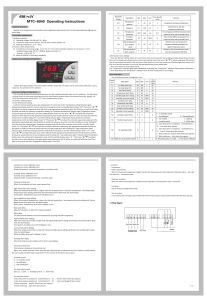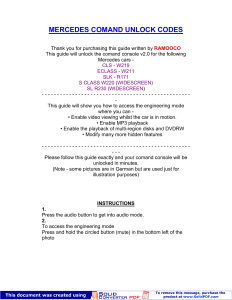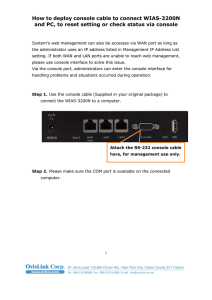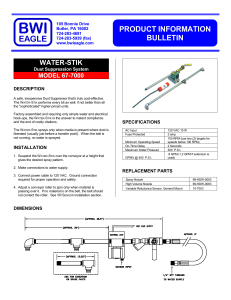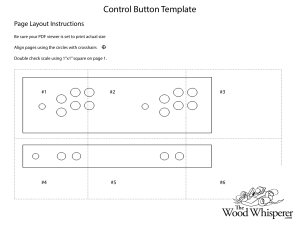Logia 5-in-1 Wireless Weather Station with Wi-Fi Manual
Anuncio

5-IN-1 WIRELESS WEATHER STATION WITH WI-FI® USER GUIDE LOWSC510WB Thank you for purchasing the Logia™ 5-in-1 Wireless Weather Station with Wi-Fi . This User Guide is intended to provide you with guidelines to ensure that operation of this product is safe and does not pose risk to the user. Any use that does not conform to the guidelines described in this User Guide may void the limited warranty. ® Please read all directions before using the product and retain this guide for reference. This product is intended for household use only. It is not intended for commercial use. This product is covered by a limited one-year warranty. Coverage is subject to limits and exclusions. See warranty for details. TABLE OF CONTENTS SAFETY PRECAUTIONS 3 PRODUCT FEATURES 4 PACKAGE CONTENTS 5 DISPLAY CONSOLE OVERVIEW 6 LCD DISPLAY OVERVIEW 7 WIRELESS WEATHER SENSOR OVERVIEW 8 WIRELESS WEATHER SENSOR SETUP 10 DISPLAY CONSOLE SETUP 13 CREATE YOUR WEATHER SERVER ACCOUNT & SET UP WI-FI CONNECTION 15 CREATE YOUR WEATHERCLOUD ACCOUNT 17 SET UP WI-FI CONNECTION 18 ADVANCED SETTINGS VIA WEB INTERFACE 20 VIEW YOUR WEATHER DATA IN WEATHER UNDERGROUND 22 VIEW YOUR WEATHER DATA IN WEATHERCLOUD 22 OTHER CONSOLE SETTINGS AND FUNCTIONS 24 SETTING THE ALARM 26 WIND READOUTS 28 WEATHER FORECAST 30 BAROMETRIC PRESSURE 30 RAINFALL 31 WEATHER ALERT SETTINGS 32 CARE AND MAINTENANCE 34 SPECIFICATIONS 35 QUESTIONS? 39 ® ® 2 SAFETY PRECAUTIONS 1. Do not let children use or play with this device. It is not a toy. 2. Do not use any attachments not supplied or recommended by the manufacturer. 3. Do not place the appliance near open flames or heat sources. Fire, electric shock, product damage, or injury might occur. 4. Do not mix old and new batteries in the display unit. 5. A low battery symbol will appear in the OUT or CH sections of the LCD display when battery power is low on the console or weather sensor, respectively. Be sure to change the batteries promptly to ensure the proper operation of the weather station. 6. Do not subject the display unit to excessive force or shock (do not throw the unit!), dust, extreme high or low temperatures, or humidity/moisture. These can cause the unit to stop functioning as well as present the risk of shock, fire, or other hazards. 7. Do not cover the ventilation holes on the display with newspapers, curtains, or any other items. 8. Never immerse the display in water! If you spill any liquid on the display, dry it immediately with a soft, lint-free cloth. 9. Do not use abrasive or corrosive materials to clean the display. 10. Do not tamper with the display or the weather vane’s internal components. This invalidates your limited warranty. 11. Placing this product on certain types of wood may result in unintended damage to the finish, for which Logia™ will not be responsible. Consult your furniture manufacturer’s instructions for information on wood care. 12. Do not dispose of old batteries as unsorted municipal waste. Make sure to dispose of them properly according to your local guidelines. 13. The main display console is only intended for use indoors. QUESTIONS OR PROBLEMS? CONTACT US! Email: info@supportcbp.com or call: 1-833-815-0568 www.logiaweatherstation.com 3 PRODUCT FEATURES 1. Wireless 5-in-1 weather sensor measures wind speed, wind direction, rainfall, temperature, and humidity. 2. No calibration needed! The product is fully pre-calibrated and mostly assembled; all you need to do is install it and sync with the included display console. 3. Provides precise weather and environmental information directly from your own backyard, instead of relying on a national weather station. 4. Color LCD display with dimmable backlight. 5. Can alert you to excessively high/low indoor or outdoor temperatures or humidity, high wind speeds, extreme drops in barometric pressure, high heat indexes, low wind chills, and high/low dew points. 6. Syncs with installed Wi-Fi and online weather servers (Weather Undergound and Weathercloud) to help you store and track weather data in your area, plus view live weather statistics and historical weather trends. ® 4 PACKAGE CONTENTS 1 5 6 7 2 8 9 4 11 3 10 13 12 14 CHANNEL HISTORY BARO SENSOR UNIT WI-FI REFRESH RESET MAX/MIN 15 1. Wireless Weather Sensor (1) 6. Large Hexagonal Nuts (4) 2. Mounting Pole (1) Plastic Exterior 7. Large Washers (4) 3. Mounting Clamp (1) 9. Small Hexagonal Nuts (2) 4. Mounting Base (1) 5. Large Mounting Screws (4) 8. Small Screws (2) 10. Rubber Pads for Mounting Clamp 11. Micro USB Cable (1) 12. Display Console with Kickstand (1) 13. Display Console Battery (1) 14. Display Console Power Cable (1) 15. User Guide 5 DISPLAY CONSOLE OVERVIEW MAIN CONSOLE OVERVIEW 1 11 12 13 14 15 16 2 BARO BARO SENSOR SENSOR REFRESHREFRESH RESET UNIT UNIT WI-FI RESET WI-FI CHANNEL CHANNEL HISTORY HISTORY MAX/MIN MAX/MIN 3 4 5 1. Kickstand 2. SNOOZE button 3. CHANNEL button 4. HISTORY button 5. MAX/MIN button 6. WIND button 7. INDEX button 8. BARO button 9. RAIN button 6 6 7 8 9 10 17 18 19 20 21 22 23 24 10. LCD Display (See overview on page7 18. 12/24 button 11. CLOCK SET button 20. BARO UNIT button 12. ALARM button 13. Wall mount notch 14. ALERT button 15. button 16. button 17. Power connection 19. °C/°F button 21. SENSOR/WI-FI button 22. REFRESH button 23. Battery compartment 24. OFF/LO/HI button 25. RESET button 25 LCD DISPLAY OVERVIEW LCD DISPLAY 4 1 5 2 6 7 3 Display sec 1. Indoor / humidity 2. Weather 3. Time, ca 4. Wind dir 5. Outdoor humidity 6. Barome 7. Rainfall 8. Weather 8 WIRELESS 5-IN-1 WEATHER SENSOR 1. Rain collector 2. Balance indicator 1. Temperature & humidity (indoor/CH) 3. Antenna 2. Weather 4. forecast Wind cups 3. Time, 5. date, & moon phase pole Mounting 6. Radiation shield 4. Wind speed & direction 7. Wind vane 5. Temperature & humidity (outdoor) 8. Mounting base 6. Barometer 9. Mounting clamp 7. Rainfall 10. Red LED indicator 8. Weather index 11. [ RESET ] key 12. Battery door 13. Screws 1 2 3 4 6 5 7 11 7 12 WIRELESS WEATHER SENSOR OVERVIEW MAIN DEVICE 1 2 4 3 6 7 5 11 12 13 8 9 1. Rain collector 8. Mounting base 2. Level 9. Mounting clamp 3. Antenna 10. Red LED indicator 4. Wind cups (anemometer) 11. RESET button 5. Mounting pole 12. Battery compartment 6. Sensor casing 13. Mounting clamp screws 7. Wind vane 8 10 RAIN GAUGE 1. Rain collector 1 2 3 4 2. Tipping bucket 3. Rain sensor 4. Drain holes TEMPERATURE AND HUMIDITY SENSOR 1. Sensor shield 1 2 2. Temperature and humidity sensor WIND SENSOR 1. Wind cups (anemometer) 1 2 2. Wind vane 9 WIRELESS WEATHER SENSOR SETUP INSTALL BATTERIES 1. Unscrew the door to the battery compartment on the underside of the main sensor unit. 2. Insert three (3) new AA alkaline batteries, making sure the polarities match up with the markings inside the compartment. NSTALLATION attery door at bottom of unit and insert the ding to the +/- polarity indicated . ery door compartment on tightly . 3. Replace the battery door, ensuring the watertight O-ring is properly aligned. This maintains the water-resistant seal. e water tight O-ring is properly aligned in 4. Replace the battery screw, making sure it is tightly fastened down. The red LED should begin er resistant . flashing every 12 seconds. D will begin flashing every 12 seconds. ASSEMBLE STAND AND POLE 1. Insert the top of the pole into the square hole at the bottom of the weather sensor. Ensure that the STAND AND POLE arrow indicators are lined up as shown. de of the pole to the square hole of nsor . and sensor's indicator align . 10 n the hexagon hole on the sensor, screw in other side and tighten it by r . sensor's indicator align . le and sensor's indicator align . 2. Insert the nut into the hexagonal hole by the sensor and hold it in place, then insert the screw through the other side. Use a screwdriver to tighten the screw. Do not insert the screw first, or the nut may not line up correctly with the designated hole. in the hexagon hole the sensor, hexagon hole on theonsensor, e screw in other side and tighten it by in other side and tighten it by er . 3. Insert the bottom of the pole into the square hole on the plastic stand, making sure the arrows are er side of the pole to theupsquare hole lined as shown. stand . of the pole to the square hole le and stand's indicator align . stand's indicator align . 4 Please note that there are two different ways you can attach the pole to the base, depending on how you will be mounting 4 it outdoors. If you will be fastening the sensor directly to a railing, use the option that positions the stand perpendicular to the sensor pole. If you will be fastening it to a pole, use the slot that positions the base parallel to the sensor pole. 11 4. Insert the nut into the hexagonal hole on the side of the stand and hold it in place, then insert the screw through the other side. Use a screwdriver to tighten the screw. of the stand, de and then MOUNT THE SENSOR OUTDOORS Add rubber 1. The wireless weather sensor should be mounted in an open area with no obstructions above and/ pads before or around it, so that it can accurately measure the rain and wind. Point to mount on 2. The wind vane should be pointed due North (refer to the arrow onNORTH top of the unit) in order to be the poleproperly oriented and receive accurate wind readings. 3. The mounting stand and included clamps should be secured to a post or pole, with a minimum of 4.9 ft. (1.5 m) ground clearance. 4. If securing to a pole, make sure you add the rubber pads to the clamp before fastening it with the meter off included screws. The pole should be between 1″-1.3″1 .5 in diameter. the ground wireless 5-IN-1 sensor in an Add rubber Add rubber n with no obstructions above before padspads before d the sensor for accurate mount on on mount the pole ind measurement. Install the pole with the smaller end facing o properly orient the wind ne. mounting stand and bracket o a post or pole, and allow 5m off the ground. Point to Point to NORTH NORTH 1.5 1.5meter meteroff off the ground the ground A MOUNTING ON POLE (POLE DIAMETER 1”-1.3”) (25-33MM) at least 1 .5m off the ground for better and more accurate CONSOLE If securing to a railing, make sure the railing is made of suitable material, and screw directly through e can pairing up with the wireless 5-IN-1 outdoor weather sensor and up to 7 the openings in the base stand into the railing until secure. eless sensors. (Not included) meters from the LCD console . r as level as possible to achieve accurate rain and wind HE BACKUP BATTERY 12 with the wind meter end pointing to the North to correctly ea within 150 meters from the LCD console . 5-IN-1 sensor as level as possible to achieve accurate rain and wind 5-IN-1 sensor with the wind meter end pointing to the North to correctly he wind vane . Add rubber pads before mount on the pole Point to NORTH B MOUNTING ON A RAILING 1.5 meter off the ground Pole Diameter 1"~1 .3") B . Mounting on the railing 5. The mounting location should be within 492 ft. (150 m) of the location where you will be keeping 3mm) the display console with few obstructions and relatively clear sightlines. If there are multiple walls/ levels/buildings in between the sensor and the display console, the functionality could be compromised and you will need less space between the two. 6. Use the built-in level to make sure the sensor is parallel with the ground. 5 DISPLAY CONSOLE SETUP Your display console can pair with the wireless weather sensor as well as up to seven (7) optional wireless hygro-thermo outdoor sensors (not included). INSTALLING THE BACKUP BATTERY 1. Remove the battery door on the rear of the console unit. 2. Insert a new button battery. 3. Replace the battery door. NOTE: The backup battery can assist with backing up the time & date, MAX/MIN data, weather records from the past 24 hours, alert settings, the offset value of weather data, and the sensor(s) channel history. The built-in memory will backup router and weather server settings. POWERING THE DISPLAY CONSOLE 1. Connect the power cable to a wall outlet or power source and to the display console power connection port. 2. The display console should power on, and all the segments of the LCD display screen should be shown. 3. The display console will automatically start AP mode. 13 NOTE: If nothing appears on the LCD display screen after you plug in the power adaptor, use a pin or similar small object to press the RESET button. SET THE LCD DISPLAY VIEWING ANGLE If you have the display console wall-mounted or on a table stand, the viewing angle may need adjustment. Press or buttons while the display is in normal operating mode to adjust the viewing angle. PAIRING THE WIRELESS WEATHER SENSOR WITH THE DISPLAY CONSOLE 1. Once your display console powers on, it should automatically search for and connect to the wireless weather sensor. If the console does not connect within the first 15 minutes, refer to the following section, Changing Batteries and Manual Pairing, for instructions on manual pairing. 2. You will see the icon of an antenna blinking in the temperature and humidity (outdoor) section of the display. 3. Once the pairing process completes, the antenna icon will appear solid (not blinking), and the readings for outdoor temperature and humidity, wind speed, wind direction, and rainfall will appear in their designated sections of the LCD display. CHANGING BATTERIES AND MANUAL PAIRING Whenever you change the batteries in the sensor, you will need to manually repair it with the display console. Follow these instructions to manually pair your console with the sensor. 3 CHANNEL HISTORY BARO SENSOR UNIT WI-FI REFRESH RESET MAX/MIN 1 2 1. Change the batteries in the wireless weather sensor. 2. Press the SENSOR/WI-FI button at the back of the console. 3. Press the RESET key on the underside of the wireless weather sensor. Make sure after pressing the RESET key that the red LED indicator is flashing every 12 seconds. 14 NOTE: Any time you press the RESET key underneath the wireless weather sensor, it generates a new ID code for pairing with the console, and you will need to press the SENSOR/WI-FI button on the console for the two devices to pair again. PAIRING ADDITIONAL WIRELESS SENSORS WITH THE DISPLAY CONSOLE The display console should automatically search and pair with any additional wireless hygro-thermo outdoor sensors you install. You can also press the SENSOR/WI-FI button to search manually for the sensor while on the channel where it should display. Once your sensor has paired, the sensor signal strength indicator and weather information will appear in the temperature and humidity (outdoor) section when you are on the channel associated with that sensor. CREATE YOUR WEATHER SERVER ACCOUNT & SET UP WI-FI® CONNECTION Your display console can upload weather data to Weather Underground and/or Weathercloud via your Wi-Fi® router. NOTE: Logia™ does not own Weather Underground or Weathercloud, and these instructions are liable to change without notice due to changes in either website. CREATE YOUR WEATHER UNDERGROUND ACCOUNT 1. Visit the Weather Underground website at https://www.wunderground.com and click the link that says “JOIN”. Follow the instructions to create an account. NOTE: Please use a valid email address to register your account. NOTE: Use the valid email address to register your account. NOTE: Once youemail have created your completed the email validation process, return to the Use2.the valid address to account registerand your account. 2. After you have createdwebsite. your account completed thetop Email please back Weather Underground Click theand dropdown link at the of thevalidation, site that says MORE,goand " on the top to open the drop-down menu to the WUndergound web page. Click the " thenyou select Addcreated Weather Station from theand dropdown menu.the Email validation, please go back 2. and After have account completed click “Add Weatheryour Station”. " on the top to open the drop-down menu to the WUndergound web page. Click the " and click “Add Weather Station”. 3. Follow the instructions on screen to enter your weather station information. Step 2 will ask you to enter a name for your weather station (get creative if you want, but don’t forget the name you gave it!) and choose your station hardware (choose “other”). Once you complete this section, click Submit to generate your unique Station ID and key. 15 4. Write down or screenshot your Station ID and Station Key/Password for reference and to complete the setup process. 16 CREATE WEATHERCLOUD ACCOUNT 1 . InCREATE https://weathercloud.net enter your information in "Join us today" section, then follow YOUR WEATHERCLOUD ACCOUNT CREATE WEATHERCLOUD the instructions to create ACCOUNT your account . 1 . In1.https://weathercloud.net enter yourat information in "Join us today" section, thenyour follow Visit the Weathercloud website https://www.weathercloud.net and enter information in CREATE WEATHERCLOUD the instructions to create ACCOUNT your account . the box that says Join enter Us Today. the instructions createsection, an account. 1 . In https://weathercloud.net your Follow information in "Join us to today" then follow the instructions to create your account . NOTE: Please use a valid email address to register your account. NOTE: Use the valid email address to register your account. NOTE: Use the valid email address register yourgoaccount. 2 . Sign in weathercloud andtothen you will the "Devices" page, click "+ New" to create new NOTE: device. 2. Once your account is created, sign into it, and then click +New to add a new device. Use the valid email address register yourgoaccount. 2 . Sign in weathercloud andtothen you will the "Devices" page, click "+ New" to create new device. 2 . Sign in weathercloud and then you will go the "Devices" page, click "+ New" to create new device. 3 . Enter all theall information in Create new device for New the Model* boxpresented select with the 3. Enter the requested information into thepage, Create Device selection page. When the "W100 under section. for the LinkSeries type* under selection select the "Pro ModelSeries" selection box,"CCL" choose LOWSC510WB the box Logia section. When presented Link", Once youinhave completed, clickpage, Create . 3 . Weather Enter all the information Create new device for the Model* selection box select with the Link Type selection box, choose Pro Weather Link. Once you have completed this the "W100 Series" under "CCL" section. for the Link type* selection box select the "Pro 3 . Weather Enter section, all the information Create new device for the Model* selection box select click Create. Link", Once youinhave completed, clickpage, Create . the "W100 Series" under "CCL" section. for the Link type* selection box select the "Pro Weather Link", Once you have completed, click Create . 8 8 4. Write down or screenshot your Weathercloud ID and Station Key/Password for reference and to 8 complete the setup process. 17 SE O pa g g at p i t te a iri pu [ R T R / he es t P rie iri ng r E ]k S o p Th airi S s ng Y n o u e E e of o N n s p y i [S e g on C con w o th e . S T ] th f s pa EN con th ] e e k n th ke ap e se o y ey co ire SO so e w w e s y p ire ns ou at le ir ns d . i e s R n e a u e o w o b al o ns r i th p, / S il le SY r l . e so tt e n . Jot down your ID and key for the further setup or T step. di the YN l au ss NC th se . ne om sp s C to s 4 . Jot down your ID and key for the further setup e th histep. s e U o e l O nso ay en ] m n d fw co e c un P ut . so ke ati so to ir do ca mp om it is PC c y r r s t a (s pr ele n u pu d T or l o l e i ) y t g N I a s e e s M t s w na e se i ls r, er si s s5 - T OT o gn E a t t t l a h w h h pr e it e st rch rc t e inhe E: re es u h d h h [S 1 ng the an e c - P PC tim s nit PC to EN se so e th w s au th o d on C e ill o to SO nso in n d pa s - Y cor Tim ftw sy [ f o a d t m i r n T w a r i R rw ic sp u le re c setup step. e further IM uto ar at 4 . Jot down your ID and at la p u ecfor the fo okey / S ill E m e ica o r 8 ca t . O syn is fun y y ra c o YN gen SY ati "W lly u se n a nce c u ope ctio h c n r e C e s N a a d n l co so th p n . C lly ath yn ]k w nn wire on nd e e is a ch e e e ] s ey l l a r l y ke n T ro e y ' s . na PC cc s t s he s s w y ch oo ni bl or e r t s z e tim ord o ro l" in ns en k or e in sy ni th e it fo or s w SETUP WI-FI CONNECTION di sy g t nc ze ro s c ith rm m or u s o ® n a t at an (s) a g u t h c hold yo the [heWI-FI / SENSOR lkey 1 . WhenSET you up the console, or pressbl and ] for 6 UP first WI-FIpower CONNECTION e h p e io u . Y nd e up ur ETUP WI-FI CONNECTION PCsignify tim USthat n al o PC " icon to au "AP" it has seconds in normal mode, the console LCD will show and " ar w ly u th cu B e tSENSOR to the esettings. When you first up power up mode, the console, or press and hold SENSOR/WI-FI button (6)d seconds, ifor an] key for 6 ill a . O ca rrethe [ sWI-FI m six i . When you first power the console, press hold / n o entered AP (access point) and or is ready forand WI-FI tim n n e st ata d ftw n aentered inhas cl it has ppe ce t to signify the console LCD display will show the letters “AP” and an"AP" icon that itto e icoand a"r icon nt ca that seconds in normal mode, the console LCD will show stsignify ar yo sy n ®PC " ly b ock e a nt a le w Pointpoint) (AP) mode. At this timeisit ready will be ready for the Wi-Fi to"Wbe adjusted. on nsettings. tim entered AP Access (access mode, and for WI-FI c wil settings ly . nd . O h ea yo fu l a e, e 1 nc p s th 2: nce n c o p e t SETUP WI-FI CONNECTION 0 i 2 . Use the smart phone, tablet, or computer to connect to the console rT on ethrough 0 co onn a ple WI-FI. oo m 6nn ec by [r inWI-FI 1 . choose When you powersettings up the or console, or press holdsetting the / SENSOR ]the key afor 3 . In PC WiFifirst network In Android / 6iOS and choose → aWI-FI to select s l " pe ec te e pr" th " icon ,p that it has seconds normal mode,inthe show "AP" and en to signify r d te d t es etoT connect. console’s SSID: in PWS-XXXXXX theconsole list andLCD it willwill need several second le s as ay d t o im ur WI-FI. APtablet, (accessorpoint) mode, and is ready for settings.s athrough . Use the smartentered phone, computer to connect toWI-FI the console e . Y o t e nd e ® m se yo these asteps: ou he UseWiFi your smartphone, tablet, or computer to connect/ toiOS the console viasetting Wi-Fi byh→ following . In PC choose network settings or In Android choose WI-FI to select the u c ke ol d totisettings on r P menu 1. On PC, open your Wi-Fi® network settings. On Android™ or iOS devices, go s ur console’s SSID: PWS-XXXXXX in the list and it will need several second [to . C t TI connect. e im and then select Connections/Wi-Fi to open the network settings. M th E e 2 . Use the smart phone, tablet, or computer to connect to the console through WI-FI. e i S s 2. Locate the display console’s SSID from the list. It should appear as PWS-XXXXXX (where all PWS-XXXXXX Y 3 . In PC choose WiFi network settings or In Android / iOS choose setting → WI-FINto select the the X’s are integers) in the list. Tap on the SSID to connect. This step will take severalC seconds. console’s SSID: PWS-XXXXXX in the list and it will need several second to connect. ]k ey . PWS-XXXXXX PWS-XXXXXX PWS-XXXXXX PWS-XXXXXX PWS-XXXXXX PC WI-FI network interface Android WI-FI network interface 4 . Once connected, enter the following IP address into your internet browser’s address bar, to access the console’s web interface: http://192.168.1.1 NOTE : - Some browsers will treat 192.168.1.1 as a search, so make sure you include http:// header. PC WI-FI network interface Android WI-FI network - Recommended browsers, such as the latest version of Chrome, Safari, Edge, Firefoxinterface or PC WI-FI network interface Android WI-FI network interface Opera. 4 . Once connected, enter the following IP address into your internet browser’s address bar, to 18 access the console’s web interface: Once connected, enter the following IP address 9 into your internet browser’s address bar, to http://192.168.1.1 access the console’s web interface: NOTE : 3. Once you are connected to the display console, open up your internet or mobile web browser, and enter the following address into the address bar: http://192.168.1.1 (make sure to include the http:// or else the web browser may interpret the address as a search query). We recommend using the latest version of reputable web browsers. SET UP WEATHER SERVER CONNECTION Once you are connected via Wi-Fi® to the display console and have opened the settings page at http://192.168.1.1, enter the following information into the web interface setup page. If you have chosen not to use Weather Underground or Weathercloud’s servers, leave the check boxes unchecked. SETUP THE WEATHER SERVER CONNECTION Enter the following information into the below web interface "SETUP" page. If you choose not to use Wunderground.com or Weathercloud.net, leave the check boxes unchecked. Press “SETUP” icon to SETUP page Press to search router Language: SETUP WiFi Router setup Search Press to allow add router manually Password record remark (If you entered password) English ADVANCED Select the Wi-fi router (SSID) you will connect to Router: ROUTER_A Manually enter the SSID if not on the list Select router’s security type (usually WAP2) Add Router Security type: WAP2 Router Password: Weather server setup Router’s password (leave blank if unsecured) ****** Check to confirm upload to Weather Underground Wunderground Enter new Station ID and Station key assigned by Wunderground (Weather Underground) Station ID: Current ID and key recorded (if any) WDw124 Station key: ****** Check to confirm upload to Weathercloud Weathercloud Current ID and key recorded (if any) Enter new Station ID and Station key assigned by Weathercloud Station ID: IPACIR23Wc Station key: ****** Mac address 00:0E:C6:00:07:10 Time server setup Select time server Server URL: nist.time.gov Function firmware version: 1.00 WiFi firmware version: 1.00 Apply Press to complete the setting SETUP page NOTE: - When WI-FI setup is complete, your PC or mobile will resume your default WI-FI connection. - During AP mode, you can press and hold the [ WI-FI / SENSOR ] key for 6 seconds to stop AP mode and the console will restore your previous setting. Flashing: Console is trying to WI-FI CONNECTION STATUS connect to WI-FI router Below is the WI-FI icon status on the console LCD: Solid: the display console is connected to your wireless router Flashing: the display console is attempting to connect to your wireless router Flashing: the display console is currently in AP (access point) mode 19 Mac address Check to confirm upload to Weathercloud Weathercloud 00:0E:C6:00:07:10 Enter new Station ID and Station key assigned by Weathercloud Time server setup Current ID and key IPACIR23Wc recorded (if any) Server URL: Stationnist.time.gov key: Station ID: Select time server ****** Mac address Function firmware version: 1.00 WiFi firmware version: 1.00 setup Time server 00:0E:C6:00:07:10 Press to complete the setting Apply Select time server Server URL: nist.time.gov pageyour computer or mobile NOTES: When the Wi-Fi® setup SETUP is complete, return to the default Press todevice complete will the setting ® Wi-Fi connection. If it does not, simply open your device’s wireless network settings and manually NOTE: SETUP page reconnect. - When WI-FI setup is complete, your PC will resume NOTE: While in AP mode, you can press and holdor themobile SENSOR/WI-FI button for your six (6) default seconds toWI-FI exit AP connection. When WI-FI setup is complete, your PC or mobile will resume your default WI-FI connection. - During AP -mode, you can press and hold the [ WI-FI / SENSOR ] key for 6 seconds to stop mode. The display console will simply restore the previous AP settings. Function firmware version: 1.00 WiFi firmware version: 1.00 Apply - During mode, you canrestore press and hold previous the [ WI-FI / setting. SENSOR ] key for 6 seconds to stop AP mode and theAPconsole will your AP mode and the console will restore your previous setting. ® Flashing: WI-FI CONNECTION STATUS Flashing: Console isConsole trying to is trying to WI-FI CONNECTION STATUS to WI-FI router WI-FI CONNECTION STATUS connect connect to WI-FI router ® The following iconsicon on the LCD on displayconsole screen show the Wi-Fi status: is the WI-FI LCD: Below is theBelow WI-FI icon statusstatus on the the console LCD: Solid: the display console is connected to your wireless router Flashing: the display console is attempting to connect to your wireless router Flashing: the display console is currently in AP (access point) mode Solid: the display console is Flashing: the display console is SERVERrouter CONNECTION STATUS connected toTIME your wireless attempting to connect to your wireless router Flashing: the display console is currently in AP (access point) mode After the console has connected to the internet, it will attempt to connect to the internet time TIME SERVER CONNECTION STATUS server to obtain the UTC time. Once the connection succeeds and the console's time has been TIME SERVER CONNECTION STATUS updated, “ ” iconhas willconnected appear on Once thethe display console to the the LCD. internet, it will attempt to connect to the internet time After the console has connected to the internet, it will attempt to connect to the internet time server to obtain the UTC time. Once the connection is successful and the time has been updated, the server to obtain the UTC time. Once the connection succeeds and the console's time has been “SYNC” icon will appear above the Wi-Fi® icon on the LCD. updated, theTime “ zone: ”Toicon will appear on the LCD. display the time of your time-zone, change the time zone in CLOCK setting mode from '00' (default) to your time zone (e.g.08 for Hong Kong). 1. Press and hold [ CLOCK SET ] key for 2s to enter time setting mode. 2. Press [ ] or [ ] key to enter your time zone, then press and hold [ CLOCK SET ] key Time zone: Tosetting display the time of your time-zone, change the time zone in CLOCK setting mode for the console. from '00' (default) to the your time zone (e.g.08 Hong Kong). To display correct time for your specificfor time 10zone, you’ll need to change the time zone in the mode SET from 00] key (default) yourtospecific zonesetting (e.g. -5 for EST). If you don’t know 1. Press and CLOCK hold [setting CLOCK forto2s entertime time mode. youtocanenter look it your up online. or time [ zone, ] key time zone, then press and hold [ CLOCK SET ] key 2. Press [ ]your 1. In normal operating mode, press and hold the CLOCK SET button for two (2) seconds to enter the clock setting menu. setting for the console. 2. Press the or buttons to adjust the time zone, and then press and hold the CLOCK SET button for two (2) seconds to confirm10 and exit the menu. Please refer to the Setting the Time section of the manual on page 24 for details of other available clock settings. The time will automatically sync with the internet time server at 12:00AM and 12:00PM each day. If you would like to force it to sync sooner than that, press the REFRESH button on the console to update the time in the next minute. ADVANCED SETTINGS VIA WEB INTERFACE Once you are connected via Wi-Fi® to the display console and have opened the settings page at http://192.168.1.1, clicking on the tab that says ADVANCED will open the following page. This page will allow you to set and view specific calibration data of your display console, and also update the firmware if you are on PC. 20 Also you can press the [REFRESH ] key to get the internet time manually within 1 minute. ADVANCE SETTING IN WEB INTERFACE Press "ADVANCED" key at the top of web interface to enter the advance setting page, this page allow you to set and view the calibration data of the console, also you can update the Language: SETUP Select setting unit Temperature calibration section Temperature o C Humidity % Indoor Current offset: 1 Current offset: -5 Outdoor Current offset: -9 Current offset: 10 CH 1 Current offset: 2 Current offset: -5 CH 2 Current offset: 3 Current offset: -2 CH 3 Current offset: 1.2 Current offset: -2 CH 4 Current offset: -0.2 Current offset: -5 CH 5 Current offset: -20.1 Current offset: -3 CH 6 Current offset: 11.5 Current offset: -10 CH 7 Current offset: 0.2 Press ‘ADVANCED’ icon to view the advanced settings page Humidity calibration section Current offset: -3 Range: -20.0 ~ 20.0oC -36.0 ~ 36.0oF (Default: 0.0) Range: -20 ~ 20 (Default: 0) Pressure Pressure calibration section English ADVANCED Select setting unit hpa Absolute Pressure Offset: Current offset: -3 (Default: 0) Relative Pressure Offset: Current offset: 10 (Default: 0) Setting Range: -800 ~ 800hpa / -23.62 ~ 23.62inHg / -601.5 ~ 601.5mmHg Rain calibration section Wind calibration section Rain gain: Current gain: 0.85 Range: 0.5 ~ 1.5(Default: 1.00) Wind speed gain: Current gain: 0.75 Range: 0.5 ~ 1.5(Default: 1.00) **Wind direction: **UV gain: Current offset: 2o Range: -10 ~ 10(Default: 0o) Current gain: 1.1 Range: 0.01 ~ 10(Default: 1.00) ** Depends on outdoor sensor type Function firmware version: 1.00 WiFi firmware version: 1.00 Advanced page CALIBRATION 1. User may enter or change the offset and gain values for different measurement parameters while current offset and gain values are shown next to their corresponding boxes. CALIBRATION Apply in the SETUP page 2. Once completed, press 1. You may enter or change the offset gain values for different measurement The current offset value will show the and previous value that you entered,parameters, if you want to change, while viewing the in current andthe gainnew values next towill thevalid corresponding boxes. Apply icon in just input the new value the offset blank, value once you press 2. Once you have completed your calibrations, press the APPLY button on the SETUP tab. SETUP page. 3. The current offset value will update to show the value that you entered (instead of the default NOTE: value). If you want to change the value, you can enter a new value in the box beside the Calibration number of most is notthe required, with theAPPLY exception of Relative Pressure, which (as parameter in step 1). To update value, again, press in the SETUP tab. mustNOTE: be calibrated to sea-level to account for altitude effects. We do not recommend calibration of most values with the exception of Relative Pressure, which must VIEW DATA INdistance WUNDERGROUND be YOUR correctlyWEATHER calibrated to reflect your above sea level to account for altitude effects. To view your weather station live data in a web browser (PC or mobile version), please visit http://www.wunderground.com, and then enter your “Station ID” in the searching box. Your weather data will show up on the next page. You can also login your account to view and 21 download the recorded data of your weather station. VIEW YOUR WEATHER DATA IN WEATHER UNDERGROUND To view your weather station data live via PC or mobile web browser, visit http://www.wunderground. com, and then enter the Station ID you were provided during account setup in the search box. Your weather data will show up on the next page. Alternately, you can log in to your Weather Underground account to view and download the recorded data from your weather station. You can also use the Apple ipad's "WunderStation" app to login your You canIfalso useusing the an Appledevice, ipad'syou "WunderStation" to login your to ® you are can download theapp WunderStation appown from weather the Apple®station App Store view the liveiOSdata. view the live data. login to the yourApple own weather to view your data You canand also use ipad'sstation "WunderStation" applive. to login your own weather station to view the live data. WunderStation WunderStation WunderStation VIEWING YOUR WEATHER DATA IN WEATHERCLOUD VIEW your YOUR weather WEATHER DATA IN WEATHERCLOUD 1 . To view station live data in a web browser (PC or mobile version), please visit VIEWING YOUR WEATHER DATA IN in WEATHERCLOUD 1. To view your weather station data liveown via PC or mobile IN web browser, visit http://www. https://weathercloud.net and sign your account. VIEWING YOUR WEATHER DATA WEATHERCLOUD 1 . To view your weather station live data inaccount a web you browser (PC or mobile version), please visit weathercloud.net and sign into the created. 2 . Click the icon inside the pull down menu of your station. https://weathercloud.net sign 1 . 2.ToClickview your station on the tab atand theweather top of in theyour pageown titledaccount. Devices.live data in a web browser (PC or m 2 . Click the inside theat the top right and pullpage, down of station. 3. Click on theicon Settings menu of the andmenu select theyour option View.account. https://weathercloud.net sign in your own 2 . Click the icon inside the pull down menu 3 . Click "Current", "Wind", "Evolution" or "Inside" icon to view the live data of your weather station . 3 . Click "Current", "Evolution" or "Inside" icon view live data of your 4. Click on "Wind", either Current, Wind, Evolution, or Inside to to view yourthe weather station’s data.weather station . 3 . Click "Current", "Wind", "Evolution" or "Inside" icon to view the FIRMWAREstation . UPDATE The console supports OTA firmware update capability. Its firmware may be updated over the UPDATING THE FIRMWARE FIRMWARE UPDATE air anytime (whenever necessary) through any web-browser on a PC with WI-FI connectivity. ® updated over the The console supports OTA firmware capability. ItsFirmware firmware Update This function, is not available through mobile/smart devices. displayhowever, console supports OTA update (over the air) Function andmay Wi-Fibe System Firmware ®connectivity. air (whenever necessary) through any web-browser on a PC with Twoanytime types of firmware updates are available, namely Function Firmware and System updates via any web browser (not mobile browser) on a PC that is connected toWI-FI Wi-Fi . The WI-FI update Update function, however, is not available through mobile/smart devices. Firmware, and are located at the bottom of ADVANCED page. function for both types of updates can be found at the bottom of the Advanced Tab on the wireless Two types of firmware updates are available, namely Function Firmware and System WI-FI settings interface (see Advanced Settings via Web Interface on page 20. Firmware, and are located at the bottom of ADVANCED page. 22 Current Function firmware version FIRMWARE UPDATE The console supports OTA firmware update capability. Its firmware may be updated over the air anytime (whenever necessary) through any web-browser on a PC with WI-FI connectivity. Update function, however, is not available through mobile/smart devices. Two types of firmware updates are available, namely Function Firmware and System WI-FI Firmware, and are located at the bottom of ADVANCED page. Current Function Current Function firmware version firmware version Current Wi-Fi Current WI-FI firmware version firmware version 12 Follow the steps below to update your device’s Function or Wi-Fi® System Firmware 1. Download the latest version of the firmware (function or Wi-Fi®) and save it to your PC. STEP Remember where you saved the file. DATE STEP 2. Press(function and hold the SENSOR/WI-FI button six (6) seconds version firmware or WI-FI) toforyour PC. to put the display console into AP e latest version firmware (function or WI-FI) your PC. (refer to steps in Set Up Wi-Fi Connection on page 18. mode, then connect the PC to to the console osole AP mode then connect the PC (ref to the console (ref to into(access AP (accesspoint) point) thenthat connect the PC console 3. Clickmode the button says Browse nextto to the the appropriate typeto of update that you downloaded FI CONNECTION" section in previous page). NNECTION" section in previous page). and navigate to the location where you saved the file. Browse e Function firmware, click the in Function firmware section and 4. Click the corresponding Upload button to transfer the update file to the console. Browse tion firmware, click the in step in Function firmware e location of the file you download 1. To update the WI-FI firmware, click section and in WI-FI firmware section. on of the file youtodownload in step 1. To update the WI-FI firmware, click Upload start responding 3 I-FI firmware section. firmware file to console (indicated by mpletion %). Upload Function firmware version: 1.00 to start ding 3 4 C:\download\PWS_SYS.bin Browse e file to console (indicated by 30% ... Upload n %). Function firmware version: 1.00 C:\download\PWS_SYS.bin 30% ... Browse Upload WiFi firmware version: 1.00 Browse Upload nsole received the firmware file, it WiFi firmware version: 1.00 e update automatically 5. as Theindicated file will install automatically once it is uploaded. You can view update progress Browse on the e progress on display (i.e. 100 is in the wind direction section (the number displayed will correspond to the display console percentage completed, so 50 = 50% and so on). 4 Upload eceived the firmware file, it ewill automatically as indicated restart once the update completed. ess on display (i.e. 100 is WI-FI firmware cannot be updated at the same time, you need to update one by onnecting the power during the firmware update process. ure your PC's WI-FI connection is stable. ate process start, do not operate the PC and console. e update the console will stop upload data. It will reconnect to your WI-FI router etart data once again once update success. If the console cannot connect to your thetheupdate completed. end the SETUP page to setup again. are updates, user might need to input the Weather Underground ID and n. 23 mware cannot be updated at the same time, you need to update one by 6. The console will restart once the update completes. NOTES: • You cannot update the Function Firmware and Wi-Fi® Firmware at the same time. Updates must be installed one by one. • Make sure the power cable remains connected during the update process. • Make sure your PC’s wireless connection is stable. • Once the update process starts, do not try to do anything else on your PC or on the display console. • During the firmware update process, the console will stop uploading data temporarily. It will reconnect to your router and resume uploading data once the update is complete. If the console cannot connect to your router, you may need to set up the Wi-Fi® connection again, following the steps on page 18. • Once your firmware update completes, you may need to input your Weather Underground ID and password again on the SETUP tab of the wireless interface. OTHER CONSOLE SETTINGS AND FUNCTIONS MANUALLY SETTING THE TIME The display console is designed to synchronize with the internet time server to obtain the local time, but if you want to use it without connecting to your home wireless network, you can set the time manually. During initial setup, you will need to press and hold the SENSOR/WI-FI button for six (6) seconds, then let the display console return to normal mode. This will put it into offline mode for you to use it. 1. In normal operating mode while offline, press and hold the CLOCK SET button for two (2) seconds to enter the clock setting menu. 2. Press the or buttons to adjust the time zone. 3. Press the CLOCK SET button again to make adjustments to the next setting. 4. Settings will cycle through the following options: Time Zone > DST ON/OFF > Hour > Minute > 12/24-hour Format > Year > Month > Day > M-D/D-M Format > Time Sync ON/OFF > Language. 5. Press the CLOCK SET button one final time after adjusting all settings options to save and exit, or the console will automatically save and exit the menu after 60 seconds of idle time. NOTES: • In normal operating mode, press the CLOCK SET button once to switch between date and year display. • While adjusting settings, you can press and hold the CLOCK SET button for two (2) seconds to return to normal mode. MOON PHASE The display console calculates the moon phase according to your time, date, and time zone. The table below explains the corresponding phases and their icons for both Northern and Southern hemispheres. Please refer to the section regarding Orienting the Wireless Weather Sensor Due South on page 25 for more information on setting up your Wireless Weather Sensor in the Southern Hemisphere. 24 - In alarm mode, the “ Northern Hemisphere Icons ” icon will display on the LCD. Moon Phase Southern Hemisphere Icons New Moon Waxing Crescent Moon First Quarter Moon Waxing Gibbous Moon Full Moon Waning Gibbous Moon Third Quarter Moon Waning Crescent Moon POINTING THE WIRELESS WEATHER SENSOR TO SOUTH Arrow Icon The outdoor wireless weather sensor is calibrated to be pointed North for maximum accuracy. Temp/Humidity Rising Steady However, for your convenience,Trend if you are a user located in the Southern Hemisphere, you can use the sensor with the wind vane pointing South. Falling 1. Mount and install the wireless weather sensor with the wind meter end pointed South, instead of North. (Please refer to the Installation Instructions on page 12 for mounting instructions.) 2. While the display console is in normal operating mode, press and hold the INDEX button for eight (8) seconds until the N icon appears in the weekday section of the display to indicate the console is in sensor orientation mode. No signal Weak signal Good signal 3. Use the or buttons to change the orientation to Southern Hemisphere. The N should change to an S. 4. Press the INDEX button another time to confirm and exit the menu. NOTES: • Changing the hemisphere setting will automatically switch the direction of the moon phases on the Too cold Comfortable Too hot display. • Pointing the wireless weather sensor toward the South will allow maximum sunlight on the solar panel, especially during the winter season in the Southern Hemisphere. Alarm off Alarm on 25 Alarm with ice-alert Waxing Crescent Moon First Quarter Moon Waxing Gibbous Moon SETTING THE ALARM Full Moon Waning Gibbous Moonclock, follow these instructions to set the alarm If you’d like to use your display console as an alarm time: Thirdand Quarter 1. In normal operating mode, press hold Moon the ALARM button for two (2) seconds until the alarm hour starts flashing. This indicates that you have entered the alarm time setting mode. Waning Moon 2. Use the or buttons to adjustCrescent the alarm hour. Press and hold either button to move through the hours quickly. 3. Press the ALARM button again to confirm the alarm hour and move to adjusting the minutes. The minuteIcon digits should be flashing. Arrow 4. Use the or buttons to adjust the alarm minute. Press and hold either button to move Temp/Humidity Trend Rising Steady Falling through the minutes quickly. 5. Press the ALARM button to save and exit the menu. e NOTES: • Once you have an alarm set, the icon will be displayed next to the time on the LCD display. • The alarm function will be activated automatically once you set a time. No signal Weak signal ACTIVATING/DEACTIVATING THE ALARM & TEMPERATURE PRE-ALARM Good signal The temperature pre-alarm will alert you 30 minutes prior to your alarm time whenever the outdoor temperature falls below 26.5°F (-3°C). 1. In normal operating button to display the set alarm time for Too cold mode, press the ALARMComfortable Toofive hot(5) seconds. 2. When the alarm time is being shown on the LCD display, press the ALARM button again to cycle through the alarm functions as shown below. The corresponding icons will appear on the LCD display. Alarm off Alarm on Alarm with ice-alert 3. When the clock reaches the designated alarm time, the alarm sound will start playing. 4. To stop the alarm: a. Allow the alarm to continue for two minutes and it will stop itself automatically. It will remain set for the following day. b. Press the SNOOZE/BACKLIGHT button on top of the unit to snooze the alarm for five minutes. The snooze can be set continuously for 24 hours. We don’t recommend doing that, though. While the console is in snooze mode, the alarm icon will continue flashing. c. Press and hold the SNOOZE/BACKLIGHT BELL for two (2) seconds to stop the alarm completely. It will stay set for the following day. d. Press the ALARM button to stop the alarm completely. It will remain set for the following day. 26 Waxing Gibbous Moon Full Moon Waning Gibbous Moon TEMPERATURE/HUMIDITY & TRENDS Third Quarter Moon Press the °C/°F button to switch Waning betweenCrescent CelsiusMoon and Fahrenheit temperature measurements. The arrows show the trend in changes to the temperature/humidity levels. Arrow Icon NOTE: Temp/Humidity Trend Rising Steady ” icon will display on the LCD. - In alarm mode, the “ Falling NOTE: • If/when the temperature outside falls below -40°F (-40°C), the LCD display will show the word “Lo” in the temperature section. If the temperature outside rises above 176°F (80°C), the LCD display will show the word, “HI” in the temperature section. signal Weak Goodinsignal Northern Icons Moon1%, Phase Southern Hemisphere • If/whenHemisphere the No humidity level falls below the LCDsignal display will show the wordIcons “Lo” the humidity section. If/when the humidity level rises above 99%, the LCD display will show the word, “HI” in New Moon the humidity section. VIEWING OUTDOOR CHANNELS Waxing Crescent Moon Too cold Comfortable First Quarter Moon Too hot Alarm off Alarm on Third Quarter Moon Alarm with ice-alert This console is capable of pairing with the wireless weather sensor and up to 7 additional wireless thermal-hygro sensors. If you haveWaxing 2 or more sensors Gibbous Mooninstalled, press the CH button to cycle between different wireless channels in normal operating mode, or press and hold the CH button for two (2) seconds to toggle auto-cycle mode on, which cycles through displaying all connected channels at Full Moon 4-second intervals. While the console is in auto-cycle mode, you can press the CH button once to Waning displaying Gibbous Moon toggle auto-cycle mode off and continue the current channel. RECEIVING WIRELESS SENSOR SIGNALS Waning Crescent Moon 1. While in normal operating mode, press the SENSOR/SYNC button once to start receiving the current sensor signal on the channel being displayed. (i.e. if you’re on CH 1 and press the SENSOR/ SYNC button, the current wireless sensor signal being received will only display on CH 1.) The Arrow Icon signal icon will start flashing. 2. The signal icon will continue flashing until it successfully receives a signal. If no signal is received Temp/Humidity Trend Rising Steady Falling within five (5) minutes, the icon will disappear. No signal Weak signal Good signal Too cold Comfortable Too hot 27 Waning Gibbous Moon Third Quarter Moon Waning Crescent Moon 3. If the signal for the outdoor channel has been interrupted and does not recover within 15 minutes, the signal icon will disappear. The temperature and humidity section (outdoor) will display “—” on the corresponding channel. WIRELESS SENSOR SIGNAL RECEIVING Icon 4.Arrow If the1 . signal still does not recover within 48 hours, the “—” display will become permanent. You will The console display signal strength for the wireless 5-IN-1 sensor, as per table below: need to replaceTrend the batteries on the associated channel’s sensor Temp/Humidity Rising Steadyand press the SENSOR/SYNC Falling button to pair up the sensors again. 5. After replacing batteries in the display console or the wireless weather sensor, or if the unit fails to No signal Weak signal Good signal receive a specified channel, press the SENSOR/SYNC button while the failed channel is being 2 . If the signal has discontinued and does not recover within 15 minutes, the signal icon will displayeddisappear. to manually The receive that sensor’sand signal again. will display “Er” for the corresponding channel. temperature humidity 3 . If the signal does not recover within 48 hours, the “Er” display will become permanent. You need to replace the batteries andsignal then press [ SENSORGood / WI-FI] key to pair up the sensor No signal Weak signal The indoor comfort again .indicators display a pictorial representation based on the indoor air temperature INDOOR COMFORT INDICATOR KEY and humidity levels to determine the approximate comfort level. VIEW THE OUTDOOR CHANNEL (OPTIONAL FEATURE WITH ADD ON EXTRA THERMAL HYGRO SENSORS) This console is capable to pair with a wireless 5-IN-1 sensor and up to 7 wireless thermal-hygro sensors. If you have 2 or moreComfortable sensors, you can press [ CHANNEL Too cold Too hot ] key to switch between different wireless channels in normal mode, or press and hold [ CHANNEL ] key for 2 seconds NOTE: to toggle auto-cycle mode to display the connected channels at 4 seconds interval. During auto-cycle mode, press [ CHANNEL ] key to stop auto cycle and display the current Comfortchannel . indicator levels may vary even when the temperature is the same due to variances in relative e humidity levels. No comfort indicator will be displayed if the temperature falls below 32°F (0°C) or over 140°F (60°C). WIND WIND SPEED AND DIRECTION SECTION OVERVIEW Real time wind Real time wind Alarm off Alarm on Alarm with ice-alert direction indicator Wind Direction direction indicator WIND READOUTS Past wind Past wind directions indicator directions indicator ofof last minutes last 55minutes Average / gust Average / gust wind speed wind speed SELECTING WIND DISPLAY MODE SET THE WIND DISPLAY FORMAT While in TO normal operating mode,SPEED press theUNIT WIND AND buttonDIRECTION to switch between the average wind speed 1 . Inand normal mode, press and hold [ WIND ] key for 2 seconds to enter into wind speed unit measurement gust wind speed measurement. mode and the unit will flash. Press [ ] or [ ] key to change the wind speed unit in this sequence: Set Wind Speed Units m/s → km/h → knots → mph 2 . Press [ WIND ] key again to return to normal mode. 1. While in normal operating mode, press and hold the WIND button for two seconds to enter the SELECT THEmode. WIND windTO speed unit setting TheDISPLAY unit displayMODE will start flashing. Press the or buttons In normal mode, press [ WIND ] key to switch between AVERAGE and GUST wind speed. to cycle through the wind speed units in the following order: m/s > km/h > knots > mph 28 WEATHER INDEX At the WEATHER INDEX section, you can press [ INDEX ] key to view the weather index in this sequence: FEELS LIKE → HEAT INDEX → WIND CHILL → DEWPOINT. FEELS LIKE In normal mode, press [ WIND ] key to switch between AVERAGE andofGUST wind speed. Branches a moderate 18 ~ 24 mph size move. Small trees in 5 Fresh breeze 17 ~ 21 knot format To set the wind speed unit and direction display leaf begin to sway. 8.0 ~ 10 .7 m/sfor 2 seconds to enter into wind speed unit 1. In normal mode, press and hold [ WIND ] key 39 ~ 49 km/h [ GRAPH / ]Large or [branches HISTORY / V ] key to in motion. change the wind speed unit in this sequence: → knots mph wires. 25 ~ 30 mphm/s → km/h Whistling heard in→overhead Strongagain breezeto return to normal display mode. Press6[the WIND] button Umbrella use becomes 2. 2.Press WIND key again to enter into direction display format settingdifficult. mode. The wind 22 wind ~ 27 knot Empty plastic bins /tipVover. [ GRAPH / ] or [ HISTORY ] key to select 10.8 ~ 13.8 m/s 3.the Press the WIND button in normal operating mode to switch between AVERAGE and GUST display format 16 while direction or relative reading. 50 ~ 61degree km/h Whole trees in motion. wind speeds. 3. Press [ WIND ] key again to return to31normal mode. ~ 38 mph Effort needed to walk 7 High wind 28 ~ 33 knot against the wind. Wind Speed Level Wind Speed Level Chart 13.9 ~ 17.1 m/s 62 ~ 74 km/h from Level Light Moderate StrongSome twigs broken Storm 39 ~ 46 mph trees. Cars veer on the 8 Gale mph Speed 0.1~11.8 12~30.4 mph 31~54.7 mph >55 mph road. Progress on foot is 34 ~ 40 knot seriously impeded. 17. 2 ~ 20.7 m/s WEATHER INDEXES 75 ~ 88 km/h Some branches break off trees, mphthe INDEX button and to some small trees blow When reading the Weather Index display, you47 can~ 54 press cycle through different 9 Strong gale over.Chill Construction/temporary ~ 47 knot Index > Wind weather indexes in the following order: Feels 41 Like > Heat > Dewpoint. signs and barricades blow over. 20.8 ~ 24.4 m/s 89 ~ 102 km/h Trees are broken off or ~ 63 mph The Feels index determines 55 what temperature it actuallyuprooted, feels like outside, taking 10Like temperature Storm structural 48 index. ~ 55 knot into account factors like wind chill and the heat damage likely. 24.5 ~ 28.4 m/s 103 ~ 117 km/h Wind Chill Widespread vegetation 64 ~ 73 mph 11 is determined Violent and structural and wind Wind chill by storm a combination of 56 the~wireless weather sensor’s temperature 63 knot damage likely. speed data. 28.5 ~ 32.6 m/s ≥ 118 km/h Severe widespread damage to Heat Index ≥ 74 mph vegetation and structures. Hurricane force The heat12index is determined by the wireless weather sensor’s temperature andunsecured humidity objects readings Debris and ≥ 64 knot when the temperature outdoors is between 80°F (27°C) and 120°F (50°C).are hurled about. ≥ 32.7m/s Feels Like Heat Index range Warning Explanation 91°F to 105°F (33°C to 40°C) Extreme Caution Possibility of heat dehydration 106°F to 129°F (41°C to 54°C) Danger Heat exhaustion likely ≥ 130°F (≥ 55°C) Extreme Danger Strong risk of dehydration / sun stroke 80°F to 90°F (27°C to 32°C) Caution Possibility of heat exhaustion Dew Point • The dew point is the temperature below which the water vapor in air at constant barometric pressure condenses into liquid water at the same rate at which it evaporates. The condensed water is called it forms on a solidCloudy surface. Sunnydew when Partly cloudy Rainy Rainy / Stormy Snowy • The dew point temperature is determined by the temperature and humidity data from the wireless weather sensor. Absolute Relative The absolute atmospheric pressure of your location The relative atmospheric pressure based on the sea level 29 25 ~ ≥30 Whistling heard in overhead wires. 74mph mph vegetation and structures. Umbrella use becomes difficult. 22 ~≥27 knot Debris and unsecured objects 64 knot Empty plastic bins tip over. 10.8 ~≥ 13 .8 m/s are hurled about. 32.7m/s 50 ~ 61 km/h e below which the water vapor in air at constant barometric Whole trees in motion. 31condensed ~ 38 mph water at the sameHeat rate at which it evaporates. The range High Warning Explanation Effort needed to walk 7 Index wind 28 ~ 33 knot ms on a solid surface. the wind. WEATHER 80°F toFORECAST 90°F (27°C to 32°C) Caution Possibility ofagainst heat exhaustion 13.9 wireless ~ 17.1 m/s etermined by the temperature & humidity data from to 105°F (33°C to Extreme Caution Possibility of heatondehydration The91°F built-in barometer can40°C) notice atmospheric andSome based datafrom collected, 62 ~ pressure 74 km/h changes, twigs the broken to 129°F (41°C to 54°C) in theDanger Heat exhaustion likely can106°F predict the weather conditions forthcoming 12-24 hours within a 19 ~ 31 mile 39 ~ 46 mph trees. Cars veer on the(30 ~ 50 8 Gale km)≥ radius. road. Progress on /foot 34 ~ 40 knot 130°F (≥ 55°C) Extreme Danger Strong risk of dehydration sunisstroke seriously impeded. atmosphere pressure changes. Based on the data 20.7 m/s 17. 2 ~collected, ons in the forthcoming 12~24 hours within a 30~50km 75 ~ 88(19~31 km/h Some branches break off trees, 47 ~ 54 mph and some small trees blow 9 Strong gale over. Construction/temporary 41 ~ 47 knot signs and barricades blow over. 20.8 ~ 24.4 m/s Sunny Partly cloudy Cloudy Rainy Rainy / Stormy Snowy 89 ~ 102 km/h Trees are broken off or 55 ~ 63 mph 10 Storm uprooted, structural NOTE: Cloudy Rainy Rainy / Stormy 48Snowy ~ 55 knot damage likely. • The accuracy of a general pressure-based is about 70% - 75%. Forecasts are not 24.5forecast ~ 28.4 m/s guaranteed. e 103 ~ 117 km/h sure-based weather forecast is about 70% to 75%. Widespread • The forecast section reflects a general prediction for the next roughly 12 ~ 24vegetation hours. It may not 64 ~ 73 mph ng the weather situation for next 12~24 hours, it may not 11 Violent storm and structural Absolute The absolute atmospheric pressure of your location necessarily reflect the current situation.56 ~ 63 knot damage likely. tuation. • The SNOWY weather is not based on the based atmospheric pressure, Relative Theforecast relative atmospheric pressure level but based on the current 28.5 ~ 32.6 m/s on the sea s not based on the atmospheric pressure, but based onWhen the the outdoor temperature is below ~ 26°F temperature reading from that wireless sensor. 118 km/h Severe widespread damage to he temperature is below -3°C (26°F), the SNOWY≥weather (-3°C), the SNOWY weather indicator will≥be74shown mph on the LCD display. vegetation and structures. D. 12 Hurricane force Debris and unsecured objects ≥ 64 knot are hurled about. BAROMETRIC PRESSURE ≥ 32.7m/s 6 12 Strong breeze Hurricane force he pressure at any location of Index range it. Warning Explanation of the column Heat of air above s to the average pressure andto 32°C) 80°F to 90°F (27°C Caution Possibility of heat exhaustion increases. Meteorologists use 91°F to 105°F (33°C to 40°C) Extreme Caution Possibility of heat dehydration eric pressure. Since variation in 106°F to 129°F (41°C to 54°C) Danger Heat exhaustion likely ected by weather, it is possible to The atmospheric pressure is the pressure at any location on Earth risk caused by the weight the ≥ 130°F (≥ 55°C) Extreme Danger Strong of dehydration / sun of stroke ng the changes in pressure. column of air directly above that location. The average pressure gradually decreases as the altitude T increases. Meteorologists use barometers to measure atmospheric pressure. Since variation in UNIT ] key to change the barometer in this sequence: hPa it is possible to forecast the weather atmospheric pressure can unit be greatly affected by the weather, by measuring these changes in pressure. Set Units 17 Barometer Sunny Partly cloudy Cloudy Rainy Rainy / Stormy Snowy 1. In normal operating mode, press the BARO button to cycle through options for the barometer units of measure in the following order: hPa > inHg > mmHg. 2. While in normal operating mode, press and hold the BARO button to switch between ABSOLUTE and RELATIVE barometric pressure displays. Absolute Relative 30 The absolute atmospheric pressure of your location The relative atmospheric pressure based on the sea level RELATIVE BAROMETRIC READING RO ] key to switch between ABSOLUTE / RELATIVE barometric ws the rainfall RAINFALL and rain rate The Rainfall shows information regarding the rainfall and rain rate. NIT Set the key for 2 seconds toRainfall enter Units unit setting mode. toggle the rainfall unit between mmbutton and for in.two (2) seconds to enter unit setting mode. 1. Press and hold the RAIN nfirm and exit 2. thePress setting. the or buttons to toggle the units of measure for rainfall between mm and in. 3. Press the RAIN button again to save and exit the setting mode. L DISPLAY MODE Select the Rainfall Display Mode between: all in the past hour Press the RAIN button to toggle between: rom midnight 1. week HOURLY: total rainfall in the past hour all of the current 2. DAILY: total rainfall since midnight fall of the current calendar month nce the last reset 3. WEEKLY: total rainfall for the current week e in past an hour (Update every 24 seconds) 4. MONTHLY: total rainfall since the beginning of the current month 5. RATE: current rainfall rate in the past hour (updates every 24 seconds) NFALL RECORD old [ HISTORY key for 2 seconds to reset all last thereset rainfall record. 6. ]ACCUMULATION: total rainfall since the (will show the record start date on the display for five seconds) se reset all theReset rainfall record when you reinstall the Accumulating Rainfall Record your wireless 5-IN- While in normal operating mode, press and hold the °C/°F button for two (2) seconds to reset the ACCUMULATION rainfall record. accumulated MAX / MIN weather data with the corresponding time NOTE: . • To ensure precise data, please reset the ACCUMULATION rainfall record whenever you move and reinstall your wireless weather sensor to a different location. TED MAX / MIN X / MIN ] key MAX/MIN to check MAX/MIN records. The display sequence is: DATA RECORD MAX temperature → indoor (or current channel) MIN temperature The display console can the accumulated dailyhumidity MAX/MIN weather data with a el) MAX humidity → indoor (orrecord current channel) and MIN → time for you to review. outdoor MIN corresponding temperature →stamp outdoor MAX humidity → outdoor MIN ind speed → MAX gust → MAX relative pressure → MIN relative View absolute the Daily MAX/MIN pressure → MIN pressure → MAX FEELS LIKE → MIN dex → MIN heat index → MAX wind chill → MIN wind chill → MAX While in normal operating mode, press the MAX/MIN button to cycle through the daily MAX/MIN → MAX daily rainfall. records. Records are displayed in the following order: RECORDS ] key for 2 seconds to reset the MAX/MIN records of specify e" 31 " icon, data records time & date. Indoor* daily MAX temperature > indoor* daily MIN temperature > indoor* daily MAX humidity > indoor* daily MIN humidity > outdoor daily MAX temperature > outdoor daily MIN temperature > outdoor daily MAX humidity > outdoor daily MIN humidity > daily MAX average wind speed > daily MAX gust > daily MAX relative pressure > daily MIN relative pressure > daily MAX absolute pressure > daily MIN absolute pressure > daily MAX feels like temperature > daily MIN feels like temperature > daily MAX heat index > daily MIN heat index > daily MAX wind chill > daily MIN wind chill > daily MAX dew point > daily MIN dew point > daily MAX rainfall * or current display channel sensor Reset the Accumulated MAX/MIN Records Press and hold the MAX/MIN button for two (2) seconds to reset the MAX/MIN records of the specific weather display section. History Data for Past 24 Hours The display console automatically stores the weather data from the past 24 hours. 1. Press the HISTORY button to check the beginning of the current hour’s weather data, e.g., if the current time is 7:25 AM on Dec 1st, the display will show the data for 7:00 AM on Dec 1st. 2. Press the HISTORY button to view the older readings for each hour of the past 24 hours, e.g. 6:00 AM (Dec 1st), 5:00 AM (Dec 1st), …, 10:00 AM (Nov 30th), 9:00 AM (Nov 30th), 8:00 AM (Nov 30th). NOTE: The LCD display will also show the History icon, along with the time and date, when displaying the history data records. WEATHER ALERT SETTINGS The Weather Alert can alert you to certain weather conditions by activating an alarm sound and flashing the LCD display’s alert icon when specific criteria are met. To Set the Alert 1. Press the ALERT button to cycle through and display the desired weather alert options in the following order: Alert Option Sequence High Outdoor Temperature Alert (current channel) Low Outdoor Temperature Alert (current channel) High Outdoor Humidity Alert Low Outdoor Humidity Alert High Indoor Temperature Alert Low Indoor Temperature Alert High Indoor Humidity Alert Low Indoor Humidity Alert Wind Speed Alert 32 Pressure Drop Alert Setting Range -40°F ~ 176°F (-40°C ~ 80°C) Display Section 104°F (40°C) Outdoor temperature & humidity 1% ~ 99% -40°F ~ 176°F (-40°C ~ 80°C) 1% ~ 99% 0.1 m/s ~ 50 m/s (0.1 ~ 180 km/h 0.1 ~ 112 mph 0.1 ~ 97 knots) 1hPa ~ 10hPa Default Setting 32°F (0°C) 80% 40% 104°F (40°C) Indoor temperature & humidity 32°F (0°C) Wind direction & speed 17.2 m/s (62 km/h 39 mph 34 knots) 3hPa Barometer & Rainfall 80% 40% Low Outdoor Humidity Alert 40% High Indoor Temperature Alert Setting 104°FDefault (40°C) AlertAlert reading reading Sequence Sequence Setting Range Display Section Section Default Value Value -40°FRange ~ 176°F Display (-40°C ~ 80°C) Indoor Indoor Temperature HighHigh Alert Alert LowTemperature Indoor Temperature Alert 32°F (0°C) Indoor temperature & 40°C 40°C (current (current channel) channel) humidity High Indoor Humidity Alert 80% -40°C -40°C ~ 80°C ~ 80°C 1% ~ 99% Indoor Indoor Temperature Temperature Low Low AlertAlert 0°C 0°C Low Indoor Humidity Alert 40% (current (current channel) channel) Indoor Indoor / CH / CH Wind direction & speed Wind Speed Alert 0.1 m/s ~ 50 temperature m/s temperature & humidity & humidity 17.2 m/s Indoor Indoor Humidity Humidity HighHigh AlertAlert (6280% km/h80% (0.1 ~ 180 km/h (current (current channel) channel) 1% ~1% 99% ~~ 99% 39 mph 0.1 112 mph Indoor Indoor Humidity Humidity Low Low AlertAlert 40% 40% 34 knots) 0.1 ~ 97 knots) (current (current channel) channel) Barometer & Rainfall Pressure Drop Alert 1hPa ~ 10hPa 3hPa 40°C40°C Outdoor Outdoor Temperature Temperature HighHigh AlertAlert -40°C -40°C ~0.04 80°C ~in80°C Hourly Rainfall Alert ~ 39 in 4 in (100 Outdoor Outdoor Temperature Temperature Low Low AlertAlert 0°C Outdoor Outdoor temperature temperature & & 0°Cmm) (1 mm ~ 1000 mm) humidity humidity Outdoor Outdoor Humidity Humidity HighHigh AlertAlert 80% 80% 1% ~1% 99% ~ 99% Weather index Low Wind Chill Alert 32°F40% (0°C) -40°F ~ 140°F Outdoor Outdoor Humidity Humidity Low Low AlertAlert 40% (-40°C ~ 60°C) High Dew Point Alert 50°F (10°C) Average Average WindWind Speed Speed 0.1m/s 0.1m/s ~ 50m/s ~ 50m/s WindWind direction direction & speed & speed17.2mm/h 17.2mm/h 14°F3hPa (-10°C) Low Dew Point Alert Pressure Pressure Drop Drop 1hPa1hPa ~ 10hPa ~ 10hPa Barometer Barometer 3hPa 81°F ~ and 120°F 95°F (35°C) Alertoption you want Index Heat HighRainfall Hourly Hourly 1mmto 1mm ~set, 1000mm ~ 1000mm Rainfall Rainfall 100mm 100mm 2.Rainfall While on the alert press hold the ALERT button for two (2) seconds to (27°C ~ 49°C) enter that alert’s settings mode. The alert option will start flashing. 2 . Under 2 . Under the current the current alert alert reading, reading, presspress and hold and hold [ ALERT [ ALERT ] key] for key2 for seconds 2 seconds to enter to enter alert alert High Scale Alertreading 6 3. setting Press the or buttons to adjust value,1or~12press and hold the buttons to adjust the value setting andBeaufort the andalert the alert reading will flash. willthe flash. more 3 . Press 3 . Press [ Ʌ ] quickly. [orɅ[]Vor] [key V ] to key adjust to adjust the value the value or press or press and hold and hold the key the to key change to change rapidly. rapidly. 4. Press ALERT when the value is reached to save the alert setting, then press the 4 . Press 4 . Press [ ALERT [the ALERT ] key]button to key confirm to confirm thedesired value. the value. 5 . Press 5 . Press [ ALARM [ ALARM ] key ] to key toggle to the regarding the regarding on / off. on / off. ALARM button to toggle thetoggle weather alert on oralert off. alert 6 . Press 6 . Press [ ALERT [ ALERT ] key] to key step to step to next to next alert alert reading. reading. High / Low HighHigh /Low/Low Alert AlertAlert on on on AlertAlert off off Alert off AlertAlert on on AlertAlert off off 7 . Press 7 . Press any key any on keythe onfront the front side side to save to save alert alert on /off onstatus /off status and back and back to normal to normal mode, mode, or it or it will5.automatically will automatically back to to normal mode afterconsole after 30 seconds 30 without pressing pressing any key. any Press any button onback thenormal front ofmode the display to seconds save without and return to normal mode, or key. wait 30 seconds without pressing any buttons and the alert will save itself and return to normal mode. To Silence the Weather Alert Alarm 19 19 Press the SNOOZE/LIGHT button on top of the display console to silence the alarm, or it will automatically turn off after two (2) minutes. NOTES: • Once the alert is triggered, the alarm will sound for two (2) minutes and the associated alert icon and weather readings will flash. • If the alert alarm automatically shuts off after two (2) minutes instead of being manually shut off, the associated alert icon and readings will continue flashing until the reading is out of the alert range. • The weather alert alarm will go off once the readings fall into alert range again. 33 will sound for 2 minutes and the related alert icon and ter 2 minutes,CARE the alert icon and readings will still keep AND MAINTENANCE f the alert range. REPLACEMENT en the weatherBATTERY readings falls into the alert range again. CEMENT If the low battery indicator icon is displayed in the outdoor temperature and humidity section or dicator “ ” displayed in time section, it indicates that the console battery the corresponding CH section of the LCD console display, this indicates that the batteries in your hould replace all the batteries in the console at once wireless weather sensor are running low and should be replaced. Make sure to replace all batteries at dicator “ ” displayed in outdoor section, it indicates that the current channel the same time. ensor battery power is low . You should replace all the batteries in the current once . ed in OUT nt channel y power es in the indicator for main unit Low battery indicator for wireless sensor e CLEANING THE RAIN COLLECTOR N N gAIN it 30°anti-clockwise. 1. Rotate theNrain collector by 30° counter-clockwise until it is in the unlock position as shown. COLLECTOR collector by 30° anticlockwise . ects. the rain collector . and fully dried. ove any debris or insects . parts when they are fully clean N N “Lock” Position R OF WIRELESS 5-IN-1 SENSOR of the radiation shield. N “Unlock” Position “Lock” Position “Unlock” Position HERMO/HYGRO SENSOR 2. Gently remove the rain collector. on the at sensor casing (doradiation not screws the bottom the shield . 3. Cleanofand remove any debris or insects. he shield . 4. Wait until the parts are fully dry, and then reinstall them, and return the rain collector to a locked anydirt dirtororinsects insects. ye any inside the sensor casing (Do not let the sensors inside get position. re clean and fully dried. d with water and remove any dirt or insects . CLEANING THE THERMO/HYGRO SENSOR rts back when they are fully clean and dried . 1. Unscrew the 2 screws at the bottom of the sensor casing. 2. Gently pull out the shield. 3. Carefully remove dirt or insects inside the sensor casing, making sure the inside sensors remain dry. s highly recommended. The any manufacturer and the “User manual” is highly recommended . The manufacturer 4. Clean the shield withexport water anddata remove anyand dirt orany insects.and ity for any incorrect readings, lost ccept any responsibility for any incorrect readings, export lost and 5. Once the place. parts are fully clean and dry, reinstall themdata and replace theany screws. accurate reading take at occur should an inaccurate reading take place . home only as indication of weather conditions. This e unit to excessive force, shock, dust, temperature or humidity . urposes or for public information ventilation holes with any items such as newspapers, curtains etc . rce, shock, dust, temperature or humidity. he unit in water . If you spill liquid over it, dry it immediately with a soft, lint- any items such as newspapers, curtains etc. u spill overorit,corrosive dry it immediately unit withliquid abrasive materials . with a soft, lint- h the unit’s internal components . This invalidates the warranty . corrosive tteries . Do materials. not mix new and old batteries . omponents. Thisspecified invalidates themanufacturer. warranty. ents / accessories by the 34 pesmanual of wood may result damage to its finishing this may differ fromin the actual display . ponsible. Consult theit furniture manufacturer’s care treatment . f this product, ensure is collected separately for special product on certain types of wood may result in damage to its finishing SPECIFICATIONS DISPLAY CONSOLE SPECIFICATIONS DISPLAY CONSOLE General Specifications Dimensions (W x H x D) 5.4″ x 6.6″ x 1″ (117 x 189 x 31mm) Weight 0.82 lb. (370g) with batteries Power source DC 5V, 1A adaptor Backup battery CR2032, 3V battery Operating temperature range 23°F ~ 122°F (-5°C ~ 50°C) Wi-Fi® Communication Specifications 802.11 b/g/n Wi-Fi standard 2.4GHz Wi-Fi operating frequency Router security type WPA/WPA2, OPEN, WEP (WEP will only support a hexadecimal password) Supported devices for setup UI Smart devices, tablets, laptops, or PCs with built-in Wi-Fi® and AP mode functionality such as: Android™ phone or tablet, iPhone or iPad, or a Windows® laptop/PC Recommended web browser version Latest version of any web browser that supports HTML 5 Wireless Sensor Communication Specifications 1 Wireless 5-in-1 weather outdoor sensor and up to 7 optional Supported sensors wireless hygro-thermo outdoor sensors RF frequency 868 MHz (EU or UK version), 915 MHz (US version), 917 MHz (AU version) Resolution Weather forecast Display modes Memory modes Alarm 1hPa / 0.01inHg / 0.1mmHg Sunny, Partly Cloudy, Cloudy, Rainy, Rainy / Stormy and Snowy Current Historical data of past 24 hours, daily Max / Min Pressure change alert RF transmission range 492 ft (150m) Time Function Specifications Time display HH: MM: SS Hour format 12 hour or 24 hour Date display DD / MM or MM / DD Time synchronization method Synchronizes with UTC clock through internet time server Weekday languages EN / DE / FR / ES / IT / NL / RU Time zones GMT +13 ~ GMT -12 DST ON / OFF Barometer Display & Function Specifications Note: The following details are listed as they are displayed or operate on the console. Barometer units hPa, inHg, and mmHg Measuring range 540 ~ 1100 hPa (relative setting range 930 ~ 1050 hPa) (700 ~ 1100 hPa ± 5 hPa) / (540 ~ 696 hPa ± 8 hPa) (20.67 ~ 32.48 inHg ± 0.15 inHg) / (15.95 ~ 20.55 inHg ± 0.24 inHg) Accuracy (525 ~ 825mmHg ± 3.8mmHg) / (405 ~ 522 mmHg ± 6 mmHg) Typical at 77°F (25°C) Indoor / Outdoor Temperature Display & Function Specifications Note: The following details are listed as they are displayed or operate on the console. Temperature unit °C and °F Display range -40 ~ 176°F (-40 ~ 80°C) Indoor Accuracy >104°F ± 3.6°F (>40°C ± 2°C) 32°F ~ 104°F ± 1.8°F (0~40°C ± 1°C) 35 Typical at 77°F (25°C) Resolution Weather forecast Display modes Memory modes Alarm 1hPa / 0.01inHg / 0.1mmHg Sunny, Partly Cloudy, Cloudy, Rainy, Rainy / Stormy and Snowy Current Historical data of past 24 hours, daily Max / Min Pressure change alert Indoor / Outdoor Temperature Display & Function Specifications Note: The following details are listed as they are displayed or operate on the console. Temperature unit °C and °F Display range -40 ~ 176°F (-40 ~ 80°C) Indoor Accuracy Outdoor Accuracy >104°F ± 3.6°F (>40°C ± 2°C) 32°F ~ 104°F ± 1.8°F (0~40°C ± 1°C) < 32°F ± 3.6°F (< 0°C ± 2°C) 131°F ~ 140°F ± 0.9°F (55°C ~ 60°C ± 0.5°C) 50°F ~ 131°F ± 0.7°F (10°C ~ 55°C ± 0.4°C) -4°F ~ 50°F ± 2.3°F (-20°C ~ 10°C ± 1.3°C) -40°F ~ -4°F ± 3.4°F (-40°C ~ -20°C ± 1.9°C) Resolution 0.1°F / 0.1°C Display modes Current Memory modes Historical data of past 24 hours, daily Max / Min Alarm High / Low temperature alert Indoor / Outdoor Humidity Display & Function Specifications Note: The following details are listed as they are displayed or operate on the console. Humidity unit % Display range 1 ~ 99% 20~39% RH ±8%RH @ 77°F (25°C) Indoor Accuracy 40~70% RH ±5%RH @ 77°F (25°C) 71~90% RH ±8%RH @ 77°F (25°C) e Outdoor Accuracy 36 1 ~ 90% RH ± 2.5% RH @ 77°F (25°C) 90 ~ 99% RH ± 3.5% RH @ 77°F (25°C) 1% Resolution Display modes Current Memory modes Historical data of past 24 hours, daily Max / Min Alarm High / Low Humidity Alert Wind Speed & Direction Display and Function Specifications Note: The following detail are listed as they are displayed or operate on the console. Wind speed unit mph, m/s, km/h and knots Wind speed display range 0 ~ 112mph, 50m/s, 180km/h, 97knots Resolution 0.1mph, 0.1m/s, 0.1km/h, 0.1knots Speed accuracy ± 2.2 mph or ± 10% (whichever is greater) Display mode Gust / Average Memory modes Historical Data of past 24 hours, daily Max Gust/ Average Alarm Hi Wind Speed Alert (Average / Gust) Wind direction 16 direction Rain Display & Function Specifications Note: The following details are listed as they are displayed or operate on the console. Unit for rainfall mm and in Accuracy for rainfall ± 7% Range of rainfall 0 ~ 19999mm (0 ~ 787.3 in) Resolution 0.254mm (0.01in) Display modes Current Memory modes Historical Data of past 24 hours, daily Max Rainfall display mode Hourly / Daily / Weekly / Monthly / Total rainfall Alarm High Hourly Rainfall Alert Weather Index Display & Function Specifications Note: The following details are listed as they are displayed or operate on the console. Weather index mode Beaufort, Wind Chill, Heat Index and Dew point Beaufort scale 0 ~ 12 Wind Chill range -40°F ~ 64.4°F (-40°C ~ 18°C), wind speed > 4 .8km/h Range of rainfall 0 ~ 19999mm (0 ~ 787.3 in) Resolution 0.254mm (0.01in) Display modes Current Memory modes Historical Data of past 24 hours, daily Max Rainfall display mode Hourly / Daily / Weekly / Monthly / Total rainfall Alarm High Hourly Rainfall Alert Weather Index Display & Function Specifications Note: The following details are listed as they are displayed or operate on the console. Weather index mode Beaufort, Wind Chill, Heat Index and Dew point Beaufort scale 0 ~ 12 Wind Chill range -40°F ~ 64.4°F (-40°C ~ 18°C), wind speed > 4 .8km/h Heat index range 78.8°F ~ 122°F (26°C ~ 50 °C) Dew point range -4°F ~ 140°F (-20°C ~ 60°C) Display modes Current Memory modes Historical Data of past 24 hours, Daily Max / Min Wireless 5-in-1 Sensor Specifications Dimensions (W x H x D) 13.5″ x 15.5″ x 5.35″ (343.5 x 393.5 x 136 mm) Weight 1.62 lb. (734g) with batteries 3 x AA 1.5V batteries (lithium batteries recommended) Main power source Weather data recorded Temperature, humidity, wind speed, wind direction, and rainfall RF Transmission range 492 ft (150m) RF frequency 868 MHz (EU or UK version), 915 MHz (US version), 917 MHz (AU version) • Every 12 seconds: wind speed and wind direction Transmission interval • Every 24 seconds: temperature, humidity, and rain Operating range -40°F ~ 140°F ( -40°C ~ 60°C) FCC STATEMENT This device complies with Part 15 of the FCC Rules. Operation is subject to the following two conditions: (1) This device may not cause harmful interference, and; (2) This device must accept any interference received, including interference that may cause undesired operation. NOTE: This equipment has been tested and found to comply with the limits for a Class B digital device, pursuant to part 15 of the FCC Rules. These limits are designed to provide reasonable protection against harmful interference in a residential installation. This equipment generates—and can radiate—radio frequency energy and, if not installed and used in accordance with the instructions, may cause harmful interference to radio communications. However, there is no guarantee that interference will not occur in a particular installation. If the equipment does not cause harmful interference to radio or television reception, which can be determined by turning the equipment off and on, the user is encouraged to try to correct the interference by one or more of the following measures: • Reorient or relocate the receiving antenna • Increase the separation between the equipment and the receiver • Connect the equipment into an outlet on a circuit different from that to which the receiver is connected. • Consult the dealer or an experienced radio/TV technician for help. The provided shielded USB cable must be used with this unit to ensure compliance with the class B FCC limits. Warning: Changes or modifications to this unit not expressly approved by the party responsible for compliance could void the user’s authority to operate the equipment. 37 WARRANTY INFORMATION LIMITED WARRANTY ON LOGIA™ 5-IN-1 WIRELESS WEATHER STATION WITH WI-FI® THIS LIMITED WARRANTY GIVES YOU SPECIFIC LEGAL RIGHTS AND YOU MAY ALSO HAVE OTHER RIGHTS, WHICH VARY FROM STATE TO STATE. WE WARRANT THAT DURING THE WARRANTY PERIOD, THE PRODUCT WILL BE FREE FROM DEFECTS IN MATERIALS AND WORKMANSHIP. LIMITATION OF LIABILITY TO THE EXTENT NOT PROHIBITED BY LAW, THIS WARRANTY IS EXCLUSIVE AND IN LIEU OF ALL OTHER WARRANTIES, ORAL, WRITTEN, STATUTORY, EXPRESS OR IMPLIED. EXCEPT FOR THE EXPRESS WARRANTIES CONTAINED IN THIS LIMITED WARRANTY STATEMENT AND TO THE EXTENT NOT PROHIBITED BY LAW, WE DISCLAIM ALL OTHER WARRANTIES, EXPRESSED OR IMPLIED, STATUTORY OR OTHERWISE, INCLUDING WITHOUT LIMITATION, THE WARRANTIES OF MERCHANTABILITY AND FITNESS FOR A PARTICULAR PURPOSE. SOME STATES DO NOT ALLOW DISCLAIMERS OF IMPLIED WARRANTIES, SO THIS DISCLAIMER MAY NOT APPLY TO YOU. TO THE EXTENT SUCH WARRANTIES CANNOT BE DISCLAIMED UNDER THE LAWS OF YOUR JURISDICTION, WE LIMIT THE DURATION AND REMEDIES OF SUCH WARRANTIES TO THE DURATION OF THIS EXPRESS LIMITED WARRANTY. OUR RESPONSIBILITY FOR DEFECTIVE GOODS IS LIMITED TO REPAIR, REPLACEMENT OR REFUND AS DESCRIBED BELOW IN THIS WARRANTY STATEMENT. WHO MAY USE THIS WARRANTY? C&A Marketing, Inc. located at 114 Tived Lane East, Edison, NJ (“we”) extend this limited warranty only to the consumer who originally purchased the product (“you”). It does not extend to any subsequent owner or other transferee of the product. WHAT DOES THIS WARRANTY COVER? This limited warranty covers defects in materials and workmanship of the ® Logia™ 5-in-1 Wireless Weather Station with Wi-Fi (the “product”) for the Warranty Period as defined below. WHAT DOES THIS WARRANTY NOT COVER? This limited warranty does not cover any damage due to: (a) transportation; (b) storage; (c) improper use; (d) failure to follow the product instructions or to perform any preventive maintenance; (e) modifications; (f) unauthorized repair; (g) normal wear and tear; or (h) external causes such as accidents, abuse, or other actions or events beyond our reasonable control. WHAT IS THE PERIOD OF COVERAGE? This limited warranty starts on the date of your purchase and lasts for one year (the “Warranty Period”). The Warranty Period is not extended if we repair or replace the product. We may change the availability of this limited warranty at our discretion, but any changes will not be retroactive. WHAT ARE YOUR REMEDIES UNDER THIS WARRANTY? With respect to any defective product during the Warranty Period, we will, at our sole discretion, either: (a) repair or replace such product (or the defective part) free of charge or (b) refund the purchase price of such product if an exchange unit cannot be provided. HOW DO YOU OBTAIN WARRANTY SERVICE? To obtain warranty service, you must contact us at 1-833-815-0568 or by email at info@supportcbp.com during the Warranty Period to obtain a Defective Merchandise Authorization (“DMA”) number. No warranty service will be provided without a DMA number and return shipping costs to our facilities shall be assumed by you, the purchaser. Shipping costs of the replacement unit to you shall be assumed by us. 38 ® If you experience any issues with your Logia™ 5-in-1 Wireless Weather Station with Wi-Fi , please contact us before returning your product to the place of purchase. We’re here to help! QUESTIONS OR PROBLEMS? CONTACT US! Email: info@supportcbp.com or call: 1-833-815-0568 www.logiaweatherstation.com 39 LOGIA is a trademark of C&A IP Holdings, LLC, in the U.S. Android is a trademark of Google LLC. Apple and App Store are trademarks of Apple Inc. in the U.S. and other countries. IOS is a trademark of Cisco in the U.S. and other countries and is used under license. Microsoft, Windows, Windows Server, Windows Vista, and Windows 10 are trademarks of Microsoft Corporation in the U.S. and/or other countries. Wi-Fi, WPA, and WPA2 are trademarks of Wi-Fi Alliance in the U.S. and/or other countries. All other products, brand names, company names, and logos are trademarks of their respective owners, used merely to identify their respective products, and are not meant to connote any sponsorship, endorsement or approval. Distributed by C&A Marketing, Inc., 114 Tived Lane East, Edison, NJ 08837. Made in China. © 2019. C&A IP Holdings, LLC. All Rights Reserved.