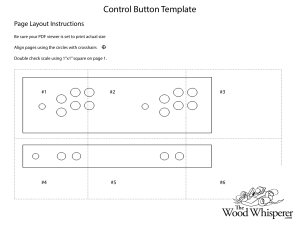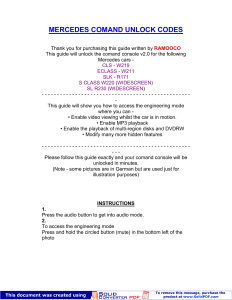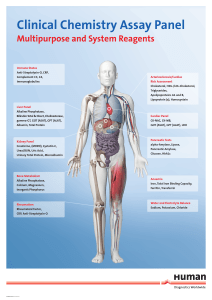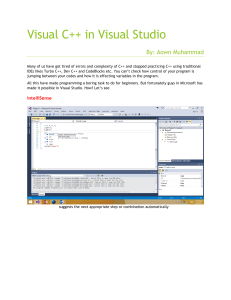Software manual EN 50131-1 EN 50131-3 EN 50131-6 EN 50131-10 EN 50136-1 EN 50136-2 EN 50130-4 EN 50130-5 CEB T031 Prime Anti-intrusion control panels and security systems Software manual 1 Anti-intrusion control panels End-User Licence Agreement (EULA) This is a legally binding agreement between the authors of this software (INIM Electronics s.r.l.) and You (You means the licensee or anyone engaged by You or otherwise pertaining to You). By installing, copying or otherwise using this software, You acknowledge that You have read, understand and agree to be bound by the terms of this agreement (EULA). If You do not agree with any of the terms or conditions of this agreement (EULA), You are not authorised to install or use this software for any purpose whatsoever. All versions of this software are protected throughout the world by copyright and other intellectual property rights. You may not duplicate, sell, distribute or use this software save as provided under this End-User Licence Agreement, unless You obtain written consent from INIM Electronics s.r.l.. Any parties interested in using this software for non-personal purposes must contact INIM Electronics s.r.l.. Rights You are not permitted to reverse engineer, disassemble, decompile or modify this product or any portion thereof. Reproduction and distribution This End-User Licence Agreement hereby grants to You the right to reproduce and distribute an unlimited number of copies of this product; each copy must be in whole and accompanied by a copy of this agreement (EULA). You may not embed this software in another software application or freeware, shareware or commercial product without first obtaining explicit consent from INIM Electronics s.r.l.. Other rights and Restrictions You are not permitted to reverse engineer, disassemble, decompile or modify this product or any portion thereof. Separation of components This software is Licensed as a single product; You are not permitted to separate and use any portion of it on more than one single workstation. Transfer of the Software You are permitted to transfer this product and Your rights under this End-User Licence Agreement on a permanent basis to another person or entity. Licence Term Your rights under this agreement (EULA) will terminate immediately if You fail to comply with any of the terms and conditions contained within. If this occurs, You must destroy the Software, and all copies of all and any part of it. By using this software, You agree to be bound by the terms of this End-User Licence Agreement. Copyright With the exception of any explicit annotations, all rights and the copyright pertaining to the software in its entirety and its parts (including figures, photographs, animation, video, audio, music, text and code) and accompanying documentation are the exclusive property of INIM Electronics s.r.l.. This software is protected by International Copyright Laws and Agreements and must be considered in the same way as all other material which is subject to copyright laws. Disclaimer of warranties INIM Electronics s.r.l. make no warranties of any kind, either statutory or otherwise in relation to this product. The software and all associated material is released without any undertakings of any kind, express or implied. You use this product at your own risk. Disclaimer of liabilities In no event shall the authors of this software (INIM Electronics s.r.l.) be liable to You or to those claiming for You for any damage of any kind, whether direct or in direct (including but not limited to, damage or loss of any kind, loss of profits, business interruptions, loss or corruption of data) arising out of or in connection with the use of, or the impossibility to use, this product. Contact www.inim.biz for further details. 2 Software manual Table of contents End-User Licence Agreement (EULA). . . . . . . . . . . . . . . . . . . . . . . . . . . . . . 2 Copyright. . . . . . . . . . . . . . . . . . . . . . . . . . . . . . . . . . . . . . . . . . . . . . . . . 2 Disclaimer of warranties . . . . . . . . . . . . . . . . . . . . . . . . . . . . . . . . . . . . . . 2 Disclaimer of liabilities. . . . . . . . . . . . . . . . . . . . . . . . . . . . . . . . . . . . . . . . 2 Table of contents . . . . . . . . . . . . . . . . . . . . . . . . . . . . . . . . . . . . . . . . . . . 3 About this manual. . . . . . . . . . . . . . . . . . . . . . . . . . . . . . . . . . . . . . . . . . . 5 0-1 Terminology . . . . . . . . . . . . . . . . . . . . . . . . . . . . . . . . . . . . . . . . . . . . . . . . . . 5 0-2 Graphic conventions. . . . . . . . . . . . . . . . . . . . . . . . . . . . . . . . . . . . . . . . . . . . . 5 Chapter 1 General information . . . . . . . . . . . . . . . . . . . . . . . . . . . . . . . . . . . . . . . . . 6 1-1 Manufacturer's details . . . . . . . . . . . . . . . . . . . . . . . . . . . . . . . . . . . . . . . . . . . 6 1-2 Description of the software . . . . . . . . . . . . . . . . . . . . . . . . . . . . . . . . . . . . . . . . 6 1-3 Software requirements . . . . . . . . . . . . . . . . . . . . . . . . . . . . . . . . . . . . . . . . . . . 7 1-4 Access to the software program. . . . . . . . . . . . . . . . . . . . . . . . . . . . . . . . . . . . . 7 Chapter 2 Installing the software. . . . . . . . . . . . . . . . . . . . . . . . . . . . . . . . . . . . . . . . 9 2-1 Installation procedure . . . . . . . . . . . . . . . . . . . . . . . . . . . . . . . . . . . . . . . . . . . 9 Chapter 3 General description . . . . . . . . . . . . . . . . . . . . . . . . . . . . . . . . . . . . . . . . . . 10 3-1 Start page . . . . . . . . . . . . . . . . . . . . . . . . . . . . . . . . . . . . . . . . . . . . . . . . . . . 10 3-2 Menu bar . . . . . . . . . . . . . . . . . . . . . . . . . . . . . . . . . . . . . . . . . . . . . . . . . . . . 11 3-3 Options on the Start page. . . . . . . . . . . . . . . . . . . . . . . . . . . . . . . . . . . . . . . . . 11 3-4 Settings . . . . . . . . . . . . . . . . . . . . . . . . . . . . . . . . . . . . . . . . . . . . . . . . . . . . . 12 3-5 Language . . . . . . . . . . . . . . . . . . . . . . . . . . . . . . . . . . . . . . . . . . . . . . . . . . . . 12 3-6 Importing/Exporting data . . . . . . . . . . . . . . . . . . . . . . . . . . . . . . . . . . . . . . . . . 13 Chapter 4 Connection between the software and control panel . . . . . . . . . . . . . . . . . . . 14 4-1 Connection via LAN . . . . . . . . . . . . . . . . . . . . . . . . . . . . . . . . . . . . . . . . . . . . . 14 4-2 Connection via Inim Cloud . . . . . . . . . . . . . . . . . . . . . . . . . . . . . . . . . . . . . . . . 15 Chapter 5 Using the software program . . . . . . . . . . . . . . . . . . . . . . . . . . . . . . . . . . . . 16 5-1 Solutions . . . . . . . . . . . . . . . . . . . . . . . . . . . . . . . . . . . . . . . . . . . . . . . . . . . . 16 5-2 Preparing a system layout . . . . . . . . . . . . . . . . . . . . . . . . . . . . . . . . . . . . . . . . 17 5-3 Programming . . . . . . . . . . . . . . . . . . . . . . . . . . . . . . . . . . . . . . . . . . . . . . . . . 18 5-4 Section menu bar . . . . . . . . . . . . . . . . . . . . . . . . . . . . . . . . . . . . . . . . . . . . . . 18 5-5 Print. . . . . . . . . . . . . . . . . . . . . . . . . . . . . . . . . . . . . . . . . . . . . . . . . . . . . . . . 18 3 Anti-intrusion control panels 4 Software manual About this manual DCMSINE0PRIMEE 1.40 The Prime/STUDIO software manual contains the description of the software and the instructions for its installation and use. MANUAL CODE VERSION SOFTWARE MANUAL It is the duty of the person who programs the Prime system to adhere to the instructions and to have complete knowledge of the software in order to proceed swiftly and properly with the configuration and programming procedures. Terminology The main supervisory unit or any constituent parts of the Prime intrusion control system. Refer to the directions as perceived by the operator when directly in front of the mounted device or computer screen. 0-1 CONTROL PANEL, SYSTEM, DEVICE LEFT, RIGHT, BEHIND, ABOVE, BELOW Click on a specific item on the interface (drop-down menu, options box, graphic object, etc.). SELECT Click-on a video button, or push a key on the control-panel keypad. PRESS Graphic conventions The notes contain important information relating to the text. About this manual 0-2 Note 5 Anti-intrusion control panels Chapter 1 General information 1-1 Manufacturer's details Manufacturer: INIM ELECTRONICS s.r.l. Production plant: Centobuchi, via Dei Lavoratori 10 63076, Monteprandone (AP), Italy Tel.: +39 0735 705007 Fax: +39 0735 704912 e-mail: info@inim.biz Web: www.inim.biz The persons authorized by the manufacturer to repair or replace the parts of this system have authorization to work on INIM Electronics brand devices only. 1-2 Description of the software Prime/STUDIO is a packet of applications for the programming and management of INIM designed Prime intrusion control panels. The software manages connections with control panels via USB, TCP/IP, GPRS or GSM and therefore allows remote maintenance via the Internet. FUNCTIONS The Prime provides programming and diagnostic fault-finding functions (device tests, device diagnostics and report printouts). The Prime/STUDIO graphic interface allows operators to interact directly with the control panel, identify wiring faults, update the configurations of connected devices, change device addresses and view function parameters. The software also provides system monitoring functions that allow real-time viewing of the statuses of the loop devices, zones and timers, etc. COMMANDS The operator interacts with the system in real-time and therefore can control the status of inputs, activate outputs and perform arm, disarm and bypass operations, etc. All of this is achieved through the command functions. These functions allow the operator to work on the monitored systems via map icons which represent the system objects, or by means of preset buttons defined during the configuration phase. SOLUTIONS A solution is made up of the layout of the system and its programmed parameters. Each solution is dedicated to a specific type of apparatus with its own programming interface. In this way, you can compare different solutions and even keep two solutions open, one real and one for test purposes (in order to verify the effects of programming). A solution can be created or changed even without being connected to the apparatus. For example, without moving from your office, you can plan the layout of an installation or program the options/parameters and download the settings to the system at a later time. DATABASE The Prime/STUDIO software allows you to create and manage a database containing the programming data, maintenance details and events history of all the installed systems. Each new solution can be saved for future maintenance purposes and/or used as a “model” for other installations. The Prime/STUDIO software has its own database that allows you to retrieve stored solutions and import external solutions by means of xml files and therefore allows you to transfer files from one computer to another. 6 General information Software manual Table 1-1: Minimum requirements and technical characteristics Hardware • • • Pentium 4 Processors (3.2 GHz) 2 GB Ram Voice board Operative system • • • • • Windows Vista, Vista 64 Windows Seven, Seven 64 Windows 8, 8 64 Windows 8.1, 8.1 64 Windows 10, 10 64 Required hard disk space 500 MB Minimum video resolution Connection interface 800 x 600 • • • USB Ethernet GPRS Microsoft® and Windows® are the registered trademarks of Microsoft Corporation. 1-3 Software requirements The Prime/STUDIO software requires the installation and activation of .Net Framework 3.50 platform in order to run properly on your PC. .NET FRAMEWORK This component is typically present on PCs with Windows Seven (32 or 64 bit), Windows 8.0 (32 or 64 bit), Windows 8.1 (32 or 64 bit) and Windows 10 (32 or 64 bit) operating systems. To understand whether Framework 3.50 is installed, simply install and run Prime/STUDIO. If Framework 3.50 is not installed, the operating system will generate an error message. In order to install Framework 3.50, you must connect to the Microsoft website and download and install the dotNetFx40_Full_x86_x64.exefile. For operating systems of the Windows 10 series, the activation is available through “Programs and Features - Turn Windows features ON or OFF” under “.NET Framework”. Installation of .NET Framework requires Microsoft Internet Explorer 5.01 or higher. MICROSOFT INTERNET EXPLORER 1-4 Access to the software program The Prime allows you to control user access to the software program through the enablements selected for the user. The Settings section of the installer menu allows you to enable user access to the software by simply selecting the “Enable access control” option available in the “Various” sections. The Users and Groups sections allow you to program the data of the users, the groups to which they belong and the enablements of each of them. The enablements allow the installer to establish access to the software. In other words, access to the programming and viewing of the specific sections of the software the user will be able to operate. ENABLEMENTS These sections are: • Capability to create or change user groups • Save installer code PIN to memory • Access to intrusion-control systems A group is a number of users with the same enablements. GROUPS In addition to the group name, you must also specify the enablements defined during the group configuration phase. A window will open where you can activate/deactivate each enablement by simply clicking on the respective check boxes. A group of “Administrators” is defined at default with properties that cannot be changed or deleted. The “Administrators” have full access to the software and all of its sections. Users are those persons who can access, in full or in part, the software after entering their passwords. The user enablements depend on the group the user belongs to. General information USER 7 Anti-intrusion control panels When programming user data, in addition to the user's name the installer must also indicate the user's password and the group the user belongs to. This data must be edited in the window that opens for the creation/modification of a user's details. You can enable/disable a user, regardless of their settings, by clicking on the Enable check box. To change user, simply close the ongoing phase and log in again using a new name and password, close the software application and restart. DEFAULT The “Admin” user is defined at default and belongs to the “Administrator” group. The “Admin” user properties cannot be changed or deleted. The following access data is required for the “Admin” user: • Name of “admin” user • Password “admin” 8 General information Software manual Installing the software Chapter 2 The installation of the Prime/STUDIO software must be carried out via the setup.exe file which can be downloaded from the reserved area of the www.inim.biz website. Th manufacture strongly suggests that you check the website page regularly in order to be informed about the most recent revision of the software and make the appropriate updates. The revision of the installed software can be consulted in the Help section on the menu bar. Installation procedure 2-1 1. Access the reserved area of the www.inim.biz website 2. Download the setup.exe installation file of the Prime/STUDIO software. 3. Copy the setup.exe file to the desktop and start running as the “administrator” of the Windows system (by right clicking on the file icon). 4. Follow the setup wizard instructions. At the beginning of setup, the wizard will ask which users of the Windows system the installation is addressed to (“all users” or “current user”). Please note that if you select the “current user”, the dataset produced by the software (database, saved solutions, etc.) will only be available for the current user and not for other users who have access to the computer or system in use. If you select “all users”, the dataset will be available to any user who has access to the computer or system. Note 5. On completion of the installation, the Prime/STUDIO icon will appear on your desktop: Installing the software 9 Anti-intrusion control panels 3 Chapter General description 3-1 Start page If the “user control” option from the Settings, Miscellaneous section is enabled when the software starts up, the user's credentials (name and password, refer to paragraph 1-4 Access to the software program) will be required in order to login. Once login is achieved the initial page will appear. The start page of the Prime/STUDIO software is always active, even during programming, in the form of a template. Table 3-1: Home page A B +PKVKCNRCIG 2TKOG24ZZ 4GEGPVUQNWVKQPU 2TKOG24ZZ 2TKOG24ZZ C /QPFC[/C[ 6WGUFC[/C[ 9GFPGUFC[/C[ /C[ 1XGTXKGY #UUKUVCPEG #RRQKPVOGPVUECNGPFCT 5JQYFC[ E ,WPG 5JQYYQTMKPIYGGM 5JQYYGGM 5JQYOQPVJ #FFCRRQKPVOGPV ,WN[ D #WIWUV 10 A Menu bar and icons for functions related to the application and programming accessories. B Header of the section of the Start page. C Headers of the sections of the open solutions. D List of the functions of the Start page. E Section for viewing and scheduling the calendar. General description Software manual 3-2 Menu bar The top section of the Prime/STUDIO software window is common to all open sections and to the Start page. It provides access buttons to the sections, software management functions and open solutions. Table 3-2: Menu bar Button Function Button Function Monitoring The Monitoring option opens a window that, by means of a direct connection with the Prime control panel, allows you to monitor the entire system in real-time (refer to the Prime system programming manual). Settings A window will open with the following sections available for Prime/STUDIO software options (refer to paragraph 3-4 Settings): • Communication ports • Printer settings • Various Save solution Users Function for the definition of the users of Prime/STUDIO software (refer to paragraph 1-4 Access to the software program). Save solution as Groups Option for the definition of groups of users of Prime/STUDIO software (refer to paragraph 1-4 Access to the software program). Print Option for the printout of all open solutions. Once activated, it will possible to select, by means of the check boxes, both the solutions and the relative sections to be printed (refer to paragraph 5-5 Print). Archive This section allows you to transfer solutions from at to the database of the PC in use (refer to paragraph 3-6 Importing/Exporting data): Read Once the control panel is connected this option will allow the program to load the system programming data to the PC, with the exception of the following parameters: • PrimeLAN board • Voice messages • Events log Calendar Button that resets the display of the calendar on the Start page (refer to paragraph 3-3 Options on the Start page). Write Once the control panel is connected, this option will allow the program to load the ongoing programming onto the PC, with the exception of the parameters of the: • PrimeLAN board • Voice messages • Air2-BS200 wireless transceivers About Button to open a window containing information on the Prime/STUDIO software in use. New solution Open solution Management functions of Prime/STUDIO software solutions. Options on the Start page 3-3 The Start page of the Prime/STUDIO software provides a list of options, in the section on the left, for the user/programmer: • Recent solutions • Overview • Assistance • Appointments calendar Each of these items, if selected, can generate an additional list whose related sub-items are also selectable. List of the last solutions saved in chronological order. RECENT SOLUTIONS Selection of one of these items allows the direct opening of the relative solution. List of manuals related to the Prime control panel. OVERVIEW Selection of one of these items allows the direct opening of the relative manual. List of assistance services made available by INIM Electronics. ASSISTANCE The selection of one of these items is linked to the preset e-mail application in the Windows system of the PC and opens a new e-mail message addressed to the relevant assistanceservice office. General description 11 Anti-intrusion control panels APPOINTMENTS CALENDAR The Start page of the Prime/STUDIO software provides an agenda-like application, in the middle section. This application allows you to record and view memos or events saved via calendar. Viewing appointments on the agenda is facilitated by the “Appointments calendar”, on the left, that if selected shows various ways to view the calendar (daily, weekly or monthly basis). Selecting the Add appointment option from the list or double clicking-on a specific period on the calendar opens a window where you can add the appointment. 3-4 Settings This option on the menu bar allows you to set the general parameters of the Prime/STUDIO software. In relation to this menu option, a window containing three sub-sections opens. Table 3-3: Settings section Section Communication ports Group Option This section allows you to set up the communication port between the PC where the software is installed and the control panel. Communication type For a description of the type of connection and its use refer to Capitolo 4 Connection between the software and control panel. • USB • LAN • PrimeLAN • Connection via Cloud Printer settings Serial port Selection box for the serial port. IP address Programming field for the IP address and port of the control panel LAN board. Default: 192.168.1.98:6004 Button to open a window which allows you to search for the boards connected to the Ethernet network the PC is connected to. Password Filed for the password that allows access. Default: pass Connection check Button to open a window for the TCPIP connection check. User name Password Fields for the credentials of the credentials of the supervisor user of the Inim Cloud that can be accessed by pressing the Login button. List of control panels available on Cloud Click on the Login button for a list of all the control panels the supervisor registered in their Cloud profile and which are the same type of control panel as the one that opened the solution. The control panel to be programmed can be selected from the list. Check Connection Button to start a connection test with the control panel selected in the box above. This section allows you to arrange the headers of the printouts requested by means of the Print button. Various Language Section for choosing the language of the software from the language menu(paragraph 3-5 Language). Language changes will become operative only after the software restarts. Change New language Access control These buttons open a window containing an application which allows you to change the language setting, selectable in the box, or to create a new language. Option which enables the check on user access (paragraph 1-4 Access to the software program). Check ping on TCP/ IP connection Option which enables the TCPIP connection check, by means of a ping before each programming data read/write operation. In the case of local networks, this option must be activated. In the case of connections through the router, however, this option might impede the communication if the recipient router is not enabled to respond to pings. Customize skin Section for customizing Prime/STUDIO software graphics, by choosing the two main colours of the user interface. To confirm the existing settings or changes made, press the OK button, or press the Cancel button to exit without saving. 3-5 Language The Prime/STUDIO software provides several languages, which can be selected in the “Language”, section, under Settings, Miscellaneous. Select the language from the menu and press the OK button, the selected language will be active after software reboot. The language section also allows you to change the selected language and, if necessary, create a new one by means of the Change and New language buttons. These buttons open a window which allows you to select the source language. 12 General description Software manual The OK button opens another window containing the strings used by the application. The strings in the source language (on the left) can be compared with those of the language to be changed or the new language (on the right). This window allows you to edit and save the new strings. Importing/Exporting data 3-6 The Prime/STUDIO application allows you to export and import solutions saved to the database in order for them to be used by other PCs. This can be done in two different ways: • by saving the solutions in xml files that contain all the information related to the relative solution • by generating “database” files (with .fdb extension) to create an exact copy of all the solutions saved to the PC memory. These files (.xml and .fdb) can be transferred from one PC to another for use by multiple users. The Archive button on the menu bar provides access to a section where you can manage the solutions saved to the PC for software use and carry out import and export operations. The middle section shows a list of the saved solutions and their respective characteristics. This section has its own menu bar with the following buttons: Table 3-4: Archive, Menu bar Button Duplicate solution Print solution Function Option for the duplication of the solution selected in the list beneath. Option for the printout of the solution selected in the list beneath. A window will open where you can select the sections/parts of the solution you want to print. Import xml Buttons that provide access to the sections for the import/ export of solutions in .xml format. Export xml Backup Button that provides access to the section for the import/export of the entire database of all solutions in .fdb file format. The section is further divided into another two sections, one for local operations via the PC itself and the other for operations via Cloud. On access to the import/export sections of .xml files containing the solution to be imported/ exported, these will be divided into two further sections, depending on whether the operation is to be executed via the memory of the PC or via Cloud. IMPORT/EXPORT XML You can select the solution from the list that appears and operate through the buttons on the menu bar of the section: Table 3-5: xml, Menu bar Button Function Go back Button to step back to the previous section Read xml Button to read the .xml file to be imported Read from Cloud Button to read the solutions saved to the Cloud Delete Button to delete the solution from the Cloud Import Buttons to import/export the solution Export General description 13 Anti-intrusion control panels Chapter 4 Connection between the software and control panel The connection with the control panel is required during all writing operations (to control panel) and reading operations (from control panel). This can be achieved in various ways: • USB: this is a direct connection with the control panel via the USB port. The operation of the connection depends on the installation of the drivers for communication via USB These are available in the folder: C:\Program Files (x86)\Inim\Prime\drivers\USB • LAN network and Internet : this type of connection is achieved via the network board integrated into the Prime motherboard. At this point you can add •• PrimeLAN board (optional) with additional Ethernet communication functions Communication functionality is subject to the configuration of the network itself. The manufacturer strongly recommends that you contact the network administrator for the correct configuration. • GPRS: the Prime provides a TCP/IP server that must be activated by the installer; the connection to the control panel will be established only after a teleservice request (request for remote assistance). from the control panel (future use). It is possible to connect with the control panel via GPRS through a Nexus/G communicator. • Inim Cloud: the connection of control panels to the Cloud service is achieved via LAN or GPRS without any need to configure the network on which the control panel is installed. In particular, it is not necessary to program a router to perform port-forwarding and the like in order to reach the control panel. No network programming is required on the network cards, since these cards are programmed by default with the DHCP enabled (option that allows the automatic assigning of an IP address to the devices on the network). The type of connection made available must be set via the “Settings, Communication ports”, “Communication type” section of the menu. 4-1 Connection via LAN The software can be connected to the Prime control panel after the appropriate programming of the parameters of the Ethernet network (refer to the programming manual, paragraph 4-3 Programming IP parameters). The connection can be activated by working through the following instructions. 1. Start the Prime/STUDIO software application and access the “Settings – Communication port” section of the menu. 2. Select one of the LAN connection options in the “Communication type” field: - integrated LAN board - additional LAN board, if the optional PrimeLAN board is connected 3. Using the “IP Address” box, type in the details of the network board used by the control panel in the “IP address” and “Password” boxes. The details must be those set in the control panel network board programming section. This field also has the following buttons to facilitate the connection process: - Change password, to change the password LAN communication , button that opens a window to search for cards connected to the Ethernet network to which the PC is connected. Once the search has been launched, a list of all the detected boards and their details will appear. By double clicking on any one of the boards, its address and port will be inserted automatically in the IP Address section. - Connection check, button to open a window for the TCPIP connection check. 4. Click on OK to start the connection. The connection activation is shown on the keypad by the icon that indicates a LAN connection. 14 Connection between the software and control panel Software manual Connection via Inim Cloud 4-2 All models of the Prime control panel are capable of connection to the Inim Cloud service. To connect the control panel it is necessary to use the LAN channel or the Nexus device. The Cloud connection can be achieved only when the control panel to be programmed has previously been registered to the service by the installer. In this case, the control panel will be among those accessible via its own web interface and also among those listed in the List of control panels available on Cloud available in the “Communication Ports” section of the Prime/STUDIO software settings menu. Note When programming via the Prime/STUDIO software, the procedure for connecting to the control panel is as follows: 1. Start a Prime solution and access the “Settings, Communication Ports, Connection via Cloud” section of the menu. 2. Enter the details of the Cloud Supervisor user in the User name and Password fields and click on Login. The “List of control panels available on Cloud” section will provide a list of control panels that are the same model as the one that opened the solution. These control panels are already registered to the Inim Cloud service in the installer supervisor profile. 3. Select the control panel you wish to program. 4. If necessary, carry out a connection test with the selected control panel by clicking on Check Connection. 5. Click on OK to start the connection. Connection between the software and control panel 15 Anti-intrusion control panels 5 Chapter Using the software program 5-1 Solutions Each solution is dedicated to a specific type of apparatus with its own programming interface. You can work on several solutions simultaneously, even if they involve different types of apparatus. Each solution has a template, located next to the Start page tag, which can be viewed at all times. In this way, you can compare different solutions and even keep two solutions open, one real and one for test purposes (in order to verify the effects of programming). When a solution opens, the Prime/STUDIO software program shows the following interface: Table 5-1: Prime Solution A +PKVKCNRCIG 2TKOG24ZZ 2TKOG24ZZ 2TKOG24ZZ D 5[UVGONC[QWV 2GTKRJGTCNU E 2TQITCOOKPI F B -G[RCFU %QPVTQNRCPGN 2TQZKOKV[TGCFGTU C 'ZRCPUKQPU 5QWPFGT A B 16 The foreground will show the label of the board of the open solution, whilst the boards of other open solutions and the home page will be shown in the background. You can close or save the respective solution by right clicking on the label of the solution in the foreground. Buttons for selecting the devices to be programmed • • • • • • Keypads Proximity readers Expansions Sounder/flashers Nexus PrimeLAN Using the software program Software manual Table 5-1: Prime Solution C Buttons for selecting the section of the control panel and the system to be programmed • • • • • • • • • • • • • • • Control panel parameters Partitions Terminals Zones Outputs Arming scenarios Timers Codes Keys Telephone Events Voice messages Icons Association Shortcut-Icon Events log D System Layout section which, with a double click, allows you to add components or peripheral devices to the system • • • • Keypads Proximity readers Expansions Sounder/flashers E Programming section which displays the parameters to be programmed for the open section F Menu bar and icons for options related to the open section A solution can be created or changed even without being connected to the apparatus. For example, you can prepare a system layout and/or set parameters and later, when you arrive at the installation site, connect your PC (running the Prime/STUDIO program) to the system and write the solution on the apparatus and test its validity. Preparing a system layout 5-2 The Prime/STUDIO software allows you to configure the system and create a solution that specifies the type and number of peripherals and devices that are present. You can either create a new solution or modify an existing one. The solution can be either created through the Prime/STUDIO application or imported directly from a system that is up and running: 1. If you wish to create a new system, go to the New solution section and select the type of control panel and firmware version. If you intend to modify an installation you can: - press the Open solution button and select a solution that has already been saved a modify it - open a new solution of the control panel that is the same model as the one you intend to program and, once the connection is set up, press the Read button on the menu bar. In the section on the left you can find the buttons for selecting the peripheral devices and also the section relating to the control panel or system to be programmed ([B], [C]). 2. In the section on the right of the System “System Layout” page, select the type of device you wish to configure and, using a double click, add it to the configuration. To remove a peripheral device from the structure, access the programming section by clicking on the corresponding button in the menu on the left then, from the list displayed, click on the Delete button that corresponds to the line of the peripheral device to be deleted. 3. Connect your computer to the system. 4. To download the data to the control panel, click-on Write button. Downloading operations will: • • • • Block all system keypads. Broadcast the “PROGRAMMING” message to all the keypads. Force all the system keypads to standby status. Bring the call queue and events log to a temporary standstill, thus there will be no events saved to the log, no outputs activated and no outgoing calls. If an error occurs during the writing phase, you must repeat the operation. Any data currently on the control panel will be overwritten. PROGRAMMING FROM COMPUTER Note 5. Save the solution (Save button on the menu or print out the details (Print button). The Prime software also provides an Export for supervisors button that allows you to create an interface file with monitoring, such as INIM's SmartLook. Using the software program 17 Anti-intrusion control panels 5-3 Programming 1. Open a solution for a system (Open button). 2. Select the first element to be programmed using the buttons on the left, then customize the programming parameters in the section that appears on the right. 3. Connect your computer to the system. 4. To download the data to the control panel, click-on Write button. Note If an error occurs during the writing phase, you must repeat the operation. Any data currently on the control panel will be overwritten. 5. Save the solution (Save button on the menu or print out the details (Print button). 5-4 Section menu bar The menu bar and icons relating to the open solution (Table 5-1: Prime Solution, F) may show different buttons depending on the section type. However, identical icons may correspond to diverse functions. Following are the most common buttons: Table 5-2: Buttons for the open section Button Function Read Buttons for reading from the control panel and writing on the control panel the data relative to the open section Write Go back Print Button to step back to the previous section Option for the printout of the data in the open section. Button that allows the programming that is common to all the elements selected together in the list shown in the Multiple proopen section. gramming For multiple selection you must use the check boxes in the margin to the left of each row. 5-5 Print The print function of the Prime/STUDIO software allows you to preview the printout of the sections in progress that will be printed by one of the printers connected to your PC, or to create a status report regarding the system data that is being saved to the memory, by exporting a text file in various formats. The print button is available on various menus provided by the Prime/STUDIO software and starts different printout types: • Menu bar: the check boxes in the window that opens allows you to check, both the solutions and the respective sections that you want to print. • Section menu bar: this option allows you to print only the data contained in the open section. Clicking-on the print button will open a window showing the print preview of the selected sections. At this point you can start a printout in the selected format or create a report file. HEADER This option will allow you to define to the header for the printout. For this purpose, enter the respective details in the “Printout settings” section in the Settings menu. This section allows you to define a 4-line text and select an image file. 18 Using the software program Software manual 19 Anti-intrusion control panels ISO 9001 Quality Management certified by BSI with certificate number FM530352 Centobuchi, via Dei Lavoratori 10 63076 Monteprandone (AP), Italy Tel. +39 0735 705007 _ Fax +39 0735 704912 info@inim.biz _ www.inim.biz 20 DCMSINE0PRIMEE-140-20190130