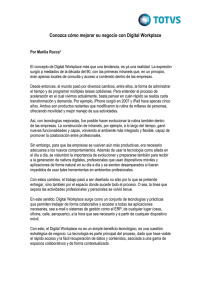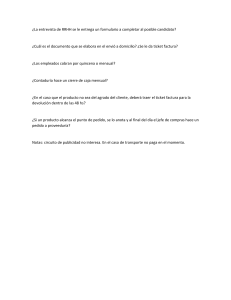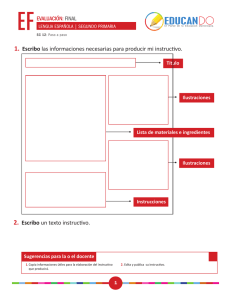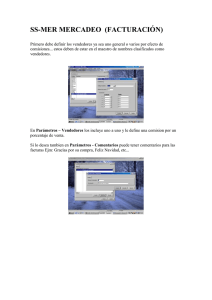Extranet de Proveedores Facturación Octubre 2016 IT Exiros 1 Suppliers Workplace La extranet de proveedores es el canal de comunicación entre Exiros y sus proveedores y provee la siguientes funcionalidades: Facturación Order Management El módulo de Facturación, le permite ingresar sus facturas y dar seguimiento a las mismas, pudiendo consultar los datos de pago de cada documento. A través del order management usted podrá dar seguimiento a sus pedidos de materiales que se encuentran pendientes de entrega, ingresando comentarios y la fecha propuesta para la entrega de cada ítem. A través del módulo de licitaciones usted podrá ingresar a participar de las licitaciones a las que fue invitado. Licitaciones Instructivo – Supplier Workplace 2 Suppliers Workplace Para ingresar al portal de proveedores de Exiros debe acceder a www.exiros.com, ingresar su usuario y Password y presionar ‘Go…’ Instructivo – Supplier Workplace 3 Suppliers Workplace: Pagina principal Instructivo – Supplier Workplace 4 Circuito de Facturación Facturar Materiales Una factura contra pedido de materiales es aquella que se carga en el sistema luego del ingreso de materiales en el almacén a partir documento de compras. Facturación Con Orden de Compra Facturar Servicios Facturar sin nota de pedido Consultar Facturas Instructivo – Supplier Workplace Una factura descentralizada es aquella que se carga en el sistema sin tener un documento de compras como respaldo. Permite la consulta de las facturar cargadas, permitiendo visualizar el estado de las mismas. También podrá consultar el detalle del pago si la factura ya se encuentra pagada. Una factura contra pedido de servicios es aquella que se carga en el sistema a partir de pedidos de servicios que cuenten con las certificaciones de los servicios brindados. Circuito de Facturación Facturar Materiales Una factura contra pedido de materiales es aquella que se carga en el sistema luego del ingreso de materiales en el almacén a partir documento de compras. Facturación Con Orden de Compra Facturar Servicios Facturar sin nota de pedido Consultar Facturas Instructivo – Supplier Workplace Una factura descentralizada es aquella que se carga en el sistema sin tener un documento de compras como respaldo. Permite la consulta de las facturar cargadas, permitiendo visualizar el estado de las mismas. También podrá consultar el detalle del pago si la factura ya se encuentra pagada. Una factura contra pedido de servicios es aquella que se carga en el sistema a partir de pedidos de servicios que cuenten con las certificaciones de los servicios brindados. Facturar Materiales Instructivo – Supplier Workplace 1. Ingresar al Menú -> Facturación -> Facturar Materiales. 2. Seleccionar la sociedad dentro del destino correspondiente y aceptar. 3. Ingresar el pedido que se desea facturar utilizando los filtros disponibles. 4. Seleccionar el pedido a facturar y clickear en el botón ‘Facturar’. • • Fecha de entrada: Configurada por defecto en un rango de tres meses. Fecha de pedido: Configurada por defecto en un rango de tres años. 7 Facturar Materiales o Cabecera: • El sistema abre la pantalla de carga de factura. • Se deben cargar los campos marcados como obligatorios ‘(*)’. Aclaraciones: - Numero de referencia: Es el número de la factura física emitida por el proveedor. - Tipo de cambio: Al cargar la ‘Fecha de emisión’ se actualiza automáticamente. Instructivo – Supplier Workplace 8 Facturar Materiales o Detalle: • Se cargan automáticamente las posiciones con los datos tomados del pedido. • Se debe completar el campo ‘Indicador de impuesto’ de cada posición. Aclaraciones: - El campo ‘Indicador de imp.:’ que se encuentra en la cabecera del detalle, permite agregar el indicador deseado a todas la posiciones de forma masiva. o Luego de cargar los datos necesarios presionar ‘Totalizar’ para realizar el cálculo de impuestos y ‘Guardar’ para finalizar la carga. o Luego con el número de comprobante generado podrá consultar la factura. Instructivo – Supplier Workplace 9 Facturar Materiales o o o Luego de guardar la factura, el sistema genera y muestra el comprobante. Se puede descargar e imprimir. El número de comprobante generado se utiliza luego para buscar la factura en ‘Consultar Facturas’. Instructivo – Supplier Workplace 10 Circuito de Facturación Facturar Materiales Una factura contra pedido de materiales es aquella que se carga en el sistema luego del ingreso de materiales en el almacén a partir documento de compras. Facturación Con Orden de Compra Facturar Servicios Facturar sin nota de pedido Consultar Facturas Instructivo – Supplier Workplace Una factura descentralizada es aquella que se carga en el sistema sin tener un documento de compras como respaldo. Permite la consulta de las facturar cargadas, permitiendo visualizar el estado de las mismas. También podrá consultar el detalle del pago si la factura ya se encuentra pagada. Una factura contra pedido de servicios es aquella que se carga en el sistema a partir de pedidos de servicios que cuenten con las certificaciones de los servicios brindados. Facturar Servicios Instructivo – Supplier Workplace 1. Ingresar al Menú -> Facturación -> Facturar Servicios. 2. Seleccionar la sociedad dentro del destino correspondiente y aceptar. 3. Ingresar el pedido que se desea facturar utilizando los filtros disponibles. 4. Seleccionar el pedido a facturar y clickear en ‘Facturar’. • • Fecha de Certificación: Configurada por defecto en un rango de tres meses. Fecha de Pedido: Configurada por defecto en un rango de tres años. 12 Facturar Servicios o Cabecera: • El sistema abre la pantalla de carga de factura. • Se deben cargar los campos marcados como obligatorios ‘(*)’. Aclaraciones: - Numero de referencia: Es el número de la factura física emitida por el proveedor. - Tipo de cambio: Al cargar la ‘Fecha de emisión’ se actualiza automáticamente. . Instructivo – Supplier Workplace 13 Facturar Servicios o Detalle: • Se cargan automáticamente las posiciones con los datos tomados del pedido. • Se debe completar el campo ‘Indicador de impuesto’ de cada posición. Aclaraciones: - El campo ‘Indicador de imp.:’ que se encuentra en la cabecera del detalle, permite agregar el indicador deseado a todas la posiciones de forma masiva. o Luego de cargar los datos necesarios presionar ‘Totalizar’ para realizar el cálculo de impuestos y ‘Guardar’ para finalizar la carga. o Luego con el número de comprobante generado podrá consultar la factura. Instructivo – Supplier Workplace 14 Facturar Servicios o o o Luego de guardar la factura, el sistema genera y muestra el comprobante. Se puede descargar e imprimir. El número de comprobante generado se utiliza luego para buscar la factura en ‘Consultar Facturas’. Instructivo – Supplier Workplace 15 Circuito de Facturación Facturar Materiales Una factura contra pedido de materiales es aquella que se carga en el sistema luego del ingreso de materiales en el almacén a partir documento de compras. Facturación Con Orden de Compra Facturar Servicios Facturar sin nota de pedido Consultar Facturas Instructivo – Supplier Workplace Una factura descentralizada es aquella que se carga en el sistema sin tener un documento de compras como respaldo. Permite la consulta de las facturar cargadas, permitiendo visualizar el estado de las mismas. También podrá consultar el detalle del pago si la factura ya se encuentra pagada. Una factura contra pedido de servicios es aquella que se carga en el sistema a partir de pedidos de servicios que cuenten con las certificaciones de los servicios brindados. Facturar sin nota de pedido Instructivo – Supplier Workplace 1. Ingresar al Menú -> Facturación -> Facturar sin nota de pedido. 2. Seleccionar la sociedad dentro del destino correspondiente y aceptar. 17 Facturar sin nota de pedido o Cabecera: • Completar los datos obligatorios de la Cabecera de la factura‘(*)’. Numero de referencia: Es el numero de la factura física emitida por el proveedor. Tipo de cambio: Cuando se ingresa la ‘Fecha de emisión’, se actualiza automáticamente. Instructivo – Supplier Workplace 18 Facturar sin nota de pedido o Detalle: • Completar los datos del detalle de la factura, se debe clickear en el botón ‘Agregar’ para cargar las posiciones. Se completa con cada ítem de la factura física emitida por el proveedor. • Una vez completos los datos, clickear en el botón ‘Totalizar’ para realizar el calculo de impuestos. • Clickear en el botón ‘Guardar’ para finalizar la carga. Instructivo – Supplier Workplace 19 Facturar sin nota de pedido o o o Luego de guardar la factura, el sistema genera y muestra el comprobante. Se puede descargar e imprimir. El número de comprobante generado se utiliza luego para buscar la factura en ‘Consultar Facturas’. Instructivo – Supplier Workplace 20 Circuito de Facturación Facturar Materiales Una factura contra pedido de materiales es aquella que se carga en el sistema luego del ingreso de materiales en el almacén a partir documento de compras. Facturación Con Orden de Compra Facturar Servicios Facturar sin nota de pedido Consultar Facturas Instructivo – Supplier Workplace Una factura descentralizada es aquella que se carga en el sistema sin tener un documento de compras como respaldo. Permite la consulta de las facturar cargadas, permitiendo visualizar el estado de las mismas. También podrá consultar el detalle del pago si la factura ya se encuentra pagada. Una factura contra pedido de servicios es aquella que se carga en el sistema a partir de pedidos de servicios que cuenten con las certificaciones de los servicios brindados. Consultar Facturas 1- Ingresar al Menú -> Facturación -> Consultar Facturas. 2- Seleccionar la sociedad dentro del destino correspondiente y aceptar. 3- Filtrar por los campos deseados y buscar. • Al filtrar por ‘Número de comprobante’ el resto de los filtros no se tienen en cuenta. • Si no se aplican filtros buscará todas las facturas cuya fecha de emisión esté comprendida dentro del rango de fechas por defecto. Instructivo – Supplier Workplace 22 Consultar Facturas o Grilla con resultados de búsqueda. o Acciones disponibles: • Visualizar el detalle de una factura específica. • Exportar la grilla seleccionando el botón de Excel. • Aplicar filtros en la grilla seleccionando el botón ‘+’, para buscar por algún campo específico dentro de la grilla. Instructivo – Supplier Workplace 23 Consultar Facturas o En caso de estar pagada, se podrá consultar el detalle del pago de la factura. Instructivo – Supplier Workplace 24 Order Management Order Management Resumen de pedidos pendientes Gestionar Ordenes de compra Instructivo – Supplier Workplace Muestra la cantidad de ordenes de compra, separadas por el estado de la mismas. Permite filtrar por cada estado. Grafico de estado de entregas Grafico de barras, que agrupa las ordenes de compra por tiempos de entrega. Permite filtrar por cada barra. Grilla principal Muestra la información de las ordenes de compra. Permite realizar acciones sobre las mismas. Order Management - Gestionar ordenes de compra Se divide en tres secciones: 1. Resumen de pedidos pendientes. 2. Grafico de estado de entregas. 3. Grilla principal Instructivo – Supplier Workplace 26 Order Management Order Management Resumen de pedidos pendientes Gestionar Ordenes de compra Instructivo – Supplier Workplace Muestra la cantidad de ordenes de compra, separadas por el estado de la mismas. Permite filtrar por cada estado. Grafico de estado de entregas Grafico de barras, que agrupa las ordenes de compra por tiempos de entrega. Permite filtrar por cada barra. Grilla principal Muestra la información de las ordenes de compra. Permite realizar acciones sobre las mismas. Order Management - Resumen de pedidos pendientes. • • • Cada ítem del resumen de pedidos pendientes indica la cantidad de ordenes de compra que se encuentran en el estado que el nombre del ítem indica. Clickeando en cada ítem, se filtrarán y listarán las ordenes en la grilla principal. El ítem seleccionado queda marcado con un tilde verde para identificarlo. 28 Instructivo – Supplier Workplace Order Management Order Management Resumen de pedidos pendientes Gestionar Ordenes de compra Instructivo – Supplier Workplace Muestra la cantidad de ordenes de compra, separadas por el estado de la mismas. Permite filtrar por cada estado. Grafico de estado de entregas Grafico de barras, que agrupa las ordenes de compra por tiempos de entrega. Permite filtrar por cada barra. Grilla principal Muestra la información de las ordenes de compra. Permite realizar acciones sobre las mismas. Order Management - Grafico de estado de entregas. • • • • La primera barra indica la cantidad de ítems de pedidos acumulados vencidos. La última barra indica la cantidad de ítems a entregar en el futuro. El resto de las barras representa la cantidad de ítems de pedidos por semana. Haciendo click en cada una de las barras se filtrará la grilla principal con los ítems que componen la barra seleccionada. Instructivo – Supplier Workplace 30 Order Management - Grilla principal. • Funciones de la grilla. Borrar filtros aplicados a la grilla. Eliminar los ordenamientos. Anular selección de items. Cantidad de items seleccionados. Instructivo – Supplier Workplace • PDF: Se adjuntan los documentos originales del pedido. Cuando hay dos iconos de PDF, indica que el proveedor y la sociedad no son del mismo país (Importación). Al hacer click en el icono del PDF, se descargará el archivo que contiene la orden compra. Al hacer click en el icono de varios PDF, se descargará la información de importación. 31 Order Management - Grilla principal. • Atraso: indica cantidad de días que lleva atrasado ese pedido. • • • • Rojo: Cantidad de días vencidos. Naranja: (de cero a siete) la cantidad de días hasta una semana de vencimiento. Verde y Negativo: Cuenta regresiva hasta la fecha de entrega. Criticidad: Se mostrará el icono de la campana en la fila del ítem que sea crítico. Mantenimiento: Se mostrará el icono de la llave en la fila del ítem que corresponda a un programa especial de mantenimiento. Rechazado: Se mostrará el icono de la cruz en la fila del ítem que tenga rechazo de entrega por razones de calidad. Urgente: Se mostrará el icono de advertencia en la fila del ítem calificado como urgente. Instructivo – Supplier Workplace 32 Order Management – Ingreso Fecha de compromiso • Compromiso: Se indica la fecha en la que el proveedor se compromete a entregar la mercadería. Puede ser menor, mayor o igual a la fecha de ‘Entrega’ establecida en el pedido. Al ingresar una fecha de compromiso, se actualizará la columna ‘Comentario’. La fecha de compromiso también puede modificarse desde el Ingreso de Comentario puntual o Comentarios masivos. La columna con el calendario indica el estado de la Commitment Date. Puede tomar los siguientes estados: Pendiente de revisión (Calendario amarillo), aceptada (Calendario verde), rechazada (Calendario rojo) o reprogramada (Calendario azul). Instructivo – Supplier Workplace 33 Order Management – Comentario Puntual Clickear en el icono de agregar comentario en la fila deseada. Ingresar Fecha propuesta (Fecha de Compromiso), Motivo (Por el cual se atrasa la entrega), Comentario -> Guardar. Se actualizarán las columnas ‘Compromiso’ y ‘Comentario’. Instructivo – Supplier Workplace 34 Order Management – Comentario Masivo Seleccionar los items a los que se les desea agregar un comentario. Click en el botón ‘Acciones’ -> ‘Agregar nuevo comentario’ Ingresar Fecha propuesta (Fecha de Compromiso), Motivo (Por el cual se atrasa la entrega), Comentario -> Guardar. Se actualizarán las fechas ‘Compromiso’ y ‘Comentario’ de las filas seleccionadas. Instructivo – Supplier Workplace 35 Order Management – Descarga de la grilla a Excel Seleccionados: Descarga los items seleccionados en la grilla. En base de datos: Descarga todos los items de la grilla. Instructivo – Supplier Workplace 36 Licitaciones Licitaciones Bidding Point Instructivo – Supplier Workplace Pre-Visualizadas Licitaciones que aun no están disponibles para cotizar. No es frecuente su utilización. Abiertas Licitaciones en curso a las cuales fue invitado. Cerradas Licitaciones ya cerradas a las que fue invitado Licitaciones – Ofertar o En la sección de licitaciones abiertas, podrá visualizar las licitaciones a las cuales ha sido invitado. • Columna Items: Indica la cantidad de items que se pueden licitar. • Fecha de Cierre: Fecha en la que cierra la licitación. Puede finalizar antes de la fecha indicada o extenderse la misma. o Para licitar debe hacer click en la invitación deseada. • Puede ofertar mas de una vez en la misma licitación • Una vez cerrada y desbloqueada, el comprador sólo verá la ultima oferta realizada. Instructivo – Supplier Workplace 38 Licitaciones – Ofertar o Existen dos tipo de licitaciones: Licitación Comercial: En este tipo de licitación se solicita el precio de los materiales o servicios. Licitación Técnica: En este tipo de licitación no se solicita precio, dado que lo que se evalúa es la propuesta técnica del proveedor. Instructivo – Supplier Workplace 39 Licitaciones – Ofertar o Aceptar términos y condiciones. Instructivo – Supplier Workplace 40 Licitaciones – Ofertar o Cabecera: Al ingresar visualizará la siguiente pantalla de cabecera. La cabecera de la Licitación Comercial y la Licitación Técnica es igual para ambas. Instructivo – Supplier Workplace 41 Licitaciones – Ofertar o Cabecera Click en ‘Aceptar invitación a participar’ para participar de la licitación. Click en ‘Declinar invitación a participar’ para no participar. Click en ‘Términos y condiciones aceptados’ para leerlos nuevamente. A la izquierda de ‘Fecha de Cierre’ se visualizan las condiciones de la misma. Puede visualizar un grafico de la cantidad de items cotizados. Instructivo – Supplier Workplace 42 Licitaciones – Ofertar o Cabecera Información y condiciones de la licitación. Información del comprador. General: Cantidad de adjuntos a nivel cabecera. Items: Cantidad de adjuntos a nivel detalle. Notas: Nota ingresada Puede agregar mas información a la licitación en la sección ‘Notas de la Cotización’. Seleccionar moneda de la oferta, agregar nota y/o adjuntar archivos que crea convenientes. Instructivo – Supplier Workplace 43 Licitaciones – Ofertar o Cabecera En caso de que la Licitación sea de ‘Transporte’ o de ‘Servicios’, en la sección ‘Notas de la Cotización’ se visualizará la pregunta de subcontratación. El proveedor deberá completar obligatoriamente si va a subcontratar o no. Instructivo – Supplier Workplace 44 Licitaciones – Ofertar o Detalle – Licitación Comercial. Cantidad Cotizada: Si las condiciones lo permiten puede cotizar por menos que la ‘Cantidad solicitada’. Precio Unitario: Debe completar el precio unitario del item. En caso de que las condiciones lo permitan, puede cotizar menos items que la cantidad total que se muestran. Clickeando sobre el ítem, se expande el detalle del mismo. En caso de tener muchos ítems: • Exportar cotización: Puede exportarlos para luego en el mismo Excel completar los datos de cotización e importarlos. Es importante no modificar ningún formato del Excel • Importar cotización: Luego de completar el Excel exportado, lo importa desde esta función. Instructivo – Supplier Workplace 45 Licitaciones – Ofertar o Detalle – Licitación Técnica. Cantidad Cotizada: Si las condiciones lo permiten puede cotizar por menos que la ‘Cantidad solicitada’. Puede abastecer: Marcar el check si puede abastecer, no marcarlo en caso contrario. En caso de que las condiciones lo permitan, puede cotizar menos items que la cantidad total que se muestran. Clickeando sobre el ítem, se expande el detalle del mismo. Ver detalles de todos: Expande los detalles de todos los items de la grilla. Instructivo – Supplier Workplace 46 Licitaciones – Ofertar o Luego de hacer click en ‘Enviar Licitación’ se mostrará la siguiente pantalla. Una vez revisada la licitación, hacer click en ‘Enviar cotización’ para finalizar la cotización. Instructivo – Supplier Workplace 47 Licitaciones – Ofertar o Luego de confirmar la oferta, se visualizará en la grilla de visualizaciones abiertas de la siguiente forma: En la columnas ítems se marcan la cantidad de ítems cotizados. Puede volver a ingresar para a ofertar nuevamente, ya sea el mismo ítem o los no cotizados. Instructivo – Supplier Workplace 48