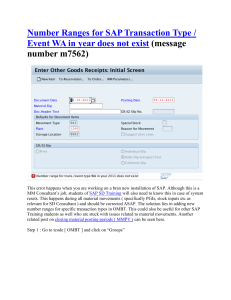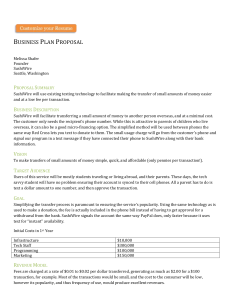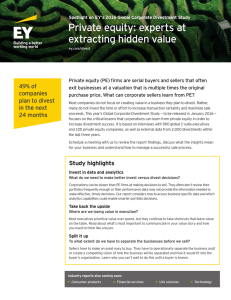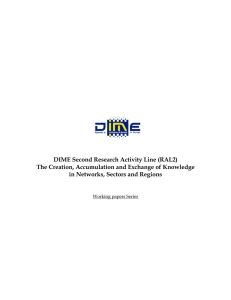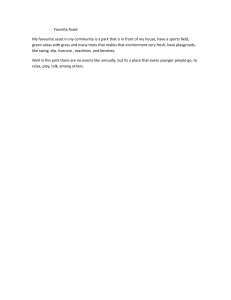GnuCash Tutorial and Concepts Guide
The GnuCash Documentation Team
GnuCash Tutorial and Concepts Guide
by The GnuCash Documentation Team
This Guide contains a tutorial for using 3.10 and describes the concepts behind GnuCash.
Copyright © 2009-2020 GnuCash Documentation Team
Copyright © 2010-2011 Yawar Amin
Copyright © 2010 Tom Bullock
Copyright © 2010-2011 Cristian Marchi
Copyright © 2006 Chris Lyttle
Copyright © 2003-2004 Jon Lapham
Copyright © 2002 Chris Lyttle
Copyright © 2001 Carol Champagne and Chris Lyttle
Permission is granted to copy, distribute and/or modify this document under the terms of the GNU Free Documentation License (GFDL), Version
1.1 or any later version published by the Free Software Foundation with no Invariant Sections, no Front-Cover Texts, and no Back-Cover Texts.
You can find a copy of the GFDL at this link [ghelp:fdl] or in the file COPYING-DOCS distributed with this manual.
This manual is part of a collection of GNOME manuals distributed under the GFDL. If you want to distribute this manual separately from the
collection, you can do so by adding a copy of the license to the manual, as described in section 6 of the license.
Many of the names used by companies to distinguish their products and services are claimed as trademarks. Where those names appear in any
GNOME documentation, and the members of the GNOME Documentation Project are made aware of those trademarks, then the names are in
capital letters or initial capital letters.
DOCUMENT AND MODIFIED VERSIONS OF THE DOCUMENT ARE PROVIDED UNDER THE TERMS OF THE GNU FREE
DOCUMENTATION LICENSE WITH THE FURTHER UNDERSTANDING THAT:
1. DOCUMENT IS PROVIDED ON AN “AS IS” BASIS, WITHOUT WARRANTY OF ANY KIND, EITHER EXPRESSED OR IMPLIED,
INCLUDING, WITHOUT LIMITATION, WARRANTIES THAT THE DOCUMENT OR MODIFIED VERSION OF THE DOCUMENT
IS FREE OF DEFECTS MERCHANTABLE, FIT FOR A PARTICULAR PURPOSE OR NON-INFRINGING. THE ENTIRE RISK AS TO
THE QUALITY, ACCURACY, AND PERFORMANCE OF THE DOCUMENT OR MODIFIED VERSION OF THE DOCUMENT IS WITH
YOU. SHOULD ANY DOCUMENT OR MODIFIED VERSION PROVE DEFECTIVE IN ANY RESPECT, YOU (NOT THE INITIAL
WRITER, AUTHOR OR ANY CONTRIBUTOR) ASSUME THE COST OF ANY NECESSARY SERVICING, REPAIR OR CORRECTION.
THIS DISCLAIMER OF WARRANTY CONSTITUTES AN ESSENTIAL PART OF THIS LICENSE. NO USE OF ANY DOCUMENT OR
MODIFIED VERSION OF THE DOCUMENT IS AUTHORIZED HEREUNDER EXCEPT UNDER THIS DISCLAIMER; AND
2. UNDER NO CIRCUMSTANCES AND UNDER NO LEGAL THEORY, WHETHER IN TORT (INCLUDING NEGLIGENCE), CONTRACT,
OR OTHERWISE, SHALL THE AUTHOR, INITIAL WRITER, ANY CONTRIBUTOR, OR ANY DISTRIBUTOR OF THE DOCUMENT
OR MODIFIED VERSION OF THE DOCUMENT, OR ANY SUPPLIER OF ANY OF SUCH PARTIES, BE LIABLE TO ANY PERSON
FOR ANY DIRECT, INDIRECT, SPECIAL, INCIDENTAL, OR CONSEQUENTIAL DAMAGES OF ANY CHARACTER INCLUDING,
WITHOUT LIMITATION, DAMAGES FOR LOSS OF GOODWILL, WORK STOPPAGE, COMPUTER FAILURE OR MALFUNCTION,
OR ANY AND ALL OTHER DAMAGES OR LOSSES ARISING OUT OF OR RELATING TO USE OF THE DOCUMENT AND MODIFIED
VERSIONS OF THE DOCUMENT, EVEN IF SUCH PARTY SHALL HAVE BEEN INFORMED OF THE POSSIBILITY OF SUCH
DAMAGES.
Feedback
To report a bug or make a suggestion regarding the program or this documentation, follow the instructions at the Bugzilla page of the GnuCash
wiki [https://wiki.gnucash.org/wiki/Bugzilla] and use the GnuCash Bug Tracking System [https://bugs.gnucash.org/]. At first you want to browse
[https://bugs.gnucash.org/describecomponents.cgi] or search [https://bugs.gnucash.org/query.cgi] it for already existing bugs. Select the product
GnuCash for the program or Documentation for any parts of this documentation.
Table of Contents
About the Authors ............................................................................................................ xii
I. Getting Started ................................................................................................................ 1
1. Overview ............................................................................................................... 4
Introduction ....................................................................................................... 4
Features ............................................................................................................. 4
Easy to Use ............................................................................................... 4
Tracks Your Investments .............................................................................. 6
International Support ................................................................................... 6
Business Support ........................................................................................ 6
Accounting Features .................................................................................... 6
About this Book ................................................................................................. 7
Getting More Help .............................................................................................. 8
Context Help .............................................................................................. 8
GnuCash Website ....................................................................................... 8
GnuCash Wiki ............................................................................................ 9
GnuCash On-line Assistance ......................................................................... 9
Topic Search .............................................................................................. 9
Installation ......................................................................................................... 9
2. The Basics ........................................................................................................... 10
Accounting Concepts ......................................................................................... 10
The 5 Basic Accounts ................................................................................ 10
The Accounting Equation ........................................................................... 10
Debits and Credits ..................................................................................... 11
Double Entry ............................................................................................ 11
Data Entry Concepts .......................................................................................... 12
Files ........................................................................................................ 12
Accounts .................................................................................................. 13
Transactions ............................................................................................. 13
Running GnuCash ............................................................................................. 13
Welcome to GnuCash dialog ....................................................................... 14
New Account Hierarchy Setup .................................................................... 14
Tip of the Day .......................................................................................... 15
Account Tree Window ............................................................................... 16
Account Register Window .......................................................................... 17
Toolbar Buttons ........................................................................................ 17
Tab Bar ................................................................................................... 18
Menu Items .............................................................................................. 18
Menu Shortcuts ......................................................................................... 18
Storing your financial data .................................................................................. 18
Overview ................................................................................................. 18
Storage Comparison and Recommendations ................................................... 19
Storage Comparison Table .......................................................................... 19
Creating a file .......................................................................................... 19
Saving data .............................................................................................. 20
Opening data ............................................................................................ 22
Duplicating an Account Hierarchy ............................................................... 22
Backing Up and Recovering Data ........................................................................ 22
Backup file (.gnucash) ............................................................................... 23
Log file (.log) ........................................................................................... 23
Lock files (.LNK and .LCK) ....................................................................... 23
File Management ...................................................................................... 24
iii
GnuCash Tutorial and Concepts Guide
Migrating GnuCash data ..................................................................................... 24
Migrating financial data ............................................................................. 24
Migrating preferences data .......................................................................... 24
Putting It All Together ....................................................................................... 25
Accounts .......................................................................................................... 31
Basic Accounting Concepts ......................................................................... 31
GnuCash Accounts .................................................................................... 32
Putting It All Together ............................................................................... 36
Transactions ..................................................................................................... 40
Basic Concepts ......................................................................................... 40
The Account Register ................................................................................ 41
Simple vs. Split Transactions ...................................................................... 44
Reconciliation ........................................................................................... 47
Scheduled Transactions .............................................................................. 52
Putting It All Together ............................................................................... 60
3. Importing Data into GnuCash .................................................................................. 67
Importing Transactions from Files ........................................................................ 67
File Import Formats ................................................................................... 67
Import Matcher ......................................................................................... 67
Import QIF ............................................................................................... 68
Import OFX/QFX ...................................................................................... 69
Import CSV ............................................................................................. 70
Import MT940 .......................................................................................... 71
Import MT942 .......................................................................................... 71
Import DTAUS ......................................................................................... 71
4. Configuring GnuCash ............................................................................................. 72
Overview ......................................................................................................... 72
Main Configuration Screens ................................................................................ 72
Preferences: Accounting Period Tab ............................................................. 72
Preferences: Accounts Tab .......................................................................... 72
Preferences: Online Banking ....................................................................... 72
II. Managing Personal Finances ........................................................................................... 73
5. Checkbook ........................................................................................................... 77
Setting up Accounts .......................................................................................... 77
Entering Deposits .............................................................................................. 77
Entering Withdrawals ........................................................................................ 78
ATM/Cash Withdrawals ............................................................................. 78
Reconciling Your Accounts ................................................................................ 79
Putting It All Together ....................................................................................... 79
Opening Balances ..................................................................................... 79
Add some transactions ............................................................................... 80
Opening Balances ..................................................................................... 81
Save file .................................................................................................. 82
Reports .................................................................................................... 83
6. Expense Accounts ................................................................................................. 87
Concepts .......................................................................................................... 87
Setting Up Accounts .......................................................................................... 87
Simple Expense Account Setup ................................................................... 87
Complex Expense Account Setup ................................................................. 87
Entering Expense Transactions ............................................................................ 87
Other Considerations for Expense Accounts ........................................................... 88
7. Credit Cards ......................................................................................................... 89
Concepts .......................................................................................................... 89
Setting Up Accounts .......................................................................................... 89
iv
GnuCash Tutorial and Concepts Guide
Simple Setup ............................................................................................ 89
Complete Setup ........................................................................................ 90
Entering Charges ............................................................................................... 90
Entering Payments ............................................................................................. 91
Putting It All Together ....................................................................................... 92
Open GnuCash file .................................................................................... 92
Purchases ................................................................................................. 94
Refund .................................................................................................... 94
Interest Charge ......................................................................................... 94
Reconciliation ........................................................................................... 95
Payment .................................................................................................. 96
Save file .................................................................................................. 98
Reports .................................................................................................... 98
8. Loans ................................................................................................................. 101
Basic Concepts ................................................................................................ 101
Terminology ........................................................................................... 101
Setting Up Accounts ........................................................................................ 101
Calculations .................................................................................................... 102
Example: Monthly Payments ..................................................................... 103
Example: Length of Loan ......................................................................... 103
Advanced: Calculation Details ................................................................... 103
House Mortgage (How-To) ............................................................................... 105
A Personal Loan to a friend (How-To) ................................................................ 108
Loan Specifications .................................................................................. 109
Accounts for the loan ............................................................................... 109
Lending the money .................................................................................. 110
Receiving first payment ............................................................................ 110
Receiving second payment ........................................................................ 111
Automobile Loan (How-To) .............................................................................. 112
Reconciling with the Loan Statements (How-To) .................................................. 113
Selling a house or a car (How-To) ..................................................................... 113
Simple Transaction .................................................................................. 113
A More Complex Transaction .................................................................... 114
9. Investments ......................................................................................................... 116
Basic Concepts ................................................................................................ 116
Terminology ........................................................................................... 116
Types of Investments ............................................................................... 118
Setting Up Accounts ........................................................................................ 118
Using Predefined Investment Accounts ........................................................ 119
Creating Investment Accounts Manually ...................................................... 120
Custom Accounts Example ....................................................................... 120
Interest Bearing Accounts ................................................................................. 121
Account Setup ........................................................................................ 121
Example ................................................................................................. 122
Setup Investment Portfolio ................................................................................ 124
Setup Accounts for Stocks and Mutual Funds ............................................... 125
Example Stock Account ............................................................................ 125
Buying Shares ................................................................................................. 129
Entering Preexisting Shares ....................................................................... 129
Buying New Shares ................................................................................. 130
Setting Share Price .......................................................................................... 132
Initial Price Editor Setup .......................................................................... 132
Setting Stock Price Manually ..................................................................... 133
Configuring for Automatic Retrieval of Quotes ............................................. 134
v
GnuCash Tutorial and Concepts Guide
Displaying Share Value ............................................................................ 135
The “Price Source” in Reports ................................................................... 136
Selling Shares ................................................................................................. 138
Selling Shares with Manual Calculation of Capital Gain or Loss ...................... 139
Examples of Selling Shares with Manually Entry of Capital Gain or Loss ........... 141
Selling Shares with Automatic Calculation of Capital Gain or Loss Using Lots .... 145
Dividends ....................................................................................................... 157
Dividends in Cash ................................................................................... 157
Dividends Re-Invested .............................................................................. 158
Return of Capital ............................................................................................. 158
Splits and Mergers ........................................................................................... 159
Simple Stock Split ................................................................................... 159
Moderately Complex Stock Merger ............................................................ 162
10. Reports ............................................................................................................. 165
Overview ....................................................................................................... 165
Saved Reports Configurations Concepts .............................................................. 165
Standard Reports Overview ............................................................................... 166
Transaction Report ................................................................................... 166
Assets & Liabilities Group ........................................................................ 166
Budget Group ......................................................................................... 169
Business Group ....................................................................................... 169
Income and Expense Group ....................................................................... 171
Sample & Custom Group .......................................................................... 174
Other Reports ......................................................................................... 175
Using the Transaction Report .................................................................... 176
11. Capital Gains ..................................................................................................... 179
Basic Concepts ................................................................................................ 179
Estimating Valuation ........................................................................................ 179
Account Setup ................................................................................................ 180
Example ......................................................................................................... 181
Unrealized Gains ..................................................................................... 181
Selling ................................................................................................... 182
Taxation ......................................................................................................... 184
12. Multiple Currencies ............................................................................................ 186
Basic Concepts ................................................................................................ 186
Manually Recording Currency Transaction ........................................................... 186
Account Setup ........................................................................................ 186
Recording and Updating Currency Exchange Rates ........................................ 188
Recording Purchases in a Foreign Currency ................................................. 192
Tracking Currency Investments .................................................................. 197
Reconciling Statements in a Foreign Currency .............................................. 198
Automatically Recording Currency Transactions using Trading Accounts .................. 198
Trading Account Concepts ........................................................................ 199
Recording Foreign Currency Transactions with Trading Accounts .................... 199
III. Managing Business Finances ........................................................................................ 207
13. Business Features ............................................................................................... 210
Introduction to Business Features ....................................................................... 210
Business Setup ................................................................................................ 210
Account Setup ........................................................................................ 210
Setting up Sales Tax Tables ...................................................................... 211
Enter Company Information ...................................................................... 213
Setting Business Preferences ..................................................................... 215
Setting Billing Terms ............................................................................... 215
Accounts Receivable ........................................................................................ 216
vi
GnuCash Tutorial and Concepts Guide
System Components ................................................................................. 217
Customers .............................................................................................. 217
Invoices ................................................................................................. 219
Customer Jobs ........................................................................................ 222
Process Payment ..................................................................................... 223
Changing the Invoice Appearance .............................................................. 224
Accounts Payable ............................................................................................ 226
System Components ................................................................................. 226
Vendors ................................................................................................. 227
Bills ...................................................................................................... 228
Vendor Jobs ........................................................................................... 231
Process Payment ..................................................................................... 231
Payroll ........................................................................................................... 232
Basic Concepts ........................................................................................ 232
Account Setup ........................................................................................ 232
Payroll Protocol Sample ........................................................................... 233
Business Payroll Example ......................................................................... 235
14. Budgets ............................................................................................................ 239
Basic Concepts ................................................................................................ 239
Terminology ........................................................................................... 239
Creating a Budget ............................................................................................ 239
Choose Which Accounts To Budget For ...................................................... 239
Choosing a Budget Period ......................................................................... 240
Getting Started ........................................................................................ 240
Entering Budget Values ............................................................................ 240
Budget Reporting ............................................................................................ 240
Budgeted Income Statement ...................................................................... 241
Budgeted Balance Sheet ........................................................................... 241
15. Other Assets ...................................................................................................... 242
General Concepts ............................................................................................ 242
Other Assets Described .................................................................................... 242
Current Assets ........................................................................................ 242
Long-term (Fixed) Assets ......................................................................... 242
Current Assets ................................................................................................ 242
Short-term Receivables ............................................................................. 243
Reimbursable Expenses ............................................................................ 243
Travel Advances ..................................................................................... 244
Prepaid Premiums or Prepaid Rent ............................................................. 244
Suspense or Wash Accounts ...................................................................... 245
Short or Long-term Assets ................................................................................ 246
Long-term (Fixed) Assets ................................................................................. 246
Land ...................................................................................................... 246
Buildings ................................................................................................ 246
Leasehold Improvements .......................................................................... 247
Vehicles or Equipment ............................................................................. 247
Intangibles .............................................................................................. 247
16. Depreciation ...................................................................................................... 248
Basic Concepts ................................................................................................ 248
Personal Finances .................................................................................... 248
Business ................................................................................................. 248
Estimating Valuation ........................................................................................ 249
Depreciation Schemes .............................................................................. 249
Account Setup ................................................................................................ 251
Example ......................................................................................................... 252
vii
GnuCash Tutorial and Concepts Guide
17. Python Bindings ................................................................................................. 256
18. Importing Business Data ..................................................................................... 257
Importing Bills and Invoices ............................................................................. 257
General .................................................................................................. 257
The format of the import file ..................................................................... 257
Import your data ..................................................................................... 259
Feedback and statistics ............................................................................. 260
What could go wrong? ............................................................................. 260
Not supported invoice functionality ............................................................ 261
Importing Customers and Vendors ...................................................................... 262
General .................................................................................................. 262
The format of the import file ..................................................................... 262
Import your data ..................................................................................... 263
Feedback and statistics ............................................................................. 264
What could go wrong? ............................................................................. 264
Not supported customer/vendor functionality ................................................ 265
IV. Appendices ............................................................................................................... 266
GnuCash Glossary ................................................................................................... 268
A. Migration Guide ................................................................................................. 272
Using Accounts vs. Categories ........................................................................... 272
Importing Data ................................................................................................ 272
Import of Financial Data by QIF Files ........................................................ 272
Import of Business Data by CSV Files ........................................................ 272
Converting XML GnuCash File ......................................................................... 272
B. Frequently Asked Questions .................................................................................. 275
C. Contributed Account Trees ................................................................................... 278
UK Vat .......................................................................................................... 278
D. Auxiliary File Formats ......................................................................................... 281
Check Format Files (*.chk) ............................................................................ 281
Overview ............................................................................................... 281
Example file ........................................................................................... 281
Field Descriptions .................................................................................... 282
Creating Check Format Files ..................................................................... 291
E. GNU Free Documentation License ......................................................................... 292
0. PREAMBLE ............................................................................................... 292
1. APPLICABILITY AND DEFINITIONS .......................................................... 292
2. VERBATIM COPYING ................................................................................ 293
3. COPYING IN QUANTITY ........................................................................... 293
4. MODIFICATIONS ....................................................................................... 294
5. COMBINING DOCUMENTS ........................................................................ 295
6. COLLECTIONS OF DOCUMENTS ............................................................... 295
7. AGGREGATION WITH INDEPENDENT WORKS .......................................... 295
8. TRANSLATION .......................................................................................... 296
9. TERMINATION .......................................................................................... 296
10. FUTURE REVISIONS OF THIS LICENSE ................................................... 296
Addendum ...................................................................................................... 296
viii
List of Figures
2.1. The basic accounts relationships .................................................................................... 11
2.2. Save screen when XML or sqlite3 is selected. .................................................................. 20
2.3. Save screen when mysql or postgres is selected. ............................................................... 21
2.4. New Account Hierarchy Setup: Introduction .................................................................... 26
2.5. New Account Hierarchy Setup: Book Options .................................................................. 27
2.6. New Account Hierarchy Setup: Currency Selection ........................................................... 28
2.7. New Account Hierarchy Setup: Account Selection ............................................................ 29
2.8. New Account Hierarchy Setup: Account Setup ................................................................. 30
2.9. New Account Hierarchy Setup: Finish ............................................................................ 30
2.10. Tutorial: Starting Account View of the Test File ............................................................. 31
2.11. Entering a split transaction .......................................................................................... 47
9.1. Selling Shares - Capital Gains - Lots in Account window ................................................. 146
9.2. Selling Shares - Capital Gains - Security register before scrubbing a single lot ...................... 149
9.3. Selling Shares - Capital Gains - Lots before scrubbing a single lot ...................................... 149
9.4. Selling Shares - Capital Gains - Lots before scrubbing a single lot, after manual linking .......... 150
9.5. Selling Shares - Capital Gains - Register after manual linking and scrubbing a single lot ......... 150
9.6. Selling Shares - Capital Gains - Register before Scrub Account ......................................... 152
9.7. Selling Shares - Capital Gains - Lots before Scrub Account .............................................. 152
9.8. Selling Shares - Capital Gains - Lots after Scrub Account ................................................. 153
9.9. Selling Shares - Capital Gains - Register after Scrub Account ............................................ 154
9.10. Selling Shares - Capital Gains - Register after Scrub Account .......................................... 155
9.11. Selling Shares - Capital Gains - Lot 0 after Scrub Account .............................................. 155
9.12. Selling Shares - Capital Gains - Lot 1 after Scrub Account .............................................. 156
9.13. Selling Shares - Capital Gains - Register after scrubbing a single lot ................................. 157
13.1. Sales Tax Tables Editor ............................................................................................ 212
13.2. New Sales Tax Table Entry ....................................................................................... 212
13.3. Entering Company Information .................................................................................. 214
13.4. Billing Terms Editor ................................................................................................ 215
13.5. New Billing Term .................................................................................................... 216
13.6. New Customer Registration Window ........................................................................... 218
13.7. Find Customer Window ............................................................................................ 219
13.8. Creating a New Invoice ............................................................................................ 220
13.9. Edit Invoice Window ............................................................................................... 220
13.10. Post Invoice Window .............................................................................................. 221
13.11. Invoice Print Output ............................................................................................... 222
13.12. New Customer Job ................................................................................................. 223
13.13. Process Customer Payment ...................................................................................... 224
13.14. The New Style Sheet Window ................................................................................. 224
13.15. HTML Style Sheets Example Window ....................................................................... 225
13.16. HTML Style Sheets Example Output ......................................................................... 226
13.17. New Vendor Registration Window ............................................................................ 227
13.18. Find Vendor Window ............................................................................................. 228
13.19. New Bill Registration Window ................................................................................. 229
13.20. Edit Bill Window ................................................................................................... 230
13.21. Post Bill Window .................................................................................................. 230
13.22. New Vendor Job .................................................................................................... 231
13.23. Process Vendor Payment ......................................................................................... 232
13.24. Payroll Example: Initial Setup .................................................................................. 235
13.25. Payroll Example: Employee Split Transaction ............................................................. 236
13.26. Payroll Example: Accounts After Salaries Paid ............................................................ 237
13.27. Payroll Example: Accounts After Paying Government .................................................. 238
ix
List of Tables
2.1. Summary of effect of debits (Dr) and credits (Cr) on the balance of accounts of the 5 account
types ............................................................................................................................... 11
2.2. Storage Comparison .................................................................................................... 19
2.3. Application Settings Locations ...................................................................................... 25
2.4. Saved Reports Locations .............................................................................................. 25
2.5. Online Banking Settings Locations ................................................................................. 25
8.1. Buying a House Split Transaction ................................................................................ 106
8.2. Personal loan to a Friend ............................................................................................ 110
8.3. Selling an asset (house) with a profit ............................................................................ 114
8.4. Selling an asset (house) with a loss .............................................................................. 114
8.5. Selling an asset (house) with a profit ............................................................................ 115
8.6. Selling an asset (house) with a profit 2 ......................................................................... 115
9.1. Selling Shares Split Scheme, Sale and Capital Gain/Loss Are Combined, Gross Pricing .......... 140
9.2. Selling Shares Split Scheme, Sale and Capital Gain/Loss Are Combined, Net Pricing ............. 140
9.3. Selling Shares Split Scheme, Sale and Capital Gain/Loss Are Separate Transactions, Sale
Transaction ..................................................................................................................... 140
9.4. Selling Shares Split Scheme, Sale and Capital Gain/Loss Are Separate Transactions, Capital
Gain/Loss Transaction ...................................................................................................... 140
9.5. Selling Shares Split Scheme, Sale and Capital Gain/Loss Are Separate Transactions, Sale
Transaction ..................................................................................................................... 141
9.6. Selling Shares Split Scheme, Sale and Capital Gain/Loss Are Separate Transactions, Capital
Gain/Loss Transaction ...................................................................................................... 141
9.7. Selling Shares Split Scheme, Sale & Gain Combined, Gross Pricing ................................... 141
9.8. Selling Shares Split Scheme, Sale & Gain Combined, Net Pricing ...................................... 143
9.9. Selling Shares Split Scheme, Sale Transaction, Gross Pricing ............................................ 143
9.10. Selling Shares Split Scheme, Gain Transaction, Gross Pricing .......................................... 144
9.11. Selling Shares Split Scheme, Sale Transaction, Net Pricing ............................................. 144
9.12. Selling Shares Split Scheme, Gain Transaction, Net Pricing ............................................. 144
9.13. Transaction 1 dealing with value received and the reduction of the number of shares ............ 148
9.14. Transaction 2 capital gain/loss (loss in this example) ...................................................... 148
10.1. Sample Chart of Accounts for Income and GST Statement .............................................. 174
10.2. Income and GST Statement ....................................................................................... 174
10.3. Sample Chart of Accounts for the Transaction Report .................................................... 176
11.1. Turning an Accrued Gain into a Realized Gain - Accurate Estimation ................................ 183
11.2. Turning an Accrued Gain into a Realized Gain - Underestimation ..................................... 184
11.3. Turning an Accrued Gain into a Realized Gain - Overestimation ...................................... 184
12.1. Selling a currency with a Split Transaction Scheme ....................................................... 198
13.1. Sample Tax Table Entries for EU country (e.g. 21% / 6% / 0% Belgium, 20% / 5% / 0% UK
etc.) (2017) ..................................................................................................................... 213
13.2. Sample Tax Table Entries for Australia (2017) ............................................................. 213
13.3. Sample Tax Table Entries for Cook County, Illinois (2017) ............................................. 213
13.4. Payroll Transaction Map ........................................................................................... 234
13.5. Payroll Transaction Map for Employee 1 ..................................................................... 236
16.1. Linear Depreciation Scheme Example ......................................................................... 250
16.2. Geometric Depreciation Scheme Example .................................................................... 250
16.3. Sum of Digits Depreciation Scheme Example ............................................................... 251
D.1. Overall Page Description Fields .................................................................................. 282
D.2. Multiple Checks Per Page Fields ................................................................................. 285
D.3. Individual Check Item Fields ...................................................................................... 286
D.4. Individual Check Item Types ...................................................................................... 288
x
List of Equations
2.1. The static accounting equation ...................................................................................... 10
2.2. The (dynamic) accounting equation ................................................................................ 10
2.3. The rearranged accounting equation ............................................................................... 11
xi
About the Authors
The GnuCash Documentation Team is a self-designated group of GnuCash users and developers who have
volunteered to write this documentation for the benefit of the broader user base. People who are interested
in joining this group are encouraged to express their interest on the GnuCash lists (<gnucash-users>
and <gnucash-devel>) for further direction.
Contributors on the team so far have been: Yawar Amin, J. Alex Aycinena, Tom Bullock, Carol
Champagne, Frank H. Ellenberger, Mike Evans, Chris Good, Dave Herman, Geert Janssens, Jon Lapham,
Chris Lyttle, Cristian Marchi, John Ralls, Robert Ratliff, Christian Stimming, David T., and Bengt Thuree.
xii
Part I. Getting Started
Table of Contents
1. Overview ....................................................................................................................... 4
Introduction ............................................................................................................... 4
Features ..................................................................................................................... 4
Easy to Use ....................................................................................................... 4
Tracks Your Investments ...................................................................................... 6
International Support ........................................................................................... 6
Business Support ................................................................................................ 6
Accounting Features ............................................................................................ 6
About this Book ......................................................................................................... 7
Getting More Help ...................................................................................................... 8
Context Help ...................................................................................................... 8
GnuCash Website ............................................................................................... 8
GnuCash Wiki .................................................................................................... 9
GnuCash On-line Assistance ................................................................................. 9
Topic Search ...................................................................................................... 9
Installation ................................................................................................................. 9
2. The Basics ................................................................................................................... 10
Accounting Concepts ................................................................................................. 10
The 5 Basic Accounts ........................................................................................ 10
The Accounting Equation ................................................................................... 10
Debits and Credits ............................................................................................. 11
Double Entry .................................................................................................... 11
Data Entry Concepts .................................................................................................. 12
Files ................................................................................................................ 12
Accounts .......................................................................................................... 13
Transactions ..................................................................................................... 13
Running GnuCash ..................................................................................................... 13
Welcome to GnuCash dialog ............................................................................... 14
New Account Hierarchy Setup ............................................................................ 14
Tip of the Day .................................................................................................. 15
Account Tree Window ....................................................................................... 16
Account Register Window .................................................................................. 17
Toolbar Buttons ................................................................................................ 17
Tab Bar ........................................................................................................... 18
Menu Items ...................................................................................................... 18
Menu Shortcuts ................................................................................................. 18
Storing your financial data .......................................................................................... 18
Overview ......................................................................................................... 18
Storage Comparison and Recommendations ........................................................... 19
Storage Comparison Table .................................................................................. 19
Creating a file .................................................................................................. 19
Saving data ...................................................................................................... 20
Opening data .................................................................................................... 22
Duplicating an Account Hierarchy ....................................................................... 22
Backing Up and Recovering Data ................................................................................ 22
Backup file (.gnucash) ....................................................................................... 23
Log file (.log) ................................................................................................... 23
Lock files (.LNK and .LCK) ............................................................................... 23
File Management .............................................................................................. 24
Migrating GnuCash data ............................................................................................. 24
Migrating financial data ..................................................................................... 24
2
Getting Started
Migrating preferences data .................................................................................. 24
Putting It All Together ............................................................................................... 25
Accounts .................................................................................................................. 31
Basic Accounting Concepts ................................................................................. 31
GnuCash Accounts ............................................................................................ 32
Putting It All Together ....................................................................................... 36
Transactions ............................................................................................................. 40
Basic Concepts ................................................................................................. 40
The Account Register ........................................................................................ 41
Simple vs. Split Transactions .............................................................................. 44
Reconciliation ................................................................................................... 47
Scheduled Transactions ...................................................................................... 52
Putting It All Together ....................................................................................... 60
3. Importing Data into GnuCash .......................................................................................... 67
Importing Transactions from Files ................................................................................ 67
File Import Formats ........................................................................................... 67
Import Matcher ................................................................................................. 67
Import QIF ....................................................................................................... 68
Import OFX/QFX .............................................................................................. 69
Import CSV ..................................................................................................... 70
Import MT940 .................................................................................................. 71
Import MT942 .................................................................................................. 71
Import DTAUS ................................................................................................. 71
4. Configuring GnuCash ..................................................................................................... 72
Overview ................................................................................................................. 72
Main Configuration Screens ........................................................................................ 72
Preferences: Accounting Period Tab ..................................................................... 72
Preferences: Accounts Tab .................................................................................. 72
Preferences: Online Banking ............................................................................... 72
3
Chapter 1. Overview
Introduction
GnuCash is the personal finance software package made for you. It is versatile enough to keep track of
all your financial information, from the simple to the very complex. It is one of the few financial software
packages that supports global currencies, and it is the only open-source program of its kind. Best of all,
GnuCash is easy to learn and use!
So, what can GnuCash do for you? It can keep track of your personal finances in as much detail as you
prefer. If you are just starting out, use GnuCash to keep track of your checkbook. You may then decide
to track cash as well as credit card purchases to better determine where your money is being spent. When
you start investing, you can use GnuCash to help monitor your portfolio. Buying a vehicle or a home?
GnuCash will help you plan the investment and track loan payments. If your financial records span the
globe, GnuCash provides all the multiple-currency support you need.
This image shows a Chart of Accounts with multiple currencies and investments.
While GnuCash is well suited for personal finances, it is also powerful enough for business use. There are
many business features, from integrated accounts receivable and payable systems, to tax table construction.
You will find these and the many other business features surprisingly powerful and easy to use.
Features
Easy to Use
Within a matter of minutes you will be able to enter your personal finance information and generate color
graphs that represent your financial status. If you can use the register in the back of your checkbook - you
4
Overview
can use GnuCash! Type directly into the register, tab between fields, and use quick-fill to automatically
complete transactions. The interface is customizable from within the application itself.
• Easy to Use Menus: GnuCash menus conform to the GNOME Human Interface Guidelines. This means
that they are simple and similar in appearance to many other GNOME applications.
• Documentation: GnuCash has built-in Help and extensive User’s Guide documentation.
• Import Methods: GnuCash supports many ways to input transactions besides manual entry. If you can
access your bank accounts on-line, this is especially useful, as most banks and credit card companies
support one of the following import methods. You will spend less time entering data and more time
analyzing results.
• Quicken Import File (QIF): Import Quicken QIF style files, a popular file format with many
commercial personal finance software packages.
• Open Financial Exchange (OFX): GnuCash has been the first free software application to support the
Open Financial Exchange protocol. Many financial institutions are moving towards this format.
• Home Banking Computer Interface (HBCI): GnuCash has been the first free software application to
support the German Home Banking Computer Interface protocol. This protocol includes statement
download, initiates bank transfers, and makes direct debits possible.
• Reports: GnuCash comes with over 30 prebuilt reports, including Account Summary, Income, Expenses,
Transaction Report, Balance Sheet, Profit&Loss, Portfolio Valuation, and many others. Reports support
graphical views of the data, including pie charts, bar charts, and scatter plots. The reports can be exported
to HTML files, and are easily customized.
• Scheduled Transactions: GnuCash now has the ability to automatically create and enter transactions, or
remind you when these transactions are due, giving you the choice of entering, postponing or removing
the automated transaction.
• Mortgage and Loan Repayment Assistant: Used to set up a variable payment loan scheduled transaction.
• Easy Account Reconciliation: Integrated reconciliation makes reconciling your GnuCash accounts with
statements simple and effective.
• Multi-platform Compatibility: GnuCash is supported on a variety of platforms and operating systems.
The list of fully supported operating systems (and platforms) is for
GnuCash 3.10
GNU/Linux (x86, x86_64), FreeBSD (x86,
x86_64), OpenBSD (x86, x86_64), Apple
MacOS (64-bit Intel), and Microsoft
Windows (Windows 7 and later).
GnuCash ≤ 2.6.21
Apple MacOS (32-bit Intel, PPC) and
Microsoft Windows (XP and Vista).
GnuCash ≤ 2.2.9
Microsoft Windows (2000).
Previous versions of GnuCash
have been known to work with SGI
IRIX (MIPS), IBM AIX 4.1.5 (RS/6000),
Unixware 7 (Intel), SCO OpenServer 5.0.4
(Intel), and Solaris (Sparc) but their current
status is unknown.
5
Overview
Tracks Your Investments
GnuCash includes a number of investment features that allow you to track all your investments. With
GnuCash you can track stocks individually (one per account) or in a portfolio of accounts (a group of
accounts that can be displayed together).
GnuCash supports online stock and mutual fund quotes. This means you no longer need to look up stock
prices one at a time. The process can be automated, and you can see the latest value of your stocks.
International Support
GnuCash is truly an application that works with and understands users from all around the world. There
are many built-in features to facilitate interaction with the international world we live in today.
• Native Languages: GnuCash has been translated into 56 languages. The best ones, with over 90%
translated, are Croatian, German, Hebrew, Portuguese, Spanish, and Ukrainian. Almost as good, with
over 80% translated, are Catalan, Dutch, Japanese, Latvian, Russian, Serbian, and Turkish. 1
• International Format Handling: GnuCash understands that different countries display the date and
numbers differently. You are able to work with the date and number formats you are accustomed to.
• Multiple Currencies and Currency Trading: Multiple currencies are supported and can be bought and
sold (traded). Currency movements between accounts remain fully balanced if "Trading Accounts" is
enabled.
• On-line exchange rates: With GnuCash, you no longer need look up your exchange rates one at a time.
The process can be automated, to always present you with the account values converted to your preferred
currency using the latest exchange rates.
Business Support
GnuCash has many features to support the needs of the business accounting community.
• Accounts Receivable/Payable: GnuCash has an integrated Accounts Receivable and Accounts Payable
system. You can track Customers, Vendors, Invoicing and Bill Payment, and use different Tax and
Billing Terms in a small business.
• Depreciation: GnuCash can track depreciation of capital assets.
• Reports: GnuCash offers a wide variety of ready-to-use business reports.
Accounting Features
For those knowledgeable in accounting, here is a list of GnuCash’s accounting features.
• Double Entry: Every transaction must debit one account and credit others by an equal amount. This
ensures the “books balance” - that the difference between income and expense exactly equals the sum
of all bank, cash, stock and other assets.
• Split Transactions: A single transaction can be split into several pieces to record taxes, fees, and other
compound entries.
1
If you want to create or improve the translation of your language see https://wiki.gnucash.org/wiki/Translation.
6
Overview
• Chart of Accounts: A master account can have a hierarchy of detail accounts underneath it. This allows
similar account types such as Cash, Bank, or Stock to be grouped into a master account such as “Assets”.
• General Journal: One register window can display multiple accounts at the same time. This eases the
trouble of tracking down typing/entry errors. It also provides a convenient way of viewing a portfolio
of many stocks, by showing all transactions in that portfolio.
• Income/Expense Account Types (Categories): These categorize your cash flow and, when used properly
with the double-entry feature, will provide an accurate Profit&Loss statement.
About this Book
This manual’s goal is to save you time. It will get you started using GnuCash as quickly as possible.
Each chapter follows a simple format. A chapter begins with a “Concepts” discussion which introduces
general themes and terminology, addressed and used within that chapter. “How-To” sections, which
address specific procedures follow. Finally, a “Putting It All Together” section ends the chapter by giving
detailed, concrete examples.
Beginning users will find the “Concepts” sections very helpful. They provide a reference for good ways
to track your finances, and serve as a general introduction to financial background and terminology.
Experienced users can flip to the “How-To” sections to quickly scan procedures. These sections provide
to-the-point steps for accomplishing specific tasks. The “Putting It All Together” sections present realworld examples in the form of a tutorial. Beginning with creation of a file in Chapter 2, The Basics, each
successive chapter builds on the previous chapter’s tutorial.
This manual is organized into 3 main parts:
• Getting Started
• Managing Personal Finances
• Managing Business Finances
Getting Started provides you with the most basic information needed to begin using GnuCash. The chapters
in this section explain concepts that are fundamental to using GnuCash. New users of GnuCash should
familiarize themselves with the information in these chapters to get you up and running:
• Chapter 1, Overview - (this chapter) gives a general overview of GnuCash
• Chapter 2, The Basics - gives users a very brief introduction to accounting principles, and then provides
information about how GnuCash structures its data. There is also information on basic interface elements
in GnuCash. Finally, this chapter explains how GnuCash stores and manages your data.
• the section called “Accounts” - gives further information about accounts and how to organize them.
• the section called “Transactions” - gives basic information about transactions and how to enter them.
Managing Personal Finances addresses common applications and features of GnuCash in greater detail.
You will see more specific cases, based on frequently asked questions about applying GnuCash to everyday
situations. Here are the applications and features covered in this part:
• Chapter 5, Checkbook
• Chapter 7, Credit Cards
• Chapter 8, Loans
7
Overview
• Chapter 9, Investments
• Chapter 11, Capital Gains
• Chapter 12, Multiple Currencies
Managing Business Finances discusses the use of GnuCash in business accounting:
• Chapter 13, Business Features
• Chapter 14, Budgets
• Chapter 15, Other Assets
• Chapter 16, Depreciation
• Chapter 17, Python Bindings
• Chapter 18, Importing Business Data
This manual also includes several appendices, which contains extra information you might want to know:
• GnuCash Glossary - Glossary of terms used in GnuCash
• Appendix A, Migration Guide - Guide for former Quicken®, MS Money or other QIF users
• Appendix B, Frequently Asked Questions
• Appendix C, Contributed Account Trees
• Appendix D, Auxiliary File Formats
• Appendix E, GNU Free Documentation License
Last, but not least, a glossary and index help you quickly locate topics.
Getting More Help
GnuCash offers help in many ways, including the Tip of the Day, context help, a website, a wiki, the
mailing lists, and IRC chat.
Context Help
The context help provides detailed instructions for using GnuCash's menus, windows, and controls. To
open online help, select Help → Contents.
The GnuCash Help window also acts as a simple web browser, so you can pull up a website for additional
information. You can open any website under this window by clicking the Open Toolbar button and then
typing in the URL. Use the Back, Forward, Reload, Stop, and Print buttons as you would in a standard
browser.
GnuCash Website
The GnuCash [http://www.gnucash.org] website contains helpful information about the program and about
any updates to it. It also contains links to other online resources.
8
Overview
GnuCash Wiki
An immense amount of less-formal documenation, both of GnuCash itself and its maintenance and
development may be found in the GnuCash Wiki [https://wiki.gnucash.org/wiki]; the Frequently Asked
Questions [https://wiki.gnucash.org/wiki/FAQ] page should be a first stop whenever you encounter
difficulty using GnuCash.
GnuCash On-line Assistance
Mailing List
The primary source of user support is the user mailing list [mailto:gnucash-user@gnucash.org]. If you
prefer a web forum-like presentation, you can use it via Nabble [http://gnucash.1415818.n4.nabble.com/
GnuCash-User-f1415819.html]. One must subscribe [https://lists.gnucash.org/mailman/listinfo/gnucashuser] before posting, even if using Nabble.
IRC
Several of the developers monitor the #gnucash channel at irc.gnome.org. They're usually doing something
else, too, and of course aren't always at their computers. Log in, ask your question, and stay logged in;
it may be several hours before your question is noticed and responded to. To see if you missed anything
check the IRC logs [https://code.gnucash.org/logs].
The GnuCash website [http://www.gnucash.org] has more details on these channels. You will also find
pointers there to additional useful resources such as the GnuCash wiki and bug tracking system.
Topic Search
The online manual also provides a search function. To search for a particular topic, click the Search tab
at the bottom of the help window and type in your topic in the field provided. Click the Search button to
complete your search. A list of choices should appear in the box below, clicking a choice will bring up
its text on the right.
Installation
Installation of GnuCash is usually simple.
The GnuCash download page [http://www.gnucash.org/download.phtml] contains detailed instructions on
how to install GnuCash for each operating system supported.
9
Chapter 2. The Basics
This chapter will introduce some of the basics of using GnuCash. It is recommended that you read through
this chapter, before starting to do any real work with GnuCash. Next chapters will begin to show you
hands on examples.
Accounting Concepts
GnuCash is easy enough to use that you do not need to have a complete understanding of accounting
principles to find it useful. However, you will find that some basic accounting knowledge will prove to be
invaluable as GnuCash was designed using these principles as a template. It is highly recommended that
you understand this section of the guide before proceeding.
The 5 Basic Accounts
Basic accounting rules group all finance related things into 5 fundamental types of “accounts”. That is,
everything that accounting deals with can be placed into one of these 5 accounts:
Account types
Assets
Things you own
Liabilities
Things you owe
Equity
Overall net worth
Income
Increases the value of your accounts
Expenses
Decreases the value of your accounts
It is clear that it is possible to categorize your financial world into these 5 groups. For example, the cash
in your bank account is an asset, your mortgage is a liability, your paycheck is income, and the cost of
dinner last night is an expense.
The Accounting Equation
With the 5 basic accounts defined, what is the relationship between them? How does one type of account
affect the others? Firstly, equity is defined by assets and liability. That is, your net worth is calculated by
subtracting your liabilities from your assets:
Equation 2.1. The static accounting equation
Assets - Liabilities = Equity
Furthermore, you can increase your equity through income, and decrease equity through expenses. This
makes sense of course, when you receive a paycheck you become “richer” and when you pay for dinner
you become “poorer”. This is expressed mathematically in what is known as the Accounting Equation:
Equation 2.2. The (dynamic) accounting equation
Assets - Liabilities = Equity + (Income - Expenses)
This equation must always be balanced, a condition that can only be satisfied if you enter values to multiple
accounts. For example: if you receive money in the form of income you must see an equal increase in your
assets. As another example, you could have an increase in assets if you have a parallel increase in liabilities.
10
The Basics
Figure 2.1. The basic accounts relationships
Equity
( Assets - Liabilities )
Income
Assets
Liabilities
Positive Value
Negative Value
Expenses
A graphical view of the relationship between the 5 basic accounts. Net worth (equity) increases through income and
decreases through expenses. The arrows represent the movement of value.
Debits and Credits
The use of debits and credits in accounting and their effect on accounts of different types is often
confusing when first encountered in acccounting. The accounting equation introduced above is the key to
understanding which accounts types are debited or credited and when. First of all we need to rearrange the
expanded form a little bit with Assets on the left hand side of the equal sign and transposing any account
type with a negative sign to the other side to obtain:
Equation 2.3. The rearranged accounting equation
Assets + Expenses = Liabilities + Equity + Income
With the accounting equation in this form, the accounts on the left hand side of the equal sign are known
as debit balance accounts in accounting practice, that is the normal positive balance for these accounts is
increased by debit entries to accounts of these types. Conversely credit entries to accounts of these types
will decrease the balance of accounts of these types.
Similarly, the account types on the right hand side of the equal sign are known as credit balance accounts,
that is the normal positive balance for these account types is increased by credit entries to the accounts of
these types. Again debit entries to accounts of these types will reduce the balance in the account.
Table 2.1. Summary of effect of debits (Dr) and credits (Cr) on the balance of
accounts of the 5 account types
Account Type
Assets
Expenses
Effect on Account Balance
Debit (Dr)
Credit (Cr)
Increase
Decrease
Decrease
Increase
Liabilities
Equity
Income
Double Entry
The accounting equation is the very heart of a double entry accounting system. For every change in value
of one account in the Accounting Equation, there must be a balancing change in another. This concept
is known as the Principle of Balance, and is of fundamental importance for understanding GnuCash and
11
The Basics
other double entry accounting systems. When you work with GnuCash, you will always be concerned with
at least 2 accounts, to keep the accounting equation balanced.
Balancing changes (or transfers of money) among accounts are done by debiting one account and
simultaneously crediting another. Accounting debits and credits do not mean “decrease” and “increase”.
Debits and credits each increase certain types of accounts and decrease others as described in the previous
section. In asset and expense accounts, debits increase the balance and credits decrease the balance. In
liability, equity and income accounts, credits increase the balance and debits decrease the balance.
In traditional double-entry accounting, the left column in the register is used for debits, while the right
column is used for credits. Accountants record increases in asset and expense accounts on the debit (left)
side, and they record increases in liability, revenue, and equity accounts on the credit (right) side. GnuCash
follows this convention in the register.
Note
This accounting terminology can be confusing to new users, which is why GnuCash allows you
to use the common terms Deposit and Withdrawal. If you prefer the formal accounting terms,
you can change the account register column headings to use them in the Accounts tab under
Preferences (see the GnuCash Help Manual for more information on setting preferences).
Warning
Common use of the words debit and credit does not match how accountants use these words. In
common use, credit generally has positive associations; in accounting, credit means affecting the
right column of the ledger sheet of an account. This is associated with a decrease in asset and
expense, but an increase of income, liability and equity accounts.
For more details see https://en.wikipedia.org/wiki/Debits_and_credits.
Data Entry Concepts
When entering data in GnuCash, you should be aware of the 3 levels of organization in which GnuCash
divides your data: files, accounts and transactions. These levels are presented in their order of complexity,
one file contains many accounts and one account contains many transactions. This division is fundamental
to understanding how to use GnuCash.
Files
GnuCash stores information at the highest level in files. A file can be stored on your computer either as a
single XML file (in all versions of GnuCash), or in a SQL database (in GnuCash version 2.4 and higher).
Note
SQL is pronounced “sequel”, so in spoken and written language we would say “a SQL database”.
With the XML file format, GnuCash stores your data in an XML data file, usually in compressed format
(although this can be changed in the General tab of the GnuCash Preferences).
With SQL storage, GnuCash stores your data in a SQL database under the database application you select
(SQLite3, MySQL or PostgreSQL).
You will need one main file or database for each set of accounts you are maintaining. To learn how to
create and manage GnuCash files, see the section called “Storing your financial data”.
12
The Basics
Note
If you think you might need more than one set of accounts, you might want to consult a
professional accountant or bookkeeper before proceeding. Most users will probably have only
one data file.
Backup files and log files are automatically generated by GnuCash when appropriate. Backup and log files
are described in the section called “Backing Up and Recovering Data”.
Accounts
An account keeps track of what you own, owe, spend or receive. Each GnuCash file can contain any
number of accounts, and each account can contain many sub-accounts up to an arbitrary number of levels.
This simple feature gives GnuCash much of its power in managing your finances, as you will see in later
chapters.
Examples of accounts include: checking accounts, savings accounts, credit card accounts, mortgages, and
loans. Each GnuCash account tracks the activity for that “real” account, and can inform you of its status.
In addition, accounts are also used to categorize the money you receive or spend. For example, you can
create expense accounts to track the money you pay on utilities or groceries. Even though these are not
accounts that receive statements, they allow you to determine how much money is being spent in each
of these areas.
Accounts will be covered in more detail in the section called “Accounts”.
Transactions
A transaction represents the movement of money among accounts. Whenever you spend or receive money,
or transfer money between accounts, that is a transaction.
Examples of transactions are: paying a phone bill, transferring money from savings to checking, buying
a pizza, withdrawing money, and depositing a paycheck. the section called “Transactions” goes more in
depth on how to enter transactions.
In double entry accounting, transactions always involve at least two accounts–a source account and a
destination account. GnuCash manages this by inserting a line into the transaction for every account that
is affected, and recording the amounts involved in each line. A line within a transaction that records the
account and amount of money involved is called a split. A transaction can contain an arbitrary number
of splits.
Note
Splits in transactions will be covered in the section called “Split Transaction Example”
Running GnuCash
GnuCash can be run from your desktop main menu by selecting the associated menu entry.
Alternatively it can be run from a command line prompt with the command gnucash.
During start up, GnuCash will display the Splash Screen, where some information about the program
(version number, build, etc.) and the loading process are displayed.
13
The Basics
Welcome to GnuCash dialog
The very first time you open GnuCash, you will see the Welcome to GnuCash! screen. This dialog includes
three choices:
• Create a new set of accounts - Runs the New Account Hierarchy Setup assistant (see the section called
“New Account Hierarchy Setup”). Select this option if you want to be assisted in creating a set of
accounts.
• Import my QIF files - Runs the Import QIF Files assistant (see the section called “Import QIF”). Select
this option if you already have Quicken files (.qif files) and wish to import them into GnuCash.
• Open the new user tutorial - Opens the GnuCash Tutorial and Concepts Guide. Select this option if you
are completely new to GnuCash and accounting concepts.
Note
It is possible to access each of these items after you have left this screen, but the Welcome to
GnuCash! screen will not reappear. To create a new set of accounts, see the section called “New
Account Hierarchy Setup”. To import QIF files, see the section called “Import QIF”.
New Account Hierarchy Setup
The New Account Hierarchy Setup assistant helps you to create a set of GnuCash accounts. It will appear
if you choose Create a new set of accounts in the Welcome to GnuCash! menu, or when you select File
→ New.
This assistant will create a new blank GnuCash file and guide you through the creation of a Chart of
Accounts. There are several steps in the assistant, which are outlined below.
1. The first screen briefly describes what this assistant does.
2. New Book Options allows you to set different attributes for your file that affect the file as a whole.
This screen has four tabs: Accounts, Budgeting, Business, and Counters. These items are explained
elsewhere in the Guide, and can be changed at a later point.
3. Choose Currency sets the default currency for new accounts. This is based on the computer locale
settings, and can be modified later in the Accounts tab under Preferences (see the section called
“Preferences: Accounts Tab”).
4. Choose accounts to create allows you to create an initial set of accounts. These can be edited as needed
afterward. The screen is divided into three parts.
• The left upper portion has a list of Categories for commonly used hierarchies of accounts. Select
from this list the types of accounts you wish to use. You can select as many of the categories of
accounts as you wish.
• The left lower section has a Category Description that displays a detailed description of the category
currently highlighted.
• The right side has a list of the Accounts that will be created from a selected category. Note that the
accounts listed here are only the selected category; your final data file will include all of the accounts
for all of the selected Categories.
5. Setup selected accounts lists all the accounts you selected on Choose accounts to create, and allows you
to enter opening balances and to designate Placeholder accounts.
14
The Basics
Note
Equity accounts do not have opening balances, so the opening balance value for this kind of
account is locked and set to zero.
Note
Placeholder accounts are used to create a hierarchy of accounts and normally do not have
transactions or opening balances.
• The left side of the screen has a list of Account Names. Select an account by "clicking" once in the
Account Names column with the account highlighted. This will open the account name for changes.
• The right side of the screen has a check-box to make an account a Placeholder and a box to add the
Opening Balance for the selected account. Again a single click in the Opening Balance or Placeholder
column will open the field for changes.
6. Finish account setup is the last screen and gives you a final option to cancel the process.
Warning
If you choose to cancel, any selections you have made up to this point will be lost.
Tip of the Day
GnuCash provides a Tip of the Day screen to give helpful hints for using the program:
This image shows the Tip of the Day.
15
The Basics
These tips provide useful information for beginning users. To view more of the tips, click Forward to
continue. If you do not wish to see this screen box on start-up, deselect the box next to Show tips at startup.
When you have finished viewing the helpful tips, click Close to close the Tip of the Day screen.
Account Tree Window
You should now see the Accounts window, which appears as shown below. The exact layout of the account
tree will depend on which default accounts you selected during the New Account Hierarchy Setup. In this
example, the Common Accounts are shown.
This image shows the Accounts window.
The Account Tree window (also known as a Chart of Accounts, or CoA) provides an overview of the data
contained in the current file. It contains a list of account names and their current balances.
From this window, you can open the register of any account either by double-clicking the account name,
right clicking the account name and selecting Open Account from the menu, or by using the Open button on
the toolbar. GnuCash allows you to have as many account registers open as you wish. For more information
on using account registers, see the section called “Account Register Window”.
Tip
Clicking the small triangle to the left of an account that has children will expand the tree view
showing child accounts.
At the top of this window is the Titlebar, which displays the file name for this set of accounts (once you
have saved the file.) Below that is the Menubar. You can access the menu options by either clicking on
these menu headings or by using shortcuts and access keys (see the section called “Menu Shortcuts”). Next
is the Toolbar, which contains buttons for the most common functions.
The account tree appears below the Toolbar. Once you have started creating accounts, the account names
will appear in the account tree. You can customize which headings show up by using the small downarrow at the far right just above the account tree.
At the bottom is the Statusbar, which tells you information about what you own (Net Assets) and how
much money you have made (Profits).
16
The Basics
Account Register Window
Account Register windows are used to enter and edit your account data. As the name suggests, they look
similar to a checkbook register.
This image shows the Checking Account - Register with several transactions.
the section called “Transactions” explains more about account register windows and how to enter data
into them. For now, note that the parts of an account register window are similar to the parts of the
account tree window described earlier. The Titlebar at the top contains the account name. Below that, the
Menubar contains menu options related to the account register. Toolbar buttons simplify common data
entry functions. The Statusbar at the bottom of the window, displays some account balances covered in the
section called “Transactions”. At the bottom of the account register window, information appears about
the current location of the cursor.
Note
In the register windows, you can resize the various columns that GnuCash displays, but keep in
mind that the Description and Balance columns behave differently from other columns.
The Description column is designed to expand automatically to fill all unused horizontal screen
space. Therefore you should set the widths of all your other columns before setting the Description
column width.
The Balance column must be resized by double-clicking on the column heading.
Toolbar Buttons
Both the account tree window and the account register window contain Toolbar buttons. These buttons
provide quick access to common functions such as Save and Open in the account tree window and Record
and Delete in the account register window. If you are not sure what a button does, move the mouse pointer
over that button, and you should see a description of the function appear.
Here is a summary of the account tree window buttons:
Account tree window buttons
Save
Save the current file to disk
Close
Close the current notebook page
Open, Edit, New and Delete
These are functions related to accounts.
They are discussed in the section called
“Accounts”.
17
The Basics
Register-specific buttons are discussed in the section called “Transactions”.
Tab Bar
GnuCash uses a tabbed model that allows you to open multiple account registers and reports
simultaneously. Each open window (which can include account registers, reports, or Scheduled
Transactions windows) is given a tab on this bar that you can click to view that window. Tabs can be
configured in Preferences to appear along any side of the GnuCash window.
To see the full name for a tab, hover the mouse pointer over an account window tab.
If more screens are open than can be displayed across the screen, some tabs will not display. You can move
through all tabs by clicking the arrows on either end of the tab bar. A complete list of tabs can be viewed
by right-clicking the Tab Bar and any tab can be selected by clicking it.
Menu Items
The account tree window and the account register window both contain menu headings in a Menubar.
Clicking on a menu heading brings up the menu items for that heading.
You can click on the account tree menu headings and then move the mouse pointer over the menu items
to see what they do. As the pointer moves over a menu item, a description of the item appears in the lower
left-hand corner of the window (inside the Statusbar). To select a menu item, click on it.
You can also access the most common menu items in a window by right-clicking the mouse anywhere in
that window. In the account tree window, this will bring up a list of account items. In the account register
window, this will bring up a list of transaction items.
Other ways of accessing menu items are through keyboard shortcuts and access keys, described next.
Menu Shortcuts
All of the menu items have access keys which are marked by underlined characters in the menu names.
Pressing the Alt key with the underlined character in the menu heading will bring up the menu items for
that heading. Once the menu items are displayed, type the underlined character in the menu item to activate
it. For example, typing Alt+F in the main window brings up the File menu, then typing S will save the
file. Access keys are fixed and cannot be changed by users.
Some of the more commonly used menu items also have shortcut keys that directly activate the command
without having to traverse the menu structure. These shortcuts typically use the Ctrl key, although they
can use any key combination. Menu shortcuts are displayed at the end of each menu item.
Storing your financial data
Overview
GnuCash offers several formats for storing your financial data. The default file storage format is XML,
while SQL storage is available in SQLite, MySQL, and PostgreSQL formats. Users can choose a file
format for new files from File → Save and for existing files from File → Save As... dialogs.
The XML storage format is a text file that by default is compressed, which is a preference that is set at Edit
→ Preferences General Compress files. SQLite storage is also available, and stores your data in a single
file on your system, like the XML format. However, internally, an SQLite file is managed as a database.
The MySQL and PostgreSQL storage options require access to a MySQL or PostgreSQL database server
and the installation of additional database drivers on your machine.
18
The Basics
Tip
Users can change the format at any time by using File → Save As.... This will create a copy of
the data file in the selected format.
Storage Comparison and Recommendations
Each storage format has benefits and shortcomings that users should consider for their needs and abilities.
See the Storage Comparison below for further details.
The XML format is the most stable and established, and for this reason, it is recommended for most users.
SQL storage was added for the 2.4 release and has become an increasingly popular choice for users. The
SQLite format allows users to realize the benefits of SQL storage without the overhead of installing or
managing a full DBMS. MySQL and PostgreSQL require the installation of MySQL and PostgreSQL
DBMS, respectively, and are best maintained only by experienced database administrators.
Note
Use of a SQL back end for storage implies to many that GnuCash has fully implemented DBMS
features, including multi-user and incremental data manipulation. However, GnuCash does not
currently implement these features, although it is a long term goal of the development team.
Storage Comparison Table
Table 2.2. Storage Comparison
XML
Availability
SQLite
Built-in
PostgreSQL
Depends on packaging
File extension
gnucash
Additional software
None
Additional
expertise
None
Compression
MySQL
a
N/Ab
MySQL
PostgreSQL
Database Administrator
gzip
N/A
File Save
On command
On commit
Multi-user
No
No
No
No
a
SQLite relies on an additional package and driver (called libdbi and libdbd-sqlite3, respectively), which are installed by default on
Mac OS and Windows. Linux users may need to manually install these for SQLite.
MySQL and PostgreSQL may require the installation of additional software drivers (libdbd-mysql and libdbd-pgsql).
b
MySQL and PostgreSQL place data within their own storage system.
Creating a file
To create a new GnuCash file do the following:
1. From the GnuCash Menubar, choose File → New File. The New Account Hierarchy setup assistant will
start.
Note
If you are running GnuCash for the first time, you will be presented with the Welcome to
GnuCash! screen. This screen is described in detail in the GnuCash manual.
19
The Basics
2. Set your preferences in the assistant and move through the screens with the Forward, Cancel and
Previous buttons.
Saving data
Follow these steps to save the file under your preferred name:
1. Choose File → Save As... from the Menubar or select the Save Toolbar button. GnuCash will bring up
the save window.
2. Select the Data Format of the file you are saving from the drop down list. The default selection is XML
but if you have set up a database back end you can change to that format.
Depending on the selected Data Format the window can change as described in the following.
3.
• If you selected XML or sqlite3 you will see a screen like this:
Figure 2.2. Save screen when XML or sqlite3 is selected.
This image shows the Save screen when the selected Data Format is XML or sqlite3.
Type your chosen filename in the Name field. It is not necessary to specify an extension when you
write the file name. GnuCash will automatically add the extension .gnucash to the file.
20
The Basics
Note
The .gnucash extension was introduced in the 2.3 series of GnuCash. For already
existing files, the extension will never be changed. So if you open an existing file named
Myoldfile, that name won’t be changed if the file is saved. You might use the Save
As... command and give the file a new name in order to have it saved with the extension
.gnucash.
Select the path where the file will be saved by browsing the tree in the lower panes.
Tip
Click on the Create Folder button to create a new folder with a custom name in the selected
path.
• If you selected mysql or postgres Data Format you will see a screen like this:
Figure 2.3. Save screen when mysql or postgres is selected.
This image shows the Save screen when the selected Data Format is mysql or postgres.
Enter in this window the Database Connection information: Host, Database, Username and Password.
Warning
Saving to mysql or postgres requires the proper permissions in that database, that is you
need to have the permissions to create a new database with the given database name, or you
need to have write access to an existing database with the given database name.
4. Click the Save As button to save the file.
If you are keeping track of finances for a single household, you need only one file. But if you are also
tracking business finances or want to keep data separate for some reason, then you will need more than
one file.
Before ending each GnuCash session, be sure to save your data changes using File → Save or the Save
Toolbar button.
21
The Basics
Note
As it is very important to save your data frequently to avoid losing them for whatever reason,
GnuCash is able to automatically save the opened file every a certain amount of time. This interval
can be set in the General tab under Edit → Preferences (GnuCash → Preferences on MacOS). Keep
in mind that this option is relevant only if you are saving in XML format. If you are working
with a database, the Save button and the Save menu entry will be grayed out because changes
are stored right away.
Opening data
To open an existing file or database, select File → Open from the menu. In the window that will open,
select the Data Format. If you selected File choose the file you want to open by browsing the folders in
the lower panes. Else, enter the required Database Connection information.
Tip
GnuCash keeps a list of the recently opened files. Open the File menu and you will see listed the
names of recently opened files. Click on the one you want to load to open it.
Duplicating an Account Hierarchy
In some cases, it might be useful to duplicate the structure of an existing data file in a new file. For example,
you might want to try out new accounting techniques without corrupting your actual accounting data, or
you might need to follow accounting guidelines that require you to close your books at the end of the year
and begin each year with a fresh set of books.
GnuCash allows you to create an empty copy of your Chart of Accounts simply by selecting File → Export
→ Export Accounts. When you select this command, you are asked to provide the name for the new empty
file, and GnuCash creates a new data file that contains only your account hierarchy (that is, there is no
transaction data). Once saved, the new file can be opened like any other GnuCash data file as described
above.
Backing Up and Recovering Data
GnuCash creates several types of files to help ensure that your data is not lost. If you look in the folder
where your saved file resides, you may see other files generated by GnuCash with the following extensions:
.gnucash, .log, .LCK, .LNK in the same directory as your primary data file. What each of these files
does is presented below.
Note
The following sections are relevant only if you are saving your financial data in the XML format
$ ls
myfile.gnucash
myfile.gnucash.20100414185747.gnucash
myfile.gnucash.20100414223248.log
myfile.gnucash.20100415114340.gnucash
myfile.gnucash.20100415154508.log
myfile.gnucash.20100415173322.gnucash
myfile.gnucash.20100415194251.log
22
The Basics
myfile.gnucash.7f0982.12093.LNK
myfile.gnucash.LCK
Backup file (.gnucash)
Each time you save your data file, a backup copy will also be saved with the extension
.YYYYMMDDHHMMSS.gnucash. This backup file is a complete copy of your previous data file, and the
filename format refers to the data file, year, month, day and time of the backup. For example, the filename
myfile.gnucash.20100414185747.gnucash indicates this is a backup copy of the file myfile
saved in the year 2010, April 14, at 6:57:47 p.m.
To restore an old backup file, simply open the .YYYYMMDDHHMMSS.gnucash file with the date to
which you wish to return. Be sure to save this file under a different name.
Note
.YYYYMMDDHHMMSS.xac instead of the actual extension .YYYYMMDDHHMMSS.gnucash.
So if you upgrade from the 2.2 series to the 2.4 series, you may end up with
both .YYYYMMDDHHMMSS.xac and .YYYYMMDDHHMMSS.gnucash backup files in your
directory.
Log file (.log)
Each time you open and edit a file in GnuCash, GnuCash creates a log file of changes you have made to
your data file. The log file uses a similar naming format as the backup files: .YYYYMMDDHHMMSS.log.
Log files are not a full backup of your data file - they simply record changes you have made to the data
file in the current GnuCash session.
In case you exit GnuCash inadvertently, possibly due to a power outage or a system wide crash, it is
possible to recover most of your work since the last time you saved your GnuCash file using this log file.
This is the procedure:
1. Open the last saved GnuCash file.
2. Go to File → Import → Replay GnuCash .log file and select the one .log file with the same date as the
saved file you just opened. Make sure that you picked the right .log file, or you will possibly wreak
havoc in your accounts.
Log replaying will recover any transaction affecting the balance entered since the last save, including those
created from scheduled transactions and business features (invoices, bills, etc.).
Warning
Changes to the scheduled transactions, invoices or bills themselves are NOT recovered, and their
transactions that were recovered may not be properly associated with them, and should thus be
double-checked. Especially for business transactions, you may have to delete and re-create some
of them. If you do not, although the balance will be correct, some reports may not.
Lock files (.LNK and .LCK)
You may occasionally see .LNK and .LCK files appear. These do not store any data, but they are created
to prevent more than one user from opening the same file at the same time. These files are automatically
created when you open the file, to lock it so no one else can access it. When you close your GnuCash
session or open another file, GnuCash unlocks the first data file by deleting the .LCK and .LNK files.
23
The Basics
If GnuCash crashes while you have a data file open, the .LCK and .LNK files are not deleted. The next
time you try to open GnuCash, you will get a warning message that the file is locked. The warning message
appears because the .LNK and .LCK files are still in your directory. It is safe to choose Yes to open the
file, but you should delete the .LNK and .LCK files (using a terminal window or your file manager). Once
those files are deleted, you will not get the warning message again unless GnuCash crashes.
File Management
So which files should you keep around? Keep your main data file, of course. It’s a good idea to keep some
of the more recent .YYYYMMDDHHMMSS.gnucash backup files, but you can safely delete the .log
files since they are not complete copies of your data.
Note
If you upgraded from a GnuCash version prior to 2.4, you may also have backup files in
the old .xac format. For these files you can apply the same principle described above for
.YYYYMMDDHHMMSS.gnucash backup files.
You should also delete any .LCK and .LNK files that you see after closing GnuCash. If you decide
to back up your data file to another disk manually, it’s enough to back up the main data file - not the
.YYYYMMDDHHMMSS.gnucash backup files.
Note
By default GnuCash will automatically delete any .log and .YYYYMMDDHHMMSS.gnucash
backup files that are older than 30 days. You can change this behavior in the GnuCash preferences
in the General tab under Edit → Preferences (GnuCash → Preferences on MacOS).
Migrating GnuCash data
Sometimes you may need to move your financial data and GnuCash settings to another machine. Typical
use cases are when you buy a new computer or if you want to use the same settings over two different
operating systems in a dual boot configuration.
Migrating financial data
Migrating GnuCash financial data is a as simple as copying .gnucash files with a file manager if you
know where they are saved. If you can’t remember where a file is stored but you can open it directly within
GnuCash, save it in the desired path from within GnuCash.
All other files in the folder are either backups or log files. It won’t do any harm to copy them too, but it’s
not likely to do any good, either.
Migrating preferences data
Preferences are stored in three different locations: one for GnuCash preferences, one for reports, and one
for online banking settings. Preferences are managed by gsettings, reports are managed by GnuCash itself,
and online banking is managed by aqbanking. If you do not use online banking, then you will not have
this folder on your machine.
Where the GnuCash preferences are stored varies depending on your operating system (see Table 2.3,
“Application Settings Locations”, Table 2.4, “Saved Reports Locations”, and Table 2.5, “Online Banking
24
The Basics
Settings Locations”). To back up and transfer your entire installation, you must copy these preferences
as well.
Table 2.3. Application Settings Locations
Operating system
folder
Unix
GnuCash preferences are stored in dconf. You can
use the commands dconf dump /org/gnucash/ on
the old machine and dconf load /org/gnucash/ on
the new machine to migrate your preferences.
Mac OSX
~/Library/Preferences/
gnucash.plist
Windows
The preferences are stored in the Windows
registry HKEY_CURRENT_USER/software/
GSettings
Table 2.4. Saved Reports Locations
Operating system
folder
Unix
~/.local/share/gnucash/ a
Mac OSX
~/Library/Application Support/
gnucash
Windows
Documents and Settings/
Username/.gnucash or Users/
Username/.gnucash
a
Up to GnuCash 2.6.21 it was ~/.gnucash/
Table 2.5. Online Banking Settings Locations
Operating system
folder
Unix
~/.aqbanking
Mac OSX
~/.aqbanking
Windows
Documents and Settings/
Username/.aqbanking
Note
On Unix and Mac OSX, these folders will generally not display in the file manager. You must
set the file manager to show hidden files and folders to see them.
Tip
On Unix and Mac OSX, the ~ symbol means the home folder.
Putting It All Together
Note
This section begins a tutorial that will continue throughout this book. At the end of each chapter,
you will see a Putting It All Together section that walks you through examples to illustrate
25
The Basics
concepts discussed in that section. Each Putting It All Together section builds on the previous
one, so be sure to save your file for easy access.
Let’s get started!
1. First, let’s create a file to store your real data. Open GnuCash and select File → New File from the
Menubar. This will start the New Account Hierarchy Setup assistant that allows you to create several
accounts at once.
Note
If you are running GnuCash for the first time, you will be presented with the Cannot find
default values screen which is described in details in the GnuCash manual.
Figure 2.4. New Account Hierarchy Setup: Introduction
This image shows the first screen of the New Account Hierarchy Setup assistant.
The first screen of the assistant gives you a description of what the assistant does. Click the Forward
button to proceed to the next screen.
2. In the second screen, set the New Book Options on the different tabs, then press the Forward button.
You can also update these options later using File → Properties. For details of these options, see the
GnuCash Help manual, chapter Customizing GnuCash, Book Options.
26
The Basics
Figure 2.5. New Account Hierarchy Setup: Book Options
This image shows the second screen of the New Account Hierarchy Setup assistant where you select the Book Options.
3. In the third screen, select the currency to use for the new accounts from the dropdown list. Then press
the Forward button.
Note
The currency you select here, will be assigned to all the accounts created in this assistant.
27
The Basics
Figure 2.6. New Account Hierarchy Setup: Currency Selection
This image shows the third screen of the New Account Hierarchy Setup assistant where you select the Currency.
4. In the fourth screen select the Common Accounts group in the Categories pane. Then press the Forward
button to proceed.
Note
If you want, you can select one or more of the predefined account-groups here. For more
information on account types, see the section called “GnuCash Accounts”.
28
The Basics
Figure 2.7. New Account Hierarchy Setup: Account Selection
This image shows the fourth screen of the New Account Hierarchy Setup assistant where you choose the various
Accounts.
5. In the fifth screen you will be able to set an Opening Balance on each of the accounts, as well as indicate
if the account should be a Placeholder. As these features will be described in next chapters, leave all as
configured by GnuCash and click Forward to open the last screen of the assistant.
29
The Basics
Figure 2.8. New Account Hierarchy Setup: Account Setup
This image shows the fifth screen of the New Account Hierarchy Setup assistant where you can set Opening Balance.
6. In the last screen of the assistant, click Apply to create all the accounts and leave the assistant.
Figure 2.9. New Account Hierarchy Setup: Finish
This image shows the last screen of the New Account Hierarchy Setup assistant.
30
The Basics
7. After pressing Apply in the previous window, you will be presented with the save dialog. Select the
XML Data Format, Name the file as gcashdata_1, select the folder where to save the file (remember
it as the data file will be used in the tutorials throughout this manual), and finally press the Save as
button.
Your main window should now look something like this:
Figure 2.10. Tutorial: Starting Account View of the Test File
Accounts
This section discusses some useful concepts for organizing your accounts. Since GnuCash does not
impose any specific account tree layout, you are free to design your account structure in any manner you
wish. However, there are a few basic accounting concepts which you will probably want to follow when
designing your accounts to maximize their utility.
Basic Accounting Concepts
As we saw in the previous chapter, accounting is based on 5 basic account types: Assets, Liabilities, Equity,
Income and Expenses. We will now expand on our understanding of these account types, and show how
they are represented in GnuCash. But first, let’s divide them into 2 groups, the balance sheet accounts
and the income and expense accounts. As the name says the balance sheet accounts can be summarized
in the balance of what you own and owe at a point in the time, while the income and expense accounts
can be summarized in the Profit & Loss report, which shows the change of values in a period of time like
the economic year
Let’s have a quick look at the Accounting Equation (Assets - Liabilities = Equity + (Income - Expenses))
again as a reminder, before we go deeper into each account type.
Equity
( Assets - Liabilities )
Income
Assets
Liabilities
Positive Value
Negative Value
31
Expenses
The Basics
A graphical view of the relationship between the 5 basic accounts. Net worth (equity) increases through
income and decreases through expenses. The arrows represent the movement of value.
Balance Sheet Accounts
The three so-called Balance Sheet Accounts are Assets, Liabilities, and Equity. Balance Sheet Accounts
are used to track the things you own or owe.
Assets is the group of things that you own. Your assets could include a car, cash, a house, stocks, or
anything else that has convertible value. Convertible value means that theoretically you could sell the item
for cash.
Liabilities is the group of things on which you owe money. Your liabilities could include a car loan, a
student loan, a mortgage, your investment margin account, or anything else which you must pay back at
some time.
Equity is the same as "net worth." It represents what is left over after you subtract your liabilities from
your assets. It can be thought of as the portion of your assets that you own outright, without any debt.
Income and Expense Accounts
The two Income and Expense Accounts are used to increase or decrease the value of your accounts. Thus,
while the balance sheet accounts simply track the value of the things you own or owe, income and expense
accounts allow you to change the value of these accounts.
Income is the payment you receive for your time, services you provide, or the use of your money. When
you receive a paycheck, for example, that check is a payment for labor you provided to an employer. Other
examples of income include commissions, tips, dividend income from stocks, and interest income from
bank accounts. Income will always increase the value of your Assets and thus your Equity.
Expense refers to money you spend to purchase goods or services provided by someone else for early
consumption. Examples of expenses are a meal at a restaurant, rent, groceries, gas for your car, or tickets
to see a play. Expenses will always decrease your Equity. If you pay for the expense immediately, you
will decrease your Assets, whereas if you pay for the expense on credit you increase your Liabilities.
GnuCash Accounts
This section will show how the GnuCash definition of an account fits into the view of the 5 basic accounting
types.
But first, let’s begin with a definition of an account in GnuCash. A GnuCash account is an entity which
contains other sub-accounts, or that contains transactions. Since an account can contain other accounts,
you often see account trees in GnuCash, in which logically associated accounts are grouped together within
a common parent account.
A GnuCash account must have a unique name (that you assign) and one of the predefined GnuCash
“account types”. There are a total of 12 account types in GnuCash. These 12 account types are based on the
5 basic accounting types; the reason there are more GnuCash account types than basic accounting types
is that this allows GnuCash to perform specialized tracking and handling of certain accounts. There are
6 asset accounts (Cash, Bank, Stock, Mutual Fund, Accounts Receivable, and Other Assets), 3 liability
accounts (Credit Card, Accounts Payable, and Liability), 1 equity account (Equity), 1 income account
(Income), and 1 expense account (Expenses).
These GnuCash account types are presented in more detail below.
32
The Basics
Balance Sheet Accounts
The first balance sheet account we will examine is Assets, which, as you remember from the previous
section, refers to things you own.
To help you organize your asset accounts and to simplify transaction entry, GnuCash supports several
types of asset accounts:
1. Cash Use this account to track the money you have on hand, in your wallet, in your piggy bank, under
your mattress, or wherever you choose to keep it handy. This is the most liquid, or easily traded, type
of asset.
2. Bank This account is used to track your cash balance that you keep in institutions such as banks, credit
unions, savings and loan, or brokerage firms - wherever someone else safeguards your money. This is
the second most liquid type of account, because you can easily convert it to cash on hand.
3. Stock Track your individual stocks and bonds using this type of account. The stock account’s register
provides extra columns for entering number of shares and price of your investment. With these types
of assets, you may not be able to easily convert them to cash unless you can find a buyer, and you are
not guaranteed to get the same amount of cash you paid for them.
4. Mutual Fund This is similar to the stock account, except that it is used to track funds. Its account register
provides the same extra columns for entering share and price information. Funds represent ownership
shares of a variety of investments, and like stocks they do not offer any guaranteed cash value.
GnuCash treats account types Stock and Mutual Fund the same.
5. Accounts Receivable (A/Receivable) This is typically a business use only account in which you place
outstanding debts owed to you. It is considered an asset because you should be able to count on these
funds arriving.
Transactions involving an Accounts Receivable account should not be added, changed or deleted in
any way other than by using
• post/unpost bill/invoice/voucher or
• process payment
6. Asset No matter how diverse they are, GnuCash handles many other situations easily. The account type
“Asset”, covers all assets not listed above.
GnuCash treats account types Cash, Bank and Asset the same.
Accounts are repositories of information used to track or record the kinds of actions that occur related
to the purpose for which the account is established.
For businesses, activities being tracked and reported are frequently subdivided more finely than what
has been considered thus far. For a more developed treatment of the possibilities, please read the
descriptions presented in Chapter 15, Other Assets of this Guide.
For personal finances a person can follow the business groupings or not, as they seem useful to the
activities the person is tracking and to the kind of reporting that person needs to have to manage their
financial assets. For additional information, consult Chapter 15, Other Assets of this Guide.
The second balance sheet account is Liabilities, which as you recall, refers to what you owe, money you
have borrowed and are obligated to pay back some day. These represent the rights of your lenders to obtain
33
The Basics
repayment from you. Tracking the liability balances lets you know how much debt you have at a given
point in time.
GnuCash offers three liability account types:
1. Credit Card Use this to track your credit card receipts and reconcile your credit card statements. Credit
cards represent a short-term loan that you are obligated to repay to the credit card company. This type
of account can also be used for other short-term loans such as a line of credit from your bank.
2. Accounts Payable (A/Payable) This is typically a business use only account in which you place bills
you have yet to pay.
Transactions involving an Accounts Payable account should not be added, changed or deleted in any
way other than by using
• post/unpost bill/invoice/voucher or
• process payment
3. Liability Use this type of account for all other loans, generally larger long-term loans such as a mortgage
or vehicle loan. This account can help you keep track of how much you owe and how much you have
already repaid.
GnuCash treats account types Credit Card and Liability the same.
Tip
Liabilities in accounting act in an opposite manner from assets: credits (right-column value
entries) increase liability account balances and debits (left-column value entries) decrease them.
(See note later in this chapter)
The final balance sheet account is Equity, which is synonymous with “net worth”. It represents what is
left over after you subtract your liabilities from your assets, so it is the portion of your assets that you
own outright, without any debt. In GnuCash, use this type of account as the source of your opening bank
balances, because these balances represent your beginning net worth.
There is usually only a single GnuCash equity account, called naturally enough, Equity. For companies,
cooperatives etc. you can create a subaccount for each partner.
Tip
In equity accounts, credits increase account balances and debits decrease them. (See note later
in this chapter)
Note
The accounting equation that links balance-sheet accounts is Assets = Liabilities + Equity or
rearranged Assets - Liabilities = Equity. So, in common terms, the things you own minus the
things you owe equals your net worth.
Income and Expense Accounts
Income is the payment you receive for your time, services you provide, or the use of your money. In
GnuCash, use an Income type account to track these.
34
The Basics
Tip
Credits increase income account balances and debits decrease them. As described in the section
called “Accounting Concepts”, credits represent money transferred from an account. So in these
special income accounts, when you transfer money from (credit) the income account to another
account, the balance of the income account increases. For example, when you deposit a paycheck
and record the transaction as a transfer from an income account to a bank account, the balances
of both accounts increase.
Expenses refer to money you spend to purchase goods or services provided by someone else. In GnuCash,
use an Expense type account to track your expenses.
Tip
Debits increase expense account balances and credits decrease them. (See note later in this
chapter.)
Note
When you subtract total expenses from total income for a time period, you get net income. This net
income is then added to the balance sheet as retained earnings, which is a type of Equity account.
Below are the standard Income and Expense accounts after selecting Common Accounts in the assistant
for creating a new Account Hierarchy (Actions → New Account Hierarchy...).
This image shows the standard Income accounts
35
The Basics
This image shows some standard Expenses accounts
Other Account Types
There are some special other account types.
Trading Multiple currency transactions have splits in “Trading” accounts to make the transaction balance
in each currency as well as in total value. See Chapter 12, Multiple Currencies for more information.
Money Market and Credit Line are used only in the OFX importer, apparently for completeness with the
specification.
Putting It All Together
Let’s go through the process of building a common personal finance chart of accounts using the
information we have learned from this chapter. A chart of accounts is simply a new GnuCash file in which
you group your accounts to track your finances. In building this chart of accounts, the first task is to divide
the items you want to track into the basic account types of accounting. This is fairly simple, let’s go through
an example.
Simple Example
Let us assume you have a checking and a savings account at a bank, and are employed and thus receive
a paycheck. You have a credit card (Visa), and you pay monthly utilities in the form of rent, phone, and
electricity. Naturally, you also need to buy groceries. For now, we will not worry about how much money
you have in the bank, how much you owe on the credit card, etc. We want to simply build the framework
for this chart of accounts.
Your assets would be the bank savings and checking account. Your liabilities are the credit card. Your
Equity would be the starting values of your bank accounts and credit card (we do not have those amounts
36
The Basics
yet, but we know they exist). You have income in the form of a salary, and expenses in the form of
groceries, rent, electricity, phone, and taxes (Federal, Social Security, Medicare) on your salary.
The Basic Top Level Accounts
Now, you must decide how you want to group these accounts. Most likely, you want your Assets grouped
together, your Liabilities grouped together, your Equity grouped together, your Income grouped together,
and your Expenses grouped together. This is the most common way of building a GnuCash chart of
accounts, and it is highly recommended that you always begin this way.
Start with a clean GnuCash file by selecting File → New File from the menu. The New Account Hierarchy
Setup assistant will start. Press Cancel to close the assistant as we don’t want to use one of the predefined
accounts structure; instead we will build a basic starting account structure from scratch. In the empty
GnuCash window select View → New Accounts Page from the menu: the Accounts tab will open. Finally
select Actions → New Account....
Now you are ready to build this basic starting account structure
1. Account name Assets (account type Asset, parent account New top level account)
37
The Basics
This image shows the dialog to create an assets account
2. Account name Liabilities (account type Liability, parent account New top level account)
3. Account name Equity (account type Equity, parent account New top level account)
4. Account name Income (account type Income, parent account New top level account)
5. Account name Expenses (account type Expenses, parent account New top level account)
When you have created the top-level accounts, the main Account page in GnuCash should look like below.
38
The Basics
This image shows the basic top-level accounts.
Making Sub-Accounts
You can now add to this basic top-level tree structure by inserting some real transaction-holding subaccounts. Notice that the tax accounts are placed within a sub-account named Taxes. You can make subaccounts within sub-accounts. This is typically done with a group of related accounts (such as tax accounts
in this example).
Tip
Instead of selecting Actions → New Account... from the menu, you can alternatively create a new
sub-account of an account by right clicking on the main account’s name and selecting the New
Account... entry. This will open a dialog similar to the one depicted in the section called “The
Basic Top Level Accounts” where the new sub-account will be already set as a child of the main
account.
1. Account name Cash (account type Cash, parent account Assets)
2. Account name Checking (account type Bank, parent account Assets)
3. Account name Savings (account type Bank, parent account Assets)
4. Account name Visa (account type Credit Card, parent account Liabilities)
5. Account name Salary (account type Income, parent account Income)
6. Account name Phone (account type Expense, parent account Expenses)
7. Account name Electricity (account type Expense, parent account Expenses)
8. Account name Rent (account type Expense, parent account Expenses)
9. Account name Groceries (account type Expense, parent account Expenses)
10.Account name Taxes (account type Expense, parent account Expenses)
11.Account name Federal (account type Expense, parent account Expenses:Taxes)
12.Account name Social Security (account type Expense, parent account Expenses:Taxes)
39
The Basics
13.Account name Medicare (account type Expense, parent account Expenses:Taxes)
14.Account name Opening Balance (account type Equity, parent account Equity)
After you have created these additional sub-accounts, the end result should look like below
This image shows a simple chart of accounts.
Save this chart of accounts with the name gcashdata_3, as well as gcashdata_3emptyAccts, as
we will continue to use them in the later chapters.
You have now created a chart of accounts to track a simple household budget. With this basic framework
in place, we can now begin to populate the accounts with transactions. The next chapter will cover this
subject in greater detail.
Transactions
This chapter will give you the basic information you need to understand and use transactions in GnuCash.
Whereas accounts are the framework and structure of a chart of accounts, transactions are the data which
fills each account.
Basic Concepts
A transaction in a double entry accounting system such as GnuCash is an exchange between at least 2
accounts. Thus, a single transaction must always consist of at least two parts, a from and a to account. The
40
The Basics
from account is transferring value to the to account. Accountants call these parts of a transaction Ledger
Entries. In GnuCash, they are called Splits.
A split identifies the account to which it refers, the amount of money specifically moved to or from that
account, and can contain a few other specific pieces of information if needed. GnuCash supports multiple
splits in a single transaction, and the splits can move money into or out of the involved accounts arbitrarily.
For example, you receive a paycheck and deposit it into your savings account at the bank. The transaction
that occurs is that your bank savings account (an asset) received money from your income account. Two
accounts are affected, and in this case there is a net increase in your equity.
Working with transactions in GnuCash is performed using what is known as the account register. Every
account you create has an account register. It will appear familiar to you as it looks very similar to the
log used to track checkbooks.
The account register is explained in the upcoming section, the section called “The Account Register”.
The Account Register
The account register is the window that allows you to view or edit preexisting transactions, or add new
transactions for a particular account. To open an account register from the Account Tree, double-click the
account name, right click the account name and select Open Account from the menu, or use the Open
button on the toolbar. GnuCash will display the account register window.
Features of the Account Register
The Titlebar of the account register displays the account name. Below the Titlebar, the Menubar displays
the menu items available within the account register, and the Toolbar contains handy buttons that help
you work with the account register.
At the bottom left of the register window, GnuCash displays helpful messages as you move about the
register. To the right, you can see the current account balance and the total of cleared splits.
Choosing a Register Style
GnuCash offers several options for viewing your registers. The default style is Basic Ledger mode, which
displays only the summary of splits affecting the current account. This is the style that most closely
resembles other popular personal financial packages. You can choose a different register style from the
View menu. There are two other view modes:
• View → Auto-Split Ledger style expands the current transaction automatically. As you highlight a new
transaction in the register, the transaction automatically expands to show all splits.
• View → Transaction Journal style shows all splits for all transactions in the register, which is more like
an accounting journal.
All styles permit you to view your data in either single-line or double-line format. Select View → Double
Line, and you will see your transaction line expand to two register lines. Double-line mode will also display
the transaction-level Notes field.
Below are screenshots that demonstrate how the Basic Ledger and Transaction Journal views differ.
For this example, let’s assume that you have purchased 3 pair of Jeans for $1,000, and have recorded the
purchase as a split transaction with each pair entered on a separate split.
The below screenshots illustrate the different view modes.
41
The Basics
First let’s view the Jeans transaction from your checking account:
This image shows one split transaction with 3 Jeans purchases
Now, let’s open the Expenses:Clothes account, and look at it in Basic view.
This image shows Expenses:Clothes account in Basic Ledger mode.
Three entries appear here, but there was only the single split entry in the checking account. Further
examination shows that each row has a different amount, $200, $300, and $500. This demonstrates that
each row in this view reflects a single split from the original transaction.
Changing to Transaction Journal mode will display only the original split transaction.
This image shows Expenses:Clothes account in Transaction Journal mode.
Using Entry Shortcuts
GnuCash provides several time-saving shortcuts for entering your data. When you type the first few
characters of a description that you have used before, the QuickFill feature automatically fills in the rest
of the transaction as you last entered it. When you type in the first characters of an account name in either
the Transfer field of the transaction line or the Account field of the split line, QuickFill will automatically
complete the name from your account list. It also helps you with entering sub-accounts in these fields:
simply type the first characters of the parent account name followed by a : (colon) and the first characters
of the sub-account name. For example, to enter Assets:Checking, you might type A:C and let GnuCash
fill in the rest.
Warning
Because : is the account separator symbol, you can not use it in your account names.
42
The Basics
Tip
If you really need the colon in your account names, you can select another symbol by Edit →
Preferences → Accounts+Character.
Register keyboard shortcuts also save you time, and GnuCash provides several of them. In the date field,
you can type:
• + or = to increment the date and - or _ to decrement the date
• ] or } to increment the month and [ or { to decrement the month
• M or m to enter the first date of the month
• H or h to enter the last date of the month
• Y or y to enter the first date of the year
• R or r to enter the last date of the year
• T or t to enter today’s date
Tip
These date shortcuts not only work in the account register but everywhere you can enter a date.
Tip
Specifically for dates there's another way you can save time: you can enter partial dates. For
example if you only enter one number, GnuCash will interpret it as the day in the current month
of the current year. If you only enter a day and month, GnuCash will automatically append the
year. The default this to take such a date in a sliding window starting 11 months before the current
month. This means that if you enter 1/5 (January 5th) as date while the current date is in December
2015, the date will be completed as 1/5/16. This default can be changed via Edit → Preferences
→ Date/Time+Date Completion. You can change it to either always evaluate a date in the current
calendar year or change the start of the sliding window.
In the Num field of the transaction line, you can type + to increment the transaction number from the last
one you typed in. Typing - will decrement the number. This will also work in the Action field of the split
line, if you choose to enter split numbers there. The Action field also supports QuickFill - if you type the
first characters of a common action (such as Deposit), GnuCash will fill in the rest.
The Transfer field supports QuickFill of account names. You can start typing an account name and
GnuCash will fill in the remaining part of the name. Typing the separator character at any time will
complete the current level of the account name, leaving the cursor positioned to start the next level
of account name. For example, typing A:C the standard set of account names will complete to the
Assets:Checking account. You can also type the Menu or Ctrl+Down keys in this field to pop up a list
of all account names.
In any of the amount fields, you can use a built-in calculator. Simply type in the first value, followed by
+, -, *, or /, then type in the second value. GnuCash will perform the calculation and return the resulting
value to the amount field when you press the Tab key.
All of the menu items have access keys defined, and these are marked by underlined characters in the menu
names. Press Alt + [underlined character] to bring up the menu, then select an item by typing its underlined
43
The Basics
character. For example, typing Alt+A brings up the Actions menu, then typing P will split the transaction.
A few of the menu items also have shortcut keys that immediately invoke the command (typically using
the Ctrl key). These shortcuts are listed next to the item.
To move around the register, use these keys to save time:
• Tab to move to the next field, Shift+Tab to move to the previous field
• Home to move to the beginning of the field, End to move to the end of the field
• Enter or ↓ to move to the next transaction, ↑ to move to the previous transaction
• Page Up to move up one screen, Page Down to move down one screen
• Shift+Page Up to go to the first transaction, Shift+Page Down to go to the last transaction
In the Reconcile window you can use these keyboard shortcuts:
• Tab moves to the next box and Shift+Tab moves to the previous box
• Space bar toggles the status between reconciled and not reconciled
• ↑ and ↓ navigate through the entries within the current box
Simple vs. Split Transactions
Every transaction in GnuCash has at least two splits, but a transaction can have more than two splits. A
transaction with only two splits is called a simple transaction, since it only involves the current account
and a single remote account. A transaction with three or more accounts is called a split transaction.
When the register is in Basic view, you will see a summary of the splits affecting the current account. For
a simple transaction, the Transfer column will display the other account from which money is transferred.
For a split transaction, the Transfer column will display -- Split Transaction --. You can see the individual
splits of each transaction by clicking the Split button in the Toolbar while selecting the appropriate
transaction.
For split transactions, the first line of the transaction is the transaction line. It contains a Date, optional
Num (such as a check number), transaction Description, total amount affecting the current account (Tot
Deposit here), and updated account Balance after the current transaction. Note that in the expanded view,
the Transfer column heading disappears, and there is no account name listed in that field. This line shows
you only a summary of the transaction’s effect on the current account. For more detailed information, you
need to look at the individual splits that make up the transaction.
Note
An account register displays a transaction when that transaction has a split assigned to the account.
If a given transaction has more than one split assigned to the account, then in Basic and AutoSplit views, that transaction will appear in the register one time for each split assigned to that
account. In Transaction Journal view, such a transaction will only appear once in the register.
The partial lines below the transaction line are the split lines, and they are separated by gray lines. As you
highlight one of the split lines, the column headings change to show the split-related fields:
44
The Basics
This image shows how split headings change.
Each split contains an optional Action, or type of split, which you can either type in or choose from a
pull-down list. The split also contains an optional Memo which describes the split. Each split affects an
Account, which can be selected from a pull-down list of your accounts. The R field indicates whether the
split has been reconciled. The last two columns show the amount of the split and whether money is coming
into or going out of the account.
As we discussed in the section called “Accounting Concepts”, total debits (left-column entries) must equal
total credits (right-column entries) for each transaction. In the example shown above, the total debits equal
the total credits, so this transaction is balanced. If you notice, the transaction line contains the same debit
amount as the Checking split line. Why is this shown twice? Because the transaction line is merely a
summary of the transaction’s effect on the current account. The same transaction in a different account
will have a different transaction line, one that shows the effect on that particular account. You can see this
by highlighting another split line and clicking the Jump button on the Toolbar.
In this example, if you jump to the Income:Salary account, GnuCash brings up the same transaction in
the Income:Salary - Register:
This image shows a jump to the Income:Salary account.
Note that the transaction line total now summarizes the effect on the Income:Salary account instead of the
Checking Account, because you are looking at the Income:Salary account register. The splits are exactly
the same, but the transaction line now reflects the credit to the Income:Salary account.
Simple Transaction Example
Starting with the chart of accounts we created in the previous chapter gcashdata_3, double click on
the Checking asset account. Let’s add a simple transaction to the checking account. When you first create
your accounts in GnuCash, it is common to start them off with an initial balance.
In the first transaction row, enter a date (eg: March, 1, 2006), a description (eg: “Opening Balance”), click
on the Transfer pop-up menu and select Equity:Opening Balances, add a deposit value of $1000, and press
the Enter key. The account register should now appear similar to this figure:
45
The Basics
This image shows Assets:Checking - Register after inserting a starting value transaction.
Setting the starting balances of an account is an example of a simple two account transaction. In this case,
affecting the Assets:Checking and the Equity:Opening Balances accounts.
As another example of a simple 2 account transaction, add another transaction to describe the purchase
of $45.21 worth of groceries. From within the Assets:Checking account, you would set Transfer to
Expenses:Groceries. The account register should now appear:
This image shows Assets:Checking - Register after adding a transaction for groceries.
Split Transaction Example
The need for 3 or more splits in a transaction occurs when you need to split either the “from” or the “to”
account in a transaction into multiple accounts. The classic example of this is when you receive a paycheck.
Your take home pay from a paycheck will typically be less than your net pay, with the difference being due
to taxes, retirement account payments, and/or other items. Thus, the single transaction of you receiving a
paycheck involves other accounts besides simply Assets:Checking and Income:Salary.
To add the paycheck split transaction from the Assets:Checking account register window, click on a new
transaction line and click Split. Note that if you have set your register view to Auto-Split or Transaction
Journal, the splits will be opened for you. Enter the description of this transaction on the first line(e.g.
“Employers R Us”). In the split lines below this, enter the various splits that make up this transaction,
one by one. To enter the splits, first choose the account, then enter the amount by which to change the
account. Keep in mind that when in an asset account register, amounts entered in the left column increase
the account balance, while amounts entered in the right column decrease the balance (for more about this,
see the section called “Transactions”). Tab or click the next split line and repeat the process. Note that if
you are using the keyboard to navigate the transaction, use Tab to move from field to field, as using Enter
will commit the transaction and create splits to an Imbalance account.
Note
When creating a transaction in GnuCash, splits can be entered in any order. However, when the
transaction is closed (either when leaving the transaction, or when pressing the Enter key), all
debit splits will jump ahead of all credit splits.
In this example, choose the deposit account (Assets:Checking) and then enter the amount
that is being deposited into it (e.g. $670). Follow this by entering the amounts for the
46
The Basics
various taxes: Expenses:Taxes:Federal account, $180; Expenses:Taxes:Medicare account, $90; and
Expenses:Taxes:Social Security account, $60. Finally, enter the gross total of your paycheck ($1,000 in
this example) as a withdrawal transfer from Income:Salary.
The final split should look like Figure 2.11, “Entering a split transaction”. Remember to press Enter after
finishing the entry. But you should also know that when you press Enter, the split view will be “folded”
back into a simplified transaction view. The splits are still there; you just have to click Split to view them.
See the section called “Features of the Account Register” for details.
Figure 2.11. Entering a split transaction
Reconciliation
Once transactions have been entered into GnuCash, it is important to verify that they agree with the records
of your financial institution. This verification process is known as reconciliation, and it is key to determine
whether your records are accurate. Most commonly, you will check transactions against bank statements,
although you can use this process to verify any transaction.
GnuCash keeps track of the reconciliation status of each transaction. The reconciliation status of a
transaction is shown by the reconciliation R field in a register: y indicates that a transaction has been
reconciled, n indicates that it has not, and c indicates that it has been cleared, but not reconciled. A split
marked cleared signifies that you got some kind of confirmation that the institution accepted the order
(e.g. you have the restaurant's receipt for your credit card purchase). You can toggle the reconciliation
status between n and c by clicking in the R field; you can set it to y by using the section called “Reconcile
windows”.
At the bottom of the account window, there are (among others) two running balances (the cleared and
reconciled balance), and the total balance. The former balances should correspond to how much money
the bank thinks you have in your account, while the latter includes outstanding transactions.
For example, when you write a check for something, you should enter the transaction into GnuCash. The
reconciliation R field of the transaction will initially contain n (new). Your new entry will contribute to
the total balance, but not to the cleared and reconciled balance. Later, if you got some confirmation that
the check has been cashed, you might click on the transaction’s R field to change it to c (cleared). When
you do this, the cleared balance will change to include this amount. When the bank statement arrives, you
can then compare it to what you’ve recorded in GnuCash by opening the reconciliation window. There,
you will be able to change the R field to y (reconciled).
Note
You cannot reconcile directly in a register window by clicking in the R field. You must use the
reconciliation window. Once a transaction has been marked reconciled, it can no longer be easily
changed without breaking the Starting Balance of the next reconciliation.
47
The Basics
Warning
It is important to understand that reconciliation is done for a given date, and when you reconcile
an account based on a statement from a given date, you are reconciling all transactions prior
to that date. Therefore, if you add or modify transactions that predate your last reconciliation,
your reconciled balances will be thrown off.
Reconcile windows
The reconciliation windows are used to reconcile a GnuCash account with a statement that a bank or other
institution has sent you. Reconciliation is useful not only to double-check your records against those of
your bank, but also to get a better idea of outstanding transactions, e.g. uncashed checks.
To use the reconciliation windows, select an account from the account tree and click on Actions →
Reconcile. A window like the one below will appear in which you can enter the reconcile information.
The initial reconcile window.
In the initial reconcile window, some Reconcile Information need to be entered.
Statement Date
The date of the statement you will be reconciling
against.
Tip
Click on the down arrow in the right of
this field to open a calendar
Starting Balance
This is a non-editable item which displays the
balance from the previous reconciliation. It should
match the starting balance in your statement.
Warning
Sometimes, the opening balance in
GnuCash does not match that found on
48
The Basics
your statement. This can happen the first
time you reconcile your account or when
a previously-reconciled transaction is dereconciled or deleted.
Note
The first time you reconcile your account,
the starting balance will be 0.00, thus
probably not the opening balance of your
account. When you reconcile the account,
the opening balance for the account will
be included in the reconciliation, and the
result should balance.
Tip
In the case when a previouslyreconciled transaction is accidentally
de-reconciled, you can simply rereconcile the transaction along with the
transactions on the current statement, and
the result should balance.
The case of accidentally deleting
a previously-reconciled transaction
presents more of a challenge; if you
cannot determine what was deleted and
restore it to the register, you will have
to create a dummy transaction to get the
reconciliation to finish.
Caution
While the latter case does not matter
for your private accounting, you should
have a really good explanation for your
auditors, if you are the accountant of a
club or a company.
Ending Balance
This field should be filled with the ending balance
as it appears in the statement.
Note
GnuCash automatically fills this field
with the Present balance as shown in the
lower part of the account’s register.
Include Sub-accounts
Check this option if you want to include in the
reconciliation the transactions that belongs to the
sub-accounts of the currently selected account.
Note that all sub-accounts must be in the same
49
The Basics
commodity as the parent for the option to be
enabled.
Enter Interest Payment
Clicking this button opens a new window that
allow you to enter an interest transaction to the
account to be reconciled.
Tip
The Interest Payment window might be
opened automatically when you start a
reconciliation for an account of the type
Bank, Credit, Mutual, Asset, Receivable,
Payable, and Liability. If you want to
disable this behavior for any of the
previous accounts, go to the Register tab
of the GnuCash Preferences and uncheck
the Automatic interest transfer option.
Alternatively, to disable this behavior
only for the selected account, press
the No Auto Interest Payments for this
Account button in the Interest Payment
window.
Then, click on the Ok button, and you will see the transactions listing reconcile window:
The transactions listing in the reconcile window.
The two panes called Funds In and Funds Out, lists all the unreconciled transactions that belongs to the
account that is going to be reconciled. The R columns show whether the transactions have been reconciled.
Now, examine each item on the bank statement, and look for the matching item in the Reconcile window.
If you cannot find a transaction, then perhaps you forgot to enter it, or did not know that the transaction had
happened. You can use the New button on the Toolbar, or the Transaction → New menu item in the menu,
50
The Basics
to open a register window and enter the missing transaction. The new item will appear in the Reconcile
window when you press the Enter button in the register after entering the transaction.
When you find the item in the Reconcile window, compare the amount in the item to the amount on the
statement. If they disagree, you may have made an error when you entered the transaction in GnuCash.
You can use the Edit button on the Toolbar, or the Transaction → Edit item, to open a register window
and correct the transaction.
If the amounts agree, click on the item in the Reconcile window. A check mark wil appear in the R column
aside the selected transaction. GnuCash will automatically update the amounts in the lower right summary
pane.
Tip
You can use the up/down arrow keys to scroll to the item, the space key to mark the item as
reconciled and the Tab key to switch panes.
You then repeat this for each item that appears on the bank statement, verifying that the amounts match
with the amounts in GnuCash, and marking off transactions in GnuCash as they are reconciled.
Tip
You can check or uncheck the reconcile status of all transactions in either pane by clicking on
a transaction in the required pane then clicking Ctrl-A followed by space. This will toggle the
reconcile status of all transactions in the pane to either checked or unchecked state. This procedure
can be repeated to achieve the desired status for the transactions in the pane.
At the bottom of the Reconcile window there is a Difference field, which should show 0.00 when you are
done reconciling. If it shows some other value, then either you have missed transactions, or some amounts
may be incorrect in GnuCash. (Or, less likely, the bank may have made an error.)
Note
Under some circumstances, it may be difficult or impossible to determine why an account will
not reconcile. If you are unable to correct the discrepancy between your books and a statement,
GnuCash includes a Balance button on the Toolbar that will automatically create a balancing
entry for you in the amount that cannot be reconciled.
To use this, carry out the full reconciliation (marking all transactions that you can identify) and
then click this button. GnuCash will create a balancing entry for the remaining discrepancy that
uses the Special Accounts:Orphan-XXX account (where "XXX" represents your currency). The
Reconcile window will close; re-opening it will allow you to check the newly-created balancing
entry and finish the process.
When you have marked off all the items on the bank statement and the difference is 0.00, press the Finish
button on the Toolbar or select Reconcile → Finish from the menu. The Reconcile window will close. In
the register window, the R field of the reconciled transactions will change to y.
In this case, we have not received all the information yet, so we simply press the Postpone button, so we
can continue at a later stage. Observe that the R column indicates we cleared (c) two transactions. They
have not been reconciled yet, but we have verified these two transactions so they have been marked as
cleared. If you look at the Statusbar at the bottom of the account register, you will see a summary of what
has been reconciled and what has been cleared (Cleared:USD 954.79 Reconciled:USD 0.00)
51
The Basics
The Checking account after postponing the reconciliation.
Scheduled Transactions
Scheduled transactions are made to help entering repetitive money operations, like subscriptions,
insurances or taxes. By using scheduled transactions, you only have to enter the concerned transaction
once, set a few parameters like start date, frequency and a little description, and then GnuCash will tell
you whenever a scheduled transaction is ready to be created, and create it for you.
In this howto, we’ll take a monthly Internet subscription of 20 USD as example, which is taken on the
28th of each month.
In GnuCash, there are two ways of creating scheduled transactions, from the ledger or from the Scheduled
Transactions Editor.
Creating from the Ledger
Enter the first occurrence of your to-schedule transaction in the ledger. In the Transfer field for this
transaction, type Expenses:Internet as shown in the next screenshot.
Step one creating scheduled transaction from the ledger
Note
Since we did not create the Expenses:Internet account, GnuCash will prompt us to create it.
Then you right click on your transaction and select Schedule...
52
The Basics
Step two creating scheduled transaction from the ledger
A window like this will appear:
Step three creating scheduled transaction from the ledger
Let’s fill the values, we know that the subscription is taken on the 28th each month, and the next one is
for next month (since we entered the one for this month manually) :
53
The Basics
Filling in data to a scheduled transaction
Click the OK button, and the transaction will be scheduled. GnuCash now has memorized this scheduled
transaction and on the 28th of next month, it will pop up a window asking if it should create it (see far
below for a screenshot of this window).
Creating from the Editor
Another way of entering a scheduled transaction is from the Scheduled Transaction Editor, it may be faster
if we have several scheduled transactions to create at once.
From the main accounts windows, select Actions → Scheduled Transactions → Scheduled Transaction
Editor from the Menubar. A new Scheduled Transactions tab will be opened in the current GnuCash
window as shown above:
54
The Basics
Empty Scheduled Transactions tab
This tab contains a list, now empty, of all the scheduled transactions. Let’s create a new one by clicking
on the New button in the Toolbar. A window like the one below will pop up:
55
The Basics
Edit Scheduled Transaction window, Overview tab
First, let’s enter a name for this new scheduled transaction in the top of the window.
Note
This name will only identify the transaction in the Edit Scheduled Transaction window, it will
never appear in the ledger.
In the Options pane of the Overview tab you have four options:
Enable
Sets the status of the scheduled transaction.
Create automatically
If enabled, will insert this transaction in the ledger
without asking you before (see below). If needed, you
can be advised when the transaction is entered by
checking the Notify me when created option.
Create in advance
Sets how many days in advance the transaction will be
created.
Remind in advance
Sets how many days in advance a reminder is presented.
This can be used, for example, when you have to pay
something by check, and a reminder one week before
allows you to send your check before the deadline.
The Occurences pane allows you to tell GnuCash that this scheduled transaction won’t last for ever. For
example if you are repaying a loan, you can enter the loan end date or the number of occurences left.
Select now the Frequency tab in the Edit Scheduled Transaction window. Here you can set the time-related
options of the transaction.
56
The Basics
Edit Scheduled Transaction window, Frequency tab
Frequency
Sets the basic frequency of the transaction,
with options for once, daily, weekly, semimonthly and monthly. In this example, this is
set to monthly.
Note
It is possible to set a transaction
to occur at intervals other than
those listed in the Frequency list,
by changing the setting in the Every
control (see below).
Start Date
Sets when the transaction will begin. In the
example, this would be set to the start of the
next month.
Every
This option allows you to schedule
transactions by multiplies of the value
in Frequency. For example, to create a
transaction that runs every 3 weeks, set
Frequency to Weeks and Every to 3.
On the and Except on weekends
Sets the day of the month that the transaction
is scheduled, and controls what GnuCash will
do when the day occurs on a weekend day.
57
The Basics
Note
We know that the subscription is taken on the 28th each month, so the Start date will be November
1, 2003 (assuming November is the next month), the Frequency will be Monthly, it will be taken
every month on the 28th. Since in our example the internet subscription is automatically taken
from the account, we have no need to create it in advance, nor give an end date.
When the elements on this tab are filled in, GnuCash will highlights the calendar below to indicate when
future transactions will be run.
Finally select the Template Transaction tab and enter your transaction in the lower part as you would do
in the ledger, with the only difference of having no date.
Now, you should have a window like this:
Edit Scheduled Transaction window, Template Transaction tab
Remember to click on the Enter icon, to validate and enter the transaction.
Now click OK, it takes you to the Scheduled Transactions tab, now showing one item in the Transactions
list:
58
The Basics
Entered scheduled transaction
Tip
If you click in the calendar part on the first day of one month, a small window, following your
mouse, will show you what is planned for this day. To make the small window disappear again,
just click in it one more time.
You can now close the Scheduled Transaction tab, and save your work.
Note
What comes below is just an illustration, and is not meant to be entered into the GnuCash database
at this stage. As per this example, the below dialogs will appear when the scheduled transaction
is supposed to run.
From now on, when GnuCash is launched and a scheduled transaction is scheduled or need to be entered,
you may see a Since Last Run... window summarizing the scheduled transactions operations (Reminder,
To-Create etc... a better description of each option can be found in the GnuCash manual):
59
The Basics
Scheduled transaction popup reminder
You can click on the Status column to change the scheduled transaction status if needed. Then just click
on Ok to close the Since Last Run... window and to apply the pending operations. Select Cancel to skip
entering in the ledger the pending operations.
If the Status field was set to To-Create, then if you take a look in your bank account register, you’ll see
the transaction has been created:
Tip
If you enable the Review created transactions option in the lower right of the Since Last Run...
window, GnuCash will open, after pressing Ok, the register tab of each account where the
scheduled transactions were entered automatically.
Note
If you entered the transaction for 28 of April at this stage, then please revert back to the last
saved GnuCash file by selecting File → Open and choosing the previously saved gcashdata_3
GnuCash file.
Putting It All Together
In the previous sections of this chapter the concepts and mechanics of working with transactions in
GnuCash have been discussed. This section will expand upon the chart of accounts initially built in the
previous chapter, by setting some opening balances, adding transactions and a scheduled transaction.
Open GnuCash file
Start with opening the previous datafile we stored, gcashdata_3emptyAccts, and store it as
gcashdata_4 directly. The main window should look something like this:
60
The Basics
This image shows the starting point for this section.
Opening Balances
As shown earlier in the section called “Simple Transaction Example” with the Assets:Checking account,
the starting balances in an account are typically assigned to a special account called Equity:Opening
Balance. To start filling in this chart of account, begin by setting the starting balances for the accounts.
Assume that there is $1000 in the savings account and $500 charged on the credit card.
1. Open the Assets:Savings account register. Select View from the menu and check to make sure you are
in Basic Ledger style. You will view your transactions in the other modes later, but for now let’s enter
a basic transaction using the basic default style.
2. From the Assets:Savings account register window, enter a basic 2 account transaction to set your starting
balance to $1000, transferred from Equity:Opening Balance. Remember, basic transactions transfer
money from a source account to a destination account. Record the transaction (press the Enter key,
or click on the Enter icon).
3. From the Assets:Checking account register window, enter a basic 2 account transaction to set your
starting balance to $1000, transferred from Equity:Opening Balance.
4. From the Liabilities:Visa account register window, enter a basic 2 account transaction to set your
starting balance to $500, transferred from Equity:Opening Balance. This is done by entering the $500
as a charge in the Visa account (or decrease in the Opening Balance account), since it is money you
borrowed. Record the transaction (press the Enter key, or click on the Enter icon).
You should now have 3 accounts with opening balances set. Assets:Checking, Assets:Savings, and
Liabilities:Visa.
61
The Basics
This image shows the opening balances.
Additional Transaction Examples
Now add some more transactions to simulate a month’s expenses. During the month, $78 is spent on
electricity, $45 on phone, and $350 on rent. All paid by check. We also spent $45.21 on groceries, received
$670 as salary, and paid our Internet bill this month. Finally, let’s move $100 from the savings account
to the checking account.
1. Open the Expenses:Electricity account register and enter a simple 2 account transaction to pay the
$78 electrical bill at the end of the current month (eg: March 28, 2006). Enter a description (eg: Light
Company) and the check number (eg: 102). The Transfer account should be Assets:Checking.
2. Open the Assets:Checking account register and enter a simple 2 account transaction to pay the $45
phone bill at the end of the current month (eg: March 28, 2006). Enter a description (eg: Phone Company
Name) and the check number (eg: 103). The Transfer account should be Expenses:Phone. Notice that
you can enter expense transactions from either the credit side (the expense accounts) or the debit side
(the asset account).
3. Open the Expenses:Rent account register and enter a simple 2 account transaction to pay the $350 in
rent at the end of the current month (eg: March 28, 2006). Enter a description (eg: April Rent) and the
check number (eg: 104). The Transfer account should be Assets:Checking.
4. Duplicate this transaction using the Duplicate button in the Toolbar. Start by clicking on the current
rent transaction, and click on the Duplicate icon. Enter the transaction date a month out in the future
62
The Basics
(eg: April 28, 2006), and notice the blue line separator that GnuCash uses to separate future transactions
from current ones. In this way, you can enter transactions before they occur.
You could also set up a scheduled transaction to pay your rent, since the value of the rent is likely to
be constant for the foreseeable future.
• Start by clicking on the current (April 28) rent transaction, and click on the Schedule icon
• Change to Monthly, change description if needed and press OK
5. To transfer money from your savings account to your checking account, open the Assets:Savings
account register, add a new transaction setting the Transfer to Assets:Checking in the amount of $100
(date 6 March, 2006).
6. As another example of a simple 2 account transaction, add another transaction to describe the purchase
of $45.21 worth of groceries on 5 of March. From within the Assets:Checking account, you would set
Transfer to Expenses:Groceries. The account register should now appear:
7. To add a paycheck transaction from the Assets:Checking account register window, click on a new
transaction line, and click on Split. First enter the description of this transaction on the first line
(eg: “Employers R Us”), as well as the date (14 March). In the “split” line below this, enter the
deposit into Assets:Checking (eg:$670). Follow this with the various tax deposits (Assets:Checking
(eg: $670), Expenses:Taxes:Federal account (eg: $180), Expenses:Taxes:Medicare account (eg: $90),
and Expenses:Taxes:Social Security account (eg: $60)) and lastly the gross total of your paycheck (eg:
$1000) as a withdrawal transfer from Income:Salary.
8. You also need to pay for your Internet subscription of 20 USD on the 28th.
63
The Basics
This image shows the ending balances after the section called “Transactions”.
Save file
Before we go to the report section, let’s save the GnuCash data file (gcashdata_4).
Reports
But only having data available on the computer screen will not make your accountant happy, therefore
GnuCash comes with a large number of highly customizable reports.
Let’s have a look at a Cash Flow, and a Transaction Report.
64
The Basics
1. First let’s have a look at the Cash Flow report for the month of March.
Select the cash flow report from Reports → Income & Expense → Cash Flow.
This image shows the Cash Flow report after the section called “Transactions”.
To get this customized report, right click in the report and choose Report Options. Then set the time
period, and specify which accounts you want in the report.
2. Now let’s have a look at corresponding transaction report for the Checking account.
Select the transaction report from Reports → Transaction Report.
65
The Basics
This image shows the Transaction Report for the Checking account during March.
3. Now let’s change the transaction report to only show the various Expenses accounts.
This image shows the Transaction Report for the various Expense accounts during March.
66
Chapter 3. Importing Data into
GnuCash
This chapter will detail procedures for importing data into GnuCash.
Importing Transactions from Files
Imported transactions will generally be to a specific account in your account tree. In the following this will
be referred to as the import or base account. It may or may not be specified in the data being imported,
depending on the import format. It is usually the first split of a transaction being imported.
All transactions will also must have a destination account for at least matching splits. This may or may not
be supplied in the imported data. If it is not, an account can be assigned on the basis of the previous import
history by matching to infomation in the imported data. The user may always over-ride this assignment.
Multi-split data previously exported from GnuCash may have both the import and destination accounts
for transaction splits specified in the data file.
File Import Formats
Gnucash allows transactions to be imported in the following formats:
• QIF (.qif) Quicken Interchange format - import data from Quicken financial software;
• OFX/QFX (.ofx,.qfx) Open Financial eXchange format (QXF is an Intuit/Quicken proprietary version
of OFX);
• CSV (.csv) Comma Separated Values;
• MT940 MT940
• MT942 MT942
• DTAUS DTAUS
These import methods can be accessed from File → Import ....
Import Matcher
Several of the Import Assistants use an Import Matcher to implement a Bayesian approach to assign
destination accounts, if such accounts are not specified in the imported data, to each imported transaction
based on the previous import history of the import account. It also attempts to match the transactions being
imported to any existing transactions based on the date and the description fields.
Transaction rows which match existing transactions already in the import account are flagged not to be
imported. They will have a light green background and the A and U+R checkboxes will be unchecked and
the R checkbox will be checked. To override and import the transaction, check the A checkbox. The U and
R boxes will be unchecked automatically. The reliability of the match is indicated by a bar display in the
Info column. If a destination account for the second split is assigned by the matcher if will be appended
to the info column.
67
Importing Data into GnuCash
Transaction rows which do not match existing transactions in the import account, for which an assignment
of a destination account cannot be made on the basis of the previous import history to the account, will be
displayed with an orange-yellow background and the A box will be checked and U+R and R unchecked.
A destination account must be specified for these transactions.
Assign a Destination Account to a Single Transaction
The currently selected row is selected by Left-clicking it. It is displayed with a mid dark green background.
Double click on a row. This will select it and open an Account Selection dialog. Select the desired
destination account in the dialog and click OK. The row background will change to a light green and the
assigned destination account will be displayed in the Info column.
or alternatively, Left-click on a row to select it followed by a Right-click to bring up a popup menu then
select "Assign a transfer account" to display the Account Selection dialog, select the destination account
and click the OK button.
Assign a Destination Account to Multiple Transactions
Sometimes you will have several transactions which will have the same destination account. Gnucash
allows you to select multiple transactions and apply the same destination account to all transactions in
the selection.
Rows in a selection are displayed with a mid dark green background.
Multiple rows may be selected to have the same destination account assigned to them.
To select rows either:
• Left click on first row and then Ctrl-Left click on other rows to add to the selection or
• Left-click on a first row and then Shift-Left-click on another row to select all rows between them.
then Right-click to display a popup menu and then select "Assign a transfer account" to open the
Account Selection dialog. Select the desired destination account and click the OK button in the Account
Selection dialog.
Completing the Import
Once you have assigned destination accounts for all the imported transactions using the above methods (all
row backgrounds will be a light green colour), check that the assigned destination acounts are correct and
then press the OK button at the bottom of the Generic Import Matcher window. The transactions selected
for import will have their splits added to the selected source and destination accounts.
The choices made for the destination accounts and description/memo fields are remembered and stored and
used for future imports to the same account to automatically assign a destination account for transaction
records not containing destination account information.
Import QIF
To import data from Quicken®, MS Money, or other programs that use QIF(Quicken® Interchange
Format), you must first export your data to a QIF file. One way to do this is to export each account as a
separate QIF file. An easier way, available in Quicken® 98 and beyond, is to export all accounts at once
into a single QIF file. Check your program's manual to determine if this option is available.
68
Importing Data into GnuCash
To import QIF files:
Load all of the QIF files containing data you wish to import
To do this, select File -> Import -> Import QIF... from the menu. When the QIF Import dialog box
appears, click Next and follow the instructions to guide you through the process of loading your files.
This image shows the start of the QIF Import assistant.
You will be prompted for a filename to load. Use the Select button to select your QIF file and click Next
to load it. Once the file is loaded, select Load another file if you have more files to load. When you have
loaded all your QIF files, click Next to continue with the import process.
Review the GnuCash accounts to be created.
The importer then matches up your QIF accounts and categories with GnuCash accounts and gives you
a brief description of the matching process. Clicking Next will bring you to a view comparing your QIF
accounts with the corresponding GnuCash accounts created. To change an account name, select the row
containing that account name and edit the name in the dialog box provided. Click Next when you have
finished making changes, and proceed through a similar category matching process. QIF income and
expense categories import as GnuCash income and expense accounts Make changes to these account names
if necessary, and click Next to continue.
Note: If you are not sure what changes are needed, it is safe to accept the GnuCash account names. It is
easy to edit the accounts later if you find you need to make a change.
From the drop-down list, select a standard currency to be used for the imported accounts and click Next
to continue. If you have stocks, mutual funds, or other securities, you will be prompted for additional
information. The importer dialog will ask for the exchange or listing (i.e. Nasdaq), the security's full name,
and the ticker symbol. If you do not have this information handy, you can edit the account information
later, once the import is complete. Click Next to continue.
Tell GnuCash to import the data.
The last step is the import. Once you have verified your account names and investment information, click
Finish in the Update your GnuCash accounts page to complete the import process. Depending upon the
size of your file, the import might take a few minutes to complete, so a progress bar displays the percentage
finished. When the import process is complete, GnuCash will return you to the main window, which should
now display the names of the accounts you imported.
Import OFX/QFX
This opens a file selection dialog. Navigate to the file you wish to import, select a file with the appropriate
extension (.ofx or .qfx), then press the Import button.
Gnucash opens an Account Selection dialog to select an account in your CoA corresponding to data source.
Select the appropriate account from the account tree and press the OK button. On subsequent import
of files from the same source (identified by tags in the file), the source is remembered and the account
selection dialog is not displayed.
The generic import transaction matcher dialog is opened next. See the Import Matcher section (common
to both OFX/QFX and CSV import formats) following the Import CSV section to continue the import
process.
69
Importing Data into GnuCash
Import CSV
Clicking on Import CSV in the Import menu will bring up the Import Assistant dialog. The first step
brings up a file selection dialog. Navigate to the location where the file you wish to import is located and
select the file to import then click the OK button.
The next window will allow you to set parameters for the importing of the file. All widgets have tooltips
which explain what the setting affects and the options for the setting.
Load and Save Settings
If this import is a regular occurrence, once you have set the other import paramters, you can save these
settings by typing in a setting name in the Load and Save Settings Entry combo box and pressing the Save
button just to the right of the box. Previously defined settings can be retrieved by selecting the appropriate
setting name from the dropdown list activated by the down arrow at the right end of the text box. The trash
can button to the right of the Save button can be used to remove the settings selected from the drop down
list for the box. The settings group "GnuCash Export Settings" define a setting group for the export and
reimport of GnuCash transaction data - use this if importing data previously exported from GnuCash.
Account
This combo box allows you to select the base or import account into which the transactions will be
imported. It may be left unset if the imported data contains a column listing the accounts associated with
each split or the import data specifies the account for first split of the transaction.
File Format
This section allows you to define whether the file has:
• Fixed width columns Selecting this radio button will allow you to define column boundaries by double
clicking at the appropriate positions in the sample records displayed in the panel below. Single clicking
in a column will narrow, widen or merge the column.
• Separators Selecting this radio button will allow you to define characters which will be used to
distinguish columns in the input file. The default is comma separated however spaces, tabs,colons or
semicolons or any combination of them may be used to separate columns in the input file by selecting
the appropriate check boxes. You may also define custom separators by typing the required characters
into the text box and selecting the Custom checkbox. This may be used in combination with any of
the predefined separators.
• Multi-split Selecting this check box allows the splits for a single transaction to be defined on consecutive
lines within the file with each line defining a single split. If not selected each line is assumed to contain
the information for a single transaction including one or two splits.
Miscellaneous
The miscellaneous settings allow you to set:
• EncodingThis is usually the UTF-8 variant for your locale;
• Date Format This does not default to the Locale setting so check it matches the data you are importing;
• Currency Format;
• Leading Lines to Skip;
70
Importing Data into GnuCash
• Trailing Lines to Skip;
• Skip alternate lines;
to match the settings for the file you are importing. Tooltips may also contain information on the setting
and options.
Import Panel
The import panel shows the data being imported as it is interpreted using the settings chosen to define
columns and formats. The dropdown lists in the headers for each column of the import allow you to
associate a specific column in the imported data with a specific field in the display of a transaction in an
account register. At a minimum to import data, columns in the imported data containing the following
information must be specified:
• Date of transaction;
• Account into which transaction is to be imported (or alternatively set the base account as above);
• Description of the transaction;
• Deposit or Withdrawal column.
The Skip Errors check box will skip trying to import any rows with errors in matching the columns.
When you are happy with all the import settings, save them if you will use the same settings again, then
press the Next button. This will bring up a window which allows you to map the accounts identified in the
account column (Account Id) with accounts in the GnuCash account tree (Account name). Double click
on a row to bring up a dialog to select the matching GnuCash account. When you have selected a match
for all accounts, click on the Next button.
The Transaction Information panel allows review of data entry settings so far.
Clicking on Match Transactions will then bring up the main Import Matcher window described in the next
section.
Import MT940
Use this option to import MT940 data.
Import MT942
Use this option to import MT942 data.
Import DTAUS
Use this option to import DTAUS data.
71
Chapter 4. Configuring GnuCash
This chapter will detail preference settings for GnuCash.
Overview
Configuring is fun.
Main Configuration Screens
GnuCash stores settings in two main locations.
Preferences: Accounting Period Tab
Stuff about the Accounting Period tab
Preferences: Accounts Tab
Stuff about the Accounts tab. Need this stub for the link in The Basics. More later.
Preferences: Online Banking
Stuff about the Accounts tab. Need this stub for the link in The Basics. More later.
72
Part II. Managing Personal Finances
Table of Contents
5. Checkbook ................................................................................................................... 77
Setting up Accounts .................................................................................................. 77
Entering Deposits ...................................................................................................... 77
Entering Withdrawals ................................................................................................ 78
ATM/Cash Withdrawals ..................................................................................... 78
Reconciling Your Accounts ........................................................................................ 79
Putting It All Together ............................................................................................... 79
Opening Balances ............................................................................................. 79
Add some transactions ....................................................................................... 80
Opening Balances ............................................................................................. 81
Save file .......................................................................................................... 82
Reports ............................................................................................................ 83
6. Expense Accounts ......................................................................................................... 87
Concepts .................................................................................................................. 87
Setting Up Accounts .................................................................................................. 87
Simple Expense Account Setup ........................................................................... 87
Complex Expense Account Setup ........................................................................ 87
Entering Expense Transactions .................................................................................... 87
Other Considerations for Expense Accounts ................................................................... 88
7. Credit Cards ................................................................................................................. 89
Concepts .................................................................................................................. 89
Setting Up Accounts .................................................................................................. 89
Simple Setup .................................................................................................... 89
Complete Setup ................................................................................................ 90
Entering Charges ....................................................................................................... 90
Entering Payments ..................................................................................................... 91
Putting It All Together ............................................................................................... 92
Open GnuCash file ............................................................................................ 92
Purchases ......................................................................................................... 94
Refund ............................................................................................................ 94
Interest Charge ................................................................................................. 94
Reconciliation ................................................................................................... 95
Payment .......................................................................................................... 96
Save file .......................................................................................................... 98
Reports ............................................................................................................ 98
8. Loans ......................................................................................................................... 101
Basic Concepts ....................................................................................................... 101
Terminology ................................................................................................... 101
Setting Up Accounts ................................................................................................ 101
Calculations ............................................................................................................ 102
Example: Monthly Payments ............................................................................. 103
Example: Length of Loan ................................................................................. 103
Advanced: Calculation Details ........................................................................... 103
House Mortgage (How-To) ....................................................................................... 105
A Personal Loan to a friend (How-To) ........................................................................ 108
Loan Specifications .......................................................................................... 109
Accounts for the loan ....................................................................................... 109
Lending the money .......................................................................................... 110
Receiving first payment .................................................................................... 110
Receiving second payment ................................................................................ 111
Automobile Loan (How-To) ...................................................................................... 112
74
Managing Personal Finances
Reconciling with the Loan Statements (How-To) .......................................................... 113
Selling a house or a car (How-To) ............................................................................. 113
Simple Transaction .......................................................................................... 113
A More Complex Transaction ............................................................................ 114
9. Investments ................................................................................................................. 116
Basic Concepts ....................................................................................................... 116
Terminology ................................................................................................... 116
Types of Investments ....................................................................................... 118
Setting Up Accounts ................................................................................................ 118
Using Predefined Investment Accounts ................................................................ 119
Creating Investment Accounts Manually .............................................................. 120
Custom Accounts Example ............................................................................... 120
Interest Bearing Accounts ......................................................................................... 121
Account Setup ................................................................................................ 121
Example ......................................................................................................... 122
Setup Investment Portfolio ........................................................................................ 124
Setup Accounts for Stocks and Mutual Funds ....................................................... 125
Example Stock Account ................................................................................... 125
Buying Shares ......................................................................................................... 129
Entering Preexisting Shares ............................................................................... 129
Buying New Shares ......................................................................................... 130
Setting Share Price .................................................................................................. 132
Initial Price Editor Setup .................................................................................. 132
Setting Stock Price Manually ............................................................................ 133
Configuring for Automatic Retrieval of Quotes ..................................................... 134
Displaying Share Value .................................................................................... 135
The “Price Source” in Reports ........................................................................... 136
Selling Shares ......................................................................................................... 138
Selling Shares with Manual Calculation of Capital Gain or Loss .............................. 139
Examples of Selling Shares with Manually Entry of Capital Gain or Loss .................. 141
Selling Shares with Automatic Calculation of Capital Gain or Loss Using Lots ........... 145
Dividends ............................................................................................................... 157
Dividends in Cash ........................................................................................... 157
Dividends Re-Invested ...................................................................................... 158
Return of Capital ..................................................................................................... 158
Splits and Mergers ................................................................................................... 159
Simple Stock Split ........................................................................................... 159
Moderately Complex Stock Merger .................................................................... 162
10. Reports ..................................................................................................................... 165
Overview ............................................................................................................... 165
Saved Reports Configurations Concepts ...................................................................... 165
Standard Reports Overview ....................................................................................... 166
Transaction Report ........................................................................................... 166
Assets & Liabilities Group ................................................................................ 166
Budget Group ................................................................................................. 169
Business Group ............................................................................................... 169
Income and Expense Group ............................................................................... 171
Sample & Custom Group .................................................................................. 174
Other Reports ................................................................................................. 175
Using the Transaction Report ............................................................................ 176
11. Capital Gains ............................................................................................................. 179
Basic Concepts ....................................................................................................... 179
Estimating Valuation ................................................................................................ 179
Account Setup ........................................................................................................ 180
75
Managing Personal Finances
Example ................................................................................................................. 181
Unrealized Gains ............................................................................................. 181
Selling ........................................................................................................... 182
Taxation ................................................................................................................. 184
12. Multiple Currencies .................................................................................................... 186
Basic Concepts ....................................................................................................... 186
Manually Recording Currency Transaction ................................................................... 186
Account Setup ................................................................................................ 186
Recording and Updating Currency Exchange Rates ............................................... 188
Recording Purchases in a Foreign Currency ......................................................... 192
Tracking Currency Investments .......................................................................... 197
Reconciling Statements in a Foreign Currency ...................................................... 198
Automatically Recording Currency Transactions using Trading Accounts .......................... 198
Trading Account Concepts ................................................................................ 199
Recording Foreign Currency Transactions with Trading Accounts ............................ 199
76
Chapter 5. Checkbook
This chapter will give you all the specific information you need to manage your checkbook with GnuCash.
Managing your checkbook register is the first step of tracking your finances, and GnuCash makes it much
easier to manage than the traditional paper register does.
For one thing, as discussed in the section called “Transactions”, data entry of common transactions is
practically done for you in GnuCash, because of its auto-completion feature. GnuCash keeps a running
balance of each account, and it makes reconciling these accounts easy. And the double-entry method helps
you account for your spending by requiring a transfer account for withdrawals, so you can easily find out
how much money you spend in different areas.
Once you are comfortable with using GnuCash for your checking and other bank accounts, you may wish
to continue on with tracking other financial accounts. Chapters 6 through 9 examine methods to manage
your other accounts.
Setting up Accounts
The first step in managing your checkbook is to set up the necessary accounts. You can either use the
default GnuCash accounts or set up your own. For more detail on how to set up a new account, refer to the
section called “The Basic Top Level Accounts”. For instructions on importing your accounts from another
program, refer to the GnuCash manual.
Let’s start with the bank accounts you’ll need. You need one GnuCash bank type account for each physical
bank account you wish to track. If you are setting up your own accounts or using the default GnuCash
accounts, make sure that you have an opening balance transaction for each bank account you own. The
easiest way to get this number is to use the balance from your last bank statement as your opening balance.
You can enter this in the account information window automatically as part of the New Account Hierarchy
Setup assistant, or you can enter a manual transaction directly in the account. To enter the transaction
manually, enter a transfer from an Opening Balances account (type equity) to the bank account.
The typical bank accounts you might track include:
• Checking - any institutional account that provides check-writing privileges.
• Savings - an interest-bearing institutional account usually used to hold money for a longer term than
checking accounts.
Common transactions that affect these bank accounts are payments and deposits. Payments are transfers
of money out of the bank account, usually to an expense account. Deposits are transfers of money into the
bank account, usually from an income account. You will need to set up income and expense accounts to
track where that money comes from and where it goes. Remember that a balanced transaction requires a
transfer of an equal sum of money from at least one account to at least one other account. So if you deposit
money in your checking account, you must also enter the account that money comes from. If you pay a
bill from your checking account, you must also enter the account where that money goes.
Entering Deposits
Most deposit transactions are entered as a transfer from an income account to a bank account. Income
may come from many sources, and it’s a good idea to set up a separate income type account for each
different source. For example, your income may come mainly from your paychecks, but you may also
77
Checkbook
receive interest on your savings. In this case, you should have one income account for salary and another
income account for interest income.
Tip
Be sure to check the Tax-Related box and assign an appropriate tax category in the Income Tax
Information Dialog (Edit → Tax Report Options) when you set up taxable income accounts. Some
types of income, such as gift income, may not be considered taxable, so check the appropriate tax
rules to determine what is taxable. For ways to track capital gains income, refer to Chapter 11,
Capital Gains.
Before you start entering paycheck deposits, decide how much detail you want to track. The basic level
of detail is to enter your net pay, just like you would in your paper register. This is easiest, but you can
get even more information out of GnuCash if you enter your gross pay with deductions. It takes a bit
more effort to enter the deductions, but entering your tax withholding information throughout the year
allows you to run useful tax status reports in GnuCash at any time. These reports can help you determine
whether you are withholding enough tax, and they can help you estimate your tax bill ahead of time. If
you are unsure about the level of detail, start by entering net pay. You can always go back and edit your
transactions later if you decide you want more detail.
Entering Withdrawals
When you withdraw money from your bank account, for whatever reason, you are transferring money
from your bank account to some other location. In GnuCash, this other location is tracked as an account.
The more detailed accounts you create and use for your spending, the more information you will get about
where your money goes.
Withdrawals take many forms. ATM withdrawals are one of the most common transactions. Writing
checks is one way to withdraw money to pay bills, to buy purchases, or to give to charity. Depending on
your bank, you might also have service charges, where the bank withdraws the money from your account.
Transfers of money out to another account are also withdrawals. We will take a look at each of these types
of withdrawals and how to record them in GnuCash.
ATM/Cash Withdrawals
Cash withdrawals are handled as a transfer from a bank account to a cash account. GnuCash provides
special Cash type accounts for tracking your cash purchases, so you should set up a cash account to record
your ATM and other cash withdrawals.
Cash accounts can be used for different levels of detail. On a basic level of detail, you simply transfer
money to it from your checking account. That tells you how much money you took out of checking on a
given day, but it doesn’t tell you where that cash was spent. With a little more effort, you can use the cash
account to record your cash purchases as well, so that you can see where that cash went. You record these
purchases as a transfer from the cash account to expense accounts.
Some people record every cash purchase, but this takes a lot of work. An easier way is to record the
purchases for which you have receipts, but then adjust the balance of the account to match what is in your
wallet.
It’s a good idea to at least set up a cash account for your withdrawals. Then if you decide to track where
your cash goes, you can enter transactions for the money you spend. You determine what level of detail
you want to use.
78
Checkbook
Reconciling Your Accounts
GnuCash makes reconciliation of your bank account with your monthly bank statement much easier. the
section called “Reconciliation” gives instructions on how to reconcile your transactions with the monthly
bank statement. This is the main reconciliation task that should be done every month.
But what about all those other accounts you created? Should those be reconciled too? If you receive
a statement for the account, then you should consider reconciling that account. Examples include the
checking account statement, the savings account statement, and the credit card statement. Credit card
statements and credit card transactions are covered in the Chapter 7, Credit Cards, so if you are interested
in tracking your credit cards in GnuCash, take a look at the instructions provided there.
Income and expense accounts are usually not reconciled, because there is no statement to check them
against. You also don’t need to reconcile cash accounts, for the same reason. With a cash account, though,
you might want to adjust the balance every once in a while, so that your actual cash on hand matches the
balance in your cash account. Adjusting balances is covered in the next section.
Putting It All Together
In the section called “Transactions”, you entered some transactions in your checking account. In this
chapter, we will add more transactions and then reconcile them.
Opening Balances
So, let’s get started by opening the gcashdata file you saved in the last chapter (gcashdata_4). Your
chart of accounts should look like this:
This image shows the Chart of Accounts.
79
Checkbook
Add some transactions
1. Now open the Checking account from the main window. In the last chapter, you entered some paycheck
transactions as deposits into Checking. Now we will enter another kind of deposit - a transfer of money
from Savings into Checking. On a blank line, enter a transaction to transfer $500 from Savings to
Checking (In this case, the last transaction date was March 28, but this transfer transaction took place
on the March 24). Your Transfer account will be Savings, since you are in the Checking account. Your
Checking account should now look like this:
This image shows the Checking Account Register.
2. Now let’s write some checks on this account. First, write a check to HomeTown Grocery for $75 (5th
of March). Your transfer account is Groceries, since all of this money is going to buy groceries. Next,
write a check to ABC Hardware for $100 (6 of March), and split this amount between two expenses:
Household $50 and Tools $50. You will need to create an Expense type account for each of these, then
enter splits for them. Your checking account should now look like this;
This image shows the Checking Account Register after registering some more checks.
3. Suppose you now need to withdraw some money. You don’t have a cash account set up in your chart of
accounts, so you will need to create one. Create the account as Cash as a top-level account of type Asset.
From your Checking account register, enter an ATM type withdrawal to transfer $100 from Checking
to Cash on the 25 of March.
80
Checkbook
This image shows the Checking Account Register with an ATM withdrawal.
Opening Balances
Now we are ready to reconcile this Checking account, using this sample bank statement:
This image shows a sample Bank Statement.
1. Select Actions → Reconcile from the menu, and fill in the Closing balance as $1451.79. Click OK to
begin reconciling the account. Check off the entries as they appear on the sample statement. When you
have checked off all your entries, the reconcile window should look like this:
This image shows the reconcile window with a $5 difference.
Notice that your reconciled balance differs from your ending balance by $5.00. If you look at the sample
bank statement, you will see there is a $5.00 service charge that has not been added to your Checking
account.
81
Checkbook
2. So click on the Checking register and add the $5.00 service charge to your Checking account. On a blank
line of the Checking register, enter a transaction to transfer $5.00 from Checking to a Service Charges
account. (You will need to create the Service Charges account as type Expense.) Use the transaction
date printed on the sample statement as the date you enter for this transaction. Your Checking account
should now look like this:
This image shows the Checking Account Register with service charge added.
3. Click back on the Reconcile window, and you should see the service charge now under Funds Out.
Click on it to mark it as reconciled, and note that the difference amount below now becomes 0.00.
Click the Finish button on the Toolbar to complete the reconciliation. The Reconcile R column in your
Checking register should now show y for each transaction you just reconciled. Also observe the bottom
status row that now indicates Reconciled: USD 1451.79
This image shows the reconciled Checking Account Register.
Save file
Go back to the main window and save your file with the new gcashdata_5 name. Your chart of accounts
is steadily growing, and it should now look like this:
82
Checkbook
This image shows the Chart of Accounts.
Reports
As we did in the previous chapter, let’s have a look at a Cash Flow, and a Transaction Report.
1. First let’s have a look at the Cash Flow report for the month of March.
Select the cash flow report from Reports → Income & Expense → Cash Flow.
83
Checkbook
This image shows the Cash Flow report after Chapter 5, Checkbook.
2. Now let’s have a look at corresponding transaction report for the various Asset accounts.
Select the transaction report from Reports → Transaction Report.
84
Checkbook
This image shows the Transaction Report for the Assets accounts during March.
3. Now let’s change the transaction report to only show the various Expenses account.
85
Checkbook
This image shows the Transaction Report for the various Expense accounts during March.
Notice that you have not yet used one of the accounts listed in your chart, the Credit Card account. Now
that you know how to keep track of your bank and cash accounts in GnuCash, you may want to start
tracking your credit cards as well. GnuCash provides a special type of account for credit cards, and this
is discussed in the next chapter.
86
Chapter 6. Expense Accounts
If managing your checkbook is the first step in tracking your finances, then using expense accounts to see
where you are expending money is a close second step. This chapter will give you an understanding of
how GnuCash uses expense accounts to help you keep track of many different categories of transactions.
Concepts
An expense type account is used to allow you to track how much you spend on specific expenses. Many
people's first experience with tracking expenses comes from Quicken(tm), where transactions can be
assigned to one or more categories. In GnuCash, these categories are set up as separate accounts, which are
designated as Expense type accounts. This allows GnuCash to apply the rules of double-entry accounting
consistently. Expense accounts can be as detailed or as general as you need. Some users need only a few
accounts for personal expense tracking. Others use GnuCash expense accounts to manage their expenses in
great detail. The level of detail you choose is up to you. Keep in mind that with GnuCash, you can change
accounts for transactions, so if your needs change later on, it is possible to move transactions around.
Setting Up Accounts
Simple Expense Account Setup
For many users, the easiest way to set up expense accounts is to check the "Common Accounts" when
you create a new Account Hierarchy. This will establish many of the most common expense accounts that
users need. See "New Account Hierarchy Setup" in Chapter 3 of the Help guide for more information.
Complex Expense Account Setup
If you have different expense accounting needs, you can refer to the section called “Transactions”, or
Chapter 5.4 in the Help manual for instructions on how to create accounts.
Typical reasons for adding new or different expense accounts include: to track expenses for particular
business purposes (e.g., specific types of supply expenses), to track expenses for particular tax purposes
(e.g., tax expenses that must be reported to others), or simply to track expenses that are meaningful to you
(e.g., payments made to a particular charity).
Entering Expense Transactions
While it is possible to enter transactions directly into expense accounts, it is not normally how these
are entered. For most people, transactions for an expense account are added when the user is entering
data into the other account in the transaction. In other words, if you have an expense account for
Charitable Donations (e.g., Expenses:Charity), you will typically add a transaction to the expense account
by assigning a check in your checking account register to the Charity account.
If you open an expense account, you will see a register similar to most others you find in GnuCash. The
informal column headings for the transaction amounts are slightly different, however. The left (debit)
column will read Tot Expense, while the right (credit) column will read Tot Rebate.
87
Expense Accounts
Other Considerations for Expense Accounts
Because expense accounts are generated entirely by you, there are no statements against which you
would reconcile your data. Therefore, there is technically nothing to reconcile. You can, of course use the
reconcile process for expense accounts, which will lock the transactions for future editing.
One point to consider is that as your use of GnuCash continues, the balances in these accounts will grow,
since there are usually very few credit transactions that reduce the balances. There is nothing wrong with
this situation, but some users may wish to clear the balances in their expense accounts periodically. Zeroing
transactions can be entered that transfer the balance of the account to an Equity account. GnuCash includes
a Closing Books procedure that includes zeroing out expense accounts. Keep in mind that this is not
necessary, and that if you need to gather information on a given expense account, you can use various
reports to extract that data without zeroing the account out.
88
Chapter 7. Credit Cards
This chapter will show you how to manage your credit cards using GnuCash.
Concepts
Since you probably write a check or make an electronic payment to the credit card company each month,
you may think of your credit card bill as an expense - but it really is not an expense. Why? A credit card
account is a short-term loan - you buy things on that loan account, and then you eventually have to pay
back the money, often with interest (your finance charge). The purchases you make with that credit card
are your expenses.
You have a couple of options when entering credit card transactions, so choose the one that fits your desired
level of detail. The simplest method is to simply track monthly payments to the credit card company. From
your bank account, you enter a transfer of money each month to the credit card expense account. This will
show you the amount of money you are paying each month to the credit card company, but it won’t show
you any information about your credit card balance or credit card purchases.
A more complete way to track your credit card in GnuCash is to enter each purchase and payment as a
separate transaction. Using the credit card account register, you enter your receipts throughout the month.
When your credit card statement arrives, you reconcile the credit card account to the statement, and you
enter your payment as a transfer of money from your checking account to your credit card account. This
method gives you more information about your balance during the month and points out any discrepancies
during reconciliation, but you will have to do more data entry.
Setting Up Accounts
To begin managing your credit cards in GnuCash, you should set up a Liability top level account and under
this parent account create credit card type accounts for each credit card you use. If you are tracking only
the payments you make to the credit card company, then all you need is a bank account and a credit card
account to enter your transactions.
The charges you make on your credit card are expenses, so you will have to set up these accounts under
the top-level account called Expenses. If you decide to keep a more detailed records of your purchases,
you will need to create expense accounts for each kind of purchase you make. Since you will also be
reconciling the balance to your credit card statements, you should also enter an opening balance in each
credit card account. The easiest way to do this is to use your last statement balance as the opening balance.
Simple Setup
If you do not want to track each expense made on the credit card, you can set up a simple account hierarchy
like this:
-Assets
-Bank
-Liabilities
-Credit Card
-Expenses
-Credit Card
89
Credit Cards
In this example, if you enter your total amount charged per month as a transaction between
Liabilities:Credit Card and Expenses:Credit Card. When you make a payment, you would enter a
transaction between Assets:Bank and Liabilities:Credit Card.
The obvious limitation of this simple credit card setup is that you cannot see where your money is going.
All your credit card expenses are being entered in the Credit Card expense account. This is, however, very
simple to set up and maintain.
Complete Setup
If you want to track your expenses more completely, you should set up multiple expense accounts named
for the various kinds of expenses you have. Each charge on your credit card is then entered as a separate
transaction between your Credit Card liability account and a specific expense account. Below is an example
of an account hierarchy for this:
-Assets
-Bank
-Liabilities
-Credit Card
-Expenses
-Food
-Car
-Clothes
-Entertainment
-Interest
-Service
Clearly, you should enter specific expense accounts which fit your spending habits. The only difference
with this setup as compared to the simple setup is that the expenses have been subdivided by groups. Also
notice that there is an “Interest” expense, this is used for when your credit card charges interest on your
monthly unpaid balance. The “Service” expense account is used to track service expenses associated with
the credit card, such as the yearly usage fee if it exists. With this setup, you will be able to see where your
money goes every month, grouped according to the expense accounts.
The rest of this chapter will assume you are using the complete setup.
Entering Charges
Entering your charges provides you with a more complete picture of your spending habits. Charges on
a credit card are tracked as a transaction between the credit card liability account and the appropriate
expense account.
When you pay for goods or services with your credit card, you are telling the credit card company to
pay the merchant for you. This transaction will increase the amount of money you owe the credit card
company, and the credit card balance will increase. The other side of these transactions will in most cases
be an expense account. For example, if you buy clothing from a store with your credit card for $50, you
would be transferring that money from the credit account into Expenses:Clothing.
Entering these transactions into GnuCash allows you to track how much you owe the credit card company,
as well as provides you a better picture of your overall accounts. It also allows you to monitor your account
and ensure that fraud is avoided.
90
Credit Cards
Adding transactions to a credit card account is similar to entering transactions in other accounts. You can
enter them manually, or import them from your credit card company using a compatible import format.
For assistance with entering transactions, see Chapter 6 of the Help manual and the section called
“Transactions”.
Entering Payments
Most payments to your credit card bill are entered as transfers from a bank account (asset) to the credit
card account (liability). When you pay the monthly bill, you are withdrawing money from a bank account
to pay down the credit card balance. This transaction decreases both your bank account balance and the
amount of credit card debt you owe.
When you return a purchase, you receive a refund on your credit card. This is another type of payment in
that it decreases the amount of credit card debt you owe. If you recorded the original purchase transaction
as a transfer from the credit card account to the expense, you now simply reverse that transaction: transfer
the money back from the expense to the credit card account. This transaction decreases both the expense
account balance and the credit card account balance. For example, if you originally recorded a credit card
purchase of clothing, the transaction is a transfer from the credit card account to the clothing expense
account. If you then return that clothing for a refund, you simply transfer the money back from the clothing
expense account to the credit card account.
Note
A common mistake is to enter a refund as income. It is not income, but rather a “negative
expense”. That is why you must transfer money from the expense account to your credit card
when you receive a refund.
To clarify this, let’s run through an example. You bought some jeans for $74.99 on your VISA card, but
realized one day later that they are too big and want to return them. The shop gracefully agrees, and refunds
your credit card.
1. Start with opening the previous datafile we stored (gcashdata_5), and store it as gcashdata_6.
2. Open the Liabilities:Visa account register and enter a simple 2 account transaction to pay the $74.99
jeans purchase. The Transfer account should be Expenses:Clothes and you Charge your Visa account
with the $74.99.
Note
Since we had not created the Expenses:Clothes account previously, GnuCash will prompt us
to create it. Just remember to create it as an Expense account
3. Enter the refund in one of the following way.
• Enter the same transaction as the purchase transaction, but instead of a “Charge” amount, use a
“Payment” amount in the Credit Card account register.
• Select the purchase transaction you want to refund (that is the Jeans transaction in our case), and
selecting Transaction → Add Reversing Transaction. Modify the date as needed.
After reversing the transaction, your credit card account should look something like this:
91
Credit Cards
This image shows Liability:Credit Card - Register after reversing a purchase transaction.
And the Expenses:Clothes register should look something like this:
This image shows Expenses:Clothes register after reversing a purchase transaction.
4. Save the GnuCash data file.
Putting It All Together
Now that we have covered the basic ideas behind the various transactions you must make to successfully
track your credit card in GnuCash, let’s go through an example. In this example, we will make credit card
purchases, refund two of the purchases, get charged interest on the unpaid balance, reconcile the credit
card account, and finally make a partial payoff of the credit card.
Open GnuCash file
Start with opening the previous datafile we stored, gcashdata_5, and store it as gcashdata_6
directly. The main window should look something like this:
92
Credit Cards
Starting account structure for tracking a credit card in the putting it all together example.
93
Credit Cards
Purchases
Let’s make some purchases on our visa card. Start by buying $25 worth of food from the Greasy Spoon
Cafe, $100 worth of clothing from Faux Pas Fashions, $25 worth of gasoline from Premium Gasoline,
$125 worth of groceries and household items from Groceries R Us (split between $85 in groceries and $40
in household items) and finally, $60 worth of household items from CheapMart.
We also redo the exercise in previous chapter, with purchasing a pair of Jeans for $74.99 on April 3, and
refund them two days later.
The register window for the credit card liability should look like this:
Initial credit card purchases.
Refund
Now suppose that on April 15th you return the clothes you bought on April 11th from Faux Pas Fashions
and they give you credit back on your credit card. Enter a transaction for the credit card refund for the full
$100 amount. Remember to use the same transfer account you used for the original purchase, and enter the
amount under the Payment column. GnuCash will automatically complete the name and transfer account
for you, but it will also automatically enter the $100 in the Charge column. You will need to reenter the
amount in the Payment column. The transaction looks like this:
Returning clothes to Faux Pas Fashions, refund to credit card.
Interest Charge
After the month of spending, unfortunately, the credit card bill arrives in the mail or you access it on-line
through the internet. You have been charged $20 in interest on the last day of April because of the balance
you carried from the previous month. This gets entered into the credit card account as an expense.
94
Credit Cards
Interest charge.
Reconciliation
When your credit card bill arrives you should reconcile your credit card account to this document. This
is done using GnuCash’s built-in reconciliation application. Highlight the credit card account and click
on Actions → Reconcile.... This reconciliation procedure is described in detail in the the section called
“Reconciliation”, but we will step through the process here as well. For this example, let’s assume that
the credit card statement is dated May 1st, with a final balance of $455. Enter these values in to the initial
Reconcile window as shown here.
Initial account reconciliation window.
During the reconciliation process, you check off each transaction in the account as you confirm that the
transaction appears in both your GnuCash account and the credit card statement. For this example, as
shown in the figure below, there is a $300 difference between your GnuCash accounts and the credit card
statement.
95
Credit Cards
Main account reconciliation window, demonstrating a discrepancy of $300.
Some investigation uncovers that you forgot to record a payment you made on March 5th to the credit card
company for $300, you must enter this payment transaction from your bank account to the credit card.
Now the credit card statement and your GnuCash account can be reconciled, with a balance of $455.
Payment
Assuming you have completed reconciliation of your credit card account, you need to make a payment to
the credit card company. In this example, we owe $455 but will make a partial payment of $300 again this
month. To do so, enter a transaction from your bank account to the credit card account for $300, which
should reduce your credit card balance to $155. Your credit card account register should now appear like
this:
Account register after account reconciliation and payment.
Go back to the main window and save your file (gcashdata_6). Your chart of accounts is steadily
growing, and it should now look like this:
96
Credit Cards
GnuCash Chart of Accounts after account reconciliation and payment.
97
Credit Cards
Save file
Last, save the GnuCash data file (gcashdata_6).
Reports
As we did in the previous chapters, let’s have a look at a Cash Flow, and a Transaction Report.
1. First let’s have a look at the Cash Flow report for the liability account Visa during the month of March.
Select the cash flow report from Reports → Income & Expense → Cash Flow.
This image shows the Cash Flow report after Chapter 7, Credit Cards.
2. Now let’s have a look at corresponding transaction report for the Visa account.
Select the transaction report from Reports → Transaction Report.
98
Credit Cards
This image shows the Transaction Report for the Visa account during March/April.
3. Now let’s change the transaction report to only show the various Expenses accounts.
99
Credit Cards
This image shows the Transaction Report for the various Expense accounts during April.
100
Chapter 8. Loans
This chapter explains how to manage your loans with GnuCash.
Basic Concepts
A loan is defined as a financial transaction in which someone pays for the use of someone else’s money.
There are many familiar examples of loans: credits cards, auto loans, house mortgages, or a business loan.
Terminology
Before discussing tracking loan in GnuCash specifically, it will be helpful to present a glossary of
terminology. The terms presented below represent some of the basic concepts found concerning loans. It
is a good idea to become familiar with these terms, or at least, refer back to this list if you encounter an
unfamiliar word in the later sections.
• Amortization - the repayment plan which will insure that a loan is eventually paid off, typically utilizing
equal valued monthly payments. These payments are usually split into principal and interest, where the
amount of principal per payment increases (and interest decreases) as the amortization period elapses.
• Borrower - the person or company that receives the money from a loan.
• Default - when a borrower fails to repay a loan according to the terms agreed upon with the lender.
• Deferment - a temporary delay in the repayment of a loan.
• Delinquency - is the term that refers to late payments.
• Disbursement - amount of the loan paid to the borrower. Some loans have multiple disbursements,
meaning the borrower does not receive the full amount of the loan at one time.
• Interest - the expense charged by the lender to the borrower for the use of the money loaned. This is
typically expressed in terms of a yearly percentage charged on the principal borrowed, known as the
Annual Percentage Rate or APR.
• Lender - the company or person who lends money to a borrower.
• Loan Fee - a processing fee removed from the principal at the time the borrower receives a loan.
• Principal - the original amount of the loan, or the amount of the original loan that is still owed. When
you make a monthly payment on a loan, part of the money pays the interest, and part pays the principal.
• Promissory Note - the legal agreement between the borrower and lender concerning the loan.
Setting Up Accounts
When a borrower obtains a loan, it is usually with the intention to make a purchase of something of value.
In fact, most loans require the borrower to buy some predetermined asset, such as a house. This asset is
insurance against the borrower defaulting on the loan. There are, of course, examples of loans which do
not necessarily have an associated high value asset, such as educational loans.
101
Loans
For the account structure presented here, we will assume the loan was used to purchase a compensating
asset.
A loan is a liability, the interest you accrue on the loan is an on-going expense, and any administrative
fees you may have to pay would be another expense. The thing purchased with the money from a loan is
an asset. With these parameters, we can now present a basic loan account structure:
Basic Loan Account Structure
-Asset
-Current Assets
-Savings Account
-Fixed Assets
-Asset Purchased
-Liability
-Loans
-Mortgage Loan
-Expenses
-Interest
-Mortgage Interest
-Mortgage Adm Fees
GnuCash has a number of predefined loan account hierarchies available, including Car Loans and
Home Mortgage Loans. To access these predefined account structures, click on Actions → New Account
Hierarchy... and select the loan types in which you are interested.
Calculations
Determining loan amortization schedules, periodic payment amounts, total payment value, or interest rates
can be somewhat complex. To help facilitate these kinds of calculations, GnuCash has a built-in Loan
Repayment Calculator. To access the calculator, go to Tools → Loan Repayment Calculator.
The GnuCash Loan Repayment Calculator.
102
Loans
The Loan Repayment Calculator can be used to calculate any one of the parameters: Payment Periods,
Interest Rate, Present Value, Periodic Payment, or Future Value given that the other 4 have been defined.
You will also need to specify the compounding and payment methods.
• Payment Periods - the number of payment periods.
• Interest Rate - the nominal interest rate of the loan, ie: the yearly interest rate.
• Present Value - the present value of the loan, ie: current amount owed on the loan.
• Periodic Payment - the amount to pay per period.
• Future Value - the future value of the loan, ie: the amount owed after all payment periods are over.
• Compounding - two interest compounding methods exist, discrete or continuous. For discrete
compounding select the compounding frequency from the popup menu with a range from yearly to daily.
• Payments - the popup menu allows you to select the payment frequency with a range from yearly to
daily. You can also select whether your payments occur at the beginning or end of the period. Payments
made at the beginning of the payment period have interest applied to the payment as well as any previous
money paid or money still owed.
Example: Monthly Payments
What is your monthly payment on a $100000 30 year loan at a fixed rate of 4% compounded monthly?
This scenario is shown in the example image above. To perform this calculation, set Payment Periods to
360 (12 months x 30 years), Interest Rate to 4, Present Value to 100000, leave Periodic Payment empty and
set Future Value to 0 (you do not want to owe anything at the end of the loan). Compounding is Monthly,
Payments are Monthly, assume End of Period Payments, and Discrete Compounding. Now, click on the
Calculate button next to the Periodic Payment area. You should see $-477.42.
Answer: You must make monthly payments of 477.42.
Example: Length of Loan
How long will you be paying back a $20000 loan at 10% fixed rate interest compounded monthly if you
pay $500 per month?
To perform this calculation, leave Payment Periods empty, set Interest Rate to 10, Present Value to 20000,
Periodic Payment is -500, and Future Value is 0 (you do not want to owe anything at the end of the
loan). Compounding is Monthly, Payments are Monthly, assume End of Period payments, and Discrete
Compounding. Now, click on the Calculate. You should see 49 in the Payment Periods field.
Answer: You will pay off the loan in 4 years and 1 month (49 months).
Advanced: Calculation Details
In order to discuss the mathematical formulas used by the Loan Repayment Calculator, we first must define
some variables.
n == number of payment periods
103
Loans
%i == nominal interest rate, NAR, charged
PV == Present Value
PMT == Periodic Payment
FV == Future Value
CF == Compounding Frequency per year
PF == Payment Frequency per year
Normal values for CF and PF are:
1 == annual
2 == semi-annual
3 == tri-annual
4 == quaterly
6 == bi-monthly
12 == monthly
24 == semi-monthly
26 == bi-weekly
52 == weekly
360 == daily
365 == daily
Converting between nominal and effective interest rate
When a solution for n, PV, PMT or FV is required, the nominal interest rate (i) must first be converted
to the effective interest rate per payment period (ieff). This rate, ieff, is then used to compute the selected
variable. When a solution for i is required, the computation produces the effective interest rate (ieff). Thus,
we need functions which convert from i to ieff, and from ieff to i.
To convert from i to ieff, the following expressions are used:
Discrete Interest: ieff = (1 + i/CF)^(CF/PF) - 1
Continuous Interest: ieff = e^(i/PF) - 1 = exp(i/PF) - 1
To convert from ieff to i, the following expressions are used:
Discrete Interst:
i = CF*[(1+ieff)^(PF/CF) - 1]
Continuous Interest: i = ln[(1+ieff)^PF]
Note
In the equations below for the financial transaction, all interest rates are the effective interest rate,
“ieff”. For the sake of brevity, the symbol will be shortened to just “i”.
The basic financial equation
One equation fundamentally links all the 5 variables. This is known as the fundamental financial equation:
PV*(1 + i)^n + PMT*(1 + iX)*[(1+i)^n - 1]/i + FV = 0
Where: X = 0 for end of period payments, and
X = 1 for beginning of period payments
From this equation, functions which solve for the individual variables can be derived. For a detailed
explanation of the derivation of this equation, see the comments in the file src/calculation/fin.c from the
104
Loans
GnuCash source code. The A, B, and C variables are defined first, to make the later equations simpler
to read.
A = (1 + i)^n - 1
B = (1 + iX)/i
C = PMT*B
n = ln[(C - FV)/(C + PV)]/ln((1 + i)
PV = -[FV + A*C]/(A + 1)
PMT = -[FV + PV*(A + 1)]/[A*B]
FV = -[PV + A*(PV + C)]
The solution for interest is broken into two cases.
The simple case for when PMT == 0 gives the solution:
i = [FV/PV]^(1/n) - 1
The case where PMT != 0 is fairly complex and will not be presented here. Rather than involving an exactly
solvable function, determining the interest rate when PMT !=0 involves an iterative process. Please see
the src/calculation/fin.c source file for a detailed explanation.
Example: Monthly Payments
Let’s recalculate the section called “Example: Monthly Payments”, this time using the mathematical
formulas rather than the Loan Repayment Calculator. What is your monthly payment on a $100000 30
year loan at a fixed rate of 4% compounded monthly?
First, let’s define the variables: n = (30*12) = 360, PV = 100000, PMT = unknown, FV = 0, i =
4%=4/100=0.04, CF = PF = 12, X = 0 (end of payment periods).
The second step is to convert the nominal interest rate (i) to the effective interest rate (ieff). Since the
interest rate is compounded monthly, it is discrete, and we use: ieff = (1 + i/CF)^(CF/PF) - 1, which gives
ieff = (1 + 0.04/12)^(12/12) - 1, thus ieff = 1/300 = 0.0033333.
Now we can calculate A and B. A = (1 + i)^n - 1 = (1 + 1/300)^360 - 1 = 2.313498. B = (1 + iX)/i = (1
+ (1/300)*0)/(1/300) = 300.
With A and B, we can calculate PMT. PMT = -[FV + PV*(A + 1)]/[A*B] = -[0 + 100000*(2.313498 +
1)] / [2.313498 * 300] = -331349.8 / 694.0494 = -477.415296 = -477.42.
Answer: You must make monthly payments of 477.42.
House Mortgage (How-To)
A house mortgage can be setup using the account structure present in the section called “Setting Up
Accounts”.
As an example, assume you have $60k in you bank account, and you buy a $150k house. The mortgage is
charging 6% APR, and has administrative fees (closing costs, etc) of 3%. You decide to put $50k down, and
thus will need to borrow $103k, which will give you $100 after the closing costs are paid (3% of $100k).
Your accounts before borrowing the money:
105
Loans
Accounts Before Receiving Loan
The purchase of the house is recorded with a split transaction in the Assets:House account, with $50k
coming from the bank (IE: your down payment), and $100k coming from the Mortgage. You can place
the $3k closing costs in the same split, and we increase the house loan to $103k to include the closing
costs as well.
Table 8.1. Buying a House Split Transaction
Account
Increase
Decrease
Assets:Fixed Assets:House
$150,000
Assets:Current Assets:Bank
$50,000
106
Loans
Liabilities:Loans:Mortgage Loan
Expenses:Mortgage Adm Fees
$103,000
$3000
The split will look like this in the Assets:Fixed Assets:House Account:
Mortgage Split Transaction
Which will give a Chart of Accounts like this:
107
Loans
Mortgage Account
A Personal Loan to a friend (How-To)
It is not always you are borrowing money from the bank, sometimes you borrow money from your family,
or perhaps even lend money to a friend. This How-To chapter will describe one way to handle lending
money to a friend.
We are basing this How-To on the following generic account structure.
-Asset
-Bank
-Bank Account
108
Loans
-Money owed to you
-Person
-Income
-Interest Income
-Person
This example will show how to track a personal loan of 2,000 USD (default currency) to your friend Peter
Loan Specifications
Peter wants to borrow $2,000 dollars from you and plans to pay you back monthly for the next 18 months.
Since he is your friend, (but not that close) you both agree on a yearly interest rate of 5%.
In summary we have the below details. Peter’s loan details:
• Pinciple Amount - $2,000
• Term - 18 months with 12 payments per year
• Annual Percentage Rate: 5%
• Monthly Payment : ??
So how do you calculate the Monthly Payment?
You have a number of different options, like paper and pen, Linux Calculator, Open Office’s Calc module,
but the easiest is to use GnuCash Loan Repayment Calculator. This tells you that the Monthly Payment
should be $115.56.
But you need to know how much of this is Interest and how much is Principal to be able to do a proper
bookkeeping. For this you need a more powerful tool, something like the Calc module in OpenOffice.org,
and in particular the PMT function.
Detailed view over the private loan to Peter
Accounts for the loan
Let’s start with the following accounts (all accounts have the same currency, in this case USD)
109
Loans
Assets:Bank:USD
Assets:Money owed to you:Peter
Income:Interest Income:Peter
Equity:Opening Balances:USD
Lending the money
When you have lent money to your friend, you have in fact moved money from an Asset account (like Bank,
Checking or similar) to your Asset account Money owed to you. To record this you enter the following
transaction into the Assets:Money owed to you:Friend account.
Table 8.2. Personal loan to a Friend
Account
Assets:Money
you:Friend
Increase
owed
Decrease
to $2,000
Assets:Bank:USD
$2,000
Chart of Accounts after lending money
Receiving first payment
When the first payment ($115.56) is received, you will need to determine how much is for the principal
loan, and how much is for the loan interest.
110
Loans
• Outstanding loan amount this period = $2,000
• Payment per month = $115.56
• Payment breakdown
• 5%/12 * $2,000 = $8.33 Interest
• $115.56 - $8.33 = $107.23 Principal
This can be translated to the following GnuCash entry
Detailed view over first payment
The balance on Peter’s loan is now $2,000 - $107.23 = $1,892.77
Receiving second payment
When the second payment ($115.56) is received, you will again need to determine how much is for the
principal loan, and how much is for the loan interest.
• Outstanding loan amount this period = $1,892.77
• Payment per month = $115.56
• Payment breakdown
• 5%/12 * $1,892.77 = $7.89 Interest
• $115.56 - $7.89 = $107.67 Principal
This can be translated to the following GnuCash entry
Detailed view over the second payment
The balance on Peter’s loan is now $1,892.77 - $107.67 = $1,785.10
111
Loans
The Chart of accounts looks now like this
Chart of Accounts after second payment
As you can see, the interest varies for every month, as well as the principal amount. So for every payment
you receive you need to calculate the proper amounts for your various split entries.
The interest amount will be less and less for every payment (since it is calculated on a smaller loan amount
all the time), until the last payment where it is more or less 0. Please review the Figure of Detailed view
over private loan to Peter for more details
Automobile Loan (How-To)
The Automobile Loan, or in common terms, Car Loan, is treated more or less exactly as the House loan.
The only difference is different accounts, and different interest rates.
Basic Car Loan Account Structure
-Asset
-Current Assets
-Savings Account
-Fixed Assets
-Car
112
Loans
-Liability
-Loans
-Car Loan
-Expenses
-Interest
-Car Loan Interest
-Car Loan Adm Fees
For more information, please check the section called “House Mortgage (How-To)”
Reconciling with the Loan Statements (HowTo)
Reconciling a loan statement is no different from reconciling a bank or credit card statement.
During the period you should have recorded all the various loan related transactions, and every one of them
are touching the Liability:Loans:Loan account. For instance, paying off a bit of the loan decreases your
Bank Account, and increases the Loan account, Loan Interest as well as perhaps Loan administration fee.
With the loan statement in your hands, open the Loan account, start the reconcile assistant, and tick of all
the various transaction you have recorded. When you have finished, the reconciling difference should be
0, and if it is not, then you will have to go through the account and compare it with the loan statement to
find the difference. When you have reached a 0 in difference, then your loan account is reconciled and
you can finish the Reconcile assistant.
For more information on how to Reconcile, please check the section called “Reconciliation”
Selling a house or a car (How-To)
When you will record the selling of your house in GnuCash you have some different options. Here we
will go through two of them, one in which you only recorded the purchase amount, and now the selling
amount. The other where you have followed the ups and downs on the property market and registered
various Unrealized gains over the time.
Simple Transaction
In this way you only record the proper sale amount.
Let’s work through two samples of selling a house, one with a profit, and one with a loss. If you want to
sell a car instead, just substitute the house account with a car account.
-Assets
-Fixed Assets
-House
-Current Assets
-Saving
-Income
-Capital Gains Long
-House
113
Loans
• You bought a house for $300,000 once upon a time, and now managed to sell it for $600,000. How
do you record this?
To record this you need to increase our bank account with the $600k, and decrease some other accounts
with $600k. The house account only contains $300k which is what you bought it for, so you move
this amount to your bank account. That means you are lacking $300k. This amount you fetch from
the Income:Captial Gains Long:House account. The split transaction you enter into your bank account
(Assets:Current Assets:Saving) should look like this.
Table 8.3. Selling an asset (house) with a profit
Account
Increase
Assets:Current Assets:Saving
$600,000
Assets:Fixed Assets:House
Income:Capital
Long:House
Decrease
$300,000
Gains
$300,000
• You bought a house for $300,000 once upon a time, but due to a newly created airport, could only sell
it for $230,000. How do you record this?
To record this you need to increase your bank account with the $230k, and decrease some other accounts
with $230k. The house account contains $300k which is more than what you sold it for. So let’s move
$230k of it to your bank account. After this you have $70k remaining in your house account which needs
to be removed. You move it to our Income:Capital Gains Long:House account, which will indicate a
loss. The split transaction you enter into your house account (Assets:Fixed Assets:House) should look
like this.
Table 8.4. Selling an asset (house) with a loss
Account
Increase
Assets:Fixed Assets:House
$300,000
Assets:Current Assets:Saving
Income:Capital
Long:House
Decrease
$230,000
Gains $70,000
A More Complex Transaction
In this example, we will touch a little on some more complicated accounting principles. For more details
on this subject, please check Chapter 11, Capital Gains
Here we will only touch on the case when you have accurately estimated the current value of your house.
For the other cases (over-, and under-estimated), please check Chapter 11, Capital Gains.
-Assets
-Fixed Assets
-House
-Cost
-Unrealized Gain
-Current Assets
-Saving
-Income
114
Loans
-Realized Gain
-House
-Unrealized Gain
-House
You bought a house for $300,000 once upon a time, and over the years kept a close look on the market
and updated your records with the estimated current value of your house. At the time you want to sell it,
you have determined that the current market value is $600,000.
The difference between $600,000 (estimated market value) and $300,000 (purchase value) is the
current Unrealized Gain value. Therefore you have a total of $300,000 in your Assets:Fixed
Assets:House:Unrealized Gain account
How do you record this sell transaction?
To record this you need to increase your bank account with the $600k, and decrease some other accounts
with $600k. You must first change from unrealized gain to realized gain for your Income accounts. Lastly
you need to transfer the full amounts from the Assets:Fixed Assets:House sub-accounts.
The transaction you enter into your Income:Realized Gain:House account account should look like this.
Table 8.5. Selling an asset (house) with a profit
Account
Increase
Decrease
Income:Realized Gain:House
$300,000
Income:Unrealized Gain:House
$300,000
The transaction you enter into your Assets:Current Assets:Saving account should look like this.
Table 8.6. Selling an asset (house) with a profit 2
Account
Increase
Decrease
Assets:Current Assets:Saving
$600,000
Assets:Fixed Assets:House:Cost
$300,000
Assets:Fixed
Assets:House:Unrealized Gain
$300,000
After having recorded these transactions you see that your House Asset have a value of 0, your Savings
account have increased with $600,000, and lastly, the Income:Realized Gain have increased to $300,000.
115
Chapter 9. Investments
This chapter explains how to manage your investments with GnuCash. Most people have an investment
plan, whether its just putting money into a CD account, investing through a company sponsored plan at
your workplace or buying and selling stocks and bonds through a brokerage. GnuCash gives you tools to
help you manage these investments such as the Price Editor which allows you to record changes in the
prices of stocks you own.
Basic Concepts
An investment is something that you purchase in the hopes of generating income, or that you hope to
sell in the future for more than you paid. Using this simple definition, many things could be considered
investments: the house you live in, a valuable painting, stocks in publicly traded companies, your savings
account at the bank, or a certificate of deposit. These many types of investments will be discussed in this
chapter in terms of how to track them using GnuCash.
Terminology
Before discussing investments specifically, it will be helpful to present a glossary of investment
terminology. The terms presented below represent some of the basic concepts of investing. It is a good
idea to become familiar with these terms, or at least, refer back to this list if you encounter an unfamiliar
word in the later sections.
Capital gains
The difference between the purchase and
selling prices of an investment. If the selling
price is lower than the purchase price, this is
called a capital loss. Also known as realized
gain/loss.
Commission
The fee you pay to a broker to buy or sell
securities.
Common stock
A security that represents a certain fractional
ownership of a company. This is what you
buy when you “buy stock” in a company
on the open market. This is also sometimes
known as capital stock.
Compounding
The concept that the reinvested interest
can later earn interest of its own (interest
on interest). This is often referred to as
compound interest.
Dividends
Dividends are cash payments a company
makes to shareholders. The amount of this
payment is usually determined as some
amount of the profits of the company. Note
that not all common stocks give dividends.
Equities
Equities are investments in which the investor
becomes part (or whole) owner in something.
116
Investments
This includes common stock in a company, or
real estate.
Interest
What a borrower pays a lender for the use
of their money. Normally, this is expressed
in terms of a percentage of the principal per
year. For example, a savings account with 1%
interest (you are the lender, the bank is the
borrower) will pay you $1 for every $100 you
keep there per year.
Liquidity
A measure of how easily convertible an
investment is to cash. Money in a savings
account is very liquid, while money invested
in a house has low liquidity because it takes
time to sell a house.
Principal
The original amount of money invested or
borrowed.
Realized vs Unrealized Gain/Loss
Unrealized gain or loss occurs when you’ve
got a change in price of an asset. You realize
the gain/loss when you actually sell the asset.
See also capital gain/loss.
Return
The total income plus capital gains or losses
of an investment. See also Yield.
Risk
The probability that the return on investment
is different from what was expected.
Investments are often grouped on a scale
from low risk (savings account, government
bonds) to high risk (common stock, junk
bonds). As a general rule of thumb, the higher
the risk the higher the possible return.
Shareholder
A shareholder is a person who holds common
stock in a company.
Stock split
Occurs when a company offers to issue some
additional multiple of shares for each existing
stock. For example, a “2 for 1” stock split
means that if you own 100 shares of a stock,
you will receive an additional 100 at no cost
to you. The unit price of the shares will be
adjusted so there is no net change in the value,
so in this example the price per share will be
halved.
Valuation
The process of determining the market value
or the price the investment would sell at in a
“reasonable time frame”.
Yield
A measure of the amount of money you earn
from an investment (IE: how much income
you receive from the investment). Typically
117
Investments
this is reported as a percentage of the principal
amount. Yield does not include capital gains
or loses (see Return). Eg: A stock sells for
$100 and gives $2 in dividends per year has
a yield of 2%.
Types of Investments
Below is presented some of the broad types of investments available, and examples of each type.
• Interest-bearing account or instrument
This type of investment usually allows you immediate access to your money, and will typically pay you
interest every month based on the amount of money you have deposited. Examples are bank savings
accounts (and some interest bearing checking accounts) and cash accounts at your brokerage. This is a
very low risk investment, in the US these accounts are often insured against loss, to a specified limit.
Sometimes an interest bearing investment is time-locked. This type of investment requires you to commit
your money to be invested for a given period of time for which you receive a set rate of return. Usually,
the longer you commit the higher the interest rates. If you withdraw your money before the maturity
date, you will usually have to pay an early withdrawal penalty. This is a relatively lower risk investment.
Examples are certificates of deposit or some government bonds. Other types of Bonds may have higher
yields based on the higher risks from the quality of the issuer’s “credit rating”.
• Stocks and Mutual Funds
This is an investment you make in a company, in which you effectively become a part owner. There is
usually no time lock on publicly traded stock, however there may be changes in the tax rates you pay
on capital gains depending on how long you hold the stock. Thus, stocks are typically quite liquid, you
can access your money relatively quickly. This investment is a higher risk, as you have no guarantee
on the future price of a stock.
A mutual fund is a group investment mechanism in which you can buy into many stocks simultaneously.
For example, a "S&P 500 index fund" is a fund which purchases all 500 stocks listed in the Standard
and Poor’s index. When you buy a share of this fund, you are really buying a small amount of each of
the 500 stocks contained within the fund. Mutual funds are treated exactly like a single stock, both for
tax purposes and in accounting.
• Fixed Assets
Assets that increase in value over time are another form of investment. Examples include a house, a plot
of land, or a valuable painting. This type of investment is very difficult to determine the value of until
you sell it. The tax implications of selling these items is varied, depending on the item. For example,
you may have tax relief from selling a house if it is your primary residence, but may not receive this
tax break on an expensive painting.
Fixed asset investments are discussed in Chapter 11, Capital Gains and Chapter 16, Depreciation.
Typically, there is not much to do in terms of accounting for fixed asset investments except recording
the buying and selling transactions.
Setting Up Accounts
To setup investment accounts in GnuCash you can either use the predefined investment account hierarchy
or create your own. The minimum you need to do to track investments is to setup an asset account for each
118
Investments
type of investment you own. However, as we have seen in previous chapters, it is usually more logical to
create a structured account hierarchy, grouping related investments together. For example, you may want
to group all your publicly traded stocks under a parent account named after the brokerage firm you used
to buy the stocks.
Note
Regardless of how you setup your account hierarchy, remember that you can always move
accounts around later (without losing the work you’ve put into them), so your initial account
hierarchy does not have to be perfect.
Using Predefined Investment Accounts
The Investment Accounts option of the New Account Hierarchy Setup assistant will automatically create
a basic investment account hierarchy for you. To access the predefined investment accounts hierarchy,
you must make sure your GnuCash file is open, switch to the Accounts tab, and choose Actions → New
Account Hierarchy. This will run the New Account Hierarchy Setup assistant and allow you to select
additional accounts to add to your account hierarchy. Choose the Investment Accounts option (along with
any others you are interested in). Assuming only investment accounts were selected, this will create an
account hierarchy as shown below.
Tip
You can also run the New Account Hierarchy Setup assistant by creating a new GnuCash file.
This is a screen image of the Accounts tab after creating a new file and selecting only the default investment
accounts.
You will probably at least want to add a Bank account to the Assets and probably an Equity:Opening
Balances account, as we have done in previous chapters. Don’t forget to save your new account file with
a relevant name!
119
Investments
Creating Investment Accounts Manually
If you want to set up your own investment accounts hierarchy, you may of course do so. Investments usually
have a number of associated accounts that need to be created: an asset account to track the investment
itself; an income account to track dividend transactions; and expense accounts to track investment fees
and commissions.
In a typical account structure, security accounts are sub accounts of an asset account representing an
account at a brokerage firm. The brokerage account would be denominated in your local currency and it
would include sub accounts for each security that you trade there.
Related purchases, sales, income and expense accounts should also be in the same currency as the
brokerage account.
The security sub accounts would each be configured to contain units of a single security selected from the
master (user defined) security list and they are expected to use the same currency as the brokerage account.
Security prices are kept in a separate area of GnuCash (the Price Database - Tools → Price Editor). This
contains prices for individual securities (not security accounts). All prices for an individual security are
in a single currency. If a security is traded in multiple currencies, then a separate security and separate
accounts should be set up for each currency.
Custom Accounts Example
The following is a somewhat more complicated example of setting up GnuCash to track your investments,
which has the advantage that it groups each different investment under the brokerage that deals with the
investments. This way it is easier to compare the statements you get from your brokerage with the accounts
you have in GnuCash and spot where GnuCash differs from the statement.
Assets
Investments
Brokerage Accounts
I*Trade
Stocks
ACME Corp
Money Market Funds
I*Trade Municipal Fund
Cash
My Stockbroker
Money Market Funds
Active Assets Fund
Government Securities
Treas Bond xxx
Treas Note yyy
Mutual Funds
Fund A
Fund B
Cash
Income
Investments
Brokerage Accounts
Capital Gains
120
Investments
I*Trade
My Stockbroker
Dividends
I*Trade
Taxable
Non-taxable
My Stockbroker
Taxable
Non-taxable
Interest Income
I*Trade
Taxable
Non-taxable
My Stockbroker
Taxable
Non-taxable
Expenses
Investment Expenses
Commissions
I*Trade
My Stockbroker
Management Fees
I*Trade
My Stockbroker
Tip
There really is no standard way to set up your investment account hierarchy. Play around, try
different layouts until you find something which divides your investment accounts into logical
groups which make sense to you.
Interest Bearing Accounts
Investments which have a fixed or variable rate of interest are one of the simplest and most common form
of investments available. Interest bearing investments include your bank account, a certificate of deposit,
or any other kind of investment in which you receive interest from the principal. This section will describe
how to handle these kinds of investments in GnuCash.
Account Setup
When you purchase the interest bearing investment, you must create an asset account to record the purchase
of the investment, an income account to record earnings from interest, and an expense account to record
bank charges. Below is an account layout example, in which you have an interest bearing savings account
and a certificate of deposit at your bank.
Assets
Bank ABC
CD
Savings
Expenses
Bank ABC
121
Investments
Charges
Income
Interest Income
CD
Savings
As usual, this account hierarchy is simply presented as an example, you should create your accounts in a
form which best matches your actual situation.
Example
Now let’s populate these accounts with real numbers. Let’s assume that you start with $10000 in your
bank account, which pays 1% interest and you buy a $5000 certificate of deposit with a 6 month maturity
date and a 2% yield. Clearly, it is much better to keep your money in the CD than in the savings account.
After the initial purchase, your accounts should look something like this:
This is an image of the account register after creating and investing in a CD investment.
Now, during the course of the next 6 months, you receive monthly bank statements which describe the
activity of your account. In our fictional example, we do nothing with the money at this bank, so the only
activity is income from interest and bank charges. The monthly bank charges are $2. After 6 months, the
register window for the CD and for the savings account should look like these:
122
Investments
This is an image of the register of the CD account after 6 months.
This is an image of the register of the Savings account after 6 months.
And this is the main GnuCash account window:
123
Investments
This a screen capture of the accounts after 6 months.
From the above image of the main GnuCash account window you see a nice summary of what happened
to these investments over the 6 months. While the yield on the CD is double that of the savings account,
the return on the CD was $50.21 versus $13.03 for the savings account, or almost 4 times more. Why?
Because of the pesky $2 bank charges that hit the savings account (which counted for $12 over 6 months).
After this 6 month period, the CD has reached maturity which means you may sell it with no early
withdrawal penalty. To do so, simply transfer the $5050.21 from the CD account into the savings account.
Setup Investment Portfolio
Now that you have built an account hierarchy in the previous section, this section will show you how to
create and populate the accounts with your investment portfolio. After this initial setup of your portfolio,
you may have shares of stock purchased from before you started using GnuCash. For these stocks, follow
the instructions in the Entering Preexisting Shares section below. If you have just purchased your stocks,
then use the Buying New Shares section.
124
Investments
Setup Accounts for Stocks and Mutual Funds
This section will show you how to add stocks and mutual fund accounts to GnuCash. In this section, we
will assume you are using the basic account setup introduced in the previous section, but the principles
can be applied to any account hierarchy.
You should have within the top level Asset account, a few levels down, an account entitled Stock. Open the
account tree to this level by clicking on the “right facing triangle marker” signs next to the account names
until the tree is opened to the depth of the new account. You will need to create a sub-account (of type
stock) under the Stock account for every stock you own. Every stock is a separate account. The naming
of these stock accounts is usually done using the stock ticker abbreviation, though account names may
be anything that is clear to you and other users. So, for example, you could name your accounts AMZN,
IBM and NST for your Amazon, IBM and NSTAR stocks respectively. Below is a schematic model of the
layout (only showing the Assets sub-accounts).
Assets
Investments
Brokerage Accounts
Bond
Mutual Funds
Market Index
Stock
AMZN
IBM
NST
Note
If you want to track income (dividends/interest/capital gains) on a per-stock
or fund basis, you will need to create an Income:Dividends:STOCKSYMBOL,
Income:Cap Gain (Long):STOCKSYMBOL, Income:Cap Gain (Short):STOCKSYMBOL and
Income:Interest:STOCKSYMBOL account for each stock you own that pays dividends or interest.
Example Stock Account
As an example, let’s assume that you currently own 100 shares of Amazon stock. First, create the stock
account AMZN by selecting the Stock account and click on the menu Actions+New Account.... The New
Account dialog will appear, follow the steps, in the sequence below to setup your new stock account.
125
Investments
New Account Window
1. Account Name - Usually, use the stock ticker abbreviation, IE: “AMZN”
2. Account Code - Optional field, use CUSIP, the newspaper listing symbol, mutual fund family ID or
code of your own choosing.
3. Description - Optional field for detailed description of the commodity/stock. Note this field by default
is displayed in the Account tab tree.
4. Account Type - Select the type of account you are creating from the lower left-hand list.
5. Parent Account - Select the parent account for the new account from the right hand listing. Expand list
of accounts if necessary.
6. Create the New Security - To use a new stock, you must create the stock as a new commodity
Note
Be sure to first select Account Type Stock or Mutual Fund so that the Select... button brings
up the list of securites rather than currencies.
• Select Security/Currency - Click on the Select ... button next to the security/currency line. We must
change the security from the default (your default currency) to this specific stock. This will bring
up the Select Security dialog.
• Type - Select the exchange where the security/commodity is traded (in this example NASDAQ).
126
Investments
Select the New button to open the New Security window.
Select Security Window
• Create the Security - Click on the New... button and enter the appropriate information for this stock
on the new form New Security.
• The Full name: is “Amazon.com”.
• The Symbol/abbreviation: is “AMZN”. The symbol is the stock ticker used in your quote source
several lines down on the form. Note that different symbols will be utilized on different price
127
Investments
sources for the same stock, an example is Ericsson on the Stockholm Exchange is ERIC-B while
on Yahoo it is ERRICB.ST
• The Type: should already be NASDAQ, because this is what was selected in the security selector,
but you can change it here, including adding more categories. More information about this can be
found in the Help Manual in section 7.7, “Security Editor”.
• The ISIN, CUSIP or other code is where you can enter some other coding number or text (leave
it blank in this example).
• The Fraction traded should be adjusted to the smallest fraction of this security which can be traded,
usually 1/100 or 1/10000.
• The checkbox “Get Online Quotes”, the quote source and the timezone should be selected to define
the sources for updating prices on-line. See Also “Setting Stock Price Automatically”.
Note
If the Get Online Quotes button is not highlighted, and it is not tickable, then the
Finance::Quote package is not installed. See the section on “Installing Finance::Quote”.
Below is what this window should look like when finished:
New Security Window
• Save Security - Click on the OK button to save this new security, this will close the New Security
window and return to the New Account window.
7. Select the Security - you should now see the newly created security available in the pull down menu for
Security/Currency. Select it (it is probably already selected) and click on OK.
8. Smallest Fraction - Specify the smallest fraction of the security/commodity that is traded.
128
Investments
9. Notes - Enter any notes or messages related to this security/commodity.
10.Tax Related - Go to Edit → Tax Report Options to check this box if this account’s transactions will
relate to Income Taxes.
11.Placeholder - Check box if this account is a “Placeholder”, that is it will contain no transactions.
12.Finished - You should now have been automatically returned to the New Account dialog, with the
symbol/abbreviation: line set to “AMZN (Amazon.com)”. Click on OK to save this new stock account.
You have now created the Amazon stock account, your main account should look something like this
(notice that there are a few extra accounts here, a bank account, and an equity account):
This image is after the creation of the first stock account (AMZN)
Open the account register window for this AMZN stock account (double click on it). Here you see the
Commodity view. This gives you an overview of the transactions in this commodity including the number
of units (shares for a stock or mutual fund) bought or sold, the net price per unit, and the total amount.
Obviously, we have not bought or sold any shares of AMZN yet, so the register should not contain any
transactions.
Buying Shares
Entering Preexisting Shares
The examples in this section use Transaction Journal view.
To register the initial 100 shares of this stock that you purchased previously, on the first (transaction) line,
enter the date of the purchase (eg: Jan. 1 2005) and Description (eg: Opening Balance). On the first split
129
Investments
line, enter 100 in Shares , delete the (unit) Price (it will be calculated when you Tab out of the split) and
enter 2000 in the Buy column.
Note
It is also possible to use GnuCash to calculate Shares or Buy from the other 2 columns but to
avoid rounding errors, it is better to automatically calculate Price.
Tab to the second split line, enter transfer from account Equity:Opening Balances. For simplicity, this
example assumed there were no commissions on this transaction. Your AMZN Commodity view should
now appear like this:
This image is of the transaction register of the AMZN account after the first stock “purchase”.
Notice that the Balance (last column) is in the units of the commodity (AMZN shares) not in currency
units. Thus, the balance is 100 (AMZN units) rather than $2000. This is how it should be.
Buying New Shares
The main difference between setting up a new stock purchase versus the setup for preexisting stocks as
described in the previous section is that instead of transferring the money used to purchase the stock from
the Equity:Opening Balances account, you transfer from your Assets:Bank ABC or Assets:Brokerage
Account account.
Handling Commissions and Fees
For conciseness, this document will refer to the money you pay to a broker for buying and selling securities
as Commissions . Government fees may also be payable. Unless otherwise stated, fees are handled in a
similar way.
In GnuCash there are 2 alternate ways to handle commissions (for simplicity this document section will
refer to these ways as net pricing and gross pricing):
• Net Pricing: You enter a net price (adjusted by commissions) when buying and selling securities. You do
not also record commissions in a specific commissions account in order to later claim it as an expense,
as this would be claiming commissions twice. This way is compatible with using the section called
“Selling Shares with Automatic Calculation of Capital Gain or Loss Using Lots”. This results in a
slightly misleading price being added to the price database (the effective price you paid) but is not
usually of any concern.
130
Investments
OR
• Gross Pricing: You enter the price not adjusted by commissions and enter the commissions expense
on a separate split in the transaction. This enables the tracking of commissions but is not compatible
with using the section called “Selling Shares with Automatic Calculation of Capital Gain or Loss Using
Lots”. Scrubbing doesn't know to deduct commissions and fees from the gains, so capital gains or losses
must be manually calculated (see the section called “Selling Shares with Manual Calculation of Capital
Gain or Loss ”).
Please get professional advice if you are unsure which of these ways are applicable to your jurisdiction.
Example: Buying Shares with Gross Pricing
In this example you will purchase $5000 of IBM stock, with a commission of $100. First step will be to
create the stock account for IBM. The existing Expenses:Commission account will be used. If you wish
to track commissions to the individual stock level an additional sub-account would be necessary. E.g.
Expenses:Commission:IBM.
Now for the transaction, on the first (transaction) line, enter the Date of the purchase (eg: Jan. 3 2005)
and Description (eg: Initial IBM Purchase). On the first split line, enter 50 in Shares, delete Price (leave
it empty so it will be calculated)), and enter 5000 in Buy. You do not need to fill in the Price column,
as it will be calculated for you when you Tab to the next split. The next line in the split transaction will
be Expenses:Commissions and fill in Buy ($100). The third line will be to transfer $5100 from account
Assets:Bank ABC to balance the transaction. Your IBM Commodity view should now appear like this:
This image is of the transaction register of the IBM account after the first stock “purchase” with a
commission.
Example: Buying Shares with Net Pricing
Repeating the previous example using Net Pricing instead of Gross Pricing, in Transaction Journal view:
Purchase $5000 of IBM stock being 50 Shares for $100.00 each, plus a commission of $100.
Now for the transaction, on the first (transaction) line, enter the Date of the purchase (eg: Jan. 3 2005) and
a Description (eg: Initial IBM Purchase). On the first split line, optionally enter more details in Memo ,
then 50 in Shares, delete anything in Price (so it will be calculated by dividing Buy by Shares when you
Tab out of the split), 5100 in Buy (50 * $100.00 + $100). Alternatively use GnuCash to calculate Buy by
entering the formula 5000+100 or (50 * 100) + 100 in Buy ( Buy will be calculated when you Tab out
of the column. Use the Tab key as many times as needed to proceed to the next split.
131
Investments
Do not enter a separate split for Commission as it has already been included in the Buy value. The second
split line will be to transfer from Assets:Bank ABC $5100 to balance the transaction. After the splits are all
correct, use the Enter key to save the transaction. Your IBM Commodity view should now appear like this:
This image is of the transaction register of the IBM account after the first stock “purchase” with a
commission.
Setting Share Price
The value of a commodity, such as a stock, must be explicitly set. The stock accounts track the quantity of
stocks you own, but the value of the stock is stored in the Price Editor. The values set in the Price Editor
can be updated manually or automatically.
Initial Price Editor Setup
To use the Price Editor to track a stock value, you must initially insert the stock. To do so, open the Price
Editor (Tools → Price Editor) and click on Add button. The first time a Commodity/Stock is entered this
window will be blank except for the control buttons on the bottom. Select the appropriate Commodity
you want to insert into the Price Editor. At this point, you can input the price of the commodity manually.
There are 6 fields in the New Commodity window:
Namespace
The exchange market where the security/commodity is traded (in this example
NASDAQ)
Security
The name of the commodity, must be chosen from the Select... list
Currency
The currency in which the Price is expressed.
Date
Date that the price is valid
Type
One of: Bid (the market buying price), Ask (the market selling price), Last (the
last transaction price), Net Asset Value (mutual fund price per share), or Unknown.
Stocks and currencies will usually give their quotes as one of bid, ask or last. Mutual
funds are often given as net asset value. For other commodities, simply choose
Unknown. This option is for informational purposes only, it is not used by GnuCash.
Price
The price of one unit of this commodity.
As an example of adding the AMZN commodity to the price editor, with an initial value of $40.50 per share.
132
Investments
Adding the AMZN commodity to the price editor, with an initial value of $40.50 per share.
Click OK when finished. Once you have performed this initial placement of the commodity into the Price
Editor, you will not have to do it again, even if you use the same commodity in another account.
Note
If you have online retrieval of quotes activated (see the section called “Configuring for Automatic
Retrieval of Quotes”), you can initialize a commodity without manually making an entry. When
you initially add the security in the Security Editor, check Get Online Quotes and save the security.
Then, in the Price Editor, click Get Quotes, and the new security will be inserted into the price
list with the retrieved price.
Setting Stock Price Manually
If the value of the commodity (stock) changes, you can adjust the value by entering the Price Editor,
selecting the commodity, clicking on Edit and entering the new price.
133
Investments
The main price editor window, showing the list of all known commodities.
Configuring for Automatic Retrieval of Quotes
If you have more than a couple of commodities, you will tire of having to update their prices constantly.
GnuCash has the ability to automatically download the most recent price for your commodities using the
Internet. This is accomplished through the Perl module Finance::Quote, which must be installed in order
to activate this feature.
To determine if the Perl module Finance::Quote is already installed on your system, type perldoc
Finance::Quote in a terminal window and check to see if there is any documentation available. If you
see the documentation, then the module is installed, if you do not see the documentation, then it has not
been installed.
Installing Finance::Quote
Microsoft Windows:
• Close GnuCash.
• Run Install Online Price Retrieval which can be found in the GnuCash “Start” menu entry.
MacOS: You need to have XCode installed. XCode is an optional item from your MacOS distribution
DVD. Run the Update Finance Quote app in the GnuCash dmg. You can run it from the dmg or copy it
to the same folder to which you copied GnuCash. It will open a Terminal window and run a script for you
which will ask lots of questions. Accept the default for each unless you know what you’re doing.
Linux:
• Close any running GnuCash instances.
• Locate the folder where GnuCash is installed by searching for gnc-fq-update
• Change to that directory, open a root shell
• Run the command gnc-fq-update
134
Investments
This will launch a Perl CPAN update session that will go out onto the internet and install the Finance::Quote
module on your system. The gnc-fq-update program is interactive, however, with most systems you should
be able to answer “no” to the first question: “Are you ready for manual configuration? [yes]” and the
update will continue automatically from that point.
After installation is complete, you should run the “gnc-fq-dump” test program, in the same directory,
distributed with GnuCash to test if Finance::Quote is installed and working properly.
Note
If you feel uncomfortable about performing any of these steps, please either email the GnuCashuser mailing list (<gnucash-user@gnucash.org>) for help or come to the GnuCash IRC
channel on irc.gnome.org. You can also leave out this step and manually update your stock prices.
Configuring Securities for Online Quotes
With Finance::Quote installed and functioning correctly, you must configure your GnuCash securities to
use this feature to obtain updated price information automatically. Whether creating new securities or
modifying securities that have already been setup, use the Tools → Security Editor, to edit the security and
check the Get Online Quotes box. You will now be able to modify the radio buttons for Type of quote
source, the pull-down menus to specify the specific source(s) and The timezone for these quotes. When
finished editing, Close the Security Editor to return to the Price Editor and click on the Get Quotes button
to update your stock prices on the Internet.
The command gnucash --add-price-quotes $HOME/gnucash-filename can be used to fetch the current
prices of your stocks. The file specified $HOME/gnucash-filename will depend on the name and
location of your data file. This can be determined by the name displayed in the top frame of the GnuCash
window, before the “-”. The file name can also be found under File in the recently opened file list; the first
item, numbered 1, is the name of the currently open file.
This can be automated by creating a crontab entry. For example, to update your file every Friday evening
(16:00) after the relevant exchange markets close (modify the time accordingly for your time zone), you
could add the following to your personal crontab:
0 16 * * 5 gnucash --add-price-quotes $HOME/gnucash-filename > /dev/null 2>&1
Remember that Mutual Fund “prices” are really “Net Asset Value” and require several hours after the
exchange closes before being available. If NAVs are downloaded before the current days NAVs are
determined, yesterday’s NAVs are retrieved.
Displaying Share Value
The main account window, by default, only shows the quantity of each commodity that you own, under
the column heading Total. In the case of stocks, this commodity is the number of shares. Often, however,
you will want to see the value of your stocks expressed in terms of some monetary unit. This is easily
accomplished by entering the main window, selecting the Accounts tab, by clicking on the Titlebar Options
button (the small down pointing arrow on the right side of the main account window titles bar), and
selecting the option to display the account total field “Total (USD)”. You will see a new column in the
main window entitled Total (USD) that will express the value of all commodities in the report currency.
135
Investments
Viewing the value of a stock commodity in the main window using the Total in Report Currency option.
The “Price Source” in Reports
Most GnuCash reports have options to set/modify a number of parameters for the report. The Options
dialog box is displayed by selecting the report tab then clicking on either the Options icon in the Menubar
or selecting Edit → Report Options. Price Source determines how accounts denominated in commodities
different from the report currency are converted to the report currency. Depending on the report the selector
may appear in either the General, the Commodities, or the Display tab of the Report Options dialog box.
Note
In the example below, the report is a customization of the Average Balance report in the Assets
& Liabilities reports submenu.
136
Investments
Determining the value of a stock commodity or a currency other than the report currency in a report by
setting the Price Source option.
• Weighted Average: Calculates the price by summing the absolute value of the amount and the absolute
value of every split in every account denominated in the commodity, excluding those splits with a zero
amount, and dividing the sum of values by the sum of amounts to obtain a price. For example, if you
had a buy transaction for 200 shares of XYZ for a total of 2000 and a sell of 100 for 1300 the weighted
average would be 3300/300 or 11/share.
Note
Gain/Loss splits have an amount of 0 and are not included in this calculation.
• Average Cost: Calculates the price by summing the amounts and values of every split in every account
denominated in the commodity, including the zero amount splits. In the example above, with an
additional split (either part of the sale transaction or in a separate transaction) booking the gain at 0
shares and a 300 gain, the average cost is 1000/100 (2000 original cost - 1300 proceeds from the sale
+ 300 gain)/(200 - 100) shares or 10/share.
Note
Gain/Loss splits are included in this calculation.
Note
This is the only Price Source that will balance the Trial Balance Report and in order for it to
balance you must correctly book your gains and losses.
• Most Recent: Uses the latest price from the price database.
137
Investments
• Nearest in time: Uses the price nearest in time to the report date—the datum date for time series reports
like Assets Over Time—from the price database.
Note
The nearest date isn’t necessarily before the date in question.
Tracking what value your stocks would’ve had on the stock exchanges.
Selling Shares
Entering an investment sale transaction is done in a similar way to entering a buy transaction (see the
section called “Buying New Shares”) except the amount entered in the Shares column is negative and
the proceeds of the transaction is entered in the Sell column. The net proceeds from the sale should be
transferred from the shares account to your bank or brokerage account.
For information on handling commissions and the use of Net Pricing or Gross Pricing, please see the
section called “Handling Commissions and Fees”.
If you will be recording a capital gain or loss on the sale, please see Chapter 11, Capital Gains and
Chapter 16, Depreciation for more information on this topic.
To use the GnuCash Automatic Calculation of Capital Gain or Loss Using Lots feature, please see the
section called “Selling Shares with Automatic Calculation of Capital Gain or Loss Using Lots” otherwise
continue to the next section.
138
Investments
Selling Shares with Manual Calculation of Capital Gain
or Loss
Note
In order for GnuCash to commit the zero-share, zero-price split for account
Assets:Stock:SYMBOL to the transaction in the following schemes, you *must* Tab out of that
split. If you use the Enter key, GnuCash will convert the split into shares of the commodity.
In the schemes of transaction splits presented below, the following symbols are used:
• NUM_SHARES: number of shares you are selling
• COMMISSION: brokerage commissions or fees
• GROSS_SELL_PRICE: unit price for which you sold the shares, not reduced by COMMISSION
• NET_SELL_PRICE: unit price for which you sold the shares, reduced by COMMISSION
• GROSS_BUY_PRICE: unit price for which you bought the shares, not increased by COMMISSION
• NET_BUY_PRICE: unit price for which you bought the shares, increased by COMMISSION
• GROSS_BUY: total price for which you bought shares, excluding COMMISSION, equal to
NUM_SHARES * GROSS_BUY_PRICE
• NET_BUY: amount of money for which you bought shares including COMMISSION, equal to
GROSS_BUY + COMMISSION.
• GROSS_SALE: total price
GROSS_SELL_PRICE
for
which
you
sold
shares,
equal
to
NUM_SHARES
*
• NET_SALE: amount of money received from the sale, equal to GROSS_SALE − COMMISSION
• GROSS_PROFIT: amount of money you made on the sale, not reduced by COMMISSION
• NET_PROFIT: amount of money you made on the sale, reduced by COMMISSION
There are 2 ways of manually recording the capital gain or loss. The capital gain/loss can be combined
with the sale in one transaction or it can be entered in a separate transaction.
Combine the Sale and Capital Gain/Loss in One Transaction
This has the advantage that all parts of the sale event are kept together. This is not compatible with using
scrubbing (see the section called “Selling Shares with Automatic Calculation of Capital Gain or Loss
Using Lots”). If you may in future use scrubbing on a specific security, save some work later by entering
the capital gain/loss splits in a separate transaction now.
When the capital gain/loss splits are combined with the sale splits in one transaction, there are 2 splits for
the security account in the same transaction, so the transaction must be entered with the security register
in Auto-Split Ledger or Transaction Journal view. One of the splits for the security account is for the sale
and the other is for the capital gain or loss. The security account split for the capital gain or loss must be
entered with 0 number of shares and 0 price per share to stop the automatic recalculation of these fields.
Account for the profit or loss as coming from an Income:Capital Gains or Expenses:Capital Loss account.
139
Investments
Combined, Gross Pricing
Table 9.1. Selling Shares Split Scheme, Sale and Capital Gain/Loss Are Combined,
Gross Pricing
Account
Number
Shares
of Share Price
Assets:Bank ABC
Assets:Stock:SYMBOL
Total Sell
NET_SALE
0
0
Expenses:Commission
Assets:Stock:SYMBOL
Total Buy
GROSS_PROFIT(Loss)
COMMISSION
#NUM_SHARESGROSS_SELL_PRICE
Income:Capital Gains
(Loss)
GROSS_SALE
GROSS_PROFIT
Combined, Net Pricing
Table 9.2. Selling Shares Split Scheme, Sale and Capital Gain/Loss Are Combined,
Net Pricing
Account
Number
Shares
of Share Price
Assets:Bank ABC
Total Buy
Total Sell
NET_SALE
Assets:Stock:SYMBOL
0
0
Assets:Stock:SYMBOL
#NUM_SHARESNET_SELL_PRICE
Income:Capital Gain
NET_PROFIT
(Loss)
(Loss)
NET_SALE
NET_PROFIT
Separate the Capital Gain/Loss Transaction from the Sale
Transaction.
This is required if using scrubbing to automatically calculate and create capital gain/loss transactions
(otherwise scrubbing will not detect them and will create an incorrectly valued gain/loss transaction).
Separated, Gross Pricing
Table 9.3. Selling Shares Split Scheme, Sale and Capital Gain/Loss Are Separate
Transactions, Sale Transaction
Account
Number
Shares
of Share Price
Total Buy
Assets:Bank ABC
NET_SALE
Expenses:Commission
COMMISSION
Assets:Stock:SYMBOL
#NUM_SHARESGROSS_SELL_PRICE
Total Sell
GROSS_SALE
Table 9.4. Selling Shares Split Scheme, Sale and Capital Gain/Loss Are Separate
Transactions, Capital Gain/Loss Transaction
Account
Number
Shares
of Share Price
140
Total Buy
Total Sell
Investments
Assets:Stock:SYMBOL
0
0
GROSS_PROFIT(Loss)
Income:Capital Gain
(Loss)
GROSS_PROFIT
Separated, Net Pricing
Table 9.5. Selling Shares Split Scheme, Sale and Capital Gain/Loss Are Separate
Transactions, Sale Transaction
Account
Number
Shares
of Share Price
Assets:Bank ABC
Total Buy
Total Sell
NET_SALE
Assets:Stock:SYMBOL
#NUM_SHARESNET_SELL_PRICE
NET_SALE
Table 9.6. Selling Shares Split Scheme, Sale and Capital Gain/Loss Are Separate
Transactions, Capital Gain/Loss Transaction
Account
Number
Shares
Assets:Stock:SYMBOL
0
of Share Price
0
Income:Capital Gain
Total Buy
Total Sell
NET_PROFIT
(Loss)
(Loss)
NET_PROFIT
Examples of Selling Shares with Manually Entry of
Capital Gain or Loss
In these examples we will use the AMZN account created in the previous section.
Example: Sale of Shares with Profit, Manual Profit/Loss Calculation,
Sale & Profit Combined, Gross Pricing
In this example you bought 100 shares of AMZN for $20 per share, then later sell them all for $36 per
share with a commission of $75. In the split transaction scheme above, GROSS_BUY_PRICE is $20
(the original buying price), NUM_SHARES is 100, GROSS_BUY is $2000 (the original buying cost),
GROSS_SALE is $3600, and finally GROSS_PROFIT is $1600 (GROSS_SALE − GROSS_BUY).
Table 9.7. Selling Shares Split Scheme, Sale & Gain Combined, Gross Pricing
Account
Shares Price
Assets:Bank ABC
Sell
3525.00
Assets:Brokerage
Account:Stock:AMZN
0
0
Expenses:Commission
Gain
1600.00
75.00
Assets:Brokerage
Account:Stock:AMZN
Income:Capital
Term):AMZN
Buy
−100
36.00
(Long
3600.00
1600.00
141
Investments
An example of selling shares for gain. You bought 100 shares of AMZN for $20 per share, and sold for $36.
Note
In the above screenshot, it appears there are 2 transactions for Mar 21st 2006. This is because
the register is in Auto-Split Ledger view and there are 2 splits for the register account in the 1
transaction. Transaction Journal view may be clearer. Refer to the section called “Simple vs. Split
Transactions”. As there are 2 splits for the register account in the sale transaction, this transaction
must be entered in Auto-Split Ledger or Transaction Journal view. It cannot be entered in Basic
Ledger view.
An image of the account tree after the example of selling shares for gain.
142
Investments
Example: Sale of Shares with Profit, Manual Profit/Loss Calculation,
Sale & Profit Combined, Net Pricing
In this example you bought 100 shares of AMZN for $20 per share (including commissions), then later sell
them all for $36 per share with a commission of $75. In the split transaction scheme above, NUM_SHARES
is 100, NET_BUY_PRICE is $20 (the original buying price), NET_BUY is $2000 (the original buying
cost), NET_SELL_PRICE is $35.25 (($3600 − $75) / 100)), GROSS_SALE is $3600, NET_SALE is
$3525, and finally NET_PROFIT is $1525 (NET_SALE − NET_BUY).
Table 9.8. Selling Shares Split Scheme, Sale & Gain Combined, Net Pricing
Account
Shares Price
Assets:Bank ABC
Sell
3525.00
Assets:Brokerage
Account:Stock:AMZN
0
0
Assets:Brokerage
Account:Stock:AMZN
−100
35.25
Income:Capital
Term):AMZN
Buy
Gain
1525.00
3525.00
(Long
1525.00
An example of selling shares for gain using net pricing in transaction journal view. You bought 100 shares
of AMZN for $20 per share, and sold for $36.
Example: Sale of Shares with Profit, Manual Profit/Loss Calculation,
Sale & Profit Separated, Gross Pricing
You bought 100 shares of AMZN for $20 per share and commissions $20, then later sell them all for $36
per share with a commission of $75. In the split transaction scheme above, GROSS_BUY_PRICE is $20
(the original buying price), NUM_SHARES is 100, GROSS_BUY is $2000 (the original buying cost),
GROSS_SALE is $3600, and finally GROSS_PROFIT is $1600 (GROSS_SALE − GROSS_BUY).
Table 9.9. Selling Shares Split Scheme, Sale Transaction, Gross Pricing
Account
Shares Price
Buy
Assets:Bank ABC
3525.00
Expenses:Commission
75.00
143
Sell
Investments
Assets:Brokerage
Account:Stock:AMZN
−100
36.00
3600.00
Table 9.10. Selling Shares Split Scheme, Gain Transaction, Gross Pricing
Account
Shares Price
Buy
Assets:Brokerage
Account:Stock:AMZN
0
1600.00
Income:Capital
Term):AMZN
Gain
0
(Long
Sell
1600.00
An example of selling shares for gain where the sale and gain are recorded in separate transactions, in
Transaction Journal view. You bought 100 shares of AMZN for $20 per share, and sold for $36.
Example: Sale of Shares with Profit, Manual Profit/Loss Calculation,
Sale & Profit Separated, Net Pricing
You bought 100 shares of AMZN for $20 per share (including commissions), then later sell them all for
$36 per share with a commission of $75. In the split transaction scheme above, NUM_SHARES is 100,
NET_BUY_PRICE is $20 (the original buying price), NET_BUY is $2000 (the original buying cost),
NET_SELL_PRICE is $35.25 (($3600 − $75) / 100)), GROSS_SALE is $3600, NET_SALE is $3525,
and finally NET_PROFIT is $1525 (NET_SALE − NET_BUY).
Table 9.11. Selling Shares Split Scheme, Sale Transaction, Net Pricing
Account
Shares Price
Assets:Bank ABC
Assets:Brokerage
Account:Stock:AMZN
Buy
Sell
3525.00
−100
35.25
3525.00
Table 9.12. Selling Shares Split Scheme, Gain Transaction, Net Pricing
Account
Shares Price
Buy
Assets:Brokerage
Account:Stock:AMZN
0
1525.00
0
144
Sell
Investments
Income:Capital
Term):AMZN
Gain
(Long
1525.00
An example of selling shares for gain where the sale and gain are recorded in separate transactions, in
Transaction Journal view. You bought 100 shares of AMZN for $20 per share, and sold for $36.
Selling Shares with Automatic Calculation of Capital
Gain or Loss Using Lots
Introduction
Wikipedia [https://en.wikipedia.org/wiki/Lot] includes the following definition of a lot
“a set of goods for sale together in an auction; or a quantity of a financial instrument”.
GnuCash has a built-in lot management facility that can be used to keep track of capital gains or losses
resulting from security sales. Buy and sell transactions are put into lots for the purpose of calculating the
cost of the sale. More specifically, a lot is used to link particular buy and sell transaction splits. Lots can
be automatically or manually created and linked. Capital gain or loss can be automatically calculated and
transaction(s) created for the difference between the sale value and the cost of the securities sold. GnuCash
refers to this process as scrubbing.
The term scrub is used because security accounts need to be cleaned after sales to ensure the difference
between the cost paid for securities, and value received from selling them, is accounted for as capital gain
or loss. If the capital gain/loss is not correct, the Trial Balance (Reports → Income & Expense → Trial
Balance) bottom line total debits will not balance to total credits.
Note
If you make an error, you can delete the lot(s) and capital gain/loss transaction(s) and retry. Ensure
you delete the lot, or at least unlink sale transactions from the lot, before you delete a capital
gain/loss transaction. Otherwise, the Lots in Account screen will recreate the capital gain/loss
transaction when you select the lot.
If you are not familiar with FIFO, LIFO or Average costing, please see Wikipedia FIFO and
LIFO accounting [https://en.wikipedia.org/wiki/FIFO_and_LIFO_accounting] and Average cost method
[https://en.wikipedia.org/wiki/Average_cost_method].
145
Investments
If you are not familiar with the difference between GnuCash transactions and splits, please see the section
called “Simple vs. Split Transactions”.
The GnuCash lot management facility can be a useful feature, reducing manual calculation, especially if
dividends have been reinvested over years and there are many different costs involved. It can automatically
link buy transactions to sell transactions using FIFO cost method and one can manually link specific buy
transactions to sell transactions in order to use LIFO. Advanced Portfolio Report basis costs and gains/
losses will agree with the costs and gain/loss transactions created by scrubbing if either the FIFO or LIFO
cost methods are used.
Lots in Account Window
The Lots in Account SSSS window, where SSSS is a security account, is used to manually or automatically
link security transaction splits to lots and create capital gain/loss transactions to account for the difference
between the costs of buying a security and the value received by selling it.
To open the Lots in Account window, open the security account register, then select Actions → View Lots.
Figure 9.1. Selling Shares - Capital Gains - Lots in Account window
An image of the Lots in Account window.
Refer to the Help Manual, Chapter 8 Tools & Assistants, Lots in Account [https://www.gnucash.org/
docs/v3/C/gnucash-help/tool-lots.html] for details of the Lots in Account screen elements.
Procedure Summary
Using the lot management facility for the automatic calculation of capital gain or loss typically follows
these steps:
1. Record the sale transaction using Net Pricing (but stop short of entering the Capital Gain transaction as
it will be created by scrubbing). See the section called “Example: Sale of Shares with Profit, Manual
Profit/Loss Calculation, Sale & Profit Separated, Net Pricing”.
2. the section called “Manual Lot Creation and Linking” (Optional depending on cost method)
3. the section called “Automatic Creation of Capital Gain Or Loss Transactions”
4. the section called “Change Orphaned Gains-CCC to Gain/Loss Account”
5. the section called “Run a Trial Balance” report to ensure total debits balance to total credits
Manual Lot Creation and Linking
Before using this feature, ensure you have read the section called “Considerations”.
This functionality allows the manual linking of specfic buy and sell transactions. It may be used in the case
where a user wishes to use a different cost method than the automatic linking method (FIFO). Effectively,
if one wishes the cost basis and capital gains in the Advanced Portfolio Report to be consistent with the
146
Investments
capital gains transactions created by scrubbing, manual lot creation only needs to be used when using LIFO
or “sale of designated lots” (the same thing for securities as far as US personal tax law is concerned). This
is because the scrub function can automatically do FIFO linking so there is no need to do it manually and
scrubbing cannot be used for average costing.
See the section called “Example 1: Manual Lot Creation and Linking”.
Automatic Creation of Capital Gain Or Loss Transactions
Note
Do NOT do this unless you are using FIFO or LIFO to cost sales. See the section called
“Considerations”
GnuCash can automatically calculate and create security sale capital gain/loss transactions. Lots are used
to link buy transaction splits with sell transaction splits so the correct cost of the securities sold can be
determined. GnuCash will use any existing lots, and create new lots for any buy transaction splits not
already linked to a lot. Buy and sell transaction splits are linked to lots using FIFO method.
See:
the section called “Example 2: Automatic Creation of Capital Gain Or Loss Transactions”
the section called “Example 3: Automatic Creation of Capital Gain Or Loss Transactions, 2 Sales at Once”
the section called “Example 4: Automatic Creation of Capital Gain Or Loss Transactions - After a Simple
Stock Split”
Change Orphaned Gains-CCC to Gain/Loss Account
The capital gain/loss transaction(s) created by scrubbing uses an automatically created generic Orphaned
Gains-CCC account (where CCC is the security currency) because GnuCash doesn't know which capital
gain or loss account should be used. After scrubbing, the user should edit the Orphaned Gains-CCC
transaction split to re-assign the income account to a more meaningful income (or expense) gain or loss
account (e.g. Income:Long Term Capital Gain:IBM).
See the section called “ Example 5: Changing the Orphaned Gains-CCC to Gain/Loss Account ”.
Run a Trial Balance
Running a Trial Balance report (Reports → Income & Expense → Trial Balance) after creating capital
gain/loss transactions, is a basic check that capital gains/losses are correctly accounting for the difference
between the cost paid for securities, and value received from selling them. At the end of the report, total
debits should equal total credits.
Tip
A Trial Balance may not balance due to some other problem. To determine if the cause of an
imbalance is from incorrectly accounting for capital gain/loss:
If necessary, temporarily change the date of the sell transaction and the capital gain/loss
transaction, so they are the only transactions for a particular date, then run the Trial Balance as
at the day before. If the Trial Balance is still out by the same amount, it is not the capital gain/
loss that is causing the problem.
If you find a prior out of balance Trial Balance, keep running the Trial Balance report with
different dates until you find the date it starts being out of balance. Temporarily change the
147
Investments
transaction dates for each transaction on the problem date to the following day, then change the
dates back to the correct date 1 at a time, running the Trial Balance each time, until you identify
the problem transaction. When you change the date of a security sell transaction, you also need
to change the date of the corresponding capital gain transaction as it is only the sum of these that
will balance in the Trial Balance.
Considerations
There are some points that should be considered before using the lot management facility.
1. GnuCash implements only the First In/ First Out (FIFO) cost method when automatically linking buy
transactions to sell transactions. I.e. The oldest securities are always sold first. The Last In First Out
(LIFO) cost method may be used by manually linking the most recent buy security splits to the sell
split before scrubbing.
2. The Advanced Portfolio Report does not use lot information when calculating costs, just the security
transaction splits. It calculates the cost basis and gains or losses using the selected Basis calculation
method report option (Average, FIFO or LIFO). If one wishes the Advanced Portfolio Report costs and
gains/losses to be consistent with the capital gain/loss transactions created by scrubbing, the same cost
model must be used in both places.
3. Scrubbing does not recognize commissions or fees so makes no allowance for them in the calculation of
gain or loss. Therefore you must use Net Pricing rather than Gross Pricing if you wish to use scrubbing.
See the section called “Handling Commissions and Fees”.
4. Scrubbing does not recognize capital gain/loss transaction splits if they have been manually entered as
part of the sale transaction. Therefore ensure previous sales are recorded as 2 transactions:
Table 9.13. Transaction 1 dealing with value received and the reduction of the
number of shares
Account
Tot Shares
(Unit) Price
Brokerage or Bank
Security
Buy (Debit)
Sell (Credit)
Debit
#NumSold
SaleUnitPrice
SaleValue
Table 9.14. Transaction 2 capital gain/loss (loss in this example)
Account
Tot Shares
(Unit) Price
Capital Loss
Security
Buy (Debit)
Sell (Credit)
Debit
0
0
Credit
5. The automatic capital gains calculations can handle straightforward buy, sell, and return of capital
transactions but any transaction that affect the number of shares, even simple splits, will cause it to
produce wrong answers so those cases must be handled manually.
Example 1: Manual Lot Creation and Linking
Here is an example of selling part of a security holding using the LIFO method. In this example, the most
recent buy transaction (dated 01/07/2016, a reinvested dividend), is linked to a lot, along with the sell
transaction, and the GnuCash scrub function is used to calculate capital gain or loss and create the capital
gain/loss transaction.
1. Open the security account's register.
148
Investments
Figure 9.2. Selling Shares - Capital Gains - Security register before scrubbing a single lot
An image of the Security Account register in transaction journal view, before lot scrubbing.
2. Ensure all previous capital gain/loss transactions are separate transactions to the sell transactions which
record the reduction in the number of shares and the value received.
3. Select Actions → View Lots to open the Lots in Account SSSS window where SSSS is the security
account.
Figure 9.3. Selling Shares - Capital Gains - Lots before scrubbing a single lot
An image of the Lots in Account window before lot scrubbing.
4. Create a new lot using the New Lot button. Initially this lot is not linked to any buy or sell split.
5. Highlight the new lot in the Lots in This Account panel.
6. Highlight the buy split (dated 01/07/2016) of the security to be sold in the Splits free panel.
7. Click the >> button to link the buy split with the highlighted lot. The split moves from the Splits free
panel to the Splits in Lot panel.
8. Repeat the previous 2 steps for any other buy splits that should be included in the lot (in this example,
there is only 1 buy split in the sale).
149
Investments
9. Highlight the sell split in the Splits free panel.
10.Click the >> button to link the sell split with the highlighted lot.
11.Check the lot Balance is as expected. I.e. in this example the lot balance should be zero as the number
of securities sold in the lot, is matched with the same number of security buys.
Figure 9.4. Selling Shares - Capital Gains - Lots before scrubbing a single lot, after manual
linking
An image of the Lots in Account window before scrubbing a single lot.
12.Click the Scrub button (NOT the Scrub Account button).
The Lots in Account window has not changed after using the Scrub button so no example screen image
is supplied.
13.Close the Lots in Account SSSS window and return to the security account register.
Figure 9.5. Selling Shares - Capital Gains - Register after manual linking and scrubbing a
single lot
An image of the Register after scrubbing a single lot.
14.Continue to the section called “Change Orphaned Gains-CCC to Gain/Loss Account”
150
Investments
Example 2: Automatic Creation of Capital Gain Or Loss
Transactions
Create the capital gains transaction by following these steps:
1. Open the security account's register.
2. Ensure any previous manually entered capital gain/loss transaction splits have been entered in separate
transactions to the the sell transactions.
3. Select Actions → View Lots to open the Lots in Account SSSS window where SSSS is the security
account.
4. If using LIFO, use the above procedure the section called “Manual Lot Creation and Linking” to create
a lot for each sell transaction, link the lot with the sell transaction and each of the buy transactions that
make up the sale.
5. Click the Scrub Account button which:
• Creates lots for any buy transactions that are not already linked to a lot and links them to sell
transactions splits using the FIFO method. As a transaction split can only be linked to 1 lot, if a sell
transaction needs to be linked to multiple lots, the sell transaction split is itself split into multiple
subsplits. In the case of multiple subsplits, it is possible to have different splits from the same
transaction in both the Splits free and Splits in lot panels.
• Creates a separate transaction per lot for capital gain/loss.
6. Continue to the section called “Change Orphaned Gains-CCC to Gain/Loss Account”
Example 3: Automatic Creation of Capital Gain Or Loss
Transactions, 2 Sales at Once
Here is an example of FIFO scrubbing without manual lot creation. In this example, the transactions for
2 sales are scrubbed at once but usually scrubbing would be performed after each sale. One reason for
scrubbing 2 sales at once, could be because there were multiple sales on the same day.
151
Investments
Figure 9.6. Selling Shares - Capital Gains - Register before Scrub Account
An image of the Security Account register in transaction journal view, before Scrub Account is used.
1. Select Actions → View Lots to open the Lots in Account SSSS window where SSSS is the security
account.
Figure 9.7. Selling Shares - Capital Gains - Lots before Scrub Account
An image of the Lots in Account window before Scrub Account is used.
2. Click the Scrub Account button.
152
Investments
Figure 9.8. Selling Shares - Capital Gains - Lots after Scrub Account
An image of the Lots in Account window after using Scrub Account.
Note
After using the Scrub Account button only the last lot is shown, so the above image is after
the Lots in Account window has been closed and reopened so all the lots show.
3. Close the Lots in Account SSSS window and return to the security account register.
153
Investments
Figure 9.9. Selling Shares - Capital Gains - Register after Scrub Account
An image of the security register after using Scrub Account.
Note
The security splits in the sell transactions have been split into subsplits, one subsplit per lot, and
a capital gain transaction has been created for each security subsplit of each sell transaction.
4. Continue to the section called “Change Orphaned Gains-CCC to Gain/Loss Account”
Example 4: Automatic Creation of Capital Gain Or Loss
Transactions - After a Simple Stock Split
Here is an example of FIFO scrubbing without manual lot creation/linking, where the Stock Split Assistant
has been used for a simple stock split. In this example, 100 shares of security XYZ were bought for $10.00
154
Investments
each, there was a simple 2 for 1 stock split for zero cost (so the holding was then 200 shares @ $5.00
each), then all 200 shares were sold for $6.00 each.
Figure 9.10. Selling Shares - Capital Gains - Register after Scrub Account
An image of the Security Account register in transaction journal view, after Scrub Account is used.
Figure 9.11. Selling Shares - Capital Gains - Lot 0 after Scrub Account
An image of the Security Account register in transaction journal view, after Scrub Account is used.
155
Investments
Figure 9.12. Selling Shares - Capital Gains - Lot 1 after Scrub Account
An image of the Security Account register in transaction journal view, after Scrub Account is used.
The above screen shots show that scrubbing created:
2 lots. A separate lot for each buy (it essentially treats the stock split as a buy of 100 for no cost)
2 capital gain transactions (one for each lot) on the date of the sale:
• Lot 0: 1/7/2009 loss $400 (sale $600 − cost $1000)
• Lot 1: 1/7/2009 gain $600 (sale $600 − cost $0)
Total gain $200 is correct. Whether the gain is a single long-term one or one each of long-term and shortterm or whether there's even a distinction depends on the user's tax jurisdiction and the way the split is
structured. If the user needs help figuring it out they should consult a professional.
Example 5: Changing the Orphaned Gains-CCC to Gain/Loss
Account
1. Close the Lots in Account SSSS window if open and return to the security account register.
156
Investments
Figure 9.13. Selling Shares - Capital Gains - Register after scrubbing a single lot
An image of the security register after scrubbing a single lot.
2. Find each new Realized Gain/Loss transaction in the security account register (they will have the same
date as the sell transactions). Edit the Orphaned Gains-CCC transaction split to re-assign the income
account to a more meaningful income (or expense) gain or loss account (e.g. Income:Long Term Capital
Gain:IBM).
Tip
You may like to split the capital gain/loss into taxable and non taxable parts if that is in accord
with your tax laws.
Dividends
Some companies or mutual funds pay periodic dividends to shareholders. Dividends are typically given
in one of two ways, either they are automatically reinvested into the commodity or they are given as cash.
Mutual funds are often setup to automatically reinvest the dividend, while common stock dividends usually
pay cash.
Dividends in Cash
If the dividend is presented as cash, you should record the transaction in the asset account that received the
money, as income from Income:Dividends. Additionally if you want to tie the cash dividend to a particular
stock holding then add a dummy transaction split to the stock account with quantity 0 price 1 value 0.
As an example consider the following; the dividends deposited as cash into the Broker Account with a
tie to the stock account.
157
Investments
An image of the Brokerage Account register after a series of cash dividends.
Note
If you want to track dividends on a per-stock basis, you would need to create an
Income:Dividends:STOCKSYMBOL account for each stock you own that pays dividends.
Dividends Re-Invested
If you receive the dividend in the form of an automatic reinvestment, the transaction for this should be
handled within the stock or mutual fund account as income from “Income:Dividend” for the appropriate
number of reinvested shares. This type of reinvest account is often referred to as a DRIP (Dividend ReInvestment Program).
As an example consider the following purchase of NSTAR (NST) stock with the dividends reinvested into
a DRIP Account. Mutual fund re-investments would be the same.
Starting with the purchase of 100 shares on Jan. 3, 2005, all dividends will be reinvested and an account is
created to track the dividend to the specific stock. GnuCash simplifies the entry by allowing calculations
within the cells of the transaction. If the first dividend is $.29/share, enter $53.28 (purchase price +
dividend) in the share Price cell and 100*.29 in the Buy cell. GnuCash will calculate for you the
corresponding numer of Shares
An image of the NST Stock Account register after a dividend reinvestment.
Return of Capital
This refers to a transaction where an investment returns capital to the investor and doesn't have any
accounting implications other than reducing the cost basis. The number of shares held is not changed.
158
Investments
A Return of Capital transaction can be entered in the stock register by entering the stock split with
Shares
0
Price
0
Sell
Return of Capital value
The other side of the double entry would usually be a debit to the brokerage bank account.
An image of the Stock Account register after a return of capital.
Note
It is not possible to use the Stock Split Assistant to do this type of transaction.
Tip
If you accidentally entered a non-zero price in the stock split, GnuCash may have created an
unwanted price database entry which could cause reports to be wrong. Check for and remove
such an unwanted entry from the price database using Tools → Price Editor.
Splits and Mergers
Companies may split their stock for many reasons but the most common is that the price has risen higher
than management thinks is a reasonable price for many investors. Some of these splits are simple exchanges
(eg 2 for 1 or 3 for 2) and some are complex exchanges with cash distributions. Splits may also result in
fewer shares if the exchange rate is a reverse split (1 for 3 or .75 for 1).
Simple Stock Split
As an example, our holding of NST stock declared a 2 for 1 stock split effective June 6, 2005. The process
for entering this transaction is; select Actions → Stock Split to start the assistant.
159
Investments
An image of the selection of the stock split assistant.
The first screen is an Introduction, select Forward to display the selection of the account and stock for the
split. You will need to create an entry for each Account:Stock combination you hold.
An image of the stock split assistant at step 2 - Selection of Account/Stock.
Select the Assets:Investments:DRIPs:NST and click on Forward.
The next screen presents 5 fields in the Stock Splits Details window:
• Date - Enter the date of the split.
• Shares - The number of shares increased (or decreased) in the transaction.
In our example it is a 2 for 1 split so the number of additional shares is the number of shares currently
in the register.
• Description - The Description should give a brief explanation of the transaction.
• New Price - If desired the new price of the stock, after the split, may be entered.
• Currency - The currency of the transaction is required. This should be the same as the stock purchase
currency.
160
Investments
Click on the Forward button.
An image of the stock split assistant at step 3 - Split Details.
The next screen will be skipped in this example as there was no “Cash in Lieu”.
An image of the stock split assistant at step 4 - Cash in Lieu.
A final Finish screen will give a last option to; Cancel, Back to modify any data entered or Apply to
complete the stock split with the data entered.
161
Investments
An image of the Assets:Investments:DRIPs:NST register after a simple stock split transaction.
Moderately Complex Stock Merger
As an example, assume you held AT&T stock during the Nov. 18, 2005 merger of SBC with AT&T. For
this example you will have purchased AT&T on April 1, 2005, any dividends will have been paid in cash,
therefore not entered into the AT&T stock register.
The conditions of the merger were .77942 share of SBC stock were exchanged for each share of AT&T
stock. The merged company continued to use the symbol “T” from AT&T.
AT&T paid a “dividend” of $1.20/share on the transaction date, however this will not appear in the stock
account as it was a cash distribution.
The process for entering this transaction is identical to the simple split until the “Details” screen. You
will need to create an split entry in each Investment Account:Stock account combination that has shares
splitting.
An image of the stock split assistant at step 2 - Selection of Account/Stock (Investment Account:T).
Select the Assets:Investments:Brokerage Account:Stock:T and click on Forward.
The next screen presents 5 fields in the Stock Splits Details window:
162
Investments
• Date - Enter the date of the split. Here we’ll enter November 18, 2005.
• Shares - The number of shares increased (or decreased) in the transaction.
In our example it is a .77942 for 1 split so the number of shares will decrease from the number of shares
currently in the register. You may use GnuCash’s ability to perform calculations on an entry form by
entering data directly (E.g. “(.77942*100)#100”) to calculate the decrease in shares from the split.
• Description - The Description should give a brief explanation of the transaction.
• New Price - If desired the new price of the stock, after the split, may be entered.
• Currency - The currency of the transaction is required. This should be the same as the stock purchase
currency.
Click on the Forward button.
An image of the stock split assistant at step 3 - Split Details.
The next screen will be skipped in this example as there was no “Cash in Lieu”.
A final “Finish” screen will give a last option to Back to modify any data entered or Apply to complete
the stock split with the data entered.
163
Investments
An image of the Investment Account:T register after a stock split transaction that decreases the shares.
164
Chapter 10. Reports
GnuCash is a powerful double entry accounting software package that allows users to enter and track
their money in a reliable manner. However, putting this information into GnuCash is only a part of the
process. To be truly helpful, you need to be able to extract this information in meaningful ways. GnuCash's
reporting features allow you to just that.
GnuCash's reporting features allow you to display nearly any group of transactions in a wide variety of
formats. This makes it easy to answer questions about your finances, such as "How much did I spend on
groceries last month?" or "How much did I earn in the previous six months?"
GnuCash includes a number of common report types, which can be modified to meet your specific needs.
If these common reports are insufficient, it is possible to modify or even write your own custom reports
(although this is not recommended for beginners).
Overview
There are many standard reports pre-built in GnuCash, all available from the Reports pulldown menu in
the main account window.
When you select a report from the list of reports, that report is first run with its default settings. Once you
have opened the report, you can modify its parameters by clicking on the Options button on the toolbar.
Under Options, you will see the different settings that you can change for each report. Note that for different
reports, the options will be different.
Saved Reports Configurations Concepts
Once you have modified a report to meet your needs, you may wish to save that report for reuse at a later
point. GnuCash allows custom reports to be saved, using the Save Report Configuration command.
To save a report configuration:
• Go to the Reports Menu and choose the desired report.
• Change the settings on the report until it includes what is needed.
• Go to the General tab of the report's options and change the Report Name to something meaningful (Do
not confuse this with the Report Title).
• Apply the changes and close the dialog.
• Click the Save Report Configuration or Save Report Configuration As... button
This will store the report options in a file in your home directory.
The first time you save a report with a name that has not already been saved, you can use either the Save
Report Configuration or the Save Report Configuration As... button. You can modify the report name
before saving it.
Once a report has been saved with the current name, the Save Report Configuration button will immediately
update the saved report configuration. Use the Save Report Configuration As button to save the current
report configuration with a new name.
Saved report configurations are available for use under the Reports->Saved Report Configurations entry.
They will also be available for use on multicolumn reports.
165
Reports
Saved report configurations can be deleted in the Saved Report Configurations dialog by clicking the
trashcan icon.
To edit saved report configurations, open the report via Reports->Saved Report Configurations, edit and
apply the new options, and click Save Report Configuration.
Standard Reports Overview
The standard reports that are included in GnuCash are presented in this chapter. For each report, a short
description is given, which explains what the report is intended to show and its primary purpose. We begin
with a description of the Transaction Report, which is an all-purpose report with many features and settings
that allow sophisticated examination of the data in a file.
Transaction Report
The Transaction Report is a fundamental report that allows users to retrieve a wide variety of useful
information from the financial records. The report includes many features that allow powerful and flexible
reporting from the single basic report.
• Debit and Credit subtotals can be displayed, and within a grouping section, if debit totals > credit totals,
the group subtotal will be displayed in the debit column.
• Multiple data columns enable display of transaction amounts in report currency and original currency
in separate columns.
• Additional sortkeys e.g. sort by reconcile status (unreconciled -> cleared -> reconciled), sort by weeks,
allow additional views into the financial records.
• Full text filter enabled for description, notes and memo, and for account full names. This allows easier
selection of source account names and tailored reporting. Filters can optionally use full POSIX regular
expressions.
• Indenting of columns will indent the report columns for easier understanding of grouping and sorting.
(This is now enabled by default for Gnucash 3.0 onwards)
• Subtotal table is useful to understand the relationship in the data. This feature compiles the primary and
secondary subtotals into a table view, allowing additional insight into financial records, e.g. account
subtotals in different time series.
For further ideas on how to use the Transaction Report to produce common reports, see Using the
Transaction Report.
Assets & Liabilities Group
Reports in this group provide general information about assets and liabilities.
Advanced Portfolio
The Advanced Portfolio produces a report on commodity accounts (stock and mutual fund type accounts)
using price information stored in the GnuCash price database and within the GnuCash transaction data. If
you do not have stock price information in your file, the report will indicate an error. This report includes
extended information about commodity holdings, including information about the basis, gain, and return
of individual commodities.
166
Reports
Advanced Portfolio Capital Gains
The Advanced Portfolio report doesn’t use the capital gain splits to calculate capital gains. It calculates
the gains from the various buy and sell transactions in the account without regard to whether the gains and
losses are recorded or not. Any realized gain splits are ignored. Realized gain splits are recognized as two
splits, one in the stock’s account with a zero number of shares and a non-zero value, the other in an income
or expense account with a value that is the negative of the split in the stock account. These two splits can
be in a separate transaction (as created by scrubbing) or in the same transaction as the sale (this will cause
incorrect future scrubbing). The income or expense split can be split into multiple splits, say for taxable/
non-taxable or short/long term gains, without affecting this report.
Asset Barchart
The Asset Barchart presents the value of assets on a monthly basis in barchart form. By default, the report
displays the eight largest accounts that have specific asset types assigned to them, and it displays bars for
the current financial period.
Several settings on this report can greatly affect the information included.
• On the Accounts tab, the "Show Accounts until level" option changes how the report aggregates account
totals. Change this value to see information at deeper levels of the account structure.
• On the Display tab, the "Maximum Bars" option will display more bars in the chart, allowing information
for more accounts to display. Additionally, the "Show table" option enables the display of chart
information in tabular form below the chart.
• On the General tab, the "Price Source" option can significantly affect the reported value of various
commodities included in the report.
Asset Piechart
The Asset Piechart presents the value of assets on a monthly basis in piechart form. By default, the report
shows the seven largest accounts, that have specific asset types assigned to them, arranged in descending
order by value as of the end of the current accounting period.
Several settings on this report can greatly affect the information included.
• On the Accounts tab, the "Show Accounts until level" option changes how the report aggregates account
totals. Change this value to see information at deeper levels of the account structure.
• On the Display tab, the "Maximum Slices" option will display more slices in the chart, allowing
information for more accounts to display.
• On the General tab, the "Price Source" option can significantly affect the reported value of various
commodities included in the report.
Average Balance
The Average Balance report displays monthly averages for the current accounting period.
Balance Sheet
The Balance Sheet lists Asset, Liability, and Equity account balances for all such accounts, and provides
totals as of a given date. Balance sheets are commonly run for the last day of each fiscal year to give an
overall sense of the financial condition of the entity.
167
Reports
General Journal
The General Journal produces a register of all transactions (beginning to end) in order by date, showing
the accounts and the amounts involved, and totals the Net Change by all currencies and assets.
This report is not customizable by date or account, though you can include more or fewer details about
the individual transactions, and whether to include running balances and totals for the credits and debits.
If you need a report restricted to particular accounts, consider the Transaction Report or open a particular
account and choose the Account Transaction Report.
General Ledger
The General Ledger produces information about all transactions for a selected set of accounts. When first
run, this report loads no data, and the report options must be changed to retrieve information from the file.
Investment Portfolio
The Investment Portfolio produces a report of commodity accounts (that is, accounts with type "Stock" or
"Mutual Fund"), giving holdings, price and value information about commodities in the file.
Liability Barchart
The Liability Barchart presents the value of liabilities on a monthly basis in barchart form. By default, the
report displays the eight largest accounts that have specific asset types assigned to them, and it displays
bars for the current financial period.
Several settings on this report can greatly affect the information included.
• On the Accounts tab, the "Show Accounts until level" option changes how the report aggregates account
totals. Change this value to see information at deeper levels of the account structure.
• On the Display tab, the "Maximum Bars" option will display more bars in the chart, allowing information
for more accounts to display. Additionally, the "Show table" option enables the display of chart
information in tabular form below the chart.
• On the General tab, the "Price Source" option can significantly affect the reported value of various
commodities included in the report.
Liability Piechart
The Liability Piechart presents the value of liabilities on a monthly basis in piechart form. By default,
the report shows the seven largest accounts, that have specific asset types assigned to them, arranged in
descending order by value as of the end of the current accounting period.
Several settings on this report can greatly affect the information included.
• On the Accounts tab, the "Show Accounts until level" option changes how the report aggregates account
totals. Change this value to see information at deeper levels of the account structure.
• On the Display tab, the "Maximum Slices" option will display more slices in the chart, allowing
information for more accounts to display.
• On the General tab, the "Price Source" option can significantly affect the reported value of various
commodities included in the report.
168
Reports
Net Worth Barchart
The Net Worth Barchart summarizes Asset accounts, Liability accounts, and overall Net Worth as bars
on a graph on a monthly basis for the current financial period. This report provides a graphic overview
of the file over time.
Net Worth Linechart
The Net Worth Linechart summarizes Asset accounts, Liability accounts, and overall Net Worth as a line
graph on a monthly basis for the current financial period. This report provides a graphic overview of the
file over time.
Price Scatterplot
The Price Scatterplot displays the value of one commodity relative to another commodity, for example
the value of a stock relative to a currency. When first run, this report loads no data, and the report options
must be changed to retrieve information from the file. Specifically, the "Price of Commodity" setting on
the Price options tab must be changed to a specific commodity.
Budget Group
Budget reports in GnuCash allow you to gather summary information related to budgets you may have
created. In order for these reports to work, you must first create a budget. The reports in this group are
specifically based on budget information. To use these reports, you need to have a budget saved in your file.
Budget Balance Sheet
Budget Barchart
Budget Flow
Budget Income Statement
Budget Profit & Loss
Budget Report
Business Group
Reports in this group provide general information about activities related to a business.
Customer Report
Customer Summary
Customer Summary is a customer profit report that can help with job analysis by comparing the income
and expenses for a specific customer.
169
Reports
All invoices have an Owner in GnuCash, so invoices that are made will show a customer and show in the
report. When creating a Bill, the Default Chargeback Customer is blank. To use the profit report, this field
needs an entry, since this is the tag that decides the line to which to attach the expense. Left blank, the
bill will be assigned to "No Customer." Similarly, when income is entered directly in a register rather than
creating an invoice, it will also be assigned to "No Customer."
Thus, if this report includes an entry for "No Customer", this means that the report may be inaccurate, as
the results are not all properly labeled.
Possible use scenarios include:
• Tracking retail sales from different cities
• Tracking rental properties
• Tracking types of business
• Tracking commission sales
Each of these scenarios assumes that the account structure includes breakdowns for individual tracked
categories. Changing settings on the Income and Expense tabs under Options can hone the information
displayed. By default all income and expense accounts are included; however, since GnuCash can't really
predict the names and classification of income and expense accounts, it must group them all into the "No
Customer" entry.
Note that inventory-based businesses won't benefit from this report because of its nature.
Useful options:
• The Expense Accounts tab allows the selection of one or more expense accounts.
• The Income Accounts tab allows the selection of one or more income accounts.
• The Display tab allows sorting by name, profit percentage, or amount of profit.
Easy Invoice
Employee Report
Fancy Invoice
Payable Aging
Printable Invoice
Receivable Aging
This report provides a listing of all customers, their current balance, and how much they have outstanding
from invoices over different time periods&mdash;how much they owe from 0-30 days, from 31-60 days,
from 61-90 days, and over 90 days. The report also contains links to each customer and to their current
customer report.
170
Reports
Vendor Report
Income and Expense Group
Reports in this group provide information about Income and Expense
Cash Flow
This report shows the change in value for a set of accounts (the flow of cash) over a given period of time.
By default, this report is based on accounts in Assets and Special Accounts, and covers the current financial
period. The report enumerates all money coming in to and going out of the base accounts, broken down
by the other account.
Equity Statement
This report can be seen as extension of the Balance Sheet report. The Balance Sheet states the balance
of Assets, Liabilities and Equity at a specific point of time. The Equity Statement focuses on the Equity
Accounts by showing the cash flow to and from them for a given period of time.
By balancing this cash flow with income, the report shows the available capital at the beginning and end
of the selected time period.
Expense Barchart
The Expense Barchart presents the value of expenses on a monthly basis in barchart form. By default, the
report displays the eight largest accounts that have specific expense types assigned to them, and it displays
bars for the current financial period.
Several settings on this report can greatly affect the information included.
• On the Accounts tab, the "Show Accounts until level" option changes how the report aggregates account
totals. Change this value to see information at deeper levels of the account structure.
• On the Display tab, the "Maximum Bars" option will display more bars in the chart, allowing information
for more accounts to display. Additionally, the "Show table" option enables the display of chart
information in tabular form below the chart.
• On the General tab, the "Price Source" option can significantly affect the reported value of various
commodities included in the report.
Expense Piechart
The Expense Piechart presents the value of expenses on a monthly basis in piechart form. By default, the
report shows the seven largest accounts, that have specific expense types assigned to them, arranged in
descending order by value as of the end of the current accounting period.
Several settings on this report can greatly affect the information included.
• On the Accounts tab, the "Show Accounts until level" option changes how the report aggregates account
totals. Change this value to see information at deeper levels of the account structure.
• On the Display tab, the "Maximum Slices" option will display more slices in the chart, allowing
information for more accounts to display.
171
Reports
• On the General tab, the "Price Source" option can significantly affect the reported value of various
commodities included in the report.
Expenses vs. Day of Week
Expenses vs. Day of Week presents a pie chart showing the totals for selected expense accounts totaled by
the day of the week of the transaction. The report options enable you to make some adjustments (such as
accounts, display options, and the date range) but the account selector only allows expense accounts to be
chosen. The report aggregates expense transactions by day of week, not by any other period or category.
Due to these limitations, the report may be considered a demonstration or an example to someone wanting
to examine the source code for composing a useful custom report.
Income Barchart
The Income Barchart presents the value of income on a monthly basis in barchart form. By default, the
report displays the eight largest accounts that have specific income types assigned to them, and it displays
bars for the current financial period.
Several settings on this report can greatly affect the information included.
• On the Accounts tab, the "Show Accounts until level" option changes how the report aggregates account
totals. Change this value to see information at deeper levels of the account structure.
• On the Display tab, the "Maximum Bars" option will display more bars in the chart, allowing information
for more accounts to display. Additionally, the "Show table" option enables the display of chart
information in tabular form below the chart.
• On the General tab, the "Price Source" option can significantly affect the reported value of various
commodities included in the report.
Income & Expense Chart
Income Piechart
The Income Piechart presents the value of income on a monthly basis in piechart form. By default, the
report shows the seven largest accounts, that have specific income types assigned to them, arranged in
descending order by value as of the end of the current accounting period.
Several settings on this report can greatly affect the information included.
• On the Accounts tab, the "Show Accounts until level" option changes how the report aggregates account
totals. Change this value to see information at deeper levels of the account structure.
• On the Display tab, the "Maximum Slices" option will display more slices in the chart, allowing
information for more accounts to display.
• On the General tab, the "Price Source" option can significantly affect the reported value of various
commodities included in the report.
Income Statement
This report lists Income and Expense account totals for a set period. By default, it shows all Expense and
Income accounts down to 3 levels of sub-accounts for the current financial period.
172
Reports
An Income Statement is also called a "Profit and Loss" report or "Revenue Statement."
In earlier versions of GnuCash, this report was called "Profit & Loss," but with version 2, the report was
renamed "Income Statement" to use more common accounting terminology.
The Income Statement helps show where money is coming from and where it is going for a given time
period.
Income vs. Day of Week
Income vs. Day of Week presents a piechart showing the totals for selected income accounts totaled by
the day of the week of the transaction. The report options enable you to make some adjustments (such as
accounts, display options, and the date range) but the account selector only allows income accounts to be
chosen. The report aggregates income transactions by day of week, not by any other period or category.
Due to these limitations, the report may be considered a demonstration or an example to someone wanting
to examine the source code for composing a useful custom report.
Trial Balance
Trial Balance lists the ending balances in all accounts as of a particular date. It is typically run at the end of
an accounting period and is primarily used to ensure that the total of all debits equals the total of all credits.
Income and GST Statement
The Income and GST Statement is a specialised Transaction Report designed to print Business-related
Sales and Receipts, as well as their GST or VAT components. This report is designed for use in Australia,
but is also usable in any jurisdictions implementing value-added taxes (or goods and services taxes) during
regular business sales and receipts; and the business owner is expected to submit periodic reports of total
sales, purchases, and taxes collected on sales from clients or paid to a supplier.
This report makes some assumptions upon the accounts used for sales, purchases, and taxes collected on
sales, and paid on purchases.
• Net Sales must be an Income-type account
• Net Purchases must be an Expense-type account
• GST/VAT on Sales must be a Liability-type account
• GST/VAT on Purchases must be an Asset-type account
• There may be multiple GST accounts, e.g. reduced GST, standard GST etc. The GST accounts can be
printed individually, or summarised for sales and purchases.
• There may be multiple sales and expenses accounts, e.g. Income:Sales, Income:Grants,
Expenses:Suppliers, Expenses:Marketing, Expenses:Insurance. These amounts may be reported
individually, or summarised for sales and purchases.
• The transactions may be entered manually as a multi-split transaction, or they may be entered via the
Business Invoices and Bills tools.
As an example, consider a business has the following transactions: It incurs sales of $1,000 plus 5% GST,
receiving $1,050. It also incurs GST-exempt sales of $600. It purchases goods/services worth $400 plus
5% = $420. The following transactions will record the business activities:
173
Reports
Table 10.1. Sample Chart of Accounts for Income and GST Statement
Date
Description
Account
Debit
01/01/2018
Sales $1,000 + 5% Income:Sales
GST
GST on Sales
Credit
$1,000
$50
[Liability]
Asset:Bank
02/01/2018
GST-Free
$600
03/01/2018
$1,050
Sales Income:Sales
$600
Asset:Bank
$600
Purchase $400 + Expenses:Purchases
5% GST
Asset:Bank
$400
GST on Purchases
[Asset]
$20
$420
For the Income and GST Statement, the Accounts selected will be the Income and Expense Accounts,
and the Tax accounts are used to select the GST accounts. The GST period is selected via the General
tab. The resulting report is shown as follows:
Table 10.2. Income and GST Statement
Date
Description Total Sales
01/01/2018 Sales
$1,000
5%
Net Sales
$1,050
$1,000
$600
$600
Tax on
Total
Net
Tax on
Sales Purchases Purchases Purchases
$50
+
02/01/2018 GST-Free
Sales $600
03/01/2018 Purchase
$400 + 5%
GST
Totals
$1,650
$1,600
$50
$420
$400
$20
$420
$400
$20
This report would indicate that there was a total of $50 GST collected, and $20 GST on purchases, therefore
a $30 GST liability is payable to the authorities.
Sample & Custom Group
The reports in this group offer examples on how reports can be customized or podified to suit personal need.
Custom Multicolumn Report
This report provides a base that allows several standard and custom reports to be combined into one
view. Note that this report opens with an empty window; you must open the options and designate which
reports to include for display. Once the reports have been selected, the settings for individual reports in
the multicolumn display can be edited.
Sample Report with Examples
This is a sample report that users can examine to learn how to write their own reports.
174
Reports
Welcome Sample Report
This report demonstrates how the Multicolumn Report can be use to create custom dashboard-type reports.
Other Reports
Several reports are included on the main Reports menu. These are described below.
Account Summary
This lists the balances of all accounts and subaccounts as of a particular date. By default, this report shows
accounts and totals down to third-level subaccounts.
This report gives effectively the same information as the Chart of Accounts. You can use this report to
export and print the Chart of Accounts.
Note
To generate a report of account totals over a particular time period (especially if you do not close
your books at regular intervals), you might consider using the Income Statement, or Cash Flow
reports.
Balance Forecast
This creates a balance chart which aims to track asset (or any other account type) balances, including
amounts from future scheduled transactions. The balances will include all regular booked amounts and
future amounts from numeric scheduled transaction templates.
This report can also add additional data charts to forecast future minimum balances. Reserve line can be
displayed to confirm if future minimum will dip below the reserve amount. A target line may also be
displayed above the reserve line for financial planning.
Future Scheduled Transactions Summary
Tax Report & TXF Export
Generates a report and a downloadable .txf file of taxable income and deductible expenses for a particular
accounting period. To download the report data, choose the Export button on the toolbar and choose
between html and .txf downloadable versions.
To use this report, you must use Edit --> Tax Options to identify which form the taxing authority uses
for each income or expense account. Note that you can see but not modify the "Tax related" checkbox
in Edit --> Edit Account.
Saved Report Configurations
Selecting this will open a dialog with a list of available Saved Report Configurations. "Saved Report
Configurations" means sets of customized settings for standard reports.
These sets must be saved by the user before they appear here. See Report Concepts above for instructions
on how to save report configurations.
175
Reports
Account Report
The Account Report menu entry only appears when an account register is the active tab. This report
produces a list of all transactions in the open register.
Note that if you conduct a search that retrieves several transactions, the results are displayed in a new
search register, which can then be used to create a report for just those transactions.
Account Transaction Report
This report also only appears when an account register is the active tab. However, this report only lists
transactions that have been selected (e.g. by mouse click) in the current register. If no transactions are
selected, an empty report will be generated.
Using the Transaction Report
The Transaction Report can be heavily customised to produce most reports appropriate for personal finance
and business bookkeeping purposes. It aims to retrieve and filter information from the database, and present
transactions and totals, useful for the user and the accountant.
The following guide to the Transaction Report will assume the user has set up the chart of accounts
according to conventional bookkeeping practice. For example, the following describes a typical household
book with skeleton accounts. Further accounts will undoubtedly be necessary.
Table 10.3. Sample Chart of Accounts for the Transaction Report
Account Name
Account Type
Asset
ASSET (placeholder)
Asset:Bank
BANK
Asset:Property
ASSET
Liability
LIABILITY (placeholder)
Liability:Credit Card
CREDIT CARD
Liability:Home Loan
LIABILITY
Income
INCOME (placeholder)
Income:Salary
INCOME
Income:Interest
INCOME
Expense
EXPENSE (placeholder)
Expense:Groceries
EXPENSE
Expense:Auto
EXPENSE
Expense:Medical
EXPENSE
Equity
EQUITY (placeholder)
Equity:Opening Balances
EQUITY
Conventionally, the oldest transaction would be equity transfers from Equity:Opening Balances to Asset
and Liability Accounts. Most subsequent transactions would be transfers from Income/Expense accounts
to Assets/Liability accounts (representing day-to-day activity e.g. receiving salary, paying utility bill), or
transfers between assets and liability accounts (representing movements between loans and assets, e.g.
paying credit card bill, receiving a loan).
176
Reports
The following use cases will be illustrated, and the options to be selected explained:
Using the Transaction Report to show previous year expenses
The Transaction Report can show how much was spent on expense accounts last year. This will usually
be the most useful basic transaction report format. To create this report:
1. Open the report options, from the Accounts tab, click the Expense placeholder account and Select
Children.
2. From the General tab, Choose relative dates “Start of Previous Year” and “End of Previous Year”.
3. From the Sorting tab, set Primary Key to Accounts, and enable Primary Key Subtotal.
4. Set the Secondary Key to Date, and set the Secondary Key Subtotal to None.
Secondary level grouping
The following will modify the above Transaction Report to use a secondary grouping strategy. The
first grouping (i.e. Primary Key = Accounts, Subtotal = enabled) will group transactions from the same
accounts, whereas the secondary grouping (i.e. Secondary Key = Date, Subtotal = Monthly) will also
calculate monthly sums within each account.
1. Select options as above
2. From the Sorting tab, set Secondary Key Subtotal to Monthly
Using secondary grouping for periodic comparison
The Display / Subtotal Table adds a subtotal summary table, which will ease comparison of accounts across
date periods. This displays the same subtotal calculations as the main table, presented in a grid structure.
In addition, if there are multiple primary-key groups (e.g. Date grouping with monthly subtotals, across
multiple months) the subtotal table will also compute and display the primary-key grouping Average. The
average is computed as the total amount per row, divided by the number of columns. This may cause
confusion when computing monthly spend averages, for instance, if a month has no transactions and is not
displayed in the table, it will not create a corresponding column in the table, therefore the average amount
will not reflect a true monthly average.
1. Select options as above
2. From the Display tab, enable the Subtotal Table.
Use filtering to limit accounts and transactions
Accounts and transactions can be filtered for reporting according to account full name (e.g. ":Business:"
will select account structure Income:Business:Sales, Income:Business:Grants, Expenses:Business:Rent,
Expenses:Business:Utilities) or transaction description/notes/memo (select transactions tagged #gift). The
filtering text may be either a standard string, or a POSIX regular expression.
1. From the Filter tab, complete the Account Name Filter, or Transaction Filter. Optionally toggle the
regular expression check boxes to toggle full POSIX regex matching. Regular expressions will allow
more complex queries e.g. the transaction filter can be set to (#gift|#travel) which will filter transactions
with either #gift or #travel. They can be complicated and are best learned from external guides.
177
Reports
Using the Transaction Report to generate a reconciliation
statement.
This sortkey 'reconcile status' will separate reconciled, cleared and unreconciled transactions. This report
may be useful in producing a printable reconciliation report.
Alternatively, the Reconciliation Report will preset these defaults and requires only the Accounts selection.
1. From the Accounts tab, select the relevant bank or credit card account
2. From the General tab, choose an appropriate date range e.g. past 3 months
3. From the Sorting tab, set the Primary Key to Reconcile Status, Primary Key Subtotal to enabled, and
set the Secondary Key to Date. The Secondary Date Subtotal is left to None
178
Chapter 11. Capital Gains
This chapter will present some of the techniques used to keep track of the unrealized and realized gains
and losses, better known as capital gains and losses.
Basic Concepts
This chapter will present some of the techniques used to keep track of the unrealized and realized gains
and losses, better known as capital gains and losses.
Certain resellable assets can change value over time, such as stocks, bonds, houses, or cars. Some assets
(eg: a stock) could increase in value, some (eg: a car) could decrease in value. It is important to be able to
track some of these time-dependent asset valuations, this chapter will show you how.
Probably everything you own will increase or decrease in value over time. So, the question is for which
of these assets should you track this changing value? The simple answer is that you only need to track this
for items which could be sold for cash in the future or which relate to taxation.
Consumable and disposable items (eg: food, gas for your car, or printer paper) are obviously not involved.
Thus, even though the new clothes you recently bought will certainly depreciate, you would not want to
track this depreciation since you have no intention of reselling the clothes and there is no tax implications
to the depreciation on clothing. So, for this example, the purchase of new clothes should be recorded as
a pure expense... you spent the money, and it is gone.
Asset appreciation occurs when something you own increases in value over time. When you own an asset
which has increased in value, the difference between the original purchase price and the new value is
known as unrealized gains. When you sell the asset, the profit you earn is known as realized gains or
capital gains. An example of an asset from which you could have unrealized gains, and eventually capital
gains, is stock in a publicly traded company.
Estimating Valuation
As mentioned in the introduction to this chapter, capital gains are the profits received from the sale of an
asset. This section will describe how to record capital gains in GnuCash.
The accounting methods for handling asset appreciation differs somewhat from depreciation because
typically you are only concerned with the moment you sell the asset and realize the capital gains. This is
opposed to the continuous nature of tracking depreciation. Capital gains are an important subject in the
world of taxation, because governments tend to be quite interested in taxing capital gains in one manner
or another.
Note
As always, there are exceptions. If you hold a bond that pays all of its interest at maturity, tax
authorities often require that you recognize interest each year, and refuse this to be treated as a
capital gain. Consult the appropriate tax codes to determine the preferred treatment for each type
of asset you have which may be affected by capital gains taxes.
Estimating the increasing value of assets is generally not simple, because often it is difficult to know its
exact value until the moment it is sold.
179
Capital Gains
Securities traded daily on open markets such as stock exchanges are possibly the easiest type of asset
to predict the value of, and selling the asset at market prices may be as simple as calling a broker and
issuing a Market Order. On the other hand, estimating the value of a house is more difficult. Homes are
sold less often than stocks, and the sales tend to involve expending considerable effort and negotiations,
which means that estimates are likely to be less precise. Similarly, selling a used automobile involves a
negotiation process that makes pricing a bit less predictable.
Values of collectible objects such as jewelry, works of art, baseball cards, and “Beanie Babies” are even
harder to estimate. The markets for such objects are much less open than the securities markets and less
open than the housing market. Worse still are one-of-a-kind assets. Factories often contain presses and
dies customized to build a very specific product that cost tens or hundreds of thousands of dollars; this
equipment may be worthless outside of that very specific context. In such cases, several conflicting values
might be attached to the asset, none of them unambiguously correct.
The general rule of thumb in accounting for estimating unrealized gains (or loses) is that you should only
revalue assets such as stocks which are readily sellable and for which there are very good estimates of the
value. For all other assets, it is better to simply wait until you sell them, at which time you can exactly
determine the capital gains. Of course, there is no hard rule on this, and in fact different accountants may
prefer to do this differently.
Account Setup
As with most accounting practices, there are a number of different ways to setup capital gains accounts.
We will present here a general method which should be flexible enough to handle most situations. The
first account you will need is an Asset Cost account (GnuCash account type Asset), which is simply a place
where you record the original purchase of the asset. Usually this purchase is accomplished by a transaction
from your bank account.
In order to keep track of the appreciation of the asset, you will need three accounts. The first is an
Unrealized Gains asset account in which to collect the sum of all of the appreciation amounts. The
Unrealized Gains asset account is balanced by a Unrealized Gains income account, in which all periodic
appreciation income is recorded. Finally, another income account is necessary, called a Realized Gains in
which you record the actual capital gains upon selling the asset.
Below is a generic account hierarchy for tracking the appreciation of 2 assets, ITEM1 and ITEM2.
The Assets:Fixed Assets:ITEM1:Cost accounts are balanced by the Assets:Current Assets:Savings
Account account, the Assets:Fixed Assets:ITEM1:Unrealized Gains accounts are balanced by the
Income:Unrealized Gains account (similar for ITEM2).
-Assets
-Current Assets
-Savings Account
-Fixed Assets
-ITEM1
-Cost
-Unrealized Gain
-ITEM2
-Cost
-Unrealized Gain
-Income
-Realized Gains
-Unrealized Gains
180
Capital Gains
Example
Let’s suppose you buy an asset expected to increase in value, say a Degas painting, and want to track this.
(The insurance company will care about this, even if nobody else does.)
Start with an account hierarchy similar to that shown in the section called “Account Setup”, but replace
“ITEM1” with “Degas” and you can remove the “ITEM2” accounts. We will assume that the Degas
painting had an initial value of one hundred thousand dollars. Begin by giving your self $100,000 in the
bank and then transferring that from your bank account to your Assets:Fixed Assets:Degas:Cost account
(the asset purchase transaction). You should now have a main account window which appears like this:
The asset appreciation example main window
Unrealized Gains
A month later, you have reason to suspect that the value of your painting has increased by
$10,000 (an unrealized gain). In order to record this you transfer $10,000 from your Accrued Gains
income account (Income:Unrealized Gains) to your asset Unrealized Gains account (Assets:Fixed
Assets:Degas:Unrealized Gain). Your main window will resemble this:
181
Capital Gains
Chart of Accounts after unrealized gain
Selling
Let’s suppose another month later prices for Degas paintings have gone up some more, in this case about
$20,000, you estimate. You duly record the $20,000 as an unrealized income like above, then decide to
sell the painting.
Three possibilities arise. You may have accurately estimated the unrealized gain, overestimated the
unrealized gain, or underestimated the unrealized gain.
1. Accurate estimation of unrealized gain.
Your optimistic estimate of the painting’s value was correct. First you must record that the profits
made are now realized gains, not unrealized gains. Do this by transferring the income from the
Income:Unrealized Gains to the Income:Realized Gains account.
Secondly, you must credit your bank account with the selling price of the painting. This money
comes directly from your Assets:Fixed Assets:Degas sub-accounts. Transfer the full Assets:Fixed
Assets:Degas:Cost value into Assets:Current Assets:Savings Account, and the full Assets:Fixed
Assets:Degas:Unrealized Gain into Assets:Current Assets:Savings Account.
182
Capital Gains
These transactions should now appear as follows:
Table 11.1. Turning an Accrued Gain into a Realized Gain - Accurate Estimation
Account
Transfer to
Transaction Amount
Account Total
Income:Unrealized
Gains
Income:Realized Gains $30,000
$0
Assets:Fixed
Assets:Degas:Cost
Assets:Current
$100,000
Assets:Savings Account
$0
Assets:Fixed
Assets:Current
$30,000
Assets:Degas:Unrealized Assets:Savings Account
Gains
$0
This leaves the Assets:Current Assets:Savings Account account with a total of $130000 and
Income:Realized Gains with a total of $30000.
Chart of Accounts after realized gain
2. Over estimation of unrealized gain.
You were over-optimistic about the value of the painting. Instead of the $130000 you thought the
painting was worth you are only offered $120000. But you still decide to sell, because you value
$120000 more than you value the painting. The numbers change a little bit, but not too dramatically.
183
Capital Gains
The transactions should now appear as follows (observe the last transaction which balances the
Unrealized Gains accounts):
Table 11.2. Turning an Accrued Gain into a Realized Gain - Underestimation
Account
Transfer to
Transaction Amount
Account Total
Income:Unrealized
Gains
Income:Realized Gains $20,000
$10,000
Assets:Fixed
Assets:Degas:Cost
Assets:Current
$100,000
Assets:Savings Account
$0
Assets:Fixed
Assets:Current
$20,000
Assets:Degas:Unrealized Assets:Savings Account
Gains
$10,000
Assets:Fixed
Income:Unrealized
Assets:Degas:Unrealized Gains
Gains
$0
$10,000
This leaves the Assets:Current Assets:Savings Account account with a total of $120000 and
Income:Realized Gains with a total of $20000.
3. Under estimation of unrealized gain.
You manage to sell your painting for more than you thought in your wildest dreams ($150,000). The
extra value is, again, recorded as a gain, i.e. an income.
The transactions should now appear as follows (observe the last transaction which balances the
Unrealized Gains accounts):
Table 11.3. Turning an Accrued Gain into a Realized Gain - Overestimation
Account
Transfer to
Transaction Amount
Account Total
Income:Unrealized
Gains
Income:Realized Gains $50,000
$-20,000
Assets:Fixed
Assets:Degas:Cost
Assets:Current
$100,000
Assets:Savings Account
$0
Assets:Fixed
Assets:Current
$50,000
Assets:Degas:Unrealized Assets:Savings Account
Gains
$-20,000
Income:Unrealized
Gains
$0
Assets:Fixed
$20,000
Assets:Degas:Unrealized
Gains
This leaves the Assets:Current Assets:Savings Account account with a total of $150,000 and
Income:Realized Gains with a total of $50,000.
Taxation
Taxation policies vary considerably between countries, so it is virtually impossible to say anything that
will be universally useful. However, it is common for income generated by capital gains to not be subject
to taxation until the date that the asset is actually sold, and sometimes not even then. North American
184
Capital Gains
home owners usually find that when they sell personal residences, capital gains that occur are exempt
from taxation. It appears that other countries treat sale of homes differently, taxing people on such gains.
German authorities, for example, tax those gains only if you owned the property for less than ten years.
Chris Browne has a story from his professional tax preparation days where a family sold a farm, and
expected a considerable tax bill that turned out to be virtually nil due to having owned the property before
1971 (wherein lies a critical “Valuation Day” date in Canada) and due to it being a dairy farm, with some
really peculiar resulting deductions. The point of this story is that while the presentation here is fairly
simple, taxation often gets terribly complicated...
185
Chapter 12. Multiple Currencies
This chapter will show how to set up GnuCash accounts to use multiple currencies.
Basic Concepts
GnuCash supports over a hundred currencies, from the Andorran Franc to the Zimbabwe Dollar. For
example, you can have a bank account set up in Euros, and another using Hong Kong Dollars.
Some of the issues which arise when using multiple currencies are, how do you transfer funds between
accounts with different currencies? How do you calculate the overall value when you have mixed currency
accounts? How do reports deal with mixed currencies?
You can either deal with multiple currencies using manually entered transactions to record currency gains
and losses as described in the section called “Manually Recording Currency Transaction” or you can
utilize currency trading accounts introduced with GnuCash version 2.3.14 to automatically record the gains
and losses on transactions between currencies as described in the subsequent section. Trading accounts
are not enabled by default in GnuCash and must be explicitly enabled as described in the section called
“Automatically Recording Currency Transactions using Trading Accounts”.
Manually Recording Currency Transaction
Account Setup
Your default account currency is set in the Account tab under Edit → Preferences (GnuCash → Preferences
on MacOS).
Similarly, GnuCash offers an option to set your preferred currency for displaying reports (like the balance
sheet and income statement). The option is called Default Report Currency, and is in the Reports tab of
the GnuCash Preferences screen. You’ll want to set both options when you start using GnuCash because
if (for example) your accounts are all in Canadian Dollars but the generated reports are all in US Dollars,
the reports will just say that there are “no data/transactions (or only zeroes) for the selected time period”.
When you create a new account, you have the option to define the commodity in which that account is
denominated. For accounts denominated in a currency, you can specify any of the currencies supported by
GnuCash by simply selecting it from the currency commodity list. You will notice that the default currency
is the currency that is defined for the parent account of the new account.
As an example, let’s set up a bank account scenario where you mostly work in US Dollars, but do also
have a European bank account using the Euro currency, as well as one bank account in Hong Kong using
Hong Kong Dollars. So, set up 3 bank accounts, one denominated in US Dollars, one using Euros, and the
third in Hong Kong Dollars. One possible account structure for this would be:
-Assets (USD)
-Current Assets (USD)
-US Bank (USD)
-European Bank (EUR)
-HK Bank (HKD)
-Equity (USD)
-Opening Balances (USD)
-USD (USD)
-EUR (EUR)
186
Multiple Currencies
-HKD (HKD)
Note
The currency of each account is shown in parenthesis.
Since in this example you mostly work in USD, all of the parent accounts are set to USD. Of course, if you
mostly work in Euros, you could change the currency of these parent accounts to EUR. The totals shown
in the account tree window will always be converted to the currency of each particular account. Notice,
we also set up 3 Starting Balances equity accounts, used to initially populate the 3 banks.
Note
You could also set up just a single Starting Balance account and use a currency transfer to populate
the “different currency” accounts. However, this is more advanced option, which is explained in
a later section (the section called “Purchase of an Asset with Foreign Currency”).
Below you see the result of this example, in which you start with USD 10,000, EUR 10,000 as well as
HKD 10,000 in the three bank accounts. Notice that the total of the parent accounts only shows the value
of the currency of sub-accounts with matching currencies. In other words, the Total Assets and Total
Equity values only reflect USD amounts, because GnuCash has no way of evaluating the value of EUR
or HKD yet. Once you set up exchange rates between the currencies, the parent accounts will calculate
the converted value of all sub-accounts. See the later section (the section called “Recording and Updating
Currency Exchange Rates”) on ways to do this.
Initial setup of 3 bank accounts with different currencies.
Notice that the "Total (Report)" column is being displayed. This is configured in the column header row,
select Arrow down and select “Total(USD)”.
User-Defined Currencies
Usually when we talk about currencies, we mean government-backed currencies (or more precisely,
currencies defined in ISO 4217 [https://en.wikipedia.org/wiki/ISO_4217]). GnuCash does not allow you
187
Multiple Currencies
to create your own currencies. If you want to track non-ISO currencies, you can use either of two
workarounds, depending on which fits your needs better.
The first method is to treat these as if they were a security—that is, like a stock or mutual fund. The
second method is to use one of the “dummy” currencies for them.
Let’s say for example that you want to track loyalty points you’ve earned by buying from a certain group of
businesses. The account which tracks your loyalty points will be Assets:Other:LoyaltyGroupRewardMiles.
In the first method, you define a new security, of type FUND, called RewardMiles. This is pretty
straightforward—when you create the new LoyaltyGroupRewardMiles account, just set the account type
to Stock or Mutual Fund, click the Select... button next to the Security/currency: box, and click New to
define a new security of type FUND.
This is not really what the stock and mutual fund account types are meant for, but GnuCash will allow it.
The downside is that you’ll have to enter a “price” for every transaction involving this account, because
GnuCash needs the prices to figure out the monetary value of the points and treat them as one of your assets.
In the second method, you use one of the dummy currencies to track the loyalty points. These currencies
are “XTS (Code for testing purposes)” and “XXX (No currency)”. If you use one of these for your
LoyaltyGroupRewardMiles account, you can enter transactions into the account without having to enter
share prices for every transaction. And, you can keep using the same two dummy currencies to track all
sorts of amounts—vacation dollars earned and used so far this year, vacation hours earned and used, health
insurance benefits allowance used and remaining, and so on.
The drawback with this second method is that you cannot define exchange rates for the dummy currencies
to convert them to ISO currencies. If you want to do that, you really should use the first method.
Recording and Updating Currency Exchange Rates
GnuCash allows you to update the Currency Exchange Rates both manually and automatically. This
process is essentially the same as setting share prices for investments (see the section called “Setting Share
Price”). In the following two sections we will work through both methods.
Before we start, let’s have a quick look at the Chart of Accounts
188
Multiple Currencies
Initial set up of 3 bank accounts with different currencies.
As you see, the overall balances do not yet reflect any value for EUR or HKD holdings. Adding currency
exchange rates will fix this.
Manually Updating Exchange Rates
Open the Price Editor by going to Tools → Price Editor.
Price Editor Window.
Click on the Add button to add a new currency exchange rate. A window will appear in which you can set
up a new exchange rate. This window should appear like this:
Add Price Editor Window
Set the Namespace to Currency and the Security to EUR (Euro). Then set the exchange rate between the
selected security and the selected currency. The price box defines how many units of currency are required
to purchase one unit of the security. In this case, how many dollars it will take to purchase on Euro. In this
example, you will set the exchange rate to 1 EUR for 1 USD.
189
Multiple Currencies
The Price Editor window after setting the exchange rate between Euros and US Dollars
Chart of Accounts after setting the exchange rate between Euros and US Dollars.
Observe that since you have no exchange rate for HKD, GnuCash doesn’t convert the HKD accounts to
USD. This will be added in the next section.
Automatic Updating Exchange Rates (How-To)
In the previous section you saw how to manually define a new currency exchange rate, but GnuCash
includes an automatic price update feature, which will now be described.
Open the Price Editor by going to Tools → Price Editor.
Price Editor Window before you obtain online quotes.
Click on the Get Quotes button to automatically load the various exchange rates you need.
Note
If the Get Quotes button is disabled, that means that the Perl module Finance::Quote is not
installed. For information on how to install it, please see the section called “Configuring for
Automatic Retrieval of Quotes”
190
Multiple Currencies
Price Editor Window after we obtained online quotes.
GnuCash downloads exchange rates for all currencies that are in use in your various accounts. This will
happen every time you click on Get Quotes or request GnuCash to download quotes as per the section
called “Configuring for Automatic Retrieval of Quotes”
Now when you check the main Chart of Accounts you will see that GnuCash has automatically converted
the HKD amount to USD amount on the parent accounts that are in USD, as well as on the Total (USD)
column. Also the Euro accounts have been been updated with the latest exchange rate.
Chart of Accounts after we obtain online quotes.
Disabling Exchange Rate Retrieval
Whenever you create an account that uses a non-default currency, exchange rate retrieval will be
automatically enabled for that currency. However, if you later delete that account, GnuCash will not
automatically disable exchange rate retrieval for that currency.
If you have deleted the last account for a particular currency, and you do not wish to retrieve exchange
rates for that currency anymore, do the following:
• Open the Securities window by selecting Tools → Security Editor.
• Make sure the Show National Currencies box is selected.
• Expand the CURRENCY row.
191
Multiple Currencies
• Double click on the currency for which you want to disable exchange rate retrieval.
• Deselect the Get Online Quotes box and click OK.
Recording Purchases in a Foreign Currency
Purchases in a foreign currency can be managed in two different ways.
1) Use GnuCash's built-in currency exchange functions when you do your transactions. This is mainly
used for one-time transactions, and nothing which happens regularly.
2) Use separate accounts to track transactions, where all involved accounts use the same currency. This
is the recommended method, since it allows much better tracking and follow up. In this way, you do one
currency exchange transaction, and after that you do normal transactions in the native currency.
The rest of this section will explain more based upon option 2).
Purchase of an Asset with Foreign Currency
You are using USD as your default currency. But, you decide to purchase a boat in Jamaica. To do this,
you opened a bank account in Jamaica, moved some money from the US, and then purchased your boat.
To record this in GnuCash we use the following basic account structure:
-Assets (USD)
-Current Assets (USD)
-US Bank (USD)
-Jamaican Bank (JMD)
-Fixed Assets (USD)
-Boat (JMD)
-Equity (USD)
-Opening Balances (USD)
-USD (USD)
Note
The currency of each account is shown in parenthesis.
First you need to transfer some money ($10,000) to Jamaica, and you use your US bank account (with
a balance of $100,000) for that. The bank gives you an exchange rate of USD 1 = JMD 64, but charges
you USD 150 to transfer the money.
Transfer money to Jamaica
192
Multiple Currencies
Select the Jamaica transaction line ($9,850.00), right click and select Edit Exchange Rate
A dialog window where the exchange rate in a currency transaction is specified
As Exchange Rate, you enter 1 USD = 64 JMD, since this is the rate your bank gave. Press ok in the
Transfer Funds (Edit Exchange Rate) window, and then save this split transaction. Below is how it now
looks in the main Chart of Accounts.
Chart of Accounts before purchasing the boat
You choose to buy a boat for JMD 509,000. To record this transaction in GnuCash, you will need to enter
a simple transaction in Assets:Current Assets:Jamaican Bank withdrawing JMD 509,000 and transferring
it to Assets:Fixed Assets:Boat
193
Multiple Currencies
Chart of Accounts after purchasing the boat
The Chart of Accounts now reflects that your bank account has been reduced by JMD 509,000, and that
your Fixed Assets boat account has been increased by the same amount. If you also have turned on the
CoA (Column Choice) "Total (USD)" you will see the corresponding value in USD. The USD value will
always reflect the latest currency exchange rate you have either automatically or manually retrieved.
Purchasing Foreign Stocks
This example will show how to purchase stocks that are priced in a currency other than your primary
currency.
Assume that you live in New York and therefore you have set the default currency to USD. You decide
to purchase a stock traded in Hong Kong that is priced in HKD. You would also like to be able to track
the various income and expense amounts per stock and broker.
You decide to purchase stock in the Beijing Airport (Hong Kong). The ticker for this stock is 0694.HK on
Yahoo! Since you wanted to track all various income and expense amounts, here is the necessary account
structure:
Assets:Investments:Brokerage Accounts:Boom:0694.HK (0694.HK)
Assets:Investments:Brokerage Accounts:Boom:Bank (HKD)
Equity:Opening Balances:HKD (HKD)
Expenses:Commissions:Boom.0694.HK (HKD)
Income:Investments:Dividend:Boom:0694.HK (HKD)
The Chart of Accounts looks like this after creating all the needed accounts:
194
Multiple Currencies
Chart of Accounts for international stocks
The stock definition can be seen in the Security Editor. (Tools+Security Editor)
International securities
If you have not moved money (HKD 50,000) into the brokerage cash account
(Assets:Investments:Brokerage Account:Boom:Bank), do so now, either using the Equity (HKD) account,
or an existing bank account (Currency Transfer).
There are two ways to enter the actual purchase transaction: you can enter it from the cash account (shown
below), or you can enter it from the stock account. If entered from the stock account, the stock is assumed
to be priced in the currency of the parent account.
Let’s assume that the stock price is HKD 3 per share. To record the purchase, open the brokerage’s HKD
cash account (Assets:Investments:Brokerage Account:Boom:Bank), and enter the following:
Buy Stocks
Assets:Investments:Brokerage Account:Boom:Bank
195
Withdrawal
50,000
Multiple Currencies
Expenses:Investments:Commission:Boom_HKD
Deposit
500
Assets:Investments:Brokerage Account:Boom:0694
Deposit
49,500 (16,500
shares)
If the exchange rate dialog box does not appear automatically, right-click on the stock row, and select Edit
Exchange Rate. Enter the number of shares (16,500) as the To Amount.
Setting the number of shares in the Transfer Funds dialog
When you return to the Chart of Accounts, you will see the purchased shares reflected in the stock account’s
total.
Chart of Accounts with some international stocks
196
Multiple Currencies
However, as you can see, the USD totals may be zero if GnuCash doesn’t have an exchange rate between
USD and HKD. To fix this, go to Tools → Price Editor and click the Get Quotes button to automatically
retrieve the exchange rates you need.
Note
To reiterate, this example shows how stock can be purchased in any currency by entering the
transaction in the register of the cash account used to make payment. It is also possible to enter
the purchase in the stock account’s register, but be aware that the stock is assumed to be priced
in the currency of the stock account’s parent.
In this example, the stock account’s parent (Assets:Investments:Brokerage Account:Boom) is
denominated in HKD. Since this is same currency as the stock price, the purchase can be safely
entered in the stock account’s register.
Tracking Currency Investments
Currency investment is when you decide to invest in a different country's currency, and hope that it will
rise in value relative your own currency.
When you enter these transactions into GnuCash, you will have to decide on how much detail you would
like to have.
If you are not interested in detail at all, a very simple account structure would suffice:
Assets:Investments:Currency:Bank (USD)
Assets:Investments:Currency:XXX (XXX)
You would simply enter transfers between the two accounts, noting exchange rates as you went.
But, if you do want to be able to track capital gains or losses, as well as any fees, you do need a more
complex account structure, such as:
Assets:Investments:Currency:Bank (USD)
Assets:Investments:Currency:Currency Bank:XXX (XXX)
Expenses:Investments:Currency:Currency Bank:XXX (XXX)
Income:Investments:Currency Bank:Capital Gains:XXX (XXX)
Purchasing Currency
When purchasing another currency, you will buy a certain number of units of foreign currency with your
own currency, at a particular rate. For example, you might buy USD 10,000 worth of Andorran Francs, at
5 Francs to the dollar, with a transaction fee of $150.
Buy Currency
Assets:Investments:Currency:Bank
Withdrawal
Expenses:Investments:Currency:Currency Bank:ADF
Deposit
150
Assets:Investments:Currency:ADF
Deposit
49,250
197
10,000
Multiple Currencies
The Exchange Rate window should pop up when you leave the last row in the split above (Currency
Transaction). If this window does not pop up, right click on the row or select Actions, and select Edit
Exchange Rate. In the Exchange Rate window you specify the exchange rate you got from the bank.
Selling a currency investment
Entering a currency sale is done in the same way as a currency buy except that you are now transferring
money from the Currency account to your Savings account (very similar to the section called “Selling
Shares”).
The proper recording of the currency sale *must* account for realized gains or losses. This can be done
using a split transaction. In the split transaction, you must account for the profit (or loss) as coming from
an Income:Capital Gains account (or Expenses:Capital Loss). To balance this income, you will need to
enter the Currency asset twice in the split—once to record the actual sale (using the correct amount and
correct exchange rate), and once to balance the income profit (setting the amount to 0).
In short, a selling Currency transaction should look something like below, seen again from the
Assets:Investments:Currency:Bank.
Table 12.1. Selling a currency with a Split Transaction Scheme
Account
Deposit
Assets:Investments:Currency:Bank
Sold Amount Exchange Fee
Expenses:Investments:Currency:Currency Bank:XXX
Exchange Fee
Assets:Investments:Currency:XXX
Withdrawal
Sold Amount
Income:Investments:Currency Bank:Capital Gains:XXX
Assets:Investments:Currency:XXX
[LOSS]
PROFIT
PROFIT (with
To Amount = 0)
[LOSS (with To
Amount = 0) ]
Reconciling Statements in a Foreign Currency
Reconciling foreign statement are done in the same manner as when you reconcile your local bank
statement. If you have created a Chart of Accounts structure which allows you to have the same currency
per account as your statement, it is actually exactly the same as reconciling your local bank statement.
If you have different currencies you might have to manually convert the amounts from one currency to
another while you reconcile the accounts.
Automatically Recording Currency
Transactions using Trading Accounts
Trading accounts were introduced as a feature from GnuCash version 2.3.14. The conceptual basis for
trading accounts is described in Tutorial on multiple currency accounting [https://www.mathstat.dal.ca/
~selinger/accounting/tutorial.html] by Peter Selinger. A second tutorial Multiple currency accounting
in GnuCash [https://www.mathstat.dal.ca/~selinger/accounting/gnucash.html] by Peter Selinger describes
the manual creation and use of trading accounts in GnuCash prior to version 2.3.14.
Trading accounts are not enabled by default in GnuCash. To enable them go to File → Properties →
Accounts tab and check the Use Trading Accounts checkbox.
198
Multiple Currencies
Trading Account Concepts
In accounting terms, trading accounts are specialized equity accounts to record changes in revenue which
result from transactions between two or more currencies. In GnuCash they are implemented as a top level
account type of Trading. When trading accounts are enabled the required sub accounts of Trading are
automatically created if they do not already exist when a transaction between one or more currencies is
created.
In the extended Accounting Equation, Trading accounts would appear as follows:
Assets = Liabilities + Equity (+ Income -Expenses) + Trading
(12.1)
Caution
The user is prevented from manually making entries directly to the registers for any of the
accounts in the Trading top level account group. All entries to these accounts are automatically
generated when transactions between currencies are created in other account registers within the
GnuCashaccount heirarchy.
The Trading account group is structured below the top level account Trading with a sub-account
CURRENCY which in turn has a sub-account for each currency between which transactions have been
made. For the example previously used in Manually Recording Currency Transactions, the additional
accounts which will be created automatically when transactions are created between different currencies
with trading accounts enabled are:
Trading
CURRENCY
EUR
HKD
USD
Caution
The names of these accounts are again assigned automatically and cannot be changed by a user
without disrupting the functionality of the trading accounts in GnuCash.
Recording Foreign Currency Transactions with Trading
Accounts
Setup of Accounts for Trading Accounts
The same account structure useds in the manual recording of currency transactions in the previous section
is required. The initial account configuration for Assets and Equity accounts are as follows:
199
Multiple Currencies
Initial setup of bank accounts in multiple currencies.
The following prices were entered in the Price Database (Tools> → Price Database ) as at 01/01/2020 to
convert the account balances for the foreign currency accounts to USD:
Price Database window after setting initial exchange rates between USD and HKD and EUR.
With the currency prices set as shown, the Accounts tab will now display the values of the foreign accounts
in USD in the Total(USD) column:
200
Multiple Currencies
Accounts tab after setting exchange rates to USD.
Transfer of Funds to a Foreign Currency
Let us assume we wish to purchase at item in Hong Kong using the Hong Kong bank account for $20000
HKD on 01/02/2020. The current funds in the Hong Kong account are insufficient and we will need to
transfer another $10200 HKD from the US bank account. The exchange rate at the time of the transfer is
1 USD = 7.7884 HKD and we will have to transfer $1309.64 USD for which the bank charges a $40 USD
transfer fee. The transaction to effect this is created with the transfer funds dialog as shown below:
201
Multiple Currencies
Transfer of 10200 HKD from US Bank account to Hong Kong bank account.
The debit amount has been specified in HKD and the transaction amount being transferred in USD. There
is no provision to enter the transfer fee in the dialog. On closing the dialog the following transaction as
viewed in the US Bank Account register has been created:
Note
Entering the Amount for the account that the funds are being transferred from the selected Credit
Account and selecting the Debit Amount radio button and then entering the foreign currency
amount to be debited generally provides a transaction recording the correct amounts whereas
entering an exchange rate will often not give the exact value actually transferred in the foreign
currency because of rounding errors.
Transaction to transfer from US bank account to Hong Kong Bank account after closing transfer dialog.
202
Multiple Currencies
The transaction can be opened in the US Bank Account register and may then be edited to add splits for
the transfer fee as follows:
Transaction to transfer from US bank account to Hong Kong Bank account after adding the splits for the
transaction fee.
Returning to the Accounts tab we can see the result of the transfer transaction on the accounts:
Account balances in the Accounts tab after the transfer of funds from the US Bank account to the Hong
Kong bank account.
The balances of the Asset and Equity accounts are presented with values set by the exchange rate entered
in the transaction to transfer funds on 01/02/2020.
203
Multiple Currencies
The trading accounts have been automatically created and the amounts of the transfer have been entered
into the accounts. There are no entries associated with the pre-existing opening balances of the accounts
prior to the transfer. This reflects that the trading accounts only reflect gains and losses since the book
was opened.
At this point there have been no trading gains or losses. The balances of the USD and HKD trading accounts
are the same when converted to USD. The HKD trading account has a debit (-ve balance) and the USD
trading account has a credit balance (+ve balance). The nett balance of the CURRENCY sub account of
Trading, and Trading itself, is 0 indicating that at this point no gains or losses have been recorded in the
trading of currencies.
The hypothetical purchase in Hong Kong fails to take place and a month later on 01/03/2020 the funds
are required in the US account for another purpose. A transfer of $10200.00 HKD is made from the Hong
Kong bank account back to the US bank account. The exchange rate at the time of the transfer is 1USD =
7.7933 HKD and a fee of $20.00 USD is charged for the transfer. The transaction to effect the transfer is:
The transaction transfers $10200.00 HKD from the Hong Kong Bank account to the US Bank account.
After transferring the funds back to the US Bank account, the prices database entries are as follows:
The price database showing prices for the transfer of funds to HKD and back to USD.
The Accounts tab balances after transferring the funds back are:
204
Multiple Currencies
State of the accounts after the funds have been transferred back.
The Assets and Equity balances now reflect the the values of the accounts at the exchange rate for the
transfer of funds back to the US Bank account. The Trading accounts now indicate a modest realized
loss of US$0.82 on the currency transactions indicated by the balances in the CURRENCY and Trading
placeholder accounts. The associated transfer fees appear in the Expenses total. Not a profitable exercise
but still illustrative.
Note
The gains or losses reported using trading accounts are realized gains and losses.
Finally we have the balance sheet after the above sequence of transactions reporting the Trading Loss
incurred:
205
Multiple Currencies
Balance Sheet after these transactions reflecting the trading loss incurred.
206
Part III. Managing Business Finances
Table of Contents
13. Business Features ....................................................................................................... 210
Introduction to Business Features ............................................................................... 210
Business Setup ........................................................................................................ 210
Account Setup ................................................................................................ 210
Setting up Sales Tax Tables .............................................................................. 211
Enter Company Information .............................................................................. 213
Setting Business Preferences ............................................................................. 215
Setting Billing Terms ....................................................................................... 215
Accounts Receivable ................................................................................................ 216
System Components ......................................................................................... 217
Customers ...................................................................................................... 217
Invoices ......................................................................................................... 219
Customer Jobs ................................................................................................ 222
Process Payment ............................................................................................. 223
Changing the Invoice Appearance ...................................................................... 224
Accounts Payable .................................................................................................... 226
System Components ......................................................................................... 226
Vendors ......................................................................................................... 227
Bills .............................................................................................................. 228
Vendor Jobs ................................................................................................... 231
Process Payment ............................................................................................. 231
Payroll ................................................................................................................... 232
Basic Concepts ................................................................................................ 232
Account Setup ................................................................................................ 232
Payroll Protocol Sample ................................................................................... 233
Business Payroll Example ................................................................................. 235
14. Budgets .................................................................................................................... 239
Basic Concepts ....................................................................................................... 239
Terminology ................................................................................................... 239
Creating a Budget .................................................................................................... 239
Choose Which Accounts To Budget For .............................................................. 239
Choosing a Budget Period ................................................................................. 240
Getting Started ................................................................................................ 240
Entering Budget Values .................................................................................... 240
Budget Reporting .................................................................................................... 240
Budgeted Income Statement .............................................................................. 241
Budgeted Balance Sheet ................................................................................... 241
15. Other Assets .............................................................................................................. 242
General Concepts .................................................................................................... 242
Other Assets Described ............................................................................................ 242
Current Assets ................................................................................................ 242
Long-term (Fixed) Assets ................................................................................. 242
Current Assets ........................................................................................................ 242
Short-term Receivables ..................................................................................... 243
Reimbursable Expenses .................................................................................... 243
Travel Advances ............................................................................................. 244
Prepaid Premiums or Prepaid Rent ..................................................................... 244
Suspense or Wash Accounts .............................................................................. 245
Short or Long-term Assets ........................................................................................ 246
Long-term (Fixed) Assets ......................................................................................... 246
Land .............................................................................................................. 246
208
Managing Business Finances
Buildings ........................................................................................................ 246
Leasehold Improvements .................................................................................. 247
Vehicles or Equipment ..................................................................................... 247
Intangibles ...................................................................................................... 247
16. Depreciation .............................................................................................................. 248
Basic Concepts ....................................................................................................... 248
Personal Finances ............................................................................................ 248
Business ......................................................................................................... 248
Estimating Valuation ................................................................................................ 249
Depreciation Schemes ...................................................................................... 249
Account Setup ........................................................................................................ 251
Example ................................................................................................................. 252
17. Python Bindings ......................................................................................................... 256
18. Importing Business Data ............................................................................................. 257
Importing Bills and Invoices ..................................................................................... 257
General .......................................................................................................... 257
The format of the import file ............................................................................. 257
Import your data ............................................................................................. 259
Feedback and statistics ..................................................................................... 260
What could go wrong? ..................................................................................... 260
Not supported invoice functionality .................................................................... 261
Importing Customers and Vendors .............................................................................. 262
General .......................................................................................................... 262
The format of the import file ............................................................................. 262
Import your data ............................................................................................. 263
Feedback and statistics ..................................................................................... 264
What could go wrong? ..................................................................................... 264
Not supported customer/vendor functionality ........................................................ 265
209
Chapter 13. Business Features
Introduction to Business Features
The accounting needs of a business are quite different from that of a person. Businesses have customers
that owe money, vendors which are owed money, employee payroll, more complex tax laws, etc. GnuCash
offers business oriented features to facilitate these needs.
Accounts Receivable (A/R) are used by businesses to record sales for which they are not immediately
paid. This is represented on the balance sheet as an asset, because the expectation is that you will receive
payment soon.
Accounts Payable (A/P) record bills that businesses have received, but may not pay until later. This is
represented on the balance sheet as a liability because you will have to pay for them.
A/R and A/P accounts are used primarily when you have a lot of bills and receipts flowing in and out, and
do not want to lose track of them just because you do not pay or get paid right away. For most home users,
A/R and A/P are too complicated to be worthwhile.
Business Setup
To set up GnuCash to handle accounts receivable or accounts payable for a company, these preliminary
steps must be done.
• Build an appropriate Account Hierarchy.
• Set up Sales Tax Tables.
• Enter the company information in GnuCash.
• Set Business Preferences.
• Set up Billing Terms.
Account Setup
There are many different ways to set up a business account hierarchy. You can start with the Business
Accounts setup which is available from the New Account Hierarchy assistant, or you could build one
manually. To access the prebuilt Business Accounts, start GnuCash and click on File → New File and
proceed until you see the list of available accounts, select Business Accounts.
The prebuilt Business Account hierarchy will not meet your needs exactly. You will need make
adjustments to the hierarchy so that it will meet your particular needs. It should be close enough, however,
that it is recommended you begin with it.
To use GnuCash’s integrated accounts receivable system, you must first set up a special account (usually a
sub-account under Assets) to hold transactions for receivables. This account must be defined with account
type A/Receivable. GnuCash will use this account to place transactions related to the integrated accounts
receivable system.
To use GnuCash’s integrated accounts payable system, you must first set up an account (usually a subaccount under Liabilities) to hold transactions for payables. This account must be defined with account
210
Business Features
type A/Payable. GnuCash will use this account to place transactions related to the integrated accounts
payable system.
Basic A/R and A/P Account Hierarchy:
-Assets
-Accounts Receivable
-Checking
-Expenses
...(as required)
-Income
-Sales
-Liabilities
-Accounts Payable
-Tax
-Tax on Purchases
-Tax on Sales
You need to add additional accounts to this hierarchy for it to be useful.
Note
You do not need to create an individual A/R account for each customer. GnuCash keeps track of
customers internally and provides per-customer reports based on the internal tracking. The same
applies to A/P and vendors.
Note
If you deal with customers in more than one currency you will need a separate Accounts
Receivable account for each currency.
If you deal with vendors in more than one currency you will need a separate Accounts Payable
account for each currency.
Note
Transactions involving an Accounts Receivable or Accounts Payable account should not be
added, changed or deleted in any way other than by using Post/Unpost Bill/Invoice/Voucher or
Process Payment!
Setting up Sales Tax Tables
Sales Tax Tables can used to determine the tax for customer invoices (or vendor bills).
A tax table entry can be assigned to an invoice line or bill line.
Set up distinct tax tables for customers and vendors.
The default invoice tax table entry can be assigned to each customer and the default bill tax table entry
can be assigned to each vendor.
The default tax table entry for new customers or new vendors can be specified in the Book Options window
which can be accessed by File → Properties → Business tab.
211
Business Features
Sales Tax Tables are maintained using the Sales Tax Table editor which is accessed via menu Business
→ Sales Tax Table.
Figure 13.1. Sales Tax Tables Editor
Figure 13.2. New Sales Tax Table Entry
• Name This is the tax table name.
• Type Either Percent % or Value $.
• Value This is the percentage or value depending on Type.
• Account This is the account to which tax will be posted. For tax collected from customers, this should
probably be a Liability account as it must be payed to the government. For tax paid to vendors, if tax
laws allow tax paid to vendors to offset tax collected from customers, this should probably also be
a Liability account (even though it will usually have a debit balance) so that the net tax owed to the
government can be easily observed.
If you set up Tax on Purchases and Tax on Sales as subaccounts of Liabilities:Tax then the net tax will
be rolled up and can be seen in the GnuCash Accounts tab.
212
Business Features
If unsure about tax law requirements, get professional advice.
The following charts illustrate sample tax tables and may be used as starting points to determine the setup
appropriate for a particular jurisdiction.
Table 13.1. Sample Tax Table Entries for EU country (e.g. 21% / 6% / 0% Belgium,
20% / 5% / 0% UK etc.) (2017)
Tax Table
Tax Table Entries [Asset/
Liability]
Percentage or Amount
Standard VAT Sales
VAT:Sales:Standard [L]
21%
Reduced VAT Sales
VAT:Sales:Reduced [L]
6%
Zero-Rated VAT Sales
VAT:Sales:Zero [L]
0%
EC Sales
VAT:Sales:EC [L]
21%
VAT:Sales:Reverse EC [L]
-21%
Standard VAT Purchases
VAT:Purchases:Standard [A]
21%
Reduced VAT Purchases
VAT:Purchases:Reduced [A]
6%
Zero-Rated VAT Purchases
VAT:Purchases:Zero [A]
0%
Table 13.2. Sample Tax Table Entries for Australia (2017)
Tax Table
Tax Table Entries [Asset/
Liability]
Percentage or Amount
Standard GST Sales
GST:Sales:Standard [L]
10%
GST-free Sales
GST:Sales:Zero [L]
0%
Standard GST Purchases
GST:Purchases:Standard [A]
10%
GST-free Purchases
GST:Purchases:Zero [A]
0%
Table 13.3. Sample Tax Table Entries for Cook County, Illinois (2017)
Tax Table
Tax Table Entries [Asset/
Liability]
Percentage or Amount
Chicago Sales Taxes
Taxes:Sales:State [L]
6.25%
Taxes:Sales:City [L]
1.25%
Taxes:Sales:County [L]
1.75%
Taxes:Sales:Region [L]
1%
Enter Company Information
After you have built the account structure and defined your tax tables, designate your company in the
GnuCash file. To do this, select the Business tab in the Book Options window, which can be accessed
from File → Properties.
213
Business Features
Figure 13.3. Entering Company Information
Here you can:
• Enter the name of your company along with contact information such as your phone number, fax number,
e-mail address and website URL.
• Enter your company’s tax payer id number in the Company ID field.
214
Business Features
• Select default tax tables applicable to your most common customers and vendors.
Setting Business Preferences
Set options on the Business tab of the GnuCash preferences, which is accessed via Edit → Preferences
(GnuCash → Preferences on MacOS). See Help manual chapter 10.3.3 Business Book Options Tab.
Setting Billing Terms
Billing Terms can be used to determine the payment due date and be a guide for determining discount for
early payment of invoices (or vendor bills).
Note
As of GnuCash 2.6.7, Billing Terms are only partially supported. Date due is calculated using the
Billing Terms but discount amount is not.
Discount for early invoice payment is not implemented. There are 2 ways this may be done,
although neither is recommended, and professional advice should be used to confirm that
regulations are being complied with:
• After creating and posting a payment which pays the invoice in full, manually edit the payment
transaction (usually strongly discouraged) and split the payment to reduce it by the amount of
the discount and create a compensating split in an income (discount) account.
• Alternatively, after creating and posting a payment for the discounted amount, create a credit
note for the discount using a specific negative sales income (discount) account for the transfer
account.
You can specify the billing terms on each invoice/bill. Invoice billing terms will default from the customer
billing terms. Bill billing terms will default from the vendor billing terms.
Billing Terms are maintained using the Billing Terms Editor which is accessed via menu Business →
Billing Terms Editor.
Figure 13.4. Billing Terms Editor
215
Business Features
Figure 13.5. New Billing Term
• Name The internal name of the billing term. For some examples of billing term names and descriptions
see https://wiki.gnucash.org/wiki/Payment_Terms.
• Description The description of the billing term, printed on invoices
• There are 2 types of billing terms, with different information to be entered
• Type Days
• Due Days The invoice or bill is due to be paid within this number of days after the post date
• Discount Days The number of days after the post date during which a discount will be applied for
early payment
• Discount % The percentage discount applied for early payment
• Type Proximo
• Due Day The day of the month bills are due
• Discount Day The last day of the month for the early payment discount
• Discount % The discount percentage applied if paid early
• Cutoff Day The cutoff day for applying bills to the next month. After the cutoff, bills are applied
to the following month. Negative values count backwards from the end of the month.
Accounts Receivable
Accounts Receivable (or A/R) refers to products or services provided by your company for which payment
has not yet been received.
216
Business Features
System Components
Transactions generated by the A/R system are recorded within the Accounts Receivable account. You
should not work directly with this account. Instead, you will work with the four integrated GnuCash A/R
application components available through the Business → Customer sub-menu. These four components are:
• Customers are people or companies to whom you sell products or services on credit.
• Invoices represent the physical invoice you send to a customer to request payment. This invoice contains
an itemized list of things you sold.
In addition, GnuCash also has support for Credit Notes which represent the inverse of Invoices. A credit
note is usually handed to a customer to correct items that were incorrectly invoiced or returned.
Both document types will be set up using the same menu items. Credit notes were introduced starting
with GnuCash stable release 2.6.0.
• Jobs (optional) is where you register Customer Jobs. Jobs are a mechanism by which you can group
multiple invoices to a particular customer.
• Process Payments is used to register payments you received from a customer.
Customers
Customers are people or companies to whom you sell goods or services. They must be registered within
the A/R system.
New
To register a new customer, enter the menu Business → Customer → New Customer. Fill in customer
information, such as Company Name, Address, Phone, Fax, etc.
217
Business Features
Figure 13.6. New Customer Registration Window
Find and Edit
To search for an existing customer, use the Business → Customer → Find Customer window. You select a
customer to View/Edit from the results of the search. This window is also used to look up customers when
creating invoices and processing payments.
218
Business Features
Figure 13.7. Find Customer Window
If many customers match the search criteria you provide, the search can be refined by running an additional
search within the current results. The current result set is searched when the Refine Current Search radio
button is selected. In fact, GnuCash selects this option for you after you run the initial search.
If the customer you are searching for does not match the supplied search criteria, change the search criteria,
click the New Search radio button and then the Find button. The relevant step is the New Search selection.
If the customer is not in the result of the original search, and you only search within this set, the customer
cannot be found, regardless of new search criteria.
Note
To return a list of all registered active customers, set the search criterion to matches regex, and
place a single dot "." in the text field area. Make sure Search only active data is checked, then
click Find. The regular expression "." means to match anything.
Invoices
An invoice is the paperwork you send to a customer to request payment for products or services rendered.
GnuCash can generate and track invoices.
A credit note is the paperwork you send to a customer to correct products or services rendered that were
incorrectly invoiced. GnuCash can generate and track credit notes via the same menu entries as invoices.
Note
This section applies to both invoices and credit notes. In order to avoid repeating everything
twice and to keep the text easier to read it will refer only to invoices. You can apply it equally to
credit notes. Only where the behavior of credit notes differs from invoices this will be explicitly
mentioned.
New
To send an invoice to a customer you must first create the new document. To create an invoice use Business
→ Customer → New Invoice. The New Invoice window must be filled in appropriately.
219
Business Features
Figure 13.8. Creating a New Invoice
When you click the OK button, the Edit Invoice window opens.
Edit
From the Edit Invoice window you can enter an itemized list of goods and services you sold on this invoice
in a manner similar to how the account register works. For credit notes you enter an itemized list of goods
and services you refunded instead.
Figure 13.9. Edit Invoice Window
220
Business Features
When you have finished entering all the items, you can Post and print the invoice.
Post
When you finish editing an invoice and are ready to print, you must Post the invoice. The invoice does
not have to be posted immediately. In fact, you should only post an invoice when you are ready to print it.
Posting an invoice places the transactions in an accounts receivable account.
Figure 13.10. Post Invoice Window
Find
To find an existing invoice, use the Business → Customer → Find Invoice menu item. From the results of
the search, you can select an invoice to edit or view.
Note
Before you can edit a posted invoice, you will need to Unpost it.
One of the design goals in GnuCash’s Account Receivable system was to allow different processes to get
to the same state, so you can reach an invoice from different directions based on the way you think about
the problem:
• You can search for the customer first, then list their invoices.
• You can search for invoices by number or by company name.
• You can list invoices associated with a customer job.
Print
After you post an invoice, you should print it and send it to your customer. To print an invoice use File
→ Print Invoice menu item.
221
Business Features
Figure 13.11. Invoice Print Output
Note
You can modify the appearance of the invoice, IE: add a company logo, etc. To do so, see the the
section called “Changing the Invoice Appearance”.
Invoices can also be printed from the main window by selecting Reports → Business Reports → Printable
Invoice from the main menu. The resulting report window states that no valid invoice is selected. To select
the invoice to print:
1. Use the Options Toolbar button or select Edit → Report Options from the main menu.
2. Select the General tab of the report options dialog.
3. Click the Select button next to the Invoice Number field.
4. Search for the invoice as usual.
You can also print invoices from within the Process Payment dialog. See the the section called “Process
Payment” for instructions on how to do so.
Assign Starting Invoice Number
By default, GnuCash starts with invoice number 1 and increments from there. You can manually type an
invoice number into the text box each time you create an invoice, but this gets tiring and sooner or later
leads to duplicate numbers.
You can change the starting invoice number if it is important you. Use File → Properties, access the
Counters tab, change the Invoice number value to be one less than your desired starting invoice number
and click the OK button or the Apply button.
Customer Jobs
Customer Jobs are used to group multiple invoices and credit notes to the same customer. Use of the
Customer Jobs feature is optional. The feature is useful when you have multiple jobs for the same customer,
and would like to view all the invoices and credit notes related to a single job.
222
Business Features
Figure 13.12. New Customer Job
To use customer jobs, you must create them using the Business → Customer → New Job menu item. You
will see the New Job window.
To edit an existing customer job, use the Business → Customer → Find Job menu item. Select the desired
job in the search results, and click the View/Edit Job button.
To select from the invoices and credit notes associated with a given job, use Business → Customer → Find
Job menu item. Select the desired job in the search results and click the View Invoices button. A window
listing invoices and credit notes associated with this job appears. Select an invoice or credit note and click
the View Invoice button to open an invoice editor in the main application window.
Process Payment
Eventually, you will receive payment from your customers for outstanding invoices. To register these
payments, use the Process Payment application found in Business → Customer → Process Payment.
223
Business Features
Figure 13.13. Process Customer Payment
Process Payment from Customer
Changing the Invoice Appearance
The default Invoice style, as shown in the section called “Print”, is fairly barren. The default invoice style
leaves the top part of the form blank, so you can print on company letterhead paper. There are some things
you can do to change invoice appearance.
Use File → Properties to enter your Company information in the Business tab of the Book Options window.
Some of the entered information is printed on the right side of invoices.
To add a customized background, heading banner or logo to invoices, modify the invoice style sheets. To
do this, go to Edit → Style Sheets and select the New button in the Select HTML Style Sheet window that
will appear. You will then see a window like this:
Figure 13.14. The New Style Sheet Window
Give a Name to the new style sheet (e.g. Custom Invoice) and select the Fancy Template. When you click
the OK button, the HTML Style Sheet Properties window is displayed. This window presents you five
sections listed in the left pane: Colors, Fonts, General, Images, and Tables. The Colors section allows
you to change the colors of various items of the invoice. The Fonts section lets you set fonts type and
dimensions. The General section allows you to set the Preparer and Prepared for information, and to Enable
Links. The Images section allows you to import graphics into the style sheet. The Tables section allows
you to adjust the spacing around the tables which make up the invoice.
224
Business Features
To include a company logo, banner heading and background image, use your favorite graphics application
such as The Gimp or OpenOffice Draw to save the images in either GIF or PNG format. Then import them
into the style sheet using the Images section described above.
Below is an example that imports all three types of images.
Figure 13.15. HTML Style Sheets Example Window
The HTML Style Sheets window with an example Background Tile, Heading Banner, and Logo.
Note
The images are placed in the invoice as follows. The Background Tile is tiled to become the
background image, the Heading Banner goes to above the invoice text, and the Logo is placed in
the upper left corner of the invoice to the left of the Heading Banner. You will probably have to
try a few different sized images until you get the invoices to print nicely. Some sizing suggestions
are that the Logo should be 1 square cm (~0.5 inch), and the Heading Banner should be 15 cm
(~6 inches) wide and 1 cm (~0.5 inch) tall.
With the style sheet configured, when you print the invoice, you select the style sheet to use from the
Options menu. Below is the resultant invoice after applying the style sheet demonstrated above.
225
Business Features
Figure 13.16. HTML Style Sheets Example Output
The hideous invoice which results from the graphics selected in the style sheet.
Accounts Payable
Accounts Payable (or A/P) refers to the accounting of products or services which a company has bought
and needs to pay for.
System Components
GnuCash has an integrated accounts payable system. The transactions generated by the A/P system are
placed within the Accounts Payable account, as a record of what occurs. Generally you do not directly work
with this account but use the four integrated GnuCash A/P application components. The A/P components
are available from the Business → Vendor sub-menu. These A/P components are:
• Vendors are people or companies from which you buy products or services on credit.
• Bills represent the physical bills vendors send to request payment from you. A bill contains an itemized
list of things you purchased.
In addition, GnuCash also has support for Credit Notes which represent the inverse of Bills. A credit
note is usually received from a vendor to correct items that were erroneously billed or returned.
Both document types will be set up using the same menu items.
• Jobs (optional) is where you register Vendor Jobs. Jobs are mechanism by which you can group multiple
bills from a particular vendor.
• Process Payments is where you register payments to a vendor to whom you owe money.
The following sections introduce the individual Accounts Payable application components.
226
Business Features
Vendors
A vendor is a company or person from whom you purchase goods or services. Vendors must be registered
within the A/P system.
New
To register a new vendor, select the Business → Vendor → New Vendor menu item. Fill in general
information about the vendor, such as Company Name, Address, Phone, Fax, etc. Below is a list of the
other options:
This is what the New Vendor registration window looks like:
Figure 13.17. New Vendor Registration Window
227
Business Features
Find and Edit
To search for an existing vendor, use the Business → Vendor → Find Vendor window. You select a vendor
to View/Edit from the results of the search. This window is also used to look up a vendor when entering
bills and processing payments.
Figure 13.18. Find Vendor Window
If many vendors match the search criteria you provide, the search can be refined by running an additional
search within the current results. The current result set is searched when the Refine Current Search radio
button is selected. In fact, GnuCash selects this option for you after you run the initial search.
If the vendor you are searching for does not match the supplied search criteria, change the search criteria,
click the New Search radio button and then the Find button. The relevant step is the New Search selection.
If the vendor is not in the result of the original search, and you only search within this set, the vendor
cannot be found, regardless of new search criteria.
Note
To return a list of all registered active vendors, set the search criterion to matches regex, and place
a single dot “.” in the text field area. Make sure Search only active data is checked, then click
Find. The regular expression “.” means to match anything.
Bills
A bill is a request for payment you receive from a vendor. GnuCash can track bills.
A credit note is the document you receive from a vendor to correct products or services rendered that you
were incorrectly charged for on a bill. GnuCash can generate and track credit notes via the same menu
entries as bills.
Note
This section applies to both bills and credit notes. In order to avoid repeating everything twice and
to keep the text easier to read it will refer only to bills. You can apply it equally to credit notes.
Only where the behaviour of credit notes differs from bills this will be explicitly mentioned.
New
When you receive a bill from a vendor and want to enter it into GnuCash, you must create a new bill.
To create a new bill use the Business → Vendor → New Bill menu item, and fill in the resulting window
appropriately.
228
Business Features
Figure 13.19. New Bill Registration Window
When you click the OK button the Edit Bill window opens.
Edit
From the Edit Bill window you can enter an itemized list of goods and services you purchased, in a manner
similar to how the account register works. For credit notes you enter an itemized list of goods and services
the vendor refunded instead.
229
Business Features
Figure 13.20. Edit Bill Window
When you have finished entering all the items, Post the bill.
Post
When you finish editing a bill, you should Post the bill. You do not have to post the bill, you can close
it and return to it later. You have to post the bill eventually. Posting a bill places its transactions into an
accounts payable account. The Post Bill window appears and asks you to enter information:
Figure 13.21. Post Bill Window
Find
To find an existing bill, use the Business → Vendor → Find Bill menu item. From the results of the search,
you can select a bill to edit, or view.
230
Business Features
Note
Before you can edit a posted bill, you will need to Unpost it.
Note
There are other ways to access an existing bill. These are similar to accessing invoices for your
customers. See the section called “Find” for more information.
Vendor Jobs
Vendor Jobs are used to group multiple bills and credit notes from a single vendor. Use of the vendor jobs
feature is optional. The feature is useful when you have multiple jobs for the same vendor, and would like
to view all the bills and credit notes for a single job.
To use vendor jobs, you must create them using the Business → Vendor → New Job menu item. You will
see the New Job window.
Figure 13.22. New Vendor Job
To edit an existing vendor job, use the Business → Vendor → Find Job menu item. Select the desired job
in the search results, and click the View/Edit Job button.
To select from the bills associated with a given job, use Business → Vendor → Find Job menu item. Select
the desired job in the search results and click the View Invoices button. A window listing bills and credit
notes associated with this job appears. Select a bill or credit note and click the View Invoice button to
open a bill editor in the main application window.
Process Payment
Eventually, you need to pay your bills. To do so, use the Process Payment application found in Business
→ Vendor → Process Payment.
231
Business Features
Below is the GnuCash Accounts Payable payment window.
Figure 13.23. Process Vendor Payment
Process Payment to Vendor
Payroll
Payroll is a financial record of wages, net pay, paid vacations, and deductions for an employee. This section
demonstrates how to track payroll using GnuCash.
Basic Concepts
Payroll is a financial record of wages, net pay, paid vacations, and deductions for an employee. Basically,
anything that relates to giving money or benefits to an employee. Payroll is one of the more complex tasks
in accounting, because there are many different accounts, people, and agencies involved in paying salaries.
Payroll is typically accounted for as an expense. Sometimes accountants “store” some payroll expenses
in a short term liability account. This is useful for things such as payroll taxes, which may be paid at a
different time than the employee. The employee might get paid biweekly, while taxes are paid quarterly.
This chapter presents a methodology which expenses payroll immediately for salaries, but stores taxes in
liability accounts.
Note
GnuCash does not have an integrated payroll system. While you can track payroll expenses in
GnuCash, the calculation of taxes and deductions has to be done outside of GnuCash.
Account Setup
Local tax law must be considered when setting up accounts. Because there are many different ways payroll
taxes are handled throughout the world, this section presents a very simple structure. From this, you should
be able to adapt your particular payroll deductions setup.
Assume that you must pay 2 taxes, Tax1 and Tax2, and that each has an employee contribution and an
employer contribution.
The employee’s salary and these two taxes are expense accounts. The tax components are liability accounts.
The tax liability accounts are where you accumulate the taxes withheld for all of your employees. The
taxes are later paid to the appropriate government agency.
232
Business Features
Simple Payroll Account Layout:
-Assets
--Checking
-Liabilities
--Tax1 (short term “storage” account)
--Tax2 (short term “storage” account)
-Expenses
--Salaries
--Tax1
--Tax2
Note
Resist the temptation to create per-employee sub-accounts to track individual salaries. Creating a
sub-account for each employee leads to unmanageably large lists of accounts. Imagine the account
structure after a few years of employees coming and going. It is much simpler to keep all of
your employees’ payroll records within a single account (Expenses:Salaries for example) and use
reports to view per-employee information.
The Transaction report can be used to sort and total by description or memo (but not by part of
them).
To report salary transactions for a specific employee where the employee name or code is entered
in the transaction description or memo, use the Find Transaction assistant (Edit → Find) to select
the transactions, and then report on them using Reports → Account Report . Further formatting or
analysis may be done by copying and pasting the report into a spreadsheet. See Find Transaction
[ghelp:gnucash-help?tool-find-txn] in the GnuCash Help Manual.
Payroll Protocol Sample
GnuCash does not have an integrated payroll system. GnuCash can track your payroll expenses, but you
need to develop a payroll protocol and perform the calculations outside of GnuCash, in a spreadsheet for
example. In this section, one such protocol is presented. You can use the sample protocol as a model.
Step 1: Deductions list
The first step to the payroll protocol is to create a list of all the possible taxes and deductions for each
employee. Each entry should include definitions and formulas for calculating each value. Once the protocol
is established it needs to be changed only when payroll laws or tax rates change.
In the proposed scenario, such a list would look like this:
• E_GROSS_SALARY - Employee gross salary
• E_TAX1 - Employee contribution to tax1 (X% of E_GROSS_SALARY)
• E_TAX2 - Employee contribution to tax2 (X% of E_GROSS_SALARY)
• C_TAX1 - Company contribution to tax1 (X% of E_GROSS_SALARY)
• C_TAX2 - Company contribution to tax2 (X% of E_GROSS_SALARY)
Note
The employee’s net salary (E_NET_SALARY) is defined as E_GROSS_SALARY - E_TAX1 E_TAX2 and need not be placed in this list since it is composed of items that already exist.
233
Business Features
Place the actual formulas for calculating each deduction in this list. Sometimes these formulas are quite
complex, and sometimes they simply say "look it up in table XYZ of the tax codes".
Notice that you can calculate some interesting values using the above definitions. One such value is the
total cost to the company: E_GROSS_SALARY + C_TAX1 + C_TAX2.
Step 2: Create the Transaction Map
When you record payroll in GnuCash, do so with a single split transaction. This split transaction populates
the appropriate expense and liability accounts. If you need to look the payroll details at a later time, open
the split transaction.
With the deductions list from above, an employee split transaction map can be generated. Each of the items
in the list is mapped to a GnuCash account.
Table 13.4. Payroll Transaction Map
Account
Increase
Decrease
Assets:Checking
Expenses:Salaries
E_NET_SALARY
E_GROSS_SALARY
Liabilities:Tax1
E_TAX1
Liabilities:Tax2
E_TAX2
Expenses:Tax1
C_TAX1
Liabilities:Tax1
Expenses:Tax2
C_TAX1
C_TAX2
Liabilities:Tax2
C_TAX2
Note that the C_TAX1 and C_TAX2 components have entries in the both the liability and expense
accounts. The company component of each tax is expensed at the time of payroll, but remains a liability
until taxes are due.
Step 3: Pay the Employee
Go to the account from which the employee will be paid, for example your Assets:Checking account. Open
a split transaction and enter the real values using the Transaction Map above as a guide. Repeat this for
all employees.
Tip
This manual process is tedious, especially if you have a large number of employees.
One GnuCash tool you certainly want use when entering employee payroll is duplicate transaction
(use the Duplicate Toolbar button). This saves you from having to enter all the transaction splits
for each employee. You still need to change the amounts of money to match each employee’s
real payroll values, but you will not have to build the split for each employee.
If payroll transactions do not change significantly every pay period, you can also use the duplicate
transaction feature to duplicate each employee’s most recent payroll transaction for the current
pay period. If you find you are doing so all the time, read about the Schedule Transactions feature
and save even more time!
234
Business Features
Step 4: Pay the Government
The final thing to do is to pay the taxes to the government. The liability accounts have been collecting the
taxes for various government agencies, and periodically you need to send a check to the government to
pay this charge. To do so, you simply enter a 2 account transaction in (for example) your checking account
to pay off the tax liability. The transaction is between the checking account and the liability account, no
expense account is involved. The expense accounts are charged at the time the tax liability is recorded.
Business Payroll Example
Using the account setup seen previously, let’s go through an example. Assume that there are 2 employees
(E1 and E2) who each earn $1000 per month gross salary. The employee contribution to Tax1 and Tax2
are 10% and 5% respectively. The company contribution to Tax1 and Tax2 are 15% and 10% each on top
of the employee’s gross salary.
Starting with $50k in the bank, and before doing any payroll, the account hierarchy looks like this:
Figure 13.24. Payroll Example: Initial Setup
235
Business Features
The deductions list for employee 1 are:
• E_GROSS_SALARY - Employee gross salary - $1000
• E_TAX1 - Employee contribution to tax1 - $100 (10% of E_GROSS_SALARY)
• E_TAX2 - Employee contribution to tax2 - $50 (5% of E_GROSS_SALARY)
• C_TAX1 - Company contribution to tax1 - $150 (15% of E_GROSS_SALARY)
• C_TAX2 - Company contribution to tax2 - $100 (10% of E_GROSS_SALARY)
Table 13.5. Payroll Transaction Map for Employee 1
Account
Increase
Decrease
Assets:Checking
Expenses:Salaries
$850 (E_NET_SALARY)
$1000 (E_GROSS_SALARY)
Liabilities:Tax1
$100 (E_TAX1)
Liabilities:Tax2
$50 (E_TAX2)
Expenses:Tax1
$150 (C_TAX1)
Liabilities:Tax1
Expenses:Tax2
$150 (C_TAX1)
$100 (C_TAX2)
Liabilities:Tax2
$100 (C_TAX2)
From the checking account, enter the split transaction for employee 1. It should look like this:
Figure 13.25. Payroll Example: Employee Split Transaction
The Split Transaction for Employee 1
Tip
When paying employees, enter only the employee name in the Description area. If you decide
to use GnuCash’s check printing capabilities, the check is automatically made out to the correct
employee. If you want to record other information in the transaction besides the employee name,
use the Notes area, available when viewing the Register in double-line mode.
Repeat this for the second employee, which leaves the account hierarchy looking like this:
236
Business Features
Figure 13.26. Payroll Example: Accounts After Salaries Paid
Now, you will enter the company contributions. The Liabilities:Tax1 and Liabilities:Tax2 accounts track
how much you must pay to the government for each tax type. When it is time to pay these agencies, you
will make a transaction from the checking account to these liability accounts. No expense accounts are
involved. The main account will then appear like this:
237
Business Features
Figure 13.27. Payroll Example: Accounts After Paying Government
238
Chapter 14. Budgets
This chapter explains how to create and use budgets with GnuCash.
Basic Concepts
A budget is a tool for estimating expected income and expenses. You can use it to help you plan how
you intend for your finances to change over a period of time, and to examine how your actual financial
transactions for the period compare to your planned transactions.
The budgeting concept is quite general, so GnuCash offers a budgeting tool that is both simple and flexible.
You, the user, have to decide how complex or simple you want to make your budget. This guide will help
you make some of those decisions.
Terminology
There are a few helpful terms listed below that will be used to discuss budgeting.
• Budget - A financial plan describing the expected revenues and/or disbursements for a particular time
period
• Cash Budget - A budget planning for expected cash receipts and cash disbursements. This type of budget
tracks cash flow -- where your money comes from, where it goes, and, of course, how much.
• Expense Budget - A budget chiefly for planning what you spend your money on. This type of budget
tracks your expenses. It is typically not concerned with things like appreciation or repayment of
liabilities. However, it would account for interest charges. For example, if you buy $100 worth of
groceries with your credit card, you incur an $100 expense for groceries, and a $100 liability to your
credit card company. When you pay the credit card bill for $110, you are incurring an additional interest
expense of $10. An expense budget plans for the transaction of buying the groceries and paying the
interest, but not the transaction of repaying the credit card company.
• Capital Budget - A budget that describes a plan for paying for a large future expense, often through a
combination of saving and borrowing money. Note: Capital budgets can sometimes get quite complex
because they can try to answer the question "Can we afford to do such-and-such?" by exploring various
hypothetical scenarios that can involve hypothetical accounts.
• Budget Period - The period of time during which the plan is expected to take place. The most common
budget periods are annual and monthly. Sometimes, you may budget for several consecutive periods
at once, for convenience or for finer-grained planning. For example, an annual budget may include 12
monthly budget periods.
Creating a Budget
Even before you begin to make a budget, it’s important to have given some thought to your account
hierarchy. For example, if you want to budget a certain amount for your electric bill and a certain amount
for your water bill, you can’t have only an Expenses:Utilities account. Your accounts must be at least as
specific as your budget.
Choose Which Accounts To Budget For
The first step in creating a budget is to decide what it is you want to plan for. This decision will affect which
accounts you include in your budget. For example, if you are only interested in tracking your expenses,
239
Budgets
you may create an expense budget by only entering amounts for expense accounts. On the other hand, if
you want to track all of your cash flow, you may create a cash flow budget by entering amounts for asset,
liability, income and expense accounts.
Before you begin to create your budget, you need to make two decisions: What accounts do I want to
budget for? and When do I want my budget to be for? You can always change your mind later, after you’ve
created a budget, but you need to start with something.
Tip
As a rule of thumb, if you mostly care about what you spend your money on, you may want to
make an expense report. If you’re also concerned about having enough money in the right places
at the right times, you may want to use a cash-flow budget.
Choosing a Budget Period
Before creating a budget you must also decide what period of time you want to plan for. The most common
budget periods are monthly and annual. If you want your budget to plan for changes in financial patterns
over time, then you should include multiple budget periods in your budget. For example, if you want to
plan on having higher utility expenses in the winter than in the summer, then you might break your annual
budget into 4 quarters or even 12 months, and budget a higher value for the winter periods than for the
summer periods.
Getting Started
To create your first budget click on Actions → Budget → New Budget. You will immediately see a new
budget with the default settings and no entries. Then click on the Options button. The most important
options are the budget period and the number of periods. For the budget period, choose the beginning date
and the smallest period of time that you want to plan for. Then, for the number of periods, choose how
many periods you want to plan for.
The budget page now shows a list of accounts with a column for each budget period. The date shown in
the title of each column is the beginning of that budget period.
Entering Budget Values
Now, you must enter the budget values - the amounts that you expect the account balances to change
during the budget period. There are two ways to enter budget values. The first way is to simply click on
the cell and enter an amount.
If you have past transactions recorded in GnuCash, the second way is to let GnuCash estimate the budget
values by looking at those transactions. First, select the accounts you want GnuCash to estimate. Then click
on the Estimate Toolbar button. In the Estimate Budget Values dialog, select the date past which GnuCash
should look for past transactions. GnuCash will start at that date and look forward for the duration of your
budget. For example, if you are making an annual budget, and you select Jan. 1, 2005, GnuCash will look
at all the transactions in that account from Jan. 1, 2005 through Dec. 31, 2005.
Budget Reporting
You’ve already done the hardest part - creating your budget. But now you want to know how your actual
financial transactions compare to your plan. You need to run the Budget Report.
240
Budgets
Click on Reports → Budget → Budget Report. For each account, the Budget Report will show the budgeted
and the actual amounts in two adjacent columns for each period in the budget. If you have created multiple
budgets, you can use the Budget Report Options to select which budget to use in the report.
Two other types of budget reports are commonly used in the small business setting. They are the Budgeted
Income Statement and the Budgeted Balance Sheet.
Budgeted Income Statement
The budgeted income statement is similar to the income statement. Both show the revenues and expenses
for a given period as well as the profit, which is the difference revenue - expenses. The income statement is
based on historical data, but the budgeted income statement is based on the predictions made in the budget.
Budgeted Balance Sheet
The budgeted balance sheet is similar to the balance sheet. Both show the assets, liabilities, and equity.
The difference is that the balance sheet is based on historical data, and the budgeted balance sheet is based
on the predictions made in the budget.
241
Chapter 15. Other Assets
General Concepts
This chapter presents many additional accounting treatments for frequently encountered business and lessfrequently found personal activities that need recording in accounting books. The explanations below cover
both the description and purpose of the activity, and they include also the usual accounting treatments
(bookings or recordings) for these transactions.
These concepts have evolved over centuries of experience by those keeping accounting records and will
help you maximize your record keeping’s utility and meaningfulness.
This section introduces categorization of assets in the balance sheet based on time or the asset’s useful
life (current and long-term). Sometimes assets are also considered from the standpoint of their liquidity
, which is regarded as how close or distant the asset is from being turned into cash. Near-cash assets are
relatively quickly converted to cash (e.g., accounts receivable), while assets requiring rather a long time
to convert to cash are considered to be relatively fixed in their non-cash state (e.g., heavy equipment,
buildings, land). (Fixed does not mean they were repaired!)
You should find that current assets parallel those with more liquidity, while long-term and fixed assets are
those with much less liquidity. Finally, below you will find a few assets that could be either current or
long-term based on the nature of the facts constituting them.
Other Assets Described
Current Assets
Current Assets are those activities whose normal expected life would be one year or less. Such activities
could be tracking reimbursable expenses, travel advances, short-term loans to a friend or family member,
prepaid expenses, annual insurance premium amortization, and so on. The individual entity could have
many other kinds of short term activities that reflect what it is doing. (These asset types are explained
individually below.)
Long-term (Fixed) Assets
Long-term (Fixed) Assets are those activities whose normal expected life exceeds one or more years. This
grouping covers both tangible and intangible assets. Examples of tangible assets are land, buildings, and
vehicles (cars, trucks, construction equipment, factory presses, etc.) Intangible assets include such things
as patents, copy rights, goodwill, etc. Because the lives of some of these assets show wear and tear and
deterioration in value over time, businesses and individuals can allow for that diminution in value by
calculating depreciation on such assets. For example, land normally does not depreciate, but buildings do,
as do equipment and vehicles. (These asset types are explained individually below.)
Current Assets
This section explains short-term receivables, reimbursable expenses, travel advances, prepaid premiums,
prepaid rent, suspense or wash accounts.
242
Other Assets
Short-term Receivables
This kind of account is useful to reflect an agreement made with someone you trust. Suppose you lent
someone $500 and he agreed to repay you $50 a month. If he paid on time, the loan you made would be
paid off within a year, which is why it is classified as a short-term receivable. So you could record that
loan initially in this account tree: OtherAssets:Current Assets:LoanToJoe. At the time you give him the
money: your entry is debit (increase) LoanToJoe $500 and credit (decrease) Bank $500. Each time you
receive Joe’s payment you record $50 debit (increase) to Bank and credit (decrease) LoanToJoe.
Tip
Don’t become confused by the use of the word “Loan”. “Loan-To” is the tipoff that you really
have a receivable, that is, you will receive from Joe, the money you previously loaned. Until he
actually pays the money owed you, you reflect his debt in your books by an account describing
your expectation–you will receive the money owed you, hence the word “receivable”.
Reimbursable Expenses
This kind of activity is one in which you spend your own money on behalf of someone else (your employer,
perhaps) and later you receive repayment of what you spent. The case might be a business trip. The
employer has a policy of covering (paying for) all authorized expenses. After the trip is over, the employee
submits a report listing dates and amounts spent with receipts for all the expenditures. The employer
reviews the report and pays for all items that it considers as having a valid business reason. (Normally,
employees know in advance what the employer will reimburse, so only those items are recorded as a
reimbursable expense on the employee’s books.)
Because a business trip can involve different kinds of expenditures (air travel, lodging, transportation at
the destination, etc.), different kinds of expenditures would be recorded in the one account as long as the
expenditures all related to the same trip. In other words, if a second trip is made before the first is fully
settled, a second account for a different event could be set up. It would make sense to do this, if it would
help to keep separate all the details of one trip from those of another. It is up to the person making the trip
to decide how much trouble it would be to put separate trips in separate accounts or to put them all in the
same account. The trip taker should remember that the account must be reconciled in order to know with
certainty that all expenses have been reimbursed.
Recording the expenditures on the trip would be much the same. That is, if you paid trip expenses by
cash you would debit (increase) the reimburseable expense account for the money paid in cash, because
it is a receivable to you until it has been reimbursed to you. The credit offsetting your expenditure would
decrease the account that shows the cash in your pocket or the account from which you drew the cash for
the payment made. If you paid by credit card, the debit side would be the same as just described, but the
credit would be an increase to the credit card company account on your books.
When you received your reimbursement, then the journal entry (or transaction) to record receipt of the
funds from the employer would be: debit (increase) Bank for the check amount and credit (decrease) the
reimbursable expense account for the check amount.
If it turns out that the reimbursable expense account is not zero balance after processing the employer’s
payment, then it means that there is a difference between you and the employer in handling the expense,
which needs to be investigated. If the balance is a debit (a positive balance), your account has some money
that was not reimbursed. If the balance is a credit (a negative balance), you were paid for more than what
you recorded as due you. In both of those situations you should reconcile the difference between what you
recorded and what was paid. That effort should disclose exactly what is causing the discrepancy. You will
need to contact the employer’s bookkeeper to know what was paid, if the reimbursement check was not
accompanied by a detailed list of the items being paid you.
243
Other Assets
In the event the employer refused to reimburse you for an expenditure, that effectively makes it your
expense. In that case, you would make this entry: debit (increase) your own Expense (appropriately named)
and credit (decrease) the Reimbursable Expense account. That entry should result in a zero balance in the
Reimbursable Expense account. If not, reconcile until you identify the difference.
Tip
Sometimes there are small differences that don’t match an individual entry. In those cases divide
the amount by 2 or by 9. If the unresolved amount is divisible by two, it suggests that both you
and the employer entered the item in the same manner: both as debits or both as credits. If it is
divisible by 9, then likely one of you transposed adjoining numbers; e.g., one entered 69 and the
other entered 96. If the difference is divisible neither by 2 or by 9, then it could be that more
than one error is present.
Travel Advances
These are very similar to Reimbursable Expenses. The difference is that someone gives you money first;
you spend it, and then you give a report accounting for what you spent it on. The report is supported by
invoices establishing who, what, where, when, and how much for each expenditure. In the Reimbursable
Expense case, you spent your money first and later recovered it.
In the Travel Advance case when you receive the advance, you record on your books this entry: debit
(increase) Bank for the travel advance amount received (say, $500); credit (increase) the short-term liability
Travel Advance ($500). This is a liability, because you are not gifted with the money, but only loaned it
for the purpose of having funds to spend when doing the employer’s business.
Frequently, the way these monetary arrangements work is that at the beginning of for example a
salesperson’s employment, he or she receives the advance and monthly (or more frequently) turns in a
report about who, what, where, when, and how much he spent. The money in the report is reimbursed
if approved.
During the period after receiving the advance and before filing a request for reimbursement report, the
salesperson can record his or her expenditures into the advance liability account. In that case, the balance
in the account will show how much of the advance has not yet been spent (assuming the Travel Advance
balance is a credit). If no mistakes have been made and all expenses are approved, then the sum of the
unspent account balance and the reimbursing check amount will equal the original travel advance amount.
It makes sense for the salesperson to record the travel expenses to this advance account (and not to his or
her own expense accounts), because the money is being spent on behalf of the employer, for the employer’s
authorized expenses. It is not the employee’s own money, and therefore not his or her own expense.
When the salesperson receives the report reimbursement (say, $350), he or she debits (increases) Bank,
and credits (increases) again the Travel Advance liability account, assuming that previously he or she had
been recording expenditures to the travel advance account. Tracking activity in this manner causes the
account to always show the amount that is owed the employer.
See the section called “Reimbursable Expenses” above for what to do if the employer does not accept
an item the employee put on the travel advance reimbursement request report. The difference resolution
effort is essentially the same for both types of accounts.
Prepaid Premiums or Prepaid Rent
Some types of expenses are usually billed as semi-annual or annual amounts. For example, the insurance
industry will bill home insurance annually, while car insurance premiums can be annual or semi-annual.
For those that pay an amount that covers several months or a full year, the proper accounting treatment is
to reflect in each accounting period the amount that expresses the benefit applying to that period.
244
Other Assets
In the case of someone who pays a full-year’s insurance premium at the beginning of the insurance period,
the entry to record this is debit (increase) Prepaid Insurance Premium for say, $1,200, and credit (decrease)
Bank for $1,200.
Then a monthly recurring journal entry (scheduled transaction) is created that debits (increases) Insurance
Expense $100 and credits (decreases) Prepaid Insurance Premium $100. This technique spreads the cost
over the periods that receive the insurance coverage benefit. Businesses following generally accepted
accounting practices would normally use this technique, especially if they had to present financial
statements to banks or other lenders. Whether individuals do depends on the person and how concerned
they are to match cost with benefit across time periods. Another factor influencing use of this technique
would be the number of such situations the person encounters. It is relatively easy to remember one or
two, but more difficult if having to manage 10 to 20. You would set up as many or as few as proved useful
and important to you.
Suspense or Wash Accounts
The purpose of these accounts is to provide a device to track “change of mind” situations. The objective of
these accounts is to provide a temporary location to record charges and credits that are not to be included
permanently in your books of record. When the transactions reflected in these accounts have been fully
completed, Wash/Suspense accounts will normally carry a zero balance.
For example, say in the grocery store you see canned vegetables on sale, so you buy 6 cans at $1 per
can. Say that the total purchases were $50. When you come home and are putting things in the cupboard
you discover you already had 12 cans. You decide to return the 6 you just bought. Some persons in this
situation would charge (increase) the whole bill to Grocery Expense; and when they returned the cans,
they would credit (decrease) Grocery Expense. That is one way of handling that. The effect of this method
is to leave recorded on your books the cost of items that you really did not purchase from a permanent
standpoint. It is only when the items have actually been returned and the vendor’s return receipt has also
been recorded that the distortion this method generates will then be removed.
Actually, there are several treatments, depending on when and how the original transaction was booked/
recorded and when you decided to return the items purchased. Basically, did you change your mind before
you recorded the transaction or after doing so?
If you decided to return the items after recording the purchase transaction, you may originally have charged
Grocery Expense for the full amount ($50) of all items. In that scenario, what you kept and the amount of
the items to be returned were grouped into one account. You could edit the original transaction and restate
the amount charged to the Grocery Expense account to be the difference ($44) between the total paid ($50)
for groceries and the value of the items to be returned. That leaves the returned-item value as the amount
($6) you should record to the Suspense account.
Obviously, if you decided to return items before you recorded your purchase, then you would book the
original entry as a charge to Grocery Expense for the amount kept ($44) and as a charge to Suspense for the
amount returned ($6). The off-setting credit ($50) to cash or credit card is not affected by these treatments.
When there are several persons shopping and at different vendors, there can be a case where there are
several returns happening at once and in overlapping time frames. In that case the Wash Account is charged
(increased) at time of changing the mind, and either Bank or Credit Card is credited. When the return
occurs, the reverse happens: Bank or Credit Card is debited for the cash value of the returned items and
the Wash/Suspense Account is credited in the same amount.
If the wash account has a non-zero balance, scanning the debit and credit entries in the account will show
the non-matched items. That is, debits not matched by offsetting credits indicate items intended to be
returned but not actually returned yet. The reverse (credits not matched by offsetting debits) indicates that
returns were made but the original charge was not recorded in the Wash Account.
245
Other Assets
These differences can be cleared up by returning unreturned items or recording charges (debits) for items
already returned. The mechanics of doing that likely will be finding the original expense account the item
was charged to and making an entry like: debit Wash Account, credit original expense. It also could be as
described above where the original recording is adjusted by adding a charge to Wash/Suspense account
and decreasing the amount charged to the original account.
Short or Long-term Assets
This section explains why some types of assets may be short or long-term and presents an example.
An example is deposits (e.g., utility, rental, security). If the deposit agreement contains a provision to
recover the deposit at the end of a year, the treatment could be that of a short-term asset. However, when
the agreement is that the deposit holder returns the funds only upon successful inspection at the end of the
relationship, then at the start of the relationship or agreement, the person paying the deposit has to decide
whether to write it off as a current expense or to track it for eventual recovery at the end of the agreement
(not infrequently, moving to a new location).
Whichever decision is made, the accounting treatment is to debit (increase) expense (assuming the writeoff decision) or debit (increase) Deposits Receivable (assuming the intent is to recover the deposit in the
future) and credit (decrease) Bank for the amount of the deposit (if paid by cash) or credit (increase) credit
card if paid using that payment method.
Long-term (Fixed) Assets
This section illustrates long-term assets (those whose useful lives exceed a year) and discusses these types:
land, buildings, leasehold improvements, intangibles, vehicles and other equipment.
Land
Land is not a wasting asset. That is, it does not get used up over time and rarely suffers damage such that it
loses value. For that reason, it usually is recorded at cost at the time of purchase. Appreciation in its value
over decades is not recorded and is not recognized in any way on the books of the owner. It is only after
land has been sold that sale price and purchase cost are compared to calculate gain or loss on sale.
Land is frequently sold/purchased in combination with structures upon it. That means that the cost has
to become separated from the cost of structures on it. Land valuation is usually part of the transfer of
ownership process and its value is shown on the purchase documents separately from that of any structures
it supports.
Land values shown on purchase documents frequently arise from the process of value determination
managed by assessors whose job it is to assign values to land for tax purposes. Local and regional areas of
a state or province use the values determined by assessors in their tax formulas, which provide revenues
for local and regional governing authorities to finance their required community services.
Should land be acquired in a situation not subject to a history of land valuation by a formal valuation
system, then the purchaser can appeal to real estate agents and an examination of recent sale transactions
for information that would allow calculating a reasonable amount to express the value of the land.
Buildings
Buildings are the man-made “caves” in which much of life’s human interaction occurs. These structures
are wasting assets, because in their use they or their components gradually wear. Over time they begin to
lose some of their function and they can suffer damage due to planetary elements or human action.
246
Other Assets
Accepted accounting practice is to record the cost of the building determined at time of ownership transfer
(purchase) or at conclusion of all costs of construction. Because buildings are frequently used for decades,
and due to the need to be able to calculate gain or loss on sale, accounting practice preserves the original
cost by not recording declines in value in the account containing the original purchase or construction cost.
Instead, the depreciation technique is used to show (in the balance sheet) the structure’s net book value
(original cost reduced by accumulated depreciation). Depreciation is a separate topic treated elsewhere
in this Guide.
Leasehold Improvements
When a business does not own the building where it operates, and instead has a long-term lease, it is not
uncommon for the business tenant to make improvements to the premises so that the structure obtains both
function and appearance that enhances conducting its business activities.
In these cases, the expenditures that the business incurs are recorded in a Leasehold Improvements account:
increase (debit) Leasehold Improvements, decrease (credit) Bank or increase (credit) a suitable liability
account (which could be a liability to a contractor or a bank or a credit card, etc.).
Vehicles or Equipment
Vehicles or Equipment of all kinds usually last for several years, but their useful lives are much shorter
than that of assets that have little movement in their functioning. Because they do wear out over time,
common accounting practice in business is to record depreciation using life spans and depreciation methods
appropriate to the nature and use of the asset. Frequently, the life and depreciation methods chosen are
influenced by what is permitted per national tax regulations for the kind of asset being depreciated.
Usually, businesses depreciate their assets. Individuals can do so as well to the degree that taxing authorities
permit. Very wealthy persons employ accountants and attorneys to track and manage their investments
and assets holdings to take advantage of all tax benefits permitted by law.
Intangibles
The mechanics of accounting (debiting and crediting appropriate accounts) for these assets are relatively
simple, much the same as for any of the above assets. Where the difficulty lies is in their valuation, which is
an advanced topic and not something that individual persons and small businesses would likely encounter.
For that reason further discussion of items such as patents, copyrights, goodwill, etc. are left out of this
Guide.
247
Chapter 16. Depreciation
This chapter will introduce the concept of depreciation in accounting and give some real life examples
for using it.
Basic Concepts
Depreciation is the accounting method for expensing capital purchases over time. There are two reasons
that you may want to record depreciation; you are doing bookkeeping for your own personal finances and
would like to keep track of your net worth, or you are doing bookkeeping for a small busines and need to
produce a financial statement from which you will prepare your tax return.
The method of recording depreciation is the same in either case. but the end goal is different. This section
will discuss the differences between the two. But first, some terminology.
• Accumulated depreciation - the accumulated total of book depreciation taken over the life of the asset.
This is accumulated in the depreciation account in the asset section.
• Book depreciation - this is the amount of depreciation that you record in your financial statements per
accounting period.
• Fair market value - the amount for which an asset could be sold at a given time.
• Net book value - this is the difference between the original cost and the depreciation taken to date.
• Original cost - this is the amount that the asset cost you to purchase. It includes any cost to get the asset
into a condition in which you can use it. For example - shipping, installation costs, special training.
• Salvage value - this is the value that you estimate the asset can be sold for at the end of it’s useful life
(to you).
• Tax depreciation - this is the amount of depreciation that you take for income tax purposes.
Personal Finances
Depreciation is used in personal finances to periodically lower an asset’s value to give you an accurate
estimation of your current net worth. For example, if you owned a car you could keep track of its current
value by recording depreciation every year. To accomplish this, you record the original purchase as an
asset, and then record a depreciation expense each year (See the section called “Example” for an example).
This would result in the net book value being approximately equal to the fair market value of the asset
at the end of the year.
Depreciation for personal finance has no tax implications, it is simply used to help you estimate your net
worth. Because of this, there are no rules for how you estimate depreciation, use your best judgement.
For which assets should you estimate depreciation? Since the idea of depreciation for personal finances is
to give you an estimate of your personal net worth, you need only track depreciation on assets of notable
worth that you could potentially sell, such as a car or boat.
Business
As opposed to personal finance where the goal is tracking personal worth, business is concerned with
matching the expense of purchasing capital assets with the revenue generated by them. This is done through
248
Depreciation
book depreciation. Businesses must also be concerned with local tax laws covering depreciation of assets.
This is known as tax depreciation. The business is free to choose whatever scheme it wants to record
book depreciation, but the scheme used for tax depreciation is fixed. More often than not this results in
differences between book and tax depreciation, but steps can be taken to reduce these differences.
Now, what purchases should be capitalized? If you expect something that you purchase to help you earn
income for more than just the current year, then it should be capitalized. This includes things like land,
buildings, equipment, automobiles, and computers - as long as they are used for business purposes. It does
not include items that would be considered inventory. So if you made a purchase with the intent to resell
the item, it should not be capitalized.
In addition to the purchase of the asset itself, any costs associated with getting the asset into a condition
so that you can use it should be capitalized. For example, if you buy a piece of equipment and it needs to
be shipped from out of town, and then some electrical work needs to be done so you can plug the machine
in, and some specialized training is needed so you know how to use the machine, all these costs would
be included in the cost of the equipment.
You also need to know the estimated salvage value of the asset. Generally, this is assumed to be zero. The
idea behind knowing the salvage value is that the asset will be depreciated until the net book value (cost
less depreciation) equals the salvage value. Then, when the asset is written off, you will not have a gain
or loss resulting from the disposal of the asset.
The last step is to determine the method of depreciation that you want to use. This will be discussed on
the next few pages.
Warning
Be aware that different countries can have substantially different tax policies for depreciation;
all that this document can really provide is some of the underlying ideas to help you apply your
“favorite” tax/depreciation policies.
Estimating Valuation
A central issue with depreciation is to determine how you will estimate the future value of the asset.
Compared to the often uncertain estimates one has to do where appreciation of assets is concerned, we
are on somewhat firmer ground here. Using sources listed below should make it fairly straight forward to
estimate the future value of your depreciating assets.
• Tax Codes: For businesses that want to use depreciation for tax purposes, governments tend to set up
precise rules as to how you are required to calculate depreciation. Consult your local tax codes, which
should explicitly state how to estimate depreciation.
• Car Blue Book: For automobiles, it is easy to look up in references such as “Blue Books” estimates of
what an automobile should be worth after some period of time in the future. From this you will be able
to develop a model of the depreciation.
Depreciation Schemes
A depreciation scheme is a mathematical model of how an asset will be expensed over time. For every
asset which undergoes depreciation, you will need to decide on a depreciation scheme. An important point
to keep in mind is that, for tax purposes, you will need to depreciate your assets at a certain rate. This is
called tax depreciation. For financial statement purposes you are free to choose whatever method you want.
This is book depreciation. Most small businesses use the same rate for tax and book depreciation. This way
there is less of a difference between your net income on the financial statements and your taxable income.
249
Depreciation
This section will present 3 of the more popular depreciation schemes: linear, geometric, and sum of digits.
To simplify the examples, we will assume the salvage value of the asset being depreciated is zero. If you
choose to use a salvage value, you would stop depreciating the asset once the net book value equals the
salvage value.
1. Linear depreciation diminishes the value of an asset by a fixed amount each period until the net value
is zero. This is the simplest calculation, as you estimate a useful lifetime, and simply divide the cost
equally across that lifetime.
Example: You have bought a computer for $1500 and wish to depreciate it over a period of 5 years.
Each year the amount of depreciation is $300, leading to the following calculations:
Table 16.1. Linear Depreciation Scheme Example
Year
Depreciation
Remaining Value
0
-
1500
1
300
1200
2
300
900
3
300
600
4
300
300
5
300
0
2. Geometric depreciation is depreciated by a fixed percentage of the asset value in the previous period.
This is a front-weighted depreciation scheme, more depreciation being applied early in the period. In
this scheme the value of an asset decreases exponentially leaving a value at the end that is larger than
zero (i.e.: a resale value).
Example: We take the same example as above, with an annual depreciation of 30%.
Table 16.2. Geometric Depreciation Scheme Example
Year
Depreciation
Remaining Value
0
-
1500
1
450
1050
2
315
735
3
220.50
514.50
4
154.35
360.15
5
108.05
252.10
Note
Beware: Tax authorities may require (or allow) a larger percentage in the first period. On
the other hand, in Canada, this is reversed, as they permit only a half share of “Capital Cost
Allowance” in the first year. The result of this approach is that asset value decreases more
rapidly at the beginning than at the end which is probably more realistic for most assets than
a linear scheme. This is certainly true for automobiles.
3. Sum of digits is a front-weighted depreciation scheme similar to the geometric depreciation, except
that the value of the asset reaches zero at the end of the period. This is a front-weighted depreciation
250
Depreciation
scheme, more depreciation being applied early in the period. This method is most often employed in
Anglo/Saxon countries. Here is an illustration:
Example: First you divide the asset value by the sum of the years of use, e.g. for our example from above
with an asset worth $1500 that is used over a period of five years you get 1500/(1+2+3+4+5)=100.
Depreciation and asset value are then calculated as follows:
Table 16.3. Sum of Digits Depreciation Scheme Example
Year
Depreciation
Remaining Value
0
-
1500
1
100*5=500
1000
2
100*4=400
600
3
100*3=300
300
4
100*2=200
100
5
100*1=100
0
Account Setup
As with most accounting practices, there are a number of different ways to setup depreciation accounts.
We will present here a general method which should be flexible enough to handle most situations. The
first account you will need is an Asset Cost account (GnuCash account type Asset), which is simply a place
where you record the original purchase of the asset. Usually this purchase is accomplished by a transaction
from your bank account.
In order to keep track of the depreciation of the asset, you will need two depreciation accounts. The first is
an Accumulated Depreciation account in which to collect the sum of all of the depreciation amounts, and
will contain negative values. In GnuCash, this is an account type asset. The Accumulated Depreciation
account is balanced by a Depreciation Expense account, in which all periodic depreciation expenses are
recorded. In GnuCash, this is an account type expense.
Below is a generic account hierarchy for tracking the depreciation of 2 assets, ITEM1 and ITEM2. The
Asset Cost accounts are balanced by the Bank account, the Accumulated Depreciation account is balanced
by the Expenses:Depreciation account.
-Assets
-Fixed Assets
-ITEM1
-Cost
(Asset Cost account)
-Depreciation (Accumulated Depreciation account)
-ITEM2
-Cost
(Asset Cost account)
-Depreciation (Accumulated Depreciation account)
-Current Assets
-Bank
-Expense
-Depreciation
(Depreciation Expense account)
One of the features of the account hierarchy shown above is that you can readily see some important
summary values about your depreciating asset. The Assets:Fixed Assets:ITEM1 account total shows you
251
Depreciation
the current estimated value for item1, the Assets:Fixed Assets:ITEM1:Cost shows you what you originally
paid for item1, Assets:Fixed Assets:ITEM1:Depreciation shows you your accrued depreciation for item1,
and finally, Expenses:Depreciation demonstrates the total accrued depreciation of all your assets.
It is certainly possible to use a different account hierarchy. One popular account setup is to combine the
Asset Cost and Accrued Depreciation asset accounts. This has the advantage of having fewer accounts
cluttering your account hierarchy, but with the disadvantage that to determine some of the summary details
mentioned in the paragraph above you will have to open the account register windows. As with most
things, there are many ways to do it, find a way that works best for you.
The actual input of the depreciation amounts is done by hand every accounting period. There is no way in
GnuCash (as of yet) to perform the depreciation scheme calculations automatically, or to input the values
automatically into the appropriate accounts. However, since an accounting period is typically one year,
this really is not much work to do by hand.
Example
Let’s go ahead and step through an example. Imagine you are a photographer and you use a car and an
expensive camera for your personal business. You will want to track the depreciation on these items,
because you can probably deduct the depreciation from your business taxes.
The first step is to build the account hierarchy (as shown in the previous section, replace ITEM1 and ITEM2
with “car” and “camera”). Now, record the purchase of your assets by transferring the money from your
bank account to the appropriate Asset Cost accounts for each item (eg: the Assets:Fixed Assets:Car:Cost
account for the car). In this example, you start with $30k in the bank, the car cost $20k and the camera
cost $10k and were both purchased on January 1, 2000.
252
Depreciation
The asset depreciation example main window, before depreciation
Looking at the tax codes, we realize that we must report depreciation on these items using the “sum of
digits” scheme, over a 5 year period. So, the yearly depreciation amounts for the car come to $6667,
$5333, $4000, $2667, $1333 for years 1 to 5 respectively, rounded to the nearest dollar. The yearly
depreciation amounts for the camera are $3333, $2667, $2000, $1333, $667. Consult the previous section
on Depreciation Schemes for the formula for calculating these values.
For each accounting period (IE: fiscal year) you record the depreciation as an expense in the appropriate
Accrued Depreciation account (eg: the Assets:Fixed Assets:Car:Depreciation account for the car). The
two windows below show your car’s accrued depreciation account and the main window after the third
year (IE: three periods) of depreciation using this sum of digits scheme.
253
Depreciation
The asset depreciation register window
The asset depreciation main window
Note
A Word of Caution: Since depreciation and tax issues are closely related, you may not always be
free in choosing your preferred method. Fixing wrong calculations will cost a whole lot more time
254
Depreciation
and trouble than getting the calculations right the first time, so if you plan to depreciate assets, it
is wise to make sure of the schemes you will be permitted or required to use.
255
Chapter 17. Python Bindings
GnuCash historically has always been a traditional application in the sense that you open it, use it to
manipulate your financial data via the windows it presents, save your data and close the windows again.
This has the inherent limitation that you can only do whatever the windows, menus and toolbars allow
you to do.
Sometimes you might need a little more flexibility. For example, you need a report with just a little different
information than what the built-in reports provide, or you want to automate a frequently recurring action.
Such custom manipulations are ideal candidates to write in one or the other scripting language.
Starting with GnuCash version 2.4 you can write Python scripts to manipulate your financial data.
Note
The Python extensions are an optional feature in the source code. To be able to use Python scripts,
GnuCash must have been compiled with this option enabled, otherwise all what follows won’t
work. At present this option is not enabled by default, so if you need this, you may have to compile
GnuCash from source yourself.
The Python extensions come with a couple of ready to use scripts. This chapter will show you how to
use some of these.
Note
This chapter is not about how to write your own Python scripts. Refer to the developer
documentation for that instead.
256
Chapter 18. Importing Business Data
Importing Bills and Invoices
General
This functionality creates invoices or bills from a csv import file containing rows of invoice entry data.
The import file may contain rows for new and/or existing invoices. If an invoice already exists, GnuCash
adds the imported entries to the invoice (unless the invoice is already posted). If the import file contains
posting data for an invoice, then GnuCash will also attempt to post the invoice. If any row of an invoice
contains an error, GnuCash will ignore all rows of the same invoice.
The field separator in the csv file must be either a comma or a semicolon; field values may be enclosed
in double quotes.
For the sake of readability, in this chapter the term “invoice” by itself is used to refer to both customer
invoices and vendor bills.
The format of the import file
The import file should contain rows of invoice entry data. Any row contains both header and entry fields,
but GnuCash takes the invoice header data from the first row of an invoice ID. For informational purposes,
the header data may be repeated for each subsequent row of the same invoice.
There is no information in the file to indicate whether it concerns customer invoice or vendor bill data.
Instead, a user option in the import dialog makes that distinction.
Each row should contain the fields listed below, in the same sequence, separated by a comma or a
semicolon. The fields are listed here by their technical name, which GnuCash uses in the preview of the
import data.
• id - The invoice ID. If the invoice ID is blank, GnuCash replaces it with the invoice ID from the previous
row. If the invoice ID already exists, GnuCash will add the entries to the existing invoice (unless it is
already posted).
• date_opened - Use the same date format as defined in Preferences. Defaulted to today's date if left
blank, or if the date provided is not valid.
• owner_id - Customer or vendor number. Mandatory in the first data row of an invoice. If not provided,
all rows of the same invoice will be ignored.
• billingid - Billing ID. Optional
• notes - Invoice notes. Optional.
• date - The date of the entry. Defaulted to date opened if left blank, or if the date provided is not valid.
• desc - Description. Optional
• action - Action. Optional
• account - Account for the entry. Mandatory in each row. If not provided or invalid, all rows of the
same invoice will be ignored.
257
Importing Business Data
• quantity - Quantity. Defaulted to 1 if left blank.
• price - Price. Mandatory for each row. If not provided, all rows of the same invoice will be ignored.
• disc_type - Type of discount. Optional. Only relevant for invoices, not for bills. Use “%” or blank
for percentage value, anything else for monetary value.
• disc_how - Discount how. Optional. Only relevant for invoices, not for bills. Use “>” for discount
applied after tax, “=” for discount and tax applied before tax, and “<”, blank or anything else for discount
applied before tax.
• discount - Amount or percentage of discount. Optional. Only relevant for invoices, not for bills
• taxable - Is this entry taxable? Optional. Use “Y” or “X” for yes, “N” or blank for no.
• taxincluded - Is tax included in the item price? Optional. Use “Y” or “X” for yes, “N” or blank
for no.
• tax_table - Tax table. Optional. If the tax table provided does not exist, it will be blank in the invoice.
• date_posted - Date posted. Optional. Use the same date format as defined in Preferences. If you
provide a date posted for the first row of an invoice, GnuCash will attempt to also post the invoice (as
opposed to only saving or updating it).
• due_date - Due date. Optional. Use the same date format as defined in Preferences. Defaulted to date
posted, if left blank. Only relevant in the first row of an invoice, if the invoice is posted.
• account_posted - Post to account, for vendor or customer posting. Only mandatory in the first row
of an invoice, if the invoice is posted.
• memo_posted - Memo. Optional. Only relevant in the first row of an invoice, if the invoice is posted.
• accu_splits - Accumulate splits? Optional. Use “Y” or “X” for yes, “N” or blank for no. Only
relevant in the first row of an invoice, if the invoice is posted. If you use a spreadsheet program to create
the import file, it is advised not to use blank for no, because a final column with only blanks may not
be recognized as relevant data when the spreadsheet program creates the csv file.
Note on double quotes
If you use the field separator character within a field, the field value should be enclosed in double
quotes. Only for the fields description (desc) and notes, can you also include a double quote within
a quoted field value, by doubling the double quote. E.g. "This field value uses the
separator, and a ""quoted"" word", would be imported as This field value
uses the separator, and a "quoted" word.
Example content for two bills; one of 2 entries, and one of 3 entries. The first is saved and posted, the
second only saved. Using comma field separator, decimal point and dd/mm/yyyy date format.
1204;15/12/2018;2001;PO 210220;Special delivery;16/12/2018;Pride and Prejudice;pc;E
1204;15/12/2018;2001;PO 210220;Special delivery;16/12/2018;Electronic principles;pc
1205;15/12/2018;2044;PO 21099;;16/12/2018;Ultimate Guide;pc;Expenses:Books;1;10.01;
1205;15/12/2018;2044;PO 21099;;16/12/2018;Dinner & drinks;pc;Expenses:Dining;1;10.0
1205;15/12/2018;2044;PO 21099;;16/12/2018;UG course;pc;Expenses:Education;1;10.01;;
258
Importing Business Data
Example content for one customer invoice, with one entry, including tax and discount. Using comma field
separator, decimal point and dd/mm/yyyy date format. The the value of the description field contains the
separator character.
20221;16/12/2018;1001;Order 3378;Discount as agreed;4/12/2018;"Accounting part 1, 2
Import your data
To import your invoice data, navigate to File → Import → Import Bills & Invoices… to open a new import
dialog, and provide the necessary information.
• 1. Choose the file to import - Select your import file, or manually type the path and file name.
• 2. Select import type - Select the import type, either Bill or Invoice.
• 3. Select import options - Select your csv format. Use the with quotes options if your file contains fields
enclosed in double quotes. These options also match fields not enclosed in quotes; except for the fields
for description and notes, fields should not contain the quote character itself. See Note on double quotes
above. Use one of the other options if your file does not have fields enclosed in quotes; any quote
characters in the file will be imported as is.
• 4. Preview - Once you have selected your import file and csv format, GnuCash shows you a preview
of the data. You can verify if your data is listed in the correct columns. If you do not see any rows in
the preview, then GnuCash was not able to match your import data rows to the selected csv format. See
the section called “What could go wrong?” below.
• 5. Afterwards - You can choose if GnuCash should open tabs for the invoices after the import. Either
for all invoices, or for the invoices that are saved but not posted, or for none of the invoices. Opening
tabs slows down the import process considerably.
• Start the import - If you are satisfied with your selections, hit the OK button to start the import.
If your data file contains invoice IDs that already exist, then GnuCash will ask you (once per import
session) to confirm that you want to update existing invoices. If not confirmed, all rows for existing
invoices will be ignored.
Note
Internally, GnuCash uses so called regular expressions to match the import rows to the data fields.
The import option Custom regular expression offers the option to use your own regular expression
for this matching process. Obviously, this option requires that you are well versed in regular
expressions. When you choose the option Custom regular expression, GnuCash opens a window
in which you can edit the GnuCash regular expression, or replace it with your own. Your regular
expression should contain a named subpattern for each of the fields of the csv file (using the
technical names). A custom regular expression could be useful if the rows of your source data
file contain all required fields, but in a different order or format. E.g. if the format of your source
data file starts with customer number, followed by invoice ID, followed by the due date, and uses
| as separator, your regular expression would start with something like this:
^(?<owner_id>[^|]*)\|(?<id>[^|]*)\|(?<due_date>[^|]*)
259
Importing Business Data
With a custom regular expression, GnuCash could import your source data files, without the need
to convert them to the GnuCash import format.
Feedback and statistics
GnuCash executes the import process in three steps:
• Import - Imports the data file and attempts to match each row to the data fields.
• Validation and adjustment - Validates the data fields and replaces data with defaults if
applicable.
• Processing - Handles the currency related validations, and creates, updates and posts the invoices.
After all steps have finished, GnuCash issues information about the result of the process. The initial dialog
shows the informational or error messages from the validation and processing steps. The second dialog
shows the statistics of the process:
• Import - rows ignored: the number of rows that could not be matched to the data fields.
• Import - rows imported: the number of rows that were successfully matched to the data fields.
• Processing and validation - rows fixed: the number of rows for which a default value was used for a field.
• Processing and validation - rows ignored: the number of rows for that were not processed because of
a validation error.
• Processing and validation - invoices created: the number of invoices created.
• Processing and validation - invoices updated: the number of invoices that were updated.
If there were unmatched rows in the import step, a final dialog shows the actual rows that could not be
matched.
What could go wrong?
Errors in the import step
If the statistics show unmatched rows under “Import - rows ignored”, then there is some issue with the
format of your import file. Verify that you use and select the correct separator. Verify that your data rows
have exactly 21 separator characters (1 for each field, except for the last). Verify whether you use the
separator character within a data field; if so, enclose the field in double quotes.
If you use one of the with quotes import options, verify if you use the double quote character in any of
the data field values; if within the description or notes fields, make sure that the field value is quoted, and
precede each double quote within the field with an extra double quote; if within any other field, remove
the double quote character.
Errors in the validation step
The following errors can occur in the validation step. Any error in a data row will cause all rows of the
same invoice to be ignored.
Note
In versions 3.4 and earlier, an error in a data row would cause just that row to be ignored, as
opposed all rows of the same invoice.
260
Importing Business Data
• The field ID is blank. GnuCash replaces a blank invoice ID with the invoice ID from the previous row.
But the first row of the import file should always have an invoice ID.
• The field owner_id is blank. Every first row of an invoice should have an owner_id.
• The customer or vendor number in field owner_id does not exist. The owner_id in the first row of an
invoice should be an existing customer (for invoices) or vendor (for bills).
• The date in field date_posted is not a valid date. If you provide a value for date_posted in the first
row of an invoice, it should be a valid date. Did you use the date format as set in Preferences?
• The account in the field account_posted does not exist. If you provide a value for the field
date_posted in the first row of an invoice, the field account_posted should be an existing
account.
• The account in the field account_posted is not of type Accounts Receivable (for invoices) or
Accounts Payable (for bills). If you provide a value for the field date_posted in the first row of an
invoice, the field account_posted should be an account of the correct type.
• The field price is blank. Every row should have a value for the field price.
• The account in the field account does not exist. Every row should have an existing account in the
field account.
Any error in the validation step is listed after the overall import process completes. Correct your data file
accordingly.
Errors in the processing step
The following errors can occur in the processing step.
• The invoice cannot be updated because it is already posted. All rows of the same invoice will be ignored.
If you want to update the existing invoice, unpost it first in GnuCash.
• The currency of the invoice differs from the currency of the account posted (“Invoice x NOT posted
because currencies don't match”). GnuCash determines the currency of the invoice either from the
customer or vendor master data (for a new invoice) or from the invoice itself (for an existing
invoice). The currency of the invoice must agree with the currency of the post to account in the field
account_posted. GnuCash creates the invoice but cannot post it. Manually correct the invoice in
GnuCash.
• The invoice requires currency conversion. (“Invoice x NOT posted because it requires currency
conversion”). The invoice contains entries on accounts with different currencies, or the currency of the
entries differs from the currency of the post to account. For such an invoice, GnuCash needs exchange
rates to translate the currency amounts. GnuCash creates the invoice but cannot post it. Post the invoice
manually in GnuCash, and provide the requested exchange rates.
Not supported invoice functionality
Currently the invoice import function does not support (at least) the following:
• Import of billing terms and job.
• Import of customer and job in default chargeback project for bills.
• Application of billing terms from customer or vendor master data.
261
Importing Business Data
• Automatic numbering of invoices.
• Credit notes.
Importing Customers and Vendors
General
This functionality creates and updates customers and vendors from a csv import file containing rows of
vendor/customer master data. The import file may contain rows for new and/or existing customers/vendors.
If a customer/vendor already exists, GnuCash updates the existing customer/vendor.
The format of the import file
The import file should contain rows of customer/vendor data, one row for each customer/vendor. The
customer/vendor is identified by the customer/vendor number in the field id of the data rows. If the field
is blank, GnuCash will use the next number from the relevant counter (set in the Counters tab under File
→ Properties).
There is no data in the file to indicate whether it concerns customer or vendor master data. Instead, a user
option in the import dialog makes that distinction.
Each row should contain the fields listed below, in the same sequence, separated by a comma or a
semicolon. The fields are listed here by their technical name, which GnuCash uses in the preview of the
import data.
• id - The customer/vendor number. If it is for an existing customer/vendor, GnuCash will update the
customer/vendor. Note that in GnuCash e.g. '000010' is a different customer number than '10'. If the id
field is empty, GnuCash will use the next number from the relevant counter.
• company - The company name. If it is left blank, it is defaulted to the value of field name. If that is
also blank, then the row is ignored.
• name - Billing address - Name. Optional.
• addr1 - Billing address - Address line 1. At least one of the four address lines of the billing address
must be filled. If not, then the row is ignored.
• addr2 - Billing address - Address line 2.
• addr3 - Billing address - Address line 3.
• addr4 - Billing address - Address line 4.
• phone - Billing address - Phone. Optional
• fax - Billing address - Fax. Optional
• email - Billing address - Email. Optional
• notes - Notes. Optional
• shipname - Shipping information - Name. Optional. Not relevant for vendors.
• shipaddr1 - Shipping information - Address line 1. Optional. Not relevant for vendors.
262
Importing Business Data
• shipaddr2 - Shipping information - Address line 2. Optional. Not relevant for vendors.
• shipaddr3 - Shipping information - Address line 3. Optional. Not relevant for vendors.
• shipaddr4 - Shipping information - Address line 4. Optional. Not relevant for vendors.
• shipphone - Shipping information - Phone. Optional. Not relevant for vendors.
• shipfax - Shipping information - Fax. Optional. Not relevant for vendors.
• shipmail - Shipping information - Email. Optional. Not relevant for vendors.
Example content for a customer with a separate shipping address. Using a semicolon for separator.
2201;All
Star
Company;All
Star
Company;Union
Avenue
776;San Juan;CA;;0482938838;;contact@allstar.com;Last contacted on
4/4/2018.;All Star Company; John Alderman, Office 456;Union Avenue
777;San Juan;CA;78998766;;alderman@allstar.com
Example content for a vendor; no ID given, so GnuCash will take the next number from the counter. Using
a comma for separator.
,Johnson
Supplies,Johnson
Supplies,Electric
Park
56,Plains,VA,,0482986538,,jack@johnson.com,Discount negotiated,,,,,,,,
All fields by technical name in the required sequence.
id, company, name, addr1, addr2, addr3, addr4, phone, fax, email, notes,
shipname, shipaddr1, shipaddr2, shipaddr3, shipaddr4, shiphone, shipfax,
shipmail
Import your data
To import your customer or vendor data, navigate to File → Import → Import Customes & Vendors… to
open a new import dialog, and provide the necessary information.
• 1. Choose the file to import - Select your import file, or manually type the path and file name.
• 2. Select import type - Select the import type, either Customer or Vendor.
• 3. Select import options - Select your csv format. Use the with quotes options if your file contains fields
enclosed in double quotes. These options also match fields not enclosed in double quotes, but fields
should not contain the double quote character itself. Use one of the other options if your file does not
have fields enclosed in quotes; any double quote characters in the file will then be imported as is.
• 4. Preview - Once you have selected your import file and csv format, GnuCash shows you a preview
of the data. You can verify if your data is listed in the correct columns. If you do not see any rows in
the preview, then GnuCash was not able to match your import data rows to the selected csv format. See
the section called “What could go wrong?” below.
• Start the import - If you are satisfied with your selections, hit the OK button to start the import.
Note
Internally, GnuCash uses so called regular expressions to match the import rows to the data fields.
The import option Custom regular expression offers the option to use your own regular expression
for this matching process. Obviously, this option requires that you are well versed in regular
263
Importing Business Data
expressions. When you choose the option Custom regular expression, GnuCash opens a window
in which you can edit the GnuCash regular expression, or replace it with your own. Your regular
expression should contain a named subpattern for each of the fields of the csv file (using the
technical names). A custom regular expression could be useful if the rows of your source data file
contain all necessary fields, but in a different order or format. E.g. if the format of your source
data file starts with customer number, followed by company name, name, and one address field,
and that is all you want to import, then your custom regular expression would be something like
this (using comma as a separator):
^(?<company>[^,]*),(?<id>[^,]*),(?<name>[^,]*),(?<addr1>[^,]*),(?<addr2>[^,]*),(
With a custom regular expression, GnuCash could import your source data files, without the need
to convert them to the GnuCash import format.
Feedback and statistics
GnuCash executes the import process in three steps:
• Import - Imports the data file and attempts to match each row to the data fields.
• Validation and adjustment - Validates the data fields and replaces data with defaults if
applicable.
• Processing - Creates or updates the vendor or customer master data.
After all steps have finished, GnuCash issues information about the result of the process. The initial dialog
shows the statistics of the process:
• Import results - lines ignored: the number of rows that could not be matched to the data fields.
• Import results - lines imported: the number of rows that were successfully matched to the data fields.
• Import results - customers/vendors fixed: the number of rows for which a default value was used for
a field.
• Import results - customers/vendors ignored: the number of rows for that were not processed because
of a validation error.
• Import results - customers/vendors created: the number of customers/vendors created.
• Import results - customers/vendors updated: the number of customers/vendors that were updated.
If there were unmatched rows in the import step, a final dialog shows the actual rows that could not be
matched.
What could go wrong?
Errors in the import step
If the statistics show unmatched rows under “Import results - lines ignored”, then there is some issue with
the format of your import file. Verify that you use and select the correct separator. Verify that your data
rows have exactly 18 separator characters (1 for each field, except for the last). Verify whether you use
the separator character within a data field; if so, enclose the field in double quotes.
264
Importing Business Data
If you use one of the with quotes import options, verify if you use the double quote character in any of
the data field values. If so, remove them; importing double quotes as is, is not supported when using the
with quotes import options.
Errors in the validation step
If the statistics show rows under “Import results - customers/vendors ignored”, then data rows were ignored
because of one of the errors below:
• The field company and the field name are both blank. The field company is mandatory; if it is blank,
then it is defaulted to the value of the field name, but if both are blank, then the data row cannot be
processed.
• The fields addr1, addr2, addr3 and addr4 are all blank. At least one of these fields must have a
value, otherwise the data row cannot be processed.
Not supported customer/vendor functionality
Currently the customer/vendor import function does not support (at least) the following:
• Import of any of the fields in the customer tab for billing information: currency, terms, discount, credit
limit, tax included and tax table.
• Import of any of the fields in the vendor tab for payment information: currency, terms, tax included
and tax table.
265
Part IV. Appendices
Table of Contents
GnuCash Glossary ........................................................................................................... 268
A. Migration Guide ......................................................................................................... 272
Using Accounts vs. Categories ................................................................................... 272
Importing Data ........................................................................................................ 272
Import of Financial Data by QIF Files ................................................................ 272
Import of Business Data by CSV Files ................................................................ 272
Converting XML GnuCash File ................................................................................. 272
B. Frequently Asked Questions .......................................................................................... 275
C. Contributed Account Trees ........................................................................................... 278
UK Vat .................................................................................................................. 278
D. Auxiliary File Formats ................................................................................................. 281
Check Format Files (*.chk) .................................................................................... 281
Overview ....................................................................................................... 281
Example file ................................................................................................... 281
Field Descriptions ............................................................................................ 282
Creating Check Format Files ............................................................................. 291
E. GNU Free Documentation License ................................................................................. 292
0. PREAMBLE ....................................................................................................... 292
1. APPLICABILITY AND DEFINITIONS .................................................................. 292
2. VERBATIM COPYING ........................................................................................ 293
3. COPYING IN QUANTITY ................................................................................... 293
4. MODIFICATIONS ............................................................................................... 294
5. COMBINING DOCUMENTS ................................................................................ 295
6. COLLECTIONS OF DOCUMENTS ....................................................................... 295
7. AGGREGATION WITH INDEPENDENT WORKS .................................................. 295
8. TRANSLATION .................................................................................................. 296
9. TERMINATION .................................................................................................. 296
10. FUTURE REVISIONS OF THIS LICENSE ........................................................... 296
Addendum .............................................................................................................. 296
267
GnuCash Glossary
This is a glossary of common terms used in GnuCash. Some entries here are taken from Wikipedia [https://
en.wikipedia.org/wiki/Main_Page].
Account
An account keeps track of what you own, owe, spend or receive.
Accounting Period
An accounting period is the period with reference to which accounting books of an
entity are prepared. Common accounting periods include month, quarter, and year.
AqBanking
A library which implements the German Home Banking Computer Interface
(HBCI) and Electronic Banking Internet Communication Standard (EBICS), OFX
Direct Connect and Paypal. It is the successor of openHBCI.
Asset
An asset is something you own. Anything tangible or intangible that can be owned
or controlled to produce value and that is held to have positive economic value
is considered an asset.
Balance Sheet
A Balance Sheet is a summary of the financial balances of an individual or
organization. It summarizes a company's assets, liabilities and ownership equity
at a specific point in time.
Book
A book is a record of all transactions for an individual or organization. In GnuCash,
each file contains a book.
Capital Gain/Loss
The difference between the purchase and selling prices of an investment at the time
the investment is sold. Also known as Realized Gain/Loss. Before an investment
is sold, the difference in value is referred to as Unrealized Gain/Loss.
See Also Realized Gain/Loss, Unrealized Gain/Loss.
Capital stock
See Stock.
Chart of Accounts
A listing of all the accounts available in the data file. The chart of accounts consists
of balance sheet accounts (assets, liabilities, stockholders' equity) and income
statement accounts (revenues, expenses, gains, losses).
Commission
The fee paid to a broker to buy or sell securities.
Commodity
A commodity is something of value that is easily tradeable or sellable; for
example, currencies, stocks, bonds, grain, copper, and oil are all commodities.
Common stock
See Stock.
Compounding
The concept that the reinvested interest can later earn interest of its own (interest
on interest). This is often referred to as compound interest.
Cost Basis
Cost basis is the original cost of property, adjusted for various factors. Its primary
use is for tax purposes. Factors that affect the cost basis include: stock splits,
dividends, depreciation and return of capital distributions. Cost basis is used to
determine the capital gain.
CSV
Stands for Comma Separated Values. CSV files are used to store data in plain text.
Each line of the file is a record and each record can be comprised of multiple fields
separated by commas. CSV is one import format that GnuCash supports.
268
GnuCash Glossary
Dividends
Dividends are cash payments a company makes to shareholders. The amount of
this payment is usually determined as some amount of the profits of the company.
Not all common stocks give dividends.
Equities
Equities are investments in which the investor becomes part (or whole) owner in
something.
Financial Transaction Services
(FinTS)
A banking protocol used by German banks. Developed by the German Central
Banking Committee ZKA (Zentraler Kredit-Ausschuss). The standard is used only
by German banks. Prior 2002, it was called Home Banking Computer Interface
(HBCI). FinTS is one import format that GnuCash supports.
See Also Home Computer Banking Interface (HBCI).
GSettings
Since version 2.5 the tool that stores user configuration data. It uses the native data
store of the operating system:
Home Computer
Interface (HBCI)
Banking
Linux
DConf since Gnome 3.0 dropped GConf
MacOS
Defaults. Use the command-line defaults(1) to modify prefs
when GnuCash isn't running.
Windows
Registry.
A bank-independent online banking protocol used by German banks. Home
Banking Computer Interface (HBCI) was developed by the German Central
Banking Committee ZKA (Zentraler Kredit-Ausschuss). Since 2002, it has been
called Financial Transaction Services (FinTS). HBCI is one import format that
GnuCash supports.
See Also Financial Transaction Services (FinTS).
Interest
What a borrower pays a lender for the use of their money. Normally, this is
expressed in terms of a percentage of the principal per year. For example, a savings
account with 1% interest will pay you $1 for every $100 you keep deposited per
year.
Liability
A liability is a debt or obligation that an individual or organization owes.
LibOFX
An open source library for OFX. It was created by one of the GnuCash developers,
originally to be the OFX interface for GnuCash.
See Also OFX.
Liquidity
A measure of how easily convertible an investment is to cash. Money in a savings
account is very liquid, while money invested in a house has low liquidity because
it takes time to sell a house.
Lot
A lot is a means of grouping a commodity so that you later identify that the item
bought in one transaction is the same as one sold in a different transaction. Lots
are often implemented with stocks, where capital gain can depend on which item
is being sold at a given time.
MT940
A financial information standard defined by SWIFT and used by several European
banks. It is also used internally in HBCI. Unfortunately, you can't download the
MT940 standard, but some banks publish it on their websites. MT940 is one import
format that GnuCash supports.
OFX
The Open Financial eXchange format. This is a financial information exchange
standard used by many institutions. OFX is one import format that GnuCash
supports.
269
GnuCash Glossary
Price Database
The price database contains a store of price quotes for stocks, mutual funds, and
currencies.
Principal
The original amount of money invested or borrowed.
QFX
The Quicken Financial eXchange format is a proprietary financial information
exchange standard promoted by Quicken and used by many institutions. QFX is
one import format that GnuCash supports.
QIF
The Quicken Interchange Format (QIF) is an open specification for reading and
writing financial data to files. This is an older format that is still used by many
institutions. QIF is one import format that GnuCash supports.
Realized Gain/Loss
The difference between the purchase and selling prices of an investment at the time
the investment is sold. Also known as Capital Gain/Loss. Before an investment is
sold, the difference in value is referred to as Unrealized Gain/Loss.
See Also Capital Gain/Loss, Unrealized Gain/Loss.
Reconciliation
Reconciliation is a verification process in which the user compares their records
with those of the financial institution to ensure that the records in each system
agree at some particular point in time. During reconciliation, the user checks
individual transactions in their file against the institution's statement; upon
completion, the reported balances of the institution and the reconciled account will
match at that point in the register.
Return
The total income plus capital gains or losses of an investment.
See Also Yield.
Reversing Transaction
In formal accounting, a transaction is never deleted. Therefore, when a mistake
is made, the original transaction remains in the ledger, and a transaction is added
to the ledger that reverses the original. This reversing transaction duplicates the
original transaction, but with debit and credit amounts reversed. This removes the
effect of the erroneous transaction from the books. After entering the reversing
transaction, a corrected transaction can then be entered. Reversing transactions are
not commonly used in personal accounting.
Risk
The probability that the return on investment is different from what was expected.
Investments are often grouped on a scale from low risk (e.g., savings accounts or
government bonds) to high risk (e.g., common stocks or junk bonds). As a general
rule of thumb, the higher the risk, the higher the possible return.
Scheduled Transaction
Scheduled transactions provide a framework for remembering information about
transactions that are set to occur in the future, either once or periodically.
See Also Yield.
Scheme
Scheme is a functional programming language based on a dialect of LISP. Reports
in GnuCash use the Scheme programming language; thus, users wishing to
customize reports must write Scheme.
Shareholder
A shareholder is a person who holds common stock in a company.
Split
A split, or Ledger Entry, is the fundamental accounting unit. Each split consists of
an amount, the value of that amount expressed in a (possibly) different currency,
a Memo, a pointer to the parent Transaction, a pointer to the debited Account, a
reconciled flag and timestamp, an action field, and a key-value frame which can
store arbitrary data.
270
GnuCash Glossary
Stock
A security that represents a certain fractional ownership of a company. This is
what you buy when you “buy stock” in a company on the open market. This is
also sometimes known as capital stock, or common stock.
Stock split
Occurs when a company offers to issue some additional multiple of shares for
each existing stock. For example, a “2 for 1” stock split means that if you own
100 shares of a stock, you will receive an additional 100 shares at no cost to you.
The unit price of the shares will usually be adjusted so there is no net change in
the value, so in this example the price per share will be halved. Note that such
transactions affect the cost basis per share owned.
Transaction
A transaction consists of a date, a description, an ID number, a list of two or more
splits, and a key-value frame. Transactions embody the notion of "double entry"
accounting.
Unrealized Gain/Loss
Unrealized gain or loss is the difference in value between a purchase price and
the current value of a given asset. These gains remain unrealized until the asset is
sold, at which point they become Realized gains or losses.
See Also Capital Gain/Loss, Realized Gain/Loss.
Valuation
The process of determining the market value or the price the investment would
sell at in a “reasonable time frame”.
XML
The eXtensible Markup Language is an international markup standard. GnuCash
stores its data by default in an XML data structure.
Yield
A measure of the amount of money you earn from an investment (i.e., how
much income you receive from the investment). Typically, this is reported as a
percentage of the principal amount. Yield does not include capital gains or losses
(see Return). For example, a stock that sells for $100 and gives $2 in dividends
per year has a yield of 2%.
271
Appendix A. Migration Guide
This appendix is to help current users of other financial software packages in their migration to GnuCash.
We address the conceptual differences between the layout of GnuCash accounts versus other software
packages.
Using Accounts vs. Categories
If you are familiar with other personal finance programs, you are already accustomed to tracking your
income and expenses as categories. Since GnuCash is a double-entry system (see the section called
“Accounting Concepts”), income and expenses are tracked in accounts. The basic concept is the same, but
the account structure allows more consistency with accepted business practices. So, if you are a business
user as well as a home user, GnuCash makes it easy to keep track of your business as well as your personal
accounts.
Income and expense accounts give you the same information you would get with categories, but they
also give you more flexibility in entering your transactions. In GnuCash, you have the option to enter
transactions directly into income and expense accounts through their account registers. Other programs
that use categories do not offer this option, because there is no “account register” for a category.
You also have the option in GnuCash to treat income and expense accounts exactly as you would treat
categories, if you are more comfortable with that method. In Quicken® and similar programs, transactions
require an account and a category. Substitute an income or expense account name in GnuCash where you
would normally enter a category name in the other programs, and the result should be the same. We will
discuss transaction entry in the section called “Transactions” in greater detail.
Importing Data
If you want to import data from your previous application, you should distinguish between financial data
and other data. Probably the best way to import financial data is the “Quicken Interchange Format” QIF .
It is a specific format for financial data, which most financial applications for the private sector know and
can use for export.
For other data we suggest the use of the “Comma Separated Value” CSV format.
Import of Financial Data by QIF Files
See https://en.wikipedia.org/wiki/Quicken_Interchange_Format for it's details.
Some GnuCash users collected their knowledge about the best use in our https://wiki.gnucash.org/wiki/
Quicken_Migration.
For other formats and more details see Chapter 3, Importing Data into GnuCash.
Import of Business Data by CSV Files
If you want to import customers and vendors or bills and invoices see Chapter 18, Importing Business Data.
Converting XML GnuCash File
The GnuCash XML data file can be transformed to almost any other data format (e.g., QIF, CSV...)
quite easily if one is familiar with the “Extensible Stylesheet Language Transformations” XSLT [https://
en.wikipedia.org/wiki/XSLT]. The GnuCash data file is well-formed XML, and it can therefore be run
272
Migration Guide
through an XSLT parser with an associated stylesheet. This allows one to transform the file to just about
any format that can be designed, given a properly written stylesheet.
A few steps need to be followed. The writing of a stylesheet is a task for a different time, but if you can
get one written, here’s what you need to do:
1. Copy the GnuCash XML data file to a working file.
Important
If the file was last modified by a version of GnuCash older than 2.0, then before you continue
to the next step you will need to modify the working file’s <gnc-v2> tag to read something
like this:
<gnc-v2 xmlns:cd="http://www.gnucash.org/XML/cd"
xmlns:book="http://www.gnucash.org/XML/book"
xmlns:gnc="http://www.gnucash.org/XML/gnc"
xmlns:cmdty="http://www.gnucash.org/XML/cmdty"
xmlns:trn="http://www.gnucash.org/XML/trn"
xmlns:split="http://www.gnucash.org/XML/split"
xmlns:act="http://www.gnucash.org/XML/act"
xmlns:price="http://www.gnucash.org/XML/price"
xmlns:ts="http://www.gnucash.org/XML/ts"
xmlns:slot="http://www.gnucash.org/XML/kvpslot"
xmlns:cust="http://www.gnucash.org/XML/cust"
xmlns:entry="http://www.gnucash.org/XML/entry"
xmlns:lot="http://www.gnucash.org/XML/lot"
xmlns:invoice="http://www.gnucash.org/XML/invoice"
xmlns:owner="http://www.gnucash.org/XML/owner"
xmlns:job="http://www.gnucash.org/XML/job"
xmlns:billterm="http://www.gnucash.org/XML/billterm"
xmlns:bt-days="http://www.gnucash.org/XML/bt-days"
xmlns:sx="http://www.gnucash.org/XML/sx"
xmlns:fs="http://www.gnucash.org/XML/fs"
xmlns:addr="http://www.gnucash.org/XML/custaddr">
Note
You can put pretty much anything you want behind the equal signs, but a unique URL is what
is typically used.
2. Create an XSLT stylesheet containing the transformation your desire, or obtain one that’s already
written.
User Contributed XSLT Stylesheets
• in our repository: https://github.com/Gnucash/gnucash/tree/maint/contrib/xslt
• in our wiki: https://wiki.gnucash.org/wiki/De/export_to_excel_xls_transform
3. Install an XSLT processor such as Saxon (https://en.wikipedia.org/wiki/Saxon_XSLT) or Xalan
(https://en.wikipedia.org/wiki/Apache_Xalan). Any conforming processor [https://en.wikipedia.org/
wiki/Category:XSLT_processors] will do, really...
273
Migration Guide
4. Run the work file and the stylesheet through the processor according to the processor’s instructions.
5. You will now have a file in the desired output format. An enterprising individual could go so far as to
write a stylesheet to transform the GnuCash data file to an OpenOffice spreadsheet (or vice-versa, for
that matter). Such things as QIF ought to be a little less work.
Benefits are that you don’t need to write a Scheme module or a new C routine to do this transformation.
Anyone who knows or can learn XML and XSLT can perform this task. Not much harder, really, than
writing a Web page....
Anyhow, I just wanted this tidbit to be captured somewhere permanently. The process works on 3.10
datafiles, and ought to work on earlier versions, too.
274
Appendix B. Frequently Asked
Questions
This is a list of questions asked on the mailing lists for which there really is no section in the documentation covering
the subject.
B.1. Sources of Information
Q:
Where is the FAQ?
A:
You’re looking at an very old copy of it. The most up-to-date copy can be found within the GnuCash
Wiki [https://wiki.gnucash.org/wiki/FAQ].
Q:
Are there mailing lists for GnuCash?
A:
Yes. Go to https://lists.gnucash.org/mailman/listinfo/gnucash-user and https://lists.gnucash.org/
mailman/listinfo/gnucash-devel to subscibe.
Q:
Is there a searchable archive for the mailing lists?
A:
Yes,
you
can
search
the
mail
list
archives
gmane.comp.gnome.apps.gnucash.devel
and
gmane.comp.gnome.apps.gnucash.user
(and
gmane.comp.gnome.apps.gnucash.german if you speak German).
Q:
Are there other means of obtaining support for GnuCash?
A:
Yes. Many of the developers hang out on icq in the #gnucash discussion on irc://irc.gnome.org/
gnucash. Also, there is a wiki [https://wiki.gnucash.org/wiki/] online.
at
http://news.gmane.org/
http://news.gmane.org/
http://news.gmane.org/
B.2. General Information
Q:
Can I run GnuCash on Windows?
A:
Yes. Starting with release 2.2.0, GnuCash is also available on Windows.
A:
Other related options would be colinux, VMWare and a windows-based X-server hosting a remote
GnuCash session.
Q:
I heard it is too hard to compile GnuCash!
A:
This was probably true at the time when 1.6.0 was released. It is no longer true today, as almost every
distribution ships with all the necessary libraries. However, by default, distributions won’t install
the development packages of the required libraries, so you might need to start your distribution’s
installer program and tell it to install not only the library packages but also the -devel packages. In
general, it was noted that this problem concerns many applications in the gnome domain, and this
also boils down to the fact that there is no such thing as “one monolithic gnome package”.
Q:
Is there a batch mode (non-interactive) available for GnuCash, for building reports, etc?
A:
No, for now GnuCash must be run interactively.
Q:
Can multiple people access the same datafile in GnuCash?
275
Frequently Asked Questions
A:
You can have multiple people with access to the same datafile, but they cannot use the data file
simultaneously.
To setup multi-person access, all the people must have read/write access to the directory containing
the file (to read the other’s created files, and to create new files). One way to do this is by creating
a user group and setting the data directory to be owned by the shared group and set to mode 2775.
The “2” makes the directory setgid which copies the permissions to all files.
Q:
Why is GnuCash written in C?
A:
The core functionality of GnuCash is written in C, but do not forget that much of this can be accessed
through Guile (scheme). There are a number of reasons for why GnuCash is written in C. The first
is historical, GnuCash was started in 1996 (or maybe even earlier!) and many of the OOP (C++,
Java, Python) compilers were not yet mature and standarized enough on the variety of platforms
considered at that time, so C was the only option at that time. A second reason is because the standard
GUI GnuCash uses is GTK, which is written in C.
Q:
Why don’t you rewrite GnuCash in programming language xyz so that I can contribute easily?
A:
The quick answer is “We won’t”.
A:
The longer answer is complex but still amounts to “We won’t”. GnuCash is a large body of code
maintained by a small group of developers who are comfortable in C and Scheme (Guile). Actually,
80% of it is in C and approx. 13% is in Scheme/Lisp. There is no valid reason that would justify
rewriting this amount of existing code in a newer language. Also, creating language bindings to
recent languages such as Python or Ruby or (insert your favourite language here) is labor intensive,
and we’re already stretched pretty thin maintaining and developing the existing code.
A:
Having said that, this is an open source project and you’re free to do with it or contribute what you
want. Just don’t expect much support if the reason for your changes is that you’re not willing to
learn C or Scheme. Also, GnuCash used to have SWIG bindings (http://www.swig.org) which have
been used for some perl programming code. According to a list discussion, these SWIG bindings
might still be a way to include other languages into GnuCash, but currently they are unused and
unmaintained.
Q:
I really want feature XYZ but GnuCash doesn’t have it. How do I get it added?
A:
Ask nicely. :-) You can file an enhancement request at https://bugs.gnucash.org/. Please bear in mind
to describe your proposed enhancement as verbosely as possible. The trick here is to learn how to
give the best information to the programmers about what your proposed new feature should do. If
you want to speed up development significantly, consider donating some money as described on
GnuCashDevelopment.
Q:
Is there a web interface available for GnuCash?
A:
No
Q:
How can I provide security for GnuCash data using CFS, etc.)
A:
Unanswered
Q:
How can I contribute to the GnuCash project?
A:
We’re working on a more formal process, but for now you should subscribe to the mailing list
at https://lists.gnucash.org/mailman/listinfo/gnucash-user and https://lists.gnucash.org/mailman/
listinfo/gnucash-devel and discuss what you can contribute with the participants on the lists. Please
be aware that GnuCash is a large body of code written in C and Scheme (see “Why is GnuCash
276
Frequently Asked Questions
written in C?” above, if you want to know why). If these are languages that you are not willing to
work with, consider contributing in other ways.
Q:
I think I found a bug. How do I report it?
A:
First of all, try to verify that it is indeed a bug and that it has not been reported before. Search the
mail list archives (see FAQ above). Then search the GnuCash Bugzilla [https://bugs.gnucash.org/]
database.
If you feel you have indeed found a bug, you can then report it at https://bugs.gnucash.org/. Please
bear in mind to report your bug as verbosely as possible. The trick here is to learn how to give the
best information to the programmers about how to reproduce bugs. A Programmer will usually only
be able to fix a bug they can see, if you can’t make the programmer see your bug, it won’t get fixed!
B.3. Using GnuCash
Q:
How can I move the transactions from account “A” into account “B”, thus combining them?
A:
At present, GnuCash does not offer a way to move groups of splits from one account to another. You
will need to move them one at a time. Open the register for account “A” and select the pulldown
menu item View → Transaction Journal to expose all the splits. For every split where the “Account”
field shows account “A” reset it to account “B”. To do this quickly and safely, first use Ctrl+C to
copy the destination account name (“account B”) to the clipboard. Then highlight each reference to
account “A” by double clicking on it and use Ctrl+V to paste the destination account name. Pressing
Enter after each paste, silently moves the transaction out of the register.
Caution
If you inadvertently set the “Account” field to an unintended location, you will need to
search through all your accounts to find the lost transaction to correct your mistake.
Q:
Is it possible to merge two GnuCash files?
A:
At present this is not possible.
Q:
How can I save a template of my account structure?
A:
This is available from the menu: File → Export → Export Accounts
Q:
When I search for customers (or anything else for that matter), how can I return a list of everything?
A:
Enter a search criteria of matches regex, and place a single dot “.” in the text field area. Then, click
Find. The regular expression “.” means to match anything.
Q:
How can I record a transaction on different dates (actual date and bank date)?
A:
You record the transaction on the date you write the check or initiate the transaction. When it “clears”
the bank, you can click in the “Reconciled” field to “clear” the transaction (change the “n”onreconciled to “c”leared).
B.4. Accounting
Q:
How do I treat taxes? As an account payable or as an expense?
A:
This is a loaded question, and you should really talk to your accountant. How you treat taxes really
depends on what kind of taxes they are, and how you WANT to treat them.. In some cases they are
expenses, in some cases they are liabilities.
277
Appendix C. Contributed Account
Trees
This is an ancient example. For recent account trees see https://github.com/Gnucash/gnucash/tree/maint/
data/accounts, select your language and if existing region.
If you want to contribute your new or improved templates, read https://wiki.gnucash.org/wiki/
Translation#How_to_translate_the_files_containing_the_new_account_hierarchies.
UK Vat
Account types (only shown if different to parent type)
• [E] Expense
• [I] Income
• [A] Asset
• [L] Liability
• [Q] Equity
• [B] Bank accounts
• [C] Credit Cards
• [R] Accounts Receivable
• [P] Accounts Payable
(Box n) refers to VAT form box number (I actually have these as descriptions to the account to remind me)
Add all the (Box n -part) together to get the whole (Box n) The VAT shows you liability - if its negative
they owe you.
Capital Equipment (Box 7 - part) and (Box 6 - part) is the value of all *additions* (purchases) made over
the VAT return period - not the absolute value, nor the difference in value unless that difference is wholly
due to new purchases. Depreciation, losses (e.g a write off of faulty item) and other reductions in capital
value are not included. If you sell a capital item then that sale and its VAT is recorded under Income.
The asset is “converted to cash”, so the “net of VAT” increase in your bank account, when the invoice is
payed, is matched by a decrease in capital.
Bank Accounts [B]
|___ Main Account
|___ Reserve Account
Cash [A]
Assets [A]
|___ Capital Equipment
|
|___ Computers
(Box 7 - Part) - additions only, not absolute value
Can be depreciated to zero this year
278
Contributed Account Trees
|
|___ EU reverse VAT purchase (Box 6 - Part) create sub-accounts if needed
|___ Other
Receivable [R] Customers to whom you give credit - (business section)
Cards [C]
|___ Card 1
Liabilities [L]
|___ Owed Corp Tax
|___ Owed Fees
|___ Owed Tax / NI
|___ Other
VAT [L] Net (Box 5)
|___ i/p [A] purchases (Box4)
|___ o/p [L] (Box3)
|___EEC on reverse VAT purchases (Box 2)
|___Sales all including zero rate UK/ EU and World (Box1)
Payable [P] Suppliers who give you credit (business section)
Equity [Q]
|___ Corp Tax
|___ Director’s Loan
|___ Dividends
|
|___ Director1
|
|___ Director2
|
|___ Shareholder 1
|___ Grants (and stuff that does not count as income)
|___Opening Balances
Income [I] (Box 6 - part)
|___ Interest
|___ Misc
| ___ Sales
|___ EU
| |____ goods (Box 8) (sub accounts as needed)
| |____ services includes software (sub accounts as needed)
| ___ UK
|____ World
Expenses [E]
|__Depreciation
|__ Emoluments
|
|___ Directors Fees
|
|___ NI Employer
|
|___ Employee 1
|
|___NI
|
|___Net Salary
|
|___Stakeholder
|
|___Tax
|___ Other Non VAT Expenses
279
Contributed Account Trees
|___ VAT Purchases (Box 7 - part)
|___ Accountancy
|___ Bank Charges
|___ Consumables
|___ EU reverse VAT purchases (Box 6 - Part)
|
|___ goods (Box 9) (sub accounts as needed)
|
|___ services includes software (sub accounts as needed)
|___ Office
|___ Phone and Internet
|___ Software
|___ Subscriptions
|___ Sundry
|___ Travel / Accom
280
Appendix D. Auxiliary File Formats
These are the formats of some auxiliary files used by GnuCash.
Check Format Files (*.chk)
Overview
The check format file is used to tell GnuCash how to print a check or checks onto a page of paper. This
file first describes the overall layout of a page (number of checks, orientation, etc) and then describes
the layout of the specific items on a single check. The file is organized as a typical Key/Value file used
by many Linux applications. Keys/values pairs are grouped into sections that begin with the group name
enclosed in square brackets.
GnuCash looks for check format files in two different locations when you bring up the check printing
dialog. The first location is typically /usr/share/gnucash/checks, where check files distributed
with the application can be found. The second location is the user private ~/.local/share/
gnucash/checks 1 directory. Users may add check formats at any time (even while GnuCash is
running) simply by dropping a new *.chk file in this directory. The next time the check printing dialog
is opened the new check format will appear in the list of available check formats.
Note
Printing functions differently depending on the version of GTK that is installed on your system.
When GnuCash is using a version of GTK prior to 2.10 all offsets are measured from the lower
left corner of the page or check. When using GTK 2.10 or later, all offsets are measured from
the upper left corner of the page or check.
Example file
A typical GnuCash check file is presented below. The contents of this file will be described in the next
sections.
[Top]
Guid = 67b144d1-96a5-48d5-9337-0e1083bbf229
Title = Quicken/QuickBooks (tm) US-Letter
Rotation = 0.0
Translation = 0.0;4.0
Show_Grid = false
Show_Boxes = false
[Check Positions]
Height = 252.0
Names = Top;Middle;Bottom
[Check Items]
Type_1 = PAYEE
Coords_1 = 90.0;102.0;400.0;20.0
Type_2 = AMOUNT_WORDS
1
Up to GnuCash 2.6.21 it was ~/.gnucash/checks
281
Auxiliary File Formats
Coords_2 = 90.0;132.0
Type_3 = AMOUNT_NUMBER
Blocking_Chars_3 = true
Coords_3 = 500.0;102.0
Type_4 = DATE
Coords_4 = 500.0;67.0
Type_5 = NOTES
Coords_5 = 50.0;212.0
Field Descriptions
Top Group
This section of the check file describes the overall layout of a page of checks (or check) that goes into
the printer.
Table D.1. Overall Page Description Fields
Name
Type
Required
Description
Guid
string
mandatory
The guid is used to
uniquely identify a check
format to GnuCash.
It must be unique
across the entire set
of application supplied
and user supplied check
formats. If you copy an
application check file as
the basis of your own
check format, you must
change this value. The
uuidgen program may be
used to generate these
identifiers.
Title
string
mandatory
The title is used to
uniquely identify a check
format to the user.
This value is presented
verbatim in the check
format list of the check
printing dialog. If you
copy an application
check file as the basis of
your own check format,
you should change this
value. The title may be
any utf-8 string.
Font
string
optional
If supplied, this is the
default font used to print
282
Auxiliary File Formats
Name
Type
Required
Description
all text items on this
check. This field can
contain any string that
is acceptable by gtk
as a font specifier. If
this field is omitted, the
default font is the font
specified in the GnuCash
preferences dialog. A
typical string would be
“sans 12”.
Blocking_Chars
boolean
optional
If supplied, this is
the default used when
printing all TEXT items
on this check. When set
to true, will print ***
before and after each
text field on the check.
Blocking characters are
printed to protect check
fields from alteration.
For example, the amount
field may be printed as
***100.00***
DateFormat
boolean
optional
If supplied, this is
the default used when
printing all DATE items
on this check. When set
to true, will print the
format of the DATE in
8 point type, centered
and below the actual
DATE. For example
DDMMYYYY.
Rotation
double
optional
This value specified the
rotation of the entire
page (in degrees) around
the origin point. For
gtk versions prior to
2.10, the origin point
is in the lower left
corner of the page and
rotation values increase
in the counter-clockwise
direction. For gtk version
2.10 and later, the
origin point is in the
upper left corner of the
page and rotation values
increase in the clockwise
direction. Rotation of the
283
Auxiliary File Formats
Name
Type
Required
Description
page is applied before
translation.
Translation
list of 2 doubles
optional
These values specify
the x and y translation
of the entire page (in
points) relative to the
origin point. For gtk
versions prior to 2.10,
the origin point is in
the lower left corner of
the page and translation
values increase moving
up and to the right.
For gtk version 2.10
and later, the origin
point is in the upper
left corner of the page
and translation values
increase moving down
and to the right. Rotation
of the page is applied
before translation.
Show_Grid
boolean
optional
If this value is set to
true then GnuCash will
draw a grid on the page,
starting at the origin with
the lines spaced every
50 points. This can be
helpful when creating a
check format file.
Show_Boxes
boolean
optional
If this value is set to true
then for each item where
the width and height have
been specified, GnuCash
will draw a box showing
location and maximum
size of that item . This
can be helpful when
creating a check format
file.
Note
The Blocking_Chars and DateFormat options are defined for all check formats in Edit>Preferences->Printing. It is recommened that these global options be set to false (the default),
and that the options be set for individual Check Items as described below.
Check Positions Group
This group of items specifies how multiple checks are laid out on the same sheet of paper, and gives names
to each of these check locations so that a user can specify which check location that GnuCash should print.
284
Auxiliary File Formats
This entire group of key/value pairs is optional, and should be omitted if the format file only specifies a
single check per page of paper.
Table D.2. Multiple Checks Per Page Fields
Name
Type
Required
Description
Height
double
mandatory
This field specifies the
height of a single check
on the page. If there
are multiple checks per
page then this item is
mandatory. If there is
only a single check per
page, this entire section
should be omitted.
Names
list of strings
mandatory
This field specifies the
names of the check
locations that can be
printed on each page.
These names represent
the check positions
starting from the top of
the page and moving
downward. The names
are presented verbatim
in the check position
list of the check
printing dialog. A typical
value for this field
is "Top;Middle;Bottom",
but it could also be
"First;Second;Third" or
any other set of strings
that clearly identify the
check locations. If there
are multiple checks per
page then this item is
mandatory. If there is
only a single check per
page, this entire section
should be omitted.
Check Items Group
This section specifies the individual items that are printed on the check. There is no limit to the number
of items that may be present in this section, and any given type of item can be repeated multiple times.
This allows for the printing of checks that have a side stub, or for the one-per-page business checks that
have both the check and multiple check stubs on the same page. For example, to print the payee name on
a business check and on both stubs, simply specify three payee items with differing print coordinates.
Each key names in this section explicitly includes the item number to which it applies. E.G. The key named
Type_1 applies to the first item to be printed, and the key Coords_3 applies to the third item to be printed.
Item numbers start at one and increase sequentially. Any gap in the numbering sequence is interpreted by
285
Auxiliary File Formats
GnuCash as the end of the item list. Items are printed in the order of their item numbers, not in the order
in which they appear in the file.
Each item specified must include a type declaration. The rest of the parameters for that item depend upon
the particular type of that item. See Table D.4, “Individual Check Item Types” for a list of valid item types
and their required parameters.
Table D.3. Individual Check Item Fields
Name
Type
Required
Description
Type_n
string
mandatory
This field specifies the
type of a single item to be
printed on a check. See
Table D.4, “Individual
Check Item Types” for a
list of valid item types.
Coords_n
list of 2 or 4 doubles
mandatory
This field specifies the
coordinates where the
item should be placed on
a check, and optionally
also specifies the width
and height of the item.
The numbers in order are
the X and Y offset of
the lower left corner of
the item, and optionally
the width and height
of the item. If the
width is supplied then
the height must also be
supplied, so this field will
always contain two or
four numbers. For gtk
versions prior to 2.10,
the origin point is in
the lower left corner of
the page and translation
values increase moving
up and to the right.
For gtk version 2.10 and
later, the origin point is
in the upper left corner of
the page and translation
values increase moving
down and to the right.
Note
Regardless of
whether
the
origin is at
the
top
or
the
bottom
286
Auxiliary File Formats
Name
Type
Required
Description
of the page,
the coordinates
always specify
the lower left
point of the
item.
Font_n
string
optional
If supplied, this is the
font used to print this
specific text item. This
field can contain any
string that is acceptable
by gtk as a font specifier.
If this field is omitted,
the default font is the
font specified in the
Top section of the check
description file, or if
that was omitted the font
specified in the GnuCash
preferences dialog. This
field is only recognized
when using gtk version
2.10 or later.
Align_n
string
optional
If supplied, this is the
alignment used to print
this specific text item.
This field must contain
one of the strings “left”,
“center” or “right”. If this
field is omitted, the text
will be left aligned. This
field is only recognized
when using gtk version
2.10 or later.
Text_n
string
optional
This field is only used
when the item type is
TEXT. It specifies the
utf-8 text that should be
printed on the check.
Filename_n
string
optional
This field is only used
when the item type is
PICTURE. It specifies
the filename of the image
that should be printed
on the check. The string
may specify either an
absolute path name or
as a relative path name.
If a relative path name
is specified, GnuCash
first looks in in the
287
Auxiliary File Formats
Name
Type
Required
Description
application check format
folder (typically /usr/
share/gnucash/
checks ) for the
image file, and if it
is not found there then
it looks in the user
private
~/.local/
share/gnucash/
checks1 directory for
the image. This field
is only recognized when
using gtk version 2.10 or
later.
Blocking_Chars_n
boolean
optional
If supplied, this will set
the print Blocking_Chars
option for this item.
DateFormat_n
boolean
optional
If supplied, this will
set the print DateFormat
option for this item.
These are the individual items that can be printed on a check. All items require the coordinates on the
page where the item should be printed. The majority of these items result in text being printed on the page,
and these items may have individual font and alignments specified. For example, the numerical amount
of a check could be printed right justified while everything else is printed left justified. Other types may
have unique parameters.
Table D.4. Individual Check Item Types
Name
Required Fields
Optional Fields
Description
PAYEE
Coords
Font
Align
Blocking_Chars
This type value tells
GnuCash to print the
check payee name at the
specified coordinates.
DATE
Coords
Font
Align
Blocking_Chars
DateFormat
This type value tells
GnuCash to print the
check date at the
specified coordinates.
NOTES
Coords
Font
Align
Blocking_Chars
This type value tells
GnuCash to print the
transaction notes field at
the specified coordinates.
CHECK_NUMBER
Coords
Font
Align
Blocking_Chars
This type value tells
GnuCash
to
print
the
check
number
at
the
specified
coordinates. The check
number reflects the
book option selection
288
Auxiliary File Formats
Name
Required Fields
Optional Fields
Description
under File → Properties
for
number
source
(transaction
number
or anchor-split action
see
Use
Split
Action
Field
for
Number [ghelp:gnucashhelp?num-action-bookoption] in the Book
Options section of the
GnuCash Help Manual).
MEMO
Coords
Font
Align
Blocking_Chars
This type value tells
GnuCash to print the
split memo field at the
specified coordinates.
ACTION
Coords
Font
Align
Blocking_Chars
This type value tells
GnuCash to print the
split action field at
the specified coordinates.
However, the printed
field reflects the book
option selection under
File →
Properties
for
number
source
(transaction number or
anchor-split action see
Use
Split
Action
Field
for
Number [ghelp:gnucashhelp?num-action-bookoption] in the Book
Options section of the
GnuCash Help Manual).
If number source for
the book is specified as
anchor-split action, this
field will instead print the
transaction number field.
AMOUNT_WORDS
Coords
Font
Align
Blocking_Chars
This type value tells
GnuCash to print the
check amount in words at
the specified coordinates.
The amount will appear
similar to the string "One
thousand, two hundred
thirty four and 56/100".
AMOUNT_NUMBER
Coords
Font
Align
Blocking_Chars
This type value tells
GnuCash
to
print
the check amount in
numbers at the specified
289
Auxiliary File Formats
Name
Required Fields
Optional Fields
Description
coordinates. The amount
will appear similar to the
number "$1,234.56".
ADDRESS
Coords
Font
Align
Blocking_Chars
This type value tells
GnuCash to print the
address at the specified
coordinates.
SPLITS_ACCOUNT
Coords
Font
Align
Blocking_Chars
This type value tells
GnuCash to print the
account names for each
split entry stating at
the specified coordinates.
See the note on splits
printing.
SPLITS_AMOUNT
Coords
Font
Align
Blocking_Chars
This type value tells
GnuCash to print the
amount for each split
entry stating at the
specified
coordinates.
Amounts are printed
with currency symbols.
See the note on splits
printing.
SPLITS_MEMO
Coords
Font
Align
Blocking_Chars
This type value tells
GnuCash to print the
memo text for each
split entry stating at
the specified coordinates.
See the note on splits
printing.
TEXT
Coords, Text
Font
Align
Blocking_Chars
This type value tells
GnuCash to print an
arbitrary string at the
specified
coordinates.
The string to be printed is
specified with the Text_n
key.
PICTURE
Coords, Filename
(none)
This type value tells
GnuCash to print an
image at the specified
coordinates. The image
to be printed is specified
with the Filename_n
key. This type is only
recognized when using
gtk version 2.10 or later.
290
Auxiliary File Formats
Note
SPLIT items include all split entries for the transaction except for the split that applies to the
current account register (referred to as the anchor-split). This is usually the last split listed when
splits are displayed in the register. The coordinate location defines the lower left location for the
split information.
Creating Check Format Files
Creating your own check format file is a fairly simple task. The easiest way to start is to copy an existing
check format file from the application directory (typically /usr/share/gnucash/checks) to the
directory ~/.local/share/gnucash/checks1. Make sure to change the guid so the new file will
be accepted by gnucash, and change the title to something descriptive. Then change or add individual item
fields as necessary. You can also create a new check file by clicking the Save Format button on the Custom
format page of the check printing dialog.
Note
Key names are case sensitive. If you are having problems with a check format file, ensure that
all key names have capital letters as documented above.
291
Appendix E. GNU Free Documentation
License
Version 1.1, March 2000
Copyright © 2000 Free Software Foundation, Inc.
Free Software Foundation, Inc. 59 Temple Place,
Suite 330, Boston, MA
02111-1307 USA
Everyone is permitted to copy and distribute verbatim copies of this license document, but changing it
is not allowed.
0. PREAMBLE
The purpose of this License is to make a manual, textbook, or other written document “free” in the sense of
freedom: to assure everyone the effective freedom to copy and redistribute it, with or without modifying it,
either commercially or noncommercially. Secondarily, this License preserves for the author and publisher
a way to get credit for their work, while not being considered responsible for modifications made by others.
This License is a kind of “copyleft”, which means that derivative works of the document must themselves
be free in the same sense. It complements the GNU General Public License, which is a copyleft license
designed for free software.
We have designed this License in order to use it for manuals for free software, because free software
needs free documentation: a free program should come with manuals providing the same freedoms that
the software does. But this License is not limited to software manuals; it can be used for any textual work,
regardless of subject matter or whether it is published as a printed book. We recommend this License
principally for works whose purpose is instruction or reference.
1. APPLICABILITY AND DEFINITIONS
This License applies to any manual or other work that contains a notice placed by the copyright holder
saying it can be distributed under the terms of this License. The “Document”, below, refers to any such
manual or work. Any member of the public is a licensee, and is addressed as “you”.
A “Modified Version” of the Document means any work containing the Document or a portion of it, either
copied verbatim, or with modifications and/or translated into another language.
A “Secondary Section” is a named appendix or a front-matter section of the Document that deals
exclusively with the relationship of the publishers or authors of the Document to the Document’s overall
subject (or to related matters) and contains nothing that could fall directly within that overall subject. (For
example, if the Document is in part a textbook of mathematics, a Secondary Section may not explain any
mathematics.) The relationship could be a matter of historical connection with the subject or with related
matters, or of legal, commercial, philosophical, ethical or political position regarding them.
The “Invariant Sections” are certain Secondary Sections whose titles are designated, as being those of
Invariant Sections, in the notice that says that the Document is released under this License.
The “Cover Texts” are certain short passages of text that are listed, as Front-Cover Texts or Back-Cover
Texts, in the notice that says that the Document is released under this License.
292
GNU Free Documentation License
A “Transparent” copy of the Document means a machine-readable copy, represented in a format whose
specification is available to the general public, whose contents can be viewed and edited directly and
straightforwardly with generic text editors or (for images composed of pixels) generic paint programs or
(for drawings) some widely available drawing editor, and that is suitable for input to text formatters or
for automatic translation to a variety of formats suitable for input to text formatters. A copy made in an
otherwise Transparent file format whose markup has been designed to thwart or discourage subsequent
modification by readers is not Transparent. A copy that is not “Transparent” is called “Opaque”.
Examples of suitable formats for Transparent copies include plain ASCII without markup, Texinfo input
format, LaTeX input format, SGML or XML using a publicly available DTD, and standard-conforming
simple HTML designed for human modification. Opaque formats include PostScript, PDF, proprietary
formats that can be read and edited only by proprietary word processors, SGML or XML for which the
DTD and/or processing tools are not generally available, and the machine-generated HTML produced by
some word processors for output purposes only.
The “Title Page” means, for a printed book, the title page itself, plus such following pages as are needed
to hold, legibly, the material this License requires to appear in the title page. For works in formats which
do not have any title page as such, “Title Page” means the text near the most prominent appearance of the
work’s title, preceding the beginning of the body of the text.
2. VERBATIM COPYING
You may copy and distribute the Document in any medium, either commercially or noncommercially,
provided that this License, the copyright notices, and the license notice saying this License applies to the
Document are reproduced in all copies, and that you add no other conditions whatsoever to those of this
License. You may not use technical measures to obstruct or control the reading or further copying of the
copies you make or distribute. However, you may accept compensation in exchange for copies. If you
distribute a large enough number of copies you must also follow the conditions in section 3.
You may also lend copies, under the same conditions stated above, and you may publicly display copies.
3. COPYING IN QUANTITY
If you publish printed copies of the Document numbering more than 100, and the Document’s license
notice requires Cover Texts, you must enclose the copies in covers that carry, clearly and legibly, all these
Cover Texts: Front-Cover Texts on the front cover, and Back-Cover Texts on the back cover. Both covers
must also clearly and legibly identify you as the publisher of these copies. The front cover must present
the full title with all words of the title equally prominent and visible. You may add other material on the
covers in addition. Copying with changes limited to the covers, as long as they preserve the title of the
Document and satisfy these conditions, can be treated as verbatim copying in other respects.
If the required texts for either cover are too voluminous to fit legibly, you should put the first ones listed
(as many as fit reasonably) on the actual cover, and continue the rest onto adjacent pages.
If you publish or distribute Opaque copies of the Document numbering more than 100, you must either
include a machine-readable Transparent copy along with each Opaque copy, or state in or with each
Opaque copy a publicly-accessible computer-network location containing a complete Transparent copy
of the Document, free of added material, which the general network-using public has access to download
anonymously at no charge using public-standard network protocols. If you use the latter option, you must
take reasonably prudent steps, when you begin distribution of Opaque copies in quantity, to ensure that this
Transparent copy will remain thus accessible at the stated location until at least one year after the last time
you distribute an Opaque copy (directly or through your agents or retailers) of that edition to the public.
It is requested, but not required, that you contact the authors of the Document well before redistributing
any large number of copies, to give them a chance to provide you with an updated version of the Document.
293
GNU Free Documentation License
4. MODIFICATIONS
You may copy and distribute a Modified Version of the Document under the conditions of sections 2 and
3 above, provided that you release the Modified Version under precisely this License, with the Modified
Version filling the role of the Document, thus licensing distribution and modification of the Modified
Version to whoever possesses a copy of it. In addition, you must do these things in the Modified Version:
• A.
Use in the Title Page (and on the covers, if any) a title distinct from that of the Document, and
from those of previous versions (which should, if there were any, be listed in the History section of the
Document). You may use the same title as a previous version if the original publisher of that version
gives permission.
• B.
List on the Title Page, as authors, one or more persons or entities responsible for authorship of
the modifications in the Modified Version, together with at least five of the principal authors of the
Document (all of its principal authors, if it has less than five).
• C.
State on the Title Page the name of the publisher of the Modified Version, as the publisher.
• D.
Preserve all the copyright notices of the Document.
• E.
Add an appropriate copyright notice for your modifications adjacent to the other copyright notices.
• F.
Include, immediately after the copyright notices, a license notice giving the public permission to
use the Modified Version under the terms of this License, in the form shown in the Addendum below.
• G. Preserve in that license notice the full lists of Invariant Sections and required Cover Texts given
in the Document’s license notice.
• H.
Include an unaltered copy of this License.
• I.
Preserve the section entitled “History”, and its title, and add to it an item stating at least the title,
year, new authors, and publisher of the Modified Version as given on the Title Page. If there is no
section entitled “History” in the Document, create one stating the title, year, authors, and publisher of
the Document as given on its Title Page, then add an item describing the Modified Version as stated
in the previous sentence.
• J.
Preserve the network location, if any, given in the Document for public access to a Transparent
copy of the Document, and likewise the network locations given in the Document for previous versions
it was based on. These may be placed in the “History” section. You may omit a network location for
a work that was published at least four years before the Document itself, or if the original publisher of
the version it refers to gives permission.
• K.
In any section entitled “Acknowledgements” or “Dedications”, preserve the section’s title, and
preserve in the section all the substance and tone of each of the contributor acknowledgements and/or
dedications given therein.
• L.
Preserve all the Invariant Sections of the Document, unaltered in their text and in their titles.
Section numbers or the equivalent are not considered part of the section titles.
• M. Delete any section entitled “Endorsements”. Such a section may not be included in the Modified
Version.
• N.
Do not retitle any existing section as “Endorsements” or to conflict in title with any Invariant
Section.
294
GNU Free Documentation License
If the Modified Version includes new front-matter sections or appendices that qualify as Secondary
Sections and contain no material copied from the Document, you may at your option designate some or
all of these sections as invariant. To do this, add their titles to the list of Invariant Sections in the Modified
Version’s license notice. These titles must be distinct from any other section titles.
You may add a section entitled “Endorsements”, provided it contains nothing but endorsements of your
Modified Version by various parties--for example, statements of peer review or that the text has been
approved by an organization as the authoritative definition of a standard.
You may add a passage of up to five words as a Front-Cover Text, and a passage of up to 25 words as
a Back-Cover Text, to the end of the list of Cover Texts in the Modified Version. Only one passage of
Front-Cover Text and one of Back-Cover Text may be added by (or through arrangements made by) any
one entity. If the Document already includes a cover text for the same cover, previously added by you or
by arrangement made by the same entity you are acting on behalf of, you may not add another; but you
may replace the old one, on explicit permission from the previous publisher that added the old one.
The author(s) and publisher(s) of the Document do not by this License give permission to use their names
for publicity for or to assert or imply endorsement of any Modified Version .
5. COMBINING DOCUMENTS
You may combine the Document with other documents released under this License, under the terms
defined in section 4 above for modified versions, provided that you include in the combination all of the
Invariant Sections of all of the original documents, unmodified, and list them all as Invariant Sections of
your combined work in its license notice.
The combined work need only contain one copy of this License, and multiple identical Invariant Sections
may be replaced with a single copy. If there are multiple Invariant Sections with the same name but
different contents, make the title of each such section unique by adding at the end of it, in parentheses, the
name of the original author or publisher of that section if known, or else a unique number. Make the same
adjustment to the section titles in the list of Invariant Sections in the license notice of the combined work.
In the combination, you must combine any sections entitled “History” in the various original documents,
forming one section entitled “History”; likewise combine any sections entitled “Acknowledgements”, and
any sections entitled “Dedications”. You must delete all sections entitled “Endorsements.”
6. COLLECTIONS OF DOCUMENTS
You may make a collection consisting of the Document and other documents released under this License,
and replace the individual copies of this License in the various documents with a single copy that is included
in the collection, provided that you follow the rules of this License for verbatim copying of each of the
documents in all other respects.
You may extract a single document from such a collection, and dispbibute it individually under this
License, provided you insert a copy of this License into the extracted document, and follow this License
in all other respects regarding verbatim copying of that document.
7. AGGREGATION WITH INDEPENDENT
WORKS
A compilation of the Document or its derivatives with other separate and independent documents or works,
in or on a volume of a storage or distribution medium, does not as a whole count as a Modified Version
295
GNU Free Documentation License
of the Document, provided no compilation copyright is claimed for the compilation. Such a compilation
is called an “aggregate”, and this License does not apply to the other self-contained works thus compiled
with the Document , on account of their being thus compiled, if they are not themselves derivative works
of the Document. If the Cover Text requirement of section 3 is applicable to these copies of the Document,
then if the Document is less than one quarter of the entire aggregate, the Document’s Cover Texts may
be placed on covers that surround only the Document within the aggregate. Otherwise they must appear
on covers around the whole aggregate.
8. TRANSLATION
Translation is considered a kind of modification, so you may distribute translations of the Document under
the terms of section 4. Replacing Invariant Sections with translations requires special permission from
their copyright holders, but you may include translations of some or all Invariant Sections in addition to
the original versions of these Invariant Sections. You may include a translation of this License provided
that you also include the original English version of this License. In case of a disagreement between the
translation and the original English version of this License, the original English version will prevail.
9. TERMINATION
You may not copy, modify, sublicense, or distribute the Document except as expressly provided for under
this License. Any other attempt to copy, modify, sublicense or distribute the Document is void, and will
automatically terminate your rights under this License. However, parties who have received copies, or
rights, from you under this License will not have their licenses terminated so long as such parties remain
in full compliance.
10. FUTURE REVISIONS OF THIS LICENSE
The Free Software Foundation [http://www.gnu.org/fsf/fsf.html] may publish new, revised versions of the
GNU Free Documentation License from time to time. Such new versions will be similar in spirit to the
present version, but may differ in detail to address new problems or concerns. See http://www.gnu.org/
copyleft/ [http://www.gnu.org/copyleft].
Each version of the License is given a distinguishing version number. If the Document specifies that a
particular numbered version of this License “or any later version” applies to it, you have the option of
following the terms and conditions either of that specified version or of any later version that has been
published (not as a draft) by the Free Software Foundation. If the Document does not specify a version
number of this License, you may choose any version ever published (not as a draft) by the Free Software
Foundation.
Addendum
To use this License in a document you have written, include a copy of the License in the document and
put the following copyright and license notices just after the title page:
Copyright YEAR YOUR NAME.
Permission is granted to copy, distribute and/or modify this document under the terms of
the GNU Free Documentation License, Version 1.1 or any later version published by the
Free Software Foundation; with the Invariant Sections being LIST THEIR TITLES, with
the Front-Cover Texts being LIST, and with the Back-Cover Texts being LIST. A copy
of the license is included in the section entitled “GNU Free Documentation License”.
296
GNU Free Documentation License
If you have no Invariant Sections, write “with no Invariant Sections” instead of saying which ones are
invariant. If you have no Front-Cover Texts, write “no Front-Cover Texts” instead of “Front-Cover Texts
being LIST”; likewise for Back-Cover Texts.
If your document contains nontrivial examples of program code, we recommend releasing these examples
in parallel under your choice of free software license, such as the GNU General Public License [http://
www.gnu.org/copyleft/gpl.html], to permit their use in free software.
297