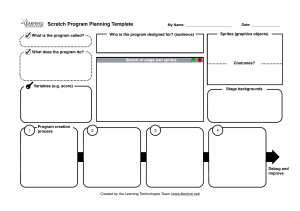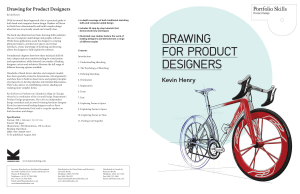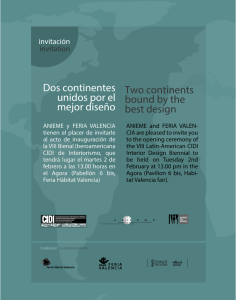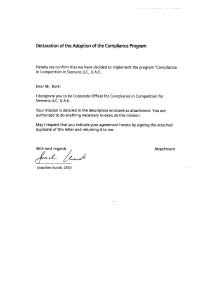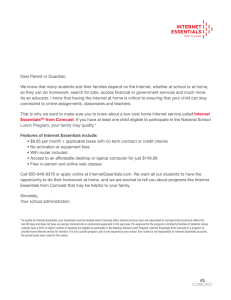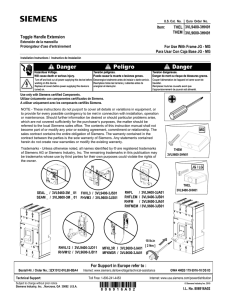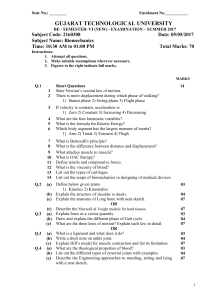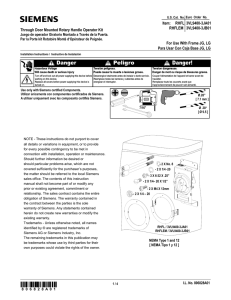Essentials for NX Designers Student Guide November 2012 MT10051–S — NX 8.5 Publication Number mt10051_s – NX 8.5 – © 2012 Siemens PLM Software Proprietary and restricted rights notice This software and related documentation are proprietary to Siemens Product Lifecycle Management Software Inc. © 2012 Siemens Product Lifecycle Management Software Inc. All Rights Reserved. Siemens and the Siemens logo are registered trademarks of Siemens AG. NX is a trademark or registered trademark of Siemens Product Lifecycle Management Software Inc. or its subsidiaries in the United States and in other countries. All other trademarks, registered trademarks or service marks belong to their respective holders 2 Essentials for NX Designers mt10051_s – NX 8.5 – © 2012 Siemens PLM Software Contents Proprietary and restricted rights notice . . . . . . . . . . . . . . . . . . . . . . 2 Course overview . . . . . . . . . . . . . . . . . . . . . . . . . . . . . . . . . . . . . . . . . 17 Course objectives . . . . . . . . . . . . . . . . . . . . . . . . . . . . . . . . . . . . . . . . . . Lesson format . . . . . . . . . . . . . . . . . . . . . . . . . . . . . . . . . . . . . . . . . . . . Learning tips . . . . . . . . . . . . . . . . . . . . . . . . . . . . . . . . . . . . . . . . . . . . . Common symbols . . . . . . . . . . . . . . . . . . . . . . . . . . . . . . . . . . . . . . . . . . NX 8.5 Help Library . . . . . . . . . . . . . . . . . . . . . . . . . . . . . . . . . . . . . . . . Template parts . . . . . . . . . . . . . . . . . . . . . . . . . . . . . . . . . . . . . . . . . . . . Teamcenter Integration for NX vs. native NX terminology . . . . . . . . . . . Layer standards . . . . . . . . . . . . . . . . . . . . . . . . . . . . . . . . . . . . . . . . . . . Implementing a layer standard . . . . . . . . . . . . . . . . . . . . . . . . . . . . . . . . 17 17 18 18 18 19 20 21 21 NX part files . . . . . . . . . . . . . . . . . . . . . . . . . . . . . . . . . . . . . . . . . . . . . 1-1 Introduction to NX . . . . . . . . . . . . . . . . . . . . . . . . . . . . . . . . . . . . . . . . . 1-2 Gateway application . . . . . . . . . . . . . . . . . . . . . . . . . . . . . . . . . . . . . 1-2 The NX Window (standard) . . . . . . . . . . . . . . . . . . . . . . . . . . . . . . . . 1-3 New file overview . . . . . . . . . . . . . . . . . . . . . . . . . . . . . . . . . . . . . . . . . 1-4 Benefits of using templates . . . . . . . . . . . . . . . . . . . . . . . . . . . . . . . . 1-5 Create a new file using a template . . . . . . . . . . . . . . . . . . . . . . . . . . 1-6 Layers . . . . . . . . . . . . . . . . . . . . . . . . . . . . . . . . . . . . . . . . . . . . . . . . . . 1-7 Show and Hide . . . . . . . . . . . . . . . . . . . . . . . . . . . . . . . . . . . . . . . . . . . . 1-9 Activities: NX part files — Create new . . . . . . . . . . . . . . . . . . . . . . . . . 1-10 Open file overview . . . . . . . . . . . . . . . . . . . . . . . . . . . . . . . . . . . . . . . . 1-11 Loading an assembly . . . . . . . . . . . . . . . . . . . . . . . . . . . . . . . . . . . 1-12 Part Versions group . . . . . . . . . . . . . . . . . . . . . . . . . . . . . . . . . . . . 1-13 Assembly Navigator overview . . . . . . . . . . . . . . . . . . . . . . . . . . . . 1-14 Assembly Navigator user interface . . . . . . . . . . . . . . . . . . . . . . . . . 1-15 Assembly Navigator hierarchy tree . . . . . . . . . . . . . . . . . . . . . . . . . 1-16 Displayed part and work part . . . . . . . . . . . . . . . . . . . . . . . . . . . . . 1-17 Changing the displayed part . . . . . . . . . . . . . . . . . . . . . . . . . . . . . . 1-17 Design in context of an assembly . . . . . . . . . . . . . . . . . . . . . . . . . . . 1-18 Make Displayed Part and Set Displayed Part . . . . . . . . . . . . . . . . . 1-19 Make Work Part and Set Work Part . . . . . . . . . . . . . . . . . . . . . . . . 1-20 Save As . . . . . . . . . . . . . . . . . . . . . . . . . . . . . . . . . . . . . . . . . . . . . . . . 1-22 Close selected parts . . . . . . . . . . . . . . . . . . . . . . . . . . . . . . . . . . . . . . . 1-23 Exit an NX session . . . . . . . . . . . . . . . . . . . . . . . . . . . . . . . . . . . . . . . . 1-24 Activities: NX part files — Open, save, and close . . . . . . . . . . . . . . . . . . 1-25 Essentials for NX Designers 3 Contents Summary: NX part files . . . . . . . . . . . . . . . . . . . . . . . . . . . . . . . . . . . . 1-26 The NX user interface . . . . . . . . . . . . . . . . . . . . . . . . . . . . . . . . . . . . . 2-1 Customize and display toolbars . . . . . . . . . . . . . . . . . . . . . . . . . . . . . . . 2-2 Display toolbars . . . . . . . . . . . . . . . . . . . . . . . . . . . . . . . . . . . . . . . . 2-2 Display toolbars using the shortcut menu . . . . . . . . . . . . . . . . . . . . . 2-3 Add or remove toolbar buttons . . . . . . . . . . . . . . . . . . . . . . . . . . . . . 2-4 Access options on undocked toolbars . . . . . . . . . . . . . . . . . . . . . . . . . 2-5 Command Finder . . . . . . . . . . . . . . . . . . . . . . . . . . . . . . . . . . . . . . . . . . 2-6 Search for a command . . . . . . . . . . . . . . . . . . . . . . . . . . . . . . . . . . . . 2-7 Dialog boxes . . . . . . . . . . . . . . . . . . . . . . . . . . . . . . . . . . . . . . . . . . . . . . 2-8 Title bar options in dialog boxes . . . . . . . . . . . . . . . . . . . . . . . . . . . . 2-9 Less and More dialog box layouts . . . . . . . . . . . . . . . . . . . . . . . . . . 2-10 Dialog box actions . . . . . . . . . . . . . . . . . . . . . . . . . . . . . . . . . . . . . . 2-11 Visual cues in dialog boxes . . . . . . . . . . . . . . . . . . . . . . . . . . . . . . . 2-12 Snap a dialog box . . . . . . . . . . . . . . . . . . . . . . . . . . . . . . . . . . . . . . 2-13 Roles . . . . . . . . . . . . . . . . . . . . . . . . . . . . . . . . . . . . . . . . . . . . . . . . . . 2-14 Example roles . . . . . . . . . . . . . . . . . . . . . . . . . . . . . . . . . . . . . . . . . 2-14 Choose a role . . . . . . . . . . . . . . . . . . . . . . . . . . . . . . . . . . . . . . . . . 2-15 Save toolbar configuration between sessions . . . . . . . . . . . . . . . . . . . . . 2-15 Activities: User interface — Toolbars and Roles . . . . . . . . . . . . . . . . . . 2-16 Using the mouse . . . . . . . . . . . . . . . . . . . . . . . . . . . . . . . . . . . . . . . . . 2-17 Shortcut toolbar . . . . . . . . . . . . . . . . . . . . . . . . . . . . . . . . . . . . . . . 2-19 View shortcut menu . . . . . . . . . . . . . . . . . . . . . . . . . . . . . . . . . . . . 2-22 Radial toolbars and radial shortcuts . . . . . . . . . . . . . . . . . . . . . . . . 2-24 Customizing radial toolbars . . . . . . . . . . . . . . . . . . . . . . . . . . . . . . 2-25 Modify radial toolbars . . . . . . . . . . . . . . . . . . . . . . . . . . . . . . . . . . . 2-26 Graphics window view manipulation . . . . . . . . . . . . . . . . . . . . . . . . 2-28 Selecting objects . . . . . . . . . . . . . . . . . . . . . . . . . . . . . . . . . . . . . . . . . . 2-31 Deselect objects . . . . . . . . . . . . . . . . . . . . . . . . . . . . . . . . . . . . . . . 2-33 Preview selection . . . . . . . . . . . . . . . . . . . . . . . . . . . . . . . . . . . . . . . . . 2-34 Selection bar . . . . . . . . . . . . . . . . . . . . . . . . . . . . . . . . . . . . . . . . . . . . 2-35 Selection bar Snap Point options . . . . . . . . . . . . . . . . . . . . . . . . . . . . . . 2-36 QuickPick . . . . . . . . . . . . . . . . . . . . . . . . . . . . . . . . . . . . . . . . . . . . . . 2-37 Activities: User Interface — Views . . . . . . . . . . . . . . . . . . . . . . . . . . . . 2-38 Summary: User interface . . . . . . . . . . . . . . . . . . . . . . . . . . . . . . . . . . . 2-39 Coordinate systems . . . . . . . . . . . . . . . . . . . . . . . . . . . . . . . . . . . . . . 3-1 Coordinate systems . . . . . . . . . . . . . . . . . . . . . . . . . . . . . . . . . . . . . . . . 3-2 Absolute coordinate system . . . . . . . . . . . . . . . . . . . . . . . . . . . . . . . . 3-4 WCS . . . . . . . . . . . . . . . . . . . . . . . . . . . . . . . . . . . . . . . . . . . . . . . . . 3-5 WCS options . . . . . . . . . . . . . . . . . . . . . . . . . . . . . . . . . . . . . . . . . . . . . 3-7 WCS Dynamics overview . . . . . . . . . . . . . . . . . . . . . . . . . . . . . . . . . . . . 3-8 Position the WCS . . . . . . . . . . . . . . . . . . . . . . . . . . . . . . . . . . . . . . . 3-9 Reorient the WCS . . . . . . . . . . . . . . . . . . . . . . . . . . . . . . . . . . . . . . 3-12 4 Essentials for NX Designers mt10051_s – NX 8.5 – © 2012 Siemens PLM Software Contents Activities: Coordinate systems . . . . . . . . . . . . . . . . . . . . . . . . . . . . . . . 3-16 Summary: Coordinate systems . . . . . . . . . . . . . . . . . . . . . . . . . . . . . . . 3-17 Sketching . . . . . . . . . . . . . . . . . . . . . . . . . . . . . . . . . . . . . . . . . . . . . . . 4-1 Sketch overview . . . . . . . . . . . . . . . . . . . . . . . . . . . . . . . . . . . . . . . . . . . 4-2 Establishing design intent and a modeling strategy . . . . . . . . . . . . . . 4-4 Ways to use sketches . . . . . . . . . . . . . . . . . . . . . . . . . . . . . . . . . . . . . 4-5 Sketches and Layers . . . . . . . . . . . . . . . . . . . . . . . . . . . . . . . . . . . . . 4-7 General process for using sketches . . . . . . . . . . . . . . . . . . . . . . . . . . 4-8 Direct Sketch and the Sketch task environment . . . . . . . . . . . . . . . . 4-9 Direct sketching . . . . . . . . . . . . . . . . . . . . . . . . . . . . . . . . . . . . . . . 4-10 Sketch Task Environment overview . . . . . . . . . . . . . . . . . . . . . . . . 4-11 Create Sketch overview . . . . . . . . . . . . . . . . . . . . . . . . . . . . . . . . . . 4-12 Sketch On Plane . . . . . . . . . . . . . . . . . . . . . . . . . . . . . . . . . . . . . . . 4-13 Create a sketch on a plane or planar face . . . . . . . . . . . . . . . . . . . . 4-14 Sketch reference direction . . . . . . . . . . . . . . . . . . . . . . . . . . . . . . . . 4-16 Intermediate Datum CSYS . . . . . . . . . . . . . . . . . . . . . . . . . . . . . . . 4-17 Name sketches in the Modeling application . . . . . . . . . . . . . . . . . . . 4-18 Name sketches in Sketch Task Environment . . . . . . . . . . . . . . . . . . 4-19 Finish Sketch . . . . . . . . . . . . . . . . . . . . . . . . . . . . . . . . . . . . . . . . 4-20 Exit Sketch . . . . . . . . . . . . . . . . . . . . . . . . . . . . . . . . . . . . . . . . . . . 4-20 Direct sketch and feature edit preferences . . . . . . . . . . . . . . . . . . . . 4-21 Activities: Sketching . . . . . . . . . . . . . . . . . . . . . . . . . . . . . . . . . . . . 4-22 Sketch curves . . . . . . . . . . . . . . . . . . . . . . . . . . . . . . . . . . . . . . . . . . . . 4-23 Sketch help lines . . . . . . . . . . . . . . . . . . . . . . . . . . . . . . . . . . . . . . 4-24 Short List . . . . . . . . . . . . . . . . . . . . . . . . . . . . . . . . . . . . . . . . . . . . 4-25 Continuous Auto Dimensioning . . . . . . . . . . . . . . . . . . . . . . . . . . . 4-26 Inferred Constraints and Dimensions . . . . . . . . . . . . . . . . . . . . . . . 4-28 Inferred Constraints and Dimensions dialog box . . . . . . . . . . . . . . . 4-29 Inferred Constraints and Dimensions dialog box . . . . . . . . . . . . . . . 4-30 The Snap Angle option . . . . . . . . . . . . . . . . . . . . . . . . . . . . . . . . . . 4-32 Profile . . . . . . . . . . . . . . . . . . . . . . . . . . . . . . . . . . . . . . . . . . . . . . 4-33 Profile dialog bar . . . . . . . . . . . . . . . . . . . . . . . . . . . . . . . . . . . . . . 4-34 Create Profile sketch curves . . . . . . . . . . . . . . . . . . . . . . . . . . . . . . 4-35 Create lines parallel or perpendicular to other lines . . . . . . . . . . . . 4-36 Create lines tangent to curves . . . . . . . . . . . . . . . . . . . . . . . . . . . . 4-36 Create lines at angles . . . . . . . . . . . . . . . . . . . . . . . . . . . . . . . . . . 4-36 Sketch Point . . . . . . . . . . . . . . . . . . . . . . . . . . . . . . . . . . . . . . . . . 4-37 Activities: Sketching curves . . . . . . . . . . . . . . . . . . . . . . . . . . . . . . 4-38 Sketch curve functions . . . . . . . . . . . . . . . . . . . . . . . . . . . . . . . . . . . . . 4-39 Quick Trim . . . . . . . . . . . . . . . . . . . . . . . . . . . . . . . . . . . . . . . . . . 4-40 Sketching constraints and Quick Trim . . . . . . . . . . . . . . . . . . . . . . 4-41 Use Quick Trim . . . . . . . . . . . . . . . . . . . . . . . . . . . . . . . . . . . . . . . 4-41 Quick Extend . . . . . . . . . . . . . . . . . . . . . . . . . . . . . . . . . . . . . . . . . 4-42 Sketcher constraints and Quick Extend . . . . . . . . . . . . . . . . . . . . . . 4-43 Use Quick Extend . . . . . . . . . . . . . . . . . . . . . . . . . . . . . . . . . . . . . . 4-43 Essentials for NX Designers 5 Contents Make Corner . . . . . . . . . . . . . . . . . . . . . . . . . . . . . . . . . . . . . . . . . 4-44 Fillet . . . . . . . . . . . . . . . . . . . . . . . . . . . . . . . . . . . . . . . . . . . . . . . 4-45 Chamfer . . . . . . . . . . . . . . . . . . . . . . . . . . . . . . . . . . . . . . . . . . . . 4-46 Activities: Chamfer, Fillet, Quick Trim, Quick Extend, Make Corner . . . . . . . . . . . . . . . . . . . . . . . . . . . . . . . . . . . . . . . . . . . . . 4-47 Types of constraints . . . . . . . . . . . . . . . . . . . . . . . . . . . . . . . . . . . . . . . 4-48 Degree-of-freedom arrows . . . . . . . . . . . . . . . . . . . . . . . . . . . . . . . . 4-50 Overconstrained sketches . . . . . . . . . . . . . . . . . . . . . . . . . . . . . . . . 4-51 Geometric Constraints . . . . . . . . . . . . . . . . . . . . . . . . . . . . . . . . . . 4-52 Geometric Constraints dialog box . . . . . . . . . . . . . . . . . . . . . . . . . . 4-54 Geometric Constraints shortcut toolbar . . . . . . . . . . . . . . . . . . . . . . 4-55 Create geometric constraints using the shortcut toolbar . . . . . . . . . 4-56 Geometric Constraints quick reference . . . . . . . . . . . . . . . . . . . . . . 4-58 Display Sketch Constraints . . . . . . . . . . . . . . . . . . . . . . . . . . . . . . 4-61 Show / Remove Constraints . . . . . . . . . . . . . . . . . . . . . . . . . . . . . . 4-62 Show / Remove Constraints dialog box . . . . . . . . . . . . . . . . . . . . . . 4-63 Activities: Sketch Constraints . . . . . . . . . . . . . . . . . . . . . . . . . . . . . 4-64 Sketch dimensions . . . . . . . . . . . . . . . . . . . . . . . . . . . . . . . . . . . . . . . . 4-66 Sketch dimension types . . . . . . . . . . . . . . . . . . . . . . . . . . . . . . . . . 4-68 Inferred Dimensions . . . . . . . . . . . . . . . . . . . . . . . . . . . . . . . . . . . 4-69 Create Inferred Dimensions . . . . . . . . . . . . . . . . . . . . . . . . . . . . . . 4-70 Edit sketch dimensions . . . . . . . . . . . . . . . . . . . . . . . . . . . . . . . . . . 4-71 Dimensions dialog bar . . . . . . . . . . . . . . . . . . . . . . . . . . . . . . . . . . 4-72 Dimensions dialog box . . . . . . . . . . . . . . . . . . . . . . . . . . . . . . . . . . 4-73 Convert To/From Reference . . . . . . . . . . . . . . . . . . . . . . . . . . . . . . . . . 4-74 Activities: Create constraints . . . . . . . . . . . . . . . . . . . . . . . . . . . . . . . . 4-75 Projects: Simple Sketching . . . . . . . . . . . . . . . . . . . . . . . . . . . . . . . . . . 4-76 Summary: Sketching . . . . . . . . . . . . . . . . . . . . . . . . . . . . . . . . . . . . . . 4-77 Expressions . . . . . . . . . . . . . . . . . . . . . . . . . . . . . . . . . . . . . . . . . . . . . 5-1 Expressions overview . . . . . . . . . . . . . . . . . . . . . . . . . . . . . . . . . . . . . . . 5-2 Expression examples . . . . . . . . . . . . . . . . . . . . . . . . . . . . . . . . . . . . 5-3 Expressions case sensitivity . . . . . . . . . . . . . . . . . . . . . . . . . . . . . . . 5-3 Expressions dialog box . . . . . . . . . . . . . . . . . . . . . . . . . . . . . . . . . . . . . . 5-4 Creating expressions . . . . . . . . . . . . . . . . . . . . . . . . . . . . . . . . . . . . . 5-5 Create a numerical expression . . . . . . . . . . . . . . . . . . . . . . . . . . . . . 5-5 Edit an expression . . . . . . . . . . . . . . . . . . . . . . . . . . . . . . . . . . . . . . 5-6 Listing expressions associated with features . . . . . . . . . . . . . . . . . . . . . . 5-7 List References . . . . . . . . . . . . . . . . . . . . . . . . . . . . . . . . . . . . . . . . . 5-7 Insert Name . . . . . . . . . . . . . . . . . . . . . . . . . . . . . . . . . . . . . . . . . . . . . . 5-8 Parameter entry options . . . . . . . . . . . . . . . . . . . . . . . . . . . . . . . . . . . . . 5-8 Expression options . . . . . . . . . . . . . . . . . . . . . . . . . . . . . . . . . . . . . . . . . 5-9 Activities: Expressions . . . . . . . . . . . . . . . . . . . . . . . . . . . . . . . . . . . . . 5-10 Summary: Expressions . . . . . . . . . . . . . . . . . . . . . . . . . . . . . . . . . . . . 5-11 Datum features . . . . . . . . . . . . . . . . . . . . . . . . . . . . . . . . . . . . . . . . . . 6-1 6 Essentials for NX Designers mt10051_s – NX 8.5 – © 2012 Siemens PLM Software Contents Datum Plane . . . . . . . . . . . . . . . . . . . . . . . . . . . . . . . . . . . . . . . . . . . . . 6-2 Datum plane types . . . . . . . . . . . . . . . . . . . . . . . . . . . . . . . . . . . . . . 6-3 Datum plane options . . . . . . . . . . . . . . . . . . . . . . . . . . . . . . . . . . . . . 6-4 Applications for datum planes . . . . . . . . . . . . . . . . . . . . . . . . . . . . . . 6-6 Create a datum plane using offset . . . . . . . . . . . . . . . . . . . . . . . . . . . . . 6-7 Create a datum plane midway between planar faces . . . . . . . . . . . . . . 6-10 Create a datum plane at an angle . . . . . . . . . . . . . . . . . . . . . . . . . . . . 6-12 Create a datum plane through three points . . . . . . . . . . . . . . . . . . . . . 6-14 Activities: Datum features — Support design intent . . . . . . . . . . . . . . . 6-16 Datum Axis . . . . . . . . . . . . . . . . . . . . . . . . . . . . . . . . . . . . . . . . . . . . . 6-17 Datum axis types . . . . . . . . . . . . . . . . . . . . . . . . . . . . . . . . . . . . . . 6-18 Datum axis options . . . . . . . . . . . . . . . . . . . . . . . . . . . . . . . . . . . . . 6-19 Applications for datum axes . . . . . . . . . . . . . . . . . . . . . . . . . . . . . . 6-19 Create a datum axis through two points . . . . . . . . . . . . . . . . . . . . . . . . 6-20 Create a datum axis at an intersection . . . . . . . . . . . . . . . . . . . . . . . . . 6-22 Create a datum axis from a point and a direction . . . . . . . . . . . . . . . . . 6-24 Create a datum axis on an edge and normal to a face . . . . . . . . . . . . . . 6-26 Datum CSYS . . . . . . . . . . . . . . . . . . . . . . . . . . . . . . . . . . . . . . . . . . . . 6-28 Activities: Datum features — cylindrical faces and other datums . . . . . 6-30 Summary: Datum features . . . . . . . . . . . . . . . . . . . . . . . . . . . . . . . . . . 6-31 Swept features . . . . . . . . . . . . . . . . . . . . . . . . . . . . . . . . . . . . . . . . . . 7-1 Types of swept features . . . . . . . . . . . . . . . . . . . . . . . . . . . . . . . . . . . . . 7-2 Selection Intent - Curve Rule . . . . . . . . . . . . . . . . . . . . . . . . . . . . . . . . . 7-3 Curve Rule options . . . . . . . . . . . . . . . . . . . . . . . . . . . . . . . . . . . . . . 7-4 Changing selection intent rules . . . . . . . . . . . . . . . . . . . . . . . . . . . . . 7-5 Curve collection modifiers . . . . . . . . . . . . . . . . . . . . . . . . . . . . . . . . . 7-6 Internal and external sketches . . . . . . . . . . . . . . . . . . . . . . . . . . . . . . . . 7-7 Internal and external sketch status change . . . . . . . . . . . . . . . . . . . . 7-8 Extrude . . . . . . . . . . . . . . . . . . . . . . . . . . . . . . . . . . . . . . . . . . . . . . . . . 7-9 Extrude start and end distances . . . . . . . . . . . . . . . . . . . . . . . . . . . 7-10 Create a simple extruded feature . . . . . . . . . . . . . . . . . . . . . . . . . . 7-11 Combine bodies using Boolean commands . . . . . . . . . . . . . . . . . . . . . . . 7-12 Extrude – Inferred Boolean . . . . . . . . . . . . . . . . . . . . . . . . . . . . . . 7-13 Body type . . . . . . . . . . . . . . . . . . . . . . . . . . . . . . . . . . . . . . . . . . . . . . . 7-15 Revolve . . . . . . . . . . . . . . . . . . . . . . . . . . . . . . . . . . . . . . . . . . . . . . . . 7-16 Revolve start and end angles . . . . . . . . . . . . . . . . . . . . . . . . . . . . . . 7-17 Specifying vectors using the OrientXpress tool . . . . . . . . . . . . . . . . 7-17 Create a simple revolved feature . . . . . . . . . . . . . . . . . . . . . . . . . . . 7-18 Sweep along Guide . . . . . . . . . . . . . . . . . . . . . . . . . . . . . . . . . . . . . . . 7-19 Create a simple sweep along guide feature . . . . . . . . . . . . . . . . . . . 7-20 Activities: Swept features . . . . . . . . . . . . . . . . . . . . . . . . . . . . . . . . . . . 7-21 Projects: Simple Sweeps . . . . . . . . . . . . . . . . . . . . . . . . . . . . . . . . . . . . 7-23 Summary: Swept features . . . . . . . . . . . . . . . . . . . . . . . . . . . . . . . . . . 7-25 Part structure . . . . . . . . . . . . . . . . . . . . . . . . . . . . . . . . . . . . . . . . . . . 8-1 Essentials for NX Designers 7 Contents Part Navigator . . . . . . . . . . . . . . . . . . . . . . . . . . . . . . . . . . . . . . . . . . . 8-2 Main panel . . . . . . . . . . . . . . . . . . . . . . . . . . . . . . . . . . . . . . . . . . . . 8-3 Dependencies panel . . . . . . . . . . . . . . . . . . . . . . . . . . . . . . . . . . . . . 8-6 Details panel . . . . . . . . . . . . . . . . . . . . . . . . . . . . . . . . . . . . . . . . . . 8-6 Preview panel . . . . . . . . . . . . . . . . . . . . . . . . . . . . . . . . . . . . . . . . . . 8-7 Timestamp order . . . . . . . . . . . . . . . . . . . . . . . . . . . . . . . . . . . . . . . 8-8 Switch between timestamp order view and design view . . . . . . . . . . 8-10 Part Navigator shortcut menu . . . . . . . . . . . . . . . . . . . . . . . . . . . . . 8-12 Feature Replay . . . . . . . . . . . . . . . . . . . . . . . . . . . . . . . . . . . . . . . . . . . 8-14 Reorder Feature . . . . . . . . . . . . . . . . . . . . . . . . . . . . . . . . . . . . . . . . . 8-16 Reorder an object in the Part Navigator . . . . . . . . . . . . . . . . . . . . . 8-17 Feature Dimension . . . . . . . . . . . . . . . . . . . . . . . . . . . . . . . . . . . . . . . 8-18 Model information . . . . . . . . . . . . . . . . . . . . . . . . . . . . . . . . . . . . . . . . 8-19 Browser . . . . . . . . . . . . . . . . . . . . . . . . . . . . . . . . . . . . . . . . . . . . . . . 8-20 Types of features you can browse . . . . . . . . . . . . . . . . . . . . . . . . . . 8-22 Referenced expressions . . . . . . . . . . . . . . . . . . . . . . . . . . . . . . . . . . . . . 8-23 List referenced expressions . . . . . . . . . . . . . . . . . . . . . . . . . . . . . . . 8-23 Simple Measure commands . . . . . . . . . . . . . . . . . . . . . . . . . . . . . . . . . 8-24 Measure Distance . . . . . . . . . . . . . . . . . . . . . . . . . . . . . . . . . . . . . . . . 8-25 Find the minimum distance between two objects . . . . . . . . . . . . . . . 8-26 Measure Bodies . . . . . . . . . . . . . . . . . . . . . . . . . . . . . . . . . . . . . . . . . . 8-27 Assign a material to a solid body . . . . . . . . . . . . . . . . . . . . . . . . . . . 8-28 Delayed updates . . . . . . . . . . . . . . . . . . . . . . . . . . . . . . . . . . . . . . . . . . 8-29 Activities: Part structure . . . . . . . . . . . . . . . . . . . . . . . . . . . . . . . . . . . 8-30 Summary: Part structure . . . . . . . . . . . . . . . . . . . . . . . . . . . . . . . . . . . 8-31 Using sketches . . . . . . . . . . . . . . . . . . . . . . . . . . . . . . . . . . . . . . . . . . 9-1 Edit sketches with drag . . . . . . . . . . . . . . . . . . . . . . . . . . . . . . . . . . . . . 9-2 Drag to assist sketch constraints . . . . . . . . . . . . . . . . . . . . . . . . . . . . 9-3 Copy, move, and edit sketch objects . . . . . . . . . . . . . . . . . . . . . . . . . . 9-4 Create Inferred Constraints . . . . . . . . . . . . . . . . . . . . . . . . . . . . . . . . . . 9-5 Auto Constrain . . . . . . . . . . . . . . . . . . . . . . . . . . . . . . . . . . . . . . . . . . . 9-7 Auto Dimension . . . . . . . . . . . . . . . . . . . . . . . . . . . . . . . . . . . . . . . . . . 9-8 Activity: Auto Dimensioning Rules . . . . . . . . . . . . . . . . . . . . . . . . . . . . 9-10 Alternate Solution . . . . . . . . . . . . . . . . . . . . . . . . . . . . . . . . . . . . . . . . 9-11 Use Alternate Solution on tangent constraints . . . . . . . . . . . . . . . . 9-12 Use Alternate Solution on a dimension . . . . . . . . . . . . . . . . . . . . . . 9-13 Activities: Experiment with alternate solutions . . . . . . . . . . . . . . . . 9-14 Edit Dimension Associativity . . . . . . . . . . . . . . . . . . . . . . . . . . . . . . . . 9-15 Attach a Dimension to different geometry . . . . . . . . . . . . . . . . . . . . . . 9-16 Reattach Sketch . . . . . . . . . . . . . . . . . . . . . . . . . . . . . . . . . . . . . . . . . 9-18 Reattach a sketch on plane . . . . . . . . . . . . . . . . . . . . . . . . . . . . . . . 9-19 Activities: Reattach sketches . . . . . . . . . . . . . . . . . . . . . . . . . . . . . 9-20 Mirror Curve . . . . . . . . . . . . . . . . . . . . . . . . . . . . . . . . . . . . . . . . . . . . 9-21 Mirror sketch curves . . . . . . . . . . . . . . . . . . . . . . . . . . . . . . . . . . . . 9-21 Make Symmetric . . . . . . . . . . . . . . . . . . . . . . . . . . . . . . . . . . . . . . 9-22 8 Essentials for NX Designers mt10051_s – NX 8.5 – © 2012 Siemens PLM Software Contents Activities: Mirror and Make Symmetric . . . . . . . . . . . . . . . . . . . . . 9-24 Sketch evaluation and update techniques . . . . . . . . . . . . . . . . . . . . . . . 9-25 Summary: Using sketches . . . . . . . . . . . . . . . . . . . . . . . . . . . . . . . . . . 9-26 Trim Body . . . . . . . . . . . . . . . . . . . . . . . . . . . . . . . . . . . . . . . . . . . . . 10-1 Trim Body . . . . . . . . . . . . . . . . . . . . . . . . . . . . . . . . . . . . . . . . . . . . . . 10-2 Trim a solid body to a face . . . . . . . . . . . . . . . . . . . . . . . . . . . . . . . . . . 10-3 Activities: Trim Body . . . . . . . . . . . . . . . . . . . . . . . . . . . . . . . . . . . . . . 10-5 Projects: Trim Body . . . . . . . . . . . . . . . . . . . . . . . . . . . . . . . . . . . . . . . 10-6 Summary: Trim Body . . . . . . . . . . . . . . . . . . . . . . . . . . . . . . . . . . . . . . 10-7 Swept feature options . . . . . . . . . . . . . . . . . . . . . . . . . . . . . . . . . . . 11-1 Extrude start and end limits . . . . . . . . . . . . . . . . . . . . . . . . . . . . . . . . 11-2 Extrude with offset . . . . . . . . . . . . . . . . . . . . . . . . . . . . . . . . . . . . . . . . 11-3 Two sided offset examples . . . . . . . . . . . . . . . . . . . . . . . . . . . . . . . . . . 11-4 Single-sided offset examples . . . . . . . . . . . . . . . . . . . . . . . . . . . . . . . . . 11-5 Extrude with draft . . . . . . . . . . . . . . . . . . . . . . . . . . . . . . . . . . . . . . . . 11-7 Positive and negative draft angles . . . . . . . . . . . . . . . . . . . . . . . . . . 11-9 Draft and the extrude direction . . . . . . . . . . . . . . . . . . . . . . . . . . . . 11-9 Draft offset example . . . . . . . . . . . . . . . . . . . . . . . . . . . . . . . . . . . 11-10 DesignLogic parameter entry options . . . . . . . . . . . . . . . . . . . . . . . . . 11-11 Reference existing parameters . . . . . . . . . . . . . . . . . . . . . . . . . . . 11-12 Activities: Swept feature options . . . . . . . . . . . . . . . . . . . . . . . . . . . . 11-13 Project: Advanced sweeps . . . . . . . . . . . . . . . . . . . . . . . . . . . . . . . . . . 11-14 Summary: Swept feature options . . . . . . . . . . . . . . . . . . . . . . . . . . . . 11-15 Hole features . . . . . . . . . . . . . . . . . . . . . . . . . . . . . . . . . . . . . . . . . . . 12-1 Hole . . . . . . . . . . . . . . . . . . . . . . . . . . . . . . . . . . . . . . . . . . . . . . . . . . 12-2 Hole dialog box . . . . . . . . . . . . . . . . . . . . . . . . . . . . . . . . . . . . . . . . 12-3 Hole positioning options . . . . . . . . . . . . . . . . . . . . . . . . . . . . . . . . . 12-4 Hole direction options . . . . . . . . . . . . . . . . . . . . . . . . . . . . . . . . . . . 12-5 Hole form and dimension options . . . . . . . . . . . . . . . . . . . . . . . . . . 12-6 Create a General Hole feature . . . . . . . . . . . . . . . . . . . . . . . . . . . . 12-7 Activities: Hole features . . . . . . . . . . . . . . . . . . . . . . . . . . . . . . . . . . . . 12-9 Project: Hole features . . . . . . . . . . . . . . . . . . . . . . . . . . . . . . . . . . . . . 12-10 Summary: Hole features . . . . . . . . . . . . . . . . . . . . . . . . . . . . . . . . . . 12-11 Shell . . . . . . . . . . . . . . . . . . . . . . . . . . . . . . . . . . . . . . . . . . . . . . . . . . 13-1 Shell . . . . . . . . . . . . . . . . . . . . . . . . . . . . . . . . . . . . . . . . . . . . . . . . . . 13-2 Create a shell . . . . . . . . . . . . . . . . . . . . . . . . . . . . . . . . . . . . . . . . . . . . 13-3 Assign alternate thicknesses . . . . . . . . . . . . . . . . . . . . . . . . . . . . . . . . 13-4 Shell options . . . . . . . . . . . . . . . . . . . . . . . . . . . . . . . . . . . . . . . . . . . . 13-5 Selection Intent face rules . . . . . . . . . . . . . . . . . . . . . . . . . . . . . . . . . . 13-7 Activities: Shell . . . . . . . . . . . . . . . . . . . . . . . . . . . . . . . . . . . . . . . . . . 13-8 Summary: Shell . . . . . . . . . . . . . . . . . . . . . . . . . . . . . . . . . . . . . . . . . . 13-9 Essentials for NX Designers 9 Contents Associative copies . . . . . . . . . . . . . . . . . . . . . . . . . . . . . . . . . . . . . . . 14-1 Pattern Feature . . . . . . . . . . . . . . . . . . . . . . . . . . . . . . . . . . . . . . . . . . 14-2 Pattern Feature methods . . . . . . . . . . . . . . . . . . . . . . . . . . . . . . . . 14-4 Create a linear pattern of features in two directions . . . . . . . . . . . . . . . 14-5 Create a circular pattern of concentric features . . . . . . . . . . . . . . . . . . . 14-8 Activities: Associative copies – pattern features . . . . . . . . . . . . . . . . . 14-12 Extract Geometry – Mirror Body . . . . . . . . . . . . . . . . . . . . . . . . . . . . 14-13 Create a mirrored body . . . . . . . . . . . . . . . . . . . . . . . . . . . . . . . . . 14-14 Edit a mirrored body . . . . . . . . . . . . . . . . . . . . . . . . . . . . . . . . . . . 14-14 Mirror Body options . . . . . . . . . . . . . . . . . . . . . . . . . . . . . . . . . . . 14-15 Activities: Associative copies – mirror . . . . . . . . . . . . . . . . . . . . . . . . . 14-16 Summary: Associative copies . . . . . . . . . . . . . . . . . . . . . . . . . . . . . . . 14-17 Edge operations . . . . . . . . . . . . . . . . . . . . . . . . . . . . . . . . . . . . . . . . 15-1 Edge Blend . . . . . . . . . . . . . . . . . . . . . . . . . . . . . . . . . . . . . . . . . . . . . 15-2 Edge Blend dialog box . . . . . . . . . . . . . . . . . . . . . . . . . . . . . . . . . . . 15-3 Edge Blend preview . . . . . . . . . . . . . . . . . . . . . . . . . . . . . . . . . . . . 15-4 Add New Set . . . . . . . . . . . . . . . . . . . . . . . . . . . . . . . . . . . . . . . . . 15-4 Activities: Edge operations — blends . . . . . . . . . . . . . . . . . . . . . . . . . . 15-5 Chamfer . . . . . . . . . . . . . . . . . . . . . . . . . . . . . . . . . . . . . . . . . . . . . . . 15-6 Create a Chamfer . . . . . . . . . . . . . . . . . . . . . . . . . . . . . . . . . . . . . . 15-7 Chamfer options . . . . . . . . . . . . . . . . . . . . . . . . . . . . . . . . . . . . . . . 15-8 Activities: Edge operations — chamfers . . . . . . . . . . . . . . . . . . . . . . . . 15-9 Projects: Shell, Associative Copies, Blends and Chamfers . . . . . . . . . . 15-10 Summary: Edge operations . . . . . . . . . . . . . . . . . . . . . . . . . . . . . . . . 15-11 Introduction to Synchronous Modeling . . . . . . . . . . . . . . . . . . . . . 16-1 Synchronous Modeling . . . . . . . . . . . . . . . . . . . . . . . . . . . . . . . . . . . . . 16-2 Move Face . . . . . . . . . . . . . . . . . . . . . . . . . . . . . . . . . . . . . . . . . . . . . . 16-3 Move Face options . . . . . . . . . . . . . . . . . . . . . . . . . . . . . . . . . . . . . . 16-5 Resize Blend . . . . . . . . . . . . . . . . . . . . . . . . . . . . . . . . . . . . . . . . . . . . 16-6 Activities: Introduction to Synchronous Modeling . . . . . . . . . . . . . . . . . 16-7 Summary: Introduction to Synchronous Modeling . . . . . . . . . . . . . . . . . 16-8 Introduction to Assemblies . . . . . . . . . . . . . . . . . . . . . . . . . . . . . . . 17-1 Introduction to NX Assemblies . . . . . . . . . . . . . . . . . . . . . . . . . . . . . . . 17-2 Assembly . . . . . . . . . . . . . . . . . . . . . . . . . . . . . . . . . . . . . . . . . . . . . . . 17-4 Subassembly . . . . . . . . . . . . . . . . . . . . . . . . . . . . . . . . . . . . . . . . . . . . 17-4 Component objects . . . . . . . . . . . . . . . . . . . . . . . . . . . . . . . . . . . . . . . . 17-5 Component Part Files . . . . . . . . . . . . . . . . . . . . . . . . . . . . . . . . . . . . . . 17-6 Load states . . . . . . . . . . . . . . . . . . . . . . . . . . . . . . . . . . . . . . . . . . . . . 17-6 Scope group . . . . . . . . . . . . . . . . . . . . . . . . . . . . . . . . . . . . . . . . . . . . . 17-7 Reference Sets . . . . . . . . . . . . . . . . . . . . . . . . . . . . . . . . . . . . . . . . . . . 17-7 Saved Load Options . . . . . . . . . . . . . . . . . . . . . . . . . . . . . . . . . . . . . . . 17-8 10 Essentials for NX Designers mt10051_s – NX 8.5 – © 2012 Siemens PLM Software Contents Activities: Assemblies — assembly load options and the Assembly Navigator . . . . . . . . . . . . . . . . . . . . . . . . . . . . . . . . . . . . . . . . . . . . . 17-9 Select components . . . . . . . . . . . . . . . . . . . . . . . . . . . . . . . . . . . . . . . 17-10 Select components with QuickPick . . . . . . . . . . . . . . . . . . . . . . . . 17-10 Identify components . . . . . . . . . . . . . . . . . . . . . . . . . . . . . . . . . . . 17-11 Assembly Navigator display commands . . . . . . . . . . . . . . . . . . . . . . . 17-12 Activities: Assemblies — more navigator options . . . . . . . . . . . . . . . . 17-15 Part revisions and saving assemblies . . . . . . . . . . . . . . . . . . . . . . . . . 17-16 Save . . . . . . . . . . . . . . . . . . . . . . . . . . . . . . . . . . . . . . . . . . . . . . . . . . 17-16 Save Work Part Only . . . . . . . . . . . . . . . . . . . . . . . . . . . . . . . . . . . . . 17-16 Summary: Assemblies . . . . . . . . . . . . . . . . . . . . . . . . . . . . . . . . . . . . 17-17 Adding and constraining components . . . . . . . . . . . . . . . . . . . . . . 18-1 General assembly concepts . . . . . . . . . . . . . . . . . . . . . . . . . . . . . . . . . . 18-2 Bottom-up assembly modeling . . . . . . . . . . . . . . . . . . . . . . . . . . . . . . . 18-3 Add Component . . . . . . . . . . . . . . . . . . . . . . . . . . . . . . . . . . . . . . . 18-4 Add Component options . . . . . . . . . . . . . . . . . . . . . . . . . . . . . . . . . 18-5 Component Preview window . . . . . . . . . . . . . . . . . . . . . . . . . . . . . . 18-7 Activities: Adding components — create assembly . . . . . . . . . . . . . . . . 18-8 Move Component . . . . . . . . . . . . . . . . . . . . . . . . . . . . . . . . . . . . . . . . . 18-9 Move Component options . . . . . . . . . . . . . . . . . . . . . . . . . . . . . . . 18-10 Assembly Constraints . . . . . . . . . . . . . . . . . . . . . . . . . . . . . . . . . . . . 18-12 Assembly constraints and the Assembly Navigator . . . . . . . . . . . . 18-13 Assembly constraint types . . . . . . . . . . . . . . . . . . . . . . . . . . . . . . 18-14 Create a Touch Align constraint . . . . . . . . . . . . . . . . . . . . . . . . . . 18-16 Create a Center constraint . . . . . . . . . . . . . . . . . . . . . . . . . . . . . . 18-17 Create a Concentric constraint . . . . . . . . . . . . . . . . . . . . . . . . . . . 18-18 Create a Distance constraint . . . . . . . . . . . . . . . . . . . . . . . . . . . . . 18-19 Create a Fix constraint . . . . . . . . . . . . . . . . . . . . . . . . . . . . . . . . . 18-20 Create a Parallel constraint . . . . . . . . . . . . . . . . . . . . . . . . . . . . . 18-21 Create a Perpendicular constraint . . . . . . . . . . . . . . . . . . . . . . . . . 18-22 Create a Fit constraint . . . . . . . . . . . . . . . . . . . . . . . . . . . . . . . . . 18-23 Create a Bond constraint . . . . . . . . . . . . . . . . . . . . . . . . . . . . . . . 18-24 Create an Angle constraint . . . . . . . . . . . . . . . . . . . . . . . . . . . . . . 18-25 Constraint Navigator . . . . . . . . . . . . . . . . . . . . . . . . . . . . . . . . . . 18-26 Constraint Navigator grouping modes . . . . . . . . . . . . . . . . . . . . . . 18-28 Show Degrees of Freedom . . . . . . . . . . . . . . . . . . . . . . . . . . . . . . . . . 18-32 Activities: Adding and constraining components — constrain . . . . . . . 18-34 Part family members in assemblies . . . . . . . . . . . . . . . . . . . . . . . . . . . 18-35 Part family terminology . . . . . . . . . . . . . . . . . . . . . . . . . . . . . . . . 18-36 Activities: Family of parts . . . . . . . . . . . . . . . . . . . . . . . . . . . . . . . . . 18-37 Projects: Adding and constraining components . . . . . . . . . . . . . . . . . . 18-38 Summary: Adding and constraining components . . . . . . . . . . . . . . . . . 18-39 Introduction to Drafting . . . . . . . . . . . . . . . . . . . . . . . . . . . . . . . . . 19-1 Essentials for NX Designers 11 Contents Drafting application overview . . . . . . . . . . . . . . . . . . . . . . . . . . . . . . . . 19-2 The 3D drafting process in NX . . . . . . . . . . . . . . . . . . . . . . . . . . . . . . . 19-3 The Drafting interface . . . . . . . . . . . . . . . . . . . . . . . . . . . . . . . . . . . . . 19-6 Master model concept . . . . . . . . . . . . . . . . . . . . . . . . . . . . . . . . . . . . . . 19-7 Create a new master model drawing . . . . . . . . . . . . . . . . . . . . . . . . 19-9 Sheet . . . . . . . . . . . . . . . . . . . . . . . . . . . . . . . . . . . . . . . . . . . . . . . . 19-11 Create a new drawing sheet . . . . . . . . . . . . . . . . . . . . . . . . . . . . . . . . 19-12 Open a drawing sheet . . . . . . . . . . . . . . . . . . . . . . . . . . . . . . . . . . . . . 19-12 Edit a drawing sheet . . . . . . . . . . . . . . . . . . . . . . . . . . . . . . . . . . . . . 19-13 Delete a drawing sheet . . . . . . . . . . . . . . . . . . . . . . . . . . . . . . . . . . . . 19-13 Change drawing display to monochrome . . . . . . . . . . . . . . . . . . . . . . . 19-14 Activities: Drafting – Edit a master model, Create drawings . . . . . . . . 19-15 Drafting View Style and View Preferences . . . . . . . . . . . . . . . . . . . . . 19-17 Hidden Lines tab . . . . . . . . . . . . . . . . . . . . . . . . . . . . . . . . . . . . . 19-19 Smooth Edges . . . . . . . . . . . . . . . . . . . . . . . . . . . . . . . . . . . . . . . . 19-20 View Creation Wizard . . . . . . . . . . . . . . . . . . . . . . . . . . . . . . . . . . . . 19-21 View Creation Wizard window . . . . . . . . . . . . . . . . . . . . . . . . . . . 19-23 Create a multi-view layout using the View Creation Wizard . . . . . 19-24 Base views . . . . . . . . . . . . . . . . . . . . . . . . . . . . . . . . . . . . . . . . . . . . 19-27 Base View options . . . . . . . . . . . . . . . . . . . . . . . . . . . . . . . . . . . . . 19-28 Create a Base view . . . . . . . . . . . . . . . . . . . . . . . . . . . . . . . . . . . 19-29 Projected views . . . . . . . . . . . . . . . . . . . . . . . . . . . . . . . . . . . . . . . . . 19-30 Projection lines . . . . . . . . . . . . . . . . . . . . . . . . . . . . . . . . . . . . . . . 19-31 Preview . . . . . . . . . . . . . . . . . . . . . . . . . . . . . . . . . . . . . . . . . . . . 19-31 Projected View options . . . . . . . . . . . . . . . . . . . . . . . . . . . . . . . . . 19-32 Edit the style of an existing view . . . . . . . . . . . . . . . . . . . . . . . . . . . . 19-33 Drag views on a drawing . . . . . . . . . . . . . . . . . . . . . . . . . . . . . . . . . . 19-33 Delete views on a drawing . . . . . . . . . . . . . . . . . . . . . . . . . . . . . . . . . 19-33 Activities: Drafting — add views . . . . . . . . . . . . . . . . . . . . . . . . . . . . 19-34 Dimensions . . . . . . . . . . . . . . . . . . . . . . . . . . . . . . . . . . . . . . . . . . . . 19-35 Create a dimension — general procedure . . . . . . . . . . . . . . . . . . . . 19-35 Annotation Preferences . . . . . . . . . . . . . . . . . . . . . . . . . . . . . . . . 19-36 Dimension preferences and placement . . . . . . . . . . . . . . . . . . . . . . 19-37 Annotation placement options . . . . . . . . . . . . . . . . . . . . . . . . . . . . 19-38 Snap Point options . . . . . . . . . . . . . . . . . . . . . . . . . . . . . . . . . . . . 19-38 Placement cues for dimensions . . . . . . . . . . . . . . . . . . . . . . . . . . . 19-38 Append text to a dimension . . . . . . . . . . . . . . . . . . . . . . . . . . . . . . 19-39 Change text orientation and text arrow placement . . . . . . . . . . . . 19-40 Move a dimension . . . . . . . . . . . . . . . . . . . . . . . . . . . . . . . . . . . . . 19-40 Edit a dimension . . . . . . . . . . . . . . . . . . . . . . . . . . . . . . . . . . . . . . 19-41 Change the precision of a dimension . . . . . . . . . . . . . . . . . . . . . . . 19-41 Inherit preferences from an existing dimension . . . . . . . . . . . . . . . 19-42 Activities: Drafting — dimensions . . . . . . . . . . . . . . . . . . . . . . . . . . . 19-43 Note . . . . . . . . . . . . . . . . . . . . . . . . . . . . . . . . . . . . . . . . . . . . . . . . . . 19-44 Helper lines . . . . . . . . . . . . . . . . . . . . . . . . . . . . . . . . . . . . . . . . . 19-44 Create a note . . . . . . . . . . . . . . . . . . . . . . . . . . . . . . . . . . . . . . . . 19-45 12 Essentials for NX Designers mt10051_s – NX 8.5 – © 2012 Siemens PLM Software Contents Create a label . . . . . . . . . . . . . . . . . . . . . . . . . . . . . . . . . . . . . . . . 19-46 Edit an existing note or label . . . . . . . . . . . . . . . . . . . . . . . . . . . . 19-47 Activities: Drafting — Notes and labels . . . . . . . . . . . . . . . . . . . . . . . 19-48 Projects: Drafting . . . . . . . . . . . . . . . . . . . . . . . . . . . . . . . . . . . . . . . . 19-49 Summary: Drafting . . . . . . . . . . . . . . . . . . . . . . . . . . . . . . . . . . . . . . 19-50 Practice projects . . . . . . . . . . . . . . . . . . . . . . . . . . . . . . . . . . . . . . . . A-1 Practice Project 1 . . . . . . . . . . . . . . . . . . . . . . . . . . . . . . . . . . . . . . . . . A-2 Practice Project 2 . . . . . . . . . . . . . . . . . . . . . . . . . . . . . . . . . . . . . . . . . A-3 Practice Project 3 . . . . . . . . . . . . . . . . . . . . . . . . . . . . . . . . . . . . . . . . . A-4 Practice Project 4 . . . . . . . . . . . . . . . . . . . . . . . . . . . . . . . . . . . . . . . . . A-6 Practice Project 5 . . . . . . . . . . . . . . . . . . . . . . . . . . . . . . . . . . . . . . . . . A-8 Practice Project 6 . . . . . . . . . . . . . . . . . . . . . . . . . . . . . . . . . . . . . . . . A-10 Practice Project 7 . . . . . . . . . . . . . . . . . . . . . . . . . . . . . . . . . . . . . . . . A-12 Practice Project 8 . . . . . . . . . . . . . . . . . . . . . . . . . . . . . . . . . . . . . . . . A-14 Practice Project 9 . . . . . . . . . . . . . . . . . . . . . . . . . . . . . . . . . . . . . . . . A-16 Practice Project 10 . . . . . . . . . . . . . . . . . . . . . . . . . . . . . . . . . . . . . . . A-18 Practice Project 11 . . . . . . . . . . . . . . . . . . . . . . . . . . . . . . . . . . . . . . . A-19 Practice Project 12 . . . . . . . . . . . . . . . . . . . . . . . . . . . . . . . . . . . . . . . A-21 Practice Project 13 . . . . . . . . . . . . . . . . . . . . . . . . . . . . . . . . . . . . . . . A-23 Practice Project 14 . . . . . . . . . . . . . . . . . . . . . . . . . . . . . . . . . . . . . . . A-25 Practice Project 15 . . . . . . . . . . . . . . . . . . . . . . . . . . . . . . . . . . . . . . . A-27 Practice Project 16 . . . . . . . . . . . . . . . . . . . . . . . . . . . . . . . . . . . . . . . A-28 Practice Project 17 . . . . . . . . . . . . . . . . . . . . . . . . . . . . . . . . . . . . . . . A-30 Practice Project 18 . . . . . . . . . . . . . . . . . . . . . . . . . . . . . . . . . . . . . . . A-32 Practice Project 19 . . . . . . . . . . . . . . . . . . . . . . . . . . . . . . . . . . . . . . . A-34 Practice Project 20 . . . . . . . . . . . . . . . . . . . . . . . . . . . . . . . . . . . . . . . A-36 Practice Project 21 . . . . . . . . . . . . . . . . . . . . . . . . . . . . . . . . . . . . . . . A-38 Practice Project 22 . . . . . . . . . . . . . . . . . . . . . . . . . . . . . . . . . . . . . . . A-40 Practice Project 23 . . . . . . . . . . . . . . . . . . . . . . . . . . . . . . . . . . . . . . . A-42 Practice Project 24 . . . . . . . . . . . . . . . . . . . . . . . . . . . . . . . . . . . . . . . A-45 Practice Project 25 . . . . . . . . . . . . . . . . . . . . . . . . . . . . . . . . . . . . . . . A-49 Expression operators . . . . . . . . . . . . . . . . . . . . . . . . . . . . . . . . . . . . B-1 Operators . . . . . . . . . . . . . . . . . . . . . . . . . . . . . . . . . . . . . . . . . . . . . . . Precedence and associativity . . . . . . . . . . . . . . . . . . . . . . . . . . . . . . . . Legacy unit conversion . . . . . . . . . . . . . . . . . . . . . . . . . . . . . . . . . . . . . Built-in functions . . . . . . . . . . . . . . . . . . . . . . . . . . . . . . . . . . . . . . . . . Scientific notation . . . . . . . . . . . . . . . . . . . . . . . . . . . . . . . . . . . . . . B-2 B-3 B-4 B-5 B-5 Point options . . . . . . . . . . . . . . . . . . . . . . . . . . . . . . . . . . . . . . . . . . . C-1 Point dialog box . . . . . . . . . . . . . . . . . . . . . . . . . . . . . . . . . . . . . . . . . . C-2 Point types . . . . . . . . . . . . . . . . . . . . . . . . . . . . . . . . . . . . . . . . . . . . . . C-3 Primitive solids . . . . . . . . . . . . . . . . . . . . . . . . . . . . . . . . . . . . . . . . . D-1 Essentials for NX Designers 13 Contents Primitive solids . . . . . . . . . . . . . . . . . . . . . . . . . . . . . . . . . . . . . . . . . . D-2 Block . . . . . . . . . . . . . . . . . . . . . . . . . . . . . . . . . . . . . . . . . . . . . . . . . D-3 Cylinder . . . . . . . . . . . . . . . . . . . . . . . . . . . . . . . . . . . . . . . . . . . . . . . D-4 Features with predefined shapes . . . . . . . . . . . . . . . . . . . . . . . . . . E-1 Boss . . . . . . . . . . . . . . . . . . . . . . . . . . . . . . . . . . . . . . . . . . . . . . . . . . E-2 Slot . . . . . . . . . . . . . . . . . . . . . . . . . . . . . . . . . . . . . . . . . . . . . . . . . . . E-3 Rectangular slot . . . . . . . . . . . . . . . . . . . . . . . . . . . . . . . . . . . . . . . E-3 Other slot types . . . . . . . . . . . . . . . . . . . . . . . . . . . . . . . . . . . . . . . E-4 Thru slot . . . . . . . . . . . . . . . . . . . . . . . . . . . . . . . . . . . . . . . . . . . . E-4 Pocket . . . . . . . . . . . . . . . . . . . . . . . . . . . . . . . . . . . . . . . . . . . . . . . . . E-5 Rectangular pocket . . . . . . . . . . . . . . . . . . . . . . . . . . . . . . . . . . . . . E-5 Pad . . . . . . . . . . . . . . . . . . . . . . . . . . . . . . . . . . . . . . . . . . . . . . . . . . . E-6 Rectangular pad . . . . . . . . . . . . . . . . . . . . . . . . . . . . . . . . . . . . . . . E-6 Groove . . . . . . . . . . . . . . . . . . . . . . . . . . . . . . . . . . . . . . . . . . . . . . . . E-7 Positioning a Groove . . . . . . . . . . . . . . . . . . . . . . . . . . . . . . . . . . . . E-7 Positioning methods . . . . . . . . . . . . . . . . . . . . . . . . . . . . . . . . . . . . . . . E-8 Horizontal . . . . . . . . . . . . . . . . . . . . . . . . . . . . . . . . . . . . . . . . . . . E-8 Vertical . . . . . . . . . . . . . . . . . . . . . . . . . . . . . . . . . . . . . . . . . . . . . E-9 Perpendicular . . . . . . . . . . . . . . . . . . . . . . . . . . . . . . . . . . . . . . . E-10 Point onto Line . . . . . . . . . . . . . . . . . . . . . . . . . . . . . . . . . . . . . . E-10 Parallel . . . . . . . . . . . . . . . . . . . . . . . . . . . . . . . . . . . . . . . . . . . . E-11 Point onto Point . . . . . . . . . . . . . . . . . . . . . . . . . . . . . . . . . . . . . . E-11 Parallel at a distance . . . . . . . . . . . . . . . . . . . . . . . . . . . . . . . . . . E-12 Line onto line . . . . . . . . . . . . . . . . . . . . . . . . . . . . . . . . . . . . . . . . E-13 Angular . . . . . . . . . . . . . . . . . . . . . . . . . . . . . . . . . . . . . . . . . . . . E-14 Edit positioning . . . . . . . . . . . . . . . . . . . . . . . . . . . . . . . . . . . . . . . . . E-15 Add dimension . . . . . . . . . . . . . . . . . . . . . . . . . . . . . . . . . . . . . . . E-16 Edit dimension value . . . . . . . . . . . . . . . . . . . . . . . . . . . . . . . . . . E-16 Delete dimension . . . . . . . . . . . . . . . . . . . . . . . . . . . . . . . . . . . . . E-17 Display dimensions . . . . . . . . . . . . . . . . . . . . . . . . . . . . . . . . . . . . E-17 Customer Defaults . . . . . . . . . . . . . . . . . . . . . . . . . . . . . . . . . . . . . . F-1 Customer Defaults . . . . . . . . . . . . . . . . . . . . . . . . . . . . . . . . . . . . . . . . Customer Defaults levels . . . . . . . . . . . . . . . . . . . . . . . . . . . . . . . . Setting Customer Defaults . . . . . . . . . . . . . . . . . . . . . . . . . . . . . . . Customer Defaults environment variables . . . . . . . . . . . . . . . . . . . . USER, GROUP, and SITE directories . . . . . . . . . . . . . . . . . . . . . . . Managing your changes . . . . . . . . . . . . . . . . . . . . . . . . . . . . . . . . . Updating to a new release of NX . . . . . . . . . . . . . . . . . . . . . . . . . . . F-2 F-3 F-5 F-6 F-7 F-8 F-9 Custom Roles . . . . . . . . . . . . . . . . . . . . . . . . . . . . . . . . . . . . . . . . . . . G-1 User-Defined Roles . . . . . . . . . . . . . . . . . . . . . . . . . . . . . . . . . . . . . . . . G-2 Create a User Role . . . . . . . . . . . . . . . . . . . . . . . . . . . . . . . . . . . . . . . . G-3 Activity: Create a User Role . . . . . . . . . . . . . . . . . . . . . . . . . . . . . . . . . G-5 14 Essentials for NX Designers mt10051_s – NX 8.5 – © 2012 Siemens PLM Software Contents Edit a User Role . . . . . . . . . . . . . . . . . . . . . . . . . . . . . . . . . . . . . . . . . . G-7 Create a Group Role . . . . . . . . . . . . . . . . . . . . . . . . . . . . . . . . . . . . . . . G-8 Activity: Create a Role Palette with a Group Role . . . . . . . . . . . . . . . . G-10 Protected Roles . . . . . . . . . . . . . . . . . . . . . . . . . . . . . . . . . . . . . . . . . G-13 Glossary . . . . . . . . . . . . . . . . . . . . . . . . . . . . . . . . . . . . . . . . . . . . . . . H-1 Index . . . . . . . . . . . . . . . . . . . . . . . . . . . . . . . . . . . . . . . . . . . . . . Index-1 Essentials for NX Designers 15 Course overview Intended audience This course is suited for designers, engineers, manufacturing engineers, application programmers, NC programmers, CAD/CAM managers, and system managers who need to manage and use NX. Prerequisites There are no prerequisites for this class. Course objectives After successfully completing this course, you should be able to: • Open and examine NX models. • Create and edit parametric solid models. • Create and modify basic assembly structures. • Create and modify simple drawings. Lesson format The general format for lesson content is: • Instructor presentation • One or more activities • Project Projects allow you to test your new skills without detailed instruction. Consult your instructor for additional information. • Summary Essentials for NX Designers 17 Course overview Learning tips • Ask questions. • Take notes. • Confirm important facts by restating them in your own words. Because later lessons often build on functionality taught in earlier lessons, it is important that you follow the lessons in the sequence in which they appear in the Student Guide. Common symbols The student manual uses special symbols as shown below. Design Intent – Information about the task and what must be accomplished. Tip — Useful information or advice. Note — Contains useful information that supplements or emphasizes the main points. Example — Shows a possible way that the current topic of discussion could be used. Caution — Contains important reminders or information about a task. Warning — Contains information essential to your success. NX 8.5 Help Library The NX 8.5 Help Library is available online any time you need more information about a function. To access the NX 8.5 Help Library, from the NX menu bar choose Help→NX Help. 18 Essentials for NX Designers mt10051_s – NX 8.5 – © 2012 Siemens PLM Software Course overview Template parts Template parts are an effective tool for establishing customer defaults or any settings that are part-dependent, which means that they are saved with the part. This may include non-geometric data such as: • A frame of reference, such as a datum coordinate system • Commonly used expressions • An initial application such as Modeling, Drafting, or Sheet Metal • Part attributes, for example, attributes for a parts list • Drawing formats • User-defined views • Layer categories Choose a template from the New dialog box. Essentials for NX Designers 19 Course overview Teamcenter Integration for NX vs. native NX terminology Teamcenter Integration for NX Term Item Item revision Dataset Item ID UGMASTER dataset UGPART dataset (specification or manifestation) Native NX Term Part Part revision Part file Part number Master part file Non-master part file (for example, a drawing or manufacturing file) When you work in NX, you manipulate parts, part revisions, and part files. These correspond to items, item revisions, and datasets in Teamcenter Integration for NX and Teamcenter. 20 Essentials for NX Designers mt10051_s – NX 8.5 – © 2012 Siemens PLM Software Course overview Layer standards Parts used in this course were created using layer categories the same as or very similar to those found in the Model template parts. Layers provide an advanced alternative to display management (Show and Hide) to organize data. Layer categories in the Model template parts Layers 1–10 11–20 21–40 41–60 61–80 81–256 Category Solids Sheets Sketches Curves Datums No category assigned Description Solid bodies Sheet bodies All external sketches Non-sketch curves Planes, axes, coordinate systems Implementing a layer standard You may implement or enforce layer standards using any of the methods below: • Create NX Open programs to create a standard part organization and verify it upon release. • Use a macro to create layer categories: Tools→Macro→Playback. • Your administrator can enforce company standards by providing suitable templates. In this course you may use a layer organization method you anticipate using in your work. Essentials for NX Designers 21 1 Lesson 1 NX part files Purpose This lesson introduces you to working with NX part files. Objectives Upon completion of this lesson, you will be able to: • Start an NX session. • Create a new part file using templates. • Use layers to organize your part geometry. • Open a part file. • Load an assembly. • Copy a part file. • Close a part file and exit NX. Essentials for NX Designers 1-1 NX part files 1 Introduction to NX The first step in working in NX is to log on to a workstation and start an NX session. • Your instructor will provide the steps needed to log in and start NX in the classroom. After you start NX, you see the No Part interface. You can change defaults and preferences, open an existing part file, or create a new part file. Gateway application The tools in NX are grouped into a series of applications that support different major workflows, including creating geometry, building an assembly, or producing a drawing. Gateway is the first application you access when you: • Create a new blank part file. • Open a part file that was saved in Gateway after NX 4. • Open a part file that was last saved in NX 3 or earlier. Gateway allows you to review existing parts. To create or edit objects within a part, you must start another application, such as Modeling. 1-2 Essentials for NX Designers mt10051_s – NX 8.5 – © 2012 Siemens PLM Software NX part files 1 The NX Window (standard) In standard display, the menus and toolbars are positioned at the top of the window and the Resource bar is to the left of the graphics window. This is the default display. Toolbar area Description Displays information for the current part file. Displays menus with lists of commands. Displays active toolbars. Selection bar Sets selection options. Cue and Status line Prompts you for the next action that you need to take, and displays messages on functions and actions. Contains tabs for navigators, browsers, and palettes. Lets you switch between standard and full screen displays. Lets you create, display, and modify parts. Component # Title bar Menu bar Resource bar Full screen button Graphics window Essentials for NX Designers 1-3 NX part files 1 New file overview Use the New command to select a template and create a new product file. • Standard templates are available and grouped by types, such as Modeling, Drawing, Simulation, and Manufacturing. When you create a new file from a template, it has a copy of all the objects in the template and inherits all its settings. • Blank templates are available to create files with no custom content. • System administrators can create customized templates based on company requirements. After you create the file, NX starts the appropriate application based on the template. For example, if you select a modeling template, NX will start Modeling. A default name and location for the new file is assigned based on customer default settings for each template type. You can change the name and location either before you begin work on the file or when you save the file for the first time in native NX Templates have the following advantages: • They help to enforce company standards. • They automatically start the appropriate application. • They simplify using master models by defining a master part reference as you create a new file. Where do I find it? Toolbar Menu 1-4 Essentials for NX Designers Standard→New File→New mt10051_s – NX 8.5 – © 2012 Siemens PLM Software NX part files 1 Benefits of using templates • Easy to use and help to enforce company standards. • Automatically start the appropriate application. • Simplify using master models by defining a master part reference as you create a new file. Essentials for NX Designers 1-5 NX part files 1 Create a new file using a template 1. On the Standard toolbar, click New . 2. Click the tab for the file type you want (1). 3. Select the template you want (2). 4. Type or assign the number and revision information (3). (Optional) Type the name and path information (3). You can also type this information when you save the file. 1-6 Essentials for NX Designers mt10051_s – NX 8.5 – © 2012 Siemens PLM Software NX part files 1 Layers Layers are used to organize geometry. You can have up to 256 layers in a part and you can name them and organize them into layer categories. Choose Format→Layer Settings to open the Layer Settings dialog box, where you can manipulate layer classifications. A layer can have any one of four classifications: Work Any new geometric object you create goes on the work layer (example: datums, sketches, solids). You can use several layers when designing a part, but you work on only one layer at a time. This is called the work layer. • The layer in the Name column of the layer list with the word “(Work)” next to it is the work layer. • Double click on a layer in the Name column as a quick way of making a layer the work layer. • You can make any layer the work layer. • Layer 1 is the default work layer when you create a new file. • The work layer is always visible and selectable. Selectable A selectable layer is a layer in which you can see and select the objects on that layer. • A red checkmark in the check box in the Name column means the layer is Selectable. Invisible An invisible layer is a layer in which you cannot see any of the objects on that layer in the graphics window. • A cleared check box (no checkmark) in the Name column means the layer is Invisible. Visible Only A visible only layer is a layer in which you can see the objects on that layer, but for many NX commands, cannot select the objects from the graphics window. • A gray checkmark in the Name column and a red checkmark in the Visible Only column means the layer is Visible Only. Essentials for NX Designers 1-7 NX part files 1 Example: Name 1 (Work) 2 21 62 Visible Only Object Count 3 1 2 5 Categories Solids Solids Sketches Datums In the Layer settings above there are four layers: • Layer 1 is the work layer. It has three solids which are visible and selectable. Any new geometry created at this point would reside on this layer. • Layer 2 is visible only, the one solid on this layer is not selectable. • Layer 21 is not visible or selectable. The two sketches on this layer do not currently display. • Layer 62 is visible and selectable. The five datums can be seen and used for reference. Layer categories in the Model template parts Layers 1–10 11–20 21–40 41–60 61–80 91–256 1-8 Essentials for NX Designers Categories Solids Sheets Sketches Curves Datums No category assigned Description Solid bodies Sheet bodies All external sketches Non-sketch curves Planes, axes, coordinate systems mt10051_s – NX 8.5 – © 2012 Siemens PLM Software NX part files 1 Show and Hide Use the show and hide commands to control visibility of objects in the graphics window. You can focus on selected objects by temporarily hiding other objects. If you want to examine a component in context within an assembly, you can select components that are blocking your view and hide them. When you finish your examination, you can use a show command to make all the hidden components visible again. Hidden objects are invisible, but they still remain in the history and calculations of the part, unlike objects that are suppressed. You can also produce a similar result, with more effort and up-front planning, by putting groups of objects on layers and making specific layers invisible. Where do I find it? Application Gateway Toolbar Menu Utility→Show/Hide Drop-down→Show and Hide Edit→Show and Hide Essentials for NX Designers 1-9 NX part files 1 Activities: NX part files — Create new In the NX part files section, do the activity: • 1-10 Create new part files Essentials for NX Designers mt10051_s – NX 8.5 – © 2012 Siemens PLM Software NX part files 1 Open file overview Use the Open command to open an existing product file. NX part files have a .prt extension. When a part file is open: • The graphics window shows the model in the condition in which it was last saved. • The title bar of the graphics window displays the name of the current work part. • If the part is read only, the words Read Only appear beside the part name. This means that changes may not be saved in this file. • If an Application was not already active, NX starts the application in which the part was saved. A loaded part is only a copy of what is stored on disk. Any new work that you do is not permanent until the part is saved. Where do I find it? Application Gateway Toolbar Menu Standard→Open File→Open Essentials for NX Designers 1-11 NX part files 1 Loading an assembly Use the Assembly Load Options command to configure the way components of the part you are opening are loaded into memory. For example, you can specify: • How to load parts with multiple versions or revisions. • Where to find components when you work in native NX. • Whether to load components fully or partially. • Which default reference sets are loaded. Where do I find it? Menu Toolbar Location in Open dialog box 1-12 Essentials for NX Designers File→Options→Assembly Load Options Standard→Open, click Options Lower left corner mt10051_s – NX 8.5 – © 2012 Siemens PLM Software NX part files 1 Part Versions group The Part Versions group contains the Load list, with options to control how to find component parts. • As Saved loads parts from the directory in which they were saved. • From Folder loads parts from the same directory as the parent assembly. • From Search Folders loads parts from a list of search directories. Essentials for NX Designers 1-13 NX part files 1 Assembly Navigator overview The Assembly Navigator is a window that displays an assembly structure, component properties, and constraints between member components, in a hierarchical tree. You can use the Assembly Navigator to: • • • • • View the assembly structure of the displayed part. Apply commands to specific components. Edit the structure by dragging nodes to different parents. Identify components. Select a component. Where do I find it? Toolbar Resource bar → On non-Windows platforms, the Assembly Navigator appears in a separate window. 1-14 Essentials for NX Designers mt10051_s – NX 8.5 – © 2012 Siemens PLM Software NX part files 1 Assembly Navigator user interface Assembly Navigator main panel columns. Component node. Preview panel Dependencies panel Identifies a specific component, and shows the hierarchal tree. Shows information related to individual components. Displays the saved part preview for a selected component. Displays the parent-child dependencies for a selected assembly or piece part node. Essentials for NX Designers 1-15 NX part files 1 Assembly Navigator hierarchy tree The hierarchy tree always appears in the left-most column in the main panel of the Assembly Navigator, regardless of which column is assigned to that position. Not all available commands or options are shown in the following table. Icon Meaning The following symbols precede nodes in the tree structure selected. Container for view sections and component groups. Expands an assembly or subassembly node. Collapses an assembly or subassembly node. Indicates one or more components have been filtered out of the Assembly Navigator display. This symbol precedes the word More. The following icons indicate that their node represents an assembly or subassembly. The assembly is the work part or a component of the work part. The assembly is loaded, but it is neither the work part nor a component of the work part. The assembly is not loaded. Icon Meaning The following icons indicate that their node represents a piece part. The component is the work part or a component of the work part. The component is neither the work part nor a component of the work part. The component is closed. Check boxes in the tree diagram beside components The component is not loaded. The component is at least partially loaded, but not visible. The component is at least partially loaded and visible. The part is suppressed. 1-16 Essentials for NX Designers mt10051_s – NX 8.5 – © 2012 Siemens PLM Software NX part files 1 Displayed part and work part There are two identifiers for loaded parts: Displayed part The displayed part is the part that is displayed in the graphics window. Work part The work part is the part in which you create and edit geometry. A part can be both the work part and the displayed part or only the displayed part. You can open or load more than one part at anytime and work on several parts concurrently. Changing the displayed part You can have multiple parts open, or loaded, at the same time. Use the Window option on the menu bar to control which part is displayed in the graphics window. The loaded parts appear in a numbered list. A check mark appears next to the part that is currently displayed. 1. Loaded parts 2. Displayed part The Window option works in two ways: • Select a part from the list to display. The list contains up to ten recently displayed parts. • Select More to display the Change Window dialog box. The Change Window dialog box contains a list of all components in an assembly structure as well as any loaded parts not contained in a loaded assembly. Essentials for NX Designers 1-17 NX part files 1 Design in context of an assembly Design in context is the ability to create or edit component geometry while the rest of the assembly is visible. In addition, geometry from one component may be used in the design of another component. An example would be using faces or edges from one component to define an extruded feature in another component. Design in context allows you to control the components that are loaded and visible. To edit a component in an assembly, you must make it the work part. The work part can be: • The top level of the assembly. • A component subassembly. • A component piece part. Design in context and reference sets By default, when you make a component the work part, NX displays it using the Entire Part reference set. This setting is controlled by the Display as Entire Part check box in the Assemblies Preferences dialog box. 1-18 • Design in context is sometimes call edit in place in other CAD software. • When working in design in context, the work parts units must be the same as the displayed assembly units. Essentials for NX Designers mt10051_s – NX 8.5 – © 2012 Siemens PLM Software NX part files 1 Make Displayed Part and Set Displayed Part Use the Make Displayed Part and Set Displayed Part commands to switch the display between currently loaded parts. • The Make Displayed Part option is available on the shortcut list when you right-click either a part in the graphics area or a node in the Part Navigator. • The Set Displayed Part option is available when using Assemblies→Context Control or the Assemblies toolbar. When a part is the displayed part, it becomes the top node of the Assembly Navigator display. Use the Maintain option in the Preferences → Assemblies dialog box to control whether the current work part remains the work part when you change the displayed part. The displayed part and the work part must always have the same units. For example, you cannot have the displayed part in inches and the work part in millimeters. Where do I find it? Application Assemblies Toolbar Menu Assemblies→Set Displayed Part Assemblies→Context Control→Set Displayed Part Right-click a component in the graphics window→Make Displayed Part Graphics window Right-click a component node in the Assembly Navigator→Make Displayed Part Essentials for NX Designers 1-19 NX part files 1 Make Work Part and Set Work Part Use the Make Work Part or Set Work Part command to specify the part in which to create objects and geometry. This gives you the ability to design in the context of an assembly. Partially loaded parts The work part is automatically fully loaded. Work part display You can choose Preferences→Assemblies and select the Display as Entire Part check box to show all geometry that is visible by layer settings and not hidden. When the work part has the Entire Part reference set display condition you can see and use all objects in the part — such as datums, wire frame geometry, and sketches — as you continue your design in the context of the assembly. Occurrences When your assembly has multiple occurrences of a component, it may not be clear which occurrence becomes the work part. If you choose the name from a list, or choose a packed node in the Assembly Navigator, the work part can seem to be a random occurrence. If a particular occurrence is preferable to you as the work part, perhaps because it is in a convenient location, you can select its specific node in the navigator or its specific occurrence in the graphic window. Emphasis You can use the emphasis options to emphasize the work part by changing the rest of the assembly to the predefined de-emphasis color. The emphasis options are available in the Visualization Preferences dialog box. You can emphasize the work part by choosing Preferences→Visualization, clicking the Emphasis tab, expanding the Session Settings group if necessary, and selecting the Work Part check box. The work part retains its assigned colors. When you are working in a large assembly, a color difference helps to visually differentiate the work part geometry from the rest of the displayed part. 1-20 Essentials for NX Designers mt10051_s – NX 8.5 – © 2012 Siemens PLM Software NX part files 1 Limitations The Make Work Part command is unavailable, and the Set Work Part command will not change the work part, if: • The selected component has different units than the displayed part. • The current application does not support design in context, for example, the Drafting application when a drawing is displayed. • You have an unrelated dialog box open. • The component is not currently visible because it is excluded by the current reference set. • The component is not loaded. Where do I find it? Application Assemblies Toolbar Menu Assemblies→Make Work Part Assemblies→Context Control→Set Work Part Right-click a component in the graphics window→Make Work Part Right-click a component in the Assembly Navigator→Make Work Part In the Assembly Navigator, double-click a node. Shortcut menu In the graphics window, double-click a component with visible geometry. Essentials for NX Designers 1-21 NX part files 1 Save As Use the File→Save As command to save the current part under a different name and/or in a different directory. The name/location must be unique within the current directory. If you specify a name that already exists, an error message displays. The current part is filed under the new name, and the new part file name displays on the graphics window. 1-22 Essentials for NX Designers mt10051_s – NX 8.5 – © 2012 Siemens PLM Software NX part files 1 Close selected parts 1. Choose File→Close→Selected Parts. 2. In the Close Part dialog box, select parts to close from a list. 3. Click OK. Essentials for NX Designers 1-23 NX part files 1 Exit an NX session Step 1: Choose File→Exit If no files have been modified, the NX session ends. If you have modified any files and have not saved them, you will see a warning message: You have an open files that are modified. Do you want to save them before exiting? Step 2: Choose one of the following options: To save all modified files and exit, click Yes - Save and Exit. To close all files and exit without saving any changes, click No - Exit. To cancel the exit command, click Cancel. 1-24 Essentials for NX Designers mt10051_s – NX 8.5 – © 2012 Siemens PLM Software NX part files 1 Activities: NX part files — Open, save, and close In the NX part files section, do the activity: • Open, save, and close existing part files • Specify the work part and displayed part Essentials for NX Designers 1-25 NX part files 1 Summary: NX part files In this lesson you: 1-26 • Started an NX session. • Created, opened, and saved part files. • Learned about how layers can help you organize your part geometry. • Copied a part file. • Closed a part file. Essentials for NX Designers mt10051_s – NX 8.5 – © 2012 Siemens PLM Software Lesson 2 The NX user interface 2 Purpose This lesson introduces the NX user interface. Objectives Upon completion of this lesson, you will be able to: • Customize toolbars. • Save and restore toolbars by applying a role. • Select objects in the graphics window. • Manipulate the orientation of the work view. Essentials for NX Designers 2-1 The NX user interface Customize and display toolbars 2 • Each application has its own set of toolbars. You can hide or display available toolbars for each application. • You can either display or hide available buttons for each toolbar. • For each toolbar you can add buttons from other toolbars, or remove them. • You can save and share toolbar arrangements for all or selected applications, using Roles. Docking toolbars • You can dock toolbars horizontally or vertically in the NX window. • You can move undocked toolbars on your screen. Display toolbars 1. Choose Tools→Customize from the main menu bar. 2. On the Toolbars (1) page, select check boxes (2) to display toolbars and clear to hide them. Select Text Below Icon (3) to display names on the buttons. 2-2 Essentials for NX Designers mt10051_s – NX 8.5 – © 2012 Siemens PLM Software The NX user interface Display toolbars using the shortcut menu 1. Right-click anywhere in the toolbar area (1) to display a shortcut menu of all toolbars. 2. Select the listed toolbar names to display toolbars or clear the check boxes to hide them (2). Empty check boxes are not displayed beside menu items that are not selected. You can also select Customize (3) to open the Customize dialog box. Essentials for NX Designers 2-3 2 The NX user interface Add or remove toolbar buttons Toolbar options are an efficient way to turn on and off the display of buttons within a toolbar. 2 1. Click Toolbar Options on a toolbar and select Add or Remove Buttons. 2. Select a toolbar to modify, or select Customize to open the Customize dialog box. 3. Click an item with no check box to display it. Clear the check box to hide an item. 2-4 Essentials for NX Designers mt10051_s – NX 8.5 – © 2012 Siemens PLM Software The NX user interface Access options on undocked toolbars Access toolbar options on undocked toolbars as shown below. 2 Essentials for NX Designers 2-5 The NX user interface Command Finder Use Command Finder to find and activate a specific NX command that is associated with one or more words or phrases. This includes commands that may not be active in the current application or task environment. 2 Results are limited to commands available in the main menus or on toolbars. Commands contained only on background shortcut menus or in navigators are not included in the search. From the list of commands you can: • Display the command location, when it is available in the current environment. • Launch the command, if it is available. • Turn on a toggle command, when it is available in the current environment. • Access the Help information for the command. When a command is not available, Command Finder either states that the command is unavailable or identifies the application in which the command is available. Where do I find it? Toolbar Menu 2-6 Essentials for NX Designers Standard→Command Finder Help→Command Finder mt10051_s – NX 8.5 – © 2012 Siemens PLM Software The NX user interface Search for a command 1. On the Standard toolbar, click Command Finder Help→Command Finder. , or choose 2 2. In the Search box, type one or more words or phrases. 3. Click Find Command or press Enter. 4. Place the cursor over any command presented in the Matches for list. If the command is available for immediate use, the correct menu path or toolbar button is highlighted. 5. (Optional) Click any available command in the list to immediately activate it. 6. (Optional) Right-click a command in the list and choose Help to display additional information about the command. Essentials for NX Designers 2-7 The NX user interface Dialog boxes Most command dialog boxes in NX focus on the task and present options in a top down workflow. 2 Options are presented in groups. For consistency, dialog boxes for different commands present the same groups of options for often repeated actions such as selecting chains of curves, specifying points, or specifying vectors. You can expand or collapse groups. # Component Title bar Groups Collapsed groups Less/More button OK, Apply, Cancel confirmation buttons The OK and Apply confirmation buttons are available only when all the required actions for the command are complete. When you resize a dialog box, the custom size is not retained after you close the dialog box. 2-8 Essentials for NX Designers mt10051_s – NX 8.5 – © 2012 Siemens PLM Software The NX user interface Title bar options in dialog boxes The following table lists the options that appear in the title bar of dialog boxes. Option Dialog Options Description 2 Lets you • Hide all dialog box groups that are currently collapsed. This simplifies the display of the dialog box. Reset • Show all dialog box groups that are currently collapsed. • Turn Less or More dialog options on or off for the dialog box. • Save a dialog box layout as a favorite. • Open a favorite dialog box layout. Resets dialog box input values to the default values. • When editing a feature, the default values are the values used when the feature was created. • To reset to the default values, you need to be in the More or Less version of the dialog box Close Closes the dialog box. Essentials for NX Designers 2-9 The NX user interface Less and More dialog box layouts NX displays Less and More layouts of command dialog boxes. The layout that you see depends on your role. 2 You can control whether NX displays the Less or More layout by default, using the Default Dialog Layout User Interface preference. To find the User Interface preference, choose Preferences→User Interface and click the General tab. You can have easy access to simplified or full layouts of command dialog boxes. NX matches the simplicity or complexity of the command dialog box to your NX role. 2-10 Essentials for NX Designers mt10051_s – NX 8.5 – © 2012 Siemens PLM Software The NX user interface Dialog box actions The three action buttons along the bottom of the dialog box determine how the command parameters are processed. 2 OK – Accepts all dialog box parameters and settings but leaves the dialog box open for further input. <OK> – Implies an OK if another command is selected. Apply – Applies all the dialog box parameters and settings but leaves the dialog box open for further input. Cancel – Closes the dialog box without processing the dialog box parameters and settings. You can temporarily hide the dialog box by clicking the center of the title bar of the dialog box. Click it again to show it. Essentials for NX Designers 2-11 The NX user interface Visual cues in dialog boxes Dialog boxes use visual cues to help guide you through the selection process. Cue 2 Description A fading band indicates the current selection option. The objects you select in the graphics window for the current selection option are displayed in the selection color. This icon indicates a required selection. This icon indicates a required selection that has been made by you or inferred by the software. This green color indicates the next default action. • Click the middle mouse button or press Enter to accept the default action and advance to the next step. • The OK button is the default action after all required selections and entries are made. The OK button displays brackets when auto complete is available. 2-12 Essentials for NX Designers • Command dialog boxes that have a preview have the auto complete capability. • Select another command and the current command completes and opens the dialog box for the next command. mt10051_s – NX 8.5 – © 2012 Siemens PLM Software The NX user interface Snap a dialog box You can snap a dialog box so that it appears in a consistent location on your screen. In NX, you can snap dialog boxes to: • The horizontal and vertical borders of the graphics window. • The vertical border of the Resource bar. 2 This procedure shows you how to snap a dialog box to the top of the graphics window. 1. Drag the title bar of the dialog box close to the top of the graphics window. The dialog box snaps itself to the location. 2. (Optional) If you do not want to snap a dialog box, press the Ctrl key and move the dialog box to your preferred location. Dialog box snapping is supported only in the Windows operating system. Essentials for NX Designers 2-13 The NX user interface Roles As you define your own roles, you or your administrator can add them to a palette for others to share. 2 Roles let you control the appearance of the user interface in a number of ways. For example: • The items displayed on the menu bar • The buttons displayed on the toolbars • Whether button names are displayed below the buttons Example roles NX comes with a number of example roles. These give you a choice of starting points as you customize toolbars to meet your needs. The roles palette includes these groups: 2-14 • System Defaults – generic roles for new and advanced users • Industry Specific – examples of configurations for various industries Essentials for NX Designers mt10051_s – NX 8.5 – © 2012 Siemens PLM Software The NX user interface • User – exists after you save one or more personal configurations 2 For those starting to use NX or those who use NX infrequently, one of the Essentials roles in System Defaults is recommended. For more information about any role, hold your cursor over its button. Choose a role 1. In the Resource bar, click the Roles tab to display the palette. 2. Click the role you want or drag it into the graphics window. 3. Click OK to accept the new role. Save toolbar configuration between sessions When you exit an NX session, the current state of your toolbars is saved by default. They will be the same when you start a new session. You can control how this is saved: 1. Choose Preferences→User Interface. 2. On the Layout page, select Save layout at exit. Essentials for NX Designers 2-15 The NX user interface Activities: User interface — Toolbars and Roles In the NX user interface section, do the activities: 2 2-16 • Customize toolbars • Create a new user role Essentials for NX Designers mt10051_s – NX 8.5 – © 2012 Siemens PLM Software The NX user interface Using the mouse There are three mouse configurations in common use. 2 On a two-button mouse, use the left (1) and right (3) buttons together when you need the middle button. On a three-button mouse, you can use combinations of mouse buttons. • Use middle (2) plus right (3) buttons to pan. • Use middle (2) plus left (1) buttons to zoom. Mouse Button Action Select or drag objects. Click OK while in an operator. Press and hold down while in the graphics window to rotate the view. Hold down Shift and the middle mouse button to pan. Hold down Ctrl and the middle mouse button to zoom in or out. Display shortcut menu with various functions. Also display action information for currently selected objects. Zoom in and out in graphics window. Scroll in lists, menus, and the Information window. Rotating mouse wheel Essentials for NX Designers 2-17 The NX user interface Here is a summary of things you can do by moving the mouse cursor. Over buttons on a toolbar Over buttons in a dialog box Over objects, features or components in graphics window 2 2-18 Essentials for NX Designers Display Balloon Help for the button. Display the button name. Pre-highlight objects based on the Selection Type Filter. Display the name of the object or feature in a tooltip. mt10051_s – NX 8.5 – © 2012 Siemens PLM Software The NX user interface Shortcut toolbar A shortcut toolbar is a toolbar that contains the commands that you are most likely to use for the selected objects. If you select one or more objects of the same type, the shortcut toolbar displays the commands that are specific to the selected object type. If you select multiple objects of different types, the shortcut toolbar displays commands that you can use on all the selected object types. When no dialog box is open and you select one or more objects in the graphics window, NX displays only the shortcut toolbar. Essentials for NX Designers 2-19 2 The NX user interface When no dialog box is open and you right-click one or more selected objects in the graphics window, the Part Navigator, or the Assembly Navigator, NX displays the shortcut toolbar and the shortcut menu. 2 2-20 Essentials for NX Designers mt10051_s – NX 8.5 – © 2012 Siemens PLM Software The NX user interface View shortcut toolbar The View shortcut toolbar is displayed when you: • Click in the background of the graphics window. • Hold Ctrl and click an object. 2 This shortcut toolbar is displayed only if you customize it by adding commands to it. Essentials for NX Designers 2-21 The NX user interface View shortcut menu Right-click in the background of the graphics window to display the View shortcut menu. 2 (1) This menu lists frequently used NX commands. (2) The Selection mini-bar is a compact version of the Selection bar that displays in the graphics window whenever the View shortcut menu is in use. This provides convenient access to selection options close to your cursor location. 2-22 Essentials for NX Designers mt10051_s – NX 8.5 – © 2012 Siemens PLM Software The NX user interface Option Description Refreshes the entire graphics window. Erases temporary Refresh display entities. Fits the entire part to the view. Utilizes the fit percentage Fit found in the Preferences→Visualization→Screen dialog box. Zoom Fits the view to a user specified rectangle. Pan Activates pan mode to pan the view with the cursor. Rotate Activates the rotate mode to rotate the view with the cursor. Provides options which allow you to quickly set up a True Shading photo-realistic real time display. Rendering Specifies the method of shading and hidden edges in which Style the model is displayed. In a multiple view layout, makes the view where the Work View command was selected the current Work view. Displays the current view in a canned view orientation. The Orient View original visualization settings and view modifications are retained. Active only in modeling view. Set Rotate Defines a point or vector about which the model is rotated. Reference Clear Rotate Removes a rotate point that was previously set. Point Repeat Lets you rerun any one of the last ten commands that you Command used. Undo Removes the effect of the last single operation performed. Essentials for NX Designers 2-23 2 The NX user interface Radial toolbars and radial shortcuts Radial toolbars 2 Radial toolbars are available when you hold Shift+Ctrl and click a mouse button. The radial toolbar you see depends on the mouse button you click. Radial shortcuts Radial shortcuts are available when you click and hold the right mouse button. 2-24 • A radial shortcut with view commands appears when you click and hold the right mouse button in the background of the graphics window. • A radial shortcut with object-specific commands appears when you click and hold the right mouse button on a selected object. Essentials for NX Designers mt10051_s – NX 8.5 – © 2012 Siemens PLM Software The NX user interface Customizing radial toolbars Three customizable radial toolbars are available in each NX application. You can include up to eight commands on each radial toolbars. 2 Radial toolbars are designed to contain different commands for different applications. To use the same command in the same radial toolbar across different applications, you must place that command in the radial toolbar for each application. Radial toolbars can be customized in NX applications only when you open or create a part. The No Part application does not support customizable radial toolbars. Three customizable radial toolbars are available in each NX application Customizable radial toolbar • When you hold the Ctrl and Shift keys and click a mouse button, the radial toolbar associated with that button appears. • You can include up to eight commands on each customizable radial toolbar. Where do I find it? Customize options Menu Shortcut menu Location in dialog box Tools→Customize Right-click in the toolbar area→Customize Toolbars page→Radial 1, Radial 2, or Radial 3 Essentials for NX Designers 2-25 The NX user interface Modify radial toolbars 1. Make sure you are in the application for the radial toolbar you want to modify. 2 2. Right-click in the toolbar area and choose Customize, or select Tools→Customize. 3. To modify a radial toolbar for the left, middle, or right mouse button, select the Radial 1, Radial 2, or Radial 3 check box respectively. This example uses Radial 1. The radial toolbar mapped to the left mouse button appears. 4. In the Customize dialog box, click the Commands tab. 5. In the Categories list, expand the Edit node and select Show and Hide to display a list of show and hide commands in the Commands box. Categories: Application File Edit Undo List Selection Show and Hide ... 2-26 Essentials for NX Designers mt10051_s – NX 8.5 – © 2012 Siemens PLM Software The NX user interface 6. From the Commands box, drag and drop the Hide command onto the upper left corner of the radial toolbar. The appearance of the radial toolbar button changes to indicate that the command can be placed. The Hide command bitmap appears in the radial toolbar. 7. (Optional) You can continue to drag and drop up to seven additional commands onto the radial toolbar. However, it is not necessary to fill the toolbar completely. You can also drag and drop a command from any standard toolbar, or from another radial toolbar. To do so, you must first make the radial toolbar visible by selecting the Radial 2 or Radial 3 check box on the Toolbars page of the Customize dialog box. 8. (Optional) To remove a command, drag it off the radial toolbar. 9. When you finish adding commands, click Close. 10. Hold Ctrl+Shift and click the left, middle, or right mouse button to display the customized radial toolbar. • If you add an item in a radial toolbar in one application, that item does not appear on the same radial toolbar in other applications. To create a uniform radial toolbar across multiple applications, you must add the items in each application separately. • To customize the radial toolbars you must select the Allow Menu Bar Customization check box on the Customer Defaults dialog box. Essentials for NX Designers 2-27 2 The NX user interface Graphics window view manipulation You can rotate the view by dragging with the middle mouse button. Release the mouse button to stop rotating. 2 2-28 • When the cursor is near the left or right vertical edge of the screen, display rotation is around X-axis of the screen. • When the cursor is near the bottom edge of the screen, display rotation is around Y-axis of the screen. • When the cursor is near the top of the screen, display rotation is around Z-axis of the screen (normal to the screen). • If the cursor is in the middle of the graphics window, the axis of rotation is determined by the direction in which you drag the cursor. Essentials for NX Designers mt10051_s – NX 8.5 – © 2012 Siemens PLM Software The NX user interface Other view manipulation options Orient View options Modifies the orientation of a specified view to a predefined view. • Changes only the alignment of the view, not the view name. • Can be selected from the View toolbar or from the shortcut menu. Home key Orients the current view to Trimetric. End key Orients the current view to Isometric. F8 key Orients the current view to a selected planar face or datum plane or the planar view (top, front, right, back, bottom, left) that is closest to the current view orientation. Essentials for NX Designers 2-29 2 The NX user interface View triad The View Triad is a visual indicator that represents the orientation of the Absolute coordinate system of the model. 2 • The View Triad is displayed in the lower-left corner of the graphics window. • Select an axis of the view triad to lock rotation about that axis only. X-axis locked Y-axis locked Z-axis locked Click the middle mouse button, press Esc, or click the rotation triad origin handle to return to normal rotation. 2-30 Essentials for NX Designers mt10051_s – NX 8.5 – © 2012 Siemens PLM Software The NX user interface Selecting objects You may either select an object first and then choose a command to perform, or, choose a command first and then select the required object. The selection Type Filter allows you to control which type of objects you can select. The content of the list changes with the active NX command. When using an advanced role, the General Selection Filters allow you to further restrict what type of objects you can select. You can use toolbar options to add many additional buttons to the Selection bar. Essentials for NX Designers 2-31 2 The NX user interface If you right-click an object, a shortcut menu appears with commands for the object type. The cursor must be over the object, and the object must be highlighted. 2 The shortcut menu changes depending on the object. The following shortcut menu is for a typical feature. Options also vary with the application (Modeling, Drafting, Manufacturing, etc.) 2-32 Essentials for NX Designers mt10051_s – NX 8.5 – © 2012 Siemens PLM Software The NX user interface Deselect objects You can deselect a single object or multiple objects. • To deselect a single object, press Shift and click an object. • To deselect a group of objects, hold Shift and the left mouse button and drag the cursor over the objects you want to deselect. Once they are highlighted, release the buttons. • To deselect the object or objects that you selected last, click Deselect 2 on the Selection bar. This option is especially useful when Last you want to undo one incorrect selection after you have made a number of correct selections. • To deselect all of your selections, either press Deselect All Selection bar, or press Esc. on the If you deselect one or more selected objects within a selected group, both the objects and the group are deselected. Other selected objects within the deselected group remain selected. Essentials for NX Designers 2-33 The NX user interface Preview selection Objects are highlighted in the preview selection color as the selection ball passes over them. 2 Preview Selection is on by default. To turn off preview selection: Preferences→Selection→Selection Preferences dialog box→ clear the Highlight Selection on Rollover check box. The color of preview highlighting is determined by the Preselection setting found under Preferences→Visualization→Color Settings. When you hold the Shift key, the preselection color is applied to currently selected objects that you can deselect. Tooltips at the cursor location View an object’s name or type in a tooltip that appears at the cursor location. This information is also available on the Status line. Preselected object with tooltip Tooltips at the cursor location appear translucent in computers running on the Windows XP or Windows 7 operating systems. The tooltips are visible by default. To turn off these tooltips: Preferences→Selection→Selection Preferences dialog box→ clear the Object Tooltip on Rollover check box. Where do I find it? Menu Location in dialog box 2-34 Essentials for NX Designers Preferences→Selection Selection Preferences dialog box→ Highlight group mt10051_s – NX 8.5 – © 2012 Siemens PLM Software The NX user interface Selection bar Use the Selection bar to set and use advanced selection options. With the Selection bar you can: 2 • Select objects by filtering them for specific attributes. • Specify how to perform multiple selections. • Access advanced selection tools, such as Selection Intent and Snap Point. The Selection bar appears below the toolbars found at the top of the NX window. The main components of the Selection bar are: Selection Selection Intent Snap Point Where do I find it? Toolbar Menu Selection bar Edit→Selection Essentials for NX Designers 2-35 The NX user interface Selection bar Snap Point options 2 Icon Name Enable Snap Point Clear Snap Point End Point Mid Point Control Point Intersection Point Arc Center Select an arc center point. Quadrant Point Select one of four quadrant points of a circle. Existing Point Select an existing point. Point on Curve Select a point on a curve. Point on Surface Select a point on a surface. Tangent Point Two-curve Intersection Point Dialog 2-36 Description Use this to turn the Snap Point options on and off. Turns off all selected Snap Point options on the Selection bar. Select end points of lines, arcs, conics, splines, and all edge types. Select mid points of lines, open arcs, and all edge types. Select a control point of a geometric object. Select a point at the intersection of two curves. Essentials for NX Designers Select a tangent point on circles, conics, and solid edges. Select the intersection point of two objects that do not fit within the selection ball by selecting two objects. Open the Point dialog box. mt10051_s – NX 8.5 – © 2012 Siemens PLM Software The NX user interface QuickPick When you select objects, more than one object will often be within the selection ball. QuickPick provides easy browsing through selection candidates. 2 If there is more than one selectable object at the selection ball location and the cursor lingers for a short period of time, the cursor changes to a QuickPick indicator: This cursor display indicates that there is more than one selectable object at that position. Click after the cursor changes to display the QuickPick dialog box. You can change the amount of time the cursor must be stationary for the QuickPick indicator to appear. • Choose Preferences→Selection. • In the QuickPick group, change the Delay value (in seconds). Use the middle mouse button to cycle through the items in the list and then click when the desired object is highlighted. Use the buttons in the dialog box to filter the list to include object types: • • • • • • All Objects Construction Features Body objects Components Annotations Essentials for NX Designers 2-37 The NX user interface Activities: User Interface — Views In the NX user interface section, do the activity: • 2 2-38 Change the view display Essentials for NX Designers mt10051_s – NX 8.5 – © 2012 Siemens PLM Software The NX user interface Summary: User interface In this lesson you: • Modified the location and contents of toolbars. • Applied a role to restore saved toolbar settings. • Learned how to use the mouse to quick access to viewing, selection and other commands. • Manipulated the work view orientation. 2 Essentials for NX Designers 2-39 2 Lesson 3 Coordinate systems 3 Purpose This lesson introduces the coordinate systems that are used in NX. Objectives Upon completion of this lesson, you will be able to: • Describe the differences between the absolute coordinate system (ABS) and the work coordinate system (WCS). • Move the WCS. • Obtain geometry information relative to the WCS. Essentials for NX Designers 3-1 Coordinate systems Coordinate systems There are different coordinate systems in NX. A three-axis symbol is used to identify a coordinate system. The intersection of the axes is called the origin of the coordinate system. The coordinate values of the origin are X = 0, Y = 0, and Z = 0. Each axis line represents the positive direction for that axis. 3 You can define planes and coordinate systems for constructing geometry. These planes are completely independent of the viewing direction. The most frequently used coordinate systems for design and model creation are: • Absolute Coordinate System There is one absolute coordinate system. It is not visible or movable. The direction of the global coordinate system axes are the same as the View Triad (shown above), but not its origin. • Work Coordinate System (WCS) There is one movable Work Coordinate System. 3-2 Essentials for NX Designers mt10051_s – NX 8.5 – © 2012 Siemens PLM Software Coordinate systems • Datum coordinate system 3 You can create as many datum coordinate systems as you need. Datum coordinate systems are not addressed in this lesson. They are addressed in depth in the Datum Features lesson. Essentials for NX Designers 3-3 Coordinate systems Absolute coordinate system The Absolute coordinate system is a conceptual location and orientation in model space. Think of the Absolute coordinate system as X = 0, Y = 0, Z = 0. It is invisible and cannot be moved. The Absolute coordinate system: 3 • Defines a fixed point and orientation in model space. • Relates the location and orientation between different objects. An object positioned at the absolute coordinates of X = 1.0, Y = 1.0, and Z = 1.0 in one particular part file, is in exactly the same absolute position in any other part file. The View Triad is a visual indicator that represents the orientation of the Absolute coordinate system of the model. The View Triad is displayed in the lower-left corner of the graphics window. You can rotate a model around a specific axis on the View Triad. 3-4 Essentials for NX Designers mt10051_s – NX 8.5 – © 2012 Siemens PLM Software Coordinate systems WCS The Work Coordinate System (WCS) is a right hand Cartesian coordinate system, made up of the XC, YC, and ZC axes that are 90 degrees apart from each other. • The intersection of the axes is called the origin of the coordinate system. • The origin has coordinate values of X= 0, Y= 0, Z= 0. • The XC-YC plane of the WCS is called the work plane. 3 You can use the WCS to reference the location and orientation of objects in model space. For example you can use it to: • Create primitives. • Define a sketch plane. • Create a fixed datum axis or plane. Because the WCS is a mobile coordinate system, you can move it anywhere in the graphics window to construct geometry in different orientations and locations. Essentials for NX Designers 3-5 Coordinate systems • Although you can save multiple coordinate systems in a part file, only one of them can be the WCS. • Most modeling operations in NX do not require manual manipulation of the WCS because features are added to a model relative to existing geometry. Where do I find it? 3 Toolbar Menu 3-6 Essentials for NX Designers All WCS commands are available on the Utility toolbar. Format→WCS mt10051_s – NX 8.5 – © 2012 Siemens PLM Software Coordinate systems WCS options You can access WCS options from the Utility toolbar or by choosing Format→WCS on the menu bar. Options available to manipulate the WCS include: Dynamics Use handles to adjust the origin and orientation. Origin Specify the location without changing the orientation. Rotate Specify rotations in a dialog box Orient Use a dialog box with Dynamic, Absolute, Current View, and several other methods. Set WCS to Absolute Use to move the WCS to the position and orientation of the absolute CSYS. Change YC Direction Use a dialog box with several options to specify the YC axis. Display Show or hide the WCS. Save Create a CSYS geometry entity at the current WCS origin and orientation. Essentials for NX Designers 3 3-7 Coordinate systems WCS Dynamics overview Use WCS Dynamics to manipulate the location and orientation of the WCS. You can enter WCS Dynamics at any time and it supports the Undo function. 3 1. Translation (arrow heads) 2. Rotation (small spheres) 3. Origin (large sphere) Where do I find it? Toolbar Menu Shortcut menu 3-8 Essentials for NX Designers Utility→WCS Dynamics Format→WCS→Dynamics Double-click the WCS in the graphics window mt10051_s – NX 8.5 – © 2012 Siemens PLM Software Coordinate systems Position the WCS Use WCS Dynamics dynamically. to move the Work Coordinate System (WCS) Move the WCS 1. Turn on WCS Dynamics in one of these ways: • Double-click the WCS. • On the Utility toolbar, click WCS Dynamics • Choose Format→WCS→Dynamics. 3 . 2. Select the Origin handle on the WCS and drag it to the desired location. 3. Turn off WCS Dynamics in one of these ways: • Press Esc. • Click the middle mouse button. • On the Utility toolbar, click WCS Dynamics • Choose Format→WCS→Dynamics. . Essentials for NX Designers 3-9 Coordinate systems Move the WCS origin to a point The example shows how to move the WCS origin to an end point on the geometry. 1. Turn on WCS Dynamics. 2. Select the Origin handle on the WCS. 3 3. On the Selection bar, turn on End Point . 4. Drag the WCS to an end point on the geometry. 3-10 Essentials for NX Designers mt10051_s – NX 8.5 – © 2012 Siemens PLM Software Coordinate systems Move the WCS origin to a specified location 1. Turn on WCS Dynamics. 2. Select the Origin handle on the WCS. 3. On the Selection bar, click Point Constructor . 4. In the Point dialog box, in the Coordinates group, enter XC, YC, and ZC values. The WCS origin moves to the specified location. Move the WCS along an axis 1. Turn on WCS Dynamics. 2. To select a direction, click an arrowhead on an axis handle. 3. Move the WCS along the selected axis in one of these ways: • Drag the WCS to the desired location. • In the on-screen input box, enter a Distance value and press Enter. Essentials for NX Designers 3-11 3 Coordinate systems Reorient the WCS Use WCS Dynamics dynamically. to reorient the Work Coordinate System (WCS) Rotate the WCS 1. Turn on WCS Dynamics in one of these ways: 3 • Double-click the WCS. • On the Utility toolbar, click WCS Dynamics • Choose Format→WCS→Dynamics. . 2. Rotate the WCS to the desired angle in one of these ways: 3-12 • Place the cursor over any of the three spherical handles on the WCS, and drag to the desired angle. • Enter values in the Angle and Snap boxes in the on-screen input box. Essentials for NX Designers mt10051_s – NX 8.5 – © 2012 Siemens PLM Software Coordinate systems The default values in the on-screen input boxes indicate current angle and snap increment. 3 3. Turn off WCS Dynamics in one of these ways: • Press Esc. • Click the middle mouse button. • On the Utility toolbar, click WCS Dynamics • Choose Format→WCS→Dynamics. . Essentials for NX Designers 3-13 Coordinate systems Reorient the WCS to an object 1. Turn on WCS Dynamics. 2. Select one of the WCS axes. 3 3. Select a object, such as an edge, to which you want to align the WCS. The WCS re-orients to be parallel with the object, without relocating the origin. 4. (Optional) Specify a vector. a. Click Vector Constructor on the WCS dialog bar. b. Select a option from the Type list, or click on a object in the graphics window. 3-14 Essentials for NX Designers mt10051_s – NX 8.5 – © 2012 Siemens PLM Software Coordinate systems Reverse the Direction of the WCS 1. Turn on WCS Dynamics. 2. Double-click one of the WCS axes. 3 Before After Essentials for NX Designers 3-15 Coordinate systems Activities: Coordinate systems In the Coordinate Systems section, do the activity: • Manipulate the WCS for design analysis 3 3-16 Essentials for NX Designers mt10051_s – NX 8.5 – © 2012 Siemens PLM Software Coordinate systems Summary: Coordinate systems The absolute coordinate system is a stationary coordinate system that defines a fixed point in model space while the work coordinate system (WCS) is a mobile coordinate system that may be moved and reoriented as necessary to support other commands. In this lesson you: • Identified the difference between the absolute coordinate system and the work coordinate system. • Relocated, rotated, and reoriented the WCS. • Obtained geometry information relative to the WCS. Essentials for NX Designers 3 3-17 3 Lesson 4 Sketching Purpose This lesson introduces the methods of creating a sketch. Objectives 4 Upon completion of this lesson, you will be able to: • Identify design intent and a modeling strategy. • Create a sketch. • Create sketch curves. • Apply dimensional constraints to sketches. • Apply geometric constraints to sketches. • Identify constraints. • Convert sketch curves and constraints to reference status. Essentials for NX Designers 4-1 Sketching Sketch overview A Sketch is a named set of 2D curves and points located on a specified plane or path. You can apply rules, in the form of geometric and dimensional constraints, to establish the criteria your design needs. Features created from a sketch are associated with it; if the sketch changes so do the features. You can use sketches to create: • The profile or typical sections of your design. • Detailed part features by sweeping, extruding, or revolving a sketch into a solid or a sheet body. • Large-scale 2D concept layouts with hundreds, or even thousands, of sketch curves. • Construction geometry, such as a path of motion, or a clearance arc, that is not meant to define a part feature. 4 In a sketch, you can create as many, or as few constraints as your design requires. That means you can use a sketch to create wireframe drawings that can serve a wide variety of up-front design purposes, and are not meant for down-stream processing. For example you might create 2D layout sketches for products where you focus on: • • • Product structure Component layout Basic component shape Or you might create construction geometry including: • • • • Area/volume restrictions in a part Range/arc of free motion Part labels or logos Layout of grille holes Sketches like these typically require few, if any, constraints. 4-2 Essentials for NX Designers mt10051_s – NX 8.5 – © 2012 Siemens PLM Software Sketching Sketch in Place Sketch on an existing planar face, or on a new or existing sketch plane. Key considerations that will guide your selection are: • Does the sketch define the base feature for the part? If so, create the sketch on an appropriate datum plane or datum coordinate system. • Is the sketch adding to an existing base feature? If so, select an existing datum plane or part face, or create a new datum plane with an appropriate relationship to existing datum planes or part geometry. Sketch on Path This is a specialized type of constrained sketch that you use to create a profile for a Variational Sweep feature. You can also use Sketch on Path to position a sketch for features like Extrude and Revolve. For all commands, you select the target path and define a sketch plane location on that path. You can use the Reattach command to easily switch a sketch from the Sketch in Place method to Sketch on Path. Essentials for NX Designers 4-3 4 Sketching Establishing design intent and a modeling strategy Before creating a parametric model, you should first establish the design intent of the part. This is an important step that will determine the modeling strategy to use and should be a standard practice. There are two items to consider when establishing design intent: • Design considerations o o • Potential areas for change o o 4 What are the functional requirements of the part? What are the relationships between features on the part? o What portions of the model are subject to change? What is the scope of the changes? (Do you expect drastic topology changes?) Will the model be copied and modified for other projects? Design intent can be based on a number of factors: • • • • Known information Form, fit, and function requirements Manufacturing requirements External equations The design intent will determine the modeling strategy and the following types of tasks: • • • • • Selecting feature types (features, feature operations, sketches) Establishing feature relationships (size, attachment, position, order) Defining sketch constraints Creating expressions (equations, conditions) Establishing relationships between parts (interpart expressions, linked geometry) It is possible to add design intent to a model after the initial construction. However, the amount of rework will depend on the modeling techniques originally used. 4-4 Essentials for NX Designers mt10051_s – NX 8.5 – © 2012 Siemens PLM Software Sketching Ways to use sketches There are many ways that you can use sketches. Any feature created from a sketch is associative and will update with any changes made. • You can revolve a sketch . 4 • You can extrude a sketch . • You can create swept features . Both the guide and the section strings can be created in a sketch. Essentials for NX Designers 4-5 Sketching • You can use multiple sketches as generator profiles for sheet bodies. • You can use a combination of sketch types in variational sweep . 4 A sketch can also be used as a law curve to govern the shape of a model or feature. 4-6 Essentials for NX Designers mt10051_s – NX 8.5 – © 2012 Siemens PLM Software Sketching Sketches and Layers • You can Hide and Show sketches from the Part Navigator. You do not need to put each sketch on a different layer to control its visibility. • Layers can also be used as an organization tool for sketches. • While working in an external sketch, all the objects you create reside on the same layer. Internal sketches reside with the parent feature unless you manually move the sketch to another layer. • When you add curves to a sketch directly in an application, they are created on the same layer as the sketch. • When you open a sketch in the Sketch task environment, the layer that the sketch resides on becomes the work layer. • When you exit the Sketch task environment, the layer settings depend on whether you selected the Maintain Layer Status check box in the Preferences→Sketch→Session Settings dialog box. o If you select the check box, the sketch layer and work layer are returned to the status they had before you activated the sketch. o If you clear the check box, the sketch layer continues to be the work layer. Essentials for NX Designers 4 4-7 Sketching General process for using sketches When you want to use sketches in your model, follow this general process: • • • • Establish your design intent. Check and set the sketch preferences. Create the sketch and the sketch geometry. Constrain the sketch according to your design intent. 4 4-8 Essentials for NX Designers mt10051_s – NX 8.5 – © 2012 Siemens PLM Software Sketching Direct Sketch and the Sketch task environment The Direct Sketch toolbar and the Sketch task environment offer two modes you can use to create and edit sketches. Siemens PLM Software recommends that you: Use the Direct Sketch toolbar when you want to: • Create or edit a sketch in the Modeling, Shape Studio, or Sheet Metal applications. • See the effect of sketch changes on the model in real-time. Use the Sketch task environment when you want to: • Edit an internal sketch. • Experiment with sketch changes, but retain the option to discard all the changes. • Create a sketch in other applications. Essentials for NX Designers 4-9 4 Sketching Direct sketching A Direct Sketch toolbar is available in Modeling. Use the commands on this toolbar to create a sketch on a plane without entering the Sketch task environment. When you create a point or curve using the commands on this toolbar, a sketch is created and is active. The new sketch is listed in the model history in the Part Navigator. The first point you specify defines the sketch plane, orientation, and origin. You can define the first point on the following: • • • • • • • • 4 Screen position Point Curve Face Plane Edge Specified Plane Specified Datum CSYS Why should I use it? Direct sketching requires fewer mouse clicks, which makes creating and editing sketches faster and easier. Where do I find it? Application Toolbar 4-10 Essentials for NX Designers Modeling, Shape Studio, Sheet Metal Direct Sketch mt10051_s – NX 8.5 – © 2012 Siemens PLM Software Sketching Sketch Task Environment overview The Sketch Task Environment command lets you create or edit a sketch in NX while allowing full control over the creation and edit process. The Sketch Task Environment is similar to a separate application, where the interface changes to focus on the current toolset, but you are still in the Modeling application. All the toolbars shown support the sketch tool. For many features where internal sketching is supported, the Sketch Task Environment is the method used to create or edit the sketch. Working in the Sketch Task Environment allows the following: • The ability to control the sketch creation options during sketch creation. • Access to all the sketch tools. • The option to work in 2D or 3D space. (The default is orient to 2D) • The ability to control the update behavior of the model. 4 Where do I find it? Application Modeling Toolbar Menu Feature → Sketch in Task Environment Insert → Sketch in Task Environment Essentials for NX Designers 4-11 Sketching Create Sketch overview Use the Sketch command when you need to: • Define the sketch Orientation and Origin, in a manner that is not available using the quick pick method. • Create a sketch On Path or associated to the edge of a solid. Where do I find it? Toolbar Direct Sketch→Sketch 4 Menu Feature→Sketch in Task Environment Insert→Sketch Insert→Sketch in Task Environment 4-12 Essentials for NX Designers mt10051_s – NX 8.5 – © 2012 Siemens PLM Software Sketching Sketch On Plane Create a Sketch On Plane when you want to associate the sketch feature to a planar object such as a datum plane or a face. 1. Sketch on the plane of a Datum CSYS 2. Sketch on a face of the extruded sketch. Essentials for NX Designers 4-13 4 Sketching Create a sketch on a plane or planar face 1. To begin sketching, do one of the following: • On the Direct Sketch toolbar, click Sketch . • On the Feature toolbar, click Sketch in Task Environment . You can also start a sketch by selecting a command on the Direct Sketch toolbar, such as Profile . 2. Define the sketch plane by selecting an existing planar face or plane. The first pick defines the sketch plane, the sketch orientation and origin. 4 Plane Face When using a Direct Sketch command, the first pick also defines the first point for the curve. You can hold the Alt key and select the face to define the plane without defining the first point. 4-14 Essentials for NX Designers mt10051_s – NX 8.5 – © 2012 Siemens PLM Software Sketching 3. Create sketch curves. NX is a counterclockwise system. If you create your profile counterclockwise, the automatic dimensions are on the outside of profile. If you create your profile clockwise, the dimensions are on the inside of the profile. 4 Profile created counterclockwise Profile created clockwise 4. Define needed sketch constraints or dimensions. 5. Choose Finish Sketch , or if you are using Direct Sketch, you can choose another command. Essentials for NX Designers 4-15 Sketching Sketch reference direction When you choose a reference direction, vertical or horizontal, you determine either the positive X or Y direction for your sketch. NX is a counterclockwise system. Your sketch final Z axis orientation should point towards you in the graphics window. This ensures that your sketch will respond according to positive feature creation assumptions and the right hand rule. 1. Sketch plane 2. Sketch Origin and CSYS. The final orientation of the sketch is based on this preview CSYS. 4 3. Sketch Orientation. The horizontal reference direction is used to properly orient the sketch. 4-16 Essentials for NX Designers mt10051_s – NX 8.5 – © 2012 Siemens PLM Software Sketching Intermediate Datum CSYS NX can automatically create an Intermediate Datum CSYS when you create or reattach a sketch. By default, the Intermediate Datum CSYS is internal to the sketch. It is not visible outside the sketch or in the model history in the Part Navigator. Why should I use it? Select this option to associate the Intermediate Datum CSYS to the base feature used to create the sketch. This option also gives the sketch independence so that if you delete the base feature the sketch remains. You can make this Datum CSYS: • External from the sketch when you right-click the sketch in the Part Navigator and choose Make Datums External. • Internal to the sketch when you right-click the sketch in the Part Navigator and choose Make Datums Internal. 4 Where do I find it? (Modeling) Direct Sketch→Sketch (Sketch task environment) Feature→Sketch in Task Toolbar Environment (Modeling) Insert→Sketch Menu Location in dialog box (Sketch task environment) Insert→Sketch in Task Environment Sketch Plane group→Inferred Settings group→Create Intermediate Datum CSYS Essentials for NX Designers 4-17 Sketching Name sketches in the Modeling application To name a sketch in the Modeling application use the Sketch Properties dialog box. 1. In the Part Navigator or in the graphics window, right click the sketch and choose Properties. 2. Click the General tab. 3. In the Name box, type the new sketch name. 4. Click OK. 4 4-18 Essentials for NX Designers mt10051_s – NX 8.5 – © 2012 Siemens PLM Software Sketching Name sketches in Sketch Task Environment Sketches are assigned a default name with a numeric suffix such as Sketch (1) “SKETCH_000”. Once you name your sketch the new name displays in the Part Navigator, for example, Sketch (2) “BASE”. 4 1. On the Sketch toolbar, clear the contents of the Sketch Name box. 2. Type a new name and press Enter. It is recommended that you name your sketch when no other sketch commands are active. If your new sketch name does not appear in the Part Navigator, make sure Timestamp Order is in effect. Essentials for NX Designers 4-19 Sketching Finish Sketch Use the Finish Sketch command to exit a sketch and return to the application or command you started sketching from. Where do I find it? (Modeling) Direct Sketch→Finish Sketch (Sketch task environment) Sketch Tools→Finish 4 Toolbar Menu (Modeling) File→Finish Sketch Keyboard (Sketch task environment) Task→Finish Sketch Ctrl+Q Sketch Exit Sketch Use the Exit Sketch command to exit the Sketch task environment without doing the following: • Saving the modified sketch. • Updating the model. The Exit Sketch command restores the part to the state it was prior to entering the Sketch task environment while avoiding the unnecessary step of updating all features downstream of the sketch. Why should I use it? Use this command when you want to do the following: • Explore and edit sketch curves and constraints without changing sketches and the model permanently. • Discard sketch edits made since you entered the Sketch task environment. Where do I find it? Task environment Sketch Menu Task→Exit Sketch 4-20 Essentials for NX Designers mt10051_s – NX 8.5 – © 2012 Siemens PLM Software Sketching Direct sketch and feature edit preferences Set the following options in the Modeling Preferences dialog box to determine the actions available when you double-click sketches and features. Edit tab Edit Sketch Action Direct Edit Lets you edit the sketch directly in Modeling. Task Environment Enters the Sketch task environment. Double-click Action (Sketches) Edit with Rollback Makes the selected sketch the current feature and enters the Sketch task environment. Edit Enters the direct sketch mode without changing the current feature. Double-click Action (Features) Edit with Rollback Makes the selected feature the current feature and enters the edit mode. Edit Enters the feature edit mode without changing the current feature. To edit sketches directly in Modeling, you should: • Set Double-click Action (Sketches) to Edit with Rollback. • Set Edit Sketch Action to Direct Edit. • Right click the sketch and choose Edit. Where do I find it? Application Menu Location in dialog box Modeling Preferences→Modeling Edit tab Essentials for NX Designers 4-21 4 Sketching Activities: Sketching In the Sketching section, do the activities: • Create a sketch profile directly in the Modeling application • Sketch in Task Environment • Create a sketch on a persistent Datum CSYS 4 4-22 Essentials for NX Designers mt10051_s – NX 8.5 – © 2012 Siemens PLM Software Sketching Sketch curves Sketching commands are available on both the Direct sketching toolbar and in the Sketch Task Environment. The following is a chart of the essential sketching commands. Not all available commands are shown. Profile Line Arc Circle Rectangle Studio Spline Creates a series of connected lines and/or arcs in string mode; that is the end of the last curve becomes the beginning of the next curve. Creates lines with constraint inferences. Creates and arc through three points or by specifying its center and end points. Creates a circle through three points or by specifying its center and diameter. Creates a rectangle using any of three different methods. Dynamically creates and edits splines by dragging defining points or poles, and assigning slope or curvature constraints at defining points. Point Creates points. Offset Curve Offsets a chain of curves, projected curves, or curves/edges in the sketch. Symmetric offset is also available. Essentials for NX Designers 4-23 4 Sketching Sketch help lines Help lines indicate alignment to control points of curves, including line endpoints and midpoints, arc endpoints, and arc and circle center points. Two types of help lines can display during curve creation: • A dotted help line indicates alignment with other objects. • A dashed help line indicates an inferred constraint with other objects, such as horizontal, vertical, perpendicular and tangent. 1. Dotted help line aligned with midpoint. 4 2. Dashed help line with vertical constraint. 4-24 Essentials for NX Designers mt10051_s – NX 8.5 – © 2012 Siemens PLM Software Sketching Short List NX maintains a memory of five objects called the short list to check for inferred constraints. NX uses the short list to avoid testing against every curve in the current sketch when inferring constraints. Curves are added to the list as you create them or when you pass your cursor over a curve. When NX infers a constraint between an object on the short list and the curve being created, the short list object highlights and you see a preview of the constraint. 4 • The short list is structured from top to bottom. When curves are created or passed over with the cursor, they are placed on top of the short list. When the list is full, the curve at the bottom is removed before adding a new curve at the top. • NX clears the short list when you leave a curve command. Essentials for NX Designers 4-25 Sketching Continuous Auto Dimensioning Use the Continuous Auto Dimensioning command to automatically dimension sketch curves after each operation. This command uses auto dimensioning rules to fully constrain the active sketch, including positioning dimensions to the parent Datum CSYS. You can set auto dimensioning rules from the following: 4 • Inferred Constraints and Dimensions • File→Utilities→Customer Defaults→Sketch→Inferred Constraints and Dimensions→Dimensions The Continuous Auto Dimensioning command creates the automatic dimension type of sketch dimension. Automatic dimensions fully constrain a sketch. The dimensions are updated as you drag the sketch curves. They remove degrees of freedom from the sketch but do not lock the values permanently. If you add a constraint that conflicts with an automatic dimension, the automatic dimension is deleted. You can convert automatic dimensions into driving dimensions. Why should I use it? In Modeling, use this command to ensure you are always working with a fully constrained sketch which will be updated predictably. In Drafting, use this command to automatically create dimensions for all the curves that you create in a drawing. 4-26 Essentials for NX Designers mt10051_s – NX 8.5 – © 2012 Siemens PLM Software Sketching Where do I find it? Toolbar (Modeling) Direct Sketch→Continuous Auto Dimensioning / Inferred Constraints and Dimensions (Drafting and Sketch task environment) Sketch Tools→Continuous Auto Dimensioning / Inferred Constraints and Dimensions Menu (Modeling, Drafting, and Sketch task environment) 4 Tools→Sketch Constraints→Continuous Auto Dimensioning / Inferred Constraints and Dimensions Essentials for NX Designers 4-27 Sketching Inferred Constraints and Dimensions Use the Inferred Constraints and Dimensions command to control which constraints or dimensions are automatically inferred during curve construction. You can set inferred constraints for geometric constraints, dimensional constraints, and constraints recognized when using snap point options. 1. Perpendicular 4 2. Parallel 3. Coincident Inferred constraints behave like normally applied geometric constraints and can be seen and deleted using the Show/Remove Constraints dialog or when you right-click an object and choose Remove All Constraints. You can temporarily disable all of the infer constraint settings during curve construction by pressing and holding the Alt key on Windows or the Ctrl+Alt keys on non-Windows platforms. Where do I find it? Task environment Sketch Toolbar Menu 4-28 Essentials for NX Designers Sketch Tools→Inferred Constraints Tools→Constraints→Inferred Constraints mt10051_s – NX 8.5 – © 2012 Siemens PLM Software Sketching Inferred Constraints and Dimensions dialog box Available constraints 4 Constraints recognized by Snap Point Auto Dimensioning rules Essentials for NX Designers 4-29 Sketching Inferred Constraints and Dimensions dialog box Dimensions Inferred while Sketching Create Dimensions for Typed Values Creates a driving dimension for any geometry created by typing a value in an on-screen input box. Auto Dimensioning Rules The following are the rules for creating automatic dimensions. You can apply these rules in any order. Create Horizontal and Vertical Dimensions on Lines 4 Create Dimensions to Reference Axes 4-30 Essentials for NX Designers mt10051_s – NX 8.5 – © 2012 Siemens PLM Software Sketching Create Length Dimensions 4 Create Adjacent Angles Creates angular dimensions between adjacent objects. Essentials for NX Designers 4-31 Sketching Create Symmetric Dimensions Creates symmetric dimensions if there are any symmetric constraints or mirrored curves. The dimensions will be created between these objects across the symmetry line 4 The Snap Angle option You can specify the snap angle on the Session Settings page of the Sketch Preferences dialog box. The Snap Angle option lets you specify the value of the default snap angle tolerance for vertical, horizontal, parallel, and perpendicular lines. The default snap angle is 3 degrees. The snap angle must be greater then zero and less then 20 degrees. Hold the Alt key to temporarily disable the snap action. 4-32 Essentials for NX Designers mt10051_s – NX 8.5 – © 2012 Siemens PLM Software Sketching Profile Use the Profile command to create a series of connected lines and/or arcs in string mode. In string mode, the end of the last curve becomes the beginning of the next curve. For example, you can create this pipe vise profile in one series of mouse clicks: 4 Where do I find it? Toolbar (Modeling) Direct Sketch→Profile (Drafting and Sketch task environment) Sketch Tools→Profile Menu (Modeling and Drafting) Insert→Sketch Curve→Profile (Sketch task environment) Insert→Curve→Profile Essentials for NX Designers 4-33 Sketching Profile dialog bar 1) Object Type Line Creates a line. This is the default mode when you choose Profile. Points selected off of the sketch plane are projected onto the sketch plane. 4 Arc Creates an arc. While stringing from line to arc, you create a two point arc. You can create a three point arc if the first object drawn in string mode is an arc. By default, Profile switches to line mode after you create an arc. To create a series of chained arcs, double-click the Arc option. 2) Input Mode Coordinate Mode Creates curve points using X and Y coordinate values. Parameter Mode Creates curve points using parameters that are appropriate to a line or arc curve type. Lines: Length and Angle parameters. Arcs: Radius and Sweep Angle parameters. 3) Sketch Define Sketch Plane 4-34 Essentials for NX Designers Lets you define a sketch plane using standard plane creation methods. mt10051_s – NX 8.5 – © 2012 Siemens PLM Software Sketching Create Profile sketch curves This is the general process for creating a series of connected lines and/or arcs in the string mode using the command, Profile . 1. In the graphics window, click once to establish a start point. 2. Move to the end of the desired line, and click once to establish the end point. 3. To create an arc, click and drag anywhere in the graphics window to switch from line creation to arc creation. 4. Move the cursor away from the line end through different quadrants of the circle, without clicking, to establish the direction of the arc. Perpendicular or tangential relationships change depending on the quadrant through which you move away from the line end. 5. Click once to establish the end of the arc. Line mode is automatically restored after an arc is created. To create consecutive arcs, double-click the Arc button any time during profile mode. 6. To stop the profile string mode, click the middle mouse button. Essentials for NX Designers 4-35 4 Sketching Create lines parallel or perpendicular to other lines 1. In the Inferred Constraints dialog box, make sure the parallel and perpendicular constraints are on. 2. Define the line’s start point by entering parameters or click a location. 3. Pass your cursor over the target line for the constraint, then move your cursor until you see the appropriate constraint. A line can snap tangent to all types of curves or edges, including lines, arcs, ellipses, conics and splines, if the Tangent constraint is on in Inferred Constraints. 4 Create lines tangent to curves 1. In the Inferred Constraints dialog box, make sure the tangent constraint is on. 2. Define the line’s start point by entering parameters or click a location. 3. Pass your cursor over the target curve for the constraint, then move your cursor until you see the appropriate constraint. A line can snap tangent to all types of curves or edges, including lines, arcs, ellipses, conics and splines. Create lines at angles 1. Lock a parallel, perpendicular, or collinear constraint to the original line. 2. In the on-screen input box, specify a relative angle. Length Relative Angle 23.855 45.0 The new direction displays with a second, dashed help line. The angle is measured with respect to the previewed constraint line. Positive angles are measured counterclockwise. Negative angles are measured clockwise. 4-36 Essentials for NX Designers mt10051_s – NX 8.5 – © 2012 Siemens PLM Software Sketching Sketch Point Use the Sketch Point command to create points in a sketch. If you create a point off of the sketch plane, NX projects the point onto the sketch plane. Where do I find it? Toolbar (Modeling) Direct Sketch→Point (Drafting and Sketch task environment) Sketch Tools→Point Menu (Modeling and Drafting) Insert→Sketch Curve→Point (Sketch task environment) Insert→Datum/Point→Point Essentials for NX Designers 4-37 4 Sketching Activities: Sketching curves In the Sketching section, do the activities: • Create a sketch profile • Use Continuous Auto Dimensioning • Add dimensional constraints 4 4-38 Essentials for NX Designers mt10051_s – NX 8.5 – © 2012 Siemens PLM Software Sketching Sketch curve functions There are several options you can use to modify sketch curves: Quick Trim Trims curves to the closest physical or virtual intersection. Quick Extend Extends curves to a physical or virtual intersection. Make Corner Creates a corner by extending and/or trimming two input curves to a common intersection. Fillet Creates a fillet between two or three curves. Chamfer Bevels a sharp corner between two sketch lines. Essentials for NX Designers 4 4-39 Sketching Quick Trim Use the Quick Trim command to trim a curve to the closest physical or virtual intersection in either direction. You can: • Preview the trim by passing the cursor over the curve. • Select individual curves to trim. • Hold the left mouse button and drag across multiple curves to trim them all at the same time. 4 Trimming a curve that has no intersection deletes the curve. Where do I find it? Toolbar (Modeling) Direct Sketch→Quick Trim (Drafting and Sketch task environment) Sketch Tools→Quick Trim Menu (Modeling and Drafting) Edit→Sketch Curve→Quick Trim (Sketch task environment) Edit→Curve→Quick Trim 4-40 Essentials for NX Designers mt10051_s – NX 8.5 – © 2012 Siemens PLM Software Sketching Sketching constraints and Quick Trim When the Create Inferred Constraints command is used, the appropriate constraints are inferred after a trim operation. Constraint Concentric Coincident Point on Curve Collinear Equal Radius Tangent Trim Operation An arc in the middle. Intersecting lines to an intersection point. A curve to a boundary curve. A line in the middle An arc in the middle. A curve at the tangent point of a boundary curve. 4 Use Quick Trim 1. On the Direct Sketching toolbar, click Quick Trim . 2. For the Curve to Trim, select either a single curve or use the drag path method to select multiple curves. The Curve to Trim will trim to the closest intersecting curve. If you want to trim to a different curve select the Boundary Curve first. 3. Conditional: In the Settings group, select the Trim to Extension box if you selected a boundary curve that will produce a theoretical intersection with the Curve to Trim. Essentials for NX Designers 4-41 Sketching Quick Extend Use the Quick Extend command to extend a curve to a physical or virtual intersection with another curve. You can: • Preview the extension by passing the cursor over the curve. • Select individual curves to extend. • Hold the left mouse button and drag across multiple curves to extend them all at the same time. 4 Where do I find it? Toolbar (Modeling) Direct Sketch→Quick Extend (Drafting and Sketch task environment) Sketch Tools→Quick Extend Menu (Modeling and Drafting) Edit→Sketch Curve→Quick Extend (Sketch task environment) Edit→Curve→Quick Extend 4-42 Essentials for NX Designers mt10051_s – NX 8.5 – © 2012 Siemens PLM Software Sketching Sketcher constraints and Quick Extend When the Create Inferred Constraints command is used, the appropriate constraints after an extend operation are inferred. Constraint Extend Operation Coincident A curve to the endpoint of another curve. Point on Curve A curve to a boundary curve. Tangent A curve to a tangent point of a boundary curve. Use Quick Extend 1. On the Direct Sketch toolbar, click Quick Extend . 4 2. For the Curve to Extend, select either a single curve or use the drag path method to select multiple curves. The Curve to Extend will extend to the closest intersecting curve. If you want to extend to a different curve select the Boundary Curve first. 3. Conditional: In the Settings group, select the Extend to Extension box if you selected a boundary curve that will produce a theoretical intersection with the Curve to Extend. Essentials for NX Designers 4-43 Sketching Make Corner Use the Make Corner command to create a corner by extending and/or trimming two input curves to a common intersection. If the Create Inferred Constraints option is on, a coincident constraint is created at the intersection. 4 You can also hold the left mouse button and drag over curves create a corner. Make Corner works with: • Lines • Arcs • Open conics • Open splines (trimming only) Where do I find it? Toolbar (Modeling) Direct Sketch→Make Corner (Drafting and Sketch task environment) Sketch Tools→Make Corner Menu (Modeling and Drafting) Edit→Sketch Curve→Make Corner (Sketch task environment) Edit→Curve→Make Corner 4-44 Essentials for NX Designers mt10051_s – NX 8.5 – © 2012 Siemens PLM Software Sketching Fillet Use the Fillet command to create a fillet between two or three curves. You can: • Trim all input curves or leave them untrimmed. • Delete the third curve of a three-curve fillet. • Specify a value for the fillet radius, or preview the fillet and determine its size and location by moving the cursor. • Hold the left mouse button and drag over curves to create a fillet. 4 Fillet preview and final output Where do I find it? Toolbar (Modeling) Direct Sketch→Fillet (Drafting and Sketch task environment) Sketch Tools→Fillet Menu (Modeling and Drafting) Insert→Sketch Curve→Fillet (Sketch task environment) Insert→Curve→Fillet Essentials for NX Designers 4-45 Sketching Chamfer Use the Chamfer command to bevel a sharp corner between two sketch lines. You can create the following chamfer types: • Symmetric • Asymmetric • Offset and Angle You can also hold the left mouse button and drag over curves to create a chamfer. 4 Where do I find it? Toolbar (Modeling) Direct Sketch→Chamfer (Drafting and Sketch task environment) Sketch Tools→Chamfer Menu (Modeling and Drafting) Insert→Sketch Curve→Chamfer (Sketch task environment) Insert→Curve→Chamfer 4-46 Essentials for NX Designers mt10051_s – NX 8.5 – © 2012 Siemens PLM Software Sketching Activities: Chamfer, Fillet, Quick Trim, Quick Extend, Make Corner In the Sketching section, do the activities: • Create chamfers and fillets 4 • Trim and extend curves, and make corners Essentials for NX Designers 4-47 Sketching Types of constraints Use constraints to precisely control the objects in a sketch and to convey the design intent for a feature. There are two types of constraints, geometric constraints and dimensional constraints. Geometric Constraints Specify and maintain geometric conditions for or between sketch geometry. For example, geometric constraints can establish: 4 • A line as vertical or horizontal. • Two lines as perpendicular or parallel to each other. 1. Tangent 2. Vertical 3. Horizontal 4. Offset 5. Perpendicular 6. Coincident 4-48 Essentials for NX Designers mt10051_s – NX 8.5 – © 2012 Siemens PLM Software Sketching Dimensions Specify and maintain dimensions for or between sketch geometry. Dimensional constraints are also called driving dimensions. For example, dimensions can establish: • The size of a sketch object, such as the radius of an arc or length of a curve. • A relationship between two objects, such as the distance between two points. 4 Dimensional constraints look the same as Drafting dimensions. However, while Drafting dimensions are notations, dimensional constraints control the size of sketch objects. Essentials for NX Designers 4-49 Sketching Degree-of-freedom arrows Degree-of-freedom (DOF) arrows mark points on a sketch that are free to move. There are three types of degree-of-freedom: positional, rotational, and radial. This example shows positional constraints: 1. This point is free to move in the X direction only. 2. This point is free to move in both the X and Y directions. 3. This point is free to move in the Y direction only. 4 When you constrain a point from moving in a given direction, NX removes the DOF arrow. Applying one constraint can remove several DOF arrows. When all the arrows are gone, the sketch is fully constrained. Fully constrain a sketch when you need complete control of the design. Note that constraining a sketch is optional. You can use an under-constrained sketch to define a feature. 4-50 Essentials for NX Designers mt10051_s – NX 8.5 – © 2012 Siemens PLM Software Sketching Overconstrained sketches When a dimension or constraint is added that overconstrains a sketch, the following Update Sketch message is displayed: The sketch geometry is overconstrained after the last edit. The constraints and dimensions that are related to the problem are highlighted in the Overconstrained Objects color. The curves that are not positioned correctly are shown in the Unsolved Curves color. When you select an overconstrained dimension the status line notifies you that the dimension is overconstrained. When you place your cursor over sketch objects a tool tip also notifies you of that the object is overconstrained. 4 1. Overconstrained dimension is red. 2. Overconstrained constraint is red. 3. Unsolved curve is gray. Essentials for NX Designers 4-51 Sketching Geometric Constraints Use the Geometric Constraints command to add geometric constraints to sketch geometry. These specify and maintain conditions for or between sketch geometry. You must first select a constraint type and then select the objects that you want to constrain. This workflow allows you to quickly create the same constraint on multiple objects. Constraints can: 4 • Define a line as being horizontal or vertical. • Ensure that multiple lines remain parallel to each other. • Require that several arcs have the same radius. • Position your sketch in space or relative to outside objects. 1. Tangent 2. Vertical 3. Horizontal 4. Offset 5. Perpendicular 6. Coincident When the Select Object to Constrain option is active, you can select multiple objects. In the Settings group, you can select the: 4-52 • Automatic Selection Progression check box so that you do not need to click the middle mouse button to advance to the Select Object to Constrain to option. • Constraints that you want to display by default in the Constraints group. Essentials for NX Designers mt10051_s – NX 8.5 – © 2012 Siemens PLM Software Sketching Where do I find it? Toolbar (Modeling) Direct Sketch→Geometric Constraints (Sketch task environment) Sketch Tools→Geometric Constraints (Modeling) Insert→Sketch Constraint→Geometric Constraints Menu (Sketch task environment) Insert→Geometric Constraints 4 Essentials for NX Designers 4-53 Sketching Geometric Constraints dialog box When you choose the Geometric Constraints command, NX displays a dialog box. You must first select a constraint type and then select the objects that you want to constrain. This workflow allows you to quickly create the same constraint on multiple objects. 4 When the Select Object to Constrain option is active, you can select multiple objects. In the Settings group, you can select the: • Automatic Selection Progression check box so that you do not need to click OK to advance to the Select Object to Constrain to option. • Constraints that you want to display by default in the Constraints group. Where do I find it? Application Modeling, Drafting, Shape Studio, Sheet Metal (Modeling, Shape Studio, Sheet Metal) Direct Sketch→Geometric Constraints (Sketch task environment and Drafting) Sketch Toolbar Tools→Geometric Constraints (Modeling, Shape Studio, Sheet Metal, Drafting) Insert→Sketch Constraint→Geometric Constraints Menu 4-54 Essentials for NX Designers (Sketch task environment) Insert→Sketch Constraint→Geometric Constraints mt10051_s – NX 8.5 – © 2012 Siemens PLM Software Sketching Geometric Constraints shortcut toolbar You can create geometric constraints without selecting the Geometric Constraints command. When you select curves, the shortcut toolbar will display all the possible constraints for the selected curves. 4 You can delete geometric constraints without selecting the Show / Remove Constraints command. When you select geometric constraint symbols, the shortcut toolbar will display the Delete command. You can also right-click objects and choose a command from the list. Essentials for NX Designers 4-55 Sketching Create geometric constraints using the shortcut toolbar This example shows you how to add geometric constraints using the shortcut toolbar. 4 1. Ensure that Display Sketch Constraints is active. 2. Select the three lines as shown, and on the shortcut toolbar, click Vertical . To display the shortcut toolbar if you do not see it, right-click one of the selected objects. 4-56 Essentials for NX Designers mt10051_s – NX 8.5 – © 2012 Siemens PLM Software Sketching 3. Select the three lines as shown, and on the shortcut toolbar, click Horizontal . 4 4. Click Finish Sketch . You cannot create geometric constraints to external objects in a sketch that contains any positioning dimensions. Essentials for NX Designers 4-57 Sketching Geometric Constraints quick reference The following table shows the essential geometric constraints. Not all possible constraints are shown. Constraint Type Command Icon in icon graphics window Fixed Description Defines fixed characteristics for geometry, depending on the type of geometry as follows: Point Fixes the location. Line Fixes the angle. 4 Line, Arc or elliptical arc endpoint Fixes the location of the endpoint. Arc center, elliptical arc center, circle center, or ellipse center Fixes the location of the center. Arc or circle Fixes the radius and the location of the center. Elliptical arc or Ellipse Fixes the radii and the location of the center. Spline control point Fixes the location of the control point. Fully Fixed Creates sufficient fixed constraints to completely define the position and orientation of sketch geometry in one step. Coincident Defines two or more points as having the same location. Concentric Defines two or more circular and elliptical arcs as having the same center Collinear Defines two or more lines as lying on or passing through the same straight line. 4-58 Essentials for NX Designers mt10051_s – NX 8.5 – © 2012 Siemens PLM Software Sketching Point On Curve Defines the location of a point as lying on a curve. Point on String Defines the location of a point as lying on a projected curve. You must select the point first, then select the curve. This is the only valid constraint that should be applied to a projected curve. Midpoint Defines the location of a point as equidistant from the two end points of a line or a circular arc. For the Midpoint constraint, select the curve anywhere other than at its endpoints. Horizontal Defines a line as horizontal. Vertical Defines a line as vertical. Parallel Defines two or more lines or ellipses as being parallel to each other. Perpendicular Defines two lines or ellipses as being perpendicular to each other. Tangent Defines two objects as being tangent to each other. Equal Length Defines two or more lines as having the same length. Equal Radius Defines two or more arcs as having the same radius. Constant Length Defines a line as having a constant length. Constant Angle Defines a line as having a constant angle. Mirror Curve Defines two objects as being mirror images of each other. Make Symmetric Defines two objects as being symmetric with each other. Essentials for NX Designers 4 4-59 Sketching Offset Curve The Offset Curve command offsets a chain of curves, projected curves, or curves/edges in the current assembly, and constrains the geometry using an Offset constraint. 4 4-60 Essentials for NX Designers mt10051_s – NX 8.5 – © 2012 Siemens PLM Software Sketching Display Sketch Constraints Use the Display Sketch Constraints command to show all geometric constraints applied to the sketch. 4 Where do I find it? Toolbar (Modeling) Direct Sketch→Display Sketch Constraints (Sketch task environment) Sketch Tools→Display Sketch Constraints Menu (Modeling) Tools→Sketch Constraints→Display Sketch Constraints (Sketch task environment) Tools→Constraints→Display Sketch Constraints Essentials for NX Designers 4-61 Sketching Show / Remove Constraints Use the Show / Remove Constraints command to display the geometric constraints that are associated with sketch geometry. Use Show / Remove Constraints to: 4 • Remove specified geometric constraints. • List information about all geometric constraints. • Interrogate and resolve over-constrained or conflicting conditions. • Maintain design intent by checking for existing relationships to outside features or objects. Where do I find it? Toolbar (Modeling) Direct Sketch→Show / Remove Constraints (Sketch task environment) Sketch Tools→Show / Remove Constraints Menu (Modeling) Tools→Sketch Constraints→Show / Remove Constraints (Sketch task environment) Tools→Constraints→Show / Remove Constraints 4-62 Essentials for NX Designers mt10051_s – NX 8.5 – © 2012 Siemens PLM Software Sketching Show / Remove Constraints dialog box Options List Constraints for Controls which constraints are listed in the Show Constraints list window. Selected Object - Lets you display constraints for the object selected. Selected Objects - Lets you display constraints for multiple objects. Constraint Type Include or Exclude Show Constraints All in Active Sketch - Shows all of the constraints in the active sketch. This is the default setting. Lets you filter constraints by type. Determines whether the specified Constraint Type is the only type displayed in the list box (Include, which is the default) or the only type not displayed (Exclude). Lets you control the display of constraints in the list window. Options are: Explicit - Displays all constraints created explicitly or implicitly by the user, including all non-inferred coincident constraints, but excluding all inferred coincident constraints created by the system during curve creation. Inferred - Displays all inferred coincident constraints that are automatically created by the system during curve creation. Both - Displays both Explicit and Inferred types of constraints. Remove Highlighted Remove Listed Information Show Constraints list window - Lists the geometric constraints of the selected sketch geometry. The list is subject to the Explicit, Inferred or Both setting. Lets you remove one or more constraints by selecting them in the constraints list window and then choosing this option. Removes all of the listed constraints displayed in the Show Constraints list window. Displays information about all geometric constraints in the active sketch in the Information window. This option is useful if you want to save or print out the constraint information. Essentials for NX Designers 4-63 4 Sketching Activities: Sketch Constraints In the Sketching section, do these activities: • Create geometric constraints • Add geometric constraints 4 4-64 Essentials for NX Designers mt10051_s – NX 8.5 – © 2012 Siemens PLM Software Sketching • Solve an over-constrained sketch condition 4 Essentials for NX Designers 4-65 Sketching Sketch dimensions Use sketch dimensions to establish the following: • Size of a sketch object. • Relationship between two objects in a sketch. • Relationship between two sketches. • Relationship between a sketch and another feature. Sketch dimensions are displayed like drafting dimensions: they have dimension text, extension lines, and arrows. However, sketch dimensions differ from drafting dimensions because you can change the dimension value. This lets you control a feature derived from a sketch. Sketch dimensions also create an expression you can edit in the Expressions dialog box. 4 Perpendicular, Horizontal, Vertical, and Angular dimensions maintain their direction when the expression value is set to zero. You can also enter negative values for these dimension types to achieve the same results as using the Alternate Solution command. Where do I find it? Toolbar (Modeling, Shape Studio, Sheet Metal) Direct Sketch→Inferred Dimensions ( Sketch task environment) Sketch Tools→Inferred Dimensions 4-66 Essentials for NX Designers mt10051_s – NX 8.5 – © 2012 Siemens PLM Software Sketching Menu (Modeling, Shape Studio, Sheet Metal) Insert→Sketch Constraint→Dimension→Inferred Dimensions (Sketch task environment) Insert→Dimensions→Inferred Dimensions 4 Essentials for NX Designers 4-67 Sketching Sketch dimension types Sketch Dimension types Infers a dimension type, based on the cursor position Inferred and the object(s) selected. Creates a distance constraint parallel to the XC axis Horizontal between two points. Creates a distance constraint parallel to the YC axis Vertical between two points. 4 4-68 Parallel Creates a distance constraint between two points. Perpendicular Creates a perpendicular distance constraint from a line to a point. Diameter Creates a diameter constraint for an arc or circle. Radius Creates a radius constraint for an arc or circle. Angular Dimensions an angle. Perimeter Creates a dimensions for the collected length of selected curves. Essentials for NX Designers mt10051_s – NX 8.5 – © 2012 Siemens PLM Software Sketching Inferred Dimensions Use the Inferred Dimensions command to create a dimensional constraint. NX infers the dimension type based on the objects you select and the location of the cursor. 4 Where do I find it? Toolbar (Modeling) Direct Sketch→Inferred Dimensions ( Sketch task environment) Sketch Tools→Inferred Dimensions Menu (Modeling) Insert→Sketch Constraint→Dimension→Inferred Dimensions (Sketch task environment) Insert→Dimensions→Inferred Dimensions Essentials for NX Designers 4-69 Sketching Create Inferred Dimensions 1. Optional: Set your annotation preferences. 2. On the Sketch Tools toolbar, click Inferred Dimensions . 3. In the graphics window, select the sketch object(s) you want to dimension. 4. Drag the dimension preview and click to place it on the sketch. 5. Click Inferred Constraints or the middle mouse button to exit the command. Inferred Dimensions allow for the creation of many different kinds of dimensions. 4 You can also create specific dimension types by selecting the dimension type from the Inferred Dimensions list. In the following example, you can dynamically edit the expression name and value in the on-screen input box. 4-70 Essentials for NX Designers mt10051_s – NX 8.5 – © 2012 Siemens PLM Software Sketching Edit sketch dimensions Use this procedure to edit a sketch dimension using the on-screen input box. 1. In the graphics window, double-click the dimension. You can also right-click over a dimension and choose Edit Value. 2. Edit the name or value in the on-screen input box. To edit a formula value, click Launch the formula editor . 3. Press Enter. To use the Dimensions dialog box options, on the Dimensions dialog bar, click Sketch Dimensions Dialog 4 . To edit the dimension position, drag the dimension. In the following example you can edit either the name of the sketch dimension, a constant value, or a formula. The name and value of a dimension may also be edited by using the Expressions dialog box. As dimensions are edited, the constraints are evaluated and the geometry is modified. Essentials for NX Designers 4-71 Sketching Dimensions dialog bar When you select a dimension command from the Dimensions Drop-down , the Dimensions dialog bar appears. 4 Dimensions Opens the Dimensions dialog box. Create Reference Direction Activate this option to create reference dimensions. NX remembers the setting during the current session and applies it to subsequent dimensions you create. This option is only available while the dimension is being previewed. You can also right-click and choose Reference. Create Alternate Angle Activate this option when you want NX to calculate the maximum dimension between sketch curves. The figure below shows the same dimension with this option off (left) and on (right): This option is only available while the angle dimension is being previewed. You can also right-click and choose Alternate Angle. 4-72 Essentials for NX Designers mt10051_s – NX 8.5 – © 2012 Siemens PLM Software Sketching Dimensions dialog box When Dimensions is selected from the Dimensions dialog bar, the Dimensions dialog box opens. 1. Lets you specify commands for creating inferred or explicit dimensions. 2. Lists the names and values of all dimensions in the current sketch. 3. Lets you delete the selected dimension. 4. Lets you edit the name and value of a selected dimension. 5. Lets you change the value of the selected dimensional constraint by dragging the slider. 6. Lets you specify how NX places dimensions. 7. Maintains the text of dimensions at a constant size when you zoom a sketch in or out. Essentials for NX Designers 4-73 4 Sketching Convert To/From Reference Use the Convert To/From Reference command to convert sketch curves from active to reference, or dimensions from driving to reference. Downstream commands do not use reference curves and reference dimensions do not control sketch geometry. By default NX displays reference curves in Phantom line font: 1. Active curves 4 2. Reference curve 3. Reference dimension 4. Driving dimensions Where do I find it? Toolbar (Modeling) Direct Sketch→Convert To/From Reference (Sketch task environment) Sketch Tools→Convert To/From Reference Menu Shortcut Menu (Modeling) Tools→Sketch Constraints→Convert To/From Reference (Sketch task environment) Tools→Constraints→Convert To/From Reference Right-click a dimension →Convert to Reference or Convert to Driving Right-click a curve →Convert to Reference or Convert to Active 4-74 Essentials for NX Designers mt10051_s – NX 8.5 – © 2012 Siemens PLM Software Sketching Activities: Create constraints In the Sketching section, do the activities: • Fully constrain a profile 4 • Edit and constrain a u-shaped sketch • Sketch in context of an assembly Essentials for NX Designers 4-75 Sketching Projects: Simple Sketching In the Projects section, there are three sketching projects. Tier 1 Pulley - part 1 4 Tier 2 Flywheel - part 1 Tank - part 1 These are the beginning sketches for components that will make up the compressor project. 4-76 Essentials for NX Designers mt10051_s – NX 8.5 – © 2012 Siemens PLM Software Sketching Summary: Sketching This lesson introduced the concept of creating a sketch. Sketches may be used to define a base feature, guide paths, and additional associative features to the base feature. A sketch parametrically controls curves. Constraints are applied to sketch objects in order to capture the design intent. In this lesson you: • Created sketches directly in Modeling, on solid faces, and a Datum CSYS. • Manipulated the visibility of sketches using the Show/Hide commands from the Part Navigator. • Created and edited curves in a sketch. • Created inferred and explicit geometric constraints. • Created and edited dimensional constraints. Essentials for NX Designers 4 4-77 4 Lesson 5 Expressions Purpose This lesson introduces expressions which define characteristics of features. Objectives Upon completion of this lesson, you will be able to: • Create expressions. • Edit expressions. 5 Essentials for NX Designers 5-1 Expressions Expressions overview Expressions are arithmetic or conditional formulas that define the characteristics of features. Software expressions are automatically created when you: • Create a feature. • Dimension a sketch. • Position a feature. • Constrain an assembly. All expressions have a unique name and a formula that can contain a combination of variables, functions, numbers, operators, and symbols. Expression names are variables that you can insert in the formula strings of other expressions. This can be used to break up lengthy formulas and to define relationships that can be used in place of numbers. 5 Where do I find it? Menu Part Navigator Tools→Expression In the Main panel or Details panel, right-click an expression and choose Edit in Expression Editor From supported Modeling dialogs, click parameter entry options and choose Formula. Dialog boxes 5-2 Essentials for NX Designers In supported dialog boxes, click and choose Formula mt10051_s – NX 8.5 – © 2012 Siemens PLM Software Expressions Expression examples Here are some examples of expressions, their formulas and their resulting values: Expression Name length Formula 5*width p39 (Extrude(6) End Limit) p1+p2*(2+p8*sin(p3)) 118 p26 (Simple Hole(9) Tip Angle) Value 20 18.849555921 118 Expressions case sensitivity Expression names are not case sensitive, with the following exceptions: • • Expression names are case sensitive if their dimensionality is set to Constant. Expression names are case sensitive if they were created before NX 3. When expression names are case sensitive, the name must be spelled exactly when used in other expressions. Essentials for NX Designers 5-3 5 Expressions Expressions dialog box (1) Listed Expressions (2) Expression list Choose from: • • • • • • • User Defined Named Filter by Name Filter by Value Filter by Formula Filter by String Filter by Comment • • • • • • • Filter by Expression Type Filter by Feature Type Unused Expressions Object Parameters Measurements Attribute Expressions All Columns for Name (followed by usage in the part), Formula, Value, Units, Type, Comment, and Checks (3) Accept Edit (4) Reject Edit (5) Less Options 5 5-4 Essentials for NX Designers mt10051_s – NX 8.5 – © 2012 Siemens PLM Software Expressions Creating expressions • Software generated expressions are created for you automatically when you create features and dimension sketches. They have the format p#, where # represents a series of whole numbers. • Enter user defined expressions in an on-screen input box as the name and formula, separated by the equal symbol, for example Rad=5.00. • In the Expressions dialog box, enter an expression name in the Name box and the corresponding formula in the Formula box. After you type the name of the expression, you may press the Tab, equal sign, or Enter key to advance the cursor to the Formula box, or just click in the Formula box. Create a numerical expression 1. Choose Tools→Expression. 5 2. In the Name box, type the name of the expression and press Enter. 3. (Optional) Change the default values in the Dimensionality and Units lists. 4. In the Formula box, type the formula for the expression and press Enter. 5. Click Apply or OK to save expression changes. Essentials for NX Designers 5-5 Expressions Edit an expression 1. Choose Tools→Expression. 2. Select an expression to modify from the list. 3. Modify the Name, Formula, Dimensionality, or Units of the expression. For software generated expressions, Dimensionality and Units are not available for editing. 4. Press Enter or Accept Edit . 5. Click Apply or OK to save the expression. When you edit the name of an expression, NX automatically updates the formula of any expression that references it. 5 5-6 Essentials for NX Designers mt10051_s – NX 8.5 – © 2012 Siemens PLM Software Expressions Listing expressions associated with features If Listed Expressions is set to All, all of the expressions in the part are listed. If Listed Expressions is set to Object Parameters, and a feature is selected, only the expressions associated with the selected feature are listed. If an expression defines a feature, the feature name is listed with it. For example, p8 (Simple Hole(5) Diameter) You can list all of the expressions associated with a feature in an Information window: • Choose Information→Feature and select the feature. • Over a feature node in the Part Navigator, choose Information from the shortcut menu. List References The List References command shows you if an expression is referenced in another expression and what feature(s) use the expression. 5 Over a listed expression, from the shortcut menu, choose List References. Essentials for NX Designers 5-7 Expressions Insert Name The Insert Name option places the name of a selected expression into a formula you are editing. Over a listed expression, from the shortcut menu, choose Insert Name. Bold type on an option in the shortcut menu for an object, Insert Name for an expression name, for example, means that the option in bold type is preformed when you double-click the object. When you are editing a formula, you can double-click a listed expression to insert its name. 5 Parameter entry options Access the Expressions dialog box as you create features by choosing Formula from the parameter entry option menu. You can specify a formula for the expression referenced by a feature parameter. Parameter entry options are available with most text input boxes. 5-8 Essentials for NX Designers mt10051_s – NX 8.5 – © 2012 Siemens PLM Software Expressions Expression options Expression options that might be useful to you include: Functions Measure Distance Delete Insert a math or engineering function into your expression. Measure the minimum distance between any two NX objects. Remove a selected user-defined expression. You cannot delete an expression that is in use by a feature, sketch, assembly constraint, etc. Other options that appear in the Expressions dialog box are described in the online Help, or in the course Intermediate NX Design and Assemblies. 5 Essentials for NX Designers 5-9 Expressions Activities: Expressions In the Expressions section, do the activity: • Create and edit expressions 5 5-10 Essentials for NX Designers mt10051_s – NX 8.5 – © 2012 Siemens PLM Software Expressions Summary: Expressions Expressions are algebraic or arithmetic formulas that define the characteristics of features. In this lesson you: • Created expressions. • Edited expressions. 5 Essentials for NX Designers 5-11 5 Lesson 6 Datum features Purpose This lesson introduces the datum plane, datum axis, and datum CSYS reference features. Objectives Upon completion of this lesson, you will be able to: • Create a datum plane. • Create a datum axis. • Use datum features to position other features. • Create a datum CSYS. 6 Essentials for NX Designers 6-1 Datum features Datum Plane Use the Datum Plane command to create a planar reference feature to help define other features, such as swept bodies and features at angles to the faces of target solids. Datum planes can be associative or non-associative. Associative datum planes Associative datum planes reference curves, faces, edges, points, and other datums. You can create associative datum planes across multiple bodies. 6 Associative datum planes are listed in the Part Navigator as Datum Plane entries. Non-associative datum planes Non-associative datum planes do not reference other geometry. Use any of the datum plane methods to create non-associative datum planes by clearing the Associative box in the Datum Plane dialog box. Non-associative datum planes are listed in the Part Navigator as Fixed Datum Plane entries. Where do I find it? 6-2 Application Modeling Toolbar Menu Shortcut menu Feature→Datum/Point Drop-down→Datum Plane Insert→Datum/Point→Datum Plane Right-click a planar face→Datum Plane Essentials for NX Designers mt10051_s – NX 8.5 – © 2012 Siemens PLM Software Datum features Datum plane types Select a plane type from the Type option list. Some of the most used options are listed below. You can right-click the sizing handles, direction arrows, and points to choose many of the following options from the shortcut list. When you edit a datum plane, you can change its type, defining objects, and associative status. Inferred — Determines the best datum plane type to use based on objects you select. At Angle — Creates a plane at a specified angle from a selected planar object. At Distance — Creates a plane parallel to a planar face or another datum plane at a distance you specify. Bisector — Creates a plane midway between two selected planar faces or planes. If the input planes are at an angle to each other, the plane is placed at the bisected angle. 6 Curves and Points — Creates a plane using various combinations of points, a line, a planar edge, a datum axis, or a planar face (for example, three points, a point and a curve, etc.). Two Lines — Creates a plane using a combination of any two linear curves, linear edges, or datum axes. Tangent — Creates a datum plane tangent to a non-planar surface, relative to a second selected object. Point and Direction — Creates a plane from a point and a specified direction. On Curve — Creates a plane at a location on a curve or edge. Essentials for NX Designers 6-3 Datum features Datum plane options Alternate Solution When there is more than one possible solution for creating the datum plane using the current parameters, the Alternate Solution option is available. When you click or press the Page Down or Page Up keys, the other possible solutions for creating a plane are displayed. Reverse Direction – Plane Orientation group Reverses the direction of the plane normal. The plane preview always displays an arrow from its center that points in the direction of the plane normal. 6 Offset When the check box is selected, it creates a datum plane offset from the defined plane, in the direction and at the distance you specify. Distance Available when the Offset check box is selected and a base plane has been defined. Enter the value, or drag the handle to the desired offset distance. Reverse Direction – Offset group Available when the Offset check box is selected and a base plane has been defined. This reverses the offset direction. 6-4 Essentials for NX Designers mt10051_s – NX 8.5 – © 2012 Siemens PLM Software Datum features Associative When the check box is selected, the datum plane created is an associative feature that appears in the Part Navigator with the name Datum Plane. When the Associative check box is cleared, the datum plane is created as a Fixed datum plane, and appears in the Part Navigator as a non-associative Fixed Datum Plane. When you edit a datum plane, you can change a fixed datum plane to a relative plane by changing the Type, redefining its parent geometry, and selecting the Associative check box. 6 Essentials for NX Designers 6-5 Datum features Applications for datum planes Datum planes can be used to: • Define a sketch plane. • Serve as the planar placement face for the creation of features with predefined shapes. • Serve as the target edge for positioning features such as holes. • Serve as the mirror plane when using the Mirror Feature command. • Define the start or end limits when creating extruded and revolved features. • Trim a body. • Define positioning constraints in assemblies. • Help define a relative datum axis. 6 6-6 Essentials for NX Designers mt10051_s – NX 8.5 – © 2012 Siemens PLM Software Datum features Create a datum plane using offset This example shows how to create a datum plane that is offset from an inferred plane using two lines. 1. On the Feature toolbar, from the Datum/Point Drop-down list, select Datum Plane. Or choose Insert→Datum/Point→Datum Plane. 2. In the Datum Plane dialog box, make sure Type is set to Inferred . 3. Select the first linear edge to define the plane. 6 Essentials for NX Designers 6-7 Datum features 4. Select the second linear edge to define the plane. 5. In the Offset group, select the Offset check box. 6 Verify the direction of the desired offset. Click Reverse Direction if necessary. 6. Drag the direction arrow the desired value of the offset, or enter it in the offset Distance box. 6-8 Essentials for NX Designers mt10051_s – NX 8.5 – © 2012 Siemens PLM Software Datum features 7. Choose another command or click Apply. 6 Essentials for NX Designers 6-9 Datum features Create a datum plane midway between planar faces The following example shows how to create a datum plane that bisects the angle formed by two planar faces. 1. On the Feature toolbar, from the Datum/Point Drop-down list, selectDatum Plane. Or choose Insert→Datum/Point→Datum Plan. 2. In the Datum Plane dialog box, make sure Type is set to Inferred or Bisector . If you have difficulty using the Inferred type, use the more explicit Bisector type. 6 3. Select the front planar face. 4. Click the middle mouse button to advance to the next step. 6-10 Essentials for NX Designers mt10051_s – NX 8.5 – © 2012 Siemens PLM Software Datum features 5. Select the top planar face. 6. Optional: In the Plane Orientation group, click Alternate Solution to get a different solution to the selections made. In this example, Alternate Solution was clicked once. 6 7. Choose another command or click Apply. Essentials for NX Designers 6-11 Datum features Create a datum plane at an angle The following example shows how to create a datum plane at an angle of 115 degrees from a reference plane. 1. On the Feature toolbar, from the Datum/Point Drop-down list, selectDatum Plane. Or choose Insert→Datum/Point→Datum Plan. 2. In the Datum Plane dialog box, make sure Type is set to Inferred or At Angle . If you have difficulty using the Inferred type, use the more explicit At Angle type. 6 3. Select the front angled face. 6-12 Essentials for NX Designers mt10051_s – NX 8.5 – © 2012 Siemens PLM Software Datum features 4. Select the top right linear edge of the part. 5. From the Angle Option list, select Value. 6. Drag the angle handle until the value shows 115 degrees. 6 7. Choose another command or click Apply. Essentials for NX Designers 6-13 Datum features Create a datum plane through three points The following example shows how to create a datum plane that contains three specified points. 1. On the Feature toolbar, from the Datum/Point Drop-down list, selectDatum Plane. Or choose Insert→Datum/Point→Datum Plan. 2. In the Datum Plane dialog box, make sure Type is set to Inferred or Curves and Points If you have difficulty using the Inferred type, use the more explicit Curves and Points type. 6 3. If you are using the Inferred type, go to the next step. If you are using theCurves and Points type, in the Curves and Points Subtype group, from the Subtype list, select Three Points. 4. This example will use two arc centers and one end point. Specify the first point. Select the arc center in the top face. 6-14 Essentials for NX Designers mt10051_s – NX 8.5 – © 2012 Siemens PLM Software Datum features 5. Specify the second point. Select the arc center on the bottom inside face. 6. Specify the third point. Select an End Point on the bottom surface. 6 7. Choose another command or click Apply. Essentials for NX Designers 6-15 Datum features Activities: Datum features — Support design intent In the Datum features section, do the activity: • Create datum planes to support design intent 6 6-16 Essentials for NX Designers mt10051_s – NX 8.5 – © 2012 Siemens PLM Software Datum features Datum Axis Use the Datum Axis command to define linear reference objects to help you create other objects, such as datum planes, revolved features, extruded features, and circular arrays. Datum axes can be associative or non-associative. Associative datum axes Associative datum axes reference curves, faces, edges, points, and other datums. You can create relative datum axes across multiple bodies. Associative datum axes are listed in the Part Navigator as Datum Axis entries. Non-associative datum axes Non-associative datum axes do not reference other geometry. Use any of the datum axis methods to create fixed datum axes by clearing the Associative box in the Datum Axis dialog box. Non-associative datum axes are listed in the Part Navigator as Fixed Datum Axis entries. Where do I find it? Application Modeling Toolbar Menu Graphics window Feature→Datum/Point Drop-down→Datum Axis Insert→Datum/Point→Datum Axis Right-click an object and choose Datum Axis Essentials for NX Designers 6-17 6 Datum features Datum axis types Select an axis type from the Type option list. When you edit a datum axis, you can change its type, defining objects, and associative status. Inferred — Determines the best datum axis type to use based on objects you select. XC–Axis — Creates a fixed datum axis on the XC-axis of the Work Coordinate System (WCS). YC–Axis — Creates a fixed datum axis on the YC-axis of the WCS. ZC–Axis — Creates a fixed datum axis on the ZC-axis of the WCS. Point and Direction — Creates a datum axis from a specified point in a specified direction. Two Points — Creates a datum axis by defining two points through which the axis passes. 6 On Curve Vector — Creates a datum axis tangent, normal, or binormal to a point on a curve or edge, or perpendicular or parallel to another object. Intersection — Creates a datum axis at the intersection of two planar faces, datum planes, or planes. Curve/Face Axis — Creates a datum axis on a linear curve or edge, or the axis of a cylindrical or conical face or torus. Fixed — Available only when editing a datum axis. Any datum axis created using the YC-Axis, XC-Axis, or ZC-Axis, or any of the other relative types used with the Associative check box cleared, appear as the Fixed type during an edit. 6-18 Essentials for NX Designers mt10051_s – NX 8.5 – © 2012 Siemens PLM Software Datum features Datum axis options Reverse Direction – Cycle through the possible directions for the axis normal. Associative – Clear this check box to create a fixed datum axis. 1 Applications for datum axes Datum axes can be used to: • Define an axis of rotation for revolved features. • Define an axis of rotation for circular arrays. • Define an associative datum plane. • Provide a directional reference. • Serve as a target for feature positioning dimensions. 6 1. In the Part Navigator, an associative datum plane has the name Datum Axis, while a non-associative datum plane has the name Fixed Datum Axis. Essentials for NX Designers 6-19 Datum features Create a datum axis through two points 1. On the Feature toolbar, from the Datum/Point Drop-down list, select Datum Axis . Or choose Insert→ Datum/Point→ Datum Axis. 2. In the Datum Axis dialog box, make sure Type is set to Inferred Two Points or . If you have difficulty using the Inferred type, use the more explicit Two Points type. 3. Set the snap point options as desired. 6 4. Specify the first point. 6-20 Essentials for NX Designers mt10051_s – NX 8.5 – © 2012 Siemens PLM Software Datum features 5. Specify the second point. 6 6. Click OK. Essentials for NX Designers 6-21 Datum features Create a datum axis at an intersection This example shows how to create a datum axis at the intersection of two planar faces. 1. On the Feature toolbar, from the Datum/Point Drop-down list, select Datum Axis . Or choose Insert→ Datum/Point→ Datum Axis. 2. In the Datum Axis dialog box, make sure Type is set to Inferred Intersection or . If you have difficulty using the Inferred type, use the more explicit Intersection type. 6 3. Select the first planar face. 4. Select the second planar face. 6-22 Essentials for NX Designers mt10051_s – NX 8.5 – © 2012 Siemens PLM Software Datum features 5. Click OK or Apply. 6 Essentials for NX Designers 6-23 Datum features Create a datum axis from a point and a direction This example shows how to create a datum axis located at a specified position and in a specified direction. 1. On the Feature toolbar, from the Datum/Point Drop-down list, select Datum Axis . Or choose Insert→ Datum/Point→ Datum Axis. 2. In the Datum Axis dialog box, make sure Type is set to Inferred Point and Direction or . If you have difficulty using the Inferred type, use the more explicit Point and Direction type. 6 3. Specify the location for the origin of the datum axis. For this example, the arc center is selected as the origin of the datum axis. 4. If you are using the Inferred type, go to the next step. If you are using the Point and Direction type, in the Direction group, from the Orientation list, select Parallel to Vector. 6-24 Essentials for NX Designers mt10051_s – NX 8.5 – © 2012 Siemens PLM Software Datum features 5. Select an object to specify the direction vector. For this example, the linear edge is selected. 6. Click OK or Apply. 6 Essentials for NX Designers 6-25 Datum features Create a datum axis on an edge and normal to a face This example shows how to create a datum axis on an edge and that is normal to a face. 1. On the Feature toolbar, from the Datum/Point Drop-down list, select Datum Axis . Or choose Insert→ Datum/Point→ Datum Axis. 2. In the Datum Axis dialog box, make sure Type is set to Inferred On Curve Vector or . If you have difficulty using the Inferred type, use the more explicit On Curve Vector type. 6 3. Select the first object you want to use to define the datum axis. 4. If you are using the Inferred type, go to the next step. If you are using theOn Curve Vector type, in the Orientation on Curve group, from the Orientation list, select Perpendicular to Object. 5. Select a face. 6. If your selections allow it, you can use Alternate Solution different orientation. 6-26 Essentials for NX Designers to define a mt10051_s – NX 8.5 – © 2012 Siemens PLM Software Datum features 7. Click OK or Apply. 6 Essentials for NX Designers 6-27 Datum features Datum CSYS Use Datum CSYS to quickly create a coordinate system consisting of a set of reference objects. You can use the reference objects to associatively define the position and orientation of other features. An existing datum CSYS at the absolute coordinate system origin is included in many of the default part templates. A datum CSYS consists of the following reference objects: • • • • A coordinate system An origin point Three datum planes Three datum axes You can create a datum CSYS: 6 • At a fixed location relative to the work or absolute coordinate systems. • Associated to existing geometry. • Offset from an existing datum CSYS. Uses for reference objects in a datum CSYS Define: 6-28 • Placement faces, constraints, and position of sketches and features. • Vector directions for features. • Critical product locations in model space and control them with translation and rotation parameters. • Constraints to position parts in an assembly. Essentials for NX Designers mt10051_s – NX 8.5 – © 2012 Siemens PLM Software Datum features Where do I find it? Application Modeling Toolbar Menu Feature→Datum/Point Drop-down→Datum CSYS Insert→Datum/Point→Datum CSYS 6 Essentials for NX Designers 6-29 Datum features Activities: Datum features — cylindrical faces and other datums In the Datum features section, do the activities: • Create datums on cylindrical faces • Create an offset datum CSYS 6 6-30 Essentials for NX Designers mt10051_s – NX 8.5 – © 2012 Siemens PLM Software Datum features Summary: Datum features Datums are reference features that you use to help construct other features and sketches in locations and orientations where planar placement faces do not exist. In this lesson you: • Created associative datum planes and datum axes. • Used datum features to help position other features. • Edited datum planes to see how associative features are affected. • Created an associative datum CSYS. 6 Essentials for NX Designers 6-31 6 Lesson 7 Swept features Purpose This lesson introduces swept features that use a section string to define a solid or sheet body. Objectives • Create an Extrude feature. • Create a Revolve feature. • Create a Sweep Along Guide feature. • Combine bodies using a Boolean operation. 7 Essentials for NX Designers 7-1 Swept features Types of swept features You create swept features by extruding, revolving, or sweeping a section string. The section string may be composed of explicit curves, sketch curves, edges, or faces. Extrude – Sweep a section string (1) in a linear direction for a specified distance. Revolve – Rotate a section string (1) around a specified axis (2). Sweep Along Guide – Sweep a section string (1) along a guide string (2). Swept bodies are associative with both the section string and the guide string. 7 7-2 Essentials for NX Designers mt10051_s – NX 8.5 – © 2012 Siemens PLM Software Swept features Selection Intent - Curve Rule The Selection bar has rules you can set up when selecting curves for sweep operations. 1. Curve Rule options 2. Curve Rule modifiers Use these rules to help you to select curves or edges: • In fewer steps than selecting them individually. • When only part of some curves is needed. • When a rule can determine which branch to take at multi-curve intersections. • When future model development or edits may change the number of curves in the profile. 7 Essentials for NX Designers 7-3 Swept features Curve Rule options Single Curve Individually select one or more curves or edges with no rule. Connected Curves Select a chain of curves or edges that share endpoints. Tangent Curves Select a tangent chain of curves or edges. This rule does not grow or shrink the chain if curves are added or no longer form a single chain after an edit to the model. No rule is applied if the chained curves are non-associative. Non-associative curves that are no longer tangent after an edit are not discarded. Feature Curves Collect all output curves from curve features, such as sketches or any other curve features. Face Edges Collect all edges of the face containing the edge you select. When you select an edge, the cursor location determines which face is selected. 7 Sheet Edges Collect all edges of the sheet body you select. Region Boundary Curves Select a profile that encloses an area with a single mouse click. Curves in Group Selects all curves that are members of a selected group. Infer Curves Use the default intent method for the type of object you select. For example, with Extrude the default is Feature Curves if you select a curve, and Single if you select an edge. 7-4 Essentials for NX Designers mt10051_s – NX 8.5 – © 2012 Siemens PLM Software Swept features Changing selection intent rules If you want to change the rule in effect after the initial object selection, you can right-click over the object and select a different rule from the menu. 7 Essentials for NX Designers 7-5 Swept features Curve collection modifiers Stop at Intersection Specify that auto chaining stops on intersection points of wireframe. Follow Fillet Automatically follow and leave fillets or circular curves during section building. Chain within Feature Limit the chaining to collect curves only from the parent feature of the selected curve. Path Selection Define a continuous path in a complex network of curves and edges with a minimal number of selections. Path Selection is available for all commands that are section-based. 7 7-6 Essentials for NX Designers mt10051_s – NX 8.5 – © 2012 Siemens PLM Software Swept features Internal and external sketches Sketches that you create from within NX commands like Variational Sweep, Extrude, or Revolve are internal sketches. The owning feature manages access to, and the display of, internal sketches. Use internal sketches when you want to associate the sketch with only one feature. The sketch is only made visible when the owning feature, in this case a Revolved feature, is activated. Sketches that you create independently using the Sketch command are external sketches, and are visible and accessible from anywhere within a part. Use an external sketch to keep the sketch visible and to use it in more than one feature or as reference for other sketches. Differences between internal and external sketches • Internal sketches are visible in the graphics window only when you edit the owning feature. • You cannot open an internal sketch directly from the Sketch task environment unless you first make the sketch an external feature. • You can view external sketches in the graphics window and open them for editing without first opening the owning feature. Essentials for NX Designers 7 7-7 Swept features Internal and external sketch status change Use this procedure to change the status of a sketch from internal to external and vise versa. To change the status of a sketch from the Part Navigator. • Right-click the owning feature and choose Make Sketch External. • Right-click the owning feature and choose Make Sketch Internal. The sketch is placed before its former owner in timestamp order. In the following navigator view, the external sketch is the fourth feature in the list, SKETCH_VS, and the owning feature, Variational Sweep, is fifth. To reverse this operation, right-click the owning feature and choose Make Sketch Internal. When you internalize the sketch, it no longer appears in the Part Navigator. Note that the Variational Sweep is now the fourth feature. 7 7-8 Essentials for NX Designers mt10051_s – NX 8.5 – © 2012 Siemens PLM Software Swept features Extrude Use the Extrude command to create a solid or sheet body by selecting a section of curves, edges, faces, sketches, or curve features and extending them a linear distance. The following example shows how Extrude can form a solid body from a section of curves. You can: • Size an extrude feature by dragging distance handles or specifying distance values. • Unite, subtract or intersect an extrude feature with existing bodies. • Produce multiple sheet or solid bodies with a single extrude feature. • Trim an extrude feature using faces, datum planes or solid bodies. • Add drafts to an extrude feature. • Add offsets to an extrude feature, measured from its base section. 7 Where do I find it? Application Modeling Toolbar Menu Shortcut menu Feature→Extrude Insert→Design Feature→Extrude Right-click sketch→Extrude Essentials for NX Designers 7-9 Swept features Extrude start and end distances To specify the start and end distances of an extrude feature: • • • Use drag handles (1). Specify values in on-screen input boxes (2). Specify values in dialog boxes (3). 7 7-10 Essentials for NX Designers mt10051_s – NX 8.5 – © 2012 Siemens PLM Software Swept features Create a simple extruded feature 1. Click Extrude 2. Select a sketch, curves, or edges for the section. Selection Intent is available. The default direction of the extrude is normal to the plane of the section. 3. Specify Start and End limits by using the drag handles in the graphics window or typing distance values. 4. Select a Boolean type. To create a new solid body, select None. To combine the feature with an existing solid body, select one of the other Boolean types. 5. Click Apply or OK to create the extrude feature. 7 Essentials for NX Designers 7-11 Swept features Combine bodies using Boolean commands Use Boolean commands to combine solid bodies or sheet bodies. • Unite – Combines the volume of two or more solid bodies into a single body. The target and tools must overlap or share faces so that the result is a valid solid body. • Subtract – Removes the volume or area of one or more tool bodies from a target body. The target and tools can be solid bodies or sheet bodies. • Intersect – Creates a body containing the shared volume or area between a target body and one or more tool bodies. You can intersect solids with solids, sheets with sheets, and sheets with solids. If you intersect a sheet and a solid, the sheet body must be the target. Target and tool When you use a Boolean command, you identify a target body and one or more tool bodies. • The target body is modified by the tool bodies. • You can save unmodified copies of the target and tool bodies. 7 Where do I find it? 7-12 Application Modeling Feature→Combine Drop-down list→Unite Toolbar Menu Location in dialog box /Subtract /Intersect Insert→Combine→Unite/Subtract/Intersect Boolean group in some dialog boxes to combine features with an existing body as you create them. Essentials for NX Designers mt10051_s – NX 8.5 – © 2012 Siemens PLM Software Swept features Extrude – Inferred Boolean The Extrude command automatically infers the Boolean operation that you may want to apply. Inferred is the default Boolean option. • The inferred Boolean operation is based on the extrude direction and section normal. The tool body must touch or intersect the target body for a Boolean to be inferred. Case 1 Direction is away from target; most logical inferred Boolean is Unite. Inferred Boolean = Unite Status Line: Boolean will be a Unite Case 2 Direction is into target; most logical inferred Boolean is Subtract. Inferred Boolean = Subtract Status Line: Boolean will be a Subtract 7 Case 3 No possible Boolean; none inferred. Inferred Boolean = none Status Line: No Boolean will be performed Essentials for NX Designers 7-13 Swept features • • The Inferred option is available in the Boolean group of the Extrude dialog box and is the default. o If the inferred Boolean operation is not suitable, you must directly select a feasible Boolean operation. o After you specify a Boolean type, that type becomes the default Boolean operation the next time you use Extrude. o When an Extrude feature is edited, the actual Boolean used (even if inferred) will appear in the Extrude dialog box instead of Inferred. When possible, the Extrude command will also infer a target body. You can change this inferred target by selecting a different target. 7 7-14 Essentials for NX Designers mt10051_s – NX 8.5 – © 2012 Siemens PLM Software Swept features Body type You can use the Extrude and Revolve commands to create a solid body (1) or a sheet body (2). You create a solid body when you specify: • • • a closed section with the Body Type option set to Solid. an open section with an offset. an open section and revolve a total angle of 360°. You create a sheet body when you specify: • • a closed section with the Body Type option set to Sheet. an open section with no offset. For revolve, the total angle must be less than 360°. Use the Open Profile Smart Volume option to enclose a tool volume that intersects surrounding geometry. 7 The open profile volume will update with any changes to the intersecting geometry. Essentials for NX Designers 7-15 Swept features Revolve Use this command to create a round or partially round feature by rotating section curves around an axis. The following graphic shows a section 0 to 180 degrees. rotated around an axis from Where do I find it? 7 7-16 Application Modeling Toolbar Menu Shortcut menu Feature→Revolve Insert→Design Feature→Revolve Right-click sketch→Revolve Essentials for NX Designers mt10051_s – NX 8.5 – © 2012 Siemens PLM Software Swept features Revolve start and end angles To specify the start and end angles of an revolve feature: • • • Use drag handles (1). Specify values in on-screen input boxes (2). Specify values in dialog boxes (3). Specifying vectors using the OrientXpress tool Use the OrientXpress tool to quickly identify a principle axis. 7 The tool works in conjunction with NX commands that require an orientation input. It will appear when you specify a vector for a revolve axis or an extrude direction. You can select an axis on the tool to specify a vector. You can move the tool by clicking one of the arrowheads and dragging it to a new location. Essentials for NX Designers 7-17 Swept features Create a simple revolved feature 1. Click Revolve . 2. Select a sketch, curves, or edges for the section. Selection Intent is available. 3. Click the middle mouse button or click Specify Vector in the Axis group in the dialog box. 4. Specify a rotation axis through one of the following: • In the graphics window, select a curve, edge, relative datum axis or plane about which to rotate the section. • Define a rotation axis using vector methods or the Vector Constructor in the Axis group in the dialog box. If the vector you specify does not have an implied point, you may need to define one using Specify Point or the Point Constructor. 5. Specify Start and End limits by using the drag handles in the graphics window or typing angle values. 6. Select a Boolean type. To create a new solid body, select None. To combine the feature with an existing solid body, select one of the other Boolean types. 7 7. Click Apply or OK to create the feature. 7-18 Essentials for NX Designers mt10051_s – NX 8.5 – © 2012 Siemens PLM Software Swept features Sweep along Guide Use the Sweep along Guide command to create a body by sweeping one section along one guide. You can: • Select a section and a guide consisting of connected sketches, curves, or edges. • Select a guide that contains sharp corners. • Create a solid body or a sheet body. If you want to select multiple sections, multiple guides, or control the interpolation, scale, and orientation of the sweep, use the Swept command. Where do I find it? Application Modeling Toolbar Menu Surface→Sweep Drop-down→Sweep along Guide Insert→Sweep→Sweep along Guide Essentials for NX Designers 7 7-19 Swept features Create a simple sweep along guide feature 1. Click Sweep along Guide . 2. Select section curves or edges. Selection Intent is available. 3. Click the middle mouse button or click Select Curve in the Guide group in the dialog box. 4. Select guide curves or edges. Selection Intent is available. 5. Select a Boolean type. To create a new solid body, select None. To combine the feature with an existing solid body, select one of the other Boolean types. 6. Click Apply or OK to create the feature. 7 7-20 Essentials for NX Designers mt10051_s – NX 8.5 – © 2012 Siemens PLM Software Swept features Activities: Swept features In the Swept features and Boolean operations section, do the activities: • Extrude a sketch • Extrude a sketch section • Revolve a sketch 7 • Sweep along an open guide Essentials for NX Designers 7-21 Swept features • Sweep along a closed guide 7 7-22 Essentials for NX Designers mt10051_s – NX 8.5 – © 2012 Siemens PLM Software Swept features Projects: Simple Sweeps In the Projects section, there are five swept feature projects. Tier 1 Pulley - part 2 Belt Tier 2 Handle - part 1 7 Flywheel - part 2 Essentials for NX Designers 7-23 Swept features Tank - part 2 These are the beginning model features for components of the compressor. 7 7-24 Essentials for NX Designers mt10051_s – NX 8.5 – © 2012 Siemens PLM Software Swept features Summary: Swept features Use swept features to define solid or sheet bodies using a section. A section can be a sketch, or a collection of curves and face edges. In this lesson you: • Extruded a sketch. • Revolved a sketch. • Combined bodies using a Boolean operation. • Swept sections along open and closed guide strings. 7 Essentials for NX Designers 7-25 7 Lesson 8 Part structure Purpose This lesson introduces tools to examine features, model construction, and physical properties. Objectives Upon completion of this lesson, you will be able to: • Use the Part Navigator as a tool to understand a model’s structure. • Use the Part Navigator and feature Browser to examine a parts’ feature dependencies. • Replay model construction. • Suppress and unsuppress features. • Measure the distance between objects. • Assign a material and calculate mass properties. 8 Essentials for NX Designers 8-1 Part structure Part Navigator The Part Navigator displays various aspects of your part in a detailed, graphical tree. You can use the Part Navigator to: • Update and understand the part’s basic structure. • Select and edit the parameters of items in the tree. • Arrange how the part is organized. • Display features, model views, drawings, user expressions, reference sets, and unused items in the tree. 8 Where do I find it? Resource bar Menu 8-2 Essentials for NX Designers Part Navigator tab Tools→Part Navigator mt10051_s – NX 8.5 – © 2012 Siemens PLM Software Part structure Main panel Use the main panel to see an overall graphical representation of your part’s structure, to edit the parameters of items, or to rearrange the feature history. • Double-click nodes to edit the corresponding feature. • Select features by their nodes during dialog box interactions. • Right-click nodes for shortcut options. • Select or clear green check boxes to control the suppression status of features. • Select or clear red check boxes to control the visibility of bodies. 8 Essentials for NX Designers 8-3 Part structure Check boxes in the Part Navigator Red check box • • Indicates the current Show/Hide status. o Select the red check box of an item to show it. o Clear the red check box to hide an item and its children. Not available when Timestamp Order is active. 8 8-4 Essentials for NX Designers mt10051_s – NX 8.5 – © 2012 Siemens PLM Software Part structure Green check box • Only features have a green check box. • The green check box enables, or disables suppression. o Select the green check box to unsuppress the feature. o Clear the green check box to suppress the feature. Color coding and parent/child relationships in Part Navigator The different text colors for objects displayed in the Part Navigator indicate both their parent/child relationships and their Show/Hide status. Object relationship Color Red Parent Blue Child Gray Hidden 8 Essentials for NX Designers 8-5 Part structure Dependencies panel Use the Dependencies panel to view the parent-child relationships of the feature geometry selected in the main panel. Details panel Use the Details panel to view, and in some cases edit, the parameters belonging to the feature selected in the main panel. 8 8-6 Essentials for NX Designers mt10051_s – NX 8.5 – © 2012 Siemens PLM Software Part structure Preview panel Use the Preview panel to see preview images of selected items in the main panel. The selected item must be one that has an available preview object, such as a saved model view or drawing view. 8 Essentials for NX Designers 8-7 Part structure Timestamp order You can view the features in your work part in a timestamp order or by dependencies. The timestamp order is turned on by default. When the timestamp order is turned on: • All features in the work part appear in a history list of nodes in the order of their creation timestamp. • You cannot expand or collapse feature nodes. • You cannot view all node types. Part Navigator Name Model History Datum Coordinate System (0) Sketch (1) “PROFILE” (1) Extrude (2) Extrude (3) Unite (4) Revolve (5) Datum Plane (6) The timestamp order view is not available in the History-free mode. 8 8-8 Essentials for NX Designers mt10051_s – NX 8.5 – © 2012 Siemens PLM Software Part structure When the timestamp order is turned off: • All bodies in the work part, along with their features and operations, are shown in the main panel. • You can expand or collapse feature nodes. Part Navigator Name Unused Items Datum Plane (6) Reference Sets Model Sheet Body “Revolve (5)” Revolve (5) Datum Coordinate System (0) Solid Body “Extrude (2)” Unite (4) Solid Body “Extrude (3)” Extrude (2) Sketch (1) “PROFILE” 8 Essentials for NX Designers 8-9 Part structure Switch between timestamp order view and design view You can switch between the timestamp order view and the design view of the main panel of the Part Navigator . To enable the timestamp order view, do one of the following: • Choose Tools→Part Navigator→Timestamp Order. • Right-click in the background of the Part Navigator or in the title bar, and select the Timestamp Order check box. 8 8-10 Essentials for NX Designers mt10051_s – NX 8.5 – © 2012 Siemens PLM Software Part structure To enable the design view, do one of the following: • Choose Tools→Part Navigator and turn off Timestamp Order. • Right-click in the background of the Part Navigator or in the title bar and clear the Timestamp Order check box. 8 Essentials for NX Designers 8-11 Part structure Part Navigator shortcut menu Right-click a feature node in the Part Navigator to display a feature specific shortcut menu. The options available depend on the type of feature you select. Many options require the Modeling application to be active. • Hide and Show — Lets you show or hide feature and body objects. Items that you hide are still displayed in the Part Navigator, but in a gray text font. • Hide Parents and Show Parents — Display or hide parent curves, sketches, or datums. • Edit Parameters — Edit the feature’s parameters, the same as Edit→Feature→Edit Parameters. • Edit with Rollback — Roll the model back to its state just before the feature was created, and then open the feature’s creation dialog box. Edit with Rollback is shown in bold type in the shortcut menu. In any shortcut menu, the option in bold type is the default double-click action. • Suppress and Unsuppress — Temporarily remove and restore a feature display from the part history. A suppressed feature still affects some editing operations. • Reorder Before and Reorder After — Change the timestamp of features. Creation order is important to permit use of a feature as a parent, and in the Replace Feature command. You can also drag nodes to valid locations. 8 8-12 • Feature Group — Organize features in a named collection so that it is easier to identify them and use them in downstream operations. • Assign Feature Color — Assigns a color property to a feature. The color is inherited by all faces that are created or modified by the feature. • Replace — Replace a feature’s definition by another feature. • Show Dimensions — Display the feature’s parameter values until you refresh the display. Essentials for NX Designers mt10051_s – NX 8.5 – © 2012 Siemens PLM Software Part structure • Make Current Feature — Insert new features immediately after the current feature. • Extract Body Here — Extracts an associative copy of the body as it exists following the selected feature (in time stamp order). • Select Whole Branch — Select the feature and all nodes with earlier timestamps. • Filter — Simplify the display tree by hiding features by type or timestamp order. To turn off a filter, place the cursor in the Part Navigator away from a feature node, right-click and choose Apply Filter from the shortcut menu to make it inactive. • Make Sketch Internal and Make Sketch External — Internalize or externalize a sketch that is a parent of the selected feature. • Edit Sketch — Edit the parent sketch of the selected feature. This option appears only when the feature has a parent sketch. • Copy — Place a copy of a feature on a clipboard. • Delete — Delete the selected feature, the same as Edit→Delete. • Browse — Displays a graph view of features and relations between features. • Hide Body and Show — Hide or show the body containing the selected feature. • Rename — Append a user-defined name to the feature. • Browse — Explore the parent and child relationships of features. • Information — Display information about the selected feature in the Information window. • Properties — Open the properties dialog box for the selected feature. 8 General properties include the feature name. Attributes you assign appear in a column of the Part Navigator. See the online Help for details. Essentials for NX Designers 8-13 Part structure Feature Replay Use Feature Replay to review how features were used to construct a model. You can: • Manually step through the features of a model using the commands on the Feature Replay toolbar or Tools→Update menu. • Play, pause, and select a starting feature for an uninterrupted replay of the model using the Automatic Feature Replay command. • Set a time-interval for each step in an automatic replay. • Review features for problems during a feature replay, and fix them if necessary. The feature on which you stop the replay automatically becomes the current feature. When used with a Part Module, you can: • Deactivate the part module. • Specify part module outputs. • Update the input links to the Linked Part Module part. • Update the output links of the Linked Part Module part. Feature Replay is not a feature validation tool. Use the Playback command on the Edit→Feature menu for feature validation and correction. 8 8-14 Essentials for NX Designers mt10051_s – NX 8.5 – © 2012 Siemens PLM Software Part structure Where do I find it? Feature Replay Toolbar Prerequisite A feature must appear in the Part Navigator in order to step to it with Feature Replay. Tools→Update→ Make First Feature Current Make Previous Feature Current Make Next Feature Current Make Last Feature Current Make Next Boolean Current Automatic Feature Replay Format→Part Module→ Menu Specify Outputs Update Input References Update Output References 8 Essentials for NX Designers 8-15 Part structure Reorder Feature Use the Reorder Feature command to change the order in which a feature is applied to a body. The desired feature can be reordered before or after a selected reference feature. As you create features, a time stamp is assigned to each one. When you modify a body, the update follows the order of the feature time stamps. In this example, the interior topology of a part is modified by moving the shell feature up in the history tree. Where do I find it? 8 8-16 Application Modeling Toolbar Menu Edit Feature→Reorder Feature Edit→Feature→Reorder Right-click a feature node in the Part Navigator→Reorder. Shortcut menu In the Part Navigator, drag and drop feature nodes. Essentials for NX Designers mt10051_s – NX 8.5 – © 2012 Siemens PLM Software Part structure Reorder an object in the Part Navigator To change an objects timestamp order, use this procedure to reorder an object in the Part Navigator 1. In the Part Navigator, right-click the column heading and select Timestamp Order. 2. Drag the object to reorder it to the timestamp you require. If you attempt to create a circular relationship or position an object at an invalid timestamp, your edit will be rejected. 8 Essentials for NX Designers 8-17 Part structure Feature Dimension Use Feature Dimension to view and edit dimension values for feature parameters and sketches. 1. Internal sketch section dimensions 2. Feature parameter dimensions (Extrude) • The sketch dimensions must be driving dimensions. • You can move a feature dimension by dragging it. Not all features support dynamic dimension editing in the graphics window using Show Dimensions. Where do I find it? Application Toolbar Menu Graphics window and Part Navigator 8 8-18 Essentials for NX Designers Modeling, Shape Studio, Sheet Metal, and other applications Edit Feature→ Feature Dimension Edit→Feature→ Feature Dimension Right-click and choose Show Dimensions mt10051_s – NX 8.5 – © 2012 Siemens PLM Software Part structure Model information The Information menu offers a number of options to obtain information about the model. Information→Object • • Displays information about selected objects such as name, layer, color, object type, and geometric properties (length, diameter, start and end coordinates, etc.) in an Information window. Any type of geometric object may be selected including curves, edges, faces, and bodies. Information→Point • • Opens the Point dialog box. Displays absolute and work coordinate information of an explicit or implicit point you specify. Information→Spline • • Opens the Spline Analysis dialog box. You specify whether to display knot points and poles and the extent of the information for the analysis. Information→Surface • • Displays U and V directions, control polygons and patch boundaries of B-surfaces. Lists information such as degree and number of poles and patches. Information→Browser • Displays a graph view of features and relations between features.. Information→Expression→List All • • 8 Lists all expressions in the part in the Information window. From the Information window, you can print the listing or save it as a text file. Information→Expression→List All by Reference • • Identifies expressions that reference other expressions and the features that they define. You can use the Edit→Find option on the Information window menu bar to search for a specific expression. Essentials for NX Designers 8-19 Part structure Browser Use the Browser graph view window to explore basic parent-child relations between features and their ancestor and descendant objects. Non-feature geometry, such as non-associative curve parents, are also included in the browser window. When you roll-over an object node in the Browser window it highlights in the graphics window, and if it is associative, in the Part Navigator. 8 8-20 • You can click an expression parameter in a feature reference node and edit its value directly in the browser window. • You can explore the ancestors of a feature reference node and determine how they might be affected by an edit. Essentials for NX Designers mt10051_s – NX 8.5 – © 2012 Siemens PLM Software Part structure Where do I find it? Application Menu Modeling, Shape Studio Information→Browser Right-click a feature→Browse Graphics window Right-click an expression Right-click a feature→Browse Part Navigator Right-click an expression→Browse 8 Essentials for NX Designers 8-21 Part structure Types of features you can browse You can browse the following feature types in the Browser: • Body-based features • Curve features • Point features • Datum features • Sketch features To interact with a node in the browser: • Click a node to expand it. • Right-click a node to display a shortcut menu. • Double-click or right-click a node to edit it. You can also browse non-feature relations. • Expressions (both feature expressions and user expressions) • Non-feature geometry that has relations to a feature, such as a non-associative curve that is the parent of a feature You can perform the following actions on geometry in the browser: • Hide a body (using Hide Body) • Show parents • Hide parents • Show a body (using Show Body) You can use the following commands on features in the browser: 8 8-22 • Suppress Feature / Unsuppress Feature • Replace Feature • Make Current Feature / Make Current Tool Feature / Isolate Tool Body • Delete • Properties • Edit Parameters and Edit with Rollback Essentials for NX Designers mt10051_s – NX 8.5 – © 2012 Siemens PLM Software Part structure Referenced expressions If an expression defines a feature directly, the feature name is listed with it in the Expressions dialog box. Any expression can be referenced by the formula of other expressions. You can identify all referencing expressions by using List References in the shortcut menu. List referenced expressions 1. Choose Tools→Expression. 2. If necessary, change the Listed Expressions filter to list the expression. 3. Right-click the expression and choose List References. 8 An Information window lists the features and other expressions that reference the selected expression. Essentials for NX Designers 8-23 Part structure Simple Measure commands Use the Simple Measure commands to obtain measurements quickly. These commands have simplified dialog boxes. • Simple Distance calculates the distance between two objects. • Simple Angle calculates the angle between two objects. • Simple Length calculates the length of the selected curve. • Simple Radius calculates the radius of circular objects. • Simple Diameter calculates the diameter of circular objects. Where do I find it? Utility→Simple Measure Drop-down list→Simple 8 Distance Toolbar Menu 8-24 Essentials for NX Designers or Simple Angle or Simple Length or Simple Radius or Simple Diameter Analysis→Measure→Simple Distance or Simple Angle or Simple Length or Simple Radius or Simple Diameter mt10051_s – NX 8.5 – © 2012 Siemens PLM Software Part structure Measure Distance Use the Measure Distance command to obtain robust distance analysis information between any two objects such as points, curves, planes, bodies, edges, faces, or components. • You can specify measurements that are associative to the objects being measured. • You can specify to have information displayed in an Information window in addition to being displayed on-screen, and create on-screen annotation lines and dimension objects. • You can control the color and text characteristics of measurement objects. • To specify units for distance measurements, choose Analysis→Units. Where do I find it? Application Gateway Toolbar Menu Utility→Measure Distance Analysis→Measure Distance 8 Essentials for NX Designers 8-25 Part structure Find the minimum distance between two objects 1. On the Utility toolbar, click Measure Distance Analysis→Measure Distance. or choose 2. In the Measure Distance dialog box, from the Type list, select Distance. 3. In the Measurement group, from the Distance list, select Minimum. 4. Select the first point or object. 5. Select the second point or object. A temporary ruler and measurement result are displayed in the graphics window. In the Results Display group, select the Show Information Window check box to display result details in the Information window. 8 8-26 Essentials for NX Designers mt10051_s – NX 8.5 – © 2012 Siemens PLM Software Part structure Measure Bodies Use the Measure Bodies command to calculate the volume, mass, surface area, radius of gyration, weight, and centroid of selected bodies. To specify units for body measurements, choose Analysis→Units. There are two ways to assign a density to a solid body. • Choose Tools→Materials→Assign Materials and assign a material. • Choose Edit→Feature→Solid Density. The default density is specified in Modeling Preferences. Where do I find it? Application Toolbar Menu Gateway, Modeling, Shape Studio Active Mockup→Analysis Drop-down list→Measure Bodies Analysis→Measure Bodies Essentials for NX Designers 8 8-27 Part structure Assign a material to a solid body 1. Choose Tools→Material→Assign Materials. The materials in the NX Material Library are listed by default. You may create additional custom materials. 2. In the graphics window, select the solid body. 3. If the material is not listed in the Assign Material dialog box, expand the Filters list and search for the material by name, category, or type. 4. In the Materials dialog box, select a material from the Materials list. 5. Click OK. 8 8-28 Essentials for NX Designers mt10051_s – NX 8.5 – © 2012 Siemens PLM Software Part structure Delayed updates As you add features to your model, it may take noticeably longer to update. You can delay updates until after edits are made. From the main menu, choose Tools→Update→Delay Model Update, or on the Edit Feature toolbar, click Delay Model Update . • If Delay Model Update is inactive, the part is updated after the completion of each edit operation. This is the default setting. • If Delay Model Update is active, feature updates are delayed while edits are made. When Delay Model Update is active and edits are made, Update Model is available. Choose Tools→Update→Update Model, or, on the Edit Feature toolbar, click Update Model . The model is updated automatically when the part is saved. 8 Essentials for NX Designers 8-29 Part structure Activities: Part structure In the Part structure section, do the activity: • Reorder Features • Explore object and feature relations with the Browser • Examine part structure 8 8-30 Essentials for NX Designers mt10051_s – NX 8.5 – © 2012 Siemens PLM Software Part structure Summary: Part structure In this lesson, you examined features, expressions, design intent, and properties of a model. These skills are important to review models created by other users. In this lesson you: • Accessed the Part Navigator. • Identified expressions and feature dependency with the Part Navigator and feature Browser. • Reviewed the model construction using Feature Replay, Suppress, and Unsuppress. • Measured a distance. • Calculated mass properties. 8 Essentials for NX Designers 8-31 8 Lesson 9 Using sketches Purpose This lesson explains additional sketch editing methods. Objectives Upon completion of this lesson, you will be able to: • Edit sketches directly in Modeling and in the Sketch task environment. • Determine an alternate solution. • Attach and Reattach a sketch. • Mirror sketch curves. • Make sketch curves symmetric. 9 Essentials for NX Designers 9-1 Using sketches Edit sketches with drag You can use drag to edit the location and shape of your sketch. You can drag unconstrained sketch curves or points in unconstrained directions. You can also use the Dimensions dialog box to edit a dimension by using the value slider. Techniques for editing sketch curves with drag. • There is no dialog box for this command. You can just drag selected objects in the graphics window. • You can drag sketch curves that are partially constrained or unconstrained. • You can drag fully constrained sketches if they have not yet been positioned. When you drag constrained curves they are scaled as necessary to preserve the constraints. • You can apply Inferred constraints if you drag the free end of a line. In the following example, L5 (1) is being dragged while L4 and L6 (2) stretch. L5 is constrained so it maintains its angular and length relationship. 9 9-2 Essentials for NX Designers mt10051_s – NX 8.5 – © 2012 Siemens PLM Software Using sketches Drag to assist sketch constraints You can drag curves to approximate the correct location before you constrain them. This is useful when constraining curves at their original location distorts the sketch, making it difficult to continue. The following example shows the distortion that can be caused when you attempt to drag objects with too many applied constraints. The following example shows the result of dragging an entire unconstrained profile from one quadrant to another. 9 Essentials for NX Designers 9-3 Using sketches Copy, move, and edit sketch objects To Move curves, points, or dimensions Do This Drag the curves, points, or dimensions Move curves or points vertically or horizontally with snapping Hold Shift and drag the curves or points Move curves or points vertically or horizontally without snapping Hold Shift+Alt and drag the curves or points Copy curves or points Copy curves or points vertically or horizontally without snapping Edit objects Choose a command Hold Ctrl and drag the curves or points Hold Ctrl+Shift and drag the curves or points Double–click the objects Right–click the objects If you are in another command that requires a selection, you must exit the command before you perform these actions. To exit a command, press Esc. 9 9-4 Essentials for NX Designers mt10051_s – NX 8.5 – © 2012 Siemens PLM Software Using sketches Create Inferred Constraints Use the Create Inferred Constraints option to turn on inferred geometric constraints during curve construction. This option is turned on by default, and it creates the geometric constraints that you select in the Inferred Constraints and Dimensions dialog box. The setting for this option is stored with each sketch in the part file. If you turn off this option, you can take advantage of the geometric constraints as you work, but the actual geometric constraints are not stored in your sketch. Consider turning this option off when: • You have a large complicated sketch and you do not want to store all the geometric constraints. • You want to record your design intent using your own geometric constraints instead of the ones that NX infers. In the following example, the Create Inferred Constraints option is turned off. The parallel (1) and tangent (2) geometric constraints are available during curve creation, but the geometric constraints are not created when the curve is completed. • To lock a previewed geometric constraint before you select the end of the curve, click the middle mouse button. • To sketch curves without creating geometric constraints, hold the Alt key to temporarily disable the following: o Create Inferred Constraints option o Sketch help lines o Snap point Essentials for NX Designers 9 9-5 Using sketches Where do I find it? Toolbar (Modeling) Direct Sketch→Create Inferred Constraints (Sketch task environment) Sketch Tools→Create Inferred Constraints Menu (Modeling) Tools→Sketch Constraints→Create Inferred Constraints (Sketch task environment) Tools→Constraints→Create Inferred Constraints 9 9-6 Essentials for NX Designers mt10051_s – NX 8.5 – © 2012 Siemens PLM Software Using sketches Auto Constrain The Auto Constrain command creates specific multiple geometric constraint types to selected sketch objects. The selected geometry is analyzed based on the command settings and the constraints are applied to your sketch. This can be especially useful when you add geometry to the active sketch, particularly if that geometry was imported from a different CAD system. You can also use this to apply a single constraint type to multiple sketch objects, for example apply a tangent constraint to multiple fillets and their adjacent curves. Where do I find it? Toolbar (Modeling) Direct Sketch→Auto Constrain (Sketch task environment) Sketch Tools→Auto Constrain Menu (Modeling) Tools→Sketch Constraints→Auto Constrain (Sketch task environment) Tools→Constraints→Auto Constrain 9 Essentials for NX Designers 9-7 Using sketches Auto Dimension Use the Auto Dimension command to create dimensions on selected curves and points according to a set of rules. You can apply the following rules in any order. • Create Horizontal and Vertical Dimensions on Lines • Create Dimensions to Reference Axes • Create Symmetric Dimensions • Create Length Dimensions • Create Adjacent Angles Driving and Automatic Dimensions You can create two types of dimensions. Driving Creates a dimension based on an expression. You can convert driving dimensions to reference dimensions. Automatic This type of dimensional constraint can only be created by auto dimensioning. Automatic dimensions remove degrees of freedom from the sketch, and act like a constant length or angle constraint with a value. • When you drag sketch curves, automatic dimensions are relaxed, allowing you to shape the sketch. After the drag, the new shape will be constrained by the automatic dimensions again. • If you add a constraint that conflicts with an automatic dimension, the automatic dimension is deleted. • You can convert automatic dimensions into driving or reference dimensions. All dimensions are displayed in the Part Navigator when Timestamp Order is turned off in the Unused Items→Sketch→Curves and Dimensions→Dimensions folder. 9 Why should I use it? In Modeling, use this command to assist in creating a fully constrained sketch by removing all degrees of freedom from the selected curves. In Drafting, use this command to fully dimension selected sketch curves in a drawing. 9-8 Essentials for NX Designers mt10051_s – NX 8.5 – © 2012 Siemens PLM Software Using sketches Where do I find it? Toolbar (Modeling) Direct Sketch→Auto Dimension (Drafting and Sketch task environment) Sketch Tools→Auto Dimension Menu (Modeling) Tools→Sketch Constraints→Auto Dimension (Drafting and Sketch task environment) Tools→Constraints→Auto Dimension 9 Essentials for NX Designers 9-9 Using sketches Activity: Auto Dimensioning Rules In the Using sketches section, do the activity: Auto Dimensioning Rules 9 9-10 Essentials for NX Designers mt10051_s – NX 8.5 – © 2012 Siemens PLM Software Using sketches Alternate Solution Use the Alternate Solution command to display alternate solutions for both dimensional and geometric constraints, and select a result. The example below shows how the geometry changes when you choose Alternate Solution and select a dimension. Perpendicular, Horizontal, and Vertical dimensions maintain their direction when the expression value is set to zero. You can also enter negative values for these three dimension types to achieve the same results as using the Alternate Solution command. Where do I find it? Toolbar (Modeling) Direct Sketch→Alternate Solution (Sketch task environment) Sketch Tools→Alternate Solution Menu (Modeling) Tools→Sketch Constraints→Alternate Solution (Sketch task environment) Tools→Constraints→Alternate Solution 9 Essentials for NX Designers 9-11 Using sketches Use Alternate Solution on tangent constraints 1. On the Sketch Tools toolbar, click Alternate Solution . 2. For Object 1, Select Linear Dimension or Geometry , select either the line or arc. If either curve does not have a tangency constraint you will not be able to select the object. But you can select the geometry in any order. 3. For Object 2, Select Tangent Geometry, select the corresponding line or arc. If the range of movement is limited to a single direction this step may not be necessary. 4. Click Close. In the following example, Alternate Solution was used to properly create the fillet by modifying the tangent constraint. 9 9-12 Essentials for NX Designers mt10051_s – NX 8.5 – © 2012 Siemens PLM Software Using sketches Use Alternate Solution on a dimension 1. On the Sketch Tools toolbar, click Alternate Solution . 2. For Object 1, Select Linear Dimension or Geometry, select a sketch dimension. The change is immediate. Simply select the dimension again to restore the previous solution. In the following example, the sketch dimension p19 (1) was selected and an alternate solution found. In this case the alternate solution was to reverse the direction of the sketch curves (2). 9 Essentials for NX Designers 9-13 Using sketches Activities: Experiment with alternate solutions In the Using sketches section, do the activity: Experiment with alternate solutions 9 9-14 Essentials for NX Designers mt10051_s – NX 8.5 – © 2012 Siemens PLM Software Using sketches Edit Dimension Associativity Use the Edit Dimension Associativity command to attach an existing dimension to different objects. When you attach a dimension you can: • Retain the expression value and resize the target geometry to match it. • Change the expression value to match the target geometry. Perpendicular, Horizontal, and Vertical dimensions will maintain their creation direction so that the dimension will not flip to a different correct result. Where do I find it? Toolbar (Modeling) Direct Sketch→Edit Dimension Associativity (Sketch task environment) Sketch Tools→Edit Dimension Associativity Menu Shortcut Menu (Modeling) Tools→Sketch Constraints→Edit Dimension Associativity (Sketch task environment) Tools→Constraints→Edit Dimension Associativity Right-click a dimension and choose Edit Associativity Essentials for NX Designers 9-15 9 Using sketches Attach a Dimension to different geometry This example shows you how to attach a dimension to a different curve. Note that you can optionally measure the target geometry and assign its geometric value to the dimension variable. 1. Right–click the dimension leader line you want to attach and choose Edit Associativity. 2. Expand the Settings group and make sure Expression Mode is set to Remove Expression, Measure Geometry. 9 9-16 Essentials for NX Designers mt10051_s – NX 8.5 – © 2012 Siemens PLM Software Using sketches 3. Left–click the new curve. 9 Essentials for NX Designers 9-17 Using sketches Reattach Sketch Use the Reattach command to: • Move a sketch to a different plane, face, or path. • Switch a Sketch in Place to a Sketch on Path and vice versa. • Change the location of a sketch on path along the path to which it is attached. • Specify a new horizontal or vertical reference. Where do I find it? Toolbar (Modeling) Direct Sketch→Reattach (Sketch task environment) Sketch→Reattach Menu (Modeling and Sketch task environment) Tools→Reattach 9 9-18 Essentials for NX Designers mt10051_s – NX 8.5 – © 2012 Siemens PLM Software Using sketches Reattach a sketch on plane Use this procedure to reattach a sketch to a planar surface. 1. Open the target sketch for editing. 2. On the Direct Sketch toolbar, click Reattach . 3. Select the new target planar surface. The preview sketch CSYS moves from the original face to the new face. 4. Optional: Expand the Sketch Orientation group, from the Reference list, choose either Horizontal or Vertical. 5. Optional: Click Select Reference and define the new reference direction . 6. Click OK. 9 Essentials for NX Designers 9-19 Using sketches Activities: Reattach sketches In the Using sketches section, do the activity: • Reattach a sketch to a new face 9 9-20 Essentials for NX Designers mt10051_s – NX 8.5 – © 2012 Siemens PLM Software Using sketches Mirror Curve Use the Mirror Curve command to make a mirrored copy of sketch geometry through a specified sketch line. NX applies mirror geometric constraints to all the geometry. Where do I find it? Toolbar (Modeling) Direct Sketch→Mirror Curve (Drafting and Sketch task environment) Sketch Tools→Mirror Curve Menu (Modeling and Drafting) Insert→Sketch Curve→Mirror Curve (Sketch task environment) Insert→Curve from Curves→Mirror Curve Mirror sketch curves 1. On the Direct Sketch toolbar, click Mirror Curve . 2. Select the curves you need to mirror. 9 3. For the Centerline, select an existing sketch curve. 4. Click OK. Essentials for NX Designers 9-21 Using sketches Make Symmetric Use the Make Symmetric command to constrain two points or curves to be symmetric about a centerline in a sketch. You can apply the symmetry constraint between two objects of the same type: • Lines • Arcs • Circles You can also make different point types symmetric. For example, you make the end of a line and the center of an arc symmetric about a line. Why should I use it? Use this command when you create or edit a sketch and you want to control the position of existing sketch geometry to be symmetric to a centerline. To create a Symmetric constraint with Make Symmetric, the Sketch Style command, Create Inferred Constraints option must first be selected. 9 9-22 Essentials for NX Designers mt10051_s – NX 8.5 – © 2012 Siemens PLM Software Using sketches Where do I find it? (Modeling) Direct Sketch→Make Symmetric (Drafting and Sketch task environment) Sketch Toolbar Tools→Make Symmetric (Modeling and Drafting) Insert→Sketch Constraint→Make Symmetric Menu (Sketch task environment) Insert→Make Symmetric 9 Essentials for NX Designers 9-23 Using sketches Activities: Mirror and Make Symmetric In the Using sketches section, do the activity: Create Symmetric Constraints 9 9-24 Essentials for NX Designers mt10051_s – NX 8.5 – © 2012 Siemens PLM Software Using sketches Sketch evaluation and update techniques You would use this process to control when the system evaluates a sketch for updating. • Click Delay Evaluation • Create or edit sketch constraints or curves. • Click Evaluate Sketch • Optional: To update the model while still in the sketch, on the Sketch . . Tools toolbar, click Update Model . Update Model is not available when you use Edit with Rollback to open your sketch for editing. However, all models are updated as soon as you exit the sketch. 9 Essentials for NX Designers 9-25 Using sketches Summary: Using sketches Sketching can used to plan, edit, and manipulate your design through every phase of the design cycle. In this lesson you: • Edited sketches directly in Modeling and in the Sketch task environment. • Created sketches using the Auto Dimensioning command. • Applied alternate solutions to obtain appropriate profiles. • Reattached sketches. • Mirrored curves. • Made curves symmetric. 9 9-26 Essentials for NX Designers mt10051_s – NX 8.5 – © 2012 Siemens PLM Software Lesson 10 Trim Body Purpose This lesson introduces the Trim Body command to define the topology of a solid body. Objectives Upon completion of this lesson, you will be able to: • Trim a solid body to a plane or sheet body. 10 Essentials for NX Designers 10-1 Trim Body Trim Body Use Trim Body to trim one or more target bodies using a face or plane. You can specify the portion of the body to retain and the portion to discard. The target bodies take the shape of the trimming geometry. • You must select at least one target body. • You can select a single face, multiple faces from the same body, or a datum plane to trim the target bodies. • You can define a new plane to trim the target bodies. You would use Trim Body to remove: • Material using datum planes for complex chamfers or cutouts. • Material using surfaces (sheet bodies) for more complex shapes. • Overlapping geometry before completing other boolean operations. Where do I find it? Application Modeling Toolbar Menu Feature→Trim Body Insert→Trim→Trim Body 10 10-2 Essentials for NX Designers mt10051_s – NX 8.5 – © 2012 Siemens PLM Software Trim Body Trim a solid body to a face This example shows how to trim a single, solid target body to the face of a sheet body. 1. On the Feature toolbar, click Trim Body Body. or choose Insert→Trim→Trim 2. Select the target body to trim. 3. In the Tool Option list, make sure Face or Plane is selected. 4. In the Tool group, make sure that Select Face or Plane is active. 5. Select the face of the sheet body. 10 Essentials for NX Designers 10-3 Trim Body A vector points toward the portion of the target body to be removed. 6. (Optional) If the vector is not pointing toward the portion of the target body you want to remove, click Reverse Direction . 7. Click OK or Apply to create the Trim Body feature. 10 10-4 Essentials for NX Designers mt10051_s – NX 8.5 – © 2012 Siemens PLM Software Trim Body Activities: Trim Body In the Trim Body section, do the activity: • Trim a solid body 10 Essentials for NX Designers 10-5 Trim Body Projects: Trim Body In the Projects section, there is one trimming project. Tier 1 Cylinder head part 1 In the project you create and constrain a sketch curve to create a revolved trimming sheet. The trimming sheet is used to trim the cylinder head body. 10 10-6 Essentials for NX Designers mt10051_s – NX 8.5 – © 2012 Siemens PLM Software Trim Body Summary: Trim Body Use the Trim Body command to define the topology of a body. In this lesson you: • Trimmed a solid body to a plane and a sheet body. 10 Essentials for NX Designers 10-7 10 11 Lesson 11 Swept feature options Purpose This lesson introduces draft, offsets, and selection intent to define profiles and swept features. Objectives Upon completion of this lesson, you will be able to: • Apply selection intent to define sections from intersecting curves and multiple loops. • Create an extruded feature with offsets. • Create an extruded feature with draft. Essentials for NX Designers 11-1 Swept feature options 11 Extrude start and end limits Use the limit options to define the overall construction method and the extents of the extrude feature. Options 11-2 Value Specify numeric values for the start or end of the extrusion. Symmetric Value Converts the Start limit distance to the same value as the End limit. Until Next Extends the extrude feature to the next body along the direction path. Until Selected Extends the extrude feature to a face, datum plane, or body that you select. Until Extended Trims the extrude feature (if it is a body) to a face you select when the section extends beyond its edges. Through All Extends the extrude feature completely through all selectable bodies along the path of the specified direction. Essentials for NX Designers mt10051_s – NX 8.5 – © 2012 Siemens PLM Software Swept feature options 11 Extrude with offset The Offset options lets you specify up to two offsets to the profile for extruded and revolved sections. You can assign unique values for both offsets. You can: • Type values for the offsets in the Start and End boxes in the dialog box. • Type values in on-screen input boxes in the graphics window. • Drag the offset handles. Options None Create no offset. Single-Sided Add a single end offset to the extrude. Two-Sided Add an offset with duplicate start and end values, measured from opposite sides of the section. The value for both start and end is determined by the last one you specify. Symmetric Add an offset with duplicate start and end values. Start Start the offset at the value you specify, measured from the section. End End the offset at the value you specify, measured from the section. Essentials for NX Designers 11-3 Swept feature options 11 Two sided offset examples The start and end offset values may be positive or negative. The positive direction is shown by the End Offset drag handle. Start Offset Zero, End Offset Positive Start Offset Zero, End Offset Negative Start Offset Negative, End Offset Positive 11-4 Essentials for NX Designers mt10051_s – NX 8.5 – © 2012 Siemens PLM Software Swept feature options 11 Single-sided offset examples The single-sided examples are based on offsets to the section shown. Offset value too large If the end value becomes so large that a self-intersecting body is created, the preview disappears. Smaller positive offset In this example the offset is small enough to support a preview. The offset body is valid. Essentials for NX Designers 11-5 Swept feature options 11 Negative offset In this example the offset is negative, and small enough to support a preview. The offset body is valid. 11-6 Essentials for NX Designers mt10051_s – NX 8.5 – © 2012 Siemens PLM Software Swept feature options 11 Extrude with draft You can add draft, or slope, to one or more sides of an extrude feature. You can only add a draft to an extrude feature based on a planar section. Draft types: • From Start Limit – Creates a draft beginning from the extrude start limit. The original size of the extruded section is maintained at the start limit. • From Section – Creates a draft beginning from the extrude section. The original size of the extruded section is maintained at the section plane. • From Section – Asymmetric Angle – Available when the extrude feature extends from both sides of the section. This creates a draft starting from the extrude section, sloping in different directions both in front and back of the section. Essentials for NX Designers 11-7 Swept feature options 11 • From Section – Symmetric Angle – Available when the extrude feature extends from both sides of the section. This creates a draft starting from the extrude section, sloping at the same angle in opposite directions both in front and back of the section. • From Section – Matched Ends – Available when the extrude feature extends from both sides of the section. This creates a draft starting from the extrude section, sloping in opposite directions both in the front and the back of the section. The shape at the end limit is matched to that of the start limit, and the draft angle for the end limit changes to maintain the matched shape Angle options: 11-8 • Single – Adds a single draft angle for all faces of the extrude feature. • Multiple – Adds unique draft angles to each tangent chain of faces of the extrude feature. Essentials for NX Designers mt10051_s – NX 8.5 – © 2012 Siemens PLM Software Swept feature options 11 Positive and negative draft angles If you look at the body with your eye positioned with respect to the draft vector as shown, positive draft angles (1) enable you to see the draft feature faces, and negative draft angles (2) hide the draft feature faces. Draft and the extrude direction Draft is measured with respect to the extrude direction. The extrude direction does not need to be perpendicular to a planar section. Essentials for NX Designers 11-9 Swept feature options 11 Draft offset example Draft offset example is based on this extruded section. 1. Draft option is From Section-Asymmetric Angle 2. Front Angle value is set to 5° 3. Back Angle value is set to 0° 4. Offset option is Two Sided 5. Start offset is –5 6. End offset is 5 11-10 Essentials for NX Designers mt10051_s – NX 8.5 – © 2012 Siemens PLM Software Swept feature options 11 DesignLogic parameter entry options Parameter entry options let you define your model parametrically as you specify feature values. To access the options, click next to the text input box. You may specify a value based on a: • Measurement. • Formula. • Math or knowledge-based function. • Reference to an existing value. • Conversion of the above to a constant. • Recently used value that you want to use again. Essentials for NX Designers 11-11 Swept feature options 11 Reference existing parameters 1. From the parameter entry options list, select Reference. The Parameter Selection dialog box appears. Initially, the list is empty. 2. Select an existing feature. The list is populated with the feature’s parameters and their descriptions. 3. Select a parameter (1). 4. Click OK (2). The parameter name now appears in the box (3). 11-12 Essentials for NX Designers mt10051_s – NX 8.5 – © 2012 Siemens PLM Software Swept feature options 11 Activities: Swept feature options In the Swept feature options section, do the activities: • Extrude using selection intent • Extrude with offsets • Extrude with draft Essentials for NX Designers 11-13 Swept feature options 11 Project: Advanced sweeps In the Projects section, there are three advanced sweeping projects. Tier 1 Pulley - part 3 Tier 2 Flywheel - part 3 Tank - part 3 These projects refine your basic compressor model bodies with more advanced sweeping techniques. 11-14 Essentials for NX Designers mt10051_s – NX 8.5 – © 2012 Siemens PLM Software Swept feature options 11 Summary: Swept feature options Use selection intent to quickly specify sections by applying rules to complex sets of curves. Extrude or revolve with offsets to thicken simple sections or alter sections. Incorporate draft in extruded features instead of using separate draft features to simplify your history tree. Use DesignLogic to increase productivity when modelling parametrically. In this lesson you: • Applied selection intent to define sections. • Extruded with offsets. • Extruded with draft. Essentials for NX Designers 11-15 11 Lesson 12 Hole features 12 Purpose This lesson introduces the general hole feature. Objectives Upon completion of this lesson, you will be able to: • Create general hole features. • Position hole features. • Edit the parameters and location of hole features. Essentials for NX Designers 12-1 Hole features Hole Use the Hole command to add the following types of hole features in a part or assembly: 12 • General holes (simple, counterbored, countersunk, or tapered form) • Drill Size holes • Screw Clearance holes (simple, counterbored, or countersunk form) • Threaded holes • Holes on non-planar faces • Holes through multiple solids as a single feature • Multiple holes as a single feature 1. Threaded Hole 2. Counterbored 3. Countersunk Where do I find it? 12-2 Application Modeling Toolbar Menu Feature→Hole Insert→Design Feature→Hole Essentials for NX Designers mt10051_s – NX 8.5 – © 2012 Siemens PLM Software Hole features Hole dialog box The Hole dialog box includes four groups that are unique to hole features. • • • • Type Position Direction Form and Dimensions 12 The options available within the groups will change depending on which type and form you select. Essentials for NX Designers 12-3 Hole features Hole positioning options In the Position group, you can use one of the following methods to specify the position of the hole feature. 12 Sketch Section – Create a sketch to define the location of the center of the hole. Point – Specify the center of the hole using existing points. Use snap point and selection intent options to select existing points or feature points. 12-4 Essentials for NX Designers mt10051_s – NX 8.5 – © 2012 Siemens PLM Software Hole features Hole direction options In the Direction group, you can use one of the following methods to specify the position of the hole feature. 12 Normal to Face – Select a face. The hole is normal to the selected face at the position point. Along Vector – Specify a vector for hole direction by using vector construction options or the vector dialog box. In the illustration below, an associative datum axis provides the direction of the narrow hole. Essentials for NX Designers 12-5 Hole features Hole form and dimension options Simple 1. Diameter 2. Depth 12 3. Tip Angle Counterbore 1. C-Bore Diameter 2. C-Bore Depth 3. Depth Countersink 1. C-Sink Diameter 2. C-Sink Angle 3. Depth Tapered 1. Diameter 2. Taper Angle 3. Depth 12-6 Essentials for NX Designers mt10051_s – NX 8.5 – © 2012 Siemens PLM Software Hole features Create a General Hole feature This example shows how to create a General Hole feature at the center of circular edge. 1. On the Feature toolbar, click Hole Feature→Hole. 12 or choose Insert→Design 2. In the Hole dialog box, from the Type list, select General Hole. 3. On the Selection bar, make sure that Arc Center is selected. 4. In the graphics window, click on the cylindrical edge to select the arc center. 5. In the Form and Dimensions group, from the Form list, select the form. For this example, Countersunk is selected. 6. In the Dimension group, enter values for C–Sink Diameter, C–Sink Angle, and Diameter. For this example, the Depth Limit list is set to Through Body. Essentials for NX Designers 12-7 Hole features 7. Click OK to create the General Hole feature. 12 Final Hole Countersink angle Countersink diameter Hole diameter 12-8 Essentials for NX Designers mt10051_s – NX 8.5 – © 2012 Siemens PLM Software Hole features Activities: Hole features In the Hole features section, do the activities: • Create holes in a compressor housing • Edit holes of a compressor housing 12 Essentials for NX Designers 12-9 Hole features Project: Hole features In the Projects section, there are four Hole projects. 12 Tier 1 Pulley - part 4 Tier 2 Handle - part 2 Flywheel - part 4 Tank - part 4 In these projects you create fastener holes, shaft holes and keyway holes for the components of the compressor. 12-10 Essentials for NX Designers mt10051_s – NX 8.5 – © 2012 Siemens PLM Software Hole features Summary: Hole features Hole features are one of several features with predefined shapes. In this lesson you: • Created general hole features. • Positioned a hole using a sketch. • Edited parameters and locations of holes. 12 Essentials for NX Designers 12-11 12 Lesson 13 Shell 13 Purpose This lesson introduces the Shell command. Objectives Upon completion of this lesson, you will be able to: • Create a shell feature. • Specify faces to be removed, and apply an alternate thickness to a face. Essentials for NX Designers 13-1 Shell Shell Use the Shell command to hollow out a solid body or to create a shell around it by specifying wall thicknesses. You can also assign individual thicknesses to faces or remove individual faces. 13 Where do I find it? 13-2 Application Modeling Toolbar Menu Shortcut menu Feature→Shell Insert→Offset/Scale→Shell Right-click a solid body→Shell Essentials for NX Designers mt10051_s – NX 8.5 – © 2012 Siemens PLM Software Shell Create a shell 1. On the Feature toolbar, click Shell . 2. Choose the type of shell you want to create: • • in the Face to Remove Faces, Then Shell — Click Select Face Pierce group to specify one or more faces to remove from the target solid. Shell All Faces — Click Select Body to select the body to shell. in the Body to Shell group 3. In the Thickness group, type a distance value in the Thickness box. 4. (Optional) In the Thickness group, click Reverse Direction . 5. (Optional) Assign different thicknesses to different faces in the solid. 6. (Optional) Set or change the Tangent Edges, Resolve Self-intersections Using Patches, and Tolerance options in the Settings group. 7. Click OK or Apply to create the shell. Essentials for NX Designers 13-3 13 Shell Assign alternate thicknesses 1. Click Select Face in the Alternate Thicknesses group and select the faces for the first face set. 2. Type a thickness value in the Thickness n box. You can also drag the thickness handle or type a value in its on-screen input box. 13 Thickness n refers to Thickness 1, Thickness 2, Thickness 3, and so on. If the direction is wrong, click Reverse Direction 3. Click Add New Set set. for the face set. to complete the current face set and begin a new You can also complete the set by clicking the middle mouse button. 4. Repeat this sequence for each set of faces that require a unique wall thickness. 13-4 Essentials for NX Designers mt10051_s – NX 8.5 – © 2012 Siemens PLM Software Shell Shell options You can right-click the section, preview, axis vector, or handles to quickly access many of the following options. Option Remove Faces, Then Shell Shell All Faces Select Face Description Remove some faces of the body before shelling is done. Shell all faces of the body. Select one or more faces from a body you are going to shell. 1 Select Body The first face selected sets the body to shell. 2 Select the body you want to shell. 3 Thickness Specify a thickness for the shell walls. (Thickness group) Reverse Direction Select Face Drag the thickness handle, or type a value in the on-screen input box or in the dialog box. Change the direction of the thickness. You can also right-click the thickness direction cone head and choose Reverse Direction, or double-click the direction cone head. Select faces for a thickness set with a unique thickness value for all faces in the set. 2 Complete the set by clicking Add New Set or by clicking the middle mouse button. Thickness n (Alternate Thickness group) You can add as many face sets as the model allows. Specify an independent thickness value for the currently selected thickness set in the List. You can drag the face set handle, or type a value in the on-screen input box or dialog box. The Thickness n label changes to match the currently selected Thickness set; Thickness 1, Thickness 2, etc. 1. Appears only when the Type is Remove Faces, Then Shell. 2. Selection Intent for faces is available. 3. Appears only when the Type is Shell All Faces. Essentials for NX Designers 13-5 13 Shell Option Add New Set List Description Complete the current face set. You can also complete the current face set by clicking the middle mouse button. Thickness sets appear in the list with their name, value, and expression information. To select a thickness set, click its on-screen input box in the graphics window or click its entry in the List. 13 Delete a thickness set in the list. Resolve Self-intersections Using Patches Tangent Edges Tolerance 13-6 Essentials for NX Designers You can also delete a thickness set by right-clicking it in the list and choosing Delete or by right-clicking its handle and choosing Delete. When selected, NX repairs self-intersections caused by offsetting surfaces in the body, by approximating the face within the specified Tolerance. Use this option for complicated surfaces that would fail due to self-intersections during shell creation. Extend Shelf Face at Tangent Edge — Allow the creation of edge faces along smooth boundary edges. Extend Tangent Face — Prevent the creation of edge faces along smooth boundary edges. Enter a new tolerance value here to override the modeling distance tolerance for the shell operation. mt10051_s – NX 8.5 – © 2012 Siemens PLM Software Shell Selection Intent face rules When a feature requires a collection of faces, Face Rule options are available. The list displays the face selection rules that are applicable to the feature you are creating. Rule Description Single Face Single-select one or more faces as a simple list of objects without intent. Tangent Faces Select a single face that acts as the seed of a collection of smoothly connected faces. Adjacent Faces Collect all faces that are immediately adjacent to the single face you select. Face and Adjacent Faces Collect the selected face and faces that are immediately adjacent to the single face you select. Feature Faces Collect all faces produced by the feature responsible for the face you select. Specify a region of faces. Region Faces Select a single seed face, and then specify the boundary faces. Tangent Region Faces Select a seed face and then, optionally, one or more boundary faces. Body Faces Collect all faces of the body containing the single face you select Essentials for NX Designers 13-7 13 Shell Activities: Shell In the Shell section, do the activities: • Create a shell • Create a shell with alternate thickness 13 13-8 Essentials for NX Designers mt10051_s – NX 8.5 – © 2012 Siemens PLM Software Shell Summary: Shell Use the Shell command to create a cavity inside, or a shell around an existing solid body, based on a specified thickness. In this lesson you: • Created a shell with a uniform thickness. • Created a shell and selected multiple faces to remove. • Created a shell and specified an alternate thickness for a face. Essentials for NX Designers 13 13-9 13 Lesson 14 Associative copies Purpose This lesson introduces the Pattern Feature, Mirror Body and Feature Group commands. Objectives 14 Upon completion of this lesson, you will be able to: • Create a rectangular pattern of features. • Create a circular pattern of features. • Mirror a body. Essentials for NX Designers 14-1 Associative copies Pattern Feature Use the Pattern Feature command to create patterns of features (linear, circular, polygon, etc.) with various options for defining pattern boundaries, orientation of instances, clocking and variance. • Linear Polygon Along Circular Spiral General Reference • For a Linear layout, you can specify a Symmetric pattern in one or both directions. You can also specify to Stagger columns or rows. • For a Circular or Polygon layout, you can choose to radiate a pattern. • You can export pattern parameter values to a spreadsheet and make positional edits that are propagated back to your pattern definition. 14 14-2 You can create pattern features using a variety of pattern layouts. Essentials for NX Designers mt10051_s – NX 8.5 – © 2012 Siemens PLM Software Associative copies • You can explicitly select individual instance points for clocking, suppression and variance of pattern features. • You can control the orientation of a pattern. 14 Orientation same as input Orientation follows pattern (circular) Where do I find it? Application Prerequisite Modeling and Shape Studio History mode Toolbar Menu Feature→Pattern Feature Insert→Associative Copy→Pattern Feature Essentials for NX Designers 14-3 Associative copies Pattern Feature methods Simple 14 • Simple design features such as holes and extruded features are supported. • One input feature per output pattern. • Multi-body features are supported. • All features which support copy-paste are supported. • Detailed features such as blends and drafts are supported. • Each instance of the pattern is fully evaluated. • Works with multiple input features. • Multi-body features are supported. • You can reuse references to the input feature and control which references from the input features are evaluated at each instance location. • Advanced hole functions are supported. • Sketch features are supported. Variational 14-4 Essentials for NX Designers mt10051_s – NX 8.5 – © 2012 Siemens PLM Software Associative copies Create a linear pattern of features in two directions This example shows you how to create a linear pattern of features in two directions. 14 1. On the Feature toolbar, click Pattern Feature . 2. Select features to pattern. 3. In the Pattern Definition group, from the Layout list, select Linear Essentials for NX Designers . 14-5 Associative copies 4. Select an edge to define Direction 1. 5. In the Direction 1 section: 14 • From the Spacing list, choose Count and Span. • In the Count box, type 5. • In the Span Distance box, type 145. 6. In the Direction 2 section, select the Use Direction 2 check box. 7. Use Specify Vector to define Direction 2. 14-6 Essentials for NX Designers mt10051_s – NX 8.5 – © 2012 Siemens PLM Software Associative copies 8. In the Direction 2 section: • From the Spacing list, choose Count and Pitch. • In the Count box, type 3. • In the Pitch Distance box, type 55. 14 9. Choose another command or click OK to create the pattern. Essentials for NX Designers 14-7 Associative copies Create a circular pattern of concentric features This example shows you how to create a partial circular pattern of features that are concentric. 14 1. On the Feature toolbar, click Pattern Feature . 2. Select the features to pattern. 3. In the Pattern Definition group, from the Layout list, select Circular . 4. Under Rotation Axis, click Specify Vector. 14-8 Essentials for NX Designers mt10051_s – NX 8.5 – © 2012 Siemens PLM Software Associative copies 5. Specify a vector of rotation. 14 6. Specify a point of rotation. Essentials for NX Designers 14-9 Associative copies 7. Under Angular Direction: • From the Spacing list, choose Pitch and Span. • From the Define Pitch As list, choose Angle. • In the Pitch Angle box, type 30. • In the Span Angle box, type 270. 14 8. Under Radiate: 14-10 • Select the Create Concentric Members check box. • Make sure the Include First Circle check box is selected. • From the Spacing list, choose Pitch and Span. • In the Pitch Distance box, type – 20. • In the Span Distance box, type – 50. Essentials for NX Designers mt10051_s – NX 8.5 – © 2012 Siemens PLM Software Associative copies 9. Choose another command or click OK to create the pattern. 14 Essentials for NX Designers 14-11 Associative copies Activities: Associative copies – pattern features In the Associative copies section, do the activities: 14 14-12 • Create a linear pattern of features • Create a circular pattern of features Essentials for NX Designers mt10051_s – NX 8.5 – © 2012 Siemens PLM Software Associative copies Extract Geometry – Mirror Body Use the Mirror Body command to model symmetrical parts. • When you mirror a body, the mirror feature is associative to the original body. You cannot edit any parameters in the mirrored body. • You can specify a timestamp for the mirror feature so that any features you later add to the original body will not be reflected in the mirrored body. 14 Where do I find it? Application Modeling Toolbar Menu Location in dialog box Feature→Extract Geometry Insert→Associative Copy→Extract Geometry Type list → Mirror Body Essentials for NX Designers 14-13 Associative copies Create a mirrored body 1. From the menu bar, choose Insert→Associative Copy→Extract Geometry. 2. In the Extract Geometry dialog box, from the Type list, select Mirror Body. 3. With Select Body highlighted, select a body to mirror. 4. Click Select Mirror Plane and select a datum plane. 5. (Optional) In the Settings group, clear the Fix at Current Timestamp check box if you want the mirrored body to reflect subsequent features added to the parent body. 14 6. Click OK or Apply to create the mirrored body. Edit a mirrored body 1. Right-click the mirrored body in the graphics window or in the Part Navigator. 2. Choose Edit with Rollback from the shortcut menu 3. In the Mirror Body dialog box, edit the parent body, timestamp setting, or the mirror plane. 14-14 Essentials for NX Designers mt10051_s – NX 8.5 – © 2012 Siemens PLM Software Associative copies Mirror Body options Parent Part Available only during edit. Work Part — Select a parent body from the work part. Other Part — Select a parent body from another part. The mirrored body then becomes a WAVE linked body. Select Body Lets you select a body in a part to mirror. Reverse Direction Available only during edit. Available only if you are mirroring a sheet body. Reverses the surface normal of the mirrored body. 14 Select Plane Select a datum plane through which to mirror a body. Replacement Assistant Available only during edit and only if you select geometry to replace the existing geometry. Lets you select geometry to replace existing geometry. WAVE Information This group is available only during edit and only when the mirrored body is a WAVE linked body. Parent Part displays the name of the parent part. Object displays the name of the parent object. Status displays the status of the WAVE link. Fix at Current Timestamp Select this option to fix the feature timestamp of the mirrored body. When active, only changes made to the original body prior to the timestamp are reflected in the mirrored body. Changes made to the original body after the timestamp are not reflected in the mirrored body. When not selected, the mirrored body dynamically changes its location in history. Changes made to the original body are always reflected in the mirror body. Essentials for NX Designers 14-15 Associative copies Activities: Associative copies – mirror In the Associative copies section, do the activity: • Mirror a solid body 14 14-16 Essentials for NX Designers mt10051_s – NX 8.5 – © 2012 Siemens PLM Software Associative copies Summary: Associative copies Use the Pattern Feature and Mirror Body commands to duplicate existing features. In this lesson you: • Created a two-direction Linear pattern of features. • Created a circular pattern of features. • Mirrored a body. 14 Essentials for NX Designers 14-17 14 Lesson 15 Edge operations Purpose This lesson introduces the edge operation commands to provide additional definition to the edges of a model. These commands include Edge Blend and Chamfer. Objectives Upon completion of this lesson, you will be able to: • Create edge blends. • Create chamfers. 15 Essentials for NX Designers 15-1 Edge operations Edge Blend Use the Edge Blend command to round sharp edges between faces. This command operates like a ball that rolls along an edge, maintaining contact with the faces that meet the edge. The blending ball rolls on the inside of faces to round the edges, removing material (1), and the outside of faces to fillet the edges, adding material (2). 15 Where do I find it? 15-2 Application Modeling Toolbar Menu Graphics window Feature→Edge Blend Insert→Detail Feature→Edge Blend Right-click edges→Blend Essentials for NX Designers mt10051_s – NX 8.5 – © 2012 Siemens PLM Software Edge operations Edge Blend dialog box After you click Edge Blend a dialog box is displayed and you are prompted to select a set of edges. You can type the radius in the Radius n box. Radius n refers to Radius 1, Radius 2, Radius 3, and so on. Use a Curve Rule to collect related edges or to speed up selection. 15 Essentials for NX Designers 15-3 Edge operations Edge Blend preview As you select edges, the preview is updated. If the preview fails, it means the blend will probably also fail. You should see a warning window explaining the problem. Adjust the radius by dragging one of the radius drag handles (1) or by typing the value in the dynamic input field (2). 15 Add New Set A single blend feature may consist of one or more sets of edges. Each set may have a different radius value. Click Add New Set in the dialog box (or click the middle mouse button once) to select another set of edges. You may continue to define another edge set or complete the blend operation by clicking OK. 15-4 Essentials for NX Designers mt10051_s – NX 8.5 – © 2012 Siemens PLM Software Edge operations Activities: Edge operations — blends In the Edge operations section, do the activities: • Blend the edges of a drill housing • Edit edge blends 15 Essentials for NX Designers 15-5 Edge operations Chamfer Use the Chamfer command to bevel the edges of one or more bodies. Depending on the shape of the body, the chamfer bevels edges by subtracting material (1) or adding material (2). You can define the cross section of the chamfer by specifying: 15 • One symmetric offset distance. • Two offset distances. • An offset distance and an angle. Where do I find it? 15-6 Application Modeling Toolbar Menu Graphics window Feature→Chamfer Insert→Detail Feature→Chamfer Right-click an edge of a body→Chamfer Essentials for NX Designers mt10051_s – NX 8.5 – © 2012 Siemens PLM Software Edge operations Create a Chamfer 1. On the Feature toolbar, click Chamfer Feature→Chamfer. , or choose Insert→Detail 2. Select one or more edges. 3. In the Offsets group, specify an option from the Cross Section list; Symmetric, Asymmetric, or Offset and Angle. 4. In the dialog box, type offset values that correspond to the cross section option. 5. (Optional) In the Settings group, specify an option from the Offset Method list, Offset Edges along Faces, or Offset Faces and Trim. 6. (Optional) In the Preview group, select Preview to preview results, or clear it to show only the drag handles. 15 7. (Optional) Use drag handles or on-screen input boxes to modify offsets. 8. (Optional) In the Offset group, click Reverse Direction to flip the chamfer. 9. Click OK or click the middle mouse button to create the chamfer. Essentials for NX Designers 15-7 Edge operations Chamfer options You can change the Cross Section option or click Reverse Direction in the dialog box, or, you can use the shortcut menu over a drag handle. Edge Select Edge Select one or more edges from the same body, using a Curve Rule. Offsets Symmetric — Create a simple chamfer, using an single, positive offset from a selected edge along both of its faces. Cross Section 15 Distance Distance 1 Distance 2 Angle Reverse Direction Asymmetric Create a chamfer using two positive values for the edge offsets. Offset and Angle — Create a chamfer whose offsets are determined by one positive offset value and a positive angle. Type a distance value for the offset when the Cross Section is Offset and Angle or Symmetric. You can also drag the distance handle to specify the value. Type distance values when the Cross Section is Asymmetric, or drag the handles. Type an angle value for the angle when the Cross Section is Offset and Angle. You can also drag the angle handle to specify the angle. Move the offsets or the offset and angle from one side of the chamfer edge to the other. Not available when the cross section is symmetric. 15-8 Essentials for NX Designers mt10051_s – NX 8.5 – © 2012 Siemens PLM Software Edge operations Activities: Edge operations — chamfers In the Edge operations section, do the activity: • Create chamfers on a fitting for a porthole 15 Essentials for NX Designers 15-9 Edge operations Projects: Shell, Associative Copies, Blends and Chamfers In the Projects section, there are three projects to further detail the design features by blending and adding chamfers. You will create feature associations and shell bodies. Tier 1 Pulley - part 5 Tier 2 15 Flywheel - part 5 Tank - part 5 15-10 Essentials for NX Designers mt10051_s – NX 8.5 – © 2012 Siemens PLM Software Edge operations Summary: Edge operations Use the Edge Blend and Chamfer commands to alter the edges of a solid body. All of the blended edges or chamfered edges created in a single operation are considered to be one feature. In this lesson you: • Blended a single edge. • Blended edges using a Selection Intent rule. • Chamfered edges using different input options. 15 Essentials for NX Designers 15-11 15 Lesson 16 Introduction to Synchronous Modeling Purpose This lesson introduces editing techniques using Synchronous Modeling. Objectives Upon completion of this lesson, you will be able to: • Edit a model by moving faces. • Resize blends. 16 Essentials for NX Designers 16-1 Introduction to Synchronous Modeling Synchronous Modeling Synchronous Modeling commands are used to modify a model regardless of its origins, associativity, or feature history. The model you modify can be: • Imported from other CAD systems • Non-associative, with no features • A native NX model complete with features By working directly with the model, the geometry is not rebuilt or converted. With Synchronous Modeling, designers can use parametric features without the limitations of a feature history. Synchronous Modeling is primarily suited for use on models composed of analytic faces types like plane, cylinder, cone, sphere, torus. This does not necessarily mean “simple” parts, since models with many thousands of faces are composed of these face types. 16 16-2 Essentials for NX Designers mt10051_s – NX 8.5 – © 2012 Siemens PLM Software Introduction to Synchronous Modeling Move Face Use the Move Face command to move a set of faces and automatically adjust adjacent faces. You can use linear, angular or circular transform methods to move the selected faces. Move Face is a useful design tool that facilitates easy design change during the design process. It is also useful in downstream applications like Tooling, Manufacturing, and Simulation, where you can directly make changes to the model, regardless of feature history. Some scenarios where you can use the Move Face command are: • To relocate a group of faces to a different position to meet design intent. • To relocate a series of faces in several components of an assembly. (All components and assembly must be in History-Free mode.) • To change the bend angle of a sheet metal part that has no history. • To rotate a face or set of faces about a given axis and about a point. For example, to change the angular position of a keyway slot. • To change the orientation of an entire solid body, irrespective of its history, to a different orientation. Essentials for NX Designers 16-3 16 Introduction to Synchronous Modeling Where do I find it? Application Modeling, Shape Studio, Advanced Simulation, and Manufacturing Synchronous Modeling→Modify Face Drop-down Toolbar Menu list→Move Face Insert→Synchronous Modeling→Move Face 16 16-4 Essentials for NX Designers mt10051_s – NX 8.5 – © 2012 Siemens PLM Software Introduction to Synchronous Modeling Move Face options 1 Select Face Lets you select a face or faces to move. 2 Face Finder Lets you select faces based on how their geometry compares with the selected face. 3 Motion Provides linear and angular transform methods for the faces you select to move. 16 Essentials for NX Designers 16-5 Introduction to Synchronous Modeling Resize Blend Use the Resize Blend command to change the radii of blend faces regardless of their feature history. The Resize Blend command works with translated files and unparameterized solids. In this example, the red face in the body on the left is resized using Resize Blend. The dependent blue face updates automatically. Where do I find it? Application 16 Toolbar Menu 16-6 Essentials for NX Designers Modeling, Shape Studio, Advanced Simulation, and Manufacturing Synchronous Modeling→Detail Feature Drop-down list→Resize Blend Insert→Synchronous Modeling→Detail Feature→Resize Blend mt10051_s – NX 8.5 – © 2012 Siemens PLM Software Introduction to Synchronous Modeling Activities: Introduction to Synchronous Modeling In the Synchronous Modeling section, do the activities: • Move faces using synchronous modeling • Resize blends using synchronous modeling 16 Essentials for NX Designers 16-7 Introduction to Synchronous Modeling Summary: Introduction to Synchronous Modeling Synchronous Modeling commands can be used to quickly edit a model that has no feature history or that requires a change in the design intent which was not anticipated when it was constructed. In this lesson, you: • Edited models using Synchronous Modeling commands. 16 16-8 Essentials for NX Designers mt10051_s – NX 8.5 – © 2012 Siemens PLM Software Lesson 17 Introduction to Assemblies Purpose This lesson introduces the Assemblies application. Objectives Upon completion of this lesson, you will be able to: • Set load options for an assembly. • Work with the Assembly Navigator. 17 Essentials for NX Designers 17-1 Introduction to Assemblies Introduction to NX Assemblies Use the NX Assemblies application to model assemblies of piece part files and subassembly files. The Assemblies commands are available in other applications, such as Gateway, Modeling, Drafting, and Manufacturing. When you use the Assemblies application, you can do the following: • Separate master geometry from downstream applications such as: o o o Drafting Manufacturing Analysis • Measure static clearances, distances, and angles between parts in the assembly. • Design parts to fit in the available space. • Create assembly drawings, showing all or only selected components. When the Assemblies application is available, you see the Assemblies toolbar options. The availability of Assemblies options depends primarily on the Role selected. Essential with full menus 17 Advanced with full menus 17-2 Essentials for NX Designers mt10051_s – NX 8.5 – © 2012 Siemens PLM Software Introduction to Assemblies If the Assemblies options are not available, select Assemblies from the Start list, Where do I find it? Toolbar Menu Application→Assemblies Standard→Start→Assemblies Assemblies is selected in the menu when the application is active. 17 Essentials for NX Designers 17-3 Introduction to Assemblies Assembly An assembly is a part which contains component objects. Component objects are pointers to standalone parts or subassemblies. In this illustration, the toy laser gun is an assembly consisting of many components. Subassembly A subassembly is an assembly used as a component within a higher level assembly. 17 This illustration shows the subassembly of the integrated circuit board for the toy laser gun. 17-4 Essentials for NX Designers mt10051_s – NX 8.5 – © 2012 Siemens PLM Software Introduction to Assemblies Component objects A component object is a nongeometric pointer to the file that contains the component geometry. After you define a component, the part file in which you define it has a new component object. The component object allows the component to be displayed in the assembly without duplicating any geometry. Component objects store information about the component part, such as: • • • • • Layer. Color. Position data for the component relative to the assembly. The path to the component part on the file system. The reference set to display. 17 1. Top level assembly 2. Subassembly referenced by the top level assembly 3. Piece parts or standalone parts referenced by an assembly 4. Component objects in assembly files Essentials for NX Designers 17-5 Introduction to Assemblies Component Part Files A component part is a part file which is referenced by a component object in an assembly. Geometry stored in a component part is seen, but not copied, in the assembly. The terms piece part or stand alone part refers to a part file that is not itself an assembly. The ability to easily determine where a part file is used as a component part file is one of the strengths of Teamcenter Integration for NX. Load states The load state of a part describes the amount of data that is brought into computer memory from file storage. There are three load states: Fully loaded All of the data in the file is loaded into memory. Use this load state with small assemblies, or with a subset of large assembly components to edit or create links to parametric data. Partially loaded Enough data is brought into memory to display the part. Parametric data is not loaded into memory. Use this load state to open large assemblies faster than when you fully open components, and to conserve computer memory for those components that you are going to modify. You can fully open partially loaded components at any time if you want to edit their data. 17 Not loaded The file is not loaded into memory at all. The assembly has information about the position and the bounding box size of the unloaded parts. Use this load state to manage very large assemblies, for which you can manipulate only a relatively small amount of data at any one time. Fully or partially load only those components of immediate interest, and leave the rest unloaded. 17-6 Essentials for NX Designers mt10051_s – NX 8.5 – © 2012 Siemens PLM Software Introduction to Assemblies Scope group The Scope group in the Assembly Load Options dialog box allows you to control the assembly configuration and the load state of parts: • Load — Control which components are opened: o o o All Components — Load all components. Structure Only — Load your assembly part, but no components. As Saved — Load the same components that were open when the assembly was last saved. Re-evaluate Last Component Group — Load your assembly with the component group used when the assembly was last saved. o Component groups are advanced functionality to let you conditionally apply actions to all or part of the assembly structure. o Specify Component Group — Select from a list of available component groups. • Use Partial Loading — When selected, components will be partially loaded unless the Load Interpart Data setting requires them to be fully loaded. A partially loaded component will be fully displayed but the underlying feature data is not loaded into system memory. • Use Lightweight Representations — Loads lightweight representations for the components that have lightweight representations in the current reference set. Use this with the Use Partial Loading assembly load option for maximum performance and memory benefits. • Load Interpart Data — Find and load parents of interpart data, even if the parts would be left unloaded by other rules. 17 Reference Sets Use this area to specify a list of reference sets to be looked for, in order, when an assembly is loaded. The first reference set found from the top of the list reading downwards is the one that is loaded. Think of a reference set as a subset of part geometry that you can load in place of the entire part. The Model reference set is meant to contain only a body that you wish to place on a drawing. Essentials for NX Designers 17-7 Introduction to Assemblies Saved Load Options You may save the current load options settings as your default settings. Otherwise, any changes you make in the Assembly Load Options dialog box apply only to your current NX session. The Saved Load Options group contains options to control saved settings: • Save as Default — Save the current load options as your defaults in the load_options.def file in your current directory. • Restore Default — Reset the load options to the values defined in the load_options.def file in your current directory, if it exists, or to the system defaults. • Save to File — Save the current load options settings to a load option definition file whose name and location you define in the Save Load Options File dialog box. • Open from File — Open the Restore Load Options File dialog box, from which you can select a custom load option definitions file. 17 17-8 Essentials for NX Designers mt10051_s – NX 8.5 – © 2012 Siemens PLM Software Introduction to Assemblies Activities: Assemblies — assembly load options and the Assembly Navigator In the Introduction to Assemblies section, do the activities: • Assembly Load Options • Assembly Navigator 17 Essentials for NX Designers 17-9 Introduction to Assemblies Select components When you are using commands that require you to select components, you can select them in the following ways: • Select the component in the graphics window. • Select the corresponding node in the Assembly Navigator. • Select the component name from a list, for certain commands. • Type the component name in the Class Selection dialog box, in the Other Selection Methods group, in the Select by Name box. Select components with QuickPick Use the Quickpick list to easily select a component or object from a crowded field of objects. Once you position your cursor over a group of components the QuickPick cursor displays . Click once to display the QuickPick dialog box. You can use the Components filter to list only components. 17 17-10 Essentials for NX Designers mt10051_s – NX 8.5 – © 2012 Siemens PLM Software Introduction to Assemblies Identify components • Select nodes for loaded and visible components in the Assembly Navigator hierarchal tree to highlight the corresponding geometry in the graphics window. • Move the cursor over invisible components to see a bounding box in the graphics window. Bounding boxes are shown only when the assembly preference Preselect Invisible Nodes is selected. If the node is packed, one random component is identified. The following image shows how an invisible component looks when only the bounding box is displayed. The image on the left is the loaded component and the image on the right is the bounding box display. 17 Essentials for NX Designers 17-11 Introduction to Assemblies Assembly Navigator display commands Right-click a node in the Assembly Navigator that represents a component to display component related display commands. The shortcut menu commands you see depend on the node you right-click. Not all available commands or options are shown in the following table. Command Description The following commands are available when you right-click a component node. Available only for nodes with multiple occurrences. Pack Replaces multiple occurrences of the selected component with a single node. The number of occurrences represented by a packed node is displayed on the node. Available for packed nodes. Unpack 17 17-12 Expands packed nodes to show all occurrences. Make Work Part Specifies the part in which to create objects and geometry. Make Displayed Part Switches the display between currently loaded parts. Display Parent Changes the displayed part to a selected parent of the node you right-click. Essentials for NX Designers mt10051_s – NX 8.5 – © 2012 Siemens PLM Software Introduction to Assemblies Component Opens the selected component, according to the current assembly load option settings. Assembly Opens the selected subassembly. Open Component Fully Opens the selected component with full loading regardless of the Use Partial Loading setting in the assembly load options. Child Components Opens components of the top level assembly. Part Closes the component part corresponding to the selected node. Assembly Closes the entire subassembly under the selected node. Close 17 Hide Hides the selected component. Show Only Shows the selected component and hides all other components. Delete Removes the selected component object from the assembly, without deleting the corresponding part file. Essentials for NX Designers 17-13 Introduction to Assemblies Not all available commands or options are shown in the following table. The following commands are available: • • In the Assembly Navigator, when you right-click the background. On the Tools→Assembly Navigator menu. Command Expand All Pack All Unpack All Description Expands all collapsed nodes in the Assembly Navigator so that every component has a visible node. Packs all components that currently have multiple occurrences in the assembly. Unpacks all components that have multiple occurrences. 17 17-14 Essentials for NX Designers mt10051_s – NX 8.5 – © 2012 Siemens PLM Software Introduction to Assemblies Activities: Assemblies — more navigator options In the Introduction to Assemblies section, do the activity: • Additional work with the Assembly Navigator 17 Essentials for NX Designers 17-15 Introduction to Assemblies Part revisions and saving assemblies After you edit it, save the work part to keep the modifications. Use File→Save or File→Save Work Part Only. Save • If the work part is a standalone part, only that part is saved. • If the work part is an assembly or subassembly, all modified component parts below it are also saved. File→Save does not save higher level parts and assemblies if they are modified. File→Save All saves all modified parts in the session regardless of which part is the work part, even parts that do not belong to the displayed assembly. Open parts for which you do not have write privileges will not be saved. You will get a warning about parts that cannot be saved due to permissions. Save Work Part Only Use the Save Work Part Only command to save only the work part, even if it is an assembly or subassembly with modified components. 17 Where do I find it? Menu 17-16 Essentials for NX Designers File→Save Work Part Only mt10051_s – NX 8.5 – © 2012 Siemens PLM Software Introduction to Assemblies Summary: Assemblies An assembly is a file which contains component objects. It is a collection of pointers to piece parts and/or subassemblies. Assemblies provides the ability to design in context. In this lesson you: • Set Assembly Load Options. • Worked with the Assembly Navigator. 17 Essentials for NX Designers 17-17 17 Lesson 18 Adding and constraining components Purpose This lesson introduces commands to add components to an assembly, move components, and define associative relationships between components. Objectives Upon completion of this lesson, you will be able to: • Add components to an assembly. • Move components. • Create assembly constraints. 18 Essentials for NX Designers 18-1 Adding and constraining components General assembly concepts There are two approaches to creating an assembly structure. • Top-down modeling — Create component parts at the assembly level. • Bottom-up modeling — Create individual models in isolation, then later add them to assemblies. You are not limited to one approach to build an assembly. For example, you can initially work in a top-down fashion, then switch back and forth between bottom-up and top-down modeling. 18 18-2 Essentials for NX Designers mt10051_s – NX 8.5 – © 2012 Siemens PLM Software Adding and constraining components Bottom-up assembly modeling In bottom-up assembly modeling, you create piece parts and then later add them to an assembly. Use the Add Component references an existing part. command to create a new component that The component is added to the work part. The work part can be: • The displayed part. • Any member of a displayed assembly. 18 Essentials for NX Designers 18-3 Adding and constraining components Add Component Use the Add Component command to add one or more component parts to the work part. If you add a part family template part, the Select Family Member dialog box appears. You can: • Add one or more instances of selected components in a single operation. When you add multiple components at the same time, you may want to use the Scatter option to prevent the components from being positioned in the same location. • Select multiple parts to add in a single operation. • Repeat the add operation by selecting Repeat after Add from the Multiple Add list. • Create component arrays of added components by selecting Array after Add from the Multiple Add list. Where do I find it? Application Assemblies Toolbar Menu Assemblies→Add Component Assemblies→Components→Add Component 18 18-4 Essentials for NX Designers mt10051_s – NX 8.5 – © 2012 Siemens PLM Software Adding and constraining components Add Component options The following options are found on the Add Component dialog box. • • Part group lets you select one or more parts to add to the work park. You can select parts from the following locations. o Graphics window or Assembly Navigator o Loaded Parts list o Recent Parts list Placement group sets the positioning method for added components along with location options. o Absolute Origin places the components at absolute 0,0,0. o Select Origin places components at the selected location. o By Constraints opens the Assembly Constraints dialog box. o Move lets you move the component after an initial location is defined. o Scatter automatically places components in various locations to avoid component overlap. 18 Essentials for NX Designers 18-5 Adding and constraining components • Replication group lets you use Multiple Add options to add more than one instance. • Settings group sets component name attributes, desired reference set and layer options. 18 18-6 Essentials for NX Designers mt10051_s – NX 8.5 – © 2012 Siemens PLM Software Adding and constraining components Component Preview window In the Assembly Preferences dialog box, when the Preview Component on Add check box is selected, the Component Preview window appears after you select components to add to the assembly. In the Component Preview staging view, you can: • Preview the component while you position it in the assembly. • Perform independent view operations in this window, such as zoom or rotate. • Select geometry to define each assembly constraint. 18 The preview window closes at different times, depending on your selection from the Positioning list in the Add Component dialog box. • By Constraints — The preview window closes after you specify assembly constraints to position the component. • Absolute Origin, Select Origin, and Move — The preview window closes after you select the component to add and click Apply in the Add Component dialog box. Essentials for NX Designers 18-7 Adding and constraining components Activities: Adding components — create assembly In the Adding and constraining components section, do the activity: • Create an assembly 18 18-8 Essentials for NX Designers mt10051_s – NX 8.5 – © 2012 Siemens PLM Software Adding and constraining components Move Component Use the Move Component command to move and optionally copy a component in an assembly. You can select and move multiple components. You can move components dynamically, or you can create temporary constraints to move the components into position. By default, you can only move components that are immediate children of the work part. However, you can set a customer default to let you move components anywhere in your assembly when you are in the Move Component dialog box, regardless of what your work part is. In the Customer Defaults dialog box, under Move Component, set Scope to Anywhere in Assembly. To find a customer default, choose File→Utilities→Customer Defaults, and click Find Default . This is useful, for example, if you want to simultaneously move a collection of components that do not share the same assembly parent. The use of the Anywhere in Assembly customer default can significantly reduce the performance of the Move Component command when the assembly structure of the displayed part has a large number of assembly constraints. Where do I find it? Application Assemblies Toolbar Menu Assemblies→Move Component Assemblies→Component Position→Move Component 18 Essentials for NX Designers 18-9 Adding and constraining components Move Component options The following options are found on the Add Component dialog box. • Transform group specifies how the selected components move. Motion provides the following options to move a component. • o Dynamic use drag functions, the on-screen input box or the Point dialog box. o By Constraints lets you add assembly constraints. o Distance moves the component a distance from a defined point in a specified direction. o Point to Point moves the component from one point to another. o Delta XYZ enter a distance based on the displayed parts absolute or the WCS location. o Angle moves the component about an axis point and vector direction a specified angle. o Rotate By Three Points defines the pivot point, start and end points in which to move the component. o CSYS to CSYS move the component from one CSYS to another. o Axis to Vector move the component between two defined vectors about a pivot point. Copy group lets you copy components that are moved. 18 18-10 Essentials for NX Designers mt10051_s – NX 8.5 – © 2012 Siemens PLM Software Adding and constraining components • Settings group lets you determine how moved components will behave within arrangements, how many animations steps are used when the component is moved, options for routing objects, and collision detection. Collision Detection is only available when Copy is set to No Copy. 18 Essentials for NX Designers 18-11 Adding and constraining components Assembly Constraints Use the Assembly Constraints command to define positions of components in the assembly. NX uses directionless positioning constraints, which means that either component can move to solve the constraint. You can use assembly constraints to: • Constrain components so they touch each other or align with each other. The Touch Align constraint is the most commonly-used constraint. • Specify that a component is fixed in place. This is useful when you want to control which components move when the software solves a constraint. • Bond two or more components together, so they move together. • Define a minimum distance between selected objects in components. See Assembly constraint types for more information about the different types of constraints and their uses. You can also do the following. 18 • Use the Constraint Navigator to analyze, organize, and work on assembly constraints in your work part. • Convert mating conditions to assembly constraints. Assembly constraints are usually faster to create and easier to use than mating conditions. • Create constraint groups in the Assembly Navigator or the Constraint Navigator to organize the constraints in your assembly. A constraint group associates a set of assembly constraints, and is displayed as a single item in the navigator. • Delay the updating of assembly constraints until a convenient time. When you are ready, you can activate the update. Where do I find it? Application Assemblies Toolbar Assemblies→Assembly Constraints Assemblies→Component Position→Assembly Constraints Menu 18-12 Essentials for NX Designers mt10051_s – NX 8.5 – © 2012 Siemens PLM Software Adding and constraining components Assembly constraints and the Assembly Navigator The positional constraints of a component are reflected as symbols in the Position column in the Assembly Navigator. This list shows examples of the most used icons. Not all possible constraint symbols are shown. Fully constrained Fixed Partially constrained Inconsistently constrained Deferred constraints Unconstrained Suppressed All six degrees of freedom are constrained. There are no remaining degrees of freedom due to the fixed constraint. The component has at least one remaining degree of freedom. Two or more constraints conflict. There are constraints that reference unloaded data, so the position may be subject to change. The component has all six degrees of freedom and no position overrides. All constraints for the component are suppressed. For Constraints node, one of the following icons may appear: All Geometry Loaded Some Geometry Unloaded Essentials for NX Designers 18-13 18 Adding and constraining components Assembly constraint types Assembly constraint type Description Angle Defines an angle dimension between two objects. Bond “Welds” components together so they move as a rigid body. Center Concentric Distance Fit Bond constraints can only be applied to components, or to components and assembly-level geometry. Other objects are not selectable. Centers one or two objects between a pair of objects, or centers a pair of objects along another object. Constrains circular or elliptical edges of two components so the centers are coincident and the planes of the edges are coplanar. Specifies the minimum 3D distance between two objects. Brings together two cylindrical or conical faces with equal radii within a linear tolerance of 0.1 mm for cylindrical faces, within an angular tolerance of 1 degree for conical faces. If the radii later become non-equal, the constraint is invalid. A fit constraint is useful for locating pins or bolts in holes. Fit constraints created during the releases between NX 5.0 and NX 6.0.1 are listed as Legacy Fit constraints. Fit constraints created in NX 6.0.2 or later releases are listed as Fit constraints. 18 Legacy fit and fit constraints differ only in their behavior with cones or tori. A legacy fit constraint makes the axes of two cones or tori coincident. A fit constraint makes two cones or tori fully coincident. 18-14 Essentials for NX Designers mt10051_s – NX 8.5 – © 2012 Siemens PLM Software Adding and constraining components Fix Fixes a component at its current position. Parallel A fix constraint is useful when you need an implied stationary object. With no fixed node, the entire assembly has freedom to move. Defines the direction vectors of two objects as parallel to each other. Defines the direction vectors of two objects as perpendicular to each other. Constrains two components so they touch or align with each other. Perpendicular Touch Align Touch Align is the most commonly-used constraint. 18 Essentials for NX Designers 18-15 Adding and constraining components Create a Touch Align constraint A touch align constraint constrains two components so they touch or align with each other. This is the most common constraint. 1. On the Assemblies toolbar, click Assembly Constraints . 2. In the Assembly Constraints dialog box, set Type to Touch Align. 3. Check the Settings and modify them if you do not want to use their defaults: 4. Set Orientation to one of the following: • Prefer Touch presents a touch constraint when touch and align constraints are both possible. • Touch constrains objects so their surface normals are in opposite directions. • Align constrains objects so their surface normals are in the same direction. • Infer Center/Axis specifies that when you select a cylindrical or conical face, the face center or axis is for alignment. 5. Click Select Two Objects the constraint. (if necessary), and select two objects for You can use the Point Constructor to help you select objects. 6. If two solutions are possible, you can click Reverse Last Constraint flip between the possible solutions. to 7. Click OK or Apply. 18 18-16 Essentials for NX Designers mt10051_s – NX 8.5 – © 2012 Siemens PLM Software Adding and constraining components Create a Center constraint A center constraint centers one or two objects between a pair of objects, or centers a pair of objects along another object. 1. On the Assemblies toolbar, click Assembly Constraints . 2. In the Assembly Constraints dialog box, set Type to Center. 3. Check the Settings and modify them if you do not want to use their defaults: 4. Specify the Subtype: • 1 to 2 centers the first selected object between the next two selected objects. • 2 to 1 centers two selected objects along the third selected object. • 2 to 2 centers two selected objects between two other selected objects. 5. If Subtype is 1 to 2 or 2 to 1, set Axial Geometry to define what happens if you select a cylindrical face or circular edge: • Use Geometry uses selected cylindrical faces for the constraint. • Infer Center/Axis uses the center or axis of the object. (if necessary), and select the appropriate 6. Click Select Objects number of objects as defined by the Subtype. You can use the Point Constructor to help you select objects. 7. If two solutions are possible, click Reverse Last Constraint between the possible solutions. to flip 18 8. Click OK or Apply. Essentials for NX Designers 18-17 Adding and constraining components Create a Concentric constraint A concentric constraint constrains circular or elliptical edges of two components so the centers are coincident and the planes of the edges are coplanar. If the Accept Tolerance Curves assembly preference is selected, objects that are nearly circles (within the distance tolerance) can also be selected. 1. On the Assemblies toolbar, click Assembly Constraints . 2. In the Assembly Constraints dialog box, set Type to Concentric. 3. Check the Settings and modify them if you do not want to use their defaults: • Arrangements specifies whether you want the constraint to be applied to other assembly arrangements. • Dynamic Positioning specifies that you want NX to solve the constraints and move the components as you create each constraint. • Associative specifies that constraints are persistent after you exit the Assembly Constraints dialog box. • Move Curves and Routing Objects 4. Click Select Two Objects curves for the constraint. (if necessary), and select two circular 5. If two solutions are possible, click Reverse Last Constraint between the possible solutions. to flip 6. Click OK or Apply when you finish adding constraints. 18 18-18 Essentials for NX Designers mt10051_s – NX 8.5 – © 2012 Siemens PLM Software Adding and constraining components Create a Distance constraint A distance constraint specifies the minimum 3D distance between two objects. 1. On the Assemblies toolbar, click Assembly Constraints . 2. In the Assembly Constraints dialog box, set Type to Distance. 3. Check the Settings and modify them if you do not want to use their defaults: • Arrangements • Dynamic Positioning • Associative • Move Curves and Routing Objects 4. Click Select Two Objects distance constraint. (if necessary), and select two objects for the 5. If two solutions are possible, you can click Reverse Last Constraint flip between the possible solutions. to If more than two solutions are possible, you can click Cycle Last Constraint to cycle through the possible solutions. 6. Click OK or Apply when you finish adding constraints. 18 Essentials for NX Designers 18-19 Adding and constraining components Create a Fix constraint A fix constraint fixes a component at its current position. This constraint is useful when you want to ensure that the component stays in place while other components are constrained to it. A fix constraint is useful because the implied stationary object in the Mate Component from-to relationship does not exist in the directionless assembly constraints. 1. On the Assemblies toolbar, click Assembly Constraints . 2. In the Assembly Constraints dialog box, set Type to Fix. 3. Check the Settings and modify them if you do not want to use their defaults: • Arrangements • Dynamic Positioning • Associative • Move Curves and Routing Objects 4. Click Select Object to fix. (if necessary), and select the object you want 5. Click OK or Apply when you finish adding constraints. 18 18-20 Essentials for NX Designers mt10051_s – NX 8.5 – © 2012 Siemens PLM Software Adding and constraining components Create a Parallel constraint A parallel constraint defines the direction vectors of two objects as parallel to each other. 1. On the Assemblies toolbar, click Assembly Constraints . 2. In the Assembly Constraints dialog box, set Type to Parallel. 3. Check the Settings and modify them if you do not want to use their defaults: • Arrangements specifies whether you want the constraint to be applied to other assembly arrangements. • Dynamic Positioning specifies that you want NX to solve the constraints and move the components as you create each constraint. • Associative specifies that constraints are persistent after you exit the Assembly Constraints dialog box. • Move Curves and Routing Objects 4. Click Select Two Objects you want to be parallel. (if necessary), and select two objects that 5. If two solutions are possible, you can click Reverse Last Constraint flip between the possible solutions. to 6. Click OK or Apply when you finish adding constraints. 18 Essentials for NX Designers 18-21 Adding and constraining components Create a Perpendicular constraint 1. On the Assemblies toolbar, click Assembly Constraints . 2. In the Assembly Constraints dialog box, set Type to Perpendicular. 3. Check the Settings and modify them if you do not want to use their defaults: • Arrangements — Specify whether you want the constraint to be applied to other assembly arrangements. • Dynamic Positioning — Specify that you want NX to solve the constraints and move the components as you create each constraint. • Associative — Specify that constraints are persistent after you close the Assembly Constraints dialog box. (if necessary), and select two objects that 4. Click Select Two Objects you want to be perpendicular. 5. If two solutions are possible, you can click Reverse Last Constraint flip between the possible solutions. to 6. Click OK or Apply when you finish adding constraints. 18 18-22 Essentials for NX Designers mt10051_s – NX 8.5 – © 2012 Siemens PLM Software Adding and constraining components Create a Fit constraint A fit constraint brings together two cylindrical faces with equal radii. This constraint is useful for locating pins or bolts in holes. If the radii later become non-equal, the constraint is invalid. 1. On the Assemblies toolbar, click Assembly Constraints . 2. In the Assembly Constraints dialog box, set Type to Fit. 3. Check the Settings and modify them if you do not want to use their defaults: • Arrangements • Dynamic Positioning • Associative • Move Curves and Routing Objects 4. Click Select Two Objects (if necessary), and select two pieces of geometry that are the same size. You cannot apply a Fit constraint to symbolic-threaded geometry, but you can apply other types of constraints. For example, you can constrain a symbolic-threaded bolt to a symbolic-threaded hole by applying a Touch/Align constraint to their centerlines. The objects are fitted together. 5. If two solutions are possible, you can click Reverse Last Constraint flip between the possible solutions. to 18 6. Click OK or Apply when you finish adding constraints. Essentials for NX Designers 18-23 Adding and constraining components Create a Bond constraint A bond constraint “welds” components together so they move as a rigid body. 1. On the Assemblies toolbar, click Assembly Constraints . 2. In the Assembly Constraints dialog box, set Type to Bond. 3. Check the Settings and modify them if you do not want to use their defaults: • Arrangements • Dynamic Positioning • Associative • Move Curves and Routing Objects 4. Click Select Objects to bond. (if necessary), and select two or more objects Bond constraints can only be applied to components, or to components and assembly-level geometry. Other objects are not selectable. 5. Click Create Constraint when you are ready to create the constraint. 6. Click OK or Apply when you finish adding constraints. 18 18-24 Essentials for NX Designers mt10051_s – NX 8.5 – © 2012 Siemens PLM Software Adding and constraining components Create an Angle constraint An angle constraint defines an angle dimension between two objects. 1. On the Assemblies toolbar, click Assembly Constraints . 2. In the Assembly Constraints dialog box, set Type to Angle. 3. Check the Settings and modify them if you do not want to use their defaults: • Arrangements • Dynamic Positioning • Associative • Move Curves and Routing Objects 4. Specify the angle’s Subtype: • 3D Angle measures the angle constraint between two objects without a defined axis of rotation. • Orient Angle measures the angle constraint between two objects, using a selected axis of rotation. 5. Select the objects for the angle constraint as follows: option appears. • If Subtype is 3D Angle, the Select Two Objects Select two objects for the angle constraint. • option If Subtype is Orient Angle, the Select Three Objects appears. Select an axis as the first object, and then select two objects for the angle constraint. 6. If two solutions are possible, click Reverse Last Constraint between the possible solutions. to flip 7. Click OK or Apply when you finish adding constraints. Essentials for NX Designers 18-25 18 Adding and constraining components Constraint Navigator Use the Constraint Navigator to analyze, organize, and work on assembly constraints in your work part. You can: • Find and work on constraints. • Resolve constraint issues. You can analyze the constraints in different ways, by using grouping modes to group the navigator tree nodes. The Group by Constraints mode helps you check the status of the constraints in your assembly. Work Part Align (GKWHEELASSY, GKAXLE) GKaxle GKwheelassy Center (GKAXLE,GK_FRAME) Fix (GK_FRAME) The Group by Components mode helps you see which constraints are used to position each component. Work Part GKaxle Touch (GKAXLE, GKWHEELASSY) GKaxle GKwheelassy Parallel (GKWHEELASSY,GKAXLE) The Constraint Navigator is complementary to the Assembly Navigator. • You use the Assembly Navigator to explore components and the assembly structure. Information about assembly constraints is provided, but the information is mostly in the context of the components. Many columns in this navigator are empty for constraint nodes. • You use the Constraint Navigator to explore assembly constraints and how they affect components and the assembly structure. Information about components is provided, but the information is mostly in the context of the assembly constraints. Many columns in this navigator are empty for component nodes. 18 Most shortcut menu commands that are available in the Assembly Navigator for component and constraint nodes are also available in the Constraint Navigator. The Pack and Unpack commands are not available because they are not useful in the Constraint Navigator. 18-26 Essentials for NX Designers mt10051_s – NX 8.5 – © 2012 Siemens PLM Software Adding and constraining components You can click a column heading to sort the navigator information by that title. For example, if you want to see which constraints were most recently modified, you can switch to the Group by Constraints mode and click the Modification column title until the most recently-modified constraint is at the top. Where do I find it? Resource bar Constraint Navigator 18 Essentials for NX Designers 18-27 Adding and constraining components Constraint Navigator grouping modes You can analyze the constraints in different ways by using grouping modes to group the Constraint Navigator tree nodes. Group by Constraints Use this mode when you want to list all the assembly constraints in your work part. The components positioned by an assembly constraint are displayed as children of the constraint node. Work Part Align (GKWHEELASSY, GKAXLE) GKaxle GKwheelassy Center (GKAXLE,GK_FRAME) Fix (GK_FRAME) Group by Constraint Status Use this mode when you want to group assembly constraints into folders according to their constraint status: • Status = Error • Status = Warning • Status = Info • Status = OK Group by Inherited Use this mode when you want to distinguish between the following types of constraints: 18 18-28 • Constraints that are created in the work part • Constraints that are inherited from a lower-level assembly because of positioning overrides. Essentials for NX Designers mt10051_s – NX 8.5 – © 2012 Siemens PLM Software Adding and constraining components Group by Components Use this mode when you want to group the assembly constraints according to the components they affect. Work Part GKaxle Touch (GKAXLE, GKWHEELASSY) GKaxle GKwheelassy Parallel (GKWHEELASSY,GKAXLE) Under the top-level work part node, the Constraint Navigator lists all the components in your work part. You can expand a component node to see which assembly constraints affect that component. 18 Essentials for NX Designers 18-29 Adding and constraining components Group by Component Status Use this mode when you want to group each component into a folder that describes its status in regards to constraints. Status = Inconsistently Constrained The last time NX attempted to solve the assembly constraints in this component, one or more assembly constraints were inconsistent. Therefore, a position could not be found for this component. Status = Unconstrained The component has no assembly constraints. Status = Fully Constrained The component is positioned with no degrees of freedom. Status = Partially Constrained The component is positioned with one or more degrees of freedom. Status = Fixed The component is fixed explicitly. For example, this folder includes components to which you applied a Fix assembly constraint. Status = Constraints Ignored in Arrangements Although the component is constrained, the assembly constraints are ignored in the current arrangement. Status = Constraints Suppressed Although the component is constrained, all of its assembly constraints are currently suppressed. Status = Unloaded Geometry Although NX knows that the component contains at least one assembly constraint, the constraint status cannot be determined. One or more of the constraints reference unloaded geometry, and no cached status is available because of model changes that occurred after the geometry was unloaded. Status = Closed Components The component is closed, and therefore its constraint status cannot be determined. However, you can use the Constraint Navigator to examine the assembly constraints that position the component, which is useful if, for example, you want to load related geometry. 18 18-30 Essentials for NX Designers If at least one assembly constraint referencing the component is unsuppressed, the component is in a different folder. mt10051_s – NX 8.5 – © 2012 Siemens PLM Software Adding and constraining components Group by Component level Use this mode when you want to distinguish between the following types of components: • Components that are immediate children of the work part. • Components from within subassemblies that are positioned in the work part only because they have a positioning override in the work part. 18 Essentials for NX Designers 18-31 Adding and constraining components Show Degrees of Freedom Use the Show Degrees of Freedom command to temporarily display the degrees of freedom for a selected component. Degrees-of-freedom arrows appear in the graphics window, and the Status line shows the number of rotational and translational degrees of freedom that exist in the component. You can find degrees of freedom on components that are loaded and unsuppressed. If geometry in other components needs to be loaded to find the degrees of freedom, you receive a message asking if you want to load the geometry. When the Show Degrees of Freedom command calculates the degrees of freedom for the selected component, it assumes that the surrounding components are fixed. If your component has not been sufficiently constrained to its environment, you may be able to move the component in more directions than calculated by the degrees of freedom. For example, if your component is constrained in one direction to another component that can still move back and forth in that direction, your component moves when the other component moves. 18 Where do I find it? Application Assemblies Assemblies→Component Position Drop-down Toolbar list→Show Degrees of Freedom Assemblies→Component Position→Show Degrees of Freedom Right-click a component→Show Degrees of Freedom Menu Graphics window 18-32 Essentials for NX Designers mt10051_s – NX 8.5 – © 2012 Siemens PLM Software Adding and constraining components Assembly Navigator Right-click a component node→Show Degrees of Freedom 18 Essentials for NX Designers 18-33 Adding and constraining components Activities: Adding and constraining components — constrain In the Adding and constraining components section, do the following activity: • Constrain and move components 18 18-34 Essentials for NX Designers mt10051_s – NX 8.5 – © 2012 Siemens PLM Software Adding and constraining components Part family members in assemblies Using part members of part families is an efficient way to ensure quality and standardization of component parts in an assembly. When you add a part family template part to an assembly as a component, the Choose Family Member dialog box appears. You can select the member of the part family as follows: 1. Select the part name from the Matching Members list box. 2. Type the name of the part in the Part Name box. 3. Select attributes and define Criteria to filter part family members and determine parts that meet your requirements. The Matching Members list box lists family members that meet the Criteria. As the list of matches becomes smaller, you can select a member to add, or continue to narrow the criteria for candidates. If the criteria specify a member of the family that does not yet exist, NX creates a new member and adds it to the assembly. Essentials for NX Designers 18-35 18 Adding and constraining components Part family terminology Part families use terminology not typically seen in other applications of NX. Template part Family table Family member Part Family An NX part file constructed in such a way that a family of parts can be built based on it. A table created from the template part in the NX spreadsheet, which describes the various attributes of the template part that you can change when you create a family member. A read-only part file created from, and associated with, a template part and family table. The template part, the family table, and the family member parts. 18 18-36 Essentials for NX Designers mt10051_s – NX 8.5 – © 2012 Siemens PLM Software Adding and constraining components Activities: Family of parts In the Adding and constraining components section, do the activity: • Add part family members to an assembly 18 Essentials for NX Designers 18-37 Adding and constraining components Projects: Adding and constraining components In the Projects section, there are two assembly projects to practice adding and constraining components to an assembly. Tier 1 Cylinder Head subassembly Tier 2 Compressor assembly 18 18-38 Essentials for NX Designers mt10051_s – NX 8.5 – © 2012 Siemens PLM Software Adding and constraining components Summary: Adding and constraining components When you add components to an assembly, you reference other part files or subassemblies. You can move components or establish constraints to define the locations of components. In this lesson you: • Added components to an assembly. • Moved components. • Defined assembly constraints. 18 Essentials for NX Designers 18-39 18 Lesson 19 Introduction to Drafting Purpose This lesson introduces the Drafting application and the master model concept. Objectives Upon completion of this lesson, you will be able to: • Create a non-master file that references a master model. • Open, create, and delete drawing sheets. • Add and edit views on drawing sheets. • Create dimensions. • Create notes on a drawing sheet. 19 Essentials for NX Designers 19-1 Introduction to Drafting Drafting application overview The Drafting application allows you to produce and maintain industry standard engineering drawings directly from the 3D model or assembly part. Drawings created in the Drafting application are fully associative to the model. Any changes made to the model are automatically reflected in the drawing. Some of the highlights of the Drafting application include: • A comprehensive set of view creation tools that support advanced rendering, placement, associative, and update requirements for all view types. • Fully associative drafting annotation that update when the model updates. • Controls for drawing updates and large assembly drawings which enhance user productivity. • Support for major national and international drafting standards, including ANSI/ASME, ISO, DIN and JIS. • Support for both in-part and concurrent drawing creation in 3D drafting processes. o Choose to save the 2D drafting details directly within the part itself, or in a separate part that is fully associated to the master model. o The support for concurrent engineering practices enables the drafter to make drawings while the designer concurrently works on the model. In NX, the term drawing sheet is used to define a collection of views. You can think of each drawing sheet as a separate page in the drawing file. One drawing file can contain many drawing sheets. 19 19-2 Essentials for NX Designers mt10051_s – NX 8.5 – © 2012 Siemens PLM Software Introduction to Drafting The 3D drafting process in NX The following illustrates the general process for creating a drawing from an existing 3D model This overview is not intended to give a detailed description of specific functions or operations. Set your drafting standard and drawing preferences Before creating a drawing, it is recommended that you set the drafting standard, drafting view preferences, and annotation preferences for the new drawing. Once set, all views and annotations will be consistently created with appropriate visual characteristics and symbology. 19 Essentials for NX Designers 19-3 Introduction to Drafting Create a new drawing The first step in creating a drawing is to make a new drawing sheet either directly within the current work part, or by creating a non-master drawing part that contains the model geometry as a component. Add views NX enables to you create a single view or multiple views at the same time. All views are derived directly from your model, and can be used to create other views, such as section and detail views. The base view determines the orthographic space and view alignment for all projected views. 19 19-4 Essentials for NX Designers mt10051_s – NX 8.5 – © 2012 Siemens PLM Software Introduction to Drafting Add annotation Once you have placed the views on your drawing, you are ready to add annotations. Annotations such as dimensions and symbols are associated with the geometry in the views. If a view is moved the associated annotations move with the view. If the model is edited, the dimensions and symbols update to reflect the change. You may also choose to add notes, labels, and in the case of assembly drawings, parts lists to your drawing A completed drawing can be plotted directly from NX, or the part containing the drawing can be used directly by manufacturing to fabricate the part. 19 Essentials for NX Designers 19-5 Introduction to Drafting The Drafting interface In addition to standard tools and selection toolbars, the Drafting user interface contains the following unique features: Drawing sheet boundary View boundary Drafting toolbars Drawing node on the Part Navigator Drawing sheet name 19 Sketch Tools toolbar 19-6 Essentials for NX Designers mt10051_s – NX 8.5 – © 2012 Siemens PLM Software Introduction to Drafting Master model concept You apply the master model concept by creating an assembly, or non-master part, with exactly one component part. The component part is the master model. Edits to the master model are updated in the non-master part. Part is added to the drawing file as a component The master model concept allows multiple design processes to access the same geometry during development. Benefits of this include: • It promotes concurrent engineering. You can begin downstream applications such as drafting, manufacturing, and analysis during geometry construction. • The downstream users need not have write access to the geometry. This prevents accidental modifications. Drafting Assembly Master Model Analysis 19 N/C Each application uses a separate assembly part. When the master model is revised, the other applications automatically update with minimal or no associativity loss. Essentials for NX Designers 19-7 Introduction to Drafting You can maintain the design intent of the various design applications by restricting write permission on the master model. 19 19-8 Essentials for NX Designers mt10051_s – NX 8.5 – © 2012 Siemens PLM Software Introduction to Drafting Create a new master model drawing This example shows how to create a non-master drawing from a master part. 1. Choose File→Open, and select the master model part or assembly. 2. Select File→New. 3. Click the Drawing tab. 4. On the Drawing page, from the Relationship list, make sure Reference Existing Part is selected. 5. From the Templates list, select an appropriate drawing template. When Units is set to millimeters or inches, unit-specific templates will display. Make sure to select a template that has the same units as the current part. 6. (Optional) In the Name box, type a name. 7. (Optional) Choose a new folder location by clicking the Browse button next to the Folder box. 19 Essentials for NX Designers 19-9 Introduction to Drafting 8. Click OK to create the new drawing part. In this example, we created an E sized template and added views. When you create a drawing this way, by default the template will set all of your drafting preferences to those contained in the template. 9. Click the Assembly Navigator tab in the Resource bar. Note that you are now working in an assembly file and the original part file has been added as a component. Descriptive Part Name Sections block_dwg1 block Although this is an assembly of the original part, all Drafting commands and operations perform in the same way as they do in the original part. 19 19-10 Essentials for NX Designers mt10051_s – NX 8.5 – © 2012 Siemens PLM Software Introduction to Drafting Sheet Use the Sheet command to: • Create a new drawing in your work part, if no drawing exists in the part. Use the File→New command and select a template from the Drawing tab if you want to create and save the drawing in a separate part. • Create a new sheet if a drawing already exists in the part. • Edit an existing sheet. From the Sheet command you can: • Create drawing sheets from a template. • Create custom sized sheets. • Set the units and projection angle for standard sheet sizes. • Set the height, width, units, and projection angle for custom sheet sizes. • Specify the size, scale, projection angle, units, along with the name, number, and revision of a new drawing sheet. • Edit the size, scale, projection angle, units, name, number, and revision of an existing drawing sheet. You can change the projection angle only if there are no projected views on the drawing sheet. Where do I find it? To create a new sheet Application Drafting Toolbar Menu Part Navigator Drawing→New Sheet Insert→Sheet Right-click the Drawing node→Insert Sheet Essentials for NX Designers 19 19-11 Introduction to Drafting To edit an existing sheet Application Drafting Toolbar Menu Shortcut menu Part Navigator Drafting Edit→Edit Sheet Edit→Sheet Right-click the drawing border → Edit Sheet Right-click the Sheet node→Edit Sheet Create a new drawing sheet 1. On the Drawing toolbar, click New Sheet . 2. In the Sheet dialog box, define the drawing sheet size, scale, name, units of measure and projection angle. 3. Choose OK. Open a drawing sheet Do one of the following: • In the Part Navigator, double click the drawing sheet node. • In the Part Navigator, right-click the drawing sheet node and choose Open. • On the Drawing toolbar, click Open Sheet . 19 19-12 Essentials for NX Designers mt10051_s – NX 8.5 – © 2012 Siemens PLM Software Introduction to Drafting Edit a drawing sheet Do one of the following: • In the Part Navigator, right-click the drawing sheet and choose Edit Sheet. • Right-click the view border of a drawing sheet and choose Edit Sheet. • On the Drafting Edit toolbar, click Edit Sheet • From the menu, choose Edit→Sheet. You can change the projection angle only if no projected views exist on the drawing sheet. You can edit the drawing sheet to a larger or smaller size. If you edit the drawing sheet to a size so small that a member view falls entirely outside the boundary of the drawing sheet, you will get an error message. If you need to edit the drawing sheet to a smaller size, but cannot due to the current position of the views, move the views closer to the drawing sheet’s origin at the lower left corner of the sheet. Delete a drawing sheet Do one of the following: • Right-click the border of a drawing sheet and choose Delete. • In the Part Navigator, right-click the drawing sheet node and choose Delete. • Choose Edit → Delete, then select the current drawing sheet border, then click OK. 19 Essentials for NX Designers 19-13 Introduction to Drafting Change drawing display to monochrome The Monochrome Display option displays a drawing sheet in a single color. 1. Choose Preferences→Visualization. 2. Click the Color Settings tab. 3. In the Drawing Part Settings section, select the Monochrome Display check box. The default colors are black and gray. You can specify any line or background color In the Part Navigator, right-click the drawing node and choose Monochrome. Monochrome will be applied to all drawing sheets in the part. In the Visualization Preferences dialog box, on the Line page, use the Show Widths option to display of line widths and make the display closely resemble a plotter output. 19 19-14 Essentials for NX Designers mt10051_s – NX 8.5 – © 2012 Siemens PLM Software Introduction to Drafting Activities: Drafting – Edit a master model, Create drawings In the Introduction to Drafting section, do the activities: • (Optional) Edit parameters of a master model. • Create a new non-master drawing 19 Essentials for NX Designers 19-15 Introduction to Drafting • Open and edit drawings 19 19-16 Essentials for NX Designers mt10051_s – NX 8.5 – © 2012 Siemens PLM Software Introduction to Drafting Drafting View Style and View Preferences The dialog box is used to create or modify the visual appearance of a view, as well as control the preference settings for the style options associated with all view types. • The dialog box is called the View Style dialog box if you are creating or modifying a specific view’s appearance. • It is called the View Preferences dialog box if you are setting the global preferences for all view types. The title of the dialog box, the tabs displayed in the dialog box, and the options displayed on the different tabs of the dialog box, depend on whether you are setting the style of a view or setting the preference for all views. From this dialog box you can: • Control visual properties of the view such as how hidden lines, visible lines, virtual intersections, and smooth edges are rendered, and whether the view is displayed as a shaded or wireframe image. • Set the perspective, angle, and scale of the view. • Control the visibility of the view annotation such as the view label, scale label, and centerline symbols. • Set the display characteristics for tracelines and thread representations in the view. • Control the appearance of a section view, including the display of foreground, background, and crosshatch elements. 19 Essentials for NX Designers 19-17 Introduction to Drafting Where do I find it? To open the View Style dialog box: Application Drafting Toolbar Drafting Edit→ Edit Style , then select one or more views from the drawing sheet Highlight the view border, press and hold the right Radial Toolbar Menu Graphics window Part Navigator mouse button →Style Edit→Style then select one or more views from the drawing sheet or Part Navigator Double–click a view boundary Right–click one or more view boundaries →Style Right–click a view node →Style To open the View Preferences dialog box Application Drafting Toolbar Menu Drawing→View Preferences Preferences→View 19 19-18 Essentials for NX Designers mt10051_s – NX 8.5 – © 2012 Siemens PLM Software Introduction to Drafting Hidden Lines tab The Hidden Lines tab in the View Style and View Preferences dialog box provides options for controlling the way edges and curves, hidden by geometry based on the view orientation, are displayed. Any view created from an existing view, known as the parent view, will automatically inherit the parent view’s hidden line settings, regardless of how the Hidden Line options in the View Style or View Preferences dialog boxes are set. Once the view is created, however, you can change it’s hidden line display using the View Style dialog box. Hidden edges and curves are invisible Hidden edges and curves are displayed with specific color and font All hidden edges and curves are displayed 19 Essentials for NX Designers 19-19 Introduction to Drafting Smooth Edges Smooth edges are those whose adjacent faces have the same surface tangent at the edge where they meet. On the Smooth Edges page, select the Smooth Edges check box to use the color, font, and width settings to specify the appearance of smooth edges. Use the End Gaps option to control the display of visible gaps at the ends of smooth edges. The length of the gap is in drawing units and is determined by the value set in the End Gaps box. End Gaps not selected End Gaps selected 19 19-20 Essentials for NX Designers mt10051_s – NX 8.5 – © 2012 Siemens PLM Software Introduction to Drafting View Creation Wizard The View Creation Wizard automates the process of adding one or more drafting views to a drawing sheet. The wizard guides you through the process of: • Selecting a currently loaded, recently loaded, or unloaded part or assembly to be included in the views. • Specifying the preview style and view style. • Optimizing view style options for large assembly views. • Inheriting PMI data from the model. • Selecting assembly arrangements. • Specifying a custom view orientation for the parent view. • Generating a multi-view layout. • Placing the view layout on the drawing sheet. 19 Essentials for NX Designers 19-21 Introduction to Drafting From the parent view, you can select up to five standard orthographic view projections. The projection angle of the views is derived from the orientation of the parent view and the drawing’s projection angle. You can also include an isometric or trimetric view to the layout. Where do I find it? Application Drafting Drawing→Add View Drop-down list→View Creation Wizard Toolbar Menu Drawing→View Creation Wizard Insert→View→View Creation Wizard Sheet dialog box: Location in dialog box Settings group→under Automatically Start View Creation→View Creation Wizard 19 19-22 Essentials for NX Designers mt10051_s – NX 8.5 – © 2012 Siemens PLM Software Introduction to Drafting View Creation Wizard window 1. Task Navigator – The Task Navigator lists the individual steps you take to create a view layout. Part – Lets you select a part or assembly to appear in the views. Options – Provides you with a set of view style options to apply to the views. Orientation – Lets you specify the parent view orientation. Layout – Lets you select and position the views to be added to the drawing sheet. 2. Hide Task Navigator/Show Task Navigator – Hides the Task Navigator in the View Creation Wizard 3. Task page – Each page in the View Creation Wizard displays a set of commands and options to build your view layout. 4. Navigation buttons – Back, Next, Finish, and Cancel buttons navigate you through the pages of the View Creation Wizard. Essentials for NX Designers 19-23 19 Introduction to Drafting Create a multi-view layout using the View Creation Wizard This example shows you how to create a four view layout with the following views: 1. In the Drafting application, create a new drawing sheet, or open an existing drawing sheet. If you are creating the first drawing sheet in the part, you can launch the View Creation Wizard by selecting the Automatically Start View Creation option on the Sheet dialog box. Make sure the View Creation Wizard is also selected. 2. If necessary, on the Drawing toolbar, click View Creation Wizard choose Insert→View→View Creation Wizard. , or 3. In the Part page, select a loaded part, a recently opened part, or click Open to browse for a part to include in your views. 4. In the Task Navigator, select Options, or click Next to advance to the Options page. 19 19-24 Essentials for NX Designers mt10051_s – NX 8.5 – © 2012 Siemens PLM Software Introduction to Drafting 5. Select the display options for your views. For this example, the following options are selected: View Boundary = Manual Auto-Scale to Fit Process Hidden Lines Show Centerlines Show Silhouettes Preview Style = Hidden Wireframe 6. In the Task Navigator, select Orientation, or click Next to advance to the Orientation page. 7. From the Model Views list, select Front. 8. In the Task Navigator, select Layout, or click Next to advance to the Layout page. The parent view you selected in the Orientation step (Front), is currently selected in the Layout step. 19 A preview of the parent view also appears on the drawing sheet. Essentials for NX Designers 19-25 Introduction to Drafting 9. Click the Right, Top, and Trimetric buttons. Previews of the other views appear on the drawing sheet. The projected views align themselves orthographically with the parent view. To remove a view from the layout, click the button to deselect it. 10. Under Placement, select either Automatic or Manual from the Option list. 11. (Optional) Under Margins, specify the minimum distance between borders of adjacent views, as well as the minimum distance between the view borders and the edges of the drawing sheet. 12. Click Finish. 19 19-26 Essentials for NX Designers mt10051_s – NX 8.5 – © 2012 Siemens PLM Software Introduction to Drafting Base views Use the Base command to add any standard modeling or custom view saved in a part to a drawing sheet. A single drawing sheet may contain one or more base views. From base views, you can create associated child views such as Projected, Section, and Detail views. The Base command provides options that enable you to: • Add any view from the master model part, the current part, or another loaded part. • Specify the position and orientation of a view on the drawing. • Set the scale and style of the view. • Control the appearance of components in views on assembly drawings. Exploded views can only be added as base views if the exploded view resides in the part that contains the drawing. See Exploded Views in Drafting for additional information. Where do I find it? Application Drafting Drawing → Base View Toolbar Menu Shortcut Menu Part Navigator Drawing → Add View Drop-down list→Base View Insert→View→Base Right–click a drawing sheet border→Add Base View Right–click a sheet node→Add Base View 19 Essentials for NX Designers 19-27 Introduction to Drafting Base View options 1. Part Add a view from a part that you specify 2. Model View to Use Select the base view type from a list. Select NX defined views or custom views. 3. Orient View Tool Define a custom orientation for a view such as perpendicular to a model face. 4. Scale Select from a list of several preset scales, enter a custom scale, or define the scale by an expression. 5. View Style Opens the View Style dialog box. Settings you make apply to the view you are adding. 19 19-28 Essentials for NX Designers mt10051_s – NX 8.5 – © 2012 Siemens PLM Software Introduction to Drafting Create a Base view 1. Choose Start→Drafting. 2. On the Drawing toolbar, click Base View Insert→View→Base. , or choose 3. In the graphics window, move your cursor to the desired location and right-click to open the shortcut menu. 4. Select Model View to Use→Right from the list. 5. Right-click again and select View Label. 6. Click in the graphics window to place your view. 7. Click the middle mouse button to dismiss the Base View dialog box. The right model view is displayed with a label below the view. 19 Essentials for NX Designers 19-29 Introduction to Drafting Projected views You can project views from an existing base, drawing, orthographic, or auxiliary view. NX automatically infers orthographic and auxiliary alignment as you move the cursor in a circular motion about the parent view’s center. The Automatically Start Projected View Command option on the General tab of the Preferences→Drafting dialog box controls the automatic start up of the projected view command. The system automatically infers: • A hinge line to use as a reference to rotate the view into orthographic space. • A vector direction that is perpendicular to the hinge line. The arrow indicates the projection direction from the parent view. You can manually define the hinge line and also reverse the projection direction before you place the view. Where do I find it? Application Drafting Drawing → Projected View Drawing → Add View Drop-down list→Projected View Toolbar Menu Shortcut Menu Part Navigator Insert→View→Projected Right–click a view border→Add Projected View Right–click a view node→Add Projected View 19 19-30 Essentials for NX Designers mt10051_s – NX 8.5 – © 2012 Siemens PLM Software Introduction to Drafting Projection lines When you move the cursor while adding a projected view you see projection lines. You can place the view at any angle from the base view. You can: • Place the view manually. The angle snaps to 45° increments. • Define a hinge line. • Select a planar face and project perpendicular to it. Preview As you move the cursor the preview style can be: • Border • Wireframe • Hidden Wireframe • Shaded Image To select a preview option, right-click before you place the view and choose Preview Style. 19 Essentials for NX Designers 19-31 Introduction to Drafting Projected View options (1) Parent View Select a different base view to use as the parent view. (2) Vector Option Infer a hinge line or explicitly define a fixed hinge line. (3) Reverse Projected Direction Reverse the direction of the projected view. (4) Associative Make the projected view associated to the defined hinge line. (5) Placement Align the projected view horizontally, vertically, perpendicular to the hinge line, or infer the placement based on the cursor location. (6) Move View Move an existing view without interrupting the interaction to place a projected view. (7) View Style Opens the View Style dialog box. 19 19-32 Essentials for NX Designers mt10051_s – NX 8.5 – © 2012 Siemens PLM Software Introduction to Drafting Edit the style of an existing view There are several ways to change the style of an existing view. • Double-click the view border. • Right-click the view border and choose Style. • In the Part Navigator, double-click a drawing view node. • In the Part Navigator, right-click a drawing view node and choose Style. • Choose Edit→Style. Drag views on a drawing 1. (Optional) Select one or more views to move. 2. Hold the cursor over the border of a view (a selected view, if there are more than one) until it changes to drag mode . 3. Drag the view as required. As you move a view relative to others, alignment lines appear. When you place a view with alignment lines visible it automatically snaps to an aligned position. Delete views on a drawing There are several ways to remove a view from a drawing sheet. • Right-click the view border and choose Delete. • In the Part Navigator, right-click the view to be removed and choose Delete. • Choose Delete • Choose Edit→Delete and select the view. 19 and select the view. Once a view is removed from a drawing sheet, all drafting objects or view modifications associated to that view are deleted. Essentials for NX Designers 19-33 Introduction to Drafting Activities: Drafting — add views In the Introduction to drafting section, do the activity: • The View Creation Wizard • Add views to a drawing 19 19-34 Essentials for NX Designers mt10051_s – NX 8.5 – © 2012 Siemens PLM Software Introduction to Drafting Dimensions The Drafting application supports ANSI, ASME, ISO and JIS standard dimension types, including Baseline, Chain, and Ordinate dimensions. • NX uses an intelligent inference algorithm to anticipate and create dimensions based on the objects you select. • You can also choose to create specific dimension types using the Dimension toolbar, or from the Insert→Dimension menu. • You can set local preferences that control the display of the dimension type. Create a dimension — general procedure The following is a general procedure for creating a dimension of any type. 1. (Optional) Set the local preferences for dimension objects before creating any dimension. • Choose Preferences → Annotation, or click Annotation Preferences on the Annotation toolbar. 2. In the Drafting application, choose Insert → Dimension 3. Select the dimension type you want to create, or click any dimension button on the Dimension toolbar. 4. Select the objects you want to dimension. Use the Line and Snap Point options (when available) to help with selection. 5. (Optional) Use the shortcut menu options to control the display and position of the dimension before placing it. on the dialog bar if you want to 6. (Optional) Select Stack Annotation stack the dimension with other annotation. 19 on the dialog bar if 7. (Optional) Select Align Horizontal or Vertical you want to align the dimension vertically or horizontally with other annotation. 8. Click to place the dimension. Essentials for NX Designers 19-35 Introduction to Drafting Annotation Preferences Use the Annotation Preferences dialog box (Preferences→Annotation) to configure global settings that affect dimensions. The following pages in the Annotation Preferences dialog box apply to dimensions: Dimensions Control the display of extension lines and arrows, orientation of text, precision and tolerance, chamfer dimensions, and narrow dimensions. Line/Arrow Control the style and size of leaders, arrows, and extension lines for both dimensions and other annotations. A preview area provides a rendition of the symbol with leaders and dimensions. Lettering Control the alignment, justification, size, and font of text. Units Control the desired unit of measure for dimensions and whether dimensions are created in single or dual dimension format. Radial Control the settings that are unique to diameter and radius dimensions. 19 19-36 Essentials for NX Designers mt10051_s – NX 8.5 – © 2012 Siemens PLM Software Introduction to Drafting Dimension preferences and placement When you select a dimension type, the corresponding dimension dialog bar appears. The settings that you set on the dialog bar affect only dimensions you are currently creating. The settings return to global values when you exit dimension creation or choose Reset. 1 Tolerance Types 2 Primary Nominal Precision 3 Text Editor 4 Dimension Style 5 Reset 6 Driving Dimension Lets you specify the tolerance values for the dimension. You can select from a list of available tolerance types. Lets you set the precision for the primary nominal precision from 0-6 decimal places from a list. If the preferences format is fractional, then the list displays fractional precision values. Displays the full Text Editor dialog box where you can enter symbols and appended text. Enter a tolerance value, or values, using on-screen input boxes. Opens the Dimension Style dialog box. Use this option to affect settings as you create one or more dimensions. The global settings are restored when you exit from creating dimensions. Resets local preferences to previous current settings in the part and clear appended text. Lets you indicate whether the dimension should be treated as a driving sketch dimension or as a documentation dimension. This option is only available when a sketch is created on the drawing sheet. Lets you stack a new dimension with other 7 Stack Annotation annotation on the drawing sheet. Lets you automatically align a new dimension Alignment Horizontal 8 horizontally or vertically with other annotation or Vertical on the drawing sheet. Essentials for NX Designers 19-37 19 Introduction to Drafting Annotation placement options When you select a dimension type to create, the annotation placement options appear on the Selection bar. 1 Associative Origin 2 Alignment Position 3 Origin Tool Associate the entity origin so that it is always aligned with another dimension. Specify the alignment position on object such as top-left, mid-center, bottom-right. Open the Origin Tool dialog box. Snap Point options Snap point options appear on the Selection bar while you are working with dimensions. These options act as a filter for selecting geometric points. You can either select or deselect any of these in order to limit your selection to specific types of points. Use the Two-curve Intersection button (at the right end of the toolbar) to select any two edges whose intersection you cannot fit inside the select ball. When you select it, all the other buttons are unavailable. You can press the Esc key at any time to release all selected objects. Placement cues for dimensions As you create dimensions, you can align them with an existing dimension. Graphical cues appear when the origins of two dimensions are vertically or horizontally aligned. If you want the new dimension associated with the existing dimension, make sure the Associative Origin button is active. 19 19-38 Essentials for NX Designers mt10051_s – NX 8.5 – © 2012 Siemens PLM Software Introduction to Drafting Append text to a dimension You can append text to a dimension while you are creating it. If you want only one line of appended text, select the object(s) to dimension and, before you place the dimension, choose one of the appended text options in the shortcut menu. You may also press the right (after), left (before), up (above), or down (below) arrow key on the keyboard to open a window to input a single line of text. If the text is complex, use the Text Editor from the dimension dialog bar. To add appended text to a previously created dimension that does not already have appended text, do one of the following: • to create the text, then drag the text until it’s highlighted Use Note in a dashed box in the correct placement position. • Double-click the dimension, and open the Text Editor from the dialog bar. • Double-click the dimension, and use the shortcut menu to choose either Appended Text (for a single line of text), or Text Editor (for complex text). • Double-click the dimension, and use the Right (after), Left (before), Up (above), or Down (below) arrow key on the keyboard to get the appended text location you desire. Type the text and press Enter. To edit existing appended text, do one of the following: • Double-click the appended text. • Double-click the dimension and use the Right (after), Left (before), Up (above), or Down (below) arrow key on the keyboard to get the appended text location you desire. • Select the dimension, and open the shortcut menu over the appended text. 19 Essentials for NX Designers 19-39 Introduction to Drafting Change text orientation and text arrow placement • To set the text orientation and text arrow placement as you create a dimension, open the shortcut menu before you place the text. • To change the text orientation and text arrow placement of an existing dimension, edit the dimension style. Move a dimension To change the origin of an existing dimension, simply drag it when no command is active. The cursor will change to when you are in the move mode. 19 19-40 Essentials for NX Designers mt10051_s – NX 8.5 – © 2012 Siemens PLM Software Introduction to Drafting Edit a dimension 1. Use one of the following methods for selecting a dimension. • Select a dimension. Right-click, choose the appropriate the option, and execute your edit. • Double-click a dimension. This action selects the dimension and activates the relevant dimension dialog bar for editing. • Select a dimension. Choose Edit → Annotation → Text. • Choose Edit → Annotation → Text, then select a Dimension. Once you select a dimension for editing, you are in Edit mode, as indicated by the wrench cursor Dimension dialog bar. and the presence of the Edit 2. Edit the selected dimension or select another dimension to edit. To select another dimension, either click or double-click another dimension, and based on where you selected, an on-screen input box may also display. 3. Click Esc or middle mouse button to deactivate the dimension icon options when you are finished editing. Change the precision of a dimension 1. Double-click the dimension. 2. Do one of the following: • Choose Nominal Precision from the shortcut menu. • From the Edit Dimension dialog bar, in the Value group, click the precision list. • On the keyboard, press the number key that corresponds to the desired precision. Essentials for NX Designers 19 19-41 Introduction to Drafting Inherit preferences from an existing dimension After you create a dimension, you can edit its preference settings to match another dimension: 1. Double-click the dimension you want to change. 2. Right-click the dimension and choose Inherit. 3. Select the dimension that has the desired preference settings. 19 19-42 Essentials for NX Designers mt10051_s – NX 8.5 – © 2012 Siemens PLM Software Introduction to Drafting Activities: Drafting — dimensions In the Introduction to drafting section, do the activity: • Create dimensions 19 Essentials for NX Designers 19-43 Introduction to Drafting Note Use Note to create and edit notes and labels. A note consists of text, while a label consists of text with one or more leader lines. Text can be imported by reference to expressions, part attributes and object attributes, and can include symbols formed from control character sequences or user-defined symbols. While editing or creating notes, labels, or GD&T, NX provides a preview directly in the graphics window as you enter each character. Where do I find it? Application Drafting Toolbar Menu Annotation→Note Insert→Annotation→Note Helper lines Helper lines act as a guide to allow you to align notes, labels, dimensions, symbols, and views with other objects on the drawing sheet. Helper lines appear as a dashed line. To use helper lines, move the cursor over the object to which you want to align as you are placing the new annotation. The note highlights and helper lines appear. Click to place the annotation at the desired location. 19 19-44 Essentials for NX Designers mt10051_s – NX 8.5 – © 2012 Siemens PLM Software Introduction to Drafting Create a note On Windows, while in the Drafting application, you can drag a text file onto a drawing sheet to create a note. 1. Open the Note dialog box in one of these ways: • Choose Insert→Annotation→Note. • On the Annotation toolbar, click Note . 2. Type the desired text in the Text Input box. Text appears in the text box and at your cursor location in the graphics window. 3. Move the cursor to the desired location and click to place the note. 19 Essentials for NX Designers 19-45 Introduction to Drafting Create a label 1. On the Annotation toolbar, click Note Insert→Annotation→Note. or choose 2. Type the desired text into the Text Input box. Text appears in the text box and in the graphics window. 3. Place the cursor over geometry. 4. Click and drag to create a leader. To create multiple leaders, click and drag on different geometry. 5. Click again to place the label on the drawing (single leader shown below). Tips • Before placing the note, you can select additional options from the Note dialog box. • You can align annotations using helper lines that appear when you move the cursor near existing annotation. 19 19-46 Essentials for NX Designers mt10051_s – NX 8.5 – © 2012 Siemens PLM Software Introduction to Drafting Edit an existing note or label 1. Right-click the existing note or label. 2. Choose the appropriate option from the shortcut menu. You can display the Note dialog box and edit text by double-clicking the note or label. 19 Essentials for NX Designers 19-47 Introduction to Drafting Activities: Drafting — Notes and labels In the Introduction to drafting section, do the activity: • Create notes and labels 19 19-48 Essentials for NX Designers mt10051_s – NX 8.5 – © 2012 Siemens PLM Software Introduction to Drafting Projects: Drafting In the Projects section, there are two drafting projects to further practice creating sheets, views, notes and annotations. Tier 1 Pulley - part 6 Tier 2 Flywheel - part 6 19 Essentials for NX Designers 19-49 Introduction to Drafting Summary: Drafting Use the Drafting application to create and edit drawing sheets. Views and dimensions on a drawing sheet are associative to the solid model and update when changes are made to the model. Use the Note command to create notes and labels. In this lesson you: • Applied the master model concept to create a drawing. • Modified a drawing sheet. • Added views to a drawing sheet. • Created dimensions. • Added notes to a drawing sheet. 19 19-50 Essentials for NX Designers mt10051_s – NX 8.5 – © 2012 Siemens PLM Software Appendix A Practice projects This appendix contains additional practice projects. A Essentials for NX Designers A-1 Practice projects Practice Project 1 A A-2 Essentials for NX Designers mt10051_s – NX 8.5 – © 2012 Siemens PLM Software Practice projects Practice Project 2 A Essentials for NX Designers A-3 Practice projects Practice Project 3 A A-4 Essentials for NX Designers mt10051_s – NX 8.5 – © 2012 Siemens PLM Software Practice projects A Essentials for NX Designers A-5 Practice projects Practice Project 4 A A-6 Essentials for NX Designers mt10051_s – NX 8.5 – © 2012 Siemens PLM Software Practice projects A Essentials for NX Designers A-7 Practice projects Practice Project 5 A A-8 Essentials for NX Designers mt10051_s – NX 8.5 – © 2012 Siemens PLM Software Practice projects A Essentials for NX Designers A-9 Practice projects Practice Project 6 A A-10 Essentials for NX Designers mt10051_s – NX 8.5 – © 2012 Siemens PLM Software Practice projects A Essentials for NX Designers A-11 Practice projects Practice Project 7 A A-12 Essentials for NX Designers mt10051_s – NX 8.5 – © 2012 Siemens PLM Software Practice projects A Essentials for NX Designers A-13 Practice projects Practice Project 8 A A-14 Essentials for NX Designers mt10051_s – NX 8.5 – © 2012 Siemens PLM Software Practice projects A Essentials for NX Designers A-15 Practice projects Practice Project 9 A A-16 Essentials for NX Designers mt10051_s – NX 8.5 – © 2012 Siemens PLM Software Practice projects A Essentials for NX Designers A-17 Practice projects Practice Project 10 A A-18 Essentials for NX Designers mt10051_s – NX 8.5 – © 2012 Siemens PLM Software Practice projects Practice Project 11 A Essentials for NX Designers A-19 Practice projects A A-20 Essentials for NX Designers mt10051_s – NX 8.5 – © 2012 Siemens PLM Software Practice projects Practice Project 12 A Essentials for NX Designers A-21 Practice projects A A-22 Essentials for NX Designers mt10051_s – NX 8.5 – © 2012 Siemens PLM Software Practice projects Practice Project 13 A Essentials for NX Designers A-23 Practice projects A A-24 Essentials for NX Designers mt10051_s – NX 8.5 – © 2012 Siemens PLM Software Practice projects Practice Project 14 A Essentials for NX Designers A-25 Practice projects A A-26 Essentials for NX Designers mt10051_s – NX 8.5 – © 2012 Siemens PLM Software Practice projects Practice Project 15 A Essentials for NX Designers A-27 Practice projects Practice Project 16 A A-28 Essentials for NX Designers mt10051_s – NX 8.5 – © 2012 Siemens PLM Software Practice projects A Essentials for NX Designers A-29 Practice projects Practice Project 17 A A-30 Essentials for NX Designers mt10051_s – NX 8.5 – © 2012 Siemens PLM Software Practice projects A Essentials for NX Designers A-31 Practice projects Practice Project 18 A A-32 Essentials for NX Designers mt10051_s – NX 8.5 – © 2012 Siemens PLM Software Practice projects A Essentials for NX Designers A-33 Practice projects Practice Project 19 A A-34 Essentials for NX Designers mt10051_s – NX 8.5 – © 2012 Siemens PLM Software Practice projects A Essentials for NX Designers A-35 Practice projects Practice Project 20 A A-36 Essentials for NX Designers mt10051_s – NX 8.5 – © 2012 Siemens PLM Software Practice projects A Essentials for NX Designers A-37 Practice projects Practice Project 21 A A-38 Essentials for NX Designers mt10051_s – NX 8.5 – © 2012 Siemens PLM Software Practice projects A Essentials for NX Designers A-39 Practice projects Practice Project 22 A A-40 Essentials for NX Designers mt10051_s – NX 8.5 – © 2012 Siemens PLM Software Practice projects A Essentials for NX Designers A-41 Practice projects Practice Project 23 A A-42 Essentials for NX Designers mt10051_s – NX 8.5 – © 2012 Siemens PLM Software Practice projects A Essentials for NX Designers A-43 Practice projects A A-44 Essentials for NX Designers mt10051_s – NX 8.5 – © 2012 Siemens PLM Software Practice projects Practice Project 24 A Essentials for NX Designers A-45 Practice projects A A-46 Essentials for NX Designers mt10051_s – NX 8.5 – © 2012 Siemens PLM Software Practice projects A Essentials for NX Designers A-47 Practice projects A A-48 Essentials for NX Designers mt10051_s – NX 8.5 – © 2012 Siemens PLM Software Practice projects Practice Project 25 A Essentials for NX Designers A-49 A B Appendix B Expression operators This appendix describes the operators and functions that you can use in expressions. Essentials for NX Designers B-1 Expression operators B Operators There are several types of operators that you may use in the expression language. + * / % ^ = Arithmetic operators Addition Subtraction and Negative Sign Multiplication Division Modulus Exponential Assignment > < >= <= == != ! & or && | or || B-2 Essentials for NX Designers Example p2=p5+p3 p2=p5–p3 p2=p5*p3 p2=p5/p3 p2=p5%p3 p2=p5^2 p2=p5 Relational and Boolean operators Greater Than Less Than Greater Than or Equal Less Than or Equal Equal Not Equal Negate Logical AND Logical OR mt10051_s – NX 8.5 – © 2012 Siemens PLM Software Expression operators B Precedence and associativity In the table below, operators in the same row have equal precedence while operators in the following rows have less precedence. Operators ^ Precedence and associativity Associativity Right to left – (change sign) * / % + – > < >= <= == != && || = Left to right Right to left When using operators with the same precedence in an equation without parameters, use left-to-right or the right-to-left rule from the table. For example: X = 90 – 10 + 30 = 110 (not 50) X = 90 – (10 + 30) = 50 Essentials for NX Designers B-3 Expression operators B Legacy unit conversion Although when dimensionality is specified and units are assigned the system handles conversions, legacy parts may have used functions for unit conversion. For legacy compatibility these functions are supported. Functions for unit conversion B-4 cm cm(x) converts x from centimeters to the default units of the part ft ft(x) converts x from feet to the default units of the part grd in grd(x) converts x from gradients to degrees in(x) converts x from inches to the default units of the part km mc mc(x) converts x from microns to the default units of the part min min(x) converts x from minutes to degrees. ml mm ml(x) converts x from mils to the default units of the part mtr mtr(x) converts x from meters to the default units of the part sec sec(x) converts x from seconds to degrees yd yd(x) converts x from yards to the default units of the part km(x) converts x from kilometers to the default units of the part mm(x) converts x from millimeters to the default units of the part Essentials for NX Designers mt10051_s – NX 8.5 – © 2012 Siemens PLM Software Expression operators B Built-in functions Built-in functions include math, string, and engineering functions. Scientific notation You may optionally enter numbers in scientific notation. The value you enter must contain a positive or negative sign. For example, you can enter: 2e+5 which is the same as the value 200000 2e-5 which is the same as the value .00002 Built-in functions abs Returns the absolute value of a given number arccos Returns the inverse cosine of a given number in degrees arcsin Returns the inverse sine of a given number in degrees arctan Returns the inverse tangent of a given number in degrees from –90 to +90 arctan2 Returns the inverse tangent of a given delta x divided by a given delta y in degrees from –180 to +180 ASCII Returns the ASCII code of the first character in a given string or zero if the string is empty ceiling Returns the smallest integer that is bigger than a given number Char Returns the ASCII character for a given integer in the range 1 to 255 charReplace Returns a new string from a given source string, character to replace and the corresponding replacement characters. compareString Case sensitive compare of two strings cos Returns the cosine of a given number in degrees dateTimeString Returns the system date and time in the format “Fri Nov 21 09:56:12 2005/n” floor Returns the largest integer less than or equal to a given number format Returns a formatted string, using C-style formatting specification getenv Returns the string value of a given environment variable string hypcos Returns the hyperbolic cosine of a given number hypsin Returns the hyperbolic sine of a given number hyptan Returns the hyperbolic tangent of a given number Essentials for NX Designers B-5 Expression operators B log log10 MakeNumber max min mod Built-in functions Returns the natural logarithm of a given number Returns the logarithm base 10 of a given number Returns the number or integer of a given numerical string Returns the largest number from a given number and additional numbers Returns the smallest number from a given number and additional numbers Returns the remainder (modulus) when a given numerator is divided by a given denominator (by integer division) NormalizeAngle Normalizes a given angle (degrees) to be between 0 and 360 degrees Returns pi pi() Radians replaceString round sin sqrt StringLower StringUpper StringValue subString tan ug_ functions B-6 Essentials for NX Designers Converts an angle in degrees into radians Replaces all occurrences of str1 with str2 Returns the integer nearest to a given number, returns the even integer if the given number ends in .5 Returns the sine of a given number in degrees Returns the inverse square root of a given positive number Returns a lowercase string from a given string Returns an uppercase string from a given string Returns a string containing a textual representation of a given value Returns a new string containing a subset of the elements from the original list Returns the sine of a given number see the documentation for descriptions of dozens more specialized math and engineering functions mt10051_s – NX 8.5 – © 2012 Siemens PLM Software Appendix C Point options C This appendix describes the options to create points. Essentials for NX Designers C-1 Point options Point dialog box Use the Point dialog box to create point objects or specify locations in three-dimensional space. C You specify a point by choosing a type and selecting geometry or by typing X, Y, and Z coordinates directly. C-2 Essentials for NX Designers mt10051_s – NX 8.5 – © 2012 Siemens PLM Software Point options Point types The Type group of the Point dialog box has buttons representing various methods for specifying a point. As the cursor is passed over these buttons, text shows the name of the method. C Inferred Point Specifies the point option to use based on your selection. Cursor Location Specifies a position at the location of the cursor. The location lies in the plane of the WCS. Existing Point Specifies a position by selecting an existing point object. End Point Specifies a position at the end points of existing lines, arcs, conics, and other curves. Control Point Specifies a position at the control points of geometric objects. Intersection Point Specifies a position at the intersection of two curves or at the intersection of a curve and a surface or plane. Arc/Ellipse/Sphere Center Specifies a position at the center of an arc, ellipse, circular or elliptical edge, or sphere. Angle on Arc/Ellipse Specifies a position at an angular position along an arc or an ellipse. Quadrant Point Specifies a position at the quarter points of an arc or an ellipse. You can also define a point on the extension of an arc. Point on Curve/Edge Specifies a position on a curve or edge. The U parameter can be edited. Point on Face Specifies a position on a face. The U and V parameters can be edited. Between Two Points Specifies a position mid way between two points. By Expression Specifies a point using an expression of the type Point. Essentials for NX Designers C-3 C Appendix D Primitive solids D This appendix describes the common commands to create primitive solids. Essentials for NX Designers D-1 Primitive solids Primitive solids A primitive is a solid body that is has an basic mathematical shape. As an alternative to sketching when the model is quite simple, you could use a primitive as the base feature of your solid model. When you create a primitive body, you specify its type, size, location, and orientation. The four types of primitives are: D • Block • Cylinder • Cone • Sphere Although NX allows the use of multiple primitives, the practice is not recommended. D-2 Essentials for NX Designers mt10051_s – NX 8.5 – © 2012 Siemens PLM Software Primitive solids Block Create a Block by specifying the size and location. The orientation is inferred from the WCS. There are three Type options you can use to create a Block: • Origin and Edge Lengths • Two Points and Height • Two Diagonal Points D Essentials for NX Designers D-3 Primitive solids Cylinder Create a Cylinder by specifying the axis vector, location, and size. There are two Type options you can use to create a Cylinder: • Axis, Diameter, and Height • Arc and Height D D-4 Essentials for NX Designers mt10051_s – NX 8.5 – © 2012 Siemens PLM Software Appendix E Features with predefined shapes This appendix discusses additional features that can be associatively positioned. Features formerly called form features include holes, slots, bosses, pads, pockets and grooves. E Essentials for NX Designers E-1 Features with predefined shapes Boss The Boss feature is used to add a cylindrical shape with a specified height to a model, having either straight or tapered sides. 1 — Diameter 2 — Height 3 — Taper Angle E A positive or negative value may be entered depending on which way the wall is to incline. A zero value results in a vertical cylinder wall. E-2 Essentials for NX Designers mt10051_s – NX 8.5 – © 2012 Siemens PLM Software Features with predefined shapes Slot This option allows you to create a slot in a solid body as if cut by a milling machine tool. In each case, the shape of the cutting tool corresponds to the slot type and dimensions. The slot feature will be created so that the axis of the cutting tool is normal to the face or datum plane selected. Initially, the path of the slot will be parallel to the selected Horizontal Reference. There are several different slot types available. You will be prompted for the parameters that apply to the type of slot chosen. Rectangular slot The Rectangular slot type uses a tool that has cylindrical end faces and will produce sharp edges along the bottom of the slot. 1 — Length 2 — Width 3 — Depth The Width of the rectangular slot represents the diameter of the cylindrical cutting tool. The Depth of the slot is measured in a direction parallel to the tool axis from the placement face to the bottom of the slot. Depth values must be positive. The Length is measured parallel to the horizontal reference (X in the feature coordinate system). Length values must be positive. Essentials for NX Designers E-3 E Features with predefined shapes Other slot types The other available slot profiles are shown below. Ball-End U-Slot T-Slot E Dove-Tail Thru slot The Thru Slot option can be applied to all slot types and extends the length of the slot along the placement face in the direction of the horizontal reference between two specified faces. You will be prompted to select starting and ending thru faces instead of a length parameter. The two thru faces cannot be parallel to the placement face. The rectangular slot shown below was created with the Thru Slot option enabled. The selected starting and ending thru faces are shaded. You should not dimension to the end arcs of the slot when positioning a Thru Slot. The length of a Thru Slot is determined by the selected thru faces. The only positioning dimension required is to locate an edge or centerline along the length of the slot (tool) to a target edge or datum. Parallel at a Distance can be used to constrain the feature and control the two remaining degrees of freedom. E-4 Essentials for NX Designers mt10051_s – NX 8.5 – © 2012 Siemens PLM Software Features with predefined shapes Pocket The pocket feature is used to create a cavity in a solid body. There are three types of pockets: • Cylindrical (not covered in this lesson) • Rectangular • General (not covered in this lesson) Rectangular pocket This option allows a rectangular pocket to be defined to a specified depth, with or without a floor and/or corner radius, having either straight or tapered walls. The following parameters may be specified: 1 — Length 2 — Width 3 — Depth 4 — Corner Radius 5 — Floor Radius 6 — Taper Angle The pocket is initially oriented so that the Length is parallel to the selected Horizontal Reference. Pocket features may be positioned from a tool edge or from the centerlines provided for this purpose. Essentials for NX Designers E-5 E Features with predefined shapes Pad This option allows a raised pad on a solid body. There are two types of pads: • Rectangular • General (not covered in this lesson) Rectangular pad This option allows a rectangular pad to be defined to a specified height, with or without a corner radius and/or taper. E The following parameters may be specified: 1 — Length 2 — Width 3 — Height 4 — Corner Radius 5 — Taper Angle The pad is initially oriented so that the Length is parallel to the selected Horizontal Reference. E-6 Essentials for NX Designers mt10051_s – NX 8.5 – © 2012 Siemens PLM Software Features with predefined shapes Groove The groove feature requires a cylindrical or conical placement face. A groove can be thought of as a feature that would result from a part being cut in a lathe. After specifying the groove parameters, you will be shown a preview of the tool solid. The tool solid can be thought of as the path that the lathe would make as it cuts the solid. Positioning a Groove You only have to position a groove along the axis of the cylindrical or conical placement face. The Positioning dialog box will not appear. Instead, you are only required to specify a horizontal dimension along the axis by selecting a target edge followed by a tool edge or centerline. Two grooves are shown in the following example. 1 — Target Edge 2 — Tool Edge (or centerline) Essentials for NX Designers E-7 E Features with predefined shapes Positioning methods Positioning is a legacy method used to place the legacy form features relative to other geometry. Horizontal Specifies the horizontal distance between two points, one on the target solid and the other on the tool solid. Horizontal is measured along the X-axis of the feature coordinate system (the Horizontal Reference). As edges are selected, the nearest valid point is selected (midpoints are not selectable). 1 — Horizontal Reference 2 — Target Edge (End Point) E 3 — Tool Edge (Tangent Point) E-8 Essentials for NX Designers mt10051_s – NX 8.5 – © 2012 Siemens PLM Software Features with predefined shapes Vertical Specifies the vertical distance between two points, one on the target solid and the other on the tool solid. Vertical is measured along the Y-axis of the feature coordinate system (perpendicular to the Horizontal Reference). As edges are selected, the nearest valid point is selected (midpoints are not selectable). 1 — Horizontal Reference 2 — Target Edge (End Point) 3 — Tool Edge (Arc Center) E Essentials for NX Designers E-9 Features with predefined shapes Perpendicular Specifies the shortest (normal) distance between a linear edge on the target solid (also datum planes or axis) and a point on the tool solid. The linear target edge is always selected first. 1 — Target Edge 2 — Tool Edge (Arc Center) E Point onto Line Specifies that the distance between an edge on the target solid (also datum planes or axis) and a point on the tool solid is zero. Point onto Line is the same as the Perpendicular positioning dimension with the value automatically set to zero. You can change it to a non-zero value when you edit the feature. 1 — Target Edge (Datum Plane) 2 — Tool Edge (Arc Center) E-10 Essentials for NX Designers mt10051_s – NX 8.5 – © 2012 Siemens PLM Software Features with predefined shapes Parallel Specifies the shortest distance between two points, one point on the target solid and the other point on the tool solid. As edges are selected, the nearest valid point is selected (midpoints are not selectable). 1 — Target Edge (Arc Center) 2 — Tool Edge (Arc Center) E Point onto Point Specifies the distance between a point on the target solid and a point on the tool solid is zero. This is commonly used to align arc centers (concentric) of cylindrical or conical features. This method fully constrains their location since rotation is not a degree of freedom for cylindrical or conical features. Point onto Point is the same as the Parallel positioning dimension with the value automatically set to zero. You can change it to a non-zero value when you edit the feature. 1 — Target Edge (Arc Center) 2 — Tool Edge (Arc Center) Essentials for NX Designers E-11 Features with predefined shapes Parallel at a distance Specifies that a linear edge on the target solid (also a datum plane or datum axis) and a linear edge on the tool solid must be parallel and at a given distance. This is typically used for features with length (slot, pocket or pad). Using Parallel at a Distance will solve two of the three degrees of freedom necessary to fully specify a feature having a length (rotation and translation in one direction). Adding another Parallel at a Distance or Line onto Line dimension would overspecify the location of the feature. To fully specify the feature in the example an additional positioning dimension is required to solve the final degree of freedom (i.e. Horizontal, Vertical, Perpendicular). 1 — Target Edge E 2 — Tool Edge (Centerline of Slot) E-12 Essentials for NX Designers mt10051_s – NX 8.5 – © 2012 Siemens PLM Software Features with predefined shapes Line onto line Specifies that the distance between a linear edge on the target solid (or a datum plane or datum axis) and a linear edge on the tool solid is zero and they are constrained parallel to each other. This is typically used for features with length (slot, pocket, or pad). Using Line onto Line will solve two of the three degrees of freedom necessary to fully specify a feature having a length (rotational and translation in one direction). Adding another Line onto Line or Parallel at a Distance dimension would overspecify the location of the feature. To fully specify the feature in the above example an additional positioning dimension is required to solve the final degree of freedom (i.e. Horizontal, Perpendicular, or Point onto Line). Line onto Line is the same as the Parallel at a Distance positioning dimension with the value automatically set to zero. This zero value can be changed to a non-zero value when editing the feature. 1 — Target Edge (Datum Plane) 2 — Tool Edge (Centerline of Slot) Essentials for NX Designers E-13 E Features with predefined shapes Angular Specifies that a linear edge on the target solid (also a datum plane or datum axis) and a linear edge on the tool solid must be at a given angle to each other. The angle is measured in a counter-clockwise direction (with respect to the feature coordinate system), from the ends of the edges nearest to where they are selected. 1 — Target Edge 2 — Tool Edge (Edge of Pocket) E E-14 Essentials for NX Designers mt10051_s – NX 8.5 – © 2012 Siemens PLM Software Features with predefined shapes Edit positioning As features are created the parametric data is captured in expressions. The parametric data consists of the actual feature size definition (i.e. diameter, height, length) as well as the positional data that is captured in the positioning dimensions. This option allows a feature to be moved by editing its positioning dimensions. In addition, positioning dimensions may be added to features that are either underspecified or were not given any positioning dimensions at the time of creation. Once the feature has been selected, the following options are offered based upon the positioning status of the selected feature: • Add Dimension • Edit Dimension Value • Delete Dimension E Essentials for NX Designers E-15 Features with predefined shapes Add dimension This option may be used to add a positioning dimension to a feature. When adding positioning dimensions, any edge (1) resulting from the intersection of the feature being positioned (2) and a face on the target solid (3) may not be selected as the tool edge. Valid target edges for positioning purposes must belong to features existing in the feature creation list of the model before the feature being positioned. E Edit dimension value Features may be moved by changing the values of the feature’s positioning dimensions. To use this option: • Select the dimension to edit (if there is only one positioning dimension, it is selected automatically). • Type the new value. Continue editing as many dimension values as desired. Once all the desired dimension values have been edited, click OK. E-16 Essentials for NX Designers mt10051_s – NX 8.5 – © 2012 Siemens PLM Software Features with predefined shapes Delete dimension Use this option to delete a positioning dimension from a feature. The feature will then remain in its current location as its position is no longer associated to the model. If you are replacing a dimension, add the new dimension before deleting the old one. The Edit Positioning dialog box is maintained when you add a dimension but is automatically dismissed when you delete a dimension. Display dimensions The Display Dimensions option in the Feature Browser temporarily displays the parameters of size and location in the graphics window for the feature. Refreshing the graphics window removes the temporary display of the parameters. Display Dimensions can also be accessed using the Part Navigator. Essentials for NX Designers E-17 E E Appendix F Customer Defaults This appendix describes utilities and customization files which affect the default interface and behavior of NX. These topics would normally be the responsibility of a system administrator. F Essentials for NX Designers F-1 Customer Defaults Customer Defaults Customer defaults are accessed by choosing File→Utilities→Customer Defaults. When NX is first started (out-of-the-box) the defaults are set to User and a variable points to a user file which may or may not exist. This is an extract from the log file for a user named “nxuser” after logging in and starting NX for the first time: Processing customer default values file C:/Documents and Settings/nxuser /Local Settings/Application Data/Unigraphics Solutions /nx8.5/nx8.5_user.dpv User customizations file C:/Documents and Settings/nxuser /Local Settings/Application Data/Unigraphics Solutions /nx8.5/nx8.5_user.dpv does not exist The fact that the file does not exist is of no concern because the path is writable for the person logged in. NX will create the file nx8.5_user.dpv when and if the user makes a change to the defaults. F If the administrator wishes to prevent the user from changing the defaults, i.e., set them as User (Read Only), there are various ways to accomplish it: F-2 • Create the file and customize it as you wish, and then make it read only. • Define the file in a path to which the user cannot write. The file and the path need not exist. • Lock one or more defaults at a higher level, i.e. group or site level. Essentials for NX Designers mt10051_s – NX 8.5 – © 2012 Siemens PLM Software Customer Defaults Customer Defaults levels Customer defaults can be controlled at three levels: Site, Group, and User. Site is the highest level, User is the lowest. Any or all of these levels may be available to you, based on how the customer default environment variables are defined at your site. If none of the environment variables are defined, the level is Shipped (read-only). System administrators or managers at a higher level can lock the settings of customer defaults that they do not want anyone at the lower levels to change. The Group level can lock customer defaults at the User level, and the Site level can lock defaults at the Group and User levels. You cannot lock defaults at the User level. When a lock is active not only is the text de-emphasized but value change is prohibited. Even if the site (or a lower) DPV file is writable the value of a locked default can not be changed until the lock icon has been toggled off for the given default). Essentials for NX Designers F-3 F Customer Defaults For example, to lock out the ability to create promoted bodies, the manager clicks the lock beside promotions at the site or group level. The icon changes color and the text is de-emphasized. At the user level, that default is de-emphasized an a padlock is displayed beside it. F The manager can use the Default Lock State option to set the global locked status for all of the customer defaults on all defaults pages. This allows strategies like All are locked except...or All are unlocked except... instead of requiring the assertion of 5000+ individual locks. Locks at the group level change color and the text is de-emphasized. The user then sees all options for Site Standards de-emphasized and padlocked. This prevents Site Standards from being changed at the user level. F-4 Essentials for NX Designers mt10051_s – NX 8.5 – © 2012 Siemens PLM Software Customer Defaults Setting Customer Defaults Customer defaults have as-shipped default settings that are hard-coded. When you change defaults at any level (assuming you have write permission and the levels are defined) a file is created to save the settings. By default the file is called nx8.5_user.dpv, nx8.5_group.dpv, or nx8.5_site.dpv. Only the defaults that are changed from the hard–coded settings are saved, thus the DPV files can be very small in size. Customer defaults files are defined by environment settings. These are typically set in ugii_env.dat on Windows systems; however, the administrator may prevent a user from spoofing these settings by creating a file named ugii_env.master in the UGII directory where NX is installed to define these particular environment settings. When this file exists any attempt to redefine the environment variables will be ignored. When you change defaults the changes are NOT effective immediately. They will be in effect the next time NX is started. F Essentials for NX Designers F-5 Customer Defaults Customer Defaults environment variables To set up a User, Group, or Site level, you must define the appropriate environment variable with a directory. You must first create a directory named startup where you want to store the customer defaults file for that level. Level Variable User Group Site UGII_USER_DIR UGII_GROUP_DIR UGII_SITE_DIR Defaults File (in the startup directory) nx8.5_user.dpv nx8.5_group.dpv nx8.5_site.dpv If you are already using the UGII_USER_DIR environment variable for other purposes, you can use the UGII_LOCAL_USER_DEFAULTS environment variable. When you define the environment variable, you must point it to the .dpv file you will use (instead of just the directory, as done with the other environment variables). F If both of these environment variables are defined, the system uses the UGII_LOCAL_USER_DEFAULTS environment variable to define the customer defaults User level. NX is shipped with this variable defined, so if you want to use a common user directory (i.e., the one defined by UGII_USER_DIR), you must remove the definition for UGII_LOCAL_USER_DEFAULTS from your environment variables file. F-6 Essentials for NX Designers mt10051_s – NX 8.5 – © 2012 Siemens PLM Software Customer Defaults USER, GROUP, and SITE directories There is a standard structure for customer site installation of menu files and shared libraries. This directory structure defines three subdirectories. For the purpose of this discussion only the startup folder need exist; however, you might encounter the others if you have site customization. startup Contains site-specific menu files, defaults files, and shared libraries of menu actions to be loaded automatically at NX startup to customize Gateway. application Contains site-specific files defining menus and shared libraries of menu actions for customizing NX or third-party applications, such as NX Open programs. Loading of each shared library is deferred until you enter the application that names the library on the LIBRARIES statement in the menu file definition for the Application Button for the application. User Tool Definition files, GRIP programs, User Function programs that are referenced by menu file actions. udo Contains the shared libraries defining methods for site-specific User Defined Objects (another NX Open topic.) Essentials for NX Designers F F-7 Customer Defaults Managing your changes The DPV files contain only the defaults that are changed from the hard–coded settings. You may review your changes at any time: • Set the Defaults Level to the level you want to examine, Site, Group, or User. • On the Customer Defaults dialog box, click Manage Current Settings. Here is an example of standard classroom defaults at the group level: F F-8 Essentials for NX Designers mt10051_s – NX 8.5 – © 2012 Siemens PLM Software Customer Defaults Updating to a new release of NX To update to a new release, you need only define the DPV files you want to use at whatever levels your organization uses. When you receive the new software use Import Defaults to validate your previous settings against the new release. Importing Customer Defaults values file: file.> Total settings and locks imported: <full path specification of DPV 10 Total settings rejected due to values not valid in this release: 0 Total settings rejected due to values being locked at the higher level: Total settings already set to the same value and lock status: Total settings not recognized in this release: 0 0 0 F Essentials for NX Designers F-9 F Appendix G Custom Roles Roles provide a method to create a custom user interface based on a user or departments needs. In this appendix, you will create user and group roles. G Essentials for NX Designers G-1 Custom Roles User-Defined Roles By default, when you begin an NX session you are presented with a core set of functionality but more specific Roles (sets of tools) can be accessed through the Resource bar. These prepackaged roles are a starting point from which you can customize the NX user interface and save as a personal user role. As a user, there are two different repositories for user-defined roles: • The User folder where you can store your individual roles that reflect your personal user interface layouts with their specific menus, toolbars etc. G Because these are your personal roles, the .mtx files that define them reside in a user directory. In Windows, these roles reside in /Documents and Settings/<yourname>/Local Settings/Application Data/Unigraphics Solutions/NX85/Roles/ • A new palette which references roles in a directory. You can use these palettes to store departmental/group specific roles and put permission restrictions on their respective directories. G-2 Essentials for NX Designers mt10051_s – NX 8.5 – © 2012 Siemens PLM Software Custom Roles Create a User Role It is important to customize the interface (toolbars, menus, etc.) the way you want it before you create a role. 1. On the Resource bar, click the Roles tab . 2. Right-click in the background of the Roles palette and choose New User Role. This displays the Role Properties dialog box. 3. Specify the role properties. 1. Name of the .mtx file as stored 2. Name of Role as referenced in your NX interface 3. Graphic for the Role icon; type in name or Browse 4. Description of the role. 5. Application(s) referenced in Role 6. Toggles to structure Role; Current Only is used to capture a customized interface 7. If selected, the settings for all dialog boxes in the selected applications are stored with the Role. Essentials for NX Designers G-3 G Custom Roles 4. Click OK to create new ’User’ role. G G-4 Essentials for NX Designers mt10051_s – NX 8.5 – © 2012 Siemens PLM Software Custom Roles Activity: Create a User Role In this activity you will create a user role. Step 1: Open roles_1. The buttons and menu options you see here reflect the base functionality of Gateway when you start a new part. Step 2: Select a Role. Choose the Roles tab Roles pane. on the Resource bar and pin the From the System Defaults folder, click the Advanced role. In the Load Role message box, click OK. Choose Tools→Customize and change your user interface (menus, options, toolbars) as desired. Disregard the Roles tab in the Customize dialog box; you will learn about its purpose later in the activity. Step 3: G Create a User role to store your customized user interface. Right-click in the background of the Roles pane and choose New User Role. The Role Properties dialog box is displayed. Step 4: Define your User role properties. In the Name box, type role_1_xxx, where xxx are your initials. This is the name of your role as it will appear in the Resource bar Roles pane. The name of the .mtx file (top of dialog) is system-assigned. The name of your role must be assigned by you. Click Browse and navigate to the parts directory; that’s where the image files are. Set the Files of type to JPEG Files. Select a role_image_xx file and click OK. Essentials for NX Designers G-5 Custom Roles In the Description box, type the date <mmddyyyy> – <your last name, first name> – first user role. (Example: 07042008 – Doe, John – first user role) Your company may set description standards in place for this data. Select the Current Only check box. Notice the Current Only option captures your current, customized user interface, by application. Click OK. Your user role is created. G Step 5: G-6 Close the part. Essentials for NX Designers mt10051_s – NX 8.5 – © 2012 Siemens PLM Software Custom Roles Edit a User Role After a user role is created, changes can be made by using the Edit option. 1. Make the toolbar changes that you want to incorporate. 2. On the Resource bar, click the Roles tab . 3. On the Roles palette, in the User group, right-click your role and choose Edit. This displays the Role Properties dialog box. 4. From the Toolbar Layout, Menus and Dialog Memory group, select the Use Current Session radio button. G 5. Click OK to update ’User’ role with the changes. Essentials for NX Designers G-7 Custom Roles Create a Group Role It is important to customize the interface (toolbars, menus, etc.) before you create a role. If you decide later you want additional customizations saved with a specified role, you will have to recreate the role. 1. Create a folder to store group roles in a writable directory. 2. Choose Preferences→Palettes. 3. Click Open Directory as Role Palette . 4. Navigate to the directory you want the new Role palette to point to. This creates a tab on the Resource bar. 5. Choose Tools→Customize and customize your interface however you wish. 6. In the Customize dialog box, click the Roles tab. G 7. Click Create. 8. Navigate to your roles directory. 9. Type a File name for your role and click OK. 10. In the Role Properties dialog box, specify the role definition. Name of role Image for icon Description Application check boxes 11. Click OK to create the role. G-8 Essentials for NX Designers mt10051_s – NX 8.5 – © 2012 Siemens PLM Software Custom Roles 12. On the Resource bar, in your new palette, right-click and choose Refresh to see the icon of the new role. G Essentials for NX Designers G-9 Custom Roles Activity: Create a Role Palette with a Group Role In this activity, you will create a role palette with a group role that could be shared with other users. Step 1: Create a new folder for the group roles. In a writable directory, create a folder named grp_role_xxx, where xxx is your initials. The group-specific roles will be stored here. The group role palette will point to this directory. Step 2: Open roles_1. Step 3: Customize the user interface. This interface would be based on the design needs of the group. Choose Tools→Customize and customize the user interface. Step 4: Create your role. In the Customize dialog box, select the Roles tab. On this page, you can Load an existing user role (.mtx file), create a new role, and define keyboard accelerators associated with the role. Click Create. G The New Role File dialog is displayed. Step 5: Define your new role file. Expand the Save in list and navigate to the writable directory you created. In the File name box, type custom_role_1_xxx, where xxx are your initials, and click OK. This will be the name of your custom .mtx file. In the first (user) role you created, this action was done internally by NX. Step 6: Define the properties of the new role. In the Role Properties dialog box, in the Name box, type custom_1_xxx, where xxx are your initials. This is the name of your role as it will appear in the Resource bar Roles pane. The Role Properties dialog is displayed. G-10 Essentials for NX Designers mt10051_s – NX 8.5 – © 2012 Siemens PLM Software Custom Roles Click Browse and navigate to the parts directory where the image files are located. Set the Files of type to JPEG Files. Select a role_image_xx file and click OK. In the Description box, type in the date <mmddyyyy> – <a short description of role>. (Example: 11032005 – custom UI for xyz project) In the Role Properties dialog box, select the Current Only check box. Click OK. Your custom role is created and is now located in the writable directory you defined. Close the Customize dialog box. Step 7: Define your new Role palette Choose Preference→Palettes. G Click Open Directory as Role Palette. Browse to the writable directory where your custom .mtx file resides. Select your custom_role_1_xxx.mtx file and click OK. If you do not see any entries, make sure Files of type is set to All Files (*.*) If your directory is correct, OK the Open Directory as Role Palette dialog box. Essentials for NX Designers G-11 Custom Roles A new tab is added to the Resource bar and your custom role is displayed. 1. Directory you created to hold your custom roles 2. Property name of your custom role 3. Role palette tab created Close the Palettes dialog box. Step 8: Close the part. G G-12 Essentials for NX Designers mt10051_s – NX 8.5 – © 2012 Siemens PLM Software Custom Roles Protected Roles The power of Roles can be extended throughout your industry enterprise, on several levels, by having your company’s systems administrator create ’protected’ roles for authorized workflows. One Possible Scenario: — Adding System Default Roles • Have the group leaders of various departmental processes/disciples customize the NX user interface to reflect the design needs of that group; e.g. assemblies, design review, drafting etc. (Activity procedure) • The group leaders then create individual Roles for each of the processes/disciplines. • The group leaders alert the NX Systems Administrator where these role (.mtx) files are located and asks for them to be moved into the /UGII/menus/roles directory within the NX release. This is a permissions-protected area. • Once the .mtx files are moved into the /UGII/menus/roles directory, they will be available as Roles in the System Defaults folder. G Essentials for NX Designers G-13 G Appendix H Glossary A active dimension Dimensional constraint that controls sketch geometry. active group Group in which sketch curves are currently being created. adaptive shell Shelled body created in History-free mode. The body consists of a wall thickness value and a collection of shell relations between its selected shell faces and its partner faces. ancestor File containing the source geometry that is directly or indirectly linked to the selected object. anchor point (Modeling and Sketching) Intersection point of two end tangent vectors in a general conic. (Drafting) Reference point for positioning a Drafting symbol or a Drafting view. The anchor point for a symbol is where a leader line attaches to the symbol. H area fill Pattern of lines used to fill a defined boundary in a drawing. An area fill is used to indicate a specific type of material. array Series of features typically appearing in a rectangular or radial pattern. array Series of features typically appearing in a rectangular or radial pattern. Essentials for NX Designers H-1 Glossary associative point Point that is related to existing geometry. When the existing geometry is changed, the associative point updates so it still coincides with the existing geometry. associativity Relationships between individual portions of a model. Changes to the parent are propagated to the children. auxiliary view Drawing view projected from an existing view perpendicular to an angular hinge line. B base view Modeling view imported into a drawing. The base view can be a stand–alone view or a parent view for other derived view types, such as a section view. bend segment Portion of a section line that connects multiple cut segments in a drawing. blend Feature which creates convex or concave rounded transitions between the faces of a body. H break-out section view View with a portion of the part interior shown within a boundary of curves in a drawing. broken view Compressed view that removes a portion of the model between two break curves in a drawing. C centerline Drafting symbol consisting of intermittent long and short lines used to bisect geometry into equal parts. component Term used for a part that is a member of an assembly. A component could be a subassembly consisting of lower-level parts. H-2 Essentials for NX Designers mt10051_s – NX 8.5 – © 2012 Siemens PLM Software Glossary constraint (Modeling) Relationship which defines the relative position between objects. Assembly constraints are used to position components in an assembly. (Sketching) Geometric and dimensional design rules applied to sketch geometry. crosshatch Pattern of single strokes or lines used to fill between a defined boundary in a drawing view. Crosshatches are often used to indicate specific types of material. CSYS Abbreviation for coordinate system. H cut segment Portion of a section line that defines a cutting plane in a drawing view. cylindrical dimension Dimension measuring the diametral distance between two objects or point positions with an appended diameter symbol. D detail view Child view with circular, rectangular, or user–defined boundary which contains an enlarged portion of an already existing drawing view. drafting view Also referred to as drawing member view. Essentials for NX Designers H-3 Glossary Standard orthographic view created from a model view, or a view of 2D curves that represent model geometry. A drafting view contains drawing objects. It is listed in the Part Navigator under the associated Sheet node. drawing sheet View that contains drafting views and drawing border objects. Drawing sheet views are listed in the Part Navigator under the associated Drawing node. drawing view Empty view used to manually create a sketch instead of displaying an associative base view of a model. E extension line Line that connects a dimension to the object being dimensioned. extracted edge 3D representation of a visible edge that is associative to the parent component. An extracted edge view does not contain the entire model. Extracted edges are used to improve the view regeneration performance of the drawings of complex models, such as large assemblies. F faceted representation Lightweight approximation of the faces that represent the real model. Faceted representations are used to facilitate quick regeneration of hidden line views. folded section view View with a multiple-segment cutting section, displayed as if the cutting section was unfolded. H G Gn continuity Also called Cn continuity. Degree of continuity between two segments of a curve or surface. G0 means the segments are connected at a point. G1 means the segments are tangent. G2 means the segments have the same curvature at the connecting point. H-4 Essentials for NX Designers mt10051_s – NX 8.5 – © 2012 Siemens PLM Software Glossary H helper line Temporary dotted line that indicates alignment of objects. In Drafting, helper lines are used to align notes, labels, dimensions, symbols, and views. In Modeling, helper lines are used to align the control points of curves. In sketching, helper lines are used to align curves as you sketch. hinge line Line used as a reference to rotate a view in proper orthographic space in a drawing. I Inferred Option that allows the software to determine the method to use for a given operation. Dimensions, planes, vectors, and points can be created by letting the software infer an appropriate method. The Inferred method is often the default method. instance Shape-linked feature, similar to a copy. All instances of a feature are associated, and updated parameters for the feature are reflected in every instance of the feature. H internal sketch Sketch that is only available for edit from the owning feature, such as an extrude feature. An internal sketch does not appear as a feature in the Part Navigator. K knot point Point where B-spline segments connect. L layer Method to control visibility of objects in a model in order to simplify the display. Layers can be used to organize objects by their purpose. For example, Essentials for NX Designers H-5 Glossary sheet bodies or solid bodies used for constructing features can be stored on a hidden layer. Only one layer can be the work layer at a time. layout Collection of views arranged in a user-defined manner in the graphics window. leader Lines that connect the annotation to the associated object. A leader line has a horizontal stub at one end and an optional arrowhead at the other end. M master component Original component member of a component array that is used to determine the positions of the other components in the array. master model Component file that contains the defining geometry that is referenced by an assembly, drawing, or manufacturing part. For example, in NX, the master model is normally kept in one file, and a drawing in another. When the master model is modified, the drawing views can be updated to reflect the changes. O OrientXpress tool Tool used to select non-associative vector direction and plane orientation. This tool is commonly used in synchronous modeling commands. For example, this tool is used to indicate a direction in which to move or pull a face. H P pattern (Drafting) Drafting objects such as borders, lines, text, or title blocks that can be saved and recalled. (Modeling) Array of features or geometry. R reference curve Also called a reference line. H-6 Essentials for NX Designers mt10051_s – NX 8.5 – © 2012 Siemens PLM Software Glossary Curve that is used for constraining geometry but is not used in the section when creating features. Reference curves are displayed as dashed lines. Curves in a sketch can be converted to and from reference curves. reference object Parent object that is associated to a child object. The reference object is usually the object that is selected when creating new annotations. Revolved Section view View with a wedge-shaped cutting section, displayed as if the cutting section was unfolded. S section cut 2D geometry created by cutting the model geometry with one or more cut planes to view the planar geometry on the cutting planes. section line Arrow segments, bend segments, and cut segments that specify the cut definition of a section view. section view View defined by cutting the model geometry with one or more cut planes to view the planar geometry on the cutting planes. seed face (Manufacturing) Basic face that is used to create other faces or other geometric objects. (Modeling) Face that specifies the initial face of a region of faces. The region feature is created from all faces that connect to the seed face. The chain of connections is limited by the selected boundary geometry and possibly limited by an angle tolerance between faces that share an edge. shell Previously called hollow. Thin walled part created by removing some faces and thickening other faces. sketch on path Specialized type of constrained sketch where users select the target path and define a sketch plane location along that path. Essentials for NX Designers H-7 H Glossary stack Set of Drafting annotations that maintain a positional relationship with each other. stub Horizontal portion of a leader that connects an angled leader line with the text or symbol. T tangent continuous curves Two curves that connect with G1 continuity. Timestamp Order Viewing mode in the Part Navigator where features are listed in creation order. traceline Line that shows the path of a component in an exploded view. V view boundary Boundary used to limit the geometry displayed in a view. H W WAVE-linked body Body that has been associatively copied from one part to another using one of the WAVE commands. work coordinate system (WCS) Movable coordinate system. The coordinates of the WCS are called work coordinates and are denoted by XC, YC, ZC axes. The XC-YC plane is called the work plane. H-8 Essentials for NX Designers mt10051_s – NX 8.5 – © 2012 Siemens PLM Software Glossary work layer Layer on which geometry and drawing annotations are constructed. There is only one work layer at a time. H Essentials for NX Designers H-9 H Index A Activity Creating a Role Palette with a Group Role . . . . . . . . . . . . . . . . . . . . G-10 Creating a User Role . . . . . . . . . . G-5 Analysis assign material properties . . . . . 8-28 Distance . . . . . . . . . . . . . . . . . . . 8-25 Measure Bodies . . . . . . . . . . . . . 8-27 Measure Distance . . . . . . . . . . . . 8-25 Annotation dimension preferences and placement . . . . . . . . . . . . . . 19-37 placement . . . . . . . . . . . . . . . . . 19-38 helper lines . . . . . . . . . . . . 19-44 preferences . . . . . . . . . . . . . . . . 19-36 preferences and placement placement cues for dimensions . . . . . . . . . . 19-38 snap point options . . . . . . . 19-38 Applications Gateway . . . . . . . . . . . . . . . . . . . . 1-2 Assembly . . . . . . . . . . . . . . . . . . . . 17-4 Add Component . . . . . . . . . . . . . 18-4 Dialog box options . . . 18-5, 18-10 Assembly constraints . . . . . . . . 18-12 Show degrees of freedom . . 18-32 Types . . . . . . . . . . . . . . . . . 18-14 Bottom-up . . . . . . . . . . . . . . . . . 18-3 Component objects . . . . . . . . . . . 17-5 Component part files . . . . . . . . . 17-6 Component Preview window . . . . 18-7 constraints perpendicular . . . . . . . . . . 18-22 General concepts . . . . . . . . . . . . 18-2 Identify components . . . . . . . . . 17-11 Load options Reference Sets . . . . . . . . . . . 17-7 Saved Load Options . . . . . . . 17-8 Load Options Part Versions . . . . . . . . . . . . 1-13 Scope . . . . . . . . . . . . . . . . . . 17-7 Load states . . . . . . . . . . . . . . . . . 17-6 Make Displayed Part . . . . . . . . . 1-19 Make Work Part . . . . . . . . . . . . . 1-20 master model . . . . . . . . . . . . . . . 19-7 Move Component . . . . . . . . . . . . 18-9 Open an assembly . . . . . . . . . . . 1-12 Select components . . . . . . . . . . 17-10 QuickPick . . . . . . . . . . . . . 17-10 Subassembly . . . . . . . . . . . . . . . 17-4 Top down and bottom up modeling . . . . . . . . . . . . . . . . 18-2 Assembly Navigator . . . . . . . . . . . . 1-14 Display commands . . . . . . . . . . 17-12 hierarchy tree . . . . . . . . . . . . . . . 1-16 User interface . . . . . . . . . . . . . . . 1-15 B Block . . . . . . . . . . . . . . . . . . . . . . . . D-3 Boolean commands . . . . . . . . . . . . 7-12 Inferred . . . . . . . . . . . . . . . . . . . 7-13 Boss . . . . . . . . . . . . . . . . . . . . . . . . E-2 C Chamfer . . . . . . . . . . . . . . . . . . . . 15-6 creating . . . . . . . . . . . . . . . . . . . 15-7 options . . . . . . . . . . . . . . . . . . . . 15-8 Change Displayed Part . . . . . . . . . 1-17 Combine bodies Boolean commands . . . . . . . . . . . 7-12 Customer Defaults Directory Structures . . . . . . . . . . . F-7 DPV . . . . . . . . . . . . . . . . . . . . . . . F-5 Files . . . . . . . . . . . . . . . . . . . . F-3, F-5 Essentials for NX Designers Index-1 Index Setting Levels . . . . . . . . . . . . . . . F-3 Cylinder . . . . . . . . . . . . . . . . . . . . . D-4 view creation options . . . . . . . . 19-28 E D Datum Axis . . . . . . . . . . . . . . . . . . 6-17 applications . . . . . . . . . . . . . . . . 6-19 types . . . . . . . . . . . . . . . . . . . . . 6-18 Datum CSYS . . . . . . . . . . . . . . . . . 6-28 uses . . . . . . . . . . . . . . . . . . . . . . 6-28 Datum Plane . . . . . . . . . . . . . . . . . . 6-2 Delayed Update after Edit . . . . . . . 8-29 Delayed Updates . . . . . . . . . . . . . . 8-29 Design in context . . . . . . . . . . . . . . 1-18 Design intent . . . . . . . . . . . . . . . . . . 4-4 DesignLogic . . . . . . . . . . . . . . . . . 11-11 Parameter Entry Options Formula . . . . . . . . . . . . . . . . . 5-8 Dimensions . . . . . . . . . . . . . . . . . 19-35 appended text . . . . . . . . . . . . . . 19-39 edit change precision . . . . . . . . 19-41 inherit preferences . . . . . . . 19-42 placement cues . . . . . . . . . . . . . 19-38 preferences and placement . . . . 19-37 text orientation and text arrow placement . . . . . . . . . . . . . . 19-40 Distance between objects . . . . . . . . 8-25 Drawings adding projected views project view options . . . . . . 19-32 projection lines . . . . . . . . . . 19-31 adding views preview . . . . . . . . . . . . . . . 19-31 annotation preferences . . . . . . . 19-36 See also Annotation create new sheet . . . . . . . . . . . . 19-12 deleting a sheet . . . . . . . . . . . . 19-13 edit notes . . . . . . . . . . . . . . . . . 19-47 edit sheet . . . . . . . . . . . . . . . . . 19-13 edit views . . . . . . . . . . . . . . . . . 19-33 drag . . . . . . . . . . . . . . . . . . 19-33 editing views . . . . . . . . . . . . . . 19-33 monochrome display . . . . . . . . . 19-14 open sheet . . . . . . . . . . . . . . . . 19-12 removing views . . . . . . . . . . . . . 19-33 Index-2 Essentials for NX Designers Edge blend add new set . . . . . . . . . . . . . . . . 15-4 dialog box . . . . . . . . . . . . . . . . . . 15-3 preview . . . . . . . . . . . . . . . . . . . 15-4 Edge Blend . . . . . . . . . . . . . . . . . . 15-2 Edit Positioning . . . . . . . . . . . . . . . . . E-15 Edit Feature Reorder . . . . . . . . . . . . . . . . . . . 8-16 Expressions case sensitivity . . . . . . . . . . . . . . . 5-3 creating . . . . . . . . . . . . . . . . . . . . 5-5 dialog box . . . . . . . . . . . . . . . . . . . 5-4 editing . . . . . . . . . . . . . . . . . . . . . 5-6 examples . . . . . . . . . . . . . . . . . . . 5-3 functions . . . . . . . . . . . . . . . . . . . B-5 insert name . . . . . . . . . . . . . . . . . 5-8 list references . . . . . . . . . . . . . . . . 5-7 List References . . . . . . . . . . . . . . 8-23 listing expressions associated with features . . . . . . . . . . . . . . . . . . 5-7 operators . . . . . . . . . . . . . . . . . . . B-2 options . . . . . . . . . . . . . . . . . . . . . 5-9 overview . . . . . . . . . . . . . . . . . . . . 5-2 precedence and associativity . . . . . B-3 Extrude . . . . . . . . . . . . . . . . . . . . . . 7-9 Inferred Boolean . . . . . . . . . . . . . 7-13 limits . . . . . . . . . . . . . . . . . . . . . 11-2 Offset . . . . . . . . . . . . . . . . . . . . . 11-3 start and end distance . . . . . . . . 7-10 F Feature Dimension . . . . . . . . . . . . 8-18 Feature Replay . . . . . . . . . . . . . . . 8-14 File Templates . . . . . . . . . . . . . . 1-4–1-5 Using . . . . . . . . . . . . . . . . . . . . . . 1-6 G Gateway Roles . . . . . . . . . . . . . . . . . . . . . . G-2 Gateway Application . . . . . . . . . . . . 1-2 mt10051_s – NX 8.5 – © 2012 Siemens PLM Software Index H Hole . . . . . . . . . . . . . . . . . . . 12-2–12-3 Forms . . . . . . . . . . . . . . . . . . . . . 12-6 I Information . . . . . . . . . . . . . . . . . . 8-19 L Layers . . . . . . . . . . . . . . . . . . . . . . . 1-7 M Make Current Feature . . . . . . . . . . 8-13 Master model . . . . . . . . . . . . . . . . . 19-7 Material Properties . . . . . . . . . . . . 8-28 Measure Bodies . . . . . . . . . . . . . . . 8-27 Mirror Body . . . . . . . . . . . . . . . . . 14-13 creating . . . . . . . . . . . . . . . . . . 14-14 editing . . . . . . . . . . . . . . . . . . . 14-14 options . . . . . . . . . . . . . . . . . . . 14-15 Modeling strategy . . . . . . . . . . . . . . 4-4 Mouse . . . . . . . . . . . . . . . . . . . . . . 2-17 Preview selection . . . . . . . . . . . . 2-34 QuickPick . . . . . . . . . . . . . . . . . . 2-37 View manipulation . . . . . . . . . . . 2-28 View shortcut menu . . . . . . . . . . 2-22 Mouse Buttons . . . . . . . . . . . . . . . . 2-17 Mouse shortcut menu Display Mode . . . . . . . . . . . . . . . 2-23 Fit . . . . . . . . . . . . . . . . . . . . . . . 2-23 Orient View . . . . . . . . . . . . . . . . 2-23 Pan . . . . . . . . . . . . . . . . . . . . . . 2-23 Refresh . . . . . . . . . . . . . . . . . . . 2-23 Rotate . . . . . . . . . . . . . . . . . . . . 2-23 Set Rotate Point . . . . . . . . . . . . . 2-23 True Shading . . . . . . . . . . . . . . . 2-23 Undo . . . . . . . . . . . . . . . . . . . . . 2-23 Zoom . . . . . . . . . . . . . . . . . . . . . 2-23 O Online Help . . . . . . . . . . . . . . . . . . . 18 OrientXpress tool . . . . . . . . . . . . . . 7-17 P Pad . . . . . . . . . . . . . . . . . . . . . . . . . E-6 Parameter Entry Options . . . . . . . 11-11 Formula . . . . . . . . . . . . . . . . . . . . 5-8 Part family . . . . . . . . . . . . . . . . . 18-35 Part Family Terminology . . . . . . . . . . . . . . . 18-36 Part Files Change Displayed Part . . . . . . . . 1-17 Close Selected . . . . . . . . . . . . . . 1-23 Displayed Part . . . . . . . . . . . . . . 1-17 Save As . . . . . . . . . . . . . . . . . . . 1-22 Work Part . . . . . . . . . . . . . . . . . . 1-17 Part Navigator . . . . . . . . . . . . . . . . . 8-2 color coding . . . . . . . . . . . . . . . . . 8-5 Dependencies panel . . . . . . . . . . . 8-6 Details panel . . . . . . . . . . . . . . . . 8-6 Main panel . . . . . . . . . . . . . . . . . . 8-3 Preview panel . . . . . . . . . . . . . . . . 8-7 Shortcut menu . . . . . . . . . . . . . . 8-12 Timestamp . . . . . . . . . . . . . . . . . . 8-8 Pattern Feature methods . . . . . . . . . . . . . . . . . . . 14-4 Pocket . . . . . . . . . . . . . . . . . . . . . . . E-5 Positioning Edit Add Dimension . . . . . . . . . . E-16 Delete Dimension . . . . . . . . . E-17 Edit Dimension . . . . . . . . . . . . . E-16 Positioning Methods Angular . . . . . . . . . . . . . . . . . . . E-14 Horizontal . . . . . . . . . . . . . . . . . . E-8 Line onto Line . . . . . . . . . . . . . . E-13 Parallel . . . . . . . . . . . . . . . . . . . E-11 Parallel at a Distance . . . . . . . . . E-12 Perpendicular . . . . . . . . . . . . . . . E-10 Point onto Line . . . . . . . . . . . . . . E-10 Point onto Point . . . . . . . . . . . . . E-11 Vertical . . . . . . . . . . . . . . . . . . . . E-9 Preview selection . . . . . . . . . . . . . . 2-34 Procedure Creating a Group Role . . . . . . . . . G-8 Creating a User Role . . . . . . . . . . G-3 Edit a User Role . . . . . . . . . . . . . . G-7 Q QuickPick . . . . . . . . . . . . . . . . . . . 2-37 Essentials for NX Designers Index-3 Index R Referencing Existing Parameters . . . . . . . . . . . . . . . . 11-12 Reorder features . . . . . . . . . . . . . . 8-16 Revolve . . . . . . . . . . . . . . . . . . . . . 7-16 start and end angles . . . . . . . . . . 7-17 Roles . . . . . . . . . . . . . . . . . . . . 2-14, G-2 Choosing . . . . . . . . . . . . . . . . . . 2-15 creating group . . . . . . . . . . . . . . . G-8 creating user . . . . . . . . . . . . . . . . G-3 editing user . . . . . . . . . . . . . . . . . G-7 Examples . . . . . . . . . . . . . . . . . . 2-14 Protected . . . . . . . . . . . . . . . . . . G-13 User-Defined . . . . . . . . . . . . . . . . G-2 S Save Work Part . . . . . . . . . . . . . . 17-16 Save . . . . . . . . . . . . . . . . . . . . . 17-16 Save Work Part Only . . . . . . . . . . 17-16 Selecting objects . . . . . . . . . . . . . . 2-31 Selection QuickPick . . . . . . . . . . . . . . . . . . 2-37 Selection bar Filters . . . . . . . . . . . . . . . . . . . . 2-31 Point Snap Point options . . . . . . . . 2-36 Selection Intent . . . . . . . . . . . . . . . . 7-3 Curve rule options . . . . . . . . . . . . 7-4 face options . . . . . . . . . . . . . . . . 13-7 Follow Fillet . . . . . . . . . . . . . . . . . 7-6 selecting sketches . . . . . . . . . . . . . 7-6 Stop at Intersection . . . . . . . . . . . 7-6 Shell . . . . . . . . . . . . . . . . . . . . . . . 13-2 assign alternate thicknesses . . . . 13-4 creating . . . . . . . . . . . . . . . . . . . 13-3 options . . . . . . . . . . . . . . . . . . . . 13-5 Show Dimensions . . . . . . . . . . . . . 8-18 Sketch Auto Constrain . . . . . . . . . . . . . . . 9-7 Constraints Inferred . . . . . . . . . . . . . . . . . 9-5 Create Inferred Constraints . . . . . 9-5 Creation method On Plane . . . . . . . . . . . . . . . 4-14 Curve functions . . . . . . . . . . . . . 4-39 Index-4 Essentials for NX Designers Degrees of freedom . . . . . . . . . . . 4-50 Delay Evaluation Evaluate process . . . . . . . . . 9-25 Dimensional Constraints Create inferred . . . . . . . . . . 4-70 Edit . . . . . . . . . . . . . . . . . . . 4-71 Types . . . . . . . . . . . . . . . . . . 4-68 Drag . . . . . . . . . . . . . . . . . . . . . . . 9-2 Constraint assistance . . . . . . . 9-3 General process . . . . . . . . . . . . . . 4-8 Inferred Constraints Snap Angle . . . . . . . . . . . . . 4-32 Internal and external . . . . . . . . . . 7-7 Status change . . . . . . . . . . . . 7-8 Lines at angles . . . . . . . . . . . . . . 4-36 Lines parallel or perpendicular . . 4-36 Lines tangent to a curve . . . . . . . 4-36 Naming Modeling application . . . . . . 4-18 Sketch Task Environment . . 4-19 Point . . . . . . . . . . . . . . . . . 2-36, 4-37 Profile Creation . . . . . . . . . . . . . . . 4-35 Quick Extend Constraints . . . . . . . . . . . . . 4-43 Quick Extend procedure . . . . 4-43 Quick Trim Constraints . . . . . . . . . . . . . 4-41 Quick Trim procedure . . . . . 4-41 Reattach Sketch in place . . . . . . . . . . . 9-19 Reference direction . . . . . . . . . . . 4-16 Right hand rule . . . . . . . . . . . . . 4-16 Timestamp and dependencies . . . 8-17 Usage . . . . . . . . . . . . . . . . . . . . . . 4-5 Slot . . . . . . . . . . . . . . . . . . . . . . . . . E-3 positioning . . . . . . . . . . . . . . . . . . E-4 Sweep Along Guide . . . . . . . . . . . . 7-19 Swept Features Body types . . . . . . . . . . . . . . . . . 7-15 Extrude . . . . . . . . . . . . . . . . . . . . 7-9 Revolve . . . . . . . . . . . . . . . . . . . 7-16 Types . . . . . . . . . . . . . . . . . . . . . . 7-2 T Templates . . . . . . . . . . . . . . . . . 1-4–1-5 mt10051_s – NX 8.5 – © 2012 Siemens PLM Software Index Toolbars Customizing . . . . . . . . . . . . . . . . . 2-2 Add or remove buttons . . . . . . 2-4 Displaying toolbars . . . . . . . . 2-2 Saving configuration . . . . . . . . . . 2-15 Selection . . . . . . . . . . . . . . . . . . 2-31 Trim Body . . . . . . . . . . . . . . . . . . . 10-2 OrientXpress tool . . . . . . . . . . . . 7-17 View Preferences Smooth Edges . . . . . . . . . . . . . . 19-20 View shortcut menu . . . . . . . . . . . . 2-22 View triad . . . . . . . . . . . . . . . . . . . 2-30 Views manipulation View triad . . . . . . . . . . . . . . 2-30 U Update Model . . . . . . . . . . . . . . . . 8-29 W V vector WCS . . . . . . . . . . . . . . . . . . . . . . . . 3-7 Move . . . . . . . . . . . . . . . . . . . . . . 3-8 WCS Dynamics . . . . . . . . . . . . . . . . 3-8 Essentials for NX Designers Index-5 Reference tear-out pages These reference tear-out pages are provided for your convenience. The following pages are included: • An overview of Siemens Learning Advantage • A Student Profile sheet that your instructor may have you complete at the beginning of the course • The course agenda • Evaluation sheets for the course delivery and the course materials. You may also be given information about filling these out online. This page left blank intentionally. Siemens Learning Advantage Maximize your PLM investment with e-Learning! Siemens Learning Advantage is a convenient, easy to use e-Learning portal that provides costand time-effective methods for users to gain skills and knowledge of Siemens PLM Software solutions. It contains an unparalleled library of self-paced courses and assessments, as well as management tools for companies to measure learning progress and to administer learning programs. Competitive advantage Siemens Learning Advantage courses present consistent methods and concepts approved by Siemens. Our course development teams work closely with Product Development to ensure that prescribed processes reflect the intended product usage and industry best practices. No other training provider can make this claim! And because our learning products are coordinated with Siemens product releases, you can be confident that training will be delivered in time for your upgrade. Benefits include: • • • • • Simple user interface requiring only a standard internet browser. On-demand internet access to self-paced courses and assessments. Extensive self-paced library supporting a broad range of Siemens products and versions. Online learning management system for tracking and reporting training progress. Memberships renew on an annual basis and provide uninterrupted access to courses. Learn more about Siemens Learning Advantage by visiting our web site or contact your Siemens PLM Software sales representative for purchase information. This page left blank intentionally. PLM Software www.siemens.com/plm Student Profile To stay in touch with our customers, we are asking for some background information. We will keep this information confidential and will not share this with anyone outside Education Services. Please print your information. Your name _____________________________________________________________________________________ U.S. citizen? Yes No Course title: Essentials for NX Designers Dates: _____________ thru _____________ Hotel/motel while training: __________________________________________________ Planned departure time after class: ________________ Employer _____________________________________________________________ Location ______________________________________________ Supervisor/manager: _______________________________________________ Emergency contact phone: _________________________________ Your job title and responsibilities ______________________________________________________________________________________________ _____________________________________________________________________________________________________________________________ Industry: Automotive Aerospace Consumer products Machining Tooling Medical Other Types of products/parts/data that you work with: ________________________________________________________________________________ Platform (operating system): ______________________________________________ Reason for training: __________________________________________________________________________________________________________ List any training you have had for Siemens PLM Software products, such as NX, I-deas, Imageware, Teamcenter Manufacturing, Teamcenter Engineering, Teamcenter Enterprise, Tecnomatix, or Dimensional Management/Visualization. Software Training provided by: When Course name Instructor-led or self-paced? Other CAD/CAM/CAE/PLM software you have used: ____________________________________________________________________________ Please indicate your experience with the following: Thank you for your participation. We hope our training meets your expectations. This page left blank intentionally. Course agenda — Essentials for NX Designers Day 1 Morning • • • Introduction & course overview Lesson 1 – NX part files Lesson 2 – The NX user interface Afternoon • • • Day 2 Lesson 3 – Coordinate systems Lesson 4 – Sketching Projects – Simple Sketching Morning • • • Lesson 5 – Expressions Lesson 6 – Datum features Lesson 7 – Swept features Afternoon • • • Day 3 Projects – Simple Sweeps Lesson 8 – Part structure Lesson 9 – Using sketches Morning • • • • • Lesson 10 – Trim Body Projects – Sketching/Trimming Lesson 11 – Swept feature options Projects – Advanced Sweeps Lesson 12 – Hole features Afternoon • • • Day 4 Projects – Hole features Lesson 13 – Shell Lesson 14 – Associative copies Morning • • • Lesson 15 – Edge operations Projects – Shell, Associative Copies, Blends and Chamfers Lesson 16 – Introduction to Assemblies Afternoon • • Day 5 Lesson 17 – Adding and constraining components Projects – Adding and constraining components Morning • • Lesson 18 – Introduction to Drafting Projects – Drafting Afternoon • Lesson 19 – Introduction to Synchronous Modeling This page left blank intentionally. Siemens PLM Software – Delivery Evaluation Your name: ____________________________________________________________ Course title: Essentials for NX Designers Course #: mt10051 Dates: _____________________________ Instructor: _____________________________________________________________ Siemens PLM Software – Courseware Evaluation Your name: ____________________________________________________________ Course title: Essentials for NX Designers Course #: mt10051 Dates: _____________________________ Name (optional): _____________________________________ Location/room ________________ If you would prefer to fill out an evaluation online, please go to the following URL: http://training.industrysoftware.automation.siemens.com/eval/ Session ID: ______________________ (provided by instructor). Must be completed within two weeks. Thank you for your business. We hope you will consider us for your future training and professional development.