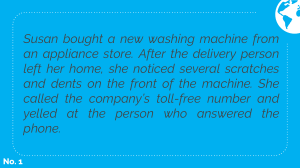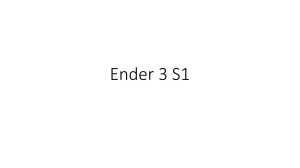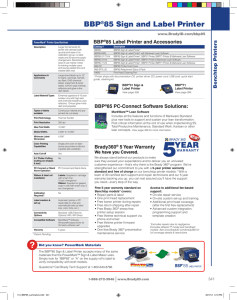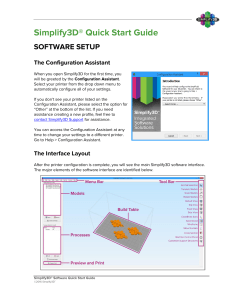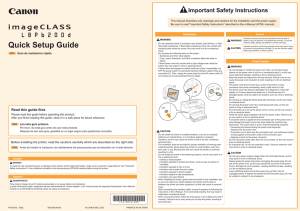Advanced Printer Driver Ver.5 Install Manual Overview An overview of the APD5 and the description of operating environment. Installation Descriptions from installation of the APD5 to making prints with the TM printer. Silent Installation Descriptions of the silent install. M00062206-1EN Rev.G Cautions No part of this document may be reproduced, stored in a retrieval system, or transmitted in any form or by any means, electronic, mechanical, photocopying, recording, or otherwise, without the prior written permission of Seiko Epson Corporation. The contents of this document are subject to change without notice. Please contact us for the latest information. While every precaution has taken in the preparation of this document, Seiko Epson Corporation assumes no responsibility for errors or omissions. Neither is any liability assumed for damages resulting from the use of the information contained herein. Neither Seiko Epson Corporation nor its affiliates shall be liable to the purchaser of this product or third parties for damages, losses, costs, or expenses incurred by the purchaser or third parties as a result of: accident, misuse, or abuse of this product or unauthorized modifications, repairs, or alterations to this product, or (excluding the U.S.) failure to strictly comply with Seiko Epson Corporation’s operating and maintenance instructions. Seiko Epson Corporation shall not be liable against any damages or problems arising from the use of any options or any consumable products other than those designated as Original EPSON Products or EPSON Approved Products by Seiko Epson Corporation. Trademarks EPSON is a registered trademark of Seiko Epson Corporation. Exceed Your Vision is registered trademark or trademark of Seiko Epson Corporation. ® ® ® ® Microsoft , Windows , Windows Vista , and Windows Server are either registered trademarks or trademarks of Microsoft Corporation in the United States and other countries. ® Wi-Fi is registered trademark of Wi-Fi Alliance®. ® The Bluetooth word mark and logos are registered trademarks owned by Bluetooth SIG, Inc. and any use of such marks by Seiko Epson Corporation is under license. All other trademarks are the property of their respective owners and used for identification purpose only. © Seiko Epson Corporation 2012 - 2017. All rights reserved. 2 For Safety Key to Symbols The symbols in this manual are identified by their level of importance, as defined below. Read the following carefully before handling the product. Provides information that must be observed to avoid damage to your equipment or a malfunction. Provides important information and useful tips. Restriction of Use When this product is used for applications requiring high reliability/safety such as transportation devices related to aviation, rail, marine, automotive etc.; disaster prevention devices; various safety devices etc; or functional/precision devices etc, you should use this product only after giving consideration to including fail-safes and redundancies into your design to maintain safety and total system reliability. Because this product was not intended for use in applications requiring extremely high reliability/safety such as aerospace equipment, main communication equipment, nuclear power control equipment, or medical equipment related to direct medical care etc, please make your own judgment on this product’s suitability after a full evaluation. 3 About this Manual Aim of the Manual This manual is aimed to provide the necessary information to install the EPSON Advanced Printer Driver Ver.5 (Windows driver for Epson TM printer). Manual Content The manual is made up of the following sections: 4 Chapter 1 Overview Chapter 2 Installation Chapter 3 Silent Installation Contents ■ For Safety..................................................................................................................................3 Key to Symbols.................................................................................................................................................................... 3 ■ Restriction of Use ....................................................................................................................3 ■ About this Manual ..................................................................................................................4 Aim of the Manual ............................................................................................................................................................. 4 Manual Content .................................................................................................................................................................. 4 ■ Contents....................................................................................................................................5 Overview...........................................................................................................7 ■ Introduction .............................................................................................................................7 Package organization ....................................................................................................................................................... 7 Manual organization......................................................................................................................................................... 8 ■ Operating Environment.........................................................................................................9 Computer .............................................................................................................................................................................. 9 OS............................................................................................................................................................................................. 9 Interface...............................................................................................................................................................................10 ■ Differences Depending on the OS .................................................................................... 11 ■ Restrictions............................................................................................................................ 12 ■ Manuals/Sample Programs ................................................................................................ 13 Installation ..........................................................................................................................................................................13 Uninstallation ....................................................................................................................................................................14 Installation .....................................................................................................15 ■ Installation ............................................................................................................................ 15 ■ Uninstallation ....................................................................................................................... 20 ■ Maintenance ......................................................................................................................... 21 Adding the printer ...........................................................................................................................................................21 Uninstalling the printer..................................................................................................................................................23 Changing the port settings of the printer...............................................................................................................24 Setting IP address to the printer.................................................................................................................................27 ■ Shared Printer Setting......................................................................................................... 30 Installation ..........................................................................................................................................................................30 Uninstallation ....................................................................................................................................................................34 ■ Coexisting with APD4's customer display ....................................................................... 37 Pass through connection setting ...............................................................................................................................37 5 Silent Installation .......................................................................................... 39 ■ Copy Installation .................................................................................................................. 39 Flow of the Copy Installation....................................................................................................................................... 40 Creating a Copy Installation File................................................................................................................................. 40 Executing the Copy Installation ................................................................................................................................. 43 ■ Silent Upgrade ...................................................................................................................... 44 Executing the Silent Upgrade ..................................................................................................................................... 44 ■ Silent Uninstallation ............................................................................................................ 44 ■ Silent Installation Reference .............................................................................................. 45 Command Options.......................................................................................................................................................... 45 Log File ................................................................................................................................................................................ 46 6 Chapter 1 Overview Overview Introduction EPSON Advanced Printer Driver Ver.5(hereafter called APD5) is a Windows printer driver for Epson TM printers. APD5 can monitor the status of the TM printer with Status API for use of POS embedded. The APD5 environment that is already set up can be restored (silent install) on another computer. EPSON Advanced Printer Driver Ver.5 for DM-D(hereafter called APD5 for DM-D) and EPSON Advanced Printer Driver Ver.4 (hereafter called APD4) are provided as the driver for displaying on the customer display. For details on how to use APD5 for DM-D concurrently, obtain APD5 for DM-D and refer to its manuals. For details on how to use APD4 concurrently, refer to "Coexisting with APD4's customer display" on page 37. Screens in Windows 7 are used for the descriptions in this manual. When using different OS, please adjust them accordingly. Package organization The APD5 consists of the following packages. APD5 installer (APD_5xx_xxx.exe) A package to install the APD5. Prepared per different model of the printers. Manual/Sample installer (APD5_MAN_xxx_EN_x.exe) A package to install APD5 manuals (PDF) and sample programs using the APD5. 7 1 Manual organization Install Manual It is this manual. Installation/uninstallation of APD5, addition/deletion of printer, port changing and silent installation in which APD5 is installed automatically are described. TM Printer Manual Descriptions of how to use the APD5 and its functions (Application Printer Settings, Paper Feed and Cut Setting, Logo Printing, Barcode Printing, and Font replacing). Status API Manual Descriptions of how to get the status of the TM printer from the user application by using the Status API. Printer Specification Descriptions of APD5 specifications (printer driver, Status API). Prepared per different model. 8 Chapter 1 Overview Operating Environment Computer Any PC/AT compatible machine running any of the following Windows systems. OS Microsoft Windows 10 (32 bit/64 bit) 1 Microsoft Windows 8.1 (32 bit/64 bit) Microsoft Windows 8 (32 bit/64 bit) Microsoft Windows 7 SP1 (32 bit/64 bit) Microsoft Windows Vista SP2 (32 bit/64 bit) Microsoft Windows XP SP3 (32 bit) Microsoft Windows Server 2012 R2 (64 bit) Microsoft Windows Server 2012 (64 bit) Microsoft Windows Server 2008 SP2 (32 bit/64 bit) Microsoft Windows Server 2008 R2 SP1 Microsoft Windows Server 2003 R2 SP2 (32 bit/64 bit) Microsoft Windows Embedded Standard 7 (32 bit/64 bit) Microsoft Windows Embedded POSReady 7 (32 bit/64 bit) Microsoft Windows Embedded POSReady 2009 (32 bit) Microsoft Windows Embedded for Point of Service (32 bit) Microsoft Windows Embedded Standard 2009 (32 bit) Microsoft Windows Embedded Enterprise (32 bit/64 bit) Microsoft Windows Embedded Standard (32 bit) / Microsoft Windows XP Embedded SP2 (32 bit) The following components are required. Local Printing OLE Dialog Interfaces Print Spooler Volume Shadow Copy Service Primitive: Dbghelp Task Scheduler Communications Port Primitive:Winhlp32 Windows Installer Service User Interface Core User Account Seiko Professional ColorPoint 8BPP 9 Core Unidrv Support Epson ActionLaser 1400 The Modern UI of Windows 8 is not supported. Interface The following interfaces are supported with the APD5. Interface Descriptions Parallel - Serial - USB USB 2.0 compliant (Full-Speed 12 Mbps operation. High-Speed operation is not possible.) Ethernet 10/100 Base-T Wireless LAN Wi-fi® IEEE802.11a / b / g / n 2.4GHz / 5GHz dual-band EAP-TLS support (Specifications differ depending on the TM printer. For detail, refer to each printers Technical Reference Guide.) Bluetooth® How to control the customer display (Exclude DM-D500), refer to Advancer Printer Driver Ver. 5 for DM-D Setting Guide. APD4 is used to control DM-D500. For detail, refer to "Coexisting with APD4's customer display" on page 37 or Advanced Printer Driver Ver.4 Setting Guide for Customer Display. For information on the interfaces available on your TM printers, ask your sales representative. 10 Chapter 1 Overview Differences Depending on the OS The content of the descriptions of some operations in this book may be different depending on the OS. See the following. Item Screens shown Description Screens in Windows 7 are used for the descriptions in this manual. Windows 10 [Start] - [Settings] - [Apps] (or [System]) - [Apps & features] Uninstall Windows 8.1/ 8 [Desktop] - Sidebar [Settings] - [Control Panel] - [Uninstall a program] Windows 7 [Start] - [Control Panel] - [Uninstall a program] 1 Windows Vista [Start] - [Control Panel] - [Uninstall a program] Windows 10 [Start] – [Control Panel] – [Hardware and Sound] – [Devices and Printers] or [Start] – [Settings] – [Devices] – [Printers & scanners] Windows 8.1/ Windows 8 Devices and Printers [Desktop] – [Settings] – [Control Panel] – [Hardware and Sound] (or [Hardware]) – [Devices and Printers] Windows 7 [Start] - [Control Panel] – [Hardware and Sound] – [Devices and Printers] Windows Vista [Start] - [Control Panel] - [Hardware and Sound] – [Printers] 11 Restrictions APD5 cannot be installed on a computer with APD4.53 or an earlier version already installed. You must first update to APD4.54 or later, and then install APD5. To install APD4 on a computer with APD5 already installed, use APD4.54 or a later version. If APD4.53 or an earlier version is installed after APD5 has been installed, printing will not function properly. In that case, uninstall and then reinstall APD5. When using the printer driver for Epson Terminal Printers (laser printer, ink-jet printer and others) or EPSON printer window together with the APD5, installation and uninstallation must be performed in the following order: [Installation] 1. Epson Terminal Printer driver 2. APD5 [Uninstallation] 1. APD5 2. Epson Terminal Printer driver If you want to overwrite the Epson Terminal Printer driver after the APD5 is installed, uninstall the APD5 first and then overwrite the EPSON Terminal Printer driver. For a USB connection, the printer driver can be installed by Plug and Play after installing the APD5; however, the printer driver cannot be added when the TM printer is offline (cover open, paper out, and so on.) When the printer recovers from the offline status, it will be added. The maximum number of printers that can be connected simultaneously through a USB connection is 8. When a Parallel interface TM printer is connected to Windows XP, a Plug and Play request window pops up and "EPSON TM-P2.01" is added in Other devices of the Device manager. Do not perform [Uninstall] or [Update Driver Software] for this device. When a Parallel interface TM printer is connected to the computer prior to the driver installation, the computer detects "EPSON TM-P2.01", but you should not uninstall or update, just click [Cancel]. (It is added to Other device in the Device manager, and deleted when the driver is installed.) When you connect a TM printer with parallel interface before installing the driver, "EPSON-P2.01" is detected. In such case, just click "Cancel" and not select "Uninstall" or "Update Driver Software". (It is added to "Other device" in the Device manager, however, automatically deleted after the driver is installed.) When a Bluetooth interface TM printer is connected to Windows Vista or later, a queue is automatically added to the "Devices and Printers" window. For printing, do not use this queue but use the queue that was added during installation of APD5. 12 Chapter 1 Overview Manuals/Sample Programs Manuals and sample programs are provided in a package separate from the APD5. Installation Follow the procedures below to install the manuals and sample programs. Install manuals/sample programs after installing the APD5. 1 click the [Manual/Sample Installer] icon 1 Double (APD5_MAN_xxx_EN_x.exe) to start the installation. 2 The InstallShield Wizard screen appears. Click the [Next] button. “License Agreement” screen appears. Read the content and select “I accept the 3 The terms of the license agreement.” Then click the [Next] button. The “Ready to install the Program” screen appears. Click the [Install] button. The 4 installation of manuals or sample programs starts. “InstallShield Wizard Complete” screen appears. Click the [Finish] button. Instal5 The lation ends. from [Start]-[All Programs]-[Epson]-[EPSON Advanced Printer Driver 5] and 6 Select open [Manual]/[Sample Program]. The screen to select manuals and sample programs appears. 13 Uninstallation Follow the procedures below to uninstall manuals and sample programs. Uninstall manuals/sample programs before uninstalling the APD5. from [Start]-[Control Panel] and open [Uninstall a program]. 1 Select See "Differences Depending on the OS" on page 11. “Program and Features“ screen appears. Click the [EPSON APD5 TM-xxx Sam2 The ple&Manual (English)] button. uninstallation confirmation screen appears. Click the [Yes] button. Manuals and 3 The sample programs are uninstalled. 4 Click the [Finish] button. Installation ends. 14 Chapter 2 Installation Installation In this chapter, Installation (p.15) /Uninstallation (p.20) and maintenance after installation (p.21) are explained. Installation Follow the procedure below. Install with Administrator privileges. Do not connect the TM printer, until installation of the APD5 completes. Close all running applications before the installation. 1 Double click the APD5 installer and start the installation. "Check Installation" screen appears. Check the [Warning]. 2 The Check the computer environment and click [Next] to continue the installation. 2 In the [Warning], the versions of Epson driver/tool that can coexist with the APD5 are listed. 15 "License Agreement" screen is displayed. After checking the contents and select3 The ing "Agree", click [Install]. Installation of APD5 begins. "Printer Registration" screen appears. 4 The Here, connect the printer to the computer and turn the printer's power on. Click [Next]. "Register, Change and Delete EPSON TM Printer" screen is displayed. 5 The From [1. Select Printer], select "<New Printer>". 16 Chapter 2 Installation 6 From [2. Printer], select a model and set [Name]. Item Description Model Selects the printer. Name Select the driver to install and specify the printer driver name. For some printer models, multiple drivers can be specified. Do not use Unicode/2-byte characters for the name. a port to use (COM/Parallel/USB/Ethernet) from [Port Type] under [3.Commu7 Select nication Settings]. Necessary settings are done according to the interface. Port Type Description Item COM Communicate with serial port. Set the following communication setting. Port Specify the number of serial port used for connecting the printer. Baud Rate Specify the baud rate. Parity Specify the parity. Stop Bits Specify the stop bits. Flow Control Specify the method of data flow between the computer and the printer. Data Bits Specify the data bits. Parallel Port Communicate with parallel port. Set the following communication setting. Specify the number of parallel port used for connecting the printer. Usually, the port number is automatically displayed and no setting is required. 17 2 Port Type Description Item USB Communicate with USB port. Set the following communication setting. Port Specify the USB port used for connecting the printer. Usually, no setting is required. Ethernet Communicate with Ethernet port. Set the following communication setting. Port Specify the Ethernet port used for connecting the printer. Usually, no setting is required. IP Address Set the IP address of Ethernet port the TM printer is connected. Set to Printer Setup the IP address to the printer itself. Please refer to "Setting IP address to the printer" on page 27 for detail. Communicate with Bluetooth port. Set the following communication setting. Bluetooth Port Specify the Bluetooth port used for connecting the printer. Usually, no setting is required. The item appears in "Port Type" varies depending on the printer model. For wireless LAN model printers, you need to use EpsonNetConfig to set the printer network after installing APD5. When Pass through connection is used by the driver of APD4 customer display, adjust the TM printer's communication settings with the communication settings of customer display driver set by APD4. Refer to "Coexisting with APD4's customer display" on page 37 for detail. 8 Set the followings from [4. Apply] and click [Save Settings]. Item Description Set as Default Printer Check when configuring the printer as that normally used from the Windows applications. When you select [Bluetooth] for "Port type", clicking [Save Settings] will start TM Bluetooth® Connector, allowing you to configure pairing. For how to use the connector in detail, see "TM Bluetooth® Connector User's Manual". the printer is registered, the screen comes up as shown below. 9 When Click [Yes]. Test page printing of Windows is carried out. 18 Chapter 2 Installation 10 After confirming the test page printing of Windows, click [Next] under [5. Complete]. "Installation Complete" screen appears. 11 The Click [Close] to finish the installation. 2 19 Uninstallation Uninstall everything related to APD5 (port drivers, printer drivers, APD5 utility ,and so on). Do not uninstall printer drivers directly from [Start] - [Control Panel] - [Hardware and Sound] - [Printers]. Even if the icon (the printer driver) disappeared from the screen, APD5 is not uninstalled. To uninstall the printer driver, see "Uninstalling the printer" on page 23. The APD5 has the silent uninstallation function that enables you to uninstall without displaying any screens. For more details, see "Command Options" on page 45. Follow the procedure below to uninstall the APD5. 1 End all the other operations on the computer. [Start]-[Control Panel]-[Uninstall a program]-[EPSON Advanced Printer Driver 2 Select for TM-* Ver.5] and click [Uninstall]. See "Differences Depending on the OS" on page 11. uninstallation confirmation screen appears. Click the [Yes] button. 3 The The APD5 is uninstalled. uninstallation confirmation screen for model specific utility is displayed. Click 4 The [Yes] when not using the model specific utility with other drivers and applications. Click [No] when not uninstalling. The APD5 Utility is uninstalled. "Uninstallation Complete" screen is displayed. Uninstallation is complete after 5 The clicking [Finish]. 20 Chapter 2 Installation Maintenance Adding the printer (p.21) Uninstalling the printer (p.23) Changing the port settings of the printer (p.24) Setting IP address to the printer (p.27) Adding the printer Follow the steps below to add a printer driver. You cannot add the printer drivers directly from [Start] - [Devices and Printers]. 1 Connect the printer to a computer and turn the printer's power on. [Start]-[All Programs]-[Epson]-[EPSON Advanced Printer Driver 5]-[Register, 2 Select Change and Delete EPSON TM Printer]. Change and Delete EPSON TM Printer screen appears. 3 Register, From [1. Select Printer], select "<New Printer>". Follow the next steps when adding a printer that has been registered already. 1. Select the registered printer from [1. Select Printer]. 2. Click [Copy] under [4. Apply]. The same printer with different name is added to [1. Select Printer]. 3. Select the added printer and click [Test Print]. Test page printing of Windows is carried out. 4. Test printing confirmation screen is displayed. After checking the printing result, click [OK] and click [Close] under [5. Complete]. (You can connect up to 8 printers concurrently and copy up to 100 copies of a driver.) 21 2 4 Set the followings from [2. Printer]. Item Name Description Specify the printer driver name. Do not use Unicode/2-byte characters for the name. Select a port to use (COM/Parallel/USB/Ethernet/Bluetooth) from [Port Type] under 5 [3.Communication Settings]. Necessary settings are done according to the interface. Port Type Description Item COM Communicate with serial port. Set the following communication setting. Port Specify the number of serial port used for connecting the printer. Baud Rate Specify the baud rate. Parity Specify the parity. Stop Bits Specify the stop bits. Flow Control Specify the method of data flow between the computer and the printer. Data Bits Parallel Specify the data bits. Communicate with parallel port. Set the following communication setting. Port Specify the number of parallel port used for connecting the printer. Usually, the port number is automatically displayed and no setting is required. USB Communicate with USB port. Set the following communication setting. Port Specify the USB port used for connecting the printer. Usually, no setting is required. Ethernet Communicate with Ethernet port. Set the following communication setting. Port Specify the Ethernet port used for connecting the printer. Usually, no setting is required. IP Address Set the IP address of Ethernet port the TM printer is connected. Set to Printer Setup the IP address to the printer itself. Please refer to "Setting IP address to the printer" on page 27 for detail. Communicate with Bluetooth port. Set the following communication setting. Bluetooth Port Specify the Bluetooth port used for connecting the printer. Usually, no setting is required. 6 Set the followings from [4. Apply] and click [Save Settings]. Item Set as Default Printer Description Check when configuring the printer as that normally used from the Windows applications. the printer is registered, the screen comes up as shown below. 7 When Click [Yes]. Test page printing of Windows is carried out. 8 After confirming the test page printing of Windows, click [Close] under [5. Complete]. 22 Chapter 2 Installation Uninstalling the printer When multiple printer drivers are installed and if a driver needs to be deleted, follow the next steps to delete the printer driver. To uninstall APD5, refer to "Uninstallation" on page 20. [Start]-[All Programs]-[Epson]-[EPSON Advanced Printer Driver 5]-[Register, 1 Select Change and Delete EPSON TM Printer]. Register, Change and Delete EPSON TM Printer screen appears. 2 The Select the printer to delete from [1. Select Printer] and click [Delete] under [4. Apply]. 2 3 Printer deletion confirmation screen is displayed. Click [Yes]. checking the selected printer is deleted from [1. Select Printer] in Step 2, click 4 After [Close] under [5. Complete]. 23 Changing the port settings of the printer Under following circumstances, printer driver's port setting should be modified. When changing the interface of printer When changing the port of connecting printer When sharing the same port with already registered printer When changing the communication settings of printer in serial interface When changing the IP address of printer in Ethernet interface Change the settings in the following procedure: 1 Connect the printer to the computer and turn the printer's power on. [Start]-[All Programs]-[Epson]-[EPSON Advanced Printer Driver 5]-[Register, 2 Select Change and Delete EPSON TM Printer]. Register, Change and Delete EPSON TM Printer screen appears. 3 The Select the printer to change the port from [1. Select Printer]. 24 Chapter 2 Installation 4 Set the port with [3. Communication Settings]. Port Type Description Item COM Communicate with serial port. Set the following communication setting. Port Specify the number of serial port used for connecting the printer. Baud Rate Specify the baud rate. Parity Specify the parity. Stop Bits Specify the stop bits. Flow Control Specify the method of data flow between the computer and the printer. Data Bits Specify the data bits. Parallel Port USB 2 Communicate with parallel port. Set the following communication setting. Specify the number of parallel port used for connecting the printer. Usually, the port number is automatically displayed and no setting is required. Communicate with USB port. Set the following communication setting. Port Ethernet Specify the USB port used for connecting the printer. Usually, no setting is required. Communicate with Ethernet port. Set the following communication setting. Port Specify the Ethernet port used for connecting the printer. Usually, no setting is required. IP Address Set the IP address of Ethernet port the TM printer is connected. Set to Printer Setup the IP address to the printer itself. Please refer to "Setting IP address to the printer" on page 27 for detail. Bluetooth Port Communicate with Bluetooth port. Set the following communication setting. Specify the Bluetooth port used for connecting the printer. Usually, no setting is required. 5 Click [Save Settings] under [4. Apply]. 25 When the printer port setting is reflected, following screen comes up. Click [Yes]. Test 6 page printing of Windows is carried out. 7 After confirming the test page printing of Windows, click [Close] under [5. Complete]. 26 Chapter 2 Installation Setting IP address to the printer To configure an IP address for the TM printer, set the IP address of the port of the printer driver first, and then set the address to the TM printer. Follow the steps below. the printer to the network or the computer with USB, and turn the printer's 1 Connect power on. [Start]-[All Programs]-[Epson]-[EPSON Advanced Printer Driver 5]-[Register, 2 Select Change and Delete EPSON TM Printer]. "Register, Change and Delete EPSON TM Printer" screen is displayed. 3 The Select the printer to set IP address from [1. Select Printer]. "Ethernet" from [Port Type] under [3. Communication Settings] and specify [IP 4 Select Address] to set to the printer. 5 Click [Set to Printer]. 6 The "Start Printer Network Setting" screen appears. Click the [Next]. 27 2 "Printer Network Setting" screen appears. Select a printer to set an IP address 7 The and click [Setting]. Clicking the [Search Option] button and using the search option setup function enables you to search TM printers from a specific network. If the target TM printer is not displayed, click the [Refresh] button. If using the [Refresh] button does not work, check whether the target TM printer is connected to the network. "Network Interface Card Properties" screen appears. Check the network settings 8 The to be set for the target TM printer, and click the [OK]. 9 The confirmation screen appears. Click the [Yes]. 28 Chapter 2 Installation screen to enter the network I/F password appears. Enter an optional password 10 The and click the [OK]. Configuration of the IP address for the TM printer starts. 11 Following screen appears. Click the [OK]. screen appears. When detail network setting of TM printer is needed, click 12 Following the [Yes]. EPSON TMNet WebConfig is launched after clicking [Yes]. "Register, Modify, Delete of EPSON TM Printer" screen appears. 13 The Click [Save Settings] under [4. Apply]. When the printer port setting is reflected, following screen comes up. Click [Yes]. Test 14 page printing of Windows is carried out. 15 After confirming the test page printing of Windows, click [Close] under [5. Complete]. 29 2 Shared Printer Setting This section describes how to install(p.30)/uninstallation(p.34) a shared printer into a client computer. Installation Installation of Shared Printer (p.30) Enable Setting of the APD5 Utility with Shared Printer (p.33) Installation of Shared Printer Before installing the printer to be shared, check the followings. Make sure the printer for the server is set for sharing. Make sure “Client for Microsoft Networks” is installed on a server and a client on which the APD5 will be installed. <Printer setting for sharing> (Server) <Checking Client for Microsoft Networks> (Server/Client) When more than one user uses one client computer, each user must install Client for Microsoft Networks. 30 Chapter 2 Installation Follow the procedures below to install the shared printer on the client computer. [Start] - [Devices and Printers], select [Add a printer]. 1 From See "Differences Depending on the OS" on page 11. "What type of printer do you want to install?" screen appears. Select [Add a 2 The network, wireless or Bluetooth printer]. 2 "Select a printer" screen appears. Select a printer to be shared on the displayed 3 The list, and click the [Next]. The selected shared printer is installed. 31 4 When the following screen is displayed, click [Install driver]. 5 Following screen appears. Click [Next]. screen is displayed. Click [Finish]. 6 Following Installation of shared printer is complete. Check to confirm if the printer is installed correctly by clicking [Print a test page]. 32 Chapter 2 Installation Enable Setting of the APD5 Utility with Shared Printer It is necessary to change the access privilege setting when using the APD5 Utility from the client side. Use the shared printer under the following environment. Use the same user account name between the server and client side. Enable the "Password protected sharing" of the server side. Select [Start]-[Control Panel]-[Network and Internet]-[Network and Sharing Center]-[Advanced sharing settings]. Provide the setting change privilege to the server side printer driver. 2 Follow the steps below. 1. Select [Printer properties]-[Security]-[Everyone]-[Advanced sharing settings] of the server side printer driver. 2. Place a check mark on "Allow" of "Print", "Manage this printer" and "Manage documents" under [Permissions for Everyone]. Click [OK]. 33 Uninstallation This section describes how to uninstall a shared printer from a client computer. Uninstall the shared printer (p.34) Uninstall the APD5 (p.35) Uninstalling the shared printer Follow the procedures below to uninstall the shared printer. [Start] - [Devices and Printers]. 1 Select See "Differences Depending on the OS" on page 11. 2 Select the printer driver to delete and click [Remove device]. 3 The delete confirmation screen appears. Click [Yes]. 34 Chapter 2 Installation Uninstalling the APD5 Follow the procedures below to uninstall the APD5. Uninstallation of the APD5 must be executed by an administrator. A normal user needs an administrator’s password to execute the uninstallation. [Start] - [Devices and Printers]. 1 Select See "Differences Depending on the OS" on page 11. 2 Uninstall all the shared printers. See "Uninstalling the shared printer" on page 34. 3 Click [Print server properties]. 2 “Print Server Properties” screen appears. 4 The Select a printer driver to delete in the [Drivers] tab, and click the [Remove]. 35 “Remove Driver And Package” screen appears. Select “Remove driver only,” and 5 The click the [OK]. screen is displayed. Click [Yes]. 6 Following The APD5 is uninstalled. 36 Chapter 2 Installation Coexisting with APD4's customer display When using the customer display, the customer display is coexisted by using the APD4 driver. In the APD5, the customer display controlled by the APD4 driver can be used with the connection methods shown below. Pass through connection (p.37) This method connects the TM printer from the computer via the customer display. The communication setting of APD4's customer display should match the communication setting of APD5's TM printer. Standalone connection With this method, the computer to TM printer and customer display are connected to a different port respectively. Pass through connection setting The communication setting of TM printer is matched with the customer display following the steps below. 1 Connect the customer display and computer. Then connect the TM printer to the customer display and turn the power on. [Start]-[All Programs]-[Epson]-[EPSON Advanced Printer Driver 5]-[Register, 2 Select Change and Delete EPSON TM Printer]. Register, Change and Delete EPSON TM Printer screen appears. 3 The Select the printer to connect to the customer display from [1. Select Printer]. the port with [3. Communication Settings]. 4 Set Set the port settings to the same settings of customer display done by the APD4. 37 2 5 Click [Save Settings] under [4. Apply]. the printer port setting is reflected, following screen comes up. 6 When Click [Yes]. Test page printing of Windows is carried out. 7 After confirming the test page printing of Windows, click [Close] under [5. Complete]. 38 Chapter 3 Silent Installation Silent Installation This chapter describes the procedures for the Silent Installation. Silent installation is a function you can use for the copy installation, upgrades, and uninstallation of the APD5 from your application or system without displaying any screens. You can incorporate this function into a batch file, a recovery disc for the OS, or an application installer. You can use the functions described below. Copy Installation: The APD5 is installed and configured automatically. Silent Upgrade: The APD5 is upgraded automatically. Silent Uninstallation: The APD5 is uninstalled automatically. Copy Installation Copy installation is a function that allows you to copy and install the APD5 environment already installed and configured on your PC to a different computer. Carry out the copy installation process as follows. Package File (*.exe) Create a package file which includes the APD5 installer and is going to be used for the copy installation process. Execute the package file on the computer where you wish to make the copy. The APD5 will then be installed and configured automatically. The package file types are described below. Complete package (with the APD5 Utility) You can apply “Advanced Settings” on the computer where you wish to copy the APD5. The file capacity will increase. Minimal package (without the APD5 Utility) You cannot apply “Advanced Settings” on the computer where you wish to copy the APD5. The file capacity will decrease. Create this package file if you are not going to configure the settings for the APD5 on the computer where you wish to make a copy. Script file (*.inf) Create a script file containing only the APD5 settings information. If you specify and run the script file and APD5 installer (APD_5xx_xxx.exe) for each model on the computer where you wish to make a copy, the APD5 will be installed and configured automatically. 39 3 Flow of the Copy Installation The flow of the copy installation is described below. Copy source computer 1. APD environment setting to copy 2. Creating a package (page 40) 2. Creating a script file (page 40) Copy destination computer 3. Executing the copy installation (page 43) (Adding command options) If the OS bits do not match, the copy installation process cannot be carried out. Example: If you wish to carry out the copy installation process in a 64-bit OS, create a copy installation file in a 64-bit OS. Creating a Copy Installation File Create a copy installation file here. A copy installation package file or a script file cannot be created on a computer where the copy installation process has been carried out. Follow the steps below. [Start]-[All Programs]-[Epson]-[EPSON Advanced Printer Driver 5]-[Register, 1 Select Change and Delete EPSON TM Printer]. Register, Change and Delete EPSON TM Printer screen appears. 2 The Click [Copy Installation]-[Create] in the menu bar. 40 Chapter 3 Silent Installation "Create Copy Installation Package" screen is displayed. 3 The Select the file to be created matching the copy installation method from [Copy Installation Package Type]. Setting Description Copy data file only Output the script file (*.inf ). Create a file for each printer. When carrying out the copy installation, run the file together with the APD5 installer for each model (APD_5xx_xxx.exe). Minimal package (without the APD5 Utility) Output the package file (*.exe). A package file that does not contain the APD5 Utility is created. Complete package (with the APD5 Utility) Output the package file (*.exe). A package file that contains the APD5 Utility is created. 3 41 4 Select the printer to copy from the [Printer to be copied] list. By default setting, [All Registered Printers] is checked. When copying all registered printers, leave the check marks as they are. When copying only a specific printer from the registered printers, uncheck them and select a printer. 5 Click [Browse] and specify the file output destination. Click [Create]. confirmation screen appears. Click [OK]. 6 The A package file/script file is created. If you checked [All Registered Printers] in step 4, a script file is created for each registered printer in the same folder. There are multiple printer installers included in each package file. the output is complete, following screen appears. Click [OK]. 7 When A file is created at the place specified in Step 5. 42 Chapter 3 Silent Installation Executing the Copy Installation This section explains how to carry out the installation on the computer where you wish to create a copy. Execute with Admin (Administrator) privilege. When the copy source computer's OS bits and copy destination computer's OS bits are different, copy installation cannot be executed. Installing using the package file Copy the package to the copy destination computer, and execute the following command. >[Package File Name(specified with the full path)] Ex: D:\APD5>Apd5CopyInstaller.exe For information about the copy installation functions such as rebooting after the installation, refer to "Command Options" on page 45. You can check the installation results in the log file. For more information, refer to "Log File" on page 46. Installing using the package file Confirm that APD5 installer and script file to be executed are the same model's package and same version. Execute the copy installation per model. Copy the package to the copy destination computer, and execute the following command. >[APD5 Installer (specified with the full path)] [/s /f1 “Script file name (specified with the full path)”] Ex: D:\APD5>APD_500_T88V.exe /s /f1”D:\APD5\TM-T88V.inf” For information about the copy installation functions such as rebooting after the installation, refer to "Command Options" on page 45. You can check the installation results in the log file. For more information, refer to "Log File" on page 46. 43 3 Silent Upgrade The silent upgrade function allows you to upgrade the APD5 from the application. The APD5 settings are preserved after the upgrade. Executing the Silent Upgrade Execute with Admin (Administrator) privilege. You cannot carry out the silent upgrade process with the copy installation package file. Copy the APD5 installer to the computer where you wish to install the upgrade, and execute the following command. >[APD5 Installer (insert the full path)] [/s /a] Ex: D:\APD5\APD_5xx_xxx.exe /s /a For information about the silent upgrade functions such as rebooting after the installation, refer to "Command Options" on page 45. You can check the upgrade results in the log file. For more information, refer to "Log File" on page 46. Silent Uninstallation Execute with Admin (Administrator) privilege. Copy the APD5 installer to the computer where you wish to carry out the uninstallation, and execute the following command. >[APD5 Installer (insert the full path)] [/s /uninstall] Ex: D:\APD5\APD_5xx_xxx.exe /s /uninstall For information about the silent uninstallation functions such as rebooting after the uninstallation, refer to "Command Options" on page 45. You can check the uninstallation results in the log file. For more information, refer to "Log File" on page 46. 44 Chapter 3 Silent Installation Silent Installation Reference Command Options The command options of the silent installation and how to make settings are described below. Option Description /s /f1”script file name” Silent installation is executed using the script file. /s /a Upgrade the APD5. /s /uninstall Execute silent uninstallation. When /s is not attached, uninstallation screen appears. /d Silent installation results are displayed in the message dialog. Setup the OS to reboot after silent installation. /r(Y/N) When rebooting is done: /rY When rebooting is not done: /rN (When nothing is indicated, it will reboot automatically if there is a request to reboot.) /P Specify the IP address of all devices registered in the Ethernet connection. However, only 1 IP address can be specified. (All will be the same IP address.) 3 Command options that can be combined Usable options are different by the silent installation method. Refer to the following. Silent installation method /s /f1 /s /a /s /uninstall /d /r /P Package file (*.exe) - - - ✓ ✓ ✓ Script file (*.inf ) and APD5 installer ✓ - - ✓ ✓ ✓ Silent upgrade installation APD5 installer - ✓ - APD5 installer - - ✓ ✓ ✓ - Silent uninstallation ✓ ✓ Copy installation File - 45 Log File The result of silent installation can be checked from the following file. File name CopyInstallLog.txt Output folder %ALLUSERPROFINE%\Application Data\EPSON\EPSON Advanced Printer Driver 5\CopyInstallLog Information of CopyInstallLog.txt Following information are recorded in CopyInstallLog.txt. Year, month, date and time when the silent installation is executed Installation package name Installation results The contents of “Install Result” are as follows. Install Result Description 0 Installation is complete correctly. 1223 User cancelled the installation. Need to have the Administrator privilege to setup correctly. 1 There is not enough disk space to install the selected functions in the current volume. Either ensure the disk space by deleting files from the current volume or delete the functions to install on the local disk. Or select another drive. 2 Specified script file was not found. 3 Specified command option cannot be used. 4 The printer is already installed. This driver cannot be installed on the computer where the printer is installed. When installing this driver, please uninstall the printer. 5 Newer version is installed than the current installation version. 6 The package is not same as the specified script file and APD5 installer package. 7 8 This script file can be used only on 32 bits OS. This script file can be used only on 64 bits OS. The specified script file cannot be used for this package version. 9 The specified script file cannot be used with this package. -3 Cannot install, because the APD5 is already installed. 1151 Silent installation is executed on the OS not supported by APD5. -1 The files in the target computer cannot be overwritten. Files may be in use. Quit all running applications and try the installation from the beginning. Installation failed. Quit all running applications and try the installation from the beginning. 46