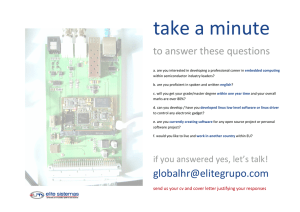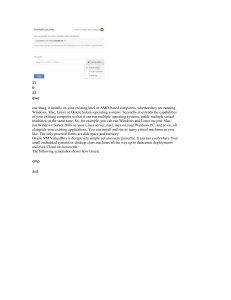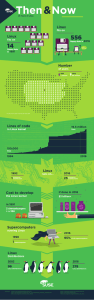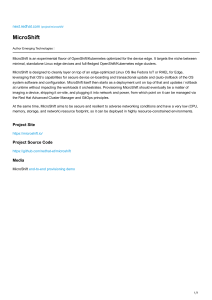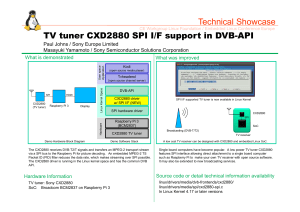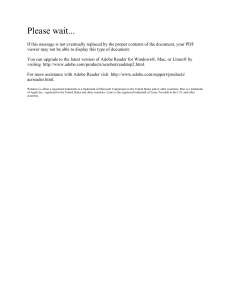All-In-One / CompTIA Linux+™ Certification All-in-One Exam Guide, 2 Ed. / Jordan / 896-2 / FM
Blind Folio: i
ALL IN ONE
CompTIA
Linux+™
Certification
EXAM GUIDE
Second Edition (Exam XK0-005)
00-FM.indd 1
06/04/23 10:52 AM
All-In-One / CompTIA Linux+™ Certification All-in-One Exam Guide, 2 Ed. / Jordan / 896-2 / FM
Blind Folio: ii
ABOUT THE AUTHORS
Ted Jordan (MS, CompTIA Linux+, CompTIA Security+, CompTIA Cloud+, CISSP,
CSSLP) has over 25 years of UNIX, IRIX, Solaris, and Linux engineering experience.
He studied coding and UNIX as a graduate student of the University of California,
Berkeley and Kettering University. During Mr. Jordan’s engineering career, he coded in
C/UNIX for General Motors, Silicon Graphics, Fakespace CAVE Virtual Reality, and
Sun Microsystems. He is the founder and president of successful technical ventures,
Funutation, Inc., and JordanTeam LLC, both providing Linux coding and education.
He has taken and passed all CompTIA Linux+ exams since 2001 and has successfully
trained hundreds of others to attain their Linux+ certifications. Follow him on Twitter
and YouTube @JordanTeamLearn.
Sandor Strohmayer is a trainer and curriculum developer who has been teaching and
writing Linux and UNIX training material for more than 20 years. Mr. Strohmayer
began as a hardware and operating system instructor for Sun Microsystems. Since then
he has developed and taught UNIX, Linux, and other training programs for schools,
corporations, and the military, using study guides and blended learning techniques
supplemented with individually paced learning via a learning management system.
Mr. Strohmayer also offers study, Linux, and other IT hints on LinkedIn (www.linkedin
.com/pub/sandor-strohmayer/4/702/765).
About the Technical and Developmental Editor
Kenneth “Ken” Hess is a practicing senior system administrator and a technology
author, blogger, columnist, editor, and podcaster. Ken has written hundreds of technology
articles on topics that cover Linux, open source software, Windows, Mac, mobile devices,
databases, and cryptocurrencies. He also reviews technology products and is an avid
photographer and filmmaker.
00-FM.indd 2
06/04/23 10:52 AM
All-In-One / CompTIA Linux+™ Certification All-in-One Exam Guide, 2 Ed. / Jordan / 896-2 / FM
Blind Folio: iii
ALL IN ONE
CompTIA
Linux+™
Certification
EXAM GUIDE
Second Edition (Exam XK0-005)
Ted Jordan
Sandor Strohmayer
New York Chicago San Francisco
Athens London Madrid Mexico City
Milan New Delhi Singapore Sydney Toronto
McGraw Hill is an independent entity from CompTIA® and is not affiliated with CompTIA in any manner. This publication
and accompanying media may be used in assisting students to prepare for the CompTIA Linux+™ exam. Neither CompTIA
nor McGraw Hill warrants that use of this publication and accompanying media will ensure passing any exam. CompTIA
and CompTIA Linux+™ are trademarks or registered trademarks of CompTIA in the United States and/or other countries.
All other trademarks are trademarks of their respective owners. The CompTIA Marks are the proprietary trademarks and/or
service marks of CompTIA and its affiliates used under license from CompTIA.
00-FM.indd 3
06/04/23 10:52 AM
Copyright © 2023 by McGraw Hill. All rights reserved. Except as permitted under the Copyright Act of 1976, no part of this
publication may be reproduced or distributed in any form or by any means, or stored in a database or retrieval system, without
the prior written permission of publisher, with the exception that the program listings may be entered, stored, and executed in a
computer system, but they may not be reproduced for publication.
ISBN: 978-1-26-480277-7
MHID:
1-26-480277-3
The material in this eBook also appears in the print version of this title: ISBN: 978-1-26-479896-4,
MHID: 1-26-479896-2.
eBook conversion by codeMantra
Version 1.0
All trademarks are trademarks of their respective owners. Rather than put a trademark symbol after every occurrence of a trademarked name, we use names in an editorial fashion only, and to the benefit of the trademark owner, with no intention of infringement of the trademark. Where such designations appear in this book, they have been printed with initial caps.
McGraw Hill eBooks are available at special quantity discounts to use as premiums and sales promotions or for use in corporate
training programs. To contact a representative, please visit the Contact Us page at www.mhprofessional.com.
Information has been obtained by McGraw Hill from sources believed to be reliable. However, because of the possibility of human or mechanical error by our sources, McGraw Hill, or others, McGraw Hill does not guarantee the accuracy, adequacy, or
completeness of any information and is not responsible for any errors or omissions or the results obtained from the use of such
information.
TERMS OF USE
This is a copyrighted work and McGraw Hill (“McGraw Hill”) and its licensors reserve all rights in and to the work. Use of this
work is subject to these terms. Except as permitted under the Copyright Act of 1976 and the right to store and retrieve one copy
of the work, you may not decompile, disassemble, reverse engineer, reproduce, modify, create derivative works based upon,
transmit, distribute, disseminate, sell, publish or sublicense the work or any part of it without McGraw Hill’s prior consent. You
may use the work for your own noncommercial and personal use; any other use of the work is strictly prohibited. Your right to
use the work may be terminated if you fail to comply with these terms.
THE WORK IS PROVIDED “AS IS.” McGRAW HILL AND ITS LICENSORS MAKE NO GUARANTEES OR WARRANTIES AS TO THE ACCURACY, ADEQUACY OR COMPLETENESS OF OR RESULTS TO BE OBTAINED FROM USING
THE WORK, INCLUDING ANY INFORMATION THAT CAN BE ACCESSED THROUGH THE WORK VIA HYPERLINK
OR OTHERWISE, AND EXPRESSLY DISCLAIM ANY WARRANTY, EXPRESS OR IMPLIED, INCLUDING BUT NOT
LIMITED TO IMPLIED WARRANTIES OF MERCHANTABILITY OR FITNESS FOR A PARTICULAR PURPOSE.
McGraw Hill and its licensors do not warrant or guarantee that the functions contained in the work will meet your requirements
or that its operation will be uninterrupted or error free. Neither McGraw Hill nor its licensors shall be liable to you or anyone else
for any inaccuracy, error or omission, regardless of cause, in the work or for any damages resulting therefrom. McGraw Hill has
no responsibility for the content of any information accessed through the work. Under no circumstances shall McGraw Hill and/
or its licensors be liable for any indirect, incidental, special, punitive, consequential or similar damages that result from the use of
or inability to use the work, even if any of them has been advised of the possibility of such damages. This limitation of liability
shall apply to any claim or cause whatsoever whether such claim or cause arises in contract, tort or otherwise.
All-In-One / CompTIA Linux+™ Certification All-in-One Exam Guide, 2 Ed. / Jordan / 896-2 / FM
Blind Folio: v
This book is dedicated to my parents, Gwendolyn and
Theodore Jordan, who helped me find my passion for
technology and teaching others “how to fish.”
—Ted Jordan
00-FM.indd 5
06/04/23 10:52 AM
BeginNew-Tight5.5 / Java: A Beginner’s Guide, Ninth Edition / Herbert Schildt / 355-9 / Front Matter
Blind Folio: xxiv
This page intentionally left blank
00-FM.indd 24
12/11/21 9:20 PM
All-In-One / CompTIA Linux+™ Certification All-in-One Exam Guide, 2 Ed. / Jordan / 896-2 / FM
CONTENTS AT A GLANCE
Chapter 1
An Introduction to Linux and a Pre-Assessment Exam. . . . . . . . . . . . . . . . . . . . 1
Chapter 2
Using the vi Text Editor. . . . . . . . . . . . . . . . . . . . . . . . . . . . . . . . . . . . . . . . . . . . . . . . . . . 53
Chapter 3
Working with the Linux Shell.. . . . . . . . . . . . . . . . . . . . . . . . . . . . . . . . . . . . . . . . . . . . . 71
Chapter 4
Managing Linux Users and Groups. . . . . . . . . . . . . . . . . . . . . . . . . . . . . . . . . . . . . . . 99
Chapter 5
Managing Linux Files and Directories. . . . . . . . . . . . . . . . . . . . . . . . . . . . . . . . . . 121
Chapter 6
Managing Ownership and Permissions. . . . . . . . . . . . . . . . . . . . . . . . . . . . . . . . 159
Chapter 7
Managing Storage.. . . . . . . . . . . . . . . . . . . . . . . . . . . . . . . . . . . . . . . . . . . . . . . . . . . . . . . 181
Chapter 8
Configuring Volume Management. . . . . . . . . . . . . . . . . . . . . . . . . . . . . . . . . . . . . 223
Chapter 9
Managing Linux Processes. . . . . . . . . . . . . . . . . . . . . . . . . . . . . . . . . . . . . . . . . . . . . . 249
Chapter 10
Managing Linux Applications. . . . . . . . . . . . . . . . . . . . . . . . . . . . . . . . . . . . . . . . . . . 289
Chapter 11
Managing the Linux Boot Process. . . . . . . . . . . . . . . . . . . . . . . . . . . . . . . . . . . . . . 331
Chapter 12
Managing Hardware Under Linux. . . . . . . . . . . . . . . . . . . . . . . . . . . . . . . . . . . . . . 355
Chapter 13
Writing Shell Scripts.. . . . . . . . . . . . . . . . . . . . . . . . . . . . . . . . . . . . . . . . . . . . . . . . . . . . . 401
Chapter 14
Managing Linux Network Settings.. . . . . . . . . . . . . . . . . . . . . . . . . . . . . . . . . . . . . 439
Chapter 15
Understanding Network Security. . . . . . . . . . . . . . . . . . . . . . . . . . . . . . . . . . . . . . . 481
Chapter 16
Securing Linux. . . . . . . . . . . . . . . . . . . . . . . . . . . . . . . . . . . . . . . . . . . . . . . . . . . . . . . . . . . . 527
Chapter 17
Applying DevOps: Automation and Orchestration.. . . . . . . . . . . . . . . . . . . 573
Chapter 18
Understanding Virtualization and the Cloud. . . . . . . . . . . . . . . . . . . . . . . . . . 589
Chapter 19
Troubleshooting and Diagnostics.. . . . . . . . . . . . . . . . . . . . . . . . . . . . . . . . . . . . . . 607
Chapter 20
Installing and Configuring Linux.. . . . . . . . . . . . . . . . . . . . . . . . . . . . . . . . . . . . . . . 635
Appendix A Objective Map. . . . . . . . . . . . . . . . . . . . . . . . . . . . . . . . . . . . . . . . . . . . . . . . . . . . . . . . . . . . 679
Appendix B About the Online Content. . . . . . . . . . . . . . . . . . . . . . . . . . . . . . . . . . . . . . . . . . . . . . . 699
Index.. . . . . . . . . . . . . . . . . . . . . . . . . . . . . . . . . . . . . . . . . . . . . . . . . . . . . . . . . . . . . . . . . . . . . . 703
vii
00-FM.indd 7
06/04/23 10:52 AM
BeginNew-Tight5.5 / Java: A Beginner’s Guide, Ninth Edition / Herbert Schildt / 355-9 / Front Matter
Blind Folio: xxiv
This page intentionally left blank
00-FM.indd 24
12/11/21 9:20 PM
All-In-One / CompTIA Linux+™ Certification All-in-One Exam Guide, 2 Ed. / Jordan / 896-2 / FM
CONTENTS
Acknowledgments . . . . . . . . . . . . . . . . . . . . . . . . . . . . . . . . . . . . . . xxiii
Introduction . . . . . . . . . . . . . . . . . . . . . . . . . . . . . . . . . . . . . . . . . . xxv
Chapter 1
An Introduction to Linux and a Pre-Assessment Exam . . . . . . . . . . . . . A Brief History of Linux . . . . . . . . . . . . . . . . . . . . . . . . . . . . . . . . . Batch Processing . . . . . . . . . . . . . . . . . . . . . . . . . . . . . . . . . . MULTICS . . . . . . . . . . . . . . . . . . . . . . . . . . . . . . . . . . . . . . . UNIX . . . . . . . . . . . . . . . . . . . . . . . . . . . . . . . . . . . . . . . . . . Linux . . . . . . . . . . . . . . . . . . . . . . . . . . . . . . . . . . . . . . . . . . . Linux Operating System Structure . . . . . . . . . . . . . . . . . . . . . . . . . Kernel . . . . . . . . . . . . . . . . . . . . . . . . . . . . . . . . . . . . . . . . . . Operating System Software . . . . . . . . . . . . . . . . . . . . . . . . . . Application Software . . . . . . . . . . . . . . . . . . . . . . . . . . . . . . . Linux Distributions . . . . . . . . . . . . . . . . . . . . . . . . . . . . . . . . . . . . . Distribution Differences . . . . . . . . . . . . . . . . . . . . . . . . . . . . Linux Derivatives . . . . . . . . . . . . . . . . . . . . . . . . . . . . . . . . . Common Linux Implementations . . . . . . . . . . . . . . . . . . . . . . . . . . Linux on the Desktop . . . . . . . . . . . . . . . . . . . . . . . . . . . . . . Linux on the Server . . . . . . . . . . . . . . . . . . . . . . . . . . . . . . . . Mobile Linux . . . . . . . . . . . . . . . . . . . . . . . . . . . . . . . . . . . . .
Linux and Virtualization . . . . . . . . . . . . . . . . . . . . . . . . . . . . Linux and Cloud Computing . . . . . . . . . . . . . . . . . . . . . . . . Embedded Linux . . . . . . . . . . . . . . . . . . . . . . . . . . . . . . . . . . Chapter Review . . . . . . . . . . . . . . . . . . . . . . . . . . . . . . . . . . . . . . . . Pre-Assessment Test . . . . . . . . . . . . . . . . . . . . . . . . . . . . . . . . . . . . . Questions . . . . . . . . . . . . . . . . . . . . . . . . . . . . . . . . . . . . . . . . . . . . Quick Answer Key . . . . . . . . . . . . . . . . . . . . . . . . . . . . . . . . . . . . . In-Depth Answer Explanations . . . . . . . . . . . . . . . . . . . . . . . . . . . . Analyzing Your Results . . . . . . . . . . . . . . . . . . . . . . . . . . . . . . . . . . 1
1
1
2
3
4
4
5
6
7
11
11
13
14
14
15
15
16
16
17
17
18
18
37
38
51
Chapter 2
Using the vi Text Editor . . . . . . . . . . . . . . . . . . . . . . . . . . . . . . . . . . . . . .
The Role and Function of the vi Text Editor . . . . . . . . . . . . . . . . . Editing Text Files in vi . . . . . . . . . . . . . . . . . . . . . . . . . . . . . . . . . Opening Files in vi . . . . . . . . . . . . . . . . . . . . . . . . . . . . . . . The vi Modes . . . . . . . . . . . . . . . . . . . . . . . . . . . . . . . . . . . Working in Normal Mode . . . . . . . . . . . . . . . . . . . . . . . . . . . 53
53
54
54
55
57
ix
00-FM.indd 9
06/04/23 10:52 AM
All-In-One / CompTIA Linux+™ Certification All-in-One Exam Guide, 2 Ed. / Jordan / 896-2 / FM
CompTIA Linux+ Certification All-in-One Exam Guide
x
Chapter 3
00-FM.indd 10
Working in Command-Line Mode . . . . . . . . . . . . . . . . . . . . Exercise 2-1: Using the vi Editor . . . . . . . . . . . . . . . . . . . . Editing Text Files in nano . . . . . . . . . . . . . . . . . . . . . . . . . . . . . . . Command Keys . . . . . . . . . . . . . . . . . . . . . . . . . . . . . . . . . . . Configuration Files . . . . . . . . . . . . . . . . . . . . . . . . . . . . . . . . Chapter Review . . . . . . . . . . . . . . . . . . . . . . . . . . . . . . . . . . . . . . . . Questions . . . . . . . . . . . . . . . . . . . . . . . . . . . . . . . . . . . . . . . Answers . . . . . . . . . . . . . . . . . . . . . . . . . . . . . . . . . . . . . . . . . 59
61
62
62
64
64
65
68
Working with the Linux Shell . . . . . . . . . . . . . . . . . . . . . . . . . . . . . . . . . .
What Is a Shell? . . . . . . . . . . . . . . . . . . . . . . . . . . . . . . . . . . . . . . . . Configuring the Shell . . . . . . . . . . . . . . . . . . . . . . . . . . . . . . . . . . . The Life of a Process . . . . . . . . . . . . . . . . . . . . . . . . . . . . . . . Managing Variables . . . . . . . . . . . . . . . . . . . . . . . . . . . . . . . . Configuring Aliases . . . . . . . . . . . . . . . . . . . . . . . . . . . . . . . . Setting Up the Local Environment . . . . . . . . . . . . . . . . . . . . . . . . . Locale Settings . . . . . . . . . . . . . . . . . . . . . . . . . . . . . . . . . . . . Character Encoding . . . . . . . . . . . . . . . . . . . . . . . . . . . . . . . . An ASCII Primer . . . . . . . . . . . . . . . . . . . . . . . . . . . . . . . . . . A Unicode Primer . . . . . . . . . . . . . . . . . . . . . . . . . . . . . . . . . Setting Time . . . . . . . . . . . . . . . . . . . . . . . . . . . . . . . . . . . . . . . . . . The date Command . . . . . . . . . . . . . . . . . . . . . . . . . . . . . . The /usr/share/zoneinfo/
and /etc/localtime Files . . . . . . . . . . . . . . . . . . . . . The hwclock Command . . . . . . . . . . . . . . . . . . . . . . . . . . The timedatectl Command . . . . . . . . . . . . . . . . . . . . . Bash Configuration Files . . . . . . . . . . . . . . . . . . . . . . . . . . . . . . . . . Login Script Order . . . . . . . . . . . . . . . . . . . . . . . . . . . . . . . . The source Command . . . . . . . . . . . . . . . . . . . . . . . . . . . Exercise 3-1: Working with Variables, Parameters,
and Aliases . . . . . . . . . . . . . . . . . . . . . . . . . . . . . . . . . . . . Redirection . . . . . . . . . . . . . . . . . . . . . . . . . . . . . . . . . . . . . . . . . . . File Descriptors . . . . . . . . . . . . . . . . . . . . . . . . . . . . . . . . . . . Redirect stdin with < . . . . . . . . . . . . . . . . . . . . . . . . . . . . . . . Redirect stdout with > and >> . . . . . . . . . . . . . . . . . . . . . . . Redirect stderr with 2> . . . . . . . . . . . . . . . . . . . . . . . . . . . . . Combining stdout and stderr . . . . . . . . . . . . . . . . . . . . . . . . .
Send Data to a Command Using a Pipe . . . . . . . . . . . . . . . . .
Exercise 3-2: Redirection Hands-on Project . . . . . . . . . . . . . Chapter Review . . . . . . . . . . . . . . . . . . . . . . . . . . . . . . . . . . . . . . . . Questions . . . . . . . . . . . . . . . . . . . . . . . . . . . . . . . . . . . . . . . Answers . . . . . . . . . . . . . . . . . . . . . . . . . . . . . . . . . . . . . . . . . 71
71
72
72
73
75
76
76
78
78
78
79
79
80
81
81
82
83
84
84
87
87
88
88
89
90
90
91
93
94
97
06/04/23 10:52 AM
All-In-One / CompTIA Linux+™ Certification All-in-One Exam Guide, 2 Ed. / Jordan / 896-2 / FM
Contents
xi
Chapter 4
Chapter 5
00-FM.indd 11
Managing Linux Users and Groups . . . . . . . . . . . . . . . . . . . . . . . . . . . .
Understanding Linux Users and Groups . . . . . . . . . . . . . . . . . . . . . Linux User Accounts . . . . . . . . . . . . . . . . . . . . . . . . . . . . . . . Displaying User and Group IDs . . . . . . . . . . . . . . . . . . . . . . Creating and Managing User Accounts from the Command Line . . . Provisioning New Users with useradd . . . . . . . . . . . . . . . . Exercise 4-1: Managing User Accounts
from the Command Line . . . . . . . . . . . . . . . . . . . . . . . . . Provisioning New Workgroups with groupadd . . . . . . . . . Exercise 4-2: Managing Groups from the Command Line . . . Chapter Review . . . . . . . . . . . . . . . . . . . . . . . . . . . . . . . . . . . . . . . . Questions . . . . . . . . . . . . . . . . . . . . . . . . . . . . . . . . . . . . . . . Answers . . . . . . . . . . . . . . . . . . . . . . . . . . . . . . . . . . . . . . . . . 99
99
99
104
106
106
Managing Linux Files and Directories . . . . . . . . . . . . . . . . . . . . . . . . . .
Understanding the Filesystem Hierarchy Standard . . . . . . . . . . . . . Navigating the Linux Filesystem . . . . . . . . . . . . . . . . . . . . . . Viewing Directory Contents with ls . . . . . . . . . . . . . . . . . . Exercise 5-1: Navigating the Filesystem . . . . . . . . . . . . . . . . Managing Linux Files . . . . . . . . . . . . . . . . . . . . . . . . . . . . . . . . . . . Files, Filenames, and Inodes . . . . . . . . . . . . . . . . . . . . . . . . . Creating and Validating Files with touch and stat . . . . . . Soft and Hard Links . . . . . . . . . . . . . . . . . . . . . . . . . . . . . . . Creating New Directories with mkdir . . . . . . . . . . . . . . . . . Determining the File Type . . . . . . . . . . . . . . . . . . . . . . . . . . . Viewing File Contents . . . . . . . . . . . . . . . . . . . . . . . . . . . . . . Deleting Files . . . . . . . . . . . . . . . . . . . . . . . . . . . . . . . . . . . . Copying and Moving Files . . . . . . . . . . . . . . . . . . . . . . . . . . . Exercise 5-2: Managing Files and Directories . . . . . . . . . . . . Finding Files in the Linux Filesystem . . . . . . . . . . . . . . . . . . . . . . . Using find to Search for Files . . . . . . . . . . . . . . . . . . . . . . . Using xargs to Run Commands from Standard Input . . . . Using locate to Find Files . . . . . . . . . . . . . . . . . . . . . . . . . Understanding Commands and Precedence . . . . . . . . . . . . . . . . . . Creating Aliases . . . . . . . . . . . . . . . . . . . . . . . . . . . . . . . . . . . Creating and Using Functions . . . . . . . . . . . . . . . . . . . . . . . . Using Builtin Commands . . . . . . . . . . . . . . . . . . . . . . . . . . . Using External Commands . . . . . . . . . . . . . . . . . . . . . . . . . . Exercise 5-3: Finding Files . . . . . . . . . . . . . . . . . . . . . . . . . . Finding Content Within Files . . . . . . . . . . . . . . . . . . . . . . . . . . . . . Using grep to Search Within Files . . . . . . . . . . . . . . . . . . . . Using egrep to Search Within Files . . . . . . . . . . . . . . . . . . Exercise 5-4: Using grep . . . . . . . . . . . . . . . . . . . . . . . . . . 121
121
123
125
126
127
127
128
129
133
133
134
135
135
136
139
139
141
142
143
143
144
144
144
146
147
147
148
149
110
113
114
115
116
119
06/04/23 10:52 AM
All-In-One / CompTIA Linux+™ Certification All-in-One Exam Guide, 2 Ed. / Jordan / 896-2 / FM
CompTIA Linux+ Certification All-in-One Exam Guide
xii
Chapter Review . . . . . . . . . . . . . . . . . . . . . . . . . . . . . . . . . . . . . . . . 150
Questions . . . . . . . . . . . . . . . . . . . . . . . . . . . . . . . . . . . . . . . 151
Answers . . . . . . . . . . . . . . . . . . . . . . . . . . . . . . . . . . . . . . . . . 155
00-FM.indd 12
Chapter 6
Managing Ownership and Permissions . . . . . . . . . . . . . . . . . . . . . . . .
Managing File Ownership . . . . . . . . . . . . . . . . . . . . . . . . . . . . . . . . Viewing Default File Permissions and Ownership . . . . . . . . . Managing Ownership from the Command Line . . . . . . . . . . Exercise 6-1: Managing Ownership . . . . . . . . . . . . . . . . . . . Managing File and Directory Permissions . . . . . . . . . . . . . . . . . . . . How Permissions Work . . . . . . . . . . . . . . . . . . . . . . . . . . . . . Managing Permissions from the Command Line . . . . . . . . . . Exercise 6-2: Managing Permissions . . . . . . . . . . . . . . . . . . . Working with Default Permissions . . . . . . . . . . . . . . . . . . . . Working with Special Permissions . . . . . . . . . . . . . . . . . . . . . Exercise 6-3: Managing Default and Special Permissions . . . Configuring File Attributes and Access Control Lists . . . . . . . . . . . File Attributes . . . . . . . . . . . . . . . . . . . . . . . . . . . . . . . . . . . . File Access Control Lists . . . . . . . . . . . . . . . . . . . . . . . . . . . . Chapter Review . . . . . . . . . . . . . . . . . . . . . . . . . . . . . . . . . . . . . . . . Questions . . . . . . . . . . . . . . . . . . . . . . . . . . . . . . . . . . . . . . . Answers . . . . . . . . . . . . . . . . . . . . . . . . . . . . . . . . . . . . . . . . . 159
159
160
161
162
163
163
165
168
169
171
173
174
175
175
176
178
180
Chapter 7
Managing Storage . . . . . . . . . . . . . . . . . . . . . . . . . . . . . . . . . . . . . . . . . . . .
An Overview of Storage . . . . . . . . . . . . . . . . . . . . . . . . . . . . . . . . . The Master Boot Record . . . . . . . . . . . . . . . . . . . . . . . . . . . . The GUID Partition Table . . . . . . . . . . . . . . . . . . . . . . . . . . The Device Naming Conventions . . . . . . . . . . . . . . . . . . . . . Viewing Disk Partitions . . . . . . . . . . . . . . . . . . . . . . . . . . . . . Creating Partitions . . . . . . . . . . . . . . . . . . . . . . . . . . . . . . . . . . . . . Partition Considerations . . . . . . . . . . . . . . . . . . . . . . . . . . . . fdisk Partitioning Utility . . . . . . . . . . . . . . . . . . . . . . . . . . parted Partitioning Utility . . . . . . . . . . . . . . . . . . . . . . . . . gdisk Partitioning Utility . . . . . . . . . . . . . . . . . . . . . . . . . . Block Device Encryption . . . . . . . . . . . . . . . . . . . . . . . . . . . . Creating Filesystems . . . . . . . . . . . . . . . . . . . . . . . . . . . . . . . . . . . . Available Filesystems . . . . . . . . . . . . . . . . . . . . . . . . . . . . . . . Building a Filesystem . . . . . . . . . . . . . . . . . . . . . . . . . . . . . . . Mounting a Filesystem . . . . . . . . . . . . . . . . . . . . . . . . . . . . . Mounting Filesystems Automatically at Boot . . . . . . . . . . . . . Unmounting a Partition with umount . . . . . . . . . . . . . . . . . Managing Linux Filesystems . . . . . . . . . . . . . . . . . . . . . . . . . . . . . . Using df to Verify Free Disk Space . . . . . . . . . . . . . . . . . . . . Using du to Verify Directory Usage . . . . . . . . . . . . . . . . . . . . Reporting Filesystem Status Using dumpe2fs . . . . . . . . . . . 181
181
182
183
184
185
188
188
189
192
194
195
196
197
198
203
204
206
207
207
208
209
06/04/23 10:52 AM
All-In-One / CompTIA Linux+™ Certification All-in-One Exam Guide, 2 Ed. / Jordan / 896-2 / FM
Contents
xiii
00-FM.indd 13
Verifying XFS Filesystems Using xfs_admin . . . . . . . . . . . Checking the Filesystem Integrity . . . . . . . . . . . . . . . . . . . . . Managing Quotas . . . . . . . . . . . . . . . . . . . . . . . . . . . . . . . . . . . . . . Editing /etc/fstab to Set Up Quotas . . . . . . . . . . . . . . . Creating Quota Database Files . . . . . . . . . . . . . . . . . . . . . . . Assigning a Quota to Users and Groups . . . . . . . . . . . . . . . . Exercise 7-1: Managing Linux Partitions . . . . . . . . . . . . . . . .
Chapter Review . . . . . . . . . . . . . . . . . . . . . . . . . . . . . . . . . . . . . . . . Questions . . . . . . . . . . . . . . . . . . . . . . . . . . . . . . . . . . . . . . . Answers . . . . . . . . . . . . . . . . . . . . . . . . . . . . . . . . . . . . . . . . . 209
210
211
211
212
212
213
216
217
220
Chapter 8
Configuring Volume Management . . . . . . . . . . . . . . . . . . . . . . . . . . . .
Implementing Logical Volume Management . . . . . . . . . . . . . . . . . . LVM Components . . . . . . . . . . . . . . . . . . . . . . . . . . . . . . . . LVM Configuration . . . . . . . . . . . . . . . . . . . . . . . . . . . . . . . LVM Snapshots . . . . . . . . . . . . . . . . . . . . . . . . . . . . . . . . . . . Extending LVMs . . . . . . . . . . . . . . . . . . . . . . . . . . . . . . . . . . Creating Archives and Performing Compression . . . . . . . . . . . . . . . Selecting a Backup Medium . . . . . . . . . . . . . . . . . . . . . . . . . Selecting a Backup Strategy . . . . . . . . . . . . . . . . . . . . . . . . . . Linux Backup and Compression Utilities . . . . . . . . . . . . . . . . Exercise 8-1: Backing Up Data . . . . . . . . . . . . . . . . . . . . . . . Enabling Redundant Array of Independent Disks . . . . . . . . . . . . . . Configuring Software RAID . . . . . . . . . . . . . . . . . . . . . . . . . Verifying RAID Status . . . . . . . . . . . . . . . . . . . . . . . . . . . . . . Exercise 8-2: Configuring RAID and Logical Volumes . . . . . Chapter Review . . . . . . . . . . . . . . . . . . . . . . . . . . . . . . . . . . . . . . . . Questions . . . . . . . . . . . . . . . . . . . . . . . . . . . . . . . . . . . . . . . Answers . . . . . . . . . . . . . . . . . . . . . . . . . . . . . . . . . . . . . . . . . 223
223
224
225
227
228
229
229
230
231
235
235
238
238
239
244
245
247
Chapter 9
Managing Linux Processes . . . . . . . . . . . . . . . . . . . . . . . . . . . . . . . . . . . .
Understanding Linux Processes . . . . . . . . . . . . . . . . . . . . . . . . . . . . Types of Linux Programs . . . . . . . . . . . . . . . . . . . . . . . . . . . . User Processes Versus System Processes . . . . . . . . . . . . . . . . . How Linux Processes Are Loaded . . . . . . . . . . . . . . . . . . . . . Managing Processes . . . . . . . . . . . . . . . . . . . . . . . . . . . . . . . . . . . . . Starting System Processes . . . . . . . . . . . . . . . . . . . . . . . . . . . . Viewing Running Processes . . . . . . . . . . . . . . . . . . . . . . . . . . Prioritizing Processes . . . . . . . . . . . . . . . . . . . . . . . . . . . . . . . Managing Foreground and Background Processes . . . . . . . . . Ending a Running Process . . . . . . . . . . . . . . . . . . . . . . . . . . . Keeping a Process Running After Logout . . . . . . . . . . . . . . . . Exercise 9-1: Working with Linux Processes . . . . . . . . . . . . . Scheduling Jobs . . . . . . . . . . . . . . . . . . . . . . . . . . . . . . . . . . . . . . . . Using the at Daemon . . . . . . . . . . . . . . . . . . . . . . . . . . . . . .
Using the cron Daemon . . . . . . . . . . . . . . . . . . . . . . . . . . . 249
249
250
250
252
254
255
256
262
264
266
268
269
271
271
274
06/04/23 10:52 AM
All-In-One / CompTIA Linux+™ Certification All-in-One Exam Guide, 2 Ed. / Jordan / 896-2 / FM
CompTIA Linux+ Certification All-in-One Exam Guide
xiv
00-FM.indd 14
Exercise 9-2: Scheduling Linux Processes . . . . . . . . . . . . . . . Using systemd timers . . . . . . . . . . . . . . . . . . . . . . . . . Chapter Review . . . . . . . . . . . . . . . . . . . . . . . . . . . . . . . . . . . . . . . . Questions . . . . . . . . . . . . . . . . . . . . . . . . . . . . . . . . . . . . . . . Answers . . . . . . . . . . . . . . . . . . . . . . . . . . . . . . . . . . . . . . . . . 277
278
282
284
287
Chapter 10 Managing Linux Applications . . . . . . . . . . . . . . . . . . . . . . . . . . . . . . . . .
Using a Package Manager to Install Applications . . . . . . . . . . . . . . . Installing Applications on Red Hat with RPM . . . . . . . . . . . . . . . . RPM Package Naming Conventions . . . . . . . . . . . . . . . . . . . RPM Command Options . . . . . . . . . . . . . . . . . . . . . . . . . . . RPM Application Installation . . . . . . . . . . . . . . . . . . . . . . . . RPM Application Upgrades . . . . . . . . . . . . . . . . . . . . . . . . . . RPM Application Removal . . . . . . . . . . . . . . . . . . . . . . . . . . RPM Application Verification . . . . . . . . . . . . . . . . . . . . . . . . RPM Database Querying . . . . . . . . . . . . . . . . . . . . . . . . . . . RPM Conversion to CPIO . . . . . . . . . . . . . . . . . . . . . . . . . . Exercise 10-1: Practicing Package Manipulation with RPM . . . .
Installing RPMs with YUM, DNF, and ZYpp . . . . . . . . . . . . . . . . . The YUM Package Manager . . . . . . . . . . . . . . . . . . . . . . . . . Exercise 10-2: Practicing Package Manipulation with YUM . . . The DNF Package Manager . . . . . . . . . . . . . . . . . . . . . . . . . The ZYpp Package Manager . . . . . . . . . . . . . . . . . . . . . . . . . Installing Applications on Debian with dpkg . . . . . . . . . . . . . . . . . Debian Package Naming Conventions . . . . . . . . . . . . . . . . . . Managing Applications with dpkg . . . . . . . . . . . . . . . . . . . . Viewing Application Information with apt-cache . . . . . . Installing Applications on Debian with APT . . . . . . . . . . . . . . . . . . Troubleshooting an Application Crash . . . . . . . . . . . . . . . . . . Using Universal Linux App Stores . . . . . . . . . . . . . . . . . . . . . . . . . . Snap Fundamentals . . . . . . . . . . . . . . . . . . . . . . . . . . . . . . . . Flatpak Fundamentals . . . . . . . . . . . . . . . . . . . . . . . . . . . . . . AppImage Fundamentals . . . . . . . . . . . . . . . . . . . . . . . . . . . . Installing Applications from Source Code . . . . . . . . . . . . . . . . . . . . Preparing the Installation Files . . . . . . . . . . . . . . . . . . . . . . . . Compiling the Executable . . . . . . . . . . . . . . . . . . . . . . . . . . . Installing the Executable . . . . . . . . . . . . . . . . . . . . . . . . . . . . Exercise 10-3: Building Software from Source Code . . . . . . . Uninstalling Software Compiled from Source Code . . . . . . . Managing Shared Libraries . . . . . . . . . . . . . . . . . . . . . . . . . . . . . . . How Shared Libraries Work . . . . . . . . . . . . . . . . . . . . . . . . . .
Managing Shared Library Dependencies . . . . . . . . . . . . . . . . Exercise 10-4: Working with Shared Libraries . . . . . . . . . . . . Chapter Review . . . . . . . . . . . . . . . . . . . . . . . . . . . . . . . . . . . . . . . . Questions . . . . . . . . . . . . . . . . . . . . . . . . . . . . . . . . . . . . . . . Answers . . . . . . . . . . . . . . . . . . . . . . . . . . . . . . . . . . . . . . . . . 289
289
290
291
292
292
293
294
294
296
296
297
298
298
303
303
304
306
306
307
308
309
309
310
310
311
311
313
313
315
316
316
317
318
318
319
321
321
324
329
06/04/23 10:52 AM
All-In-One / CompTIA Linux+™ Certification All-in-One Exam Guide, 2 Ed. / Jordan / 896-2 / FM
Contents
xv
00-FM.indd 15
Chapter 11 Managing the Linux Boot Process . . . . . . . . . . . . . . . . . . . . . . . . . . . . .
The BIOS POST Phase . . . . . . . . . . . . . . . . . . . . . . . . . . . . . . . . . The Classic BIOS . . . . . . . . . . . . . . . . . . . . . . . . . . . . . . . . . The Modern UEFI . . . . . . . . . . . . . . . . . . . . . . . . . . . . . . . . The GRUB2 Bootloader Phase . . . . . . . . . . . . . . . . . . . . . . . . . . . . Modify the GRUB2 Bootloader . . . . . . . . . . . . . . . . . . . . . . Change a Forgotten root Password . . . . . . . . . . . . . . . . . . . Exercise 11-1: Working with GRUB2 . . . . . . . . . . . . . . . . . . The Kernel Initiation Phase . . . . . . . . . . . . . . . . . . . . . . . . . . . . . . System V Initialization . . . . . . . . . . . . . . . . . . . . . . . . . . . . . . . . . . The Linux Runlevels . . . . . . . . . . . . . . . . . . . . . . . . . . . . . . . The inittab Startup File . . . . . . . . . . . . . . . . . . . . . . . . . . Shutting Down the System . . . . . . . . . . . . . . . . . . . . . . . . . . The systemd Initialization Phase . . . . . . . . . . . . . . . . . . . . . . . . . systemd Unit Files . . . . . . . . . . . . . . . . . . . . . . . . . . . . . . . Service Procedures . . . . . . . . . . . . . . . . . . . . . . . . . . . . . . . . . Targets . . . . . . . . . . . . . . . . . . . . . . . . . . . . . . . . . . . . . . . . . . Kernel Panic . . . . . . . . . . . . . . . . . . . . . . . . . . . . . . . . . . . . . . . . . . Chapter Review . . . . . . . . . . . . . . . . . . . . . . . . . . . . . . . . . . . . . . . . Questions . . . . . . . . . . . . . . . . . . . . . . . . . . . . . . . . . . . . . . . Answers . . . . . . . . . . . . . . . . . . . . . . . . . . . . . . . . . . . . . . . . . 331
332
332
334
335
335
338
340
340
341
341
341
342
343
344
347
348
349
349
351
353
Chapter 12 Managing Hardware Under Linux . . . . . . . . . . . . . . . . . . . . . . . . . . . . .
Discovering Devices . . . . . . . . . . . . . . . . . . . . . . . . . . . . . . . . . . . . Displaying the Kernel Ring Buffer with dmesg . . . . . . . . . . Detecting USB Devices with lsusb . . . . . . . . . . . . . . . . . . Detecting PCI Devices with lspci . . . . . . . . . . . . . . . . . . . Managing Kernel Modules . . . . . . . . . . . . . . . . . . . . . . . . . . . . . . . Exercise 12-1: Working with Kernel Modules . . . . . . . . . . . . Referencing Kernel and User Space . . . . . . . . . . . . . . . . . . . . . . . . . /sys and sysfs . . . . . . . . . . . . . . . . . . . . . . . . . . . . . . . . udev . . . . . . . . . . . . . . . . . . . . . . . . . . . . . . . . . . . . . . . . . . Configuring Hardware Devices . . . . . . . . . . . . . . . . . . . . . . . . . . . . lsdev . . . . . . . . . . . . . . . . . . . . . . . . . . . . . . . . . . . . . . . . . lshw . . . . . . . . . . . . . . . . . . . . . . . . . . . . . . . . . . . . . . . . . . Exercise 12-2: Discovering Devices . . . . . . . . . . . . . . . . . . . . Configuring Bluetooth . . . . . . . . . . . . . . . . . . . . . . . . . . . . . . . . . . Classes . . . . . . . . . . . . . . . . . . . . . . . . . . . . . . . . . . . . . . . . . . Bluetooth Commands . . . . . . . . . . . . . . . . . . . . . . . . . . . . . . Configuring Wi-Fi . . . . . . . . . . . . . . . . . . . . . . . . . . . . . . . . . . . . . Scanning for Network Devices . . . . . . . . . . . . . . . . . . . . . . . Configuring a Wi-Fi Network . . . . . . . . . . . . . . . . . . . . . . . . Configuring Storage Devices . . . . . . . . . . . . . . . . . . . . . . . . . . . . . . IDE . . . . . . . . . . . . . . . . . . . . . . . . . . . . . . . . . . . . . . . . . . . . SCSI . . . . . . . . . . . . . . . . . . . . . . . . . . . . . . . . . . . . . . . . . . . 355
355
356
358
359
361
363
364
364
368
374
374
379
381
382
382
382
383
383
383
385
385
385
06/04/23 10:52 AM
All-In-One / CompTIA Linux+™ Certification All-in-One Exam Guide, 2 Ed. / Jordan / 896-2 / FM
CompTIA Linux+ Certification All-in-One Exam Guide
xvi
00-FM.indd 16
SATA . . . . . . . . . . . . . . . . . . . . . . . . . . . . . . . . . . . . . . . . . . . Optical Drives . . . . . . . . . . . . . . . . . . . . . . . . . . . . . . . . . . . . Solid State Drives . . . . . . . . . . . . . . . . . . . . . . . . . . . . . . . . . USB . . . . . . . . . . . . . . . . . . . . . . . . . . . . . . . . . . . . . . . . . . . hdparm . . . . . . . . . . . . . . . . . . . . . . . . . . . . . . . . . . . . . . . . lsscsi . . . . . . . . . . . . . . . . . . . . . . . . . . . . . . . . . . . . . . . . Printing in Linux . . . . . . . . . . . . . . . . . . . . . . . . . . . . . . . . . . . . . . Adding Printers . . . . . . . . . . . . . . . . . . . . . . . . . . . . . . . . . . . Printing to a Printer . . . . . . . . . . . . . . . . . . . . . . . . . . . . . . . . Managing Printers and Print Queues . . . . . . . . . . . . . . . . . . . Canceling Print Jobs . . . . . . . . . . . . . . . . . . . . . . . . . . . . . . . lpmove . . . . . . . . . . . . . . . . . . . . . . . . . . . . . . . . . . . . . . . . Removing a Printer or Printer Class . . . . . . . . . . . . . . . . . . . . Exercise 12-3: Printing . . . . . . . . . . . . . . . . . . . . . . . . . . . . . Chapter Review . . . . . . . . . . . . . . . . . . . . . . . . . . . . . . . . . . . . . . . . Questions . . . . . . . . . . . . . . . . . . . . . . . . . . . . . . . . . . . . . . . Answers . . . . . . . . . . . . . . . . . . . . . . . . . . . . . . . . . . . . . . . . . 386
386
386
387
387
388
388
389
391
392
393
394
394
395
396
397
399
Chapter 13 Writing Shell Scripts . . . . . . . . . . . . . . . . . . . . . . . . . . . . . . . . . . . . . . . . . .
Advanced Shell Concepts . . . . . . . . . . . . . . . . . . . . . . . . . . . . . . . . Globbing Wildcard Characters . . . . . . . . . . . . . . . . . . . . . . . Sequencing Commands . . . . . . . . . . . . . . . . . . . . . . . . . . . . . Command Substitution . . . . . . . . . . . . . . . . . . . . . . . . . . . . . Understanding Shell Script Components . . . . . . . . . . . . . . . . . . . . Defining the Interpreter with #! . . . . . . . . . . . . . . . . . . . . . . Commenting with # . . . . . . . . . . . . . . . . . . . . . . . . . . . . . . . Defining Variables . . . . . . . . . . . . . . . . . . . . . . . . . . . . . . . . . Reading User Input . . . . . . . . . . . . . . . . . . . . . . . . . . . . . . . . Using Positional Parameters . . . . . . . . . . . . . . . . . . . . . . . . . . Using Functions . . . . . . . . . . . . . . . . . . . . . . . . . . . . . . . . . . Using Control Operators . . . . . . . . . . . . . . . . . . . . . . . . . . . . . . . . Expression Operators . . . . . . . . . . . . . . . . . . . . . . . . . . . . . . . Testing with Conditionals . . . . . . . . . . . . . . . . . . . . . . . . . . . Using Looping Structures . . . . . . . . . . . . . . . . . . . . . . . . . . . Exercise 13-1: Creating a Basic Shell Script . . . . . . . . . . . . . Processing Text Streams . . . . . . . . . . . . . . . . . . . . . . . . . . . . . . . . . . The tr Command . . . . . . . . . . . . . . . . . . . . . . . . . . . . . . . . The cut Command . . . . . . . . . . . . . . . . . . . . . . . . . . . . . . . The nl Command . . . . . . . . . . . . . . . . . . . . . . . . . . . . . . . . The od Command . . . . . . . . . . . . . . . . . . . . . . . . . . . . . . . . The sed Command . . . . . . . . . . . . . . . . . . . . . . . . . . . . . . . The awk Command . . . . . . . . . . . . . . . . . . . . . . . . . . . . . . . The sort Command . . . . . . . . . . . . . . . . . . . . . . . . . . . . . . The split Command . . . . . . . . . . . . . . . . . . . . . . . . . . . . . The head Command . . . . . . . . . . . . . . . . . . . . . . . . . . . . . . 401
401
402
403
404
404
404
405
405
406
407
408
408
408
411
414
416
417
418
419
419
421
422
426
429
430
430
06/04/23 10:52 AM
All-In-One / CompTIA Linux+™ Certification All-in-One Exam Guide, 2 Ed. / Jordan / 896-2 / FM
Contents
xvii
00-FM.indd 17
The tail Command . . . . . . . . . . . . . . . . . . . . . . . . . . . . . . The uniq Command . . . . . . . . . . . . . . . . . . . . . . . . . . . . . . The wc Command . . . . . . . . . . . . . . . . . . . . . . . . . . . . . . . . Exercise 13-2: Processing Text Streams . . . . . . . . . . . . . . . . . Chapter Review . . . . . . . . . . . . . . . . . . . . . . . . . . . . . . . . . . . . . . . . Questions . . . . . . . . . . . . . . . . . . . . . . . . . . . . . . . . . . . . . . . Answers . . . . . . . . . . . . . . . . . . . . . . . . . . . . . . . . . . . . . . . . . 430
430
431
431
432
433
437
Chapter 14 Managing Linux Network Settings . . . . . . . . . . . . . . . . . . . . . . . . . . . . .
Understanding IP Networks . . . . . . . . . . . . . . . . . . . . . . . . . . . . . . What Is a Protocol? . . . . . . . . . . . . . . . . . . . . . . . . . . . . . . . . How IPv4 Addresses Work . . . . . . . . . . . . . . . . . . . . . . . . . . How IPv4 Subnet Masks Work . . . . . . . . . . . . . . . . . . . . . . . Configuring Network Addressing Parameters . . . . . . . . . . . . . . . . . Assigning NIC Nomenclature . . . . . . . . . . . . . . . . . . . . . . . . Configuring IPv4 Parameters . . . . . . . . . . . . . . . . . . . . . . . . . Exercise 14-1: Working with Network Interfaces . . . . . . . . . Configuring Routing Parameters . . . . . . . . . . . . . . . . . . . . . . Configuring Name Resolver Settings . . . . . . . . . . . . . . . . . . . Configuring IPv6 . . . . . . . . . . . . . . . . . . . . . . . . . . . . . . . . . Troubleshooting Network Problems . . . . . . . . . . . . . . . . . . . . . . . . Using a Standardized Troubleshooting Model . . . . . . . . . . . . Using ping . . . . . . . . . . . . . . . . . . . . . . . . . . . . . . . . . . . . . Using netstat . . . . . . . . . . . . . . . . . . . . . . . . . . . . . . . . . . Using traceroute . . . . . . . . . . . . . . . . . . . . . . . . . . . . . . Using nc . . . . . . . . . . . . . . . . . . . . . . . . . . . . . . . . . . . . . . . . Using Name Resolution Tools . . . . . . . . . . . . . . . . . . . . . . . . Synchronizing Time on a Network . . . . . . . . . . . . . . . . . . . . Exercise 14-2: Working with Network Commands . . . . . . . . Understanding Network-Based Filesystems . . . . . . . . . . . . . . . . . . . Network File System (NFS) . . . . . . . . . . . . . . . . . . . . . . . . . . Samba . . . . . . . . . . . . . . . . . . . . . . . . . . . . . . . . . . . . . . . . . . Chapter Review . . . . . . . . . . . . . . . . . . . . . . . . . . . . . . . . . . . . . . . . Questions . . . . . . . . . . . . . . . . . . . . . . . . . . . . . . . . . . . . . . . Answers . . . . . . . . . . . . . . . . . . . . . . . . . . . . . . . . . . . . . . . . . 439
440
440
444
446
449
449
449
454
455
457
460
461
461
462
464
465
466
467
469
471
472
472
472
473
476
478
Chapter 15 Understanding Network Security . . . . . . . . . . . . . . . . . . . . . . . . . . . . . .
Understanding How Encryption Works . . . . . . . . . . . . . . . . . . . . . Symmetric Encryption . . . . . . . . . . . . . . . . . . . . . . . . . . . . . .
Asymmetric Encryption . . . . . . . . . . . . . . . . . . . . . . . . . . . . . Integrity Checking via Hashing . . . . . . . . . . . . . . . . . . . . . . . Implementing Secured Tunnel Networks . . . . . . . . . . . . . . . . . . . . . How SSH Works . . . . . . . . . . . . . . . . . . . . . . . . . . . . . . . . . . Configuring SSH . . . . . . . . . . . . . . . . . . . . . . . . . . . . . . . . . .
Exercise 15-1: Working with SSH . . . . . . . . . . . . . . . . . . . . 481
482
482
483
484
485
485
486
488
06/04/23 10:52 AM
All-In-One / CompTIA Linux+™ Certification All-in-One Exam Guide, 2 Ed. / Jordan / 896-2 / FM
CompTIA Linux+ Certification All-in-One Exam Guide
xviii
00-FM.indd 18
Logging In to SSH Without a Password . . . . . . . . . . . . . . . . Exercise 15-2: Configuring Public Key Authentication . . . . . Virtual Private Networks . . . . . . . . . . . . . . . . . . . . . . . . . . . . Configuring High-Availability Networking . . . . . . . . . . . . . . . . . . . Network Bridge Control . . . . . . . . . . . . . . . . . . . . . . . . . . . . Network Bonding . . . . . . . . . . . . . . . . . . . . . . . . . . . . . . . . . Understanding Single Sign-On . . . . . . . . . . . . . . . . . . . . . . . . . . . . RADIUS . . . . . . . . . . . . . . . . . . . . . . . . . . . . . . . . . . . . . . . . LDAP . . . . . . . . . . . . . . . . . . . . . . . . . . . . . . . . . . . . . . . . . . Kerberos . . . . . . . . . . . . . . . . . . . . . . . . . . . . . . . . . . . . . . . . TACACS+ . . . . . . . . . . . . . . . . . . . . . . . . . . . . . . . . . . . . . . . Defending Against Network Attacks . . . . . . . . . . . . . . . . . . . . . . . . Mitigating Network Vulnerabilities . . . . . . . . . . . . . . . . . . . . Implementing a Firewall with firewalld . . . . . . . . . . . . . Exercise 15-3: Implementing Network Security Measures
with firewalld . . . . . . . . . . . . . . . . . . . . . . . . . . . . . . Implementing a Firewall with iptables . . . . . . . . . . . . . . Exercise 15-4: Implementing Network Security Measures
with iptables . . . . . . . . . . . . . . . . . . . . . . . . . . . . . . . Encrypting Files with GPG . . . . . . . . . . . . . . . . . . . . . . . . . . . . . . . How GPG Works . . . . . . . . . . . . . . . . . . . . . . . . . . . . . . . . . Using GPG to Encrypt Files . . . . . . . . . . . . . . . . . . . . . . . . . Using GPG to Revoke Keys . . . . . . . . . . . . . . . . . . . . . . . . . . Exercise 15-5: Using GPG to Encrypt Files . . . . . . . . . . . . . Chapter Review . . . . . . . . . . . . . . . . . . . . . . . . . . . . . . . . . . . . . . . . Questions . . . . . . . . . . . . . . . . . . . . . . . . . . . . . . . . . . . . . . . Answers . . . . . . . . . . . . . . . . . . . . . . . . . . . . . . . . . . . . . . . . . 490
493
494
497
498
498
499
500
500
500
501
501
502
504
Chapter 16 Securing Linux . . . . . . . . . . . . . . . . . . . . . . . . . . . . . . . . . . . . . . . . . . . . . . . .
Securing the System . . . . . . . . . . . . . . . . . . . . . . . . . . . . . . . . . . . . Securing the Physical Environment . . . . . . . . . . . . . . . . . . . . Securing Access to the Operating System . . . . . . . . . . . . . . . . Controlling User Access . . . . . . . . . . . . . . . . . . . . . . . . . . . . . . . . . To Root or Not to Root? . . . . . . . . . . . . . . . . . . . . . . . . . . . . Implementing a Strong Password Policy . . . . . . . . . . . . . . . . Locking Accounts After Failed Authentications . . . . . . . . . . . Configuring User Limits . . . . . . . . . . . . . . . . . . . . . . . . . . . . Disabling User Login . . . . . . . . . . . . . . . . . . . . . . . . . . . . . . . Security Auditing Using find . . . . . . . . . . . . . . . . . . . . . . . Exercise 16-1: Managing User Access . . . . . . . . . . . . . . . . . . Managing System Logs . . . . . . . . . . . . . . . . . . . . . . . . . . . . . . . . . . Configuring Log Files . . . . . . . . . . . . . . . . . . . . . . . . . . . . . . Using Log Files to Troubleshoot Problems . . . . . . . . . . . . . . . Using Log Files to Detect Intruders . . . . . . . . . . . . . . . . . . . . 527
527
527
528
530
530
534
536
538
540
542
544
545
545
552
555
509
509
512
513
514
514
518
520
522
524
526
06/04/23 10:52 AM
All-In-One / CompTIA Linux+™ Certification All-in-One Exam Guide, 2 Ed. / Jordan / 896-2 / FM
Contents
xix
00-FM.indd 19
Enhancing Group and File Security . . . . . . . . . . . . . . . . . . . . . . . . . Implementing SELinux . . . . . . . . . . . . . . . . . . . . . . . . . . . . . Implementing AppArmor . . . . . . . . . . . . . . . . . . . . . . . . . . . Exercise 16-2: Managing SELinux Contexts . . . . . . . . . . . . . Chapter Review . . . . . . . . . . . . . . . . . . . . . . . . . . . . . . . . . . . . . . . . Questions . . . . . . . . . . . . . . . . . . . . . . . . . . . . . . . . . . . . . . . Answers . . . . . . . . . . . . . . . . . . . . . . . . . . . . . . . . . . . . . . . . . 556
557
562
564
565
568
571
Chapter 17 Applying DevOps: Automation and Orchestration . . . . . . . . . . . . .
Orchestration Concepts . . . . . . . . . . . . . . . . . . . . . . . . . . . . . . . . . Orchestration Processes . . . . . . . . . . . . . . . . . . . . . . . . . . . . . . . . . . The Git Revision Control System . . . . . . . . . . . . . . . . . . . . . . . . . . Using Git . . . . . . . . . . . . . . . . . . . . . . . . . . . . . . . . . . . . . . . Collaborating with Git . . . . . . . . . . . . . . . . . . . . . . . . . . . . . Exercise 17-1: Working with a Git Repository . . . . . . . . . . . Chapter Review . . . . . . . . . . . . . . . . . . . . . . . . . . . . . . . . . . . . . . . . Questions . . . . . . . . . . . . . . . . . . . . . . . . . . . . . . . . . . . . . . . Answers . . . . . . . . . . . . . . . . . . . . . . . . . . . . . . . . . . . . . . . . . 573
573
575
577
577
580
583
584
585
587
Chapter 18 Understanding Virtualization and the Cloud . . . . . . . . . . . . . . . . . . .
Understanding Virtualization . . . . . . . . . . . . . . . . . . . . . . . . . . . . . Hypervisors . . . . . . . . . . . . . . . . . . . . . . . . . . . . . . . . . . . . . . Thin vs. Thick Provisioning . . . . . . . . . . . . . . . . . . . . . . . . . .
Virtualization File Formats . . . . . . . . . . . . . . . . . . . . . . . . . . Managing Virtual Machines with virsh . . . . . . . . . . . . . . . Virtual Networking . . . . . . . . . . . . . . . . . . . . . . . . . . . . . . . . BLOB Storage . . . . . . . . . . . . . . . . . . . . . . . . . . . . . . . . . . . . Virtual Machine Shortcomings . . . . . . . . . . . . . . . . . . . . . . . Understanding Containers . . . . . . . . . . . . . . . . . . . . . . . . . . . . . . . Persistent Volumes . . . . . . . . . . . . . . . . . . . . . . . . . . . . . . . . . Container Markup Languages . . . . . . . . . . . . . . . . . . . . . . . . Managing Containers with Docker and Kubernetes . . . . . . . . . . . . Getting Started with Docker . . . . . . . . . . . . . . . . . . . . . . . . . Deploying an Existing Container Image . . . . . . . . . . . . . . . . Running a Container Image . . . . . . . . . . . . . . . . . . . . . . . . . Configuring Container Persistent Storage . . . . . . . . . . . . . . . Removing Containers . . . . . . . . . . . . . . . . . . . . . . . . . . . . . . Cluster Management with Kubernetes . . . . . . . . . . . . . . . . . . Automating Installations with Kickstart . . . . . . . . . . . . . . . . . . . . . Chapter Review . . . . . . . . . . . . . . . . . . . . . . . . . . . . . . . . . . . . . . . . Questions . . . . . . . . . . . . . . . . . . . . . . . . . . . . . . . . . . . . . . . Answers . . . . . . . . . . . . . . . . . . . . . . . . . . . . . . . . . . . . . . . . . 589
589
590
591
591
591
592
594
594
594
596
596
597
598
599
599
600
601
601
602
602
603
605
06/04/23 10:52 AM
All-In-One / CompTIA Linux+™ Certification All-in-One Exam Guide, 2 Ed. / Jordan / 896-2 / FM
CompTIA Linux+ Certification All-in-One Exam Guide
xx
00-FM.indd 20
Chapter 19 Troubleshooting and Diagnostics . . . . . . . . . . . . . . . . . . . . . . . . . . . . .
A Standardized Troubleshooting Model . . . . . . . . . . . . . . . . . . . . . . Troubleshooting Computer Problems . . . . . . . . . . . . . . . . . . . . . . . Verify Hardware Configuration . . . . . . . . . . . . . . . . . . . . . . . Verify CPU Performance . . . . . . . . . . . . . . . . . . . . . . . . . . . . Verify Memory Performance . . . . . . . . . . . . . . . . . . . . . . . . . Exercise 19-1: Working with Swap Space . . . . . . . . . . . . . . . Validate Storage Performance . . . . . . . . . . . . . . . . . . . . . . . . . Validate Other Devices . . . . . . . . . . . . . . . . . . . . . . . . . . . . . Troubleshooting Network Problems . . . . . . . . . . . . . . . . . . . . . . . . Verify Network Performance . . . . . . . . . . . . . . . . . . . . . . . . . Validate User Connections . . . . . . . . . . . . . . . . . . . . . . . . . . .
Validate the Firewall . . . . . . . . . . . . . . . . . . . . . . . . . . . . . . . Exercise 19-2: Troubleshooting Networking Issues . . . . . . . . Chapter Review . . . . . . . . . . . . . . . . . . . . . . . . . . . . . . . . . . . . . . . . Questions . . . . . . . . . . . . . . . . . . . . . . . . . . . . . . . . . . . . . . . Answers . . . . . . . . . . . . . . . . . . . . . . . . . . . . . . . . . . . . . . . . . 607
607
608
608
610
611
614
614
617
620
621
626
627
628
629
631
632
Chapter 20 Installing and Configuring Linux . . . . . . . . . . . . . . . . . . . . . . . . . . . . . .
Designing a Linux Installation . . . . . . . . . . . . . . . . . . . . . . . . . . . . Conducting a Needs Assessment . . . . . . . . . . . . . . . . . . . . . . Selecting a Distribution . . . . . . . . . . . . . . . . . . . . . . . . . . . . . Checking Hardware Compatibility . . . . . . . . . . . . . . . . . . . . Verifying System Requirements . . . . . . . . . . . . . . . . . . . . . . . Planning the Filesystem . . . . . . . . . . . . . . . . . . . . . . . . . . . . . Selecting Software Packages . . . . . . . . . . . . . . . . . . . . . . . . . . Identifying User Accounts . . . . . . . . . . . . . . . . . . . . . . . . . . . Gathering Network Information . . . . . . . . . . . . . . . . . . . . . . Selecting an Installation Source . . . . . . . . . . . . . . . . . . . . . . . Installing Linux . . . . . . . . . . . . . . . . . . . . . . . . . . . . . . . . . . . . . . . . Exercise 20-1: Installing a Linux System . . . . . . . . . . . . . . . . Configuring the X Window System . . . . . . . . . . . . . . . . . . . . . . . . Configuring the X Server . . . . . . . . . . . . . . . . . . . . . . . . . . . . Configuring the Display Manager . . . . . . . . . . . . . . . . . . . . . Configuring Accessibility . . . . . . . . . . . . . . . . . . . . . . . . . . . . Configuring Locale Settings . . . . . . . . . . . . . . . . . . . . . . . . . . . . . . Configuring Time Zone Settings . . . . . . . . . . . . . . . . . . . . . . . . . . . Configuring Printing with CUPS . . . . . . . . . . . . . . . . . . . . . . . . . . Configuring CUPS . . . . . . . . . . . . . . . . . . . . . . . . . . . . . . . . Configuring E-mail . . . . . . . . . . . . . . . . . . . . . . . . . . . . . . . . . . . . . Configuring SQL Databases . . . . . . . . . . . . . . . . . . . . . . . . . . . . . . Configuring Storage . . . . . . . . . . . . . . . . . . . . . . . . . . . . . . . . . . . . GUID Partition Table Components . . . . . . . . . . . . . . . . . . . IDE Drives . . . . . . . . . . . . . . . . . . . . . . . . . . . . . . . . . . . . . . Locating a Device . . . . . . . . . . . . . . . . . . . . . . . . . . . . . . . . . 635
636
636
637
638
638
639
641
642
643
643
646
646
649
650
653
654
656
657
658
658
661
663
664
664
666
666
06/04/23 10:52 AM
All-In-One / CompTIA Linux+™ Certification All-in-One Exam Guide, 2 Ed. / Jordan / 896-2 / FM
Contents
xxi
Chapter Review . . . . . . . . . . . . . . . . . . . . . . . . . . . . . . . . . . . . . . . . 670
Questions . . . . . . . . . . . . . . . . . . . . . . . . . . . . . . . . . . . . . . . 671
Answers . . . . . . . . . . . . . . . . . . . . . . . . . . . . . . . . . . . . . . . . . 676
Appendix A Objective Map . . . . . . . . . . . . . . . . . . . . . . . . . . . . . . . . . . . . . . . . . . . . . . . . 679
Exam XK0-005 . . . . . . . . . . . . . . . . . . . . . . . . . . . . . . . . . . . . . . . . 679
00-FM.indd 21
Appendix B About the Online Content . . . . . . . . . . . . . . . . . . . . . . . . . . . . . . . . . . . . .
System Requirements . . . . . . . . . . . . . . . . . . . . . . . . . . . . . . . . . . . Your Total Seminars Training Hub Account . . . . . . . . . . . . . . . . . . Privacy Notice . . . . . . . . . . . . . . . . . . . . . . . . . . . . . . . . . . . . Single User License Terms and Conditions . . . . . . . . . . . . . . . . . . . TotalTester Online . . . . . . . . . . . . . . . . . . . . . . . . . . . . . . . . . . . . . Other Book Resources . . . . . . . . . . . . . . . . . . . . . . . . . . . . . . . . . . . Performance-Based Questions . . . . . . . . . . . . . . . . . . . . . . . . Virtual Machines . . . . . . . . . . . . . . . . . . . . . . . . . . . . . . . . . . Videos . . . . . . . . . . . . . . . . . . . . . . . . . . . . . . . . . . . . . . . . . . Technical Support . . . . . . . . . . . . . . . . . . . . . . . . . . . . . . . . . . . . . . 699
699
699
699
699
701
701
701
702
702
702
Index. . . . . . . . . . . . . . . . . . . . . . . . . . . . . . . . . . . . . . . . . . . . . . . . . . . . . . . . . . .
703
06/04/23 10:52 AM
BeginNew-Tight5.5 / Java: A Beginner’s Guide, Ninth Edition / Herbert Schildt / 355-9 / Front Matter
Blind Folio: xxiv
This page intentionally left blank
00-FM.indd 24
12/11/21 9:20 PM
All-In-One / CompTIA Linux+™ Certification All-in-One Exam Guide, 2 Ed. / Jordan / 896-2 / FM
ACKNOWLEDGMENTS
Thank you to my wife, Cheryl, and my children, Theo and Aria, for allowing Daddy to
toil, peacefully, in the basement, alone, to complete this work.
Also I would like to thank my Cass Technical High School teachers Mr. Max Green and
Mr. Walter Downs, a Tuskegee Airman who felled 6 ½ enemy aircraft in WWII, for
giving me my “serious fun” teaching style.
Dr. David “Doc” Green and Dr. Duane McKeachie of Kettering University showed me
how to simplify difficult concepts for students.
Dr. Larry Stark and Dr. Masayoshi Tomizuka of the University of California at Berkeley
introduced me to UNIX, which has taken me further than I imagined.
—Ted Jordan
xxiii
00-FM.indd 23
06/04/23 10:52 AM
BeginNew-Tight5.5 / Java: A Beginner’s Guide, Ninth Edition / Herbert Schildt / 355-9 / Front Matter
Blind Folio: xxiv
This page intentionally left blank
00-FM.indd 24
12/11/21 9:20 PM
All-In-One / CompTIA Linux+™ Certification All-in-One Exam Guide, 2 Ed. / Jordan / 896-2 / FM
INTRODUCTION
Congratulations on your decision to become CompTIA Linux+ certified! By purchasing
this book, you have taken the first step toward earning one of the hottest certifications
around. Being CompTIA Linux+ certified provides you with a distinct advantage in
today’s IT job market. When you obtain your Linux+ certification, you prove to your
employer, your coworkers, and yourself that you truly know your stuff with Linux.
The new CompTIA Linux+ exam, XK0-005, is an expanded version of the previous
CompTIA Linux+ XK0-004 exam. In addition to Linux, it covers some DevOps,
virtualization, and cloud topics. The Linux portion of the test includes SELinux and
other security topics as well as device management firewall and server commands used
in a multiserver environment.
The XK0-005 exam is designed for those with at least 12 months of hands-on
experience working with Linux servers as a Linux, cloud, or DevOps support engineer.
The exam includes both multiple-choice and performance-based questions, requiring
a working knowledge of the topics listed in the CompTIA Linux+ exam objectives,
described later in this introduction.
We first need to introduce you to the nuts and bolts of this book and the CompTIA
Linux+ certification program. We’ll look at the following topics:
•• Who this book is for
•• How to use this book
•• How this book is organized
•• Special features of the All-in-One certification series
•• The CompTIA Linux+ certification exam
•• Tips for succeeding on the Linux+ certification exam
Let’s begin!
Who This Book Is For
Before you start this book, you need to be aware that we have two primary goals in mind:
•• To help you prepare for and pass the Linux+ exam offered by CompTIA
•• To provide you with the extra skills and knowledge you need to be successful on
the job after you are certified
xxv
00-FM.indd 25
06/04/23 10:52 AM
All-In-One / CompTIA Linux+™ Certification All-in-One Exam Guide, 2 Ed. / Jordan / 896-2 / FM
CompTIA Linux+ Certification All-in-One Exam Guide
xxvi
How to Use This Book
We suggest you use the virtual machine image supplied with the book (see Appendix B
for more details). Although it is a large download, the image contains everything you
need to study for the test offline. The image is CentOS 7–based, but it also contains
Docker images to review the material specifically related to Fedora, openSUSE, and
Debian. We have also included an Ubuntu image. Each of these images may be opened
by executing the fedora, opensuse, debian, or ubuntu commands.
Prior to working with the image, make a clone. Before experimenting, make a snapshot so that if you mess up you can just roll it back. Don’t be afraid to trash the image.
That is what learning is about.
There are two users on the system: root and student1. To log in as root from
the graphical interface, select Unlisted and then use the username root and the password password. To log in as student1, select student1 and supply the password
student1.
We have also provided a directory called /LABS. This directory contains lab files
for specific chapters. Each chapter directory contains a source directory and a work
directory. We suggest you practice with the copy in the work directory; if you make a
mistake or want to start over, you can easily copy the original lab files from the source
directory to the work directory.
As you are reading, use the Linux image to test what you have read. Read a section
and then try the commands in the section. These actions will help you remember the
material better and also improve your problem-solving skills. Most chapters also include
one or more exercises. When you encounter an exercise, do each step. Don’t just scan
the exercise—understand what each step does. Anticipate what your actions will affect
and then verify the results. If something unexpected happens, try to understand why,
and try again.
The activities help you understand the material better and are similar to the exam’s
performance-based questions. So don’t just read the activities or watch the videos; perform
them so that you can pass the exam the first time.
In some exercises we have not supplied all the steps. We are not trying to trick you.
We want you to build the assessment skills that you will need not only when taking the
CompTIA Linux+ exam but also in real life. Always ask, what do I have to complete?
What do I need for this function to work? Examine pertinent variable or parameter
settings as well as related configuration files. If you are having difficulty, each exercise
has an accompanying video available in the online content that demonstrates how to
perform the exercise.
Take your time studying. The object of the CompTIA Linux+ exam is to certify that
you know what you are doing, not that you can pass a test. Rome wasn’t built in a day.
Take the time to prepare. If you can explain concepts, can complete the exercises while
understanding them, and can discriminate why a question’s answer is correct whereas
other choices are incorrect, you are ready to take the exam.
00-FM.indd 26
06/04/23 10:52 AM
All-In-One / CompTIA Linux+™ Certification All-in-One Exam Guide, 2 Ed. / Jordan / 896-2 / FM
Introduction
xxvii
How This Book Is Organized
The CompTIA Linux+ exam objectives, as currently published, are organized by topic.
They aren’t organized into a logical instructional flow. As you read through this book,
you’ll quickly notice that we don’t address the CompTIA Linux+ objectives in the same
order as they are published by CompTIA. All the objectives are covered; however, we’ve
reorganized them such that we start with the most basic Linux concepts first. Then, as
we progress through the book, we address increasingly more advanced CompTIA Linux+
objectives, building on the skills and knowledge covered in preceding chapters.
The Exam Objective Map in Appendix A has been constructed to help you crossreference the official exam objectives from CompTIA with the objectives as they are
presented and covered in this book. The exam objectives are listed in the left column
of the table exactly as CompTIA presents them, and the right column identifies the
corresponding chapter(s) in which each exam objective is covered.
Special Features of the
All-in-One Certification Series
To make the All-in-One Certification series exam guides more useful and a pleasure to
read, McGraw Hill has designed the series to include several conventions that you’ll see
throughout this book.
Icons
To alert you to an important bit of advice, a shortcut, or a pitfall, you’ll occasionally see
Notes, Tips, Cautions, and Exam Tips peppered throughout the text.
NOTE Notes offer nuggets of especially helpful stuff, background explanations,
and information. They also define terms occasionally.
TIP Tips provide suggestions and nuances to help you learn to finesse your
job. Take a tip from us and read the Tips carefully.
CAUTION When you see a Caution, pay special attention. Cautions appear
when you have to make a crucial choice or when you are about to undertake
something that may have ramifications you might not immediately anticipate.
Read them now so that you don’t have regrets later.
EXAM TIP Exam Tips give you special advice or may provide information
specifically related to preparing for the exam itself.
00-FM.indd 27
06/04/23 10:52 AM
All-In-One / CompTIA Linux+™ Certification All-in-One Exam Guide, 2 Ed. / Jordan / 896-2 / FM
CompTIA Linux+ Certification All-in-One Exam Guide
xxviii
End-of-Chapter Reviews and Questions
An important part of this book comes at the end of each chapter, where you will find a
brief review of the main points, along with a series of questions followed by the answers
to those questions. Each question is in multiple-choice format.
The questions are provided as a study aid to you, the reader and prospective
CompTIA Linux+ exam taker. We cannot guarantee that if you answer all of the questions correctly you will absolutely pass the certification exam. But we can guarantee
that the questions will provide you with an idea about how ready you are for the exam.
Online Content
This book comes with access to virtual machine files you can download and use to set up
your very own Linux system to practice with. It also includes access to video clips from
the authors demonstrating many of the exercises you’ll find within the book’s chapters,
as well as TotalTester practice exams to prepare you for the real certification exam. Read
more about the online content and how to access it in Appendix B.
The CompTIA Linux+ Certification Exam
Now that you understand how this book is organized, it’s time for you to become familiar
with the CompTIA Linux+ certification program and the associated exam. Let’s review
the following topics:
•• About the CompTIA Linux+ certification
•• Taking the CompTIA Linux+ exam
About the CompTIA Linux+ Certification
The CompTIA Linux+ certification is an excellent program! It is a vendor-neutral certification designed and administered by the Computing Technology Industry Association,
affectionately known as CompTIA.
The CompTIA Linux+ certification is considered “vendor neutral” because the exam
is not based on one specific vendor’s hardware or software. This is somewhat unique
in the information technology industry. Many IT certification programs are centered
on one particular vendor’s hardware or software, such as those from Microsoft, Cisco,
SUSE, or Red Hat.
The CompTIA Linux+ certification, on the other hand, is designed to verify your
knowledge and skills with the Linux operating system in general, not on any one
particular distribution. The following is according to CompTIA (at the time of writing):
CompTIA Linux+ validates the skills administrators need to secure the enterprise,
power the cloud and keep systems running. The new certification ensures that IT
professionals, software developers, cybersecurity engineers and penetration testers
have these necessary skills to support today’s tech systems.
00-FM.indd 28
06/04/23 10:52 AM
All-In-One / CompTIA Linux+™ Certification All-in-One Exam Guide, 2 Ed. / Jordan / 896-2 / FM
Introduction
xxix
CompTIA Linux+ is the only job-focused Linux certification covering the latest
foundational skills demanded by hiring managers. Unlike other certifications, the
new exam includes performance-based and multiple-choice questions to identify
the employees who can do the job. The exam covers tasks associated with all major
distributions of Linux, setting the foundation for advanced vendor/distro-specific
knowledge.
As previously mentioned, CompTIA has published objectives for the exam that define
the CompTIA Linux+ certification. These exam objectives specify what a Linux system
administrator should know and be able to do. The CompTIA Linux+ exam objectives
(along with practice exams) are available at https://comptia.org/certifications/linux,
upon submitting a brief registration form. To be CompTIA Linux+ certified, you must
be able to perform the tasks contained in these objectives.
Taking the CompTIA Linux+ Exam
The CompTIA Linux+ exam is a timed exam and delivered electronically on a computer.
The exam is composed of 90 questions and must be completed within 90 minutes.
(A countdown timer is provided in the upper-right corner of the screen.)
NOTE You might actually see fewer than 90 questions on the exam because
performance-based questions (PBQs) carry more weight. Expect to see about
5 PBQs. The more PBQs on the exam, the fewer total questions provided.
Partial credit is granted on PBQs.
The exam interface is fairly straightforward. Items are displayed one at a time on the
screen. You are presented with a question along with a series of responses. You mark the
appropriate response and then go to the next question. You are allowed to go back to
questions that you’ve marked for review.
Each exam is composed primarily of multiple-choice items. Most of the multiplechoice questions require only one answer; however, some will require the selection of
multiple correct responses. If you forget to select one, the exam will warn you that your
answer is incomplete.
After you complete the exam, the computer will immediately evaluate it and your
score will be printed out. To pass, you need a minimum score of 720 points out of a
possible 900. If you do not pass, your score printout will list the objectives where you
missed questions. You can use this information to review and prepare yourself to retake
the exam.
To make the exam globally available, CompTIA administers the CompTIA Linux+
exam through its testing partner, Pearson VUE (https://home.pearsonvue.com). When
registering at Pearson VUE, you have the option to choose a testing center or to take the
exam at home.
00-FM.indd 29
06/04/23 10:52 AM
All-In-One / CompTIA Linux+™ Certification All-in-One Exam Guide, 2 Ed. / Jordan / 896-2 / FM
CompTIA Linux+ Certification All-in-One Exam Guide
xxx
Figure 1 Locating a testing center near you
NOTE To take the exam at home, make sure you use a room that is very neat
and free of books. No one can walk in the room while you are taking the
exam; otherwise, the proctor will fail you, and no refunds. Learn more here:
https://www.comptia.org/testing/testing-options/take-online-exam
To sign up for the CompTIA Linux+ exam, visit the CompTIA website https://
store.comptia.org and purchase an exam voucher. You will find a promotional code
for a 10 percent discount off the price of the exam voucher at the back of this book.
Then visit the Pearson VUE website and locate a testing center near you. Just specify
the exam you want to take and your local information. Unless you selected to take
the exam at home, you will then be provided with a list of testing centers near you, as
shown in Figure 1. Learn more here: https://www.comptia.org/testing.
Then use the Pearson VUE website to schedule the exam and submit the exam
voucher. You can also call the test provider directly and schedule the exam over the
phone. Be aware that they will need to verify your identity, so be prepared to share your
Social Security or National ID number. The test provider will send you a confirmation
e-mail listing the time and location of your exam.
On the day of the test, be sure to allow adequate travel time. You never know when
you will run into a traffic jam or your car will break down. Try to show up early. If you
are taking your exam at a community college, you may have to walk a very long distance
to reach the exam.
When you check in at the testing center, you will be required to show two forms of
original, unexpired identification, at least one of which must have your photo on it. The
following are acceptable forms of ID:
•• Driver’s license
•• Passport
•• Social Security card or National ID card
00-FM.indd 30
06/04/23 10:52 AM
All-In-One / CompTIA Linux+™ Certification All-in-One Exam Guide, 2 Ed. / Jordan / 896-2 / FM
Introduction
xxxi
•• Signed credit card
•• Common Access Card
•• Personal identity verification card
•• Military ID card
•• NEXUS card
•• State-issued ID card
When you check in, you must surrender your phone, tablet, keys, wallet, reference
materials, and so on to the test proctor, who will place them in a locker. The center
may inspect your eyeglasses for cameras. You are not allowed to take any materials into
the exam room, including blank paper. Most testing centers will provide note-taking
materials that remain in the room after the exam is completed.
Tips for Succeeding on the CompTIA Linux+
Certification Exam
Over the last decade, we have helped hundreds of candidates prepare for a variety of
certification exams. As a result, we have learned several tips to help you pass the exam.
The most important things you can do are to thoroughly study and practice. No tip,
trick, or strategy can compensate for a lack of study and practice. The goal is to move the
information into your long-term memory. Here are some study tips to help you prepare.
Preparing for the Exam
•• Set a daily study appointment. Start slow and build. Start with a half hour a day,
and work up to an hour session twice a day if possible. (Studying two hours in a
row is not productive.) Remember to keep this appointment just as you would
any other important appointment. If you miss an appointment, don’t worry; just
don’t miss the next one. Don’t study more than two one-hour sessions per day.
•• If you are studying after work, give yourself a chance to wind down. Try taking a
shower and changing clothes. Maybe take a walk or spend some time listening
to music. If you are hungry, eat light and healthy. Avoid watching video games
or television before you study.
•• Ensure that your study environment is well lit and uncluttered. Turn off the telephone.
Have everything you need to study within your study environment. Once you sit
down to study, stay there.
•• Use flashcards and mind maps. These are great study tools. For more information
on how flashcards can help, view the information found on the Mnemosyne
Project website (https://mnemosyne-proj.org/).
•• Maintain study health. Make time to get exercise and rest for best performance.
Exercise facilitates study. We are not telling you to go to a gym; try walking after
lunch and dinner. Television, video games, and cell phones interfere with study
and sleep hours long after you have turned them off.
00-FM.indd 31
06/04/23 10:52 AM
All-In-One / CompTIA Linux+™ Certification All-in-One Exam Guide, 2 Ed. / Jordan / 896-2 / FM
CompTIA Linux+ Certification All-in-One Exam Guide
xxxii
•• Study in manageable chunks. After you have read a section, when possible, use the
virtual machine image to validate what you studied. Make flashcards and mind
maps to help retain that section’s material, and use these tools for future study.
•• When you come to a quiz or chapter exam, don’t blow through it. Use the opportunity
to learn how to evaluate a question. Make certain you understand why the correct
answer or answers are correct and the other answers are incorrect.
•• When you do the exercises, understand what each command does and how and
where to test the results. Before you execute a command, determine what settings
or configuration files will affect the command. Using this methodology will
help you in real life and when breaking down questions. Get into the habit of
executing a command and then testing the results.
Some people recommend setting a deadline by scheduling your exam in advance.
We can’t recommend that strategy for everyone. Scheduling the test can be productive
or counterproductive. Setting a 30- or 60-day deadline may put unnecessary pressure
on you, especially if you find a chapter that is giving you problems. We have seen success
with the tortoise approach: slow and steady. If you are truly motivated to accomplish
your goal, you will. Use your motivation to keep your study appointments. When you
are ready to take the test, schedule the exam. If, however, you are the type of person who
thrives under a deadline, go ahead and schedule the exam.
Close to the Exam Date
•• Continue to use your flashcards and mind maps to review the material.
•• Familiarize yourself with what 60 seconds of time passing feels like. During the
test, the worst thing you can do is get stuck on a question. Use a timer to get
used to 60-second intervals. When taking the test, if you can’t answer a question
within 60 seconds, mark the question to return to later.
•• Practice evaluating questions. Write down key points or create a simple diagram.
•• Pretend you are teaching the material. Try to explain the material in a section.
If you can explain it, you know it.
•• Use the virtual machine image and apply the knowledge you have learned.
The Night Before Your Exam
•• Don’t study.
•• Place all the paperwork you will need for the exam in one place.
•• Get a good night’s rest.
•• Set your alarm to allow plenty of time in the morning to get ready and go to the
testing center.
00-FM.indd 32
06/04/23 10:52 AM
All-In-One / CompTIA Linux+™ Certification All-in-One Exam Guide, 2 Ed. / Jordan / 896-2 / FM
Introduction
xxxiii
Taking the Exam
•• Evaluate the question. Determine what the question is asking. Break out the
question into what information is pertinent and what is fluff. Determine how
you would solve the problem. Here’s an example:
User student1 wants to copy a file in the subdirectory /public/test
to the directory /data. User student1 does not own either of the parent
directories, /public or /data, but is a member of the group that is the
group owner for all directories. The group has read and execute permissions
for all directories. What command will enable student1 to copy the file
from /public/test to /data?
To answer the question, you must be familiar with which permissions are
necessary to copy a file from one directory to another. To copy the file, you need
execute permissions on the source directory and write and execute permissions
on the target directory.
The question tells you that student1 is a member of the group that has group
ownership of all directories and the group has read and execute permissions.
What is missing? User student1 cannot write the file to the target directory,
/data, because the group that student1 belongs to only has read and
execute permissions.
What is required? The group owners need write permissions on directory /data.
Now you can look for the answer or answers that will apply write permissions
to the directory /data.
•• Visually assess the question. You can use the writing materials given to you to.
As you had practiced earlier, write down key points or create a simple diagram.
This might seem like a waste of time, but visual clues can help bring back
memory. Your brain stores and relates to data in memory based on context.
•• Read each answer carefully. Use the information from your assessment to determine
if an answer satisfies the question’s requirements. Eliminate the obviously incorrect
answers first.
•• Make your best choice and move on. From experience, we know that your first
impression is usually the correct one.
•• Don’t spend more than 60 seconds on a question. If you pass 60 seconds, mark the
question so you may return to it and move on.
NOTE Performance-based questions can take about 5 minutes to complete.
Skip these and save them for the last 30 minutes of the exam. This will give
you time to finish multiple-choice questions. Answer all questions. Don’t
leave any blank.
•• Your first answer is usually correct. If you are concerned about a question, mark it
for review and return to it later, but your first answer is usually correct.
00-FM.indd 33
06/04/23 10:52 AM
All-In-One / CompTIA Linux+™ Certification All-in-One Exam Guide, 2 Ed. / Jordan / 896-2 / FM
CompTIA Linux+ Certification All-in-One Exam Guide
xxxiv
After you finish the exam, your results will be automatically printed out for you. The
report will be embossed with the CompTIA-certified examiner seal by your test proctor
to certify the results. Don’t lose this report; it is the only hard copy you will have until
you receive your certification in the mail.
The report will display your performance on each section of the exam. The CompTIA
Linux+ exam is pass/fail. Based on the information available upon publication of this
book, if you score 720 or better, you pass!
If you don’t pass, you can use the information on your report to identify the areas
where you need to study. You can retake the exam immediately if you wish. However,
there are two things to keep in mind:
•• You have to pay full price for the retake exam (although you can find discount
coupons via a quick online search).
•• The retake exam probably will not be the same as your first exam.
If you don’t pass the second exam, you must wait at least 14 days before taking the
exam a third time.
If you fail with a score of 650 or higher, we suggest you study up on the items missed
and schedule your retake within a day or two. If you wait any longer than that, your
memory will probably go “cold,” and you may need to go through the entire preparation
process again.
EXAM TIP Avoid TNC failure! CompTIA provides you 28 minutes to read the
“Terms and Conditions” (TNC) for the exam. If you do not select ACCEPT
within that time period, whether you have finished reading the terms or not,
the screen defaults to “Denied Acceptance of Terms,” the exam shuts down,
and your test voucher is “burned.” No refunds. No voucher reuse. You must
spend another $358 to schedule the exam again. Therefore, be sure to read
the Candidate Agreement at the CompTIA website, before taking the exam:
https://www.comptia.org/testing/testing-policies-procedures/test-policies.
00-FM.indd 34
06/04/23 10:52 AM
All-In-One / CompTIA Linux+™ Certification All-in-One Exam Guide, 2 Ed. / Jordan / 896-2 / Chapter 1
1
CHAPTER
An Introduction to Linux
and a Pre-Assessment Exam
In this chapter, you will learn about
• A brief history of Linux
• Linux operating system structure
• Linux distributions
• Common Linux implementations
The possibilities of our returning from this mission in one piece may have just doubled.
—Nichelle Nichols as Lt. Uhura, Star Trek
A Brief History of Linux
To understand Linux and its different distributions, you need to understand what was
going on in the world of computing before Linus Torvalds began developing the Linux
kernel. The 1950s saw the evolution of computers from single-user, single-task systems
to batch processing systems.
The discussion starts from the mid-20th century and continues until the development
of Linux, as follows:
• Batch processing
• MULTICS
• UNIX
• LINUX
Let’s start with programming in the mid-1950s.
Batch Processing
Batch processing is the sequential execution of programs. A programmer would submit a
program on punch cards or paper tape to a system operator. The system operator would
later “run” the job and give the results back to the programmer.
1
01-ch01.indd 1
06/04/23 10:53 AM
All-In-One / CompTIA Linux+™ Certification All-in-One Exam Guide, 2 Ed. / Jordan / 896-2 / Chapter 1
CompTIA Linux+ Certification All-in-One Exam Guide
2
Unfortunately, a programming error, typing error, damaged card (or tape), or card out
of sequence would cause the program to fail. The programmer would have to repair the
difficulty and resubmit the job.
ARPA/DARPA
On October 4, 1957, the Soviet Union launched Sputnik. The launch had many people
wondering if the United States was falling behind technically. At that time, the U.S.
Army, Navy, and Air Force had their own defense development projects. The rivalries
between the services were unproductive and wasteful.
President Eisenhower asked members of his Science Advisory Committee to meet
with newly appointed Secretary of Defense Neil McElroy to find a solution to the problem. The scientists’ solution was to have a single civilian agency to control research and
development and report to the Secretary of Defense.
Six months after the establishment of the Advanced Research Projects Agency (ARPA),
NASA was created to separate civilian and military space travel. In 1972, ARPA’s name
was changed to DARPA (the Defense Advanced Research Projects Agency).
Compatible Time-Sharing System
Batch processing could not keep up with the increasing demand for computer resources.
Massachusetts Institute of Technology (MIT) was one of several colleges that began to
develop time-sharing systems, which allow multiple users to access system resources concurrently through remote terminals.
MIT developed an experimental time-sharing system, called Compatible Time
Sharing System (CTSS), and produced the following applications that were later used
in UNIX:
• RUNOFF A text formatting and printing utility that was the predecessor of
roff, groff, nroff, and troff.
• RUNCOM (run commands) One of the first applications for running scripts.
The rc directories in Linux’s /etc/init.d directory are named after RUNCOM
scripts.
MULTICS
In 1964, MIT, General Electric, and Bell Labs began development of the Multiplexed
Information and Computing Service (MULTICS) operating system funded by DARPA.
The goals for MULTICS were as follows:
• Remote terminal use
• Continuous operation
• A high reliability internal filesystem
• Support for a wide range of applications executing concurrently
• A system that can evolve with changes in technology and user requirements
01-ch01.indd 2
06/04/23 10:53 AM
All-In-One / CompTIA Linux+™ Certification All-in-One Exam Guide, 2 Ed. / Jordan / 896-2 / Chapter 1
Chapter 1: An Introduction to Linux and a Pre-Assessment Exam
3
Honeywell and MIT completed MULTICS and launched the first commercial version
in October 1969. MULTICS remained a viable operating system for 25 years.
UNIX
Computer scientists Ken Thompson and Dennis Ritchie of Bell Labs worked on the
MULTICS project. After Bell Labs withdrew, Ken Thompson decided he would develop
his own operating system based on MULTICS operating principles. The initial version
was released in 1970 and was called UNICS, for Uniplexed Information and Computing.
NOTE The UNIX development team consisted of Ken Thompson, Dennis
Ritchie, Doug McIlroy, and Joe Ossanna.
The first two versions of UNICS were written in assembly language for a specific
processor family. Applications written in assembly language for one processor family
had to be rewritten for another processor family.
Dennis Ritchie developed the programing language C. Compiled languages convert
source code to assembly language, which mitigated the need to rewrite the operating system for each new processor family. In 1973, UNICS was rewritten in C and
renamed UNIX.
In 1974, AT&T held a monopoly on the U.S. telephone systems. As part of an agreement with the federal government, the company could keep its monopoly but was not
allowed to sell software. Since it could not sell UNIX, AT&T licensed UNIX to educational institutions for a small distribution charge. This allowed colleges and universities
to obtain the operating system and use it for teaching and development.
In 1982, AT&T was broken up into smaller phone companies, which permitted
AT&T to sell software. Thus, UNIX was no longer “free” to educational institutions.
MINIX
When Andrew Tanenbaum heard AT&T UNIX Version 7 would no longer be made
available for educational institutions, he began to work on MINIX, a microkernel-based,
UNIX Version 7–compatible operating system. Initially, the operating system kept crashing, and Tanenbaum was about to terminate the project until one of his students informed
him the crash was due to the Intel chip overheating, generating a thermal interrupt.
Tanenbaum fixed the problem, and MINIX was released freely to universities in 1987.
Unfortunately, MINIX was copyrighted; therefore, no one was allowed to modify the source
code. In 2000, MINIX licensing was changed to a permissive license called the Berkeley
Software Distribution (BSD). Permissive licensing allows users to modify the source code
but does not require modified source code to be made available.
The current version is MINIX 3 and is designed to be used in embedded systems.
An embedded system contains an operating system and control program that is used to
manage a specific device such as a FAX machine or digital camera.
01-ch01.indd 3
06/04/23 10:53 AM
All-In-One / CompTIA Linux+™ Certification All-in-One Exam Guide, 2 Ed. / Jordan / 896-2 / Chapter 1
CompTIA Linux+ Certification All-in-One Exam Guide
4
GNU
On September 27, 1983, Richard Stallman announced the GNU project (GNU stands
for GNU is Not UNIX). GNU was to be a free UNIX-like operating system that could
be shared, studied, and modified by anyone. At that time, a free (as in cost) and open
source version of UNIX did not exist. AT&T no longer provided free versions of UNIX
to learning institutions, and Andrew Tanenbaum’s MINIX was copyrighted.
In 1985, Stallman founded the Free Software Foundation and, with attorney David
Wheeler, created the General Public License (GPL). GPL is also referred to as copyleft.
The GPL license dictates that any software or work of art may be modified and distributed freely as long as the modified versions are also distributed without restrictions
or cost.
Since no free UNIX kernel existed, the GNU project had to develop one.
Linux
Linus Torvalds entered the University of Helsinki in 1988. At that time, most universities
used MINIX to teach UNIX to their students. Torvalds did not like the MINIX terminal
emulator and decided to write a better one. As he added functionality to his emulator, he
concluded it would be better to create an operating system from scratch.
On September 17, 1991, Torvalds released a development environment called Freax
(Free UNIX) under a GPL license. Freax used many of the tools and utilities created by
Richard Stallman’s GNU project. One of the major design differences was that Torvalds
decided to use a monolithic kernel rather than a microkernel. Six months later, the name
of the operating system was changed to Linux. Linus then posted the source code and
invited other programmers to review, modify, and contribute enhancements. This was
the original Linux operating system.
Linus Torvalds holds a registered trademark for the Linux operating system and
controls Linux kernel development. When most people talk about Linux, they’re usually
talking about an operating system with a Linux kernel.
Linux Operating System Structure
An operating system provides a means for users to execute programs on a computer. The
Linux operating system consists of multiple functional layers (layered architecture), as
detailed in the following list:
• Hardware layer Responsible for interacting with system hardware.
• Kernel The kernel layer is the core of the operating system. It provides the
system with process, memory, and task management.
• Shell Application and user environment and interface.
• Operating system software Used to manage the operating system.
• Application software Editors and other user applications.
01-ch01.indd 4
06/04/23 10:53 AM
All-In-One / CompTIA Linux+™ Certification All-in-One Exam Guide, 2 Ed. / Jordan / 896-2 / Chapter 1
Chapter 1: An Introduction to Linux and a Pre-Assessment Exam
5
In this section you will learn the following details about the Linux operating system
structure:
• Kernel
• Operating system software
• Application software
Let’s first explore the Linux kernel.
Kernel
The kernel layer is the core of the operating system. Most Linux distributions use a
monolithic kernel. Some (GNU) use a microkernel. The kernel also connects applications to system hardware. The kernel is divided into the following components:
• System Call Interface (SCI) Provides a connection between user space and
kernel space
• Process management Responsible for creating, stopping, and communicating
with system processes
• Memory management Responsible for memory allocation, virtual memory,
and paging
• Virtual filesystem Provides an abstraction layer for multiple filesystem types
• Network stack Provides protocols used in network communications
• Device drivers Software used to communicate with hardware
• Architecture-dependent code System code specific to the type of processor
To understand the difference between a monolithic kernel and a microkernel, you
must understand the terms user space and kernel space. Kernel processes execute in
memory reserved for kernel processes (kernel space). User processes execute in memory
reserved for user applications (user space). Separating user and kernel space protects
kernel processes.
Monolithic Kernel
A monolithic kernel executes in kernel space. Monolithic kernels are made up of modules
that perform specific functions. These modules may be dynamically loaded or unloaded.
Microkernel
A microkernel uses a small kernel executing in kernel space to manage memory, multitasking, and interprocess communication. Most other kernel functions are built in to “servers”
that execute in user space.
01-ch01.indd 5
06/04/23 10:53 AM
All-In-One / CompTIA Linux+™ Certification All-in-One Exam Guide, 2 Ed. / Jordan / 896-2 / Chapter 1
CompTIA Linux+ Certification All-in-One Exam Guide
6
Operating System Software
Operating system software is designed to manage system resources and provide a platform for application software. Most operating system software starts as part of the boot
process and terminates when the system is shut down. (Details on operating system
software are discussed in Chapter 11.)
After the system boots up, it’s time to log in. Whether you are using a commandline interface (CLI) or graphical user interface (GUI), the system will prompt for your
username and password, as shown here in a CLI:
localhost login: ted
Password:
Last login: Mon Apr 19 15:09:09 on tty2
ted $
When you type in your password, the cursor does not move and no ******** displays
either, but the password is being read by Linux.
EXAM TIP The focus of the CompTIA Linux+ exam is use of the CLI, not
the GUI.
Administrator Rights
The Linux+ certification exam proves you have the skillset to be a Linux administrator,
not a Linux user, so you need to learn how to enable administrator rights on Linux systems. The two methods discussed here involve using the su and sudo commands.
su stands for switch user and allows you to become any user, but the default user is
root. The root user can perform any function on Linux, such as kill any job, set up a
network, or remove any file. Running su requires you to know the root password to
become root, which is why many Linux administrators prefer sudo.
The sudo command allows you to run a single command with root privileges. Two
advantages of sudo versus su is that you do not need to know the root password,
and you don’t stay in the root account. Instead, you immediately return to a standard
account, as shown here:
ted $ passwd -S ted
Only root can do that.
ted $ sudo passwd -S ted
[sudo] password for ted: <enter ted's password>
ted PS 2024-08-06 1 99999 7 -1 (Password set, SHA512 crypt.)
ted $ su
Password: <enter root's password>
root # passwd -S ted
ted PS 2024-08-06 1 99999 7 -1 (Password set, SHA512 crypt.)
root # exit
ted $
The preceding example shows that using su converts you to the root user, as indicated by the root # prompt. To return to a standard user, run the exit command.
The passwd command is most commonly used to change your password. Running
passwd -S displays user account status such as your login name, whether a password is
01-ch01.indd 6
06/04/23 10:53 AM
All-In-One / CompTIA Linux+™ Certification All-in-One Exam Guide, 2 Ed. / Jordan / 896-2 / Chapter 1
Chapter 1: An Introduction to Linux and a Pre-Assessment Exam
7
set, date of the last password change, minimum password age, maximum password age,
password warning period, inactivity period for the password, and the type of encryption
used on the password.
NOTE If you are working in the GUI, to launch a command-line terminal
click Activities and open the search bar, then search on terminal. Or, choose
Applications | System Tools and choose Terminal.
Troubleshooting User Login and Password Issues
If you are having trouble logging in to a Linux system, first make sure you have an
account on that system. After verifying this, make sure your settings in /etc/passwd
are defined correctly. The /etc/passwd file is discussed in Chapter 4.
Once you are certain you have an account on the system and your password is not
working, first make sure that the Caps Lock key is not engaged. Linux is a case-sensitive
operating system, and that includes passwords. Pass123!, PASS123!, and pass123!
are three distinct passwords on a Linux system. Strong passwords and security are discussed in Chapter 16.
Application Software
Application software is user-space software (for example, editors and spreadsheets)
designed to perform specific tasks. Application software is not required to run the operating system. Application software only executes or terminates when requested by a user or
another application.
Some important commands for CompTIA Linux+ certification include ls, cd, pwd,
and more, as detailed in the following sections. (Feel free to try some of these commands
on the virtual Linux system provided with this book.)
The ls Command
Type the ls command at the ted $ prompt to list the files in your current directory,
as shown here:
ted $ ls
Desktop
file1
file2
file.sh
The output shows that there are four files in the directory.
Like most commands on a Linux system, the ls command takes options. Everything
on a Linux system is a type of file. Using the -F option, you can see what type a file is:
ted $ ls -F
Desktop/
file1
file2@
file.sh*
The preceding output shows that Desktop is a directory because the / follows the
name. file1 is a regular file, file2 is a shortcut or symbolic link because the @ symbol
follows the name (discussed in Chapter 3), and file.sh is an executable file because
the * symbol follows the name (discussed in Chapter 6).
01-ch01.indd 7
06/04/23 10:53 AM
All-In-One / CompTIA Linux+™ Certification All-in-One Exam Guide, 2 Ed. / Jordan / 896-2 / Chapter 1
CompTIA Linux+ Certification All-in-One Exam Guide
8
The cd and pwd Commands
Directories are like folders in a file cabinet and help you organize your files. To display
your current working directory, use the pwd command as shown here:
ted $ pwd
/home/ted
ted $
The output shows you are currently in the /home/ted directory.
To change directories, use the cd command, as shown here:
ted $ cd Desktop
ted $ pwd
/home/ted/Desktop
ted $ ls
file4
ted $ cd ..
ted $ pwd
/home/ted
Running cd Desktop moves your working directory to /home/ted/Desktop.
When you run the ls command here, you see there is one file in this directory, called
file4.
To return to the original working directory enter cd .. . This command moves you
up one directory.
NOTE Like most books, periods are used to end a sentence in this book.
But, periods are often used in Linux commands. If you try a command and
it fails, it’s possible you placed a period at the end of a command when
you shouldn’t, or vice versa. In the exercises in this book, when you are
instructed to type a command, the command appears in bold, including
any period in the command.
The history, who, and whoami Commands
To view a list of the commands that you just ran, use the history command, as shown
here:
ted $ history
1 ls
2 ls -F
3 pwd
4 cd Desktop
5 pwd
6 ls
7 cd ..
8 pwd
9 history
There are several ways to rerun a command listed in your command history. The first
method is to use the arrow keys. Start with the Up Arrow key to view the most recently
run command. The other arrow keys can be used to modify a command or view other
commands.
01-ch01.indd 8
06/04/23 10:53 AM
All-In-One / CompTIA Linux+™ Certification All-in-One Exam Guide, 2 Ed. / Jordan / 896-2 / Chapter 1
Chapter 1: An Introduction to Linux and a Pre-Assessment Exam
9
The next method is to use the ! (or bang) key. For example, to rerun the pwd command, enter !8. That reruns command number 8, which is pwd.
The final method is to run ! with the first few characters of the command to rerun.
For example, !p will rerun pwd because it is the most recent command that starts with
p, as shown here:
ted $ !8
pwd
/home/ted
ted $ !p
pwd
/home/ted
The whoami command displays who you are logged in as. The who command shows
who is currently logged in to the system and which terminal they are using, as shown
here:
ted $ whoami
ted
ted $ who
ted
tty0
2024-05-20
08:09 (tty0)
These tools and more are discussed in Chapters 4 and 5.
The echo, cat, and more Commands
The echo command is used for several purposes. It can be used to simply see how arguments will appear, to create a file, or to modify a file as shown here:
ted $ echo I am soon to be Linux+ certified
I am soon to be Linux+ certified
ted $ echo I am soon to be Linux+ certified > file3
ted $ cat file3
I am soon to be Linux+ certified
ted $ more file3
I am soon to be Linux+ certified
The echo command simply echoes the arguments provided.
To save the echo output to a file instead of displaying it on the screen, use the > as a
redirect. In the preceding example, > redirects output to file3 instead of the screen. To
see the content saved within file3, use either the cat command or more command.
EXAM TIP In Chapter 2, you will learn how to modify files like file3 with a
text editor named vi or nano.
The more command is more useful than cat when viewing a large file like /etc/
passwd. Running cat /etc/passwd scrolls through about 50 lines faster than you
can read!
The more command dumps out a page at a time. When you run more /etc/
passwd, press the Enter key to view the next line, or the Spacebar to scroll another
page. To quit from more, press the q key. Details on the cat, more, and less commands are discussed in Chapter 5.
01-ch01.indd 9
06/04/23 10:53 AM
All-In-One / CompTIA Linux+™ Certification All-in-One Exam Guide, 2 Ed. / Jordan / 896-2 / Chapter 1
CompTIA Linux+ Certification All-in-One Exam Guide
10
Command-Line Continuation Literalization is covered in Chapter 3, where you will
learn how the backslash, \, makes the next character literal. This is also true for the
Enter key, which on Linux means “carriage return, new line.” To ignore the meaning of
the Enter key, use the \ as shown here for command-line continuation:
ted $ echo this command string is going on and on and on and it is scrolling \
off onto a new line so I need to use the '\' key
this command string is going on and on and on and it is scrolling off onto a
new line so I need to use the \ key
ted $
This example is simple, but you can use this feature when you have so many arguments
to a command that they start to scroll off the screen.
NOTE Running echo # hi there results in no output because the # key
means “comment.” Any text following the # is ignored in Linux.
The man, whatis, and apropos Commands
To learn more about command arguments and options, use the man command (man is
short for manual). Following is partial output after running man ls:
LS(1)
NAME
User Commands
LS(1)
ls - list directory contents
SYNOPSIS
ls [OPTION]... [FILE]...
DESCRIPTION
List information about the FILEs (the current directory by default).
man uses more command features so that you can use the Enter key to view one
line at a time, the Spacebar to display an entire page, and finally q to quit from the
manual page.
Manual pages are divided into eight sections. The ls manual page is in section 1,
as shown in the command-heading parentheses above LS(1). The command header
is shown in uppercase, but Linux is a case-sensitive operating system. Running the LS
command results in a command not found error message. The command header
is always shown in uppercase because of historical reasons. It hearkens back to the days
when printers and screens only used uppercase characters. The following list details the
manual page sections:
Section (1) – commands any user can run
Section (2) – system calls
Section (3) – library functions
Section (4) – special files
Section (5) – configuration file formats
Section (6) – games
Section (7) – miscellaneous
Section (8) – administrative user commands
01-ch01.indd 10
06/04/23 10:53 AM
All-In-One / CompTIA Linux+™ Certification All-in-One Exam Guide, 2 Ed. / Jordan / 896-2 / Chapter 1
Chapter 1: An Introduction to Linux and a Pre-Assessment Exam
11
For the rare circumstance that you are not able to access a search engine like Yahoo,
Google, or Bing, Linux offers whatis and apropos. Both commands search the man
pages. The apropos command searches both the command field and the short description field for any match. The whatis command searches only the command field for
an exact match.
Another way to learn more about how to use a command is to use the --help option
after the command. For example, ls --help displays the following partial output:
ted $ ls –help
Usage: ls [OPTION]... [FILE]...
List information about the FILEs (the current directory by default).
Sort entries alphabetically if none of -cftuvSUX nor --sort is specified.
Mandatory arguments to long options are mandatory for short options too.
-a, --all
do not ignore entries starting with .
If the output is long, you may want to send the output to the more command by
using the pipe or | key. The | key shares the \ key on the keyboard. Just run ls --help
| more to use the more paginator. Technically, the pipe or | sends output of the ls
--help command to become the input of the more command. Try this on the virtual
machine provided with the book.
NOTE In Chapter 13, you will learn another purpose of the | symbol, where
it means “or.” For example, a | b means option a or option b.
Linux Distributions
A Linux distribution is an operating system that contains the Linux kernel and a specific
selection of operating system and application software. The selection of software is distribution dependent. In this section you will learn about
• Distribution differences
• Linux derivatives
Distribution Differences
Distributions may have technical or philosophical differences. Some distributions are
designed to perform a specific function in a specific environment. Others are designed
based on the publisher’s interpretation and adherence to open source guidelines.
Technical Differences
Technical differences between distributions can include operating system and application
software, configuration files, and command differences.
01-ch01.indd 11
06/04/23 10:53 AM
All-In-One / CompTIA Linux+™ Certification All-in-One Exam Guide, 2 Ed. / Jordan / 896-2 / Chapter 1
CompTIA Linux+ Certification All-in-One Exam Guide
12
For instance, Red Hat and Debian distributions have the following differences:
• They use different package managers.
• They have different names for and locations of similar configuration files.
• They have differences in some command implementations.
For example, different versions of Linux use different methods to install software.
Red Hat Enterprise Linux (RHEL) currently uses rpm, yum, and dnf as its package
managers, whereas Debian uses dpkg and apt.
NOTE
As of RHEL 8, Red Hat uses the DNF package manager.
Several configuration files are executed when you log in to a Linux system. The login
configuration file in Red Hat is /etc/bashrc, and the login configuration file in
Debian is /etc/bash.bashrc.
Creating new user accounts is done with the useradd command. The useradd
command in Red Hat does not have the same functionality as the useradd command
in Debian. The Red Hat version has the additional feature of adding a user to a different
group. (More details in Chapter 4.)
Philosophical Differences
Most philosophical differences between distributions are based on their interpretation
of open source licensing. For example, Fedora and Debian will only use free and open
source software, whereas Red Hat allows proprietary (copyrighted) software.
Red Hat
In 1994, Marc Ewing developed his own Linux distribution called Red Hat Linux.
In 1995, Bob Young purchased Red Hat and merged his UNIX software distribution
company with Marc Ewing’s Red Hat company. Red Hat is a commercial root distribution using the Linux kernel. Red Hat will provide its source code, but derivatives must
remove any reference to Red Hat and components that are sold by Red Hat.
Fedora
Fedora is a root Linux distribution that has a large development community. Fedora
uses faster release cycles to provide the latest technology to its users. Because the Fedora
approach is largely experimental, it should not be used in a production environment.
The Fedora project is sponsored by Red Hat. Many of the advances developed in
Fedora find their way to Red Hat Enterprise.
NOTE Red Hat Enterprise has a separate set of quality control tests from
Fedora, and Red Hat provides support for up to 8 years versus 18 months
for Fedora.
01-ch01.indd 12
06/04/23 10:53 AM
All-In-One / CompTIA Linux+™ Certification All-in-One Exam Guide, 2 Ed. / Jordan / 896-2 / Chapter 1
Chapter 1: An Introduction to Linux and a Pre-Assessment Exam
13
Debian
Debian is a root Linux distribution that was started by Ian Murdock in 1993. Debian’s
goal was to provide an operating system based on the principles of free software. Debian
created the Debian Free Software Guidelines, which are used to determine what software
may be included in Debian.
NOTE Initially, Debian provided two distributions: one distribution used
the Linux kernel and the other distribution used the FreeBSD kernel. Debian
discontinued development of the FreeBSD distribution and is now managed
by the Free Software Foundation.
Linux Derivatives
Derivatives are operating systems derived from a distribution (root distribution) or
another derivative. The derivative operating system may focus on a specific task by adding more or less software or a modified kernel.
NOTE A great deal of information on distributions and packages associated
with distributions can be found at https://distrowatch.com.
The Linux kernel has several root distributions and many derivative distributions.
Let’s take a look at a few derivatives of both the Red Hat and Debian root distributions.
Red Hat Derivatives
SUSE and Oracle Unbreakable Linux are examples of Red Hat derivatives.
SUSE Software und System-Entwicklung (SUSE) developed by a German-based open
source company, and the community version OpenSUSE, both use YaST rather than
Anaconda as a setup program, zypper rather than yum as a package management application, and AppArmor (by default) over SELinux for enhanced security. Some of these
products are covered in Chapters 11 and 16.
NOTE
It is possible to disable AppArmor in SUSE and install SELinux.
Oracle Unbreakable Linux Oracle Linux is a binary-compatible derivative of Red Hat
Enterprise Linux. Oracle customers have a choice of a compatible kernel or the Unbreakable Enterprise Kernel (UEK). The UEK is optimized to provide better performance.
For details visit https://docs.oracle.com/en/operating-systems/uek/
01-ch01.indd 13
06/04/23 10:53 AM
All-In-One / CompTIA Linux+™ Certification All-in-One Exam Guide, 2 Ed. / Jordan / 896-2 / Chapter 1
CompTIA Linux+ Certification All-in-One Exam Guide
14
Debian Derivatives
Although Debian has multiple derivatives, we are going to briefly look at two: Kali
and Ubuntu.
Kali Kali is one of several Debian derivatives used for penetration testing. Kali is an
example of creating a derivative for a specific task.
Ubuntu Ubuntu is one of the more popular Debian derivatives. Ubuntu, Linux for
human beings, is an example where design philosophy takes precedence. The word
Ubuntu is defined as a quality that includes the essential human virtues of compassion and humanity. Ubuntu’s design philosophy was to make Linux more usable for
human beings.
The Ubuntu Long-Term Support versions (Ubuntu LTS) are the only versions recommended for production environments because these offer at least 5 years of updates.
Other versions are similar to Fedora in that they are experimental, and products introduced may disappear in future versions.
Linux Mint and Xubuntu are examples of Ubuntu derivatives.
EXAM TIP The exam focuses on Red Hat 7 derivatives and higher and
Debian 10 derivatives and higher.
Common Linux Implementations
Because Linux is distributed under the GPL, software vendors can customize Linux to
operate in a variety of roles, including the following:
• Using Linux on the desktop
• Using Linux on the server
• Using Linux on mobile devices
• Using Linux for virtualization
• Using Linux with cloud computing
• Using embedded Linux
Linux on the Desktop
Linux can be optimized to function extremely well as a desktop system. However,
Linux has been somewhat slow to make inroads into this market. As of 2022, Linux
had garnered only about 2 percent of the desktop market share, while Windows occupies over 90 percent.
There has been a historical lack of desktop productivity applications available for
Linux. Fortunately, many productivity applications are available today that make Linux
a viable option for the desktop (for example, LibreOffice).
01-ch01.indd 14
06/04/23 10:53 AM
All-In-One / CompTIA Linux+™ Certification All-in-One Exam Guide, 2 Ed. / Jordan / 896-2 / Chapter 1
Chapter 1: An Introduction to Linux and a Pre-Assessment Exam
15
Many vendors have been working on desktop-oriented Linux distributions that seek
to simplify it. They have bundled application suites such as LibreOffice and added
an easy-to-use graphical interface. Here are some of the more popular desktop Linux
distributions:
• Ubuntu Desktop Edition
• openSUSE
• Fedora Desktop Edition
Linux on the Server
Linux works great as a server. In fact, Linux has experienced widespread acceptance in the
server room, much more so than on the desktop. Depending on the services provided,
Linux occupies between 40 and 97 percent of the server market share. This is because
Linux can assume a variety of server roles, including the following, and perform them
extremely well:
• File and print server Using the Network File System (NFS), the Common
UNIX Printing System (CUPS), or Samba services, system administrators can
configure Linux to provide network storage and printing of users’ files.
• Web and database server Linux has been widely deployed as a web server. In
fact, the most popular web service currently used on Linux is the Apache web
server combined with MySQL, MariaDB, NoSQL, or PostgreSQL.
• E-mail server A variety of e-mail services are available for Linux that can turn
your system into an enterprise-class mail server.
• Supercomputer Linux is the preferred operating system for deploying highpowered supercomputers.
The widespread popularity of Linux as a server is due to a number of reasons. These
include stability, performance, and cost. Red Hat offers the Red Hat Enterprise Linux
(RHEL) Server distribution, which has a proven track record as an enterprise-class server.
SUSE Linux Enterprise Server (SLES) is also optimized for servers.
Mobile Linux
Linux has nearly taken over the mobile device market in the form of the Android operating system provided by Google, accounting for almost 50 percent of the smartphone
market. Android is so popular for the following reasons:
• Price It is much cheaper than iOS.
• Performance Android performs extremely well on mobile devices.
• App support A plethora of apps are available for Android devices.
01-ch01.indd 15
06/04/23 10:53 AM
All-In-One / CompTIA Linux+™ Certification All-in-One Exam Guide, 2 Ed. / Jordan / 896-2 / Chapter 1
CompTIA Linux+ Certification All-in-One Exam Guide
16
Linux and Virtualization
Virtualization is an aspect of information technology that is gaining a great deal of
momentum in the industry.
Traditionally, one operating system (for example, Linux) is installed on a computer
that has full rein over all the resources in the system, including the following:
• RAM
• Processor time
• Storage devices
• Network interfaces
Virtualization offers an alternative deployment model. Virtualization pools multiple operating system instances onto the same computer and allows them to run concurrently. To do
this, virtualization uses a mediator called a hypervisor to manage access to system resources.
Each operating system instance is installed into a virtual machine and functions just
like a physical host. This allows multiple platforms, including Windows and Linux, to
run at the same time on the same hardware. This is a huge benefit for software developers
and testers, making it much easier to test how an application in development performs
on different platforms.
Several virtualization platforms are available for Linux, including the following:
• Xen (open source)
• VMware Workstation, Player, ESX, and ESXi (proprietary)
• VirtualBox (open source)
• KVM (open source)
These hypervisors turn the Linux system into a hypervisor that can run virtual machines.
Linux and Cloud Computing
Virtualization is a key component of cloud computing, where the hardware, software,
and/or network resources are moved offsite and delivered over a network connection, and
even over the Internet.
With cloud computing, a provider on the Internet deploys a new Linux virtual machine
at its site. Customers pay fees to access this virtual server through their organization’s network connection. The provider assumes all the responsibility of implementing, maintaining, and securing the server. This model is referred to Infrastructure as a Service (IaaS).
In addition to IaaS, there are other cloud computing models, including the following:
• Software as a Service (SaaS) Provides access to software and data through the
cloud. Examples of SaaS include Gmail, Outlook 365, and Salesforce.
• Platform as a Service (PaaS) Provides access to a full solution suite to
accomplish a computing task, including networking and storage. An example
of PaaS is HTML website hosting.
01-ch01.indd 16
06/04/23 10:53 AM
All-In-One / CompTIA Linux+™ Certification All-in-One Exam Guide, 2 Ed. / Jordan / 896-2 / Chapter 1
Chapter 1: An Introduction to Linux and a Pre-Assessment Exam
17
Many organizations set up Linux and virtualization using a private cloud, offering ondemand computing resources to other users in the organization.
Embedded Linux
One benefit of Linux is that it can be optimized down to a small footprint for IoT (Internet of Things) devices. Linux is ideal for embedding within intelligent devices such as
the following:
• Network routers
• Video game systems
• Smart TVs
• Smartphones and tablets
Linux is customized to provide just essential functions, and unnecessary elements
are removed. The operating system is finally embedded into flash memory chips within
the device.
Chapter Review
This chapter provided you with an overview of the history of the Linux kernel and
structure of Linux-based distributions. It also defined the differences between Linux
distributions and derivatives and explained why the different distributions exist. Lastly,
it described the various environments in which Linux-based distributions may be found.
Here are some key takeaways from the chapter:
• Linux is an open source monolithic kernel.
• Linus Torvalds first developed the Linux kernel and Linux operating system in
the early 1990s.
• Linux is licensed under the GPL.
• An operating system consists of kernel system software and application software.
• The kernel layer is the core of the operating system and provides process,
memory, and task management.
• Running passwd -S <username> displays a user’s account status.
• System software is used to manage system resources.
• Application software is used to perform user tasks.
• A Linux-based distribution contains the Linux kernel (possibly modified) and a
selection of operating and application software.
• Linux-based distributions provide a stable environment for embedded systems
and desktop, server, and cloud environments.
01-ch01.indd 17
06/04/23 10:53 AM
All-In-One / CompTIA Linux+™ Certification All-in-One Exam Guide, 2 Ed. / Jordan / 896-2 / Chapter 1
CompTIA Linux+ Certification All-in-One Exam Guide
18
Pre-Assessment Test
Prior to reading the rest of the chapters of this book, first complete this pre-assessment
test to identify key areas to focus on as you study for the CompTIA Linux+ exam.
In this activity, you will be presented with 90 assessment questions that mirror the
type you are likely to see on the real exam. The weighting of objective domains used in
the real exams is approximated in this activity.
To make this experience as realistic and accurate as possible, you should allocate
90 minutes of uninterrupted time to complete your practice exam. Turn off your phone,
computer, TV, and music player and find a comfortable place to work. Set a timer for
90 minutes and then begin this activity. Allowing more than 90 minutes to complete this
experience will yield inaccurate results. Be sure to work through all the questions in this
activity before checking answers. Again, this pre-assessment should mimic a real testing
environment as much as possible. Wait until you have answered every question before
checking the answers.
Once the pre-assessment test is complete, use the “Quick Answer Key” along with the
“In-Depth Answer Explanations” sections to evaluate the responses. Keep track of the
number of questions answered correctly and compare this number with the table found
in the “Analyzing Your Results” section. This table will give you valuable feedback based
on the number of correct answers given. Finally, compare the questions missed with the
domain maps at the end of this activity to identify areas to focus on as you study.
Ready? Set the timer for 90 minutes and begin!
Questions
1. Which bash configuration files are used for non-login bash shell sessions?
(Choose two.)
A. /etc/profile
B. /etc/bashrc
C. ~/.bashrc
D. ~/.profile
E. ~/.bash_profile
2. Which of the following commands can be used to schedule a job to run at 4 p.m.?
(Choose two.)
A. at 4PM
B. at noon+4
C. at 16
D. at teatime
E. at "4 o'clock"
01-ch01.indd 18
06/04/23 10:53 AM
All-In-One / CompTIA Linux+™ Certification All-in-One Exam Guide, 2 Ed. / Jordan / 896-2 / Chapter 1
Chapter 1: An Introduction to Linux and a Pre-Assessment Exam
19
3. You’ve opened the /var/opt/myapp/settings.txt file in the vi editor.
You need to enter new text into the file. Which key will switch a user into insert
mode from normal or “command” mode?
A. i
B. w
C. z
D. r
E. x
4. YAML files that are used to configure network cards to use DHCP or set up
static IP addressing can be found where?
A. /etc/X11
B. /etc/dnf
C. /etc/yum.repos.d
D. /etc/netplan
5. To create a new directory in a user’s home directory named MyFiles, which
command would you use?
A. mkdir ~/myfiles
B. mkdir ~/MyFiles
C. md ~/myFiles
D. mkdir ~ MyFiles
E. md ~/MyFiles
6. The sealert utility is used to determine that a user cannot access a file. Which
command would aid in troubleshooting by showing access settings?
A. ls -s
B. ls -Z
C. ls -l
D. restorecon
E. aa-disable
7. Which vi command-line mode commands can be used to save changes to the
current file being edited and close the vi editor? (Choose three.)
A. ZZ
B. :wq
C. :q
D. :q!
E. :x
01-ch01.indd 19
06/04/23 10:53 AM
All-In-One / CompTIA Linux+™ Certification All-in-One Exam Guide, 2 Ed. / Jordan / 896-2 / Chapter 1
CompTIA Linux+ Certification All-in-One Exam Guide
20
8. Which command would you use to change the permissions of a file named
widgets.odt such that the file owner can edit the file but no other users on the
system will be allowed to view or modify it?
A. chmod 660 widgets.odt
B. chmod 640 widgets.odt
C. chmod 777 widgets.odt
D. chmod 600 widgets.odt
9. Which command would you use to change the permissions of a file named
projectx.odt such that the file owner can edit the file, users who are
members of the group that owns the file can view and edit it, and users who are
not owners and don’t belong to the owning group cannot view or modify it?
A. chmod 660 projectx.odt
B. chmod 640 projectx.odt
C. chmod 777 projectx.odt
D. chmod 644 projectx.odt
10. Which usermod command options must be used to add user accounts as members
of a secondary group? (Choose two.)
A. –a
B. –s
C. –g
D. –p
E. –G
11. Which control structure processes over and over as long as a specified condition
evaluates to false?
A. while
B. until
C. for
D. case
12. For designing the implementation of a new Linux server in the company’s network,
the server will function as an internal file and print server for the organization.
Employees will save their work-related files in shared storage locations on the server,
and print jobs for shared printers will be managed by the server as well. What
services should be included in the specifications? (Choose two.)
A. Apache
B. MySQL
C. Samba
01-ch01.indd 20
06/04/23 10:53 AM
All-In-One / CompTIA Linux+™ Certification All-in-One Exam Guide, 2 Ed. / Jordan / 896-2 / Chapter 1
Chapter 1: An Introduction to Linux and a Pre-Assessment Exam
21
D. Telnet
E. Pure-FTP
F. CUPS
13. Which process takes over and kills processes that use too much memory because
they score too high under this process’s monitoring system?
A. BOMB
B. BOM
C. KaBOOM
D. BOOM
E. OOM
14. Which tools can be used to check for open network ports? (Choose two.)
A. nmap
B. lsof
C. pwconv
D. ssh
E. cpio
15. To insert a new kernel module into a Linux system that has no dependencies,
which tool is best to use to utilize the module?
A. dmesg
B. modinfo
C. insmod
D. depmod
E. lsmod
16. Which of the following commands is used to find the domain’s mail server?
A. dig
B. ping
C. traceroute
D. route
17. Which command updates every few seconds, displaying the routers that packets
use to reach their destination?
A. mtr
B. traceroute
C. tracert
D. iftop
E. top
01-ch01.indd 21
06/04/23 10:53 AM
All-In-One / CompTIA Linux+™ Certification All-in-One Exam Guide, 2 Ed. / Jordan / 896-2 / Chapter 1
CompTIA Linux+ Certification All-in-One Exam Guide
22
18. When using local authentication on a Linux system, which file contains the
passwords for the user accounts?
A. /etc/passwd
B. /etc/group
C. /etc/gshadow
D. /etc/shadow
19. Consider the following entry from the /etc/passwd file:
algreer:x:1001:100:Albert Greer:/home/algreer:/bin/bash
What user ID (UID) has been assigned to this user account?
A. algreer
B. 1001
C. 100
D. Albert Greer
20. Consider the following entry from the /etc/shadow file:
kmorgan:$2a$05$KL1DbTBqpSEMiL.2FoI3ue4bdyR.eL6GMKs7MU6
.nZl5SCC7/REUS:15043:1:60:7:5::
In how many days will this account be disabled after the user’s password has expired?
A. One day
B. Seven days
C. Five days
D. Null value (never)
21. Which of the following contains files that populate new users’ home directories
when created with useradd?
A. /etc/login.defs
B. /etc/default/useradd
C. /etc/skel
D. /etc/default/grub
22. You need to create a new account for a user named Ian Mausi on a Linux system
and specify a username of imausi, a full name of Ian Mausi, a default shell of
/bin/bash, and that a home directory be created. Which command will do this?
A. useradd –c "Ian Mausi" –m –s "/bin/bash" imausi
B. useradd –c "Ian Mausi" –m –s "/bin/bash" –u imausi
C. usermod –c "Ian Mausi" –m –s "/bin/bash" imausi
D. useradd –c "Ian Mausi" –s "/bin/bash" imausi
01-ch01.indd 22
06/04/23 10:53 AM
All-In-One / CompTIA Linux+™ Certification All-in-One Exam Guide, 2 Ed. / Jordan / 896-2 / Chapter 1
Chapter 1: An Introduction to Linux and a Pre-Assessment Exam
23
23. Which file keeps a list of intentionally untracked files that git should ignore?
A. .gitnot
B. gitnot
C. .gitignore
D. .git
24. Command substitution, which allows a command to run within a command, is
performed with which operators? (Choose two.)
A. ` `
B. $( )
C. ' '
D. "
"
E. ${ }
25. An administrator runs mount /dev/sdb2 /external and realizes they have
made a mistake because a filesystem was already mounted to /external. What
happened to the files that were initially mounted onto /external?
A. The files are destroyed and can only be recovered from backup tape.
B. Linux does not allow for a filesystem to be mounted onto another.
C. The files are temporarily merged with the new filesystem.
D. Nothing. When the administrator runs umount /dev/sdb2, the files will
reappear unharmed.
26. A script that requires the end user to enter the name of their supervisor will use
which of the following lines to input the user’s response into a variable named SUP?
A. read SUP
B. input SUP
C. prompt SUP
D. query SUP
27. When a new user attempts to run a script while in their home directory using the
./runme.sh command from the shell prompt, they see the following error:
bash: ./runme.sh: Permission denied.
Which resolution will fix this issue?
A. Copy the file to the ~/bin directory.
B. Add the home directory to the PATH environment variable.
C. Enter chmod u+x runme.sh at the shell prompt.
D. Change the sha-bang line of the script to #!/bin/sh.
01-ch01.indd 23
06/04/23 10:53 AM
All-In-One / CompTIA Linux+™ Certification All-in-One Exam Guide, 2 Ed. / Jordan / 896-2 / Chapter 1
CompTIA Linux+ Certification All-in-One Exam Guide
24
28. Which of the following will make for the fastest restore, and fewest number
of tapes to restore, assuming the system fails shortly after the Friday backup
completes? (Key: F=Full, I=Incremental, D=Differential.)
A. Mon-F1, Tue-D1, Wed-I1, Thu-D2, Fri-F2
B. Mon-F1, Tue-D1, Wed-I1, Thu-D2, Fri-I2
C. Mon-F1, Tue-D1, Wed-D2, Thu-D3, Fri-D4
D. Mon-F1, Tue-I1, Wed-I2, Thu-I3, Fri-I4
29. Which of the following commands can convert a shell variable to an environment
variable?
A. env
B. export
C. set
D. chmod
30. Which command would an administrator run to disable the loading of the
unneeded kernel module tg3? (Choose two.)
A. echo "blacklist tg3" > /etc/modprobe.d/network.conf
B. echo "blacklist tg3" >> /etc/modprobe.d/blacklist.conf
C. echo "blacklist tg3" >> /etc/modprobe.d/network.conf
D. echo "blacklist tg3" > /etc/modprobe.d/blacklist.conf
E. echo "blacklist tg3" << /etc/modprobe.d/blacklist.conf
31. Which command can uncover a remote user’s login name and password when
they connect using Telnet or TFP?
A. dig
B. nslookup
C. tcpdump
D. ip
32. Which protocols encrypt the network traffic? (Choose two.)
A. SSH
B. FTP
C. Telnet
D. HTTPS
E. Finger
33. Which of the following is not a single sign-on system?
A. RADIUS
B. Kerberos
01-ch01.indd 24
06/04/23 10:53 AM
All-In-One / CompTIA Linux+™ Certification All-in-One Exam Guide, 2 Ed. / Jordan / 896-2 / Chapter 1
Chapter 1: An Introduction to Linux and a Pre-Assessment Exam
25
C. TACACS+
D. Circumference
E. LDAP
34. Consider the following IP address: 172.17.8.10/22. Which subnet mask is assigned
to this address?
A. 255.255.252.0
B. 255.255.0.0
C. 255.255.255.0
D. 255.255.255.252
35. Which command would assign the ens32 interface an IP address of 172.17.8.1
with a subnet mask of 255.255.0.0 and a broadcast address of 172.17.255.255?
A. ip addr set ens32 172.17.8.1/255.255.0.0
bcast 172.17.255.255
B. ip addr 172.17.8.1/255.255.0.0
broadcast 172.17.255.255 dev ens32
C. ip addr set 172.17.8.1/255.255.0.0
broadcast 172.17.255.255 dev ens32
D. ip addr add 172.17.8.1/255.255.0.0
broadcast 172.17.255.255 dev ens32
36. Which directive in /etc/sysconfig/network/ifcfg-eth0 is used to
specify whether the interface is automatically enabled when the system is booted?
A. STARTMODE
B. BOOTPROTO
C. IPADDR
D. USERCONTROL
37. Which system keeps one NIC sleeping and awakens when another NIC fails?
A. Active-passive
B. Active-active
C. Load balancing
D. Aggregation
38. For security reasons, a Linux system should resolve hostnames using the DNS
server before trying to resolve them using the /etc/hosts file. Which file is
reconfigured to change the name resolver order?
A. /etc/resolv.conf
B. /etc/sysconfig/network/ifcfg-eth0
C. /etc/nsswitch.conf
D. /etc/sysconfig/services
01-ch01.indd 25
06/04/23 10:53 AM
All-In-One / CompTIA Linux+™ Certification All-in-One Exam Guide, 2 Ed. / Jordan / 896-2 / Chapter 1
CompTIA Linux+ Certification All-in-One Exam Guide
26
39. The /etc/sudoers file on your Linux system is configured by default such that
users must supply their password when using sudo instead of the root password.
Which commands are best used to modify the /etc/sudoers file? (Choose two.)
A. gedit
B. vi
C. notepad
D. sudoedit
E. visudo
40. Which setting made in the proper file in the /etc/pam.d/ directory tracks login
attempts and locks out users after multiple attempts?
A. pam_access.so
B. pam_loginuid.so
C. pam_limits.so
D. pam_tally2.so
41. To secure the sshd service running on a Linux system from hackers, it is decided
to configure it to listen for SSH requests on a port other than the default of 22.
Which directive in the /etc/ssh/sshd_config file can do this?
A. Port
B. BindAddress
C. Protocol
D. Tunnel
42. You want to write the stdout from the ps command to a file named
myprocesses in the /tmp directory without overwriting the existing
contents of that file. Which command will do this?
A. ps 3 < /tmp/myprocesses
B. ps 1 > /tmp/myprocesses
C. ps 2 <> /tmp/myprocesses
D. ps 4 >> /tmp/myprocesses
43. Which option to the passwd command is the same as --status that lists a
user’s password expiration parameters?
A. --STATUS
B. -s
C. -S
D. --ss
01-ch01.indd 26
06/04/23 10:53 AM
All-In-One / CompTIA Linux+™ Certification All-in-One Exam Guide, 2 Ed. / Jordan / 896-2 / Chapter 1
Chapter 1: An Introduction to Linux and a Pre-Assessment Exam
27
44. An administrator must configure the GRUB2 bootloader such that it will boot the
first operating system in the boot menu by default unless an end user manually
selects an operating system within the timeout period. Which file must the
administrator modify to create this setting?
A. /etc/default/grub
B. /boot/grub2/grub.cfg
C. /boot/grub2
D. /etc/grub.d/10_linux
45. Which commands will switch a Linux system from a graphical environment to a
multiuser text-based environment? (Choose two.)
A. systemctl isolate runlevel3.target
B. systemctl isolate rescue.target
C. systemctl isolate multi-user.target
D. systemctl isolate runlevel5.target
E. systemctl isolate graphical.target
46. The system administrator just added a third SATA hard disk drive to the Linux
system and needs to create a GPT partition on it. Which command should they
use to do this?
A. fdisk /dev/sdb
B. fdisk /dev/sdc
C. fdisk /dev/sd2
D. fdisk /dev/sd3
47. On a Linux system with 16GB of RAM, two additional SATA hard disks (/dev
/sdb and /dev/sdc) are added to the system and a partition is created on each
one. The partitions are defined as LVM physical volumes. Which command is run
to add both physical volumes to a new volume group named DATA?
A. lvscan –v
B. vgcreate DATA /dev/sdb1 /dev/sdc1
C. pvcreate /dev/sdb1
D. lvcreate -L 700G -n research DATA
E. pvcreate /dev/sdc1
48. Which are true about logical volumes? (Choose three.)
A. Can create and delete logical volumes
B. Can adjust sound levels symmetrically
C. Can create snapshots
D. Can adjust sound levels asymmetrically
E. Can change sizes of logical volumes
01-ch01.indd 27
06/04/23 10:53 AM
All-In-One / CompTIA Linux+™ Certification All-in-One Exam Guide, 2 Ed. / Jordan / 896-2 / Chapter 1
CompTIA Linux+ Certification All-in-One Exam Guide
28
49. A new Linux system was installed about a week ago. Three days ago, an
administrative user compiled and installed a new application from source code.
Now, the Ethernet interface in the system sporadically goes offline. Which
command does the administrator run to see the boot messages generated by the
system when it was in a pristine state shortly after being installed?
A. journalctl –b 2
B. logger –p 2
C. journalctl –b
D. journalctl –b -2
50. The following content is listed in which file?
# Virtual consoles
tty1
tty2
tty3
A. /etc/securetty
B. /dev/tty
C. /etc/yum.conf
D. /etc/ld.so.conf
51. After installing GIT, which two configuration properties must be defined before
issuing a commit?
A. Username and e-mail address
B. MAC address and project name
C. IP address and MAC address
D. Username and password
52. Which of the following is not a Linux desktop environment?
A. Gnome
B. VNC
C. Unity
D. Cinnamon
53. Which of the following modifies the linux parameter to override the default
boot target so that an administrator can change a forgotten root password?
A. init=1
B. systemd.unit=rescue.target
C. systemd.unit=emergency.target
D. init=S
01-ch01.indd 28
06/04/23 10:53 AM
All-In-One / CompTIA Linux+™ Certification All-in-One Exam Guide, 2 Ed. / Jordan / 896-2 / Chapter 1
Chapter 1: An Introduction to Linux and a Pre-Assessment Exam
29
54. Which of the following allows the network administrator to add a default
gateway of 10.5.3.1? (Choose two.)
A. route add gateway 10.5.3.1
B. ip route add default via 10.5.3.1
C. ip route add default 10.5.3.1
D. route add default gw 10.5.3.1
E. route add default 10.5.3.1
55. Consider the following routing table:
# netstat -rn
Kernel IP routing table
Destination
Gateway Genmask
Flags MSS Window irtt Iface
192.168.8.0
0.0.0.0 255.255.255.0 U
0
0
0
eth0
Given this routing table, why does the following command fail?
route add default gw 10.5.3.1
A. A default route is already defined.
B. Default routes must be defined on static networks only.
C. Because there is no route to 10.5.3.1.
D. The genmask value must be 255.0.0.0.
56. The network administrator modified a configuration file to utilize a tier 1
timeserver. Since making the change, time updates via NTP are no longer
occurring. What most likely has occurred?
A. Port 123 is blocked on the firewall.
B. The network administrator forgot to reboot the system.
C. The network administrator improperly ran the timedatectl command.
D. The feature is not available on Red Hat strains of Linux and must be converted
to a Debian strain.
57. Amy attempts to update the file /etc/apt/sources.list and gets the error
message “Operation not permitted.” Which command does she need to run to
write content to /etc/apt/sources.list?
A. chattr -i /etc/apt/sources.list
B. chattr -I /etc/apt/sources.list
C. chmod 755 /etc/apt/sources.list
D. setfacl -m m:rw /etc/apt/sources.list
01-ch01.indd 29
06/04/23 10:53 AM
All-In-One / CompTIA Linux+™ Certification All-in-One Exam Guide, 2 Ed. / Jordan / 896-2 / Chapter 1
CompTIA Linux+ Certification All-in-One Exam Guide
30
58. Which of the following is not an initialization system used on Linux?
A. systemd
B. Upstart
C. SysVinit
D. sysinit
59. Which of the following describes the columns of the /etc/fstab file best?
A. Device, mount point, filesystem type, options, fsck order, dump option
B. Device, mount point, filesystem type, options, dump option, fsck order
C. Device, mount point, options, filesystem type, dump option, fsck order
D. Mount point, device, filesystem type, options, dump option, fsck order
60. Which are not journaled filesystems? (Choose two)
A. ext2
B. ext3
C. isofs
D. xfs
E. ntfs
61. Which is not a method that results in an ext3 type filesystem?
A. mke2fs -j /dev/sda2
B. mkfs.ext3 /dev/sdb3
C. tune2fs -t ext3 /dev/sdd4
D. mkfs -t ext3 /dev/sdc7
E. tune2fs -j /dev/sde8
62. Which command shows who is logged in and which commands they are running?
A. whoami
B. whom
C. who
D. w
E. id
63. Running the df command, the administrator sees they have 20 percent of disk
space available, but running df -i they see there are no inodes left. Why cannot
they not add new files?
A. Remove files to free up file handles
B. Run mkfs.ext3 to change inode size
01-ch01.indd 30
06/04/23 10:53 AM
All-In-One / CompTIA Linux+™ Certification All-in-One Exam Guide, 2 Ed. / Jordan / 896-2 / Chapter 1
Chapter 1: An Introduction to Linux and a Pre-Assessment Exam
31
C. Increase the block size to > 4KiB blocks
D. Resize the filesystem
64. Which command deletes the user account and removes the user’s files from their
home directory plus their e-mail?
A. usermod -r
B. useradd -d
C. userdel -d
D. userdel -r
E. usermod -d
65. Which commands conduct password expiration for users? (Choose three.)
A. usermod
B. chage
C. passwd
D. password
E. shadow
66. Which of the following is the local system time zone configuration file?
A. /etc/local/time
B. /lib/localtime
C. /usr/lib/localtime
D. /etc/localtime
E. /usr/bin/localtime
67. Which option to the localectl command displays the current locale?
A. list-locales
B. status
C. -l
D. -s
68. Which environment variable will override all LC_* variables?
A. LC_ALL
B. LC_NAME
C. LC_CTYPE
D. LANG
01-ch01.indd 31
06/04/23 10:53 AM
All-In-One / CompTIA Linux+™ Certification All-in-One Exam Guide, 2 Ed. / Jordan / 896-2 / Chapter 1
CompTIA Linux+ Certification All-in-One Exam Guide
32
69. Running ls -l displays the following output:
-rwsr-xr-x
1
todd
manf
55322
Mar
18
10:20
runme
When username montrie executes the runme command, what EUID will it run at?
A. montrie
B. todd
C. root
D. manf
70. So that new directories have a default permission of 750 and regular files have a
default permission of 640, what must the unmask? (Choose two.)
A. 026
B. 0026
C. 027
D. 0027
E. 0036
F. 036
71. User Jeongeun gets an error message that she cannot create a new file because
there is no more disk space; however, she is well below her quota use. What is
the next command she runs to view total disk space utilization?
A. quota
B. df -i
C. du -sh
D. df -h
72. User Iohn notices that system performance is slowing and suspects that memory
shortages are the issue. He cannot add additional memory, so as a quick fix decides
to add a swapfile to use as additional swap space. After creating the swapfile and
setting up the Linux swap area, he notices no change in performance. What
command did he most likely forget to run?
A. swapon
B. swapoff
C. mkswap
D. mount
73. User Quiñonez discovers that she can get better disk drive performance by
converting from bfq or noop to mq-deadline. What command should she
run for proper conversion to mq-deadline?
A. cat mq-deadline < /sys/block/sda/queue/scheduler
B. cat mq-deadlne > /sys/block/sda/queue/scheduler
01-ch01.indd 32
06/04/23 10:53 AM
All-In-One / CompTIA Linux+™ Certification All-in-One Exam Guide, 2 Ed. / Jordan / 896-2 / Chapter 1
Chapter 1: An Introduction to Linux and a Pre-Assessment Exam
33
C. echo mq-deadlinew > /sys/block/sda/queue/scheduler
D. echo mq-deadline < /sys/block/sda/queue/scheduler
74. User Elimu is working on a bash script. The script contains this case statement:
case $fruit ________
orange|tangerine) echo taste like orange ;;
*berry)
echo taste like berry ;;
*)
echo Error: fruit not found ;;
esac
Which command should Elimu place into the blank?
A. at
B. in
C. of
D. if
75. User Wade is working on a bash script. The script contains this for statement:
for fruit in orange apple berry grape
do
echo this fruit tastes like $fruit
_______
Which command should Wade place into the blank?
A. end
B. rof
C. od
D. done
76. A server administrator created 20 identical Linux instances. When testing network
functionally of each instance, the admin notices the cloned devices have identical
hostnames. What should the admin do on each device to change the hostnames of
the devices permanently?
A. Run the host command
B. Edit the /etc/dhcp/dhclient.conf file
C. Run the nslookup command
D. Edit the /etc/sysconfig/network file
77. User Walter needs to examine the performance of his RAID array. He is learning
how to use mdadm but is unsure as to which option to mdadm will show negative
issues with the system (for example, disk failures). Which of the following are the
best ways for Walter to accomplish this? (Choose three.)
A. mdadm --build
B. mdadm --follow
C. mdadm -F
D. mdadm --monitor
01-ch01.indd 33
06/04/23 10:53 AM
All-In-One / CompTIA Linux+™ Certification All-in-One Exam Guide, 2 Ed. / Jordan / 896-2 / Chapter 1
CompTIA Linux+ Certification All-in-One Exam Guide
34
78. Users Landon and Lonnie monitor the virtual machines. One of the applications
they use requires telnet, which unfortunately uses the same escape string ^].
Which option to virsh allows them to change the escape string to ^[?
A. --debug
B. --chstr
C. --esc
D. --escape
79. System administrators Laeia and Liara work side by side examining accounting
results of disk drive performance. Laeia believes that poor performance is related
to aging hard drives, and she consults with Liara as to the next steps. Liara knows
that exact command to run to check for bad blocks. She recommends which of
the following?
A. blockcheck
B. badblocks
C. kill
D. bbcheck
80. Sorana desires to display memory and swap utilization using the free command.
Unlike iostat, sar, and others, free does not update periodically by default.
Which command can she run with free to automatically display updates every
two seconds, refreshing the screen every time?
A. period
B. watch
C. free
D. twosec
81. User Ugo decides that he wants new files and directories below the directory work
to automatically have the same group permission as work. Which command can
Ugo run to do this?
A. chmod g+s work
B. chmod +a work
C. chmod g=w work
D. chmod g=rw work
82. Zhang is a network administrator who needs to open the firewall to allow web
access. Which of the following would do this for her?
A. firewall-cmd --zone=public --allow=http
B. firewall-cmd --zone=public --add-service=http
01-ch01.indd 34
06/04/23 10:53 AM
All-In-One / CompTIA Linux+™ Certification All-in-One Exam Guide, 2 Ed. / Jordan / 896-2 / Chapter 1
Chapter 1: An Introduction to Linux and a Pre-Assessment Exam
35
C. firewall-cmd --zone=public --add-service=web
D. firewall-cmd --zone=public --add=http
83. Henri is a network administrator who is required to open new ports for NTP
and HTTPd. He needs to display the current firewall settings using iptables.
Which of the following would do this for him?
A. iptables -d
B. iptables -s
C. iptables -L
D. iptables -F
84. Petra is a system administrator working on a Linux system running SysVinit.
She runs the following as root:
# chkconfig --list | grep auditd
auditd 0:off 1:off 2:off 3:off 4:off 5:off 6:off
Which of the following would she run to enable auditd to start at runs state 3
or 5 upon reboot?
A. chkconfig --level 35 auditd start
B. chkconfig --level 35 auditd on
C. chkconfig --level 35 start auditd
D. chkconfig --level 35 on auditd
85. Milos is a storage administrator and notices disk space is running out on one of
the logical volumes. Before using lvextend to enlarge the volume, what must
he do first?
A. Know which volume group device to extend.
B. Reboot the system.
C. Restart the logical volume service.
D. Restart meta-device management.
86. Ushna is a cloud administrator who would like to orchestrate the setup of
500 Centos Linux servers. Of the tools listed, which is the one she would not
choose as part of the configuration?
A. Cloud-init
B. Orchestrate
C. Anaconda
D. Kickstart
01-ch01.indd 35
06/04/23 10:53 AM
All-In-One / CompTIA Linux+™ Certification All-in-One Exam Guide, 2 Ed. / Jordan / 896-2 / Chapter 1
CompTIA Linux+ Certification All-in-One Exam Guide
36
87. Thanasi, a cloud engineer, is updating files for orchestration. The following is
some sample content that he is editing with /bin/vi:
yum_repos:
epel-testing:
baseurl: http://ftp.wheezy.com/pub/epel/$basesearch
enable: false
failovermethod: priority
This is most likely what type of file?
A. SAML
B. XML
C. JSON
D. YAML
88. Teliana, a cloud engineer, is updating files for orchestration. The following is
some sample content that she is editing with /bin/vi:
{
"firstName": "Maria",
"lastName": "Bueno",
"age": 25,
This is most likely what type of file?
A. SAML
B. XML
C. JSON
D. YAML
89. System administrator Juan has just enabled SELinux and is finding it very difficult
to work with. He is just testing the system and does not require it to be fully
functional. What should he run that will simply warn of any SELinux offenses?
A. setenforce permissive
B. setenforce enforcing
C. setenforce disabled
D. setenforce warning
90. System administrator Katerina is running a foreground job named windsim
and she would like to stop it temporarily and have it continue later. What key
sequence does she run to stop the job?
A. Ctrl-C
B. Ctrl-Z
C. Ctrl-\
D. Ctrl-S
01-ch01.indd 36
06/04/23 10:53 AM
All-In-One / CompTIA Linux+™ Certification All-in-One Exam Guide, 2 Ed. / Jordan / 896-2 / Chapter 1
Chapter 1: An Introduction to Linux and a Pre-Assessment Exam
37
Quick Answer Key
01-ch01.indd 37
1. B, C
31. C
61. C
2. A, D
32. A, D
62. D
3. A
33. D
63. A
4. D
34. A
64. D
5. B
35. D
65. A, B, C
6. B
36. A
66. D
7. A, B, E
37. A
67. B
8. D
38. C
68. A
9. A
39. D, E
69. B
10. A, E
40. D
70. C, D
11. B
41. A
71. D
12. C, F
42. D
72. A
13. E
43. C
73. C
14. A, B
44. A
74. B
15. C
45. A, C
75. D
16. A
46. B
76. B
17. A
47. B
77. B, C, D
18. D
48. A, C, E
78. D
19. B
49. A
79. B
20. C
50. A
80. B
21. C
51. A
81. A
22. A
52. B
82. B
23. C
53. C
83. C
24. A, B
54. B, D
84. B
25. D
55. C
85. A
26. A
56. A
86. B
27. C
57. A
87. D
28. A
58. D
88. C
29. B
59. B
89. A
30. B, C
60. A, C
90. B
06/04/23 10:53 AM
All-In-One / CompTIA Linux+™ Certification All-in-One Exam Guide, 2 Ed. / Jordan / 896-2 / Chapter 1
CompTIA Linux+ Certification All-in-One Exam Guide
38
In-Depth Answer Explanations
1. ☑ B and C are correct. Both /etc/bashrc and ~/.bashrc are used to
configure non-login shell sessions, although other files may be used on some
distributions.
☐
✗ A, D, and E are incorrect. The /etc/profile, ~/.profile, and
~/.bash_profile files are used to configure login shell sessions. (Domain 1.
System Management)
2. ☑ A and D are correct. Users can run at 4PM, at 16:00, or at teatime
to schedule a job to run at 4 p.m.
☐
✗ B, C, and E are incorrect. These other forms of running at will return a
syntax error message. (Domain 3. Scripting, Containers, and Automation)
3. ☑ A is correct. Press the Insert or i key to enter insert mode in the vi editor.
☐
✗ B, C, D, and E are incorrect. The Esc key is used to return to normal
(command) mode from insert mode in the vi editor. The a key is used to
append text after the cursor. The o key opens a new line below before allowing
for text to be inserted. The r key is used to replace a single character, and the
x key is used by the vi editor to delete a single character. The w and z keys are
non-functional in normal mode. (Domain 1. System Management)
4. ☑ D is correct. Save a network configuration inside the /etc/netplan/
config.yaml file to automate the configuration at boot time.
☐
✗ A, B, and C are incorrect. The /etc/X11 file is for the X-Window GUI
setups, and the /etc/dnf and /etc/yum.repos.d files point to software
installation repositories. (Domain 1. System Management)
5. ☑ B is correct. The mkdir command is used to create new directories in the
filesystem, where ~ stands for the user’s home directory (in this case, /home/
user/Myfiles or ~/MyFiles).
☐
✗ A is incorrect because it uses the wrong case for the directory name. C and E
are incorrect because they use the incorrect command for creating new directories
(md). D is incorrect because it omits the / character after the tilde. (Domain 1.
System Management)
6. ☑ B is correct. Running ls -Z will allow the user to see the current SELinux
settings and determine whether or not they need to be changed.
☐
✗ A, C, D, and E are incorrect. Neither the ls -s nor ls -l command will
list any SELinux file information, instead only showing file sizes and a “long
listing,” respectively. The restorecon command fixes and repairs SELinux
labels. The aa-disable command is used to disable AppArmor, not SELinux.
(Domain 2. Security)
7. ☑ A, B, and E are correct. The ZZ, :x, and :wq commands will save any
changes to the current file and then close the vi editor.
☐
✗ C and D are incorrect. The :q command will close the current file and exit
the editor without saving changes. The :q! command will discard any changes
made to the current file, close it, and then exit the editor. (Domain 1. System
Management)
01-ch01.indd 38
06/04/23 10:53 AM
All-In-One / CompTIA Linux+™ Certification All-in-One Exam Guide, 2 Ed. / Jordan / 896-2 / Chapter 1
Chapter 1: An Introduction to Linux and a Pre-Assessment Exam
39
8. ☑ D is correct. The chmod 600 widgets.odt command grants the owner
rw- permissions but takes away permissions from all other users.
☐
✗ A, B, and C are incorrect. A is incorrect because it allows the file owner to edit
the file, but also grants read and write access to the group. B is incorrect because it
grants the group the read (r) permission. C is incorrect because it grants the owner,
group, and others all permissions to the file. (Domain 2. Security)
9. ☑ A is correct. The chmod 660 projectx.odt command grants the owner
rw- permissions, the group rw- permissions, and others --- permissions.
☐
✗ B, C, and D are incorrect. B is incorrect because it fails to grant the group
the write (w) permission. C is incorrect because it grants the owner, group, and
others all permissions to the file. D is incorrect because it fails to grant the group
the write (w) permission and it grants others read (r--) permission to the file.
(Domain 2. Security)
10. ☑ A and E are correct. The usermod –aG command adds the users you specify
as members of the specified group(s).
☐
✗ B, C, and D are incorrect. The –s option is used by the usermod
command to define the “login shell” that the user will run. The –g option
assigns the user’s primary group. The –p option changes the password assigned
to the user. (Domain 1. System Management)
11. ☑ B is correct. An until loop runs over and over as long as the condition is
false. As soon as the condition is true, it stops.
☐
✗ A, C, and D are incorrect. A while loop executes over and over until a
specified condition is no longer true. A for loop processes a specific number
of times. A case statement is not a looping structure. (Domain 3. Scripting,
Containers, and Automation)
12. ☑ C and F are correct. The Samba service provides file sharing. CUPS is used
to manage printing.
☐
✗ A, B, D, and E are incorrect. The Apache web server is frequently
implemented on Linux in conjunction with the MySQL database server to
develop web-based applications. Telnet is an older service that was formerly
used for remote access. Pure-FTP provides an FTP service. (Domain 1. System
Management)
13. ☑ E is correct. The Out of Memory Killer watches for processes that use too much
memory and selects them for killing when the system has a serious memory shortage.
☐
✗ A, B, C, and D are incorrect and are nonexistent Linux tools. (Domain 4.
Troubleshooting)
14. ☑ A and B are correct. Either nmap -sT -p 1-1024 10.0.0.* is used to
scan for open ports between 1 and 1024 or lsof -i is used to scan for open
network ports.
☐
✗ C, D, and E are incorrect. The pwconv command is used to create the
/etc/shadow file from the /etc/passwd file. The ssh command is used to
make secure remote login connections. The cpio command is used to create tape
backups. (Domain 4. Troubleshooting)
01-ch01.indd 39
06/04/23 10:53 AM
All-In-One / CompTIA Linux+™ Certification All-in-One Exam Guide, 2 Ed. / Jordan / 896-2 / Chapter 1
CompTIA Linux+ Certification All-in-One Exam Guide
40
15. ☑ C is correct. Use insmod to insert a module.
☐
✗ A, B, D, and E are incorrect. The dmesg program shows hardware found
during bootup. The modinfo command provides the user info about a module.
The depmod command looks for module dependencies and updates the
modules.dep file. The lsmod command shows a list of currently installed
modules. (Domain 1. System Management)
16. ☑ A is correct. A system administrator could run dig jordanteam.com MX
and list the location of the mail server.
☐
✗ B, C, and D are incorrect. The ping command is used to test networks, and
traceroute will list the routers used for a packet to reach its destination. The
route command is used to define or display the default gateway. (Domain 1.
System Management)
17. ☑ A is correct. Use the mtr command to visualize the routes a packet takes to
reach its destination.
☐
✗ B, C, D, and E are incorrect. The traceroute command is similar to
mtr, but it is entered at the command line and does not operate periodically.
The tracert command is the same as traceroute but works on the Windows
operating system. The iftop command updates periodically and displays network
traffic. The top command updates periodically and shows process activity.
(Domain 4. Troubleshooting)
18. ☑ D is correct. The /etc/shadow file contains the encrypted passwords for
user accounts.
☐
✗ A, B, and C are incorrect. The /etc/passwd file contains the user accounts
and user IDs. The /etc/group file is used for local group definitions. The /etc/
gshadow file contains passwords for the groups. (Domain 2. Security)
19. ☑ B is correct. The third field in each user entry in /etc/passwd specifies the
user’s ID number (UID). In this case, it’s 1001.
☐
✗ A, C, and D are incorrect. A is incorrect because it specifies the username.
C is incorrect because it specifies the group ID (GID) of the user’s primary group.
D is incorrect because it specifies the user’s full name. (Domain 1.
System Management)
20. ☑ C is correct. The seventh field in each record in /etc/shadow specifies the
number of days to wait after a password has expired to disable the account.
☐
✗ A, B, and D are incorrect. A is incorrect because it specifies the minimum
number of days (one) required before a password can be changed. B is incorrect
because it specifies the number of days prior to password expiration before the
user will be warned of the pending expiration. D is incorrect because it is assigned
to the eighth field, which specifies the number of days since January 1, 1970,
after which the account will be disabled. (Domain 2. Security)
01-ch01.indd 40
06/04/23 10:53 AM
All-In-One / CompTIA Linux+™ Certification All-in-One Exam Guide, 2 Ed. / Jordan / 896-2 / Chapter 1
Chapter 1: An Introduction to Linux and a Pre-Assessment Exam
41
21. ☑ C is correct. The /etc/skel directory contains files (usually startup scripts,
like .bashrc) that populate a new user’s home directory when created with
useradd.
☐
✗ A, B, and D are incorrect. The /etc/login.defs file defines the locations
of a new user’s mail directories, etc. The /etc/default/useradd file contains
defaults used by the useradd utility (for example, user ID and default shell).
The /etc/default/grub file contains booting defaults. (Domain 1.
System Management)
22. ☑ A is correct. The useradd –c "Ian Mausi" –m –s "/bin/bash"
imausi command creates a new user account for a user named Ian Mausi with a
username of imausi, a full name of Ian Mausi, a default shell of
/bin/bash, and a home directory.
☐
✗ B, C, and D are incorrect. B is incorrect because it uses incorrect syntax
for the useradd command, where –u is followed by a user ID number.
C is incorrect because it uses an incorrect command (usermod). D is incorrect
because it omits the –m option, which is required to create a home directory.
(Domain 1. System Management)
23. ☑ C is correct. The .gitignore file keeps a list of files that should be ignored
by the git command.
☐
✗ A, B, and D are incorrect. A and B are incorrect because there are no
such files as .gitnot or gitnot. D is incorrect because .git is a directory that
contains the repository for the project. (Domain 3. Scripting, Containers, and
Automation)
24. ☑ A and B are correct. Users can use the backticks (for example, echo Today
is `date`) or a dollar sign and parentheses (for example, echo Today is
$(date)). The output of the date command will be the input to the echo
command.
☐
✗ C, D, and E are incorrect. The single quotes make all characters literal. The
double quotes make all characters literal except for the \, $, and ` (backtick), with
some exceptions, such as !, @, and *, that are outside the scope of the exam. The
dollar sign with curly braces, ${ }, are used to dereference a variable. (Domain 3.
Scripting, Containers, and Automation)
25. ☑ D is correct. When the administrator runs umount /dev/sdb2, the files
will reappear unharmed.
☐
✗ A, B, and C are incorrect. The files are not destroyed, mounted to other
filesystems, or temporarily merged. (Domain 1. System Management)
26. ☑ A is correct. The read command is used to pause the script and prompt the
user to provide some type of input, which is assigned to the specified variable.
☐
✗ B, C, and D are incorrect. The input, prompt, and query commands
cannot be used to read user input, and are distractors. (Domain 3. Scripting,
Containers, and Automation)
01-ch01.indd 41
06/04/23 10:53 AM
All-In-One / CompTIA Linux+™ Certification All-in-One Exam Guide, 2 Ed. / Jordan / 896-2 / Chapter 1
CompTIA Linux+ Certification All-in-One Exam Guide
42
27. ☑ C is correct. The error shown is caused by not having the execute permission
set for the user trying to run the script. The chmod u+x runme.sh command
will allow the user who owns the file to run it.
☐
✗ A, B, and D are incorrect. A and B are incorrect because they resolve pathrelated problems, which are not an issue in this scenario. D is incorrect because it
changes the command interpreter to the /bin/sh (Bourne) shell, which is not
necessary in this scenario. (Domain 3. Scripting, Containers, and Automation)
28. ☑ A is correct. If the system fails after the backup completes on Friday, the
only tape required to fully restore would be F-2 (Full backup, Number 2 made
on Friday).
☐
✗ B, C, and D are incorrect. B would require three tapes to recover in this
order: Full-1, Differential 2, and Incremental 2. C would require two tapes to
recover in this order: Full 1 and Differential 4. D would require all tapes to
recover in the order of F-1, I-1, I-2, I-3, and I-4. (Domain 2. Security)
29. ☑ B is correct. Running export VAR1 will convert VAR1 from a shell variable
to an environment variable.
☐
✗ A, C, and D are incorrect. The env command will display all the environment
variables defined. The set command will display all of the shell variables defined.
The chmod command can change read, write, and execute permissions on files.
(Domain 3. Scripting, Containers, and Automation)
30. ☑ B and C are correct. When an administrator wants to safely disable a driver,
they add it to the blacklist using >>.
☐
✗ A, D, and E are incorrect. A and D are incorrect because they overwrite
the file with the new content using >, which will disable other driver features
unintentionally. E is incorrect because << is used for heredocs. (Domain 2. Security)
31. ☑ C is correct. The tcpdump command monitors network traffic and can
display unencrypted login names and passwords.
☐
✗ A, B, and D are incorrect. The dig and nslookup commands list the
IP addresses that domain names belong to. The ip command is used to define
and set up network devices. (Domain 4. Troubleshooting)
32. ☑ A and D are correct. SSH and HTTPS encrypt traffic traveling along
the network.
☐
✗ B, C, and E are incorrect. FTP, Telnet, and Finger communicate across the
network using unencrypted data, and they should be disabled for best security.
(Domain 2. Security)
33. ☑ D is correct. There is no single sign-on (SSO) system referred to as
Circumference.
☐
✗ A, B, C, and E are incorrect. All of these are single sign-on systems that
allow a user to use a single digital identity across multiple domains. (Domain 2.
Security)
01-ch01.indd 42
06/04/23 10:53 AM
All-In-One / CompTIA Linux+™ Certification All-in-One Exam Guide, 2 Ed. / Jordan / 896-2 / Chapter 1
Chapter 1: An Introduction to Linux and a Pre-Assessment Exam
43
34. ☑ A is correct. The /22 prefix length indicates the first two octets of the subnet
mask (16 bits) are populated, plus 6 additional bits in the third octet.
☐
✗ B, C, and D are incorrect. The prefix length for 255.255.0.0 would be
/16. The prefix length for 255.255.255.0 would be /24. The prefix length for
255.255.255.252 would be /30. (Domain 4. Troubleshooting)
35. ☑ D is correct. This command will assign the ens32 interface an IP address
of 172.17.8.1, with a subnet mask of 255.255.0.0 and a broadcast address of
172.17.255.255.
☐
✗ A, B and C are incorrect. They use incorrect parameters for setting the subnet
mask and broadcast address. The set feature is used with ip link set ens0
up, for example. (Domain 4. Troubleshooting)
36. ☑ A is correct. STARTMODE determines whether the interface is started
automatically at system boot or must be manually enabled.
☐
✗ B, C, and D are incorrect. The BOOTPROTO parameter can be set to a value
of STATIC to use static IP address assignments or to DHCP to configure dynamic
IP addressing. IPADDR assigns an IP address to the interface but only works
if BOOTPROTO is set to STATIC. USERCONTROL determines whether standard
user accounts are allowed to manage the interface. (Domain 4. Troubleshooting)
37. ☑ A is correct. Active-passive clusters reserve a passive NIC that becomes
active when another NIC fails.
☐
✗ B, C, and D are incorrect. Active-active clusters keep all NICs active and
running and are designed primarily for load balancing and load aggregation.
Load balancing is used to configure the system’s hostname. (Domain 1.
System Management)
38. ☑ C is correct. Use /etc/nsswitch.conf (name service switch) to define
the order in which services will be used for name resolution.
☐
✗ A, B, and D are incorrect. A is incorrect because it is used to configure
the IP address of the DNS server but does not configure the name service order.
B is incorrect because it is used to configure IP addressing information but does
not contain name resolution information. D is incorrect because it is used to
configure how services will behave after they are updated. (Domain 1. System
Management)
39. ☑ D and E are correct. Use visudo or sudoedit /etc/sudoers to
modify the /etc/sudoers file securely.
☐
✗ A, B, and C are incorrect. The gedit and vi commands could be used to
edit /etc/sudoers as root, but using them is insecure because multiple users
may be editing the file simultaneously, causing changes to be lost. The notepad
command is an editor used with Microsoft Windows. (Domain 2. Security)
40. ☑ D is correct. Defining pam_tally2.so within proper files under /etc/
pam.d/ can lock an account after three improper login attempts, for example.
☐
✗ A, B, and C are incorrect. Use pam_access.so for auditing and logging of
access control. Use pam_loginuid.so to assist in login auditing as well. Use
pam_limits.so to take advantage of ulimit features. (Domain 2. Security)
01-ch01.indd 43
06/04/23 10:53 AM
All-In-One / CompTIA Linux+™ Certification All-in-One Exam Guide, 2 Ed. / Jordan / 896-2 / Chapter 1
CompTIA Linux+ Certification All-in-One Exam Guide
44
41. ☑ A is correct. The Port directive specifies the port on which the sshd daemon
will listen for SSH requests.
☐
✗ B, C, and D are incorrect. The BindAddress directive is used to specify the
address on the local machine to be used as the source address of the connection.
The Protocol directive specifies the protocol versions SSH should support. The
Tunnel directive is used to set up forwarding between the SSH client and the
SSH server. (Domain 2. Security)
42. ☑ D is correct. The ps 4 >> /tmp/myprocesses command appends the
stdout from the ps command to a file named myprocesses in the
/tmp directory.
☐
✗ A, B, and C are incorrect. A is incorrect because < attempts to use /tmp/
myprocesses as stdin to the ps command. B is incorrect because > will
redirect stdout to the file /tmp/myprocesses and overwrite any data
within the file. C is incorrect because, in some versions of bash, <> stands for
read-write and would overwrite any data within /tmp/myprocesses. (Domain 1.
System Management)
43. ☑ C is correct. Running passwd -S lists the user’s name and fields related to
password aging.
☐
✗ A, B, and D are incorrect. Since Linux is a case-sensitive operating system,
--STATUS is not the same as --status. --ss and -s are not options for
the passwd command, and result in an error message if used. (Domain 1.
System Management)
44. ☑ A is correct. The GRUB_DEFAULT=0 directive is defined within /etc/
default/grub and causes GRUB2 to use the first menu entry by default,
regardless of which operating system was selected on the last boot.
☐
✗ B, C, and D are incorrect. The /boot/grub2/grub.cfg file is generated
from /etc/default/grub. /boot/grub2 is a directory, not a file. Users
would modify /etc/grub.d/40_custom to add customizations. (Domain 1.
System Management)
45. ☑ A and C are correct. Both systemctl isolate runlevel3.target
and systemctl isolate multi-user.target are used to switch the
system into a text-based, multiuser environment comparable to runlevel 3 on an
init-based system.
☐
✗ B, D, and E are incorrect. The systemctl isolate rescue.target
command switches the system to a rescue environment equivalent to runlevel 1.
To switch to the systemd equivalent of runlevel 5, enter either systemctl
isolate runlevel5.target or systemctl isolate graphical
.target. (Domain 1. System Management)
46. ☑ B is correct. To create a GPT partition on the third SATA hard disk in a
Linux system, first switch to the root user and enter fdisk /dev/sdc at the
shell prompt.
☐
✗ A, C, and D are incorrect. A is incorrect because fdisk /dev/sdb
represents the second SATA hard drive. C and D are incorrect because they are
improper hard-drive representation syntax. (Domain 1. System Management)
01-ch01.indd 44
06/04/23 10:53 AM
All-In-One / CompTIA Linux+™ Certification All-in-One Exam Guide, 2 Ed. / Jordan / 896-2 / Chapter 1
Chapter 1: An Introduction to Linux and a Pre-Assessment Exam
45
47. ☑ B is correct. Use the vgcreate command to define a new volume group
and assign physical partitions to it (/dev/sdb1 and /dev/sdc1 in this case).
The vgcreate command is used after defining the physical volumes with
pvcreate /dev/sdb1 /dev/sdc1.
☐
✗ A, C, D, and E are incorrect. The lvscan command is used to view
the logical volumes defined on the system. The pvcreate command is used
to define a partition (or even an entire disk) as an LVM physical volume.
The lvcreate command is used to define logical volumes on the system.
(Domain 4. Troubleshooting)
48. ☑ A, C, and E are correct. Logical volumes can be used to create and delete logical
volumes, take snapshots, and increase and decrease the sizes of logical volumes.
☐
✗ B and D are incorrect. Logical volume management has nothing to do with
Linux audio capabilities. (Domain 4. Troubleshooting)
49. ☑ A is correct. The journalctl –b 2 command displays messages created
during the second boot event found at the beginning of the journal. This should
contain boot messages from the system’s pristine state required by the scenario.
☐
✗ B, C, and D are incorrect. The logger command is used to send test log
events to the logging daemon. The journalctl –b command displays boot
messages that were logged in the most recent boot event. The journalctl –b
-2 command displays system messages that were logged two boot events ago.
(Domain 2. Security)
50. ☑ A is correct. The content shown is from the /etc/securetty file, which
lists the terminals from which root can log in.
☐
✗ B, C, and D are incorrect. B is incorrect because the /dev/tty file
is a character device driver. C is incorrect because /etc/yum.conf is the
configuration file for YUM repositories. D is incorrect because /etc/ld.so
.conf is the configuration file for the location of dynamically linked libraries.
(Domain 2. Security)
51. ☑ A is correct. For GIT to work properly, every commit must relate to some
username and e-mail address so that all of the co-contributors can keep track of
the changes.
☐
✗ B, C, and D are incorrect. Co-contributor communications do not require
a MAC address, IP address, project name, or password. (Domain 3. Scripting,
Containers, and Automation)
52. ☑ B is correct. VNC (Virtual Network Computing) is not a Linux desktop
environment; it is a utility for remote desktop computer access.
☐
✗ A, C, and D are incorrect. Gnome, Unity, and Cinnamon are all Linux
desktop environments, providing login screens and varied desktop appearances.
Gnome is the default environment for several distributions, including openSUSE
and Fedora. Unity is a popular desktop environment for Ubuntu Linux. Cinnamon
is popular on Linux Mint. (Domain 3. Scripting, Containers, and Automation)
01-ch01.indd 45
06/04/23 10:53 AM
All-In-One / CompTIA Linux+™ Certification All-in-One Exam Guide, 2 Ed. / Jordan / 896-2 / Chapter 1
CompTIA Linux+ Certification All-in-One Exam Guide
46
EXAM TIP Knowledge of default desktop environments is not a requirement
for the CompTIA Linux+ exam
53. ☑ C is correct. While booting a system, the system administrator hits the Esc
key when the GRUB menu appears, presses E to edit, scrolls down to the linux
line and enters at the end of the line systemd.unit=emergency.target.
The admin then presses the F10 key to enter emergency mode and begins the
process of removing and replacing the root password.
☐
✗ A, B, and D are incorrect. A and D are incorrect for systemd systems, but
would enter single-user mode on SysVinit systems when entered at the end
of the kernel line. B is incorrect because it would enter single-user mode on a
systemd system, requesting the root password, so the administrator would not
be able to change the root password. (Domain 4. Troubleshooting)
54. ☑ B and D are correct. Either the route or ip command can be used to add a
default gateway.
☐
✗ A, C, and E are incorrect. They would result in syntax errors because of
missing arguments within the commands. (Domain 1. System Management)
55. ☑ C is correct. In order for the gateway to exist, there must be some connection
to the router, but the only connection shown is to the 192.168.8.0 network.
☐
✗ A, B, and D are incorrect. In this case the issue is there is no connection to
the 10.5.3.0 network. (Domain 4. Troubleshooting)
56. ☑ A is correct. When the network administrator converts to a tier 1 time server,
that implies the system changes time updates from the intranet (LAN) to now
from the Internet (WAN). NTP uses port 123, which now must be opened on
the firewall.
☐
✗ B, C, and D are incorrect. B is incorrect because the update can be
made without a reboot. C is incorrect because there is no need to use the
timedatectl command when modifying a configuration file. D is incorrect
because NTP is available on all enterprise versions of Red Hat Linux. (Domain 4.
Troubleshooting)
57. ☑ A is correct. To remove the immutable setting, Amy must run chattr -i
/etc/apt/sources.list.
☐
✗ B, C, and D are incorrect. There is no -I option for chattr. chmod and
setfacl can add read/write privileges, but the error message is “Permission
denied,” not “Operation not permitted.” (Domain 4. Troubleshooting)
58. ☑ D is correct. sysinit is not an initialization feature of Linux systems.
☐
✗ A, B, and C are incorrect. systemd, Upstart, and SysVinit are all
Linux initialization systems. (Domain 2. Security)
59. ☑ B is correct. The correct /etc/fsck column order is device, mount point,
filesystem type, options, dump option, fsck order.
☐
✗ A, C, and D are incorrect. None of these shows the correct column order.
(Domain 1. System Management)
01-ch01.indd 46
06/04/23 10:53 AM
All-In-One / CompTIA Linux+™ Certification All-in-One Exam Guide, 2 Ed. / Jordan / 896-2 / Chapter 1
Chapter 1: An Introduction to Linux and a Pre-Assessment Exam
47
60. ☑ A and C are correct. EXT2 and ISOFS are not journaled filesystems.
☐
✗ B, D, and E are incorrect. EXT3, XFS, and NTFS are journaled filesystems,
which save changes in a buffer so that data loss is minimized in case of a system
interruption. (Domain 1. System Management)
61. ☑ C is correct. The tune2fs -t ext3 /dev/sdd4 command fails because
there is no -t option for tune2fs.
☐
✗ A, B, D, and E are incorrect. A, B, and D are incorrect because mke2fs -j
/dev/sda2, mkfs.ext3 /dev/sdb3, and mkfs -t ext3 /dev/sdc7
will create an ext3 type filesystem on the partition. E is incorrect because the
tune2fs -j /dev/sde8 command will convert an ext2 type filesystem to
ext3 by adding the journal. (Domain 1. System Management)
62. ☑ D is correct. The w command displays who is logged into the system and
which processes they are running.
☐
✗ A, B, C, and E are incorrect. A and E are incorrect because the whoami
and id commands show who the user is currently logged in as, but not the
processes they are running. C is incorrect because the who command will display
all logged-in users, but not the processes they are running. E is incorrect because
the whom command is a distractor and currently does not exist for Linux systems.
(Domain 1. System Management)
63. ☑ A is correct. Files need to be removed to free up inodes (file handles).
☐
✗ B, C, and D are incorrect. None of these options creates new file handles.
(Domain 1. System Management)
64. ☑ D is correct. Running userdel -r will delete the user and the files from
their /home directory and their mail spool. Files in other filesystems need to be
deleted manually.
☐
✗ A, B, C, and E are incorrect. A, B, and E are incorrect because the usermod
and useradd commands are not capable of removing users. C is incorrect because
the -d option is not available to userdel. (Domain 1. System Management)
65. ☑ A, B, and C are correct. Running usermod -e allows an administrator
to add an expiration date. Running passwd -e will immediately expire a
user’s account. The chage command stands for “change age” and offers many
password expiration features. One method is running chage -E.
☐
✗ D and E are incorrect. The password command is a distractor and is not
available in standard Linux. The shadow file is a database of password expiration
details and not a command. (Domain 1. System Management)
66. ☑ D is correct. The time zone configuration file is called /etc/localtime.
☐
✗ A, B, C, and E are incorrect. None of the files exist in standard Linux.
(Domain 1. System Management)
01-ch01.indd 47
06/04/23 10:53 AM
All-In-One / CompTIA Linux+™ Certification All-in-One Exam Guide, 2 Ed. / Jordan / 896-2 / Chapter 1
CompTIA Linux+ Certification All-in-One Exam Guide
48
67. ☑ B is correct. Running localectl status will display the current locale
setting, keymap, keymap layout, and X11 model.
☐
✗ A, C, and D are incorrect. Running localectl list-locales will
list available locales that can be set using set-locale. The -s and -l options
are distractors and are currently not available within localectl. (Domain 1.
System Management)
68. ☑ A is correct. Use LC_ALL to override the locality variables.
☐
✗ B, C, and D are incorrect. The LC_NAME environment variable formats how
first and last names appear in different countries. The LC_CTYPE environment
variable formats the classification and conversion of characters. The LANG variable
specifies locale when LC_var is not defined. (Domain 1. System Management)
69. ☑ B is correct. The runme program will run at the effective user ID (EUID)
of todd because the SUID bit is set, as shown with the s in the permissions
-rwsr-xr-x; therefore, the command is run at the EUID of the owner of the
file, not the user, which is normally done.
☐
✗ A, C, and D are incorrect. If the SUID bit were not set, runme would run
with the montrie user’s permissions. When logged in as a standard user, jobs do
not normally run with an EUID of root or the group they belong to (in this case
manf). (Domain 2. Security)
70. ☑ C and D are correct. The default file permissions are 666 and the default
directory permissions are 777. The purpose of umask is to make files more secure
by removing permissions when files are created. 0027 or 027 removes write
permission for the group, and read, write, and execute for other.
☐
✗ A, B, E, and F are incorrect. 026 and 0026 would fail because the directory
permission results to 751 instead of 750. 0036 and 036 would fail because,
although the file permission would result to 640, directory permissions would
result to 741. (Domain 2. Security)
71. ☑ D is correct. When Jeongeun runs df -h, she will see that the hard drive is
100 percent full, and that is why she cannot create a new file.
☐
✗ A, B, and C are incorrect. The question implies that Jeongeun has already
run the quota command because of not getting any quota errors. The df -i
command will show inode utilization, not disk space use. Running du -sh will
only show disk space use in her home directory and below, not the entire system.
(Domain 4. Troubleshooting)
72. ☑ A is correct. User Iohn forgot to run swapon /d/swapfile to enable the
swap area.
☐
✗ B, C, and D are incorrect. The swapoff command would disable the swap
area. Iohn already ran mkswap since the swap area was already set up, as stated in
the question. The mount command is used to access a filesystem, not swap space.
(Domain 4. Troubleshooting)
01-ch01.indd 48
06/04/23 10:53 AM
All-In-One / CompTIA Linux+™ Certification All-in-One Exam Guide, 2 Ed. / Jordan / 896-2 / Chapter 1
Chapter 1: An Introduction to Linux and a Pre-Assessment Exam
49
73. ☑ C is correct. User Quiñonez would run echo deadline > /sys/
block/sda/queue/scheduler to update the I/O scheduler from cfq
or noop to deadline.
☐
✗ A, B, and D are incorrect. The cat command in A and B would attempt to
list a file called deadline, and the < in A and D means to read from standard
input, instead of to write to standard output. (Domain 4. Troubleshooting)
74. ☑ B is correct. User Elimu completes the command as follows for proper
completion of the case statement:
case $fruit in
☐
✗ A, C, and D are incorrect. All would be syntax errors. The at command is
used to schedule jobs. The of command is a distractor and not a part of standard
Linux. The if command is a decision construct used within scripts. (Domain 3.
Scripting, Containers, and Automation)
75. ☑ D is correct. User Wade would complete the statement with the done
command.
☐
✗ A, B, and C are incorrect. The end and rof commands are distractors
and not a part of standard Linux. The od command provides an “octal dump”
representation of a file. (Domain 3. Scripting, Containers, and Automation)
76. ☑ B is correct. The server administrator should modify dhclient.conf on
each device to change the hostnames of the devices permanently.
☐
✗ A, C, and D are incorrect. /etc/sysconfig/network/ is a directory,
not a file. end and od will give a syntax error. (Domain 3. Scripting, Containers,
and Automation)
77. ☑ B, C, and D are correct. Walter can run either mdadm --follow,
mdadm -F, or mdadm --monitor to “follow” or “monitor” the RAID array
as a foreground or background job that notifies system administrators of any
RAID issues.
☐
✗ A is incorrect. The mdadm --build command creates a legacy RAID array
that does not use superblocks (a type of filesystem database that tracks filesystem
state and changes). (Domain 1. System Management)
78. ☑ D is correct. Lonnie and Landon run virsh --escape ^[ to override the
default escape sequence that telnet normally uses, ^].
☐
✗ A, B, and C are incorrect. The --debug option performs up to five levels of
logging and accounting for the virsh command. Neither --esc nor --chstr
presently exists in Linux. (Domain 3. Scripting, Containers, and Automation)
79. ☑ B is correct. Laeia and Liara run the badblocks command to check for bad
blocks on the hard drive.
☐
✗ A, C, and D are incorrect. blockcheck and bbcheck are not presently
Linux commands, and the kill command is used to control running processes.
(Domain 4. Troubleshooting)
01-ch01.indd 49
06/04/23 10:53 AM
All-In-One / CompTIA Linux+™ Certification All-in-One Exam Guide, 2 Ed. / Jordan / 896-2 / Chapter 1
CompTIA Linux+ Certification All-in-One Exam Guide
50
80. ☑ B is correct. Sorana can run the watch command with free to automatically
display updates every two seconds, refreshing the screen every time.
☐
✗ A, C, and D are incorrect. The period and twosec commands do
not exist or are not available with standard Linux. Running free --count
5 --seconds 2 would give similar results to what Sorana is hoping to
achieve, but it does not refresh the screen during each update. (Domain 4.
Troubleshooting)
81. ☑ A is correct. User Ugo can run chmod g+s work so that files and
directories created below the work directory will belong to the same group
as the work directory.
☐
✗ B, C, and D are incorrect. chmod +a work will result in a syntax error.
chmod g=w work and chmod g=rw work provide write and read/write
privileges to the group, respectively, but new files and directories below the
directory will belong to the EGID (effective group ID) of the creating user.
(Domain 2. Security)
82. ☑ B is correct. Zhang can run the following to enable users to access her website:
firewall-cmd --zone=public --add-service=http
☐
✗ A, C, and D are incorrect. They all would give syntax errors because
--allow, =web, and --add are improper arguments for firewall-cmd.
(Domain 2. Security)
83. ☑ C is correct. Henri can run iptables -L to display the current firewall
settings.
☐
✗ A, B, and D are incorrect. iptables -d and iptables -s set up the
source and destination port, respectively. Use iptables -F to flush (delete) the
DNS tables. (Domain 2. Security)
84. ☑ B is correct. Petra would run chkconfig –level 35 auditd on to
enable logging and accounting services for her Linux system.
☐
✗ A, C, and D are incorrect. A would cause syntax errors because start is an
improper argument. C and D are incorrect because the service cannot be the last
argument. (Domain 1. System Management)
85. ☑ A is correct. Milos needs to know which volume group device to extend, so
that he can then run lvextend -L+20G /dev/myvg/myvol to add another
20GB to the /dev/myvg/myvol volume.
☐
✗ B, C, and D are incorrect. It is not necessary to reboot the system or restart
services for extending or growing to take effect. (Domain 4. Troubleshooting)
86. ☑ B is correct. Ushna would not use a tool called Orchestrate because there is
no such tool available to her on Centos Linux.
☐
✗ A, C, and D are incorrect. They all are tools that Ushna could use to
set up and orchestrate the installation of 500 servers. Cloud-init makes it
easy to configure cloud images, Anaconda sets up cloud images, and Kickstart
can perform automated operating system installation. (Domain 3. Scripting,
Containers, and Automation)
01-ch01.indd 50
06/04/23 10:53 AM
All-In-One / CompTIA Linux+™ Certification All-in-One Exam Guide, 2 Ed. / Jordan / 896-2 / Chapter 1
Chapter 1: An Introduction to Linux and a Pre-Assessment Exam
51
87. ☑ D is correct. Thanasi is currently editing a YAML file.
☐
✗ A, B, and C are incorrect. The file does not represent a SAML, XML, or
JSON file. (Domain 3. Scripting, Containers, and Automation)
88. ☑ C is correct. Teliana is currently editing a JSON file.
☐
✗ A, B, and D are incorrect. The file does not represent a SAML, XML, or
YAML file. (Domain 3. Scripting, Containers, and Automation)
89. ☑ A is correct. Juan should run the setenforce permissive command as
root to use SELinux in warning mode only.
☐
✗ B, C, and D are incorrect. B is incorrect because setenforce enforcing
is the current state Juan is in and has made the system mostly unfunctional. C is
incorrect because running setenforce disabled would allow Juan to work
but will not load any SELinux policies, so he will not be able to test it. D is
incorrect because running setenforce warning would result in an error, as the
warning option does not exist. (Domain 1. System Management)
90. ☑ B is correct. Katerina runs Ctrl-Z to stop the running the windsim job.
If she runs fg, the job will wake and continue in the foreground. If instead she
runs bg, the job will wake and continue in the background.
☐
✗ A, C, and D are incorrect. Ctrl-C will cancel the job, Ctrl-\ will cancel
the job and “dump core” (a memory image of the job saved to the disk and
named “core”), and Ctrl-S is ignored. If Katerina runs cat really-longfile, Ctrl-S and Ctrl-Q will stop and start the data stream as it displays on
the screen. (Domain 1. System Management)
Analyzing Your Results
Now analyze the results! Use this information to identify two things:
• What resources to use to prepare for the exam
• Domains to spend some extra time studying
First, use the following table to determine what tools and resources to use to prepare
for the exams:
Number of
Answers
Correct
0–53
01-ch01.indd 51
Recommended Course of Study
If this had been the actual CompTIA Linux+ exam, you most likely would not
have passed. Additional study is necessary before taking the real exam. At this
level, it is recommended you review each chapter in detail. Set up the Linux
virtual machine included with this book and practice completing the tasks
covered in this book. Get real-world Linux experience at work by taking on more
Linux assignments, or volunteer at a non-profit and assist them with their Linux
projects. Plan on taking the exam about 180 days from now, assuming scores of
85%+ on “fresh” practice exams.
06/04/23 10:53 AM
All-In-One / CompTIA Linux+™ Certification All-in-One Exam Guide, 2 Ed. / Jordan / 896-2 / Chapter 1
CompTIA Linux+ Certification All-in-One Exam Guide
52
Number of
Answers
Correct
Recommended Course of Study
54–72
If this had been the actual CompTIA Linux+ exam, you likely would not have
passed. Additional study and targeted review are recommended. At this level,
list each item missed on paper and spend extra time studying the missed
topics while going through this book. Set up the Linux virtual machine
included with this book and practice completing the tasks covered in this book.
You should be ready for the actual exam in 90 days or more, assuming you are
scoring 85%+ on “fresh” practice exams.
73–90
Congratulations! If this had been the actual CompTIA Linux+ exam, there is a
good chance you would have passed. I recommend scheduling the exam for
about 14 days from now, to give you time to study and strengthen weaknesses,
set up a test environment, and complete most of the Lab Projects in the book.
The Linux+ exam is very difficult, so use the practice exam simulations and
ensure scoring is consistently 85 percent or greater with “fresh” questions.
With the recommendations in the preceding table in mind, you can now use the
following table to determine which domains to focus your study efforts on:
01-ch01.indd 52
Official Exam Domain
Question Number
System Management (35)
1, 3, 4, 5, 7, 10, 12, 15, 16, 19, 21, 22, 25, 37, 38, 42, 43, 44, 45, 46, 54,
59, 60, 61, 62, 63, 64, 65, 66, 67, 68, 77, 84, 89, 90
Security (19)
6, 8, 9, 18, 20, 28, 32, 33, 39, 40, 41, 49, 50, 58, 69, 70, 81, 82, 83
Scripting, Containers, and
Automation (17)
2, 11, 23, 24, 26, 27, 29, 30, 51, 52, 74, 75, 76, 78, 86, 87, 88
Troubleshooting (19)
13, 14, 17, 31, 34, 35, 36, 47, 48, 53, 55, 56, 57, 71, 72, 73, 79, 80, 85
06/04/23 10:53 AM
All-In-One / CompTIA Linux+™ Certification All-in-One Exam Guide, 2 Ed. / Jordan / 896-2 / Chapter 2
CHAPTER
Using the vi Text Editor
2
In this chapter, you will learn about
• The role and function of the vi text editor
• Editing text files in vi
• Editing text files in nano
Every living thing is a masterpiece, written by nature and edited by evolution.
—Neil deGrasse Tyson, Hayden Planetarium
One of the important skills that you need when working with any Linux system is the
ability to use a text editor effectively. Most system-configuration tasks in Linux are completed using an editor to modify a text file, whether you’re rebuilding the operating
system or configuring a service.
The Role and Function of the vi Text Editor
You may be familiar with text editors included with other operating systems, such as
Notepad on Windows or TextEdit on macOS, but vi (pronounced vee-eye) is different.
The vi utility was invented before computer mice and arrow keys. So, we devote time
to vi because
• Knowing how to use a text editor is critical to managing a Linux system. If you
cannot use a text editor, you will struggle with the rest of the topics presented in
this book.
• Linux editors are difficult for most new users to learn.
There are two versions of vi. The classical version is called simply vi. The newer
version is called vim, a vi-improved version that understands arrow keys. In newer
versions of Linux, executing the command vi actually runs the vim command. Executing
the command vim opens Vi IMproved (see Figure 2-1).
Each vi and vim installation contains a tutorial called vimtutor. Running
vimtutor will teach you the basic vi-editing commands, such as maneuvering the
cursor and saving your file changes.
With this in mind, let’s discuss how to edit text files in vi.
53
02-ch02.indd 53
06/04/23 10:54 AM
All-In-One / CompTIA Linux+™ Certification All-in-One Exam Guide, 2 Ed. / Jordan / 896-2 / Chapter 2
CompTIA Linux+ Certification All-in-One Exam Guide
54
Figure 2-1 Using vim
Editing Text Files in vi
The first time you run vi, you will notice the user interface is very different from what
you may have seen in other text editors. To help you become familiar with vi, we’ll discuss the following topics:
• Opening files in vi
• The vi modes
• Working in normal mode
• Working in command-line mode
Opening Files in vi
To open a file from the shell prompt with vi, simply enter vi <filename>. You start
within normal mode by default. For example, for a file named myfile.txt, simply
enter vi myfile.txt at the shell prompt to load this file into the vi editor.
EXAM TIP Even though most Linux operating systems launch vim when a
user runs vi, the Linux+ exam focuses on using vi, so knowledge of how
to move the cursor without arrow keys is important. For the remainder of
the chapter assume that vi and vim are the same command.
02-ch02.indd 54
06/04/23 10:54 AM
All-In-One / CompTIA Linux+™ Certification All-in-One Exam Guide, 2 Ed. / Jordan / 896-2 / Chapter 2
Chapter 2: Using the vi Text Editor
55
Figure 2-2 Creating a new file with vi
To create a new text file, simply enter vi followed by the name of the file to create at
the shell prompt. For example, Figure 2-2 shows that the command vi yourfile.txt
was entered at the shell prompt. Notice that when a blank file is opened in the vi editor
interface, the “[New File]” indicator displays at the bottom of the screen. The file resides
in the memory buffer until it is written or saved to the hard drive. If the file is not saved,
it is lost!
Now, let’s discuss vi modes.
The vi Modes
So far, so good, right? Most of the students I teach can handle opening or creating a file.
However, once the file is open, things start to get a little tricky because, unlike other word
processors such as Notepad or gedit, the mouse and arrow keys are disabled in vi. This
is because vi was invented before mice and arrow keys were invented.
The vi command uses four different operating modes:
• Normal mode
• Command-line mode
• Insert mode
• Search mode
02-ch02.indd 55
06/04/23 10:54 AM
All-In-One / CompTIA Linux+™ Certification All-in-One Exam Guide, 2 Ed. / Jordan / 896-2 / Chapter 2
CompTIA Linux+ Certification All-in-One Exam Guide
56
To switch between modes, press the Esc key. This will always return you to normal
mode, from which you can access any other mode.
Normal Mode
Press the Esc key once to enter normal mode. Normal mode allows you to execute
maneuvering commands, such as moving the cursor up, down, left, right, or scrolling
up or down by a half or full page. The most common maneuvering commands are as
follows:
• h Moves the cursor one character to the left
• l Moves the cursor one character to the right
• k Moves the cursor one character to the line above
• j Moves the cursor one character to the line below
• Ctrl-D Moves the cursor down half a page
• Ctrl-U Moves the cursor up half a page
• Ctrl-B Moves the cursor back a full page
• Ctrl-F Moves the cursor forward a full page
Also from normal mode, you can modify a character, change a word, execute a word
search, and even enter command-line mode.
Command-Line Mode
Press : (the colon key) to move to command-line mode from normal mode. In
command-line mode, you can execute commands that allow searching, replacing,
saving, and quitting. Once you press :, the cursor moves to the bottom of the screen,
where you can enter a command line. For example, to quit from vi, enter any of the
following from normal mode:
• :x Writes the current file to disk and quits vi
• :wq Writes the current file to disk and quits vi
• :q Quits vi if the file has not been modified
• :q! Quits vi if the file has been modified, but any modifications will be lost
Note that the : places you into command-line mode, and q! runs the quit-withoutsaving command.
Insert Mode
There are at least six different insert options within vi. As with most commands in
Linux, vi commands are case sensitive. You must first be in normal mode before entering insert mode. (If you are ever unsure of which mode you’re in, press the Esc key.
02-ch02.indd 56
06/04/23 10:54 AM
All-In-One / CompTIA Linux+™ Certification All-in-One Exam Guide, 2 Ed. / Jordan / 896-2 / Chapter 2
Chapter 2: Using the vi Text Editor
57
That also switches to normal mode.) The following are the six basic insert options and
what they enable you to do:
• i
• I
• a
• A
• o
• O
Insert text to the left of the cursor
Insert text at the beginning of the current line
Append text to the right of the cursor
Append text at the end of the current line
Open a newline below the current line and start inserting text
Open a newline above the current line and start inserting text
Search Mode
Use search mode to find a word, phrase, or string. Use the forward slash (/) to search
forward, or use the question mark (?) to search in the reverse direction.
• /<string> Forward search. For example, /test forward searches for the string
test from the current cursor position.
• ?<string> Reverse search. For example, ?test reverse searches for the string
test from the current cursor position.
• n Continue the search in the same direction. Searches for the same string specified
by /<string> or ?<string> in the same direction.
• N Continue the search in the opposite direction. Searches for the same string
specified by /<string> or ?<string> in the opposite direction.
Search evaluates strings, so if you enter /the to find every occurrence of the string
the, matches include the, father, mother, and any other word in which the the
string appears.
Working in Normal Mode
When you open a file in vi, you are placed into normal mode. Note that on the left side
of the screen, as shown in Figure 2-2, there are several lines of tildes (~). These characters
simply indicate that the corresponding lines are empty. As you add lines to the file, the
tildes begin to scroll away and disappear.
Cursor Movement
Unlike vim, vi does not support the use of the arrow keys or mouse to navigate the
cursor, so the vi developers created alternate methods of navigation. Some of the most
common methods of cursor navigation are listed here:
• w
• b
• ^
• $
02-ch02.indd 57
Moves the cursor right to the next word
Moves the cursor left to the previous word
Moves the cursor to the beginning of the line
Moves the cursor to the last character on the line
06/04/23 10:54 AM
All-In-One / CompTIA Linux+™ Certification All-in-One Exam Guide, 2 Ed. / Jordan / 896-2 / Chapter 2
CompTIA Linux+ Certification All-in-One Exam Guide
58
• nG Moves the cursor to line n
• gg Moves the cursor to the first line of the document
• G Moves the cursor to the last line of the document
Preceding a command by a number repeats the command that number of times.
For example, 2h moves the cursor two characters to the left and 5j moves the cursor
down five lines.
Deleting and Replacing Characters and Words
While in insert mode, you can remove recently added text by pressing the Backspace
key. But in normal mode, use the following commands to delete a character, word, or line:
• x Deletes the character in the current cursor position
• X Deletes the character to the left of the cursor
• u Undoes the last edit
• r Replaces the character in the current cursor position
• R Replaces characters until return to normal mode
• dw Deletes a word from the current cursor position to the end of the word
• D Deletes the rest of the current line from the cursor position
• dd Deletes the current line
Changing a Word or Line
While in normal mode you can use the C or c prefix to change text in classic vi or in
vim. The following list displays some of these features:
• cw Changes the current word
• C Changes from the current cursor position to the end of the line
• cc Changes the current line
Copying, Deleting, and Moving Lines
To copy or delete a line in normal mode, move the cursor to the line and copy (called
yanking) or delete the lines as described here:
• yy Yanks (copies) the current line into the buffer
• 3yy Copies the current line and the next two lines into the buffer
• dd Deletes the current line and places it into the buffer
• 5dd Deletes the current line and the next four lines and places them into
the buffer
• p Pastes the lines from the buffer in the line below the cursor
• P Pastes the lines from the buffer in the line above the cursor
02-ch02.indd 58
06/04/23 10:54 AM
All-In-One / CompTIA Linux+™ Certification All-in-One Exam Guide, 2 Ed. / Jordan / 896-2 / Chapter 2
Chapter 2: Using the vi Text Editor
59
Repeating a Command
To repeat the last command in normal mode, press the period (.) key.
Saving and Quitting in Normal Mode
From normal mode enter the ZZ command to write the current file to disk and quit.
Working in Command-Line Mode
The command line executes commands that are asserted against the entire document.
To enter command-line mode, press : from normal mode. This places the cursor
at the bottom of the current screen, as shown in Figure 2-3. Next, enter commands at
the : prompt to accomplish file-related tasks, as discussed next.
NOTE Examples of commands written for command-line mode will always
start with a leading : for clarification.
Deleting Lines
To delete lines in command-line mode, specify a line number or a range of line numbers
followed by the d command:
• :nd Deletes line n
• :n,yd Deletes from line n to line y
Saving and Exiting from vi
To write the file to disk, from normal mode enter :w <Enter>. When complete, the
prompt message at the bottom of the screen indicates the file has been written to disk, as
shown in this example:
"file.txt" [New] 1L, 28C written
1,26
All
Entering w <filename> or save <filename> at the command-line prompt
writes the file to a different filename. These other commands also save and/or quit files
from normal mode:
• :w! Overrides read-only file permission and forces write changes
• :e! Forgets changes since the last write and continues editing from where you
left off without the recent changes
Figure 2-3 The vi command-line mode command prompt
02-ch02.indd 59
06/04/23 10:54 AM
All-In-One / CompTIA Linux+™ Certification All-in-One Exam Guide, 2 Ed. / Jordan / 896-2 / Chapter 2
CompTIA Linux+ Certification All-in-One Exam Guide
60
Remember, the three ways to save and quit from vi are :x, :wq, and ZZ (with
no colon).
Searching and Replacing Text
The following are command-line commands to search and replace strings within vi.
By default, the search begins at the line the cursor is on.
• :s/<current_string>/<replacement_string>/ Searches for a string
on the current line only and replaces the first instance of the string. Given the
line breakfast is our morning break, the command-line command
:s/break/old/ would produce the line oldfast is our morning break.
• :s/<current_string>/<replacement_string>g Searches for a string
on the current line and replaces all instances of the string on the line. Given the
line breakfast is our morning break, the command-line command
:s/break/old/g would produce the line oldfast is our morning old.
• :%s/<current_string>/<replacement_string>/g Searches for all
instances of the string in the document and replaces every instance.
Syntax Checker
Another reason to use vim over the vi editor is that it provides a very useful syntax
checker. This feature can be a real lifesaver when you’re writing scripts or editing
configuration files.
The command-line command to enable and disable the syntax checker is :syntax
on | off (the | or “pipe” symbol is commonly used for the word “or”). For example,
to enable the syntax checker, enter the following within vim:
:syntax on
After doing so, different elements in the script or configuration file are denoted with
different colors. If there is a syntax error, the syntax checker highlights the mistake with
an alternate color to indicate that you need to correct it. An example of using the syntax
checker within a configuration file is shown in Figure 2-4 (sans colors).
Configuration Files
The vim editor uses two configuration files: the system-wide configuration file
/etc/vimrc and the user-specific file ~/.vimrc in the user’s home directory. The
statement set number in either of these files will display line numbers in the vi files
during editing.
After you’ve had a few months of experience working with vi, it becomes a simple yet
powerful text editor to use. Let’s flatten the learning curve a bit by spending some time
practicing with vi in the following exercise.
02-ch02.indd 60
06/04/23 10:54 AM
All-In-One / CompTIA Linux+™ Certification All-in-One Exam Guide, 2 Ed. / Jordan / 896-2 / Chapter 2
Chapter 2: Using the vi Text Editor
61
Figure 2-4 Using the vi syntax checker
Exercise 2-1: Using the vi Editor
In this exercise, practice using the vi editor to create and manipulate text files.
VIDEO Watch the Exercise 2-1 video for a demonstration.
Log on to the virtual machine provided with this course as student1 (password
student1) and then follow these steps:
1. Open a terminal.
2. The current directory should be the user’s home directory. Verify this by entering
the command pwd at the shell prompt. (Typing the command cd will always
return to the home directory.)
3. At the shell prompt, enter vi test.txt. The vi editor should run with
test.txt open as a new file.
4. Press the I key to enter insert mode.
5. Enter the following text in the file:
Now is the time for all good men to come to the aid of their country.
02-ch02.indd 61
06/04/23 10:54 AM
All-In-One / CompTIA Linux+™ Certification All-in-One Exam Guide, 2 Ed. / Jordan / 896-2 / Chapter 2
CompTIA Linux+ Certification All-in-One Exam Guide
62
6. Save the file by completing the following steps:
a. Press Esc to return to normal mode.
b. Enter :w <Enter>.
7. Exit vi by entering :wq <Enter>.
8. Reload test.txt in vi by entering vi test.txt at the shell prompt.
9. Display the status line by pressing Ctrl-G while in normal mode.
10. Use gg to move the cursor to the beginning of the first word in the first line of
the file.
11. Search for all occurrences of the letter a by completing the following steps:
a. While in normal mode, enter Esc /a <Enter>.
b. Find the next instance of the letter a by pressing the n key.
12. Press Esc to enter normal mode. Use the h, j, k, and l keys to maneuver the
cursor to the first letter of the word time.
a. Delete the word time by using the dw command.
b. Use the h, j, k, and l keys to move the cursor to the period at the end of the
last line.
13. Exit the file without saving the changes by entering Esc :q!.
14. vi provides a user tutorial. Enter the command vimtutor to execute a self-paced
tutorial for more practice with vi.
Editing Text Files in nano
GNU nano is a clone of Digital Equipment’s pico editor. It is easier to use than vim
because it does not contain command-line modes, understands arrow keys, and has a
context-driven menu displayed at the bottom of the page (see Figure 2-5).
Command Keys
The nano editor uses both the Ctrl key (symbolized as ^ in the help menu) and the
Alt key to issue commands. So, the command key sequence ^G is actually entered as
Ctrl-G and will open nano’s help screen. The command sequence Alt-/ moves the
cursor to the bottom of the document.
Table 2-1 illustrates some options for opening a file.
To move the cursor, use the key sequences specified in Table 2-2.
You can find additional nano documentation at https://www.nano-editor.org.
02-ch02.indd 62
06/04/23 10:54 AM
All-In-One / CompTIA Linux+™ Certification All-in-One Exam Guide, 2 Ed. / Jordan / 896-2 / Chapter 2
Chapter 2: Using the vi Text Editor
63
Figure 2-5 The nano editor screen
Option
Description
<file_name>
Opens a file with the name <file_name>. If the file does not exist,
the file will be created once it is written.
-v <file_name>
Opens a file in view (read-only mode).
-w
Prevents line wrapping.
This option (enabled by default in /etc/nanorc) is necessary
when editing configuration files transferred from Windows to Linux.
Table 2-1 nano Open File Options
Key Sequence
Description
Ctrl-F or Right Arrow
Move the cursor one character to the right
Ctrl-B or Left Arrow
Move the cursor one character to the left
Ctrl-P or Up Arrow
Move the cursor up one line
Ctrl-N or Down Arrow
Move the cursor down one line
Ctrl-Spacebar
Move the cursor one word forward
Alt-Spacebar
Move the cursor one word back
Table 2-2 nano Key Sequences
02-ch02.indd 63
06/04/23 10:54 AM
All-In-One / CompTIA Linux+™ Certification All-in-One Exam Guide, 2 Ed. / Jordan / 896-2 / Chapter 2
CompTIA Linux+ Certification All-in-One Exam Guide
64
Configuration Files
The nano editor uses two configuration files: the system-wide configuration file
/etc/nanorc and the user-specific file ~/.nanorc in the user’s home directory. The
statement set nowrap in either of these files mitigates the need for the -w option,
making it easier to work with files transferred from Windows computers.
Chapter Review
This chapter introduced some of the commands used to edit files using vi. As a
CompTIA Linux+ candidate, you should be able to open a file, modify the contents of
the file, and save the file. Use the built-in tutorial, vimtutor, to practice vi skills that
are critical to passing the Linux+ exam.
In this chapter you learned the following:
• Linux uses text files to store operating system and application-configuration settings.
• The classic version of vi is called vi and the newest version is called vim
(Vi IMproved).
• To open a file with vi, enter vi <filename>. If the file doesn’t exist, a new file
will be created.
• The vi editor opens into normal mode by default.
• To switch to insert mode, press i, I, a, A, o, or O.
• To switch back to normal mode, press the Esc key.
• dd Deletes the entire current line.
• p Pastes the lines from the buffer in the line below the cursor.
• P Pastes the lines from the buffer in the line above the cursor.
• u Undoes the last action.
• yy Yanks (copies) the current line into the buffer.
• ZZ Saves the current file and quits out of vi.
• h Moves the cursor left one character.
• j Moves the cursor down one line.
• k Moves the cursor up one line.
• l Moves the cursor right one character.
• From within normal mode, enter a colon (:) to switch to command-line mode.
• :w Writes the current file to disk.
• :x Writes the current file to disk and then exits vi.
• :wq Writes the current file to disk and exits vi.
02-ch02.indd 64
06/04/23 10:54 AM
All-In-One / CompTIA Linux+™ Certification All-in-One Exam Guide, 2 Ed. / Jordan / 896-2 / Chapter 2
Chapter 2: Using the vi Text Editor
65
• :q Closes vi without saving the current file.
• :q! Closes vi without saving changes, even if the file has been modified.
• :e! Forgets changes since the last write and continues editing from where you
left off without the recent changes.
• Pressing Ctrl-G displays a status line at the bottom of the interface.
• Entering /<string> forward searches for the specified string.
• Entering ?<string> reverse searches for the specified string.
• The nano editor is simpler than vi because the cursor can be maneuvered with
arrow keys.
• To save and exit from nano, press Ctrl-X.
Questions
1. How are operating system and application configuration parameters stored on a
Linux system?
A. In text files
B. In the Registry
C. In .ini files
D. In the system database
2. Beth is trying to quit a file without saving any new edits since the last time she
wrote the file to disk. She receives the error message “No write since last change.”
Select the answer that correctly describes what has occurred and how to fix it.
A. The buffer has been modified without writing the change to disk.
Execute Esc :wq!
B. The buffer has been modified without writing the change to disk.
Execute Esc :w!
C. The buffer has been modified without writing the change to disk.
Execute Esc :w and then Esc :q
D. The buffer has been modified without writing the change to disk.
Execute Esc :q!
3. Your cursor is positioned at line 14 of the document. Which commands will
bring the cursor to the top of the document? (Choose two.)
A. Esc 1G
B. Esc :GG
C. Esc gg
D. Esc :gg
02-ch02.indd 65
06/04/23 10:54 AM
All-In-One / CompTIA Linux+™ Certification All-in-One Exam Guide, 2 Ed. / Jordan / 896-2 / Chapter 2
CompTIA Linux+ Certification All-in-One Exam Guide
66
4. Phillip has a terminal window open on his Linux system, and the current directory
is /tmp. He needs to use vi to edit a text file named vnc in the /etc/xinetd.d
directory. Which of the following commands should Phillip use to do this?
A. vi vnc
B. vi /tmp/vnc
C. vi /etc/xinetd.d/vnc
D. vi /etc/xinetd.d
5. Karrye has a terminal window open on her Linux system, and the current directory
is /home/karrye. She needs to create a new file in her home directory named
resources.txt using vi. Which of the following commands should Karrye use
to do this?
A. vi resources.txt -new
B. vi resources
C. vi ~/resources
D. vi resources.txt
6. Which mode does vi open into by default?
A. Command-line mode
B. Insert mode
C. Normal mode
D. Replace mode
7. After opening a file, Ralph uses the h, j, k, and l keys to move the cursor to the
line he wants to edit. He tries to type, but nothing happens. Why?
A. The vi editor is in insert mode. He needs to switch to normal mode.
B. The vi editor is in normal mode. He needs to switch to insert mode.
C. The vi editor is in insert mode. He needs to switch to replace mode.
D. The text file is corrupt.
8. Audrey uses vi to edit a text file in insert mode. Because of the nature of the
changes she has made to the file, she needs to switch to replace mode. Which
key or key combination should Audrey use to do this?
A. Esc R
B. Ctrl-X Ctrl-R
C. :
D. I
02-ch02.indd 66
06/04/23 10:54 AM
All-In-One / CompTIA Linux+™ Certification All-in-One Exam Guide, 2 Ed. / Jordan / 896-2 / Chapter 2
Chapter 2: Using the vi Text Editor
67
9. Roderick is using vi to edit a file in insert mode. He needs to switch back to
normal mode. Which key should Roderick press to do this?
A. Insert
B. :
C. Esc
D. Backspace
10. Herman is using vi to edit a file in normal mode. He tries to use the Backspace
key to delete a word, but nothing happens. What’s wrong with the system?
A. He needs to switch to normal mode.
B. He needs to press Ctrl-Backspace.
C. Nothing is wrong; Backspace doesn’t work in normal mode.
D. He needs to switch to command-line mode.
11. Pamela created a new file using vi and now needs to save the file without exiting
the editor. Which command should Pamela use to do this?
A. :s
B. :w
C. :save
D. :exit
12. Ronald created a new file using vi and needs to save the file to disk and exit the
program. Which commands should Ronald use to do this? (Choose three.)
A. :w
B. :e!
C. :wq
D. :x
E. Esc ZZ
13. Sherry made several changes to a configuration file using vi. She has found a
myriad of mistakes and wants to quit without saving the changes so that she can
start over. Which command should Sherry use to do this?
A. :q!
B. :exit
C. :q
D. :exit!
02-ch02.indd 67
06/04/23 10:54 AM
All-In-One / CompTIA Linux+™ Certification All-in-One Exam Guide, 2 Ed. / Jordan / 896-2 / Chapter 2
CompTIA Linux+ Certification All-in-One Exam Guide
68
14. Stephen is working with a file in vi normal mode. He locates a word in the file
that needs to be deleted and places the cursor at the beginning of that word.
Which command should Stephen use to delete this word without deleting the
space that follows the word?
A. dw
B. de
C. d$
D. dd
15. Rene is using vi to edit a file. She is in normal mode. Which of the following
commands should Rene use to forward search for the string “server” from the
current cursor position?
A. /server
B. search=server
C. /"server"
D. find "server"
16. Referring to question 15, Rene would like to continue searching for the string
“server” but wants to reverse the search direction. Which command should Rene
use to do this?
A. n
B. N
C. ?
D. /
Answers
1. A. Linux uses text files to store configuration parameters for both the operating
system and applications or services running on the system.
2. D. vi requires users to write the contents of the buffer to disk before quitting.
Users may override any errors by adding ! to the end of the command. Therefore,
the command-line command :q! will quit the file without writing new entries in
the buffer to disk.
3. A, C. Both Esc 1G and Esc gg move the cursor to the first line (top) of
the document.
4. C. Because the file to be loaded doesn’t reside in the current directory, Phillip has
to provide the full path to the file along with its filename when starting vi.
5. D. Because Karrye has not specified a path, vi will create the file in her current
directory, which is what she wants.
6. C. By default, vi opens in normal mode.
02-ch02.indd 68
06/04/23 10:54 AM
All-In-One / CompTIA Linux+™ Certification All-in-One Exam Guide, 2 Ed. / Jordan / 896-2 / Chapter 2
Chapter 2: Using the vi Text Editor
69
7. B. The vi editor opens by default into normal mode. Ralph must press the i, I,
a, A, o, or O key to switch to insert mode to start editing the file.
8. A. Pressing the key sequence Esc R places vi in replace mode.
9. C. Pressing Esc while in insert mode switches vi to normal mode.
10. C. The Backspace key doesn’t work in normal mode. Herman must first switch
to insert mode or replace mode.
11. B. Entering :w writes the current memory buffer to disk without exiting the editor.
12. C, D, E. Entering :x causes vi to save the current file and exit the program, as does
entering :wq or Esc ZZ.
13. A. Entering :q! exits vi without saving changes to the current file.
14. B. Entering de in normal mode will cause vi to delete the word without deleting
the space that follows the word.
15. A. Entering /server in normal mode will search forward for the expression
“server” in the file.
16. B. The N command will reverse the current search direction.
02-ch02.indd 69
06/04/23 10:54 AM
BeginNew-Tight5.5 / Java: A Beginner’s Guide, Ninth Edition / Herbert Schildt / 355-9 / Front Matter
Blind Folio: xxiv
This page intentionally left blank
00-FM.indd 24
12/11/21 9:20 PM
All-In-One / CompTIA Linux+™ Certification All-in-One Exam Guide, 2 Ed. / Jordan / 896-2 / Chapter 3
CHAPTER
Working with
the Linux Shell
3
In this chapter, you will learn about
• What a shell is
• Configuring the shell
• Setting a local environment
• Setting time
• Bash configuration files
• Redirection
It’s really about how you collect the data, use the data, and turn it into action.
—Lisa P. Jackson, Apple, Inc.
Linux administrators generally work within a command-line environment called the
shell, instead of a graphical environment like in operating systems such as macOS and
Windows; because of this, understanding command-line utilities is critical in Linux.
Linux allows for different shell environments which either secure or simplify the
command-line experience. A majority of Linux administration work is done using a
shell, and in this chapter, you will learn about the shell provided on all Linux versions
known as bash.
You may find it helpful to log on to the virtual machine while reading this chapter.
What Is a Shell?
A shell is a program that functions as a user interface and command-line interpreter
when using a command-line interface. It’s called a shell because it provides an interface
between the user and the hardware, so like a turtle’s shell, it protects the hardware from
the user. (Chapter 13 details another shell feature known as scripting.)
71
03-ch03.indd 71
06/04/23 10:55 AM
All-In-One / CompTIA Linux+™ Certification All-in-One Exam Guide, 2 Ed. / Jordan / 896-2 / Chapter 3
CompTIA Linux+ Certification All-in-One Exam Guide
72
Users need a way to tell the operating system the tasks to complete, and the operating system needs a way to communicate results to users. A user interface allows a user to
interact with the operating system. Linux provides two types of user interfaces:
• Command-line interface (CLI) The command-line interface allows users to
communicate with the Linux operating system by typing a command and then
pressing Enter. For example, you can type ls and press Enter to display the
files available to you, or type who and press Enter to see who is currently using
the computer.
• Graphical user interface (GUI) The easy-to-use graphical user interface allows
users to interact with the Linux kernel using a mouse.
Configuring the Shell
In this section, we discuss different shell resources. The shell resources regulate the user
environment and track how the shell operates.
In this section, you will learn about
• The life of a process
• Managing variables
• Configuring aliases
Let’s start with shell processes.
The Life of a Process
A process is a single instance of a program that operates in its own memory space. The
operating system assigns a unique process ID (PID) each time a program is started. This
PID is used to control and track resources assigned to the program.
For example, when you execute the vim command, a vim process starts and is assigned
a PID. If you execute vim again in another terminal, the new vim process starts with a
different PID. Doing this a third time produces another instance of vim with a different
PID. The result is three unique vim instances, as shown in Figure 3-1, where the vim
PIDs are 7555, 7567, and 7568, respectively.
Parent and Child Processes
After you log on to a system, you are presented with a default shell for passing commands
to Linux. The default shell program is called bash.
Figure 3-1
Three instances of
the vim process
03-ch03.indd 72
06/04/23 10:55 AM
All-In-One / CompTIA Linux+™ Certification All-in-One Exam Guide, 2 Ed. / Jordan / 896-2 / Chapter 3
Chapter 3: Working with the Linux Shell
73
Figure 3-2
The life cycle of
a process
$ ls <enter>
bash
PID = 100
wait ( )
fork ( )
bash
PID = 231
bash
PID = 100
$
exit ( )
exec ls
ls
PID = 231
When you execute a command such as ls, a subshell or child process is created to
engage with the operating system. This new child process is initially a copy of the parent
bash process, but using a new PID. The exec system call overwrites the new PID with
the ls command. Once the ls command completes, it exits, and a prompt is displayed
to run the next command. This process is detailed in Figure 3-2.
NOTE The term spawn is used to describe a parent process creating a
child process.
Managing Variables
A variable is a memory location that is assigned a name and is used to store data. Variables
are used to configure shell environments or to temporarily store program data. When a
user logs off or the system is turned off, data stored in these memory locations are lost.
The two types of variables we’ll discuss are shell variables and environment variables.
Shell Variables
A shell variable only exists in the memory space of the shell in which it was created. This
means that when a shell variable is created within a parent process, the variable is available in that process but not in any child process.
The syntax for creating a shell variable is <variable_name>=<value>. The
command flower=rose creates the shell variable flower and stores the word rose.
Executing the command flower=daisy changes the contents of the shell variable
flower to contain the word daisy.
To view the contents of a variable, execute the command echo $<variable_name>.
The echo command displays a line of text. The dollar sign ($) preceding the variable
name is a metacharacter that replaces the name of the variable with the value stored in the
variable. Therefore, if the current value of the variable flower is daisy, the command
echo $flower would display the output daisy.
The set command displays a list of all the shell variables and functions in the current
process. Figure 3-3 displays partial output of the set command.
03-ch03.indd 73
06/04/23 10:55 AM
All-In-One / CompTIA Linux+™ Certification All-in-One Exam Guide, 2 Ed. / Jordan / 896-2 / Chapter 3
CompTIA Linux+ Certification All-in-One Exam Guide
74
Figure 3-3
Partial output
of the set
command
Environment Variables
Unlike shell variables, environment variables are visible to child processes. For example,
the EDITOR variable contains the name of the system editor. If no assignment is made,
vi becomes the user’s default editor. If a user prefers the nano editor, they have to
override vi being the default editor by changing the value of the EDITOR variable with
the command EDITOR=nano. Since EDITOR is currently a shell variable, it will not be
present when a child process is created.
To convert a shell variable to an environment variable, you need to assign an export
attribute to the variable. When a parent spawns a child process, all variables with this
attribute are visible to the child, as illustrated in Figure 3-4.
EXAM TIP The CompTIA Linux+ exam could show a compound command
to set an environment variable using the ; as follows: <variable_
name>=<value>;export <variable_name>. Also, you can define an
environment variable as follows: export <variable_name>=<value>.
To create the environment variable, execute the command export <variable_
name>=<value>. For example, the command export truck=chevy creates the
environment variable truck and assigns it the value of chevy, and this variable is now
available in parent and child processes.
Convert existing shell variables to environment variables by running the command
export <variable_name>; this assigns an export attribute to existing variables.
The unset command deletes the variable and removes it from the environment. The
env command displays a list of all environment variables in the current shell.
SHELL VARIABLE
VISIBILITY
$ ls <enter>
bash
PID = 260
wait ( )
fork ( )
exec ls
bash
PID = 278
03-ch03.indd 74
ENVIRONMENT
VARIABLE VISIBILITY
Figure 3-4
Shell versus
environment
variable visibility
in parent and
child processes
bash
PID = 260
$
exit ( )
ls
PID = 278
06/04/23 10:55 AM
All-In-One / CompTIA Linux+™ Certification All-in-One Exam Guide, 2 Ed. / Jordan / 896-2 / Chapter 3
Chapter 3: Working with the Linux Shell
75
NOTE Running declare -p <variable_name> displays the variable’s
properties. The -x in the properties section of the output signifies that it is
an environment variable.
Configuring Aliases
An alias is a command shortcut. By default, the ls command displays monochrome
output. To colorize the output, execute ls --color=auto. To avoid typing the
--color=auto option each time, create an alias using the following command syntax:
alias <alias_name>='<command>'
The command alias ls='ls --color=auto' creates an alias to replace the
default ls. Aliases take precedence over all other commands, so every time the ls command is run, the command ls --color=auto executes.
NOTE
An alias exists only in the shell in which it was created or loaded.
Line 1 of Figure 3-5 shows the results of creating the alias ls='ls --color=auto'
(because the color is hard to discern in this black-and-white book, a color version of
Figure 3-5 is available in the online resources). Executing the alias command (line 5)
displays a list of aliases loaded into memory. Using the grep command and piping
features (|) filters out desired aliases (the grep command, piping, and other features
are detailed in Chapter 5).
Figure 3-5 Creating and removing an alias
03-ch03.indd 75
06/04/23 10:55 AM
All-In-One / CompTIA Linux+™ Certification All-in-One Exam Guide, 2 Ed. / Jordan / 896-2 / Chapter 3
CompTIA Linux+ Certification All-in-One Exam Guide
76
On line 8, the backslash (\) that precedes the ls command temporarily negates the
alias. Notice the output on line 9 (it is monochrome, although it may be hard to tell in
this book).
On line 16, the command unalias ls removes the alias from memory. The output
on line 23 is monochrome.
To permanently remove an alias, use the unalias command.
CAUTION Before creating an alias, make certain the alias name is not in use.
Use the command type -a <proposed_alias_name> to display any
commands, aliases, or functions currently using the proposed alias name.
The backslash (\) is a metacharacter that is used to negate the special significance
of the following character or word and execute the command in its default configuration. Notice in the following example how the backslash before $ negates the special
significance of the metacharacter:
1. # echo $SHELL
2. /bin/bash
3. # echo \$SHELL
4. $SHELL
In line 1 of the example, the value of the SHELL environment variable is displayed on
line 2. The \ is used in line 3 to negate the meaning of the $, so the result in line 4 is the
literal $ and not the meaning of the SHELL variable.
Setting Up the Local Environment
Locale settings are used to set language- and country-specific settings such as date style,
time style, and currency settings. Setting up the local environment means understanding
the following:
• Locale settings
• Character encoding
Let’s first cover what is tested on the CompTIA Linux+ exam.
Locale Settings
Locale settings are used to define output formats used by applications depending on
the location of the Linux computer. Locale settings include address style, phone format,
currency type, and more.
To set the locale, define the LANG variable, LC category variables, or the variable
LC_ALL by using the localectl or locale command. Locale category variables are
listed in Table 3-1.
03-ch03.indd 76
06/04/23 10:55 AM
All-In-One / CompTIA Linux+™ Certification All-in-One Exam Guide, 2 Ed. / Jordan / 896-2 / Chapter 3
Chapter 3: Working with the Linux Shell
77
Locale Category Variable
Definition
LC_ADDRESS
Address format
LC_COLLATE
How characters are compared and sorted
LC_IDENTIFICATION
Local code
LC_MEASUREMENT
Measure format
LC_MONETARY
Money format
LC_PAPER
Paper sizes
LC_TELEPHONE
Telephone number format
Table 3-1 Locale Categories
The command locale -k <locale_category> displays formatting information
for that category. For example, the command locale -k LC_TELEPHONE displays the
following output:
Locale categories are associated with a locale name. The locale name defines formatting
for a specific region. Locale names are formatted as follows:
<language>_<region>.<encoding_format>@<modifier>
An example of a locale name is en_US.UTF-8. An example of a modifier to specify
use of euro currency is @euro.
Executing the command locale -a or localectl list-locales lists available
locale names. The command localectl list-locales | grep en displays all
locale names for the English language. Run locale to display the value of locale categories for the current session, as shown here:
03-ch03.indd 77
06/04/23 10:55 AM
All-In-One / CompTIA Linux+™ Certification All-in-One Exam Guide, 2 Ed. / Jordan / 896-2 / Chapter 3
CompTIA Linux+ Certification All-in-One Exam Guide
78
The variable LANG stores the locale name for the current login session. The following
locale name shows that in this case, the current session uses the US English character set,
which is encoded using UTF-8, and not some other encoding.
The variable LC_ALL overrides all locale category settings and the LANG variable.
The localectl Command
The command localectl is used to view and modify system locale and keyboard
settings. For example, the command localectl set-locale LANG=<locale_name>
sets the default system locale variable.
The command localectl set-locale LANG=en_CA.UTF-8 modifies the
/etc/locale.conf file that stores the system locale and keyboard map settings.
Use either localectl or localectl status to verify the change to the /etc/
locale.conf file.
EXAM TIP Make sure you know how to verify changes within /etc/
locale.conf using localectl status and how to list locality using
localectl list-locales.
Character Encoding
This section on character encoding is written here for your reference; character encoding
is not included in the CompTIA Linux+ exam objectives.
A character is a written symbol. A character set is a defined list of characters used for a
specific purpose. The English alphabet is a character set that contains 26 letters, 10 digits,
and 14 punctuation marks.
Characters are stored by assigning a numerical value to the character. The process of
assigning a numerical value to a character is called encoding. The stored value is called a
code point. An encoding format defines the number of bits used to store a character (code
unit) and how the character is stored.
Let’s take a brief look at the ASCII and UTF encoding formats.
An ASCII Primer
The American Standard Code for Information Interchange (ASCII) character set uses a
7-bit code unit. ASCII supports up to 128 characters (95 printable characters, 32 control
codes, and 1 space character). Extended ASCII uses an 8-bit code unit and can support
256 characters.
A Unicode Primer
The code unit size of encoding formats such as ASCII and EBCDIC are unable to store
all the different world characters. Unicode uses variable and fixed encoding formats to
provide up to a 32-bit code unit and can store 1,114,112 different characters.
Unicode defines three encoding formats: UTF-8, UTF-16, and UTF-32 (see Table 3-2).
03-ch03.indd 78
06/04/23 10:55 AM
All-In-One / CompTIA Linux+™ Certification All-in-One Exam Guide, 2 Ed. / Jordan / 896-2 / Chapter 3
Chapter 3: Working with the Linux Shell
79
Table 3-2
Unicode
Encoding
Formats
Encoding Format
Description
UTF-8
Variable encoding.
Uses 1, 2, 3, or 4 bytes to encode a character.
UTF-16
Variable encoding.
Uses 2 or 4 bytes to encode a character.
UTF-32
Fixed encoding.
Uses 4 bytes to encode a character.
UTF-8 and UTF-16 use up to 32 bits and variable encoding to store characters.
Variable encoding uses the most significant bits of code point, or encoding value, to
determine how to decode character information. UTF-32 uses fixed encoding, which
means all 32 bits (4 bytes) are used to store a character.
Setting Time
The Linux operating system uses two clocks: the hardware clock, also known as the
real-time clock (RTC), and the system clock. The RTC is a battery-powered circuit that
maintains time even when system power is removed.
The system clock is the operating system clock. During the boot process, the system
clock is set to the same value as the hardware clock. From that moment until the time the
operating system is terminated, the system clock is maintained by the kernel. The system
clock reports time using Coordinated Universal Time (UTC) and depends on individual
processes to change UTC into local time.
NOTE
UTC is a time standard and is also referred to as Zulu time.
The date Command
The date command is primarily used for reporting information from and managing the
system clock. The date command displays the day, month, time (24-hour clock), time
zone, and year.
With the date command’s plus-percent feature, you can print just the minute, hour,
or year by entering date +%M for the current minute, date +%H for the current hour,
or date +%Y for the current year. Table 3-3 lists and defines additional percent codes,
and the full listing is available from the date man page.
System administrators can set the date and time by using the date -s command
using this format:
"Day Month Date Time Time-Zone Year"
03-ch03.indd 79
06/04/23 10:55 AM
All-In-One / CompTIA Linux+™ Certification All-in-One Exam Guide, 2 Ed. / Jordan / 896-2 / Chapter 3
CompTIA Linux+ Certification All-in-One Exam Guide
80
Table 3-3
date Command
Percent Codes
date Percent Code
Definition
%A
Full weekday name (e.g., Sunday)
%D
Date; same as %m/%d/%y
%F
Full date; same as %Y-%m-%d
%N
Nanosecond
%d
Day of the month
%j
Day of the year
%x
Date representation (e.g., 12/31/22)
The following illustration shows an example of using date -s:
The /usr/share/zoneinfo/
and /etc/localtime Files
The directory /usr/share/zoneinfo/ and the file /etc/localtime are used to
configure the system’s time zone. The directory contains binary data files for worldwide
time zones and is used to set a default system-wide time zone by linking a file from
zoneinfo to /etc/localtime.
The commands date, date +%Z, ls -l /etc/localtime, and timedatectl
display the current system time zone.
EXAM TIP An ls option that hasn’t been discussed yet is ls -d, which
means do not descend into directories. The user will see the directory
name but not the files listed in the directory. Run ls -ld to view directory
permissions instead of file permissions; for example:
# ls -ld /usr/share/zoneinfo/
To reset the system-wide time zone, remove the current symbolic link to /etc/
localtime by running unlink /etc/localtime or \rm /etc/localtime.
(Symbolic links are covered in detail in Chapter 5.) Then, create another symbolic link,
as in the following example to set Pacific Time:
ln -sf /usr/share/zoneinfo/America/Los_Angeles /etc/localtime
03-ch03.indd 80
06/04/23 10:55 AM
All-In-One / CompTIA Linux+™ Certification All-in-One Exam Guide, 2 Ed. / Jordan / 896-2 / Chapter 3
Chapter 3: Working with the Linux Shell
81
The hwclock Command
The hwclock command is used to manage the real-time clock, or RTC. The commands
hwclock, hwclock -r, and hwclock -- show display the current hardware clock
time in local time, as shown here:
The output to the right displays the time offset. Applying the offset to the displayed
time produces the actual time.
The command hwclock -s or hwclock --hctosys (hardware clock to system
clock) sets the system time using the RTC and sets the time zone to the current time
zone. The command hwclock -w or hwclock --systohc sets the system clock to
the same time as the hardware clock.
The timedatectl Command
The command timedatectl or timedatectl status can be used to view and
manage system clocks. Executing the command timedatectl produces the output
shown here:
Lines 6 and 7 confirm that the Network Time Protocol (NTP) is enabled and is being
synchronized with an NTP server, which occurs every 11 minutes. Details on NTP are
covered in Chapter 14.
The command timedatectl list-timezones displays a list of time zones. The
command timedatectl set-timezone "<time zone>" immediately changes
the system-wide time zone.
03-ch03.indd 81
06/04/23 10:55 AM
All-In-One / CompTIA Linux+™ Certification All-in-One Exam Guide, 2 Ed. / Jordan / 896-2 / Chapter 3
CompTIA Linux+ Certification All-in-One Exam Guide
82
For example, the command timedatectl set-timezone "America/
New_York" immediately changes the system-wide time zone to Eastern Time. Behind
the scenes, this command updates the symbolic link between /etc/localtime and
/usr/share/zoneinfo/America/New_York.
To change the RTC from local time to UTC, use the following command:
timedatectl set-timezone UTC
Setting System Time and Date
The command timedatectl set-time 'HH:MM:SS' sets the system time. To
change the system date, execute the command timedatectl set-time 'YYYYMM-DD'. The command timedatectl set-time 'YYYY-MM_DD HH:MM' changes
both the system time and date.
If automatic time synchronization via NTP is enabled, setting the time with
timedatectl commands will not work.
Bash Configuration Files
In the previous section, you learned how to manage variables, shell options, and aliases
via the command line and how to change the system’s locale and time settings. Variables,
aliases, and shell option settings executed on the command line are stored in memory.
These settings disappear when the user logs out of the system.
But when you create aliases and variables that make your job easier, you want to
keep those settings. Configuration files define settings that remain persistent even after
logging off or rebooting.
The bash configuration files are
• /etc/profile
• /etc/bashrc
• /home/<user_name>/.bash_profile
• /home/<user_name>/.bashrc
• /home/<user_name>/.bash_logout
The files /etc/profile and /etc/bashrc are system-wide configuration files
applied to all applicable users when they log in. Files located in the user’s home directory
(/home/<user_name>) contain configuration information only for that user.
The configuration files /etc/profile and /home/<user_name>/.bash_
profile contain a series of commands used to configure the user’s working environment, such as environment variables. The configuration files /etc/bashrc and
/home/<user_name>/.bashrc are used to configure Bash shell features, such as
aliases. Use /home/<user_name>/.bash_logout to perform operations during
logout, such as removing files older than 30 days from a wastebasket.
03-ch03.indd 82
06/04/23 10:55 AM
All-In-One / CompTIA Linux+™ Certification All-in-One Exam Guide, 2 Ed. / Jordan / 896-2 / Chapter 3
Chapter 3: Working with the Linux Shell
83
Concepts to understand for the CompTIA Linux+ exam include the following:
• Login script order
• The source command
Let’s first discuss the login script order.
Login Script Order
When a user logs into a Linux system, customization scripts are read in the following
order when using the Bash shell:
1. /etc/profile
2. /home/<user_name>/.bash_profile
3. /home/<user_name>/.bashrc
4. /etc/bashrc
The file /etc/profile is read once at login, and the user might find these environment variables:
• HOSTNAME The hostname of the computer or node
• MAIL The file where a user’s receiving mail resides; for example, MAIL=/var/
spool/mail/<user_name>
The file /home/<user_name>/.bash_profile is used to customize the bash
environment for a user and is read once at login. The file contains variables used to configure the user’s working environment, such as the default editor. The user might find
these settings:
• EDITOR The default editor settings; for example, EDITOR=/usr/bin/nano
• PATH Search path of directories where executable programs can be found
The file /home/<user_name>/.bashrc is used to customize how the Bash shell
runs and contains aliases, functions, or shell parameters. /home/<user_name>/
.bashrc is executed each time a shell (pseudo-terminal) is started in a GUI environment. This file might contain aliases, such as these:
alias ls='ls –-color=auto'
alias h=history
alias mroe=more
alias c=clear
EXAM TIP Linux uses the tilde (~) character to represent /home/<user_
name>/, or a user’s home directory. For example, /home/<user_name>/
.bashrc can be represented as ~/.bashrc for the currently logged-on
user.
03-ch03.indd 83
06/04/23 10:55 AM
All-In-One / CompTIA Linux+™ Certification All-in-One Exam Guide, 2 Ed. / Jordan / 896-2 / Chapter 3
CompTIA Linux+ Certification All-in-One Exam Guide
84
The file /etc/bashrc is also read when a pseudo-terminal starts and may contain
these settings:
• SHELL The command shell for this login session; for example, /bin/bash
• PS1 The command prompt configuration
NOTE Scripts in the directory /etc/profile.d contain configuration
information for specific programs and are read or sourced automatically
during the login process. Files ending in .sh are sourced when using the
Bourne, Korn, or Bash shells. Files ending in .csh are sourced when using
the C-shell.
The source Command
Configuration changes are not active until they are stored in memory, or sourced. To place
changes in memory, the user must execute the commands in the configuration file. The
command source <filename> or . <filename> (note the leading dot and space)
executes the commands in a configuration file.
Once a user makes changes to a configuration file such as ~/.bash_profile,
they can run source ~/.bash_profile or . ~/.bash_profile to make the
configuration changes available immediately.
Exercise 3-1: Working with Variables, Parameters, and Aliases
This exercise enables you to practice creating and removing variables, aliases, and shell
options as well as editing shell configuration files. But first, I want to emphasize something useful for your career. When executing a command, be sure to test the results. For
example, to open a child shell, use the following procedure:
1. Verify the process ID (PID) of the current shell using the ps or ps -f command.
2. Create the child process (bash).
3. Verify you are in a child shell by executing the ps -f command and then look
for a PID whose parent process (PPID) is the same as you verified in step 1.
With that in mind, log on as user student1 (password: student1) on the virtual
machine provided with the book and then follow these steps:
VIDEO Watch the Exercise 3-1 video for a demonstration of this exercise.
1. Right-click the Desktop and select Open Terminal. This opens a text terminal
(pseudo-terminal).
03-ch03.indd 84
06/04/23 10:55 AM
All-In-One / CompTIA Linux+™ Certification All-in-One Exam Guide, 2 Ed. / Jordan / 896-2 / Chapter 3
Chapter 3: Working with the Linux Shell
85
2. Execute the ps command to display a list of processes executing on the current
terminal. Notice the process bash. Also notice the process ID associated with the
command bash in the PID column. This is your current shell.
3. Execute the bash command.
4. Execute the command ps -f. Look at the second instance of bash and its PID.
Now look at the parent process ID (PPID). The PPID is the process number of
the shell that spawned the current shell (child). The second instance of bash is
the child shell.
5. Type the exit command. This terminates the current shell and returns you to
the parent shell.
6. Execute the ps command. Notice the PID.
7. Create the shell variable flower and assign it the value rose by executing the
flower=rose command.
8. Execute the command echo $flower to see if the variable has been created.
Execute the set command to see all shell variables and the set | grep
flower command to view the shell variable flower.
9. Create the variable nut and assign it the value almond by executing the
nut=almond command. Test to see if the variable has been created.
10. Open a child shell by executing the command bash and test to ensure you have
created a child shell.
11. Determine if the variables flower and nut are present in the child shell.
12. Return to the parent shell.
13. Add an export attribute to the variable flower by executing the command
export flower.
14. Open a child process by executing the command bash. Use the commands echo
$flower and echo $nut to determine if either the variable flower or nut
exists in the child process. Explain the results.
15. Return to the parent shell by executing the exit command.
16. Create an environment variable called fruit and assign it the value apple by
executing the command export fruit=apple.
Test to determine the following:
• The variable has been created and is a shell variable in the current shell. To do
this, type the command echo $fruit or set | grep fruit.
• The variable has been assigned an export attribute. To do this, use the command
env | grep fruit.
17. To view the status of all shell parameters, execute the command set -o.
18. Type the command set -o | grep allexport to view the status of the
shell parameter allexport.
03-ch03.indd 85
06/04/23 10:55 AM
All-In-One / CompTIA Linux+™ Certification All-in-One Exam Guide, 2 Ed. / Jordan / 896-2 / Chapter 3
CompTIA Linux+ Certification All-in-One Exam Guide
86
19. Type the command set -o allexport. This turns on the bash parameter,
which automatically applies an export attribute to all newly created variables.
20. Verify the allexport parameter has been turned on by executing the command
set -o | grep allexport.
21. Create the variable truck and assign it the value chevy by executing the
truck=chevy command. Execute the command env | grep truck to
determine if the variable has been assigned an export attribute.
22. Turn off allexport by executing the command set +o allexport and
verify the shell parameter has been turned off.
23. Create the alias ldetc, which will execute the command ls -ld /etc, by
executing the command alias ldetc='ls -ld /etc'.
24. Type the command alias to verify the alias ldetc has been created. You could
also type the command alias | grep ldetc.
25. Type the command ldetc.
26. An alias only exists in the shell in which it is created. To test this, open a child
shell and perform the following procedure:
a. Execute the ps command to determine what the PID of the current shell is.
b. Execute the bash command to open a new shell.
c. Execute the command ps -f to verify a child shell has opened by making
certain the PPID of the current shell is the PID discovered in step a.
d. Determine if the alias created in step 23 exists by trying to execute ldetc.
Alternatively, execute the command alias, alias ldetc, or alias
grep | ldetc to list the aliases in memory.
27. Return to the parent shell by exiting the current process (exit).
28. Remove the alias ldetc by executing the command unalias ldetc. Use the
command alias, alias ldetc, or alias | grep ldetc to verify the alias
has been removed from memory.
29. Use vi to add set -o noclobber to the last line of the file /home/
student1/.bashrc and then save the file. The shell option noclobber does
not allow a user to redirect the standard output (>) to an existing file.
30. Execute the command set -o | grep noclobber.
Is noclobber turned on or off? Why?
31. Start a child process by executing the command bash.
32. Determine if the shell option noclobber is turned on or off. Why?
33. Return to the parent process. Execute the command source /home/
student1/.bashrc.
Is noclobber turned on or off? Why?
03-ch03.indd 86
06/04/23 10:55 AM
All-In-One / CompTIA Linux+™ Certification All-in-One Exam Guide, 2 Ed. / Jordan / 896-2 / Chapter 3
Chapter 3: Working with the Linux Shell
87
Answers to Exercise 3-1
Answer to step 29 vi /home/student1/.bashrc
Answer to step 30 noclobber will be turned off. After you edit a configuration file,
the changes must be read into memory.
Answer to step 32 noclobber is turned on. The file /home/student1/.bashrc
is read each time a process is opened; therefore, changes were read into memory.
Answer to step 33 .bashrc is read when a child shell is created or a source command
is issued. When you made the first change to .bashrc in the parent shell, you did not
source .bashrc, so noclobber was off in the parent shell. When you opened a child
shell (step 31), .bashrc was read; therefore, noclobber was turned on in the child
shell. When you returned to the parent shell, noclobber is turned off. The command
source /home/student1/.bashrc executes each line in ~/.bashrc (including
set -o noclobber). This command turns noclobber on in the current shell.
Redirection
When a user executes a command, user input is received via the standard input device
(stdin), which is the keyboard by default. All output, except error messages, is sent to
the standard output device (stdout), which is the monitor by default. Error messages are
output to the standard error device (stderr), again the monitor by default. Figure 3-6
shows the default settings and their values, 0, 1, and 2, respectively.
Redirection permits a user to alter from the defaults for stdin, stdout, or stderr to a
device or file using their file descriptors.
File Descriptors
A file descriptor is a reference, or handle, used by the kernel to access a file. A file descriptor table is created for every process. This table tracks all files opened by the process.
A unique index number, or file descriptor number, is assigned to a file when it is opened
by a process, as defined here:
• fd0 Standard input device
• fd1 Standard output device
• fd2 Standard error device
• fd255 The bash file descriptor 255 tracks controlling terminal information.
Stdin = Ø
Keyboard
Linux
bash
shell
Stdout = 1
Stderr = 2
Monitor
Figure 3-6 Standard input, standard output, and standard error defaults
03-ch03.indd 87
06/04/23 10:55 AM
All-In-One / CompTIA Linux+™ Certification All-in-One Exam Guide, 2 Ed. / Jordan / 896-2 / Chapter 3
CompTIA Linux+ Certification All-in-One Exam Guide
88
Redirect stdin with <
Use the < operator to redirect standard input. For example, the cat command is used to
list the contents of a file, as shown here:
$ cat /etc/hosts
127.0.0.1 localhost
10.0.0.1
pear pear.funutation.com
10.0.0.2
orange orange.funutation.com
To input from the /etc/hosts file directly instead of the keyboard, run
$ cat < /etc/hosts
127.0.0.1 localhost
10.0.0.1
pear pear.funutation.com
10.0.0.2
orange orange.funutation.com
The results appear the same in this case, and more uses of the < operator will be shown
in future chapters.
Using Heredocs with <<
Another form of input redirection is the heredoc, or here document. The heredoc reads
each input line from the current source until it reaches the limit word. Otherwise, all the
lines read up to that point are used as the standard input for a command. For example:
$ cat << RNDI
> dummy
> CHAR
> EOF RNDI
> RNDI
dummy
CHAR
EOF RNDI
$
Notice that the keyword (in this case RNDI, but it could be most any set of characters)
must match the characters in the last line. The cat command will print data up to, but
not including, the keyword.
Although not tested on the current Linux+ exam, the here string, or <<< operator,
allows a user to send a string to a command. For example,
$ cat <<< 'hello RNDI'
hello RNDI
$
sends the string "hello RNDI" to the cat command.
Redirect stdout with > and >>
Use the greater-than operator (>) to redirect standard output to a file. Use the double
greater-than operator (>>) to append data to a file.
03-ch03.indd 88
06/04/23 10:55 AM
All-In-One / CompTIA Linux+™ Certification All-in-One Exam Guide, 2 Ed. / Jordan / 896-2 / Chapter 3
Chapter 3: Working with the Linux Shell
89
The who command lists all logged-on users on a system, as shown here:
$ who > whofile
$ cat whofile
nelson
tty2
kwon
tty1
$ pwd >> whofile
$ cat whofile
nelson
tty2
kwon
tty1
/home/kwon
$
2024-02-17 20:07
2024-03-05 14:27
2024-02-17 20:07
2024-03-05 14:27
The pwd command prints the user’s current working directory /home/kwon and is
appended to whofile with the >> operator in the preceding example.
The > operator will create a file if one does not exist and will overwrite the file if one
does exist. The >> operator will also create the file if it does not exist, but it will append
the standard output to it if it does exist.
NOTE The shell parameter noclobber does not allow the > redirection to
overwrite an existing file. The command set -o | grep noclobber
verifies if noclobber is set. The command set +o noclobber turns the
parameter off.
Redirect stderr with 2>
The control operators 2> and 2>> are used to choose an alternate standard error file or
device. The 2> operator will create a file if one does not exist and will overwrite the file if
one does exist. The 2>> operator will create a file if one does not exist, but it will append
the standard error to it if one does exist.
The command ls /etc /roses 2> errorfile attempts to list the properties of
the directories /etc and /roses. The directory /roses does not exist. Since the /etc
directory exists, its properties will be displayed on the standard output device, which is
the screen.
Since the directory /roses does not exist, it produces an error message. The 2>
control operator redirects the error message to the file errorfile.
NOTE As 2> redirects standard error messages, 1> redirects standard
output messages. Most users use > to redirect stdout, but 1> also does
the same as >.
03-ch03.indd 89
06/04/23 10:55 AM
All-In-One / CompTIA Linux+™ Certification All-in-One Exam Guide, 2 Ed. / Jordan / 896-2 / Chapter 3
CompTIA Linux+ Certification All-in-One Exam Guide
90
Combining stdout and stderr
The control operators > and 2> may be combined to send both outputs to the same file
or device. The control operator 2>&1 redirects the standard error to the same location as
the standard output. Here’s how this works:
• The control operator 2> designates altering the data stream for error messages.
• The & character is a Boolean AND.
• The 1 is the file descriptor number for the standard output device.
The command ls -ld /etc /roses > errorfile 2>&1 writes the standard
output and standard error to the file errorfile.
The control operator 1>&2 redirects the standard output to the same location as the
standard error. Here’s how it works:
• The 1> control operator redirects the standard output.
• The & is a Boolean AND.
• The 2 is the file descriptor number for the standard error data stream.
The command ls -ld /etc /roses 2> errorfile 1>&2 writes the standard
output and standard error to the file errorfile.
Finally, the control operator &> also redirects both the standard error and standard
output to the same file. The command ls -ld /etc /roses &> errorfile writes
the properties of the /etc directory and the error message to the file errorfile.
Ignoring Error Messages with /dev/null
Often error messages from commands are warnings that can be ignored. Sometimes there
are so many warnings, good stdout data is missed. Using the null device is one excellent
solution. The /dev/null device is a zero-byte character device that is created each time
the system boots. Data written to /dev/null is discarded immediately.
To recursively list all the files and directories in a filesystem, you can run ls -R /,
but you will see several “permission denied” errors for files you are not allowed to view.
To hide these error messages, run the command this way:
ls -R / 2> /dev/null
The good output (stdout) is displayed to the screen, and error messages are not saved,
nor do they appear.
Send Data to a Command Using a Pipe
A pipe is a method of connecting the stdout of one process to the stdin of another process.
There are two types of pipes: named and unnamed.
03-ch03.indd 90
06/04/23 10:55 AM
All-In-One / CompTIA Linux+™ Certification All-in-One Exam Guide, 2 Ed. / Jordan / 896-2 / Chapter 3
Chapter 3: Working with the Linux Shell
91
A named pipe is a file that facilitates interprocess communication. A named pipe takes
output from one process and places it into a file. Another process removes the information from the file. The mknod and mkfifo commands create a named pipe file. Deleting the file removes the named pipe.
An unnamed pipe uses the output from the command to the left of the pipe symbol
( | ) as the input to the command to the right of the pipe symbol. To do this, a temporary file is created within Linux. When the command is completed, the temporary file
is removed.
NOTE Press Shift-| on US keyboards to produce the pipe symbol. The
| key (located above the Enter key) is the \ key if you don’t press Shift
simultaneously.
To understand how an unnamed pipe works, we will use a fictitious temporary file
called pipetemp. The command cat file1 | cat > filea redirects the stdout
of the command cat file1 to be the input of the command cat > filea. The left
part of the pipe executes cat file1 > pipetemp and then the right side of the pipe
executes the command cat pipetemp > filea.
The tee command displays the output of a command to the console device and redirects the output to a file or device. The command cat /etc/hosts | tee filea
displays the contents of /etc/hosts on the console device and writes the contents of
the file to filea.
Exercise 3-2: Redirection Hands-on Project
In Exercise 3-2, you will perform the following tasks:
• Determine what your login shell is.
• Create local and environment values.
• Determine your process ID and parent process ID.
• Change shell options.
• Create aliases.
VIDEO Watch the Exercise 3-2 video for a demonstration.
Log on as user student1 (password: student1) on the virtual machine provided with
the book and then follow these steps:
1. Execute the cd command.
2. Type the pwd command. The output should display /home/student1.
03-ch03.indd 91
06/04/23 10:55 AM
All-In-One / CompTIA Linux+™ Certification All-in-One Exam Guide, 2 Ed. / Jordan / 896-2 / Chapter 3
CompTIA Linux+ Certification All-in-One Exam Guide
92
3. Create the directory redir by executing the command mkdir redir.
4. Execute the command cd redir.
5. Execute the command pwd. The output should display /home/student/redir.
6. Use the command cat /etc/hosts > filea to read the contents of the file
/etc/hosts and place the output in filea.
7. Read the contents of the file /etc/default/useradd and output the contents
to fileb.
8. Use the cat command to view the contents of filea and fileb.
9. Redirect the output of the command ls -ld /etc to filea by executing the
command ls -ld /etc > filea.
What happened to the original contents of filea?
10. Append the output of the command ls -ld /etc to fileb by executing the
following command:
ls -ld /etc/ >> fileb.
11. Redirect the standard output of the command ls -ld /etc /roses to
filea and the standard error to fileb by executing the following command:
ls -ld /etc /roses > filea 2 >fileb
12. Execute the command ls -ld /etc /roses. Redirect the standard output to
fileb and append the standard error to filea.
13. Execute the command ls -ld /etc /roses using three methods to redirect
both the standard output and stderr to file3.
Redirect the output of the command cat /etc/hosts to file4 and display
the contents on the console device using the command cat /etc/hosts |
tee file4.
14. Execute the command cat < /etc/hosts > file5. What does it do?
15. Execute the command echo hello > /dev/tty2.
16. Switch to a text terminal by using the key sequence Ctrl-Alt-F2. Notice the
output on the terminal.
17. Return to the graphical environment by using the key sequence Ctrl-Alt-F1.
NOTE This exercise omits some steps. This was intentional. I want you to
troubleshoot issues. When an exercise step does not work, make certain
no other conditions exist to prevent a command from executing properly.
If there is difficulty, look at the answer section that follows, or watch the video.
03-ch03.indd 92
06/04/23 10:55 AM
All-In-One / CompTIA Linux+™ Certification All-in-One Exam Guide, 2 Ed. / Jordan / 896-2 / Chapter 3
Chapter 3: Working with the Linux Shell
93
Answers to Exercise 3-2
Answer to step 9 Upon executing the command ls -ld /etc > filea, you
should receive the error bash: filea: cannot overwrite existing file.
The shell parameter noclobber is preventing you from overwriting an existing file.
Executing the command set +o noclobber turns off noclobber and allows you to
redirect the output to an existing file.
Answer to step 12 Use the command ls -ld /etc /roses >> fileb 2> filea.
Answer to step 13 The three methods are ls -ld /etc /roses &> file3, ls
-ld /etc /roses > file3 2>&1, and ls -ld /etc /roses 2> file3 1>&2.
Answer to step 15 The command cat < /etc/hosts > file5 uses the file /etc/
hosts as the input to the cat command and outputs the results to file5.
Chapter Review
This chapter introduced the Bash shell. We covered what a shell is and how to use various
facilities to customize the user’s environment and the shell’s operating parameters. Here
are some important points to note:
• The shell is a user interface, command-line interpreter, and scripting language.
• A process is a single instance of a program.
• A parent process can spawn child processes.
• Variables are used to store data.
• Shell variables only exist in the process in which they were created.
• Environment variables are copied from the parent process to the child process.
• Shell options are used to configure how a shell operates.
• When programs start, they may use configuration files to configure how they
operate.
• The Bash shell has five configuration files: /etc/profile, /etc/bashrc,
/home/<user_name>/.bash_profile, /home/<user_name>/.bashrc,
and /home/<user_name>/.logout.
• /etc/profile and /home/<user_name>/.bash_profile are read when a
user logs on or executes a command that requires a logon.
• /etc/bashrc and /home/<user_name>/.bashrc are read each time a new
process is started.
• The source or “dot” (.) command is used to read changes in configuration files
into memory.
• Redirection permits a user to alter the stdin, stdout, or stderr device or file.
03-ch03.indd 93
06/04/23 10:55 AM
All-In-One / CompTIA Linux+™ Certification All-in-One Exam Guide, 2 Ed. / Jordan / 896-2 / Chapter 3
CompTIA Linux+ Certification All-in-One Exam Guide
94
Questions
1. Which of the following statements concerning a shell variable is true?
A. The variable will be copied when a new process is spawned.
B. The variable will not be copied when a new process is spawned.
C. The variable name must be in capital letters.
D. The variable name must be in lowercase letters.
2. What does the set command do?
A. Displays a list of shell options and their status
B. Displays a list of environment variables
C. Displays a list of shell variables
D. Prepares the system for a Linux installation
3. User student1 has logged on and discovered that a user-specific environment
variable assignment is causing a problem. Select all actions student1 must
complete to permanently resolve the problem. (Choose two.)
A. Remove the variable assignment from /home/student1/.bashrc.
B. Remove the variable assignment from /home/student1/.bash_
profile.
C. Remove the variable from memory.
D. Remove the variable assignment from /etc/profile.
4. A user creates the environment variable test in their logon shell and then
executes the command bash. Executing the command env | grep test
verifies the variable is present in the child process. The user executes the command
unset test. Which of the following statements is true?
A. The variable test is removed from the parent and child processes.
B. The variable test is removed from the child process and the child process
is exited.
C. The variable test is removed from the child process.
D. The variable test is removed from the child process and becomes a shell
variable in the parent process.
5. Select two commands that create an environment variable in the Bash shell.
(Choose two.)
A. export <variable_name> = value
B. setenv <variable_name>
C. export <variable_name>=value
D. <variable_name>=<value>;export <variable_name>
03-ch03.indd 94
06/04/23 10:55 AM
All-In-One / CompTIA Linux+™ Certification All-in-One Exam Guide, 2 Ed. / Jordan / 896-2 / Chapter 3
Chapter 3: Working with the Linux Shell
95
6. Which commands are associated with shell variables? (Choose two.)
A. export <variable_name> = value
B. <variable_name>=<value>
C. env
D. set
7. Which commands are associated with environment variables? (Choose three.)
A. export <variable_name>=value
B. export <variable_name>
C. <variable_name>=<value>
D. env
E. set
8. You execute the command rm but realize that it actually executes the alias rm,
which is equal to rm -i. Without removing the alias from memory, what
commands would offer a way around the issue? (Choose two.)
A. unalias rm
B. /rm
C. \rm
D. /usr/bin/rm
9. A user wants to redirect the standard output of a command to a file without
overwriting the contents of the file. Which redirection operator should the
user apply?
A. >
B. 2>
C. >>
D. 2>>
10. Which of the following will redirect the standard input and standard output to
the same file? (Choose three.)
A. &>
B. 1>&2
C. 2>&1
D. >
E. 2 <
03-ch03.indd 95
06/04/23 10:55 AM
All-In-One / CompTIA Linux+™ Certification All-in-One Exam Guide, 2 Ed. / Jordan / 896-2 / Chapter 3
CompTIA Linux+ Certification All-in-One Exam Guide
96
11. Assume the directory /fred does not exist and the files error1 and error2
contain content. What will the command ls –ld /etc /fred > error1
2>> error2 do? (Choose two.)
A. Overwrite the content of the file error1.
B. Overwrite the content of the file error2.
C. Append file error1.
D. Append file error2.
12. Refer to question 11. Which file will contain the error messages?
A. error1
B. error2
C. None of the above
D. Both error1 and error2
13. The file error1 exists in the current directory, but when a user attempts to
redirect the output of a command to the file, they receive the message “Cannot
overwrite an existing file.” What is the cause of and fix to this problem?
A. noglob is turned on and it must be turned off using set -o noglob.
B. noglob is turned on and it must be turned off using set +o noglob.
C. noclobber is turned on and it must be turned off using set -o noclobber.
D. noclobber is turned on and it must be turned off using set +o noclobber.
14. Which locale variable will override all locale category settings?
A. LANG
B. LOCALE
C. LC
D. LC_ALL
15. What must you do if you modify settings in the file /etc/locale.conf using
the localectl command?
A. Reboot the system
B. Execute the command . /etc/locale.conf
C. Reload systemd
D. Execute the command localectl
16. Which commands display system clock information? (Choose two.)
A. date
B. hwclock
C. timedatectl
D. localectl
03-ch03.indd 96
06/04/23 10:55 AM
All-In-One / CompTIA Linux+™ Certification All-in-One Exam Guide, 2 Ed. / Jordan / 896-2 / Chapter 3
Chapter 3: Working with the Linux Shell
97
17. Where are time zone data files stored?
A. /etc/locale
B. /etc/local
C. /usr/share/zoneinfo
D. /usr/lib/time
18. Which commands display the current system time zone? (Choose four.)
A. timedatectl
B. date
C. ls -l /etc/localtime
D. date +%Z
E. time
Answers
1. B. The variable will not be copied when a new process is spawned.
2. C. The set command displays a list of shell variables.
3. B, C. The question states that user student1 is logged on to the system
Therefore, to remove the problem immediately, student1 must remove the
variable from memory. /home/student1/.bash_profile contains user
environment statements. To prevent the variable from being created the next
time the user logs on, the variable assignment must be removed from /home/
student1/.bash_profile.
4. C. Each process executes in its own memory space. Any actions in a child process
do not affect the parent process. Therefore, removing a variable from a child
process does not affect the variable in the parent process.
5. C, D. The command export <variable_name>=<value> creates an
environment variable. The command <variable_name>=<value>;export
<variable_name> uses a compound command to create and then export the
variable. Answer A is incorrect because there are spaces around the equal sign;
that is not allowed. (The ; is discussed in Chapter 13.)
6. B, D. The command <variable_name>=<value> creates a shell variable.
The set command displays a list of all shell variables.
7. A, B, D. The command export <variable_name>=<value> creates an
environment variable, and the command export <variable_name> assigns
an export attribute to an existing variable. The env command displays a list of
all variables in the current shell that have been assigned an export attribute.
8. C, D. The backslash ( \ ) negates the special meeting of a character; when placed
in front of an aliased command, it negates the alias. You could also supply
the absolute path to the command. The absolute path to a command takes
precedence over aliases, functions, and builtins.
03-ch03.indd 97
06/04/23 10:55 AM
All-In-One / CompTIA Linux+™ Certification All-in-One Exam Guide, 2 Ed. / Jordan / 896-2 / Chapter 3
CompTIA Linux+ Certification All-in-One Exam Guide
98
9. C. The > and >> symbols redirect the stdout of a file. The >> symbol creates a
file if one does not exist and appends to an existing file if it does exist, so it is the
best choice for this scenario. The > symbol creates a file if it does not exist, but
overwrites the file if it does exist. The 2> operator redirects the standard error
and would overwrite the file. 2>> would redirect the standard error and append
the file.
10. A, B, C. The operator &> redirects both the standard output and the standard
error to the same file. The operator 1>&2 redirects the standard output and
ANDs the standard error to the same file. The operator 2>&1 redirects the
standard error and ANDs the standard output.
11. A, D. The > operator creates a file or overwrites the content of a file. The operator
>> creates a file or appends the file.
12. B. The operator 2> redirects the standard error. In question 11, the operator
2>> appends error messages to file error2.
13. D. The bash option noclobber prevents redirecting the standard output to an
existing file. The command set +o noclobber turns the option off.
14. D. The LC_ALL variable overrides all local category variables and the LANG
variable.
15. B. Any time you modify /etc/locale.conf—either by the localectl
command or manually—you must read the new configuration into memory
by executing the command . /etc/locale.conf or the command source
/etc/locale.conf.
16. A, C. The commands date and timedatectl display the system clock
(operating system clock) information.
17. C. The directory /usr/share/zoneinfo/ contains time zone data files.
18. A, B, C, D. The output of each of these commands will display the current
system time zone.
03-ch03.indd 98
06/04/23 10:55 AM
All-In-One / CompTIA Linux+™ Certification All-in-One Exam Guide, 2 Ed. / Jordan / 896-2 / Chapter 4
CHAPTER
Managing Linux
Users and Groups
4
In this chapter, you will learn about
• Linux users and groups
• Creating and managing Linux user accounts
It’s all about data analytics for employee data.
—Ed Smith, Novell
Linux is a multiuser operating system, so it is necessary to restrict users’ access to only
those resources they should have permission to access. This chapter introduces Linux
users and groups.
Understanding Linux Users and Groups
Linux uses a method called Discretionary Access Control (DAC) to permit or restrict
access to files. On DAC-based systems the account owner decides who has permission to
access, delete, or modify their files.
In this section you will learn details about
• Linux user accounts
• Displaying user and group IDs
NOTE Linux supports a more granular permission structure called
Mandatory Access Control (MAC), which divides access into classified,
secret, top secret, and so on. These rights are controlled by SELinux or
AppArmor, as discussed in Chapter 16.
Linux User Accounts
A user is a person or service that requires access to system files or resources. A user account
is a method of providing or restricting access to system resources.
99
04-ch04.indd 99
06/04/23 10:56 AM
All-In-One / CompTIA Linux+™ Certification All-in-One Exam Guide, 2 Ed. / Jordan / 896-2 / Chapter 4
CompTIA Linux+ Certification All-in-One Exam Guide
100
Linux User IDs and Privileges
Linux implements user ID ranges to organize users. Depending on the user ID (UID), the
individual will have few or many privileges. Most users are standard users and have limited
access to system files, whereas the administrative account called root can perform any
function on the computer. Details of these UIDs and privileges are discussed next.
The Meaning of User IDs 0–99 Administrative users 0–99 are added to the operating
system during the installation process. According to the Linux Standard Base (LSB) Core
Specification, user accounts within this range are created by the operating system and
may not be created by an application (such as LibreOffice).
The All-Powerful root Account The user root or UID 0 (zero) is a privileged Linux
account and the administrator of the system. The root user can do anything on the
computer, such as
• Delete any file
• Kill any job
• Shut down the computer
The user root has access to all files and commands and has full control of the operating system, including the ability to bypass operating system or application restrictions.
Any user assigned the user ID 0 has root privileges.
NOTE Linux does not restrict the number of users who share a user ID. It is
possible, but not advisable, to assign user ID 0 to multiple users.
Since root activities could damage the system, it is important to limit access to root
privileges. Most companies assign a system administrator with root privileges, and all
other users work in standard user accounts with limited privileges (also known as “least
privilege”—only enough privileges to do their job).
User and System Accounts A user account provides nonprivileged access to system
resources. User account ID ranges are specified by the variables UID_MIN and UID_MAX
in /etc/login.defs, the file that defines new user defaults, such as the location of the
user’s mailbox, their user ID, and their password aging defaults. The default minimum
UID is 1000, and the default maximum UID is 60000, but it can be as high as 4.2 billion
depending on the CPU model and Linux version.
A Linux service (an application that is running in the background, such as abrt) may
be assigned a user account. The user account ID for a service is in the range 0–99 or between
the values set by SYS_UID_MIN and SYS_UID_MAX in /etc/login.defs.
NOTE A system account is created by executing the command useradd
--system <system_account_name>. There are many services that
are not assigned a user account.
04-ch04.indd 100
06/04/23 10:56 AM
All-In-One / CompTIA Linux+™ Certification All-in-One Exam Guide, 2 Ed. / Jordan / 896-2 / Chapter 4
Chapter 4: Managing Linux Users and Groups
101
Service or system accounts are nonprivileged accounts created by a system administrator or application, and are sometimes used to restrict access to configuration or data
files. Unlike user accounts, system accounts cannot log on to the system, do not require a
password, do not have password aging applied, and do not have home directories.
Where Linux User Account Information Is Stored
For purposes of the CompTIA Linux+ exam, you will learn where Linux stores user
configuration files on the local system. Information for users and groups is stored in the
following configuration files:
• /etc/passwd Contains user account information
• /etc/shadow Contains user password and password aging information
• /etc/group Contains a list of groups and their members
Introducing the User Database File /etc/passwd The file /etc/passwd is an
example of a flat-file database. Each line of the file contains a unique user record. Each
record contains seven fields. A colon (:) is used as a delimiter to separate the fields.
The format for a record in the /etc/passwd file is as follows:
User_Name:Password:UID:GID:Comment:Home_Directory:Default_Shell
The following example illustrates the fields found in an /etc/passwd user record:
# egrep 'root:student' /etc/passwd
root:x:0:0:root:/root:/bin/bash
student1:x:0:0:Student1:/home/student1:/bin/bash
Here’s what each of the fields contains:
• User_Name The username is a unique word used to identify a user who has
access to the system. The username is supplied by the administrator. Oftentimes
this follows a corporate policy–based convention of firstname.lastname, or first
letter of first name and first seven letters of last name.
• Password When UNIX was first developed, the user’s encrypted password
was stored in this field. Unfortunately, the /etc/passwd file’s permissions
allowed everyone to read the file, making it easy to hijack and crack passwords.
Passwords are now stored in the high-security /etc/shadow file, which only
the root user can read.
• UID The Linux kernel identifies a user by their user ID, not their username.
A user ID is a numerical identifier assigned to each user and mapped to their
username. Each user ID should be unique. However, although it is not a secure
practice, you can map multiple usernames to the same user ID.
• GID This field contains the group ID number of the user’s primary group
(a user is allowed to be a member of multiple groups). When a user creates a file,
their primary group ID is assigned as the file’s group owner. Secondary group
memberships are found in /etc/group.
04-ch04.indd 101
06/04/23 10:56 AM
All-In-One / CompTIA Linux+™ Certification All-in-One Exam Guide, 2 Ed. / Jordan / 896-2 / Chapter 4
CompTIA Linux+ Certification All-in-One Exam Guide
102
• Comment By default, this field contains the user’s full name. You may change
the information that appears in this field when adding or modifying the user
account. (Traditionally this is known as the GECOS field, which stands for
General Electric Comprehensive Operating Supervisor, a type of operating
system for GE/Honeywell mainframes.)
• Home_Directory This field contains the absolute path to the user’s home
directory. When a user logs in, they automatically are placed at this directory.
• Default_Shell This field contains the absolute path of the shell interpreter
to use, such as /bin/bash, or a command. Most Linux systems default to the
Bourne-Again Shell or Bash (/bin/bash), but some users use the Korn shell
(/bin/ksh), or C-Shell (/bin/csh). The CompTIA Linux+ exam covers only
the Bash shell.
NOTE System accounts do not require a default shell. You will find these
accounts have either /sbin/nologin or /bin/false in this field.
Both prevent login. /bin/false immediately exits the login process.
/sbin/nologin displays the message found in /etc/nologin and
exits the login process.
Introducing the Protected User Password File /etc/shadow Encrypted passwords
used to reside in the /etc/passwd file, which is readable by everyone. This left Linux
systems vulnerable to hackers, who could download the passwords and crack them. Linux
developers built the shadow utilities and moved the passwords to the file /etc/shadow.
Now passwords are only visible by the root user.
The /etc/shadow file is a flat-file database that stores user passwords and password
aging expirations. Each record in /etc/passwd should have a corresponding record in
/etc/shadow. The format for a record in the /etc/shadow file is as follows:
Username:Password:Last_Modified:Min_Days:Max_Days:Warn_Days:Inactive:Expire
Here’s an example using the grep command to search for the account student1 at
the beginning of the line using the caret (^) symbol from the file /etc/shadow:
# grep ^student1 /etc/shadow
student1:$2a$05$KL1DbTBqpSEMiL.2FoI3ue4bdyR.eL6CC7REUS:15043:0:99999:7:::
Here’s what each of the fields contains:
• Username This is the user’s login name.
• Password This field stores the user’s password in encrypted format. If this
field only contains two exclamation points, as shown in Figure 4-1, an account
password has never been assigned.
• Last_Modified This field displays the number of days since January 1,
1970, that the password was last changed. This number is used to calculate
password aging dates.
04-ch04.indd 102
06/04/23 10:56 AM
All-In-One / CompTIA Linux+™ Certification All-in-One Exam Guide, 2 Ed. / Jordan / 896-2 / Chapter 4
Chapter 4: Managing Linux Users and Groups
103
Figure 4-1
User has no
password
assigned
because of the !!
• Min_Days This field displays the minimum number of days required before a
password can be changed. The default value is specified in /etc/login.defs.
• Max_Days This field displays the maximum number of days before a password
expires. The default value is specified in /etc/login.defs.
• Warn_Days This field displays the number of days prior to password expiration
the user will be warned of the pending expiration. The default value is specified in
/etc/login.defs.
• Inactive This field displays the number of days after password expiration
the user account will be disabled. The purpose of this field is to prevent open
accounts that are not being used.
During the period between password expiration and the number of inactive days
exceeded, the user may still log on but will be forced to change their password.
After the number of inactive days is exceeded, the account is disabled and requires
an administrator to remediate the situation. The default INACTIVE value is
specified in /etc/default/useradd.
• Expire This field displays the number of days since January 1, 1970, after
which the account will be disabled.
Introducing the Group Database File /etc/group Assume you have a resource that
all the company’s tech writers need to access. By creating a group called tech_writers
and making tech_writers the group owner of the resource, you can assign the necessary access permissions to the resource for the group.
Group information is stored in the /etc/group and /etc/gshadow files. The
gshadow file maintains the list of encrypted group passwords.
The /etc/group file is a flat-file database that contains four fields:
Group:Password:GID:UserList
Here’s an example using the egrep command to search for the groups root or
users or tech_writers from the file /etc/group:
#egrep 'root|users|tech_writers' /etc/group
root:x:0:
users:x:1000:
tech_writers:x:1001:jin,ali,pradip,carol,joe
04-ch04.indd 103
06/04/23 10:56 AM
All-In-One / CompTIA Linux+™ Certification All-in-One Exam Guide, 2 Ed. / Jordan / 896-2 / Chapter 4
CompTIA Linux+ Certification All-in-One Exam Guide
104
Here’s what each of the fields contains:
• Group Specifies the name of the group, such as tech_writers.
• Password Specifies the group password. The x means the group password is
stored in /etc/gshadow.
• GID Specifies the group ID (GID) number of the group.
• UserList Lists the members who are secondary members of the group.
With these new tools in mind, let’s explore how to display your user and group IDs.
Displaying User and Group IDs
When a user logs on to a system, they are assigned the user ID and group ID stored in
their /etc/passwd record. This user ID is called the UID, and the group ID is named
the GID. To display the current UID and GID, use the id command. (There are real
versus effective user and group IDs, which will be discussed in Chapter 6.)
Displaying All Logged-in Users with w and who
The w command displays the user ID (UID) of all logged-on users, what processes they
are executing, and what devices the processes are executing from.
The who command is similar to the w command but does not display the processes
that are executing.
Switching the User ID with su
The su or “switch user” command allows a user to assume the privileges of another user
by switching their user ID (UID) and group ID (GID). Non-root users must know the
password of the user they are switching to.
There are two formats for the su command:
• su <username> Changes the current user’s UID, primary group ID, and
home directory.
• su - <username> Does the same, but also reads the new user’s profile
(that is, reads all of the user’s configuration files). In essence, the “su dash” allows
you to become exactly like the new user.
Whenever the su command or su - command executes, your user ID (UID) and
group ID (GID) change to the new user “switched” to. To view the current UID, execute
the command id.
The id command displays the current user’s user ID, group ID, and secondary
groups. The command id <username> displays the user ID, primary group ID, and
secondary groups for the user specified by the argument <username>.
04-ch04.indd 104
06/04/23 10:56 AM
All-In-One / CompTIA Linux+™ Certification All-in-One Exam Guide, 2 Ed. / Jordan / 896-2 / Chapter 4
Chapter 4: Managing Linux Users and Groups
105
Figure 4-2 demonstrates use of the id, su, whoami, w, and tty commands, and the
steps are discussed as follows:
1. You are logged on as the user root (UID 0). The tty command on line 1 shows
that you are displaying from window pseudo-terminal /dev/pts/0.
2. On line 4, execute the w command to display the username. Line 8 shows that user
root is running the w process on pseudo-terminal /dev/pts/0, from X-Window
display terminal :0 (details on X-Window are provided in Chapter 20).
3. Verify the UID by executing the id command on line 10.
4. On line 13, execute the command su student1. This changes the user ID to
user student1 (UID 1000).
5. When executing the command w and reviewing line 15, you see that you are
logged in as root, but when executing the commands whoami (line 21) and
id (line 24), you see the effective user ID is student1, or 1000, because of
the previous su command (without the “dash”).
6. Notice when trying to execute the command useradd on line 27 that you
cannot. Even though you are logged on as root (who should be able to execute
the command useradd), the effective user ID is 1000 (student1), and
student1 does not have permissions to execute the useradd command.
Figure 4-2 Demo of the id, su, whoami, w, and tty commands
04-ch04.indd 105
06/04/23 10:56 AM
All-In-One / CompTIA Linux+™ Certification All-in-One Exam Guide, 2 Ed. / Jordan / 896-2 / Chapter 4
CompTIA Linux+ Certification All-in-One Exam Guide
106
Creating and Managing User
Accounts from the Command Line
System administrators create user accounts with the useradd command. Once a user’s
account is created, the user needs to set a password with the passwd command. Should a
user’s ID or group need to be changed, this is handled with usermod. Finally, for better
security, administrators need to set password rules with chage. In this section, you will
learn details about
• Provisioning new users with useradd
• Provisioning new workgroups with groupadd
Let’s review how to create and manage user accounts.
Provisioning New Users with useradd
The useradd utility is used to add users to the Linux system. The useradd command
obtains default values initially from /etc/login.defs and next from /etc/
default/useradd. Entries within the directory /etc/skel/ are used to populate
the new user’s home directory.
The Important useradd Options
Use the following useradd options to customize the user’s home directory, their login
shell, and more:
• -c User comment field. For security reasons, make certain the comment does
not contain personal information.
• -e Specifies the date when the user account will be disabled (-e YYYY-MM-DD).
• -g Specifies the user’s primary group.
• -G Specifies the user’s secondary group memberships. Administrators may enter
a comma-delimited list of group names or group IDs.
• -d Defines the location of the home directory.
• -m Creates (makes) the home directory. This option is not necessary if the
variable CREATE_HOME in /etc/login.defs is yes.
• -r Specifies that the user being created is a system user. The system user ID
will be in the range specified by SYS_UID_MIN and SYS_UID_MAX in /etc/
login.defs.
• -s Specifies the absolute path to the default shell for the user.
• -u Allows an administrator to manually specify a user ID.
Any required settings not specified on the command line are supplied by /etc/
login.defs and /etc/default/useradd.
04-ch04.indd 106
06/04/23 10:56 AM
All-In-One / CompTIA Linux+™ Certification All-in-One Exam Guide, 2 Ed. / Jordan / 896-2 / Chapter 4
Chapter 4: Managing Linux Users and Groups
107
Setting Defaults in /etc/default/useradd
The directory /etc/default/ is used to specify default variable settings. The file
/etc/default/useradd contains default variables used by the command useradd,
unless overridden by settings in /etc/login.defs. To view the values set in
/etc/default/useradd, execute the following command:
# useradd -D
GROUP=100
HOME=/home
INACTIVE=-1
EXPIRE=
SHELL=/bin/bash
SKEL=/etc/skel
CREATE_MAIL_SPOOL=yes
To change the value of most of the variables in /etc/default/useradd, execute
the command useradd -Dx. See Table 4-1 for available options.
Setting the Default Location of User Mail The following entries in /etc/
login.defs specify where the user’s mail will be stored. The value of the variable
CREATE_MAIL_SPOOL in /etc/default/useradd determines if the file will be
created when the user is added.
#QMAIL_DIR
MAIL_DIR
#MAIL_FILE
Maildir
/var/spool/mail
.mail
The following values in /etc/login.defs set the password aging defaults and the
minimum password length unless overridden in the /etc/pam.d/passwd file:
PASS_MAX_DAYS
PASS_MIN_DAYS
PASS_MIN_LENGTH
PASS_WARN_AGE
99999
0
5
7
Option
Definition
-Dg <group_id>
Sets the default primary group.
-Db <directory>
Sets the default absolute path to the location of the home
directory.
-Df <number_of_days>
Sets the default number of days after a password expires for the
account to become inactive:
-1 disables inactivity
-0 sets the account to be inactive upon expiration
Any other number sets that number of days after the password
expires until the account is disabled.
-De <YYYY-MM-DD>
Sets the default expiration date.
-Ds <shell>
Sets the default absolute path to the default shell.
Table 4-1 Changing Default Entries in /etc/default/useradd
04-ch04.indd 107
06/04/23 10:56 AM
All-In-One / CompTIA Linux+™ Certification All-in-One Exam Guide, 2 Ed. / Jordan / 896-2 / Chapter 4
CompTIA Linux+ Certification All-in-One Exam Guide
108
NOTE The default aging settings are a security risk. It is advisable to change
INACTIVE=30 in /etc/default/useradd. Also change the default
minimum, maximum, and warning days in /etc/login.defs. The
following settings would be more secure:
PASS_MAX_DAYS 90
PASS_MIN_DAYS 37
PASS_MIN_LENGTH 8
PASS_WARN_AGE 14
Building User Consistency with the /etc/skel/ Directory
The /etc/skel/ directory is the default directory that contains the files and directories
copied to a new user’s home directory. You may modify the files in this directory if you
want all new users to have specific files or settings.
You may also create a skeleton directory for users with similar needs. Let’s assume
you have a specific group that requires specific settings in /home/<username>/
.bash_profile and /home/<username>/.bashrc, and you have certain scripts
available. Create a directory named /etc/skel_<group_name>/. Next, copy all the
files in /etc/skel/ to that directory, edit the appropriate configuration files, and add
any additional files desired into the new directory.
When adding a user for that group, use the option -k <skel_directory>
(for example, useradd -k /etc/skel_<group_name> <user_name>).
Using passwd to Set a Password The passwd utility allows you or root to change
your password and allows a system administrator to manage password aging.
As root, you can define how long a password may exist before it must be changed,
specify the number of warning days before the password must be changed, and specify
the minimum number of days a user must wait before changing their password again to
prevent password reuse.
A user can change their own password by executing the command passwd. Unlike
other operating systems where **** or …. might appear while entering the new password, nothing appears on the terminal in Linux.
# passwd kelly_morgan
New password:
Retype new password:
passwd: password updated successfully
User root can change a user’s password by executing the command passwd
<username>. Other passwd options that may be used by the system administrator
include the following:
• -l Locks the user account but does not remove the current password. The
encrypted password of an account locked using passwd -l will have two
exclamation points (!!) preceding the password within /etc/shadow.
• -u Unlocks a user’s account.
04-ch04.indd 108
06/04/23 10:56 AM
All-In-One / CompTIA Linux+™ Certification All-in-One Exam Guide, 2 Ed. / Jordan / 896-2 / Chapter 4
Chapter 4: Managing Linux Users and Groups
109
Figure 4-3
Disabled account
• -n Sets the minimum number of days (MIN_DAYS) required before a password
can be changed.
• -x Sets the maximum number of days (MAX_DAYS) before a password must
be changed.
• -w Sets the number of days prior to password expiration (WARN_DAYS) when
the user will be warned of the pending expiration.
• -i Sets the number of inactive days to wait after a password has expired before
disabling the account.
• -S Displays password aging information. Password aging information may also
be displayed by executing the chage -l <username> command, as discussed
in the next section.
If a user account has an asterisk (*) in the Password field of /etc/shadow, the
account is disabled, as shown in Figure 4-3. If a user account is disabled, the system
administrator must remove the asterisk from the Password field in /etc/shadow
to re-enable the account. User accounts in the ID range 1–99 that do not require a
password will display an asterisk in this field.
You can force a user to change their password at their next logon by expiring the
account using the command passwd -e <username> or setting the last change date
to 0 using the command chage -d 0 <username>.
Changing Password Aging with the chage Command The chage (change aging)
command allows you to view or change a user’s password aging information.
The command chage -l displays the current user’s aging information. As a system
administrator, running the command chage -l <username> displays password
aging for a specific user.
Let’s look at some other system administrator chage options:
• -d YYYY-MM-DD Changes a user’s last change date
• -m Sets the minimum number of days (MIN_DAYS) required before a password
can be changed
• -M Sets the maximum number of days (MAX_DAYS) before a password must
be changed
• -W Sets the number of days prior to password expiration (WARN_DAYS) when
the user will be warned of the pending expiration
• -I Sets INACTIVE (the number of days to wait after a password has expired to
disable the account)
• -E YYYY-MM-DD Sets the account expiration date
04-ch04.indd 109
06/04/23 10:56 AM
All-In-One / CompTIA Linux+™ Certification All-in-One Exam Guide, 2 Ed. / Jordan / 896-2 / Chapter 4
CompTIA Linux+ Certification All-in-One Exam Guide
110
Figure 4-4
Using the chage
text-based user
interface
A system administrator may also use the command chage <username> to change
a user’s password aging information. This command opens a text-based user interface
(TUI) that steps through each aging parameter, displays the current value, and allows the
value to be changed, as shown in Figure 4-4.
Modifying User Settings with usermod The usermod command is used to modify
an existing user account. The options for usermod are similar to those for useradd,
with a few noted changes:
• -G <group_name> Removes all of the user’s secondary groups and replaces
them with a new secondary group or comma-delimited list of secondary groups.
• -aG <group_name> Adds a new secondary group.
• -l Changes the username (logon name).
• -d Changes the location of the user’s home directory.
• -m Moves (renames) the current user’s home directory to the new user’s name.
The following command renames user student2 to user2:
usermod -l user2 -d /home/user2 -m student2
Deprovisioning Users Using userdel The userdel command is used to remove
a user account. The command userdel <username> removes a user’s record from
/etc/passwd and /etc/shadow, but their home directory and files remain to later
be assigned to a new user and backed up for archives.
To remove the user’s home directory and mail, execute the command userdel -r
<username>. When deprovisioning a user this way, make sure to back up their files first!
EXAM TIP If you do not use the -r option with the userdel command, you
must manually delete a user’s home directory, cron jobs, at jobs, and mail.
Neither userdel nor userdel -r removes any groups from /etc/group.
You’ll practice managing users in Exercise 4-1.
Exercise 4-1: Managing User Accounts from the Command Line
In this exercise, you will practice creating and modifying user accounts from the shell
prompt of your Linux system. You can perform this exercise using the virtual machine
that comes with this book.
04-ch04.indd 110
06/04/23 10:56 AM
All-In-One / CompTIA Linux+™ Certification All-in-One Exam Guide, 2 Ed. / Jordan / 896-2 / Chapter 4
Chapter 4: Managing Linux Users and Groups
111
VIDEO Please watch the Exercise 4-1 video for a demonstration on how to
perform this task.
Complete the following steps:
1. Boot your Linux system and log in as the root user with a password of
password.
NOTE In secure enterprises, administrators use a feature called sudo or
must check out the root password from security for administrative rights.
The sudo feature is discussed in Chapter 16.
2. Open a terminal session.
3. Execute the who, whoami, id, echo $HOME, and echo $PATH commands.
4. Open a second terminal and execute the command su student1.
5. Execute the who, whoami, id, echo $HOME, and echo $PATH commands.
What has changed?
6. Open a third terminal and execute the command su - student1.
7. Execute the who, whoami, id, echo $HOME, and echo $PATH commands.
Compare the difference in outputs in all three terminals. What are the
differences? Why?
Close the second and third terminals by typing the command exit twice. In the
first terminal, type the clear command.
8. Create the user student2 by executing the useradd student2 command.
9. Use the following command to view the changes made to these files:
grep ^student2 /etc/passwd /etc/shadow /etc/group /etc/gshadow
Remember the settings in /etc/default/useradd and /etc/login.defs?
Execute the command ls -l /var/spool/mail to determine if user2’s
mail file was created.
10. Execute the passwd student2 command. Use the password student2.
11. Execute the grep ^student2 /etc/shadow command. Look at the
Password field. What has changed?
12. Press Ctrl-Alt-F2 to open a text terminal. Log in as user student2.
13. To determine your real user ID, execute the who command.
14. Press Alt-F3 to open another text terminal.
15. Log in as root, execute the passwd -l student2 command, and then
execute the grep ^student2 /etc/shadow command. What does the
change in the Password field indicate?
04-ch04.indd 111
06/04/23 10:56 AM
All-In-One / CompTIA Linux+™ Certification All-in-One Exam Guide, 2 Ed. / Jordan / 896-2 / Chapter 4
CompTIA Linux+ Certification All-in-One Exam Guide
112
16. Press Alt-F2 to return to the previous text terminal. Execute the clear command.
Notice that even though you have prevented student2 from logging in,
student2 can still execute commands.
17. Type the exit command to log out and then try to log back in as student2.
Notice you cannot log in because the account is locked.
18. Press Alt-F3 to change to the terminal where you are logged in as root.
19. Execute the su - student2 command.
20. Verify your effective user ID using the whoami command. Then execute id so
you can see the difference in output between the two commands. If you execute
the who command, you will see your real user ID is root.
21. Try to execute the passwd -u student2 command. Why does the
command fail?
22. Execute the exit and whoami commands. Now execute the passwd -u
student2 command.
23. Go back to the second text terminal (press Alt-F2) and try to log on as student2.
24. As student2, view your password aging by executing the passwd -S and
chage -l student2 commands. Notice only root can execute the passwd
command.
25. Return to the GUI by pressing Alt-F1.
26. Type chage student2. The text user interface opens. Change INACTIVE to 0.
What does that do? Use the command grep ^student2 /etc/shadow to
view the changes.
27. Use the command chage -m 37 -M 45 -W 7 -I 14 student2 to change
the MIN_DAYS (37), MAX_DAYS (45), WARN_DAYS (7), and INACTIVE (14) for
user student2. Now view the changes by executing the grep ^student2
/etc/shadow command.
28. Create the user student3. This user’s default group should be the group
specified in /etc/default/useradd or /etc/login.defs. Use the
command id student3 to make certain student3’s primary group is 1003
because /etc/login.defs defines USERGROUPS_ENAB=yes.
29. Add the group student1 as a secondary group for student3 by executing
the command usermod -G student1 student3 and type the groups
student3 command. This will display which groups student3 is a member of.
30. Add the group 100 (users) as a secondary group for student3 using the
command usermod -G 100 student3 and then type the groups
student3 command. Notice that the group student1 is no longer a
secondary group. Using the -G option overwrote all the existing secondary
groups. Execute the command usermod -aG student1 student3 and then
execute the groups student3 command. The -a “appends” the group to the
secondary group list.
04-ch04.indd 112
06/04/23 10:56 AM
All-In-One / CompTIA Linux+™ Certification All-in-One Exam Guide, 2 Ed. / Jordan / 896-2 / Chapter 4
Chapter 4: Managing Linux Users and Groups
113
31. Delete user student2 using the userdel student2 command. Then execute
grep ^student2 /etc/passwd /etc/shadow;
ls -l /var/spool/mail/student2
Notice that student2’s records in /etc/passwd and /etc/shadow have
been removed, but student2’s mail file remains.
32. Delete user student3 using the userdel -r student3 command. Execute
grep ^student3 /etc/passwd /etc/shadow;
ls -l /var/spool/mail/student3
Notice student3’s records in /etc/passwd and /etc/shadow have been
removed as well as student3’s mail file in /var/spool/mail.
Now that you know how to manage users, next we’ll discuss how to manage groups.
Provisioning New Workgroups with groupadd
Linux uses groups to provide common access to a system resource for multiple users. In
this section, we’re going to discuss how Linux groups work and how to manage groups
from the command line.
Managing Groups from the Command Line
As with users, groups can also be managed with either command-line or graphical tools.
For example, the User Manager can be used to create, modify, and delete groups, as
well as user accounts, on the Linux system. However, graphical tools are not listed in
the CompTIA Linux+ exam objectives, so we will focus on managing groups from the
command-line interface (CLI). We will review the following tools:
• groupadd
• gpasswd
• groupmod
• groupdel
Let’s begin by looking at groupadd.
Provisioning a New Workgroup Using groupadd
As you can probably guess from its name, the groupadd utility is used to add groups
to the Linux system. The syntax for using groupadd at the shell prompt is relatively
simple. Just enter groupadd <options> <groupname>. For example, to add a group
named dbusers, enter groupadd dbusers at the shell prompt.
When using groupadd, you can use the following options:
• -g Specifies a GID for the new group. As with users, it is not necessary to specify
a group ID, as the system will automatically assign one.
• -r Specifies that the group being created is a system group.
04-ch04.indd 113
06/04/23 10:56 AM
All-In-One / CompTIA Linux+™ Certification All-in-One Exam Guide, 2 Ed. / Jordan / 896-2 / Chapter 4
CompTIA Linux+ Certification All-in-One Exam Guide
114
Setting the Group Password with gpasswd The gpasswd command is used to
manage the files /etc/group and /etc/gshadow. This command may be executed
by a system administrator or a group administrator.
To assign a group administrator, a system administrator or group administrator should
execute the gpasswd -A <username> command.
A system or group administrator may use any of the following gpasswd options:
• -a <username> Adds a user to the group
• -d <username> Deletes a user from the group
• -r Removes the group password
Changing Workgroup Settings with groupmod The groupmod command is used
to modify group information using the following options:
• -g Changes the group’s GID number
• -n Changes the group name
Deprovisioning the Workgroup with groupdel To delete an existing group from
the system, use the groupdel command at the shell prompt. For example, to delete the
dbusers group, enter the groupdel dbusers command.
Before deleting a group, make certain the users’ access to files and directories is not
compromised.
You’ll practice managing groups in Exercise 4-2.
Exercise 4-2: Managing Groups from the Command Line
In this exercise, you will practice creating and modifying groups from the shell prompt
of your Linux system. You can perform this exercise using the virtual machine that comes
with this book.
VIDEO Please watch the Exercise 4-2 video for a demonstration on how to
perform this task.
Suppose your company is putting together a new research and development team that
will be using the Linux system. You need to create a new group for users who will be
members of this team. To do this, complete the following steps:
1. Log on to the system as the user root.
2. Create a new group named research by executing the groupadd research
command.
3. Add the group research as a secondary group of student1 by executing the
command usermod -aG research student1.
04-ch04.indd 114
06/04/23 10:56 AM
All-In-One / CompTIA Linux+™ Certification All-in-One Exam Guide, 2 Ed. / Jordan / 896-2 / Chapter 4
Chapter 4: Managing Linux Users and Groups
115
4. View the members of the research group by executing the command
grep research /etc/group.
5. View all the secondary groups student1 is a member of by executing the command
grep student1 /etc/group.
6. View all the groups student1 belongs to by executing the groups student1
command.
7. Delete the group research by executing the groupdel research command.
Verify the group has been removed by executing the grep research /etc/
group command.
Chapter Review
In this chapter, we reviewed the user configuration files, how to use user and group
management commands and configuration files, and how to temporarily change user
and group IDs. Here are some key takeaways from this chapter:
• To authenticate to a system, a user must supply a username and password.
• User home directories are created in /home by default.
• The root user’s home directory is /root.
• Every Linux user account should have a unique user ID (UID) number assigned
to it.
• The root user’s UID is 0.
• The starting UID for standard users is 1000.
• Use the su command to temporarily switch the user ID, primary group ID, and
home directory.
• To temporarily log on as another user and use their profile, execute the
su - <username> command.
• Use the id command to view a user’s effective user ID.
• With local authentication, user accounts are stored in /etc/passwd and
/etc/shadow.
• The /etc/passwd file stores user account information.
• The /etc/shadow file stores encrypted passwords and password aging information.
• You can use the useradd utility to provision users onto a Linux system.
• When used without any options, useradd uses system defaults defined in
/etc/login.defs and /etc/default/useradd to create user accounts.
• Use the passwd utility to set a user’s password.
• Use the usermod utility to modify an existing user account.
• Use the userdel utility to deprovision an existing user account.
04-ch04.indd 115
06/04/23 10:56 AM
All-In-One / CompTIA Linux+™ Certification All-in-One Exam Guide, 2 Ed. / Jordan / 896-2 / Chapter 4
CompTIA Linux+ Certification All-in-One Exam Guide
116
• By default, userdel does not remove a user’s home directory, cron and at
jobs, and mail unless you specify the -r option with the command.
• Group accounts are stored in /etc/group.
• Use the groupadd utility to provision a new group to the system.
• Use the usermod utility to add or remove users to or from an existing group.
• Use the groupdel utility to deprovision an existing group.
Questions
1. Which files contain global user configuration settings for a user with /bin/bash
as their default shell? (Choose two.)
A. /etc/passwd
B. /etc/profile
C. ~/.bash_profile
D. /etc/group
E. /etc/bashrc
F. ~/.bashrc
2. A user has a primary group and may be a member of more than one secondary
group. Which file would you look in to find a user’s secondary groups?
A. /etc/passwd
B. /etc/profile
C. ~/.bash_profile
D. /etc/group
3. Which entries in an /etc/passwd record will prevent a user from logging on to
the system? (Choose two.)
A. /bin/bash
B. /bin/false
C. /sbin/nologin
D. /bin/nologin
4. Which entry in an /etc/shadow record’s Password field will indicate a user
password has not been set for that user?
A. !!
B. NP
C. LK
D. !
04-ch04.indd 116
06/04/23 10:56 AM
All-In-One / CompTIA Linux+™ Certification All-in-One Exam Guide, 2 Ed. / Jordan / 896-2 / Chapter 4
Chapter 4: Managing Linux Users and Groups
117
5. A user cannot log on. Their Password field in /etc/shadow contains
!!<encrypted_password>. What action would fix this problem?
(Choose two.)
A. The user should change their password.
B. An administrator should execute the command passwd -u <user_name>.
C. An administrator should execute the command chage -u <user_name>.
D. An administrator should execute the command usermod -U <user_name>.
6. Which file contains the default password aging values used when adding a user?
A. /etc/default/useradd
B. /etc/login.defs
C. /etc/skel
D. /etc/profile
7. You are adding a user. The value stored in the variable USERGROUPS_ENAB in
/etc/login.defs is yes. You do not wish to create a new group, but want
the user’s primary group to be the same as the value (100) stored in the GROUP
variable in /etc/default/useradd. Which of the following commands
would accomplish this? (Choose two.)
A. Creating the user and then executing usermod -g <username>
B. useradd -n <username>
C. useradd -G 100 <username>
D. useradd -g 100 <username>
8. A user cannot log on. You wish to view the password aging information for that
user. What command would you execute? (Choose two.)
A. chage -S <username>
B. passwd -S <username>
C. chage -l <username>
D. passwd -l <username>
9. You want the default editor for all new users to be nano. Which file would
you edit?
A. /etc/default/useradd
B. /etc/login.defs
C. /etc/profile
D. /etc/skel/.bash_profile
04-ch04.indd 117
06/04/23 10:56 AM
All-In-One / CompTIA Linux+™ Certification All-in-One Exam Guide, 2 Ed. / Jordan / 896-2 / Chapter 4
CompTIA Linux+ Certification All-in-One Exam Guide
118
10. A user’s password expired five days ago. The value of INACTIVE is 14. What can
the user do?
A. Nothing, the account has been disabled.
B. Log on normally.
C. Log on, but be ready to change their password.
D. Contact the system administrator to reset the account.
11. A user’s password expired five days ago. The value of INACTIVE is 0. What can
the user do?
A. Nothing, the account has been disabled.
B. Log on normally.
C. Log on, but be ready to change their password.
D. Contact the system administrator to reset the account.
12. A user with a user ID of 3 has an asterisk in their Password field in
/etc/shadow. What does this indicate?
A. The account has been disabled.
B. This is a system account and does not require a password.
C. This is a system application account and does not require a password.
D. This a system account that can only be called by root and does not require
a password.
13. You are changing the logon name for user student1 to student3. What is the
most appropriate command?
A. usermod -l student1 student3
B. usermod -l student3 student1
C. usermod -l student3 -d /home/student3 student1
D. usermod -l student3 -d /home/student3 -m student1
14. What command will only delete the user record for student3 in /etc/passwd
and /etc/shadow?
A. userdel -r student3
B. userdel student3
C. rm student3
D. rm -r student3
04-ch04.indd 118
06/04/23 10:56 AM
All-In-One / CompTIA Linux+™ Certification All-in-One Exam Guide, 2 Ed. / Jordan / 896-2 / Chapter 4
Chapter 4: Managing Linux Users and Groups
119
15. You have removed the user records for student3 in /etc/passwd and
/etc/shadow but did not remove the home directory, cron jobs, at jobs,
and mail associated with student3. What command will best do this?
A. userdel -r student3
B. userdel -rf student2
C. None; the files must be removed manually.
D. \rm -r /home/student3
16. You are logged in as student1. You execute the command su student2.
What commands will display who you have logged on to the system as?
(Choose two.)
A. id
B. who
C. w
D. whoami
Answers
1. B, E. /etc/profile and /etc/bashrc are generic (global) configuration files
applied to all users whose default shell is the Bash shell. /etc/profile would
also be read for users whose default shell is the Bourne or Korn shell.
2. D. The file /etc/group would contain a user’s secondary group information.
A user’s primary group information would be stored in /etc/passwd.
3. B, C. The entries /bin/false and /sbin/nologin will prevent a user from
logging on.
4. A. If the Password field of a user account in the file /etc/shadow only contains
two exclamation points, a password has never been set.
5. B, D. The two exclamation points preceding the password indicate the account
has been locked by the command passwd -l. Either command passwd -u
or usermod -U will unlock the account.
6. B. The /etc/login.defs file contains the default password aging values.
7. B, D. The command useradd -n would negate the setting in /etc/login
.defs and force the default in /etc/default/useradd to be used. The
command usermod -g 100 would set the primary group ID to 100. Although
answer A would work, the question specifies that the administrator does not wish
to create a new group. The command useradd <username> would create a
new group.
8. B, C. The commands passwd -S <username> and chage -l <username>
would display the password aging for a user.
04-ch04.indd 119
06/04/23 10:56 AM
All-In-One / CompTIA Linux+™ Certification All-in-One Exam Guide, 2 Ed. / Jordan / 896-2 / Chapter 4
CompTIA Linux+ Certification All-in-One Exam Guide
120
9. D. Editing the file /etc/skel/.bash_profile would cause any changes to
the file to be propagated to new users.
10. C. The user may log on, but will be forced to change their password.
11. D. An INACTIVE value of 0 automatically disables the account when the
password expires, so there is nothing the user can do to fix the problem.
A system administrator will have to manually remove the asterisk from the
Password field in /etc/shadow.
12. B. The user ID indicates this is a system account that does not require a password.
13. D. When modifying a username, you must specify the location of the user’s
home directory (-d <home_directory>) and move the contents from the
old username’s directory to the new username’s home directory (-m).
14. B. To remove a user record from /etc/passwd and /etc/shadow, use the
userdel <username> command.
15. C. The files must be removed manually.
16. B, C. The commands who and w will display the user’s real UID (RUID) or who
they logged in as. The commands id (answer A) and whoami (answer D) will
display their effective user ID (EUID) or who they su’d (switched user) as.
04-ch04.indd 120
06/04/23 10:56 AM
All-In-One / CompTIA Linux+™ Certification All-in-One Exam Guide, 2 Ed. / Jordan / 896-2 / Chapter 5
CHAPTER
Managing Linux Files
and Directories
5
In this chapter, you will learn about
• The Filesystem Hierarchy Standard (FHS)
• Managing Linux files
• Finding files in the Linux filesystem
• Understanding commands and precedence
• Finding content within files
The datasets looked so good that we realized this will probably go into people’s arms.
—Kizzmekia S. Corbett, National Institutes of Health
In this chapter, you get to know the Linux filesystem, including the hierarchical structure
of the Linux filesystem and Linux file types. Then you will work with files and directories. Let’s begin by discussing the role of the filesystem.
Understanding the Filesystem Hierarchy Standard
Linux stores data on physical hard disks, which in many cases are subdivided into partitions. Storing data on a partition requires a method for managing how the data is stored
and retrieved. A filesystem controls how data is managed on a hard disk. Figure 5-1
shows one hard disk with three partitions. Each partition has a filesystem on which data
is stored. What data is stored on a disk or partition and what filesystems are used to manage the data are determined as part of the system design process.
Figure 5-1
Filesystems
and partitions
Partition
/dev/sda1
/dev/sda2
/dev/sda3
/ Filesystem
/usr Filesystem
/var Filesystem
1
2
3
/dev/sda
121
05-ch05.indd 121
06/04/23 10:58 AM
All-In-One / CompTIA Linux+™ Certification All-in-One Exam Guide, 2 Ed. / Jordan / 896-2 / Chapter 5
CompTIA Linux+ Certification All-in-One Exam Guide
122
The logical location of a directory has no relationship to where the data is physically
stored. A hierarchy is a method of organizing objects based on some classification. The
Filesystem Hierarchy Standard (FHS) defines a suggested logical location of directories
and files on Linux (and UNIX) distributions. These definitions include what should be
contained in specific directories and files. Figure 5-2 shows an example of this structure.
Currently, the Linux Foundation manages the FHS (https://refspecs.linuxfoundation
.org/fhs.shtml).
Let’s review the purpose of some of these directories:
• / The root directory, or top-level directory (pronounced slash directory, and the
parent to all other files and directories)
• /bin Contains user commands, and can be linked to /usr/bin
• /boot Contains files required to boot the system
• /dev Contains special device driver files for hardware devices
• /etc Contains global configuration files
• /lib Contains system library files, also known as shared objects
• /mnt A mount point for temporarily mounted filesystems
• /media A mount point for removable media, such as DVD and USB drives
• /opt Directory intended for installation of third-party applications
• /sbin Contains system binaries used by root for booting or repairing the kernel;
linked to /usr/sbin
• /tmp Directory for temporary files; known as a pseudo-filesystem because it
resides in memory and, optionally, swap space
• /usr A suite of shareable, read-only UNIX system resources
• /var Contains files that vary in size (e.g., log files, e-mail files, and printing files)
• /home Contains home directories for user accounts
• /root The user root’s home directory (not to be confused with the / directory)
• /run Another pseudo-filesystem (resides on memory) and contains system
information gathered from boot time forward; cleared at the start of the
boot process
• /srv Contains data for services (e.g., HTTP and FTP) running on the server
• /sys Provides device, driver, and some kernel information
• /proc Another pseudo-filesystem that contains process and hardware
information
/
bin
boot
dev
etc
lib
mnt
opt
sbin
tmp
usr
var
home
Figure 5-2 Directory structure
05-ch05.indd 122
06/04/23 10:58 AM
All-In-One / CompTIA Linux+™ Certification All-in-One Exam Guide, 2 Ed. / Jordan / 896-2 / Chapter 5
Chapter 5: Managing Linux Files and Directories
123
Frankly, files can be placed anywhere on a Linux system. Executable files can be placed
in /etc, log files can be placed in /usr/lib, and so on, but as a Linux administrator,
you do not want to do this. This makes it very difficult for other Linux administrators
to manage the system in case you get promoted or change jobs. It is important to follow
the FHS.
At this stage in your exam preparation studies, you must learn some Linux basics
which include
• Navigating the Linux filesystem
• Viewing directory contents with ls
Let’s first learn about maneuvering through the Linux filesystem.
Navigating the Linux Filesystem
As you work with the Linux filesystem from the shell prompt, one of the most common
tasks to perform is maneuvering through the various directories on your storage devices.
Your Linux system provides the following shell commands to do this:
• Print the current working directory with pwd
• Change directories using cd
Print the Current Working Directory with pwd
The pwd (print working directory) command displays the absolute path of the current
directory on the terminal. The absolute path to a file is the path from the root (/) directory.
Figure 5-3 displays the absolute path to file2 as /dir1/file2. An absolute path
always begins with /.
To display the absolute path of the current directory, execute the command pwd.
Here’s an example:
$ pwd
/home/student1
Figure 5-3
Absolute path
/
dira
dir1
filea
file1
file2
dirb
filec
fileb
05-ch05.indd 123
06/04/23 10:58 AM
All-In-One / CompTIA Linux+™ Certification All-in-One Exam Guide, 2 Ed. / Jordan / 896-2 / Chapter 5
CompTIA Linux+ Certification All-in-One Exam Guide
124
Change Directories with cd
The cd (change directory) command is used to change from your current working directory to another directory. When specifying a directory, use the absolute or relative path.
The relative path specifies the path to a directory from the current directory and never
starts with a leading /. In Figure 5-4, the current working directory is dira. The relative
path to fileb is dirb/fileb.
The absolute path to fileb is /dira/dirb/fileb. To change the directory to the
directory that contains fileb (dirb), you could execute the command using the relative method, cd dirb, or the absolute method, cd /dira/dirb.
NOTE Remember ~ represents a user’s home directory. For example,
cd ~ takes the user Paul to his home directory /home/paul. Because ~
always starts with a leading /, it is also considered an absolute path name.
Executing the command cd without an argument changes the current working
directory to your home directory. Executing the command cd ~ also moves you to your
home directory.
Executing the command cd ~<username> changes your current working directory to the home directory of the user specified by the argument <username> as long
as there is permission to enter the home directory. The command cd ~student1
changes the current working directory to user student1’s home directory, /home/
student1.
Finally, executing the command cd .. (“cd dot dot”) changes your current working directory to the parent directory, because .. means parent directory. The . or “dot”
means the current directory, so cd . keeps you in the directory that you are currently in.
This is not very useful, but uses of “dot” will be discussed in Chapter 10.
Figure 5-4
Relative path
/
dira
dir1
filea
file1
file2
dirb
filec
fileb
05-ch05.indd 124
06/04/23 10:58 AM
All-In-One / CompTIA Linux+™ Certification All-in-One Exam Guide, 2 Ed. / Jordan / 896-2 / Chapter 5
Chapter 5: Managing Linux Files and Directories
125
Viewing Directory Contents with ls
The ls command (lowercase letters l and s) shows a list of filenames and directories
stored in the current directory. Here’s an example:
# ls
bin
Desktop
Documents
Downloads
Music
Pictures
Public
public_html
Templates
test2.txt
test.txt
Videos
words
yourfile.txt
If you provide an absolute path to a directory, ls displays the contents of the directory,
as shown here:
# ls /var/log
acpid
cups
apparmor
faillog
audit
firewall
boot.log
gdm
boot.msg
krb5
boot.omsg
lastlog
ConsoleKit localmessages
mail
mail.err
mail.info
mail.warn
messages
NetworkManager
news
ntp
pk_backend_zypp
pm-powersave.log
samba
warn
wtmp
Xorg.0.log
Xorg.0.log.old
YaST2
zypp
zypper.log
When working with ls, you can use a variety of options to customize how it works.
Here are some of these options:
• -a Displays all files, including hidden files. Hidden filenames are prefixed with
a period or “dot.” Many configuration files are hidden files. The thinking of the
Linux developers was that if nonprivileged users could not easily see these files,
they would not change them.
In the following example, the ls -a command has been issued in the
/home/student1 directory:
$ ls -a
.
..
.bash_history
.bashrc
bin
.cache
.config
.dbus
Desktop
.dmrc
Documents
Downloads
.emacs
.esd_auth
.fontconfig
.fonts
.gconf
.gconfd
.gnome2
.gnome2_private
.gstreamer-0.10
.gtk-bookmarks
.gvfs
.hplip
.ICEauthority
.icons
.inputrc
.local
.mozilla
Music
.nautilus
Pictures
.profile
Public
public_html
.pulse
.pulse-cookie
.recently-used.xbel
Templates
test2.txt
test.txt
.themes
.thumbnails
Videos
.viminfo
.vimrc
words
.xim.template
.xinitrc.template
.xsession-errors
.xsession-errors.old
yourfile.txt
If you provide the filename of a hidden file (for example, ls -l .exrc), the
-a option is not necessary.
• -l Displays a long listing of the directory contents. The first line shows total
space, in blocks, used in the directory. The other lines display file properties
showing the permissions, number of links, file owner, group owner, file size in
bytes, modification date, and filename. An example is shown here:
$ ls -l
total 56
drwxr-xr-x 2 student1 users 4096 2023-01-19 10:41 bin
05-ch05.indd 125
06/04/23 10:58 AM
All-In-One / CompTIA Linux+™ Certification All-in-One Exam Guide, 2 Ed. / Jordan / 896-2 / Chapter 5
CompTIA Linux+ Certification All-in-One Exam Guide
126
drwxr-xr-x 2 student1 users 4096 2023-01-19 10:42 Desktop
drwxr-xr-x 2 student1 users 4096 2023-01-19 10:42 Documents
drwxr-xr-x 2 student1 users 4096 2023-01-19 10:42 Downloads
drwxr-xr-x 2 student1 users 4096 2023-01-19 10:42 Music
drwxr-xr-x 2 student1 users 4096 2023-01-19 10:42 Pictures
drwxr-xr-x 2 student1 users 4096 2023-01-19 10:42 Public
drwxr-xr-x 2 student1 users 4096 2023-01-19 10:41 public_html
drwxr-xr-x 2 student1 users 4096 2023-01-19 10:42 Templates
-rw-r--r-- 1 student1 users
37 2023-01-20 11:04 test2.txt
-rw-r--r-- 1 student1 users 182 2023-01-21 11:48 test.txt
drwxr-xr-x 2 student1 users 4096 2023-01-19 10:42 Videos
-rw-r--r-- 1 student1 users
23 2023-01-20 11:32 words
-rw-r--r-- 1 student1 users 121 2023-01-21 11:46 yourfile.txt
• -R Displays directory contents recursively; that is, it displays the contents of
the current directory as well as the contents of all subdirectories. Depending on
the number of entries in the directory, you may want to append | more after
using this option, by running ls -R /etc | more. This causes the more
utility to pause and display one page of output at a time. Press the Spacebar to
see the next page, and press q to quit.
• -i Displays the inode a filename belongs to. This is demonstrated a bit later in
the “Soft and Hard Links” section.
EXAM TIP Knowledge of ls options -l, -i, -R, and -a is vital to passing
the CompTIA Linux+ exam. Make sure you know that the -l option lists the
permissions, number of links, user and group owners, file size, modification
time, and filename.
Let’s practice navigating the filesystem in Exercise 5-1.
Exercise 5-1: Navigating the Filesystem
In this exercise, practice using shell commands to navigate the Linux filesystem.
VIDEO Please watch the Exercise 5-1 video for a demonstration on how to
perform this task.
For this exercise, log on to the virtual machine provided with the book as user root
(password password) and follow these steps:
1. Open a terminal session.
2. Assuming you have just logged on, what should be your current working directory?
Use the pwd command to verify your current working directory. If you are not in
your current working directory, execute the cd command to return to your home
directory. Test the results with the pwd command.
05-ch05.indd 126
06/04/23 10:58 AM
All-In-One / CompTIA Linux+™ Certification All-in-One Exam Guide, 2 Ed. / Jordan / 896-2 / Chapter 5
Chapter 5: Managing Linux Files and Directories
127
3. Change your current working directory to user student1’s home directory by
using one of the following commands:
• cd ~student1
• cd /home/student1
4. Execute the command ls and then the command ls -a. What is the difference
in the output? Why?
5. Execute the commands in step 4 again, but this time display the file’s properties by
using the command -l.
6. Use an absolute path to change your current working directory to the pam.d
subdirectory in /etc by executing the command cd /etc/pam.d. Verify you
are in the correct directory.
7. Move up to the parent directory by executing the command cd .. and verify
you are in the /etc/ directory.
8. Return to your home directory and again verify you are in the correct directory.
Answer to Exercise 5-1
Step 4 Executing the command cd returns you to your home directory, which
contains many configuration files and directories that you will not see if you execute the
command ls; they become visible if you execute the command ls -a.
Managing Linux Files
Everything in Linux is referenced by a file. Even a directory is a file. We now investigate
the types of Linux files and how to manage them by discussing
• Files, filenames, and inodes
• Creating and validating files with touch and stat
• Soft and hard links
• Creating new directories with mkdir
• Determining the file type
• Viewing file contents
• Deleting files
• Copying and moving files
Files, Filenames, and Inodes
Linux files consist of a filename, inode, and data block(s). When a file is created, it is
given a name by the user or application and assigned a unique inode number (index
number) by the filesystem. The operating system uses the inode number, not the filename, to access the file and its information.
05-ch05.indd 127
06/04/23 10:58 AM
All-In-One / CompTIA Linux+™ Certification All-in-One Exam Guide, 2 Ed. / Jordan / 896-2 / Chapter 5
CompTIA Linux+ Certification All-in-One Exam Guide
128
Figure 5-5
Example
contents of a
directory file
/home/aria/files
inode
filename
103
•
102
••
14870
Funutation.odp
14890
BusinessPlan.odt
61583
zbest.txt
Filenames and inode numbers are kept in directory files. If the contents of a directory file could be displayed, for example, by running cat /home/aria/files,
it would appear as shown in Figure 5-5; in this example, files Funutation.odp,
BusinessPlan.odt, and zbest.txt are in the /home/aria/files directory.
A Linux filename may contain up to 255 characters, and must not contain a forward
slash or null character. A filename may contain metacharacters (for example, file1*),
but this is not advisable. Also, file1, File1, and FILE1 are three different files because
Linux is case sensitive.
The Linux operating system ignores extensions but allows applications to recognize
them. For example, mfc70.txt indicates a text file for the gedit utility. By default,
LibreOffice, the free and open source office suite, stores files using Open Document
Format and uses Open Document filenames to distinguish its files. For example, the
suffix .odt indicates a word processor file, .ods a spreadsheet, and .odp a presentation
document.
You can append multiple suffixes to filenames to make searching for files easier.
The filename fstab.12232024.abc could indicate that this is a copy of the file
/etc/fstab made on December 23, 2024, by a user with the initials abc.
If you intend to share files among multiple operating systems, make sure that your
filenames follow the rules for all operating systems. For example, if you create the files
version1.txt and Version1.txt on a Linux system in the same directory, Linux
will treat them as separate files. But, if those two files are shared with a Windows system,
one of the files will be overwritten because Windows is not case sensitive.
Creating and Validating Files with touch and stat
Creating a new file can be accomplished by executing the touch command. Assuming
the file filea does not exist, the command touch filea will create an empty file
(0 bytes) named filea:
$ touch filea
$ ls -l filea
-rw-r--r-- 1 student1 users 0 2023-05-23 11:36 filea
Three file timestamps—access, modification, and change—are part of a file’s metadata. The access timestamp is updated, by default, each time the file contents are
read. The modification timestamp is updated each time the contents are changed.
05-ch05.indd 128
06/04/23 10:58 AM
All-In-One / CompTIA Linux+™ Certification All-in-One Exam Guide, 2 Ed. / Jordan / 896-2 / Chapter 5
Chapter 5: Managing Linux Files and Directories
129
The change timestamp is updated whenever the file’s metadata (for example, ownership or permissions) is changed. The touch command may be used to modify timestamps. If a file exists, you can change its modification time by executing the command
touch <filename>.
To view the timestamps and inode numbers of the file, use the stat command, as
shown here:
$ stat filea
File: filea
Size: 0
Blocks: 0
IO Block: 4096
Device: fd02h/64770d
Inode: 3221235654 Links: 1
Access: (0644/-rw-r--r--) Uid: ( 1002/ student1)
Gid: (
Context: unconfined_u:object_r:user_home_t:s0
Access: 2023-05-23 11:41:44.838544287 -0500
Modify: 2023-05-23 11:41:44.838544287 -0500
Change: 2023-05-23 11:41:44.838544287 -0500
Birth: 2023-05-23 11:36:23.442872832 -0500
regular empty file
100/
users)
The stat command also lists the file’s birth, permissions, number of links, device,
user ID, group ID, file size, and SELinux settings. SELinux is discussed in Chapter 16.
EXAM TIP On ext-based filesystems such as ext3 and ext4, all inodes
are created when the filesystem is built, so it is possible to run out of inodes
even though there is plenty of disk space available! XFS filesystems support
dynamic inode allocation, building inodes as needed, so they do not suffer
from inode exhaustion issues.
Soft and Hard Links
A link is a method of referring to data stored in an inode or another file. This allows us to
change the data in one file and have that change reflected in other filenames.
Prior to discussing links, however, let’s look at how files are stored on most filesystems. A file’s metadata is stored in an inode. Inodes contain all the information about
a file, such as the permissions, number of links, user and group owners, file size, timestamps, and data pointers, but not the filename, as shown in Figure 5-6.
Figure 5-6
Structure of
an inode
permissions
number of links
user & group owner
file size
timestamps
pointers to
data blocks
05-ch05.indd 129
06/04/23 10:58 AM
All-In-One / CompTIA Linux+™ Certification All-in-One Exam Guide, 2 Ed. / Jordan / 896-2 / Chapter 5
CompTIA Linux+ Certification All-in-One Exam Guide
130
When a file is created, it is assigned an inode number from a list of available inode
numbers in the filesystem. When a user enters a filename, the operating system finds
the inode number associated with that filename from a directory file. Then the data is
accessed from the file’s inode.
For our discussion, the term source indicates the original file and the term destination
indicates the file being created.
Creating and Manipulating Hard Links with ln
A hard link associates the file’s name with the file’s inode. To create additional hard
links, use the ln command (lowercase letters l and n). Hard links only work when
used within the same filesystem. Assume that zbest.txt is linked to inode number
61583 inside the /home/aria/files directory. After running the command ln
zbest.txt zlink.txt, inode number 61583 now has two links, zbest.txt and
zlink.txt, as shown in Figure 5-7.
In Figure 5-8, running ls -il z* displays the inode number 61583 and other
properties of the files zbest.txt and zlink.txt. Notice the circled number; this
indicates the number of filenames referencing this file’s inode number. It incremented
from 1 to 2 because inode 61583 has two filenames, zbest.txt and zlink.txt.
Figure 5-7
An inode with
two links
/home/aria/files
inode
filename
103
•
102
••
14870
Funutation.odp
14890
BusinessPlan.odt
61583
zbest.txt zlink.txt
Figure 5-8 Creating hard links
05-ch05.indd 130
06/04/23 10:58 AM
All-In-One / CompTIA Linux+™ Certification All-in-One Exam Guide, 2 Ed. / Jordan / 896-2 / Chapter 5
Chapter 5: Managing Linux Files and Directories
131
In the last command, the file zbest.txt is removed using the \rm zbest.txt
command. The file zlink.txt can still access its data because its filename is still associated with inode 61583. No disk space is reclaimed due to the removal of zbest.txt
because there is still one link to the inode, filename zlink.txt. Once zlink.txt is
deleted, then 43 bytes of data will be reclaimed by the operating system.
EXAM TIP You could also use the unlink zbest.txt command to
remove zbest.txt.
Creating and Manipulating Soft Links
A symbolic link, also called a soft link, can reference a file in the same filesystem, another
filesystem, directories, or even across the network! Unlike the hard link, each symbolic
link file has its own inode. The data within the “symlink” contains the filename it is
linked to, similar to a shortcut in macOS or Windows computers (see Figure 5-9).
To create a soft link, run ln with the -s option as follows:
ln -s <source_file> <destination_file>
Notice the output of the ls -il command in Figure 5-10. The files zbest.txt
and zlink.txt are hard linked because they are linked to the same inode, and the link
count is 2.
Next, a soft link is created, named symlink.txt, by running the following command:
ln -s zbest.txt symlink.txt
Figure 5-9
Contents of a
soft link
symlink.txt
zbest.txt
Figure 5-10 Soft linking a file
05-ch05.indd 131
06/04/23 10:58 AM
All-In-One / CompTIA Linux+™ Certification All-in-One Exam Guide, 2 Ed. / Jordan / 896-2 / Chapter 5
CompTIA Linux+ Certification All-in-One Exam Guide
132
Notice the file type and properties of symlink.txt shown as lrwxrwxrwx. The
lowercase l indicates the file is a soft link, and the permissions rwxrwxrwx grant all
permissions to all users when accessing the file. The permissions to a soft link are based on
the file it is linked to, so these are overridden and become rw-r—r--, the zbest.txt
permissions.
Also notice that the filename has an arrow (->) pointing to the file it is linked to,
zbest.txt. The contents of the soft link contain the name of the file it is referencing.
Since zbest.txt is nine characters, the file size is 9 bytes, not the size of zbest.txt.
Finally, notice that the link count remains 2 and does not change to 3. This is because
a soft link creates its own inode instead of adding another filename to the current inode.
The key difference is that hard links point to an inode number and soft links point to
a filename.
NOTE You can also use the readlink command to determine what file a
symbolic link is linked to, as follows: readlink symlink.txt
To remove a symbolic link, run either rm <destination_link_file_name> or
unlink <destination_link_file_name>. Removing symlink.txt with rm
symlink.txt (or unlink symlink.txt) has no effect other than losing the symbolic
link. But if you remove the source file with rm zbest.txt, the system prints cat:
symlink.txt: No such file or directory after you run cat symlink.txt,
as shown in Figure 5-11, because zbest.txt no longer exists.
The link works again after re-creating zbest.txt. The data is not the same because
a new zbest.txt file was created, but zbest.txt could have been relinked to
zlink.txt. As far as the file symlink.txt goes, it points to zbest.txt no matter
what data it contains, as shown in the last five lines of Figure 5-11.
Figure 5-11 Removing and adding destination to soft link
05-ch05.indd 132
06/04/23 10:58 AM
All-In-One / CompTIA Linux+™ Certification All-in-One Exam Guide, 2 Ed. / Jordan / 896-2 / Chapter 5
Chapter 5: Managing Linux Files and Directories
133
Using Soft Links Is More Common than Hard Links
Hard links are easier to find on a filesystem compared to soft (symbolic) links. The
find command with the -inum option searches for files by inode number, as discussed
in the “Finding Files in the Linux Filesystem” section later in this chapter. But symbolic
links are used more frequently on Linux systems because they can link to anything,
including directories and network files. Hard links work properly only if the files share
the same filesystem.
Creating New Directories with mkdir
The mkdir (make directory) command is used to create a directory. In the following
example, the command mkdir MyDir has been executed in student1’s home
directory:
$ cd
$ mkdir MyDir
$ ls
bin
Downloads
Desktop
Music
Documents MyDir
Pictures
Public
public_html
Templates
test2.txt
test.txt
Videos
words
yourfile.txt
You can use an absolute or relative path to create a directory somewhere other than
the current directory. For example, to create a new directory named backup in the
/tmp directory, enter mkdir /tmp/backup at the shell prompt.
The mkdir -p command creates a directory tree. For example, running the command
mkdir -p ~/temp/backups/daily creates the temp directory, then creates the
subdirectory backup, and finally creates the subdirectory daily.
NOTE Use the tree command to list contents of directory paths. This will
display the parent directories and their children.
Determining the File Type
The first character of the output of the ls -l command is a code that indicates the file
type, as shown in Table 5-1.
Table 5-1
File Type Codes
05-ch05.indd 133
File Type Code
Description
-
Plain text
L
Symbolic link
D
Directory
P
Named pipe
C
Character device
B
Block device
S
Socket
06/04/23 10:58 AM
All-In-One / CompTIA Linux+™ Certification All-in-One Exam Guide, 2 Ed. / Jordan / 896-2 / Chapter 5
CompTIA Linux+ Certification All-in-One Exam Guide
134
Figure 5-12
Plain text
file type
Looking at lines 1 through 3 in Figure 5-12, you can see each file is a plain text file.
This information tells nothing about the detailed contents of the files.
When most files are created, the first several bytes of the file contain the file signature,
or magic number, which indicates the type of content stored in the file.
The file command compares the file’s magic number with databases of file signatures contained in /usr/share/misc/magic, /usr/share/misc/magic.mgc,
and /etc/magic to determine the file type.
Figure 5-13 displays sample outputs of the file command. Notice how the file
command provides a description of the content of the file because it uses the magic
number to determine the type of content stored in the file.
Viewing File Contents
You may find that you often want to quickly view a text file onscreen without loading
the vi text editor. Linux provides a variety of command-line tools to do this, including
the following:
• cat The cat command is used to display plain text. The command cat
<filename> displays the specified text file onscreen. For example, to view the
contents of /etc/passwd, execute the command cat /etc/passwd.
• less The less command is called a pager. It may be used to manage how
text is displayed and how the cursor is moved with a file. The less command
automatically pauses a long text file one page at a time. You can use the Spacebar,
Page Up, Page Down, Left Arrow, and Right Arrow keys to navigate
around the output.
• more Like the less command, the more command also paginates through
a file. Use the same keyboard keys to navigate around the output. Use the q key
to quit.
• head By default, the head command displays the first 10 lines of a file.
The command head -n displays the first n number of lines of a file.
Figure 5-13 The file command
05-ch05.indd 134
06/04/23 10:58 AM
All-In-One / CompTIA Linux+™ Certification All-in-One Exam Guide, 2 Ed. / Jordan / 896-2 / Chapter 5
Chapter 5: Managing Linux Files and Directories
135
• tail The tail command is used to display the last 10 lines of a text file
onscreen. The command tail -n displays the last n lines of a file. The tail
command is particularly useful when displaying a log file onscreen. When
viewing a log file, you usually need to see the end of the file only and don’t care
about log entries made several days or weeks ago. Use tail to see just the last
few log entries added to the end of the file.
The tail command also includes the -f option, which is very useful to follow,
or monitor, a file. As new content is updated to the file, new lines are displayed
onscreen. System administrators often run the command tail -f /var/log/
messages to monitor the file for new entries.
Deleting Files
There will be times when you need to delete an existing file from the Linux filesystem.
To delete a file, you must have write and execute permissions on the directory the file
is located in and execute permissions on any parent directories.
To delete a file, simply enter rm <filename>. In the following example, the
myfile.txt file is deleted using the rm command:
$ rm myfile.txt
$
In many distributions, the rm command is aliased to rm -i. The -i option means
interactive, which requires user confirmation prior to deleting a file. To override the
rm -i alias, put a \ (backslash) in front of rm; for example, \rm <filename>.
The recursive option, -R or -r, is used to recursively remove the directory tree until
all directories, subdirectories, and files are deleted. Execute rm -R Directory to delete
the directory, subdirectories, and files.
EXAM TIP You can also use the rmdir command to delete a directory, but
this only works when the directory is already empty. rm -r works whether
the directory is empty or not.
Copying and Moving Files
In addition to creating and deleting files in the Linux filesystem, you can also copy and
move them. To copy or move a file, you must have read permissions to the file, execute
permissions to the directory the file is located in, execute permissions to any parent directories, and write and execute permissions to the destination directory.
Copying Files with the cp Command
The cp (copy) command makes a duplicate of a file or directory in the Linux filesystem.
The command cp <source> <destination> is used to copy a file. For example,
running the command cp file1 file2 would make a duplicate of file1 named
file2. The ownership of a copied file is changed to the user who copied the file.
05-ch05.indd 135
06/04/23 10:58 AM
All-In-One / CompTIA Linux+™ Certification All-in-One Exam Guide, 2 Ed. / Jordan / 896-2 / Chapter 5
CompTIA Linux+ Certification All-in-One Exam Guide
136
Figure 5-14
The mv command
For example, if user root copied a file owned by student1, the copied file would be
owned by user root.
Multiple files may be copied as long as the destination is a directory (for example, cp
file1 file2 directory-a).
The cp option -i prevents a user from copying a file to an existing file. In many
systems, the command cp -i is a default alias to the cp command so that users don’t
accidently overwrite important files.
The recursive option, -R or -r, is used to recursively copy the directory tree until all
directories, subdirectories, and files are copied to the destination directory. For example,
execute cp -R DirectoryA DirectoryB to copy DirectoryA to DirectoryB.
Renaming Files with the mv Command
The mv command is used to move or rename a file or directory. For example, to rename
mvtest1 to mvtest2, execute the command mv mvtest1 mvtest2. Notice the
inode numbers in Figure 5-14; the new name linked to inode 1072491 is now mvtest2.
If the source and destination files are not in the same filesystem, the mv command
copies the source to the new location and then deletes the original.
The recursive option, -R or -r, is used to recursively move the directory tree until all
directories, subdirectories, and files are copied to the destination directory. For example,
execute mv -R DirectoryA DirectoryB to move DirectoryA to DirectoryB.
Exercise 5-2: Managing Files and Directories
In this exercise, practice creating and viewing the properties of files and directories and
moving between directories.
VIDEO Please watch the Exercise 5-2 video for a demonstration on how to
perform this task.
For this exercise, log on to the virtual machine provided with the book as user
student1 (password student1) and then follow these steps:
1. Open a terminal session.
2. Verify that you are in student1’s home directory. If not, change your
current working directory to user student1’s home directory by executing
the cd ~ command.
05-ch05.indd 136
06/04/23 10:58 AM
All-In-One / CompTIA Linux+™ Certification All-in-One Exam Guide, 2 Ed. / Jordan / 896-2 / Chapter 5
Chapter 5: Managing Linux Files and Directories
137
3. Execute the touch touchtest; alias rm='rm -i' command.
4. Create the subdirectory cars relative to your home directory by executing the
mkdir cars command.
5. Verify the directory has been created by executing the ls -ld cars command.
6. Execute the ls -lR cars command. Notice there are no subdirectories.
7. Execute the rmdir cars command.
8. Execute the ls -ld cars command. Notice the directory has been removed.
9. Create the subdirectory pastry relative to your home directory by executing the
mkdir pastry command.
10. Verify the directory has been created by executing the ls -ld pastry command.
11. Execute the ls -lR pastry command. Notice there are no subdirectories.
12. Execute the mkdir -p pastry/pies/cakes command.
13. Execute the command ls -lR pastry to view the new subdirectories.
14. Try to use the rmdir pastry command to remove the pastry directory.
Why did this command not work?
15. Execute the \rm -r pastry command. Did the directories delete?
16. Using vi, create the file filea with the content This is filea.
a. Start vi by executing the vi filea command.
b. Place vi in insert mode by pressing the i key.
c. Type This is filea.
d. Save the file and exit vi by pressing Esc ZZ.
e. Type the command ls filea to verify the file has been created.
f. Type cat filea to verify the contents of the file.
17. Create a symbolic link where the source file is filea and the destination file is
fileb by executing the ln -s filea fileb command.
18. Test the results of the preceding command by executing the ls -il file[ab]
command. Notice the file types: filea is an ASCII file and fileb is a symbolic
link. Look at the inode numbers of the files. Are they the same or different? Why?
19. Execute the command cat filea; cat fileb to view the content of the files.
Was the output what you expected?
20. Create a hard link where filea is the source and filec is the destination by
executing the ln filea filec command.
21. Execute the command cat filea; cat fileb; cat filec to view the
contents of the files.
22. Test the results of the command executed in step 20 by executing the ls -il
file[a-c] command. Look at the properties of filea and filec. Notice the
files have the same inode and the number of links sharing the inode is 2. Why?
05-ch05.indd 137
06/04/23 10:58 AM
All-In-One / CompTIA Linux+™ Certification All-in-One Exam Guide, 2 Ed. / Jordan / 896-2 / Chapter 5
CompTIA Linux+ Certification All-in-One Exam Guide
138
23. Remove filea by executing the \rm filea command.
24. Execute the command ls -l file[a-c] and examine the output. Notice the
number of files sharing the inode in filec and notice the broken link of fileb.
25. Use the vi command to create a new filea with the content This is new
filea.
26. Execute the ls -il file[a-c] command. Notice the symbolic link is no
longer broken. Why?
27. Execute the cat filea; cat fileb; cat filec command. Is the output
what you expected?
28. Execute the ls -l fileb and file fileb commands.
29. Execute the ls /var/lib/mlocate/mlocate.db and file /var/lib/
mlocate/mlocate.db commands.
30. Execute the ls -il touchtest command. Notice the timestamp. Execute the
command touch touchtest and view the timestamp again.
31. Use the touch cpytest command to create the file cpytest.
32. Execute the ls -l cpytest command. Notice the file is owned by the
user student1.
33. Execute the command su - and press the Enter key. When asked for root’s
password, enter password.
34. Execute the id or whoami command to ensure your effective user ID is 0.
35. Execute the command cp ~student1/cpytest . (the period after the
filename cpytest means “current directory”). This command copies the file
cpytest from student1’s home directory to root’s home directory.
36. Execute the ls -l cpytest command. Notice that root owns the file.
37. Execute the exit command.
38. Execute the command touch cpytest2 and verify the file was created.
39. Execute the alias | grep cp command. You should see alias
cp='cp -i'. If it is not there, execute the alias cp='cp -i' command.
40. Execute the cp cpytest2 cpytest command. You should receive an
error because the -i option will not allow you to overwrite an existing file.
Try the command again by negating the alias using the backslash as follows:
\cp cpytest2 cpytest
41. Execute the ls -il cpytest2 command. Notice and write down the inode
number using pen/pencil and paper.
42. Execute the mv cpytest2 mvtest1 command.
43. Execute the command ls -il cpytest2 mvtest1 to verify the name of
cpytest2 has been changed to mvtest1. Notice the inode has stayed the
same because it matches the one you wrote down with pen/pencil and paper.
05-ch05.indd 138
06/04/23 10:58 AM
All-In-One / CompTIA Linux+™ Certification All-in-One Exam Guide, 2 Ed. / Jordan / 896-2 / Chapter 5
Chapter 5: Managing Linux Files and Directories
139
44. Change your effective user ID to user root by executing the su command and
entering the appropriate password.
45. Execute the mv ~student1/mvtest1 /etc command.
46. Execute the ls -il ~student1/mvtest1 and ls -il /etc/mvtest1
commands. Notice the file no longer exists in student1’s home directory, and
the inode number has changed. In the virtual machine supplied with this book,
/etc is on a different filesystem than /home, so the mv command copied the file
to the new filesystem and deleted the file in /home/student1.
Finding Files in the Linux Filesystem
Linux includes utilities to search for files in the filesystem. In this part of the chapter,
you’ll learn about
• Using find to search for files
• Using xargs to run commands from standard input
• Using locate to find files
Using find to Search for Files
The find utility is a fantastic tool that can be used to search for files by brute force
instead of searching through a pre-allocated database. The find command’s searches by
default are recursive through directories, but can be limited by using the -mindepth
and -maxdepth options (both options are beyond the scope of this text).
To use find, simply enter find <start_directory> <expression> at the
shell prompt. The <start_directory> argument defines the search start point. You
can specify multiple start directories. If you do not enter a start directory, the current
working directory is the starting point.
The <expression> defines what to search for. To use metacharacters in the
expressions—for example, * for any character—the expression must be enclosed in
quote marks. For example, to find all files named core1, core2, and core3 on the
filesystem, run the find / -name 'core[123]' command.
EXAM TIP To find files and display them on the screen once they are found,
use the -print option. The -print option is the default (it didn’t used
to be), so executing find / -name 'core[123]' is the same as
executing find / -name 'core[123]' -print.
Table 5-2 illustrates some of the single-word find expressions, but there are many
others. (Refer to the find man pages for more information.)
The -size expression searches for a file based on its size. For example, run the
command find -size 5M to find files that are exactly 5MB. Run the command find
-size +5M to find files larger than 5MB. You may also use the command find -size
+5M -size -10M to find a file that is smaller than 10MB but greater than 5MB.
05-ch05.indd 139
06/04/23 10:58 AM
All-In-One / CompTIA Linux+™ Certification All-in-One Exam Guide, 2 Ed. / Jordan / 896-2 / Chapter 5
CompTIA Linux+ Certification All-in-One Exam Guide
140
Expression
Description
-name
Matches name of file, for example, -name filea
-size
Matches file size. Use b for blocks, c for bytes, w for word, k for
kilobytes, M for megabytes, or G for gigabytes.
-type
Matches file type:
-f Regular text file
-d Directory
-l Symbolic link
-p Named pipe
-inum <number>
Matches file with a specific inode number,
for example, -inum 10977
-user
Matches owner of file, for example, -user student1
-group
Matches group owner, for example, -group admin
-perm
Matches the file permission,
for example -perm 644 finds files with the permissions 644.
-readable
Matches files that are readable.
-writeable
Matches files that are writeable.
-executable
Matches files that are executable.
Table 5-2 find Expressions
Boolean operators combine expressions using -a for “and,” -not for “not,” or -o
for “or.” For example, execute either the find -name test -user student1
command or the find -name test -a -user student1 command to find all
files with the name of test owned by student1.
You may also execute a command on the results of the find command. The two
expressions -exec and -ok take the standard output from the find expression and
make it the standard input to the specified command.
• -exec Executes the command without asking for confirmation
• -ok Executes the command but requires user confirmation
The command find /var/log -name "*.log -exec ls l {} \; finds all
the files in /var/log with the name <name>.log and then automatically executes the
command ls -l. The command find /var/log -name "*.log -ok ls l {}
\; finds all the files in /var/log with the name <name>.log and then requires user
confirmation before executing the command ls -l.
NOTE The curly braces, { }, are used as a placeholder for the standard
output of the find command. This standard output becomes the standard
input of the command executed by -exec or -ok. The \; defines the
command’s end.
05-ch05.indd 140
06/04/23 10:58 AM
All-In-One / CompTIA Linux+™ Certification All-in-One Exam Guide, 2 Ed. / Jordan / 896-2 / Chapter 5
Chapter 5: Managing Linux Files and Directories
141
Using xargs to Run Commands from Standard Input
The xargs command is used to read whitespace-delimited input and execute a
command on each input. A whitespace delimiter is a space, tab, or newline. The xargs
command is easier to explain by demonstrating its operation.
In the example shown in Figure 5-15, we take the space-delimited output of the
echo command and use it to create files. Remember from Chapter 3 that the pipe (|)
takes the standard output of the command on the left and makes it the standard input
of the command on the right. By default, the unnamed pipe cannot process multiple
arguments. In Figure 5-15, the echo command on the right side of the unnamed pipe
produces the following:
filea
fileb
filec
The pipe passes this output to xargs, and xargs passes to the touch command one
whitespace-delimited argument at a time as input.
In Figure 5-16, we expand our usage of the xargs command. The -I option in the
command is a string replacement option and the curly braces are a placeholder for the
standard input.
The output of the command ls file* provides the whitespace-delimited arguments
filea, fileb, and filec to xargs. The xargs command places the current
argument in the placeholder (-I {}). It then executes the mv command to rename the
current filename to test.<filename>. In our example, when xargs processes the
argument filea, it executes the command mv filea test.filea.
The xargs command is normally used with the find command. In the example
shown in Figure 5-17, we pipe to the xargs command to run the rm command and
remove a list of commands.
Figure 5-15
xargs example
Figure 5-16
Example using
xargs and mv
05-ch05.indd 141
06/04/23 10:58 AM
All-In-One / CompTIA Linux+™ Certification All-in-One Exam Guide, 2 Ed. / Jordan / 896-2 / Chapter 5
CompTIA Linux+ Certification All-in-One Exam Guide
142
Figure 5-17
Example using
xargs and
find
Figure 5-18
Example using
find and
xargs -p
In the example shown in Figure 5-18, we pipe to the xargs command and print
the command before it executes, using the -p flag. You must confirm the command
execution (y) or stop the command execution (n or Ctrl-c).
Review the find man page to learn more about the find command and its numerous
options. Additional options include finding files by creation date, modification date,
change date, and more.
Using locate to Find Files
Even though the locate command is not included in the CompTIA Linux+ exam
objectives, it is worth discussing. The locate command finds files by looking for the
filename in a pre-allocated database. The database (by default, /var/lib/mlocate/
mlocate.db) is updated daily. The output of the locate command lists the absolute
path to the file.
Manually Updating the Locate Database with updatedb
The updatedb command may be used to update the mlocate.db file. The configuration file /etc/updatedb.conf is used to configure the updatedb command.
The file /etc/updated.conf contains variables that determine how the updatedb
command operates (see Table 5-3).
Variable
Description
PRUNEFS
A space-delimited list of filesystem types (such as ext2 and ext3)
that should be skipped when executing updatedb. For example:
PRUNEFS = "sysfs iso9660"
PRUNEPATHS
A space-delimited list of directories that should be skipped when executing
updatedb. For example:
PRUNEPATHS = "/tmp /mnt"
PRUNENAMES
A space-delimited list of filenames that should be skipped when executing
updatedb. For example:
PRUNENAMES = "/.bak .old"
Table 5-3 /etc/updatedb.conf Options
05-ch05.indd 142
06/04/23 10:58 AM
All-In-One / CompTIA Linux+™ Certification All-in-One Exam Guide, 2 Ed. / Jordan / 896-2 / Chapter 5
Chapter 5: Managing Linux Files and Directories
143
Understanding Commands and Precedence
Even though functions and the alias, which, whereis, hash, and type commands
are not included in the CompTIA Linux+ exam objectives, they are worth discussing because Linux administrators commonly use them. Linux contains four types of
commands and we will learn about
• Creating aliases
• Creating and using functions
• Using builtin commands
• Using external commands
Both aliases and functions are loaded into and executed from memory. Builtin and
external commands are executed from a file.
Let’s take a look at the different command types.
Creating Aliases
An alias is described as a command shortcut. As an example, rather than type the
ls --color=auto command each time you want a color output, you can create an
alias so each time you execute the command ls the command ls -l --color=auto
is executed.
To create an alias, execute the command alias <alias_name>='<command>'.
In the previous example, the command alias ls='ls --color=auto' creates an
alias to ls so that when ls is run, it produces a color output. To determine if the alias
has been created, execute the command alias or alias <alias_name>. Figure 5-19
shows how the alias and unalias commands work.
NOTE To make aliases available every time you log in, define them inside of
the file ~/.bashrc.
Figure 5-19
Using alias
and unalias
05-ch05.indd 143
06/04/23 10:58 AM
All-In-One / CompTIA Linux+™ Certification All-in-One Exam Guide, 2 Ed. / Jordan / 896-2 / Chapter 5
CompTIA Linux+ Certification All-in-One Exam Guide
144
Figure 5-20
Creating a
function
To override the alias, precede the alias name with a backslash (\). The backslash tells
the shell to ignore the alias and use the literal command. So, running \ls would result
in a file listing without color.
Creating and Using Functions
A function is a list of commands performed as a group that can be called from other
programs. To create a Bash function on the command line, type the function name
followed by opening and closing parentheses, ( ). Enclose the function commands
between left and right curly braces, { }, and then complete the function by using the
key sequence Ctrl-D. This sequence saves the function to memory and exits the process
creating the function. You can view this procedure in Figure 5-20.
A function only exists in the shell it is created in. Therefore, if you want a function to
be available at login time, make certain you define the function in ~/.bashrc.
To view all functions loaded into memory, use the typeset -f or declare
-f command. To remove a function from memory, use the unset <function_name>
command.
Using Builtin Commands
Builtin commands are commands that are built into the shell and execute as part of the
shell process. To see a list of bash builtin commands, execute help, compgen -b, or
enable, or view the bash(1) man page.
In some cases, a keyword represents multiple command types. For example, the
command pwd is both a builtin command and an external command. In this situation,
execute the command /usr/bin/pwd for the external command, or create an alias to
the external command since aliases have precedence over builtin commands.
If an alias or function exists with the same name as the builtin, the command builtin <builtin_command_name>, \builtin_command_name, or '<builtin_
command_name>' will force a builtin command to run. To receive help for builtin
commands, execute the help <builtin_command_name> command.
Using External Commands
External commands are file-based commands. Once the shell has looked through the
aliases, functions, and builtin commands, it will use the variable PATH to determine where
to search for commands (see Figure 5-21). The shell looks through each directory in the
PATH variable in the order in which it has been presented until it finds the command.
Figure 5-21 A PATH variable setting
05-ch05.indd 144
06/04/23 10:58 AM
All-In-One / CompTIA Linux+™ Certification All-in-One Exam Guide, 2 Ed. / Jordan / 896-2 / Chapter 5
Chapter 5: Managing Linux Files and Directories
145
Based on Figure 5-21, the first directory searched will be /usr/local/bin,
followed by /bin, and so on. Linux does not search the local directory for commands
by default.
Hashed Commands
When you execute a command, the absolute path to the command is stored in a hash
table. Before the shell looks for external commands, it views the hash table to see if the
command has executed before.
The hash table contains the absolute path to commands and the number of times the
commands have been executed (hits). The command hash displays those commands
stored in the hash table. The command hash -r clears the hash table.
Using the type Command
The type command evaluates a keyword and displays how the keyword will be
interpreted as a command. The type command evaluates shell keywords, aliases,
functions, builtins, and external commands.
The command type <keyword> displays the type of command that will execute
when the command is entered on the command line. Executing type -a displays
executable keywords in order of precedence.
Using the which Command
The which -a <keyword> command lists aliases and external commands associated
with a keyword in order of precedence. The command which <keyword> displays
(based on precedence) whether an alias or external command will be executed.
Figure 5-22 shows an example of creating an alias and function for the keyword
pwd. Notice the difference in the output between the which -a pwd command and
type -a pwd command.
NOTE The whereis command is similar to the which command in that
it displays the full path to a command, but whereis also displays the full
path to the man page of the command.
Figure 5-22
Comparing the
which and
type commands
05-ch05.indd 145
06/04/23 10:58 AM
All-In-One / CompTIA Linux+™ Certification All-in-One Exam Guide, 2 Ed. / Jordan / 896-2 / Chapter 5
CompTIA Linux+ Certification All-in-One Exam Guide
146
Exercise 5-3: Finding Files
In this exercise, practice using shell commands to navigate the Linux filesystem. For
this exercise, log on to the virtual machine provided with the book as user student1
(password student1). Here are the steps to follow:
VIDEO Please watch the Exercise 5-3 video for a demonstration on how to
perform this task.
1. Open a terminal session.
2. Verify you are in user student1’s home directory (pwd). If not there, execute
the cd ~ command.
3. Create the directory finddir as a subdirectory of your home directory using the
mkdir finddir command.
4. Use the command ls -ld finddir to verify the directory has been created.
5. Create the files file1, file2, and file3 by using the touch file{1,2,3}
command.
6. Verify the files are created.
7. Execute the following commands:
• find -name file1
• find -name file"[12]"
• find -name "file*"
• find -name "file[1-3]" ! -user student1
8. Execute the locate file* command. Remember, the locate database
(mlocate.db) is updated only once per day.
9. Change your effective user ID to 0 by executing the command su and pressing
Enter. When asked for a password, enter the user root’s password (password).
Verify the change by executing the command whoami or id.
10. Create a locate database of user student1’s home directory by executing the
updatedb -U ~student1 -o file.db command. Verify the file exists
by typing the file ~student1/file.db command.
11. Type exit to return to user student1.
12. Use the database created in user student1’s home directory to locate file1
by executing the locate -d ~student1/file.db file1 command.
13. Execute the following commands:
• find -name "file[1-3]" -exec ls -l {} \;
• find -name "file[1-3]" -ok ls -l {} \;
05-ch05.indd 146
06/04/23 10:58 AM
All-In-One / CompTIA Linux+™ Certification All-in-One Exam Guide, 2 Ed. / Jordan / 896-2 / Chapter 5
Chapter 5: Managing Linux Files and Directories
147
• find -name "file[1-3]" | xargs ls -l
• find -name "file[1-3]" | xargs -p ls -l
14. Determine what man pages exist for the keyword passwd by executing the
whereis -m passwd command.
15. Use the command whereis -b passwd to see which binary files are associated
with the keyword passwd.
16. Have the keyword pwd execute the date command by creating an alias
(alias pwd='date'). Execute the following commands and notice and
explain any differences in the outputs:
• which pwd
• type pwd
• which -a pwd
• type -a pwd
17. Execute the unalias pwd command.
Finding Content Within Files
Earlier in this chapter, we discussed shell commands that can be used to search for files
in the filesystem. Linux also provides several utilities to search for content within a file.
Here we will learn about
• Using grep to search within files
• Using egrep to search within files
Using grep to Search Within Files
The grep utility may be used to search for specific content within a file. By default,
grep displays the line on which the string is found.
The command grep <option> <string> may be used to search for a string
in a file. For example, the command grep student1 /etc/passwd, shown in
Figure 5-23, searches for the string “student1” in the file /etc/passwd. If the string
is found, by default, grep will print the line the string is on.
The grep utility can also search for a text string across multiple files. The command
grep student1 /etc/passwd /etc/shadow /etc/group searches for the
string “student1” in /etc/passwd, /etc/shadow, and /etc/group.
Figure 5-23
The output of
grep /etc/
passwd
05-ch05.indd 147
06/04/23 10:58 AM
All-In-One / CompTIA Linux+™ Certification All-in-One Exam Guide, 2 Ed. / Jordan / 896-2 / Chapter 5
CompTIA Linux+ Certification All-in-One Exam Guide
148
Metacharacter
Function
Example
*
Matches preceding character zero or
more times
grep ro* matches roo, root
\
Makes the next metacharacter literal
grep ro\* matches ro*
?
Matches preceding character zero or
one time
grep ca?t matches cat or ct
^<string>
Matches string at the beginning of
a line
grep ^<root> matches the string
“root” at the beginning of a line
<string>$
Matches string at the end of a line
grep bash$ matches the string
“bash” at the end of a line
.
Matches any single character
grep r..t matches root,
art truck, r{)t
+
Matches one or more of the previous
characters
grep b9+ matches b9, b99, b999,
b99999999
[abc]
Matches any character in the
current range
grep fog[123] matches fog1,
fog2, and fog3
[^abc]
Matches any character not within
the range
grep fog[^123] matches foga,
fog5, and fog_
[a-z]
Matches any single character in
the range
grep fog[1-5] matches fog1,
fog2, fog3, fog4, fog5
Table 5-4 grep Metacharacters
Adding the -n option to the grep command will display the number of the line on
which the string was found. Other options to grep include
• -i
• -l
• -n
• -r
• -v
Ignores case when searching for the text
Only displays the filename in which a string occurs
Displays matching line numbers
Searches recursively through subdirectories of the path specified
Displays all lines that do not contain the search string
The grep command uses regular expressions to extend its capabilities, as detailed
in Table 5-4.
Using egrep to Search Within Files
The command egrep extends the capabilities of the grep command. The egrep
command has been deprecated but is still functional. The replacement command is
grep -E and uses additional metacharacters not available with standard grep.
Table 5-5 illustrates additional metacharacters available in extended regular
expressions.
05-ch05.indd 148
06/04/23 10:58 AM
All-In-One / CompTIA Linux+™ Certification All-in-One Exam Guide, 2 Ed. / Jordan / 896-2 / Chapter 5
Chapter 5: Managing Linux Files and Directories
149
Metacharacter
Function
Example
{n}
Matches n occurrences of the
previous character.
egrep fog1{2} matches fog11
{n,m}
Matches minimum of n and
maximum of m occurrences of
previous character.
egrep fog1{2,3} matches fog11
and fog111
{n,}
Matches n or more occurrences
of previous character.
egrep fog1{2,} matches fog11,
fog111, fog11111111
{,m}
Matches m or fewer occurrences
of previous character.
egrep fog1{,2} matches fog11,
fog1, fog
|
OR. Matches the string on left
or right; multiple ORs may be
placed together.
egrep 'fog1|fog2' matches
fog1 or fog2
Table 5-5 The Additional egrep Metacharacters
NOTE There was a fast version of grep called fgrep designed for better
performance. Fast grep got its speed by reducing features. The fgrep
command is not programmed to use metacharacters like * or ?, so those
are seen as literals. To compare functionality, run the grep -F command.
Exercise 5-4: Using grep
In this exercise, practice using Linux search tools. Log on to the virtual machine provided
with the book as student1 (password student1) and then follow these steps:
VIDEO Please watch the Exercise 5-4 video for a demonstration on how to
perform this task.
1. To view any entries that contain the string student1 in the files /etc/passwd,
/etc/shadow, and /etc/group, execute the following command:
grep student1 /etc/passwd /etc/shadow /etc/group
2. Add the -n option to the command in step 1 by executing:
grep -n student1 /etc/passwd /etc/shadow /etc/group
Notice that this added line numbers to the output.
3. Execute grep root /etc/passwd to display the string root line in the file
/etc/passwd.
4. The first field of a record in /etc/passwd is the username. Use the command
grep ^root /etc/passwd to display the user record for user root.
05-ch05.indd 149
06/04/23 10:58 AM
All-In-One / CompTIA Linux+™ Certification All-in-One Exam Guide, 2 Ed. / Jordan / 896-2 / Chapter 5
CompTIA Linux+ Certification All-in-One Exam Guide
150
5. The last field for user accounts in the file /etc/passwd contains the absolute
path to their default shell. Use the command grep bash$ /etc/passwd to
display all users whose default shell is bash.
6. Execute the grep roo* /etc/passwd and grep ro\. commands. Explain
the differences in the output.
7. Display any string that has two lowercase o’s together using either the command
egrep o{2} /etc/passwd or the command grep -E o{2} /etc/passwd.
8. Use the command egrep 'root|Root' to display the user record for user
root or Root in /etc/passwd.
Chapter Review
In this chapter, we discussed the role of the Linux filesystem and the role of the various
standard directories used in a typical Linux system as specified in the Filesystem Hierarchy
Standard (FHS). We also discussed various commands used to manage files. The role of
the filesystem is to store and organize data such that it can be easily located and retrieved.
• The file command displays the type of content stored in a file.
• Linux uses a hierarchical filesystem.
• The Linux filesystem hierarchy is based on the Filesystem Hierarchy Standard (FHS).
• The topmost directory is / (pronounced slash).
• Other standard directories are created beneath / and serve functions defined in
the FHS:
• /bin
• /boot
• /dev
• /etc
• /home
• /lib
• /sbin
• /tmp
• /usr
• /var
• The pwd command is used to display the current working directory.
• The cd command is used to change directories.
• The ls command is used to display directory contents.
05-ch05.indd 150
06/04/23 10:58 AM
All-In-One / CompTIA Linux+™ Certification All-in-One Exam Guide, 2 Ed. / Jordan / 896-2 / Chapter 5
Chapter 5: Managing Linux Files and Directories
151
• Using ls with the -l option displays the properties of files and directories.
• Using ls with the -R option displays directory contents recursively.
• The touch command is used to create new files or change the modification
timestamp of an existing file.
• The mkdir command is used to create new directories.
• Use cat to view a text file onscreen.
• Use less or more to view a text file onscreen.
• The less or more command pauses the display one line at a time.
• The head command can be used to display the first few lines of a text file.
• The tail command can be used to display the last few lines of a text file.
• The tail command can be used with the -f option to monitor a text file
for changes.
• You can use rmdir to delete an empty directory.
• You can use rm -r to delete a populated directory.
• You can use rm to delete files.
• The cp command is used to copy files.
• The mv command is used to move or rename files.
• The ln command allows you to create link files that point to other files or
directories in the filesystem.
• Hard links are made with ln and point directly to the inode of another file.
• Soft links are made with ln -s, have their own inode, and point to a filename.
• The find utility manually walks the filesystem hierarchy to search for files.
• The locate utility maintains a database of all files.
• The which command displays aliases and external commands associated with
a keyword.
• The whereis command displays the location of source files, external commands,
and man pages associated with a keyword.
• Use grep to search for text within a file.
Questions
1. Which directory would contain boot configuration files?
A. /bin
B. /dev
C. /etc
D. /boot
05-ch05.indd 151
06/04/23 10:58 AM
All-In-One / CompTIA Linux+™ Certification All-in-One Exam Guide, 2 Ed. / Jordan / 896-2 / Chapter 5
CompTIA Linux+ Certification All-in-One Exam Guide
152
2. What command would create a file that shares the same inode as the file filea?
A. cat < filea > fileb
B. ln -s filea fileb
C. ln filea fileb
D. ln -s fileb filea
3. What command would display how many files share the same inode as filea?
A. cat < filea > fileb
B. ln -l filea
C. ls -l filea
D. ln -sl filea
4. The inode number for filea is 1234. What command would display a list of
files that share the same inode as filea?
A. find / -name filea
B. find / -name filea -a -inum 1234
C. find / -inum 1234
D. find / -name filea -o inum 1234
5. The command find /etc -name useradd will begin searching for the file
useradd in which directory?
A. /
B. /etc
C. /passwd
D. /usr
6. A user would like to create a link between two files located in different filesystems.
What command should the user use?
A. ln
B. ln -s
C. ls -l filea
D. ln -sl filea
7. The command pwd is both a builtin and external command. Which command
would display this information?
A. type -a pwd
B. which -a pwd
C. type pwd
D. which pwd
05-ch05.indd 152
06/04/23 10:58 AM
All-In-One / CompTIA Linux+™ Certification All-in-One Exam Guide, 2 Ed. / Jordan / 896-2 / Chapter 5
Chapter 5: Managing Linux Files and Directories
153
8. Which commands will display the location of the man pages for the keyword
passwd? (Choose two.)
A. find / passwd
B. locate passwd
C. whereis -m passwd
D. whereis passwd
9. Which commands will change your current working directory to your home
directory? (Choose two.)
A. cd
B. echo $HOME
C. cd ~
D. $HOME
10. A user has executed the command mkdir -p cars/chevy/impala. They
immediately decide to remove the directories they just created. Which command
would they use?
A. rmdir cars
B. rm -r cars
C. rmdir etc
D. rmdir usr
11. Which commands would display the first 10 lines of the file /etc/passwd?
(Choose two.)
A. head +10 /etc/passwd
B. head /etc/passwd
C. head -10 /etc/passwd
D. head 10 /etc/passwd
12. A user has created a symbolic link using the command ln -s filea fileb.
Which command will display the permissions granted to a user accessing fileb?
A. ls -l fileb
B. ls -l filea
C. ls -lL filea
D. ls -lL fileb
13. Which of the following is not a valid Linux filename?
A. Filea
B. filea
C. r*
D. user/one
05-ch05.indd 153
06/04/23 10:58 AM
All-In-One / CompTIA Linux+™ Certification All-in-One Exam Guide, 2 Ed. / Jordan / 896-2 / Chapter 5
CompTIA Linux+ Certification All-in-One Exam Guide
154
14. What command would display the content type of a file?
A. file
B. ls -l
C. cat <filename>
D. less <filename>
15. What command other than alias may be used to determine if an alias is
associated with a keyword?
A. file <keyword>
B. which -a <keyword>
C. ls -l<keyword>
D. type -a <keyword>
16. What commands would find files filea, fileb, and filec in student1’s
home directory and remove them, but require confirmation before removing
them? (Choose two.)
A. find /student1 -name "file[a-c] -exec rm {} \;
B. find /student1 -name "file[a-c] -ok rm {} \;
C. find /student1 -name "file[a-c] | xargs rm
D. find /student1 -name "file[a-c] | xargs -p rm
17. What command will create the directory tree cars/chevy/vega?
A. mkdir cars/chevy/vega
B. mkdir -p cars/chevy/vega
C. mkdir /cars/chevy/vega
D. mkdir cars;mkdir chevy;mkdir vega
18. You have just created the directory tree fruit/apples/types relative to the
current working directory. What commands could you execute to delete the
directory types? (Choose two.)
A. rmdir fruit
B. cd fruit/apples ; rmdir types
C. rmdir fruit/apples/types
D. rm -r fruit
19. You want to copy file1 to an existing file, file2. You execute the command
cp file1 file2 and receive the message “cp: overwrite file2.”
What commands would you execute to troubleshoot the problem and prevent
this message from occurring?
A. which -a ; \cp file1 file2
B. which -a ; /cp file1 file2
05-ch05.indd 154
06/04/23 10:58 AM
All-In-One / CompTIA Linux+™ Certification All-in-One Exam Guide, 2 Ed. / Jordan / 896-2 / Chapter 5
Chapter 5: Managing Linux Files and Directories
155
C. type -a cp ; cp file1 file2
D. type -a cp ; \cp file1 file2
20. Which commands will display all strings with two occurrences of a lowercase o (oo)?
(Choose three.)
A. grep 'o{2}'
B. grep 'o\{2\}'
C. egrep o{2}
D. grep -E 'o{2}'
21. Which commands will display the user record for student1 or root from the
file /etc/passwd? (Choose three.)
A. grep 'root \| student1' /etc/passwd
B. grep -E '^student1|^root' /etc/passwd
C. egrep '^student1|^root' /etc/passwd
D. grep '^student1\|^root' /etc/passwd
22. Which expression will search for the string student1a through to the string
student9z?
A. grep student[1a-9z]
B. grep student[0-9][a-z]
C. grep student[1-9][A-Z]
D. grep student[1-9][a-z]
Answers
1. D. The /boot directory contains boot configuration files.
2. C. The command ln filea fileb would create the file fileb, which would
share the same inode as filea.
3. C. The command ls -l filea would display the number of links
(i.e., number of files) sharing the same inode.
4. C. The command find / -inum 1234 would display a list of files with the
same inode number. The command find / -name filea -o inum 1234
(answer D) would fail because there is no – in front of -inum. If there were a
“dash” it would work, but it is possible to have multiple files named filea that
would not have the inode number 1234, so this answer is incorrect.
5. B. The first argument of the find command specifies the start location of
the search. If a start location is not specified, the search begins in the current
working directory.
6. B. Linking files in different filesystems requires use of a symbolic link; therefore,
the user should execute the command ln -s.
05-ch05.indd 155
06/04/23 10:58 AM
All-In-One / CompTIA Linux+™ Certification All-in-One Exam Guide, 2 Ed. / Jordan / 896-2 / Chapter 5
CompTIA Linux+ Certification All-in-One Exam Guide
156
7. A. The command type -a displays builtins, external commands, aliases,
and functions. The command which -a only displays external commands
and aliases.
8. C, D. The whereis -m passwd command only displays the location of man
pages associated with the keyword passwd. The command whereis passwd
displays the location of the source code, binary, and man page files associated
with the keyword passwd.
9. A, C. The commands cd and cd ~ change the current working directory to the
user’s home directory.
10. B. The command rmdir only removes empty directories. Since the directory
cars contains a subdirectory of chevy, the command would generate an error.
Therefore, the command rm -r cars must be used.
11. B, C. The command head <filename> displays the first 10 lines of a file.
The command head -n <filename> displays the first n lines of a file.
12. D. The ls -l fileb command (answer A) displays the properties of fileb.
The command ls -lL fileb displays the properties of the file it is linked to.
13. D. Linux does not allow use of a whitespace character in a filename, nor the
use of a forward slash (/) or null character. (Note that although r* is a legal
filename, it is not a good choice.)
14. A. The file command uses the magic number to determine the type of content
stored in the file. The ls -l command (answer B) displays the code that represents
the type of file (directory, ASCII, and so on).
15. B. The which -a <keyword> command lists aliases and external commands
associated with a keyword, in order of precedence.
16. B, D. Since the question states the command requires user confirmation prior to
executing the command, you would need to use -ok with the find command
and -p with the xargs command. Answers A and C would not require user
intervention.
17. B. The command mkdir -p creates a directory tree. It is important to note that
the directory tree must be created relative to the current working directory.
18. B, C. The rmdir command only removes empty directories. Answer B uses cd
to change the directory to the parent of directory types, and the rmdir command
removes the directory types. Answer C uses a relative path to remove the
directory types. Answer D could work, but it would strip too much, so it is not
the best answer.
19. D. To troubleshoot the error, you must determine what command is executing
by executing the command type -a cp (or which -a cp). The output
tells you the cp command is aliased to cp -i, which is preventing the command
from overwriting an existing file. To negate the alias, execute the command
\cp file1 file2.
05-ch05.indd 156
06/04/23 10:58 AM
All-In-One / CompTIA Linux+™ Certification All-in-One Exam Guide, 2 Ed. / Jordan / 896-2 / Chapter 5
Chapter 5: Managing Linux Files and Directories
157
20. B, C, D. Remember that grep and egrep use two different regular expression
engines, so the formatting of the expression is different, and grep requires
a backslash before some of the expression metacharacters, which is why A is
incorrect. It is also important to remember the command grep -E is the same
as executing the command egrep.
21. B, C, D. The question asks for the commands that will display the records for
the user root or student1. Since a user record in /etc/passwd begins with
the username, you are looking for the username string at the beginning of the
line (^).
22. D. Each character position requires its own range specification. The question states
that you need to look for the string student1a through to string string9z.
The first character range position (after the t) would be [1-9] and the second
character range position would be [a-z].
05-ch05.indd 157
06/04/23 10:58 AM
BeginNew-Tight5.5 / Java: A Beginner’s Guide, Ninth Edition / Herbert Schildt / 355-9 / Front Matter
Blind Folio: xxiv
This page intentionally left blank
00-FM.indd 24
12/11/21 9:20 PM
All-In-One / CompTIA Linux+™ Certification All-in-One Exam Guide, 2 Ed. / Jordan / 896-2 / Chapter 6
CHAPTER
Managing Ownership
and Permissions
6
In this chapter, you will learn about
• Managing file ownership
• Managing file and directory permissions
• Configuring file attributes and access control lists
The system and the group are intimately interacting entities.
—Clarence “Skip” Ellis, University of Colorado, Boulder
There are two tasks to accomplish when managing user access to a Linux system:
• Control who can access the system.
• Define what users can do after they have logged in to the system.
Access control is implemented by defining users and groups and then defining what
those users and groups are authorized to do after they log into the system. Let’s begin by
discussing file and directory ownership.
Managing File Ownership
To effectively control who can do what in the filesystem, system administrators need to
first consider who “owns” files and directories. A user’s file and directory settings default
to predefined Linux settings, but these can be modified to better suit a user’s purpose.
You will learn about the following:
• Viewing default file permissions and ownerships
• Managing ownership from the command line
Let’s start by looking at a file’s default settings.
159
06-ch06.indd 159
06/04/23 10:59 AM
All-In-One / CompTIA Linux+™ Certification All-in-One Exam Guide, 2 Ed. / Jordan / 896-2 / Chapter 6
CompTIA Linux+ Certification All-in-One Exam Guide
160
Viewing Default File Permissions and Ownership
Any time a user creates a new file or directory, their user account is assigned as that file’s
or directory’s “owner.” By default, the owner of a directory on a Linux system receives
read, write, and execute permissions to the directory. In essence, the owner can do whatever they want with that directory. Likewise, the owner of a file on a Linux system
receives read and write permissions to that file by default. For example, suppose the
tcboony user logs in to her Linux system and creates a file named contacts.odt
using LibreOffice.org in her home directory. Because she created this file, tcboony is
automatically assigned ownership of contacts.odt. Figure 6-1 shows the user and
group settings of a file.
Notice in Figure 6-1 that there are two settings to discuss for contacts.odt.
The first is the name of the user who owns the file. In this case, it is tcboony. In
addition, the file belongs to the staff group. That’s because staff is the primary
group tcboony belongs to.
You can also view file ownership from the command line using the ls -l command.
This has been done in tcboony’s home directory in this example:
NOTE In this example, both instances of l are the lowercase letter l, not the
number one.
tcboony@openSUSE:~> ls -l
total 40
drwxr-xr-x 2 tcboony staff 4096 2024-03-10 16:43 bin
-rw-r--r-- 1 tcboony staff 304 2024-03-18 08:02 contacts.odt
drwxr-xr-x 2 tcboony staff 4096 2024-03-10 16:44 Desktop
drwxr-xr-x 2 tcboony staff 4096 2024-03-10 16:44 Documents
drwxr-xr-x 2 tcboony staff 4096 2024-03-10 16:44 Downloads
drwxr-xr-x 2 tcboony staff 4096 2024-03-10 16:44 Music
drwxr-xr-x 2 tcboony staff 4096 2024-03-10 16:44 Pictures
drwxr-xr-x 2 tcboony staff 4096 2024-03-10 16:44 Public
drwxr-xr-x 2 tcboony staff 4096 2024-03-10 16:43 public_html
drwxr-xr-x 2 tcboony staff 4096 2024-03-10 16:44 Templates
drwxr-xr-x 2 tcboony staff 4096 2024-03-10 16:44 Videos
Notice that the third column in the output displays the name of the file or directory’s
user (tcboony), while the fourth column displays the name of the group that owns it
(staff). Even though file and directory ownership is automatically assigned at creation,
it can be modified, as explained in the following section.
Figure 6-1
Viewing the
owner and
group of a file
06-ch06.indd 160
user
group
06/04/23 10:59 AM
All-In-One / CompTIA Linux+™ Certification All-in-One Exam Guide, 2 Ed. / Jordan / 896-2 / Chapter 6
Chapter 6: Managing Ownership and Permissions
161
Managing Ownership from the Command Line
File and directory ownership is not a fixed entity. Even though ownership is automatically assigned at creation, it can be modified. Only root can change the user who owns
a file or directory. To change the group of a file or directory, become root, or as a user,
already belong to the group that the file is changing to.
Modifying file or directory ownership can be done with either graphical or
command-line tools. Staying true to the form of the CompTIA Linux+ exam, this
discussion focuses on two command-line utilities, chown and chgrp, and not the
graphical utilities.
Using chown to Change Ownership
The chown utility changes the user or group that owns a file or directory. The syntax for
using chown is chown <user>:<group> <file or directory>. For example, if
there is a file named myfile.txt in /tmp that is owned by root, to change the file’s
owner to the tcboony user, as root enter chown tcboony /tmp/myfile.txt, as
shown here:
root@openSUSE:~ # ls -l /tmp/myfile.txt
-rw-r--r-- 1 root root 90 Mar 18 09:38 /tmp/myfile.txt
root@openSUSE:~ # chown tcboony /tmp/myfile.txt
root@openSUSE:~ # ls -l /tmp/myfile.txt
-rw-r--r-- 1 tcboony root 90 Mar 18 09:38 /tmp/myfile.txt
The root user can also change both the user and the group all at once with a single
chown command by entering chown tcboony:staff /tmp/myfile.txt, for
example. This tells chown that the user to change ownership to is tcboony and the
group to change ownership to is staff.
TIP Use the -R option with chown to change ownership on many files
at once in the current directory and below. This is also known as changing
ownership “recursively.”
Using chgrp to Change Group
In addition to using chown, root can also use chgrp to change the group that
owns a file or directory. Simply enter chgrp <group> <file or directory>.
For example, to change the group ownership of the /tmp/myfile.txt file (discussed
in the previous examples) from root to staff, enter chgrp staff /tmp/myfile
.txt, as shown here:
root@openSUSE:~ # ls -l /tmp/myfile.txt
-rw-r--r-- 1 tcboony root 90 Mar 18 09:38 /tmp/myfile.txt
root@openSUSE:~ # chgrp staff /tmp/myfile.txt
root@openSUSE:~ # ls -l /tmp/myfile.txt
-rw-r--r-- 1 tcboony staff 90 Mar 18 09:38 /tmp/myfile.txt
06-ch06.indd 161
06/04/23 10:59 AM
All-In-One / CompTIA Linux+™ Certification All-in-One Exam Guide, 2 Ed. / Jordan / 896-2 / Chapter 6
CompTIA Linux+ Certification All-in-One Exam Guide
162
Exercise 6-1: Managing Ownership
In this exercise, practice modifying file and directory ownership from the shell prompt
of the Linux system. Perform this exercise using the virtual machine that comes with
this book.
VIDEO Please watch the Exercise 6-1 video for a demonstration on how to
perform this task.
Complete the following steps:
1. Log in to the system using the login name student1 and password student1.
2. Open a terminal session by clicking Applications | Favorites | Terminal.
3. Switch to the root user account with the su – command using a password
of password.
4. Verify the student1 user account is a member of the research group by doing
the following:
NOTE The research group was configured in Exercise 4-2 of Chapter 4.
a. At the shell prompt, enter cat /etc/group.
b. Verify that the student1 user is a member of the research group.
c. If the student1 user is not a member of the research group, add
student1 to the group using the usermod command as follows:
usermod -aG research student1
5. Change to the / directory by entering cd / at the shell prompt.
6. Create a new directory named RandD by entering mkdir RandD at the
shell prompt.
7. At the shell prompt, enter ls -l. Notice that the root user account and the
root group are the owners of the new directory.
8. Change ownership of the directory to the student1 user account and the
research group by entering chown student1:research RandD at the
shell prompt.
9. Enter ls -l again at the shell prompt. Verify that ownership of the RandD
directory has changed to the student1 user account and the research group,
as shown here:
[root@cent71-5t /# ls -l
total 104
drwxr-xr-x
2 student1 research
06-ch06.indd 162
4096 Nov 25 17:34 RandD
06/04/23 10:59 AM
All-In-One / CompTIA Linux+™ Certification All-in-One Exam Guide, 2 Ed. / Jordan / 896-2 / Chapter 6
Chapter 6: Managing Ownership and Permissions
163
Managing File and Directory Permissions
Managing ownership represents only a part of what needs to be done to control access
to files and directories in the Linux filesystem. Ownership only specifies who owns
what, not what one can or cannot do with files and directories. This section covers
• How permissions work
• Managing permissions from the command line
• Working with default permissions
• Working with special permissions
To start, you will have to understand how permissions work, which is discussed next.
How Permissions Work
Unlike ownership, permissions are used to specify exactly what an end user may do with
files and directories in the filesystem. Permissions may allow an end user to view a file but
not modify it, for example, or allow an end user to open and modify a file. Permissions
may even allow an end user to run an executable file. Permissions can be configured to
prevent an end user from even seeing a file within a directory.
Each file or directory in the Linux filesystem stores the specific permissions assigned
to it. These permissions together constitute the mode of the file. Any file or directory can
have the permissions shown in Table 6-1 as their mode.
These permissions are assigned to each of three different entities for each file and
directory in the filesystem:
• owner/user(u) This is the end user that has been assigned to be the file’s or
directory’s owner. Permissions assigned to the owner or user apply only to that
end user’s account.
Permission
Symbol
Effect on Files
Effect on Directories
Read
r
Allows a user to open and view
a file. Does not allow a file to be
modified or saved. Allows use
of less, more, cat, and so on.
Allows a user to list the contents
of a directory; for example, by
executing the ls command.
Write
w
Allows a user to modify a file;
for example, with the vi, nano,
gedit, emacs, and so on.
Allows a user to add or delete
files from the directory. Good
for commands such as touch,
rm, cp, and so on.
Execute
x
Allows a user to run an
executable file; for example,
LibreOffice is a program, so it
has the execute bit set.
Allows a user to enter a
directory; for example, using
the cd command.
Table 6-1 Linux Permissions and Their Effects
06-ch06.indd 163
06/04/23 10:59 AM
All-In-One / CompTIA Linux+™ Certification All-in-One Exam Guide, 2 Ed. / Jordan / 896-2 / Chapter 6
CompTIA Linux+ Certification All-in-One Exam Guide
164
• group(g) This is the group that has been assigned to the file or directory.
Permissions assigned to the group apply to all accounts that are members of
that group.
• world/other(o) This entity, also known as world or other, refers to all other users
who have successfully authenticated to the system but are neither the owner nor
belong to the group. Permissions assigned to this entity apply to these user accounts.
Linux first checks if the end user is the owner/user; if so, they are assigned the owner/
user permission. If the end user is not the user but belongs to the group, they get the group
permission. Finally, if the end user is neither the user nor a member of the group, they
get the other permission. For example, suppose the user permissions are read-only and
the group and other permissions are read/write; then the end user will have the weakest
permissions of anyone since user is set to read-only.
Users run the ls -l command to view the permissions assigned to files or directories
in the filesystem. Consider the example shown here:
tcboony@openSUSE:~> ls -l
# Remember, ls dash "el"
total 48
drwxr-xr-x 2 tcboony staff 4096 Nov 25 17:30 bin
drwxr-xr-x 2 tcboony staff 4096 Nov 25 18:33 Desktop
drwxr-xr-x 2 tcboony staff 4096 Nov 25 18:33 Documents
drwxr-xr-x 2 tcboony staff 4096 Nov 25 18:33 Downloads
drwxr-xr-x 2 tcboony staff 4096 Nov 25 18:33 Music
drwxr-xr-x 2 tcboony staff 4096 Nov 25 18:33 Pictures
-rw-r--r-- 1 tcboony staff 123 Nov 25 18:36 Project_design.odt
-rw-r--r-- 1 tcboony staff 104 Nov 25 18:36 Project_schedule.odt
drwxr-xr-x 2 tcboony staff 4096 Nov 25 18:33 Public
drwxr-xr-x 2 tcboony staff 4096 Nov 25 17:30 public_html
drwxr-xr-x 2 tcboony staff 4096 Nov 25 18:33 Templates
drwxr-xr-x 2 tcboony staff 4096 Nov 25 18:33 Videos
The first column displayed is the mode for each file and directory. The first character of the mode denotes the file type, which can be a regular file (-), a directory (d), a
symbolic link (l), a block device (b), or character device (c). As you can see, Project_design.odt and Project_schedule.odt are regular files, whereas Desktop
is a directory.
A block device is a driver for some type of hardware, such as a hard disk drive, that
transfers data in “blocks” from the hard disk to memory. A character device is a driver
for hardware, such as a keyboard or a mouse, that transfers data one bit or byte at a
time. A symbolic link is like a shortcut that gets redirected to the file it is “linked” to, as
discussed in Chapter 5.
The next three characters are the permissions assigned to the entry’s owner: the user.
For example, Project_schedule.odt has rw- assigned to its user (tcboony). This
means tcboony has read and write permissions to the file, but not execute. Because the
file isn’t a program or script, no executable permission needs to be set. If the file were a
program or script and the execute permission were assigned, the permission would show
as rwx. Because the user has read and write permissions, tcboony can open, edit, and
save the file changes.
The next three characters are the permissions assigned to the group. In this case, it
is the staff group. Any user on the system who is a member of the staff group is
06-ch06.indd 164
06/04/23 10:59 AM
All-In-One / CompTIA Linux+™ Certification All-in-One Exam Guide, 2 Ed. / Jordan / 896-2 / Chapter 6
Chapter 6: Managing Ownership and Permissions
165
Table 6-2
Numeric Values
Assigned to
Permissions
Figure 6-2
Representing
permissions
numerically
Permission
Value
Read
4
Write
2
Execute
1
644
User
read + write
(4 + 2 = 6)
Group
read
4
Other
read
4
granted r-- access to the Project_schedule.odt file. This means they have the
read privilege, allowing them to open the file and view its contents, but they are not
allowed to save any changes to the file.
Before we progress any further, permissions for each entity can also be represented
numerically. This is done by assigning a value to each permission, as shown in Table 6-2.
Using these values, the permissions assigned to user (u), group (g), or other (o) can be
represented with a single digit. Simply add up the value of each permission. For example,
suppose user is assigned read and write permissions to a file. To determine the numeric
value of this assignment, simply add the values of read and write together (4 + 2 = 6).
Often a file’s or directory’s mode is represented by three numbers that define owner, group,
and other. Consider the example shown in Figure 6-2.
In this example, the associated file’s user has read and write permissions (6), the group
has the read permission (4), and other also has read permission (4). Using the ls -l
command, this mode would be represented as -rw-r--r--, as shown here for the file
myfile.txt:
root@openSUSE:~ # ls -l /tmp/myfile.txt
-rw-r--r-- 1 tcboony root 90 Mar 18 09:38 /tmp/myfile.txt
So, what if these permissions aren’t correct? Use the chmod utility to modify them!
Let’s discuss how this is done next.
Managing Permissions from the Command Line
Although using the GUI is not covered on the CompTIA Linux+ exam, Linux administrators can modify permissions graphically. For example, using the file browser in the
GNOME desktop environment, you can right-click any file or directory and then select
Properties | Permissions to change the file permissions. The screen shown in Figure 6-3
is displayed.
However, for the Linux+ exam, you must be able to accomplish the task with
command-line tools using chmod to modify permissions. To use chmod, you must either
own the file or be logged in as root.
06-ch06.indd 165
06/04/23 10:59 AM
All-In-One / CompTIA Linux+™ Certification All-in-One Exam Guide, 2 Ed. / Jordan / 896-2 / Chapter 6
CompTIA Linux+ Certification All-in-One Exam Guide
166
Figure 6-3
Setting
permissions in
file browser
Several different syntaxes can be used with chmod. The first is to enter the command
chmod <entity=permissions> <filename> at the shell prompt. Substitute u for
owner, g for group, and o for other in the entity portion of the command. Also substitute
r, w, and/or x for the permissions portion of the command. For example, to change
the mode of the contacts.odt file to -rw-rw-r-- (giving user and group read and
write permissions while giving other only read access), enter chmod u=rw,g=rw,o=r
contacts.odt or chmod ug=rw,o=r contacts.odt at the shell prompt (assuming the file resides in the current directory). The permissions are adjusted as shown here:
root@openSUSE:/home/tcboony # chmod u=rw,g=rw,o=r contacts.odt
root@openSUSE:/home/tcboony # ls -l contacts.odt
-rw-rw-r-- 1 tcboony staff 304 Mar 18 08:02 contacts.odt
Also use chmod to toggle a particular permission on or off using the + or – sign. For
example, to turn off the write permission given to group for contacts.odt file, enter
chmod g-w contacts.odt at the shell prompt. Once executed, the specified permission is turned off, as shown here:
root@openSUSE:/home/tcboony # chmod g-w contacts.odt
root@openSUSE:/home/tcboony # ls -l contacts.odt
-rw-r--r-- 1 tcboony staff 304 Mar 18 08:02 contacts.odt
To turn the permission back on, enter chmod g+w contacts.odt. Or, substitute
u or o to modify the permission to the file or directory for owner or other, respectively.
Feature for Teams Working on a Project
There is a special setting for directories when working as a team on a project. When
setting the special permission bit on the group of the directory with chmod g+s
<directory>, any files created in that directory thereafter will inherit the group of the
06-ch06.indd 166
06/04/23 10:59 AM
All-In-One / CompTIA Linux+™ Certification All-in-One Exam Guide, 2 Ed. / Jordan / 896-2 / Chapter 6
Chapter 6: Managing Ownership and Permissions
167
directory instead of the primary group of the user who creates the file. See the example
of a subdirectory called temp shown here:
openSUSE:/home/tcboony/temp # chgrp wheel .
openSUSE:/home/tcboony/temp # chmod g+s .
openSUSE:/home/tcboony/temp # touch apple
openSUSE:/home/tcboony/temp # ls -l apple
-rw-r--r-- 1 tcboony wheel 0 Mar 18 08:02 apple
# change temp to wheel group
# set special bit on temp dir
# create the apple file
# apple inherits group of temp
root Privileges Through the wheel Group
Historically, the wheel group is a special group for system administrators. Members of
this group can execute restricted commands within a standard user account. Be cautious
assigning members to the wheel group and adding files, directories, and commands to
the wheel group, because this is a security risk.
A better feature to assign administrative controls is sudo, because it logs administrative activity. Today, members added to the wheel group on RHEL-based systems or
the sudo group on Debian-based systems are granted sudo access. Further details are
provided in Chapter 16.
Changing Permissions Numerically
Finally, you can also use numeric permissions with chmod, which system administrators use most often. Just modify all three entities at once. To do this, enter chmod
<numeric_permission> <filename>.
Going back to the earlier example, suppose an end user wants to grant read and write
permissions to user and group but remove all permissions from other. That would mean
the permissions of user and group would be represented numerically as 6. And, because
other gets no permissions, it would be represented by 0. Implement this by entering
chmod 660 contacts.odt at the shell prompt. When done, the appropriate changes
are made, as shown in the following example:
openSUSE:/home/tcboony # chmod 660 contacts.odt
openSUSE:/home/tcboony # ls -l contacts.odt
-rw-rw---- 1 tcboony staff 304 Mar 18 08:02 contacts.odt
TIP Use the -R option with chmod to change permissions on many files at
once, recursively.
Troubleshooting Tips for user and group Permissions
When a user attempts to read a file they do not have access to, they will get a cryptic error
message, as shown here:
openSUSE:/home/patbijou # cat file.txt
cat: file.txt: Permission denied
Yes, the error printed could be better, such as cat: file.txt: read permission
denied, but Linux is slowly improving and becoming more user friendly.
06-ch06.indd 167
06/04/23 10:59 AM
All-In-One / CompTIA Linux+™ Certification All-in-One Exam Guide, 2 Ed. / Jordan / 896-2 / Chapter 6
CompTIA Linux+ Certification All-in-One Exam Guide
168
So, after viewing a Permission denied error message, run ls -l <filename>
to find which user or group permission is missing on the file, and run ls -ld . to
discover which user or group permission is missing on the directory. After determining
the problem, the permission can be changed by the file owner or a system administrator.
Let’s practice managing permissions in the following exercise.
Exercise 6-2: Managing Permissions
In this exercise, you practice modifying permissions from the shell prompt of the Linux
system. You also create a design document for a hypothetical Research and Design team
and modify its permissions to control access. Perform this exercise using the virtual
machine that comes with this book.
VIDEO Please watch the Exercise 6-2 video for a demonstration on how to
perform this task.
Complete the following steps:
1. Log in to the system using the login name student1 and password student1.
Start a terminal by clicking Applications | Terminal.
2. Switch to the root user account with the su - command, and enter
the password.
3. Change to the /RandD directory by entering cd /RandD at the shell prompt.
4. Create a design document for the team and restrict access to it by doing
the following:
a. Create a new file named design_doc.odt by entering touch design_
doc.odt at the shell prompt.
b. At the shell prompt, enter the ls -l command. Notice that the root user
account and the root group are the owners of the new file.
c. Change ownership of the file to the student1 user account and the research
group using the following command:
chown student1:research design_doc.odt
d. Enter ls -l again at the shell prompt. Verify that ownership of the file
directory has changed to the student1 user account and the research
group. Notice that user has rw- permissions to the file, but group only has
r-- permission.
e. Grant Group rw- permissions by entering chmod g+w design_doc.odt
at the shell prompt.
f. Enter ls -l again at the shell prompt. Notice that user and group now both
have read/write access to the file.
06-ch06.indd 168
06/04/23 10:59 AM
All-In-One / CompTIA Linux+™ Certification All-in-One Exam Guide, 2 Ed. / Jordan / 896-2 / Chapter 6
Chapter 6: Managing Ownership and Permissions
169
g. Notice that other has read access to the file. To keep this document confidential,
remove this access by entering chmod 660 design_doc.odt at the shell
prompt.
h. Enter ls -l again. Verify that other has no permissions to this file.
5. Next, control access to the research directory itself using permissions. Do the
following:
a. Enter ls -ld at the shell prompt. Notice that user has full access to the
RandD directory, but group is missing the write permission to the directory.
Also notice that other can read the directory contents (r) and can enter the
directory (x).
b. Grant group full access to the directory and remove other access to the directory
completely by entering chmod 770 RandD at the shell prompt.
c. Enter ls -ld at the shell prompt. Verify that user and group have full access
and that other has no access.
Working with Default Permissions
Whenever a new file or directory is created in the filesystem, a default set of permissions
is automatically assigned.
By default, Linux assigns rw-rw-rw- (666) permissions to every file whenever
it is created in the filesystem. It also assigns rwxrwxrwx (777) permissions to every
directory created in the filesystem. However, these are not the permissions the files or
directories actually end up with because of a security feature called umask. Let’s look
at an example.
Suppose tcboony was to create a new directory named revenue in her home directory and a file named projections.odt in the revenue directory. Based on what
we just discussed, the revenue directory should have a mode of rwxrwxrwx and the
projections.odt file should have a mode of rw-rw-rw-. However, this is not the
case, as shown here:
tcboony@openSUSE:~> ls -ld revenue rev*/projectors.odt
drwxr-xr-x 2 tcboony staff 4096 2024-03-18 11:06 revenue
-rw-r--r-- 1 tcboony staff 5128 2024-03-18 11:06 revenue/projections.odt
Notice that the revenue directory has a mode of drwxr-xr-x (755). This means
the directory’s user has read, write, and execute permissions to the directory. group
and other have read and execute permissions to the directory. Likewise, notice that the
projections.odt file has a mode of -rw-r--r-- (644). Owner has read and write
permissions, whereas group and other have only the read permission.
These are not the default permissions Linux is supposed to assign! Why did this
happen? Because the default permissions are not secure. Think about it. The default
directory mode would allow anyone on the system to enter any directory and delete any
files they wanted to. Likewise, the default file mode would allow any user on the system
to modify a file you created. What a nightmare!
06-ch06.indd 169
06/04/23 10:59 AM
All-In-One / CompTIA Linux+™ Certification All-in-One Exam Guide, 2 Ed. / Jordan / 896-2 / Chapter 6
CompTIA Linux+ Certification All-in-One Exam Guide
170
Using umask to Secure Files and Directories
To increase the overall security of the system, Linux uses umask to automatically remove
permissions from the default mode whenever a file or directory is created in the filesystem.
The value of umask is a three- or four-digit number, as shown here:
openSUSE:~ # umask
0022
For most Linux distributions, the default value of umask is 0022 or 022. Each digit
represents a permission value to be removed. For a umask of 022, the first digit (0)
references—you guessed it—user. The middle digit (2) references group, and the last digit
(2) references other. Because 0 (zero) is listed for user, no permissions are removed from
the default mode for a file or directory user.
However, because 2 is listed for group and other, the write permission is removed
from the default mode whenever a file or directory is created in the filesystem for group
and other. The function of umask is shown in Figure 6-4. (For a umask of 0022, the
first 0 is discussed in the upcoming section “Working with Special Permissions.”)
The default value of umask works for most Linux administrators. However, there may
be situations where you need to tighten or loosen the permissions assigned when a file
or directory is created in the filesystem. To do this, change the value assigned to umask.
You can do this by making a temporary change to umask, by entering umask <value>
at the shell prompt. For example, to remove the execute permission that is automatically
assigned to other whenever a new directory is created, enter umask 023. This would
cause the write permission (2) to be removed from group upon creation, as well as write
(2) and execute (1) from other. This will effectively disallow anyone from entering the new
directory except for the directory’s user or members of group. This is shown here:
openSUSE:~ # umask 023
openSUSE:~ # umask
0023
openSUSE:~ # mkdir /home/tcboony/temp
openSUSE:~ # ls -ld /home/tcboony/temp
# -d option will not descend a directory
drwxr-xr-- 2 root root 4096 Mar 18 11:14 temp/
Notice that, because the value of umask was changed, the execute permission (x) was
removed from other in the mode when the temp directory was created.
Figure 6-4
How umask
works
06-ch06.indd 170
06/04/23 10:59 AM
All-In-One / CompTIA Linux+™ Certification All-in-One Exam Guide, 2 Ed. / Jordan / 896-2 / Chapter 6
Chapter 6: Managing Ownership and Permissions
171
EXAM TIP Because regular files have a permission of -rw-rw-rw-, no
execute permission bit is set by default. A umask value of 0111 would
have no effect on a regular file.
Setting a Permanent umask Value
The method for modifying umask discussed in the prior section works great, but it is
not persistent. If the system restarted, the umask would revert to its original value. That
is because the value of umask is automatically set each time the system boots using the
umask parameter in the configuration files /etc/profile, /etc/bashrc, /etc/
login.defs, or ~/.bashrc, depending on the distribution (where ~ means the end
user’s home directory).
To make the change to umask permanent, simply edit the appropriate configuration
file in a text editor and set the value of umask to the desired value.
Next, let’s look at special permissions.
Working with Special Permissions
As previously mentioned, the value of umask is a four-digit number, as shown here:
openSUSE:~ # umask
0022
Let’s discuss the leading 0 here, which is called a special permission bit.
Most tasks completed with permissions will be with the read, write, and execute
permissions. However, there are three other special permissions to assign to files and
directories in the filesystem. These are shown in Table 6-3.
Permission
Description
Effect on Files
Effect on Directories
SUID (s)
Set User ID.
Can only be applied
to binary executable
files (not shell scripts).
When an executable file set
with SUID is run, the end
user temporarily runs the
file at the User (owner)
privilege of the file.
None.
SGID (s)
Set Group ID.
Can be applied to
binary executable
files (not shell scripts).
When an executable file
with SGID set is run, the end
user temporarily runs the
file at the Group privilege
of the file.
When the end user
creates a file in a
directory that has SGID
set, the group assigned
to the new file is set to
the group of the SGIDdefined directory.
Sticky Bit (t)
Can be applied to
directories.
None.
When the Sticky Bit
is set, users can only
delete files within the
directory for which they
are the User (owner).
If the Sticky Bit is not
set, anyone can delete
anyone’s files.
Table 6-3 Special Permissions
06-ch06.indd 171
06/04/23 10:59 AM
All-In-One / CompTIA Linux+™ Certification All-in-One Exam Guide, 2 Ed. / Jordan / 896-2 / Chapter 6
CompTIA Linux+ Certification All-in-One Exam Guide
172
These special permissions are referenced as an extra digit added to the beginning of the
file’s or directory’s mode. As with regular permissions, each of these special permissions
has a numerical value assigned to it, as shown here:
• SUID: 4
• SGID: 2
• Sticky Bit: 1
Assign these special permissions to files or directories using chmod. Just add an extra
number to the beginning of the mode that references the special permissions to associate
with the file or directory. For example, to apply the SUID and SGID permissions to a file
named runme that should be readable and executable by user and group, enter chmod
6554 runme at the shell prompt. This specifies that the file has SUID (4) and SGID
(2) permissions assigned (for a total of 6 in the first digit). user and group both have read
and execute permissions (5), and other has read-only permissions.
To set the special bits mnemonically, execute
chmod ug=srx,o=r runme
This is equivalent to chmod 6554 runme.
To remove the sticky bit for the file user and group, run
chmod u-s,g-s runme
This is equivalent to chmod ug-s runme.
Overriding the real userid (RUID) and real groupid (RGID)
Assuming the SUID and SGID bits are set for the runme command, what does that
mean when the command is executed? Let’s say you are logged in as the user ian, and
ian’s default group is users. Normally when ian runs a command, it runs at the effective userid (EUID) of ian’s real userid (RUID) ian and the effective groupid (EGID)
of ian’s real groupid (RGID) users.
But, when the SUID and SGID bits are set, the RUID and/or RGID are overridden
and take the command’s permission. Now whenever ian runs runme, the EUID becomes
the owner of the command and the EGID becomes the group of the command. In
the following example, the SUID and SGID are set because an s is shown for the user
(owner) and group of the command:
openSUSE:~ # ls -l runme
-rwsr-sr-- 1 tcboony wheel 0 Mar 18 09:38 runme
Whenever ian or any user runs the runme command, their EUID will be tcboony
and their EGID will be wheel. Their real userid (RUID) and real groupid (RGID) are
overridden because of the special permission bit settings.
06-ch06.indd 172
06/04/23 10:59 AM
All-In-One / CompTIA Linux+™ Certification All-in-One Exam Guide, 2 Ed. / Jordan / 896-2 / Chapter 6
Chapter 6: Managing Ownership and Permissions
173
Two commands that use special permission bits include /usr/bin/passwd, the
command you use to change your password, and /usr/bin/locate, the command
you use to locate files on a Linux filesystem, as shown here:
openSUSE:~ # ls -l /usr/bin/passwd /usr/bin/locate
-rwsr-xr-- 1 root bin
33424 Mar 18 09:38 /usr/bin/passwd
-rwxr-sr-- 1 root slocate 21104 Mar 18 09:38 /usr/bin/locate
When a user runs the passwd command, they temporarily obtain root user privileges for the purpose of that command. In this case, only the root user can modify the
file that contains passwords, /etc/shadow.
When a user runs the locate command, they temporarily obtain slocate group
privileges to access databases critical for the locate command to function.
Using Special Permissions to Reduce Abuse of Shared Directories
Initially when a shared directory is created, any user can remove anyone else’s files. The
reason is that, to allow shared directories to work, everyone, including other, needs
write permission to the directory, which appears as drwxrwsrwx.
To rid the abuse of users removing files that do not belong to them, enable the sticky
bit on the shared directory. Again, use chmod by one of these two methods so that only
file users (and root) can remove their files from within the shared directory and not
anyone else:
chmod ugo=rwx,o=trwx dira
chmod 1777 dira
One directory that uses the sticky bit is /tmp. Notice the t setting for other, which
means the sticky bit setting is enabled:
openSUSE:~ # ls -ld /tmp
drwxrwxrwt 1 root root 4096 Mar 18 09:38 /tmp
Now only file owners (and root) can remove their files within the shared directory.
Practice managing default and special permissions in the following exercise.
Exercise 6-3: Managing Default and Special Permissions
In this exercise, practice modifying default permissions with umask and start creating
files. Also practice adding special permissions to directories. Perform this exercise using
the virtual machine that comes with this book.
VIDEO Please watch the Exercise 6-3 video for a demonstration on how to
perform this task.
06-ch06.indd 173
06/04/23 10:59 AM
All-In-One / CompTIA Linux+™ Certification All-in-One Exam Guide, 2 Ed. / Jordan / 896-2 / Chapter 6
CompTIA Linux+ Certification All-in-One Exam Guide
174
Complete the following steps:
1. Log in to the system using login name student1 and password student1.
Start a terminal by clicking Applications | Terminal.
2. If necessary, switch to the root user account with the su - command and a
password of password.
3. Change to the /RandD directory by entering cd /RandD at the shell prompt.
4. Create several Research and Development documents in the RandD directory.
However, make sure these documents are secure from prying eyes. Recall from
the previous exercise that Other is automatically granted read access to files
when created. You don’t want this to happen. You need Other to have no access
at all to any documents created. Do the following:
a. Change the default permissions by entering umask 027 at the shell prompt.
b. Verify the value of umask by entering umask at the shell prompt. It should
display 0027.
c. Create a new file named schedule.odt by entering touch schedule.odt
at the shell prompt.
d. Enter ls -l at the shell prompt. Verify that user has rw-, group has r--,
and other has --- permissions.
5. Having the write permission to a directory allows anyone in the research group
to delete any file in the directory. We want to configure the directory so that users
in the research group can only delete files they actually own. Do the following:
a. At the shell prompt, enter the cd / command.
b. At the shell prompt, add the Sticky Bit permission to the RandD directory by
entering chmod 1771 RandD.
c. At the shell prompt, enter ls -l RandD and notice that a t has been added
to the last digit of the other portion of the mode of the RandD directory. This
indicates that the sticky bit has been set:
openSUSE:/ # ls -l
total 105
drwxrwx--t
2 tux
...
research
4096 Mar 18 11:25 RandD
Configuring File Attributes and Access Control Lists
Linux offers advanced features to provide more security for files and directories. Linux
administrators can set even tighter access controls on files by using features of the following:
• File attributes
• File access control lists
06-ch06.indd 174
06/04/23 10:59 AM
All-In-One / CompTIA Linux+™ Certification All-in-One Exam Guide, 2 Ed. / Jordan / 896-2 / Chapter 6
Chapter 6: Managing Ownership and Permissions
175
File Attributes
File attributes allow an operator to provide additional capabilities to files. For example, a
file can be made to be append-only or immutable. An administrator can use the chattr
command to change attributes and use the lsattr command to list attributes, as
shown here:
root@openSUSE:/home/tcboony # chattr +i contacts.odt
root@openSUSE:/home/tcboony # lsattr contacts.odt
----i--------e- contacts.odt
root@openSUSE:/home/tcboony # chattr -i contacts.odt
root@openSUSE:/home/tcboony # lsattr contacts.odt
-------------e- contacts.odt
The preceding example shows the immutable bit being set using the command chattr
+i contacts.odt, and then the immutable feature being removed with chattr -i
contacts.odt. The e setting means extent format, which is always the case on ext4
filesystems and allows files to be saved properly.
Other modifiable file attributes include the following:
• c Compressed
• j Data journaling
• S Synchronous updates
Visit the chattr(1) and lsattr(1) man pages to learn about other modifiable
attributes.
Troubleshooting Tips for Attributes
Users might find that even though they have permission to remove a file, they cannot
remove it. They will see that running ls -ld . shows they have write permission on
the directory, but yet cannot remove the file. Their next step is to run lsattr to see if
an attribute is set, then contact an administrator to remove the attribute with chattr,
because changing attributes requires root privilege.
EXAM TIP Once file immutability is set, no one can remove the file,
including root!
File Access Control Lists
Users can extend their file security settings by implementing a feature called access control
lists (ACLs). This feature allows users to assign specific, more granular privileges to their
files and directories. For example, in the staff group directory, user nathand has read
and write access to the files because he is a member of the staff group. However, an
administrator determines nathand only needs read access to contacts.odt, which is also
part of the staff group. ACLs can reduce his privilege to read-only without removing
the file’s staff group membership.
06-ch06.indd 175
06/04/23 10:59 AM
All-In-One / CompTIA Linux+™ Certification All-in-One Exam Guide, 2 Ed. / Jordan / 896-2 / Chapter 6
CompTIA Linux+ Certification All-in-One Exam Guide
176
To view the current ACL settings, use the getfacl command:
tcboony@openSUSE:~> getfacl contacts.odt
# file: contacts.odt
# owner: tcboony
# group: staff
user::rwgroup::rwother::r--
Since nathand is a member of the group staff, he has read-write privileges. To give
nathand read-only privileges on the file but still allow him read-write privileges on
other files that belong to the staff group, set an ACL using setfacl.
In this example, we run setfacl with the -m option to modify the file’s ACL value:
tcboony@openSUSE:~> setfacl -m u:nathand:r contacts.odt
tcboony@openSUSE:~> getfacl contacts.odt
# file: contacts.odt
# owner: tcboony
# group: staff
user::rwuser:nathand:r-group::rwmask::rwother::r--
User nathand now only has read access to the file contacts.odt even though he
belongs to the group staff, which has a higher privilege of read-write.
The mask value that appears is a security mechanism to automatically limit privileges
to a maximum value. For example, if the mask is set to r-- by using the command
setfacl -m mask:r contacts.odt, all users would only have read access even if
their user or group membership is higher.
Troubleshooting Tips for Groups and ACLs
A user might belong to the staff group yet find they do not have the read privilege they
are supposed to have. Running ls -l <filename> shows they have read privilege.
But then the user notices a + sign at the end of the permissions. This means that an ACL
is defined on the file, as shown here:
root@openSUSE:/ # ls -l contacts.odt
-rw-r-----+ 1 matia staff 3096 Mar 18 11:25 contacts.odt
Now, when the user runs getfacl <filename>, they see that an ACL was set
that limits their permission to read-only. To raise the privilege, they need to request the
change from the owner of the file or the system administrator.
Chapter Review
In this chapter, we discussed ownership and permissions. Assigning users and groups can
only control who accesses the filesystem, but not what they can do with files or directories in the filesystem. To do this, we need to implement ownership and permissions.
06-ch06.indd 176
06/04/23 10:59 AM
All-In-One / CompTIA Linux+™ Certification All-in-One Exam Guide, 2 Ed. / Jordan / 896-2 / Chapter 6
Chapter 6: Managing Ownership and Permissions
177
Whenever a user creates a file or directory, that user is automatically assigned to be its
owner. In addition, the group the user belongs to becomes the file’s or directory’s group
owner. These defaults can be changed; however, only root can change a file or directory’s owner. The owner can change its group.
To modify ownership, use the chown command. This command can change both
the user and/or the group that owns a file or directory. To only change the group,
use the chgrp command. The permissions assigned to user, group, and other together
constitute a file or directory’s mode.
The chmod tool is used to manage permissions from the shell prompt, using any of
the following syntaxes to assign permissions to user, group, and/or other:
• chmod u=rw,g=rw,o=r <file_or_directory>
• chmod ug=rw,o=r <file_or_directory>
• chmod 664 <file_or_directory>
By default, Linux automatically assigns new files with -rw-rw-rw- permissions and
new directories with drwxrwxrwx permissions upon creation. However, to increase
security, the umask variable is used to automatically remove some privileges.
We also briefly discussed the special permissions that can be assigned. Assign these
permissions numerically with chmod by adding an extra digit before the user digit in the
command using the values just shown. For example, chmod 6755 <command> will set
the SUID and SGID bits for the command. Now the program will run at the privilege of
the user (owner) and group permissions of the command, not the end-user permissions.
Finally, additional file security settings can be created with ACLs and file attributes.
Use the setfacl command to set granular permissions beyond chmod. Use the chattr
command to secure a file by making it immutable. This keeps a file from being accidentally deleted by every user, including root!
• Use the ls -l command to view ownership (note that this command uses a
lowercase l, not a number one).
• Use the chown utility to configure user and group ownership of a file or directory.
• You must be logged in as root to change user ownership.
• You must be logged in as root or as the file/directory owner to change group
ownership.
• Permissions are used to define what users may or may not do with files or directories
in the filesystem.
• Linux uses the read, write, and execute permissions for files and directories.
• Linux permissions are assigned to user (u), group (g), and other (o).
• Permissions can be represented numerically: read = 4, write = 2, and execute = 1.
• These permissions are too insecure for most situations, so the umask variable is
used to subtract specific permissions from the defaults.
• The default value of umask is 022, which subtracts the write permission (2) from
group and other.
06-ch06.indd 177
06/04/23 10:59 AM
All-In-One / CompTIA Linux+™ Certification All-in-One Exam Guide, 2 Ed. / Jordan / 896-2 / Chapter 6
CompTIA Linux+ Certification All-in-One Exam Guide
178
• Modify the value of umask to change the default permissions assigned upon
creation.
• Linux also includes three default special permissions: Sticky, SUID, and SGID.
• Assign special permissions with chmod by adding an additional digit before the
user digit in the command.
Questions
1. You need to change the owner of a file named /var/opt/runme from
mireland, who is a member of the staff group, to dnelson, who is a
member of the editors group. Assuming you want to change both user and
group owners, which command will do this?
A. chown mireland dnelson /var/opt/runme
B. chown -u "dnelson" -g "editors" /var/opt/runme
C. chown dnelson /var/opt/runme
D. chown dnelson:editors /var/opt/runme
2. Which permission, when applied to a directory in the filesystem, will allow a user
to enter the directory?
A. Read
B. Write
C. Execute
D. Access Control
3. A user needs to open a file, edit it, and then save the changes. What permissions
does the user need in order to do this? (Choose two.)
A. Read
B. Write
C. Execute
D. Modify
4. A file named employees.odt has a mode of -rw-r--r--. If mhuffman is
not the file’s owner but is a member of the group that owns it, what can he do
with it?
A. He can open the file and view its contents, but he can’t save any changes.
B. He can open the file, make changes, and save the file.
C. He can change ownership of the file.
D. He can run the file as an executable program.
06-ch06.indd 178
06/04/23 10:59 AM
All-In-One / CompTIA Linux+™ Certification All-in-One Exam Guide, 2 Ed. / Jordan / 896-2 / Chapter 6
Chapter 6: Managing Ownership and Permissions
179
5. A file named myapp has a mode of 755. If dnelson does not own this file and
is not a member of the group that owns the file, what can she do with it?
A. She can change the group that owns the file.
B. She can open the file, make changes, and save the file.
C. She can change ownership of the file.
D. She can run the file as an executable program.
6. You need to change the permissions of a file named schedule.odt so that the
file owner can edit the file, users who are members of the group that owns the file
can edit it, and users who are not owners and don’t belong to the owning group
can view it but not modify it. Which command will do this?
A. chmod 664 schedule.odt
B. chmod 555 schedule.odt
C. chmod 777 schedule.odt
D. chmod 644 schedule.odt
7. The Linux system’s umask variable is currently set to a value of 077. A user
named jcarr (who is a member of the staff group) creates a file named
mythoughts.odt. What can users who are members of the staff group
do with this file?
A. They can view the file, but they can’t modify or save it.
B. They can open, modify, and save the file.
C. They can open, modify, and save the file. They can also execute the file if it is
an executable.
D. They have no access to the file at all.
8. An executable file has the SUID permission set, and it is owned by root. If this file
is run on the system by a guest user, which privilege will the program run at?
A. The user who created the file remains the owner.
B. The user who ran the file becomes the file’s permanent owner.
C. The program will run at root privilege.
D. The root user becomes the file’s owner.
9. Which command lists the file ACL?
A. setfacl --get
B. getfacl
C. getfacl --list
D. setfacl -g
06-ch06.indd 179
06/04/23 10:59 AM
All-In-One / CompTIA Linux+™ Certification All-in-One Exam Guide, 2 Ed. / Jordan / 896-2 / Chapter 6
CompTIA Linux+ Certification All-in-One Exam Guide
180
10. Which of the following commands is used to make a file immutable?
A. chattr +i <filename>
B. chattr -i <filename>
C. chattr --immutable <filename>
D. chattr ++immutable <filename>
Answers
1. D. Entering chown dnelson:editors /var/opt/runme will change the
user and group owners of the runme file to dnelson and editors.
2. C. The execute permission allows a user to enter a directory in the filesystem.
3. A, B. The user must have read and write permissions to open and modify a file.
4. A. In the mode shown, Group is given the read permission only. Because
mhuffman is a member of the group, he can only open and view file contents.
He cannot modify and save the file.
5. D. Because dnelson isn’t the owner and isn’t a member of the owning group,
she is granted the rights assigned to Other, which are read (4) and execute (1).
This allows her to run the file.
6. A. Entering chmod 664 schedule.odt will grant User and Group read
(4) and write (2) permissions. It will also grant Other read (4) permission.
7. D. Because umask is set to 077, all permissions (read = 4, write = 2, execute = 1)
are removed from Group and Other. Therefore, members of the owning group
have no access to the file, so mythoughts.odt’s final permission will be 600.
8. C. The SUID permission causes the file’s User (owner) to temporarily become
the command’s owner.
9. B. To list a file’s ACL, use the getfacl command.
10. A. chattr +i <filename> will set the immutable bit on the file, making it
unremovable, even by root.
06-ch06.indd 180
06/04/23 10:59 AM
All-In-One / CompTIA Linux+™ Certification All-in-One Exam Guide, 2 Ed. / Jordan / 896-2 / Chapter 7
CHAPTER
Managing Storage
7
In this chapter, you will learn about
• An overview of storage
• Creating partitions
• Creating filesystems
• Managing Linux filesystems
• Managing quotas
You can’t make the leap from fish to mammal, but it’s an important
first step in the puzzle.
—Ralph Etienne-Cummings, John Hopkins University
This chapter introduces the elements used to construct and manage storage. Storage
concepts are the foundations for file, block, and object storage systems. You will also
learn how to create encrypted filesystems and quotas for users and groups.
An Overview of Storage
A new disk is a large storage space. Partitions are used to allocate the whole or portions
of the drive into logical storage spaces (see Figure 7-1).
The partition type available, MBR or GUID, is dictated by the bootstrap method.
You need to understand a few fundamentals about storage devices so that they can be
configured correctly to save data. These fundamentals include an understanding of the
following topics:
• The master boot record
• The GUID partition table
• The device naming conventions
• Viewing disk partitions
181
07-ch07.indd 181
06/04/23 11:00 AM
All-In-One / CompTIA Linux+™ Certification All-in-One Exam Guide, 2 Ed. / Jordan / 896-2 / Chapter 7
CompTIA Linux+ Certification All-in-One Exam Guide
182
Figure 7-1
Hard disk divided
into partitions
/dev/sda
/
/home
Swap
/dev/sda1
/dev/sda2
/dev/sda3
The Master Boot Record
The master boot record (MBR) is found on the first sector of a hard drive on systems that
use the basic input/output system (BIOS).
NOTE A sector is the smallest storage unit for a hard disk device. Traditionally
this size was 512 bytes, but new hard drives using Advanced Format (AF) can
increase the sector size to 4,096 bytes. AF-capable hard drives can emulate a
512-byte sector.
The MBR was designed to fit in one 512-byte sector (see Figure 7-2). The first
446 bytes are allocated to boot code and error messages, the next 64 bytes contain the
partition table, and the last 2 bytes store the disk signature. The disk signature points to
the bootloader’s root directory.
The MBR’s partition table was designed to contain four 16-bit partition table entries.
This limitation precluded BIOS-based systems from supporting more than four primary
partitions. The four-partition limitation was overcome by using an extended partition.
An extended partition is a primary partition that may be divided into logical partitions.
The extended partition tracks the logical partitions using an extended master boot record
(EMBR). A logical partition is a partition that resides in an extended partition. Logical
partition numbering starts at five. A sample partitioning scheme is shown in Figure 7-3.
NOTE BIOS supports 24-bit cylinder, head, sector (CHS) addressing and
32-bit logical block addressing. Thirty-two-bit addressing limits the
maximum disk size to 2TB.
Figure 7-2
Master boot
record layout
07-ch07.indd 182
Master boot record
Boot loader
(bootstrap)
446 bytes
Partition table Disk signature
64 bytes
2 bytes
06/04/23 11:00 AM
All-In-One / CompTIA Linux+™ Certification All-in-One Exam Guide, 2 Ed. / Jordan / 896-2 / Chapter 7
Chapter 7: Managing Storage
183
Figure 7-3
BIOS partitioning
schema
Primary
Primary
Primary
Partitions 1-4
Logical
Logical
Logical
Logical
Extended
.......
Partitions >= 5
The GUID Partition Table
The GUID Partition Table (GPT) was designed to overcome some of BIOS’s limitations
and provide more security by adding redundancy. The name GUID Partition Table refers
to the assignment of a globally unique identifier (GUID) to each partition. This concept
is similar to the function of a universally unique identifier (UUID), which provides a
unique identification number for filesystem and system devices.
GPT Partition Table Scheme
GPT is a single partition that extends across an entire disk device. Components of the
partition are accessed via a logical block address (LBA). When viewing LBA numbers
associated with the GPT partition scheme, you will see positive LBA numbers, which
denote block locations offset from the beginning of the drive, and negative LBA numbers,
which denote block locations offset from the end of the disk device (see Figure 7-4).
Figure 7-4
GPT logical
block address
numbering
Beginning of drive
LBA 0
LBA 1
LBA 34
Partitions
LBA -34
LBA -1
End of drive
07-ch07.indd 183
06/04/23 11:00 AM
All-In-One / CompTIA Linux+™ Certification All-in-One Exam Guide, 2 Ed. / Jordan / 896-2 / Chapter 7
CompTIA Linux+ Certification All-in-One Exam Guide
184
The information stored in the positive number blocks are primary entries, and the
information stored in negative number blocks are secondary (backup) entries.
EXAM TIP Detailed features of the GUID Partition Table (GPT) are listed
here for reference only. They are not part of the Linux+ exam objectives
and will not appear on the exam. Chapter 20 provides more details on
GPT partition structures.
GPT Benefits
Some of the benefits of a GPT partition include the following:
• 4KB sectors
• Disk size capabilities from 2.2 terabytes (TB) to approximately 8 zettabytes (ZB)
due to support of 64-bit addressing
• Redundancy, because the partition header and table details are stored at the
beginning and end of the drive
• Human-readable partition names
The Device Naming Conventions
A device name format is xxyz, where
• xx is the device type.
• y indicates the device’s logical unit number.
• z indicates the partition number.
Device Type (xx)
Some examples of device types include storage devices, such as sd (SCSI/SATA devices)
and hd (IDE hard drives). Other devices include terminals, such as tty (text terminals)
and pts (pseudo-terminals).
Logical Unit Number (y)
Next, the device name contains the device’s logical unit number, a unique identifier for a
device within a group of devices. For example, a system may have multiple SCSI devices
(device type sd). To distinguish one SCSI device from another, each SCSI device is
assigned a unique identifier. Logical unit sda refers to the first SCSI device. The second
SCSI device would be sdb. Also,
• tty1 refers to the first text terminal.
• pts/0 refers to the first pseudo-terminal.
07-ch07.indd 184
06/04/23 11:00 AM
All-In-One / CompTIA Linux+™ Certification All-in-One Exam Guide, 2 Ed. / Jordan / 896-2 / Chapter 7
Chapter 7: Managing Storage
185
• lp0 refers to the first printer.
• st0 refers to the first SCSI tape drive.
• sr0 refers to the first optical (CD/DVD) drive.
Partition Number (z)
A block device may be split into numbered partitions. The device name for the first
partition of the first SCSI device is sda1, as previously shown in Figure 7-1.
EXAM TIP /dev/sda1 is the driver for the first partition of the first hard drive.
/dev/sdb3 is the driver for the third partition of the second hard drive.
Viewing Disk Partitions
There are times when you need to view how a disk device is partitioned. You can do so
with the commands lsblk, fdisk -l, and parted -l.
lsblk Command
The lsblk command, shown in Figure 7-5, displays a list of block devices and their
partitions. To see a list of USB devices, their model, and manufacturer information run
the lsusb command.
fdisk -l Command
The command fdisk -l, shown in Figure 7-6, displays the partition table of all
block devices.
The command fdisk -l /dev/<device_name>, shown in Figure 7-7, displays
the partition information of the physical block device supplied in the argument
/dev/<device_name>.
Figure 7-5
lsblk output
07-ch07.indd 185
06/04/23 11:00 AM
All-In-One / CompTIA Linux+™ Certification All-in-One Exam Guide, 2 Ed. / Jordan / 896-2 / Chapter 7
CompTIA Linux+ Certification All-in-One Exam Guide
186
Figure 7-6 fdisk -l output
Figure 7-7 fdisk -l /dev/sdb output
07-ch07.indd 186
06/04/23 11:00 AM
All-In-One / CompTIA Linux+™ Certification All-in-One Exam Guide, 2 Ed. / Jordan / 896-2 / Chapter 7
Chapter 7: Managing Storage
187
parted -l Command
The commands parted -l <device_name>, shown in Figure 7-8, and fdisk -l
will both display disk partition information. The parted command will print some
detailed logical volume information.
To view an individual device using parted, execute the parted command (line 1
in Figure 7-9). Once you view the parted prompt, use select to choose the device
to review (line 7). Once you have selected the device, execute the command print
(line 10) to print the device’s partition table. Notice this method does not print metadevice information.
Figure 7-8 parted -l /dev/<device_name> output
07-ch07.indd 187
06/04/23 11:00 AM
All-In-One / CompTIA Linux+™ Certification All-in-One Exam Guide, 2 Ed. / Jordan / 896-2 / Chapter 7
CompTIA Linux+ Certification All-in-One Exam Guide
188
Figure 7-9
parted select
command output
Creating Partitions
A partition is a section of a physical disk device treated as a logical block device. The
commands fdisk, parted, and gdisk are applications used to create partitions on a
disk device. gdisk is used specifically for devices with a GPT partition.
This section discusses the planning and execution of creating partitions. In this section
we discuss
• Partition considerations
• fdisk partitioning utility
• parted partitioning utility
• gdisk partitioning utility
• Block device encryption
Partition Considerations
You must consider several factors when adding a partition, including partition
availability, disk space availability, partition size, and swap partition size.
Partition Availability
A SCSI device can have up to 15 partitions, and an IDE device can have 63 partitions.
In the example shown in Figure 7-10, I have used eight partitions on a SCSI device, so
I can add up to seven more partitions.
07-ch07.indd 188
06/04/23 11:00 AM
All-In-One / CompTIA Linux+™ Certification All-in-One Exam Guide, 2 Ed. / Jordan / 896-2 / Chapter 7
Chapter 7: Managing Storage
189
Figure 7-10 fdisk -l /dev/sdb command output
Disk Space Availability
You can determine if space is available to add additional partitions by determining the
difference between the total number of sectors on the device (line 10 in Figure 7-10) and
the ending sector of the last partition.
Partition Size
Most operating systems and applications have documentation that indicates the amount of
disk space they require. Many third-party applications specify requirements based on the
type of application, number of users accessing the application, and the projected amount
of data. Also consider using logical volume management (LVM), covered in Chapter 8,
which enables administrators to dynamically increase the size of a partition and filesystem.
Swap Partition Size
Swap space is virtual memory space created on a swap filesystem. The swap filesystem
may be created on a partition or in a file. When active processes require more memory
than is available, the operating system uses swap space by moving (swapping) inactive
pages of memory to the block device. Swap space should be larger than the amount of
memory installed on the system, because when a system crashes, it dumps its memory
into swap for later analysis.
fdisk Partitioning Utility
The fdisk utility is used to modify a partition table of a disk device. Any changes made
while working within the application are stored in memory until the changes are written
to the disk’s partition table.
07-ch07.indd 189
06/04/23 11:00 AM
All-In-One / CompTIA Linux+™ Certification All-in-One Exam Guide, 2 Ed. / Jordan / 896-2 / Chapter 7
CompTIA Linux+ Certification All-in-One Exam Guide
190
Field
Description
Device
The device path
Boot
An asterisk (*) in this column indicates this partition is the boot partition.
Start
Partition’s start sector.
End
Partition’s end sector.
Blocks
Number of blocks occupied by the partition.
Id
Also called a partition code; 83 = Linux, 8e = Linux LVM, 82 = Linux swap.
System
Text description of the Id column.
Table 7-1 fdisk Partition Columns
The command fdisk <device_path> is used to manage partitions for a specific
device. For example, the command fdisk /dev/sda allows us to modify the partition
tables of /dev/sda.
EXAM TIP The Linux+ certification exam focuses on fdisk because it is the
most often used command-line utility to partition hard drives.
Prior to making changes to a device, know its current configuration. For our purposes,
we will use the command fdisk -l /dev/sdb as shown earlier in Figure 7-7.
Table 7-1 provides a summary of the columns used to describe a partition.
Reviewing the information, we find that this disk device contains four primary
partitions. One of the primary partitions is an extended partition that contains three
logical partitions.
NOTE When partitioning a disk device, the extended partition should be the
last primary partition and should take up the remaining available space on
the drive.
With fdisk running, we now have a command prompt we can use to enter fdisk
commands. You can enter m to view a help menu of available commands, as shown here:
Command (m for help): m
Command action
a
toggle a bootable flag
b
edit bsd disklabel
c
toggle the dos compatibility flag
d
delete a partition
g
create a new empty GPT partition table
G
create an IRIX (SGI) partition table
l
list known partition types
m
print this menu
n
add a new partition
o
create a new empty DOS partition table
p
print the partition table
q
quit without saving changes
s
create a new empty Sun disklabel
t
change a partition's system id
07-ch07.indd 190
06/04/23 11:00 AM
All-In-One / CompTIA Linux+™ Certification All-in-One Exam Guide, 2 Ed. / Jordan / 896-2 / Chapter 7
Chapter 7: Managing Storage
191
u
v
w
x
change display/entry units
verify the partition table
write table to disk and exit
extra functionality (experts only)
Command (m for help):
Creating a Partition
If you want to create a new partition, enter n and then specify whether you want to create
a primary (p), extended (e), or logical (l) partition.
NOTE You can create logical partitions only in an extended partition.
If an extended partition does not exist, you will not be offered the choice
to create a logical partition.
To create a primary partition, enter p when prompted. To create an extended partition,
enter e. You are then prompted to specify a partition number:
Command (m for help): n
Partition type:
p
primary (0 primary, 0 extended, 4 free)
e
extended
Select (default p): p
Partition number (1-4, default 1): 1
Pressing the Enter key will apply the default partition number. The default partition
number will be the next available partition. You can specify any number between 1 and 4.
However, you cannot use a partition number that has been allocated.
The next entry is the starting sector. Usually you’ll want to accept the default. Although
you can change the starting sector, you must be mindful of the following: If you choose
a sector in an existing partition, you will receive a “value out of range” error. You can also
choose a starting sector number greater than the default, but this wastes disk space. Many
years ago, data was placed on the most efficient parts of the drive to improve efficiency
and speed, thus causing a gap. This practice is no longer necessary.
You can specify the size of the partition by entering the number of sectors, or the size
in kilobytes, megabytes, or gigabytes.
After specifying the size, you should verify your new partition by entering p. This
displays all partitions for the disk, as shown in the next example:
Command (m for help): p
Disk /dev/sdb: 1073 MB, 1073741824 bytes, 2097152 sectors
Units = sectors of 1 * 512 = 512 bytes
Sector size (logical/physical): 512 bytes / 512 bytes
I/O size (minimum/optimal): 512 bytes / 512 bytes
Disk label type: dos
Disk identifier: 0xd489eb71
Device Boot
/dev/sdb1
Start
2048
End
2097151
Blocks
1047552
Id
83
System
Linux
Command (m for help):
07-ch07.indd 191
06/04/23 11:00 AM
All-In-One / CompTIA Linux+™ Certification All-in-One Exam Guide, 2 Ed. / Jordan / 896-2 / Chapter 7
CompTIA Linux+ Certification All-in-One Exam Guide
192
You can verify the size by multiplying the number of blocks by the current block size
or determine the number of sectors used and multiply by the sector size.
The ID column contains a filesystem code. By default, partitions are assigned a partition code of 83. If you are creating a partition that will contain a different filesystem
type, you must change the filesystem code. This is done by entering t and then entering
the number of the partition you want to change. If you don’t know the partition code,
enter a lowercase l to list all valid partition codes (ID) and their descriptions.
For example, the partition code for a Linux swap partition is 82. To change the type
of the partition, you could enter t, specify a partition number to change, and then type
82 for the partition code to change the partition to a swap partition.
Deleting a Partition
To delete partitions using fdisk, enter d at the command prompt and specify the partition number to delete. Any data that resides on the partition will be lost once you commit the change to disk.
Writing Changes to the Partition Table
Once you have finished editing the partition table in memory, you must write the new
partition table to disk using the write (w) command, like so:
Command (m for help): w
The partition table has been altered!
Calling ioctl() to re-read partition table.
Syncing disks.
Once the partition table is written, the write command will attempt to update the kernel with the new information, but if any of the disk partitions are mounted, the kernel
update will fail with error:ioctl device busy.
To force the kernel to read the new partition table into memory, execute the command
partprobe or partprobe <device_path>.
parted Partitioning Utility
To use the parted command, enter parted at the shell prompt and then use the
select command to specify which disk to manage. Be very careful, though, because
parted will automatically select the first hard disk, the one with your system and home
partitions on it. Accidentally deleting a partition on this disk could be bad because you
will lose all your data! If you intend to work on a disk other than /dev/sda, be sure you
use the select subcommand.
CAUTION The parted utility writes partition changes immediately to the
disk. Be absolutely certain of the changes you want to make when using
parted!
07-ch07.indd 192
06/04/23 11:00 AM
All-In-One / CompTIA Linux+™ Certification All-in-One Exam Guide, 2 Ed. / Jordan / 896-2 / Chapter 7
Chapter 7: Managing Storage
193
After selecting the appropriate hard disk, create a new partition using the mkpart
subcommand at the parted prompt. You need to specify the following:
• The type of partition to be created For example, to create a standard Linux
partition, you would specify a value of linux.
• The starting point on the disk for the partition (in megabytes) For example,
to create a partition that starts at the 1GB point on the disk, you would specify a
value of 1024.
• The ending point on the disk for the partition (in megabytes) For example,
to create a partition that ends at the 11GB point on the disk, you would specify a
value of 11264.
To view the partitions that have been created on the disk, you can use the print
subcommand at the parted prompt. In the following example, a 10GB partition is
created on the second hard disk in the system (/dev/sdb):
# parted
GNU Parted 2.4
Using /dev/sda
Welcome to GNU Parted! Type 'help' to view a list of commands.
(parted) select /dev/sdb
Using /dev/sdb
(parted) mkpart linux 1024 11264
(parted) print
Model: VMware Virtual disk (scsi)
Disk /dev/sdb: 17.2GB
Sector size (logical/physical): 512B/512B
Partition Table: gpt
Number Start
1
1024MB
End
11.3GB
Size
10.2GB
File system
Name
linux
Flags
(parted)
You can also use the following commands at the parted prompt to manage disk
partitions:
• To rename a partition, enter name <partition_name>.
• To move a partition to a different location on the disk (which is a very handy
thing to be able to do), enter move <partition> <start_point> <end_
point>.
• To resize a partition on the disk (another very handy thing to be able to do),
enter resize <partition> <start_point> <end_point>.
• To delete a partition from the disk, enter rm <partition>.
07-ch07.indd 193
06/04/23 11:00 AM
All-In-One / CompTIA Linux+™ Certification All-in-One Exam Guide, 2 Ed. / Jordan / 896-2 / Chapter 7
CompTIA Linux+ Certification All-in-One Exam Guide
194
gdisk Partitioning Utility
To manage GPT partitions, use the gdisk utility. gdisk understands extensible
firmware interface (EFI) hard drive structure. The utility can be used to perform the
following tasks:
• Convert an MBR partition table to a GPT partition table.
• Verify a hard disk
• Create and delete GPT partitions
• Display information about a partition
• Change the name and type of a partition
• Back up and restore a disk’s partition table
For example, to add a GPT partition to a second disk, first switch to the root user and
enter gdisk /dev/sdb at the shell prompt. gdisk uses many of the same command
options that are available for the fdisk’s command. Enter ? to view a list of gdisk
subcommands, as shown here:
# gdisk /dev/sdb
GPT fdisk (gdisk) version 0.8.7
Partition table scan:
MBR: not present
BSD: not present
APM: not present
GPT: not present
Creating new GPT entries.
Command (? for help): ?
b
back up GPT data to a file
c
change a partition's name
d
delete a partition
i
show detailed information on a partition
l
list known partition types
n
add a new partition
o
create a new empty GUID partition table (GPT)
p
print the partition table
q
quit without saving changes
r
recovery and transformation options (experts only)
s
sort partitions
t
change a partition's type code
v
verify disk
w
write table to disk and exit
x
extra functionality (experts only)
?
print this menu
Command (? for help):
07-ch07.indd 194
06/04/23 11:00 AM
All-In-One / CompTIA Linux+™ Certification All-in-One Exam Guide, 2 Ed. / Jordan / 896-2 / Chapter 7
Chapter 7: Managing Storage
195
To add a new partition to the disk, enter n at the gdisk prompt. You are then
prompted to specify the following:
• The partition number Partition numbers are sequential. EFI permits partition
numbers from 1 to 128. You may supply a unique partition number or accept the
suggested partition number.
• The size of the partition You can either specify the beginning and ending
sectors of the partition or specify where on the disk you want the partition to
start and end (such as at the 10GB and 20GB points on the disk).
• The type of partition The partition type numbers with gdisk are different
from those used with MBR partitions. For example, to create a Linux partition,
use a partition type of 8300. Press either uppercase L or lowercase l at the
gdisk prompt to view a list of all possible partition types and their codes.
This process is shown in the following example:
Command (? for help): p
Disk /dev/sdb: 33554432 sectors, 16.0 GiB
Logical sector size: 512 bytes
Disk identifier (GUID): 1D3E9F48-D822-4DDF-AB94-C59B7A4E12C8
Partition table holds up to 128 entries
First usable sector is 34, last usable sector is 33554398
Partitions will be aligned on 2048-sector boundaries
Total free space is 12582845 sectors (6.0 GiB)
Number
1
Start (sector)
2048
End (sector) Size
20973567
10.0 GiB
Code Name
8300 Linux filesystem
Command (? for help): w
Final checks complete. About to write GPT data. THIS WILL OVERWRITE EXISTING
PARTITIONS!!
Do you want to proceed? (Y/N): y
OK; writing new GUID partition table (GPT) to /dev/sdb.
The operation has completed successfully.
Once this is done, enter p at the gdisk prompt to view a list of the partitions on the
disk. As with fdisk, the changes you make with gdisk are not actually committed to
disk until you write them. To accept the changes made to the disk partitioning, press w
at the gdisk prompt. To delete a partition, enter d. To change a partition’s type, enter t
and then enter the partition type code to use. To quit and start over without saving any
changes, enter q instead.
Block Device Encryption
Block device encryption protects data confidentiality on the block device, even if the
device is removed from the system, by encrypting data as it is written and decrypting
data as it is read. To access the device, you must enter a passphrase during system startup
to activate the decryption key.
07-ch07.indd 195
06/04/23 11:00 AM
All-In-One / CompTIA Linux+™ Certification All-in-One Exam Guide, 2 Ed. / Jordan / 896-2 / Chapter 7
CompTIA Linux+ Certification All-in-One Exam Guide
196
Figure 7-11
Encrypting a
block device
Figure 7-12
Naming the
encrypted device
Creating an Encrypted Block Device
Linux Unified Key Setup (LUKS) supports physical volumes, logical volumes, RAID,
and, of course, physical block devices.
Use the command dd if=/dev/urandom of=<device_name> to place random
data on the block device. Placing random data on a hard drive makes it difficult for an
attacker to distinguish between real and random data.
Use the command cryptsetup luksFormat <device> (see Figure 7-11) to
format the device as an encrypted device. After you’ve entered the command, you are
asked to verify that you know all data will be destroyed, and you must respond YES to
proceed. After you enter the passphrase twice, the device will be formatted.
Each encrypted block device is assigned a UUID, which is used to give the encrypted
device a device mapper name that’s used to access the contents of the device.
The command cryptsetup luksUUID /dev/<device_name> (line 1 in
Figure 7-12) illustrates how to obtain an encrypted block device’s UUID and display
it. The command crypsetup luksOpen <device> <device_name> (line 4 in
Figure 7-12) creates a device mapper name. Notice that luks-<UUID> is used as a
device name. This example uses the same UUID as the encrypted block device. This
is certain to provide a unique device mapper name. You can use the command ls -l
/dev/mapper to verify the device name has been created.
Creating Filesystems
A filesystem manages the storage and retrieval of data. Linux supports multiple filesystems via kernel modules and an abstraction layer called the virtual filesystem (VFS).
In this section you will learn the following about filesystems:
• Available filesystems
• Building a filesystem
• Mounting a filesystem
• Mounting a filesystem automatically at boot
• Unmounting a partition with umount
07-ch07.indd 196
06/04/23 11:00 AM
All-In-One / CompTIA Linux+™ Certification All-in-One Exam Guide, 2 Ed. / Jordan / 896-2 / Chapter 7
Chapter 7: Managing Storage
197
Available Filesystems
To use a specific filesystem type, the appropriate kernel module must be available.
To determine which filesystem modules are available, execute the following command
(see Figure 7-13):
ls -l /lib/modules/$(uname -r)/kernel/fs
To determine which kernel filesystem modules are currently loaded, execute the
command cat /proc/filesystems. The term nodev (no device) in Figure 7-14
indicates the filesystem is not located on a block device but is loaded in memory.
The command blkid, shown in Figure 7-15, displays the UUID and filesystem type
of a partition.
Figure 7-13
Displaying
the available
filesystems
Figure 7-14
cat /proc
/filesystems
command
output
Figure 7-15
blkid
command
output
07-ch07.indd 197
06/04/23 11:00 AM
All-In-One / CompTIA Linux+™ Certification All-in-One Exam Guide, 2 Ed. / Jordan / 896-2 / Chapter 7
CompTIA Linux+ Certification All-in-One Exam Guide
198
Filesystem Type
Description
ext3
Third extended filesystem. Successor to ext2, ext3 is a journaled
filesystem. Journaling improves filesystem reliability and recovery. ext3
supports volumes of 16 terabytes with maximum file sizes of 2 terabytes.
ext4
Fourth extended filesystem. Successor to ext3 and supports larger
volumes of up to 1 exabytes and file sizes of up to 16 terabytes.
xfs
High-performance journaling filesystem that uses parallel I/O. It supports a
maximum filesystem size of 1 petabyte and a maximum file size of 8 exabytes.
btrfs
Journaled filesystem and lately the default filesystem for SUSE. Often
pronounced “butter FS” with builtin capabilities for copy-on-write,
snapshots, pooling, and logical volumes.
reiserfs
Had been a popular journaling filesystem for SUSE and other Linux
operating systems. Lost popularity for several reasons including that
Dr. Reiser was imprisoned.
nfs
Network File System (NFS) is a filesystem protocol that allows a user to
access files over a network
smb
Server Message Block (SMB) is used to provide shared access to files,
printers, and serial ports.
cifs
Common Internet File System (CIFS) a version of SMB.
ntfs
Microsoft’s New Technology File System (NTFS). Features include journaling,
file compression, volume shadow copy, encryption, and quotas.
FUSE
Filesystem in Userspace (FUSE), which allows standard users to mount
filesystems without root privileges.
Table 7-2 Filesystem Types
Building a Filesystem
Once you create a partition, prepare it for storing data. To do this, create a filesystem on
the partition. This is accomplished using one of several commands. In this part of the
chapter, we look at mkfs, xfs, btrfs, and mkswap.
Table 7-2 describes a few filesystem types.
Using mkfs to Create a Filesystem
The mkfs utility is used to make an ext2, ext3, or ext4 filesystem on a partition.
Specify which filesystem to use with the -t option and the type of filesystem. For
example, to create an ext4 filesystem on the first partition of the second hard drive,
enter mkfs -t ext4 /dev/sdb1. Here is an example:
# mkfs -t ext4 /dev/sdb1
mke2fs 1.42.8 (20-Jun-2013)
Filesystem label=
OS type: Linux
Block size=4096 (log=2)
Fragment size=4096 (log=2)
Stride=0 blocks, Stripe width=0 blocks
524288 inodes, 2096474 blocks
104823 blocks (5.00%) reserved for the super user
07-ch07.indd 198
06/04/23 11:00 AM
All-In-One / CompTIA Linux+™ Certification All-in-One Exam Guide, 2 Ed. / Jordan / 896-2 / Chapter 7
Chapter 7: Managing Storage
199
First data block=0
Maximum filesystem blocks=2147483648
64 block groups
32768 blocks per group, 32768 fragments per group
8192 inodes per group
Superblock backups stored on blocks:
32768, 98304, 163840, 229376, 294912, 819200, 884736, 1605632
Allocating group tables: done
Writing inode tables: done
Creating journal (32768 blocks): done
Writing superblocks and filesystem accounting information: done
Here are some items to note in the preceding output:
• Block size=4096 This specifies that the block size is 4KB. This value was
determined to be optimal for the small 8GB partition that the filesystem was
created on in this example. Smaller partitions will have small block sizes.
• 524288 inodes, 2096474 blocks The filesystem has a maximum of
524,288 inodes and 2,096,474 blocks. This means it can hold a maximum of
524,288 files on the partition. Once 524,288 files are created, no more files can
be added, even if there’s free disk space available. If you multiply the total number
of blocks (2,086,474) by the block size (4,096), you can calculate the total size of
the partition (in this case, about 8GB).
• Superblock backups stored on blocks: 32768, 98304, 163840,
229376, 294912, 819200, 884736, 1605632 A superblock lists
filesystem metadata and is the roadmap into the entire filesystem. If the superblock
is damaged, the filesystem becomes inaccessible. The superblock may be restored
from copies found in each block group.
Filesystems are divided into block groups (originally called cylinder groups). Block
groups manage smaller sections of the filesystem. Each block group contains data
blocks, a copy of the superblock, block group metadata such as inode tables, and
maps to data blocks.
Modify a Filesystem Using tune2fs
The command tune2fs is used to adjust various filesystem parameters on ext2,
ext3, and ext4 filesystems. Table 7-3 details some options to use.
The command tune2fs -L places a label on the filesystem:
# tune2fs -L NewVol /dev/sdb1
tune2fs 1.45.6 (20-Mar-2020)
Creating an XFS Filesystem
The Extents File System (XFS) was created by Silicon Graphics (SGI) for its IRIX
operating system. It’s a very fast, flexible filesystem. It has been ported over to run on
Linux as well, although in my opinion it doesn’t function under Linux as well as it does
under IRIX.
07-ch07.indd 199
06/04/23 11:00 AM
All-In-One / CompTIA Linux+™ Certification All-in-One Exam Guide, 2 Ed. / Jordan / 896-2 / Chapter 7
CompTIA Linux+ Certification All-in-One Exam Guide
200
Option
Argument
Description
-L
<fs label>
Add or change the filesystem label. A label is a human-readable
name for the filesystem.
-j
Add a journal to an ext2 filesystem.
-c
n
Set the number of mounts (n) after which the filesystem will
automatically be checked by fsck.
This check is made at boot and by default is disabled.
-m
n
Set the reserved block percentage. When storage displays
100 percent full, that’s true for all users except root, which has
5 percent reserved by default to help clean up full disk drives.
-i
d
w
m
Set the filesystem check (fsck) interval:
Number in days
Number in weeks
Number in months
Table 7-3 tune2fs Command Options
Creating an XFS filesystem is very easy. It is done in the same manner as creating extx
filesystems using the mkfs command. First, create a standard Linux partition (type 83)
using fdisk. Then, at the shell prompt, enter mkfs.xfs <device> or mkfs -t
xfs <device>.
Use the xfs_admin command to change parameters and administer XFS filesystems.
Running xfs_admin -L <label> <device> sets the filesystem label.
Creating a BTRFS Filesystem
The B-tree File System (BTRFS) provides copy-on-write (COW) and logical volume
features. It’s a very fast, flexible filesystem designed to scale to storage that is required and
is the current default filesystem on SUSE Linux.
Creating a BTRFS filesystem is straightforward. First, create a standard Linux
partition using fdisk, parted, or gdisk. Then, at the shell prompt, enter
mkfs.btrfs <device>.
To administer a BTRFS filesystem, use the btrfs command. Running btrfs
filesystem show displays information about the btrfs filesystem on the computer.
Managing Swap Space
System memory may be physical RAM (random access memory) or virtual memory.
Running applications are stored in RAM. Swap space is virtual memory created on
block devices.
When RAM becomes full, some memory must be released to make room to execute
additional programs. To do this, memory management software will take pages of data
stored in RAM that are not currently being used and swap them to virtual memory.
Creating a Swap Partition To create a swap partition, you must first add a partition of type 82. Executing the mkswap command creates a swap area on a partition.
07-ch07.indd 200
06/04/23 11:00 AM
All-In-One / CompTIA Linux+™ Certification All-in-One Exam Guide, 2 Ed. / Jordan / 896-2 / Chapter 7
Chapter 7: Managing Storage
201
Column
Description
Total (memory)
Total installed memory
Total (swap)
Total amount of swap memory
Free (memory or swap)
Unused memory or allocated swap memory
Buffer
Used by kernel buffers
Cache
Memory used by page cache
Used (memory)
Used memory = Total – free – buffers – cache
Used (swap)
Swap memory being used
Available (memory)
How much memory is available for a process without swapping
Table 7-4 free Command Output
The syntax for this command is mkswap <device_path>. For example, mkswap
/dev/sdb2 produces the following output:
# mkswap /dev/sdb2
Setting up swapspace version 1, size = 1959924 KiB
no label, UUID=1f51a8d7-ac55-4572-b68a-7a3f179aac61
Even though you have created a swap partition, the swap space is not available to the
operating system until enabled. Before enabling the newly created swap space, execute the
command free, which displays the total amount of memory and swap space available
and used (see Table 7-4).
Next, you can execute the command swapon -s to determine swap partitions
currently in use. Execute the command swapon </device_path> to turn on the
newly created swap space and then execute the free and swapon -s commands to
verify the swap space is working.
The priority of a swap filesystem determines when it will be used. Higher-priority
swap filesystems are used first. If the user does not specify a priority when creating the
swap filesystem, the kernel will assign a negative priority number.
To set a priority for a swap space, add the option -p <priority_number>.
For example, the command mkswap /dev/sdb2 -p 60 would assign a priority of 60
to the swap filesystem on /dev/sdb2.
Swap partitions with the same priority are accessed in a round-robin fashion.
To increase the efficiency, consider creating multiple swap partitions with the same
priority and using the highest priority number.
To disable an existing swap partition, enter swapoff <device> at the shell prompt
(for example, swapoff /dev/sdb2).
Creating a Swap File
If you do not want to create a new swap partition but require additional swap space, you
can create a swap file. To do so, use the dd, chmod, mkswap, and swapon commands.
Use the dd command to create the file by copying input from the file /dev/zero and
writing it to another file.
07-ch07.indd 201
06/04/23 11:00 AM
All-In-One / CompTIA Linux+™ Certification All-in-One Exam Guide, 2 Ed. / Jordan / 896-2 / Chapter 7
CompTIA Linux+ Certification All-in-One Exam Guide
202
Table 7-5
dd Command
Options
Option
Description
if
Input file
of
Output file
bs
Block size
count
Number of blocks of block size bs to copy
CAUTION One euphemism of the disk-to-disk copy tool dd is disk destroyer.
Be careful using this command!
For our purposes we will use the dd options displayed in Table 7-5.
The following command creates a 500MB file called swapfile in the directory
/root:
dd if=/dev/zero of=/root/swapfile bs=1024 count=500000
EXAM TIP The dd tool lacks a standard progress bar. To view progress of
the dd session, send the kill signal -SIGUSR1 or -10 to the running dd
process. The kill and killall commands are discussed in Chapter 9.
Next, change the permissions of the file to 600 so that it’s readable and writeable only
by root. These permissions do not limit user access to the file as swap space; they just
prevent users from modifying swapfile using an editor such as vi.
chmod 600 /root/swapfile
Place a swap filesystem on the file /root/swapfile by executing the mkswap command:
mkswap /root/swapfile
To make the new swap space available, execute the following command:
swapon /root/swapfile
Now you have added swap space in a way that is much simpler than making swap
space available on the hard drive you are currently using. Should you no longer need the
swapfile, disable it with the swapoff command, and delete the swapfile.
Troubleshooting Journaled Filesystems
One benefit of journaled filesystems like ext4 and xfs is that they have fast bootup
recovery times after server interruption. If boot recovery is taking hours and days after an
accidental unplug of the server, verify the system is not running an ext2 filesystem by
running df -hT to display the filesystem type:
# df -hT
Filesystem
/dev/sdb1
07-ch07.indd 202
Type
ext2
Size
6.0G
Used Avail Use% Mounted on
4.4G 1.3G 78% /Chadbourne
06/04/23 11:00 AM
All-In-One / CompTIA Linux+™ Certification All-in-One Exam Guide, 2 Ed. / Jordan / 896-2 / Chapter 7
Chapter 7: Managing Storage
203
This example displays that /dev/sdb1 is an ext2 filesystem. This can be converted
to the journaled ext3 type filesystem by running tune2fs -j /dev/sdb1 as root.
Mounting a Filesystem
A mount point is a logical connection between a directory and a filesystem, and the
connection is made using the mount command. This allows users to access a filesystem
on a storage device.
Prior to mounting a partition, create a new directory, which will become the mount
point. For example, you might create the directory /public and have that directory
point to partition /dev/sdb1.
The directories /mnt and /media serve as temporary mount points. The /mnt
directory holds mount points for temporarily automounted filesystems from a network
filesystem, and /media would be the mount point for temporarily mounted media such
as optical or USB flash drives.
Using the mount command requires root access. Run the following command syntax
to create a temporary mount point:
mount -t <filesystem_type> <device> <mount_point>
The following command would create a link from the directory /public to the
ext4 filesystem on the first partition on the second hard disk in the system:
# mount -t ext4 /dev/sdb1 /public
Now, whenever you execute the command cd /public, you will access the data stored
on /dev/sdb1.
mount Command Options
The -o option with the mount command includes a variety of mounting suboptions.
For example, use -o ro to mount the partition as read-only. See the mount man
page for a complete listing of all the available options. Table 7-6 describes the mount
command options.
The mount command with no switches displays mounted filesystems. You can look
through the output to verify that a device is mounted. The following line from the output
of the mount command indicates that /dev/sdb1 is mounted on /public and uses
the ext4 filesystem:
/dev/sdb1 on /public type ext4 (rw,relatime,data=ordered)
The command cat /proc/mounts displays a list of mounted filesystems. To view a
specific mount point, execute either cat /proc/mounts | grep < mount_point>
or mount | grep <mount_point>.
To remount a filesystem with new options, execute the following command as the
root user:
mount -o remount,<new_mount_options> <mount_point>
Then, running the command mount -o remount,ro /public will remount the
device associated with the /public mount point as read-only.
07-ch07.indd 203
06/04/23 11:00 AM
All-In-One / CompTIA Linux+™ Certification All-in-One Exam Guide, 2 Ed. / Jordan / 896-2 / Chapter 7
CompTIA Linux+ Certification All-in-One Exam Guide
204
Option
Description
defaults
Implements the default options of rw, suid, dev, exec, auto, nousers,
and async.
rw
Mounts a filesystem in read/write mode (default).
ro
Mounts a read-only filesystem.
async
Enables asynchronous I/O. Changes are cached and then written when the
system isn’t busy. Generally used for hard drives.
auto
Indicates to automatically mount the filesystem at boot when the
mountall command is executed.
exec
Allows executable binaries to execute.
suid
Allows suid, which means you can set the setuid bit on commands
(details in Chapter 6).
nousers
The device may only be mounted and unmounted by root.
dev
Interprets a block device as a block and character device.
Table 7-6 Mount Options
Mounting Removable Media
All Linux distributions support external storage devices. When a removable device is
plugged in and enumerated via uevent, an entry is made into /var/log/messages.
If a udev rule or automatic mount information is available for the device, the device
name and filesystem mount point will be automatically applied. If the device needs to
be enumerated, you can view device name details by executing the command dmesg. To
avoid looking through the entire log, you can use the command dmesg | tail -30
to view the last device enumerated. Other commands such as lsblk and lsusb may
be helpful.
Once you have determined the device name, create a partition and mount the device
onto an empty directory (ideally). Mounting devices this way is great until reboot. You
will have to mount the devices again. To ensure that they are available at boot time, you
will need to update a configuration file, as discussed next.
Mounting Filesystems Automatically at Boot
Devices can be automatically mounted by creating an entry in the filesystem table named
/etc/fstab or by creating a mount system unit.
Adding a Mount Point in /etc/fstab
The file /etc/fstab contains the mount parameters for a device.
EXAM TIP Prior to making changes in /etc/fstab, make a backup. Errors
in /etc/fstab can prevent your system from booting, but you can recover
a backup version of /etc/fstab by booting in rescue mode, as will be
discussed in Chapter 9.
07-ch07.indd 204
06/04/23 11:00 AM
All-In-One / CompTIA Linux+™ Certification All-in-One Exam Guide, 2 Ed. / Jordan / 896-2 / Chapter 7
Chapter 7: Managing Storage
205
Field
Function
1
Specifies the device and partition to be mounted (for example, /dev/sda3).
2
Specifies the directory (mount point) where the partition is to be mounted.
3
Specifies the filesystem type of the partition.
4
Lists the mount options.
5
Specifies whether the filesystem should be backed up using the dump command:
0 means don’t dump, whereas 1 means dump.
6
Specifies the order in which fsck should check the filesystem at reboot. The root
partition should be set to a value of 1. Other partitions should have a value of 2.
Table 7-7 Fields in the /etc/fstab File
Run the command cat /etc/fstab to view the contents of /etc/fstb, as shown
in the following example:
# cat /etc/fstab
/dev/sda1
/
/dev/sda2
/home
/dev/sda3
swap
ext4
ext4
defaults,acl,user_xattr
defaults,acl,user_xattr
defaults
1 1
1 2
0 0
To specify a swap priority, add pri=# after specifying swap as the filesystem, as
shown here:
/dev/sda3
swap
pri=60
defaults
0 0
Table 7-7 describes the fields in /etc/fstab.
If a device has either the auto or defaults option, that device will be mounted at
boot or whenever the command mount -a is executed.
If a device record exists in /etc/fstab, it may be mounted by executing the
command mount <device> or mount <mount point> or unmounted by executing
the command umount <device> or umount <mount_point>.
Adding a Mount Point as a Mount Unit
You may also automatically mount a device by creating a systemd mount unit
(see Figure 7-16). User-defined units are placed in /etc/systemd/system. After
making these changes, execute the systemctl daemon-reload command. More
on managing system features with systemd and systemctl is provided in Chapter 9.
The filename for the unit must be the same as the mount point. In Figure 7-16, the
filename for the mount point LabExercises is LabExercises.mount.service.
Figure 7-16
Mount by
systemd
unit file
07-ch07.indd 205
06/04/23 11:00 AM
All-In-One / CompTIA Linux+™ Certification All-in-One Exam Guide, 2 Ed. / Jordan / 896-2 / Chapter 7
CompTIA Linux+ Certification All-in-One Exam Guide
206
Field
Description
1
Device name
Example: /dev/mapper/<name>
2
Device
Device path (/dev/sda4), UUID (UUID=<uuid_number>)
3
Absolute path to passphrase file (/etc/keyfile)
If a path is not present or is set to none, the user will enter a passphrase at boot
Table 7-8 Fields in the /etc/crypttab File
Mounting an Encrypted Device
In order to automatically mount an encrypted device, an entry for the device must be
made in the file /etc/crypttab. If it does not exist, as user root, create the file with
744 permissions.
Each record is divided into three space- or tab-delimited fields, as detailed in Table 7-8.
Once you have made an entry in /etc/crypttab, create an entry in /etc/fstab
using the encrypted block device’s device name.
Unmounting a Partition with umount
The umount command (notice, not unmount) writes whatever device information is
in memory to the device and then removes the mount point. You cannot unmount a
filesystem if any user is using the filesystem.
The command fuser -vm <mount_point> displays users and processes accessing
a filesystem. The command fuser -vm /home displays the user and process accessing
the filesystem mounted on the directory /home.
To unmount a partition, simply enter umount followed by the device or the mount
directory for the partition. To unmount /dev/sdb1 from the mount point /public,
for example, enter umount /dev/sdb1 or umount /public. Here is an example:
# umount /dev/sdb1
Troubleshooting Mounts
Mounting options can affect how a filesystem responds to users. If after mounting the
filesystem a user cannot save their work, it could be that the filesystem was mounted
read-only. Verify mounting options by running the mount command, as shown in the
following example. If the filesystem was mounted read-only, remount the filesystem as
read-write.
# mount | grep lee-st
/dev/sdd1 on /lee-st type ext4
(ro,nosuid,nodev,relatime,attr2)
The preceding example shows that the /dev/sdd1 filesystem is mounted onto
/lee-st as read-only. To resolve the issue, as root run mount -o remount,rw
/dev/sdd1 /lee-st to convert the mount to read-write.
07-ch07.indd 206
06/04/23 11:00 AM
All-In-One / CompTIA Linux+™ Certification All-in-One Exam Guide, 2 Ed. / Jordan / 896-2 / Chapter 7
Chapter 7: Managing Storage
207
Troubleshooting Corruptions and Mismatches
Running fsck will repair most filesystem corruptions. If you see an error message such
as Corrupt group descriptor, answer YES to all of the fsck questions. The
filesystem will mount afterward in most cases before having to go to backup tapes.
Another reason filesystems may not mount is a mismatch of settings in /etc/fstab.
If you are mounting an ext4 type filesystem but have it defined as ext3 in /etc/
fstab, it will not mount correctly. In the following example, /dev/sdd2 was created
as an ext4 filesystem:
# grep '/dev/sdd2' /etc/fstab
/dev/sdd2
/renfrew
ext3
defaults
0
0
Change the ext3 setting to ext4 in /etc/fstab to resolve the mismatch issue.
Managing Linux Filesystems
Just as with any other operating system, you need to monitor, maintain, and sometimes
troubleshoot your Linux filesystems. In this section, we cover the following topics:
• Using df to verify free disk space
• Using du to verify directory usage
• Reporting filesystem status using dumpe2fs
• Verifying XFS filesystems using xfs_admin
• Checking the filesystem integrity
Using df to Verify Free Disk Space
In order to add files to a filesystem, you must have disk space and available inodes. The
df (“disk free”) utility will display available space information for mounted filesystems,
as shown here:
# df
Filesystem
/dev/sda1
devtmpfs
tmpfs
tmpfs
tmpfs
tmpfs
tmpfs
/dev/sda2
/dev/sdb1
1K-blocks
Used Available Use% Mounted on
6194480 4528228
1328540 78% /
760928
32
760896
1% /dev
772004
96
771908
1% /dev/shm
772004
3832
768172
1% /run
772004
0
772004
0% /sys/fs/cgroup
772004
3832
768172
1% /var/lock
772004
3832
768172
1% /var/run
7985600
21380
7535524
1% /home
5029504
10232
4740744
1% /mnt/extraspace
The command df <filename> displays information about the partition on which
the specified file resides, as in this example:
# df /mnt/extraspace/myfile.txt
Filesystem
1K-blocks Used Available Use% Mounted on
/dev/sdb1
5029504 10232
4740744
1% /mnt/extraspace
07-ch07.indd 207
06/04/23 11:00 AM
All-In-One / CompTIA Linux+™ Certification All-in-One Exam Guide, 2 Ed. / Jordan / 896-2 / Chapter 7
CompTIA Linux+ Certification All-in-One Exam Guide
208
The default output displays size in blocks. The -h option displays space statistics in
human-readable format:
# df -h
Filesystem
/dev/sda1
devtmpfs
tmpfs
tmpfs
tmpfs
tmpfs
tmpfs
/dev/sda2
/dev/sdb1
Size
6.0G
744M
754M
754M
754M
754M
754M
7.7G
4.8G
Used Avail Use% Mounted on
4.4G 1.3G 78% /
32K 744M
1% /dev
96K 754M
1% /dev/shm
3.8M 751M
1% /run
0 754M
0% /sys/fs/cgroup
3.8M 751M
1% /var/lock
3.8M 751M
1% /var/run
21M 7.2G
1% /home
10M 4.6G
1% /mnt/extraspace
Adding the -T option will display the filesystem type, as shown here:
# df -hT
Filesystem
/dev/sda1
devtmpfs
tmpfs
tmpfs
tmpfs
tmpfs
tmpfs
/dev/sda2
/dev/sdb1
Type
ext4
devtmpfs
tmpfs
tmpfs
tmpfs
tmpfs
tmpfs
ext4
ext4
Size
6.0G
744M
754M
754M
754M
754M
754M
7.7G
4.8G
Used Avail Use% Mounted on
4.4G 1.3G 78% /
32K 744M
1% /dev
96K 754M
1% /dev/shm
3.9M 751M
1% /run
0 754M
0% /sys/fs/cgroup
3.9M 751M
1% /var/lock
3.9M 751M
1% /var/run
43M 7.2G
1% /home
10M 4.6G
1% /mnt/extraspace
When a file is created, it is assigned an inode number. If a filesystem runs out of
inodes, files can no longer be created, even if space exists. The df -i command lists
inode usage of mounted filesystems:
# df -i
Filesystem
/dev/sda1
devtmpfs
tmpfs
tmpfs
tmpfs
tmpfs
tmpfs
/dev/sda2
/dev/sdb1
Inodes IUsed IFree IUse% Mounted on
402400 168063 234337
42% /
190232
376 189856
1% /dev
193001
9 192992
1% /dev/shm
193001
503 192498
1% /run
193001
13 192988
1% /sys/fs/cgroup
193001
503 192498
1% /var/lock
193001
503 192498
1% /var/run
516096
516 515580
1% /home
327680
12 327668
1% /mnt/extraspace
Using du to Verify Directory Usage
Another utility you can use to monitor disk space usage is the du (“directory usage”)
utility. Its function is to provide you with a summary of disk space usage of each file,
recursively, for a specified directory. The syntax is du <filename or directory>. Some
useful options with du include the following:
• -c Used to calculate a grand total
• -s Used to calculate a summary for each argument
• -h Used to display output in human-readable format
07-ch07.indd 208
06/04/23 11:00 AM
All-In-One / CompTIA Linux+™ Certification All-in-One Exam Guide, 2 Ed. / Jordan / 896-2 / Chapter 7
Chapter 7: Managing Storage
209
The -h option is the most useful. Here is an example of viewing the space used by files
in the /tmp directory in human-readable format:
# du -h /tmp
4.0K
/tmp/.esd-485
4.0K
/tmp/.X11-unix
4.0K
/tmp/.XIM-unix
4.0K
/tmp/.Test-unix
4.0K
/tmp/.esd-1000
4.0K
/tmp/.font-unix
4.0K
/tmp/systemd-private-otNWQw/tmp
8.0K
/tmp/systemd-private-otNWQw
4.0K
/tmp/VMwareDnD
4.0K
/tmp/.ICE-unix
4.0K
/tmp/vmware-root
4.0K
/tmp/systemd-private-OSAy3Q/tmp
8.0K
/tmp/systemd-private-OSAy3Q
4.0K
/tmp/orbit-student
64K
/tmp
Troubleshooting Low Disk Space Issues
When running low on disk space, use the df and du commands together to find files
that can be deleted. Running df shows how much free disk space you have. Next, run
du -sh * on all the directories to see a summary of which directories are using the most
space. In the following example, /home/ted would be a great place to look to recover
disk space.
# du -sh /home/*
96M
/home/aria
16K
/home/lisa
170M
/home/ted
37M
/home/theo
12K
/home/thom
An ideal area to recover disk space is under /var/log. Log files can grow and
grow. If not properly rotated, they can eventually fill the hard drive and cause system
failure. Make sure to enable log rotation using the logrotate command to mitigate
this issue.
Reporting Filesystem Status Using dumpe2fs
A filesystem uses a superblock and cylinder groups to manage the filesystem’s metadata.
The output of the dumpe2fs command shows the statistics stored in both the superblock and block groups. The -h option, dumpe2fs -h <device_path>, limits the
output to the information stored in the filesystem’s superblock.
Verifying XFS Filesystems Using xfs_admin
XFS has several administrative tools, including the df command.
xfs_admin modifies various parameters (detailed in Table 7-9) of an unmounted
XFS filesystem.
07-ch07.indd 209
06/04/23 11:00 AM
All-In-One / CompTIA Linux+™ Certification All-in-One Exam Guide, 2 Ed. / Jordan / 896-2 / Chapter 7
CompTIA Linux+ Certification All-in-One Exam Guide
210
Table 7-9
Sample of
xfs_admin
Options
Option
Argument
Description
-L
<label>
Assigns a label to the filesystem
-l
-U
Prints the filesystem label
<generate>
<nil>
-u
Generates a new UUID for the filesystem
Sets a null UUID
Displays the filesystem’s UUID
Figure 7-17 xfs_info command output
The command xfs_info, shown in Figure 7-17, displays filesystem geometry, such
as the inode size (isize) and block size (bsize).
Checking the Filesystem Integrity
The Filesystem Check utility, fsck, checks the integrity of a filesystem. To use this
utility, you must first umount the filesystem to check. Then enter fsck <device> at
the shell prompt. For example, to check the filesystem on the first partition of the second
hard drive in your system, you would enter fsck /dev/sdb1. The fsck utility then
checks the filesystem and displays a report, as shown here:
# umount /dev/sdb1
# fsck /dev/sdb1fsck from util-linux 2.23.2
e2fsck 1.42.8(20-Jun-2013)/dev/sdb1:clean,12/402192 files,61153/1605632 blocks
Notice in this example that e2fsck was run. That’s because fsck is a front end to
several error-checking utilities. fsck chooses the correct utility based on the type of
filesystem. If the utility encounters errors, it displays a code that represents the sum of
the errors encountered.
After the check is complete, remount the partition using the mount command.
Troubleshooting Input/Output and Device Issues
Poor performance can be improved on storage devices such as NVMe, SSD, SCSI,
and SATA devices by adjusting I/O scheduling values. You can configure settings in
/sys/block/sda/queue/scheduler to improve performance on storage devices,
as shown here:
# cat /sys/block/sda/queue/scheduler
[mq-deadline] kyber bfq none
07-ch07.indd 210
06/04/23 11:00 AM
All-In-One / CompTIA Linux+™ Certification All-in-One Exam Guide, 2 Ed. / Jordan / 896-2 / Chapter 7
Chapter 7: Managing Storage
211
The none value implements a first-in, first-out (FIFO) scheduling algorithm and
is good for enterprise applications. The mq-deadline scheduler sorts I/O requests
in batches and is best for virtualized guests. The bfq scheduler uses a fair-queuing
mechanism and is best for desktop systems. The kyber scheduler tunes itself for best
latency results and is best for fast devices such as NVMe and SSD devices.
To change the setting to bfq, for example, run the following:
# echo kyber > /sys/block/sda/queue/scheduler
# cat /sys/block/sda/queue/scheduler
mq-deadline [kyber] bfq none
Analyze performance and compare scheduler settings by running ioping and
iostat. While running your most important applications, analyze iostat output,
as follows:
# iostat 3 4
avg-cpu: %user
0.07
Device
%nice %system %iowait %steal %idle
0.00
0.18
0.01
0.00
99.7
tps
kB_read/s kB_wrtn/s kB_read kB_wrtn
0.99
18.87
6.93
1698456 652389
# ioping /dev/sda
4 KiB <<< /dev/sda (block device 2.00 TiB): request=1 time=100.7 us
4 KiB <<< /dev/sda (block device 2.00 TiB): request=2 time=108.2 us
--- /dev/sda (block device 2.00 TiB) ioping statistics --2 requests completed in 233.2 us, 8 KiB read, 8.57 k iops, 33.5 MiB/s
generated 2 requests in 2.36 s, 12 KiB, 1 iops, 5.08 KiB/s
min/avg/max/mdev = 108.2 us / 116.6 us / 125.1 us / 8.44 us
Improve latency, I/O waits, low throughput, and low IOPS by changing from
bfq to kyber, mq-deadline, and none. Compare results and select the scheduler
that provides the best overall performance for your applications.
Managing Quotas
Quotas are a method of limiting the number of files or the amount of disk space a user or
group may use. Quotas are applied to filesystems. In this section you will learn the steps
for setting up quotas, which include the following:
• Editing /etc/fstab to set up quotas
• Creating quota database files
• Assigning a quota to users and groups
For our discussion we will create quotas on the /home filesystem.
Editing /etc/fstab to Set Up Quotas
You must enable quotas by filesystem. To do this, add the filesystem option usrquota
to monitor user quotas and/or grpquota to manage group quotas. The entry will look
like this within /etc/fstab:
/dev/sda2
07-ch07.indd 211
/home
ext4
defaults,usrquota,grpquota
1 2
06/04/23 11:00 AM
All-In-One / CompTIA Linux+™ Certification All-in-One Exam Guide, 2 Ed. / Jordan / 896-2 / Chapter 7
CompTIA Linux+ Certification All-in-One Exam Guide
212
Once you make the changes, you must remount the filesystem. You can do this by
executing the command mount -o remount <filesystem_name>. If the filesystem
is busy, you can use the command mount -f -o remount < filesystem_name>.
In our example the command would be mount -f -o remount /home. Be aware
you may be kicking someone out of a file.
Another method of working with a busy filesystem is to execute a command that lists
open files, like lsof | grep <filesystem_name>, to determine the process IDs
and users who are using the filesystem. In our example the command would be lsof |
grep home. At that point you can contact the users and ask them to close their files and
then remount the filesystem.
Creating Quota Database Files
Once the filesystem is repaired, you must create the quota database files in the top
directory of the filesystem.
For users we will use the quotacheck command to create the user database file
aquota.user and/or the group database file aquota.group. The quotacheck
command uses the options listed in Table 7-10.
The command quotacheck -cug /<filesystem_name> will create the user
and group database files in the top directory of a filesystem. To create the files in /home,
you would execute the command quotacheck -cug /home.
Assigning a Quota to Users and Groups
Assigning a quota uses three elements: hard limit, soft limit, and grace period. The number of files is specified in the number of inodes (an inode is created for each file), and the
size is specified in blocks, as shown here using the edquota command:
# edquota -g robot_group
Disk quotas for group robot_group (gid 1010):
Filesystem
blocks
soft
hard
inodes
/dev/sdb1
0
1000
2000
0
soft
5
hard
10
The hard limit specifies an exact limit. For our example we will assign a hard file
limit of ten files and a hard limit size of 20MB. The soft limit specifies a limit that may
be exceeded for the number of days specified by the grace period. The grace period is
the number of days after the soft limit is reached that the user or group has to go below
the soft limit. After the grace period, the soft limit becomes the new hard limit, requiring the user or group to remove some files before new ones can be created.
Table 7-10
quotacheck
Command
Options
07-ch07.indd 212
Option
Description
-c
Create
-u
User
-g
Group
06/04/23 11:00 AM
All-In-One / CompTIA Linux+™ Certification All-in-One Exam Guide, 2 Ed. / Jordan / 896-2 / Chapter 7
Chapter 7: Managing Storage
213
Setting a Quota for a User or Group
The command edquota -u <user_name> is used to set a quota for a user, and the
command edquota -g <group_name> is used to specify a quota for a group. Or,
you can create a quota for a user by using an existing user as a prototype. For example, to
copy and paste the quota settings for user1 to user2, execute the command edquota
-p user1 user2.
To change the grace period, execute the command edquota -t. You can specify the
time in days, hours, minutes, or seconds.
Reporting on Quotas
There are two commands to gather quota reports:
• repquota Produces quota reports for a filesystem
• repquota -a Prints a quota report for all users and groups on all filesystems
Use the option -u (users) or -g (groups) to isolate the report to users or groups,
respectively. The command repquota <filesystem_name> reports on both user
and group quotas for a filesystem.
The quota command displays quota information for a specific user or group.
Users can only display their own quota information by executing the command quota.
The user root, however, can display any user’s quota information.
Troubleshooting Quotas
Users may find that they cannot create any more files. This could mean they ran out of
disk space or inodes. They can check this by running the df -h command or df -i
command, respectively. But, after learning disk space and inodes are not the problem,
they should run the quota command to list their quota limits:
# quota
User quotas for user ianmausi (uid 1210):
Filesystem
blocks
soft
hard
/home
1500
1000
2000
inodes
10
soft
5
hard
10
In this example, user ianmausi has exceeded the soft limit on blocks. With just this
information the user can create more files; but the inodes have reached the hard limit,
and this is the reason why the user cannot create more files.
Exercise 7-1: Managing Linux Partitions
In this exercise, you practice working with Linux partitions.
VIDEO Please watch the Exercise 7-1 video for a demonstration on how to
perform this task.
You can perform this exercise using the virtual machine that comes with this book.
You must be logged on as user root (password password). Follow these steps:
07-ch07.indd 213
06/04/23 11:00 AM
All-In-One / CompTIA Linux+™ Certification All-in-One Exam Guide, 2 Ed. / Jordan / 896-2 / Chapter 7
CompTIA Linux+ Certification All-in-One Exam Guide
214
CAUTION
Be sure to create a snapshot before proceeding.
1. View the partition table of /dev/sda using the fdisk -l /dev/sda command.
2. View the partition table of /dev/sda using parted:
a. Execute the parted command.
b. Type select /dev/sda.
c. Type print.
d. Type quit to exit parted.
3. Create a Linux swap partition on /dev/sda:
a. Type fdisk /dev/sda.
b. Enter n to create a new partition.
c. Accept the default partition type.
d. Accept the starting sector.
e. Specify the size as 500MB.
f. Use the t command to change the partition code:
i. Enter the partition number to change.
ii. Enter 82 for the partition code.
g. Use the p command to verify the partition is created and has the correct
partition code.
h. Use the w command to write the changes to the partition table.
i. Notice the kernel was not updated. Do not run partprobe.
4. Create a swap partition by executing the mkswap <device_name> command.
The device name should be /dev/sda8.
a. Notice the error message.
b. Execute the partprobe command.
c. Execute the mkswap <device_name> command.
5. Type the command swapon -s to determine existing swap spaces.
6. Type the command free to determine the total amount of swap space and how
much swap space is free.
7. Execute the command swapon /dev/sda8 and then use the swapon -s
command to test that the swap space has been enabled.
8. Execute the command free to see the difference in swap space.
9. Disable /dev/sda8 swap space by executing the command swapoff /dev/sda8
(verify the results of this command).
07-ch07.indd 214
06/04/23 11:00 AM
All-In-One / CompTIA Linux+™ Certification All-in-One Exam Guide, 2 Ed. / Jordan / 896-2 / Chapter 7
Chapter 7: Managing Storage
215
10. Using the steps in step 3, create the following partitions (size 500MB) in the
order specified:
a. Create one Linux partition (partition code 83; device name should be
/dev/sda9).
b. Create two LVM physical volumes (partition code 8e; device names should be
/dev/sda10 and /dev/sda11).
c. Create two software RAID partitions (partition code fd; device names should
be /dev/sda12 and /dev/sda13).
d. Write the partition table.
11. Create an ext4 filesystem on /dev/sda9 by running mkfs.ext4 /dev/sda9.
12. Use the command dumpe2fs -h /dev/sda9 to display the filesystem
superblock.
13. Create the directory /public by running mkdir /public.
14. Mount the filesystem on /dev/sda9 to the directory /public by executing the
mount -t ext4 /public command.
15. Use the command mount or mount | grep public to ensure the filesystem
is mounted.
16. Change the directory to /public and execute the touch file{1,2,3}
command.
17. Verify the files have been created by executing the ls -l /public command.
18. Make your current working directory /public by running cd /public.
19. Unmount the filesystem by typing the umount /public command.
20. Determine which user or process is accessing the filesystem attached to /public
by executing the fuser -vm /public command.
21. Execute the cd command and verify with the pwd command you are no longer
in /public.
22. Unmount /public and verify it is no longer mounted by running umount
/public.
23. Execute the fsck /dev/sda9 command.
24. Use the command tune2fs -L public /dev/sda9 to add the label public
to the filesystem on /dev/sda9.
25. Execute the blkid /dev/sda9 command.
26. Execute the findfs LABEL-public command.
27. Mount the filesystem on /dev/sda9 by executing the mount -L public
/public command.
28. Test that the filesystem has been mounted by running ls /public.
29. Unmount /dev/sda9.
07-ch07.indd 215
06/04/23 11:00 AM
All-In-One / CompTIA Linux+™ Certification All-in-One Exam Guide, 2 Ed. / Jordan / 896-2 / Chapter 7
CompTIA Linux+ Certification All-in-One Exam Guide
216
30. Create a copy of /etc/fstab by executing the cp /etc/fstab /etc
/fstab.lab command.
31. Execute the command vi /etc/fstab and go to the last line by using the
key sequence Esc-G. Enter o to insert text into a newline:
a. Enter several hash marks (####) and press Enter. The hash marks are a
visual reminder of where you have entered new configuration information.
Enter the following line:
/dev/sda9 /public defaults 0 0
b. Save the file by using the Esc :wq sequence.
c. Type the mount -a command.
d. Test to see that the filesystem in /dev/sda9 has been mounted.
32. Unmount /dev/sda9 and enter vi /etc/fstab.
a. Place your cursor on the line configuring /dev/sda9.
b. Use the key sequence Esc i to place vi in insert mode.
c. Place a hash mark (#) at the beginning of the line so the line will be ignored.
d. Use the key sequence Esc o to open a line below.
e. Type LABEL=public /public defaults 0 0.
f. Exit vi by executing the Esc :wq command.
g. Use the mount -a command to remount /dev/sda9 using its label.
Chapter Review
In this chapter we discussed what a partition is and the differences between MBR and
GPT partitioning. From there, we talked about the different partition types and how
to manage partitions. After creating the filesystem, you learned how to create a logical
relationship between a directory and a filesystem placed on a partition as well as how to
manually and automatically mount filesystems.
Here are some key takeaways from this chapter:
• You must partition and format a disk before you can mount it in the Linux
filesystem.
• The fdisk utility is used to create an MBR partition on hard disks.
• You must set the partition type when partitioning disks.
• Partition changes are only saved in memory until you commit them to disk.
• Newer Linux distributions support GPT partitions, which are designed to address
many of the shortcomings of the older MBR-type partitions.
• To manage GPT partitions, use the gdisk utility or the parted utility.
• After partitioning a disk, you need to format it with mkfs.
07-ch07.indd 216
06/04/23 11:00 AM
All-In-One / CompTIA Linux+™ Certification All-in-One Exam Guide, 2 Ed. / Jordan / 896-2 / Chapter 7
Chapter 7: Managing Storage
217
• After formatting a disk, you can mount it using the mount command.
• You can also use cat /proc/mounts to view mounted filesystems.
• You can unmount a mounted filesystem using the umount command.
• All filesystems must be unmounted before Linux is shut down.
• Mounted filesystems won’t be remounted on reboot unless they have an entry in
the /etc/fstab file.
• The /etc/fstab file specifies mount points and other options for specific
devices.
• You can monitor disk space and inode usage using the df and du utilities.
• The fsck utility is used to check and repair filesystems.
• The tune2fs utility is used to adjust various filesystem parameters on ext2,
ext3, and ext4 filesystems.
• The dumpe2fs utility can display superblock and block group information for
ext filesystems.
• The xfs_admin utility is the XFS equivalent of tune2fs.
• The xfs_info utility displays useful information about XFS filesystems.
• Removable devices must be mounted in the Linux filesystem before they can
be accessed.
• /etc/fstab is used to automatically mount devices when the mountall or
mount -a command is executed.
Questions
1. You need to use fdisk to create an MBR partition for the fourth SATA hard
drive in your system. Which is the correct command to do this?
A. fdisk /dev/hdd
B. fdisk /dev/sdd
C. fdisk /dev/sda4
D. fdisk /dev/sdb2
2. You’ve used fdisk to create a new MBR partition on the second hard drive in
your Linux system. You want to use the partition as a second swap partition for
your system. Which partition type do you need to change it to?
A. 83
B. 82
C. 85
D. 1
07-ch07.indd 217
06/04/23 11:00 AM
All-In-One / CompTIA Linux+™ Certification All-in-One Exam Guide, 2 Ed. / Jordan / 896-2 / Chapter 7
CompTIA Linux+ Certification All-in-One Exam Guide
218
3. You need to format the first partition on the fourth SATA hard disk using the
ext3 filesystem. Which is the correct command to do this?
A. mkext3fs /dev/sdd1
B. mkfs -t ext3 /dev/sdd1
C. mkfs -t ext3 /dev/sda4
D. mkreiserfs -t ext3 /dev/sdd1
4. You’ve created a new swap partition (/dev/sdb1) using the fdisk utility. You
need to format and enable this partition. Which commands should you use to do
this? (Choose two.)
A. mkswap /dev/sdb1
B. mkfs -t swap /dev/sdb1
C. swapon /dev/sdb1
D. swapon -a
E. mkfs -t vfat /dev/sdb1
5. You’ve created an ext4 filesystem on the first partition on the second SCSI
hard disk in your system and now need to mount it in /mnt/extraspace
in read-write mode. Which commands will do this? (Choose two.)
A. mount -t ext4 /dev/sda1 /mnt/extraspace/
B. mount -t ext4 /dev/sdb1 /mnt/extraspace/
C. mount -a /dev/sdb1 /mnt/extraspace/
D. mount -t ext /dev/sdb1 /mnt/extraspace/
E. mount -t ext4 -o ro /dev/sdb1 /mnt/extraspace/
6. You have an ISO image file named discimage.iso in your home directory
and you want to mount it in the /mnt directory in your Linux filesystem so that
you can extract several files from it. Which command will do this?
A. mount ~/discimage.iso /mnt
B. mount -a ~/discimage.iso /mnt
C. mount -t iso9660 ~/discimage.iso /mnt
D. mount -o loop ~/discimage.iso /mnt
7. You have mounted the /dev/sdb1 partition in the /mnt directory and now
need to unmount it. Which commands will do this? (Choose two.)
A. umount /mnt
B. unmount /mnt
C. umount /dev/sdb1
D. mount --unmount /dev/sdb1
E. unmount /dev/sdb1
07-ch07.indd 218
06/04/23 11:00 AM
All-In-One / CompTIA Linux+™ Certification All-in-One Exam Guide, 2 Ed. / Jordan / 896-2 / Chapter 7
Chapter 7: Managing Storage
219
8. Which file is used to automatically mount filesystems when the system initially boots?
A. /etc/mtab
B. /proc/mounts
C. /etc/inittab
D. /etc/fstab
9. Which fstab mount option causes pending disk writes to be committed
immediately?
A. async
B. sync
C. rw
D. auto
10. Which command will provide you with a summary of inode consumption on
your /dev/sda2 partition?
A. df -i
B. df -h
C. df -hT
D. du -inode
11. The /dev/sda1 partition on your Linux system currently has no volume label.
Given that it is an ext4 partition, which command will set the label to DATA?
A. dumpe2fs -L DATA /dev/sda1
B. tune2fs -L DATA /dev/sda1
C. lsof /dev/sda1 --label "DATA"
D. mkfs -t ext4 -L "DATA" /dev/sda1
12. You are concerned about the condition of a hard drive containing a heavily
used ext3 disk partition (/dev/sda2). To ensure data integrity, you want to
increase the frequency of automatic fsck checks. Which utility should you use
to configure this?
A. dumpe2fs
B. e2fsck
C. fsck
D. tune2fs
13. You need to mount an optical disc in /media/dvd. Which command will do this?
A. mount -t iso9660 /dev/cdrom /media/dvd
B. mount -t dvd /dev/cdrom /media/dvd
C. dvdmount -t iso9660 /dev/cdrom /media/dvd
D. mount -t iso9660 /dev/cdrom ~/dvd
07-ch07.indd 219
06/04/23 11:00 AM
All-In-One / CompTIA Linux+™ Certification All-in-One Exam Guide, 2 Ed. / Jordan / 896-2 / Chapter 7
CompTIA Linux+ Certification All-in-One Exam Guide
220
14. You need to mount a USB flash drive on your Linux system. Given that your
Linux system currently has one SATA hard drive (/dev/sda), what should be
the flash drive’s device name?
A. /dev/hdb
B. /dev/usb0
C. /dev/sdb
D. /dev/sda
15. A performance-tuning engineer runs the following command:
# cat /sys/block/sda/queue/scheduler
mq-deadline [kyber] bfq none
What command should the engineer run to change the scheduler setting to bfq?
A. sed s/kyber/bfq/ /sys/block/sda/queue/scheduler
B. echo bfq < /sys/block/sda/queue/scheduler
C. cat bfq > /sys/block/sda/queue/scheduler
D. echo bfq > /sys/block/sda/queue/scheduler
Answers
1. B. The fdisk /dev/sdd command uses the correct syntax to create an MBR
partition for the fourth SATA hard drive in your system. Answer C is incorrect
because /dev/sda4 represents the fourth partition of the first hard drive.
2. B. Type 82 defines a Linux swap partition. Type 83 represents a Linux partition.
3. B. The mkfs -t ext3 /dev/sdd1 command uses the correct syntax to
format the first partition on the fourth SATA drive using the ext3 filesystem.
4. A, C. The mkswap /dev/sdb1 command is used to create the swap filesystem,
and the swapon /dev/sdb1 command enables it as a swap partition.
5. B, C. Either the mount -t ext4 /dev/sdb1 /mnt/extraspace/
command or the mount -a /dev/sdb1 /mnt/extraspace/ command
will mount the /dev/sdb1 partition in /mnt/extraspace/.
6. D. The mount -o loop ~/discimage.iso /mnt command mounts the
image file in the /mnt directory.
7. A, C. Either the umount /mnt command or the umount /dev/sdb1 command
will unmount the partition from the filesystem.
8. D. The /etc/fstab file is used to automatically mount filesystems at boot.
9. B. The sync option causes pending disk writes to be written immediately.
10. A. The df -i command displays a summary of inode consumption for all
mounted filesystems.
07-ch07.indd 220
06/04/23 11:00 AM
All-In-One / CompTIA Linux+™ Certification All-in-One Exam Guide, 2 Ed. / Jordan / 896-2 / Chapter 7
Chapter 7: Managing Storage
221
11. B. The tune2fs -L DATA /dev/sda1 command will set the volume label
to DATA.
12. D. The tune2fs command with the -c option can be used to customize the
frequency of automatic fsck checks.
13. A. The mount -t iso9660 /dev/cdrom /media/dvd command uses
the correct syntax on most distributions, assuming a symbolic link named
/dev/cdrom has been created that points to /dev/sr0.
14. C. The device will be referenced by /dev/sdb because there is one other drive
in the system.
15. D. Running echo bfq > /sys/block/sda/queue/scheduler will
properly set the CPU scheduler to bfq from kyber.
07-ch07.indd 221
06/04/23 11:00 AM
BeginNew-Tight5.5 / Java: A Beginner’s Guide, Ninth Edition / Herbert Schildt / 355-9 / Front Matter
Blind Folio: xxiv
This page intentionally left blank
00-FM.indd 24
12/11/21 9:20 PM
All-In-One / CompTIA Linux+™ Certification All-in-One Exam Guide, 2 Ed. / Jordan / 896-2 / Chapter 8
CHAPTER
Configuring Volume
Management
8
In this chapter, you will learn about
• Implementing logical volume management (LVM)
• Creating archives and performing compression
• Enabling redundant array of independent disks (RAID)
The digital footprint per person is expected to grow to over 15 terabytes.
—Curtis Tearte, IBM
As filesystems grow and become larger, systems must be designed to make disk volumes
manageable. Logical volumes allow administrators to create disk space without downtime, and RAID speeds data throughput and nullifies downtime by cutting the impact
of disk failures. But it is still important to protect data by making backups.
Data compression improves data speeds through networks and reduces disk space use,
thus cutting costs for organizations. And encrypted backups make your data more secure.
In this chapter you will learn how to create, extend, and make instant backups called
snapshots in logical volumes. Next, you will discover how to make backups more efficient
and secure using compression and encryption. Finally, you will configure software RAID
solutions for Linux to build resiliency into your organization.
Implementing Logical Volume Management
Logical volume management (LVM) is an option to use when partitioning Linux hard
disk drives. It provides an alternative to the traditional process of creating disk partitions. Instead, volume groups are created from storage devices in the system. From the
volume group, space is allocated to specific logical volumes that are managed by the
LVM. Instead of mounting partitions, administrators mount logical volumes at mount
points in the filesystem. This provides administrators with a great deal of flexibility
when allocating space on the system. For example, when a volume at /home begins to
run out of space, it is easy to reallocate space from a spare volume group and “grow” it
onto /home. That is very difficult to do with traditional disk partitions!
223
08-ch08.indd 223
06/04/23 11:39 AM
All-In-One / CompTIA Linux+™ Certification All-in-One Exam Guide, 2 Ed. / Jordan / 896-2 / Chapter 8
CompTIA Linux+ Certification All-in-One Exam Guide
224
LVM allows adding space with no downtime. For example, to add capacity, simply
install a new hard drive and then allocate its space to /home. The size of the volume is
increased on a live system without backing up and restoring data as would be done with
traditional partitions.
In this part of this chapter, we’re going to look at the following LVM topics:
• LVM components
• LVM configuration
• LVM snapshots
• Extending LVMs
LVM Components
LVM creates a virtual pool of memory space, called a volume group, from which logical
volumes can be created. Linux uses logical volumes just like standard disk partitions
created with fdisk. However, the way logical volumes are defined is quite a bit more
complex. The basic structure of LVM consists of the following components:
• Physical volumes A physical volume can be either a partition or an entire
hard disk.
• Volume groups A volume group consists of one or more physical volumes
grouped together to form data pools. This means additional hard disks or partitions
can be added to the volume group whenever more storage space is needed.
• Logical volumes A logical volume is defined from the volume group pool.
Logical volumes can be formatted with a Linux filesystem and mounted just
like physical partitions.
The way these components work together to provide storage for the Linux system is
shown in Figure 8-1.
Figure 8-1
LVM components
Logical volume
Logical volume
Volume group
Hard disk
08-ch08.indd 224
Partition
Partition
06/04/23 11:39 AM
All-In-One / CompTIA Linux+™ Certification All-in-One Exam Guide, 2 Ed. / Jordan / 896-2 / Chapter 8
Chapter 8: Configuring Volume Management
225
LVM Configuration
To create and mount logical volumes, first create physical volumes, then volume groups,
and finally logical volumes.
Creating LVM Physical Volumes
Disk partitions or even entire disks are physical LVM volumes. To use an existing partition, set the partition type to Linux LVM (8e) with fdisk, as shown here:
Command (m for help): t
Partition number (1,2, default 2): 1
Hex code (type L to list all codes): 8e
Changed type of partition 'Linux' to 'Linux LVM'
Once you have determined which disks and partitions to use, run the pvcreate
command at the shell prompt to define them as LVM physical volumes. The syntax is
pvcreate <device>. In the following example, the first two partitions on /dev/sdb
are defined as physical volumes, as well as the entire /dev/sdc hard disk:
openSUSE:~ # pvcreate /dev/sdb1
openSUSE:~ # pvcreate /dev/sdb2
openSUSE:~ # pvcreate /dev/sdc
Next, use the pvscan -v command to view all physical volumes on the system along
with their size, as shown here:
openSUSE:~ # pvscan -v
Volume Groups with the clustered attribute will be inaccessible.
Wiping cache of LVM-capable devices
Wiping internal VG cache
Walking through all physical volumes
PV /dev/sdc
lvm2 [5.00 GiB]
PV /dev/sdb1
lvm2 [4.66 GiB]
PV /dev/sdb2
lvm2 [6.52 GiB]
Total: 3 [16.18 GiB] / in use: 0 [0
] / in no VG: 3 [16.18 GiB]
NOTE If later a hard disk drive fails, use the pvmove utility to move the data
from the physical volume to be removed to another physical volume defined
in the system.
Next, use the pvs (or pvdisplay) command to display the physical volumes:
openSUSE:~ # pvs
PV
VG
Fmt Attr
/dev/sdb1 DATA lvm2 a-/dev/sdb2 DATA lmv2 a--
Psize
4.6g
6.5g
Pfree
0
0
Once the physical volumes are defined, you can create volume groups.
08-ch08.indd 225
06/04/23 11:39 AM
All-In-One / CompTIA Linux+™ Certification All-in-One Exam Guide, 2 Ed. / Jordan / 896-2 / Chapter 8
CompTIA Linux+ Certification All-in-One Exam Guide
226
Creating LVM Volume Groups
The vgcreate utility is used to create volume groups on the system. The syntax is
vgcreate <volume_group_name> <physical_volume1> <physical_volume2>
(and so on). In the following example, a volume group named DATA is created using the
sdb1, sdb2, and sdc physical volumes:
openSUSE:~ # vgcreate DATA /dev/sdb1 /dev/sdb2 /dev/sdc
openSUSE:~ # pvscan -v
Volume Groups with the clustered attribute will be inaccessible.
Wiping cache of LVM-capable devices
Wiping internal VG cache
Walking through all physical volumes
PV /dev/sdb1
VG DATA
lvm2 [4.65 GiB / 4.65 GiB free]
PV /dev/sdb2
VG DATA
lvm2 [6.52 GiB / 6.52 GiB free]
PV /dev/sdc
VG DATA
lvm2 [5.00 GiB / 5.00 GiB free]
Total: 3 [16.16 GiB] / in use: 3 [16.16 GiB] / in no VG: 0 [0
]
Notice in the output of the pvscan command that the three physical volumes are
now members of the DATA volume group. Use the vgs (or vgdisplay) command to
display the volume group:
openSUSE:~ # vgs
VG
#PV #LV #SN Attr
DATA 1
2
0 wz–n-
Vsize
16.0g
Vfree
0
After initially creating a volume group, use the following commands to manage it:
• vgextend
• vgreduce
• vgremove
Once the volume group has been defined, you can create logical volumes.
NOTE Users can still use the ln command to hard link files across the volumes
because a single filesystem is created with LVM. Use either the rm command
or the unlink command to remove a hard link. The unlink command can
only remove one file at a time, so globbing characters such as *, ?, and [ ]
will not work.
Creating LVM Logical Volumes
Use the lvcreate command to create logical volumes within a volume group. The
syntax is as follows:
lvcreate -L <volume_size> -n <volume_name> <volume_group_name>
08-ch08.indd 226
06/04/23 11:39 AM
All-In-One / CompTIA Linux+™ Certification All-in-One Exam Guide, 2 Ed. / Jordan / 896-2 / Chapter 8
Chapter 8: Configuring Volume Management
227
In the following example, two 7GB volumes (named research and development,
respectively) are defined from the DATA volume group:
openSUSE:~ # lvcreate -L 7G -n research DATA
openSUSE:~ # lvcreate -L 7G -n development DATA
openSUSE:~ # lvscan -v
Volume Groups with the clustered attribute will be inaccessible.
Finding all logical volumes
ACTIVE
'/dev/DATA/research' [7.00 GiB] inherit
ACTIVE
'/dev/DATA/development' [7.00 GiB] inherit
Use the lvscan command to view the logical volumes defined, as shown in the preceding example. Also notice that the two defined logical volumes are from the volume
group, which itself is created by pooling together all the storage space from two disk
partitions and one entire hard disk drive. Pretty cool!
Use the lvs (or vgdisplay) command to display the logical volumes:
openSUSE:~ # lvs
LV
VG
Attr
Lsize Pool Origin Data% Meta% Move Log Cpy%Sync
data DATA -wi-ao---- 16.00g
To manage the logical volumes, use the following commands:
• lvreduce Reduces the size of a logical volume
• lvremove Removes a logical volume from the system
CAUTION Use extreme caution when working with lvreduce and
lvremove! If the filesystem is larger than the size specified with lvreduce,
there is a risk of chopping off chunks of data. The administrator should
migrate any critical data to a different logical volume before using lvremove.
Once the logical volumes are complete, you can create filesystems on them and then
mount them. Create a filesystem with mkfs, just as with traditional partitions, using the
following syntax:
mkfs -t <filesystem> /dev/<volume_group>/<logical_volume>
Next, mount the logical volume using the mount command, just like mounting
filesystems on traditional partitions. Use the following syntax:
mount -t <filesystem> /dev/<volume_group>/<logical_volume> /<mount_point>
LVM Snapshots
Linux systems run 24 hours a day, 7 days a week, making it hard to find a time in which
to boot a system into single-user mode and get a clean backup. LVM snapshots allow
administrators to create consistent backups on live systems, as well as allow systems to
quickly revert to a clean state if corrupted after a snapshot is made.
08-ch08.indd 227
06/04/23 11:39 AM
All-In-One / CompTIA Linux+™ Certification All-in-One Exam Guide, 2 Ed. / Jordan / 896-2 / Chapter 8
CompTIA Linux+ Certification All-in-One Exam Guide
228
A snapshot represents the state of a volume at the time the snapshot was taken, and it
holds changes of the filesystem that occur over the life of the snapshot.
Making Snapshot Volumes
From the 2GB that are left from the DATA volume group, you can allocate snapshot
space into a logical volume. Make sure to allow enough space to hold anticipated data
changes; otherwise, if it gets full, the data will be lost. Use the -s or --snapshot flag
with lvcreate to build the snapshot:
openSUSE:~ # lvcreate -L 1G -s -n snapshot DATA
lvcreate – WARNING: the snapshot must be disabled if it gets full
lvcreate – INFO: using default snapshot chunk size of 64 K for /dev/DATA
lvcreate – doing automatic backup of "DATA"
lvcreate – logical volume "/dev/DATA/snapshot" successfully created
To start using the snapshot, create a mount point to access the volume and then
mount the device using the mount command:
openSUSE:~ # mkdir /mnt/snapshot
openSUSE:~ # mount /dev/DATA/snapshot /mnt/snapshot
mount: block device /dev/DATA/snapshot is write-protected, mounting read-only
To remove snapshots, use the umount and lvremove commands:
openSUSE:~ # umount /mnt/snapshot
openSUSE:~ # lvremove /dev/DATA/snapshot
lvremove – do you really want to remove /dev/DATA/snapshot? [y/n]: y
lvremove – doing automatic backup of volume group "DATA"
lvremove – logical volume "/dev/DATA/snapshot" successfully removed
This will make the filesystem unavailable and remove any saved data in the snapshot.
Checking for Open Files
Although it is not necessary, some administrators feel more comfortable stopping certain
jobs, like databases or mail servers, before engaging their snapshots. To observe which
files are open for specific processes, use the lsof (list open files) command.
One useful option is -p. Follow this option with the PID of the process being
monitored, and it will submit a listing of the files the process has open:
openSUSE:~ # lsof -p 5
COMMAND
PID USER
FD
kworker/0
5 root cwd
kworker/0
5 root rtd
kworker/0
5 root txt
TYPE DEVICE SIZE/OFF NODE NAME
DIR
8,5
260
64 /
DIR
8,5
260
64 /
unknown
/proc/5/exe
Extending LVMs
As disk space is utilized, there becomes less and less space for users to work. Increasing
disk space in the past involved backing up the current drive, installing a larger drive, and
then restoring the system—a risky process that could take an entire workday to accomplish if nothing goes wrong.
08-ch08.indd 228
06/04/23 11:39 AM
All-In-One / CompTIA Linux+™ Certification All-in-One Exam Guide, 2 Ed. / Jordan / 896-2 / Chapter 8
Chapter 8: Configuring Volume Management
229
Time and risk are reduced with logical volume management. Continuing with our
current example, use lvextend to extend the current filesystem by 1GB and then use
resize2fs to resize the filesystem to match, as shown here:
openSUSE:~ # lvextend -L +1G /dev/DATA/development
Extending logical volume development to 8.0 GiB
Logical volume development successfully resized
openSUSE:~ # resize2fs /dev/DATA/development
LVM Troubleshooting
Logical volumes are activated by the kernel by default, but this can fail in certain circumstances. In these rare cases, activate the logical volume using the lvchange command
using the -ay option to “activate” and answer “yes” to the only question asked, “Do you
really want to activate the volume?” as follows:
openSUSE:~ # lvchange -ay /dev/DATA/development
Creating Archives and Performing Compression
One of the key roles administrators must perform is data backups. When an organization
puts thousands of hours of human effort into creating data, securing that data is critical.
One of the best ways to do this is to back up the data to tape, disk, or cloud.
Hard drives have motors and other moving parts that slowly wear out over time.
In fact, hard drives have a mean time between failure (MTBF) value assigned by the
manufacturer. This value provides an estimate of how long a drive will last before it fails.
Basically, it’s not a matter of if a hard drive will fail; it’s a matter of when.
There are several components to a backup plan. In this section, we’re going to discuss
the following topics:
• Selecting a backup medium
• Selecting a backup strategy
• Linux backup and compression utilities
Let’s begin by discussing how to select a backup medium.
Selecting a Backup Medium
Today, administrators use tape drives, hard drives, and the cloud to back up their data.
Tape drives use magnetic tape to store data. They store a lot of data and are very reliable.
However, magnetic tape does wear out after years of use and is slower than backing up
to disk.
Most businesses back up to disk or cloud. Hard drives are cheap. An external 10TB
hard drive costs less than US$300. Using external hard drives for backups has the advantage of being much faster than tape drives. Enterprises use a type of backup called virtual
tape libraries (VTLs), which is a disk-based backup but the software “thinks” it’s tape.
08-ch08.indd 229
06/04/23 11:39 AM
All-In-One / CompTIA Linux+™ Certification All-in-One Exam Guide, 2 Ed. / Jordan / 896-2 / Chapter 8
CompTIA Linux+ Certification All-in-One Exam Guide
230
Of course, backing up to the cloud provides the benefits of high reliability and
distance from the worksite, the latter of which is highly useful in disaster recovery. For
example, if an earthquake occurs around corporate headquarters, the data is protected
because the cloud backups are stored in a different geographical region (assuming
proper disaster recovery planning).
EXAM TIP The rsync utility provides a hot-backup solution over standard
backups. The tool can be set up to synchronize locally or remotely at defined
periods set up within cron (every hour, for example). If the main system
goes down, simply switch over to the backup system.
Once the backup medium is selected, purchase the appropriate equipment, and then
connect and install it onto the system. Once everything is in place, define a backup strategy.
Selecting a Backup Strategy
When creating a backup plan, select a backup type and determine what to back up.
First choose the backup type.
Selecting a Backup Type
Depending on the backup utility chosen, the system administrator can implement at
least three different types of backups:
• Full A full backup backs up all specified files, regardless of whether or not they
have been modified since the last backup. After being backed up, each file is
flagged as having been backed up. A full backup generally takes the longest time
to complete.
• Incremental An incremental backup backs up only the files that have been
modified since the last backup (full or incremental). After being backed up, each
file is flagged as having been backed up. This is generally the fastest backup type.
• Differential A differential backup backs up only the files that have been
modified since the last full backup. Even though they have been backed up
during a differential backup, the files involved are not flagged as having been
backed up.
Running a full backup every time is thorough but exhaustive. However, a full backup
is the fastest to restore. Running daily incremental backups is the fastest way to back up
but the longest to restore.
Many administrators mix full with incremental or differential backups to take advantage of the speed benefits. The restore order is important, so wise administrators label
their backups with the date, order, and type of backup.
Finally, make sure to verify backups. Most backup utilities provide the option of
checking backups after completion.
08-ch08.indd 230
06/04/23 11:39 AM
All-In-One / CompTIA Linux+™ Certification All-in-One Exam Guide, 2 Ed. / Jordan / 896-2 / Chapter 8
Chapter 8: Configuring Volume Management
231
Determining What to Back Up
One option is to back up the entire system. This is safe but slow due to the sheer
amount of data involved. Instead, prioritize backing up only critical data, such as user
data and configuration files. The theory behind this strategy is that in the event of a
disaster, administrators can simply reinstall a new system and then restore the critical
data. Consider backing up these important directories:
• /etc
• /home
• /root
• /var
Notice that this strategy doesn’t back up Linux or its utilities. Instead, it only backs up
configuration files, user data, log files, and web/FTP files.
Linux Backup and Compression Utilities
When working with Linux, there are a host of different utilities for conducting backups.
Many come with the operating system; others can be obtained from third parties. For the
CompTIA Linux+ exam, you should be familiar with the tools that are common to most
distributions and know how to run them from the shell prompt. The following topics
are covered in this section:
• Using gzip, bzip2, zip, and xz for compression
• Using tar and cpio for backups
• Using dd for disk cloning
Using gzip, bzip2, zip, and xz for Compression
Compression is used to help save space on hard drives and speed traffic through a network. In both cases, a minimized representation of the real data is saved or sent and then
converted back to real data for processing.
The gzip, bzip2, zip, and xz utilities are installed by default on most Linux
versions, with gzip being the most popular compression tool because it has been
available the longest. The bzip2 tool provides even better compression than gzip,
but requires more memory to perform the task. The xz program provides even better
compression but is not as widely used. The following display compression example
uses gzip, bzip2, and xz. Note how the suffixes differ depending on the type
of compression:
openSUSE:~ # ls a.txt b.txt c.txt
a.txt
b.txt
c.txt
openSUSE:~ # gzip a.txt ; bzip2 b.txt ; xz c.txt
openSUSE:~ # ls a.txt.* b.txt.* c.txt.*
a.txt.gz
b.txt.bz2
c.txt.xz
08-ch08.indd 231
06/04/23 11:39 AM
All-In-One / CompTIA Linux+™ Certification All-in-One Exam Guide, 2 Ed. / Jordan / 896-2 / Chapter 8
CompTIA Linux+ Certification All-in-One Exam Guide
232
Users can use the gunzip, bunzip, and unxz utilities to uncompress their compressed
files. The zip application provides the best support to compress and uncompress to and
from Microsoft Windows systems. Use the -r flag with zip and follow it with the name of
the file to compress, as shown here to compress the d.txt file:
openSUSE:~ # zip -r d d.txt
openSUSE:~ # ls d.*
d.txt
d.zip
Use the unzip utility to uncompress the zip file back to the normal state.
Using tar and cpio for Backup
The tar (tape archive) utility has been around for a very long time and is a commonly
used backup tool. The tar utility takes a list of specified files and copies them into a
single archive file (.tar). The .tar file can then be compressed with the gzip utility on
the Linux system, resulting in a file with a .tar,.gz, or .tgz extension. This is called
a tarball.
The tar utility can be used to send backup jobs to a variety of backup media, including tape drives and removable hard disk drives. The syntax for using tar to create
backups is as follows:
tar -cvf <filename> <directory>
The -c option tells tar to create a new archive. The -v option tells tar to work in
verbose mode, displaying each file being backed up onscreen. The -f option specifies the
name of the tar archive to be created.
For example, to create a backup of the /home directory and name it backup.tar on
an external USB hard drive mounted in /media/usb, enter the following tar command:
openSUSE:/ # tar -cvf /media/usb/backup.tar /home
tar: Removing leading '/' from member names
/home/
/home/tux/
/home/tux/.gftp/
/home/tux/.gftp/gftp.log
/home/tux/.gftp/bookmarks
/home/tux/.gftp/gftprc
/home/tux/.nautilus/
/home/tux/.local/
/home/tux/.local/share/...
Notice in this example that the message tar: Removing leading '/' from
member names is displayed. When a tar archive is created, absolute paths are converted
to relative paths by default to simplify restores (for example, restoring to a different
location). As a result, the leading / is removed.
NOTE The tar utility was created before subscripts became popular, so
when making a tarfile, the user must add .tar in order for the file to be
recognized as a tarfile.
08-ch08.indd 232
06/04/23 11:39 AM
All-In-One / CompTIA Linux+™ Certification All-in-One Exam Guide, 2 Ed. / Jordan / 896-2 / Chapter 8
Chapter 8: Configuring Volume Management
233
Option
Function
-c
--create
Create a new archive file.
-J
--xz
Do one of two things. During archive creation, these options compress the
new tar archive by running it through the xz utility. During extraction, they
first decompress the tar archive using the xz utility.
-t
--list
List the contents of an archive file.
-x
--extract
Extract files from an archive.
-z
--gzip
--gunzip
Do one of two things. During archive creation, these options compress the
new tar archive by running it through the gzip utility. During extraction,
they first decompress the tar archive using the gunzip utility.
-j
--bzip2
--bunzip
Do one of two things. During archive creation, these options compress the
new tar archive by running it through the bzip2 utility. During extraction,
they first decompresses the tar archive using the bunzip2 utility.
Table 8-1 The tar Command Options
Other tar options are shown in Table 8-1.
To back up to a tape drive, replace the <filename> parameter with the device
name for the tape drive. On most distributions, the first SCSI or SATA tape drive in
the system is referenced as /dev/st0 (that’s the digit zero, not an uppercase O). Therefore, enter tar -cvf /dev/st0 /home to run the same backup as in the previous
example, but send it to a tape drive instead.
To restore a tar archive, simply enter tar -xvf <filename>. For example, to
extract the archive created, enter tar -xvf /media/usb/backup.tar. This will
extract the archive into the current working directory.
The cpio utility can also be used to make archive files like tar. For example, to
back up multiple files in the current directory, use the -o option to write the data “out”
to a file:
openSUSE:/ # ls z.txt y.txt x.txt | cpio -ov > /media/usb/backup.cpio
To restore files from a cpio archive, run cpio from the shell prompt using the
-i option to read files “in.” For example, to extract the archive just created, enter
the following:
openSUSE:/tmp # cpio -iv < /media/usb/backup.cpio
x.txt
y.txt
z.txt
341 blocks
Like tar, cpio does not compress the archive by default. Use zip, gzip, bzip2, or
xz to compress the archive after it has been created with cpio.
08-ch08.indd 233
06/04/23 11:39 AM
All-In-One / CompTIA Linux+™ Certification All-in-One Exam Guide, 2 Ed. / Jordan / 896-2 / Chapter 8
CompTIA Linux+ Certification All-in-One Exam Guide
234
NOTE The previous examples were done on a USB drive, but high-security
organizations typically prohibit USB drives because they make it easier for
an insider threat to exfiltrate confidential data.
Using dd for Disk Cloning
The dd command is a great command for copying files, the master boot record (MBR),
filesystems, and entire disk drives.
To copy a file with dd, use the syntax dd if=<input_file> of=<output_file>.
Here’s an example:
openSUSE:/ # dd if=./e.txt of=./e.bak
29+1 records in
29+1 records out
15112 bytes (15 kB) copied, 0.000263331 s, 57.4 MB/s
The dd command allows administrators to perform drive cloning. To copy an entire
partition or drive, enter dd if=<device_file> of=<output_file> at the shell
prompt. The device file of the partition is used as the input file. All the contents of the
partition are written to the output file specified.
In the example that follows, the dd command is used to copy the entire hard drive,
/dev/sda, to an identical or larger hard drive:
openSUSE:/ # dd if=/dev/sda of=/dev/sdb bs=1024
dd: writing to '/dev/sdb':
7500249+0 records in
7500248+0 records out
3840126976 bytes (3.8 GB) copied, 108.441 s, 35.4 MB/s
The dd command can even create an image file of an entire hard disk. Again, the
syntax is dd if=<device_file> of=<output_file>. The difference is that
an administrator can simply specify the device file of the hard disk itself instead of a
partition. In the next example, the entire /dev/sdb hard drive is archived into the
drivebackup file:
openSUSE:~ # dd if=/dev/sdc of=/mnt/bigdrive/drivebackup
16777216+0 records in
16777216+0 records out
8589934592 bytes (8.6 GB) copied, 157.931 s, 54.4 MB/s
Another useful feature of dd is that it can create a backup copy of the hard drive’s
MBR and partition table. The syntax is as follows:
dd if=<device_file> of=<output_file> bs=512 count=1
This tells dd to grab just the first 512-byte block of the hard drive, which is where the
MBR and partition table reside. This is shown in the following example:
openSUSE:/tmp # dd if=/dev/sda of=/root/mbrbackup bs=512 count=1
1+0 records in
1+0 records out
512 bytes (512 B) copied, 0.0123686 s, 41.4 kB/s
08-ch08.indd 234
06/04/23 11:39 AM
All-In-One / CompTIA Linux+™ Certification All-in-One Exam Guide, 2 Ed. / Jordan / 896-2 / Chapter 8
Chapter 8: Configuring Volume Management
235
EXAM TIP The MBR is the first 512 bytes of the hard drive, which bootstraps
the GRUB bootloader, which in turn bootstraps the kernel. The partition
table, which defines the hard drive layout, is part of the MBR and starts
at byte 440. To back up the MBR without the partition table, run the
following command:
dd if=/dev/sda of=/dev/sdb bs=440 count=1
Exercise 8-1: Backing Up Data
In this exercise, practice data backups. Perform this exercise using the virtual machine
provided online.
VIDEO Please watch the Exercise 8-1 video for a demonstration on how to
perform this task.
Complete the following steps:
1. With the system up and running, open a terminal session.
2. Change to the root user account by entering the su - command.
3. Enter tar -cvf ./backup.tar /home at the shell prompt.
4. Enter ls and then verify that the backup file exists.
5. Change to the /tmp directory by entering cd /tmp at the shell prompt.
6. Enter tar -xvf /root/backup.tar to extract the .tar file to the
current directory.
7. Use the ls command to verify that the files from the tar archive were extracted
to the current directory.
8. Enter exit to switch back to the standard user account.
Enabling Redundant Array of Independent Disks
Enabling redundant array of independent (or inexpensive) disks, commonly called
RAID, allows administrators to create filesystems over multiple hard drives. For example,
an administrator can combine five 10TB hard drives and make them appear to users as a
single 50TB hard drive. This is called RAID 0 (zero) or striping. RAID 0 provides superior data performance, as these drives can read and write striped data at the same time.
The best applications include streaming media. The downside is that if a hard drive fails,
the entire system fails and needs to be recovered from backup archives. See Figure 8-2
for the RAID 0 setup.
Other RAID concepts provide superior reliability. RAID 1 (one), also known as mirroring, offers the best in reliability because it clones devices. On a hot-backup system, if
08-ch08.indd 235
06/04/23 11:39 AM
All-In-One / CompTIA Linux+™ Certification All-in-One Exam Guide, 2 Ed. / Jordan / 896-2 / Chapter 8
CompTIA Linux+ Certification All-in-One Exam Guide
236
Figure 8-2
RAID 0 setup vs.
user perspective
Administrator
point of view
User
point of view
10T
10T
10T
50T
10T
10T
Administrator
point of view
Figure 8-3
RAID 1 setup vs.
user perspective
User
point of view
10T
10T
10T
10T
10T
10T
10T
10T
10T
10T
50T
a hard drive fails, it can be swapped with a good hard drive while the system is operating, thus allowing systems to run 24/7. The “insurance” is expensive because every hard
drive requires a backup, so five 10TB hard drives will have a duplicate of five 10TB hard
drives. See Figure 8-3 for the RAID 1 setup.
RAID 5 offers reliability at a much lower cost than RAID 1. Instead of duplicating
all the hard drives, RAID 5 adds a single hard drive that mathematically calculates data
records; this is known as parity.
When a drive dies on a hot-backup system, the administrator swaps it out with a
good hard drive, RAID 5 restores the data by reversing the parity calculations, and the
system continues to operate. Unlike RAID 1, if two drives fail at the same time, the
parity calculations fail and therefore need to be recovered with backups from tapes or
the cloud. See Figure 8-4 for the RAID 5 setup.
Figure 8-4
RAID 5 setup vs.
user perspective
Administrator
point of view
User
point of view
10T
10T
10T
50T
10T
10T
10T
08-ch08.indd 236
06/04/23 11:39 AM
All-In-One / CompTIA Linux+™ Certification All-in-One Exam Guide, 2 Ed. / Jordan / 896-2 / Chapter 8
Chapter 8: Configuring Volume Management
237
Figure 8-5
RAID 6 setup vs.
user perspective
Administrator
point of view
User
point of view
10T
10T
10T
50T
10T
10T
10T
10T
RAID 6 improves reliability over RAID 5 by providing an additional parity drive
so that if two hard drives fail at the same time, the system can quickly recover by
swapping in two good hard drives. The downside of RAID 5 and RAID 6 is performance. Performance is lost because the systems must calculate parity. See Figure 8-5
for the RAID 6 setup.
RAID 1+0 (or RAID 10) provides administrators a balance between the reliability of
RAID 1 and the performance of RAID 0. Figure 8-6 displays this setup, which combines
the RAID 1 technique of mirroring each set of data with the RAID 0 technique of striping the data. RAID 10 requires much more hardware, but the uptime is tremendous.
Next, we look at the following RAID topics:
• Configuring software RAID
• Verifying RAID status
Administrator point of view
RAID 0
RAID 1
RAID 1
10T
10T
10T
10T
10T
10T
10T
10T
10T
10T
User
point of view
100T
Figure 8-6 RAID 10 setup vs. user perspective
08-ch08.indd 237
06/04/23 11:39 AM
All-In-One / CompTIA Linux+™ Certification All-in-One Exam Guide, 2 Ed. / Jordan / 896-2 / Chapter 8
CompTIA Linux+ Certification All-in-One Exam Guide
238
EXAM TIP Other RAID systems weigh differently on reliability and performance,
such as RAID 3 and RAID 4, but RAID 0, 1, 5, 6, and 10 are the only versions
mentioned on the CompTIA Linux+ exam.
Configuring Software RAID
Of course, there are hardware RAID solutions, but to create any RAID system using
the Linux Meta-device Administrator tool starts with selecting the hard drives that will
form the solution and then using the mdadm command to create the RAID device, as
shown here:
openSUSE:~ # mdadm -C /dev/md0 --level=1 --raid-disks=2 /dev/sdb /dev/sdc
The preceding meta-device administration command uses -C to create a new metadevice called /dev/md0 at a RAID 1 level, which is disk mirroring. This system will use
only two hard drives, /dev/sdb and /dev/sdc, as defined by --raid-disks.
Once the RAID 1 meta-device is created, treat it like any other filesystem. That is,
create the filesystem and then mount it onto an empty directory. To make the filesystem
permanent at boot time, update the /etc/fstab file:
openSUSE:~ # mkfs.ext4 /dev/md0
mke2fs 1.42.9 (28-Dec-2013)
Filesystem label=
OS type: Linux
Block size=1024 (log=0)
Fragment size=1024 (log=0)
Stride=0 blocks, Stripe width=0 blocks
62744 inodes, 250880 blocks
12544 blocks (5.00%) reserved for the super user
First data block=1
Maximum filesystem blocks=33816576
31 block groups
8192 blocks per group, 8192 fragments per group
2024 inodes per group
...
openSUSE:~ # mkdir /raidone
openSUSE:~ # mount /dev/md0 /raidone
Verifying RAID Status
To verify the status of the running RAID system, again use the mdadm command. The
mdmonitor service provides RAID monitoring and management. To get details of the
current setup, including the devices and description of the array, use the --detail
option with mdadm or view the /proc/mdstat file:
openSUSE:~ # mdadm --detail /dev/md0
/dev/md0:
Version : 1.2
Creation Time : Wed Mar 27 10:48:01 2025
Raid Level : raid1
Array Size : 250880 (245.00 MiB 256.90 MB)
08-ch08.indd 238
06/04/23 11:39 AM
All-In-One / CompTIA Linux+™ Certification All-in-One Exam Guide, 2 Ed. / Jordan / 896-2 / Chapter 8
Chapter 8: Configuring Volume Management
239
Used Dev Size : 250880 (245.00 MiB 256.90 MB)
Raid Devices : 2
Total Devices : 2
Persistence : Superblock is persistent
Update Time : Wed Mar 27 10:48:04 2025
State : clean
Active Devices : 2
Working Devices : 2
Failed Devices : 0
Spare Devices : 0
...
openSUSE:~ # less /proc/mdstat
Personalities : [raid1]
md0 : active raid1 sdc[1] sdb[0]
250880 blocks super 1.2 [2/2] [UU]
unused devices: <none>
openSUSE:~ # mdadm --detail /dev/md0 --scan » /etc/mdadm.conf
The /etc/mdadm.conf configuration file created assembles RAID arrays properly
after reboots and simplifies the description of the devices and arrays.
Use the mdadm command to manage hot spares; for example, mdadm --fail marks
the drive as faulty and prepares it for removal with the mdadm --remove command.
After the hard drive has been physically removed and replaced, reenable it using mdadm
--add. If the new device is part of the failed array, it will be used as part of RAID;
otherwise, the drive will be seen as an available hot spare.
RAID Troubleshooting
Poorly performing RAID systems using SSD drives may need to be tuned to run at
normal performance. SSDs are used with RAID systems because they perform so much
better than IDE or SCSI drives.
The first step is to assure that the RAID system is composed entirely of SSD drives.
Use the lsscsi command to list SCSI devices, and assure those drives are not part of
the RAID system. Next, investigate if the RAID system is using the SSD TRIM capabilities. To do this, run the fstrim command using the -av options. The -a option trims
all of the SSD with TRIM features, and -v lists the output verbosely.
For RAID systems that are not failing over properly, assure that the multipathd daemon is running properly. The multipathd daemon checks for failed paths to enforce
proper redundancy. For example, there may be several failover disk drives connected via
Fibre Channel. Review and verify these drives by running fcstat.
Exercise 8-2: Configuring RAID and Logical Volumes
In this exercise, practice using RAID and LVM. In Part I you will create the hard drives
for the exercise. In Part II you will build your RAID and LVM systems. Perform this
exercise using the virtual machine provided online.
Part I: Create additional hard drives
To conduct this exercise, create four additional virtual hard drives within the hypervisor. To do this with VirtualBox, shut down the virtual Linux system, click Details in the
08-ch08.indd 239
06/04/23 11:39 AM
All-In-One / CompTIA Linux+™ Certification All-in-One Exam Guide, 2 Ed. / Jordan / 896-2 / Chapter 8
CompTIA Linux+ Certification All-in-One Exam Guide
240
upper right, and then click Storage (about halfway down in the Oracle VM VirtualBox
Manager). See the following illustration.
Click Controller: SCSI and then click the square icon just to the right with the green
plus sign, as shown here.
08-ch08.indd 240
06/04/23 11:39 AM
All-In-One / CompTIA Linux+™ Certification All-in-One Exam Guide, 2 Ed. / Jordan / 896-2 / Chapter 8
Chapter 8: Configuring Volume Management
241
In the VirtualBox Question dialog box that appears, choose Create New Disk, as
shown next.
The next window asks you which type of file you’d like to use for the new virtual
hard disk. Choose VDI (VirtualBox Disk Image), as shown next, and then choose
Dynamically Allocated in the next window.
Change the name of the hard drive. For example, in the following illustration,
I named the first hard drive NewVirtualDisk10. The next hard drive I create will be
08-ch08.indd 241
06/04/23 11:39 AM
All-In-One / CompTIA Linux+™ Certification All-in-One Exam Guide, 2 Ed. / Jordan / 896-2 / Chapter 8
CompTIA Linux+ Certification All-in-One Exam Guide
242
named NewVirtualDisk11, and so on, up to 13. Set the size of the virtual hard disk to
256.0MB and click Create.
Repeat the steps to create a new disk until you have a total of four additional 256MB
virtual hard drives. Click OK in the Storage Settings to finalize creation of the hard drive.
The following illustration displays the final results; you should see your new hard drive
added to the virtual machine. Power on the system to complete the next lab.
08-ch08.indd 242
06/04/23 11:39 AM
All-In-One / CompTIA Linux+™ Certification All-in-One Exam Guide, 2 Ed. / Jordan / 896-2 / Chapter 8
Chapter 8: Configuring Volume Management
243
If you get an error during this process, it likely has to do with a naming conflict. Make
sure the new hard drive name is different from earlier names. Remember to take a snapshot
of the virtual machine before starting the lab.
VIDEO Please watch the Exercise 8-2 video for a demonstration on how to
perform this task.
Part II: Configure RAID and LVM systems
Once you have your four additional virtual hard drives using the virtual machine provided
online, complete the following steps to practice using RAID and LVM:
1. With the system up and running, open a terminal session.
2. Change to the root user account by entering the su - command.
3. Convert two of the hard drives into physical volumes for LVM by running the
following command:
pvcreate /dev/sda10 ; pvcreate /dev/sda11 ; pvdisplay; pvs
4. Create the volume group called labvg using the default extent size:
vgcreate labvg /dev/sda10 /dev/sda11 ; vgdisplay; vgs
5. Create a 200MB logical volume called lablvm from the new volume group:
lvcreate -L 200M -n lablvm ; lvdisplay; lvs
6. Create the filesystem and mount it onto a new empty directory. Display the new
logical volume settings using lvs and lvdisplay:
mkfs.ext4 /dev/labvg/lablvm ; mkdir /lablvm
mount /dev/labvg/lablvm /lablvm
lvdisplay
lvs
7. Observe how much disk space is available using the df -h command and resize
the logical volume to 300MB:
df -h
lvresize -r -L 300M /dev/labvg/lablvm
df -h
8. There is still not enough space. Add another 100MB:
lvresize -r -L +100M /dev/labvg/lablvm
df -h
9. Create a RAID 1 mirror using mdadm:
mdadm -C /dev/md0 --level=1 --raid-disks=2 /dev/sda12 /dev/sda13
10. Create a filesystem on the RAID device and mount the filesystem:
mkfs.ext4 /dev/md0 ; mkdir /labraid ; mount /dev/md0 /labraid
11. Save the meta-device settings into /etc/mdadm.conf to be observed at boot
time and then review the status of the RAID device:
mdadm --detail --scan » /etc/mdadm.conf
mdadm --detail
cat /proc/mdstat
08-ch08.indd 243
06/04/23 11:39 AM
All-In-One / CompTIA Linux+™ Certification All-in-One Exam Guide, 2 Ed. / Jordan / 896-2 / Chapter 8
CompTIA Linux+ Certification All-in-One Exam Guide
244
12. To mount the new LVM and RAID devices at boot time, add the following
entries to /etc/fstab:
echo /dev/md0 /labraid ext4 defaults
0 0 » /etc/fstab
echo /dev/labvg/lablvm /lablvm ext4 defaults 0 0 » /etc/fstab
13. Enter exit to switch back to the standard user account.
Chapter Review
Logical volume management provides a solution to easily grow a filesystem while in use,
and it eases archiving because of its snapshot capability. Physical volumes such as partitions
are pooled together into volume groups. This data pool, or “volume group,” can be divided
into logical volumes. The logical volumes are formatted into filesystems. Instead of mounting partitions, logical volumes are mounted onto directories in the filesystem.
Administrators must conduct backups on a regular schedule. This requires selecting a
backup medium and backup strategy and then implementing the strategy with backup
and compression utilities.
Software RAID systems are a feature of logical volume management. RAID systems
can be designed for performance (for example, RAID 0) or for data reliability (for
example, RAID 1). To balance cost, reliability, and performance, implement RAID 5
or RAID 6. For the best in reliability and performance, implement RAID 10.
Here are some key facts to remember about volume management:
• LVM enables administrators to dynamically add space to the system.
• To create LVM storage, use the following process:
• Create physical volumes with the pvcreate command.
• Create a volume group using the vgcreate command.
• Create logical volumes using the lvcreate command.
• Use the lsof command at the shell prompt to display a list of open files.
• Backup medium choices include tape drives, removable hard drives, and/or
the cloud.
• Administrators must select a backup strategy, such as full, incremental, or
differential backups. Administrators combine them to design a backup strategy.
• Full backups back up everything and flag the files as having been backed up.
• Incremental backups back up everything that has been modified since the last full
or incremental backup and flag the files as having been backed up.
• Differential backups back up everything that has been backed up since the last
full backup. However, they don’t flag the files as having been backed up.
• Commonly backed-up filesystems include /etc, /home, /root, and /var.
• The tar and cpio utilities work with most backup media.
• The dd utility can copy an entire partition or even clone an entire hard drive.
08-ch08.indd 244
06/04/23 11:39 AM
All-In-One / CompTIA Linux+™ Certification All-in-One Exam Guide, 2 Ed. / Jordan / 896-2 / Chapter 8
Chapter 8: Configuring Volume Management
245
• RAID 0, also known as striping, is designed for performance and not reliability.
• RAID 1 is known as mirroring and is designed for reliability.
• RAID 5 offers reliability by maintaining a single-parity drive.
• RAID 6 offers reliability by maintaining a dual-parity drive system.
• Use the mdadm command to configure, maintain, and monitor RAID. Use the
--fail, --remove, and --add options to mark devices as faulty, removed, or
added, respectively.
Questions
1. Which type of backup backs up all files modified since the last full backup and
does not flag the files as having been backed up?
A. Full
B. Incremental
C. Differential
D. Partial
2. A system administrator creates a backup of /etc to a removable hard disk drive
mounted at /mnt/USB. Which tar command will do this?
A. tar -cvf /mnt/USB/backup.tar /etc
B. tar -xvf ~/backup.tar /etc
C. tar -xzf /mnt/USB/backup.tar /etc
D. tar -cvf /mnt/USB/backup.tar ~/etc
3. Which command will create a compressed cpio archive of all the files in the
Projects directory within the user’s home directory to /mnt/usbdrive
/Projectsbackup.cpio.gz?
A. cpio -ov ~/Projects | gzip >
/mnt/usbdrive/Projectsbackup.cpio.gz
B. ls ~/Projects | cpio -ovz | >
/mnt/usbdrive/Projectsbackup.cpio.gz
C. ls ~/Projects | cpio -ov | gzip >
/mnt/usbdrive/Projectsbackup.cpio.gz
D. cpio -ovz ~/Projects >
/mnt/usbdrive/Projectsbackup.cpio.gz
4. Which command can be used to create an image of the /dev/sda2 partition in
the /mnt/usb/volback file?
A. dd if=/dev/sda2 of=/mnt/usb/volback
B. cp /dev/sda2 /mnt/usb/volback
C. dd if=/mnt/usb/volback of=/dev/sda2
D. dd if=/dev/sda of=/mnt/usb/volback
08-ch08.indd 245
06/04/23 11:39 AM
All-In-One / CompTIA Linux+™ Certification All-in-One Exam Guide, 2 Ed. / Jordan / 896-2 / Chapter 8
CompTIA Linux+ Certification All-in-One Exam Guide
246
5. Create a new GPT partition on the /dev/sdc hard disk drive. After running
gdisk /dev/sdc at the shell prompt, which subcommand will create a new
partition that is 100GB in size?
A. n
B. p
C. new -size=100G
D. t
6. After adding a third 1TB solid state drive (SSD) to a Linux server, it needs to be
added as storage space to an LVM volume group named DATA on the system.
Which command should be entered first to do this?
A. vgextend DATA /dev/sdc
B. pvscan /dev/sdc DATA
C. pvcreate /dev/sdc
D. lvextend -L 1T -n DATA
7. Fill in the blank with the option to create a snapshot. (Choose two.)
lvcreate -L 1G ____ -n snapshot DATA
A. --clone
B. -s
C. --snapshot
D. --snap
8. Which RAID system has two additional hard drives for parity?
A. RAID 0
B. RAID 1
C. RAID 5
D. RAID 6
9. Which commands will extend a logical volume filesystem from 500MB to
1000MB? (Choose two.)
A. lvextend -L +500 /dev/lvm1
B. lvextend -L +500M /dev/lvm1
C. lvextend -L 1000 /dev/lvm1
D. lvextend -L 1000M /dev/lvm1
10. Which command will compress files by default?
A. tar
B. cpio
C. dd
D. xz
08-ch08.indd 246
06/04/23 11:39 AM
All-In-One / CompTIA Linux+™ Certification All-in-One Exam Guide, 2 Ed. / Jordan / 896-2 / Chapter 8
Chapter 8: Configuring Volume Management
247
11. Which command is run to verify RAID status?
A. mdadm --detail /dev/md0
B. lvdisplay
C. lvs
D. mkfs.ext4 /dev/md0
12. Place the steps in the proper order to grow a filesystem.
A. resize2fs
B. pvcreate
C. lvextend
D. vgextend
Answers
1. C. A differential backup backs up all files modified since the last full backup and
does not flag the files as having been backed up.
2. A. The tar -cvf /mnt/USB/backup.tar /etc command uses the
correct syntax.
3. C. The ls ~/Projects | cpio -ov | gzip > /mnt/usbdrive
/Projectsbackup.cpio.gz command will generate a listing of files in the
Projects directory, send the list to the cpio command to create an archive,
and send the archive to gzip for compression.
4. A. The dd if=/dev/sda2 of=/mnt/usb/volback command creates an
image of the /dev/sda2 partition in the /mnt/usb/volback file.
5. A. Within gdisk, type n to create a new partition. After doing so, the user is
prompted to specify its size.
6. C. Before allocating space from a storage device to a volume group, first
define it as an LVM physical volume. In this scenario, use the pvcreate
/dev/sdc command.
7. B, C. The -s and --snapshot options create a snapshot with the
lvcreate command.
8. D. RAID 6 has two additional hard drives for parity. (RAID 0 provides striping.
RAID 1 provides mirroring. RAID 5 uses a single drive for parity.)
9. B, D. Both lvextend -L +500M /dev/lvm1 and lvextend -L 1000M
/dev/lvm1 will extend a logical volume filesystem from 500MB to 1000MB.
08-ch08.indd 247
06/04/23 11:39 AM
All-In-One / CompTIA Linux+™ Certification All-in-One Exam Guide, 2 Ed. / Jordan / 896-2 / Chapter 8
CompTIA Linux+ Certification All-in-One Exam Guide
248
10. D. The xz command compresses files by default. The other options only archive
data by default.
11. A. The mdadm command displays the status of the RAID array. The lvdisplay
and lvs commands display logical volume details. The mkfs.ext4 command
creates an ext4 filesystem.
12. B, D, C, A. The correct order of the steps is pvcreate, vgextend, lvextend,
resize2fs.
08-ch08.indd 248
06/04/23 11:39 AM
All-In-One / CompTIA Linux+™ Certification All-in-One Exam Guide, 2 Ed. / Jordan / 896-2 / Chapter 9
CHAPTER
Managing Linux Processes
9
In this chapter, you will learn about
• Understanding Linux processes
• Managing processes
• Scheduling jobs
When I corrected his mistake and ran the code again, he didn’t laugh anymore.
—Christine Darden, NASA
In this chapter, you will learn how the Linux operating system handles executable
programs and running scripts. Also, you will discover how to manage executables while
they run on the system.
EXAM TIP Be very familiar with how Linux handles running processes.
Know how to use shell commands to view running processes and how to
run processes in the foreground and background. Also, understand how to
kill a process from the command line and automate jobs using the at and
cron utilities.
Understanding Linux Processes
The key to being able to effectively manage Linux processes is to first understand how
processes function within the operating system. So, what exactly is a process? For our
purposes, a process is a program that has been loaded from a storage drive into system
RAM and is currently being processed by the CPU on the motherboard. This section
covers the following topics:
• Types of Linux programs
• User processes versus system processes
• How Linux processes are loaded
249
09-ch09.indd 249
06/04/23 11:40 AM
All-In-One / CompTIA Linux+™ Certification All-in-One Exam Guide, 2 Ed. / Jordan / 896-2 / Chapter 9
CompTIA Linux+ Certification All-in-One Exam Guide
250
Type of Program
Description
Binary executables
Programs originally created as a text file using a programming
language such as C or Java. The text file is run through a compiler,
which converts the program into machine language. This final
binary file is processed by the CPU.
Internal shell commands
Commands that are rolled into a shell program itself, like the
Bash shell. For example, when entering cd, history, or exit at
a shell prompt, it actually runs an internal shell command. Learn
more by reading the bash man page.
Shell scripts
Text files that are interpreted through the Bash shell itself. They
include commands that run binary executables and internal shell
commands within the shell script. More details on shell scripts are
provided in Chapter 13.
Table 9-1 Linux Programs That Can Create Processes
Types of Linux Programs
Many different types of programs can be executed to create a process. On the Linux
system, the types of programs listed in Table 9-1 can be loaded into RAM and executed
by the CPU.
Remember that the Linux operating system can run many processes “concurrently”
on a single CPU. Depending on how the Linux system is being used, it may have only
a few processes or hundreds of processes running concurrently. The term concurrently is
qualified in quotes because single-core CPUs cannot run multiple processes at the same
time. Instead, Linux quickly switches between various processes running on the CPU,
making it appear as if multiple processes run concurrently. However, the CPU actually
only executes a single process at a time. All other processes currently “running” wait in
the background for their turn. Linux maintains a schedule that determines when each
process is allowed access to the CPU, called multitasking.
For true concurrency, consider either a multicore or hyperthreading CPU. Multicore
CPUs can actually execute more than one process at a time because each core in the
processor package is a separate CPU. Hyperthreading CPUs are designed such that a
single processor can run more than one process at a time.
User Processes Versus System Processes
The Linux operating system uses several types of processes. Some processes are created by
the end user when they execute a command from the shell prompt or through the graphical interface. These processes are called user processes. User processes are usually associated
with some kind of end-user program running on the system.
To view processes, simply run the ps (process status) command, as shown here:
cgreer@openSUSE:~> ps -a
PID TTY
TIME CMD
28041 pts/0
00:00:00 ps
09-ch09.indd 250
06/04/23 11:40 AM
All-In-One / CompTIA Linux+™ Certification All-in-One Exam Guide, 2 Ed. / Jordan / 896-2 / Chapter 9
Chapter 9: Managing Linux Processes
251
The ps command lists process IDs (PID column), the terminal they are running
within (TTY), how long each process has been running in CPU time (TIME), and the
process command (CMD). In this example, you see one process: the ps user process,
which is process ID 28041, running in pseudo-terminal 0, and it ran very quickly in
system time at 00:00:00.
The key point to remember about user processes is that they are called from within a
shell and are associated with that shell session.
However, not all processes running on the system are user processes. In fact, most processes executing on a given Linux system will probably be of a different type, called system
processes or daemons. Unlike a user process, a system process (usually) does not provide
an application or an interface for an end user to use. Instead, a system process is used to
provide a system service, such as a web server, an FTP server, a file service such as Samba,
a print service such as CUPS, or a logging service. Such processes run in the background
and usually don’t provide any kind of user interface.
For example, consider the processes shown in Figure 9-1 after executing the
ps -e command. The figure shows only a few lines of the output, but the -e option
displays every process running on the system, not only your processes.
NOTE Most system processes are noted with a letter d at the end of the
name, which stands for daemon. The system has many system processes
running, and these are loaded after the kernel is booted so they are not
associated with a shell. User processes are tied to the shell instance they
were called from.
Figure 9-1 System processes
09-ch09.indd 251
06/04/23 11:40 AM
All-In-One / CompTIA Linux+™ Certification All-in-One Exam Guide, 2 Ed. / Jordan / 896-2 / Chapter 9
CompTIA Linux+ Certification All-in-One Exam Guide
252
By default, most Linux distributions boot with many daemons configured to automatically start at boot. Some of these daemons are critical to the overall function of
the system.
When implementing a new Linux system, whether as a server or as a workstation, it
is wise to turn off all the daemons that are not needed. Running unnecessary daemons
consumes system resources, such as memory and CPU time. More seriously, unnecessary
daemons can also open up gaping security holes. Be aware of which system services are
running. If the service is needed, keep it. If not, get rid of it!
How Linux Processes Are Loaded
All Linux processes are loaded by one single process—either the legacy SysVinit
(init) or the newer systemd, depending on the distribution—that is started by the
Linux kernel when the system boots. Understand that any process running on a Linux
system can launch additional processes. The process that launched the new process is
called the parent process. The new process itself is called the child process. (For purposes of
this discussion, systemd also means init.) This parent/child relationship constitutes
the heredity of Linux processes, as shown in Figure 9-2.
In Figure 9-2, the grandparent process spawned three child processes. Each of these
three child processes then spawned child processes of their own.
For any process on a Linux system, you need to be able to uniquely identify it as
well as its heredity. Whenever a process is created on a Linux system, it is assigned
two resources:
• Process ID (PID) number This is a number assigned to each process that
uniquely identifies it on the system.
• Parent process ID (PPID) number This is the PID of the process’s parent
process (that is, the process that spawned it).
By assigning these two numbers to each process, you can track the heredity of any
process through the system. The Linux kernel uses the process table to keep track of
the processes running on the system. The process table is maintained in memory by
Figure 9-2
Generations of
processes
09-ch09.indd 252
06/04/23 11:40 AM
All-In-One / CompTIA Linux+™ Certification All-in-One Exam Guide, 2 Ed. / Jordan / 896-2 / Chapter 9
Chapter 9: Managing Linux Processes
253
Figure 9-3
The systemd
process as the
grandparent
of all other
processes
the operating system to facilitate switching between processes, scheduling processes, and
prioritizing processes. Each entry in the table contains information about one specific
running process, such as the process name, the state of the process, the priority of the
process, and the memory addresses used by the process.
NOTE Older distributions still use SysVinit or init. Modern Linux
releases have migrated to systemd, which is the recommended choice
today for security and performance.
The kernel loads the systemd process automatically during bootup. The systemd
process then launches child processes, such as a login shell, that in turn launch other
processes, such as that used by the vi utility, as shown in Figure 9-3.
New processes are assigned the next highest available PID numbers, and systemd is
always assigned a PID of 1. This brings up an interesting point. If systemd is the first
process from which all other processes descend, what then is its PPID? Does it even have
one? Actually, it does. Because the systemd process is launched directly by the Linux
kernel (which always has a PID of 0), the PPID of the systemd process is always 0. This
is shown in Figure 9-4.
Figure 9-4
The PPID of
the systemd
process
09-ch09.indd 253
06/04/23 11:40 AM
All-In-One / CompTIA Linux+™ Certification All-in-One Exam Guide, 2 Ed. / Jordan / 896-2 / Chapter 9
CompTIA Linux+ Certification All-in-One Exam Guide
254
Figure 9-5
Running a
process from
the shell prompt
The systemd process is responsible for launching all system processes that are
configured to automatically start on bootup. It also creates a login shell that is used
for login.
This brings up an important point. Notice back in Figure 9-3 a second Bash shell
beneath the login shell. One might ask, “Couldn’t I just run vi from within the login
shell? Do I have to launch a second Bash shell?” Actually, in this figure, vi was launched
from the login shell. Why, then, does the figure show a second shell between the
vi process and the login shell? Because any time a user runs a command from within
any shell, a subshell is created that the process runs within. The subshell is a separate
process in and of itself and has its own PID assigned. The PPID of the subshell is the
PID of the shell where the command was entered.
The subshell process remains active for as long as the command is in use. The process
for the command runs within the subshell and is assigned its own PID. The PPID of the
command’s process is, of course, the PID of the subshell it is running within. When the
command process is complete and has exited, the subshell is terminated and control is
returned to the original shell session. This process of creating a new subshell and running
the command process within it is called forking.
For example, in Figure 9-5, the user has issued the vi command at the shell prompt of
a Bash shell. A new subshell is created and the vi process is run within it. When the user
exits vi, the subshell is destroyed and control is returned to the original shell instance.
Managing Processes
Managing running processes is one of the key tasks performed on Linux systems. This
section covers the following topics:
• Starting system processes
• Viewing running processes
• Prioritizing processes
• Managing foreground and background processes
• Ending a running process
• Keeping a process running after logout
09-ch09.indd 254
06/04/23 11:40 AM
All-In-One / CompTIA Linux+™ Certification All-in-One Exam Guide, 2 Ed. / Jordan / 896-2 / Chapter 9
Chapter 9: Managing Linux Processes
255
Starting System Processes
There are two basic ways to start a process on a Linux system. For a user process,
simply enter the command or script name at the shell prompt. For example, to run the
vi program, simply enter vi at the shell prompt. When done, the vi process is created,
as shown here:
cgreer@openSUSE:~> ps -a
PID TTY
TIME CMD
3719 pts/1
00:00:00 vi
3729 pts/0
00:00:00 ps
For system processes, however, use either an init script or a service file, depending on
whether the distribution uses init or systemd. System services manage processes that
start the web server (HTTPD), File Transfer Protocol (FTP) server, Secure Shell (SSH)
server, Domain Name System (DNS) server, and so on.
These scripts are stored in a specific directory, and the location depends on the Linux
distribution (the details of which are discussed in Chapter 11). For example, for an
init-based system, the actual scripts reside in the /etc/init.d/ directory. Whenever
a service is installed on a system, a corresponding init script is automatically installed
into the directory. Once there, an administrator can execute any script by simply running
it from the command prompt. The syntax is as follows:
/etc/init.d/<script_name> start | stop | restart
For example, to enable file and print services with Microsoft Windows systems,
start Samba by entering /etc/init.d/smb start at the shell prompt. To stop it,
enter /etc/init.d/smb stop. To restart it, enter /etc/init.d/smb restart.
If the Linux distribution uses systemd instead of init, then the system services are
managed using service files, which have a .service extension. Use the systemctl
command at the shell prompt to start, stop, restart, or check the status of services on
the system:
• To start a service, enter systemctl start <service_name>
• To stop a service, enter systemctl stop <service_name>
• To restart a service, enter systemctl restart <service_name>
• To view the status of a service, enter systemctl status <service_name>
For example, to enable the sshd daemon on a distribution that uses systemd, enter
systemctl start sshd at the shell prompt.
Linux administrators must become more familiar with systemd and the systemctl
commands. The systemd utility is superior to SysVinit or init because it efficiently
handles dependencies and performs parallel booting, thus getting systems up and running
significantly faster.
EXAM TIP It is important to know a few systemd commands like
systemctl and their subcommands for the exam.
09-ch09.indd 255
06/04/23 11:40 AM
All-In-One / CompTIA Linux+™ Certification All-in-One Exam Guide, 2 Ed. / Jordan / 896-2 / Chapter 9
CompTIA Linux+ Certification All-in-One Exam Guide
256
Viewing Running Processes
This section covers how to view running processes on the system and details the following tools:
• Using top and htop
• Using ps
• Using pgrep and pidof
Using top and htop
Linux provides a wide variety of tools to view running processes on the system. Two
popular utilities include the top and htop programs. These list processes, and update
process status every three seconds, ranking by CPU utilization. Run top by simply entering top at the shell prompt. When done, the interface shown in Figure 9-6 is displayed.
In Figure 9-6, notice that top displays some of the running processes, one on each
line. The top report is helpful for detecting high CPU utilization and high run queues.
The following columns are used to display information about each process:
• PID The process ID of the process.
• USER The name of the user who owns the process.
Figure 9-6 Using top to view running processes
09-ch09.indd 256
06/04/23 11:40 AM
All-In-One / CompTIA Linux+™ Certification All-in-One Exam Guide, 2 Ed. / Jordan / 896-2 / Chapter 9
Chapter 9: Managing Linux Processes
257
• PR The priority assigned to the process.
• NI The nice value of the process (nice is discussed later in the chapter).
• VIRT The amount of virtual memory used by the process.
• RES The amount of physical RAM the process is using (its resident size)
in kilobytes.
• SHR The amount of shared memory used by the process.
• S The status of the process. Possible values include the following:
• D Uninterruptible sleep
• R Running
• S Sleeping
• T Traced or stopped
• Z Zombie
NOTE A zombie process has completed execution, but after its parent has
died, thus being unable to cleanly exit. The zombie eventually clears up on
its own, as systemd becomes the new parent. If that fails, you can attempt
to kill the zombie or wait until the next scheduled reboot. The name sounds
scary, but zombies are harmless to the system, only tying up a process slot.
• %CPU The percentage of CPU time used by the process.
• %MEM The percentage of available physical RAM used by the process.
• TIME+ The total amount of CPU time the process has consumed since
being started.
• COMMAND The name of the command that was entered to start the process.
You can sort top and htop output not only by the default CPU utilization, but also
by memory utilization (by pressing the M key), by PID (by pressing the N key), or back
to %CPU (by pressing the P key). Also, to see more processes, press the Up Arrow and
Down Arrow keys to scroll through the many processes. The Left Arrow and Right
Arrow keys display more details about the running processes, such as their full path.
The htop command has additional features such as color coding, mouse scrolling
to maneuver through process output, and function keys that provide help, search, and
other sorting features. Figure 9-7 shows a sample of htop output.
Pressing the ? key while top or htop is running displays the help screen, which
outputs the keystrokes required to sort by a particular category. The top help screen is
shown in Figure 9-8. To learn more about top and htop, review their man pages.
Using ps
The ps utility displays running processes on the system. Unlike top, which displays
processes dynamically, ps displays a snapshot of the current processes running.
09-ch09.indd 257
06/04/23 11:40 AM
All-In-One / CompTIA Linux+™ Certification All-in-One Exam Guide, 2 Ed. / Jordan / 896-2 / Chapter 9
CompTIA Linux+ Certification All-in-One Exam Guide
258
Figure 9-7 Using htop to view running processes
Figure 9-8 Viewing the top help screen
09-ch09.indd 258
06/04/23 11:40 AM
All-In-One / CompTIA Linux+™ Certification All-in-One Exam Guide, 2 Ed. / Jordan / 896-2 / Chapter 9
Chapter 9: Managing Linux Processes
259
Entering ps displays the processes associated with the current shell, as shown here:
openSUSE:~ $ ps
PID TTY
TIME CMD
3947 pts/0
00:00:00 bash
3994 pts/0
00:00:00 ps
In this example, the following processes are displayed by ps:
• bash The current Bash shell session.
• ps Because ps is in use to list current processes, its process is also listed.
Notice that the following information is displayed by default:
• PID The process ID of the process
• TTY The name of the terminal session (shell) that the process is running within
• TIME The amount of CPU time used by the process
• CMD The name of the command that was entered to create the process
To see all processes running on the system, use the -e option with ps. Here is an
example:
openSUSE:~ $ ps -e
PID TTY
TIME CMD
1 ?
00:00:06 systemd
2 ?
00:00:00 kthreadd
3 ?
00:00:00 ksoftirqd/0
5 ?
00:00:00 kworker/0:0H
7 ?
00:00:00 migration/0
8 ?
00:00:00 rcuc/0
9 ?
00:00:00 rcub/0
10 ?
00:00:01 rcu_preempt
11 ?
00:00:00 rcu_bh
12 ?
00:00:00 rcu_sched
13 ?
00:00:00 watchdog/0
14 ?
00:00:00 watchdog/1...
As shown in this example, the -e option results in many more processes being
displayed by the ps command. Also notice that most of the processes shown have a
question mark (?) in the TTY column. This indicates the process is a system process.
Remember that system processes (daemons) are loaded by the systemd process at
startup and therefore are not associated with any shell. Because of this, a ? is displayed
in the TTY column in the output of ps.
The ps command has other options displayed within the ps(1) man page. For example,
the -f option will provide “full” detail. Combined with -e, as shown here, it will result in
a “full” listing of every process running on the system:
openSUSE:~ $ ps -ef
UID
PID PPID
root
1
0
root
2
0
root
3
2
09-ch09.indd 259
C STIME TTY
0 17:41 ?
0 17:41 ?
0 17:41 ?
TIME CMD
00:00:06 /sbin/init showopts
00:00:00 [kthreadd]
00:00:00 [ksoftirqd/0]
06/04/23 11:40 AM
All-In-One / CompTIA Linux+™ Certification All-in-One Exam Guide, 2 Ed. / Jordan / 896-2 / Chapter 9
CompTIA Linux+ Certification All-in-One Exam Guide
260
root
root
root
root
root
root
root
root
root
5
7
8
9
10
11
12
13
14
2
2
2
2
2
2
2
2
2
0 17:41 ?
0 17:41 ?
0 17:41 ?
0 17:41 ?
0 17:41 ?
0 17:41 ?
0 17:41 ?
0 17:41 ?
0 17:41 ?
00:00:00 [kworker/0:0H]
00:00:00 [migration/0]
00:00:00 [rcuc/0]
00:00:00 [rcub/0]
00:00:01 [rcu_preempt]
00:00:00 [rcu_bh]
00:00:00 [rcu_sched]
00:00:00 [watchdog/0]
00:00:00 [watchdog/1]...
The -f option displays additional information, including the following:
• UID The user ID of the process’s owner
• PPID The PID of the process’s parent process
• C The amount of processor time utilized by the process
• STIME The time that the process started
For further detail, use the -l option with the ps command. The -l option displays
the long format of the ps output. Here is an example combined with -e and -f:
openSUSE:~ $ ps -efl
F S UID
PID PPID
1 S root
2
0
1 S root
3
2
1 S root
4
2
5 S root
5
2
1 S root
6
2
1 S root
7
2
5 S root
8
2
1 S root
9
2
1 S root
10
2
1 S root
11
2
...
C PRI
0 80
0 -40
0 80
0 -40
0 -40
0 80
0 -40
0 80
0 80
0 80
NI ADDR SZ WCHAN STIME TTY
0 0 kthrea 11:09 ?
- 0 migrat 11:09 ?
0 0 run_ks 11:09 ?
- 0 watchd 11:09 ?
- 0 migrat 11:09 ?
0 0 run_ks 11:09 ?
- 0 watchd 11:09 ?
0 0 worker 11:09 ?
0 0 worker 11:09 ?
0 0 worker 11:09 ?
TIME CMD
00:00:00 [kth]
00:00:00 [mig]
00:00:00 [kso]
00:00:00 [wat]
00:00:00 [mig]
00:00:00 [kso]
00:00:00 [wat]
00:00:00 [eve]
00:00:00 [eve]
00:00:00 [net]
With the -l option, the user can view the following information about processes
running on the system:
• F The flags associated with the process. This column uses the following codes:
• 1 Forked, but didn’t execute
• 4 Used root privileges
• S The state of the process. This column uses the following codes:
• D Uninterruptible sleep
• R Running
• S Interruptible sleep
• T Stopped or traced
• Z Zombie
• PRI The priority of the process.
• NI The nice value of the process.
09-ch09.indd 260
06/04/23 11:40 AM
All-In-One / CompTIA Linux+™ Certification All-in-One Exam Guide, 2 Ed. / Jordan / 896-2 / Chapter 9
Chapter 9: Managing Linux Processes
261
• ADDR The memory address of the process.
• SZ The size of the process.
• WCHAN The name of the kernel function in which the process is sleeping.
A dash (–) in this column means the process is currently running.
EXAM TIP Knowledge of various column outputs for ps is not critical for the
CompTIA Linux+ exam. For example, you don’t need to know that -l will
list process states and -f will not. Just know that ps lists PIDs and process
names, and -e lists every process.
The ps command has two flavors: System V and BSD. We have demonstrated
System V examples. BSD examples do not use a leading dash (-). For example, to list
all processes in BSD style, use the command ps aux instead of ps -elf. Running ps
aux displays additional details such as %CPU and %MEM utilization, which is helpful
for performance tuning and troubleshooting, as shown in this snippet:
openSUSE:~ $ ps aux
USER
PID %CPU %MEM
VSZ RSS TTY
ian
1823 0.0 0.2 208644 5920 tty2
ian
1825 0.1 5.4 715688 1480 tty2
ian
1835 0.0 0.7 420420 1496 tty2
STAT START
Ssl+ 17:47
Sl+ 17:47
Sl+ 17:47
TIME COMMAND
0:00 /usr/lib/gdm/gdm-x
0:11 /usr/bin/X vt2
0:00 /usr/lib/gnome
Now let’s explore how to find the process ID if we know the process name.
Using pgrep and pidof
The ps command is very useful for viewing process information. However, sometimes
the output of ps can be overwhelming, especially when just looking for a specific process.
For example, to view just the bash processes running, run the following:
openSUSE:~ $ ps -e | grep bash
3947 pts/0
00:00:00 bash
3998 pts/1
00:00:00 bash
Another option to do the same is to use either the pgrep command or pidof
command. As its name implies, pgrep combines the functionality of ps and grep into
a single utility. When you run pgrep or pidof, you specify certain selection criteria
to view. Then the command searches through all the currently running processes and
outputs a list of process IDs that match the criteria specified, as shown here:
openSUSE:~ $ pgrep bash
3947
3998
openSUSE:~ $ pidof bash
3947 3998
Use the following options with pgrep to display more details of processes:
• -l Lists the process name and process ID
• -u <user_name> Matches on the specified process owner
09-ch09.indd 261
06/04/23 11:40 AM
All-In-One / CompTIA Linux+™ Certification All-in-One Exam Guide, 2 Ed. / Jordan / 896-2 / Chapter 9
CompTIA Linux+ Certification All-in-One Exam Guide
262
The pgrep command lists only the PID of the matching processes by default. To view
the name of the process as well as its PID, use the -l option. For example, to view a list of
all processes owned by the cgreer user, use the following command:
openSUSE:~ $ pgrep -l -u cgreer
3947 bash
3998 bash
Now that you have learned how to view which processes are running on a system with
top/htop, ps, and pgrep/pidof, next you’ll learn how to prioritize processes to help
improve system performance.
Prioritizing Processes
Recall from the first part of this chapter that Linux is a multitasking operating system.
It rotates CPU time between each process running on the system, creating the illusion
that all of the processes are running concurrently.
To improve Linux system performance, you can specify a priority level for each
process. Doing so determines how much CPU time a given process gets in relation to
other processes on the system.
By default, Linux tries to equalize the amount of CPU time given to all processes
on the system. However, sometimes you may want to adjust the priority assigned to a
process. Depending on how the system is deployed, a particular process may be set to
have a higher priority than other processes. This can be done using several Linux utilities.
In this section, we review the following topics:
• Setting priorities with nice
• Changing priorities with renice
Setting Priorities with nice
The nice utility can be used on Linux to launch a program with a different priority
level. Recall from our previous discussion of top and ps that each process running on
the system has a PR value and NI value associated with it, as shown in Figure 9-9.
The PR value is the process’s kernel priority. The higher the number, the lower the
priority of the process. The lower the number, the higher the priority of the process.
The NI value is the nice value of the process, from the adage “nice guys finish last.”
The nice value is factored into the kernel calculations that determine the priority of the
process. The nice value for any Linux process ranges between –20 and +19. The lower
the nice value, the higher the priority of the process.
You cannot directly manipulate the priority of a process, but you can manipulate the
process’s nice value. The easiest way to do this is to set the nice value when starting the command using the nice command. Any time a program starts, the default
“niceness” is 0 (zero). But the default for starting a program with nice is 10. To set
higher priorities (that is, negative niceness), you must be root. The syntax is nice
-n <nice_level> <command>.
09-ch09.indd 262
06/04/23 11:40 AM
All-In-One / CompTIA Linux+™ Certification All-in-One Exam Guide, 2 Ed. / Jordan / 896-2 / Chapter 9
Chapter 9: Managing Linux Processes
263
Figure 9-9 Viewing PR and NI values
The following example shows launching various subshells with different priorities
using nice:
openSUSE:~ $ nice bash
openSUSE:~ $ nice -n 19 bash
openSUSE:~ $ ps -o pid,pri,ni,cmd
PID PRI
NI CMD
8279 19
0 bash
8389
9
10 bash
8470
0
19 bash
8511
0
19 ps -o pid,pri,ni,cmd
The ps -o option allows us to list the columns to view from ps. Notice that PID
8389 runs at the default nice value of 10, and PID 8470 runs at 19.
The nice command works great for modifying the nice value when running a
command to start a process. But to change the nice value of a running command, you
will use the renice command.
Changing Priorities with renice
Instead of having to kill a process and restart it with nice to set its nice value, use the
renice command to adjust the nice value of a process that is currently running on
the system. The syntax for using this command is renice <nice_value> <PID>.
09-ch09.indd 263
06/04/23 11:40 AM
All-In-One / CompTIA Linux+™ Certification All-in-One Exam Guide, 2 Ed. / Jordan / 896-2 / Chapter 9
CompTIA Linux+ Certification All-in-One Exam Guide
264
For example, in the example in the previous section, the PID of a bash process is
8389 with a nice value of 10. To adjust the priority of the bash process to a lower level
without unloading the program, enter renice 15 8389 at the shell prompt, as shown
in this example:
openSUSE:~ $ renice 15 8389
8389: old priority 10, new priority 15
openSUSE:~ $ ps -o pid,pri,ni,cmd
PID PRI
NI CMD
8279 19
0 bash
8389
4
15 bash
8470
0
19 bash
8511
0
19 ps -o pid,pri,ni,cmd
As this example shows, the nice value of the PID 8389 process was increased from
10 to 15. This caused the overall priority of the process to go from 9 to 4, thus decreas-
ing the process’s overall priority level.
Only root can decrease nice values (that is, raise priority) with renice.
For example, if you attempt to return the niceness of PID 8470 back to 10, you will
not be allowed. But when you run with root privileges using sudo you then will be
allowed, as shown here:
openSUSE:~ $ renice 10 8389
renice: failed to set priority for 8389 (process ID): Permission denied
openSUSE:~ $ sudo renice 10 8389
8389: old priority 15, new priority 10
Troubleshooting CPU Priorities with nice and renice
On a multiuser system, you may have one user that has a job that slows down the Linux
system for all the other users because the user’s job uses significant resources. Ask the user
to start the job using the nice command to lower the priority. By default the niceness
is set to 10.
Over time you may find that the priority needs to be even lower. Use renice to adjust
the job’s nice value to 15. It will take a little longer for the user to get their results, but
you will have fewer complaining users because now they all can get their work done.
Let’s now shift gears and talk about foreground and background processes.
EXAM TIP Make sure to understand nice and renice basics, such as how
to use them, their defaults, and minimum and maximum settings.
Managing Foreground and Background Processes
In this section, we discuss running processes in the foreground and background. We’ll
address the following topics:
• Running processes in the background
• Switching processes between background and foreground
09-ch09.indd 264
06/04/23 11:40 AM
All-In-One / CompTIA Linux+™ Certification All-in-One Exam Guide, 2 Ed. / Jordan / 896-2 / Chapter 9
Chapter 9: Managing Linux Processes
265
Running Processes in the Background
Recall from our earlier discussion of processes that when entering any command at
the shell prompt, a subshell is created, and the process runs within it. As soon as the
process exits, the subshell is destroyed. While the process is running, the $ shell prompt
is unavailable, so the user is unable to run another command until the current process
completes. For example, the sleep command simply “sleeps” in the foreground for
several seconds. Here’s an example:
openSUSE:~ $ sleep 20
# wait 20 seconds before returning prompt
< waits for 20 seconds >
openSUSE:~ $
Programs by default run in the foreground, whether they are text-based shell programs
or graphical programs. However, it is possible to run a program in the background. These
programs launch normally, but control is immediately returned to the shell. Then you can
use the shell to launch other programs.
To run a program in the background, simply append an ampersand (&) character to
the command. This tells the shell to run the program in the background. So, let’s use
sleep again, but for a much longer period this time. The following command will still
run, but the end user is allowed to continue working:
openSUSE:~ $ sleep 216000 &
[1] 9148
< prompt returns immediately >
openSUSE:~ $
# sleep for 60 hours
Notice that two values are displayed on the screen after the process was run in the
background. The first value, [1], is the job ID (JID) assigned to the background job,
and the second value, 9148, is the process ID (PID) of the process. The JID is unique
to the shell it runs in; the PID is unique to the computer. To view all background jobs
running on the system, enter jobs at the shell prompt:
cgreer@openSUSE:~> jobs
[1]+ Running
sleep 216000 &
In this example, the output of the jobs command displays the status of the job as
well as the name of the command that created the background job. To see the process
ID, use the ps command:
cgreer@openSUSE:~> ps
PID TTY
TIME CMD
3947 pts/0
00:00:00 bash
9148 pts/0
00:00:00 sleep
9149 pts/0
00:00:00 ps
Switching Processes Between Background and Foreground
Just because a process was started in the background does not mean it has to stay there.
To switch processes between foreground and background, use the following commands:
• fg Moves a background process to the foreground
• bg Moves a foreground process to the background
09-ch09.indd 265
06/04/23 11:40 AM
All-In-One / CompTIA Linux+™ Certification All-in-One Exam Guide, 2 Ed. / Jordan / 896-2 / Chapter 9
CompTIA Linux+ Certification All-in-One Exam Guide
266
To use the bg utility, first put the foreground job to sleep by pressing ctrl-z. This
pauses the process and then assigns a job ID to it. Next, enter bg to move the process to
the background, where it will continue running from where it left off.
In the following example, the sleep program is loaded into the foreground and
then stopped by using ctrl-z, where it is assigned a job ID of 1. It is then sent to the
background using the bg command. Finally, the job is returned to the foreground with
the fg command.
cgreer@openSUSE:~> sleep 10000
ctrl-z
[1]+ Stopped
sleep 10000
cgreer@openSUSE:~> bg
[1]+ sleep 10000 &
cgreer@openSUSE:~> fg
sleep 10000
The bg and fg commands are shell commands; to learn more about these, read the
bash(1) man page.
NOTE Ctrl-z is often shown as ^Z. Control characters are not case
sensitive, unlike most every other commands in Linux. There are other
control characters; for example, ^C will “cancel” a job, causing it to stop
and quit, and ^D means “done” or “end of input,” to notify Linux that there
is no further input.
Ending a Running Process
Up to now we have run, viewed, prioritized, and moved processes from background to
foreground. The final topic we need to cover is how to end a process that is running on
the system.
Normally, entering ctrl-c ends a running process. But if the job is running in the
background, ctrl-c will not work. Also, processes sometimes hang and become difficult to
close properly. In this section, we discuss how to kill such processes in the following ways:
• Using kill and killall
• Using pkill
Using kill and killall
The kill command is used to terminate a process using the process ID or job ID. The
syntax for using kill is kill -<signal> <PID> or kill -<signal> %<JID>.
The command kill is a misnomer because end users can also pause and resume jobs
using kill by sending a specific kill signal to the process. There are 64 kill signals an
end user can send to a process, but the CompTIA Linux+ exam focuses only on the
following ones:
• SIGHUP This is kill signal 1. This signal restarts the process while keeping
the same PID. This is useful for restarting a website after making changes to a
configuration file.
09-ch09.indd 266
06/04/23 11:40 AM
All-In-One / CompTIA Linux+™ Certification All-in-One Exam Guide, 2 Ed. / Jordan / 896-2 / Chapter 9
Chapter 9: Managing Linux Processes
267
• SIGINT This is kill signal 2. This signal sends a ctrl-c key sequence to
the process.
• SIGKILL This is kill signal 9. This is a brute-force kill and should be used
only as a last resort. If the process is hung badly, this option forces it to stop, but
its child processes orphan and become zombies because the parent process isn’t
there to clean them up. If these are not removed, you can wait until the next
scheduled reboot. Avoid using SIGKILL on databases, mail servers, and print
servers because this could corrupt them.
• SIGTERM This is kill signal 15, and the default signal. This signal tells
the process to terminate gracefully, gently killing the child processes, and then
the parent.
When using kill, you can use the signal name, such as SIGTERM, or the signal value,
such as 15. You can use ps to first identify the PID of the process before using kill to
stop it. Here, the sleep process is running with a PID of 8312:
openSUSE:~ # ps
PID TTY
TIME CMD
8278 pts/0
00:00:00 su
8279 pts/0
00:00:00 bash
8312 pts/0
00:00:00 sleep
8313 pts/0
00:00:00 ps
openSUSE:~ # kill -SIGTERM 8312
openSUSE:~ #
Also, any of the following could be used to kill, or specifically terminate, our sleep
process:
• kill 8312
• kill -15 8312
• kill -TERM 8312
• kill -s TERM 8312
• kill -s 15 8312
• kill -s SIGTERM 8312
The CompTIA Linux+ exam may show any of these forms, so they are listed here for
your preparation. Again, using SIGKILL will work, but it is best to try gentler signals first.
Only if these signals fail should you use the harsher SIGKILL signal. When experiencing a
hung process that needs to be killed, use the following sequence:
1. Send a SIGTERM. Usually, this will fix the problem and allow the process to exit
cleanly. If it doesn’t, then go on to step 2.
2. Send a SIGKILL.
In addition to kill, you can also use killall to kill processes by name, which
is more convenient than running ps or pgrep to determine the PID first and then
running the kill command.
09-ch09.indd 267
06/04/23 11:40 AM
All-In-One / CompTIA Linux+™ Certification All-in-One Exam Guide, 2 Ed. / Jordan / 896-2 / Chapter 9
CompTIA Linux+ Certification All-in-One Exam Guide
268
The killall command syntax is similar to the kill command syntax. For
example, to kill the sleep process in the preceding example with killall instead
of kill, simply run killall -15 sleep. This command sends the SIGTERM
signal to the process named sleep. Again, -15 is the default kill signal for killall,
so killall sleep would also work.
NOTE If the end user is running multiple sleep processes, the killall
command will terminate all of them.
To learn more about kill(1) and killall(1), review the kill(1) and
killall(1) man pages. These tools are very useful, such as using the -u option with
killall to end processes owned by a specific user.
EXAM TIP If you use the dd command, sending kill signal SIGUSR1 reports
the dd progress status. Simply run killall -10 dd while dd is running
and the user will be informed of how much data dd has transferred.
Using pkill
Like killall, the pkill command can also stop a running process by name. The
pkill command is a cousin of the pgrep command reviewed earlier. In fact, they use
exactly the same options and even share the same man page!
Again like killall, pkill will kill all processes that match the argument name. For
example, to kill all running processes named sleep with the SIGTERM signal, execute
pkill -SIGTERM sleep at the shell prompt. Again, since SIGTERM is the default,
pkill sleep terminates the process in the same manner.
EXAM TIP For the Linux+ exam, make sure to know that the top utility may
also be used to kill processes using the k key!
Keeping a Process Running After Logout
The last topic to address regarding process management is how to keep a process running
after logging out from the system. As discussed, signals are sent to running processes to
indicate that a system event has occurred and that the process needs to respond.
A commonly used signal is the hang-up signal, SIGHUP. When a user logs out of
a terminal session, Linux sends a SIGHUP signal to all the programs associated with
that terminal.
However, a process can also be told to ignore SIGHUP signals, which allows it to
remain running even after the end user logs out! This is done by using the nohup
utility to run the program. This causes the process created by the command to ignore all
SIGHUP signals.
09-ch09.indd 268
06/04/23 11:40 AM
All-In-One / CompTIA Linux+™ Certification All-in-One Exam Guide, 2 Ed. / Jordan / 896-2 / Chapter 9
Chapter 9: Managing Linux Processes
269
For example, suppose you are about to leave the office for the day and start a shell script
called updatemydb, which runs for six hours. If you leave for home without logging out,
an attacker could compromise your account; but, if you log out, updatemydb gets killed.
What is the solution?
To allow the script to run and have the security of logging out, you can start the script
with the nohup command. Just enter nohup updatemydb & at the shell prompt and
then log out. If the command generates output that is usually sent to the stdout, nohup
will redirect the output to the ~/nohup.out file.
It is important to note that a command run under nohup is only immune to SIGHUP
signals. All other kill signals still work. For example, terminating the program using the
SIGTERM signal using the kill command will be successful.
You can practice working with Linux processes in Exercise 9-1.
Exercise 9-1: Working with Linux Processes
In this exercise, practice using shell commands to manage processes running on the
system. Perform this exercise using the virtual machine provided online.
VIDEO Please watch the Exercise 9-1 video for a demonstration on how to
perform this task.
Complete the following steps:
1. Boot the Linux system and log in as a standard user.
2. Open a terminal session.
3. Switch to the root user account by entering su - and provide the password.
4. Practice starting system processes by doing the following:
a. At the shell prompt, enter the systemctl status atd command.
What’s the status of the at daemon? (For most distributions, the atd daemon
is not configured to run by default.)
b. Start the atd daemon by entering systemctl start atd at the shell
prompt.
c. Enter systemctl status atd again at the shell prompt. The atd service
should now be shown as running.
5. Practice using the top utility by following these steps:
a. Enter top at the shell prompt.
b. View the running processes.
c. Press h to access the top help screen. Which keystroke will sort the display by
CPU stats?
d. Press p to sort the display by CPU stats. Which processes are using the most
CPU time on the system?
09-ch09.indd 269
06/04/23 11:40 AM
All-In-One / CompTIA Linux+™ Certification All-in-One Exam Guide, 2 Ed. / Jordan / 896-2 / Chapter 9
CompTIA Linux+ Certification All-in-One Exam Guide
270
e. Press m to sort the display by memory usage. Which processes are using the
most memory?
f. Add columns by pressing f.
g. Add the PPID column to the display by pressing b and then the Spacebar.
Note that the PPID of each process is added to the display.
h. Exit top by pressing q.
6. Practice using the ps utility to view processes by doing the following procedure:
a. Enter ps at the shell prompt. What processes are associated with the current
shell session?
b. View all running processes on the system by entering ps -ef | more at
the shell prompt.
c. Press the Spacebar until the atd service comes into view. What username
does atd run under? (On most distributions, it should run under the at user.)
d. Enter ps -el | less at the shell prompt.
e. Locate the Status (S) column.
f. Press the Spacebar and look for the atd service. What is the status of the
service? (Because it isn’t being used at the moment, it’s probably sleeping.)
7. Practice managing process priorities by completing the following steps:
a. Enter top at the shell prompt.
b. What are the priority (PR) and nice (NI) values associated with the top
process? (For most distributions, these values should be 16 and 0, respectively.)
c. Press q to stop the top process.
d. Enter nice -n -20 top at the shell prompt.
Now what are the PR and NI values for the top process?
e. Note the PID for the top process.
f. Open a new terminal window and use su to switch to the root user.
g. Adjust the nice value of the top process while it’s running by entering
renice 1 <top_PID> at the shell prompt.
h. Switch back to the first terminal session where top is running. What are its
PR and NI values now?
i. Press q to exit top.
8. Practice switching processes between the foreground and the background by
performing the following procedure:
a. Load top again by entering top at the shell prompt.
b. In the terminal where top is running, press ctrl-z.
c. Note the background job ID number assigned to the process.
09-ch09.indd 270
06/04/23 11:40 AM
All-In-One / CompTIA Linux+™ Certification All-in-One Exam Guide, 2 Ed. / Jordan / 896-2 / Chapter 9
Chapter 9: Managing Linux Processes
271
d. Enter bg %<background_job_ID> at the shell prompt.
The output from top disappears while the process runs in the background.
e. Press ctrl-c.
f. Enter fg %<background_job_ID> at the shell prompt.
The output from top reappears as the process now runs in the foreground.
9. Practice killing processes by completing the following steps:
a. Ensure that top is still running.
b. Switch to the other terminal session where logged in as root.
c. Enter ps -e | grep top at the shell prompt.
d. Note the PID of the top process.
e. Enter kill -SIGTERM <top_PID> at the shell prompt.
f. Switch back to the terminal session where top was running. Verify that top
has exited.
g. Load top again at the shell prompt.
h. Switch back to the other terminal session where logged in as root.
i. Kill the top process by entering the killall -15 top command.
j. Switch back to the first terminal window and verify that top has exited.
10. Exit out of top by pressing Esc and then exit out of the screen by entering exit.
Scheduling Jobs
There are many occasions when a process needs to run automatically without your intervention. Backups are a good example. One key problem with backups is that people
forget to do them! One of the worst things you can do in the backup strategy is to rely
on yourself to remember to run them.
Instead, configure the Linux system to run programs automatically. This removes the
human element from the equation and ensures that the specified programs execute regularly and on time. Three key utilities are used to schedule processes to run in the future.
We’ll discuss the following topics in this section:
• Using the at daemon
• Using the cron daemon
• Using systemd timers
Using the at Daemon
Using the at utility is a great way to schedule a process. The at service uses the atd
system daemon, which runs in the background and monitors the time and when to
run at jobs. Most Linux distributions install this service during the basic installation
09-ch09.indd 271
06/04/23 11:40 AM
All-In-One / CompTIA Linux+™ Certification All-in-One Exam Guide, 2 Ed. / Jordan / 896-2 / Chapter 9
CompTIA Linux+ Certification All-in-One Exam Guide
272
of the system. If not, it may need to be installed manually with a package manager like
rpm, dpkg, yum, apt-get, and so on.
To check the status of at, run the following command:
Phx:bigphil # systemctl status atd.service
To start that atd daemon, run the following as root:
Phx:bigphil # systemctl start atd.service
To ensure that atd starts at boot time, run the following as root:
Phx:bigphil # systemctl enable atd.service
Next, you need to specify which users can and cannot create at jobs. You can do so
by editing the following files:
• /etc/at.allow Users listed in this file are allowed to create at jobs.
• /etc/at.deny Users listed in this file are not allowed to create at jobs.
NOTE Because the atd service checks the /etc/at.allow file first, if an
end user is listed in both /etc/at.allow and /etc/at.deny, they will
be allowed to use at!
To use at to schedule jobs, complete the following steps:
1. At the shell prompt, enter the following:
Phx:tallphil # at time
The at daemon is very flexible as to how to specify the time value for the
command. Observe the syntax shown in Table 9-2.
After running the at command, the at> prompt is displayed, as shown here:
Phx:tallphil # at now +10 minutes
warning: commands will be executed using /bin/sh
at>
2. At the at> prompt, you then enter the command(s) to run at the scheduled
time. If the commands normally display output on the screen, an e-mail of the
output is sent to your account.
Alternatively, you can also redirect output to a file using > or >>. Here’s an example:
Phx:tallphil # at now +10 minutes
warning: commands will be executed using /bin/sh
at> updatedb_script > $HOME/outfile
3. Press enter to add additional commands. To run multiple commands within the
same job, each command should be on its own line.
09-ch09.indd 272
06/04/23 11:40 AM
All-In-One / CompTIA Linux+™ Certification All-in-One Exam Guide, 2 Ed. / Jordan / 896-2 / Chapter 9
Chapter 9: Managing Linux Processes
273
Type of
Reference
Syntax
Description
Fixed
HH:MM
Specifies the exact hour and minute when the commands
should run. The at daemon assumes that the hour/minute
specified is today unless that time has already passed; then
it assumes tomorrow.
Add am or pm to the value to specify morning or afternoon,
respectively.
noon
Specifies that a command run at 12:00 p.m.
midnight
Specifies that a command run at 12:00 a.m.
teatime
Specifies that a command run at 4:00 p.m.
MMDDYY or
MM/DD/YY
or
MM.DD.YY
Specifies the exact month, date, and year when a command is
to run.
HH:MM
MMDDYY
Specifies the exact month, date, year, and time when a command
is to run.
now
Specifies that the command run immediately.
now +
value
Specifies that the command run at a certain time in the future.
For example:
now +5 minutes
now +3 days
today
Specifies that the command run today. For example:
2 pm today
tomorrow
Specifies that the command be run tomorrow. For example:
2 pm tomorrow
Relative
Table 9-2 The at Command Time Syntax Options
4. When done entering commands, press ctrl-d to see <EOT>, and the at>
prompt will disappear, the job will be scheduled, and a job number will be
assigned, as shown here:
Phx:tallphil # at now +10 minutes
warning: commands will be executed using /bin/sh
at> updatedb_script > $HOME/outfile
at> <EOT>
job 3 at 2025-04-02 08:57
Phx:tallphil #
Once you have configured the schedule, you can use the atq command to view a list
of pending at jobs. Output similar to the following is shown:
Phx:tallphil # atq
3
2025-04-02 08:57 a root
As a regular user, the atq command displays only the jobs associated with the current
user account. As root, atq displays all pending jobs for all users. To remove a pending
job from the list, use the atrm <job_number> command.
09-ch09.indd 273
06/04/23 11:40 AM
All-In-One / CompTIA Linux+™ Certification All-in-One Exam Guide, 2 Ed. / Jordan / 896-2 / Chapter 9
CompTIA Linux+ Certification All-in-One Exam Guide
274
NOTE Another utility related to at is batch. The batch command is not
tested on the CompTIA Linux+ exam but is a nice way to schedule a job.
Instead of scheduling a specific time, the batch utility waits for low system
load and then starts the job.
In addition to using the at daemon, you can use the cron daemon to schedule
repeatable jobs (such as nightly backups or database updates), as discussed next.
Using the cron Daemon
The at daemon is great, but it can only schedule a job to run once in the future. Jobs
often require running on a regular schedule. For example, backups may need to run daily
or weekly, and Linux provides a tool for this.
The cron daemon, crond, can handle repetitious schedules. Unlike at, cron runs
commands on a schedule you specify. For example, you can set up cron jobs to run
nightly or weekly backups. That way, backups occur automatically on a regular schedule.
The discussion continues with these following topics:
• How cron works
• Using cron to manage scheduled system jobs
• Using cron to manage scheduled user jobs
How cron Works
The crond daemon is a service that runs continuously in the background and checks a
special file called crontab once every minute to see if there is a scheduled job it should
run. Use the systemctl command to manage the crond daemon.
By default, crond is configured to run automatically every time the system boots on
most Linux distributions. If it is not, to start it manually, you need to do the following
as root:
TableMove:dave #
systemctl start crond.service
To check the crond daemon status, run the following:
TableMove:dave #
systemctl status crond.service
To ensure that crond starts at boot time, run the following as root:
TableMove:dave #
systemctl enable crond.service
You can configure cron to run system jobs or user-specific jobs, which is covered next.
NOTE Extensions, or what Linux calls suffixes (such as .service, .c, .doc,
and .txt), are ignored by Linux but are important to applications such
as systemctl, gcc, LibreOffice, gedit, and so on. Learn more from the
suffixes(7) man page.
09-ch09.indd 274
06/04/23 11:40 AM
All-In-One / CompTIA Linux+™ Certification All-in-One Exam Guide, 2 Ed. / Jordan / 896-2 / Chapter 9
Chapter 9: Managing Linux Processes
275
Using cron to Manage Scheduled System Jobs
Using cron to schedule system jobs is extremely useful for a Linux system administrator.
You can configure systems to perform a wide variety of tasks on a regular schedule
automatically; for example, system backups or rotating and compressing log files.
To schedule system jobs, use crond and the /etc/crontab file to configure which
jobs to run and when:
openSUSE:/etc # head -5 /etc/crontab
SHELL=/bin/sh
PATH=/usr/bin:/usr/sbin:/sbin:/bin:/usr/lib/news/bin
MAILTO=root
#
# check scripts in cron.hourly, cron.daily, cron.weekly, and cron.monthly
#
In this example, the /etc/crontab file contains commands that are used to run
scripts found in four different directories:
• /etc/cron.hourly/ Contains cron scripts that are run every hour
• /etc/cron.daily/ Contains cron scripts that are run every day
• /etc/cron.weekly/ Contains cron scripts that are run weekly
• /etc/cron.monthly/ Contains cron scripts that are run once a month
All scripts found in any of these directories are automatically run by cron according to the specified schedule at root privilege. For example, the /etc/cron.daily/
directory contains a variety of scripts that are used to clean up the system and rotate the
logs once each day. These scripts are shown here:
openSUSE:/etc/cron.daily # ls
logrotate
suse-clean_catman
mdadm
suse-do_mandb
packagekit-background.cron suse.de-backup-rc.config
suse.de-backup-rpmdb
suse.de-check-battery
suse.de-cron-local
If you have a system task that needs to be run on one of these four schedules, simply
create a script file and copy it into the appropriate cron directory in /etc/.
Using cron to Manage Scheduled User Jobs
You can create your own scheduled jobs using a crontab file associated with
your user account. Depending on the Linux version, your crontab file is saved
in either /var/spool/cron/crontabs/<username>, /var/spool/cron/
tabs/<username>, or /var/spool/cron/<username>.
A crontab file is simply a text file that uses one line per job. Each line has six fields,
separated by tabs, as detailed in Table 9-3. The crontab file also accepts characters
such as the asterisk (*), comma (,) , and hyphen (-) to fine-tune the schedule for
various domains and ranges. Also, you can use the forward slash (/) for step values.
09-ch09.indd 275
06/04/23 11:40 AM
All-In-One / CompTIA Linux+™ Certification All-in-One Exam Guide, 2 Ed. / Jordan / 896-2 / Chapter 9
CompTIA Linux+ Certification All-in-One Exam Guide
276
Field
Description
Minute
Specifies the minute the command should run and ranges from 0 to 59.
Hour
Specifies the hour the command should run and ranges from 0 to 23.
Day of
Month
Specifies the day of the month on which the command should run and ranges
from 1 to 31.
Month
Specifies the month the command should run and ranges from 1 to 12.
Day of
Week
Specifies the day of the week the command should run. Saturday is 6, Sunday
is 0, and Monday through Friday are 1 through 5, respectively.
Command
Specifies the full path to the name of the command or script to run.
Table 9-3 The crontab File Fields
For example, */2 in the Hour field means every two hours, instead of showing
0,2,4,6,8,10,12,14,16,18,20,22. You create and edit your crontab file by
running the following from the command prompt:
actionshots:~ # crontab -e
This opens the default editor to enable you to create or modify the crontab file.
NOTE To change the default editor to gedit, for example, you can enter
the following:
actionshots:~ # EDITOR=/usr/bin/gedit ; export EDITOR
To schedule a backup job that runs at 5:10 p.m. every day, after running crontab
-e, enter the following:
# min
10
hr
17
dom
*
mon
*
dow
*
command
/bin/tar -cvf ~/homebak.tar ~
After editing the file, save and quit. A new or modified crontab file is completed in
/var/spool/cron. In addition, the cron service is reloaded so the new configuration
can be applied.
To display the crontab file updates, run the following:
actionshots:~ # crontab -l
Finally, crontab -r removes the crontab file.
If you incorrectly configure a cron job, you can cause system failure; therefore, many
system administrators restrict end users from using cron. This is done by utilizing the
/etc/cron.allow and /etc/cron.deny files.
By default, only the /etc/cron.deny file is created automatically, and it contains
only one restriction by default for the guest user account. All other users are allowed
to create crontab files to schedule jobs. If the administrator creates the /etc/cron
.allow file, then only the users in that file will be allowed to create crontab files; all
09-ch09.indd 276
06/04/23 11:40 AM
All-In-One / CompTIA Linux+™ Certification All-in-One Exam Guide, 2 Ed. / Jordan / 896-2 / Chapter 9
Chapter 9: Managing Linux Processes
277
others will be denied. Because the crond service checks the /etc/cron.allow file
first, if an end user is listed in both /etc/cron.allow and /etc/cron.deny, they
will be allowed to use cron!
NOTE cron assumes computers run 24 hours a day. Laptops or desktops
are likely to be off or asleep during certain periods, so cron won’t run.
The anacron service works around this issue; if a job is scheduled but the
system is off, the missed job will automatically run when the system comes
back up.
Now practice working with Linux processes in Exercise 9-2.
Exercise 9-2: Scheduling Linux Processes
In this exercise, practice using the cron and at commands to schedule processes
to run in the future on the system. Perform this exercise using the virtual machine
provided online.
VIDEO Please watch the Exercise 9-2 video for a demonstration on how to
perform this task.
Complete the following steps:
1. Boot the Linux system and log in as a standard user.
2. Open a terminal session.
3. Switch to the root user account by entering su - followed by the root password.
4. Practice using the at daemon by doing the following:
a. At the shell prompt, enter the systemctl status atd command.
b. Verify that the at daemon is running. If it isn’t, enter systemctl start atd
at the shell prompt.
c. Enter at now +5 minutes at the shell prompt.
d. Enter ps -ef > ~/psoutput.txt at the at> prompt.
e. Press ctrl-d.
f. Generate a listing of pending at jobs by entering the atq command.
The job just created will be displayed.
g. Wait for the pending at job to complete.
h. Use the cat command to check the ~/psoutput.txt file and verify that
the output from the ps command was generated correctly.
09-ch09.indd 277
06/04/23 11:40 AM
All-In-One / CompTIA Linux+™ Certification All-in-One Exam Guide, 2 Ed. / Jordan / 896-2 / Chapter 9
CompTIA Linux+ Certification All-in-One Exam Guide
278
i. Enter at 2 pm tomorrow at the shell prompt.
j. Enter ps -ef > ~/psoutput.txt at the at> prompt.
k. Press enter.
l. Press ctrl-d.
m. Generate a listing of pending at jobs by entering atq and notice the job just
created. Note its job number.
n. Remove the pending job by entering the atrm <job_number> command.
o. Enter atq again. The pending job should be gone.
5. Practice using cron by completing the following steps:
a. Log out of the root user account by entering exit.
b. Enter crontab -e at the shell prompt.
c. Press Insert.
d. Configure the system to create a backup of the user’s home directory every
day at 5:05 p.m. by entering the following:
05
17
*
*
*
/bin/tar -cvf ~/mybackup.tar ~/
If waiting until 5:05 p.m. is inconvenient, specify a time value that is only two
or three minutes in the future.
e. Press Esc.
f. Enter :x and notice the message on the screen indicating that a new crontab
file has been installed.
g. Enter crontab -l and verify that the job was created correctly.
h. Wait until the time specified in the crontab file and then check the user’s
home directory and verify that the mybackup.tar file was created.
i. Remove the user’s crontab file by entering crontab -r at the shell prompt.
Using systemd timers
The cron daemon is great when you want to automate tasks down to the minute, but
what if you want certain tasks to start at a specific second, or 60 minutes after booting?
This is where systemd timers come in.
To schedule automated backups with systemd timers, you must first create a
system .service file, and then a .timer file. In this section, you will learn how to
• Create a systemd .service file
• Create a systemd .timer file
• Launch the systemd timer
09-ch09.indd 278
06/04/23 11:40 AM
All-In-One / CompTIA Linux+™ Certification All-in-One Exam Guide, 2 Ed. / Jordan / 896-2 / Chapter 9
Chapter 9: Managing Linux Processes
279
Creating a systemd .service File
You can create your own systemd service by creating a .service file and placing
it in the /usr/lib/systemd/system/ directory. As root, create a new .service
file to automate backups:
openSUSE:/ # cat > /usr/lib/systemd/system/autobackup.service
[Unit]
Description=Automated backup tool
WantedBy=multi-user.target
[Service]
Type=simple
ExecStart=/usr/bin/bash /usr/local/bin/autobackup.sh
Restart=always
User=backup
Group=backup
<Ctrl>D
The .service file is divided into two stanzas:
• [Unit] Contains components shared by every systemd unit file
• [Service] Configures settings for the new service
For the [Unit] stanza, Description simply states what the service does, and is
displayed in the service list when running systemctl list-units. WantedBy
tells systemd that when multi-user.target starts, make sure to start the new
autobackup.service too. Other options for WantedBy include graphical
.target, network.target, and more.
The [Service] stanza lists which application or script to start when the new
autobackup.service is called; this is listed in ExecStart, and in the previous
example bash starts the autobackup.sh script. Always use the full path when setting
the application. ExecStop and ExecReload also exist to cleanly stop or restart a
service, respectively.
The Type setting can be set to simple or forking and determines how systemd
knows when a service is running. The simple setting considers the application
launched as the one running the service. If the application stops, the service has stopped
as well. The forking setting is used for applications that fork another application.
The fork is the process tracked and is managed by the PID of the fork. You would need
to save the PID of the forked process to a file in order to track it.
The Restart setting tells the service when it should be restarted. The Restart
options are always, no, on-abnormal, and on-failure and are explained in
Table 9-4.
The User and Group settings allow you to define which user and group the process
will run under. Launching all services as root could cause security issues, so only set
User and Group to root when absolutely necessary.
09-ch09.indd 279
06/04/23 11:40 AM
All-In-One / CompTIA Linux+™ Certification All-in-One Exam Guide, 2 Ed. / Jordan / 896-2 / Chapter 9
CompTIA Linux+ Certification All-in-One Exam Guide
280
Restart Setting
Description
always
When the process crashes, systemd will restart it. Good for servers and
keeps you from manually restarting the service.
no
When the process crashes, systemd will not restart it.
on-abnormal
If the process crashes, restart it unless it exited normally, then do not restart it.
on-failure
If the process crashes, restart it. Also, if it exited normally but with a non-zero
exit code, restart it. Do not restart if it exited with a zero exit code.
Table 9-4 Restart Settings for .service Files
To inform systemd of the new service, execute systemctl’s daemon-reload feature
as shown here:
OpenSUSE:/ #
OpenSUSE:/ #
OpenSUSE:/ #
OpenSUSE:/ #
systemctl daemon-reload
systemctl start autobackup.service
systemctl enable autobackup.service
systemctl status autobackup.service
Running systemctl start, enable, and status as shown in this example will
immediately start the service, enable the service to start at boot time, and print the status
of the service.
Creating a systemd .timer File
A systemd .timer file offers the benefit of assuring a job runs only once, whereas with
cron a job can run over itself if it takes too long to complete. For example, a cron job
that starts every hour can conflict with itself if it takes two hours to complete the job.
Multiple instances will start. This is an issue .timer mitigates; if the job is already
running, it won’t start the new job.
Your first step is to remove the WantedBy setting from the autobackup.service
so that you can specify a time for the autobackup service to start. You can use the sed
command and its in-place feature to update the file, as shown next. (sed is known as
a stream editor and is detailed in Chapter 13.)
OpenSUSE# cd /usr/lib/systemd/system
OpenSUSE# sed -i s/WantedBy=multi-user.target// autobackup.service
Next, you can create the timer by building the autobackup.timer file. Notice the
suffix is now .timer, not .service. Create this file as root, as follows:
openSUSE:/ # cat > /usr/lib/systemd/system/autobackup.timer
[Unit]
Description=Automated backup tool
[Timer]
OnCalendar=* *-*-* 20:00:00
RandomizedDelaySec=3600
Persistent=true
[Install]
WantedBy=timers.target
<Ctrl>D
09-ch09.indd 280
06/04/23 11:40 AM
All-In-One / CompTIA Linux+™ Certification All-in-One Exam Guide, 2 Ed. / Jordan / 896-2 / Chapter 9
Chapter 9: Managing Linux Processes
281
Similar to a .service file, the .timer file is divided into stanzas. OnCalendar
sets the time the job will trigger, and its syntax is Day Year-Month-Date
Hour:Minute:Second. In our example, autobackup will start at 8 p.m. every day.
If the job is already running, it will be skipped until the next day.
Unlike cron, OnCalendar understands shortcuts. For example, 8 p.m. everyday can
be listed as follows:
Sun..Sat *-*-* 20:00:00
*-*-* 20:00:00
20:00:00
20:00
OnCalendar supports other values, such as daily if you want the job to run once
per day. Other settings include minutely, hourly, monthly, weekly, yearly,
quarterly, and semiannually.
RandomizedDelaySec starts a job later than requested if the system load is too
high at the trigger time. Provide the maximum number of seconds that you’re comfortable with delaying the job. In our example, the job can be delayed up to one hour because
it is set to 3600 seconds.
Persistent assures a job runs if the computer was powered off at the job’s scheduled time. Once the system boots up, it will see that your job didn’t run as scheduled and
start it right away.
To configure a job to start after booting, use the OnBootSec option instead of the
OnCalendar option within the [Timer] stanza. If you want a job to start 10 minutes
after booting, set OnBootSec to 600 seconds as follows:
OnBootSec=600
or
OnBootSec=10 minutes
Timers start at boot through systemd. So that your new timer triggers, make sure to
set WantedBy to the timers.target.
NOTE Use the systemd-analyze tool to test when your jobs will actually
start, like so:
# systemd-analyze calendar '*-*-* 20:00:00'
Launching the systemd timer
You can start the new timer within the system by reloading the systemd daemon
as follows:
OpenSUSE:/ #
systemctl daemon-reload
Now, systemd has a way to manage and monitor your new timer.
Next you need to enable your new timer as follows:
OpenSUSE:/ #
OpenSUSE:/ #
09-ch09.indd 281
systemctl enable --now autobackup.timer
systemctl status autobackup.timer
06/04/23 11:40 AM
All-In-One / CompTIA Linux+™ Certification All-in-One Exam Guide, 2 Ed. / Jordan / 896-2 / Chapter 9
CompTIA Linux+ Certification All-in-One Exam Guide
282
Running systemctl status autobackup.timer informs you of the last time
the timer ran and when it is expected to run again if defined with OnCalendar.
If you no longer need the timer, you can disable it as follows:
OpenSUSE:/ #
systemctl disable –now automated.timer
To track how your timers and services are running, use the journalctl command
to view system logs as follows:
OpenSUSE:/ #
journalctl –-catalog –-lines=1000 –-pager-end
The --catalog option provides more details to log messages where possible,
--lines displays the last 1,000 lines of the log file, and --pager-end jumps you
to the last page of the output instead of the first page. You can use the Right Arrow,
Left Arrow, PageUp, and PageDown keys to maneuver through the output.
Finally, to get a listing of available services and timers, run the following commands:
openSUSE# systemctl list-units --type=service
openSUSE# systemctl list-units --type=timer
To track error messages on your system, use the journalctl search feature to learn
more about specific services, as follows:
OpenSUSE:/ #
journalctl –-catalog –-lines=1000 –-pager-end --grep='dhcp'
The --grep option searches for just DHCP-related issues in this example. To view
messages from a specific time, use the --since argument:
OpenSUSE:/ #
journalctl –-catalog –-since='2023-08-08 10:00:00'
EXAM TIP Make sure you are familiar with several OnCalendar formats
within your timers.
Chapter Review
In this chapter, you learned that Linux is a multitasking operating system and appears to
run processes simultaneously, but only runs one job at a time on a single CPU system.
The jobs run so quickly, they appear to run at the same time.
When a daemon is loaded, a system process is created. When you enter a command
at the shell prompt, a user process is created. User processes are associated with a shell
session; system processes are not. Managing running processes is one of the key tasks
performed on Linux systems. Configuring the Linux system to run specified programs
automatically ensures that the programs execute regularly and on time.
You can schedule jobs using cron, at, or systemd timers. Using systemd
timers has the advantage of not restarting a job if systemd sees the job is already
running. This reduces conflicts within the Linux system.
09-ch09.indd 282
06/04/23 11:40 AM
All-In-One / CompTIA Linux+™ Certification All-in-One Exam Guide, 2 Ed. / Jordan / 896-2 / Chapter 9
Chapter 9: Managing Linux Processes
283
Here are some key facts to remember about Linux processes:
• When the systemd process loads a daemon, a system process is created.
• A process that spawns another process is called the parent.
• The new process that was created by the parent is called the child.
• All Linux processes can trace their heredity back to the systemd process
(depending on the distribution), which is the first process loaded by the kernel
on system boot.
• For distributions that use systemd, use the systemctl command to start and
stop system services.
• Use the top utility to view system processes.
• By default, the ps command only displays running processes in the current shell.
• nice values range from –20 to +19.
• The lower the nice value, the higher the priority of the process.
• The syntax for using renice is renice <nice_value> <PID>.
• Only root can assign a nice value less than 0 and use renice to set a lower
nice value than the current one.
• By default, processes launched from the shell prompt run in the foreground, and
the shell prompt is locked until the process is complete.
• To run a process in the background, append an & character to the end of
the command.
• When executed, the background process is assigned a job ID number.
• To move a process running in the background to the foreground, enter
fg <job_ID> at the shell prompt.
• To move a foreground process into the background, press ctrl-z to stop the
process and then enter bg <job_ID> to move the process to the background.
• Use the kill, pkill, top, or killall command to terminate a job.
• Common kill signals used with kill or killall include
• SIGHUP (1)
• SIGINT (2)
• SIGKILL (9)
• SIGTERM (15), the default
• To kill a process with kill, enter kill -<signal> <PID> at the shell prompt.
• To kill a process with killall, enter killall -<signal> <process_name>.
09-ch09.indd 283
06/04/23 11:40 AM
All-In-One / CompTIA Linux+™ Certification All-in-One Exam Guide, 2 Ed. / Jordan / 896-2 / Chapter 9
CompTIA Linux+ Certification All-in-One Exam Guide
284
• Load a program using the nohup command to allow the process to continue
running after logging out.
• To schedule a process to run once in the future, use the at command.
• The at time value can be a fixed time, such as the following:
• HH:MM
• noon
• midnight
• teatime
• Use the atq command to view a list of pending at jobs.
• Use the atrm command to remove a pending at job.
• A crontab file contains one line for each command to run; each line contains
six fields:
• 1 Minutes
• 2 Hour
• 3 Day
• 4 Month
• 5 Day of the week
• 6 Command to execute
• A user can create a crontab file by entering crontab -e at the shell prompt.
• The OnCalendar syntax is Day Year-Month-Date
Hour:Minute:Second.
• OnCalendar understands shortcuts. 6 p.m. everyday can be listed as
• Sun..Sat *-*-* 18:00:00
• *-*-* 18:00:00
• 18:00:00
• 18:00
Questions
1. Which two commands below output the process ID (PID) of a program?
(Choose two.)
A. pidof
B. pgrep
C. pname
D. proc
09-ch09.indd 284
06/04/23 11:40 AM
All-In-One / CompTIA Linux+™ Certification All-in-One Exam Guide, 2 Ed. / Jordan / 896-2 / Chapter 9
Chapter 9: Managing Linux Processes
285
2. Which process could be the grandparent of all processes running on a Linux system?
A. bash
B. sh
C. ps
D. systemd
3. Which of the two following are valid OnCalendar date settings? (Choose two.)
A. 15 * * * 1-5 /usr/local/bin/job.sh
B. 15:34
C. teatime
D. * *-*-* 15:34:00
4. Which ps command will display extended information about only the processes
associated with the current terminal session?
A. ps
B. ps -e
C. ps -f
D. ps -ef
5. What is a zombie process?
A. A process that has finished executing but whose parent process has not
released the child process’s PID
B. A process that has stopped executing while waiting for user input
C. A process that is being traced by another process
D. A process that has gone to sleep and cannot be interrupted
6. Which ps option can be used to display all currently running processes?
A. -c
B. -e
C. -f
D. -l
7. The myapp process has a nice value of 1. Which of the two following nice
values would increase the priority of the myapp process? (Choose two.)
A. –15
B. 5
C. 19
D. 0
E. 2
09-ch09.indd 285
06/04/23 11:40 AM
All-In-One / CompTIA Linux+™ Certification All-in-One Exam Guide, 2 Ed. / Jordan / 896-2 / Chapter 9
CompTIA Linux+ Certification All-in-One Exam Guide
286
8. Which of the following two shell commands will load the myapp program with a
nice value of –5? (Choose two.)
A. myapp -n -5
B. nice -5 myapp
C. renice -5 myapp
D. nice -n -5 myapp
E. nice –5 myapp
9. The myapp process (PID 2345) is currently running on the system. Which of
the following two commands will reset its nice value to –5 without unloading
the process? (Choose two.)
A. myapp -n -5 -p 2345
B. renice -n -5 2345
C. renice -5 2345
D. nice -n -5 2345
10. Which command will load the myapp program from the shell prompt and run it
in the background?
A. myapp -b
B. myapp &
C. myapp –bg
D. myapp
11. Which kill signal sends a ctrl-c key sequence to a running process?
A. SIGHUP
B. SIGINT
C. SIGKILL
D. SIGTERM
12. A user needs to kill a hung process by its process name, not its PID. Which two
utilities could best be used? (Choose two.)
A. killall
B. kill
C. hangup
D. SIGKILL
E. pkill
09-ch09.indd 286
06/04/23 11:40 AM
All-In-One / CompTIA Linux+™ Certification All-in-One Exam Guide, 2 Ed. / Jordan / 896-2 / Chapter 9
Chapter 9: Managing Linux Processes
287
13. You want to run the rsync command to synchronize the home directory with
another server on the network, but you know this command will take several
hours to complete and you don’t want to leave the system logged in during this
time. Which command will leave rsync running after logout?
A. SIGHUP
B. nohup
C. stayalive
D. kill -NOHUP
14. It’s currently 1:00 in the afternoon. To schedule the myapp program to run
automatically tomorrow at noon (12:00), which two of the following at commands
is best to use? (Choose two.)
A. at 12 pm tomorrow
B. at tomorrow -1 hour
C. at now +1 day
D. at today +23 hours
E. at now +23 hours
15. Which of the following crontab lines will cause the /usr/bin/myappcleanup
process to run at 4:15 a.m. on the first of every month?
A. 15
4
1
*
*
/usr/bin/myappcleanup
B. 15
4
*
1
*
/usr/bin/myappcleanup
C. 1
4
15
*
*
/usr/bin/myappcleanup
D. 4
1
*
*
15
/usr/bin/myappcleanup
Answers
1. A, B. Running pidof <process_name> or pgrep <process_name> will
output the PID of the running process.
2. D. All processes can trace their heredity to systemd.
3. B, D. OnCalendar will run a job every day at 3:34 in the afternoon with either
of these two settings.
4. C. The ps -f command will display extended information about processes
associated with the current shell session.
5. A. A zombie process is one that has finished executing but whose parent process
wasn’t notified and, therefore, hasn’t released the child process’s PID.
6. B. The ps -e command can be used to display a list of all running processes on
the system.
09-ch09.indd 287
06/04/23 11:40 AM
All-In-One / CompTIA Linux+™ Certification All-in-One Exam Guide, 2 Ed. / Jordan / 896-2 / Chapter 9
CompTIA Linux+ Certification All-in-One Exam Guide
288
7. A, D. The lower the nice value, the higher the priority of the process. Therefore,
nice values of –15 and 0 will increase the priority of the myapp process.
8. D, E. The nice -n -5 myapp and nice --5 myapp commands will load
myapp with a nice value of –5.
9. B, C. The renice -n -5 2345 and renice -5 2345 commands will reset
the nice value of the myapp process while it’s running.
10. B. The myapp & command will cause myapp to run in the background.
11. B. The SIGINT kill signal sends a ctrl-c key sequence to the specified process.
12. A, E. The killall utility uses the process name in the command line and can
be used to kill the process in this scenario. The pkill command can be used to
search for and kill a hung process by its name.
13. B. The nohup command can be used to load a program so that it will ignore the
SIGHUP signal that is sent when the user logs out, thus allowing the process to
remain running.
14. A, E. Enter at 12 pm tomorrow or at now +23 hours to cause the atd
daemon to run the specified command at 12:00 p.m. on the following day.
15. A. The 15
4
1
*
*
/usr/bin/myappcleanup crontab
line will cause the myappcleanup process to be run at 4:15 a.m. on the first
day of every month no matter what day of the week it is.
09-ch09.indd 288
06/04/23 11:40 AM
All-In-One / CompTIA Linux+™ Certification All-in-One Exam Guide, 2 Ed. / Jordan / 896-2 / Chapter 10
10
CHAPTER
Managing
Linux Applications
In this chapter, you will learn about
• Using a package manager to install applications
• Installing applications on Red Hat with RPM
• Installing RPMs with YUM, DNF, and ZYpp
• Installing applications on Debian with dpkg
• Installing applications on Debian with APT
• Using universal Linux app stores
• Installing applications from source code
• Managing shared libraries
What I liked about computers is that they were pure logic…thinking things through.
—Roy L. Clay, HP Computer
As a Linux system administrator, you must know how to install and manage software on
a Linux system. The CompTIA Linux+ exam includes questions testing your knowledge
of the RPM, dpkg, YUM, DNF, APT, and ZYpp package management tools. Also, make
sure you are familiar with compiling and installing applications from source code.
Using a Package Manager to Install Applications
Regardless of which package manager your distribution uses, it will perform tasks similar
to all package managers, including the following:
• Installing applications
• Updating applications that have already been installed
• Uninstalling applications
• Querying installed applications
• Verifying the integrity of installed applications
289
10-ch10.indd 289
06/04/23 11:42 AM
All-In-One / CompTIA Linux+™ Certification All-in-One Exam Guide, 2 Ed. / Jordan / 896-2 / Chapter 10
CompTIA Linux+ Certification All-in-One Exam Guide
290
Term
Definition
Package
A package is a group of files (for example, documentation, library files, or
scripts) used by a package manager to install an application or applications.
Package group
A package group is a group of individual packages that have a similar
purpose. For example, the Gnome Desktop package group contains all
packages or groups of packages required.
Version number
A version number defines the edition of a package. A version number format
is Edition.Major-Change.Minor-Change. (Minor-Change may
be a feature addition or bug fix.)
Release number
A release number identifies a version released to the public.
Architecture
Architecture refers to the processor (for example, x86_64) the package
will be able to run on. Some packages will run on multiple architectures,
and others are not architecture dependent.
Source code
Source code consists of a text file or files made up of instructions written
in a programming language (for example, C, C++, Visual Basic), which are
later translated into object code by a compiler.
Having source code to an application enables a programmer to modify
the application to their specific needs.
Repository
A software repository is a location used by package managers to retrieve
stored packages.
Table 10-1 Package Management Terms
Two key aspects of package managers are that they install files according to the
Linux Filesystem Hierarchy Standard (discussed in Chapter 5), putting files where they
belong. The other job is handling application dependencies. For example, if you install
the application A.PKG, the man pages will be placed in /usr/man, the libraries in
/usr/lib, and the application in /usr/bin.
If A.PKG is dependent on B.PKG, then B.PKG must be installed first. During software installation, you can get into a situation where package B.PKG requires C.PKG to
be installed first, C.PKG requires D.PKG to be installed first, and so on until you get to
ZZZ.PKG needs to be installed. System administrators call this dependency hell, and what
you thought was a five-minute job becomes an all-day job because you must search for
dependencies just so you can successfully install A.PKG.
This is resolved with repository-aware package managers like YUM, ZYpp, and DNF,
which automatically find, download, and install dependencies. Now, a five-minute
installation is only five minutes! These will be discussed after you learn about installing
with RPM.
Table 10-1 lists some package manager terms you should know.
Installing Applications on Red Hat with RPM
The Red Hat Package Manager, RPM, was originally developed in 1997 to install and
upgrade software applications in Red Hat Linux distributions. RPM also contains facilities to query the package database and verify the integrity of installed packages.
10-ch10.indd 290
06/04/23 11:42 AM
All-In-One / CompTIA Linux+™ Certification All-in-One Exam Guide, 2 Ed. / Jordan / 896-2 / Chapter 10
Chapter 10: Managing Linux Applications
291
RPM applications are used on Red Hat Enterprise Linux (RHEL), CentOS, SUSE
Linux Enterprise Server (SLES), OpenSUSE, Oracle Linux, Rocky Linux, and Fedorabased systems. In this section, we will discuss
• RPM package naming conventions
• RPM command options
• RPM application installation
• RPM application upgrades
• RPM application removal
• RPM application verification
• RPM database querying
• RPM conversion to CPIO
To install, update, and remove RPM applications, you’ll use the rpm command.
The command rpm --help displays RPM help information. Let’s begin by exploring
RPM naming conventions.
RPM Package Naming Conventions
The syntax of an RPM package name is as follows:
<package_name>-<version_num>-<release_num>.<distribution>.<arch>.rpm
The following list explains these elements, using an example of a package named
bash-3.2-32.el5.x86_64:
• package_name This part of the filename simply identifies the name of the
package. In this example, the name of the package is bash.
• version_num This part of the package name specifies the version of the
software in the package. In our example, the version number 3.2 indicates the
third edition of the software and that it has had two major changes since the
third edition was released.
• release_num This part of the package name indicates the current release of
the software version. In our example, the software release is 32.
• distribution The distribution designator indicates that the package has
been compiled for a specific Linux distribution. In our example, the distribution
designator is el5 (Red Hat Enterprise Linux 5).
• arch This part of the package name specifies the CPU architecture that the
software inside the package will run on. In our example, the architecture is specified
as x86_64, which means the software will run on 64-bit x86 CPUs. You may also
see the following architectures specified in a package’s filename:
• i386 Specifies that the software will run on an Intel 80386 or later CPU
• i586 Specifies that the software will run on an Intel Pentium or later CPU
10-ch10.indd 291
06/04/23 11:42 AM
All-In-One / CompTIA Linux+™ Certification All-in-One Exam Guide, 2 Ed. / Jordan / 896-2 / Chapter 10
CompTIA Linux+ Certification All-in-One Exam Guide
292
• i686 Specifies that the software will run on Intel Pentium 4 or later CPUs
• x86_64 Specifies that the software will run on 64-bit x86 CPUs
• athlon Specifies that the software is intended to run on an AMD Athlon CPU
• ppc Specifies that the software is intended to run on the PowerPC CPU
• noarch Specifies that the package is not architecture dependent
RPM Command Options
The command syntax for managing rpm packages is as follows:
rpm <mode> <mode_options> <package_name(s) | <package_filename>
The rpm command may require either the application name or application filename
as an argument. The application name is used when referencing the databases in
/var/lib/rpm. The application filename is the path to the storage location of the
application.
RPM uses multiple modes to manage packages, as detailed in Table 10-2.
RPM Application Installation
To install, erase, update, or freshen a package, you must have root privileges. The
command rpm -i <package_name> will install an application on your system. Use
the command rpm -i ftp://<ftp_address> <package_name> to install a
package from an FTP server.
Table 10-3 contains a partial list of RPM installation options.
Mode
Option
Description
Install
-i
--install
Installs a package file.
Freshen
-F
--freshen
Upgrades only (freshens) installed packages. If the package is not
already installed, then no upgrade or installation is performed.
Upgrade
-U
--upgrade
Upgrades the operating system. This option upgrades
current packages and installs new operating system packages
as necessary.
The freshen option -F upgrades only installed packages.
Erase
-e
--erase
Removes a package.
Query
-q
--query
Retrieves package information from the RPM database.
Verify
-V
--verify
Compares information from the package database with
installed files.
Table 10-2 RPM Modes
10-ch10.indd 292
06/04/23 11:42 AM
All-In-One / CompTIA Linux+™ Certification All-in-One Exam Guide, 2 Ed. / Jordan / 896-2 / Chapter 10
Chapter 10: Managing Linux Applications
293
Option
Description
--test
Checks for possible installation issues (for example, dependency)
without installing the package.
--force
Forces the installation of a package, even if the package is installed
on the system.
Forces the installation of an older package over a newer package.
--nodeps
Indicates to not check package dependencies.
-K
--checksig
Verifies the package is not corrupted by checking the MD5 checksum.
You may check the signature of an existing package by executing the
following command:
rpm -K --nosignature <package_name>
--prefix <path>
Installs the package in the directory specified by the argument <path>.
-v
Verbose. Prints progress information.
-vv
Prints debugging information.
Table 10-3 RPM Installation Options
RPM Application Upgrades
The RPM upgrade option, -U or --upgrade, will upgrade current applications or
install new applications if not already installed.
When RPM upgrades an application, it retains the configuration files. When the
upgrade changes default configuration files, instead of overwriting it, it saves the new
configuration files as .rpmnew. You should review this file to determine if you should
modify or replace the current configuration file.
Sometimes the new configuration file must replace the current one. In this case, your
old file is saved as .rpmsave in case there are settings you need to add to the new configuration file.
Some --upgrade options are displayed in Table 10-4.
EXAM TIP Key exam concepts are to understand that the -i option only
installs a package, the -F option updates only existing packages, and the
-U option upgrades existing packages or installs packages if not already
installed.
Option
Description
--oldpackage
Permits a newer version package to be upgraded with an older version
package
--force
Has the same effect as --oldpackage
Table 10-4 RPM Upgrade Options
10-ch10.indd 293
06/04/23 11:42 AM
All-In-One / CompTIA Linux+™ Certification All-in-One Exam Guide, 2 Ed. / Jordan / 896-2 / Chapter 10
CompTIA Linux+ Certification All-in-One Exam Guide
294
RPM Application Removal
The --erase option removes a package. For example, the command rpm
<pkg_name> removes a package. During the package removal, rpm -e
-e
• Checks to make certain no other package depends on the package to be erased.
• Determines whether any of the package configuration files have been modified
and saves a copy of any modified files.
• Determines if a file that’s part of the package is required by another package.
If it’s not, the file is erased.
• Removes all traces of the package and associated files from the RPM database.
Finally, note that a package may contain pre-uninstall and post-uninstall scripts.
These scripts would be executed as part of the erase process. The --erase option will
not erase a package if there are dependencies, unless the --nodeps option is specified.
Also, consider using the --test option prior to erasing a package to check for any
potential conflicts.
RPM Application Verification
RPM tracks changes to packages and files. The --verify option compares files and
packages installed on the system with the RPM database and also verifies whether
package dependencies are met. The output of the --verify option is a series of codes
that may be used to determine if the system configuration has changed or the RPM
database is corrupt. The changes are usually benign, but could also mean the files were
tampered with, possibly by a hacker!
The --verify option compares the following install information with the
RPM database:
• File ownership
• File group ownership
• File permissions
• File checksum
• File size
• Validity of symbolic links
• File major and minor numbers (used only for block and character device files)
• File modification time
To verify a package, execute the command rpm -V <package_name> or
rpm --verify <package_name>. Adding an additional -v will display files associated
with the package, even if there are no errors. To verify all packages, execute the command
rpm -Va.
The output of the command is a series of code designators as follows:
SM5DLUGT
10-ch10.indd 294
<attribute marker>
<filename>
06/04/23 11:42 AM
All-In-One / CompTIA Linux+™ Certification All-in-One Exam Guide, 2 Ed. / Jordan / 896-2 / Chapter 10
Chapter 10: Managing Linux Applications
295
Table 10-5
RPM Verify Codes
Table 10-6
RPM Verify
Attribute Codes
Code Designator
Definition
S
Indicates a size difference
M
Indicates a mode (permissions) difference
5
Indicates a signature difference
D
Indicates a difference in major and minor numbers
L
Indicates a difference in symbolic links
U
Indicates a difference in file ownership
G
Indicates a difference in file group ownership
T
Indicates a difference in modification time
.
Indicates no difference
Attribute Code
Definition
c
Configuration file
d
Documentation file
g
Ghost file (that is, a file not included in the package)
l
License file
r
Readme file
If the code designator appears, then the condition exists. For example, if the number 5
appears, then the current checksum differs from the original checksum, which means the
file has been modified.
Table 10-5 defines the different verify code designators.
Table 10-6 defines the RPM verify attribute codes. Attribute codes appear only if the
attribute is applied to the file.
Figure 10-1 contains the edited output of the rpm -Va command:
• Line 2 indicates the configuration file /var/lib/unbound/root.key has a
different size, file signature, and modification time.
• Line 3 states that the file /var/run/pulse is missing.
• Line 4 shows that the permissions have changed in the ghost file /var/lib
/setroubleshoot/email_alert_recipients.
• Line 6 indicates that the owner and group owner of the ghost file /var/run
/avahi-daemon have changed.
Figure 10-1
Error codes for
rpm -Va
10-ch10.indd 295
06/04/23 11:42 AM
All-In-One / CompTIA Linux+™ Certification All-in-One Exam Guide, 2 Ed. / Jordan / 896-2 / Chapter 10
CompTIA Linux+ Certification All-in-One Exam Guide
296
Option
Description
-q <package_name>
--query
Displays the package name and version if
the package is installed.
-qa
--query --all
Displays all packages installed on the system.
You can combine this with grep to find
specific packages (for example,
rpm -qa | grep kernel).
-qf <absolute_path_filename>
rpm -q --whatprovides <filename>
Determines which package a file came from.
The file cannot be a symbolic link.
-qi <package_name>
Displays package information.
This information includes version, vendor,
architecture, installation date, and other
package information.
-ql <package_name>
Lists files in a package.
-qR
-q --requires
Lists package dependencies.
-q --whatrequires <package_name>
Lists packages dependent on this package.
-qd <package_name>
Lists package documentation.
-qp <package_name>.rpm
Queries the uninstalled package.
Table 10-7 RPM Query Options
RPM Database Querying
The --query mode allows a user to search for package data in the RPM database.
Several --query options are shown in Table 10-7.
The command rpm -qcf /usr/bin/passwd displays the configuration files for
the passwd command. Consider using the command rpm -qif /usr/bin/passwd
to find out package information for the package that contains the passwd command.
RPM Conversion to CPIO
The command rpm2cpio produces a cpio archive from an RPM package. This allows
you to extract the application without installing it, in case you want to do further
investigation before using it. The syntax is as follows:
rpm2cpio <package_name> | cpio <cpio_options>
Table 10-8 lists some cpio options.
Table 10-8
cpio Options
10-ch10.indd 296
Option
Description
-t
List contents
-i
Extract
-d
Create subdirectories
-v
Verbose output
06/04/23 11:42 AM
All-In-One / CompTIA Linux+™ Certification All-in-One Exam Guide, 2 Ed. / Jordan / 896-2 / Chapter 10
Chapter 10: Managing Linux Applications
297
To list the contents of a package, execute the command
rpm2cpio <package_filename> | cpio -t
To extract an entire package, execute the command
rpm2cpio <package_filename> | cpio -idv
Extract a file from an RPM package with
rpm2cpio <package_filename> | cpio -idv <filename>
NOTE The extraction will occur in the current working directory. It is
advisable that you use an empty directory.
Next apply some of what you learned in this section by completing Exercise 10-1.
Exercise 10-1: Practicing Package Manipulation with RPM
In this exercise, you’ll practice using some of the RPM commands you have just learned.
Be sure to use the CentOS image provided and log in as user root with a password of
password. Follow these steps:
VIDEO Please watch the Exercise 10-1 video for a demonstration on how to
perform this task.
1. Create a snapshot.
2. Determine the installation date of the bash package by executing the rpm -qi
bash or rpm -qif /usr/bin/bash command.
3. Look at the package that installed the command /usr/bin/bash by executing
the command rpm -qf /usr/bin/bash, and then review the output of the
command in step 2 to see the package the /usr/bin/bash file came from.
4. What other packages are required (package dependencies) by the bash package?
Execute the rpm -qR bash or rpm -q --requires bash command for
the answer.
5. Determine what packages are required by the lsscsi package and then try
to remove the lsscsi package by executing the command rpm -e --test
lsscsi (this will simulate removing the package). Compare the output of the
rpm -q --whatrequires "lsscsi" command with the output of the
rpm -e --test lsscsi command.
6. Use the rpm -qc bash command to determine which configuration files are
provided with the bash package.
10-ch10.indd 297
06/04/23 11:42 AM
All-In-One / CompTIA Linux+™ Certification All-in-One Exam Guide, 2 Ed. / Jordan / 896-2 / Chapter 10
CompTIA Linux+ Certification All-in-One Exam Guide
298
7. Determine what configuration files are affecting a command. Use the command
rpm -qcf /usr/bin/passwd to determine the configuration files used by
the passwd command.
8. Verify the package that provides the command lsscsi by executing the following
commands:
rpm -V lsscsi; sleep 5; rpm -qvf /usr/bin/lsscsi; sleep 5; \
rpm -Vv lsscsi
9. Execute the sudo rpm -qVf /etc/at.deny command and review its
output. The output displays what has changed since the file was installed.
10. View the list of files in the bash package. Execute the command
cd /run/media/root/"CentOS 7 x85_64"/Packages
Next, execute the rpm2cpio $(rpm -qf /usr/bin.bash).rpm | cpio
-t command.
The rpm2cpio command requires a package filename. The command rpm
-qf will provide a package name but not a package filename. $(rpm -qf
/usr/bin/bash) will output the package name, and .rpm adds the suffix
.rpm to the end of the package name.
Installing RPMs with YUM, DNF, and ZYpp
In this section you will learn the following package managers for Red Hat–class systems:
• The YUM package manager
• The DNF package manager
• The ZYpp package manager
YUM, DNF, and ZYpp all make use of package repositories to download, install, or
update applications. Unlike RPM, repository-aware applications search for dependencies
and download those automatically.
The YUM Package Manager
YUM, or Yellowdog Updater, Modified, is a package manager that is a command-line
front end to RPM. YUM allows users with root privileges to add, remove, and search for
available packages and their dependencies.
YUM’s main configuration file is /etc/yum.conf, discussed next.
The /etc/yum.conf File
The file /etc/yum.conf is a global YUM configuration file that contains a list of
directives assigned a value (see Figure 10-2). If the directive’s value is 0, the directive is
not asserted; if the directive value is 1, the directive is asserted.
10-ch10.indd 298
06/04/23 11:42 AM
All-In-One / CompTIA Linux+™ Certification All-in-One Exam Guide, 2 Ed. / Jordan / 896-2 / Chapter 10
Chapter 10: Managing Linux Applications
299
Figure 10-2
A sample /etc/
yum.conf file
Directives configured in /etc/yum.repos.d take precedence over directives
configured in /etc/yum.conf. Table 10-9 reviews some directives found in /etc
/yum.conf.
The /etc/yum.repos.d Directory
As stated earlier, packages are stored in repositories. For yum to install a package, it must
know how to locate the repositories. The location of repositories is defined in /etc
/yum.conf or files inside of the /etc/yum.repos.d directory.
Directive
Description
[main]
The main configuration section of /etc/yum.conf.
cachedir
Specifies the location where downloads are saved.
keepcache
YUM, by default, stores package files in the directive specified by
cachedir. The keepcache directive determines if the packages
are retained after install.
gpgcheck=
Specifies whether GNU Privacy Guard (GPG) is enabled. A value
of 1 enables GPG checking for all packages in all repositories. A
value of 0 disables GPG checking.
installonly_limit=
Specifies the maximum number of versions of any single package
that may be installed. The default value is 3 but should not be less
than 2.
distroverpkg
Used by yum to determine the distribution version.
If the line distroverpkg is not available, the value is obtained
from the file /etc/redhat-release.
Table 10-9 yum.conf Directives
10-ch10.indd 299
06/04/23 11:42 AM
All-In-One / CompTIA Linux+™ Certification All-in-One Exam Guide, 2 Ed. / Jordan / 896-2 / Chapter 10
CompTIA Linux+ Certification All-in-One Exam Guide
300
Figure 10-3 A sample repo configuration file
Repository Definition Files
Repository definition files contain information on how to access a specific repository.
Figure 10-3 shows edited output of the file CentOS-Base.repo. We examine some of
the directives in this section.
Section Name Each repository definition starts with a repository name enclosed in
left and right brackets, called a stanza. In Figure 10-3, we find two repositories: [base]
and [updates].
name=
The name directive is a description of the repository definition file.
mirrorlist=
base URLs.
The mirrorlist directive defines a location that contains a list of
This directive is a URL to the directory where repository data is located.
The directive has several formats:
baseurl=
• If the repository is located on the local machine, use file:///<path_to_
repository>
• If the repository is on an FTP server or is sent over HTTP, use ftp://<path_
to_repository> or http://<path_to_repository>
• To add a username or password, you use ftp://<username>:<password>
@<path_to_repository> or http://<username>:<password>@<pa
th_to_repository>
gpg
There are two directives associated with gpg:
• The directive gpgcheck= takes a value of 0 or 1. A value of 1 tells yum to check
GPG signatures.
• gpgkey= defines the location yum will use to import the GPG key.
The enable= directive also takes a value of 0 or 1. If the value is 0, yum will
not use the repository defined in the section as a data source.
enable=
10-ch10.indd 300
06/04/23 11:42 AM
All-In-One / CompTIA Linux+™ Certification All-in-One Exam Guide, 2 Ed. / Jordan / 896-2 / Chapter 10
Chapter 10: Managing Linux Applications
301
EXAM TIP Understand that /etc/yum.conf and /etc/yum.repos.d
manage package repositories, but the content and syntax of these files are
not tested on the exam.
YUM Commands
The YUM utility will search for packages from repositories listed in /etc/yum.conf and
/etc/yum.repos.d/ and install, update, list, and remove them and their dependencies.
Common YUM commands for listing installed and available packages are described in
Table 10-10.
Command
Description
yum list available
Displays a list of all available packages in enabled
repositories. This command may be used with the grep
command. For example,
yum list available | grep kernel
yum list installed
Lists all packages installed on your system.
yum list all
Displays a list of installed packages and packages available
on enabled repositories.
yum list installed <pkg>
Lists installed packages with a specific package name.
For example, yum list installed kernel
yum list <pkg>
Lists installed and available packages with a specific
package name. For example,
yum list kernel
yum list update <pkg>
Checks for updates for the specified package.
yum info <pkg>
Displays information about the specified package, including
its version and dependencies.
yum deplist <pkg>
Displays a list of package dependencies.
yum provides <file>
yum whatprovides <file>
Identifies the RPM package that provides the specified
<file>. You must use the absolute path to the file.
yum search <string>
Searches the package names and descriptions of packages
on enabled repositories.
yum grouplist
Displays a list of installed and available package groups.
yum groupinfo <group>
Displays the description and contents of a package group.
For example,
yum groupinfo "Gnome Desktop"
yum repolist
Displays a list of enabled repositories.
yum clean packages
Removes cached package data.
yum clean all
Removes cached packages and metadata.
Table 10-10 Basic yum Listing Commands
10-ch10.indd 301
06/04/23 11:42 AM
All-In-One / CompTIA Linux+™ Certification All-in-One Exam Guide, 2 Ed. / Jordan / 896-2 / Chapter 10
CompTIA Linux+ Certification All-in-One Exam Guide
302
NOTE One repository that you might like is the EPEL repository, which
provides Extra Packages for Enterprise Linux. For example, the extra
packages include Python modules and popular browsers. Run yum
install -y epel-release to access the new features.
Using YUM to Install, Remove, and Update Packages
In this section, we review commands and options used to install, remove, and update
packages using the YUM package manager. Table 10-11 displays the commands used to
install, update, and remove packages.
EXAM TIP Note that some packages have different names than expected,
such as the httpd package for apache2, or the bind package for the
DNS nameserver. For example, the command to install the DNS server is
yum install bind, not yum install dnsd.
There may be cases where you want to download an application before installing it.
To do this, either run
yum install <package_name> --downloadonly --downloaddir=<directory>
or use the yumdownloader utility and run yumdownloader <pkg>.
Command
Description
yum install <pkg>
Installs the specified package
yum groupinstall <pkg_group>
Installs a package group
yum install <file>
Installs the package associated with a file
yum install <pkg>
--enablerepo=<repo>
Installs a package from a specific repository
yum check-update
Searches enabled repositories for package updates
yum list updates
Generates a list of updates for all installed packages
yum update
Updates packages to the current version
yum update <pkg>
Updates a package to the current version
yum upgrade
Updates packages to the current version and deletes
obsolete packages
yum remove <pkg>
yum erase <pkg>
Uninstalls the specified package
yum clean packages
Removes cached package data
yum autoremove <pkg>
Removes a specified package, packages that
depend on the package, and related dependencies
yum clean all
Removes cached packages and metadata
Table 10-11 yum Install, Erase, and Update Commands
10-ch10.indd 302
06/04/23 11:42 AM
All-In-One / CompTIA Linux+™ Certification All-in-One Exam Guide, 2 Ed. / Jordan / 896-2 / Chapter 10
Chapter 10: Managing Linux Applications
303
Exercise 10-2: Practicing Package Manipulation with YUM
In this exercise, practice using some of the yum commands you have just learned. Be sure
to use the CentOS image provided and log in as user root with a password of root.
Follow these steps:
VIDEO Please watch the Exercise 10-2 video for a demonstration on how to
perform this task.
1. Create a snapshot.
2. Look at the package that installed the command /bin/bash by executing the
yum provides /bin/bash command.
3. Execute the yum deplist bash command to see what other packages are
required (package dependencies) by the bash package.
4. Execute the command yum repolist to display a list of enabled repositories.
5. Use the command yum list installed to list the packages installed on
your system.
6. Execute the command yum list kernel to list installed kernel packages.
7. Execute the command yum list available kernel* to list available
kernel packages.
8. Use the command yum check-update to check the enabled repositories for
available package updates.
9. Select one of the packages on the list and execute the yum update <package>
command.
10. Execute the command yum update to update all the packages on your system.
Warning: This may take a long time.
The DNF Package Manager
DNF, or Dandified YUM, is the package manager that has replaced YUM on Red
Hat–class systems and SUSE. Major improvements of DNF over YUM are improved
dependency resolution, better memory usage, and higher performance. The subcommands are the same as for YUM, as shown in Tables 10-10 and 10-11. In fact, you can
redo Exercise 10-2 by replacing all instances of yum with dnf.
One subcommand available in DNF but not YUM is system-upgrade. Use this
option with the dnf command to perform a kernel update and upgrade to the latest Red
Hat version.
10-ch10.indd 303
06/04/23 11:42 AM
All-In-One / CompTIA Linux+™ Certification All-in-One Exam Guide, 2 Ed. / Jordan / 896-2 / Chapter 10
CompTIA Linux+ Certification All-in-One Exam Guide
304
File
Description
/etc/dnf/
Contains DNF configuration files and directories
/etc/dnf/dnf.conf
Global configuration file
/var/cache/dnf/
Contains DNF cache files
/etc/yum.repos.d/
Contains repository configuration files
Table 10-12 dnf Configuration Files
DNF uses a few new configuration files and directories to manage repositories.
Table 10-12 lists and describes DNF configuration files.
Again, most of the yum commands may be executed with dnf by changing yum to
dnf. For example, the command dnf install vim will install the vi-improved
application. Refer to the preceding section on YUM, as we will not duplicate other
command examples here.
The ZYpp Package Manager
ZYpp is the SUSE repository-aware package manager that is the front end to the RPM
package manager.
NOTE SUSE also offers a GUI-based, all-purpose systems administration tool
called YaST that manages packages, users, security, networking, and so on.
ZYpp uses configuration files and directories to manage repositories. Table 10-13 lists
and describes ZYpp configuration files.
Installing, Updating, and Removing Packages with ZYpp
The command zypper install <package_name> or zypper in <package_
name> is used to install a package. You may also use the install subcommand to
remove one package while adding another by using the + or – character. For example,
the command zypper install nano -vim or zypper remove vi +nano will
install nano and remove vim.
File
Description
/etc/zypp/
Contains the zypper configuration files and directories
/etc/zypp/zypp.conf
Global configuration file
/var/cache/zypp/
Contains ZYpp cache files
/etc/zypp/repos.d/
Contains repository configuration files
Table 10-13 zypper Configuration Files
10-ch10.indd 304
06/04/23 11:42 AM
All-In-One / CompTIA Linux+™ Certification All-in-One Exam Guide, 2 Ed. / Jordan / 896-2 / Chapter 10
Chapter 10: Managing Linux Applications
305
Option
Description
--provides
Displays packages that provide a file
--requires
Displays a list of package dependencies
-t
Displays the type of package:
package RPM package
patch Released patch
product Group of packages used to install an application
pattern Group of packages used to provide a function
Table 10-14 Package Info Options
Updating Packages with zypper
ZYpp is capable of patching existing packages and updating the system. The command
zypper list-patches displays a list of required patches. The command zypper
patch installs existing patches.
System-wide package updates may be applied using the command zypper update. To
apply updates to a specific package, execute the command zypper update <package>.
Removing Packages with zypper
To remove a package, execute the command zypper remove <package_name> or
zypper rm <package_name>.
Using zypper to Dump Package Info
The zypper info command may be used to obtain package information. The syntax is
zypper info <option> <package_name> or zypper if <option> <pkg_name>.
Table 10-14 lists and describes some package info options.
Working with ZYpp Repositories
Every zypper repository has a unique identification number (see Figure 10-4), alias
name, and repository name and priority. The command zypper repos or zypper lr
will display a list of repositories and their alias names. The output also indicates whether
the repository is enabled and if it has been refreshed.
Figure 10-4 Using zypper lr to list repository information
10-ch10.indd 305
06/04/23 11:42 AM
All-In-One / CompTIA Linux+™ Certification All-in-One Exam Guide, 2 Ed. / Jordan / 896-2 / Chapter 10
CompTIA Linux+ Certification All-in-One Exam Guide
306
Command
Description
zypper ref
zypper refresh
Downloads package metadata
zypper ref -f
Forces download of metadata even if the metadata has not expired
Table 10-15 zypper Refresh Repository Commands
Table 10-15 displays commands used to refresh repository information.
Repository configuration information may be found by executing the command
zypper repos -d.
Adding a Repository with zypper
The command zypper ar <url> or zypper addrepo <url> will add a repository.
Once the repository is added, you can add an alias name. First, use zypper lr to find
the new repository’s ID number. Then use the command zypper nr <id_number>
<repo_name> or zypper namerepo <id_number> <repo_name>.
Removing a Repository with zypper
The command zypper rr <repo_name> or zypper removerepo <repo_name>
will remove a repository.
Enabling and Disabling Repositories with zypper
A repository may be modified by using the command zypper mr or zypper
modifyrepo. Referring again to Figure 10-4, you will see the repository ID 6,
rep-oss, is enabled. To disable the repository, execute zypper mr -d 6 or zypper
modifyrepo -d 6. To enable a repository, change the -d to -e.
Installing Applications on Debian with dpkg
Distributions based on the Debian distribution use the Debian Package Manager (dpkg)
instead of RPM, YUM, DNF, or ZYpp. Popular distributions include Ubuntu, Mint,
Parrot, Knoppix, and Kali. In this section, we discuss how to manage Debian software
packages. The following topics are addressed:
• Debian package naming conventions
• Managing applications with dpkg
• Viewing application information with apt-cache
Debian Package Naming Conventions
Debian packages use a naming convention similar to RPM packages. The syntax is
<package_name>_<version>_<architecture>.deb. For example, for 3dchess
the format is 3dchess_0.8.1-16_i386.deb. The convention is detailed here:
• package_name Like with RPM, this is simply the name of the package.
In the example, the name of the application in the package is 3dchess.
10-ch10.indd 306
06/04/23 11:42 AM
All-In-One / CompTIA Linux+™ Certification All-in-One Exam Guide, 2 Ed. / Jordan / 896-2 / Chapter 10
Chapter 10: Managing Linux Applications
307
• version Specifies the version number of the package. In this example, it is
0.8.1-16.
• architecture Specifies the hardware the package will run on. In the
example, i386 indicates the package will run on Intel 80386 or later CPUs.
Managing Applications with dpkg
The key command-line utility used to install, remove, and upgrade Debian packages is dpkg. The syntax for using dpkg is dpkg <action> [<options>]
<package_name> (or <package_filename>).
You can use the actions and options listed in Tables 10-16 and 10-17 with the dpkg
command to install an application but ignore dependencies, or remove a package and the
configuration files.
For example, to do a dry-run install of the hoichess application, combine the -i
action with the --dry-run option as shown here:
dpkg -i --dry-run hoichess_0.22.0-2_amd64.deb
This assumes that the hoichess_0.22.0-2_amd64.deb file is in the current directory.
The dpkg configuration files are located in /etc/dpkg and /var/lib/dpkg.
For example, the /etc/dpkg/dpkg.cfg file contains the dpkg default options, and
the /var/lib/dpkg/status file contains the status of the available packages.
NOTE There is a package available called alien that converts .deb
packages to .rpm, and vice versa. Run apt install alien on
Debian-class systems, or dnf install alien on Red Hat–class
systems if the EPEL repository is configured.
Action
Description
-i
Installs or upgrades the specified package.
-r
Uninstalls the specified package but does not delete configuration files.
-P
Uninstalls the specified package and deletes all its configuration files.
--configure
Reconfigures the specified package (can also be done using the command
dpkg-reconfigure).
-p
Displays information about the specified package. The package must
already be installed.
-I
Displays information about a package that isn’t currently installed on
the system.
-l
Lists all installed packages on the system.
-L
Lists all files that were installed by the specified package on the system.
-S <filename>
Identifies the package that installed the specified file.
Table 10-16 dpkg Command Actions
10-ch10.indd 307
06/04/23 11:42 AM
All-In-One / CompTIA Linux+™ Certification All-in-One Exam Guide, 2 Ed. / Jordan / 896-2 / Chapter 10
CompTIA Linux+ Certification All-in-One Exam Guide
308
Use This Option
With Action
Description
-B
-r
When you’re uninstalling a package that other packages
are dependent on, this option disables those packages.
-G
-i
This option tells dpkg to not install the specified package
if a newer version of the same package is already installed.
-E
-i
This option tells dpkg to not install the specified package
if the same version of that package is already installed.
--ignoredepends=<pkg>
-i or -r
This option causes dpkg to ignore dependency checking
for <pkg> when installing or removing a package.
--no-act
-i or -r
This option tells dpkg to check for problems (such as
unresolved dependencies) when installing or removing
a package.
--recursive
-i
This option allows you to install multiple packages at once
using * in the package filename part of the command.
All matching packages in the current directory as well as
subdirectories will be installed.
Table 10-17 dpkg Command Options
Viewing Application Information with apt-cache
In addition to dpkg, you can also use several APT (Advanced Package Tool) tools to
manage packages on Debian-class systems. The apt-cache command is used to query
package information from the Debian package repository database which includes
/etc/apt/apt.conf and /etc/apt/sources.list files or the /etc/apt/apt
.conf.d/ or /etc/apt/sources.list.d/ directories. These files and directories
contain the locations as to where to search and find devices and applications. Common
apt-cache commands are shown in Table 10-18.
Common apt-cache Command
Description
apt-cache showpkg <package>
or
apt-cache show <package>
Displays information about the package.
apt-cache stats
Displays the number of packages installed,
dependency information, and other package
cache statistics.
apt-cache unmet
Reports any missing dependencies in the
package cache.
apt-cache depends <package>
Displays all the package’s dependencies.
apt-cache pkgnames [<package>]
Checks whether a package is installed on the
system. Leaving out the package name displays a
list of all the packages installed on the system.
apt-cache search <keyword>
Searches package descriptions for the
specified keyword.
Table 10-18 Common apt-cache Commands
10-ch10.indd 308
06/04/23 11:42 AM
All-In-One / CompTIA Linux+™ Certification All-in-One Exam Guide, 2 Ed. / Jordan / 896-2 / Chapter 10
Chapter 10: Managing Linux Applications
309
Installing Applications on Debian with APT
In addition to apt-cache, the APT suite of tools also includes a repository-aware
installer called apt-get or apt. This is the equivalent to the yum repository-aware
utility on an RPM system.
The /etc/apt/sources.list file and the /etc/apt/sources.list.d/
directory define the repositories from which apt can install packages. As with yum,
these repositories can reside on a local optical disc, a local hard drive, or a server on the
Internet. A sample sources.list file is shown here:
root@debian11:/etc/apt# cat sources.list
#deb cdrom:[Debian 11.3 _Bullseye_ - Release amd64 (20221028.5)]/
bullseye contrib main
deb http://security.debian.org/debian-security/ bullseye-security main contrib
deb-src http://security.debian.org/debian-security/ bullseye-security main contrib
Package repositories are identified in this file with the prefix deb, whereas source
file repositories are identified with deb-src. After the prefix, the URL to the repository
is specified.
The syntax for using apt is pretty straightforward:
apt action [options] <package_name>
Commonly used apt actions and options are listed in Tables 10-19 and 10-20,
respectively.
Troubleshooting an Application Crash
When installing applications with APT, DNF, or ZYpp, you must be certain that you’re
installing the latest software. Differences in software versions, because a version is too
old, for example, could cause applications to crash.
On Red Hat–class systems run dnf update or dnf upgrade (or zypper
refresh and then zypper update on SUSE systems) to make sure you’re pulling
applications from the most recently updated repositories; otherwise, you could download
old applications that can cause system downtime.
apt Action
Description
install
Installs the latest version of a specified package
remove
Removes the specified package
update
Displays updated information about all packages available in your
configured package repositories
upgrade
Upgrades all installed packages to the newest version
dist-upgrade
Upgrades all installed packages to the newest version and performs a
kernel update
full-upgrade
Upgrades all installed packages to the newest version, but avoids
upgrading packages if the upgrade would break a dependency
autoremove
Removes outdated dependencies that are no longer needed
Table 10-19 Common apt Actions
10-ch10.indd 309
06/04/23 11:42 AM
All-In-One / CompTIA Linux+™ Certification All-in-One Exam Guide, 2 Ed. / Jordan / 896-2 / Chapter 10
CompTIA Linux+ Certification All-in-One Exam Guide
310
apt Option
Associated Action
Description
-d
upgrade or install
Downloads the specified package but
doesn’t install it
-s
All commands
Simulates the actions associated with
the specified command but does not
perform them
-f
install or remove
Checks for unmet dependencies and fixes
them, if possible
-q
All commands
Suppresses progress information
-y
All commands
Sends a default “yes” answer to any
prompts displayed in the action
--no-upgrade
install
Tells apt not to upgrade a package if an
older version of the package has already
been installed
Table 10-20 Common apt Options
On Debian-class systems, run apt update first, then app upgrade. On Red
Hat update and/or upgrade both connect to the latest repositories and upgrade
applications. But on Debian systems, update verifies that you’re connected to the most
updated repositories, then upgrade performs the software upgrade. So when performing an upgrade on Debian, run apt update, then apt upgrade.
EXAM TIP To manipulate software on an Arch Linux distribution, use the
pacman command. Run pacman -S <pkgname> to install, and pacman
-R <pkgname> to remove an application.
Using Universal Linux App Stores
As you have seen, each Linux version has its own method to install applications. Wouldn’t
it be nice to have a package manager that works on all versions of Linux? What comes
closest to this are universal packaging systems.
Universal packaging allows you to run a mixed Linux environment of Oracle Linux,
Ubuntu, and SUSE and not have to bother with knowing when to use DNF, APT, or
ZYpp. In this section, we’ll discuss the three most popular sandboxed applications:
• Snap fundamentals
• Flatpak fundamentals
• AppImage fundamentals
Snap Fundamentals
Snap is managed by Canonical, the same organization that releases Ubuntu Linux.
Canonical maintains the Snap package manager and the Snap Store. A snap is a bundle of
an app and its dependencies that works without modification across Linux distributions.
10-ch10.indd 310
06/04/23 11:42 AM
All-In-One / CompTIA Linux+™ Certification All-in-One Exam Guide, 2 Ed. / Jordan / 896-2 / Chapter 10
Chapter 10: Managing Linux Applications
311
Figure 10-5 The snapcraft.io app store
From the Snap Store, you can download development apps, games, social networking apps, productivity apps, photo and video production apps, and more. Plus, the
Snap Store has snaps to manage and update your Internet of Things (IoT) devices. The
snapd demon runs in the background to keep your applications running while using
Snap. Visit the Snap store at https://snapcraft.io, shown in Figure 10-5, to get
started using snaps.
Flatpak Fundamentals
Like Snap, Flatpak (https://flatpak.org/) offers a universal package manager for
many Linux distributions. Flatpak works together with the Flathub app store as its package repository, which offers the latest stable packages. Flatpak’s app library is primarily
composed of desktop applications. Visit the Flathub app store at https://flatpak
.org or https://flathub.org, shown in Figure 10-6, to get started using Flatpak.
AppImage Fundamentals
Of the three universal package managers, AppImage is the most popular, storing more
than 1,000 applications in the AppImages store. A huge benefit is that dependencies
are handled internally, so you will not have to handle any dependency issues. Visit the
AppImages app store at https://appimage.github.io, shown in Figure 10-7, to
get started using AppImage. AppImage uses their app image hub to store their AppImage
package manager.
The key idea of the AppImage format is one app = one file. Learn more at https://
appimage.org.
10-ch10.indd 311
06/04/23 11:42 AM
All-In-One / CompTIA Linux+™ Certification All-in-One Exam Guide, 2 Ed. / Jordan / 896-2 / Chapter 10
CompTIA Linux+ Certification All-in-One Exam Guide
312
Figure 10-6 The flathub.org app store
Figure 10-7 The appimage.github.io app store
10-ch10.indd 312
06/04/23 11:42 AM
All-In-One / CompTIA Linux+™ Certification All-in-One Exam Guide, 2 Ed. / Jordan / 896-2 / Chapter 10
Chapter 10: Managing Linux Applications
313
Installing Applications from Source Code
In addition to installing software using a package manager, you can install software on
Linux from source code. In fact, many of the applications and services you will install on
a Linux system will be delivered as source code, not as a binary executable. When you
install the software on your local system, you actually compile the source code from the
installation files into a binary executable that can be run.
Distributing software in this manner has many advantages. Key among these is the
fact that you don’t have to create a separate executable and installation package for each
delivery architecture and platform. You can have the installation process detect the type
of system the software is being installed on and compile the software appropriately.
The key disadvantage to this approach is the fact that it makes the installation process
much more complex. Users must have a compiler installed on their system; otherwise,
they won’t be able to compile the source code into a binary executable. In addition, the
user must know the proper procedure for compiling the source code and installing the
resulting executable.
Fortunately, a standard process for completing this task has been adopted by most
developers. This process is composed of
1. Preparing the installation files
2. Compiling the executable
3. Installing the executable
Finally, you will learn how to uninstall software compiled from source code.
Preparing the Installation Files
The first step in installing an application from source code is to download the appropriate
installation files from the Internet. For example, if you wanted to install the pure-ftpd
service, an FTP server, you would navigate to the website https://www.pureftpd
.org/project/pure-ftpd/ and download the installation files.
Using wget and curl to Download Source Code
The wget and curl commands are utilities available for downloading software and
source code when a web browser such as Firefox cannot be used; for example, from a
server with only a command-line interface (CLI).
As an example of using wget, running the following command downloads the
gnuchess source code:
wget https://ftp.gnu.org/gnu/chess/gnuchess-6.2.9.tar.bz2
To use curl to download the source code of the emacs editor to replace the
vi editor, run
curl -o emacs.tgz https://ftp.gnu.org/gnu/emacs-28.1.tar.gz
10-ch10.indd 313
06/04/23 11:42 AM
All-In-One / CompTIA Linux+™ Certification All-in-One Exam Guide, 2 Ed. / Jordan / 896-2 / Chapter 10
CompTIA Linux+ Certification All-in-One Exam Guide
314
EXAM TIP The wget and curl commands are common utilities used on
Linux servers for downloading source code on command-line interfaces.
For a command-line web browser, use links.
One thing you’ll notice about installation files used to install from source code is that
they are usually distributed as a tarball file. Tarball files usually have a .tar.gz or .tgz
extension. Because these applications are distributed as tarballs, you must first use the command gunzip to decompress the archive and the tar command to extract the archive. For
example, running gunzip pureftpd.tar.gz would create the file pureftpd.tar.
Next, execute the command tar -xvf <tar_filename> to untar the file. The
tar command is used to create and extract archive files. To untar pureftpd.tar, you
would run the command tar xvf pureftpd.tar (the dash for the tar command
is optional).
TIP tar stands for tape archiver, because it was originally designed for
making backups to magnetic tape.
You don’t have to uncompress the file with gunzip first; tar has built compression
into the application. After downloading the tarball, create a directory to extract the file
to and then move the file to that directory. Change to that directory, and then run tar
-zxvf <filename> to decompress and extract the archive to the current directory.
NOTE You can also run tar xvf file.tar.gz. The tar command
automatically recognizes when a file is compressed and extracts it properly.
For example, to extract pureftpd you can enter tar zxvf pureftpd.tar.gz at
the shell prompt. The z option performs the gzip or gunzip compression operations
depending on if you are creating or extracting an archive. The source files are extracted to
the current directory and are used to create the executable application, as well as a variety
of utilities needed to help create the executable. Here is a sample list of files:
openSUSE:/root/work# ls
AUTHORS
CONTACT
COPYING
ChangeLog
FAQ
HISTORY
INSTALL
Makefile.am
Makefile.gui
Makefile.in
NEWS
README
README.Authentication-Modules
README.Configuration-File
README.Contrib
README.Debian
10-ch10.indd 314
README.Donations
README.LDAP
README.MacOS-X
README.MySQL
README.PGSQL
README.TLS
README.Virtual-Users
README.Windows
THANKS
aclocal.m4
compile
config.h.in
configuration-file
configure
configure.ac
contrib
depcomp
gui
install-sh
m4
man
missing
pam
pure-ftpd.png
pure-ftpd.spec
pure-ftpd.spec.in
puredb
pureftpd-ldap.conf
pureftpd-mysql.conf
pureftpd-pgsql.conf
pureftpd.schema
src
06/04/23 11:42 AM
All-In-One / CompTIA Linux+™ Certification All-in-One Exam Guide, 2 Ed. / Jordan / 896-2 / Chapter 10
Chapter 10: Managing Linux Applications
315
With the files extracted, you next need to prepare the installation files to be compiled.
You do so by using the configure script. To run this script, first verify that you’re in
the directory created when the tarball was extracted; then enter ./configure at the
shell prompt, as shown here:
openSUSE:/root/work # ./configure
checking for a BSD-compatible install... /usr/bin/install -c
checking whether build environment is sane... yes
checking for a thread-safe mkdir -p... /bin/mkdir -p
checking for gawk... gawk
checking whether make sets $(MAKE)... yes
checking for ranlib... ranlib
checking for gcc... gcc
checking whether the C compiler works... yes
checking for C compiler default output file name... a.out
...
Placing ./ in front of configure tells Linux to look in the current directory for the
file named configure, because . means current directory.
The configure file is a script that does two things when it is run. First, it checks your
system to make sure all the necessary components required to compile the program are
available. One of the most important tools it checks for is the existence of a C compiler.
If you don’t have a C compiler, such as the GNU C Compiler (gcc) or the GNU C++
Compiler (gcc-c++), the configure script will display an error on the screen instructing you to install a compiler and then run configure again. It also verifies that your
overall system environment is compatible with the program you’re going to install.
Second, the configure file also creates a very important file called Makefile.
Because most source code applications are designed to be deployed on a variety of
distributions and architectures, the installation program needs to know how to customize
the source code files such that the resulting executable will run on your specific system.
One of the last steps the configure script takes is to create a Makefile file. The
Makefile file contains specific instructions for how the executable should be compiled
to run on your platform.
Once configure has been run and the Makefile created, the next step in the process is to compile the executable. Let’s discuss how this is done next.
Compiling the Executable
At this point, the program to install still exists only as source code. Before you can run it,
you must convert the text-based source code into a binary executable file. You do so by
using the make command.
The make command calls the C compiler and directs it to read the source code files,
using the specifications and options listed in the Makefile file, and then generates a
compiled executable file. Simply enter make at the shell prompt without any options.
Here is an example:
openSUSE:/root/work # make
make all-recursive
make[1]: Entering directory '/home/tux/Downloads/pure-ftpd-1.0.29'
Making all in puredb
make[2]: Entering directory '/home/tux/Downloads/pure-ftpd-1.0.29/puredb'
Making all in src
10-ch10.indd 315
06/04/23 11:42 AM
All-In-One / CompTIA Linux+™ Certification All-in-One Exam Guide, 2 Ed. / Jordan / 896-2 / Chapter 10
CompTIA Linux+ Certification All-in-One Exam Guide
316
make[3]: Entering directory '/home/tux/Downloads/pure-ftpd-1.0.29/puredb/src'
gcc -DHAVE_CONFIG_H -I. -I../..
-I/usr/local/include -DCONFDIR=\"/etc\" DSTATEDIR=\"/var\" -g -O2 -MT puredb_read.o -MD -MP -MF .deps/puredb_read.Tpo -c
-o puredb_read.o puredb_read.c
mv -f .deps/puredb_read.Tpo .deps/puredb_read.Po
rm -f libpuredb_read.a
ar cru libpuredb_read.a puredb_read.o
...
Understand that make only creates the executable. Before you can use your new
program, it needs to be installed according to the Filesystem Hierarchy Standard
(FHS). make can copy the executable, startup scripts, and documentation files to the
appropriate directories in your filesystem. Let’s discuss how this is done next.
Installing the Executable
To install the new executable on your system, run make install. This tells make
to place the executable program into /usr/bin/, the program libraries into /usr
/lib/, and the program’s man pages into /usr/man/, following the instructions
in the INSTALL portion of the Makefile file. The make utility will then install the
application, as shown here:
openSUSE:/root/work # make install
Making install in puredb
make[1]: Entering directory '/home/tux/Downloads/pure-ftpd-1.0.29/puredb'
Making install in src
make[2]: Entering directory '/home/tux/Downloads/pure-ftpd-1.0.29/puredb/src'
make[3]: Entering directory '/home/tux/Downloads/pure-ftpd-1.0.29/puredb/src'
make[3]: Nothing to be done for 'install-exec-am'.
make[3]: Nothing to be done for 'install-data-am'.
...
At this point, the application or service is ready to run. Simply enter the appropriate
commands at the shell prompt.
Exercise 10-3: Building Software from Source Code
In this exercise, you will practice installing the Pure-FTPd software from a tarball.
You can perform this exercise using the virtual machine that comes with this book.
Make certain you are logged in as user root with a password of root. Follow these steps:
VIDEO Please watch the Exercise 10-3 video for a demonstration on how to
perform this task.
1. Use the cd /LABS/Chapter_10/work command. Use the ls command to
verify the file pure-ftpd-1.0.29.tar.gz exists in the directory.
NOTE There are two copies of the compressed file. One is in /LABS/
Chapter_10/work and the other in /LABS/Chapter_10/source.
Make certain you use the file in /LABS/Chapter_10/work. The file in
/LABS/Chapter_10/source is a backup copy.
10-ch10.indd 316
06/04/23 11:42 AM
All-In-One / CompTIA Linux+™ Certification All-in-One Exam Guide, 2 Ed. / Jordan / 896-2 / Chapter 10
Chapter 10: Managing Linux Applications
317
2. Enter tar -zxvf pure-ftpd-1.0.29.tar.gz at the shell prompt.
3. Use the cd command to change to the directory created by tar. This should be
pure-ftpd-1.0.29.
4. Enter ls to view the files extracted from the tarball.
5. Enter ./configure at the shell prompt. The configure script will check
your system and verify that the software can be installed. You must have
a C compiler installed on your system. If configure reports that you’re
missing a compiler, use the yum -y install gcc command or yum -y
groupinstall "Development Tools" to download all the tools needed
for proper software builds.
6. When the configure script is done, compile the executable by entering make
at the shell prompt.
7. When the compilation is complete, install the executable by entering make
install at the shell prompt.
8. Start the service by entering /usr/local/sbin/pure-ftpd & at the
shell prompt.
9. Test the system by entering ftp localhost at the shell prompt.
10. When prompted, enter anonymous for a username. You should be logged in to
the FTP server at this point.
11. Enter quit to close the connection.
At this point, you have a functioning FTP server running on your Linux system!
Uninstalling Software Compiled from Source Code
Uninstalling software compiled from source code is very similar to the installation process.
For most applications or services that are installed using the standard build process we
discussed earlier, you must (in most cases) have access to your installation files to uninstall
the associated software. The issue here is that many Linux administrators delete the installation source files once the installation process is complete to save disk space. If you do
this, you’ve just deleted the files you’ll need if you ever decide to uninstall the software.
I recommend that you create a protected directory in your filesystem somewhere that only
root can access and keep your source installation files there. Yes, it does take up a little
bit of disk space, but you’ll have the files you need if uninstalling ever becomes necessary.
The uninstall process can vary slightly from product to product. Some applications
may include an uninstall script. If this is the case, execute this script to uninstall the
application from your system.
Other products may include an UNINSTALL target in their Makefile file. If this is
the case, first run ./configure from the original directory created when extracting the
tarfile, just as you did when you first installed the software. Then, instead of running
make install, run make uninstall. This causes the make utility to follow the
instructions in the UNINSTALL portion of the Makefile to remove the software from
10-ch10.indd 317
06/04/23 11:42 AM
All-In-One / CompTIA Linux+™ Certification All-in-One Exam Guide, 2 Ed. / Jordan / 896-2 / Chapter 10
CompTIA Linux+ Certification All-in-One Exam Guide
318
your system. (As an extra project, try running make uninstall to remove the PureFTPd service from your system that you installed in Exercise 10-3.)
How do you know which method to use? The tarball you downloaded should include
a README file that documents both the install and uninstall processes for the software.
Check this file first. If the information isn’t available, then check the FAQ or knowledge
base on the website of the organization that produced the software. One of these resources
should provide you with the steps you need to follow to uninstall the software.
Managing Shared Libraries
In addition to checking for software package dependencies, you may also need to verify
that your system is configured properly to access the libraries for an application to run.
In this section, you will learn how to do this. The following topics are addressed:
• How shared libraries work
• Managing shared library dependencies
Let’s begin by discussing how shared libraries work.
How Shared Libraries Work
On Linux, applications running on the system can share code elements called shared
libraries. This is very useful. Shared libraries make it such that software developers don’t
have to reinvent the wheel each time they write a new program.
If you think about it, many functions are commonly used across many programs. For
example, the process for opening a file, saving a file, and closing an open file are the same
no matter which application is being used. Without shared libraries, programmers would
have to include the code for completing these basic tasks in every application they write.
What a waste of time and resources!
Instead, with shared libraries, software developers can focus on the code elements that
are unique to the individual application. For common elements that are shared across
applications, they can simply link to the prewritten code in a shared library and not
worry about rewriting the code.
NOTE Shared libraries in Linux work in much the same manner as dynamic
link libraries (DLLs) on Windows systems.
Using shared libraries has many benefits. Obviously, it dramatically speeds up development time. It also makes the programs being written smaller and leaner.
There are two types of shared libraries on Linux:
• Dynamic Dynamic shared libraries exist as files in the Linux filesystem.
Programmers simply insert links to these functions in their program code.
10-ch10.indd 318
06/04/23 11:42 AM
All-In-One / CompTIA Linux+™ Certification All-in-One Exam Guide, 2 Ed. / Jordan / 896-2 / Chapter 10
Chapter 10: Managing Linux Applications
319
The functions are called from dynamic libraries when the program runs.
Using dynamic shared libraries decreases the overall size of the executable;
however, they do create a dependency issue. If the program calls a function
from a library that isn’t installed or is unavailable, the application will fail.
• Static In contrast to dynamic shared libraries, static shared libraries are linked
statically into the program when it’s compiled. In essence, with static libraries,
the actual code elements for the functions called are integrated directly into the
application. Obviously, this results in larger applications. However, it has the
advantage of making the application independent of having the library installed,
unlike with dynamic libraries.
Which type is best? It depends on the application. Most applications use dynamic
libraries. This allows them to provide a lot of functionality with a relatively small
footprint on the hard drive. However, there are applications that use static libraries,
especially applications that are designed to help you rescue a malfunctioning system.
Instead of linking to dynamic shared libraries, which may not be available in a system
rescue scenario, applications that use static libraries are completely self-contained and
can run in a minimal Linux environment.
Shared library files use a special naming format to help you identify the type of shared
library it is. This syntax is libname.type.version.
Notice that the filename of all shared libraries starts with lib. It is followed by the
name of the shared library. The type part of the filename identifies the type of shared
library: so indicates the file is a dynamic shared library, whereas a indicates the file is
a static library. The version part of the filename specifies the version number of the
library. For example, libfreetype.so.6.4.0 is a dynamic shared library.
With this in mind, let’s discuss how you manage shared library dependencies.
Managing Shared Library Dependencies
Linux uses a configuration file to tell applications running on the system where they
can find the dynamic shared library files on the system. Using this type of configuration provides application developers with a degree of independence. They don’t have to
worry about where the shared libraries will reside when their programs are run. They let
the configuration file tell the program where they are, wherever that happens to be on a
particular Linux system.
The dynamic shared library configuration file is /etc/ld.so.conf. Here is a
sample file:
openSUSE:/etc # cat ld.so.conf
/usr/X11R6/lib64/Xaw3d
/usr/X11R6/lib64
/usr/local/lib
/lib64
/lib
/usr/lib64
/usr/lib
/usr/local/lib64
include /etc/ld.so.conf.d/*.conf
10-ch10.indd 319
06/04/23 11:42 AM
All-In-One / CompTIA Linux+™ Certification All-in-One Exam Guide, 2 Ed. / Jordan / 896-2 / Chapter 10
CompTIA Linux+ Certification All-in-One Exam Guide
320
As you can see in this example, the file simply contains a list of paths in the filesystem
where shared library files are stored. Applications that are linked to functions in these
files will search through these paths to locate the appropriate libraries.
To view a list of all shared libraries available on your Linux system, enter ldconfig
–p at the shell prompt. Here is an example:
openSUSE:~ # ldconfig –p
1423 libs found in cache '/etc/ld.so.cache'
libzypp.so.706 (libc6,x86-64) => /usr/lib64/libzypp.so.706
libzio.so.0 (libc6,x86-64) => /usr/lib64/libzio.so.0
libz.so.1 (libc6,x86-64) => /lib64/libz.so.1
libz.so.1 (libc6) => /lib/libz.so.1
...
You can also view the shared libraries required by a specific application using the ldd
command. The syntax is ldd –v <executable_filename>. For example, if you
wanted to see what shared libraries are required by the ip command, to manage network
connections, you would enter ldd –v /sbin/ip at the shell prompt:
openSUSE:~ # ldd -v /sbin/ip
linux-vdso.so.1 => (0x00007fffe4ab2000)
libdl.so.2 => /lib64/libdl.so.2 (0x00007f7c07e7d000)
libc.so.6 => /lib64/libc.so.6 (0x00007f7c07b1d000)
/lib64/ld-linux-x86-64.so.2 (0x00007f7c08081000)
NOTE You need to specify the full path to the executable along with the
executable’s filename with the ldd command.
One of the key uses for the ldd command is to check for shared library dependencies.
It determines whether all of the libraries required by the application have been installed.
If they have, you won’t see any error messages, as shown in the preceding example. If a
library file is missing, an error message will be displayed. You can then locate and install
the missing library and all will be well with the world.
So, how does an application know which directories to look in when trying to locate
a shared library? The applications don’t actually check the /etc/ld.so.conf file.
Instead, they check the library cache and the LD_LIBRARY_PATH environment variable.
The library cache is /etc/ld.so.cache. This file contains a list of all the system
libraries and is refreshed when the system is initially booted.
This is key. If you add a new dynamic library directory to the /etc/ld.so.conf
file, you’ll be very frustrated when you try to run the applications that are linked to the
libraries in this directory. That’s because the library cache hasn’t been updated with the
new information. To fix this, you have two options:
• Use ldconfig The ldconfig command is used to rebuild the library cache
manually.
10-ch10.indd 320
06/04/23 11:42 AM
All-In-One / CompTIA Linux+™ Certification All-in-One Exam Guide, 2 Ed. / Jordan / 896-2 / Chapter 10
Chapter 10: Managing Linux Applications
321
• Set LD_LIBRARY_PATH You can also add the path to the LD_LIBRARY_PATH
environment variable. You probably want to add the new path to the end of the
list of directories that may already exist in the variable, so you should use the
following commands:
LD_LIBRARY_PATH=$LD_LIBRARY_PATH:new_path
export LD_LIBRARY_PATH
Generally speaking, using ldconfig is the preferred option. This ensures the shared
libraries are always available to the applications that need them, even if the system is
rebooted. I usually set the value of LD_LIBRARY_PATH only in situations where I don’t
have the root password, or I have two versions of the same shared library installed in
different directories and I want to use one version over the other.
Exercise 10-4: Working with Shared Libraries
In this exercise, you will practice managing shared libraries. You can perform this exercise
using the virtual machine that comes with this book.
VIDEO Please watch the Exercise 10-4 video for a demonstration on how to
perform this task.
Complete the following:
1. With your system running, open a terminal session.
2. If necessary, change to your root user account by entering su – followed by your
root user’s password.
3. View the shared libraries used by the ping executable on your system by entering
ldd –v /bin/ping at the shell prompt. You should see that ping requires the
libc.so.6 shared library.
4. Find the location of the libc.so.6 library file on your system by entering
find / –name libc.so.6 at the shell prompt. You should see that the
file resides in /lib64.
5. View your system’s library cache by entering ldconfig –p at the shell prompt.
6. Rebuild your library cache by entering ldconfig –v at the shell prompt.
Chapter Review
The chapter began with a definition of terms used in package management. Also you
learned multiple methods of installing packages.
We first reviewed Red Hat Package Manager and went over RPM commands to add,
erase, and upgrade packages. You also learned to query the RPM database to retrieve
package information. Next, we reviewed the capabilities of the YUM package manager.
10-ch10.indd 321
06/04/23 11:42 AM
All-In-One / CompTIA Linux+™ Certification All-in-One Exam Guide, 2 Ed. / Jordan / 896-2 / Chapter 10
CompTIA Linux+ Certification All-in-One Exam Guide
322
YUM is also able to add, remove, and upgrade packages as well as search for and report
package information. You learned that YUM is being deprecated and is being replaced by
DNF. You saw that DNF uses different configuration files than YUM, with the exception
of /etc/yum.repos.d/. You also learned that many of the commands in YUM are
duplicated in the DNF package. You then learned that ZYpp is SUSE’s package manager
and investigated some of its command syntax.
To this point, all the package managers we investigated were front ends to RPM. We
then reviewed dpkg, the Debian Package Manager.
Tarfiles provide a method of installing and uninstalling files. We reviewed how to
create tarfiles, extract source code and applications from tarfiles, and install a package
from a tarfile. You can download tarfiles from the Internet using wget or curl and add
additional library search paths to the LD_LIBRARY_PATH variable.
Finally, you learned about shared libraries and modules.
Here are some key facts to remember about managing Linux software:
• RPM packages are installed using the Red Hat Package Manager.
• RPM packages are compiled for a specific architecture and sometimes a specific
Linux distribution.
• You can enter rpm --checksig to verify the digital signature of an RPM
package before you install it.
• You can enter rpm -i to install a package file on your system.
• To uninstall an RPM package, use the rpm -e command.
• You can install or update a package using the rpm -U command.
• You can upgrade an existing package to a newer version using the rpm -F
command. If the older package doesn’t exist, no upgrade is performed.
• To query a package, use the -q option with rpm.
• To verify a package, use the -V option with rpm.
• The yum utility allows you to download and then install a package and all its
dependencies.
• The yum install <packagename> command installs a package on Red Hat.
• The yum remove <packagename> command uninstalls a package.
• Repository information can be stored in the repository section of /etc/yum
.conf or in the directory /etc/yum.repos.d/.
• DNF is an upgrade and eventual replacement of YUM.
• The dnf install <packagename> command installs a package on Red Hat.
• The dnf remove <packagename> command uninstalls a package.
• The zypper install <packagename> command installs a package on SUSE.
10-ch10.indd 322
06/04/23 11:42 AM
All-In-One / CompTIA Linux+™ Certification All-in-One Exam Guide, 2 Ed. / Jordan / 896-2 / Chapter 10
Chapter 10: Managing Linux Applications
323
• The zypper remove <packagename> command uninstalls a package.
• The pacman -S <packagename> installs a package on Arch Linux.
• The pacman -R <packagename> removes a package.
• Flatpak, Snap, and AppImage are universal packaging systems for Linux.
• To install from source code, first download and extract a tarball file; for example,
with wget or curl.
• To download gnuchess using wget, run
wget https://ftp.gnu.org/gnu/chess/gnuchess-6.2.9.tar.bz2
• To download the emacs editor using curl, run
curl -o emacs.tgz https://ftp.gnu.org/gnu/emacs-28.1.tar.gz
• In the installation directory, run configure, make, and make install.
• The configure command checks your system to verify compatibility and creates
the Makefile file.
• The make command compiles a binary executable from the source code text using
the specifications in the Makefile file.
• The make install command installs files to /usr/bin/, /usr/lib/, and
/usr/man/.
• The make uninstall command is typically used to uninstall an executable
installed from source.
• Distributions based on the Debian distribution use dpkg, the Debian Package
Manager.
• Debian packages include dependency information.
• You use the dpkg command to install, uninstall, query, and verify Debian packages.
• The apt-cache command is used to query package information from the Debian
package database.
• The apt command automatically downloads and installs packages (along with all
dependent packages) for you.
• Run apt update before running apt upgrade to assure you’re getting the latest
software on a Debian system.
• Run zypper refresh then zypper update to install the latest applications
on a SUSE-based system.
• Applications running on a Linux system can share code elements called shared
libraries.
• Linux applications can use either dynamic or static shared libraries.
• The dynamic shared library configuration file is /etc/ld.so.conf.
10-ch10.indd 323
06/04/23 11:42 AM
All-In-One / CompTIA Linux+™ Certification All-in-One Exam Guide, 2 Ed. / Jordan / 896-2 / Chapter 10
CompTIA Linux+ Certification All-in-One Exam Guide
324
• The /etc/ld.so.conf file contains a list of paths in the filesystem where
shared library files are stored.
• To view a list of the shared libraries available on a Linux system, enter ldconfig
-p at the shell prompt.
• You can view libraries required by a specific application with ldd -v <command>.
• The library cache is /etc/ld.so.cache.
• The ld.so.cache file contains a list of all the system libraries and is refreshed
when the system is initially booted.
• If you add library files to a directory not listed in the /etc/ld.so.conf file,
you must use the ldconfig command to rebuild the library cache manually.
• You can also add a new library file path to the LD_LIBRARY_PATH
environment variable.
Questions
1. You’ve just downloaded a file named FC-6-i386-DVD.iso to the /home
/tux/ directory on your Linux system. Which two commands were most likely
used to download this file? (Choose two.)
A. wget
B. upload
C. curl
D. download
2. After running apt upgrade on Ubuntu, you get an error. Which command or
commands should you run next?
A. dpkg update, then dpkg upgrade
B. ./configure update
C. apt update, then apt upgrade again
D. zypper update, then apt upgrade again
3. You’ve just downloaded a file named BitTorrent-7.10.1.tar.gz to your
home directory. Assuming the current directory is ~, what command would you
enter at the shell prompt to extract all the files from this archive?
A. gzip -d ./BitTorrent-7.10.1.tar.gz
B. tar -axvf ./BitTorrent-7.10.1.tar.gz
C. tar -xvf ./BitTorrent-7.10.1.tar.gz
D. tar -zxvf ./BitTorrent-7.10.1.tar.gz
10-ch10.indd 324
06/04/23 11:42 AM
All-In-One / CompTIA Linux+™ Certification All-in-One Exam Guide, 2 Ed. / Jordan / 896-2 / Chapter 10
Chapter 10: Managing Linux Applications
325
4. Where does RPM store its database of installed packages?
A. /var/lib/rpm
B. /etc/rpm
C. /var/rpmdb
D. /tmp/rpm
5. You’ve just downloaded an RPM package file named evolution-2.6.0-41
.i586.rpm to your home directory. Assuming the current directory is ~, what
command could you use to check the digital signature of the downloaded file to
verify that it hasn’t been tampered with?
A. rpm --checksig evolution-2.6.0-41.i586.rpm
B. rpm --verify evolution-2.6.0-41.i586.rpm
C. rpm -tamperproof evolution-2.6.0-41.i586.rpm
D. rpm --signature evolution-2.6.0-41.i586.rpm
6. You’ve just downloaded an RPM package file named evolution-2.6.0-41
.i586.rpm to your home directory. Assuming the current directory is ~, what
command could you use to install the package on your system, displaying a
progress indicator as the installation is completed? (Choose two.)
A. rpm -i evolution-2.6.0-41.i586.rpm
B. rpm -ihv evolution-2.6.0-41.i586.rpm
C. rpm -U evolution-2.6.0-41.i586.rpm
D. rpm -install --progress evolution-2.6.0-41.i586.rpm
E. rpm --Uhv evolution-2.6.0-41.i586.rpm
7. You need to uninstall the pure-ftpd service from your Linux system. You’ve
switched to the directory where the original installation files are located. What’s
the first command to enter to uninstall this package?
A. ./configure
B. make
C. make remove
D. make uninstall
8. You’ve installed an RPM package file named evolution-2.6.0-41.i586.rpm
on your Linux system. What command would you use to uninstall this package?
A. rpm -U evolution
B. rpm -U --remove evolution
C. rpm -i --remove evolution
D. rpm -e evolution
10-ch10.indd 325
06/04/23 11:42 AM
All-In-One / CompTIA Linux+™ Certification All-in-One Exam Guide, 2 Ed. / Jordan / 896-2 / Chapter 10
CompTIA Linux+ Certification All-in-One Exam Guide
326
9. You currently have an RPM package file named evolution-2.2.0-2
.i586.rpm installed on your Linux system. You’ve recently downloaded the
evolution-2.6.0-41.i586.rpm package from www.sourceforge.net.
What command would you use to install the newer version of this package?
(Choose two.)
A. rpm -U evolution-2.6.0-41.i586.rpm
B. rpm -i evolution-2.6.0-41.i586.rpm
C. rpm -i --upgrade evolution-2.6.0-41.i586.rpm
D. rpm -e evolution-2.2.0-2.i586.rpm
E. rpm -F evolution-2.6.0-41.i586.rpm
10. You currently have an RPM package file named evolution-2.6.0-41
.i586.rpm installed on your Linux system. What command would you
enter to display summary information about the package?
A. rpm -s evolution
B. rpm -qs evolution
C. rpm -qi evolution
D. rpm -V --summary evolution
11. You’ve used the rpm command with the -q --requires option to determine
the components required by the RPM package. One of the required components
is /usr/bin/perl. What command would you enter to find out which RPM
package provides this component?
A. rpm -q --whatprovides /usr/bin/perl
B. rpm -qs --requires /usr/bin/perl
C. rpm -qi --requires /usr/bin/perl
D. rpm -q --provides perl
12. You’ve used the rpm command with the -V option to verify an RPM package
installed on your system. The output from the command listed the following
error code:
S.5....T
c
/opt/kde3/share/config/kdm/kdmrc
What does this error code indicate? (Choose three.)
A. There’s a problem with the size of the file.
B. There’s a problem with the mode of the file.
C. There’s a problem with the timestamp of the file.
D. There’s a problem with the checksum.
E. There’s a problem with a file’s ownership.
10-ch10.indd 326
06/04/23 11:42 AM
All-In-One / CompTIA Linux+™ Certification All-in-One Exam Guide, 2 Ed. / Jordan / 896-2 / Chapter 10
Chapter 10: Managing Linux Applications
327
13. You need to extract a single file out of an RPM package. Which utility can be
used to do this?
A. tar
B. rpm
C. dpkg
D. rpm2cpio
14. You need to install the GNU C Compiler (gcc) package on your system.
Which command will do this? (Choose two.)
A. yum gcc
B. yum install gcc
C. dnf install gcc
D. dnf installpkg gcc
15. Which command generates a list of available updates for all installed packages on
a Linux system?
A. yum list updates
B. yum info
C. dnf list available
D. dnf list all
16. What does the configure script do in an application’s installation directory?
(Choose two.)
A. It compiles the source code into a binary executable.
B. It checks the local system to verify that the necessary components are available.
C. It copies the binary executable and other files, such as documentation, to the
appropriate directories in the filesystem.
D. It creates the Makefile file.
E. It verifies that the installation files haven’t been corrupted or tampered with.
17. What does the make command do when installing an application from source code?
A. It compiles the source code into a binary executable.
B. It checks the local system to verify that the necessary components are available.
C. It copies the binary executable and other files, such as documentation, to the
appropriate directories in the filesystem.
D. It creates the Makefile file.
10-ch10.indd 327
06/04/23 11:42 AM
All-In-One / CompTIA Linux+™ Certification All-in-One Exam Guide, 2 Ed. / Jordan / 896-2 / Chapter 10
CompTIA Linux+ Certification All-in-One Exam Guide
328
18. What does the make install command do when installing an application
from source code?
A. It compiles the source code into a binary executable.
B. It checks the local system to verify that the necessary components are available.
C. It copies the binary executable and other files, such as documentation, to the
appropriate directories in the filesystem.
D. It creates the Makefile file.
19. Which action, when used with the dpkg command, uninstalls a specified package
and deletes all its configuration files?
A. -r
B. -p
C. -P
D. -U
20. You want to use apt to download and install the 3dchess package on your
Linux system. Which command can you use to do this?
A. apt install 3dchess
B. apt -d install 3dchess
C. apt upgrade 3dchess
D. apt -s install 3dchess
21. Which type of shared library is integrated directly into an executable file when it
is initially compiled?
A. Dynamic
B. Shared
C. Static
D. Linked
22. Which file is checked by applications on startup for the location of shared libraries
on the Linux system?
A. /etc/ld.so.conf
B. /etc/ld.so.cache
C. /lib/ld.so
D. /usr/lib/ld.so
23. Which variable is updated to supply additional shared libraries for a standard user?
A. LIBRARY_PATH
B. LD_LIBRARY_PATH
C. LDD_LIBRARY_PATH
D. ld_library_path
10-ch10.indd 328
06/04/23 11:42 AM
All-In-One / CompTIA Linux+™ Certification All-in-One Exam Guide, 2 Ed. / Jordan / 896-2 / Chapter 10
Chapter 10: Managing Linux Applications
329
Answers
1. A, C. The upload and download commands are not Linux commands.
2. C. The error occurred because the latest repositories were not being used on
this Debian-class system, so run apt update, then apt upgrade. You would
use dpkg -i to upgrade a package on Debian. Running ./configure is used
to prepare a source code installation. The zypper command only works on
SUSE-class systems.
3. D. To extract the file, you would enter tar -zxvf ./BitTorrent7.10.1.tar.gz. Using gzip would just uncompress the file. The -a option
is used to determine the compression program. Running tar -xvf would
unsuccessfully attempt to untar a compressed file.
4. A. The RPM database is stored in /var/lib/rpm.
5. A. The rpm --checksig evolution-2.6.0-41.i586.rpm command
would be used to check the file’s digital signature.
6. B, E. Either the rpm -ihv evolution-2.6.0-41.i586.rpm command
or the rpm -Uhv evolution-2.6.0-41.i586.rpm command will install
the file and display a progress indicator composed of hash marks on the screen
as the installation progresses.
7. A. The ./configure command would be used first to generate the Makefile
file. The configure file contains the UNINSTALL target that can then be used
with the make utility to uninstall the software.
8. D. To erase rpm from the system, you would enter rpm -e evolution.
9. A, E. The rpm -U evolution-2.6.0-41.i586.rpm command will upgrade
the existing RPM to the newer version, or install it if the older version is not
installed. The rpm -F evolution-2.6.0-41.i586.rpm command will
also upgrade the existing RPM to the newer version because the older version is
installed. If the older version were not installed, no upgrade would occur using -F.
10. C. The rpm -qi evolution-2.6.0-41.i586.rpm command will query
the package and display summary information on the screen.
11. A. The rpm -q --whatprovides /usr/bin/perl command displays the
name of the package that provides this component.
12. A, C, D. The S, 5, and T in the error code indicate that there is a problem with
the file’s size, MD5 checksum, and timestamp. The c indicates that the file is a
configuration file, so these errors may or may not be significant.
13. D. The rpm2cpio utility can be used to create a cpio archive file from the
RPM package. You can then extract individual files from the archive using the
cpio utility.
10-ch10.indd 329
06/04/23 11:42 AM
All-In-One / CompTIA Linux+™ Certification All-in-One Exam Guide, 2 Ed. / Jordan / 896-2 / Chapter 10
CompTIA Linux+ Certification All-in-One Exam Guide
330
14. B, C. The yum install gcc command or dnf install gcc command
can be used to download and install the gcc package on your Linux system,
including all packages it is dependent on.
15. A. The yum list updates command can be used to generate a list of available
updates for all installed packages on a Linux system.
16. B, D. The configure script is used to check the local system to make sure it
has the components required to install and run the software. It also creates the
Makefile file.
17. A. The make command compiles the text-based source code into a binary executable
that can be run on the system.
18. C. The make install command installs the program and its associated support
files (such as documentation and configuration files) into the appropriate directories
in the filesystem.
19. C. The -P option, when used with the dpkg command, uninstalls a specified
package and deletes all its configuration files.
20. A. The apt install 3dchess command can be used to download and install
the 3dchess package on your Linux system, along with all other packages it is
dependent on.
21. C. Static shared libraries are integrated directly into an executable file when it is
initially compiled.
22. B. The /etc/ld.so.cache file is checked by applications on startup for the
location of shared libraries on the Linux system.
23. B. The LD_LIBRARY_PATH file is used to update the supply of additional shared
libraries for a standard user.
10-ch10.indd 330
06/04/23 11:42 AM
All-In-One / CompTIA Linux+™ Certification All-in-One Exam Guide, 2 Ed. / Jordan / 896-2 / Chapter 11
11
CHAPTER
Managing the
Linux Boot Process
In this chapter, you will learn about
• The BIOS power-on self-test phase
• The GRUB2 bootloader phase
• The kernel initialization phase
• The System V initialization phase
• The systemd initialization phase
You can’t be a leader if you turn around and there’s no one there.
—April Walker, Microsoft
When you power on your Linux system, it goes through four major steps to start processes
and display the login screen:
• The BIOS power-on self-test (POST) phase
• The GRUB2 bootloader phase
• The kernel initialization phase
• The systemd initialization phase (formerly System V initialization)
Figure 11-1 illustrates the boot process after powering on the Linux system. Bootspecific messages are written to /var/log/boot.log. The systemd command
journalctl -b will display boot messages from your last boot, but may also be configured to store boot logs from previous boots by creating the /var/log/journal/
directory as root.
331
11-ch11.indd 331
06/04/23 11:43 AM
All-In-One / CompTIA Linux+™ Certification All-in-One Exam Guide, 2 Ed. / Jordan / 896-2 / Chapter 11
CompTIA Linux+ Certification All-in-One Exam Guide
332
Figure 11-1
System boot
process
BIOS
(bootstrap phase)
Hardware initialization and POST
GRUB
(bootloader phase)
Load the kernel
Kernel
(kernel phase)
Mount root filesystem
Load/sbin/init (System V)
or default.target (systemd)
Systemd
(initialize system)
The BIOS POST Phase
After turning on the computer, the system firmware initializes. The system first runs
the power-on self-test (POST) to ensure that the memory is good and that there is
enough to load the kernel. The system also verifies that the keyboard, graphics, and other
components are available and initialized. Next, the system searches for the location of
instructions responsible for loading the operating system, whether it is from a hard drive,
network, or even USB thumb drive.
You should be familiar with the following bootstrap methods:
• The classic BIOS
• The modern UEFI
The Classic BIOS
The BIOS, or basic input/output system, is the traditional bootstrap program stored
on a flash memory chip on the system motherboard. Once power has been applied,
the BIOS initializes the motherboard POST. If the POST encounters any problems, it
either displays an error message onscreen or plays a series of beeps. The website http://
www.bioscentral.com has a listing for most motherboard POST error codes.
Once the POST is complete, the BIOS looks through the list of devices for bootloader
code. You can manipulate the order in which this list is searched by entering the BIOS.
Figure 11-2 shows a system configured to search for removable devices and then a list
of hard drives. Figure 11-3 shows the same system configured to search the network for
a bootable image and then look at local removable drives, followed by local hard drives.
11-ch11.indd 332
06/04/23 11:43 AM
All-In-One / CompTIA Linux+™ Certification All-in-One Exam Guide, 2 Ed. / Jordan / 896-2 / Chapter 11
Chapter 11: Managing the Linux Boot Process
333
Figure 11-2
Selecting a
boot device
Figure 11-3
Selecting a
removeable
or network
boot device
When searching these devices, the BIOS searches for the master boot record (MBR).
For example, when booting from a hard drive, the BIOS looks in the first sector of the
disk device, also known as the boot sector, or MBR, illustrated in Figure 11-4.
Figure 11-4
The master
boot record
(MBR) details
11-ch11.indd 333
Master boot record
Boot loader
(bootstrap)
446 bytes
Partition table
64 bytes
Disk signature
2 bytes
06/04/23 11:43 AM
All-In-One / CompTIA Linux+™ Certification All-in-One Exam Guide, 2 Ed. / Jordan / 896-2 / Chapter 11
CompTIA Linux+ Certification All-in-One Exam Guide
334
The MBR is divided into three sections. The first 446 bytes of the MBR contain the
first stage of the master boot code. The master boot code contains error messages (such
as “missing operating system”) and the code required for loading the second stage of the
bootloader, called GRUB2. The next 64 bytes contain the drive’s partition table, and
the last 2 bytes contain a disk signature. The disk signature identifies the device that
contains the /boot directory, which contains files required by the boot process.
Once the BIOS has begun loading the bootloader, control of the boot process is
turned over to the GRUB2 bootloader.
PXE
PXE (pronounced pixie), or Preboot Execution Environment, is an OS-neutral client/
server facility that can be used to remotely boot operating systems or provision computer
systems from a network server. PXE requires the client system have a network card that
supports PXE and has PXE enabled as a boot device in flash memory.
When power is applied to a PXE client, the enabled NIC card “looks” for a DHCP
server by broadcasting a series of DHCP discover packets, which are requests from the
client to obtain an IP address from a DHCP server. The Dynamic Host Configuration
Protocol (DHCP) server is used to automatically assign an IP address to the client
and provide the client with the location of one or more Trivial File Transfer Protocol
(TFTP) servers.
The Modern UEFI
The BIOS did not keep pace with advancements in technology. It was limited to 16-bit
addressing, could only access 1MB of memory, could not boot from drives larger than
2.1TB, and could manage only a limited number of devices.
The Unified Extensible Firmware Interface (UEFI) is an OS-neutral, architectureindependent software interface between firmware and the operating system designed to
overcome the limitations of the BIOS. One of the UEFI’s most important features is its
ability to execute applications prior to the operating system loading.
Some features of UEFI include the following:
• It provides a user interface prior to the operating system being available.
• It operates in 32- or 64-bit mode.
• It has access to all system memory and devices.
• It can mount partitions and read some filesystems (FAT12, FAT16, FAT32,
and VFAT).
• It has network capabilities without the OS being loaded.
• It can boot drives larger than 2.1TB.
• It enables you to add applications that can be executed as part of the boot process
or from the UEFI command shell.
• It supports remote diagnostics and storage backup.
• It can be configured via the OS using the command efibootmgr.
11-ch11.indd 334
06/04/23 11:43 AM
All-In-One / CompTIA Linux+™ Certification All-in-One Exam Guide, 2 Ed. / Jordan / 896-2 / Chapter 11
Chapter 11: Managing the Linux Boot Process
335
NOTE If UEFI is implemented, the directory /sys/firmware/efi/ will
exist and the command efibootmgr should be available.
The UEFI controls the boot process using UEFI boot services. While the operating
system is running, the UEFI provides a connection between the OS and firmware.
After hardware initialization, the UEFI looks for a storage device with an EFI
system partition (ESP). This partition is a FAT32 partition that contains the bootloader code, applications, and device drivers. The partition is normally mounted on
/boot/efi/. Applications contained here can be part of the boot process or utilities
that can be chosen by the user at boot time.
Vendor-specific applications or EFI utilities are stored in the /boot/efi/ directory.
For example, Red Hat EFI files are stored in /boot/efi/EFI/redhat/, and
CentOS stores its bootloader information in /boot/efi/EFI/centos/. If multiple
operating systems are available, each has its own directory in /boot/efi/.
Depending on the contents of the ESP, several things could happen. You could be
prompted to execute a UEFI application or load a specific operating system, or the
UEFI could automatically load another bootloader, such as GRUB2.
The GRUB2 Bootloader Phase
Once the BIOS POST phase has completed, the bootloader is used to load the Linux
kernel. Although multiple bootloaders are available, we will confine our discussion to
what is tested on the CompTIA Linux+ exam, the Grand Unified Bootloader version 2
(GRUB2). In this section you will learn how to
• Modify the GRUB2 bootloader
• Change a forgotten root password
Modify the GRUB2 Bootloader
As its name indicates, GRUB2 is a newer version of the original GRUB bootloader.
GRUB2 works in a completely different manner than the original GRUB Legacy bootloader. GRUB version 1.98 or later is considered “GRUB2.” Any version of GRUB
earlier than 1.98 is considered “GRUB Legacy.” You can run one of two commands, as
root, at the shell prompt to see which version of GRUB your Linux system is using:
• grub-install -V
• grub2-install -V
An example is shown here:
# grub2-install -V
grub2-install (GRUB2) 2.00
11-ch11.indd 335
06/04/23 11:43 AM
All-In-One / CompTIA Linux+™ Certification All-in-One Exam Guide, 2 Ed. / Jordan / 896-2 / Chapter 11
CompTIA Linux+ Certification All-in-One Exam Guide
336
File or Directory
Description
/boot/grub2/grub.cfg
This file replaces /boot/grub/menu.lst as GRUB2’s main
configuration file. This file is created using the grub2-mkconfig
command and may not be edited.
/etc/default/grub
This file contains default variables used when configuring GRUB2.
/etc/grub.d/
This directory contains GRUB2 scripts.
Table 11-1 GRUB2 Configuration Files
One important difference between Legacy GRUB and GRUB2 is device names.
Whereas Legacy GRUB started device numbering at 0, GRUB2 starts numbering at 1.
Table 11-1 lists the configuration files and directory used by GRUB2.
EXAM TIP Running grub2-install /dev/sda reinstalls GRUB2
configuration files into /boot/grub2/ onto the first hard drive.
Variables in /etc/default/grub
The file /etc/default/grub contains GRUB configuration variables, as detailed in
Table 11-2. The settings in this file are used to build the /boot/grub2/grub.cfg file
when built with grub2-mkconfig.
Variable
Description
GRUB_TIMEOUT
Boots the default entry in n number of seconds if no user action
takes place.
GRUB_HIDDEN_TIMEOUT
Displays a blank screen (or a splash image if you configure it to
do so) for a specified number of seconds. After the end of the
timeout period, the system will boot. While the screen is blank,
the user can press Shift to display the menu.
GRUB_DEFAULT
Indicates the default operating system to boot after the number
of seconds in GRUB_TIMEOUT is reached. This entry may be a
number or a menu entry title.
GRUB_SAVED_DEFAULT
If set to true, GRUB2 automatically selects the last selected
operating system from the menu as the default operating system
to be used on the next boot. This parameter could potentially
conflict with the GRUB_DEFAULT parameter. Therefore, you can
use either one, but not both.
GRUB_DISTRIBUTOR
Used when creating menu titles. Sets the operating system’s name.
GRUB_CMDLINE_LINUX
Linux kernel parameters.
Table 11-2 GRUB2 /etc/default/grub Variables
11-ch11.indd 336
06/04/23 11:43 AM
All-In-One / CompTIA Linux+™ Certification All-in-One Exam Guide, 2 Ed. / Jordan / 896-2 / Chapter 11
Chapter 11: Managing the Linux Boot Process
337
Figure 11-5
Files in /etc
/grub.d/
Files in the /etc/grub.d/ Directory
The directory /etc/grub.d/ contains scripts used to build the /boot/grub2/grub
.cfg file when built with grub2-mkconfig (see Figure 11-5). Scripts are processed in
order of their script number. Table 11-3 describes some of those scripts.
Interactive Booting Options
You can press Esc to interrupt the boot process. This allows you to boot a different
operating system, or even enter emergency mode for troubleshooting, using the keys
detailed in Table 11-4.
grub.d Script File
Description
00_header
Loads GRUB2 settings from /etc/default/grub.
10_linux
Identifies Linux kernels and places them in the menu.
30_os_prober
Searches for non-Linux operating systems and puts the results in memory.
40_custom
Template for adding custom menu entries.
Table 11-3 Grub Script Files in/etc/grub.d/
Key
Description
e
Edit the current menu entry.
Ctrl-X
Boot the system. You must be editing a menu entry to use this key sequence.
Tab
List available GRUB commands. The command help <grub_command> will display
help documentation. You must be editing a menu entry to use this key sequence.
Ctrl-C
Enter a GRUB2 shell. When finished executing GRUB2 shell commands, you can exit
the shell using the command normal_exit. You must be editing a menu entry to
use this key sequence.
Esc
Discard edits and return to the previous screen.
Table 11-4 Interactive Boot Control Keys
11-ch11.indd 337
06/04/23 11:43 AM
All-In-One / CompTIA Linux+™ Certification All-in-One Exam Guide, 2 Ed. / Jordan / 896-2 / Chapter 11
CompTIA Linux+ Certification All-in-One Exam Guide
338
Changing GRUB2 Boot Operations
To make changes to GRUB2’s configuration, you can modify the file /etc/default
/grub or change the 40_custom script in /etc/grub.d/. If you make changes to these
files, you must execute the command grub2-mkconfig -o <config_filename>.
After making a backup of /boot/grub2/grub.cfg, to update grub.cfg run the
command grub2-mkconfig -o /boot/grub2/grub.cfg, or update-grub2.
To change update-grub2 to grub2-update, use the ln command as follows:
root@kermit# ln /usr/sbin/update-grub2 /usr/sbin/grub2-update
This allows a consistent method of running GRU2 commands, since most of them start
with grub2-.
Change a Forgotten root Password
Occasionally, you might forget the root password, or one of your co-workers might
depart your organization unexpectedly and not leave the password. To recover a forgotten
or lost password, perform the following steps on Red Hat Linux:
1. Power on the computer and press Esc when the GRUB2 menu appears as
shown in Figure 11-6.
2. Press e to edit the default Linux option, as shown in Figure 11-6. This allows you
to access the GRUB2 boot script.
3. Find the ro option (read-only) in the linux or linux16 line and change that to
rw init=/sysroot/bin/sh, as shown in Figure 11-7.
4. Press Ctrl-x to start the system into shell mode, which is similar to emergency
mode but will not ask you for the root password.
Figure 11-6 GRUB2 boot menu
11-ch11.indd 338
06/04/23 11:43 AM
All-In-One / CompTIA Linux+™ Certification All-in-One Exam Guide, 2 Ed. / Jordan / 896-2 / Chapter 11
Chapter 11: Managing the Linux Boot Process
339
Figure 11-7 Altering GRUB boot script to access shell mode
5. Run the following sequence of commands to change the root password, as shown
in Figure 11-8:
chroot /sysroot
passwd root
touch /.autorelabel
exit
logout
# Running cd / will now take you to /sysroot
# Allows you to set the new password for root
# Informs SELinux to update its settings on reboot
6. Reboot the system.
After rebooting you will be able to log in as root with your new password. My
students are always surprised to discover how simple this is. For better security, also
set a BIOS/UEFI password or a GRUB2 password (discussed later in this chapter).
Finally, physical security, such as keeping the system in a secure environment, mitigates
password attacks.
Figure 11-8 Changing the root user password
11-ch11.indd 339
06/04/23 11:43 AM
All-In-One / CompTIA Linux+™ Certification All-in-One Exam Guide, 2 Ed. / Jordan / 896-2 / Chapter 11
CompTIA Linux+ Certification All-in-One Exam Guide
340
EXAM TIP Another way to boot into single-user mode is to modify the
linux64 or linux GRUB2 setting by adding systemd.boot=rescue
.target.
Exercise 11-1: Working with GRUB2
In this exercise, practice customizing your GRUB2 menu. You can perform this exercise
using the virtual machine.
VIDEO Please watch the Exercise 11-1 video for a demonstration on how to
perform this task.
Complete the following steps:
1. Boot your Linux system and log in as user root using the password root.
2. Create a snapshot.
3. Enter vi /etc/default/grub at the shell prompt.
4. Change the GRUB_TIMEOUT value to 15 seconds.
5. Change the GRUB_DEFAULT parameter to automatically load the first menu entry
if the user makes no selection within the timeout period.
6. Save your changes and exit the vi editor.
7. Make a copy of /boot/grub2/grub.cfg using the following command:
cp
boot/grub2/grub.cfg
/boot/grub2/grub.cfg.$(date +%m%d).old
8. Execute the following command to create a new configuration file:
grub2-mkconfig -o /boot/grub2/grub.cfg.$(date +%m%d).new
9. Copy the new file to /boot/grub.cfg using the following command:
cp
/boot/grub2/grub.cfg.$(date +%m%d).new
/boot/grub2.cfg
10. Reboot your system and verify the changes have been applied to the bootloader.
The Kernel Initiation Phase
The purpose of the bootloader is to load the system kernel, vmlinux, and start the initial RAM disk, initrd, or the initial RAM filesystem, initramfs. GRUB2 loads the
compressed Linux kernel named vmlinuz, then the kernel decompresses and mounts
initrd or initramfs.
This RAM disk is a temporary filesystem that contains kernel modules and applications necessary to access the devices and filesystems required to boot the operating
system. For example, the mount command is included so that the system hard drive
can be mounted.
11-ch11.indd 340
06/04/23 11:43 AM
All-In-One / CompTIA Linux+™ Certification All-in-One Exam Guide, 2 Ed. / Jordan / 896-2 / Chapter 11
Chapter 11: Managing the Linux Boot Process
341
NOTE The initrd.img and initramfs.img files are created from
mkinitrd, which uses dracut to generate the RAM disk files. The
initrd.img and initrd files are the same file, just different names.
The kernel first initializes memory and then configures the attached hardware by
using drivers found in initrd. When all device drivers are loaded, the kernel mounts
the root filesystem in read-write mode and begins operating system initialization.
System V Initialization
System V was fine in its day, but systemd provides performance and security features
that render System V relatively obsolete. System V is still discussed here for purposes of
understanding certain systemd concepts.
Once the kernel is running, initrd is unmounted and the init process starts the
system scheduler with a process ID (PID) of zero (0). The init process is the last step
of the boot process.
The init process executes the command /sbin/init, which becomes the grandparent of all other processes running on the system. Its process ID is always one (1).
/sbin/init reads a file called /etc/inittab. This configuration file brings the
operating system to a predefined runlevel.
In this section you will learn about
• The Linux runlevels
• The inittab startup file
• Shutting down the system
The Linux Runlevels
A runlevel defines what services and resources are available at different boot runlevels.
Most user environments run a secured version of runlevel 5 so that users can work and
do research with a web browser.
Many security operation centers (SOCs) run a secured version of runlevel 3, which is
a command-line–only server. Table 11-5 describes the seven runlevels.
The inittab Startup File
The command /sbin/init uses the configuration file /etc/inittab to initialize
the system. Configuration lines in /etc/inittab have the following format:
<line_id>:<applicable_run_level>:<action>:<command>
On line 21 in Figure 11-9, you can see the line ID is si. Since no runlevel numbers
are assigned, this line will be executed for all runlevels. The action is sysinit, and the
command will execute the script /etc/rc.d/rc.sysinit.
11-ch11.indd 341
06/04/23 11:43 AM
All-In-One / CompTIA Linux+™ Certification All-in-One Exam Guide, 2 Ed. / Jordan / 896-2 / Chapter 11
CompTIA Linux+ Certification All-in-One Exam Guide
342
Runlevel
Mode
Description
0
Halt
Halts the system.
1
Single User
Single user only. Also known as maintenance mode.
(Text mode.)
2
Multiuser Client
Multiuser access and acts as network client.
(Text mode.)
3
Multiuser Server
Multiuser access and can be a server, such as a web
server, DNS server, SSH server, etc.
(Text mode.)
4
Not Used
User customizable.
5
Graphics Mode
Full multiuser server mode.
(Graphics mode.)
6
Reboot
Brings the system to runlevel 0 and then back to the
default runlevel.
Table 11-5 System V Runlevels
Figure 11-9
An excerpt from
/etc/inittab
showing the
default runlevel
Line 18 of Figure 11-9 specifies the default runlevel. In this example, the operating
system will boot to runlevel 5. To change the default runlevel, change the number in this
line with an editor when running System V.
NOTE Use the init command or telinit command to change runlevels.
For example, init 2 switches the system to runlevel 2. The runlevel
command shows the previous and current runlevels.
# runlevel
3 5
Shutting Down the System
As with any other operating system, you need to shut down a Linux system properly.
This ensures any pending disk write operations are committed to disk before the system
is powered off.
You can use several commands to properly shut down a Linux system, including the
following:
• init 0 Switches the system to runlevel 0, which halts the system
• init 6 Switches the system to runlevel 6, which reboots the system
11-ch11.indd 342
06/04/23 11:43 AM
All-In-One / CompTIA Linux+™ Certification All-in-One Exam Guide, 2 Ed. / Jordan / 896-2 / Chapter 11
Chapter 11: Managing the Linux Boot Process
343
• halt Shuts down the system
• reboot Reboots the system
In addition to these commands, you can also use the shutdown command to
either shut down or reboot the system. It has several key advantages over the preceding commands:
• You can specify that the system go down after a specified period of time. This
gives your users time to save their work and log out before the system goes down.
It also allows you to shut down the system at a specified time even if you’re not
there to do it.
• It allows you to send a message to all logged-in users warning them that a shutdown
is pending.
• It does not allow other users to log in before the pending shutdown.
The syntax for using shutdown is shutdown +m -h|-r <message>. The +m
option specifies the amount of time (in minutes) before shutting down the system. You
can also use the now option instead of +m to specify that the system go down immediately. If you need the system to go down at a specific time, you can replace +m with the
time (entered as hh:mm) when the shutdown should occur. The -h option specifies that
the system be halted, whereas the -r option specifies that the system be rebooted. Some
examples of using shutdown are shown here:
shutdown +10 -h Please save your work and log out.
When you enter this command, all other logged-in users see the following message:
Please save your work and log out.
The system is going DOWN for system halt in 10 minutes!
If you’ve scheduled a shutdown using the shutdown command and later need to
cancel that shutdown, enter shutdown -c at the shell prompt.
You can also use the wall command to send messages to users to inform them of
system events, such as a system reboot or a runlevel change. To use wall, you must send
the message to the stdin of the wall command. An example is shown here:
# echo "The system is going down for a reboot." | wall
Broadcast Message from deguzman
(/dev/pts/1) at 16:26 ...
The system is going down for a reboot.
The systemd Initialization Phase
The traditional init process starts services one at a time in sequential fashion. systemd
is a system and service manager created by Red Hat developers Lennart Poettering and
Kay Sievers. systemd uses compiled startup programs instead of scripts, so it boots up
much faster than System V–based systems. Also, systemd takes advantage of security
features such as universally unique identifiers (UUIDs) and trusted platform modules
(TPMs) for improved integrity and confidentiality.
11-ch11.indd 343
06/04/23 11:43 AM
All-In-One / CompTIA Linux+™ Certification All-in-One Exam Guide, 2 Ed. / Jordan / 896-2 / Chapter 11
CompTIA Linux+ Certification All-in-One Exam Guide
344
systemd Unit Files
The main configuration file for systemd services is called a unit. Default units are
found in /usr/lib/systemd/system/. Modified and custom units are contained
in /etc/systemd/system/. Unit files in /etc/systemd/system/ override the
entries in /usr/lib/systemd/system/.
The command systemctl -t help, shown here, displays a list of available units.
The command systemctl list-units --type=<unit_type> displays all
active units of a specific type. The edited output in the following illustration shows the
results of the command systemctl list-units –-type=mount, which displays
all active units of type mount. Adding the --all option, systemctl list-units
--type=mount --all displays both active and available units of type mount.
A unit file consists of stanzas that contain configuration directives. The contents of the
vsftpd.service unit file are shown next. The [Unit] stanza summarizes the service
and specifies which stage is called next. The [Service] stanza describes how the service
should start and which application to initiate. The [Install] stanza describes which
run state makes the unit begin.
NOTE Daemon names usually end in the letter d. The unit type for daemons
is service.
11-ch11.indd 344
06/04/23 11:43 AM
All-In-One / CompTIA Linux+™ Certification All-in-One Exam Guide, 2 Ed. / Jordan / 896-2 / Chapter 11
Chapter 11: Managing the Linux Boot Process
345
Option
Description
Description
Describes the service.
Documentation
Identifies the location of documentation for this unit.
After
Defines the service that must be started before this service.
Before
Defines services that must be started after this service.
Requires
Specifies units that this unit requires to operate. If any required units do
not start, the unit is not activated.
Wants
Specifies units that, if not started, will not prevent the unit from starting.
Conflicts
Specifies units that conflict with this unit.
Table 11-6 [Unit] Stanza Directives
Option
Description
Type
systemd contains multiple unit categories called types.
systemd types are target, service, device, mount, slice,
timer, socket, and scope.
ExecStart
Contains the absolute path and arguments for the command used to
start the service.
ExecStartPre
Commands to be executed before ExecStart.
ExecStartPost
Commands to be executed after ExecStart.
ExecStop
Commands required to stop the service. If this directive does not exist,
the process will be killed when the service is stopped.
ExecStopPost
Commands executed after ExecStop.
User
Which user privilege to run the service as.
Table 11-7 [Service] Stanza Directives
The [Unit] stanza is found in all unit configuration files. It contains a description
of the unit and generic unit options. Some [Unit] stanza options are explained in
Table 11-6.
The [Service] stanza contains configuration information only found in units of
type service. Other unit types may have different sections. For example, a mount unit
contains a mount section. Table 11-7 contains a few [Service] stanza directives.
Operating parameters for a specific unit may be viewed by executing the command
systemctl show <unit_name>.
The [Install] stanza, detailed in Table 11-8, contains directives associated with the
activation of the unit. Since you are starting the vsftpd networking service, you need to
boot in at least multi-user.target. This target will start networking services.
11-ch11.indd 345
06/04/23 11:43 AM
All-In-One / CompTIA Linux+™ Certification All-in-One Exam Guide, 2 Ed. / Jordan / 896-2 / Chapter 11
CompTIA Linux+ Certification All-in-One Exam Guide
346
Option
Description
Alias
Space-delimited list of additional names for this unit. Alias names may be
used for most systemctl commands, except for systemctl enable.
RequiredBy
List of units that require this unit.
WantedBy
List of units that depend on but do not require this unit.
Also
Contains a list of units that will be installed when the unit is started and
uninstalled when the unit is removed.
Table 11-8 [Install] Stanza Directives
Option
Description
What
The absolute path of the device to mount.
Where
The absolute path of the mount point.
Type
An optional setting for the filesystem type.
Options
Comma-separated list of mounting options.
Table 11-9 [Mount] Stanza Directives
Mount Unit Naming Conventions
Mount points controlled by systemd are configured under the systemd.mount protocol. The [Mount] stanza, detailed in Table 11-9, contains directives associated with the
activation of the unit. Mount units may also be configured via /etc/fstab, or can be
converted to mount units. Mount units can include [Unit] and [Install] stanzas.
Bootup Dependencies
To display a list of units that a unit is dependent on, execute the command systemctl
list-dependencies <unit_name>. To display a list of units that are dependent
on a unit, execute the command systemctl list-dependencies --reverse
<unit_name>.
The output of these commands will be a tree-like structure that lists the units that
apply. The left margin will contain a green dot if the unit is active and a red dot if inactive.
Viewing Unit Status
The command systemctl status <unit_name> displays the operational status
of a unit. Figure 11-10 shows the output of the command systemctl status
cups.service.
Figure 11-10 The results of the systemctl status cups.service command
11-ch11.indd 346
06/04/23 11:43 AM
All-In-One / CompTIA Linux+™ Certification All-in-One Exam Guide, 2 Ed. / Jordan / 896-2 / Chapter 11
Chapter 11: Managing the Linux Boot Process
347
Option
Description
loaded
Loaded into memory
inactive (dead)
Unit not running
active (running)
Running with one or more active processes
active (exited)
Completed configuration
active (waiting)
Running and listening for a request
enabled
Will start when system boots
disabled
Will not start when system boots
static
Must be started by another service (cannot be enabled)
Table 11-10 Unit Status Definitions
Table 11-10 defines some terms provided in the output.
Failed Units
To list all failed units, execute the command systemctl --failed. To list
all failed units of a specific type, execute the command systemctl --failed
--type=<unit_type>.
Service Procedures
You may control services using the syntax systemctl <command> <unit>. For
example, to start the Apache web server on a Red Hat–class Linux system, run systemctl
httpd start. To shut down the SSH server, run systemctl stop sshd. Table 11-11
provides a list of control commands.
Command
Description
systemctl enable <unit>
Turns on service at boot
systemctl disable <unit>
Does not turn on service at boot
systemctl start <unit>
Starts service immediately
systemctl stop <unit>
Stops service immediately
systemctl restart <unit>
Stops and then starts unit specified on the command line
systemctl reload <unit>
Rereads the configuration file and continues running
systemctl mask <unit>
Makes a unit unavailable by creating a symbolic link to
/dev/null
systemctl unmask <unit>
Removes mask
Table 11-11 Controlling Services
11-ch11.indd 347
06/04/23 11:43 AM
All-In-One / CompTIA Linux+™ Certification All-in-One Exam Guide, 2 Ed. / Jordan / 896-2 / Chapter 11
CompTIA Linux+ Certification All-in-One Exam Guide
348
Runlevel
(System V)
Target
(systemd)
Description
0
runlevel0.target
poweroff.target
Shut down and power off.
1
runlevel1.target
rescue.target
Rescue mode.
2
runlevel2.target
multi-user.target
Text-based multiuser mode.
3
runlevel3.target
multi-user.target
Text-based multiuser mode.
4
runlevel4.target
multi-user.target
Text-based multiuser mode.
Runlevel 4 is not used in Linux systems using System V
initialization.
5
runlevel5.target
graphical.target
Graphics multiuser mode.
6
runlevel6.target
reboot.target
System reboot.
Table 11-12 The systemd Runlevels
Targets
A unit defines a specific service. A target is a grouping of units and/or other targets to
provide a specific function. For example, the target network-online.target waits
for a network to be “up” before network-related services start. A target name is suffixed
by .target. The command systemctl --type=target lists all active targets. The
command systemctl --type=target -all lists all available targets.
The first target for systemd is default.target. The file /etc/systemd
/system/default.target is linked to the default runlevel target file. You may also
execute the command systemctl get-default to display the default runlevel.
Table 11-12 displays the systemd runlevels and their System V equivalents.
To view the current runlevel, execute the command systemctl get-default. To
change the default runlevel, type systemctl set-default <runlevel_target>.
To change the current runlevel, type the command systemctl
isolate
<runlevel_target>. Note that isolate is used when switching runlevels to stop
anything that is not part of the new runlevel.
Troubleshooting Services Not Starting on Time
Understanding the boot process is very important if you have boot issues with a system.
Error messages can give you some idea of where the fault occurs. Review Table 11-13
for a list of errors and where to start looking for the fault.
11-ch11.indd 348
06/04/23 11:43 AM
All-In-One / CompTIA Linux+™ Certification All-in-One Exam Guide, 2 Ed. / Jordan / 896-2 / Chapter 11
Chapter 11: Managing the Linux Boot Process
349
Error Message
Problem
Can’t find hard drive
The hard drive is missing or BIOS/UEFI is
misconfigured.
Can’t find bootloader
GRUB2 is incorrectly configured, or misconfigured.
Can’t load kernel
GRUB2 could be misconfigured, or the kernel could
be misconfigured.
Web service failed to start
System booted successfully, but some applications
may be misconfigured.
Table 11-13 Booting Troubleshooting
Kernel Panic
A kernel panic, also called a kernel oops, is a protective measure generated by the kernel
to prevent the risk of data loss or corruption when the kernel detects an unrecoverable
error. Panics occur due to configuration or software problems; missing, misconfigured,
or failed hardware or hardware drivers; or system resource problems. System utilities
kexec, kdump, and crash are used to store and troubleshoot a kernel panic. These
tools may be installed during system installation or at a later time.
When a kernel panic occurs, the kdump utility, by default, saves the crash dump to
memory. kdump may store the dump data on a remote machine.
kdump requires system memory reserved specifically for storing kernel crash information. The memory is reserved during the boot process via the crashkernel directive
on the GRUB command line. The amount of memory reserved is dependent on the type
of hardware and the total amount of system memory. You may also adjust this setting to
allocate the correct amount of memory automatically.
The kexec utility boots the kernel from another kernel but does not use the BIOS.
This preserves the current system state so you may analyze the crash dump data using the
crash command.
Chapter Review
In this chapter, you learned about the boot process. The bootstrap phase is used to initialize system hardware, and we explored the difference between the BIOS, UEFI, and
PXE bootstraps. We then explored the configuration of the GRUB2 bootloader. You
learned how to configure the bootloader and use it in interactive mode. We continued
the boot process by discussing how the kernel and root filesystem are loaded. Finally,
we reviewed both the System V and systemd initialization processes as well as how to
control services.
• In the bootstrap phase, the computer’s BIOS chip has control of the system.
• The BIOS tests the system hardware using the power-on self-test (POST) routine
and then locates a storage device with boot files on it.
11-ch11.indd 349
06/04/23 11:43 AM
All-In-One / CompTIA Linux+™ Certification All-in-One Exam Guide, 2 Ed. / Jordan / 896-2 / Chapter 11
CompTIA Linux+ Certification All-in-One Exam Guide
350
• The BIOS turns over control of the system to a bootloader.
• The bootloader points to and loads a temporary kernel.
• The first stage of a BIOS bootloader resides in the master boot record (MBR) of
the boot device or in the boot partition on the drive.
• The Linux kernel is located in /boot and is named vmlinuz-version.gz
or vmlinux.
• /boot is the root directory for GRUB2.
• You can add an encrypted password to your GRUB2 menu to restrict access.
• The configuration files used by GRUB2 are as follows:
• The /boot/grub/grub.cfg file
• The files in the /etc/grub.d directory
• The /etc/default/grub file
• With GRUB2, the menu.lst file has been replaced by the /boot/grub2/
grub.cfg file.
• The GRUB2 configuration is stored in several script files in the /etc/grub.d
directory.
• After making a change to the GRUB2 configuration, you must run the
command grub2-mkconfig -o <output_file>.
• Linux defines seven runlevels (0–6):
• 0 Halts the system.
• 1 Runs Linux in single-user mode.
• 2 Runs Linux in multiuser mode as a networked client in command-line
interface only.
• 3 Runs Linux in multiuser mode as a network server in command-line only.
• 4 Unused.
• 5 Runs Linux in multiuser mode as a network server. The graphical user
interface is used.
• 6 Reboots the system.
• Most Linux distributions today have migrated away from init to systemd.
• The systemd daemon uses the concept of targets, which function in a way
similar to runlevels.
• The traditional init runlevels are shown here with their equivalent systemd
boot target files:
• runlevel 3 = multi-user.target or runlevel3.target
• runlevel 5 = graphical.target or runlevel5.target
• On a system that uses systemd, you use the systemctl command to manage
services and boot targets.
11-ch11.indd 350
06/04/23 11:43 AM
All-In-One / CompTIA Linux+™ Certification All-in-One Exam Guide, 2 Ed. / Jordan / 896-2 / Chapter 11
Chapter 11: Managing the Linux Boot Process
351
Questions
1. What is the role of the BIOS during system boot? (Choose two.)
A. It tests system hardware.
B. It creates an initrd image in a RAM disk.
C. It locates a bootable storage device.
D. It provides a menu that lets you choose which operating system to boot.
E. It points to your operating system kernel.
2. Where can your Linux bootloader reside? (Choose two.)
A. In the BIOS
B. In an initrd image
C. In the MBR of a storage device
D. In the bootable partition
E. In the system chipset
3. Where does the Linux kernel reside?
A. In /boot
B. In the MBR
C. In /proc
D. In /kernel
4. You want to install GRUB2 into the first partition on the first SATA hard disk
drive of your system. Which shell command will do this?
A. grub /dev/sda1
B. grub2-install /dev/sda1
C. grub-install /dev/sda
D. grub /dev/hda1
5. Which command will start the Apache web server on a Red Hat–class Linux system?
A. systemctl start httpd
B. systemctl start apache
C. systemctl start apache2
D. systemctl start apachev2
6. Which of the following configuration files is not used by the GRUB2 bootloader?
A. /boot/grub/grub.cfg
B. /etc/grub.d
C. /etc/default/grub
D. /boot/grub/menu.lst
11-ch11.indd 351
06/04/23 11:43 AM
All-In-One / CompTIA Linux+™ Certification All-in-One Exam Guide, 2 Ed. / Jordan / 896-2 / Chapter 11
CompTIA Linux+ Certification All-in-One Exam Guide
352
7. Which GRUB2 configuration script file can detect a Windows installation on the
same hard disk as Linux?
A. 00_header
B. 10_linux
C. 30_os_prober
D. 40_custom
8. Which configuration parameter in /etc/default/grub specifies how long
the user has to make a menu selection from the GRUB menu before the default
operating system is booted?
A. GRUB_TIMEOUT
B. GRUB_DEFAULT
C. GRUB_SAVED DEFAULT
D. GRUB_HIDDEN_TIMEOUT
9. Which runlevel uses a graphical user interface by default?
A. 2
B. 3
C. 4
D. 5
10. Which runlevels use a command-line user interface by default? (Choose two.)
A. 0
B. 2
C. 3
D. 5
E. 4
11. Which file is used to set the default runlevel of a Linux system that uses the
init daemon?
A. /etc/inittab
B. /etc/runlevel.conf
C. /etc/init.conf
D. /etc/sysconfig/init
12. Which command can be used to switch runlevels while the system is running?
A. runlevel
B. chrun
C. mode
D. init
11-ch11.indd 352
06/04/23 11:43 AM
All-In-One / CompTIA Linux+™ Certification All-in-One Exam Guide, 2 Ed. / Jordan / 896-2 / Chapter 11
Chapter 11: Managing the Linux Boot Process
353
13. Your Linux system uses systemd instead of init. You need to switch the system
into runlevel 3. Which command should you use?
A. systemctl isolate graphical.target
B. systemctl isolate multi-user.target
C. systemctl isolate runlevel5.target
D. systemctl isolate nongraphical.target
Answers
1. A, C. The BIOS tests your system hardware during the POST routine and then
locates a bootable storage device.
2. C, D. The Linux bootloader can be stored in the MBR of the storage device and
in the bootable partition on the disk.
3. A. The Linux kernel resides in /boot in the filesystem.
4. B. The grub2-install /dev/sda1 command will install GRUB2 into the
first partition on the first hard disk drive.
5. A. To start the Apache web server on a Red Hat–class system, run systemctl
start httpd. On Debian-class systems, run systemctl start apache2.
6. D. The /boot/grub/menu.lst file is used by GRUB Legacy. It’s not used
by GRUB2.
7. C. The 30_os_prober GRUB2 script can detect other operating systems,
such as Windows, installed on the same system as Linux. It can use the
information it finds to add menu items to the GRUB menu that will launch
those operating systems.
8. A. The GRUB_TIMEOUT parameter is used by GRUB2 to specify how long
the user has to make a menu selection from the GRUB menu before the
default operating system is booted.
9. D. Runlevel 5 uses a graphical user interface by default.
10. B, C. Runlevels 2 and 3 use a command-line interface by default.
11. A. The /etc/inittab file is used to set the default runlevel of a Linux system.
12. D. The init command can be used to switch runlevels while the system is running.
13. B. The systemctl isolate multi-user.target command will switch
the system into the systemd equivalent of init runlevel 3.
11-ch11.indd 353
06/04/23 11:43 AM
BeginNew-Tight5.5 / Java: A Beginner’s Guide, Ninth Edition / Herbert Schildt / 355-9 / Front Matter
Blind Folio: xxiv
This page intentionally left blank
00-FM.indd 24
12/11/21 9:20 PM
All-In-One / CompTIA Linux+™ Certification All-in-One Exam Guide, 2 Ed. / Jordan / 896-2 / Chapter 12
12
CHAPTER
Managing Hardware
Under Linux
In this chapter, you will learn about
• Discovering devices
• Managing kernel modules
• Referencing kernel and user space
• Configuring hardware devices
• Configuring Bluetooth
• Configuring Wi-Fi
• Configuring storage devices
• Printing in Linux
Consumer products actually have to be stronger than military.
—Jerry Lawson, Fairchild
In this chapter we are going to explore how system devices are discovered and made
available to system applications as well as some of the commands you may use to obtain
information concerning system hardware. Only the first two topics, “Discovering
Devices” and “Managing Kernel Modules,” are covered on the Linux+ exam. The other
material is provided as reference for the Linux+ administrator.
NOTE All of the figures and examples in this chapter were created using
the same virtual machine image you have access to. Remember that
even though we are using the same image device, when you execute the
commands in this chapter, the information may not be the same. You will
learn why in this chapter.
Discovering Devices
Part of the system boot process is discovering hardware devices. The discovery process
starts with searching through system busses for devices. When a device is found, its properties are discovered and then named (enumerated) so applications may access the device.
355
12-ch12.indd 355
06/04/23 11:44 AM
All-In-One / CompTIA Linux+™ Certification All-in-One Exam Guide, 2 Ed. / Jordan / 896-2 / Chapter 12
CompTIA Linux+ Certification All-in-One Exam Guide
356
Table 12-1
Device Terms
Term
Definition
Bus
A system device used to transfer data between devices
Port
A physical connection to a bus
Device
A system component capable of receiving or providing data
Driver
A file or group of files used to control a hardware device
In this section, you will learn how to discover the hardware installed on Linux systems
using the following:
• Displaying the kernel ring buffer with dmesg
• Detecting USB devices with lsusb
• Detecting PCI devices with lspci
Table 12-1 contains a list of device terms we will use in our discussion.
Displaying the Kernel Ring Buffer with dmesg
The dmesg command is used to read, display, and control the kernel ring buffer. The
ring buffer is a cyclical storage space of specific size that contains kernel log messages.
Once a ring buffer’s space has been used, data will be overwritten (starting from the
beginning of the buffer). In many cases, log information found in the ring buffer will
be handled by the syslog facility kernel.
To search the dmesg ring buffer use the syslog facility and priority names
(see Table 12-2). The syslog logging utility is discussed in detail in Chapter 16.
NOTE
Table 12-2
Syslog Facilities
and Priorities
12-ch12.indd 356
dmesg uses the term “level” to describe a syslog priority.
syslog Facilities
syslog Priorities
kern
emerg
user
alert
mail
crit
daemon
err
auth
warn
syslog
notice
lpr
info
news
debug
06/04/23 11:44 AM
All-In-One / CompTIA Linux+™ Certification All-in-One Exam Guide, 2 Ed. / Jordan / 896-2 / Chapter 12
Chapter 12: Managing Hardware Under Linux
357
Figure 12-1 Adding a timestamp to dmesg output
Figure 12-2 dmesg kernel events
The command dmesg -T -f kern -l notice | grep sdb (shown in
Figure 12-1) displays all messages in the ring buffer that have a kernel message (-f or
--facility) of level notice (-l or --level) and contain the string sdb. The -T
option displays the message timestamp.
Figure 12-2 illustrates kernel log entries during the discovery process of the USB
flash drive.
Table 12-3 displays three dmesg command options.
Line 1 of Figure 12-3 illustrates how you may search for specific objects by adding the
grep command by running dmesg | grep usb.
Table 12-3
Options Used
with the dmesg
Command
Option
Description
-L
Adds color to the output
-T
Displays timestamp
-H
Enables human-readable output
Figure 12-3
Using dmesg
to look for
USB events
12-ch12.indd 357
06/04/23 11:44 AM
All-In-One / CompTIA Linux+™ Certification All-in-One Exam Guide, 2 Ed. / Jordan / 896-2 / Chapter 12
CompTIA Linux+ Certification All-in-One Exam Guide
358
Figure 12-4 Displaying a USB device tree
Detecting USB Devices with lsusb
The command lsusb -t produces a hierarchical view of USB hubs and devices attached
to the hubs. Lines 1 and 5 of Figure 12-4 display the USB hub, driver, and transfer speed.
12M indicates 12 megabits per second (USB 1.0) and 480M indicates 480 megabits per
second (USB 2.0). Lines 3, 4, and 6 shows the devices that are attached.
Figure 12-5 displays a list of USB devices detected using lsusb. Looking at
line 3, you can see information concerning the flash storage device. Notice this device
is connected to Bus 001. Device 002 indicates this is the second device on the bus.
The USB Root Hub
Line 4 in Figure 12-5 refers to the first device as a root hub. The root hub is responsible
for communicating with devices attached to hub ports and the hub controller. The hub
controller performs the following tasks:
• It monitors devices being placed on or removed from the hub.
• It manages power for devices on the host’s ports.
• It manages communications on the controller’s bus.
The ID numbers in the lsusb output are contained in two fields:
<manufacturer>:<device_id>. If you look at the table found at the website www
.linux-usb.org/usb.ids (shown in Figure 12-6), you will see 930 is the manufacturer ID
for Toshiba Corp. and the device ID 6545 is a Kingston DataTraveler flash drive.
You can find out additional information by executing the following command syntax:
lsusb -D /dev/bus/usb/<bus_number><device_number>
Figure 12-5 List of USB devices detected using lsusb
Figure 12-6
Sample of
USB device IDs
12-ch12.indd 358
06/04/23 11:44 AM
All-In-One / CompTIA Linux+™ Certification All-in-One Exam Guide, 2 Ed. / Jordan / 896-2 / Chapter 12
Chapter 12: Managing Hardware Under Linux
359
Figure 12-7 lsusb -D output (edited for brevity)
For example, the output of the command lsusb -D /dev/bus/usb/001/002
displays additional information concerning the flash drive (see Figure 12-7).
Detecting PCI Devices with lspci
Peripheral Component Interconnect (PCI) is a system specification that defines the
implementation of the PCI bus. The bus supports 32- or 64-bit addressing and Ultra
DMA burst mode, and it can auto-detect PCI peripheral boards. Multiple PCI busses
may be joined using a bridge.
PCI limits the number of busses to 256 per system. Each bus can host up to
32 devices. Larger systems may require additional PCI busses. This is accomplished by
using domains.
The PCI bus is a hierarchical structure (shown in Figure 12-8) that starts at the top
bus (0).
The format of the lspci command’s output is Bus:Device:Function Class
Vendor Name.
NOTE The -D option displays the domain number, Domain:Bus:
Device:Function, when executing the lspci command. If the
-D option is not used, the domain is assumed to be 0000.
Figure 12-9 shows edited output of the lspci command. Line 1 shows the first device
(00) located on bus 02. The device is a USB controller manufactured by VMware and its
name is USB1.1 UHCI Controller. Lines 2–4 show three other devices located on bus 02.
Figure 12-8
PCI hierarchical
structure
12-ch12.indd 359
06/04/23 11:44 AM
All-In-One / CompTIA Linux+™ Certification All-in-One Exam Guide, 2 Ed. / Jordan / 896-2 / Chapter 12
CompTIA Linux+ Certification All-in-One Exam Guide
360
Figure 12-9 Output of the lspci command
The class of device, manufacturer, and device name are stored as a numeric value.
This information may be found in /usr/share/hwdata/pci.ids. Device classes
are stored at the end of the file.
Notice in line 3 of Figure 12-10 that the class ID for the USB controller is 0c03, and
the vendor information for the device (<vendor:device>) is 15ad (VMware): 0770
(USB2 EHCI Controller).
The -v and -vv options display additional bus information, as shown in Figure 12-11.
In Figure 12-12, we combine the -t and -v options. The -t option displays a tree
structure and the -v option prints more detailed information.
Figure 12-10 Using lspci to view vendor and class ID
Figure 12-11 The -v and -vv options of lspci
Figure 12-12 The -t and -v options of lspci
12-ch12.indd 360
06/04/23 11:44 AM
All-In-One / CompTIA Linux+™ Certification All-in-One Exam Guide, 2 Ed. / Jordan / 896-2 / Chapter 12
Chapter 12: Managing Hardware Under Linux
361
Host Bus Adapter
A host bus adapter (HBA), also called a host adapter or host controller, is an expansion
card used to connect multiple devices, using a single controller, with a computer system.
Here are some examples of host adapters:
• IDE, SCSI, and SATA controllers
• iSCSI and Fiber Channel controllers
• Network controllers
To view HBA adapters, execute the command lspci -nn | grep -i hba or the
command systool -c <adapter_class>. You could also look for information in
/sys/class.
Managing Kernel Modules
As with most other operating systems, you can manually list, load, or unload Linux
kernel modules. To view all currently loaded kernel modules, use the lsmod command.
This command pulls data from the /proc/modules file and reformats into a humanreadable table. To use this command, simply enter lsmod at the shell prompt, as shown
in the following example:
openSUSE:~ # lsmod
Module
lp
parport_pc
af_packet
joydev
st
fuse
...
Size
10913
37547
23229
11942
41564
75897
Used by
0
1
0
0
0
3
The lsmod output displays the size and dependents of the module. The Size field
is a relic of the 20th century when 64MB RAM was a lot of memory. System administrators were always looking for ways to save memory, and if removing an unimportant
module would help, it would be blacklisted.
EXAM TIP To blacklist a module, such as joydev, add it to a /etc
/modprobe.d/ configuration file. Also, to keep the joydev module
from being installed as a dependency for another device, set the module
to /bin/false, as follows:
# echo "blacklist joydev" >> /etc/modprobe.d
/blacklist.conf
# echo "install joydev /bin/false" >> /etc
/modprobe.d/blacklist.conf
To view more information about a loaded module, use the modinfo command. You
can first use lsmod to find the module, and then enter modinfo <module_name> at
the shell prompt. In the preceding example, one of the modules displayed by lsmod is
12-ch12.indd 361
06/04/23 11:44 AM
All-In-One / CompTIA Linux+™ Certification All-in-One Exam Guide, 2 Ed. / Jordan / 896-2 / Chapter 12
CompTIA Linux+ Certification All-in-One Exam Guide
362
joydev, which is the system’s joystick kernel module. To view more information about
this module, enter modinfo joydev at the shell prompt, as shown in this example:
openSUSE:~ # modinfo joydev
filename:
/lib/modules/2.6.34.7-0.7-desktop/kernel/drivers/input/joydev.ko
license:
GPL
description:
Joystick device interfaces
author:
Vojtech Pavlik vojtech@ucw.cz
srcversion:
B57DA6AAEE9B8102A061E91
alias:
input:b*v*p*e*-e*1,*k*2C0,*r*a*m*l*s*f*w*
alias:
input:b*v*p*e*-e*1,*k*130,*r*a*m*l*s*f*w*
alias:
input:b*v*p*e*-e*1,*k*120,*r*a*m*l*s*f*w*
alias:
input:b*v*p*e*-e*3,*k*r*a*6,*m*l*s*f*w*
alias:
input:b*v*p*e*-e*3,*k*r*a*8,*m*l*s*f*w*
alias:
input:b*v*p*e*-e*3,*k*r*a*0,*m*l*s*f*w*
depends:
vermagic:
2.6.34.7-0.7-desktop SMP preempt mod_unload modversions
To load a kernel module, you first need to run the depmod command from the shell
prompt. This command is used to build a file named modules.dep that is stored in
/lib/modules/kernel_version/, as shown here:
openSUSE:/usr/lib/modules/modules/3.11.10-21-desktop # ls
kernel
modules.builtin.bin modules.order
modules.alias
modules.dep
modules.softdep
modules.alias.bin modules.dep.bin
modules.symbols
modules.builtin
modules.devname
modules.symbols.bin
systemtap
vdso
weak-updates
Within this file, depmod lists the dependencies between modules. This helps other
kernel module management utilities ensure that dependent modules are loaded whenever
you load a module. (The depmod command is a good utility to understand, but it is not
included in the CompTIA Linux+ exam objectives.)
With the modules.dep file created, you can now go ahead and load kernel
modules. You can use one of two different commands to do this. The first is the insmod
command. The syntax for insmod is insmod <module_filename>. The module filename is usually a kernel module located in a subdirectory of /lib/modules
/kernel_version/kernel/. For example, if you wanted to load the driver for
a standard PC parallel port, you would enter the following at the shell prompt, after
uncompressing the module using unxz:
insmod /lib/modules/$(uname -r)/kernel/drivers/parport/parport_pc.ko
NOTE If you accidentally keep typing imsmod instead of insmod because
you’re using a DVORAK keyboard, for example, create a link by running:
sudo ln /usr/sbin/insmod /usr/sbin/imsmod
In addition to insmod, you can also use the modprobe command. Most Linux admins
prefer modprobe to insmod because insmod doesn’t install module dependencies
identified by depmod, but modprobe does.
12-ch12.indd 362
06/04/23 11:44 AM
All-In-One / CompTIA Linux+™ Certification All-in-One Exam Guide, 2 Ed. / Jordan / 896-2 / Chapter 12
Chapter 12: Managing Hardware Under Linux
363
The syntax for using modprobe is modprobe <module_name>. As with
insmod, the module loaded with modprobe is in a subdirectory of /lib/modules
/kernel_version/kernel/. For example, the /lib/modules/3.11.10-21desktop/kernel/drivers/net/ethernet directory contains kernel modules for
a variety of network devices, as shown here:
ws1:/lib/modules/modules/3.11.10-21-desktop/kernel/drivers/net/ethernet # ls
3c59x.ko
chelsio
hamachi.ko
myri10ge
qlcnic
sunhme.ko
8139cp.ko
cnic.ko
hamradio
natsemi.ko
qlge
tehuti.ko
8139too.ko
cxgb3
hp100.ko
ne2k-pci.ko
r6040.ko
tg3.ko
...
To load the kernel module for the 3c590 network card, enter modprobe 3c590 at
the shell prompt. You’re probably wondering at this point if the module will be persistent
across system restarts after it has been loaded with modprobe. The answer is no.
To automatically detect devices during boot, modprobe is now automatically run every
time the kernel loads. It reads the information contained in /etc/modprobe.d/*.conf
files to determine what kernel modules should load during startup.
The /etc/modprobe.d/*.conf files use the following directives:
• install <module_name> Tells modprobe to load the specified module.
It can also be used to run any valid shell command, providing flexibility when
loading modules.
• alias <alias_name> <module_name> Gives a kernel module an alias
name that can be used to reference it from the shell prompt.
• options module_name options Gives modprobe a list of options, such
as irq= and io=, that should be used when a particular kernel module loads.
If you need to unload a currently loaded kernel module, use rmmod <module_name>
at the shell prompt. Be warned that this command won’t work if the device serviced by
the module is in use. Like insmod, rmmod does not take module dependencies into
account, so they are ignored. To remove a module and take dependencies into account,
use modprobe by running modprobe –r <module_name>.
Next, practice working with kernel modules in Exercise 12-1.
Exercise 12-1: Working with Kernel Modules
In this exercise, you will practice viewing information about kernel modules. You can
perform this exercise using the virtual machine that comes with this book. Run
snapshot 12-1 for the correctly configured environment.
VIDEO Please watch the Exercise 12-1 video for a demonstration on how to
perform this task.
12-ch12.indd 363
06/04/23 11:44 AM
All-In-One / CompTIA Linux+™ Certification All-in-One Exam Guide, 2 Ed. / Jordan / 896-2 / Chapter 12
CompTIA Linux+ Certification All-in-One Exam Guide
364
Complete the following:
1. Boot your Linux system and log in as the student user.
2. Open a terminal session.
3. Switch to your root user account by entering the su – command.
4. View the status of your system’s kernel modules by entering lsmod | less at
the shell prompt.
5. Page through the list of kernel modules. When finished, press q.
6. View information about the parport kernel module by entering modinfo
parport at the shell prompt.
7. Create a list of module dependencies by entering depmod at the shell prompt.
8. Use the less or more utility to review the dependency file, modules.dep, you
just built in /lib/modules/$(uname -r)/. The string $(uname -r) lists
the kernel version, and is explained more in Chapter 13.
9. Enter lsmod | grep joydev at the shell prompt. You should see a 0 on the
output line, indicating the module is loaded but the hardware is not in use.
10. Remove the joydev module by entering rmmod joydev at the shell prompt.
11. Verify that the joydev kernel module was unloaded by entering lsmod | grep
joydev again at the shell prompt. You should see no output listed, indicating the
module isn’t loaded.
12. Reload the joystick module by entering modprobe joydev at the shell prompt.
13. Enter lsmod | grep joydev at the shell prompt again. You should again
see a 0 on the output line, indicating the module is loaded but the hardware is
not in use, as shown here:
openSUSE:/etc/modprobe.d # lsmod | grep joydev
joydev
11942 0
Referencing Kernel and User Space
To protect kernel information from users, system memory is divided into kernel space
and user space. The kernel memory is only accessible to the kernel, and the user memory
is accessible to users and applications. Some kernel data is made available to users via
directories such as /proc and /sys, and USB devices can be customized through udev.
/sys and sysfs
The sysfs filesystem is a memory-based filesystem mounted on the directory /sys.
The sysfs filesystem provides user space with the properties and dynamic operational
statistics of system hardware and filesystems.
12-ch12.indd 364
06/04/23 11:44 AM
All-In-One / CompTIA Linux+™ Certification All-in-One Exam Guide, 2 Ed. / Jordan / 896-2 / Chapter 12
Chapter 12: Managing Hardware Under Linux
365
Subdirectory
Description
block
Contains block device (disk and partition) information.
bus
Lists system devices used to connect components. A data bus transfers
information. An address bus contains the memory location where data should
be read from or written to. A control bus carries device control information
between the CPU and system devices.
device
Presents a hierarchical list of devices.
firmware
Displays system firmware.
fs
Shows mounted filesystems and devices using the filesystem type.
kernel
Displays kernel status.
modules
Prints loaded modules.
power
Displays information about power management.
Table 12-4 /sys (sysfs) Directories
Directory
Device Attributes
dev
Lists major and minor number (used to create entry in /dev)
device
Displays operation statistics
driver
Shows symbolic link to device driver (/sys/bus<bus_type>
/drivers/<device>)
Table 12-5 sys Device Attribute Directories
NOTE Do not confuse /sys with /proc/sys. /proc/sys contains
kernel operating parameters, which may be manipulated by changing
entries in the /proc/sys directory (temporary changes) or /etc/
sysctl.conf file (permanent changes).
On boot, the Linux kernel modules detect and initialize devices by scanning each
system bus. Device manufacturers assign to each device a vendor name and device ID.
The Linux kernel assigns to the device a major number and minor number based on the
vendor name and device ID.
Next, the kernel creates a directory in /sys. Each directory contains subdirectories (see Table 12-4) that contain device attributes. Table 12-5 lists some device
attribute directories.
block
The block directory contains an entry for each system block device. This information
is used by the lsblk command (see Figure 12-13).
The entries in the block directory are symbolic links to directories in /sys/
devices (lines 1–9 in Figure 12-14). The block device directory contains operational
information for the devices (lines 11–15 in Figure 12-14).
12-ch12.indd 365
06/04/23 11:44 AM
All-In-One / CompTIA Linux+™ Certification All-in-One Exam Guide, 2 Ed. / Jordan / 896-2 / Chapter 12
CompTIA Linux+ Certification All-in-One Exam Guide
366
Figure 12-13
Output of
the lsblk
command
Figure 12-14 View of /sys/block
NOTE For a closer view of Figure 12-14 and other selected images from this
chapter, download the full-resolution images from the online content for
this book.
You can also use the systool command to examine system busses. The systool
command is part of the sysfsutil package, which is not installed by default. Executing the command systool displays a list of supported busses, classes, devices, and
modules. This package is installed on your system. Figure 12-15 illustrates the use of
the command systool -c block to display block devices. The -p option displays
the path to the block devices.
NOTE
12-ch12.indd 366
Figure 12-15 has been edited for brevity.
06/04/23 11:44 AM
All-In-One / CompTIA Linux+™ Certification All-in-One Exam Guide, 2 Ed. / Jordan / 896-2 / Chapter 12
Chapter 12: Managing Hardware Under Linux
367
Figure 12-15 systool -c block
bus
A bus is a system device used to transfer data between devices. The /sys/bus directory
contains operational statistics for all system busses. Lines 1–6 in Figure 12-16 display
different bus types. On lines 12–14 in Figure 12-16, you can see the files found in the
/sys//bus/usb directory.
Each directory in /sys/bus/ contains device and driver directories. The device
directory (lines 21–25 in Figure 12-16) contains entries for devices discovered on the
bus. Most of these files are symbolic links to the directory /sys/devices/.
The drivers directory (lines 30–36 in Figure 12-16) contains device driver
information for all discovered devices on the bus.
Figure 12-16 View of /sys/bus
12-ch12.indd 367
06/04/23 11:44 AM
All-In-One / CompTIA Linux+™ Certification All-in-One Exam Guide, 2 Ed. / Jordan / 896-2 / Chapter 12
CompTIA Linux+ Certification All-in-One Exam Guide
368
Figure 12-17 Using systool to display bus devices
You can also use the command systool -pb scsi to display SCSI bus information.
Figure 12-17 displays the instances of a SCSI bus (-b scsi) and paths (-p).
class
A device class contains devices that perform similar operations, such as block (block
device). Figure 12-18 illustrates listings found in /sys/class.
udev
udev stands for userspace /dev/. The /dev/ directory provides access to system
devices. After the kernel module detects a device and has made the appropriate entries
in /sys/, it generates a uevent. The udev service, systemd-udevd.service,
responds to the uevent and matches the attributes of the device specified in /sys/
to a udev configuration rule, which ensures a device’s configuration is persistent across
system reboots.
Location of udev Rules
udev rules are located in /lib/udev/rules.d (system default rules) and /etc
/udev/rules.d (custom rules). In Figure 12-19, you can see that each rule begins
with a number and then a short name. The udev daemon searches for rules in
Figure 12-18 View of /sys/class
12-ch12.indd 368
06/04/23 11:44 AM
All-In-One / CompTIA Linux+™ Certification All-in-One Exam Guide, 2 Ed. / Jordan / 896-2 / Chapter 12
Chapter 12: Managing Hardware Under Linux
369
Figure 12-19
/lib/udev
/rules.d
directory
(edited for
brevity)
Figure 12-20 Persistent storage rules example
Figure 12-21
/etc/udev
/rules.d
dictionary order (numbers first, then short name). Later rules (higher number) can
override earlier rules.
Figure 12-20 displays a section of the rule 60-persistent-storage.rules,
which creates the entries by-label, by-uuid, by-id, by-partlabel, and
by-partuuid in /dev/ for a disk device.
Notice the entry 99-vmware-scsi-udev.rules in both /lib/udev/rules.d
(line 13 in Figure 12-19) and /etc/udev/rules.d (line 5 in Figure 12-21). This tells
us that the default rule in /lib/udev/rules.d has been customized and udev will
use the rule /etc/udev/rules.d rather than the rule in /lib/udev/rules.d.
udevadm
udevadm is a utility that can manage and obtain information about a system device.
udevadm info
The command udevadm info (see Figure 12-22) searches the udev database for device
information. The format of the command is as follows:
udevadm info --query=<query_type> | -q <type> --path=<device_path> |
<device_path>
-p
or
udevadm info --query=<query_type> | -q <type> --name=<device_name> |
<device_name>
12-ch12.indd 369
-n
06/04/23 11:44 AM
All-In-One / CompTIA Linux+™ Certification All-in-One Exam Guide, 2 Ed. / Jordan / 896-2 / Chapter 12
CompTIA Linux+ Certification All-in-One Exam Guide
370
Figure 12-22 Sample udevadm info command
Table 12-6
udevadm Info
Query Types
Query Type
Description
name
Displays the device name
symlink
Displays the symbolic link attached to a device
path
Displays the physical path to the device
property
Displays the device properties
all
Displays the properties of parent devices
Table 12-6 lists the query types for udevadm info.
The attribute walk option (-a) of udevadm info may assist you in troubleshooting.
Its output will display a device and its attributes as well as the attributes of all its parent
devices. An example of the command is udevadm -a --name=/dev/sda.
udevadm monitor
The command udevadm monitor listens for uevents and displays them on the console.
By default, udevadm monitor will display the kernel uevent and the udev process.
You can restrict the output to kernel uevents (-k or --kernel ) or to udev
events (-u or --udev). In addition, the option -p will display the properties of devices
associated with the event.
udevadm control
The command udevadm control is used to control systemd-udevd.service.
Creating udev Rules
A udev rule is used to match a uevent with some action. You create rules by using
a comma-delimited set of key/value entries. These keys can be either match keys or
assign keys.
12-ch12.indd 370
06/04/23 11:44 AM
All-In-One / CompTIA Linux+™ Certification All-in-One Exam Guide, 2 Ed. / Jordan / 896-2 / Chapter 12
Chapter 12: Managing Hardware Under Linux
371
Table 12-7
udev Built-in
Substitutions
String
Definition
$$
$
%%
%
%r or $root
/dev/
%p or $devpath
Value of DEVPATH
%k or $kernel
Kernel device name (for example, /dev/sdb)
%n or $number
Device number
%M or $major
Device’s major number
%m or $minor
Device’s minor number
%E{variable}
$attr{variable}
Value of an environment variable
%s
$attr{attribute}
Value of a sysfs attribute
%c or $result
Output of an executed PROGRAM
It is important to remember that udev rules are read in order of priority (lower number
to higher number). When you’re initially creating rules, use the command line. Once a
rule has been completed, test the rule before adding it to /etc/udev/rules.d.
udev rules support the following globbing characters:
*
?
[ ]
udev supports substitutions, such as $(pwd), and also maintains a built-in list of
substitution strings, listed in Table 12-7.
Prior to creating rules for a device, you must know its properties. Executing the
udevadm info command enables you to display device properties. In Figure 12-22,
I executed the command udevadm info -q property -n /dev/sdb to view the
properties of the drive.
NOTE The examples in this chapter use a DataTraveler flash drive enumerated
as /dev/sdb.
Match Keys
Match keys are used to match conditions that must exist for the rule to apply. Table 12-8
reviews some of the match keys.
When matching a key with a value, you use one of the operators in Table 12-9.
The value must be enclosed in double quotes (" ").
The following key/value pairs would match our device, the DataTraveler flash drive:
12-ch12.indd 371
06/04/23 11:44 AM
All-In-One / CompTIA Linux+™ Certification All-in-One Exam Guide, 2 Ed. / Jordan / 896-2 / Chapter 12
CompTIA Linux+ Certification All-in-One Exam Guide
372
Table 12-8
udev Rule
Match Keys
Key
Description
ACTION
add
remove
The name of the event (that is, add or remove)
Adds a rule
Removes a rule
DEVPATH
The device path
KERNEL
Kernel name for the device
BUS
Bus type (for example, scsi or usb)
SUBSYSTEM
Subsystem of the device (for example, usb)
ATTR{filename}
Matches a device attribute
DRIVER
Matches a device driver name
ENV{key}
Matches an environment variable
Match Operator
Description
==
Double equal sign search to find a match between the match key and value.
!=
Not equal to. The key and value are not a match.
Table 12-9 udev Match Operators
NOTE udev requires one rule per line. If a rule will exceed a single line, use
a \ to join multiple lines, known as command-line extension (as discussed
in Chapter 1).
SUBSYSTEM=="block", ENV{ID_SERIAL_SHORT}==\
"C860008862E4ED606A1C00A0-0:0"
This could also have been written as follows:
SUBSYSTEM=="block",
%E{ID_SERIAL_SHORT}=="C860008862E4ED606A1C00A0-0:0"
Or it may have been written like this:
SUBSYSTEM=="block", $attr{ID_SERIAL_SHORT}==\
"C860008862E4ED606A1C00A0-0:0"
Assign Keys
Once you have matched the device, you can assign values using the assign operators in
Table 12-10 and the assign keys in Table 12-11.
Assign Operator
Description
=
Assigns a value to a key.
If the key had any values assigned to it, they all would be replaced by
this assignment.
+=
Adds a value to an existing key.
Table 12-10 udev Assign Operators
12-ch12.indd 372
06/04/23 11:44 AM
All-In-One / CompTIA Linux+™ Certification All-in-One Exam Guide, 2 Ed. / Jordan / 896-2 / Chapter 12
Chapter 12: Managing Hardware Under Linux
373
Assign Key
Description
ACTION==
add
remove
The name of the event (add or remove).
Adds a device.
Removes a device.
NAME
Assigns a name to the device node. This will overwrite the existing
name. Any rules assigned to the previous name will be ignored.
The following rule will assign the node name MYUSB to our
flash drive:
SUBSYSTEM=="block", ENV{ID_SERIAL_SHORT}==\
"C860008862E4ED606A1C00A0-0:0", NAME="MYUSB"
SYMLINK
A symlink is established when the device is first enumerated;
therefore, you can add a symlink to a device. This is especially
useful if you have two devices of the same type because you can
assign them different symlinks.
The + before the = indicates to add a symlink to existing symlinks:
SYMLINK+="8GUSB"
OWNER, GROUP, MODE
Assigns a device owner, group owner, and permissions:
OWNER="<user_name>"
GROUP="<group_name>"
MODE="0655"
ATTR{key}
Assigns an attribute to a device. If double equal signs (==) are used,
this key is used to match rather than to assign:
ATTR{<attribute_name>}=="<value>"
ENV{key}
Creates an environment variable. If double equal signs (==) are
used, this key is used to match rather than to assign.
RUN
Executes a program. The following line will execute the script found
in test.sh:
RUN+="test.sh"
GOTO <label>
Skips rules until after the LABEL.
LABEL
Creates a label (see GOTO).
IMPORT{type}
program
file
Loads variables into the environment.
Executes a program and imports the output.
Imports a text file.
OPTIONS
last_rule
Ignores any additional rules set for the defined device.
Here’s an example:
KERNEL="/dev/sda",OPTIONS="last-rule"
Ignores a device.
The following rule effectively disables USB devices:
BUS=="usb", KERNEL="sd*", SUBSYSTEM="block" \
OPTIONS+="ignore-device
Adds a udev rule for all partitions found on the device.
ignore_device
ignore_remove
all_partitions
Table 12-11 udev Assign Keys
12-ch12.indd 373
06/04/23 11:44 AM
All-In-One / CompTIA Linux+™ Certification All-in-One Exam Guide, 2 Ed. / Jordan / 896-2 / Chapter 12
CompTIA Linux+ Certification All-in-One Exam Guide
374
Assign keys are used to add an action or value to a device.
Once you have completed your rule, you need to test it. The command udevadm
test --action <udev_rule> will test the rule without implementing it. If no error
messages are displayed, the rule has no functional errors.
udev automatically detects changes to rules files when a rule is added or changed.
Therefore, most changes will take place immediately. Existing devices may require the
command udevadm control --reload for rule changes to be applied.
Configuring Hardware Devices
In this section, you will learn general elements and commands that are used to configure
hardware devices. The following is for your reference.
lsdev
The lsdev command displays information about installed hardware. lsdev retrieves
information from /proc/interrupts, /proc/ioports, and /proc/dma and
displays the following columns:
• Device
• DMA
• IRQ
• I/O Ports
Figure 12-23 shows output of the lsdev command. The lsdev command lists
data on DMA, IRQ, programmable interrupts, and more as discussed in the following
subsections.
DMA
Direct memory access (DMA) enables devices to transfer data directly without the need
of the CPU controlling the transfer.
DMA is implemented on the motherboard using the DMA controller chip (DCC).
The DCC has four leads that connect it to the memory controller chip (MCC).
Figure 12-23 lsdev (output edited for brevity)
12-ch12.indd 374
06/04/23 11:44 AM
All-In-One / CompTIA Linux+™ Certification All-in-One Exam Guide, 2 Ed. / Jordan / 896-2 / Chapter 12
Chapter 12: Managing Hardware Under Linux
375
Figure 12-24
DMA controller
DCC 1
DCC 2
0
1
2
3
0
1
2
3
Channel
4
5
6
7
Pin
0
1
2
3
Figure 12-25
/proc/dma
Each of these leads is referred to as a DMA channel. Two DCC chips may be connected
together via channel 0 on the first chip and channel 4 on the second chip (cascade),
as shown in Figure 12-24. Only one device may be assigned per channel. By default,
channels 1 and 2 are reserved.
Ultra DMA is a method that allows devices to bypass the DMA controller and
transmit data in bursts of either 33 or 66 Mbps. (Normal DMA transfer speeds are
approximately 7.2 Mbps.)
The file /proc/dma (shown in Figure 12-25) displays active DMA channels. (The
cascade entry shown is simply a placeholder, noting that channel 4 is unavailable to
drivers.)
Interrupts
Every device is assigned an interrupt. Each interrupt is assigned a priority (interrupt
request level) based on the importance of the device it is associated with.
Programmable Interrupt Controller A programmable interrupt controller (PIC) can
manage eight interrupts per controller. The interrupt request line of a device is electrically attached to an interrupt line on the PIC.
Systems using PIC chips have one PIC chip (master) managing interrupts 0–7 and a
second PIC chip (slave) managing interrupts 8–15.
Devices configured to use interrupt 2 use interrupt 9. Interrupt 9 is used for peripherals or the SCSI host adapter. Interrupt 2 is used by the slave PIC to signal the master PIC.
The master PIC is connected to the CPU.
Advanced Programmable Interrupt Controller The Advanced Programmable Interrupt Controller (APIC) has eight additional interrupts to manage PCI interrupts and
can support 255 physical interrupt request lines. This system consists of a Local APIC
(LAPIC) and an I/O APIC.
NOTE It is easy to confuse APIC (Advanced Programmable Interrupt
Controller) with ACPI, which stands for Advanced Configuration and
Power Interface.
The LAPIC is built into the CPU and is used to accept and generate interrupts.
The I/O APIC contains a table that directs interrupt requests to one or more LAPICs.
12-ch12.indd 375
06/04/23 11:44 AM
All-In-One / CompTIA Linux+™ Certification All-in-One Exam Guide, 2 Ed. / Jordan / 896-2 / Chapter 12
CompTIA Linux+ Certification All-in-One Exam Guide
376
Figure 12-26
/proc
/interrupts
(edited for
brevity)
If a system has APIC capabilities, but grub.conf contains the entry noapic, the
system will use PIC.
/proc/interrupts Figure 12-26 displays edited output of the file /proc/interrupts,
which contains the following information:
• The interrupt number.
• Number of times the interrupt has been requested (per CPU). If the system
contains multiple CPUs, there would be a column for each CPU.
• Type of interrupt.
• Interrupt name.
Interrupt Request Channels The first system resource you need to be familiar with is
the interrupt request channel. Interrupt request channels are also referred to as IRQs or
just interrupts.
When a device is installed in a PC system, it needs some means of letting the CPU
know when it needs attention. Many devices in your PC need lots of CPU time; other
devices need the CPU only on occasion. We need a way to make sure the busy devices get
the attention they need without wasting time on devices that don’t need as much. This
is done through interrupts.
The CPU in your system has one wire on it called the interrupt (INT) wire. If current is applied to this wire, the CPU will stop what it is doing and service the device that
placed current on the wire. If no current is present on the wire, the CPU will continue
working on whatever processing task has been assigned to it.
The interrupt system in a PC is very similar to a typical classroom. In a classroom
setting, the instructor usually presents the material she has prepared to the students. If a
student has a question, he can raise his hand and interrupt the instructor’s presentation.
After the question is answered, the instructor resumes the presentation.
PC interrupts work in much the same manner. Like the instructor, the CPU goes
about its business until it is interrupted. Once interrupted, the CPU diverts its attention
to the device that raised the interrupt. Once the device’s request has been satisfied, the
CPU goes back to what it was doing before.
12-ch12.indd 376
06/04/23 11:44 AM
All-In-One / CompTIA Linux+™ Certification All-in-One Exam Guide, 2 Ed. / Jordan / 896-2 / Chapter 12
Chapter 12: Managing Hardware Under Linux
377
The advantage to using interrupts is that the CPU services system devices only when
they need it. It doesn’t waste processing time on devices that are idle.
The PIC chip is connected to the INT wire on the CPU as well as the interrupt wires
in your motherboard’s expansion bus. When a device needs attention, it applies current
to its interrupt wire. The PIC is alerted by this event and applies current to the CPU’s
INT wire. The CPU acknowledges the interrupt, and the PIC then tells the CPU which
interrupt number was activated. The CPU can then service the device.
Early PCs had only eight interrupts and a single PIC, as just related. However, a
modern PC has many more interrupts. Newer systems use an Advanced Programmable
Interrupt Controller (APIC) chip that supports up to 255 IRQ lines.
When working with interrupts, you should keep in mind the following important facts:
• Every device in the PC must be assigned an interrupt.
• Two PCI devices can share interrupts.
• Some system devices have interrupts assigned to them by default. Some of these
can be changed or disabled, but many cannot:
• IRQ 0: System timer
• IRQ 1: Keyboard
• IRQ 3: COM 2
• IRQ 4: COM 1
• IRQ 5: LPT 2
• IRQ 6: Floppy drive
• IRQ 7: LPT 1
• IRQ 8: Real-time clock
• Interrupts 0, 1, and 8 are hardwired. Under no circumstances can you use these
interrupts for any other device in the system.
• If a device with a default interrupt assignment isn’t installed in the system or is
disabled, you can use its interrupt for another device.
In addition to interrupts, devices also require an I/O address to function in a PC
system. Let’s talk about I/O addresses next.
Input/Output Addresses
Input/output (I/O) addresses go by a variety of names in a PC system. You may hear
them referred to as I/O ports, port addresses, or simply ports. An I/O port is a memory
address used to communicate with a hardware device. The file /proc/ioports will
contain a list of I/O ports being used (see Figure 12-27).
I/O addresses allow communications between the devices in the PC and the operating system. I/O addresses are very similar to mailboxes. To send a letter to someone,
you must know their mailing address. You write their address on the letter, and the mail
carrier delivers it to the box with that address. Likewise, the person you wrote to can
respond to your letter and leave it in their mailbox for the mail carrier to pick up.
12-ch12.indd 377
06/04/23 11:44 AM
All-In-One / CompTIA Linux+™ Certification All-in-One Exam Guide, 2 Ed. / Jordan / 896-2 / Chapter 12
CompTIA Linux+ Certification All-in-One Exam Guide
378
Figure 12-27
/proc
/ioports
(edited for
brevity)
I/O addresses work in much the same manner. They serve as mailboxes for the devices
installed in the system. Data can be left for a device in its I/O address. Data from the
device can be left in the I/O address for the operating system to pick up.
On a personal computer, there are 65,535 port addresses for devices to use.
NOTE I/O addresses are written using hexadecimal notation. Because hex
and decimal numbers can sometimes be easily mistaken, administrators
often put an h either before or after any hex number.
When working with I/O addresses, keep the following important facts in mind:
• All devices must have an I/O address assigned.
• Most devices will use a range of I/O addresses.
• Devices must use unique I/O ports.
• Default I/O port assignments include the following:
• 0000h: DMA controller
• 0020h: PIC 1
• 0030h: PIC 2
• 0040h: System timer
• 0060h: Keyboard
• 0070h: CMOS clock
12-ch12.indd 378
06/04/23 11:44 AM
All-In-One / CompTIA Linux+™ Certification All-in-One Exam Guide, 2 Ed. / Jordan / 896-2 / Chapter 12
Chapter 12: Managing Hardware Under Linux
379
• 00C0h: DMA controller
• 00F0h: Math co-processor
• 0170h: Secondary IDE hard disk controller
• 01F0h: Primary IDE hard disk controller
• 0200h: Joystick
• 0278h: LPT2
• 02E8h: COM4
• 02F8h: COM2
• 0378h: LPT1
• 03E8h: COM3
• 03F0h: Floppy disk drive controller
• 03F8h: COM1
lshw
The lshw (list hardware) command may be used to display detailed hardware configuration information. lshw is a replacement for the deprecated hwinfo command and
should be executed by a user with root privileges.
The syntax for lshw is lshw -<format> <options>. The output of the command
lshw is a detailed description of system hardware, starting at the top of the device tree.
In Figure 12-28, I have used the short format option (lshw -short). This option
displays the hardware path (bus address), device name, class of device, and storage path.
Figure 12-28 Command lshw using -short output format (edited for brevity)
12-ch12.indd 379
06/04/23 11:44 AM
All-In-One / CompTIA Linux+™ Certification All-in-One Exam Guide, 2 Ed. / Jordan / 896-2 / Chapter 12
CompTIA Linux+ Certification All-in-One Exam Guide
380
NOTE The command lshw requires the format option -businfo to
display the bus address.
Additional format options are -html and -xml. When either of these format options
is used, the output must be redirected to a file.
We can focus our output on a specific class or multiple classes of devices by adding the
option -class <class_name>. Here are the available classes:
address
bridge
bus
communication
disk
display
generic
input
memory
multimedia
network
power
printer
processor
storage
system
tape
volume
The commands lshw -short -class storage, lshw -short -class
disk, and lshw -short -class volume (shown in Figure 12-29) display hardware
information on devices of class storage, disk, and volume, respectively.
Figure 12-29 Displaying device details using lshw
12-ch12.indd 380
06/04/23 11:44 AM
All-In-One / CompTIA Linux+™ Certification All-in-One Exam Guide, 2 Ed. / Jordan / 896-2 / Chapter 12
Chapter 12: Managing Hardware Under Linux
381
Figure 12-30 lshw formatted as HTML output
The command lshw -html -short -class volume > lshw_html_out
will produce a file in HTML format. In Figure 12-30, I have used Firefox to display
the output.
Exercise 12-2: Discovering Devices
This exercise reviews some of the tools you have learned to view block devices.
VIDEO Please watch the Exercise 12-2 video for a demonstration on how to
perform this task.
1. View the block devices on your system by executing the lsblk command.
2. Now view the block device entries in /sys by executing the ls -l /sys
/block command.
3. You can also view system block devices using the systool -c block command.
4. You know that a bus is a device. View SCSI bus devices by executing the
ls /sys/bus/scsi/devices or systool -b scsi command.
5. The command lspci -t | more will display the PCI bus hierarchy. Adding
the -v option (lspci -tv | more) will add information about devices.
6. Prior to creating a udev rule, you’ll want to view the properties of the device. To
display the properties of the device /dev/sda, for example, you could execute
this command: udevadm info -q property -n /dev/sda.
7. Display active DMA channels by executing the cat /proc/dma command.
8. To see interrupt request statistics, view the file /proc/interrupts.
9. The command less /proc/ioports will display the memory address ranges
used to communicate with hardware devices.
12-ch12.indd 381
06/04/23 11:44 AM
All-In-One / CompTIA Linux+™ Certification All-in-One Exam Guide, 2 Ed. / Jordan / 896-2 / Chapter 12
CompTIA Linux+ Certification All-in-One Exam Guide
382
10. The lshw command will list hardware devices. To display types of storage devices,
execute the lshw -class storage command.
11. The lsblk command will display block storage devices by devices and
partitions. The command lshw -class volume will display more detailed
partition information.
Configuring Bluetooth
Bluetooth is a device interconnect designed to replace RS232 with wireless communication operating between 2.4 GHz and 2.485 GHz. The following is information for
your reference.
A Bluetooth master (transmitter) can connect up to seven devices (receivers) via a
piconet, also called a personal area network (PAN). Although the technology is not
currently refined, multiple piconets may be connected. Multiple networked piconets are
called a scatternet.
Classes
Bluetooth classes determine the transmission range of the Bluetooth device. Table 12-12
details the Bluetooth classes and their transmission ranges.
Bluetooth Commands
Bluetooth commands are provided by the bluez package. To see if Bluetooth is active,
execute the command systemctl status bluetooth.
The command bluetoothctl list displays a list of available Bluetooth controllers.
The command bluetoothctl show displays a list of controllers and their status.
The command bluetoothctl scan on displays a list of available controllers that
have not been paired.
To configure a Bluetooth device, you need to know the device’s MAC address.
The command hcitool scan provides a controller’s MAC address and name.
Once you know the controller’s address, execute the command bluetoothctl
select <controller_MAC_address> to apply any bluetoothctl commands
issued in the next three minutes to that controller.
Table 12-13 outlines some additional bluetoothctl options. Notice that some
commands are applicable to the controller, whereas others are applicable to the device.
Table 12-12
Bluetooth Class
Transmission
Ranges
12-ch12.indd 382
Class
Maximum Distance
1
300 feet
2
30 feet
3
3 feet
4
1.5 feet
5
500 feet
06/04/23 11:44 AM
All-In-One / CompTIA Linux+™ Certification All-in-One Exam Guide, 2 Ed. / Jordan / 896-2 / Chapter 12
Chapter 12: Managing Hardware Under Linux
383
Argument
Description
Controller Arguments
agent on
Turns on Bluetooth support. If the controller is a USB
adapter, it will remain on as long as it is plugged in.
discoverable on
Makes the controller visible to other Bluetooth devices.
discoverable off
Hides the controller from other Bluetooth devices.
pairable on
Makes the controller ready for pairing.
Device Arguments
info <device_MAC_address>
Displays device information.
connect <device_MAC_address>
Makes the device ready for pairing.
pair <device_MAC_address>
Pairs the device with the controller.
Table 12-13 bluetoothctl Options
Configuring Wi-Fi
Wi-Fi is a generic name for a wireless technology that uses radio waves to access a network via wireless access points. You can determine if a Wi-Fi network device is installed
by using the tools discussed next.
Scanning for Network Devices
The following commands may be used to scan for network interfaces:
• ip link show
• ifconfig -a
• ncmli connection show
• ncmli device status
• netstat -i
Table 12-14 contains a partial list of interface names.
Configuring a Wi-Fi Network
Next we will explore configuring a Wi-Fi connection using the iw command.
Table 12-14
Network
Interface Names
12-ch12.indd 383
Interface Name
Description
lo
Loopback.
eth or ens
Ethernet interface.
wlan
Wireless network interface. Most wireless
interface names begin with the letter w.
06/04/23 11:44 AM
All-In-One / CompTIA Linux+™ Certification All-in-One Exam Guide, 2 Ed. / Jordan / 896-2 / Chapter 12
CompTIA Linux+ Certification All-in-One Exam Guide
384
NOTE The iwconfig command has been deprecated and replaced by the
iw command.
The following are some Wi-Fi terms that are helpful to know:
• Frequency A frequency is the speed with which data is transmitted and received.
Most Wi-Fi adapters provide a frequency of 2.4 GHz or both 2.4- and 5-GHz
frequencies. The frequencies may be modulated using direct sequence spread
specrum (DSSS) or orthogonal frequency division multiplexing (OFDM).
Frequencies may be divided into channels.
• Channel A channel is like a pipe set inside a frequency as a path for data. Each
channel has an upper and lower frequency and is separated from other channels
by 5 MHz. Overlapping channels share bandwidth. If you look at Channel 1
on 2.4 GHz, you’ll notice it has a lower frequency of 2,401 MHz and an upper
frequency of 2,423 MHz (20-MHz bandwidth). Channel 2 has a lower frequency
of 2,406 MHz and an upper frequency of 2,428 MHz.
• ESSID Extended Service Set Identification (ESSID) is the identifier (name)
used by a wireless device to connect to a router or access point.
• Router A router is a device that routes data between two or more networks.
• Access point An access point is a device that connects wireless devices to a
network. Most access points have routers built in.
iw
The iw command is used to set up a wireless interface. Executed without any options
or arguments, iw lists a help menu. To view the status of wireless interfaces, execute the
command iw list.
Most wireless interfaces begin with the letter w, for example, wlan0. To view the
status of interface wlan0, you would execute the command iw wlan0 info.
You may need to know what access points can be seen by a wireless interface. The
command iw <interface_name> scan searches for available access points.
The command iw <interface_name> essid <essid_name> connects you
to a wireless access point. Assuming an ESSID name of network_one, the following
command connects wlan0 to network_one:
iw wlan0 essid network_one
You can use a specific channel by adding the channel option:
iw wlan0 channel 11
Once the changes are made, execute the command iw wlan0 commit to ensure that
all changes are applied to the interface.
12-ch12.indd 384
06/04/23 11:44 AM
All-In-One / CompTIA Linux+™ Certification All-in-One Exam Guide, 2 Ed. / Jordan / 896-2 / Chapter 12
Chapter 12: Managing Hardware Under Linux
385
Configuring Storage Devices
This section introduces the various types of storage devices and the commands associated
with them.
IDE
Integrated Drive Electronics (IDE) refers to a technology in which the disk controller
is integrated into the drive. The controller on one drive can control two devices (master
and slave). IDE I/O cards or motherboards that support IDE contain two IDE channels
(primary and secondary).
A single motherboard can support four devices:
• Primary master
• Primary slave
• Secondary master
• Secondary slave
If a system contains multiple IDE drives, the primary master drive is the default boot
drive. Newer versions of IDE drives (ATA-4 forward) support Ultra DMA. ATA-6,
which is also called Parallel ATA (PATA), can reach data transfer speeds of 133 Mbps.
SCSI
Small Computer System Interface (SCSI) is a parallel interface used to connect peripheral devices. SCSI devices are connected in a chain through an internal ribbon or external
cable. It is important that the last SCSI device has a terminator installed.
SCSI devices are defined by the number of bits they transfer at a time and speed per
second. Some SCSI device types are listed in Table 12-15.
Table 12-15
SCSI Device Types
12-ch12.indd 385
Device
Description
Narrow SCSI
Supports eight devices (0–7)
Data transfer: 8 bits
Speed: 10 MBps
Wide SCSI
Supports 16 devices (0–15)
Data transfer: 16 bits
Speed: 20 MBps
Ultra SCSI
Data transfer: 8 bits
Speed: 20 MBps
Ultra2 SCSI
Data transfer: 16 bits
Speed: 40 MBps
Wide Ultra 2SCSI
Data transfer: 16 bits
Speed: 80 MBps
Ultra3 SCSI
Data transfer: 16 bits
Speed: 160 MBps
06/04/23 11:44 AM
All-In-One / CompTIA Linux+™ Certification All-in-One Exam Guide, 2 Ed. / Jordan / 896-2 / Chapter 12
CompTIA Linux+ Certification All-in-One Exam Guide
386
SCSI Device ID and Priorities
Each SCSI device is assigned an ID. The device ID may be set using a thumb wheel,
jumper, or firmware. The device ID determines the priority of the device. Here are some
points to keep in mind:
• The host bus adapter (HBA) is always assigned the highest priority (7).
• Narrow SCSI device priority order is 7, 6, 5, 4, 3, 2, 1, 0.
• Wide SCSI device priority order is 7, 6, 5, 4, 3, 2, 1, 0, 15, 14, 13, 12, 11, 10, 9, 8.
SATA
A Serial AT Attachment (SATA) drive communicates bit by bit (serial communications)
to a dedicated hard disk channel via a high-speed serial cable. The cable contains seven
pins (two data pair and three ground wires). One pair of wires is used to receive data,
and the other pair is used to transmit acknowledgements. This wiring scheme is much
simpler than the 40-pin or 80-pin ribbon connector required by IDE and removes many
of the electrical limitations imposed by the IDE cable. SATA data transfer rates range
from 150 MBps to 600 MBps.
eSATA
An eSATA port is used to connect external SATA devices to a system. Power for the
device is supplied by an external power supply.
eSATAp
An eSATAp (powered eSATA) port is capable of supplying power to the external
SATA device. An eSATAp port can also support USB.
Optical Drives
Optical drives have the ability to store large amounts of data. Data is written on a
photo-conductive surface using a high-intensity laser. Data is represented by pits and
lands. Pits represent a binary 0, and lands represent a binary 1. A lower intensity laser is
used to read the data. There are three major types of optical media:
• CD
• DVD
• Blue-ray
Solid State Drives
Solid state drives (SSDs) use flash memory circuitry to store data. Information stored in
flash memory is retained when system power is removed. Data is stored as if the device
was an actual hard drive (cylinder/head/sector, or CHS). In most cases, SSD drives use
the same interface as SATA, but they can implement other interfaces.
12-ch12.indd 386
06/04/23 11:44 AM
All-In-One / CompTIA Linux+™ Certification All-in-One Exam Guide, 2 Ed. / Jordan / 896-2 / Chapter 12
Chapter 12: Managing Hardware Under Linux
387
Since data is accessed electronically rather than mechanically, SSD data is accessed faster
than on a traditional hard drive. However, an SSD’s performance may degrade over time.
USB
USB is a high-speed Plug and Play (PnP) interface that allows multiple devices to
connect via a single bus. A USB bus can support 127 devices in a star topology. The
speed of the bus is limited to the speed of the slowest device on the bus. Standard bus
speeds are as follows:
• USB 1.0: 12 Mbps
• USB 2.0: 480 Mbps
• USB 3.0: 800 Mbps
• USB 4.0: 40 Gbps
NOTE USB 3.0 is capable of 800 Mbps, but multiple USB devices may
be connected to the USB interface via a USB hub, which could slow down
the connection.
Make sure you are familiar with the following terms for our discussion of USB devices:
• USB A bus type used for data transfer
• Port A physical connection to a bus
• Flash drive A storage device that contains a USB interface and flash memory;
also known as a thumb drive because of its physical size
USB devices may draw power from the USB connection or require an external
power supply.
NOTE For the following examples, I have attached a Kingston 4G DataTraveler
flash drive to a virtual machine.
Connecting a USB Device
When a flash drive is connected, the kernel creates a uevent, udev configures the
device, and dbus informs user applications the device is available. We can view some of
this activity using the dmesg command.
hdparm
hdparm is another utility used to query hard disk statistics and can change drive operat-
ing parameters. Use extreme caution when changing drive parameters. Table 12-16 shows
options for the hdparm command.
12-ch12.indd 387
06/04/23 11:44 AM
All-In-One / CompTIA Linux+™ Certification All-in-One Exam Guide, 2 Ed. / Jordan / 896-2 / Chapter 12
CompTIA Linux+ Certification All-in-One Exam Guide
388
Table 12-16
hdparm Options
Option
Description
-v <device>
Displays disk settings
-I <device>
Displays detailed disk statistics
Figure 12-31
lsscsi
Table 12-17
lsscsi Options
Option
Description
<no option>
Lists SCSI devices
-H
--hosts
Lists SCSI host adapters
-l
--long
Lists SCSI device information
-d
Displays major and minor numbers
lsscsi
The lsscsi command is used to get SCSI device and host information. The lsscsi
command displays a list of SCSI devices and hosts, as shown in Figure 12-31. The output
on the left represents [host:channel:target_number:lun]. Here’s a breakdown
of the output:
• The host number indicates the number assigned to the adapter card.
• The channel indicates the bus number.
• The target number is the device number.
• The LUN is the logical unit number.
In larger systems, there may be an additional number at the beginning:
[domain:host:channel:target_number:lun].
Table 12-17 shows options for the lsscsi command.
Printing in Linux
The following is good reference information about Linux printing. I created file-based
printers to demonstrate the commands in this section. To do this, I removed the comment
symbol (#) before the directive FileDevice in the file /etc/cups/cup-files
.conf and changed the value to Yes (that is, FileDevice Yes).
To specify a printer device name, use the syntax file:///dev/tty[2-5].
A printer named tty2printer has been configured as a raw printer on /dev/tty2
(file:///dev/tty2).
12-ch12.indd 388
06/04/23 11:44 AM
All-In-One / CompTIA Linux+™ Certification All-in-One Exam Guide, 2 Ed. / Jordan / 896-2 / Chapter 12
Chapter 12: Managing Hardware Under Linux
389
To view printer output on these terminals from the GUI environment, use the key
sequence ctrl-alt-f[2-4] (F2 would be function key 2). To move between the text terminals, use the key sequence alt-f[2-5]. To return to the GUI, use the key sequence alt-f1.
The Common UNIX Printing System provides tools that manage printing. The directory that contains CUPS configuration files is /etc/cups/.
The CUPS daemon executes in the background, waiting for print requests. The CUPS
daemon may be configured in the file /etc/cups/cupsd.conf.
Adding Printers
You can add printers via the command line, the GUI, or web access. Use the lpadmin
command to add and configure printers and printer classes. Printer configuration
information is stored in /etc/printers.conf. Printer class information is stored in
/etc/cups/classes.conf.
A printer class is a group of printers associated with a single print queue. As print jobs
are submitted to the queue, they are sent to the next available printer in the queue.
Prior to creating a printer, execute lpinfo -v (shown in Figure 12-32) to determine
available devices.
The lpinfo -m command determines what drivers are available. The command
lpinfo -m | grep -i <printer_name> lists all the driver files. Find the appropriate model and write down the provider printer description (PPD) filename so that you
can download the correct PPD file from the printer manufacturer’s website.
Table 12-18 displays some lpadmin options.
The following command creates printer tty3printer on /dev/tty3 using raw
printing:
lpadmin -p tty3printer -v file:///dev/tty3 -m raw
Raw printing bypasses a printer driver and sends characters directly to the printer.
The command lpstat -p tty3printer (line 1 in Figure 12-33) shows the printer
is disabled. To start the printer and allow the printer’s print queue to accept print jobs,
issue the command lpadmin -p tty3printer -E (see line 5). Line 8 shows that
the printer is enabled. You could execute the following command to create and enable
the printer:
lpadmin -p tty3printer -v file:///dev/tty3 -m raw -E
Figure 12-32
lpinfo -v
12-ch12.indd 389
06/04/23 11:44 AM
All-In-One / CompTIA Linux+™ Certification All-in-One Exam Guide, 2 Ed. / Jordan / 896-2 / Chapter 12
CompTIA Linux+ Certification All-in-One Exam Guide
390
Option
Description
-E
Enables (starts) a printer and allows the print queue to
accept print jobs.
-p
Printer name used when adding a printer or changing
printer attributes.
-v
Device name (local).
-s
Server name.
-m
Printer driver.
-d
Makes the printer the default printer.
-c <class_name>
Adds a printer to a class. If the class does not exist, creates it.
-r <class_name>
Removes a printer from a class.
-x <class|printer_name>
Removes a printer or class.
-u allow:<user>
Comma-delimited list of users allowed to use the printer.
@<group_name> specifies a group.
-u deny:<user>
Comma-delimited list of users not allowed to use the printer.
@<group_name> specifies a group.
Table 12-18 lpadmin Options
Figure 12-33 Determining the status of tty3printer
The command lpadmin -d sets the default system printer.
A printer class groups two or more printers. Instead of printing to a specific printer,
you may print to the printer class. If one printer in the class is busy, the print job will be
serviced by another printer in the class. The command lpadmin -p tty3printer
-c testclass adds printer tty3printer to the printer class testclass. If the class
does not exist, it will be created.
NOTE You cannot assign a printer as a default printer or assign a printer to a
class until it has been created.
To remove a printer from a class, use the following command:
lpadmin -p <printer_name> -r <class_name>
If you are removing the last printer in the class, the class will be deleted.
12-ch12.indd 390
06/04/23 11:44 AM
All-In-One / CompTIA Linux+™ Certification All-in-One Exam Guide, 2 Ed. / Jordan / 896-2 / Chapter 12
Chapter 12: Managing Hardware Under Linux
391
Figure 12-34
Using lpstat
-c to view
printer classes
The command lpstat -c displays a list of all printer classes and printers that are
members of that class (see line 1 of Figure 12-34). To view members of a specific printer
class, use the command lpstat -c <printer_class> (see line 5). Lines 9 and 11
add tty2printer to the classes testclass and testclass2.
To remove a printer from a class, execute the following command:
lpadmin -p <printer_name> -r <printer_class_name>
Web Interface
You can administer a printer via a web browser. Open a browser and enter http://
localhost:631 (see Figure 12-35). This is the port for the CUPS web interface.
From this interface, you can manage all printer functions.
Selecting the Printers tab displays the available printers. Selecting a printer opens a
management window for that printer (see Figure 12-36).
Printing to a Printer
You can use the commands lpr and lp to print to a printer. If no printer is specified,
the default printer will be used. To determine the default printer, execute the command
lpstat -d.
Figure 12-35 The CUPS web interface
12-ch12.indd 391
06/04/23 11:44 AM
All-In-One / CompTIA Linux+™ Certification All-in-One Exam Guide, 2 Ed. / Jordan / 896-2 / Chapter 12
CompTIA Linux+ Certification All-in-One Exam Guide
392
Figure 12-36 Web interface for managing a printer
Figure 12-37
Output of the
print job
The command lp -d tty2printer /etc/hosts will print the file /etc/hosts
to tty2printer. When the job is submitted, a job ID will be displayed. The job ID
consists of <printer_queue_name>-<job_id> (see Figure 12-37).
To print to a printer class, use the following command:
lp -d <printer_class_name> <filename>
Managing Printers and Print Queues
A printer queue is created each time a printer or printer class is added. The queue name
is the same as the printer or printer class added.
cupsaccept, cupsreject, cupsenable, cupsdisable
A print queue can accept print jobs or reject print jobs. When it’s accepting print jobs,
print requests may be entered into the queue and passed to the printer. When it’s rejecting
print jobs, a submitted print job receives an error message. A reason for rejecting print jobs
may be a broken printer.
To reject jobs for a print queue, execute the command cupsreject <queue_name>.
To accept jobs for a print queue, execute the command cupsaccept <queue_name>.
Once a job has been spooled to the queue, it is sent to the printer.
A printer is either enabled or disabled. If the printer is enabled, it is accepting print
jobs from the print queue. A disabled printer is not accepting jobs from the print queue.
12-ch12.indd 392
06/04/23 11:44 AM
All-In-One / CompTIA Linux+™ Certification All-in-One Exam Guide, 2 Ed. / Jordan / 896-2 / Chapter 12
Chapter 12: Managing Hardware Under Linux
393
Figure 12-38 Using lpstat and lpq to view print queues
In this case, print jobs are stored in the queue until the printer is enabled or the print jobs
are moved to another queue.
To disable a printer, execute the command cupsdisable <printer_name>.
To enable a printer, execute the command cupsenable <printer_name>.
The command lpstat -p <printer_name> prints the printer status. The command lpq -P <queue_name> prints the status of a print queue. The status includes
any print jobs held in the queue. The command lpstat -o displays all print jobs, and
the command lpstat -o <queue_name> displays print jobs for a specific queue.
The following conditions were applied prior to executing the commands shown
in Figure 12-38:
• The commands cupsdisable tty2printer and cupsdisable
tty3printer were executed to disable printers tty2printer and
tty3printer.
• The commands lp -d tty2printer /etc/hosts and lp -d
tty3printer /etc/hosts were executed.
The lpstat -o command on line 1 of Figure 12-38 displays all print jobs in all
queues. You can look at jobs in specific queues by executing the command lpstat
-o <queue_name> (lines 5–9). The lpq command (lpq -P <queue_name>) on
lines 11 and 16 displays the status and jobs queued for the respective queue names.
Canceling Print Jobs
The cancel command is used to cancel print jobs. The command cancel <job_id>
(Figure 12-39, line 5) cancels a specific print job.
The command cancel <queue_name> (line 10) cancels all jobs in the queue.
The command cancel -a removes all jobs from all queues.
12-ch12.indd 393
06/04/23 11:44 AM
All-In-One / CompTIA Linux+™ Certification All-in-One Exam Guide, 2 Ed. / Jordan / 896-2 / Chapter 12
CompTIA Linux+ Certification All-in-One Exam Guide
394
Figure 12-39 Canceling print jobs
Figure 12-40 Moving printer jobs
lpmove
The lpmove command moves print jobs from one queue to another. In line 2 of
Figure 12-40, you can see that job 6 is in the print queue tty3printer. The command lpmove <job_id> <printer_queue> moves a print job from one queue
to another.
The output of the lpstat command on lines 8 and 9 of Figure 12-40 indicates
both print jobs are in the queue of tty2printer. Run lpmove <old_print_
queue> <new_print_queue> to move all jobs from the old print queue to another.
Run lpmove tty2printer tty3printer (line 11) to move all the print jobs in
tty2printer to tty3printer (lines 13–15).
Removing a Printer or Printer Class
Prior to removing a printer, you need to disable the printer by running the command
cupsdisable <printer_name>. Then stop the queue from accepting any additional
print jobs by executing the command cupsreject <queue_name>. Next, use the
cancel or lpmove command to remove all jobs from the current queue. Verify there are
no jobs left in the queue by running lpstat -o <queue_name>. Delete the printer or
class by executing the command lpadmin -x <printer_name>|<class_name>.
12-ch12.indd 394
06/04/23 11:44 AM
All-In-One / CompTIA Linux+™ Certification All-in-One Exam Guide, 2 Ed. / Jordan / 896-2 / Chapter 12
Chapter 12: Managing Hardware Under Linux
395
Exercise 12-3: Printing
For this exercise, log in as user root (password root). Remove all printer classes and all
printers except tty2printer by following these steps:
VIDEO Please watch the Exercise 12-3 video for a demonstration on how to
perform this task.
1. Determine what printers and print classes are currently on your system by executing
the lpstat -p command. You should have the printer tty2printer.
2. Determine if there are any print jobs in the print queues by executing the command
lpstat -o or lpstat <queue_name>.
3. Create the class labclass and add tty2printer to it by executing the
lpadmin -p tty2printer -c labclass command.
4. Verify your command by executing the command lpstat -c -p tty2printer.
5. Create a raw printer (tty3printer) using device /dev/tty3; the printer
should be a member of the printer class labclass and be the default printer:
lpadmin -E -p tty3printer -v file:///dev/tty3 -m raw && \
lpadmin -p tty3printer -c labclass && lpadmin -d tty3printer
6. Verify the printer was created correctly using the lpstat -p, lpstat -c, and
lpstat -d commands.
7. Disable printers tty2printer and tty3printer using the cupsdisable
<printer_name> command. Test your results using the lpstat -p
<printer_name> command.
8. Be sure to do this lab step as written. Print the files /etc/hosts and /etc
/shells to both printers tty2printer and tty3printer by using the
following commands:
lp -d tty2printer /etc/hosts ; lp -d tty2printer /etc/shells
lp -d tty3printer /etc/hosts/; lp -d tty3printer /etc/shells
9. Verify the jobs are in the queues using the lpstat -o command.
10. Print (lp) the file /etc/passwd to the (-d) labclass queue and verify the
job has been printed (lpstat -o).
lp -d labclass /etc/passwd
lpstat -o
11. Prevent queues tty2printer and tty3printer from accepting print jobs by
executing the cupsreject tty2printer and cupsreject tty3printer
commands. Verify the results by executing the lpstat -p tty2printer and
lpstat -p tty3printer commands.
12-ch12.indd 395
06/04/23 11:44 AM
All-In-One / CompTIA Linux+™ Certification All-in-One Exam Guide, 2 Ed. / Jordan / 896-2 / Chapter 12
CompTIA Linux+ Certification All-in-One Exam Guide
396
12. Print the file /etc/group to printer tty2printer and class labclass.
What happened? Why?
lp -d tty2printer /etc/group
Error: tty2printer not accepting jobs
13. Move all the print jobs in class labclass and tty3printer to tty2printer.
Remember that tty2printer’s queue is not accepting jobs, so you must fix that
first. Once you are finished, check all the print queues:
a. Execute cupsaccept tty2printer so the queue will start accepting jobs
and verify the queue is accepting jobs.
b. Execute lpmove labclass tty2printer and lpmove tty3printer
tty2printer.
c. Check the results with the lpstat -o tty2printer command.
14. Remove tty3printer from class labclass by executing the lpadmin -p
tty3printer -r labclass command. Verify this by executing the lpstat
-c ttyprinter3 command.
15. Remove the printer tty3printer and class labclass:
a. Execute the lpstat -a -c command.
b. Execute the lpadmin -x tty3printer; lpadmin -x labclass
command.
c. Verify by executing the lpstat -a -c command.
Chapter Review
In this chapter, you discovered how to search for, add, modify, or remove hardware.
You began by learning how the kernel discovers devices and writes configuration and
statistical data to /sys/. You then learned how the /dev/ directory is built so users
can access devices. During this process, you developed the skills to search for hardware
information using the lsdev, lspci, lshw, systool, and udev commands.
You continued your discovery by learning about Bluetooth, Wi-Fi, and a variety of
storage devices. You finished the chapter by learning how to add, modify, and delete
printers and printer classes. Here are some key points from this chapter:
• A device is a system component capable of receiving or providing data.
• A bus is a system device used to transfer data between devices.
• A port is a physical connection to a bus.
• A driver is a file or group of files used to control a hardware device.
• Kernel space is memory accessible to the kernel.
• User space is memory accessible to users and user applications.
12-ch12.indd 396
06/04/23 11:44 AM
All-In-One / CompTIA Linux+™ Certification All-in-One Exam Guide, 2 Ed. / Jordan / 896-2 / Chapter 12
Chapter 12: Managing Hardware Under Linux
397
• Kernel information is made available to users via /proc/ and /sys/.
• Major numbers designate a device class.
• lsblk prints a list of block devices.
• A device class contains devices that perform similar operations.
• The output of the lspci -D command is
Domain:Bus:Device:Function Class Vendor Name.
• A host bus adapter is an expansion card used to connect multiple devices using a
single controller to a computer system.
• Executing lspci -nn | grep -i hba or systool -c <adapter_class>
displays host adapters.
• The lsdev command displays information about installed hardware
• Every device is assigned an interrupt (IRQ).
• /proc/interrupts displays active interrupts.
• Use the lshw (list hardware) command to display detailed hardware configuration
information.
• To create a module alias, add alias <alias_name> <module_name> to a
configuration file under /etc/modprobe.d/.
• dmesg is a command used to read and control the kernel ring buffer.
• To blacklist a module, add blacklist <module_name> to a configuration file
under /etc/modprobe.d/.
• lsusb displays a list of USB devices.
Questions
1. Which directory contains device operational and statistical information discovered
during the boot process?
A. /dev
B. /proc/sys
C. /sys
D. /devices
2. What of the following describe a bus? (Choose two.)
A. A system device
B. A system port
C. A system driver
D. Used to transfer data between devices
12-ch12.indd 397
06/04/23 11:44 AM
All-In-One / CompTIA Linux+™ Certification All-in-One Exam Guide, 2 Ed. / Jordan / 896-2 / Chapter 12
CompTIA Linux+ Certification All-in-One Exam Guide
398
3. When are major and minor numbers discovered?
A. During the device discovery process
B. When creating an entry in /dev
C. When a device is accessed
D. When a device is created
4. Which of the following commands will display block devices? (Choose four.)
A. lsblk
B. systool -c block
C. lshw -short -class volume
D. ls -l /sys/block
E. lsblock
5. Which of the following commands would display uevents? (Choose two.)
A. udevadm info
B. udevadm monitor
C. dmesg
D. grep uevent /var/log/messages
6. What will the command dmesg -f kern -l notice | grep sdb do?
A. Display all uevents associated with /dev/sdb.
B. Display kernel messages containing the string sdb generated by facility kernel
and priority notice.
C. Display all kernel events associated with /dev/sdb.
D. Display all kernel messages.
7. Which of the following are the proper ways to blacklist the joydev module and
assure it will not be installed as a dependency? (Choose two.)
A. echo "blacklist joydev" >> /etc/modprobe.d
B. echo "blacklist joydev" >> /etc/modprobe.d/blacklist.conf
C. echo "install joydev /bin/true" >> /etc/modprobe.d
D. echo "install joydev /bin/true" >> /etc/modprobe.d
/blacklist.conf
8. Before writing a udev rule for a device, what command would you execute?
A. lsblk
B. systools
C. udevadm info
D. udevadm reload
12-ch12.indd 398
06/04/23 11:44 AM
All-In-One / CompTIA Linux+™ Certification All-in-One Exam Guide, 2 Ed. / Jordan / 896-2 / Chapter 12
Chapter 12: Managing Hardware Under Linux
399
9. Which file contains a list of active direct memory access channels?
A. /proc/interrupts
B. /etc/dma
C. /proc/dma
D. /proc/memory
10. To display a hierarchical view of USB devices, you would execute which command?
A. lsusb
B. lsusb -t
C. lsusb -D
D. usbdev -t
11. To manage CUPS using the browser interface, you would open your browser and
enter which of the following?
A. :631
B. 631
C. localhost:631
D. localhost:cups
Answers
1. C. During the boot process, kernel modules discover device information and
populate /sys. Operational statistics are also stored in /sys.
2. A, D. A bus is a system device used to transfer data between devices.
3. A. The major and minor numbers are discovered during the kernel device discovery
process. The major number is associated with the device class. The minor number
is used by the device driver.
4. A, B, C, D. Each of these choices will display a listing of block devices.
5. B, C. The command udevadmin monitor can display both kernel and udev
events associated with hardware discovery. The dmesg command may be used to
display kernel events.
6. B. You can use the facility (-f) and priority (-l) filters found in syslog to filter
the dmesg output. This question is asking to display the facility kernel and
priority notice.
7. B, D. Modifying configuration files within /etc/modprobe.d/*.conf allows
you to blacklist a module and keep it from being installed as a dependency, even
when you set it as /bin/true.
12-ch12.indd 399
06/04/23 11:44 AM
All-In-One / CompTIA Linux+™ Certification All-in-One Exam Guide, 2 Ed. / Jordan / 896-2 / Chapter 12
CompTIA Linux+ Certification All-in-One Exam Guide
400
8. C. udevadm info would provide you all the device attributes that can be used
to write udev rules.
9. C. The file /proc/dma contains a list of active direct memory access (DMA)
channels.
10. B. The command lsusb -t produces a hierarchical view of USB hubs and the
devices attached to the hubs.
11. C. Port 631 is used to access the CUPS web tool. Entering localhost:631 will
start the CUPS web configuration tool.
12-ch12.indd 400
06/04/23 11:44 AM
All-In-One / CompTIA Linux+™ Certification All-in-One Exam Guide, 2 Ed. / Jordan / 896-2 / Chapter 13
13
CHAPTER
Writing Shell Scripts
In this chapter, you will learn about
• Advanced shell concepts
• Understanding shell script components
• Using control operators
• Processing text streams
Software is supposed to serve the human and not the other way around
—Gloria Washington, Howard University
This chapter covers how to create and control basic shell scripts on a Linux system. Shell
scripts are text files that contain a variety of commands that can be used to automate
tasks and process information. Scripts have features of many programming languages,
including variables, operators, conditionals, looping, and more. Because these features
are related to the Bash shell, details are found in the bash man page.
NOTE Most of the scripts found in this chapter can be found on the image
provided with the book in the directory /LABS/Chapter_13.
Advanced Shell Concepts
A script is a series of commands that produces a specific result. When you run commands
at the shell, you are intermittently acting like a script; the only difference is that the script
groups the commands together within a file and executes the file.
To create your first script, run vi myscript.bash and type the following in the file:
#! /bin/bash
echo 'Hello World'
exit 0
~
~
~
# define the interpreter
# Print to the screen "Hello World"
# Exit the program successfully (0=success)
Save the script by selecting Esc :wq <Enter>.
401
13-ch13.indd 401
06/04/23 11:46 AM
All-In-One / CompTIA Linux+™ Certification All-in-One Exam Guide, 2 Ed. / Jordan / 896-2 / Chapter 13
CompTIA Linux+ Certification All-in-One Exam Guide
402
You can run your new script by executing one of the following commands: source
myscript.bash, . myscript.bash, or bash myscript.bash. The script will
execute if you have read permission on the file.
NOTE The .bash suffix is for your convenience so that you can recognize
the file as a Bash script. GUIs use suffixes to determine the type of file, but
Linux ignores them. To Linux, a suffix is simply part of the filename.
To make the script executable to everyone, run chmod +x myscript.bash. Once
the script is made executable, supply the absolute path to the script. For example, enter
/home/student1/myscript.bash.
To run a script using the relative path, tell Linux to look in the current directory by
entering ./myscript.bash.
Finally, you could set up the PATH variable to always look in your current directory “.”
to run a command by entering PATH=$PATH:., but this poses a security risk. If a hacker
were to place a fake passwd program in your directory, then whenever you ran passwd,
the hacker’s program would run, steal your password, and compromise your system.
Knowledge of additional shell features will make you better at writing scripts. Here we
will cover the advanced shell features of
• Globbing wildcard characters
• Sequencing commands
• Command substitution
Let’s start by exploring wildcard characters called globs.
Globbing Wildcard Characters
Globbing wildcard characters allows users to list in their directory only the files that they
want to see. For example, suppose the files in your directory appear like so:
purin $ ls
file
file14
file1
file15
file11 file17
file12 file18
file2
file20
file4
file5
file7
file8
note
note1
note11
note12
note14
note15
note17
note18
note2
note20
note4
note5
note7
note8
You can list only the files you want to see by using Bash shell pattern-matching
characters listed and described in Table 13-1.
The following four entries display, respectively, how to list only files that start with f
or n and end with 0, only files that start with f and end in 1, only files that have four
characters, and only files note12 through note14:
lafrance $ ls [nf]*0
file20
note20
lafrance $ ls f*1
file1
file11
13-ch13.indd 402
# List files that start with f or n and end in 0 only
# List files that start with f and end in 1 only
06/04/23 11:46 AM
All-In-One / CompTIA Linux+™ Certification All-in-One Exam Guide, 2 Ed. / Jordan / 896-2 / Chapter 13
Chapter 13: Writing Shell Scripts
403
Wildcard
Description
Example
Matches
Doesn’t Match
*
Matches any number of
characters, zero or more
And*
Andy, Andrew
WongAnd
?
Matches any single
character
?art
cart, Cart
art
[ahp]
Matches single character
within the set
Mar[kc]
Mark, Marc
mark, marc
[D-H]
Matches single character
within the range
note[1-3]
note1,
note2,
note3
notes, note10
[!ahp]
Matches any single
character not in the set
Ni[!c]k
Niak, Nijk
Nick
[!D-H]
Matches any single
character not in the range
Evan[!4-6]
Evan1, Evan9
Evan4, Evan6
Table 13-1 Bash Shell Wildcard Characters
lafrance $ ls ????
# List files that are 4 characters only
file
note
lafrance $ ls note1[2-4] # List note12, note13, and note14
note12
note14
NOTE To create a list of files similar to the preceding examples for
practice, use the Bash shell feature called brace expansion. In a new,
empty directory run:
$ touch file note {file,note}{0..20}
Sequencing Commands
You can sequence commands together with either the &&, ||, or ; metacharacters.
The && means run the next command only if the previous command was successful.
The || means run the next command only if the previous command was unsuccessful. The ; runs the next command whether the previous command was successful
or not. Review the commands in the following demonstration; descriptions of each
entry are stated in the comments:
nicholas $ ls -d . && ls -d ..
.
..
nicholas $ ls -d . || ls -d ..
.
nicholas $ ls -de . || ls -d ..
ls: invalid option – 'e'
..
nicholas $ ls -d . ; ls -d ..
.
..
nicholas $ ls -de . ; ls -d ..
ls: invalid option – 'e'
..
13-ch13.indd 403
# Both results show since ls -d . succeeds
# Only first result shows since ls -d . succeeds
# Both results show since ls -de . fails
# Both results show since ls -d . succeeds
# Both results show since ls -d . fails
06/04/23 11:46 AM
All-In-One / CompTIA Linux+™ Certification All-in-One Exam Guide, 2 Ed. / Jordan / 896-2 / Chapter 13
CompTIA Linux+ Certification All-in-One Exam Guide
404
When a program exits successfully, it sends an exit code of 0; when unsuccessful it
sends an exit code of 1. To see the exit code of the most recently run command, run
echo $?.
Other examples of sequencing commands are discussed later in this chapter; for
example, sequencing commands in a script can show whether a script exited successfully or not.
Command Substitution
Command substitution is a way of embedding the result of a command into an output.
There are two methods of embedding a command: `<command>` or $(<command>).
The backtick, `, is found on most keyboards in the top-left corner under the tilde, ~.
An example of command substitution may be found on line 7 of Figure 13-7. This
command could have been written echo "Current time: `date +%m/%d/%y"
"%R`" and the output results in Current time: 09/30/25 12:15, for example.
Understanding Shell Script Components
Scripts run a series of commands that are interpreted and executed by a shell. Scripts are
composed of the following:
• Defining the interpreter with #!
• Commenting with #
• Defining variables
• Reading user input
• Using positional parameters
• Using functions
Defining the Interpreter with #!
The first line of a script, also called the shebang line, contains the absolute path to
the command-line interpreter used when executing the script. For example, line 1 in
Figure 13-1 indicates the script will use the Bash shell as the interpreter. When you
define the interpreter, it must be the first line; otherwise, Linux uses a default interpreter
defined by the login account.
The command chsh -l or cat /etc/shells displays a list of available commandline interpreters.
Figure 13-1
Shebang
13-ch13.indd 404
06/04/23 11:46 AM
All-In-One / CompTIA Linux+™ Certification All-in-One Exam Guide, 2 Ed. / Jordan / 896-2 / Chapter 13
Chapter 13: Writing Shell Scripts
405
Figure 13-2 Comments
Commenting with #
Comments are designed to explain purpose. Once you have specified the shell interpreter, you’ll want to create a comment that details the purpose of the script.
Use comments liberally (see Figure 13-2). They are great reminders when you or
another user must troubleshoot or add to a script several weeks after working with it. For
example, when you edit a script, you should consider creating a comment that contains
the date of and reason for the edit. All comments begin with the # symbol, which tells
the interpreter to ignore all text to the right of the symbol to the end of the line.
Defining Variables
Variables store data. We will consider three variable types:
• string A string variable contains alphanumeric characters.
• integer An integer variable contains numbers that will be used in a
mathematical expression.
• constant A constant variable may not be changed or removed (that is, unset).
A variable’s type determines how the variable will be used. The variable type string
contains alphanumeric characters and may not be used in mathematical expressions. The
variable type integer contains only numbers. If a string is supplied as a value for an
integer type variable, the value of the variable becomes 0. The last variable type is a
constant. The variable type constant may be neither changed nor deleted.
The Bash interpreter does not assign a variable type when one is created. Bash considers
a variable a string if its content contains an alphanumeric value. If the variable contains
numbers, Bash will allow the variable to be used in arithmetic expressions.
13-ch13.indd 405
06/04/23 11:46 AM
All-In-One / CompTIA Linux+™ Certification All-in-One Exam Guide, 2 Ed. / Jordan / 896-2 / Chapter 13
CompTIA Linux+ Certification All-in-One Exam Guide
406
Figure 13-3
Bash sum
Figure 13-4
Assigning a
variable type
The declare command enables you to assign a variable type to a variable. For example, the command declare flower=rose creates a local string variable named
flower and assigns it a value of rose. To view the properties of a variable, execute the
command declare -p <variable_name>.
You can use the command echo $flower to display the content of a variable. The
declare -p command is more efficient because it will display any attributes assigned
to the variable as well as the content. To create a variable of type integer, execute
declare -i <var_name>=<value>.
Let’s look at the difference between declaring a variable type and not declaring a
variable type. In Figure 13-3 lines 1 and 5, we have assigned numerical values of 100
and 110, respectively, to the variable sum. On line 9, we assign the variable sum a
value of Fred.
In line 1 in Figure 13-4, we use the declare command to set the variable sum to type
integer. On line 4 we change the value of the variable to 110. On line 7 we change the
value of the variable to Fred. Since the variable sum is assigned an integer type and we
changed the value to a string, the value of the variable is changed to 0.
Reading User Input
There are times when you need to prompt a user for a response and use the response in a
script. The read command reads user input and assigns the value of the input to a variable specified by the argument in the read statement. If no variable name is supplied,
the default variable REPLY is used.
In Figure 13-5, lines 1–7 contain the script read_script.bash, and lines 10–12
show the script executing.
Line 4 of the script requests user input but does not specify a variable; therefore, the
user’s first name will be stored to the variable REPLY. Line 5 assigns the user’s input to
the variable lname.
You can use the -t option to limit the time a user has to respond. The command
echo -n "Enter your name: " ; read -t 5 allows the user five seconds to
reply or the script will terminate.
13-ch13.indd 406
06/04/23 11:46 AM
All-In-One / CompTIA Linux+™ Certification All-in-One Exam Guide, 2 Ed. / Jordan / 896-2 / Chapter 13
Chapter 13: Writing Shell Scripts
407
Figure 13-5 Using the read command
Using Positional Parameters
A command-line script can have up to nine arguments or positions, all of which can be
identified numerically based on their position. For example, if you run
$ myscript.bash
fred
george
andrew
fred will save as argument $1, george as argument $2, and andrew as argument $3.
Running the command echo $2 displays george.
Let’s modify the read script by using positional parameters. Notice in Figure 13-6
line 3 the script uses the echo command to display the first and second arguments of
the command line.
Additional scripting information may be found by using parameter codes detailed
in Table 13-2. Remember the $ character is a metacharacter that may be interpreted as
“the value of.” Running echo $* displays all of the arguments, that is, fred george
andrew. Running $# displays the number of arguments, or 3.
Figure 13-6 Positional parameters in a script
Table 13-2
Additional
Parameter
Shortcuts
13-ch13.indd 407
Parameter
Description
$0
Name of command or script
$#
Number of command-line arguments
$*
List of command-line arguments
$$
Current process’s PID
$!
PID of the last background job
$?
Command exit status code
06/04/23 11:46 AM
All-In-One / CompTIA Linux+™ Certification All-in-One Exam Guide, 2 Ed. / Jordan / 896-2 / Chapter 13
CompTIA Linux+ Certification All-in-One Exam Guide
408
Figure 13-7 Example of a function in a script
Using Functions
A function is a named section of a program that contains a series of commands designed
to perform a specific task. Rather than writing the same code over and over, you can
create a function and then have the script call (execute) the function.
A function is defined using ( ) and { } as follows:
function_name()
{
<command>
<command>
}
Figure 13-7 displays the script function_script.bash. Lines 5–10 in Figure 13-7
define the function timestamp, which is called on lines 15 and 23.
Using Control Operators
Control operators change the flow of a script. In scripting, control operators are used to
form test conditions and looping structures. In this section you will learn about
• Expression operators
• Testing with conditionals
• Using looping structures
Expression Operators
An expression uses operators to evaluate a condition and determine if the condition is
true, which is exit status code 0, or false, exit status code non-zero. Expression operators
are available for text strings and integers.
13-ch13.indd 408
06/04/23 11:46 AM
All-In-One / CompTIA Linux+™ Certification All-in-One Exam Guide, 2 Ed. / Jordan / 896-2 / Chapter 13
Chapter 13: Writing Shell Scripts
409
String Operator
Description
=
Are both strings equal?
[ $a = $b ]
>
Is the string on the left greater than the string on the right?
[ $a \> $b ]
<
Is the string on the left less than the string on the right?
[ $a \< $b ]
Table 13-3 String Operators
String Operators
String operators are used by expressions to test strings (see Table 13-3). The comparison
is based on the ASCII character set.
NOTE The left and right brackets, [ ], shown in the descriptions
of Table 13-3, are the test command alternative, discussed later in
this chapter.
Relationship Operators
Relationship operators are traditionally used for integers. Table 13-4 displays some
relationship operators.
Table 13-4
Relationship
Operators
13-ch13.indd 409
Relationship Operator
Description
-eq
Equal to
[ $a -eq $b]
-ne
Not equal to
[ $a -ne $b]
-ge
Greater than or equal to
[ $a -ge $b]
-lt
Less than
[ $a -lt $b]
-le
Less than or equal to
[ $a -le $b]
<=
Less than or equal to
(("$a" <= "$b"))
>
Greater than
(("$a" > "$b"))
>=
Greater than or equal to
(("$a" >= "$b"))
06/04/23 11:46 AM
All-In-One / CompTIA Linux+™ Certification All-in-One Exam Guide, 2 Ed. / Jordan / 896-2 / Chapter 13
CompTIA Linux+ Certification All-in-One Exam Guide
410
NOTE The left and right double parentheses, (( )), shown in the
descriptions of Table 13-4, are the test command for integers, discussed
later in the chapter.
Arithmetic Operators
With an arithmetic expression, you use one of the arithmetic operators shown in
Table 13-5.
Boolean Operators
Boolean operators are used to join multiple expressions. In line 7 of Figure 13-8, we use
the operator -a, the AND Boolean, to specify two conditions that must be true to make
the expression true. Some of the Boolean operators are displayed in Table 13-6.
Table 13-5
Arithmetic
Operators
Arithmetic Operator
Description
+
Add
a+b
-
Subtract
a-b
*
Multiply
a*b
/
Divide
a/b
Figure 13-8 Using Boolean operators
Table 13-6
Boolean
Operators
13-ch13.indd 410
Boolean Operator
Description
-a
Boolean AND
Both expressions must be true
-o
Boolean OR
Either expression must be true
!
Boolean NOT
Invert expression
06/04/23 11:46 AM
All-In-One / CompTIA Linux+™ Certification All-in-One Exam Guide, 2 Ed. / Jordan / 896-2 / Chapter 13
Chapter 13: Writing Shell Scripts
411
File Test Operator
Description
-a or -e
Does the file exist?
[ -a /root/George ]
-s
Is the file size greater than 0?
[ -s /etc/bashrc ]
-f
Is the file a text file?
[ -f /etc/bashrc ]
-d
Is the file a directory?
[ -d /etc ]
-b
Is the file a block device?
[ -b /dev/sda ]
-c
Is the file a character device?
[ -c /dev/tty1 ]
-p
Is the file a named pipe?
[ -p /run/dmeventd-client ]
-L or -h
Is the file a symbolic link?
-r
Does the file have read permissions for the user executing the test?
-w
Does the file have write permissions for the user executing the test?
-x
Does the file have execute permissions for the user executing the test?
-u
Does the file have SUID applied?
-g
Does the file have SGID applied?
-k
Does the file have sticky bit applied?
-O <username>
Is the file owned by the user specified by the argument <username>?
-G <group_name>
Is the file owned by the user specified by the argument <group_name>?
Table 13-7 File Test Operators
File Test Operators
File test operators (see Table 13-7) are used to test the properties of files. Permission and
ownership tests are based on the user executing the script.
Figure 13-9 illustrates the script file_test_operator_script.bash, which
contains an example of the file test expressions.
Testing with Conditionals
Conditionals are used to determine the flow of a script.
The test Command
The test command is a shell built in that allows you to evaluate conditions using
the syntax test <expression>. Executing the command test $EUID -eq 0;echo
13-ch13.indd 411
06/04/23 11:46 AM
All-In-One / CompTIA Linux+™ Certification All-in-One Exam Guide, 2 Ed. / Jordan / 896-2 / Chapter 13
CompTIA Linux+ Certification All-in-One Exam Guide
412
Figure 13-9 file_test_operator_script.bash
Figure 13-10
A test
command script
$? on the command line would indicate if your effective user ID is 0. This expression
could also be written as [ $EUID -eq 0 ];echo $?.
NOTE When using the left and right brackets as the test command,
remember to include a space after the left bracket and before the right
bracket because a space is required after a command.
The test command may also be applied in scripts. The script test_script.bash,
shown in Figure 13-10, displays an example of the test command.
if then else Statements
The if statement expands the use of the test command by allowing us to direct the
flow of the script based on the exit status of the test statement. If the test condition
evaluates to true, or exit status 0, the command or commands directly under the test
statement are executed.
13-ch13.indd 412
06/04/23 11:46 AM
All-In-One / CompTIA Linux+™ Certification All-in-One Exam Guide, 2 Ed. / Jordan / 896-2 / Chapter 13
Chapter 13: Writing Shell Scripts
413
Figure 13-11 Sample if_then_test_script_1.bash
Figure 13-12 if then else example
If the test condition evaluates to false, or exit status non-zero, one of two flow
control elements may be used. The else statement indicates the commands to be
executed if the original test condition is true. The elif statement opens another test
condition. All if statements end in if spelled backwards, or fi, as shown here:
if [ $val -gt 100 ]
then
echo $val is greater than 100
else
echo $val is less than or equal to 100
fi
Figure 13-11, which shows if_then_script_1.bash, and Figure 13-12, which
shows multi-user_script.bash, illustrate examples using if, else, and elif.
NOTE For a closer view of Figure 13-11 and other selected images from this
chapter, download the full-resolution images from the online content for
this book.
case Statements
Using case is a more efficient way of making choices as opposed to several nested if
statements. It is similar to the JavaScript or C language switch statement, using the first
argument or expression of the command line to determine what it will do.
13-ch13.indd 413
06/04/23 11:46 AM
All-In-One / CompTIA Linux+™ Certification All-in-One Exam Guide, 2 Ed. / Jordan / 896-2 / Chapter 13
CompTIA Linux+ Certification All-in-One Exam Guide
414
Figure 13-13 Sample case statement
Figure 13-14
case script
output
A case statement is broken into stanzas, where each selection ends in ;;, and has the
following structure ending in case spelled backwards, or esac:
case $variable in
green) echo you chose green ;;
*) echo you did not choose green;;
esac
The case statement examines the input argument against the string that begins a
stanza. If the string matches, that stanza is executed. Notice that the very last stanza in
Figure 13-13 (script case_script.bash, line 13) begins with *). This entry is used
to handle any user entry that does not match any of the strings in the case statement.
Figure 13-14 shows the results of using a case statement.
Using Looping Structures
The if/then/else and case structures are called branching structures. Depending
on how a condition evaluates, the script branches in one direction or another. You can
also use looping control structures within a shell script. Looping structures come in three
varieties: while loop, until loop, and for loop.
The while Loop
A while loop executes over and over until a specified condition is no longer true.
The structure of a while loop is as follows:
while condition
do
script commands
done
13-ch13.indd 414
06/04/23 11:46 AM
All-In-One / CompTIA Linux+™ Certification All-in-One Exam Guide, 2 Ed. / Jordan / 896-2 / Chapter 13
Chapter 13: Writing Shell Scripts
415
Figure 13-15 The while loop
A while loop will keep processing over and over until the condition evaluates to
false. Figure 13-15 shows while_loop_script.bash and illustrates the use of a
while loop.
The until Loop
In addition to a while loop, you can also use an until loop in your script. It works in
the opposite manner of the while loop. An until loop runs over and over as long as
the condition is false. The structure for an until loop is as follows:
until condition
do
script commands
done
NOTE The command bash -x <script_name> starts a script’s debug
mode.
The for Loop
You can also use a for loop, which operates in a different manner than until and while
loops. The until and while loops keep looping indefinitely until the specified condition
is met. A for loop, on the other hand, loops a specific number of times. The structure for
the for loop is as follows:
for var in pattern1 pattern2 pattern3 … patternN
do
script commands
done
It is very common to use the seq command within a for loop to create the sequence
of numbers to determine how many times it will loop. There are three options for creating
a number sequence with seq:
• If you specify a single value, the sequence starts at 1, increments by one, and ends
at the specified value.
13-ch13.indd 415
06/04/23 11:46 AM
All-In-One / CompTIA Linux+™ Certification All-in-One Exam Guide, 2 Ed. / Jordan / 896-2 / Chapter 13
CompTIA Linux+ Certification All-in-One Exam Guide
416
Figure 13-16 for_loop_seq.bash script using seq
Figure 13-17 for loop using { } for sequence
• If you specify two values, the sequence starts at the first value, increments by one,
and ends at the second value.
• If you specify three values, the sequence starts at the first value, increments by the
second value, and ends at the third value.
An example of a for loop script using seq is shown in Figure 13-16 (for_loop_seq
.bash script).
You may also see scripts that use a different sequence notation. For example,
{0..10..1} is the same as seq 0 1 10. Figure 13-17 (for_loop_new_sequence
.bash script) illustrates the use of {0..10..1}.
EXAM TIP Make certain to have a good understanding of while loops,
if statements, and case statements for CompTIA Linux+ exam scenario
questions.
Exercise 13-1: Creating a Basic Shell Script
For Exercise 13-1, use the image provided with the book. Log on as user root using the
password password. I have supplied the scripts used in this chapter in the directory
/LABS/Chapter_13/source and duplicated the scripts in /LABS/Chapter_13
/work.
VIDEO Please watch the Exercise 13-1 video for a demonstration on how to
perform this task.
13-ch13.indd 416
06/04/23 11:46 AM
All-In-One / CompTIA Linux+™ Certification All-in-One Exam Guide, 2 Ed. / Jordan / 896-2 / Chapter 13
Chapter 13: Writing Shell Scripts
417
Follow these steps:
1. Log in as student1 with password student1. Make sure you are in the home
directory by typing the cd command.
2. Copy the chooser.bash script to your home directory, as follows:
cp /LABS/Chapter_13/source/chooser.bash chooser.bash
3. Review the chooser.bash source code, and run the program as follows:
more chooser.bash
./chooser.bash
Enter Ctrl-C to exit the script.
4. Use vi or gedit to update the script with new features; for example:
a. Execute the vi chooser.bash command.
b. Add an option that shuts down the script using q or Q.
c. Add a fourth option that will display the date and time.
d. Change the while line from [ ] to the test command.
e. Change option 2 to run the top command
5. View the solutions to Step 4 by running the following:
less /LABS/Chapter_13/work/chooser.bash
6. Add any other features you desire. When you test the script, make certain to test
based on the objectives you outlined before starting to write the script.
Enjoy!
Processing Text Streams
When processing text streams within a script or piping output at the shell prompt, you
might need to filter the output of one command so that only certain portions of the text
stream are actually passed along to the stdin of the next command. You can use a variety
of tools to do this. In this part of the chapter, we’ll look at using the following commands:
• tr
• cut
• nl
• od
• sed
• awk
• sort
• split
• head
• tail
• uniq
• wc
Let’s begin by looking at the tr command.
13-ch13.indd 417
06/04/23 11:46 AM
All-In-One / CompTIA Linux+™ Certification All-in-One Exam Guide, 2 Ed. / Jordan / 896-2 / Chapter 13
CompTIA Linux+ Certification All-in-One Exam Guide
418
The tr Command
The tr (translate) command is used to change or translate characters. The tr command
accepts input from a command via an unnamed pipe, like so:
<command> | tr <option> <char_set_old> <char_set_new>
Figure 13-18 shows how you can translate lowercase letters to uppercase letters.
The tr command also assists with converting a Windows text file to a Linux text file.
Lines in Windows text files end with a return and newline, like so: \r\n. Linux text files
just end with a newline, \n. So that the Windows text file operates properly on a Linux
system, the \r must be removed. This is done with tr -d option to delete a character
as follows:
tr -d '\r' < winfile.txt > linuxfile.txt
The resulting linuxfile.txt file can be viewed properly on a Linux system with
cat, less, more, or vi. There is also a command called dos2unix that performs the
same function. The command unix2dos sets up a Linux text file to work on Windows.
Next, Figure 13-19 illustrates how to use the tr command to translate the letter r to
1, o to 2, and t to 3.
The tr command can use the -s option to squeeze or replace multiple occurrences.
In Figure 13-20, we use the squeeze option to remove multiple spaces between fields so
there is only one space between fields. The command who | tr -s " " " " replaces
two contiguous spaces with one.
Figure 13-18
Using tr
to translate
lowercase to
uppercase
Figure 13-19
Using tr to
translate letters
to numbers
Figure 13-20
tr squeeze
option
13-ch13.indd 418
06/04/23 11:46 AM
All-In-One / CompTIA Linux+™ Certification All-in-One Exam Guide, 2 Ed. / Jordan / 896-2 / Chapter 13
Chapter 13: Writing Shell Scripts
419
Option
Description
-b
Extracts specific bytes from a file. By default, the character count starts at the
beginning of a line. Here are some examples:
cut -b 1,3,5 will cut the first, third, and fifth bytes.
cut -b -3 will cut from the first to third byte.
cut -b 3- will cut from the third byte to the end of the line.
cut -b 1-3 will cut the first three bytes.
-c
Extracts a character from a given position. Tabs are considered characters. Here are
some examples:
cut -c 1,3,5 will cut the first, third, and fifth characters.
cut -c 1-3,7,8 will cut the first three characters and characters seven and eight.
-d
Specifies the delimiter used by cut.
If a space is used as a delimiter, use " ".
-f
Extracts fields. Here’s an example that extracts the first field of the file /etc/passwd:
cut -d : -f 1 /etc/passwd
Table 13-8 cut Command Options
Figure 13-21
Using the cut
command to
extract fields
The cut Command
The cut command is used to print columns or fields that you specify from a file to the
standard output. Table 13-8 shows options that can be used with cut.
In Figure 13-21, we execute the who command and then use the tr -s command
to remove multiple contiguous spaces so there is only one space between the fields. The
cut command, using a space as a delimiter, extracts the real username (field one) and
time (field 3).
The nl Command
The common usage for nl is line numbering. This can be accomplished by executing the
command nl <filename>.
When creating a text document, you can break the document up into three sections
(header, body, and footer) and assign independent numbering schemes to each section.
By default, nl only numbers the body section.
Table 13-9 shows the command-line option and the text file designator for a document marked up for nl. Figure 13-22 illustrates an example of dividing a document into
sections with nl designators.
13-ch13.indd 419
06/04/23 11:46 AM
All-In-One / CompTIA Linux+™ Certification All-in-One Exam Guide, 2 Ed. / Jordan / 896-2 / Chapter 13
CompTIA Linux+ Certification All-in-One Exam Guide
420
Table 13-9
nl Section
Designators
Section
Option
Designator
Header
-h
\:\:\:
Body
-b
\:\:
Footer
-f
\:
Figure 13-22
Document
formatted with
nl designators
The numbering schemes for each section are applied in the command line using the
designator and one or more of the options shown in Table 13-10.
The syntax for a section would be <-h|-b|-f> a.
The command nl -h a -b n -f t -v 20 nltest will start the numbering of
the file nltest at 20 (-v 20) and increment the numbers by two (-i 2). All lines in
Option
Description
a
Numbers all lines. By default, nl will not number empty lines.
(Applied to section.)
-n
Formats line numbers using one of the following format codes:
ln Left justified with no leading zeros (for example, nl -nln <fname>)
rn Right justified with no leading zeros (for example, nl -nrn <fname>)
rz Right justified with leading zeros (for example, nl -nrz <fname>)
(Applied to document.)
-v #
Starting line number. Changes the starting line number of the document.
Table 13-10 nl Numbering Options
13-ch13.indd 420
06/04/23 11:46 AM
All-In-One / CompTIA Linux+™ Certification All-in-One Exam Guide, 2 Ed. / Jordan / 896-2 / Chapter 13
Chapter 13: Writing Shell Scripts
421
Figure 13-23
Numbering a
document by
section
the header section will be numbered (-h a), none of the lines in the body section will
be numbered (-b n), and the footer will not number empty lines (-f t). Figure 13-23
displays the output of the command.
The od Command
The od command converts the contents of a binary file into hex, octal, or decimal notation to the standard output device. The command is used to locate changes or unwanted
characters in a file.
NOTE The file helloworld.odt can be found on your image in
/LABS/Chapter_13/source.
The syntax for using od is od <options> <filename>. Here are some of the
more commonly used options:
• -b
• -d
• -x
• -c
13-ch13.indd 421
Octal dump
Decimal dump
Hex dump
Character dump
06/04/23 11:46 AM
All-In-One / CompTIA Linux+™ Certification All-in-One Exam Guide, 2 Ed. / Jordan / 896-2 / Chapter 13
CompTIA Linux+ Certification All-in-One Exam Guide
422
The od command is used by software developers to help reverse engineer compiled
source code and by system administrators to find hidden characters like tabs or newlines.
Next, we need to look at sed and awk.
The sed Command
sed is a data stream editor that reads one line of a file at a time into a buffer and makes
a single change to a line at a time. sed does not change the content of the edited file.
To save changes, you must redirect the output to a file.
The syntax of a sed command is sed <options> <address> <expression>.
Some sed options are listed in Table 13-11.
The command sed '=' /etc/passwd will print the file /etc/passwd
(see Figure 13-24). Each line will be preceded by a line number.
The command sed 1,3p /etc/passwd should print the range of lines from line 1
through line 3 of the file /etc/passwd. When viewing the output in Figure 13-25, it looks
as if the whole file has been printed. However, what we are viewing is the pattern buffer.
Option
Description
-e
Expression.
This option is used when placing more than one expression
in a sed command.
-n
Does not print the pattern space.
-f <instruction_file>
Obtains sed filtering instructions from a file.
c
Appends text.
d
Deletes text.
i
Inserts a line.
a
Appends a line.
r <filename>
Reads in a file.
s
Substitutes one string pattern for another.
Table 13-11 sed Command Options
Figure 13-24
Running sed
"=" /etc/
passwd
Line numbers
Output edited
13-ch13.indd 422
06/04/23 11:46 AM
All-In-One / CompTIA Linux+™ Certification All-in-One Exam Guide, 2 Ed. / Jordan / 896-2 / Chapter 13
Chapter 13: Writing Shell Scripts
423
Figure 13-25
The sed
command
printing without
suppressing
pattern space
To prevent printing the pattern space, you must use the -n option, as shown in
Figure 13-26.
You can print a number of lines from a starting address. The command sed -n 3,
+3p /etc/passwd will begin printing from the third line of /etc/passwd and print
the next three lines, as shown in Figure 13-27.
sed will only make one edit per line, as shown in Figure 13-28. The command sed
-n 's/root/fred/p' /etc/passwd will search each line for the first instance of
the string root and change the string to fred.
Figure 13-26
The sed
command
suppressing the
pattern space
Figure 13-27
The sed
command
printing three
consecutive lines
Figure 13-28
Using sed to
search and
replace a single
instance of a
string per line
13-ch13.indd 423
06/04/23 11:46 AM
All-In-One / CompTIA Linux+™ Certification All-in-One Exam Guide, 2 Ed. / Jordan / 896-2 / Chapter 13
CompTIA Linux+ Certification All-in-One Exam Guide
424
Figure 13-29
Using sed to
search and
replace multiple
instances of a
string per line
Figure 13-30
Using sed
with regular
expressions
In order to make multiple edits on a single line, add the g option to the end of the
sed expression like so: sed -n 's/root/fred/gp' /etc/passwd. You can view
the output in Figure 13-29.
You can use regular expressions as part of your search expression. The command sed
-n 's/^root/fred/p' /etc/passwd will search for the string root at the beginning of the line in /etc/passwd and change it to fred, as shown in Figure 13-30.
We will use the file sedawk for the next few examples. Figure 13-31 displays the
contents of sedawk.
The command cat sedawk | sed '/Jane/s/14/16' will search each line of
the file sedawk for the string Jane. When it finds a line with the string Jane, it will
search for the string 14 and replace it with the string 16 (see Figure 13-32).
Figure 13-31
The sedawk file
Figure 13-32
Using sed to
search for a
string in a line
13-ch13.indd 424
06/04/23 11:46 AM
All-In-One / CompTIA Linux+™ Certification All-in-One Exam Guide, 2 Ed. / Jordan / 896-2 / Chapter 13
Chapter 13: Writing Shell Scripts
425
Figure 13-33
Using sed to
search a range
of lines
The command cat sedawk | sed 3,5s/Algebra/German will search lines 3–5
for the string Algebra and replace it with the string German, as shown in Figure 13-33.
We can define multiple expressions. The command
sed -ne 's/Jane/Margaret/p' -e 's/Bruce/Bill/p' sedawk
will search the file sedawk and replace the name Jane with Margaret and the name
Bruce with Bill (see Figure 13-34).
To insert a line, use the i option. The command sed '3 i \This is an insert
test' as shown in Figure 13-35 will insert the text “This is an insert test” as
the new line 3.
To append a line, use the a option. The command sed '3 a \This is an
append test' (see Figure 13-36) will add the text “This is an append test”
after line 3.
Figure 13-34
Using sed to
make multiple
edits
Figure 13-35
Using sed to
insert a line
Figure 13-36
Using sed to
append a line
13-ch13.indd 425
06/04/23 11:46 AM
All-In-One / CompTIA Linux+™ Certification All-in-One Exam Guide, 2 Ed. / Jordan / 896-2 / Chapter 13
CompTIA Linux+ Certification All-in-One Exam Guide
426
Figure 13-37
Using sed to
delete a range
of lines
To delete a line, use the d option. The command cat sedawk | sed 3,5d (see
Figure 13-37) will delete lines 3–5 of the file sedawk. Remember, sed will not change
the file but instead displays the changes that would occur. To save the change, redirect
the output to a file.
The awk Command
awk is an application used to process text files. The GNU implementation of awk is
gawk. Either command, gawk or awk, may be executed. awk processes a single line at
a time. It treats each line as a record that is divided into fields. Fields are separated by a
delimiter. The default delimiter is a space or tab.
Table 13-12 lists some awk options.
awk also has a set of a built-in variables. A partial list of these variables is shown in
Table 13-13.
awk uses the same escape sequences to do character insertions as the echo command.
Some of these are listed in Table 13-14.
Option
Description
-f <instruction_file>
Obtains awk filtering instructions from the file specified by
the argument <instruction_file>
-F <delimiter>
Uses the character(s) specified by the argument
&lt;delimiter&gt; as the field delimiter
Table 13-12 awk Options
Table 13-13
awk Variables
Variable
Description
FILENAME
Filename of current input file
NF
Number of fields in a record
NR
Number of current record
FS
Current delimiter (input field separator)
Character
Description
\f
Inserts form feed (advance to next page)
\n
Inserts newline character (line feed and return cursor to the beginning
of the line)
\r
Returns cursor to the beginning of the line
\t
Inserts tab
Table 13-14 Character Insertion Codes
13-ch13.indd 426
06/04/23 11:46 AM
All-In-One / CompTIA Linux+™ Certification All-in-One Exam Guide, 2 Ed. / Jordan / 896-2 / Chapter 13
Chapter 13: Writing Shell Scripts
427
Filtering Command Output
The next several commands use awk or gawk to filter the output of a command.
Most commands use a whitespace character to separate the columns of output. Each
column, or field, is assigned a position number from 1 to 9. We will use the position
number to reference a specific output field.
In the following example, the output of the ls -l command is filtered by awk to display
the first field of the output, or permissions, and the ninth field of the output, the filename.
To make the output more readable, let’s add spaces between the fields by adding
several spaces surrounded by double quotes.
In the following illustration, we replace the spaces with a tab.
Finally, we add descriptive text for clarity.
Filtering the Content of a File
In the following example, we extract information from the file /etc/passwd and
create formatted output. Notice the -F option is used to specify the colon (:) character
as a delimiter.
13-ch13.indd 427
06/04/23 11:46 AM
All-In-One / CompTIA Linux+™ Certification All-in-One Exam Guide, 2 Ed. / Jordan / 896-2 / Chapter 13
CompTIA Linux+ Certification All-in-One Exam Guide
428
The remainder of the examples use the file sedawk as a data source.
NOTE The sedawk file is available in the directory /LABS/Chapter_13
/source.
In the following example, we are filtering for all female students ($2 =="F") who
have grades greater than 80 ($5 > 80).
In the next example, we are filtering for all students whose name begins with an A or B.
Using a Script File
You can create awk script files and apply them to data. Figure 13-38 displays a script file
called sedawkscript.
NOTE The file sedawkscript is available in the directory /LABS/
Chapter_13/source.
Figure 13-38
The file
sedawkscript
13-ch13.indd 428
06/04/23 11:46 AM
All-In-One / CompTIA Linux+™ Certification All-in-One Exam Guide, 2 Ed. / Jordan / 896-2 / Chapter 13
Chapter 13: Writing Shell Scripts
429
Figure 13-39
Using
sedawkscript
The script file is divided into three sections. Each section is enclosed within curly
braces, { }. The BEGIN section is used to declare variables. The next section is a set of
commands to process, and the END section is used to create a report.
The command
cat sedawk | sort -k4,4 -k5,5nr | awk -f sedawkscript
will sort the file sedawk by class and grade and then filter the result through the awk
script, sedawkscript (see Figure 13-39). The report will produce the list of student
grades, total number of grades reported, and the average grade.
EXAM TIP Make certain to have a good understanding of tr, sed, and awk
for CompTIA Linux+ exam questions.
The sort Command
The sort command is used to sort a field or fields in output. Fields are sorted in the
order they are presented on the command line. Table 13-15 describes some of the sort
command’s options.
The command ls -l | sort -k 5,5n -k 9,9 (see Figure 13-40) will sort the
output of the ls -l command on the file’s size and then the file’s name.
Option
Description
-t <delimiter>
Delimiter.
-n
Numeric sort.
-r
Reverse sort order.
-k
Specifies the field to sort on. Here are some examples:
-k1 or -k1,1 Sorts on Field 1.
-k 1.3,1.5 Sorts on the third through fifth characters in Field 1.
Table 13-15 The sort Command Options
Figure 13-40
Using ls
with sort
13-ch13.indd 429
06/04/23 11:46 AM
All-In-One / CompTIA Linux+™ Certification All-in-One Exam Guide, 2 Ed. / Jordan / 896-2 / Chapter 13
CompTIA Linux+ Certification All-in-One Exam Guide
430
Option
Description
-l #
Defines the number of lines allowed per file. The default is 1,000 lines.
-b #
Defines the size of each file in bytes.
Table 13-16 The split Command Options
The split Command
The split command will split a large file into smaller pieces. Options used with the
split command are explained in Table 13-16. The syntax for the split command is
as follows:
split <-l | -b> <input_filename> <output_prefix>
The standard naming convention for the files created by split are xaa, xab,
xac, and so on. The output prefix would replace the x with the argument specified in
<output_prefix>. For example, if the <output prefix> argument is set to sp, the
output files would be named spaa, spab, spac, and so on.
The head Command
The command head <filename> will print the first 10 lines of a file. The command
head -<n> <filename> will display the first n lines of a file.
The tail Command
The command tail<filename> will print the last 10 lines of a file. The command
tail -<n> <filename> will display the last n lines of a file.
The uniq Command
The uniq command reports or omits repeated lines that are right next to each other. The
syntax is uniq <options> <input> <output>. You can use the following options
with the uniq command:
• -d Prints only duplicate lines
• -u Prints only unique lines
For example, suppose our lastnames file contained duplicate entries:
1 Johnson
1 Johnson
2 Doe
3 Jones
13-ch13.indd 430
06/04/23 11:46 AM
All-In-One / CompTIA Linux+™ Certification All-in-One Exam Guide, 2 Ed. / Jordan / 896-2 / Chapter 13
Chapter 13: Writing Shell Scripts
431
You could use the uniq lastnames command to remove the duplicate lines. This is
shown in the following example:
# uniq lastnames
1 Johnson
2 Doe
3 Jones
Again, the uniq command only works if the duplicate lines are adjacent to each other.
If the text stream you need to work with contains duplicate lines that are not adjacent,
use the sort command to first make them adjacent, and then pipe the output to the
standard input of uniq.
Finally, let’s look at the wc command.
The wc Command
The wc command prints the number of newlines, words, and bytes in a file. The syntax is
wc <options> <filename>. You can use the following options with the wc command:
• -c
• -m
• -l
• -L
• -w
Prints the byte counts
Prints the character counts
Prints the newline counts
Prints the length of the longest line
Prints the word counts
For example, to print all counts and totals for the firstnames file, you would use
the wc firstnames command, as shown in this example:
# wc firstnames
3 6 21 firstnames
The output means there were 3 lines, 6 words, and 21 characters.
Let’s practice processing text streams in Exercise 13-2.
Exercise 13-2: Processing Text Streams
For this exercise, use the image supplied with the book. Log on as user root using the
password password.
Here are the steps to follow:
VIDEO Please watch the Exercise 13-2 video for a demonstration on how to
perform this task.
1. Use the command cd /LABS/Chapter_13/work to change to the directory
that contains the scripts. Directory /LABS/Chapter_13 also contains a source
directory. Those are originals you can copy to the work directory in case of an oops.
13-ch13.indd 431
06/04/23 11:46 AM
All-In-One / CompTIA Linux+™ Certification All-in-One Exam Guide, 2 Ed. / Jordan / 896-2 / Chapter 13
CompTIA Linux+ Certification All-in-One Exam Guide
432
2. To display only the file owner, group owner, file size, and filename, use the
following command:
ls -l | cut -d " " -f3,4,5,9
3. Sort the output by file owner and file size:
ls -l | cut -d " " -f3,4,5,9 | sort -k3 -k9n
4. Save the output of the command in Step 3 to labfile by executing this command:
ls -l | cut -d " " -f3,4,5,9 | sort -k3 -k9n >labfile
5. To change the owner name of each file to fred, use the following command:
sed -n 's/root/fred/p' labfile
6. Print the first line of the file labfile to determine its structure:
head -1 labfile
7. Use awk to print “The file <filename> is owned by <owner>” using this command:
awk '{print "The file " $4 " is owned by " $1}' labfile
Chapter Review
In this chapter, you learned how to create basic shell scripts on a Linux system. This
chapter discussed how to set up control structures, such as if and case statements, to
control the flow of a script, and how to use loops, such as while, until, and for, to
repeat a series of commands for a specific period.
You also learned how to manipulate text using commands like tr, cut, sed, and
awk. Shell scripts are text files that contain a variety of commands that can be used to
automate tasks and process information.
Here are some key takeaways from this chapter:
• Bash shell scripts should begin with #!/bin/bash to specify that the Bash
shell should be used to run the script.
• Include a comment, starting with #, at the beginning of each script that describes
what it does.
• You can run shell scripts by using /bin/bash <script_filename> or by
adding the execute permission to the script file.
• You can read user input in a script using read <variable_name>.
• To make a script that branches in two directions, you can use an if/then
/else structure.
• You can use the test command in an if/then/else structure to test
a condition.
• If you want more than two branches in your script, you can use the case structure.
13-ch13.indd 432
06/04/23 11:46 AM
All-In-One / CompTIA Linux+™ Certification All-in-One Exam Guide, 2 Ed. / Jordan / 896-2 / Chapter 13
Chapter 13: Writing Shell Scripts
433
• With a case structure, you can evaluate multiple conditions and execute a series
of commands that are executed according to which condition is true.
• Looping structures come in three varieties: the while loop, the until loop, and
the for loop.
• A while loop executes over and over until a specified condition is no longer true.
• An until loop runs over and over as long as the condition is false. As soon as
the condition is true, it stops.
• To loop a specific number of times, you can use a for loop.
• You can process text streams to manipulate and modify text within a script or
within a pipe.
• You can use the following utilities to process a text stream:
• cut
• nl
• od
• sed
• awk
• head
• tail
• sort
• split
• tr
• uniq
• wc
• Command substitution using ` ` or $( ) allows you to run a command
and have its output pasted back on the command line as an argument for
another command.
Questions
1. Which of the following elements must be included at the beginning of every
Bash shell script?
A. #Comment
B. #!/bin/bash
C. exit 0
D. #begin script
13-ch13.indd 433
06/04/23 11:46 AM
All-In-One / CompTIA Linux+™ Certification All-in-One Exam Guide, 2 Ed. / Jordan / 896-2 / Chapter 13
CompTIA Linux+ Certification All-in-One Exam Guide
434
2. You’ve created a shell script named myscript in your home directory. How can
you execute it? (Choose two.)
A. Enter /bin/bash ~/myscript at the shell prompt.
B. Enter myscript at the shell prompt.
C. Select Computer | Run in the graphical desktop; then enter ~/myscript
and select Run.
D. Enter run ~/myscript at the shell prompt.
E. Enter chmod u+x ~/myscript; then enter ~/myscript at the
shell prompt.
3. Which command will create a new variable named TOTAL and set its type to
be integer?
A. variable -i TOTAL
B. declare -i TOTAL
C. declare TOTAL -t integer
D. TOTAL=integer
4. You need to display the text “Hello world” on the screen from within a shell
script. Which command will do this?
A. echo "Hello world"
B. read Hello world
C. writeln "Hello world"
D. print "Hello world"
5. From within a shell script, you need to prompt users to enter their phone number.
You need to assign the value they enter into a variable named PHONE. Which
command will do this?
A. read "What is your phone number?" $PHONE
B. read $PHONE
C. read PHONE
D. ? "What is your phone number?" PHONE
6. Which command can be used from within an if/then/else structure to
evaluate whether or not a specified condition is true?
A. eval
B. ==
C. test
D. <>
13-ch13.indd 434
06/04/23 11:46 AM
All-In-One / CompTIA Linux+™ Certification All-in-One Exam Guide, 2 Ed. / Jordan / 896-2 / Chapter 13
Chapter 13: Writing Shell Scripts
435
7. Which command will evaluate to true within an if/then/else structure in a
shell script if the variable num1 is less than the variable num2?
A. eval num1 < num2
B. test num1 < num2
C. test num1 -lt num2
D. test "num1" != "num2"
8. In a shell script, you need to prompt the user to select from one of seven different
options presented with the echo command. Which control structure would best
evaluate the user’s input and run the appropriate set of commands?
A. A while loop
B. A for loop
C. An until loop
D. if/then/else
E. case
9. Which control structure will keep processing over and over until a specified
condition evaluates to false?
A. A while loop
B. A for loop
C. An until loop
D. if/then/else
E. case
10. Which control structures are considered to be branching structures? (Choose two.)
A. A while loop
B. A for loop
C. An until loop
D. if/then/else
E. case
11. Which control structure will keep processing over and over as long as the specified
condition evaluates to false?
A. A while loop
B. A for loop
C. An until loop
D. if/then/else
E. case
13-ch13.indd 435
06/04/23 11:46 AM
All-In-One / CompTIA Linux+™ Certification All-in-One Exam Guide, 2 Ed. / Jordan / 896-2 / Chapter 13
CompTIA Linux+ Certification All-in-One Exam Guide
436
12. Which control structure will process a specified number of times?
A. A while loop
B. A for loop
C. An until loop
D. if/then/else
E. case
13. Which command will delete the character n from the file called file.txt?
A. tr -d n < file.txt
B. tr -d n file.txt
C. tr --delete n > file.txt
D. tr --delete n file.txt
14. Which command can be used to print columns or fields that you specify from a
file to the standard output using the tab character as a delimiter?
A. cut
B. pr
C. fmt
D. sort
15. The first column of the file logfile.txt contains last names. Which commands
will sort the file by last names? (Choose two.)
A. sort < logfile.txt
B. sort logfile.txt
C. sort < logfile.txt -o "screen"
D. sort < logfile.txt > screen
E. sort -n logfile.txt
F. cat /var/log/messages | awk 'syslog {print 6,7,8}'
16. You need to search for and replace the word June with the word July in a file
named proj_sched.txt in your home directory and send the output to a new
file named new_proj_sched.txt. Which command will do this?
A. cat ~/proj_sched.txt | sed s/June/July/
B. cat ~/proj_sched.txt | awk s/June/July/
C. cat ~/proj_sched.txt | awk s/June/July/ 1> new_proj_
sched.txt
D. cat ~/proj_sched.txt | sed s/June/July/ 1> new_proj_
sched.txt
13-ch13.indd 436
06/04/23 11:46 AM
All-In-One / CompTIA Linux+™ Certification All-in-One Exam Guide, 2 Ed. / Jordan / 896-2 / Chapter 13
Chapter 13: Writing Shell Scripts
437
Answers
1. B. The #!/bin/bash element must be included at the beginning of every
Bash shell script.
2. A, E. You can enter /bin/bash ~/myscript or chmod u+x ~/myscript
to make the script execute.
3. B. The declare -i TOTAL command will create the TOTAL variable and type
it as integer.
4. A. The echo "Hello world" command will display the text “Hello world”
on the screen from within a shell script.
5. C. The read PHONE command in a shell script will assign the value entered by
the user into a variable named $PHONE.
6. C. The test command can be used from within an if/then/else structure to
evaluate whether or not a specified condition is true.
7. C. The test num1 -lt num2 command will evaluate to true within an
if/then/else structure if the variable num1 is less than the variable num2.
8. E. The case structure is the best option presented to evaluate the user’s choice of
multiple selections and run the appropriate set of commands as a result.
9. A. A while loop will keep processing over and over until the specified condition
evaluates to false.
10. D, E. The if/then/else and case structures are considered to be branching
structures because they branch the script in one of several directions based on how
a specified condition evaluates.
11. C. The until loop control structure will keep processing over and over as long
as the specified condition evaluates to false.
12. B. The for loop control structure will process a specified number of times.
13. A. The tr -d n < file.txt command will remove all cases of the letter n.
(The command tr –delete n < file.txt would also work.)
14. A. The cut command can be used to print columns or fields that you specify
from a file to the standard output using the tab character as a delimiter.
15. A, B. The sort < logfile.txt command and the sort logfile.txt
command will both send the contents of the logfile.txt file to the sort
command to sort its lines alphabetically and display them on the screen.
16. D. The cat ~/proj_sched.txt | sed s/June/July/ 1>
new_proj_sched.txt command will search the proj_sched.txt file
for the word June and replace all instances with the word July. The output
from sed will be written to a file named new_proj_sched.txt.
13-ch13.indd 437
06/04/23 11:46 AM
BeginNew-Tight5.5 / Java: A Beginner’s Guide, Ninth Edition / Herbert Schildt / 355-9 / Front Matter
Blind Folio: xxiv
This page intentionally left blank
00-FM.indd 24
12/11/21 9:20 PM
All-In-One / CompTIA Linux+™ Certification All-in-One Exam Guide, 2 Ed. / Jordan / 896-2 / Chapter 14
14
CHAPTER
Managing Linux
Network Settings
In this chapter, you will learn about
• Understanding IP networks
• Configuring network addressing parameters
• Troubleshooting network problems
• Understanding network-based filesystems
I love robotics because of the connections I can make.
—Carlotta Berry, Rose-Hulman Institute of Technology
Up to this point in the book, we have focused on configuring and using Linux as a
stand-alone computer system. However, Linux can also be configured to function in a
networked environment. Unlike many operating systems, Linux was designed from the
ground up with networking in mind.
One of Linux’s greatest features is that most any distribution can be configured to fill
a wide variety of roles on the network—all for little or no cost. For example, one can
configure a Linux system as any of the following:
• A networked workstation
• A Secure Shell (SSH), file, and print server
• A database server
• A Dynamic Host Configuration Protocol (DHCP) server
• A Domain Name System (DNS) name server
• A web and Network Time Protocol (NTP) server
• An e-mail and virtual private networking (VPN) server
• A load balancing, clustering, or containers server
• A domain controller, logging, monitoring, and authentication server
• A Lightweight Directory Access Protocol (LDAP) directory server
• A gateway router and proxy server
439
14-ch14.indd 439
06/04/23 11:48 AM
All-In-One / CompTIA Linux+™ Certification All-in-One Exam Guide, 2 Ed. / Jordan / 896-2 / Chapter 14
CompTIA Linux+ Certification All-in-One Exam Guide
440
• A packet-filtering, stateful, or application-level firewall
• A certificate authority (CA) server
With most other operating systems, you would have to pay lots of money to get these
additional functionalities. In this chapter, we focus on enabling basic networking on your
Linux system as well as how to set up a variety of Linux services.
EXAM TIP As a candidate, you should be very comfortable with Linux
networking basics for the CompTIA Linux+ exam. Be sure to understand
how Internet Protocol (IP) addressing works in IPv4 and IPv6.
Understanding IP Networks
For the CompTIA Linux+ exam, you need to be proficient with the IP protocol
(both versions 4 and 6) and know how to configure the protocol such that a system can
participate on the network. A brief review of IPv4 addressing and protocols follow:
• What is a protocol?
• How IPv4 addresses work
• How IPv4 subnet masks work
What Is a Protocol?
So, what exactly is a protocol? Strictly speaking, a protocol is a set of rules, and, in the
context of networking, a protocol is the set of rules that governs communication between
two systems. A good analogy for a protocol is a human language. Before two people can
communicate, they must speak the same language; otherwise, no information can be
transferred between them.
For the CompTIA Linux+ exam, you need to be familiar with the IP protocol, which
is the networking protocol used on the Internet. IP works in conjunction with other
protocols, such as the Transmission Control Protocol (TCP), the User Datagram Protocol
(UDP), and the Internet Control Message Protocol (ICMP), to be discussed shortly.
NOTE The two versions of the IP protocol are called IPv4 and IPv6. We are
going to discuss IPv4 first in this chapter and explore IPv6 later in the chapter.
To understand the TCP/IP protocol, you need to understand the Open Systems Interconnection (OSI) reference model. The OSI reference model was designed by delegates
from major computer and telecom companies back in 1983. The goal was to design a network communications model that was modular so that products from different vendors
could interoperate. Prior to this, networking solutions tended to be proprietary, forcing
implementers to purchase all of their components from the same vendor. By defining the
14-ch14.indd 440
06/04/23 11:48 AM
All-In-One / CompTIA Linux+™ Certification All-in-One Exam Guide, 2 Ed. / Jordan / 896-2 / Chapter 14
Chapter 14: Managing Linux Network Settings
441
Figure 14-1 The OSI reference model
OSI reference model, the industry created a standard that allows administrators to pick
and choose components from a variety of vendors.
The OSI reference model divides the communication process between two hosts into
seven layers, as shown in Figure 14-1.
These layers break down the overall communication process into specific tasks.
Information flows down through the layers on the sending system and then is transmitted
on the network medium. The information then flows up the layers on the receiving side.
The OSI reference model layers are defined as follows:
• Layer 1: Physical Defines electrical formats between hosts. Devices include
cables and hubs.
• Layer 2: Data Link Defines rules to access the Physical layer. Information
received is organized into datagrams. Devices include switches and bridges.
• Layer 3: Network Enables the routing of the data to outside networks. Both IP
and ICMP operate at this layer. Devices include routers and stateless firewalls.
• Layer 4: Transport Ensures packet integrity and reliability. TCP and UDP
operate at this layer. Devices include packet-filtering firewalls.
• Layer 5: Session Responsible for maintaining connections between applications
called sessions. This is how packets know their browser tab destination when five
tabs are open.
• Layer 6: Presentation Responsible for ensuring that data is formatted and
presented correctly. Most compression and encryption occur here.
• Layer 7: Application Where “apps” or applications such as FTP, SMTP, SSH,
and Telnet operate. Devices include Application layer firewalls.
14-ch14.indd 441
06/04/23 11:48 AM
All-In-One / CompTIA Linux+™ Certification All-in-One Exam Guide, 2 Ed. / Jordan / 896-2 / Chapter 14
CompTIA Linux+ Certification All-in-One Exam Guide
442
Figure 14-2 Transferring data with the IP protocol
The Internet Protocol itself is used only to make sure each packet arrives at the
destination system and to reassemble and resequence it when it arrives at the destination
system. This is shown in Figure 14-2.
TCP is one of the two original components of the IP protocol suite and provides a
guaranteed connection, whereas UDP is considered connectionless because verification of
packets reaching their final destination is not done.
Using TCP is like using signature confirmation with a shipping company. When one
sends a package, the shipper requires the receiver to sign for the package, allowing the
sender to verify that the package was received correctly.
TCP is used by applications that require a high degree of data integrity, including web
servers, e-mail servers, FTP servers, and so on. With UDP, packets are sent unacknowledged. It assumes that error checking and correction are either not necessary or will be
performed by the application, thus avoiding the processing overhead of TCP.
UDP is similar to sending a postcard through the mail. Essentially, the sender assumes
that the mail carrier is reasonably reliable and that the data on the postcard is not important enough to require the receiver to sign for it. Some applications that make use of
UDP include the following:
• Streaming audio and video
• Voice over IP (VoIP)
ICMP is another core protocol in the IP suite. It differs in purpose from TCP and
UDP, which are transport protocols. The primary role of ICMP is to test and verify network communications between hosts. Commands that use the ICMP protocol are ping
and traceroute.
14-ch14.indd 442
06/04/23 11:48 AM
All-In-One / CompTIA Linux+™ Certification All-in-One Exam Guide, 2 Ed. / Jordan / 896-2 / Chapter 14
Chapter 14: Managing Linux Network Settings
443
For example, to test network connectivity, the ping utility will send ICMP echo
request packets to a remote host. If the host receives them, it will respond to the sender,
which verifies a successful connection. The traceroute utility is used to trace the
router used by a packet from source to destination.
For the CompTIA Linux+ exam, you are required to understand the concept of IP
ports, provided at the Transport layer. Ports allow a single host with a single IP address
to provide multiple network services. Each service uses the same IP address but operates
using a different port number.
For example, assume a network server with an IP address of 192.168.1.1. This system
could be configured as both a web server and an FTP server, running at the same time.
Each service will listen for requests. The web server listens on port 80, and the FTP server
listens on ports 20 and 21. Therefore, requests sent to port 80 are handled by the web
service, and data sent to ports 20 and 21 is handled by the FTP daemon.
NOTE The FTP service is somewhat unique in that it uses two ports. One is for
the control connection (port 21) and the other (port 20) is for transferring data.
Port numbers can range from 0 to 65536. The way these ports are used is regulated
by the Internet Corporation for Assigned Names and Numbers (ICANN). IP ports are
lumped into three different categories:
• Well-known ports Reserved for specific services, well-known ports are those
numbered from 0 to 1023. Here are some examples:
• Ports 20 and 21: FTP
• Port 22: Secure Shell (SSH, SCP, SFTP, STelnet)
• Port 23: Telnet
• Port 25: SMTP
• Port 53: DNS
• Port 80: HTTP
• Port 110: POP3
• Port 123: NTP (time synchronization)
• Ports 137, 138, and 139: NetBIOS
• Port 143: IMAP
• Port 389: LDAP
• Port 443: HTTPS
• Port 514: Syslog remote logging
• Registered ports ICANN has reserved ports 1024 through 49151 for special
implementations that organizations can apply for.
14-ch14.indd 443
06/04/23 11:48 AM
All-In-One / CompTIA Linux+™ Certification All-in-One Exam Guide, 2 Ed. / Jordan / 896-2 / Chapter 14
CompTIA Linux+ Certification All-in-One Exam Guide
444
• Dynamic ports Dynamic ports are also called private ports. Ports 49152
through 65535 are designated as dynamic ports. They are available for use by
any network service. They are frequently used by network services that need to
establish a temporary connection.
How IPv4 Addresses Work
Every host on an IP-based network must have a unique IP address. An IP address is
a Network layer (3) address that is logically assigned to a network host. Because the
IP address is a logical address, it is not permanent.
The IP address is different from the MAC address. The MAC address is a Data Link
layer (2) hardware address that is burned into a ROM chip on every network board sold
in the world. The MAC address is hard-coded and cannot be changed; theoretically,
every MAC address in the world is unique.
NOTE The Address Resolution Protocol (ARP) is used to map IP addresses
to MAC addresses. ARP makes local area networks (LANs) faster. To view the
current ARP table on your Linux system, simply run arp -a.
An IP address consists of four numbers, separated by periods. In decimal notation,
each octet must be between 0 and 255. Here are some examples of valid IP addresses:
• 12.34.181.78
• 192.168.1.1
• 246.250.3.8
NOTE IPv4 addresses are sometimes called “dotted quad” addresses. Each
number in the address is actually an 8-bit binary number called an octet.
Because each octet is a binary number, it can be represented as 0’s and 1’s.
For example, the address 192.168.1.1 can be represented in binary form as
follows: 11000000.10101000.00000001.00000001
The fastest way to convert from decimal to binary, and vice versa, for the exam is to
understand the decimal value of each binary field, as shown in Table 14-1. Note the only
values that become part of the conversion to decimal are those with a 1. Once all the
decimal values are determined, take the sum for the final conversion result. For example,
use the table to determine the value of each bit in the binary number 10101011.
Field
Value
128
64
32
16
8
4
2
1
Total
Binary
1
0
1
0
1
0
1
1
10101011
Decimal
128
0
32
0
8
0
2
1
179
Table 14-1 Binary-to-Decimal Conversion Calculator
14-ch14.indd 444
06/04/23 11:48 AM
All-In-One / CompTIA Linux+™ Certification All-in-One Exam Guide, 2 Ed. / Jordan / 896-2 / Chapter 14
Chapter 14: Managing Linux Network Settings
445
Therefore, 10101011 = 128 + 0 + 32 + 0 + 8 + 0 + 2 + 1 = 179.
EXAM TIP In the real world, there are subnet calculators to perform these
conversions, but you are not allowed to bring a calculator into the exam room.
Some IP addresses are reserved and cannot be assigned to a host. For example, the last
octet in a host IP address cannot be the lowest subnet value, or 0. This is reserved for the
address of the network segment itself that the host resides on. For example, the default
network address for the host assigned an IP address of 192.168.1.1 is 192.168.1.0.
In addition, the last octet of an IP address assigned to a host cannot be the highest
subnet value, or 255. This is reserved for sending a broadcast to all hosts on the segment.
In the preceding example, the default broadcast address for a host with an IP address of
192.168.1.1 would be 192.168.1.255.
Every host on an IP-based network must have a unique IP address assigned to it. If
the host resides on a public network, such as the Internet, it must use a globally unique
IP address obtained from the IANA. Once an IP address is assigned, no one else in the
world can use it on a public network.
This introduces an important problem with IP version 4. The 32-bit addressing
standard allows for a maximum of 4,294,967,296 unique addresses. This seemed like
a lot of addresses when IPv4 was originally defined. However, today the number of
addresses is depleted.
One method to mitigate the shortage of IPv4 addresses is to utilize network address
translation (NAT). A NAT router can present a single registered IP address to a public
network and hide thousands of private IP addresses on the network behind it. This is
shown in Figure 14-3.
Within each class of IP address are blocks of addresses called private or reserved
IP addresses. These addresses can be used by anyone who wants to use them. This allows
administrators to use private addresses on their local network and still be able to connect
to public networks, such as the Internet. All traffic from the private network appears
to be originating from the registered IP address configured on the public side of the
NAT router.
Figure 14-3 Using a NAT router to separate public and private networks
14-ch14.indd 445
06/04/23 11:48 AM
All-In-One / CompTIA Linux+™ Certification All-in-One Exam Guide, 2 Ed. / Jordan / 896-2 / Chapter 14
CompTIA Linux+ Certification All-in-One Exam Guide
446
Here are the private IP address ranges:
• 10.0.0.0–10.255.255.255 (Class A)
• 172.16.0.0–172.31.255.255 (Class B)
• 192.168.0.0–192.168.255.255 (Class C)
These are nonroutable addresses, meaning that if you try to use them on a public
network, such as the Internet, routers will not forward data to or from them. This
allows anyone in the world to use these private IP address ranges without worrying
about conflicts.
How IPv4 Subnet Masks Work
When configuring a system with an IP address, you must also assign a subnet mask.
This parameter defines the network a system belongs to. The IP address is divided into
two parts:
• Network address
• Node or host address
Part of an IPv4 address is used to identify the network the host resides on. The rest
identifies a specific host (node) on the network. The key point to remember is that
every system on the same network segment must have exactly the same numbers in the
network portion of the address. However, they each must have a unique node portion.
This is shown in Figure 14-4.
How much of the address is used for the network and how much is used for the node
is defined by the subnet mask. Default subnet masks are divided into three classes, as
defined next, in decimal and binary forms:
Class A Mask:
Class B Mask:
Class C Mask:
Decimal Notation
255.0.0.0
255.255.0.0
255.255.255.0
Binary Notation
11111111.00000000.00000000.00000000
11111111.11111111.00000000.00000000
11111111.11111111.11111111.00000000
Subnet mask octets with 1’s identify the network portion of the IP address, and the
0’s define the host portion. For example, an IP address of 192.168.1.1 with a mask
of 255.255.255.0 specifies a subnet where the first three octets of the address are the
network and the last octet is the node. This is shown in Figure 14-5.
Figure 14-4
Network vs. node
in an IP address
14-ch14.indd 446
06/04/23 11:48 AM
All-In-One / CompTIA Linux+™ Certification All-in-One Exam Guide, 2 Ed. / Jordan / 896-2 / Chapter 14
Chapter 14: Managing Linux Network Settings
447
Figure 14-5
Using the subnet
mask to define
the network and
node portions of
an IP address
IP addresses are divided into five different classes, with their own default subnet
masks. You only need to be concerned with the first three address classes:
• Class A The decimal value of the first octet must be between 1 and 126.
In a Class A address, the first octet is the network address and the last three octets
are the node. Class A allows only 126 total possible networks, but offers 16.7 million
possible node addresses.
• Class B The decimal value of the first octet must be between 128 and 191.
In a Class B address, the first two octets are the network and the last two octets
are the node address. Using Class B addressing allows 16,384 possible networks
with 65,534 possible nodes each.
• Class C The decimal value of the first octet must be between 192 and 223.
In a Class C address, the first three octets are the network address, while the
last octet is the node address. A huge number of Class C networks are available
at 2,097,152. However, only 254 hosts can exist on any given Class C network.
EXAM TIP To calculate the number of hosts per network, count the number
of 0’s, or Z, in the subnet. For example, there are eight 0’s in a Class C
network. The number of hosts per network, or N, is defined as follows:
N = 2Z – 2
or
254 = 28 – 2 = 256 – 1 (the network address) – 1 (the broadcast address)
Subnet masks are often noted using a type of shorthand called CIDR notation. This
is done by adding a slash (/) and the number of 1’s used in the mask after the IP address
(for example, 192.168.1.1/24). The /24 parameter indicates 24 bits are used for the subnet
mask, which in longhand is 192.168.1.1/11111111.11111111.1111111.00000000, or in
decimal is 192.168.1.1/255.255.255.0.
Default subnet masks are not required; for instance, you could define a mask of
255.255.255.0 for a Class A address or anything in between. For example, a subnet mask
of 11111111.11111111.11111100.00000000, or a CIDR of 22, or 255.255.252.0 in
decimal is allowed. This results in N = 210 – 2, or 1,022 hosts per network. Network
administrators perform this type of subnetting because debugging a 1,000-host network
is much easier than troubleshooting a network of 16 million hosts.
14-ch14.indd 447
06/04/23 11:48 AM
All-In-One / CompTIA Linux+™ Certification All-in-One Exam Guide, 2 Ed. / Jordan / 896-2 / Chapter 14
CompTIA Linux+ Certification All-in-One Exam Guide
448
Network ID
Available Addresses
Broadcast Address
10.0.0.0
10.0.0.1–10.0.3.254
10.0.3.255
10.0.4.0
10.0.4.1–10.0.7.254
10.0.7.255
10.0.8.0
10.0.8.1–10.0.11.254
10.0.11.255
10.0.12.0
10.0.12.1–10.0.15.254
10.0.15.255
Table 14-2 Creating Subnets with a 10-bit Subnet Mask
In this case, for a 10.0.0.0 network, the first subnet would range from
00001010.00000000.00000000.00000000 – 00001010.00000000.00000011.11111111
or in decimal from 10.0.0.0, the network ID, through 10.0.3.255, the broadcast address.
Addresses from 10.0.0.1 through 10.0.3.254 are host addresses for the first subnet.
The next subnet would range from
00001010.00000000.00000100.00000000 – 00001010.00000000.00000111.11111111
or in decimal from 10.0.4.0 (the network ID) through 10.0.7.255 (the broadcast address).
Addresses from 10.0.4.1 through 10.0.7.254 are host addresses for the second subnet.
The network administrator would continue assigning host addresses until they run
out of systems or usable IP addresses. In the real world, subnetting calculators exist to
complete this process. Two additional examples are shown in Table 14-2 for a subnet of
10.0.0.0/22.
Troubleshooting Subnet Network Configuration Issues
An important point to remember is that for two hosts on the same network segment to
communicate, they need to have exactly the same network address, which means they
must have exactly the same subnet mask. For example, suppose you have three systems,
as shown in Figure 14-6.
Figure 14-6 Hosts with wrong subnet masks
14-ch14.indd 448
06/04/23 11:48 AM
All-In-One / CompTIA Linux+™ Certification All-in-One Exam Guide, 2 Ed. / Jordan / 896-2 / Chapter 14
Chapter 14: Managing Linux Network Settings
449
Host 1 and Host 2 both have the exact same network address and subnet mask, and
therefore can communicate on the IP network segment. However, Host 3 uses a subnet
mask of 255.255.252.0 instead of 255.255.255.0. Therefore, Host 3 has a different network address than Host 1 and Host 2 and will not be able to communicate with them
without the use of a network router.
To fix this, change the netmask on Host 3 to match those of Host 1 and Host 2. In
other words, modify the current subnet mask from 255.255.252.0 to 255.255.255.0,
and then all three computers can communicate.
Configuring Network Addressing Parameters
Installing an Ethernet network interface in your system involves completing the following tasks:
• Assigning NIC nomenclature
• Configuring IPv4 parameters
• Configuring routing parameters
• Configuring name resolver settings
• Configuring IPv6
Assigning NIC Nomenclature
Linux’s systemd uses predictable network interface names. One key benefit is that specific
aliases can be permanently assigned to specific network interfaces. For example, an
onboard network adapter is assigned the index number provided by the BIOS to construct
the alias. A commonly assigned alias created using this parameter is eno1, where
• en is the Ethernet interface
• o1 is the onboard device index number (in this case, device number 1)
At this point, the network interface is loaded and active.
Configuring IPv4 Parameters
Network interfaces can be configured using either a static IP address or a dynamic
IP address. Table 14-3 highlights the advantages and disadvantages of each method.
To statically assign IP address parameters to a Linux system, use the ifconfig
command or the newer ip command. Running ifconfig without any options displays
the current status of all network interfaces in the system, as shown in Figure 14-7.
EXAM TIP ifconfig lists multiple interfaces, not just one. The extra
interface labeled lo is the loopback interface and is usually assigned a
special IP address of 127.0.0.1. This is a virtual interface, not an actual
hardware interface. It is used for network testing, internal communications,
diagnostics, and so on.
14-ch14.indd 449
06/04/23 11:48 AM
All-In-One / CompTIA Linux+™ Certification All-in-One Exam Guide, 2 Ed. / Jordan / 896-2 / Chapter 14
CompTIA Linux+ Certification All-in-One Exam Guide
450
Option
Description
Advantages
Disadvantages
Static
address
assignment
Configure a network
host with a nonchanging
IP address.
Great for servers in the
network.
The host consumes the
address regardless of
whether the system is
on or off.
Dynamic
address
assignment
Linux contacts a DHCP
server and assigns an
available IP address for a
specified lease time.
The system engages
and gets an IP address.
Once the system
is powered off, the
address can be
reassigned to others.
You must have a DHCP
server installed and
configured before you
can use this option.
Table 14-3 IP Address Assignment Options
Figure 14-7 Using ifconfig to view network interface information
Notice in Figure 14-7 that two network interfaces are displayed: ens32 and lo. The
ens32 interface is the Ethernet network interface installed in the system. The lo inter-
face is the local loopback virtual network interface. This interface is required for many
Linux services to run properly.
Another utility you can use to manage IP addressing on a Linux system is the newer ip
command. Practice using this command because it may supersede ifconfig, route,
and others because it can also manage IPv6. This command is also available on Windows,
Chrome, and macOS computers. To view the current configuration, enter ip addr
show at the shell prompt, as shown here:
[root@localhost ~]# ip addr show
1: lo: <LOOPBACK,UP,LOWER_UP> mtu 65536 qdisc noqueue state UNKNOWN
link/loopback 00:00:00:00:00:00 brd 00:00:00:00:00:00
14-ch14.indd 450
06/04/23 11:48 AM
All-In-One / CompTIA Linux+™ Certification All-in-One Exam Guide, 2 Ed. / Jordan / 896-2 / Chapter 14
Chapter 14: Managing Linux Network Settings
451
inet 127.0.0.1/8 brd 127.255.255.255 scope host lo
valid_lft forever preferred_lft forever
inet6 ::1/128 scope host
valid_lft forever preferred_lft forever
2: ens32: <BROADCAST,MULTICAST,UP,LOWER_UP> mtu 1500 qdisc pfifo_fast
state UP qlen 1000
link/ether 00:0c:29:b0:9f:b5 brd ff:ff:ff:ff:ff:ff
inet 10.0.0.83/24 brd 10.0.0.255 scope global ens32
valid_lft forever preferred_lft forever
inet6 fe80::20c:29ff:feb0:9fb5/64 scope link
valid_lft forever preferred_lft forever
EXAM TIP The ethtool command allows administrators to list and alter
the hardware settings of the network card.
Some of the more important parameters include those shown in Table 14-4.
To use the ip command to configure IP addressing parameters, enter ip addr add
<ip_address> dev <interface> at the shell prompt. For example, to set the
IP address assigned to the ens32 network interface to 10.0.0.84, enter the following:
[root@localhost ~]# ip addr add 10.0.0.84 dev ens32
NOTE The actual ip commands allow shortening the options, so
# ip address add 10.0.0.84 dev ens32
and even
# ip a a 10.0.0.84 dev ens32
are possible ways to run the command and get the same results.
To remove an IP address from an interface, just enter ip addr del <ip_address>
dev <interface> at the shell prompt.
The ip command can also disable and enable a network interface. To disable an
interface, enter ip link set <interface> down at the shell prompt. To bring
a disabled interface back online, enter ip link set <interface> up at the
shell prompt. Also, systemctl can restart the network interface. To do this, simply
enter systemctl restart network on a Red Hat–class system or systemctl
restart networking on a Debian-class system.
ip addr Parameter
Description
link
The MAC address of the network board
inet
The IPv4 address/mask assigned to the interface
inet6
The IPv6 address/mask assigned to the interface
brd
The broadcast address of the network segment
Table 14-4 ip addr show Output
14-ch14.indd 451
06/04/23 11:48 AM
All-In-One / CompTIA Linux+™ Certification All-in-One Exam Guide, 2 Ed. / Jordan / 896-2 / Chapter 14
CompTIA Linux+ Certification All-in-One Exam Guide
452
Option
Description
Other Possible Values
BOOTPROTO="static"
Specifies that the interface
use a static IP address
assignment.
Set to dhcp to
dynamically assign
an address.
IPADDR="192.168.1.81"
Assigns an IP address of
192.168.1.10 to the
interface with a subnet mask
of 255.255.255.0.
NETMASK="255.255.255.0"
Assigns the NETMASK
to CIDR /24.
255.255.255.248
creates subnetworks
of 6 systems.
BROADCAST="192.168.1.255"
Specifies the broadcast
address.
192.168.1.7 defines
the broadcast address
of the first subnet.
Table 14-5 Configuring Persistent Parameters for a Network Interface
This IP address assignment is not persistent. It will be lost on reboot. To make it
persistent, configure the file ifcfg-ens32 in the /etc/sysconfig/networkscripts directory. Sample parameters for the interface are shown here for this
CentOS system:
[root@localhost ~]# cat /etc/sysconfig/network-scripts/ifcfg-ens32
BOOTPROTO='dhcp'
NAME='ens32'
NETMASK=''
NETWORK=''
Some other options available in this configuration file are listed in Table 14-5.
The lines for IPADDR, NETMASK, NETWORK, and BROADCAST are not required if
BOOTPROTO is set to dhcp.
If the system DHCP leases are too short from the DHCP server, at the DHCP
server, modify the /etc/dhcpd.conf file. Modify the max-lease-time variable
to obtain longer lease times.
EXAM TIP The /etc/hostname file configures the Linux system’s
hostname and can be made persistent by using the hostnamectl
command. Here’s an example:
[root@localhost ~]# hostnamectl set-hostname server-one
The final network utility is the NetworkManager daemon, which has two interface
utilities: nmtui and nmcli. The nmtui command provides a curses-based (that is, text
user interface) with NetworkManager, as shown in Figure 14-8. The nmcli command
is used to create, display, edit, delete, activate, and deactivate network connections
with a command-line interface. What’s great about both of these tools is that they will
14-ch14.indd 452
06/04/23 11:48 AM
All-In-One / CompTIA Linux+™ Certification All-in-One Exam Guide, 2 Ed. / Jordan / 896-2 / Chapter 14
Chapter 14: Managing Linux Network Settings
453
Figure 14-8
nmtui main
screen
update the network-related configuration files automatically! To view the existing network
connections, simply enter nmcli con or just nmcli, as shown here:
[root@localhost ~]# nmcli
ens32: connected to Wired connection 1
"Intel 82540EM Gigabit Ethernet Controller (PRO/1000 MT Desktop Adapter)"
ethernet (e1000), 08:00:27:6B:12:8C, hw, mtu 1500
ip4 default
inet4 10.0.2.15/24
route4 169.254.0.0/16
inet6 fe80::a00:27ff:fe6b:128c/64
lo: unmanaged
loopback (unknown), 00:00:00:00:00:00, sw, mtu 65536
DNS configuration:
servers: 10.153.10.100 10.153.10.103
interface: ens32
To determine the IP address of the ens32 connection, use the show option to nmcli:
[root@localhost ~]# nmcli con show ens32 | grep IP4.ADDRESS
IP4.ADDRESS[1]:
10.0.2.15/24
To add an IP address alias on the ens32 connection, use the modify option to
nmcli and then activate the connection with the up option:
[root@localhost ~]# nmcli con modify ens32 +ipv4.addresses 10.0.2.14/24
[root@localhost ~]# nmcli con up ens32
Connection successfully activated
Again, use modify to remove the alias:
[root@localhost ~]# nmcli con modify ens32 -ipv4.addresses 10.0.2.14/24
[root@localhost ~]# nmcli con up ens32
Connection successfully activated
If the BOOTPROTO option is defined as DHCP and the DHCP server happens to be
down when a request for an IP address is made, it is not necessary to reboot. Simply run
dhclient at the shell prompt after the DHCP server is available. To acquire an address
14-ch14.indd 453
06/04/23 11:48 AM
All-In-One / CompTIA Linux+™ Certification All-in-One Exam Guide, 2 Ed. / Jordan / 896-2 / Chapter 14
CompTIA Linux+ Certification All-in-One Exam Guide
454
Figure 14-9 Using dhclient to obtain an IP address lease
for a specific interface, enter dhclient <interface>. For example, dhclient
ens32 specifies that the interface get its IP address from the DHCP server. This is
shown in Figure 14-9.
Exercise 14-1: Working with Network Interfaces
In this exercise, you practice using the ifconfig command to manage your network
interface. You can perform this exercise using the CentOS virtual machine that comes
with this book.
VIDEO Please watch the Exercise 14-1 video for a demonstration on how to
perform this task.
Complete the following:
1. Boot your Linux system and log in as your student1 user.
2. Open a terminal session.
3. Switch to your root user account by entering su - followed by the password.
4. At the shell prompt, enter ip addr show. Record the following information
about your Ethernet interface:
• MAC address
• IP address
• Broadcast address
• Subnet mask
14-ch14.indd 454
06/04/23 11:48 AM
All-In-One / CompTIA Linux+™ Certification All-in-One Exam Guide, 2 Ed. / Jordan / 896-2 / Chapter 14
Chapter 14: Managing Linux Network Settings
455
5. At the shell prompt, use the cd command to change to the /etc/sysconfig
/network-scripts directory.
6. Use the ls command to identify the configuration file for your network board.
7. Use the cat command to view the contents of the configuration file for your
Ethernet network interface board.
8. Bring your interface down by entering ip link set enp0s17 down at the
shell prompt.
9. Bring your interface back up by entering ip link set enp0s17 up at the
shell prompt.
10. Change the IP address assigned to your Ethernet network interface to 192.168.1.100
by entering ip addr add 192.168.1.100 dev enp0s17 at the shell prompt.
11. Enter ip addr show again and verify that the change was applied.
12. Use the ip addr show command again to change your IP configuration
parameters back to their original values.
13. If you have a DHCP server on your network segment, modify your network
interface configuration to use DHCP and then dynamically assign an IP address
to your Ethernet board by entering dhclient enp0s17 at the shell prompt.
Configuring Routing Parameters
Within the IP protocol, routers do just what their name implies: they route data across
multiple networks to deliver information to a destination. Routers operate at the
Network layer and are used to connect various networks together.
Routers are usually implemented in conjunction with a gateway and need to be
defined when setting a static network. The router hardware itself may be as simple as a
computer system with two NICs installed, or it may be a specialized hardware appliance
dedicated to routing.
Routers determine the best way to get data to the right destination by maintaining
a routing table of available routes. Routers use an algorithm that evaluates distance,
congestion, and network status to determine the best route to the destination. Even
if not configured as a router, every Linux system maintains a routing table in RAM to
determine where to send data on a network.
To configure the default router address on a Red Hat–class system, update the
/etc/sysconfig/network-scripts/ifcfg-<interface> file with the
GATEWAY parameter, as shown here:
[root@localhost ~]# tail -7 /etc/sysconfig/network-scripts/ifcfg-ens32
DEVICE=ens32
BOOTPROTO=static
ONBOOT=yes
IPADDR=192.168.1.81
NETMASK=255.255.255.0
BROADCAST=192.168.1.255
GATEWAY=192.168.1.1
14-ch14.indd 455
06/04/23 11:48 AM
All-In-One / CompTIA Linux+™ Certification All-in-One Exam Guide, 2 Ed. / Jordan / 896-2 / Chapter 14
CompTIA Linux+ Certification All-in-One Exam Guide
456
To configure the default router address on a Debian-class system, update the /etc
/default/interfaces file and add a line for the gateway, as shown here:
[root@localhost ~]# tail -7 /etc/network/interfaces
auto ens32
iface ens32 inet static
address 192.168.1.81
netmask 255.255.255.0
broadcast 192.168.1.255
## default gateway for ens32
gateway 192.168.1.1
NOTE Use IP addresses, not hostnames, in this file. If the DNS server were to
go down or become unreachable, routing would be disabled.
After adding the gateway settings, simply restart the network, as shown here:
[root@localhost ~]# systemctl restart network
For the CompTIA Linux+ exam, you need be familiar with how to manage routes
with the route command at the shell prompt. Use the route command to display
or modify the routing table on the Linux host. If you enter route without options, it
simply displays the current routing table, as shown in this example:
[root@localhost ~]# route
Kernel IP routing table
Destination
Gateway
default
10.0.0.1
10.0.0.0
*
loopback
*
Genmask
0.0.0.0
255.255.255.0
255.0.0.0
Flags Metric Ref
UG
0
0
U
0
0
U
0
0
Use Iface
0 ens32
0 ens32
0 lo
Note that the default gateway is 10.0.0.1 because it is listed under the Gateway setting,
and the G is shown under Flags (the U means that the connection is up).
You can add routes to the host’s routing table by entering
route add -net <network_address> netmask <netmask> gw <router_address>
For example, suppose you need to add a route to the 192.168.2.0/24 network through
the router with an IP address of 10.0.0.254. In this case, you would enter the following:
[root@localhost ~]# route add -net 192.168.2.0/24 gw 10.0.0.254
To remove existing routes, use
route del -net <network_address> netmask <netmask> gw <router_address>
Here’s an example:
[root@localhost ~]# route del -net 192.168.2.0/24 gw 10.0.0.254
14-ch14.indd 456
06/04/23 11:48 AM
All-In-One / CompTIA Linux+™ Certification All-in-One Exam Guide, 2 Ed. / Jordan / 896-2 / Chapter 14
Chapter 14: Managing Linux Network Settings
457
Finally, to set the default route, enter route add default gw <router_address>
at the shell prompt. For example, if you want to add 10.0.0.254 as your default gateway
router, enter this:
[root@localhost ~]# route add default gw 10.0.0.254
NOTE Changes made with the route or ip route command are not
persistent and are lost on reboot.
The ip command can also be used to manage routing. For example, to view the
routing table, enter ip route show or simply ip route at the shell prompt, as
shown here:
[root@localhost ~]# ip route
default via 10.0.0.1 dev ens32
10.0.0.0/24 dev ens32 proto kernel
127.0.0.0/8 dev lo scope link
scope link
src 10.0.0.83
To add a static route to the routing table, enter the following at the shell prompt:
ip route add <network/prefix> via <router_ip_address> dev <interface>
The following example shows adding route 10.0.0.254 to the 192.168.5.0/24 network:
[root@localhost ~]# ip route add 192.168.5.0/24 via 10.0.0.254 dev ens32
[root@localhost ~]# ip route show
default via 10.0.0.1 dev ens32
10.0.0.0/24 dev ens32 proto kernel scope link src 10.0.0.83
127.0.0.0/8 dev lo scope link
192.168.5.0/24 via 10.0.0.254 dev ens32
To remove a route from the routing table, enter ip route del <network/prefix>
at the shell prompt. For example, to remove the 192.168.5.0/24 route, enter the
following:
[root@localhost ~]# ip route del 192.168.5.0/24
Troubleshooting Routing Network Configuration Issues
After adding the default gateway, if you still cannot access the Internet, make certain the
router is up by running the route command. If the default router does not appear and
other computers cannot connect to the Internet, that means your router is down and
needs to be either restarted or replaced.
Configuring Name Resolver Settings
When you open a browser window and enter http://www.google.com in the URL field,
the browser, IP stack, and operating system have no clue where to go to get the requested
information. To make this work, the local system needs to first resolve the domain name
into an IP address.
14-ch14.indd 457
06/04/23 11:48 AM
All-In-One / CompTIA Linux+™ Certification All-in-One Exam Guide, 2 Ed. / Jordan / 896-2 / Chapter 14
CompTIA Linux+ Certification All-in-One Exam Guide
458
In the old days, basic hostname-to-IP-address resolution was performed by the /etc
/hosts file, which contains IP-address-to-hostname mappings.
NOTE The /etc/hosts file still exists on Linux systems. In fact, it is the first
name resolver used by default. Only if a record for the requested domain
name does not exist in the hosts file will the operating system then try to
resolve the hostname using DNS. It is important to manage the hosts file
very carefully because it can be exploited.
Malware attempts to rewrite the /etc/hosts file with name mappings
that point to fake banking websites, but instead are elaborate pharming
websites designed to steal the user’s personal information.
The hosts file contains one line per host record. The syntax is
<IP_address>
<host_name>
<alias>
For example, consider the following /etc/hosts file entry:
192.168.1.1
mylinux.mydom.com
mylinux
This record resolves either the fully qualified DNS name of mylinux.mydom.com
or the alias (CNAME) of mylinux to an IP address of 192.168.1.1. Usually this file
contains only the IP address and hostname of the local system, but other entries may be
added as well.
Using the /etc/hosts file to resolve hostnames works just fine; however, it really
isn’t feasible as the sole means of name resolution. The file would have to be huge in order
to resolve all the domain names used by hosts on the Internet. In addition, an administrator would have to manually add, remove, and modify hostname mappings in the file
whenever a domain name changed on the Internet. What a nightmare!
A better option is to submit the domain name to a DNS server. When a DNS
server receives a name resolution request, it matches the domain name submitted with
an IP address and returns it to the requesting system. The system can then contact the
specified host using its IP address. Here’s how it works:
1. The system needing to resolve a hostname sends a request to the DNS server it
has been configured to use on IP port 53. If the DNS server is authoritative for
the zone where the requested hostname resides, it responds with the appropriate
IP address. If not, the process continues to step 2.
NOTE A DNS server is considered to be authoritative if it has a record for the
domain name being requested in its database of name mappings.
14-ch14.indd 458
06/04/23 11:48 AM
All-In-One / CompTIA Linux+™ Certification All-in-One Exam Guide, 2 Ed. / Jordan / 896-2 / Chapter 14
Chapter 14: Managing Linux Network Settings
459
2. The DNS server sends a request to a root-level DNS server. There are 13 rootlevel DNS servers on the Internet. Every DNS server is automatically configured
with the IP addresses of these servers. These root-level DNS servers are
configured with records that resolve to authoritative DNS servers for each toplevel domain (.com, .gov, .edu, .au, .de, .uk, .ca, and so on).
3. The DNS server responds to the client system with the IP address mapped to the
hostname, and the respective system is contacted using this IP address.
NOTE Once this process happens for a particular name mapping, most DNS
servers will cache the mapping for a period of time. That way, if a resolution
request for the same hostname is received again, the DNS server can respond
directly to the client without going through this whole process again.
Therefore, to make this system work, the administrator must provide the system with
the IP address of the DNS server to use. This is configured in the /etc/resolv.conf
file. This file defines the search prefix and the name servers to use. Here is some sample
content from a CentOS system’s /etc/resolv.conf file:
search mydom.com
nameserver 8.8.8.8
nameserver 8.8.4.4
nameserver 192.168.2.1
As can be seen in this example, the file contains two types of entries:
• search Specifies the domain name that should be used to fill out incomplete
hostnames. For example, if the system is trying to resolve a hostname of WS1,
the name will be automatically converted to the fully qualified domain name of
WS1.mydom.com. The syntax is search <domain>.
• nameserver Specifies the IP address of the DNS server to use for name
resolution. You can configure up to three DNS servers. If the first server
fails or is otherwise unreachable, the next DNS server is used. The syntax is
nameserver <DNS_server_IP_address>.
Use the /etc/nsswitch.conf (name service switch) file to define the order in
which services will be used for name resolution. Here are two lines of the file you need
to be concerned with:
hosts:
networks:
files dns
files dns
These two entries specify that the /etc/hosts file (files) is consulted first for
name resolution. If there is no applicable entry, the query is then sent to the DNS server
(dns) specified in the /etc/resolv.conf file. To search dns first and then files,
change the order within /etc/nsswitch.conf as shown here:
hosts:
networks:
14-ch14.indd 459
dns files
dns files
06/04/23 11:48 AM
All-In-One / CompTIA Linux+™ Certification All-in-One Exam Guide, 2 Ed. / Jordan / 896-2 / Chapter 14
CompTIA Linux+ Certification All-in-One Exam Guide
460
Troubleshooting Name Resolution Failure
If you are having trouble accessing a website, first make sure your network connection is running correctly using ping and traceroute. Once the connection has
been verified, double-check your entries within /etc/resolv.conf and /etc
/nsswitch.conf.
If the nameserver field is undefined within /etc/resolv.conf or there is no
dns entry within /etc/nsswitch.conf, that is likely the trouble. After making the
corrections, you can validate success again using ping and traceroute.
Configuring IPv6
As mentioned earlier, the world’s supply of registered IP addresses is exhausted. To address
this issue, most organizations reduce the number of registered IP addresses that they need
by implementing a NAT router. However, using a NAT router is a short-term solution.
To fully address this issue, a new version of the IP protocol was released that handles the
number of IP addresses the modern computing world needs.
To accomplish this, IP version 6 (IPv6) is rolling out around the world. IPv6 is
expected to completely replace IPv4 over the next decade. Instead of 32 bits, IPv6 defines
128-bit IP addresses, which allows for 340,282,366,920,938,463,463,374,607,431,768,
211,456 total unique IP addresses. (Hopefully, this will be enough!)
IPv6 addresses are composed of eight four-character hexadecimal numbers (called
hextets), separated by colons instead of periods. Each hextet is represented as a hexadecimal
number between 0 and FFFF. For example, a valid IPv6 address is 128 bits and appears
like 35BC:FA77:4898:DAFC:200C:FBBC:A007:8973.
For an IPv6 address of 1:2:3:a:b:c:d:e, assume each hextet is led by zeros, so this
address is the same as 0001:0002:0003:000a:000b:000c:000d:000e.
EXAM TIP Because IPv6 addresses are so long, they will frequently be
abbreviated. If the address contains a long string of multiple zeros,
omit them by specifying ::. If 0000 occurs more than once in an address,
the abbreviation can only be used once. For example, the IPv6 address
2001:0000:3a4c:1115:0000:0000:1a2f:1a2b can be shown as either
2001::3a4c:1115:0000:0000:1a2f:1a2b or 2001:0000:3a4c:1115::1a2f:1a2b.
There are several configuration options when it comes to IPv6 addressing. The first
is to use static assignment. As with IPv4, static IPv6 address assignments require you
to manually assign the entire 128-bit IPv6 address and prefix to the host. This can be
done from the shell prompt using a command-line utility such as ifconfig or ip.
Alternatively, you can manually enter the address and prefix in the appropriate interface
configuration file in /etc/sysconfig/network or use nmcli.
The final IPv6 address configuration option is to use DHCP. As with IPv4, IPv6
address assignments can be made automatically using an updated version of DHCP
called DHCPv6.
14-ch14.indd 460
06/04/23 11:48 AM
All-In-One / CompTIA Linux+™ Certification All-in-One Exam Guide, 2 Ed. / Jordan / 896-2 / Chapter 14
Chapter 14: Managing Linux Network Settings
461
Troubleshooting Network Problems
Getting the network interface installed is only half the battle. To enable communications, you need to use a variety of testing and monitoring tools to make sure the
network itself is working properly. You need to understand the following topics to pass
the CompTIA Linux+ exam:
• Using a standardized troubleshooting model
• Using ping
• Using netstat
• Using traceroute
• Using nc
• Using name resolution tools
• Synchronizing time on a network
NOTE If necessary, install these utilities by running the following on
CentOS-class systems as root. This suite includes net-tools and
iproute2:
# yum install nfs-utils nmap-ncat samba-client iproute
Using a Standardized Troubleshooting Model
Being a good troubleshooter is a key part of being an effective Linux system administrator.
Some new administrators seem to have an intrinsic sense to troubleshoot problems;
others turn five-minute solutions into five-hour puzzles. The reason for this is that
troubleshooting is part art form, part science. Just as it is difficult for some to learn to
draw, sculpt, or paint, it is also difficult for some to learn to troubleshoot.
There are three keys to troubleshooting effectively:
• Using a solid troubleshooting procedure
• Obtaining a working knowledge of troubleshooting tools
• Gaining a lot of experience troubleshooting problems
The last point is beyond the scope of this book. The only way to gain troubleshooting
experience is to spend a couple years in the field. However, we can work with the first
two points. In the last part of this chapter, we will focus specifically on troubleshooting
network issues. However, the procedure we discuss here can be broadly applied to any
system problem.
Many new system administrators make a key mistake when they troubleshoot system
or network problems. Instead of using a methodical troubleshooting approach, they start
trying to implement fixes before they really know what the problem is. The administrator
tries one fix after another, hoping that one of them will repair the problem.
14-ch14.indd 461
06/04/23 11:48 AM
All-In-One / CompTIA Linux+™ Certification All-in-One Exam Guide, 2 Ed. / Jordan / 896-2 / Chapter 14
CompTIA Linux+ Certification All-in-One Exam Guide
462
Even though troubleshooting models are not covered on the CompTIA Linux+ exam, here
is a suggested troubleshooting model as a starting point for a new system administrator:
• Step 1: Gather information. This is a critical step. Determine exactly what
has happened. What are the symptoms and error messages? How extensive is
the problem?
• Step 2: Identify what has changed. In this step, identify what has changed in the
system. Has new software or hardware been installed? Did a user change something?
• Step 3: Create a hypothesis. Develop several hypotheses that could explain the
problem. Check FAQs and knowledgebases available on the Internet. Consult
with peers to validate your hypotheses. Narrow the results down to one or two
likely causes.
• Step 4: Determine the appropriate fix. Use peers, FAQs, and experience to
identify the steps needed to fix the problem. Identify side effects of implementing
the fix and account for them. Often, the fix may have side effects that are worse
than the original problem.
• Step 5: Implement the fix. Note that in this troubleshooting model, much
research is done before implementing a fix! This increases the likelihood of
success. After implementing the fix, be sure to verify that the fix actually
repaired the problem.
• Step 6: Ensure user satisfaction. Educate users as to how to keep the problem
from recurring. Communicate with the users’ supervisors and ensure they know
that the problem has been fixed.
• Step 7: Document the solution. Finally, document the solution. If it occurs again
a year later, the team can quickly identify the problem and know how to fix it.
Using this methodology, you can learn to be a very effective troubleshooter, gaining
hands-on experience in the real world.
In addition to using a troubleshooting methodology, you also need to know how to
use a variety of network troubleshooting tools for the CompTIA Linux+ exam.
Using ping
The ping utility is one of the handiest tools in the networking virtual toolbox. The
ping command is used to test connectivity between hosts on the network. Ping works
by sending an ICMP echo request packet from the source system to the destination. The
destination system then responds with an ICMP echo response packet. This process is
shown in Figure 14-10.
If the ICMP echo response packet is received by the sending system, you know
three things:
• Your network interface is working correctly.
• The destination system is up and working correctly.
• The network hardware between your system and the destination system is
working correctly.
14-ch14.indd 462
06/04/23 11:48 AM
All-In-One / CompTIA Linux+™ Certification All-in-One Exam Guide, 2 Ed. / Jordan / 896-2 / Chapter 14
Chapter 14: Managing Linux Network Settings
463
Figure 14-10 Using ping
CAUTION Be warned that many host-based firewalls used by many operating
systems are configured by default to not respond to ICMP echo request
packets. This is done to prevent a variety of denial of service (DoS) attacks
that utilize a flood of ping requests. This configuration can give the false
impression that the destination system is down.
The basic syntax for using ping is ping <destination_IP_address>. This
causes ICMP echo request packets to be sent to the specified host. For example, enter
ping 192.168.2.1 to test a host with this address. This is shown in Figure 14-11.
Notice in Figure 14-11 that the results of each ping sent are shown on a single line.
Each line displays the size of the echo response packet (64 bytes), where it came from
(192.168.2.1), its time-to-live value (63), and the round-trip time (4.25 ms to 1.01 ms).
NOTE The time-to-live (TTL) value specifies the number of routers the packet
is allowed to cross before being thrown away.
By default, the ping utility will continue sending ping requests to the specified host
until Ctrl-c is pressed to stop it. Use the -c option with the ping command to specify
Figure 14-11 Pinging a host by IP address
14-ch14.indd 463
06/04/23 11:48 AM
All-In-One / CompTIA Linux+™ Certification All-in-One Exam Guide, 2 Ed. / Jordan / 896-2 / Chapter 14
CompTIA Linux+ Certification All-in-One Exam Guide
464
Figure 14-12 Pinging by hostname
a number of times to ping. For example, enter ping -c 10 192.168.2.1 to ping
10 times and then exit.
Pinging by hostname is shown in Figure 14-12.
Pinging with a hostname can be a valuable troubleshooting tool because it signals if
there is a problem with the DNS server. For example, pinging by IP address works but
pinging by hostname does not.
Using netstat
The netstat utility is another powerful tool in the virtual toolbox. This utility can do
the following:
• List network connections
• Display the routing table
• Display information about the network interface
The syntax for using netstat is to enter netstat <option> at the shell prompt.
Use the options listed in Table 14-6.
EXAM TIP The ss (“show sockets”) command is the replacement command
for netstat and has more functionality to better examine network status.
Try running the command ss -neopa and observe the status from
all sockets.
Table 14-6
netstat
Options
14-ch14.indd 464
netstat Option
Description
-a
Lists all listening and nonlistening sockets
-i
Displays statistics for your network interfaces
-r
Displays your routing table
06/04/23 11:48 AM
All-In-One / CompTIA Linux+™ Certification All-in-One Exam Guide, 2 Ed. / Jordan / 896-2 / Chapter 14
Chapter 14: Managing Linux Network Settings
465
Using traceroute
When information is sent to an IP host that does not reside on your local network
segment, the packets will be sent to the default gateway router. This router will then use
a variety of routing protocols to figure out how to get the packets to the destination. In
the process, the packets are transferred from router to router to router to get them there,
as shown in Figure 14-13.
This is the advantage of an IP-based network. A network administrator can connect
multiple networks together using routers and transfer data between them. The routing
protocols used by routers dynamically determine the best route for packets to take based
on system load. The route taken can change as network conditions change.
The traceroute utility is used to trace the route a packet traverses through these
routers to arrive at its destination. It does this using the same ICMP echo request and
ICMP echo response packets used by the ping utility, but it manipulates the TTL
parameter of those packets. As a result, an ICMP echo response packet is sent back to
the source system from each router the packets cross as they work their way through the
network to the destination host, providing a list that shows the route between the source
and destination systems.
Figure 14-13 Routing in an IP network
14-ch14.indd 465
06/04/23 11:48 AM
All-In-One / CompTIA Linux+™ Certification All-in-One Exam Guide, 2 Ed. / Jordan / 896-2 / Chapter 14
CompTIA Linux+ Certification All-in-One Exam Guide
466
Figure 14-14 Using traceroute
Figure 14-15 Output of the mtr command
This utility can be very useful in troubleshooting communication problems between
networks, because it can track down which router is not working correctly. The syntax for
using this utility is traceroute <destination_hostname_or_IP_address>.
The traceroute command creates one line for each router the packets cross as they
make their way to the destination. This is shown in Figure 14-14.
As you can see in Figure 14-14, the IP address of the router is displayed along with
round-trip time statistics.
The mtr (“my traceroute”) command is a network diagnostics tool that combines
the functionality of traceroute and ping. To see mtr www.yahoo.com results, see
Figure 14-15. The output displays the quality of the connections.
Using nc
The nc (“netcat”) command is a very useful tool for testing network communications
between hosts. It goes one step beyond the ping command and establishes a connection between two network hosts. One way to use this command is to open a listening
14-ch14.indd 466
06/04/23 11:48 AM
All-In-One / CompTIA Linux+™ Certification All-in-One Exam Guide, 2 Ed. / Jordan / 896-2 / Chapter 14
Chapter 14: Managing Linux Network Settings
467
socket on one host and then connect to that socket from another host. In the following
example, the listening socket is enabled using the -l (“dash el”) option using port 2388:
[root@10.0.0.83 ~]# nc -l 2388
With a listening socket established on the server, the client can connect to it using the
nc command again, this time entering the IP address of the server and the listening port:
[root@fs5 ~]# nc 10.0.0.83 2388
Once the connection is established, any text typed at the prompt of the client system
will appear on the netcat server, as shown here:
[root@fs5 ~]# nc 10.0.0.83 2388
This is a test.
[root@10.0.0.83 ~]# nc -l 2388
This is a test.
EXAM TIP Make sure the appropriate ports in the firewalls are open on both
systems; otherwise, the test will fail!
Using Name Resolution Tools
Using DNS for name resolution works great—until it doesn’t work! Fortunately, there
are several tools available to troubleshoot name resolution on a network:
• dig
• host
• nslookup
• resolvectl
NOTE To install these utilities, run the following on CentOS-class systems
as root:
# yum install bind-utils
dig
The Domain Information Groper, or dig, utility performs DNS lookups on the network
and displays detailed information about the hostname being resolved from the DNS
server, as configured in the /etc/resolv.conf file. The syntax is dig <hostname>,
as shown in Figure 14-16.
The output from dig is considerably more extensive than that displayed by other
DNS troubleshooting tools such as nslookup and host in that it displays more than
just the IP address of the host. It also lists the authoritative name server for the host
and zone.
14-ch14.indd 467
06/04/23 11:48 AM
All-In-One / CompTIA Linux+™ Certification All-in-One Exam Guide, 2 Ed. / Jordan / 896-2 / Chapter 14
CompTIA Linux+ Certification All-in-One Exam Guide
468
Figure 14-16 Using dig to resolve a hostname
host
The host command resolves hostnames. Whereas the dig command provides extensive
name resolution information, host provides simple, quick information. The syntax is
similar to that of dig. Enter host <hostname> at the shell prompt. An example of
using host is shown here:
[root@localhost ~]# host www.google.com
www.google.com has address 74.125.239.49
www.google.com has address 74.125.239.48
www.google.com has address 74.125.239.50
www.google.com has address 74.125.239.52
www.google.com has address 74.125.239.51
www.google.com has IPv6 address 2607:f8b0:4005:800::1011
nslookup
In addition to host and dig, nslookup can test name resolution, as shown here:
[root@localhost ~]# nslookup www.google.com
Server:
192.168.1.1
Address:
192.168.1.1#53
Non-authoritative answer:
Name:
www.google.com
Address: 172.217.8.196
14-ch14.indd 468
06/04/23 11:48 AM
All-In-One / CompTIA Linux+™ Certification All-in-One Exam Guide, 2 Ed. / Jordan / 896-2 / Chapter 14
Chapter 14: Managing Linux Network Settings
469
resolvectl
The resolvectl command is a useful tool to display your DNS server. Here’s partial
output of the resolvectl (or optionally, resolvectl status) command:
openSUSE:~ # resolvectl
<output omitted>
Current DNS Server: 192.168.1.1
DNS Servers: 192.168.1.1
<output omitted>
Use the query option to do a forward or reverse lookup of a domain, as shown here:
openSUSE:~ # resolvectl query www.jordanteam.com
www.jordanteam.com: 204.44.192.54
(jordanteam.com)
-- Information acquired via protocol DNS in 59.6ms
-- Data is authenticated: no
EXAM TIP Use the whois command to get ownership information of a
website domain, if the owner has not blocked it. The command whois
<domain_name> will list their name, phone number, and address.
Synchronizing Time on a Network
An option for network time synchronization is to use the Network Time Protocol (NTP)
to sync time with a network time provider. If there is a time differential with the network
time provider, NTP adjusts time gradually in small increments until time is eventually
synchronized. The ntpd daemon on Linux synchronizes time with the NTP time
provider and operates over IP port 123.
Here are several key NTP concepts that are not tested on the CompTIA Linux+ exam
but are good to know as you set up your timeserver environment:
• Stratum NTP uses the concept of stratum to define a hierarchy of NTP servers:
• Stratum 1 Time servers that get their time from a reference time source,
such as the Naval atomic clock; for example, tick.usno.navy.mil and
tock.usno.navy.mil
• Stratum 2 Time servers that get their time from stratum 1 servers
• Stratum 3 Time servers that get their time from stratum 2 servers
To define your time server, modify /etc/ntp.conf. The first thing you need to
do is ensure that the following entries exist for the local clock, which is used if the time
server is not available:
OpenSUSE # cat /etc/ntp.conf
server 127.127.1.0 # local clock (LCL)
fudge 127.127.1.0 stratum 10 # LCL is unsynchronized
14-ch14.indd 469
06/04/23 11:48 AM
All-In-One / CompTIA Linux+™ Certification All-in-One Exam Guide, 2 Ed. / Jordan / 896-2 / Chapter 14
CompTIA Linux+ Certification All-in-One Exam Guide
470
These directives tell the ntpd daemon to get time from the local clock in the event it
can’t reach any of the configured NTP time providers.
Next, add entries to the file for the network time providers to sync time with. Here is
the syntax:
server <time_server_IP_address_or_DNS_name>
You can specify the IP address or DNS name of any NTP time provider you want to
use. Visit https://support.ntp.org/Servers/WebHome to view a list of publicly available
NTP time providers.
If you wish, use an NTP pool time server from the http://pool.ntp.org domain, which
uses a DNS round robin to make a random selection from a pool of time providers who
have volunteered to be in the pool. That way, no one public NTP server is overloaded
with time synchronization requests. To use this, simply add the following server directive
in /etc/ntp.conf:
server pool.ntp.org
To start ntpd, enter systemctl start ntp at the shell prompt. You can verify
that it started correctly by entering systemctl status ntp at the shell prompt.
Once the ntpd daemon has started, you can use two commands to keep track of how
the ntpd daemon is working:
• ntpq –p This command queries the status of the ntpd daemon. Here is
an example:
openSUSE:~ # ntpq –p
remote
refid
st t when poll reach
delay
offset jitter
==============================================================================
*LOCAL(0)
.LOCL.
10 l
14
64
3
0.000
0.000
0.001
helium.constant 18.26.4.105
2 u
12
64
1
96.614 -31.777
0.001
• ntptrace The ntptrace utility traces how the time consumer is receiving
time from the provider. It lists the time provider’s name, its stratum, and its time
offset from the system clock on the local system.
Keeping Computer Clocks Accurate with chrony
The chrony utility uses two programs to keep clocks accurate, chronyd and
chronyc. The chronyd utility is the background program for managing time, and
chronyc is the user’s command-line interface to track and verify time.
The chrony configuration file is /etc/chrony.conf, and an example is shown here:
openSUSE:~ # cat /etc/chrony.conf
server 0.pool.ntp.org
server 1.pool.ntp.org
server 2.pool.ntp.org
14-ch14.indd 470
06/04/23 11:48 AM
All-In-One / CompTIA Linux+™ Certification All-in-One Exam Guide, 2 Ed. / Jordan / 896-2 / Chapter 14
Chapter 14: Managing Linux Network Settings
471
Start chrony by running systemctl start chronyd. To verify activity, run
chronyc tracking. Partial output is shown here:
openSUSE:~ # chronyc tracking
Reference ID
: 481E2358 (t2.time.bf1.yahoo.com)
Stratum
: 3
Ref time (UTC) : Sun Oct 16 02:48:24 2025
System time
: 1158969.000000000 seconds slow of NTP time
.
<output omitted>
.
The Reference ID represents the name and/or IP address of the time server. The
Stratum is the number of hops away from a stratum 1 time server. Ref time is the
UTC last measured from the time server.
One benefit of chrony over NTP is that it helps keep time for systems that normally
are powered down or disconnected from the Internet.
Exercise 14-2: Working with Network Commands
In this exercise, you will practice using network commands to manage and troubleshoot your network interface. This exercise assumes that you have a connection to the
Internet. You can perform this exercise using the CentOS virtual machine that comes
with this book.
VIDEO Please watch the Exercise 14-2 video for a demonstration on how to
perform this task.
Complete the following steps:
1. Boot your Linux system and log in as your student1 user.
2. Open a terminal session.
3. Switch to your root user account by entering su - followed by the password.
4. Test connectivity by entering ping www.google.com at the shell prompt.
Your system should resolve the hostname into an IP address and send ICMP
echo request packets to it. (If your system isn’t connected to the Internet, this
step won’t work.)
NOTE If you are unable to ping the remote website, verify that an IP
address has been assigned using the ifconfig command. If an address
has not been assigned, enter systemctl restart network to reload
the network configuration.
5. Display summary information about your network interface by entering netstat
-s | more at the shell prompt. Review the information displayed.
14-ch14.indd 471
06/04/23 11:48 AM
All-In-One / CompTIA Linux+™ Certification All-in-One Exam Guide, 2 Ed. / Jordan / 896-2 / Chapter 14
CompTIA Linux+ Certification All-in-One Exam Guide
472
6. Trace the route to www.google.com by entering traceroute www.google.com
at the shell prompt. Note the various routers crossed as your packets traverse the
Internet to www.google.com.
7. Generate extended name resolution about www.google.com by entering dig www
.google.com at the shell prompt.
Understanding Network-Based Filesystems
There are two network-based filesystems you need to be familiar with for the CompTIA
Linux+ exam:
• Network File System (NFS)
• Samba
NFS allows users to mount network filesystems on vendor-neutral networks. Samba
allows Linux systems to mount network filesystems on Windows-based networks. You
should understand the basics of accessing these filesystems.
Network File System (NFS)
Most networks allow sharing of filesystems over NFS. In order for NFS to function
properly, all systems need to run NFS. For Windows systems, this means installing
PC-NFS. NFS Manager is built into macOS.
Once the NFS servers are properly set up, their “shares” are accessible to NFS clients.
To view the possible shares, run the showmount command:
[root@localhost ~]# showmount -e system5
Export list for system5:
/music
/sales
/users
To access a shared NFS directory, use the mount command and the name of the
NFS server (system5), as shown:
[root@localhost ~]# mkdir /mnt/sys5
[root@localhost ~]# mount -t nfs system5:/sales /mnt/sys5
There may be situations where an administrator attempts to mount a network
filesystem but the remote system is down. NFS has a feature called automounting
to alleviate this issue, which will automatically mount the remote filesystem once it
becomes available.
Samba
For organizations that heavily rely on Windows systems, instead of installing PC-NFS on
several Windows computers, they could take advantage of the SMB protocol available on
14-ch14.indd 472
06/04/23 11:48 AM
All-In-One / CompTIA Linux+™ Certification All-in-One Exam Guide, 2 Ed. / Jordan / 896-2 / Chapter 14
Chapter 14: Managing Linux Network Settings
473
Windows networks. Once the Samba server is set up, the shared filesystems are viewable
using the smbclient command:
[root@localhost ~]# smbclient -L win2 -U jim_angel
Server=[WIN2] User=[JIM_ANGEL] Workgroup=[WORKGROUP] Domain=[]
Sharename
--------ADMIN$
public
Type
---Disk
Disk
Comment
------Remote Admin
Public
Music
HPblack
Disk
Printer
Default share
HPblack
To access shared filesystems from Windows, use the mount command preceded by
two forward slashes. This signifies that the mount is using SMB. An example follows
from a system called win2:
[root@localhost ~]# mkdir /mnt/win2
[root@localhost ~]# mount //win2/Music /mnt/win2
NOTE Both NFS and Samba allow for shared directories to be available at
boot time. Just add the shares to the /etc/fstab file.
Chapter Review
In this chapter, you learned how to set up networking on a Linux system. You will
most likely work with Ethernet network boards and the IP protocol in most modern
organizations.
The Internet Protocol (IP) works in conjunction with the Transmission Control
Protocol (TCP) or the User Datagram Protocol (UDP) to fragment, transmit, defragment,
and resequence network data to enable communications between hosts. We also looked at
the Internet Control Message Protocol (ICMP), which is another core protocol in the IP
protocol suite. The primary role of ICMP is to test and verify network communications
between hosts.
Each host on the network must have a correctly configured, unique IP address assigned
to it and the correct subnet mask assigned. The subnet mask defines how much of a given
host’s IP address is the network address. When viewed in binary form, any bit in the
subnet mask that has a 1 in it represents a network address, and any bit with a 0 in it
represents the host address. IP addresses are categorized into the following classes:
• Class A 255.0.0.0 = 11111111.00000000.00000000.00000000 binary
• Class B 255.255.0.0 = 11111111.11111111.00000000.00000000 binary
• Class C 255.255.255.0 = 11111111.11111111.11111111.00000000 binary
Hosts on the same network segment must have the same network address for them to
communicate. Therefore, the same subnet mask must be assigned to each host.
14-ch14.indd 473
06/04/23 11:48 AM
All-In-One / CompTIA Linux+™ Certification All-in-One Exam Guide, 2 Ed. / Jordan / 896-2 / Chapter 14
CompTIA Linux+ Certification All-in-One Exam Guide
474
To resolve domain names into IP addresses, the Linux system must also be configured
with the IP address of the organization’s DNS server. In addition, the system must be
configured with the address of the default gateway to communicate with hosts on other
network segments.
We also reviewed public and private IP addressing. Public networks are allowed on
the Internet. Private networks are only allowed in local area networks (LANs). NAT
routers hide a private network behind one or more public interfaces. IPv6 addresses
are composed of eight four-character hexadecimal numbers, separated by colons
instead of periods.
To assign the DNS server address or the default gateway address, edit the /etc
/resolv.conf configuration file. To bring a network interface down, enter ifdown
at the shell prompt. To bring it up, enter ifup. To use a DHCP server to dynamically
assign IP address information to a Linux host, enter dhclient <interface> at the
shell prompt.
This chapter discussed several command-line utilities you can use to test and monitor
the network, such as ping, traceroute, and mtr.
The nc command establishes a connection between two hosts. First open a listening
socket on one host and then connect to that socket from another host.
The tools to use to synchronize time via a network time server are NTP and chrony.
Use chrony for systems that are often powered down.
Tools available for name resolution include dig, host, resolvectl, and
nslookup. The whois command details the owner, phone number, and address of the
domain owner.
Finally, the exam covers two utilities that allow remote mounts of filesystems.
NFS is best for vendor-neutral environments, whereas Samba allows sharing from
Windows systems.
Be sure you understand these key points about managing network settings:
• A protocol is a common networking language that must be configured for network
hosts to communicate.
• The Internet Protocol (IP) works in conjunction with TCP or UDP to fragment,
transmit, defragment, and resequence network data.
• The Internet Control Message Protocol (ICMP) is used to test and verify network
communications between hosts with traceroute and ping.
• Ports allow a single host with a single IP address to provide multiple network services.
• Each host on an IPv4 network must have a unique IP address assigned as well as
the correct subnet mask.
• The subnet mask defines how much of a given host’s IP address is the network
address and how much is the IP address.
• Hosts on the same network segment must have the same subnet mask and must
be assigned to each host.
• A network host must be configured with the IP address of a DNS server to resolve
domain names into IP addresses.
14-ch14.indd 474
06/04/23 11:48 AM
All-In-One / CompTIA Linux+™ Certification All-in-One Exam Guide, 2 Ed. / Jordan / 896-2 / Chapter 14
Chapter 14: Managing Linux Network Settings
475
• A network host must be configured with the IP address of the segment’s default
gateway router for it to communicate with hosts on other network segments.
• IPv6 addresses are composed of eight four-character hexadecimal numbers,
separated by colons instead of periods.
• Within each class of IP address are blocks of addresses called private or reserved
IP addresses:
• 10.0.0.0–10.255.255.255 (Class A)
• 172.16.0.0–172.31.255.255 (Class B)
• 192.168.0.0–192.168.255.255 (Class C)
• A NAT router hides a private network behind one or more public interfaces.
• You can enter ifconfig or ip addr show at the shell prompt to view the
details of your installed network interfaces.
• To assign an IP address to a network interface, use ifconfig or ip addr add
at the shell prompt.
• To make IP address assignments persistent, enter them in the appropriate file
under the /etc/ directory.
• Use the ip command to manage network interfaces.
• Enter the organization’s DNS server address in the /etc/resolv.conf file.
• To dynamically assign an IP address to a Linux host, enter dhclient
<interface> at the shell prompt.
• Use ping to test connectivity between systems. The syntax is ping
<destination_host>.
• Use the netstat command to view a variety of network interface information
using the -a, -i, and -r options.
• Use the traceroute utility to trace the route your packets follow to reach a
remote system. The syntax is traceroute <destination_host>.
• The mtr command combines both ping and traceroute by displaying routes
and how long it takes to reach them.
• Use the route, ip route, or netstat -r command to view your system’s
routing table.
• To test TCP or UDP communications, use the nc command.
• To synchronize time with a time server, use either NTP or chrony.
• Use the route or ip route command to add or remove routes from the
route table.
• Use the dig, host, resolvectl, and nslookup commands to test DNS
name resolution.
• The whois command provides domain ownership and IP address information.
14-ch14.indd 475
06/04/23 11:48 AM
All-In-One / CompTIA Linux+™ Certification All-in-One Exam Guide, 2 Ed. / Jordan / 896-2 / Chapter 14
CompTIA Linux+ Certification All-in-One Exam Guide
476
Questions
1. Which of the following statements are true of the MAC address? (Choose two.)
A. It is hard-coded in the network board.
B. It is logically assigned by the operating system.
C. It is globally unique.
D. The network administrator can configure its value.
E. It is used by the DNS server to resolve domain names.
2. Which transport protocol is used by network applications that need very low
latency and can tolerate a certain degree of unreliability?
A. User Datagram Protocol
B. Transmission Control Protocol
C. Internet Protocol
D. Internet Control Message Protocol
3. Which layer of the OSI model enables the routing of data?
A. Data Link
B. Network
C. Transport
D. Session
E. Application
4. You’ve just set up an e-mail server on your Linux system and enabled the SMTP
and POP3 daemons to allow users to send and receive mail. Which ports must
be opened in your system’s host firewall to allow this? (Choose two.)
A. 20
B. 21
C. 25
D. 110
E. 119
F. 80
5. Which of the following are valid IP addresses that can be assigned to a network
host? (Choose two.)
A. 192.168.254.1
B. 11.0.0.0
C. 257.0.0.1
D. 192.345.2.1
E. 10.200.0.200
14-ch14.indd 476
06/04/23 11:48 AM
All-In-One / CompTIA Linux+™ Certification All-in-One Exam Guide, 2 Ed. / Jordan / 896-2 / Chapter 14
Chapter 14: Managing Linux Network Settings
477
6. Your network interface has been assigned an IP address of 10.0.0.1. What is the
binary equivalent of this decimal address?
A. 10001010.00000000.00000000.00000001
B. 00001010.00000001.00000001.00000001
C. 10100000.00000000.00000000.00000001
D. 00001010.00000000.00000000.00000001
7. You need to use ifconfig to assign an IP address of 176.23.0.12 and a subnet
mask of 255.255.0.0 to your eth0 interface. Which of the following commands
will do this?
A. ifconfig eth0 176.23.0.12 netmask 255.255.0.0
B. ifconfig 176.23.0.12 netmask 255.255.0.0
C. ifconfig eth0 176.23.0.12 mask 255.255.0.0
D. ifconfig dev=eth0 ipaddr=176.23.0.12
subnetmask=255.255.0.0
8. You’ve opened your /etc/resolv.conf file in the vi editor. You want to
specify a DNS server address of 10.200.200.1. Which of the following directives
would you enter in this file to do this?
A. host 10.200.200.1
B. resolver 10.200.200.1
C. dnsserver 10.200.200.1
D. nameserver 10.200.200.1
9. You want to use your organization’s DHCP server to dynamically assign an
IP address to your ens1 network interface. Which of the following commands
would you enter at the shell prompt to do this?
A. dhcp ens1
B. dhclient ens1
C. get address dynamic ens1
D. ip address=dhcp dev= ens1
10. You need to verify that a remote host with a hostname of fs1.mycorp.com is
up and running. Which of the following commands would you enter at the shell
prompt to do this?
A. finger fs1.mycorp.com
B. ping fs1.mycorp.com
C. netstat -s fs1.mycorp.com
D. verify fs1.mycorp.com
14-ch14.indd 477
06/04/23 11:48 AM
All-In-One / CompTIA Linux+™ Certification All-in-One Exam Guide, 2 Ed. / Jordan / 896-2 / Chapter 14
CompTIA Linux+ Certification All-in-One Exam Guide
478
11. Which commands can resolve domain names on a Linux system? (Choose four.)
A. nslookup
B. dig
C. resolvectl
D. host
E. hosts
12. Which chronyc option verifies time server activity?
A. chronyc trackers
B. chronyc tracking
C. chronyc track
D. chronyc tracker
Answers
1. A, C. MAC addresses are hard-coded into the firmware of every Ethernet network
board. Theoretically, no two network boards in the world should have the same
MAC address. However, a few types of network boards do allow you to manually
configure the MAC address.
2. A. The User Datagram Protocol is an unacknowledged, connectionless protocol
that sends packets without requesting a confirmation of receipt. This makes
it ideal for network applications that need very low latency but can tolerate a
certain degree of unreliability, such as streaming video.
3. B. The Network layer of the OSI model enables the routing of data between
networks. In an IP network, this functionality is provided by the Internet
Protocol (IP itself ).
4. C, D. The SMTP daemon uses port 25 by default, whereas the POP3 daemon
uses port 110 by default.
5. A, E. 192.168.254.1 and 10.200.0.200 are both valid IP addresses that can be
assigned to network hosts.
6. D. The binary equivalent of the first octet (10) is 00001010. The binary equivalent
of the second and third octets (0) is 00000000 each. The binary equivalent of the
fourth octet (1) is 00000001.
7. A. The ifconfig eth0 176.23.0.12 netmask 255.255.0.0 command
will assign the IP address and subnet mask to the eth0 interface.
8. D. The nameserver 10.200.200.1 directive specifies a DNS server with an
IP address of 10.200.200.1.
14-ch14.indd 478
06/04/23 11:48 AM
All-In-One / CompTIA Linux+™ Certification All-in-One Exam Guide, 2 Ed. / Jordan / 896-2 / Chapter 14
Chapter 14: Managing Linux Network Settings
479
9. B. The dhclient ens1 command will configure the ens1 interface with
IP address information from a DHCP server.
10. B. The ping fs1.mycorp.com command is the best to use to test the network.
11. A, B, C, D. There is no hosts command. /etc/hosts is a file for local domain
name resolution.
12. B. The other options do not exist.
14-ch14.indd 479
06/04/23 11:48 AM
BeginNew-Tight5.5 / Java: A Beginner’s Guide, Ninth Edition / Herbert Schildt / 355-9 / Front Matter
Blind Folio: xxiv
This page intentionally left blank
00-FM.indd 24
12/11/21 9:20 PM
All-In-One / CompTIA Linux+™ Certification All-in-One Exam Guide, 2 Ed. / Jordan / 896-2 / Chapter 15
15
CHAPTER
Understanding
Network Security
In this chapter, you will learn about
• Understanding how encryption works
• Implementing secured tunnel networks
• Configuring high-availability networking
• Understanding single sign-on
• Defending against network attacks
• Encrypting files with GPG
We came up with the standard to allow different CAD systems to communicate.
—Walt Braithwaite, Boeing
Unethical hackers have figured out that a minimal amount of information can yield
huge profits, and they will stop at nothing to get it. As a result, ethical hackers must be
obsessive about information security.
Network security is focused on protecting valuable electronic information of organizations and users. Therefore, the demand for IT professionals who know how to secure
networks and computers is at an all-time high. Linux system administrators need to be
very aware of the security issues affecting networks. In this chapter, we will cover how to
use encryption to increase the security of Linux networks.
TIP Information security is a huge topic that cannot adequately be
addressed in this book. I highly recommend that you enhance your career by
getting the Security+ certification from CompTIA, or the CISSP certification
from (ISC)2. The IT world has become the modern equivalent of the Wild
West from American history. CompTIA Linux+ certified engineers must know
how to thoroughly protect data from malicious users!
481
15-ch15.indd 481
06/04/23 11:49 AM
All-In-One / CompTIA Linux+™ Certification All-in-One Exam Guide, 2 Ed. / Jordan / 896-2 / Chapter 15
CompTIA Linux+ Certification All-in-One Exam Guide
482
Understanding How Encryption Works
Harken back to elementary school days when you may have passed notes to friends.
To keep those notes secret, you may have used a code such as this:
Key:
Plain Text:
ZABCDEFGHIJKLMNOPQRSTUVWXY
ABCDEFGHIJKLMNOPQRSTUVWXYZ
NOTE This symmetric encryption technique is called a letter shift.
For example, the plain text “JAKE LIKES DICEY” would encrypt to the cipher
“IZJD KHJFR CHBDX.”
This basic concept of using keys to scramble and descramble messages can be used to
encode network communications as well. In today’s security-conscious world, the need
to encrypt the contents of network communications is critical, as hackers listen to traffic
for passwords, Social Security numbers, national insurance numbers, personal account
numbers, and so on. Using network monitoring tools such as Wireshark, or the Linux
command-line tools tcpdump and tshark, makes it relatively easy for hackers to sniff
out network transmissions and read them.
To protect this information, network communications must be encrypted. Unlike
simple codes used in the fourth grade, network cryptography today uses much more
sophisticated encoding mechanisms. There are three general approaches:
• Symmetric encryption
• Asymmetric encryption
• Integrity checking via hashing
Symmetric Encryption
The fourth-grade encryption system just mentioned is an example of symmetric encryption, which uses a single private key. The key used to encrypt a message is the same key
used to decrypt the message. This means the sender and the receiver must both have the
exact same key, as shown in Figure 15-1. Symmetric algorithms include Blowfish, 3DES,
and AES.
Figure 15-1
Symmetric
encryption
15-ch15.indd 482
06/04/23 11:49 AM
All-In-One / CompTIA Linux+™ Certification All-in-One Exam Guide, 2 Ed. / Jordan / 896-2 / Chapter 15
Chapter 15: Understanding Network Security
483
NOTE Symmetric encryption is sometimes called secret key encryption.
Because of the high risk of the secret key being stolen, another encryption
mechanism is commonly used today, called asymmetric encryption.
Asymmetric Encryption
Unlike symmetric encryption, asymmetric encryption uses two keys instead of one:
a public key known by everyone, and a private key only known by the owner. Data
encrypted with the public key is decrypted with the private key. Data signed with the
private key is verified with the public key. Examples of asymmetric encryption include
RSA, DSA, and Diffie-Hellman.
NOTE Digital signatures are not GIF or JPEG images of a written signature.
They are codes that only each owner has. Because the data comes with the
individual code (that is, the sender’s private key), you can verify that the
message came from that individual using the sender’s public key.
Because of its high difficulty to break, public key cryptography is a widely used
method for encrypting data. Online shopping only exists because of asymmetric encryption, keeping secret the customer’s address, phone, and credit card number.
To verify that an online store is legitimate, such as microbank.com, a certificate
authority (CA) is used, such as Verisign, Entrust, or DigiCert. The CA assures customers
that they are banking at microbank.com, for example, and not a spoof site like fakemicrobank.com, by providing the store with a signed certificate that only they own. The
fake site appears to be microbank.com but is programmed to steal customers’ private
information. This asymmetric process is called public key infrastructure (PKI).
To encrypt personally identifiable information (PII) such as account numbers,
residential addresses, and tax identification numbers, website administrators deploy
SSL/TLS. You’ll know you’re visiting a secure site because a small lock will display in the
address bar of your browser. This is because you accessed the site using its https address,
not the http setting.
To test your web server’s SSL/TLS connection, use the openssl command. Running
openssl s_client -connect mywebsite.com:443 will help you ensure your
connection has the correct encryption and hashing algorithms to satisfy your customers.
Administrators can mint their own certificates and use them to encrypt both network
transmissions and files in the filesystem. These are called self-signed certificates.
NOTE Website administrators can acquire a wildcard certificate to save
money. Instead of buying www.aaa.com and mail.aaa.com, they purchase
only aaa.com, which can be used for www.aaa.com, mail.aaa.com, ssh.aaa
.com, and so on.
15-ch15.indd 483
06/04/23 11:49 AM
All-In-One / CompTIA Linux+™ Certification All-in-One Exam Guide, 2 Ed. / Jordan / 896-2 / Chapter 15
CompTIA Linux+ Certification All-in-One Exam Guide
484
Integrity Checking via Hashing
When downloading software, pictures, or music, how does the user know that the file
has not been accidentally altered or intentionally modified? To validate that the file has
not been altered, the user can use a technique called one-way encryption, or hashing. For
example, when visiting OpenSUSE to download the operating system, you will also see
a list of hash values, as shown here:
Filename: openSUSE-Leap-15.0-DVD-x86_64.iso
Path: /distribution/leap/15.0/iso/openSUSE-Leap-15.0-DVD-x86_64.iso
Size: 3.6G (3917479936 bytes)
Last modified: Wed, 16 May 2018 17:47:07 GMT (Unix time: 1526492827)
SHA-256 Hash: c477428c7830ca76762d2f78603e13067c33952b936ff100189523e1fabe5a77
SHA-1 Hash: 64b710bdb8e49d79146cd0d26bb8a7fc28568aa0
MD5 Hash: 5d4d4c83e678b6715652a9cf5ff3c8a3
BitTorrent Information Hash: 21b15d6ff16b245d2f48c5265a7a5463b2d9373b
NOTE You can reach OpenSUSE’s link of mirror download sites by visiting
https://opensuse.org. From there, click the link that states “Get the most
complete Linux distribution” or “latest regular-release version” and then
select “Pick Mirror.”
In this case, three hash values are listed: SHA-256, SHA-1, and MD5.
File integrity checking is completed by ensuring the downloaded file hash matches the
vendor’s published hash value. There are several hashing tools, but the two most popular
are MD5 and SHA. There are multiple versions of SHA, with SHA-256 being one of
the best because it is less likely for two different files to calculate the same result, which
is called a collision.
Hashes are like serial numbers for files. A specific file should only give one result. So,
the MD5 hash for OpenSUSE v15.0 is 5d4d4c83e678b6715652a9cf5ff3c8a3. If
an administrator decides to download OpenSUSE v15.0 from a mirror, they have to ask
themselves, is this a mirror we can trust? The administrator can verify the file by checking
the hash with the md5sum command. This outputs a message digest, like so:
theogj@ws1:~> md5sum openSUSE-Leap-15.0-DVD-x86_64.iso
5d4d4c83e678b6715652a9cf5ff3c8a3
In this case, since the hash value matches the hash value on the OpenSUSE website,
the administrator knows they have a clean download. If the value returned were any value
other than 5d4d4c83e678b6715652a9cf5ff3c8a3, then the administrator knows
something is wrong with the downloaded file. In most cases, the user downloaded only
a portion of the file and has to attempt the download again. In rare cases, a mismatch
could signal the file has been altered with malware. A hash mismatch would look something like this:
ariaecj@ws1:~> md5sum openSUSE-Leap-15.0-DVD-x86_64.iso
7qwm66m390s9fkwilcm0909wwickj28d
15-ch15.indd 484
06/04/23 11:49 AM
All-In-One / CompTIA Linux+™ Certification All-in-One Exam Guide, 2 Ed. / Jordan / 896-2 / Chapter 15
Chapter 15: Understanding Network Security
485
The OpenSUSE website also lists SHA-1 and SHA-256 hash values. These can be
verified using the sha1sum and sha256sum commands, respectively. Sometimes vendors will list the highest quality hashing value to date, SHA-512. In this case, use the
sha512sum command to verify file integrity.
Implementing Secured Tunnel Networks
In the early days of UNIX/Linux, network connection tools between systems included
telnet, rlogin, and rsh. Users would use rcp or FTP to copy files between systems.
However, because of hackers, these utilities must never be used over public networks
because they lack encryption.
These days, you can use the SSH package to accomplish these same tasks securely with
encryption. In this section, the following topics are addressed:
• How SSH works
• Configuring SSH
• Logging in to SSH without a password
• Virtual private networks
How SSH Works
SSH provides the functionality of telnet, rlogin, rsh, rcp, and FTP, but with
encryption. To do this, SSH provides the following encryption-enabled components:
• sshd This is the SSH daemon that runs on the server.
• ssh This is the SSH client used to connect to the SSH server from a remote
system.
• scp This utility securely copies files between systems.
• sftp This utility securely copies files between systems, acting like FTP.
• slogin Like SSH, this utility is used to access the shell prompt remotely.
• ssh-keygen This utility is used to create users’ public/private keys. It can also
create self-signed certificates.
To establish a secure connection, SSH uses both asymmetric and symmetric encryption. First, the SSH client creates a connection with the system, where the SSH server is
running on IP port 22. The SSH server then sends its public keys to the SSH client. The
SSH server stores its keys in the following files:
• Private key /etc/ssh/ssh_host_key
• Public key /etc/ssh/ssh_host_key.pub
15-ch15.indd 485
06/04/23 11:49 AM
All-In-One / CompTIA Linux+™ Certification All-in-One Exam Guide, 2 Ed. / Jordan / 896-2 / Chapter 15
CompTIA Linux+ Certification All-in-One Exam Guide
486
The client system receives the public key from the SSH server and checks to see if it
already has a copy of that key. The SSH client stores keys from remote systems in the
following files:
• /etc/ssh/ssh_known_hosts
• ~/.ssh/known_hosts
By default, if the client does not have the server’s public key in either of these files, it
will ask the user to add it. Having done this, the client now trusts the server system and
generates the symmetric key. It then uses the server’s public key to encrypt the new secret
key and sends it to the server. The server decrypts the symmetric key using its private key,
and now both systems have the same secret key and can use faster symmetric encryption
during the duration of the SSH session. The user is presented with a login prompt and can
now authenticate securely because everything the user types is sent in encrypted format.
After this secure channel has been negotiated and the user has been authenticated
through the SSH server, data can be securely transferred between both systems.
EXAM TIP By default, SSH is set up to use privileged port 22. This is defined
in the /etc/services file. Hackers also know the default port is 22.
Often, network administrators will use a port that is not 22 to make it harder
for hackers to invade the network.
Configuring SSH
To use SSH, install the openssh package. This package includes both the sshd daemon
and the ssh client. (SSH is usually installed by default on most Linux distributions.)
The process of configuring SSH involves configuring both the SSH server and the
SSH client. Configure the sshd server using the /etc/ssh/sshd_config file. The
ssh client, on the other hand, is configured using the /etc/ssh/ssh_config file or
the ~/.ssh/config file.
Let’s look at configuring the SSH server first. There are many directives within the
/etc/ssh/sshd_config file. The good news is that after you install the openssh
package, the default parameters work very well in most circumstances. After making
changes to this file, restart sshd as root by using systemctl restart sshd. Some
of the more useful parameters in this file include those shown in Table 15-1.
Option
Description
AllowUsers
Restricts logins to the SSH server to only the users listed. Specify a
list of users separated by spaces.
DenyUsers
Prevents users listed from logging in through the SSH server.
Specify a list of users separated by spaces.
PermitRootLogin
Specifies whether root can authenticate through the SSH server.
Set the value to no to disallow users from logging in as root.
Table 15-1 Options in the /etc/ssh/sshd_config File
15-ch15.indd 486
06/04/23 11:49 AM
All-In-One / CompTIA Linux+™ Certification All-in-One Exam Guide, 2 Ed. / Jordan / 896-2 / Chapter 15
Chapter 15: Understanding Network Security
487
Option
Description
Port
Specifies the port number to connect to on the SSH server system
to initiate an SSH request
User
Specifies the user to log in to the SSH server as
Table 15-2 Options in the /etc/ssh/ssh_config File
EXAM TIP
Set PermitRootLogin to no to disallow logging in as root.
The SSH client on a Linux system is configured using the /etc/ssh/ssh_config
file. The /etc/ssh/ssh_config file is used to specify default parameters for all users
running SSH on the system. A user can override these defaults using the ~/.ssh/
config file in their home directory. The precedence for configuring SSH client settings
is as follows:
1. Any command-line options included with the ssh command at the shell prompt
2. Settings in the ~/.ssh/config file
3. Settings in the /etc/ssh/ssh_config file
As with the sshd daemon, the default parameters used in the /etc/ssh/
ssh_config file usually work without a lot of customization. Some of the more
common parameters used to customize the SSH client are listed in Table 15-2.
EXAM TIP Before connecting to an SSH server, make sure port 22 is open on
the host-based and network-based firewalls.
Figure 15-2 shows the YaST Firewall module on a SUSE Linux Enterprise Server,
configured to allow SSH traffic.
After configuring the firewall, you can log in to the remote Linux system by entering
openSUSE:~ # ssh -l <user_name> <ip_address>
Figure 15-2 Configuring the firewall to allow SSH traffic
15-ch15.indd 487
06/04/23 11:49 AM
All-In-One / CompTIA Linux+™ Certification All-in-One Exam Guide, 2 Ed. / Jordan / 896-2 / Chapter 15
CompTIA Linux+ Certification All-in-One Exam Guide
488
Figure 15-3 Connecting remotely via SSH
TIP Don’t forget the -l parameter for logon name; otherwise, the SSH
client will attempt to authenticate the user as $USER to the remote system.
If the credentials are the same on both the client and server systems,
authentication will be successful. But if they are not, authentication will
be unsuccessful.
For example, to connect to a remote Linux system with a hostname of fedora (which
has an IP address of 10.0.0.85) as the user student using the SSH client on a local
computer system, enter ssh -l student fedora at the shell prompt, as shown in
Figure 15-3.
Notice in Figure 15-3 that the user is prompted to accept the public key from the
fedora host because this was the first connection to this SSH server. Once done, the
user is authenticated to the remote system as the student user (notice the change in
the shell prompt). Now the user has access to the fedora server and works as if they are
sitting right at the console of fedora. To close the connection, just enter exit at the
shell prompt.
TIP To enable X11 forwarding for your SSH session, connect to the
SSH server using the -X option, like so: ssh -X user@sshserver
.example.com
Exercise 15-1: Working with SSH
In this exercise, you set up an SSH server on a Linux system and then connect to it using
an SSH client from another Linux system.
Set up at least two Linux systems for this and the remaining exercises in this chapter.
Either use two live Linux systems, two Linux virtual machines, or a mixture of both.
VIDEO Watch the Exercise 15-1 video for a demonstration on how to perform
this task.
15-ch15.indd 488
06/04/23 11:49 AM
All-In-One / CompTIA Linux+™ Certification All-in-One Exam Guide, 2 Ed. / Jordan / 896-2 / Chapter 15
Chapter 15: Understanding Network Security
489
Complete the following steps:
1. Configure the SSH server system by doing the following:
a. Boot the Linux system that you want to function as an SSH server and log in
as a standard user (for example, student1).
b. Open a terminal session.
c. Switch to your root user account by entering su - followed by your
root user’s password.
d. At the shell prompt, use the package management utility of your choice to
ensure the openssh package has been installed.
e. At the shell prompt, enter vi /etc/ssh/sshd_config.
f. Locate the PermitRootLogin setting. If it has been commented out,
remove the # character from the beginning of the line.
g. Press Ins; then set PermitRootLogin to a value of no.
h. Press Esc; then enter :x to save your changes and exit the editor.
i. At the shell prompt, enter service sshd restart to restart the SSH
service and apply the change.
j. If necessary, open port 22 in the host firewall of the system where the SSH server
is running. The steps for doing this will depend on your particular distribution.
2. Create an SSH connection from a client system by doing the following:
a. Start your second system, which will function as an SSH client, and log in as
a standard user.
b. Open a terminal session.
c. Open an SSH session with the first Linux system by entering ssh -l
<user_name> <IP_address_of_SSH_server> at the shell prompt. For
example, to connect to a system with an IP address of 192.168.1.125 as the
student1 user on that system, enter ssh -l student1 192.168.1.125
at the shell prompt.
d. If prompted, enter yes to accept the public key from the SSH server.
e. Enter the password for the user you specified on the SSH server system.
f. Enter exit at the shell prompt to log off from the remote system.
3. Practice working with SSH utilities from your client system by doing the following:
a. Run the ifconfig command on the remote system using SSH by entering
ssh -l <user_name> <IP_address_of_SSH_server> /sbin/
ifconfig at the shell prompt.
b. Enter the password of the remote user when prompted. You should see the
networking configuration assigned to the various interfaces on the remote
system. Notice that the connection automatically closed once the command
finished running.
15-ch15.indd 489
06/04/23 11:49 AM
All-In-One / CompTIA Linux+™ Certification All-in-One Exam Guide, 2 Ed. / Jordan / 896-2 / Chapter 15
CompTIA Linux+ Certification All-in-One Exam Guide
490
c. Copy a file using a secure SSH connection by doing the following:
i. Create a new file in your user’s home directory by entering echo "This
is my new file." > ~/mytestfile.txt at the shell prompt.
ii. Copy this new file to the home directory for your remote user account
on your SSH server system by entering scp ~/mytestfile.txt
<user_name>@ <IP_address_of_SSH_server>: at the shell prompt.
iii. Enter the remote user’s password when prompted. You should see that the
file was copied.
iv. Use the ssh command to establish an SSH connection again with your
SSH server system using the same username you entered previously to copy
the file.
v. Verify that the file exists in the remote user’s home directory.
vi. Enter exit to close the connection.
d. Use the sftp command to copy the mytestfile.txt file down from the
SSH server system to the local /tmp directory by doing the following:
i. At the shell prompt of your workstation system, enter sftp
<user_name>@ <IP_address_of_SSH_server>.
ii. Enter the remote user’s password when prompted.
iii. At the sftp> prompt, enter get mytestfile.txt /tmp/.
iv. At the sftp> prompt, enter exit.
v. At the shell prompt, enter ls /tmp. You should see the mytestfile
.txt file that was copied from the SSH server system.
Now that you know how to use the SSH server and SSH client, you’re ready to
advance your knowledge by learning how to tunnel unencrypted traffic through an
SSH connection.
NOTE The rsync (“remote sync”) utility is a great backup tool because it
can upload file updates, not duplicates. Also, ssh is used to encrypt the
transfers, like this: # rsync -av /filesdir/* user@remote:
/filesdir
Logging In to SSH Without a Password
Administrators can also configure the SSH server to allow authentication without a password. For example, the system administrator Eric is setting up the system for encrypted
remote backups using scp and wants to run these weekly. He decides running backups
as a cron job is the best way to do this, but realizes that this will not work because scp
always asks for a password. So, now he must inform the server that a trusted client needs
access, so it should no longer ask for a password from this user at this client.
15-ch15.indd 490
06/04/23 11:49 AM
All-In-One / CompTIA Linux+™ Certification All-in-One Exam Guide, 2 Ed. / Jordan / 896-2 / Chapter 15
Chapter 15: Understanding Network Security
491
For this to work, the public key of the user on the client system must be stored at the
server. The file on the server is called ~/.ssh/authorized_keys. To do this, Eric
needs to securely copy the public key from the client system to the server system and add
it to ~/.ssh/authorized_keys. (The private key, of course, remains on the client
system.) Now Eric can use scp and SSH to log in to the server without a password; this
is also known as public key authentication.
To configure public key authentication, first create the public/private key pair on
the client system. This can be done using the ssh-keygen command by following
these steps:
1. At the shell prompt of the client system, enter ssh-keygen -t rsa or
ssh-keygen -t dsa, depending on which encryption method your SSH
server supports. To be safe, simply use both commands to make two key pairs—
one for RSA encryption and the other for DSA encryption.
2. When prompted for the file in which the private key will be saved, press Enter
to use the default filename of ~/.ssh/id_rsa or ~/.ssh/id_dsa. The
associated public key will be saved as ~/.ssh/id_rsa.pub or ~/.ssh/id_
dsa.pub, respectively.
3. When prompted, enter a passphrase for the key. Assigning a passphrase to the key
renders the key useless if someone does not know it.
At this point, the key pair is created. An example of creating an RSA key pair is
shown here:
ejeff@ws1:~> ssh-keygen -t rsa
Generating public/private rsa key pair.
Enter file in which to save the key (/home/ejeff/.ssh/id_rsa):
Enter passphrase (empty for no passphrase):
Enter same passphrase again:
Your identification has been saved in /home/ejeff/.ssh/id_rsa.
Your public key has been saved in /home/ejeff/.ssh/id_rsa.pub.
The key fingerprint is:
ba:14:48:14:de:fd:42:40:f2:4b:c8:8b:03:a4:6d:fc ejeff@ws1
The key's randomart image is:
+--[ RSA 2048]----+
| . +oo
|
|oo + = o
|
|o + = + o
|
| o + + o .
|
| o E o S .
|
|
.
o .
|
|
o
|
|
. .
|
|
.
|
+-----------------+
ejeff@ws1:~>
Next, copy the public key just created to the SSH server. An easy (and secure) way to
do this is to use the scp command. The syntax is
scp ~/.ssh/<key_name>.pub <user_name>@<address_of_SSH_server>:<filename>
15-ch15.indd 491
06/04/23 11:49 AM
All-In-One / CompTIA Linux+™ Certification All-in-One Exam Guide, 2 Ed. / Jordan / 896-2 / Chapter 15
CompTIA Linux+ Certification All-in-One Exam Guide
492
In the example shown here, the RSA public key for the local ejeff user on WS1
is copied to the home directory of the ejeff user on WS3 and saved in a file named
keyfile:
ejeff@ws1:~> scp ~/.ssh/id_rsa.pub ws3:keyfile
Password:
id_rsa.pub
100%
ejeff@ws1:~>
392
0.4KB/s
00:00
At this point, the contents of the key file just copied need to be appended to the end
of the ~/.ssh/authorized_keys file in the home directory of the user connecting
to the SSH server. An easy way to do this is to connect to the SSH server system using a
standard SSH session and then use the cat command to append the contents of the key
file to the end of the ~/.ssh/authorized_keys file. Here’s an example:
ejeff@ws1:~> ssh -l ejeff ws3
Password:
Last login: Thu Jun 2 15:05:34 2022 from 192.168.1.84
ejeff@WS3:~> mkdir ~/.ssh
ejeff@WS3:~> cat keyfile » ~/.ssh/authorized_keys
ejeff@WS3:~>
Now test the configuration to see if public key authentication works by establishing
a new SSH session with the server. In this case, Eric will be prompted for the key file’s
passphrase instead of a username and password. Once the passphrase is entered, Eric will
be authenticated to the SSH server. Notice in the next example that no password was
requested to establish the SSH session:
ejeff@ws1:~> ssh -l ejeff ws3
Last login: Thu Jun 2 16:13:39 2022 from 192.168.1.84
ejeff@WS3:~>
The final step is to use the ssh-agent command to eliminate the need to enter
the passphrase every time an SSH connection is established, as detailed next. The
ssh-agent command caches the keys once added to the agent with ssh-add.
1. At the shell prompt of the client system, enter ssh-agent bash.
2. At the shell prompt, enter ssh-add ~/.ssh/id_rsa or ssh-add ~/.ssh/
id_dsa, depending on which key file was created.
3. When prompted, enter the key file’s passphrase. You will be prompted that the
identity has been added. An example follows:
ejeff@ws1:~> ssh-agent bash
ejeff@ws1:~> ssh-add ~/.ssh/id_rsa
Enter passphrase for /home/ejeff/.ssh/id_rsa:
Identity added: /home/ejeff/.ssh/id_rsa (/home/ejeff/.ssh/id_rsa)
ejeff@ws1:~>
Once this is done, the ssh-agent process stores the passphrase in memory and
listens for SSH requests. It then automatically provides the key passphrase when
requested.
15-ch15.indd 492
06/04/23 11:49 AM
All-In-One / CompTIA Linux+™ Certification All-in-One Exam Guide, 2 Ed. / Jordan / 896-2 / Chapter 15
Chapter 15: Understanding Network Security
493
Exercise 15-2: Configuring Public Key Authentication
In this exercise, you generate an RSA key pair on the client system and copy the public
key to the SSH server to enable public key authentication.
You’ll need at least two Linux systems for this exercise. Use either two live Linux systems,
two Linux virtual machines, or a mixture of both.
VIDEO Watch the Exercise 15-2 video for a demonstration on how to perform
this task.
Complete the following steps:
1. Generate an RSA key pair on your client system by doing the following:
a. Log in to your client system as a standard user.
b. Open a terminal session.
c. Enter ssh-keygen -t rsa at the shell prompt.
d. When prompted for the file in which the private key will be saved, press Enter
to use the default filename of ~/.ssh/id_rsa.
e. When prompted, enter a passphrase for the key.
2. Configure the server system to use public key authentication by doing the following:
a. Copy the public key you just created to your SSH server system by entering
the following:
scp ~/.ssh/id_rsa.pub <user_name>@<address_of_SSH_server>:mykeyfile
b. Enter the remote user’s password when prompted.
c. Establish an SSH session with the remote system as the user you intend to
authenticate as using public key authentication. Use the following command:
ssh -l <user_name> <address_of_SSH_server>
d. Enter the remote user’s password when prompted.
e. At the shell prompt of the remote system, check to see if the .ssh/ hidden
directory already exists by entering ls -la at the shell prompt. If the
.ssh/ directory doesn’t exist, create it using the mkdir ~/.ssh command.
Otherwise, go on to the next step.
f. Enter cat mykeyfile >> ~/.ssh/authorized_keys at the shell
prompt of the remote system.
g. Enter exit at the shell prompt to close the SSH session.
15-ch15.indd 493
06/04/23 11:49 AM
All-In-One / CompTIA Linux+™ Certification All-in-One Exam Guide, 2 Ed. / Jordan / 896-2 / Chapter 15
CompTIA Linux+ Certification All-in-One Exam Guide
494
3. Test the new configuration by doing the following:
a. Enter ssh -l <user_name> <address_of_SSH_server> at the
shell prompt of your client system.
b. When prompted, enter the passphrase you assigned to your RSA private key.
At this point, you should be automatically authenticated to the SSH server.
c. Close the session by entering exit at the shell prompt.
4. Configure ssh-agent to remember your private key passphrase by doing
the following:
a. Enter ssh-agent bash at the shell prompt of your client system.
b. At the shell prompt, enter ssh-add ~/.ssh/id_rsa.
c. When prompted, enter the key file’s passphrase. When you do, you should be
prompted that the identity has been added.
d. Enter ssh -l <user_name> <address_of_SSH_server> at the shell
prompt of your client system. You should be automatically authenticated to
the SSH server without being prompted for the private key passphrase.
Automatically Updating authorized_keys
The manual method to update ~/.ssh/authorized_keys can be automated with
ssh-copy-id if you already know the username and password of the remote system.
Here’s an example:
ejeff@ws1:~> ssh-copy-id ejeff@ws3
ejeff@ws3's password:
Number of key(s) added: 1
ejeff@ws1:~>
The ssh-copy-id command will automatically update the authorized_keys
file on the SSH server.
Virtual Private Networks
A virtual private network (VPN) allows users to connect to remote servers over untrusted
networks but make it appear that they are part of the internal network. To ensure the
confidentiality of the network, encryption and tunneling protocols are used to create
this private network. This security is provided through IP Security (IPSec). To reduce
traffic congestion without sacrificing security, Datagram Transport Layer Security
(DTLS) is implemented.
VPNs are used by employees to work from home and connect to the corporate office,
for example. Figure 15-4 shows an example of a home office connecting to the corporate
network via VPN.
VPN connections can be made either in transport mode or tunnel mode. Tunnel mode
encrypts the headers and the message. Use tunnel mode when data is transported over
public networks. Transport mode is used over trusted networks (for example, moving data
from office to office). Transport mode only encrypts the message, not the headers.
15-ch15.indd 494
06/04/23 11:49 AM
All-In-One / CompTIA Linux+™ Certification All-in-One Exam Guide, 2 Ed. / Jordan / 896-2 / Chapter 15
Chapter 15: Understanding Network Security
495
Figure 15-4
VPN connection
from a home
office to
corporate
headquarters
Internet
Home
Office
To set up the VPN client from Linux, click in the upper-right corner of the screen on
the network icon, as shown in Figure 15-5.
Next, click Wired Settings (see Figure 15-6). Then click the + sign to the right of VPN
to initiate the VPN connection, as shown in Figure 15-7.
After obtaining the credentials, save them to a file and import them into the VPN
client for an easy connection to the VPN server.
Figure 15-5
Step 1 of creating
a VPN connection
Figure 15-6
Step 2 of creating
a VPN connection
15-ch15.indd 495
06/04/23 11:49 AM
All-In-One / CompTIA Linux+™ Certification All-in-One Exam Guide, 2 Ed. / Jordan / 896-2 / Chapter 15
CompTIA Linux+ Certification All-in-One Exam Guide
496
Figure 15-7 Step 3 of creating a VPN connection
NOTE A common command-line VPN client used on Linux systems
is OpenVPN.
There are several implementations of VPNs. One type uses SSH, and another is the
SSL VPN, which uses TLS as the encryption protocol (even though TLS replaced SSL,
the name SSL VPN stuck so it hasn’t changed). Some administrators find these easier to
set up over IPSec-based VPNs because they can be deployed over a web browser.
EXAM TIP If the VPN settings are all correct and the system will not connect,
make sure the proper ports are opened on the firewalls.
Securing Unencrypted Services with SSH Port Forwarding
SSH port forwarding allows you to tunnel unencrypted services over an encrypted SSH
channel. For example, if you are servicing a web server in the DMZ via a jump server
(a hardened server with intrusion detection that better services protocols running in the
DMZ), access it by using the -L option of ssh to configure port forwarding as follows:
shakuntala@server$ ssh -L 80:website.server.com:80 jump.server.com
15-ch15.indd 496
06/04/23 11:49 AM
All-In-One / CompTIA Linux+™ Certification All-in-One Exam Guide, 2 Ed. / Jordan / 896-2 / Chapter 15
Chapter 15: Understanding Network Security
497
This allows you to securely connect to the jump server and forward connections to
the web server securely.
Securing Unencrypted Services with SSH Dynamic Port Forwarding
SSH dynamic port forwarding allows you to open a proxy on your local machine by
using the -D option. Run the following:
shakuntala@server$ ssh -D 55555 shah@ssh.server.com
Now you can configure a web browser to use port 55555, and all traffic originating
from that location is directed via the SSH connections for port 55555.
Configuring High-Availability Networking
The consequence of not being able to access data is destruction. That is, if data is not
available, it is as if it has been destroyed, so availability is an important component of
security. Network availability can be enhanced by converting the local network adapter
into a concept called network bridging or bonding. Bridging dual-homes two or more
networks together for fault tolerance. Bonding dual-homes network segments to boost
network throughput. Dual-homed networking is shown in Figure 15-8.
At this point, we will cover the two major types of redundant networks:
• Network bridge control
• Network bonding
For the CompTIA Linux+ exam, you need to understand the basics of bridging and
bonding network interfaces.
NOTE Overlay networks allow administrators to give multiple IP addresses
to a local network card. Fox example, running the following makes a single
network card act like three network cards:
[root@cent71-5t dkosuth]# ifconfig eth0 inet
192.168.2.2
[root@cent71-5t dkosuth]# ifconfig eth0:0 inet
192.168.2.3
[root@cent71-5t dkosuth]# ifconfig eth0:1 inet
192.168.2.4
Figure 15-8
Setup for
network bridging
and bonding
bridge0 / bond0
+
nic0
15-ch15.indd 497
nic1
06/04/23 11:49 AM
All-In-One / CompTIA Linux+™ Certification All-in-One Exam Guide, 2 Ed. / Jordan / 896-2 / Chapter 15
CompTIA Linux+ Certification All-in-One Exam Guide
498
Network Bridge Control
You set up bridging with the brctl command. Here is an example using the addbr
function to create the bridge and addif to add interfaces to the bridge:
[root@cent71-5t dkosuth]# brctl addbr trilby
[root@cent71-5t dkosuth]# brctl addif trilby enp0s9 enp0s10
[root@cent71-5t dkosuth]# brctl show
bridge name bridge id
STP enabled interfaces
trilby
8000.0800271eb6e8 no
enp0s10
enp0s9
Spanning Tree Protocol (STP) is not enabled by default, but when it is enabled, it
provides methods to seek the shortest path between multiple network switches and
prevents network loops when multiple bridges are on the network. To enable STP, run
the following:
[root@cent71-5t dkosuth]# brctl stp trilby on
[root@cent71-5t dkosuth]# brctl show
bridge name bridge id
STP enabled interfaces
trilby
8000.0800271eb6e8 yes
enp0s10
enp0s9
Network Bonding
Network bonding aggregates multiple network interface cards into a single bond interface that provides redundancy, increased throughput, and high availability. To construct
the bond on CentOS, define the script file /etc/sysconfig/network-scripts/
ifcfg-bond0:
[root@cent71-5t bertollini]# cat /etc/sysconfig/network-scripts/ifcfg-bond0
DEVICE=bond0
NAME=bond0
TYPE=Bond
BONDING_MASTER=yes
IPADDR=10.1.1.150
PREFIX=24
ONBOOT=yes
BOOTPROTO=none
BONDING_OPTS="mode=1 miimon=100"
The BONDING_OPTS setting describes the bonding mode, as listed in Table 15-3. The
miimon parameter is the link check interval in milliseconds.
Policy
Mode
Description
Round-robin
0
Packets are sent in order across all NICs (the default
policy).
Active-passive
1
One NIC sleeps and activates if another fails.
Aggregation
4
NICs act as one, which results in higher throughput.
Load balancing
5
Traffic is equally balanced over all NICs.
Table 15-3 Network Bonding Policies
15-ch15.indd 498
06/04/23 11:49 AM
All-In-One / CompTIA Linux+™ Certification All-in-One Exam Guide, 2 Ed. / Jordan / 896-2 / Chapter 15
Chapter 15: Understanding Network Security
499
Next, modify the network interface configuration files and add the bond definitions.
Here is an example for interface enp0s9:
[root@cent71-5t bertollini]# cat /etc/sysconfig/network-scripts/ifcfg-enp0s9
TYPE=Ethernet
BOOTPROTO=none
DEVICE=enp0s9
ONBOOT=yes
HWADDR="08:a2:37:69:60:09"
MASTER=bond0
SLAVE=yes
The administrator would make similar settings for the other network interfaces that
are part of the bond and then restart the network by running systemctl restart
network.
NOTE The ifcfg command can be used to add, delete, or stop a network
card instead of using ifconfig. For example, run ifcfg enp0s3 stop
to disable the network card.
Understanding Single Sign-On
Single sign-on (SSO) is an identity management feature that allows a user to have one
login and password to every system on the network. So, no matter if an engineer is working in the Austin, Texas, office or the Mumbai, Maharashtra, office, they can use the
same login and password to access their data.
SSO systems have several features, including one-time passwords (OTPs). These systems provide the user a software token (e.g., FreeOTP) or a hardware token, as shown
in Figure 15-9, that produces a random value every 30 seconds. When the user logs on
to the system, to further authenticate themselves they must provide the updated random
value. This provides an additional layer of security. If a hacker obtains the user’s password
but cannot guess the random value, they will still be locked out.
Figure 15-9
One-time
password (OTP)
hardware token
15-ch15.indd 499
06/04/23 11:49 AM
All-In-One / CompTIA Linux+™ Certification All-in-One Exam Guide, 2 Ed. / Jordan / 896-2 / Chapter 15
CompTIA Linux+ Certification All-in-One Exam Guide
500
Several utilities provide SSO services, including the following:
• RADIUS
• LDAP
• Kerberos
• TACACS+
For the CompTIA Linux+ exam, you simply need to understand the basics of each
single sign-on service.
EXAM TIP Every user must have a unique user ID that is not shared with
anyone else. Shared accounts make it difficult to determine who caused
a negative occurrence.
RADIUS
Remote Authentication Dial-In User Service (RADIUS) is an authentication protocol that
allows local and remote users to connect via modems. Users log in and get authenticated
by the RADIUS server. After the user is authenticated, they are granted an IP address and
access to the network. Since RADIUS is an open standard, it is vendor neutral.
RADIUS uses ports 1812 and 1813. Figure 15-10 diagrams how users remotely access
the RADIUS client to log on to the network.
LDAP
Lightweight Directory Access Protocol (LDAP) is an open source Active Directory
service. LDAP is vendor neutral, so it can operate well in Linux, Windows, and macOS
environments. The directory service follows the X.500 standard, which defines usernames, passwords, computers, networks, wireless devices, printers, and more.
LDAPv3 provides the most security, implementing TLS. LDAP uses ports 389, or
port 636 if combined with SSL.
Kerberos
Kerberos is the name of the three-headed dog that guards Hades according to Greek
mythology. The Kerberos utility for system administrators guards the network by providing strong authentication to protect the corporate network.
Figure 15-10
RADIUS client
and server setup
User
15-ch15.indd 500
Modem
RADIUS client
(Provides
sign-on token)
RADIUS server
(Authenticates)
06/04/23 11:49 AM
All-In-One / CompTIA Linux+™ Certification All-in-One Exam Guide, 2 Ed. / Jordan / 896-2 / Chapter 15
Chapter 15: Understanding Network Security
501
Kerberos is the preferred system over public networks because users can access services
such as e-mail and SSH without transmitting their password across the network. This
way, hackers cannot even read the hashed version of the user’s password. Kerberos uses a
system called “tickets” to allow users access to services.
Kerberos tickets work similarly to tickets used to see a movie. For example, when you
go to the movie complex, they may be showing 20 different titles. Let’s say you want to
see Candace, Eric, Albert, and Edward: The Movie at 2 p.m. You can only use the ticket for
that movie at that time. When the movie ends, the ticket expires.
In a similar way, a user gets a ticket from Kerberos to access e-mail that starts now
and expires in 60 minutes. Because encrypted tickets get passed instead of passwords,
it makes it extremely difficult for a hacker to discover the credentials. Once the ticket
expires, a new encrypted key with a new expiration can be requested.
Make sure the clocks match between the client and the server. If they are more than
five minutes apart, Kerberos will fail. Kerberos will also fail if firewall port 88 is closed.
To initiate a Kerberos session, run kinit <username>@<hostname>.com and
enter the user’s password. To view the addresses associated with the current Kerberos
tickets, run klist -a. To get details on current tickets, such as length, expiration times,
renewal times, and so on, run klist -v.
TACACS+
Terminal Access Controller Access Control System Plus, or TACACS+ (pronounced
“tack-us-plus” or “tack plus”), combines authentication, authorization, and accounting. TACACS+ is also more secure than other protocols, such as RADIUS, because not
only is the password encrypted, but the entire transaction is encrypted. Also, TACACS+
can place authentication, authorization, and accounting on three different servers,
unlike RADIUS, which combines authentication and authorization. TACACS+ is not
compatible with its predecessor, TACACS.
TACACS+ uses TCP port 49 to operate. Because it uses TCP instead of UDP as
RADIUS does, the connections are much more reliable. TACACS+ was originally
designed for Cisco networks, but other vendors now support TACACS+.
NOTE Microsoft Windows systems use Active Directory for SSO. Linux
provides the System Security Services Daemon (SSSD) to connect to
Active Directory.
Defending Against Network Attacks
It would be nice if we lived in a world where we could connect networks together and be
able to trust others to respect our systems. Unfortunately, such a world doesn’t exist. If
our Linux systems are connected to a network, we need to be concerned about network
attacks. If our network is connected to a public network, such as the Internet, we need to
be extremely concerned about network attacks.
15-ch15.indd 501
06/04/23 11:49 AM
All-In-One / CompTIA Linux+™ Certification All-in-One Exam Guide, 2 Ed. / Jordan / 896-2 / Chapter 15
CompTIA Linux+ Certification All-in-One Exam Guide
502
As with most of the topics discussed in this book, network security is a huge topic
that can fill many volumes. Therefore, we will discuss basic steps administrators can take
to defend against network attacks. We will cover several important areas of the Linux+
exam, including the following:
• Mitigating network vulnerabilities
• Implementing a firewall with firewalld
• Implementing a firewall with iptables
Let’s begin by discussing some steps to take to mitigate network vulnerabilities.
Mitigating Network Vulnerabilities
The good news is that there are some simple steps that system administrators can take to
mitigate the threat to Linux systems from network attacks. These include the following:
• Disabling unused services
• Installing security updates
Let’s first discuss staying abreast of current network threats.
Disabling Unused Services
One of the simplest steps administrators can take to mitigate threats from a network
attack is to disable unused network services. Depending on the Linux distribution,
there are probably a number of services running that do not need to operate. To view a
list of installed services and whether or not they are running, enter systemctl listunit-files at the shell prompt. This command will list each service and its status,
as shown here:
[root@cent71-5t gwenj]# systemctl list-unit-files
UNIT FILE
STATE
exercise