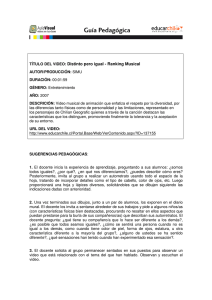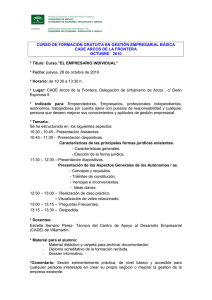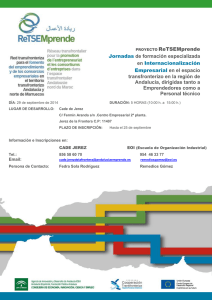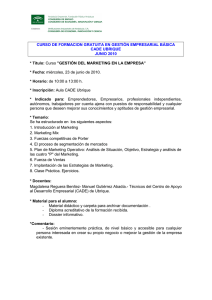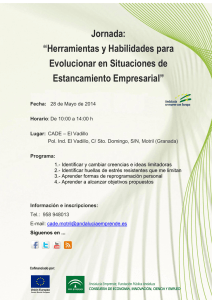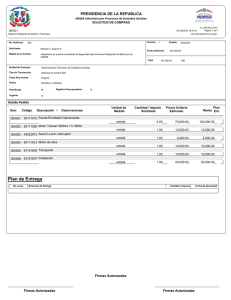TONI HUESCAR CADE_SIMU V3 / PC_SIMU V2 NOTA INFORMATIVA Cade_Simu es un software de diseño y simulación de circuitos eléctricos y automáticos con carácter exclusivamente educacional. Es responsabilidad de cada uno el utilizarlo con un propósito diferente al mencionado, en especial al profesional (por ejemplo, proyectos laborales…). Este software está en continuo desarrollo y puede tener carencias y/o fallos de diseño y/o simulación. Cabe decir que el diseño e implementación de circuitos debe cumplir con la normativa vigente de cada país, especialmente el relativo a seguridad, técnico y legal. Para cualquier duda, consulta, sugerencia u obtener el programa por su cauce formal, visite la web http://canalplc.blogspot.com.es o póngase en contacto con su autor con el email canalplc@movistar.es . Conceptos generales de uso A continuación, se describen unas características de uso del software: 1. En principio la última versión de programa puede abrir y simular archivos de versiones anteriores, aunque la compatibilidad 100% es abrir el archivo con la versión de programa con el cual se ha diseñado. 2. Los elementos que tienen el mismo nombre se activan al unísono, pues se consideran partes de una misma paramenta. Por ejemplo, añadimos una bobina y tras esta añadimos un contacto auxiliar NA y otro NC. En pantalla veremos 3 elementos diferentes. Si les ponemos el mismo nombre, cuando se active la bobina actúan los contactos auxiliares. 3. Cuando se insertan elementos es obligatorio cambiar el nombre que tienen por defecto para una correcta simulación. 4. En modo “Simulación”, para accionar los elementos hacemos click izquierdo encima del elemento concreto. Hay elementos que al soltar el click retornan a su posición de reposo (por ejemplo, pulsador, detectores…). Para mantener su accionamiento activo hacemos click izquierdo encima y sin soltar arrastramos puntero de ratón un poco, y veremos que queda accionado el elemento. Hay 2 elementos (conmutador I-II-III y conmutador I-0-II) que para que gire en un sentido u otro hacemos click encima del elemento con botón izquierdo o derecho. TONI HUESCAR CADE_SIMU V3 / PC_SIMU V2 5. Se pueden usar varias ventanas para la creación de un mismo circuito. Para simular todas a la vez seleccionamos “simular todos los documentos” y después en “Simulación”. El uso de esta característica puede ser: a. Separar circuitos de fuerza, maniobra, señalización y/o seguridad. b. El circuito es bastante extenso. c. Separación de procesos concretos de un mismo circuito. d. Creación de “bloques estándar de función” de trabajo, y luego asociamos o enlazamos cualquier circuito en la otra ventana. Se enlazan de dos maneras diferentes: 1) en la librería “cables y conexiones” tenemos los elementos llamados “conexión de salida” y “conexión de entrada”, y 2) con contactos auxiliares. En una ventana tenemos la paramenta principal (por ejemplo, bobina) y en la otra ventana contactos auxiliares de esta bobina. 6. Se pueden copiar y pegar elementos y partes de circuitos entre ventanas. 7. Podemos “combinar” en un mismo circuito elementos de diferentes lenguajes de programación: ladder (KOP o diagrama de escalera), lógica (FBD o FUP) y esquema eléctrico (contactos eléctricos). Aunque esto no es correcto, en Cade_Simu funciona perfectamente. Un ejemplo sería la puerta NOT, que está disponible en la librería de lógica. Sólo hay que tener presente si trabajas con DC o AC. TONI HUESCAR CADE_SIMU V3 / PC_SIMU V2 8. Impresión de documentos. Siempre que creamos un documento, independiente del programa que sea se debe configurar unas opciones iniciales. Para configurar vamos a “Archivo > configuración” y configuramos lo deseado. Cade_Simu tiene poquitas opciones, pero una muy importante es nuestra presentación en pantalla: vertical u horizontal. En función de la selección, en el documento veremos un contorno que será nuestra área de trabajo. La parte del circuito que esté fuera de esta área no se imprimirá (podéis comprobarlo haciendo “presentación preliminar”), aunque si permite la simulación y diseño. En “Archivo > configuración” hay opciones sencillas, así explicaré “opciones de impresión”: 1. Escala es un zoom del documento. Se suele poner 2. 2. Desplazamiento X desplazar vista en horizontal hacia la derecha. 3. Desplazamiento Y desplazar vista en vertical hacia abajo. En cada modificación hacer uso de presentación preliminar para ver los resultados. Y no olvidaros de “Archivo > configurar impresora” para seleccionar impresora y enviar vuestro archivo correctamente a la impresora. TONI HUESCAR CADE_SIMU V3 / PC_SIMU V2 9. Se puede enlazar Cade_Simu con PC_Simu (software básico de SCADA/HMI). En este aspecto decir que para comunicarse entre los programas utiliza el portapapeles de Windows, por lo que hay que abstenerse de utilizar otros programas cuando estemos simulando con PC_Simu. Para comenzar la simulación guardamos los documentos primero. Vamos a PC_Simu y seleccionamos “Modo > Simulación” y tras esto “Modo > Inicio”. A partir de ahora el portapapeles de Windows lo está usando este programa. Y tras esto vamos a Cade_Simu y seleccionar “Modo > simulación”. Ahora podréis ver el estado de los elementos en las tablas. Para salir del enlace: en PC_Simu vamos a “Modo > fin” y “Modo > edición”, y para Cade_Simu vamos a “stop” o “Modo > edición”. TONI HUESCAR CADE_SIMU V3 / PC_SIMU V2 TONI HUESCAR CADE_SIMU V3 / PC_SIMU V2 TONI HUESCAR CADE_SIMU V3 / PC_SIMU V2 -S3 13 14 -S4 13 14 13 14 -S5 13 14 -S6 13 14 -S7 11 12 -S8 I1 0 I2 0 I3 0 -U & -U & -U -U & > =1 Q1 -U I2 Q1 Q4 0 0 Q2 Q3 0 0 -S1 -K -S1 DI -S2 -X 13 DI DO 14 DO X2 X1 Q4 A2 A1 Q1 -H I2 0 I4 0 I5 0 I6 0 I7 0 I8 0 I1 Q2 -Q3 Q4 I4 Q2 I3 Q1 I5 I6 I7 I8 -X 13 14 -H -X N -S2 -H -X L 13 14 -H -X -X -S1 -H 13 -S2 13 -S3 13 14 I0.3 -X -S4 -X -S1 14 I0.2 13 14 I0.4 DI -S5 13 14 I0.5 DI DO DI DO DI DO -S6 13 14 I0.6 DI -S7 11 12 I0.7 DI I0.0 0 I0.1 0 I0.2 0 I0.3 0 I0.4 0 I0.5 0 I0.6 0 I0.7 0 -U & -U -U & Q0.0 & -U I0.1 Q0.1 > =1 I0.0 I0.3 Q0.3 -U I0.2 Q0.1 Q0.2 Q0.0 I0.4 0 0 0 0 Q0.2 Q0.1 Q0.3 Q0.0 -X 13 14 I0.1 DI DO A2 A1 Q0.3 A2 A1 Q0.2 -K Q0.1 -K Q0.0 -H -X -S0 14 I0.0 DI -H I0.5 I0.6 I0.7 13 14 13 14 A1 READY IN RUN A2 -K3 -S25 13 14 -F10 -S05 -S22 -K3 -X 1 2 13 14 11 12 A1 A2 -F15 -X -G2 -M L1 1 2 1 2 L2 3 4 3 4 M U1 V1 3 L3 5 6 5 6 PE PE W1 PE -K1 -G1 13 14 13 -K2 13 14 I2 14 I1 READY RUN -X -K3 -G2 -X A1 A2 -K1 -S15 13 14 -S04 -S20 -K1 13 14 11 12 A1 A2 -K2 13 14 -F11 -S03 -S12 -K2 -X 1 2 13 14 11 12 A1 A2 -F12 -X -G1 -M 1 2 1 L1 3 4 3 L2 5 6 5 L3 PE PE 6 4 2 W1 PE M U1 V1 3 -S01 13 14 11 12 A1 A2 13 14 -K1 -S02 -S12 -K2 izqd -F1 13 14 11 12 A1 A2 -V 13 14 + 1 2 1 3 - 3 4 2 4 PE -K2 -S03 -S13 -K3 vel.2 13 14 11 12 13 14 -K3 -S04 -S14 K3 + K4--> velocidad 4 A1 -K4 vel.3 13 14 11 12 A1 A2 13 14 -K4 -Q0 -X -G1 L1 1 I> 2 L1 U L2 3 I> 4 L2 V M U1 V1 3 L3 5 I> 6 L3 W N PE PE PE W1 PE -G1 -K3 13 -K4 13 14 I3 -X X1 X2 I2 0V 14 I1 AI -H -K2 13 RC + 14 RA R- -K1 R+ 13 14 I4 + AO -X -S11 -K1 drch A2 -M -Q0 97 98