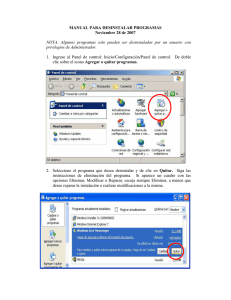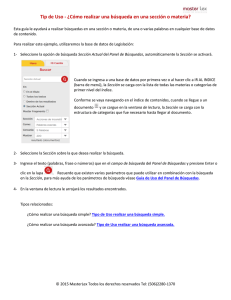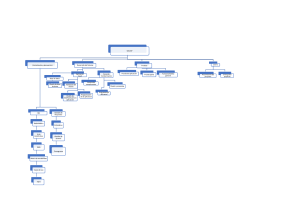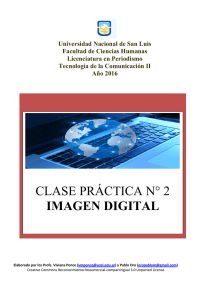Curso de Diseño Gráfico
CLASE 1
CLASE 1
Temas
El Diseño
Diseño Gráfico
Concepto
Función
Áreas
Elementos básicos del diseñador
Proceso de Diseño
Elementos básicos de composición
Adobe Illustrator
CLASE 1
Indice
Concepto de Diseño....................................................................................1
Concepto de Diseño Gráfico.........................................................................7
Función.......................................................................................................7
Áreas...........................................................................................................8
Elementos básicos del diseñador...............................................................17
Proceso de diseño.....................................................................................18
Adobe Illustrator........................................................................................19
Barra de herramientas...............................................................................21
Elementos básicos de composición............................................................25
Creación de formas - El punto...................................................................28
Exportar documento en Illustrator como jpg..............................................30
CLASE 1
Introducción al Diseño Gráfico
Para poder realizar cualquier pieza gráfica, debemos comprender primero qué es el
diseño, el diseño gráfico, sus áreas y elementos básicos.
Objetivos
. Introducción al Diseño
. Aprender a manejar diferentes herramientas empleadas en Diseño Gráfico como las
formas básicas, que ayudan a crear piezas gráficas ordenadas y creativas.
Concepto de Diseño
Proceso previo de configuración mental "pre-figuración" en la búsqueda de una solución
en cualquier campo.
Capacidad de organizar y jerarquizar elementos y darles un sentido práctico a fin
conseguir un todo que cumpla un objetivo de comunicación.
Práctica social especializada, que consiste en el procesa-miento racional e intuitivo de
una serie de variables objetivas y subjetivas.
El Diseño se divide en diferentes disciplinas:
Diseño textil
Diseño de Moda
Diseño Gráfico
Diseño de Multimedios
Diseño Web
Diseño Industrial
Diseño de Información
Curso de Diseño Gráfico
1
CLASE 1
Diseño Textil
2
Curso de Diseño Gráfico
CLASE 1
Diseño de Modas
Curso de Diseño Gráfico
3
CLASE 1
Diseño de Multimedios
4
Curso de Diseño Gráfico
CLASE 1
Diseño Web
Curso de Diseño Gráfico
5
CLASE 1
Diseño Industrial
6
Curso de Diseño Gráfico
CLASE 1
Concepto de Diseño Gráfico
Podemos definir el diseño gráfico como el proceso de programar, proyectar, coordinar,
seleccionar y organizar una serie de elementos para producir objetos visuales destinados
a comunicar mensajes específicos a grupos de-terminados.
Función
Transmitir una información determinada por medio de composiciones gráficas, que se
hacen llegar al público destinatario a través de diferentes soportes, como folletos,
carteles, trípticos, etc.
Elementos
El diseño gráfico busca transmitir las ideas esenciales del mensaje de forma clara y
directa, usando para ello dife-rentes elementos gráficos que den forma al mensaje y lo
hagan fácilmente entendible por los destinatarios del mismo. Estos elementos pueden
ser:
Elementos Conceptuales (Punto, línea, plano, volumen)
Elementos Visuales (Forma, medida, color, textura)
Elementos de Relación (Dirección, posición, espacio, gra-vedad)
Elementos Prácticos (Representación, Significado, Función)
Estructuras
Retículas
El Diseño Gráfico es algo más que la suma de elementos.
El diseñador debe conocer a fondo los diferentes recursos gráficos que tiene a su
disposición y tener la imaginación, la experiencia, el buen gusto y el sentido común
necesarios para combinarlos de forma adecuada.
El resultado final de un diseño gráfico compone una obra final única y definida que va
más allá de la suma de las partes que la forman.
Curso de Diseño Gráfico
7
CLASE 1
Áreas
Existen diferentes áreas dentro del Diseño gráfico:
ŸImagen corporativa (marcas, logos)
ŸDiseño editorial (folletos, revistas, libros)
ŸPackaging (envases)
ŸSeñalética (sistema de señales)
ŸDiseño publicitario
Imagen Corporativa
8
Curso de Diseño Gráfico
CLASE 1
Papelería institucional
Curso de Diseño Gráfico
9
CLASE 1
Diseño Editorial
10
Curso de Diseño Gráfico
CLASE 1
Curso de Diseño Gráfico
11
CLASE 1
Packaging
12
Curso de Diseño Gráfico
CLASE 1
Diseño Publicitario
Curso de Diseño Gráfico
13
CLASE 1
Señalética
14
Curso de Diseño Gráfico
CLASE 1
Merchandising
Curso de Diseño Gráfico
15
CLASE 1
Gráfica vehicular
16
Curso de Diseño Gráfico
CLASE 1
Diseño de Vestimenta
Elementos básicos del diseñador
Lenguaje Visual: Saber comunicar el mensaje adecuado, con los recursos oportunos,
dependiendo del grupo de personas o público al que vaya dirigido el mensaje.
Comunicación: Conocer los procesos de comunicación, para poder captar los mensajes
que el diseño ha de comunicar.
Percepción Visual: es la manera en que las personas vemos y percibimos lo que nos
rodea.
Administración de recursos: Conocer todos los recursos de los que se dispone, y
aplicarlos lo mejor posible.
Curso de Diseño Gráfico
17
CLASE 1
Proceso de diseño
Cuando se encara un proyecto de diseño, se deben realizar distintos pasos para lograr el
resultado final.
1- Problema
2- Definición del problema
3- Definición y reconocimiento de sub-problemas
4- Recopilación de datos
5- Análisis de datos
6- Creatividad
7- Materiales - Tecnología
8- Experimentación
9- Modelos
10- Verificación
11- Solución
Otros aspectos a tener en cuenta son:
Los objetivos
La audiencia
Las estrategias
Los requisitos o especificaciones
Elementos gráficos
Estructura y organización
Inventario de contenidos
Presupuesto
18
Curso de Diseño Gráfico
CLASE 1
Adobe Illustrator
En este curso aprenderemos a manejar este
software, desde sus principales funciones
para realizar varias piezas gráficas.
Es la principal herramienta para los diseñadores gráficos.
Trabaja sobre un tablero de dibujo, conocido
como "mesa de trabajo" y está destinado a la
creación artística de dibujo y pintura para
Ilustración.
Su uso en el diseño gráfico es fundamental
para crear isologotipos, además de piezas
gráficas tales como papelería corporativa,
folletos, packaging, etc.
Información general sobre el espacio de trabajo
Dentro de la aplicación, aparecen distintos elementos como paneles, barras, menús y
ventanas, conformando el espacio de trabajo.
. El panel Herramientas incluye utilidades para crear y editar imágenes, elementos de
página, etc. Las herramientas relacionadas están agrupadas.
. La barra Aplicación de la parte superior contiene un conmutador de espacio de trabajo,
menús y otros controles de la aplicación.
. El panel Control muestra opciones específicas de la herramienta seleccionada en el
momento.
. La ventana Documento exhibe el archivo en el que se trabaja. Las ventanas Documento
se pueden organizar como fichas y, en ciertos casos, también se pueden agrupar y
acoplar.
. Los paneles ayudan a controlar y modificar el trabajo. Se pueden agrupar, apilar o
acoplar.
Curso de Diseño Gráfico
19
CLASE 1
Cuando se inicia la aplicación, aparece una ventana con diferentes opciones:
20
Curso de Diseño Gráfico
CLASE 1
Barra de herramientas
Curso de Diseño Gráfico
21
CLASE 1
Abrir documento nuevo
22
Curso de Diseño Gráfico
CLASE 1
Guardar documento en Illustrator
Para guardar el documento o archivo que hemos realizado en Illustrator, se debe
guardarlo como:
. archivo .ai (archivo de Illustrator)
CONTROL + S (teclado)
Menú ARCHIVO / GUARDAR.
Curso de Diseño Gráfico
23
CLASE 1
Guardar documento como .pdf
Para guardar el documento o archivo que hemos realizado en Illustrator como pdf,
hacemos click en:
Menú ARCHIVO / GUARDAR COMO y en TIPO hacer click en Adobe pdf.
24
Curso de Diseño Gráfico
CLASE 1
Elementos básicos de composición
Las imágenes contienen unidades de significación: el punto, la línea, el plano, el
contorno, la textura y el color, etc.
Cada uno tiene características diferentes, lo que les permite desempeñar funciones
determinadas dentro de la composición.
El punto
Es la unidad mínima de comunicación visual, el elemento gráfico fundamental y por tanto
el más importante y puede intensificar su valor por medio del color, el tamaño y la
posición en el plano.
En sentido gráfico, el punto es la unidad gráfica más pequeña, más simple, es el
elemento plástico básico.
El punto está definido por su color, dimensión y sobre todo por el dinamismo que puede
reflejar dependiendo de donde lo situemos dentro del plano.
Cuando vemos varios puntos dentro de una determinada composición, por el principio
de agrupación, podemos construir formas, contornos, tono o color.
Curso de Diseño Gráfico
25
CLASE 1
Características del punto:
Tiene un gran poder de atracción cuando se encuentra solo.
Puede producir sensación de tensión cuando se añade otro punto y construyen un
vector direccional.
Da lugar a la creación de otros conceptos como el color cuando aparecen varios puntos
en el mismo campo visual.
26
Curso de Diseño Gráfico
CLASE 1
Curso de Diseño Gráfico
27
CLASE 1
Creación de formas
En Illustrator existen diferentes herramientas para realizar objetos: Rectángulos,
cuadrados, círculos, etc.
Las formas las creamos desde la
Herramienta de rectángulo.
A estas formas podemos darle colores determinados.
Los colores se ubican en la paleta de colores.
En la imagen el modo de color es CMYK (cian, magenta, amarillo y negro), que son los
colores utilizados para imprenta.
28
Curso de Diseño Gráfico
CLASE 1
En la barra de Herramientas se encuentra el color de relleno y el color de borde que
pueden tener las figuras dibujadas.
También aparece
en el Panel color
Para realizar figuras de una medida determinada, se debe seleccionar la herramienta de
tal figura y hacer click sobre la hoja.
Allí aparecerá una ventana donde se pondrán las medidas concretas.
Curso de Diseño Gráfico
29
CLASE 1
Exportar documento en Illustrator como jpg
Menú ARCHIVO / EXPORTAR aparece una ventana y en TIPO seleccionamos jpg
30
Curso de Diseño Gráfico
CLASE 1
Importante: colocar en Modo de COLOR: RGB y a 150 dpi para una buena visualización.
Ejercicios
Realizar 1 composición de 20 cm x 20 cm en Illustrator con puntos en
blanco y negro y otra composición con puntos en color. Exportarlas
como jpg en RGB.
Los puntos pueden realizarse con círculos o cuadrados.
Curso de Diseño Gráfico
31
CLASE 1
Ejemplos de composiciones
con puntos en blanco y negro
32
Curso de Diseño Gráfico
CLASE 1
Curso de Diseño Gráfico
33
CLASE 1
Ejemplos de composiciones
con puntos en color
34
Curso de Diseño Gráfico
Curso de Diseño Gráfico
CLASE 2
CLASE 2
Temas
Elementos básicos de composición
. Línea
. Plano (círculo, cuadrado, triángulo)
. Volumen
. Pintura en Illustrator
CLASE 2
Indice
La línea.......................................................................................................1
El Plano.......................................................................................................3
El cuadrado.................................................................................................3
El Círculo.....................................................................................................4
El triángulo..................................................................................................5
Volumen......................................................................................................7
Acerca de los rellenos y los trazos..............................................................7
Dibujo con Illustrator...................................................................................9
CLASE 2
La línea
Sirve para conectar dos puntos en el espacio.
Podemos definirla como la unión o aproximación de varios puntos.
Definen direccionalmente la composición en la que la insertemos.
Su presencia crea tensión en el espacio donde la ubiquemos y afecta a los diferentes
elementos que conviven con ella.
Puede definirse también como un punto en movimiento o como la historia del
movimiento de un punto, por lo cual tiene una enorme energía, nunca es estática.
Además la línea separa planos, permitiendo crear diferentes niveles y volúmenes.
Es uno de los elementos gráficos más utilizados, ya que definen y delimitan las
diferentes áreas de nuestra composición, además dirige la dirección de lectura dentro de
una composición, haciendo que el espectador observe el lugar adecuado.
Curso de Diseño Gráfico
1
CLASE 2
2
Curso de Diseño Gráfico
CLASE 2
Ejercicios
1. Realizar 1 composición de 20 cm x 20 cm en Illustrator con líneas en
blanco y negro. Exportarla como jpg en RGB
2. Realizar 1 composición de 20 cm x 20 cm en Illustrator con líneas en
color.
El plano
El recorrido de una línea en movimiento se convierte en un plano. Tiene posición y
Dirección. Esta limitado por líneas.
Define los límites extremos de un volumen.
El cuadrado
Es una figura de cuatro lados con ángulos rectos exactamente iguales en sus esquinas y
lados que tienen exactamente la misma longitud.
Es una figura estable y de carácter permanente. Se asocia a ideas de estabilidad,
permanencia, torpeza, honestidad, rectitud, esmero y equilibrio.
Curso de Diseño Gráfico
3
CLASE 2
El círculo
Es una figura continuamente curvada cuyo perímetro equidista en todos sus puntos del
centro. Representa tanto el área que abarca, como el movimiento de rotación que lo
produce.
Puede tener diferentes significaciones: protección, inestabilidad, totalidad, infinitud,
calidez, cerrado. Su direccionalidad es la curva y su proyección tridimensional la esfera.
4
Curso de Diseño Gráfico
CLASE 2
El triángulo
Equilátero es una figura de tres lados cuyos ángulos y lados son todos iguales.
Es también una figura estable, con tres puntos de apoyo, uno en cada vértice, aunque no
tan estático como el cuadrado. Se le asocian significados de acción, conflicto y tensión.
Dibujar triángulos en Illustrator
Para dibujar triángulos, existen dos maneras:
Ÿ Dibujar con la herramienta Pluma
1. Se selecciona la herramienta Pluma
2. Se hace un click en la hoja, se posiciona el
puntero en otra parte para formar una línea
recta y se hace click.
Curso de Diseño Gráfico
3. Se vuelve a posicionar el puntero
para formar otra línea recta.
5
CLASE 2
Se posiciona el puntero en el primer nodo y se hace click formando así el triángulo.
Ÿ Se dibuja el triángulo a partir de la figura polígono
Se selecciona la herramienta polígono,
se hace click en cualquier parte de la
hoja, aparece una ventana donde le especificamos medida y cantidad de lados
(3). Le damos OK.
Ejercicios
1. Realizar 1 composición de 20 cm x 20 cm en Illustrator con triángulos
blanco y negro. Exportarla como jpg en RGB
2. Realizar 1 composición de 20 cm x 20 cm en Illustrator con triángulos
en color.
6
Curso de Diseño Gráfico
CLASE 2
Volumen
El recorrido de un plano en movimiento se convierte en volumen, tiene posición en el
espacio, está limitado por planos y obviamente en un diseño bidimensional el volumen
es ilusorio.
Acerca de los rellenos y los trazos
Un relleno es un color, motivo o degradado situado en el interior de un objeto. Puede
aplicar rellenos a objetos abiertos y cerrados y a las caras de los grupos de pintura
interactiva.
Un trazo puede ser el contorno visible de un objeto, un trazado o el borde de un grupo de
pintura interactiva. Es posible controlar la anchura y el color de un trazo. También puede
crear trazos discontinuos mediante las opciones de Trazado y pintar trazos estilizados
con la ayuda de los pinceles.
Los colores de relleno y trazo aplicados actualmente
se muestran en el panel Herramientas.
Controles de relleno y trazo
Los controles para ajustar el relleno y el trazo están disponibles en los paneles
Herramientas, Control y Color.
Se pueden utilizar cualquiera de los controles del panel Herramientas para especificar el
color:
Botón Relleno Hacer doble clic para seleccionar un color de relleno a través del Selector de
color.
Curso de Diseño Gráfico
7
CLASE 2
Botón Trazo Hacer doble clic para seleccionar un color de trazo a través del Selector de
color.
Botón Intercambiar relleno y trazo Hacer clic para intercambiar los colores entre el relleno
y el trazo.
Botón Relleno y trazo por defecto Hacer clic para recuperar los ajustes de colores por
defecto (relleno blanco y trazo negro).
Botón Color Hacer clic para aplicar el color uniforme seleccionado en último lugar a un
objeto con relleno de degradado o sin trazo ni relleno.
Botón Degradado Hacer clic para cambiar el relleno seleccionado actualmente por el
degradado seleccionado en último lugar.
Botón Ninguno Hacer clic para eliminar el relleno o el trazo del objeto seleccionado.
También se puede especificar el color y el trazo de un objeto seleccionado mediante los
siguientes controles del panel de control:
Color de relleno Hacer clic para abrir el panel Muestras o pulsar la tecla Mayús y hacer
clic para abrir un panel de modo de color alternativo y escoger un color.
Color de trazo Hacer clic para abrir el panel Muestras o pulsar la tecla Mayús y hacer
clic para abrir un panel de modo de color alternativo y escoja un color.
Panel Trazo Hacer clic en la palabra Trazo para abrir el panel Trazo y especificar las
opciones.
Grosor de trazo Escoger un grosor de trazo del menú emergente.
Cómo aplicar un color de relleno a un objeto
Se puede aplicar un color, motivo o degradado a todo un objeto o utilizar los grupos de
pintura interactiva y aplicar distintos colores a las diferentes caras del objeto.
1 Seleccionar el objeto.
2 Hacer clic en el cuadro Relleno de los paneles Herramientas o de control. Esta acción
indica que desea aplicar un relleno en lugar de un trazo.
8
Curso de Diseño Gráfico
CLASE 2
3 Seleccionar un color de relleno mediante una de las acciones siguientes:
• Haga clic en un color de los paneles de control, Color, Muestras o Degradado o en una
biblioteca de muestras.
• Haga clic en el botón Ninguno para eliminar el relleno actual del objeto
Cómo aplicar un color, grosor o alineación de trazo
1 Seleccionar el objeto. (Para seleccionar un borde de un grupo de pintura interactiva,
utilice la herramienta Selección de pintura interactiva).
2 Hacer clic en el cuadro Trazo de los paneles Herramientas, Color o de control. Esta
acción indica que desea aplicar un trazo en lugar de un relleno.
3 Elegir un color del panel Color o una muestra del panel Muestras o del panel de control.
Como alternativa, haga doble clic en el cuadro Trazo y seleccione un color con el Selector
de color.
4 Seleccionar un grosor en el panel Trazo o en el panel de control.
Dibujo con Illustrator
Illustrator incorpora varias herramientas de dibujo:
. Lápiz
. Pincel
. Pluma
. Segmentos de líneas
. Arcos
Curso de Diseño Gráfico
9
CLASE 2
Pinceles
Acerca de los pinceles
Los pinceles permiten estilizar la apariencia de los trazados. Se pueden aplicar trazos de
pincel a trazados existentes, o usar la herramienta Pincel para dibujar un trazado y
aplicarle un trazo de pincel simultáneamente.
En Illustrator existen cuatro tipos de pinceles: caligráfico, de dispersión, de arte y de
motivo. Con estos pinceles se pueden conseguir los efectos siguientes:
Pinceles caligráficos Crean trazos similares a los de la punta afilada de una pluma
caligráfica, dibujados a lo largo del centro del trazado. Con la herramienta pincel de
manchas, se puede pintar con un pincel caligráfico y ampliar automáticamente el trazo
del pincel a una forma de relleno que se combine con otros objetos rellenos del mismo
color que estén en la intersección o juntos en orden de apilamiento.
Pinceles de dispersión Dispersan copias de un objeto (como un insecto o una hoja) a lo
largo del trazado.
Pinceles de arte Modifican la forma de un pincel (como Trazos carboncillo) o la forma de
un objeto uniformemente por todo el trazado.
10
Curso de Diseño Gráfico
CLASE 2
Pinceles de motivo Dibujan un motivo, formado por azulejos individuales, que se repite a
lo largo del trazado. Los pinceles de motivo pueden incluir como máximo cinco azulejos,
destinados a los lados, la esquina interior, la esquina exterior, el comienzo y el final del
motivo.
Para cambiar el tipo de pincel, se debe ir al panel Pinceles. Allí podremos cambiar el
tamaño del diámetro y los diferentes tipos de pinceles.
Para cambiar el tipo de pincel, se debe hacer clic en las carpetitas del extremo inferior
izquierdo.
Dibujo con la herramienta Lápiz
La herramienta Lápiz trabaja principalmente de la misma manera en Adobe Illustrator e
InDesign.
Permite dibujar trazados abiertos y cerrados como si lo hiciera con un lápiz sobre un
papel. Su principal utilidad consiste en crear bocetos rápidos o dar un aspecto de dibujo a
mano.
Una vez dibujado un trazado, se puede modificarlo inmediatamente si es necesario.
Curso de Diseño Gráfico
11
CLASE 2
Según se dibuja con la herramienta Lápiz, se crean puntos de ancla y no puede determinar dónde se colocan, aunque una vez completado el trazado, éstos se pueden ajustar.
El número de puntos de ancla creados viene determinado por la longitud y la
complejidad del trazado y por los ajustes de tolerancia del cuadro de diálogo Preferencias
de la herramienta Lápiz.
Estos ajustes controlan la sensibilidad de la herramienta Lápiz al movimiento del ratón.
Dibujo de líneas rectas con la herramienta Segmento de línea
Utilizar la herramienta Segmento de línea cuando se desee dibujar segmentos de línea
recta de uno en uno.
12
Curso de Diseño Gráfico
CLASE 2
Ejemplos de composiciones
con líneas
Curso de Diseño Gráfico
13
CLASE 2
Ejemplos de composiciones
con triángulos
14
Curso de Diseño Gráfico
CLASE 2
Ejemplo de composición con volumen
Curso de Diseño Gráfico
15
Curso de Diseño Gráfico
CLASE 3
CLASE 3
Temas
Percepción
Leyes de la Gestalt
CLASE 3
Indice
Percepción...................................................................................................1
Agrupar y bloquear objetos en Illustrator.....................................................1
Panel Transformar........................................................................................4
Leyes de percepción....................................................................................4
Organizar objetos.........................................................................................8
CLASE 3
Percepción
Es la unidad básica de conocimiento y consiste en un proceso de integración del
individuo con lo que ve.
La percepción es una interpretación de las sensaciones.
La percepción consiste en recibir, a través de los sentidos, las imágenes, sonidos,
impresiones o sensaciones externas.
Se trata de una función psíquica que permite al organismo captar, elaborar e interpretar
la información que llega desde el entorno.
Si sabemos como es el proceso de percepción física y psicológica de los
objetos, podremos ser capaces de tener más elementos para poder influir en el
receptor de nuestro trabajo de diseño.
Cómo percibimos los objetos:
- Brillantez
- Color
- Tamaño
- Forma
Curso de Diseño Gráfico
1
CLASE 3
Agrupar y bloquear objetos en Illustrator
En Illustrator, cuando en un documento se tienen 2 o más objetos, para poder
trasladarlos o seleccionarlos sin moverlos accidentalmente, se deben agrupar.
Para realizar algunas tareas, hay veces que es necesario bloquear objetos para que no
molesten en la transformación de otros objetos ni para moverlos accidentalmente.
Agrupar: control + G
Desagrupar: control + shift + G
Bloquear: control + 2
Desbloquear: Menú Objeto / Desbloquear todo
Transformación de objetos en Illustrator
La transformación abarca mover, rotar, reflejar, cambiar escala y distorsionar objetos.
Se puede transformar objetos mediante el panel Transformar, los comandos Objeto >
Transformar y algunas herramientas especializadas.
2
Curso de Diseño Gráfico
CLASE 3
También se pueden realizar muchos tipos de transformaciones arrastrando el cuadro
delimitador de una selección.
Es posible reflejar elementos.
También se puede cambiar la perspectiva.
Curso de Diseño Gráfico
3
CLASE 3
Panel Transformar
El panel Transformar (Ventana > Transformar) muestra in-formación acerca de la
ubicación, el tamaño y la orientación de uno o varios objetos seleccionados.
Se puede modificar los objetos seleccionados o sus rellenos de motivos introduciendo
valores nuevos. También se puede cambiar el punto de referencia de la transformación y
blo-quear las proporciones del objeto.
Leyes de percepción (Gestalt)
La percepción está condicionada por el aprendizaje o conocimiento previo que tengamos
de los objetos.
Nuestro cerebro tiene tendencia a ubicar los elementos dentro de los parámetros
referenciales que nos hemos construidos a través de la experiencia previa o
conocimiento.
Hay varios factores que influyen en la percepción, como son:
La agrupación: tendemos a organizar los elementos que percibimos en torno a conjuntos
significativos organizados.
4
Curso de Diseño Gráfico
CLASE 3
Proximidad
Los elementos tienen a agruparse con los que se encuentran a menor distancia. Influyen
también la semejanza de la forma, el tamaño, el color y otros aspectos visuales de los
elementos.
En el primer grupo, percibimos más prontamente caminos estrechos, y no anchos; en el
segundo caso, percibimos antes el pequeño grupo de tres, antes que la forma de cinco de
la derecha.
La cercanía de los distintos elementos nos hace tender a agruparlos.
Ejercicio: realizar en Adobe Illustrator 1 composición de 20 cm x 20
cm con proximidad de elementos. Exportar como jpg.
Curso de Diseño Gráfico
5
CLASE 3
Similitud o semejanza
Tendemos a percibir agrupados los objetos iguales, miramos las filas de círculos y
cuadrados, pero no apreciamos las columnas.
Ejercicio: realizar en Adobe Illustrator 1 composición de 20 cm x 20
cm con similitud de elementos. Exportar como jpg.
Continuidad
Los elementos orientados en la misma dirección tienden a organizarse en una forma
determinada.
6
Curso de Diseño Gráfico
CLASE 3
Ejercicio: realizar en Adobe Illustrator 1 composición de 20 cm x 20
cm utilizando continuidad de elementos. Exportar como jpg.
Ley de cierre o clausura
La percepción tiende a complementar la forma
de los elementos que puedan dar definición y
continuidad a lo observado; también se conoce
como reintegración y de "buena forma".
Efecto por el cual el observador tienden a
cerrar, reintegrar y completar la información
necesaria para conformar un objeto percibido.
Curso de Diseño Gráfico
7
CLASE 3
Ejercicio: realizar en Adobe Illustrator 1 composición de 20 cm x 20
cm utilizando Ley de Cierre o clausura. Exportar como jpg.
8
Curso de Diseño Gráfico
CLASE 3
Ley de simplicidad
Cuando miramos una figura la percibimos de la manera más simple posible.
Ejercicio: realizar en Adobe Illustrator 1 composición de 20 cm x 20
cm utilizando Ley de Simplicidad. Exportar como jpg.
Figura y fondo
Cualquier campo perceptual puede dividirse en figura contra un fondo. La
figura se distingue del fondo por características como: tamaño, forma, color,
posición, etc.
Curso de Diseño Gráfico
9
CLASE 3
Ejercicio: realizar en Adobe Illustrator 1 composición de 20 cm x 20
cm utilizando Ley de Simplicidad. Exportar como jpg.
Ley del contraste
La posición relativa de los diferentes elementos incide sobre la atribución de
cualidades (como ser el tamaño) de los mismos. A mayor contraste de la forma
contra el fondo, mejor percepción.
Ejercicio: realizar en Adobe Illustrator 1 composición de 20 cm x 20
cm utilizando Ley de Contraste. Exportar como jpg.
Ley de Simetría
Los elementos semejantes separados por un eje de simetría se agrupan
conformando una unidad o totalidad reconocible.
10
Curso de Diseño Gráfico
CLASE 3
Ejercicio: realizar en Adobe Illustrator 1 composiciones de 20 cm x 20
cm utilizando Ley de Simetría. Exportar como jpg.
Organizar objetos
Illustrator nos permite organizar diferentes objetos, con respecto a su
ubicación en el plano.
. Traer al frente
. Hacia delante
. Hacia atrás
. Enviar atrás
Se selecciona la imagen, click con botón derecho, Organizar.
Curso de Diseño Gráfico
11
Curso de Diseño Gráfico
CLASE 4
CLASE 4
Temas
Equilibrio
Espacio
Formas
Composiciones formales
CLASE 4
Indice
Tipos de Percepción.....................................................................................1
Equilibrio.....................................................................................................1
Espacio........................................................................................................3
Ilusión de volumen en el espacio................................................................7
Elementos Visuales - Forma.........................................................................7
Medida........................................................................................................8
Color............................................................................................................9
Textura.......................................................................................................10
CLASE 4
Tipos de percepción
a) Percepción del espacio (tridimensional).
b) Percepción de tamaño.
c) Percepción de tiempo
Elementos importantes dentro de la percepción
• Equilibrio
• Forma
• Espacio
• Luz
• Color
• Tensión
• Peso
• Dirección
• Simplicidad
• Dibujo
Equilibrio
El receptor tiene necesidad de buscar el equilibrio de la composición y los ejes en los
cuales descansa. El desequilibrio crea provocación e inestabilidad.
Podemos conseguir en nuestra composición un equilibrio de formas y líneas, es decir, los
pesos de los elementos deben estar compensados.
La manera de medir el peso de las formas y líneas del diseño es, analizando la
importancia visual de éstos dentro de nuestra composición.
Curso de Diseño Gráfico
1
CLASE 4
Existen dos tipos de equilibrio:
El equilibrio simétrico.
Si dividimos la composición en dos extremos, el equilibrio simétrico se produce cuando
encontramos igualdad de peso y tono en ambos lados de nuestra composición.
El equilibrio asimétrico.
Se produce cuando no existe las mismas dimensiones (ya sea de tamaño, color...) en
ambos lados, pero aún así existe equilibrio entre los elementos.
2
Curso de Diseño Gráfico
CLASE 4
Espacio
Es la distancia o el área entre o alrededor de las cosas.
Efectos que nos produce el espacio, dentro de nuestro campo visual:
- Al utilizar espacio en blanco en una composición, el ojo descansa.
- Lograremos una mayor profundidad en nuestro diseño si superponemos un elemento
con otro.
Curso de Diseño Gráfico
3
CLASE 4
- Si utilizamos mucho espacio en blanco,
alrededor de un objeto, imagen o texto,
conseguiremos que sobresalga y destaque del
resto de la composición.
- Si utilizamos un espaciamiento desigual entre los elemen-tos, crearemos una página
dinámica.
4
Curso de Diseño Gráfico
CLASE 4
Curso de Diseño Gráfico
5
CLASE 4
El espacio empieza con áreas vacías que luego son activadas, llenadas o transformadas
por elementos diversos.
El espacio ocupado suele denominarse positivo, el espacio no ocupado se denomina
espacio negativo.
Ilusión de profundidad en el espacio
Un espacio parece poseer profundidad cuando una forma se superpone a otra sin unirse
a ella.
Cuando las dos formas tienen igual
tamaño, la sensación de profundidad
es menor.
La ilusión de profundidad es mayor
mediante tamaños diferentes.
También puede darse sensación de profundidad girando figuras y cambiándoles
proporciones.
Ejercicio: Realizar en Adobe Illustrator 1 composición creando
sensación de profundidad.
6
Curso de Diseño Gráfico
CLASE 4
Ilusión de volumen en el espacio
Los volúmenes aparecen cuando los planos se curvan para formar cilindros, o cuando los
planos se unen partiendo de direcciones diferentes y parecen encerrar un espacio.
Los planos pueden ser sólidos, estar formados por una secuencia de líneas y puntos,
estar contorneados o ser una combinación de esos métodos.
Elementos Visuales
Forma
Todo lo que pueda ser visto posee
una forma que aporta la identificación
principal en nuestra percepción.
Es la característica esencial que capta
la vista.
La forma se refiere a las características
estructurales de los objetos.
La forma alude a los límites de los objetos, los cuales pueden ser lineales, de contornos o
de superficies y a la correspondencia entre interior y exterior.
Curso de Diseño Gráfico
7
CLASE 4
Medida
El tamaño de las formas.
Es relativo si lo describimos en términos de magnitud y pequeñez, pero así es físicamente mesurable.
8
Curso de Diseño Gráfico
CLASE 4
Color
Una forma se distingue de sus cercanías por medio del color.
El color se utiliza en su sentido amplio, comprendiendo no solo los del espectro solar
sino también los neutros (blanco, negro, los grises intermedios) y así mismo sus variaciones tonales y cromáticas.
Curso de Diseño Gráfico
9
CLASE 4
Textura
Se refiere a las cercanías de la superficie de una forma. Puede ser plana o decorada,
suave o rugosa y puede atraer tanto el tacto como la vista.
Ejercicio
Realizar en Adobe Illustrator 1 flyer (volante, folleto de una sola cara)
tamaño A4 aplicando los conceptos de formas, medidas, color y
textura. Cliente o producto a elección. Debe contener nombre del
cliente y dirección.
10
Curso de Diseño Gráfico
CLASE 4
Ejemplos de Flyers
Curso de Diseño Gráfico
11
CLASE 4
12
Curso de Diseño Gráfico
CLASE 4
Curso de Diseño Gráfico
13
CLASE 4
14
Curso de Diseño Gráfico
Curso de Diseño Gráfico
CLASE 5
CLASE 5
Temas
Interrelación de formas
Composiciones formales
Retículas
CLASE 5
Indice
Interrelación de Formas..............................................................................1
Composiciones formales.............................................................................3
Traslación....................................................................................................4
Rotación......................................................................................................5
Reflexión.....................................................................................................5
Retículas.....................................................................................................6
CLASE 5
Interrelación de Formas
Las Formas pueden encontrarse entre si de diferentes maneras.
A. Distanciamiento:
Ambas formas quedan separadas entre si, aunque puedan estar muy cercanas.
B. Toque:
Si acercamos ambas formas, comienzan a tocarse. El espacio que las mantenía
separadas queda anulado.
C. Superposición
Si acercamos aún más las formas, una se cruza sobre la otra y parece estar por encima,
cubriendo una porción de la cual queda debajo.
Curso de Diseño Gráfico
1
CLASE 5
D. Penetración
No hay una relación obvia de arriba y debajo de ellas, y los contornos de ambas formas
siguen siendo enteramente visibles.
E. Unión
Ambas formas quedan reunidas y se convierten en una sola mayor. Ambas pierden una
parte de su contorno.
F. Sustracción
Cuando una forma invisible se cruza sobre otra visible, el resultado es una sustracción.
La porción de la forma visible que queda cubierta por la invisible se convierte asimismo
en invisible.
La sustracción puede ser considerada como la superposición de una forma negativa
sobre una positiva.
2
Curso de Diseño Gráfico
CLASE 5
G. Intersección
Como resultado de la intersección, surge una forma nueva y más pequeña.
H. Coincidencia
Si acercamos aun más ambas formas, habrán de coincidir. Ambas formas se convierten en
una.
Composiciones formales
Los cuatro modos de producir composiciones formales se ba-san en conceptos
matemáticos de simetría. Su utilización combinada conduce a numerosas variaciones,
que incluyen:
. Translación (o cambio de posición)
. Rotación (o cambio de dirección)
. Reflexión (o creación de una imagen
reflejada de la forma)
. Dilatación (o cambio de tamaño)
Curso de Diseño Gráfico
3
CLASE 5
Traslación
La traslación es la repetición de una forma en un diseño.
La traslación de una forma hace cambiar su posición.
Sin embargo, la dirección de la forma permanece invariable.
En las composiciones formales, las formas sometidas a la traslación están espaciadas
regularmente.
Las traslaciones pueden ser verticales, horizontales, diagonales, o una combinación de
ellas.
La distancia entre las formas puede medirse, después de obtener una posición
satisfactoria, usando como guía un ángulo de la forma.
Esto produce una ordenación estructural que regula el diseño definitivo.
4
Curso de Diseño Gráfico
CLASE 5
Rotación
La rotación de una forma tiene por resultado un cambio en su dirección, produce también
un cambio en su posición.
Las formas radian cuando rotan regularmente alrededor de un centro de referencia.
Reflexión
La reflexión de unas forma o un grupo de formas puede tener por resultado una simetría
bilateral (una imagen de espejo de la forma).
Esta es solo posible cuando la forma es simétrica. La rotación de una forma en cualquier
dirección no puede nunca producir su forma reflejada.
Curso de Diseño Gráfico
5
CLASE 5
Ejercicio 1: realizar en Adobe Illustrator 1 carpeta institucional
tamaño 42 cm x 29,7 cm abierta aplicando alguna o varias de las
composiciones formales.
Carpeta institucional abierta
CONTRATAPA
6
TAPA
Curso de Diseño Gráfico
CLASE 5
Curso de Diseño Gráfico
7
CLASE 5
Retículas
La retícula es la base de las estructuras, es la suma de líneas que generan sistemas de
coordenadas, con el propósito de organizar formas, elementos, cuerpos, objetos,
módulos en un espacio determinado.
Se puede definir como una plantilla, impone orden, uniformidad y coherencia, transmite
estructura y una cierta mecánica, frente a algo desordenado, desestructurado o caótico.
La retícula básica
Se entiende como una voluntad de orden y
claridad, en busca de una unidad en la
presentación de las informaciones visuales.
La retícula para algunos diseñadores gráficos
proporciona precisión, orden y claridad.
8
Curso de Diseño Gráfico
CLASE 5
Curso de Diseño Gráfico
9
CLASE 5
10
Curso de Diseño Gráfico
CLASE 5
La retícula es un sistema que parcela la información en fragmentos manejables.
Los objetos semejantes se disponen de una manera parecida, a fin de que sus
semejantes resulten más evidentes y, así, más reconocibles, por lo tanto se puede
concluir que la retícula es un organizador visual.
La retícula es la más frecuentemente usada en las estructuras de repetición.
Se compone de líneas verticales y horizontales, perfectamente bien espaciadas, que se
cruzan entre sí lo que resulta en una cantidad de subdivisiones cuadradas de igual
medida.
Aporta a cada módulo una misma cantidad de espacio, arriba, abajo, a la izquierda y a la
derecha.
Excepto por la dirección generada por los mismos módulos, las direcciones verticales y
horizontales quedan equilibradas, sin un dominio obvio de una dirección sobre la otra.
Curso de Diseño Gráfico
11
CLASE 5
Para incorporar imágenes en Illustrator, nos vamos a Archivo / Colocar o en inglés:
File / Place. Buscamos la imagen y le damos Aceptar.
Ejercicio 1 Parte 1
Elegir una de las siguientes composiciones e insertarla en Illustrator y
realizar las retículas correspondientes con líneas verticales y horizontales según corresponda.
Ejercicio 1 Parte 2
Elegir una de las retículas realizadas en el ejercicio anterior y aplicarlas
en una publicidad gráfica.
Ejercicio 2
Realizar una nota de revista con su correspondiente retícula en una
hoja A4.
12
Curso de Diseño Gráfico
CLASE 5
Curso de Diseño Gráfico
13
CLASE 5
14
Curso de Diseño Gráfico
CLASE 5
Curso de Diseño Gráfico
15
CLASE 5
16
Curso de Diseño Gráfico
CLASE 5
Curso de Diseño Gráfico
17
CLASE 5
18
Curso de Diseño Gráfico
CLASE 5
Curso de Diseño Gráfico
19
CLASE 5
20
Curso de Diseño Gráfico
CLASE 5
Curso de Diseño Gráfico
21
CLASE 5
22
Curso de Diseño Gráfico
Curso de Diseño Gráfico
CLASE 6
CLASE 6
Temas
Composiciones informales
CLASE 6
Indice
Composiciones informales..........................................................................1
Gravedad.....................................................................................................1
Contraste....................................................................................................2
Ritmo..........................................................................................................4
Centro de interés........................................................................................7
CLASE 6
Composiciones informales
Las composiciones informales no dependen de cálculos matemáticos, sino de un ojo
sensible a la creación de un equilibrio asimétrico y una unidad general mediante
elementos y formas libremente dispuestos.
No existen procedimientos fijos, pero pueden utilizarse los siguientes como criterios
para valorar las composiciones informales.
Gravedad
Peso y equilibrio de las formas. El diseñador manipula el modo en que los pesos de las
formas serán percibidos.
La gravedad afecta el equilibrio de los elementos en una
composición.
Curso de Diseño Gráfico
1
CLASE 6
Ejercicio: realizar un afiche aplicando gravedad.
Contraste
Diferencias visuales (características de forma y color), dimensionales o cuantitativas que
distinguen una forma, parte de una forma o un grupo de formas de otra forma, otra parte
de la misma forma u otro grupo de formas
2
Curso de Diseño Gráfico
CLASE 6
Ejercicio: realizar un afiche aplicando contraste.
Curso de Diseño Gráfico
3
CLASE 6
Ritmo
Movimiento y velocidad sugeridos, similares a desarrollos melódicos en la música.
El ritmo se genera mediante la manipulación de las direcciones de los elementos y de los
espacios entre ellos.
Los elementos pueden ser paralelos, similares, contrastados o radiados
4
Curso de Diseño Gráfico
CLASE 6
Curso de Diseño Gráfico
5
CLASE 6
Ejercicio: realizar un afiche aplicando ritmo
6
Curso de Diseño Gráfico
CLASE 6
Centro de interés
Punto focal que atrae la mirada o define la zona de convergencia, divergencia o de
máxima concentración de fuerzas rítmicas.
Una composición informal debe coordinar sus elementos alrededor de un centro de
interés: un área donde todos los elementos se originan, cesan o interaccionan,
proporcionando el drama visual sin el cual el diseño se convierte en una simple
agregación de partes
Curso de Diseño Gráfico
7
CLASE 6
Ejercicio: Realizar un afiche aplicando punto de interés.
8
Curso de Diseño Gráfico
Curso de Diseño Gráfico
CLASE 7
Temas
Signos
Símbolos
Señales
Pictogramas
CLASE 7
Indice
Signos.........................................................................................................1
Pictogramas................................................................................................5
Abstracción.................................................................................................7
Iconicidad...................................................................................................8
Gráficos vectoriales.....................................................................................9
Dibujo con la herramienta Pluma..............................................................11
Vectorización de imagen...........................................................................14
CLASE 7
Signos
Los signos son todas aquellas cosas que, por su naturaleza, apariencia o por una
convención prefijada y compartida, nos evocan en el entendimiento la idea de otra cosa.
Los signos son representaciones visuales, auditivas o gestuales que dependen de
aspectos culturales, sociales y religiosos.
Curso de Diseño Gráfico
1
CLASE 7
Cada signo se caracteriza por la presencia de un elemento perceptible, que está en lugar
del objeto y lo evoca.
El signo se puede dividir en dos partes :
Significante, que es la forma, el aspecto sintáctico, el elemento perceptible.
Significado, que hace referencia al nivel semántico, o sea, al concepto, el mensaje que
quiere transmitir.
Es una unidad capaz de trasmitir contenidos represen-tativos, es decir, es un objeto
material, llamado significante, que se percibe gracias a los sentidos y que en el proceso
comunicativo es portador de una información llamada significado.
La función del signo es re-presentar –sustituir–, ocupar el puesto de otra evocándola a
título de sustituto. Señala la ausencia del objeto de sustituido, una ausencia en sí
misma.
Representa algo que ya fue presentado.
2
Curso de Diseño Gráfico
CLASE 7
Según la forma en que el signo representa –designa– a su referente, puede ser clasificado
de la siguiente manera:
Índice. Mantiene relación directa con el objeto al que se refiere. No surge
intencionalmente (cicatriz-herida; huella-animal; humo-fuego; relámpago-tormenta).
Curso de Diseño Gráfico
3
CLASE 7
Ícono. Signo que sustituye algo tomando de éste sus rasgos pertinentes. Posee alguna
semejanza o analogía con su referente pero no tiene propiedades en común con el
objeto, sino con el modelo perceptivo del mismo.
Símbolo. Hecho sensible que en un grupo social determinado se toma por
representación de otro hecho, en virtud de una convención o por alguna analogía que el
entendimiento percibe entre ellos.
Señal. Signo que aporta una información tendiente a promover una conducta, a
determinar una reacción en el receptor. Es intencional, premeditada.
4
Curso de Diseño Gráfico
CLASE 7
Pictogramas
El lenguaje pictogramático se basa en la abstracción (proceso mental que se centra no
en caracteres particulares, sino en los que son genéricos y esenciales de un campo
visual o de pensamiento.
El pictograma suele responder a 2 grandes universos: el de su significado y el de su
repre-sentación
Estos dos universos deben estar siempre en completa armonía, ya que cualquier
desajuste entre ellos puede provocar la no interpretación del usuario.
Curso de Diseño Gráfico
5
CLASE 7
Ejercicio: Realizar un cuadro comparativo con los distintos tipos de
signos con ejemplos
6
Curso de Diseño Gráfico
CLASE 7
Abstracción
Proceso por el cual se reduce al máximo las formas sin perder su reconocimiento.
Curso de Diseño Gráfico
7
CLASE 7
Iconicidad
Grado de referencialidad de una imagen, es decir la relación de apariencias entre la
propia imagen (objeto real) y su referente.
Propiedad de los signos que tienen una relación de semejanza con aquello que
representan.
8
Curso de Diseño Gráfico
CLASE 7
Gráficos vectoriales
Los gráficos vectoriales (formas vectoriales u objetos vectoriales) están compuestos de
líneas y curvas definidas por objetos matemáticos denominados vectores, que describen
una imagen de acuerdo con sus características geométricas.
Se pueden mover o modificar gráficos vectoriales con libertad sin perder detalle ni
claridad porque son independientes de la resolución; mantienen los bordes nítidos
cuando se les cambia el tamaño y se guardan en un archivo PDF.
Como resultado, los gráficos vectoriales son la mejor opción para ilustraciones de
diferente tipo y uso.
Curso de Diseño Gráfico
9
CLASE 7
Los gráficos vectoriales son utilizados para la creación de isologotipos, ya que se pueden
utilizar en varios tamaños y distintos medios de salida.
Acerca de los trazados
Cuando se dibuja, se crea una línea denominada trazado.
Un trazado consta de uno o más segmentos rectos o curvos. El inicio y el fin de cada
segmento queda marcado por puntos de ancla.
Un trazado puede estar cerrado (por ejemplo, un círculo) o abierto, con marcados puntos
finales (por ejemplo, una línea ondulante).
Se puede cambiar la forma de un trazado arrastrando sus puntos de ancla, los puntos de
dirección al final de las líneas de dirección que aparecen en puntos de ancla, o el propio
segmento de trazado.
Los trazados pueden tener dos tipos de puntos de ancla: puntos de vértice y puntos de
suavizado. En un punto de vértice, un trazado cambia de dirección repentinamente. En
un punto de suavizado, los segmentos del trazado se conectan como una curva continua.
10
Curso de Diseño Gráfico
CLASE 7
Dibujo con la herramienta Pluma
Dibujo de segmentos de línea rectos con la herramienta Pluma
Para dibujar trazados precisos como líneas rectas o suaves curvas, se utiliza la
herramienta Pluma.
Add anchor Point Tool: Agrega nodos o puntos a un trazado.
Delete anchor Point Tool: Quita nodos o puntos a un trazado.
Convert anchor Point Tool: Convierte curvas en ángulos y ángulos en curvas.
Dibujo de líneas rectas con la herramienta Pluma
El tipo de trazado más sencillo que se puede dibujar con la herramienta Pluma es una
línea recta, que se crea haciendo clic con la pluma para crear dos puntos de ancla y
nuevamente otro click.
Si se sigue haciendo clic, se crea un trazado compuesto de segmentos rectilíneos
conectados por puntos de vértice.
Es decir: haciendo solamente dos clicks en lugares diferentes, esto genera dos puntos, y
con esto un segmento, un trazo dibujado.
Curso de Diseño Gráfico
11
CLASE 7
Los gráficos vectoriales son utilizados para la creación de isologotipos, ya que se pueden
utilizar en varios tamaños y distintos medios de salida.
Dibujo de curvas con la herramienta Pluma
Para crear una curva, se añade un punto de ancla en el que la curva cambia de dirección y
se arrastran las líneas de dirección que crean la curva.
La longitud y la pendiente de la línea de dirección determinan la forma de la curva.
Las curvas son fáciles de modificar y se pueden visualizar e imprimir más rápido si se
dibujan utilizando el mínimo posible de puntos de ancla. Usar demasiados puntos puede
también introducir protuberancias no deseadas en una curva.
Como dijimos antes, para comenzar un trazado sólo se deben hacer dos puntos en
lugares diferentes. Pero si quiero realizar un trazado completamente curvo, debo, a cada
punto, arrastrar el puntero para que se genere la curva en cada extremo, por cada nodo.
Veamos los pasos a seguir en el gráfico, las flechas rojas indican la dirección de arrastre
que debemos darle al puntero. Cuanto más lo alejemos del nodo, más pronunciada será
la curva.
12
Curso de Diseño Gráfico
CLASE 7
Cómo mover nodos o puntos de un trazado.
Para mover nodos de lugar, se utiliza la herramienta de selección directa desde la barra
de herramientas o mediante la tecla ( A ).
Una vez seleccionada, hacemos un clic sobre el trazado. Notaremos que los tres puntos
se vuelven blancos.
Seleccionamos el punto del medio con un clic, y notamos que el punto esta seleccionado
porque ha cambiado su color mientras los demás siguen estando blancos, como lo
muestra la imagen.
Ahora solo nos queda arrastrar el punto hasta otro lugar.
Curso de Diseño Gráfico
13
CLASE 7
Vectorización de imagen
Calco de ilustraciones
La forma más rápida de calcar ilustraciones consiste en abrir o colocar un archivo en
Illustrator y calcar automáticamente la ilustración con el comando Calco interactivo.
Se puede controlar el nivel de detalle y el modo en que se rellena el calco.
Cuando se haya obtenido el resultado que se desea, se puede convertir el calco en
trazados vectoriales o en un objeto de calco interactivo.
Hacer click en Boton Opciones
de Calco para realizar ajustes
14
Curso de Diseño Gráfico
CLASE 7
En la ventana marcaremos
los ajustes deseados.
Hacer click en Pintura Interactiva o Live Paint
Nos quedará la imagen vectorizada
Curso de Diseño Gráfico
15
CLASE 7
Ejercicio: Realizar abstracción con distintos grados de iconicidad
de 3 objetos.
Ejercicio: Realizar abstracción con máximo grado de iconicidad de
objetos a elección para elaborar un menú de cafe/bar tamaño A4.
16
Curso de Diseño Gráfico
Curso de Diseño Gráfico
CLASE 8
CLASE 8
Temas
Teoría del color
CLASE 8
Indice
El lenguaje visual del color.........................................................................1
MEZCLA DE COLORES Síntesis aditiva...........................................................2
Síntesis sustractiva.....................................................................................3
ASPECTOS NORMATIVOS DEL COLOR - Variables Físicas..................................4
Variables Gráficas........................................................................................5
Valor............................................................................................................5
Tinte............................................................................................................6
Saturación...................................................................................................6
Color Luz y pigmento..................................................................................6
Interacciones del color: Armonía y contraste...............................................8
Colores complementarios............................................................................9
Contraste....................................................................................................9
CLASE 8
El lenguaje visual del color
Cada objeto posee un poder individual de absorción de determinadas partes de la
iluminación general.
La luz restante no absorbida es remitida como residuo lumínico. Estos rayos no son color
sino sólo transmisores de información.
El color nace cuando este estímulo lumínico motiva al órgano de la vista a producir una
sensación de color.
Por ejemplo: una flor roja absorbe parte de la luz que recibe y refracta la longitud de onda
percibida en el ojo como color rojo.
Se podría decir entonces que el mundo externo es incoloro, el color está ausente de los
elementos
El color entonces es una propiedad perceptible al ojo, reconocida por la mente y diferenciable no solamente de otras propiedades sino de color a color.
Los colores ofrecen la oportunidad de proyectar un estado de ánimo o una sensación.
La publicidad recurre mucho a la naturaleza subconsciente de los efectos de color.
La luz es una forma de energía que consiste en vibraciones electromagnéticas que se
propagan en línea recta con movimientos ondulantes en todas las direcciones a una
velocidad de 300.000 km/seg.
El conjunto de los colores que forman dicha luz es el espectro solar visible: rojo,
anaranjado, amarillo, verde, azul y violeta.
Curso de Diseño Gráfico
1
CLASE 8
El campo de la Óptica abarca además las radiaciones infrarrojas (longitud de onda
superiores) y las ultravioletas (longitud de onda inferiores) que no son percibidas por el
ojo humano.
El círculo cromático:
Nos sirve para observar la organización
básica y la interrelación de los colores .
También lo podemos emplear como
forma para hacer la selección de c olor
que nos parezca adecuada a nuestro
diseño.
Podemos encontrar diversos círculos de
color, pero el que aquí vemos está
compuesto de 12 colores básicos.
MEZCLA DE COLORES
Síntesis aditiva
La síntesis aditiva trabaja con la sumatoria de energías lumínicas (colores luz) dando
como resultado mayor luminosidad, es decir, el resultado es más luminoso que cada uno
de sus componentes y en condiciones óptimas, esa suma da el color blanco (máxima
luminosidad). Su punto de partida es la oscuridad absoluta (no existe en un principio
fuente lumínica).
Se proyectan tres haces de luz (rojo, verde y azul, denominados colores primarios
generativos) sobre una superficie blanca, que aparece negra por la ausencia de luz.
A medida que se va agregando un haz de luz, el color cambia en el área de superposición
por un color más cercano al blanco como consecuencia del aumento de luminosidad.
2
Curso de Diseño Gráfico
CLASE 8
En la zona de superposición del verde y el azul se obtiene el cyan. En la zona de
superposición del azul con el rojo se obtiene el magenta. En la zona de superposición del
verde y el rojo se obtiene el amarillo.
Los colores obtenidos se denominan secundarios porque cada uno está formado por la
fusión de dos colores luz primarios.
En la zona de superposición de los tres haces juntos se obtiene el blanco (máxima
luminosidad).
Mediante el estímulo simultáneo de las tres clases de receptores de color colocados uno
al lado de otro en la zona central de la superficie retiniana causará la sensación de
blanco.
Síntesis sustractiva
La síntesis sustractiva trabaja con colores pigmento correspondientes al cyan, magenta y
amarillo.
Cuando estos tintes se mezclan sobre una superficie blanca pierden luz, se oscurecen.
Esto tiene que ver con la característica material del color. Como habíamos visto antes, al
ser el color un pigmento absorbe parte de la luz para reflejar sólo lo que le corresponde a
su longitud de onda, por ende, pierde luz en el proceso y al mezclar dos o más matices se
sustrae más luz.
Curso de Diseño Gráfico
3
CLASE 8
La zona de mezcla del cyan con el magenta forma el azul.
La zona de mezcla del amarillo con el magenta forma el rojo.
La zona de mezcla del cyan con el amarillo forma el verde.
La mezcla de los tres colores primarios pigmento da como resultado el negro (ausencia
total de luz).
Esta tríada se utiliza en todos los sistemas cromáticos de impresión, fotografía y todo lo
que se refiera a la gráfica, a los que se le agrega el negro como una cuarta tinta. Este
sistema de cuatricromía (CMYK) permite lograr todos los colores.
ASPECTOS NORMATIVOS DEL COLOR
Variables Físicas
Desde el punto de vista de la Física, el color se compone de aquellas características de la
luz diferentes a las de espacio y tiempo, siendo la luz aquel aspecto de la energía
radiante que el hombre percibe a través de las sensaciones visuales que se producen por
el estímulo en la retina. Estas características son tres:
- Longitud de onda dominante: corresponde a cada tinte.
- Flujo luminoso: es una medida de la efectividad de la luz para provocar sensación de
brillo o luminosidad.
4
Curso de Diseño Gráfico
CLASE 8
- Pureza cromática: indica la cantidad de color en porcentaje de acuerdo a un valor 0
(acromático, sin color) y 100 (croma espectral, colores del espectro).
Variables Gráficas
Estas variables tienen su correspondencia con las variables físicas. De ésto se
desprende:
- Flujo luminoso = valor
- Longitud de onda = tinte
- Pureza cromática = saturación
Diferencia de Tono o matiz con igual valor o saturación
Diferencia de brillo, luminosidad, con tono y saturación constante
Diferencia de saturación con igual valor y color
Valor
Es el grado de luminosidad que tiene un color (claro u oscuro). Cuanto más luminoso, su
valor o matiz es más alto y por el contrario, cuanto más oscuro, su valor o matiz es más
bajo.
El color amarillo tiene el valor más alto de luminosidad mientras que el violeta tiene el
valor más bajo de luminosidad.
La escala de valores es bipolar y por tanto lineal (no se cierra en sí misma) lo que implica
que blanco y negro nunca se unen.
Curso de Diseño Gráfico
5
CLASE 8
Tinte
Es el valor diferencial de un color, la magnitud pregnante. Se especifica mediante un
nombre: amarillo, rojo, azul, etc., y define al color en relación con otro o en relación con
su situación frente a los demás.
El tono se mantiene en un color cuando éste deriva hacia otro.
Es un sistema cíclico porque se cierra en sí mismo: se observa
que partiendo del amarillo, por ejemplo, y progresando por el
naranja, el rojo, el violeta, el azul y el verde, se vuelve forzosamente al amarillo.
Saturación
Es el grado de pureza o brillantez que posee un color cuando carece de blanco o de negro.
Cuando un color se mezcla con otros colores, blanco, negro o gris, pierde pureza y se dice
que está "quebrado" o "desaturado".
La saturación se mide en %.
verde
saturado
verde
+ negro
verde
+ blanco
Color Luz y pigmento
Los colores menos saturados transmiten sensaciones tranquilas y suaves, por el
contrario los colores más saturados transmiten tensión.
El matiz es la mezcla de un color con otro; en este sentido se puede hablar de rojo
granate, de rojo anaranjado.
6
Curso de Diseño Gráfico
CLASE 8
Por otro lado hay que tener en cuenta que el color está íntima-mente relacionado con la
luz y el modo en que esta se refleja.
Podemos diferenciar por esto, dos tipos de color: el color luz y el color pigmento.
El color luz:
Cuando vemos rojo es porque se ha excitado el elemento sensible a esta longitud de
onda.
Cuando vemos amarillo es porque se excitan a un tiempo verde y el rojo, y cuando vemos
azul celeste (cyan), es que están funcionando simultáneamente el verde y el azul (azul
violeta).
Del mismo modo pueden obtenerse colores terciarios en los que las tres luces primarias
actúan a la vez en distintas proporciones y que hacen posible que, por ejemplo, en un
televisor en color se perciba una enorme cantidad de valores cromáticos distintos.
Este proceso de formación de colores a partir del trío básico (azul, verde y rojo), es lo que
se conoce como síntesis aditiva.
En ella cada nuevo color secundario o terciario se obtiene por l a adición de las partes
correspondientes de los tres fundamentales, siendo cada una de las sumas de color
siempre más luminosas que sus partes, con lo que se explica el que la mezcla de los tres
permita la obtención del blanco, que es por definición, el color más luminoso.
En este caso de lo que estamos hablando es del color luz.
El color pigmento:
Cuando manejamos colores de forma habitual no utilizamos luces, sino tintas, lápices,
rotuladores; en este caso lo que estamos hablando es del color pigmento, es decir
síntesis sustractiva.
Curso de Diseño Gráfico
7
CLASE 8
Interacciones del color: Armonía y contraste
Armonizar:
Significa coordinar los diferentes valores que el color adquiere en una composición, es
decir, cuando en una composición todos los colores poseen una parte común al resto de
los colores componentes.
Armónicas son las combinaciones en las que se utilizan modulaciones de un mismo
tono, o también de diferentes tonos, pero que en su mezcla mantienen los unos parte de
los mismos pigmentos de los restantes.
En todas las armonías cromáticas, se pueden observar tres colores: uno dominante, otro
tónico y otro de mediación.
El tono dominante, que es el más neutro y de mayor extensión (su función es destacar
los otros colores que conforman nuestra composición).
La armonía más sencilla es aquella en la que se conjugan tonos de la misma gama o de
una misma parte del círculo.
Según diversas teorías la sensación de armonía o concordancia suscitada por una
composición gráfica tiene su origen exclusivamente en las relaciones y en las proporciones de sus componentes cromáticos.
8
Curso de Diseño Gráfico
CLASE 8
Colores complementarios
Máximo contraste, se forma con la mezcla de dos opuestos:
complementario de rojo = verde (azul + amarillos)
Contraste:
Se produce cuando en una composición los colores no tienen nada en común. Existen
diferentes tipos de contraste:
1- Contraste simultáneo
Se produce por la influencia que cada tono ejerce sobre los demás al yuxtaponerse a
ellos en una composición gráfica.
Cada color produce simultáneamente su complementario.
Si ubicamos pequeños cuadrados grises sobre fondos de colo-res puros, cuidando que
igualen ambos el valor de iluminación, a partir de una observación persistente del fondo,
aparecerá el complementario tiñendo al gris.
A veces esto induce a rectificaciones correctoras.
Curso de Diseño Gráfico
9
CLASE 8
Por ejemplo una tela roja con bandas negras ejerce un fuerte contraste de simultaneidad:
el fondo rojo hace aparecer verdosas las bandas negras.
2- Contraste de tintes
Es el más simple de los siete. Es el de dos colores puros en su máxima saturación.
3- Contraste cualitativo:
La noción cualitativa del color se fundamenta en el grado de pureza o de saturación. Por
contraste cualitativo designamos la oposición entre un color saturado y luminoso y otro
color apagado y sin resplandor.
10
Curso de Diseño Gráfico
CLASE 8
4- Contraste claro-oscuro:
El punto extremo está representado por blanco y negro.
5- Contraste cálidos-fríos:
Generalmente los colores amarillo anaranjado, naranja, rojo anaranjado, rojo y rojo
violáceo son considerados cálidos y el amarillo verdoso, verde, azul verdoso, azul, azul
violáceo y violeta como fríos.
Curso de Diseño Gráfico
11
CLASE 8
6- Contraste de los complementarios:
Designamos con el nombre de complementarios dos colores de pigmento cuya mezcla da
un gris-negro de tono neutro.
Desde un punto de vista físico, dos luces coloreadas cuya mezcla da una luz blanca son
igualmente complementarias.
Dos colores complementarios originan una curiosa mezcla. Se oponen entre sí y exigen
su presencia recíproca.
Su acercamiento aviva su luminosidad pero al mezclarse se destruyen y producen un
gris, como el agua y el fuego.
Únicamente hay un color complementario de otro.
- amarillo : violado
- amarillo-anaranjado : azul-violado
- anaranjado : azul
- rojo-anaranjado : azul-verde
- rojo : verde
- rojo-violado : amarillo-verde
Si descomponemos estos pares de colores complementarios, constatamos una vez más que los tres
colores fundamentales, amarillo, rojo y azul se
vuelven a encontrar de la manera siguiente:
- amarillo : violado = amarillo : rojo y azul
- azul : anaranjado = azul : rojo y amarillo
- rojo : verde = rojo : amarillo y azul
7- Contraste cuantitativo:
El contraste cuantitativo concierne las relaciones de tamaño de dos o de tres colores. Se
trata, pues, del contraste «mucho-poco» o del contraste « grande-pequeño».
Podemos realizar composiciones de colores con todo tipo de tamaño de manchas.
12
Curso de Diseño Gráfico
CLASE 8
Pero también nos podemos preguntar: ¿Cuál es la relación cuan-titativa entre dos o
varios colores, que sea equilibrada y donde ninguno de los colores empleados ofrezca
más importancia que los demás? Dos factores determinan la fuerza de expresión de un
color. En primer lugar, su luminosidad y, en segundo lugar, el tamaño de la mancha de
color.
Ejercicio:
Buscar gráficas publicitarias donde se vea cada uno de los contrastes
de color.
Curso de Diseño Gráfico
13
Curso de Diseño Gráfico
CLASE 9
Temas
Tipografía
CLASE 9
Indice
ASPECTO HISTÓRICO.....................................................................................1
Conceptos..................................................................................................2
Desarrollo histórico de la escritura.............................................................2
Estructura de la letra..................................................................................2
Partes de una letra.....................................................................................3
Clasificación tipográfica..............................................................................4
Variables visuales.......................................................................................6
Fuentes y familias tipográficas...................................................................9
Medidas tipográficas.................................................................................10
Tipografía en Illustrator..............................................................................19
CLASE 9
ASPECTO HISTÓRICO
Trataremos de comprender a la tipografía no sólo como uno de los elementos más significativos de la gráfica, sino como una de las primitivas necesidades del hombre: entender,
hacerse entender y perdurar más allá de los tiempos.
La tipografía es el fiel reflejo de una época. Por ello la evolución del diseño de las
mismas responde a proyecciones tecnológicas y artísticas. El signo tipográfico
ha sido miembro activo de los cambios
culturales del hombre.
La temprana asociación entre las letras y
la forma humana y sus movimientos ha
ejercido cierta influencia en el pensamiento creativo.
Estas similitudes estructurales, que
tienen su origen en las leyes de la naturaleza, liberan a las letras de su bidimensionalidad y las pone en movimiento
haciéndolas participar activamente dentro de la composición.
Desde sus orígenes los caracteres han
sufrido una constante transformación,
de lo antiguo a lo moderno, de lo sobrio a
lo exagerado, de lo orgánico a lo sintético. Durante este proceso han recibido
infinidad de aportaciones, muchas veces
dependiendo del contexto histórico, político, económico y social del que formaban parte.
Es gracias a estas características que
podemos clasificar las diferentes tipografías.
Curso de Diseño Gráfico
1
CLASE 9
Conceptos
Letra: signo; representación gráfica del lenguaje hablado. Evolución de la escritura.
Tipografía: es el arte de diseñar letras y componer texto de tal modo que puedan leerse
de un modo fácil, eficaz y agradable.
Es el estudio de la letra, a partir de la definición del tipo móvil de impresión.
Es el análisis de la letra (forma y tipo de impresión).
La tipografía es el conjunto de características visuales de las letras y números de un
texto, tales como su diseño, su forma y su tamaño.
Desarrollo histórico de la escritura
Medio por el que se ha valido el hombre para comunicar sus ideas y retenerlas en forma
un tanto permanente.
Esquema de síntesis:
DESARROLLO DE LA ESCRITURA
PICTOGRAMAS
MUTACIÓN A UNA FORMA ALFABÉTICA
VARIACIONES DEL ALFABETO
Estructura de la letra
Es esa señal o marca que se imprime, transfiere, pinta o esculpe y viene a ser la unidad
fundamental del lenguaje escrito, que en tipografía es una unidad portadora de una
forma y estilo singular.
Los caracteres pueden presentarse en: Capitales, minúsculas, números, Versalitas,
Ligaduras, Símbolos.
Cada uno de ellos con sus formas bien definidas, permiten asociarlos a una fuente o a
una familia y éstas a su vez clasificarlas dentro de esa gran magnitud de formas.
2
Curso de Diseño Gráfico
CLASE 9
Partes de una letra
No existe una nomenclatura específica para designar las partes de una letra. Estos
son los términos más actuales y más comunes, pero existen también otros que dependen del tipo o que bien pueden definirse a sí mismos.
Asta: Rasgo principal de la letra que la define como su forma o parte más esencial.
Astas montantes: Son las astas principales u oblicuas de una letra, tales como la “L,B,V”
Anillo: Es el asta curva cerrada que forman las letras “b, p y o”
Brazo: Parte terminal que se proyecta horizontalmente o hacia arriba y que no se
encuentra incluida dentro del carácter, tal como ocurre en las letras “E, K o L”
Cola: Asta oblícua colgante en dirección descendente que forman algunas letras como la
“R o K”.
Ascendente: Asta que contiene la letra de caja baja y que sobresale por encima de la
altura de caja baja, las letras tales como: “b, d y k”.
Descendente: Asta de la letra de caja baja que se encuentra por debajo de la línea base,
como ocurre con la letra “p” o “g”
Línea base: línea sobre la que se apoya la altura.
Oreja: Es la terminación o terminal que se añade a algunas letras como “g” o “r”
Ojo: El espacio en blanco que queda en el interior de las letras.
Rebaba: El espacio entre el carácter y el borde del mismo.
Serif, trazo terminal, remate o gracia: trazo de remate de un asta, brazo o cola.
Curso de Diseño Gráfico
3
CLASE 9
Las letras tienen una pauta, la cual se desarrolla entre 4 lineas:
1. Línea superior de letras de rasgo ascendentes.
2. Línea superior de altura X.
3. Línea inferior de altura X.
4. Línea inferior de letras de rasgo descendentes.
Lla distancia que existe entre la primera línea y la última línea se llama cuerpo del tipo.
Clasificación tipográfica
Hay cinco elementos que nos sirven para clasificar a las familias tipográficas:
ŸLa presencia o ausencia del serif o remate
ŸLa forma del serif
ŸLa relación curva o recta entre bastones y serifs
ŸLa uniformidad o variabilidad del grosor del trazo
ŸLa dirección del eje de engrosamiento
De acuerdo con esto podemos hacer un análisis y reconocer a los dos grandes grupos
fundamentales:
ŸTipografías con serif
ŸTipografías sans serif o de palo seco
4
Curso de Diseño Gráfico
CLASE 9
El patin serif, gracia o remate, es un trazo muy importante en la definición de los
diferentes estilos, ha evolucionado formalmente de una época a otra y constituye un
elemento muy importante en la legibilidad y grado de lectura de la letra.
Tipos de patines:
1
2
1. Mixtiforme
2. Filiforme
3. Rectiforme
4. Cuadrangular
3
4
Colas, ápices o puntas
• Gota
• Botón
• Bandera
• Pico o gancho (ápice)
Las tipografías serif se clasifican en:
ŸRomanas Antiguas
ŸRomanas de Transición
ŸRomanas Modernas
ŸEgipcias
Curso de Diseño Gráfico
5
CLASE 9
Variables visuales
Amplitud. (hace referencia a la
extensión de la letra).
Los caracteres pueden modificar su
forma normal estrechándose o alargándose, obteniéndose letras extracondensadas, condensadas,
normales, extendidas y extraextendidas.
6
Curso de Diseño Gráfico
CLASE 9
Forma: relativo a la estructura
Los caracteres delimitan con sus perfiles una superficie bien precisa; la imagen de
las letras nace en efecto de la equilibrada relación entre "blancos" y "negros", esto
es, de la exacta definición tanto de la forma cuanto de la contraforma o superficie
de fondo.
En cada alfabeto, la letra O, la L y la V son las letras determinantes: su contorno
encierra por cierto los tres espacios fundamentales sobre los cuales se estructuran
todos los otros signos. Las tres superficies simples son, respectivamente, las del
círculo, del cuadrado y del triángulo.
Tamaño: definido por altura / cuerpo
El cuerpo es una medida que define la proporción del caracter. Cuando decimos
cuerpo 10 nos referimos a 10 puntos.
El cuerpo se mide en puntos tipográficos si está referido a los caracteres movibles
tradicionales, en este caso la dimensión relevada es aquella vertical del entero
bloquecito tipográfico (caracter + espalda superior e inferior).
Curso de Diseño Gráfico
7
CLASE 9
El uso de la fotocomposición y de la computadora, brindando la posibilidad de variar las
dimensiones de las letras, ha sustituido las medidas en puntos tipográficos por aquellas
en milímetros; en este caso la dimensión considerada es la de la altura de la mayúscula.
Tono: modifica grosor de bastón Una letra normal tiene el grosor de los rasgos principales
igual al 15% de la medida de su altura.
Las letras pueden cambiar su valor de intensidad afinando el espesor, volviéndose con
ello más claras, o espesándolo para aumentar el negro pleno y "hacer más mancha" Se
reconocen varias variables de intensidad (depende si la familia tipográfica soporta las
mismas), estas van desde light, medium, bold y black.
Las letras pueden cambiar su valor de intensidad afinando el espesor, volviéndose con
ello más claras (delgadas) o más espesas (gruesas), obteniéndose letras ultra light, light,
normal, semi bold, bold, extrabold.
8
Curso de Diseño Gráfico
CLASE 9
Inclinación: (hace referencia a la inclinación de los ejes de la letra).
Las letras pueden ser derechas (redondas) o inclinadas11 (cursivas).
Fuentes y familias tipográficas
Los términos tipografía y fuentes a menudo se confunden como sinónimos; sin embargo,
la tipografía es el diseño de caracteres unificados por propiedades visuales uniformes,
mientras que la fuente es el juego completo de caracteres en cualquier diseño, cuerpo y
estilo; estos caracteres incluyen letras en caja alta y baja, numerales, versalitas, fracciones, ligaduras, símbolos y grafismos, entre otros.
En iguales circunstancias familia y fuente tipográfica son mencionados como un mismo
término, sin embargo una familia tipográfica es un grupo de tipografías unidas por
características similares. Los caracteres de una familia se parecen entre sí, pero también
tienen rasgos propios. Las tipografías de cada familia tienen distintos grosores y anchos.
Fuente tipográfica es la que se define como estilo o apariencia de un grupo completo de
caracteres, números y signos, regidos por unas características comunes.
Familia tipográfica significa un conjunto de tipos basado en una misma fuente, con
algunas variaciones, como por ej. en el grosor y anchura, pero manteniendo características comunes. Los miembros que integran una familia se parecen entre sí pero tienen
rasgos propios.
Curso de Diseño Gráfico
9
CLASE 9
Medidas tipográficas
Letra: Signo; representación gráfica del lenguaje hablado. Se mide en puntos.
Tamaño de la letra: Se le denomina cuerpo, se mide en puntos y va desde la alineación
superior a la alineación inferior. Esto es tomando la ascendente y la descendente.
Línea: Conjunto de palabras acomodadas una después de la otra en forma horizontal.
Interlínea: Espacio entre una línea y otra, y se mide en puntos a partir de la descendente
de una línea a la ascendente de la siguiente línea.
Profundidad: (longitud de línea), es el número de líneas de una columna. Se puede medir
en picas o puntos, según el número de líneas y la fuerza del tipo (por ej. si se tienen 30
línea de 10/12, son 360 pt. O 30 picas).
Justificación: Ancho de una columna tipográfica que delimita el largo de una línea, y se
mide en picas.
10
Curso de Diseño Gráfico
CLASE 9
Referente a la disposición horizontal del texto, sin importar el tamaño de las líneas, la
forma de alinear éste puede ser: alineado o justificado, a la derecha, a la izquierda,
centrado.
Referente a la disposición horizontal
del texto, sin importar el tamaño de las
líneas, la forma de alinear éste puede
ser: alineado o justificado, a la
derecha, a la izquierda, en bloque,
centrado o en piña e irregular.
Izquierda
Referente a la disposición horizontal
del texto, sin importar el tamaño de las
líneas, la forma de alinear éste puede
ser: alineado o justificado, a la
derecha, a la izquierda, en bloque,
centrado o en piña e irregular.
Centro
Curso de Diseño Gráfico
Referente a la disposición horizontal
del texto, sin importar el tamaño de las
líneas, la forma de alinear éste puede
ser: alineado o justificado, a la
derecha, a la izquierda, en bloque,
centrado o en piña e irregular.
Derecha
Referente a la disposición horizontal del
texto, sin importar el tamaño de las
líneas, la forma de alinear éste puede
ser: alineado o justificado, a la derecha, a
la izquierda, en bloque, centrado o en
piña e irregular.
Justificado
11
CLASE 9
El tracking afecta al espaciado entre letras o palabras y se utiliza para alterar la densidad
visual del texto, actuando globalmente sobre toda la tipografía. Como regla general,
cuanto más grande sea el cuerpo más apretado deberá ser el track. Un set uniforme nos
proporcionará un color homogéneo del texto y una mayor legibilidad.
palabra
Este es un ejemplo de poco
tracking en un párrafo.
palabra
Este es un ejemplo de MUCHO
tracking en un párrafo.
El kerning es similar al tracking sólo que se aplica a determinados pares de caracteres
para mejorar su legibilidad. Tanto el track como el kern se miden en unidades relativas al
tamaño en puntos de los caracteres.
La separación se produce principalmente por la forma de las letras provocando que se
quede demasiado espacio entre una letra y otra. Generalmente la separación debe ser
óptica y no mecánica.
TA TA
Páginas web relativas a la Tipografía
http://www.searchfreefonts.com/articles/amazing-typography-blogs-and-resources.htm
http://www.1001freefonts.com/
http://betterfonts.com/a.php?p=1&l=a
http://www.fontspace.com/popular/fonts
http://speckyboy.com/2009/05/05/42-amazing-resources-for-inspirational-typography/
12
Curso de Diseño Gráfico
CLASE 9
EJEMPLOS DE DISEÑO CON TIPOGRAFÍAS
La tipografía como forma
Curso de Diseño Gráfico
13
CLASE 9
14
Curso de Diseño Gráfico
CLASE 9
EJERCICIO: realizar 3 figuras distintas con letras.
Curso de Diseño Gráfico
15
CLASE 9
EJEMPLOS DE POSTERS SOLO CON TIPOGRAFIA
16
Curso de Diseño Gráfico
CLASE 9
Curso de Diseño Gráfico
17
CLASE 9
EJERCICIO: realizar 1 poster con tipografía como protagonista
sobre un grupo de música a elección y otro poster sobre una
película a elección.
BIBLIOGRAFÍA
Ruary McLean, “Manual de tipografía”.
Adrian Frutiger, “Type and Sign Symbol”.
David Brier, “Great Type and Lettering Designs”.
Revista TipoGráfica.
Revista MacInArea.
Revista Upper & Lower Case.
R. Carter, D. Ben, Ph. Meggs, “Typographic Design: Form and Comunication”.
Jorge Frascara, “Diseño Gráfico y Comunicación”.
18
Curso de Diseño Gráfico
CLASE 9
Tipografía en Illustrator
Las funciones de texto son uno de los aspectos más importantes de Adobe Illustrator.
Se pueden añadir una sola línea de texto a la ilustración, crear columnas y filas de texto,
hacer que el texto adopte una forma o siga un trazado, y trabajar con formas de letras
como si fuesen objetos gráficos.
Las fuentes y los ajustes disponibles en Illustrator para interlineado, kerning y espaciado
antes y después de los párrafos son algunas de las opciones con las que cuenta para
modificar el aspecto del texto de la ilustración.
Con la primera opción, si se hace click en la hoja, se puede escribir texto de corrido.
Si se hace click, se mantiene apretado y se arrastra, se hace una caja de texto.
Curso de Diseño Gráfico
19
CLASE 9
Para hacer cajas de texto con formas, realizar primero el objeto, luego seleccionar la
segunda herramienta de texto, acercarse al borde de la figura y hacer click.
20
Curso de Diseño Gráfico
CLASE 9
Para realizar texto en una forma específica, dibujar primero la línea (con cualquier opción
de Illustrator) y seleccionar la tercera herramienta de texto y hacer click sobre el dibujo.
Para texto vertical seleccionar la cuarta herramienta:
Para un área de texto vertical:
Para rodear una figura en forma vertical:
Curso de Diseño Gráfico
21
CLASE 9
Información general del panel Carácter
Ventana > Texto > Carácter
Panel Carácter
A. Fuente
B. Estilo de fuente
C. Tamaño de fuente
D. Kerning
E. Escala horizontal
F. Desplazamiento vertical
G. Interlineado
H. Tracking
I. Escala vertical
J. Rotación de caracteres
K. Idioma
A. Fuente B. Estilo de fuente C. Tamaño de fuente D. Alineación a la izquierda
E. Alineación al centro F. Alineación a la derecha
Panel Párrafo (para cambiar alineación)
A. Alineación y justificación
B. Sangría izquierda
C. Sangría izquierda en primera línea
D. Espacio antes del párrafo
E. Separación de sílabas
F. Sangría derecha
G. Espacio después del párrafo
20
Curso de Diseño Gráfico
CLASE 9
Convertir texto en contornos
Se puede convertir texto en un conjunto de trazados compuestos, o contornos, que se
pueden editar y manipular al igual que cualquier otro objeto gráfico.
El texto como contorno resulta de utilidad a la hora de cambiar la apariencia de un texto
grande en pantalla, pero raramente lo son para el cuerpo u otro texto de tamaño
pequeño.
La información sobre el contorno de las fuentes procede de los archivos de fuentes
instalados en el sistema. Al crear contornos a partir del texto, los caracteres se convierten
a sus posiciones actuales; conservan todo el formato gráfico como su trazo y relleno.
Cuando se lleva el original de la pieza gráfica diseñada a la imprenta, se debe convertir el
texto en contornos o curvas, ya que la imprenta podría no tener la fuente.
Para pasar texto a curvas, se selecciona el texto, botón derecho del mouse y click en
CREAR CONTORNOS.
texto normal
texto convertido
Curso de Diseño Gráfico
21
Curso de Diseño Gráfico
CLASE 10
CLASE 10
Temas
Imagen corporativa
CLASE 10
Indice
Imagen corporativa.....................................................................................1
Signos identificadores.................................................................................8
Rediseño de marcas..................................................................................16
CLASE 10
Imagen corporativa
Es la personalidad de la empresa, lo que la simboliza, dicha imagen tiene que estar
impresa en todas partes que involucren a la empresa para darle cuerpo, para repetir su
imagen y posicionar esta en su mercado.
La imagen corporativa es la manera
por la cual trasmite, quién es, qué es,
qué hace y como lo hace.
Es un elemento definitivo de diferenciación y posicionamiento.
Marca
Es un signo gráfico que hace referencia a quien emite el mensaje.
Su función es la de identificar al
emisor, la marca es el principio
mismo de la identidad visual, la
forma primaria de expresión de la
identidad.
La marca se inserta fuertemente
en el sustrato social, gracias a la
gran difusión de la misma en la
comunicación publicitaria.
La marca debe cumplir una función diferenciadora dentro del
contexto en que actúa, para que el
receptor sea seducido por la misma.
Curso de Diseño Gráfico
1
CLASE 10
Para que una marca sea efectiva debe cumplir con los siguientes requisitos:
Sintética: Elementos justos y necesarios, decir mucho con lo mínimo.
Pregnante: Fijarse en la mente del receptor, su estética debe ser agradable y de fácil
recordación.
Clara: Debe evitar las confusiones en la comunicación.
Original: Para poder ser diferenciadora.
Potente: Debe tener un impacto visual y emocional.
Adaptable : Se tiene poder adaptar a los distintos soportes en que será utilizada, debe ser
flexible y atemporal, para perdure a través del tiempo.
La marca debe establecer un vinculo emotivo con el receptor, éste debe "apropiarse"
de la marca, que deberá ser querible, creíble y confiable.
De acuerdo al tratamiento que se le dé, la marca cobrará su forma de ser, es decir, su
estilo.
Logotipo: grupo de letras, símbolos, abreviaturas, cifras etc, fundidas en solo bloque
para facilitar una composición tipográfica, no es más que la firma de la compañía que
se puede aplicar a todas clases de material impreso o visual.
Isotipo: se refiere a la parte icónica (dibujo).
2
Curso de Diseño Gráfico
CLASE 10
Funciones para que un isotipo sea efectivo:
- información: transcripción fiel y segura del mensaje al receptor.
- indentificación: distinción del elemento como único en su contexto.
- representatividad: extracción de los significados más cercanos a su género.
- legibilidad: compresión rápida y correcta de las formas.
- pregnancia: capacidad de captación y participación inmediata de las formas.
- persuasión: inducción empática y seductora de las formas con el propósito de ser la mejor elección.
- síntesis: economía de recursos sin pérdida de funcionalidad y calidad.
- originalidad: aplicación de nuevas soluciones y recursos únicos.
Curso de Diseño Gráfico
3
CLASE 10
4
Curso de Diseño Gráfico
CLASE 10
Curso de Diseño Gráfico
5
CLASE 10
6
Curso de Diseño Gráfico
CLASE 10
Curso de Diseño Gráfico
7
CLASE 10
8
Curso de Diseño Gráfico
CLASE 10
Curso de Diseño Gráfico
9
CLASE 10
10
Curso de Diseño Gráfico
CLASE 10
Curso de Diseño Gráfico
11
CLASE 10
12
Curso de Diseño Gráfico
CLASE 10
Curso de Diseño Gráfico
13
CLASE 10
ISOLOGOS CIRCULARES
14
Curso de Diseño Gráfico
CLASE 10
Curso de Diseño Gráfico
15
CLASE 10
Ejercicio: Sobre estos ejemplos de logos circulares, clasificarlos con
respecto a los conceptos anteriormente vistos.
REDISEÑO DE MARCAS
16
Curso de Diseño Gráfico
CLASE 10
Curso de Diseño Gráfico
17
CLASE 10
18
Curso de Diseño Gráfico
CLASE 10
Curso de Diseño Gráfico
19
CLASE 10
Ejercicio: Elegir uno de los logos anteriores y proponer un rediseño.
20
Curso de Diseño Gráfico
Curso de Diseño Gráfico
CLASE 11
Temas
Imagen corporativa
CLASE 10
Indice
Plagio de marcas.........................................................................................1
Proceso de Diseño del signo básico de Identidad Visual..............................7
Brief.............................................................................................................7
Conceptualización y planteamiento de los atributos....................................9
Caminos creativos........................................................................................9
Grilla Constructiva y Pauta Modular............................................................10
Pauta Modular............................................................................................12
Ejemplos de procesos................................................................................18
CLASE 11
PLAGIO DE MARCAS
Curso de Diseño Gráfico
1
CLASE 11
2
Curso de Diseño Gráfico
CLASE 11
Curso de Diseño Gráfico
3
CLASE 11
4
Curso de Diseño Gráfico
CLASE 11
Curso de Diseño Gráfico
5
CLASE 11
6
Curso de Diseño Gráfico
CLASE 11
Proceso de Diseño del signo básico de Identidad Visual
• Recopilación de datos.
• Análisis de la competencia.
• Búsqueda de información sobre el tema en diversas
fuentes.
• Realización del brief.
• Conceptualización y planteamiento de los atributos.
• Caminos creativos.
• Diseño: alternativas (forma, color, tipografías).
• Grilla constructiva y pauta modular.
• Digitalización.
• Elección de la alternativa más adecuada.
• Fundamentación del proceso de diseño.
Brief
Es un resumen donde se citan las características, metas y entorno, a grandes rasgos, de
una empresa o producto.
Nos permite conocer mejor al cliente y así tener un mejor panorama para realizar una
planeación más efectiva sobre la campaña de diseño a realizar.
Realización del brief
Sobre la empresa o producto:
1.- ¿Cuál es la historia o antecedentes de la empresa?
2.- ¿Cuál es la misión?
3.- ¿Cuáles son los objetivos de la empresa o producto
4.- Enumere sus productos y servicios, o los beneficios del producto
5.- Defina en una sola frase su empresa o producto
Sobre el mercado:
1.- ¿Cuál es su mercado objetivo?
2.- ¿Cómo quiere ser percibido por sus clientes?
3.- ¿Qué diferencia su producto o servicios sobre los demás?
Curso de Diseño Gráfico
7
CLASE 11
Sobre la competencia:
1.- ¿Quién es su competencia?
2.- ¿Cuáles son las ventajas que tiene sobre la competencia ?
3.- ¿Cuáles son las desventajas contra la competencia?
4.- Existe algún competidor de referencia ¿Quién es y por qué?
Sobre el entorno o contexto:
1.- ¿Qué tendencias o cambios afectan a la industria?
2.- ¿Qué visión de su empresa tiene a corto y mediano plazo?
3.- ¿existe alguna forma de medir la efectividad de su producto o
servicio?
4.- ¿Cuál es?
Sobre las estrategias de comunicación:
1.- ¿Ha implementado estrategias de comunicación anteriormente,
cuales?
2.- ¿Qué resultados obtuvo?
3.- ¿Qué podría afectar el éxito de su empresa o producto?
4.- ¿Tiene planes de expansión de su empresa o desarrollos de nuevos
productos en un corto plazo?
5.- ¿Cuáles?
Información adicional:
1.- En este punto se anexa información pertinente sobre aportes del
cliente, comentarios, gustos, tendencias, etc.
Es importante resaltar que el documento brief debe ser flexible y es necesario adecuarlo
a las condiciones del trabajo en particular y las necesidades del cliente, en todo caso la
anterior lista da una idea general sobre la cual se pueden hacer modificaciones o
adiciones que permitan concebir de una manera clara las pautas para un diseño exitoso.
8
Curso de Diseño Gráfico
CLASE 11
Conceptualización y planteamiento de los atributos
Son las características que más identifican a una empresa, que los diferencian y marcan
su propia identidad.
Los atributos son aquellas cualidades esenciales y más identificadoras de la Institución
que luego se traducirán en signos gráficos.
Los atributos son selectivos, deben elegirse por ser cualidades notorias, fundantes,
estructurantes y evidentes del comportamiento de la institución.
Deben poseer gran poder persuasivo porque contribuyen a configurar la imagen de la
institución en la mente del receptor. También, deben ser valores originales, auténticos y
propios de la organización a representar.
Caminos creativos
Los caminos creativos que nos permiten llegar a la fase de bocetaje son infinitos.
Comprenden diversas técnicas que estimulan la creatividad y abren un abanico de
posibles soluciones a un mismo problema.
Brainstorming o lluvia de ideas
Consiste en buscar una idea disparadora, que puede ser uno de los atributos
institucionales, y ano tar to das aquellas palabras que vayan surgiendo, resulten lógicas
o no, para luego analizar la viabilidad de cada una y su posibilidad de ser representada
gráficamente.
Curso de Diseño Gráfico
9
CLASE 11
Otra técnica consiste en tomar cada atributo y plantear cómo sería su representación
gráfica en cuanto a lo formal, lo cromático y lo tipográfico.
Grilla Constructiva y Pauta Modular
Las alternativas que resulten más viables deben ser trabaja-das en base a una Grilla
Constructiva y una Pauta Modular, realizadas en un primer momento sobre papel
cuadriculado, para ir controlando las proporciones antes de la digitalización.
La grilla constructiva es el trazado geométrico que pone de manifiesto el proceso de
construcción de las formas.
10
Curso de Diseño Gráfico
CLASE 11
Curso de Diseño Gráfico
11
CLASE 11
Pauta Modular
Es el trazado geométrico que pone de manifiesto las relaciones de proporción entre las
formas, las cuales una vez determinadas, se deben establecer las distancias que
existirán entre ellas.
Para ello se determina una unidad de medida que es propia y particular de este tipo de
medición: el módulo base.
El módulo base se establece con la forma de un cuadrado o un rectángulo de medidas
establecidas a criterio del diseñador, y generalmente se le asigna una letra.
Una vez definido el módulo base, se disponen los elementos componentes de la marca
midiendo las distancias entre ellos con el mismo.
Las mediciones básicas que deben estar presentes en una pauta modular son las
siguientes:
• Ancho y alto total de todo el signo básico, incluyendo isotipo y logotipo.
• Medidas de cada elemento componente del isotipo.
12
Curso de Diseño Gráfico
CLASE 11
• Distancias entre cada elemento componente del isotipo.
• Distancia entre isotipo y logotipo.
• Medidas de alto y ancho del logotipo.
Curso de Diseño Gráfico
13
CLASE 11
Ejercicio 1: Hacer signos de los siguientes conceptos:
CULTURA / ELEVACIÓN / UN DEPORTE A ELECCION
ISOLOGOS CULTURA
14
Curso de Diseño Gráfico
CLASE 11
Curso de Diseño Gráfico
15
CLASE 11
ISOLOGOS GOLF
16
Curso de Diseño Gráfico
CLASE 11
ISOLOGOS ELEVACION
Ejercicio 2
Escribir 2 palabras y mediante signos representar esas palabras en
blanco y negro, luego transformarlas en isologos.
Ejercicio 3
1. Elegir una fotografía de la siguiente palabra: ENERGIA.
2. Buscar en el diccionario su significado.
3. Hacer un listado de palabras que tengan relación (atributos).
4. Tomar dos palabras de ese listado y representarlo en forma de
signo.
5. Llegar a un signo final.
Curso de Diseño Gráfico
17
CLASE 11
EJEMPLOS DE PROCESOS
18
Curso de Diseño Gráfico
CLASE 11
Curso de Diseño Gráfico
19
CLASE 11
20
Curso de Diseño Gráfico
CLASE 11
Curso de Diseño Gráfico
21
CLASE 11
22
Curso de Diseño Gráfico
CLASE 11
Curso de Diseño Gráfico
23
CLASE 11
24
Curso de Diseño Gráfico
CLASE 11
Curso de Diseño Gráfico
25
Curso de Diseño Gráfico
CLASE 12
CLASE 12
Temas
Papelería institucional
CLASE 12
Indice
Papelería corporativa...................................................................................1
Hoja membretada........................................................................................6
Tarjetas personales......................................................................................8
Carpeta membretada...................................................................................9
Sobre membretado.....................................................................................15
CLASE 12
Papelería corporativa
El Sistema Identidad Visual es un sistema formado por una cierta cantidad de piezas, en
las cuales se aplica o activa el diseño del signo básico de identidad con toda su carga
sintáctica y semántica.
Es el primer paso en el posicionamiento de la marca en la mente del público meta.
Son diferentes piezas que contienen la imagen para su recordación e identificación.
También sirve para publicitar la marca.
Recursos constantes:
• La presencia del isologotipo.
• La construcción general en bloques.
• El uso de la tipografía y los colores institucionales.
• Los datos de dirección y teléfono de la Institución.
Curso de Diseño Gráfico
1
CLASE 12
2
Curso de Diseño Gráfico
CLASE 12
Curso de Diseño Gráfico
3
CLASE 12
4
Curso de Diseño Gráfico
CLASE 12
Curso de Diseño Gráfico
5
CLASE 12
Hoja membretada
Sirve para enviar comunicaciones escritas.
Funciones
• Transmitir un mensaje.
• Proporcionar un espacio de escritura para ver ter información relacionada con la
empresa en su totalidad (nombre, dirección, e-mail, teléfonos y otras vías de
comunicación).
• Vehiculizar la identidad institucional.
6
Curso de Diseño Gráfico
CLASE 12
Curso de Diseño Gráfico
7
CLASE 12
Tarjetas personales
Es una pieza de pequeño formato, que siempre se guarda y, por lo tanto, debe llevar
todos los datos que el cliente considere necesario comunicar.
La tarjeta puede llevar el nombre de alguna persona en particular o simplemente
presentar a la Institución.
8
Curso de Diseño Gráfico
CLASE 12
Curso de Diseño Gráfico
9
CLASE 12
10
Curso de Diseño Gráfico
CLASE 12
Curso de Diseño Gráfico
11
CLASE 12
12
Curso de Diseño Gráfico
CLASE 12
Carpeta membretada
Es una pieza que se utiliza para contener, mantener y transportar información relativa a
la empresa, dotándola de una estética tal que identifique fielmente a la marca y que
pueda ser utilizada para propósitos múltiples: almacenar documentos, cotizaciones,
presupuestos, publicidad e información.
Curso de Diseño Gráfico
13
CLASE 12
14
Curso de Diseño Gráfico
CLASE 12
Sobre membretado
Funciones del sobre
Las funciones esenciales de esta pieza gráfica son:
• Contener y proteger el papel carta y otras pie zas que en él
se incluyan.
• Vehiculizar la identidad institucional.
• Visualizarse como parte integrante del sistema.
La vida útil del sobre es corta comparada con la del papel carta y tarjeta personal, pero
también es cierto que constituye el primer con tacto del receptor con el mensaje institucional.
Curso de Diseño Gráfico
15
CLASE 12
Ejercicio 1: Realizar un sistema de papelería institucional con el
isologo de Twitter.
16
Curso de Diseño Gráfico
Curso de Diseño Gráfico
CLASE 13
Temas
Diseño Publicitario
Indice
Definición de Publicidad............................................................................1
Historia de la Publicidad............................................................................2
Tipos de Publicidad....................................................................................5
Funciones de la Publicidad.......................................................................10
Objetivos específicos de la Publicidad.......................................................11
Diferencia entre Propaganda y Publicidad.................................................11
El Proceso de Comunicación Publicitaria...................................................12
Creación de efectos especiales.................................................................17
Transparencia............................................................................................20
Modos de fusión.......................................................................................21
Efectos......................................................................................................25
CLASE 13
Definición de Publicidad
Es una técnica de comunicación múltiple que utiliza en forma paga medios de difusión,
para la obtención de objetivos comerciales predeterminados, a través de la formación,
cambio o refuerzo de la actitud de las personas sometidas a su acción.
Es una técnica, la cual es un procedimiento, un modo de realizar algo. No es una ciencia
porque no tiene un cuerpo teórico propio. Ella toma elementos de las demás ciencias
para fundamentar su acción, para crear una base teórica propia, principalmente de las
ciencias sociales y económicas.
En la comunicación se pueden distinguir 3 tipos:
Comunicación personal: entre personas. Se da en forma directa (en un supermercado,
por teléfono, etc).
Comunicación institucional: entre personas que integran una organización. Se da en
forma directa o indirecta.
Comunicación masiva: aquella que se da entre el emisor y un gran número de personas.
Es indirecta.
La publicidad es una técnica de comunicación masiva.
Es múltiple, trata de centrar, de segmentar la comunicación en un tipo de público en
particular.
Utiliza medios de difusión, las cuales son empresas que obtienen rentabilidad a partir de
la venta de espacios para publicidad. Y lo hace en forma paga, es decir se debe pagar al
medio de difusión.
Tiene fines comerciales, de lucro, es decir que se basa en invertir una cantidad de dinero
para obtener un monto mayor.
La actitud es un preconcepto, una idea previa, un prejuicio que una persona tiene
respecto a una situación, producto o persona. Forma parte del interior del individuo, la
cual determinará una conducta.
Curso de Diseño Gráfico
1
CLASE 13
El objetivo de la Publicidad es actuar sobre las actitudes de las personas.
Tiende a generar actitudes positivas frente al producto, debe establecer preferencia,
debe lograr también un cambio de actitud.
HISTORIA DE LA PUBLICIDAD
La publicidad es un invento muy antiguo, pues siempre hubo necesidad de contar quién
fabricaba ciertas cosas y dónde se podían adquirir.
Las primeras muestras de publicidad comercial se
encuentran en la antigüedad romana, donde cerca
del foro se exponían las tablillas que anunciaban
ventas o manifestaciones teatrales.
El primer objeto publicitario conocido apareció en un
papiro egipcio, cuya antigüedad es de casi 3000 años.
Luego en Grecia aparecen los primeros soportes publicitarios.
En la Edad Media, la única publicidad comercial de la que se tiene noticia es de carácter
oral.
El cartel aparece en el siglo XV; el primero del que se tienen noticias fue impreso en París
en 1482.
A partir de aquí las formas de hacer publicidad fueron en contino aumento; pero el acto
decisivo para la consolidación de la publicidad comercial, en su sentido actual, fue la
aparición de los periódicos.
2
Curso de Diseño Gráfico
CLASE 13
Los primeros aparecen en el siglo XVIII: "The Times" en 1785, y "Diario de Barcelona" en
1792.
Con el desarrollo industrial la publicidad adquiere una gran relevancia, y las empresas
publicitarias ven aumentar sus beneficios y su prestigio. Por aquel entonces los
anunciantes no se preocupaban por estudiar el mercado, la psicología de la clientela o la
tipografía, elementos que sí están presentes en cualquier campaña publicitaria actual.
Con la Revolución Industrial aparecen nuevos términos: stock, oferta y demanda, capitalismo; se forman los “agentes” que son tipos de agencias publicitarias.
En los siglos XIII y XIV se desarrolla el rótulo como forma publicitaria, empezando así la
seducción por medio de la presentación.
A partir del siglo XVIII hasta nuestros días, la Publicidad ha experimentado un desarrollo
ininterrumpido.
Curso de Diseño Gráfico
3
CLASE 13
4
Curso de Diseño Gráfico
CLASE 13
TIPOS DE PUBLICIDAD (por objetivos generales)
Ÿ PUBLICIDAD DE NOTORIEDAD
Uno de los efectos que busca la publicidad es la notoriedad, un efecto de visibilidad. Es
de lo más fácil de conseguir.
Este tipo de publicidad es una inversión, no sólo pretende dar a conocer algo, sino que a
largo plazo crea posicionamiento. Llamar la atención es fácil, pero luego hay que ver si es
positivo o negativo.
Normalmente lo emplean las empresas pequeñas que toman la publicidad como gasto y
no como inversión y muchas veces no lo hacen por necesidad, sino por el entorno en el
que está (mi competidor lo hace, yo también).
Por tanto, este tipo de publicidad funciona para los
pequeños comercios, empresas, etc. que buscan
resultados rápidos.
¿Qué medios son los más apropiados para difundirlos?
+ Radio
+ Prensa Local
+ Publicidad en transportes
Objetivo:
+ Dar a conocer
+ No obtener necesariamente
grandes ventas
Ÿ PUBLICIDAD INFORMATIVA:
Se da información sobre productos y servicios especiales (los que aunque los compre el
consumidor normal, los compra de vez en cuando). Ej: Cámaras de fotos, asesorías
fiscales, medicamentos para médicos, etc.
Es decir, también productos y servicios de características profesionales.
Curso de Diseño Gráfico
5
Hay que dar información de verdad. Se busca convencer racionalmente. Hay que dar una
gran cantidad de datos.
Los medios más adecuados:
+ las revistas especializadas
(porque segmentan muy bien
las audiencias).
Ÿ PUBLICIDAD PERSUASIVA O RACIONAL
Es una de las más importantes. Se tiende a pensar que toda la publicidad es persuasiva,
pero no.
La persuasión depende de la organización de los datos de forma lógica, racional.
A la vez de vender atributos (zapatos lindos), hay que vender el beneficio del atributo
(pies cómodos).
Influir en las decisiones de
los consumidores.
6
Curso de Diseño Gráfico
CLASE 13
Ÿ PUBLICIDAD SUGESTIVA O EMOCIONAL
Funciona con categorías de productos con atributos cualitativos. No son reales, sino
símbolos equiparables al consumo simbólico.
Se usan racionamientos emocionales, ej. productos como autos de lujo.
Las categorías que se benefician de este tipo de publicidad son: perfumería, café, Moda,
etc.
Medios idóneos: revistas con una alta calidad de impresión y Cine.
Curso de Diseño Gráfico
7
CLASE 13
Ÿ PUBLICIDAD DE RECUERDO
Es la que cumple la función de recordarnos alguna campaña anterior bien persuasiva o
bien sugestiva.
Como medimos la influencia mediante las actitudes, debemos tener en cuenta que si
influimos podemos incrementar la actitud positiva, o dejar neutra una actitud negativa.
Es decir, si modificamos las actitudes con la campaña y luego no realizamos un recuerdo,
las actitudes pueden volver a su estado inicial.
Los jingles funcionan muy bien como recuerdo.
8
Curso de Diseño Gráfico
CLASE 13
Ÿ PUBLICIDAD COMERCIAL
Son campañas de las grandes tiendas ej. Carrefour, Jumbo, Garbarino, etc.
Son campañas que hacen que rote el producto.
Medios a utilizar:
+ Prensa Diaria
+ Exterior
+ Radio
+ TV
Curso de Diseño Gráfico
9
CLASE 13
Ejercicio 1: Buscar dos publicidades gráficas de cada una de los tipos
de publicidades anteriormente vistas.
Ejercicio 2: Elegir una marca y buscar publicidades de acuerdo a la
clasificación vista anteriormente.
Funciones de la Publicidad
Ÿ Función Económica: La Publicidad activa el consumo, moviliza dinero, se relaciona con
la oferta y la demanda. Tiene un nexo con la circulación, producción y consumo de
bienes.
Ÿ Función Financiadora: relacionada con la función económica, la Publicidad financia los
medios de comunicación. Tiene un riesgo: la presión ideológica del anunciante al
medio.
Ÿ Función sustitutiva: la Publicidad sustituye un objeto real (producto) por un elaborado
mensaje que no necesariamente enseña lo que el producto es.
Ÿ Función Estereotipadora: la Publicidad crea estereotipos, vende modelos de personas.
Tiende a igualar gustos, criterios, ideales. Es artificial, irreal.
Ÿ Función desproblematizadora: la Publicidad tiende a presentar un mundo divertido,
lúdico, fascinante. Muestra el lado lindo, positivo. Pretende desdramatizar la vida
cotidiana, suavizar los problemas. Tiene que ver con los sueños.
Ÿ Función conservadora: la Publicidad enseña lo ya visto, habla de lo ya hablado. Detrás
de su aparente innovación, lo que en realidad procura es hacer parecer como nuevo lo
ya aceptado.
10
Curso de Diseño Gráfico
CLASE 13
OBJETIVOS ESPECÍFICOS DE LA PUBLICIDAD
Se pueden clasificar en :
INFORMAR:
- comunicar la aparición de un producto nuevo
- describir las características del producto
- educar al consumidor en el uso del producto
- sugerir nuevos usos para el producto
- informar sobre un cambio de precio
- crear una imagen de la empresa
- apoyar causas sociales
PERSUADIR:
- atraer nuevos compradores
- incrementar la frecuencia de uso
- incrementar la cantidad comprada
- crear una preferencia de marca
- que compre ahora
- animar a cambiar de marca
- proponer una visita a un establecimiento
RECORDAR:
- mantener una elevada notoriedad del producto
- recordar la existencia y ventajas del producto
- recordar dónde se puede adquirir el producto
- mantener el recuerdo del producto fuera de temporada
- recordar que el producto puede necesitarse en el futuro
Diferencia entre Propaganda y Publicidad
La Publicidad tiende a la obtención de beneficios comerciales, en tanto que la
Propaganda tiende a la propagación de ideas políticas, filosóficas, morales, sociales o
religiosas, es decir, comunicación ideológica.
Curso de Diseño Gráfico
11
CLASE 13
El Proceso de Comunicación Publicitaria
Es un proceso dinámico y transaccional, mediante el cual un emisor transmite mensajes
significativos a un receptor con la finalidad de hacerle llegar una determinada
información que lo persuada según convenga a sus propósitos, recibiendo luego una
respuesta del receptor – por inversión de roles – que determinara una nueva fase del
mismo proceso.
12
Curso de Diseño Gráfico
CLASE 13
1. Emisor interesado
La empresa anunciante. Es la empresa como entidad la que emite comunicación
referente a si misma o a sus productos o servicios para lograr sus objetivos comerciales y
empresarios. Este emisor:
Formula políticas de comunicación: principios casi doctrinales en lo referente a
comunicación que deben ser siempre respetadas.
Determina necesidades de comunicación: la empresa anunciante, en función de sus
planes de marketing y de sus objetivos empresarios, determinara cuales son sus
necesidades de comunicación.
Fija los objetivos: La acción publicitaria y por lo tanto sus objetivos, esta totalmente
subordinada a la acción de la empresa como entidad y a las que ella realice
comercialmente para sus productos.
Emisor técnico
Está capacitado para investigar y conocer las actitudes del receptor, evaluar y
comprender la profundidad y limites de sus conocimientos y manejar el código que
resulte más apto para hacerse comprender. Su tarea profesional es eliminar, minimizar,
disminuir y reducir los ruidos que son propios del proceso de comunicación.
El emisor tiene conocimientos, los cuales pueden ser específicos o generales. Específicos
son aquellos que el emisor posee por su profesión o especialidad y generales son los que
el individuo adquiere por su educación.
Los emisores poseen actitudes porque estas están constituidas por todo lo que esa
persona piensa y siente con respecto a hechos, circunstancias, afirmaciones, personas,
idearios, instituciones, etc.
Los emisores se expresan mediante códigos. Código puede definirse como el conjunto de
cualquier naturaleza que tiene significado cierto tanto para el emisor cuanto para
receptor, un código puede ser “secreto” cuando el significado de los signos que se usan
solo es conocido por el emisor y receptor, y “notorio” cuanto cualquiera que recibe el
mensaje puede comprenderlo.
Curso de Diseño Gráfico
13
CLASE 13
Existen códigos: orales (las palabras), escritos (expresados a través de signos que
permiten la representación gráfica), icónicos (se trata de aquellos cuyo signos son
imágenes), cromáticos (aquellos que emplean el color como forma de expresión),
simbólicos (aquellos que gráficamente significan por semejanzas, correspondencia o
convención un concepto material o intelectual), sónicos (los que se expresan mediante
sonidos) y visuales (los que utilizan signos visuales).
Canal
Vía de comunicación por la cual el mensaje es transportado.
El mensaje
Es el contenido de la información que se desea transmitir. Para materializar un mensaje
el emisor puede valerse de cualquier recurso que lo efectivice validamente. En cualquier
mensaje pueden distinguirse los siguientes componentes: Contenido (lo que el mensaje
dice), código (como se dijo mas arriba), contexto cercano (todo aquello que rodea al
mensaje en el medio o canal que lo transmite, incluyendo el mismo medio o canal que lo
contiene) y contexto ambiental (forma este contexto todo aquello que rodea al receptor
en el momento en que esta recibiendo el mensaje).
Receptor
Es la persona que recibe el mensaje. Siempre individual, aun cuando forma parte de una
audiencia, cada individuo es un receptor, único y diferenciado.
Desde la óptica del emisor, el receptor es el destinatario de la comunicación. Este
receptor, tal como sucede con el emisor, ostenta los mismos tipos de características:
tiene actitudes, posee conocimientos y se expresa mediante códigos.
El proceso de comunicación es transaccional, un proceso reciproco de emisión /
recepción en el cual el emisor y el receptor se afectan mutuamente al enviar y recibir
mensajes.
Información asimilada
Toda la información de cualquier tipo que el receptor incorpora a sus conocimientos,
como consecuencia de la asimilación del contenido de los mensajes que el emisor curso
durante la comunicación.
14
Curso de Diseño Gráfico
CLASE 13
Retroalimentación
Para que exista comunicación, debe existir necesariamente una respuesta del receptor al
emisor. Si no hay respuesta no hay comunicación, solo existió la difusión. La respuesta le
permite al emisor conocer dos hechos fundamentales para su condición de tal: saber que
el mensaje fue recibido y enterarse de cual fue su efecto.
Existen diferentes tipos de respuestas:
Respuestas explicitas: aquellas que el emisor recibe como tales, pueden ser tanto
positivas como negativas respecto de las intenciones del emisor. Acá se encuentra una
aceptación plena (el mensaje no tiene respuesta como mensaje solo un acuse de recibo
o una manifestación de acatamiento), aceptación condicionada (respuesta del tipo “si,
pero...” condiciona la aceptación plena del mensaje), controversiales (genera una
discusión sobre el tema), rechazo condicionado (aceptación condicionada, pero
negativa) y rechazo absoluto (respuesta negativa, generalmente sin posibilidades de
negociación alguna).
Respuestas implícitas: No se formalizan mediante un mensaje del receptor al emisor,
sino que se detectan por las actitudes del receptor. Pueden ser respuestas implícitas por
acción en donde hay una aceptación permanente, una aceptación temporal o un rechazo
permanente.
Respuestas implícitas por omisión: Se rechaza la comunicación, ignorando voluntariamente la existencia del o de los mensajes.
Ruidos
Existe un gran numero de canales. La elección de uno que no es apto para emitir el
mensaje excluye receptores. El mensaje en si puede ser alterado durante el proceso de
transmisión y no resultar comprensible.
Estas perturbaciones que impiden el funcionamiento correcto y deseado del proceso de
comunicación reciben el nombre de “ruidos”.
Ruidos de concepción: Cuando el emisor, por obra u omisión, introduce en el mensaje
conceptos, términos o formas que no son asimilables por el receptor.
Curso de Diseño Gráfico
15
CLASE 13
Ruidos de propagación: Tienen su origen en perturbaciones del sistema de transmisión en
el momento en que el mensaje se emite o inmediatamente después de haberlo emitido.
Ruidos de comprensión: Se originan en perturbaciones del sistema de transmisión del
mensaje, cuando este es recibido o inmediatamente antes.
Ruidos de asimilación: Se producen en el receptor cuando el mensaje es recibido o a
consecuencia de la recepción del mensaje.
Comportamiento del modelo
El resultado del accionar del emisor técnico en el proceso de la comunicación publicitaria
es el siguiente:
Se eliminan los ruidos de concepción: Capacidad profesional del emisor técnico le
permite conocer las características del receptor y saber como elaborar un mensaje para
que el lo comprenda y asimile.
Se disminuyen significativamente los ruidos de propagación: Emisor técnico conoce la
tecnología que emplean los medios y es capaz de seleccionar los más aptos para
contactarse con una determinada audiencia.
Se reducen notoriamente los ruidos de comprensión: Si un mensaje resulta comprensible
y asimilable por el receptor, si emite con la técnica adecuada para el medio que lo difunde
y si además ese medio es apto para comunicarse con la audiencia predeterminada, es
evidente que se reducen notoriamente los ruidos de comprensión. Sin embargo estos no
pueden ser eliminados por completo.
Se disminuyen sensiblemente los ruidos de asimilación: La intervención del emisor
técnico posibilita que el sistema adquiera fidelidad en la transmisión de los mensajes.
16
Curso de Diseño Gráfico
CLASE 13
Creación de efectos especiales
Se puede cambiar la apariencia de cualquier objeto, grupo o capa en Adobe Illustrator
usando: efectos y los paneles Apariencia y Estilos gráficos.
Atributos de apariencia
Los atributos de apariencia son propiedades que afectan al aspecto de un objeto sin
alterar su estructura subyacente. Los atributos de apariencia son rellenos, trazos,
transpa-rencia y efectos.
Si se aplica un atributo de apariencia a un objeto y luego se modifica o elimina ese
atributo, el objeto subyacente o cualquier otro atributo aplicado al objeto no sufren
cambios.
El panel Apariencia (Ventana > Apariencia) permite ver y ajustar los atributos de
apariencia de un objeto, grupo o capa. Los rellenos y los trazos se muestran en orden de
apilamiento; de arriba abajo en el panel corresponde a de delante atrás en la ilustración.
Los efectos se muestran de arriba abajo en el orden en que se han aplicado a la
ilustración.
Para realizar efectos en cualquier objeto, debemos seleccionar Ventana / Estilos Gráficos.
En el ícono Menú Biblioteca de Estilos Gráficos,
encontramos una lista de diferentes estilos y
efectos.
Para cambiar los colores de un estilo, debemos ir
a la ventana de Apariencia:
Curso de Diseño Gráfico
17
CLASE 13
18
Curso de Diseño Gráfico
CLASE 13
Curso de Diseño Gráfico
19
CLASE 13
Transparencia
El panel Transparencia (Ventana > Transparencia)
se utiliza para especificar la opacidad y el modo de
fusión de los objetos, para crear máscaras de
opacidad o para cubrir una parte de un objeto con
la parte superpuesta de un objeto transparente.
También se puede aplicar transparencias a un mapa de bit entero:
20
Curso de Diseño Gráfico
CLASE 13
Modos de fusión
Los modos de fusión permiten variar los métodos en que los colores de los objetos se
fusionan con los colores de objetos subyacentes. Al aplicar un modo de fusión a un
objeto, el efecto del modo de fusión se ve en cualquier objeto que haya debajo de la capa
o el grupo del objeto.
Se recomienda estar familiarizado con los siguientes términos al visualizar el efecto de
un modo de fusión:
Ÿ El color de fusión es el color original del objeto, el grupo o la capa seleccionada.
Ÿ El color base es el color subyacente de la ilustración.
Ÿ El color resultante es el color que resulta de la fusión.
Illustrator cuenta con los siguientes modos de fusión:
Normal Pinta la selección con el color de fusión, sin que interactúe con el color base. Es el
modo por defecto.
Oscurecer Selecciona el color base o de fusión, el que sea más oscuro, como el color
resultante.
Se sustituyen las áreas más claras que el color de fusión y no se cambian las áreas más
oscuras que el color de fusión.
Curso de Diseño Gráfico
21
CLASE 13
Multiplicar Multiplica el color base por el color de fusión. El color resultante siempre es
un color más oscuro. Multiplicar cualquier color con negro produce negro. Multiplicar
cualquier color con blanco mantiene el color sin cambios. El efecto es similar a dibujar en
la página con diferentes marcadores mágicos.
Subexponer color Oscurece el color base para reflejar el color de fusión. Fusionar con
blanco no produce ningún cambio.
Aclarar Selecciona el color base o de fusión, el que sea más claro, como el color
resultante. Se sustituyen las áreas más oscuras que el color de fusión y no se
cambian las áreas más claras que el color de fusión.
Trama Multiplica el inverso de los colores base y de fusión. El color resultante siempre es
un color más claro. Las tramas con negro mantienen el color sin cambios. Las tramas con
blanco producen el blanco. El efecto es similar a proyectar varias imágenes
transparentes unas sobre otras.
Sobreexponer color Hace brillar el color base para reflejar el color de fusión. Fusionar con
negro no produce ningún cambio.
Superponer Multiplica los colores o utiliza tramas, dependiendo del color base. Los
motivos o los colores se superponen en la ilustración existente al tiempo que se
mantienen las luces y las sombras del color base y se mezcla el color de fusión para
reflejar la luminosidad y oscuridad del color original.
Luz suave Oscurece o ilumina los colores, dependiendo del color de fusión. El efecto es
similar al resultado de hacer brillar un foco difuso en una ilustración. Si el color de fusión
(origen de la luz) contiene menos de un 50% de gris, la ilustración se ilumina como si se
aclarara. Si el color de fusión contiene más del 50% de gris, la ilustración se oscurece.
Pintar con colores blanco o negro puros produce una área marcadamente más oscura o
más clara, pero no da como resultado blanco o negro puros.
Luz fuerte Multiplica los colores o utiliza tramas, dependiendo del color de fusión. El
efecto es similar al resultado de hacer brillar un foco muy fuerte sobre la ilustración. Si el
color de fusión (origen de la luz) contiene menos de un 50% de gris, la ilustración se
ilumina como si tuviera tramas. Esto resulta útil para añadir luces a la ilustración. Si el
color de fusión contiene más de un 50% de gris, la ilustración se oscurece como si se
multiplicara. Esto resulta útil para añadir sombras a la ilustración.
22
Curso de Diseño Gráfico
CLASE 13
Diferencia Resta el color de fusión del color base, o bien, el color base del color de fusión,
en función del que tenga el valor de brillo más elevado. Fusionar con blanco invierte los
valores del color base. Fusionar con negro no produce ningún cambio.
Exclusión Crea un efecto similar, pero inferior en contraste, al del modo Diferencia.
Fusionar con blanco invierte los componentes del color base. Fusionar con negro no
produce ningún cambio.
Tono Crea un color con la luminancia y la saturación del color base y el tono del color de
fusión.
Saturación Crea un color con la luminancia y el tono del color base y la saturación del
color de fusión.
Color Crea un color con la luminancia del color base y el tono y la saturación del color de
fusión. Esto mantiene los niveles de grises de la ilustración y es útil para colorear
ilustraciones monocromas y aplicar tintas en ilustraciones en color.
Luminosidad Crea un color con el tono y la saturación del color base y la luminancia del
color de fusión. Este modo crea un efecto inverso al del modo Color.
Curso de Diseño Gráfico
23
CLASE 13
24
Curso de Diseño Gráfico
CLASE 13
Efectos
Acerca de los efectos
Los efectos son dinámicos, es decir, se puede aplicar un efecto a un objeto y modificar las
opciones del efecto o eliminarlo en cualquier momento con el panel Apariencia. Todos
los efectos que se aplican a un objeto figuran en el panel Apariencia.
En el panel Apariencia se puede editar el efecto, moverlo, duplicarlo, eliminarlo o
guardarlo como parte de un estilo gráfico. Al utilizar un efecto, debe expandir el objeto
antes de tener acceso a los nuevos puntos.
Los efectos de la mitad superior del menú Efectos son efectos vectoriales. Tales efectos
sólo se pueden aplicar a objetos vectoriales o al relleno y el trazo de un objeto de mapa
de bits en el panel Apariencia. Los efectos y las categorías de efectos siguientes, aunque
pertenecen a esa mitad superior, son excepciones a la regla, por lo que pueden aplicarse
a objetos tanto vectoriales como de mapa de bits: Efectos 3D, filtros SVG, efectos de
Deformar, efectos de Transformar, Sombra paralela, Desvanecer, Resplandor interior y
Resplandor exterior.
Curso de Diseño Gráfico
25
CLASE 13
Los efectos de la mitad inferior del menú Efectos son efectos de rasterizado. Se pueden
aplicar a objetos vectoriales o de mapa de bits.
Efectos en Illustrator:
26
Curso de Diseño Gráfico
CLASE 13
3D
Deformar
Curso de Diseño Gráfico
27
CLASE 13
Estilizar
28
Curso de Diseño Gráfico
CLASE 13
Efectos en Illustrator: Galería de Filtros
Desenfocar
Enfocar
Máscara de Enfoque
Curso de Diseño Gráfico
29
CLASE 13
Máscara de recorte
Hacer un objeto (lo que queremos que quede de la foto, seleccionamos la foto más el
objeto y apretamos:
CONTROL + 7
30
Curso de Diseño Gráfico
Curso de Diseño Gráfico
CLASE 14
Temas
Diseño Publicitario II
CLASE 14
Indice
CONCEPTUALIZACIÓN DE LA AGENCIA DE PUBLICIDAD...........................1
Selección de Agencias.................................................................................1
Estructura de las Agencias de Publicidad....................................................1
Clasificación de Agencias de Publicidad......................................................3
Campaña Publicitaria..................................................................................4
El mensaje..................................................................................................5
Medios.......................................................................................................6
Figuras Retóricas.......................................................................................10
CLASE 14
CONCEPTUALIZACIÓN DE LA AGENCIA DE PUBLICIDAD
La agencia de publicidad es una empresa de servicios técnicos profesionales que actúa
por intermediación entre la empresa anunciante y la empresa medio. Es el emisor técnico
que tiene como misión fundamental crear mensajes publicitarios del anunciante y
planificar su difusión a través de los medios.
Son agencias de publicidad las personas naturales o jurídicas que se dedique profesionalmente y de manera organizada y continuada a crear, preparar, programar o ejecutar
publicidad para un tercero.
Cualquier persona puede ser agencia; el único requisito indispensable es la dedicación
profesional a la publicidad.
Selección de Agencias
1. Por la dimensión
2. Por amistad
3. Por recomendación
4. Por la relación con algún miembro de la agencia
5. Por experiencia de la agencia en el mercado del anunciante
6. Por licitación o concurso
7. Perfil adecuado
Estructura de las Agencias de Publicidad
La estructura de una agencia no es idéntica en todos los casos. Su dimensión, especialidad y evolución van a determinar sus necesidades en cuanto a recursos y, consecuentemente, su organización interna.
ŸDepartamento de Cuentas, que actúa a modo de intermediario entre la agencia y el
cliente: establece la relación con los responsables de publicidad del anunciante,
coordina a las personas y empresas que intervienen y presenta los trabajos realizados. La
figura principal, es el EJECUTIVO DE CUENTAS, que es el que mantiene las relaciones con el
cliente. Entre sus principales tareas están: Recoger el brief, contactos con el cliente y
posterior desarrollo de la campaña. Trabajo siempre a presión; hay que asegurar que la
cuenta se lleve a cabo en el tiempo y con el dinero establecidos.
Curso de Diseño Gráfico
1
CLASE 14
ŸDepartamento creativo, en el que se crea el mensaje de la campaña, traduciendo lo que
se quiere transmitir al público en palabras, imágenes, colores, música, sonidos, etc.
adaptados a cada medio de comunicación elegido.
El Director General Creativo es el responsable máximo del área de creatividad de la
agencia. Tiene a su cargo interpretar el marketing y traducir lo que es un brief (síntesis
conceptual a comunicar) para guiar y supervisar los trabajos de los creativos a su cargo.
Estos, a su vez, conforman equipos creativos, cada uno constituido por un redactor y un
director de arte -la famosa dupla creativa-.
El Redactor es quien desarrolla los textos de las piezas publicitarias, tanto para avisos de
gráfica como para los comerciales de radio y televisión; y el Director de Arte es quien
traduce la idea en forma gráfica, generando las imágenes que mejor la expresen.
ŸDepartamento de producción, que resuelve artística y técnicamente la realización del
mensaje, tanto a nivel gráfico como audio o audiovisual, de modo que pueda
transmitirse a través de cada soporte publicitario.
El área operativa, es la que coordina la parte de producción (incluidas la pre y postproducción). A ella reportan -si lo hubiere- el departamento de radio, cine y televisión, el
departamento de arte, el de producción gráfica y el de corrección (todas las piezas son
minuciosamente controladas por este equipo antes de salir a escena).
ŸDepartamento de investigación, encargado de proporcionar toda la información útil
que sea posible obtener a fin de que los demás departamentos puedan apoyarse en ella
y decidir consecuentemente la estrategia, la creatividad y el plan de medios óptimo para
el cliente.
ŸDepartamento de medios, que planifica cómo se va a difundir la campaña, en qué
medios y en qué espacios concretos va a aparecer para que pueda ser vista, leída,
escuchada por el público al que se quiere llegar.
El Departamento de Medios tiene la responsabilidad de ubicar las piezas producidas en
los medios para su difusión masiva. Su tarea es planificar, negociar y comprar los
espacios. Tiene la responsabilidad de definir cuales son los mejores medios para llegar
con el mensaje al target o público objetivo buscado.
2
Curso de Diseño Gráfico
CLASE 14
ŸDepartamento tráfico, que lleva a cabo una labor de control interno de los procesos que
se ponen en marcha para realizar las diferentes campañas en las que trabaja la agencia,
mejorando así la organización y la coordinación general.
Ÿ Departamento financiero, también llamado de administración, que se ocupa de la
gestión financiera de los clientes, de los pagos a colaboradores y proveedores
contratados para cada campaña, de la política financiera de la agencia, la contabilidad y
el control presupuestario.
Clasificación de Agencias de Publicidad
ŸAgencia independiente
Es la que asume formas de empresa con un patrimonio propio, una designación
comercial definida, una forma jurídica y que ostenta todos los atributos de una empresa.
No tiene dependencia estructural, organizativa o administrativa. Su principal ventaja es
que siempre brindará la solución de comunicación más correcta, si no peligrará su
relación con el anunciante.
ŸAgencia dependiente (cautiva)
Es aquella agencia que depende administrativamente de otra empresa que no pertenece
al rubro de la comunicación. Puede actuar en el mercado de dos maneras: abiertamente,
proclamando de manera pública su condición de dependiente u ocultando esa condición.
Nace no como una necesidad de mejor servicio, sino como una necesidad de reducir
costos del servicio.
La ventaja es que a corto tiempo conoce al anunciante, el dueño, el producto, la
dinámica.
La desventaja es que tanto tiempo nos provoca falta de ideas, disminución de la calidad
del servicio profesional.
ŸDepartamento de Publicidad
Actúa como una agencia dependiente ,salvo que no tiene sector administrativo, ya que
ese manejo económico-financiero lo asume la empresa en donde está ubicado. Tiene la
responsabilidad de indicar, planificar y orientar la comunicación publicitaria de la
empresa. Cuando se trata de niveles de producción complejos, hace de intermediario con
una agencia independiente, dando las pautas y condiciones. La ventaja es que la
empresa maneja su comunicación publicitaria en forma directa.
Curso de Diseño Gráfico
3
CLASE 14
Otros tipos de agencia
ŸBoutique creativa
Fusión de un estudio clásico de diseño y una agencia publicitaria. Desarrollan estrategias
gráficas. No tienen mucha planificación de medios.
ŸCentral de medios/compras
Llamadas también bolseras, compran paquetes grandes de medios.
ŸDe promoción
Acepta trabajos de agencias o del anunciante. Su tarea es todo el desarrollo de la
estrategia promocional [(acción), que sería la idea promocional (qué tipo de promoción)
y la producción (pasos, personal, diseño de uniformes, gráfica, etc.)
ŸEstudio de diseño
Compuesto por diseñadores gráficos, industriales, de interiores.
ŸConsultoras
Pueden ser de MKT, de investigaciones, de medios, efectos, estudios del consumidor.
Campaña Publicitaria
La campaña publicitaria es un plan de publicidad amplio para una serie de anuncios
diferentes, pero relacionados, que aparecen en diversos medios durante un periodo
específico. La campaña está diseñada en forma estratégica para lograr un grupo de
objetivos y resolver algún problema crucial. Se trata de un plan a corto plazo que, por lo
general, funciona durante un año o menos.
Un plan de campaña se resume la situación en el mercado y las estrategias y tácticas
para las áreas primarias de creatividad y medios, así como otras áreas de comunicación
de mercadotecnia de promoción de ventas, mercadotecnia directa y relaciones públicas.
El plan de campaña se presenta al cliente un una presentación de negocios formal.
También se resume en un documento escrito que se conoce como libro de planes.
Análisis De La Situación
La primera sección de la mayor parte de los planes de campaña es un análisis de la
situación que resume toda la información relevante disponible acerca del producto, la
4
Curso de Diseño Gráfico
CLASE 14
compañía, el entorno competitivo, la industria y los consumidores.
Conocida en ocasiones como una revisión de negocios, esta información se obtiene con el
uso de técnicas de investigación primaria y secundaria: Antecedentes, Mercado,
consumidor, necesidades, alternativas, competencia, etc.
Estrategias de la campaña
Después de haber realizado el análisis de la situación y haber diagnosticado la empresa
procedemos a establecer los objetivos de la campaña de acuerdo a las necesidades que
se detectaron que la empresa necesita para persuadir al consumidor para que le compre
su producto o servicio.
EL MENSAJE
Es lo que se dice, es la suma de los signos y señales (códigos) que intentan transmitir una
o mas ideas. El mensaje debe decir que se ofrece y por que puede interesarle al
destinatario del mismo.
Para que un mensaje sea efectivo, debe cumplir los siguientes requisitos:
CAPTAR LA ATENCION
CREAR INTERES
SER COMPRENDIDO
INFORMAR
SER CREIBLE
PERSUADIR
INDUCIR A UNA RESPUESTA
SER RECORDADO
El método más común para elaborar el mensaje de la campaña publicitaria es el
siguiente:
Qué decir: mensaje básico.
Cómo decirlo: manera de contar el mensaje.
A quién decirselo: público que va dirigida la campaña.
Cuándo decirlo: momento en el que el publico lo vea.
Dónde decirlo: en qué medio o medios.
Curso de Diseño Gráfico
5
CLASE 14
Medios
La misión del medio, desde el punto de vista publicitario, es la de hacer llegar el mensaje
del anunciante a su destinatario. Es un vínculo de comunicación regular y periódica, que
reproduce en forma múltiple los mensajes publicitarios del anunciante haciéndolos
llegar a la audiencia específica. Para que esos mensajes sean difundidos por el medio, es
necesario pagar una tarifa o una suma determinada al medio.
Ventajas y desventajas de los diferentes medios de comunicación:
1. Periódico
Ventajas
• Los periódicos diarios alcanzan una audiencia diversa y amplia.
• Los consumidores buscan los anuncios en los periódicos; así pues, son más
receptivos a los mensajes publicados en ese medio.
• El espacio es ilimitado en los periódicos. Se puede escribir largos mensajes, o sólo
unas cortas líneas. Anuncios de mayor tamaño, costarán más.
• Los periódicos han logrado avanzar en cuanto a sus capacidades tecnológicas para
poder ofrecer una reproducción de fotos y colores de mejor calidad. Además, ya
pueden ofrecer una mayor y mejor gama de colores.
• Los lectores se involucran activamente en la lectura del periódico. El hecho de que
deben sostenerlo y virar sus páginas produce una mayor atención en los anuncios.
Desventajas
• Muchos anunciantes consideran que el periódico es el mejor medio para llegar a las
audiencias locales. Esto crea una gran competencia dentro del periódico y resulta en
la aglomeración de anuncios.
• El periódico no es el medio más popular para ciertas edades. Muchos periódicos
han comenzado a publicar secciones dirigidas a adolescentes y niños, pero su
efectividad está aún por verse.
• Los periódicos son estáticos y bi-dimensionales.
Unidad de compra: segmenta por secciones en cm x columnas
6
Curso de Diseño Gráfico
CLASE 14
2. Revistas
Ventajas
• Las revistas se imprimen en papel de buena calidad lo que permite una excelente
calidad en colores y reproducción de fotos.
• La selección de una audiencia específica es mucho más fácil.
• Por su diseño y formato, las revistas son más flexibles–los anuncios pueden
contener muchos colores o muestras de perfumes. Pueden tener piezas que se
mueven, Las fotos pueden ser sangradas o pueden doblarse para ser de mayor
tamaño significa un mayor número de opciones creativas que atraigan la atención
del lector.
• Las revistas tienen mayor permanencia. Las personas los guardan para leerlos con
detenimiento en su tiempo libre.
Desventajas
• El costo de las revistas es mucho más alto como resultado de la calidad de
producción.
• Compite con mucha información específica, tiene que estar bien segmentada.
Unidad de compra: páginas o fracción de páginas / páginas en color / tapa y
contratapa / retiración.
3. Internet
Ventajas
• Costo eficiente. Los costos son independientes del tamaño de la audiencia.
Por ejemplo, el costo será el mismo no importa cuántas personas visiten su página.
• Los mensajes pueden actualizarse fácil y rápidamente.
• Los anuncios en el Internet pueden ser interactivos.
• Los anunciantes en el Internet pueden alcanzar una audiencia global.
Desventajas
• Aunque la popularidad del Internet va en aumento, es difícil constatar los
Curso de Diseño Gráfico
7
CLASE 14
resultados de la publicidad a través de este medio.
4. Televisión Abierta
Ventajas
• La televisión ofrece todas las alternativas visuales, de sonido, movimiento,
color y efectos especiales. Es un medio poderoso con un gran impacto visual.
• La televisión es costosa, pero como puede seleccionar su audiencia, resulta
eficiente.
• Los anuncios pueden apelar a las emociones y empatía de los televidentes.
• La publicidad en TV puede ser muy efectiva en ayudar a crear una imagen
para un producto o empresa.
Desventajas
• Los mensajes pueden ser cortados por el televidente, ya sea porque cambia
de canal o porque baja el volumen de la TV.
• Aunque la TV puede ser enfocada o seleccionada por geografía, hora,
programa y cadena, es aún un medio de comunicación masivo con un alcance
sumamente amplio.
Unidad de compra: segundos, en horarios rotativos, o dentro de programas. Se
tiene en cuenta duración, rating, cantidad de repeticiones, el lugar de la tanda.
5. Radio
Ventajas
• La radio y sus mensajes se mueven con su audiencia. Pueden ser escuchados
en el trabajo, en la playa, en la bañera, en la silla del dentista o en las tiendas.
• El oyente no tiene que estar pendiente para escuchar su mensaje.
• La compra de tiempo en la radio es costosa pero eficiente.
Desventajas
• La radio no contiene visuales. Algunos anuncios utilizan la estrategia del
"teatro de la mente" para crear imágenes visuales muy efectivas en la mente
8
Curso de Diseño Gráfico
CLASE 14
de los radioescuchas.
• La aglomeración de anuncios pautados en la radio puede ser bastante grande, lo
que significa que su anuncio puede tener la posición primera, segunda, sexta o
décima en el bloque de anuncios, lo que distrae la atención del radioescucha.
• No existe una publicación impresa, el anuncio se transmite y luego se pierde. El
anunciante no puede asegurarse que el cliente potencial haya logrado anotar el
teléfono puesto que no sabe cuándo volverá a repetirse el anuncio.
Unidad de compra: segundos / frases o jingles - segundo / palabra
6. Cine
Ventajas
• Capacidad para brindar información fácilmente captable.
Desventajas
• Poca capacidad para brindar información a grandes sectores.
• Poca selectividad del público.
• Costo de producción (35 mm).
Unidad de compra: circuito por semana / varias salas.
7. Publicidad exterior
La publicidad exterior es un medio publicitario genuino. En sus manifestaciones formales
(valla, marquesina, cabina, carteles, afiches en el subte, etc.) no se da otro tipo de
información q el simple y puro mensaje publicitario. Esto diferencia la publicidad exterior
de la radio,TV, revistas, etc., cuya naturaleza y cometido principal reside en soportar otra
información y, paralelamente, incluyen mensajes publicitarios.
Por otro lado, la gran mayoría de manifestaciones publicitarias de exterior han
conseguido lo que ningún otro medio: insertarse dentro del paisaje urbano y contribuir a
su ecología ornamental.
Curso de Diseño Gráfico
9
CLASE 14
Figuras Retóricas en Publicidad
La Retórica es un estilo de comunicación: altera de algún modo las palabras o las
imágenes, con la intención de enfatizar un mensaje o lograr mayor significación en un
juego de sentido.
En sus comienzos, la Retórica fue:
ŸArte de hablar bien, arte de la oratoria
ŸHablar bien, razonando, para persuadir.
ŸHablar bien, como una capacidad para convencer a los oyentes, ejercicios para educarse
y expresarse correctamente.
ŸPosteriormente, se habla bien para engañar.
ŸSe la aplica con criterio estético, para persuadir.
El objetivo de potenciar al mensaje consiste en que el receptor tomará frente al mismo
una posición activa, de compromiso ideológico y podrá incluso llegar a modificar hábitos
en su conducta.
La función de la retórica es esencialmente la persuasión.
Los recursos que se utilizan para operar sobre la imagen reciben el nombre de figuras retóricas. En ellas se enfrentan dos niveles del lenguaje: el propio y el figurado.
La figura es la que posibilita el tránsito de uno a otro. Lo que se comunica a través de una
figura podría haberse dicho sin ella de modo más simple y directo aunque no siempre
tan eficiente.
En síntesis: la figura constituye una alteración del uso normal del lenguaje, tiene el propósito de hacer más efectiva la comunicación.
Más allá de la percepción y de la comunicación, hay una conmoción esperada por el
receptor; en Publicidad el cálculo psicológico siempre se encuentra en el punto de
partida del recorrido retórico.
10
Curso de Diseño Gráfico
CLASE 14
Clasificación de las figuras retóricas:
1- Presentación: los mensajes de gráficas o publicidades centrados en el producto sin
atributos. Cuando en el mensaje predominan los signos con una intencionalidad
informativa, referencial, sin atributos, adjetivos, o cualidades.
Ostención: se vale de un presentador (generalmente un personaje famoso).
Autopresentación o Exposición: el producto se presenta solo. Se manejan los
primeros planos del producto entero.
Curso de Diseño Gráfico
11
CLASE 14
Infinitivo: no requiere elementos o accesorios. Primer plano del producto que generalmente se funde con el fondo.
2- Predicación: los mensajes de gráficas o publicidades centrados en los atributos del
producto. Predica algo acerca de la cualidad del producto.
Adjunción: se añaden uno o varios elementos a la proposición del mensaje. Se clasifica
en:
Aliteración: el signo se repite de igual modo, con el mismo significado.
12
Curso de Diseño Gráfico
CLASE 14
Tautología: un signo se repite de diferentes modos con el mismo significado.
Curso de Diseño Gráfico
13
CLASE 14
Supresión: se quitan uno o varios elementos a la preposición del mensaje. Se elimina
algo del contexto habitual del producto que es necesario.
Elipsis: un signo se omite o no se encuentra, fue suprimido y el signo queda
organizado sintácticamente fuera de contexto requiriendo la cooperación del
receptor.
Reticencia: consiste en la censura de un elemento considerado tabú, prohibido.
14
Curso de Diseño Gráfico
CLASE 14
Sustitución: consiste en una supresión, seguida de un reemplazo, una adjunción, es
decir se suprimen uno o varios signos y se añaden otros.
Metáfora: se basa en la comparación virtual entre los elementos de una comparación
poética.
Curso de Diseño Gráfico
15
CLASE 14
Comparación: un signo se reemplaza por otro semejante o análogo, creandose una
comparación de dos sentidos.
Metonimia: designa una cosa por medio de otra en virtud de una relación de
causalidad, cuando se produce un efecto.
16
Curso de Diseño Gráfico
CLASE 14
Sinécdoque: se presenta con una parte la totalidad del signo. Se reemplaza el todo por
una parte que lo representa.
Intercambio:
Prosopopeya: un signo inanimado se personifica, se humaniza.
Curso de Diseño Gráfico
17
CLASE 14
Hipérbole: utiliza recursos de exageración. El producto ampliado de su verdadero
tamaño.
Contrarias: es un caso típico en signos en oposición.
Antítesis: es una oposición del sentido entre los signos.
18
Curso de Diseño Gráfico
CLASE 14
Lítote: los signos son escasos, se atenúa el mensaje, se dice menos para dar a
entender más
Curso de Diseño Gráfico
19
CLASE 14
Ejercicio 1: Buscar publicidades que se encuentren las figuras retóricas.
Ejercicio 2: Elegir una figura retórica y realizar una publicidad gráfica
con producto a elección.
20
Curso de Diseño Gráfico
Curso de Diseño Gráfico
CLASE 15
Temas
Diseño Editorial I
CLASE 15
Indice
DISEÑO EDITORIAL .............................................................................1
Elementos del diseño editorial....................................................................1
Libro............................................................................................................3
Sistemas de libros.......................................................................................7
Revistas.......................................................................................................8
Diario.........................................................................................................11
CLASE 15
DISEÑO EDITORIAL
Se denomina Diseño Editorial a la maquetación y composición de publicaciones tales
como revistas, pe rió di cos o libros.
El diseño de alguna revista o cualquier otro medio tiene ciertas características en cuanto
a formato, composición, contenido de las páginas, etc. e incluso jerarquía de los
elementos para tener una noción de cómo irán estructurados y distribuidos.
Elementos del diseño editorial
El diseño editorial visto desde el punto de vista del diseñador gráfico, tiene como
propósito el observar la publicación como un proyecto de imagen y diseño.
Primero se debe observar el tipo de producto que se va a publicar (periódico, folleto,
revista, etc) y tomandose como punto de referencia, se define el contenido y el tipo de
lector al que se va a llegar. Luego se define el estilo.
El estilo hace referencia a la forma y reglas de las que el diseño va a atenerse (tipografía,
tipo de papel, retícula, tipo de fotografías, logotipo, nombre, acomodo de texto, etc.).
El estilo determina los límites de la creatividad, ya que se puede usar todos los
elementos de diseño, fotografía y funcionalidad, mientras no se pierda la concepción de
mensaje limitada por el estilo.
Todos los criterios que se observan en la creación de una publicación tienen el objetivo
primordial de satisfacer al lector, escritor, editor, publicista, director de arte y todo el
equipo de colaboradores.
De manera muy general se puede comentar que los elementos del diseño editorial entran
dentro de una de estas etapas: creación, edición, diseño y producción.
Los aspectos principales de diseño en este campo son: la retícula que se emplea para dar
una estructura a la página, el estilo tipográfico y los elementos auxiliares.
Retícula
Todo trabajo de diseño se debe regir por una estructura previamente estudiada. Esto
permite obtener claridad, legibilidad y funcionalidad a la composición, además de
Curso de Diseño Gráfico
1
CLASE 15
facilitar el trabajo creativo.
Existe un método para resolver los problemas planteados a la hora de diseñar un
catálogo, una revista, o cualquier otra publicación. Estamos hablando de la retícula, que
consiste en dividir el espacio en pequeños módulos (o rectángulos), que sirven de guía
para la ubicación de los elementos.
La finalidad de la retícula es intentar establecer orden donde hay caos; hacer que el
receptor encuentre el material en el lugar esperado y que el diseñador piense de forma
constructiva y estructurada.
El diseñador debe encontrar un equilibrio entre la retícula diseñada y el material (texto o
ilustraciones), en caso de que éste no se adapte a esa estructura establecida, tendremos
que modificar la retícula, ya que no es aconsejable que forcemos el material.
La Composición
La finalidad del diseño gráfico es transmitir ideas, mensajes, afirmaciones visuales.
La composición de un diseño es, adecuar distintos elementos gráficos dentro de un
espacio visual, que previamente habremos seleccionado, combinándolos de tal forma
que todos ellos sean capaces de poder aportar un significado para transmitir un mensaje
claro a los receptores.
Los elementos de la composición y la forma en que estos se disponen, es «todo» en
nuestra maquetación. Cada uno de estos elementos tiene su función dentro del diseño y
por tanto su grado de importancia, que cumplan su misión será su cometido.
Todo mensaje en diseño gráfico se elabora siempre por medio de una combinación
coherente y estudiada previamente, de los elementos visuales con los que hayamos
decidido trabajar.
Estos elementos pueden ser imágenes, texto, ilustraciones, espacios en blancos, o por el
contrario, construir nuestra composición con la ausencia deliberada de alguno de estos
elementos.
El diseño deberá ordenarse habitualmente en una estructura rígida, coherente y dentro
de los parámetros de la simetría en la disposición de los distintos elementos. El
diseñador debe tener siempre presente, que cada elemento de la composición, en
2
Curso de Diseño Gráfico
CLASE 15
función de la ubicación, dimensión o protagonismo que le asignemos, experimenta
pequeñas variaciones en su significado. Por tanto, es muy importante la posición que se
le da a cada uno de los elementos y encontrar el equilibrio formal entre todos ellos.
Libro
Es un impreso encuadernado que desarrolla extensamente un tema acorde con su título,
un ensayo grande, una novela u obra literaria larga o una compilación de cuentos,
ensayos u obras más pequeñas.
solapa
contratapa lomo
tapa
solapa
ŸTapa: formal y conceptualmente debe estar ligada con el interior del libro y comunicar
en uno o varios sentidos su contenido. Se deberá incluir en ella el título de la obra, autor y
la identificación gráfica de la editorial. En su composición puede incorporar además
algún tipo de imagen. Es el primer contacto del lector con el libro. Incluye: título de la
obra, autor, nombre o isologotipo de la editorial, etc.
Curso de Diseño Gráfico
3
CLASE 15
4
Curso de Diseño Gráfico
CLASE 15
ŸContratapa: lleva generalmente la idea general de la obra. A veces también describe al
autor.
ŸLomo: Corresponde al canto del libro, cuyo espesor variará de acuerdo con la cantidad
de páginas, gramaje de papel y tipo de encuadernación (abrochado, cosido a hilo,
encolado, etc.). Se ubican los datos correspondientes al título, autor de la obra y
editorial. Puede tener una lectura de abajo hacia arriba o viceversa.
ŸSolapas: poseen información, desde el curriculum del autor, comentarios, títulos de
otros libros, etc. Otorga solidez y resistencia a la cartulina.
El interior del libro puede constar de:
ŸPágina de cortesía o de respeto: son páginas en blanco que se colocan al principio, al
final, o en ambos sitios, dependiendo de la calidad del libro.
ŸPortadilla: es la primera página impar anterior a la portada. Se suele escribir solo el
título de la obra o también con el nombre del autor.
ŸContraportada: es la parte del libro enfrentada con la portada. A veces contiene otras
obras del autor u otros aspectos, y otras veces no lleva ningún tipo de contenido.
ŸPortada: la primera página impar que contiene el nombre de la obra y en algunas
ocasiones el nombre del autor y la editorial. Suele contener los mismos datos de la tapa.
ŸCréditos o Página de derecho: Contienen datos específicos de la edición: año y número
de la misma, nombres de los colaboradores (diseñador, fotógrafo, ilustrador, traductor,
etc.), Copyright (derechos reservados al autor y editor) e ISBN (International Standard
Book Numbers, que corresponde al código numérico del país de edición, editorial y
temática del libro).
ŸDedicatoria: es la página impar en la que el autor dedica la obra.
ŸIndice: En el supuesto caso de tratarse más de un tema existirá la necesidad de poder
ubicarlo y ver la distribución de los mismos. Para esto se establecerá un índice al
principio o al final del texto principal.
Ÿ Texto principal: Estará compuesto en la tipografía elegida, y según la elección del
Curso de Diseño Gráfico
5
CLASE 15
cuerpo, interlineado y característica de la caja tipográfica variará su longitud. Se
alternarán texto e imagen en la medida de considerarse conveniente. En relación con la
tipografía podrá hacerse uso de más de una familia o de variaciones dentro de una
misma familia para poder diferenciar entre títulos, subtítulos, epígrafes, citas, notas, etc.
El cuerpo del libro contiene también, presentación, prólogo, introducción, capítulos o
partes, anexos y bibliografía, además de las ilustraciones, láminas o fotografías que
contenga.
ŸCabezal / encabezamiento: Es la indicación del nombre de la obra, autor, capítulo o
fragmento ubicado en la parte superior de cada página correspondiente al texto principal
(no siempre se utiliza).
ŸPie de página: Es la ubicación habitual del folio (o numeración de página) y de las notas
y citas correspondientes al texto principal.
ŸFolio o numeración de página: Es la indicación de la numeración en cada una de las
páginas. Para la numeración se considera a partir de la portada en adelante. No se folian
las páginas fuera del texto principal ni las blancas.
ŸBiografía del autor: Se la puede ubicar en las solapas, si las hubiera, o en la contratapa.
Formatos de libros
6
Curso de Diseño Gráfico
CLASE 15
Sistemas de libros
La dimensión verdaderamente editorial de los libros está dada por su secuencialidad, es
decir la publicación de serie de libros cuyas tapas deben tener algunos elementos en
común y otros que lo diferencian.
Curso de Diseño Gráfico
7
CLASE 15
Ejercicio: Realizar un sistema de dos libros con tema a elección (tapa, contratapa,
lomo y solapas).
Revistas
Son publicaciones periódicas, interesadas en un tema en particular y dan cabida a una
serie de textos similares (artículos).
Se clasifican en volúmenes, que corresponden numéricamente de la primera impresión a
la última. Tienen un interés primeramente económico y usualmente se encuentran financiadas por publicidad externa.
Las revistas comerciales dependen mucho de su imagen ya que sus ventas dependen del
posicionamiento de marca, impacto visual.
Siempre se concibe al primer número como una creación unitaria y con el tiempo adquieren su propia forma de unidad-diversidad y su muy particular personalidad, donde cada
edición debe armonizar dentro del marco general que da permanencia de un título y una
matriz de diseño.
Por lo que toca al diseñador, debe cuidar que todos los elementos sean constantes
dentro de cada volumen, siempre observando la exigencia por la variedad.
La revista es un negocio, una herramienta de difusión cultural o institucional, para el
logro de un fin de interés social o solo un medio para comunicarse.
Elementos constantes en una revista:
. Manual de Estilo: descripción de las tipografías, grillas, uso de la imagen, estilo de
redacción, etc.
. Secciones: agrupaciones temáticas mediante las cuales el contenido de una revista se
organiza a lo largo de las páginas.
. Notas como: Editorial, Staff, Sumario, Nota de tapa, notas breves, etc.
8
Curso de Diseño Gráfico
CLASE 15
Curso de Diseño Gráfico
9
CLASE 15
Sistema en revistas
10
Curso de Diseño Gráfico
CLASE 15
Ejercicio: Realizar un sistema de dos tapas de revista con tema a elección.
Diario
De diversos estilos, según el público al que está destinado, el diario continúa siendo un
testimonio de la actualidad, de los hechos que ocurren día a día. Constituye un
testimonio histórico.
El diseño debe estar al servicio de la información, debe servir para presentar las noticias
en forma clara, precisa, ágil, fácil, y agradable de leer.
La función principal del diario es presentar la noticia en detalle, profundidad, con la
posibilidad de analizarla desde distintos ángulos, perspectivas.
Como característica general, los diarios se basan en el Manual de Estilo.
Poseen márgenes que delimitan la caja de texto, la cual a su vez se subdivide en seis o
cinco columnas separadas por calles.
Según sea de corte tradicional o contemporáneo, las noticias se ubican en modulación
vertical, es decir se desarrollan desde arriba hasta el pie de página, o en modulación
horizontal, cuando las noticias ocupan varias columnas cortas.
En cuanto al formato, se emplean dos básicos:
ŸFormato sábana: cuyas medidas varían entre los 35 x 45 cm y los 56 y 66 cm.
ŸFormato tabloide: cuyas medidas oscilan entre los 25 x 30 cm y los 45 y 55 cm.
Curso de Diseño Gráfico
11
CLASE 15
Según su contenido, del cual dependen en primer lugar de sus características gráficas y,
en segundo lugar, el formato, se puede establecer una (de las tantas) clasificaciones:
ŸDiarios tradicionalistas
ŸDiarios de información e interpretación
ŸDiarios populares y sensacionalistas
12
Curso de Diseño Gráfico
CLASE 15
Diarios tradicionalistas
ŸModulación vertical.
ŸFormato sábana.
ŸEstablecen una relación estricta entre el valor periodístico de la noticia y su represen-
tación gráfica.
ŸOrdenan de un modo sistemático los materiales en secciones fijas.
ŸSobrio empleo de los elementos tipográficos, con familias tipográficas clásicas.
ŸDada la calidad de su contenido, realizan un empleo mesurado o nulo de fotografías.
Diarios de información e interpretación
ŸFormato sábana (La Voz del Interior) o tabloide (Página 12).
ŸModulación horizontal.
ŸEmpleo de familias tipográficas con serif o sin serif, o una combinación de ambas.
ŸEmpleo de importantes espacios en blanco.
ŸUtilización de dos notas principales en primera plana: una, de corte racional, destacada
mediante titulares; la otra, más emotiva, destacada con una fotografía de grandes
dimensiones.
Ÿ Empleo de sumarios en primera plana, tanto en el pie como encima de la cabecera.
ŸSe caracterizan por poseer notas que solamente informan describiendo lo sucedido,
acompañados en muchos casos de recuadros con opiniones de especialistas sobre el
tema.
Diarios populares y sensacionalistas
ŸFormato tabloide.
ŸComposición desequilibrada, con grandes titulares “gritones”.
ŸInformación de escasa seriedad u objetividad.
ŸSus temas de interés principal suele ser la vida privada de gente célebre.
ŸSe resta importancia a la cabecera, la cual hasta puede cambiar de ubicación, en un
tamaño reducido.
ŸNo sigue un esquema o modulación estricto, sino que se distribuye de acuerdo a la
actualidad o interés emocional de las notas.
ŸEmpleo de familias tipográficas de palo seco en titulares.
Curso de Diseño Gráfico
13
CLASE 15
Partes del diario
Un diario se divide en grandes secciones. Algunas de ellas, se subdividen, a su vez, en
otras más pequeñas, que suelen llamarse “Rubros”. Dentro de las grandes secciones
encontramos, por ejemplo, la sección principal, donde se encuentra la primera plana,
equivalente a la tapa de una revista; luego, secciones, que algunos días de la semana se
convierten en suplementos como el de economía; deportes; artes y espectáculos;
clasificados; etc.
Pero es en la sección principal la que cuenta con la mayor cantidad de secciones
menores:
ŸEn la primera plana, la tendencia actual es la de colocar noticias locales, puesto que se
ha comprobado que son las que más interesan al lector. Desde luego que, si se han
producido noticias a nivel nacional o internacional de suma importancia (la declaración
de una guerra, por ejemplo), ésta irá en primera plana. Además, suelen incluirse una
fotografía, de carácter emotivo, acompañada por el título de otra noticia, de corte
racional.
ŸDesde la segunda página, se ubican las noticias internacionales.
ŸLuego de las internacionales, se ubican las noticias económicas.
ŸLuego suele ubicarse el editorial, sección de gran importancia, puesto que está escrita
por el director del diario o por un periodista de renombre del mismo diario, donde hace
una reflexión sobre algún acontecimiento de importancia. Refleja, además, la filosofía o
posición política del diario.
En esta sección se incluye el Correo de Lectores, en algunos casos se publican editoriales
de otros diarios, (con el objeto de mostrar opiniones diversas o notas de opinión), y
columnas escritas por especialistas en el tema que les ocupe. También suele agregarse
aquí, el humor político.
ŸLuego suelen ubicarse las secciones que reflejan noticias de interés general.
ŸFinalmente, se encuentran las noticias policiales, crónicas de hechos violentos que
puedan haber ocurrido.
14
Curso de Diseño Gráfico
Curso de Diseño Gráfico
CLASE 16
Temas
Diseño Editorial II
CLASE 16
Indice
Volantes (flyers).........................................................................................1
Folleto........................................................................................................2
Sistema de folletos.....................................................................................9
Brochure institucional...............................................................................11
Catálogo....................................................................................................13
Mensajes por correo electrónico...............................................................15
Mensajes por correo tradicional (mailing).................................................17
El Diseño Técnico......................................................................................18
Infografías.................................................................................................22
CLASE 16
Volantes (flyers)
Para realizar campañas masivas de promoción de productos y servicios lo más
conveniente es contar con volantes, el tipo más simple y económico entre los folletos.
Un volante es un cuadrado o rectángulo de papel impreso de un lado o de ambos, en el
que se busca generar atracción inmediata por parte de los receptores a través de diseños
llamativos y simples, con información fundamental: productos, servicios, precios, ofertas, novedades, datos de contacto y slogan.
El objetivo es que la gente quiera comprar ya.
Un volante típico suele tener el tamaño de un cuarto o media hoja A4, aunque también
puede ocupar una hoja entera.
Según la campaña buscada y el tamaño de la empresa, se pueden realizar tiradas que
van de los 500 a los 15.000 volantes o más.
Estos folletos son distribuidos masivamente en las calles, en los principales puntos
urbanos y también a través de los diarios.
Dado que la producción masiva es uno de los principales objetivos, generalmente se
utiliza papel de poca calidad, para abaratar costos y teniendo en cuenta la inmediatez
con la que la gente lee. No son piezas pensadas para una larga duración.
Solo en ocasiones especiales las empresas
deciden realizar volantes en cartulinas
brillantes para generar mayor impacto.
Hoy en día la impresión de estos folletos
a todo color es muy accesible y los vuelve
más llamativos.
También se pueden realizar en blanco y
negro o con un solo color para reducir más
los costos.
Curso de Diseño Gráfico
1
CLASE 16
2
Curso de Diseño Gráfico
CLASE 16
El Folleto
Podemos definirlo como una publicación no encuadernada utilizada, generalmente, para
transmitir información publicitaria, que ofrece información de los productos o servicios
de una empresa.
El folleto es una pieza gráfica comunicacional, que se utiliza para diferentes usos:
informativo o persuasivo.
Es un impreso de varias hojas que sirve como instrumento divulgativo o publicitario.
En marketing, el folleto es una forma sencilla de dar publicidad a una compañía,
producto o servicio. Su forma de distribución es variada: situándolo en el propio punto de
venta, mediante envío por correo o incluyéndolo dentro de otra publicación.
Los folletos al igual que otros elementos de comunicación pueden presentarse de
muchas formas diferentes, su tamaño, la cantidad de hojas utilizadas, y en general todo
lo que lo conforma.
un factor decisivo para la creación de una buena imagen así como para la calidad de la
impresión del trabajo y para le elección del material que conformará nuestro folleto.
Otro factor que también afectará al trabajo de composición será el plegado:
ŸUna sola hoja o parte, que es el folleto simple
ŸDe dos partes, cuerpos o díptico (un plegado)
Curso de Diseño Gráfico
3
CLASE 16
ŸDe tres partes, cuerpos o tríptico (dos plegados). Suele utilizarse el formato en sentido
horizontal para obtener tres cuerpos verticales que nos permiten realizar composiciones
más expansivas.
ŸFolletos con más partes, cuerpos u hojas, pero que dependiendo de la dimensión ya
podríamos clasificarlos como catálogos.
Por otro lado, sin depender del número de páginas que tenga, un folleto puede presentar
en su formato formas y tamaños muy diferentes.
La parte del folleto que va en primer lugar, es decir lo que podríamos llamar la portada,
debe impactar lo suficiente como para que el receptor esté dispuesto a leer el resto de la
información. El redactor y diseñador tendrán que decantarse entre un estilo que genere
expectación o intriga sobre el tema que se trata, o un estilo más descriptivo que nos
informe sobre el contenido o el tipo de información que nos suministrará.
4
Curso de Diseño Gráfico
CLASE 16
Curso de Diseño Gráfico
5
CLASE 16
Para el diseño de folletos (como también otras piezas gráficas), los siguientes puntos
clavesdeben ser valorados:
• Objetivo real (preguntar/ escuchar/ observar).
• Destinatario (dónde/ cuándo/ qué/ cuál/ cómo).
• Presupuesto (para la producción gráfica, ya que se entiende
que el presupuesto por su trabajo de diseño ya ha
sido aceptado).
• Relevamiento de piezas de la competencia y de temas afines.
• El contenido.
• La forma.
• La implementación.
Relación entre contenido y estructura de un folleto
El folleto es generalmente una pieza que se entrega en mano, se deja en algún lugar para
que lo retire el interesado o se envía por correo. Posee un carácter predominantemente
promocional, debe seducir e interesar desde la tapa. Por esto, es mucho más libre en
cuanto a su diseño que otras piezas gráficas, excepto cuando forma parte de un sistema.
Lo primero que es necesario saber es la cantidad de información que deberá incluirse. Es
la naturaleza y la cantidad de información lo que determinará su estructura y el tamaño
del folleto (tipo y cantidad de texto que contendrá, si habrá fotografías o ilustraciones, y
la cantidad de ejemplares necesarios). En base a esto, podremos decidir:
El tamaño del folleto
ŸEl formato del folleto
ŸLa cantidad de dobleces necesarios
ŸLa cantidad de colores
ŸEl tipo de papel y su gramaje (espesor)
ŸSegún la cantidad
ŸPost-Impresión”
Ÿ
Post-impresión: troqueles, pop ups, cuños secos, hot-stamping
Con respecto a las posibilidades que otorga la post-impresión, podemos destacar como
las más usuales: troqueles y cuños secos . Deben justificarse debido a que encarecen la
producción gráfica.
6
Curso de Diseño Gráfico
CLASE 16
El troquel es empleado para resaltar la forma de un envase.
Troquelar significa "acuñar" ó "darle forma" a todo material blando y plano. Los
troquelados se llevan a cabo con una matriz compuesta por flejes de acero mediante los
cuales se puede cortar o marcar cartones, papeles, pvc, autoadhesivos, goma eva y alto
impacto, logrando así una terminación única en sus impresos.
El sistema también permite, por ejemplo, cortar un cartón para darle forma a una caja o
hacer una calcomanía con formatos curiosos… lo que al cliente se le ocurra.
Esta forma de corte es recomendable, para medianas o grandes cantidades de impresos,
por ejemplo: 1000 folletos A4 como mínimo. Para cotizar se tiene en cuenta el costo del
sacabocado o matriz, la puesta a punto de la maquinaria y la mano de obra. Si la cantidad
a troquelar fuera menor a la citada, el precio sería exactamente igual a los 1000 de
mínimo; salvo que el troquelador cuente con una matriz acorde a la necesidad del
interesado, allí se ahorraría el costo de la misma, pero no de la mano de obra.
Curso de Diseño Gráfico
7
CLASE 16
El proceso de “Barnizado UV” se realiza mediante la aplicación de una laca transparente
sobre papel ilustración, cartulina encapada ilustración, papel autoadhesivo ilustración y
opp autoadhesivo, entre otros materiales. Para finalizar el proceso se pasa por un horno
de lámparas de luz ultravioleta para el secado, el cual se produce casi en forma inmediata y hace que la humedad de la laca no se transfiera al pliego.
Las ventajas que presenta este proceso son:
- Protege el papel de los factores ambientales y brinda mayor durabilidad a la impresión.
- Realza y mejora las fotos. Favorece en un 100% la terminación gracias al brillo que
aporta.
Los “Barnizados UV” se pueden realizar con laca brillante o laca mate y también es
posible sectorizar un área específica si se quiere destacar, por ejemplo, el logotipo de la
empresa o una imagen en un folleto. Es una terminación muy utilizada en la actualidad
para tarjetas personales y su uso está en constante crecimiento gracias a la calidad final
que le brinda al producto impreso.
Por sus costos es un proceso recomendado para medianas y grandes tiradas de
impresión. Cabe destacar que la terminación mate es mucho más costosa que la
brillante.
La técnica del "Cuño en seco" permite dar terminaciones únicas a impresos como tarjetas
personales, carpetas, hojas A4, etc.
8
Curso de Diseño Gráfico
El “cuño” consta de un sello macho y hembra de metal, madera y goma que mediante
presión deja impreso en el documento un logotipo, nombre, dibujo, etc.
8
Curso de Diseño Gráfico
CLASE 16
Este procedimiento se realiza una sola vez pero puede ser utilizado en reiteradas
oportunidades si es guardado correctamente. Se puede además imprimir con el mismo
motivo arriba, lo que genera un efecto de impresión sobre relieve.
Es aconsejable hacerlo en medianas y grandes cantidades ya que lleva un costo inicial
del “cuño” y luego el de la “cuñada” en máquina sobre el impreso que es del mismo
valor cuando se hacen 100 carpetas o 1000.
La mayor nitidez del cuño se logra en gramajes pesados por lo que se aprecia mejor en
tarjetas personales y carpetas pero también se suele realizar en hojas membretadas de
bajo gramaje.
Sistema de folletos
Para definir un sistema se determinan:
• Los elementos constantes
• Los elementos variables: el objetivo específico de cada pieza y la información, el tipo de
papel, el formato.
• Las combinaciones posibles / la interacción entre las partes: se observa la estudiada
relación entre las piezas gráficas, conteniendo unas a otras, combinándose gracias a sus
colores, dobleces y tamaños.
• Las normas y regulaciones que nuclean dichos elementos / la interdependencia entre
los elementos: está implícito, por saberes previos y convenciones, qué debe hacerse con
cada pieza y son notorias las vinculaciones propuestas al destinatario para que las ponga
Curso de Diseño Gráfico
9
CLASE 16
en uso.
• La legitimación y complementariedad entre los mismos: una pieza gráfica recuerda a la
otra sin ser idénticas.
10
Curso de Diseño Gráfico
CLASE 16
Ejercicio 1
Realizar un flyer y un folleto de un mismo cliente a elección.
Ejercicio 2
Realizar un sistema de folletos (2) de un mismo cliente a elección.
Brochure institucional
Es toda aquella folletería que sea propia de una compañía y que la represente.
El Brochure abarca desde trípticos publicitarios de un nuevo producto o servicio que su
compañía ofrezca hasta las carpetas de presentación de proyectos que circulan de
manera interna o externa. Es decir, el Brochure abarca casi todo el material impreso
propio de una empresa y cada uno de los diferentes tipos de Brochure debe ser diseñado
de manera diferente.
Un buen diseño de Brochure es la mejor carta de presentación de una empresa.
El Brochure desempeña tres funciones: informativa, publicitaria e identificadora.
Lo que se debe considerar a la hora de planear un Brochure es lo siguiente:
ŸPensar cuál será su objetivo. Cuál será la función del Brochure.
ŸDestacar la función que le corresponda entre función informativa, publicitaria e identi-
ficadora.
ŸElegir el formato óptimo para que el Brochure trasmita correctamente el mensaje que
se desea.
Curso de Diseño Gráfico
11
CLASE 16
12
Curso de Diseño Gráfico
CLASE 16
Catálogo
Son publicaciones que ofrecen información de los productos o servicios de una empresa
y sus características. Se utilizan para promocionar o hacer publicidad de una empresa,
producto o servicio.
Publicación más extensa que un folleto en la que se da información de todos los
productos de la empresa
Es una forma de publicidad muy utilizada, por no tener ciertas limitaciones más que la
propia inversión que se quiera realizar en la edición del mismo, y por ser un soporte
inmejorable para la presentación de productos: la calidad del papel, la posibilidad de
utilizar muchas imágenes y extendernos en los textos nos puede permitir crear un
producto verdaderamente atractivo, un escaparate sobre papel que despierte el interés y
la atención de nuestro público objetivo.
Podemos diferenciar dos partes en el catálogo:
- Portada y contraportada
- Páginas internas o contenido
Sus dimensiones en cuanto a formato del catálogo, número de páginas, tintas utilizadas
y calidad del papel, dependerán en gran medida del presupuesto, de la cantidad de
información que se deba incluir y del destinatario del mismo.
En cuanto a imágenes.
Los catálogos generalmente suele ser un elemento de comunicación basado más en las
imágenes que en el texto, por tanto éstas deben estar bien resueltas, atraer y representar
de la forma más real posible al producto.
En cuanto a texto.
El texto debe ser claro y legible, no solo por la estética, sino también por el aspecto
práctico, es decir, para comunicar una información determinada de la forma más eficaz
posible y que esos contenidos textuales inviten a ser leídos y a conocer más sobre el
producto o servicio que presentamos.
Curso de Diseño Gráfico
13
CLASE 16
14
Curso de Diseño Gráfico
CLASE 16
Mensajes por correo electrónico
Las campañas de marketing por correo electrónico tienen las siguientes ventajas:
• Se pueden enviar diferentes mensajes a una enorme lista de correo y obtener
resultados en menos de 48 hs.
• Se ahorra en impresión y en papeles; reduciéndose el número de personas que
participan en la transacción ya que los envíos por correo tradicional son costosos.
• Permite la inclusión de vínculos que lleven al cliente a la página web institucional de la
empresa.
Enviar mensajes a quien no lo solicitó o no pertenece al grupo al que se desea llegar
puede ser un error que vaya en contra de la reputación de las empresas.
La regla fundamental para obtener respuestas positivas y evitar riesgos de pérdida de
credibilidad e imagen, es “pedir permiso al consumidor".
Las empresas serias que usan este medio piden permiso y envían mensajes permitiendo
al consumidor negarse a recibir mensajes cuando lo decida.
Los siguientes aspectos deben considerarse al realizar mensajes enviados por correo
electrónico:
• Dar al cliente una razón para responder.
• Personalizar el contenido del mensaje.
• Ofrecer algo que no podría obtener por correo directo.
Desde el punto de vista del diseño: se debe considerar fundamentalmente que se trate
de un documento liviano, de fácil acceso, claramente diagramado, con tipografía legible
y, como en todo caso de diseño, deberá relevar la competencia y otros mensajes de
temas afines, para decidir su estrategia de grado de diferenciación de los demás.
Curso de Diseño Gráfico
15
CLASE 16
Ejemplos newsletters
16
Curso de Diseño Gráfico
CLASE 16
Mensajes por correo tradicional (mailing)
Un envío por correo tradicional estándar se compone de cinco piezas básicas, que
comúnmente se envían juntas, complementándose entre ellas:
• Sobre exterior.
• Carta.
• Folleto.
• Cupón.
• Sobre de respuesta paga.
El sobre exterior
No se trata de un sobre común. Debe ser un sobre llamativo, que atraiga la atención,
genere curiosidad a través del color, el texto, las imágenes e incite a abrirlo.
La carta
Esta pieza, enviada directamente al destinatario (“Estimado Sr. Juan Pérez:"), apela a la
parte emocional del mismo.
El folleto
Constituye el lado “racional" del mailing, donde se explican las cualidades del producto o
servicio que se ofrece. Es la pieza ideal para mostrar, mediante fotografías, destacando
partes del texto etc., las virtudes del producto y explicar las ventajas de adquirirlo; como
así también precio y formas de pago.
Cupón / Sobre de respuesta paga
Estas piezas son la clave del mailing, puesto que permiten medir la respuesta obtenida
de acuerdo a lo invertido en la publicidad, a la cantidad de cupones enviados por los
clientes, llamados telefónicos o mensajes dirigidos por correo electrónico. Pueden ser
dos piezas separadas una sola pieza que se pliega y se envía por correo, cuyos gastos ya
Curso de Diseño Gráfico
17
CLASE 16
están pagos (franqueo pago).
El Diseño Técnico
Es un campo que incluye una multiplicidad de producciones de diversa índole, como por
ejemplo:
• Manuales de uso.
• Prospectos técnicos y/o de mantenimiento.
• Publicaciones cartográficas.
• Gráficos.
• Infografías.
• Producciones diversas y/o mixtas.
Todo este conjunto de producciones surge por la necesidad de determinados usuarios de
dominar objetos, procesos o circunstancias en un contexto específico, especialmente en
entornos dominados por tecnologías en constante cambio.
18
Curso de Diseño Gráfico
CLASE 16
En cuanto a los elementos compositivos que, en general, integran las producciones del
Diseño Técnico, se incluyen:
• Texto escrito.
• Dibujo esquemático.
• Fotografía.
• Ilustración.
• Color.
• Planos, cuadros, organigramas, barras, tortas, fiebres, líneas de tiempo, etc.
El Diseño Técnico, en general, consiste en lograr la transmisión de conocimientos, es
conveniente ubicarlos en soportes que faciliten la lectura, y el proceso didáctico (por
ejemplo: revistas, diarios, libros, cd-roms, etc).
Producciones del Diseño Técnico
Entre las producciones del Diseño Técnico, son más utilizadas:
• ORGANIGRAMA: gráfico de la estructura de una organización social, que representa a la
vez los diversos elementos de un grupo, y sus relaciones respectivas. Representación
gráfica de las operaciones sucesivas de un proceso.
• ESQUEMA: representación gráfica y simbólica de cosas inmateriales. Representación de
algo atendiendo sólo a sus líneas o caracteres más salientes.
• CUADRO: conjunto de nombres, cifras u otros datos presentados gráficamente, de
manera que se advierta la relación existente entre ellos.
• DIAGRAMA: figura gráfica que representa las variaciones de un fenómeno. Figura gráfica
que representa las relaciones entre las diferentes partes de un conjunto o sistema.
• INFOGRAFÍA: técnica de creación de imágenes de síntesis y de representación gráfica
mediante la utilización directa del ordenador. Enunciado de doble naturaleza: gráfica
y periodística.
• PLANO: representación gráfica, en proyección horizontal o según una sección
horizontal, de las diferentes partes de una ciudad, de un edificio, de una máquina, etc.
Curso de Diseño Gráfico
19
CLASE 16
• MAPA: representación convencional sobre un plano, de la distribución de fenómenos
gráficos, geológicos, etc.
Objetivos y estrategias del Diseño Técnico
Entre los objetivos que el Diseñador plasmará en las distintas producciones del Diseño
Técnico, son los más corrientes:
• INFORMAR: otorgar al usuario datos que posean cierto grado de novedad sobre el tema
elegido. La Teoría de la Información estudia y define las cantidades de información, su
codificación, los canales de transmisión y sus capacidades.
• EDUCAR: enseñar, formar, instruir. Desarrollar o perfeccionar las facultades intelectuales
y morales.
• PERSUADIR: convencer, para que alguien crea, haga o quiera cierta cosa.
Entre las ESTRATEGIAS que el Diseñador aplica en forma única o combina en las distintas
producciones del Diseño Técnico, son los más corrientes:
• PRESENTAR: poner algo frente a alguien para que éste lo juzgue, elija, vea, o cualquier
otra acción.
• REPRESENTAR: imitar o simbolizar algo, hacer presente algo que no está, en la imaginación de otro. Representar significa presentar otra vez, supone la existencia de algo
previamente conocido.
• MOSTRAR: exponer una cosa para que sea observada.
• DEMOSTRAR: probar de una manera unívoca la existencia, funcionamiento, de una cosa.
20
Curso de Diseño Gráfico
CLASE 16
Curso de Diseño Gráfico
21
CLASE 16
Infografías
Dado que la Infografía como enunciado gráfico-periodístico nace en diarios, es
razonable que mantenga de los mismos un conjunto de elementos que, incluso,
conservan su nombre.
• Título impactante y descriptivo
• Copete
• Texto en general
• El centro de impacto visual
• La fuente
• Firma o crédito
En general, la infografía cuenta con los siguientes recursos:
• La perspectiva y el volumen sugerido
• La proporción
• Las texturas
• Las formas
22
Curso de Diseño Gráfico
CLASE 16
Curso de Diseño Gráfico
23
CLASE 16
24
Curso de Diseño Gráfico
CLASE 16
Curso de Diseño Gráfico
25
Curso de Diseño Gráfico
CLASE 17
Temas
Adobe Indesign I
CLASE 17
Indice
Introducción al InDesign.............................................................................1
Conceptos básicos del espacio de trabajo..................................................1
Herramientas..............................................................................................3
Pasar páginas.............................................................................................7
Información general sobre la ventana de documento.................................8
Páginas y pliegos........................................................................................9
Creación de distintos tamaños de página en un documento....................10
Páginas maestras......................................................................................12
Cambio de la configuración de márgenes y columnas de la página..........15
CLASE 17
Introducción al InDesign
Adobe InDesign es un software desarrollado y distribuido por Adobe Systems, para la
disposición y organización de páginas. Creado para reemplazar el Adobe PageMaker,
presenta una variedad de mejoras para generar una mayor productividad. Es utilizado
frecuentemente para editar, crear, diagramar, y visualizar todo un universo de materiales
impresos tales como revistas, periódicos, embalajes, etc.
Conceptos básicos del espacio de trabajo
• La barra Aplicación de la parte superior contiene un conmutador de espacio de trabajo,
menús (sólo en Windows) y otros controles de la aplicación. En ciertos productos para
Mac, puede mostrarla u ocultarla con el menú Ventana.
• El panel Herramientas incluye utilidades para crear y editar imágenes, ilustraciones,
elementos de página, etc. Las herramientas relacionadas están agrupadas.
• El panel Control muestra opciones específicas de la herramienta seleccionada en el
momento.
Curso de Diseño Gráfico
1
CLASE 17
• La ventana Documento muestra el archivo en el que se trabaja. Las ventanas
Documento se pueden organizar como fichas y, en ciertos casos, también se pueden
agrupar y acoplar.
• Los paneles ayudan a controlar y modificar el trabajo.
• El Marco de aplicación agrupa todos los elementos del espacio de trabajo en una
ventana única e integrada que permite tratar la aplicación como una sola unidad. Si
mueve el marco de aplicación o alguno de sus elementos o si cambia su tamaño, todos
los elementos que integra responden en consecuencia para evitar su superposición.
Aquí también aparece la Ventana de Bienvenida:
2
Curso de Diseño Gráfico
CLASE 17
Galería de herramientas de selección
Herramienta Selección Permite seleccionar texto y marcos de gráficos, y trabajar con un
objeto mediante su cuadro delimitador. Si hace clic en el capturador de contenido (el
donut) que aparece cuando pasa el puntero del ratón sobre una imagen, puede
manipular la imagen del marco sin cambiar a la herramienta Selección directa.
Herramienta Selección directa Permite seleccionar el contenido de un marco, como un
gráfico colocado, o trabajar directamente con objetos editables, como trazados, rectángulos o texto convertido a un perfil de texto.
Curso de Diseño Gráfico
3
CLASE 17
Galería de las herramientas de texto y de dibujo
4
Curso de Diseño Gráfico
CLASE 17
Curso de Diseño Gráfico
5
CLASE 17
Galería de herramientas de transformación
6
Curso de Diseño Gráfico
CLASE 17
Pasar páginas
InDesign proporciona una manera fácil de saltar de una página a otra en un documento.
InDesign realiza un seguimiento del orden en el que se visualizan las páginas de un
documento.
• Para desplazarse por las páginas en el mismo orden en que se visualizaron durante la
sesión actual, elija Maquetación > Atrás o Adelante.
• Para ir a la página siguiente o anterior, haga clic en el botón Página siguiente o Página
anterior situados en la parte inferior de la ventana del documento o elija Maquetación >
Página siguiente o Página anterior.
• Para ir a la primera página o a la final, haga clic en el botón de primer pliego o de último
pliego , situados en la parte inferior izquierda de la ventana del documento o elija
Maquetación > Primera página o Última página.
• Para ir a una página concreta, elija Maquetación > Ir a página, especifique el número de
página y haga clic en OK. O bien, haga clic en la flecha hacia abajo situada en la parte
derecha del cuadro de página y, a continuación, elija una página.
Curso de Diseño Gráfico
7
CLASE 17
Información general sobre la ventana de documento
Cada página o pliego del documento tiene su mesa de trabajo y sus guías propias, que
están visibles con el modo de vista Normal.
A. Pliego (líneas negras)
B. Página (líneas negras)
C. Guías de margen (líneas magenta)
D. Guías de columna (líneas violeta)
E. Área de sangrado (líneas rojas)
F. Área de indicaciones (líneas azules)
8
Curso de Diseño Gráfico
CLASE 17
Páginas y pliegos
Si selecciona la opción Páginas opuestas en el cuadro de diálogo Archivo > Ajustar documento, las páginas del documento se dispondrán en pliegos.
Un pliego es un conjunto de páginas que se visualizan de forma conjunta, como las dos
páginas que se ven al abrir un libro o una revista.
Cada pliego de InDesign tiene su propia mesa de trabajo, que es un área situada fuera de
la página en la que se pueden almacenar objetos que todavía no están situados en una
página. Cada mesa de trabajo de un pliego dispone de espacio para incluir objetos con
sangrados o que se extienden más allá del borde de una página.
A. Iconos de página
B. Página con página maestra "A" aplicada
C. Pliego seleccionado
Para añadir una página después de la página o pliego activo, haga clic en el botón Crear
nueva página en el panel Páginas o elija Maquetación > Páginas > Añadir página.
La nueva página utiliza la misma página maestra que la última página activa existente.
Curso de Diseño Gráfico
9
CLASE 17
Creación de distintos tamaños de página en un documento
Hacer click en este ícono para cambiar tamaños
10
Curso de Diseño Gráfico
CLASE 17
Uso de varios tamaños de página
Se pueden definir distintos tamaños para las páginas de un documento. Esta función es
especialmente útil si desea controlar diseños relacionados en un archivo. Por ejemplo,
puede incluir páginas de sobre, membretes, postales y tarjetas de visita en el mismo
documento.
Creación de distintos tamaños de página en un documento
En la herramienta Página, seleccione la página maestra o de maquetación que desea
redimensionar y cambie los ajustes de tamaño en el panel Control. Las páginas heredan
su tamaño de página de la página maestra. No obstante, puede cambiar el tamaño de
una página de maquetación para que sea diferente al de la página maestra.
Una página maestra se puede basar en otra maestra con un tamaño diferente, por lo que
un rango de páginas de varios tamaños puede compartir el mismo contenido maestro.
Curso de Diseño Gráfico
11
CLASE 17
Para aplicar un tamaño de página diferente de forma rápida, seleccione la página en el
panel Páginas y, a continuación, seleccione un tamaño de página en el botón Editar
tamaño de página
Páginas maestras
Acerca de las páginas maestras, el orden de apilamiento y las capas
Una página maestra es similar a un fondo que se puede aplicar con rapidez a muchas
páginas.
Los objetos de una página maestra aparecen en todas las páginas con dicha página
maestra aplicada.
Los elementos maestros que aparecen en las páginas de documentos tienen un borde de
puntos. Los cambios realizados en una página maestra se aplican automáticamente a las
páginas asociadas.
Habitualmente las páginas maestras contienen logotipos repetidos, números de página,
encabezados y pies de página. También pueden contener texto vacío o marcos de gráficos
que sirven como marcadores de posición en las páginas del documento.
No se puede seleccionar un elemento maestro en una página de documento a menos que
el elemento maestro se cambie.
Creación de páginas maestras
De forma predeterminada, todos los documentos creados cuentan con una página
maestra. Puede crear más páginas maestras desde cero o a partir de una página de
documento o una página maestra existente.
Una vez aplicadas páginas maestras a otras páginas, los cambios realizados en la página
maestra original pasan a las páginas maestras y las páginas de documento que se basan
en ella. Si se planifica correctamente, esto proporciona un método sencillo para realizar
cambios de maquetación en varias páginas del documento.
12
Curso de Diseño Gráfico
CLASE 17
Creación de una nueva página maestra a partir de una página o un pliego existente
• Arrastre un pliego completo desde la sección Páginas del panel Páginas a la sección
Páginas maestras.
• Seleccione un pliego en el panel Páginas y elija Guardar como página maestra en el
menú del panel Páginas.
Todos los objetos de la página o el pliego originales pasan a formar parte de la nueva
página maestra. Si la página original utilizaba una página maestra, la nueva página
maestra se basará en la página maestra original.
Edición de la maquetación de una página maestra
Puede editar la maquetación de páginas maestras cuando lo desee. Los cambios se
reflejan automáticamente en todas las páginas que tengan esa página maestra aplicada.
Así, si añade un texto o un gráfico a una página maestra, aparecerá en las páginas de
documentos en las que se haya aplicado la página maestra.
1 En el panel Páginas, haga doble clic en el icono de la página maestra que desee editar o
seleccione la página maestra en la lista del cuadro de texto situada en la parte inferior de
la ventana del documento. El pliego maestro aparece en la ventana del documento.
2 Realice los cambios en la página maestra.
InDesign actualiza de forma automática todas las páginas que utilicen dicha página
maestra.
Para cambiar el tamaño de la página maestra, selecciónela con la herramienta Página y
utilice las opciones del panel Control para cambiar la dimensión.
Aplicar páginas maestras
Si el documento contiene pliegos personalizados (como un desplegable de 3 ó 4 páginas
de una revista), las páginas maestras que aplique deben contener el mismo número de
páginas.
Curso de Diseño Gráfico
13
CLASE 17
Si las páginas maestra y de maquetación tienen distintos tamaños, al aplicar la página
maestra se cambia el tamaño de la de maquetación. Si la página de maquetación tiene un
tamaño a medida, puede especificar si mantener este tamaño o bien aplicar el de la
página maestra.
Aplicar una página maestra a un pliego o una página de documento
• Para aplicar una página maestra a una página, arrastre el icono de página maestra a un
icono de página del panel Páginas. Cuando un rectángulo negro rodee la página deseada,
suelte el botón del ratón.
• Para aplicar una página maestra a un pliego, arrastre el icono de página maestra a una
esquina del pliego en el panel Páginas. Cuando un rectángulo negro rodee todas las
páginas del pliego deseado, suelte el botón del ratón.
Eliminación de una página maestra de un documento
1 En el panel Páginas, seleccione uno o más iconos de página maestra.
Para seleccionar todas las páginas maestras no usadas, elija Seleccionar páginas
maestras no usadas en el menú del panel Página.
2 Realice una de las acciones siguientes:
• Arrastre el icono del pliego o la página maestra seleccionada hasta el icono Eliminar en
la parte inferior del panel.
• Haga clic en el icono Eliminar en la parte inferior del panel.
14
Curso de Diseño Gráfico
CLASE 17
• Elija Eliminar pliego maestro [nombre del pliego] en el menú del panel.
Si elimina un pliego maestro, se aplica [Ninguno] a todas las páginas de documentos a las
que se hubiera aplicado el pliego eliminado.
Cambio de la configuración de márgenes y columnas de la página
Puede cambiar la configuración de columnas y márgenes de páginas y pliegos. Si cambia
los valores de columna y margen en una página maestra, cambiará la configuración de
todas las páginas donde se aplique la página maestra.
El cambio de columnas y márgenes de páginas normales sólo afecta a las páginas
seleccionadas en el panel Páginas.
La función Ajuste de composición también puede afectar a las columnas del marco de
texto.
1 Realice una de las acciones siguientes:
• Para cambiar la configuración de márgenes y columnas de un pliego o página, diríjase al
pliego que desee cambiar o seleccione un pliego o página en el panel Páginas.
• Para cambiar la configuración de márgenes y columnas de varias páginas, seleccione
esas páginas en el panel Páginas o seleccione una página maestra que controle las
páginas que desee cambiar.
Curso de Diseño Gráfico
15
CLASE 17
2 Elija Maquetación > Márgenes y columnas, especifique las opciones siguientes y luego
haga clic en OK.
Márgenes Introduzca valores para especificar la distancia de las guías de margen
respecto a los bordes de la página.
Si la opción Páginas opuestas está seleccionada en el cuadro de diálogo Nuevo
documento o en Ajustar documento, los nombres de las opciones de margen Izquierdo y
Derecho cambian a Interior y Exterior para que pueda especificar espacio de margen
interior adicional para ajustar la encuadernación.
Columnas Especifique el número de columnas.
Creación de anchos de columna desiguales
Si dispone de más de una columna en una página, las guías de columna del centro se
mostrarán por pares.
Al arrastrar una guía de columna, se mueve el par. El espacio existente entre las guías de
columna es el valor de medianil especificado. El par se mueve conjuntamente para
mantener dicho valor.
1 Diríjase a la página maestra o pliego que desee cambiar.
2 Si se bloquean las guías de columna, elija Ver > Cuadrículas y guías > Bloquear guías de
columna para deseleccionarlas.
3 Con la herramienta Selección , arrastre una guía de columna. No puede arrastrarla más
allá de una guía de columna adyacente o del borde de la página.
16
Curso de Diseño Gráfico
CLASE 17
Ejercicio
Realizar dos notas de revista, con elementos en común (páginas maestras).
Nota 1
Curso de Diseño Gráfico
17
CLASE 17
Falling Skies, el nuevo drama de ciencia-ficción de TNT, es una de las series
más anticipadas del año.
La primera temporada contará con diez episodios. La serie es producida por
DreamWorks Television con Steven Spielberg como productor ejecutivo.
Falling Skies cuenta la historia de las secuelas de una invasión alienígena que, además
de neutralizar toda la tecnología avanzada y la generación de electricidad, elimina a la
gran mayoría de las fuerzas militares de todos los países en un tiempo corto. Se infiere
que cerca del 90% de la población mundial fue eliminada en la primera ola del ataque.
La historia comienza 6 meses después de la invasión.
El show esta centrado alrededor de Tom Mason (Noah Wyle) un profesor de historia que
se ve convertido en líder de un grupo de civiles que han huido para evitar ser víctimas de
la raza extraterrestre que ha atacado nuestro mundo, conquistándolo en pocas horas.
Ahora los sobrevivientes deben aprender a luchar contra un enemigo que no
comprenden del todo y a sobrevivir a circunstancias hostiles que superan su
comprensión.
18
Curso de Diseño Gráfico
CLASE 17
Nota 2
Kiefer Sutherland protagonizará el nuevo drama de Fox
El actor encabeza el reparto de 'Touch', la nueva ficción de Tim Kring centrada en un
padre que descubre que su hijo puede predecir el futuro.
Tras el desenlace de '24' el pasado año y pendiente del comienzo del rodaje del
largometraje basado en la ficción, Kiefer Sutherland ya se ha embarcado en un nuevo
proyecto televisivo. El encargado de dar vida al inolvidable agente federal Jack Bauer
durante ocho temporadas será el protagonista del episodio piloto de 'Touch', el nuevo
drama que prepara Fox. El responsable de la puesta en marcha de la nueva ficción de la
cadena estadounidense para la próxima temporada es Tim Kring, quien vuelve a
televisión tras la cancelación de 'Héroes'.
Aunque todavía no se conocen muchos detalles del proyecto, las tramas de 'Touch', cuya
producción podría comenzar a finales del mes de mayo, girarán en torno a un padre que
descubre que su hijo, mudo y autista de nacimiento, tiene la capacidad de predecir
acontecimientos antes de que estos ocurran. Además de encabezar el reparto de la
nueva ficción, Sutherland también se encargará de producir el piloto, que podría estar
dirigido además por Charles McDougall ('Mujeres Desesperadas', 'The Good Wife'),
aunque aún no se ha confirmado.
Curso de Diseño Gráfico
19
CLASE 17
20
Curso de Diseño Gráfico
Curso de Diseño Gráfico
CLASE 18
Temas
Adobe Indesign II
CLASE 18
Indice
Numeración de páginas, capítulos y secciones..........................................1
Creación de texto y marcos de texto..........................................................2
Enlace de texto..........................................................................................4
Buscar/Cambiar..........................................................................................6
CLASE 18
Numeración de páginas, capítulos y secciones
Adición de la numeración de páginas básica
Puede añadir el marcador número de página actual a las páginas para especificar cómo y
dónde aparecerá el número de la página.
Puesto que el marcador de número de página se actualiza automáticamente, el número
de página que muestra siempre es el correcto, incluso al añadir, quitar o reorganizar las
páginas del documento.
Los marcadores de número de página pueden tener el formato y el estilo de texto.
Adición de un marcador de número de página a una página maestra
Por lo general, los marcadores de número de página se añaden a las páginas maestras. Si
se aplican páginas maestras a las páginas de los documentos, la numeración de páginas
se actualiza de forma automática, al igual que los encabezados y los pies de página.
1 En el panel Páginas, haga doble clic en la página maestra a la que desee agregar el
número de página.
2 Cree un nuevo marco de texto de tamaño suficiente como para albergar el número de
página más largo y cualquier texto que desee que aparezca junto a dicho número.
Coloque el marco de texto en el lugar en el que desea que aparezca el número de página.
Si el documento tiene páginas opuestas, cree marcos de texto independientes para las
páginas maestras izquierda y derecha.
Curso de Diseño Gráfico
1
CLASE 18
3 En el marco de texto del número de página, añada el texto que irá antes o después del
número de página (cómo “Página”).
4 Coloque el punto de inserción en el lugar en el que desea que aparezca el número de
página y, a continuación, elija Texto > Insertar carácter especial > Marcadores > Número de
página actual.
5 Aplique la página maestra a las páginas del documento en las que desea que aparezca
la numeración de páginas.
Cambio del estilo de numeración de páginas
De forma predeterminada, las páginas se numeran con números arábigos (1, 2, 3...), pero
puede numerarlas con números romanos en mayúsculas o minúsculas (i, ii, iii...) o
caracteres alfanuméricos (a, b, c...).
Los números de página también pueden ir precedidos de ceros.
Cada parte del documento que utiliza un estilo de numeración distinto se denomina
sección.
Use el cuadro de diálogo Opciones de numeración y sección para cambiar el estilo de
numeración de páginas y emplear un formato distinto. Puede usar este cuadro de diálogo
para reiniciar la numeración de páginas o iniciarla en un número específico.
1 En el panel Páginas, seleccione la página en la que desea que comience la sección con
un estilo de numeración nuevo.
2 Elija Maquetación > Opciones de numeración y sección.
3 Especifique las opciones y haga clic en OK.
2
Curso de Diseño Gráfico
CLASE 18
Creación de texto y marcos de texto
Creación de marcos de texto
En InDesign, el texto se encuentra dentro de contenedores denominados marcos de
texto.
Como los marcos de gráficos, se pueden mover, cambiar de tamaño y modificar. La
herramienta con la que seleccione el marco de texto determinará el tipo de cambios que
puede realizar en él:
• Utilice la herramienta Texto para introducir o editar el texto de un marco.
• Utilice la herramienta Selección para tareas de maquetación generales como colocar o
cambiar de tamaño un marco.
• Utilice la herramienta Selección directa para modificar la forma de un marco.
Los marcos de texto también se pueden conectar a otros marcos de texto, lo que permite
que el texto del primero continúe en el segundo.
Al colocar (importar) un archivo de procesamiento de texto, éste se adapta al documento
como un solo artículo, independientemente del número de marcos que ocupe.
Los marcos de texto pueden tener varias columnas. Pueden basarse en columnas de
página, sin depender de ellas. Es decir, un marco de texto con dos columnas se puede
situar en una página de cuatro columnas.
Los marcos de texto también pueden colocarse en páginas maestras y seguir recibiendo
texto en páginas de documento.
Al colocar o pegar texto, no es necesario crear un marco de texto; InDesign añade
automáticamente los marcos en función de la configuración de columnas de la página.
• Seleccione la herramienta Texto y, a continuación, arrastre el puntero para definir el
ancho y el alto del nuevo marco de texto. Para crear un marco cuadrado, mantenga
pulsada la tecla Mayús mientras arrastra. Cuando suelte el botón del ratón, aparecerá un
punto de inserción de texto en el marco.
Curso de Diseño Gráfico
3
CLASE 18
• Con la herramienta Selección, haga clic en la casilla de entrada o de salida de otro
marco de texto y, a continuación, haga clic o arrastre para crear otro marco.
• Use el comando Colocar para colocar un archivo de texto.
• Con la herramienta Texto , haga clic en un marco vacío. Si la opción La herramienta Texto
convierte marcos en marcos de texto está seleccionada en las preferencias de texto, el
marco vacío se convierte en un marco de texto.
Enlace de texto
El texto de un marco puede ser independiente de los demás marcos o pasar de un marco
a otro que esté conectado con el primero. Para pasar de un marco a otro conectados
(denominados también cuadros de texto), debe conectar los marcos antes.
Los marcos conectados pueden encontrarse en la misma página o el mismo pliego, o bien
en otra página del documento. El proceso de conectar texto de un marco a otro se
denomina enlace de texto.
También se denomina vinculación de marcos de texto o vinculación de cuadros de texto.
Cada marco de texto contiene una casilla de entrada y una casilla de salida, utilizadas en
la conexión con otros marcos.
Una casilla de entrada o de salida vacía indica el principio o el final de un artículo
respectivamente. Una flecha en una casilla indica que el marco está vinculado a otro
marco. Un signo más (+) rojo en una casilla de salida indica que debe colocarse más texto
en el artículo, pero no hay más marcos de texto para ello. El texto restante no visible se
denomina texto desbordado.
4
Curso de Diseño Gráfico
CLASE 18
Marcos enlazados
A. Casilla de entrada al principio del artículo
B. Casilla de salida que indica un enlace con el marco siguiente
C. Enlace de texto D. Casilla de
entrada que indica un enlace del marco anterior
E. Casilla de salida que indica texto desbordado
Elija Ver > Extras > Mostrar enlaces de texto para ver representaciones visuales de marcos
enlazados. Es posible enlazar marcos aunque no contengan texto.
Adición de un nuevo marco al enlace
1 Con la herramienta Selección , seleccione un marco de texto y haga clic en la casilla de
entrada o salida para cargar un icono de texto.
Si hace clic en la casilla de entrada, podrá añadir un marco delante del marco
seleccionado; si hace clic en la casilla de salida, podrá añadir un marco detrás del marco
seleccionado.
2 Coloque el icono de texto cargado donde desea que aparezca un nuevo marco de texto
y, a continuación, haga clic o arrastre el ratón para crear un nuevo marco de texto.
Cuando el icono de texto cargado esté activo, podrá llevar a cabo varias acciones, como
pasar o crear páginas y acercar o alejar la imagen. Si al enlazar dos marcos cambia de
opinión, haga clic en una herramienta del cuadro de herramientas para cancelar. No se
perderá texto.
Curso de Diseño Gráfico
5
CLASE 18
Adición de un marco existente al enlace
1 Con la herramienta Selección, seleccione un marco y haga clic en la casilla de entrada o
salida para cargar un icono de texto.
2 Sitúe el icono de texto cargado sobre el marco que desee conectar. El icono de texto
cargado se convierte en el icono
de enlace.
3 Haga clic dentro del segundo marco para enlazarlo con el primero.
Buscar/Cambiar
Información general sobre el cuadro de diálogo Buscar/Cambiar
El cuadro de diálogo Buscar/Cambiar contiene fichas que le permiten especificar lo que
desea buscar y cambiar.
6
Curso de Diseño Gráfico
CLASE 18
Ceñir texto a objetos
Puede ceñir texto a cualquier objeto, incluidos marcos de texto, imágenes importadas y
objetos dibujados en InDesign.
Al ceñir texto a un objeto, InDesign crea un límite alrededor del objeto que rechaza el
texto. El objeto al que se ciñe el texto se llama objeto de ceñido. Ceñir texto también se
denomina rodear con texto.
Recuerde que las opciones para ceñir texto se aplican al objeto al que se está ciñendo,
pero no al texto en sí. Los cambios que realice en el límite de ceñido permanecerán si
mueve el objeto de ceñido cerca de un marco de texto diferente.
Ceñir texto a objetos simples
1 Para ver el panel Ceñir texto, elija Ventana > Ceñir texto.
2 Mediante la herramienta Selección o Selección directa , seleccione el objeto al que
desee ceñir texto.
3 En el panel Ceñir texto, haga clic en la forma de ceñido deseada:
Ceñir alrededor de cuadro delimitador Crea un ceñido rectangular cuyo ancho y cuyo alto
vienen determinados por el cuadro delimitador del objeto seleccionado, incluida la
distancia de desplazamiento especificada.
Ceñir alrededor de forma de objeto También denominado ceñido con silueta, crea un
límite de ceñido de texto con la misma forma que el marco seleccionado (con o sin la
distancia de desplazamiento especificada).
Ceñir alrededor de cuadro delimitador
(izquierda) y Ceñir alrededor de forma
de objeto (derecha)
Curso de Diseño Gráfico
7
CLASE 18
Saltar objeto Impide que el texto aparezca en espacios disponibles a la derecha o a la
izquierda del marco.
Saltar a columna siguiente Hace que el párrafo siguiente se coloque en la parte superior
de la siguiente columna o marco de texto.
4 Desde el menú Ceñir a, especifique si el ceñido se aplica a un lado específico (por
ejemplo, el lado derecho o el área más amplia) o hacia el lomo o hacia el lado opuesto del
lomo. (Si no ve el menú Ceñir a, elija Mostrar opciones desde el menú del panel Ceñir
texto).
Esta opción sólo está disponible si ha seleccionado Ceñir alrededor de cuadro
delimitador o Ceñir alrededor de forma de objeto.
Opciones de Ceñir a
A. Lados izquierdo y derecho
B. Ladear hacia el lomo
C. Alejar del lomo
8
Curso de Diseño Gráfico
CLASE 18
5 Especifique los valores de desplazamiento. Los valores positivos alejan el ceñido del
marco; los valores negativos lo acercan al interior del marco.
Si el texto no se ciñe a una imagen, asegúrese de que Ignorar ceñido de texto no esté
seleccionado para el marco al que se ciñe. Además, si Ceñir texto sólo afecta al texto
subyacente está seleccionado en las preferencias de la composición, asegúrese de que el
marco de texto esté bajo el objeto de ceñido.
Los marcos de texto dentro de un grupo no se verán afectados por el ceñido de texto que
aplique al grupo.
Para definir opciones predeterminadas de ceñido de todos los objetos nuevos,
deselecciónelos y, a continuación, especifique la configuración de Ceñir texto.
Ceñir texto a imágenes importadas
Para ceñir texto a una imagen importada, guarde el trazado de recorte en la aplicación en
la que ha creado la imagen, si es posible. Cuando coloque la imagen en InDesign,
seleccione la opción Aplicar trazado de recorte de Photoshop del cuadro de diálogo
Opciones para importar imagen.
1 Para ver el panel Ceñir texto, elija Ventana > Ceñir texto.
2 Seleccione una imagen importada y en el panel Ceñir texto, haga clic en Ceñir alrededor
de forma de objeto.
3 Especifique los valores de desplazamiento. Los valores positivos alejan el ceñido del
marco; los valores negativos lo acercan al interior del marco.
4 Elija Mostrar opciones en el menú del panel Ceñir texto para ver opciones adicionales.
5 En el menú Tipo, elija una opción de silueta:
Cuadro delimitador Ciñe el texto al rectángulo formado por el alto y el ancho de la
imagen.
Detectar bordes Genera el límite con la detección de bordes automática. (Para ajustar la
detección de borde, seleccione el objeto y elija Objeto > Trazado de recorte > Opciones).
Curso de Diseño Gráfico
9
CLASE 18
Canal alfa Genera el límite a partir de un canal alfa guardado con la imagen. Si esta opción
no está disponible, significa que no se guardaron canales alfa con la imagen. InDesign
reconoce la transparencia predeterminada de Photoshop (el patrón del tablero de
cuadros) como un canal alfa; de lo contrario, debe utilizar Photoshop para eliminar el
fondo o para crear y guardar uno o más canales alfa con la imagen.
Trazado de Photoshop Genera el límite a partir de un trazado guardado con la imagen.
Elija Trazado de Photoshop y, a continuación, elija un trazado en el menú Trazado. Si la
opción Trazado de Photoshop no está disponible, significa que no se guardaron trazados
con nombre en la imagen.
Marco gráfico Genera el límite a partir del marco del contenedor.
Igual que recorte Genera el límite a partir del trazado de recorte de la imagen importada.
6 Para que el texto aparezca dentro de los “huecos” de una imagen, como el interior de
una imagen de neumático, seleccione Incluir bordes internos.
Opción Incluir bordes internos desactivada (izquierda) y activada (derecha)
Creación de un ceñido de texto invertido
1 Con la herramienta Selección o la herramienta Selección directa , seleccione un objeto,
como un trazado compuesto, dentro del cual pueda ceñirse texto.
2 Para ver el panel Ceñir texto, elija Ventana > Ceñir texto.
3 Aplique un ceñido de texto a un objeto y seleccione la opción Invertir. Esta opción suele
utilizarse con el ceñido de texto alrededor de forma de objeto.
10
Curso de Diseño Gráfico
CLASE 18
Ceñir texto a una forma de objeto (izquierda) y con la opción Invertir seleccionada
(derecha)
Ejercicio: Realizar un manual con la siguiente información.
Pueden agregarse dibujos vectoriales o fotografias.
Debe tener una estructura (páginas maestras).
DISEÑO EDITORIAL
Índice
Introducción……………………………………………………………………..………..…..3
Diseño editorial……………………………………………………………………….…..….4
Diferencias de estilos…………………………………………………………………..…...5
La estructura del diseño y los elementos que contiene…………………….………..….6
Derecho de autor………………………………………………………………………..…...7
Elementos editoriales………………………………………………………………….…..10
Introducción
El Diseño editorial consiste en la diagramación de textos e imágenes incluidas en publicaciones
tales como revistas, periódicos o libros.
Curso de Diseño Gráfico
11
CLASE 18
Dentro de se debe tratar uno o varios temas y la elección de ellos depende en gran medida a que tipo
de publico irá dirigido.
El diseño de alguna revista o cualquier otro medio tiene ciertas características en cuanto a formato,
composición, contenido de las páginas, etc… e incluso jerarquía de los elementos para tener una
noción de cómo irán estructurados y distribuidos.
Para que cualquiera de estos medios proyecten una sensación de unidad, deben seguir un patrón
único y a partir de conceptos se crean estilos para diferenciar algunas reproducciones de otras.
En este trabajo abarcaremos todos los aspectos del Diseño Grafico Editorial considerando todos los
procesos o etapas que lleva el hacer una publicación impresa.
Además incluimos la visita que hicimos a la Editorial Santillana en Santiago, una de las más grandes
del país y la entrevista con el jefe del departamento de diseño editorial de esta misma.
Diseño Editorial
Se denomina «Diseño Editorial» a la maquetación y composición de publicaciones tales como
revistas, periódicos o libros.
Producto:
Saber que tipo de contenido vamos a maquetar, es decir, de que tipo de publicación estamos
hablando.
El público o consumidor:
A de saber a que público va dirigida la publicación. No es lo mismo una revista para jóvenes
aventureros, que para amas de casa. La composición depende en gran medida de saber quien es el
público destinatario de la misma.
Medios:
Cada medio, ya sea un tipo de revista o un periódico determinado, tiene sus propias características en
cuanto a formato, composición, contenido de las páginas..., e incluso jerarquía de los elementos.
Debemos saber como vamos a estructurar la información en el medio.
Competencia:
El conocimiento o reflexión de algunos puntos de la competencia, como la respuesta del público hacia
su publicidad y por tanto a su producto, pueden sernos útil a la hora de valorar nuestro trabajo.
Los factores que determinan una buena comunicación, no se deben separar, deben formar un
conjunto coherente y funcional.
12
Curso de Diseño Gráfico
CLASE 18
Diferencias de estilos: contenidos y estructura
'Diseño Editorial’
Las tendencias y estilos de cada momento, las diferentes culturas, de la sociedad en general, son
puntos importantes a la hora de diseñar. Digamos que cada revista , periódico, o cualquier otra
publicación o forma de comunicación, tiene su propio estilo y estructuras diferentes.
No es lo mismo una revista de moda, que otra especializada en Internet, debido a que tienen un
contenido totalmente distinto, por lo que sus composiciones probablemente no tengan nada que ver.
De la misma manera, no podemos estructurar un catálogo de precios de una tienda de muebles de
estilo igual que un folleto de ofertas de un supermercado.
Existen muchas diferencias de composición cuando hablamos de contenidos distintos.
Otro aspecto que debemos saber es que cada publicación tiene un estilo que la diferencia del resto y
por el que se guía para que toda la publicación sea un conjunto. Asimismo deberemos tener en cuenta
otros factores que vendrán a determinar como será nuestro producto de diseño, factores como: El
medio (revista, folleto, libro...); el formato o tamaño de la publicación, que condicionará
posteriormente la retícula que podamos desarrollar; la cantidad de material o contenido que deberá
tener esa publicación y en cuantas páginas tiene que entrar; el soporte o papel que se utilizará para la
publicación (no será lo mismo un papel grueso y satinado que un papel fino y poroso); la imagen que
tenga la empresa o que quiera nuestro cliente establecer en la publicación o publicidad; los espacios
publicitarios que se determinen (en caso de contener publicidad); en caso de que esté en diversos
idiomas, el espacio para las traducciones; la limitación de presupuesto que tengamos en cuanto a la
impresión; la necesidad de adaptación a otros medios; el mercado...
La estructura del diseño y los elementos que contiene
Retícula
Todo trabajo de diseño se debe regir por una estructura previamente estudiada. Esto permite obtener
claridad, legibilidad y funcionalidad a la composición, además de facilitar el trabajo creativo.
Existe un método para resolver los problemas planteados a la hora de diseñar un catálogo, una
revista, o cualquier otra publicación. Estamos hablando de la retícula, que consiste en dividir el
espacio en pequeños módulos (o rectángulos), que sirven de guía para la ubicación de los elementos.
La finalidad de la retícula es intentar establecer orden donde hay caos; hacer que el receptor
encuentre el material en el lugar esperado y que el diseñador piense de forma constructiva y
estructurada.El diseñador debe encontrar un equilibrio entre la retícula diseñada y el material (texto o
ilustraciones), en caso de que éste no se adapte a esa estructura establecida, tendremos que
modificar la retícula, ya que no es aconsejable que forcemos el material.
Curso de Diseño Gráfico
13
CLASE 18
Las principales ventajas que tiene que ofrecernos una retícula bien diseñada las podemos resumir en
tres: repetibilidad, composición y comunicación.
Plantilla y Estilo
Por otro lado, tanto las revistas como los periódicos y los libros, deben diseñarse con arreglo a un
patrón único, creando de esta forma una sensación de unidad.
Por ejemplo, en un catálogo esa sensación de unidad es manifestada u organizada por medio de
columnas o similitud de tamaños en sus elementos. Por otro lado, las revistas combinan más el texto
y las imágenes de diferentes tamaños.
Lo que queremos decir con esto, es que aun siendo publicaciones con diferencia de contenido, todas
utilizan un método común, una plantilla o maqueta para todas sus páginas, de esta forma cada
publicación presenta el mismo estilo en todas sus páginas y ediciones.
La plantilla no es más que un instrumento para medir y organizar los espacios y los elementos de la
composición de una forma coherente y equilibrada.
Por lo general la plantilla se crea a doble página como si la revista estuviese abierta, de esta forma
veremos mejor el resultado que vá a tener.
Puede que tengan modificaciones en secciones diferentes por ejemplo, que varíen algunos aspectos
cuando se pasa de un apartado de noticias a otro en el que expone un artículo, pero en general, las
partes comunes o básicas de una determinada revista seguirán en todas sus publicaciones
manteniendo un estilo propio, que se puede basar en:
- Número de columnas en cada página y dimensiones de las mismas.
- Tamaño del medianil. El medianil es la distancia que existe entre las columnas.
- Color que se le aplica a los titulares y a otros elementos de la publicación.
- Tipografía estándar y tamaños utilizados en todas las publicaciones, así como el interlineado
utilizado.
- El estilo de la portada, secciones, encabezados, paginación...
- En algunos casos la forma de presentar las imágenes y otros elementos ornamentales.
Son algunos conceptos que se pueden utilizar para crear un estilo, que diferencia unas publicaciones
de otras. Compruébelo, escoja una revista que se suela comprar habitualmente y observe dos
números de esta, verá que ambas tienen la misma estructuración, aspectos comunes como los que
hemos señalado u otros diferentes, es decir existe una unidad entre ellas. Por otro lado, como
comentamos al principio, es importante saber qué contenido tenemos que maquetar, ya que
condicionará nuestra composición.
Derecho de autor
Cuando una autor realiza una obra literaria, científica o artística adquiere derechos de autor, por la ley
de propiedad intelectual (LPI, 1987), por el sólo hecho de su creación ya sea expresada en medio
14
Curso de Diseño Gráfico
CLASE 18
tangible como intangible. El derecho de autor también protege el titulo de la obra Y las
TRANSFORMACIONES de obras originales; ejemplo: adaptar un libro al cine. Dentro de este apartado se
encontrarían:
Traducciones y adaptaciones.
Revisiones, actualizaciones y anotaciones.
Compendios, resúmenes y extractos.
Arreglos musicales.
Cualquier transformación de la obra literaria, científica o artística.
Derechos De Autor
El derecho de autor es derecho moral. Es irrenunciable e inalienable. Son los herederos los que tienen
/ deben defender la obra y protegerla. Si no fuera así sería el ministerio fiscal el que vele por dicha
obra.
Los derecho morales son (según el articulo 14/12)
Derecho de edición: sería la facultad de publicar o no su obra y en qué forma.
Determinar con qué nombre, signo o pseudónimo va a publicarla.
Exigir el reconocimiento de la condición de autor.
Exigir el respeto a la integridad.
Derecho de modificación de la obra y dentro:
Deberá respetar los derechos adquiridos por terceros.
Exigencia de protección de bienes de interés cultural.
Facultad de arrepentimiento, le permite a un autor retirar su obra una vez publicada ya
sea por razones intelectuales o morales; con la condición de indemnizar a los editores titulares. Y si se
quiere volver a editar esa obra, tendrán preferencia las editoriales titulares.
Acceder al ejemplar único o raro de la obra con el fin de ejercitar el derecho de divulgación.
Curso de Diseño Gráfico
15
CLASE 18
Derechos De Explotación De La Obra.
Se entiende explotación como reproducción, distribución, comunicación pública (publicidad),
transformación. Estas actividades no pueden realizarse sin el consentimiento del autor, para ello este
último hace un contrato con el editor donde se paga por lo derechos de explotación, si no hay un
contrato con el autor, a la persona que utilice la obra se le acusará de PLAGIO.
Duración Del Derecho De Explotación.
NOTA: El derecho moral no prescribe pero sí el de explotación.
La duración de este derecho depende de cada país., cuando el derecho expira ese tiempo pasa a ser
de dominio público (cualquier persona o entidad), siempre y cuando se respete la autoría y la
integridad. En Europa es la vida del autor y 50 años después. España se establece el tiempo de
derecho de explotación en la vida del autor más 70 años.
Hay obras que se publican después de la vida del autor, obras póstumas. Los derechos entonces
durarán 70 años desde la fecha de divulgación de la obra siempre que la divulgación se haga dentro
de los 70 años después de la muerte del autor.
Cuando la obra está escrita en colaboración, los derechos de explotación durarán 70 años después de
la muerte del último autor.
En el caso de que la obra esté repartida en volúmenes, partes o entregas, el plazo de explotación
comienza después de la última entrega siempre y cuando no sean independientes.
Todos los plazos establecidos comenzarán a contar a partir del 1 de Enero del año siguiente a la
muerte o declaración de fallecimiento del autor o divulgación (si es póstuma).
Límites Del Derecho De Explotación.
Pasos por los que se pueden reproducir obras sin el consentimiento del autor (sin ser de dominio
público. Dentro de estos casos se encuentran:
Citas
Análisis
Fines docentes
Investigación
Reseñas de prensa
16
Curso de Diseño Gráfico
CLASE 18
Relaciones Autor Editor
Se hace mediante un documento que es un contrato de edición, donde el autor cede los derechos al
editor para reproducir y distribuir la obra y el autor recibe a cambio una compensación económica.
El contrato también aparecerá en la LPI y allí se dice que debe formalizarse por escrito y que deberá
contener todos los pormenores y condiciones de la edición y venta de la obra. El contrato debe
contener:
Lugar y fecha de redacción
Datos personales
Título de la obra aunque sea provisional
Lengua o lenguas en las que se publicará la obra (en el caso de que en el contrato no se
defina la lengua, sólo podrán editarlo en el idioma original en que se ha entregado).
Modalidades de edición (rústica, de bolsillo y colección)
Plazo de realización del autor y al ponga a disposición del editor.
Condiciones del autor pueden superar sus derechos (edición, distribución, venta)
Si la cesión es del autor al editor tiene carácter de exclusividad.
Nº de ejemplares, primera edición, el plazo de puesta en circulación, que no podrá exceder
de dos años desde que el autor entregue la obra en condiciones adecuadas al editor.
Forma de distribución. Deberá contar cuántos ejemplares se necesitan para el autor, la crítica
o promoción de la obra.
Contrapartida económica por los derechos del autor. En el caso de que haya un anticipo,
también debe constar en el contrato.. Royalty: % del precio final de venta del libro; éste va en función
de las ventas. También puede haber ocasiones en las que se incluyan incrementos de los royalties del
5% ó 15% en función de que haya habido cierto número de ventas de ejemplares.
El contrato deberá contener cuándo se acaba la primera edición y las subsiguientes.
También deberá contener los plazos de liquidación de los derechos de autor.
Porcentaje del reparto de derechos entre el autor y el editor en el caso de que se haya hecho
una traducción / adaptación del libro. Y el % que se va a cobrar por la venta del derecho. En el caso de
que se ceda para hacerse en rústica o que se ceda a un club editorial.
Curso de Diseño Gráfico
17
CLASE 18
Deberes y obligaciones tanto del autor como del editor.
Acuerdos especiales que deberán incluirse en el contrato.
Elementos editoriales
'Diseño Editorial’
Los elementos de la composición y la forma en que estos se disponen, es «todo» en nuestra
maquetación.
Cada uno de estos elementos tiene su función dentro del diseño y por tanto su grado de importancia,
que cumplan su misión será su cometido.
Antes de empezar a diseñar debemos plantearnos una serie de preguntas como: ¿qué debemos
comunicar? o lo que es lo mismo, ¿cuál es el objetivo de nuestro diseño?, ¿qué elementos son los más
adecuados?... Una vez tenemos esto claro, tendremos que decidir cómo desarrollar la composición, y
en definitiva cómo lanzar el mensaje.
Podemos empezar haciendo unos bosquejos (bocetos) para ir analizando los resultados que pueden
dar diferentes composiciones: ayuda a aclarar las ideas y a tomar decisiones.
Veamos ahora las dos formas básicas de presentación del contenido que nos podemos encontrar en
diseño tanto editorial como publicitario: texto e imágenes.
Texto: podemos encontrar titulares, subtítulos, bloques de texto y pie de foto.
Imágenes: fotografías, ilustraciones y espacios en blanco.
En diseño publicitario añadiremos algunas formas a las vistas en diseño editorial tanto en texto como
en imagen.
Texto: titulares, subtítulos bloque de texto, pie de foto, slogan, cupón, publireportaje y flash.
Imagen: fotografías, ilustraciones, espacios en blanco y logotipos.
Dependiendo del trabajo que realice, una revista, un anuncio, un libro..., utilizará, texto, imágenes o
ambas cosas, y en cualquier caso cada uno de los elementos utilizados debe tener su función y su
correcta disposición dentro del diseño.
El titular:
Es el elemento lingüístico más importante de la composición, ya que tiene la misión de llamar la
atención e introducir al resto del contenido.
El titular puede ser largo, corto, más o menos grande, no hay leyes sobre este tema, pero si algunas
18
Curso de Diseño Gráfico
CLASE 18
recomendaciones que parten de estudios realizados.
Algunos autores recomiendan las frases y las palabras cortas, que los titulares estén compuestos de
mayúsculas y minúsculas, que sea tipografía con serifa para su mejor legibilidad, que el texto no esté
en negativo, o que no se utilicen elementos de puntuación en los titulares cortos...
Pues bien, es cierto que todos estos puntos facilitan la lectura, la atención, y mejoran el diseño en
general, pero todo depende de como se traten los elementos y su composición.
Lo importante es que consiga llamar la atención, transmitir un mensaje rápido, y si es capaz de
conseguirlo con una frase larga, será igualmente bueno que un anuncio con un titular corto.
Lo lógico es que el tamaño del titular sea mayor que el resto de texto que exista en la composición, sin
olvidar que aún teniendo diferentes tamaños deben estar equilibrados.
El cuerpo de texto:
Es normalmente el elemento al que menos se le presta atención, bien porque resulta pesado,
aburrido, o por la sencilla razón de que en algunas ocasiones, con la imagen (infografía, ilustración...)
y el titular ya parece que se han desarrollado los elementos fundamentales, además el texto "nadie lo
lee". La cuestión es tener siempre presente que cuando hablamos de un anuncio, por ejemplo,
aunque el tanto por ciento de personas que lean el texto sea bajo, para el que lo lea el cuerpo de texto
puede ser nuestro mejor vendedor, por lo que deberemos cuidarlo.
Es quizás por este motivo, por el que debemos prestarle una atención especial al bloque de texto (si lo
hay), hacerlo lo más legible y claro posible, procurar que no sea pesado o denso, debemos hacer
cruzar la barrera del desinterés. Visualmente ese bloque de texto debe invitar al receptor.
Pie de foto:
Este elemento tiene como misión dar información sobre la fotografía, y normalmente es preciso y no
muy denso. Aunque pueda parecer de poca importancia, es uno de los elementos que más se leen, por
lo que debemos aportar una información suplementaria a la imagen y que pueda despertar más
interés en otros elementos de la composición.
Normalmente al pie de foto se le aplica un cuerpo pequeño ( 6, 7 u 8 puntos), no debemos pensar que
eso evita su poder de atracción o visibilidad, ya que normalmente el receptor se siente atraído tanto
por tipografía grande como por cuerpos pequeños en los que hay que esforzarse para saber que dicen.
Al contrario que en la prensa, en publicidad no se suele utilizar mucho. Aunque autores como Ogilvy
abogan por su utilización dentro de la publicidad, por el poder de atracción que ejerce sobre el
receptor.
Curso de Diseño Gráfico
19
CLASE 18
Fotografía e ilustración:
Son por lo general los elementos que más llaman la atención y es la parte de la composición que
seguro que miramos.
La presencia de una imagen abre al diseñador un abanico de posibilidades mucho más amplio, ya que
son elementos que:
Proporcionan información.
Enseñan el producto tal como es.
Hacen la comunicación más real y creíble.
Sugieren, expresan sensaciones, estimulan...
La fotografía, aporta realismo y constituye en la mayoría de los casos un modelo de la realidad, por
tanto, debe tener fuerza y un sentido específico y claro.
Debemos procurar que las fotografías utilizadas no contengan información innecesaria, ya que esto
puede provocar confusión y desinterés.
Hay que tener una idea clara de lo que queremos comunicar por medio de la fotografía para que el
contenido de esta sea exactamente lo que buscamos.
Un anuncio de revista de una empresa determinada, puede utilizar una imagen que represente las
características de esta, su identidad, y todo lo que la empresa quiera dar a conocer al público. De la
misma manera, en la composición de una revista o periódico, nos explica o aclara de forma visual, una
situación o noticia. A su vez, las fotografías pueden ser clasificadas por su impacto o llamada de
atención.
Por ejemplo, si se quiere representar la seguridad de un coche familiar con la imagen de una o varias
personas, puede que la presencia de un niño pequeño sea más eficaz e impactante que la de un
adulto.
La ilustración, es otra forma de transmitir una idea, un concepto. El dibujo publicitario se ha
desarrollado notablemente en los diferentes medios publicitarios.
Puede ser tan eficaz como la fotografía y de igual manera representar sensaciones. Dependiendo de la
composición o estructura que tenga la ilustración, reflejará sensaciones diferentes. Por ejemplo:
- Las rectas pueden expresan fuerza, definición, direccionalidad...
Por otro lado las líneas horizontales reflejan calma y serenidad, y las líneas verticales
majestuosidad, superioridad...
- Las curvas pueden expresar movimiento, belleza, flexibilidad...
En muchos casos muestra una gran dosis de originalidad.
20
Curso de Diseño Gráfico
CLASE 18
Hay que tener en cuenta que la ilustración dentro de un diseño, no es una parte independiente , sino
un elemento que forma parte de una composición, es decir de un todo.
El objetivo de una ilustración es, llamar la atención, comunicar un mensaje o ambas cosas.
1. Las figuras, los fondos y todos los elementos que compongan la ilustración han de tener un aspecto
agradable y atractivo.
2. Además debemos conseguir, no solo el aspecto estético o de atracción, sino que exprese las
cualidades o características de lo que estamos representando, es decir de lo que queremos
comunicar.
El logotipo:
(utilizado en ciertos casos, como anuncios, catálogos, trípticos...), es el elemento del diseño que
representa a la empresa, el producto, servicio del anunciante, en definitiva, la imagen de la empresa.
Puede estar compuesto de texto e imagen o solo de texto. El logotipo debe presentarse de una forma
clara y visible, y aunque normalmente se ubica al final, en el caso de los anuncios, su posición puede
ser perfectamente otra, siempre que sea coherente y equilibrada con la composición.
Espacios en blanco:
Tienen más importancia de lo que parece, aunque algunos anuncios casi prescindan de ellos.
Los espacios es blanco transmiten claridad, libertad, espacio, y ayudan en muchos casos a equilibrar
la composición.
Curso de Diseño Gráfico
21
Curso de Diseño Gráfico
CLASE 19
Temas
Señalética
CLASE 19
Indice
La Señalización..........................................................................................1
Señalética / Concepto y función................................................................3
Características de la comunicación señalética...........................................4
El programa señalético..............................................................................9
Metodología...............................................................................................9
Proceso del programa señalético...............................................................9
Fichas Señaléticas....................................................................................13
Mensajes señaléticos...............................................................................15
CLASE 19
LA SEÑALIZACIÓN
La señalización es la parte de la ciencia de la comunicación visual que estudia las relaciones funcionales entre los signos de orientación en el espacio y el comportamiento de los
individuos.
Es de carácter “autodidáctico”, entendiéndose éste como modo de relación entre los individuos y su entorno.
Se aplica al servicio de los individuos, a su orientación en un espacio a un lugar determinado, para la mejor y la más rápida accesibilidad a los servicios requeridos y para una mayor seguridad en los desplazamientos y las acciones.
Curso de Diseño Gráfico
1
CLASE 19
2
Curso de Diseño Gráfico
CLASE 19
SEÑALÉTICA
CONCEPTO Y FUNCIÓN - Joan Costa (Señalética)
Señalética es la parte de la ciencia de la comunicación visual que estudia las
relaciones funcionales entre los signos de orientación en el espacio y los comportamientos de los individuos. Al mismo tiempo, es la técnica que organiza y regula estas
relaciones.
La señalética se aplica, por tanto, al servicio de los individuos, a su orientación en un
espacio o un lugar determinado, para la mejor y más rápida accesibilidad a los servicios
requeridos y para una mayor seguridad en los desplazamientos y las acciones.
Podemos definir también la señalética como el sistema instantáneo e inequívoco de
información por medio de señales visuales o mensajes espaciales de comportamiento.
El sistema de mensajes señaléticos no se impone; no pretende persuadir, convencer,
inducir o influir en las decisiones de acción de los individuos.
La señalética es discreta, pero no sólo porque se presenta de modo puntual para uso
individual y no masivo, sino porque sus mensajes se ofrecen optativamente al interés de
los individuos y, después de cumplir su cometido orientativo, se borran inmediatamente
del campo de consciencia. Esta es exactamente su misión.
Curso de Diseño Gráfico
3
CLASE 19
Señalética es la ciencia de las señales en el espacio, que constituyen un lenguaje
instantáneo, automático y universal, cuyo fin es resolver las necesidades informativas y
orientativas de los individuos itinerantes en situación.
Su lenguaje es especialmente monosémico, no discursivo, y evita toda retórica visual.
Su principio es el de la economía generalizada: máxima información con los mínimos
elementos y con el mínimo esfuerzo de localización y comprensión por parte del receptor.
Su presencia es silenciosa; su espacialidad y secuencialidad es discreta; su utilización es
optativa; su condición: funcionar y borrarse de inmediatamente del campo de
consciencia de los individuos.
Características de la comunicación señalética
La prinicipal función de la comunicación señalética es organizar un espacio, lo cual se
logra orientando e infor-mando al usuario a través de una dinámica particular entre él, la
señalización y el espacio señalizado.
Generalmente la señalética apela al sentido de la vista usando signos simbólicos y de
carácter universal.
Las señales o rótulos se presentan como mensajes fijos, de manera discreta y precisa, su
espacialidad es secuencial y discontinua.
4
Curso de Diseño Gráfico
CLASE 19
El usuario percibe en las señales de manera selectiva la información que necesita para
hallar caminos, este proceso de selección se lleva adelante de manera automática y su
persistencia memorial es efímera.
Curso de Diseño Gráfico
5
CLASE 19
6
Curso de Diseño Gráfico
CLASE 19
Curso de Diseño Gráfico
7
CLASE 19
8
Curso de Diseño Gráfico
CLASE 19
EL PROGRAMA SEÑALÉTICO - Joan Costa
El programa debe empezarse con un informe que será presentado al cliente. Este informe
esencial abarcará los diferentes pasos a seguir en el proceso de diseño, cada paso
explicitará con detalle su contenido.
METODOLOGÍA.
Diseñar un programa supone seguir un método, una fórmula que organice los pasos
sucesivos y los procedimientos de manera ordenada y exhaustiva, cubriendo no sólo las
necesidades previstas de inmediato, sino previendo su adaptabilidad a necesidades
futuras.
Se confunde el diseño señalético con el diseño de pictogramas. Sin embargo, diseñar
pictogramas, o diseñar rótulos y enseñas, es una tarea siempre fragmentaria, que puede
o no formar parte de un proyecto mucho más completo y complejo que está sujeto a una
técnica pluridisciplinar.
Es frecuente que la parte visible y permanente de un proyecto eclipsa la parte menos
evidente pero esencial, que es la concepción, planificación, investigación y desarrollo
técnico, esto es, el plan de diseño.
Sin este soporte metodológico y esta visión orgánica de conjunto, las tareas de
visualización de la información espacial se reducen a simples grafismos cuyos valores
estéticos y semánticos no se discuten, pero que conducen siempre a soluciones unitarias
y aisladas entre sí.
Proceso del programa señalético
Para desarrollar un programa señalético es necesario tomar contacto con el problema
que se presenta, con sus condicionantes funcionales, arquitectónicos y ambientales.
Cada problema y cada circunstancia concreta necesitan del desarrollo de un programa
particular.
Curso de Diseño Gráfico
9
CLASE 19
Metodología de la programación
a. Conceptualización
• Contacto
• Acopio de información
• Organización
b. Diseño
• Proyectación
c. Fundamentación
d. Implementación
• Realización
• Supervisión
• Control experimental
a. Conceptualización
• Contacto
Para realizar un proyecto señalético el diseñador debe hacer contacto con el espacio en
el que es necesario intervenir. Sólo de esta manera podrá internalizar la problemática e,
inclusive, tendrá un diagnóstico previo de cuáles son los inconvenientes y las posibilidades que le impone ese espacio.
Puede ocurrir que todavía no se haya construido el espacio motivo de estudio, y para
tomar contacto, en estos casos se tratará de visualizarlo mediante maquetas,
ilustraciones, renders u otro tipo de aproximaciones visuales.
Para comenzar es necesario que el diseñador busque información sobre tres ítems
fundamentales:
■ La TIPOLOGIA FUNCIONAL, que le permitirá reconocer qué cosas perceptibles le dan a
ese entorno una caracterización convencional de la función que cumple. Es decir, en qué
se parece a otros espacios donde se desarrollan actividades similares. Por qué ese
hospital se parece a un Hospital y no a un Banco. O de lo contrario y en el peor de los
casos, por qué es tan difícil reconocerlo como tal.
10
Curso de Diseño Gráfico
CLASE 19
■ La PERSONALIDAD del entorno para determinar cómo ese espacio brinda al usuario la
posibilidad de interpretarlo funcionalmente y, a su vez, reconocerlo como único, distinto.
■ La IMAGEN DE MARCA que posee el lugar (si el espacio lo presenta o requiere). Tratando
de identificar cuáles son los recursos visuales (colores, íconos, logotipos, escudos, etc.)
que se utilizan en pos de hacer notar en el mismo una presencia corporativa.
• Acopio de información
El diseñador realizará una confirmación o revisión técnica del diagnóstico previo
planteado en la Toma de Contacto. Es un análisis de la estructura del lugar y sus
condicionantes.
Mediante el PLANO Y TERRITORIO se buscará delimitar convenientemente cuál es el
espacio a intervenir, tratando de determinar por medio de la lectura y demarcación de
vistas en planta:
a LA ZONIFICACION: cómo se agrupan o separan las zonas donde se realizan las actividades principales y subsidiarias.
b LA UBICACIÓN DE LOS SERVICIOS: dónde están ubicados los lugares de servicio público
(por ejemplo, baños) que no se relacionan directamente con las funciones principales.
c LOS RECORRIDOS: usados para acceder a todas las actividades demarcadas.
Utilizando PALABRAS CLAVES, se tratará de denominar y organizar las distintas necesidades informativas que se le pueden presentar al usuario.
Se tomarán FOTOGRAFIAS (Si el espacio existe) donde trata-rán de registrarse todas las
situaciones que no puedan visualizarse en el plano. Por ejemplo:
a Puntos más importantes desde el punto de vista de la estadística.
b Puntos más destacados, como problemas de orientación.
Se reconocerán los CONDICIONANTES que puedan intervenir en el programa señalético,
limitando o constriñéndolo. Éstos pueden ser:
Curso de Diseño Gráfico
11
CLASE 19
a ARQUITECTÓNICOS
b INDUSTRIALES
c AMBIENTALES
Se relevarán las NORMAS GRÁFICAS EXISTENTES tratando de determinar las
reglamentaciones que se plantean en caso de adaptarse la señalética a una IMAGEN
CORPORATIVA desarrollada previamente.
• Organización
Se trata en este punto de objetivar la información recopilada y darle el tratamiento
definitivo que permita brindarnos un marco conceptual y técnico para comenzar a
bocetar, conociendo todas las premisas que se deben respetar en el proyecto. Para ello,
es preciso determinar:
. La EQUIVALENCIA ICÓNICA de algunas palabras claves planteadas en la etapa anterior y,
de ese modo, evitar esfuerzos vanos en la ejecución de signos nuevos cuando existen
convenciones visuales que permiten un reconocimiento de la información más rápida y
efectiva.
. La VERIFICACIÓN DE LA INFORMACIÓN: que permita definir los recorridos definitivos y la
zonificación adecuada para hacer más transparente la lectura del entorno y el desarrollo
de las actividades.
. La CONCEPTUALIZACIÓN misma DEL PROGRAMA: que plantea si se trabajará sobre la
Tipología Funcional, la Personalidad o la Imagen de Marca del entorno, además de
preparar el informe previo con el resultado de todo lo analizado en estas etapas.
b. DISEÑO
Se diseñan fichas señaléticas, con las características que tendrá cada señal en el sistema
señalético.
12
Curso de Diseño Gráfico
CLASE 19
4.50 m
Planta alta
30
Planta baja
2m
Curso de Diseño Gráfico
13
CLASE 19
Planta alta
30
Planta baja
1.80 m
Vinilo de corte
14
Curso de Diseño Gráfico
CLASE 19
SOPORTE
UBICACIÓN EN EL PLANO
MATERIALES Y TÉCNICAS DE CONSTRUCCIÓN
PALETA CROMÁTICA
ICONOS
TIPOGRAFÍA
MODULO Y CRITERIOS COMPOSITIVOS
SISTEMA DE IMPRESIÓN
MEDIDAS
c. Fundamentación
d. Implementación
• Realización
Donde se seleccionan los proveedores mediante la presentación técnica de lo que se
quiere reproducir. Esto es muy importante porque el mismo fabricante aporta datos
útiles para la ejecución efectiva de la obra.
• Supervisión
Se hará un seguimiento de los procesos constructivos para tratar de llevar a buen
término lo planteado en la etapa de Diseño.
• Control experimental
Después de la implementación efectiva del programa, se efectuará un control del
funcionamiento del mismo, así como pruebas de comprensión y legibilidad, con el fin de
reconocer inconvenientes y efectuar las correcciones necesarias.
Mensajes señaléticos
Toda la variedad posible de mensajes de comunicación señalética puede agruparse en
seis grupos básicos.
Curso de Diseño Gráfico
15
CLASE 19
INFORMATIVOS
Genéricamente, todos los mensajes son informativos debido a las características propias
de la señalética: informar antes que persuadir. Sin embargo, pueden agruparse en esta
cate-goría todo tipo de comunicación específica de funciona-miento, organización
general, o precisiones sobre horarios, forma de atención, etc.
DIRECCIONALES
Ésta es una característica de todos los instrumentos específicos acerca del sentido de la
circulación posible en un lugar.
16
Curso de Diseño Gráfico
CLASE 19
ORIENTADORES
Cada vez que una persona necesita orientarse recurre a alguna información que le
permita hacer un “plano mental” y a eso, precisamente, se dedica este tipo de mensajes.
Puede estar representado por el típico “Usted está aquí”.
Curso de Diseño Gráfico
17
CLASE 19
Planta alta
30
Planta baja
18
Curso de Diseño Gráfico
CLASE 19
IDENTIFICADORES
Para precisar o confirmar un destino se utilizan rótulos que le dan una identidad.
Siempre se ubican en el mismo lugar que nombran.
REGULADORES
Cualquier tipo de reglamentación o prohibición-permisión también es utilizada para
hacer posible el correcto funcionamiento de un espacio de acción.
Curso de Diseño Gráfico
19
CLASE 19
ORNAMENTALES
Sin duda que la presencia física de las señales produce una transformación del paisaje
del entorno; por este motivo es que se clasifican en este grupo todos los elementos
comunicacionales que, basados en su valor estético, poten-cian el mensaje señalético.
Ejercicio 1
Realizar un sistema señalético de un lugar a elección (5 piezas)
Ejercicio 2
Realizar las fichas señaléticas correspondientes.
20
Curso de Diseño Gráfico
Curso de Diseño Gráfico
CLASE 20
Temas
Packaging I
CLASE 20
Indice
Introducción al Packaging..........................................................................1
Funciones del Packaging............................................................................2
El envase y sus definiciones......................................................................3
Clasificación del envase.............................................................................5
Etiqueta...................................................................................................12
Consideraciones y requerimientos generales de diseño...........................15
CLASE 20
Introducción al Packaging
El Packaging es la ciencia, el arte y la tecnología de inclusión o protección de productos
para la distribución, el almacenaje, la venta, y el empleo.
Es el conjunto de elementos visuales que permite presentar el producto al posible
comprador bajo un aspecto lo más atractivo posible, transmitiendo valores de marca y
su posicionamiento dentro de un mercado.
El término packaging viene a significar literalmente los mismos conceptos que envase.
Curso de Diseño Gráfico
1
CLASE 20
Las funciones más importantes de la comunicación en el packaging son:
1. Percepción: es la capacidad del envase para ser percibido.
2. Diferenciación: una vez percibido, debe ser diferenciable en un contexto saturado de
productos.
3. Identificación: el consumidor debe asociar fácilmente el continente (envase) con el
contenido (producto).
4. Función espejo: la publicidad crea un estilo de vida y lo asocia con la utilidad de venta.
5. Argumentación: se deben comunicar y hacer evidentes las cualidades y valores
positivos que se pretenden “vender” (calidad, seguridad, comodidad, tradición,
artesanía, naturaleza, ecología, exclusividad, lujo, precio ventajoso, prestigio social,
etc.).
6. Información: es importante informar de una manera clara y completa para satisfacer
las necesidades de un consumidor cada vez más exigente.
Las informaciónes incluirían las de tipo obligatorio (que están legisladas), las voluntarias
(que mejoran la información al consumidor) y las de tipo promocional (que estimulan las
ventas).
7. Seducción: es la capacidad de fascinación y de incitación activa a la compra.
2
Curso de Diseño Gráfico
CLASE 20
Las funciones del packaging podrían resumirse de la siguiente forma:
• Identificar de forma inmediata un producto.
• Diferenciarlo respecto a los productos de la competencia.
• Informar al consumidor sobre los beneficios y ventajas del producto que contiene.
• Incrementar la venta del producto.
• Fidelizar al consumidor.
El elemento principal del Packaging es el envase.
El envase y sus definiciones
Contener, proteger, transportar y conservar diferentes objetos han sido las principales
necesidades. Por ello, la influencia de los envases está presente en todos los ámbitos de
la sociedad, principalmente en el de la producción, distribución y venta de productos.
Dentro del diverso sistema industrial el envase es parte integral para el desempeño
óptimo de la estrategia funcional de una empresa.
Producto: Es resultado de un proceso de manufactura que se presenta en condiciones de
ser ofrecido como mercancía apoyada por la publicidad1 se presenta como un satisfactor
de las necesidades o de los deseos.
Envase: Es cualquier recipiente o envoltura en el cual esté contenido el producto para su
venta. Es el contenedor que está en contado directo o indirecto con el producto, por lo
que su función es la de proteger, guardar, conservar e identificar al producto que
contiene, a la vez que facilita su manejo, transportación y comercialización.
Curso de Diseño Gráfico
3
CLASE 20
El envase es todo producto fabricado con diversos materiales utilizado para contener,
proteger, manipular, distribuir y presentar productos en cualquier fase de la cadena de
fabricación, distribución y consumo.
El envase es funcional, el packaging comunicacional. El envase es tangible, el packaging
intangible.
El envase es la única forma de contacto directo entre el producto y el consumidor. El
envase transmite la imagen deseada.
Es un instrumento de los productos para su venta directa que contiene una cantidad
adecuada para el consumidor; que informa sobre las características de uso (almacenaje,
conservación, propiedades nutricionales, etc.) y que permite la identificación y la
diferenciación en una oferta cada vez más amplia.
El envase nos permite:
• Llevar el producto en perfectas condiciones al consumidor (conservación, protección y
seguridad).
• Facilitar su identificación (imagen del producto a través del diseño, color y forma).
• Posibilitar una explotación racional de los productos (manipulación, almacenaje y
transporte).
4
Curso de Diseño Gráfico
CLASE 20
La presentación de un producto es fundamental, tanto, que puede determinar que el
producto sea un éxito o un fracaso. Por mucha publicidad que haga, y por mucho que su
producto sea superior, el consumidor decide qué compra cuando está delante del
producto, y en ese momento lo único que ve es la etiqueta, la caja, el envase con que lo
presenta.
Por su función, los envases pueden ser clasificados:
· Envase Primario: es el envase inmediato del producto, es decir, el que tiene contacto
directo con este. Debe ser suficientemente fuerte para sostener el producto y ser capaz
de soportar los riesgos del embargue y la transportación.
Curso de Diseño Gráfico
5
CLASE 20
6
Curso de Diseño Gráfico
CLASE 20
· Envase Secundario: es el contenedor unitario de uno o varios envases primarios.
Protege, identifica y proporciona información sobre las cualidades del producto.
Curso de Diseño Gráfico
7
CLASE 20
· Envase Terciario: es el que sirve para distribuir, unificar y proteger el producto a lo largo
de la cadena de comercialización.
8
Curso de Diseño Gráfico
CLASE 20
Por su aplicación el envase puede clasificarse en:
· Envase Múltiple: Cualquier recipiente o envoltura en el cual están contenidos dos o más
variedades iguales de productos preenvasados.
· Envase Colectivo: cualquier recipiente o envoltura en la cual están contenidos dos o
más variedades diferentes de productos previamente envasados.
Por constitución los envases pueden clasificarse en:
· Envase Rígido: Envase en forma definida no modificable
y cuya rigidez permite colocar el producto estibado sobre
el mismo, sin sufrir daños. (Vidrio)
Curso de Diseño Gráfico
9
CLASE 20
· Envase Semi-rígido: Envases cuya resistencia a la compresión es mejor a la de los
envases rígidos, cuando no son los esfuerzos de compresión su aspecto puede ser
similar a los envases rígidos. (Plástico)
· Envase Flexible: Envases fabricados de películas plásticas, papel, hojas de aluminio,
laminaciones u otros materiales flexibles.
· Paquete: Es un bulto no muy voluminoso de cosas de una misma o distinta especie.
10
Curso de Diseño Gráfico
CLASE 20
· Envoltorio: Material sin soporte, por lo general orgánico y no fibroso, que es flexible y no
excede de los 0.025 mm de espesor.
· Embalaje: Es el material que se utiliza para envolver, proteger y reunir productos
previamente envasados de forma individual, con el objetivo de facilitar su manejo,
almacenamiento, carga, descarga, distribución y comercialización en general.
· Empaque: Es un sistema coordinado para la preparación de mercancías para su transporte, distribución, almacenamiento, ventas y uso. En su forma más fundamental
contiene, protege, preserva, transporta, informa y vende. El empaque es una función de
servicio.
Dentro del desarrollo de sus funciones el empaque se clasifica en:
· Empaque al consumidor: es obtenido por el consumidor como unidad de venta desde su
punto de venta.
· Empaque industrial: empaque para entregar bienes de fabricante a fabricante. El
empaque industrial contiene materiales para su procesamiento posterior.
Curso de Diseño Gráfico
11
CLASE 20
· Etiqueta: Es cualquier rótulo, marbete, inscripción, imagen o cualquier otra materia
descriptiva o gráfica, escrita, impresa, estarcida, marcada, grabada en alto o bajo relieve,
adherida o sobrepuesta al producto preenvasado. Puede ser hecha en papel, madera,
metal, tela, plástico e incluso pintura adherida al envase o embalaje de cualquier
producto.
Las funciones principales de las etiquetas son:
· Identificar el producto o la marca
· Clasificar el producto en tipos o categorías
· Informar o describir varios aspectos del producto: quien lo hizo, dónde, cuándo, qué
contiene, cómo se usa y cuáles son las normas de seguridad a seguir.
· Promover el producto mediante un diseño atractivo.
12
Curso de Diseño Gráfico
CLASE 20
El envase y sus funciones
Son objetos destinados a brindar servicios específicos como son contener, proteger y
transportar un producto, su función dependerá de la manera en que habrán de satisfacer
las distintas necesidades para las que han sido creados.
Funciones definidas para los envases:
1 - Función Bunker
Se refiere al conjunto de funciones primordiales que cumple un envase y que tiene como
fin:
Contener:
· Delimite y separa el producto del medio ambiente.
· Reduce al producto a un espacio determinado y a un volumen específico.
· Los productos en cualquier estado de la materia a granel pueden ser manipulados y
cualificados sin ser tocados en forma directa.
El primer paso para elaborar el diseño de un envase o empaque se tiene que considerar la
naturaleza del producto y la clase de necesidades de envasado que se requieren para
contenerlo.
Proteger:
· El envase aísla al producto de los factores (químicos, ambientales, de transportación,
etc.) que pudieran alterar su estado natural y su composición.
· El envase protege incluso al consumidor y al medio ambiente contra el propio producto,
de productos radioactivos, corrosivos, tóxicos o ingestión peligrosa.
La protección se divide principalmente en dos tipos:
1. Contra los riesgos físicos y mecánicos durante el transporte del producto.
2. Contra las influencias del medio ambiente (lluvia, gases, etc.)
Conservar o Preservar:
Orientada a detener o inhibir los cambios químicos y biológicos que pudiera sufrir un
producto.
Curso de Diseño Gráfico
13
CLASE 20
La función de conservar necesita ser definida y calificada de acuerdo a las características
del producto que contendrá y a las condiciones de transporte y distribución que se
emplearán para el producto.
Transportar:
Enfatiza el movimiento efectivo de los bienes desde que han sido producidos hasta su
consumo final. Esto involucra varios medios de transporte, técnicas manuales, así como
condiciones de almacenamiento. En la actualidad existen diversas reglamentaciones
legales que funcionan tanto a nivel mundial como en términos de cada, dichos términos
legales han influido en gran medida en los diseños de los envases.
Un buen diseño de envase toma en cuenta las implicaciones de transporte y
almacenamiento, no sólo de distribución y peso por unidad, sino que también considera
cada nivel de envase que el producto pueda tener.
2- Función Comunicación
El papel de la comunicación del envase es quizá el más complejo dentro de todas las
funciones que debe cumplir.
En el envase ciertos mensajes son requeridos por ley, los cuales siempre deben estar
presentes de manera visible para el consumidor, como son:
· Nombre específico del producto (¿qué es?).
· Cantidad contenida.
· Dirección del responsable.
· Forma de uso, aplicación, preparación, etc.
El envase comunica por muchos y muy variados canales,
por ejemplo:
· Desde la selección del material con que está hecho.
· Con su forma y tamaño.
· Con los colores que proyecta.
· Con la tipografía predominante
· Con los símbolos reconocibles o iconos que utilice.
· Con las ilustraciones que lleve y la disposición de las mismas.
14
Curso de Diseño Gráfico
CLASE 20
Consideraciones y requerimientos generales de diseño
Para el diseño de una etiqueta, un envase y un embalaje se deben tener en cuenta
factores fijos, inamovibles, y factores variables, que pueden ser tan distintos como
problemáticas tengamos de diseño de envase, mercadológicas, de distribución y
comercialización.
Los factores fijos pueden ser de tipo bidimensional, como por ejemplo toda la
información general y legal de acuerdo al producto, colores corporativos propios de una
marca, colores que se deberá considerar sin modificar debido a convencionalismos de
mercado, tanto nacionales como internacionales, etc.; o bien tridimensionales, como
puede ser la capacidad del contenedor, sus características físicas como dimensiones y
consideraciones ergonómicas, áreas útiles para aplicación de gráficos, etc.
Curso de Diseño Gráfico
15
CLASE 20
16
Curso de Diseño Gráfico
Ejercicio 1
Elegir una marca y buscar 5 ejemplos de packaging.
Curso de Diseño Gráfico
17
CLASE 20
Ejemplo Ejercicio 1
18
Curso de Diseño Gráfico
CLASE 20
Ejercicio 2
Buscar un ejemplo de envase primario, un ejemplo de envase secundario y
uno de terciario.
Curso de Diseño Gráfico
19
Curso de Diseño Gráfico
CLASE 21
Temas
Packaging II
CLASE 21
Indice
Consideraciones y requerimientos generales de diseño.............................1
Procesos para el envasado.........................................................................1
El diseño de los envases............................................................................3
Metodología general para el diseño de un envase.....................................7
Materiales para elaboración de envases - Vidrio........................................9
Papel y cartón..........................................................................................12
Metal........................................................................................................16
Tetra Pak...................................................................................................17
Plásticos...................................................................................................18
CLASE 21
Consideraciones y requerimientos generales de diseño
Dentro de los factores variables estarán considerados todos los elementos que el
diseñador aportará profesionalmente, tomando en cuenta los factores fijos dentro del
diseño.
Consideraciones principales de diseño que se deben contemplar para su desarrollo:
Envase
1. Alto grado de impacto visual
2. Resistencia suficiente para la protección del producto hasta su consumo
3. Identificación y manejo cómodos para el consumidor
4. Lectura de información que garantice el mensaje que se desee expresar
5. Orden de legibilidad de los elementos a integrar dentro del diseño
Embalaje
1. Requerimientos menores de manejo de imagen
2. Información sobre manejo de estiba y almacenamiento
3. Sistema de identificación y manejo cómodo y eficiente durante su transportación y en
almacén
4. Orden de legibilidad de los elementos a integrar dentro del diseño
Procesos para el envasado
Interacción envase / producto
Cuando se diseña un envase se debe considerar la capacidad de protección que éste
debe proporcionar de acuerdo a las características del producto que contendrá. En
muchas ocasiones los materiales del envase no son compatibles con los del producto, lo
cual puede provocar alteraciones significativas en la mercancía. En este sentido el
envase adquiere un carácter primordial ya que en gran medida, de él puede depender el
fracaso o aceptación de un producto en el mercado.
Alteraciones de los productos
Las alteraciones más comunes de los productos por una mala selección del material del
envase pueden ser:
Curso de Diseño Gráfico
1
CLASE 21
· Reacciones oxidativas
· Pérdida o ganancia de humedad
· Perdida o absorcion de compuestos volatiles
· Contaminación por microorganismos
· Acción de la luz
· Permeación
· Absorción
· Migración
Intención del envasado
Preservación de los alimentos
La protección de los alimentos es el objetivo fundamental en los envases, ya que los
alimentos sufren cambios o degradaciones por diferentes factores que se encuentran en
el entorno del producto.
Por sí solos, los alimentos pueden deteriorarse fácilmente y de manera rápida. Y para
lograr este proceso de preservación los envases han jugado un papel determinante.
2
Curso de Diseño Gráfico
CLASE 21
El diseño de los envases
Partiendo de su etimología, el diseño se traduce como aquello que va de lo referente a su
significado.
En el caso de los envases, el diseñador interpreta una necesidad, la que traducirá en un
mensaje, el cual representará aquello que pretende para que el receptor lo interprete.
El término diseño de envases no se refiere a una actividad aislada sino a la creación de un
concepto completo del problema a solucionar.
Para ello, debe recordarse que mientras el término envase convencional alude a la
comercialización del producto en el plan más básico, el término envase promocional se
refiere a la venta de una idea o de un concepto.
Para unificar ambos términos, es necesaria una planificación previa; entendiendo por
planificación la actividad que trata de incursionar en el futuro, para determinar en
función de ciertas previsiones anteriores (suposiciones más o menos fundadas de lo que
puede acontecer) qué es lo que se quiere o supone que ocurra y, en la medida de lo
posible asegurarse que así acontezca, para lo cual será necesario analizar la mayor
cantidad de requerimientos (con sus respectivos parámetros) y el desarrollo de las
alternativas de solución (o propuestas) de cada uno de ellos.
Es indudable que los envases cambian con el tiempo, por ello debe reconocerse que
deben ser diseñados para permanecer, para alcanzar reconocimiento y volverse
familiares, tradicionales. En este sentido, el diseño de un envase debe pensarse en
función del ambiente en el que serán utilizados.
Curso de Diseño Gráfico
3
CLASE 21
4
Curso de Diseño Gráfico
CLASE 21
Curso de Diseño Gráfico
5
CLASE 21
6
Curso de Diseño Gráfico
CLASE 21
El envase significa para el producto no sólo un contenedor, en su superficie aparecen,
además de la representación gráfica, la información que el consumidor requiere para un
adecuado uso.
Desde esta perspectiva podemos ver que el diseño de envases tiene básicamente dos
componentes: la estructura y la parte gráfica. Con frecuencia, especialmente con aquellas
marcas que manejan diversas líneas de productos, se utilizan diferentes envases y la
unidad se logra mediante el uso de un concepto gráfico, es decir, una combinación de
colores, tipografía, logotipos e imágenes iguales para todos, con lo cual se uniforman.
Metodología general para el diseño de un envase
Conocer esas teorías resulta fundamental en tanto que proporciona las herramientas
necesarias para desarrollar el diseño de un envase. S
Las etapas de análisis y proyección del Modelo General del Proceso de Diseño son cinco,
las cuales operan de modo secuencial:
1. Caso
2. Problema
3. Hipótesis
4. Proyecto
5. Realización
Curso de Diseño Gráfico
7
CLASE 21
Procesos para el envasado
Interacción envase / producto
Cuando se diseña un envase se debe considerar la capacidad de protección que éste
debe proporcionar de acuerdo a las características del producto que contendrá. En
muchas ocasiones los materiales del envase no son compatibles con los del producto, lo
cual puede provocar alteraciones significativas en la mercancía. En este sentido el
envase adquiere un carácter primordial ya que en gran medida, de él puede depender el
fracaso o aceptación de un producto en el mercado.
Alteraciones de los productos
Las alteraciones más comunes de los productos por una mala selección del material del
envase pueden ser:
· Reacciones oxidativas
· Pérdida o ganancia de humedad
· Perdida o adsorción de compuestos volátiles
· Contaminación por microorganismos
· Acción de la luz
· Permeación
· Absorción
· Migración
Características de los materiales del envase
Los envases deben ser diseñados pensando en la protección mecánica del producto, así
como en proporcionar el resguardo que evite las alteraciones antes descritas, de tal
manera que un envase debe tener preferentemente las siguientes características:
· Características mecánicas adecuadas.
· Permeabilidad al vapor de agua.
· Permeabilidad a los- gases (N2, O2, CO2, etc.).
· Permeabilidad a los aromas.
· Permeabilidad al agua y a las grasas.
· Protección a la luz.
8
Curso de Diseño Gráfico
CLASE 21
Cuando se requiere envasar un alimento, por ejemplo, la determinación del envase debe
realizarse tomando en cuenta los requerimientos del producto a envasar. Algo que
resulta una tarea primordial para el desarrollo de los envases y los empaques es conocer
al máximo el producto que se va a envasar:
· ¿Cómo se produce?
· ¿Cómo es su metabolismo y su comportamiento con el tiempo?
· ¿Qué le afecta y de qué forma?
· ¿Cómo se transporta?
· ¿Cómo se distribuye?
· ¿Cómo se almacena?
· ¿Cómo se comercializa?
· ¿Cuánto tiempo se mantiene en el anaquel de tienda?
· ¿Cuánto tiempo se mantiene en el hogar sin consumir?
· ¿Cómo se consume?
· ¿Qué hábitos de re-uso tiene el consumidor?
Ya a la hora de diseñar nuestros envases, debemos tener en cuenta las distintas
herramientas que usamos para crear cualquier pieza gráfica:
. Forma
. Color (tener en cuenta los significados de color)
. Sistema de impresión
Materiales para elaboración de envases.
Vidrio
El vidrio es una sustancia que se logra a partir de la mezcla y fundición de diferentes
materiales inorgánicos, como son el sílice o arena, carbonato sódico y la piedra caliza.
Todos estos materiales se mezclan y se funden a altas temperaturas para posteriormente
enfriarse rápidamente, formando así una masa vitrea no cristalina, solidificada, no del
todo rígida.
· Tipos de vidrio: Desde su descubrimiento y a lo largo de su evolución se ha logrado
diversificar y perfeccionar los diferentes tipos de vidrio existentes.
Curso de Diseño Gráfico
9
CLASE 21
Envases de vidrio:
· Botellas o Botellones
· Frascos
· Tarros
· Vasos
10
Curso de Diseño Gráfico
CLASE 21
Curso de Diseño Gráfico
11
CLASE 21
Impresión de envases de vidrio
Algunos envases son decorados con un proceso llamado
serigrafía, aunque si bien esto sucede tiempo después de la
elaboración del envase, puede considerarse parte del proceso.
La resina utilizada para la fabricación de las tintas es elaborada
con base de vidrio, por lo que una vez decorado el envase, éste se
pasa a través de un horno para efecto de fundir las tintas e
integrarlas completamente al envase.
Otra forma que se utiliza para decorarlos es mediante pigmentos
que mezclados con vidrio brindan una coloración a la vez que son
fundidos al cuerpo del envase. Las tintas son rociadas por
inmersión o por un proceso de serigrafía. Estas tintas una vez
aplicadas tienen buena resistencia a la abrasión y a los
detergentes. Los colores más usados son: blanco, rosa, cobre,
naranja, turquesa, azul claro y oscuro.
Los envases de vidrio también se decoran mediante etiquetas
Papel y cartón
El papel y el cartón son dos materiales muy utilizados en la fabricación de envases, su
aplicación es práctica y económica, dos factores que resultan muy atractivos para los
industriales del envase. De papel, en forma simple o laminada pueden fabricarse
envases flexibles, mientras que de cartón se fabrican generalmente cajas.
El papel y el cartón se fabrican a partir de la pulpa de la madera, de papel reciclado y en
algunos casos de fibras textiles como el algodón.
El grosor del cartón se mide mediante milésimos de pulgadas, también llamados puntos,
y se le denomina calibre. Los calibres más comunes utilizados en la industria del envase
van de 18 a 22 puntos. Cabe señalar que a los papeles también se les dimensíonan por su
gramaje en m2. El calibre del papel o cartón determina su uso, el papel delgado se utiliza
como laminado con otros materiales como plásticos o foil, para fabricar envases
flexibles, mientras que del cartón, se fabrican cajas o displays, que funcionan
generalmente como envases secundarios.
12
Curso de Diseño Gráfico
CLASE 21
Como en el resto de los envases de otro tipo de materiales, el diseño estructural de los
fabricados con papel y cartón, depende directamente del producto que va a ser
envasado en su interior; características como peso, tamaño, fragilidad y sistemas de
distribución deben ser tomados en cuenta para desarrollar un diseño adecuado. Aunque
la mayoría de los envases de cartón son cajas rectangulares, existen muchas y muy
variadas formas que se ajustan a las necesidades específicas del producto que
contienen.
Curso de Diseño Gráfico
13
CLASE 21
14
Curso de Diseño Gráfico
CLASE 21
Curso de Diseño Gráfico
15
CLASE 21
Metal
Un envase metálico; en términos generales, se define como un recipiente rígido para
contener productos líquidos y/o sólidos y que además tiene la capacidad de ser cerrado
herméticamente.
Los envases de metal son generalmente de hojalata electrolítica, o de lámina cromada
(TFS) libre de estaño, especialmente en la fabricación de tapas y fondos.
Otro material que también se utiliza es el aluminio.
Los envases metálicos se utilizan y recomiendan para infinidad de usos como pueden ser
para contener, proteger y transportar productos alimenticios, bebidas, productos
farmacéuticos y cosméticos, productos ferreteros como lacas, esmaltes, barnices, ceras y
pinturas, productos automotrices como lubricantes, gasolinas y aditivos; insecticidas,
plaguicidas, grasas para calzado, etc.
16
Curso de Diseño Gráfico
CLASE 21
Tetra Pak®
El primer envase en forma de tetraedro apareció en el mercado en 1952 y llamó mucho la
atención debido a su forma poco convencional y al principio en el que estaba basado: la
geometría. Desde entonces, el desarrollo del envase con forma de tetraedro sigue siendo
básicamente el mismo:
· Se toma un tubo a partir de un rollo de papel laminados.
· Se llena con el producto líquido.
· Se sella por debajo del nivel del líquido.
En la actualidad el proceso se ha desarrollado al grado que es posible realizar en una sola
máquina el envase mismo, el llenado y sellado de los envases.
Diseño: Al conocer que el objetivo principal de este tipo de envase es evitar el deterioro
de los alimentos o bebidas por microorganismos, reteniendo el buen sabor del producto,
y que estos envases tienen buena aceptación del público, el diseñador tiene algunas
armas para su proceso de diseño. La superficie geométrica de los envases ofrece un
amplio espacio para cubrir las necesidades de impresión.
Curso de Diseño Gráfico
17
CLASE 21
Por otra parte el envase Tetra Pak® permite ahorros hasta del 75% en costos de
transporte. Se ahorra en almacenaje y en energía eléctrica porque no necesita
refrigerarse; es fácil de apilarlo y ahorra espacio en las estanterías.
18
Curso de Diseño Gráfico
CLASE 21
Plásticos
Los materiales plásticos han tenido una influencia revolucionaria en casi todos los
ámbitos de la industria desde sus aparición; esto se debe en gran medida a las propiedades físicas y químicas que lo hacen único, y que permiten moldearlo a temperaturas
relativamente bajas que además, le proporcionan una gran resistencia.
Los materiales plásticos, a pesar de que se consideran impermeables, no lo son en todos
los casos, y presentan una amplia gama de valores de permeabilidad.
Estas propiedades hacen que los plásticos se apliquen en una gran variedad de envases y
embalajes, extendiéndose su uso a un mercado cada día más amplio.
Tipos de plásticos
Los plásticos se dividen en 3 tipos:
· Termoplásticos
· Termofijos
· Elastómeros
Las tres clasificaciones de plásticos ofrecen características físicas y químicas ideales para
la elaboración de envases, sobre todo cuando requieren de cualidades específicas para
mantener la integridad de su contenido.
Curso de Diseño Gráfico
19
CLASE 21
20
Curso de Diseño Gráfico
CLASE 21
Ejercicio 1
Realizar la etiqueta del siguiente frasco de mermelada de frutilla:
Curso de Diseño Gráfico
21
CLASE 21
Bibliografía consultada:
Packaging.La decisión en 5’’ - Unilever (UBF, Frigo, Lever)
Vilanova i La Geltru © Icon Comunicación Visual, 2002
EL MUNDO DEL ENVASE - María Dolores Vidales G.
Editorial Gustavo Gili, 2005.
Diseño de Envases y Embalajes
Bloque Especializado - Compilador: Lic. Guillermo Albarrán Valenzuela
22
Curso de Diseño Gráfico
Curso de Diseño Gráfico
CLASE 22
Temas
Tecnologías de impresión
CLASE 22
Indice
Proceso de impresión................................................................................1
El Brief tecnológico....................................................................................2
Impresión directo a Placa (CTP – Computer To Plate).................................3
Impresión a Escala e Impresión a Demanda..............................................5
Medios Cruzados (“cross media”).............................................................8
CTF (Computer to film)..............................................................................8
Sistemas de impresión tradicionales - Offset.............................................8
Flexografía................................................................................................11
Huecograbado (rotograbado)....................................................................12
Holografía.................................................................................................13
Serigrafía..................................................................................................15
CLASE 22
Proceso de impresión.
¿Qué es la impresión?
El término impresión se define como el proceso de depositar una capa controlada de
tinta sobre papel, plástico, polietileno, tela, vidrio o cualquier otro substrato donde se
desee transmitir una idea o mensaje.
El proceso de impresión puede dividirse para su estudio en métodos de impresión
directos y métodos de impresión indirectos. La anterior división obedece básicamente a
la forma de depositar la capa de tinta sobre el substrato.
Es el proceso mediante el cual a partir de un diseño original, se realiza la duplicación del
mismo, mediante una forma impresora llamada matriz, que transfiere la tinta al soporte,
haciendo visible la imagen.
Esta definición menciona tres elementos imprescindibles de cualquier reproducción:
. el original a reproducir
. la matriz
. la tinta
. el soporte
Para seleccionar un sistema de impresión, debemos considerar como aspectos
condicionantes, en primer lugar, el material y la forma del envase; luego debemos
analizar los requerimientos de diseño y evaluar qué sistemas nos ofrecen mejor
resultado.
Proceso de impresión paso a paso
1. Determinar quién es el cliente, cuáles son sus necesidades, con qué presupuesto
cuenta.
2. ¿Qué va a contener el impreso?
• Texto (revisión de estilo, captura y composición; formatos, fuentes y programa)
• Imagen (dibujo y foto, color y blanco y negro, calidad y resolución)
Curso de Diseño Gráfico
1
CLASE 22
3. ¿Qué forma va a tener el documento?
• Materiales (tintas y papel)
• Acabados
• Laminados, barnices especiales
• Doblado
• Encuadernado
• Suajes
• Imposición de páginas
4. ¿Qué es tipo de pre prensa se necesita?
• Original mecánico
• Selección de color y negativos
• Pruebas de color
5. ¿Qué sistema de impresión conviene?
6. Presentar el dummy al cliente y que pedirle que lo firme.
7. Mandar con el impresor y quedarse con una copia para currículum.
El Brief tecnológico
El Brief Tecnológico constituye una herramienta de análisis orientada exclusivamente al
relevamiento e indagación sobre las variables que afectan la resolución del problema
planteado.
En relación con el comitente debe incluir interrogantes de diverso tipo que ayudará a establecer un presupuesto, y comprende la consideración de:
● Características formales de la pieza tales como: tipo de papel o soporte, cantidad de
tintas, uso de fotografías, etc.
Requerimientos técnicos para su reproducción que incluyen la consideración de
variables como: tirada, calidad de pruebas y matrices, sistema de impresión a emplear.
●
● Características técnicas de los elementos de base que proveerá el comitente: fotogra-
fías en papel, diapositivas o negativos, textos ya compuestos o a componer, isologo-
2
Curso de Diseño Gráfico
CLASE 22
tipos, etc.
El Brief Tecnológico con el Proveedor de Servicios Gráficos debe incluir interrogantes que
esclarezcan:
● Alternativas tecnológicas de producción de la pieza final, asícomo de sus matrices y
pruebas.
● Requerimientos técnicos del original a entregar. Considerando que cada proveedor
dispondrá de una plataforma específica de recepción de trabajo, allanar todas las dudas
sobre la entrega del original digital (o analógico, según el caso), es fundamental para la
contratación de sus servicios.
● Condiciones básicas del servicio que proveer? Esto implica el conocimiento de horarios
de atención, alcance de sus servicios, modalidad de pago y entrega, etc. Es importante,
en este punto, poder confrontar más de un Proveedor de Servicios Gráficos, de manera
de disponer alternativas de producción que sean compatibles a los objetivos del trabajo
a realizar. Escoger un único Proveedor de servicios puede ser una ventaja, pero en
ocasiones se convierte en una desventaja manifiesta. Siempre es mejor disponer de una
variedad de proveedores.
Impresión directo a Placa (CTP – Computer To Plate)
Se parte de un archivo de computadora, del cual electrónicamente se hacen las
imposiciones. Se hacen pruebas de color digitalmente, de dos lados y con imposiciones.
La placa es expuesta directamente a través de una máquina digital.
Es un sistema novedoso, rápido, práctico y preciso por el cual se graban las planchas de
impresión a través de láseres modulados por datos digitales computarizados, evitando la
edición de películas gráficas –fotocromos-.
En poco tiempo el impresor (o las empresas contratistas) exigirán a los diseñadores
gráficos y agencias de publicidad el arte digital en discos removibles o a través de
Internet, reemplazando definitivamente el sistema CTF (Computer to film).
Ventajas
• Al eliminar pasos, el proceso es más rápido.
Curso de Diseño Gráfico
3
CLASE 22
• Es más fácil hacer correcciones de último minuto.
• Se eliminan los negativos y pruebas de color tradicionales
• El registro es muy preciso.
• Las pruebas son de alta calidad.
• El formato digital permite guardar los archivos y facilita su modificación para otros
propósitos.
• Se eliminan inconsistencias en la transferencia del negativo a la placa (polvo, etc)
• Al ser una imagen de primera generación se aumenta el contraste.
• Se tiene un control más preciso sobre la ganancia de punto.
Desventajas
• No se pueden hacer correcciones en la exposición de las placas.
• Se requiere más preparación y entrenamiento de los impresores.
• Los colores pueden no ser precisos en las pruebas, ya que el proceso de impresión de la
prueba no corresponde exactamente al de la placa.
• Las pruebas solo se pueden hacer con los 4 colores básicos. No hay manera de simular
tintas directas.
• Si el cliente quiere pruebas de color exactas, se tienen que hacer negativos, lo cual
aumenta los costos.
Sistemas de Impresión
Dentro de los principales sistemas de impresión se encuentra la preprensa tradicional,
(con originales mecánicos) la preprensa digital, (por medio de computadora) la
xilografía, (talla en madera) tipografía, (manual o automática) flexografía, (relieve)
huecograbado, (patrón de puntos) rotograbado, (cilindro grabado) serigrafía, (esténcil)
offset, (placas de superficie plana) impresión digital, cada uno de estos tienen
características especiales que tienen ventajas y desventajas y según sea el trabajo
encomendado será el sistema de impresión a utilizar por lo que el alumno conocerá cada
uno de estos y establecerá su propio criterio para así poder satisfacer las necesidades del
cliente.
En la actualidad, el repertorio de tecnologías de impresión es muy vasto. La coexistencia
de tecnologías tradicionales (como la impresión tipográfica o la serigrafía), y Nuevas
Tecnologías (como el offset digital y la impresión laser), provee a los diseñadores de un
abanico de recursos que es necesario conocer para poder tomar decisiones adecuadas al
momento de la impresión.
4
Curso de Diseño Gráfico
CLASE 22
Una cantidad importante de Nuevas Tecnologías se han consolidado en el mercado
gráfico como opciones de impresión. Entre ellas se cuentan:
■Impresión Laser.
■Impresión por Inyección de Tinta, (incluso en grandes formatos -plotters-).
■Impresión Térmica.
■Impresión por Sublimación de Tintas.
■Impresión Termo-Sublimal.
■Impresión de Cera.
■Bordado automatizado.
■Fotocopiadoras, de todo tipo.
■Plotters electrostáticos.
■Plotters de puntera (o estilográficos).
■Plotters de corte (llamados también plotters de vinilo)
■ Grabadoras y caladoras sobre mármol, metal, acrílicos, etc. (que son robotizadas, en la
mayoría de los casos, y en algunos, utilizan laser).
■Offset Digital.
■Holografía .
Impresión a Escala e Impresión a Demanda.
A diferencia del modelo de producción artesanal (donde cada pieza final se diferenciaba
de otra por el inevitable “toque personal” del artesano), el modelo de producción
industrial impuso la necesidad de perfeccionar matrices para estandarizar los resultados
finales.
Históricamente, las tecnologías de impresión tradicionales han seguido ese modelo de
producción industrial, basado en matrices físicas, cuya generación se justifica en función
de la cantidad de consumidores que accederán al producto (gráfico, en este caso).
Considerando que la Revolución Industrial trajo aparejada la búsqueda de “economías de
escala”, basadas en la maximación cuantitativa del mercado de consumo, es entendible
la influencia de esa dinámica sobre el mercado gráfico. Casi todas las tecnologías gráficas
(a excepción de la serigrafía y algunas aplicaciones de la impresión tipográfica) se
sustentaron rápidamente en el concepto de Impresión a Escala.
Esto significó concebir y evaluar la producción gráfica desde la valoración de las tiradas
(altas, medias y bajas) para la elección del sistema de reproducción apropiado.
Curso de Diseño Gráfico
5
CLASE 22
Considerando que el costo de matrices físicas es relativamente alto en relación con el
producto final, tecnologías como el offset -o más aún, el huecograbado- se justificaban y
justifican como elección en la medida en que cubran un piso de ejemplares que permita
amortizar el costo de sus matrices.
La impresión a escala, entonces, requiere el cumplimiento de dos
condiciones básicas:
1 Una cantidad elevada de ejemplares a reproducir.
2 No variabilidad de los datos (textos, imágenes) en las piezas que se reproducen con la
misma matriz.
La aparición de los conceptos de “original digital” y “matriz virtual” se dio de la mano de
estas innovaciones. Por primera vez fue posible disponer de una matriz no física, que
permitía la impresión a demanda (on demand), de una única copia o de una cantidad
mínima de copias, pudiendo incluso, introducir datos modificados en cada copia
impresa.
La impresión a demanda, entonces, invirtió un paradigma de siglos, ahora:
1 Es posible reproducir una cantidad mínima de copias, incluso una copia única.
2 Los datos presentes en la pieza, son susceptibles de modificar a cada momento, y
según las necesidades, modificando el original o la matriz a muy bajo costo.
Las ventajas que incorporó la impresión a demanda, acompañaron las necesidades
surgidas de nuevos modelos económicos industriales, basados en la obsolescencia de
productos y de la información. Veamos algunas de esas aplicaciones:
ŸImpresión de nuevos ejemplares a medida que son solicitados, llegando incluso a
trabajar con “stock cero” .
Ÿ La posibilidad de introducir variaciones en los datos en las sucesivas tiradas. Por
ejemplo, actualizando una lista de precios.
ŸPersonalizar algún aspecto del mensaje gráfico, tal como se hace actualmente con las
piezas de mailing directo .
ŸReponer fácilmente piezas gráficas dañadas por el uso, como es el caso de los menús o
cartas de restaurantes y bares.
6
Curso de Diseño Gráfico
CLASE 22
ŸImplementar acciones “relámpago” de comunicación y promoción, frente a sucesos
previstos (por ejemplo, el Día del Niño) o imprevistos (por caso, un conflicto sindical).
ŸResolver temporaria y satisfactoriamente necesidades de comunicación gráfica en caso
de que se atrase la entrega de piezas generadas por impresión a escala.
Factores que inciden en esa decisión:
ŸTirada (cantidad de ejemplares)
ŸVariación en los datos
ŸTipo de soporte
ŸFormato de la pieza
ŸColor
ŸNecesidad de reimpresiones
ŸUrgencia en el tiempo de realización
ŸUso final de la pieza
ŸDistribución de la pieza gráfica
Curso de Diseño Gráfico
7
CLASE 22
Medios Cruzados (“cross media”)
Planificar todos las posibles implicancias de la demanda que realiza el cliente,
desde una perspectiva de “Medios Cruzados”, le permitirá ahorrar costos y
tiempos, y ofrecer mayor variedad de servicios de valor agregado.
La idea central del Cross- Media es producir un documento digital, por única
vez, y luego utilizando formatos distintos, lograr nuevas versiones del documento aptas para su distribución por diferentes medios.
CTF (Computer to film)
Es el sistema que integra el proceso del arte digital, desde la computadora –donde se lo
produce y digitaliza- hasta su separación en CMYK a través de la edición de películas
gráficas –filmadora/reveladora- para realizar las planchas de impresión.
Sistemas de impresión tradicionales
Offset
El sistema de impresión offset tiene sus orígenes en la litografía. La litografía consiste en
reproducir sobre un substrato, los dibujos trazados en una piedra caliza plana.
El offset es un sistema de impresión que usa placas de superficie plana. El área de la
imagen a imprimir está al mismo nivel que el resto, ni en alto ni en bajo relieve, es por
eso que se le conoce como un sistema planográfico.
Se basa en el principio de que el agua y el aceite no se mezclan. El método usa tinta con
base de aceite y agua. La imagen en la placa recibe la tinta y el resto la repele y absorbe el
agua. La imagen entintada es transferida a otro rodillo llamado mantilla, el cual a su vez
lo transfiere al sustrato. Por eso se le considera un método indirecto.
Las placas para offset por lo general son de metal (aluminio) pero también las hay de
plástico.
Imprime solo en papel, tanto en pliegos como en bobinas.
8
Curso de Diseño Gráfico
CLASE 22
El offset es el sistema más utilizado por los impresores por la combinación de buena
calidad y economía, así como en la versatilidad de sustratos en los que es posible
imprimir.
Curso de Diseño Gráfico
9
CLASE 22
10
Curso de Diseño Gráfico
CLASE 22
Flexografía
Este método de impresión es una forma de impresión en relieve. Las áreas de la imagen
que están alzadas se entintan y son transferidas directamente al sustrato. El método se
caracteriza por tener placas flexibles hechas de un hule o plástico suave y usar tintas de
secado rápido y con base de agua. Las tintas para flexografía son particularmente aptas
para imprimir en una gran variedad de materiales, como acetato, poliéster, polietileno,
papel periódico, entre otros.
Por su versatilidad éste método se utiliza mucho para envases.
La Flexografia es un método directo de impresión rotativa que utiliza planchas elaboradas en substratos resilientes de caucho o fotopolímeros. Las Planchas se pegan a
cilindros metálicos de diferente longitud de repite, entintados por un rodillo dosificador
conformado por celdas, con o sin cuchilla dosificadora invertida que lleva una tinta fluida
de rápido secamiento a la plancha, para imprimir virtualmente sobre cualquier sustrato
absorbente o no-absorvente.
Curso de Diseño Gráfico
11
CLASE 22
Algunas ventajas e inconvenientes
ŸLas planchas flexibles, se adaptan fácilmente a superficies razonablemente desiguales,
por lo que se puede imprimir en materiales como cartón corrugado y otro tipo de
embalajes sin aplicar mucha presión (kiss printing).
ŸLas características del sustrato imprimible y de las planchas hacen que la flexografía no
sea un proceso de impresión de precisión similar al huecograbado o la litografía offset.
ŸAunque es un sistema relativamente simple, para mantener un nivel de calidad elevado
hay debe mantenerse un estricto control, si no el color puede ser muy desigual y la
impresión puede tener halos o zonas desiguales.
ŸLa velocidad del sistema y el rápido secado ayudan a que los reventados trapping del
proceso sean menores de lo que la falta de detalle del sustrato y la plancha podrían
necesitar.
ŸLas características de la plancha y los sustratos hacen que las lineaturas y tamaños
mínimos de tipografía reproducibles sean más limitados que en procesos como el offset
o el huecograbado.
ŸEl costo de las planchas es mayor que en litografía offset, pero las planchas soportan
tiradas largas y son mucho más económicas que las de huecograbado.
ŸLos sistemas mecánicos y las mezclas de fluidos son más simples que los de offset, por
lo que son más fáciles de mantener.
Huecograbado (rotograbado)
Este sistema de impresión es hoy el de más amplia perfección, fino registro, gran
velocidad, y el que acepta la trama más cerrada (300 lpi) permitiendo una definición de la
imagen hasta hoy insuperable.
Pero tiene la desventaja que es un sistema de costos elevados (comparados con los
clisés de fotopolímeros de flexografía) porque hay que grabar sus cilindros impresores,
uno por cada color. Esto lleva a las empresas a optar por este sistema solamente cuando
las tiradas son de gran volumen, para amortizar los costos de la preimpresión.
12
Curso de Diseño Gráfico
CLASE 22
Se puede definir al rotograbado -o huecograbado- como el más simple de todos los
procesos de impresión.
Este sistema funciona por pequeñas incisiones en los cilindros llamados alveolos o
celdillas en las que se deposita la tinta. El cilindro grabado gira en un tintero (cubeta que
contiene la tinta líquida), mientras que una cuchilla de acero (cuchilla doctor blade)
remueve todo el exceso de la superficie dejándola solamente en el interior de los
alveolos. Acto seguido un cilindro de presión mantiene la cinta del sustrato a imprimir
(papel, film, etc.), en contacto con la superficie del cilindro grabado y ya entintado, y de
esa forma se produce la transferencia de la tinta que se encuentra en las celdillas, por
capilaridad y absorción de la misma hacia el sustrato (material a imprimir).
Luego la banda de material pasa por un sistema de secado fijándolas rápidamente para
que puedan ingresar al siguiente módulo de color.
Los equipos de rotograbado oscilan generalmente entre 8 y 10 colores sucesivos.
Holografía
”La palabra holografía proviene del griego holos que significa total o completo y graphos
que significa signo o escritura. La holografía es una imagen posible de realizar a partir del
advenimiento del rayo laser.
Curso de Diseño Gráfico
13
CLASE 22
Así como la fotografía es el registro de luz que refleja un objeto, dando una imagen plana,
la holografía es la técnica para crear imágenes en tercera dimensión, utilizando juegos de
lentes y un potente rayo laser.”
Cómo se produce un Holograma:
Los hologramas son posibles por la propiedad del laser conocida como coherencia. La luz
coherente es una luz en una sola onda en el espectro visible, y que posee un alto grado
de organización.
Cuando se fabrica un holograma se divide el rayo laser en dos haces, un haz ilumina el
objeto, la imagen a ser holografiada, el otro haz ilumina el film en el cual el holograma
será registrado, llamándose a éste, haz de referencia. Ningún lente es utilizado entre el
objeto y el film durante la grabación. Una parte de la luz brillando en el objeto será
reflejada directamente hacia el film donde chocará con la luz brillando directamente
desde el film. Este patrón microscópico está formado por luz y espacios oscuros que
cuando se iluminan adecuadamente reconstruyen la imagen del objeto en el sustrato
(material) utilizado en la fabricación.
14
Curso de Diseño Gráfico
CLASE 22
Serigrafía
Serigrafía es el método de impresión que funciona a base de la aplicación de tinta a una
superficie a través de un "esténcil" montado sobre una malla fina de fibras sintéticas o
hilos de metal, montadas sobre un bastidor. El esténcil es creado por un proceso
fotográfico que deja pasar la tinta donde la emulsión ha sido expuesta a la luz. La tinta se
esparce sobre la malla y se distribuye con un rasero para que pase por las áreas abiertas
y plasme la imagen.
Es uno de los procesos más versátiles ya que puede imprimir en casi cualquier superficie
incluyendo: metal, vidrio, papel, plástico, tela o madera.
Las máquinas de serigrafía manuales se usan para tirajes cortos o al imprimir en material
muy grueso o delgado. Casi toda la impresión serigráfica hoy en día se hace en prensas
semi- o completamente automáticas que pueden producir hasta 5,000 impresiones por
hora. Como ejemplo tenemos la impresión de Compact Discs y DVD.
Curso de Diseño Gráfico
15
CLASE 22
Habiendo elegido el sistema de impresión, debe analizarse el proceso de producción
teniendo en cuenta que el mismo comprende tres etapas:
. preimpresión
. impresión
. post-impresión
Los sistema de impresión pueden clasificarse de acuerdo con diferentes criterios:
Por las características de su matriz, en:
. con relieve
. sin relieve
Por la relación de la matriz con el soporte, en:
. directos, (en la transferencia de la imagen, la matriz entra en contacto con el soporte)
. indirectos, (la matriz no toma contacto con el soporte, la transferencia se hace a través
de otro dispositivo del mecanismo que traslada la imagen de la matriz al soporte)
Por las características del mecanismo y el soporte, en:
. planos: el soporte se dispone en pliegos
. rotativos: el soporte se dispone en bobinas
Ejercicio:
Buscar dos ejemplos de cada uno de los distintos sistemas de impresión.
16
Curso de Diseño Gráfico
Curso de Diseño Gráfico
CLASE 23
Temas
Merchandising
CLASE 23
Indice
Merchandising...........................................................................................1
Merchandising para el productor...............................................................2
Merchandising para el distribuidor.............................................................9
Merchandising de productos no tangibles..................................................9
Planificación de una campaña de Merchandising.....................................12
CLASE 23
Merchandising
Se refiere a la parte del marketing que tiene por objeto aumentar la rentabilidad en el
punto de venta tanto para el fabricante como para el distribuidor, satisfaciendo al mismo
tiempo las necesidades del consumidor.
El objetivo básico del Merchandising es: "conseguir la mayor rotación posible de los
productos expuestos en el Punto de Venta".
Hay dos tipos de Merchandising:
a) Merchandising permanente, de forma continuada, a lo largo de todo el año.
b) Merchandising promocional, con el lanzamiento de un nuevo producto, ofertas,
regalos.
El merchandising es el conjunto de técnicas y estrategias de marketing desarrolladas en
el punto de venta para responder a cuatro cuestiones fundamentales:
1. Qué vender para satisfacer las necesidades y deseos de la clientela clave.
2. Dónde y cómo organizar los elementos de la arquitectura exterior con el fin de
transmitir una imagen de lo que es y lo que vende la tienda.
3. Dónde y cómo organizar los elementos de la arquitectura interior para generar un
flujo dirigido de clientes por la superficie comercial.
4. Dónde y cómo presentar las mercancías sobre el lineal desarrollado para provocar
ventas por impulso.
El merchandising comprende todas las acciones de mercadotecnia que se llevan a cabo
en un punto de venta, además de otros conceptos como logística del establecimiento,
carteles, implementación lineal, diseño del establecimiento, montaje de merchandising
en el punto de venta,etc.
Entre sus objetivos pueden destacarse:
• Mejorar la exhibición del producto.
• Resaltar la marca.
Curso de Diseño Gráfico
1
CLASE 23
• Obtener lugares de exhibición preferenciales.
• Incrementar la rotación de inventarios.
• Destacar las ventajas del producto.
• Recordar el mensaje publicitario usado en los medios.
• Aumentar las compras por impulso.
• Mejorar la rentabilidad del espacio de venta.
• Atraer nuevos consumidores.
También podemos clasificar el Merchandising en tres tipos:
. Merchandising para el productor: es la empresa que fabrica el producto. Lo constituyen
todos aquellos elementos que ayudan al producto en el punto de venta para que se venda
solo, como por ejemplo las cenefas, banderines, displays, carteles. No participa el ser
humano.
2
Curso de Diseño Gráfico
CLASE 23
Curso de Diseño Gráfico
3
CLASE 23
4
Curso de Diseño Gráfico
CLASE 23
Curso de Diseño Gráfico
5
CLASE 23
6
Curso de Diseño Gráfico
CLASE 23
Curso de Diseño Gráfico
7
CLASE 23
8
Curso de Diseño Gráfico
CLASE 23
. Merchandising para el distribuidor: puede ser el supermercadista, el cual es el dueño
del punto de venta. Aquí se habla de una serie de principios, reglas que se tienden a
optimizar cada m2 de superficie de las góndolas.
. Merchandising de productos no tangibles: Pueden ser servicios. Son elementos que
tienen dos características: evocan al tangible, lo representan aunque no estén (postal,
fotografías, productos turísticos, etc.). También pueden ser elementos ajenos a la
naturaleza del producto y que sirven para su promoción (gorras, remeras, llaveros,
gorritas, etc.
Curso de Diseño Gráfico
9
CLASE 23
10
Curso de Diseño Gráfico
CLASE 23
Curso de Diseño Gráfico
11
CLASE 23
Planificación de una campaña de Merchandising
1. Información base del Merchandising del producto: puntos de venta, distribuidores,
acciones de la competencia, etc.
2. Estudio del producto: Marca, envase, precio.
3. Análisis de la competencia: puntos débiles y fuertes de sus últimas campañas de
Merchandising.
4. Objetivos de nuestra Campaña:
• Específicos de cada acción de Merchandising
• Globales de toda la Campaña anual
5. Acciones específicas de Merchandising: Número, duración, y características de cada
una de ellas, en cada Punto de Venta.
6. Comunicación con los distribuidores y consumidores:
• Acciones comunicativas para anunciar nuestra presencia en el Punto de Venta.
• Acciones de Publicidad en el Punto de Venta: carteles, displays.
• Acciones de Relaciones Públicas.
7. Forma de distribución de los productos:
• Estudio de los lugares más rentables de exponer nuestro producto.
• Realización de las formas más atractivas de exposición.
8. Presupuesto de la Campaña.
9. Control de resultados:
• Control periódico y final.
• Análisis de los resultados.
• Investigación mediante encuestas.
12
Curso de Diseño Gráfico
CLASE 23
Ejercicio 1
Elegir un producto y realizar una cenefa y un cartel tamaño A4 para colocar
en la góndola de un supermercado.
Curso de Diseño Gráfico
13
Curso de Diseño Gráfico
CLASE 24
Temas
Diseño Web en Illustrator
CLASE 24
Indice
Diseño de sitios web en Illustrator.............................................................1
Elaboración y objetivos de un proyecto web..............................................1
Introducción a HTML..................................................................................5
Sectores y mapas de imágenes.................................................................6
Optimización de imágenes.......................................................................10
Optimización de imágenes para Internet..................................................12
Opciones de optimización de gráficos Web...............................................13
Ajustes de salida para gráficos Web..........................................................21
Pasos para la realización de una página web en Illustrator.......................24
CLASE 24
Diseño de sitios web en Illustrator
Adobe Illustrator proporciona una gran variedad de herramientas para crear páginas Web.
Para realizar un sitio web, debemos contar con un programa de diseño de páginas web.
Uno de los más utilizados es Adobe Dreamweaver.
Lo primero que debemos realizar es el proceso de diseño de nuestro sitio.
Elaboración y objetivos de un proyecto web
Cómo empezar una web:
¿Por qué y para qué se quiere una página Web? ¿Qué es exactamente lo que se pretende
conseguir con ella? ¿Cómo va a conseguirlo? ¿Es asumible el costo? Son las primeras
preguntas que se hace una persona que va a encarar un proyecto de página web.
Para comenzar con esta tarea, se debe tener en cuenta un estudio de mercado, que seria
la definición de las personas/usuarios de la página web; un estudio de los costos, de las
necesidades, de viabilidad, un plan de negocios, etc.
Todos los sitios Web difunden información de una u otra clase. Ofreciendo información
útil y una buena comunicación con sus visitantes se mejorará su imagen y creará una
relación de confianza.
Las cuatro características principales del diseño Web son:
1. Los contenidos son el corazón de una página, informan y convencen a los usuarios.
2. La tecnología posibilita la existencia de la página y la dotan de funcionalidad.
3. Los aspectos visuales proporcionan imagen al sitio destacando el contenido.
4. Los aspectos económicos determinan la viabilidad del sitio.
¿Qué se tiene en cuenta en el proyecto?
Para desarrollar un Sitio eficaz, es necesario un proceso eficiente. Aunque no hay dos
procesos iguales, lo normal es que, a grandes rasgos, nos encontremos con las siguientes
fases:
Curso de Diseño Gráfico
1
CLASE 24
1. Requisitos y planificación: En esta fase establecemos:
a) Los objetivos
¿Qué beneficios quiere obtener la empresa con la web?
Pensar de antemano cómo podría la empresa aprovechar la web para su negocio. Muchas
veces el cliente no lo tiene claro. Para que una web funcione es absolutamente necesario
marcarse unos objetivos concretos, ya que son de vital importancia y deben estar
articulados desde el principio.
Los objetivos de la página son la base de todo diseño Web y la medida de su éxito. Junto
con la audiencia, determinan:
· El diseño
· El contenido
· La tecnología a utilizar
· La viabilidad
Deben ser objetivos claros, concisos y cuantificables. Si no tenemos claro qué queremos
conseguir ¿Cómo vamos a saber si lo hemos logrado o no? Son la herramienta indispensable para determinar el éxito de un sitio web. Ejemplo de Objetivos básicos que habría
que desarrollar después:
1. Conseguir un 20% de las ventas de la compañía.
2. Disminuir en un 25% la atención telefónica prestada en estas materias.
3. Disminuir en un 25% el costo de material de papelería y correo.
4. Disminuir en un 15% la atención telefónica y/o presencial prestada por el departamento de comunicación.
5. Disminuir en un 20% los costos de selección de personal.
b) La audiencia (target)
¿A quién va dirigida la web?
Una vez conocidos los objetivos de la web, necesitamos saber quiénes van a ser sus
usuarios potenciales. Llamaremos navegante a un visitante ocasional y usuario a aquel
que vuelve periódicamente a un sitio.
2
Curso de Diseño Gráfico
CLASE 24
En algunos casos se utiliza la segmentación de mercado, la cual es un proceso que
consiste en dividir el mercado total de un bien o servicio en varios grupos más pequeños
e internamente homogéneos. La esencia de la segmentación es conocer realmente a los
consumidores.
El segmento de mercado es un grupo relativamente grande y homogéneo de
consumidores que se pueden identificar dentro de un mercado, que tienen deseos,
poder de compra, ubicación geográfica, actitudes de compra o hábitos de compra
similares.
Segmentación Geográfica: subdivisión de mercados con base en su ubicación. Posee
características mensurables y accesibles.
Segmentación Demográfica: se utiliza con mucha frecuencia y está muy relacionada con
la demanda y es relativamente fácil de medir. Entre las características demográficas más
conocidas están: la edad, el género, el ingreso y la escolaridad.
Segmentación Psicográfica: Consiste en examinar atributos relacionados con pensamientos, sentimientos y conductas de una persona. Utilizando dimensiones de personalidad, características del estilo de vida y valores.
Segmentación por comportamiento: se refiere al comportamiento relacionado con el
producto, utiliza variables como los beneficios deseados de un producto y la tasa a la que
el consumidor utiliza el producto.
Las técnicas de diseño centrado en el usuario son un campo muy amplio. Pensar en los
posibles usuarios y sus necesidades y cómo acomodarlas con las necesidades del cliente
que encarga la web es una buena estrategia.
A partir del primer esbozo, pensar en qué es lo que espera el usuario y si el diseño
cumple con su función, utilizando la experiencia y sentido común.
c) Inventario de contenidos / recopilación de información
Este punto es fundamental, ya que será el eje de todo nuestro sitio: la información a
publicar.
Curso de Diseño Gráfico
3
CLASE 24
Para esto es importante en las reuniones con el cliente, preguntar y conseguir la máxima
información posible de lo que se quiere publicar: catálogos en papel, CD-ROMS, folletos,
etc. Se puede partir de un cuestionario o Brief para juntar el contenido.
También existe una herramienta de Marketing que se puede utilizar: el análisis FODA.
d) Los requisitos o especificaciones
¿Cómo será el sitio? ¿Qué deberá tener el sitio? ¿Cómo será su formato?
e) Estructura y organización
f) Presupuesto
Es un aspecto muy importante que pocas veces se tiene en cuenta: el presupuesto para
el desarrollo de la página web y el monto que se cobra por el diseño de la página web.
2. Diseño: La etapa de diseño es normalmente la más importante. Se diseñan los
prototipos técnico y visual. Un buen diseño se integra con el contenido. La recopilación
de contenidos es uno de los aspectos más lentos del diseño Web. Al final de esta etapa
dispondremos de un prototipo listo para su revisión y prueba.
3. Desarrollo: Se tiene en claro la apariencia y funcionalidad del Sitio Web. Es el momento
de empezar a crear las piezas y ensamblar el conjunto. Al final de esta etapa
dispondremos de una versión beta del Sitio que volveremos a revisar y probar.
4. Producción: Comprueba una vez más el sitio web, validándolo y comprobando la
accesibilidad. Es el momento de "entregar" la página web, junto con la guía de estilo y la
documentación.
5. Promoción: No tiene sentido crear un sitio Web si nadie sabe que existe. Existen
diversas técnicas de promoción web, posicionamiento en los buscadores, etc.
6. Mantenimiento y evaluación: Un error común en las páginas web es olvidarse del
mantenimiento y la puesta al día de los contenidos, estudiando los intereses de sus
visitantes. Sin esta labor, el sitio web pronto quedará obsoleto y perderá su valor.
4
Curso de Diseño Gráfico
CLASE 24
Introducción a HTML.
El HTML ( HiperText Markup Language ) es el lenguaje de programación con el que se
definen las páginas.
Es un conjunto de etiquetas que sirven para definir la forma en que se presenta el texto,
controlando los elementos tipográficos del texto: tipo, color y tamaño de las fuentes, el
estilo (negrita, cursiva, etc.), así como también la inclusión de tablas, listas, formularios,
la inserción de fotos, sonidos, fondos, etc.
Éstas etiquetas están encerradas entre dos signos fundamentales: < > que indica que
comienza la etiqueta y </> que indica su cierre.
Todos los documentos Html tienen la estructura que se muesta a continuación, aunque la
etiqueta <body> puede ser sustituida por <frameset> para un tipo de páginas que dividen
la ventana del navegador en varios cuadros (frames).
<HTML>
<HEAD>
<TITLE>Título de la página</TITLE>
...
</HEAD>
<BODY>
Aquí iría el contenido de la página
</BODY>
</HTML>
El Dreamweaver, a medida que vamos haciendo nuestra página, ya escribiendo el código,
por ende no es necesario saber escribir el código HTML.
En Illustrator podemos realizar la página, y exportarla como un HTML, luego la abrimos en
el dreamweaver y hacemos los links.
Curso de Diseño Gráfico
5
CLASE 24
Sectores y mapas de imágenes
Acerca de los sectores
Las páginas Web pueden incluir muchos elementos: texto HTML, imágenes de mapa de
bits y gráficos vectoriales, entre otros.
En Illustrator, los sectores se utilizan para definir los límites de diferentes elementos Web
de la ilustración.
Por ejemplo, si la ilustración contiene una imagen de mapa de bits que debe optimizarse
en formato JPEG y el resto de la imagen se optimiza mejor en formato GIF, es posible
aislarla utilizando un sector. Al guardar la ilustración como página Web mediante el
comando Guardar para Web y dispositivos, es posible guardar cada sector como un
archivo independiente con su propio formato, ajustes y panel de color.
Los sectores de un documento de Illustrator corresponden a celdas de tabla en la página
Web resultante. Por defecto, el área del sector se exporta como un archivo de imagen
incluido en una celda de tabla. Si desea que la celda de tabla contenga texto HTML y un
color de fondo en lugar de un archivo de imagen, puede cambiar el tipo de sector a Sin
imagen. Si desea convertir el texto de Illustrator en texto HTML, puede cambiar el tipo de
sector a Texto HTML.
Puede ver los sectores en la mesa de trabajo y en el cuadro de diálogo Guardar para Web y
dispositivos.
Illustrator numera los sectores de izquierda a derecha y de arriba a abajo, empezando
por la esquina superior izquierda de la ilustración.
6
Curso de Diseño Gráfico
CLASE 24
Si se cambia la disposición o el número total de sectores, se actualizarán los números de
sector para reflejar el nuevo orden.
Al crear un sector, Illustrator secciona la ilustración de alrededor en sectores automáticos
para mantener el diseño utilizando una tabla basada en la Web. Existen dos tipos de
sectores automáticos: los sectores automáticos y los subsectores. Los sectores
automáticos son las áreas de la ilustración que no se han definido como sectores.
Illustrator vuelve a generar sectores automáticos cada vez que se añaden o editan
sectores.
Los subsectores indican el modo en que se dividirán los sectores superpuestos definidos
por el usuario. Aunque los subsectores se numeren y muestren un símbolo de sector, no
se pueden seleccionar por separado desde el sector subyacente. Illustrator vuelve a
generar los subsectores y sectores automáticos necesarios mientras trabaja.
Definición de las opciones de sector
Las opciones de un sector determinan el aspecto que tendrá y el funcionamiento de
dicho sector en la página Web resultante.
1 Lleve a cabo uno de los procedimientos siguientes con la herramienta Seleccionar
sector:
Seleccione un sector en la ventana de ilustración y escoja Objeto > Sector > Opciones de
sector.
En el cuadro de diálogo Guardar para Web y dispositivos, haga doble clic en un sector con
la herramienta
Seleccionar sector.
2 Seleccione un tipo de sector y defina las opciones correspondientes:
Imagen Seleccione este tipo si desea que el área del sector sea un archivo de imagen en
la página Web resultante. Si prefiere que la imagen sea un enlace HTML, introduzca una
dirección URL e identifique el conjunto de marcos de destino. También puede especificar
el mensaje que aparecerá en el área de estado del navegador cuando se coloque el ratón
sobre la imagen, el texto alternativo que debe aparecer cuando la imagen no sea visible y
un color de fondo para la celda de tabla.
Curso de Diseño Gráfico
7
CLASE 24
Sin imagen Seleccione este tipo si desea que el área del sector contenga texto HTML y un
color de fondo en la página Web resultante. Introduzca el texto que va a aparecer en el
cuadro de texto Texto de la celda y asigne al texto el formato adecuado con código HTML
estándar. Tenga cuidado de no introducir más texto del que se puede mostrar en el área
del sector. Si introduce demasiado texto, se extenderá a los sectores adyacentes y
afectará al diseño de la página Web. Sin embargo, como no puede ver el texto en la mesa
de trabajo, no se dará cuenta de eso hasta que vea la página en un navegador Web.
Ajuste las opciones Horiz y Vert para cambiar la alineación del texto en la celda de tabla.
Texto HTML Este tipo está disponible sólo cuando el sector se ha creado tras seleccionar
un objeto de texto y aplicar el comando Objeto > Sector > Crear. En la página Web
resultante, el texto de Illustrator se convierte en texto HTML con atributos de formato
básicos. Para editar el texto, debe actualizarlo en la ilustración. Ajuste las opciones Horiz
y Vert para cambiar la alineación del texto en la celda de tabla. También puede
seleccionar un color de fondo para la celda de tabla.
Ajuste de los límites de los sectores
Si ha creado un sector mediante el comando Objeto > Sector > Crear, su posición y tamaño
estarán unidos a la posición y tamaño de la ilustración que contiene. Por lo tanto, si
mueve o cambia el tamaño de la ilustración, los límites del sector se ajustarán
automáticamente.
Si ha creado un sector con la herramienta Sector, el comando Crear desde selección o el
comando Crear desde guías, podrá ajustar manualmente los sectores de las siguientes
maneras:
Para mover un sector, puede arrastrarlo hasta la nueva posición con la herramienta
Seleccionar sector. Pulse la tecla Mayús para limitar el movimiento de una línea vertical,
horizontal o diagonal de 45°.
Para cambiar el tamaño de un sector, selecciónelo con la herramienta Seleccionar sector,
y arrastre cualquiera de sus esquinas o lados. También puede utilizar la herramienta
Selección y el panel Transformar para cambiar el tamaño de los sectores.
Para alinear o distribuir los sectores, utilice el panel Alinear. La alineación de sectores
puede eliminar los sectores automáticos innecesarios para generar un archivo HTML de
menor tamaño y más eficiente.
8
Curso de Diseño Gráfico
CLASE 24
Para cambiar el orden de apilamiento de los sectores, arrastre el sector que desee hasta
una nueva posición en el panel Capas o seleccione un comando Objeto > Organizar.
Para dividir un sector, selecciónelo y escoja Objeto > Sector > Dividir sectores.
Puede combinar los sectores que haya creado con cualquier método. Seleccione los
sectores y elija:
Objeto > Sector >Combinar sectores.
El sector resultante toma sus dimensiones y posición del rectángulo creado al unir los
bordes exteriores de los sectores combinados. Si los sectores combinados no son
adyacentes o tienen proporciones o alineaciones diferentes, es posible que el nuevo
sector se superponga a otros.
Para cambiar el tamaño de todos los sectores de acuerdo con los límites de la mesa de
trabajo: Objeto > Sector > Recortar al tamaño de la mesa de trabajo. Los sectores que se
extienden más allá de la mesa de trabajo se truncan para adaptarse a ella y los sectores
automáticos que se encuentran dentro de la mesa de trabajo se amplían hasta los límites
de la mesa de trabajo; todas las ilustraciones se mantienen igual.
Eliminación de sectores
Puede eliminar sectores eliminando o soltándolos de la ilustración correspondiente.
Para eliminar un sector, selecciónelo y pulse Eliminar. Si el sector se ha creado utilizando
el comando:
Objeto > Sector > Crear, la ilustración correspondiente se eliminará al mismo tiempo.
Si desea mantener la ilustración correspondiente, suelte el sector en lugar de eliminarlo.
Para eliminar todos los sectores, seleccione Objeto > Sector > Eliminar todo.
Los sectores creados con el comando Objeto > Sector > Crear se sueltan, no se eliminan.
Para soltar un sector, selecciónelo y escoja Objeto > Sector > Soltar.
Visualización u ocultación de sectores
Para ocultar sectores en la ventana de ilustración, escoja Ver > Ocultar sectores.
Curso de Diseño Gráfico
9
CLASE 24
Para ocultar los sectores en el cuadro de diálogo Guardar para Web y dispositivos, haga
clic en el botón Conmuta la visibilidad de sectores.
Para ocultar los números de los sectores y cambiar el color de las líneas de sector:
Edición > Preferencias > Guías inteligentes y sectores.
Optimización de imágenes
Introducción a Guardar para Web y dispositivos
El cuadro de diálogo Guardar para Web y dispositivos (Archivo > Guardar para Web y
dispositivos) permite seleccionar las opciones de optimización y previsualizar las
ilustraciones optimizadas.
10
Curso de Diseño Gráfico
CLASE 24
Previsualización de imágenes en el cuadro de diálogo
Hacer clic en una ficha situada en la parte superior del área de imagen para seleccionar
una opción de visualización:
Original Muestra la imagen sin optimización.
Optimizado Muestra la imagen con los ajustes de optimización aplicados.
2 copias Muestra dos versiones de la imagen lado a lado.
4 copias Muestra cuatro versiones de la imagen lado a lado.
Navegación por el cuadro de diálogo
Si no aparece toda la ilustración en el cuadro de diálogo Guardar para Web y dispositivos,
puede utilizar la herramienta Mano para mostrar otra área. También se puede utilizar la
herramienta Zoom para aumentar o reducir la vista.
Seleccione la herramienta Mano (o mantenga pulsada la barra espaciadora) y arrastre el
cursor en el área de visualización para tener una panorámica de la imagen.
Seleccione la herramienta Zoom y haga clic en una vista para aumentarla; mantenga
pulsada la tecla Alt y hacer clic en una vista para reducirla.
También puede escribir un porcentaje de aumento o seleccionar uno en la parte inferior
del cuadro de diálogo.
Visualización de la información de la imagen optimizada y el tiempo de descarga
El área de anotaciones situada bajo cada imagen en el cuadro de diálogo Guardar para
Web y dispositivos proporciona información de optimización. La anotación de la imagen
original muestra el nombre y el tamaño de archivo. La anotación de la imagen
optimizada muestra las opciones de optimización actuales, el tamaño del archivo
optimizado y el tiempo de descarga estimado a la velocidad seleccionada del módem.
Puede elegir la velocidad del módem en el menú emergente de previsualización.
Curso de Diseño Gráfico
11
CLASE 24
Optimización de imágenes para Internet
1 Seleccione Archivo> Guardar para Web y dispositivos.
2 Haga clic en una ficha situada en la parte superior del cuadro de diálogo para
seleccionar una opción de visualización: Optimizada, 2 copias o 4 copias. Si selecciona 4
copias, haga clic en la previsualización que desea optimizar.
3 (Opcional) Si la imagen contiene varios sectores, seleccione uno o más sectores que
desee optimizar.
4 Seleccione un ajuste de optimización preestablecido en el menú Ajuste predeterminado
o defina opciones de optimización individuales. Las opciones disponibles cambian en
función del formato de archivo que se haya seleccionado.
5 Reajuste los valores de optimización hasta estar satisfecho con el equilibrio de la
calidad de la imagen y el tamaño de archivo. Si la imagen contiene varios sectores, no
olvide optimizar todos los sectores.
6 Si optimiza una imagen con un perfil de color incrustado distinto de sRGB, los colores de
la imagen se deben convertir a sRGB antes de guardarla para su uso en la Web. De este
modo, se asegura de que los colores que ve en la imagen optimizada tendrán el mismo
aspecto en los distintos navegadores Web. La opción Convertir en sRGB está seleccionada
por defecto.
7 (Sólo en Photoshop) En el menú Metadatos, seleccione los metadatos XMP que desee
guardar con el archivo optimizado. Los metadatos están completamente admitidos por el
formato de archivo JPEG y parcialmente admitidos por los formatos de archivo GIF y PNG.
Pueden incluir la información del archivo de metadatos añadida al documento (elija
Archivo > Información de archivo para ver o introducir metadatos del documento).
Ninguno No se guarda ningún metadato. Produce el menor tamaño de archivo.
Copyright Guarda el aviso de derechos de autor, las condiciones de uso, el estado del
copyright y la dirección URL de la información sobre los derechos de autor.
Información de copyright y de contacto Guarda toda la información concerniente al
copyright además de los datos siguientes: creador, cargo del creador, direcciones de
correo electrónico, dirección, localidad, provincia, código postal, país, teléfonos y sitios
Web.
12
Curso de Diseño Gráfico
CLASE 24
Todo excepto información de la cámara Guarda todos los metadatos XMP excepto los
datos EXIF. Son datos EXIF los ajustes de la cámara y los datos sobre la escena como, por
ejemplo, la velocidad del obturador, la fecha y la hora, la distancia focal, la compensación
de exposición, el patrón de medición y el uso o la omisión del flash.
Todas Guarda todos los metadatos XMP en el archivo.
8 Guardar.
9 En el cuadro de diálogo Guardar optimizada como, realice las siguientes acciones y, a
continuación, Guardar:
Introduzca el nombre de un archivo y seleccione una ubicación para guardar el archivo o
archivos resultantes.
Seleccione una opción de formato para especificar los tipos de archivo que desea
guardar: archivo HTML y archivos de imagen, sólo archivos de imagen o sólo un archivo
HTML.
(Opcional) Defina ajustes de salida para archivos HTML e imágenes.
Si la imagen contiene varios sectores, seleccione una opción para guardar sectores en el
menú Sectores: Todos los sectores o Sectores seleccionados.
Opciones de optimización de gráficos Web
Formatos de gráficos Web
Los formatos de gráficos Web pueden ser de mapa de bits (raster) o de vectores. Los
formatos de mapa de bits —GIF, JPEG, PNG y WBMP— dependen de la resolución, lo que
significa que las dimensiones de las imágenes de mapa de bits, y posiblemente la calidad
de la imagen, variarán en diferentes resoluciones de pantalla. Los formatos de vectores
—SVG y SWF— no dependen de la resolución y pueden someterse a escalado sin pérdida
de calidad.
Los formatos de vectores también pueden incluir datos raster. Se puede exportar de
Guardar para Web y dispositivos a SVG y SWF solo en Adobe Illustrator.
Curso de Diseño Gráfico
13
CLASE 24
Opciones de optimización de JPEG
JPEG es el formato estándar para comprimir imágenes de tono continuo como las
fotografías. La optimización de una imagen como JPEG depende de la compresión con
pérdida, que desecha datos de forma selectiva.
Calidad Determina el nivel de compresión. Cuanto más alto defina el ajuste de Calidad,
más detalle conservará el algoritmo de compresión. Sin embargo, el uso de un ajuste de
Calidad alto produce un tamaño de archivo mayor que el uso de un ajuste de Calidad
bajo. Vea la imagen optimizada con varios ajustes de calidad para determinar el mejor
equilibrio entre calidad y tamaño de archivo.
Optimizado Crea un JPEG mejorado con un tamaño de archivo ligeramente más pequeño.
Se recomienda el formato JPEG optimizado para obtener una máxima compresión de
archivo; sin embargo, algunos navegadores anteriores no admiten esta característica.
Progresivo Muestra la imagen de forma progresiva en un navegador Web. La imagen se
muestra como una serie de superposiciones, para poder ver versiones de la imagen en
baja resolución antes de descargarla completamente. La opción Progresivo requiere el
uso del formato JPEG optimizado.
Desenfocar Especifica la cantidad de desenfoque que se va a aplicar a la imagen. Esta
opción aplica un efecto idéntico al de un filtro de desenfoque gaussiano y permite una
mayor compresión del archivo, con lo que se obtiene un tamaño de archivo menor. Se
recomienda un ajuste del 0,1 al 0,5.
Incrustar perfil de color (Photoshop) o perfil ICC (Illustrator) Conserva los perfiles de
color en el archivo optimizado. Algunos navegadores utilizan perfiles de color para la
corrección del color.
14
Curso de Diseño Gráfico
CLASE 24
Mate Especifique un color de relleno para los píxeles que eran transparentes en la
imagen original. Haga clic en la muestra de color Mate para seleccionar un color en el
selector de color o seleccione una opción en el menú Halo/Mate: Color de cuentagotas
(para utilizar el color del cuadro de muestra del cuentagotas), Color frontal, Color de
fondo, Blanco, Negro u Otro (para utilizar el selector de color).
Opciones de optimización GIF y PNG-8
GIF es el formato estándar para comprimir imágenes con color mate y detalles nítidos,
como líneas, logotipos o ilustraciones con texto. Igual que el formato GIF, el formato PNG8 comprime eficazmente áreas de color uniforme al tiempo que conserva detalles nítidos.
Los archivos PNG-8 y GIF admiten colores de 8 bits, por lo tanto pueden visualizar hasta
256 colores. El proceso de determinar qué colores se usan se llama indexación, por lo que
las imágenes en formato GIF y PNG-8 a veces se llaman imágenes de color indexado. Para
convertir una imagen a color indexado, se crea una tabla de colores de consulta, que
almacena y genera el índice de los colores de la imagen. Si un color de la imagen original
no aparece en la tabla de colores de consulta, la aplicación selecciona el color más
cercano en la tabla o simula el color mediante una combinación de colores disponibles.
Además de las siguientes opciones, también puede ajustar el número de colores en la
tabla de colores de la imagen.
Menos calidad (sólo GIF) Reduce el tamaño de archivo descartando datos de forma
selectiva. Cuanto más alto sea el ajuste especificado en Menos calidad, más datos se
descartarán. A menudo se puede aplicar un valor de menos calidad entre el 5 y el 10, a
veces hasta un 50, sin degradar la imagen. La opción Menos calidad puede reducir el
tamaño de archivo entre un 5% y un 40%.
Curso de Diseño Gráfico
15
CLASE 24
Algoritmo de reducción de color y Colores Especifica un método para generar la tabla de
colores de consulta y el número de colores que desea en esta tabla. Puede seleccionar
uno de los siguientes métodos de reducción de color:
Percepción Crea una tabla de colores personalizada dando prioridad a los colores más
sensibles para el ojo humano.
Selectiva Crea una tabla de colores parecida a la tabla de colores Perceptual, pero
favorece amplias áreas de color y la conservación de los colores Web. Esta tabla de
colores normalmente produce imágenes con colores de máxima integridad. Selectiva es
la opción por defecto.
Adaptable Crea una tabla de colores personalizada realizando muestras del espectro
predominante en la imagen. Por ejemplo, una imagen con sólo los colores verde y azul
produce una tabla de colores compuesta principalmente por verdes y azules. La mayoría
de las imágenes concentran los colores en áreas determinadas del espectro.
Restrictivo (Web) Utiliza la tabla de colores estándar de 216 colores común para las
paletas de 8 bits (256 colores) de Windows y Mac OS. Esta opción garantiza que no se
aplique ningún tramado de navegador a los colores cuando la imagen se visualice con un
color de 8 bits. (Esta paleta también se denomina paleta compatible con Web.) El uso de
la paleta Web puede crear archivos más grandes y sólo se recomienda cuando es
prioritario evitar el tramado de navegador.
A medida Utiliza una paleta de colores creada o modificada por el usuario. Si abre un
archivo GIF o PNG-8 existente, tendrá una paleta de colores personalizada.
Blanco y negro, Escala de grises, Mac OS, Windows Utilice una paleta definida de colores.
Algoritmo de tramado y Tramado Determina el método y la cantidad de tramado que se va
a aplicar. El tramado se refiere al método de simulación de los colores que no están
disponibles en el sistema de visualización de color del ordenador. Un porcentaje de
tramado mayor hace que aparezcan más colores y más detalle en una imagen, pero
también puede incrementar el tamaño de archivo. Para obtener una compresión óptima,
utilice el porcentaje inferior de tramado que ofrece el detalle de color que precisa. Las
imágenes con colores uniformes fundamentalmente pueden funcionar correctamente
sin tramado. Las imágenes con colores de tono continuo (especialmente gradientes de
color) pueden necesitar el tramado para evitar la aparición de bandas de colores.
16
Curso de Diseño Gráfico
CLASE 24
Puede seleccionar uno de los siguientes métodos de tramado:
Difusión Aplica un motivo al azar que normalmente se ve menos que el tramado de
Motivo. Los efectos del tramado se difuminan entre los píxeles adyacentes.
Motivo Aplica un motivo cuadrado similar a los semitonos para simular cualquier color
que no está en la tabla de colores.
Ruido Aplica un motivo al azar parecido al método de tramado de Difusión, pero sin
difuminar el motivo entre los píxeles adyacentes. Con este método de tramado de Ruido
no aparece ninguna grieta.
Transparencia y Mate Determina la optimización de los píxeles transparentes de una
imagen.
Para que los píxeles completamente transparentes sean transparentes y para fusionar
los píxeles parcialmente transparentes con un color, seleccione Transparencia y elija un
color mate.
Para rellenar píxeles completamente transparentes con un color y fusionar parcialmente
píxeles transparentes con el mismo color, seleccione un color mate y deseleccionar
Transparencia.
Para seleccionar un color mate, hacer clic en la muestra de color mate y seleccionar un
color en el selector de color.
De forma alternativa, seleccionar una opción en el menú Halo/Mate: Color de cuentagotas
(para utilizar el color del cuadro de muestra del cuentagotas), Color frontal, Color de
fondo, Blanco, Negro u Otro (para utilizar el selector de color).
Tramado de transparencia Cuando la opción Transparencia está seleccionada, puede
elegir un método para tramar los píxeles parcialmente transparentes:
Sin tramado de transparencia no aplica tramado a los píxeles parcialmente
transparentes de la imagen.
Tramado de transparencia de difusión aplica un motivo al azar que normalmente se ve
menos que el tramado de Motivo.
Curso de Diseño Gráfico
17
CLASE 24
Los efectos del tramado se difuminan entre los píxeles adyacentes. Si selecciona este
algoritmo, especifique un porcentaje de tramado para controlar la cantidad de tramado
que se aplica a la imagen.
Tramado de transparencia de motivo aplica un motivo cuadrado similar al de los
semitonos a los píxeles parcialmente transparentes.
Tramado de transparencia de ruido aplica un motivo al azar parecido al algoritmo
Difusión, pero sin difuminar el motivo entre los píxeles adyacentes. Con el algoritmo
Ruido no aparecen grietas.
Entrelazado Muestra una versión de resolución baja de la imagen en un navegador
mientras se está descargando todo el archivo de la imagen. El entrelazado puede hacer
que el tiempo de descarga parezca más reducido y asegura que el proceso se está
realizando. Sin embargo, el entrelazado también aumenta el tamaño de archivo.
Ajuste a Web Especifica un nivel de tolerancia para convertir los colores a sus
equivalentes más cercanos de la paleta Web y evitar el tramado de colores en un
navegador. Un valor más alto cambia más colores.
Optimización para la transparencia en imágenes GIF y PNG
La transparencia permite crear imágenes no rectangulares para Web. La transparencia del
fondo conserva los píxeles transparentes en la imagen. De esta forma, es posible ver el
fondo de la página Web a través de las áreas transparentes de la imagen. La opacidad del
fondo simula la transparencia rellenando o fundiendo los píxeles transparentes con un
color opaco que puede coincidir con el fondo de la página Web. La opacidad del fondo
funciona mejor si el fondo de la página Web es un de color uniforme y se sabe cuál es.
Con las opciones Transparencia y Mate del cuadro de diálogo Guardar para Web y
dispositivos podrá especificar cómo se han de optimizar los píxeles transparentes de las
imágenes GIF y PNG.
Opciones de optimización SWF (Illustrator)
El formato de archivo de Adobe Flash (SWF) es un formato de archivo gráfico basado en
vectores utilizado en la creación de gráficos Web escalables y compactos. Puesto que el
formato de archivo está basado en vectores, la ilustración conserva la calidad de la
imagen en cualquier resolución.
18
Curso de Diseño Gráfico
CLASE 24
El formato SWF es ideal para la creación de cuadros de animación, pero también puede
guardar imágenes rasterizadas en formato SWF o mezclar gráficos vectoriales y
rasterizados.
Ajuste preestablecido Especifica el conjunto preconfigurado de opciones que desea
utilizar para exportar. Puede crear nuevos ajustes preestablecidos definiendo opciones
según sea necesario y eligiendo, a continuación, Guardar ajustes en el menú del panel.
(Para abrir el menú del panel, haga clic en el triángulo a la derecha del menú Ajuste
predeterminado).
Versión de Flash Player Especifica la primera versión de Flash Player que admitirá el
archivo exportado.
Tipo de exportación Determina cómo se exportan las capas. Seleccione Archivo AI a
archivo SWF para exportar la ilustración a un solo fotograma. Seleccione Capas para
cuadros SWF para exportar la ilustración de cada capa a un fotograma SWF
independiente, creando así un SWF animado.
Calidad de curva Especifica la precisión de las curvas Bézier. Un número bajo reduce el
tamaño del archivo exportado con una ligera pérdida en la calidad de la curva. Un número
más alto incrementa la precisión de la reproducción de las curvas Bézier, pero aumenta el
tamaño del archivo.
Frecuencia de imagen Especifica la frecuencia de ejecución de la animación en un visor
Flash. Esta opción sólo se encuentra disponible para Capas para cuadros SWF.
Repetir Esta opción hace que la animación se repita de forma continua, en lugar de
reproducirla una y otra vez en un visor Flash. Esta opción sólo se encuentra disponible
para Capas para cuadros SWF.
Curso de Diseño Gráfico
19
CLASE 24
Conservar aspecto Amplía los trazos a rellenos con forma de trazo y acopla todos los
modos de fusión y las transparencias que no son compatibles con SWF.
Conservar capacidad de edición Convierte trazos en trazos de SWF, y aproxima u omite la
transparencia que SWF no admite.
Comprimido Comprime el archivo exportado.
Proteger archivo Protege el archivo de manera que no lo puedan importar las
aplicaciones distintas a Flash.
Texto como contornos Convierte todo el texto a contornos para mantener el aspecto. Si
pretende editar el texto en Flash, no seleccione esta opción.
Opciones de optimización SVG (Illustrator)
Es un formato de gráficos vectoriales que describe imágenes como formas, trazados,
texto y efectos de filtro. Los archivos resultantes son compactos y ofrecen gráficos de alta
calidad en Internet, en impresora e incluso en dispositivos portátiles y con recursos
limitados.
Comprimido Crea un archivo SVG comprimido (SVGZ).
Perfiles SVG Especifica la definición de tipo de documento XML SVG del archivo exportado.
20
Curso de Diseño Gráfico
CLASE 24
Ajustes de salida para gráficos Web
Definición de las opciones de salida
Los ajustes de salida controlan el formato de los archivos HTML, la asignación de nombres
de archivos y sectores, y la gestión de imágenes de fondo al guardar una imagen
optimizada. Estas opciones se definen en el cuadro de diálogo Ajustes de salida. Es
posible guardar las opciones de salida y aplicarlas a otros archivos.
1 Para ver el cuadro de diálogo Ajustes de salida, realice una de las siguientes acciones:
Cuando guarde una imagen optimizada, elija Otro en el menú emergente Configuración
del cuadro de diálogo
Guardar optimizada o Guardar optimizada como.
Seleccione Editar ajustes de salida en el menú emergente Optimizar del cuadro de
diálogo Guardar para Web y dispositivos.
2 (Opcional) Para visualizar opciones de salida predefinidas, seleccione una opción en el
menú emergente
Configuración.
3 Edite cada conjunto de opciones como precise. Para cambiar a otro conjunto de
opciones, seleccione uno en el menú emergente situado debajo del menú Configuración.
También puede hacer clic en Siguiente para visualizar el siguiente conjunto de la lista del
menú; haga clic en Anterior para visualizar el conjunto anterior.
4 (Opcional) Para guardar los ajustes de salida, defina las opciones como prefiera y haga
clic en Guardar. Escriba un nombre de archivo, elija una ubicación para el archivo
guardado y haga clic en Guardar.
Puede guardar los ajustes de salida en cualquier ubicación. Sin embargo, si coloca el
archivo en la carpeta Ajustes de salida optimizados dentro de la carpeta Photoshop o la
carpeta Ajustes de Guardar para Web/Ajustes de salida dentro de la carpeta Illustrator, el
archivo aparecerá en el menú emergente Configuración.
5 (Opcional) Para cargar los ajustes de salida, haga clic en Cargar, seleccione un archivo y
haga clic en Abrir.
Curso de Diseño Gráfico
21
CLASE 24
Opciones de salida HTML
Es posible definir las siguientes opciones en el conjunto HTML:
XHTML de salida Crea páginas Web que cumplen el estándar XHTML al exportar. Si
selecciona XHTML de salida, se desactivan otras opciones de salida que podrían entrar en
conflicto con este estándar. Si selecciona esta opción, se establecen automáticamente las
opciones Etiquetas y Atributos.
Etiquetas Especifica si las etiquetas van a escribirse con mayúsculas.
Atributos Especifica si los atributos van a escribirse con mayúsculas.
Sangría Especifica el método para sangrar líneas de código: la configuración de
tabulación de la aplicación utilizada, un número determinado de espacios o ninguna
sangría.
Fines de línea Especifica una plataforma para la compatibilidad de los fines de línea.
Codificación Especifica una codificación de caracteres por defecto para la página Web.
Incluir comentarios Añade comentarios explicativos al código HTML.
Añadir atributo Alt siempre Añade el atributo ALT a elementos IMG para cumplir los
estándares gubernamentales de accesibilidad Web.
Incluir atributos siempre Pone entre comillas todos los atributos de etiquetas. Poner los
atributos entre comillas es necesario para la compatibilidad con ciertos navegadores
anteriores o para una estricta compatibilidad HTML. Sin embargo, no se recomienda
utilizar esta opción. Las comillas se utilizan cuando es necesario mantener la
compatibilidad con la mayoría de los navegadores, si se ha deseleccionado esta opción.
Cerrar todas las etiquetas Añade etiquetas cerradas a todos los elementos HTML del
archivo para la compatibilidad con XHTML.
Incluir márgenes cero en etiqueta BODY Elimina los márgenes internos por defecto en la
ventana del navegador. Añade a la etiqueta BODY las etiquetas marginwidth,
marginheight, leftmargin y topmargin con valores de cero.
22
Curso de Diseño Gráfico
CLASE 24
Opciones de salida de sectores
Es posible definir las siguientes opciones en el conjunto Sectores:
Generar tabla Alinea los sectores mediante una tabla HTML, en lugar de una hoja de
estilos en cascada.
Celdas vacías Especifica cómo se convierten los sectores vacíos en celdas de la tabla.
Seleccione GIF, IMG W&H para utilizar un GIF de 1 píxel con valores de anchura y altura
especificados en la etiqueta IMG. Seleccione GIF, TD W&H para utilizar un GIF de 1 píxel con
valores de anchura y altura especificados en la etiqueta TD. Seleccione NoWrap, TD W&H
para colocar un atributo NoWrap no estándar en los datos de la tabla y colocar también
los valores de anchura y altura especificados en las etiquetas TD.
Celdas de espacio Especifica cuándo hay que añadir una fila y una columna de celdas de
espacio vacías alrededor de la tabla generada: Automático (ajuste recomendado),
Automático (abajo), Siempre, Siempre (abajo) o Nunca. Para los diseños de tabla en los
que los bordes de los sectores no estén alineados, añadir celdas de espacio puede evitar
que se rompa la tabla en algunos navegadores.
Generar CSS Genera una hoja de estilos en cascada, en lugar de una tabla HTML.
De referencia Especifica cómo se hace referencia a las posiciones de los sectores en el
archivo HTML cuando se utiliza una hoja de estilos en cascada:
Por ID Coloca cada sector utilizando estilos a los que se hace referencia mediante un ID
exclusivo.
En línea Incluye elementos de estilo en la declaración de la etiqueta <DIV> del elemento
de cuadrado.
Por clase Coloca cada sector utilizando clases a las que se hace referencia mediante un
ID exclusivo.
Nombre de sector por defecto Seleccione elementos de los menús emergentes o
introduzca texto en los campos para crear los nombres por defecto de los sectores. Entre
los elementos se incluyen el nombre del documento, la palabra sector, los números o las
letras que designan a los estados de los sectores o los rollovers, la fecha de creación del
sector, la puntuación o ninguno.
Curso de Diseño Gráfico
23
CLASE 24
Pasos para la realización de una página web en Illustrator:
Paso 1. Crear un archivo nuevo para web en Illustrator, de tamaño 1024 px por 768 px, en
RGB y a 72 ppp.
Paso 2. Realizamos la página principal (index).
Paso 3. Con la herramienta Sector, enmarcar cada parte de la página web.
Paso 4. Una vez terminado, hacer click en Guardar para web y dispositivos.
Paso 5. Darle las especificaciones correctas y guardar.
Importante: siempre cuando se guarda, en Tipo, seleccionar HML e Imágenes.
24
Curso de Diseño Gráfico
Curso de Diseño Gráfico
CLASE 25
Temas
Photoshop I
CLASE 25
Indice
Introducción Photoshop.............................................................................1
Información general sobre el espacio de trabajo........................................1
Introducción a los formatos de imagen......................................................4
Introducción a los modos de color..............................................................5
Imágenes de mapa de bits.........................................................................5
Tamaños y resolución de imagen...............................................................6
Tamaño del archivo....................................................................................7
Resoluciones..............................................................................................7
Modos de color .........................................................................................8
Acerca de las acciones..............................................................................13
Modo Duotono..........................................................................................15
Mover una imagen dentro de otra en Photoshop......................................17
Trabajo con el panel Historia.....................................................................19
CLASE 25
Adobe Photoshop
1-Introducción
Adobe Photoshop una aplicación en forma de taller de
pintura y fotografía que trabaja sobre un "lienzo" y que
está destinado para la edición, retoque fotográfico y pintura a base de imágenes de mapa de bits o conocidos en
Photoshop como gráficos rasterizados, elaborado por la
compañía de software Adobe Systems inicialmente para
computadores Apple pero posteriormente también para
plataformas PC con sistema operativo Windows.
2. ¿Qué se puede hacer con la aplicación?
Photoshop CS4 se utiliza para la edición de fotografías y pintura, con una interfaz
muy completa en cuanto a funciones.
3. Descripción de la interfaz.
Una vez instalada la aplicación, ingresar haciendo click en Inicio, Programas, Adobe Photoshop CS4.
Información general sobre el espacio de trabajo
Dentro de la aplicación, aparecen distintos elementos como paneles, barras, menús y ventanas. Todos
estos elementos conforman el espacio de trabajo.
El panel Herramientas incluye utilidades para crear y editar imágenes, ilustraciones, elementos de
página, etc. Las herramientas relacionadas están agrupadas.
. La barra Aplicación de la parte superior contiene un conmutador de espacio de trabajo, menús y
otros controles de la aplicación.
. El panel Control muestra opciones específicas de la herramienta seleccionada en el momento.
La ventana Documento exhibe el archivo en el que se trabaja. Las ventanas Documento se pueden
organizar como fichas y, en ciertos casos, también se pueden agrupar y acoplar.
Los paneles ayudan a controlar y modificar el trabajo. Se pueden agrupar, apilar o acoplar.
Curso de Diseño Gráfico
1
CLASE 25
Paneles contraídos
por íconos
Paneles expandidos desde íconos
2
Curso de Diseño Gráfico
CLASE 25
Curso de Diseño Gráfico
3
CLASE 25
4. Introducción a los formatos de imagen.
Una imagen puede ser obtenida mediante la digitalización o bien mediante la creación a través de
programas específicos. Dependiendo del método seguido podemos hablar de dos tipos de gráficos:
- Mapa de bits: corresponde a una matriz de puntos, denominados píxels, y a cada uno de ellos se les
asigna un determinado color, el conjunto de todos estos puntos corresponde a la imagen creada.
Los mapa de bits son las fotografías que editaremos en Photoshop.
- Imágenes Vectoriales: se obtienen a base de líneas, respondiendo cada una de ellas a una ecuación
matemática. Son las figuras que hemos dibujado en el primer módulo en el Adobe Illustrator.
Los gráficos de mapa de bits tienen el inconveniente de que al ampliar la fotografía, los píxels crecen
de tamaño, por lo que da una impresión de “mosaico”, esto no sucede en los gráficos vectoriales, ya
que se pueden ampliar o reducir hasta el infinito sin que cambie la perfección del dibujo.
Sin embargo, los gráficos vectoriales tienen el inconveniente de que no presentan el nivel de detalle
que los mapas de bits.
Formatos de Mapa de bits
Existen gran multitud de formatos. Sin embargo, los que más se utilizan son los dos usados en
Internet GIF y JPEG ya que son los que ocupan menor tamaño, pero existen otros muchos:
- GIF: es un sistema de alta compresión, aunque no destructiva, tiene el inconveniente de que sólo
soporta 256 colores, pero tiene otras características muy interesantes:
. Entrelazado, se presenta la imagen al principio en muy baja resolución que va aumentando
paulatinamente a medida que se va cargando, esto es muy útil en Internet. Animación, se puede
hacer lo que se conoce como GIFs animados, se muestran varios cuadros en un mismo archivo que se
van pasando rápidamente.
. Transparencia, permite hacer transparente un color por lo que se puede hacer que el fondo de la
imagen sea invisible y se vea el de la página Web que está detrás
- JPEG: sistema de muy alta compresión perdiendo la parte menos significativa de la imagen, se
consiguen archivos de 24 bits (16 millones de colores) en unos tamaños de fichero muy reducidos,
tiene el inconveniente de que la pérdida de calidad de imagen es irreversible.
- BMP: o mapa de bits, es el estándar de Windows y es reconocido por casi todos los programas, tiene
el inconveniente de que crea ficheros muy grandes.
- TIFF: es un formato muy difundido debido a que es de los pocos que se pueden visualizar sin
problemas tanto en plataformas PC como en Mac. Este formato sirve para fotografías de alta calidad.
4
Curso de Diseño Gráfico
CLASE 25
5. Introducción a los modos de color.
En Photoshop, el modo de color de un documento determina el método de color utilizado para mostrar
e imprimir la imagen en la que está trabajando.
Los modos de color de Photoshop están basados en los modelos de color que resultan útiles en las
imágenes que se utilizan en autoedición.
Puede seleccionar entre RGB (rojo, verde, azul); CMYK (cian, magenta, amarillo, negro); Color Lab y
Escala de grises.
Photoshop también incluye modos para salidas de color especializadas como Color indexado y
Duotono.
Los modos de color determinan el número de colores, el número de canales y el tamaño de archivo de
una imagen. Seleccionar un modo de color también determina las herramientas y los formatos de
archivo disponibles.
Se acceden desde el menú Imagen - Modo.
Imágenes de mapa de bits
Las imágenes de mapas de bits, denominadas técnicamente imágenes rasterizadas, utilizan una
cuadrícula rectangular de elementos de imagen (píxeles) para representar imágenes.
A cada píxel se le asigna una ubicación y un valor de color específicos. Al trabajar con imágenes de
mapa de bits, se editan los píxeles, en lugar de los objetos o las formas.
Las imágenes de mapa de bits son el medio electrónico más usado para las imágenes de tono
continuo, como fotografías o pinturas digitales, puesto que pueden representar de manera más eficaz
degradados sutiles de sombras y color. Las imágenes de mapa de bits dependen de la resolución, es
decir, contienen un número fijo de píxeles.
Curso de Diseño Gráfico
5
CLASE 25
Como consecuencia, pueden perder detalle y aparecer dentadas si se cambia la escala a grandes
ampliaciones en pantalla o si se imprimen con una resolución inferior que aquélla para la que fueron
creadas.
Tamaños y resolución de imagen
Las dimensiones en píxeles (tamaño de imagen o altura y anchura) de las imágenes de mapa de bits
son una medida del número de píxeles de altura y anchura de la imagen.
La resolución es la precisión del detalle en las imágenes de mapa de bits, que se mide en píxeles por
pulgada (ppp o dpi). Cuantos más píxeles por pulgada, mayor resolución. En general, las imágenes
con más resolución producen una calidad de impresión mejor.
Imagen a 72 dpi
Imagen a 300 dpi
En Photoshop, la relación entre el tamaño de la imagen y la resolución se ve en el cuadro de diálogo
Tamaño de imagen.
ancho y alto en pixels
ancho y alto en centímetros
resolución
6
Curso de Diseño Gráfico
CLASE 25
Tamaño del archivo
El tamaño de archivo de una imagen es el tamaño digital del archivo de imagen calculado en kilobytes
(K), megabytes (MB) o gigabytes (GB). El tamaño de archivo es proporcional a las dimensiones en
píxeles de la imagen.
Las imágenes con más píxeles muestran mejor los detalles a un tamaño de impresión determinado,
pero necesitan mayor espacio en disco para su almacenamiento y requieren más tiempo para su
edición e impresión.
En consecuencia, la resolución de imagen llega a ser un compromiso entre la calidad de la imagen
(capturando todos los datos necesarios) y el tamaño de archivo.
Otro factor que afecta al tamaño de archivo es el formato del mismo.
En función de los distintos métodos de compresión que se usan en los formatos de archivo GIF, JPEG y
PNG, los tamaños de los archivos pueden ser muy distintos aun teniendo las mismas dimensiones en
píxeles.
De igual manera, la profundidad de los bits de color y la cantidad de capas y canales de una imagen
afectan al tamaño de archivo.
Resoluciones
Las imágenes de mapa de bits contienen un número fijo de píxeles, que se suelen medir en píxeles
por pulgada (ppp o dpi).
Una imagen de alta resolución contiene más píxeles y, por consiguiente, más pequeños, que una
imagen de las mismas dimensiones pero de baja resolución. Por ejemplo, una imagen de 1 por 1
pulgada con una resolución de 72 ppp contiene un total de 5.184 píxeles (72 píxeles de ancho por 72
de alto = 5.184). La misma imagen con una resolución de 300 ppp contendría un total de 90.000
píxeles.
Para imágenes de mapa de bits importadas, la resolución viene determinada por el archivo de origen.
En Photoshop CS4, se puede especificar una resolución personalizada. Para determinar la resolución
de imagen a utilizar, se debe tener en cuenta el medio de distribución final de la imagen.
Las siguientes pautas pueden ayudar a determinar los requisitos para la resolución de las imágenes:
Impresión comercial requiere imágenes de 150 a 300 ppp (o más), en función de la imprenta y la
lineatura de trama (lpp) que esté utilizando. Para Offset si o si mínimo 300 dpi.
Curso de Diseño Gráfico
7
CLASE 25
Impresión de escritorio normalmente requiere que las imágenes estén en un intervalo de 72 a 150
ppp.
Publicación en Internet (páginas web) 72 a 100 dpi
Modos de color
RGB
Un amplio porcentaje del espectro visible se puede representar
combinando luz roja, verde y azul (RGB) en proporciones e intensidades diferentes.
En el lugar en el que se superponen los colores, se crean el cian, el
magenta y el amarillo. Los colores RGB se denominan colores aditivos porque el blanco se crea mezclando rojo, verde y azul, es decir,
toda la luz se refleja y es captada por el ojo. Los colores aditivos se
usan en iluminación, televisión y monitores de pc.
CMYK
Mientras que el modelo RGB depende de una fuente de luz para crear color, el modelo CMYK se basa
en la capacidad de absorber luz de la tinta impresa en papel. Cuando la luz blanca incide en tintas
translúcidas, se absorbe una parte del espectro. El color que no es absorbido se refleja y es captado
por el ojo.
Al combinar pigmentos puros de cian (C), magenta (M) y amarillo
(Y) se produce el negro, puesto que se absorben, o se eliminan,
todos los colores. Por eso se denominan colores sustractivos.
La tinta negra (K) se añade para mejorar la densidad de la sombra.
La letra K se ha venido utilizando porque el negro es el color clave
("Key" en inglés) para registrar otros colores, y porque la letra B
(que podría haberse usado para representar el color negro ("Black"
en inglés") representa al azul ("Blue" en inglés). La combinación
de estas tintas para reproducir colores se denomina cuatricromía.
Escala de grises
La escala de grises utiliza matices de negro para representar objetos. Los objetos en escala de grises
tienen un valor de brillo comprendido entre el 0% (blanco) y el 100% (negro). La escala de grises
también permite convertir ilustraciones en color en ilustraciones en blanco y negro de alta calidad. En
este caso, Adobe Illustrator elimina toda la información del color de la ilustración original. Los niveles
de gris (matices) de los objetos convertidos representan la luminosidad de los originales.
8
Curso de Diseño Gráfico
CLASE 25
Al convertir objetos de escala de grises a RGB, se asigna a los valores de color de cada objeto los
valores de gris de los objetos originales. También se pueden convertir objetos de escala de grises en
objetos CMYK.
HSB
El modelo HSB se basa en la percepción humana del color y describe tres características fundamentales del color: Tono color, saturación y brillo.
Tono: Color reflejado o transmitido a través de un objeto.
Se mide como una posición en la rueda de colores estándar y
se expresa en grados entre 0° y 360°. Normalmente, el tono se
identifica por el nombre del color, como rojo, naranja o verde.
Saturación: A veces denominada cromatismo, es la fuerza o pureza
del color. La saturación representa la cantidad de gris que existe en
proporción al tono y se expresa como un porcentaje comprendido
entre el 0% (gris) y el 100% (saturación completa).
En la rueda de colores estándar, la saturación aumenta a medida
que nos aproximamos al borde de la misma.
Brillo: Luminosidad u oscuridad relativa del color y normalmente se expresa como un porcentaje
comprendido entre 0% (negro) y 100% (blanco).
Para cambiar el modo de color en Pohotoshop, ir a Menú Imagen / Modo de color.
Curso de Diseño Gráfico
9
CLASE 25
Adobe Photoshop es la principal herramienta para la edición y retoque fotográfico. Cuenta con filtros
donde se pueden crear infinidad de efectos.
Para saber el Modo de color de una imagen abierta en Photoshop, debemos fijarnos en la pestaña del
documento:
En este caso es CMYK y de extensión .jpg
Para cambiar a Escala de grises, ir a Menú Imagen / Modo / Escala de Grise
10
Curso de Diseño Gráfico
CLASE 25
Aparece una ventana que nos pregunta si queremos eliminar los colores. Le damos OK.
Para guardar la imagen como jpg, le damos Guardar como... y seleccionamos en Formate el jpg.
Curso de Diseño Gráfico
11
CLASE 25
Luego nos aparece una ventana con opciones de jpg. Le damos OK.
Para cambiar el tamaño de la imagen, vamos a Menú Imagen / Tamaño de Imagen.
cambiamos el valor más alto solamente
12
tener tildado mantener proporciones
Curso de Diseño Gráfico
CLASE 25
Acerca de las acciones
Una acción es una serie de tareas que se reproduce en un archivo único o lote de archivos: comandos
de menú, opciones de panel, acciones de herramientas, etc.
Por ejemplo, puede crear una acción que cambie el tamaño de una imagen, aplique un efecto a la
imagen y, a continuación, guarde el archivo en el formato deseado.
Las acciones pueden incluir pasos que permiten realizar tareas que no se pueden grabar (por ejemplo,
utilizar una herramienta para pintar). Las acciones también pueden incluir controles modales que
permiten introducir valores en un cuadro de diálogo mientras se ejecuta una acción.
Photoshop e Illustrator incluyen acciones predefinidas instaladas que le ayudan a llevar a cabo las
tareas comunes. Puede utilizar estas acciones como están, personalizarlas para satisfacer sus
necesidades o crear acciones nuevas.
Las acciones se almacenan en conjuntos para ayudarle a organizarlas. Puede registrar, editar,
personalizar y procesar acciones por lotes, y puede administrar grupos de acciones trabajando con
conjuntos de acciones.
Información general sobre el panel Acciones
Utilice el panel Acciones (Ventana > Acciones) para grabar, reproducir, editar y eliminar acciones
individuales. Este panel también permite guardar y cargar archivos de acciones.
Panel Acciones de Photoshop
A. Conjunto de acciones
B. Acción
C. Comandos grabados
D. Comando incluido
E. Control modal (activado o desactivado)
Curso de Diseño Gráfico
13
CLASE 25
Abrimos el panel de acciones, en el margen superior derecho hacemos click en el ícono con la flechita negra.
Hacemos click en Acción nueva…
Nos aparece una ventana, donde le colocaremos el nombre de la acción y hacemos click en grabar.
En Tamaño de imagen le cambiamos el tamaño y resolución (a elección).
14
Curso de Diseño Gráfico
CLASE 25
Guardamos la imagen como jpg.
En el panel de acciones, hacemos click en el cuadrado para frenar la grabación.
Abrimos una foto nueva y en el panel de acciones, buscamos la acción recién grabada y hacemos click
en el cuadrado para ejecutar la grabación.
Modo Duotono
El modo Duotono crea imágenes en escala de gris monotonos, duotonos (dos colores), tritonos (tres
colores) y cuadritonos (cuatro colores) utilizando de una a cuatro tintas personalizadas.
Acerca de los duotonos
En Photoshop, puede crear monotonos, duotonos, tritonos y cuadritonos. Los monotonos son
imágenes en escala de grises impresas con una tinta única diferente del negro. Los duotonos, tritonos
y cuadritonos son imágenes en escala de grises impresas con dos, tres y cuatro tintas. En estas
imágenes, se utilizan tintas de color, en lugar de distintos tonos de gris, para reproducir grises
tintados. En este caso, duotono se refiere a monotonos, tritonos y cuadritonos, así como a duotonos.
Los duotonos aumentan la gama tonal de una imagen en escala de grises.
Curso de Diseño Gráfico
15
CLASE 25
Cómo convertir una imagen a duotono
1 Convierta la imagen a escala de grises seleccionando Imagen > Modo > Escala de grises. Sólo pueden
convertirse a duotonos las imágenes en escala de grises de 8 bits.
2 Seleccione Imagen > Modo > Duotono.
3 En el cuadro de diálogo Opciones de duotono, seleccione Previsualizar para previsualizar la imagen.
4 Para la opción Tipo, seleccione Monotono, Duotono, Tritono o Cuadritono. En este caso
seleccionaremos Duotono.
5 Haga clic en el cuadro de color (el cuadro sólido) para abrir el selector de color. A continuación, haga
clic en el botón Bibliotecas de colores y elija un libro de tintas y un color del cuadro de diálogo.
6 Haga clic en el cuadro de la curva situado junto al cuadro de color de la tinta y ajuste la curva de
duotono para cada color de tinta.
7 Después pasar la imagen a Modo RGB..
16
Curso de Diseño Gráfico
CLASE 25
Ejercicio 1
Abrir una imagen en Photoshop, cambiarla al Modo Escala de Grises.
Cambiarle el tamaño a 10 cm de ancho. Guardarla con extensión jpg.
Mover una imagen dentro de otra en Photoshop.
Abrir un archivo nuevo (control + N), de tamaño 29,7 cm por 21 cm a 150 dpi.
Curso de Diseño Gráfico
17
CLASE 25
Vamos al menú Imagen, rotación de imagen, 90 AC
En la versión Cs4 o Cs5 de Photoshop, en la barra de aplicación, hacer click en Organizar documentos
y hacer click en dos vistas. En la versión Cs3 achicar la ventana con el botón Minimizar tamaño.
Hacer click en la solapa de la foto de peugeot y seleccionar la herramienta mover en la barra de
herramientas. La pantalla va a quedar dividida así:
18
Curso de Diseño Gráfico
CLASE 25
Hacer click sin soltar en la foto y arrastrarla hacia el documento nuevo. Centrar la foto.
Para achicar o agrandar apretamos CONTROL + T. Luego ENTER.
Guardar el documento como pdf: Archivo / Guardar como / PDF
Trabajo con el panel Historia
Puede utilizar el panel Historia para ir a cualquier estado reciente de la imagen creado durante la
sesión de trabajo actual. Cada vez que aplica un cambio a una imagen, el nuevo estado de esa imagen
se añade al panel.
Por ejemplo, si selecciona, pinta y gira parte de una imagen, cada uno de estos estados aparece de
forma independiente en la lista del panel.
Al seleccionar uno de los estados, la imagen adopta el aspecto que tenía cuando se aplicó el cambio
por primera vez. Ahora ya puede trabajar desde ese estado.
También puede utilizar el panel Historia para eliminar estados de imagen y, en Photoshop, para crear
un documento a partir de un estado o instantánea.
Para mostrar el panel Historia, seleccione Ventana > Historia o haga clic en la ficha del panel Historia.
Panel Historia de Photoshop
A. Define el origen del pincel de historia.
B. Miniatura de una instantánea
C. Estado de historia
D. Regulador de estado de historia
Curso de Diseño Gráfico
19
CLASE 25
Al utilizar el panel Historia, tenga en cuenta lo siguiente:
• Los cambios que afectan a todo el programa, como cambios en los paneles, ajustes de color,
acciones y preferencias, no se reflejan en el panel Historia porque no son cambios que afecten a una
imagen determinada.
• Por defecto, el panel Historia muestra los últimos 20 estados. Puede cambiar el número de estados
recordados definiendo una preferencia. Los estados más antiguos se eliminan automáticamente para
liberar memoria en Photoshop. Para conservar un estado concreto durante toda la sesión de trabajo,
realice una instantánea de él.
• Después de cerrar y volver abrir el documento, todos los estados e instantáneas de la última sesión
de trabajo desaparecen del panel.
• Por defecto, aparece una instantánea del estado inicial del documento en la parte superior del
panel.
• Los estados se van añadiendo a la parte inferior de la lista. Es decir, el último estado se encuentra en
la parte superior de la lista y el más reciente, en la parte inferior.
• Cada estado aparece enumerado con el nombre de la herramienta o comando utilizado para
modificar la imagen.
• Por defecto, al seleccionar un estado, los estados situados por debajo aparecen atenuados. De esta
forma se ven claramente los cambios que se descartarán si continúa trabajando desde el estado
seleccionado.
• Por defecto, al seleccionar un estado y, a continuación, cambiar la imagen, se eliminan todos los
estados posteriores.
• Si selecciona un estado y, a continuación, modifica la imagen, eliminando los estados posteriores,
puede utilizar el comando Deshacer para deshacer el último cambio y restaurar los estados
eliminados.
• Por defecto, al eliminar un estado se elimina ese estado y todos los siguientes. Si elige la opción
Permitir historia no lineal, al eliminar un estado sólo se elimina ese estado.
20
Curso de Diseño Gráfico
Curso de Diseño Gráfico
CLASE 26
Temas
Photoshop II
CLASE 26
Indice
Modificaciones generales de la imagen.....................................................1
Recorte de imágenes.................................................................................1
Transformación de la perspectiva al recortar.............................................2
Rotación o volteado de una imagen completa...........................................4
Cambio del tamaño del lienzo...................................................................5
Retoque con la herramienta Tampón de clonar..........................................7
Retoque con la herramienta Pincel corrector..............................................8
Retoque con la herramienta Pincel corrector puntual................................9
Eliminación de ojos rojos.........................................................................10
Selección y máscaras...............................................................................10
Selección con la herramienta Lazo, Lazo poligonal y Lazo magnético.......11
Selección con la herramienta Selección rápida.........................................12
Selección con la herramienta Varita mágica ............................................12
Fondo transparente..................................................................................17
Fondo de Color.........................................................................................18
CLASE 26
Modificaciones generales de la imagen
Las funciones de retoque y transformación de Adobe Photoshop le permiten alterar las imágenes para
llevar a cabo una variedad de tareas: para mejorar una composición, corregir distorsiones o defectos,
manipular de forma creativa elementos de la imagen, añadir o eliminar elementos, enfocar y
desenfocar o combinar varias imágenes en un panorama.
Ajuste del recorte, rotación y lienzo
Recorte de imágenes
Recortar es el proceso de eliminar partes de una imagen para crear un enfoque o reforzar la
composición. Puede recortar una imagen mediante la herramienta Recortar y el comando Recortar.
También puede separar píxeles utilizando los comandos Recortar y enderezar y Cortar.
Recorte de una imagen con la herramienta Recortar
1 Seleccione la herramienta Recortar .
2 (Opcional) Configure las opciones de remuestreo en la barra de opciones.
• Para recortar la imagen sin remuestrearla (por defecto), asegúrese de que el cuadro de texto
Resolución de la barra de opciones está vacío. Puede hacer clic en el botón Borrar para borrar con
rapidez el contenido de todos los cuadros de texto.
• Para remuestrear la imagen al recortarla, introduzca valores para la altura, anchura y resolución en
la barra de opciones. La herramienta Recortar no remuestrea la imagen si no se introducen estos
datos. Si ha introducido dimensiones de altura y anchura y desea intercambiar los valores
rápidamente, haga clic en el icono Intercambia altura y anchura .
Curso de Diseño Gráfico
1
CLASE 26
Transformación de la perspectiva al recortar
La herramienta Recortar tiene una opción que permite transformar la perspectiva de una imagen. Es
muy útil para trabajar con imágenes que contengan distorsión trapezoidal. La distorsión trapezoidal
se produce cuando se fotografía un objeto desde un ángulo en lugar de desde una vista recta. Por
ejemplo, si realiza una fotografía de un edificio alto desde el nivel del suelo, los bordes del edificio se
muestran más cercanos en la parte superior que en la parte inferior.
Recorte y enderezamiento de fotografías
Puede colocar varias fotos en el escáner y escanearlas de una vez, por lo que se creará un archivo de
imagen único. El comando Recortar y enderezar fotografías es una función automática que puede
crear archivos de imagen individuales a partir de un escaneo de varias imágenes.
Seleccionar Archivo > Automatizar > Recortar y enderezar fotografías. Las imágenes escaneadas se
procesan y cada una de ellas se abre en una ventana.
2
Curso de Diseño Gráfico
CLASE 26
Rotación o volteado de una imagen completa
Los comandos de Rotación de imagen le permiten rotar o voltear una imagen completa. Los comandos
no funcionan en capas individuales ni en partes de capas, trazados o bordes de selección. Si desea
rotar una selección o capa, utilice los comandos Transformar o Transformación libre.
Seleccionar Imagen > Rotación de imagen y elegir uno de los siguientes comandos del submenú:
180° Rota la imagen media vuelta.
90° AC Rota la imagen un cuarto de vuelta a la derecha.
Curso de Diseño Gráfico
3
CLASE 26
90° ACD Rota la imagen un cuarto de vuelta a la izquierda.
Arbitrario Rota la imagen según el ángulo especificado. Si selecciona esta opción, introduzca un
ángulo comprendido entre -359,99 y 359,99 en el cuadro de texto Ángulo.
4
Curso de Diseño Gráfico
CLASE 26
Cambio del tamaño del lienzo
El tamaño del lienzo es el área editable completa de la imagen. El comando Tamaño de lienzo permite
aumentar o reducir el tamaño del lienzo de la imagen.
El aumento del tamaño del lienzo añade espacio alrededor de una imagen existente.
Si se reduce el tamaño del lienzo de la imagen, se recortará en la imagen.
Si aumenta el tamaño del lienzo de una imagen con un fondo transparente, el lienzo añadido será
transparente. Si la imagen no tiene un fondo transparente, existen varias opciones para determinar el
color del lienzo añadido.
1 Seleccione Imagen > Tamaño de lienzo.
2 Realice una de las siguientes acciones:
• Introduzca las dimensiones del lienzo en los cuadros Anchura y Altura. Seleccione las unidades de
medida que desee en los menús emergentes situados junto a los cuadros Anchura y Altura.
• Seleccione Relativo e introduzca la cantidad que desea sumar o restar al tamaño del lienzo de la
imagen actual.
Introduzca un número positivo que añadir al lienzo y un número negativo que restar del lienzo.
3 En Ancla, haga clic en un cuadro para indicar en qué parte del nuevo lienzo desea colocar la imagen
existente.
4 Seleccione una opción del menú Color de extensión de lienzo:
• Frontal para rellenar el nuevo lienzo con el color frontal actual
• Fondo para rellenar el nuevo lienzo con el color de fondo actual
• Blanco, Negro o Gris para rellenar el nuevo lienzo con uno de estos colores
• Otro para seleccionar un nuevo color de lienzo con el Selector de color
Curso de Diseño Gráfico
5
CLASE 26
El menú Color de extensión de lienzo no está disponible si la imagen no contiene una capa de fondo.
5 Haga clic en OK.
Lienzo original y lienzo añadido en la parte derecha de la imagen usando el color frontal
Ejercicio 1
Partiendo de la imagen número 1, hacer los cambios necesarios de rotación y
perspectiva para la imagen número 2.
1
6
Curso de Diseño Gráfico
CLASE 26
2
Retoque y reparación de imágenes
Retoque con la herramienta Tampón de clonar
La herramienta Tampón de clonar pinta una parte de una imagen sobre otra parte de la misma imagen
o sobre otra parte de cualquier documento abierto que tenga el mismo modo de colores. También
puede pintar parte de una capa sobre otra capa. La herramienta Tampón de clonar resulta útil para
duplicar objetos o eliminar defectos de una imagen.
Para utilizar la herramienta Tampón de clonar, defina un punto de muestra en el área de la que desea
copiar (clonar) los píxeles y pinte en otra área.
1 Seleccione la herramienta Tampón de clonar .
2 Seleccione una punta de pincel y elija las opciones de pincel de modo de fusión, opacidad y flujo en
la barra de opciones.
3 Para especificar cómo desea alinear los píxeles de muestra y cómo muestrear los datos de las capas
del documento, defina cualquiera de las siguientes opciones en la barra de opciones:
Alineado Muestrea los píxeles de forma continua, sin perder el punto de muestra actual, incluso
aunque suelte el botón del ratón. Anule la selección de Alineado para seguir utilizando los píxeles
muestreados del punto inicial de la muestra cada vez que detenga y reanude la pintura.
Curso de Diseño Gráfico
7
CLASE 26
Muestra Muestrea los datos de las capas que se especifiquen. Para muestrear a partir de la capa
activa y las capas visibles subyacentes, seleccione Actual y subyacentes. Para muestrear sólo desde
la capa activa, seleccione Capa actual.
Para muestrear desde todas las capas visibles, seleccione Todas las capas. Para muestrear desde
todas las capas visibles salvo las de ajuste, seleccione Todas las capas y haga clic en el icono para
omitir las capas de ajuste situado a la derecha del menú emergente de muestras.
4 Para definir el punto de la muestra, sitúe el puntero en cualquier imagen abierta, pulse la tecla Alt
(Windows) u Opción (Mac OS) y haga clic.
5 Arrastre el puntero sobre el área de la imagen que desea corregir, hacer click y copiar.
Retoque con la herramienta Pincel corrector
La herramienta Pincel corrector permite corregir imperfecciones para que desaparezcan de la imagen.
Al igual que las herramientas de clonar, la herramienta Pincel corrector se utiliza para pintar con
píxeles muestreados de una imagen o un motivo.
También hace coincidir la textura, iluminación, transparencia y sombreado de los píxeles
muestreados con los píxeles que se están corrigiendo. Como resultado, los píxeles reparados se
fusionan perfectamente con el resto de la imagen.
Modo: Especifica el modo de fusión. Seleccione Reemplazar para conservar el ruido, la película
granulada y la textura en los bordes del trazo de pincel al utilizar un pincel con bordes suaves.
Origen: Especifica el origen que se va a usar para la reparación de píxeles. Muestreado permite
utilizar píxeles de la imagen actual y Motivo permite utilizar píxeles de un motivo. Si elige Motivo,
seleccione un motivo del panel emergente Motivo.
Alineado Muestrea los píxeles de forma continua, sin perder el punto de muestra actual, incluso
aunque suelte el botón del ratón. Anular la selección de Alineado para seguir utilizando los píxeles
muestreados del punto inicial de la muestra cada vez que se detenga y se reanude la pintura.
Muestra: Muestrea los datos de las capas que se especifiquen.
8
Curso de Diseño Gráfico
CLASE 26
Retoque con la herramienta Pincel corrector puntual
La herramienta Pincel corrector puntual elimina imperfecciones de las fotografías rápidamente. Pinta
con píxeles muestreados de una imagen o motivo y hace coincidir la textura, iluminación,
transparencia y sombra de los píxeles muestreados con los píxeles que se están corrigiendo. No
necesita especificar un punto de la muestra, ya que muestrea automáticamente el área que rodea el
punto retocado.
1 Seleccione la herramienta Pincel corrector puntual en el cuadro de herramientas. En caso necesario,
haga clic en la herramienta Pincel corrector, la herramienta Parche o la herramienta Pincel de ojos
rojos para mostrar las herramientas ocultas y realizar la selección.
2 Seleccione un tamaño de pincel en la barra de opciones. Un pincel con un tamaño un poco más
grande que el área que desea corregir funciona mejor, ya que permite cubrir toda la zona con un clic.
Aplicación de parches a un área
La herramienta Parche permite reparar un área seleccionada con píxeles de otra área o un motivo.
La herramienta Parche hace coincidir la textura, la iluminación y el sombreado de los píxeles
muestreados con los píxeles de origen. También puede utilizarse para clonar áreas aisladas de una
imagen.
Curso de Diseño Gráfico
9
CLASE 26
Eliminación de ojos rojos
La herramienta Pincel de ojos rojos elimina los ojos rojos de las fotografías con flash de gente y
animales y los reflejos blancos o verdes de las fotografías con flash de animales.
1 Seleccione la herramienta Ojos rojos . (La herramienta Ojos rojos se encuentra en el mismo grupo
que la herramienta Pincel corrector puntual . Haga clic en el triángulo de la parte inferior derecha de
una herramienta para mostrar herramientas adicionales).
2 Haga clic en el ojo rojo. Si no está conforme con los resultados, deshaga la corrección, defina una o
varias de las siguientes opciones en la barra de opciones y vuelva a hacer clic en el ojo rojo:
Tamaño de pupila Aumenta o reduce el área afectada por la herramienta Pincel de ojos rojos.
Cantidad de oscurecimiento Define la cantidad de oscurecimiento de la corrección.
Selección y máscaras
Si se desea aplicar cambios a partes de una imagen, primero se debe seleccionar los píxeles que
componen esas partes.
Se pueden seleccionar los píxeles en Adobe Photoshop con las herramientas de selección o
pintándolos en una máscara y cargando dicha máscara como una selección. Para seleccionar y
trabajar con objetos vectoriales en Photoshop, se pueden utilizar la selección de pluma y las
herramientas de forma.
Una selección aísla una o varias partes de la imagen. Si se seleccionan áreas específicas, se puede
editar y aplicar efectos y filtros a partes de la imagen sin tocar las áreas que no ha seleccionado.
10
Curso de Diseño Gráfico
CLASE 26
Photoshop proporciona varios conjuntos de herramientas separados para realizar selecciones de
datos vectoriales o datos rasterizados.
Por ejemplo, para seleccionar píxeles, se pueden utilizar las herramientas de marco o las de lazo.
Selección con la herramienta Lazo
La herramienta Lazo resulta útil para dibujar segmentos de forma libre de un borde de selección.
Selección de objetos con la herramienta Lazo poligonal
La herramienta Lazo poligonal resulta útil para dibujar segmentos de borde rectilíneo de un borde de
selección.
Selección con la herramienta Lazo magnético
Con la herramienta Lazo magnético, el borde se ajusta a los bordes de las áreas definidas de la
imagen.
Curso de Diseño Gráfico
11
CLASE 26
Selección con la herramienta Selección rápida
Es posible utilizar la herramienta Selección rápida para “pintar” rápidamente una selección mediante
una punta de pincel redonda ajustable. Al arrastrar, la selección se expande hacia fuera y busca y
sigue automáticamente los bordes definidos en la imagen.
Selección con la herramienta Varita mágica
La herramienta Varita mágica le permite seleccionar un área coloreada de forma coherente (por
ejemplo, una flor roja) sin tener que trazar su contorno. Se puede especificar el rango de color o la
tolerancia para la selección de la herramienta Varita mágica, según la similitud del píxel en el que
haga clic.
Creación de una máscara rápida temporal
Para utilizar el modo Máscara rápida, se empieza con una selección y, a continuación, se añade a la
misma o se resta de ella para crear la máscara. También puede crear la máscara íntegramente en el
modo Máscara rápida. El color distingue las áreas protegidas de las no protegidas. Al salir del modo
Máscara rápida, las áreas no protegidas se convierten en una selección.
12
Curso de Diseño Gráfico
CLASE 26
Para seleccionar datos vectoriales, se
utilizan las herramientas Forma o Pluma,
que producen contornos precisos
denominados trazados.
Se pueden convertir los trazados en selecciones o convertir las selecciones en trazados. También se
pueden copiar, mover y pegar las selecciones, o bien guardarlas y almacenarlas en un canal alfa.
Los canales alfa almacenan selecciones como imágenes en escala de grises denominadas máscaras.
Una máscara es como el inverso de una selección: cubre la parte no seleccionada de la imagen y la
protege de cualquier edición o manipulación que se aplique. Se puede convertir una máscara
almacenada en una selección cargando el canal alfa en una imagen.
Ejercicios de aplicación de temas
1 En este ejercicio, se aplicarán los temas expuestos anteriormente.
Paso 1. Abrimos en Photoshop cualquier foto (preferentemente que tenga un objeto en primer plano).
Curso de Diseño Gráfico
13
CLASE 26
Paso 2. Recortamos en la imagen para quitar fondo.
Paso 3. Con la herramienta Lazo magnético seleccionamos el auto.
Al terminar de pasar el lazo magnético por el borde del auto, nos quedará seleccionado.
Paso 4. Con la máscara rápida de selección corregimos. Primero hacemos click en la máscara de
selección.
14
Curso de Diseño Gráfico
CLASE 26
Seleccionamos la herramienta Pncel. En el Panel de Control, en el selector de pinceles seleccionar el
diámetro conveniente.
imagen afuera de la selección
imagen selecconada
Con la ayuda del pincel vamos agregando o quitando selección. Para eso nos guiamos con los colores
Blanco y negro. Si el color frontal es el blanco, nos agregará selección. Si cambiamos al negro de color
frontal, nos quitará selección.
blanco: agrega selección
Curso de Diseño Gráfico
negro: quita selección
15
CLASE 26
. x para cambiar de blanco a negro
. b: para seleccionar el pincel
. barra: para seleccionar la mano
Una vez terminado, salir de la Máscara rápida, así nos quedará seleccionado el objeto.
16
Curso de Diseño Gráfico
CLASE 26
Luego podemos hacer dos cosas:
Fondo transparente
Para hacer el fondo transparente primero tenemos que invertir la selección, es decir que quede
seleccionado el fondo así podemos eliminarlo. Para eso, vamos a Menú Selección / Invertir.
Después vamos al Panel Capas (layers) y desbloqueamos la capa.
Eso se hace haciendo doble click sobre la capa. Allí aparece una ventana. Sólo le damos Ok.
Luego apretamos la tecla SUPRIMIR. Aparecerá un cuadriculado indicando que el fondo es
transparente.
Curso de Diseño Gráfico
17
CLASE 26
Fondo de Color
Para hacer el fondo de un color pleno, primero tenemos que invertir la selección, es decir que quede
seleccionado el fondo así podemos cambiarlo. Para eso, vamos a Menú Selección / Invertir.
Luego vamos al Menú Edición, Rellenar (Fill). Allí podemos elegir tanto blanco o negro o un color
específico
Allí elegimos el color y le damos OK..
18
Curso de Diseño Gráfico
CLASE 26
Ejercicio 2
Elegir una foto. Hacer el fondo transparente.
Ejercicio 3
Elegir una foto y con la herramienta Sello borrar algún elemento, como en las
siguientes fotos.
Curso de Diseño Gráfico
19
Curso de Diseño Gráfico
CLASE 27
Temas
Photoshop III - Ajustes
CLASE 27
Indice
Colores en Photoshop ..............................................................................1
Ajustes tonales y de color - Acerca de los histogramas.............................2
Ajustes Tonales.........................................................................................3
Brillo/Contraste.........................................................................................6
Descripción general de los niveles............................................................6
Descripción general de las curvas.............................................................8
Ajuste del tono y la saturación.................................................................9
Ajuste de la saturación de color mediante Intensidad.............................11
Conversión de una imagen en color en una imagen en blanco y negro ..12
Equilibrio de Color ..................................................................................12
Blanco y negro.........................................................................................12
Filtro de Fotografía...................................................................................13
Sustitución del color de los objetos de una imagen ...............................13
Mezcla de los canales de color................................................................13
Equilibrio de color ..................................................................................14
Variaciones .............................................................................................14
Igualar color. ...........................................................................................15
Uso del comando Ecualizar......................................................................15
Desaturación de los colores.....................................................................15
Inversión de los colores ..........................................................................15
Mejora de los detalles de iluminación y sombra ....................................16
Capas de ajuste: una función de ajuste en una capa .............................16
CLASE 27
Colores en Photoshop
Selección de colores
Acerca de los colores frontal y de fondo
Photoshop utiliza el color frontal para pintar, rellenar y trazar selecciones y el color de fondo para
crear rellenos degradados y rellenar las áreas borradas de una imagen. Los colores frontal y de fondo
también los utilizan algunos filtros de efectos especiales.
Se puede designar un nuevo color frontal o de fondo con la herramienta Cuentagotas, el panel Color,
el panel Muestras o el Selector de color de Adobe. El color frontal por defecto es el negro y el de fondo
el blanco. (En un canal alfa, el color frontal por defecto es el blanco y el de fondo el negro).
Selección de colores en el cuadro de herramientas
El color frontal actual aparece en el cuadro superior de selección de color del cuadro de herramientas
y el de fondo, en el cuadro inferior.
Selección de colores con la herramienta Cuentagotas
La herramienta Cuentagotas permite tomar muestras de color para designar un nuevo color frontal o
de fondo. Se puede tomar muestras de la imagen activa o de cualquier otra parte de la pantalla.
Curso de Diseño Gráfico
1
CLASE 27
Descripción general del Selector de color de Adobe
En el Selector de color de Adobe, los colores se
eligen según cuatro modelos de color: HSB, RGB, Lab
y CMYK.
Utilice el Selector de color de Adobe para definir el
color frontal, el color de fondo y el color del texto.
Descripción general del panel Color
El panel Color (Ventana > Color) muestra los valores de los colores frontal y de fondo actuales. Con los
reguladores del panel Color, se pueden modificar los colores frontal y de fondo utilizando distintos
modelos de color. También se puede seleccionar un color frontal o de fondo del espectro de colores
mostrados en la curva de color situada en la parte inferior del panel.
Ajustes tonales y de color
Visualización de histogramas y valores de píxeles
Acerca de los histogramas
Un histograma ilustra en un gráfico cómo están distribuidos los píxeles de la imagen mostrando la
cantidad de píxeles en cada nivel de intensidad del color.
Al mostrar los detalles de las sombras (en la parte izquierda), los medios tonos (en el centro) y las
iluminaciones (en la parte derecha), el histograma ayuda a determinar si la imagen contiene
suficientes detalles para realizar una corrección correcta. El histograma también ofrece una imagen
rápida de la gama tonal, o tonalidad, de la imagen.
El detalle de una imagen con tonalidad dominante oscura se concentra en las sombras; el detalle de
una imagen con tonalidad dominante clara, en las iluminaciones; y el detalle de una imagen con
tonalidad media, en los medios tonos. Una imagen con una gama tonal completa tiene píxeles en
todas las áreas.
Identificar la gama tonal ayuda a determinar las correcciones tonales correspondientes.
2
Curso de Diseño Gráfico
CLASE 27
Panel Histograma
El panel Histograma ofrece muchas opciones para ver la información tonal y de color de una imagen.
Por defecto, el histograma muestra la gama tonal de la imagen completa. Para mostrar datos del
histograma de una parte de la imagen, seleccione primero esa parte.
Ajustes Tonales
Photoshop ofrece un completo conjunto de herramientas para realizar correcciones y ajustes tonales
y de color, donde pueden mejorar, arreglar y corregir el color y la tonalidad (luminosidad, oscuridad y
contraste) de una imagen.
Descripción general del panel Ajustes
Las herramientas para efectuar ajustes tonales y de color se encuentran en el panel Ajustes.
Al hacer clic en alguna de ellas, no sólo se selecciona el ajuste pertinente sino que también se crea de
forma automática una capa de ajuste.
Curso de Diseño Gráfico
3
CLASE 27
Imágenes modificadas con Ajustes
4
Curso de Diseño Gráfico
CLASE 27
Los ajustes realizados con los controles y las opciones del panel Ajustes provocan la creación de
capas de ajuste no destructivas.
También encontramos los ajustes en Menú Imagen / Ajustes
Curso de Diseño Gráfico
5
CLASE 27
1- Brillo/Contraste
Esta herramienta nos permite cambiar el brillo y contraste en una imagen de manera sencilla.
Si mueve el regulador de brillo a la derecha, aumenta los valores tonales y se expanden los
iluminados de la imagen, mientras que si lo mueve a la izquierda disminuyen los valores y se
expanden las sombras.
El regulador de contraste aumenta o disminuye la gama general de valores tonales de la imagen.
En el modo normal, Brillo/contraste aplica ajustes proporcionales (no lineales) a la capa de la imagen,
al igual que con los ajustes Niveles y Curvas.
2- Descripción general de los niveles
Se utiliza el ajuste Niveles para corregir la gama tonal y el equilibrio de color de una imagen ajustando
los niveles de intensidad de las sombras, los medios tonos y las iluminaciones de la imagen.
El histograma Niveles sirve como guía visual para ajustar la tonalidad de la imagen.
Cuadro de diálogo Niveles
A. Sombras
B. Medios tonos
C. Iluminaciones
D. Aplicar corrección de color automática
6
Curso de Diseño Gráfico
CLASE 27
Los dos reguladores exteriores de niveles de entrada asignan el punto negro y el punto blanco a los
ajustes de los reguladores de niveles de salida.
Por defecto, los reguladores de salida están en el nivel 0, donde los píxeles son negros, y en el nivel
255, donde los píxeles son blancos. Así pues, cuando los reguladores de salida se encuentran en su
posición por defecto, si mueve el regulador de entrada del negro, se asigna al valor de píxel de nivel 0
y, si mueve el regulador del punto blanco, se asigna al valor de píxel de nivel 255. Los niveles restantes
se redistribuyen entre los niveles 0 y 255.
Esta redistribución aumenta la gama tonal y, por tanto, aumenta el contraste global de la imagen.
Si mueve el regulador de entrada central hacia la izquierda, la imagen global se aclara. Este ajuste de
regulador asigna un nivel más bajo (más oscuro) al valor medio de los reguladores de salida. Si los
reguladores de salida están en su posición por defecto (0 y 255), el punto medio es 128. En este
ejemplo, las sombras se extienden para rellenar la gama tonal de 0 a 128 y las iluminaciones se
comprimen. Si mueve el regulador de entrada central hacia la derecha, el efecto es el contrario: la
imagen se oscurece.
Curso de Diseño Gráfico
7
CLASE 27
3- Descripción general de las curvas
Puede utilizar Curvas o Niveles para ajustar toda la gama tonal de una imagen. El ajuste Curvas
permite ajustar los puntos de toda la gama tonal de una imagen (desde las sombras hasta las
iluminaciones). Niveles, en cambio, sólo dispone de tres ajustes (punto blanco, punto negro y
gamma). Curvas también se utiliza para realizar ajustes exactos en los canales de color individuales
de una imagen. Puede guardar los valores del ajuste Curvas como ajustes preestablecidos.
A. Muestrear la imagen para definir el punto negro.
B. Muestrear la imagen para definir el punto gris.
C. Muestrear la imagen para definir el punto blanco.
D. Editar puntos para modificar la curva.
E. Dibujar para modificar la curva.
F. Menú desplegable de tipos de curvas.
G. Definir punto negro.
H. Definir punto gris.
I. Definir punto blanco.
J. Mostrar recorte.
En el ajuste Curvas, la gama tonal está representada como una línea de base recta en diagonal, ya que
los niveles de entrada (valores de intensidad original de los píxeles) y los niveles de salida (valores de
color nuevos) son idénticos.
El eje horizontal del gráfico representa los niveles de entrada y el vertical representa los niveles de
salida.
Ajuste del color y la tonalidad con Curvas
Para ajustar la tonalidad y el color de una imagen, cambie la forma de la curva en el ajuste Curvas. Al
mover la curva hacia arriba o hacia abajo, se aclarará o se oscurecerá la imagen, en función de si ha
configurado Curvas para que se muestren los niveles o porcentajes. Las secciones más elevadas de la
curva representan áreas de mayor contraste, mientras que las más planas representan áreas de
menor contraste.
8
Curso de Diseño Gráfico
CLASE 27
Con la herramienta de ajuste sobre la imagen seleccionada, haga clic en tres áreas de la imagen para
añadir puntos a la curva. Aumenta el contraste de la imagen como resultado de aclarar las
iluminaciones y oscurecer las sombras, lo que se representa con una curva en S.
4- Ajuste del tono y la saturación
Tono/saturación permite ajustar el tono, la saturación y la luminosidad de una gama de colores
concreta de una imagen o ajustar todos los colores de una imagen a la vez. Este ajuste resulta
especialmente útil para reajustar colores de una imagen CMYK de modo que estén dentro de la gama
de un dispositivo de salida.
El Tono de un color es su cualidad más específica, aquella que distingue un rojo de un azul o de un
verde.
La Saturación es la pureza del color.
El Brillo se refiere a la claridad u oscuridad del color, a su iluminación.
Curso de Diseño Gráfico
9
CLASE 27
Rueda de colores
A.Saturación
B. Tono
Regulador de ajuste Tono/saturación
A. Valores del regulador Tono
B. Ajusta la atenuación sin afectar a la gama
C. Ajusta la gama sin afectar a la atenuación
D. Ajusta la gama
de color y la atenuación
E. Mueve todo el regulador
A
B
C
D
E
G
F
H
10
Curso de Diseño Gráfico
CLASE 27
A. Listado de configuraciones predeterminadas.
B. Aquí se elige el rango de colores que se modificarán. La opción Todos involucra a todos los colores
de la imagen. También se puede elegir que las modificaciones se realicen en un determinado color. Las
opciones disponibles son los colores primarios, tanto luz como pigmento).
C. Control de Tono. El Tono es la variable distintiva del color, es su ubicación determinada en el círculo
cromático, por este motivo el tono se mide en grados. Al mover este control, los colores cambian,
pasando por todo el espectro. Nótese que el valor de los colores que se obtienen en el extremo
izquierdo (-180º) son idénticos a los obtenidos en el extremo derecho (+180º). Este control deslizante
representa un círculo, el Círculo cromático.
D. Control de Saturación. Aumenta o disminuye la pureza del color. En el extremo derecho tenemos la
mayor saturación posible de ese tono, su versión más encendida. En el extremo izquierdo tendremos
el tono más “apagado” posible, la fotografía quedará definida sólo en grises.
E. Control de luminosidad. Controla la iluminación de los colores de la imagen. Hacia la derecha
aumenta el brillo, la imagen se aclara y, en el extremo, se vuelve blanca. Hacia la izquierda la imagen
se oscurece hasta llegar al negro.
F. Cuentagotas. Se habilitan cuando hemos elegido algún rango limitado de colores (opción 2). El
cuentagotas con signo más agrega colores a ese rango. El cuentagotas con signo menos los elimina.
Debemos hacer clic sobre la imagen.
G. La opción Colorear permite dar un tono uniforme a las fotografías, transformándolas en imágenes
monocromas, del tipo de sepiado.
H. Rango de colores que se van a modificar. Se eligen en la opción dos y se pueden modificar con los
cuentagotas (opción 6), que permiten agregar o sacar colores de la selección.
5- Ajuste de la saturación de color mediante Intensidad
Intensidad ajusta la saturación de manera que se reduce el recorte a medida que los colores se
acercan a la plena saturación. Este ajuste permite aumentar la saturación de los colores menos
saturados más que la de los que ya están saturados. Intensidad también evita la saturación excesiva
de los tonos de piel.
Curso de Diseño Gráfico
11
CLASE 27
6- Conversión de una imagen en color en una imagen en blanco y negro
El ajuste Blanco y negro permite convertir una imagen
en color en escala de grises pero conservando el control
total sobre el método de conversión de los distintos
colores. También puede matizar la escala de grises
aplicando un tono de color a la imagen, por ejemplo,
para crear un efecto sepia. Blanco y negro funciona
como el Mezclador de canales, que también convierte
las imágenes en color en monocromo pero
permitiéndole ajustar la entrada del canal de color
7- Equilibrio de Color
Esta herramienta nos permite cambiar los
niveles de color y ajustar el Equilibrio Tonal..
8- Blanco y negro
Esta herramienta nos permite cambiar la los
niveles de color ajustándolos a blanco y negro.
12
Curso de Diseño Gráfico
CLASE 27
9- Filtro de Fotografía
Esta herramienta nos permite modificar
una imagen como si le pusiéramos un filtro
a la cámara.
10- Sustitución del color de los objetos de
una imagen
El comando Reemplazar color le permite
crear una máscara para seleccionar colores
específicos de una imagen y, a
continuación, reemplazarlos. Puede definir
el tono, la saturación y la luminosidad de
las áreas seleccionadas. También puede
utilizar el Selector de color para seleccionar
el color de sustitución. La máscara creada
por el comando Reemplazar color es
temporal.
11- Mezcla de los canales de color
Con el ajuste Mezclador de canales puede
crear imágenes de alta calidad en escala de
grises, tono sepia o con otros matices.
También puede realizar ajustes de color
creativos en una imagen.
Para crear imágenes en escala de grises de
alta calidad, seleccione el porcentaje de
cada canal de color en el ajuste Mezclador
de colores.
Curso de Diseño Gráfico
13
CLASE 27
12- Equilibrio de color
El comando Equilibrio de color cambia la mezcla global de los colores de una imagen para conseguir
correcciones de color generalizadas.
13- Variaciones
El comando Variaciones permite ajustar el equilibrio de color, el contraste y la saturación de una
imagen mostrando miniaturas de alternativas.
Este comando resulta muy útil en imágenes con tonalidad media que no necesitan ajustes de color
exactos. No funciona en imágenes en color indexado ni en imágenes de 16 bits por canal.
14
Curso de Diseño Gráfico
CLASE 27
14- Igualar color
Esta herramienta nos permite modificar colores igualando tonos, luminosidad, intensidad de color.
15- Uso del comando Ecualizar
El comando Ecualizar redistribuye los valores de brillo de los píxeles de una imagen para que
representen todo el rango de niveles de brillo más uniformemente. El comando Ecualizar vuelve a
asignar valores de píxeles de la imagen compuesta de modo que el valor más brillante representa el
blanco, el valor más oscuro representa el negro y los valores intermedios se distribuyen de manera
uniforme por toda la escala de grises.
El comando Ecualizar se puede utilizar si una imagen escaneada aparece más oscura que la original y
desea equilibrar los valores para generar una imagen más clara. El uso conjunto del comando
Ecualizar y el panel Histograma permite ver las comparaciones del brillo antes y después de aplicarlo.
16- Desaturación de los colores
El comando Desaturar convierte una imagen en color en valores en escala de grises, pero conserva el
mismo modo de color de la imagen. Por ejemplo, asigna valores iguales de rojo, verde y azul a cada
píxel de una imagen RGB. El valor de luminosidad de cada píxel no cambia.
17- Inversión de los colores
El ajuste Invertir invierte los colores de una imagen. Puede utilizar Invertir como parte del proceso de
crear una máscara de borde para aplicar enfoque u otros ajustes a áreas seleccionadas de una
imagen.
Curso de Diseño Gráfico
15
CLASE 27
18- Mejora de los detalles de iluminación y
sombra
El comando Sombra/iluminación resulta útil
para corregir fotografías en las que aparece
una silueta en la imagen como consecuencia
de la existencia de una luz de fondo muy fuerte
o para corregir sujetos que aparecen
ligeramente borrosos por estar demasiado
cerca del flash de la cámara.
Este ajuste también es útil para iluminar áreas
de sombra en una imagen que está bien
iluminada. El comando Sombra/iluminación no
sólo aclara u oscurece una imagen, sino que la
aclara o la oscurece en función de los píxeles
adyacentes (entorno local) de las sombras o de
las iluminaciones.
Por este motivo, existen controles separados
de las sombras y las iluminaciones. Por
defecto, se arreglan las imágenes que tienen
problemas de luz de fondo.
Capas de ajuste: una función de ajuste en una capa
Las Capas de ajuste permiten la aplicación de una función de ajuste desde una capa
diferente de la que contiene la fotografía que estamos corrigiendo. De este modo se
realiza la corrección, pero al mismo tiempo, se conserva la imagen original.
Supongamos que queremos ajustar una fotografía con una función de ajuste de las
estudiadas. Una posibilidad es ir al menú Imagen > Ajustes, elegir la función y usarla. Los
ajustes se aplicarán, modificando el color de los píxeles de la imagen. Si por algún motivo
el ajuste no fue el adecuado, es muy probable que debamos realizar el trabajo de nuevo:
abrir la foto original, en el caso de que la hubiéramos conservado, y volver a empezar.
La prestación Capas de Photoshop permite realizar innumerables tareas de una manera
muy efectiva. A través de capas es posible superponer imágenes permitiendo la
realización de fotomontajes, realizar ajustes de color de manera profesional y otras
tareas que nos permiten mantener intactas las imágenes originales para correcciones
16
Curso de Diseño Gráfico
CLASE 27
posteriores.
Creación de una capa de ajuste
• Desde el panel Ajustes, pulsando la miniatura correspondiente a la función a aplicar.
• Desde el menú Capas > Nueva capa de ajuste. Se elige la función del listado que se
despliega.
• Desde el ícono con forma de círculo mitad negro y mitad blanco que está ubicado en la
parte inferior del panel Capas. Aquí también se despliega el listado de funciones.
Selector de las funciones de ajuste
En el panel Ajustes, que se despliega del menú Ventana > Ajustes, están los accesos a las
funciones de ajuste que admiten ser aplicadas como Capas de ajuste.
Curso de Diseño Gráfico
17
CLASE 27
Las funciones que aparecen en este panel son:
Brillo y contraste:
Permite realizar ajustes rápidos en los tonos de una imagen.
Niveles
Corrige la exposición y el equilibrio de color de una imagen ajustando las
sombras, los medios tonos y las iluminaciones. Dispone de tres puntos de
ajuste: punto blanco sin detalle, punto negro sin detalle y tonalidades medias.
Curvas
Permite ajustar cualquier punto de la gama tonal de una imagen (desde las
sombras hasta las iluminaciones). Se utiliza para ajustes exactos.
Exposición
Control de exposición. Se utiliza preferentemente en imágenes de 32 bits, de
alto rango dinámico, obtenidas con la función Combinar para HDR.
Intensidad
Ajusta la saturación de los colores de una manera más inteligente y controlada
que Tono y saturación.
Tono y saturación
Permite ajustar el tono, la saturación y la luminosidad de una de una imagen,
ya sea de una determinada gama de colores o de todos los colores a la vez.
Equilibrio de color
Permite ajustar en forma rápida la mezcla de colores en una imagen para
conseguir correcciones de color generales.
Blanco y negro
Convierte una imagen en color en una foto blanco y negro. Permite tener el
control sobre tonalidad gris de los distintos colores. Permite aplicar un tono de
color, por ejemplo, crear un efecto de sepiado.
Filtro de fotografía
Reproduce la técnica de la fotografía analógica de usar filtros coloreados
delante de la lente de la cámara para ajustar el color de la luz al disparar.
18
Curso de Diseño Gráfico
CLASE 27
Mezclador de canales
Modifica un canal de color con la información contenida en otro de los canales.
Inversión
Función simple con la que se obtiene el negativo de la imagen. Modifica los
valores de color en su opuesto matemático.
Posterización
Permite definir la cantidad de niveles tonales de cada canal de color de una
imagen. La imagen resultante será de pocos colores planos.
Umbral
Convierte las imágenes en color y en escala de grises en imágenes de alto
contraste.
Mapa de degradado
Asigna la escala de colores de un degradado a una fotografía de modo que a
cada tono de la imagen le corresponde un tono del degradado.
Corrección selectiva
Modifica en forma selectiva los colores de una fotografía. Agrega o quita los
colores primarios pigmento y el negro (CMYK). Puede usarse en imágenes RGB.
Ventajas de las Capas de ajuste
Vamos a enumerar las ventajas de trabajar con capas de ajuste en la corrección de color
de fotografías.
1. Las capas de ajuste nos permiten conservar la imagen original en el mismo
documento. Esto es algo muy práctico: en el caso de que decidamos realizar el ajuste de
otro modo, o realizar uno diferente, contaremos siempre con el original. Si hubiéramos
aplicado los ajustes en forma directa no tendríamos vuelta atrás, salvo los que provee el
comando deshacer.
2. Las funciones de ajuste conservan sus parámetros. Al hacer doble clic en el ícono
representativo de la función de ajuste se abre la ventana de la función con los últimos
valores aplicados. Esto es de gran utilidad y no sucede cuando usamos la función de
ajuste directamente sobre la imagen.
Curso de Diseño Gráfico
19
CLASE 27
3. Las funciones de ajuste tienen asociada una máscara, que sirve para definir sobre qué
áreas de la imagen se aplicará la función de ajuste.
Si la máscara está completamente en blanco, la función se aplicará sobre toda la imagen,
si pintamos la máscara de negro en determinados lugares, en ellos no se aplicará la
función. Esto sirve para realizar ajustes de color en determinadas áreas de la imagen sin
modificar otras.
Una consecuencia de esta ventaja es la posibilidad de pintar de pintar la máscara con
diferentes tonalidades de gris: los ajustes de color se aplicarán con una intensidad
variable, dependiendo del valor de gris usado.
4. En fotomontajes compuestos por varias imágenes ubicadas en capas diferentes, una
capa de ajuste permite realizar los ajustes de una sola vez, para todas las capas que
estén ubicadas por debajo.
Si no existiera esta prestación, deberíamos realizar los ajustes de color en cada capa en
forma individual.
5. Otra ventaja importante es poder exportar ajustes complejos de un documento a otro.
Con frecuencia tenemos un conjunto de fotografías sacadas en una misma sesión. Estas
imágenes tienen las mismas características: condiciones de iluminación, la misma
cámara, el mismo fotógrafo, etc. Los ajustes de color realizados a este conjunto de fotos
deberán ser muy similares.
Las capas de ajuste pueden compartirse entre diferentes documentos.
Si tenemos otro documento abierto que necesita una corrección de color similar a la ya
realizada, bastará arrastrar la capa de ajuste de un documento a otro. Automáticamente
se aplicará la corrección.
SI fueran varias las capas de ajuste, se podrán organizar en una carpeta y pasar la
carpeta completa de una foto a otra. En el video de esta sección se usará este recurso.
6. Como a todas las capas de Photoshop, a las Capas de ajuste se les puede variar la
opacidad. De esta manera la función aplicada se transforma en “variable”.
20
Curso de Diseño Gráfico
CLASE 27
Aplicación de Ajustes
original
Paso 1. Con el panel Curvas aclaramos la foto.
Paso 2 Con el panel Equilibrio de Color modificamos los colores.
Paso 3. Con el panel Sombras / Iluminaciones modificamos las sombras.
El resultado es el siguiente:
Curso de Diseño Gráfico
21
CLASE 27
original
Paso 1. Con el Panel Brillo / Contraste modificamos hasta obtener este resultado:
Paso 2. Con la herramienta Varita Mágica seleccionamos todo el fondo y luego invertimos
la selección.
Paso 3. Con la herramienta Tono Saturación modificamos hasta obtener lo siguiente:
22
Curso de Diseño Gráfico
CLASE 27
Paso 4. Invertimos nuevamente la selección y con el panel Blanco y negro modificamos
para obtener lo siguiente:
El resultado es el siguiente:
Curso de Diseño Gráfico
23
CLASE 27
original
Paso 1. Con el Panel Filtro de
Fotografía le aplicamos Sepia.
Paso 2. Con el Panel Niveles le
oscurecemos las sombras:
El resultado es el siguiente:
Ejercicio
Elegir 5 fotos y aplicarles diferentes ajustes para mejorarlas.
Mostrar el original y la foto mejorada.
24
Curso de Diseño Gráfico
Curso de Diseño Gráfico
CLASE 28
Temas
Photoshop IV - Pintura
CLASE 28
Indice
Herramientas de Pintura...........................................................................1
Descripción general del panel Pincel.........................................................2
Panel Pincel con las opciones de forma de punta del pincel.....................3
Pintura con el pincel Mezclador.................................................................3
Pintura con el Pincel histórico...................................................................4
Pinceles preestablecidos............................................................................5
Para instalar un pincel bajado de Internet.................................................7
Para guardar una imagen creada por nosotros como pincel.....................10
Opciones de forma de punta de pincel estándar......................................13
CLASE 28
Herramientas de Pintura
Acerca de las herramientas de pintura
Adobe Photoshop cuenta con varias herramientas para pintar y editar imágenes en color. La
herramienta Pincel y la herramienta Lápiz funcionan como las herramientas de dibujo tradicionales
aplicando color mediante trazos de pincel.
Pinceles y lápices
La herramienta Pincel y la herramienta Lápiz pintan el color frontal en una imagen. La herramienta
Pincel crea suaves trazos de color. La herramienta Lápiz crea líneas con bordes duros.
Opciones de las herramientas de pintura
Modo Define el método para fusionar el color que pinte con los píxeles subyacentes existentes. Los
modos disponibles cambian según la herramienta seleccionada actualmente.
Opacidad Define la transparencia del color que aplique. Al pintar sobre un área, la opacidad no
excederá el nivel definido (independientemente de las veces que mueva el puntero sobre el área)
hasta que suelte el botón del ratón. Si vuelve a realizar un trazo sobre el área, se aplicará color
adicional, equivalente a la opacidad definida. La opacidad de 100% es opaca.
Flujo Define la velocidad a la que se aplica el color mientras se mueve el puntero sobre un área. Al
pintar sobre un área, si mantiene pulsado el botón del ratón, la cantidad de color se creará según la
velocidad del flujo, hasta alcanzar el ajuste de opacidad. Por ejemplo, si define la opacidad en un 33%
y el flujo en un 33%, cada vez que mueva el ratón.
Selector de pinceles.
Esta ventana contiene los controles de Tamaño y Dureza del
pincel. También vemos la galería de pinceles disponibles en
donde se elige la “punta” del pincel.
. Pinceles redondos. Los pinceles simples a los que se les puede
cambiar el Tamaño y la Dureza.
Curso de Diseño Gráfico
1
CLASE 28
Creación y modificación de pinceles
Puede crear pinceles que apliquen pintura a imágenes de varias formas. Puede seleccionar un pincel
preestablecido existente, la forma de una punta de pincel o crear una punta de pincel única a partir de
una parte de una imagen. Puede seleccionar las opciones del panel Pincel para especificar la forma en
la que se aplica la pintura.
Descripción general del panel Pincel
En el panel Pincel, puede seleccionar pinceles preestablecidos en el panel Pinceles preestablecidos.
También puede modificar los pinceles existentes y diseñar nuevos pinceles personalizados. El panel
Pincel contiene las opciones de punta de pincel que determinan la forma en la que se aplica la pintura
a la imagen.
La previsualización de trazo de pincel de la parte inferior del panel muestra la forma en la que
aparecen los trazos con las opciones de pincel actuales.
2
Curso de Diseño Gráfico
CLASE 28
Panel Pincel con las opciones de forma de punta del pincel.
A. Bloqueado
B. Desbloqueado
C. Punta de pincel seleccionada
D. Ajustes del pincel
E. Previsualización del trazo de pincel
F. Menú emergente
G. Formas de punta de pincel (disponibles cuando la opción Forma de la punta del pincel está
seleccionada)
H. Opciones de pincel
solo un click
click y arrastro
Pintura con el pincel Mezclador
El pincel Mezclador simula técnicas de pintura reales como la mezcla de colores en el lienzo, la
combinación de colores en un pincel o la modificación de la humedad de la pintura a lo largo de un
trazo.
El pincel Mezclador presenta dos áreas de pintura: una reserva y un depósito. La reserva almacena el
color final aplicado sobre el lienzo y tiene más capacidad. El depósito sólo recibe pintura del lienzo;
su contenido se mezcla continuamente con los colores del lienzo.
Muestra de carga actual del pincel En el panel emergente, haga clic en Cargar Pincel para mojar el
pincel en el color de la reserva o haga clic en Limpiar pincel para quitar la pintura del pincel. Para
realizar estas tareas después de cada trazo, seleccione las opciones automáticas de carga o limpieza .
Menú emergente
Ajuste preestablecido Aplica combinaciones populares de los ajustes Humedad, Carga y Mezcla.
Humedad Controla cuánta pintura recoge el pincel del lienzo. Los ajustes con valores más altos
producen listas de pintura más largas.
Curso de Diseño Gráfico
3
CLASE 28
Aumento de la humedad de la pintura
A. 0% B. 100%
Carga Especifica la cantidad de pintura cargada en la reserva. A velocidades de carga lentas, los trazos
de pintura se secan más rápido.
Aumento de la velocidad de carga
A. 1% B. 100%
Mezcla Controla la proporción de pintura del lienzo en la pintura de la reserva. Al 100%, se recoge toda
la pintura del lienzo; al 0%, toda la pintura procede de la reserva. (El ajuste Humedad, sin embargo,
determina siempre cómo se mezclan las pinturas en el lienzo).
Muestrear todas las capas Recoge el color del lienzo de todas las capas visibles.
Pintura con el Pincel histórico
La herramienta Pincel histórico pinta con trazos estilizados, utilizando los datos de origen de un
estado o una instantánea de historia especificados. Al experimentar con diferentes opciones de estilo
de pintura, tamaño y tolerancia, puede simular la textura de pintar con diferentes colores y estilos
4
Curso de Diseño Gráfico
CLASE 28
artísticos.
Al igual que la herramienta Pincel de historia, la herramienta Pincel histórico utiliza como datos de
origen un estado o una instantánea de historia especificados.
La herramienta Pincel de historia, sin embargo, pinta recreando los datos de origen especificados,
mientras que la herramienta Pincel histórico utiliza además de esos datos las opciones definidas por
el usuario para crear diferentes colores y estilos artísticos.
Pinceles preestablecidos
Un pincel preestablecido es una punta de pincel guardada con características definidas como el
tamaño, la forma y la dureza. Puede guardar los pinceles preestablecidos con las características que
utilice más a menudo. También puede guardar los ajustes preestablecidos de la herramienta Pincel
que puede seleccionar en el menú de herramientas preestablecidas de la barra de opciones.
Curso de Diseño Gráfico
5
CLASE 28
pinceles preestablecidos
6
Curso de Diseño Gráfico
CLASE 28
Si realizamos una búsqueda en internet con las palabras “Photoshop brushes” o “pinceles
de Photoshop” encontraremos entre dos y tres millones de sitios dedicados a su creación y
distribución. Hay algunos estilos de diseño para los que este recurso es indispensable.
Adjunto algunas páginas muy buenas con pinceles para descargar:
http://www.fudgegraphics.com/category/brushes/
http://www.noupe.com/freebie/ultimate-collection-of-photoshop-brushes-actions-andstyles.html
http://www.fudgegraphics.com/2009/05/aniversary-series-best-of-hires-photoshop-brushes/
http://www.brushking.eu/
http://designm.ag/resources/floral-brushesr-photoshop/
http://designm.ag/resources/photoshop-texture-brushes/
http://www.brusheezy.com/Brushes
http://www.crazyleafdesign.com/blog/50-high-quality-abstract-photoshop-brushes/
http://www.noupe.com/photoshop/1000-free-high-resolution-photoshop-brush-sets.html
Para instalar un pincel bajado de Internet:
1. Descargamos el .rar de cualquier sitio web
2. Lo descomprimimos y arrastramos el archivo al escritorio (la extensión del archivo debe ser
.abr
Curso de Diseño Gráfico
7
CLASE 28
Para poder cargar los pinceles el Photoshop debe estar cerrado.
3. Luego nos vamos a:
Si el programa está en español:
Inicio / Disco C / Archivos de Programas / Adobe / Adobe Photoshop Cs5 / Ajustes Preestablecidos / Pinceles
Si el programa está en inglés:
Inicio / Disco C / Archivos de Programas / Adobe / Adobe Photoshop Cs5 / Presets / Brushes
4. Allí arrastramos el archivo .abr
5. Abrimos el Photoshop
6. Abrimos la imagen a la cual le queremos aplicar los nuevos pinceles (ya sea un documento nuevo o
una imagen).
7. Seleccionamos la herramienta Pincel y vamos a abrir los pinceles preestablecidos:
8
Curso de Diseño Gráfico
CLASE 28
8. Selecciono el pincel que acabo de instalar y dibujo. Me va a salir una ventana, le doy OK.
Curso de Diseño Gráfico
9
CLASE 28
Para volver a los pinceles básicos (redondos) ir a Pinceles Preestablecidos: Pinceles Básicos
Para guardar una imagen creada por nosotros como pincel
1. Realizamos el dibujo
2. Vamos a Edición / Definir valor de pincel
10
Curso de Diseño Gráfico
CLASE 28
3. Le asigno un nombre.
Curso de Diseño Gráfico
11
CLASE 28
4. Lo busco
5. Dibujar
12
Curso de Diseño Gráfico
CLASE 28
6. Guardar nuestro nuevo pincel.
Opciones de forma de punta de pincel estándar
Para las puntas de pincel estándares, puede definir las opciones siguientes en el panel Pincel:
Curso de Diseño Gráfico
13
CLASE 28
Diámetro Controla el tamaño del pincel. Introduzca un valor en píxeles o arrastre el regulador.
Usar tamaño de muestra Restaura el diámetro original del pincel. Esta opción sólo está disponible si la
forma de la punta del pincel se creó muestreando píxeles en una imagen.
Voltear X Cambia la dirección de una punta de pincel en su eje X.
A. Punta de pincel en su posición por defecto
B. Voltear X seleccionado
C. Voltear X y Voltear Y seleccionados
Voltear Y Cambia la dirección de una punta de pincel en su eje Y.
A. Punta de pincel en su posición por defecto
B. Voltear Y seleccionado
C. Voltear Y y Voltear X seleccionados
14
Curso de Diseño Gráfico
CLASE 28
Ángulo Especifica el ángulo en que el eje largo de un pincel elíptico o muestreado está rotado con
respecto al horizontal. Escriba un valor en grados o arrastre el eje horizontal en el cuadro de
previsualización.
Redondez Especifica la proporción entre los ejes corto y largo del pincel. Introduzca un porcentaje o
arrastre los puntos en el cuadro de previsualización. Un valor de 100% indica un pincel circular, un
valor de 0% indica un pincel lineal y los valores intermedios indican pinceles elípticos.
Dureza Controla el tamaño del centro duro del pincel. Escriba un número o utilice el regulador para
introducir un valor correspondiente a un porcentaje del diámetro del pincel. No puede cambiar la
dureza de los pinceles muestreados.
Curso de Diseño Gráfico
15
CLASE 28
Espaciado Controla la distancia entre las marcas de pincel de un trazo. Para cambiar el espaciado,
escriba un número o utilice el regulador para introducir un valor correspondiente a un porcentaje del
diámetro del pincel. Cuando esta opción no está seleccionada, la velocidad del cursor determina el
espaciado.
Ejercicio 1
Realizar dos composiciones libres de 20 cm x 20 cm utilizando pinceles.
Pueden ser de Internet o propios.
Ejemplos ejercicios
16
Curso de Diseño Gráfico
CLASE 28
Curso de Diseño Gráfico
17
Curso de Diseño Gráfico
CLASE 29
Temas
Photoshop V - Capas
CLASE 29
Indice
Capas en Photoshop.................................................................................1
Los tipos de capas y la edición no destructiva..........................................2
Organización de capas..............................................................................4
Acoplar imagen.........................................................................................5
Descripción general del panel Capas.........................................................7
Selección de las capas...............................................................................7
Estilos y efectos de capa...........................................................................8
Descripción general del cuadro de diálogo Estilo de capa..........................9
Opciones de estilo de capa......................................................................14
CLASE 29
Capas en Photoshop
Las capas son los elementos fundamentales que integran muchos flujos de trabajo de creación de
imágenes. Quizá pueda prescindir de las capas si sólo realiza ajustes sencillos de imagen. No
obstante, las capas ayudan a mejorar la eficiencia y resultan esenciales para la mayoría de tareas de
edición no destructiva de imágenes.
Conceptos básicos sobre las capas
Las capas de Photoshop semejan hojas apiladas de acetato. Puede ver las capas que se encuentran
debajo a través de las áreas transparentes de una capa. Si mueve una capa a fin de colocar el
contenido en ella, es como si deslizara una hoja de acetato dentro de una pila. Además, si lo desea,
tiene la posibilidad de cambiar la opacidad de alguna capa de manera que su contenido sea
parcialmente transparente.
Las capas sirven para realizar diversas tareas, entre otras, componer varias imágenes, añadir texto a
una imagen o añadir formas de gráficos vectoriales. La aplicación de un estilo de capa facilita la
adición de efectos especiales como sombras paralelas o algún tipo de resplandor.
Operaciones no destructivas
En ocasiones, parece como si algunas capas estuvieran desprovistas de contenido. Las capas de
ajuste, por ejemplo, sólo contienen ajustes de color o tono que afectan a las capas inferiores. Así, en
lugar de editar los píxeles de la imagen, se puede editar una capa de ajuste y mantener los píxeles
subyacentes sin cambios.
Existe un tipo especial de capa que se denomina objeto inteligente y que contiene al menos una capa
de contenido. Los objetos inteligentes se pueden transformar (sesgar o cambiar de escala y forma)
sin necesidad de editar directamente los píxeles de la imagen. También es posible editar el objeto
inteligente como una imagen independiente incluso después de haberlo colocado en una imagen de
Photoshop.
Curso de Diseño Gráfico
1
CLASE 29
Los objetos inteligentes admiten efectos de filtro inteligente que permitan aplicar filtros de manera no
destructiva a las imágenes con el fin de ajustar dichos efectos más adelante o, si se prefiere, de
quitarlos.
Los tipos de capas y la edición no destructiva
Entendemos por edición no destructiva la posibilidad de modificar las imágenes sin perder los datos
de la imagen original.
Esta forma de trabajo permite que los datos originales de la fotografía o imagen permanezcan
accesibles en el caso que se los necesite.
La edición no destructiva, al no modificar los datos de las imágenes, ésta no pierde calidad al realizar
las modificaciones. Photoshop permite la edición no destructiva usando diferentes recursos.
Los diferentes tipos de capas se corresponden con soluciones no destructivas a problemas
particulares.
A continuación haremos una breve reseña de cada tipo de capa y qué problema resuelve:
1. Capa Fondo
Es la capa que tiene por defecto cualquier documento de Photoshop. Tiene algunas particularidades
que la distinguen:
• Siempre está en la base de la pila de capas. No puede haber capas debajo.
• Contiene los datos originales de la fotografía o imagen digital. Es conveniente que cualquier cambio
que se realice esté contenido en otras capas.
• Está bloqueada su posibilidad de desplazamiento. Este impedimento está representado por el
candado de la derecha. Este bloqueo no impide aplicar filtros ni modificar sus colores.
• No puede tener Máscara de capa (Ver más adelante Capas con máscara).
• No pueden usarse los Efectos de capa. Esta prestación la veremos en detalle en este mismo capítulo.
• Puede transformarse en Capa normal de píxeles haciendo doble clic sobre su nombre, en el panel
Capas. Aparece un cuadro de diálogo en donde se le puede cambiar el nombre.
2
Curso de Diseño Gráfico
CLASE 29
2. Capa normal de píxeles
Este es el primer tipo de capa que trajo el programa. Resuelve muchos problemas, especialmente la
realización de fotomontajes. A esta capa se le pueden asignar efectos y máscaras de capa.
Estas capas flotan encima de la capa Fondo u otras capas sin modificarlas, en forma no destructiva.
3. Capa de píxeles con máscara de capa
La Máscara de capa es una prestación especializada para fotomontajes no destructivos. Asignando
una máscara a una capa de píxeles es posible ocultarla parcialmente o darle transparencias. La
imagen no pierde datos, la máscara se limita a ocultar las áreas que no se desean ver.
4. Capa de ajuste
Así como el fotomontaje no destructivo tiene su tipo específico de capa, la tarea de ajustar el color o la
exposición de las fotografías tiene la suya.
Las Capas de ajuste hacen estas tareas en forma no destructiva.
En este tipo de capas contienen funciones de corrección de color, de exposición o de contraste
realizadas con Curvas, Niveles o cualquier otra función de ajuste.
5. Capas de relleno
Estas capas pueden contener colores planos, degradados de color o motivos. Su uso aumenta las
posibilidades de diseño y se aplica, generalmente, a elementos no fotográficos.
6. Capa vectorial o de forma
Estas capas están compuestas por vectores, sistema de imagen digital que no se describe con píxeles
sino con rectas y curvas. Sirven especialmente para gráficos y dibujos de colores planos.
Curso de Diseño Gráfico
3
CLASE 29
A la Pluma, herramienta vectorial tradicional del programa y presente desde sus primeras versiones,
se han sumado una galería de formas vectoriales prediseñadas.
Las llamadas Capas vectoriales o de forma son ideales para realizar elementos para páginas web o
gráficos para impresiones.
Son fáciles de mover, alinear y no dan problemas de resolución cuando se cambian de tamaño.
Una Capa vectorial está formada por una Capa de relleno con el color y una Máscara vectorial
enlazada que define la forma.
La forma es un trazado que aparece en el panel Trazados.
7. Capa de texto
Photoshop tiene un manejo muy completo de edición de texto. Las capas de texto admiten máscaras
de capa y capas de ajuste.
8. Objetos inteligentes
La prestación Objetos inteligentes aumenta notablemente las posibilidades de trabajar con métodos
no destructivos. Las capas de objetos inteligentes admiten máscaras de capa y capas de ajuste. Este
tipo de capa permite la aplicación de cualquier tipo de filtro (se denominan filtros inteligentes) sin
modificar los datos de la imagen original.
Organización de capas
Cada imagen nueva tiene una sola capa. El número de capas, conjuntos de capas y efectos de capa
adicionales que puede añadir a la imagen está limitado sólo por la memoria de su equipo.
Las operaciones con las capas se llevan a cabo en el panel Capas. Los grupos de capas le ayudan a
organizar y gestionar las capas. Puede utilizar grupos para organizar las capas de manera lógica y
despejar el panel Capas. Puede anidar grupos en otros grupos. También puede utilizar grupos para
aplicar atributos y máscaras a varias capas a la vez.
4
Curso de Diseño Gráfico
CLASE 29
Acoplar imagen
Un documento con capas deben ser acoplados para ser impresos.
Se llama acoplar a la acción de transformar un documento con varias capas en otro con una sola capa
Fondo. Las empresas que dan servicio de impresiones, generalmente piden que los documentos se
los entreguen en .jpg (que no admite capas) u otro formato sin capas. Esto hace necesario generar
una copia sin capas del documento para mandar a imprimir.
La función que permite fusionar todas las capas en una sola
se llama Acoplar imagen y está disponible en el menú:
Capas > Acoplar imagen y en el menú desplegable de opciones
del panel Capas.
Esta operación es potencialmente peligrosa, ya que si tenemos en interés de conservar las capas del
documento, corremos el peligro de reemplazar el documento original (con capas) por el documento
acoplado. Veamos una manera segura de trabajar.
Sistema de guardado inteligente
Cuando trabajamos con capas, canales alfa, tipografía, etc. es necesario guardar el archivo completo,
con todas sus capas, por si es necesario realizar correcciones posteriores. Si eliminamos las capas las
posibilidades de edición se anulan o reducen enormemente. Lo más probable es que sea necesario
imprimir este documento, exportarlo a otro programa o entregarlo a un cliente.
Curso de Diseño Gráfico
5
CLASE 29
La mayoría de las veces es necesario guardar el archivo sin capas ni ningún elemento extra. Es
entonces cuando suelen producirse errores: acoplamos la imagen, la guardamos y al cerrar el
documento ¡guardamos los cambios!, esto es, perdemos las capas y todos los elementos extra, y con
ellos, varias horas de trabajo.
Entre los usuarios de Photoshop es habitual considerar al documento con capas como el verdadero
original del trabajo. El documento que entregamos a imprenta, al cliente o exportamos a otro
programa es una copia sin capas, que bien se la puede crear, usar y tirar.
Desde que Photoshop trabaja con capas funciona un sistema de guardado de documentos que
previene todos los errores posibles que pueda cometer el usuario. En la figura vemos la ventana de
“Guardar cómo” de un documento con capas y canales alfa. En la misma vemos que tiene una casilla
de verificación que permite al usuario incluir o no estos elementos en el documento a guardar.
6
Curso de Diseño Gráfico
CLASE 29
Si decidimos no guardarlos, la ventana enseguida nos informa que el documento se guardará como
una copia. Esto es, que el documento original queda abierto, con todas sus capas y canales alfa. Se ha
guardado una copia sin esos elementos y no hemos tenido que acoplar la imagen con el consiguiente
peligro de perder las capas.
Lo mismo sucede si decidimos guardar el documento con capas en formato .jpg. Este formato no
acepta capas, entonces el programa lo guarda como copia, y deja el original abierto.
Descripción general del panel Capas
El panel Capas contiene todas las capas, todos los grupos de capas y todos los efectos de capa de una
imagen. Puede utilizar el panel Capas para mostrar y ocultar capas, crear capas nuevas y trabajar con
grupos de capas. Puede acceder a comandos y opciones adicionales en el menú del panel Capas.
Panel Capas de Photoshop
A. Menú del panel Capas
B. Grupo de capas
C. Capa
D. Expandir/Contraer efectos de capa
E. Efecto de capa
F. Miniatura de la capa
Selección de las capas
Para trabajar en una capa es necesario seleccionarla. Esto se puede hacer de varias maneras:
1- En el panel Capas, haciendo clic sobre la capa.
2- Con el menú contextual de la herramienta Mover. Este menú se despliega cuando presionamos el
botón derecho del ratón sobre la imagen (en Mac también se puede acceder con Ctrl + clic). Este
menú es muy práctico, ya que presenta todas las opciones de selección posibles al desplegarse.
Curso de Diseño Gráfico
7
CLASE 29
Muestra el nombre de todas las capas presentes en el punto donde se lo despliega, además de varias
opciones especiales como la de seleccionar todas las capas similares, seleccionar todas las capas
enlazadas, etc.
3- La herramienta Mover, en su barra de opciones, tiene la opción Selección automática de capa. De
esta forma podremos seleccionar las capas con un solo clic.
En las últimas versiones del programa es posible seleccionar más de una capa. Esta forma de
seleccionar capas permite, en una misma acción, pasar varias capas de un documento a otro,
aplicarles deformaciones y otras modificaciones.
Si tenemos seleccionada la opción Auto selección, cuando hacemos click en cualquier parte del
documento se selecciona automáticamente la capa correspondiente.
Estilos y efectos de capa
Acerca de los estilos y efectos de capa
Photoshop proporciona numerosos efectos como sombras, resplandores o biseles que permiten
cambiar la apariencia del contenido de una capa. Los efectos de capa están enlazados con el
contenido de la capa.
Al mover o editar el contenido de la capa, se aplican los mismos efectos al contenido modificado. Por
ejemplo, si aplica una sombra paralela a una capa de texto y añade más texto, se añade sombra de
forma automática al texto nuevo.
Un estilo de capa consiste en un efecto o varios efectos que se aplican a una capa o a un grupo de
capas. Puede aplicar uno de los estilos preestablecidos que ofrece Photoshop o bien crear un estilo
personalizado mediante el cuadro de diálogo Estilo de capa.
El icono de efectos de capa aparece a la derecha del nombre de la capa en el panel Capas.
Puede expandir el estilo en el panel Capas para ver o editar los efectos que forman el estilo.
8
Curso de Diseño Gráfico
CLASE 29
Descripción general del cuadro de diálogo Estilo de capa
El cuadro de diálogo Estilo de capa permite editar estilos aplicados a las capas así como crear otros
estilos.
Cuadro de diálogo Estilo de capa.
Haga clic en una casilla de verificación para aplicar los ajustes
actuales sin mostrar las opciones del efecto.
Haga clic en el nombre de un efecto para mostrar sus opciones.
Curso de Diseño Gráfico
9
CLASE 29
Puede crear estilos personalizados mediante uno o varios de los siguientes efectos:
Sombra paralela Añade una sombra que se sitúa detrás del contenido de la capa.
Sombra interior Añade una sombra que se sitúa justo dentro de los bordes del contenido de la capa,
lo que proporciona a la capa un aspecto hueco.
10
Curso de Diseño Gráfico
CLASE 29
Resplandor exterior y Resplandor interior Añaden resplandores procedentes de los bordes interiores
o exteriores del contenido de la capa.
Curso de Diseño Gráfico
11
CLASE 29
Bisel y relieve Añaden varias combinaciones de iluminaciones y sombras a una capa.
Satinado Aplica sombreado interior que crea un acabado satinado.
12
Curso de Diseño Gráfico
CLASE 29
Superposición de colores, de degradado y de motivo Rellena el contenido de la capa con color, un
degradado o un motivo.
Trazo Traza el contorno del objeto de la capa actual utilizando un color, un degradado o un motivo.
Resulta especialmente útil en formas bien definidas, como por ejemplo texto.
Curso de Diseño Gráfico
13
CLASE 29
Opciones de estilo de capa
Altitud En el efecto Bisel y relieve, define la altura del origen de la luz. El ajuste 0 equivale al nivel del
suelo y 90, al punto situado justo encima de la capa.
Ángulo Determina el ángulo de iluminación con el que el efecto se aplica a la capa. Puede arrastrar en
la ventana del documento para ajustar el ángulo de un efecto Sombra paralela, Sombra interior o
Satinado.
Suavizado Fusiona los píxeles de los bordes de un contorno o contorno de resplandor. Esta opción
resulta más útil en sombras de tamaño pequeño y contorno complicado.
Modo de fusión Determina el modo de fusión del estilo de capa con las capas subyacentes, que
pueden o no incluir la capa activa. Por ejemplo, una sombra interior se fusiona con la capa activa ya
que el efecto aparece en la parte superior de esa capa; sin embargo, una sombra paralela se fusiona
únicamente con las capas situadas debajo de la capa activa. En la mayoría de los casos, el modo por
defecto de cada efecto es el que produce los mejores resultados.
Retraer Reduce los límites del mate de una Sombra interior o un Resplandor interior antes de desenfocar.
Color Especifica el color de una sombra, un resplandor o una iluminación. Puede hacer clic en el
cuadro de color y elegir un color.
Contorno Con resplandores de color sólido, la opción Contorno le permite crear anillos de transparencia. Con resplandores rellenos de degradado, la opción Contorno le permite crear variaciones en
la repetición de la opacidad y el color del degradado. Con bisel y relieve, la opción Contorno le permite
esculpir las ondulaciones y texturas que quedan sombreadas en el proceso de creación del relieve.
Con sombras, la opción Contorno le permite especificar la transición.
Distancia Especifica la distancia de desplazamiento de un efecto de sombra o satinado. Puede arrastrar en la ventana del documento para ajustar la distancia de desplazamiento.
Profundidad Especifica la profundidad de un bisel. También especifica la profundidad de un motivo.
Usar luz global Este ajuste permite definir un ángulo de iluminación “maestro” que se pone a
disposición de todos los efectos de capa que empleen sombreado: Sombra paralela, Sombra interior y
Bisel y relieve.
Con cualquiera de estos efectos, si la opción Usar luz global está seleccionada y se ha definido un
ángulo de iluminación, dicho ángulo se convierte en el ángulo de iluminación global. Cualquier otro
efecto que tenga seleccionada la opción Usar luz global hereda de forma automática el mismo ajuste
de ángulo. En caso de que la opción Usar luz global no se encuentre seleccionada, el ángulo de
iluminación definido es “local”, por lo que sólo se aplica al efecto en cuestión.
14
Curso de Diseño Gráfico
CLASE 29
Otro modo de definir el ángulo de iluminación global consiste en elegir Estilo de capa > Luz global.
Contorno de resplandor Crea un aspecto brillante y metálico. Se aplica el contorno de resplandor tras
sombrear un bisel o relieve.
Degradado Especifica el degradado de un efecto de capa. Haga clic en el degradado para acceder al
Editor de degradado o bien en la flecha invertida y seleccione un degradado en el panel emergente.
Puede editar un degradado o crear uno con el Editor de degradado. Puede editar el color o la opacidad
en el panel Superposición de degradado de la misma manera que en el Editor de degradado. Para
algunos efectos, puede especificar otras opciones de degradado. Invertir cambia la orientación del
degradado; Alinear con capa utiliza el cuadro delimitador de la capa para calcular el relleno degradado
y Escala sirve para cambiar la escala de la aplicación del degradado. También puede mover el centro
del degradado haciendo clic y arrastrando en la ventana de la imagen. Estilo especifica la forma del
degradado.
Modo de iluminación o sombra Especifica el modo de fusión de una iluminación o sombra de bisel o
relieve.
Vibración Varía la aplicación del color y la opacidad de un degradado.
La capa cubre la sombra paralela Controla la visibilidad de la sombra paralela en una capa semitransparente.
Ruido Especifica el número de elementos aleatorios en la opacidad de un resplandor o de una sombra.
Introduzca un valor o deslice el regulador.
Opacidad Define la opacidad del efecto de capa. Introduzca un valor o deslice el regulador.
Motivo Especifica el motivo de un efecto de capa. Haga clic en el panel emergente y elija un motivo.
Haga clic en el botón Nuevo ajuste preestablecido para crear un motivo con un nuevo ajuste a partir
de los ajustes actuales.
Haga clic en Ajustar al origen si desea que el origen del motivo sea el mismo que el del documento (si
está seleccionado Enlazar con capa) o para colocar el origen en la esquina superior izquierda de la
capa (si no está seleccionado Enlazar con capa).
Seleccione Enlazar con capa si desea que el motivo se desplace con la capa a medida que ésta se
mueve. Arrastre el regulador de escala o introduzca un valor para especificar el tamaño del motivo.
Arrastre un motivo para colocarlo en la capa; restaure la posición mediante el botón Ajustar al origen.
La opción Motivo no está disponible si no hay ningún motivo cargado.
Posición Especifica la posición de un efecto de trazo como, por ejemplo, Exterior, Interior o Centro.
Rango Controla la parte del resplandor afectada por el contorno.
Curso de Diseño Gráfico
15
CLASE 29
Tamaño Especifica el radio y el tamaño de desenfoque o el tamaño de la sombra.
Suavizado Desenfoca el resultado del sombreado para reducir los defectos.
Origen Especifica el origen de un resplandor interior. Elija Centro para aplicar un resplandor que
proceda del centro del contenido de la capa, o Borde para aplicar un resplandor que proceda de los
bordes interiores del contenido de la capa.
Extender Amplía los límites del mate antes de desenfocar.
Estilo Especifica el estilo de un bisel: Inglete interior crea un bisel en los bordes interiores del
contenido de la capa; Inglete exterior crea un bisel en los bordes exteriores del contenido de la capa;
Relieve simula el efecto de relieve en el contenido de la capa sobre las capas subyacentes; Relieve
acolchado simula el efecto de estampar los bordes del contenido de la capa en las capas subyacentes;
y Relieve del trazo limita el relieve a los límites de un efecto de trazo aplicado a la capa. (El efecto
Relieve del trazo no estará visible si no se ha aplicado ningún trazo a la capa).
Técnica Para los efectos de bisel y relieve están disponibles Redondeado, Cincel duro y Cincel blando;
a los efectos Resplandor interior y Resplandor exterior se aplican Más suavizado y Preciso.
Redondeado: Desenfoca ligeramente los bordes del mate y resulta útil en todos los tipos de mate,
tanto si los bordes están definidos como si no lo están. No conserva rasgos de detalle en tamaños
grandes.
Cincel duro: Utiliza una técnica de medición de distancia y resulta principalmente útil en mates
bien definidos existentes en formas suavizadas como texto. Mantiene los rasgos de detalle mejor que
la técnica Redondear.
Cincel blando: Utiliza una técnica modificada de medición de distancia y, si bien no es tan preciso
como Cincel duro, resulta útil en un amplio rango de mates. Mantiene los rasgos mejor que la técnica
Redondear.
Más suavizado: Aplica el desenfoque y resulta útil en todos los tipos de mate, tanto si los bordes
están definidos como si no lo están. Con tamaños más grandes, Más suavizado no conserva los rasgos
de detalle.
Preciso: Utiliza una técnica de medición de distancia para crear un resplandor que resulta útil sobre
todo en los mates bien definidos de formas suavizadas, por ejemplo, texto. Mantiene los rasgos mejor
que la técnica Más suavizado.
Textura: Aplica una textura. Utilice Escala para cambiar la escala del tamaño de la textura. Seleccione
Enlazar con capa si desea que la textura se desplace con la capa a medida que ésta se mueve. Invertir
invierte la textura.
16
Curso de Diseño Gráfico
CLASE 29
Profundidad varía el grado y la dirección (arriba/abajo) de aplicación de la textura. Al hacer clic en
Ajustar al origen, el origen del motivo se convierte en el mismo que el del documento (si no está
seleccionado Enlazar con capa) o se coloca en la esquina superior izquierda de la capa (si está
seleccionado Enlazar con capa). Arrastre la textura para colocarla en la capa.
Ejercicio de aplicación de temas
En este ejercicio, se aplicarán los temas expuestos anteriormente.
Paso 1. Abrimos en Photoshop un archivo nuevo de 10 cm x 10 cm.
Paso 2. Coloreamos todo el documento con la herramienta pincel con el siguiente color:
Paso 3. Abrimos un documento con un fondo transparente. Lo arrastramos hacia el documento nuevo.
Paso 4: Con la herramienta Texto hacer click en el fondo y escribir el siguiente texto: “Pruebe los
nuevos sabores”. Centrar con respecto al isologotipo.
Curso de Diseño Gráfico
17
CLASE 29
Paso 5: Aplicar a ese texto Sombra paralela.
El resultado es el siguiente:
Ejercicio 1
Elegir tres fotografías, hacer el fondo transparente y aplicarles 1 efecto de
capa.
18
Curso de Diseño Gráfico
CLASE 29
original
sombra paralela
original
superposición de degradado
original
sombra interior
Curso de Diseño Gráfico
19
Curso de Diseño Gráfico
CLASE 30
Temas
Photoshop VI - Capas II
CLASE 30
Indice
Máscaras de capas...................................................................................1
Creación de una Máscara de capa............................................................3
Opacidad y fusión...................................................................................11
Descripciones de los modos de combinación..........................................12
CLASE 30
Máscaras de capas
Las máscaras de capa nos permiten transparentar zonas de una o varias imágenes. Con esto podemos
fundir de manera muy suave uno o varios elementos entre si, logrando collages de muy alto nivel y
detalle.
Otra ventaja es que cuando aplicamos la máscara de capa, no estamos eliminando pixeles de la
imagen, sólo los ocultamos, quedando la opción de editar y mostrar posteriormente zonas que
hayamos ocultado.
En teoría, la máscara de capa es una imagen en escala
de grises que muestra lo que se define con blanco y
oculta lo que se pinta con negro. Permitiendo una
amplia gama de grises que a su vez se convierten en
niveles de transparencia.
Las Máscaras de capa permiten recortar una imagen
de una manera rápida y sin perder información.
También hace muy fácil la realización de cualquier
corrección. La Máscara de capa nos permite ver
algunas áreas y ocultar otras, conservando toda la
información de la foto recortada.
Acerca de las máscaras de capa y las máscaras vectoriales
Puede usar las máscaras con el fin de ocultar ciertas partes de una capa y mostrar partes de las capas
inferiores. Puede crear dos tipos de máscaras:
• Las máscaras de capa son imágenes de mapa de bits dependientes de la resolución que se editan
con las herramientas de pintura y selección.
• Las máscaras vectoriales no dependen de la resolución y se crean con una herramienta de forma o
de pluma.
Las máscaras de capa y las máscaras vectoriales no son destructivas, ya que siempre se pueden
volver a editar sin perder los píxeles que ocultan.
En el panel Capas, tanto las máscaras de capa como las vectoriales aparecen como una miniatura
adicional a la derecha de la miniatura de la capa.
En la máscara de capa esta miniatura representa el canal de escala de grises que se crea al añadir la
máscara de capa. La miniatura de la máscara vectorial representa el trazado por el que se recorta el
contenido de la capa.
Curso de Diseño Gráfico
1
CLASE 30
Máscara de capa
A. Miniatura de la máscara de capa
B. Miniatura de la máscara vectorial
C. Icono de enlace de máscara vectorial
D. Botón para añadir máscaras
Puede editar una máscara de capa para añadir o restar elementos de la región cubierta con la
máscara. Una máscara de capa es una imagen de escala de grises, por lo que las áreas que pinte en
negro estarán ocultas, aquellas que pinte en blanco serán visibles y las pintadas en tonos de gris
aparecerán en varios niveles de transparencia.
Una máscara vectorial crea una forma de bordes definidos en una capa y resulta útil siempre que
desee añadir elementos de diseño con bordes claros y definidos.
Una vez creada una capa con una máscara vectorial, puede aplicarle uno o varios estilos de capa,
editarlos si es necesario y acceder al instante a un botón, panel u otros elementos.
El panel Máscaras cuenta con algunos otros controles para ajustar las máscaras.
Puede cambiar la opacidad de la máscara de modo que se muestre más o menos contenido
enmascarado, invertir la máscara o perfeccionar sus bordes al igual que hace con las áreas de
selección.
2
Curso de Diseño Gráfico
CLASE 30
Panel Máscaras
A. Seleccione la máscara de filtro.
B. Añada una máscara de píxeles.
C. Añada una máscara vectorial.
D. Menú Panel.
E. Aplicar máscara
Creación de una Máscara de capa
1. Abrir una foto. Arrastrar otra foto sobre ella. Vamos a tener dos capas, una con cada foto.
Curso de Diseño Gráfico
3
CLASE 30
2. Hacer click en Añadir Máscara de Capa del Panel Capas.
3. Seleccionar la Herramienta Pluma, hacer click sobre la Máscara de capa y hacer una figura sobre la
foto.
4
Curso de Diseño Gráfico
CLASE 30
Ejercicio: Texto con fondo de una imagen.
1. Abrir imagen en Photoshop.
2. Escribir un texto.
3. En la capa de texto seleccionar con la varita
mágica el fondo.
Curso de Diseño Gráfico
5
CLASE 30
4. Ir a Menú Selección, Invertir selección.
5. Eliminar capa de texto. Ir a la capa Fondo.
Quedará la selección vacía.
6. Invertir selección. Ir a Edición, Rellenar.
Seleccionar Blanco.
6
Curso de Diseño Gráfico
CLASE 30
Resultado
Ejercicio 1
Realizar texto con fondo de una imagen a elección (ver ejercicio anterior).
Ejercicio imagen con bordes difusos utilizando máscara de capa.
1. Abrir una imagen. Seleccionar la herramienta Marco Elíptico y hacer una selección en la imagen y
copiar (Control + C).
Curso de Diseño Gráfico
7
CLASE 30
2. Abrir otra imagen. Seleccionar la herramienta Marco Elíptico y hacer una selección en la imagen.
3. Ir a Edición / Pegado especial / Pegar dentro.
8
Curso de Diseño Gráfico
CLASE 30
4. Si la imagen nos queda pequeña, Control + T para modificar el tamaño y agrandar.
5. Se hará automáticamente una Máscara de Capa.
6. Seleccionamos la Máscara de Capa, vamos a
Menú Filtro / Desenfocar / Desenfoque
gaussiano...
Curso de Diseño Gráfico
9
CLASE 30
Resultado
10
Curso de Diseño Gráfico
CLASE 30
Opacidad y fusión
Especificación de la opacidad global y de relleno para las capas seleccionadas
La opacidad global de una capa determina el grado en que ésta oculta o muestra la capa situada
debajo. Una capa con un 1% de opacidad es casi transparente, mientras que una capa con un 100% de
opacidad es completamente opaca.
Además de la opacidad global, que afecta a cualquiera de los estilos de capa y modos de fusión
aplicados a la capa, también puede especificar la opacidad de relleno de las capas. La opacidad de
relleno sólo afecta a los píxeles, formas o texto de una capa, y no afecta a la opacidad de los efectos de
la capa, como las sombras paralelas.
Aplicación Opacidad
1. Abrimos una foto nueva, hacemos una capa nueva, la rellenamos de un color y a esa capa le
bajamos la opacidad. Podemos crear muchos efectos.
Curso de Diseño Gráfico
11
CLASE 30
Descripciones de los modos de combinación
Imágenes originales
12
Curso de Diseño Gráfico
CLASE 30
Descripciones de los modos de combinación
Normal Edita o pinta cada píxel para darle el color resultante. Es el modo por defecto. (El modo Normal
se llama Umbral cuando se trabaja con imágenes de mapa de bits o de color indexado).
Normal con opacidad al 50 %
Disolver Edita o pinta cada píxel para darle el color resultante. Sin embargo, el color resultante es una
sustitución aleatoria de los píxeles por el color base o el color de fusión, dependiendo de la opacidad
de cada posición del píxel.
Disolver con opacidad al 50 %
Curso de Diseño Gráfico
13
CLASE 30
Oscurecer Busca la información de color de cada canal y selecciona el color base o el de fusión, el que
sea más oscuro, como color resultante. Los píxeles más claros que el color de fusión se reemplazarán
y los más oscuros no cambiarán. Con lo cual los colores que sean más oscuros en la capa superior que
en la inferior permanecerán inalterables, mientras que los colores que sean más claros en la capa de
abajo desaparecerán.
Multiplicar Busca la información de color de cada canal y multiplica el color base por el color de fusión.
El color resultante siempre es un color más oscuro. Multiplicar cualquier color por negro produce
negro. Multiplicar cualquier color por blanco no cambia el color. Si está pintando con un color distinto
del blanco o el negro, los sucesivos trazos con una herramienta de pintura producen colores cada vez
más oscuros. El efecto es similar a dibujar en la imagen con diferentes marcadores mágicos. El modo
Multiplicar nos permite conseguir infinidad de efectos interesantes, como reparar imágenes que
están sobreexpuestas, eliminar fondos blancos como en el coloreado de un cómic ya entintado, o
crear efectos de sobreimpresión como crear un tatuaje falso.
14
Curso de Diseño Gráfico
CLASE 30
Subexponer color Busca la información de color de cada canal y oscurece el color base para reflejar el
color de fusión mediante el aumento del contraste entre ambos. Fusionar con blanco no produce
cambios. Este modo reduce la imagen incrementando el valor de contraste. Cuando lo empleamos
sobre un gris al 50% intensifica el color sobre las capas situadas debajo.
Subexposición lineal Busca la información de color de cada canal y oscurece el color base para reflejar
el color de fusión disminuyendo el brillo. Fusionar con blanco no produce cambios. este modo se trata
simplemente de una combinación de los modos Multiplicar y Subexponer color y su función será la de
oscurecer la imagen mediante la reducción del brillo. El modo Subexposición lineal nos permitirá así
obtener matices más oscuros dentro de un mismo grupo de colores.
Curso de Diseño Gráfico
15
CLASE 30
Color más oscuro Compara el total de los valores de todos los canales tanto para el color fusionado
como para el color base y muestra el color cuyo valor sea más bajo. El modo Color más oscuro no
produce ningún otro color distinto que pueda ser el resultado de la fusión Oscurecer ya que
selecciona los valores de canal más bajos tanto del color fusionado como del color base para crear el
color resultante. Lo único que sucede es que los colores más claros en la capa superior desaparecen.
Aclarar Busca la información de color de cada canal y selecciona el color base o el de fusión, el que sea
más claro, como color resultante. Los píxeles más oscuros que el color de fusión se reemplazarán y los
más claros no cambiarán. Básicamente el programa testeará cuál de los píxeles de cada capa es el
más claro de los dos y lo mantendrá mientras que el otro lo combinará para obtener un color
resultante. Esto hace que el modo Aclarar sea perfecto para eliminar fondo negro.
16
Curso de Diseño Gráfico
CLASE 30
Trama Busca la información de color de cada canal y multiplica los colores contrarios al color base y
al de fusión. El color resultante siempre es un color más claro. Tramar con negro no cambia el color.
Tramar con blanco genera blanco. El efecto es similar al que se obtiene al proyectar varias
diapositivas una encima de otra. Es la mejor opción a la hora de reparar imágenes sobreexpuestas o
muy oscuras (como cuando la cámara no dispara el flash).
Sobreexponer color Busca la información de color de cada canal e ilumina el color base para reflejar
el color de fusión mediante la disminución del contraste entre ambos. Fusionar con negro no produce
cambios. Gracias a este modo de fusión podemos reducir el contraste para iluminar una imagen.
Curso de Diseño Gráfico
17
CLASE 30
Sobreexposición lineal (Añadir) Busca la información de color de cada canal e ilumina el color base
para reflejar el color de fusión aumentando el brillo. Fusionar con negro no produce cambios. Su
función será la de iluminar la imagen incrementando su brillo.
Color más claro Compara el total de los valores de todos los canales tanto para el color fusionado
como para el color base y muestra el color cuyo valor sea más elevado. El modo Color más claro no
produce ningún otro color distinto que pueda ser el resultado de la fusión Aclarar ya que selecciona
los valores de canal más altos tanto del color fusionado como del color base para crear el color
resultante. Este modo se limita a conservar los colores más claros estén en la capa que estén.
18
Curso de Diseño Gráfico
CLASE 30
Superponer Multiplica o trama los colores, dependiendo del color base. Los motivos o los colores se
superponen sobre los píxeles existentes al mismo tiempo que se mantienen las iluminaciones y las
sombras del color base. El color de fusión no sustituye al color base, pero sí se mezcla con él para
reflejar la luminosidad u oscuridad del color original. Se puede utilizar este modo para incrementar el
contraste o para dar color a una imagen en escala de grises.
Luz suave Oscurece o aclara los colores, dependiendo del color de fusión. El efecto es similar al que se
obtiene al iluminar la imagen con un foco difuso. Si el color de fusión (origen de la luz) es más claro
que un 50% de gris, la imagen se aclarará como si estuviera sobreexpuesta. Si el color de fusión es
más oscuro que un 50% de gris, la imagen se oscurecerá como si se quemara. Pintar con colores
blancos o negros puros produce un área mucho más oscura o clara, pero no da como resultado
blancos o negros puros. Por tanto, hará más brillantes las zonas brillantes mientras que las zonas
oscuras aparecerán más oscuras. Es muy útil si tenemos la intención de reflejar una imagen en metal.
Curso de Diseño Gráfico
19
CLASE 30
Luz fuerte Multiplica o trama los colores, dependiendo del color de fusión. El efecto es similar al que
se obtiene al iluminar la imagen con un foco intenso. Si el color de fusión (origen de la luz) es más
claro que un 50% de gris, la imagen se aclarará como si se tramara. Esto resulta útil para añadir
iluminaciones a una imagen. Si el color de fusión es más oscuro que un 50% de gris, la imagen se
oscurecerá como si se multiplicara. Esto resulta útil para añadir sombras a una imagen. Pintar con
negros o blancos puros genera negros o blancos puros.
Luz intensa Subexpone o sobreexpone los colores aumentando o disminuyendo el contraste,
dependiendo del color de fusión. Si el color de fusión (origen de la luz) es más claro que un 50% de
gris, la imagen se aclarará disminuyendo el contraste. Si el color de fusión es más oscuro que un 50%
de gris, la imagen se oscurecerá aumentando el contraste. Habitualmente utilizamos este modo de
fusión para la creación de imágenes pop-art o para la adición de una textura.
20
Curso de Diseño Gráfico
CLASE 30
Luz lineal Subexpone o sobreexpone los colores aumentando o disminuyendo el brillo, dependiendo
del color de fusión. Si el color de fusión (origen de la luz) es más claro que un 50% de gris, la imagen se
aclarará aumentando el brillo. Si el color de fusión es más oscuro que un 50% de gris, la imagen se
oscurecerá disminuyendo el brillo. Es uno de los mejores modos de fusión para añadir una textura a
una imagen.
Luz focal Reemplaza el color, dependiendo del color de fusión. Si el color de fusión (origen de la luz)
es más claro que un 50% de gris, los píxeles más oscuros que el color de fusión se reemplazarán y los
más claros no cambiarán. Si el color de fusión es más oscuro que un 50% de gris, los píxeles más claros
que el color de fusión se reemplazarán y los más oscuros no cambiarán. Esto resulta útil para añadir
efectos especiales a una imagen.
Curso de Diseño Gráfico
21
CLASE 30
Mezcla definida Añade los valores de los canales rojo, verde y azul del color de fusión a los valores
RGB del color base. Si la suma resultante en algún canal es igual o superior a 255, recibe el valor 255;
en cambio, si es inferior a 255, el valor recibido es 0. Por lo tanto, todos los píxeles fusionados cuentan
con 0 ó 255 como valores de los canales rojo, verde y azul. Así, todos los píxeles se cambian a los
colores aditivos primarios (rojo, verde o azul), blanco o negro. en las imágenes CMYK, Mezcla definida
cambia todos los píxeles a los colores sustractivos primarios (cian, amarillo o magenta), blanco o
negro. El valor de color máximo es 100.
Diferencia Busca la información de color de cada canal y resta el color de fusión del color base, o al
contrario, dependiendo de cuál tenga mayor valor de brillo. Fusionar con blanco invierte los valores
del color base creando lo que parecería el negativo de una fotografía; fusionar con negro no produce
cambios.
22
Curso de Diseño Gráfico
CLASE 30
Exclusión Crea un efecto similar pero más bajo de contraste que el modo Diferencia. Fusionar con
blanco invierte los valores del color base. Fusionar con negro no produce cambios. Podremos utilizar
este modo para el alineado de imágenes: cambiar la capa superior al modo Exclusión y utilizar las
flechas del teclado para mover la imagen hasta que coincidan (cuando las imágenes estén
perfectamente alineadas solo se podrá ver color negro).
Restar Busca la información de color de cada canal y resta color de fusión al color base. En imágenes
de 8 y 16 bits, los valores negativos resultantes se recortan en cero.
Curso de Diseño Gráfico
23
CLASE 30
Dividir: Busca la información de color de cada canal y divide el color de fusión del color base.
Tono Crea un color resultante con la luminancia y la saturación del color base y el tono del color de
fusión. Este modo mantiene el brillo y la saturación del color base, añadiendo el tono del color de
fusión. Por contra, el modo Tono no puede introducir un color que no esté presente en la imagen.
Saturación Crea un color resultante con la luminancia y el tono del color base y la saturación del color
de fusión. Pintar con este modo en un área sin saturación (0) (gris) no provoca cambios. Es útil para
incrementar la intensidad de un color en la imagen.
24
Curso de Diseño Gráfico
CLASE 30
Color Crea un color resultante con la luminancia del color base y el tono y la saturación del color de
fusión. Los niveles de gris de la imagen se mantienen y resulta útil para colorear imágenes
monocromas y matizar imágenes de color.
Luminosidad Crea un color resultante con el tono y la saturación del color base y la luminancia del
color de fusión. Este modo crea el efecto contrario al modo Color. Se puede utilizar este modo para el
suavizado en una imagen.
Ejercicio 2
Elegir 2 fotos y combinarlas aplicándoles dos modos de fusión.
Curso de Diseño Gráfico
25
CLASE 30
Modo Color más oscuro
26
Multiplicar
Curso de Diseño Gráfico
Curso de Diseño Gráfico
CLASE 31
Temas
Photoshop VII - Filtros
CLASE 31
Indice
Filtros........................................................................................................1
Descripción general de la Galería de filtros................................................1
Referencia de efectos de filtro - Filtros artísticos ......................................2
Filtros para desenfocar...............................................................................7
Filtros de trazos de pincel........................................................................11
Filtros para distorsionar............................................................................14
Filtros de ruido.........................................................................................18
Filtros para pixelizar.................................................................................20
Filtros para interpretar..............................................................................23
Filtros para enfocar...................................................................................25
Filtros para bosquejar...............................................................................27
Filtros para estilizar..................................................................................32
Filtros de textura......................................................................................35
CLASE 31
Filtros
Los filtros sirven para aplicar efectos especiales a las imágenes o para realizar tareas comunes de
edición de imágenes como, por ejemplo, enfocar fotografías.
Uso de filtros
Los filtros se emplean para limpiar o retocar las fotografías, aplicar efectos especiales que doten a la
imagen de la apariencia de un bosquejo o un cuadro impresionista o bien crear transformaciones
exclusivas mediante distorsiones y efectos de iluminación. Los filtros que ofrece Adobe aparecen en
el menú Filtro. Algunos filtros que proporcionan otros desarrolladores están disponibles en forma de
plugins. Una vez instalados, estos filtros de plugins aparecen en la parte inferior del menú Filtro.
Los filtros inteligentes, aplicados a objetos inteligentes, permiten usar filtros no destructivos. Los
filtros inteligentes se almacenan como efectos de capa en el panel Capas y se pueden volver a ajustar
en cualquier momento a partir de los datos de la imagen original que contenga el objeto inteligente.
Descripción general de la Galería de filtros
La Galería de filtros ofrece una previsualización de muchos de los filtros de efectos especiales.
Curso de Diseño Gráfico
1
CLASE 31
Cuadro de diálogo Galería de filtros
A. Previsualizar
B. Categoría de filtro
C. Miniatura del filtro seleccionado
D. Mostrar/Ocultar miniaturas de filtros
E. Filtros menú emergente
F. Opciones para el filtro seleccionado
G. Lista de efectos de filtro para aplicar u organizar
H. Efecto de filtro seleccionado pero no aplicado
I. Efectos de filtro aplicados de manera acumulativa
pero no seleccionados
J. Efecto de filtro oculto
Se pueden aplicar varios filtros, activar o desactivar el efecto de un filtro, restaurar las opciones de un
filtro o cambiar el orden de aplicación de los filtros.
No todos los filtros del menú Filtro están disponibles en la Galería de filtros.
Referencia de efectos de filtro
Filtros artísticos
Los filtros del submenú Artístico le permiten obtener efectos pictóricos y artísticos para proyectos
comerciales o de bellas artes. Por ejemplo, utilice el filtro Cuarteado para la tipografía o la creación de
collages. Estos filtros imitan los efectos de los medios naturales o tradicionales. Todos los filtros
artísticos se pueden aplicar mediante la Galería de filtros.
Imagen original
2
Curso de Diseño Gráfico
CLASE 31
Lápiz de color Dibuja una imagen utilizando
lápices de colores sobre un fondo sólido. Los
bordes se mantienen y se les da una
apariencia de sombreado irregular; el color
de fondo sólido se muestra a través de las
áreas más suaves.
Cuarteado Pinta una imagen como si
estuviera hecha de trozos de papel de colores
toscamente recortados. Las imágenes de alto
contraste aparecen como siluetas, mientras
que las imágenes de color se componen de
varias capas de papel de color.
Pincel seco Pinta los bordes de la imagen
utilizando una técnica de pincel seco (entre
óleo y acuarela). El filtro simplifica la imagen
al reducir su gama de colores a áreas de
colores comunes.
Curso de Diseño Gráfico
3
CLASE 31
Película granulada Aplica un motivo igual a los
tonos y medios tonos en sombra de una
imagen. Un motivo más suave y saturado se
añade a las áreas más claras. Este filtro es útil
para eliminar las bandas que aparecen en las
fusiones y unificar visualmente elementos de
varios orígenes.
Fresco Pinta la imagen con un estilo basto
utilizando pinceladas cortas y redondeadas
aplicadas precipitadamente.
Resplandor de neón Añade varios tipos de
resplandores a los objetos de una imagen.
Este filtro es útil a la hora de colorear una
imagen al tiempo que suaviza su aspecto.
Para seleccionar un color de resplandor, haga
clic en el cuadro de resplandor y seleccione un
color del Selector de color.
4
Curso de Diseño Gráfico
CLASE 31
Pinceladas Le permite elegir entre varios
tamaños (de 1 a 50) y tipos de pincel para
crear un efecto pictórico. Los tipos de pincel
son Simple, Rugosidad clara, Rugosidad
oscura, Enfocado, Borroso y Destello.
Espátula Reduce detalles de una imagen para
dar el efecto de un lienzo con una fina capa de
pintura que revela la textura que hay debajo.
Plastificado Cubre la imagen con plástico
brillante, lo que acentúa el detalle de la
superficie.
Curso de Diseño Gráfico
5
CLASE 31
Bordes añadidos Reduce el número de colores
de una imagen (la posteriza) de acuerdo con
la opción de pasterización elegida y busca los
bordes de la imagen y dibuja sobre ellos
líneas negras. Las áreas extensas de la
imagen tienen sombreado sencillo, mientras
que aparecen detalles oscuros finos por toda
la imagen.
Trazos pastel Aplica trazos pastel sobre un
fondo de textura. En las áreas de color
brillante, la tiza aparece gruesa y con poca
textura; en las áreas más oscuras, la tiza aparece a retazos para descubrir la textura.
Manchas Suaviza una imagen utilizando
trazos diagonales cortos para manchar las
áreas más oscuras. Las áreas más claras se
hacen más brillantes y pierden detalle.
6
Curso de Diseño Gráfico
CLASE 31
Esponja Crea imágenes con áreas con mucha
textura de contraste de color y simulación de
efecto de pintura con esponja.
Pintar debajo Pinta la imagen sobre un fondo
de textura y luego pinta la imagen final sobre
ella.
Color diluido Pinta la imagen con estilo de
acuarela, simplificando los detalles y
mediante un pincel mediano cargado de agua
y color. En los lugares donde se producen
cambios tonales significativos en los bordes,
el filtro satura el color.
Filtros para desenfocar
Los filtros de desenfoque suavizan una selección o una imagen entera y son útiles para retocar.
Suavizan las transiciones mediante el cálculo de la media de píxeles situados junto a los bordes duros
de las líneas definidas y las áreas sombreadas de una imagen.
Curso de Diseño Gráfico
7
CLASE 31
Promediar Busca el color medio de una
imagen o selección y, a continuación, rellena
la imagen o selección con el color para crear
un aspecto suave. Por ejemplo, si selecciona
un área de hierba, el filtro convertirá el área
en un parche homogéneo de color verde.
Desenfocar y Desenfocar más Eliminan el
ruido allí donde se producen transiciones de
color significativas en una imagen. Los filtros
de desenfoque suavizan las transiciones
mediante el cálculo de la media de los píxeles
junto a los bordes duros de las líneas
definidas y las áreas sombreadas. El efecto
del filtro Desenfocar más es tres o cuatro
veces superior al del filtro Desenfocar.
Desenfoque de rectángulo Desenfoca una
imagen en función del valor de color medio de
los píxeles circundantes. Este filtro resulta útil
para crear efectos especiales. Puede ajustar el
tamaño del área utilizada para calcular el
valor medio de un determinado píxel. Cuanto
mayor es el desenfoque, mayor será el radio.
8
Curso de Diseño Gráfico
CLASE 31
Desenfoque gaussiano Desenfoca rápidamente una selección en una cantidad ajustable. El
término gaussiano hace referencia a la curva
en forma de campana que se genera cuando
Photoshop aplica una media ponderada a los
píxeles. El filtro Desenfoque gaussiano añade
detalles de baja frecuencia y puede producir
un efecto nebuloso.
Desenfoque de lente Añade desenfoque a una
imagen para proporcionar el efecto de una
profundidad de campo más estrecha, de
manera que algunos objetos de la imagen
permanecen enfocados mientras que otras
áreas quedan desenfocadas.
Desenfoque de movimiento Desenfoca en una
dirección en particular (de -360º a +360º) y
con una intensidad específica (de 1 a 999). El
efecto es similar a fotografiar un objeto en
movimiento con un tiempo de exposición fijo.
Curso de Diseño Gráfico
9
CLASE 31
Desenfoque radial Simula el desenfoque de un
zoom o de una rotación de la cámara para
producir un desenfoque suave. Seleccione
Giro para desenfocar en líneas circulares
concéntricas y, a continuación, especifique el
grado de rotación. Seleccione Zoom para
desenfocar en líneas radiales, tanto si amplía
como si reduce la imagen, y especifique un
valor del 1 al 100. La calidad del desenfoque
oscila entre Borrador (para obtener resultados
rápidos pero granulados) o Buena y Óptima,
para resultados más suavizados. Especifique
el origen del desenfoque arrastrando el
motivo en el cuadro Centro.
Desenfoque de forma Utiliza el núcleo específico para desenfocar. Seleccione un núcleo
en la lista de opciones de forma personalizada
y utilice el regulador de radio para ajustar el
tamaño. Puede cargar bibliotecas de distintas
formas si hace clic en el triángulo y las
selecciona en la lista. El radio determina el
tamaño del núcleo. Cuanto más grande sea,
mayor será el desenfoque.
Desenfoque suavizado Desenfoca una imagen
con precisión. Puede especificar un radio, un
umbral y una calidad de desenfoque. El valor
Radio determina el tamaño del área en la que
se buscan píxeles diferentes. El valor de
umbral determina la diferencia que debe
existir entre los píxeles antes de que resulten
afectados. También puede definir un modo
para la selección entera (Normal) o para los
bordes de las transiciones de color (Sólo borde
y Superponer borde). Allí donde se producen
contrastes significativos, Sólo borde aplica
bordes en blanco y negro, y Superponer borde
aplica blanco.
10
Curso de Diseño Gráfico
CLASE 31
Desenfoque de superficie Desenfoca una
imagen sin alterar los bordes. Este filtro
resulta útil para crear efectos especiales y
eliminar ruido o resultados granulados. La
opción Radio especifica el tamaño del área
muestreada para aplicar el desenfoque. La
opción Umbral controla la diferencia que debe
existir entre los valores de los tonos de los
píxeles circundantes y el valor del píxel del
centro antes de formar parte del desenfoque.
Los píxeles con diferencias en los valores de
tono inferiores al valor de umbral quedan
excluidos del desenfoque.
Filtros de trazos de pincel
Al igual que los filtros artísticos, los filtros de trazos de pincel proporcionan un efecto pictórico o de
bellas artes utilizando diferentes efectos de pincel y tinta.
Algunos de los filtros añaden granulado, pintura, ruido, detalle de borde o textura.
Todos los filtros de trazos de pincel pueden aplicarse utilizando la Galería de filtros.
Bordes acentuados Acentúa los bordes de
una imagen. Cuando el control de brillo del
borde se define en un valor alto, las
acentuaciones simulan tiza blanca; si se
define en un valor bajo, tinta negra.
Curso de Diseño Gráfico
11
CLASE 31
Trazos angulares Vuelve a pintar una imagen
mediante trazos diagonales y genera áreas
más claras y más oscuras pintadas a trazos en
direcciones opuestas.
Sombreado Conserva los detalles y las
características de la imagen original al tiempo
que añade textura y rugosidad a los bordes de
las áreas coloreadas con un sombreado que
simula el de un lápiz. La opción Intensidad
(con valores entre 1 y 3) determina el número
de pasos de sombreado.
Trazos oscuros Pinta áreas oscuras con trazos
cortos, firmes y de colores oscuros; y las áreas
claras con trazos largos y blancos.
12
Curso de Diseño Gráfico
CLASE 31
Contornos con tinta Vuelve a dibujar una
imagen con líneas finas y estrechas sobre los
detalles originales, con un estilo de pluma y
tinta.
Salpicaduras Reproduce el efecto de un
aerógrafo. Al aumentar las opciones se simplifica el efecto general.
Trazos con spray Vuelve a pintar una imagen
utilizando sus colores dominantes con trazos
de spray de color angulares.
Curso de Diseño Gráfico
13
CLASE 31
Sumi-e Pinta una imagen al estilo japonés,
como si se aplicara un pincel totalmente
saturado sobre papel de arroz. Sumi-e crea
bordes suaves y desenfocados con negros
intensos.
Filtros para distorsionar
Los filtros de distorsión distorsionan geométricamente una imagen creando efectos tridimensionales
u otros efectos de cambio de forma. Observe que estos filtros pueden consumir mucha memoria.
Los filtros Resplandor difuso, Cristal y Ondas marinas pueden aplicarse utilizando la Galería de filtros.
Resplandor difuso Interpreta una imagen
como si se viera a través de un filtro de
difusión suave. El filtro añade un tono blanco
transparente, con lo que el color se va
perdiendo gradualmente desde el centro de
una selección.
14
Curso de Diseño Gráfico
CLASE 31
Desplazar Utiliza una imagen llamada mapa de
desplazamiento para determinar la distorsión
de la selección. Por ejemplo, con un mapa de
desplazamiento en forma de parábola, puede
crear una imagen que parezca impresa en un
mantel sujeto por los bordes.
Cristal Hace que una imagen parezca como si
se viera a través de diferentes tipos de
cristales. Puede crear un efecto de vidrio o
crear su propia superficie vítrea como un
archivo de Photoshop y aplicarla. Puede
ajustar los valores de escala, distorsión y
suavizado. Al utilizar los controles de
superficie con un archivo, siga las
instrucciones del filtro Desplazar.
Ondas marinas Añade ondas distribuidas de
manera aleatoria a la superficie de la imagen,
de manera que dé la impresión de estar
tomada bajo el agua.
Curso de Diseño Gráfico
15
CLASE 31
Encoger Encoge una selección. Un valor positivo de hasta 100% cambia la selección hacia su
centro y uno negativo de hasta -100% la
cambia hacia fuera.
Coordenadas polares Convierte las
coordenadas rectangulares de una selección
en coordenadas polares, y viceversa, según la
opción seleccionada. Puede utilizar este filtro
para crear una anamorfosis cilíndrica (arte
popular del siglo XVIII), en las que la imagen
distorsionada aparece normal al verse en un
espejo cilíndrico.
Rizo Crea un motivo ondulante sobre una
selección, como ondas en la superficie de un
estanque. Para lograr mayor control, utilice el
filtro Onda. Las opciones incluyen la cantidad
y el tamaño de las ondas.
16
Curso de Diseño Gráfico
CLASE 31
Distorsionar Distorsiona la imagen a lo largo
de una curva. Arrastre la línea en el cuadro
para especificar la curva. Puede ajustar
cualquier punto de la curva. Haga clic en Por
defecto para volver a convertir la curva en una
línea recta. Además, puede elegir también la
forma de tratar las áreas no distorsionadas.
Esferizar Proporciona a los objetos un efecto
tridimensional al envolver la selección en una
forma esférica, distorsionar la imagen y
estirarla para que se ajuste a la curva seleccionada.
Molinete Rota una selección con más
intensidad en el centro que en los bordes. Al
especificar un ángulo se produce
un motivo de molinete.
Curso de Diseño Gráfico
17
CLASE 31
Onda Funciona de forma similar al filtro Rizo,
aunque con mayor control. Las opciones
incluyen el número de generadores de ondas,
la longitud de onda (la distancia entre la cresta
de una ola y la siguiente), la altura de la onda
y el tipo de onda: Sinusoidal (ondulante),
Triangular o Cuadrado. La opción Aleatorio
aplica valores arbitrarios. También puede
definir áreas sin distorsionar.
Zigzag Distorsiona la selección radialmente,
de acuerdo con el radio de los píxeles de la
selección. La opción Crestas define el número
de cambios de dirección del zigzag desde el
centro de la selección hasta el borde. También
puede especificar el estilo de desplazamiento
de los píxeles: Ondulaciones desplaza los
píxeles hacia la parte superior izquierda o la
parte inferior derecha, Fuera de centro desplaza los píxeles hacia el centro o hacia fuera
de la selección y Alrededor del centro rota los
píxeles alrededor del centro
Filtros de ruido
Los filtros de ruido añaden o eliminan ruido o píxeles con niveles de color distribuidos aleatoriamente.
Esto ayuda a fusionar una selección con los píxeles circundantes.
Los filtros de ruido pueden crear texturas inusuales o quitar áreas problemáticas, como áreas con
polvo o rayadas.
18
Curso de Diseño Gráfico
CLASE 31
Añadir ruido Aplica píxeles a la imagen de
forma aleatoria, simulando el efecto de proyectar imágenes de película a gran velocidad.
También puede utilizar el filtro Añadir ruido
para reducir las bandas en las selecciones
caladas o los rellenos graduados, o para dar
un aspecto más realista a áreas muy retocadas.
Destramar Detecta los bordes de una imagen
(las áreas donde se producen cambios
significativos de color) y desenfoca toda la
selección excepto esos bordes. Este
desenfoque elimina el ruido y conserva el
detalle.
Polvo y rascaduras Reduce el ruido cambiando los píxeles diferentes. Para conseguir un
equilibrio entre enfocar la imagen y ocultar los
defectos, pruebe varias combinaciones de
ajustes de radio y umbral. O bien, aplique el
filtro en las áreas seleccionadas de la imagen.
Curso de Diseño Gráfico
19
CLASE 31
Mediana Reduce el ruido de una imagen al
fusionar el brillo de los píxeles de una
selección. El filtro busca en el radio de una
selección de píxeles los píxeles que tienen un
brillo similar, descarta los que difieren
demasiado de los píxeles adyacentes y
reemplaza el píxel central con la mediana del
valor de brillo de los píxeles buscados. Este
filtro es útil para eliminar o reducir el efecto de
movimiento de una imagen.
Reducir ruido Reduce el ruido sin alterar los
bordes en función de los ajustes de usuario
que afecten a toda la imagen o a canales individuales.
Filtros para pixelizar
Los filtros del submenú Pixelizar definen claramente una selección agrupando en celdas los píxeles
con valores de color similares.
20
Curso de Diseño Gráfico
CLASE 31
Semitono de color Simula el efecto de usar
una trama de semitonos aumentada en cada
canal de la imagen. En cada canal, el filtro
divide la imagen en rectángulos y reemplaza
cada uno de ellos con un círculo. El tamaño
del círculo es proporcional al brillo del
rectángulo.
Cristalizar Agrupa los píxeles en un color
uniforme con forma de polígono.
Pinceladas Agrupa los píxeles de colores
sólidos o similares en bloques de píxeles que
parecen coloreados. Puede utilizar este filtro
para que una imagen escaneada parezca
pintada a mano o para que una imagen
realista parezca una pintura abstracta.
Curso de Diseño Gráfico
21
CLASE 31
Fragmento Crea cuatro copias de los píxeles de
la selección, calcula la media y las separa.
Grabado Convierte la imagen en un motivo
aleatorio de áreas en blanco y negro o de
colores completamente saturados de una imagen de color. Para utilizar el filtro, seleccione
un motivo de puntos en el menú Tipo del
cuadro de diálogo Grabado.
Mosaico Agrupa los píxeles en bloques cuadrados. Los píxeles de un cuadrado determinado son del mismo color y los colores de los
cuadrados representan los colores de la
selección.
22
Curso de Diseño Gráfico
CLASE 31
Puntillista Descompone el color de una
imagen en puntos colocados aleatoriamente,
como en una pintura puntillista, y utiliza el
color de fondo como área de lienzo entre los
puntos.
Filtros para interpretar
Los filtros para interpretar crean formas tridimensionales, motivos de nubes, motivos de refracción y
simulaciones de reflexiones de la luz en una imagen.
También puede manipular objetos en espacios tridimensionales, crear objetos tridimensionales
(cubos, esferas y cilindros) y crear rellenos de textura con archivos en escala de grises para producir
efectos de luz con aspecto tridimensional.
Nubes Genera un motivo de nubes suave
utilizando valores aleatorios que varían entre
los colores frontal y de fondo. Para generar un
motivo de nubes más puro, mantenga
pulsada la tecla Alt (Windows) u Opción (Mac
OS) y seleccione Filtro > Interpretar > Nubes. Al
aplicar el filtro Nubes, se sustituyen los datos
de la imagen de la capa activa.
Curso de Diseño Gráfico
23
CLASE 31
Nubes de diferencia Utiliza valores generados
de forma aleatoria que varían entre el color
frontal y el de fondo para producir un motivo
de nubes. El filtro fusiona los datos de nube
con los píxeles existentes de la misma forma
en que el modo Diferencia fusiona los colores.
La primera vez que selecciona el filtro, trozos
de la imagen se invierten en un motivo de
nubes. Al aplicar el filtro varias veces se crean
motivos veteados que imitan la textura del
mármol. Al aplicar el filtro Nubes de diferencia, se sustituyen los datos de la imagen de la
capa activa.
Fibras Crea un aspecto de fibras tejidas
utilizando los colores frontal y de fondo.
Utilice el regulador Varianza para controlar el
modo en el que los colores varían (un valor
bajo produce haces largos de color, mientras
que los valores más altos originan fibras muy
cortas con una distribución del color más
variada). El regulador Intensidad controla el
aspecto de cada fibra. Haga clic en el botón
Aleatorio para cambiar el aspecto del motivo;
puede hacer clic en el botón varias veces
hasta que encuentre el motivo deseado. Al
aplicar el filtro Fibras, se sustituyen los datos
de la imagen de la capa activa.
Destello Simula la refracción que se produce
al iluminar con luz brillante la lente de una
cámara. Especifique la posición del centro del
destello haciendo clic en cualquier parte de la
miniatura de la imagen o arrastrando el
cursor en forma de cruz.
24
Curso de Diseño Gráfico
CLASE 31
Efectos de iluminación Le permiten producir
infinidad de efectos de iluminación en imágenes RGB combinando 17 estilos de luz, tres
tipos de luz y cuatro conjuntos de propiedades de luz. También puede utilizar texturas de
archivos de escala de grises (llamadas mapas
de texturas) para producir efectos tridimensionales y guardar sus propios estilos para
utilizarlos en otras imágenes
Filtros para enfocar
Los filtros de enfoque enfocan imágenes borrosas aumentado el contraste de los píxeles adyacentes.
Enfocar y Enfocar más Enfocan una selección y
mejoran su claridad. El filtro Enfocar más
aplica un efecto de enfoque más intenso que
el filtro Enfocar..
Curso de Diseño Gráfico
25
CLASE 31
Enfocar bordes y Máscara de enfoque Busca
las áreas de la imagen donde se producen
cambios de color significativos y las enfoca. El
filtro Enfocar bordes enfoca sólo los bordes,
pero conserva el suavizado general de la
imagen. Utilice este filtro para enfocar bordes
sin especificar una cantidad. En correcciones
de color profesionales, utilice el filtro Máscara de enfoque para ajustar el contraste del
detalle del borde y crear una línea más clara y
más oscura a cada lado del borde. Este
proceso enfatiza el borde y crea la ilusión de
una imagen más nítida.
Enfoque suavizado Le permite configurar el
algoritmo de enfoque o controlar los valores
de enfoque que se registran en claros y
sombras con el fin de enfocar la imagen. Si no
desea aplicar ningún filtro de enfoque
concreto, ésta es la forma recomendada de
enfoque.
26
Curso de Diseño Gráfico
CLASE 31
Filtros para bosquejar
Los filtros del submenú Bosquejar añaden textura a las imágenes, con frecuencia para crear un efecto
tridimensional.
También son útiles para crear un aspecto de bellas artes o de dibujos hechos a mano. Muchos de los
filtros para bosquejar utilizan el color frontal y el de fondo mientras vuelven a dibujar la imagen.
Todos los filtros para bosquejar pueden aplicarse utilizando la Galería de filtros.
Bajorrelieve Transforma una imagen de
manera que aparezca esculpida en
bajorrelieve e iluminada para acentuar las
variaciones de la superficie. Las áreas oscuras
de la imagen toman el color frontal y las
claras, el de fondo.
Tiza y carboncillo Vuelve a dibujar las
iluminaciones y los medios tonos con un
fondo gris de medio tono sólido dibujado con
tiza. Las áreas de sombra se sustituyen por
líneas negras diagonales de carboncillo. El
carboncillo se dibuja en el color frontal; y la
tiza, en el de fondo.
Curso de Diseño Gráfico
27
CLASE 31
Carboncillo Crea un efecto posterizado y
manchado. Los bordes principales se dibujan
en negrita y los medios tonos se bosquejan
utilizando trazos diagonales. Carboncillo es el
color frontal, mientras que el fondo es el color
del papel.
Cromo Interpreta la imagen como si tuviera
una superficie de cromo pulido. Las
iluminaciones son los puntos altos y las
sombras, los puntos bajos en la superficie
reflectante. Después de aplicar el filtro, utilice
el cuadro de diálogo Niveles para añadir más
contraste a la imagen.
Conté Crayon Reproduce la textura de los
pasteles Conté blancos puros y los oscuros
densos de una imagen. El filtro Conté Crayon
utiliza el color frontal en las áreas oscuras; y
el de fondo, en las claras. Para lograr un
efecto más real, cambie el color frontal por
uno de los colores Conté Crayon comunes
(negro, sepia o sanguina) antes de aplicar el
filtro. Si desea obtener un efecto suavizado,
cambie el color de fondo a blanco, añada
parte del color frontal al fondo blanco y, a
continuación, aplique el filtro.
28
Curso de Diseño Gráfico
CLASE 31
Estilográfica Utiliza trazos de tinta finos y
lineales para capturar los detalles de la
imagen original. El efecto resulta asombroso
en imágenes escaneadas. El filtro sustituye el
color de la imagen original utilizando el color
de primer plano para la tinta y el color de
fondo para el papel.
Modelo de semitono Simula el efecto de una
trama de semitonos al tiempo que mantiene
la gama continua de los tonos.
Papel con relieve Crea una imagen que parece
como construida de papel artesanal. El filtro
simplifica una imagen y combina los efectos
de los filtros Estilizar > Relieve y Textura >
Granulado. Las áreas oscuras de la imagen
aparecen como agujeros en la capa superior
del papel y descubren el color de fondo.
Curso de Diseño Gráfico
29
CLASE 31
Fotocopia Simula el efecto de fotocopiar una
imagen. Las áreas grandes de oscuridad
tienden a copiarse sólo alrededor de sus
bordes y los medios tonos quedan como negro
o blanco sólido.
Escayola Moldea una imagen de escayola
tridimensional y colorea el resultado
utilizando el color frontal y el de fondo. Las
áreas oscuras se elevan y las claras se
hunden.
Reticulación Simula la reducción y distorsión
controlada de la emulsión de película para
crear una imagen que parece agrupada en las
sombras y ligeramente granulada en las
iluminaciones.
30
Curso de Diseño Gráfico
CLASE 31
Tampón Simplifica la imagen de manera que
parezca que se ha creado con una goma o un
sello de madera. Se aconseja el uso de este
filtro con imágenes en blanco y negro.
Bordes rasgados Reconstruye la imagen para
que dé la impresión de estar compuesta por
trozos de papel desiguales y, a continuación,
colorea la imagen con los colores frontal y de
fondo. Este filtro resulta especialmente útil en
objetos de texto o de gran contraste.
Papel húmedo Usa manchas descoloridas que
parecen pintadas sobre papel fibroso y
húmedo, lo que hace que los colores fluyan y
se fundan.
Curso de Diseño Gráfico
31
CLASE 31
Filtros para estilizar
Los filtros para estilizar producen un efecto de pintura o impresionista en una selección al desplazar
los píxeles y luego buscar y realzar el contraste de la imagen.
Después de utilizar filtros como Hallar bordes y Trazar contorno, que realzan los bordes, puede aplicar
el comando Invertir para contornear los bordes de una imagen de color con líneas coloreadas o los
bordes de una imagen en escala de grises con líneas blancas.
Difusión Mezcla los píxeles de una selección
para que parezca menos enfocada en función
de la opción seleccionada:
Normal mueve los píxeles aleatoriamente
(omitiendo los valores de color); Sólo oscurecer sustituye los píxeles claros por píxeles
más oscuros; y Sólo aclarar sustituye los
píxeles oscuros por píxeles más claros.
Anisotrópico mezcla los píxeles en la dirección
en la que cambie menos el color.
Relieve Hace que una selección aparezca
elevada o estampada al convertir su color de
relleno en gris y trazar los bordes con el color
de relleno original. Las opciones incluyen el
ángulo de relieve (de -360° para hundir
(estampar) la superficie a +360° para
elevarla), la altura y el porcentaje (de 1% a
500%) de la cantidad de color de la selección.
Para conservar el color y el detalle al aplicar
relieve, utilice el comando Transición después
de aplicar el filtro.
32
Curso de Diseño Gráfico
CLASE 31
Extrusión Proporciona una textura
tridimensional a una selección o una capa.
Hallar bordes Identifica las áreas de la imagen
con transiciones significativas y resalta los
bordes. Al igual que el filtro Trazar contorno,
Hallar bordes contornea los bordes de una
imagen con líneas oscuras en un fondo blanco
y es útil para crear un borde alrededor de una
imagen.
Bordes resplandecientes Identifica los bordes
de color y les añade una especie de luz de
neón. Este filtro puede aplicarse de manera
acumulativa.
Curso de Diseño Gráfico
33
CLASE 31
Solarizar Fusiona una imagen negativa con
una positiva, parecido a exponer brevemente
una impresión fotográfica a la luz durante el
revelado.
Azulejos Descompone una imagen en una
serie de azulejos, por lo que se origina un
desplazamiento entre la selección y la
ubicación original. Dispone de las siguientes
opciones para rellenar el área situada entre
los azulejos: el color de fondo, el color frontal,
una versión invertida de la imagen o una
versión intacta de la imagen, que sitúa la
imagen con azulejos encima de la original y
revela parte de ella debajo de los bordes de
los azulejos.
Trazar contorno Busca las transiciones de las
áreas más brillantes y les añade un contorno
fino por cada canal de color, imitando el efecto
de las líneas en un mapa de contornos.
34
Curso de Diseño Gráfico
CLASE 31
Viento Coloca pequeñas líneas horizontales
en la imagen para crear un efecto de viento.
Los métodos incluyen Viento, Vendaval, para
conseguir un efecto de viento más intenso, y
Trémulo, que compensa las líneas de la
imagen.
Filtros de textura
Utilice los filtros de textura para simular una apariencia de profundidad, de sustancia o para añadir un
aspecto más natural.
Grietas Pinta la imagen sobre una superficie
de escayola de alto relieve para generar una
fina red de grietas que siguen el contorno de
la imagen. Utilice este filtro para crear un
efecto de relieve en imágenes que contienen
un rango amplio de valores de color o de
escala de grises.
Granulado Añade textura a una imagen al
simular diferentes tipos de granulado que se
encuentran disponibles en el menú Tipo de
granulado: Normal, Suave, Rociado, Denso,
Contrastado, Ampliado, Punteado, Horizontal,
Vertical y Moteado.
Curso de Diseño Gráfico
35
CLASE 31
Azulejo de mosaico Interpreta la imagen como
si estuviera compuesta por pequeños
fragmentos o azulejos con una lechada entre
ellos. (En contraposición al filtro Pixelizar >
Mosaico, que descompone una imagen en
bloques de píxeles de diferentes colores).
Retazos Descompone la imagen en cuadrados
rellenos con el color predominante en el área
de la imagen. El filtro reduce o aumenta
aleatoriamente la profundidad del azulejo
para reproducir las iluminaciones y las
sombras.
Vidriera Vuelve a pintar la imagen como celdas
adyacentes de un solo color perfiladas con el
color frontal.
36
Curso de Diseño Gráfico
CLASE 31
Texturizar Aplica la textura seleccionada o
creada a una imagen.
Ejercicio 1
Elegir tres fotografías distintas y aplicarles el mismo filtro.
Curso de Diseño Gráfico
37
CLASE 31
38
Curso de Diseño Gráfico
Curso de Diseño Gráfico
CLASE 32
Temas
Photoshop VIII
Canales
Trazados
Corrección de lente
Filtro Licuar
CLASE 32
Indice
Canales....................................................................................................1
Los canales de color.................................................................................1
Descripción general del panel Canales.....................................................2
Visualización del panel Canales...............................................................2
Gestión de trazados.................................................................................4
Edición de trazados ................................................................................5
Conversión entre trazados y bordes de selección....................................5
Conversión de una selección en un trazado............................................8
Corrección de la distorsión y el ruido de la imagen ...............................9
Acerca de la distorsión de la lente..........................................................9
Ventana de Corrección de lente.............................................................10
Filtro Licuar............................................................................................11
Herramientas de distorsión....................................................................13
CLASE 32
Canales
Los canales son imágenes en escala de grises que almacenan diferentes tipos de información:
· Los canales de información de color se crean automáticamente al abrir una nueva imagen. El modo
de color de la imagen determina el número de canales de color creados. Por ejemplo, una imagen RGB
dispone de un canal para cada color (rojo, verde y azul), además de un canal compuesto que se utiliza
para editar la imagen.
· Los canales alfa almacenan selecciones de imágenes en escala de grises. Puede añadir canales alfa
para crear y almacenar máscaras, lo que le permite manipular o proteger partes específicas de una
imagen.
· Los canales de tintas planas especifican placas adicionales para imprimir con tintas planas. Una
imagen puede tener un máximo de 56 canales. Todos los canales nuevos tienen las mismas
dimensiones y cantidad de píxeles que la imagen original.
El tamaño de archivo necesario para un canal depende de la información de los píxeles del canal.
Algunos formatos de archivo, incluidos los formatos TIFF y Photoshop, comprimen la información del
canal y pueden ahorrar espacio. El tamaño sin comprimir de un archivo, incluidos los canales alfa y
las capas, aparece como el valor más a la derecha de la barra de estado en la parte inferior de la
ventana si se ha seleccionado amaños de archivo en el menú emergente.
Los canales de color
Cualquier imagen en Photoshop tiene, al menos, un canal de color.
Éstos almacenan la información de los colores de la imagen.
La cantidad de canales de una imagen depende de su modo de color. Por ejemplo, una imagen CMYK
tiene cuatro canales, uno para la información del cian, otro para el magenta, otro para el amarillo y
otro para el negro.
Por su parte, las imágenes de Mapa de bits, Escala de grises, Duotonos y Color indexado tienen un
solo canal, mientras que las imágenes RGB y Lab tienen tres.
Para entender mejor en qué consiste un canal, puedes compararlos con cada una de las planchas de
impresión.
En el proceso de impresión en cuatricromía se utilizan cuatro planchas, y cada una de ellas está
entintada con uno de los colores cian, magenta, amarillo y negro. Para imprimir una página, ésta pasa
sucesivamente por todas las planchas, de forma que se van añadiendo capas de color hasta formar el
color compuesto. En cierto modo, los canales descomponen el color global de una imagen en sus
colores básicos.
Curso de Diseño Gráfico
1
CLASE 32
Además los canales de color básicos, a una imagen se pueden añadir canales adicionales,
denominados canales alfa, que se utilizan para almacenar y editar selecciones como máscaras. En
este ejemplo puedes ver un canal alfa que se ha utilizado para seleccionar el balón, separándolo de
su fondo.
Puedes crear un nuevo canal alfa haciendo clic en el botón con una flecha situado en la parte superior
izquierda de la paleta 'Canales' y después elegir 'Nuevo canal'. El nuevo canal se crea en blanco y ya
está dispuesto para que puedas utilizar las herramientas de pintura, edición o selección para crear las
máscaras.
Descripción general del panel Canales
El panel Canales muestra una lista de todos los canales de la imagen con el canal compuesto en
primer lugar (para imágenes RGB, CMYK y Lab). Una miniatura del contenido del canal aparece a la
izquierda del nombre del canal; la miniatura se actualiza automáticamente conforme se modifica el
canal.
Visualización del panel Canales
Seleccionar Ventana > Canales.
Básicamente los canales nos sirven para guardar selecciones que hayamos hecho antes, las cuales
podremos tenerlas disponibles en cualquier momento.
Para conservar selecciones:
1- Hacer una selección
2
Curso de Diseño Gráfico
CLASE 32
2- Ir al Panel Canales y Seleccionar el Canal Alpha 1.
3- Luego hacer click en Guardar selección como canal.
Nos hará un nuevo canal.
Curso de Diseño Gráfico
3
CLASE 32
4- Deseleccionamos. Nos vamos al canal Alpha 2 y hacemos click en Cargar canal como selección.
5- Vamos a Capas y veremos de vuelta la selección.
Gestión de trazados
Descripción general del panel Trazados
El panel Trazados (Ventana > Trazados) muestra el
nombre y una imagen en miniatura de cada
trazado guardado, el trazado de trabajo actual y la
máscara vectorial actual. Si desactiva las
miniaturas, es posible que mejore el rendimiento.
Para ver un trazado, primero debe seleccionarlo
en el panel Trazados.
4
Panel Trazados
A. Trazado guardado B. Trazado de trabajo temporal
C. Trazado de máscara vectorial
Curso de Diseño Gráfico
CLASE 32
Edición de trazados
Segmentos de trazado, componentes y puntos
Un trazado se compone de uno o varios segmentos rectos o curvos. Los puntos de ancla marcan los
puntos finales de los segmentos del trazado. En los segmentos curvos, cada punto de ancla
seleccionado muestra una o dos líneas de dirección, que terminan en puntos de dirección. Las
posiciones de las líneas y los puntos de dirección determinan el tamaño y la forma de un segmento
curvo. Al mover estos elementos se cambia la forma de las curvas de un trazado.
Un trazado puede estar cerrado, sin puntos de inicio o finales (por ejemplo, un círculo) o abierto, con
marcados puntos finales (por ejemplo, una línea ondulante).
Las curvas suaves están conectadas mediante puntos de ancla llamados puntos suaves. Los trazados
con curvas muy acentuadas están conectados mediante puntos de esquina.
Conversión entre trazados y bordes de selección
Los trazados proporcionan contornos redondeados que puede convertir en bordes de selección
precisos. También puede convertir bordes de selección en trazados, mediante la herramienta
Selección directa para un ajuste perfecto.
Puede definir cualquier trazado cerrado como borde de selección. Un trazado cerrado se puede añadir,
restar o combinar con la selección actual.
Conversión de un trazado en un borde de selección utilizando los ajustes actuales
1 Seleccione el trazado en el panel Trazados.
2 Para convertir el trazado, realice una de las siguientes acciones:
• Haga clic en el botón Cargar el trazado como selección situado en la parte inferior del panel Trazados.
Curso de Diseño Gráfico
5
CLASE 32
Convertir trazado en selección:
1- Con la Herramienta Pluma realizamos el trazado del objeto.
Nota: en Photoshop cuando hacemos una curva, debemos
volver al último vector apretando la tecla ALT.
2- Seleccionamos el Panel Trazados y veremos que aparece nuestro trazado.
3- Le hacemos doble click, nos aparece una ventana, le damos un nombre al trazado.
6
Curso de Diseño Gráfico
CLASE 32
4- Hacemos click en Cargar el trazado como selección.
Nos queda el objeto seleccionado.
Si deseleccionamos y en algún momento queremos la selección de nuevo, vamos al Panel
Trazados, hacemos click en el trazado que habíamos hecho y hacemos click en Cargar el trazado
como selección.
Curso de Diseño Gráfico
7
CLASE 32
Conversión de una selección en un trazado
Cualquier selección que se haga con una herramienta de selección puede definirse como un
trazado. El comando Hacer trazado de trabajo elimina cualquier desvanecimiento aplicado a la
selección. También puede modificar la forma de la selección, dependiendo de la complejidad del
trazado y del valor de tolerancia seleccionado en el cuadro de diálogo Hacer trazado de trabajo.
1- Hacemos cualquier selección, vamos al Panel Trazados y hacemos click en Hacer trazado de
trabajo
2- Hacemos doble click en el nuevo trazado y le asignamos un nombre.
8
Curso de Diseño Gráfico
CLASE 32
Corrección de la distorsión y el ruido de la imagen
Acerca de la distorsión de la lente
La distorsión esferoide es un defecto de lente en el que las líneas rectas se curvan hacia los
bordes de la imagen. La distorsión en corsé tiene el efecto opuesto, ya que las líneas rectas se
curvan hacia dentro.
Viñetas es un defecto que oscurece las esquinas de una imagen debido a la difuminación de luz
alrededor del perímetro de la lente.
La aberración cromática se muestra como un halo de color en los bordes de los objetos y ocurre
porque la lente enfoca distintos colores de luz en distintos planos.
Algunas lentes producen diferentes defectos en determinadas valores de longitud focal,
apertura de diafragma (F-Stop) y distancia focal. Con el filtro Corrección de lente, puede
especificar la combinación de ajustes utilizados para realizar la imagen.
Corrección de la distorsión de la lente y ajuste de la perspectiva
El filtro Corrección de lente corrige defectos de lente como la distorsión esferoide o en corsé, las
viñetas o la aberración cromática. El filtro sólo funciona con imágenes de 8 y 16 bits por canal en
los modos RGB o Escala de grises.
También puede utilizar el filtro para rotar una imagen o corregir la perspectiva de una imagen
provocada por la inclinación vertical u horizontal de la cámara. La cuadrícula de imagen del filtro
facilita estos ajustes y los hace más precisos que utilizar el comando Transformar.
foto original
Curso de Diseño Gráfico
9
CLASE 32
Ventana de Corrección de lente
Eliminar distorsión Corrige la distorsión esferoide o en corsé de la lente. Mueva el regulador
para enderezar líneas horizontales y verticales que se curvan hacia o desde el centro de la
imagen. Arrastre hacia el centro de la imagen para corregir la distorsión esferoide y hacia el
borde de la imagen para corregir la distorsión en corsé. Para compensar cualquiera de los
bordes de imagen en blanco resultantes, ajuste la opción Borde en la ficha Corrección
automática.
Ajustes para corregir halo Compensa los halos mediante el ajuste del tamaño de un canal de
color en comparación con otro.
Cantidad de viñetas Define la cantidad de iluminación o sombra en los bordes de la imagen.
Corrige imágenes que tienen esquinas oscuras a causa de defectos de lente o de un sombreado
de lente incorrecto.
Punto medio de viñeta Especifica la anchura del área afectada por el regulador Cantidad.
10
Curso de Diseño Gráfico
CLASE 32
Especifique un número más bajo para afectar a un área más amplia de la imagen. Especifique un
número más alto para restringir el efecto a los bordes de la imagen.
Perspectiva vertical Corrige la perspectiva de la imagen a causa de la inclinación de la cámara.
Hace que las líneas verticales de una imagen sean paralelas.
Perspectiva horizontal Corrige la perspectiva de la imagen; hace que las líneas horizontales de
una imagen sean paralelas.
Ángulo Rota la imagen para corregir la inclinación de la cámara o para realizar ajustes después de
corregir la perspectiva. También puede utilizar la herramienta Enderezar para realizar esta
corrección. Arrastre a lo largo de una línea de la imagen que desee hacer vertical u horizontal.
Escala Aumenta o reduce la escala de la imagen. Las dimensiones en píxeles de la imagen no se
modifican. El uso principal es para quitar áreas en blanco de la imagen que resulten de las
correcciones de perspectiva, de distorsión en corsé y de rotación. Aumentar la escala produce un
recorte efectivo de la imagen y un aumento de la interpolación hasta las dimensiones en píxeles
originales.
Utilizando Perspectiva vertical y horizontal puede mejorar la imagen.
Filtro Licuar
Descripción general del filtro Licuar
El filtro Licuar permite empujar, tirar, rotar, reflejar, desinflar e inflar cualquier área de la imagen.
Las distorsiones que cree pueden ser sutiles o drásticas, lo que convierte al comando Licuar en
una potente herramienta para retocar imágenes y para crear efectos artísticos.
El filtro Licuar se puede aplicar a imágenes de 8 y 16 bits por canal.
Curso de Diseño Gráfico
11
CLASE 32
Las herramientas, las opciones y la previsualización de la imagen para el filtro Licuar están
disponibles en el cuadro de diálogo Licuar. Para mostrar el cuadro de diálogo, seleccione Filtro >
Licuar.
Cuadro de diálogo Licuar
A. Cuadro de herramientas B. Imagen de previsualización C. Opciones
12
Curso de Diseño Gráfico
CLASE 32
Herramientas de distorsión
Algunas herramientas del cuadro de diálogo Licuar distorsionan el área del pincel al pulsar el
botón del ratón o arrastrar el puntero. La distorsión se concentra en el centro del área del pincel y
el efecto se intensifica conforme mantiene pulsado el botón del ratón o arrastra repetidamente el
puntero sobre un área.
Imagen original
Herramienta Deformar hacia adelante Desplaza
píxeles hacia delante al arrastrar el puntero.
Herramienta Reconstruir Invierte la distorsión
que ya se ha añadido a medida que arrastra el
cursor manteniendo pulsado el botón del ratón.
Curso de Diseño Gráfico
13
CLASE 32
Herramienta Molinete a la derecha Rota píxeles a
la derecha mientras mantiene pulsado el botón
del ratón o arrastra el puntero. Para girar los
píxeles en molinete a la izquierda, mantenga
pulsada la tecla Alt (Windows) u Opción (Mac OS)
mientras mantiene pulsado el botón del ratón o
arrastra el puntero.
Herramienta Desinflar Desplaza píxeles hacia el
centro del área del pincel al mantener pulsado el
botón del ratón o arrastrar el puntero.
Herramienta Inflar Aleja píxeles del centro del
área del pincel al mantener pulsado el botón del
ratón o arrastrar el puntero.
14
Curso de Diseño Gráfico
CLASE 32
Herramienta Empujar a la izquierda Desplaza
píxeles hacia la izquierda al arrastrar la herramienta hacia arriba (los píxeles se mueven hacia
la derecha si se arrastra la herramienta hacia
abajo). También puede arrastrar hacia la derecha
alrededor de un objeto para aumentar su tamaño
o hacia la izquierda para disminuirlo. Para
desplazar píxeles hacia la derecha al arrastrar el
puntero hacia arriba (o hacia la izquierda al
arrastrarlo hacia abajo), mantenga pulsada la
tecla Alt (Windows) u Opción (Mac OS) al arrastrar
el puntero.
Herramienta Reflejar Copia píxeles en el área del
pincel. Arrastre para reflejar el área perpendicular en la dirección del trazo (a la izquierda
del trazo). Pulse Alt (Windows) u Opción (Mac OS)
y arrastre para reflejar el área en la dirección
opuesta a la del trazo (por ejemplo, el área
encima de un trazo descendente). Normalmente,
pulsar Alt u Opción y arrastrar da mejor resultado
cuando ha congelado el área que desea reflejar.
Utilice trazos de superposición para crear un
efecto similar al del reflejo en el agua.
Herramienta Turbulencia Mezcla suavemente los
píxeles. Es útil para crear efectos de fuego,
nubes, olas y efectos similares.
Curso de Diseño Gráfico
15
CLASE 32
Congelación de áreas
Al congelar áreas de la imagen de previsualización, las protege de las modificaciones. Las
áreas congeladas se cubren con una máscara
que se pinta con la herramienta Congelar
máscara . También puede utilizar una máscara,
selección o transparencia existente para congelar áreas. Puede visualizar la máscara en la
imagen de previsualización para facilitar las
distorsiones.
Opciones de la herramienta Distorsión
En el área de opciones de herramienta del cuadro de diálogo, defina las siguientes opciones:
Tamaño de pincel Define la anchura del pincel que va a utilizar para distorsionar la imagen.
Densidad de pincel Controla el calado del pincel en el borde. Un efecto es más intenso en el centro
del pincel y más claro en el borde.
Presión de pincel Define la velocidad a la que se realizan las distorsiones al arrastrar una
herramienta en la imagen de previsualización. Una presión de pincel baja ralentiza los cambios,
por lo que resulta más fácil detenerlos exactamente en el momento justo.
Velocidad de pincel Define la velocidad a la que se aplican las distorsiones al mantener una
herramienta (como la herramienta Molinete) inmóvil en la imagen de previsualización. Cuanto
más alto sea el valor, mayor será la velocidad a la que se aplican las distorsiones.
Vibración de turbulencia Controla la intensidad con la que la herramienta Turbulencia mezcla los
píxeles.
Modo de reconstrucción El modo seleccionado, que se utiliza con la herramienta Reconstruir,
determina la forma en la que la herramienta reconstruye un área de la imagen de previsualización.
Presión de stylus Utiliza lecturas de presión de una tableta stylus. (Esta opción sólo está
disponible si está trabajando con una tableta de stylus). Si la opción está seleccionada, la presión
del pincel de las herramientas equivale a la presiónde stylus multiplicada por el valor de Presión
de pincel.
16
Curso de Diseño Gráfico
CLASE 32
Opciones de máscara con el filtro Licuar
Si tiene una selección o máscara existente en una imagen, dicha información se conserva al abrir
el cuadro de diálogo Licuar. Puede seleccionar una de las siguientes opciones de máscara:
Reemplazar selección Muestra la selección, máscara o transparencia de la imagen original.
Añadir a selección Muestra la máscara de la imagen original para que pueda añadir a la selección
mediante la herramienta Congelar máscara. Añade los píxeles seleccionados del canal al área
congelada actual.
Restar de la selección Resta píxeles del canal del área congelada actual.
Formar intersección con selección Sólo usa píxeles seleccionados y congelados actualmente.
Invertir selección Utiliza los píxeles seleccionados para invertir el área congelada actual.
Ejercicio 1
Seleccionar una fotografía y mejorarla mediante Corrección de la distorsión.
Ejercicio 2
Seleccionar una fotografía y aplicarle dos filtros de licuar.
Curso de Diseño Gráfico
17
Curso de Diseño Gráfico
CLASE 33
Temas
Introducción al Corel
CLASE 33
Indice
Introducción al Corel Draw ........................................................................1
Pantalla de inicio........................................................................................1
Descripción del espacio de trabajo.............................................................2
Principales Opciones de la barra de Menú.................................................3
Herramientas de precisión.........................................................................4
Caja de herramientas.................................................................................5
Creación de un documento........................................................................8
Creación de objetos...................................................................................9
Selección, aplicación de tamaño y transformación de objetos..................12
Aplicación de color y estilo a objetos.......................................................13
Agrupación y combinación de objetos......................................................14
CLASE 33
Corel Draw
Es un software para diseño gráfico, maquetación y
edición de fotografías.
Permite crear ilustraciones vectoriales, diseños de
logotipos y diseños de páginas de alta calidad.
CorelDRAW es un programa avanzado de edición gráfica,
con funciones básicas de composición de página,
utilizado en el ámbito de las artes gráficas, parte del
paquete de software Corel Graphics Suite.
Pantalla de inicio
La pantalla de inicio proporciona un acceso rápido a los recursos de las aplicaciones y le
permite realizar rápidamente tareas comunes como abrir archivos e iniciar archivos a
partir de plantillas.
crear documento nuevo
Curso de Diseño Gráfico
1
CLASE 33
Descripción del espacio de trabajo
El espacio de trabajo de CorelDRAW proporciona una amplia gama de herramientas y
comando.
Componentes principales de la ventana de la aplicación CorelDRAW.
• La caja de herramientas contiene herramientas para crear, rellenar y modificar objetos
en un documento.
• La barra de menús contiene menús desplegables de comandos relacionados.
• La barra de título muestra el título del documento actual.
2
Curso de Diseño Gráfico
CLASE 33
• La barra de herramientas estándar contiene accesos directos para menús y comandos
básicos, como los de apertura, almacenamiento e impresión de documentos.
Las otras barras de herramientas contienen accesos directos para tareas más específicas.
• La barra de propiedades contiene controles que varían en función de la herramienta
activa.
• Las ventanas acoplables le permiten obtener acceso a los comandos y opciones de
configuración asociados con una herramienta o tarea en concreto.
• Las reglas horizontales y verticales le permiten determinar el tamaño y posición de los
objetos de un documento.
• El explorador de documentos le permite añadir páginas a un documento, o desplazarse
de una página a otra dentro de un documento.
• La ventana del documento es el área de espacio de trabajo limitada por las barras de
desplazamiento y otros controles. Incluye la página del documento y el área circundante.
• La página del documento es el rectángulo que representa la sección imprimible de la
ventana del documento.
• La paleta de documento le permite realizar un seguimiento de los colores utilizados en
un documento.
• La paleta de colores es una barra acoplable que contiene muestras de color.
• La barra de estado muestra información sobre las propiedades de un objeto, como el
tipo, el tamaño, el color y el relleno. También proporciona detalles sobre el estado de las
pruebas de color, los perfiles de color y otra información relacionada con los colores del
documento.
Principales Opciones de la barra de Menú:
ŸArchivo: Permite la administración, impresión y la publicación de los archivos creados.
ŸEdición: Permite la manipulación de textos y objetos.
Curso de Diseño Gráfico
3
CLASE 33
ŸVer: Permite manipular la interfaz de Corel.
ŸDiseño: Permite definir las características de la página.
ŸOrganizar: Contiene opciones referentes a las posiciones de los objetos en las páginas.
ŸEfectos: Permite definir efectos a los objetos.
ŸMapa de bits: Permite la manipulación de los gráficos en sus mapas de bits.
ŸTexto: Contiene todas las órdenes relacionadas con la manipulación de texto para su
creación y distribución.
ŸTabla: Contiene todos los elementos necesarios para la creación de tablas.
ŸHerramientas: Personaliza el entorno de trabajo.
Ÿ Ventana: Organiza la presentación en el área de trabajo, especifica las paletas de
colores, las ventanas y las barras de herramientas.
ŸAyuda: Ofrece importantes recursos de apoyo en el aprendizaje y uso de Corel.
Herramientas de precisión:
ŸLa cuadrícula es una herramienta que se sobrepone al dibujo para ayudar a dibujar y
alinear los objetos con precisión.
ŸLas reglas proporcionan una referencia sobre la ubicación y el tamaño de los objetos.
ŸLas líneas guía son líneas que se pueden añadir a la ventana de dibujo que ayudarán en
la alineación de los objetos.
ŸLas guías dinámicas ayudan a colocar, alinear y
Ÿdibujar objetos con precisión respecto a otros obŸjetos.
4
Curso de Diseño Gráfico
CLASE 33
Caja de herramientas
La caja de herramientas contiene una gama de colores que puede utilizar para tareas
específicas de dibujo y edición.
Algunas herramientas le permiten dibujar formas, mientras otras le permiten aplicar
colores, patrones u otros tipos de rellenos a los objetos.
Algunas de las herramientas forman parte de los menús laterales, que son grupos de
herramientas relacionadas.
Una pequeña flecha situada en la esquina inferior derecha de un botón de la caja de
herramientas indica que la herramienta pertenece a un menú lateral.
La última herramienta utilizada en el menú lateral aparece en el botón. Puede acceder a
las herramientas en el menú lateral haciendo clic en la flecha del menú lateral.
Herramienta Selección
La herramienta Selección permite seleccionar,
inclinar, girar y modificar el tamaño de los objetos.
Curso de Diseño Gráfico
5
CLASE 33
Herramientas de forma
Las herramientas de forma
permiten dibujar muchas formas, como rectángulos, elipses, estrellas, polígonos y espirales.
Herramientas de edición de formas
Las herramientas de edición de
formas le permiten cambiar la
forma de un objeto existente.
Herramientas de curva
Las herramientas de curva le
permiten dibujar líneas y curvas, como líneas a mano alzada,
líneas rectas y curvas Bézier.
También puede utilizar la herramienta Medios artísticos para
diseminar imágenes, dibujar líneas caligráficas o añadir trazos
de pincel.
Herramientas de relleno
Las herramientas de
relleno le permiten aplicar varios rellenos a objetos, como uniformes,
interactivos y de malla.
6
Curso de Diseño Gráfico
CLASE 33
Herramientas interactivas
Las herramientas interactivas
le permiten aplicar efectos especiales a objetos, como sombras, extrusiones, siluetas y
transparencias.
Herramientas de recorte y borrado
Las herramientas de recorte y
borrado le permiten eliminar
partes de un documento.
Herramienta Tabla
La herramienta Tabla le permite
dibujar y editar tablas.
Herramientas Cotas
Las herramientas Cotas permiten dibujar líneas de cota inclinadas, rectas y angulares para
medir partes de objetos en un
documento.
Herramientas de conexión
Las herramientas de conexión
permiten dibujar líneas para
conectar objetos en diagramas
normales o de flujo.
Curso de Diseño Gráfico
7
CLASE 33
Herramienta Texto
La herramienta Texto permite
escribir palabras directamente
en la pantalla como texto artístico o de párrafo.
Herramienta Zoom
La herramienta Zoom permite
cambiar el nivel de aumento
de la ventana del documento.
Creación de un documento
Al abrir CorelDRAW, la aplicación le
pedirá abrir un documento existente o
crear uno nuevo.
Se pueden establecer algunas propiedades del documento en el cuadro de
diálogo Crear documento nuevo.
8
Curso de Diseño Gráfico
CLASE 33
Podrá asignarle:
• Un nombre al documento
• Selección del tamaño y orientación del papel
• Escala de colores, seleccionada de acuerdo al medio de salida donde yo vaya imprimir el trabajo
• Unidades de medida a usar dentro del documento (mm, cm, mts. Píxel, entre otros)
• Desarrollo de una plantilla de trabajo.
• Maquetación de la página.
Modificar tamaño una vez abierto el documento:
Tamaño hoja
Orientación del papel
unidad
medida
Creación de objetos
Los objetos son los componentes básicos de un documento.
Con las herramientas disponibles en la caja de herramientas podrá crear varios tipos de objetos:
formas, líneas y curvas, texto y tablas.
Dibujo de formas comunes
CorelDRAW proporciona muchas herramientas que le permiten dibujar formas comunes, como
rectángulos, círculos, estrellas y flechas. Después de crear una forma con alguna de las herramientas
de dibujo de formas disponibles, puede hacer cambios en la forma, como estirarla, aplicar un relleno
de patrón o añadir una sombra.
Una de las formas más simples que puede crear es un rectángulo.
Para añadir un objeto rectangular al documento, haga clic en la herramienta Rectángulo en la caja de
herramientas.
En la página del documento, arrastre para dibujar el rectángulo.
Curso de Diseño Gráfico
9
CLASE 33
La herramienta Rectángulo le permite dibujar un rectángulo simple, que puede utilizarse como un
elemento gráfico en un proyecto terminado.
Este método de dibujo de objetos también se aplica a las herramientas descritas en la lista siguiente:
• La herramienta Elipse le permite dibujar círculos y elipses.
• La herramienta Polígono le permite dibujar polígonos.
• La herramienta Papel gráfico le permite dibujar una cuadrícula.
• La herramienta Espiral le permite dibujar espirales simétricas y logarítmicas.
• La herramienta Formas básicas le permite dibujar una serie de formas, como estrellas de seis
puntas, caras sonrientes y triángulos rectángulos.
Rectángulo
Medidas del objeto
Posición del objeto
reflejar
ángulo de rotación
redondear escquinas
convertir a curvas
radio de esquina
10
ajustar texto
anchura de contorno
Curso de Diseño Gráfico
CLASE 33
Elipse
arco
sector circular
cambiar dirección
Dibujo de polígonos y estrellas.
Herramientas Formas básicas
Curso de Diseño Gráfico
11
CLASE 33
Selección, aplicación de tamaño y transformación de objetos
Es posible que desee modificar un objeto después de añadirlo al documento. CorelDRAW proporciona
varias herramientas para seleccionar, cambiar el tamaño y transformar los objetos de un documento.
Para modificar un objeto, primero debe seleccionarlo.
Para seleccionar un objeto puede utilizar la herramienta Selección. Después de seleccionar un objeto
con la herramienta Selección, aparecerá una caja delimitadora alrededor del objeto, y una “X”en el
centro del mismo.
La caja delimitadora contiene tiradores de control que le permitirán transformar el objeto.
Puede modificar un objeto cambiándole el tamaño, inclinándolo, estirándolo, girándolo o
reflejándolo.
• Tamaño le permite cambiar la anchura y la altura de un objeto.
arrastrar
• Inclinación le permite inclinar un objeto hacia un lado.
12
Curso de Diseño Gráfico
CLASE 33
• Estiramiento le permite cambiar la anchura y la altura de un objeto de una manera no proporcional.
• Rotación le permite girar un objeto alrededor de su eje central o de un punto relativo a su posición.
girar
• Reflejo le permite crear una imagen reflejo horizontal o vertical de un objeto.
Aplicación de color y estilo a objetos
Además de transformar objetos, también puede aplicar un estilo artístico. Puede por ejemplo aplicar
un contorno o relleno único, o añadir sombras para crear la ilusión de profundidad. También puede
convertir objetos en transparentes.
Para aplicar color a un objeto, se hace click en la paleta de colores.
Para aplicar color al borde de un objeto, se hace click con el botón derecho
sobre la paleta de colores
Curso de Diseño Gráfico
13
CLASE 33
click para ver más colores
Agrupación y combinación de objetos
Cuantos más objetos añada al documento, más difícil le resultará seleccionarlos y moverlos.
Es posible que desee realizar cambios en un grupo de objetos sin cambiar sus posiciones entre sí.
Con CorelDRAW puede agrupar objetos para administrarlos más fácilmente. Al agrupar objetos, cada
objeto conservará sus propias propiedades. Cuando termine de trabajar con los objetos como grupo,
puede desagruparlos para trabajar en ellos de forma individual.
14
Curso de Diseño Gráfico
CLASE 33
Para agrupar los objetos, selecciónelos con un recuadro y haga clic en Organizar / Agrupar.
Al combinar dos objetos o más, podrá crear un objeto de curva simple con los atributos de relleno y
contorno del último objeto seleccionado. Podrá actualizar este objeto de curva cuando sea necesario.
También puede combinar objetos para crear objetos con huecos.
Haga clic en Organizar / Combinar
También se pueden combinar desde el Menú Propiedades:
Soldar
Recortar
Intersección
Simplificar
Curso de Diseño Gráfico
15
CLASE 33
Delante
menos
detrás
Detrás
menos
delante
Crear límites
Ejercicio
Realizar una composición libre A4 con objetos combinados.
16
Curso de Diseño Gráfico
Curso de Diseño Gráfico
CLASE 34
Temas
Color
Rellenos
Contornos
Líneas y curvas
Cuentagotas
Dar forma a objetos
Texto
CLASE 34
Indice
Elección de colores en Corel.......................................................................1
Relleno uniforme........................................................................................2
Relleno Degradado ....................................................................................4
Relleno de Patrón.......................................................................................5
Relleno de textura......................................................................................6
Relleno textura postscript...........................................................................7
Color ..........................................................................................................7
Relleno interactivo......................................................................................8
Contorno en Corel.......................................................................................9
Creación de líneas y curvas.......................................................................10
Herramientas de cuentagotas....................................................................11
Dar forma a objetos...................................................................................11
Texto en Corel............................................................................................12
CLASE 34
Elección de colores en Corel
Corel proporcionan varias herramientas y funciones para ayudarle a elegir los mejores colores para
sus proyectos.
Puede elegir colores de cualquiera de las paletas, visualizadores, armonías y herramientas de cuentagotas disponibles en los siguientes componentes de espacio de trabajo:
• Paleta de colores predeterminada
• Cuadro de diálogo Relleno uniforme
• Ventana acoplable Color
• Herramienta Cuentagotas de color
Paletas, visualizadores y armonías de colores
La paleta de colores predeterminada de CorelDRAW proporciona 99 muestras de color basadas en el
modo de color de su documento o imagen.
Cada muestra de color a su vez proporciona numerosos matices y tonos que le ofrecen aún más variedad.
Para rellenar un objeto con color en CorelDRAW, seleccione primero el objeto y después haga clic en un
color de la paleta predeterminada.
Curso de Diseño Gráfico
1
CLASE 34
Para cambiar el color de contorno del objeto en CorelDRAW, haga clic con el botón derecho en un color
de la paleta predeterminada.
Para obtener acceso a otros matices de un
color, mantenga pulsado el botón sobre
una muestra de color hasta que aparezca
una paleta de colores emergente.
Relleno uniforme
El cuadro de diálogo Relleno uniforme y la ventana acoplable Color le ofrecen acceso a otras paletas de
colores y le permiten utilizar varios métodos de selección y edición de colores. Puede por ejemplo
utilizar visualizadores o armonías de color para especificar el color deseado.
La ventana acoplable Color cuenta con una ventaja sobre el cuadro de diálogo Relleno uniforme:
puede abrirla en cualquier momento.
Para abrir el cuadro de diálogo Relleno uniforme en CorelDRAW, haga clic en la herramienta Relleno de
la caja de herramientas y después en Relleno uniforme.
2
Curso de Diseño Gráfico
CLASE 34
Se abrirá una ventana con tres pestañas: Modelos, Mezcladores y Paletas.
Curso de Diseño Gráfico
3
CLASE 34
Relleno Degradado
Relleno degradado es una progresión suave de dos o más
colores que añade profundidad a un objeto. Existen cuatro
tipos: lineal, radial, cónico y cuadrado.
4
Curso de Diseño Gráfico
CLASE 34
Relleno de Patrón
Relleno de patrón de dos colores es una imagen
compuesta sólo por los dos colores que elijamos. Es un
gráfico vectorial que puede estar compuesto por líneas y
rellenos.
Curso de Diseño Gráfico
5
CLASE 34
Relleno de textura
Es un tipo de relleno generado aleatoriamente y que
puede usarse para dar un aspecto natural a los objetos.
6
Curso de Diseño Gráfico
CLASE 34
Relleno textura postscript
Se crean utilizando el lenguaje PostScript. Dado que
algunas texturas son muy complejas, los objetos de gran
tamaño que contienen este tipo de relleno pueden tardar
en imprimirse o actualizarse en la pantalla.
Color
En este Panel se aplican colores específicos (tintas CMYK,
RGB, Escala de Gris, colores Pantone, etc.).
Curso de Diseño Gráfico
7
CLASE 34
Relleno interactivo
Permite aplicar en un objeto varias opciones de relleno combinadas entre sí. Cuando un objeto se
rellena con una malla, pueden crearse efectos únicos.
Esta herramienta permite fácilmente seleccionar rellenos Uniformes, Degradados, de Textura, de
Patrón, PostScript y ver los cambios en el objeto rápidamente, actualizando el relleno al instante.
Cuando seleccionas la herramienta Relleno Interactivo , la barra de Propiedades se modifica según el
tipo de relleno que se seleccione allí.
8
Curso de Diseño Gráfico
CLASE 34
Contorno en Corel
Permite acceder a la ventana acoplable de cuadros de diálogo Pluma del Contorno y para seleccionar
atributos como color, anchura y trazado de una línea.
Curso de Diseño Gráfico
9
CLASE 34
Creación de líneas y curvas
Para crear diferentes formas, se utiliza una de las herramientas de línea.
Una línea cuyos puntos inicial y final no están conectados se denomina trayecto abierto.
Se pueden unir los puntos para
crear un trayecto cerrado, lo cual
le permitirá añadir rellenos a la
línea como si se tratara de un objeto de forma.
Después de dibujar una línea, puede convertirla a una curva. Al convertir una línea en una curva, lo
que en realidad está haciendo es reducir la línea a una serie de puntos llamados “nodos”. Basta con
mover los nodos para cambiar la forma de la línea.
La conversión en curvas puede
resultar útil si desea modificar
de forma detallada la forma
básica de una línea.
CorelDRAW proporciona muchas herramientas para dibujar líneas y curvas, entre las que se
encuentran las siguientes:
• La herramienta Mano alzada le permite arrastrar o utilizar una
tableta digital para dibujar segmentos de línea y curvas.
• La herramienta Medios artísticos proporciona acceso a cuatro
herramientas adicio-nales:
- La herramienta Pincel permite dibujar líneas con apariencia
de trazos de pincel.
- La herramienta Diseminador permite diseminar objetos,
como copos de nieve o bur-bujas, a lo largo de un trayecto.
- La herramienta Pluma caligráfica, como su nombre indica, permite utilizar una pluma para dibujar
líneas con apariencia de pinceladas.
- La herramienta Presión permite utilizar una pluma sensible a la presión para dibujar líneas con
apariencia de pinceladas.
• La herramienta Pluma permite dibujar curvas y líneas rectas segmento a segmento.
10
Curso de Diseño Gráfico
CLASE 34
Herramientas de cuentagotas
Las herramientas de cuentagotas le permiten elegir un color de un área de su documento o imagen y
aplicarlo rápidamente en otra área.
Estas herramientas son útiles si desea asegurarse de utilizar exactamente el mismo color que uno ya
existente en el proyecto.
También puede utilizar las herramientas de cuentagotas para copiar con exactitud un color que se
encuentra en una imagen fuera de la imagen o el documento, fuera de la aplicación o en el equipo.
Realizamos o seleccionamos un objeto al cual
queremos copiarle un color.
Seleccionamos la herramienta cuentagotas y hacemos
click en el objeto en el cual está el color deseado.
Vamos al primer objeto y hacemos click sobre él.
Dar forma a objetos
En Corel se pueden combinar objetos obteniendo distintos resultados:
Curso de Diseño Gráfico
11
CLASE 34
Figuras originales
Soldar
Recortar
Intersección
Simplificar
Delante menos detrás
Detrás menos delante
Límites
Texto en Corel
Existen dos tipos de texto: texto artístico y texto de párrafo.
El texto artístico se puede usar para añadir líneas cortas de texto a las que se puede aplicar una
amplia gama de efectos, como por ejemplo, sombras.
Se selecciona la herramienta de Texto y se hace click sobre la hoja.
Cuando escribimos un texto, en el Panel de Propiedades aparecen herramientas de texto, para poder
modificar.
El texto de párrafo es útil para textos largos que tengan
más requisitos de formato.
12
Curso de Diseño Gráfico
CLASE 34
Para hacer una caja de texto se selecciona la
herramienta de texto y se hace un cuadro en la
hoja.
Hacemos click dentro y escribimos.
En el Menú Texto también tenemos opciones para
modificar la caja de texto creada.
Adaptar el texto a un trayecto
Es posible añadir texto artístico a lo largo del trayecto de un objeto abierto (por ejemplo, una línea) o
de un objeto cerrado (por ejemplo, un cuadrado).
Curso de Diseño Gráfico
13
CLASE 34
También puedes adaptar texto existente a un trayecto. El texto artístico se puede adaptar a un
trayecto abierto o cerrado. El texto de párrafo solo se puede adaptar a trayectos abiertos.
ESCRIBIR
Realizar la forma
También podemos hacer cajas de texto
con figuras. Hacemos click dentro de la
figura con la herramienta de texto seleccionada.
Seleccionar herramienta de texto y
hacer click sobre la forma y escribir.
Para
hace
r una caja de
texto se
s e l e c c i o n a l a herramienta de
texto y se hace un c u a d r o e n l a
hoja.Hacemos click dentro y
escribimos.En el Menú Texto también
tenemos opciones para modificar la
caja de texto creada. posible
añadir texto artístico a lo
largo del trayecto de
un objeto
abierto
(po
También podemos hacer columnas de texto con el texto vinculado.
Realizamos una caja de texto e insertamos texto
El Sol es la estrella más cercana a la
Tierra y el mayor elemento del
Sistema Solar. Las estrellas son los
únicos cuerpos del Universo que
emiten luz. El Sol es también nuestra
principal fuente de energía, que se
manifesta, sobre todo, en forma de
luz y calor.
El Sol contiene más del 99% de toda
la materia del Sistema Solar. Ejerce
una fuerte atracción gravitatoria
sobre los planetas y los hace girar a
su alrededor.
Achicamos la caja de texto.
Nos aparece una flecha indicando que hay más
texto escondido.
14
Curso de Diseño Gráfico
CLASE 34
Hacemos click en la flecha y nos aparece el cursor
de la siguiente manera:
Dibujamos la caja de texto. Así quedan las dos
cajas vinculadas.
Acomodamos la caja para que nos queden dos o más columnas.
El Sol es la estrella más cercana a
la Tierra y el mayor elemento del
Sistema Solar. Las estrellas son
los únicos cuerpos del Universo
que emiten luz. El Sol es también
nuestra principal fuente de
energía, que se manifesta, sobre
todo, en forma de luz y calor.
El Sol contiene más del 99%
de toda la materia del Sistema
Solar. Ejerce una fuerte
atracción gravitatoria sobre
los planetas y los hace girar a
su alrededor.
Ejercicio
Realizar un flyer de 16 cm x 11 cm de cliente, producto o tema a elección, con
figuras con los rellenos anteriormente vistos. Agregar dos columnas de texto.
Enviar en formato Corel.
Curso de Diseño Gráfico
15
Curso de Diseño Gráfico
CLASE 35
Temas
Efectos especiales I
CLASE 35
Indice
Herramienta Mezcla ..................................................................................1
Silueta........................................................................................................3
Distorsionar................................................................................................7
Sombra.......................................................................................................9
CLASE 35
Efectos especiales con objetos
1. Herramienta Mezcla
CorelDRAW permite crear diversos tipos de mezclas entre objetos,
por ejemplo, mezclas en línea recta, mezclas a lo largo de
trayectos y mezclas compuestas.
Una mezcla sigue una progresión de forma, tamaño y color de un
objeto a otro mediante una serie de objetos intermedios.
Después de haber creado una mezcla, puede ajustar los objetos
de la mezcla a lo largo de un nuevo trayecto. También puede
añadirle uno o más objetos para crear una mezcla compuesta.
Realizamos dos objetos.
Seleccionamos Mezcla, hacemos click en una imagen y la arrastramos hacia la otra
imagen.
Curso de Diseño Gráfico
1
CLASE 35
Al tener seleccionada la mezcla, en el Panel de Propiedades podemos realizar ajustes.
8 etapas-recto
10 etapas-recto
20 reducción-recto
rotación de 90 grados
2
mezcla de bucle
Curso de Diseño Gráfico
CLASE 35
Cantidad de objetos de Mezcla
Dirección de Mezcla
Mezcla hacia la derecha
Mezcla hacia la izquierda
2. Silueta
Para crear líneas concéntricas hacia el interior o el exterior de un objeto, es posible aplicar una silueta.
CorelDRAW también permite ajustar el número de líneas de silueta y la distancia entre ellas.
Puedes cambiar los colores de relleno entre las líneas de la silueta y de las propias líneas de contorno.
Curso de Diseño Gráfico
3
CLASE 35
En el efecto de silueta es posible crear una progresión de color en la que un color se mezcle con el
siguiente. Esta progresión puede seguir un trayecto hacia la derecha, hacia la izquierda o recto a
través del rango de colores que elijas.
Realizamos un objeto
Seleccionamos silueta, hacemos click en alguna
parte del objeto.
Al tener seleccionada silueta, en el Panel de Propiedades podemos realizar ajustes.
Flujo hacia adentro
colores
4
Curso de Diseño Gráfico
CLASE 35
Flujo hacia adentro
colores
Al centro
Silueta interior
Silueta exterior
Curso de Diseño Gráfico
5
CLASE 35
Etapas de siluetas
6
Curso de Diseño Gráfico
CLASE 35
3. Distorsionar
Esta herramienta está situada junto a la herramienta silueta interactiva y permite modificar y
deformar un objeto.
Nos permite distorsionar de varias maneras: distorsión empujar y tirar, donde se puede seleccionar el
nivel de amplitud; distorsión en cremallera y distorsión torbellino.
También tiene unas serie de modelos predefinidos de distorsión, en los que podemos añadir nuevos
modelos.
Para aplicar el efecto hay que seleccionar el objeto y luego pulsar el botón de distorsión interactiva y
elegir las distintas maneras de distorsionar el objeto.
Realizamos un objeto
Seleccionamos distorsión, hacemos click en
alguna parte del objeto y arrastramos.
Al tener seleccionada la herramienta distorsión, en el Panel de Propiedades podemos realizar ajustes.
Curso de Diseño Gráfico
7
CLASE 35
Estirar esquinas
Torbellino
Empujar esquinas
Sello
Cremallera
Distorsión cremallera
Distorsión torbellino
8
Curso de Diseño Gráfico
CLASE 35
Añadir nueva Distorsión
4. Sombra
La herramienta Sombra interactiva mejora cualquier dibujo plano bidimensional aportándole un
aspecto más realista.
Las sombras simulan el efecto de luz que incide sobre un objeto desde cinco perspectivas concretas:
horizontal, derecha, izquierda, abajo y arriba.
Pueden aplicarse en objetos, textos artísticos y párrafos o imágenes de mapa de bits.
Realizamos un objeto
Seleccionamos Sombra, hacemos click en alguna parte
del objeto y arrastramos.
Si queremos mover la sombra, hacemos click con botón
derecho sobre la sombra y seleccionamos Separar Grupo
de sombra. Movemos la sombra
Curso de Diseño Gráfico
9
CLASE 35
Al tener seleccionada la herramienta sombra, en el Panel de Propiedades podemos realizar ajustes.
Plana-Sup. dcha
Inferior derecha plano
Inferior izquierda plano
10
Curso de Diseño Gráfico
CLASE 35
Plana-Sup. izqda
Inferior derecha en perspectiva
Superior izquierda en perspectiva
Curso de Diseño Gráfico
Superior derecha en perspectiva
Inferior izquierda en perspectiva
Inferior izquierda en perspectiva
11
CLASE 35
Brillo pequeño
Brillo mediano
Brillo grande
Ángulo de sombra
Opacidad de sombra
Fundido de sombra
Dirección del Fundido
12
Curso de Diseño Gráfico
CLASE 35
Bordes del fundido
Fundido de sombra
Longitud de sombra
Operación
de transparencia
Curso de Diseño Gráfico
13
CLASE 35
Se puede utilizar la Herramienta Sombra para imagenes Mapa de Bits.
Ejercicio
Realizar la tapa de un libro a elección utilizando objetos con efectos de Corel.
14
Curso de Diseño Gráfico
Curso de Diseño Gráfico
CLASE 36
Temas
Efectos especiales II
Páginas
CLASE 36
Indice
Herramienta Envoltura...............................................................................1
Herramienta extrusión interactiva .............................................................3
Transparencia.............................................................................................6
Gráficos avanzados con rellenos de malla..................................................7
Creación de páginas...................................................................................9
CLASE 36
Efectos especiales con objetos
5. Herramienta Envoltura
Con la herramienta Envoltura de se puede añadir fácilmente
efectos visuales al borde.
La herramienta Envoltura permite distorsionar
interactivamente los laterales de un objeto para crear
efectos de borde interesantes. Crea un efecto
tridimensional en un objeto o texto, generando una
profundidad que simula volumen.
Es posible aplicar rellenos a una extrusión y efectos como
luminosidad y modificar el punto de fuga.
Realizamos un objeto.
Seleccionamos Envoltura, hacemos click
en una imagen y la arrastramos .
Al tener seleccionada Envoltura, en el
Panel de Propiedades pode-mos realizar
ajustes.
Curso de Diseño Gráfico
1
CLASE 36
circular
rectilíneo
inclinación rectilínea
Pellizco
Empujar hacia abajo
Empujar hacia arriba
Cantidad de objetos de Mezcla
Opciones nodos
2
Curso de Diseño Gráfico
CLASE 36
6. Herramienta extrusión interactiva:
Esta herramienta, que se encuentra situada junto a la herramienta envoltura permite crear efectos en
3D tanto con objetos como con texto y en la barra de propiedades aparecen unas serie de botones que
van a posibilitar modificar el color, la luminosidad, la rotación y también van a posibilitar elegir entre
varios modelos predefinidos de extrusión así como la posibilidad de guardar modelos de extrusión.
Realizamos un objeto
Seleccionamos extrusión, hacemos click en
alguna parte del objeto.
Al tener seleccionada extrusión, en el Panel de Propiedades
podemos realizar ajustes.
Extrusión Superior Izquierda
Curso de Diseño Gráfico
Extrusión Superior
Extrusión Superior Derecha
3
CLASE 36
Extrusión Inferior Derecha
Extrusión Inferior
Extrusión Inferior Izquierda
Tipo de Extrusión
Coordenadas de Punto de fuga
4
Curso de Diseño Gráfico
CLASE 36
Rotación de
Extrusión
Biseles de
Extrusión
Iluminación de
Extrusión
Curso de Diseño Gráfico
5
CLASE 36
7. Transparencia
Cuando se aplica una transparencia a un objeto, los elementos que se
encuentran debajo del mismo se vuelven parcialmente visibles.
Es posible obtener efectos interesantes modificando parámetros en la
barra de Propiedades.
Estirar esquinas
Tipo de transparencia
6
Curso de Diseño Gráfico
CLASE 36
Uniforme
Lineal
Radial
Cónico
Cuadrado
Patrón de dos colores
Patrón en color
Patrón de Mapa de Bit
Textura
Gráficos avanzados con rellenos de malla
La herramienta Relleno de malla te permite crear un relleno con cambios de color muy sutiles que
aportarán realismo al objeto. La muy mejorada herramienta Relleno de malla te permite diseñar
objetos rellenos de varios colores con transiciones de color más fluidas.
Con la opción Suavizar color de malla de la barra de propiedades, podrás obtener transiciones de
color que conservarán la riqueza de los colores. Vamos a aprender a sacar el máximo partido a esta
magnífica herramienta.
Curso de Diseño Gráfico
7
CLASE 36
Aplicar una malla a un objeto
Los rellenos de malla sólo se pueden aplicar a objetos cerrados o a un solo trayecto.
Si desea aplicar un relleno de malla a un objeto complejo, deberá crear primero un objeto con un
relleno de malla y combinarlo con el objeto complejo para formar un objeto PowerClip.
Creación del objeto
Empezamos entonces con el objeto. Vamos a dibujar una elipse
mediante la herramienta Elipse de la Caja de herramientas. A
continuación, en el menú Organizar, seleccionamos Convertir a
curvas .
Una vez convertida la elipse en una curva, usa la herramienta
Forma y mueve los tiradores de control para crear la forma
deseada.
A continuación, vamos aplicar un relleno a la forma (Degradado).
En la caja de herramientas, hacer clic en la herramienta Relleno
de malla.
Luego se puede ajustar los nodos de la cuadrícula casi igual que los nodos de una curva mediante la
herramienta Forma.
8
Curso de Diseño Gráfico
CLASE 36
Ejercicio 1
Realizar tres objetos y aplicarle Relleno de Malla.
Creación de páginas
Con el programa Corel Draw podemos hacer documentos con muchas hojas. Por defecto, cuando
abrimos un documento nuevo, sólo tenemos una hoja.
Para agregar una nueva página, hacemos click en el botón Agregar página.
Si queremos volver a la primera página, hacemos click en el siguiente botón:
Si ya tenemos insertadas muchas páginas, tenemos la opción de volver a la primera de un solo click,
seleccionando el siguiente botón.
También hay otro botón que sirve para ir a la última página.
Puedo agregar una página adelante de la que está seleccionada o detrás.
indicador de página actual
Se puede ir a una página específica haciendo click:
Curso de Diseño Gráfico
9
CLASE 36
Aparece una ventana donde especificamos el número de página al que queremos ir.
MENU DISEÑO
Maneja atributos de interés para el documento
definiendo funciones encuanto al manejo de páginas.
Insertar páginas
Permite insertar páginas adelante o detrás de la
página actual. También se puede establecer el
tamaño.
10
Curso de Diseño Gráfico
CLASE 36
Duplicar páginas
Permite duplicar (copiar) páginas y su contenido.
Cambiar nombre de página
Permite introducir un nombre pa-ra nuestra
orientación de cuál es el contenido tiene esa
página.
Eliminar páginas
Permite una o más páginas y especificar cual de ellas.
Ir a la página
Nos da la opción de poder seleccionar a qué página
queremos ir.
Curso de Diseño Gráfico
11
CLASE 36
Cambiar orientación de la página
Permite cambiar automáticamente la posición vertical u horizontal de todas las páginas.
Preparar página
Fondo de página
12
Curso de Diseño Gráfico
CLASE 36
Botón derecho sobre el nombre de la página
Permite opciones específicas a esa página actual.
Ejercicio 2
Realizar un catálogo de productos de empresa a elección (mínimo 4 hojas).
Exportarlo como pdf.
Ejemplos catálogos
Curso de Diseño Gráfico
13
CLASE 36
14
Curso de Diseño Gráfico
CLASE 36
Curso de Diseño Gráfico
15
Curso de Diseño Gráfico
CLASE 37
Temas
Mapa de bits
Efectos con Mapa de bits
Vectorización
CLASE 37
Indice
Mapa de Bits en Corel................................................................................1
PowerClip...................................................................................................1
Tratamiento de Mapa de bits en Corel ......................................................2
Efectos en Corel ........................................................................................4
1. Ajustar....................................................................................................4
2. Transformar ...........................................................................................8
3. Corrección..............................................................................................9
Vectorización de Mapa de bits.................................................................10
CLASE 37
Mapa de Bits en Corel
PowerClip
La función PowerClip de Corel facilita el recorte de una imagen de mapa de bits para ajustarla al borde
del cartel que está creando u otro objeto vectorial.
Para insertar una imagen con PowerClip, debe haber dos objetos: un objeto de diseño vectorial y una
imagen importada a Corel.
Para importar la imagen hacer clic en el menú Archivo,
y seleccionar la opción Importar.
Mapa de bits
Imagen vectorial
Ubicar la forma encima de
la imagen Mapa de Bits
Seleccionamos la imagen Mapa de bits,
vamos a Menú Efectos, PowerClip,
Situar dentro del contenedor...
Seleccionamos la imagen Mapa de bits,
vamos a Menú Efectos, PowerClip,
Situar dentro del contenedor...
Curso de Diseño Gráfico
1
CLASE 37
Tratamiento de Mapa de bits en Corel
En Corel podemos modificar Mapa de Bits con distintas herramientas.
ŸRecorte de Imagen: mediante la herramienta Recortar, podemos quitar partes de la imagen.
Seleccionamos la imagen, vamos a la herramienta Recortar y hacemos un campo de selección.
Luego le damos Enter.
ŸHerramienta cuchillo: permite realizar cortes para dividir la imagen.
2
Curso de Diseño Gráfico
CLASE 37
ŸHerramienta borrador: permite borrar partes de la imagen.
En Corel se puede borrar el fondo de una imagen.
1- Insertamos la imagen en Corel.
2- Con la herramienta mano alzada vamos trazando el borde la imagen que queremos que quede.
3- Seleccionamos la imagen y el trazado y hacemos click en el panel de propiedades en Intersección.
4- Borramos el fondo y el trazado y nos queda la imagen transparente.
Curso de Diseño Gráfico
3
CLASE 37
Efectos en Corel
Desde el Menú Efectos, podemos acceder a diferentes
herramientas de ajuste y tratamiento de Mapa de Bits.
1. Ajustar
ŸMejora del contraste
desbloquear para poder hacer cambios
4
Curso de Diseño Gráfico
CLASE 37
ŸEcualización local
ŸProporción muestra/destino
ŸCurva tonal
Curso de Diseño Gráfico
5
CLASE 37
ŸBrillo /Contraste/Intensidad
ŸEquilibrio de Color
ŸGama
ŸMatiz/Saturación/Luminosidad
6
Curso de Diseño Gráfico
CLASE 37
ŸColor Selectivo
ŸReemplazar colores
ŸDesaturar
Curso de Diseño Gráfico
7
CLASE 37
ŸMezclador de canales
2. Transformar
ŸDesentrelazar
ŸInvertir
8
Curso de Diseño Gráfico
CLASE 37
ŸPosterizar
3. Corrección
ŸPolvo y arañazos
Ejercicio 1
Elegir una imagen y aplicarle algún efecto de Corel.
Curso de Diseño Gráfico
9
CLASE 37
Vectorización de Mapa de bits
Sirve para pasar una imagen mapa de bits a una imagen
vectorial.
1. Vectorización rápida
2. Vectorización por línea centrada
10
Curso de Diseño Gráfico
CLASE 37
3. Vectorización por contorno
Arte lineal
Clipart
Curso de Diseño Gráfico
Logotipo
Imagen de baja calidad
Logotipo detallado
Imagen de alta calidad
11
CLASE 37
Ejercicio 2
Elegir una imagen y vectorizarla con Corel.
12
Curso de Diseño Gráfico
Curso de Diseño Gráfico
CLASE 38
Temas
Mapa de Bits II
CLASE 38
Indice
Menú Mapa de bits....................................................................................1
1- Ajuste automático..................................................................................1
2- Editar mapa de bits................................................................................1
3- Laboratorio de ajuste de la imagen .......................................................2
4- Enderezar imagen..................................................................................3
5- Máscara de color de mapa de bits.........................................................4
6- Nuevo muestreo....................................................................................4
7- Modo.....................................................................................................5
Convertir una imagen en mapa de bits......................................................5
Aplicar filtros a imágenes de mapa de bits................................................6
CLASE 38
Menú Mapa de bits
Se puede hacer correcciones a las imágenes mediante distintas funciones en Corel.
1- Ajuste automático
2- Editar mapa de bits
Al seleccionar esta opción, se abre auomáticamente el Corel Photo Paint, que es un programa de
la empresa de Corel que sirve para editar imágenes
(como el Photoshop).
Curso de Diseño Gráfico
1
CLASE 38
3- Laboratorio de ajuste de la imagen
2
Curso de Diseño Gráfico
CLASE 38
4- Enderezar imagen
Curso de Diseño Gráfico
3
CLASE 38
resultado
5- Máscara de color de mapa de bits
6- Nuevo muestreo
4
Curso de Diseño Gráfico
CLASE 38
7- Modo
Convertir una imagen en mapa de bits
Curso de Diseño Gráfico
5
CLASE 38
Aplicar filtros a imágenes de mapa de bits
Se puede aplicar distintos filtros a imágenes de mapa de bits.
La adición de filtros de conexión en CorelDRAW X5 proporciona funciones y efectos adicionales que se
pueden utilizar para editar las imágenes.
Los filtros de conexión se pueden añadir y, cuando ya
no sean necesarios, pueden eliminarse.
Los efectos especiales de mapa de bits se encuentran
en el menú Mapas de Bits. Se dividen en Efectos 3D,
Trazos Artísticos, Desenfocar, Cámara, Cámara,
Transformación de color, Silueta, Creativo,
Distorsionar, Ruido, Perfilar y Filtros de conexión.
1- Efectos 3D
ŸRotación 3D
6
Curso de Diseño Gráfico
CLASE 38
ŸCilindro
ŸRelieve
ŸPlegado de esquina
Curso de Diseño Gráfico
7
CLASE 38
ŸPerspectiva
ŸApretar/Golpear
ŸEsfera
8
Curso de Diseño Gráfico
CLASE 38
2- Trazos artísticos
Carboncillo
Cera Conté
Cera
Cubista
Impresionista
Espátula
Curso de Diseño Gráfico
9
CLASE 38
Pasteles
Pluma y tinta
Puntillista
Raspador
Tableta de esbozo
Acuarela
Marcador de agua
Papel ondulado
3- Desenfocar
10
Curso de Diseño Gráfico
CLASE 38
Suavizado direccional
Desenfoque gaussiano
Motear
Paso bajo
Desenfoque de movimiento
Desenfoque Radial
Suavizar
Apagar
Zoom
4- Cámara
Curso de Diseño Gráfico
11
CLASE 38
Ruido difuso
5- Transformación de color
12
Panp de bits
Medios tonos
Psicodélico
Solarizar
Curso de Diseño Gráfico
CLASE 38
6- Silueta
Detectar bordes
Buscar bordes
Trazar silueta
Cristalizar
Tela
7- Creativo
Manualidades
Curso de Diseño Gráfico
13
CLASE 38
Marco
Bloque de cristal
Juegos de niños
Azulejo
Partículas
Dispersión
Cristal ahumado
Vidriera
Viñeta
14
Curso de Diseño Gráfico
CLASE 38
Vórtice
Tiempo
8- Distorsionar
Bloques
Curso de Diseño Gráfico
Desplazar
Descentrar
15
CLASE 38
Pixelar
Rizado
Remolino
Mosaico
Pintura húmeda
Torbellino
Viento
9- Ruido
16
Curso de Diseño Gráfico
CLASE 38
Añadir ruido
Máximo
Medio
Mínimo
Quitar muaré
Quitar ruido
Perfilado direccional
Paso alto
10- Perfilar
Perfilado adaptable
Curso de Diseño Gráfico
17
CLASE 38
Perfilar
Desperfilar máscara
Ejercicio
Elegir una foto y aplicarle 3 filtros de mapa de bits de Corel.
18
Curso de Diseño Gráfico
Curso de Diseño Gráfico
CLASE 39
Temas
Marketing
CLASE 39
Indice
Concepto de Marketing..............................................................................1
Mercado.....................................................................................................2
Mercadotecnia............................................................................................2
Desarrollo del Marketing............................................................................2
Plan de marketing......................................................................................4
Diseño........................................................................................................4
F.O.D.A........................................................................................................5
La Empresa.................................................................................................6
El Cliente....................................................................................................7
Segmentación y posicionamiento...............................................................8
Producto...................................................................................................10
Publicidad.................................................................................................13
Promoción.................................................................................................14
CLASE 39
Marketing
Todo proyecto de diseño se basa en conceptos y herramientas de Marketing.
En esta clase abordaremos esos conceptos y herramientas que nos sirvan para definir mejor el
mensaje de comunicación que realizaremos en nuestra tarea de diseño.
Concepto de Marketing
El concepto de marketing ha evolucionado mucho desde su antiguo significado como sinónimo de
ventas, distribución, publicidad o investigación de mercado.
Es el proceso de planear y ejecutar la concepción, fijación de precios, promoción distribución de ideas,
bienes y servicios, generadores de intercambios que satisfacen los objetivos individuales y
organizacionales
La esencia del marketing se expresa en tres orientaciones:
ŸDeseos y necesidades de lo consumidores:
ŸObjetivos de la compañía
ŸEstrategia integrada
Una empresa orientada al mercado tiene a su varias actividades importantes.
Entre ella figura el análisis de oportunidad de mercado , la selección de un mercado meta y la
determinación de la mezcla de marketing.
Concepto central de marketing
“Entender las necesidades, deseos y demandas de los consumidores, para poder dar desde la empresa
una respuesta eficiente y efectiva al mercado en el cual hay que actuar, en función del producto, el
precio, la promoción y la distribución”
Es una filosofía gerencial en la cual las metas y logros de una empresa dependen de determinar con
precisión las necesidades y deseos de los mercados meta, dando respuesta en forma eficiente y más
efectiva que la competencia.
La gran diferencia de este concepto con los anteriores, radica en que se invierte el proceso de
comercialización.
Las naciones y las empresas en desarrollo están prestando cada vez más atención a esta disciplina,
dada su necesidad de salir a competir con eficiencia en los difíciles mercados actuales.
Curso de Diseño Gráfico
1
CLASE 39
Existen distintas interpretaciones respecto de la amplitud del contenido del marketing.
a) Marketing como sinónimo de publicidad, promoción y acción de ventas.
b) Marketing como un conjunto de métodos o sistemas de investigación de mercados.
c) Marketing como un sistema de conducción.
Este último concepto es el que está orientado a la totalidad de la empresa y sus integrantes a
satisfacer necesidades y deseos de los consumidores, que constituyen oportunidades económicas
para ella.
Sólo descubriendo las motivaciones y deseos de los compradores, la empresa podrá alcanzar sus
propios objetivos de crecimiento y rentabilidad en cualquiera de las áreas de la misma.
Mercado
Cuando realizamos piezas gráficas, siempre tenemos que tener en cuenta el mercado al que apunta la
comunicación.
Concepto: Consta de las personas que compran o por ahí compran. El mercado es autosuficiente, por
que las personas que lo comprenden reúnen lo que necesitan para ellas mismas.
Mercadotecnia
La Mercadotecnia permite al diseño elaborar un plan estratégico para la campaña gráfica que se va a
implementar en el Mercado.
Concepto de la Mercadotecnia
Se hace todo lo posible por que esté satisfecho el cliente. Esto va desde el Exterior al Interior,
analizando al cliente (externo) y modificando algo en la empresa o lo que ofrece (interno).
Las metas del sistema mercadotécnico, son: Maximizar el consumo, Maximizar la satisfacción de los
consumidores, Maximizar las opciones, y Maximizar la calidad.
Las actividades mercadotécnicas son; Desarrollo de productos, investigaciones, comunicación,
distribución, precios y servicios.
Desarrollo del Marketing
Marketing como distribución: Esta forma se manifiesta en situaciones de mercados donde la demanda
es superior a la oferta. Esta concepción se apoya en el área de "ventas" (más que marketing) y tiene
como finalidad organizar la salida de los productos terminados .
2
Curso de Diseño Gráfico
CLASE 39
Ventas: Este enfoque pone el acento en el marketing operativo y comenzó su difusión en las
economías de Occidente a partir de los años 50, cuando las empresas comprendieron que el problema
principal no era fabricar más productos sino venderlos.
Marketing activo: Es cuando el marketing se preocupa por la satisfacción de las necesidades del
cliente a través del producto o servicio y de todo lo que esté asociado a su creación, su entrega, su
consumo y la satisfacción que el mismo produce, teniendo como objetivo la "repetición de la compra".
Con el surgimiento de nuevas formas de distribución, en particular minimercados, hipermercados o
shoppings, los mercados comienzan a expandirse geográficamente y aumentan las necesidades de
comunicación, promoción, fuerza de ventas, publicidad, etc.
ŸLas causas que originan esta última etapa donde comienza la aplicación de estrategias competitivas,
es con la aparición y evolución de los siguientes factores:
ŸAceleración del desarrollo tecnológico.
ŸSaturación de la oferta y de los mercados.
ŸCreciente globalización de los mercados.
Todos estos factores intensifican la competencia y debilitan posiciones tomadas anteriormente.
Más allá de las definiciones, lo importante es comprender que el concepto moderno del marketing se
debe orientar hacia el consumidor, no es sinónimo de ventas y debe ser dinámico, con amplia
participación de todos los integrantes de la empresa para adaptarse a la realidad de los mercados.
En consecuencia, el marketing debe tener en cuenta:
Lo que quiere el cliente.
Cuándo lo quiere.
Dónde lo quiere.
Cómo quiere comprarlo.
Quién realmente quiere comprarlo.
Cuánto quiere comprar y cuánto está dispuesto a pagar por él.
Por qué puede querer comprarlo.
Qué estrategia utilizaremos para que finalmente se decida a comprarlo.
El Marketing Estratégico: consiste en una gestión de análisis permanente de las necesidades del
mercado, que desemboca en el desarrollo de productos y servicios rentables, destinados a grupos de
compradores específicos.
Busca diferenciarse de los competidores inmediatos, asegurándole al productor una ventaja competitiva sustentable.
La función del marketing estratégico consiste en seguir la evolución del mercado al que vendemos e
identifica los segmentos actuales o potenciales, analizando las necesidades de los consumidores y
Curso de Diseño Gráfico
3
CLASE 39
orientando la empresa hacia oportunidades atractivas, que se adaptan a sus recursos y que ofrecen
un potencial de crecimiento y rentabilidad.
La gestión estratégica se sitúa en el mediano y largo plazo, ya que se propone pensar la misión de la
empresa, definir sus objetivos, elaborar una estrategia de desarrollo y mantener un equilibrio en la
cartera de productos o servicios.
El Marketing Operativo: Debe traducir en acciones concretas los resultados que surgen del análisis
estratégico anterior. Estas acciones tienen que ver con decisiones sobre la distribución, el precio, la
venta y la comunicación, cuyo objetivo es hacer conocer y valorizar las cualidades que distinguen a
sus productos y servicios, dirigiéndose al público objetivo elegido.
Su horizonte de acción se sitúa en el corto y mediano plazo.
Plan de marketing
El Plan de Marketing es una herramienta que sirve de base para los otros planes de la empresa (por
ejemplo, el plan de producción o el financiero); asigna responsabilidades, permite revisiones y
controles periódicos para resolver los problemas con anticipación.
En un escenario cada vez más competitivo hay menos espacio para el error y la falta de previsión. Por
eso el Plan de Marketing se convierte en un poderoso instrumento de gestión para la empresa.
Qué comprende un Plan de Marketing
El Plan de Marketing es, un documento de trabajo donde se pueden definir los escenarios en que se va
a desarrollar un negocio y los objetivos específicos.
Se utiliza para identificar oportunidades, definir cursos de acción y determinar los programas
operativos.
Diseño
Hay distintas formas de estructurar un plan, pero básicamente tiene la siguiente secuencia.
1- Sumario ejecutivo. Es el resumen de los aspectos fundamentales del plan. Comprende los principales objetivos, estrategias, recursos que serán necesarios y los resultados esperados. Se realiza al
final de la elaboración del plan.
2- Diagnóstico. Para poder establecer estrategias, es necesario realizar un diagnóstico general para
poder establecer hacia dónde va dirigido un plan de Marketing.
Consta de un análisis de situación, donde se describe el entorno económico de la empresa y el marco
donde se desarrollarán las estrategias.
4
Curso de Diseño Gráfico
CLASE 39
Se compone de las partes siguientes:
Escenario: Son las grandes tendencias de tipo político-económico, tecnológico, legal o
sociocultural, que afectan a todo el medio en el que la empresa desarrolla sus actividades.
Competencia: Se analizan los competidores directos e indirectos de la empresa.
La empresa: Aquí se examinan los aspectos vinculados con la compañía como por ejemplo: los
productos o servicios, los proveedores, experiencia y conocimientos del negocio, etc.
Análisis de mercado: Comprende el análisis específico del sector en que se desarrollarán las estrategias y operaciones y, dentro de ese marco , el segmento concreto de mercado que será atendido.
Análisis Estratégico: Comprende una multiplicidad de estudios de información cuyo objeto es optimizar la formulación de la estrategia empresarial.
F.O.D.A.: Herramienta propia del análisis estratégico es el análisis F.O.D.A. , que consiste en evaluar
al micro y macro ambiente de la compañía. Permitirá trabajar con toda la información que posea
sobre una empresa, producto o persona.
El término FODA es una sigla conformada por las primeras letras de las palabras Fortalezas,
Oportunidades, Debilidades y Amenazas (en inglés SWOT: Strenghts, Weaknesses, Oportunities,
Threats).
De entre estas cuatro variables, tanto fortalezas como debilidades son internas de la organización,
por lo que es posible actuar directamente sobre ellas. En cambio las oportunidades y las amenazas
son externas, por lo que en general resulta muy difícil poder modificarlas.
Fortalezas: son las capacidades especiales con que cuenta la empresa, y por los que cuenta con
una posición privilegiada frente a la competencia.
Oportunidades: son aquellos factores que resultan positivos, favorables, explotables, que se
deben descubrir en el entorno en el que actúa la empresa, y que permiten obtener ventajas
competitivas.
Debilidades: son aquellos factores que provocan una posición desfavorable frente a la
competencia. recursos de los que se carece, habilidades que no se poseen, actividades que no se
desarrollan positivamente, etc.
Amenazas: son aquellas situaciones que provienen del entorno y que pueden llegar a atentar
incluso contra la permanencia de la organización.
U.E.N (Unidades estratégicas de negocios): La principal herramienta en la planificación estratégica
es el análisis de la cartera del negocio, mediante el cual la dirección evalúa e identifica los
Curso de Diseño Gráfico
5
CLASE 39
negocios claves que forman la compañía.
Los Objetivos: La definición de los objetivos es una de las tareas más complejas del plan, porque
constituyen los resultados que se pretenden lograr.
Las Estrategias: Aquí se definen los caminos a través de los cuales la empresa alcanzará los
objetivos propuestos.
3- Marketing Operativo
Consiste en el desarrollo de todas las variables del Marketing Mix, marca, producto, envase,
distribución, precio, comunicación y promoción.
4- Presupuesto
Es la expresión cuantitativa del plan de marketing y de los programas de acción.
5- Control
Se describen los distintos mecanismos de verificación que se deben implementar para medir los
resultados.
La Empresa
Los aspectos que son necesarios tener en cuenta para el análisis de la empresa, en función de la
importancia crítica para el estudio, comprende:
· Identidad, cultura, valores, estilos de conducción.
· Conocimiento del negocio y factores críticos de éxito.
· Resultados globales, por negocio, por producto, en términos económicos y financieros. Capital,
recursos, endeudamiento, crédito, etc.
· Imagen (conocimiento de la marca, valoración, lealtad, satisfacción del cliente).
· Productos y servicios.
· Participación en el mercado, clasificado por producto y por segmento.
· Líneas de productos.
· Nuevos productos.
· Motivación y capacitación de los Recursos Humanos.
Es necesario, en definitiva, contar con un diagnóstico de la empresa, para tener un conocimiento
profundo y detallado de la realidad actual, como instancia previa a cualquier decisión que implique
un cambio.
6
Curso de Diseño Gráfico
CLASE 39
El cliente
El éxito de una empresa depende fundamentalmente de la demanda de sus clientes. Ellos son los
protagonistas principales y el factor más importante que interviene en el juego de los negocios.
Si la empresa no satisface las necesidades y deseos de sus clientes tendrá una existencia muy corta.
Todos los esfuerzos deben estar orientados hacia el cliente, porque él es el verdadero impulsor de
todas las actividades de la empresa. De nada sirve que el producto o el servicio sea de buena calidad,
a precio competitivo o esté bien presentado, si no existen compradores.
Tipos de clientes
Para tener un panorama más claro, se puede diferenciar a los clientes de acuerdo con la forma en que
intervienen en el proceso de compra. Se pueden diferenciar 5 categorías de clientes:
1 - Iniciadores: son los que motivan o proponen la compra, la impulsan. Por ejemplo: · Golosinas,
juguetes, espectáculos infantiles, y alguna ropa es comprada solamente gracias a la acción de los
iniciadores, los chicos.
2 - Influenciadores: son los que interfieren a favor o en contra en la decisión de compra: · Un ama de
casa puede decidir comprar un electrodoméstico, pero un técnico en lavarropas o heladeras puede
influenciarla para que elija un modelo u otro en función de la calidad.
3 - Decisores: es la persona que finalmente toma una decisión de compra o una parte de ésta, esto es,
si comprar o no, qué, cómo comprar o donde comprar.
4 - Compradores: son los que concretan y realizan la transacción comercial propiamente dicha.
5 - Usuarios: son los que efectivamente hacen uso del producto o servicio. Los usuarios son los que
influenciarán nuevas decisiones de compra en un futuro.
Conocer a fondo al cliente implica dedicación, tiempo y trabajar con el personal en estrategias y soluciones; tratando de anticiparse a los problemas.
Escuchar a los clientes tiene que llegar a ser la meta de todos. Con una competencia que avanza cada
vez con mayor rapidez, el éxito será para aquellos que escuchen (y respondan) más resueltamente.
Las expectativas del cliente cambian de un día para otro, mucho más rápidamente que los productos.
La lealtad de los clientes es algo difícil de obtener y se desvanece fácilmente. Vale la pena escuchar
sus opiniones, al menos si quiere verlos nuevamente.
Curso de Diseño Gráfico
7
CLASE 39
Segmentación y posicionamiento
Los Mercados
Originalmente el significado de mercado estaba asociado al lugar físico donde los compradores y los
vendedores se reunía para intercambiar productos y servicios.
Para un responsable de Marketing, un "mercado" es el conjunto de todos los compradores reales y
potenciales de un producto o servicio.
Las empresas que venden a los consumidores adoptan básicamente tres formas de estrategias para
atender un mercado:
1- Marketing Masivo
La empresa produce, distribuye y promociona un producto o servicio y lo dirige a todos los
consumidores. Con ello pretende lograr rendimientos de escala, bajos costos y precios, para atender
un público masivo.
2- Marketing de producto diferenciado
Se elaboran dos o más productos con distintas propiedades, estilos, calidad, tamaño, etc. La empresa
decide operar en diversos segmentos de mercado y diseña una oferta de productos para cada uno de
ellos.
3- Marketing hacia mercados meta
Se identifican los segmentos de mercado, se selecciona uno o más y se diseña tanto los productos
como las estrategias, tratando de captar cada segmento de mercado.
En la actualidad cada vez se trabaja más con el Marketing de mercado meta. Esto estimula a las
empresas para fabricar productos adecuados a cada mercado meta; con estrategias, procesos, canales de distribución y publicidad para llegar de la manera más eficiente. En definitiva el marketing de
mercado meta, es la forma más apropiada de satisfacer las necesidades del cliente. Se compone de
tres pasos principales:
Segmentación del mercado
Es la división del mercado en distintos grupos de compradores que requieren productos separados
y/o diferentes mezclas de Marketing.
Selección del mercado meta
Consiste en la evaluación del atractivo de cada segmento y la selección de uno o más segmentos del
mercado.
8
Curso de Diseño Gráfico
CLASE 39
3) Posicionamiento en el mercado
Es la imagen que se ha formado en la mente del consumidor sobre un producto, una marca o una
empresa. Son los atributos o beneficios percibidos por el cliente en relación con otras marcas o
productos.
Segmentación de un mercado
No existe una sola forma de segmentar un mercado. Se deben probar diferentes variables de
segmentación, independientes o combinadas. Podemos trabajar con los siguientes tipos de
segmentación:
· Segmentación Geográfica
Divide al mercado en diferentes unidades geográficas; como nación, regiones, provincias,
ciudades, barrios,etc.
La empresa debe decidir en que ámbito territorial va a desarrollar sus actividades y delimitarlo.
Esta segmentación involucra también el número de habitantes de la zona geográfica, la
densidad (urbana, suburbana y rural) y el clima (cálido, templado o frío).
· Segmentación demográfica
Consiste en dividir el mercado tomando como base las variables demográficas, como:
Edad
Sexo
Ciclo de vida familiar
El ingreso
La ocupación
La educación y la religión
La raza
La nacionalidad
· Segmentación Psicográfica
Esta categorización se refiere a los diferentes modos o actitudes que un individuo o un grupo
asumen frente al consumo. Puede ocurrir que personas de un mismo segmento demográfico,
pueden tener perfiles psicográficos distintos. Estos pueden ser:
Clase social
Estilo de vida
Personalidad
· Segmentación según el comportamiento
Los consumidores se dividen en grupos basados en su actitud, uso o conocimiento de un
producto.
Curso de Diseño Gráfico
9
CLASE 39
Compras ocasionales: Por ejemplo: Día de la madre o del Padre, del niño, casamiento, Reyes,
fiestas de Navidad, etc.
Tipo de usuario y frecuencia de uso: Se pueden clasificar en usuarios antiguos, usuarios
potenciales, usuarios de primera vez y usuarios habituales de un producto. Es fundamental
detectar los usuarios frecuentes para atraerlos y retenerlos.
Lealtad a la marca : Hay consumidores que no son leales a las marcas, otros que son a dos o
tres. Es importante detectarlos.
Posicionamiento en el mercado
El posicionamiento significa "el lugar que ocupa un producto en la mente de los consumidores en
relación con los de la competencia".
La "posición" de un producto o servicio implica encontrar estrategias que den las mayores ventajas en
los mercados seleccionados. El consumidor siempre paga por un valor que percibe.
Se pueden distinguir cinco tipos de acciones para posicionar un producto:
a. Por atributos específicos del producto (precio, calidad, duración, etc.).
b. Por necesidades que satisfacen (alimentación, confort, abrigo, prestigio).
c. Por los beneficios que presenta (Una crema hidratante de piel, puede tener componentes
que actúen como protector solar) .
d. Para cierta clase de usuarios (bares para un mismo sexo; un reloj Rolex posiciona a una
persona en un determinado nivel social; etc.)
e. Por comparación con otros productos.
Producto
Un producto es todo aquello que satisface una necesidad, incluye objetos materiales, servicios,
personas, lugares, organizaciones e ideas.
El primer aspecto a considerar es el ajuste del producto a las necesidades o deseos del segmento de
mercado a satisfacer.
Para ello debemos considerar que un producto es cualquier elemento que se puede ofrecer a un
mercado para la atención, la adquisición, el uso o el consumo que podría satisfacer un deseo o una
necesidad. Incluye objetos físicos, servicios, sitios, organizaciones e ideas.
El producto tiene señales concretas que pueden ser percibidas, como el contenido, forma, color,
beneficios, etc.
10
Curso de Diseño Gráfico
CLASE 39
Básicamente hay cuatro niveles de productos:
1. Producto principal: Responde a la pregunta: ¿qué compra en realidad el consumidor?. Cada
producto representa la solución de un problema. Los consumidores cuando compran un rollo de
fotos, en realidad lo que adquieren es una promesa de obtener "recuerdos". Por ello es necesario
descubrir el beneficio principal.
2. Productos auxiliares: Son los servicios o artículos que deben estar presentes para que el cliente
use el producto principal. Por ejemplo: un hotel ejecutivo de primera clase debe contar con los
servicios de registro de entradas y salidas, teléfonos, un restaurante y personal de servicio.
3. Productos de apoyo: Son productos que sirven para incrementar el valor del producto principal.
En un hotel ejecutivo, un centro de negocios o un gimnasio de servicio completo son productos de
apoyo que ayudan a traer huéspedes al hotel.
4. Producto aumentado: Es aquello que se ofrece en más sin que sea esperado por el consumidor,
y constituyen elementos que lo diferencian respecto de productos sustitutos. Por ejemplo:
Instalación, garantía, servicio, financiación, etc.
Ciclo de Vida
Existen dos aspectos básicos para medir el atractivo de un mercado, uno es fundamentalmente
cuantitativo y el otro incorpora el factor tiempo para establecer una relación con la evolución de la
demanda.
Para ello se recurre a un modelo denominado "ciclo de vida de los productos ", que se asemeja al
ciclo biológico del ser humano.
El ciclo de vida de un producto representa distintas etapas de su historia de ventas. Existen
productos industriales donde el ciclo es amplio y se puede distinguir perfectamente: derivados
del petróleo, metalúrgicos, etc.. En otros casos el ciclo es corto: diseños de ropas, en especial
femenina, cosméticos, discotecas, etc.
Las etapas del ciclo de vida de los productos en general tienden a reducirse en su duración por
diversos motivos: cambios de comportamiento del consumidor, competencia y factores tecnológicos.
El marco conceptual que incorpora el ciclo de vida de un producto sirve como guía para definir una
estrategia para cada situación concreta.
Se pueden distinguir cinco grandes etapas que marcan períodos totalmente diferentes de la
relación producto - mercado.
Curso de Diseño Gráfico
11
CLASE 39
1. Gestación
Esta es una etapa donde la empresa genera ideas, las selecciona y desarrolla nuevos productos.
2. Introducción
La etapa de introducción de un producto en el mercado se caracteriza por el aumento relativamente
lento de las ventas y la subsistencia de problemas de producción que todavía no han sido totalmente
resueltos.
Los gastos de promoción y publicidad están en su máximo nivel. La rentabilidad es escasa e incluso
puede llegar a ser negativa.
3. Crecimiento
Si el producto supera la etapa anterior de introducción, entra en la fase más importante del ciclo de
vida, como es la de crecimiento. Es un período de progreso en términos de ventas y utilidades.
4. Madurez
En esta etapa las ventas comienzan a estabilizarse y existe mayor competencia, con un mercado cada
vez más saturado. Es aquí donde se debe analizar la posibilidad de un relanzamiento del producto.
5. Declinación
Este período se caracteriza por una reducción generalizada de la demanda, incremento de los costos y
declinación de utilidades.
El modelo del ciclo de vida, es un concepto que posibilita evaluar los atractivos de un producto en sus
distintas etapas, en función del mercado meta, desde un punto de vista dinámico.
Marca
La marca es una imagen o un nombre que pueden aparecer agrupados o no, con un diseño
determinado y que sirve para reconocer productos o servicios pertenecientes a una empresa. El
manejo de la marca es un aspecto importante del plan de Marketing.
A través de la marca se percibe un conjunto de atributos como la calidad, el precio, el servicio, etc.;
sirve para diferenciar el producto de la competencia y tiene como objetivo crear fidelidad por parte de
los consumidores.
Por ello es muy importante la selección del nombre de marca para aplicarlo a la estrategia de
comunicación de la empresa. La marca debe ser "registrada" para obtener protección legal.
Las configuración de una marca debe contemplar aspectos como: diferenciación con la competencia,
12
Curso de Diseño Gráfico
CLASE 39
destacar ventajas del producto o servicio, fácil de recordar, comprensible y sencilla para pronunciar.
Envase
Como ya vimos en la clase de Packaging, el envase juega un papel importante no solo como una forma
de proteger el producto, sino también para promocionar y diferenciarse de la competencia.
La evolución de las cadenas de distribución (supermercados e hipermercados) ha producido variaciones trascendentes en las formas, presentaciones y almacenamiento de los productos, que requieren de nuevas tecnologías y desarrollos para adaptarse a las nuevas exigencias.
Comunicación
La comunicación comprende un conjunto de actividades que se desarrollan con el propósito de
informar y persuadir a las personas que integran los mercados objetivos de la empresa, como así
también a los canales de comercialización y al público en general.
La comunicación permite:
Captar la preferencia del consumidor.
Que se conozca el producto o servicio.
Instalar y consolidar una marca.
Establecer un puente entre la empresa y el mercado.
Destacar características positivos y neutralizar las negativas.
La comunicación está integrada por las siguientes estrategias parciales:
Publicidad
Promoción de ventas
Relaciones públicas
La venta personal
Publicidad
El objetivo de la publicidad es brindar una información a los consumidores con el fin de estimular o
crear demanda para un producto o servicio.
La publicidad es una de las formas de la comunicación que se establece entre la empresa y el
consumidor, como parte del programa de comunicaciones.
El consumidor a través de la publicidad puede conocer cualidades distintivas de los productos, con el
ahorro de tiempo que significa haber evitado la exploración en cada punto de venta.
El objetivo de la publicidad es generar, en el grupo de compradores o segmento de mercado, una
actitud favorable respecto del producto.
Curso de Diseño Gráfico
13
CLASE 39
Los medios que se utilicen para lograr los objetivos publicitarios deben ser capaces de efectuar
eficazmente este tipo de comunicación.
Estos medios son los vehículos a través de los cuales se hará llegar el mensaje según la estrategia
creativa diseñada.
A continuación se detallan los medios publicitarios más utilizados, donde cada uno de ellos tiene un
cierto impacto, llega a un determinado público y tiene condiciones técnicas acordes con los fines
creativos de realización y los objetivos de audiencia que se han establecido para la campaña.
DIARIOS
REVISTAS
RADIO, TELEVISIÓN Y CINE
VIA PUBLICA Y TRANSPORTES
Promoción de Ventas
La promoción de ventas tiene como finalidad tomar contacto en forma personal con el mercado
objetivo para comunicar sobre el producto o servicio de la empresa.
El propósito de la promoción es lograr una respuesta más sólida y rápida del consumidor y además
integrar el esfuerzo publicitario con la acción concreta de la venta.
Los objetivos específicos de la promoción de ventas son:
Que el consumidor pruebe el producto o servicio.
Que se aumente la cantidad y frecuencia de consumo.
Fortalecer la imagen del producto o servicio.
Lograr la fidelidad del producto o servicio.
La promoción depende también de las características del producto, en general los que más la utilizan
son las empresas que se dirigen al consumo masivo.
Esta herramienta de comunicación tiene un gran potencial de desarrollo porque se pueden obtener
resultados casi inmediatos; es menos costosa que la utilización de los medios publicitarios, se puede
asegurar una respuesta rápida cuando se trata de lanzamientos de nuevos productos, permite dirigir
la comunicación del producto o servicio al segmento de mercado elegido en forma más eficaz y
obtener resultados de corto plazo.
Es importante destacar que la promoción no reemplaza la publicidad sino que se complementan y a
través de ella se trata de demostrar que el producto existe.
La promoción se debe originar a partir de la definición de una estrategia de comunicación.
14
Curso de Diseño Gráfico
CLASE 39
Bibliografía
- Lambin, J. (2002): Marketing Estratégico. 3ª Ed. España: McGraw -Hill Interamericana de España.
- Kotler, Philip (2003). Fundamentos de Marketing (6ta. edición)
- Kotler, P.: “Marketing Models”,” Kotler on Marketing” y “ Marketing Insights: from A to Z.”
- Makens, J.C: El Plan de Marketing, Editorial Hispano Europea, Barcelona, 1990.
Curso de Diseño Gráfico
15