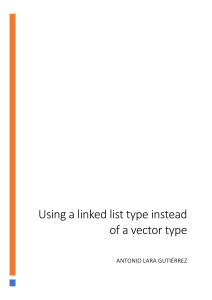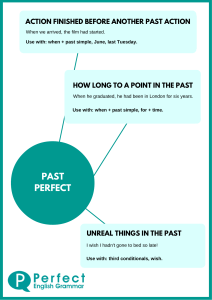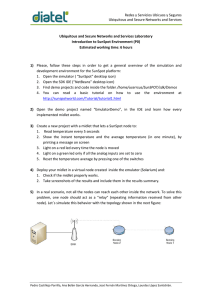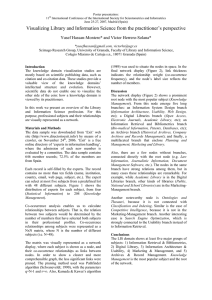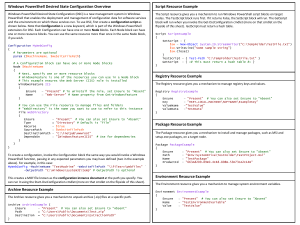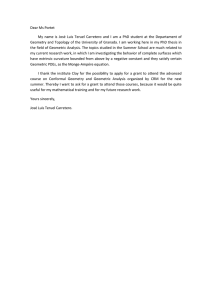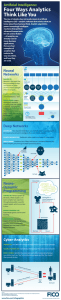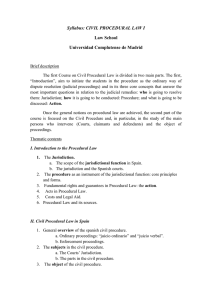Technical Notes Series A method for importing and drawing SHP files in Unreal Engine1 David Caballero Despite the recent efforts to integrate ESRI solutions into Unreal Engine through a dedicated SDK and a plug-in, there is still a lack of a straightforward method to render the content of SHP files as three-dimensional points and lines. Abstract In recent years, the digital game development engine Unreal Engine (UE), developed by Epic Games, has garnered significant attention in the fields of science and technology. Various developers of Building Information Modelling (BIM), Geographic Information System (GIS), or digital twin solutions rely on this powerful tool. The SHP format, developed by ESRI, has established itself as one of the most widely used formats for the exchange of geographic information. ESRI recently released its latest version of the Software Development Kit (SDK) for integrating their solutions into Unreal. However, there is still a lack of an easy and direct method to load and render the content of SHP files as three-dimensional points and lines, considered as objects within the virtual environments. This paper presents an approach that partially addresses this requirement, along with some of its potential applications. To achieve this, an external plug-in is used to read SHP and DBF files and load them into data structures (Struct) within Unreal. From these structures, and by applying Procedural Meshes, it is possible to generate objects representing polylines. To improve drawing performance, it is suggested to convert the result to static geometry and then apply Nanite. This procedure allows integrating GIS layers as independent objects that can be used in other Blueprints and exported to other applications. Additionally, it is possible to read and draw point elements such as toponymy and represent them simply as spheres or include name labels as well. 1 CABALLERO, D. (2024) A method for importing and drawing SHP files in Unreal Engine. Technical Notes Series. Self-published, January. 1 conceived to efficiently adopt and utilise geographic coordinate systems. This limitation restricts their use to relatively small portions of the territory where distances in rectangular coordinate systems are reasonably similar to their geographic counterparts. To address this limitation for extensive game domains, the landscape is divided into sections associated with game levels. Players seamlessly navigate these levels thanks to an efficient data loading process. In this sense, Unreal Engine implements an efficient world segmentation system (World Partition) that enables the creation of maps for large regions and automatically manages data and level transition based upon distance. Introduction It's overwhelming to witness the quality and realism of some of the latest titles in recent digital gaming, such as Alan Wake 2, Lords of the Fallen, Bright Memory Infinite, or Halo Reach, to name a few examples. Lighting, precision in the graphical depiction of environments, special effects, character behaviour and physics, and acoustic resources have evolved tremendously, and nowadays it's easy to be convinced that what is happening on the screen is real. All of this is largely thanks to the spectacular advancements in game development engines, such as Unity, Godot, Amazon Lumberyard, CryEngine, and, above all, Unreal Engine. Fortunately, Unreal Engine also features a georeferencing plug-in that allows specifying the coordinates of the origin for each level associated with a planetary coordinate reference system (CRS). Additionally, it easily converts coordinates between different CRS. This functionality enables precise localization of any actor to a specific geographic position or referencing a Cartesian coordinate system of a scene to a particular geographical location. We will explore this aspect of coordinate systems in more detail later on. Indeed, Unreal Engine2 (UE), developed by Epic Games, has emerged in recent years as a promising platform for visualisation in the scientific and technical fields, as well as for model integration, always with a strong graphical component, particularly amongst architecture studios [1]. In 2020, the Architectural Visualization Rendering Survey [2] over a total of 2529 users from CG Architect community who responded to the questions was indicating quite relevant results: 19.6% used Unreal as rendering engine in production, positioning UE in fourth place after V-Ray, Corona and Lumion; and 43.3% were testing or experimenting with Unreal as production platform. Nowadays, according also to CG Architect, Unreal has come to dominate the ArchViz3 landscape, even when separated from Twinmotion responses, and over its direct competitors Corona, Lumion and V-Ray. However, UE requires a steep learning curve and may not always have native procedures for accepting external data, which could be a reason why it is not as popular as other simpler visualisation solutions, such as Paraview. Although the graphical results may not be as realistic, the representation methods offered by these latter applications are sufficient, and the methods are straightforward and universal, largely accepting the most commonly used exchange formats. CESIUM4 is a service that provides a digital version of the world and is seamlessly integrated with Unreal Engine. One of the significant advantages of CESIUM is that it delivers its geometry as objects (Assets) in UE scenes, allowing them to be used in more complex structures and adding functionality, such as serving as components in Blueprints. As can be understood, CESIUM adopts and utilises global geographic coordinate systems, enabling the precise location and positioning of any object on the Earth's globe. Therefore, CESIUM, offered as a plug-in in UE, brilliantly addresses the joint use of geographic coordinates for the accurate georeferencing of objects and game coordinates in a rectangular system by incorporating georeferenced anchor points that serve as local coordinate origins for game development. Since as many local origins as needed can be established, it is an efficient way to navigate literally through the world while simultaneously placing game scene components in the desired geographical position. The altitudes refer to the reference geoid. One of the most notable advantages of UE is its lighting engine (Lumen), which underlies many of the photorealistic results so useful and interesting in the field of architecture and also compelling for presenting engineering solutions. Additionally, the use of its Foliage sub-engine is particularly promising, allowing the coverage of vast areas with complex vegetation structures, following rules of dissemination and competition through procedural generation methods. As can be understood, these capabilities are of great utility for territorial planning and landscape architecture, provided it is possible to incorporate external geographic information. And, even more interestingly, recently CESIUM has reached an agreement with Google for the free and open publication of its three-dimensional geometry (tiles), achieved with great precision in an unprecedented photogrammetric modelling effort. This opens up endless possibilities, as the entire world is literally digitised in great detail, including cities, buildings, installations, trees, and other geographical elements, serving as a foundation for the development of sophisticated immersive experiences in reality-captured environments. UE also features Nanite, an in-house technology for highly efficient rendering of millions of polygons with minimal impact on the frames per second rate. This aspect is particularly relevant when aiming to represent hundreds of thousands of trees and shrubs, each spanning tens or hundreds of thousands of polygons in their digital models. Indeed, the coupling of Nanite technology with Foliage in the latest version of the engine (5.3 at press time) has been a significant leap forward. In the same vein, ESRI, aware of the evolution of these platforms and their immediate utility in the fields of engineering and architecture, has made a serious commitment to releasing a Software Development Kit (SDK). This SDK enables, for example, the integration of results created in their ArcGIS solutions into Unreal Engine by means of a plug-in, aiming to enhance the integration of spatial data and increase the realism and fidelity of graphical representation in scenarios, especially in the pursuit of creating digital twins. The latest update of this SDK (1.0.4, December 2023) allows for the creation of other interactive visualisations of geographic data, the use of multiple reference systems, the performance of spatial analyses, seamless integration of BIM projects, and ultimately the creation of immersive environments for the exploration and analysis of geographic data. A distinctive feature of digital game development engines is that their coordinate system is not initially designed to cover continuous landscapes over large areas; thus, they are not 2 Unreal Engine https://www.unrealengine.com/ The term ArchViz (derived from Architectural Visualization) refers to a specific domain of Computer Generated Images (CGI) dedicated to rendering photorealistic images and videos, applied specifically to architecture. 3 4 2 CESIUM The Platform for 3D Geospatial https://cesium.com/ origin at the centre of the planet (ECEF6 scheme) or by placing the origin of the level at an arbitrary point on the planet's surface, expressing the coordinates in a projected CRS. The Z-axis is assumed to be perpendicular to the surface of the ellipsoid at the selected point. This will be the preferred system for georeferencing smaller spaces across the entire surface of the planet, choosing the UTM (Universal Transverse Mercator) projection for the selected Earth region. This approach will allow us to describe the position of the objects in the scene in Cartesian coordinates in metres relative to the local axis. These undeniable advancements enable the recreation of highly realistic copies of the world with minimal programming effort, providing a solid foundation for visualising models and geographic data in the same environment, using UE as an integration platform. However, despite the capabilities offered by the ESRI SDK and plug-in, there is still a lack of some basic routines to load and render the content of universally used SHP files, such as three-dimensional points and lines as independent assets to work with in Unreal Engine. On the contrary, the ESRI UE plug-in provides only rasterized captures (snapshots) of the original feature layers, stored as tiles and offered through a tile data service, which have limited utility in UE scenes. And overcoming this obstacle is precisely the purpose of this publication. In this case, the reference system used for geographic data in SHP format is ETRS89, and the selected projection is UTM Zone 31N; therefore, all three dimensions are expressed in metres. The bottom-left corner of the study area in this case has the coordinates UTMXo=423030 and UTMYo=4585060. This point will serve as a reference for the precise positioning of all objects in the scene. In addition, the minimum altitude in the domain is Zmin=171.16 metres ASL, and it is the reference for the rest of the altitudes. This approach will greatly facilitate the integration of geographic data with other objects in UE scenarios. For illustrative purposes, the current example refers to a localised area of the territory, specifically a study area covering 3 km by 3 km, in the Rectoret area, in the Barcelona municipality. To integrate geographical elements such as lines and points into three-dimensional scenarios in Unreal Engine has multiple applications: delineating geographic or administrative boundaries on the digital terrain model, drawing contour levels, representing three-dimensional curved paths in space, such as aircraft flight paths, serving as a foundation for the movement of objects (vehicles), and other elements (cameras, lights, etc.), or indicating points of interest or reference, among others. In this publication, we explore a straightforward method for reading these SHP files, converting them into data structures within Unreal Engine, utilising Procedural Meshes, and exporting them as objects that can be used like any other element in the scenes, including their nanitization5, material assignment, interaction with other objects, etc. The developments presented have been part of the WUICOM-BCN research project, funded by the Barcelona City Council. In the technical and scientific geospatial domain, coordinates are often expressed in ‘right-hand’ reference systems, where the +X axis denotes East, the +Y axis denotes North, and the +Z axis points upward. Conversely, Unreal Engine employs a ‘left-hand’ reference system, where +Y signifies North, and the +X axis denotes West and +Z is up. It is essential to consider this peculiarity when referencing coordinates appropriately, for example, by changing the sign of the X-coordinate of the input data, as will be seen later. The Workspace On the other hand, distances in Unreal Engine are measured in centimetres. This requires applying a scaling transformation (multiplying by 100) to the input geographic data (here expressed in metres) to convert the dimensions to centimetres and achieve 1:1 scale models in the scene. Coordinate Systems and Spatial Scope As argued before, game development engines, such as Unreal Engine, are not initially designed to handle geographic coordinates over large areas. However, UE features a georeferencing plug-in that enables specifying the origin coordinates used in a level with respect to a planetary Coordinate Reference System (CRS), allowing the placement of objects and the scene within a level at an exact geographical position. If, on the other hand, the coordinates from the original files (expressed in metres as argued before) are interpreted as centimetres, a 1:100 scale is being applied. This is convenient for the type of virtual reality experiences targeted, namely, a room where the user sees a 1:100 scale model of the area of interest, as is the case at hand. There are two approaches for defining the position of actors in scenes: ● Considering a flat planet, where the environment in which the scene unfolds is sufficiently small (distances less than a hundred kilometres) to assimilate it to a flat surface. Therefore, the coordinates of objects are Cartesian coordinates referred to the origin. This is the usual solution in most games. ● Considering a round planet, especially for environments that unfold over large expanses (several hundred or thousand kilometres). It is necessary to take into account the curvature of the planet (the vertical must follow the axis connecting to the centre of the Earth). For these cases, it is assumed that the geometry of the scene is situated on a spherical or ellipsoidal planet, and a geographic CRS is used, either by placing the The Digital Terrain Model (DTM) Although it is not the central theme of this publication, it is necessary to mention the Digital Terrain Model (DTM), the object that will represent the topography and upon which the SHP layers will sit, all within the same Unreal Engine scene. A terrain model is an idealisation of the landscape, built from a mesh of points, each with an elevation above sea level. In Unreal Engine, there are at least two ways to load this data and represent it in the scene: 6 Acronym for the term ‘Earth-Centred-Earth-Fixed’. It is a coordinate reference system in which the X-coordinate is in the Earth's equatorial plane with reference to the Greenwich prime meridian. The Z-axis points to the North Pole. The Y-axis is in the equatorial plane at 90° from the X-axis. This orientation forms a right-handed X-Y-Z coordinate system. 5 We use the term ‘nanitization’ here to refer to the process of incorporating a Static Mesh into the Nanite visualisation optimization routines in Unreal Engine. 3 ● By using a raster heightmap, stored as a 16-bit grayscale image. This image is loaded as a texture in Unreal Engine and applied to a Landscape object. ● By using a 3D object as a mesh of triangular facets, where the vertices correspond to X, Y, Z points in space. This option will be preferred in the current case study, as it allows it to be used as a Static Mesh in the scene, thus having the possibility of applying Nanite. This aspect is especially interesting for large and high-resolution DTM resulting in hundreds of thousands of facets. Planet Earth, we must georeference the point using the existing plug-in for that purpose. For the DTM, the same reference system (ETRS89) and projection (UTM 31N) will be used as in the case of the geometry of SHP files. This way, the resulting geometry will fit accurately onto the DTM. Additionally, this strategy of local coordinates avoids using large numbers, typical of UTM projection, for example, as positions are expressed in metres relative to the local origin. It is necessary to remember that platforms like Unreal do not handle double-precision floating-point numbers very efficiently, especially in this case. Therefore, using geographic coordinates with large numbers would result in a loss of final precision. In geographic information systems (GIS) like ArcMap, DTM is stored as raster maps, i.e., arrays of square cells where the centre refers to the reference height. In order to more accurately depict the placement of lines and points resulting from the import of SHP maps into the Unreal Engine scene, it is suggested to calculate, through linear interpolation, the values of the heights of the vertices of this lattice, based on the central values of the cells. The following rule is suggested for this: Preparation of SHP Layers The present case study aims to exemplify the methodology for generating and drawing polylines from a SHP file in an Unreal Engine scenario. As an illustrative example, the road layer of the study area has been chosen, including highways, roads, streets, paths, and trails. Railway tracks have been excluded for this specific case. ● For the interior vertices of the mesh, each vertex will have a height that is the average of the centres of the four surrounding cells. ● For the vertices on the edges of the study area, each vertex will be the average of the heights of the two surrounding cells. ● For the corner vertices, the height will be equal to the height of the corresponding corner cell. For this purpose, the SHP files were obtained from the download service of the Cartographic and Geological Institute of Catalonia (ICGC). The reference system is ETR89, and the projection is UTM 31N. This is the main reason why this reference system and projection have been chosen for the entire case study. In this case study, a simple routine has been programmed to convert an ArcMap GRD-format DTM into a three-dimensional object in OBJ format. The triangular facets of the object are based on the vertices of the interpolated mesh, as explained earlier, but with the X-coordinate sign changed to adapt it to the coordinate system of Unreal Engine. In the generation of this DTM, a skirt and a bottom are optionally added, based on the minimum Z-coordinate (Zmin) found in the data file, in order to improve the final appearance of the object. Since the base bottom will be the reference altitude (i.e., Z-coordinate = 0), all Z-coordinates of the input data must consider these two quantities, i.e.: The SHP road file is associated with a corresponding DBF table that includes the following fields: Index 0 1 Field FID Shape 2 CAS Z’ = Z – Zmin + skirt Description Identification field Type of geometric element (in this case, Polyline ZM) Cases denoting the typology of the road. It is a 5-character code, and the complete list is detailed in Annex 1 As can be seen in the annex, there is a wide range of transportation network typologies, also detailing whether if each section is paved, if it is a link or access road, or if it is covered. For this case study, and to simplify, a duplicate of this SHP layer has been created using a much simpler DBF table, with an integer field (TIPO), and with the following simplified values: For this particular example, a skirt of 10 m is considered. TIPO 1 Description Road, street 2 Highway 3 Track, dirt road Trail 4 Grouped typologies VIA01, VIA02 and VIA03, avoiding margins VIA06, VIA07, VIA08, VIA09, VIA10 and VIA11, avoiding margins VIA16, VIA17 and VIA18, avoiding margins VIA21, VIA22 and VIA23, avoiding margins The result has been saved with the file names viasim.SHP and viasim.DBF, and these will be used in the demonstration of the methodology. Note that the lower-left corner of the study domain in the UE scene will be the origin of the local coordinate system, to which we will refer to the position of the points and lines resulting from the import of SHP files. For convenience, it will coincide with the origin of the flat world (World Origin), that is, 0,0,0. If, on the other hand, it is desired to locate that origin in its exact position on It is important to ensure that the geometry of the lines is three-dimensional, meaning that it includes the Z-coordinate for altitude, in this case expressed in metres above sea level. In this case study, the source SHP files downloaded from the ICGC are of 4 type Polyline ZM, meaning they contain the Z-coordinate and an additional M value (for ‘measure’) that is not used in this case. Using the same data source (in this case, ICGC) for both vector SHP layers and the DTM generally ensures that the resulting geometry will be correctly aligned with the terrain. Additionally, in some specific cases, such as tunnels and underground passages, the alignment of the lines will follow their exact three-dimensional path, even if it is below ground level (this aspect can be observed in this specific case for the section of the Vallvidrera Tunnel in the study area). The ReadObject node will be responsible for reading the sections that make up the geometry in the SHP file, each with its index, starting at 0. Shapefile Object type variables will be used as references to these sections and will also be employed in node programming within the Blueprints. Indeed, using a Shapefile Object type variable, it is possible to retrieve (via a Get node): ● Shapefile Type: the type of geometry ● Max Bound: maximum coordinates of the segment's bounding box ● Min Bound: minimum coordinates of the segment's bounding box ● Shape Id: the internal identifier of the segment, as it appears in its table ● Vertices (array): the array of vertices of the segment ● Parts (array): the array of parts of the segment, which, in this case, is not used ● A Close Object node, to close the object when we finish reading it The same considerations apply to other layers of information, such as cadastral parcels or contour lines. If these layers do not have the Z-coordinate incorporated, it is possible to project their geometry onto the DTM and then save them as a three-dimensional Polyline ZM type SHP file. In the ESRI ArcMap application, there is a tool for this purpose called Interpolate Shape. It is important to remember that the main goal pursued in this methodology is the drawing of lines corresponding to the geometry of SHP layers, using them as a visual reference. However, as will be seen, the scope can be more ambitious since, in addition to a graphical representation, independent objects (line segments) are obtained, each with its associated information. This greatly expands the possibilities of their use in simulation models and information systems in Unreal Engine. Similarly, this plug-in includes an Open DBF node that allows opening the DBF file associated with the SHP geometry. It is managed through variables of the DBF Handler type, which will serve as references to the opened file and enable access to the contained information. To achieve this, the following associated nodes can be utilised: ● Get Field Info: to extract information about the name, width, and decimals of the fields ● Read Double Attribute: for reading numeric fields ● Read String Attribute: for reading alphanumeric (String) fields ● A Close Handler node to close the file The Shapefile Reader plug-in Shapefile Reader7 is a C++ plug-in developed by Isara Tech (https://isaratech.com/), experts in software development with a strong background in CGI and simulation. Among their accomplishments, they have created other plug-ins for Unreal Engine, such as Procedural Landscape Generator, Noise Library, or Android Sensors API. Unfortunately, this plug-in does not include nodes for drawing lines and points in three dimensions, an aspect suggested for development in future versions. In the meantime, we will address this using the methodology explained below. The Shapefile Reader plug-in enables the reading of SHP, SHX, and DBF files in Unreal Engine for subsequent use in Blueprints or C++ code. The plug-in introduces a set of nodes designed for use in functions within Blueprints. The primary node is Open Shapefile, allowing access to data from an SHP file through a handler for use in other functions. Shapefile Reader is compatible with Unreal Engine versions 4.18 to 5.1. Polyline Reading and Drawing Method overview The proposed method for utilising SHP files is aimed at creating independent objects in UE for each segment present in each SHP file, allowing them to be used directly in the scene or as components of Blueprints. This SHP file has another associated DBF file that stores attributes corresponding to each element of the geometry. The SHP and DBF files are read only once when the game starts and are stored in memory in arrays of structure type (Struct). Therefore, each map has two associated arrays: one for geometry and another for attributes. The local variables of the Shapefile Handler type will serve as references to the open SHP file and its content, and they will be used in Blueprint programming. Naturally, this type of variable will be available in UE only when the plug-in is loaded. Through a Shapefile Handler variable, it is possible to obtain (via a Get node): ● Entities Count: the total number of entities (segments), useful for the For Loop nodes ● Max Bound: maximum coordinates of the bounding box ● Min Bound: minimum coordinates of the bounding box, useful for referring to the local origin ● Shape Type: the type of geometry included in the SHP file, such as 2D POINT, 2D ARC, 2D POLYGON: 3D POINT, 3D POLYGON, etc. ● A Read Object node ● A Close Handler node The proposed overall procedure is as follows: ● An array of structure (Array Struct) named TR_Geom is created to store the geometry information of all segments. Each segment stores an index, the number of vertices, and an array of vertices, as read from the SHP file. ● An array of structure named TR_Atrib is created to store alphanumeric attribute information read from the DBF file. To achieve this, the number and type of attributes must be known. The index used will match the index of the geometry for each segment. This is the way in which the geometry of a segment is associated with the corresponding alphanumeric information. 7 Shapefile Reader is available in the Epic Games Marketplace: https://www.unrealengine.com/marketplace/shapefile-reader 5 ● A game mode called GM_ModoJuego is created, where the newly created arrays of structure are loaded and stored as variables. These variables are then exposed as public variables to be accessible by functions and Blueprints. ● In the project properties, the created game mode, GM_ModoJuego, is specified as the default game mode. ● In this game mode, functionality is added to read the corresponding SHP and DBF files for each SHP map, storing them in the geometry and attribute arrays. This functionality is incorporated into the Construction Script of the game mode. ● This way, first, a function for reading SHP files (LeeSHP) is created in the Blueprint of the game mode, so that it reads an SHP file, whose path is specified, into a Struct geometry array. ● Similarly, a second function for reading DBF files (LeeDBF) is created in the Blueprint of the game mode (GM_ModoJuego) to store attribute information in a Struct array of attributes. ● Subsequently, the geometry and attribute arrays are used in different Blueprints to draw each of the objects (segments), with a specific colour, and, if desired, incorporate labels (with panels) for the attributes. This working method dissociates the reading of the SHP file from the use of information and also allows working with the objects (segments) independently. ● Each Blueprint will have an associated Procedural Mesh component for each loaded SHP layer (e.g., roads, plots, buildings, etc.), where the lines are stored as a 3D procedural mesh for each vector layer. This allows working with multiple layers independently. In other words, the vector layers stored as Procedural Mesh components are generated and drawn in the Blueprints. ● Additionally, each segment of the vector layer will be stored in these procedural meshes as sections, meaning each segment can be treated as an independent object (you only need to specify the index of the corresponding section in the procedural mesh of the desired layer. This index will match the segment index). ● Finally, the generated procedural geometries will be exported as static meshes, already incorporating colours (materials) assigned based upon attribute values. These generated assets can subsequently be nanitized, thus significantly improving drawing performance, as they are typically composed of thousands of polygons. Additionally, being static mesh assets, they can be duplicated, transformed, copied, migrated, etc., following the usual procedures for these components in the UE editor. Field TR_i TR_NV ert TR_Ver t Type Int Int Description Segment index, starting at 0 Number of vertices in each segment Array Vector4 Array of X Y Z coordinates and M measure As seen, each segment has a unique identifier that will also be used to link it to the alphanumeric information specified in the attributes. These attributes will vary depending on the structure defined at the source, so it will be necessary to know it in advance. For illustrative purposes, in this case, it will be considered that the attribute file has only two fields, one corresponding to the type of section and another including a descriptor. Therefore, for this specific case, the following attribute structure named TR_Atrib will be created: Field TR_i TR_Tipo TR_Descriptor Type Integer Integer String No. [0] [1] Description Segment index, starting at 0 General road type Segment descriptor (i.e. name) Public Variables In order for the information about the geometry and attributes of the loaded SHP file in Unreal, as well as the minimum reference coordinates, to be usable in both reading functions and functions included in the Blueprint for generating and drawing lines, it is necessary for the variables housing this information to be public. To achieve this, these variables will be described in the game mode (GM_ModoJuego), as detailed in the following table: Variable AtribViarios MinCoordNomin Type TR_Atrib [Array] TR_Geom [Array] Vector PathAtribViarios String PathGeomViarios String GeomViarios This approach provides a lot of flexibility, as it allows displaying, hiding, selecting, or changing the colour of each segment of a layer or entire layers and working with multiple layers simultaneously. Let's examine each of the steps in more detail. Description Where the attributes are stored Where the geometry is stored Minimum coordinates of reference Relative path of the DBF file Relative path of the SHP file Functions for Reading Geometry and Attribute Files Within the Construction Script of the game mode (GM_ModoJuego), the functions for reading both geometry and attributes will be defined. Both functions are triggered only once upon loading the game from the Construction Script node; this way, the data is loaded efficiently only once. For illustrative purposes, in this case, a roads, streets, and paths SHP file will be read and utilised, but the process could be repeated as many times as there are layers of information, always associating the corresponding variables. Data Structures and Public Variables Data structures The first step in the procedure inside Unreal is to create two data structures (Struct): one for geometry (TR_Geom) and another for attributes (TR_Atrib), which will be responsible for storing all the information from the SHP files in UE. Regarding geometry, since the information of the polylines will be stored per segment, the following fields are specified: Geometry (SHP) Reading Function The goal of this function is to load the data of each segment (index, number of vertices, array of vertices) into the geometry structure (TR_Geom). It is important to remember that the first segment has an index of 0. To achieve this, we first create a Geometry Reading Function for the SHP file, which we call LeeSHP. Then, we describe the inputs and outputs of the function: 6 A loop is added with a For Loop node. The first index will be 0, and the last index will be NTramos-1. Therefore, this loop will iterate over all segments in the SHP file. The SHP file also stores existing parts in each segment, but to simplify the process, this information will be ignored and all vertices of the segment will be read directly. This also streamlines the data structure and its reading. For this purpose, the loop index (Index pin) is first stored as a variable called iTramo, as it will be used later as the segment index. From the Index pin of the previous node, a Read Object node is also connected, with SHPHandler as the Target. This node is crucial because it extracts the geometry information. Inputs: ● FilePath (String): Full path of the SHP file Outputs: ● GeomArray (Array TR_Geom): Loaded geometry ● NumTramos (Integer): Number of segments in the file Within the function, the local variables that LeeSHP will use are created: Variable Geometria iTramo Type Array TR_Geom Integer NTramos Integer NVert Integer SHPHandler Shapefile Handler Shapefile Object SHPObject Description Local Struct array that stores the geometry Index of the current segment, starting at 0 Number of segments in the SHP file Number of vertices in the current segment Reference to the SHP file To make it more convenient, the output of this Read Object node is saved in a variable called SHPObject of type Shapefile Object, which is where the information for each segment is extracted. A Get Vertices node is added, with its target being precisely the SHPObject just created. This extracts the array of all vertices of the segment, which will be of type Vector 4 (remember that these are the X, Y, Z coordinates, and the M measure, which is not used in this case). Next, the number of vertices in the current segment is obtained with a Length node and stored in a variable called NVert of integer type. Then, a new element is created in the geometry structure array with a Make TR_Geom node, with the following considerations: Reference to the SHP object (segment) An OpenShapefile node is added, included in the Shapefile Reader plug-in. The FilePath function input is connected to the Path pin of the OpenShapefile node. It is essential to ensure that the file exists. For this purpose, a Branch node is added with the condition being the Return Value pin of the OpenShapefile node. If it is TRUE, the SHP file handler is set to the SHPHandler variable, which has been created and will be used throughout the Blueprint. Here, all the information from the SHP file will be reflected. ● The TR_i input pin will be the value of iTramo. ● The TR_NVert input pin will be the value of NVert. ● The TR_Vert array pin will be the array of vertices obtained (Vertices). Now, an Add Item to Array node is added, with the target being precisely the geometry array created as a variable (Geometria). Finally, the segment (object) is closed with a Close Object node to set all values to zero for the next iteration of the loop. It is crucial to ensure that there is at least one segment in the SHP file. To achieve this, we obtain the number of segments (Get Entities Count) from the SHP Handler (acting as the Target). A greater-than (>) node is connected here with the value 0. A Branch node is connected with the above condition, using only the TRUE pin in the subsequent steps. The variable NTramos is set based on the Entities Count node. This returns the count of segments in the SHP file. The next step is to clear the temporary array Geometria that will store information about the geometry, using a Clear node. This ensures that the array is empty and has no elements before starting to load. Once all interactions in the loop are finished, a Close Handler node is added with SHPHandler as its target, connected to the Completed pin of the main loop. This closes the file and sets the transient variables to zero. Next, the Return Node is connected, with the values of the GeomArray pin precisely being the values from the loaded array (Geometria), and where NumTramos is the 7 integer NTramos. These are the values returned by the function. Using a local geometry array allows the function to be used multiple times to load different layers of information. segment (iTramo) is first set, which will be used to read the corresponding record for each segment. Then, the two fields that, in this case, make up each record are read: a numeric field corresponding to the segment class (Tipo) and a text field that includes its name (Descriptor). To do this, we first request the information contained in the DBF file with a Get Field Info node, which will return the name of each field for the current index. First, the field's content is interpreted as a numeric attribute with a Read Double Attribute node, which is then converted to an integer with a Truncate node. This value is stored in the Tipo local variable, which corresponds to the current segment. Next, a similar process is followed to read the second field, the name of the current segment. A Read String Attribute node is used for this, and the result is stored in the Descriptor local variable. Attributes (DBF) Reading Function The goal now is to read the attribute file in DBF format and transfer it to an attribute structure that can be used by Blueprints in UE. The problem is that there is no predefined structure, as the number and type of attributes change with each file. Therefore, it is necessary to describe it for each specific case (attribute data structure in the SHP file), which requires prior knowledge. This aspect is a notable point for improvement in future developments. As explained earlier, in this case, a DBF file with only two attributes is considered, the type (integer) and the descriptor (string). These two attributes are sufficient to demonstrate the reading and drawing methodology that is the subject of this publication, but additional attributes can be included in the DBF file reading process, read into data structures, and used later. Once again, to read the data in the DBF file, we work in the Game Mode (GM_ModoJuego), where a DBF file reading function is created (LeeDBF). This function (LeeDBF) begins by checking that there is at least one segment in the geometry loaded from the SHP file. For this, the NumTramos variable, obtained in the geometry reading function, is invoked, and a Branch node is inserted to which the result of the conditional >0 is connected. From here, only the TRUE branch is used, triggering an OpenDBF node corresponding to the file located at the specified DBFFilePath. With these two variables for each segment, Tipo and Descriptor, a new data structure entry of attributes (TR_Atrib) is created, making sure that the record index matches the segment index; hence the iTramo variable has been created, which will be used in the Make TR_Atrib node, including class and name. Other fields can also be included, such as direction or vehicle type, following the same procedure. As seen, for the sake of simplicity in this example, only the Tipo and Descriptor fields have been considered. It is necessary also to ensure that the DBF file exists. For this, a new Branch node is added with the condition based on the Return Value output pin of the OpenDBF node. If it is TRUE, the handler of the DBF file is set to the DBFHandler variable that has been created and will be used throughout the Blueprint. Here, all the information contained in the DBF file will be reflected. The next step is to clear the temporary array (Atributos) that will store the information read from the DBF file, using a Clear node. This ensures consistency between the number of geometry and attribute records. The main iteration loop is a For Loop node that will iterate through all the segments. Since the index starts at 0, the loop will end at NumTramos-1. In this main loop, the index of the active Finally, an Add node adds the created record to the local array of data structure Atributos. When the loop iteration is complete, the 8 DBF file handler is closed, and the resulting array of attribute data structure (Atributos) is returned through the Atrib Array pin. E:\01_Mis_Asuntos\UE5\Proyectos\WUICOM_VR_2\Cartografia \Rectoret3x3\Viarios\viasim.shp E:\01_Mis_Asuntos\UE5\Proyectos\WUICOM_VR_2\Cartografia \Rectoret3x3\Viarios\viasim.dbf o For runtime (where the compiled .exe file is located): D:\temp\WUICOM_VR_2\Windows\Cartografia\Rectoret3x3\Via rios\viasim.shp D:\temp\WUICOM_VR_2\Windows\Cartografia\Rectoret3x3\Via rios\viasim.dbf Moreover, the LaunchDir node is used to obtain the launch path of the program, both during editing and execution time. For instance, LaunchDir returns: o During editing time (where the .uproject file is located): Implementation of Reading Functions E:\01_Mis_Asuntos\UE5\Proyectos\WUICOM_VR_2\ As mentioned, the implementation of the functions to read the geometry from the SHP file and the attributes from the DBF file is done in the Construction Script of the game mode (GM_ModoJuego). This ensures that the files are read only once, at the start of the game. Before beginning the reading process, it is necessary to assign the default value to the variable PathGeomViarios, which is the path where the SHP file is located, but relative to the program's launch point, for example: o During runtime (where the compiled .exe file is located): D:\temp\WUICOM_VR_2\Windows\ Later, an Append node (from the String group) is inserted to append the relative path of the SHP file to the launch path, thus obtaining the absolute path. After that, the LeeSHP function is triggered from the Construction Script node, connecting the result of the Append to the File Path pin. Finally, the outputs are connected to the variables that will store them (Set node), namely GeomViarios and MinCoordViarios. As already mentioned these variables are public and can be used by other Blueprints. Cartografia\Rectoret3x3\Viarios\viasim.shp Similarly, the default value of the variable PathAtribViarios is assigned, which is the path where the DBF file is located, relative to the program's launch point, for example: Cartografia\Rectoret3x3\Viarios\viasim.dbf This approach requires us to: ● Launch the project execution for editing it from the .uproject file in the corresponding project directory, not from the Epic Games Hub, for example: E:\01_Mis_Asuntos\UE5\Proyectos\WUICOM_VR_2\WUICOM _VR_2.uproject The same process is applied to the DBF attribute file, that is: an Append node is inserted to obtain the absolute path of the DBF file; the LeeDBF function is triggered, connecting the result of the append to the FilePath pin; and finally, the output is connected to the AtribViarios variable, which will be public and can be used by other Blueprints. ● Save the SHP and DBF files in a subdirectory below the program's launch point: o For editing time, it will be in a directory below the project's launch directory .uproject, for example: E:\01_Mis_Asuntos\UE5\Proyectos\WUICOM_VR_2\ o For runtime, it will be in a directory below the application .exe launch directory, for example: D:\temp\WUICOM_VR_2\Windows\ ● Therefore, a copy of the subdirectory containing all the geometric (SHP) and attribute (DBF) data must be made below the project launch directory, and another copy in the application launch directory. This ensures that both during editing and runtime, the program always finds the files below its directory. For example: o For editing (where the .uproject file is located): This implementation approach can be repeated in a sequence of triggers (Sequence node) to load other SHP layers (parcels, buildings, etc.) in the same way. The information would then be stored in similar variables, one per layer. 9 Drawing SHP Geometries Thus, in the construction graph, a Make Array node of vector type is first added to define the coordinates of each vertex of the triangle. The destination will be the array of vectors, Vertices. Then, similarly, a Make Array node of integer type is added to define the order of the vertices of the triangle (following the right-hand rule). Consequently, the destination will be the array of integers, Triangulos. Unreal Engine lacks native functionality to draw lines and points in three dimensions in scenes. This limitation needs to be addressed by employing a workaround that generates a set of flat facets between every two points in a sequence of vertices along a curved line with a sufficiently small width to visually represent a linear element. To implement this strategy, the generation of procedural geometries (Procedural Meshes) is highly useful, for which UE has specific functionality. Procedural Meshes. Basic Triangle Generation Procedural geometry (Procedural Meshes) is a highly flexible way to generate complex 3D models, composed of triangular facets, at runtime in Unreal Engine. The basic procedure, therefore, is the generation of triangular facets based on the description of their three vertices. In particular, this basic method, explained below, will serve as the foundation for drawing segments between two consecutive points and, from there, through concatenation, for more complex three-dimensional lines. Now, a Create Mesh Section node is used, which will be responsible for generating procedural geometry using the arrays of vertices and triangles. In this node: ● Target: It is the procedural object being created. ● Vertices: It is the array of vectors with X, Y, Z positions that define the vertices. Remember that indices start at 0, so the first vertex will have an index of 0. ● Triangles: It is an array of indices indicating which vertices constitute each triangle. The array has columns V1, V2, and V3, which are the vertices of each triangle, and rows represent the number of triangles. Remember again that indices start at 0. It is essential to be very careful with the order of vertices, following the right-hand rule, to ensure that the normals point outward. ● Normals: This is an optional array of vectors for each vertex. If specified, it must be the same size as the vertices array. ● UV0: It is an optional array of texture coordinates for each vertex. If specified, it must be the same size as the vertices array. ● Vertex Colors: This is an optional array of colours for each vertex. ● Tangents: This is an optional array of tangent vectors for each vertex. ● Create Collision: It is a Boolean input indicating whether the section will have an associated collision or not. It is important to emphasise that if this option is activated, it can significantly increase computational cost. ● To generate triangular facets, the first step is to create a Blueprint that includes a Procedural Mesh Component, which we'll call MiTriangulo in this case. This component will receive the result (generated geometry) of the Create Mesh Section node, as will be seen later on. Next, also within the Blueprint, an array variable of vector type is created, which we will call Vertices, and it will store the X, Y, Z positions of the vertices. The index of each vertex (IndV) is significant, as it will be used later to construct the triangles. An example of a vector array that stores the vertices of the triangles would look like this: IndV [0] [1] [2] [3] : X 0 10 10 0 : Y 0 0 10 10 : Z 0 0 10 0 : Then, an array variable of integer type is created, which we will call Triangulos. This is where the V1, V2, and V3 vertices of each triangle will be stored sequentially. That is, in this array, indices [0], [1], and [2] correspond to the 3 vertices of the first triangle; indices [3], [4], and [5] to the 3 vertices of the second triangle, and so on. As can be seen, the minimum length of this array would be 3 (the three vertices of at least one triangle). An array of triangles would look like this: IndT [0] [1] [2] [3] [4] [5] : IndV 0 2 1 0 3 2 : Description V1 of triangle 1 V2 of triangle 1 V3 of triangle 1 V1 of triangle 2 V2 of triangle 2 V3 of triangle 2 : In the Blueprint Construction Script, the procedural geometry generation function is included. This function incorporates both the information of the vertices and triangles (in the form of arrays) and the main procedural geometry generation node. Subsequently, a reference to the array of vertices (Vertices) is obtained and connected to the Vertices pin of the Create Mesh Section node. Similarly, a reference to the array of triangles 10 (Triangulos) is obtained and connected to the Triangles pin of the Create Mesh Section node. If the right-hand rule has been followed, meaning vertices are ordered counter clockwise, the normals will point outward. scene as a set of triangular facets. This function will be detailed below. Materials Once the Blueprint is placed in the scene, the generated triangle will show up. Each generated line type can be associated with a colour. To achieve this, we will define as many materials as colours to be used. In order to enhance efficiency, we will outline a base material incorporating all the parameters describing them, with the colour parameter designed as a variable for its application in creating material instances. Subsequently, numerous material instances will be generated from this foundational material, according to the desired colours. Hence, if there is a need to alter the remaining characteristics common to all of them, only the base material will require modification. To generate a plane with two triangles, the process follows a similar approach by introducing an additional vertex (in this instance, vertex [3] 0,10,0) and forming another triangle, detailing the vertex sequence within the triangles array. The importance of adhering to the right-hand rule is underscored once more, ensuring the accurate derivation of normals. As demonstrated, this basic procedure provides a broad range of possibilities. For example, an external file of vertices can be read into an array and subsequently converted into a 3D object in Unreal Engine using procedural geometry. This approach is especially useful for rendering lines as a sequence of segments between two points, each delineated by two planes intersecting at 90 degrees. It is recommended to use the following colour combination specifically for the road layer: Blueprint for Generation and Drawing: Components and Variables The way to implement procedural geometry generation is by preparing a Blueprint that hosts the drawing functions, as well as the necessary variables and components to carry it out. The Blueprint will also have some local variables that will be used for the implementation of the functions, namely: Type Float IndiceP1 Integer MaterialInstancia SP1 Material Instance Vector Vector (Array) Integer (Array) Vector SP2 Vector FVec RVec UVec Vector Vector Vector MinCoord SegVert SegTriang Colour White Red Magenta Orange Material M_Unlit_White M_Unlit_Red M_Unlit_Pink M_Unlit_Orange 4 Yellow M_Unlit_Yellow Category Default material Roads and streets Highways Tracks and dirty roads Paths, trails It is also suggested to avoid any kind of shading in the material used to represent three-dimensional lines to enhance their representation on the digital terrain model. Therefore, it is recommended to use an Unlit shading model. This will also improve drawing efficiency as it avoids the usual ray tracing methods for calculating reflections, shadows, etc. It is the simplest and most efficient material that can be used. The colour, naturally, will be connected to the emissive colour pin of this shading model. Firstly, the Blueprint that will generate the GIS layers (BP_GeneraCapas) will have a Procedural Mesh component called PM_Viarios. This component will receive all the segments created with procedural geometry for the road layer and store them in order. You could add as many procedural components as desired, such as contour lines or cadastral parcels. This is an efficient way to manage the resulting layers separately. Variable Ancho Type 0 1 2 3 Drawing Function The purpose of this function is to generate and render a Procedural Mesh representing each of the segments stored in the geometry data structures, applying a colour based on the specifications outlined in the attribute data structure. To achieve this, we work in the event graph of the Blueprint using an EventBeginPlay event node. This peculiarity causes the Blueprint to activate once it is placed in the scene and the game starts running. Description Drawing width of the current segment Index of point 1 in the geometry array Material of the current segment Minimum reference coordinates Vertices of the triangles in the current segment P1-P2 Triangles in the current segment P1-P2 Position of point P1 in the current segment Position of point P2 in the current segment Unit Forward vector Unit Right vector Unit Upward vector The first step is to retrieve the minimum coordinates to which the generated geometry will refer. For this, a node invoking the game mode is incorporated, specifically a Cast To node pointing to GM_ModoJuego, whose reference object will be the result of a Get Game Mode node. From this casting, we will invoke the Min Coord Nomin variable that stores these reference coordinates, and for convenience, they will be stored in a local variable of type Vector3, called MinCoord. Finally, the Blueprint will feature a specific function (GeneraTramo) that will generate each segment of the polyline layer and store it in the corresponding Procedural Mesh variable (e.g., PM_Viarios). Additionally, the result will be drawn in the 11 In the same way, a casting to the game mode will be performed to retrieve the array variables containing information about the geometry and attributes of the SHP file, previously loaded. For this purpose, a Cast To node is used for GM_ModoJuego, pointing to the result of the Get Game Mode node. In this case, the array variables GeomViarios, with geometry data, and AtribViarios, with attribute data, are recovered. To facilitate the implementation, the generation function for each section has been programmed as a separate code within the Blueprint, and is detailed below. Segment Drawing Function The function GeneraTramo will generate a segment with vertices provided in the form of a vertex array. The function also takes a line thickness specified in relation to locally defined axes represented by the MinCoord vector (local origin), a material (colour) specified as well, and as a segment of a procedural mesh (Mapa) whose index is specified. Therefore, the input variables are: A loop is added with a For Each Loop node that will iterate through all the elements contained in the geometry array. From this loop, first, the attribute information of each section is extracted, that is, the type and the descriptor, although the latter, for this example, is not used. With the type value, a Switch on Int option selection node is activated, which will serve as a distributor for selecting the material (colour) assigned to each typology. For this purpose, for each option, a node specifying which material instance is considered at each moment is connected and stored in the local variable MaterialInstancia. Right after, the line width associated with each type is specified, expressed in centimetres. In this specific case, the assignment is done directly, but it could have been associated with one of the attributes obtained in the DBF file. Input VerticesTramo Type Array Vector 4 Ancho F MinCoord F Float Vector Tramo F Integer MaterialTramo Material Instance Mapa Procedural Mesh Description Vertices that make up the segment Drawing line thickness Minimum coordinates of local axis Order number of the segment (segment) Drawing material (instance) Procedural mesh where it is stored As seen, the function generates an object composed of a chain of lines represented each by two planes that intersect at 90º between each pair of consecutive points P1 and P2 in the vertex array that makes up the segment. The function will, therefore, determine the forward (FVec), right (RVec), and upward (UVec) orientation vectors and build 4 triangles on them, two for each plane. The dimensions of these triangles are determined by the distance between points P1 and P2 and the specified line thickness. This necessitates finding the corresponding 8 vertices that constitute them, as shown in the figure. On the other hand, the geometry of each section is extracted, specifically the section index (TR_i), the number of vertices it comprises (TR_Nvert), and the array of vertices that make it up (TR_Vert). This information is obtained from a Break node applied to the loaded geometry element TR_Geom. The last step is to invoke the section drawing function (GeneraTramo) with the obtained parameters, namely: ● As Vertices Tramo, the array of the current element TR_Vert ● As Ancho F, the specified width in the current road type ● As Min Coord F, the minimum coordinates established in the game mode (LLC) ● As Tramo F, the current segment index TR_i ● As Material Tramo, the material instance (MaterialInstancia) described in the current road type ● As destination Map, the Procedural Mesh component to which it is intended, in this case, PM_Viarios The triangle vertices are stored in a local array of positions (SegVert), and the description of the triangles in another local array of indices (SegTriang) that point to the generated vertices. The order of the three vertices of each triangle follows the right-hand rule to ensure that the normal always points outward. The function Genera Tramo begins by checking that there are at least two points in the section. It uses a Last Index node and 12 compares it in a Branch node with an expression >0, proceeding only if the condition is TRUE. point P2. All measurements are expressed in centimetres and follow the coordinate axis criteria of Unreal Engine. The next step is to clear the local arrays of vertices and triangles to ensure consistency in the generation of each section. This is done using a Clear function on the SegVert and SegTriang arrays. The next stage is responsible for finding the orthogonal unit vectors that describe the directions of the line connecting point P1 with point P2. To do this, first, the coordinates of both points are subtracted and normalised to obtain the forward unit vector. Then, the pitch and yaw of this vector are obtained, considering that the roll is assumed to be 0 since it cannot be deduced from a single vector. This assumption does not alter the drawing process. A Rotation From X Vector node is used for this purpose. From this node, it is immediate to obtain all orthogonal unit vectors: the forward vector, the right vector, and the up vector, each with corresponding Get nodes from the previous rotation node. These vectors are stored in corresponding local variables: FVec, RVec, and UVec. A main loop is inserted with a For Loop node iterating through the indices of all the points that make up the section, from 0 to the number of vertices in the section minus one, as it looks forward to the next point. For each loop index value, an initial point P1 (IndexP1) and the next point P2 (IndexP2) will be associated as the endpoint. The procedure for both points is always the same: Next, the process is responsible for finding the 8 vertices of each segment P1-P2 that will describe the triangles. To do this, it uses the initial position (P1), the final position (P2), the orthogonal unit vectors (FVec, RVec, UVec), and the specified line width, which is the magnitude by which the vertices are separated from the reference points P1 and P2 along the directions indicated by the unit vectors. Once the 8 vertices are obtained, they are added in order to the local array of vertices, SegVert. ● Obtain the X, Y, Z coordinates from the section's vertex array, discarding the measure (M) value. ● Subtract the minimum coordinates specified as a public variable in the game mode. ● Multiply the X coordinate by -1 to align with UE's left-hand rule. Up to this point, we have preserved the vertex coordinates according to the original orientation of the SHP file axes (right-hand rule), where +Y is North and +X is East. At this precise moment, when defining points P1 and P2 for drawing, we change the sign of the X coordinate to apply UE's left-hand rule. Therefore, +Y is North, and -X is East. ● Generate a vector with the resulting coordinates using a Make Vector node. ● Multiply all coordinates by 100 to convert them to centimetres. ● Add the line thickness to the Z coordinate to ensure the resulting object sits accurately on the DTM. The next step is the detailed description of the 4 triangles that make up the segment between P1 and P2, for which the indices of the vertices that constitute them are specified in order. Following the right-hand rule, these sequences of vertices are: In this way, two vectors are obtained: SP1, which describes the local coordinates of point P1, and SP2, which does the same for 13 ● ● ● ● provides great flexibility for drawing segments with different thicknesses and colours. All the created geometry is stored in the Procedural Mesh component of the Blueprint corresponding to the specified layer. This way, you can work with multiple layers (plots, buildings, etc.) within the same Blueprint, one for each specified Procedural Mesh component in the Blueprint hierarchy. Triangle 1. V0,V1,V2 Triangle 2. V1,V3,V2 Triangle 3. V4,V5,V6 Triangle 4. V5,V7;V6 Implementation of the Drawing Function Once the programming for generating the entire geometry and applying colour based on attributes (in this case, by road type) is complete, all that remains is to place the Blueprint at the scene's origin (World Origin), which is at coordinates 0,0,0. Considering the adjustments already made for the Z coordinate, accounting for the minimum reference value (Zmin), the base skirt height, and the width of each section, the position over the DTM will be accurate. Pressing Play will generate the geometry at runtime. As seen, in this case, we have enforced the use of specific nominal minimum coordinates to relate everything to the same local axes. However, as an alternative, the minimum coordinates from the SHP file geometry can also be used. Nevertheless, employing unique specific nominal coordinates is particularly useful for aligning the drawing with the representation of the digital terrain model (we use precisely the same coordinates for local axes in both cases). It also serves to align multiple SHP layers in the same scenario in case they do not share the same minimum coordinates. This will be the chosen procedure in this example. It's important to note that the final index of each vertex in the vertex array is obtained by adding the previously specified local index (from 0 to 7) to the index of point P1 multiplied by 8. The final index result for each vertex of each of the 4 triangles is added in order to the local triangle array, SegTriang. Next, we create the section of the procedural mesh with all the calculated geometry. To achieve this, we add a Create Mesh Section node, where the Target is the designated map (Procedural Mesh). We specify the section index as the segment index (ensuring coherence), use the array of vertices for the entire created geometry (SegVert), and employ the array of vertex indices describing each of the triangles as triangular faces (SegTriang). Finally, we include a node that assigns a material instance to the specified segment of the current layer. As seen, this As mentioned, the generated geometry can have thousands of facets, especially for layers with numerous lines, such as contour lines, and this can impact the scene drawing performance, particularly in the frames per second (fps) ratio. This aspect can be critical for virtual reality experiences, where a refresh rate between 60 and 90 fps per eye is required. Additionally, the geometry remains active as long as the game is running. Once it 14 finishes, it is unloaded from memory, and if you want to visualise it again, you have to go through the entire process. Also, since procedural geometries are generated at runtime, it's not possible to apply the Nanite technique to improve the drawing efficiency of so many facets, as Nanite, as argued earlier, is performed as a pre-processing step before runtime. Furthermore, generated geometries cannot be easily duplicated, moved, or scaled, nor can they be exported to other projects, requiring them to be regenerated for each project where they are used. All these factors make procedural geometries less flexible in their use, necessitating an alternative such as conversion to static meshes. standard procedures with this type of component, such as transforming, copying, migrating to other projects, or including them as components in other Blueprints, for example. Reading and Drawing of Points Reading of SHP and DBF Files for Points The second exercise will involve loading a SHP file of point features, specifically toponymy annotations, whose associated DBF attribute file will contain information about the type and a name (descriptor), similar to what was used in the case of polylines. The main difference is that in this case, the file does not contain sequences of lines (polylines formed by segments) but rather X, Y, Z coordinates of points. How to Convert Procedural Meshes into Static Meshes When creating a Procedural Mesh with a Blueprint, it can result in thousands of triangles that consume a significant amount of memory and graphics processing power, thus slowing down the scene, especially in virtual reality applications that demand a high frame rate. Additionally, it is important to note that Nanite cannot be directly applied to procedural geometries, as Nanite is an algorithm implemented in the pre-processing phase (before runtime), while procedural geometries are generated and rendered in runtime. In this regard, both the LeeSHP function for reading geometry and the LeeDBF function for reading attributes remain equally valid, without the need to adapt any other functions for their reading. Indeed, just as was done for polylines, a call to the geometry reading function and another to the associated attributes are added in the same Construction Script of the game mode (GM_ModoJuego) as used before. In this case, an additional sequence (Sequence node) is added after reading the polyline files, but specifying the path of the SHP file (PathGeomToponimia) and the DBF file of attributes (PathAtribToponimia). The same procedure and criteria for storing files are followed, and the same method is used to launch the program from the .uproject file in edit mode and the .exe file in execution mode of the compiled program. As expected, two arrays of data structures will be described, one for storing geometry (GeomToponimia) and another for storing attributes (AtribToponimia), with the same data structure as in the case of polylines. As mentioned, only two fields in the attribute file are considered, the type of point element (Tipo) and its name (Descriptor). To overcome this obstacle, an alternative is proposed: to convert the Procedural Mesh generated at runtime into a Static Mesh with the same assigned materials. This way, it can be further nanitized and used directly in the scene, significantly increasing drawing efficiency. This is especially useful when generating facets from an SHP in files that contain thousands of lines (remember that each segment between two points generates 4 facets!). The way to proceed is as follows: ● First, make sure the Blueprint is in the scene and has the Procedural Mesh component that will be created, along with the creation functions triggered at runtime. ● Play the game. This will generate the geometry and materials of the Procedural Mesh. ● Without exiting the runtime, select the Blueprint that generates the procedural geometry that has been already placed in the scene. ● Select the component (GIS layer) of the Blueprint that you want to save as a static geometry. ● Click the Create Static Mesh button and specify the location in the Content Browser where you want to save it. ● Stop the game Representation of Points For this case of point elements, procedural geometry will not be used. Instead, instances of a basic Blueprint incorporating the geometry to be drawn will be generated. To simplify, points will be represented as spheres initially, and each type of point element will be associated with a material (colour) for identification. Therefore, this Blueprint (BP_Punto_Simple) will have a single component of the Static Mesh type called Esferita, associated with a static geometry of the Sphere type, which is a basic shape present in the UE engine. Additionally, a variable describing the material assigned to the sphere (MaterialInst) will be added to this Blueprint. Since the intention is to change this material based on the attributes of the point elements, the variable will be made public to be accessible from other Blueprints, including the Level Blueprint. The Blueprint's event graph will have a single Set Material node, with the target being the geometry itself (Esferita), and the material being MaterialInst, whose default value is also specified. The strategy will be to create copies (instances) of this basic Blueprint in the scene at the exact X, Y, Z position of each point element. Now you have a static object with assigned materials that can be nanitized (open the Static Mesh and enable the use of Nanite) and used directly in the scene or incorporated into another Blueprint (as a Static Mesh component) much more efficiently. This approach avoids: ● Having to load an SHP file for each layer every time the program starts. ● Generating a Procedural Mesh that cannot be nanitized. ● Overloading memory and processes, especially when dealing with many GIS layers. As seen, it is possible to use UE as a procedural object generation program (Procedural Mesh), either from external data (for example, here SHP files are used) or algorithms, and save them as standalone objects (Static Mesh), with assigned materials. Using assets of static geometry (Static Mesh) also allows applying The programming for generating these 3D icons (coloured spheres) will be done in the event graph of the Level Blueprint. 15 This is where the main routine for cloning as many spheres as there are point elements in the SHP file will reside. The process starts from the game start node in the level, meaning from an EventBeginPlay node. For this purpose, for each option, a Set node is connected to the local variable MaterialInstancia, specifying its material and colour. The first step will be to obtain the information about the geometry and attributes of the point elements that have been loaded in the game mode. For this purpose, a Cast To node will be used pointing to the current game mode (GM_ModoJuego), and its object type will be precisely the result of a Get Game Mode node. From the game mode, three pieces of information are extracted: the minimum reference coordinates, the array of data about the geometry of the point elements (GeomToponimia), and the array of data about their attributes (AtribToponimia). For convenience, a local variable will be defined to store the minimum reference coordinates (MinCoord) of type Vector3. The final step is to integrate everything, both geometry and attributes, into a new instance of the Blueprint representing the point, in this case, a little sphere, which has been prepared beforehand (BP_Punto_Simple). For this purpose, a Spawn Actor of Class node is used, specifying the class BP_Punto_Simple. The transformation pin is expanded, exposing the position (Spawn Transform Location) and scale (Spawn Transform Scale). The former is connected to the result of the calculations for the X, Y, Z position, referred to the local axes, changed to the left-hand rule, and scaled according to the desired sphere radius. Finally, to change the material of the newly created object, a Cast To node is used, precisely pointing to this Blueprint (BP_Punto_Simple). From the Cast node, we extract the static geometry component (Esferita) and change its material with a Set Material node, specifying the material assigned based on the type of point element (MaterialInstancia). The main iteration loop, which will iterate through all the point elements present in the array, will be done with a For Each Loop node. The index of each element (TR_I) will ensure coherence between the geometry and attributes associated with each point. The loop body begins by obtaining the X, Y, Z coordinates of each point using a Get node. As in other cases, the value of the M measure is ignored. These coordinates are then subtracted from the minimum reference coordinate (MinCoord), and the result of the X coordinate is multiplied by -1 to adopt the left-hand rule of the coordinate system in Unreal Engine. With these components, a vector is assembled using a Make Vector node, and the result is multiplied by 100 to express it in centimetres. Finally, two local variables are described, one of the Material Instance type that stores the material to be used to represent each point based on its type, and another of the Float type that stores the radius of the sphere to be drawn. Both values, once the reference Blueprint is compiled, will be given a default value. This procedure will generate as many spheres as there are points, in their exact location and scale, with the colour associated with each typology. Labelling Without a doubt, it is possible to enhance the representation of points in Unreal Engine scenes by utilising the second attribute (Descriptor) as text to label each point with its name. To achieve this, it is necessary first to use the TR_Descriptor pin obtained from the Get node on the attribute element of each point. Subsequently, to use it in a label, it is converted to text, and the result is connected to the Text Label pin of the Spawn Actor of Class node, but this time for the new BP_Punto_Etiqueta class. The other branch of the main loop deals with the extraction and use of attributes associated with each point. To do this, information is extracted from the array of attributes (AribToponimia) with a Get node, remembering that there are two attributes to use: the type (TR_Tipo) and the name (TR_Descriptor). Precisely, from the type pin (TR_Tipo), a Switch on Int node will be connected to allow the use of options, in this case, to change the material (colour) of the sphere to be drawn. This new Blueprint type will have a few more components, namely: a Static Mesh component representing the previous sphere (Esferita); another Static Mesh component that will be a small vertical bar connecting the sphere to the label (Barrita); finally, a Widget component that will contain the text panel, which we will call PanelTextoWidget. The first will be associated with a basic sphere shape, the second with a basic cylinder shape, and the 16 third will have a Widget Class associated with a widget Blueprint called WB_Etiqueta. All components will directly depend on the root (DefaultSceneRoot). Additionally, this Blueprint will have an associated variable, TextoEtiqueta, of type Text, which will also be made public to be able to modify it from another Blueprint (in this case, from the Level Blueprint). (Blueprints) that we have gathered. From here, we extract the root component, which is the one we are going to rotate. For this to be possible, in the event graph, starting from the EventBeginPlay node, you will first connect a Cast To node pointing to the Blueprint that contains the panel (WB_Etiqueta), fed with a Get Widget node whose target object is precisely the widget component of the Blueprint (PanelTextoWidget). To obtain the rotation angle, a Get Player Camera Manager node is used, pointing to the current active camera. From here, a Get Camera Rotation node is connected, and another Break Rotator node is connected to it in order to obtain the three camera rotation components (roll, pitch, and yaw). Since we only want the labels to rotate around their vertical axis and face the camera position, we extract the Z component (yaw) and connect it to the Z component of a Make Rotator node. The other two components are set to zero. Finally, the Blueprint is rotated using a Set World Rotation node, targeting the root component extracted earlier and using the calculated rotation. This is a common and straightforward strategy that ensures labels are always facing the camera, meaning the panels remain parallel to the screen plane. Additionally, it could be easily programmed to apply scaling as the camera gets closer to each label or modify visibility based on distance, etc. These are common techniques for representing text in three-dimensional space that are easy to implement and won't be covered in the current publication. It is also advisable to adjust the scale of the resulting Blueprints or each of their components (sphere, bar, text) separately to fit their size according to the game specifications. From this casting, extract the text component of the panel (TextoPanel), and then perform a Set of this component with the TextoEtiqueta variable of the Blueprint. It is also recommended to disable the shadow of the resulting label by applying a Set Cast Shadow node with the New Cast Shadow option set to FALSE. This will prevent filling the scene with distracting shadows that can confuse readability. Application and Results The present methodology has been designed to meet the need for drawing lines and reference points from SHP files on roads, Cadastre plots, and contour lines in immersive experiences for exposing the factors and processes of the initiation and spread of forest fires in the landscape, as required in the WUICOM-BCN project. In this case study, the covered area is 9 Km2 corresponding to the Rectoret neighbourhood and the Mas Guimbau, Mas Sauró, and partially Vallvidrera urbanizations, all urban nuclei belonging to the municipality of Barcelona. As a reference, the digital terrain model (DTM) of this portion of the landscape has been extracted and a texture has been applied to its surface, based on the most recent orthophoto from the ICGC Catalonia service. The only precaution in the label widget Blueprint WB_Etiqueta is to mark the text panel TextoPanel as Is Variable, in order to be able to modify it at runtime. Finally, to fully implement the labels, in the Level Blueprint event graph, it is necessary to add functionality that rotates the labels so that they always face the direction of the camera, making them easier to read. For this purpose, an Event Tick node is used to update the rotation on each frame, and it is connected to a Get All Actors of Class node, targeting the BP_Punto_Etiqueta blueprint class that we have placed in the scene, one for each point. From here, a loop is triggered to iterate through all these blueprints, using a For Each Loop node, iterating over the array of actors The methodology has been applied to road SHP files, but in a simplified version that groups transportation network typologies 17 into just four classes. Additionally, the geometry of contour lines has been included, and in this case, it is not necessary to define any attributes. As a reference, the contour lines of the plots, as described in the Cadastre, have also been included, without using any of their attributes. Since only a graphical reference was needed, no labelling technique has been applied, as in the case of toponym points. was presented in November 2023, and this method achieved its goal. Discussion The methodology presented does not aim to provide a complete solution for the complex representation of all types of SHP layers, including their iconography. On the contrary, it aims to offer a relatively simple method for drawing lines and points based on the geometry and attributes contained in SIG layers stored in such files. As seen, there is no universal solution for all cases of geographic information layers, but the proposed methodology can be applied to many cases that do not require that level of complexity. The materials used have all been generated as material instances, with the only change being the colour. The remaining material parameters have been kept the same, considering that a non-illuminated mode (Unlit) has been chosen to simplify the drawing and make it stand out more against the DTM. In this publication, a highly simplified version of the attribute file for a type of geographic information layer, specifically transportation networks, has been used. The original ICGC files contain much more information according to their specifications, but the provided simplification is sufficient to demonstrate the methodology for generating and drawing lines and points in three dimensions. The current methodology relies on the use of a third-party plug-in, but with some effort, native functions could be programmed to perform the same functionalities, supported by the ESRI SDK for Unreal Engine. As demonstrated, the plug-in is exclusively used for reading files in SHP and DBF formats, converting them later into data structures (Struct) for utilisation within the engine. The toponymy points layer extracted from the ICGC Catalonia service has been simplified to contain only two fields: the type and the descriptor (name). Two representation examples have been tested—one without labels, using simple coloured spheres according to the type, and another with labels, displaying the name. Applying auto-orientation and scaling techniques to the label panels has made it possible to show this information without saturating the space or blocking other elements. Although there is the limitation that the plug-in only works in Unreal Engine versions up to 5.1, you can always use the generated geometries as Static Mesh and export them to other UE projects in higher versions. This is another advantage of converting procedural mesh geometries into static geometries, as explained. However, it is recommended to incorporate information about the reference system and projection used in the original SHP layers to ensure consistency with other layers and the DTM. As mentioned, a convenient way to define the DTM is by converting it into a 3D object and exporting it to an exchange format such as OBJ or FBX. It is necessary to remember that the OBJ exchange format, which describes three-dimensional objects, does not allow saving information about smoothing groups. In this regard, to give a smoother and visually more realistic appearance to the DTM (Digital Terrain Model), it will be necessary to use a 3D object editing program (such as Blender or 3D Studio Max) to select the facets describing the terrain and associate them with the same smoothing group. If a base skirt and bottom are included to enhance aesthetics, they will be assigned to different smoothing groups. Also, taking advantage of the use of a 3D editing program, UVW texture maps will be added, differentiating the materials of the terrain surface (to which a material containing a bitmap of an orthophoto of the area can be associated) and the base. Finally, it is suggested to export the resulting object in FBX format, which allows storing smoothing groups, normals, tangents, texture maps, and materials, thus facilitating its import into Unreal Engine. In this case study, the DBF file is rigidly read, meaning that the programming of the DBF reading function is designed to read exactly the field structure specified in that specific file type. In future developments, this should be automated so that the field reading process (using the Get Field Info node) and the conversion of variables (either numeric or string) are dynamic, according to the information returned by this node. This automation will also require the creation of dynamic data structures (Struct), the In the final implementation of the virtual reality experience, some functionality has been added to be able to turn off or turn on all these geographic components at the user's request. The experience 18 number and type of variables of which adapt to the content of the DBF file. While in this example, only class attributes (line type) and the associated name, which are sufficient for assigning the material (colour) to be drawn, have been read, a broader structure incorporating other attributes such as allowed vehicle types or traffic direction can enhance and extend the applicability of the imported geometries. applications. It is hoped that in the future, all these functionalities become native to Unreal Engine or, at the very least, a dedicated ESRI plug-in also encompasses the exposed functionalities. The method of drawing triangular facets between two consecutive points may serve as inspiration for such developments. Conclusions As explained, each line segment between two consecutive points is drawn with two planes intersecting orthogonally, resulting in 4 triangular facets. This approach proves visually sufficient for representing three-dimensional curved lines in space at any distance, without the need to generate additional planes at different angles. One limitation of this approach is that junctions between segments may not appear continuous for very acute angles, although this aspect is imperceptible in most cases and at a certain distance from the camera. Future developments, however, could enhance this aspect by including extra facets that seamlessly connect both segments. The rendering of points and lines in space, associated with SHP files, in Unreal Engine scenarios is undoubtedly a highly necessary functionality for applying this magnificent engine to visualisation and modelling applications in engineering, architecture, or Earth sciences, to name a few examples. However, the specific lack of native routines for drawing three-dimensional lines in Unreal Engine requires seeking alternatives, as outlined in this publication. The chaining of line segments between two consecutive points, represented by two planes that bisect orthogonally and have a given width, is a straightforward and reasonably good approach for representing three-dimensional curved lines. Following this strategy, it is possible to load and draw polylines based on the geometry included in ESRI SHP files in Unreal Engine. Culling and level of detail (LOD) techniques, native to the Unreal Engine, are particularly useful since the result of procedural geometry generation is exported as Static Meshes to which these methods are applied, enhancing efficiency in visualisation. It is particularly interesting to specify the use of Nanite on the resulting geometry, automatically improving performance in terms of frames per second, a crucial aspect in virtual reality applications. Furthermore, as the lines are generated as Static Meshes, they seamlessly blend with volumetric effects (such as fog or smoke) and lighting, eliminating the need for specific procedures for them. Thanks to a third-party developed plug-in (Shapefile Reader), it is possible to read SHP files containing geometry and associated DBF files with attributes as arrays of data structures in Unreal Engine, enabling their flexible utilisation thereafter. The strategy of converting imported data into data structures (Struct) within Unreal Engine offers great flexibility for its use. One of the most interesting ways to utilise this is the generation of procedural geometry for the representation of linear elements. This approach, in which a set of triangular facets is generated between each two consecutive points, forming planes that intersect at 90º angles, presents itself as a simple and visually effective alternative for drawing three-dimensional lines in space. The present study has focused on drawing the geometry of polylines included in SHP files with the corresponding colour and thickness based on the attributes included in associated DBF files. However, little has been said about the labelling of these polylines, a relevant aspect as in this case, which involves layers of roads and streets. A simple approach would be the association of labels, similar to those used in the representation of point elements, to the geometry of each represented segment, whose location could be, for example, the centre of the segment. More complex solutions would involve drawing text panels at the position, scale, and orientation appropriate to the location, size, and orientation of each segment. Additionally, each generated segment is incorporated into a specific variable in a dedicated Blueprint, allowing the management of GIS layers separately. Furthermore, some basic drawing strategies with simple iconography are presented, allowing the user to specify the colour and width of the drawn lines. In this specific case study, a layer of point features has been used, corresponding to geographical locations with toponymy. That is, the type of point element does not vary (toponymy), only the content varies (the associated text). Therefore, the symbology used in the Unreal Engine scene has been closely linked to this type of point element (toponymy) and does not change, meaning a label with a vertical bar indicating the position in the territory, where the distinguishing element is precisely the text describing the toponymy. In more complex cases, it is common to have various types of point elements with associated symbology. Future developments in this direction should, therefore, aim for the use of colours and sizes on simple iconography (e.g., spheres) according to the attributes or, better yet, use static mesh icons, as 3D representations specific to each typology, adding the components of colour and size as well. This way, not only will the appearance of the resulting scene be enriched, but complex information will also be presented intuitively. Since the generated procedural geometry can be saved as a Static Mesh, the results can be used with much more flexibility as they become part of the usual workflow in Unreal scenes, including lighting, special effects, interaction with other objects, inclusion as components in other Blueprints, or application of Nanite, among others. Additionally, it allows the results to be duplicated, scaled, moved, or exported as independent entities to other levels within the same game or to other applications. The proposed methods and functions also read point features without the need for additional programming routines. Thus, point features, such as toponyms, can be loaded into data structures and subsequently used in Blueprints, functions, or represented using various strategies. A straightforward way to draw points is by generating instances of small spheres, whose colour changes based on the feature type. Additionally, the representation can be enhanced by adding labels with names that rotate according to their orientation relative to the camera, significantly improving readability. As demonstrated, the methodology fulfils its purpose of drawing three-dimensional lines and points in a UE scene, but it also provides the resulting objects to be used in other Blueprints, across various levels, and even to be exported to other 19 While this methodology doesn't address the full range of scenarios for representing linear and point features from SHP files, it opens up a realm of application that could potentially be further developed in dedicated plug-ins, following a similar strategy. This could provide coverage for all possible iconography associated with these geographic information elements in the future. VIA13 Road: /paved /highway /not applicable /margin /no link or access /connection VIA14 Road: /paved /highway /not applicable /margin /link or access /generic case VIA15 Road: /paved /highway /not applicable /margin /link or access /connection Tracks: VIA16 Road: /unpaved /not applicable /path /axis /not applicable /generic case VIA17 Road: /unpaved /not applicable /path /axis /not applicable /connection VIA18 Road: /unpaved /not applicable /path /axis /not applicable /covered VIA19 Road: /unpaved /not applicable /path /margin /not applicable /generic case VIA20 Road: /unpaved /not applicable /path /margin /not applicable /connection References 1. Day, M. (2021) Unreal Engine in architecture, engineering and construction. AEC Magazine, March. 2. Mottle, J. (2020) The 2020 Architectural Visualization Rendering Engine Survey Results. CG Architect Magazine, September. Annexes Trails: VIA21 Road: /unpaved /not applicable /trail /only for axis /not applicable /generic case VIA22 Road: /unpaved /not applicable /trail /only for axis /not applicable /connection VIA23 Road: /unpaved /not applicable /trail /only for axis /not applicable /axis connection Annex 1. Transportation Network Typologies from Cartographic and Geological Institute of Catalonia (ICGC) The values in the CAS field in the road files are 5-character text codes: Railway: FER01 Railway: /generic case FER02 Railway: /connection FER03 Railway: /covered Funicular: FUN01 Funicular: /generic case FUN02 Funicular: /connection FUN03 Funicular: /covered Cable car: TCA01 Cable-suspended transportation (cable car) Roads and Streets: VIA01 Road: /paved /generic case /not applicable /axis /unclassified /generic case VIA02 Road: /paved /generic case /not applicable /axis /unclassified /connection VIA03 Road: /paved /generic case /not applicable /axis /unclassified /covered VIA04 Road: /paved /generic case /not applicable /margin /unclassified /generic case VIA05 Road: /paved /generic case /not applicable /margin /unclassified /connection Highways: VIA06 Road: /paved /highway /not applicable /axis /no link or access /generic case VIA07 Road: /paved /highway /not applicable /axis /no link or access /connection VIA08 Road: /paved /highway /not applicable /axis /no link or access /covered VIA09 Road: /paved /highway /not applicable /axis /link or access /generic case VIA10 Road: /paved /highway /not applicable /axis /link or access /connection VIA11 Road: /paved /highway /not applicable /axis /link or access /covered VIA12 Road: /paved /highway /not applicable /margin /no link or access /generic case ©2024 David Caballero Finished in Madrid the 17th of January 2024 davidcaballero@europe.com 20