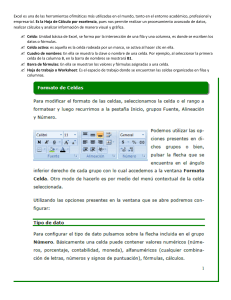1 HTTPS://TIPSDEEXCEL.COM/CURSOS/EXCEL-BASICO/ Contenido Capítulo 1: Introducción - Elementos de Excel 4 1.1. ¿Cómo iniciar Microsoft Excel? 5 1.2. La pantalla inicial 6 1.3. La ficha Archivo 7 Capítulo 2: Interfaz de Excel 8 2.1. Libro de trabajo 8 2.2. Hoja de cálculo 9 2.3. Columnas y Filas 9 2.4. La Cinta de Opciones 10 2.5. Hoja Activa y Celda Activa 11 2.6. Desplazamientos 12 Capítulo 3: Trabajo con Datos 14 3.1. Introducir datos 14 3.2. Texto 15 3.3. Números 15 3.4. Modificar datos 15 3.5. Seleccionar Filas y Columnas 16 3.6. Seleccionar un Rango 17 3.7. Copiar y Pegar 18 3.8. Pegado Especial 18 3.9. Series y Listas 20 Capítulo 4: Formato de Celdas 21 4.1. Fuente 21 4.2. Formato de Celdas 23 4.3. Alineación 24 4.4. Número 25 4.5. Relleno 27 4.6. Bordes 28 4.7. Formato Condicional 30 2 HTTPS://TIPSDEEXCEL.COM/CURSOS/EXCEL-BASICO/ Capítulo 6: Fórmulas, Referencias Relativas, Absolutas Y Mixtas 32 6.1. Jerarquía de los operadores matemáticos 32 6.2. ¿Qué son las fórmulas de Excel? 32 6.3. Referencias Relativas y Absolutas 34 6.4. Referencias 3D 35 6.5. Referencias 4D 36 Capítulo 7: Funciones 36 7.1. Introducir funciones 36 7.1. Insertar Funciones 37 7.2. Función SUMA 40 7.3. Función PROMEDIO 40 7.4. Función Contar 41 7.5. Función MAX 42 7.6. Función MIN 42 Capítulo 8: Ordenado de Datos y Filtros 43 8.1. Ordenar Datos 43 8.2. Filtros 45 Capítulo 9: Gráficos 48 9.1. Crear Gráficos 48 9.2. Partes de un Gráfico 50 9.3. Añadir una serie de datos 51 9.4. Formato de Gráficos 52 9.5. Tipos de Gráficos 53 Autoría y Legalidad 56 3 HTTPS://TIPSDEEXCEL.COM/CURSOS/EXCEL-BASICO/ Capítulo 1: Introducción - Elementos de Excel Excel es una aplicación que permite realizar hojas de cálculo, que se encuentra integrada en el conjunto ofimático de programas Microsoft Office. Esto quiere decir que, si ya conoces otro programa de Office, como Word, Access, Outlook, PowerPoint, ... te resultará familiar utilizar Excel, puesto que muchos iconos y comandos funcionan de forma similar en todos los programas de Office. Una hoja de cálculo sirve para trabajar con números de forma sencilla e intuitiva. Para ello se utiliza una cuadrícula donde en cada celda de la cuadrícula se pueden introducir números, letras y gráficos. Por ejemplo, para sumar una serie de números sólo tienes que introducirlos uno debajo de otro, como harías en un papel, colocarte en la celda donde irá el resultado y decirle a Excel que quieres hacer la suma de lo que tienes encima. Quizás pienses que para hacer una suma es mejor utilizar una calculadora. Pero piensa qué ocurre si te equivocas al introducir un número en una suma de 20 números, tienes que volver a introducirlos todos; mientras que en Excel no importa si te equivocas al introducir un dato, simplemente corriges el dato y automáticamente Excel vuelve a calcularlo todo. Esto es importante cuando los cálculos son un poco más complicados, imagina que estás haciendo la declaración de impuestos a mano y al final descubres un error, tendrías que volver a calcularlo todo. Si lo haces con Excel sólo tienes que corregir un dato. Esta característica de recalculo automático te permite también hacer simulaciones fácilmente. Por ejemplo, si estás calculando lo que tendrás que pagar al mes al pedir un préstamo hipotecario, basta que vayas introduciendo diferentes cantidades en el importe del préstamo para que veas lo que tendrías que pagar en cada caso. Así de fácil e intuitivo es Excel; seguro que ya estás deseando seguir el resto del curso para aprender a utilizarlo. Otra cosa buena de Excel es que no es necesario saber matemáticas para utilizarlo. En muchas ocasiones es suficiente con utilizar las operaciones básicas. Por supuesto, si sabes matemáticas mucho más partido podrás sacar de Excel. Aunque en este ejemplo no se ve, Excel también es capaz de dibujar gráficos a partir de los datos introducidos, del estilo de los gráficos en forma de tarta y en forma de barras que se ven en las encuestas. Excel se puede utilizar para multitud de cosas, tanto en el plano personal como en el plano profesional. Desde llevar las cuentas familiares hasta los más complejos cálculos financieros. 4 HTTPS://TIPSDEEXCEL.COM/CURSOS/EXCEL-BASICO/ 1.1. ¿Cómo iniciar Microsoft Excel? Para iniciar el uso de este programa, debe buscarse en el menú de inicio del escritorio de Windows (localizado en la parte inferior izquierda de la pantalla) y luego abrir el programa Excel. A continuación, el programa mostrará un libro nuevo prenombrado “Libro 1”, el cual se verá como la siguiente imagen: Libro 1 Otra forma de empezar a trabajar con un libro de Excel buscando el programa en el Botón Iniciar y seguir el siguiente procedimiento: 1. Clic sobre el Botón Iniciar. 2. Seleccione la opción Todos los Programas. 3. Seleccione la carpeta Microsoft Office. 4. Seleccione el programa Microsoft Excel. 5 HTTPS://TIPSDEEXCEL.COM/CURSOS/EXCEL-BASICO/ 1.2. La pantalla inicial Al iniciar Excel aparece una pantalla inicial como ésta, vamos a ver sus componentes fundamentales, así conoceremos los nombres de los diferentes elementos y será más fácil entender el resto del curso. La pantalla que se muestra a continuación (y en general todas las de este curso) puede no coincidir exactamente con la que ves en tu ordenador, ya que cada usuario puede decidir qué elementos quiere que se vean en cada momento, como veremos más adelante. 6 HTTPS://TIPSDEEXCEL.COM/CURSOS/EXCEL-BASICO/ 1.3. La ficha Archivo Haciendo clic en la pestaña Archivo que se encuentra en la parte superior izquierda de la pantalla podrás desplegar un menú desde donde podrás ver las acciones que puedes realizar sobre el documento, incluyendo Guardar, Imprimir o crear uno Nuevo. A este menú también puedes acceder desde el modo de acceso por teclado tal y como veremos en la Cinta de opciones. Contiene dos tipos básicos de elementos: Los que muestran un panel justo a la derecha con más opciones, ocupando toda la superficie de la ventana Excel. Como Información o Imprimir. Al situar el cursor sobre las opciones de este tipo observarás que tienen un efecto verde oscuro. El color permanecerá al hacer clic para que sepas qué panel está activo. Los que abren un cuadro de diálogo. Como Abrir, o Guardar como. Al situar el cursor sobre las opciones de este tipo observarás que tienen un efecto verde claro. El color sólo permanece mientras el cursor está encima, ya que, al hacer clic, el propio cuadro de diálogo abierto muestra el nombre de la acción en su barra de título. Para cerrar la ficha Archivo y volver al documento pulsamos ESC o hacemos clic en la flecha hacia atrás con el circulo alrededor. Nuevo, Abrir y Guardar Crear un nuevo libro Un libro de Microsoft Excel es un archivo que incluye una o varias hojas de cálculo que sirven para organizar distintos tipos de información relacionada. Para crear un libro nuevo, se puede abrir un libro en blanco. Asimismo, el libro nuevo se puede basar en otro existente, en la plantilla de libro predeterminada o en cualquier otra plantilla. Abrir un nuevo libro en blanco 1. Haga clic en la pestaña Archivo. 2. Haga clic en Nuevo. 3. En Plantillas disponibles, haga doble clic en Libro en blanco. Sugerencia: Método abreviado de teclado para crear rápidamente un libro nuevo en blanco, también puede presionar CTRL+N. 7 HTTPS://TIPSDEEXCEL.COM/CURSOS/EXCEL-BASICO/ Guardar un libro 1. Haga clic en la pestaña Archivo. 2. Haga clic en Guardar como. 3. En el cuadro de diálogo Guardar como, en la lista Guardar como tipo, seleccione Libro de Excel. 4. En el cuadro Nombre de archivo, escriba un nombre para el libro. 5. Para finalizar, haga clic en Guardar. Capítulo 2: Interfaz de Excel Cuando abre Excel, lo que ve son columnas, filas y celdas. Cuando inicie Excel, se encontrará ante una gran cuadrícula vacía. En la parte superior hay letras y a lo largo del lado izquierdo de la tabla hay números. Además, en la parte inferior, hay fichas con la denominación Hoja1, Hoja2, etc. 2.1. Libro de trabajo Un libro de trabajo es el archivo que creamos con Excel, es decir, todo lo que hacemos en este programa se almacenará formando el libro de trabajo. 8 HTTPS://TIPSDEEXCEL.COM/CURSOS/EXCEL-BASICO/ Los libros de trabajo de Excel tienen la extensión .XLSX para que el ordenador los reconozca como tal. Cuando se inicia una sesión de Excel automáticamente se abre un nuevo libro de trabajo con el nombre provisional de Libro1. Esto lo puedes comprobar en la pantalla de Excel, en la barra de título en la parte superior de la ventana verás como pone Libro1 - Excel. Cada vez que empezamos un nuevo trabajo con Excel el número del libro irá variando dependiendo de cuántos se hayan creado en esta sesión. Así si empezamos otro trabajo, el nombre que se asigna será Libro2, el siguiente Libro3, y así sucesivamente. Cuidado que el nombre asignado sólo sirve como referencia para identificar los trabajos mientras no se hayan guardado, en ningún caso significa que el archivo ya se encuentra guardado. 2.2. Hoja de cálculo Cada libro nuevo tiene entre una y tres hojas, como las páginas de un documento. Dentro de las hojas puede especificar datos. Las hojas reciben a veces el nombre de hojas de cálculo. Cada hoja tiene un nombre en su ficha situada en la parte inferior izquierda de la ventana del libro: Hoja1, Hoja2 y Hoja3. Para ver una hoja de cálculo, tiene que hacer clic en la ficha correspondiente. Se recomienda cambiar el nombre de las fichas de las hojas para identificar más fácilmente la información contenida en cada una. Por ejemplo, puede tener fichas denominadas: Enero, Febrero y Marzo para presupuestos o trabajos realizados por estudiantes en esos meses, o Norte y Oeste para áreas de ventas, etc. Puede agregar hojas de cálculo si necesita más de tres. O bien, si no necesita tres, puede eliminar una o dos (pero no tiene por qué hacerlo). 2.3. Columnas y Filas Las hojas de cálculo se dividen en columnas, filas y celdas. Esa es la cuadrícula cuando abre un libro. Las columnas se extienden de arriba abajo en la hoja de cálculo, es decir, verticalmente. Las filas se extienden de izquierda a derecha en la hoja de cálculo, es decir, horizontalmente. Las celdas son el espacio donde se encuentran columnas y filas. 9 HTTPS://TIPSDEEXCEL.COM/CURSOS/EXCEL-BASICO/ Cada columna tiene un título alfabético en la parte superior. Las primeras 26 columnas tienen las letras A a Z. Cada hoja de cálculo contiene 16.384 columnas en total, por lo que, a continuación de la Z, las letras comienzan de nuevo en parejas, es decir, de AA a AZ. A continuación de AZ, las parejas de letras comienzan de nuevo con las columnas BA a BZ, y así sucesivamente hasta hacer que las 16.384 columnas tengan su correspondiente título alfabético, finalizando en XFD. Cada una de las filas también tiene un título. Los títulos de las filas son números, de 1 a 1.048.576. Los títulos alfabéticos de las columnas junto con los títulos numéricos de las filas le indican en qué celda de la hoja de cálculo está situado cuando hace clic en una de ellas. Los títulos se combinan para formar la dirección de celda, también denominada referencia de celda. 2.4. La Cinta de Opciones La cinta de opciones es uno de los elementos más importantes de Excel, ya que contiene todas las opciones del programa organizadas en pestañas. Al pulsar sobre una pestaña, accedemos a la ficha. 10 HTTPS://TIPSDEEXCEL.COM/CURSOS/EXCEL-BASICO/ Las fichas principales son Inicio, Insertar, Diseño de página, Fórmulas, Datos, Revisar y Vista. En ellas se encuentran los distintos botones con las opciones disponibles. Los comandos están organizados en pequeños grupos relacionados. Por ejemplo, los comandos para editar celdas están reunidos en el grupo Modificar, y los comandos para trabajar con celdas están en el grupo Celdas. Pero, además, cuando trabajamos con determinados elementos, aparecen otras de forma puntual: las fichas de herramientas. Por ejemplo, mientras tengamos seleccionado un gráfico, dispondremos de la ficha herramientas de gráficos, que nos ofrecerá botones especializados para realizar modificaciones en los gráficos. Pulsando la tecla ALT entraremos en el modo de acceso por teclado. De esta forma aparecerán pequeños recuadros junto a las pestañas y opciones indicando la tecla (o conjunto de teclas) que deberás pulsar para acceder a esa opción sin la necesidad del ratón o mouse. Las opciones no disponibles en el momento actual se muestran con números semitransparentes. Para salir del modo de acceso por teclado vuelve a pulsar la tecla ALT. Si haces doble clic sobre cualquiera de las pestañas, la barra se ocultará, para disponer de más espacio de trabajo. Las opciones volverán a mostrarse en el momento en el que vuelvas a hacer clic en cualquier pestaña. 2.5. Hoja Activa y Celda Activa 11 HTTPS://TIPSDEEXCEL.COM/CURSOS/EXCEL-BASICO/ Cuando el cursor está posicionado en alguna celda preparado para trabajar con ésta, dicha celda se denomina Celda activa y se identifica porque aparece más remarcada que las demás. De igual forma tenemos la fila activa, fila donde se encuentra la celda activa y columna activa, columna de la celda activa. Otro concepto muy importante en una hoja de cálculo es el de Rango, que es un bloque rectangular de una o más celdas que Excel trata como una unidad. Los rangos son vitales en la Hoja de Cálculo, ya que todo tipo de operaciones se realizan a base de rangos. Más adelante veremos las distintas formas de definir un rango. 2.6. Desplazamientos ¿Qué es y para qué sirve? Cuando seleccionemos con el mouse o con las flechas de movimiento alguna celda dentro de la hoja activa del Excel, ésta se convertirá en lo que llamaremos celda activa. En la celda activa, se podrán introducir nuevos datos o editar los que ya estén ingresados; la celda activa posee un borde que la rodea distinguiéndola de las demás. Asimismo, para seleccionar varias celdas a la vez simplemente debemos situar el cursor en medio de una celda, dar clic en el botón izquierdo del mouse y sin soltarlo, “arrastrar” hacia la dirección deseada. El procedimiento es el mismo que cuando seleccionas un texto en cualquier aplicación del entorno Windows; si se selecciona un conjunto de celdas a la vez, todo ese grupo estará activo. 12 HTTPS://TIPSDEEXCEL.COM/CURSOS/EXCEL-BASICO/ Para desplazarse a través de las celdas del Excel se puede utilizar alguna de estas sencillas y conocidas formas: ● Con las flechas de movimiento del teclado. ● Con un clic en una celda específica. ● Presionando la tecla F5 y colocando el número de celda donde se desea ir. (ejem: A99) 13 HTTPS://TIPSDEEXCEL.COM/CURSOS/EXCEL-BASICO/ Tan solo una pequeña parte de la hoja es visible en la ventana de documento. Nuestra hoja, la mayoría de las veces, ocupará mayor número de celdas que las visibles en el área de la pantalla y es necesario moverse por el documento rápidamente. Cuando no está abierto ningún menú, las teclas activas para poder desplazarse a través de la hoja son: 14 HTTPS://TIPSDEEXCEL.COM/CURSOS/EXCEL-BASICO/ NOTA: Los nombres varían si el teclado está en otro idioma, si utiliza una laptop es posible que deba hacer uso de la tecla función (Fn). Capítulo 3: Trabajo con Datos Dispone de varias opciones para introducir datos manualmente en Excel. Puede introducir datos en una celda, en varias celdas a la vez, o en más de una hoja de cálculo simultáneamente. Los datos que introduzca pueden ser números, texto, fechas u horas. Puede dar formato a estos datos de varias maneras. Además, puede ajustar varias opciones de configuración para que le resulte más fácil introducirlos. 3.1. Introducir datos En cada una de las celdas de la hoja, es posible introducir textos, números o fórmulas. En todos los casos, los pasos a seguir serán los siguientes: ● Situar el cursor sobre la celda donde se van a introducir los datos y teclear los datos que desees introducir. ● Aparecerán en dos lugares: en la celda activa y en la Barra de Fórmulas, como puedes observar en el dibujo siguiente: Para introducir el valor en la celda puedes utilizar cualquiera de los tres métodos que te explicamos a continuación: ● INTRO/ENTER: Se valida el valor introducido en la celda y además la celda activa pasa a ser la que se encuentra justo por debajo. 15 HTTPS://TIPSDEEXCEL.COM/CURSOS/EXCEL-BASICO/ ● TECLAS DE MOVIMIENTO: Se valida el valor introducido en la celda y además la celda activa cambiará dependiendo de la flecha pulsada, es decir, si pulsamos FLECHA DERECHA será la celda contigua hacia la derecha. ● CUADRO DE ACEPTACIÓN: Es el botón de la barra de fórmulas (en forma de check), al hacer clic sobre él se valida el valor para introducirlo en la celda, pero la celda activa seguirá siendo la misma. 16 HTTPS://TIPSDEEXCEL.COM/CURSOS/EXCEL-BASICO/ 3.2. Texto Como se ha indicado cada celda de Excel puede incluir texto, este se introduce seleccionando la celda respectiva y digitando el texto deseado, una vez finalizado se da Enter, o usa alguna flecha direccional y el texto quedara incluido en la celda. Es importante recordar que cada vez que se introduce un texto en cualquier Celda, este se alineara a la izquierda. 3.3. Números De igual manera los números pueden ser los caracteres que se incluyan en las celdas de Excel, se selecciona la celda y se procede a escribir el número deseado, siempre debe recordar que cada vez que se incluyan los números, no usar espacios y no separar las centenas o millares, es decir escribir de seguido. Ejemplo: Introducir el número 2019 en la Celda C3, nótese que en este caso se alinea a la derecha. 3.4. Modificar datos Se puede modificar el contenido de una celda al mismo tiempo que se esté escribiendo o más tarde, después de la introducción. Si aún no se ha validado la introducción de datos y se comete algún error, se puede modificar utilizando la tecla “retroceso” del teclado para borrar el carácter situado a la izquierda del cursor, haciendo retroceder éste una posición. No se puede utilizar la tecla FLECHA IZQUIERDA porque equivale a validar la entrada de datos. Si ya se ha validado la entrada de datos y se desea modificar, Seleccionaremos la celda adecuada, después activaremos la Barra de Fórmulas pulsando la tecla F2 o iremos directamente a la barra de fórmulas haciendo clic en la parte del dato a modificar. La Barra de Estado cambiará de Listo a Modificar. 17 HTTPS://TIPSDEEXCEL.COM/CURSOS/EXCEL-BASICO/ En la Barra de Fórmulas aparecerá el punto de inserción o cursor al final de la misma, ahora es cuando podemos modificar la información. Después de teclear la modificación pulsaremos INTRO o haremos clic sobre el botón Introducir. Si después de haber modificado la información se cambia de opinión y se desea restaurar el contenido de la celda a su valor inicial, sólo hay que pulsar la tecla Esc del teclado o hacer clic sobre el botón Cancelar de la barra de fórmulas. Así no se introducen los datos y la celda muestra la información que ya tenía. Si se desea reemplazar el contenido de una celda por otro distinto, se selecciona la celda y se escribe el nuevo valor directamente sobre ésta. 3.5. Seleccionar Filas y Columnas En algunas ocasiones nos resultara más cómodo y provechoso hacer una selección completa de una fila o columna, o bien, varias filas y columnas, esto con el fin de aplicar formatos o realizar alguna acción con los datos seleccionados. Para esto con el mouse escogemos cual fila y/o columnas deseamos seleccionar, hacemos clic sobre la primera y sin soltar, “arrastramos” hacia la dirección deseada. Otra forma de realizar esta acción es por medio de las flechas del teclado y la combinación de Ctrl y Shift, como se describe a continuación. Con la tecla Ctrl: Seleccionamos la fila o columna deseada haciendo clic primario, luego presionamos Ctrl (sin soltar) y con el mouse hacemos clic en las filas o columnas que deseamos. Con la tecla Shift: Seleccionamos la fila o columna deseada haciendo clic primario, luego presionamos Shift (sin soltar) y con las flechas del teclado recorremos las filas o columnas deseadas. 18 HTTPS://TIPSDEEXCEL.COM/CURSOS/EXCEL-BASICO/ Para finalizar en ambos casos, dejamos de presionar las teclas y la selección ya se habrá realizado. 19 HTTPS://TIPSDEEXCEL.COM/CURSOS/EXCEL-BASICO/ 3.6. Seleccionar un Rango Para seleccionar un conjunto de celdas adyacentes, pulsar el botón izquierdo del ratón en la primera celda a seleccionar y mantener pulsado el botón del ratón mientras se arrastra hasta la última celda a seleccionar, después soltarlo y verás como las celdas seleccionadas aparecen con un marco alrededor y cambian de color. También puedes indicar un rango a seleccionar, es decir, seleccionar de la celda X a la celda Y. Haz clic sobre una celda, mantén pulsada la tecla Mayus (SHIFT) y luego pulsa la otra. 20 HTTPS://TIPSDEEXCEL.COM/CURSOS/EXCEL-BASICO/ 3.7. Copiar y Pegar La operación de copiar duplica una celda o rango de celdas a otra posición. Cuando utilizamos el portapapeles entran en juego dos operaciones Copiar y Pegar. La operación de Copiar duplicará las celdas seleccionadas al portapapeles de Windows y Pegar copia la información del portapapeles a donde nos encontramos situados. Para copiar unas celdas a otra posición, tenemos que hacerlo en dos pasos: En un primer paso copiamos al portapapeles las celdas a copiar: Selecciona las celdas a copiar y pulsa CTRL + C, o bien selecciónalas y haz clic en el botón Copiar de la pestaña Inicio. Observarás como aparece una línea punteada, indicando que la información se ha copiado en el portapapeles. Además, en la versión Excel 2016 se ha incluido una pequeña flecha que permite seleccionar la forma en que queremos copiar los datos. Si elegimos Copiar como imagen, aparecerá un pequeño cuadro que nos permite convertir los datos seleccionados en una única imagen. En un segundo paso las trasladamos del portapapeles a la hoja: Sitúate sobre la celda donde quieras insertar los datos copiados en el portapapeles. Y haz clic en la opción Pegar de la pestaña Inicio, o bien pulsa la combinación de teclas CTRL + V. Excel 2016 extiende el área de pegado para ajustarlo al tamaño y la forma del área copiada. La celda seleccionada será la esquina superior izquierda del área pegada. En caso de que lo que quieras sea sustituir el contenido de unas celdas por la información copiada, selecciónalas antes de pegar la información y se sobrescribirán. Para quitar la línea de marca alrededor del área copiada, pulsar la tecla ESC del teclado. Mientras tengas la línea de marca puedes volver a pegar el rango en otras celdas sin necesidad de volver a copiar. 3.8. Pegado Especial En algunas ocasiones nos puede interesar copiar el valor de una celda sin llevarnos la fórmula, o copiar la fórmula, pero no el formato o aspecto de la celda, es decir, elegir los elementos del rango a copiar. Esta posibilidad nos la proporciona el Pegado especial. Copia las celdas, y luego, en vez de pulsar el botón Pegar de la pestaña Inicio, haz clic en la pequeña flecha que hay bajo él. Se desplegará un menú con más opciones para pegar. Deberás elegir Pegado especial. 21 HTTPS://TIPSDEEXCEL.COM/CURSOS/EXCEL-BASICO/ Aparecerá el cuadro de diálogo Pegado especial en el que tendrás que activar las opciones que se adapten al pegado que quieras realizar: ● Todo: Para copiar tanto la fórmula como el formato de la celda. ● Fórmulas: Para copiar únicamente la fórmula de la celda, pero no el formato de ésta. ● Valores: Para copiar el resultado de una celda, pero no la fórmula, como tampoco el formato. ● Formatos: Para copiar únicamente el formato de la celda, pero no el contenido. ● Comentarios: Para copiar comentarios asignados a las celdas (no estudiado en este curso). ● Validación: Para pegar las reglas de validación de las celdas copiadas (no estudiado en este curso). ● Todo excepto bordes: Para copiar las fórmulas, así como todos los formatos excepto bordes. ● Ancho de las columnas: Para copiar la anchura de la columna. ● Formato de números y fórmulas: Para copiar únicamente las fórmulas y todas las opciones de formato de números de las celdas seleccionadas. ● Formato de números y valores: Para copiar únicamente los valores y todas las opciones de formato de números de las celdas seleccionadas. 22 HTTPS://TIPSDEEXCEL.COM/CURSOS/EXCEL-BASICO/ 23 HTTPS://TIPSDEEXCEL.COM/CURSOS/EXCEL-BASICO/ 3.9. Series y Listas Las listas son opciones que nos permiten ingresar rápidamente datos que utilizamos de forma constante. Excel trae algunas listas predefinidas y dependen del idioma que tengamos instalado, sin embargo, es posible cambiarlas o bien agregar, de acuerdo a nuestras necesidades. Para ingresar una lista debemos seguir la siguiente ruta: Inicio / Opciones / General / Modificar Listas Personalizadas. Con respecto a las series son un poco más dinámicas y existen varias opciones de configuración, primero debemos acceder a ellas desde la pestaña Inicio / Rellenar / Series. Existen cuatro tipos de series a rellenar: ● Lineal ● Geométrica ● Cronológica ● Autorellenar 24 HTTPS://TIPSDEEXCEL.COM/CURSOS/EXCEL-BASICO/ Capítulo 4: Formato de Celdas Excel nos permite no solo realizar cuentas, sino que también nos permite darle una buena presentación a nuestra hoja de cálculo resaltando la información más interesante, de esta forma con un solo vistazo podremos percibir la información más importante y así sacar conclusiones de forma rápida y eficiente. Por ejemplo, podemos llevar la cuenta de todos nuestros gastos y nuestras ganancias del año y resaltar en color rojo las pérdidas y en color verde las ganancias, de esta forma sabremos rápidamente si el año ha ido bien o mal. A continuación, veremos las diferentes opciones disponibles en Excel 2016 respecto al cambio de aspecto de las celdas de una hoja de cálculo y cómo manejarlas para modificar el tipo y aspecto de la letra, la alineación, bordes, sombreados y forma de visualizar números en la celda. 4.1. Fuente De manera predeterminada, Excel 2016 utiliza el tipo de fuente Calibri de tamaño 11. Nosotros podemos utilizar una fuente y tamaño diferentes para resaltar un texto o el encabezado de alguna tabla. Este cambio lo podemos hacer desde tres ubicaciones diferentes: 25 HTTPS://TIPSDEEXCEL.COM/CURSOS/EXCEL-BASICO/ ● En la ficha Inicio, dentro del grupo Fuente, encontramos la lista desplegable de tipos de fuente de los cuales podremos elegir la más adecuada. Además, justo al lado derecho de la lista de fuentes encontramos la lista desplegable con el tamaño de fuente. ● La mini barra muestra estas mismas listas desplegables. ● El cuadro de diálogo Formato de celdas tiene una sección llamada Fuente donde encontramos las mismas opciones de configuración. Este cuadro de diálogo nos ofrece algunas configuraciones adicionales como el estilo de la fuente, su color o tipo de subrayado. Algunos atajos de comando que podemos utilizar en este sentido son los siguientes: Negrita (Ctrl + N), Cursiva (Ctrl + K), Subrayado (Ctrl + S). Para cambiar el color de la fuente tenemos el comando respectivo tanto en la Cinta de opciones como en la mini barra. 26 HTTPS://TIPSDEEXCEL.COM/CURSOS/EXCEL-BASICO/ 4.2. Formato de Celdas El formato de celdas no es indispensable en el funcionamiento de las hojas de cálculo, pero puede ayudar a tener una mejor visualización y entendimiento de los datos presentados. Las herramientas de formato en Excel 2016 las podemos encontrar en tres ubicaciones: 1. En la Cinta de opciones. 2. En la mini barra que se muestra al hacer clic derecho sobre una celda. 3. En el cuadro de diálogo Formato de celdas. Ya que el formato de celdas es una funcionalidad muy utilizada en Excel, podremos acceder a una gran cantidad de comandos desde las tres ubicaciones antes mencionadas. Los comandos de la Cinta de opciones se encuentran en la ficha Inicio, repartidos en los grupos Fuente, Alineación y Estilos. También podemos encontrar varios de estos comandos en la mini barra mostrada al hacer clic derecho sobre una celda o rango: Además de la Cinta de opciones y la mini barra, podemos encontrar estas opciones de configuración de formato dentro del cuadro de diálogo Formato de celdas. Podemos acceder a este cuadro de diálogo de diferentes maneras: ● Haciendo clic en el indicador de cuadro de diálogo de los grupos Fuente o Alineación de la ficha Inicio. ● Haciendo clic derecho sobre una celda y dentro del menú desplegable seleccionar la opción Formato de celdas. ● En la ficha Inicio, dentro del grupo Celdas, pulsar el botón Formato y seleccionar la opción Formato de celdas. 27 HTTPS://TIPSDEEXCEL.COM/CURSOS/EXCEL-BASICO/ Además, existen comandos de la Cinta de opciones que ofrecen la posibilidad de consultar más opciones y que nos llevarán a este mismo cuadro de diálogo. Por ejemplo, el comando Inicio / Alineación / Configuración de Alineación de celdas abrirá el cuadro de diálogo Formato de celdas en la sección correspondiente: Sugerencia: podemos abrir el cuadro de diálogo Formato de celdas con tan sólo pulsar la combinación de teclado CTRL + 1. 4.3. Alineación De manera predeterminada Excel alinea los valores numéricos a la derecha y el texto a la izquierda, pero es posible modificar esta alineación utilizando los comandos de la ficha Inicio / Alineación. 28 HTTPS://TIPSDEEXCEL.COM/CURSOS/EXCEL-BASICO/ 1. Alineación vertical: Con estos tres botones podemos alinear el contenido de una celda verticalmente ya sea en la parte superior, inferior o media de la celda. 2. Alineación horizontal: Alinea el contenido de la celda a la izquierda, derecha o al centro de la misma. 3. Orientación: Nos da la oportunidad de girar el texto a un ángulo específico lo cual es de utilidad cuando necesitamos cambiar la orientación del título de una columna muy estrecha. 4. Sangría: Se aumenta o disminuye el espacio entre el borde de la celda y su contenido. 5. Ajustar texto: Si tienes un texto que no se muestra en su totalidad dentro de una celda, este comando ajustará el texto en varias líneas para mostrar todo el contenido. 6. Combinar y centrar: Combinará las celdas seleccionadas para hacer una sola celda y además centrará el contenido. Al pulsar en la flecha del menú desplegable se mostrarán algunas opciones adicionales como la de volver a separar las celdas. Estos mismos comandos de alineación los podemos encontrar en el cuadro de diálogo Formato de celdas dentro de la sección Alineación. 4.4. Número Hay ocasiones en las que importamos datos a Excel o simplemente queremos modificar la manera en que se despliegan los números de una celda después de haberlos ingresado y para ello 29 HTTPS://TIPSDEEXCEL.COM/CURSOS/EXCEL-BASICO/ podemos utilizar los comandos de la Cinta de opciones que se encuentran dentro del grupo Número en la ficha Inicio. Cualquiera de estos comandos aplicará el formato seleccionado a la celda activa o a una selección de celdas. 30 HTTPS://TIPSDEEXCEL.COM/CURSOS/EXCEL-BASICO/ 1. Podemos elegir rápidamente un formato de la lista de formatos más utilizados entre los cuales encontramos los formatos Número, Moneda, Contabilidad, Fecha corta, Fecha larga, Hora, Porcentaje, Fracción, Científica y Texto. 2. El menú desplegable del botón Formatos de contabilidad nos permite elegir entre varias opciones de formatos específicos de contabilidad y especificar si deseamos agregar el símbolo de dólares americanos o el símbolo de euros. 3. El botón Estilo porcentual aplicará un estilo de porcentaje al valor de la celda. 4. El comando Estilo millares agregará el separador de miles al valor numérico de la celda. 5. Podemos Aumentar decimales mostrados dentro de la celda siempre y cuando el valor numérico contenga dicha cantidad de decimales. 6. También podemos mostrar menos decimales utilizando el botón Disminuir decimales. 7. Si queremos tener más opciones de formato podemos pulsar el indicador de cuadro de diálogo del grupo Número el cual abrirá una nueva ventana que nos dará más opciones de formato. Si ninguno de los comandos de formato de la Cinta de opciones atiende nuestros requerimientos de formato, entonces podemos pulsar el indicador correspondiente que se encuentra justo a la derecha de la etiqueta del grupo Número y se mostrará el cuadro de diálogo Formato de celdas. 31 HTTPS://TIPSDEEXCEL.COM/CURSOS/EXCEL-BASICO/ A continuación, pasamos a explicarte las distintas opciones del recuadro Categoría: se elegirá de la lista una categoría dependiendo del valor introducido en la celda. Las categorías más utilizadas son: ● General: Visualiza en la celda exactamente el valor introducido. Es el formato que utiliza Excel por defecto. Este formato admite enteros, decimales, números en forma exponencial si la cifra no toma por completo en la celda. ● Número: Contiene una serie de opciones que permiten especificar el número de decimales, también permite especificar el separador de millares y la forma de visualizar los números negativos. ● Moneda: Es parecido a la categoría Número, permite especificar el número de decimales, se puede escoger el símbolo monetario como podría ser ₡ y la forma de visualizar los números negativos. ● Contabilidad: Difiere del formato moneda en que alinea los símbolos de moneda y las comas decimales en una columna. ● Fecha: Contiene números que representan fechas y horas como valores de fecha. Puede escogerse entre diferentes formatos de fecha. 32 HTTPS://TIPSDEEXCEL.COM/CURSOS/EXCEL-BASICO/ ● Hora: Contiene números que representan valores de horas. Puede escogerse entre diferentes formatos de hora. ● Porcentaje: Visualiza los números como porcentajes. Se multiplica el valor de la celda por 100 y se le asigna el símbolo %, por ejemplo, un formato de porcentaje sin decimales muestra 0,1528 como 15%, y con 2 decimales lo mostraría como 15,28%. ● Fracción: Permite escoger entre nueve formatos de fracción. ● Científica: Muestra el valor de la celda en formato de coma flotante. Podemos escoger el número de decimales. ● Texto: Las celdas con formato de texto son tratadas como texto incluso si en el texto se encuentre algún número en la celda. ● Especial: Contiene algunos formatos especiales, como puedan ser el código postal, el número de teléfono, etc. ● Personalizada: Aquí podemos crear un nuevo formato. 4.5. Relleno Podemos establecer un relleno para una celda utilizando un color específico o una trama. Para indicar el color de fondo de una celda podemos utilizar el comando Color de relleno que se encuentra en el grupo Fuente de la ficha Inicio. 33 HTTPS://TIPSDEEXCEL.COM/CURSOS/EXCEL-BASICO/ 4.6. Bordes La cuadrícula que delimita cada una de las celdas de una hoja es solo una ayuda visual ya que dichas líneas no se imprimen de manera predeterminada en cambio los bordes si son impresos y de gran utilidad para agrupar un rango de celdas y distinguirlas de las demás. Existen diferentes estilos y grosores de bordes y podrás seleccionar la configuración deseada desde el comando Bordes que se encuentra en la ficha Inicio / Fuente. Para cambiar la apariencia de los datos de nuestra hoja de cálculo añadiendo bordes, seguir los siguientes pasos: 1. Seleccionar el rango de celdas al cual queremos modificar el aspecto. 2. Seleccionar la pestaña Inicio. 3. Hacer clic sobre la flecha que se encuentra bajo la sección Fuente. 4. En el cuadro de diálogo que se abrirá hacer clic sobre la pestaña Bordes. 5. Aparecerá el cuadro de diálogo de la derecha. 6. Elegir las opciones deseadas del recuadro. 7. Una vez elegidos todos los aspectos deseados, hacer clic sobre el botón Aceptar. A continuación, se describen las opciones del recuadro. ● Preestablecidos: Se elegirá una de estas opciones: 34 HTTPS://TIPSDEEXCEL.COM/CURSOS/EXCEL-BASICO/ ● Ninguno: Para quitar cualquier borde de las celdas seleccionadas. ● Contorno: Para crear un borde únicamente alrededor de las celdas seleccionadas. ● Interior: Para crear un borde alrededor de todas las celdas seleccionadas excepto alrededor de la selección. ● Borde: Este recuadro se suele utilizar cuando no nos sirve ninguno de los botones preestablecidos. Dependiendo del borde a poner o quitar (superior, inferior, izquierdo, etc.) hacer clic sobre los botones correspondientes. Al utilizar los botones preestablecidos, el borde será del estilo y color seleccionados, en caso de elegir otro aspecto para el borde, primero habrá que elegir Estilo y Color y a continuación hacer clic sobre el borde a colocar. ● Estilo: Se elegirá de la lista un estilo de línea. ● Color: Por defecto el color activo es Automático, pero haciendo clic sobre la flecha de la derecha podrá elegir un color para los bordes. Sugerencia: En la Cinta de opciones disponemos de un botón que nos permitirá modificar los bordes de forma más rápida. Si se hace clic sobre el botón se dibujará un borde tal como viene representado en éste. En caso de querer otro tipo de borde, elegirlo desde la flecha derecha del botón. Para abrir la ventana con las opciones que hemos visto, elegir Más bordes. 35 HTTPS://TIPSDEEXCEL.COM/CURSOS/EXCEL-BASICO/ 4.7. Formato Condicional El formato condicional sirve para que, dependiendo del valor de la celda, Excel aplique un formato especial o no sobre esa celda. El formato condicional suele utilizarse para resaltar errores, para valores que cumplan una determinada condición, para resaltar las celdas según el valor contenido en ella, entre otros. Cómo aplicar un formato condicional a una celda: 1. Seleccionamos la celda a la que vamos a aplicar un formato condicional. 2. Accedemos al menú Formato condicional de la pestaña Inicio. Aquí tenemos varias opciones, como resaltar algunas celdas dependiendo de su relación con otras, o resaltar aquellas celdas que tengan un valor mayor o menor que otro. 3. Utiliza las opciones Barras de datos, Escalas de color y Conjunto de iconos para aplicar diversos efectos a determinadas celdas. 4. En este caso nos fijaremos en la opción Nueva regla que permite crear una regla personalizada para aplicar un formato concreto a aquellas celdas que cumplan determinadas condiciones. Nos aparece un cuadro de diálogo Nueva regla de formato como el que vemos en la imagen. 36 HTTPS://TIPSDEEXCEL.COM/CURSOS/EXCEL-BASICO/ 5. En este cuadro seleccionaremos un tipo de regla. Normalmente querremos que se aplique el formato únicamente a las celdas que contengan un valor, aunque puedes escoger otro diferente. 6. En el marco Editar una descripción de regla deberemos indicar las condiciones que debe cumplir la celda y de qué forma se marcará. De esta forma si nos basamos en el Valor de la celda podemos escoger entre varias opciones como pueden ser un valor entre un rango mínimo y máximo, un valor mayor que, un valor menor que y condiciones de ese estilo. Los valores de las condiciones pueden ser valores fijos o celdas que contengan el valor a comparar. 7. Si pulsamos sobre el botón Formato entramos en un cuadro de diálogo donde podemos escoger el formato con el que se mostrará la celda cuando la condición se cumpla. El formato puede modificar, el color de la fuente de la letra, el estilo, el borde de la celda, el color de fondo de la celda, etc. 8. Al pulsar sobre Aceptar se creará la regla y cada celda que cumpla las condiciones se marcará. Si el valor incluido en la celda no cumple ninguna de las condiciones, no se le aplicará ningún formato especial. 9. Si pulsamos sobre Cancelar, no se aplicarán los cambios efectuados en el formato condicional. 37 HTTPS://TIPSDEEXCEL.COM/CURSOS/EXCEL-BASICO/ Capítulo 6: Fórmulas, Referencias Relativas, Absolutas Y Mixtas 6.1. Jerarquía de los operadores matemáticos Un operador es un símbolo que especifica el tipo de cálculo matemático que se desea realizar en una fórmula, por ejemplo, la suma o la multiplicación. Si una fórmula contiene varios operadores, Excel realiza dichos cálculos en un orden predeterminado. Microsoft Excel es una de las aplicaciones más utilizadas en el mundo y parte de su éxito se lo debe a la facilidad con que podemos crear fórmulas que nos permiten manipular y obtener los resultados que necesitamos de nuestra información. Las fórmulas pueden hacer uso de las funciones de Excel, lo cual quiere decir que podemos tener fórmulas que utilicen más de una función para lograr su objetivo. Las fórmulas de Excel son lo que dan un tremendo poder a nuestras hojas de cálculo. Sin las fórmulas nuestras hojas de cálculo serían como cualquier otro documento creado en un procesador de palabras. Utilizamos las fórmulas de Excel para realizar cálculos en los datos de una hoja y obtener los resultados actualizados cada vez que los datos cambien. 6.2. ¿Qué son las fórmulas de Excel? Una fórmula de Excel es un código especial que introducimos en una celda. Ese código realiza algunos cálculos y regresa un resultado que es desplegado en la celda. Existen millones de variaciones de fórmulas porque cada persona creará la fórmula que mejor se adapte a sus necesidades específicas. Pero sin importar la cantidad de fórmulas que vaya a crear, todas deberán seguir las mismas reglas en especial la regla que indica que todas las fórmulas deben empezar con un símbolo igual (=) o más (+). 38 HTTPS://TIPSDEEXCEL.COM/CURSOS/EXCEL-BASICO/ Nunca debemos olvidar introducir el símbolo igual al inicio de una fórmula de lo contrario Excel tratará el texto introducido como si fuera cualquier otro texto. Observa lo que sucede en la celda E1 al no especificar el signo igual al inicio del texto. Una celda contiene el símbolo igual y esa celda muestra el resultado de la operación (A1), mientras que la otra celda solamente muestra el texto de la ecuación (E1), pero no realiza ningún cálculo. Todas las fórmulas de Excel consisten de cualquier de los siguientes elementos: Constantes o texto. Un ejemplo de una constante es el valor 10. Un texto también puede ser utilizado dentro de una fórmula, pero siempre deberá estar encerrado por dobles comillas como “GetUp”. Las fórmulas pueden utilizar: 1. Valores constantes (Números o Texto) 2. Valores de otras celdas de la misma hoja de cálculo (Referencia Relativa o Absoluta) 3. Valores de celda de otras hojas en la misma planilla (Referencia 3D) 4. Valores de celdas en hojas de otras planillas (Referencia 4D) 39 HTTPS://TIPSDEEXCEL.COM/CURSOS/EXCEL-BASICO/ 6.3. Referencias Relativas y Absolutas Una referencia de celda es el conjunto de coordenadas que ocupa una celda en una hoja de cálculo. Por ejemplo, la referencia de la celda que aparece en la intersección de la columna B y la fila 5 es B5. Se refiere a una celda o rango de celdas en una hoja de cálculo y se puede utilizar en una fórmula de manera que Excel pueda encontrar los valores o datos que se desean calcular. Una referencia relativa en una formula, como B5, se basa en la posición relativa de la celda que contiene la formula, de modo tal que si cambia la posición de la celda que contiene la formula, se cambia la referencia. Si se copia la formula en filas o columnas, la referencia se ajusta automáticamente. Una referencia absoluta de celda en una formula, como $A$1, siempre hace referencia a una celda en una ubicación especifica. Si cambia la de la celda que contiene la formula, la referencia absoluta permanece invariable. Si se copia la formula en filas o columnas, la referencia absoluta no se ajusta. Sin embargo, ¿Cuál es la diferencia entre las referencias absolutas y las referencias relativas? Además, ¿Cuál es la consecuencia o efecto? 40 HTTPS://TIPSDEEXCEL.COM/CURSOS/EXCEL-BASICO/ 6.4. Referencias 3D Las referencias 3D te permitirán definir cálculos de forma más rápida, utilizando la misma celda de varias hojas de cálculo en un mismo libro de Excel. Este tipo de referencias, las 3D, te permitirán hacer referencias a la misma celda de un grupo o rango de hojas. Podrás utilizarlas en libros cuyas hojas tienen la misma estructura. Es muy útil y, sobre todo, cómodo. Y he aquí una de las condiciones para su uso. Las hojas del libro deben tener la misma estructura. Imagina un libro donde guardas los datos de cada mes correspondientes a Ingresos y Gastos. Al finalizar el año, tendrías 12 hojas correspondientes a los 12 meses. En este ejemplo te lo voy a mostrar con el primer trimestre. Si desearas hallar el promedio de ingresos realizados a lo largo del trimestre, habría que utilizar para el cálculolas celdas B8 de las 3 hojas correspondientes a los meses de enero, febrero y marzo. 41 HTTPS://TIPSDEEXCEL.COM/CURSOS/EXCEL-BASICO/ Si utilizas referencias 3D obtendrías una fórmula como esta: 6.5. Referencias 4D Trabajar con libros vinculados es una enorme ventaja que permite no concentrar toda la información en el mismo libro, segmentando y dividiendo el trabajo en archivos más pequeños y manejables. Sin embargo, tiene ciertos inconvenientes que es importante conocer. Los libros relacionados con referencias 4D son libros vinculados. Estos vínculos se perderán si: ● Cambias el nombre del libro origen. ● Modificas la ruta de archivo del libro origen o del libro destino. ● Mueves de sitio (de carpeta) del libro origen. Por defecto Excel nombra todas las referencias 4D como absolutas, si borras los símbolos de $ puedes convertirlas en relativas o mixtas. Si por cualquier motivo los vínculos de un libro de Excel quedan rotos, puedes guardar los dos archivos vinculados en el mismo directorio, Excel actualizará los vínculos de forma automática. Capítulo 7: Funciones Esta unidad es la unidad una de las más importantes del curso, pues en su comprensión y manejo está la base de Excel. Qué es una hoja de cálculo sino una base de datos que utilizamos con una serie de fórmulas para evitar tener que recalcular por cada cambio que hacemos. Por eso esta unidad es fundamental para el desarrollo del curso y la buena utilización de Excel. Vamos a profundizar en el manejo de funciones básicas ya definidas por Excel 2016 para agilizar la creación de hojas de cálculo, estudiando la sintaxis de éstas, así como el uso del asistente para funciones, herramienta muy útil cuando no conocemos muy bien las funciones existentes o la sintaxis de éstas. 42 HTTPS://TIPSDEEXCEL.COM/CURSOS/EXCEL-BASICO/ 7.1. Introducir funciones Una función es una fórmula predefinida por Excel (o por el usuario) que opera con uno o más valores y devuelve un resultado que aparecerá directamente en la celda o será utilizado para calcular la fórmula que la contiene. La sintaxis de cualquier función es: nombre_función (argumento1; argumento2; ...; argumentoN) Siguen las siguientes reglas: ● Si la función va al comienzo de una fórmula debe empezar por el signo “=”. ● Los argumentos o valores de entrada van siempre entre paréntesis. No dejes espacios antes o después de cada paréntesis. ● Los argumentos pueden ser valores constantes (número o texto), fórmulas o funciones. ● Los argumentos deben de separarse por un punto y coma “;” o una coma “,” dependiendo de la configuración de su sistema operativo. 7.1. Insertar Funciones El cuadro de diálogo Insertar función en Excel 2010 simplifica el uso de las funciones en nuestras hojas ya que este cuadro de diálogo nos brinda ayuda para localizar la función adecuada y nos da información sobre sus argumentos. Existen tres maneras de mostrar este cuadro de diálogo. ● La primera es haciendo clic sobre el botón Insertar función de la ficha Fórmulas. ● La otra alternativa es utilizar el icono mostrado en la barra de fórmulas el cual se muestra como fx. ● El tercer método es seleccionar la opción de menú Más funciones que se muestra al pulsar el botón Autosuma. 43 HTTPS://TIPSDEEXCEL.COM/CURSOS/EXCEL-BASICO/ De manera predeterminada se mostrará la categoría de funciones Usadas recientemente. Esto permitirá que hagas una revisión rápida sobre la lista para saber si la función que buscas se encuentra ahí. De lo contrario, puedes seleccionar la categoría de la función que estás buscando para poder encontrarla rápidamente. Si no conoces la categoría de la función tienes dos alternativas, la primera es seleccionar la opción Todo dentro de la lista desplegable lo cual mostrará todas las funciones de Excel y podrás buscar entre ellas. La otra opción que tienes es utilizar el cuadro Buscar una función para 44 HTTPS://TIPSDEEXCEL.COM/CURSOS/EXCEL-BASICO/ introducir el nombre de la función que buscar y oprimir el botón Ir para permitir que Excel encuentre dicha función. Sugerencia: si escribes rápidamente con el teclado las primeras letras, Excel ira directamente a esa función. Una vez que has encontrado la función que necesitas, debes seleccionarla y hacer clic en el botón Aceptar o también puedes hacer doble clic sobre su nombre y de inmediato Excel mostrará el cuadro de diálogo Argumentos de Función. Dentro de este nuevo cuadro de diálogo deberás seleccionar las celdas que contienen cada uno de los argumentos de la función. Una vez que hayas terminado de especificar los argumentos deberás pulsar el botón Aceptar para terminar con la inserción de la función de Excel. Una ventaja del cuadro de diálogo Argumentos de función es que provee una descripción de ayuda para cada uno de los argumentos de la función utilizada de manera que si has olvidado alguno de ellos puedas rápidamente recordar el uso de cada uno de los argumentos. Cuando introduces una función en la barra de fórmulas, Excel despliega una ayuda para recordarte los argumentos de función, igual sucede si escribes desde la barra de fórmulas. 45 HTTPS://TIPSDEEXCEL.COM/CURSOS/EXCEL-BASICO/ Sugerencia: Aunque dicha ayuda puede ser suficiente para recordar el uso apropiado de la función, puedes obtener mayor detalle de los argumentos. Para obtener esa ayuda adicional, justo después de haber introducido el primer paréntesis de la función pulsa el botón fx, o utiliza la combinación de teclas CTRL + E, y se abrirá el cuadro de diálogo Argumentos de función. 46 HTTPS://TIPSDEEXCEL.COM/CURSOS/EXCEL-BASICO/ 7.2. Función SUMA Nombre en español: SUMA / Nombre en inglés: SUM ¿Qué hace? Devuelve el subtotal de una lista de valores aplicando la operación indicada. SUMA(número1, [número2], …) Sintaxis número1 (Obligatorio): Primer número (o rango de celdas) a considerar en la suma. número2 (Opcional): Números (o rangos de celdas) adicionales a sumar. Se pueden especificar hasta 255 números adicionales. Ejemplos 7.3. SUMA(1,3,4)=8 SUMA(A1:A5) = Suma de los valores en el rango A1:A5 Función PROMEDIO Nombre en español: PROMEDIO / Nombre en inglés: AVERAGE ¿Qué hace? Obtiene el promedio de los números especificados. PROMEDIO(número1, [número2], …) Sintaxis número1 (obligatorio): Este parámetro puede ser un número o también puede ser un rango de celdas que contiene el conjunto de números a promediar. número2 (opcional): A partir del segundo número los parámetros son opcionales. De igual manera puedes colocar un número u otro rango de celdas de donde la función obtendrá más valores a promediar. Ejemplos PROMEDIO(73, 52, 87, 13, 39) = 52.8 47 HTTPS://TIPSDEEXCEL.COM/CURSOS/EXCEL-BASICO/ 7.4. Función Contar Nombre en español: CONTAR / Nombre en inglés: COUNT ¿Qué hace? Cuenta la cantidad de celdas que contienen números. CONTAR(valor1, [valor2], …) Sintaxis valor1 (obligatorio): Primer celda a considerar o el rango donde se desea contar. valor2 (opcional): Celdas o rangos adicionales a considerar. Hasta 255 elementos. Ejemplos CONTAR(A1:A5) = Cuenta las celdas dentro del rango A1:A5 que contienen números 48 HTTPS://TIPSDEEXCEL.COM/CURSOS/EXCEL-BASICO/ 7.5. Función MAX Nombre en español: MAX / Nombre en inglés: MAX ¿Qué hace? Encuentra el valor máximo de una lista de números. MAX(número1, [número2], …) Sintaxis número1 (obligatorio): El primero de los valores a evaluar. También puede ser un rango. número2 (opcional): A partir del segundo número los parámetros son opcionales. De igual manera puedes colocar un número o un rango de celdas. Ejemplos 7.6. MAX(1, 2, 3) = 3 Función MIN Nombre en español: MIN / Nombre en inglés: MIN ¿Qué hace? Encuentra el valor mínimo de una lista de números. MIN(número1, [número2], …) Sintaxis número1 (obligatorio): El primer número a evaluar. número2 (opcional): El segundo número a evaluar y hasta 255 números opcionales. Ejemplos MIN(1, 2, 3) = 1 49 HTTPS://TIPSDEEXCEL.COM/CURSOS/EXCEL-BASICO/ Capítulo 8: Ordenado de Datos y Filtros 8.1. Ordenar Datos Cuando disponemos de muchos datos, lo más habitual es ordenarlos siguiendo algún criterio. Esta ordenación se puede hacer de forma simple, es decir, ordenar por una columna u ordenar por diferentes columnas a la vez, siguiendo una jerarquía. Para hacer una ordenación simple debemos posicionarnos en la columna que queramos ordenar y, desde la pestaña Datos y los botones de la sección Ordenar y filtrar, para que la ordenación sea ascendente o descendente respectivamente. También podemos pulsar sobre Ordenar y escoger el criterio de ordenación, aunque en este caso esta opción es menos rápida. Esto ordenará todo el conjunto de la fila. 50 HTTPS://TIPSDEEXCEL.COM/CURSOS/EXCEL-BASICO/ 51 HTTPS://TIPSDEEXCEL.COM/CURSOS/EXCEL-BASICO/ También se puede ordenar de acuerdo a nuestras necesidades desde el menú Inicio / Edición / Ordenar y Filtrar / Orden Personalizado. Ahí nos aparece el cuadro de diálogo donde podemos seleccionar los campos por los que queremos ordenar. En el desplegable Ordenar por elegiremos la columna. Si los datos tienen un encabezado que les da nombre, Excel los mostrará. Si no, mostrará los nombres de columna (columna A, columna B, ...). Deberemos indicar en qué se basa nuestra ordenación (Ordenar según). Se puede elegir entre tener en cuenta el valor de la celda, el color de su texto o fondo, o su icono. Y cuál es el Criterio de ordenación: Si ascendente (A a Z), descendente (Z a A). O bien si se trata de un criterio personalizado como: lunes, martes, miércoles, etc. Cuando hemos completado un criterio, podemos incluir otro pulsando Agregar nivel, como se muestra en la imagen. De forma que podremos ordenar por ejemplo por nombre y en caso de que dos o más registros tengan el mismo nombre, por apellido. Seleccionando un nivel, y pulsando las flechas hacia arriba o hacia abajo, aumentamos o disminuimos la prioridad de ordenación de este nivel. Los datos se ordenarán, primero, por el primer nivel de la lista, y sucesivamente por los demás niveles en orden descendente. En la parte superior derecha tenemos un botón Opciones..., este botón sirve para abrir el cuadro Opciones de ordenación dónde podremos especificar más opciones en el criterio de la ordenación. 52 HTTPS://TIPSDEEXCEL.COM/CURSOS/EXCEL-BASICO/ 8.2. Filtros Los filtros en Excel nos permiten buscar un subconjunto de datos que cumpla con ciertos criterios. Generalmente todo comienza cuando tenemos un rango de celdas con información y queremos ver solamente aquellas filas que cumplen con ciertas condiciones. Para crear un filtro podemos utilizar el comando Filtro que se encuentra en la ficha Datos dentro del grupo Ordenar y filtrar. Al pulsar el botón Filtro se colocarán flechas en el extremo derecho de cada uno de los encabezados de columna de nuestros datos indicando que podemos hacer uso de los filtros. El comando Filtro también podrás seleccionar desde Inicio / Modificar / Ordenar y filtrar / Filtro. Para filtrar la información debemos elegir una columna y hacer clic en la flecha de filtro correspondiente para mostrar las opciones de filtrado. Todos los filtros, en la parte inferior, mostrarán una lista de valores únicos con una caja de selección a la izquierda de cada uno. 53 HTTPS://TIPSDEEXCEL.COM/CURSOS/EXCEL-BASICO/ Una opción que tenemos para filtrar los datos es elegir de manera individual aquellos valores que deseamos visualizar en pantalla. También podemos utilizar la opción (Seleccionar todo) para marcar o desmarcar todos los elementos de la lista. En la imagen anterior he elegido el nombre Hugo de manera que el filtro mostrará solamente las filas con dicho nombre. 54 HTTPS://TIPSDEEXCEL.COM/CURSOS/EXCEL-BASICO/ Al pulsar el botón Aceptar se ocultarán las filas que no cumplen con el criterio de filtrado establecido. Observa que la flecha de filtro de la columna Vendedor ha cambiado para indicarnos que hemos aplicado un filtro. Además, los números de fila de Excel se muestran en un color diferente indicándonos que existen filas ocultas. ¿Como filtrar por varias columnas? Si queremos segmentar aún más los datos mostrados en pantalla podemos filtrar por varias columnas. En el ejemplo anterior filtré las filas pertenecientes a Hugo, pero si además necesito saber las que pertenecen a la región Norte y Sur, entonces debo seleccionar dichas opciones dentro del filtro de la columna Región: Al aceptar estos cambios se mostrarán solamente las filas que cumplen ambos criterios. Observa que ambas columnas habrán cambiado sus iconos para indicarnos que se ha aplicado un filtro en cada una de ellas. 55 HTTPS://TIPSDEEXCEL.COM/CURSOS/EXCEL-BASICO/ Esto demuestra que es posible crear tantos filtros como columnas tengamos en nuestros datos y entre más criterios de filtrado apliquemos mucha mayor será la segmentación de datos que obtendremos. ¿Como quitar un filtro? Para quitar un filtro aplicado a una columna debemos hacer clic en la flecha del filtro y seleccionar la opción Borrar filtro de “Columna” donde Columna es el nombre de la columna que hemos elegido. Esta acción eliminará el filtro de una sola columna, pero si tenemos filtros aplicados a varias columnas y deseamos eliminarlos todos con una sola acción, entonces debemos pulsar el comando Borrar que se encuentra en la ficha Datos / Ordenar y filtrar. Capítulo 9: Gráficos Un gráfico en Excel es una representación de valores numéricos que mejora la comprensión de los datos que se encuentran en nuestra hoja. Los gráficos son una excelente herramienta para resumir la información e identificar fácilmente cualquier tendencia en los datos. ¿Qué es un gráfico de Excel? Los gráficos en Excel son objetos que podemos crear en el momento que lo necesitemos y que representan visualmente una o varias series de datos numéricos. Dependiendo el tipo de gráfico que utilicemos será la apariencia de cada una de las series. Cuando se crea un gráfico en Excel, podemos optar por crearlo: ● Como gráfico incrustado: Insertar el gráfico en una hoja normal como cualquier otro objeto. ● Como hoja de gráfico: Crear el gráfico en una hoja exclusiva para el gráfico, en las hojas de gráfico no existen celdas ni ningún otro tipo de objeto. 56 HTTPS://TIPSDEEXCEL.COM/CURSOS/EXCEL-BASICO/ 9.1. Crear Gráficos Crear un gráfico en Excel es tan sencillo como seguir los siguientes dos pasos: 1. Selecciona una celda que pertenezca al rango donde se encuentran los valores numéricos. Nota que he mencionado que es suficiente hacer clic sobre una sola celda y no es necesario seleccionar todo el rango porque Excel incluirá automáticamente los datos de las celdas adyacentes. Sin embargo, es recomendable que tengas seleccionado el rango de celdas que quieres que participen en el gráfico, de esta forma, Excel podrá generarlo automáticamente. En caso contrario, el gráfico se mostrará en blanco o no se creará debido a un tipo de error en los datos que solicita. 2. Una vez hecha la selección, ve a la ficha Insertar / Gráficos y haz clic sobre el botón del tipo de gráfico que deseas insertar y se mostrará un menú donde deberás seleccionar el gráfico deseado. Como puedes ver existen diversos tipos de gráficos a nuestra disposición. Podemos seleccionar un gráfico a insertar haciendo clic en el tipo que nos interese para que se despliegue el listado de los que se encuentran disponibles. En cada uno de los tipos generales de gráficos podrás encontrar un enlace en la parte inferior del listado que muestra Todos los tipos de gráfico. 57 HTTPS://TIPSDEEXCEL.COM/CURSOS/EXCEL-BASICO/ Hacer clic en esa opción equivaldría a desplegar el cuadro de diálogo de Insertar gráfico que se muestra al hacer clic en la flecha de la parte inferior derecha de la sección Gráficos. Aquí puedes ver listados todos los gráficos disponibles, selecciona uno y pulsa Aceptar para empezar a crearlo. Aparecerá un cuadro que contendrá el gráfico ya creado (si seleccionaste los datos previamente) o un cuadro en blanco (si no lo hiciste). Además, verás que aparece en la barra de menús una sección nueva, Herramientas de gráficos, con tres pestañas: Diseño, Presentación y Formato. 9.2. Partes de un Gráfico 58 HTTPS://TIPSDEEXCEL.COM/CURSOS/EXCEL-BASICO/ Área del gráfico: Esta es el área que se encuentra definida por el marco del gráfico y que incluye todas sus partes. Título del gráfico: Texto descriptivo del gráfico que se coloca en la parte superior. Series de datos: Son los puntos de datos relacionados entre sí trazados en un gráfico. Cada serie de datos tiene un color exclusivo. Un gráfico puede tener una o más series de datos a excepción de los gráficos circulares que solamente pueden tener una serie de datos. Ejes: Un eje es la línea que sirve como referencia de medida. El eje Y es conocido como el eje vertical y generalmente contiene datos. El eje X es conocido también como el eje horizontal y suele contener las categorías del gráfico. Líneas de división: Son líneas opcionales que extienden los valores de los ejes de manera que faciliten su lectura e interpretación. Título de eje: Texto descriptivo que se alinea automáticamente al eje correspondiente. Leyenda: Recuadro que ayuda a identificar los colores asignados a las series de datos. 59 HTTPS://TIPSDEEXCEL.COM/CURSOS/EXCEL-BASICO/ 9.3. Añadir una serie de datos Este paso es el más importante de todos ya que en él definiremos qué datos queremos que aparezcan en el gráfico. Si observamos la pestaña Diseño encontraremos dos opciones muy útiles relacionadas con los Datos: Primero nos fijaremos en el botón Seleccionar datos. Desde él se abre el siguiente cuadro de diálogo: 60 HTTPS://TIPSDEEXCEL.COM/CURSOS/EXCEL-BASICO/ En el campo Rango de datos del gráfico debemos indicar el rango de celdas que se tomarán en cuenta para crear el gráfico. Para escoger los datos puedes escribir el rango o bien, pulsar el botón y seleccionar las celdas en la hoja. Una vez hayamos acotado los datos que utilizaremos, Excel asociará unos al eje horizontal (categorías) y otros al eje vertical (series). Ten en cuenta que hay gráficos que necesitan más de dos series para poder crearse (por ejemplo, los gráficos de superficie), y otros en cambio, se bastan con uno solo. Utiliza el botón Editar para modificar el literal que se mostrará en la leyenda de series del gráfico, o el rango de celdas de las series o categorías. El botón Cambiar fila/columna cambia los datos de las series y las pasa a categorías y viceversa. Este botón actúa del mismo modo que el que podemos encontrar en la banda de opciones Cambiar entre filas y columnas que se encuentra en la pestaña Diseño. Si haces clic en el botón Celdas ocultas y vacías abrirás un pequeño cuadro de diálogo desde donde podrás elegir qué hacer con las celdas que no tengan datos o estén ocultas. Los cambios que vas realizando en la ventana se van viendo plasmados en un gráfico. Cuando acabes de configurar el origen de datos, pulsa el botón Aceptar. 9.4. Formato de Gráficos Es una de las pestañas que se habilita, cuando nos posicionamos sobre el gráfico. En esencia acá podemos modificar el aspecto visual de nuestros gráficos. 61 HTTPS://TIPSDEEXCEL.COM/CURSOS/EXCEL-BASICO/ 9.5. Tipos de Gráficos Desde los comienzos de Microsoft Excel los gráficos han sido uno de sus puntos fuertes, a continuación, te explicamos cuales son los diferentes tipos de gráficos Excel que puedes crear. ● Gráficos de Columnas Los datos que se organizan en columnas o filas en una hoja de cálculo se pueden trazar en un gráfico de columnas. Un gráfico de columnas muestra normalmente categorías a lo largo del eje horizontal (categoría) y valores a lo largo del eje (valor) vertical, como se muestra en este gráfico. 62 HTTPS://TIPSDEEXCEL.COM/CURSOS/EXCEL-BASICO/ ● Gráficos circulares y de anillos Los datos que se organizan en una columna o fila de una hoja de cálculo se pueden trazar en un gráfico circular. Los gráficos circulares muestran el tamaño de los elementos de una serie de datos, en proporción a la suma de los elementos. Los puntos de datos de un gráfico circular se muestran como porcentaje de todo el gráfico circular. Piense en utilizar un gráfico circular cuando: ● Solo haya una serie de datos. ● Ninguno de los valores de sus datos es negativos. ● Casi ninguno de los valores de sus datos son valores cero. ● No tiene más de siete categorías, representando todas ellas partes de todo el gráfico circular. 63 HTTPS://TIPSDEEXCEL.COM/CURSOS/EXCEL-BASICO/ ● Gráficos de anillos En un gráfico de anillos se pueden representar datos organizados únicamente en columnas o en filas de una hoja de cálculo. Al igual que un gráfico circular, un gráfico de anillos muestra la relación de las partes con un todo, pero puede contener más de una serie de datos. ● Gráficos de barras En un gráfico de barras se pueden trazar datos que se organizan en columnas o filas de una hoja de cálculo. Este tipo de gráfico muestra comparaciones entre elementos individuales. En un gráfico de barras, las categorías se organizan típicamente a lo largo del eje vertical y los valores a lo largo del eje horizontal. Piense en utilizar un gráfico de barras cuando: ● Las etiquetas de eje son largas. 64 HTTPS://TIPSDEEXCEL.COM/CURSOS/EXCEL-BASICO/ ● Los valores que se muestran son duraciones. Autoría y Legalidad HUGO CASTRO 2022 TIPS DE EXCEL MICROSOFT EXCEL BÁSICO ACLARATORIA LEGAL Este manual es una recopilación de temas, tutoriales y prácticas tomadas de las páginas oficiales de Office, Excel Total, Ebriik, Tu Sitio Excel y Tuto Formación y ellos son los dueños intelectuales de la información contenida. https://exceltotal.com https://support.office.com https://www.tusitioexcel.com http://www.tutorformacion.es La información fue recopilada y editada por Hugo Castro. Este manual constituye una guía básica y no pretende resolver todos los casos del estudiante, más bien se insta a la búsqueda de información. 65 HTTPS://TIPSDEEXCEL.COM/CURSOS/EXCEL-BASICO/