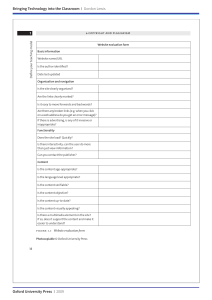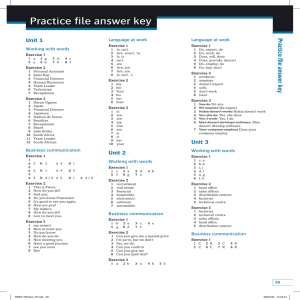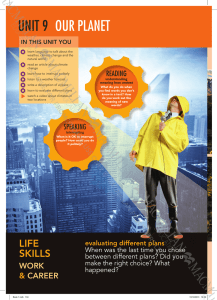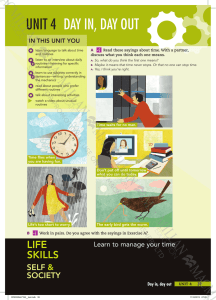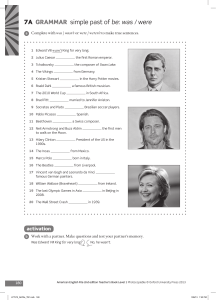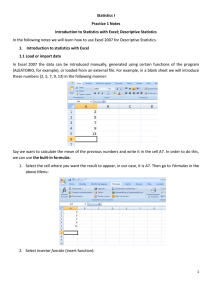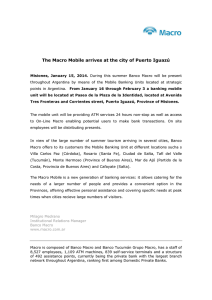Microsoft Excel VBA and Macros (Office 2021 and Microsoft 365) Bill Jelen Tracy Syrstad 9780137521524_print.indb 1 01/02/22 8:43 PM Microsoft Excel VBA and Macros (Office 2021 and Microsoft 365) Published with the authorization of Microsoft Corporation by: EDITOR-IN-CHIEF Brett Bartow Pearson Education, Inc. EXECUTIVE EDITOR Copyright © 2022 by Pearson Education, Inc. Loretta Yates All rights reserved. This publication is protected by copyright, and permission must be obtained from the publisher prior to any prohibited reproduction, storage in a retrieval system, or transmission in any form or by any means, electronic, mechanical, photocopying, recording, or likewise. For information regarding permissions, request forms, and the appropriate contacts within the Pearson Education Global Rights & Permissions Department, please visit www.pearson.com/permissions. No patent liability is assumed with respect to the use of the information contained herein. Although every precaution has been taken in the preparation of this book, the publisher and author assume no responsibility for errors or omissions. Nor is any liability assumed for damages resulting from the use of the information contained herein. ISBN-13: 978-0-13-752152-4 ISBN-10: 0-13-752152-9 SPONSORING EDITOR Charvi Arora DEVELOPMENT EDITOR Songlin Qiu MANAGING EDITOR Sandra Schroeder SENIOR PROJECT EDITOR Tracey Croom COPY EDITOR Sarah Kearns INDEXER Library of Congress Control Number: 2022930486 Timothy Wright ScoutAutomatedPrintCode PROOFREADER Donna E. Mulder Trademarks Microsoft and the trademarks listed at http://www.microsoft.com on the “Trademarks” webpage are trademarks of the Microsoft group of companies. All other marks are property of their respective owners. Figures 18-1, and 18-2 are © 2022 Spotify AB. TECHNICAL EDITOR Bob Umlas COVER DESIGNER Twist Creative, Seattle Warning and Disclaimer COMPOSITOR Every effort has been made to make this book as complete and as accurate as possible, but no warranty or fitness is implied. The information provided is on an “as is” basis. The author, the publisher, and Microsoft Corporation shall have neither liability nor responsibility to any person or entity with respect to any loss or damages arising from the information contained in this book or from the use of the programs accompanying it. codeMantra Special Sales For information about buying this title in bulk quantities, or for special sales opportunities (which may include electronic versions; custom cover designs; and content particular to your business, training goals, marketing focus, or branding interests), please contact our corporate sales department at corpsales@pearsoned.com or (800) 382-3419. For government sales inquiries, please contact governmentsales@pearsoned.com. For questions about sales outside the U.S., please contact intlcs@pearson.com. 9780137521524_print.indb 2 01/02/22 8:43 PM Pearson’s Commitment to Diversity, Equity, and Inclusion Pearson is dedicated to creating bias-free content that reflects the diversity of all learners. We embrace the many dimensions of diversity, including but not limited to race, ethnicity, gender, socioeconomic status, ability, age, sexual orientation, and religious or political beliefs. Education is a powerful force for equity and change in our world. It has the potential to deliver opportunities that improve lives and enable economic mobility. As we work with authors to create content for every product and service, we acknowledge our responsibility to demonstrate inclusivity and incorporate diverse scholarship so that everyone can achieve their potential through learning. As the world’s leading learning company, we have a duty to help drive change and live up to our purpose to help more people create a better life for themselves and to create a better world. Our ambition is to purposefully contribute to a world where: ■■ ■■ ■■ ■■ Everyone has an equitable and lifelong opportunity to succeed through learning. Our educational products and services are inclusive and represent the rich diversity of learners. Our educational content accurately reflects the histories and experiences of the learners we serve. Our educational content prompts deeper discussions with learners and motivates them to expand their own learning (and worldview). While we work hard to present unbiased content, we want to hear from you about any concerns or needs with this Pearson product so that we can investigate and address them. ■■ Please contact us with concerns about any potential bias at https://www.pearson.com/report-bias.html. iii 9780137521524_print.indb 3 01/02/22 8:43 PM This page intentionally left blank 9780137521524_print.indb 4 01/02/22 8:43 PM Dedication For Skipper Geanangel, Patricia Garick, Jim Lantz, Robert Mucci, Bill & Jean Esposito. Thanks for launching a writing career. —Bill Jelen To John. Giraffe. —Tracy Syrstad 9780137521524_print.indb 5 01/02/22 8:43 PM Contents at a Glance Acknowledgments xxv About the Authors xxvii Introduction xxix CHAPTER 1 Unleashing the power of Excel with VBA 1 CHAPTER 2 This sounds like BASIC, so why doesn’t it look familiar? 27 CHAPTER 3 Referring to ranges 53 CHAPTER 4 Looping and flow control 69 CHAPTER 5 R1C1-style formulas 87 CHAPTER 6 Creating and manipulating names in VBA 97 CHAPTER 7 Event programming 111 CHAPTER 8 Arrays 125 CHAPTER 9 Creating classes and collections 133 CHAPTER 10 Userforms: An introduction 153 CHAPTER 11 Data mining with Advanced Filter 175 CHAPTER 12 Using VBA to create pivot tables 211 CHAPTER 13 Excel power 257 CHAPTER 14 Sample user-defined functions 285 CHAPTER 15 Creating charts 313 CHAPTER 16 Data visualizations and conditional formatting 339 CHAPTER 17 Dashboarding with sparklines in Excel 363 CHAPTER 18 Reading from the web using M and VBA 385 CHAPTER 19 Text file processing 413 CHAPTER 20 Automating Word 427 CHAPTER 21 Using Access as a back end to enhance multiuser access to data 447 CHAPTER 22 Advanced userform techniques 465 CHAPTER 23 The Windows Application Programming Interface (API) 491 CHAPTER 24 Handling errors 501 CHAPTER 25 Customizing the ribbon to run macros 517 CHAPTER 26 Creating Excel add-ins 539 CHAPTER 27 An introduction to creating Office add-ins 549 CHAPTER 28 What’s new in Excel 365 and what’s changed 571 Index 579 vi 9780137521524_print.indb 6 01/02/22 8:43 PM Contents Acknowledgments . . . . . . . . . . . . . . . . . . . . . . . . . . . . . . . . . . . . . . . . . . . . . . . . . . . xxv About the Authors . . . . . . . . . . . . . . . . . . . . . . . . . . . . . . . . . . . . . . . . . . . . . . . . . . xxvii Introduction. . . . . . . . . . . . . . . . . . . . . . . . . . . . . . . . . . . . . . . . . . . . . . . . . . . . . . . . xxix Chapter 1 Unleashing the power of Excel with VBA 1 Barriers to entry. . . . . . . . . . . . . . . . . . . . . . . . . . . . . . . . . . . . . . . . . . . . . . . . . . . . . . . 1 The macro recorder doesn’t work!. . . . . . . . . . . . . . . . . . . . . . . . . . . . . . . 2 No one person on the Excel team is focused on the macro recorder. . . . . . . . . . . . . . . . . . . . . . . . . . . . . . . . . . . . . . . . . . . . . . . 2 Visual Basic is not like BASIC. . . . . . . . . . . . . . . . . . . . . . . . . . . . . . . . . . . . . 2 Good news: Climbing the learning curve is easy. . . . . . . . . . . . . . . . . . 3 Great news: Excel with VBA is worth the effort. . . . . . . . . . . . . . . . . . . . 3 Knowing your tools: The Developer tab. . . . . . . . . . . . . . . . . . . . . . . . . . . . . . . . 3 Understanding which file types allow macros . . . . . . . . . . . . . . . . . . . . . . . . . . 4 Macro security . . . . . . . . . . . . . . . . . . . . . . . . . . . . . . . . . . . . . . . . . . . . . . . . . . . . . . . 6 Adding a trusted location. . . . . . . . . . . . . . . . . . . . . . . . . . . . . . . . . . . . . . . 6 Using macro settings to enable macros in workbooks outside trusted locations . . . . . . . . . . . . . . . . . . . . . . . . . . . . . . . . . . . . . . . . . . . . . 7 Using Disable All Macros With Notification. . . . . . . . . . . . . . . . . . . . . . . 8 Overview of recording, storing, and running a macro. . . . . . . . . . . . . . . . . . . 8 Filling out the Record Macro dialog box . . . . . . . . . . . . . . . . . . . . . . . . . 9 Running a macro. . . . . . . . . . . . . . . . . . . . . . . . . . . . . . . . . . . . . . . . . . . . . . . . . . . . 10 Creating a macro button on the ribbon. . . . . . . . . . . . . . . . . . . . . . . . . 10 Creating a macro button on the Quick Access Toolbar. . . . . . . . . . . . 11 Assigning a macro to a form control, text box, or shape. . . . . . . . . . 12 Understanding the VB Editor. . . . . . . . . . . . . . . . . . . . . . . . . . . . . . . . . . . . . . . . . 13 VB Editor settings. . . . . . . . . . . . . . . . . . . . . . . . . . . . . . . . . . . . . . . . . . . . . . 14 The Project Explorer. . . . . . . . . . . . . . . . . . . . . . . . . . . . . . . . . . . . . . . . . . . 14 The Properties window . . . . . . . . . . . . . . . . . . . . . . . . . . . . . . . . . . . . . . . . 15 vii 9780137521524_print.indb 7 01/02/22 8:43 PM Understanding shortcomings of the macro recorder . . . . . . . . . . . . . . . . . . 15 Recording the macro . . . . . . . . . . . . . . . . . . . . . . . . . . . . . . . . . . . . . . . . . . 17 Examining code in the Programming window. . . . . . . . . . . . . . . . . . . 17 Running the macro on another day produces undesired results. . . . . . . . . . . . . . . . . . . . . . . . . . . . . . . . . . . . . . . . . . . . 19 Possible solution: Use relative references when recording. . . . . . . . 20 Never use AutoSum or Quick Analysis while recording a macro. . . . . . . . . . . . . . . . . . . . . . . . . . . . . . . . . . . . . . . . . . . 24 Four tips for using the macro recorder. . . . . . . . . . . . . . . . . . . . . . . . . . 25 Next steps . . . . . . . . . . . . . . . . . . . . . . . . . . . . . . . . . . . . . . . . . . . . . . . . . . . . . . . . . . 26 Chapter 2 This sounds like BASIC, so why doesn’t it look familiar? 27 Understanding the parts of VBA “speech”. . . . . . . . . . . . . . . . . . . . . . . . . . . . . 28 VBA is not really hard. . . . . . . . . . . . . . . . . . . . . . . . . . . . . . . . . . . . . . . . . . . . . . . . 32 VBA Help files: Using F1 to find anything. . . . . . . . . . . . . . . . . . . . . . . . 32 Using Help topics. . . . . . . . . . . . . . . . . . . . . . . . . . . . . . . . . . . . . . . . . . . . . . 32 Examining recorded macro code: Using the VB Editor and Help. . . . . . . . 33 Optional parameters. . . . . . . . . . . . . . . . . . . . . . . . . . . . . . . . . . . . . . . . . . . 34 Defined constants. . . . . . . . . . . . . . . . . . . . . . . . . . . . . . . . . . . . . . . . . . . . . 35 Properties can return objects. . . . . . . . . . . . . . . . . . . . . . . . . . . . . . . . . . . 38 Using debugging tools to figure out recorded code. . . . . . . . . . . . . . . . . . . 38 Stepping through code. . . . . . . . . . . . . . . . . . . . . . . . . . . . . . . . . . . . . . . . 38 More debugging options: Breakpoints. . . . . . . . . . . . . . . . . . . . . . . . . . 40 Backing up or moving forward in code. . . . . . . . . . . . . . . . . . . . . . . . . . 40 Not stepping through each line of code. . . . . . . . . . . . . . . . . . . . . . . . . 41 Querying anything while stepping through code. . . . . . . . . . . . . . . . 41 Using a watch to set a breakpoint. . . . . . . . . . . . . . . . . . . . . . . . . . . . . . . 43 Using a watch on an object. . . . . . . . . . . . . . . . . . . . . . . . . . . . . . . . . . . . . 44 Object Browser: The ultimate reference. . . . . . . . . . . . . . . . . . . . . . . . . . . . . . . 45 Seven tips for cleaning up recorded code. . . . . . . . . . . . . . . . . . . . . . . . . . . . . 45 Tip 1: Don’t select anything. . . . . . . . . . . . . . . . . . . . . . . . . . . . . . . . . . . . . 46 Tip 2: Use Cells(2,5) because it’s more convenient than Range("E2"). . . . . . . . . . . . . . . . . . . . . . . . . . . . . . . . . . . . . . . . . . . . 47 Tip 3: Use more reliable ways to find the last row. . . . . . . . . . . . . . . . 47 Tip 4: Use variables to avoid hard-coding rows and formulas. . . . . 49 viii Contents 9780137521524_print.indb 8 01/02/22 8:43 PM Tip 5: Use R1C1 formulas that make your life easier. . . . . . . . . . . . . . . 49 Tip 6: Copy and paste in a single statement . . . . . . . . . . . . . . . . . . . . . 49 Tip 7: Use With...End With to perform multiple actions. . . . . . . . . 50 Next steps . . . . . . . . . . . . . . . . . . . . . . . . . . . . . . . . . . . . . . . . . . . . . . . . . . . . . . . . . . 52 Chapter 3 Referring to ranges 53 The Range object . . . . . . . . . . . . . . . . . . . . . . . . . . . . . . . . . . . . . . . . . . . . . . . . . . . . 54 Syntax for specifying a range. . . . . . . . . . . . . . . . . . . . . . . . . . . . . . . . . . . 54 Referencing named ranges. . . . . . . . . . . . . . . . . . . . . . . . . . . . . . . . . . . . . 55 Shortcut for referencing ranges . . . . . . . . . . . . . . . . . . . . . . . . . . . . . . . . 55 Referencing ranges in other sheets. . . . . . . . . . . . . . . . . . . . . . . . . . . . . . . . . . . 55 Referencing a range relative to another range. . . . . . . . . . . . . . . . . . . . . . . . . 56 Using the Cells property to select a range. . . . . . . . . . . . . . . . . . . . . . . . . . . . 57 Using the Offset property to refer to a range. . . . . . . . . . . . . . . . . . . . . . . . . 58 Using the Resize property to change the size of a range. . . . . . . . . . . . . . . 60 Using the Columns and Rows properties to specify a range. . . . . . . . . . . . . . 61 Using the Union method to join multiple ranges. . . . . . . . . . . . . . . . . . . . . . . 62 Using the Intersect method to create a new range from overlapping ranges. . . . . . . . . . . . . . . . . . . . . . . . . . . . . . . . . . . . . . . . . . . . . . . 62 Using the IsEmpty function to check whether a cell is empty. . . . . . . . . . . 62 Using the CurrentRegion property to select a data range. . . . . . . . . . . . . . 63 Using the Areas collection to return a noncontiguous range. . . . . . . . . . . 66 Referencing tables. . . . . . . . . . . . . . . . . . . . . . . . . . . . . . . . . . . . . . . . . . . . . . . . . . . 67 Next steps . . . . . . . . . . . . . . . . . . . . . . . . . . . . . . . . . . . . . . . . . . . . . . . . . . . . . . . . . . 68 Chapter 4 Looping and flow control 69 For...Next loops. . . . . . . . . . . . . . . . . . . . . . . . . . . . . . . . . . . . . . . . . . . . . . . . . . . . 69 Using variables in the For statement. . . . . . . . . . . . . . . . . . . . . . . . . . . . 72 Variations on the For.Next loop. . . . . . . . . . . . . . . . . . . . . . . . . . . . . . . . 72 Exiting a loop early after a condition is met . . . . . . . . . . . . . . . . . . . . . 73 Nesting one loop inside another loop. . . . . . . . . . . . . . . . . . . . . . . . . . . 74 Do loops. . . . . . . . . . . . . . . . . . . . . . . . . . . . . . . . . . . . . . . . . . . . . . . . . . . . . . . . . . . . . 75 Using the While or Until clause in Do loops . . . . . . . . . . . . . . . . . . . . . 77 Contents 9780137521524_print.indb 9 ix 01/02/22 8:43 PM The VBA loop: For Each. . . . . . . . . . . . . . . . . . . . . . . . . . . . . . . . . . . . . . . . . . . . . . . . . . . . . . . 79 Object variables. . . . . . . . . . . . . . . . . . . . . . . . . . . . . . . . . . . . . . . . . . . . . . . 79 Flow control: Using If...Then...Else and Select Case. . . . . . . . . . . . . . 81 Basic flow control: If...Then...Else. . . . . . . . . . . . . . . . . . . . . . . . . 81 Using Select Case...End Select for multiple conditions . . . . . . . 83 Next steps . . . . . . . . . . . . . . . . . . . . . . . . . . . . . . . . . . . . . . . . . . . . . . . . . . . . . . . . . . 86 Chapter 5 R1C1-style formulas 87 Toggling to R1C1-style references . . . . . . . . . . . . . . . . . . . . . . . . . . . . . . . . . . . . 88 Witnessing the miracle of Excel formulas. . . . . . . . . . . . . . . . . . . . . . . . . . . . . . 89 Entering a formula once and copying 1,000 times . . . . . . . . . . . . . . . 89 The secret: It’s not that amazing. . . . . . . . . . . . . . . . . . . . . . . . . . . . . . . . 90 Understanding the R1C1 reference style. . . . . . . . . . . . . . . . . . . . . . . . . . . . . . . 91 Using R1C1 with relative references. . . . . . . . . . . . . . . . . . . . . . . . . . . . . 91 Using R1C1 with absolute references. . . . . . . . . . . . . . . . . . . . . . . . . . . . 92 Using R1C1 with mixed references . . . . . . . . . . . . . . . . . . . . . . . . . . . . . . 93 Referring to entire columns or rows with R1C1 style. . . . . . . . . . . . . . 93 Replacing many A1 formulas with a single R1C1 formula. . . . . . . . . . 94 Remembering column numbers associated with column letters. . . . . . . . . . . . . . . . . . . . . . . . . . . . . . . . . . . . . . . . . . . . . . . 95 Next steps . . . . . . . . . . . . . . . . . . . . . . . . . . . . . . . . . . . . . . . . . . . . . . . . . . . . . . . . . . 96 Chapter 6 Creating and manipulating names in VBA 97 Global versus local names. . . . . . . . . . . . . . . . . . . . . . . . . . . . . . . . . . . . . . . . . . . . 97 Adding names. . . . . . . . . . . . . . . . . . . . . . . . . . . . . . . . . . . . . . . . . . . . . . . . . . . . . . . 98 Deleting names . . . . . . . . . . . . . . . . . . . . . . . . . . . . . . . . . . . . . . . . . . . . . . . . . . . . 100 Adding comments. . . . . . . . . . . . . . . . . . . . . . . . . . . . . . . . . . . . . . . . . . . . . . . . . . 100 Types of names. . . . . . . . . . . . . . . . . . . . . . . . . . . . . . . . . . . . . . . . . . . . . . . . . . . . . 101 Formulas. . . . . . . . . . . . . . . . . . . . . . . . . . . . . . . . . . . . . . . . . . . . . . . . . . . . . 101 Strings. . . . . . . . . . . . . . . . . . . . . . . . . . . . . . . . . . . . . . . . . . . . . . . . . . . . . . . 101 Numbers. . . . . . . . . . . . . . . . . . . . . . . . . . . . . . . . . . . . . . . . . . . . . . . . . . . . . 103 Tables. . . . . . . . . . . . . . . . . . . . . . . . . . . . . . . . . . . . . . . . . . . . . . . . . . . . . . . . 103 Using arrays in names. . . . . . . . . . . . . . . . . . . . . . . . . . . . . . . . . . . . . . . . . 104 Reserved names. . . . . . . . . . . . . . . . . . . . . . . . . . . . . . . . . . . . . . . . . . . . . . 104 Hiding names. . . . . . . . . . . . . . . . . . . . . . . . . . . . . . . . . . . . . . . . . . . . . . . . . . . . . . 106 x Contents 9780137521524_print.indb 10 01/02/22 8:43 PM Checking for the existence of a name. . . . . . . . . . . . . . . . . . . . . . . . . . . . . . . . 106 Next steps . . . . . . . . . . . . . . . . . . . . . . . . . . . . . . . . . . . . . . . . . . . . . . . . . . . . . . . . . 109 Chapter 7 Event programming 111 Levels of events . . . . . . . . . . . . . . . . . . . . . . . . . . . . . . . . . . . . . . . . . . . . . . . . . . . . . 111 Using events . . . . . . . . . . . . . . . . . . . . . . . . . . . . . . . . . . . . . . . . . . . . . . . . . . . . . . . 112 Event parameters. . . . . . . . . . . . . . . . . . . . . . . . . . . . . . . . . . . . . . . . . . . . . 112 Enabling events . . . . . . . . . . . . . . . . . . . . . . . . . . . . . . . . . . . . . . . . . . . . . . 113 Workbook events. . . . . . . . . . . . . . . . . . . . . . . . . . . . . . . . . . . . . . . . . . . . . . . . . . . 113 Workbook-level sheet events. . . . . . . . . . . . . . . . . . . . . . . . . . . . . . . . . . 115 Worksheet events . . . . . . . . . . . . . . . . . . . . . . . . . . . . . . . . . . . . . . . . . . . . . . . . . . 116 Chart events . . . . . . . . . . . . . . . . . . . . . . . . . . . . . . . . . . . . . . . . . . . . . . . . . . . . . . . 118 Embedded charts. . . . . . . . . . . . . . . . . . . . . . . . . . . . . . . . . . . . . . . . . . . . . 118 Embedded chart and chart sheet events. . . . . . . . . . . . . . . . . . . . . . . 119 Application-level events. . . . . . . . . . . . . . . . . . . . . . . . . . . . . . . . . . . . . . . . . . . . 120 Next steps . . . . . . . . . . . . . . . . . . . . . . . . . . . . . . . . . . . . . . . . . . . . . . . . . . . . . . . . . 124 Chapter 8 Arrays 125 Declaring an array. . . . . . . . . . . . . . . . . . . . . . . . . . . . . . . . . . . . . . . . . . . . . . . . . . 125 Declaring a multidimensional array. . . . . . . . . . . . . . . . . . . . . . . . . . . . . . . . . . 126 Filling an array. . . . . . . . . . . . . . . . . . . . . . . . . . . . . . . . . . . . . . . . . . . . . . . . . . . . . . 127 Retrieving data from an array . . . . . . . . . . . . . . . . . . . . . . . . . . . . . . . . . . . . . . . 128 Using arrays to speed up code. . . . . . . . . . . . . . . . . . . . . . . . . . . . . . . . . . . . . . . 129 Using dynamic arrays. . . . . . . . . . . . . . . . . . . . . . . . . . . . . . . . . . . . . . . . . . . . . . . 130 Passing an array. . . . . . . . . . . . . . . . . . . . . . . . . . . . . . . . . . . . . . . . . . . . . . . . . . . . 131 Next steps . . . . . . . . . . . . . . . . . . . . . . . . . . . . . . . . . . . . . . . . . . . . . . . . . . . . . . . . . 132 Chapter 9 Creating classes and collections 133 Inserting a class module . . . . . . . . . . . . . . . . . . . . . . . . . . . . . . . . . . . . . . . . . . . . 133 Trapping application and embedded chart events. . . . . . . . . . . . . . . . . . . . 134 Application events. . . . . . . . . . . . . . . . . . . . . . . . . . . . . . . . . . . . . . . . . . . . 134 Embedded chart events. . . . . . . . . . . . . . . . . . . . . . . . . . . . . . . . . . . . . . . 136 Creating a custom object . . . . . . . . . . . . . . . . . . . . . . . . . . . . . . . . . . . . . . . . . . . 137 Using a custom object. . . . . . . . . . . . . . . . . . . . . . . . . . . . . . . . . . . . . . . . . . . . . . 139 Contents 9780137521524_print.indb 11 xi 01/02/22 8:43 PM Using collections. . . . . . . . . . . . . . . . . . . . . . . . . . . . . . . . . . . . . . . . . . . . . . . . . . . 140 Creating a collection. . . . . . . . . . . . . . . . . . . . . . . . . . . . . . . . . . . . . . . . . . 140 Creating a collection in a standard module. . . . . . . . . . . . . . . . . . . . . 141 Creating a collection in a class module. . . . . . . . . . . . . . . . . . . . . . . . . 142 Using dictionaries . . . . . . . . . . . . . . . . . . . . . . . . . . . . . . . . . . . . . . . . . . . . . . . . . . 145 Using user-defined types to create custom properties. . . . . . . . . . . . . . . . 148 Next steps . . . . . . . . . . . . . . . . . . . . . . . . . . . . . . . . . . . . . . . . . . . . . . . . . . . . . . . . . 152 Chapter 10 Userforms: An introduction 153 Input boxes . . . . . . . . . . . . . . . . . . . . . . . . . . . . . . . . . . . . . . . . . . . . . . . . . . . . . . . . 153 Message boxes. . . . . . . . . . . . . . . . . . . . . . . . . . . . . . . . . . . . . . . . . . . . . . . . . . . . . 154 Creating a userform . . . . . . . . . . . . . . . . . . . . . . . . . . . . . . . . . . . . . . . . . . . . . . . . 155 Calling and hiding a userform. . . . . . . . . . . . . . . . . . . . . . . . . . . . . . . . . . . . . . . 156 Programming userforms. . . . . . . . . . . . . . . . . . . . . . . . . . . . . . . . . . . . . . . . . . . . 157 Userform events. . . . . . . . . . . . . . . . . . . . . . . . . . . . . . . . . . . . . . . . . . . . . . 157 Programming controls. . . . . . . . . . . . . . . . . . . . . . . . . . . . . . . . . . . . . . . . . . . . . . 158 Using basic form controls. . . . . . . . . . . . . . . . . . . . . . . . . . . . . . . . . . . . . . . . . . . 159 Using labels, text boxes, and command buttons. . . . . . . . . . . . . . . . 159 Deciding whether to use list boxes or combo boxes in forms. . . . 162 Using the MultiSelect property of a list box. . . . . . . . . . . . . . . . . . . 163 Adding option buttons to a userform. . . . . . . . . . . . . . . . . . . . . . . . . . 165 Adding graphics to a userform. . . . . . . . . . . . . . . . . . . . . . . . . . . . . . . . 167 Using a spin button on a userform. . . . . . . . . . . . . . . . . . . . . . . . . . . . . 168 Using the MultiPage control to combine forms. . . . . . . . . . . . . . . . . 169 Verifying field entry . . . . . . . . . . . . . . . . . . . . . . . . . . . . . . . . . . . . . . . . . . . . . . . . 171 Illegal window closing . . . . . . . . . . . . . . . . . . . . . . . . . . . . . . . . . . . . . . . . . . . . . . 172 Getting a file name. . . . . . . . . . . . . . . . . . . . . . . . . . . . . . . . . . . . . . . . . . . . . . . . . 173 Next steps . . . . . . . . . . . . . . . . . . . . . . . . . . . . . . . . . . . . . . . . . . . . . . . . . . . . . . . . . 174 Chapter 11 Data mining with Advanced Filter 175 Replacing a loop with AutoFilter. . . . . . . . . . . . . . . . . . . . . . . . . . . . . . . . . . . . . 175 Using AutoFilter techniques. . . . . . . . . . . . . . . . . . . . . . . . . . . . . . . . . . . 178 Selecting visible cells only. . . . . . . . . . . . . . . . . . . . . . . . . . . . . . . . . . . . . 181 xii Contents 9780137521524_print.indb 12 01/02/22 8:43 PM Advanced Filter—easier in VBA than in Excel. . . . . . . . . . . . . . . . . . . . . . . . . 183 Using the Excel interface to build an advanced filter. . . . . . . . . . . . 184 Using Advanced Filter to extract a unique list of values . . . . . . . . . . . . . . . 184 Extracting a unique list of values with the user interface . . . . . . . . 185 Extracting a unique list of values with VBA code. . . . . . . . . . . . . . . . 186 Getting unique combinations of two or more fields. . . . . . . . . . . . . 190 Using Advanced Filter with criteria ranges . . . . . . . . . . . . . . . . . . . . . . . . . . . 191 Joining multiple criteria with a logical OR. . . . . . . . . . . . . . . . . . . . . . 192 Joining two criteria with a logical AND. . . . . . . . . . . . . . . . . . . . . . . . . 193 Other slightly complex criteria ranges . . . . . . . . . . . . . . . . . . . . . . . . . 193 The most complex criteria: Replacing the list of values with a condition created as the result of a formula. . . . . . . . . . . . 193 Setting up a condition using computed criteria. . . . . . . . . . . . . . . . . 194 Using Filter In Place in Advanced Filter. . . . . . . . . . . . . . . . . . . . . . . . . . . . . . . 201 Catching no records when using a filter in place. . . . . . . . . . . . . . . . 201 Showing all records after running a filter in place. . . . . . . . . . . . . . . 202 The real workhorse: xlFilterCopy with all records rather than unique records only . . . . . . . . . . . . . . . . . . . . . . . . . . . . . . . . . . . . . . . . . . . . . 202 Copying all columns. . . . . . . . . . . . . . . . . . . . . . . . . . . . . . . . . . . . . . . . . . 202 Copying a subset of columns and reordering. . . . . . . . . . . . . . . . . . . 203 Excel in practice: Turning off a few drop-down menus in the AutoFilter. . . . . . . . . . . . . . . . . . . . . . . . . . . . . . . . . . . . . . . . . . . . 209 Next steps . . . . . . . . . . . . . . . . . . . . . . . . . . . . . . . . . . . . . . . . . . . . . . . . . . . . . . . . . 210 Chapter 12 Using VBA to create pivot tables 211 Understanding how pivot tables evolved over various Excel versions . . . . . . . . . . . . . . . . . . . . . . . . . . . . . . . . . . . . . . . . . . . . . . . . . . . 211 Building a pivot table in Excel VBA. . . . . . . . . . . . . . . . . . . . . . . . . . . . . . . . . . . 212 Defining the pivot cache. . . . . . . . . . . . . . . . . . . . . . . . . . . . . . . . . . . . . . 213 Creating and configuring the pivot table. . . . . . . . . . . . . . . . . . . . . . . 213 Adding fields to the data area. . . . . . . . . . . . . . . . . . . . . . . . . . . . . . . . . 214 Learning why you cannot move or change part of a pivot report. . . . . . . . . . . . . . . . . . . . . . . . . . . . . . . . . . . . . . . . . . . . . . . . 217 Determining the size of a finished pivot table to convert the pivot table to values. . . . . . . . . . . . . . . . . . . . . . . . . . . . . . . . . . . . . . . . 217 Contents 9780137521524_print.indb 13 xiii 01/02/22 8:43 PM Using advanced pivot table features. . . . . . . . . . . . . . . . . . . . . . . . . . . . . . . . . 220 Using multiple value fields . . . . . . . . . . . . . . . . . . . . . . . . . . . . . . . . . . . . 220 Grouping daily dates to months, quarters, or years. . . . . . . . . . . . . 221 Changing the calculation to show percentages. . . . . . . . . . . . . . . . . 223 Eliminating blank cells in the Values area. . . . . . . . . . . . . . . . . . . . . . . 226 Controlling the sort order with AutoSort. . . . . . . . . . . . . . . . . . . . . . . 226 Replicating the report for every product. . . . . . . . . . . . . . . . . . . . . . . 226 Filtering a data set. . . . . . . . . . . . . . . . . . . . . . . . . . . . . . . . . . . . . . . . . . . . . . . . . . 229 Manually filtering two or more items in a pivot field. . . . . . . . . . . . 229 Using the conceptual filters . . . . . . . . . . . . . . . . . . . . . . . . . . . . . . . . . . . 230 Using the search filter. . . . . . . . . . . . . . . . . . . . . . . . . . . . . . . . . . . . . . . . . 234 Setting up slicers to filter a pivot table. . . . . . . . . . . . . . . . . . . . . . . . . 237 Setting up a timeline to filter an Excel pivot table. . . . . . . . . . . . . . . 241 Formatting the intersection of values in a pivot table. . . . . . . . . . . . . . . . . 243 Using the Data Model in Excel. . . . . . . . . . . . . . . . . . . . . . . . . . . . . . . . . . . . . . . 244 Adding both tables to the Data Model. . . . . . . . . . . . . . . . . . . . . . . . . 244 Creating a relationship between the two tables . . . . . . . . . . . . . . . . 245 Defining the pivot cache and building the pivot table. . . . . . . . . . . 245 Adding model fields to the pivot table. . . . . . . . . . . . . . . . . . . . . . . . . 246 Adding numeric fields to the Values area. . . . . . . . . . . . . . . . . . . . . . . 246 Putting it all together. . . . . . . . . . . . . . . . . . . . . . . . . . . . . . . . . . . . . . . . . 247 Using other pivot table features. . . . . . . . . . . . . . . . . . . . . . . . . . . . . . . . . . . . . 249 Calculated data fields. . . . . . . . . . . . . . . . . . . . . . . . . . . . . . . . . . . . . . . . . 249 Calculated items. . . . . . . . . . . . . . . . . . . . . . . . . . . . . . . . . . . . . . . . . . . . . . 250 Using ShowDetail to filter a record set. . . . . . . . . . . . . . . . . . . . . . . . . 250 Changing the layout from the Design tab. . . . . . . . . . . . . . . . . . . . . . 250 Settings for the report layout. . . . . . . . . . . . . . . . . . . . . . . . . . . . . . . . . . 251 Suppressing subtotals for multiple row fields. . . . . . . . . . . . . . . . . . . 252 Comparing VBA to TypeScript. . . . . . . . . . . . . . . . . . . . . . . . . . . . . . . . . . . . . . . 253 Next steps . . . . . . . . . . . . . . . . . . . . . . . . . . . . . . . . . . . . . . . . . . . . . . . . . . . . . . . . . 256 Chapter 13 Excel power 257 File operations . . . . . . . . . . . . . . . . . . . . . . . . . . . . . . . . . . . . . . . . . . . . . . . . . . . . . 257 Listing files in a directory. . . . . . . . . . . . . . . . . . . . . . . . . . . . . . . . . . . . . . 257 Importing and deleting a CSV file. . . . . . . . . . . . . . . . . . . . . . . . . . . . . . 260 Reading a text file into memory and parsing. . . . . . . . . . . . . . . . . . . 260 xiv Contents 9780137521524_print.indb 14 01/02/22 8:43 PM Combining and separating workbooks . . . . . . . . . . . . . . . . . . . . . . . . . . . . . . 261 Separating worksheets into workbooks. . . . . . . . . . . . . . . . . . . . . . . . 261 Combining workbooks. . . . . . . . . . . . . . . . . . . . . . . . . . . . . . . . . . . . . . . . 262 Copying data to separate worksheets without using Filter . . . . . . 263 Exporting data to an XML file . . . . . . . . . . . . . . . . . . . . . . . . . . . . . . . . . 264 Placing a chart in a cell note. . . . . . . . . . . . . . . . . . . . . . . . . . . . . . . . . . . . . . . . . 265 Tracking user changes . . . . . . . . . . . . . . . . . . . . . . . . . . . . . . . . . . . . . . . . . . . . . . 267 Techniques for VBA pros. . . . . . . . . . . . . . . . . . . . . . . . . . . . . . . . . . . . . . . . . . . . 268 Creating an Excel state class module. . . . . . . . . . . . . . . . . . . . . . . . . . . 268 Drilling-down a pivot table. . . . . . . . . . . . . . . . . . . . . . . . . . . . . . . . . . . . 270 Filtering an OLAP pivot table by a list of items. . . . . . . . . . . . . . . . . . 271 Creating a custom sort order. . . . . . . . . . . . . . . . . . . . . . . . . . . . . . . . . . 273 Creating a cell progress indicator. . . . . . . . . . . . . . . . . . . . . . . . . . . . . . 274 Using a protected password box . . . . . . . . . . . . . . . . . . . . . . . . . . . . . . 275 Selecting with SpecialCells. . . . . . . . . . . . . . . . . . . . . . . . . . . . . . . . . . . . 277 Resetting a table’s format. . . . . . . . . . . . . . . . . . . . . . . . . . . . . . . . . . . . . 278 Using VBA Extensibility to add code to new workbooks. . . . . . . . . 279 Converting a fixed-width report to a data set . . . . . . . . . . . . . . . . . . 280 Next steps . . . . . . . . . . . . . . . . . . . . . . . . . . . . . . . . . . . . . . . . . . . . . . . . . . . . . . . . . 284 Chapter 14 Sample user-defined functions 285 Creating user-defined functions. . . . . . . . . . . . . . . . . . . . . . . . . . . . . . . . . . . . . 285 Building a simple custom function. . . . . . . . . . . . . . . . . . . . . . . . . . . . . 286 Sharing UDFs. . . . . . . . . . . . . . . . . . . . . . . . . . . . . . . . . . . . . . . . . . . . . . . . . . . . . . . 288 Useful custom Excel functions. . . . . . . . . . . . . . . . . . . . . . . . . . . . . . . . . . . . . . . 288 Checking whether a workbook is open. . . . . . . . . . . . . . . . . . . . . . . . . 288 Checking whether a sheet in an open workbook exists. . . . . . . . . . 289 Counting the number of workbooks in a directory. . . . . . . . . . . . . . 290 Retrieving the user ID. . . . . . . . . . . . . . . . . . . . . . . . . . . . . . . . . . . . . . . . . 291 Retrieving date and time of last save. . . . . . . . . . . . . . . . . . . . . . . . . . . 292 Retrieving permanent date and time. . . . . . . . . . . . . . . . . . . . . . . . . . 292 Validating an email address. . . . . . . . . . . . . . . . . . . . . . . . . . . . . . . . . . . 293 Summing cells based on interior color. . . . . . . . . . . . . . . . . . . . . . . . . 295 Counting unique values. . . . . . . . . . . . . . . . . . . . . . . . . . . . . . . . . . . . . . . 296 Finding the first nonzero-length cell in a range. . . . . . . . . . . . . . . . . 296 Contents 9780137521524_print.indb 15 xv 01/02/22 8:43 PM Substituting multiple characters. . . . . . . . . . . . . . . . . . . . . . . . . . . . . . . 297 Retrieving numbers from mixed text. . . . . . . . . . . . . . . . . . . . . . . . . . . 298 Converting week number into date. . . . . . . . . . . . . . . . . . . . . . . . . . . . 299 Sorting and concatenating. . . . . . . . . . . . . . . . . . . . . . . . . . . . . . . . . . . . 300 Sorting numeric and alpha characters . . . . . . . . . . . . . . . . . . . . . . . . . 301 Searching for a string within text . . . . . . . . . . . . . . . . . . . . . . . . . . . . . . 303 Returning the addresses of duplicate maximum values . . . . . . . . . 304 Returning a hyperlink address. . . . . . . . . . . . . . . . . . . . . . . . . . . . . . . . . 305 Returning the column letter of a cell address. . . . . . . . . . . . . . . . . . . 305 Using Select…Case on a worksheet. . . . . . . . . . . . . . . . . . . . . . . . . . . . 306 Creating LAMBDA functions. . . . . . . . . . . . . . . . . . . . . . . . . . . . . . . . . . . . . . . . . . . 307 Building a simple LAMBDA function. . . . . . . . . . . . . . . . . . . . . . . . . . . . . 307 Sharing LAMBDA functions. . . . . . . . . . . . . . . . . . . . . . . . . . . . . . . . . . . . . 308 Useful LAMBDA functions. . . . . . . . . . . . . . . . . . . . . . . . . . . . . . . . . . . . . . . 309 Next steps . . . . . . . . . . . . . . . . . . . . . . . . . . . . . . . . . . . . . . . . . . . . . . . . . . . . . . . . . 311 Chapter 15 Creating charts 313 Using .AddChart2 to create a chart. . . . . . . . . . . . . . . . . . . . . . . . . . . . . . . . . . 314 Understanding chart styles. . . . . . . . . . . . . . . . . . . . . . . . . . . . . . . . . . . . . . . . . . 315 Formatting a chart. . . . . . . . . . . . . . . . . . . . . . . . . . . . . . . . . . . . . . . . . . . . . . . . . . 318 Referring to a specific chart. . . . . . . . . . . . . . . . . . . . . . . . . . . . . . . . . . . 318 Specifying a chart title. . . . . . . . . . . . . . . . . . . . . . . . . . . . . . . . . . . . . . . . 319 Applying a chart color. . . . . . . . . . . . . . . . . . . . . . . . . . . . . . . . . . . . . . . . 320 Filtering a chart. . . . . . . . . . . . . . . . . . . . . . . . . . . . . . . . . . . . . . . . . . . . . . . 322 Using SetElement to emulate changes from the plus icon. . . . . . . 322 Using the Format tab to micromanage formatting options. . . . . . 327 Changing an object’s fill . . . . . . . . . . . . . . . . . . . . . . . . . . . . . . . . . . . . . . 328 Formatting line settings. . . . . . . . . . . . . . . . . . . . . . . . . . . . . . . . . . . . . . . 331 Creating a combo chart. . . . . . . . . . . . . . . . . . . . . . . . . . . . . . . . . . . . . . . . . . . . . 331 Creating map charts. . . . . . . . . . . . . . . . . . . . . . . . . . . . . . . . . . . . . . . . . . . . . . . . 335 Creating waterfall charts. . . . . . . . . . . . . . . . . . . . . . . . . . . . . . . . . . . . . . . . . . . . 336 Exporting a chart as a graphic. . . . . . . . . . . . . . . . . . . . . . . . . . . . . . . . . . . . . . . 337 Considering backward compatibility. . . . . . . . . . . . . . . . . . . . . . . . . . . . . . . . . 337 Next steps . . . . . . . . . . . . . . . . . . . . . . . . . . . . . . . . . . . . . . . . . . . . . . . . . . . . . . . . . 338 xvi Contents 9780137521524_print.indb 16 01/02/22 8:43 PM Chapter 16 Data visualizations and conditional formatting 339 VBA methods and properties for data visualizations. . . . . . . . . . . . . . . . . . 340 Adding data bars to a range. . . . . . . . . . . . . . . . . . . . . . . . . . . . . . . . . . . . . . . . . 342 Adding color scales to a range . . . . . . . . . . . . . . . . . . . . . . . . . . . . . . . . . . . . . . 346 Adding icon sets to a range. . . . . . . . . . . . . . . . . . . . . . . . . . . . . . . . . . . . . . . . . 347 Specifying an icon set. . . . . . . . . . . . . . . . . . . . . . . . . . . . . . . . . . . . . . . . . 348 Specifying ranges for each icon . . . . . . . . . . . . . . . . . . . . . . . . . . . . . . . 350 Using visualization tricks. . . . . . . . . . . . . . . . . . . . . . . . . . . . . . . . . . . . . . . . . . . . 350 Creating an icon set for a subset of a range. . . . . . . . . . . . . . . . . . . . . 351 Using two colors of data bars in a range . . . . . . . . . . . . . . . . . . . . . . . 352 Using other conditional formatting methods. . . . . . . . . . . . . . . . . . . . . . . . . 355 Formatting cells that are above or below average . . . . . . . . . . . . . . 355 Formatting cells in the top 10 or bottom 5 . . . . . . . . . . . . . . . . . . . . . 355 Formatting unique or duplicate cells. . . . . . . . . . . . . . . . . . . . . . . . . . . 356 Formatting cells based on their value. . . . . . . . . . . . . . . . . . . . . . . . . . 358 Formatting cells that contain text. . . . . . . . . . . . . . . . . . . . . . . . . . . . . . 358 Formatting cells that contain dates. . . . . . . . . . . . . . . . . . . . . . . . . . . . 359 Formatting cells that contain blanks or errors. . . . . . . . . . . . . . . . . . 359 Using a formula to determine which cells to format. . . . . . . . . . . . . 359 Using the new NumberFormat property. . . . . . . . . . . . . . . . . . . . . . . . . 361 Next steps . . . . . . . . . . . . . . . . . . . . . . . . . . . . . . . . . . . . . . . . . . . . . . . . . . . . . . . . . 362 Chapter 17 Dashboarding with sparklines in Excel 363 Creating sparklines. . . . . . . . . . . . . . . . . . . . . . . . . . . . . . . . . . . . . . . . . . . . . . . . . 363 Scaling sparklines. . . . . . . . . . . . . . . . . . . . . . . . . . . . . . . . . . . . . . . . . . . . . . . . . . . 366 Formatting sparklines. . . . . . . . . . . . . . . . . . . . . . . . . . . . . . . . . . . . . . . . . . . . . . . 369 Using theme colors. . . . . . . . . . . . . . . . . . . . . . . . . . . . . . . . . . . . . . . . . . . 369 Using RGB colors. . . . . . . . . . . . . . . . . . . . . . . . . . . . . . . . . . . . . . . . . . . . . 373 Formatting sparkline elements. . . . . . . . . . . . . . . . . . . . . . . . . . . . . . . . 374 Formatting win/loss charts. . . . . . . . . . . . . . . . . . . . . . . . . . . . . . . . . . . . 377 Creating a dashboard. . . . . . . . . . . . . . . . . . . . . . . . . . . . . . . . . . . . . . . . . . . . . . . 378 Observations about sparklines . . . . . . . . . . . . . . . . . . . . . . . . . . . . . . . . 379 Creating hundreds of individual sparklines in a dashboard. . . . . . 379 Next steps . . . . . . . . . . . . . . . . . . . . . . . . . . . . . . . . . . . . . . . . . . . . . . . . . . . . . . . . . 383 Contents 9780137521524_print.indb 17 xvii 01/02/22 8:43 PM Chapter 18 Reading from the web using M and VBA 385 Get credentials for accessing an API . . . . . . . . . . . . . . . . . . . . . . . . . . . . . . . . . 386 Build a query in Power Query using the M language to retrieve data from the web for one specific value. . . . . . . . . . . . . . . . . . . . . . . . . . 387 Refreshing the credentials after they expire. . . . . . . . . . . . . . . . . . . . 390 Building a custom function in Power Query. . . . . . . . . . . . . . . . . . . . 390 Using the new function in your code. . . . . . . . . . . . . . . . . . . . . . . . . . . 393 Duplicating an existing query to make a new query. . . . . . . . . . . . 393 Querying the list of songs on an album. . . . . . . . . . . . . . . . . . . . . . . . 395 Generalizing the queries using VBA. . . . . . . . . . . . . . . . . . . . . . . . . . . . . . . . . . 396 Simplifying the SearchArtist query to a single line of code . . . . . . 396 Simplifying the ArtistAlbums query. . . . . . . . . . . . . . . . . . . . . . . . . . . . 396 Simplifying the AlbumTracks query. . . . . . . . . . . . . . . . . . . . . . . . . . . . 397 Grouping queries to clean up the queries list. . . . . . . . . . . . . . . . . . . 397 Planning the arrangement of query results on your dashboard. . . . . . . . . . . . . . . . . . . . . . . . . . . . . . . . . . . . . . . . . . . . . . . . . 398 Using global variables and loops in M . . . . . . . . . . . . . . . . . . . . . . . . . . . . . . . 402 Storing global variables in a Settings record in Power Query. . . . 402 Simple error handling using try with otherwise. . . . . . . . . . . . . . . . . 403 Using If logic in M . . . . . . . . . . . . . . . . . . . . . . . . . . . . . . . . . . . . . . . . . . . . 403 Looping using List.Generate. . . . . . . . . . . . . . . . . . . . . . . . . . . . . . . . . . . 404 Application.OnTime to periodically analyze data. . . . . . . . . . . . . . . . . . . . . 406 Using Ready mode for scheduled procedures. . . . . . . . . . . . . . . . . . 407 Specifying a window of time for an update. . . . . . . . . . . . . . . . . . . . . 407 Canceling a previously scheduled macro. . . . . . . . . . . . . . . . . . . . . . . 408 Closing Excel cancels all pending scheduled macros. . . . . . . . . . . . 408 Scheduling a macro to run x minutes in the future. . . . . . . . . . . . . . 408 Scheduling a verbal reminder . . . . . . . . . . . . . . . . . . . . . . . . . . . . . . . . . 409 Scheduling a macro to run every two minutes. . . . . . . . . . . . . . . . . . 410 Next steps . . . . . . . . . . . . . . . . . . . . . . . . . . . . . . . . . . . . . . . . . . . . . . . . . . . . . . . . . 411 Chapter 19 Text file processing 413 Importing from text files. . . . . . . . . . . . . . . . . . . . . . . . . . . . . . . . . . . . . . . . . . . . 413 Importing text files with fewer than 1,048,576 rows. . . . . . . . . . . . . 413 Dealing with text files with more than 1,048,576 rows. . . . . . . . . . . 419 xviii Contents 9780137521524_print.indb 18 01/02/22 8:43 PM Writing text files. . . . . . . . . . . . . . . . . . . . . . . . . . . . . . . . . . . . . . . . . . . . . . . . . . . . 424 Next steps . . . . . . . . . . . . . . . . . . . . . . . . . . . . . . . . . . . . . . . . . . . . . . . . . . . . . . . . . 425 Chapter 20 Automating Word 427 Using early binding to reference a Word object. . . . . . . . . . . . . . . . . . . . . . 427 Using late binding to reference a Word object . . . . . . . . . . . . . . . . . . . . . . . 430 Using the New keyword to reference the Word application. . . . . . . . . . . . 430 Using the CreateObject function to create a new instance of an object. . . . . . . . . . . . . . . . . . . . . . . . . . . . . . . . . . . . . . . . . . . . . . . . . . . . . 431 Using the GetObject function to reference an existing instance of Word. . . . . . . . . . . . . . . . . . . . . . . . . . . . . . . . . . . . . . . . . . . . . . . . . . . . . . . . . 431 Using constant values. . . . . . . . . . . . . . . . . . . . . . . . . . . . . . . . . . . . . . . . . . . . . . . 433 Using the Watches window to retrieve the real value of a constant. . . . . . . . . . . . . . . . . . . . . . . . . . . . . . . . . . . . . . . . . . . . . . . 433 Using the Object Browser to retrieve the real value of a constant. . . . . . . . . . . . . . . . . . . . . . . . . . . . . . . . . . . . . . . . . . . . . . . 433 Understanding Word’s objects. . . . . . . . . . . . . . . . . . . . . . . . . . . . . . . . . . . . . . 435 The Document object. . . . . . . . . . . . . . . . . . . . . . . . . . . . . . . . . . . . . . . . . . 435 Controlling form fields in Word. . . . . . . . . . . . . . . . . . . . . . . . . . . . . . . . . . . . . 443 Next steps . . . . . . . . . . . . . . . . . . . . . . . . . . . . . . . . . . . . . . . . . . . . . . . . . . . . . . . . . 445 Chapter 21 Using Access as a back end to enhance multiuser access to data 447 ADO versus DAO . . . . . . . . . . . . . . . . . . . . . . . . . . . . . . . . . . . . . . . . . . . . . . . . . . . 448 The tools of ADO. . . . . . . . . . . . . . . . . . . . . . . . . . . . . . . . . . . . . . . . . . . . . . . . . . . 450 Adding a record to a database . . . . . . . . . . . . . . . . . . . . . . . . . . . . . . . . . . . . . . 452 Retrieving records from a database. . . . . . . . . . . . . . . . . . . . . . . . . . . . . . . . . . 453 Updating an existing record. . . . . . . . . . . . . . . . . . . . . . . . . . . . . . . . . . . . . . . . . 455 Deleting records via ADO. . . . . . . . . . . . . . . . . . . . . . . . . . . . . . . . . . . . . . . . . . . 458 Summarizing records via ADO. . . . . . . . . . . . . . . . . . . . . . . . . . . . . . . . . . . . . . . 458 Other utilities via ADO. . . . . . . . . . . . . . . . . . . . . . . . . . . . . . . . . . . . . . . . . . . . . . 459 Checking for the existence of tables . . . . . . . . . . . . . . . . . . . . . . . . . . . 460 Checking for the existence of a field. . . . . . . . . . . . . . . . . . . . . . . . . . . 461 Adding a table on the fly. . . . . . . . . . . . . . . . . . . . . . . . . . . . . . . . . . . . . . 461 Adding a field on the fly. . . . . . . . . . . . . . . . . . . . . . . . . . . . . . . . . . . . . . . 462 Contents 9780137521524_print.indb 19 xix 01/02/22 8:43 PM SQL Server examples . . . . . . . . . . . . . . . . . . . . . . . . . . . . . . . . . . . . . . . . . . . . . . . 463 Next steps . . . . . . . . . . . . . . . . . . . . . . . . . . . . . . . . . . . . . . . . . . . . . . . . . . . . . . . . . 464 Chapter 22 Advanced userform techniques 465 Using the UserForm toolbar in the design of controls on userforms. . . . . . . . . . . . . . . . . . . . . . . . . . . . . . . . . . . . . . . . . . . . . . . . . . . . 465 More userform controls. . . . . . . . . . . . . . . . . . . . . . . . . . . . . . . . . . . . . . . . . . . . . 466 CheckBox controls . . . . . . . . . . . . . . . . . . . . . . . . . . . . . . . . . . . . . . . . . . . . 466 TabStrip controls . . . . . . . . . . . . . . . . . . . . . . . . . . . . . . . . . . . . . . . . . . . . 468 RefEdit controls. . . . . . . . . . . . . . . . . . . . . . . . . . . . . . . . . . . . . . . . . . . . . . 470 ToggleButton controls. . . . . . . . . . . . . . . . . . . . . . . . . . . . . . . . . . . . . . . . 471 Using a scrollbar as a slider to select values. . . . . . . . . . . . . . . . . . . . . 472 Controls and collections . . . . . . . . . . . . . . . . . . . . . . . . . . . . . . . . . . . . . . . . . . . . 473 Modeless userforms. . . . . . . . . . . . . . . . . . . . . . . . . . . . . . . . . . . . . . . . . . . . . . . . 475 Using hyperlinks in userforms. . . . . . . . . . . . . . . . . . . . . . . . . . . . . . . . . . . . . . . 476 Adding controls at runtime. . . . . . . . . . . . . . . . . . . . . . . . . . . . . . . . . . . . . . . . . . 477 Resizing the userform on the fly. . . . . . . . . . . . . . . . . . . . . . . . . . . . . . . 479 Adding a control on the fly. . . . . . . . . . . . . . . . . . . . . . . . . . . . . . . . . . . . 479 Sizing on the fly . . . . . . . . . . . . . . . . . . . . . . . . . . . . . . . . . . . . . . . . . . . . . . 479 Adding other controls . . . . . . . . . . . . . . . . . . . . . . . . . . . . . . . . . . . . . . . . 480 Adding an image on the fly . . . . . . . . . . . . . . . . . . . . . . . . . . . . . . . . . . . 480 Putting it all together. . . . . . . . . . . . . . . . . . . . . . . . . . . . . . . . . . . . . . . . . 481 Adding help to a userform. . . . . . . . . . . . . . . . . . . . . . . . . . . . . . . . . . . . . . . . . . 483 Showing accelerator keys . . . . . . . . . . . . . . . . . . . . . . . . . . . . . . . . . . . . . 483 Adding control tip text. . . . . . . . . . . . . . . . . . . . . . . . . . . . . . . . . . . . . . . . 484 Creating the tab order. . . . . . . . . . . . . . . . . . . . . . . . . . . . . . . . . . . . . . . . 484 Coloring the active control. . . . . . . . . . . . . . . . . . . . . . . . . . . . . . . . . . . . 485 Creating transparent forms . . . . . . . . . . . . . . . . . . . . . . . . . . . . . . . . . . . . . . . . . 487 Next steps . . . . . . . . . . . . . . . . . . . . . . . . . . . . . . . . . . . . . . . . . . . . . . . . . . . . . . . . . 489 Chapter 23 The Windows Application Programming Interface (API) 491 Understanding an API declaration. . . . . . . . . . . . . . . . . . . . . . . . . . . . . . . . . . . 492 Using an API declaration. . . . . . . . . . . . . . . . . . . . . . . . . . . . . . . . . . . . . . . . . . . . 493 Making 32-bit- and 64-bit-compatible API declarations . . . . . . . . . . . . . . 493 xx Contents 9780137521524_print.indb 20 01/02/22 8:43 PM API function examples. . . . . . . . . . . . . . . . . . . . . . . . . . . . . . . . . . . . . . . . . . . . . . 494 Retrieving the computer name. . . . . . . . . . . . . . . . . . . . . . . . . . . . . . . . 495 Checking whether an Excel file is open on a network . . . . . . . . . . . 495 Retrieving display-resolution information. . . . . . . . . . . . . . . . . . . . . . 496 Customizing the About dialog box . . . . . . . . . . . . . . . . . . . . . . . . . . . . 497 Disabling the X for closing a userform . . . . . . . . . . . . . . . . . . . . . . . . . 498 Creating a running timer. . . . . . . . . . . . . . . . . . . . . . . . . . . . . . . . . . . . . . 498 Playing sounds. . . . . . . . . . . . . . . . . . . . . . . . . . . . . . . . . . . . . . . . . . . . . . . 499 Next steps . . . . . . . . . . . . . . . . . . . . . . . . . . . . . . . . . . . . . . . . . . . . . . . . . . . . . . . . . 500 Chapter 24 Handling errors 501 What happens when an error occurs?. . . . . . . . . . . . . . . . . . . . . . . . . . . . . . . . 501 A misleading Debug error in userform code. . . . . . . . . . . . . . . . . . . . 503 Basic error handling with the On Error GoTo syntax. . . . . . . . . . . . . . . . . . 505 Generic error handlers. . . . . . . . . . . . . . . . . . . . . . . . . . . . . . . . . . . . . . . . . . . . . . 506 Handling errors by choosing to ignore them. . . . . . . . . . . . . . . . . . . 506 Suppressing Excel warnings. . . . . . . . . . . . . . . . . . . . . . . . . . . . . . . . . . . 508 Encountering errors on purpose. . . . . . . . . . . . . . . . . . . . . . . . . . . . . . . 509 Training your clients. . . . . . . . . . . . . . . . . . . . . . . . . . . . . . . . . . . . . . . . . . . . . . . . 509 Errors that won’t show up in Debug mode. . . . . . . . . . . . . . . . . . . . . . . . . . . 510 Errors while developing versus errors months later. . . . . . . . . . . . . . . . . . . 510 Runtime error 9: Subscript out of range. . . . . . . . . . . . . . . . . . . . . . . . 511 Runtime error 1004: Method range of object global failed . . . . . . 512 The ills of protecting code . . . . . . . . . . . . . . . . . . . . . . . . . . . . . . . . . . . . . . . . . . 513 More problems with passwords . . . . . . . . . . . . . . . . . . . . . . . . . . . . . . . . . . . . . 515 Errors caused by different versions . . . . . . . . . . . . . . . . . . . . . . . . . . . . . . . . . . 515 Next steps . . . . . . . . . . . . . . . . . . . . . . . . . . . . . . . . . . . . . . . . . . . . . . . . . . . . . . . . . 516 Chapter 25 Customizing the ribbon to run macros 517 Where to add code: The customui folder and file. . . . . . . . . . . . . . . . . . . . . 518 Creating a tab and a group. . . . . . . . . . . . . . . . . . . . . . . . . . . . . . . . . . . . . . . . . . 519 Adding a control to a ribbon. . . . . . . . . . . . . . . . . . . . . . . . . . . . . . . . . . . . . . . . 520 Accessing the file structure. . . . . . . . . . . . . . . . . . . . . . . . . . . . . . . . . . . . . . . . . . 525 Understanding the RELS file. . . . . . . . . . . . . . . . . . . . . . . . . . . . . . . . . . . . . . . . . 525 Contents 9780137521524_print.indb 21 xxi 01/02/22 8:43 PM Renaming an Excel file and opening a workbook. . . . . . . . . . . . . . . . . . . . . 526 Using images on buttons . . . . . . . . . . . . . . . . . . . . . . . . . . . . . . . . . . . . . . . . . . . 527 Using Microsoft Office icons on a ribbon. . . . . . . . . . . . . . . . . . . . . . . 527 Adding custom icon images to a ribbon. . . . . . . . . . . . . . . . . . . . . . . . 528 Troubleshooting error messages . . . . . . . . . . . . . . . . . . . . . . . . . . . . . . . . . . . . 529 The attribute “Attribute Name” on the element “customui ribbon” is not defined in the DTD/schema . . . . . . . . . 530 Illegal qualified name character. . . . . . . . . . . . . . . . . . . . . . . . . . . . . . . 530 Element “customui Tag Name” is unexpected according to content model of parent element “customui Tag Name”. . . . 531 Found a problem with some content . . . . . . . . . . . . . . . . . . . . . . . . . . 531 Wrong number of arguments or invalid property assignment. . . . . . . . . . . . . . . . . . . . . . . . . . . . . . . . . . . . . . . . . . . . . . . . . 532 Invalid file format or file extension. . . . . . . . . . . . . . . . . . . . . . . . . . . . . 533 Nothing happens. . . . . . . . . . . . . . . . . . . . . . . . . . . . . . . . . . . . . . . . . . . . . 533 Other ways to run a macro. . . . . . . . . . . . . . . . . . . . . . . . . . . . . . . . . . . . . . . . . . 533 Using a keyboard shortcut to run a macro. . . . . . . . . . . . . . . . . . . . . 533 Attaching a macro to a command button. . . . . . . . . . . . . . . . . . . . . . 534 Attaching a macro to a shape . . . . . . . . . . . . . . . . . . . . . . . . . . . . . . . . . 535 Attaching a macro to an ActiveX control. . . . . . . . . . . . . . . . . . . . . . . 536 Running a macro from a hyperlink. . . . . . . . . . . . . . . . . . . . . . . . . . . . . 537 Next steps . . . . . . . . . . . . . . . . . . . . . . . . . . . . . . . . . . . . . . . . . . . . . . . . . . . . . . . . . 537 Chapter 26 Creating Excel add-ins 539 Characteristics of standard add-ins. . . . . . . . . . . . . . . . . . . . . . . . . . . . . . . . . . 539 Converting an Excel workbook to an add-in. . . . . . . . . . . . . . . . . . . . . . . . . . 540 Using Save As to convert a file to an add-in . . . . . . . . . . . . . . . . . . . . 541 Using the VB Editor to convert a file to an add-in. . . . . . . . . . . . . . . 542 Having a client install an add-in. . . . . . . . . . . . . . . . . . . . . . . . . . . . . . . . . . . . . 543 Add-in security. . . . . . . . . . . . . . . . . . . . . . . . . . . . . . . . . . . . . . . . . . . . . . . . . . . . . 544 Closing add-ins. . . . . . . . . . . . . . . . . . . . . . . . . . . . . . . . . . . . . . . . . . . . . . . . . . . . . 545 Removing add-ins. . . . . . . . . . . . . . . . . . . . . . . . . . . . . . . . . . . . . . . . . . . . . . . . . . 545 Using a hidden workbook as an alternative to an add-in. . . . . . . . . . . . . . 545 Next steps . . . . . . . . . . . . . . . . . . . . . . . . . . . . . . . . . . . . . . . . . . . . . . . . . . . . . . . . . 547 xxii Contents 9780137521524_print.indb 22 01/02/22 8:43 PM Chapter 27 An introduction to creating Office add-ins 549 Creating your first Office add-in—Hello World. . . . . . . . . . . . . . . . . . . . . . . 550 Adding interactivity to an Office add-in. . . . . . . . . . . . . . . . . . . . . . . . . . . . . 554 A basic introduction to HTML. . . . . . . . . . . . . . . . . . . . . . . . . . . . . . . . . . . . . . . 557 Using tags. . . . . . . . . . . . . . . . . . . . . . . . . . . . . . . . . . . . . . . . . . . . . . . . . . . . 557 Adding buttons . . . . . . . . . . . . . . . . . . . . . . . . . . . . . . . . . . . . . . . . . . . . . . 557 Using CSS files. . . . . . . . . . . . . . . . . . . . . . . . . . . . . . . . . . . . . . . . . . . . . . . . 558 Using XML to define an Office add-in. . . . . . . . . . . . . . . . . . . . . . . . . . . . . . . . 558 Using JavaScript to add interactivity to an Office add-in. . . . . . . . . . . . . . 559 The structure of a function. . . . . . . . . . . . . . . . . . . . . . . . . . . . . . . . . . . . 560 Curly braces and spaces. . . . . . . . . . . . . . . . . . . . . . . . . . . . . . . . . . . . . . . 560 Semicolons and line breaks . . . . . . . . . . . . . . . . . . . . . . . . . . . . . . . . . . . 560 Comments. . . . . . . . . . . . . . . . . . . . . . . . . . . . . . . . . . . . . . . . . . . . . . . . . . . 561 Variables. . . . . . . . . . . . . . . . . . . . . . . . . . . . . . . . . . . . . . . . . . . . . . . . . . . . . 561 Strings. . . . . . . . . . . . . . . . . . . . . . . . . . . . . . . . . . . . . . . . . . . . . . . . . . . . . . . 562 Arrays. . . . . . . . . . . . . . . . . . . . . . . . . . . . . . . . . . . . . . . . . . . . . . . . . . . . . . . . 562 JavaScript for loops . . . . . . . . . . . . . . . . . . . . . . . . . . . . . . . . . . . . . . . . . . 563 How to do an if statement in JavaScript. . . . . . . . . . . . . . . . . . . . . . . 564 How to do a Select..Case statement in JavaScript. . . . . . . . . . . . . 564 How to use a For each..next statement in JavaScript. . . . . . . . . . . 565 Mathematical, logical, and assignment operators. . . . . . . . . . . . . . 566 Math functions in JavaScript. . . . . . . . . . . . . . . . . . . . . . . . . . . . . . . . . . 567 Writing to the content pane or task pane . . . . . . . . . . . . . . . . . . . . . . 569 JavaScript changes for working in an Office add-in. . . . . . . . . . . . . 569 Next steps . . . . . . . . . . . . . . . . . . . . . . . . . . . . . . . . . . . . . . . . . . . . . . . . . . . . . . . . . 570 Chapter 28 What’s new in Excel 365 and what’s changed 571 Office 365 subscription versus Excel 2021 perpetual . . . . . . . . . . . . . . . . . . 571 If it has changed in the front end, it has changed in VBA. . . . . . . . . . . . . . 571 The ribbon. . . . . . . . . . . . . . . . . . . . . . . . . . . . . . . . . . . . . . . . . . . . . . . . . . . 572 Single-document interface. . . . . . . . . . . . . . . . . . . . . . . . . . . . . . . . . . . . 572 Modern array formulas . . . . . . . . . . . . . . . . . . . . . . . . . . . . . . . . . . . . . . . 573 LAMBDA function . . . . . . . . . . . . . . . . . . . . . . . . . . . . . . . . . . . . . . . . . . . . . . 573 Quick Analysis tool . . . . . . . . . . . . . . . . . . . . . . . . . . . . . . . . . . . . . . . . . . . 573 Charts . . . . . . . . . . . . . . . . . . . . . . . . . . . . . . . . . . . . . . . . . . . . . . . . . . . . . . . 574 Contents 9780137521524_print.indb 23 xxiii 01/02/22 8:43 PM Pivot tables. . . . . . . . . . . . . . . . . . . . . . . . . . . . . . . . . . . . . . . . . . . . . . . . . . 574 Slicers. . . . . . . . . . . . . . . . . . . . . . . . . . . . . . . . . . . . . . . . . . . . . . . . . . . . . . . . 574 Icons. . . . . . . . . . . . . . . . . . . . . . . . . . . . . . . . . . . . . . . . . . . . . . . . . . . . . . . . . 575 3D models . . . . . . . . . . . . . . . . . . . . . . . . . . . . . . . . . . . . . . . . . . . . . . . . . . . 575 SmartArt. . . . . . . . . . . . . . . . . . . . . . . . . . . . . . . . . . . . . . . . . . . . . . . . . . . . . 575 TypeScript. . . . . . . . . . . . . . . . . . . . . . . . . . . . . . . . . . . . . . . . . . . . . . . . . . . . 576 Learning the new objects and methods. . . . . . . . . . . . . . . . . . . . . . . . . . . . . . 576 Compatibility mode . . . . . . . . . . . . . . . . . . . . . . . . . . . . . . . . . . . . . . . . . . . . . . . . 576 Using the Version property. . . . . . . . . . . . . . . . . . . . . . . . . . . . . . . . . . . 577 Using the Excel8CompatibilityMode property. . . . . . . . . . . . . . . . . 577 Next steps . . . . . . . . . . . . . . . . . . . . . . . . . . . . . . . . . . . . . . . . . . . . . . . . . . . . . . . . . 578 Index . . . . . . . . . . . . . . . . . . . . . . . . . . . . . . . . . . . . . . . . . . . . . . . . . . . . . . . . . . . . . . 579 xxiv Contents 9780137521524_print.indb 24 01/02/22 8:43 PM Acknowledgments T hanks to Tracy Syrstad for being a great coauthor. Bob Umlas is the smartest Excel guy I know and is an awesome technical editor. At Pearson, Loretta Yates is an excellent acquisitions editor. Thanks to the Kughens for guiding this book through production. I updated this edition in residence at the Kola Mi Writing Camp. My sincere thanks to the staff there for keeping me on track. Along the way, I’ve learned a lot about VBA programming from the awesome community at the MrExcel.com message board. VoG, Richard Schollar, and Jon von der Heyden all stand out as having contributed posts that led to ideas in this book. Thanks to Pam Gensel for Excel macro lesson #1. Mala Singh taught me about creating charts in VBA. Suat Özgür keeps me current on new VBA trends and contributed many ideas to Chapter 18. My family was incredibly supportive during this time. Thanks to Mary Ellen Jelen. —Bill Thank you to all the moderators at the MrExcel forum who keep the board organized, despite the best efforts of the spammers. Thank you to Joe4, RoryA, and Petersss for helping process all the forum’s contact emails. Programming is a constant learning experience, and I really appreciate the clients who have encouraged me to program outside my comfort zone so that my skills and knowledge have expanded. Thank you to Suat Özgür for helping me defeat some truly insidious programming puzzles. Final Fantasy XIV has become my second home. I’d like to give a special thank you to my in-game friends who not only make gaming so much fun, but for also helping me find the confidence to dive head first into the unknown: War, Chraz, and Shabadoo. Thank you for sharing your love of gaming with me. And last, but not least, thanks to Bill Jelen. His site, MrExcel.com, is a place where thousands come for help. It’s also a place where I, and others like me, have an opportunity to learn from and assist others. —Tracy xxv 9780137521524_print.indb 25 01/02/22 8:43 PM This page intentionally left blank 9780137521524_print.indb 4 01/02/22 8:43 PM About the Authors Bill Jelen, Excel MVP and the host of MrExcel.com, has been using spreadsheets since 1985, and he launched the MrExcel.com website in 1998. Bill was a regular guest on Call for Help with Leo Laporte and has produced more than 2,300 episodes of his daily video podcast, Learn Excel from MrExcel. He is the author of 65 books about Microsoft Excel and writes the monthly Excel column for Strategic Finance magazine. Before founding MrExcel.com, Bill spent 12 years in the trenches—working as a financial analyst for finance, marketing, accounting, and operations departments of a $500 million public company. He lives in Merritt Island, Florida, with his wife, Mary Ellen. Tracy Syrstad is a Microsoft Excel developer and author of ten Excel books. She has been helping people with Microsoft Office issues since 1997, when she discovered free online forums where anyone could ask and answer questions. Tracy found out she enjoyed teaching others new skills, and when she began working as a developer, she was able to integrate the fun of teaching with one-on-one online desktop sharing sessions. Tracy lives on an acreage in eastern South Dakota with her husband, two cats, two horses, and a variety of wild foxes, squirrels, and rabbits. xxvii 9780137521524_print.indb 27 01/02/22 8:43 PM This page intentionally left blank 9780137521524_print.indb 4 01/02/22 8:43 PM Introduction In this Introduction, you will: ■■ Find out what is in this book. ■■ Have a peek at the future of VBA and Windows versions of Excel. ■■ Learn about special elements and typographical conventions in this book. ■■ Find out where to find code files for this book. A s corporate IT departments have found themselves with long backlogs of requests, Excel users have discovered that they can produce the reports needed to run their businesses themselves using the macro language Visual Basic for Applications (VBA). VBA enables you to achieve tremendous efficiencies in your day-to-day use of Excel. VBA helps you figure out how to import data and produce reports in Excel so that you don’t have to wait for the IT department to help you. Is TypeScript a threat to VBA? Your first questions are likely: “Should I invest time in learning VBA? How long will Microsoft support VBA? Will the new TypeScript language released for Excel Online replace VBA?” Your investments in VBA will serve you well until at least 2049. The last macro language change—from XLM to VBA—happened in 1993. XLM is still supported in Excel to this day. That was a case where VBA was better than XLM, but XLM is still supported 28 years later. Microsoft introduced TypeScript for Excel Online in February 2020. I expect that they will continue to support VBA in the Windows and Mac versions of Excel for the next 28 years. In the Excel universe today, there are versions of Excel running in Windows, in MacOS, on mobile phones powered by Android and iOS, and in modern browsers using Excel Online. In my world, I use Excel 99% of the time on a Windows computer. There is perhaps 1% of the time where I will open an Excel workbook on an iPad. But, if you are in a mobile environment where you are using Excel in a browser, then the TypeScript UDFs might be appropriate for you. For an introduction to TypeScript UDFs in Excel, read Suat M. Ozgur’s Excel Custom Functions Straight to the Point (ISBN 978-1-61547-259-8). xxix 9780137521524_print.indb 29 01/02/22 8:43 PM However, TypeScript performance is still horrible. If you don’t need your macros to run in Excel Online, the VBA version of your macro will run eight times more quickly than the TypeScript version. For people who plan to run Excel only on the Mac or Windows platforms, VBA will be your go-to macro language for another decade. The threat to Excel VBA is the new Excel Power Query tools found in the Get & Transform tab of the Data tab in Excel for Windows. If you are writing macros to clean imported data, you should consider cleaning the data once with Power Query and then refreshing the query each day. I have a lot of Power Query workflows set up that would have previously required VBA. For a primer on Power Query, check out Master Your Data with Excel and Power BI: Leveraging Power Query to Get & Transform Your Task Flow by Ken Puls and Miguel Escobar (ISBN 978-1-61547-058-7). What is in this book? You have taken the right step by purchasing this book. We can help you reduce the learning curve so that you can write your own VBA macros and put an end to the burden of generating reports manually. Reducing the learning curve This Introduction provides a case study about the power of macros. Chapter 1, “Unleashing the power of Excel with VBA,” introduces the tools and confirms what you probably already know: The macro recorder does not work reliably. Chapter 2, “This sounds like BASIC, so why doesn’t it look familiar?,” helps you understand the crazy syntax of VBA. Chapter 3, “Referring to ranges,” cracks the code on how to work efficiently with ranges and cells. Chapter 4, “Looping and flow control,” covers the power of looping using VBA. The case study in this chapter demonstrates creating a program to produce a department report and then wrapping that report routine in a loop to produce 46 reports. Chapter 5, “R1C1-style formulas,” covers, obviously, R1C1-style formulas. Chapter 6, “Creating and manipulating names in VBA,” covers names. Chapter 7, “Event programming,” includes some great tricks that use event programming. Chapter 8, “Arrays,” covers arrays. Chapter 9, “Creating classes and collections,” covers classes and collections. Chapter 10, “Userforms: An introduction,” introduces custom dialog boxes that you can use to collect information from a human using Excel. Excel VBA power Chapters 11, “Data mining with Advanced Filter,” and 12, “Using VBA to create pivot tables,” provide an in-depth look at Filter, Advanced Filter, and pivot tables. Report xxx Introduction 9780137521524_print.indb 30 01/02/22 8:43 PM automation tools rely heavily on these concepts. Chapters 13, “Excel power,” and 14, “Sample user-defined functions,” include dozens of code samples designed to exhibit the power of Excel VBA and custom functions. Chapters 15, “Creating charts,” through 20, “Automating Word,” handle charting, data visualizations, web queries, sparklines, and automating Word. Techie stuff needed to produce applications Chapter 21, “Using Access as a back end to enhance multiuser access to data,” handles reading and writing to Access databases and SQL Server. The techniques for using Access databases enable you to build an application with the multiuser features of Access while keeping the friendly front end of Excel. Chapter 22, “Advanced userform techniques,” shows you how to go further with userforms. Chapter 23, “The Windows Application Programming Interface (API),” teaches some tricky ways to achieve tasks using the Windows API. Chapters 24, “Handling errors,” through 26, “Creating Excel add-ins,” deal with error handling, custom menus, and addins. Chapter 27, “An introduction to creating Office add-ins,” provides a brief introduction to building your own TypeScript application within Excel. Chapter 28, “What’s new in Excel 365 and what’s changed,” summarizes the changes in Excel 365. Does this book teach Excel? Microsoft believes that the ordinary Office customer touches only 10% of the features in Office. We realize that everyone reading this book is above average, and the visitors to MrExcel.com are a pretty smart audience. Even so, a poll of 8,000 MrExcel.com readers showed that only 42% of smarter-than-average users are using any 1 of the top 10 power features in Excel. Bill regularly presents a Power Excel seminar for accountants. These are hard-core Excelers who use Excel 30 to 40 hours every week. Even so, two things come out in every seminar. First, half of the audience gasps when they see how quickly you can do tasks with a particular feature, such as automatic subtotals or pivot tables. Second, someone in the audience routinely trumps me. For example, someone asks a question, I answer, and someone in the second row raises a hand to give a better answer. The point? Both the authors and the audience of this book know a lot about Excel. However, we assume that in any given chapter, maybe 58% of the people have not used pivot tables before and maybe even fewer have used the Top 10 Filter feature of pivot tables. With this in mind, before we show how to automate something in VBA, we briefly cover how to do the same task in the Excel interface. This book does not teach you how to make pivot tables, but it does alert you when you might need to explore a topic and learn more about it elsewhere. Introduction 9780137521524_print.indb 31 xxxi 01/02/22 8:43 PM Case study: Monthly accounting reports This is a true story. Valerie is a business analyst in the accounting department of a medium-size corporation. Her company recently installed an overbudget $16 million enterprise resource planning (ERP) system. As the project ground to a close, there were no resources left in the IT budget to produce the monthly report that this corporation used to summarize each department. However, Valerie had been close enough to the implementation to think of a way to produce the report herself. She understood that she could export general ledger data from the ERP system to a text file with comma-separated values. Using Excel, Valerie was able to import the general ledger data from the ERP system into Excel. Creating the report was not easy. As in many other companies, there were exceptions in the data. Valerie knew that certain accounts in one particular cost center needed to be reclassed as expenses. She knew that other accounts needed to be excluded from the report entirely. Working carefully in Excel, Valerie made these adjustments. She created one pivot table to produce the first summary section of the report. She cut the pivot table results and pasted them into a blank worksheet. Then she created a new pivot table report for the second section of the summary. After about three hours, she had imported the data, produced five pivot tables, arranged them in a summary, and neatly formatted the report in color. Becoming the hero Valerie handed the report to her manager. The manager had just heard from the IT department that it would be months before they could get around to producing “that convoluted report.” When Valerie created the Excel report, she became the instant hero of the day. In three hours, Valerie had managed to do the impossible. Valerie was on cloud nine after a well-deserved “atta-girl.” More cheers The next day, Valerie’s manager attended the monthly department meeting. When the department managers started complaining that they could not get the report from the ERP system, this manager pulled out his department’s report and placed it on the table. The other managers were amazed. How was he able to produce this report? Everyone was relieved to hear that someone had cracked the code. The company president asked Valerie’s manager if he could have the report produced for each department. xxxii Introduction 9780137521524_print.indb 32 01/02/22 8:43 PM Cheers turn to dread You can probably see what’s coming. This particular company had 46 departments. That means 46 one-page summaries had to be produced once a month. Each report required importing data from the ERP system, backing out certain accounts, producing five pivot tables, and then formatting the reports in color. It had taken Valerie three hours to produce the first report, but after she got into the swing of things, she could produce the 46 reports in 40 hours. Even after she reduced her time per report, though, this is horrible. Valerie had a job to do before she became responsible for spending 40 hours a month producing these reports in Excel. VBA to the rescue Valerie found Bill’s company, MrExcel Consulting, and explained her situation. In the course of about a week, Bill was able to produce a series of macros in Visual Basic that did all the mundane tasks. For example, the macros imported the data, backed out certain accounts, made five pivot tables, and applied the color formatting. From start to finish, the entire 40-hour manual process was reduced to two button clicks and about 4 minutes. Right now, either you or someone in your company is probably stuck doing manual tasks in Excel that can be automated with VBA. We are confident that we can walk into any company that has 20 or more Excel users and find a case just as amazing as Valerie’s. Versions of Excel This seventh edition of VBA and Macros is designed to work with Microsoft 365 features released up through August 2021. The previous editions of this book covered code for Excel 97 through Excel 2019. In 80% of the chapters, the code today is identical to the code in previous versions. Differences for Mac users Although Excel for Windows and Excel for the Mac are similar in terms of user interface, there are a number of differences when you compare the VBA environment. Certainly, nothing in Chapter 23 that uses the Windows API will work on the Mac. That said, the overall concepts discussed in this book apply to the Mac. You can find a general list of differences as they apply to the Mac at http://www.mrexcel.com/macvba.html. The VBA Introduction 9780137521524_print.indb 33 xxxiii 01/02/22 8:43 PM Editor for the Mac does not let you design UserForms (Chapter 10). It also has a bug that makes it difficult to create event handler macros (Chapter 7). Excel throws an error when you try to select from the drop-downs at the top of the Code window. You have to first copy and paste an empty event procedure; then the drop-downs will work. Special elements and typographical conventions The following typographical conventions are used in this book: ■■ Italic—Indicates new terms when they are defined, special emphasis, non-English words or phrases, and letters or words used as words. ■■ Monospace—Indicates parts of VBA code, such as object or method names. ■■ Bold monospace—Indicates user input. In addition to these typographical conventions, there are several special elements. Each chapter has at least one case study that presents a real-world solution to common problems. The case study also demonstrates practical applications of topics discussed in the chapter. In addition to the case studies, you will see Notes, Tips, and Cautions. Note Notes provide additional information outside the main thread of the chapter discussion that might be useful for you to know. Tip Tips provide quick workarounds and time-saving techniques to help you work more efficiently. Caution Cautions warn about potential pitfalls you might encounter. Pay attention to the Cautions; they alert you to problems that might otherwise cause you hours of frustration. xxxiv Introduction 9780137521524_print.indb 34 01/02/22 8:43 PM About the companion content As a thank-you for buying this book, we have put together a set of 50 Excel workbooks that demonstrate the concepts included in this book. This set of files includes all the code from the book, sample data, and additional notes from the authors. To download the code files, visit this book’s webpage at MicrosoftPressStore.com/ExcelVBAMacros365/downloads. Errata, updates, and book support We’ve made every effort to ensure the accuracy of this book and its companion content. Any errors that have been reported since this book was published are listed at MicrosoftPressStore.com/ExcelVBAMacros365/errata. If you find an error that is not already listed, you can report it to us through the same page. For additional book support and information, please visit MicrosoftPressStore.com/Support. Please note that product support for Microsoft software and hardware is not offered through the previous addresses. For help with Microsoft software or hardware, go to http://support.microsoft.com. Stay in touch Let’s keep the conversation going! We’re on Twitter: http://twitter.com/MicrosoftPress http://twitter.com/MrExcel Introduction 9780137521524_print.indb 35 xxxv 01/02/22 8:43 PM This page intentionally left blank 9780137521524_print.indb 4 01/02/22 8:43 PM CHAPTER 3 Referring to ranges In this chapter, you will: ■■ Learn how to reference the Range object ■■ Reference ranges in other sheets ■■ Reference a range relative to another range ■■ Use the Cells property to select a range ■■ Use the Offset property to refer to a range ■■ Use the Resize property to change the size of a range ■■ Use the Columns and Rows properties to specify a range ■■ Use the Union method to join multiple ranges ■■ Use the Intersect method to create a new range from overlapping ranges ■■ Use the IsEmpty function to check whether a cell is empty ■■ Use the CurrentRegion property to select a data range ■■ Use the SpecialCells property to interact with specific cells in a range ■■ Use the Areas collection to return a noncontiguous range ■■ Learn the syntax used for tables A range can be a cell, a row, a column, or a grouping of any of these. The Range object is probably the most frequently used object in Excel VBA; after all, you’re manipulating data on a sheet. Although a range can refer to any grouping of cells on a sheet, it can refer to only one sheet at a time. If you want to refer to ranges on multiple sheets, you must refer to each sheet separately. This chapter shows you different ways of referring to ranges, such as specifying a row or column. You’ll also find out how to manipulate cells based on the active cell and how to create a new range from overlapping ranges. 53 9780137521524_print.indb 53 01/02/22 8:43 PM The Range object The following is the Excel object hierarchy: Application > Workbook > Worksheet > Range The Range object is a property of the Worksheet object. This means it requires that a sheet be active or else it must reference a worksheet. Both of the following lines mean the same thing if Worksheets(1) is the active sheet: Range("A1") Worksheets(1).Range("A1") There are several ways to refer to a Range object. Range("A1") is the most identifiable because that is how the macro recorder refers to it. However, all the following are equivalent when referring to cell D5: Range("D5") [D5] Range("B3").Range("C3") Cells(5,4) Range("A1").Offset(4,3) Range("MyRange") 'assuming that D5 has a Name of MyRange Which format you use depends on your needs. Keep reading. It will all make sense soon! Syntax for specifying a range The Range property has two acceptable syntaxes. To specify a rectangular range in the first syntax, specify the complete range reference just as you would in a formula in Excel: Range("A1:B5") In the alternative syntax, specify the upper-left corner and lower-right corner of the desired rectangular range. In this syntax, the equivalent statement might be this: Range("A1", "B5") For either corner, you can substitute a named range, the Cells property, or the ActiveCell property. The following line of code selects the rectangular range from A1 to the active cell: Range("A1", ActiveCell).Select The following statement selects from the active cell to five rows below the active cell and two columns to the right: Range(ActiveCell, ActiveCell.Offset(5, 2)).Select 54 Chapter 3 9780137521524_print.indb 54 Referring to ranges 01/02/22 8:43 PM Referencing named ranges You probably have already used named ranges on your worksheets and in formulas. You can also use them in VBA. Use the following code to refer to the range "MyRange" in Sheet1: Worksheets("Sheet1").Range("MyRange") Notice the name of the range is in quotes—unlike the use of named ranges in formulas on the sheet itself. If you forget to put the name in quotes, Excel thinks you are referring to a variable in the program. One exception is if you use the shortcut syntax discussed in the next section. In that case, quotes aren’t used. Shortcut for referencing ranges A shortcut is available when referencing ranges. The shortcut involves using square brackets, as shown in Table 3-1. TABLE 3-1 Shortcuts for referencing ranges Standard Method Shortcut Range("D5") [D5] Range("A1:D5") [A1:D5] Range("A1:D5, G6:I17") [A1:D5, G6:I17] Range("MyRange") [MyRange] Referencing ranges in other sheets Switching between sheets by activating the needed sheet slows down your code. To avoid this, refer to a sheet that is not active by first referencing the Worksheet object: Worksheets("Sheet1").Range("A1") This line of code references Sheet1 of the active workbook even if Sheet2 is the active sheet. To reference a range in another workbook, include the Workbook object, the Worksheet object, and then the Range object: Workbooks("InvoiceData.xlsx").Worksheets("Sheet1").Range("A1") To use the Range property as an argument within another Range property, identify the range fully each time. For example, suppose that Sheet1 is your active sheet and you need to total data from Sheet2: WorksheetFunction.Sum(Worksheets("Sheet2").Range(Range("A1"), _ Range("A7"))) Chapter 3 9780137521524_print.indb 55 Referring to ranges 55 01/02/22 8:43 PM This line does not work. Why not? Although Range("A1"), Range("A7") is meant to refer to the sheet at the beginning of the code line (Sheet2), Excel does not assume that you want to carry the Worksheet object reference over to these other Range objects; instead, Excel assumes that they refer to the active sheet, Sheet1. So, what do you do? Well, you could write this: WorksheetFunction.Sum(Worksheets("Sheet2").Range(Worksheets("Sheet2"). _ Range("A1"), Worksheets("Sheet2").Range("A7"))) However, not only is this a long line of code, but it is also difficult to read! Thankfully, there is a simpler way, using With...End With: With Worksheets("Sheet2") WorksheetFunction.Sum(.Range(.Range("A1"), .Range("A7"))) End With Notice now there is a .Range in your code but without the preceding object reference. That’s because With Worksheets("Sheet2") implies that the object of the range is that worksheet. Whenever Excel sees a period without an object reference directly to the left of it, it looks up the code for the closest With statement and uses that as the object reference. Referencing a range relative to another range Typically, the Range object is a property of a worksheet. It is also possible to have Range be the property of another range. In this case, the Range property is relative to the original range, which makes for unintuitive code. Consider this example: Range("B5").Range("C3").Select This code actually selects cell D7. Think about cell C3, which is located two rows below and two columns to the right of cell A1. The preceding line of code starts at cell B5. If we assume that B5 is in the A1 position, VBA finds the cell that would be in the C3 position relative to B5. In other words, VBA finds the cell that is two rows below and two columns to the right of B5, which is D7. Again, I consider this coding style to be very unintuitive. This line of code mentions two addresses, and the actual cell selected is neither of these addresses! It seems misleading when you’re trying to read this code. You might consider using this syntax to refer to a cell relative to the active cell. For example, the following line of code activates the cell three rows down and four columns to the right of the currently active cell: Selection.Range("E4").Select I mention this syntax only because the macro recorder uses it. Recall that when you recorded a macro in Chapter 1, “Unleashing the power of Excel with VBA,” with relative references on, the following line was recorded: ActiveCell.Offset(0, 4).Range("A1").Select 56 Chapter 3 9780137521524_print.indb 56 Referring to ranges 01/02/22 8:43 PM This line found the cell four columns to the right of the active cell, and from there, it selected the cell that would correspond to A1. This is not the easiest way to write code, but it is the way the macro recorder does it. Although a worksheet is usually the object of the Range property, occasionally, such as during recording, a range may be the property of a range. Using the Cells property to select a range The Cells property refers to all the cells of the specified Range object, which can be a worksheet or a range of cells. For example, this line selects all the cells of the active sheet: Cells.Select Using the Cells property with the Range object might seem redundant: Range("A1:D5").Cells This line refers to the original Range object. However, the Cells property has an Item property that makes the Cells property very useful. The Item property enables you to refer to a specific cell relative to the Range object. The syntax for using the Item property with the Cells property is as follows: Cells.Item(Row,Column) You must use a numeric value for Row, but you may use the numeric value or string value for Column. Both of the following lines refer to cell C5: Cells.Item(5,"C") Cells.Item(5,3) Because the Item property is the default property of the Range object, you can shorten these lines as follows: Cells(5,"C") Cells(5,3) The ability to use numeric values for parameters is particularly useful if you need to loop through rows or columns. The macro recorder usually uses something like Range("A1").Select for a single cell and Range("A1:C5").Select for a range of cells. If you’re learning to code only from the recorder, you might be tempted to write code like this: FinalRow = Cells(Rows.Count, 1).End(xlUp).Row For i = 1 to FinalRow Range("A" & i & ":E" & i).Font.Bold = True Next i Chapter 3 9780137521524_print.indb 57 Referring to ranges 57 01/02/22 8:43 PM This little piece of code, which loops through rows and bolds the cells in columns A through E, is awkward to read and write. But how else can you do it? Like this: FinalRow = Cells(Rows.Count, 1).End(xlUp).Row For i = 1 to FinalRow Cells(i,"A").Resize(,5).Font.Bold = True Next i Instead of trying to type the range address, the new code uses the Cells and Resize properties to find the required cell, based on the active cell. See the “Using the Resize property to change the size of a range” section later in this chapter for more information on the Resize property. You can use the Cells properties for parameters in the Range property. The following refers to the range A1:E5: Range(Cells(1,1),Cells(5,5)) This is particularly useful when you need to specify variables with a parameter, as in the previous looping example. Using the Offset property to refer to a range You’ve already seen a reference to Offset when you recorded a relative reference. Offset enables you to manipulate a cell based on the location of another cell, such as the active cell. Therefore, you do not need to know the address of the cell you want to manipulate. The syntax for the Offset property is as follows: Range.Offset(RowOffset, ColumnOffset) For example, the following code affects cell F5 from cell A1: Range("A1").Offset(RowOffset:=4, ColumnOffset:=5) Or, shorter yet, you can write this: Range("A1").Offset(4,5) The count of the rows and columns starts at A1 but does not include A1. If you need to go over only a row or a column, but not both, you don’t have to enter both the row and the column parameters. To refer to a cell one column over, use one of these lines: Range("A1").Offset(ColumnOffset:=1) Range("A1").Offset(,1) 58 Chapter 3 9780137521524_print.indb 58 Referring to ranges 01/02/22 8:43 PM Both of these lines have the same meaning, so the choice is yours. If you use the second line, make sure to include the comma so Excel knows that the 1 refers to the ColumnOffset argument. Referring to a cell one row up is similar: Range("B2").Offset(RowOffset:=-1) Range("B2").Offset(-1) Once again, you can choose which one to use. It’s a matter of the readability of the code. Suppose you have a list of produce in column A, with totals next to the produce items in column B. If you want to find any total equal to zero and place LOW in the cell next to it, do this: Set Rng = Range("B1:B16").Find(What:="0", LookAt:=xlWhole, _ LookIn:=xlValues) Rng.Offset(, 1).Value = "LOW" When used in a Sub and looping through a data set, it would look like this: Sub FindLow() With Range("B1:B16") Set Rng = .Find(What:="0", LookAt:=xlWhole, LookIn:=xlValues) If Not Rng Is Nothing Then firstAddress = Rng.Address Do Rng.Offset(, 1).Value = "LOW" Set Rng = .FindNext(Rng) Loop While Not Rng Is Nothing And Rng.Address <> firstAddress End If End With End Sub The LOW totals are noted by the program, as shown in Figure 3-1. FIGURE 3-1 The code puts “LOW” next to the zeros in the data set. Note Refer to the section “Object variables” in Chapter 4, “Looping and flow control,” for more information on the Set statement. Offsetting isn’t only for single cells; you can use it with ranges. You can shift the focus of a range over in the same way you can shift the active cell. The following line refers to B2:D4 (see Figure 3-2): Range("A1:C3").Offset(1,1) Chapter 3 9780137521524_print.indb 59 Referring to ranges 59 01/02/22 8:43 PM FIGURE 3-2 Offsetting the original range A1:C3 by one row and one column references a new range, B2:D4. Using the Resize property to change the size of a range The Resize property enables you to change the size of a range based on the location of the active cell. You can create a new range as needed. This is the syntax for the Resize property: Range.Resize(RowSize, ColumnSize) To reference the range B3:D13, use the following: Range("B3").Resize(RowSize:=11, ColumnSize:=3) Here’s a simpler way to reference this range: Range("B3").Resize(11, 3) But what if you need to resize by only a row or a column—not both? You don’t have to enter both the row and the column parameters. To expand by two columns, use either of the following: Range("B3").Resize(ColumnSize:=2) or Range("B3").Resize(,2) Both lines mean the same thing. The choice is yours. If you use the second line, make sure to include the comma so Excel knows the 2 refers to the ColumnSize argument. Resizing just the rows is similar. You can use either of the following: Range("B3").Resize(RowSize:=2) or Range("B3").Resize(2) Once again, the choice is yours. It is a matter of the readability of the code. 60 Chapter 3 9780137521524_print.indb 60 Referring to ranges 01/02/22 8:43 PM From the list of produce, say that you want to find the zero totals and color the cells of the total and corresponding produce (see Figure 3-3). Here’s what you do: Set Rng = Range("B1:B16").Find(What:="0", LookAt:=xlWhole, _ LookIn:=xlValues) Rng.Offset(, -1).Resize(, 2).Interior.ColorIndex = 15 FIGURE 3-3 You can resize a range to extend the selection. Notice that the Offset property first moves the active cell over to the produce column. When you’re resizing, the upper-left-corner cell must remain the same. Resizing isn’t only for single cells; you can use it to resize an existing range. For example, if you have a named range but need it and the column next to it, use this: Range("Produce").Resize(,2) Remember, the number you resize by is the total number of rows/columns you want to include. Using the Columns and Rows properties to specify a range The Columns and Rows properties refer to the columns and rows of a specified Range object, which can be a worksheet or a range of cells. They return a Range object referencing the rows or columns of the specified object. You’ve seen the following line used, but what is it doing? FinalRow = Cells(Rows.Count, 1).End(xlUp).Row This line of code finds the last row in a sheet in which column A has a value and places the row number of that Range object into the variable called FinalRow. This can be useful when you need to loop through a sheet row by row; you will know exactly how many rows you need to go through. Note Some properties of columns and rows require contiguous rows and columns in order to work properly. For example, if you were to use the following line of code, 9 would be the answer because only the first range would be evaluated: Range("A1:B9, C10:D19").Rows.Count However, if the ranges were grouped separately, the answer would be 19. Excel takes the top-left cell address, A1, and the bottom-right cell address, D19, and counts the rows in the range A1:D19: Range("A1:B9", "C10:D19").Rows.Count Chapter 3 9780137521524_print.indb 61 Referring to ranges 61 01/02/22 8:43 PM Using the Union method to join multiple ranges The Union method enables you to join two or more noncontiguous ranges. It creates a temporary object of the multiple ranges, which enables you to affect them at the same time: Application.Union(argument1, argument2, etc.) The expression Application is not required. The following code joins two named ranges on the sheet, inserts the =RAND() formula, and bolds them: Set UnionRange = Union(Range("Range1"), Range("Range2")) With UnionRange .Formula = "=RAND()" .Font.Bold = True End With Using the Intersect method to create a new range from overlapping ranges The Intersect method returns the cells that overlap between two or more ranges. If there is no overlap, an error is returned: Application.Intersect(argument1, argument2, etc.) The expression Application is not required. The following code colors the overlapping cells of the two ranges: Set IntersectRange = Intersect(Range("Range1"), Range("Range2")) IntersectRange.Interior.ColorIndex = 6 Using the IsEmpty function to check whether a cell is empty The IsEmpty function returns a Boolean value that indicates whether a single cell is empty: True if empty, and False if not. The cell must truly be empty for the function to return True. If it contains even just a space that you cannot see, Excel does not consider the cell to be empty: IsEmpty(Cell) 62 Chapter 3 9780137521524_print.indb 62 Referring to ranges 01/02/22 8:43 PM Say that you have several groups of data separated by a blank row. You want to make the separations a little more obvious. The following code goes down the data in column A. When it finds an empty cell in column A, it colors in the first four cells of that row (see Figure 3-4): LastRow = Cells(Rows.Count, 1).End(xlUp).Row For i = 1 To LastRow If IsEmpty(Cells(i, 1)) Then Cells(i, 1).Resize(1, 4).Interior.ColorIndex = 1 End If Next i FIGURE 3-4 You can make separations more obvious by using colored rows. Using the CurrentRegion property to select a data range CurrentRegion returns a Range object that represents a set of contiguous data. As long as the data is surrounded by one empty row and one empty column, you can select the data set by using CurrentRegion: RangeObject.CurrentRegion The following line selects A1:D3 because this is the contiguous range of cells around cell A1 (see Figure 3-5): Range("A1").CurrentRegion.Select This is useful if you have a data set whose size is in constant flux. FIGURE 3-5 You can use CurrentRegion to select a range of contiguous data around the active cell. Chapter 3 9780137521524_print.indb 63 Referring to ranges 63 01/02/22 8:43 PM Case Study: Using the SpecialCells method to select specific cells Even Excel power users might not have encountered the Go To Special dialog box. If you press the F5 key in an Excel worksheet, you get the normal Go To dialog box (see Figure 3-6). In the lower-left corner of this dialog box is a button labeled Special. Click this button to get to the super-powerful Go To Special dialog box (see Figure 3-7). FIGURE 3-6 Although the Go To dialog box doesn’t seem useful, click the Special button in the lower-left corner to specify what type of cells to select. In the Excel interface, the Go To Special dialog box enables you to select only cells with formulas, only blank cells, or only the visible cells. Selecting only visible cells is excellent for grabbing the visible results of AutoFiltered data. If you already have a range highlighted, only cells within this range meeting the criteria will be selected. Make sure only one cell is selected to search the entire sheet. To simulate the Go To Special dialog box in VBA, use the SpecialCells method. This enables you to act on cells that meet certain criteria, like this: RangeObject.SpecialCells(Type, Value) FIGURE 3-7 The Go To Special dialog box has many incredibly useful selection tools, such as one for selecting only the formulas on a sheet. 64 Chapter 3 9780137521524_print.indb 64 Referring to ranges 01/02/22 8:44 PM The SpecialCells method has two parameters: Type and Value. Type is one of the xlCellType constants: xlCellTypeAllFormatConditions xlCellTypeAllValidation xlCellTypeBlanks xlCellTypeComments xlCellTypeConstants xlCellTypeFormulas xlCellTypeLastCell xlCellTypeSameFormatConditions xlCellTypeSameValidation xlCellTypeVisible Set one of the following optional Value constants if you use xlCellTypeConstants or xlCellTypeFormulas: xlErrors xlLogical xlNumbers xlTextValues The following code returns all the ranges that have conditional formatting. It produces an error if there are no conditional formats and adds a border around each contiguous section it finds: Set rngCond = ActiveSheet.Cells.SpecialCells(xlCellTypeAllFormatConditions) If Not rngCond Is Nothing Then rngCond.BorderAround xlContinuous End If Have you ever had someone send you a worksheet without all the labels filled in? Some people think that the data shown in Figure 3-8 looks tidy. They enter the Region field only once for each region. This might look aesthetically pleasing, but it’s impossible to sort. FIGURE 3-8 The blank cells in the Region column make it difficult to sort data sets such as this. Using the SpecialCells method to select all the blanks in this range is one way to fill the blank region cells quickly using the region found above them: Sub FillIn() On Error Resume Next 'Need this because if there aren't any blank 'cells, the code will error Range("A1").CurrentRegion.SpecialCells(xlCellTypeBlanks).FormulaR1C1 _ = "=R[-1]C" Range("A1").CurrentRegion.Value = Range("A1").CurrentRegion.Value End Sub Chapter 3 9780137521524_print.indb 65 Referring to ranges 65 01/02/22 8:44 PM In this code, Range("A1").CurrentRegion refers to the contiguous range of data in the report. The SpecialCells method returns just the blank cells in that range. This particular formula fills in all the blank cells with a formula that points to the cell above the blank cell. (You can read more about R1C1-Style Formulas in Chapter 5, “R1C1-style formulas.”) The second line of code is a fast way to simulate using the Copy and Paste Special Values commands. Figure 3-9 shows the results. FIGURE 3-9 After the macro runs, the blank cells in the Region column have been filled with data. Using the Areas collection to return a noncontiguous range The Areas collection is a collection of noncontiguous ranges within a selection. It consists of individual Range objects representing contiguous ranges of cells within the selection. If a selection contains only one area, the Areas collection contains a single Range object that corresponds to that selection. You might be tempted to loop through the rows in a sheet and check the properties of a cell in a row, such as its formatting (for example, font or fill) or whether the cell contains a formula or value. Then you could copy the row and paste it to another section. However, there is an easier way. In Figure 3-10, the user enters the values below each fruit and vegetable. The percentages are formulas. The following line of code selects the cells with numeric constants and copies them to another area: Set NewDestination = ActiveSheet.Range("I1") For Each Rng In Cells.SpecialCells(xlCellTypeConstants, 1).Areas Rng.Copy Destination:=NewDestination Set NewDestination = NewDestination.Offset(Rng.Rows.Count) Next Rng FIGURE 3-10 The Areas collection makes it easier to manipulate noncontiguous ranges. 66 Chapter 3 9780137521524_print.indb 66 Referring to ranges 01/02/22 8:44 PM Referencing tables A table is a special type of range that offers the convenience of referencing named ranges. However, tables are not created in the same manner as other ranges. For more information on how to create a named table, see Chapter 6, “Creating and manipulating names in VBA.” Although you can reference a table by using Worksheets(1).Range("Table1"), you have access to more of the properties and methods that are unique to tables if you use the ListObjects object, like this: Worksheets(1).ListObjects("Table1") This opens the properties and methods of a table, but you can’t use that line to select the table. To do that, you have to specify the part of the table you want to work with. To select the entire table, including the header and total rows, specify the Range property: Worksheets(1).ListObjects("Table1").Range.Select The table part properties include the following: ■■ Range—Returns the entire table. ■■ DataBodyRange—Returns the data part only. ■■ HeaderRowRange—Returns the header row only. ■■ TotalRowRange—Returns the total row only. What I really like about coding with tables is the ease of referencing specific columns of a table. You don’t have to know how many columns to move in from a starting position or the letter/number of the column, and you don’t have to use a FIND function. Instead, you can use the header name of the column. For example, to select the data of the Qty column of the table, but not the header or total rows, do this: Worksheets(1).ListObjects("Table1").ListColumns("Qty")_ .DataBodyRange.Select Note For more details on coding with tables, check out Excel Tables: A Complete Guide for Creating, Using, and Automating Lists and Tables by Zack Barresse and Kevin Jones (ISBN: 9781615470280). Chapter 3 9780137521524_print.indb 67 Referring to ranges 67 01/02/22 8:44 PM Next steps Referencing ranges is an essential part of programming in Excel. Now that you’re getting an idea of how Excel works, it’s time to learn about a fundamental component of any programming language: loops. If you have taken a programming class, you will be familiar with basic loop structures. VBA supports all the usual loops. Chapter 4 also describes a special loop, For Each...Next, which is unique to object-oriented programming such as VBA. 68 Chapter 3 9780137521524_print.indb 68 Referring to ranges 01/02/22 8:44 PM Index Numerics 3D models, 575 24-hour time, 117–118 A A1 addressing, 87, 89–91, 94–95 above/below average rules, 340, 355. See also conditional formatting absolute references, R1C1 addressing and, 92–93 Access creating a shared database, 449–450 database adding records to a, 452–453 deleting records via ADO, 458 retrieving records from, 453–455 summarizing records via ADO, 458–459 updating an existing record, 455–458 MDB (multidimensional database) files, 447–448 reading from, 451 tables adding fields on the fly, 462–463 adding on the fly, 461–462 checking for the existence of, 460 checking for the existence of a field, 461 operations, 451 ACE engine, 447–448 ActiveX controls minimizing duplicate code, 147–148 running a macro with, 536 AddAboveAverage method, 355 .AddChart2 method, 313, 314–315, 318–319, 337–338 adding color scales to a range, 346–347 data bars to a range, 342–346 icon sets to a range, 347–350 names, 98–100 add-ins, 539 Excel characteristics of, 539–540 closing, 545 converting workbooks to, 540–541 creating with VB Editor, 542–543 hidden workbook as an alternative, 545–547 installing, 543–544 removing, 545 saving files as, 541–542 security, 544–545 Office, 549 adding interactivity, 554–557, 559–560 defining, 558–559 Hello World, 550, 551–554 JavaScript and, 569–570 writing to the content or task pane, 569 AddTop10 method, 355 AddUniqueValues method, 356–358 ADOs (ActiveX Data Objects), 448 adding tables on the fly, 461–462 checking for the existence of a field, 461 checking for the existence of a table, 460 connection, 450, 451 cursor, 450–451 deleting records from an Access database, 458 lock type, 451 record set, 450 summarizing records via, 458–459 Advanced Filter, 183 building, 184 criteria ranges and, 191–192, 193 extracting a unique list of values, 185 changing the list range to a single column, 185 copying the customer heading before filtering, 185–186 Filter In Place, 201 catching no records, 201–202 showing all records, 202 formula-based conditions, 194–195 returning above-average records, 200 using in the Excel user interface, 195–196 using with VBA, 196–200 joining multiple criteria with a logical AND, 193 with a logical OR, 192 579 9780137521524_print.indb 579 01/02/22 8:49 PM Advanced Filter replacing a list of values with a condition created from a formula, 193–194 retrieving unique combinations of two or more fields, 190 xlFilterCopy, 202 combining multiple techniques, 205–209 copying a subset of columns and reordering, 203–205 copying all columns, 202–203 alpha characters, sorting, 301–303 API (Application Programming Interface), 491. See also Spotify declarations, 492 32-bit- and 64-bit-compatible, 493–494 private, 492 using, 493 functions checking whether an Excel file is open on a network, 495–496 creating a running timer, 498–499 customizing the About dialog box, 497 disabling the X for closing a user form, 498 playing sounds, 499 retrieving display-resolution information, 496–497 retrieving the computer name, 495 getting credentials for accessing, 386–387 applications, events, 120–124 setting up a class module, 134 trapping, 134–135 Archibald, R., 260 Areas collection, 66 arrays, 125, 145 declaring, 125–126 dynamic, 130–131 filling, 127–128 formulas, 573 JavaScript, 562–563 multidimensional, declaring, 126–127 names and, 104 passing, 131–132 retrieving data from, 128–129 speeding up code with, 129–130 assigning, macros to a form control, 12–13 to an object, 13 AutoFilter filtering by color, 179 by icon, 179–180 replacing loops with, 175–178 selecting a dynamic date range, 180–181 selecting multiple items, 178–179 selecting using the Search box, 179 turning off drop-down menus, 209–210 AutoSort method, 226 Autosum button, 24–25, 26 B backward compatibility, .AddChart2 method, 337–338 Barresse, Z., 263, 278 Excel Tables: A Complete Guide for Creating, Using, and Automating Lists and Tables, 67 barriers to learning VBA, 2. See also learning VBA BASIC, 2, 28 binding. See early binding; late binding, 499 blocks, With…End With, 50 bookmarks, 441–442 BookOpen() function, 288–289 borders, chart, 331 breakpoints, 40, 41 backing up or moving forward, 40 querying by hovering, 42 using a Watches window, 42–43 using the Immediate window, 41–42 setting with watches, 43 Bricklin, D., 87 building advanced filters, 184 Data Model, 247–249 LAMBDA functions, 307–308 pivot tables, 245–246, 255–256 UDFs (user-defined functions), 286–287 buttons Autosum, 24–25, 26 command, 160, 161–162 command, running a macro with, 534–535 creating, 557–558 Help, 576 option adding to a userform, 165–166 events, 166 spin, 168–169 toggle, 471–472 using images on, 527 580 9780137521524_print.indb 580 01/02/22 8:49 PM collection(s) C calculated fields, 249–250 calculated items, 250 .Calculation property, 223 calculations, changing to show percentages, 223–225 calling, userforms, 156 canceling a scheduled macro, 408 Case statement, complex expressions in, 84 cell pointer, 20–21, 23 cells creating a progress indicator, 274–275 duplicate, marking, 356–358 empty, 62–63, 226 formatting, 243–244 based on their value, 358 that contain blanks or errors, 359 that contain dates, 359 that contain text, 358–359 using a formula, 359–361 notes, placing charts in, 265–267 returning the column letter of an address, 305–306 selecting visible only, 181–182 Cells property, referencing ranges with, 57–58 ChartFormat object, 327 charts, 313, 574. See also sparklines applying a color, 320–321 borders, 331 combo, 331–334 creating macro recorder and, 318 using .AddChart2 method, 314–315 embedded, events, 118–120 events, 118, 136–137 exporting as a graphic, 337 filtering, 322 formatting, 327–328 line settings, 331 map, creating, 335 placing in a cell note, 265–267 referring to, 318–319 SetElement method, 323–327 sheet events, 119–120 specifying a title, 319–320 styles, 315–318 trendline, formatting, 331 waterfall, creating, 336–337 win/loss, formatting, 377–378 check boxes, 165, 466–468 class modules, 133 application events, trapping, 134–135 clsCtlColor, 485–486 collections, creating, 142–144 custom objects creating, 137–139 using, 139–140 embedded chart events, trapping, 136–137 Excel state, 268–270 inserting, 133–134 minimizing duplicate code for ActiveX labels, 147–148 clauses Step, 72–73 Until, 77–79 While, 77–79 cleaning up code, 45–52 Close method, 436–437 closing, add-ins, 545 code. See also M; XML adding to new workbooks, 279–280 breakpoints, 40 cleaning up, 45–52 comments, 18 duplicate, minimizing, 147–148 early binding, referencing a Word object, 427–430 examining, 17–19, 33–34 Help topics, 37 JavaScript, 560–561 late binding, referencing a Word object, 430 picture catalog userform, 481–483 pivot tables building with a timeline, 243 building with two slicers, 238–240 creating a Data model, 247–249 creating a static summary from, 218–219 generating, 216–217 producing one report per product, 227–229 protecting, 513–514 speeding up with arrays, 129–130 Step Into feature, 38–40 stepping through, 40–41. See also breakpoints streamlining, 46 TypeScript, creating a pivot table, 255 VBA, 27 collection(s), 29, 140 Areas, 66 controls and, 473–475 581 9780137521524_print.indb 581 01/02/22 8:49 PM collection(s) creating, 140–141 in a class module, 142–144 in a standard module, 141–142 dictionaries and, 145 FormatConditions, 340–341 ColName() function, 305–306 color(s) adding to fields in a userform, 485–486 applying to a chart, 320–321 to data bars, 343, 344–345, 352–354 to objects, 329 filtering by, 179 RGB, applying to sparklines, 373–374 scales, 339, 346–347 theme, applying to sparklines, 369–372 Columns property, 61 combining forms, 169–171 workbooks, 262–263 combo boxes, 162–163, 164–165 combo charts, creating, 331–334 command buttons, 160 events, 161–162 running a macro with, 534–535 comments, 18 HTML, 557 JavaScript, 556, 561 names and, 100 XML, 519 comparing, VBA and TypeScript, 253–255 concatenation, 300–301 conceptual filter, 230–231 conditional formatting, 340–341 above/below average rules, 355 data bars, 352–354 icons sets, 351–352 marking unique or duplicate cells, 356–358 NumberFormat property, 361–362 top/bottom rules, 355–356 using a formula, 359–361 conditions, 81 formula-based returning above-average records, 200 using in the Excel user interface, 195–196 using with VBA, 196–200 formulas-based, 194–195 configuration, pivot table, 213–214 constants Help topics, 35 icon sets, 348–349 retrieving the real value of using the Object Browser, 433–434 using the Watches window, 433 SetElement method, 323–327 values, 433 xlColumnDataType, 416–417 ContainsText() function, 303–304 controls accelerator keys, 483–484 adding on the fly, 479 at runtime, 477–478 adding to a ribbon, 520 attributes, 521–525 bug fix when adding to a form, 159 check boxes, 466–468 collections and, 473–475 combo boxes, 162–163, 164–165 command buttons, 160, 161–162 early binding, New keyword, 430–431 frames, 474, 475 graphic, 167 labels, 159, 161–162 list boxes, 162–163 events, 164–165 multicolumn, 486–487 MultiSelect property, 163–164 MultiPage, 169–171, 468 option buttons, 165–166 ProgIds, 480 programming, 158–159 RefEdit, 470–471 renaming, 159 scrollbars, 472–473 spin buttons, 168–169 tab strips, 468–470 text boxes, 160, 161–162 tip text, adding to userforms, 484 toggle button, 471–472 ConvertWeekDay() function, 299–300 copy and paste, 49. See also xlFilterCopy Copy method, 49 CopyFromRecordSet method, 453, 455 Count function, 221 COUNTIF function, 360 582 9780137521524_print.indb 582 01/02/22 8:49 PM Developer tab counting, unique functions, 296 CreateObject function, 431 CreatePivotTable method, 213–214 creating cell progress indicator, 274–275 charts combo, 331–334 map, 335 using .AddChart2 method, 314–315 waterfall, 336–337 collections, 140–141 in a class module, 142–144 in a standard module, 141–142 custom objects, 137–139 custom properties, 148–151 dashboards, 378, 379–383 Data Model, 247–249 macro button on the Quick Access Toolbar, 11–12 on the ribbon, 10–11 new instances of objects, 431 pivot tables in VBA, 212 adding fields to the data area, 214–217 configuration, 213–214 defining the pivot cache, 213 shared Access database, 449–450 sparklines, 363–365, 379–383 UDFs (user-defined functions), 285 userforms, 155–156 criteria complex ranges, 193 logical AND, 193 logical OR, 192 ranges, 191–192 replacing a list of values with a condition created from a formula, 193–194 CSS (Cascading Style Sheets), 558 CSV files importing and deleting, 260 opening, 417–419 CurrentRegion property, selecting ranges with, 63 custom objects creating, 137–139 using, 139–140 custom properties, creating, 148–151 D DAOs (data access objects), 448 dashboards creating, 378 creating individual sparklines in, 379–383 placing query results on, 398–401 data bars, 339 adding to a range, 342–346 color, applying, 344–345 using two colors in a range, 352–354 Data Model, 244 creating, 247–249 loading large files to, 423–424 tables adding, 244–245 creating a relationship between, 245 data sets, converting fixed-width reports to, 280–283 data visualizations, 252–253, 339 above/below average rules, 340 color scales, 339 conditional formatting, 340–341 data bars, 339 highlight cells, 340 icon sets, 340 top/bottom rules, 340 date(s) converting week number to, 299–300 dynamic filters and, 180–181 grouping to months, quarters, or years, 221–223 of last save, retrieving, 292 retrieving, 292–293 debugging tools breakpoints, 40, 41 backing up or moving forward, 40 queries and, 41–43 Step Into feature, 38–41 declaring arrays, 125–127 UDTs (user-defined types), 149 Delete method, 100 deleting, names, 100 delimited files, opening, 417–419 Design tab, changing the layout, 250–251 Developer tab Add-ins group, 4 Code group, 4 583 9780137521524_print.indb 583 01/02/22 8:49 PM Developer tab Controls group, 4 Disable All Macros with Notification setting, 8 displaying, 3–4 macro settings, 7–8 Modify group, 4 Relative References, 21–24 XML group, 4 dialog boxes Advanced Filter, 184 File Open, 173–174 Go To Special, 64, 201 loops and, 182–183 Visible Cells Only option, 181–182 Name Manager, 97 Record Macro, filling out, 9–10 Show Values As tab of the Value Field Settings, 223 dictionaries, 145–146 DIM statement, 79–80 displaying, Developer tab, 3–4 DLLs (Dynamic Link Libraries), 491 Document object, 435–437 Do…loops, 75–77 stopping, 77 While and Until clauses, 77–79 drilling-down a pivot table, 270–271 duplicate cells, marking, 356–358 code, minimizing, 147–148 values, 340 dynamic arrays, 130–131 dynamic filters, 180–181 E early binding New keyword, 430–431 referencing a Word object, 427–430 email, validating an address, 293–295 embedded charts, events, 118–120, 136–137 empty cells, 62–63, 226 enabling, events, 113 End+down arrow shortcut, 47–48 EndKey method, 437 error handling, 501–503 client training and, 509–510 custom ribbon and, 529–533 Debug mode, 510 encountering errors on purpose, 509 On Error GoTo syntax, 505–506 Excel versions and, 515–516 generic, 506 ignoring errors, 506–507 message boxes and, 509 misleading errors, 503–504 page setup, 507–508 Power Query, 403 protecting code and, 513–514 runtime error 9, 511–512 runtime error 1004, 512–513 suppressing Excel warnings, 508 events, 112 application, 120–124 setting up a class module, 134 trapping, 134–135 Change, 267 chart, 118 embedded, 118–120 trapping, 136–137 check box, 467–468 combo box, 164–165 command button, 161–162 enabling, 113 graphic control, 167 label, 161–162 levels of, 111–112 list box, 164–165 MultiPage, 171 option button, 166 parameters, 112–113 QueryClose, 172 RefEdit control, 470–471 scrollbar, 473 sheet chart-level, 119–120 workbook-level, 115–116 spin button, 169 tab strip, 469–470 text box, 161–162 toggle button, 471–472 userform, 157–158 workbook, 113–115 worksheet, 116–117 Excel. See also ribbon add-ins closing, 553 converting workbooks to, 550–551 creating with VB Editor, 551–552 hidden workbook as an alternative, 554–555 584 9780137521524_print.indb 584 01/02/22 8:49 PM formatting installing, 552 removing, 554 saving files as, 551 security, 553 Compatibility mode, 576 Developer tab Add-ins group, 4 Code group, 4 Controls group, 4 Disable All Macros with Notification setting, 8 displaying, 3–4 macro settings, 7–8 Modify group, 4 XML group, 4 error handling, 501–503 Help button, 576 Point mode, 185 purchasing, 571 Quick Analysis tool, 573 Ready mode, 407 RELS file, 525–526 single-document interface, 572–573 updates, scheduling, 407 versions, 571 error handling and, 515–516 pivot table evolution, 211–212 .xlsm files, 525 Excel8CompatibilityMode property, 577–578 Execute method, 458 Exists method, 146 Exit For statement, 73–74 exporting charts as a graphic, 337 to an XML file, 264–265 expressions Case statement and, 84 text, 83 watches and, 42–43 extracting a unique list of values with the user interface, 185–186 with VBA code, 186–189 F fields active, coloring, 485–486 adding on the fly, 462–463 adding to the pivot table data area, 214–217 calculated, 249–250 checking for the existence of via ADOs, 461 form, controlling in Word, 443–444 protected password box, 275–277 file operations, 257 exporting data to an XML file, 264–265 importing and deleting a CSV file, 260 listing files in a directory, 257–260 reading a text file into memory and parsing, 260–261 types .xlsm, 5 macro-supported, 4–5 File Open dialog box, 173–174 Filter In Place, 201 catching no records, 201–202 showing all records, 202 filtering, 229 filters chart, 322 conceptual, 230–231 manual, 229–230 OLAP pivot table, 271–273 search, 234–236 ShowDetail property and, 250 slicers, 237–241 Timelines, 241–243 types, 232–234 FirstNonZeroLength() function, 296–297 fixed-width reports, converting to a data set, 280–283 flow control. See also loops conditions, 81 If-Else If-End If construct, 82–83 If-Then-Else construct, 81 If-Then-Else-End If construct, 82 If-Then-End If construct, 82 Select Case construct, 83–84 For…Each loops, 79 For…Next loops, 69–71 Step clause, 72–73 using variables in the For statement, 72 Format method, 327–328 Format tab, 327–328 Shape Fill drop down, 328–330 FormatConditions collection, 340–341 formatting. See also conditional formatting cells, 243–244 based on their value, 358 that contain blanks or errors, 359 585 9780137521524_print.indb 585 01/02/22 8:49 PM formatting that contain dates, 359 that contain text, 358–359 using a formula, 359–361 charts, 327–328 conditional, 340–341 line settings, 331 resetting on tables, 278–279 sparklines, 369 elements, 374–377 using RGB colors, 373–374 using theme colors, 369–372 win/loss charts, 377–378 forms, 160 combining, 169–171 controls. See also controls assigning a macro to a, 12–13 bug fix when adding to a form, 159 combo boxes, 162–163 command buttons, 160 graphic, 167 labels, 159 list boxes, 162–163, 164–165 MultiPage, 169–171 option buttons, 166 programming, 158–159 renaming, 159 spin buttons, 168–169 text boxes, 160 fields, controlling in Word, 443–444 getting a file name, 173–174 illegal window closing, 172 retrieving information from, 160–161 transparent, setting up, 487–488 verifying field entry, 171 Formula property, 352–354 formula-based conditions, 194–195 returning above-average records, 200 using in the Excel user interface, 195–196 using with VBA, 196–200 formulas A1 addressing, 87, 89–91 array, 573 conditional formatting and, 359–361 controls, combo boxes, 164–165 naming, 101 R1C1 addressing, 49, 87, 90, 91 absolute references, 92–93 mixed references, 93 referring to entire columns or rows, 93 relative references, 91–92 remembering column numbers associated with column letters, 95–96 replacing A1 formulas with, 94–95 toggling to, 88 frames, 474, 475 Frankston, B., 87 functions API checking whether an Excel file is open on a network, 495–496 creating a running timer, 498–499 customizing the About dialog box, 497 disabling the X for closing a user form, 498 playing sounds, 499 retrieving display-resolution information, 496–497 retrieving the computer name, 495 building in Power Query, 390–393 Count, 221 COUNTIF, 360 CreateObject, 431 GetObject, 431–432 InputBox, 153–154 IsEmpty, 62–63 JavaScript, 560–561 LAMBDA, 307, 573 building, 307–308 sharing, 308 SLUGIFY.PLUS(), 309–310 TOC2HTML(), 310–311 MsgBox, 154–155 NOW, 292 recursive, 290 RGB, 373–374 SUM, 25 user-defined, 285, 304–305 BookOpen(), 288–289 building, 286–287 ColName(), 305–306 ContainsText(), 303–304 ConvertWeekDay(), 299–300 creating, 285 DateTime(), 292–293 FirstNonZeroLength(), 296–297 GetAddress(), 305 IsEmailValid(), 293–295 LastSaved(), 292 586 9780137521524_print.indb 586 01/02/22 8:49 PM JavaScript MSubstitute(), 297–298 NumUniqueValues(), 296 RetrieveNumbers(), 298–299 sharing, 288 SheetExists(), 289–291 SortConcat(), 300–301 SumColor(), 295 WinUserName(), 291–292 VLOOKUP, 107 XLOOKUP, named ranges and, 107–109 G GetAddress() function, 305 GetObject function, 431–432 global names, 97–98 variables, 402 Go To Special dialog box, 64, 201 loops and, 182–183 Visible Cells Only option, 181–182 Gonzàlez Ruiz, J. P., 268 gradients, applying to objects, 330 graphic controls, 167 grouping, dates, 221–223 H Help topics, 32–34 code and, 37 constants, 35 optional parameters, 34–35 properties and, 38 ToolTips and, 42 Hide method, 156–157 hiding names, 106 userforms, 156–157 HomeKey method, 437 HTML, 557 comments, 557 tags, 557 hyperlinks returning the address, 305 running a macro from, 537 userforms and, 476–477 I icon(s), 340, 575 filtering by, 179–180 plus sign, 322–323 Restore Down, 39 sets, adding to a range, 347–348, 351–352 constants, 348–349 specifying an icon set, 348–349 specifying ranges for each icon, 350 Stop Recording, 10 using on the ribbon, 527–529 If statements, nesting, 84–86 If-Else If-End If construct, 82–83 If-Then-Else construct, 81 If-Then-Else-End If construct, 82 If-Then-End If construct, 82 images, adding to userforms on the fly, 480–481 Immediate window (VB Editor), 35, 41–42 importing CSV files, 260 text files, 413 input boxes, 153–154 InsertLines method, 280 installing, add-ins, 543–544 Intersect method, 62 IsEmailValid() function, 293–295 IsEmpty function, 62–63 J JavaScript adding interactivity to Office add-ins, 559–560 arrays, 562–563 comments, 561 custom functions, 549 For each...next statement, 565–566 functions, 560–561 if statements, 564 for loops, 563 math functions, 567–568 Office add-ins and, 569–570 operators, 566–567 Select Case construct, 564–565 strings, 562 variables, 561 587 9780137521524_print.indb 587 01/02/22 8:49 PM Jet engine Jet engine, 448 joining, ranges, 62 Jones, K., 263 Excel Tables: A Complete Guide for Creating, Using, and Automating Lists and Tables, 67 K Kaji, M., 260 Kapor, M., 87 keyboard shortcuts. See shortcut(s) keywords New, 430–431 Preserve, 131 Klann, D., 275 L labels, 159, 161–162 LAMBDA functions, 307, 573 building, 307–308 sharing, 308 SLUGIFY.PLUS(), 309–310 TOC2HTML(), 310–311 Lanzo, L., 264 late binding, 145, 430 layout pivot table, 250–251 report, 251 learning VBA, 3 barriers macro recorder, 2 syntax, 2 line settings, trendline, 331 LineFormat object, 331 list boxes, 162–163 events, 164–165 multicolumn, 486–487 MultiSelect property, 163–164 Load method, 156 loading large files to the Data Model, 423–424 local names, 97–98, 104 logical AND, 193 logical OR, 192 loops, 69 Do, 75–77 stopping, 77 While and Until clauses, 77–79 exiting early, 73–74 For…Each, 79 For…Next, 69–71 Step clause, 72–73 using variables in the For statement, 72 Go To Special dialog box and, 182–183 JavaScript, 563 M, 402 If-then logic, 403–404 List.Generate, 404–406 nesting, 74–75 replacing with AutoFilter, 175–178 While...Wend, 79 Lotus 1–3, 24, 87 M M, 385 global variables, 402 loops, 402 If-then logic, 403–404 List.Generate, 404–406 searching Spotify for an artist, 388–389 macro button, creating on the Quick Access Toolbar, 11–12 on the ribbon, 10–11 macro recorder absolute references, 19–20 charts and, 318 relative references, 20–24 shortcomings of, 15–16 tips for using, 25–26 macros. See also code assigning to a form control, 12–13 to an object, 13 attaching to an ActiveX control, 536 to a shape, 535 canceling, 408 copying to new workbooks, 279–280 passwords and, 515 recording, 8–9 running, 10 from a hyperlink, 537 using a keyboard shortcut, 533–534 scheduling, 407, 408–411 searching Spotify database for an artist, 400 588 9780137521524_print.indb 588 01/02/22 8:49 PM NumberFormat property security, 6 adding a trusted location, 6–7 Disable All Macros with Notification setting, 8 enabling outside trusted locations, 7–8 supported file types, 4–5 testing, 19, 22–23 manual filter, 229–230 map charts, creating, 335 matrix, 126 MDB (multidimensional database) files, 447–448 message boxes, 154–155 methods, 28 AddAboveAverage, 355 .AddChart2, 313, 318–319 backward compatibility, 337–338 creating charts with, 314–315 AddTop10, 355 AddUniqueValues, 356–358 AutoFilter, 176–177 AutoSort, 226 Close, 436–437 Copy, 49 CopyFromRecordSet, 453, 455 CreatePivotTable, 213–214 Delete, 100 EndKey, 437 Execute, 458 Exists, 146 Format, 327–328 Hide, 156–157 HomeKey, 437 InsertLines, 280 Intersect, 62 Load, 156 Modify, 343 OneColorGradient, 330 OnTime, 406–407 Open, 436 parameters, 29–31 .Patterned, 330 PresetGradient, 330 PresetTextured, 329 PrintOut, 437 SaveAs2, 436 Select, 38 SelectAll, 474 SetElement, 322–327 .SetSourceData, 313 SparklineGroups.Add, 363 SpecialCells, 64–66, 201 selecting with, 277–278 TwoColorGradient, 330 TypeText, 437–438 Union, 62 UnselectAll, 474 UserPicture, 329 Miles, T., 261, 262 mixed references, 93 Moala, I., 277 modeless userforms, 475–476 Modify method, 343 modules, 15 MSubstitute() function, 297–298 multicolumn list boxes, 486–487 multidimensional arrays, declaring, 126–127 MultiPage control, 169–171, 468 N Name Manager dialog box, 97 named ranges, 55, 107–109 names, 97 adding, 98–100 checking for the existence of, 106 comments, 100 deleting, 100 formula, 101 global, 97–98 hiding, 106 local, 97–98, 104 numbers and, 103 reserved, 104–105 string, 101–103 table, 103–104 types of, 101 using arrays in, 104 nesting If statements, 84–86 loops, 74–75 New keyword, referencing a Word application, 430–431 noncontiguous ranges, 66 NOW function, 292 NumberFormat property, 361–362 589 9780137521524_print.indb 589 01/02/22 8:49 PM numbers numbers naming, 103 retrieving from mixed text, 298–299 sorting, 301–303 NumFilesInCurDir() function, 290–291 NumUniqueValues() function, 296 O Object Browser, 45, 433–434 object-oriented programming, 28 object(s), 28 assigning a macro to an, 13 properties, 31 objects, 49. See also class modules; DAOs (data access objects) Chart, 318 ChartFormat, 327 color, applying, 329 creating new instances of, 431 custom creating, 137–139 using, 139–140 gradients, applying, 330 LineFormat, 331 patterns, applying, 330 properties, 38, 137. See also properties Range, 54 texture, applying, 329 variables, 79–81 watches, 44 Word, 435 Document, 435–437 Range, 438–441 referencing via early binding, 427–430 referencing via late binding, 430 Selection, 437–438 ObjectThemeColor property, 329 Office 365, 314 Office add-ins, 549, 550 adding interactivity, 554–557, 559–560 defining, 558–559 Hello World, 550, 551–554 JavaScript and, 569–570 writing to the content or task pane, 569 OFFSET property, 177 Offset property, referencing ranges with, 58–60 OLAP pivot table, filtering by a list of items, 271–273 Oliver, N., 257 OneColorGradient method, 330 OnTime method, 406–407 Open method, 436 opening files in a text editor, 550 text files delimited files, 417–419 fixed-width files, 413–417 operators JavaScript, 566–567 xlFilterIcon, 179–181 option buttons adding to a userform, 165–166 events, 166 Ozgur, S. M., 549 P PageFields parameter, 221 parameters, 29–31 event, 112–113 PageFields, 221 parsing, text files, 260–261 passing an array, 131–132 password box, 275–277 passwords cracking, 514–515 macros and, 515 .Patterned method, 330 patterns, applying to objects, 330 picture, filling objects with a, 329 Pieterse, J. K., 491 pivot table(s), 211, 574. See also Data Model adding model fields to, 246 advanced features, 220 AutoSort option, 226 building, 245–246 calculated fields, 249–250 calculated items, 250 changing the calculation to show percentages, 223–225 counting the number of records, 221 creating in VBA, 212 adding fields to the data area, 214–217 configuration, 213–214 defining the pivot cache, 213 data visualizations, 252–253 defining, 220–221 determining the size of, 217–220 drilling-down, 270–271 590 9780137521524_print.indb 590 01/02/22 8:49 PM R1C1 addressing evolution over various Excel versions, 211–212 filtering data sets, 229 filters conceptual, 230–231 manual, 229–230 search, 234–236 ShowDetail property and, 250 slicers, 237–241 types, 232–234 formatting the intersection of values in, 243–244 grouping daily dates to months, quarters, or years, 221–223 layout, 250–251 OLAP, filtering by a list of items, 271–273 producing a static summary, 218–220 reports, 217 layout, 251 multiple value fields, 220–221 replicating for every product, 226–229 suppressing subtotals for multiple row fields, 252 TypeScript and, 255–256 Values area adding numeric fields, 246–247 eliminating blank cells, 226 Power Pivot, 244. See also pivot table(s) Power Query. See also M Advanced Editor, 387–388 building a custom function, 390–393 loading large text files to the Data Model, 423–424 M and, 385 queries AlbumTracks, 395, 397 ArtistsAlbums, 394–395, 396–397 duplicating to make a new query, 393–395 error handling, 403 fnGetToken, 392 grouping, 397–398 placing results on your dashboard, 398–401 SearchArtist, 391, 393, 396 refreshing Spotify credentials after they expire, 390 searching Spotify database for an artist, 388–390 storing global variables in a Settings record, 402–403 Preserve keyword, 131 PresetGradient method, 330 PresetTextured method, 329 PrintOut method, 437 Priority property, 341 procedural programming, 28 VBA and, 29 programming languages. See also M BASIC, 2, 28 M, 385 object-oriented, 28 procedural, 28 Programming window, VB Editor, 17–19 progress indicator, cell, 274–275 Project Explorer, 14–15 properties, 31, 137 .Calculation, 223 Cells, referencing ranges with, 57–58 ChartColor, 320–321 Columns, 61 CurrentRegion, selecting ranges with, 63 custom, creating, 148–151 Excel8CompatibilityMode, 577–578 Formula, 352–354 Help topics, 38 MultiSelect, 163–164 NumberFormat, 361–362 ObjectThemeColor, 329 OFFSET, 177 Offset, referencing ranges with, 58–60 Priority, 341 Range(), 47 Resize, 60–61 Rows, 61 ShowDetail, 250 TableRange2, 217–218 Type, 341 Version, 577 Properties window, VB Editor, 15 protected password box, 275–277 Q QueryClose event, 172 querying, in Break mode by hovering, 42 using a Watches window, 42–43 using the Immediate window, 41–42 Quick Access Toolbar, creating a macro button, 11–12 Quick Analysis tool, 24–25, 573 R R1C1 addressing, 49, 87, 90, 91 absolute references, 92–93 mixed references, 93 591 9780137521524_print.indb 591 01/02/22 8:49 PM R1C1 addressing referring to entire columns or rows, 93 relative references, 91–92 remembering column numbers associated with column letters, 95–96 replacing A1 formulas with, 94–95 toggling to, 88 Range object, 54, 438–441 Range() property, 47 ranges, 53 color scales, adding, 346–347 creating from overlapping ranges, 62 data bars adding, 342–346 using two colors, 352–354 finding the first nonzero-length cell in, 296–297 icon sets, 347–348 specifying, 348–349 specifying for subset of a range, 351–352 VBA constants, 348–349 joining, 62 named, 55, 107–109 noncontiguous, 66 referencing in other worksheets, 55–56 relative to another range, 56–57 shortcuts, 55 using Cells property, 57–58 using Columns and Rows properties, 61 using the CurrentRegion property, 63 using the Offset property, 58–60 resizing, 60–61 specifying for icons, 350 syntax, 54 tables, 67 worksheets and, 54 reading from an Access database, 451 text files with more than 1,048, 576 rows, 420–423 Record Macro dialog box, 9–10 recording a macro, 8–9, 17 absolute references, 19–20 Autosum and, 24–25 preparations, 16–17 relative references, 20–24 tips, 25–26 records, counting, 221 recursive functions, 290 RefEdit control, 470–471 references absolute, 19–20, 92–93 array, 104 mixed, 93 relative, 20–24, 91–92 relationships, creating between tables, 245 relative references, 20–24, 91–92 RELS file, 525–526 removing, add-ins, 545 renaming, controls, 159 reports fixed-width, converting to a data set, 280–283 pivot table, 217 layout, 251 multiple value fields, 220–221 replicating for every product, 226–229 suppressing subtotals for multiple row fields, 252 reserved names, 104–105 resetting, table format, 278–279 Resize property, 60–61 resizing ranges, 60–61 userforms, 479 Restore Down icon, 39 RetrieveNumbers() function, 298–299 retrieving data from arrays, 128–129 date and time of last save, 292 file names, 173–174 from forms, 160–161 from mixed text, 298–299 permanent date and time, 292–293 user ID, 291–292 returning addresses of duplicate maximum values, 304–305 hyperlink address, 305 ReturnMax() function, 304–305 RGB color, applying to sparklines, 373–374 ribbon, 517, 572 adding a control, 520 adding custom icons, 528–529 buttons, using images on, 527 control attributes, 521–525 error handling, 529–533 macro button, creating, 10–11 using Microsoft Office icons, 527–528 592 9780137521524_print.indb 592 01/02/22 8:49 PM Sullivan Rows property, 61 rules above/below average, 340 top/bottom, 340 running a macro, 10 with a command button, 534–535 using a keyboard shortcut, 533–534 S SaveAs2 method, 436 scaling, sparklines, 366–369 scheduling macros, 407, 408–411 ScrollBar control, 472–473 Search box, AutoFilter and, 179 search filter, 234–236 security, 6 add-in, 544–545 Disable All Macros with Notification setting, 8 trusted locations adding, 6–7 enabling macros outside trusted locations, 7–8 Select Case construct, 83–84 in JavaScript, 564–565 using on a worksheets, 306 Select method, 38 SelectAll method, 474 selecting, with SpecialCells, 277–278 Selection object, 437–438 SetElement method, 322–327 .SetSourceData method, 313 Shape Fill drop down, 329–330 shared Access database, creating, 449–450 sharing LAMBDA functions, 308 UDFs (user-defined functions), 288 sheet events chart, 119–120 workbook-level, 115–116 SheetExists() function, 289–290 shortcut(s) accelerator keys, 483–484 Ctrl+T, 244 End+down arrow, 47–48 for referencing ranges, 55 running a macro with, 533–534 Show Values As tab of the Value Field Settings dialog box, 223 ShowDetail property, 250 size of pivot tables, determining, 217–220 slicers, 237–243, 574 SLUGIFY.PLUS() function, 309–310 SmartArt, 575 Smith, C., 267 sorting, 300–301 custom, 273–274 numeric and alpha characters, 301–303 SparklineGroups.Add method, 363–365 sparklines, 363 creating, 363–365 dashboards creating, 378 creating individual sparklines in, 379–383 formatting, 369 elements, 374–377 using RGB colors, 373–374 using theme colors, 369–372 scaling, 366–369 win/loss charts, formatting, 377–378 SpecialCells method, 64–66, 201, 277–278 spin buttons, 168–169 Spotify. See also Power Query creating a developer account, 386–387 querying the list of songs on an album, 395 Search API, 388–390 searching the database for an artist, 388–389 SQL Server, 463–464. See also Access standard modules, 141–142. See also class modules statements Case, complex expressions in, 84 DIM, 79–80 Exit For, 73–74 For, 72 If, nesting, 84–86 Select Case, 83–84 Step Into feature, 38–40 Stop Recording icon, 10 streamlining code, 46 strings JavaScript, 562 naming, 101–103 searching for within text, 303–304 styles, chart, 315–318 substituting, multiple characters, 297–298 subtotals, suppressing for multiple row fields, 252 Sullivan, J., 271 593 9780137521524_print.indb 593 01/02/22 8:49 PM SUM function SUM function, 25 SumColor() function, 295 T tab stops, setting on userforms, 484–485 tab strips, 468–470 tables. See also Access Access adding fields on the fly, 462–463 adding on the fly, 461–462 checking for the existence of, 460 checking for the existence of a field, 461 adding to the Data Model, 244–245 creating a relationship between, 245 naming, 103–104 referencing, 67 resetting the format, 278–279 tblTransfer, 449 testing, macros, 19, 22–23 text boxes, 160, 161–162 text files importing, 413 with more than 1,048, 576 rows, 419–420 reading, 420–423 using Power Query to load, 423–424 opening delimited files, 417–419 fixed-width files, 413–417 reading into memory and parsing, 260–261 writing, 424–425 Text Import Wizard, 35–37 texture, applying to objects, 329 theme colors, applying to sparklines, 369–372. See also color(s) time. See also dates 24-hour, 117–118 of last save, retrieving, 292 retrieving, 292–293 Timelines, 241–243 tip text, adding to userforms, 484 TOC2HTML() function, 310–311 ToggleButton control, 471–472 toolbars, UserForm, 465–466 ToolTips, 42 top/bottom rules, 340, 355–356. See also conditional formatting tracking, user changes, 267–268 transparent forms, setting up, 487–488 trapping application events, 134–135 embedded chart events, 136–137 trendline, formatting, 331 trusted locations, 6–7 Tufte, E., 363 TwoColorGradient method, 330 Type property, 341 TypeScript, 576 comparing to VBA, 253–255 creating a pivot table, 255–256 TypeText method, 437–438 U UDFs (user-defined functions), 285 BookOpen(), 288–290 building, 286–287 ColName(), 305–306 ContainsText(), 303–304 ConvertWeekDay(), 299–300 creating, 285 DateTime(), 292–293 FirstNonZeroLength(), 296–297 GetAddress(), 305 IsEmailValid(), 293–295 JavaScript, 549 LastSaved(), 292 MSubstitute(), 297–298 NumFilesInCurDir(), 290–291 NumUniqueValues(), 296 RetrieveNumbers(), 298–299 ReturnMax(), 304–305 sharing, 288 SortConcat(), 300–301 SumColor(), 295 WinUserName(), 291–292 UDTs (user-defined types) creating custom properties, 148–151 declaring, 149 Union method, joining multiple ranges, 62 UnselectAll method, 474 Until clause, 77–79 updates, scheduling, 407 Urtis, T., 265, 270, 274 user ID, retrieving, 291–292 UserForm toolbar, 465–466 594 9780137521524_print.indb 594 01/02/22 8:49 PM VBA userforms, 153. See also controls; forms accelerator keys, 483–484 adding option buttons, 165–166 calling, 156 check boxes, 466–468 coloring the active field, 485–486 controls adding at runtime, 477–478 adding on the fly, 479 collections and, 473–475 ProgIds, 480 creating, 155–156 disabling the X for closing, 498 events, 157–158 graphics, 167 hiding, 156–157 hyperlinks, 476–477 illegal window closing, 172 images, adding on the fly, 480–481 input boxes, 153–154 message boxes, 154–155 modeless, 475–476 picture catalog, 481–483 programming, 157 RefEdit control, 470–471 resizing on the fly, 479 scrollbars, 472–473 setting tab stops, 484–485 sizing on the fly, 479 tab strips, 468–470 tip text, adding, 484 transparent, 487–488 verifying field entry, 171 UserPicture method, 329 utilities combining workbooks, 262–263 converting a fixed-width report to a data set, 280–283 copying data to separate worksheets without using Filter, 263–264 creating a cell progress indicator, 274–275 creating a custom sort order, 273–274 creating an Excel state class module, 268–270 drilling-down a pivot table, 270–271 exporting data to an XML file, 264–265 filtering an OLAP pivot table by a list of items, 271–273 importing and deleting a CSV file, 260 listing files in a directory, 257–260 placing a chart in a cell note, 265–267 reading a text file into memory and parsing, 260–261 resetting a table’s format, 278–279 selecting with SpecialCells, 277–278 separating worksheets into workbooks, 261–262 tracking user changes, 267–268 using a protected password box, 275–277 using VBA Extensibility to add code to new workbooks, 279–280 V validating, email addresses, 293–295 values duplicate, minimizing, 340 unique, counting, 296 variables, 49 declaring, 14 global, 402 JavaScript, 561 object, 79–81 For statement, 72 Variant, 128 Variant variables, 128 VB Editor, 13–14. See also Object Browser Break mode, 38–43. See also breakpoints converting a file to an add-in, 542–543 Help and, 33–34 Immediate window, 35, 41–42 Programming window, 17–19 Project Explorer, 14–15 Properties window, 15 settings, 14 VBA, 31–32 barriers to learning macro recorder, 2 syntax, 2 charts applying a color, 320–321 borders, 331 combo, 331–334 filtering, 322 formatting, 327–328 line settings, 331 map, 335 referring to, 318–319 SetElement method, 322–327 specifying a title, 319–320 styles, 315–318 595 9780137521524_print.indb 595 01/02/22 8:49 PM VBA trendline, 331 waterfall, 336–337 collections, 29 comparing to TypeScript, 253–255 constants, icon set, 348–349 data bars, 339, 352–354 adding to a range, 342–346 color, applying, 344–345 using two colors in a range, 352–354 data visualizations, 340–341 error handling, 501–503 Extensibility, 279–280 formula-based conditions, 196–200 icon sets, 347–348 creating for a subset of a range, 351–352 specifying ranges for each icon, 350 learning, 3 methods, 28, 29–31 objects, 28, 31 Office 365 and, 314 pivot tables adding fields to the data area, 214–217 adding model fields to, 246 adding numeric fields to the Values area, 246–247 advanced features, 220 AutoSort option, 226 calculated fields, 249–250 calculated items, 250 changing the calculation to show percentages, 223–225 conceptual filter, 230–231 configuration, 213–214 creating, 212 creating a Data model, 247–249 data visualizations, 252–253 defining, 220–221 defining the pivot cache, 213, 245–246 determining the size of, 217–220 eliminating blank cells in the Values area, 226 filter types, 232–234 filtering, 229 formatting the intersection of values in, 243–244 grouping daily dates to months, quarters, or years, 221–223 layout, 250–251 manual filter, 229–230 replicating the report for every product, 226–229 reports, 251 search filter, 234–236 ShowDetail property, 250 slicers, 237–241 Timelines, 241–243 procedural programming and, 29 simplifying Power Query queries, 396 AlbumTracks, 397 ArtistsAlbums, 396–397 SearchArtist, 396 syntax, 38 verifying, field entry, 171 Version property, 577 Visual Basic, BASIC and, 2 VLOOKUP function, 107 W watches, 42–43 on objects, 44 setting a break point, 43 waterfall charts, creating, 336–337 Wei, J., 273 While clause, 77–79 While.Wend loops, 79 Windows API, 491. See also API (Application Programming Interface) win/loss charts, formatting, 377–378 WinUserName() function, 291–292 With…End With block, 50 Word bookmarks, 441–442 constants, retrieving the real value of, 433–434 using the Object Browser, 433–434 using the Watches window, 433 controlling form fields in, 443–444 documents closing, 436–437 creating, 435–436 opening, 436 printing, 437 saving changes to, 436 templates, 436 objects, 435 Document, 435–437 Range, 438–441 Selection, 437–438 596 9780137521524_print.indb 596 01/02/22 8:49 PM XML referencing an existing instance of, 431–432 referencing objects via early binding, 427–430 referencing objects via late binding, 430 workbooks, 2 adding code to, 279–280 checking for existing sheets in, 289–290 code, 546–547 combining, 262–263 converting to an add-in, 540–541 events, 113–115 open, checking for, 288–289 ribbon, 517–518 sheet events, 115–116 themes, 369 worksheets copying data to without using Filter, 263–264 events, 116–117 ranges and, 54, 55–56 Select Case construct, 306 separating into workbooks, 261–262 writing, text files, 424–425 X-Y-Z xlFilterCopy, 202 combining multiple techniques, 205–209 copying a subset of columns and reordering, 203–205 copying all columns, 202–203 xlFilterIcon operator, 179–181 XLOOKUP function, named ranges, 107–109 .xlsm file type, 5, 525 XML adding a control to a ribbon, 520 creating a tab and a group, 519 customui folder, 518–519 defining an Office add-in, 558–559 exporting data to a file, 264–265 597 9780137521524_print.indb 597 01/02/22 8:49 PM