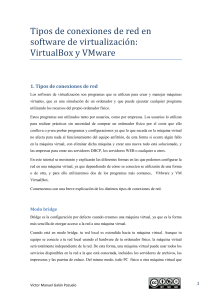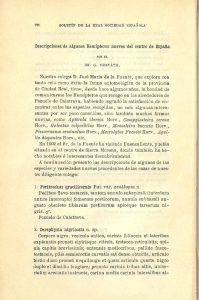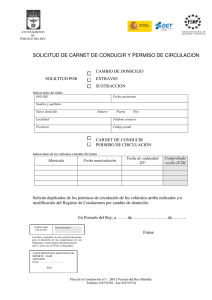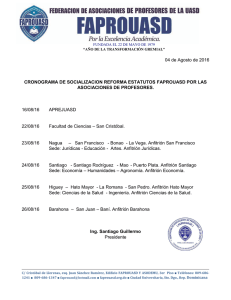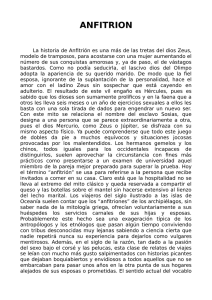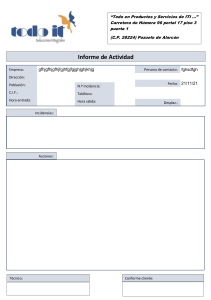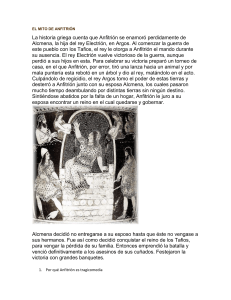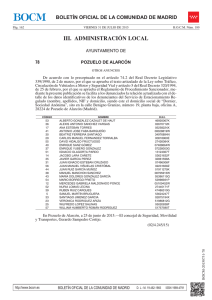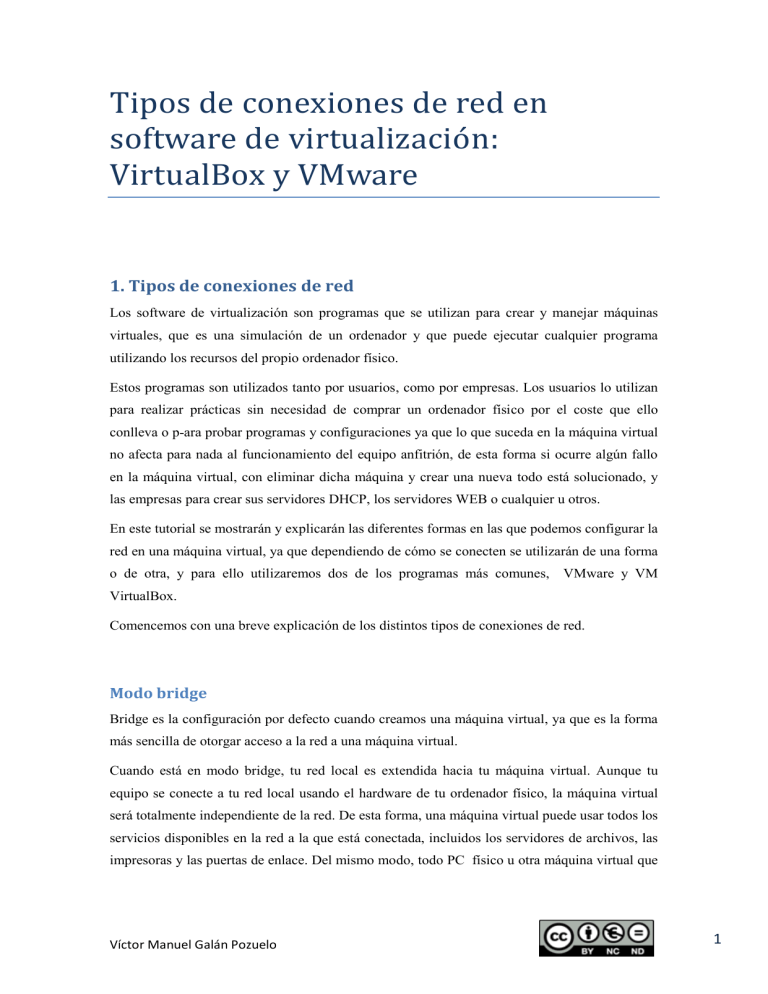
Tipos de conexiones de red en software de virtualizacion: VirtualBox y VMware 1. Tipos de conexiones de red Los software de virtualización son programas que se utilizan para crear y manejar máquinas virtuales, que es una simulación de un ordenador y que puede ejecutar cualquier programa utilizando los recursos del propio ordenador físico. Estos programas son utilizados tanto por usuarios, como por empresas. Los usuarios lo utilizan para realizar prácticas sin necesidad de comprar un ordenador físico por el coste que ello conlleva o p-ara probar programas y configuraciones ya que lo que suceda en la máquina virtual no afecta para nada al funcionamiento del equipo anfitrión, de esta forma si ocurre algún fallo en la máquina virtual, con eliminar dicha máquina y crear una nueva todo está solucionado, y las empresas para crear sus servidores DHCP, los servidores WEB o cualquier u otros. En este tutorial se mostrarán y explicarán las diferentes formas en las que podemos configurar la red en una máquina virtual, ya que dependiendo de cómo se conecten se utilizarán de una forma o de otra, y para ello utilizaremos dos de los programas más comunes, VMware y VM VirtualBox. Comencemos con una breve explicación de los distintos tipos de conexiones de red. Modo bridge Bridge es la configuración por defecto cuando creamos una máquina virtual, ya que es la forma más sencilla de otorgar acceso a la red a una máquina virtual. Cuando está en modo bridge, tu red local es extendida hacia tu máquina virtual. Aunque tu equipo se conecte a tu red local usando el hardware de tu ordenador físico, la máquina virtual será totalmente independiente de la red. De esta forma, una máquina virtual puede usar todos los servicios disponibles en la red a la que está conectada, incluidos los servidores de archivos, las impresoras y las puertas de enlace. Del mismo modo, todo PC físico u otra máquina virtual que Víctor Manuel Galán Pozuelo 1 esté conectada de la misma forma, podrá usar los recursos de la máquina virtual como si fuera un equipo físico en la misma red. De esta forma si tu equipo físico está configurado para recibir una dirección IP por un servidor DHCP, tu máquina virtual recibirá una IP del mismo servidor DHCP. Modo host-only Host- only como su propio nombre indica solo se conecta con el host físico. Cuando está en modo host-only, la máquina virtual está totalmente aislada de la red de área local ya que la red de la máquina virtual está dentro del propio equipo y es invisible e inaccesible para cualquier equipo de la red del equipo. Víctor Manuel Galán Pozuelo 2 Modo NAT NAT es un modo de conexión fácil de utilizar pero algo complicado de entender. Para situarse, NAT (Network Address Translation) fue pensado para solucionar el problema de la escasez de direcciones IP de forma que redes de ordenadores utilicen un rango de direcciones especiales (IP privadas) y se conecten a internet usando una única dirección IP (IP pública), de esta forma varios PCs se conectan a internet con una única IP. En las máquinas virtuales lo que sucede es que esta recibirá una dirección IP de un servidor DHCP virtual, sin embargo el que pide la IP será el firewall dentro de la aplicación de virtualización, que sustituye a tu máquina virtual. Así, el que se encarga de comunicarse con la red fuera de tu equipo será tu firewall, no tu máquina virtual Modo red interna Red interna es una forma de conectar varias máquinas virtuales entre ellas creando una red privada, de esta forma, las máquinas virtuales no podrán ver al PC anfitrión ni viceversa. Con esta opción podemos crear más de una red interna de forma sencilla, de esta forma se puede trabajar con varias redes internas de forma muy sencilla. Víctor Manuel Galán Pozuelo 3 No conectado Esta opción indica que hay una tarjeta de red instalada pero no está conectada a ningún otro lugar. Esta configuración se utiliza para que no se pierda la configuración, ya que aunque este en modo no conectado, la tarjeta de red guarda la configuración especificada. Después de explicar las opciones llevémoslo a la práctica, para ello vamos a utilizar dos máquinas virtuales con un sistema operativo Ubuntu (Cliente 1 y Cliente 2) y un ordenador anfitrión con sistema operativo Windows 8 Víctor Manuel Galán Pozuelo 4 2. Conexiones de red en VirtualBox A continuación, procederemos a explicar mediante la práctica y paso a paso las diferentes formas de configurar la red de las máquinas virtuales en el programa VirtualBox. En estas prácticas se utilizarán dos máquinas virtuales llamadas Cliente 1 y Cliente 2 con Sistema Operativo Debian (Linux), y la máquina anfitrión con Sistema Operativo Windows 8. HOST-ONLY En Primer lugar debemos ir a la configuración de la máquina virtual Cliente 1 y en la pestaña de red seleccionar adaptador sólo-anfitrión, y en avanzadas seleccionar la opción “Permitir todo” en modo promiscuo para que capture los paquetes que pasen por la red, ya que si no se selecciona esta opción no se comunicarán. Desactivar el Firewall del equipo anfitrión. Para ello en el buscador escribir firewall de Windows y entramos, luego seleccionar activar o desactivar Firewall de Windows y desactivar ambos. Víctor Manuel Galán Pozuelo 5 Cambiar la dirección IP de la máquina virtual y del equipo anfitrión. Para cambiar la dirección IP del anfitrión debemos irnos al panel de control> Redes e Internet>centro de redes y recursos compartidos y seleccionar propiedades del menú conceptual de VirtualBox Host-Only Network, ahí seleccionar Protocolo de Internet Versión 4 (TCP/IPv4), e indicar la dirección IP y mascara de subred Para cambiar la IP de la máquina virtual lo aremos mediante línea de comandos, modificando el archivo interfaces y reiniciando el servicio de red. Víctor Manuel Galán Pozuelo 6 o En primer lugar introduciremos el comando nano /etc/network/interfaces y cambiaremos la línea auto eth0 iface eth0 inet dhcp Por esta otra (indicando los parámetros que deseemos) auto eth0 iface eth0 inet static address (dirección IP) netmask (mascara de red) y para guardar y salir pulsar Ctrl+O y aceptar, y Ctrl+X o posteriormente necesitamos reiniciar el servicio de red para que los cambios se efectúen en la máquina, para ello indicaremos el siguiente comando /etc/init.d/networking restart Víctor Manuel Galán Pozuelo 7 Tras esto, ya podemos verificar la conexión entre la máquina virtual y la anfitrión utilizando el comando ping y la IP de la máquina con la que se quiere contactar BRIDGE En primer lugar debemos ir a la configuración de la máquina virtual Cliente 1 y en la pestaña de red seleccionar adaptador puente y en avanzadas, seleccionar la opción “Permitir todo” en modo promiscuo. Al seleccionar “Adaptador puente” nos permite cambiar la opción Nombre, en la cual podemos seleccionar una de las tarjetas de red que tengamos conectadas, en el caso de que tengamos Víctor Manuel Galán Pozuelo 8 varias. Gracias a esta opción, la máquina virtual se conectará a la red en la que esté dicha tarjeta de red. Desactivar el Firewall del equipo anfitrión. Para ello en el buscador escribir firewall de Windows y entramos, luego seleccionar activar o desactivar Firewall de Windows y desactivar ambos. Configurar la dirección IP del equipo anfitrión y de la máquina virtual para que acepten las direcciones IP de un servidor DHCP Para cambiar la del anfitrión debemos irnos al Panel de Control>Redes e Internet>Centro de Redes y Recursos Compartidos y clicar en cambiar configuración del adaptador, luego seleccionar propiedades del menú conceptual de la tarjeta de red Víctor Manuel Galán Pozuelo 9 que usemos para conectarnos a nuestro router, ahí seleccionar Protocolo de Internet Versión 4 (TCP/IPv4), e indicar obtener la dirección IP y la dirección del servidor DNS automáticamente Para cambiar la IP de la máquina virtual lo aremos mediante línea de comandos, modificando el archivo interfaces y reiniciando el servicio de red. o En primer lugar introduciremos el comando nano /etc/network/interfaces y cambiaremos las líneas que estén debajo de auto eth0 por iface eth0 inet dhcp y para guardar y salir pulsar Ctrl+O y aceptar, y Ctrl+X Víctor Manuel Galán Pozuelo 10 o Posteriormente necesitamos reiniciar el servicio de red para que los cambios se efectúen en la máquina, para ello indicaremos el siguiente comando /etc/init.d/networking restart Tras esto, ya podemos comprobar si la máquina virtual y la anfitrión están en la misma red proporcionada por el servidor DHCP con los comandos ifconfig (para Linux) e ipconfig (para Windows). Como podemos comprobar ambas están en la red 192.168.0.0 Víctor Manuel Galán Pozuelo 11 NAT En Primer lugar debemos ir a la configuración de la máquina virtual Cliente 1 y en la pestaña de red seleccionar NAT. Desactivar el Firewall del equipo anfitrión. Para ello en el buscador escribir firewall de Windows y entramos, luego seleccionar activar o desactivar Firewall de Windows y desactivar ambos. Víctor Manuel Galán Pozuelo 12 Configurar la dirección IP del equipo anfitrión y de la máquina virtual para que acepten las direcciones IP de un servidor DHCP Para cambiar la del anfitrión debemos irnos al Panel de Control>Redes e Internet>Centro de Redes y Recursos Compartidos y clicar en cambiar configuración del adaptador, luego seleccionar propiedades del menú conceptual de la tarjeta de red que usemos para conectarnos a nuestro router, ahí seleccionar Protocolo de Internet Versión 4 (TCP/IPv4), e indicar obtener la dirección IP y la dirección del servidor DNS automáticamente Para cambiar la IP de la máquina virtual lo haremos mediante línea de comandos, modificando el archivo interfaces y reiniciando el servicio de red. o En primer lugar introduciremos el comando nano /etc/network/interfaces y cambiaremos las líneas que estén debajo de auto eth0 por iface eth0 inet dhcp y para guardar y salir pulsar Ctrl+O y aceptar, y Ctrl+X Víctor Manuel Galán Pozuelo 13 o posteriormente necesitamos reiniciar el servicio de red para que los cambios se efectúen en la máquina, para ello indicaremos el siguiente comando /etc/init.d/networking restart Tras esto, ya podemos comprobar si la máquina virtual y la anfitrión están en la misma red proporcionada por el servidor DHCP con los comandos ifconfig (para Linux) e ipconfig (para Windows). Como podemos comprobar ambas están en la red 192.168.0.0/24 Víctor Manuel Galán Pozuelo 14 Red interna En Primer lugar debemos ir a la configuración de la máquina virtual Cliente 1 y Cliente 2 y en la pestaña de red seleccionar red interna e introducir el nombre de la red interna (cualquiera) en ambas máquinas, y en avanzadas, seleccionar la opción “Permitir todo” en modo promiscuo. Al iniciar la máquina debemos cambiar las IP de cada máquina por una estática que esté en su rango, y con esto me refiero a que si uno tiene una IP 192.168.0.2 con máscara de red 255.255.255.0, debemos poner en la otra máquina una IP que empiece por 192.168.0.* con mascara 255.255.255.0 En primer lugar introduciremos el comando nano /etc/network/interfaces y cambiaremos las líneas que estén debajo de auto eth0 por iface eth0 inet static address (dirección IP) netmask (mascara de red) y para guardar y salir pulsar Ctrl+O y aceptar, y Ctrl+X Víctor Manuel Galán Pozuelo 15 Posteriormente necesitamos reiniciar el servicio de red para que los cambios se efectúen en la máquina, para ello indicaremos el siguiente comando /etc/init.d/networking restart. Tras esto podemos comprobar que las máquinas se ven entre ellas pero no al anfitrión gracias al comando ping y la dirección IP del PC al con el que queremos contactar Como podemos comprobar, Cliente 1 puede contactar con Cliente 2 (192.168.192.2) pero no con el equipo anfitrión (192.168.0.198), y Cliente 2 puede contactar con Cliente 1 (192.168.192.1) pero no con el equipo anfitrión (192.168.0.198). Víctor Manuel Galán Pozuelo 16 NO CONECTADO En Primer lugar debemos ir a la configuración de la máquina virtual Cliente 1 y en la pestaña de red seleccionar no conectado. Al entrar en la máquina virtual y comprobar la IP con el comando ifconfig (solo para Linux) podemos comprobar que tiene una IP estática, pero no puede comunicarse con ningún otro PC Víctor Manuel Galán Pozuelo 17 3. Conexiones de red en VMware Ahora se explicarán paso a paso las diferentes formas de configurar la red de las máquinas virtuales con el programa VMware En estas prácticas se utilizarán dos máquinas virtuales llamadas Cliente 1 y Cliente 2 con Sistema Operativo Debían (Linux), y la máquina anfitrión con Sistema Operativo Windows 8. HOST-ONLY En primer lugar debemos ir a la configuración de la máquina virtual Cliente 2 en Edit virtual machine settings, y en la sección Network Adapter seleccionar Host-only. Desactivar el Firewall del equipo anfitrión. Para ello en el buscador escribir firewall de Windows y entramos, luego seleccionar activar o desactivar Firewall de Windows y desactivar ambos. Víctor Manuel Galán Pozuelo 18 Cambiar la dirección IP de la máquina virtual, en este caso práctico no cambiaremos la dirección IP del anfitrión, y la IP de la máquina virtual será obtenida por un servidor DHCP (del propio programa) Para cambiar la IP de la máquina virtual lo aremos mediante línea de comandos, modificando el archivo interfaces y reiniciando el servicio de red. o En primer lugar introduciremos el comando nano /etc/network/interfaces y cambiaremos la línea de después de auto eth0 para que quede de esta forma auto eth0 iface eth0 inet dhcp y para guardar y salir pulsar Ctrl+O y aceptar, y Ctrl+X o posteriormente necesitamos reiniciar el servicio de red para que los cambios se efectúen en la máquina, para ello indicaremos el siguiente comando /etc/init.d/networking restart Ahora podemos comprobar cuál es la dirección IP de la máquina virtual y la del equipo anfitrión gracias los comandos ifconfig (para Linux) e ipconfig (para Windows). Víctor Manuel Galán Pozuelo 19 Tras esto, ya podemos comprobar la conexión entre la máquina virtual y la anfitrión utilizando el comando ping y la IP de la tarjeta de red que utiliza el programa en modo Host-only para el equipo anfitrión, y al hacer ping a la IP del equipo anfitrión podemos comprobar que no conectan. Víctor Manuel Galán Pozuelo 20 BRIDGE En Primer lugar debemos ir a la configuración de la máquina virtual Cliente 2 en edit virtual machine settings, y en la sección Network Adapter seleccionar Bridged. Si entramos en Edit>Virtual Network Editor…, podemos seleccionar una de las tarjetas de red que tengamos conectadas, además de las tarjetas de red virtuales creadas por otros software de virtualización. Gracias a esta opción, la máquina virtual se conectará a la red en la que esté dicha tarjeta de red. Víctor Manuel Galán Pozuelo 21 Desactivar el Firewall del equipo anfitrión. Para ello en el buscador escribir firewall de Windows y entramos, luego seleccionar activar o desactivar Firewall de Windows y desactivar ambos. Configurar la dirección IP del equipo anfitrión y de la máquina virtual para que acepten las direcciones IP de un servidor DHCP Para cambiar la del anfitrión debemos irnos al Panel de Control>Redes e Internet>Centro de Redes y Recursos Compartidos y clicar en cambiar configuración del adaptador, luego seleccionar propiedades del menú conceptual de la tarjeta de red que usemos para conectarnos a nuestro router, ahí seleccionar Protocolo de Internet Versión 4 (TCP/IPv4), e indicar obtener la dirección IP y la dirección del servidor DNS automáticamente Víctor Manuel Galán Pozuelo 22 Para cambiar la IP de la máquina virtual lo aremos mediante línea de comandos, modificando el archivo interfaces y reiniciando el servicio de red. o En primer lugar introduciremos el comando nano /etc/network/interfaces y cambiaremos las líneas que estén debajo de auto eth0 por iface eth0 inet dhcp y para guardar y salir pulsar Ctrl+O y Ctrl+X Víctor Manuel Galán Pozuelo 23 o Posteriormente necesitamos reiniciar el servicio de red para que los cambios se efectúen en la máquina, para ello indicaremos el siguiente comando /etc/init.d/networking restart Tras esto, ya podemos comprobar si la máquina virtual y la anfitrión están en la misma red proporcionada por el servidor DHCP con los comandos ifconfig (para Linux) e ipconfig (para Windows). Como podemos comprobar ambas están en la red 192.168.0.0/24 Víctor Manuel Galán Pozuelo 24 NAT En Primer lugar debemos ir a la configuración de la máquina virtual Cliente 2 en edit virtual machine settings, y en la sección Network Adapter seleccionar Desactivar el Firewall del equipo anfitrión. Para ello en el buscador escribir firewall de Windows y entramos, luego seleccionar activar o desactivar Firewall de Windows y desactivar ambos. Víctor Manuel Galán Pozuelo 25 Configurar la dirección IP del equipo anfitrión y de la máquina virtual para que acepten las direcciones IP de un servidor DHCP Para cambiar la del anfitrión debemos irnos al Panel de Control>Redes e Internet>Centro de Redes y Recursos Compartidos y clicar en cambiar configuración del adaptador, luego seleccionar propiedades del menú conceptual de la tarjeta de red que usemos para conectarnos a nuestro router, ahí seleccionar Protocolo de Internet Versión 4 (TCP/IPv4), e indicar obtener la dirección IP y la dirección del servidor DNS automáticamente Para cambiar la IP de la máquina virtual lo aremos mediante línea de comandos, modificando el archivo interfaces y reiniciando el servicio de red. o En primer lugar introduciremos el comando nano /etc/network/interfaces y cambiaremos las líneas que estén debajo de auto eth0 por Víctor Manuel Galán Pozuelo 26 iface eth0 inet dhcp y para guardar y salir pulsar Ctrl+O y Ctrl+X o Posteriormente necesitamos reiniciar el servicio de red para que los cambios se efectúen en la máquina, para ello indicaremos el siguiente comando /etc/init.d/networking restart Tras esto, ya podemos comprobar si la máquina virtual y la anfitrión están en la misma red proporcionada por el servidor DHCP con los comandos ifconfig (para Linux) e ipconfig (para Windows). Víctor Manuel Galán Pozuelo 27 Ahora podemos comprobar que ha obtenido una dirección IP del servidor DHCP del programa, y gracias al comando ping también podemos verificar la conexión entre la máquina virtual y el anfitrión (192.168.96.1), y entre la máquina virtual y el router (192.168.0.1). Víctor Manuel Galán Pozuelo 28