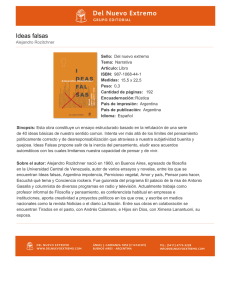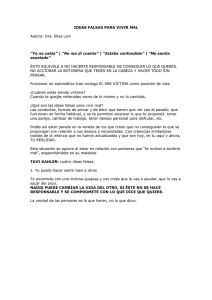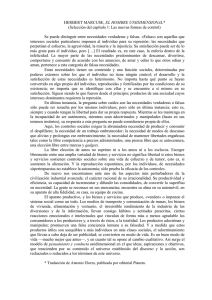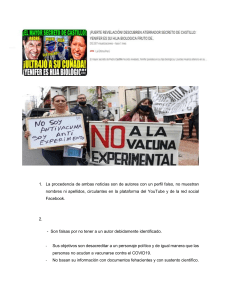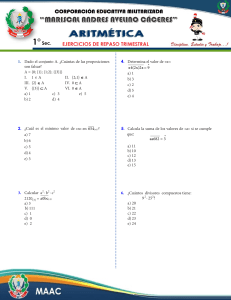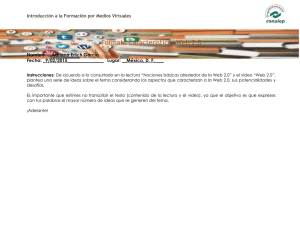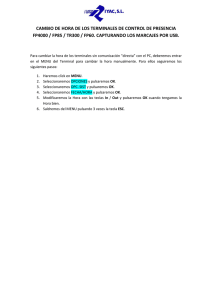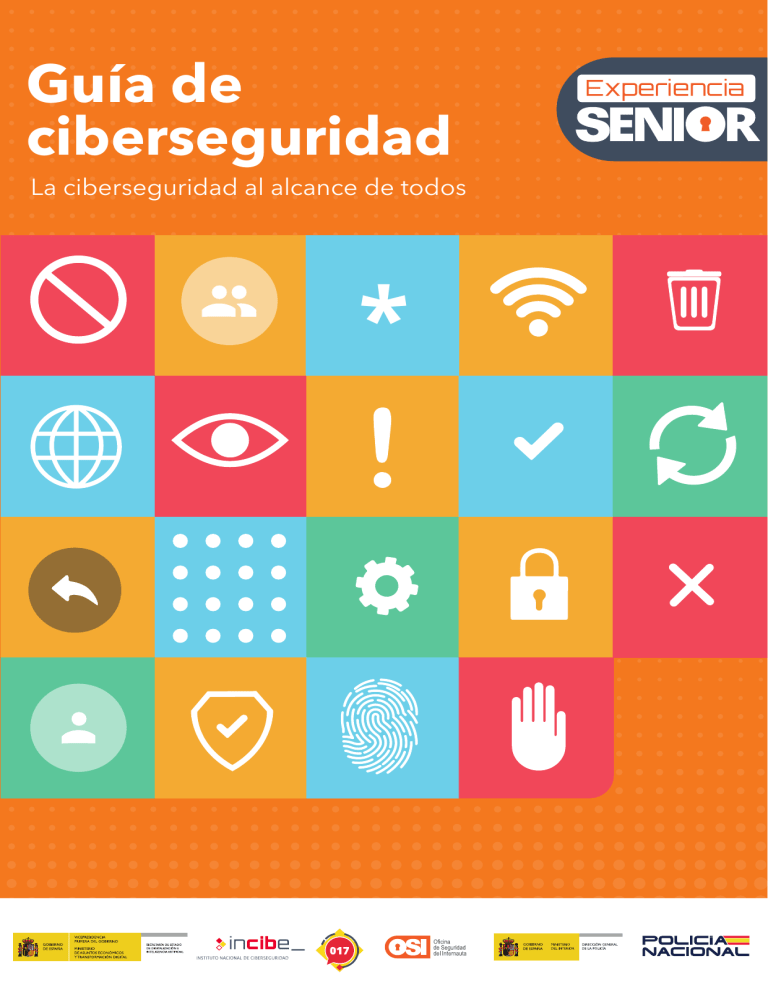
Guía de
ciberseguridad
La ciberseguridad al alcance de todos
*
Guía de ciberseguridad. La ciberseguridad al alcance de todos
Índice
La ciberseguridad al alcance de todos
1. Tus dispositivos y su seguridad (Windows, Android, MacOS e iOS)
1.1. Cómo actualizar tus dispositivos
• En windows
• En Android
• En MacOS
• En iOS
1.2. Cómo comprobar que tus dispositivos están protegidos (antivirus)
• En windows
• En Android
• En MacOS
• En iOS
1.3. Cómo comprobar que dispone de un bloqueo de acceso.
• En windows
• En Android
• En MacOS
• En iOS
1.4. Cómo comprobar que tus dispositivos están cifrados
• En windows
• En Android
• En MacOS
• En iOS
1.5. Cómo descargar aplicaciones y programas sin riesgo
2
Pag.
4
5
6
10
14
19
22
2. Protege tus cuentas y tu información (buenas prácticas)
2.1. Cómo crear contraseñas robustas.
2.2. Cómo funciona la verificación en dos pasos.
24
25
27
3. Acceder a Internet y navegar de forma segura
3.1. Cómo conectarnos a Internet de forma segura (conexiones wifi)
3.2. Cómo blindar nuestra conexión a Internet (router)
3.3. Cómo comprobar que nuestro navegador está actualizado
• En Google Chrome
• En Mozilla Firefox
• En Safari
• En Microsoft Edge
3.4. Cómo eliminar cookies y el historial de navegación
• En Google Chrome
• En Mozilla Firefox
• En Safari
• En Microsoft Edge
29
30
32
35
38
Guía de ciberseguridad. La ciberseguridad al alcance de todos
Índice
3.5. Cómo activar el modo incógnito
• En Google Chrome
• En Mozilla Firefox
• En Safari
• En Microsoft Edge
3.6. Cómo instalar extensiones
• En Google Chrome
• En Mozilla Firefox
• En Safari
• En Microsoft Edge
3.7. Cómo identificar webs fiables y no fiables
Pag.
41
42
45
4. Descubre y evita los principales tipos de fraude
4.1. Cómo identificar ataques de ingeniería social (phishing, vishing,
smishing)
4.2. Cómo evitar fraudes en compras online (Chollos falsos, Tiendas
online falsas, Métodos de pago).
4.3. Cómo detectar noticias falsas o Fake News (Noticias falsas,
Cadenas de mensajes).
4.4. Cómo identificar otros fraudes (Anuncios, Alquileres, Préstamos,
Webs falsas)
47
48
5. Disfrutando de las redes sociales y las comunicaciones por Internet sin riesgos
5.1. Cómo configurar de forma segura nuestro perfil
5.2. Cómo detectar una cuenta falsa y cómo denunciar
5.3. Cómo configurar nuestro WhatsApp de forma segura
57
58
60
62
6. Checklist de seguridad
66
7. Recursos para ampliar
69
8. Denuncia
70
50
53
55
Licencia de contenidos:
“La presente publicación pertenece al Instituto Nacional de Ciberseguridad (INCIBE) y está bajo una licencia
Reconocimiento-No comercial-CompartirIgual 4.0 Internacional de Creative Commons. Por esta razón está permitido copiar,
distribuir y comunicar públicamente esta obra bajo las condiciones siguientes:
• Reconocimiento. El contenido de esta publicación se puede reproducir total o parcialmente por terceros, citando su
procedencia y haciendo referencia expresa a INCIBE y al servicio de la Oficina de Seguridad del Internauta (OSI) y sus sitios
web: https://www.incibe.es y https://www.osi.es. Dicho reconocimiento no podrá en ningún caso sugerir que INCIBE presta
apoyo a dicho tercero o apoya el uso que hace de su obra.
• Uso No Comercial. El material original y los trabajos derivados pueden ser distribuidos, copiados y exhibidos mientras su
uso no tenga fines comerciales.
• Compartir Igual. Si altera o transforma esta obra, o genera una obra derivada, sólo puede distribuirla bajo esta misma
licencia.
Al reutilizar o distribuir la obra, tiene que dejar bien claro los términos de la licencia de esta obra. Alguna de estas
condiciones pueden no aplicarse si se obtiene el permiso de INCIBE como titular de los derechos de autor.
Texto completo de la licencia: https://creativecommons.org/licenses/by-nc-sa/4.0/deed.es_ES
3
La ciberseguridad
al alcance de todos
La ciberseguridad es un tema cada vez más popular, ya que se
centra en los mecanismos y prácticas que sirven para proteger
nuestros dispositivos y nuestra seguridad y privacidad cuando
navegamos por la Red.
A diferencia de lo que podamos pensar, la ciberseguridad no
requiere de grandes conocimientos informáticos o sobre redes,
ni tampoco requiere equipos tecnológicos muy avanzados, tan
solo necesitamos nuestros dispositivos, sentido común y seguir
paso a paso los consejos de esta guía.
¿Te atreves? Pues descubramos juntos cómo podemos convertirnos
en usuarios ciberseguros. Ni la edad, ni los conocimientos que
tengamos son un problema, ¡la ciberseguridad es para todos!
4
1. Tus dispositivos
y su seguridad
1.1. Cómo actualizar tus dispositivos
1.2. Cómo comprobar que tus dispositivos están protegidos
(antivirus)
1.3. Cómo comprobar que dispone de un bloqueo de acceso
1.4. Cómo comprobar que tus dispositivos están cifrados
1.5. Cómo descargar aplicaciones y programas sin riesgo
Sin estas medidas de
Hoy en día es raro que no dispongamos de,
protección, nuestros
al menos, un teléfono móvil con conexión a
dispositivos
son
Internet. La mayoría disponemos además de
vulnerables
y
corremos
un ordenador o una tablet con la que navegar
por la Red, jugar a juegos, comunicarnos con el riesgo de que nuestra
información más sensible
nuestros familiares y amigos, etc.
Lo más probable es que, además, los utilices
para almacenar fotografías y vídeos o
comprar en tiendas online y tengas algunos
datos almacenados en tus dispositivos,
¿verdad? La cantidad de información que
almacenan sobre nosotros es enorme
debido al uso diario que hacemos de ellos,
por eso es tan importante que aprendamos
a salvaguardarla y proteger nuestros
dispositivos de terceras personas con malas
intenciones o para evitar que otras personas
puedan acceder a su contenido sin nuestra
autorización.
acabe en malas manos, como
nuestros datos bancarios,
fotos y vídeos personales
con nuestra familia o
amigos,
conversaciones
privadas… Además, los
ciberdelincuentes también
intentan infectar nuestros
dispositivos y tomar control
para llevar acabo todo tipo
de actividades ilícitas.
Para ello, existen una gran variedad de
mecanismos de protección con los que
limitar el acceso o ayudarnos en caso de
pérdida o robo, así como para proteger
nuestros dispositivos de cualquier riesgo o
amenaza y ataques de los ciberdelincuentes.
5
1. Tus dispositivos y su seguridad
1.1. Cómo
actualizar tus
dispositivos
En Windows | En Android | En MacOS | En iOS
Las actualizaciones sirven para resolver
fallos o vulnerabilidades que puedan ser
aprovechados por los ciberdelincuentes.
A continuación, vamos a ver los pasos para
comprobar que nuestros dispositivos están
debidamente actualizados.
1.1. Cómo actualizar tus dispositivos
1.2. Cómo comprobar que tus dispositivos están
protegidos (antivirus)
1.3. Cómo comprobar que dispone de un bloqueo de
acceso
1.4. Cómo comprobar que tus dispositivos están cifrados
1.5. Cómo descargar aplicaciones y programas sin riesgo
6
1.1. Cómo actualizar tus dispositivos
En Windows
(Versión 10)
1. Haremos clic sobre el icono de Windows en
la esquina inferior izquierda y pulsaremos sobre
el icono de la rueda dentada o Configuración.
2. En la nueva ventana, seleccionaremos
‘Actualización y seguridad’ para acceder a
sus opciones.
3. Luego, dentro del apartado ‘Windows
Update’, podremos ver si disponemos o no de
la última versión. En caso de que nos aparezca
el texto “No está todo actualizado” podremos
hacer clic sobre ‘Buscar actualizaciones’ para
descargar e instalar la última versión.
4. Podemos seleccionar la opción de ‘Instalar
actualizaciones tan pronto como sea
posible’ para activar esta función e instalar
cada actualización en el momento en que el
fabricante la lance. Al finalizar la descarga e
instalación, posiblemente nos solicite reiniciar
el equipo. En ese caso, nos aseguraremos
de cerrar cualquier programa que tengamos
abierto y reiniciaremos.
Cuando haya una nueva actualización
disponible, veremos iluminado el icono
correspondiente en la esquina inferior
derecha de nuestra pantalla y la notificación
correspondiente (en la imagen nos informa
de que ya se ha preparado la instalación y es
necesario reiniciar el ordenador). El sistema
nos avisa siempre que hay una actualización
nueva.
7
1.1. Cómo actualizar tus dispositivos
En Android
Los pasos a seguir pueden variar de una versión
a otra, pero en esencia serán muy similares a
los descritos a continuación:
1. Lo primero que haremos será pulsar sobre
el icono de ‘Ajustes’ de nuestro dispositivo.
2. Luego, buscaremos ‘Sistema > Ajustes
avanzados > Actualizaciones del sistema’.
Aquí podremos comprobar la versión de
Android que tenemos instalada.
3. Si
pulsamos
en
‘Comprobar
actualizaciones’, se iniciará la comprobación
y, en caso de que haya una nueva versión
disponible, podremos descargarla e instalarla.
En MacOS
Dependiendo de la versión de Mac los pasos
pueden variar ligeramente. Para estos pasos
nos basaremos en la versión Big Sur.
1. Acceder al ‘menú de Apple > Preferencias
del Sistema > Actualización de software’.
Dentro, podremos comprobar las
actualizaciones disponibles.
Si el mensaje que vemos nos indica que
‘Mac ya está actualizado’, eso implicará que
tanto el sistema operativo, como todas las
aplicaciones de Apple lo estarán.
Si, por el contrario, al hacer clic en
‘Actualizar ahora’, el mensaje nos indica que
hay una actualización pendiente, podremos
descargarla e instalarla en el momento.
2. Finalmente, para asegurarnos siempre
de disponer la última versión actualizada, es
recomendable marcar la casilla ‘Mantener mi
Mac actualizado’. De este modo, recibiremos
una notificación cada vez que haya una nueva
versión pendiente de instalar.
8
1.1. Cómo actualizar tus dispositivos
En iOS
1. Iremos a ‘Ajustes > General y buscaremos
la opción Actualización de software‘.
2. Aquí veremos nuestra versión actual
de iOS. Si pulsamos sobre ‘Descargar e
instalar’, comenzará la descarga de la nueva
actualización. En caso contrario, nos informará
de que disponemos de la última versión.
3. Es recomendable activar la ‘Actualización
automática’ del software del dispositivo. De
este modo, siempre tendremos la tranquilidad
de que nuestro dispositivo dispone de la
última versión. Para ello, debemos seleccionar
la casilla de ‘Personalizar las actualizaciones
automáticas / Actualizaciones automáticas’.
Cada vez que haya una nueva versión,
nuestro dispositivo nos informará y podremos
descargarla e instalarla en ese momento o más
tarde.
4. Para actualizar todas aquellas apps que
hemos instalado a través de la App Store, como
redes sociales, juegos u otras aplicaciones.
Para ello, deberemos volver al menú de
‘Ajustes > App Store’ y activar la función
‘Actualizaciones de apps’.
9
1. Tus dispositivos y su seguridad
1.2. Cómo
comprobar que
tus dispositivos
están protegidos
(antivirus)
En Windows | En Android | En MacOS | En iOS
La mayoría de dispositivos ya cuentan
con herramientas de protección contra
diferentes amenazas. El antivirus es
nuestra principal protección contra ellas y
es el mejor filtro que podemos tener para
detectar y eliminar cualquier tipo de virus
o malware.
1.1. Cómo actualizar tus dispositivos
1.2. Cómo comprobar que tus dispositivos están
protegidos (antivirus)
1.3. Cómo comprobar que dispone de un bloqueo de
acceso
1.4. Cómo comprobar que tus dispositivos están cifrados
1.5. Cómo descargar aplicaciones y programas sin riesgo
10
1.2. Cómo comprobar que tus dispositivos
están protegidos (antivirus)
En Windows
(Versión 10)
Nuestro sistema trae varias herramientas de
protección ya preinstaladas.
1. Haremos clic en el icono de Windows, abajo
a la izquierda, y seleccionaremos el icono de la
rueda dentada ‘Configuración’.
2. A continuación, seleccionaremos el apartado
de ‘Actualización y seguridad’.
3. Nos aparecerá una nueva ventana donde
seleccionaremos la opción ‘Seguridad de
Windows’ en el menú que aparece a la
izquierda.
Aquí encontraremos las distintas áreas de
protección disponibles, como la ‘Protección
contra virus y amenazas’. Sabremos si esta
y otras funciones de seguridad están activas,
porque aparecen con un círculo verde con un
check (marca de confirmación) dentro.
4. Dentro de la opción ‘Protección contra
virus y amenazas’ veremos las diferentes
protecciones que nos ofrece el antivirus
que viene instalado por defecto, Windows
Defender, y si están activadas o configuradas.
También podremos, por ejemplo, realizar un
examen rápido del ordenador para confirmar
que está limpio (libre de virus).
11
1.2. Cómo comprobar que tus dispositivos
están protegidos (antivirus)
En Android
La herramienta Google Play Protect sirve para
protegernos de las amenazas a las que nos
exponemos. Para comprobar que está activada.
1. Lo primero será acceder a la aplicación ‘Play
Store‘ y pulsar sobre el icono de menú de la
esquina superior derecha: icono con nuestra
inicial.
2. Luego, pulsaremos sobre la opción de ‘Play
Protect’. Una vez dentro, veremos el estado
en el que se encuentra nuestro dispositivo y
las aplicaciones instaladas. Si todo está bien,
deberíamos ver ‘No se ha encontrado ningún
problema’.
Además, veremos cuándo se realizó el último
análisis y sobre qué aplicaciones.
3. Si queremos, también podemos forzar un
nuevo análisis pulsando sobre ‘Analizar’.
4. Finalmente, debemos asegurarnos de que
están activadas las opciones de ‘Analizar
aplicaciones con Play Protect’ y ‘Mejorar
la detección de aplicaciones dañinas’,
haciendo clic en el icono de la rueda dentada
de la esquina superior derecha.
Al activarlas, aparecerá en color verde, y esto
significará que Google estará monitorizando
las aplicaciones que instalamos en busca de
posibles amenazas.
En MacOS
Los ordenadores de Apple también disponen
de herramientas de protección preinstaladas.
1. Iremos al ‘menú de Apple > Preferencias
del Sistema‘ y haremos clic en ‘Seguridad y
privacidad > General‘.
12
1.2. Cómo comprobar que tus dispositivos
están protegidos (antivirus)
2. Si vemos un candado bloqueado en la
esquina inferior izquierda, haremos clic en él
para desbloquear el panel de ‘Preferencias’.
3. Tras identificarnos (introducir nombre de
usuario y contraseña), podremos seleccionar
las fuentes desde las que permitiremos que
se instalen las aplicaciones. En este caso
seleccionaremos ‘App Store‘ para permitir
únicamente aplicaciones que descarguemos
desde la App Store.
Es la opción más segura, ya que estas
aplicaciones pasan por filtros de seguridad
muy estrictos, con el objetivo de prevenir que
aplicaciones maliciosas se publiquen en la
tienda oficial de descargas.
En iOS
Nuestra principal protección serán los filtros
de seguridad de la App Store. Sin embargo,
adicionalmente podemos gestionar los
permisos que damos cuando instalamos una
aplicación en el dispositivo para tener bajo
control qué puede hacer.
1. Para ello, deberemos ir a ‘Ajustes >
Privacidad‘.
2. A continuación, seleccionaremos una
categoría de información, como ‘Contactos’ o
‘Fotos’.
Así veremos las aplicaciones que han solicitado este permiso y si está habilitado.
3. Para evitar cualquier riesgo, es conveniente
que revisemos los permisos frecuentemente y
deshabilitemos aquellos que no coincidan con
la función de la aplicación.
Tampoco debemos olvidarnos de mantener
las aplicaciones actualizadas para corregir
posibles errores de seguridad.
13
1. Tus dispositivos y su seguridad
1.3. Cómo
comprobar que
dispone de un
bloqueo de
acceso
En Windows | En Android | En MacOS | En iOS
Una de las primeras configuraciones
de seguridad que realizamos cuando
encendemos por primera vez nuestro
equipo es el bloqueo de acceso, ya sea
mediante un PIN, un patrón o una clave
de seguridad. El bloqueo de nuestros
dispositivos es fundamental para nuestra
seguridad.
A continuación, vamos a hacer un repaso
sobre los métodos de bloqueo presentes
en los diferentes sistemas.
1.1. Cómo actualizar tus dispositivos
1.2. Cómo comprobar que tus dispositivos están
protegidos (antivirus)
1.3. Cómo comprobar que dispone de un bloqueo de
acceso
1.4. Cómo comprobar que tus dispositivos están cifrados
1.5. Cómo descargar aplicaciones y programas sin riesgo
14
1.3. Cómo comprobar que que dispone de un
bloque de acceso
En Windows
(Versión 10)
En los dispositivos con Windows 10 (y versiones
anteriores) podemos crear varias cuentas de
usuario para que todos los miembros de la casa
puedan utilizar un mismo equipo:
1. En Windows existen principalmente dos tipos
de cuentas: las cuentas de administrador, que
son capaces de realizar modificaciones dentro
del sistema y las cuentas de usuario, que no
disponen de tantos privilegios y se crean para
el disfrute del equipo.
2. La posibilidad de crear múltiples cuentas
implica que cada usuario tenga la suya. Si estas
cuentas no están debidamente protegidas,
cualquier usuario podría acceder a la
información personal del resto, incluso un
tercero con malas intenciones.
Para evitarlo, debemos configurar las opciones
de bloqueo de nuestra sesión:
1. Deberemos hacer clic sobre el icono de
‘Windows > Configuración‘.
2. Luego, pulsaremos sobre
Opciones de inicio de sesión‘.
‘Cuentas
>
3. Aquí veremos varias opciones, aunque su
disponibilidad dependerá del tipo de ordenador
y de si tenemos permisos de administrador:
Rostro de Windows Hello: podremos
utilizar nuestro rostro para bloquear/
desbloquear nuestro equipo.
Huella digital de Windows Hello: en este
caso, utilizaremos nuestra huella dactilar.
PIN de Windows Hello: podremos escoger
un código PIN (clave numérica de al menos 4
caracteres), aunque es la opción menos segura.
Clave de seguridad: se trata de una clave
física, que se instala dentro de un dispositivo,
como una memoria USB, y que necesitamos
conectar al equipo para iniciar sesión.
15
1.3. Cómo comprobar que que dispone de un
bloque de acceso
Contraseña: podremos cambiar la
contraseña que creamos junto con la cuenta
de usuario, es decir, la que utilizamos para
desbloquear el ordenador.
En Android
1. Abriremos la aplicación ‘Ajustes’ (icono de
una rueda dentada), que podemos encontrar
en el escritorio o en la pantalla de menú,
y seleccionaremos la opción ‘Contraseña
y seguridad’. Buscaremos la sección de
‘Seguridad’ y, a continuación, ‘Bloqueo de
pantalla’.
Si pulsamos sobre ‘Contraseñas’, accederemos
a los diferentes tipos de bloqueo de pantalla:
Patrón: consiste en un dibujo trazado
uniendo una serie de nueve puntos en forma
de un cuadrado de 3x3. Es la opción menos
segura, ya que cualquiera puede ver el trazo
en la pantalla.
PIN: se trata de una clave de al menos 4
dígitos. Te recomendamos no utilizar el mismo
PIN de la tarjeta SIM o la del banco.
Contraseña: se trata de una clave de al
menos 4 dígitos y letras. Debemos utilizar una
contraseña difícil de averiguar y única para el
dispositivo.
Las otras opciones son:
Desbloqueo con huella dactilar: nuestro
dispositivo dispone de un lector de huella
dactilar. Puede utilizarse para que una o varias
huellas dactilares desbloqueen nuestro móvil
o tablet simplemente poniendo el dedo sobre
el lector de la huella.
Desbloqueo facial: nuestro dispositivo
es capaz de reconocer rostros mediante la
cámara frontal. Podemos añadir nuestro rostro
o el de otros usuarios como mecanismo de
desbloqueo.
Desbloquear con dispositivo Bluetooth:
podremos utilizar otro dispositivo inteligente
para desbloquear nuestro móvil o tablet,
16
1.3. Cómo comprobar que que dispone de un
bloque de acceso
como una pulsera de actividad o reloj
inteligente.
2. Cuando hayamos escogido la opción
deseada, preferiblemente las últimas opciones,
deberemos seguir los pasos para configurarla
e implementarla como mecanismo de
desbloqueo. Nuestro dispositivo nos solicitará
que configuremos más de un método de
desbloqueo para poder utilizarlo en el caso
de que el primero falle y como medida de
seguridad extra.
En MacOS
En las versiones más modernas de macOS (Big
Sur 11.0) es posible utilizar otros mecanismos
de bloqueo y desbloqueo de nuestra sesión:
Touch ID: Nuestro dispositivo deberá
estar dotado de un lector de huella.
Esta configuración nos permitirá utilizar
nuestra huella dactilar para desbloquear el
dispositivo. Para ello:
1. Iremos al ‘menú Apple > Preferencias del
Sistema‘ y seleccionaremos ‘Touch ID’.
2. Haremos clic en ‘Añadir huella’ y, tras
introducir nuestra contraseña, seguiremos las
instrucciones.
17
1.3. Cómo comprobar que que dispone de un
bloque de acceso
En iOS
1. Accederemos a ‘Ajustes’ (icono de una
rueda dentada), que podemos encontrar en
el escritorio, y seleccionamos ‘ID de Apple
> Contraseña y seguridad > Cambiar
contraseña‘.
Desde aquí podremos cambiar la clave a una
más robusta, estableciéndola como mínimo
de 8 caracteres, incluyendo al menos una
mayúscula, una minúscula y un número; por
ejemplo: MiIph0ne11.
2. Dentro de ‘Ajustes’ buscaremos las
opciones ‘Touch ID o Face ID‘ (en los modelos
más nuevos). Dentro podremos:
Activar el desbloqueo del iPad/iPhone.
Añadir una nueva huella o nuestro rosto
con alguna modificación.
Solicitar el código (contraseña) como
medida de seguridad adicional.
3. También podremos configurar el tiempo
que el dispositivo estará inactivo antes de
activarse el bloqueo automático. Para ello,
iremos a ‘Ajustes > Pantalla y brillo‘, donde
encontraremos la opción de ‘Bloqueo
automático’.
18
1. Tus dispositivos y su seguridad
1.4. Cómo
comprobar que
tus dispositivos
están cifrados
En Windows | En Android | En MacOS | En iOS
El cifrado de dispositivos es un
mecanismo de protección que protege
todo el contenido del mismo, cifrándolo y
volviéndolo inaccesible ante terceros.
Es muy útil para evitar que el contenido
de nuestros dispositivos caiga en malas
manos, especialmente si son dispositivos
móviles, ya que pueden perderse.
1.1. Cómo actualizar tus dispositivos
1.2. Cómo comprobar que tus dispositivos están
protegidos (antivirus)
1.3. Cómo comprobar que dispone de un bloqueo de
acceso
1.4. Cómo comprobar que tus dispositivos están cifrados
1.5. Cómo descargar aplicaciones y programas sin riesgo
19
1.4. Cómo comprobar que tus dispositivos están
cifrados
En Windows
(Versión 10)
Para activar el cifrado de nuestro dispositivo en
Windows 10 necesitaremos acceder con una
cuenta administrador y seguir estos pasos:
1. Pulsaremos sobre el ‘icono de Windows‘ y,
a continuación buscaremos entre los resultados
la carpeta ‘Sistema Windows > Panel de
control‘.
2. Dentro, seleccionaremos ‘Cifrado de
unidad BitLocker > Administrar BitLocker‘.
3. Luego, deberemos activarlo y seguir las
instrucciones. En el caso de que nos aparezca
activado, también podremos desactivarlo.
4. Al activarlo, nos solicitará una clave maestra con
la que descifrar nuestro dispositivo que deberemos
introducir al encender nuestro equipo.
En Android
El procedimiento puede variar ligeramente
dependiendo de la versión de nuestro sistema,
pero podremos seguir los pasos sin problema:
1. Iremos a ‘Ajustes’ de nuestro dispositivo y
buscar las opciones de ‘Seguridad’.
2. Una vez localizado, pulsaremos sobre la opción
‘Cifrado y credenciales > Cifrar teléfono‘.
3. Una vez dentro, seguiremos los pasos
indicados para ‘crear una contraseña o PIN’
que nos servirá para cifrarlo y descifrarlo. Una vez
hecho, toda la información de nuestro dispositivo,
incluida la que tengamos almacenada en
dispositivos de almacenamiento externo, como
una tarjeta MicroSD, quedará totalmente cifrada.
En este caso, si quisiésemos utilizar la tarjeta
en otro dispositivo, tendríamos que descifrarla
primero utilizando la contraseña o PIN que
hemos creado previamente.
20
1.4. Cómo comprobar que tus dispositivos están
cifrados
En MacOS
Los dispositivos de Apple cuentan con una
herramienta conocida como FileVault que cifra
todo el contenido de archivos del equipo. Para
utilizarlo, deberemos:
1. Acceder a Preferencias del ‘Sistema >
Seguridad > FileVault‘. Al hacerlo, tendremos
que configurar una contraseña robusta de
encriptación que nos permitirá acceder
y descifrar el sistema, y activar el ‘sistema
FileVault‘.
2. Al activarlo, deberemos seleccionar cómo
desbloquear el disco y restablecer la contraseña
de inicio de sesión en caso de que la olvidemos,
por seguridad:
Cuenta de iCloud: al pulsar en ‘Permitir
desbloquear mi disco desde mi cuenta de
iCloud’, podremos emplearla en lugar de una
contraseña.
Clave de recuperación: al seleccionar
‘Crear una clave de recuperación y no utilizar
mi cuenta iCloud’, deberemos recordar y
guardar en un lugar seguro esta clave, pues
nos servirá para recuperar el acceso a nuestros
archivos.
3. Luego, el sistema empezará a cifrar todo
nuestro dispositivo, lo que le llevará un tiempo
dependiendo de la cantidad de archivos
almacenados.
4. Finalmente, el contenido estará protegido,
y deberemos ingresar la contraseña que
creamos anteriormente siempre que queramos
acceder a su contenido.
En iOS
Todos los dispositivos móviles de la marca
Apple están cifrados por defecto sin que
tengamos que hacer nada.
21
1. Tus dispositivos y su seguridad
1.5. Cómo
descargar
aplicaciones y
programas sin
riesgo
A la hora de descargar aplicaciones, lo
más importante es que lo hagamos
siempre desde las tiendas oficiales. Por
defecto, todos los dispositivos móviles
Android, iOS (iPhone/iPad) u otros sistemas
como Windows o Apple, cuentan con
aplicaciones preinstaladas para descargar
otras aplicaciones: Play Store, App Store o
Microsoft Store.
Aunque estas tiendas oficiales cuentan
con filtros de protección, no son 100%
infalibles, por lo que debemos seguir
una serie de pautas a la hora de descargar
alguna app:
1. Mirar el número de descargas que tiene
la aplicación. De este modo, podremos
guiarnos por las aplicaciones que ha
descargado la mayoría de usuarios.
2. Analizar los comentarios y valoraciones
de la aplicación antes de descargarla.
Echar un vistazo a los comentarios de otros
usuarios nos puede dar pistas sobre qué
tipo de aplicación es, si funciona bien, si es
fiable, etc.
1.1. Cómo actualizar tus dispositivos
1.2. Cómo comprobar que tus dispositivos están
protegidos (antivirus)
1.3. Cómo comprobar que dispone de un bloqueo de
acceso
1.4. Cómo comprobar que tus dispositivos están cifrados
1.5. Cómo descargar aplicaciones y programas sin riesgo
22
1.5. Cómo descargar aplicaciones y programas
sin riesgo
3. Comprobar quién ha creado la aplicación.
Es recomendable revisar la página web de la
empresa que ha creado la aplicación o buscarla
en Google para consultar información sobre la
misma y ayudarnos a tomar una decisión a la
hora de descargarla.
4. Revisar los permisos que solicita la
aplicación al instalarse. Una aplicación para
editar fotos o vídeos no debería pedirnos
permisos para acceder a nuestros contactos
para funcionar, ¿verdad?
También es probable que descarguemos
programas desde Internet, sin depender de
tiendas oficiales, por ejemplo desde nuestro
ordenador o portátil. En estos casos, deberemos:
1. Actualizar nuestro equipo y herramientas
de protección. Así nos aseguraremos de
disponer de la última versión de nuestro
sistema y antivirus.
2. Descargar solo de las webs del fabricante.
En Internet abundan las webs falsas o dedicadas
a publicar software ilegal o “pirata”. Debemos
huir de ellas y recurrir solo a webs legítimas
del fabricante o distribuidores oficiales. Más
adelante en la guía veremos cómo identificar
este tipo de webs fraudulentas.
3. Analizar el programa descargado con
el antivirus antes de instalarlo. Cualquier
antivirus nos permitirá analizar un archivo
simplemente haciendo clic derecho sobre él y
pulsando sobre ‘Analizar/Examinar con…’.
Si aún tenemos dudas, en este enlace*
encontraremos un recurso para practicar y no
dejarnos engañar por las apps fraudulentas.
*https://www.osi.es/es/campanas/dispositivos-moviles/
acepto-no-acepto
23
2. Protege tus
cuentas y tu
información
(buenas prácticas)
1.1. Cómo crear contraseñas robustas
2.2. Cómo funciona la verificación en dos pasos
Uno de los primeros pasos que los usuarios
damos cuando adquirimos un nuevo
dispositivo o accedemos a Internet por
primera vez es la creación de nuestras
cuentas de usuario. Para ello, necesitamos
un correo electrónico y una contraseña
con la que registrarnos y, posteriormente,
identificarnos, ya que estas cuentas suelen
contener una gran cantidad de datos
personales: nuestro correo, nombre y
apellidos, dirección, datos de nuestra tarjeta
bancaria, etc.
Para protegerlas, podemos recurrir a
buenas prácticas y así evitar cometer
despistes o vulnerar la seguridad de nuestra
cuenta, o mecanismos de seguridad que
añadirán una capa extra de protección a
nuestra cuenta.
24
Esto nos ayudará a
evitar los principales
riesgos y amenazas a
los que se enfrentan nuestras
cuentas de usuario, como
la suplantación de nuestra
identidad, por ejemplo,
si
un
ciberdelincuente
consiguiese
acceso
a
nuestro correo electrónico
para engañar a los usuarios,
o el robo de información
personal almacenada en
dichas cuentas.
2. Protege tus cuentas y tu información
2.1. Cómo crear
contraseñas
robustas
Las contraseñas son nuestra primera
línea de defensa para proteger nuestros
dispositivos y nuestras cuentas. Por
eso es tan importante saber cómo crear
contraseñas robustas que impidan a los
ciberdelincuentes adivinarlas.
Vamos a ver cómo construir una contraseña
robusta desde cero:
1. Pensar una frase de 10 caracteres
mínimo. Puede tener significado para
nosotros o simplemente unir 2 o 3 palabras
al azar, pero que nadie más conozca:
Mi cuenta segura
2. Alternar mayúsculas y minúsculas.
Unimos las palabras y resaltamos las iniciales
con mayúsculas:
MiCuentaSegura
3. Sustituir letras por números. Un truco es
intercambiar algunas letras por cifras, como
“o” por 0, “i” por 1, “e” por 3 o “a” por 4:
M1Cu3nt4S3gur4
1.1. Cómo crear contraseñas robustas
2.2. Cómo funciona la verificación en dos pasos
25
2.1. Cómo crear contraseñas robustas
4. Añadir caracteres especiales. Solo queda
incluir algún símbolo (~! @ # $% ^& * -+ = ‘ | \ \
( ) { }\ [ ]:; “’ < >,.? /).:
M1Cu3nt4S3gur4!
5. Personalizar la clave para cada servicio.
Podemos utilizar las dos primeras letras del
servicio y una la ponemos al principio y otra
al final de la clave, ambas en mayúsculas.
Ejemplo: si el servicio se llama “Mailbook”,
usaremos la M y la A:
MM1Cu3nt4S3gur4!A
Además, debemos recordar seguir estas
pautas para minimizar riesgos:
Utilizar gestores de contraseñas.
No repetir la misma contraseña en distintas
cuentas.
Actualizarlas cada cierto tiempo. Lo
recomendable es cada 3 meses.
No compartirlas con nadie, ni amigos ni
familiares.
Podremos aprender a crear contraseñas
seguras si seguimos los consejos y el paso a
paso de este recurso*.
*https://www.osi.es/campanas/crea-tu-contrasena-segura
26
2. Protege tus cuentas y tu información
2.2. Cómo
funciona la
verificación en
dos pasos
La verificación en dos pasos es un
mecanismo de protección adicional a
la hora de iniciar sesión en nuestras
cuentas online, evitando que alguien sin
autorización acceda a nuestra cuenta. Al
activarla, será necesario facilitar un código
para autenticarnos, además de nuestras
credenciales.
Existen muchos servicios y plataformas
que ya cuentan con un sistema de
verificación en dos pasos propio. Dentro
de la Configuración / Ajustes de nuestra
cuenta podremos habilitarlo y añadir un
dispositivo, teléfono o canal adicional para
el envío del código de autenticación.
1.1. Cómo crear contraseñas robustas
2.2. Cómo funciona la verificación en dos pasos
Otra opción es utilizar aplicaciones de
terceros, como Google y su ‘Google
Authenticator’ o Microsoft con ‘Microsoft
Authenticator’. Para utilizarlas, deberemos
seguir estos pasos:
1. Descarga
la
aplicación.
Estas
aplicaciones se pueden descargar en Google
Play y App Store para nuestras cuentas de
Gmail, Amazon, Facebook, Outlook, PayPal,
Dropbox o Twitter.
27
2.2. Cómo funciona la verificación en dos pasos
2. Instalar y crear una cuenta. Una vez
instalada la aplicación, lo primero que nos
solicitará es crear nuestra primera cuenta,
para lo cual dispondremos de dos opciones
posibles: mediante un código QR o una clave.
Ambas alternativas las podemos obtener desde
el propio servicio o cuenta que queramos
proteger, siempre y cuando el servicio lo
permita.
Por ejemplo, en el caso de Facebook,
deberemos hacer clic en ‘Configuración
> Seguridad e inicio de sesión > Usar la
autenticación en dos pasos > Usar aplicación
de autenticación‘.
3. Ingresa el código. Una vez vinculada
la cuenta del servicio con nuestra app de
verificación en dos pasos, cada vez que
queramos iniciar sesión, además de la
contraseña, deberemos ingresar el código que
obtendremos en nuestra app.
Estas claves son temporales y cambian
transcurridos unos segundos, lo que dificultará
mucho más el trabajo de los ciberdelincuentes.
Si queremos más información, la podremos
encontrar en este enlace* sobre cómo instalar y
utilizar estas apps de verificación en dos pasos.
*https://youtu.be/oFzKEogQEsI
28
3. Acceder a Internet y
navegar de forma segura
3.1. Cómo conectarnos a Internet de forma segura (conexiones wifi)
3.2. Cómo blindar nuestra conexión a Internet (router)
3.3. Cómo comprobar que nuestro navegador está actualizado
3.4. Cómo eliminar cookies y el historial de navegación
3.5. Cómo activar el modo incógnito
3.6. Cómo instalar extensiones
3.7. Cómo identificar webs fiables y no fiables
Los riesgos asociados
Internet se ha convertido en una necesidad
a una navegación
para llevar a cabo numerosas actividades
no
segura
son
en nuestro día a día, desde pedir una cita
online o realizar nuestras compra, hasta muchos y muy peligrosos,
comunicarnos con nuestros seres queridos. como el conectarnos a una
Hoy en día, prácticamente cualquiera de
nuestros dispositivos es capaz de conectarse
a Internet, como nuestro teléfono móvil o
nuestro ordenador. Solo necesitamos un
dispositivo inteligente y un programa que
nos permita acceder a Internet, conocido
como navegador.
red wifi que esté siendo
monitorizada
por
un
ciberdelincuente, o una web
maliciosa que rastree nuestra
actividad y robe nuestros
datos personales, así como
la descarga involuntaria de
todo tipo de virus y malware
a nuestro dispositivo.
Sin embargo, Internet también es el hogar
de los ciberdelincuentes, cuyo único
objetivo es engañarnos mediante todo
tipo de fraudes y sacar provecho a nuestra
costa. Para evitarlos y asegurarnos de poder
realizar una navegación segura, es necesario
que contemos con unas nociones básicas
para evitar los sitios webs peligrosos
o fraudulentos, conectarnos a una red
segura y utilizar algunas herramientas
que nos ayudarán en esta misión.
29
3. Acceder a internet y navegar de forma segura
3.1. Cómo
conectarnos
a Internet de
forma segura
(conexiones wifi)
Hoy en día existen una gran variedad de
puntos wifi donde conectarnos cuando
estamos fuera de nuestra casa.
Lamentablemente, la mayoría de redes wifi
públicas y gratuitas son inseguras y nos
exponemos a que los ciberdelincuentes
puedan interceptar cualquier información
o archivo que intercambiemos, ya sea un
correo, una contraseña al iniciar sesión o un
mensaje que mandemos a un familiar.
3.1. Cómo conectarnos a Internet de forma segura
(conexiones wifi)
3.2. Cómo blindar nuestra conexión a Internet (router)
3.3. Cómo comprobar que nuestro navegador está
actualizado
3.4. Cómo eliminar cookies y el historial de navegación
3.5. Cómo activar el modo incógnito
3.6. Cómo instalar extensiones
3.7 Cómo identificar webs fiables y no fiables
30
En caso de necesitar una conexión a Internet
estando fuera de casa, deberemos priorizar
el uso de nuestra conexión móvil. Es decir,
los datos que tengamos contratados con
nuestro proveedor de servicio.
Sin embargo, sabemos que no siempre
disponemos de una red segura, por
lo que queremos compartir algunas
recomendaciones para minimizar el
riesgo y tratar de navegar de la forma más
segura posible, cuando salimos de casa:
1. Comprobar que es la red oficial. Muchos
ciberdelincuentes crean redes falsas con
un nombre similar a la oficial. Por ejemplo,
la red wifi de un restaurante puede ser
“RestauranteWifi”, y la del ciberdelincuente
“1_RestauranteWifi”.
3.1. Cómo conectarnos a Internet de forma
segura (conexiones wifi)
2. No compartir información. Para evitar
que caiga en malas manos, debemos evitar
ingresar con nuestro usuario y contraseña
en alguna web o, incluso, enviar correos. Así
nos protegeremos en caso de estar siendo
monitorizados por un ciberdelincuente.
3. Mantener actualizado el dispositivo y
las aplicaciones. De este modo, evitaremos
que los ciberdelincuentes se aprovechan de
vulnerabilidades o fallos en nuestro sistema.
4. Tener un antivirus actualizado instalado
en el dispositivo. Analizará el dispositivo
en busca de amenazas basadas en software
malicioso, las cotejará con su base de datos y
las eliminará.
5. Navegar por webs seguras. Las webs con
HTTPS y certificado de seguridad siempre
serán más seguras, ya que nuestros datos
viajan cifrados y minimizaremos riesgos.
6. Utilizar la navegación privada. Este modo
nos permite visitar páginas sin que el navegador
almacene toda la información sobre las webs
visitadas. Más adelante profundizaremos en
esta opción.
31
3. Acceder a internet y navegar de forma segura
3.2. Cómo blindar
nuestra conexión
a Internet (router)
El router es el dispositivo que necesitamos
para conectarnos a Internet. Es el objetivo
de numerosos ataques y su seguridad
puede ser vulnerada si nos aseguramos
de
configurarlo
adecuadamente,
exponiéndonos a:
Espionaje y monitorización de toda
nuestra actividad cuando nos conectamos
a Internet.
Uso de nuestra Red para actividades
ilícitas, como envío de spam.
Infección de nuestros dispositivos
conectados a Internet.
Minimizar el ancho de banda (velocidad
de Internet).
3.1. Cómo conectarnos a Internet de forma segura
(conexiones wifi)
3.2. Cómo blindar nuestra conexión a Internet (router)
3.3. Cómo comprobar que nuestro navegador está
actualizado
3.4. Cómo eliminar cookies y el historial de navegación
3.5. Cómo activar el modo incógnito
3.6. Cómo instalar extensiones
3.7 Cómo identificar webs fiables y no fiables
32
Cada router es un mundo y acceder a su
configuración puede variar de un modelo a
otro. Por suerte, las recomendaciones que
veremos a continuación se encuentran en
cualquier modelo y, si tenemos problemas,
podemos contactar con nuestro proveedor
de servicios de Internet:
3.2. Cómo blindar nuestra conexión a Internet
(router)
1. Cómo acceder a su configuración. Para
acceder al menú de configuración, lo primero
que necesitaremos es conocer nuestra
dirección IP:
‘Desde Windows‘, tendremos que
escribir “cmd” en el buscador de Windows
y escribir “ipconfig”. Luego, buscaremos
el código que aparece junto a ‘Puerta de
enlace predeterminada‘, que suele ser:
192.168.1.1
Desde Mac, haremos clic en el icono de
‘Apple > Preferencias del sistema > Red‘ y
seleccionaremos nuestra conexión (‘AirPort
o Ethernet‘). Dentro encontraremos nuestra
dirección IP.
Luego, iremos a nuestro navegador favorito
y pondremos nuestra dirección IP en la barra
de las URL. Al hacerlo nos aparecerá una
pantalla donde deberemos introducir nuestras
credenciales de acceso. Suelen venir escritas
en el propio router, en una pegatina en su parte
posterior junto con el nombre de red (SSID) y
la contraseña del wifi.
2. Cómo ver que dispositivos están
conectados a nuestra conexión a Internet.
Todos los router nos permiten visualizar los
dispositivos conectados a nuestra Red cuando
accedemos a su configuración. En la mayoría
de ellos es justo lo primero que veremos al
entrar.
Al pulsar sobre ellos podremos acceder a
información sobre el tipo de dispositivo, la
fecha de conexión y su dirección MAC, por
ejemplo, que es una especie de identificador
(como un DNI).
También podremos cortar la conexión con
aquellos dispositivos que no queramos en
nuestra Red, porque sean sospechosos o
desconocidos.
33
3.2. Cómo blindar nuestra conexión a Internet
(router)
Si tenemos problemas para acceder a
nuestro router, siempre podemos recurrir a
herramientas de terceros con los que analizar
los dispositivos que tenemos conectados a
nuestra red wifi. Un ejemplo de este tipo de
herramientas es Fing.
3. Cómo cambiar las contraseñas por
defecto. Los router vienen con unas
contraseñas por defecto que no son seguras,
al igual que ocurre con la clave de nuestro wifi.
Dentro de la Configuración, deberemos buscar
el apartado de Usuario o Administración para
cambiar las credenciales de acceso.
Luego, en el apartado de red Wi-Fi,
modificaremos tanto el nombre de la red (SSID)
como la contraseña.
En caso de que queramos conocer más
configuraciones y profundizar en nuestro
router, podemos hacer clic en este enlace*.
*https://www.osi.es/es/guia-configuracion-router
34
3. Acceder a internet y navegar de forma segura
3.3. Cómo
comprobar
que nuestro
navegador está
actualizado
En Chrome | En Firefox | En Safari | En Edge
Los navegadores son los programas que
utilizamos para buscar información a través
de Internet. Un navegador desactualizado
tendrá fallos y brechas de vulnerabilidad
que
los
ciberdelincuentes
pueden
aprovechar para colarse y monitorizar
nuestra navegación, robar información o
incluso infectarnos con algún virus.
Para comprobar que nuestro navegador
dispone de la última versión, debemos
seguir estos pasos.
3.1. Cómo conectarnos a Internet de forma segura
(conexiones wifi)
3.2. Cómo blindar nuestra conexión a Internet (router)
3.3. Cómo comprobar que nuestro navegador está
actualizado
3.4. Cómo eliminar cookies y el historial de navegación
3.5. Cómo activar el modo incógnito
3.6. Cómo instalar extensiones
3.7 Cómo identificar webs fiables y no fiables
35
3.3. Cómo comprobar que nuestro navegador
está actualizado
En Google Chrome
El navegador de Google se actualiza
automáticamente de forma predeterminada
cada vez que accedemos a Internet. Sin
embargo, en caso de fallar podemos
comprobarlo manualmente:
1. Pulsaremos sobre el icono de los tres
puntos de la esquina superior derecha.
2. Si hay alguna actualización pendiente, nos
aparecerá un icono de color verde, naranja o
rojo, dependiendo de lo antigua que sea la
actualización.
3. Luego, pulsaremos en ‘Actualizar Google
Chrome’. Si no aparece este botón es
porque nuestro navegador está actualizado
y disponemos de la última versión. También
podemos hacer clic en ‘Ayuda > Información
de Google Chrome‘ dentro del menú para
comprobar si está actualizado o iniciar la
descarga de la última versión.
En Mozilla Firefox
1. Haremos clic sobre el ‘botón de menú
(icono con tres líneas) > Ayuda > Acerca de
Firefox‘.
2. Se abrirá una nueva ventana en la que
podremos ver si hay alguna actualización
pendiente. En caso de que exista, esta
empezará a descargarse automáticamente.
3. Para finalizar, solo tendremos que reiniciar
Firefox.
4. Para las actualizaciones automáticas,
deberemos volver a hacer clic en el ‘botón
de menú > Ajustes > General‘ y dentro
del apartado ‘Actualizaciones de Firefox‘,
pulsar
en
‘Instalar
actualizaciones
automáticamente‘ (recomendado).
36
3.3. Cómo comprobar que nuestro navegador
está actualizado
En Safari
En Mac, solo deberemos mantener
actualizado nuestro equipo para que, a su
vez, se actualicen todas las herramientas de
Apple, como es el caso de su navegador Safari.
En Microsoft Edge
Al igual que en Mac, este navegador se
actualizará siempre y cuando actualicemos
nuestro sistema operativo Windows en
nuestro dispositivo.
37
3. Acceder a internet y navegar de forma segura
3.4. Cómo
eliminar cookies
y el historial de
navegación
En Chrome | En Firefox | En Safari | En Edge
Cuando navegamos por Internet, cada clic
y página que visitamos deja una traza de
información sobre nosotros:
Las cookies son parte de la información
que se intercambia entre nuestro navegador
y la página web. Contienen datos sobre
nuestro idioma, tipo de dispositivo, versión
del sistema operativo, tamaño de nuestra
pantalla, el navegador que utilizamos, las
contraseñas que ingresamos, etc.
Por otro lado, el historial de navegación
almacena todas las webs que hemos
visitado.
Por seguridad, para evitar compartir
demasiada información y correr el riesgo
de que termine en malas manos, es
recomendable que eliminemos estos datos
de nuestro navegador cada cierto tiempo.
3.1. Cómo conectarnos a Internet de forma segura
(conexiones wifi)
3.2. Cómo blindar nuestra conexión a Internet (router)
3.3. Cómo comprobar que nuestro navegador está
actualizado
3.4. Cómo eliminar cookies y el historial de navegación
3.5. Cómo activar el modo incógnito
3.6. Cómo instalar extensiones
3.7 Cómo identificar webs fiables y no fiables
38
3.4. Cómo eliminar cookies y el historial de
navegación
En Google Chrome
1. En
la
esquina
superior
derecha
encontraremos un icono con tres puntos.
Al pulsarlo, debemos hacer clic en
‘Configuración’.
2. Dentro de Privacidad y seguridad, haremos
clic en ‘Cookies y otros datos de sitio’. Al
pulsar en ‘Ver todas las cookies y datos de
sitios webs’ podremos seleccionar ‘Eliminar
todo’.
En Mozilla Firefox
1. Haremos clic sobre el icono de menú (tres
líneas) y luego en ‘Ajustes’.
2. A continuación, pulsamos sobre el panel de
‘Privacidad y seguridad’ y accedemos a la
sección ‘Cookies y datos del sitio’.
3. Al pulsar sobre ‘Administrar datos’ veremos
una ventana con todos los datos almacenados,
y al pulsar sobre ‘Eliminar todo’, se borrará
toda la información recogida.
En Safari
1. Pulsaremos sobre ‘Safari > Preferencias >
Privacidad‘.
2. Dentro, veremos el apartado ‘Cookies y
otros datos de sitios web‘. Junto a él, veremos
el botón para ‘Eliminar todos los datos de los
sitios web‘…
3. Pulsaremos sobre el botón para borrar todos
los datos de navegación o en ‘Detalles‘… para
eliminar solo los que queramos.
39
3.4. Cómo eliminar cookies y el historial de
navegación
En Microsoft Edge
1. Iremos a las opciones de configuración
(icono con tres puntos) y pulsaremos sobre
‘Configuración > Privacidad, búsqueda y
servicios > Borrar datos de exploración‘.
2. Luego, seleccionaremos ‘Elegir lo que se
debe borrar’, así como el intervalo de tiempo.
3. Finalmente, pulsaremos ‘Borrar ahora’ para
eliminar los datos.
40
3. Acceder a internet y navegar de forma segura
3.5. Cómo activar
el modo incógnito
El modo incógnito es una herramienta
disponible en cualquier navegador que
nos permite activarla y navegar por
Internet sin que nuestro navegador
almacene ningún tipo de información,
como contraseñas o sitios web visitados.
Es muy útil si, por ejemplo, tenemos que
utilizar el dispositivo de algún amigo y no
queremos dejar rastro:
En Google Chrome: pulsaremos sobre el
icono con tres puntos > Nueva ventana
de incógnito.
En Mozilla Firefox: haremos clic sobre
el icono de menú (tres líneas) > Nueva
ventana privada.
En Safari: pulsaremos sobre las opciones
de configuración de Safari y Navegación
privada.
3.1. Cómo conectarnos a Internet de forma segura
(conexiones wifi)
3.2. Cómo blindar nuestra conexión a Internet (router)
3.3. Cómo comprobar que nuestro navegador está
actualizado
3.4. Cómo eliminar cookies y el historial de navegación
3.5. Cómo activar el modo incógnito
3.6. Cómo instalar extensiones
3.7 Cómo identificar webs fiables y no fiables
En Microsoft Edge: pulsaremos sobre el
icono con tres puntos > Nueva ventana
InPrivate.
41
3. Acceder a internet y navegar de forma segura
3.6. Cómo
instalar
extensiones
En Chrome | En Firefox | En Safari | En Edge
Las extensiones son un tipo de
software que permite personalizar los
navegadores web. Existen diferentes tipos
de extensiones según su funcionalidad y el
navegador en el que se instalan.
Al igual que las aplicaciones, también
necesitan permisos a la hora de instalarse,
por lo que debemos:
Revisar siempre los permisos que
concedemos para evitar dar más de la
cuenta y se haga un uso fraudulento.
Utilizar siempre tiendas oficiales a la
hora de descargarlas para asegurarnos que
son extensiones legítimas:
}
}
}
}
Extensiones oficiales de Microsoft Edge.
Extensiones oficiales de Google Chrome.
Extensiones oficiales de Mozilla Firefox.
Extensiones oficiales de Safari.
3.1. Cómo conectarnos a Internet de forma segura
(conexiones wifi)
3.2. Cómo blindar nuestra conexión a Internet (router)
3.3. Cómo comprobar que nuestro navegador está
actualizado
3.4. Cómo eliminar cookies y el historial de navegación
3.5. Cómo activar el modo incógnito
3.6. Cómo instalar extensiones
3.7 Cómo identificar webs fiables y no fiables
42
Muchas de ellas nos ayudan a proteger
aún más nuestra navegación por
Internet al ayudarnos a detectar sitios
web fraudulentos, eliminar cookies
automáticamente o detectar archivos
maliciosos. Para instalarlas en nuestro
navegador deberemos:
3.6. Cómo instalar extensiones
En Google Chrome
1. Desde
Chrome,
abriremos
Chrome
Web Store y seleccionaremos la opción
‘Extensiones’ en el menú.
2. Al seleccionar una, nos llevará a la página
de descripción de la extensión, donde
veremos la puntuación, reseñas, permisos,
fecha de las últimas actualizaciones, entre otras
características. Luego, pulsaremos en ‘Añadir
a Chrome’.
3. A continuación, veremos los datos a los que
tendrá acceso y, tras revisarlos, pulsaremos en
‘Agregar extensión’. (Icono +)
En Mozilla Firefox
1. Pulsaremos las ‘tres líneas horizontales
situadas junto al icono del perfil >
Complementos > Extensiones‘ y pulsaremos
sobre la que queramos instalar. Luego, haremos
clic en ‘Agregar a Firefox’.
2. A continuación, comprobaremos los
permisos que requiere la aplicación y luego,
si nos parecen coherentes, seleccionaremos
‘Añadir’.
En Safari
1. Haremos clic sobre la pestaña ‘Safari >
Extensiones de Safari‘.
2. Seleccionaremos la extensión que queramos,
insertaremos nuestras credenciales y
comenzará el proceso de instalación.
43
3.6. Cómo instalar extensiones
En Microsoft Edge
1. Pulsaremos
en
‘Configuración
>
Extensiones‘ donde encontraremos una lista
de extensiones sugeridas. Al final de la pestaña
seleccionaremos ‘Explorar más extensiones’
para ver más.
2. Una vez que encontremos la que queramos,
seleccionaremos ‘Obtener’ para instalarla y
‘Lanzar’ para activarla.
3. Podremos leer la notificación sobre los
permisos que necesitará la extensión en
el lado derecho de nuestro navegador. A
continuación, si nos parecen adecuados los
permisos solicitados, seleccionaremos el botón
‘Activar’.
En este enlace* encontraremos más información
acerca de las extensiones, así como algunas
recomendadas.
*https://www.osi.es/es/actualidad/blog/2019/11/20/
extensiones-superpoderes-para-los-navegadores
44
3. Acceder a internet y navegar de forma segura
3.7. Cómo
identificar webs
fiables y no
fiables
A veces, los ciberdelincuentes crean
webs falsas, duplicando la estética de
otras más conocidas, o directamente crean
sitios web fraudulentos para atraer a
los usuarios y conseguir robar nuestros
datos o aprovecharse de nosotros.
Por eso, es fundamental que aprendamos
a identificar este tipo de sitios fraudulentos
para evitarlos:
1. Revisar la URL: si la dirección web
no coincide con la web, programa o
empresa que estamos buscando, debemos
desconfiar. Además, podremos comprobar
si utiliza una conexión segura, empleando
“HTTPS” en la dirección.
Por ejemplo:
http://www.ossi.com,
en lugar de:
https://www.osi.es.
3.1. Cómo conectarnos a Internet de forma segura
(conexiones wifi)
3.2. Cómo blindar nuestra conexión a Internet (router)
3.3. Cómo comprobar que nuestro navegador está
actualizado
3.4. Cómo eliminar cookies y el historial de navegación
3.5. Cómo activar el modo incógnito
3.6. Cómo instalar extensiones
3.7 Cómo identificar webs fiables y no fiables
45
3.7. Cómo identificar webs fiables y no fiables
2. Examinar el certificado de seguridad:
si la web es fiable, lo más probable es que a
la izquierda de la dirección web veamos un
candado cerrado. Esto nos indicará que la web
ha sido revisada por una entidad acreditadora.
Sin embargo, no es un requisito 100% fiable,
ya que pueden utilizar certificados falsos o
comprarlos.
3. Analizar el aspecto de la web: estas webs
no siempre están cuidadas y utilizan textos
traducidos automáticamente, imágenes de
poca calidad o tienen aspecto de ser una web
hecha muy deprisa, sin cuidar los detalles.
4. Comprobar los anuncios: las webs
fraudulentas
suelen
incluir
numerosos
anuncios, muchos de ellos peligrosos, que
impiden disfrutar de la navegación o que
buscan que hagamos clic por todos los medios
posibles.
5. Buscar información sobre el propietario
de la web: una web fiable siempre tendrá
bien identificada la información legal sobre
la empresa propietaria de la web o el
desarrollador.
Si tras revisar estos puntos, la web en la que
nos encontramos nos hace sospechar, lo más
seguro es que la cerremos y busquemos en
otro sitio.
46
4. Descubre y evita
los principales tipos
de fraude
4.1. Cómo identificar ataques de ingeniería social (phishing, vishing, smishing)
4.2. Cómo evitar fraudes en compras online (Chollos falsos, Tiendas online falsas,
Métodos de pago)
4.3. Cómo detectar noticias falsas o Fake News (Noticias falsas, Cadenas de
mensajes)
4.4. Cómo identificar otros fraudes (Anuncios, Alquileres, Préstamos, Webs falsas)
Como ya sabemos, Internet puede ser un
lugar lleno de ventajas y posibilidades si
sabemos cómo navegar de forma segura.
Sin embargo, para ello es necesario que
conozcamos cómo funcionan los fraudes
y estafas más comunes de la Red para
luego poder estar prevenidos y evitarlos.
Solo necesitaremos utilizar el sentido
común y estar atentos, pues muchos
de estos fraudes se aprovechan de la
información que recaban sobre nosotros
para lanzar ataques dirigidos basados
en nuestros intereses, nuestra situación
actual o se hacen pasar por personas
o servicios de confianza. Por suerte, su
modus operandi suele ser el mismo
y, una vez sepamos cómo funcionan,
podremos identificarlos y prevenirlos
rápidamente.
Los riesgos derivados
de ser víctima de estos
fraudes también son
muy variados, como
el robo de nuestros datos
personales al compartir esta
información con un formulario
online para participar en un
supuesto sorteo.
También son comunes los
fraudes
vinculados
a
la
suplantación de identidad,
donde los ciberdelincuentes se
harán pasar por personas de
confianza para conseguir que
nos instalemos algún malware,
compartamos datos con ellos o
realicemos algún tipo de pago.
Finalmente,
también
son
comunes los casos de Fake
News o noticias falsas en
la Red, cuyo objetivo es
desinformar a los usuarios, así
como engañarnos para acceder
a sitios web fraudulentos.
47
4. Descubre y evita los principales tipos de fraude
4.1. Cómo
identificar
ataques de
ingeniería social
(phishing, vishing,
smishing)
Los ataques mediante ingeniería social
perpetrados por los ciberdelincuentes
están basados en técnicas de engaño,
donde los atacantes se hacen pasar por
personas o empresas de confianza para
aprovecharse de nosotros. Algunas de las
más conocidas son:
Phishing
Vishing
Smishing
Phishing: consiste en el envío de un correo
electrónico donde los ciberdelincuentes
suplantan la identidad de entidades de
confianza, como nuestro banco, una red
social o una entidad pública para obtener
toda la información personal y bancaria que
puedan. También es común que adjunten
archivos infectados o enlaces a páginas
fraudulentas.
Vishing: consiste en la realización de
llamadas telefónicas haciéndose pasar
por entidades de confianza, como nuestro
banco o un servicio técnico para engañar
a los usuarios, obteniendo sus datos
personales o tomando control de sus
dispositivos.
4.1. Cómo identificar ataques de ingeniería social
(phishing, vishing, smishing)
4.2. Cómo evitar fraudes en compras online (Chollos
falsos, Tiendas online falsas, Métodos de pago)
4.3. Cómo detectar noticias falsas o Fake News (Noticias
falsas, Cadenas de mensajes)
4.4. Cómo identificar otros fraudes (Anuncios, Alquileres,
Préstamos, Webs falsas)
48
Smishing: consiste en el envío de mensajes
de texto (SMS) o por aplicaciones de
mensajería instantánea, haciéndose pasar
por entidades de confianza o contactos
de la víctima para obtener información
personal y bancaria.
4.1. Cómo identificar ataques de ingeniería
social (phishing, vishing, smishing)
Para identificarlos, lo primero es no dejarnos
llevar por la presión, utilizar el sentido común y
seguir estos pasos:
1. Comprobar el remitente (phishing,
smishing y vishing): si coincide con la persona
o entidad remitente, podemos estar tranquilos.
Sin embargo, si no coincide, nos aparece un
número desconocido o un correo extraño, se
trata de un fraude.
2. Analizar el asunto (phishing): la mayoría
de fraudes utilizarán un asunto llamativo que
capte nuestra atención para que ignoremos el
resto de alertas.
3. Analizar el objetivo del mensaje (phishing,
smishing y vishing): debemos preguntarnos
qué quieren de nosotros. Si es una entidad
como nuestro banco, lo más probable es que
ya tenga nuestros datos y no necesite volver
a pedírnoslos. Estos mensajes suelen solicitar
llevar a cabo una acción de manera urgente,
para evitar que nos paremos a analizar el
mensaje, por ello es probable que se trate de
un fraude.
4. Examinar
la
redacción
(phishing
y smishing): los errores ortográficos y
gramaticales son típicos de mensajes escritos
con prisas o mediante una traducción
automática, lo que debe hacernos sospechar.
5. Comprobar los enlaces (phishing y
smishing): si el mensaje incluye un enlace,
debemos comprobar si es fiable o no pasando
el cursor por encima o manteniendo el dedo
sobre el mismo y comprobar cuál es la URL real.
6. Analizar el adjunto (phishing y smishing):
antes de descargar ningún adjunto, deberemos
analizarlo con nuestro antivirus para
asegurarnos de que no se trata de un malware.
Finalmente, debemos recordar que si
sospechamos de un fraude, nunca debemos
seguir sus indicaciones, ni facilitar ningún tipo
de información personal.
49
4. Descubre y evita los principales tipos de fraude
4.2. Cómo evitar
fraudes en
compras online
(chollos falsos,
tiendas online
falsas, métodos
de pago)
A la hora de comprar online y sacar el máximo
provecho a las ofertas y promociones,
debemos estar siempre alerta, no vaya
a ser que terminemos en una tienda
fraudulenta o realizando un trato con un
vendedor con malas intenciones.
Para evitar este tipo de fraudes, es necesario
que sigamos todas estas buenas prácticas:
1. Comprobar la URL: al igual que ocurre
con las webs falsas, este método no es 100%
fiable, pero nos ayudará a descartar tiendas
online que no utilicen una conexión segura
(es segura si la URL comienza con ‘https://’)
y sean un riesgo a nuestra seguridad.
2. Al revisar la dirección web también
veremos si coincide con el nombre de la
empresa o tienda. Así evitaremos entrar en
webs falsas o que suplantan a una marca
conocida.
4.1. Cómo identificar ataques de ingeniería social
(phishing, vishing, smishing)
4.2. Cómo evitar fraudes en compras online (Chollos
falsos, Tiendas online falsas, Métodos de pago)
4.3. Cómo detectar noticias falsas o Fake News (Noticias
falsas, Cadenas de mensajes)
4.4. Cómo identificar otros fraudes (Anuncios, Alquileres,
Préstamos, Webs falsas)
50
4.2. Cómo evitar fraudes en compras online
(chollos falsos, tiendas online falsas, métodos
de pago)
3. Buscar información de la empresa:
una tienda online legítima dispondrá de un
apartado con información sobre la empresa,
NIF y otros datos. Es común que se encuentre
dentro de un apartado llamado Aviso legal,
Contacto o Información.
4. Buscar un sello de confianza: son
acreditaciones que tienen como objetivo
demostrar al usuario que se trata de un negocio
legítimo, preocupados por la seguridad y el
bienestar de los consumidores. Por norma
general, se encuentran en la parte inferior de
la tienda online, en forma de logotipo.
5. Buscar información sobre la devolución
de productos: una web legítima debe incluir
un apartado destinado a toda la información
relativa a la devolución de sus productos. En el
caso de las webs fraudulentas, esta información
está omitida o es escasa.
6. Comprobar el precio de los productos:
lo normal de una tienda online es que tenga
promociones y descuentos de vez en cuando,
sin embargo si sus precios son muy bajos, tiene
grandes descuentos o siempre están rebajados,
es probable que se trate de un fraude.
7. También es común que las webs
fraudulentas ofrezcan el mismo precio o
utilicen descripciones muy cortas y poco
útiles para sus productos.
8. Examinar la valoración de otros usuarios:
es recomendable realizar búsquedas sobre la
opinión y comentarios de otros usuarios. En el
caso de que no encontremos las valoraciones o
que todas sean muy buenas y parezcan hechas
por un robot, deberemos desconfiar. Lo normal
en una tienda online es que haya comentarios
tanto positivos como negativos y muy variados.
51
4.2. Cómo evitar fraudes en compras online
(chollos falsos, tiendas online falsas, métodos
de pago)
9. Analizar los métodos de pago: existen
métodos de pago más seguros que otros,
si tenemos claro cuáles son los menos
seguros, podremos identificar aquellas webs
fraudulentas que tratan de hacerse con
nuestro dinero. Las transferencias bancarias a
bancos extranjeros son uno de los métodos
favoritos de los ciberdelincuentes, mientras
que las plataformas de pago seguro, el
contrarrembolso o el pago mediante tarjetas
de crédito suelen ser típicos de negocios
legítimos.
10. Utilizar los canales habilitados: tanto si es
una tienda online como si vamos a realizar una
compra-venta, es fundamental que utilicemos
la herramienta de comunicación oficial y las
plataformas de pago habilitadas, ya que nos
servirán de pruebas en caso de fraude.
11. Comprobar la reputación: si es una tienda
o un vendedor online, revisar su reputación u
opiniones de otros usuarios en Internet puede
ayudarnos a evitar una estafa, incluso si la web
esté llena de comentarios positivos.
52
4. Descubre y evita los principales tipos de fraude
4.3. Cómo
detectar noticias
falsas o fake
news (noticias
falsas, cadenas de
mensajes)
Las fake news son noticias falsas y bulos
que se propagan por la Red con el único
objetivo de desinformar, engañar y
manipular a los usuarios. Gracias a su
capacidad de difusión a través de las redes
sociales y las aplicaciones de mensajería
instantánea, como WhatsApp, se han
convertido en un verdadero problema, ya
que llegan a nosotros antes que las noticias
reales.
Los principales riesgos de este tipo de
fraude son:
Desinformación: debida a la ausencia de
información veraz, lo que nos hace más
manipulables.
Infección por malware y robo de
credenciales: muchas se alojan en sitios
web fraudulentos que nos solicitan un
registro, instalar algún software malicioso
que infecta nuestros dispositivos.
4.1. Cómo identificar ataques de ingeniería social
(phishing, vishing, smishing)
4.2. Cómo evitar fraudes en compras online (Chollos
falsos, Tiendas online falsas, Métodos de pago)
4.3. Cómo detectar noticias falsas o Fake News (Noticias
falsas, Cadenas de mensajes)
4.4. Cómo identificar otros fraudes (Anuncios, Alquileres,
Préstamos, Webs falsas)
Daños en la reputación online: puede
afectar a nuestra credibilidad y que otros
usuarios desconfíen de nosotros.
53
4.3. Cómo detectar noticias falsas o fake news
(noticias falsas, cadenas de mensajes)
Veamos cómo podemos identificar estas
noticias falsas:
1. Buscar la fuente y contrastar la noticia:
las noticias reales siempre mencionarán las
fuentes utilizadas, que podremos utilizar para
contrastar la noticia.
2. Revisar la URL: es frecuente que las noticias
falsas se alojen en webs falsas o poco fiables
que no dispongan de certificado de seguridad
ni HTTPS en la URL.
3. Mirar más allá del titular: suelen recurrir
a titulares muy llamativos, agresivos o
sensacionalistas. Su objetivo es apelar a
nuestras emociones, aunque un rápido vistazo
a la noticia nos ayudará a desenmascarar el
fraude.
4. Comprobar el formato: las noticias falsas
no suelen cuidar el formato, utilizan imágenes
de poca calidad, manipuladas y presentan
faltas de ortografía.
5. Aplicar el sentido común: no debemos
dejarnos llevar por las emociones, si la noticia
parece que busca atacar, manipularnos o
dividir, debemos desconfiar.
Encontraremos información muy útil sobre este
tipo de fraudes en el siguiente enlace*.
*https://www.osi.es/es/campanas/redes-sociales/cuadripticodetectar-fake-news
54
4. Descubre y evita los principales tipos de fraude
4.4. Cómo
identificar
otros fraudes
(anuncios,
alquileres,
préstamos,
webs falsas)
Los ciberdelincuentes siempre están al
acecho, y no escatiman en esfuerzos para
engañarnos y aprovecharse de nosotros.
Veamos algunos ejemplos de los fraudes
más comunes que podemos encontrarnos:
Anuncios maliciosos: son muy invasivos,
apareciendo en medio de la pantalla con
letras y colores muy atractivos. Suelen
aparecer en sitios webs poco fiables y, si
hacemos clic en ellos, lo más probable es
que terminemos en una web fraudulenta.
4.1. Cómo identificar ataques de ingeniería social
(phishing, vishing, smishing)
4.2. Cómo evitar fraudes en compras online (Chollos
falsos, Tiendas online falsas, Métodos de pago)
4.3. Cómo detectar noticias falsas o Fake News (Noticias
falsas, Cadenas de mensajes)
4.4. Cómo identificar otros fraudes (Anuncios, Alquileres,
Préstamos, Webs falsas)
Alquileres fraudulentos: dentro de las
plataformas de compra y alquiler de
viviendas es común ver anuncios muy
atractivos y a muy buen precio. Se sirven
de fotografías robadas o copiadas de otros
anuncios, utilizan descripciones pobres
o mal traducidas y siempre pondrán
problemas para visitar u obtener más
información sobre la vivienda.
55
4.4. Cómo identificar otros fraudes (anuncios,
alquileres, préstamos, webs falsas)
Préstamos engañosos: también es habitual
encontrar anuncios o publicaciones en
redes sociales de personas que se ofrecen a
conceder préstamos a un muy bajo interés
porque quieren ayudar a las personas. Este tipo
de anuncios requiere que realicemos algún
pago inicial a modo de gastos administrativos
o bajo cualquier premisa, para que luego esta
persona desaparezca.
Webs falsas: las webs falsas copian el estilo
de otras webs más famosas o de marcas
conocidas, utilizando sus colores, logos y
estructura. Sin embargo pueden encontrarse
diferencias si nos fijamos bien, como imágenes
de menos calidad, falta de información sobre la
empresa o una URL sin HTTPS y sin certificado
de seguridad.
Concursos falsos: si hemos ganado un sorteo
sin haber ni siquiera participado, lo más
probable es que sea un fraude. Otros concursos
utilizan formularios de registro donde nos
piden demasiados datos personales (número
de tarjeta, email, DNI…) o compartirlos con
todos nuestros contactos para llegar a más
víctimas.
Suscripciones Premium de SMS: algunos
servicios utilizan los SMS como método para
financiarse, al cobrar por cada SMS que
enviamos. Sin embargo, algunos fraudes
utilizan este medio sin nuestro consentimiento,
al descargarnos alguna app fraudulenta o
al responder a un SMS sospechoso, por eso
debemos tener mucho cuidado y estar alerta
en este tipo de comunicaciones.
Sextorsión: en el caso de que hayamos
conocido a alguien por Internet y esta persona
nos solicite pasar al segundo nivel al compartir
fotografías o vídeos íntimos debemos
desconfiar, después podrá utilizar ese material
para chantajearnos.
No nos dejaremos engañar si seguimos las
pautas de este enlace* para reconocer estafas
en las redes.
*https://www.osi.es/es/aprende-reconocer-fraudes-en-redessociales-y-whatsapp
56
5. Disfrutando sin riesgos
de las redes sociales
y las comunicaciones
por Internet
5.1. Cómo configurar de forma segura nuestro perfil
5.2. Cómo detectar una cuenta falsa y cómo denunciar
5.3. Cómo configurar nuestro WhatsApp de forma segura
Las comunicaciones son una de las
áreas que más han evolucionado desde
su aparición en Internet. Hoy en día,
podemos hablar con cualquier persona
del mundo, y solo necesitaremos un
dispositivo con acceso a Internet. Las
redes sociales, así como las aplicaciones
de comunicación instantánea o las
videollamadas, son algunos de los
servicios más populares.
Lamentablemente, este dato también
es conocido por los ciberdelincuentes,
que ven en ellas un canal perfecto
para sus artimañas. Pero no debemos
preocuparnos, todos estos servicios
cuentan con las herramientas y
configuraciones
de
seguridad
y
privacidad necesarias para proteger
nuestra información personal, así
como para prevenir los ciberataques y
denunciar todos los fraudes perpetrados
por los ciberdelincuentes.
No
hacerlo
podría
suponer una serie de
riesgos para nuestra
privacidad, como el robo de
datos personales que podrían
ser usados para llevar a cabo
ataques de ingeniería social o
crear cuentas falsas con nuestros
datos. También podemos ser
víctimas de fraudes y estafas
por medio de estos servicios,
por lo que no debemos dejar
de ser precavidos.
57
5. Disfrutando sin riesgos de las redes sociales
y las comunicaciones por internet
5.1. Cómo
configurar de
forma segura
nuestro perfil
Cada red social pone a nuestra disposición
las herramientas para configurar nuestro
perfil y tomar control de la información
que compartimos. Algunas de estas
configuraciones incluyen:
1. Utilizar contraseñas robustas: una
clave robusta es fundamental para
proteger nuestras cuentas y perfiles. Así
evitaremos que un tercero consiga acceder
a nuestro perfil, hacerse con nuestros datos,
fotografías y engañar a nuestros contactos
suplantando nuestra identidad.
2. Activar la verificación en dos pasos:
este mecanismo de protección añadirá una
capa extra de seguridad al iniciar sesión.
La mayoría de redes sociales disponen ya
de esta funcionalidad dentro del servicio,
solo deberemos acceder a la configuración
de las opciones de seguridad, activarla y
seleccionar el método para recibir el código
temporal que deberemos introducir cada
vez que queramos entrar en nuestra cuenta.
5.1. Cómo configurar de forma segura nuestro perfil
5.2. Cómo detectar una cuenta falsa y cómo denunciar
5.3. Cómo configurar nuestro WhatsApp de forma segura
58
5.1. Cómo configurar de forma segura nuestro
perfil
3. Configurar la privacidad de nuestro perfil:
configurar nuestra cuenta o perfil para que sea
privado nos protegerá ante intentos de robo
de información de terceros. Si no somos una
empresa o un famoso en la Red, ¿por qué
queremos que los desconocidos sepan datos
sobre nosotros? La mayoría de redes sociales
permite poner nuestro perfil en privado para
que solo nuestros contactos puedan ver
nuestra información y publicaciones.
4. Limitar
las
comunicaciones
con
desconocidos: muchos de los ataques por
redes sociales llegan desde perfiles falsos. Es
importante que sepamos identificarlos, pero
también lo es configurar nuestro perfil para
evitar que estos perfiles puedan enviarnos
mensajes, invitaciones o mencionarnos en sus
publicaciones.
5. Limitar la cantidad de datos que
publicamos: cuando publicamos sobre
nuestras vacaciones, amigos o hobbies,
podemos estar regalando más información de
la que debemos, sobre todo si no conocemos
a todos nuestros contactos. Es recomendable
evitar dar demasiada información personal
y tener mucho cuidado de no publicar datos
sensibles, como imágenes de menores, datos
bancarios, nuestra dirección, etc.
Cada red social es un mundo, y sus opciones
de configuración pueden variar mucho entre sí.
Dependiendo de la red social que utilicemos,
deberemos hacer caso a sus recomendaciones
de seguridad y privacidad:
Configuración de Facebook.
Configuración de Instagram.
Configuración de Twitter.
Dentro del siguiente enlace* encontraremos
algunas consideraciones adicionales que
debemos tener en cuenta al publicar en redes
sociales.
*https://www.osi.es/es/actualidad/blog/2019/03/20/consideraciones-tener-en-cuenta-al-publicar-en-redes-sociales
59
5. Disfrutando sin riesgos de las redes sociales
y las comunicaciones por internet
5.2. Cómo
detectar una
cuenta falsa y
cómo denunciar
Una cuenta falsa no es más que una cuenta
que ha suplantado la identidad de otra
persona o entidad para aprovecharse
de sus contactos, por ejemplo recabando
información personal de los fans de una
persona famosa, o solicitando dinero a sus
seguidores.
Aunque no siempre son personas o
empresas famosas, también los usuarios
corremos el riesgo de suplanten nuestra
identidad.
5.1. Cómo configurar de forma segura nuestro perfil
5.2. Cómo detectar una cuenta falsa y cómo denunciar
5.3. Cómo configurar nuestro WhatsApp de forma segura
60
5.2. Cómo detectar una cuenta falsa y cómo
denunciar
Podemos identificar una cuenta falsa si:
Utilizan fotografías que parecen ser
robadas de otras cuentas o imágenes de poca
calidad.
Apenas incluyen información en sus
perfiles, ni descripciones en sus publicaciones.
Publican enlaces a webs maliciosas o
sospechosas, concursos falsos con el único
objetivo de hacerse con los datos personales
de sus contactos.
Tiene pocos contactos en su perfil.
Además, es probable que sus contactos
también puedan ser cuentas falsas o bots.
Trata siempre un mismo tema en sus redes,
parece un robot compartiendo y publicando
las mismas noticias falsas, los mismos
intereses o anuncios sospechosos y, también,
es posible que intente desprestigiar a otro
usuario o marca.
Una cuenta falsa también puede ser un
perfil de un usuario ficticio, inventado por el
ciberdelincuente utilizando imágenes robadas,
mezcladas y creando un perfil atractivo para
el resto de usuarios, ya sea por sus fotos, su
descripción, el tipo de contenido que publica,
etc. El objetivo siempre será el mismo, ganarse
la confianza de los usuarios para luego
aprovecharse de ellos mediante algún tipo de
fraude, como la sextorsión, venta de productos
falsos, concursos o préstamos fraudulentos.
Las redes sociales disponen de un servicio para
denunciar este tipo de cuentas falsas:
Denunciar una cuenta falsa en Facebook.
Denunciar una cuenta falsa en Twitter.
Denunciar una cuenta falsa en Instagram.
61
5. Disfrutando sin riesgos de las redes sociales
y las comunicaciones por internet
5.3. Cómo
configurar nuestro
WhatsApp de
forma segura
WhatsApp es una de las aplicaciones de
mensajería instantánea más utilizada en el
mundo. Los usuarios la utilizamos para
hablar con nuestros amigos y familiares
e intercambiar todo tipo de archivos e
información, por eso es tan importante
que aprendamos a configurarla de forma
segura.
Siguiendo estos pasos nos aseguraremos
de proteger todas nuestras comunicaciones
(pueden
variar
ligeramente
entre
dispositivos Android y Apple (iOS):
5.1. Cómo configurar de forma segura nuestro perfil
5.2. Cómo detectar una cuenta falsa y cómo denunciar
5.3. Cómo configurar nuestro WhatsApp de forma segura
62
5.3. Cómo configurar nuestro WhatsApp de
forma segura
1. Configurar las opciones de privacidad.
Pulsaremos sobre el ‘icono de los tres puntos
situado en la esquina superior derecha >
Ajustes > Cuenta > Privacidad’. Dentro,
podremos modificar la visibilidad de la
siguiente información:
Hora de últ. vez: para seleccionar quién
verá la hora de nuestra última conexión:
• Todos: cualquiera con nuestro número
de teléfono.
• Mis contactos: solo los que hayamos
registrado.
• Nadie: ningún usuario, y tampoco
veremos esta información en nuestros
contactos.
Foto de perfil: podremos seleccionar
quiénes pueden verla (‘Todos’, ‘Mis contactos’
o ‘Nadie’).
Info: para seleccionar quién puede ver
nuestra descripción (‘Todos’, ‘Mis contactos’ o
‘Nadie’).
Estado: podemos filtrar para que lo vean
todos ‘Mis contactos’. Si queremos que ciertos
contactos no visualicen nuestros estados,
seleccionaremos ‘Mis contactos, excepto…’
o ‘Solo compartir con…’.
Confirmaciones de lectura: la
confirmación de lectura o el famoso “tic azul”
nos permite saber si nuestro contacto ha leído
nuestro mensaje. Con esta opción podremos
activarlo o desactivarlo, aunque tampoco
veremos las confirmaciones de nuestros
contactos.
Grupos: tener muchos grupos puede
llegar a ser molesto e incluso peligroso, ya
que puede haber contactos desconocidos con
malas intenciones. Para evitarlo, haremos clic
sobre ‘Grupos’ y seleccionaremos quiénes
pueden agregarnos a grupos (‘Mis contactos’
o ‘Mis contactos, excepto…’).
63
5.3. Cómo configurar nuestro WhatsApp de
forma segura
Ubicación en tiempo real: al final de la
lista veremos esta opción, que nos informará
de si estamos compartiendo nuestra
ubicación con algún contacto. Debemos
desactivarlo siempre que no lo estemos
utilizando (Android e iOS).
Contactos bloqueados: es posible
bloquear o reportar contactos desde la
aplicación. Hacerlo es muy sencillo, y solo
deberemos:
• Pulsar sobre el icono de ‘Añadir
contactos’, situado en la parte superior
derecha.
• Luego, deberemos seleccionar el
contacto que queramos bloquear.
• De forma adicional, podemos realizar
esta acción desde la conversación con
el contacto, pulsando sobre su nombre y
haciendo clic sobre ‘Bloquear’.
Bloqueo con huella dactilar/bloqueo
de pantalla: algunos dispositivos disponen
de una opción para reconocer nuestra huella
dactilar o incluso nuestro rostro:
• En el caso de Android, encontraremos
la opción ‘Bloqueo con huella dactilar’.
Luego, deberemos seguir los pasos para
configurar nuestra huella.
• En el caso de iOS, encontraremos la
opción ‘Bloqueo de pantalla’. Al hacer clic
sobre ella, podremos habilitar la función
‘Face ID’ o ‘Touch ID’, en función de nuestro
dispositivo, para configurar nuestro rostro o
huella dactilar.
2. 2. Configurar la verificación en dos pasos.
Para habilitar esta función, solo deberemos:
Volver a ‘Ajustes > Cuenta‘ y hacer clic
sobre ‘Verificación en dos pasos’ y ‘Activar’.
Una vez creado, podremos cambiarlo
cuando queramos desde dentro de
la aplicación. En caso de olvidar el
código, WhatsApp nos enviará un correo
electrónico a nuestra cuenta de Gmail
con un enlace que nos redirigirá a una
64
5.3. Cómo configurar nuestro WhatsApp de
forma segura
web desde donde podremos resetear el
código. Si no lo hacemos, nuestra cuenta de
WhatsApp podría bloquearse durante siete
días como medida de seguridad.
3. 3. Configurar Almacenamiento y datos. La
aplicación nos permite descargar archivos de
todo tipo, así como compartir enlaces:
Volveremos a ‘Ajustes’ y haremos clic
sobre ‘Almacenamiento y datos’.
En ‘Descarga automática’ podremos
seleccionar qué tipo de archivos descargar en
función del tipo de conexión que tengamos:
• Datos
móviles:
Cuando
nos
conectemos con los datos contratados con
nuestro proveedor de telefonía móvil.
• Wi-Fi: siempre que estemos conectados
a una red wifi.
• En Itinerancia de datos: cuando nos
conectamos a una red diferente de la que
tenemos contratada, como cuando vamos
de viaje fuera de nuestro país.
4. Configurar los mensajes temporales.
Algunas
opciones
de
configuración
se encuentran dentro de las propias
conversaciones con nuestros contactos, como
es el caso de los mensajes temporales.
Una vez que activemos esta función en un
chat, todos los mensajes que se envíen
desaparecerán tras pasar siete días. Eso sí, los
archivos que hayamos descargado seguirán
permaneciendo en nuestro dispositivo.
Para activarlo deberemos:
Pulsar sobre el nombre de nuestro
contacto y seleccionar ‘Mensajes
temporales’ > ‘Continuar’ y ‘Activados’ para
habilitar la función.
Si queremos conocer más detalles sobre
cómo configurar y proteger nuestras
comunicaciones por WhatsApp, podemos
revisar este enlace*.
*https://www.osi.es/es/actualidad/blog/2021/02/24/mejorala-privacidad-de-tus-conversaciones-en-whatsapp
65
6. Checklist
de seguridad
Repasa nuestra lista de acciones ciberseguras y comprueba que
todos tus dispositivos están correctamente protegidos.
66
67
68
7. Recursos
para ampliar
¡Ayuda! Instalé una app no fiable
¡Conexión gratis a la vista! ¿Conecto mi
móvil?
¡No pierdas nada! Protege la
información de tu dispositivo
¡Sorpresa! El historial te ha delatado
¿Hacemos buen uso de las redes
sociales?
¿Qué es la ingeniería social?
¿Sabías que el 90% de las contraseñas
son vulnerables?
¿Sabrías identificar posibles engaños
por la Red? Ponte a prueba
7 Datos que nunca debes compartir en
Internet
Blinda tu smartphone
Cómo comprar online y no caer en el
intento
Cómo disminuir tu rastro en Internet
Cómo identificar un correo electrónico
malicioso
Cómo saber que navegador me
conviene más
Compra online con cabeza
Compra segura en Internet
Conceptos básicos
Egosurfing: ¿Qué información hay
sobre mí en Internet?
El factor de autenticación doble y
múltiple
El método de pago más seguro
Gestores de contraseñas: ¿cómo
funcionan?
Guía de Ciberataques
Guía de privacidad y seguridad en
Recursos
Recursos
Internet
Guía para aprender a identificar fraudes
online
Guía para configurar dispositivos
móviles
Identidad digital. ¿Quiénes somos en la
red?
Manual para detectar y denunciar bulos
y fake news
Me robaron la cuenta, ¿qué hago?
Mejora tus contraseñas
Muévete seguro por las redes sociales
No hagas clic en todo lo que lees
Permisos de apps y riesgos para tu
privacidad
Piénsalo 2 veces antes de publicar
Principales tipos de virus y cómo
protegernos frente a ellos
Protege tu red en 5 sencillos pasos
Qué significa el candado que aparece
al lado de la URL del navegador
Qué significa que una web empiece por
HTTPS
Sellos de confianza: acreditando
seguridad y privacidad a una web
Smishing: el fraude de los SMS
Técnicas de ingeniería social: ¿Cómo
consiguen engañarnos?
Terminología de navegadores web
Típicos errores que cometemos al usar
nuestras contraseñas, y cómo corregirlos
Un doble en la Red
Verificación en dos pasos, ¿qué es y
cómo me puede ayudar?
69
8. Denuncia
Si has sido víctima de un delito o si tienes conocimiento de algún
hecho delictivo y quieres ponerlo en conocimiento de la Policía
Nacional puedes denunciarlo a través de los siguientes canales:
Presencial: en cualquier Comisaría de Policía Nacional las 24
horas del día 7 días a la semana.
En línea: accediendo al sistema de denuncia online a través del
portal web de la Policía Nacional.
Telefónicamente: a través del servicio de denuncias telefónicas
para ciudadanos extranjeros mediante el número 902.102.112.
Para más información puedes consultar la página www.policia.es
70
*