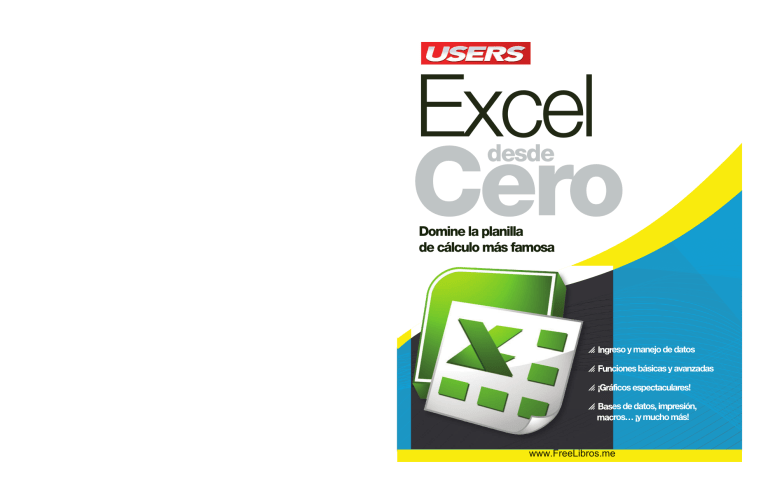
Excel Cero
desde
Excel
Excel es el programa de planillas de cálculo más utilizado
a nivel mundial, tanto en el hogar como en la oficina.
Este libro le enseñará a usarlo sintiéndose cómodo,
a aprovechar todas sus ventajas, y a aplicar lo aprendido
en tareas reales que le permitirán conocerlo ¡de manera útil y sencilla!
Dentro del libro encontrará
Operaciones básicas | Formato de celdas | Administración de ventanas | Copiar,
Lenguaje simple y llano para
fórmulas | Opciones de cálculo | Ordenar | Filtros avanzados | Gráficos | Ficha formato |
una comprensión garantizada
cortar y pegar | Filas y columnas | Buscar y reemplazar | El formato de los datos |
Estilos de celdas | Formatos condicionales | Biblioteca de funciones | Auditoría de
Herramientas de datos | Esquemas | Revisión | Tablas dinámicas | Macros | Impresión
Consejos de los expertos para
evitar problemas comunes
Guías visuales y procedimientos
paso a paso
Otros títulos de esta
misma colección
Photoshop / Office / Hardware
Soluciones PC / Windows 7
Blogs / Redes / Seguridad
Excel from scratch
Excel is the most used and renowned spreadsheet in the whole world. This book
will teach you how to use it, take advantage of all its secrets, and apply them to
Excel
rápido y sencillo
Cero
desde
La interfaz de usuario | Cinta de opciones | Botón de Office | Barra de estado |
Sobre la colección
Aprendizaje práctico, divertido,
Domine la planilla
de cálculo más famosa
your everyday work with amazing results.
Nuestro sitio reúne a la mayor comunidad de tecnología en América Latina. Aquí
podrá comunicarse con lectores, editores y autores, y acceder a noticias, foros y blogs
constantemente actualizados.
El contenido
de esta obra
formó parte
del libro
Excel 2007.
Si desea más información sobre el libro:
Servicio de atención al lector usershop@redusers.com
Ingreso y manejo de datos
Funciones básicas y avanzadas
¡Gráficos espectaculares!
Bases de datos, impresión,
macros… ¡y mucho más!
www.FreeLibros.me
express excel.indd 1
16/02/2010 16:38:59
El hardware de la PC es un tabú
pocas veces revelado que genera
muchos miedos innecesarios.
Este libro le enseñará a entender
los principios del funcionamiento
de cada componente, ensamblarlos sin temor a equivocarse
y actualizar su PC ¡sin necesidad
de recurrir a un técnico!
>> HARDWARE / HOME
>> 192 PÁGINAS
>> ISBN 978-987-663-018-4
www.FreeLibros.me
LIBRO Excel Desde Cero - COLECCION FLUO 15x19 - BOMBO RT - Feb 10.indd 1
16/02/2010 11:32:33
EXCEL PRELIMINARES:Layout 1 17/02/2010 04:22 p.m. Página 1
EExcel
xcel
desde
d
esde
Cero
C
ero
Dominelaplanilla
decálculomásfa
faamosa
sa
www.FreeLibros.me
EXCEL PRELIMINARES:Layout 1 17/02/2010 04:22 p.m. Página 2
TÍTULO: EXCEL
AUTOR: Lucas Padin
COLECCIÓN: desde Cero
FORMATO: 15 X 19 cm
PÁGINAS: 192
Copyright © MMX. Es una publicación de Gradi S.A. Hecho el depósito que marca la ley 11723. Todos los derechos reservados. No se permite la reproducción parcial o total, el almacenamiento, el alquiler, la
transmisión o la transformación de este libro, en cualquier forma o por
cualquier medio, sea electrónico o mecánico, mediante fotocopias,
digitalización u otros métodos, sin el permiso previo y escrito del editor. Su infracción está penada por las leyes 11723 y 25446. La editorial no asume responsabilidad alguna por cualquier consecuencia derivada de la fabricación, funcionamiento y/o utilización de los servicios
y productos que se describen y/o analizan. Todas las marcas mencionadas en este libro son propiedad exclusiva de sus respectivos dueños.
Impreso en Argentina. Libro de edición argentina. Primera impresión
realizada en Sevagraf, Costa Rica 5226, Grand Bourg, Malvinas
Argentinas, Pcia. de Buenos Aires en febrero de MMX.
ISBN 978-987-663-026-9
Padin, Lucas
Excel. - 1a ed. - Banfield - Lomas de Zamora : Gradi, 2010.
v. 4, 192 p. ; 19x15 cm. - (Desde Cero)
ISBN 978-987-663-026-9
1. Informática. I. Título
CDD 005.3
redusers.com
www.FreeLibros.me
EXCEL PRELIMINARES:Layout 1 17/02/2010 04:22 p.m. Página 3
Prólogo
Prólogo al contenido
El avance tecnológico no da tregua: La mejora constante como forma de vida es el objetivo. Las planillas de
cálculo, de una manera u otra, están presentes y forman
parte de este avance.
El conocimiento de estas herramientas es cada vez más
importante y necesario en la vida profesional. Las diversas posibilidades que nos ofrecen las convierten en una
herramienta que se puede aplicar en muchos ámbitos
diferentes. Gran cantidad de problemas podrían ser
resueltos con la utilización de planillas avanzadas para
lograr un alto nivel de eficacia.
Con el avance de la información y con la difusión global
de Internet, la incorporación de conocimientos sobre
distintas materias resulta más sencilla. La proliferación
de artículos especializados y de libros sobre el manejo
de herramientas de oficina ha logrado captar una mayor
atención y, por lo tanto, hay un conocimiento básico por
parte del público en general.
Sin embargo, el conocimiento avanzado de las herramientas de oficina aún se encuentra retrasado.
Microsoft Excel 2007 nos presenta una amplia cantidad
de herramientas disponibles pero, con sólo conocer
algunas en profundidad, podremos resolver casi cualquier problema.
La clave será siempre la manera en la que aplicamos
cada una de estas herramientas, el ingenio que utilicemos para solucionar el problema. En la mayoría de los
casos, hay más de una opción para resolver un mismo
problema.
Por todo lo dicho, el objetivo de esta obra será contribuir a la incorporación de conocimientos sobre la materia, sirviendo como base para la creación de proyectos y
fomentando la utilización de estas herramientas.
Desde este momento los dejo para que se adentren en
la obra y quedo a su disposición para contactarse ante
cualquier duda o comentario.
Lucas Padín
lucas.padin@gmail.com
3
redusers.com
www.FreeLibros.me
EXCEL PRELIMINARES:Layout 1 17/02/2010 04:22 p.m. Página 4
PRELIMINARES
El libro de un vistazo
Excel 2007 nos presenta una gran cantidad de oportunidades para resolver problemas. En esta obra repasaremos sus principales funciones, comenzando desde cero, para que todos tengan la oportunidad de conocerlo a fondo.
capítulo 1
pRIMERoS paSoS coN ExcEl 2007
En este primer capitulo analizaremos los principales
aspectos de Microsoft Excel 2007. Descubriremos
su interfaz renovada, el Botón de Office y la utilidad
de la cinta de opciones, orientada a las actividades.
También explicaremos el manejo de los comandos
más sencillos e importantes a la vez.
capítulo 2
plaNIllaS MaS coMplEJaS
En este capítulo se repasan todas las opciones para
copiar y pegar; cómo realizar operaciones al pegar y
transponer datos; la forma de insertar, eliminar, mostrar y ocultar filas, columnas y celdas; los comandos
relacionados con las búsquedas y con los reemplazos.
capítulo 3
coN EStIlo Y FoRMato
La estética es fundamental y, en este cuarto capítulo, desarrollamos aspectos referidos a los formatos
numéricos y a su personalización, formatos automáticos para cuadros e informes y los formatos condicionales.
capítulo 4
laS FuNcIoNES báSIcaS
Hacemos un recorrido por los distintos grupos de funciones y por la biblioteca que las agrupa. En este capítulo encontramos las funciones básicas para realizar
sumas, conteos y promedios con una o varias condiciones. También veremos la administración de los rangos.
4
redusers.com
www.FreeLibros.me
EXCEL PRELIMINARES:Layout 1 17/02/2010 04:22 p.m. Página 5
E l l i b ro d e u n v i s t a z o
capítulo 5
FuNcIoNES avaNZaDaS
capítulo 8
aDMINIStRacIoN DE DatoS
Este capítulo muestra el potencial de las funciones condicionales, las de búsqueda y referencia, útiles para
encontrar datos dentro de matrices. También, las funciones ES y algunas funciones financieras para poder calcular préstamos y cuotas, y la evaluación de errores de
fórmulas y su inspección.
Las herramientas para el tratamiento de datos, la
transformación de texto, eliminar duplicados, incluir
validaciones y trabajar con comentarios, organizar
los datos con esquemas y aplicar subtotales son
algunos de los temas de este capítulo.
capítulo 6
oRDENaR Y FIltRaR
En este capítulo veremos el ordenamiento de datos en
general, la utilización de colores y de conjunto de iconos, y el mundo de los filtros (desde los más sencillos
hasta aquellos en los que podemos incluir fórmulas).
capítulo 9
tablaS DINáMIcaS, MacRoS
E IMpRESIÓN
Para terminar, explicaremos las nociones más
importantes sobre el manejo de tablas, de tablas
dinámicas, macros, la ficha de opciones
Programador y el Editor de VBA. Además, daremos
un vistazo a las distintas herramientas relacionadas
con las impresiones.
capítulo 7
NocIoNES SobRE GRáFIcoS
Las opciones para generar gráficos que posee
Excel 2007 son muy amplias. Los diferentes tipos
de gráficos y el uso específico de cada uno son
tratados en este capítulo.
SERvIcIoS
al lEctoR
En esta sección encontrará información adicional relacionada con el contenido que le servirá para complementar y profundizar lo aprendido.
5
redusers.com
www.FreeLibros.me
EXCEL PRELIMINARES:Layout 1 17/02/2010 04:22 p.m. Página 6
PRELIMINARES
Contenido del libro
Prólogo al contenido
El libro de un vistazo
Contenido del libro
Introducción a Excel
003
004
006
010
capítulo 1
pRIMERoS paSoS coN ExcEl 2007 011
capítulo 2
plaNIllaS MaS coMplEJaS 035
Copiar, cortar y pegar
Filas y columnas
Buscar y reemplazar
capítulo 3
coN EStIlo Y FoRMato
El formato de los datos
Un formato con condiciones
036
047
055
059
060
064
Excel 2007: ¿qué es?
012
La interfaz de usuario de Microsoft Excel 2007 013
Cinta de opciones
019
La barra de estado
021
Las operaciones básicas
022
Formatos de celdas, textos, bordes y sombreados 025
Planillas con muchas hojas
029
Temas de documento
032
Administración de ventanas
032
6
redusers.com
www.FreeLibros.me
EXCEL PRELIMINARES:Layout 1 17/02/2010 04:22 p.m. Página 7
C o n t e n i d o d e l l i b ro
capítulo 4
laS FuNcIoNES báSIcaS
La biblioteca de funciones
Insertar funciones
Funciones de redondeo
Funciones para el manejo de textos
Nombres de rangos
capítulo 5
FuNcIoNES avaNZaDaS
las condiciones
Funciones de búsqueda de datos
Funciones ES
Funciones financieras
Auditoría de fórmulas
Opciones de cálculos
077
078
082
096
099
101
105
106
112
118
120
123
125
capítulo 6
oRDENaR Y FIltRaR
Ordenar
Filtros
Filtros avanzados
129
130
133
138
capítulo 7
NocIoNES SobRE GRáFIcoS 145
Vamos a hacer gráficos
El diseño de los gráficos
La presentación
La ficha formato
146
154
156
160
7
redusers.com
www.FreeLibros.me
EXCEL PRELIMINARES:Layout 1 17/02/2010 04:22 p.m. Página 8
PRELIMINARES
capítulo 8
aDMINIStRacIÓN DE DatoS 161
Herramientas de datos
Los esquemas
Conexiones y vínculos
Revisión
Los comentarios
162
171
173
174
176
SERvIcIoS
al lEctoR
Índice temático
189
190
capítulo 9
tablaS DINáMIcaS, MacRoS
E IMpRESIÓN
177
Las tablas
Las tablas dinámicas
Las macros
La impresión
178
179
182
185
8
redusers.com
www.FreeLibros.me
www.FreeLibros.me
COLECCION FLUO - BOMBO PAG 08 - Base Editable - 15x19 - Dic 09.indd 1
15/12/2009 11:37:07
EXCEL PRELIMINARES:Layout 1 17/02/2010 04:22 p.m. Página 10
PRELIMINARES
Introducción a Excel
Las hojas de cálculo han revolucionado la forma de
analizar la información. Desde su primera versión
aparecida durante noviembre de 1987 (primera versión para PC de Microsoft Excel) hasta la versión 12
incluida en Microsoft Office System 2007, los cambios han sido variados, aunque la esencia sigue
siendo la misma.
Excel fue originalmente desarrollado para Apple
Macintosh en 1984 y como continuación de
Multiplan. Microsoft Excel fue una de las primeras
aplicaciones de hoja de cálculo en utilizar una interfaz gráfica con menús pull down y manejo a través
del mouse.
La palabra que mejor define la versión 2007 de
Microsoft Excel es evolución, porque nos presenta
una interfaz totalmente renovada y con cambios
profundos en la forma de acceder a los comandos
(muchas de las herramientas ya no se encuentran
en el lugar donde solíamos buscarlas).
Para el usuario habituado a trabajar con versiones
anteriores de Excel, el nuevo entorno puede generar algo de desconcierto en sus primeros usos. Con
el pasar del tiempo, notaremos que esta versión
2007 de la planilla de cálculo más utilizada en el
mundo es muy amigable. Sus opciones son totalmente gráficas y la orientación a la acción de las
herramientas nos proporciona mayor facilidad para
interactuar con nuestras planillas.
En este manual, recorreremos las diferentes herramientas que Microsoft Excel 2007 pone a nuestra
disposición y veremos que, con esta nueva versión,
se han solucionado varios de los inconvenientes
que presentaban las anteriores, aunque algunos de
ellos aún quedan sin resolver.
10
redusers.com
www.FreeLibros.me
Excel_Cap1_:Layout 1 17/02/2010 12:27 a.m. Página 11
Capítulo 1
Primeros pasos
con Excel 2007
Nos introduciremos en Excel 2007, su interfaz y
personalización. También veremos los comandos
más sencillos e importantes a la vez.
redusers.com
www.FreeLibros.me
Excel_Cap1_:Layout 1 17/02/2010 12:27 a.m. Página 12
1 . P r i m e ro s p a s o s c o n E x c e l 2 0 0 7
Excel 2007:
¿qué es?
Excel 2007 es una planilla de cálculo, un programa que permite manejar datos de diferente tipo,
realizar cálculos, hacer gráficos y tablas, una herramienta para analizar, compartir y administrar información que ayuda a tomar decisiones mejor fundadas (Figura 1).
Excel presenta la información organizada como si
fuera un papel cuadriculado o un plano de la batalla naval donde cada uno de los casilleros, llamados
celdas, se denominan con un número para las filas
y con una letra para las columnas; por ejemplo A1,
B3, J504, etcétera. De esta forma, los datos se
encuentran organizados en filas y en columnas.
Todas estas celdas se encontrarán dentro de hojas,
y un grupo de hojas conformarán un determinado
archivo, denominado libro.
A través de la siguiente guía visual, conoceremos los
distintos elementos de una planilla muy simple con
el objetivo de conocer sus principales partes.
FiGURa 1. algo muy sencillo
como una lista de alumnos y
algo muy complejo como una
tabla con datos y un gráfico
pueden ser realizados con
excel 2007.
datos útiles
Además de las hojas, un archivo de excel (libro) puede incluir código Visual Basic para Aplicaciones (VBa), utilizado en macros y controles activeX. Éste es un tema que requiere conocimientos avanzados y lo veremos en profundidad más adelante.
12
redusers.com
www.FreeLibros.me
Excel_Cap1_:Layout 1 17/02/2010 12:27 a.m. Página 13
L a i n t e r f a z d e u s u a r i o d e M i c ro s o f t E x c e l 2 0 0 7
GUÍa VisUal 1
la planilla
5
6
7
4
3
2
1
1
2
3
4
5
6
7
Filas indicadas con números.
Columnas indicadas con letras.
Barra de fórmulas: aquí podemos ver y editar las fórmulas de nuestra planilla.
Cuadro de nombres: permite ingresar un nombre para que un dato se pueda identificar mejor.
Datos tipo texto.
Datos numéricos con los que podremos realizar cálculos.
Operaciones y resultados. En este caso un cálculo muy sencillo: una suma.
La interfaz de
usuario de Microsoft Excel 2007
En Excel 2007, Microsoft nos presenta una interfaz
de usuario diferente de las conocidas hasta el
momento, bajo el entorno Windows. La tradicional
barra de menús e iconos se ha convertido en una
interfaz orientada a resultados. Esto significa
que, según el trabajo que se deba realizar, Excel
2007 muestra los comandos necesarios. En esta
interfaz, los comandos y funciones son fáciles de
encontrar dentro de las fichas orientadas a tareas
que contienen grupos lógicos de comandos y características.
la BaRRa de heRRamientas de
acceso Rápido
Dentro de la interfaz, se presenta una pequeña barra
de herramientas totalmente personalizable (Figura
2), que permite tener, al alcance de un clic, las
opciones que nos resulten más útiles o que necesitemos con mayor frecuencia.
13
redusers.com
www.FreeLibros.me
Excel_Cap1_:Layout 1 17/02/2010 12:27 a.m. Página 14
1 . P r i m e ro s p a s o s c o n E x c e l 2 0 0 7
De manera muy sencilla podremos incluir comandos,
como:
• Nuevo: para iniciar un libro en blanco.
• Abrir: se utiliza para abrir algún libro guardado
previamente.
• Guardar: opción para salvar los datos del libro
que estamos utilizando.
• Correo electrónico: para enviar la planilla
actual por correo electrónico.
FiGURa 2. podemos incluir algunos comandos básicos directamente; otros tendrán que ser personalizados a través de la opción más comandos….
• Impresión rápida: envía la planilla directamente a la impresora sin realizar cambios.
• Vista preliminar: nos permite visualizar cómo
quedaría impresa nuestra planilla.
• Ortografía: realiza una revisión ortográfica.
• Deshacer y Rehacer: estas opciones nos permiten
volver atrás algunas acciones o hacerlas de nuevo.
• Orden ascendente y Orden descendente: utilidades para ordenar un grupo de datos en distintos
sentidos.
Además de estas opciones, podremos acceder a personalizar la barra de herramientas de acceso rápido
para que incluya otros comandos.
14
redusers.com
www.FreeLibros.me
Excel_Cap1_:Layout 1 17/02/2010 12:27 a.m. Página 15
L a i n t e r f a z d e u s u a r i o d e M i c ro s o f t E x c e l 2 0 0 7
el Botón de oFFice
Entre sus novedades, Microsoft Excel 2007 presenta,
en la parte superior izquierda de la pantalla, un
botón especial con el logo de Microsoft office.
Este botón, denominado Botón de Office, incluye
las opciones básicas para el manejo de los archivos
(Figura 4). Al presionar este botón, en la parte
izquierda veremos una serie de opciones que nos
permite trabajar con los archivos.
En la parte derecha y bajo el título Documentos
recientes, encontraremos accesos directos a los
últimos libros que hayamos utilizado.
FiGURa 4. tradicionalmente, en los programas
de oficina, las opciones de este botón se encontraban incluidas dentro del menú Archivo.
También podremos acceder a este botón utilizando
el teclado. Para ello, si presionamos la tecla /, veremos que las partes principales de la barra de acceso
rápido, los menús y la cinta de opciones muestran
letras y números que indican las teclas que permiten
acceder desde el teclado (Figura 5). Por ejemplo,
para poder utilizar el Botón de Office debemos,
luego de presionar la /, utilizar la tecla A. De la
misma forma podremos continuar presionando
teclas para utilizar las distintas funciones incluidas
en este menú.
los comandos del Botón de
oFFice
Los primeros comandos que incluye este botón son
los que habitualmente se encuentran dentro del
15
redusers.com
www.FreeLibros.me
Excel_Cap1_:Layout 1 17/02/2010 12:27 a.m. Página 16
1 . P r i m e ro s p a s o s c o n E x c e l 2 0 0 7
FiGURa 5. podremos acceder a todas las opciones a través del teclado, si presionamos / y, luego, la
letra o el número que aparece sobre lo que necesitamos.
menú Archivo de cualquier programa de oficina o
diseño. Las opciones Nuevo, Abrir y Guardar hacen
referencia al manejo de archivos o de libros.
Debemos elegir la primera opción para crear un libro
nuevo y la siguiente, para volver a ver un libro existente que hayamos guardado utilizando la tercera
opción. Veremos a continuación algunas otras opciones dentro del Botón de Office.
Guardar con opciones
Si creamos nuestro primer archivo para registrar
ingresos y egresos, primero deberemos volcar, para
cada día de la semana, los montos respectivos y,
luego, realizar la diferencia en una columna. Para
guardar este archivo, podemos usar un formato diferente, si utilizamos la opción incluida en el Botón de
Office: Guardar como (Figura 6).
FiGURa 6. la opción Guardar como nos permite
guardar el archivo con otro nombre o salvarlo
en formatos diferentes.
Al posicionar el puntero del mouse sobre la opción,
nos aparecen las principales opciones que tiene este
comando:
• Libro de Excel: guarda el libro en el formato
predeterminado de archivo, que tiene extensión
.xlsx. Estos archivos no pueden contener macros de
Visual Basic para aplicaciones ni controles ActiveX.
• Libro de Excel habilitado para macros:
esta es la opción que debemos elegir para guardar
los archivos que posean macros. Su extensión será
.xlsm.
• Libro binario de Excel: guarda los archivos
en el formato binario de Microsoft Excel 2007
(BIFF12), cuya extensión es .xlsb.
• Libro de Excel 97-2003: esta opción nos permite guardar un archivo creado con Excel 2007 para
que sea compatible con las versiones anteriores del
programa. La extensión será .xls.
• PDF o XPS: desde aquí se genera un archivo de
diseño fijo que garantiza que, cuando se vea o se
16
redusers.com
www.FreeLibros.me
Excel_Cap1_:Layout 1 17/02/2010 12:27 a.m. Página 17
L a i n t e r f a z d e u s u a r i o d e M i c ro s o f t E x c e l 2 0 0 7
imprima, se conserve el formato deseado y que los
datos no puedan ser cambiados fácilmente.
• Otros formatos: también podremos guardar
nuestro libro como un archivo de texto, una plantilla
de Excel o una página web, por ejemplo.
ción de las opciones relacionadas con el autor, el
título y las palabras clave del archivo, entre otras
cosas (Figura 7).
La segunda opción de este comando, Inspeccionar
documento, sirve para comprobar la información pri-
También podremos acceder al comando Guardar
como, si presionamos la tecla de funciones F12 de
nuestro teclado.
preparar un documento
para su publicación
Excel 2007 está orientado a la publicación de los
contenidos que se generan, por lo que otro de los
comandos del Botón de Office se llama
Preparar. A través de éste, podremos mejorar
aspectos relacionados con la publicación y distribución de nuestras planillas. Por ejemplo, si seleccionamos la opción Propiedades, accederemos a la edi-
vada, que puede estar contenida y oculta dentro de un
libro. La siguiente opción es Cifrar documento, que
se utiliza para darles mayor seguridad a nuestros
documentos, incluyéndoles contraseñas.
Dentro de Restringir acceso podremos conceder
acceso a las personas y restringir su capacidad para
imprimir, editar o copiar los contenidos del archivo.
Cabe aclarar que, para utilizar esta opción, debemos
tener instalado el cliente Windows Rights
Management.
También podremos agregar una firma digital a
nuestro archivo para asegurar la integridad del libro.
Además, podremos marcar el libro como versión
FiGURa 7. dentro de las propiedades, pueden incluirse el nombre del autor del archivo y comentarios relacionados con su confección.
moVeRse con el teclado
Podremos abrir un archivo desde el comando Abrir, dentro del Botón de Office, pero también utilizando el teclado, con la combinación de teclas CTRL+A. Para saber los atajos de otras
opciones de excel, debemos dejar el mouse unos segundos sobre su nombre.
17
redusers.com
www.FreeLibros.me
Excel_Cap1_:Layout 1 17/02/2010 12:27 a.m. Página 18
1 . P r i m e ro s p a s o s c o n E x c e l 2 0 0 7
final y definitiva para que sea guardado como
sólo lectura si seleccionamos la opción Marcar
como final dentro del comando Preparar.
Por último, la opción Ejecutar el Comprobador
de compatibilidad (Figura 8) nos resultará
muy útil porque, al utilizarla, podremos ver todas
aquellas cuestiones que están incluidas en nuestro
libro y que no son compatibles con versiones anteriores de Excel.
la publicación
El comando Publicar (Figura 9) nos servirá para
distribuir nuestra planilla a otras personas. Entre sus
opciones, Servicios de Excel permite publicar un
libro en un servidor para que otros usuarios puedan
tener acceso a todos los datos a través de un explorador, utilizando Microsoft Office Excel Web Access.
Con esta opción se podrán definir las partes del libro
que se desean mostrar. Servidor de administración documental permite compartir el libro en un
servidor de documentación y Crear área de trabajo de documento comparte el archivo con varias
personas, manteniendo una copia local de éste, sincronizada con la copia que se encuentre en el servidor para que se puedan visualizar los cambios.
otras opciones
Por último, dentro del Botón de Office encontraremos las opciones necesarias para cerrar el archivo que estemos utilizando y para salir de Excel
FiGURa 8. el Comprobador de compatibilidad permite evaluar los conflictos que aparecen
al compartir archivos excel 2007 con usuarios
que posean versiones anteriores del programa.
FiGURa 9. el comando Publicar nos ofrece
opciones interesantes para publicar nuestros
archivos generados con excel 2007.
descaRGaR el cliente wRm
A través de Internet podemos descargar el cliente Windows rights management, desde su
página de descarga en el sitio web de microsoft, www.microsoft.com/downloads/
details.aspx?Familyid=02da5107-2919-414B-a5a3-3102c7447838&displaylang=es.
18
redusers.com
www.FreeLibros.me
Excel_Cap1_:Layout 1 17/02/2010 12:27 a.m. Página 19
L a i n t e r f a z d e u s u a r i o d e M i c ro s o f t E x c e l 2 0 0 7
2007. También encontraremos un botón denominado Opciones de Excel, que nos permitirá configurar múltiples cuestiones relacionadas con la personalización del programa para hacer más sencillo
nuestro trabajo o para adecuarlo a nuestras necesidades (Figura 10).
Cinta de opciones
La cinta de opciones es una novedad de Microsoft
Office 2007; ha sido diseñada para ayudarnos a
encontrar con mayor facilidad aquellos comandos
FiGURa 10. las opciones de personalización de excel nos permiten configurar el programa según
nuestro gusto y necesidades..
otRa FoRma de saliR de eXcel
Para salir de excel, podremos hacerlo desde el Botón de office o utilizar la combinación de
teclas ALT+F4, que dará por finalizada la sesión actual del programa. este atajo de teclado
también se utiliza para cerrar otras aplicaciones.
redusers.com
19
www.FreeLibros.me
Excel_Cap1_:Layout 1 17/02/2010 12:27 a.m. Página 20
1 . P r i m e ro s p a s o s c o n E x c e l 2 0 0 7
necesarios para complementar una tarea. Así, los
comandos se agrupan en grupos lógicos que son
reunidos en fichas (Figura 11). Esas fichas se
encuentran relacionadas con algún tipo de actividad
y algunas sólo aparecen al realizar una determinada
tarea, como la ficha de gráficos, que aparece al trabajar con ellos.
Podemos minimizar la cinta de opciones con el comando Minimizar la cinta de opciones, incluido en
el botón que permite personalizar la barra de herramientas de acceso rápido. Otra forma de minimizar y
restaurar la cinta de opciones es haciendo doble clic
con el mouse sobre la ficha activa de la cinta. También
podremos realizar esta tarea con el teclado, si utilizamos la combinación de teclas CTRL+F1.
Además de las fichas predeterminadas que posee
Excel 2007, podremos activar una nueva ficha con
herramientas para programadores. Para hacerlo
debemos dirigirnos al Botón de Office e ingresar
a Opciones de Excel. Una vez allí, dentro de Más
frecuentes y, debajo del título Opciones principales para trabajar con Excel, podremos tildar la casilla Mostrar ficha Programador en la
cinta de opciones. Esta opción se encuentra
oculta porque es muy específica y sólo la usan los
usuarios avanzados.
Tal como indica su denominación, se incluirá una
nueva ficha en la cinta de opciones: la ficha
Programador (Figura 12). Dentro de esta ficha,
hay un grupo de opciones destinado al manejo de
macros, otro para la incorporación de diferentes
controles ActiveX en nuestras planillas y un grupo
destinado a XML.
Como ya dijimos, podremos manejar la cinta de
FiGURa11. si presionamos en la esquina inferior derecha de algunas fichas, podremos acceder a
todas sus opciones.
FiGURa12. aquí encontraremos las herramientas relacionadas con el manejo de código Visual Basic
para aplicaciones.
20
redusers.com
www.FreeLibros.me
Excel_Cap1_:Layout 1 17/02/2010 12:27 a.m. Página 21
L a i n t e r f a z d e u s u a r i o d e M i c ro s o f t E x c e l 2 0 0 7
opciones a nuestro gusto, mostrándola u ocultándola cuando creamos conveniente. Además de esto,
podremos incorporar cualquier grupo de iconos (que
se encuentren dentro de las fichas) a la barra de
herramientas de acceso rápido, con sólo hacer clic
con el botón derecho del mouse sobre el grupo en
cuestión y eligiendo la opción Agregar a la barra
de herramientas de acceso rápido.
La barra de estado
Esta barra es la pequeña línea con información que
podemos observar debajo de las celdas y de los
nombres de las hojas. Desde aquí podremos visualizar si tenemos activado el Bloq. Mayús. de nuestro teclado o el teclado numérico, entre otras cosas.
Además, podremos activar las operaciones básicas
de la barra de estado para que, al seleccionar un
grupo de celdas en nuestra barra, aparezca el
resultado de algunas cuentas, como el promedio
de los datos (si la información es numérica), el
recuento de la cantidad de datos seleccionados y
el recuento numérico, que nos dará como resultado la cantidad de números que se encuentran
seleccionados. También podremos saber cuál es
valor máximo, el mínimo y la sumatoria total
de los valores seleccionados.
Para modificar las opciones de nuestra barra, debemos hacer clic con el botón derecho del mouse sobre
ella. De esta manera, accederemos a su personalización, desde donde podremos activar o desactivar el
cálculo de las cuentas básicas mencionadas anteriormente (Figura 13). También nos da la posibili-
FiGURa13.
hay un total de 22
parámetros que
podemos modificar
para visualizar la
barra de la forma
deseada.
21
redusers.com
www.FreeLibros.me
Excel_Cap1_:Layout 1 17/02/2010 12:27 a.m. Página 22
1 . P r i m e ro s p a s o s c o n E x c e l 2 0 0 7
dad de mostrar el número de página en el que estamos situados cuando utilizamos el modo de visualización de Diseño de página.
Al personalizar la barra, también tendremos la posibilidad de incluir o remover aspectos de visualización, como el control de zoom o los accesos directos
a las vistas (Figura 14).
Entre las opciones de visualización, podemos optar
por la vista Normal (la utilizada por defecto en
Excel), Diseño de página (muestra el formato de
las hojas en las que se imprimirá el libro), y la Vista
previa de salto de página, que permite ver
nuestra planilla con los lugares donde se dividirá al
momento de realizar una impresión.
Por último, al costado derecho de los botones de
visualización, existe una barra de zoom, con la que
podremos ajustar el tamaño de visualización de
nuestro libro entre un mínimo de 10% y hasta un
máximo de 400%.
Las operaciones
básicas
Para comenzar a trabajar con Excel, vamos a realizar
un pequeño ejemplo. Armaremos un archivo muy
sencillo con una lista de precios de venta y de sus
respectivos costos para algunos productos de librería (Figura 15). Una vez que hayamos realizado
esto, guardaremos nuestro proyecto como Lista de
Precios.xlsx.
Ahora, tomaremos el archivo donde hemos incluido
la lista de precios y, en una nueva hoja, mostraremos
algunos datos que reflejen unidades vendidas de
cada uno de los productos y calcularemos la venta
total, el costo y la utilidad bruta (Figura 16).
El primer cálculo que realizaremos será para obtener
el total de las ventas de cada artículo y, para esto,
multiplicaremos los datos incluidos en la columna B
FiGURa14. a través de estos iconos,
el acceso a la vista de saltos de
páginas es rápido y sencillo.
FiGURa15. luego aprenderemos a
trabajar la cosmética de nuestras
planillas para mejorar su aspecto.
22
redusers.com
www.FreeLibros.me
Excel_Cap1_:Layout 1 17/02/2010 12:27 a.m. Página 23
Las operaciones básicas
(Cantidad) y en la columna C (P. Venta), utilizando un asterisco (*) para realizar la operación. Las
operaciones que incluyamos dentro de las celdas
deberán comenzar con un signo igual (=), un signo
mas (+) o un signo (-). Luego, en la celda D4 incluiremos la fórmula =B4*C4 (Figura 17).
En la siguiente columna (E), agregaremos el precio
de costo para cada uno de los artículos y, en la
columna F, el valor de costo total para los artículos
vendidos. Realizaremos esto de la misma forma que
explicamos anteriormente, ingresando en la celda F4
el cálculo =B4*E4 (Figura 18).
Por último, calcularemos la utilidad que nos generan estas ventas. En primer lugar, lo haremos en
valores absolutos y, para esto, realizaremos la
diferencia de los valores de venta y su respectivo
FiGURa16. hemos designado
una columna para las cantidades
vendidas y otra para el precio de
venta unitario de cada producto.
FiGURa17. la multiplicación de
precio de venta y unidades nos
arrojará el total de las ventas de
cada artículo.
FiGURa18. luego de ingresar esta fórmula, podremos calcular la ganancia que producen las ventas.
23
redusers.com
www.FreeLibros.me
Excel_Cap1_:Layout 1 17/02/2010 12:27 a.m. Página 24
1 . P r i m e ro s p a s o s c o n E x c e l 2 0 0 7
costo en la columna G. Si en nuestra planilla los costos se encuentran expresados con valores positivos,
tendríamos que realizar una resta entre las ventas y
los costos, por lo que la fórmula sería =D4-F4. Si por
el contrario hubiésemos ingresado los costos con
valor negativo, bastaría con realizar la sumatoria
entre estos valores, y la fórmula quedaría expresada
como =D4+F4 (Figura 19).
Para completar este simple análisis, agregaremos en la
columna H el cálculo de la utilidad como porcentaje de
ventas. Para esto realizaremos la división entre la utili-
dad en valores y las ventas, utilizando la barra invertida / para efectuar el cálculo, que quedará como
=G4/D4. Para extender las fórmulas al resto de los productos, bastará con copiar y pegar la celda que contiene el cálculo en las celdas inferiores de cada columna.
Luego podemos darle formato de porcentaje a la
división de la última columna para que los valores
puedan visualizarse mejor. Lograremos esto presionando, dentro de la cinta de opciones Inicio, en la
ficha Número, el icono correspondiente al Estilo
porcentual, como se muestra en la Figura 20.
FiGURa19. también podremos realizar estos cálculos con algunas funciones de excel 2007, que
aprenderemos en los próximos capítulos.
mensajes de eRRoR
A medida que vayamos realizando operaciones más complejas y cálculos con planillas cada vez
más grandes, podremos cometer errores. cuando una celda muestra el valor #¡DIV/0!, es porque excel trata de hacer una división por cero o por una celda vacía, que es su equivalente.
24
redusers.com
www.FreeLibros.me
Excel_Cap1_:Layout 1 17/02/2010 12:27 a.m. Página 25
F o r m a t o d e c e l d a s : t e x t o s , b o rd e s y s o m b re a d o s
paRéntesis
FoRmato de teXto
Aunque más adelante veremos cómo realizar
cálculos más complejos, podemos adelantar
que, para poder hacerlos y dividir en términos
distintas partes de una fórmula, deberemos
utilizar paréntesis () para realizar la separación en el lugar que corresponda.
Estas herramientas figuran en la ficha Inicio de la
cinta de opciones, en el grupo denominado Fuente.
Básicamente, podremos resaltar valores o títulos de
una planilla, aplicándole formato Negrita o
Cursiva. También podremos activar la primera
opción, presionando la combinación de teclas
CTRL+N. El atajo de teclado para la aplicación de la
Cursiva a una celda será CTRL+K.
Formato de celdas:
textos, bordes
y sombreados
Además de los estilos que podemos aplicarles a las
celdas y que desarrollaremos en profundidad más adelante, también podemos mejorar el aspecto de nuestras planillas, modificando las propiedades de las fuentes y ajustando los colores de relleno de las celdas.
Además de estas opciones, podremos realizar
subrayados a partes de la planilla, para lo que
tenemos dos opciones: un subrayado simple y uno
doble. Otra forma de acceder a las opciones para
mejorar el aspecto de las fuentes es presionar la
marca que existe en la parte inferior derecha del
grupo Fuente. En este caso, el camino más corto
para acceder a estas opciones será utilizar el teclado con la combinación de teclas CTRL+ MAYÚS +F.
Desde la ventana que aparece, también podremos
FiGURa 20. podremos trabajar con diferentes estilos y con formatos de celdas que mejoraran la
cosmética de nuestras planillas.
paRéntesis
Aunque más adelante veremos cómo realizar cálculos más complejos, podemos adelantar que,
para poder hacerlos y dividir en términos distintas partes de una fórmula, deberemos utilizar
paréntesis () para realizar la separación en el lugar que corresponda.
25
redusers.com
www.FreeLibros.me
Excel_Cap1_:Layout 1 17/02/2010 12:27 a.m. Página 26
1 . P r i m e ro s p a s o s c o n E x c e l 2 0 0 7
modificar el tipo de fuente utilizada, su tamaño y
su color, entre otras cosas (Figura 21).
Al igual que en versiones anteriores, el tamaño de la
fuente que estamos utilizando también puede ser
modificado desde el menú Tamaño de fuente que
aparece en el grupo (Figura 22). Si seleccionamos
algún valor en el desplegable, podremos establecer
el tamaño de la fuente.
Una opción adicional para modificar el tamaño de la
fuente es aumentar o reducir su tamaño con los
botones Aumentar tamaño de fuente y
Disminuir tamaño de fuente (Figura 23).
hacemos esto, si utilizamos la opción Dibujar cuadrícula de borde, es posible rellenar con líneas el
interior de un rango como si fuera una cuadrícula.
En esta sección también encontraremos Color de
línea, que nos permitirá aplicar diferentes colores
(Figura 24).
Además del tipo de borde y su color, podremos
seleccionar el estilo de la línea si elegimos la opción
Estilo de línea (Figura 25). Si todas estas
opciones no son suficientes, podremos encontrar
algunas más dentro de Más bordes…. Excel nos
mostrará la pestaña Bordes dentro de la ventana
Formato de celdas.
los BoRdes
el Relleno
Desde la sección Dibujar bordes podremos dibujar bordes a mano alzada con el mouse. Cuando
Para aplicar un color de relleno, debemos seleccionar las celdas que queremos rellenar y elegir el color
FiGURa 21.
aquí podremos
acceder a más
opciones para
modificar el
formato de las
fuentes con las
que estamos
trabajando.
Usos del teclado
como en versiones anteriores de excel y otros programas, el atajo de teclado para subrayar un
texto es CTRL+S y, si volvemos a utilizar la misma combinación de teclas, quitaremos ese formato. Lo mismo sucede con los estilos Negrita (CTRL+N) y Cursiva o itálica (CTRL+K).
.
26
redusers.com
www.FreeLibros.me
Excel_Cap1_:Layout 1 17/02/2010 12:27 a.m. Página 27
F o r m a t o d e c e l d a s : t e x t o s , b o rd e s y s o m b re a d o s
que queremos aplicar de la paleta de colores. Al
igual que con el manejo de los colores relacionados
con los bordes, si seleccionamos la opción Mas
colores…, podremos personalizar el color eligiendo
entre toda la gama disponible.
Existen algunas opciones adicionales para el
manejo de los rellenos de las celdas, a las que
debemos acceder presionando la marca que se
encuentra en la parte inferior derecha del grupo
Fuente y luego ir a la pestaña Relleno. En la
ventana que se abre, podemos elegir colores,
tramas y efectos (Figura 27). Cuando utilizamos el relleno de colores, la trama es sólida y, al
elegir un determinado color, toda la celda queda
de ese color. Desde aquí tenemos la posibilidad
de elegir distintas tramas para poder realizar diferentes combinaciones de colores. También es posible seleccionar un color diferente para esa trama
y armar infinitas combinaciones.
FiGURa 22. el valor mínimo preestablecido
comienza en 8, pero podremos incluir uno
menor, si nos posicionamos sobre ese campo e
introducimos el valor deseado con el teclado.
FiGURa 23. desde aquí se puede modificar el
tamaño de la fuente en forma directa y sencilla.
Además de las opciones que hemos visto para aplicar relleno a las celdas, existen los Efectos de
relleno. Con esta opción podremos seleccionar 2
colores y realizar efectos en degradé en distintos
FiGURa 25.
desde aquí
podremos
introducir líneas
oblicuas que
crucen toda la
celda.
FiGURa 24. si seleccionamos la opción Más
colores…, podremos personalizar el color
que vamos a aplicar.
27
redusers.com
www.FreeLibros.me
Excel_Cap1_:Layout 1 17/02/2010 12:27 a.m. Página 28
1 . P r i m e ro s p a s o s c o n E x c e l 2 0 0 7
sentidos y con diferentes combinaciones de colores
(Figura 28).
a poneR todo
en pRáctica
Ahora aplicaremos todo lo que vimos en la planilla de ventas y costos que fuimos desarrollando. En
primer lugar realzaremos el título de nuestra planilla, aumentando el tamaño de la fuente a 18 y
aplicándole los estilos Negrita y Cursiva. Luego
rodearemos toda la planilla con un borde grueso y
separaremos los encabezados de las columnas del
resto de los datos con una doble línea.
Incluiremos, al final del cuadro, una línea de totales, realzándola con una fuente más grande.
Por último, aplicaremos algunos colores de relleno
para resaltar algunas secciones del trabajo: un color
sólido para las columnas de ventas y costos totales,
y una tonalidad de relleno más oscura para la utilidad y la fila de totales con un color de texto blanco
(Figura 29). De esta forma, nuestra planilla de ventas y costos tiene un aspecto mucho más profesional, que mejora su presentación.
la mini BaRRa de FoRmato
Al hacer clic con el botón derecho del mouse sobre
cualquier celda o grupo de celdas de una hoja, accederemos a una mini barra de formato (Figura 30).
Desde ella podremos modificar muchas de las opciones que describimos en los párrafos anteriores.
FiGURa 27. en algunos casos, la
aplicación de las tramas puede
resultarnos de mucha utilidad.
FiGURa 28. estos formatos nos dan
mucha flexibilidad a la hora de
decorar nuestros trabajos.
editaR el contenido de las celdas
el contenido de las celdas se puede modificar presionando la tecla F2 o con doble clic sobre ella.
otra forma de hacerlo es seleccionarla y hacer clic en la Barra de fórmulas. Para abandonar
la edición, basta con dirigirnos a otra celda o presionar Enter.
.
28
redusers.com
www.FreeLibros.me
Excel_Cap1_:Layout 1 17/02/2010 12:27 a.m. Página 29
Planillas con muchas hojas
hoja en la cual nos encontramos parados al momento de lanzar la instrucción. Otra opción para realizar
esta tarea es hacer clic con el botón derecho del
mouse sobre alguna de las etiquetas que indican el
Planillas con
muchas hojas
Cuando analizamos las partes de un libro de Excel
en el primer capítulo, indicamos que éstos están
compuestos por hojas, que cada una de ellas puede
albergar muchísima cantidad de datos y que, dentro
de cada libro, podremos tener tantas hojas como
capacidad posea nuestra PC.
inseRtaR y eliminaR hojas
La cantidad predeterminada de hojas en un libro es
de 3, pero muchas veces necesitamos introducir una
mayor. Para insertar una nueva hoja, contamos con
varios caminos. El más sencillo y visual es utilizar la
pequeña pestaña que aparece luego de la última
hoja que conforma nuestro libro. Con esta opción, la
hoja se agregará al final de la lista de hojas. También
podremos realizar esta tarea utilizando el teclado
con la combinación de teclas MAYÚS + F11. Con
esta forma, la hoja se agregará por delante de la
FiGURa 30. en excel 2007, las opciones de
formato siempre se encuentran en el lugar
necesario.
FiGURa 29. podemos trabajar con los formatos a nuestro gusto, tratando de combinar todas las
herramientas que deseemos.
29
redusers.com
www.FreeLibros.me
Excel_Cap1_:Layout 1 17/02/2010 12:27 a.m. Página 30
1 . P r i m e ro s p a s o s c o n E x c e l 2 0 0 7
nombre de las hojas que ya existen y seleccionar la
opción Insertar… del menú que aparece (Figura
31). Por último, podemos realizarlo desde la opción
incluida en la ficha Inicio en el grupo Celdas, desplegando las opciones de Insertar y seleccionando
Insertar hoja.
Al momento de eliminar una hoja, podremos elegir
hacer clic con el botón derecho sobre la etiqueta de
la hoja que vamos a quitar. Otra manera será recurrir nuevamente a la ficha Inicio en el grupo
Celdas, desplegando las opciones de Eliminar y
seleccionando Eliminar hoja.
camBiaR los nomBRes y los
coloRes
Cambiar los nombres de las hojas es una acción
necesaria cuando comenzamos a trabajar con esta
aplicación. En libros que posean muchas hojas, es
indispensable ser organizados con los nombres y
colores que asignamos a las etiquetas de cada
hoja. Para poder cambiar los nombres, hacemos
doble clic sobre la etiqueta de la hoja para acceder al modo edición, que nos permite modificar
su nombre (Figura 32). Como ya vimos, otra
opción para realizar el cambio de nombre es hacer
clic con el botón derecho del mouse sobre la etiqueta de la hoja correspondiente y seleccionar la
opción Cambiar nombre.
Dar color a los nombres de las hojas nos permite una
mejor organización dentro de un libro. Realizar esta
tarea es muy sencillo, ya que, con sólo hacer clic con el
botón derecho del mouse sobre la etiqueta de la hoja,
podremos acceder a la opción Color de etiqueta.
seleccionaR y desplazaRnos
FiGURa 31. desde aquí también vamos a poder
realizar varias tareas, como mover la hoja,
copiarla o cambiarle el nombre.
FiGURa 32. la cantidad máxima de caracteres
que puede contener un nombre de hoja es 31.
Seleccionar las hojas es algo muy sencillo; podremos
seleccionar varias a la vez o hasta todo el conjunto de
hojas de un libro. Para realizar esto último, podremos
hacer clic con el botón derecho sobre la etiqueta de
una de las hojas y elegir la opción Seleccionar
todas las hojas. Tenemos que tener en cuenta que,
cuando tenemos más de una hoja seleccionada e introducimos alguna modificación en el formato de la hoja,
de alguna celda o de un grupo de celdas, éstos cambios se aplicarán en todas las hojas que se encuentran
seleccionadas. Si deseamos seleccionar más de una
hoja a la vez, podremos realizar esta tarea manteniendo presionada la tecla CTRL de nuestro teclado y seleccionando con el mouse las hojas deseadas.
30
redusers.com
www.FreeLibros.me
Excel_Cap1_:Layout 1 17/02/2010 12:27 a.m. Página 31
Planillas con muchas hojas
Para desplazarnos entre las hojas, podremos utilizar la pequeña barra de navegación que se
encuentra a la izquierda de las etiquetas de las
hojas. Haciendo clic en cada uno de los iconos
similares a flechas, podremos desplazarnos entre
las distintas hojas. Otra forma de realizar esto será
haciendo clic con el botón derecho sobre esta
pequeña barra de navegación y eligiendo la hoja a
la que deseamos movernos.
copiaR y moVeR hojas
Para poder realizar copias de las hojas que forman
parte de nuestro archivo, podremos realizar 2 cosas.
La primera y mas sencilla será presionar la tecla
CTRL de nuestro teclado, hacer clic sobre la etiqueta
de la hoja que deseemos copiar y arrastrarla a otra
ubicación. Al soltar el mouse, la habremos copiado.
La otra forma, más tradicional, implica hacer clic con
el botón derecho del mouse sobre la hoja respectiva
y seleccionar la opción Mover o copiar…. En la ventana Mover o Copiar, para realizar una copia,
debemos tildar la casilla Crear una copia. Además
de poder elegir dónde se ubicará la copia de la hoja
en cuestión, también podremos exportar dicha
hoja, es decir realizar una copia a otro archivo que
tengamos abierto o a un libro nuevo (Figura 34).
Una vez que aprendimos a copiar hojas, moverlas es
prácticamente igual, pero más sencillo. Podemos
hacerlo de la misma manera, pero sin tildar la casi-
lla que nos sirve para realizar las copias. Así también
podremos mover una determinada hoja a algún
libro que tengamos abierto o a un libro nuevo. Si
queremos mover las hojas dentro de un mismo
archivo de una forma más sencilla, bastará con
arrastrarlas, pero sin tener presionada la tecla CTRL.
mostRaR y ocUltaR
En algunos casos, puede resultarnos útil ocultar una
o varias hojas de nuestro archivo para que no sea
modificada por ningún usuario por error o, simplemente, por protección. Aunque ocultar las hojas no
brinda ninguna seguridad, combinar esta opción con
algunas medidas de protección que trataremos
durante esta obra puede resultarnos de gran utilidad. Para Mostrar u Ocultar una hoja debemos
hacer clic con el botón derecho del mouse sobre su
etiqueta y seleccionar la opción que corresponda
(Figura 35).
FiGURa 34.
podremos
elegir la
ubicación y el
libro en el que
se creará la
copia de la
hoja.
inseRtaR VaRias hojas a la Vez
Para esto, debemos mantener presionada la tecla MAYÚS y seleccionar las hojas a insertar;
luego, hacer clic con el botón derecho sobre alguna de las etiquetas y seleccionar Insertar, o
la opción correspondiente dentro de la ficha Inicio en el grupo Celdas. .
31
redusers.com
www.FreeLibros.me
Excel_Cap1_:Layout 1 17/02/2010 12:27 a.m. Página 32
1 . P r i m e ro s p a s o s c o n E x c e l 2 0 0 7
Temas de documento
Un tema de documento es un conjunto de elementos de diseño unificados, opciones de formato que
incluyen un conjunto de colores, un conjunto de
temas de fuentes y un tema de efectos que incluy
en efectos de líneas y relleno. Utilizando un tema, se
puede dar formato de manera fácil y rápida a un
libro entero para proporcionarle un aspecto profesional y moderno.
temas de docUmento
compaRtidos
Los temas del documento se comparten entre
los programas de office 2007. con esta utilidad, lograremos uniformidad en el aspecto de
nuestros documentos, manteniendo la misma
línea en todas las producciones que realicemos en la empresa o en nuestro hogar.
FiGURa 35.
podemos ocultar
varias hojas al
mismo tiempo,
pero sólo podemos
mostrarlas de una
en una.
Para acceder a estas opciones, tendremos que dirigirnos a la ficha Diseño de página y al grupo
Temas. Desde allí podremos seleccionar los conjuntos de opciones predeterminados que posee la aplicación desde el botón Temas (Figura 36).
Si los temas predeterminados no son de nuestro
agrado y en el sitio de Microsoft Office Online no
conseguimos lo que deseamos, podemos personalizar un nuevo tema, seleccionando los conjuntos de
colores, fuentes y efectos que deseamos y guardarlo
para poder utilizarlo en otras oportunidades. Al
momento de personalizar un nuevo tema, podremos optar por realizar una combinación del conjunto de opciones de fuentes, colores y efectos de conjuntos predeterminados o, por ejemplo en el caso
de las fuentes, crear un nuevo grupo. Debemos tener
en cuenta que el tema que seleccionemos se aplicará para todo un libro.
Administración de
ventanas
Muchas veces nos veremos obligados a ir de un
libro de Excel a otro para revisar datos, realizar
vínculos entre los archivos o consultar información. Otras veces podemos necesitar trabajar en
una parte de la hoja y visualizar otra parte distin-
temas de docUmento compaRtidos
Los temas del documento se comparten entre los programas de office 2007. con esta utilidad,
lograremos uniformidad en el aspecto de nuestros documentos, manteniendo la misma línea
en todas las producciones que realicemos en la empresa o en nuestro hogar.
32
redusers.com
www.FreeLibros.me
Excel_Cap1_:Layout 1 17/02/2010 12:27 a.m. Página 33
Administración de ventanas
ta de la misma hoja. Para poder realizar todas
estas tareas de la manera más eficiente, Excel
tiene varias opciones disponibles.
inmoVilizaR paneles
Inmovilizar o fijar paneles es una herramienta de
Excel que nos permite dejar fija una parte de la pantalla, mientras estamos trabajando en otra sección
de la hoja. Esto es muy útil cuando tenemos planillas muy largas o muy anchas que no pueden ser
visualizadas íntegramente en la pantalla. Para poder
utilizar estas herramientas, debemos dirigirnos a la
ficha Vista y, dentro del grupo Ventana, seleccionar la opción Inmovilizar paneles. Veremos las
siguientes opciones:
• Inmovilizar paneles: permite visualizar tanto
filas como columnas que se encuentren por encima
y a la izquierda de la selección actual. De esta forma,
podremos visualizar encabezados de filas y colum-
nas cuando nos estemos desplazando por otra parte
de la hoja.
• Inmovilizar fila superior: sólo congela la
primera fila de la hoja.
• Inmovilizar primera columna: sólo fija la
columna A.
nUeVa Ventana
Cuando debemos trabajar en dos partes diferentes
de un mismo archivo, será de gran utilidad crear una
copia de la visualización actual. Esta herramienta
figura dentro de la ficha Vista en el grupo
Ventana, bajo el nombre de Nueva ventana. Al realizar esto, podremos visualizar y modificar 2 partes
de un mismo archivo.
Podemos crear tantas nuevas ventanas como la
potencia de nuestra computadora nos permita. Para
poder trabajar cómodamente con más de una ventana, será necesario organizar su presentación, como
veremos enseguida.
oRGanizaR
FiGURa 36. es posible y muy sencillo buscar
nuevos temas en internet si presionamos la opción Más temas en Microsoft Office Online….
Ya sea que tengamos más de un archivo abierto o que
hayamos creado una copia de visualización en una
nueva ventana, puede resultarnos de gran utilidad
visualizar todos los archivos abiertos en una sola y
única pantalla. Esta opción figura dentro de ficha
Vista en el grupo Ventana bajo el nombre
Organizar todo. Las diferentes opciones organizan
las ventanas de distinta manera y, más allá del gusto
personal, cada una de ellas es mejor para determinado tipo de trabajo o archivo: Mosaico divide la ventana según la cantidad de archivos que se encuentren
abiertos, Horizontal es ideal para planillas anchas,
Vertical es mejor para planillas con listas largas y
Cascada nos permite ver fácilmente el nombre de
cada archivo. Si colocamos una tilde en la casilla
33
redusers.com
www.FreeLibros.me
Excel_Cap1_:Layout 1 17/02/2010 12:27 a.m. Página 34
1 . P r i m e ro s p a s o s c o n E x c e l 2 0 0 7
Ventanas del libro activo (Figura 38), la
organización que estemos realizando sólo afectará a
las ventanas de ese libro, y el resto de los archivos quedará abierto detrás de éstos.
diVidiR
También, dentro de la misma ficha y grupo, existe la
opción Dividir, que divide la ventana en sectores
ajustables de nuestro libro, para poder trabajar con
libertad en varias partes de la hoja a la vez. Sin recurrir a la cinta de opciones ni a sus grupos, podremos
realizar esta tarea si arrastramos, hacia el centro de la
pantalla, los pequeños indicadores que se visualizan
sobre las barras de desplazamiento, tanto vertical
como horizontal (Figura 39).
ocUltaR y mostRaR
Por último, podemos indicar que es posible ocultar y
mostrar ventanas presionando los iconos correspondientes dentro de la ficha Vista y el grupo Ventana
de la cinta de opciones. Podremos usar esta herramienta cuando trabajamos con muchos archivos y
existen algunos que no estamos utilizando, pero
deseamos que continúen abiertos.
FiGURa 38. podremos
organizar las ventanas de
diferentes maneras, que
conviene probar según el
archivo que tengamos
que utilizar.
FiGURa 39. podemos arrastrar las líneas divisorias para ajustar el tamaño de las partes en las que
se dividió la pantalla.
ResUmen
Hemos descubierto la interfaz de microsoft excel 2007 y las distintas formas de personalizarla, así como el funcionamiento del Botón de Office, la cinta de opciones y la barra de
estado. Aprendimos también las operaciones básicas con algunas cuestiones de formato y
a trabajar y administrar distintas hojas, y, finalmente, a organizar el entorno de trabajo.
34
redusers.com
www.FreeLibros.me
Excel_Cap2_:Layout 1 17/02/2010 04:04 p.m. Página 35
Capítulo 2
Planillas
más complejas
Desarrollaremos, ahora, algunas herramientas más complejas de Excel 2007, que serán
de gran utilidad al realizar nuestras planillas.
redusers.com
www.FreeLibros.me
Excel_Cap2_:Layout 1 17/02/2010 04:04 p.m. Página 36
2.Planillas más complejas
Copiar, cortar
y pegar
Los comandos Copiar, Cortar y Pegar son necesarios en cualquier tipo de planilla que confeccionemos, ya que es muy probable que necesitemos
copiar y pegar partes de ésta o, tal vez, cortar
alguna porción para ubicarla en otro lugar de la pla-
nilla, en otra hoja o en un archivo diferente. Realizar
esta tarea es muy sencillo e intuitivo a la vez ya que,
con solo utilizar los botones de la cinta de opciones,
incluidos en la ficha Inicio dentro del grupo
Portapapeles (el primero a la izquierda), podremos
ejecutar estas tareas sin inconvenientes (Figura 1).
También podremos ejecutar estos comandos al presionar el botón derecho del mouse sobre lo que
deseamos copiar, cortar o pegar y seleccionando la
opción que corresponda, o mediante el teclado: el
atajo para poder copiar es CTRL+C; para cortar, es
CTRL+X; y, para pegar, es CTRL+V.
El PoRtAPAPElEs
FIGURA 1. En este pequeño grupo
encontraremos los botones para Copiar,
Cortar y Pegar dentro de Excel.
El Portapapeles es una especie de cofre donde se
pueden ir guardando las últimas operaciones de
copiado que hayamos realizado, para luego poder
pegarlas en otro momento. Cada vez que utilicemos
el comando Copiar y tengamos activado el
Portapapeles ((Figura 2), podremos ir incorporando
estos elementos a nuestro cofre, para poder pegarlos cuando lo necesitemos.
El Portapapeles puede recopilar los últimos 24 elementos copiados. Todos esos elementos que forman parte del Portapapeles de Office podrán ser
compartidos entre las diferentes aplicaciones de
Microsoft Office.
FIGURA 2. Para activar el Portapapeles, hay
que hacer clic sobre la marca existente en la
parte inferior derecha dentro del grupo
Portapapeles de la ficha de opciones Inicio.
Para pegar alguno de los elementos del
Portapapeles, solo debemos hacer clic sobre él, y
éste se pegará en el lugar de la planilla donde nos
encontremos situados. Por defecto, solamente se
incorporarán elementos al Portapapeles cuando
éste se encuentre activo, pero podremos modificar esto para que se active automáticamente, o
hacer que recopile los últimos 24 elementos copia-
36
redusers.com
www.FreeLibros.me
Excel_Cap2_:Layout 1 17/02/2010 04:04 p.m. Página 37
C o p i a r, c o r t a r y p e g a r
dos, sin tener que visualizar la ventana de
Portapapeles (Figura 3).
UnA nUEvA FoRmA dE coPIAR
Además de poder copiar partes de nuestra planilla
como hemos aprendido hasta ahora, existe otra
manera de hacerlo: con solo arrastrar el contenido
de una celda, podemos realizar una copia de la
misma y, si lo deseamos, construir una serie de
datos a partir de ésta. Una serie es una sucesión
continua de datos, ya sea numérica o relacionada,
como por ejemplo los días de la semana o los
meses del año. Para construir estas series de datos,
debemos arrastrar la celda o rango en cuestión
desde la esquina remarcada en su extremo inferior derecho. Podremos utilizar este proceso tanto
para copiar el contenido de una celda hacia celdas
contiguas, como para confeccionar series de datos
(Figura 4). Cabe aclarar que, si no es posible rellenar una serie a partir de la celda de origen, Excel
no nos mostrará esa opción.
Al momento de arrastrar el contenido de una celda
desde su extremo, surgirá en forma automática el
icono llamado Opciones de autorrelleno. Al presionarlo, podemos elegir entre diferentes opciones:
• Copiar celdas: copia la celda de la misma forma
que si hubiéramos utilizado el comando Copiar de
la ficha de opciones o el teclado.
• Rellenar serie: confeccionará la serie corres-
FIGURA 3. si seleccionamos la segunda opción
de este menú, al presionar 2 veces la combinación de teclas CTRL+C o al hacer doble clic sobre
el botón Copiar de la ficha de opciones,
activaremos el Portapapeles.
FIGURA 4. crear series es sencillo, ya que
Excel lo realiza de forma automática si
seleccionamos la opción Rellenar serie.
dEshAcER
cuando realizamos tareas como eliminar filas o columnas y cometemos algún error, podemos volver atrás la acción mediante la utilidad Deshacer, si presionamos la combinación de
teclas CTRL + Z. este método también sirve para el resto de aplicaciones de microsoft office.
37
redusers.com
www.FreeLibros.me
Excel_Cap2_:Layout 1 17/02/2010 04:04 p.m. Página 38
2.Planillas más complejas
pondiente. También podremos ejecutar esta opción
si, al arrastrar la celda con el mouse, mantenemos
presionada la tecla CTRL.
• Rellenar formatos sólo: rellenará el formato
de la celda inicial, pero no su contenido. También
podremos realizar esta tarea si mantenemos presionadas las teclas CTRL y MAYÚS al momento de llevar
a cabo el arrastre.
• Rellenar sin formato: rellenará el contenido
de la celda de origen sin tener en cuenta su
formato.
Es importante mencionar que, utilizando esta herramienta, además podremos realizar algunas series
con más complejidad o que incluyan operaciones
básicas. Para lograr esto, bastará con seleccionar un
rango que contenga la serie en cuestión y arrastrar
su contenido como vimos en los pasos anteriores.
Para completar la explicación de este tema, debemos decir que, si vamos a construir una serie partiendo de algún mes, día de la semana o fecha,
podremos acceder a algunas opciones específicas de
relleno para poder completar. Por ejemplo, si partimos de una fecha, podemos elegir solo los días de
la semana, exceptuando sábados y domingos, entre
otras opciones.
listas personalizadas
Además de todas las posibilidades que hemos visto
para el manejo de las series, también podremos
crear listas personalizadas para incluirlas en nuestras opciones de relleno. Para esto debemos dirigirnos al Botón de Office y hacer clic en Opciones
de Excel. En la ventana que se abre, dentro de la
sección Más frecuentes y bajo el título Opciones
principales para trabajar con Excel, debemos presionar el botón Modificar listas personalizadas…(Figura 5).
Luego, para poder rellenar celdas empleando nuestra
lista, simplemente escribiremos parte de ella y
realizaremos el procedimiento explicado.
FIGURA 5.
Podremos
crear una lista
nueva o
importarla
desde alguna
sección de
nuestra
planilla. En
este caso,
creamos una
lista con
nombres.
38
redusers.com
www.FreeLibros.me
Excel_Cap2_:Layout 1 17/02/2010 04:04 p.m. Página 39
C o p i a r, c o r t a r y p e g a r
Para avanzar con las explicaciones relacionadas con
estos comandos y para poder sacar provecho de ellos,
utilizaremos un ejemplo sencillo. Para continuar con la
empresa que se dedica a la venta de productos de
librería, imaginemos que estamos realizando un
pequeño reporte de las unidades vendidas por cada
uno de los vendedores durante el primer semestre del
año. Comenzaremos la construcción de nuestro ejemplo, introduciendo el nombre de cada vendedor, agregando el título al informe, incluyendo rótulos en las
columnas y mejorando la cosmética de la planilla utilizando distintos estilos, líneas y colores, como hemos
visto en los capítulos anteriores. Luego, arrastraremos
hacia la derecha el título que incluye el mes para poder
crear las columnas del primer semestre de ventas
(Figura 6).
cos (Figura 7). Podremos utilizarla con solo presionar el símbolo de sumatoria incluido dentro del
grupo Modificar de la ficha de opciones Inicio.
Una de las formas de aplicar esta función es seleccionar las celdas que deseamos sumar y presionar el
icono correspondiente de la ficha de opciones. La
sumatoria resultante se ubicará en la celda posterior a
las seleccionadas. También podremos accionar la fórmula, si nos ubicamos en donde deseamos obtener el
resultado y luego seleccionamos el rango que quera-
El totAl
El resumen de las ventas debe tener un total para
cada mes y, para esto, emplearemos la función Suma,
que nos permitirá realizar sumas de rangos numéri-
FIGURA 7. si utilizamos la combinación de
teclas ALT+=, podremos activar la función Suma.
FIGURA 6. Al arrastrar el nombre de un mes, Excel nos irá mostrando los nombres de meses que
ocuparán las celdas arrastradas.
39
redusers.com
www.FreeLibros.me
Excel_Cap2_:Layout 1 17/02/2010 04:04 p.m. Página 40
2.Planillas más complejas
mos sumar. Por defecto, se nos marcará el rango contiguo a la celda donde vamos a introducir la función.
También es posible realizar esta fórmula en forma
manual si escribimos directamente =SUMA(Rango a
sumar) en la celda de destino (Figura 8).
más oPcIonEs PARA PEGAR
El siguiente paso será copiar la suma que hemos
realizado a los totales de los siguientes meses. Excel
interpretará en forma automática que debe sumar el
grupo de celdas que se encuentran por encima del
resultado en cuestión. Al pegar celdas, ya sea con el
comando incluido en la ficha de opciones o con el
atajo del teclado CTRL+V, podremos acceder a las
Opciones de pegado. Simplemente debemos presionar el icono de pegado que aparece próximo a la
celda de destino. Si, en lugar de copiar la fórmula, la
arrastramos, usaremos las Opciones de relleno,
y no las Opciones de pegado (Figura 9).
Dentro de las Opciones de pegado, podremos
encontrar:
• Mantener formato de origen: se mantendrá el
formato de las celdas copiadas y luego pegadas.
• Mantener tema de destino: con esta opción no
se cambiará el tema de Office que posea la celda
destino.
• Coincidir con formato de destino: se respetará el formato de las celdas destino.
• Sólo valores: de esta forma pegaremos solo los
resultados de una fórmula.
• Formatos de números y valores: únicamente
se pegarán el formato de número y su contenido.
• Formatos de origen y valores: se pegarán los
valores resultantes de una fórmula y el formato que
posea la celda de origen.
• Mantener ancho de columnas de origen: ajustará el ancho de la columna destino de acuerdo a los
valores de origen.
• Sólo formato: no se pegará el contenido de la
celda, sino solo su formato.
• Vincular celdas: solamente se pegará un link
hacia la celda de origen.
otRAs AltERnAtIvAs
Además de todo lo que hemos visto, existen otras
FIGURA 8. Recordemos que las funciones que apliquemos dentro de Excel comenzarán con un
signo igual (=).
40
redusers.com
www.FreeLibros.me
Excel_Cap2_:Layout 1 17/02/2010 04:04 p.m. Página 41
C o p i a r, c o r t a r y p e g a r
formas de pegar celdas copiadas previamente, que
nos resultarán de mucha utilidad. Para ello tenemos
que acceder a la lista desplegable de alternativas,
para pegar presionando debajo del icono Pegar de
la ficha Inicio (Figura 10). Dentro del primer bloque de opciones, encontraremos algunas funciones,
FIGURA 10. Para la mayoría de los comandos o
herramientas de Excel 2007, encontraremos
diferentes formas de acceso.
FIGURA 9. las
Opciones de
pegado nos
permiten
decidir la forma
en la que se
copiarán los
datos que
estemos
moviendo.
41
redusers.com
www.FreeLibros.me
Excel_Cap2_:Layout 1 17/02/2010 04:04 p.m. Página 42
2.Planillas más complejas
que ya hemos explicado anteriormente, y otras que
veremos a continuación.
transponer
Con esta opción podremos intercambiar filas y
columnas entre sí, para poder armar un nuevo cuadro en forma invertida. Para explicar el funcionamiento de este comando, lo veremos en un cuadro
en el que se incluirán la altura y el peso de algunas
personas. Como podemos ver en la Figura 11,
Transponer puede resultarnos de gran utilidad
cuando necesitamos cambiar la orientación de
nuestros cuadros.
Si accedemos a esta opción desde Pegado especial…, podremos combinar algunos comandos al
transponer. Por ejemplo, podemos elegir pegar solo
valores o solo formatos. Además de Transponer,
dentro de este primer bloque que estamos analizando, encontraremos una opción para pegar todo,
exceptuando los bordes.
Pegado especial…
Dentro del segundo bloque de opciones que estamos desarrollando, debemos destacar Pegado
especial…. Desde aquí podremos acceder a todos
los comandos que hemos visto y a algunas opciones
adicionales que nos pueden resultar de utilidad. La
característica Saltar blancos nos permitirá pegar
un grupo de celdas evitando aquéllas que, dentro
del rango de origen, se encuentran vacías, es decir,
en blanco (Figura 12).
hAcER cUEntAs Al PEGAR
También podemos realizar operaciones al pegar
celdas. De esta forma, podremos sumar, restar, multiplicar y dividir las celdas de destino, de acuerdo a
los valores de origen. Veamos un ejemplo para
comprender su utilidad. Esta vez contamos con un
resumen de ventas en unidades por zonas. Si necesitamos expresar la información en una unidad de
medida diferente, podremos recurrir a esta utilidad.
En este caso, los valores para las ventas en unidades
son valores muy grandes, por lo que cambiaremos su
FIGURA 11. Pegado especial…,
incluido en el segundo bloque de las
opciones que estamos analizando.
42
redusers.com
www.FreeLibros.me
Excel_Cap2_:Layout 1 17/02/2010 04:04 p.m. Página 43
C o p i a r, c o r t a r y p e g a r
PAso A PAso 1
cambio de unidad de medida
1
En una celda cualquiera fuera de la tabla, escriba el número 1000. Utilice el atajo de teclado
CTRL+C para copiar esa celda.
2
Seleccione el rango de la tabla
donde se realizará el pegado
con operaciones. Evite
seleccionar los totales porque
éstos se actualizarán solos, por
incluir una función que suma los
valores anteriores.
3
Haga clic sobre Pegar y
seleccione Pegado
especial…. En las opciones
seleccione la operación
Dividir y presione Aceptar.
4
Borre el contenido de la celda
auxiliar utilizada y agregue en
el título la unidad de medida en
la que se expresan los datos.
43
redusers.com
www.FreeLibros.me
Excel_Cap2_:Layout 1 17/02/2010 04:04 p.m. Página 44
2.Planillas más complejas
exposición: transformaremos los volúmenes vendidos en miles de unidades, dividiéndolos por 1000.
pincel que se encuentra en el grupo Portapapeles
de la ficha de opciones Inicio (Figura 13).
coPIAR FoRmAto
Para usarla debemos posicionarnos sobre la celda
que contiene el formato que necesitamos, presionar
el icono y, luego, seleccionar la celda donde
deseamos aplicar ese formato. Cabe aclarar que, si
deseamos copiar un determinado formato en varias
ubicaciones dentro de nuestra planilla, podremos
Hemos mencionado que es posible Pegar solo los formatos de lo que copiamos. Además de esto, para trasladar formatos entre diferentes celdas, podemos
copiar directamente el formato con una utilidad especial para eso. Para lograr esto, utilizaremos el icono del
FIGURA 12. desde esta ventana podemos copiar comentarios y validaciones, temas que veremos en
los próximos capítulos.
FIGURA 13. con esta herramienta podremos
traspasar el formato entre celdas con unos
pocos clics.
44
redusers.com
www.FreeLibros.me
Excel_Cap2_:Layout 1 17/02/2010 04:04 p.m. Página 45
C o p i a r, c o r t a r y p e g a r
hacer doble clic sobre el icono y luego ir seleccionando las celdas de destino.
lAs REFEREncIAs RElAtIvAs y
AbsolUtAs
Hemos visto, en el inicio de esta obra, que las filas y
columnas son denominadas con números y letras
respectivamente. También sabemos que, cuando
copiamos una fórmula (como vimos con el caso de la
función SUMA), el rango que se encuentra referenciado dentro de la fórmula se desplazará a su nueva
ubicación con la misma relación que tenga respecto
de la celda de origen, pero respecto de la celda destino. Estas referencias son denominadas relativas. En
algunos casos no queremos que nuestras fórmulas se
actualicen al nuevo rango, y por eso es posible fijar
celdas o alguna parte de su dirección (columna o
fila) para que, al momento de copiar las fórmulas que
contengan estas celdas, sus referencias se encuentren
relacionadas a las celdas destino. Este tipo de referencias se llaman absolutas.
Antes de comenzar con un ejemplo, debemos saber
que, para fijar filas o columnas, tenemos que anteponer el símbolo $. De esta forma, si deseamos fijar
la columna de una referencia, introduciremos $A1,
mientras que, si lo necesario es congelar la fila, utilizaremos A$1. Si deseamos fijar filas y columnas a la
vez para obtener una referencia totalmente absoluta,
la dirección de la celda deberá ser $A$1. Esto hará
que, al arrastrar fórmulas, las partes de la referencia
que se encuentren fijas no sean alteradas y sigan
tomando sus valores de la celda que fijamos.
Ahora sí vamos a trabajar esta explicación con un
nuevo ejemplo: esta vez elaboraremos una cuenta de
resultados muy sencilla de una distribuidora de libros.
Luego de tener confeccionada la cuenta de resultados
en valores (Figura 14), construiremos un cuadro para
expresar los montos como porcentajes de la venta.
FIGURA 14. Aplicamos unas sumas muy sencillas para obtener las ventas netas y el resultado bruto.
cAmbIAR El sIGno A lAs cEldAs
utilizando Pegado especial, podemos cambiarle el signo a un grupo de celdas si incluimos
en una celda el valor -1, lo copiamos y lo pegamos con la opción Multiplicación. Así, las celdas de destino serán multiplicadas por este valor, y cambiarán su signo.
45
redusers.com
www.FreeLibros.me
Excel_Cap2_:Layout 1 17/02/2010 04:04 p.m. Página 46
2.Planillas más complejas
PAso A PAso 2
Fijar celdas en divisiones
1
Realice una copia del
cuadro de la cuenta de
resultados debajo de éste y
borre las celdas con valores
numéricos. Denomine el
nuevo cuadro con el título
En % de Venta.
2
Introduzca en B11 la
fórmula =B4/B$4 para
realizar la división de los
valores por la venta.
3
Aplique el formato de porcentaje incluido dentro del grupo Número dentro de la ficha de opciones
Inicio.
4
Borre el contenido de la
celda auxiliar utilizada y
agregue en el título la
unidad de medida en la
que se expresan los datos.
46
redusers.com
www.FreeLibros.me
Excel_Cap2_:Layout 1 17/02/2010 04:04 p.m. Página 47
Filas y columnas
En nuestro ejemplo, al fijar la columna, hemos podido copiar la fórmula incluida en B11 al resto de las
celdas del cuadro para obtener el resultado correcto.
Si no hubiéramos realizado ninguna fijación en la
referencia de celda incluida en la fórmula, al copiarla hubiéramos obtenido un resultado erróneo.
Para fijar celdas, cuando nos encontremos introduciendo la operación o función que incluya la referencia en cuestión, podremos utilizar la tecla de F4
para poder alternar entre las diferentes variantes
de fijación.
Filas y columnas
Como ya sabemos, nuestras hojas están conformadas por filas y por columnas. Es posible realizar algunas acciones sobre ellas, que nos faciliten algunas
tareas y que nos permitan organizar mejor los datos
o modificar, de forma sencilla, una planilla que ya
tenemos hecha.
agregarán por encima de la selección actual, mientras que las columnas lo harán a la izquierda de la
celda activa.
Para facilitar el manejo de estos comandos, pueden
resultarnos de gran utilidad los atajos de teclado.
Para insertar una fila o columna, podremos presionar CTRL + + (signo de suma) y, para eliminar
alguna parte de nuestras hojas, debemos presionar
CTRL + - (signo menos). Con ambas opciones se
nos abrirá un panel que nos permitirá decidir de qué
forma queremos llevar a cabo la inserción o la eliminación (Figura 16).
Cabe aclarar que, si deseamos insertar o eliminar
una columna o fila completas, podemos seleccionar
toda la fila o toda la columna y utilizar el atajo de
teclado visto anteriormente. Al realizar esto mientras
tenemos seleccionada la fila o columna por completo, no aparecerá ninguna de las ventanas expuestas
y simplemente se ejecutará la acción indicada.
InsERtAR y ElImInAR
En muchos casos nos resultará necesario agregar o
quitar filas o columnas dentro de nuestras planillas
o informes. Dentro del grupo Celdas de la ficha de
opciones Inicio, encontraremos comandos especiales para hacerlo (Figura 15). Estas opciones son
muy intuitivas y cada una nos permite insertar y eliminar celdas, filas, columnas y hojas. Las filas se
FIGURA 15. Aquí encontraremos opciones para
insertar y eliminar celdas, filas, columnas y
hojas de un libro.
combInAcIonEs nUméRIcAs PARA Años y mEsEs
evitar caracteres y guiones (-) en meses y años nos permitirá realizar cálculos con esos
títulos. es conveniente ubicar primero el año para ordenar series de varios años. Por ejemplo, para enero de 2007, la serie podría ser 200701, y así sucesivamente.
47
redusers.com
www.FreeLibros.me
Excel_Cap2_:Layout 1 17/02/2010 04:04 p.m. Página 48
2.Planillas más complejas
Es posible insertar varias filas o columnas en una
misma acción. Para hacer esto, no es necesario que
las filas o columnas se encuentren pegadas entre sí,
ya que solo será necesario seleccionarlas por completo y realizar la acción deseada. Para seleccionar
varias columnas o filas, podremos sostener presionada la tecla CTRL mientras procedemos con la selección. Como limitación, cabe mencionar que no
podremos eliminar filas y columnas en una sola
acción.
Por último, podemos indicar que estas opciones
también figuran dentro de los comandos disponibles que se visualizan al hacer clic con el botón
derecho del mouse sobre una determinada selección (Figura 17).
mostRAR y ocUltAR
Además de poder insertar y eliminar filas y columnas, es posible ocultar algunas de ellas para
visualizarlas solo cuando sea necesario. Esto es útil
cuando debemos generar cálculos anexos que no
deseamos que sean visualizados por otras personas.
Podemos acceder a estas opciones desde dos lugares. El primero y más visible se encuentra dentro de
la ficha de opciones Inicio en el grupo Celdas (el
mismo grupo donde hallamos las opciones para
insertar y eliminar). Allí, dentro de las opciones de
Formato y bajo el título Visibilidad, encontraremos la herramienta Ocultar y mostrar con sus
opciones (Figura 18). Si tenemos alguna fila,
columna u hoja seleccionada, podremos ver estos
FIGURA 17.
dentro de las
opciones que
aparecen al
utilizar el
botón derecho
del mouse,
encontraremos
las necesarias
para insertar y
eliminar filas,
columnas y
celdas.
FIGURA 16.
Insertar celdas
y Eliminar celdas
nos ofrecen
opciones similares
para realizar
distintas acciones.
sElEccIón dE FIlAs y colUmnAs
Podemos seleccionar la totalidad de una columna si presionamos CTRL + Barra espaciadora. si deseamos elegir una o varias filas enteras, lo haremos con MAYÚS + Barra espaciadora. con CTRL + MAYÚS + Barra espaciadora, seleccionaremos toda la hoja.
48
redusers.com
www.FreeLibros.me
Excel_Cap2_:Layout 1 17/02/2010 04:04 p.m. Página 49
Filas y columnas
PAso A PAso 3
Insertar sumas
1
2
Realice una copia de la hoja en la que se encuentra el cuadro con las
ventas en unidades por vendedor. Para eso, sitúese sobre la hoja en
cuestión, sobre la pestaña con su nombre presione el botón derecho
del mouse y seleccione Mover o copiar…. Luego marque la
casilla Crear una copia y haga clic en Aceptar.
Dentro de la nueva hoja inserte una columna luego del mes de marzo. Para hacerlo, seleccione la
columna E y después presione el atajo de teclado CTRL + +.
3
En la columna que se ha agregado,.inserte una sumatoria utilizando la función SUMA
4
Copie la fórmula incluida en E5 al resto de las celdas y coloque el título Total 1er Trim. a la
nueva columna. Resalte aplicando formato Negrita a los resultados y agregue un borde más
grueso sobre esta parte del cuadro para resaltar los subtotales.
49
redusers.com
www.FreeLibros.me
Excel_Cap2_:Layout 1 17/02/2010 04:04 p.m. Página 50
2.Planillas más complejas
PAso A PAso 3 (cont.)
5
Por último, copie lo realizado en la columna E a la columna I para obtener los subtotales del
segundo trimestre. Realice el cambio correspondiente en el título de la columna.
comandos dentro de las opciones incluidas al presionar el botón derecho del mouse sobre esa selección.
Para fijar mejor estos conceptos, vamos a hacer un
pequeño ejercicio. Para eso tomaremos el ejemplo
que desarrollamos en este capítulo para calcular las
ventas generadas por distintos vendedores. Como
primer paso, vamos a dividir el semestre en dos etapas para incluir un subtotal que sume las ventas de
cada uno de los trimestres del período.
De esta forma, hemos agregado una columna para
poder incluir un subtotal trimestral. Esta tarea puede
realizarse de otras maneras aumentando o disminuyendo su complejidad, ya que Excel 2007 nos brinda
diferentes formas para resolver los distintos problemas
FIGURA 18. desde aquí podemos mostrar y
ocultar filas, columnas y hojas de forma rápida
y sencilla.
50
redusers.com
www.FreeLibros.me
Excel_Cap2_:Layout 1 17/02/2010 04:04 p.m. Página 51
Filas y columnas
PAso A PAso 4
ocultar meses
1
Haciendo clic sobre su encabezado, seleccione las columnas B, C y D.
2
Presione el botón derecho del mouse sobre la selección y elija la opción Ocultar del menú que aparece.
3
Realice la misma tarea para los meses del segundo
trimestre, incluidos en las columnas F, G y H.
51
redusers.com
www.FreeLibros.me
Excel_Cap2_:Layout 1 17/02/2010 04:04 p.m. Página 52
2.Planillas más complejas
con los que nos encontremos. Para continuar con el
ejemplo, llevaremos a la práctica algunas de las opciones aprendidas. Una vez que hemos incluido los subtotales para cada trimestre, ocultaremos los meses.
lA AlInEAcIón
Otras de las opciones que podemos modificar son
la forma de alinear el contenido de una celda y la
sangría que pueden contener sus valores. Respecto
de la forma de alinear, podremos utilizar opciones
para ajustar el contenido de una determinada
celda, tanto en alto como en ancho.
Básicamente, estas opciones figuran dentro del
grupo Alineación de la ficha de opciones Inicio
(Figura 19). Además de las formas habituales de
alineación para ajustar nuestros textos en las celdas, encontramos opciones adicionales para incorporar textos en forma diagonal y vertical.
Para complementar las opciones visualizadas en la
ficha de opciones, podemos emplear la pestaña
Alineación dentro de la ventana Formato de
celdas (Figura 20). Accederemos a esta ventana
al presionar sobre la marca incluida en la esquina
inferior derecha del grupo de opciones Alineación.
FIGURA 19. con estas opciones podremos ubicar el contenido de nuestras celdas en diferentes
ángulos.
AyUdA dE ExcEl
si estamos conectados a Internet, podemos obtener ayuda en línea. con la tecla F1, accedemos a la ayuda; si ésta no se conecta en forma automática, hacemos clic sobre el botón sin
conexión (ángulo inferior derecho) y seleccionamos mostrar contenido de office online.
52
redusers.com
www.FreeLibros.me
Excel_Cap2_:Layout 1 17/02/2010 04:04 p.m. Página 53
Filas y columnas
Otra forma de acceder a este contenido es seleccionar la opción Formato de alineación de celdas, que se muestra en la Figura 19.
control de texto
Además de las opciones de alineación, podremos
modificar otras propiedades del contenido de las
celdas para mejorar el aspecto de nuestras planillas
(Figura 21).
• Ajustar texto: esta opción nos permitirá ajustar
el texto de una determinada celda para que éste
entre dentro de los límites de la celda, modificando
su alto para conseguir su objetivo.
•Reducir hasta ajustar: al aplicar esta herramienta,
Excel reducirá el tamaño de la fuente hasta que el conte-
FIGURA 20. Entre otras cosas,
en esta ventana también
encontraremos las opciones
para la administración
de la sangría.
sElEccIonAR Un RAnGo
si movemos el mouse sobre algún lugar de nuestra planilla, pintaremos un conjunto rectangular de celdas. de esta forma, estaremos seleccionando un rango. Luego de seleccionarlo,
la siguiente acción que realicemos afectará a todo el conjunto de celdas que lo compone.
53
redusers.com
www.FreeLibros.me
Excel_Cap2_:Layout 1 17/02/2010 04:04 p.m. Página 54
2.Planillas más complejas
nido de la celda quede dentro de sus límites.
• Combinar celdas: une las celdas seleccionadas
en una de mayor tamaño y puede utilizarse para
generar encabezados de varias filas o columnas.
combinar y centrar
Adicionalmente a todo lo que hemos vimos hasta
este punto, existe un icono dentro del grupo
Alineación, destinado a combinar celdas (Figura
22). Haciendo uso de estas herramientas podremos combinar y descombinar grupos de celdas en
forma horizontal y total. También es posible centrar los datos y combinarlos en una misma operación. Su utilización es muy fácil e intuitiva.
la sangría
Otro aspecto para mencionar es la posibilidad de
modificar la sangría del contenido de una celda. Así,
FIGURA 21. las distintas opciones de ajuste y alineación nos permiten adecuar cómo se muestran
los datos.
combInAR y cEntRAR En lA sElEccIón
combinar celdas une las celdas seleccionadas en una única celda extendida, mientras que
centrar en la selección sirve para centrar un título en un conjunto de celdas contiguas.
Ambas opciones se hallan en la pestaña Alineación de la ventana Formato de celdas.
54
redusers.com
www.FreeLibros.me
Excel_Cap2_:Layout 1 17/02/2010 04:04 p.m. Página 55
B u s c a r y re e m p l a z a r
podremos aumentar la sangría con el icono correspondiente en el mismo grupo de opciones que
venimos analizando, o si presionamos la combinación de teclas CTRL + ALT + TAB. En caso de desear reducir esa sangría, el atajo del teclado para realizarlo es CTRL + ALT + MAYÚS + TAB. Recordemos
que estas opciones también están dentro de la pestaña Alineación de la ventana Formato de
celda que hemos estado analizando.
Buscar y reemplazar
Otras herramientas que posee Excel 2007 y que nos
resultarán de gran utilidad al momento de comenzar
a trabajar con planillas más complejas son aquéllas
destinadas a buscar y reemplazar porciones de
nuestros trabajos. Las opciones de buscar y reemplazar funcionan, básicamente, de la misma manera. La
herramienta Buscar también puede ser activada, si
presionamos CTRL + B (Figura 23). Este comando
nos permite encontrar, dentro de una hoja o un libro
determinado, los caracteres contenidos en los valores de las celdas o en sus fórmulas. También podremos realizar una búsqueda por colores o una búsqueda por formato, cuyo beneficio es la posibilidad de identificar celdas según su color de relleno
o su fuente, por ejemplo.
Cuando hacemos una búsqueda, en el campo
Dentro de podemos seleccionar si deseamos llevar
a cabo la búsqueda o el reemplazo dentro de la hoja
activa o en la totalidad del libro. En el campo
Buscar, estableceremos si se realizará por columnas o por filas y, por último, dentro del campo
Buscar dentro de, podremos seleccionar el destino de esa búsqueda, cuyas opciones son:
Fórmulas (contenido de las fórmulas incluidas en
FIGURA 22. desde
este icono podremos
aplicar distintas
formas de combinación
de celdas.
FIGURA 23. Pestaña para
realizar búsquedas con todas
sus opciones desplegadas.
55
redusers.com
www.FreeLibros.me
Excel_Cap2_:Layout 1 17/02/2010 04:04 p.m. Página 56
2.Planillas más complejas
una hoja o libro), Valores o Comentarios (más
adelante explicaremos en detalle su utilización).
Además, podemos seleccionar algunas opciones adicionales, como la coincidencia de mayúsculas y
minúsculas o que el texto buscado coincida en su
totalidad con el contenido de una celda.
En caso de utilizar la herramienta de reemplazo,
además de todas las opciones explicadas, deberemos
incluir un valor o formato que sea el que se empleará
para reemplazar lo que se encuentre. Para activar el
comando con el teclado, podremos presionar la combinación de teclas CTRL + L (Figura 24).
IR A
Dentro del grupo que estamos analizando, encontramos los comandos Ir a… e Ir a especial…. Estas
sencillas utilidades nos permitirán desplazarnos con
mucha facilidad dentro del libro. Podremos grabar
ubicaciones de alguna de nuestras hojas y luego dirigirnos a ellas con pocos clics. Para grabar una ubicación, debemos utilizar el Cuadro de nombres para
ingresar una etiqueta que identifique una celda o
selección.
La opción Ir a… puede ser activada, si presionamos
Buscar y seleccionar del grupo Modificar y
luego elegimos Ir a… o con el teclado, si presionamos la combinación de teclas CTRL + I (Figura 25).
De esta forma, podremos desplazarnos a un lugar
específico de nuestro libro.
La utilidad Ir a Especial… nos permitirá seleccionar distintos tipos de datos incluidos dentro de
una planilla, como comentarios y celdas con valores o fórmulas. También podremos dirigirnos a celdas con formatos condicionales, validaciones u
objetos (Figura 26).
FIGURA 24. la
pestaña dispuesta
para realizar
reemplazos agrega
sobre la de
búsqueda algunos
campos y botones
específicos para
esta función.
dEsPlAzAmIEnto con El tEclAdo
Podremos utilizar las teclas AvPag y RePag para movernos páginas hacia abajo y hacia arriba
respectivamente. Para movernos de forma horizontal, podemos presionar ALT + AvPag o ALT
+ RePag, que nos moverán una pantalla hacia la derecha o hacia la izquierda.
56
redusers.com
www.FreeLibros.me
Excel_Cap2_:Layout 1 17/02/2010 04:04 p.m. Página 57
B u s c a r y re e m p l a z a r
oPcIonEs dE sElEccIón
Las opciones incluidas dentro del segundo bloque de la
herramienta Buscar y seleccionar (Figura 27)
nos servirán para realizar selecciones de tipos de datos.
Podremos trabajar sobre grupos de fórmulas, comentarios, formatos condicionales, constantes y validación de
datos. Al utilizar cualquiera de estas opciones, se seleccionarán todos los rangos dentro de la hoja o rango
activo que posean estas características.
FIGURA 25. En el Cuadro de nombres vemos la etiqueta que ingresamos y que también aparece en
la lista de ubicaciones. El botón Especial… nos conducirá a Ir a especial….
FIGURA 26. selecciones sobre las que
podemos trabajar con este comando.
57
redusers.com
www.FreeLibros.me
Excel_Cap2_:Layout 1 17/02/2010 04:04 p.m. Página 58
2.Planillas más complejas
sElEccIón dE objEtos y El PAnEl
dE sElEccIón
Básicamente, con estas dos últimas opciones
incluidas dentro de este grupo de herramientas
podremos seleccionar distintos objetos existentes
dentro de nuestra planilla, como formas, gráfi-
cos o imágenes, elementos en los cuales iremos
profundizando en los próximos capítulos. El Panel
de selección (Figura 27) nos permitirá desplazarnos entre los distintos objetos que formen parte
de nuestra planilla para interactuar con ellos de
forma sencilla.
FIGURA 27. En este panel podemos ver los elementos que contiene nuestra planilla.
REsUmEn
en este capítulo conocimos elementos más complejos con los que podemos realizar tareas
interesantes. Aprendimos a utilizar las opciones relacionadas con Copiar y Pegar y a aplicar
operaciones al pegar y transponer datos. empezamos a conocer las funciones y empleamos
la autosuma (SUMA). También desarrollamos cómo insertar, eliminar, mostrar y ocultar filas,
columnas y celdas. Por último, utilizamos los comandos relacionados con las búsquedas y con
los reemplazos para trabajar mejor con grandes volúmenes de información.
58
redusers.com
www.FreeLibros.me
Excel_Cap3_:Layout 1 17/02/2010 12:26 a.m. Página 59
Capítulo 3
Con estilo
y formato
A continuación, profundizaremos sobre el
formato de los datos y su personalización:
bordes, colores de relleno, fuentes y demás.
redusers.com
www.FreeLibros.me
Excel_Cap3_:Layout 1 17/02/2010 12:26 a.m. Página 60
3.Con estilo y formato
millares muestra el valor de la celda con separador
de miles. Para lograr esto, Excel 2007 aplica el formato de contabilidad, pero sin un símbolo de moneda.
El formato
de los datos
Formato de número
En esta instancia, vamos a analizar los distintos formatos que podemos darles a nuestros valores.
Encontraremos estas opciones dentro de la ficha
Inicio, dentro del grupo Número (Figura 1).
Por defecto, las celdas poseen formato General, lo
que significa que no tienen un formato específico.
La mayor parte de los números a los que se les aplica este formato se muestra tal como se escriben.
Entre los estilos que podemos aplicar de manera
directa, encontramos tres botones: Formato de
número de contabilidad, Estilo porcentual
y Estilo millares. En el primero hallamos opciones para agregar símbolos de moneda a nuestros
números. Se diferencia del formato monetario
(explicado más adelante) porque alinea los símbolos monetarios y el separador de decimales en una
columna. Si seleccionamos la opción Más formatos de contabilidad…, podremos elegir entre
todas las monedas existentes.
El botón Estilo porcentual muestra el valor de la
celda con formato de porcentaje. También es posible
aplicar este formato si presionamos CTRL+MAYÚS+%
en nuestro teclado. En tanto, el botón Estilo
Por defecto, el formato de contabilidad establece 2 decimales. Para mejorar la lectura, a
veces conviene eliminarlos. si trabajamos con
millones, puede ser útil agrandar la unidad de
medida y mostrar los valores en miles o en
millones, para reducir la cantidad de dígitos.
Formatos nUmérIcos
Mediante la aplicación de distintos formatos de
número, cambiaremos la apariencia de los números
sin modificarlos. El formato de número no afecta
al valor real de la celda que utiliza Microsoft Excel
para realizar los cálculos. Ese valor real se seguirá
FIGUra 1.
Los formatos
numéricos más
utilizados son
accesibles a
través de esta
lista desplegable.
Formato de número
Por defecto, el formato de contabilidad establece 2 decimales. Para mejorar la lectura, a veces
conviene eliminarlos. si trabajamos con millones, puede ser útil agrandar la unidad de medida y mostrar los valores en miles o en millones, para reducir la cantidad de dígitos.
60
redusers.com
www.FreeLibros.me
Excel_Cap3_:Layout 1 17/02/2010 12:26 a.m. Página 61
El formato de los datos
mostrando en la barra de fórmulas.
Además de las opciones de acceso rápido que
encontramos en los iconos del grupo Número, podemos emplear otros formatos.
• Número: se utiliza para la presentación de números
en general. Se puede especificar la cantidad de posiciones decimales, el uso de un separador de miles y
el modo en que se presentan los números negativos.
• Moneda: muestra el símbolo de moneda predeterminado junto a los números. Se puede especificar la
cantidad de decimales, un separador para miles y el
modo en que se mostrarán los valores negativos.
•Fecha: muestra los números de serie que representan
fechas y horas como valores de fechas, según el tipo y
la configuración regional especificados (Figura 2).
Los formatos de fecha que comienzan con un asterisco (*) responden a los valores establecidos en la
Configuración regional y de idioma del
Panel de control de Windows (Figura 3). Los
formatos sin asterisco no se ven afectados por esa
configuración regional.
• Hora: es de forma similar al formato Fecha y representa los números de fechas y horas como valores
de hora. Aquellos formatos que posean un asterisco
también serán afectados por la configuración regional de Windows.
• Fracción: presenta un número como fracción,
según el tipo de fracción que se especifique.
• Científico: este formato es utilizado para mostrar un número en notación exponencial.
FIGUra 2. el formato Fecha
larga permite visualizar el día
de la semana y el mes,
expresados en letras.
FIGUra 3. si el formato de Fecha
corta elegido posee un asterisco (*),
utilizará el separador de fechas
especificado en la configuración
regional del equipo (en este caso /).
61
redusers.com
www.FreeLibros.me
Excel_Cap3_:Layout 1 17/02/2010 12:26 a.m. Página 62
3.Con estilo y formato
• Texto: trata el contenido de una celda como texto
y lo muestra tal como se escribe, incluso los números.
• Especial: se utiliza en casos especiales, como
códigos postales o números de teléfono.
• Personalizada: con esta opción podemos crear
un nuevo formato para presentar textos y números
de la forma que necesitemos.
estILos de ceLdas
Con los estilos podremos aplicar varios formatos en
un solo paso y garantizar que las celdas presenten
un formato coherente. Estos estilos de celda se definen
como conjuntos definidos de características de formato, como fuentes, tamaño de fuentes, formatos de
números, bordes de celda y sombreado. Excel 2007
nos ofrece varios estilos de celda predeterminados que
pueden ser aplicados directamente, aunque también
es posible crear estilos personalizados.
Debemos tener en cuenta que los estilos de celdas
se basan en el tema que se haya aplicado a todo
el libro por lo que, al cambiar el tema, los estilos
de celda se actualizarán para coincidir con el cambio realizado.
Encontraremos esta herramienta dentro de la ficha de
opciones Inicio, en el grupo Estilos (Figura 4).
Como veremos, los estilos integrados son bastante
amplios y cubren muchas de las necesidades básicas
que podemos tener al utilizarlos.
Cada uno de los grupos de estilos posee características diferentes:
• Bueno, malo y neutral: estilos establecidos
para aplicarse, por ejemplo, a celdas que puedan
adoptar alguno de estos estados.
• Datos y modelo: estos estilos pueden ser aplicados de acuerdo al tipo de contenido que posean las
celdas y de esta forma podemos identificar, por ejemplo, aquellas que poseen cálculos o textos explicativos.
• Títulos y encabezados: distintos estilos de títulos basados específicamente en formatos de fuentes.
• Estilos de celdas temáticos: en esta sección
encontramos estilos en gamas de colores que se
encuentran relacionados con el tema que hayamos
seleccionado para el libro.
• Formato de número: estilos que incluyen los formatos numéricos más utilizados.
Al hacer clic con el botón derecho sobre los estilos,
podremos realizar algunas acciones como
Modificar…, Duplicar… y Eliminar…. (Figura 5 ).
Para crear un nuevo estilo, tenemos que seleccionar
la opción Nuevo estilo de celda…, que se abre
al presionar Estilos de celda. En la ventana de
creación de estilo, si presionamos el botón Aplicar
formato…, accederemos a la ventana Formato de
celda, donde podremos seleccionar las opciones
que deseemos para nuestro estilo.
de mILLones a mILes
Podemos crear un formato numérico para expresar millones (1.000.000) en miles (1.000). Para
esto debemos crear un formato personalizado y, en el campo Tipo, ingresar 0,. será de gran
utilidad al trabajar con números grandes ya que obtendremos una visualización diferente.
62
redusers.com
www.FreeLibros.me
Excel_Cap3_:Layout 1 17/02/2010 12:26 a.m. Página 63
El formato de los datos
Otra manera de crear un estilo propio es partir de
la copia de uno existente, utilizando el comando
Duplicar…, que aparece al hacer clic con el botón
derecho del mouse sobre el estilo que queremos
copiar. Los estilos propios que creemos se situarán
dentro de una nueva sección llamada
Personalizada, que visualizaremos al desplegar la
totalidad de los estilos disponibles.
Formato de tabLas
Otra herramienta disponible en Excel 2007 que
nos permite aplicar de forma sencilla todo un kit
de formatos a nuestras tablas, cuadros o informes
se encontrará dentro del mismo grupo Estilos,
que hemos explicado, bajo el nombre Dar formato como tabla.
De la misma forma que con los estilos, podremos
crear formatos de tablas personalizados. Al aplicar
uno de estos formatos a un grupo de celdas, podemos determinar si queremos respetar o mantener el formato existente en esas celdas o si
preferimos borrarlo y reemplazarlo por el
nuevo. Si hacemos clic con el botón derecho sobre
un estilo de tabla, aparece un menú con diferentes
alternativas. La opción Aplicar (y mantener
formato) solo modificará parte de los formatos,
respetando aquéllos que hayan sido modificados
por el usuario. En cambio, Aplicar y borrar
formato aplicará directamente el formato de tabla
elegido (Figura 6).
Cuando utilicemos esta herramienta, Excel 2007 incorporará una nueva ficha de opciones denominada
Diseño, a través de la cual podremos modificar algunas cuestiones adicionales sobre los formatos de las
FIGUra 4.
Los estilos se encuentran
divididos en diferentes
grupos.
FIGUra 5. el estilo
Normal es el único
que no puede ser
eliminado.
63
redusers.com
www.FreeLibros.me
Excel_Cap3_:Layout 1 17/02/2010 12:26 a.m. Página 64
3.Con estilo y formato
Un formato
con condiciones
seleccionar, por ejemplo, aquellos valores que superen una determinada cantidad. Para hacerlo, contamos con algunas reglas preestablecidas que nos
facilitan la utilización de esta potente herramienta.
La primera opción que encontramos dentro de la
herramienta se denomina Resaltar reglas de
celdas. Con ella podremos asignar criterios a los
contenidos de las celdas y cambiar su formato, si
éstas los cumplen (Figura 8).
Además de las distintas herramientas explicadas,
existen formatos que se activarán de acuerdo al
valor contenido en una celda o según algún criterio
específico. La herramienta Formato condicional
figura dentro del grupo Estilos de la ficha Inicio.
El Formato condicional se basará en una serie de
reglas aplicables a los datos contenidos en las celdas. Si éstas se cumplen, se aplicará algún formato
específico que elijamos. De esta forma, podremos
Para entender mejor cómo funcionan los formatos
condicionales, vamos a utilizar un sencillo ejemplo.
Esta vez formamos parte de una empresa que
distribuye, en forma mayorista, productos de
librería, y poseemos un detalle con la mercadería
ingresada en el depósito en el último trimestre del
año. Nuestro objetivo será utilizar un formato
condicional para resaltar todos aquellos ingresos
que sean superiores a 50 unidades.
tablas. Desde esta nueva ficha, en el grupo Opciones
de estilo de tabla, podremos cambiar algunas
alternativas relacionadas con el estilo de tabla seleccionado (Figura 7).
FIGUra 6. con estas
opciones podemos decidir
si mantenemos los
parámetros de formato
que hayamos modificado,
a pesar de aplicar uno de
los formatos de tabla de
excel 2007.
cUIdado con Los estILos
No es recomendable eliminar los estilos predefinidos, ya que no podremos restablecerlos de
forma sencilla ni podremos reproducirlos en poco tiempo. Tengamos en cuenta que, cada vez
que creemos uno propio, éste se incluirá en una nueva sección denominada Personalizada.
64
redusers.com
www.FreeLibros.me
Excel_Cap3_:Layout 1 17/02/2010 12:26 a.m. Página 65
Un formato con condiciones
Podremos emplear la opción Es menor que… para
resaltar los números menores que alguna cifra.
Lógicamente, deberemos seleccionar un estilo diferente del anterior para poder reconocer cada formato.
• Es igual a…: podremos resaltar las celdas que
contengan el mismo valor que el que ingresemos aquí.
• Texto que contiene…: se aplicará el formato a las
celdas que contengan el texto utilizado como criterio.
Además de poder seleccionar alguno de los formatos predefinidos, podremos crear uno nuevo de
acuerdo a nuestras necesidades. Para lograr esto
debemos seleccionar, dentro del cuadro destinado a
la selección del formato, Formato personalizado.
Desde aquí accederemos a la ventana Formato de
celdas que ya conocemos y, en ella, podremos
seleccionar las características de formato que deseemos aplicar.
Además de las opciones para resaltar números mayores y menores, podemos trabajar con otros criterios:
• Entre…: aquí debemos seleccionar 2 valores que
servirán como criterios para establecer un rango. Se
resaltarán con el formato elegido aquellas celdas
con valores que se encuentren entre ambos criterios.
FIGUra 8. La opción que aparece en primer
lugar nos da la posibilidad de aplicar algunas
condiciones sencillas.
FIGUra 7. desde aquí podremos ajustar el diseño de nuestra tabla.
sUperíndIce y sUbíndIce
encontraremos las opciones para poder escribir subíndices, como en H20, o un superíndice
como en m2, en la sección Efectos dentro de la pestaña Fuente de la ventana Formato de
Celdas, que se abre al presionar la marca inferior del grupo Fuente de la ficha Inicio.
65
redusers.com
www.FreeLibros.me
Excel_Cap3_:Layout 1 17/02/2010 12:26 a.m. Página 66
3.Con estilo y formato
paso a paso 1 - cambio de unidad de medida
1
2
Cree un cuadro con el detalle
de los artículos y las
cantidades que se ingresan de
cada uno.
Seleccione la porción donde se encuentran los valores de ingreso dentro de la tabla.
3
Haga clic en Formato condicional, luego en Resaltar reglas de celdas y, finalmente,
en Es mayor que….
66
redusers.com
66
www.FreeLibros.me
Excel_Cap3_:Layout 1 17/02/2010 12:26 a.m. Página 67
Un formato con condiciones
paso a paso 1 (cont.)
4
En el cuadro que se abre, introduzca el valor de condición, en este caso, 50.
5
Seleccione del menú el formato que quiera
darle a las celdas que cumplan con la
condición establecida y presione Aceptar.
6
Visualice las celdas que
se encuentran resaltadas
por cumplir con la
condición establecida.
• Una fecha…: lo interesante de este formato es la
posibilidad de aplicarlo a fechas y hacer que éste se
vaya actualizando de acuerdo a la fecha actual, es
decir, es relativo y no absoluto (Figura 9).
• Duplicar valores…: desde aquí (Figura 10)
podremos hacer que se resalten aquellos valores que
se encuentren duplicados (con la opción Duplicar) o
que solo aparezcan una vez (con la opción Único).
67
redusers.com
www.FreeLibros.me
Excel_Cap3_:Layout 1 17/02/2010 12:26 a.m. Página 68
3.Con estilo y formato
reGLas sUperIores e InFerIores
Excel 2007 también nos presenta un cúmulo de reglas,
que pueden funcionar como criterios para establecer
formatos condicionales relacionados con los valores de
las celdas respecto de los valores de otras. Así podremos identificar, por ejemplo, el grupo de valores superiores o inferiores de un determinado conjunto.
Con esta herramienta, podremos resaltar con un color
un número especificado de los mejores o los inferiores
de un grupo. Por ejemplo, los 5 mejores salarios de un
listado (Figura 11). También encontramos, dentro de
este grupo de reglas, aquéllas que resaltan un determinado porcentaje de datos respecto de la cantidad
FIGUra 9. en el caso de las fechas, solo
podemos elegir entre las opciones disponibles.
si necesitamos algo más específico, deberemos
recurrir a criterios más complejos.
perteneciente al conjunto seleccionado. Por ejemplo, si
dentro de un grupo de 10 datos seleccionamos un formato condicional que resalte el 20% superior, se
resaltarán las 2 celdas que contengan los valores más
altos. Esto podrá ser realizado con las opciones 10%
mejores… y 10% peores…, incluidas dentro de
Reglas superiores e inferiores. Al igual que
cuando trabajamos con la cantidad de datos superiores o inferiores, con estas opciones podremos seleccionar el porcentaje deseado.
Otras dos opciones incluidas bajo esta modalidad
son Por encima del promedio… y Por debajo
del promedio… (Figura 12).
FIGUra 11. La cantidad de datos que deseamos
que sean resaltados podrán ser modificados de
acuerdo a nuestras necesidades, con un
máximo de 9.999.
FIGUra 10. con esta
opción podremos
identificar, de forma muy
sencilla, aquellos valores
que se encuentren
duplicados en una lista.
68
redusers.com
www.FreeLibros.me
Excel_Cap3_:Layout 1 17/02/2010 12:26 a.m. Página 69
Un formato con condiciones
BARRAS DE DATOS
LAS ESCALAS DE COLOR
Esta simple opción de formato condicional nos
permitirá hacer que, dentro de los valores a los
cuales les apliquemos la condición, se vean barras
cuya amplitud varíe de acuerdo al valor que contenga cada celda (a mayor valor, la barra será más
grande). Su aplicación es muy sencilla, ya que solo
debemos seleccionar el conjunto de datos donde
queramos aplicar este formato, hacer clic en
Formato condicional, presionar Barras de
datos y elegir alguno de los colores disponibles
(Figura 13).
Al igual que aplicamos las barras de datos, podremos
aplicar escalas de color de acuerdo a los valores
incluidos en las celdas evaluadas. En este caso, cada
celda del grupo al que le hayamos aplicado este tipo
de formato condicional tendrá un color diferente.
Existen escalas de colores predefinidas, pero también
podremos crear las nuestras (Figura 14).
FORMATOS CONDICIONALES A
TRAVÉS DE ICONOS
Además de todas las opciones que nos presenta la
FIGURA 12. Al trabajar con las opciones de
promedio, no hay que definir ningún criterio,
por lo que solo deberemos elegir el formato
que queremos aplicar.
FIGURA 13. Podremos elegir entre 6 colores
predefinidos, sin tener que desarrollar una
regla especial.
TABLAS Y FORMATOS CONDICIONALES
Al dar formato automático a una tabla y luego aplicar alguna regla de formato condicional
sobre sus celdas, podremos después podremos eliminar esas reglas en forma sencilla. Se
activará, dentro de las opciones de borrado, un comando específico para ello.
69
REDUSERS.COM
www.FreeLibros.me
Excel_Cap3_:Layout 1 17/02/2010 12:26 a.m. Página 70
3.Con estilo y formato
herramienta Formato condicional, también
podremos agregar a los valores de nuestro conjunto
de datos una variada cantidad de iconos que representen el valor dentro del grupo. Por ejemplo, podemos asignar un semáforo que hará que veamos de
color verde aquellas celdas cuyo valor se encuentre
dentro del tercio de valores más altos; de color amarillo, la tercera parte que se encuentre en la mitad de
los datos; y de color rojo, el tercio de los valores más
pequeños respecto del total.
El conjunto que esté compuesto por 3 iconos dividirá
el 100% de los datos sobre los que se aplica el formato en 3 partes, según los valores que posean, y
asignará cada uno de los iconos de esta manera. En
cambio, cuando los conjuntos de iconos estén compuestos por 4 ó 5 figuras, el total de los datos se dividirá por esa cantidad para armar los grupos a los que
se les asignará un determinado dibujo (Figura 15).
Cabe mencionar que es posible aplicar diferentes
reglas sobre el mismo conjunto de datos. Por ejemplo,
podremos establecer un formato para los 10 valores
superiores de nuestro conjunto y, además, incluir un
icono que indique los diferentes grupos.
cómo borrar reGLas
FIGUra 14. para este caso existen 8 escalas de
colores integradas como predefinidas.
Borrar reglas es tan sencillo como crearlas, y podemos elegir entre varias opciones para hacerlo. Por
un lado, podemos eliminar reglas de toda una
selección o de un hoja entera. Debemos tener en
cuenta que, cuando utilicemos esta función, estaremos eliminando todas las reglas de un rango u
hoja (Figura 16).
Si lo que deseamos hacer es eliminar solo una regla
en particular, y no la totalidad de ellas, deberemos
utilizar el Administrador de reglas de formato condicionales (Figura 17), al que podemos
FIGUra 15. podremos personalizar
algunas opciones de esta
herramienta, pero nos
encontraremos con la limitación de
no poder incluir iconos diferentes
de los establecidos por excel 2007.
70
redusers.com
www.FreeLibros.me
Excel_Cap3_:Layout 1 17/02/2010 12:26 a.m. Página 71
Un formato con condiciones
acceder si, dentro de Formato condicional, seleccionamos la opción Administrar reglas….
También es posible aplicar el formato condicional a
tablas y a tablas dinámicas. Tanto desde el comando
Borrar reglas como desde el Administrador,
vamos a poder eliminar esos tipos de reglas.
admInIstracIón de Las reGLas
estabLecIdas
Con el administrador podremos crear, editar y
borrar reglas de formatos condicionales. Además,
podremos seleccionar el rango donde se apliquen
los criterios, ya sea una determinada selección, una
hoja o una tabla.
También podremos incluir una tilde en el campo
Detener si es verdad de cada regla. Esta opción
nos permitirá hacer que, cuando contemos con
FIGUra 16. Lo más recomendable es
seleccionar el rango sobre el que deseamos
eliminar las reglas existentes.
FIGUra 17.
el Administrador
de reglas de
formato
condicionales
nos facilita el
trabajo de crear,
editar y borrar
reglas.
más opcIones para Los Formatos condIcIonaLes con Iconos
Al crear de forma manual una nueva regla de formato condicional basado en iconos, podremos
ajustar dos opciones adicionales. Podemos invertir la selección para que los colores del semáforo sean inversos. También podemos esconder los valores para visualizar solo los iconos.
71
redusers.com
www.FreeLibros.me
Excel_Cap3_:Layout 1 17/02/2010 12:26 a.m. Página 72
3.Con estilo y formato
varios formatos condicionales encadenados entre
sí y alguno de ellos sea verdadero aplicando el formato en cuestión, no se continúe con la aplicación
de los siguientes formatos condicionales. Cabe aclarar que las pequeñas fechas incluidas dentro de la
ventana nos permitirán desplazar las diferentes
reglas de formato condicional para indicar el
momento de su aplicación.
nUevas reGLas de Formatos
condIcIonaLes
Además de todas las formas que hemos explicado
para la creación de las reglas de formato condicional, podremos construir nuevas, utilizando el administrador o haciendo clic sobre la opción en cuestión, incluida dentro del grupo que estamos trabajando (Figura 18).
tipos de reglas
Al crear una regla, lo primero que debemos hacer es
seleccionar un tipo de regla y luego editar los cri-
terios que deseamos volcar en ella.
• Aplicar formato a todas las celdas según
sus valores: este tipo de regla nos permitirá darle
formato a las celdas del rango seleccionado de
acuerdo a los valores contenidos. Entre los estilos
del formato condicional, podremos elegir las escalas
de 2 y 3 colores, las barras de datos y los conjuntos
de iconos. En cada caso, tendremos varias opciones
para ajustar y poder lograr el criterio deseado. Por
ejemplo, cuando elijamos como estilo de formato
condicional la opción Barra de datos, podremos
incluir una tilde en el casillero Mostrar sólo la
barra para que no se visualicen los valores.
• Aplicar formato únicamente a las celdas
que contengan: desde esta opción podremos seleccionar una característica en particular para aplicar a
los contenidos de la selección. Debemos elegir sobre
qué tipo de dato se aplicará el formato condicional,
y así podremos lograr, por ejemplo, que se aplique
un formato sobre las celdas vacías, las celdas con
errores o las que contengan fechas. Además de elegir el tipo de dato sobre el cual actuará la regla,
debemos seleccionar los valores aplicables al criterio, para lo que podremos utilizar operadores.
• Aplicar formato únicamente a los valores
con rango inferior o superior: desde aquí
podemos crear una nueva regla de superiores o inferiores. Esta opción es muy sencilla y solo debemos indicar si buscamos afectar a los valores superiores o a los
inferiores, la cantidad de datos que deseamos resaltar
y, por último, podremos incluir una tilde para considerar los valores indicados como porcentajes.
• Aplicar formato únicamente a los valores
que estén por encima o por debajo del pro-
FIGUra 18. en esta ventana tendremos que
seleccionar el tipo de regla que vamos a crear y
sus características.
medio: tal como su nombre lo indica, relacionaremos
este tipo de regla con las opciones Por encima del
promedio… y Por debajo del promedio…, que ya
72
redusers.com
www.FreeLibros.me
Excel_Cap3_:Layout 1 17/02/2010 12:26 a.m. Página 73
Un formato con condiciones
explicamos. Su utilización también es muy sencilla y,
en este caso, será posible trabajar no solo con el promedio, sino también con el desvío estándar.
• Aplicar formato únicamente a los valores únicos o duplicados: este tipo de regla
también es muy sencilla y solo podremos modificar
una opción: si deseamos resaltar los datos únicos o
los duplicados.
• Utilice una fórmula que determine las
celdas para aplicar formato: es una de las
opciones más interesantes que posee esta herramienta, ya que tiene una gran flexibilidad para
adaptar las condiciones a nuestros deseos. Si bien
las opciones por defecto son muy amplias y satisfacen muchas de nuestras necesidades, utilizando fórmulas podremos ampliar aún más el poder de esta
herramienta. Podrá resultarnos de utilidad para establecer, por ejemplo, una regla respecto de valores
que se encuentren ubicados en celdas diferentes a
las cuales deseemos aplicar el formato condicional.
Solo debemos tener en cuenta que podremos utilizar
cualquier fórmula (o combinación de ellas) que arroje como resultado un valor verdadero (Figura 19),
interpretado en Excel como 1.
Pasemos a un ejemplo para crear algunas reglas y
para poder fijar lo explicado. En este caso tenemos
una lista de nuestros empleados y deseamos resaltar aquellos salarios pertenecientes a los gerentes.
FIGUra 19. el resultado de la función utilizada
deberá ser verdadero para que se aplique el
formato deseado.
desvío estándar
el desvío estándar, una medida de dispersión usada en estadística, indica cuánto tienden a alejarse los valores puntuales respecto del promedio de una distribución. Podemos decir que es
el promedio de la distancia de cada punto de un conjunto de datos respecto del promedio.
73
redusers.com
www.FreeLibros.me
Excel_Cap3_:Layout 1 17/02/2010 12:26 a.m. Página 74
3.Con estilo y formato
paso a paso 2 - Fórmula condicional
1
Retome el ejemplo utilizado para mostrar las diferentes opciones del formato condicional y agregue
una nueva columna que indique el puesto de los empleados.
2
Seleccione los datos de la columna Salario sobre los cuales se aplicará el formato condicional.
3
Inserte una nueva regla y, dentro de Seleccionar un tipo de regla, elija Utilice una
fórmula que determine las celdas para aplicar formato.
4
Introduzca la siguiente fórmula: =SI(B2=”Gerente”;1;0) en la sección dispuesta para ello. Con
esta simple fórmula, se estará evaluando si las celdas de la columna Puesto contienen el valor
Gerente. De ser así, se tomará un valor verdadero (1) que activará el formato condicional y, de
lo contrario, no será aplicado.
5
Presione el botón Formato… para establecer
las características que desee aplicar a las
celdas que cumplan con la condición
establecida. Por ejemplo, en este caso se aplicó
un color de relleno. Cuando termine, haga clic
en Aceptar.
74
redusers.com
www.FreeLibros.me
Excel_Cap3_:Layout 1 17/02/2010 12:26 a.m. Página 75
Un formato con condiciones
paso a paso 2 (cont.)
6
Presione el botón Aceptar y se aplicará
el formato con los criterios establecidos.
Con este ejercicio aplicamos un formato condicional
relacionado con valores incluidos en otras celdas. La
función SI que utilizamos en el ejemplo tiene como
objetivo evaluar una determinada condición y arrojar
un valor verdadero (en este caso tipificado como 1) o
falso (indicado como 0). Al cumplirse la condición establecida, se activa el formato condicional elegido.
La prIorIdad de Las reGLas
Para un determinado rango de celdas, puede haber
más de una regla de formato condicional que dé,
como resultado, verdadero. Esto determinará si las
reglas entran en conflicto o no. Veamos qué sucede
en cada caso.
• Reglas sin conflicto: supongamos que, en una
determinada celda, tenemos una regla que aplica
un color de relleno celeste y, respecto de la misma
celda, existe otra regla que también posee valor
verdadero, pero aplica negrita sobre la fuente.
Estas reglas no entran en conflicto y, por lo tanto,
la celda quedará con color de relleno celeste y con
una fuente en negrita.
• Reglas conflictivas: supongamos que una
regla le indica a la celda que su color de relleno
Formato condIcIonaL
con la herramienta Formato condicional podremos aplicar fórmulas tan complejas como
necesitemos. otra opción es incluir las fórmulas que determinen la aplicación de este formato en celdas auxiliares y que las condiciones se encuentren referenciadas a éstas.
75
redusers.com
www.FreeLibros.me
Excel_Cap3_:Layout 1 17/02/2010 12:26 a.m. Página 76
3.Con estilo y formato
debe ser el rojo y otra, que también, se verifica
como verdadera, que su color debe ser el celeste.
En este caso hay conflicto entre las reglas y, por lo
tanto, se aplicarán según su prioridad, es decir, prevalecerá aquella que se encuentre por encima de la
otra, al visualizar el administrador de reglas. Esta
prioridad puede ser modificada desde el administrador de formatos condicionales (Figura 20).
Otra prioridad que debemos tener en cuenta nos
indica que los formatos condicionales que se apliquen tienen prioridad sobre los formatos manuales
que poseen las celdas en cuestión.
FIGUra 20. Las reglas se aplican en el orden en el que aparecen listadas en el administrador de
reglas de formato condicionales.
resUmen
en este capítulo, conocimos más formas de mejorar la estética de nuestros trabajos.
desarrollamos aspectos relacionados con los formatos numéricos y aprendimos a personalizarlos, vimos cómo dar formato, de manera automática, a cuadros y a informes, analizamos los estilos predeterminados que posee excel 2007 y vimos la manera de crear los
nuestros propios. Por último, desarrollamos en profundidad los formatos condicionales,
una herramienta de alto poder, que nos permite realizar grandes tareas de diseño.
76
redusers.com
www.FreeLibros.me
Excel_Cap4_:Layout 1 17/02/2010 12:36 a.m. Página 77
Capítulo 4
Las funciones
básicas
Explicaremos las funciones básicas de
Excel 2007 y algunos aspectos vinculados con los rangos de datos y libros.
redusers.com
www.FreeLibros.me
Excel_Cap4_:Layout 1 17/02/2010 12:36 a.m. Página 78
4. Las funciones básicas
de una determinada lista de datos y realizar conteos (Figura 2).
La biblioteca
de funciones
Grupo usadas recientemente
Dentro de la ficha de opciones Fórmulas, Excel
2007 presenta un grupo denominado Biblioteca
de funciones que incluye, divididas en distintos
grupos, las fórmulas que podemos aplicar (Figura
1). La utilización de estos comandos es bastante
intuitiva y, con pocas indicaciones, podremos realizar
tareas importantes. En todos los casos, cuando nos
posicionemos sobre el nombre de cualquier función,
obtendremos una pequeña explicación de su uso.
Dentro de este grupo siempre encontraremos las
funciones que hemos estado utilizando de forma
reciente. Esto nos permite introducir las fórmulas
que emplear muy seguido sin necesidad de usar el
teclado.
Grupo Financieras
Aquí hallaremos las funciones relacionadas con los
cálculos financieros, como la aplicación de intereses y tasas, el cálculo de pagos y la amortización
de créditos, por ejemplo (Figura 3).
Grupo autosuma
Aquí encontraremos, además de la función SUMA,
algunas muy sencillas dedicadas a calcular el promedio, obtener los valores mínimos y máximos
FiGura 1. cada grupo se encuentra
representado por un icono diferente,
relacionado con su contenido.
FiGura 2. el resultado que arrojan estas
funciones también se puede ver en la barra de
estado (parte inferior de la pantalla) al
seleccionar un rango de datos.
Funciones para realizar conteos
Dentro del grupo Autosuma de la Biblioteca de funciones, también hay una función para realizar conteos numéricos simples (CONTAR). El resto de las funciones de conteos están dentro del grupo
Estadísticas, al que accederemos seleccionando esa categoría, luego de presionar Insertar función.
78
redusers.com
www.FreeLibros.me
Excel_Cap4_:Layout 1 17/02/2010 12:36 a.m. Página 79
La biblioteca de funciones
Grupo lóGicas
Este grupo (Figura 4) nos ofrece algunas funciones
que nos resultarán de gran utilidad al elaborar construcciones complejas. Con la función SI podremos,
por ejemplo, analizar una determinada condición y,
si se cumple, realizar un cálculo o acción. Si, en cambio, arroja como resultado un valor falso, podremos
lograr que se haga algo diferente.
Grupo texto
Además de trabajar con números, en Excel utilizamos muchos valores que son considerados textos.
Aprender a manejarnos con ellos nos permitirá realizar cálculos con mayor facilidad. Para esto contamos con muchas funciones que mejoran el manejo
de las variables no numéricas. Podemos destacar las
funciones para extraer datos, como EXTRAE, DERE-
FiGura 3. en este grupo encontraremos
funciones para el análisis de proyectos: calcular
el valor actual neto y la tasa interna de retorno
de flujos de fondos.
FiGura 4. las funciones O e Y nos permitirán
aumentar aún más la potencia de la función
condicional SI.
Función t
en el grupo de las funciones de texto, podemos encontrar una función denominada T. Ésta posee
un único argumento y comprueba si un determinado valor es texto, devolviéndolo si lo es o arrojando como resultado comillas dobles sin texto, si no lo es.
79
redusers.com
www.FreeLibros.me
Excel_Cap4_:Layout 1 17/02/2010 12:36 a.m. Página 80
4. Las funciones básicas
CHA o IZQUIERDA, entre algunas de las más importantes de este grupo. Aquí también hallaremos algunas herramientas para poder transformar valores
numéricos en textos y hacer la operación inversa.
otros Grupos de Funciones
Grupo Fecha y hora
Este grupo incluye todas aquellas funciones referidas al manejo de fechas y a su composición.
Podremos determinar días, meses y años como así
también horas, minutos y segundos (Figura 6).
También encontraremos funciones que arrojarán la
fecha y la hora actual. Por ejemplo, AHORA es una
función que carece de argumentos y que se actualiza con cada evento que recalcule la celda en cuestión. Su sintaxis es, simplemente, AHORA().
Grupo Búsqueda y referencia
Aquí encontraremos funciones para realizar tareas
de reemplazo y de búsqueda de datos en matrices. Algunas de ellas serán de vital importancia para
relacionar datos como BUSCARV y BUSCARH
Grupo matemáticas y trigonométricas.
Tal como su nombre lo indica, aquí podremos hallar
aquellas funciones necesarias para realizar cálculos
matemáticos específicos. Algunas de las que incluye este grupo nos resultarán de gran interés, como
FiGura 6. las funciones relacionadas con las
fechas son de gran utilidad al manejarnos con
datos que debemos actualizar de forma
periódica.
FiGura 7. la función transponer nos
permitirá realizar de otra manera la tarea
de ubicar las filas y columnas en forma
inversa.
Además de los grupos que ya vimos, Excel 2007 presenta 3 agrupaciones más que nos resultarán de utilidad para tareas más específicas.
80
redusers.com
www.FreeLibros.me
Excel_Cap4_:Layout 1 17/02/2010 12:36 a.m. Página 81
La biblioteca de funciones
SUMAR.SI, que nos permite realizar sumas si se
cumple una determinada condición. Aquí también
encontraremos diferentes funciones para llevar a
cabo redondeos de valores (Figura 7).
Grupo más funciones
Adicionalmente a los grupos de fórmulas que hemos
descrito con anterioridad, encontraremos en la
biblioteca de funciones uno más genérico aún, que
FiGura 7. desde aquí también podremos
acceder a la función para realizar sumas y sus
derivadas.
incluye a su vez 4 subgrupos con fórmulas más
específicas (Figura 8).
•Funciones estadísticas: este grupo presenta funciones que son sumamente útiles para la realización
de cálculos estadísticos, como desvíos y distribuciones. También incluye aquéllas que nos sirven para
realizar diferentes tipos de conteos, y las ya explicadas MIN y MAX, con sus derivadas.
FiGura 8. excel 2007 posee algunas funciones
para realizar tareas muy específicas.
Funciones estadísticas
Existen en este grupo funciones que permiten calcular la MODA, la MEDIANA y la FRECUENCIA de una
serie de valores. También podemos acceder a algunas más específicas para calcular la covarianza
(COVAR), el desvío estándar (DESVEST) o la distribución de Poisson (POISSON).
81
redusers.com
www.FreeLibros.me
Excel_Cap4_:Layout 1 17/02/2010 12:36 a.m. Página 82
4. Las funciones básicas
•Funciones de información: en este apartado se
hallan las funciones que nos devolverán información
relacionada con, por ejemplo, el formato de la celda.
También se incluyen las funciones específicas para la
identificación de errores.
Insertar funciones
•Funciones de ingeniería: este grupo de funciones nos ofrece un conjunto de utilidades para el cálculo de números binarios y en distintos sistemas, y
para el manejo de números complejos e imaginarios.
• Funciones de cubo: aquí encontraremos herramientas para trabajar con cubos de datos integrados
en un servidor.
Hemos repasado de forma rápida todos los grupos
de funciones que existen. Para poder introducir una
función, podremos navegar dentro de la
Biblioteca de funciones hasta hallar lo que
estemos buscando y, desde allí introducirla o, simplemente, dirigirnos al botón Insertar función.
Recordemos que también podremos acceder a esta
ventana si seleccionamos la opción Insertar función… incluida al final de cada grupo.
FiGura 9. al seleccionar
una función, debajo del
cuadro aparecerá una
pequeña descripción de
ésta y la composición de
sus argumentos.
82
redusers.com
www.FreeLibros.me
Excel_Cap4_:Layout 1 17/02/2010 12:36 a.m. Página 83
Insertar funciones
En la ventana Insertar función, accederemos a
un pequeño buscador de funciones, y tendremos la
posibilidad de seleccionar la categoría donde
deseemos buscar (Figura 9).
Luego de seleccionar la función deseada, si presionamos el botón Aceptar, accederemos a una especie de asistente para la inserción de funciones
(Figura 10). Ëste nos resultará de gran utilidad al
aplicar funciones complejas que posean varios argumentos diferentes. De esta forma, tendremos una
guía para facilitar nuestra tarea.
¿cómo aplicarlas?
En principio, supondremos que nos encontramos en
un depósito de mercadería donde debemos ingresar,
en una planilla, los diferentes movimientos de entrada, salida y devoluciones de productos. Esta tarea se
realiza en forma diaria, y debemos generar un resumen de los movimientos para poder analizar qué es
lo que sucede con el depósito. Para lograrlo, en primer lugar volcaremos los diferentes movimientos
(Figura 11).
Deseamos obtener un resumen para cada mes de los
movimientos indicados como E (entrada de merca-
FiGura 10. seleccionaremos el rango donde se encuentran los datos que forman parte del
argumento de la función aplicada.
83
redusers.com
www.FreeLibros.me
Excel_Cap4_:Layout 1 17/02/2010 12:36 a.m. Página 84
4. Las funciones básicas
dería), S (salidas) y D (devoluciones efectuadas a los
proveedores por mercaderías defectuosas). El primer
paso será identificar, con las fechas que poseemos,
el mes y el año, para luego poder realizar una
sumatoria, teniendo en cuenta este concepto. Una
manera de lograr esto es utilizar algunas celdas
auxiliares, que nos servirán para llevar a cabo cálculos intermedios y facilitar nuestra tarea. Para hacerlo, dentro del grupo de funciones de Fecha y hora,
hallaremos las siguientes:
• DIA: devuelve el día teniendo como argumento
una fecha. Valor entre 1 y 31.
• MES: arroja como resultado el número que representa un mes.
• AÑO: tomando una fecha como argumento, nos
devuelve el año de ésta.
En principio, solo nos interesa identificar el mes,
pero también es conveniente incluir como variable el
año para que nuestro resumen pueda funcionar de
forma correcta cuando poseamos, dentro del mismo
detalle, movimientos de más de un año.
La función DIA posee las mismas características que
las utilizadas y puede resultar de interés para resolver problemas con más detalle.
sumar.si
Nuestro objetivo final es realizar sumatorias de las
unidades ingresadas y sus valores para cada movimiento y mes. Esto se logrará utilizando la función
SUMAR.SI, que hace sumatorias de valores que cumplan con una determinada condición. Esta función es
sumamente útil ya que, si realizamos las combinaciones correctas, podremos aplicarla para llevar a
cabo sumatorias con más de una condición.
Agreguemos algunas filas por encima de nuestro
FiGura 11. para nuestro ejemplo
hemos dispuesto movimientos de 2
meses, pero podrían ser de muchos
más, sin que nos genere
inconvenientes.
FiGura 112. también
calcularemos el precio promedio de
cada tipo de movimiento, realizando
la división entre los importes y las
unidades.
84
redusers.com
www.FreeLibros.me
Excel_Cap4_:Layout 1 17/02/2010 12:36 a.m. Página 85
Insertar funciones
paso a paso 1 - mes y año
1
Utilice las columnas H e I para realizar los cálculos auxiliares.
2
Introduzca en la celda H4 la siguiente función para
despejar el mes de cada fecha: =MES(A4). Use el
asistente para insertar funciones, si lo cree
conveniente.
3
En la columna I ingrese la función para identificar el
año. Su sintaxis sería la siguiente: =AÑO(A4).
4
Arrastre las fórmulas ingresadas para todas las filas que posean datos.
85
redusers.com
www.FreeLibros.me
Excel_Cap4_:Layout 1 17/02/2010 12:36 a.m. Página 86
4. Las funciones básicas
detalle de movimientos para poder realizar el resumen (Figura 12).
La función SUMAR.SI posee 3 argumentos:
• Rango: es el grupo de celdas donde se encuentre
la condición que deseemos evaluar para hacer la
suma.
• Criterio: valor o criterio que determina qué cel-
das deben sumarse. Puede estar en forma de número, texto, expresión o estar referenciado a una celda.
•Rango_suma: grupo de celdas donde se encuentran
los valores que deseamos sumar, si cumplen con el
criterio establecido. Si se omite, se utilizarán las celdas del primer argumento (Rango).
Comenzemos por tratar de llevar a cabo una sumato-
paso a paso 2 - sumas con condiciones
1
Sitúese sobre la celda C3 y dentro del grupo de funciones Matemáticas y trigonométricas
incluido en la Biblioteca de funciones, seleccione la función SUMAR.SI.
2
Utilice el asistente y seleccione como argumento Rango los datos que indican el tipo de movimiento,
incluidos en la columna B.
3
Como Criterio
seleccione la
celda B3, donde
se ha establecido
la letra (E en este
caso) que indica
el tipo de
movimiento.
86
redusers.com
www.FreeLibros.me
Excel_Cap4_:Layout 1 17/02/2010 12:36 a.m. Página 87
Insertar funciones
paso a paso 2 (cont.)
4
Agregue el símbolo $ para fijar las partes de los rangos que le permitan copiar la fórmula al resto de
las celdas sin tener que realizar ninguna modificación. La sintaxis completa quedaría expresada así:
=SUMAR.SI($B$11:$B$62,$B3,$C$11:$C$62).
5
Copie la fórmula al resto de las celdas para obtener los totales para cada movimiento.
ria de las cantidades e importes de cada movimiento.
Si bien hemos podido obtener el total de cada movimiento, no tenemos la información detallada por
mes. Poseemos como limitación que la función que
aplicamos solo puede trabajar con una única condición, por lo que en principio no podríamos aplicar
la condición mes, año y movimiento a la vez. Sin
embargo, al utilizar las columnas auxiliares que
agregamos en pasos anteriores, podremos establecer dentro de una única columna toda la condición
que necesitamos.
Para obtener un resumen por mes, debemos realizar
algunas modificaciones en las fórmulas introducidas. En primer lugar tenemos que incorporar las
columnas auxiliares que hemos creado. Sabemos
que la función SUMAR.SI solo contempla la posibilidad de un único criterio. Por eso, debemos establecer una única condición utilizando otra función
que nos permita unir varios elementos de texto:
CONCATENAR. Esta función figura dentro del grupo
de funciones de Texto.
Hemos elaborado una única condición que nos permitirá utilizar SUMAR.SI. La función CONCATENAR
87
redusers.com
www.FreeLibros.me
Excel_Cap4_:Layout 1 17/02/2010 12:36 a.m. Página 88
4. Las funciones básicas
paso a paso 3 - unir elementos de texto
1
2
En la columna J agregue el título Condición, sitúese sobre la celda J11 e inserte la función
CONCATENAR, utilizando la Biblioteca de funciones.
Emplee el asistente y seleccione, como argumento Rango, los datos que indican el tipo de
movimiento, incluidos en la columna B.
3
En el campo Texto1, ingrese como argumento de la función la celda con el tipo de movimiento
(B11); en el campo Texto2, ingrese “-” (guión entre comillas); en el campo Texto3, la referencia
a la celda que lleva el mes (H11); en el campo Texto4, nuevamente “-” y, en el campo Texto5, la
celda que contiene el año (I11). La función quedará expresada de la siguiente forma:
=CONCATENAR(B11,”-”,H11,”-”,I11), y el resultado arrojado en este caso será E-11-2007.
88
redusers.com
www.FreeLibros.me
88
Excel_Cap4_:Layout 1 17/02/2010 12:36 a.m. Página 89
Insertar funciones
paso a paso 3 (cont.)
4
Extienda la fórmula al resto de las celdas auxiliares.
nos servirá para realizar este tipo de tareas y, aunque no es necesario incluir guiones “-” para dividir
las diferentes partes de texto que unimos, nos facilitará la lectura.
Otra manera de realizar esto es con el carácter &. Este
símbolo nos permite unir texto de la misma forma que
con la función explicada. Si hubiéramos utilizado esta
forma, lo fórmula nos quedaría expresada de la
la importancia de Fijar celdas
Al trabajar con sumas, promedios o conteos con condiciones, es fundamental fijar parte de las
referencias, usando $ o presionando la tecla de funciones F4, hasta hallar la opción deseada.
Así nos aseguraremos de que, al copiar las fórmulas, los cálculos sigan siendo los correctos.
89
redusers.com
www.FreeLibros.me
Excel_Cap4_:Layout 1 17/02/2010 12:36 a.m. Página 90
4. Las funciones básicas
siguiente manera: =B11&”-”&H11&”-”&I11. El resultado obtenido sería exactamente igual.
Agregaremos nuevas filas en la parte superior de
nuestro informe, destinadas a introducir el mes y el
año sobre el cual deseamos obtener el total de los
movimientos del depósito. Por último, tendremos
que modificar la función de suma introducida, cambiando el criterio por el cual evalúa las celdas.
De esta manera, con solo modificar en la parte superior el mes y el año, podremos obtener el resumen
deseado. Como podemos ver, la función SUMAR.SI es
muy interesante y tiene un gran potencial, ya que nos
da la posibilidad solucionar muchos problemas de
gran complejidad, al utilizar columnas auxiliares
que nos ayudan a simplificar los cálculos.
promedio.si
Al igual que la suma con condición, la función
PROMEDIO.SI nos permite realizar la media aritmética de un determinado rango de datos cuando
cumplen con la condición establecida. Su sintaxis
es igual a la función que hemos explicado en los
pasos anteriores.
Para comprenderla, tomaremos el ejemplo anterior
y realizaremos una copia de la hoja.
Luego reemplazaremos la función SUMAR.SI por
PROMEDIO.SI.
La forma más rápida de hacerlo es seleccionar el
grupo de celdas donde se encuentra esa función y
presionar la combinación de teclas CTRL+L para
abrir la opción Reemplazar dentro de las herramientas de Buscar y reemplazar, como se ve
en la Figura 13.
FiGura 13. la herramienta Buscar y reemplazar nos permite ahorrar mucho tiempo cuando
necesitamos cambiar algo de nuestra planilla que se encuentra en varios lugares.
peGado especial
cuando tengamos que realizar la copia de un determinado rango pero solo de los valores que
contiene o de su formato, podremos utilizar las opciones existentes dentro de Pegado especial, en la ficha de opciones Inicio, dentro del grupo Portapapeles.
90
redusers.com
www.FreeLibros.me
Excel_Cap4_:Layout 1 17/02/2010 12:36 a.m. Página 91
Insertar funciones
paso a paso 4 - nueva suma
1
Sitúese en la fórmula establecida para obtener el total de los movimientos de entrada (E).
2
Reemplace el argumento Rango (el primero de la función) por la columna auxiliar donde se ha
establecido el criterio a evaluar, ubicado en la columna J.
3
Cambie el segundo argumento (Criterio) por B6&”-”&B3&”-”&B4. Si lo desea, podrá utilizar la
función CONCATENAR para resolver esta tarea.
los comodines
en los criterios se pueden emplear los comodines (?) y (*). el signo de interrogación equivale a un
solo carácter cualquiera, y el asterisco, a cualquier secuencia de caracteres. Para buscar un
signo de interrogación o un asterisco, tendremos que anteponer una tilde (~).
91
redusers.com
www.FreeLibros.me
Excel_Cap4_:Layout 1 17/02/2010 12:36 a.m. Página 92
4. Las funciones básicas
paso a paso 4 (cont.)
4
Incluya los símbolos $ necesarios para fijar las celdas y poder copiarlas. El argumento quedaría
establecido de la siguiente manera: $B6&”-”&$B$3&”-”&$B$4
5
6
Copie las fórmulas al resto de las celdas.
Incluya los símbolos $ necesarios para fijar las celdas
y poder copiarlas. El argumento quedaría establecido
de la siguiente manera: $B6&”-”&$B$3&”-”&$B$4.
92
redusers.com
www.FreeLibros.me
Excel_Cap4_:Layout 1 17/02/2010 12:36 a.m. Página 93
Insertar funciones
múltiples condiciones
Todo lo que explicamos ha cumplido con su objetivo de hacernos conocer y entender que las posibilidades que nos presenta una función pueden
ser ampliadas de acuerdo a nuestras necesidades.
Además de esto, cabe destacar que Excel 2007
posee una herramienta más potente aún. Las funciones SUMAR.SI.CONJUNTO y
PROMEDIO.SI.CONJUNTO nos facilitan la tarea
de incluir varias condiciones y realizar cálculos
complejos.
Estas funciones nos permiten tener hasta un
máximo de 127 condiciones diferentes, que
podemos aumentar si aprovechamos lo aprendido en los pasos anteriores. Su sintaxis es similar
a las explicadas, y debemos tener en cuenta que
los rangos de criterios y de sumas deben ser
iguales en su tamaño para que pueda efectuarse
correctamente el cálculo. Cada celda será sumada o promediada, si cumple con todos los criterios incluidos.
El orden de los argumentos es diferente entre
SUMAR.SI.CONJUNTO y SUMAR.SI. En esta nueva
función que estamos analizando, el argumento
Rango_suma es el primero, mientras que, en
SUMAR.SI, ocupaba el tercer lugar. Por su parte, la
función PROMEDIO.SI.CONJUNTO también tiene
ésos mismos en el orden de los argumentos, y
puede incluir hasta un máximo de 127 criterios
diferentes.
los criterios
Otro punto que hay que tener en cuenta al utilizar cualquiera de estas funciones es que, dentro
de los criterios, podremos seleccionar valores,
expresiones o hacer referencia a celdas, como ya
hemos explicado. Para mostrarlo con un simple
ejemplo, podríamos expresar criterios de la
siguiente manera:
- 164: tomará en cuenta el valor 164.
- “164”: asume el mismo criterio que el anterior.
- “A”: los caracteres no numéricos deben estar
expresados entre comillas “”.
- “>10”: cuando utilicemos operadores <, >, =,
etcétera, deberemos incluir toda la expresión entre
comillas “”. En este caso, se sumarán o promediarán aquellos valores superiores a 10.
contar.si y contar.si.conjunto
También es preciso mencionar la existencia de
funciones que, de la misma manera que las anteriores, efectúan cálculos aplicando criterios determinados. De esta forma, podremos realizar
conteos de datos. Si volvemos al ejemplo anterior,
podremos obtener la cantidad de movimientos de
entrada, salida y devolución que se realizaron en
un determinado período.
La función CONTAR.SI, de la misma manera que
sus similares para realizar sumas y promedios, solo
acepta una única condición. Sin embargo, tal
como hemos visto con anterioridad, tendremos la
posibilidad de manipularla de tal modo que podamos emplear más de una. Vamos a utilizar esta
función para poder llevar a cabo el conteo de la
cantidad de movimientos realizados. Retomemos
el ejemplo empleado previamente y, en el grupo
de celdas que han sido destinadas al resumen,
agreguemos una nueva fila con estos totales
(Figura 16).
En la columna F, que titularemos Movimientos,
introduciremos la siguiente sintaxis:
=CONTAR.SI($J$14:$J$65,$B6&”-”&$B$3&””&$B$4). Podremos utilizar el asistente, si lo con-
sideramos necesario. Esta función solo posee 2
93
redusers.com
www.FreeLibros.me
Excel_Cap4_:Layout 1 17/02/2010 12:36 a.m. Página 94
4. Las funciones básicas
argumentos, donde el primero será el rango
donde se encuentran los datos que deseamos
contar y el segundo será la condición que apliquemos sobre éstos.
más criterios para contar
Tomemos un ejemplo sencillo para demostrar la
utilidad del conteo con varias condiciones.
Confeccionemos una pequeña matriz donde visualicemos, para diferentes unidades de negocio, si
los vendedores han superado la cuota establecida
en el presupuesto.
Por un lado, indicaremos con un SI a aquellos vendedores que hayan superado la cuota de venta y,
con un NO, a quienes no lo hayan logrado. Luego,
con la función CONTAR.SI.CONJUNTO, podremos
establecer la cantidad de cuotas superadas de cada
vendedor (Figura 15).
Establezcamos la cantidad de cuotas de venta
superadas para cada vendedor, introduciendo la
siguiente fórmula en la columna F: =CONTAR.SI.
FiGura 14. la sintaxis de CONTAR.SI es muy sencilla y fácil de comprender.
94
redusers.com
www.FreeLibros.me
Excel_Cap4_:Layout 1 17/02/2010 12:36 a.m. Página 95
Insertar funciones
CONJUNTO(B4:E4,”SI”). También podremos rea-
lizar esto con la función CONTAR.SI. Además,
vamos a realizar un nuevo cálculo evaluando qué
cantidad de vendedores han superado las cuotas
de venta de Mochilas y Lápices y lapiceras. Para
esto aplicaremos nuevamente la misma función,
pero esta vez seleccionaremos 2 rangos con criterios. La sintaxis de la función sería:
=CONTAR.SI.CONJUNTO(B4:B8,”SI”,C4:
C8,”SI”) (Figura 16).
FiGura 15. además de
prestar atención a la
funcionalidad, es importante
trabajar sobre la estética de
nuestras planillas.
FiGura 16. la utilidad de
estas funciones es muy
grande. conocerlas a fondo
nos permitirá resolver
problemas de forma más
sencilla.
95
redusers.com
www.FreeLibros.me
Excel_Cap4_:Layout 1 17/02/2010 12:36 a.m. Página 96
4. Las funciones básicas
De la misma manera, podremos evaluar qué cantidad de vendedores han superado la cuota de
venta con 3 unidades de negocio, hasta un máximo de 127 criterios.
otras Fórmulas de conteo
Además de todo lo comentado sobre las funciones
para contar, existen algunas variantes más. Todas
estas funciones figuran dentro del grupo de funciones Estadísticas y, entre ellas, podemos
destacar:
• CONTAR: cuenta la cantidad de celdas que poseen valores numéricos y no tiene en cuenta valores
no numéricos. Como único argumento seleccionaremos el o los rangos de datos a contar. Se pueden
establecer hasta 255 argumentos.
• CONTARA: cuenta el número de celdas no vacías
dentro de un determinado rango, posee las mismas características y limitaciones que la función
anterior.
• CONTAR.BLANCO: cuenta el número de celdas en
blanco dentro de un rango especificado.
Funciones
de redondeo
En muchas ocasiones contamos con números que
son resultados de cálculos anteriores y que poseen muchos decimales o, simplemente, con datos
que importamos de algún sistema o base de datos
diferente. Es posible que necesitemos redondear
los decimales de estos valores para realizar cálculos con una cantidad redondeada.
Cuando hacemos un ajuste de la cantidad de decimales visualizados utilizando algún formato
numérico, si bien en apariencia los decimales se
modifican, lo cierto es que el número base sigue
contando con la totalidad de los decimales
existentes y, en consecuencia, los cálculos que se
realicen tomarán estos valores. En cambio, si llevamos a cabo un redondeo, modificamos no solo la
apariencia del número en la celda, sino también
los valores, y por ende, los cálculos posteriores se
realizarán con estos nuevos valores. Excel 2007
posee una gran batería de funciones que nos ayudará a resolver los inconvenientes de este tipo. La
función básica con la que contamos es REDONDEAR, y de ella surgen las derivadas. La aplicación de
esta fórmula es muy sencilla y solo posee 2 argumentos: el primero será el valor que deseemos
redondear, y el segundo, la cantidad de decimales
que obtendremos. También podremos utilizar:
• REDONDEAR.MAS: esta función posee dos argumentos, al igual que la función base. Arroja como
resultado un redondeo de la cantidad de decimales indicados hacia el número superior inmediato.
opciones de excel: Fórmulas
desde el Botón de office, bajo el grupo Fórmulas, podremos modificar las opciones para trabajar con fórmulas, como el estilo de la referencia, cambiándolo por el denominado F1c1, que
indica referencias relativas a partir de la celda en la que nos encontramos situados.
96
redusers.com
www.FreeLibros.me
Excel_Cap4_:Layout 1 17/02/2010 12:36 a.m. Página 97
F u n c i o n e s d e re d o n d e o
Por ejemplo, si redondeamos a dos decimales el
valor 3.122 con esta función, =REDONDEAR.MAS
(3.122,2), el resultado obtenido es 3.13, redondeando hacia el valor inmediato superior.
• REDONDEAR.MENOS: en forma inversa a la explicación anterior, con esta función redondearemos
hacia el valor inmediato inferior. Utilizando el
mismo ejemplo, la función sería =REDONDEAR.
MENOS(3.122,2), arrojando como resultado el
valor 3.12.
Las funciones REDONDEAR.PAR y REDONDEAR.
IMPAR se aplican únicamente sobre valores enteros, y los llevan hacia el próximo valor par o
impar. Podremos incluir todas estas funciones
con la herramienta de Insertar función.
También podremos hallarlas dentro del grupo de
funciones Matemáticas y trigonométricas.
redondear con múltiplos
Adicionalmente a todas las opciones diferentes
que analizamos, existe todavía una herramienta
más que nos da la posibilidad de redondear un
número hacia un determinado múltiplo. La función
es REDOND.MULT y tiene 2 argumentos: el primero
es el valor que deseamos ajustar y el segundo, el
múltiplo sobre el cual se afectará el redondeo.
múltiplos inferiores y superiores
Para complementar todo la explicación previa rela-
cionada con los redondeos, incluiremos las funciones MULTIPLO.INFERIOR y MULTIPLO.SUPERIOR. Podremos encontrarlas dentro del mismo
grupo en la Biblioteca de funciones.
• MULTIPLO.INFERIOR: esta función redondea el
valor deseado hacia el múltiplo significativo más
cercano. De la misma manera que las funciones
anteriores, posee 2 argumentos, donde el primer
valor (Número) responde al valor que deseamos
redondear y el segundo (Cifra_significativa)
es el múltiplo que se desea redondear.
• MULTIPLO.SUPERIOR: arroja como resultado un
redondeo hacia el próximo múltiplo más significativo. La estructura de la función es idéntica a la
explicada en el punto anterior.
los redondeos
Las funciones de redondeo serán de utilidad al manejarnos, por ejemplo, con valores que
resulten de divisiones. También cuando trabajemos con valores monetarios o debamos
centavos a favor del cliente, en caso de realizar una facturación.
97
redusers.com
www.FreeLibros.me
Excel_Cap4_:Layout 1 17/02/2010 12:36 a.m. Página 98
4. Las funciones básicas
paso a paso 5 - extraer partes de un texto
1
A la lista, agréguele los títulos Apellido y
Nombre en dos columnas diferentes.
2
Dentro de la celda B4, incluya la siguiente combinación de funciones para extraer el apellido:
=IZQUIERDA(A4,ENCONTRAR(“,”,A4)-1). El segundo argumento de la función IZQUIERDA
estará compuesto por la función ENCONTRAR, donde deseamos hallar la ubicación que tiene en la
cadena de caracteres la , (coma), utilizada para separar el apellido del nombre.
3
Copie la fórmula ingresada a todas las celdas de
la columna B.
98
redusers.com
www.FreeLibros.me
Excel_Cap4_:Layout 1 17/02/2010 12:36 a.m. Página 99
Funciones para el manejo de textos
paso a paso 5 (cont.)
En la celda C4 introduzca la
siguiente combinación de
funciones:
4
=DERECHA(A4,LARGO(A4)ENCONTRAR(“,”,A4)-1). Con
esta función partirá desde el final
de la cadena de texto y extraerá
la cantidad de caracteres que
representa el total menos la
ubicación que representa
la coma (,).
5
Copie la fórmula ingresada a todas las celdas de la columna C.
Funciones para el
manejo de textos
Las más sencillas, pero a la vez importantes, son
aquéllas que nos permiten realizar extracciones de
parte del texto incluido en una celda. Para esto contamos con funciones como:
• EXTRAE: devuelve los caracteres del centro de una
cadena de texto especificando desde y hasta qué
carácter deseamos extraer.
• IZQUIERDA: nos devuelve la parte inicial de una
cadena de texto donde debemos especificar la cantidad de caracteres que necesitamos.
• DERECHA: muestra una porción de una cadena de
texto, comenzando desde la parte final y devolviendo la cantidad de caracteres que indiquemos en su
segundo argumento.
Realicemos un pequeño ejemplo para aplicar estas
funciones y poder darnos cuenta de la utilidad que
tienen. En una lista que incluye un detalle de apellidos y nombres de personas que se encuentran separados por una coma (,), el objetivo es separar en 2
columnas los apellidos y los nombres del listado. La
dificultad de la tarea reside en la cantidad de letras
que posee cada apellido porque, como no es la
misma en todos los casos, debemos crear una solución que sea aplicable a todas las opciones. Por eso
también utilizaremos la función ENCONTRAR, que nos
permite hallar dentro de una cadena de texto un
99
redusers.com
www.FreeLibros.me
Excel_Cap4_:Layout 1 17/02/2010 12:36 a.m. Página 100
4. Las funciones básicas
determinado carácter, devolviendo su ubicación dentro de la cadena especificada. El uso de esta función
es muy sencillo: solo debemos indicarle qué carácter o grupo de caracteres deseamos encontrar dentro de la cadena de texto especificada, y podremos
adicionar como tercer argumento el carácter a partir de donde se efectuará la búsqueda. Existe otra
función cuyo objetivo es similar a la explicada:
HALLAR. La única diferencia entre ambas reside en
que la primera reconoce la diferencia entre mayúsculas y minúsculas, mientras que la segunda, no.
Además de las funciones comentadas, en el caso
del nombre utilizamos LARGO, una función que nos
permite conocer la longitud que tiene una determinada cadena de texto. Su sintaxis solo tiene un elemento, que es la celda que posee el texto.
Ya hemos visto cómo manejarnos con textos. Es
importante saber que combinando funciones,
podremos mejorar los resultados obtenidos.
otras Funciones para utilizar
con textos
También debemos mencionar que existen funciones para poder transformar cadenas de texto de
mayúsculas a minúsculas y viceversa. La función
MAYUSC posee un único argumento y transformará
una cadena de texto en mayúsculas. En forma
inversa, MINUSC pasará cualquier texto a letras
minúsculas. Podremos equilibrar esto con la función NOMPROP, que convierte una cadena de texto
en mayúsculas o minúsculas según corresponda,
con la primera letra de cada palabra en mayúscula.
texto
Esta función nos permitirá transformar cualquier
carácter en texto. Aunque esta tarea en principio
no parece de gran utilidad, cabe aclarar que la fun-
FiGura 17. aquí reunimos partes de texto con el carácter &, pero también podríamos utilizar la
función CONCATENAR.
otra Función para textos
dentro de las funciones de texto, encontraremos una simpática fórmula que permite eliminar
todos los espacios que posee un texto, con excepción de aquéllos que separan las palabras. su
nombre es ESPACIOS, y posee un único argumento que será la cadena de texto en cuestión.
100
redusers.com
www.FreeLibros.me
Excel_Cap4_:Layout 1 17/02/2010 12:36 a.m. Página 101
N o m b re s d e r a n g o s
ción TEXTO convierte un valor en un texto con
formato, que ya no se calculará como número.
Nos resultará muy útil cuando trabajemos con
datos extraídos de otros sistemas, donde puede ser
necesario normalizar información sobre la cual
apliquemos otras funciones, como CONTAR, SUMAR
o PROMEDIAR con condiciones.
La aplicación de esta función también es sencilla,
y su sintaxis posee 2 argumentos: TEXTO(valor,
formato). Valor es un valor numérico, una fórmula que evalúa un valor numérico o una referencia a una celda que contenga un valor numérico.
El segundo argumento, Formato, responderá a
alguno de los formatos numéricos explicados
anteriormente.
Con un pequeño ejemplo, demostraremos la utilidad de esta función. Si en C3 escribimos =A3&”
vendió “&TEXTO(B3,”$0,00”), obtendremos
como resultado Perez vendió $2,300. Con la
función TEXTO, hemos transformado el valor en un
texto con formato (Figura 17).
Valor
Por último, debemos destacar la función VALOR,
que hallaremos dentro del mismo grupo en que
nos encontramos analizando. A la inversa que la
función explicada en el punto anterior, ésta convertirá valores numéricos transformados en texto
con formato a valores numéricos con los cuales
podremos volver a realizar cálculos.
Posee un único argumento y su sintaxis es muy
sencilla. Si bien esta función parece poco importante, podrá resultarnos de gran utilidad cuando
trabajemos con alguna base de datos o información extraída de otros sistemas y los datos numéricos sean importados como texto.
Nombres
de rangos
Como ya sabemos, los rangos son grupos rectangulares de celdas. En muchas de las funciones que
hemos aplicado, hemos hecho constantemente referencia a los rangos. Pero existe una manera más fácil
de trabajar con ellos, que es asignándoles nombres. Así, podremos denominar al rango A5:A50,
donde encontramos datos de pedidos, Mispedidos,
o como deseemos. Lo importante es que, al definir
nombres para algunos rangos, podremos utilizarlos
dentro de las funciones. De esta manera, será igual
decir =SUMA(A5:A50) que =SUMA(Mispedidos).
Las opciones para manejarnos con los nombres de
rangos figuran dentro de la ficha Fórmulas en el
grupo Nombres definidos. El primer paso será
crear un rango asignándole un nombre para luego
poder emplearlo. Para realizar esta tarea, podremos
presionar el botón Asignar nombre a un rango
(Figura 18).
nomBres de ranGos
cuando definamos nombres para rangos, podremos utilizarlos dentro de funciones o expresiones que incluyamos en nuestras planillas. Además de esto podremos usarlos para hacer referencia a este grupo de celdas dentro de macros.
101
redusers.com
www.FreeLibros.me
Excel_Cap4_:Layout 1 17/02/2010 12:36 a.m. Página 102
4. Las funciones básicas
En el campo Nombre introduciremos la denominación que daremos al rango y definiremos el Ámbito, que puede ser una hoja o un libro, entre otras
opciones. También podremos incluir una descripción en el campo Comentario. Finalmente, en el
campo Hace referencia a, incluiremos el rango
deseado (Figura 19).
Otra manera de crear rangos es utilizar la opción
Crear desde la selección. Este botón nos
permitirá, teniendo una parte de nuestra planilla
seleccionada, asignarle un nombre como rango.
Si tenemos una lista, seleccionamos el rango de
datos junto con sus encabezados y luego presionamos el botón Crear desde la selección,
podremos dar nombre a los rangos con solo indicar qué parte de la selección que hemos hecho
debe tomarse como encabezado y, por ende, como
nombre del rango en cuestión (Figura 20).
Los rangos se crearán con los nombres de las filas
superiores o inferiores o los datos ubicados en las
columnas derecha o izquierda, de acuerdo a la
opción que seleccionemos. Podemos elegir más
de una opción, de ser necesario.
administrador de nomBres
Con esta herramienta podremos crear, editar,
borrar y buscar todos los rangos que formen parte
de un libro de Excel (Figura 21). También podremos aplicar filtros que nos permitan visualizar, por
ejemplo, aquellos nombres de rangos que posean
errores. Si existe un rango referenciado a una
determina hoja que luego es eliminada, ese rango
se encontrará truncado, y podrá ser filtrado como
rango con error.
FiGura 18. en la ficha de opciones Fórmulas, encontraremos algunas herramientas que nos
facilitarán la utilización de las funciones.
FiGura 19. desde esta ventana podemos definir todos los
parámetros para dar nombre a un rango específico.
102
redusers.com
www.FreeLibros.me
Excel_Cap4_:Layout 1 17/02/2010 12:36 a.m. Página 103
N o m b re s d e r a n g o s
FiGura 20. los nombres de rangos no pueden contener caracteres numéricos.
FiGura 21. encontraremos una lista de todos los rangos que forman parte del libro con los
comentarios que incluimos.
103
redusers.com
www.FreeLibros.me
Excel_Cap4_:Layout 1 17/02/2010 12:36 a.m. Página 104
4. Las funciones básicas
aplicación de nombres de rangos
La aplicación de los nombres de rangos es una tarea
muy sencilla, ya que podremos introducir el nombre
en forma directa, si es que tenemos conocimiento de
su denominación. O, por ejemplo, en aquellas ocasiones en que necesitamos ingresar un rango a una
función, podremos seleccionar la opción Utilizar en
la fórmula que se encuentra en el grupo de herra-
mientas Nombres definidos, y luego seleccionar
el rango deseado. Además de todo lo explicado respecto de las denominaciones de los rangos en las
páginas anteriores, Excel 2007 también nos facilitará la labor de ingresar los nombres de rangos ya que,
con solo presionar la primera letra de la denominación de éste, nos mostrará las opciones que tenemos
a disposición (Figura 22).
FiGura 22. excel 2007 se encuentra un paso adelante y nos presenta posibles opciones para
facilitar nuestra tarea.
resumen
en este capítulo, se introdujo la utilización de las funciones. Hicimos un recorrido por los distintos grupos y conocimos la biblioteca que las agrupa. Aplicamos funciones para manejarnos
con cadenas de texto y aprendimos a realizar sumas, conteos y promedios con una o varias
condiciones. También usamos funciones relacionadas con fechas, vimos cómo mostrar
números con redondeos y cómo manejarnos con los rangos.
104
redusers.com
www.FreeLibros.me
Excel_Cap5_:Layout 1 17/02/2010 12:44 a.m. Página 105
Capítulo 5
FUNCIONES
AVANZADAS
En este capítulo, veremos algunas funciones
sofisticadas, que nos darán un abanico más
amplio de posibilidades para nuestras planillas.
redusers.com
www.FreeLibros.me
Excel_Cap5_:Layout 1 17/02/2010 12:44 a.m. Página 106
5.Funciones avanzadas
Las condiciones
Cuando generemos planillas complejas con Excel
2007, muchas veces necesitaremos, por ejemplo,
evaluar celdas y, de acuerdo a su contenido, realizar
una tarea u otra diferente. Para realizar esto, encontraremos, en este capítulo, algunas funciones que
nos serán de gran ayuda.
FUnCIón CondICIonAl sI
Una de las más importantes de Excel 2007, por la
gran utilidad y flexibilidad que posee para ser aplicada en diversos casos. La función SI figura dentro
del grupo de funciones Lógicas en la Biblioteca
de funciones (Figura 1).
evaluaremos, llamada prueba lógica; el segundo
argumento será el valor que se devuelva si la prueba lógica es verdadera; y el último, el valor, si el
resultado de la condición es falso.
Supongamos que somos profesores de Literatura y que
contamos con una lista de alumnos y de las notas que
han sacado en el último examen. Deseamos incluir
una función que nos indique cuando un alumno haya
aprobado o desaprobado el examen. Habrán aprobado aquéllos cuya nota sea superior a 7, y desaprobado el resto.
Cuando introducimos texto dentro de las fórmulas,
éste debe estar siempre entre comillas (“”) o, de lo
contrario, la función arrojará error.
ComplEmEntos pARA CondICIonEs
Si tenemos que definir qué hace, podríamos decir
que comprueba si se cumple una condición y
devuelve un valor si se evalúa como VERDADERO, y un valor distinto si es evaluado como
FALSO. Esta función cuenta con 3 argumentos
muy sencillos: el primero indica la condición que
FIGURA 1. El grupo de funciones lógicas es muy
pequeño, pero cuenta con herramientas de gran
utilidad.
Para complementar la función SI, podremos utilizar
otras funciones lógicas que nos permitirán ampliar
las posibilidades. Entre ellas, la función Y comprueba si todos los argumentos que posee, hasta un
máximo de 255, son verdaderos. Al agregar esta
función dentro de la prueba lógica de la función SI,
ampliaremos su capacidad.
Retomemos el ejemplo anterior de los alumnos y las
calificaciones. Esta vez tenemos las notas de dos
exámenes y queremos seleccionar aquellos alumnos
que han aprobado los dos.
Otro complemento para estas funciones es O. Esta
función devolverá un valor verdadero cuando alguno de los valores evaluados cumpla con la condición
establecida. Ofrece, al igual que Y, la posibilidad de
evaluar hasta 255 argumentos.
Para seguir con nuestro ejemplo e introducir esta
función dentro de la prueba lógica del condicional,
podremos establecer qué alumnos han aprobado al
106
redusers.com
www.FreeLibros.me
Excel_Cap5_:Layout 1 17/02/2010 12:44 a.m. Página 107
Las condiciones
pAso A pAso 1 - la primera condición
1
En una nueva hoja incluya una lista de alumnos con las notas de su último examen.
2
En la columna D introduzca la función SI, que se encuentra dentro del grupo de funciones
Lógicas.
3
Como primer argumento,
prueba lógica o condición,
incluya C4>=7. De esta
forma, estará evaluando si
el valor de la celda
referenciada es superior a
7 o no.
4
Agregue como segundo argumento “APROBADO” y “NO APROBADO” como tercero. Si el valor de
la celda referenciada es superior a 7, la celda será evaluada como verdadera y devolverá el valor
del segundo argumento. Si es inferior a 7, se tomará como falsa y devolverá el tercer argumento. La
sintaxis de la función completa es la siguiente: =SI(C4>=7,”APROBADO”,”NO APROBADO”).
107
redusers.com
www.FreeLibros.me
Excel_Cap5_:Layout 1 17/02/2010 12:44 a.m. Página 108
5.Funciones avanzadas
pAso A pAso 1 (cont.)
5
Copie la fórmula introducida al
resto de las filas.
CondICIonEs AnIdAdAs
tenemos un detalle con las distancias que existen
desde Buenos Aires a diferentes ciudades del mundo
y deseamos clasificarlas entre ciudades de tipo A, B
o C de acuerdo a la distancia, siendo de tipo A
aquellas con distancias inferiores a 6.000km; B, las
que se encuentran entre 6.001km y 12.000km; y C,
las que se ubican a una distancia mayor (Figura 3).
Adicionalmente a lo que hemos explicado sobre la utilización de SI, es posible incluir, como argumento de
una función condicional, una nueva función con condiciones, y así evaluar una mayor cantidad de opciones. Estas funciones son denominadas anidadas y es
posible conseguir hasta 64 niveles de anidamiento.
Para el primer ejemplo sencillo, supongamos que
Dispondremos en algún sector de la planilla las condiciones que deseamos aplicar en una pequeña tabla
auxiliar, para poder referenciar parte de la función a
estas celdas. Dentro de la función evaluaremos, en primer lugar, si la distancia es igual o inferior a 6.000km.
De ser así le correspondería el valor A. Esta parte de la
menos un examen. Si reemplazámos en el ejemplo
la función Y por O, la sintaxis de nuestra fórmula
quedaría expresada de la siguiente manera:
=SI(O(C4>=7,D4>=7),”APROBADO”,”“)
(Figura 2).
REsUltAdos vACíos pARA lA FUnCIón CondICIonAl
Cuando apliquemos la función condicional SI y deseemos que se arroje como resultado un valor vacío, tendremos
que poner como argumento comillas vacías (“”); de lo contrario, devolverá el número 0 como resultado. Si omitimos el último argumento y la prueba lógica no se cumple, se arrojará como resultado la palabra FALSO.
108
redusers.com
www.FreeLibros.me
Excel_Cap5_:Layout 1 17/02/2010 12:44 a.m. Página 109
Las condiciones
pAso A pAso 2 - Una condición más difícil
1
Realice una copia de la hoja donde estuvo trabajando el ejemplo anterior.
2
Disponga una columna
adicional para la inclusión de
las calificaciones de un nuevo
examen.
3
Aplique el formato de porcentaje incluido dentro del grupo Número, dentro de la ficha de opciones
Inicio.
4
Luego complete la fórmula de la manera que hemos visto en el ejemplo anterior. La sintaxis
completa quedaría expresada así: =SI(Y(C4>=7,D4>=7),
”APROBADO”,”“).
5
Copie la fórmula introducida al resto de las filas.
109
redusers.com
www.FreeLibros.me
Excel_Cap5_:Layout 1 17/02/2010 12:44 a.m. Página 110
5.Funciones avanzadas
FIGURA 2. Estas funciones potencian las posibilidades de la función condicional, y le otorgan mayor
flexibilidad para poder resolver nuestros inconvenientes.
fórmula será expresada de la siguiente manera:
=SI(B3<=6000,“A”,…. De no cumplirse esta condición, deberemos evaluar si la distancia es igual o
inferior a 12.000km y, para esto, incluiremos como
tercer argumento (valor falso de la primera condición), un nuevo condicional de la siguiente forma:
SI(B3<=12000,“B”,“C”). Si se cumple con esta
segunda condición, se devolverá el valor B y, de no
cumplirse, el valor C. De esta manera, la fórmula
completa quedaría expresada así:
=SI(B3<=6000,“A”,SI(B3<=12000,“B”,“C”))
(Figura 4).
FIGURA 3. En la columna C incluiremos la
función condicional anidada.
Es de gran utilidad reemplazar, dentro de la fórmula, los valores fijos, como las letras que hemos dispuesto por referencias a celdas. Así, tendremos
mayor flexibilidad para realizar cambios y que se
apliquen sin tener que hacer ningún trabajo adicio-
110
redusers.com
www.FreeLibros.me
Excel_Cap5_:Layout 1 17/02/2010 12:44 a.m. Página 111
Las condiciones
nal. También podremos reemplazar los valores de
kilómetros por datos incluidos en celdas. Con estos
cambios y mejorando la tabla auxiliar como se
muestra en la Figura 5, la función quedaría expresada así: =SI(B3<=$G$5,
$E$5,SI
(B3
<=$G$6,$E$6,$E$7)).
FIGURA 4. Aquí
se visualiza la
tabla auxiliar que
podremos utilizar
para reemplazar
algunos datos
que hemos fijado
en nuestra
fórmula.
FIGURA 5.
podremos
cambiar la
cantidad de
kilómetros de
distancia en la
tabla auxiliar y el
indicador de cada
ciudad se
actualizará en
forma automática.
111
redusers.com
www.FreeLibros.me
Excel_Cap5_:Layout 1 17/02/2010 12:44 a.m. Página 112
5.Funciones avanzadas
Podremos anidar varios niveles de funciones SI (hasta
64) y, en cada uno de ellos, incluir otras funciones.
Funciones de
búsqueda de datos
o C de acuerdo a su distancia (Figura 6).
Para introducir esta función, podremos dirigirnos al
asistente, que nos mostrará cada una de sus partes.
La sintaxis sería la siguiente: BUSCAR(valor buscado, vector de comparación, vector de
resultado). Si reemplazáramos esto por las refe-
rencias a las celdas correctas, quedaría así: =BUSEstas funciones están dentro del grupo Búsqueda y
referencia en la Biblioteca de funciones, que
analizamos en el capítulo anterior. Dentro de este
grupo podemos destacar, como más interesantes,
BUSCAR, BUSCARV y BUSCARH. Básicamente, estas funciones nos permiten, de acuerdo a algunos parámetros, buscar información en una determinada matriz.
lA FUnCIón BUsCAR
Esta función devuelve un valor procedente de un
rango, de una fila, columna, o matriz. Tiene 2 formas
de sintaxis: vectorial y matricial. En algunos casos
podemos utilizarla como alternativa de la función SI
para crear pruebas o cuando se exceda el límite de
funciones anidadas.
CAR(E3,A3:A20,C3:C20), donde el primer argu-
mento es la ciudad (Montevideo en este caso) y el
segundo y el tercero son los vectores (columnas en
este caso) de comparación y de resultado (columna
con nombre de ciudades y columna con clasificación
de A, B o C) (Figura 7).
Esta función también se podrá usar como alternativa de SI cuando necesitemos, por ejemplo, clasificar valores en rangos. Como BUSCAR devuelve el
valor inmediatamente inferior con su respectivo
resultado cuando trabajamos con valores numéricos,
podríamos aprovechar esto para identificar rangos y
para clasificar datos.
mAtRICIAl
vECtoRIAl
Empleará esta forma cuando desee buscar, en un
rango de una fila o de una columna (denominado
vector), un valor y quiera devolver otro valor desde
la misma posición en un segundo rango. Esta forma
podrá utilizarse cuando se disponga de una amplia
lista de valores.
Revisemos el ejemplo de las distancias y de las ciudades del mundo que analizamos anteriormente y, partiendo de esa matriz, supongamos que en otra parte
de la planilla (que podría ser otra hoja o incluso un
libro diferente) deseamos que, al escribir el nombre de
una ciudad, podamos obtener su clasificación de A, B
En el formato matricial, se busca un valor determinado en la primera columna de la matriz y se devuelve
un valor desde la misma posición, pero ubicado
en la última columna. No nos detendremos demasiado en la explicación de esta forma de la función ya que
resulta más adecuado utilizar las funciones BUSCARV o
BUSCARH en lugar de la forma matricial de BUSCAR.
Ésta se proporciona por su compatibilidad con otros
programas de hojas de cálculos.
lA FUnCIón BUsCARv
Esta variante de la forma matricial de la función BUSCAR es mucho más flexible y nos resultará de gran uti-
112
redusers.com
www.FreeLibros.me
Excel_Cap5_:Layout 1 17/02/2010 12:44 a.m. Página 113
Funciones de búsqueda de datos
FIGURA 6. En el
cuadro resaltado
de la derecha,
indicaremos la
ciudad deseada y,
con la función
BUSCAR,
obtendremos su
clasificación.
FIGURA 7. En Argumentos de función, debemos indicar cada uno de sus parámetros.
redusers.com
113
www.FreeLibros.me
Excel_Cap5_:Layout 1 17/02/2010 12:44 a.m. Página 114
5.Funciones avanzadas
lidad para realizar comparaciones de datos u obtener
información incluida en una matriz. Básicamente, esta
función busca un valor dentro de la primera columna
de una matriz y devuelve aquel valor que se encuentre
en la misma posición dentro de la columna que indicaremos en el último argumento. La utilizaremos
cuando nuestros datos se encuentren expresados en
columnas (de allí la V incluida en la función: vertical).
Vamos con otro ejemplo para aclarar su uso y aprender su sintaxis. Contamos con una base de datos
donde figuran todos nuestros clientes con su información y necesitamos que, al indicar el número de un
determinado cliente, visualicemos su denominación, el
nombre de la persona de contacto y el teléfono para
poder comunicarnos (Figura 8).
En una nueva hoja incluiremos un sencillo cuadro en
el que, al especificar el número de cliente, obtendremos el resto de los datos de referencia. Para lograr
esto utilizaremos la función BUSCARV. Los argumentos
de esta función son 4 (el último es opcional) y su sintaxis es BUSCARV (Valor buscado, Matriz buscar en, indicador de columnas, ordenado).
Veamos qué es cada cosa.
• Valor buscado: valor que se va a buscar dentro de
la primera columna de la matriz (segundo argumento).
Si este valor no es encontrado dentro de dicha columna de la matriz, se devolverá el valor de error #N/A.
• Matriz buscar en: rango de datos (texto, núme-
ros o valores lógicos) en el que la primera columna
será donde se encuentra el valor buscado y, por lo
tanto, la conexión entre los datos. No se distinguen
mayúsculas y minúsculas: son equivalentes.
•Indicador de columnas: es el número de la columna donde se encuentra el dato que deseamos que la
fórmula devuelva. Comenzamos con el 1 para la primera columna donde se encuentra el valor buscado. Si
nos situamos en nuestra base de datos de clientes, la
columna 1 es el Nro de Cte. y, si deseamos obtener
el nombre de nuestro contacto, debemos introducir el
número 5 como indicador de columnas.
• Ordenado: valor lógico que le indica si la función
devolverá un valor exacto o aproximado. Puede
tomar 2 valores.
- Si se omite o es VERDADERO, se devolverá la coincidencia más aproximada, asumiendo que los valores de
la matriz se encuentran ordenados. Si no localiza ninguna coincidencia exacta, devolverá el valor inmediato inferior al buscado.
- Si es FALSO, solo buscará la coincidencia exacta.
No es necesario ordenar los valores de la matriz y,
en caso de no encontrar el valor exacto, arrojará el
error #N/A. Si en la matriz hay más de una coincidencia, se utilizará el primer valor encontrado.
Si el valor buscado no se encuentra dentro de la
matriz (segundo argumento), la fórmula devolverá el
valor de error #N/A. En cambio, si el indicador de
lImItACIonEs o vEntAjAs soBRE lA FUnCIón BUsCAR
La limitación (o ventaja) de la función buscar reside en que, al buscar valores numéricos, si
no son encontrados dentro del vector comparación, nos devolverá el dato inmediatamente
inferior con su respectiva celda consecuente en el vector de resultados.
114
redusers.com
www.FreeLibros.me
Excel_Cap5_:Layout 1 17/02/2010 12:44 a.m. Página 115
Funciones de búsqueda de datos
columnas que introducimos como tercer argumento
es superior a la cantidad de columnas de la matriz
seleccionada, la función nos devolverá el valor de
error #REF!. Por último, si dicho indicador de columnas es un valor inferior a 1, el error arrojado será
#¡VALOR!.
Luego de todo lo explicado, sigamos con nuestro
breve ejemplo para terminar de comprender el uso
de esta función.
Después de finalizar el ejercicio, al introducir cualquier
número de cliente, obtendremos los datos de contacto.
lA FUnCIón BUsCARH
Su utilización y sintaxis es idéntica a la explicada
anteriormente y sus argumentos son los mismos.
Pero a diferencia de BUSCARV, BUSCARH busca en
forma horizontal y su llave será la primera fila de
una matriz, teniendo como tercer argumento un
indicador de fila en lugar de columna.
otRAs FUnCIonEs dE BúsqUEdA y
dE REFEREnCIA
Además de las funciones de búsqueda ya explicadas,
dentro de este grupo hallaremos algunas otras que
nos serán de gran utilidad.
Por ejemplo, las funciones COINCIDIR e INDICE se
pueden combinar para emplearlas como alternativas
de BUSCARV o BUSCARH. También podremos usarlas
para complementarlas.
La función COINCIDIR devuelve la posición relativa
de un determinado elemento en un rango o matriz
específico. Emplearemos el ejemplo anterior, reemplazando el indicador de columna por la función COINCIDIR. Para poder realizar esto, es necesario que los
FIGURA 8. Es importante que los datos que busquemos se encuentren a la derecha de aquel que
utilicemos como llave o conexión, en este caso, el número de cliente.
115
redusers.com
www.FreeLibros.me
Excel_Cap5_:Layout 1 17/02/2010 12:44 a.m. Página 116
5.Funciones avanzadas
encabezados que hayamos puesto en la base de datos
de clientes sean exactamente los mismos que utilicemos en el pequeño cuadro que resume la información
del contacto. De esta forma, utilizando esta función,
podremos obtener la ubicación relativa de los títulos
del cuadro dentro de los encabezados de la base de
pAso A pAso 3 - Búsqueda
1
2
En una nueva hoja, disponga un pequeño cuadro
donde indicará el número de cliente y utilizará la
función BUSCARV para obtener el resto de los datos.
Utilice el asistente de funciones para introducir la función BUSCARV en la celda B4.
3
Como primer argumento (Valor_buscado), seleccione la celda B3 y, como segundo
argumento (Matriz_buscar_en), seleccione la base de datos de clientes.
116
redusers.com
www.FreeLibros.me
Excel_Cap5_:Layout 1 17/02/2010 12:44 a.m. Página 117
Funciones de búsqueda de datos
pAso A pAso 3 (cont.)
4
Para obtener la denominación del cliente, introduzca el número 2 como indicador de columna.
Como argumento de orden, incluya el valor FALSO para poder hallar el resultado exacto y no
depender de que la matriz se encuentre ordenada.
5
Introduzca el símbolo $ para fijar las celdas de los primeros dos argumentos.
6
Copie la función al resto de las celdas y
cambie el indicador de columnas por 5 para el
contacto y por 6 para el número de teléfono.
117
redusers.com
www.FreeLibros.me
Excel_Cap5_:Layout 1 17/02/2010 12:44 a.m. Página 118
5.Funciones avanzadas
datos de cliente y, por ende, obtener el indicador
de columna sin conocerlo exactamente. Esto tiene
también como beneficio que, si fijamos las celdas
correctamente, podemos copiar la función al resto
de las celdas sin necesidad de realizar ninguna
modificación, y seguir obteniendo los datos
correctos.
Los argumentos de la función en cuestión son:
COINCIDIR(valor buscado, matriz de búsqueda, tipo de coincidencia). Para este
caso en particular, esto quedaría expresado de la
siguiente manera: COINCIDIR(A9,’Base de
Clientes’! $A$2 :$F $2,0). Esta expresión
reemplazará al indicador de columna de la función
BUSCARV que desarrollamos en el ejemplo anterior, y la totalidad de la fórmula quedaría expresada así: =BUSCARV($B$8,’Base de Clientes’ !
$A$3 :$F $21, COINCIDIR (A9, ’Base de
AlGUnAs más
Encontramos otras dos funciones que, aunque tienen utilidades limitadas, conocerlas podrá sacarnos
de aprietos al resolver tareas complejas. La función
DIRECCION crea una referencia de celda en forma
de texto, partiendo de un número de fila y de columna. Por ejemplo, =DIRECCION(1,1) será equivalente a $A$1. De esta manera, podremos crear una
referencia de celda de forma muy sencilla que, al
combinar funciones, puede resultarnos útil.
También encontramos la función INDIRECTO dentro del mismo grupo de funciones de Búsqueda y
referencia. Ésta devuelve una referencia especificada a partir de un valor de texto. Simplemente
transforma un texto, que puede venir del resultado de la función DIRECCION en una referencia de
celda que puede utilizarse dentro de otra función
(Figura 10).
Clientes’! $A $2: $F$2,0),FALSO)
(Figura 9).
También es interesante la función INDICE, otra
alternativa a las funciones de búsqueda. Esta herramienta nos permitirá ubicar un dato dentro de una
matriz, indicándole el número de columna y fila
donde hallaremos la celda requerida. Sin entrar en
mucho detalle, podremos combinar la función
INDICE con la función COINCIDIR para obtener el
mismo resultado que con BUSCARV o BUSCARH.
Aquí, simplemente con la función DIRECCION,
hacemos referencia a las celdas $B$1 y $B$2 y luego
aplicamos la función INDIRECTO para poder transformarlas en referencias de celdas y aplicarlas
dentro de una operación de suma.
Existen otras funciones de búsqueda y referencia
que pueden resultarnos de utilidad al tratar de resolver tareas complejas. Este tipo de funciones son muy
flexibles a la hora de relacionar datos entre distintas
tablas, hojas o libros, y serán de gran ayuda.
pAso InvERso: REEmplAzAR IndICE y CoInCIdIR
es posible reemplazar la combinación de funciones IndICE y CoInCIdIR con las funciones BUsCARv o BUsCARH. Para ello, debemos agregar una columna con datos auxiliares que numere las filas desde el inicio del rango de la matriz.
118
redusers.com
www.FreeLibros.me
Excel_Cap5_:Layout 1 17/02/2010 12:44 a.m. Página 119
Funciones ES
Funciones ES
Excel 2007 denomina así al grupo de funciones que se
utilizan para comprobar el tipo de un valor o referencia. Cada una de estas funciones (nueve en total)
comprueba el tipo del argumento valor y devuelve
VERDADERO o FALSO, dependiendo del resultado. Por
ejemplo, ESERROR devolverá un valor VERDADERO, si
el argumento referenciado es alguno de los errores
típicos (#N/A, #DIV/0!, #REF!, #¡VALOR!,
#¡NUM!, #¿NOMBRE? y #NULO!).
La sintaxis de estas funciones es muy sencilla y solo
se necesita un argumento (valor que se desea probar), que podrá ser el valor de una celda vacía (en
blanco), lógico, de error, numérico, texto, una referencia o un nombre de rango que se refiera a alguno de los anteriores.
• ESBLANCO: se refiere a una celda vacía y devolverá un valor VERDADERO si la celda se encuentra en
ese estado.
• ESERR: identifica como VERDADERO cualquier valor
de error, con excepción de #N/A.
• ESERROR: identifica cualquiera de los valores de
error (#N/A, #DIV/0!, #REF!, #¡VALOR!,
#¡NUM!, #¿NOMBRE? y #NULO!).
• ESLOGICO: se refiere a un valor lógico (verdadero
o falso), indicando lo que corresponda.
• ESNOD: identifica el valor de error #N/A (el valor no
está disponible).
• ESNOTEXTO: comprueba si el elemento no es texto.
Devuelve un valor VERDADERO en caso de que la
celda se encuentre vacía.
• ESNUMERO: se refiere a un valor numérico, devolviendo VERDADERO en estos casos.
• ESREF: comprueba si el valor es una referencia.
Las funciones ES nos servirán para identificar los
valores de las celdas y poder trabajar con ellos de
acuerdo a nuestras necesidades. Estas funciones
también son útiles en fórmulas, cuando se desea
comprobar el resultado de un cálculo. Al combinar-
FIGURA 9. lo interesante de
estas funciones es la
posibilidad de combinarlas
para facilitar la resolución de
problemas.
FIGURA 10. solo a modo de
ejemplo utilizamos estas
funciones para realizar una
simple suma.
119
redusers.com
www.FreeLibros.me
Excel_Cap5_:Layout 1 17/02/2010 12:44 a.m. Página 120
5.Funciones avanzadas
las con la función SI, nos dan la posibilidad de localizar errores y de ocultarlos.
oCUltAR ERRoREs
Como hemos visto en varios casos, existen funciones
que, al no hallar un determinado resultado, arrojan
un valor de error, de la misma forma que cuando
realizamos una división por cero (Figura 11).
Anteriormente hemos desarrollado aquellas funciones
que nos permiten identificar errores y, con algunas
combinaciones de funciones, podremos ocultarlos.
Una de las opciones para realizar esto es aplicar la
combinación de las funciones ES con SI.
En lugar de hacer una simple división, utilizaremos la
combinación de funciones ESERROR y SI.
FIGURA 11. Comparemos los
resultados reales y
presupuestados de una
operación, calculando sus
porcentajes. En los casos en
que dividimos por cero,
obtendremos errores
(#DIV/0!).
FIGURA 12. Hemos ocultado los
errores de división por 0.
RAíCEs múltIplEs
en aquellos casos en que los flujos de fondos alteren su signo, la regla matemática de los signos de decartes indica que habrá tantas raíces como cambios de signos haya. La función TIR es
un polinomio que tiene n-1 raíces y, por ende, tendrá más de una tasa.
120
redusers.com
www.FreeLibros.me
Excel_Cap5_:Layout 1 17/02/2010 12:44 a.m. Página 121
Funciones financieras
Reemplacemos las divisiones por =SI(ESERROR
(B8/C8),”-”,B8/C8). Dentro de la prueba lógica
de la función condicional, emplearemos alguna de las
funciones ES para identificar si el cálculo generará
error. De ser así, podremos realizar otro cálculo, incluir
un cero, un guión, etcétera. Si no se comprueba que
haya error, se llevará a cabo la división (Figura 12).
Podremos simplificar la combinación de las funciones,
aplicando SI.ERROR, función que encontraremos dentro del grupo de funciones Lógicas. Solo posee dos
argumentos: el primero es el valor a evaluar y el
segundo, el resultado que deseamos obtener, si se produce un error con el valor del primer argumento.
Funciones
financieras
Dentro de este grupo, encontraremos algunas funciones específicas para realizar análisis financieros.
Es interesante conocer algunas que pueden resultarnos útiles, por ejemplo, para el cálculo de préstamos
o para el análisis de proyectos de inversión.
pRéstAmos, FUnCIón pAGo
Para un cálculo de cuota, utilizaremos la función
FIGURA 13. la función PAGO devuelve su resultado con el signo contrario al del argumento del
capital. si deseamos cambiarlo, tendremos que anteponer un signo menos (-).
pARA ElImInAR ERRoREs
La función EsERRoR incluye la comprobación del error #n/A, que puede arrojar BUsCARv o BUsCARH cuando no encuentra el valor deseado en la primera columna de la matriz seleccionada
como segundo argumento. La función EsERR es similar, pero no reconoce como error a #n/A.
121
redusers.com
www.FreeLibros.me
Excel_Cap5_:Layout 1 17/02/2010 12:44 a.m. Página 122
5.Funciones avanzadas
PAGO que, según su definición, calcula el pago de un
préstamo basado en pagos y tasas constantes. El sistema de amortización de préstamos francés está
basado en estos conceptos. Posee 3 argumentos: el
primero indicará la tasa (que deberá estar en concordancia con la unidad de tiempo de los períodos),
el segundo será la cantidad de períodos en los cuales se efectuará el pago y el tercero, el capital total
(Figura 13).
• tasa: será la tasa de interés dispuesta para la
financiación, y se debe tener en cuenta la unidad de
tiempo. Para el ejemplo utilizaremos el 12% anual.
• período: el número de período correspondiente a
esa porción de interés. El número de cuota, no la
cantidad de cuotas.
• nper: cantidad total de períodos o cuotas. Para el
ejemplo serán 6.
• va: valor actual, inicial de la deuda o financiación.
Para el ejemplo utilizaremos $6.000.
FUnCIón pAGoInt
Esta función nos devolverá el monto de interés que se
ha pagado en un determinado período, basado en una
tasa de interés constante y en pagos periódicos y constantes. La sintaxis de la función es PAGOINT
(tasa;período;nper;va;vf;tipo), donde los primeros cuatro argumentos son obligatorios (Figura 14).
El argumento vf indica el valor final del monto involucrado en la operación; si no se indica, tomará por
defecto 0. En caso de préstamos o de saldos de
deuda, el valor final será 0 y, por lo tanto, no será
necesario indicar este argumento.
La última parte de esta función, tipo, representa el
FIGURA 14. Con esta función podemos calcular el interés.
tAsAs
Al trabajar con funciones financieras, debemos tener en cuenta las unidades de tiempo en las
que expresamos las tasas. si utilizamos períodos mensuales, debemos realizar los cálculos
necesarios para expresar las tasas en esa misma unidad de tiempo.
122
redusers.com
www.FreeLibros.me
Excel_Cap5_:Layout 1 17/02/2010 12:44 a.m. Página 123
Auditorías de fórmulas
tipo de interés que debe calcular, si es de pago anticipado o vencido. Sus opciones son 0 y 1, tomando
por defecto el valor 0. Éste representa que los pagos
son realizados al final del período.
FUnCIón pAGopRIn
Esta función nos devolverá el monto de amortización del capital de cada período. Sus argumentos
son muy similares a PAGOINT y su resultado será
igual a la diferencia entre el valor de la cuota, que
podemos calcular con la función PAGO, y el monto de
los intereses, calculados con PAGOINT. Su sintaxis es
la siguiente: PAGOPRIN(tasa;período ;nper
;va;vf;tipo). Aquí, los primeros cuatro argumentos son obligatorios.
• tasa: será la tasa de interés dispuesta para la
financiación.
• período: el número de período correspondiente a
esa porción de interés. El número de cuota, no la
cantidad de cuotas.
• nper:
cantidad total de períodos o cuotas.
• va: valor actual, inicial de la deuda o financiación.
Los argumentos vf y tipo no son obligatorios, y se
toma por defecto en el caso del valor final 0 y, para
el tipo de pago, se toma por defecto que los pagos
son realizados al final del período.
Si tomamos el ejemplo anterior, el cálculo queda
expresado de la siguiente manera: =
-PAGOPRIN($C$5/12,A9,$C$4,$C$3) (Figura 15).
FUnCIón vA
Devuelve el valor actual de una inversión. Éste es el
valor que tiene actualmente la suma de una serie de
pagos que se efectuarán en el futuro. Su sintaxis es
VA(tasa;nper;pago;vf;tipo), donde los tres primeros argumentos son los obligatorios y el resto, los
opcionales.
• tasa: será la tasa de interés dispuesta para la
financiación.
• nper: cantidad total de períodos o cuotas.
• pago: el valor de la cuota calculada con la función PAGO.
Los argumentos vf y tipo no son obligatorios, y se
toma por defecto en el caso del valor final 0 y para
el tipo de pago, que los pagos son realizados al final
del período.
sIstEmAs dE AmoRtIzACIón
Los sistemas de amortización más conocidos son el francés, el alemán y el americano. el sistema de amortización americano es el menos utilizado de los tres. Para préstamos bancarios,
la mayoría de las entidades financieras emplea el francés y, excepcionalmente, el alemán.
123
redusers.com
www.FreeLibros.me
Excel_Cap5_:Layout 1 17/02/2010 12:44 a.m. Página 124
5.Funciones avanzadas
FUnCIonEs vnA y tIR
Estas funciones financieras serán utilizadas para el
desarrollo de análisis de proyectos de inversión. Con
TIR calcularemos, sobre la base de iteraciones, la
tasa de retorno de flujos de desembolsos e ingresos.
En tanto, VNA nos servirá para actualizar flujos de
fondos futuros a una determinada tasa de interés o
costo de oportunidad.
La función TIR posee un solo argumento, que serán
los flujos de ingresos y desembolsos, y devolverá
como resultado la tasa interna de retorno de
dicha inversión. La función de valor actual neto
(VNA) posee 2 argumentos, donde el primero será la
tasa de interés a la cual se descontarán los flujos
de fondos futuros, para actualizarlos al momento 0.
Auditoría de fórmulas
Cuando trabajamos con fórmulas de distinto tipo y
vamos cubriendo las hojas de un libro con diferentes
cálculos, es posible que surjan errores o nos cueste
identificar las relaciones que existen entre las distintas
variables que fuimos introduciendo. Excel 2007 posee
una herramienta para facilitarnos la tarea de realizar
un seguimiento de los comandos incluidos en un
determinado libro. Dentro de la ficha Fórmulas
encontraremos el grupo Auditoría de fórmulas.
Las opción Rastrear precedentes mostrará flechas
que indiquen las celdas que afectan al valor de la celda
FIGURA 15. PAGOINT y PAGOPRIN poseen los mismos argumentos.
ARGUmEntos dE vnA
cabe aclarar que los argumentos de la función VNA que consistan en números, celdas vacías o
valores lógicos se tomarán en cuenta. Por el contrario, los argumentos que consisten en números de error o en texto que no puede ser traducido en números se pasarán por alto.
124
redusers.com
www.FreeLibros.me
Excel_Cap5_:Layout 1 17/02/2010 12:44 a.m. Página 125
Opciones de cálculo
que se está seleccionando. Así podremos analizar
cuándo una fórmula está arrojando algún error o su
resultado no es el correcto (Figura 16).
Si utilizamos la opción Rastrear dependientes,
se visualizarán con una fecha todas aquellas celdas que se encuentren afectadas por el valor de la
celda seleccionada. Sería el paso inverso del
comando anterior (Figura 17). Por último, encontramos el botón Quitar flechas, el cual nos permitirá eliminar las flechas que muestran estas
herramientas. Posee como opciones quitar solo
las flechas de rastreos dependientes, sólo los precedentes o ambos.
EvAlUAR FóRmUlAs
El grupo Auditoría de fórmulas incluye la
herramienta Evaluar fórmula, que nos permite
evaluar fórmulas complejas. Esta utilidad inicia un
cuadro de diálogo donde podremos evaluar una
función paso a paso para poder depurarla y analizarla (Figura 18).
Esta herramienta nos indicará qué tipo de función
estamos evaluando; podremos ir recorriendo sus
resultados parciales, y así analizar si los cálculos efectuados son los correctos.
vEntAnA dE InspECCIón
Ventana Inspección es otra herramienta que se
incluye dentro de este grupo de opciones y que nos
facilita las tareas de inspección y de auditoria, así
como la de confirmar cálculos de fórmulas y resultados
en hojas de cálculo grandes. Si utilizamos esta herramienta, no tendremos que desplazarnos repetidamente a partes diferentes de la hoja de cálculo.
CompRoBACIón dE ERRoREs y
mostRAR FóRmUlAs
El botón Comprobación de errores nos permitirá analizar los errores frecuentes que tienen las fórmulas y solucionarlos. Aquí encontraremos diversas
opciones que nos ayudarán a salvar los errores que
puedan aparecer. También podremos omitir el error y
acceder a la ayuda de Microsoft Excel sobre la función. Esta herramienta es muy útil al trabajar con
funciones complejas que poseen muchos pasos y
cálculos intermedios (Figura 19).
CompRoBACIón dE ERRoREs
dentro de Fórmulas en el Botón de Office, bajo Comprobación de errores, podremos activar o
desactivar esas herramientas. Identificarán con una marca aquellas celdas con errores, con
errores típicos, o aquellas cuya fórmula difiera de las que están a su alrededor.
125
redusers.com
www.FreeLibros.me
Excel_Cap5_:Layout 1 17/02/2010 12:45 a.m. Página 126
5.Funciones avanzadas
FIGURA 16. Al presionar nuevamente este comando, veremos un nuevo nivel de celdas precedentes.
FIGURA 17. Al igual que con Rastrear precedentes, si oprimimos nuevamente el botón Rastrear
dependientes, veremos un nuevo nivel de celdas dependientes.
126
redusers.com
www.FreeLibros.me
Excel_Cap5_:Layout 1 17/02/2010 12:45 a.m. Página 127
Opciones de cálculo
FIGURA 18. si hacemos clic sobre el botón Evaluar, podremos acceder al resultado de la parte
subrayada de la función evaluada.
FIGURA 19. desde aquí podremos acceder a la herramienta de evaluación de fórmulas, presionando
el botón Mostrar pasos de cálculo….
127
redusers.com
www.FreeLibros.me
Excel_Cap5_:Layout 1 17/02/2010 12:45 a.m. Página 128
1 . P r i m e ro s p a s o s
Por último, el botón Mostrar fórmulas dejará de
mostrar datos para reemplazarlos por las fórmulas
correspondientes. Podremos realizar una copia de
estos valores o hasta una impresión de los cálculos
efectuados, de ser necesario. Lo interesante es que, al
ir posicionándonos sobre las distintas celdas, visualizaremos remarcadas aquellas que forman parte de la
fórmula seleccionada. Este comando posee un atajo
de teclado: ALT+º.
Con estas herramientas también podremos identificar y
solucionar celdas que poseen cálculos circulares. Existe
referencia circular cuando una fórmula u operación
hace, directa o indirectamente, referencia a sí misma y,
por lo tanto, se genera un círculo sin solución.
modifiquemos algún cálculo incluido dentro de una
hoja o libro, éste se recalculará en forma automática.
Sin embargo, cuando trabajamos con planillas muy
grandes, puede llegar a ser necesario que cambiemos
esta opción a Manual para que los datos solo se recalculen cuando sea necesario y no se pierda tiempo
extra en recálculos innecesarios.
Cuando estemos en modo Manual, podremos recalcular las fórmulas de un libro, presionando la tecla F9. Si
solo deseamos recalcular una hoja, debemos presionar
el botón correspondiente incluido dentro de este
grupo de opciones.
Opciones de cálculo
Para cerrar las cuestiones relacionadas con fórmulas,
debemos mencionar que, dentro de la misma ficha de
opciones, hallaremos el grupo Cálculo. En él encontraremos algunas opciones que hacen al recálculo de
las formulas incluidas en un libro (Figura 20).
De manera predeterminada se encuentra seleccionado
el valor Automático y, por lo tanto, cada vez que
FIGURA 20. Esta herramienta sólo cuenta con
tres opciones.
REsUmEn
en este capítulo, aprendimos a utilizar algunas funciones más complejas. descubrimos el gran
potencial de las funciones condicionales y realizamos diversos ejemplos para fijar su utilización. Trabajamos con funciones de Búsqueda y referencia que nos permiten encontrar datos
de diferente forma dentro de matrices. desarrollaremos las funciones financieras más relevantes para poder calcular préstamos y cuotas e hicimos hincapié en la evaluación de errores
de fórmulas y en su inspección.
128
redusers.com
www.FreeLibros.me
Excel_Cap6_:Layout 1 17/02/2010 12:41 a.m. Página 129
Capítulo 6
ORDENAR Y
FILTRAR
Exploraremos, aquí, diferentes formas de ordenar y filtrar datos, una utilidad valiosa al trabajar con grandes cantidades de valores.
redusers.com
www.FreeLibros.me
Excel_Cap6_:Layout 1 17/02/2010 12:41 a.m. Página 130
6 . O rd e n a r y F i l t r a r
Ordenar
Básicamente, esta función de Excel 2007 nos posibilitará ordenar un grupo de datos por uno o múltiples criterios, permitiéndonos un mejor manejo de
la información. Dentro de la ficha de opciones
Datos, encontraremos el grupo Ordenar y filtrar, y allí hallaremos las opciones para trabajar
con estas herramientas (Figura 1).
En este grupo, tendremos dos herramientas de ordenamiento de rápido acceso, que organizarán tanto
números como textos.
• Ordenar de A a Z: ordena la selección, situando los valores más bajos en la parte superior de la
columna.
• Ordenar de Z a A: inversamente a la explicación
anterior, con este comando ubicaremos los valores
más altos en la parte superior de la columna.
Para mostrar un ejemplo, tomaremos una base de
clientes y aplicaremos distintos ordenamientos. Sin
necesidad de seleccionar todos los datos, podremos
situarnos en la columna sobre la cual deseamos generar el ordenamiento y presionar el botón indicado. En
estos casos, Excel interpretará que deseamos organizar el grupo de celdas contiguas a la seleccionada. Por
lo tanto, si dentro de nuestros datos existe alguna fila
totalmente vacía, al generar un ordenamiento de los
FIGURA 1. Excel 2007 presenta las herramientas
agrupadas para que nos resulte más fácil
encontrarlas y trabajar con ellas.
datos sin seleccionar todo el rango, sólo se ordenarán
los datos incluidos hasta alcanzar la fila en blanco. En
cambio, si solo se encuentran vacías algunas de las
celdas de la base, pero al menos hay algún dato que
genere continuidad entre la información, el ordenamiento se aplicará sobre la totalidad del rango en
cuestión. En nuestro ejemplo nos situaremos sobre la
columna Rubro y ordenaremos de A a Z, presionando
el botón que corresponde (Figura 2).
Además de lo indicado, podremos organizar un
determinado rango, seleccionándolo y luego utilizando el comando correcto. Si solo seleccionamos
una parte de los datos de un rango más grande,
Excel 2007 mostrará un cuadro de diálogo de advertencia, que nos sugerirá la posibilidad de ampliar el
rango de datos seleccionados.
LA ApLIcAcIón dE cRItERIos
Con el botón Ordenar abriremos un cuadro de diálogo, desde donde será posible agregar diferentes
niveles de ordenamiento que se ejecutarán en
forma encadenada y de acuerdo al orden que posean dentro de los criterios. También será posible
aplicarlos sobre las diferentes columnas del rango
(Figura 3).
Lista personalizada
Además de las opciones que vimos, dentro del
Criterio de Ordenación podremos elegir Lista
personalizada. De esta forma, podremos ordenar
nuestro rango de datos en relación con alguna de
las series de datos (o listas) que existen o crear
alguna de acuerdo a nuestras necesidades. Esta simple utilidad nos permitirá, por ejemplo, ordenar un
grupo de datos por meses. Utilizando las opciones
de ordenación básicas, organizaremos la informa-
130
redusers.com
www.FreeLibros.me
Excel_Cap6_:Layout 1 17/02/2010 12:41 a.m. Página 131
O rd e n a r
ción en forma alfabética pero, de esta manera,
podremos incluir nuevos criterios (Figura 4).
oRdEnAmIEnto poR FILAs
Una utilidad adicional que posee la herramienta
de ordenamiento es la posibilidad de ordenar
filas. De esta forma, Excel 2007 continúa
ampliando la potencialidad de estos comandos. Si
hacemos clic en el botón Opciones… de la ventana de Ordenar, podremos seleccionar si la ordenación se realizará de arriba hacia abajo (o sea, en
columnas) o de izquierda a derecha, es decir, en
FIGURA 2. podremos situarnos en el título o en cualquier parte de la columna deseada, y el
ordenamiento se ejecutará correctamente.
FIGURA 3. si presionamos el botón
Agregar nivel, podremos incluir
un nuevo criterio.
FILA dE títULos
Normalmente, lo mejor es tener una fila de título cuando se ordena una columna. de manera
preestablecida, el valor del título no se incluye en la ordenación. es posible que tengamos que
activar o desactivar el título para incluirlo o no al momento de realizar un ordenamiento.
131
redusers.com
www.FreeLibros.me
Excel_Cap6_:Layout 1 17/02/2010 12:41 a.m. Página 132
6 . O rd e n a r y F i l t r a r
filas. Además de estas opciones, desde aquí podremos indicar si, al efectuar ordenamientos, se
deben hacer distinciones entre mayúsculas y
minúsculas (Figura 5).
oRdEnAR con FoRmAtos
Para finalizar con la explicación de esta herramienta, debemos destacar la posibilidad de efectuar
ordenamientos de acuerdo con algunos criterios
de formato de celdas (Figura 6).
Encontraremos esta opción dentro del campo
Ordenar según, qué forme parte del cuadro de diá-
logo Ordenar. Será posible utilizar como criterios:
• Color de celda: se aplica sobre el color de relleno o sombreado de las celdas.
• Color de fuente: este criterio ordenará de acuerdo con el color de la fuente que seleccionemos.
• Icono de celda: esta opción se aplicará sobre los
iconos que resulten de aplicar un Formato condicional del tipo Conjunto de iconos.
FIGURA 4. Las listas
personalizadas
ampliarán aún más la
forma de generar
ordenamientos.
cRItERIos dE oRdEnAmIEnto dE Los vALoREs LóGIcos
debemos saber que, en los ordenamientos de tipo ascendente (A a Z) de valores lógicos, excel
2007 ubicará en primer lugar los valores FALSOS y luego los VERDADEROS. si efectuamos una ordenación del tipo descendente (Z a A) se ordenarán en forma inversa.
132
redusers.com
www.FreeLibros.me
Excel_Cap6_:Layout 1 17/02/2010 12:41 a.m. Página 133
F i l t ro s
Por último, cabe mencionar que la cantidad máxima de
niveles de ordenación que podemos incluir es de 64.
Filtros
Esta herramienta también figura dentro de la ficha
de opciones Datos y en el grupo Ordenar y filtrar. Con solo situarnos en alguna parte de la base
y presionar el botón Filtro, aparecerán, junto a los
encabezados de las columnas, unas pequeñas flechas desde donde podremos realizar las selecciones.
También podremos activar los filtros, presionando la
combinación de teclas CTRL+MAYÚS+L. Si oprimimos
nuevamente el botón Filtro o su combinación de
teclado, estaremos quitando las flechas de filtros y
mostrando nuevamente todos los datos.
Si presionamos la flecha de los filtros, podremos acceder también a las opciones de ordenamiento que
hemos tratado anteriormente, desde los simples botones para generar un orden alfabético hasta las opciones de Ordenar por color y de orden personalizado. Básicamente, al presionar la flecha de la columna
sobre la cual deseamos efectuar un filtro, accederemos
a las opciones de filtrado. El paso más sencillo será
seleccionar o deseleccionar los elementos incluidos en
esa columna, que deseemos visualizar u ocultar.
combInAcIón dE FILtRos
Utilizando combinaciones de filtros podremos, por
ejemplo, filtrar aquellos clientes que tienen día de
entrega Lunes o Viernes y que, además, son de
Capital Federal. Para ello realizaremos los pasos
en forma individual y, en este caso, es independien-
FIGURA 5. desde el botón
Opciones… de Ordenar,
podemos establecer algunas
cuestiones adicionales.
FIGURA 6. La opción
Valores es el criterio
predeterminado.
133
redusers.com
www.FreeLibros.me
Excel_Cap6_:Layout 1 17/02/2010 12:41 a.m. Página 134
6 . O rd e n a r y F i l t r a r
te sobre qué columna haremos el filtro en primer
lugar porque siempre se seleccionarán datos que
cumplan con una determinada condición.
Dentro de la sección donde se encuentran los diferentes elementos de la columna en cuestión, existe
una opción que nos permite seleccionar o deseleccionar la totalidad de los datos. Esto es muy
útil cuando nuestra base tiene gran cantidad de
datos distintos.
También cabe aclarar que, al filtrar datos de una
determinada columna, junto a la flecha que se
muestra en el encabezado de la columna aparecerá
un símbolo de filtrado. Esto nos indicará que
sobre esa columna se ha aplicado algún criterio de
filtro. Además, el número de las filas que se visualicen luego de aplicar un filtro estarán resaltadas, y su
número de fila (encabezado) será de color azul.
boRRAR FILtRos
Una vez que hayamos incluido filtros en las columnas
de nuestros datos, si deseamos quitarlos todos juntos,
podremos oprimir el botón Filtro de la ficha de
opciones o utilizar el atajo de teclado que hemos indicado. Si solo deseamos quitar un determinado filtro,
debemos acceder a sus opciones (Figura 8).
Presionar la opción Borrar filtro de eliminará el
filtro incluido sobre esa columna. También podremos
presionar el botón Borrar, incluido en la ficha de
opciones para tal fin. Este botón además eliminará
las opciones de ordenamiento que hayamos incluido
para esa columna.
voLvER A ApLIcAR FILtRos
Cuando trabajamos con muchos datos y filtros, es
posible que necesitemos realizar modificaciones
sobre los datos que se encuentran filtrados, cambiando su estado. Supongamos que, en la base de
clientes anterior, hemos filtrado todos aquellos a los
que se les realizan entregas el día Martes y debemos modificar alguno de ellos, cambiándole el día
de entrega. En ese momento el filtro quedará desac-
FIGURA 7. con pocos click podremos efectuar filtros muy interesantes.
134
redusers.com
www.FreeLibros.me
Excel_Cap6_:Layout 1 17/02/2010 12:41 a.m. Página 135
F i l t ro s
tualizado. Al utilizar la opción Volver a aplicar,
se volverá a ejecutar el filtro y el ordenamiento
correcto para esos datos, actualizando los datos filtrados (Figura 9).
FILtRos dE tExto
Esta opción nos permitirá llevar a cabo filtros más
precisos y que se ajusten más a nuestras necesidades. Dentro de Filtros de texto, encontraremos
una serie de opciones para determinar cómo se filtrarán los datos (Figura 10).
En principio, aquí tendremos opciones para filtrar
datos que sean iguales o no iguales a lo indicado
(también podemos realizar esto de la forma que vimos
anteriormente, seleccionando los elementos incluidos
en una determinada columna). Para seguir con nuestro ejemplo, si deseamos filtrar todos los clientes con
excepción de aquéllos que tienen día de entrega
SÁBADO, podremos aplicar el filtro de 2 maneras diferentes: deseleccionando directamente desde la sección
donde visualizamos los elementos el día SÁBADO o
aplicando un Filtro de texto del tipo No es
igual a… y, desde ahí, seleccionar ese día.
Además de esto, podemos llevar a cabo filtros de
texto para seleccionar aquellos datos que comiencen o no por el grupo de caracteres indicados. De la
FIGURA 8. son varias las opciones de filtrado a las cuales podemos acceder desde aquí.
FIGURA 9. con esta opción actualizaremos los
filtros luego de modificar los datos.
135
redusers.com
www.FreeLibros.me
Excel_Cap6_:Layout 1 17/02/2010 12:41 a.m. Página 136
6 . O rd e n a r y F i l t r a r
misma forma, podremos seleccionar aquellos datos
que contengan o no un determinado grupo de
caracteres, utilizando las opciones Contiene… o No
contiene…, incluidas dentro de los Filtros de
texto. Además de esto, aquí también encontraremos una opción adicional para realizar filtros,
Termina con… o No termina con..., que son los
criterios que podremos aplicar sobre nuestros datos.
Desde las opciones del filtro elegido, podremos combinar hasta dos posibilidades, utilizando un operador Y u O (Figura 11).
tomando en cuenta criterios del tipo mayor o
menor que (Figura 12).
FILtRos dE númERos
Cuando apliquemos un filtro sobre una columna
que contiene datos numéricos (al menos en su
mayoría), en lugar de visualizar las opciones para
filtros de texto, visualizaremos aquéllas destinadas
a realizar filtros con números. Su utilización es muy
simple y existen opciones para mostrar los diez
mejores o aquellos superiores o inferiores al promedio (Figura 13).
Filtros personalizados
Dentro de las opciones incluidas en los Filtros de
texto, encontraremos Filtro personalizado….
Desde aquí, además de poder aplicar todas las
opciones que fuimos analizando anteriormente,
encontraremos algunas herramientas para trabajar
con datos numéricos. Podremos realizar filtros,
De la misma forma que en las explicaciones anteriores, cuando los datos sobre los cuales nos encontramos trabajando son del tipo Fecha, se visualizarán
opciones adicionales administrarlas. Esas opciones
son variadas y de gran amplitud (Figura 14).
FIGURA 10. también podremos acceder desde
aquí a la opción de filtros personalizados.
FIGURA 11. Al seleccionar alguna de las
opciones dentro de los filtros de texto,
accederemos a este cuadro de diálogo.
FILtRos dE FEchAs
136
redusers.com
www.FreeLibros.me
Excel_Cap6_:Layout 1 17/02/2010 12:41 a.m. Página 137
F i l t ro s a v a n z a d o s
FILtRos dE coLoREs
Para completar las explicaciones relacionadas con
las operaciones sencillas de filtros, aprenderemos a
utilizar los filtros por colores. Realizar esto es sencillo y, cuando trabajemos con alguna base de datos
que contiene selecciones por color, se habilitará esta
opción que nos permitirá utilizar como criterio el
color de relleno de las celdas (Figura 15).
Filtros avanzados
Para completar las explicaciones de filtros, estudiaremos algunas opciones avanzadas. Los criterios com-
copIAR dAtos FILtRAdos
Una aclaración adicional que debemos hacer al trabajar con filtros se encuentra relacionada con la
copia de datos filtrados. Cuando llevemos a cabo
este tipo de tareas, debemos tener en cuenta que
solo se copiarán (y por ende, pegarán) los datos que
se encuentren visibles. Si hemos aplicado filtros en
nuestra base de datos y decidimos hacer una copia
utilizando las herramientas de Copiar y Pegar que
vimos al inicio de esta obra, solo se realizará esta
acción sobre los datos que se encuentran visibles.
FIGURA 13. El filtro numérico nos presenta
opciones interesantes.
FIGURA 12. Es mayor que, Es menor que, Es
mayor o igual a y Es menor o igual a son
las opciones que incluyen los filtros
personalizados y nos permiten aumentar
posibilidades de filtrado.
FIGURA 14. cuando trabajemos con fechas,
veremos que esta es una categoría de filtros
que tiene muchísimas opciones.
137
redusers.com
www.FreeLibros.me
Excel_Cap6_:Layout 1 17/02/2010 12:41 a.m. Página 138
6 . O rd e n a r y F i l t r a r
plejos para hacer filtros de registros se encuentran al
hacer clic en el botón Avanzadas. Este comando funciona de forma diferente del comando Filtrar en
varios aspectos importantes:
• Muestra un cuadro de diálogo, Filtro avanzado,
en lugar del menú de Autofiltro que analizamos
antes.
• Los criterios avanzados se escriben en un rango
independiente de la hoja de cálculo y por encima
del rango de celdas que se desea filtrar. Este rango es
empleado como el origen de los criterios avanzados.
•También es posible copiar los datos filtrados en otra
parte de la hoja activa.
Comenzaremos armando un sencillo ejemplo y, para
ello, tomaremos nuevamente la base de datos de
clientes con la que venimos trabajando. Le suprimiremos algunas columnas para que nos resulte más sencillo trabajar con ella y le agregaremos una nueva con
los valores de ventas promedio por mes. Lo más recomendable es insertar algunas filas (al menos 3) en la
parte superior de la base para incluir los criterios. Cabe
aclarar que el rango de criterios debe contener los
mismos encabezados de columna. Para comenzar, realizaremos un filtro simple, pero con la herramienta
avanzada para poder fijar su forma de uso. Esta vez filtraremos los clientes cuyo rubro es BAR.
Cuando filtremos datos del tipo iguales a, no será
necesario incluir ningún operador. En este caso, será
lo mismo filtrar BAR o =BAR. De todas maneras,
incluir operadores nos permitirá trabajar con valores
numéricos. Por ejemplo, >1.000 o =<2.300.
FIGURA 15. también es posible seleccionar las celdas sin relleno.
dAtos dE coLUmnAs A FILtRAR
es importante no mezclar formatos, como texto con números o números y fechas, dentro de la
misma columna. Para cada columna hay un único comando Filtro disponible. si en una columna hay mayor cantidad de datos numéricos, se visualizarán los filtros para ese tipo de datos.
138
redusers.com
www.FreeLibros.me
Excel_Cap6_:Layout 1 17/02/2010 12:41 a.m. Página 139
F i l t ro s a v a n z a d o s
Debemos recordar que, cuando introduzcamos texto
y algún operador, tendremos que utilizar comillas.
Por ejemplo, para introducir =BAR, debemos escribir
=“=BAR”, donde el primer signo igual (=) se emplea
para indicar una fórmula.
Cuando se filtran datos de texto, Excel no distingue entre mayúsculas y minúsculas, pero es
posible usar una fórmula para llevar a cabo una
búsqueda que distinga entre los tipos de letra.
Buscaremos aquellos registros que cumplan con
alguna de las condiciones establecidas en diferentes
filas del rango criterio. Por ejemplo, si deseamos filtrar los clientes del Rubro BAR o aquéllos cuyas ventas sean inferiores a 2.000, debemos trabajar sobre
el Rango de criterios (Figura 18).
El dato clave es introducir los criterios en filas diferentes. De esta forma, cuando el filtro avanzado evalúe los criterios elegidos en primer lugar, filtrará
vARIos cRItERIos En UnA coLUmnA
Cuando necesitemos aplicar más de un criterio en
una determinada columna, debemos escribirlos
uno debajo de otro dentro de la columna correspondiente. Por ejemplo, si deseamos filtrar los
clientes cuyo rubro sea BAR y VINERIA, será necesario incluir ambos en el Rango de criterios
(Figura 16). Utilizando filtros avanzados, podremos ampliar las posibilidades de filtros combinados, seleccionando más de 2 criterios (límite de los
filtros personalizados comunes).
FIGURA 16. Es indistinto introducir o no un
signo igual (=) delante del criterio buscado.
vARIos cRItERIos En vARIAs
coLUmnAs
En este caso, deseamos utilizar una combinación
de filtros en diferentes columnas. Por ejemplo, si
queremos filtrar los clientes de la localidad CAPITAL FEDERAL que posean ventas superiores a
5.000, para esto debemos utilizar el operador >
(mayor). Los operadores > y < son de fácil aplicación. En este caso, hemos realizado un filtro de
datos del tipo Y (Figura 17).
vARIos cRItERIos En vARIAs
coLUmnAs En LAs qUE dEbE cUmpLIRsE ALGUno dE Los cRItERIos
En este caso, efectuaremos un ejemplo del tipo O.
FIGURA 17. de esta forma, combinamos
criterios de diferentes columnas en un
único paso.
139
redusers.com
www.FreeLibros.me
Excel_Cap6_:Layout 1 17/02/2010 12:41 a.m. Página 140
6 . O rd e n a r y F i l t r a r
pAso A pAso 1 - Filtros avanzados
1
Incluya las filas adicionales por encima de la base de datos.
2
Copie los encabezados de la base en la sección que será utilizada como rango de criterios.
3
Introduzca dentro de la columna C (Rubro) el criterio que va a filtrar, en este caso, BAR.
4
Active el comando de filtro avanzado e introduzca como Rango de la lista la base de datos
que está utilizando (A7:F33) y, como Rango de criterios, las filas que introdujo en la parte
superior de la planilla (A1:F2).
140
redusers.com
www.FreeLibros.me
Excel_Cap6_:Layout 1 17/02/2010 12:41 a.m. Página 141
F i l t ro s a v a n z a d o s
pAso A pAso 1 (cont.)
5
Presione Aceptar para que se aplique el filtro seleccionado.
aquellos registros cuyo Rubro sea BAR, independientemente de los valores existentes en el resto de las
columnas. Luego evaluará el siguiente criterio indicado de la misma forma.
vARIos conjUntos dE cRItERIos
pARA vARIAs coLUmnAs
Con los ejemplos que hemos evaluado, podemos
decir que los criterios del tipo Y deben introducirse
en una misma fila y, de esta manera, se examinarán
todos los criterios a la vez; los del tipo O deben
incluirse en filas diferentes, y serán evaluados en
forma particular.
Utilizaremos este camino cuando necesitemos buscar filas que cumplen con varios conjuntos de criterios, en los que cada conjunto incluye criterios
para varias columnas. Para comprenderlo mejor,
veremos un ejemplo: deseamos filtrar aquellos clientes de la localidad CAPITAL FEDERAL con ventas
superiores a 5.000 y los de ESCOBAR con ventas
inferiores a 2.000. La clave para realizar todos estos
casos es siempre trabajar con el Rango de criterios (Figura 19).
141
redusers.com
www.FreeLibros.me
Excel_Cap6_:Layout 1 17/02/2010 12:41 a.m. Página 142
6 . O rd e n a r y F i l t r a r
más opcIonEs con vARIos
conjUntos dE cRItERIos
Esta vez vamos a filtrar aquellas filas que cumplan
con un conjunto de criterios en los que cada uno de
éstos aplique sobre una única columna. Para esto
debemos incluir una nueva columna dentro del
rango de criterios con el mismo encabezado.
Esta opción de filtros avanzados es aplicable sobre
valores numéricos. Por ejemplo, si nos ubicamos
en el ejemplo que estamos desarrollando, podemos filtrar aquellos clientes cuyas ventas sean
superiores a 2.000, pero inferiores a 5.000 y, a su
vez, aquéllos que posean valores de venta mayores que a 9.000.
Para lograr esto debemos agregar una celda auxiliar,
que deberá contener el mismo encabezado que el
incluido en la base de datos (en este caso, Ventas).
Luego, introduciremos los criterios dentro del rango
correspondiente en la celda F2: >2.000 y en la celda
G2: <5.000. Así se completa el primer criterio. Luego
introducimos >9.000 en la celda F3. Ahora, realizaremos el Filtro avanzado, seleccionando como
Rango de la lista la base de datos correspondiente y, como Rango de criterios, desde A1
hasta G3. Finalmente, presionaremos aceptar y se
llevará a cabo el filtro seleccionado.
De esta forma, filtramos aquellos clientes con ventas
entre los valores indicados. Podremos seguir complejizando la aplicación de filtros avanzados de muchas
maneras para obtener diferentes resultados.
cRItERIos como REsULtAdo dE
UnA FóRmULA
Por último, indicaremos que es posible utilizar, como
criterios de filtros avanzados, valores calculados que
FIGURA 18. Este tipo de filtros solo es posible de realizar con la herramienta Avanzadas.
142
redusers.com
www.FreeLibros.me
Excel_Cap6_:Layout 1 17/02/2010 12:41 a.m. Página 143
F i l t ro s a v a n z a d o s
sean el resultado de una fórmula. Para hacer esto,
debemos tener en cuenta algunas consideraciones:
• La fórmula se debe poder evaluar como VERDADERO o FALSO.
• Las fórmulas se incluirán en una celda contigua al
Rango de criterios.
• La fórmula que se utilice con el fin de generar los criterios debe referirse (recordemos lo explicado en capítulos anteriores) para hacer referencia a la celda de la
primera fila del rango de base de datos en cuestión.
• Todas las demás referencias usadas deberán ser
referencias absolutas.
de la primera fila de la base de datos a filtrar. Para
realizar esto, introduciremos una nueva columna
dentro de nuestros criterios, a la cual debemos asignarle un encabezado diferente de los existentes dentro de la base de datos a filtrar, donde incluiremos la
siguiente función: =F8>PROMEDIO($F$8:$F$33).
Aquí evaluaremos si F8 (primera celda de nuestro
rango de datos) es superior al promedio de los
valores de ventas. Esta función arrojará un resultado de VERDADERO o FALSO (Figura 21).
Para que se entienda mejor, realizaremos un ejemplo. La premisa será filtrar aquellos clientes cuyas
ventas sean superiores al promedio de todos los
clientes. Podemos hacer esto con un filtro avanzado,
si llevamos a cabo algunos pasos y tenemos en
cuenta las consideraciones que indicamos.
En primer lugar, hemos indicado que el criterio debe
estar en una celda al costado del rango de criterios,
que debe ser una fórmula que arroje como resultado un valor de verdadero o falso, y que todo debe
ser llamado con una referencia relativa a una celda
FIGURA 19. La combinación de criterios es tan
amplia como nuestras necesidades.
FIGURA 20. La celda auxiliar permite aplicar un
conjunto de criterios sobre una única columna.
FIGURA 21. también es posible introducir
fórmulas en la aplicación de filtros avanzados.
143
redusers.com
www.FreeLibros.me
Excel_Cap6_:Layout 1 17/02/2010 12:41 a.m. Página 144
6 . O rd e n a r y F i l t r a r
Luego debemos accionar el comando de filtros
avanzados, indicando nuestra base de datos como
Rango de la lista y, como Rango de criterios, al grupo de celdas que utilizamos hasta
ahora, adicionando la nueva columna. Al aplicar
todos estos pasos, lograremos hacer un filtro
incluyendo una fórmula. Si bien es compleja su utilización, podremos resolver problemas complicados de forma sencilla y rápida.
FILtRAR dAtos únIcos
Por último, podemos agregar que también es
posible llevar a cabo un filtro de este tipo para
eliminar información duplicada, y así solo quedarnos con registros únicos. Podremos lograr
esto, incluyendo la tilde correspondiente en el
casillero Sólo registros únicos de la ventana Filtro avanzado..
copIAR REsULtAdos
Es posible copiar los resultados que surjan de un
filtro avanzado en un nuevo rango de celdas, pero
con la limitación de realizarlo dentro de la hoja
activa. Para ejecutar este comando, debemos
seleccionar la opción Copiar a otro lugar del
cuadro de diálogo de Filtro avanzado.
Esto nos permitirá introducir un rango de destino. Junto a los datos filtrados que sean copiados
a otra parte de la hoja activa, se incluirán los
encabezados de columna correspondiente
(Figura 22).
FIGURA 22. si seleccionamos como rango de
destino otra hoja u otro libro, Excel 2007 nos
arrojará un mensaje de error.
REsUmEn
en este capítulo, comenzamos a trabajar con grandes volúmenes de información y
vimos distintas formas de manejar esos datos. Por un lado, aprendimos todas las
variantes para ordenar datos (incluyendo el ordenamiento por colores y por conjunto de iconos). Luego nos introdujimos en el mundo de los filtros, que resultan
ideales al trabajar con mucha información.
Vimos tanto las opciones de los filtros sencillos como las de los filtros avanzados,
y aprendimos a introducir fórmulas en nuestros filtros para ampliar aun más el
manejo de nuestros datos.
144
redusers.com
www.FreeLibros.me
Excel_Cap7_:Layout 1 17/02/2010 12:39 a.m. Página 145
Capítulo 7
NOCIONES SOBRE
GRÁFICOS
En este capítulo, aprenderemos a mostrar nuestros datos a través de gráficos, para facilitar la
comprensión de la información.
redusers.com
www.FreeLibros.me
Excel_Cap7_:Layout 1 17/02/2010 12:39 a.m. Página 146
7 . N o c i o n e s s o b re g r á f i c o s
Vamos a hacer
gráficos
PArteS de Un GráfIco
Un gráfico es una representación diferente de los
datos de nuestras planillas. En Excel 2007, las herramientas para construir gráficos figuran dentro de la
ficha de opciones Insertar. Allí, dentro del grupo
Gráficos, encontraremos las principales opciones
para comenzar a utilizar esta herramienta.
tIPoS de GráfIcoS
Antes de comenzar a interiorizarnos en la forma de
creación y modificación de gráficos, veamos un detalle
de las diferentes partes que los componen.
En Excel 2007 encontraremos 7 grupos de gráficos
principales, los cuales explicaremos a continuación.
GráfIcoS de coLUmnAS
Son muy útiles para representar evoluciones de
GUÍA VISUAL 1 - Las partes de un gráfico
1
9
4
2
3
10
8
6
7
5
Título del gráfico: se puede modificar su tipografía. Columnas indicadas con letras.
Área de trazado: fondo sobre el cual podremos trabajar en el diseño.
3 Serie de datos: valores que se han graficado. Datos tipo texto.
4 Líneas de división: podremos modificar sus parámetros y hasta eliminarlas.
5 Leyenda de la serie de datos.
6 Etiquetas del eje horizontal.
7 Rótulos del eje horizontal primario.
8 Eje primario.
9 Rótulos del eje vertical primario: es posible modificar su orientación.
10 Marco del gráfico.
1
2
146
redusers.com
www.FreeLibros.me
Excel_Cap7_:Layout 1 17/02/2010 12:39 a.m. Página 147
Va m o s a h a c e r g r á f i c o s
datos y realizar histogramas. Vamos a representar en
un ejemplo la evolución de valores a través de un
gráfico de columnas. Contamos con una lista de
datos que podrían ser valores de ventas para cada
uno de los años de análisis.
Sobre esta base, podremos cambiar el título, la ubicación y los rótulos del gráfico, y modificar sus opciones
de diseño y tipografías.
tipos de gráficos de columnas
Dentro de los gráficos de columnas, podemos distinguir 3 tipos bien diferenciados. En primer lugar,
tenemos el gráfico Columna agrupada, como el
que acabamos de realizar, que a través de rectángulos verticales compara series de datos. Son ideales
para mostrar evoluciones de datos a través del tiempo o generar histogramas.
Otra opción son los gráficos de Columna apilada,
que representan los datos en una misma columna y
comparan la participación de los valores dentro de un
total. Los gráficos de Columna 100% apilada son
una variante del anterior, en los que la composición se
mide en un todo; son útiles para mostrar participaciones como porcentaje (%) de un total (Figura 1).
Todos los gráficos explicados también se encontrarán
en una presentación en 3D, que le dará profundi-
fIGUrA 1. diferencias entre los distintos tipos de gráficos de columnas en 2d.
147
redusers.com
www.FreeLibros.me
Excel_Cap7_:Layout 1 17/02/2010 12:39 a.m. Página 148
7 . N o c i o n e s s o b re g r á f i c o s
PASo A PASo 1 - el primer gráfico
1
1. Seleccione los valores de ventas junto
con su título.
2
Dentro de la ficha de opciones Insertar
en el grupo Gráficos, presione el botón,
para realizar gráficos de columnas.
Seleccione el tipo de gráfico Columna
agrupada.
3
El gráfico se ha creado muy
rápidamente. Para introducir
las etiquetas del eje
horizontal, presione el botón
derecho del mouse sobre el
gráfico y seleccione la
opción Seleccionar
datos….
148
redusers.com
www.FreeLibros.me
Excel_Cap7_:Layout 1 17/02/2010 12:39 a.m. Página 149
Vamos a hacer gráficos
PASo A PASo 1 (cont.)
4
En el cuadro derecho, bajo el título
Etiquetas del eje horizontal,
presione el botón Editar y seleccione
las etiquetas correspondientes (en este
caso, los años). Haga clic en Aceptar en
la ventana Rótulos del eje.
5
Presione Aceptar en la ventana Seleccionar origen de datos y visualice el gráfico
construido.
dad al diseño. Además, encontramos una cuarta
variante, que es un gráfico del tipo Columna
agrupada, pero totalmente en 3D, que compara
datos en 3 ejes.
Como variantes adicionales de los gráficos de
columnas en 3D, encontraremos diferentes presentaciones: Cilíndrico, Cónico y aquéllos en
forma de Pirámide (Figura 2).
La forma de construirlos y su utilidad es exactamente la misma que lo que ya explicamos.
GráfIcoS de LÍneAS
Este tipo de gráficos representa (en un continuo) una
serie de valores. Por lo general, son utilizados cuando
trabajamos con series de datos muy largas y se desea
presentar tendencias. Las opciones generales son gráficos en 2D de Línea, Línea apilada y Línea apilada 100%. Podemos trabajar con gráficos con marcadores o sin ellos; se recomiendan los marcadores
cuando la cantidad de valores de origen es reducida.
Por último, existe una variante en 3D, una especie de
cintas que se representan en 3 ejes.
formAto de LAS SerIeS: Ancho de LAS bArrAS
Tanto en los gráficos de barras como en los de columnas, podremos modificar su ancho.
Para ello debemos dirigirnos a la ventana de formato, seleccionar la serie de datos correspondiente y modificar las opciones Superposición de series y Ancho del intervalo.
149
redusers.com
www.FreeLibros.me
Excel_Cap7_:Layout 1 17/02/2010 12:39 a.m. Página 150
7 . N o c i o n e s s o b re g r á f i c o s
Supongamos que necesitamos graficar una serie histórica de la evolución del tipo de cambio real de un
país (Figura 3). La cantidad de datos de entradas que
poseemos es demasiada y es muy importante la evolución cronológica. Lo ideal será utilizar un gráfico de
líneas simple, ya que uno con marcadores nos impe-
diría ver la correcta tendencia de la serie: la cantidad
de puntos sería muy alta.
Notemos cómo la serie de los rótulos del eje horizontal se dispuso en forma vertical y, dado que la
serie es muy larga, solo se muestran algunos de
los encabezados.
fIGUrA 2. Las presentaciones en 3d poseen mayor cantidad de opciones de visualización.
GráfIcoS 3d
cuando realizamos un gráfico 3d, podremos darle la inclinación deseada. debemos seleccionar
el objeto y utilizar la opción Giro 3D, en la ficha Presentación dentro del grupo Fondo. otra opción
será seleccionar el gráfico, hacer clic con el botón derecho y elegir la opción correspondiente.
150
redusers.com
www.FreeLibros.me
Excel_Cap7_:Layout 1 17/02/2010 12:39 a.m. Página 151
Va m o s a h a c e r g r á f i c o s
GráfIcoS cIrcULAreS
Los gráficos circulares, también llamados de torta,
son muy útiles para mostrar la participación de los
elementos de una serie en un total. Los valores
deben ser todos positivos y generalmente se utilizan
cuando solo poseemos una serie de datos. Al igual
que los tipos de gráficos que analizamos anteriormente, posee opciones en 2D y 3D (Figura 4). Los
tipos de gráficos circulares son los siguientes:
• Circular: es una torta simple, para mostrar la
contribución de cada uno de los elementos de la
serie en un total.
•Circular seccionado: es utilizado cuando queremos enfatizar algunos de los elementos del gráfico circular, separándolo de su total.
• Circular con subgráfico circular: sirve cuando necesitemos extraer algún valor de un gráfico
circular principal y explotarlo en un segundo gráfico circular. Podremos emplearlo para hacer más
legibles los porcentajes pequeños o para enfatizar
valores.
•Circular con subgráfico de barras: similar al
gráfico anterior, pero esta vez el subgráfico será
una barra apilada.
fIGUrA 3. con un gráfico de líneas, podemos representar una evolución en el tiempo de forma muy
fácil de entender.
151
redusers.com
www.FreeLibros.me
Excel_Cap7_:Layout 1 17/02/2010 12:39 a.m. Página 152
7 . N o c i o n e s s o b re g r á f i c o s
GráfIcoS de bArrAS
GráfIcoS de áreAS
Básicamente, los gráficos de barras son como los de
columnas, pero en forma horizontal. Poseen las
mismas características y opciones que éstos en 2D, y
no cuentan con alternativas en 3D. Su objetivo es
presentar, de una forma diferente, la misma información que los de columnas.
Se presentan en 2D y 3D y se muestran como gráficos de líneas rellenos. Sus modalidades son gráficos
de áreas simples, apilados y apilados 100%. Los
de 3D poseen las mismas características. Estos gráficos enfatizan las diferencias entre distintos conjuntos de datos en un período de tiempo.
fIGUrA 4. distintos tipos de gráficos circulares de 2d.
PUntoS de LA SerIe de dAtoS
cuando en un gráfico de evolución cronológica exista un punto de la serie vacío, éste no se
representará. Los valores de error tampoco serán representados. con la función NOD() sin
argumentos podremos mostrar un valor #N/A y ocultar un punto de la serie.
152
redusers.com
www.FreeLibros.me
Excel_Cap7_:Layout 1 17/02/2010 12:39 a.m. Página 153
Va m o s a h a c e r g r á f i c o s
GráfIcoS de dISPerSIón
• Dispersión
Los gráficos de dispersión muestran la relación
entre los valores numéricos de varias series de
datos o trazan dos grupos de números como una
serie de coordenadas XY (Figura 5). Un gráfico
de dispersión tiene dos ejes de valores y muestra
un conjunto de datos numéricos en el eje horizontal (eje x) y, otro, en el eje vertical (eje y). Combina
estos valores en puntos de datos únicos y los
muestra en intervalos uniformes o agrupaciones.
Estos gráficos se utilizan normalmente para mostrar y comparar valores numéricos como datos
científicos, estadísticos y de Ingeniería.
Para organizar los datos para un gráfico de dispersión, se debería colocar los valores de X en una fila
o en una columna y, a continuación, en una fila o
columna adyacentes, los valores de Y.
Dispersión con líneas suavizadas y marca-
tipos de gráficos de dispersión
Entre los gráficos de dispersión, contamos con las
siguientes opciones:
• Dispersión sólo con marcadores: compara
pares de valores. Usaremos un gráfico de dispersión sin líneas cuando los datos estén en un orden
específico.
con
líneas
suavizadas
y
dores: compara pares de valores, conectando los
datos con líneas suavizadas; puede incluir los marcadores o no. Lo utilizaremos cuando el grafico de
dispersión posea pocos puntos.
• Dispersión con líneas rectas y Dispersión
con líneas rectas y marcadores: funciona de la
misma forma que el gráfico anterior, pero las conexiones serán realizadas a través de líneas rectas.
otroS GráfIcoS
Gráficos de cotizaciones
Estos gráficos se emplean con mayor frecuencia para
mostrar la fluctuación de los precios de las acciones. También pueden utilizarse para presentar datos
científicos. La forma en la que se organicen los datos
que formarán parte del gráfico es muy importante.
Gráficos de superficie
Serán de utilidad cuando busquemos combinaciones óptimas entre dos conjuntos de datos. Como
si fuera un mapa topográfico, los colores y las tramas indican áreas que están en el mismo rango de
valores. Este tipo de gráficos puede dividirse entre:
fIGUrA 5. Éste es el gráfico de
dispersión más utilizado.
153
redusers.com
www.FreeLibros.me
Excel_Cap7_:Layout 1 17/02/2010 12:39 a.m. Página 154
7 . N o c i o n e s s o b re g r á f i c o s
Superficie
3D, Trama
de
superficie
3D,
Contorno y Trama de contorno.
Gráficos de anillo
Es una alternativa de los gráficos circulares, pero con
la posibilidad de contener más de una serie de
datos. Representa la relación de las partes respecto
de un todo. Este tipo de gráficos no es sencillo de
leer, y en su lugar puede resultar más interesante
realizar un gráfico de columnas o barras apiladas.
Gráficos de burbuja
Son una alternativa de los gráficos de dispersión. Son
útiles para representar pocos valores y existe la posibilidad de indicar el tamaño de la burbuja. También
podremos utilizar la versión en 3D (Figura 6).
Gráficos radiales
Estos gráficos muestran valores relativos a un
punto central. Se usan cuando las categorías no
fIGUrA 6. debemos indicar el tamaño de la
burbuja con una serie de datos.
son comparables directamente. Los subtipos que
incluyen son el gráfico Radial, Radial con marcadores y Relleno.
oPcIoneS GenerALeS de
PreSentAcIón
Cuando construyamos cualquier gráfico, dentro de
las fichas de opciones se agregarán 3 nuevas pestañas que incluyen todas las opciones de diseño,
presentación y formato. Veremos a continuación
estas nuevas fichas de opciones.
El diseño de los
gráficos
Dentro de la ficha Diseño que aparece al posicionarnos sobre un gráfico, podemos encontrar en primer
lugar, dentro del grupo Tipo, el comando para cambiar el gráfico elegido. También veremos una herramienta para guardar las opciones de gráfico actuales,
como plantilla, para poder utilizarla luego (Figura 7).
Dentro del grupo Datos, podremos incluir series de
datos en nuestros gráficos, a través del comando
Seleccionar datos. El otro comando de este
grupo, Cambiar entre filas y columnas, nos
permite alternar los valores que forman parte de un
gráfico intercambiando los valores de filas y columnas, desplazando los valores del eje X al eje Y, y viceversa (Figura 8).
fIGUrA 7. Son múltiples las opciones que se pueden modificar al trabajar con gráficos
154
redusers.com
www.FreeLibros.me
Excel_Cap7_:Layout 1 17/02/2010 12:39 a.m. Página 155
El diseño de los gráficos
Además de las opciones comentadas, dentro de esta
ficha de opciones hallaremos el grupo Diseños de
gráficos. Allí encontraremos algunos formatos preestablecidos por Excel 2007, con diseños que incluyen la ubicación de títulos, leyendas y valores de
datos (Figura 9).
Para complementar los diseños preestablecidos que
posee Excel 2007, podemos seleccionar diferentes
Estilos de diseño. Con ellos podremos trabajar
sobre las diferentes combinaciones de colores que
se pueden aplicar.
Por último, dentro de esta ficha de opciones, encontramos el comando Mover gráfico, a través del cual
podremos ubicar nuestros gráficos dentro de cualquiera de las hojas existentes en nuestro libro o en una
hoja especial que solo incluya el gráfico (Figura 10).
fIGUrA 9. Si bien las opciones de diseño
son acotadas, son suficientes para la
mayoría de los usos.
fIGUrA 8. el mismo gráfico, luego de alternar filas y columnas utilizando la opción del grupo Datos.
en la figura de la izquierda se representa un histograma y, en la de la derecha, vemos las mismas
columnas, pero esta vez representan los distintos años de un único valor de X.
155
redusers.com
www.FreeLibros.me
Excel_Cap7_:Layout 1 17/02/2010 12:39 a.m. Página 156
7 . N o c i o n e s s o b re g r á f i c o s
etIqUetAS
La presentación
La ficha de opciones Presentación, que aparece al
seleccionar un gráfico, posee herramientas para trabajar con los distintos elementos del gráfico, seleccionar sus partes, introducir etiquetas y trabajar con
el fondo. El primer grupo de opciones dentro de esta
ficha permite navegar dentro de los elementos del
gráfico, seleccionando sus partes y aplicando modificaciones sobre ellas (Figura 11).
Luego de seleccionar algún elemento de nuestro gráfico, dentro de este grupo encontraremos comandos
para realizar 2 acciones fundamentales: la primera es
Aplicar formato a la selección y la segunda,
Restablecer para hacer coincidir el estilo. Con la primera opción, accederemos al cuadro de
diálogo Formato para ajustar con precisión el formato del elemento seleccionado (Figura 12).
Para continuar con la ficha de Presentación, veremos ahora el grupo Etiquetas, desde donde podremos incluir y modificar títulos, rótulos y leyendas.
título del gráfico
Desde aquí podremos introducir o eliminar los títulos
principales de nuestros gráficos. Las opciones son muy
sencillas: no incluir ningún título, o incluirlo en forma
superpuesta o por encima del gráfico (Figura 13).
rótulos del eje
Son los que aparecen junto a los ejes (vertical y
horizontal) y, generalmente, indican a qué se refieren los valores de los ejes o cuál es la unidad de
medida en la que se encuentran expresados. Las
opciones principales variarán según el tipo de gráfico que se seleccione y, al trabajar con uno en 3D,
visualizaremos una opción adicional para los rótulos
del tercer eje. Lo mismo sucede cuando trabajamos
fIGUrA 10. con pocos clics podremos ubicar nuestros
gráficos en hojas especialmente diseñadas para ellos.
fIGUrA 11. es muy útil emplear esta
herramienta para seleccionar los
distintos elementos de un gráfico y
poder realizarles modificaciones.
156
redusers.com
www.FreeLibros.me
Excel_Cap7_:Layout 1 17/02/2010 12:39 a.m. Página 157
L a p re s e n t a c i ó n
con ejes secundarios, tanto horizontales como verticales (Figura 14).
Básicamente, podremos elegir la forma en la cual
introduciremos los rótulos del eje. También contaremos
con un comando para introducirnos en la ventana
Formato para ajustar todos los parámetros en detalle.
Leyenda
Desde aquí podremos incluir las leyendas de un determinado gráfico y elegir su ubicación. También accederemos a sus opciones a través del comando Más
opciones de leyenda…, que activará la ventana
Formato de ese elemento y nos posibilitará ajustar su
fuente y los colores de fondo, entre otros aspectos.
etiquetas de datos
Con esta opción decidiremos si incluimos o no los
valores de los elementos que forman parte del gráfico. Podremos presionar el botón Más opciones de
la etiqueta de datos… para elegir su ubicación,
su formato numérico y su fuente, entre otras opciones. También podremos incluir la clave de la leyenda
y decidir si deseamos visualizar el nombre de la serie
o el de la categoría.
tabla de datos
Con este comando tendremos la posibilidad de mostrar en una tabla los datos que dieron origen al gráfico, hasta incluir su leyenda.
fIGUrA 13. Si presionamos el botón
Más opciones del título…,
accederemos al cuadro de diálogo
Formato, para ajustar muchas
opciones en detalle.
fIGUrA 12. Al presionar sobre las opciones principales,
se desplegarán debajo de ellas los aspectos que se pueden
modificar.
fIGUrA 14. Las opciones varían en
relación al gráfico seleccionado.
157
redusers.com
www.FreeLibros.me
Excel_Cap7_:Layout 1 17/02/2010 12:39 a.m. Página 158
2.Planillas más complejas
ejeS
Dentro de la misma ficha, también encontramos una
sección destinada a la administración de los ejes
(Figura 15). Si los valores son muy grandes, puede
resultar útil trabajar con las escalas para ajustar la
visualización o disminuir la dispersión.
Podemos hablar de ejes verticales, horizontales y
de profundidad (para gráficos 3D). También podemos encontrar ejes primarios y secundarios.
Nuevamente, aquí encontraremos diversas opciones
de visualización. Podremos trabajar con la unidad de
medida en la que se muestran esos ejes (millares,
millones, miles de millones) y hasta incluir una escala
de tipo logarítmica. También podremos quitar las líneas de división del trazado de la cuadrícula, tanto principales como secundarias, y horizontales o verticales.
Por defecto, las escalas de nuestros gráficos partirán de
0 si todos los valores son positivos y, en caso de haber
valores negativos, Excel seleccionará el punto de partida por nosotros para poder abarcar todos los valores.
En nuestro ejemplo en particular, la escala que se
inicia en 0 está muy distante de los valores de las
columnas, y por ende no se visualizan las diferencias
entre éstas. Para mostrarlas, podemos acortar la
escala y que, en lugar de comenzar desde 0, lo haga
a partir de 50.000 u 80.000, por ejemplo. Estos
cambios los podremos realizar desde la ventana
Formato del eje correspondiente. A estas opciones
fIGUrA 15. estas opciones también variarán de
acuerdo al tipo de gráfico que hayamos
seleccionado.
AjUSteS de eScALA
Antes de continuar veremos cómo realizar ajustes de
escala y en qué momento es conveniente hacerlo.
Volvamos a tener un gráfico de columnas que exprese evoluciones de datos a lo largo del tiempo. Si
estos valores se encuentran distantes del eje horizontal y son muy parecidos entre sí, se notarán muy
poco o nada las diferencias entre las columnas
(Figura 16).
fIGUrA 16. La escala del eje vertical parte de 0.
158
redusers.com
www.FreeLibros.me
Excel_Cap7_:Layout 1 17/02/2010 12:39 a.m. Página 159
La ficha formato
podremos acceder desde la ficha de opciones o
seleccionar el eje correspondiente e ir a la opción
Dar formato a eje…, que se despliega al hacer clic
con el botón derecho del mouse (Figura 17).
Aquí podremos modificar por un valor fijo el valor
mínimo del eje, situado por defecto en automático.
En este caso, 80.000. Luego de hacer estos cambios,
nuestro gráfico se verá diferente y se notarán las distancias entre las columnas (Figura 18).
fondo
Aquí podemos dividir las opciones en 2: las que
aplican a los gráficos del tipo 2D, Área de trazado, y el resto, que son específicas para trabajar
con gráficos en 3D. Es posible modificar el área
de trazado y sus atributos, y estas opciones para
los gráficos en 3D se encuentran divididas en
Cuadro del gráfico (sería el fondo del cajón
donde se encuentra situado un gráfico en 3D),
Plano inferior del gráfico (parte inferior, el
piso donde se sitúa) y Giro 3D, donde encontraremos aquellas opciones destinadas a ajustar la
posición de este tipo de gráficos.
herrAmIentAS de AnáLISIS
Dentro del grupo Análisis, hallaremos funciones que
nos permitirán profundizar sobre los datos que muestra un determinado gráfico. Podremos incluir Líneas
de tendencia de distintos tipos, agregar líneas para
relacionar series o distintas barras de error que pueden ser muy personalizadas. Estas opciones son específicas para análisis avanzados.
fIGUrA 17. en la ventana Formato del eje dentro de las Opciones del eje, encontraremos el
comando para realizar este cambio.
159
redusers.com
www.FreeLibros.me
Excel_Cap7_:Layout 1 17/02/2010 12:39 a.m. Página 160
7 . N o c i o n e s s o b re g r á f i c o s
La ficha formato
Por último, la tercera pestaña que se incluye al
seleccionar algún gráfico dentro del libro activo
contiene opciones de formato que fuimos descubriendo en pasos anteriores. Debemos destacar
que existe un grupo para poder aplicar estilos
WordArt a los elementos de texto que formen
parte de los gráficos. Además, es posible utilizar el
resto de las herramientas de este grupo para ajustar los parámetros de esta herramienta en forma
individual (Figura 19).
fIGUrA 18. cambiar el punto de partida del eje
es una alternativa interesante para mejorar
nuestras presentaciones.
fIGUrA 19. existen estilos rápidos prediseñados para aplicar directamente.
reSUmen
en este capítulo, ingresamos en el mundo de los gráficos. excel 2007 nos presenta muchas
opciones para trabajar con ellos. Analizamos los diferentes tipos de gráficos y descubrimos los
usos específicos de cada uno de ellos. Hicimos un repaso de las fichas de opciones adicionales
que aparecen al gestionar gráficos y explicamos sus principales atributos. Por último, aprendimos a resolver algunos casos especiales, combinando e integrando dos gráficos en uno solo y
trabajando con más de un eje.
160
redusers.com
www.FreeLibros.me
Excel_Cap8_:Layout 1 17/02/2010 12:10 a.m. Página 161
Capítulo 8
ADMINISTRACIÓN
DE DATOS
Trabajaremos, ahora, en la administración de
datos y en las diferentes herramientas para
analizar grandes volúmenes de información.
redusers.com
www.FreeLibros.me
Excel_Cap8_:Layout 1 17/02/2010 12:10 a.m. Página 162
8.Administración de datos
Herramientas de
datos
como referencia una cantidad de caracteres prefijados para cada una de las columnas. Conviene elegir
esta opción cuando no contemos con ningún separador que se adecue a nuestra lista de datos.
Dentro de la ficha de opciones Datos, encontraremos
el grupo Herramientas de datos, que contiene
comandos que nos ayudarán a trabajar con volúmenes
de datos (Figura 1).
Durante el segundo paso del asistente, definiremos
la separación de los datos. Si hemos seleccionado la
opción Delimitados, debemos seleccionar el carácter que utilizaremos como separador. Si la opción
elegida es De ancho fijo, tenemos que crear los
saltos de líneas donde serán incluidos los separadores. Podremos crear, mover y eliminar esos separadores en este paso.
El tercer paso será para seleccionar el formato que le
asignaremos a cada uno de los nuevos datos y dónde
los ubicaremos. Si lel lugar elegido es el mismo rango
donde se encuentran los datos originales, Excel nos lo
advertirá y tendremos que confirmar la decisión.
texto en ColUmnAs
Con esta opción podremos dividir el contenido de
una celda en varias. Por ejemplo, podríamos utilizar
este comando para separar una columna que contenga el nombre y apellido de personas, crear una
columna para los nombres, y otra para los apellidos.
Los parámetros que se incluyen son bastante amplios.
La primera decisión que debemos tomar (primer paso
del asistente) reside en la forma de generar las separaciones. Las opciones son dos y cada una tiene sus
ventajas e inconvenientes según el caso:
• Delimitados: como separaciones se utilizan caracteres como una coma (,),un punto y coma (;), una
tabulación o cualquier otro que se encuentre incluido
en nuestra lista de datos. Además de los propuestos
por el asistente (tabulación, punto y coma, coma y
espacio), podremos incluir uno diferente.
• De ancho fijo: básicamente, esta opción toma
Con funciones
También es posible realizar la tarea de este comando con combinaciones de funciones. Para esto debemos ir al grupo de funciones Texto. Allí podremos
recurrir a IZQUIERDA, DERECHA y EXTRAE, que nos
resultarán de utilidad para extraer los datos y a
HALLAR, LARGO y ENCONTRAR para poder seleccionar
los datos requeridos.
La clave para dividir componentes de un texto con
funciones es la posición de cada carácter dentro de
una cadena de caracteres. Las posiciones de los
espacios dentro de la cadena de texto son importantes porque indican el principio y el fin de los componentes de una cadena.
QUItAR dUplICAdos
FIGURA 1. Aquí encontraremos comandos para
administrar datos con mayor facilidad.
Con solo seleccionar el rango de datos en cuestión,
esta sencilla herramienta nos permitirá eliminar la
162
redusers.com
www.FreeLibros.me
Excel_Cap8_:Layout 1 17/02/2010 12:10 a.m. Página 163
Herramientas de datos
pAso A pAso 1 - dividir nombres y apellidos
1
1. Cree, en una única columna, un listado de personas, incluyendo su nombre y apellido separados
por coma (,).
2
2. Seleccione los datos
incluidos en la columna
A y presione el comando
Texto en columnas
del grupo
Herramientas de
datos. Con este
comando se accionará el
Asistente para
convertir texto en
columnas.
3
Elija la opción Delimitados y presione el botón Siguiente >.
4
Seleccione Coma como
separador y vuelva a
presionar Siguiente >.
En el cuadro de la parte
inferior, se muestra cómo
se separarán los datos
con una línea.
163
redusers.com
www.FreeLibros.me
Excel_Cap8_:Layout 1 17/02/2010 12:10 a.m. Página 164
8.Administración de datos
pAso A pAso 1 (cont.)
5
En el último paso del
asistente, seleccione el
formato y el destino de las
celdas. Presione
Finalizar.
información duplicada. Debemos partir del listado
con información duplicada y seleccionar el rango
sobre el cual deseemos aplicar el comando Quitar
duplicados. Los botones Seleccionar todo y
Anular selección nos permiten realizar elecciones
en masa (Figura 2).
VAlIdACIones
Cuando estemos construyendo una planilla para la
carga de datos, es posible que algunos de ellos
posean restricciones, como que haya fechas que
no sea posible cargar o que algún dato se deba
seleccionar de una lista predeterminada. Para realizar estas tareas, podremos incluir validaciones en
nuestras celdas. De esta forma, podremos tabular el
ingreso de información en una base y disminuir la
posibilidad de incorporar errores. Por ejemplo, si
debemos seleccionar para cada empleado su puesto
desde una lista, es posible que quien cargue el dato
cometa errores de escritura (ingresar caracteres
erróneos) o incluya una mayor o menor cantidad de
espacios. Estos errores nos generarán inconvenien-
AsIstente pARA ImpoRtAR texto
disponemos de un asistente que nos ayudará a importar datos de un archivo de texto
(.txt) a una hoja de cálculo de excel en forma directa. Los pasos son similares a los que
llevamos a cabo con el Asistente para transformar texto en columnas.
164
redusers.com
www.FreeLibros.me
Excel_Cap8_:Layout 1 17/02/2010 12:10 a.m. Página 165
Herramientas de datos
tes al realizar búsquedas, aplicar filtros, utilizar funciones condicionales, etcétera.
Al presionar el botón de Validación de datos,
accederemos al cuadro de diálogo que incluye todas
las opciones relacionadas con esta herramienta. El
criterio de validación se aplicará sobre las celdas
seleccionadas antes de accionar la herramienta,
pero podremos copiar esas validaciones con las
opciones de Pegado especial, que forman parte
de la ficha de opciones Inicio y que hemos explicado en el comienzo de esta obra (Figura 3).
Las formas de restringir la carga de datos a través
de validaciones son 7. Dentro de los criterios
podremos elegir:
• Cualquier valor: esta opción no aplicará ninguna restricción ni validación; es la opción por defecto
para todas las celdas de nuestra planilla.
• Número entero: si elegimos esta alternativa, solo
será posible ingresar números enteros. Sobre estos
datos aplicaremos restricciones del tipo mayor,
menor, igual, entre otras variantes (Figura 4).
• Decimal: posee las mismas características que la
restricción de número entero.
• Lista: es uno de los tipos de validaciones más
interesantes. Con esta opción podremos restringir
las entradas de datos en una celda (o en un grupo
de ellas) a valores específicos. Esta lista de
valores podremos incluirla directamente dentro del
cuadro de diálogo de las validaciones o referen-
FIGURA 2.
Aparecerá un
cuadro de diálogo,
donde podremos
seleccionar las
opciones del
comando.
165
redusers.com
www.FreeLibros.me
Excel_Cap8_:Layout 1 17/02/2010 12:10 a.m. Página 166
8.Administración de datos
ciarla a un rango específico dentro de la misma
hoja donde serán aplicadas las validaciones.
Podremos elegir desplegar una lista al posicionarnos sobre la celda con validaciones que indique
las entradas posibles.
• Fecha: sus opciones son similares a las indicadas
para el criterio de números enteros, pero esta vez se
aplicará sobre fechas.
• Hora: su funcionamiento es idéntico al criterio
Fecha, pero se utilizará para especificar horas.
• Longitud del texto: con este criterio podremos
validar aquellos datos cuya longitud (en caracteres)
se encuentre dentro de los valores especificados.
Podremos aplicar restricciones del tipo mayor,
menor, igual y sus derivados.
• Personalizada: aquí podremos aplicar funciones para aumentar las posibilidades de las validaciones. Por ejemplo, es posible restringir el ingreso
de valores de acuerdo a la suma acumulada de los
valores. Veamos un ejemplo para entenderlo mejor.
Supongamos que, dentro de una columna específica, debemos ingresar las cantidades de pedidos que
se van a despachar cada día de la semana, pero
debemos tener en cuenta que la sumatoria de todos
no debe superar 10.000. Para esto estableceremos
una validación. Solo queremos restringir los datos
FIGURA 3. podemos elegir entre distintos
criterios de validación y utilizar las otras
pestañas para incluir un mensaje de error y uno
de entrada.
FIGURA 4. los valores Mínimo y Máximo podrán
ingresarse directamente en el campo dispuesto
para tal fin o ser relacionados con una celda de
la misma hoja en la que aplicamos la validación.
166
redusers.com
www.FreeLibros.me
Excel_Cap8_:Layout 1 17/02/2010 12:10 a.m. Página 167
Herramientas de datos
que superen ese valor, pero en acumulado y, para
lograr esto, aplicaremos una validación personalizada (Figura 5).
Las fórmulas que introduzcamos dentro de una validación de este tipo deben devolver un valor VERDADERO (1) o FALSO (0) para que el comando pueda
interpretar la validación. Esta vez aplicaremos la función SI para establecer la condición de V o F, combinándola con SUMA. Debemos tener especial cuidado
en la inclusión del carácter $ para fijar celdas porque
aplicaremos esa validación en varias y el rango a
sumar siempre deberá, en este caso, comenzar
desde la misma celda.
La función combinada quedaría expresada de la
siguiente manera:
=SI(SUMA($B$2:B8)<10000,1,0). A su vez, el
valor 10.000 podría estar referenciado a una celda
dentro de la hoja donde se aplicarán las validaciones.
También es posible incluir toda la fórmula en una
celda en particular y aplicarla dentro del cuadro de
diálogo de la validación, solo utilizando la función
SI. Por último, debemos indicar que, al incluir un
valor incorrecto dentro de una celda con validaciones,
visualizaremos un mensaje de error (Figura 6).
FIGURA 5. dentro del cuadro de diálogo de validaciones, al seleccionar el criterio personalizado,
aparecerá un campo para introducir una fórmula.
lImItACIón de lAs VAlIdACIones
La validación puede estar formada por uno o varios cálculos que pueden ser tan complejos
como sea necesario. una limitación importante que posee es que necesita que las listas de
datos se encuentren dentro de la misma hoja en donde se incluye la validación.
167
redusers.com
www.FreeLibros.me
Excel_Cap8_:Layout 1 17/02/2010 12:10 a.m. Página 168
8.Administración de datos
lImItACIón de lAs VAlIdACIones
La validación puede estar formada por uno o
varios cálculos que pueden ser tan complejos
como sea necesario. una limitación importante que posee es que necesita que las listas de
datos se encuentren dentro de la misma hoja
en donde se incluye la validación.
mensaje de entrada
Desde esta pestaña podremos definir un mensaje
que se visualizará al posicionarnos sobre la celda
con validación. De esta forma, le podremos indicar,
a quien cargue los datos, algunos detalles específicos sobre éstos (Figura 7).
mensaje de error
Estos mensajes aparecerán cuando no se cumpla con
las restricciones de una validación. Además de incluir
un texto como cuerpo de mensaje y un título, podremos seleccionar entre estilos diferentes de mensajes:
- Grave: este tipo de mensaje de error no nos dejará avanzar y solo podremos incluir, dentro de la
celda, un valor que sea válido (Figura 8).
- Advertencia: con este mensaje obtendremos una
advertencia al sobrepasar los límites de la validación
y podremos elegir si deseamos continuar ingresando
el valor o no.
- Información: solo nos informará que el valor que
estamos ingresando no cumple con la restricción de
la validación en curso.
Círculos de validaciones
También debemos indicar una opción adicional
incluida en la herramienta de validaciones. Si presionamos sobre la flecha incluida junto al comando
Validación de datos de la ficha de opciones
Datos, podremos elegir la opción Rodear con un
círculo datos no válidos para incluir círculos
alrededor de los datos que no cumplen con los criterios de validación (Figura 9).
ConsolIdAR dAtos
Esta herramienta nos permitirá hacer operaciones
entre rangos de datos que posean características
estructurales similares y consolidarlos en un nuevo
rango, realizando la operación indicada. Podremos
FIGURA 6. este es el mensaje
por defecto, pero podrá ser
modificado a nuestro gusto.
168
redusers.com
www.FreeLibros.me
Excel_Cap8_:Layout 1 17/02/2010 12:10 a.m. Página 169
Herramientas de datos
llevar a cabo sumas, calcular promedios, y establecer
valores mínimos y máximos entre los valores de los
rangos consolidados. Esta herramienta puede ser
suplantada con la aplicación de funciones.
esCenARIos pARA AnálIsIs
La última herramienta que forma parte de este grupo
de opciones es Análisis Y si. Éste es un proceso
de cambio de valores de celdas, que nos permite
ver cómo afectan esos cambios al resultado de fórmulas incluidas en la hoja de cálculo. Por ejemplo, qué
impacto genera en la cuota de un préstamo la
variación de la tasa de interés. Esta herramienta nos
permite generar análisis de sensibilidad de las
variables, creando escenarios.
Un escenario es un conjunto de valores que
Microsoft Excel guarda y puede sustituir automáticamente en la hoja de cálculo. Podemos utilizar escenarios para prever el resultado de un modelo. Es
posible crear y guardar diferentes grupos de valores
y alternar entre los escenarios para visualizar los distintos resultados.
FIGURA 7. en la pestaña Mensaje de entrada,
podemos ingresar la información que aparecerá
al posicionarnos sobre la celda.
FIGURA 8. mensaje de error grave. Cada estilo
de mensaje muestra un icono diferente.
FIGURA 9. los círculos permiten identificar los valores no válidos de forma rápida.
169
redusers.com
www.FreeLibros.me
Excel_Cap8_:Layout 1 17/02/2010 12:10 a.m. Página 170
8.Administración de datos
Esta herramienta nos resultará de utilidad cuando
trabajemos con planillas que incluyen hipótesis
relacionadas, presupuestos, análisis de inversiones o cuadros donde deseemos construir y analizar
diferentes hipótesis.
Para crear distintos escenarios posibles para nuestra
planilla, nos dirigiremos al Administrador de
escenarios incluido en el botón Análisis Y si.
Dentro del Administrador de escenarios, podremos agregar uno nuevo, si hacemos clic en el botón
Agregar… (Figura 10).
A continuación, indicaremos cuál será el valor de la
celda cambiante en el escenario que construimos.
Con el administrador podremos alternar entre cualquiera de los escenarios que hayamos creado. Si presionamos el botón Mostrar de la ventana
Administrador de escenarios, se modificará la
variable deseada. Como recomendación, para preservar los valores originales, es útil crear un escenario con esos valores.
Informe de resumen de escenarios
Es posible crear un resumen para volcar todos los
escenarios que hemos construido sobre una planilla.
En el Administrador de escenarios y estilos encontraremos un botón para acceder a este resumen, que
construirá una nueva hoja en nuestro libro, donde
estarán volcados los escenarios y las celdas que
hayamos seleccionado como resultantes para cada
uno de ellos. Este resumen también podrá ser visualizado como tabla dinámica, un informe interactivo
de tablas cruzadas que resume y analiza datos
(Figura 11).
BUsCAR oBjetIVo
Una herramienta adicional que encontramos dentro
del botón Análisis Y si de estas opciones es
Buscar objetivo…. Con ella podremos encontrar un
valor deseado dentro de una serie de cálculos. Para
explicarlo de una manera sencilla, podremos establecer cuál debería ser uno de los elementos del cálculo para poder obtener el resultado deseado. Por
FIGURA 10. Aquí daremos nombre
al escenario e indicaremos la celda
cuyo valor será cambiado.
170
redusers.com
www.FreeLibros.me
Excel_Cap8_:Layout 1 17/02/2010 12:10 a.m. Página 171
Los esquemas
ejemplo, si realizamos una suma en la cual uno de los
valores es 10 y deseamos que el resultado sea 15,
podremos utilizar esta herramienta estableciendo 15
como resultado y alterando el otro término del cálculo. Es imprescindible que las celdas se encuentren relacionadas entre sí.
Los esquemas
Los esquemas son agrupaciones de filas o columnas que podemos incluir en nuestras hojas. Se pueden resumir en niveles con pocos clics para mostrar
u ocultar algunas filas o columnas. Esto es útil cuando necesitamos mostrar un informe resumido, pero
no queremos perder la posibilidad de acceder al
detalle de éste. Al incluir esquemas, podremos resumir las partes importantes del informe y, al abrir los
esquemas, acceder a la información detallada.
Estos comandos figuran dentro del grupo Esquema
de la ficha de opciones Datos. Su uso es simple e
intuitivo, y bastará con seleccionar las filas o columnas correspondientes y presionar el botón Agrupar
para realizar los agrupamientos.
Si incluimos esquemas en las filas, visualizaremos a
su derecha unos pequeños botones que nos permitirán mostrar y ocultar el detalle. También será posible mostrar y ocultar ese detalle accediendo a los
comandos incluidos dentro del mismo grupo de
opciones (Figura 12).
Como dijimos, estos esquemas se agrupan en niveles, y pueden incluirse hasta 8 niveles diferentes. Si
presionamos los pequeños botones con números
que aparecen a la izquierda de la planilla luego de
utilizar esta herramienta, podremos mostrar u ocultar el detalle de todos los esquemas de la hoja que
se encuentren en ese nivel.
sUBtotAles
FIGURA 12. existen botones para mostrar y
ocultar el detalle escondido por un esquema.
FIGURA 11. Con el botón Resumen… de la ventana Administrador de escenarios, se creará un
informe en el que se visualizarán todos los escenarios que hayamos creado.
171
redusers.com
www.FreeLibros.me
Excel_Cap8_:Layout 1 17/02/2010 12:10 a.m. Página 172
8.Administración de datos
Con el comando Subtotal, obtendremos el total de
varias filas de datos relacionadas, insertando automáticamente subtotales y ocultando el detalle a través de esquemas. Por ejemplo, podemos utilizar esta
herramienta si contamos con una serie de datos de
pedidos para cada día de la semana y deseamos
tener un subtotal para cada uno de los días.
Es muy importante saber que los datos sobre los que
incluiremos subtotales deben estar ordenados, ya
que esta herramienta realizará los agrupamientos de
los datos por cada cambio que se realice en la
columna de aplicación (Figura 13).
El primer parámetro que debemos ingresar indicará
sobre qué datos se hará el agrupamiento y la inserción del subtotal. Las opciones que encontraremos
en este punto dependerán de los campos que formen parte de la tabla en cuestión. Recordemos la
necesidad de ordenar los datos antes de aplicar esta
herramienta.
Bajo el título Usar función, debemos seleccionar
qué tipo de operación deseamos incluir en el subtotal.
Es posible sumar, contar, sacar promedios, establecer
mínimos y máximos y hasta calcular desvíos estándar
de cada grupo.
En la siguiente sección, indicaremos sobre qué columna se aplicará el subtotal elegido, y por último encontraremos algunas opciones adicionales para la administración de la herramienta (Figura 14).
Para quitar subtotales de una planilla, deberemos
seleccionar esta herramienta y presionar el botón
Quitar todos.
FIGURA 13. dentro
de la ventana
Subtotales,
podremos
seleccionar varias
opciones.
BUsCAR oBjetIVo
La herramienta Buscar objetivo es útil, pero tiene limitaciones: no es posible recalcularla ni
efectuarla en serie. sin embargo, es conveniente para casos complejos en los cuales deseamos saber cómo se comportarán ciertas variables cuando tenemos otras determinadas.
172
redusers.com
www.FreeLibros.me
Excel_Cap8_:Layout 1 17/02/2010 12:10 a.m. Página 173
Conexiones y v{inculos
Por último, dentro del comando Editar vínculos,
podremos visualizar todas las relaciones con otros
libros de Excel que posee nuestro archivo actual, y
Conexiones y
vínculos
Desde aquí podremos controlar las relaciones que
existen entre nuestro archivo y aquéllos con los cuales
hayamos establecido conexiones o vínculos. Cuando
relacionemos datos entre distintos libros, podremos
administrarlos desde el grupo Conexiones, incluido
dentro de la ficha de opciones Datos.
Las conexiones hacen referencia a datos externos
que podamos tener relacionados con nuestros archivos, con bases de datos, archivos de texto, etcétera.
Los vínculos están relacionados con las referencias
con los datos de otro libro de Excel. Junto al botón
Actualizar todo encontraremos los comandos que
generarán la actualización de nuestros vínculos a otros
libros de Excel.
FIGURA 14. se crearán 2 niveles de esquemas:
uno para los subtotales y otro superior, que
albergará el total general.
pARA teneR en CUentA
Al realizar ordenamientos de datos que posean comentarios, éstos se quedarán junto al dato
de origen, más allá de la celda donde se hayan ubicado luego de ser ordenados. Asimismo,
cuando copiemos o cortemos celdas, éstas se pegarán con sus comentarios.
173
redusers.com
www.FreeLibros.me
Excel_Cap8_:Layout 1 17/02/2010 12:10 a.m. Página 174
8.Administración de datos
podremos actualizar esos datos, abrir el libro que
contiene los datos de origen, comprobar su estado y
hasta romper vínculos (Figura 15).
dAtos exteRnos
La herramienta Obtener datos externos nos dará
la posibilidad de extraer datos de bases de
Microsoft Access, archivos de texto (.txt) e información de la Web o desde otros orígenes de datos,
como SQL Server o Microsoft Query (Figura 16).
Las posibilidades de importar datos a nuestros archivos Excel 2007 son bastante amplias. La gran capacidad que poseen las planillas (más de un millón de filas
y más de 16 mil columnas) nos otorga grandes posibilidades a la hora de trabajar con bases de datos.
Revisión
Dentro de la ficha de opciones Revisar, encontraremos algunas opciones para verificar los textos incluidos en nuestras hojas. Con el comando Ortografía,
comprobaremos los errores ortográficos que puedan
existir en nuestra planilla (Figura 17). Debemos indicar que los parámetros de la comprobación de ortografía figuran dentro de las Opciones de Excel
incluidas en el Botón de Office.
Es posible recurrir a varias herramientas desde el grupo
Revisión. Al seleccionar alguna de ellas, se activará
automáticamente el panel Referencia, a través del
cual podremos interactuar con estas herramientas. En
primer lugar, Referencia realiza búsquedas en diccio-
FIGURA 15. en el cuadro de la ventana Modificar vínculos, se visualiza el origen de datos y su estado.
ConexIones RápIdAs A dAtos exteRnos
es posible usar el inicio rápido para elegir, de una lista, los orígenes de datos que un administrador de grupo de trabajo haya dispuesto. el administrador de conexiones permite ver
todas las conexiones de un libro y facilita la reutilización o sustitución una conexión.
174
redusers.com
www.FreeLibros.me
Excel_Cap8_:Layout 1 17/02/2010 12:10 a.m. Página 175
Revisión
narios, enciclopedias y servicios de traducción.
Sinónimos permite ubicar palabras con significado
similar a la que está seleccionada (Figura 17).
Para hacer traducciones debemos seleccionar el
idioma origen y el destino, y hallaremos muchos
parámetros modificables para poder adecuar estos
comandos a nuestro gusto.
FIGURA 16. Con la opción Conexiones existentes accederemos al mismo cuadro de diálogo que si
presionamos el botón Conexiones del grupo homónimo.
FIGURA 17. el panel Referencia aparece para las tareas de los comandos Referencia, Sinónimos y
Traducir del grupo Revisión.
175
redusers.com
www.FreeLibros.me
Excel_Cap8_:Layout 1 17/02/2010 12:10 a.m. Página 176
8.Administración de datos
Los comentarios
Microsoft Excel nos permite agregar una nota
mediante la herramienta Nuevo comentario.
Básicamente, un comentario es una nota que podremos agregarle a cualquier celda de nuestras
planillas. Por defecto, al introducir un comentario,
visualizaremos una marca en el extremo superior
derecho de la celda y, al posicionar el puntero del
mouse sobre ella, se desplegará el comentario.
Es posible editar el texto de los comentarios y eliminar los que ya no necesitemos.
Las herramientas necesarias para crear, modificar y
eliminar comentarios figuran dentro de la ficha de
opción Revisar, en el grupo Comentarios
(Figura 18).
FIGURA 18. si ocultamos los comentarios, éstos se visualizarán cuando pasemos el mouse sobre la
celda que lo contenga.
ResUmen
en este capítulo, descubrimos algunas de las herramientas que posee microsoft excel para
el tratamiento de datos. entre ellas, vimos la transformación de texto en columnas, la forma
de quitar duplicados de una lista y cómo incluir validaciones para minimizar errores en el
ingreso de datos. También utilizamos esquemas para mejorar la organización de los datos,
aplicamos subtotales, conocimos las conexiones, mostramos las opciones de revisión para
comprobar la ortografía y explicamos cómo trabajar con comentarios.
176
redusers.com
www.FreeLibros.me
Excel_Cap9_:Layout 1 17/02/2010 12:13 a.m. Página 177
Capítulo 9
TABLAS DINÁMICAS,
MACROS E IMPRESIÓN
En este capítulo, veremos tablas y tablas dinámicas, macros, Visual Basic para Aplicaciones (VBA),
y conceptos básicos referentes a la impresión.
redusers.com
www.FreeLibros.me
Excel_Cap9_:Layout 1 17/02/2010 12:13 a.m. Página 178
9 . Ta b l a s d i n á m i c a s , m a c ro s e i m p re s i ó n .
opciones de encabezados, filtrado y orden de los
datos, entre otras. Veremos algunas de las más
importantes.
Las tablas
Las tablas son un conjunto de filas y columnas que
contienen datos relacionados, que se administran de
forma independiente de los datos de otras filas y
columnas de una hoja de cálculo. Para facilitar la
administración y el análisis de grupos de datos, es
posible convertir un determinado rango de datos en
una tabla de Excel. Esta herramienta figura dentro
de la ficha de opciones Insertar en el grupo
Tablas, que se encuentra en la parte superior
izquierda de esa ficha. Desde allí, con el botón
Tabla podremos convertir un rango de celdas en
una tabla. A través del teclado también será posible
ejecutar esta herramienta, si presionamos la combinación de teclas CTRL+Q (Figura 1).
Las tablas nos ofrecen múltiples herramientas, que
van desde cuestiones de estilo y formato hasta
Datos externos
Si nuestra tabla se encuentra conectada de alguna
de las maneras que analizamos en capítulos anteriores, desde el grupo de herramientas Datos externos podremos actualizar sus vínculos y conexiones.
Adicionalmente, dentro del grupo Datos externos
de tabla, encontramos la opción Exportar, a través de la cual podremos exportar la información de
la tabla a una lista de SharePoint. También encontramos un comando que nos ayudará a desvincular
una tabla de su origen.
Convertir en rango y resumir como tabla
dinámica
Por último, debemos detallar dos herramientas más.
Por un lado, es posible salir del modo de tabla con
FIGURA 1. Si presionamos el botón Tabla, accederemos a este pequeño cuadro de diálogo.
178
redusers.com
www.FreeLibros.me
Excel_Cap9_:Layout 1 17/02/2010 12:13 a.m. Página 179
L a s Ta b l a s
solo utilizar el comando Convertir en rango. De
esta forma, perderemos las ventajas que poseen las
tablas, manteniendo el diseño de las celdas. Por su
parte, la herramienta Resumir como tabla dinámica nos permitirá, partiendo de la tabla original,
crear una tabla dinámica.
Las tablas dinámicas
La diferencia básica con las tablas tradicionales
reside en la potencialidad que poseen las tablas
dinámicas para manejar grandes volúmenes de
datos, resumiéndolos y agrupándolos de acuerdo a
nuestras necesidades. Su interactividad es ideal para
realizar estas tareas. Imaginemos que tenemos un
listado con miles de datos, con ventas hechas por
cada uno de los artículos que comercializamos y por
cada vendedor. Con una sencilla tabla dinámica,
podremos resumir esta información para mostrar los
datos agrupados por cada vendedor, y podremos
modificar muchos parámetros de su diseño para
conformar un informe de alta calidad. Este comando
figura dentro de la ficha de opciones Insertar, en
el grupo Tablas, bajo el nombre Tabla dinámica.
El oRIGEn DE loS DAtoS
Al iniciar la herramienta para insertar una tabla
dinámica, un cuadro de diálogo nos solicitará que
determinemos el origen de los datos. Podremos
optar entre seleccionar un rango de alguno de los
libros activos (los datos podrán estar en cualquier
hoja o hasta en otro archivo) o conectarnos con una
fuente de datos externa, como una base de datos
SQL, de Microsoft Access o similar. También debemos elegir cuál será el destino de nuestra tabla, si
deseamos ubicarla dentro de la hoja activa o en una
nueva (Figura 2).
lA pRImERA tAblA DInámICA
Para comenzar a familiarizarnos con esta herramienta, confeccionemos una tabla dinámica a partir de
un listado de nuestros clientes. Con esa base de
datos de clientes, el objetivo es obtener un resumen
de las ventas por Tipo de cliente y Zona.
Podríamos intentar resolver esto, incluyendo algunas
fórmulas que hemos explicado a lo largo de esta
obra, tal vez agregando subtotales y agrupando la
FIGURA 2. El asistente nos guía para la
creación de la tabla dinámica.
179
redusers.com
www.FreeLibros.me
Excel_Cap9_:Layout 1 17/02/2010 12:13 a.m. Página 180
9 . Ta b l a s d i n á m i c a s , m a c ro s e i m p re s i ó n .
información con esquemas. Sin embargo, la forma
más sencilla es realizar una tabla dinámica (Figura 3).
El primer paso será iniciar el asistente de creación de
tablas dinámicas y seleccionar el rango de datos de
origen. Dentro de nuestra selección, debemos incluir
los encabezados de las columnas, porque es imprescindible que no existan columnas sin encabezado ni
tampoco que haya columnas vacías dentro de nuestro
rango de datos. Como destino de la tabla dinámica,
seleccionaremos una nueva hoja (Figura 4).
Básicamente, una tabla dinámica posee cuatro
áreas, los rótulos de filas y de columnas, una
sección de filtro y el cuerpo del informe donde se
incluyen los datos. Para poder confeccionar nuestra
tabla dinámica, debemos arrastrar los distintos
campos de nuestra base de datos a la sección de la
tabla que deseemos, pero solo tendremos que incluir
los necesarios. En este caso, como queremos
determinar la venta por Tipo de cliente y Zona,
para lograrlo estableceremos esos campos como
rótulos de filas y columnas respectivamente. Con
solo arrastrar los campos en las secciones que
corresponden, iremos visualizando cómo se
construye nuestra tabla dinámica (Figura 5).
Como ya hemos creado nuestra primera tabla dinámica, podremos trabajar varios aspectos de su formato.
Podemos modificar el formato en el que visualizamos
la Lista de campos de la tabla dinámica (cuadro de diálogo) con el botón que aparece en la parte
superior derecha de esa ventana.
Dentro de la tabla podremos, a partir de los marcadores incluidos en las distintas secciones, realizar filtros y
ordenamientos. A través de la sección filtrado que
FIGURA 3. En la última columna, encontramos las ventas del mes en curso.
180
redusers.com
www.FreeLibros.me
Excel_Cap9_:Layout 1 17/02/2010 12:13 a.m. Página 181
L a s Ta b l a s d i n á m i c a s
aparece en la parte superior, podemos seleccionar
aquellos elementos que necesitemos. Por ejemplo, en
nuestro caso podremos elegir entre Activo o
Cerrado, que son los valores que posee este campo.
FIGURA 4. En el siguiente
paso, visualizaremos el
lugar donde se ubicará la
tabla y un cuadro de
diálogo con sus campos.
FIGURA 5. En la sección Filtro de informe, incluiremos el campo Status para poder separar solo
los clientes activos.
181
redusers.com
www.FreeLibros.me
Excel_Cap9_:Layout 1 17/02/2010 12:13 a.m. Página 182
9 . Ta b l a s d i n á m i c a s , m a c ro s e i m p re s i ó n .
Este área de la tabla dinámica es muy útil para realizar filtros generales en nuestros resúmenes.
Por defecto, los datos numéricos son resumidos en
forma de suma, pero es posible seleccionar otras
operaciones al situarnos sobre una tabla dinámica y
presionar el botón derecho del mouse, que nos ofrecerá varias opciones adicionales, las cuales variarán
según la sección de la tabla donde nos encontremos.
Además, la opción Mostrar lista de campos nos
permitirá acceder a la ventana de Lista de campos de la tabla dinámica que utilizamos anteriormente (Figura 6).
Existen muchas otras opciones para trabajar con
tablas dinámicas, por exceden la extensión de este
libro. Nos limitaremos a mencionar que Excel 2007
nos ofrece una gran cantidad de posibilidades para
trabajar con los campos, la agrupación de los datos,
cálculos, el diseño, y hasta los gráficos.
Las macros
Una macro es una acción o conjunto de acciones
utilizadas para automatizar tareas, como por
FIGURA 6. Es posible
obtener promedios,
máximos, mínimos,
conteos, etcétera.
ICono DE FIltRoS
Al aplicar filtros sobre alguna de las secciones de una tabla dinámica, aparecerá un icono en
el botón de filtrado, indicando que ese campo posee datos filtrados. cuando mostremos nuevamente todos los datos, el icono desaparecerá y el botón volverá a tener su dibujo original.
182
redusers.com
www.FreeLibros.me
Excel_Cap9_:Layout 1 17/02/2010 12:13 a.m. Página 183
L a s m a c ro s
ejemplo abrir archivos, rellenar celdas, copiar datos,
grabarlos, etcétera. Las macros se graban en el lenguaje de programación de Visual Basic para
Aplicaciones (VBA). En Excel 2007 podremos crear
una macro utilizando el Editor de Visual Basic
(entorno en el que se puede escribir y modificar
código y procedimientos de VBA). Este editor contiene un conjunto completo de herramientas para
depurar macros.
Una vez creada una macro, podremos asignarla a un
objeto (un botón de barra de macros, un gráfico, una
forma, un control, etcétera) y ejecutarla al hacer clic
en el objeto.
lA GRAbADoRA DE mACRoS
La grabadora de macros es una herramienta muy
potente que, al ser activada, escribe en código VBA
todas las acciones que vamos realizando, para que
éstas sean directamente plasmadas en una macro.
Esta grabadora es de gran utilidad ya que podemos
construir macros complejas, aunque no tengamos
conocimientos avanzados de programación. Dentro
de la ficha de opciones Vista, hallaremos un
pequeño grupo llamado Macro, donde encontraremos unas pocas opciones (Figura 7).
automatizar y, al terminar, presionaremos el comando Detener grabación. Para ejecutar la macro creada, iremos a la ventana de macros, presionando la
combinación de teclas ALT + F8 o utilizando la
opción Ver macros del grupo Macros, seleccionaremos la macro y oprimiremos Ejecutar. También
podremos asignar la macro a un botón, a una forma,
o a un gráfico u objeto. Para esto seleccionaremos el
objeto correspondiente y usaremos el comando
Asignar macro, que aparece al hacer clic con el
botón derecho del mouse sobre él.
HAbIlItAR FICHA pRoGRAmADoR
Para emplear la grabadora de macros, presionaremos el comando Grabar macro…, que aparece al
oprimir el botón Macros, y le asignaremos un nombre. Luego realizaremos las tareas que queramos
FIGURA 7. la opción
Ver macros nos
mostrará todas las
macros disponibles en
los libros abiertos.
Como ya mencionamos, existe una ficha específica
con herramientas para programar macros, la ficha
Programador. Para activarla, debemos dirigirnos a
las Opciones de Excel incluidas en el Botón de
Office y, dentro del grupo Más frecuentes, tildar
la opción Mostrar ficha Programador en la
ficha de opciones. Luego de realizar esto, nuestro Excel contará con una nueva ficha de opciones.
Dentro de estas herramientas, encontramos un
grupo para aplicar sobre el código VBA y otro para
el trabajo con Controles (Figura 8).
183
redusers.com
www.FreeLibros.me
Excel_Cap9_:Layout 1 17/02/2010 12:13 a.m. Página 184
9 . Ta b l a s d i n á m i c a s , m a c ro s e i m p re s i ó n .
más amplios, porque pueden ser algo tan simple
como un cuadro de texto o algo tan complejo como
una barra de herramientas especial, un cuadro de
diálogo completo o una aplicación pequeña.
Seguridad en macros
Excel 2007 asigna una extensión de archivo diferente para los archivos que poseen macros. Desde el
botón Seguridad de macros que se encuentra
dentro de la ficha Programador, podremos trabajar
con estos parámetros.
los controles
Tenemos dos grandes grupos de controles: los de
formulario y los ActiveX. Los primeros pueden ser
botones, cuadros de texto, etiquetas, barras de desplazamiento y botones de opción, que podemos
incluir tanto en un formulario como en una planilla
de Excel, conectarlos con la hoja y asignarles
macros. Los controles ActiveX, en tanto, son mucho
Xml
Los documentos XML (sigla en inglés de eXtensible
Markup Language) utilizan etiquetas para marcar los
datos. El marcado de los documentos es el modo
como se define la estructura, el significado y la apariencia de la información de un documento. Dentro de
la ficha de opciones Programador, encontraremos un
grupo de posibilidades específicas para XML.
FIGURA 8. Dentro de esta ficha, encontraremos una gran cantidad de herramientas que nos
ayudarán a programar macros.
mACRoS: EjECUCIón AUtomátICA
Podemos realizar una macro que se ejecute de forma automática al abrir un archivo. Para
hacerlo, es necesario incluir el código VBA que deseemos ejecutar al abrir el archivo en
los objetos ThisWorkbook, dentro del editor de macros.
184
redusers.com
www.FreeLibros.me
Excel_Cap9_:Layout 1 17/02/2010 12:13 a.m. Página 185
L a I m p re s i ó n
El EDItoR DE VISUAl bASIC
Este editor es la herramienta fundamental para programar macros avanzadas, ya que desde aquí es posible introducir código VBA, crear formularios y
hasta pequeñas aplicaciones que interactúen con los
programas de Microsoft Office 2007. Accederemos a
este editor, si presionamos la combinación de teclas
ALT + F11 o el botón Visual Basic del grupo
Código, incluido en la ficha Programador.
El editor es lo más parecido a una pantalla de programación; en él hallaremos una barra de menú
con una gran cantidad de herramientas. Dentro de
las áreas principales, encontramos una sección para
la inclusión de código de programación VBA (aquí
veremos lo que hemos guardado al utilizar la
Grabadora de macros), una ventana para analizar la
ejecución de nuestras macros (ventana Locales) y
un árbol de nuestro proyecto. Todo es ampliamente
personalizable, y éstas son solo las opciones predefinidas de Excel 2007 (Figura 9).
La Impresión
ConFIGURAR páGInA
En el grupo Configurar página de la ficha de
opciones Diseño de página, encontraremos todos
FIGURA 9. Cuando hacemos clic en Visual Basic, se abre una nueva ventana totalmente
independiente de la de Excel.
185
redusers.com
www.FreeLibros.me
Excel_Cap9_:Layout 1 17/02/2010 12:13 a.m. Página 186
9 . Ta b l a s d i n á m i c a s , m a c ro s e i m p re s i ó n .
los comandos para aplicar a la configuración de la
impresión. Por ejemplo, es posible modificar el tamaño
de los márgenes, para lo que se presentan varias
opciones predefinidas. También, como sucede con
muchos de los comandos de Excel 2007, aparecerá
como opción la Última configuración personalizada que hayamos aplicado.
Adicionalmente, podremos acceder a la personalización total de estos parámetros, si seleccionamos la
opción Márgenes personalizados… dentro del
botón Márgenes (Figura 10).
Desde el comando Orientación, podremos elegir si
deseamos imprimir nuestra planilla en forma vertical (opción predeterminada) u horizontal. Desde
Tamaño podremos optar entre los tipos más utilizados de papel, como Carta, Oficio y A4, entre otros,
aunque también podremos personalizar el tamaño
exacto de la hoja.
Dentro de Área de impresión, es posible seleccionar solo una parte de la hoja para que se imprima,
con Establecer área de impresión. El procedimiento implica elegir el rango que deseemos imprimir y luego utilizar esta opción. Para borrar el rango
seleccionado, deberemos usar la opción Borrar
rango de impresión, en el mismo botón.
Agregar rangos de impresión
Es posible agregar varios rangos de impresión diferentes dentro de una misma hoja, aunque éstos no
tengan conexión. Una vez que hayamos establecido
un rango de impresión, se hará disponible la opción
Agregar al área de impresión. Por defecto,
cada rango se imprimirá en hojas separadas.
Cuando queramos imprimir un gráfico, podremos
seleccionar solo su área y, de esta forma, solo imprimir ese objeto y evitar los datos de la planilla.
Saltos de página
Permiten establecer qué partes de nuestras planillas
serán impresas en cada hoja. Los saltos se insertarán por encima y a la izquierda de la celda que se
encuentra seleccionada al utilizar las opciones dentro del botón Saltos.
Fondo
A través del botón Fondo, podremos seleccionar
cualquier imagen y establecerla como fondo de
FIGURA 10. Con los comandos incluidos en
este grupo, podremos modificar los márgenes
y la orientación de la hoja.
EjECUCIón DE mACRoS
Además de los botones para ejecutar macros desde el editor de VbA, podremos acudir a las
teclas de funciones. Al presionar F5, ejecutaremos toda la macro; con F8, ésta se ejecutará
paso a paso para que podamos detectar posibles fallas, y así solucionar problemas.
186
redusers.com
www.FreeLibros.me
Excel_Cap9_:Layout 1 17/02/2010 12:13 a.m. Página 187
L a I m p re s i ó n
nuestra planilla. Al tener una imagen configurada
como fondo, el botón se llamará Eliminar fondo y
nos servirá para quitar esa imagen.
Imprimir títulos
Desde el botón Imprimir títulos, podremos
seleccionar qué filas y qué columnas se repetirán en
cada página. Esto es útil cuando necesitamos los
encabezados en cada una de las hojas.
VEntAnA DE ConFIGURACIón
Si presionamos la marca incluida en la esquina inferior derecha del grupo Configurar página, accederemos a la ventana donde se encuentran todas las
opciones que hemos comentado anteriormente
(Figura 11).
Hay dos botones que se encuentran disponibles en
todas las pestañas de esta ventana. Con el botón
FIGURA 11. Esta ventana
nos permite modificar los
parámetros de impresión.
EnCAbEzADoS y pIE DE páGInA
es posible incluir, en encabezados y pie de página, la ruta donde se encuentra ubicado el
archivo, su nombre y hasta la denominación de la hoja que estamos imprimiendo. Así podremos identificar fácilmente desde qué libro y hoja de excel hemos realizado la impresión.
187
redusers.com
www.FreeLibros.me
Excel_Cap9_:Layout 1 17/02/2010 12:13 a.m. Página 188
9 . Ta b l a s d i n á m i c a s , m a c ro s e i m p re s i ó n .
Imprimir accederemos directamente a la ventana
máS opCIonES
de impresión, desde donde podremos seleccionar,
entre otras cosas, la impresora de destino y la cantidad de copias que deseamos obtener. El botón
Vista preliminar nos mostrará en la pantalla
cómo quedaría la hoja impresa. Por último, el botón
Opciones nos permitirá acceder a modificar parámetros específicos de la impresora instalada.
Para finalizar, cabe mencionar que, dentro de los
grupos Ajustar área de impresión y
Opciones de la hoja incluidos en la ficha
Diseño de página , encontraremos algunas de
las opciones que hemos repasado, a través de la
ventana de Configurar página, como se ve en
la Figura 12.
FIGURA 12. Estas opciones se encuentran contenidas dentro de la ventana Configurar página.
RESUmEn
durante este último, capítulo hemos dado un vistazo a las nociones básicas sobre el manejo
de tablas y de tablas dinámicas, y repasamos las opciones más importantes de estas herramientas. desarrollamos brevemente una descripción sobre macros, su utilización y sus principales características.Además, analizamos algunos detalles de la ficha de opciones
Programador y del editor de VBA. Por último, vimos las herramientas necesarias para llevar
en forma adecuada nuestro trabajo al papel.
188
redusers.com
www.FreeLibros.me
>> Vea información más detallada sobre cada libro de este
catálogo.
>> Obtenga un capítulo gratuito para evaluar la posible compra
de un ejemplar.
>> Conozca qué opinaron otros lectores.
>> Compre los libros sin moverse de su casa y con importantes
descuentos.
>> Publique su comentario sobre el libro que leyó.
>> Manténgase informado acerca de las últimas novedades
y los próximos lanzamientos.
www.FreeLibros.me
COLECCION FLUO - CATALOGO COMPLETO - Base Editable - 15x19 - Dic 09.indd 1
15/12/2009 11:44:37
usershop.redusers.com
De Windows a Linux
Producción y edición de video
Webmaster Profesional
Esta obra nos introduce en el apasionante mundo del software libre a través
de una completa guía de migración, que
parte desde el sistema operativo más conocido: Windows. Aprenderemos cómo
realizar gratuitamente aquellas tareas
que antes hacíamos con software pago.
Un libro ideal para quienes deseen realizar producciones audiovisuales con bajo
presupuesto. Tanto estudiantes como
profesionales encontrarán cómo adquirir
las habilidades necesarias para obtener
una salida laboral con una creciente demanda en el mercado.
Esta obra explica cómo superar los
problemas más frecuentes y complejos
que enfrenta todo administrador de sitios
web. Ideal para quienes necesiten conocer las tendencias actuales y las tecnologías en desarrollo que son materia
obligada para dominar la Web 2.0.
> COLECCIÓN: MANUALES USERS
> 336 páginas / ISBN 978-987-663-013-9
> COLECCIÓN: MANUALES USERS
> 336 páginas / ISBN 978-987-663-012-2
> COLECCIÓN: MANUALES USERS
> 336 páginas / ISBN 978-987-663-011-5
Silverlight
Flash Extremo
Hackers al descubierto
Este manual nos introduce en un nuevo
nivel en el desarrollo de aplicaciones
interactivas a través de Silverlight, la opción multiplataforma de Microsoft. Quien
consiga dominarlo creará aplicaciones
visualmente impresionantes, acordes a
los tiempos de la incipiente Web 3.0.
Este libro nos permitirá aprender a
fondo Flash CS4 y ActionScript 3.0 para
crear aplicaciones Web y de escritorio. Una obra imperdible sobre uno
de los recursos más empleados en la
industria multimedia que nos permitirá
estar a la vanguardia del desarrollo.
Esta obra presenta un panorama de
las principales técnicas y herramientas utilizadas por los hackers, y de los
conceptos necesarios para entender su
manera de pensar, prevenir sus ataques
y estar preparados ante las amenazas
más frecuentes.
> COLECCIÓN: MANUALES USERS
> 352 páginas / ISBN 978-987-663-010-8
> COLECCIÓN: MANUALES USERS
> 320 páginas / ISBN 978-987-663-009-2
> COLECCIÓN: MANUALES USERS
> 352 páginas / ISBN 978-987-663-008-5
www.FreeLibros.me
COLECCION FLUO - CATALOGO COMPLETO - Base Editable - 15x19 - Dic 09.indd 2
15/12/2009 11:45:07
¡Léalo antes Gratis!
En nuestro sitio, obtenga GRATIS un capítulo del libro de su elección antes de comprarlo.
Vista avanzado
101 Secretos de Excel
Electrónica & microcontroladores PIC
Este manual es una pieza imprescindible para convertirnos en administradores expertos de este popular sistema
operativo. En sus páginas haremos un
recorrido por las herramientas fundamentales para tener máximo control sobre todo lo que sucede en nuestra PC.
Una obra absolutamente increíble, con
los mejores 101 secretos para dominar
el programa más importante de Office.
En sus páginas encontraremos un material sin desperdicios que nos permitirá
realizar las tareas más complejas de
manera sencilla.
Una obra ideal para quienes desean
aprovechar al máximo las aplicaciones
prácticas de los microcontroladores
PIC y entender su funcionamiento. Un
material con procedimientos paso a
paso y guías visuales, para crear proyectos sin límites.
> COLECCIÓN: MANUAL USERS
> 352 páginas / ISBN 978-987-663-007-8
> COLECCIÓN: MANUAL USERS
> 336 páginas / ISBN 978-987-663-005-4
> COLECCIÓN: MANUAL USERS
> 368 páginas / ISBN 978-987-663-002-3
Seguridad PC
Hardware desde cero
200 Respuestas: Photoshop
Este libro contiene un material imprescindible para proteger nuestra
información y privacidad. Aprenderemos cómo reconocer los síntomas
de infección, las medidas de prevención a tomar, y finalmente, la manera
de solucionar los problemas.
Este libro brinda las herramientas necesarias para entender de manera amena,
simple y ordenada cómo funcionan el
hardware y el software de la PC. Está
destinado a usuarios que quieran independizarse de los especialistas necesarios para armar y actualizar un equipo.
Esta obra es una guía que responde,
en forma visual y práctica, a todas las
preguntas que necesitamos contestar
para conocer y dominar Photoshop
CS3. Definiciones, consejos, claves y
secretos, explicados de manera clara,
sencilla y didáctica.
> COLECCIÓN: MANUAL USERS
> 336 páginas / ISBN 978-987-663-004-7
> COLECCIÓN: MANUAL USERS
> 320 páginas / ISBN 978-987-663-001-6
> COLECCIÓN: 200 RESPUESTAS
> 320 páginas / ISBN 978-987-1347-98-8
usershop@redusers.com
www.FreeLibros.me
COLECCION FLUO - CATALOGO COMPLETO - Base Editable - 15x19 - Dic 09.indd 3
15/12/2009 11:45:25
usershop.redusers.com
Creación de distribuciones Linux
Métodos ágiles
SuperBlogger
En este libro recorreremos todas las
alternativas para crear distribuciones personalizadas: desde las más
sencillas y menos customizables,
hasta las más avanzadas, que nos
permitirán modificar el corazón mismo del sistema, el kernel.
Este libro presenta una alternativa competitiva a las formas tradicionales de desarrollo y los últimos avances en cuanto
a la producción de software. Ideal para
quienes sientan que las técnicas actuales les resultan insuficientes para alcanzar metas de tiempo y calidad.
Esta obra es una guía para sumarse a
la revolución de los contenidos digitales. En sus páginas, aprenderemos
a crear un blog, y profundizaremos
en su diseño, administración, promoción y en las diversas maneras de
obtener dinero gracias a Internet.
> COLECCIÓN: MANUAL USERS
> 336 páginas / ISBN 978-987-1347-99-5
> COLECCIÓN: DESARROLLADORES
> 336 páginas / ISBN 978-987-1347-97-1
> COLECCIÓN: MANUAL USERS
> 352 páginas / ISBN 978-987-1347-96-4
UML
Ethical Hacking
Unix
Este libro es la guía adecuada para
iniciarse en el mundo del modelado.
Conoceremos todos los constructores
y elementos necesarios para comprender la construcción de modelos y
razonarlos de manera que reflejen los
comportamientos de los sistemas.
Esta obra expone una visión global
de las técnicas que los hackers
maliciosos utilizan en la actualidad
para conseguir sus objetivos. Es una
guía fundamental para obtener sistemas seguros y dominar las herramientas que permiten lograrlo.
Esta obra contiene un material imperdible, que nos permitirá dominar el
sistema operativo más sólido, estable,
confiable y seguro de la actualidad.
En sus páginas encontraremos las
claves para convertirnos en expertos
administradores de FreeBSD.
> COLECCIÓN: DESARROLLADORES
> 320 páginas / ISBN 978-987-1347-95-7
> COLECCIÓN: MANUAL USERS
> 320 páginas / ISBN 978-987-1347-93-3
> COLECCIÓN: MANUAL USERS
> 320 páginas / ISBN 978-987-1347-94-0
www.FreeLibros.me
COLECCION FLUO - CATALOGO COMPLETO - Base Editable - 15x19 - Dic 09.indd 4
15/12/2009 11:45:42
En este libro encontraremos
las claves y los secretos destinados a optimizar el uso de
nuestra PC tanto en el trabajo
como en el hogar. Aprenderemos
a llevar adelante una instalación
exitosa y a utilizar todas las
nuevas herramientas que
incluye esta nueva versión.
>> HOME / MICROSOFT
>> 192 PÁGINAS
>> ISBN 978-987-663-027-6
www.FreeLibros.me
LIBRO Excel Desde Cero - COLECCION FLUO 15x19 - BOMBO RCT - Feb 10.indd 1
16/02/2010 13:09:17
Excel Cero
desde
Excel
Excel es el programa de planillas de cálculo más utilizado
a nivel mundial, tanto en el hogar como en la oficina.
Este libro le enseñará a usarlo sintiéndose cómodo,
a aprovechar todas sus ventajas, y a aplicar lo aprendido
en tareas reales que le permitirán conocerlo ¡de manera útil y sencilla!
Dentro del libro encontrará
Operaciones básicas | Formato de celdas | Administración de ventanas | Copiar,
Lenguaje simple y llano para
fórmulas | Opciones de cálculo | Ordenar | Filtros avanzados | Gráficos | Ficha formato |
una comprensión garantizada
cortar y pegar | Filas y columnas | Buscar y reemplazar | El formato de los datos |
Estilos de celdas | Formatos condicionales | Biblioteca de funciones | Auditoría de
Herramientas de datos | Esquemas | Revisión | Tablas dinámicas | Macros | Impresión
Consejos de los expertos para
evitar problemas comunes
Guías visuales y procedimientos
paso a paso
Otros títulos de esta
misma colección
Photoshop / Office / Hardware
Soluciones PC / Windows 7
Blogs / Redes / Seguridad
Excel from scratch
Excel
rápido y sencillo
Cero
desde
La interfaz de usuario | Cinta de opciones | Botón de Office | Barra de estado |
Sobre la colección
Aprendizaje práctico, divertido,
Excel is the most used and renowned spreadsheet in the whole world. This book
will teach you how to use it, take advantage of all its secrets, and apply them to
your everyday work with amazing results.
Nuestro sitio reúne a la mayor comunidad de tecnología en América Latina. Aquí
podrá comunicarse con lectores, editores y autores, y acceder a noticias, foros y blogs
constantemente actualizados.
El contenido
de esta obra
formó parte
del libro
Excel 2007.
Si desea más información sobre el libro:
Servicio de atención al lector usershop@redusers.com
Ingreso y manejo de datos
Funciones básicas y avanzadas
¡Gráficos espectaculares!
Bases de datos, impresión,
macros… ¡y mucho más!
www.FreeLibros.me
express excel.indd 1
16/02/2010 16:38:59








