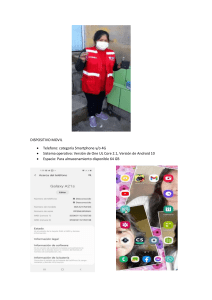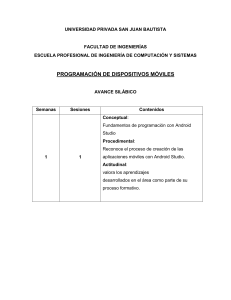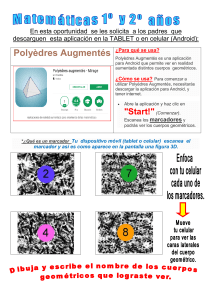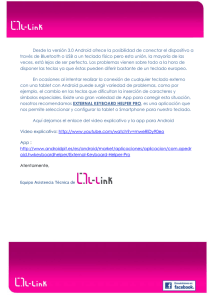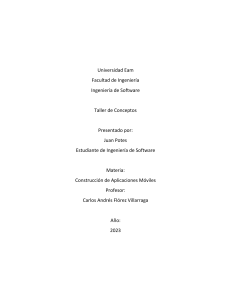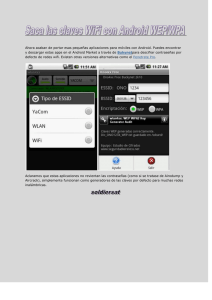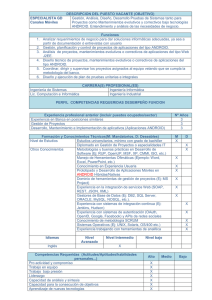Un manual práctico para
desarrollar aplicaciones en Android
alineadas a las guías de Material Design
s
Un manual práctico para
desarrollar aplicaciones en Android
alineadas a las guías de Material Design
Autores
César Andrés Alcívar Aray
Angel Marcel Plaza Vargas
Michelle Agustina Varas Chiquito
Michael Mario Melo Parrales
s
Un manual práctico para
desarrollar aplicaciones en Android
alineadas a las guías de Material Design
Autores
César Andrés Alcívar Aray Docente de la Universidad de Guayaquil
Angel Marcel Plaza Vargas Docente de la Universidad de Guayaquil
Michelle Agustina Varas Chiquito Docente de la Universidad de Guayaquil
Michael Mario Melo Parrales Universidad de Guayaquil
Este texto ha sido sometido a un proceso de evaluación por pares externos
con base en la normativa del editorial
Prim era edición: Junio 2018
Di seño de portada y diagramación:
Grupo Compás
Equipo Editorial
ISBN: 978-9942-770-99-8
Quedan rigurosamente prohibidas, bajo las sanciones en las leyes, la producción
o almacenamiento total o parcial de la presente publicación, incluyendo el diseño
de la portada, así como la transmisión de la misma por cualquiera de sus medios,
tanto si es electrónico, como químico, mecánico, óptico, de grabación o bien de
fotocopia, sin la autorización de los titulares del copyright.
Tabla de contenido
Capítulo 1. Del Diseño al Código ....................................................... 11
Material Design para desarrolladores ........................................................ 12
Navegabilidad en Material Design .............................................................. 12
Back Button .................................................................................................................... 13
App Bar .......................................................................................................................... 13
Bottom Navigation .......................................................................................................... 17
Navigation Drawer.......................................................................................................... 17
Listas de contenido en Material Design ....................................................... 18
Lista de tres líneas sin imagen .......................................................................................... 19
Lista de dos líneas con imagen ......................................................................................... 19
Text Fields, Snack Bars y Floating Action Buttons ........................................ 20
Text Field........................................................................................................................ 20
Snack Bar........................................................................................................................ 20
Floating Action Button .................................................................................................... 21
Resumen.................................................................................................. 22
Capítulo 2. Primera aplicación con Material Design ............................ 23
Colores .................................................................................................... 23
Estilos ..................................................................................................... 23
Temas ..................................................................................................... 24
Temas, estilos y colores............................................................................. 25
Herramientas para definir colores.................................................................................... 25
Íconos...................................................................................................... 28
Creando el primer proyecto con Material Design ......................................... 30
Resumen.................................................................................................. 39
Capítulo 3. App Bar ......................................................................... 41
Diseño estándar App Bar ........................................................................... 41
Menús de un App Bar ..................................................................................................... 42
Barra de Estados (Status Bar)........................................................................................... 42
Estándar del App Bar ................................................................................ 42
Creación y configuración del Proyecto estándar App Bar................................................. 43
Layouts del Estándar Appbar .......................................................................................... 46
Las Clases de Dominio .................................................................................................... 51
Actividades...................................................................................................................... 52
App Bar con Tabs...................................................................................... 58
Creación y configuración del Proyecto App Bar con tabs ................................................. 59
Diseño de los Layouts ...................................................................................................... 60
Las Clases de Modelo ...................................................................................................... 63
Fragments ....................................................................................................................... 65
App Bar con espacio flexible ...................................................................... 71
Creación y configuración del Proyecto App Bar con espacio flexible ............................... 72
Diseño de los Layouts ...................................................................................................... 73
Las Clases de Dominio .................................................................................................... 78
MainActivity ................................................................................................................... 80
App Bar con espacio flexible con imagen ..................................................... 84
Configuración del Proyecto App bar con espacio flexible con imagen .............................. 84
Diseño de los Layout ....................................................................................................... 85
La clase de Dominio........................................................................................................ 89
App Bar con espacio flexible y contenido sobrepuesto................................... 96
Configuración del Proyecto App Bar con espacio flexible con contenido sobrepuesto....... 96
Diseño de los Layout ....................................................................................................... 97
Resumen.................................................................................................. 99
Capítulo 4. Navigation Drawer Y Bottom Navigation .......................... 100
Navigation Drawer.................................................................................. 100
Creación y configuración de un proyecto....................................................................... 101
Layouts de la plantilla Navigation Drawer ..................................................................... 101
Código fuente del Navigation Drawer ........................................................................... 103
Navigation Drawer con Fragment ................................................................................. 105
Bottom Navigation .................................................................................. 108
Creación y configuración de un proyecto....................................................................... 108
Desarrollando el comportamiento ................................................................................. 109
Resumen................................................................................................ 111
Capítulo 5. Text Fields, SnackBars, Floating Action Buttons ................ 112
TextField ............................................................................................... 112
Creación y configuración de un proyecto con TextFields ............................................... 113
Diseño del Layout ......................................................................................................... 114
Desarrollando el código ................................................................................................. 116
SnackBar ............................................................................................... 119
Creación y configuración de un proyecto con SnackBar ................................................ 119
Diseño del Layout ......................................................................................................... 120
Desarrollando el código ................................................................................................. 120
FloatingActionButton con menú................................................................ 122
Configuración del Proyecto App Bar con espacio flexible............................................... 122
Diseño del Layout ......................................................................................................... 123
Desarrollando el código ................................................................................................. 124
FloatingActionButton con animación......................................................... 125
Configuración del Proyecto App Bar con espacio flexible............................................... 125
Diseño del Layout ......................................................................................................... 125
Desarrollando el código ................................................................................................. 126
Resumen................................................................................................ 128
Capítulo 6. Material Desing en las principales aplicaciones móviles de
redes sociales ............................................................................... 129
Navegabilidad y la forma de presentar información ................................... 129
Whatsapp con Material Design................................................................. 129
Instagram con Material Design ................................................................ 130
Facebook con Material Design ................................................................. 131
Twitter con Material Design .................................................................... 131
Resumen................................................................................................ 132
Bibliografía ................................................................................. 133
Agradecimiento
Me gustaría agradecer a todas las personas que me apoyaron y alentaron a través del
proceso de escritura, pero en especial a mi esposa Lorena, por estar constantemente junto
a mí y por su comprensión en innumerables noches y fines de semana trabajando en los
capítulos de este libro. Mi amor infinito hacia ti.
Agradezco a mis padres por apoyarme en mis estudios. Si no fuera por ustedes, no tendría
lo que tengo y no pudiese haber escrito este texto. Los quiero mucho.
A mi Hijo Galito, mi inspiración en todo momento, este libro también es tuyo.
César Alcívar Aray
Prefacio
Este libro es una guía práctica para aprender a desarrollar aplicaciones móviles en la
plataforma Android alineadas a las guías de Material Design, el cual ayudará a los
desarrolladores a conocer las buenas prácticas de diseño y cómo llevar al código fuente
los comportamientos definidos en Material Design a sus aplicaciones móviles.
El libro está compuesto de seis capítulos. En el primer capítulo, exploramos los
comportamientos de los componentes de interfaz de usuario a través de wireframes. Del
capítulo dos al capítulo cinco, crearemos varios proyectos en Android Studio para
desarrollar los comportamientos de los widgets Appbar, Navigation Drawer, Bottom
Navigation, TextField, Snackbar y Floating Action Button definidos en la guía de
Material Design. En el capítulo seis, analizaremos cómo las principales redes sociales han
adaptado Material Design a sus aplicaciones móviles.
Qué cubre el libro
Capítulo 1, Del Diseño del Código. Se explicarán brevemente algunos conceptos de Material
Design y lo que necesita conocer un desarrollador de software. Mostraremos los
comportamientos, usos y estilos de los widgets que desarrollaremos a través de los
capítulos de este libro.
Capítulo 2, Primera Aplicación con Material Design. Analizaremos los fundamentos de diseño
que los desarrolladores necesitan conocer para avanzar sin dificultades a través de este
libro. Se proporcionará información sobre algunas herramientas que están disponibles en
Internet para definir colores e íconos. Finalmente, crearemos nuestro primer proyecto
utilizando algunos componentes de Material Design.
Capítulo 3, AppBar. Veremos las métricas de Material Design para algunas listas de
elementos. Se desarrollará el comportamiento del estándar Appbar, del Appbar con Tabs,
del Appbar con espacio flexible con y sin imagen, y del Appbar con contenido
sobrepuesto.
Capítulo 4, Navigation Drawer Y Bottom Navigation. Desarrollaremos los comportamientos del
Navigation Drawer y del Bottom Navigation. Utilizaremos como base el proyecto
AppbarConTab del capítulo 2 y cambiaremos el Appbar con pestañas por un Navigation
Drawer y por un Bottom Navigation.
Capítulo 5, TextFields, Snackbar, FloatingActionButton. Veremos las métricas de los
componentes TextField, SnackBar y FloatingActionButton. Desarrollaremos algunos
comportamientos para validar información de entrada a través de TextFields.
Aplicaremos el Snackbar para mostrar mensajes consecutivos sobre un proceso.
Utilizaremos componentes de terceros para implementar comportamiento del
FloatingActionButton que no están soportados por el Framework de Android.
Capítulo 6, Material Desing en las principales aplicaciones móviles de redes sociales. Analizaremos
la navegabilidad y cómo se muestra la información en las aplicaciones móviles Whatsapp,
Twitter, Instagram y Facebook en la plataforma Android y qué tan alineadas están a las
guías de Material Design.
Para quién es este el libro
Si eres desarrollador de software y tienes dificultades para crear aplicaciones en la
plataforma Android alineadas a las guías de Material Design, este libro es para ti.
Para sacarle provecho, necesitas estar familiarizado con el desarrollo de aplicaciones
móviles en la plataforma Android, incluyendo navegabilidad en Android Studio, uso de
Layouts, ciclo de vida de Activities y Fragments, y paso de valores entre Activities y
Fragments.
Además, se necesita tener conocimientos básicos de Java, como clases y objetos, interfaces,
listeners, paquetes, clases internas y clases genéricas.
En caso de que no hayas desarrollado alguna aplicación en Android y no conozcas Java,
puedes comenzar con algún libro introductorio de Android y Java, para volver después a
este libro.
Qué se necesita para este libro
Para desarrollar los ejemplos de este libro, necesitaremos tener instalados los siguientes
programas:
•
•
•
Android Studio Versión 3.1 o superior
API 16 de Android o superior
Java 1.8 o superior
Convenciones
En este libro, usted encontrará una serie de estilos de texto que se distinguen entre los
diferentes tipos de información.
Las palabras dentro del texto que hacen referencia a objetos, clases, widgets, nombres de
archivos y rutas son mostradas con el tipo de letra Consolas, como se visualiza a
continuación: objetos, clases, widgets, nombres de archivos y rutas.
Cuando se escribe un nuevo bloque de código, tendrá la siguiente forma:
public class Ejemplo{
private int id;
private String nombre;
}
Cuando se actualice un bloque de código, este se mostrará en negritas, como se lo indica
a continuación:
public class Ejemplo{
private int id;
private String nombre;
private String apellidos
}
El tipo de escritura en los archivos layout, son similares a un bloque de código, pero
cuando una sentencia aparezca en negritas, significa que más adelante se va a explicar su
función.
Descargar
imágenes
el
código
fuente
e
El código fuente de los proyectos realizados en este libro lo puedes descargar en GitHub
en la siguiente dirección: https://github.com/cesarade/DelDisenoAlCodigo. Las
imágenes
las
puedes
descargar
en
la
siguiente
dirección:
https://drive.google.com/drive/folders/0B0mMTdWK8rKKQkd3aFhKTFVPb3M.
Capítulo 1. Del Diseño al Código
Cuando empiezas a desarrollar una aplicación móvil, deseas que las personas disfruten
utilizarla. Si no eres diseñador, o no conoces sobre las buenas prácticas de diseño de
interfaz de usuario, buscarás en Internet información que te ayude a desarrollar una
interfaz amigable. En una de esas búsquedas, seguramente te encontrarás con lo que se
conoce como Material Design.
Empiezas a investigar sobre Material Design y te agrada la idea de que tu aplicación
implemente sus buenas prácticas, utilizando elementos visuales y comportamientos
comunes con otras aplicaciones, lo que facilitará una rápida adaptación de los usuarios
con tu aplicación. Sin embargo, el tiempo es más largo del que tenías previsto en
desarrollar la interfaz de usuario debido a que te tropiezas con algunas cosas que no
conocías. Por ejemplo, para implementar un App Bar necesitas modificar el tema de la
aplicación, o cuando el elemento raíz es un Coordinator Layout, si no colocas el atributo
app:
layout_behavior=”@string/appbar_scrolling_view_behavior”
en
el
RecyclerView, el Appbar se sobrepondrá con el RecyclerView.
Material Design establece el qué, pero el cómo puede resultar abrumador para muchos
desarrolladores, ya que la mayoría no lidia con elementos de diseño de las interfaces de
usuario, tales como los colores, los tipos de letras, las posiciones, las elevaciones, las
métricas, entre otros.
Material Desing abarca muchos aspectos sobre el diseño aplicaciones web, de escritorio
y móvil. En este libro, codificaremos aplicaciones móviles alineadas a las directivas de
Material Design. Nos enfocaremos en los comportamientos de componentes de
navegación, de acentuación y listas para presentar información.
En este primer capítulo, se explicarán brevemente algunos conceptos de Material Design
y lo que necesita conocer un desarrollador de software. Mostraremos los
comportamientos, los usos y los estilos de los widgets que serán desarrollados a través de
los capítulos de este libro. En este primer capítulo, se tratarán los siguientes tópicos:
•
•
•
•
Material Design para desarrolladores
Navegabilidad en Material Design
Lista de contenido en Material Design
Text Fields, SnackBars, Floating Action Buttons
11
Material Design para desarrolladores
Material Design es un lenguaje visual que provee una extensa guía de estilos que
incorpora principios, elementos visuales, métricas y comportamientos similares para
diseñar y desarrollar aplicaciones de escritorio, móviles y web; de tal forma que los
usuarios puedan tener una experiencia unificada en todas las plataformas y tamaños de
los dispositivos.
En Material Design, los materiales se comportan como papeles reales. Estos papeles se
componen de capas, tienen movimiento, elevación y no se traspasan con otros. Para los
desarrolladores, un material equivale a un control de interfaz de usuario o widget. Los
widgets tienen las dimensiones x, y, z. El eje z proporciona efectos visuales de elevación y
sombra, lo que da la impresión de sobreposición entre los widgets.
En Android 5.0 (Lollipop API 21) se introd (Pablo Perea, 2017) (Bill Phillips, 2015) (Ruiz,
2015)ujo Material Design, y a partir de esta versión se han ido incrementando nuevos
widgets y comportamientos que se integran fácilmente a los patrones de diseño de
Material Design. Appbar, Snackbar, Floating Action Button, EditText Floating Label,
Navigation View, TabLayout, Bottom Navigation, entre otros, son algunos de los
componentes que se han ido agregando para el desarrollo de aplicaciones en la plataforma
Android. Para las versiones anteriores a Lollipop, Google creó bibliotecas de
compatibilidad que permiten implementar los componentes de Material Design en
versiones antiguas de Android.
Material Design abarca muchos conceptos que los diseñadores de interfaces de usuario
seguramente apreciarán, pero este libro se enfocará en los desarrolladores, para que estos
puedan llevar los comportamientos de los elementos visuales de Material Design a sus
aplicaciones Android. Seguramente, nos quedaremos cortos sobre Material Design. Si
deseas conocer más del tema, por favor visita https://material.io/.
Navegabilidad en Material Design
El usuario debe ser capaz de entender y utilizar cualquier aplicación inmediatamente sin
necesidad de un manual o tutorial. El tipo de navegación que se utilice en las aplicaciones
es esencial para que esta sea intuitiva y predecible.
Para elegir el tipo de navegación de una aplicación, se debe considerar el tipo de usuario
que la utilizará, las rutas más frecuentes donde navegarán los usuarios y las acciones que
se realizarán dentro de la aplicación.
Para establecer algún tipo de navegabilidad en los dispositivos móviles, también se debe
considerar el tamaño del mismo. El contenido se debe organizar por secciones de forma
que los usuarios encuentren poco a poco información relevante. Si el usuario desea ver
12
más información, este podrá seguir navegando hacia información más detallada a través
de controles de interfaz de usuario claramente cliqueables.
En Android, encontramos algunos widgets que permiten definir el tipo de navegabilidad
de una aplicación. Material Design detalla los estilos y comportamientos para estos
widgets, los cuales serán analizados con más detalle a continuación.
Back Button
Permite al usuario regresar a la pantalla anterior, de la mima forma que una ruta de
navegación en una página web. Este botón generalmente está ubicado en la parte superior
izquierda del Appbar.
Figura 1.1 Wireframe del BackButton
App Bar
El Appbar es una barra de herramientas que se ubica en la parte superior de la aplicación.
Proporciona una estructura visual y elementos conocidos por los usuarios para navegar
entre las actividades o fragmentos y proporciona acceso a las principales acciones de la
aplicación.
Material Design provee guías para establecer comportamientos del Appbar en relación al
contenido de la aplicación. El comportamiento estándar del Appbar tiene dos opciones
de scrolling, las cuales se definen a continuación:
1. El Appbar se mantiene fija cuando el usuario desliza el contenido de la lista hacia
abajo.
2. El Appbar va desapareciendo de la pantalla cuando el usuario desliza el contenido de
la lista hacia arriba.
Figura 1.2 Wireframe del comportamiento estándar del App Bar
13
El comportamiento de Appbar con tabs (pestañas) proporciona navegación para diferentes
secciones de contenido, permitiendo pasar de una página a otra cuando se presiona un
tab. Este tipo de navegación se usa mucho en aplicaciones móviles y web, siendo muy
común en las aplicaciones Android. Puede existir junto con un menú superior. Este
comportamiento tiene tres opciones de scrolling:
1. El Appbar se mantiene fija, mostrando las pestañas y el Appbar cuando el usuario
desliza el contenido de la lista hacia abajo.
2. El Appbar va desapareciendo de la pantalla cuando el usuario desliza el contenido de
la lista hacia arriba y se mantienen las pestañas de navegación.
3. Cuando se presiona alguna pestaña del Appbar, cambia el contenido o la página en
relación a la pestaña que se seleccionó.
Figura 1.3 Wireframe del comportamiento del Appbar con Tabs
14
El comportamiento del Appbar con espacio flexible es muy parecido al comportamiento
estándar. Este tiene un espacio definido por el desarrollador y un FloatingActionButton
establecido en la esquina superior izquierda del Appbar. Este tiene dos vistas:
1. El Appbar se mantiene fijo, mostrando el espacio extra y el Floating Action Button,
cuando el usuario desliza el contenido de la lista hacia abajo.
2. Cuando el usuario desliza el contenido de la lista hacia arriba, va desapareciendo el
espacio extra y el Floating Action Button. El título de la Appbar se va ubicando en
la parte superior y va disminuyendo su tamaño.
Figura 1.4 Wireframe del comportamiento del App Bar con espacio flexible
El comportamiento del Appbar con espacio flexible e imagen normalmente no se utiliza
para establecer la navegabilidad en una aplicación móvil. Se utiliza para mostrar
información más detallada de un ítem que pertenece a una lista de información. Este
comportamiento tiene tres vistas:
15
1. El Appbar, la imagen y un Floating Action Button colocado en la esquina superior
derecha del Appbar se mantienen fijos cuando el usuario desliza el contenido de la
lista hacia abajo.
2. Cuando el usuario desliza por primera vez el contenido hacia arriba, la imagen va
desapareciendo hasta que el Appbar llegue a su altura por defecto
3. En un segundo deslizamiento del contenido hacia arriba, el Appbar va
desapareciendo hasta quedar visible solo el status bar.
Figura 1.5 Wireframe del comportamiento estándar del Appbar con espacio flexible con imagen
El comportamiento del Appbar con espacio flexible y contenido sobrepuesto tiene dos
vistas:
1. El Appbar y el contenido sobrepuesto se mantienen fijos cuando el usuario desliza la
lista hacia abajo.
2. Cuando el usuario desliza el contenido de la lista hacia arriba, va desapareciendo el
espacio extra y el contenido se va ubicando debajo del Appbar.
Figura 1.6 Wireframe del comportamiento del Appbar con espacio flexible y contenido sobrepuesto
16
Bottom Navigation
El comportamiento del Appbar con espacio flexible e imagen normalmente no se utiliza
para establecer la navegabilidad en una aplicación móvil. Se utiliza para mostrar
información más detallada de un ítem que pertenece a una lista de información. Este
comportamiento tiene tres vistas:
1. El Bottom Navigation se mantiene fijo cuando el usuario desliza el contenido de la lista
hacia abajo.
2. El Bottom Navigation va desapareciendo de la pantalla cuando el usuario desliza el
contenido de la lista hacia arriba.
Figura 1.7 Wireframe del Bottom Navigation
Navigation Drawer
17
Navigation Drawer es un menú lateral que sale del lado izquierdo o del lado derecho de la
aplicación cuando se desliza el dedo por la pantalla en los bordes o hacemos clic en un
botón superior que normalmente tiene un ícono con tres líneas horizontales en el App Bar.
Una de las ventajas de este tipo de navegación es que permite tener una cantidad
indefinida de opciones. Este menú es muy popular para crear aplicaciones móviles no
nativas, como las aplicaciones híbridas o aplicaciones web para dispositivos móviles.
Material Design establece algunos comportamientos para un Navigation Drawer, entre los
que tenemos Navigation Drawer con Altura Completa, Navigation Drawer debajo del App Bar
y Navigation Drawer variante mínima, como se muestra a continuación:
Figura 1.8 Wireframe de los comportamientos del Navigation Drawer
Independientemente del comportamiento, el Navigation Drawer tiene dos formas:
1. El Navigation Drawer permanece oculto.
2. Cuando el usuario hace clic en el botón que tiene el ícono con tres líneas
horizontales, sale un menú del lado izquierdo mostrando las opciones de la
aplicación.
Listas de contenido en Material Design
Una lista muestra un conjunto de datos homogéneos que deben ser fáciles de leer. Los
datos pueden ser textos o imágenes o una combinación de ambas. Material Design sugiere
algunos modelos y métricas para implementar listas de contenido. Encontraremos
algunos
modelos
de
listas
en
este
18
link https://material.io/guidelines/components/lists.html. Estos modelos pueden
ser utilizados en cualquier contexto, sin olvidar que son diseños sugeridos, por lo que
como desarrolladores podemos implementar estas listas en cualquier aplicación o
modificar la apariencia de las mismas. A lo largo de este libro, utilizaremos dos modelos
de listas, las cuales describimos a continuación:
Lista de tres líneas sin imagen
La lista de tres líneas presenta las siguientes métricas:
•
•
•
•
•
•
Primary text Font: Roboto Regular 16sp
Secundary text Font: Roboto Regular 14sp
Text padding, left: 16dp
Text padding, right: 16dp
Text padding, top: 16dp
Text padding: bottom: 20dp
A continuación, se muestra gráficamentente esta lista:
Figura 1.9 Métricas para lista de tres líneas
8
16 El veloz murciélago hindú
Secondary line text el veloz murciélago hindú comía 88
feliz cardillo y kiwi. El veloz murciélago.
El veloz murciélago hindú
Secondary line text el veloz murciélago hindú comía 16
feliz cardillo y kiwi. El veloz murciélago.
El veloz murciélago hindú
Secondary line text el veloz murciélago hindú comía
feliz cardillo y kiwi. El veloz murciélago.
A continuación, se detalla con más exactitud las métricas de esta lista:
Lista de dos líneas con imagen
La lista de dos líneas con imagen presenta las siguientes métricas:
•
•
•
•
•
•
Primary text Font: Roboto Regular 16sp
Secundary text Font: Roboto Regular 14sp
Tile height: 72dp
Icon left padding: 16dp
Text left padding: 72dp
Text right padding: 16dp
A continuación, se muestra gráficamentente esta lista:
19
Figura 1.10 Métricas para lista de dos líneas con imágenes
8
Two-line item
16
Secondary text
72
Two-line item
16
Secondary text
72
Two-line item
Secondary text
Text Fields, Snack Bars y Floating Action
Buttons
Desde que Material Design fue introducido en Android, se han actualizado y agregado
nuevos componentes de interfaz de usuario. En esta sección, veremos el uso, estilos y
comportamiento de algunos de estos widgets.
Text Field
Los Text Fields permiten a los usuarios ingresar y seleccionar texto. Sirven para validar las
entradas, ayudar a los usuarios a corregir errores, autocompletar palabras y brindar
sugerencias.
Figura 1.11 Wireframe de Text Fields
Snack Bar
Este widget provee de mensajes breves de una operación a través de una hoja que aparece
en la parte inferior de la pantalla. Contiene una sola línea de texto directamente
relacionada con la operación que se realiza.
20
Figura 1.12 Wireframe de Snackbar
Floating Action Button
Floating Action Button (FAB) es un botón redondo que se eleva por encima del contenido de
la aplicación. Viene en tamaño predeterminado y mini. FAB ajusta su posición en
respuesta de otros elementos de la interfaz de usuario. Se utiliza para mostrar la acción
principal de una aplicación o mostrar acciones relacionadas.
Material Design define algunos comportamientos para este widget; se puede transformar
en una simple hoja de material o en un menú, entre otros. A continuación, se muestra
cómo un FAB se puede utilizar como un menú de acciones de la aplicación:
Figura 1.13 Wireframe de Floating Action Button
21
Resumen
En este capítulo se explicaron brevemente algunos conceptos de Material Design. Se
expusieron los comportamientos, usos y estilos de los widgets Appbar, Navigation
Drawer, Bottom Navigation, Text Field, Floating Action Button y Bottom Sheet y cómo
mostrar información en listas de contenido.
22
Capítulo 2. Primera aplicación con
Material Design
En este capítulo, analizaremos los fundamentos de diseño que los desarrolladores
necesitan conocer para avanzar sin dificultades a través de este libro. Se proporcionará
información sobre algunas herramientas que están disponibles en Internet para definir
colores e íconos. Finalmente, crearemos nuestro primer proyecto utilizando algunos
componentes de Material Design.
Se tratarán los siguientes tópicos:
•
•
•
Colores, estilos y temas
Íconos
Crear el primer proyecto con Material Design
Colores
Los colores en Android se gestionan como recursos en el archivo res/values/colors.xml.
De esta manera, un recurso color en una localización específica puede ser utilizado por
muchos widgets dentro de una aplicación.
<?xml version="1.0" encoding="utf-8"?>
<resources>
<color name="colorPrimary">#3F51B5</color>
<color name="colorPrimaryDark">#303F9F</color>
<color name="colorAccent">#FF4081</color>
</resources>
Los colores primaryColor, primaryColorDark y colorAccent son creados por defecto en
res/values/colors.xml cuando se crea un proyecto en Android Studio. Más adelante
en este capítulo, veremos con más detalle estos colores y la importancia que tienen para
las aplicaciones Android.
Estilos
Un estilo es un conjunto de atributos que pueden ser aplicados a uno o más widgets. Para
crear estilos, vamos a res/values/styles.xml y creamos el estilo “miBoton”.
<?xml version="1.0" encoding="utf-8"?>
23
<resources>
<style name="AppTheme"
parent="Theme.AppCompat.Light.DarkActionBar">
…
</style>
<style name="miBoton">
<item name="android:background">@color/colorAccent</item>
</style>
</resources>
En el estilo miBoton se definió el atributo android:background. Cuando este estilo es
aplicado a muchos widgets, cualquier cambio en los atributos del estilo actualizará la
apariencia de los mismos. A continuación, se muestra cómo utilizar el estilo miBoton en
un elemento Button:
<Button
android:id="@+id/miBoton"
style="@style/miBoton"
android:layout_width="wrap_content"
android:layout_height="wrap_content"
...
/>
Temas
Los temas van un paso más allá de los estilos. Todos los atributos definidos en un tema se
aplican automáticamente a toda la aplicación. Los atributos del tema pueden hacer
referencia a recursos concretos, como los colores, o almacenar referencias de estilos. Los
temas son definidos en el archivo res/values/styles.xml.
<resources>
<style name="AppTheme" parent="Theme.AppCompat.Light.DarkActionBar
">
…
<item name="android:buttonStyle">@style/miBoton</item>
</style>
<style name="miBoton" parent="@android:style/Widget.Button">
<item name="android:background">@color/colorAccent</item>
</style>
</resources>
En el tema AppTheme existe una referencia del estilo miBoton. Si la aplicación utiliza a
AppTheme como tema global, todos los botones de la aplicación tendrán el color de fondo
de colorAccent.
El tema global para la aplicación se define en el atributo android:theme, en el archivo
AndroidManifest.xml.
24
<manifest xmlns:android="http://schemas.android.com/apk/res/android"
package="ec.edu.ug.holamaterialdesign">
<application
android:icon="@mipmap/ic_launcher"
android:label="@string/app_name"
…
android:theme="@style/AppTheme">
...
</application>
</manifest>
Temas, estilos y colores
Los atributos de un tema tienen un alcance más amplio que los atributos de un estilo. En
el archivo res/values/styles.xml se establecen los atributos colorPrimary,
colorPrimaryDark y colorAccent dentro del tema AppTheme.
<resources>
<!-- Base application theme. -->
<style name="AppTheme" parent="Theme.AppCompat.Light.NoActionBar">
<!-- Customize your theme here. -->
<item name="colorPrimary">@color/colorPrimary</item>
<item name="colorPrimaryDark">@color/colorPrimaryDark</item>
<item name="colorAccent">@color/colorAccent</item>
</style>
</resources>
En el atributo colorPrimary, se define el color primario de cualquier aplicación. Este
color es utilizado por defecto en algunos widgets, por ejemplo, cuando no se define un
color en el atributo android:background de un Toolbar, este toma el color de
colorPrimary.
colorPrimaryDark es utilizado por el StatusBar. Normalmente, este color es un poco más
oscuro que colorPrimary. StatusBar es una característica agregada en Lollipop, por lo
que en versiones anteriores, este será de color negro, independiente del color de
colorPrimaryDark.
colorAccent, o color secundario, se sugiere que debería ser un contraste con
colorPrimary. Este color es tomado por defecto por algunos widgets cuando no se
establecen valores en sus atributos, entre los que tenemos la propiedad
android:background del Floating Action Button o android:backgroundTint de un
EditText.
Herramientas para definir colores
25
Material Design provee una paleta de colores que los desarrolladores de software pueden
utilizar como guía para especificar los colores de una aplicación. Esta paleta está ubicada
en https://material.io/guidelines/style/color.html.
Google sugiere que primaryColor sean los colores 500, primaryColorDark sean los colores
700 y colorAccent sean los colores que empiecen con A.
Figura 2.1 Color Palette Indigo
Existen algunas herramientas en Internet que ayudan a decidir qué colores utilizar en una
aplicación. Una de estas es https://material.io/color/. Para empezar a utilizarla,
hacemos clic en el cuadro Primary, luego elegimos Deep Purple con el valor de 500.
Figura 2.2 Selección de colorPrimary en Color Tool
Hacemos clic en el cuadro Secondary; a continuación elegimos Deep Orange con el valor
de 700.
Figura 2.3 Selección de colorAccent en Color Tool
26
Luego navegamos a ACCESSIBILITY y vemos las métricas y colores sugeridos por esta
herramienta que podemos utilizar en nuestra aplicación.
Figura 2.4 Métricas de los colores seleccionados en Color Tool
Otra herramienta que podemos utilizar es Material Palette ubicada en
https://www.materialpalette.com/. Al dar el primer clic en cualquier color elegimos
colorPrimary, en el segundo clic elegimos colorAccent. Como resultado, a la derecha de
la paleta tenemos los colores sugeridos por esta herramienta.
27
Figura 2.5 Selección de colorPrimary y colorAccent en Material Palette
Cuando hacemos clic en los cuadros de los colores sugeridos, el color se copia en el
clipboard del sistema operativo y este puede ser pegado en cualquier lugar.
Figura 2.6 Clic en el Dark Primary Color
Íconos
El sistema operativo Android es ejecutado en una variedad muy amplia de dispositivos
que ofrecen diferentes tamaños y densidades. Cuando se establece un ícono en una
aplicación, el sistema operativo escalará el ícono de acuerdo al tamaño de la pantalla del
dispositivo.
Si la pantalla tiene poca resolución y gran tamaño, la calidad del icono será bastante baja.
Para evitar este problema, podemos tener la misma imagen con distintos tamaños,
entonces el sistema operativo elegirá la mejor opción para el dispositivo. Material Design
proporciona íconos que pueden ser descargados en https://material.io/icons/.
28
Figura 2.7 Íconos de Material Design
Estos íconos pueden ser utilizados en las plataformas de Android, ios y web. Cada ícono
puede ser descargado en diferentes tamaños, en color blanco o negro. Se descarga un
archivo comprimido y dentro de este se encuentran los directorios web, ios y Android.
Dentro del directorio Android existen imágenes con distintas densidades de pixeles.
Normalmente, incluimos todos los archivos dentro del directorio Android al proyecto.
Tenga en cuenta que al duplicar las imágenes varias veces, aumentará el tamaño de la
aplicación.
Figura 2.8 Descarga del ícono accessibility de los iconos de Material Design
Los sufijos en los nombres de los directorios dentro de Android hacen referencia a la
densidad de pixeles de los dispositivos.
29
Tabla 2.1 Densidad de pixeles de Íconos
mdpi
hdpi
xhdpi
xxhdpi
medium-density screens (160dpi)
high-density screens (240dpi)
extra-high-density screens (320dpi)
extra-extra-high-density screens (320dpi)
Creando el primer proyecto con Material
Design
Para realizar nuestra primera aplicación, utilizaremos algunos componentes de Material
Design. Agregaremos un Toolbar y un FloatingActionButton en la actividad principal
de la aplicación.
Para esto, realizaremos los siguientes pasos:
1. Abrimos Android Studio. Luego, clic en “Start a new Android Studio project”.
Figura 2.9 Pantalla de Creación de HolaMaterialDesign
2. Escribimos el nombre de la aplicación “HolaMaterialDesign”. Clic en “Next”.
Figura 2.10 Pantalla para asignar el nombre al proyecto HolaMaterialDesign
30
3. Seleccionamos el API 21 o Android 4.0 (Lollipop) para nuestra primera aplicación.
Figura 2.11 Pantalla para elección de la versión mínima de HolaMaterialDesign
4. Se muestra las plantillas disponibles en Android Studio. Elegimos “Empty Activity”.
Clic en “Next”.
Figura 2.12 Elección de la plantilla de HolaMaterialDesign
31
5. Establecemos el nombre de la actividad principal “MainActivity”. Luego, clic en
“Finish”.
Figura 2.13 Elección del nombre de la Actividad principal en HolaMaterialDesign
Es buena práctica poner el sufijo Activity en el nombre de una actividad. Para el nombre
del layout correspondiente a la actividad, se revierte el nombre: se lo pone en minúsculas
y cada palabra es separada por un subguión.
6. Vamos al archivo build.gradle.
Figura 2.14 build.gradle de HolaMaterialDesign
32
7. Antes de agregar un Appbar y un FloatingActionButton necesitamos añadir la librería
Design Support Library en el archivo build.gradle (Module: app), como se muestra
a continuación:
dependencies {
implementation fileTree(dir: 'libs', include: ['*.jar'])
implementation 'com.android.support:appcompat-v7:27.1.1'
implementation 'com.android.support:design:27.1.1'
implementation 'com.android.support.constraint:constraintlayout:1.0.2'
implementation
testImplementation 'junit:junit:4.12'
androidTestImplementation 'com.android.support.test:runner:1.0.1'
androidTestImplementation
'com.android.support.test.espresso:espresso-core:3.0.1'
}
8. Damos clic en “Sync Now” para sincronizar el proyecto con las librerías
recientemente agregadas al proyecto.
Figura 2.15 Sincronizar Design Support Library con el proyecto
9. Vamos al archivo styles.xml.
Figura 2.16 style.xml de HolaMaterialDesign
33
10. Cambiamos
el
tema
de
Theme.AppCompat.Light.DarkActionBar
Theme.AppCompat.Light.NoActionBar, como se muestra a continuación:
a
<resources>
<!-- Base application theme. -->
<style name="AppTheme" parent="Theme.AppCompat.Light.NoActionBar">
<!-- Customize your theme here. -->
<item name="colorPrimary">@color/colorPrimary</item>
<item name="colorPrimaryDark">@color/colorPrimaryDark</item>
<item name="colorAccent">@color/colorAccent</item>
</style>
</resources>
El estilo DarkActionBar preestablece un ActionBar en todas las actividades dentro de un
proyecto. Este elemento es poco flexible y no agrega todas las características de Material
Design. Al reemplazarlo por el estilo NoActionBar ninguna actividad tendrá un ActionBar
y en su lugar podemos reemplazarlo con un AppBar.
11. Damos clic secundario en values > New > Values resource file.
Figura 2.17 Creando el nuevo recurso para las dimensiones
12. Ir a https://mater (Material Design) (Material Design, s.f.)ial.io/icons/ para
descargar un ícono para el FloatingActionButton. Elija cualquier ícono de color
blanco, 24dp y descárguelo como PNG.
Figura 2.18 Íconos para HolaMaterialDesign
34
13. Cambiamos la vista de la aplicación a “Project”.
Figura 2.19 Cambio a la vista Project
14. Copiamos las imágenes que se han descargado.
Figura 2.20 Íconos descargados para HolaMaterialDesign
15. Y pegamos los íconos en la carpeta res.
Figura 2.21 Íconos copiados a HolaMaterialDesign
35
16. Ir a https://www.materialpalette.com/, hacemos el primer clic en PURPLE y el
segundo en ORANGE.
Figura 2.22 Elección de colores para HolaMaterialDesign
17. Retornamos a la vista “Android”. Vamos al archivo “colors.xml”.
Figura 2.23 Archivo colors.xml de HolaMaterialDesign
36
18. Copiamos los colores del sitio materialpallete en res/values/colors.xml como se
muestra a continuación:
<?xml version="1.0" encoding="utf-8"?>
<resources>
<color name="colorPrimary">#9c27b0</color>
<color name="colorPrimaryDark">#7b1fa2</color>
<color name="colorAccent">#ff9800</color>
</resources>
Como mencionarnos anteriormente, colorPrimary establece el color por defecto de
algunos componentes, entre ellos el Appbar. colorPrimaryDark establece el color del status
bar, y los widgets que requieren acentuación tomarán el color de colorAccent. Vamos al
archivo activity_main.xml.
Figura 2.24 Archivo activity_main.xml de HolaMaterialDesign
19. En activity_main.xml, agregamos los siguientes elementos:
<?xml version="1.0" encoding="utf-8"?>
<android.support.design.widget.CoordinatorLayout
37
xmlns:android="http://schemas.android.com/apk/res/android"
xmlns:tools="http://schemas.android.com/tools"
android:layout_width="match_parent"
android:layout_height="match_parent"
xmlns:app="http://schemas.android.com/apk/res-auto"
tools:context=".MainActivity">
<android.support.design.widget.AppBarLayout
android:layout_width="match_parent"
android:layout_height="wrap_content">
<android.support.v7.widget.Toolbar
app:title="Título del Appbar"
app:titleTextColor="@android:color/white"
android:layout_width="match_parent"
android:layout_height="wrap_content" />
</android.support.design.widget.AppBarLayout>
<android.support.design.widget.FloatingActionButton
android:id="@+id/FAB"
android:layout_width="wrap_content"
android:layout_height="wrap_content"
android:layout_gravity="end|bottom"
android:layout_margin="16dp"
android:src="@drawable/ic_android_white_24dp"/>
</android.support.design.widget.CoordinatorLayout>
20. En la clase MainActivity establecemos el evento Clic del FloatingActionButton, como
se muestra a continuación.
public class MainActivity extends AppCompatActivity {
38
@Override
protected void onCreate(Bundle savedInstanceState) {
super.onCreate(savedInstanceState);
setContentView(R.layout.activity_main);
FloatingActionButton fab = findViewById(R.id.FAB);
fab.setOnClickListener(new View.OnClickListener() {
@Override
public void onClick(View view) {
Toast.makeText(MainActivity.this,"Click en
FAB",Toast.LENGTH_SHORT).show();
}
});
}
}
21. Para finalizar, ejecutamos la aplicación y el resultado se muestra a continuación:
Figura 2.25 Ejecución final de HolaMaterialDesign
Resumen
En este capítulo se explicaron conceptos básicos de Material Design. Vimos los
fundamentos de diseño que necesitan conocer los desarrolladores de software para
39
avanzar sin dificultades a través de este libro. Se proporcionó información de algunas
herramientas que están disponibles en Internet para definir colores e íconos. Finalmente,
creamos nuestro primer proyecto utilizando componentes de Material Design.
40
Capítulo 3. App Bar
El Appbar es un tipo especial de barra de herramientas que se ubica en la parte superior
de la aplicación. Proporciona una estructura visual y elementos conocidos por los
usuarios, mejorando la experiencia de uso. Entre sus funciones está la de proporcionar
navegación entre las actividades o fragmentos, o acceso a las principales acciones de la
aplicación. En este capítulo, veremos las métricas del Appbar, y cómo llevar los
comportamientos de este elemento al código fuente.
Se cubrirán los siguientes tópicos:
•
•
•
•
•
Guías para el Appbar
Appbar estándar
Appbar con espacio flexible
Appbar con espacio flexible e imagen
Appbar con espacio flexible y contenido sobrepuesto
Diseño estándar App Bar
Las guías de Material Design para el Appbar sugieren que en su lado izquierdo puede
tener un botón de navegación, una flecha hacia atrás, u omitir cualquier ícono cuando
no se requiera. Tendrá un título que puede mostrar el nombre de la aplicación,
descripción de una página, o un filtro que se haya realizado en la aplicación y puede tener
un color distinto de los íconos si se necesitare un mayor realce visual. En el lado derecho
se mostrarán los íconos que reflejan las principales acciones de la aplicación. El ícono
menú contiene acciones secundarias como ayuda, configuración, o retroalimentación,
entre otras. Todos los íconos del Appbar deberían tener el mismo color.
Figura 3.1 Elementos del Appbar
All
Iconos de
acción Icono de
menú
Icono de
Título
navegación
Icono de
filtro
Las alturas por defecto de un Appbar son: 48dp en Landscape y 56dp en Portrait.
Además, existen otras medidas que se muestran a continuación:
41
•
•
•
•
•
Appbar height: 56dp
Appbar left and right padding: 16dp
Appbar icon top, bottom, left padding: 16dp
Appbar title left padding: 72dp
Appbar title bottom padding: 20dp
Figura 3.2 Métricas por defecto de una App Bar
Menús de un App Bar
El menú es un componente común de la interfaz de usuario. Cuando se toca el ícono de
menú de la Appbar, aparece una vista con las acciones secundarias de la aplicación.
Figura 3.3 Menú de una Barra de App
Barra de Estados (Status Bar)
En Android, la barra de estados contiene íconos de notificación e íconos del sistema. La
altura es de 24dp.
Figura 3.4 Barra de Estado
Estándar del App Bar
Cuando implementamos un Appbar en Android, este está compuesto por un
AppbarLayout y un Toolbar. Cuando se implementa el comportamiento estándar de un
42
Appbar, este se contrae y se expande cuando se desplaza el contenido de la pantalla en
dichas direcciones.
Para desarrollar el comportamiento estándar del App Bar, implementaremos una lista de
noticias alineada a las métricas de diseño de Material Design.
Creación y configuración del Proyecto estándar App Bar
Para desarrollar el comportamiento estándar del Appbar, realizaremos los siguientes
pasos:
1. Abrimos Android Studio. Establecemos el nombre del proyecto “EstandarAppBar”.
Clic en “Next”.
Figura 3.5 Estableciendo el nombre EstándarAppBar al proyecto
2. Seleccionamos el SDK mínimo, el API 21: Android 5.0. Clic en “Next”.
Figura 3.6 SDK mínimo para EstandarAppBar
43
3. Elegimos la plantilla del proyecto. Para nuestro caso Empty Activity. Clic en “Next”.
Figura 3.7 Seleccionamos la plantilla Empty Activity
4. Creamos la Activity y el layout principal del proyecto. Clic en “Finish”.
Figura 3.8 Asignamos la Activity principal del proyecto
44
5. Vamos a res/values/styles.xml. Cambiamos el tema de DarkActionBar a
NoActionBar, como se muestra a continuación:
<resources>
<!-- Base application theme. -->
<style name="AppTheme" parent="Theme.AppCompat.Light.NoActionBar">
<!-- Customize your theme here. -->
<item name="colorPrimary">@color/colorPrimary</item>
<item name="colorPrimaryDark">@color/colorPrimaryDark</item>
<item name="colorAccent">@color/colorAccent</item>
</style>
</resources>
6. En
res/values/colors.xml,
colorPrimaryDark
colorDivider.
y
actualizamos los colores colorPrimary
agregamos textColorPrimary, textColorSecundary
<resources>
<color name="colorPrimary">#FF9800</color>
<color name="colorPrimaryDark">#F57C00</color>
<color name="textColorPrimary">#212121</color>
<color name="textColorSecundary">#757575</color>
<color name="colorDivider">#BDBDBD</color>
<color name="colorAccent">#FF4081</color>
</resources>
7. Agregamos los siguientes recursos string en res/values/strings.xml.
<string name="noticas">Noticias</string>
<string name="buscar">Buscar</string>
45
y
y
8. En Gradle Scripts/build.gradle
compatibilidad Design.
(Module:app),
agregamos la librería de
…
implementation 'com.android.support:appcompat-v7:27.1.1'
implementation 'com.android.support.constraint:constraintlayout:1.1.0'
implementation 'com.android.support:design:27.1.1'
testImplementation 'junit:junit:4.12'
testCompile 'junit:junit:4.12'
…
9.
Vamos a https://material.io/icons/#ic_search y descargamos el ícono search de
24dp color blanco.
Figura 3.9 Ícono search 24dp, color blanco
10. Cambiamos a la vista “Project” y pegamos las carpetas de íconos dentro de res/.
Figura 3.10 Pegamos el ícono search en el proyecto
Layouts del Estándar Appbar
46
En esta sección crearemos los widgets necesarios para establecer el comportamiento
estándar del Appbar. En activity_main agregamos los siguientes elementos:
<android.support.design.widget.CoordinatorLayout
xmlns:android="http://schemas.android.com/apk/res/android"
xmlns:app="http://schemas.android.com/apk/res-auto"
xmlns:tools="http://schemas.android.com/tools"
android:layout_width="match_parent"
android:layout_height="match_parent">
<android.support.design.widget.AppBarLayout
android:layout_width="match_parent"
android:layout_height="wrap_content">
<android.support.v7.widget.Toolbar
android:id="@+id/toolbar"
app:title="@string/noticas"
android:layout_width="match_parent"
android:background="@color/colorPrimaryNoticia"
android:layout_height="?attr/actionBarSize"
android:theme="@style/ThemeOverlay.AppCompat.Dark.ActionBa
r"
app:layout_scrollFlags="scroll|enterAlways" />
</android.support.design.widget.AppBarLayout>
<android.support.v7.widget.RecyclerView
android:id="@+id/recycler_view"
android:layout_width="match_parent"
android:layout_height="match_parent"
app:layout_behavior="@string/appbar_scrolling_view_behavior"/>
</android.support.design.widget.CoordinatorLayout>
Asignamos recursos id para los widgets Toolbar y RecyclerView. Esto nos permitirá inflar
estos objetos en la clase MainActivity.
Toolbar
Observe que el atributo android:layout_height del Toolbar tiene un valor que empieza
con "?attr…". Estos valores son tomados del tema principal de la aplicación, en nuestro
47
caso, el tema es "Theme.AppCompat.Light.NoActionBar". Si navegamos a través de este
tema (Ctrl+clic en el tema), hasta el atributo actionBarSize, notamos que
@dimen/abc_action_bar_default_height_material hace referencia a dos valores, en
Portrait a values.xml y Landscape a values-land.xml.
Figura 3.11 Valores de actionBarSize
Si navegamos hacia los valores, observamos que el valor Portrait es 56dp y el valor
Landscape es 48dp, justamente los valores que recomienda Material Design para la altura
del Appbar. Notemos que algunos valores por defecto de Material Design ya están
implementados en Android.
Existen otros atributos importantes en el Toolbar que nos permiten entender su forma y
su comportamiento. El atributo app:layout_scrollFlags="scroll|enterAlways" hace
que este se vaya ocultando o apareciendo cada vez que se deslice el contenido de la
pantalla.
El
atributo
android:theme="@style/ThemeOverlay.AppCompat.Dark.ActionBar"
establecerá el color blanco en el título del Toolbar, en la flecha de navegación y en el texto
de búsqueda del SearchView que utilizaremos más adelante.
RecyclerView
Cuando el contenedor padre es un CoordinateLayout, y se establece el atributo
app:layout_scrollFlags en el Toolbar, el RecyclerView necesita tener el atributo
app:layout_behavior="@string/appbar_scrolling_view_behavior" para que no se
superponga con el Toolbar. Con estos ajustes, obtendremos el comportamiento estándar
del Appbar.
Menú con SearchView
La aplicación va a tener la opción de filtrar las noticias por su contenido. La mejor forma
de realizar esta acción es a través de un SearchView en el Appbar.
48
Para crear un SearchView, damos clic secundario en la carpeta res, luego en el menú
emergente navegamos hasta “New>Android Resource File”. En “Directory name”,
elegimos “menu”. Establecemos el nombre de “menu_app_bar_standard”.
Figura 3.12 Creando el menú menu_app_bar_standard
Una vez creado el menú, agregamos los siguientes elementos:
<menu xmlns:android="http://schemas.android.com/apk/res/android"
xmlns:app="http://schemas.android.com/apk/res-auto">
<item android:id="@+id/action_search"
android:icon="@drawable/ic_search"
android:title="@string/buscar"
app:actionViewClass="android.support.v7.widget.SearchView"
app:showAsAction="ifRoom|collapseActionView"/>
</menu>
El atributo app:actionViewClass="android.support.v7.widget.SearchView" hace que
el MenuItem aparezca como un botón de búsqueda en el Appbar. Cuando el usuario
presiona ese botón, se mostrará una caja de texto que servirá para escribir el contenido
que se desea filtrar.
Ítem de la Lista
Para crear el ítem o fila de la lista de noticias, damos clic secundario en “res/layout”,
luego navegamos hasta “New>Android Resource File” y creamos un layout llamado
“item_noticia”.
49
Figura 3.13 Creando el ítem para la lista de noticias
Una vez creado el layout, agregamos los siguientes elementos:
<LinearLayout
xmlns:android="http://schemas.android.com/apk/res/android"
android:orientation="vertical"
android:layout_width="match_parent"
android:layout_height="wrap_content">
<LinearLayout
android:layout_width="match_parent"
android:layout_height="wrap_content"
android:paddingTop="16dp"
android:paddingBottom="20dp"
android:paddingLeft="16dp"
android:paddingRight="16dp"
android:orientation="vertical">
<TextView
android:id="@+id/txt_titulo"
android:maxLines="1"
android:textColor="@color/textColorPrimary"
android:textSize="16dp"
android:layout_width="wrap_content"
android:layout_height="wrap_content" />
<TextView
android:id="@+id/txt_contenido"
android:layout_width="wrap_content"
android:layout_height="wrap_content"
android:maxLines="2"
android:textColor="@color/textColorSecundary"
android:textSize="14dp" />
</LinearLayout>
<View
android:background="@color/colorDivider"
android:layout_width="match_parent"
50
android:layout_height="1dp" />
</LinearLayout>
Cada fila de la lista de noticias utilizará el layout item_noticia. Para cada ítem de la lista,
se establecieron las métricas de Material Design de la sección Métricas de Material Design
para una lista de tres líneas. El paddingTop, paddingLeft y paddingRight de 16dp. El
paddingBottom se establece en 20dp. El txt_titulo es el Primary Text, con un tamaño
de 16sp. txt_contenido es el Secondary Text, con un tamaño de 14sp.
Las Clases de Dominio
La noticia tendrá un título y un contenido. Dentro del proyecto creamos una carpeta
llamada dominio y allí agregamos una clase llamada Noticia con los atributos titulo y
contenido con sus respectivos métodos getters y setters.
package deldisenoalcodigo.estandarappbar.dominio;
public class Noticia {
private String titulo;
private String contenido;
public Noticia(String titulo, String contenido) {
this.titulo = titulo;
this.contenido = contenido;
}
// getters setters…
}
La clase Noticia tiene un constructor que recibe dos parámetros de entrada de tipo
String. El primero es el titulo y el segundo es el contenido.
Clase Singleton
Para proveer de noticias a la aplicación utilizaremos el patrón singleton. Una clase
singleton permite crear una sola instancia de sí misma. Esta instancia existirá mientras
la aplicación se esté ejecutando y mantendrá disponibles una lista de objetos Noticia a
través de cualquier cambio del ciclo de vida de una Activity o Fragment.
51
Para crear un singleton, la clase debe tener un constructor privado y un método get().
Si el objeto existe, entonces el método retorna a la instancia. Si la instancia no existe,
entonces en el método get() se llamará al constructor para crearla.
Crearemos una clase singleton en la carpeta dominios llamada NoticiaSingleton.
Agregamos el siguiente código:
package deldisenoalcodigo.estandarappbar.dominio;
import java.util.ArrayList;
import java.util.List;
public class NoticiaSingleton {
private static NoticiaSingleton noticiaSingleton;
private List<Noticia> noticias = new ArrayList<>();
private NoticiaSingleton(){
noticias = new ArrayList<>();
noticias.add(new Noticia("Estos son los mejores juegos para
Android", "En la Google Play Store existen unos cuantos juegos
excelentes para la venta. Echa un vistazo a la lista de los
mejores"));
noticias.add(new Noticia("¿Quieres editar tweets? Pronto nueva
habilidad en Fenix", "La posibilidad de editar tweets puede que nunca
llegue oficialmente a Twitter, pero el cliente de Fenix para Twitter
está trabajando actualmente en modificar los tweets."));
noticias.add(new Noticia("Pronto podrá compartir cualquier
tipo de archivo en WhatsApp", "Los usuarios de WhatsApp ahora pueden
compartir cualquier tipo de archivo que quieran incluyendo APKs."));
noticias.add(new Noticia("Estos son los 56 nuevos emoji para
Android", "Los emojis nuevos incluyen un vampiro, un zombi,
dinosaurios, y un manojo de otros animales, criaturas y alimentos."));
noticias.add(new Noticia("La aplicación móvil de YouTube
pronto adaptará los videos para llenar la pantalla", "YouTube hizo
algunos anuncios bastante grandes hoy, incluyendo la palabra que su
aplicación móvil pronto permitirá a los usuarios."));
}
public static NoticiaSingleton get(){
if(noticiaSingleton==null)
noticiaSingleton = new NoticiaSingleton();
return noticiaSingleton;
}
public List<Noticia> getNoticias(){
return noticias;
}
}
Actividades
52
Para presentar elementos en una lista, podemos utilizar un ListView o un RecyclerView.
La diferencia entre una y otra es que el ListView mantiene todos los elementos en
memoria y el RecyclerView mantiene en memoria solo los elementos que se muestran en
la pantalla.
En el método onCreate de MainActivity, inflamos el RecyclerView de activity_main.
Luego, le asignamos el LayoutManager LinearLayoutManager. Un LayoutManager es el
responsable de la forma en que se posicionan los elementos dentro del RecyclerView.
LinearLayout hace que los elementos se muestren de forma lineal, uno debajo del otro.
public class MainActivity extends AppCompatActivity {
@Override
protected void onCreate(Bundle savedInstanceState) {
super.onCreate(savedInstanceState);
setContentView(R.layout.activity_main);
RecyclerView recyclerView = (RecyclerView)
findViewById(R.id.recycler_view);
recyclerView.setLayoutManager(new
LinearLayoutManager(MainActivity.this));
}
…
}
Para utilizar el recurso menú menu_app_bar_standard en el Appbar, debemos hacer que
el toolbar de activity_main se comporte como un Action Bar. Para hacer esto, inflamos
el toolbar y pasamos su referencia al método setSupportActionBar.
class MainActivity extends AppCompatActivity {
@Override
protected void onCreate(Bundle savedInstanceState) {
…
Toolbar toolbar = (Toolbar) findViewById(R.id.toolbar);
setSupportActionBar(toolbar);
}
…
}
RecyclerView, Adapter y ViewHolder
Un RecyclerView requiere de una subclase Adapter y una subclase ViewHolder. Un
ViewHolder representa un elemento en la lista y el Adapter crea los elementos ViewHolder
para el RecyclerView. Empezaremos definiendo el ViewHolder como una clase interna de
MainActivity.
public class NoticiasActivity extends AppCompatActivity {
…
private class NoticiaHolder extends RecyclerView.ViewHolder{
53
private TextView txtTitulo;
private TextView txtContenido;
public NoticiaHolder(View itemView) {
super(itemView);
txtTitulo = (TextView)
itemView.findViewById(R.id.txt_titulo);
txtContenido = (TextView)
itemView.findViewById(R.id.txt_contenido);
}
private void enlazar(Noticia noticia){
txtTitulo.setText(noticia.getTitulo());
txtContenido.setText(noticia.getContenido());
}
}
}
El constructor de la clase NoticiaHolder recibe del Adapter una referencia de inflada de
item_noticia. Allí, se utilizan los dos atributos de clases: txtTitulo y txtContenido.
El RecyclerView se comunicará con el Adapter cuando este necesite crear un ViewHolder
o conectarse con un objeto Noticia. Una vez definido el ViewHolder, creamos el Adapter.
public class MainActivity extends AppCompatActivity {
…
private class NoticiaAdapter extends
RecyclerView.Adapter<NoticiaHolder>{
private List<Noticia> noticias;
public NoticiaAdapter(List<Noticia> noticias){
this.noticias = noticias;
}
public void setNoticias(List<Noticia> noticias){
this.noticias = noticias;
this.notifyDataSetChanged();
}
@Override
public NoticiaHolder onCreateViewHolder(ViewGroup parent, int
viewType) {
LayoutInflater
layoutInflater=LayoutInflater.from(MainActivity.this);
View
view=layoutInflater.inflate(R.layout.item_noticia,parent,false);
return new NoticiaHolder(view);
}
54
@Override
public void onBindViewHolder(NoticiaHolder holder, int
position) {
Noticia noticia = noticias.get(position);
holder.enlazar(noticia);
}
@Override
public int getItemCount() {
return noticias.size();
}
}
}
La clase NoticiaAdapter tiene un constructor que recibe una lista de noticias. Luego, se
iguala la variable de instancia noticias, de la misma clase. Esta variable tendrá todas las
noticias que se mostrarán en el RecyclerView.
onCreateViewHolder es llamado por el RecyclerView cuando este necesita mostrar un
nuevo ítem en la pantalla. Se infla el layout item_noticia en la variable view. A
continuación, esta variable es pasada al ViewHolder para instanciar a txt_titulo y
txt_contenido.
Recordemos que el RecyclerView crea sus ítems mientras van apareciendo en la pantalla.
La variable position del método onBindViewHolder contiene la posición del ítem que
debe mostrarse en el RecyclerView. Es por eso que se obtiene un objeto noticia en esa
posición y después es enviada al ViewHolder para llenar los TextView con el contenido de
sus variables de instancia. A continuación, se muestra una vista de alto nivel de la relación
entre RecyclerView y el ViewHolder de noticias:
Figura 3.14 RecyclerView de noticias
55
Para conectar el RecyclerView con el Adapter, creamos una variable de tipo
NoticiaAdapter llamada noticiaAdapter, y por su constructor le enviamos una lista de
noticias. Para finalizar, en el método onCreate establecemos el Adapter en el objeto
recyclerView.
public class MainActivity extends AppCompatActivity {
NoticiaAdapter noticiaAdapter = new
NoticiaAdapter(NoticiaSingleton.get().getNoticias());
@Override
protected void onCreate(Bundle savedInstanceState) {
super.onCreate(savedInstanceState);
setContentView(R.layout.activity_noticias);
…
recyclerView.setAdapter(noticiaAdapter);
…
}
}
…
}
Ejecutamos la aplicación, observamos el comportamiento estándar del Appbar con un
RecyclerView.
Figura 3.15 Estándar App Bar
56
Filtro de noticias
Antes de finalizar, agregaremos la funcionalidad de filtrar las noticias por su contenido.
Sobrescribiremos el método onCreateOptionsMenu, el cual nos permite establecer un
menú en el Appbar de la actividad y escribir el código para filtrar las noticias.
public class MainActivity extends AppCompatActivity {
…
@Override
public boolean onCreateOptionsMenu(Menu menu) {
MenuInflater inflater = getMenuInflater();
inflater.inflate(R.menu.menu_app_bar_standard,menu);
MenuItem menuItem = menu.findItem(R.id.action_search);
final SearchView searchView = (SearchView)
menuItem.getActionView();
searchView.setOnQueryTextListener(new
SearchView.OnQueryTextListener() {
@Override
public boolean onQueryTextSubmit(final String query) {
return false;
}
@Override
public boolean onQueryTextChange(String newText) {
List<Noticia> result = new ArrayList<>();
for(Noticia
noticia:NoticiaSingleton.get().getNoticias()){
if(noticia.getContenido().toLowerCase().contains(n
57
ewText.toLowerCase()))
result.add(noticia);
}
noticiaAdapter.setNoticias(result);
return true;
}
});
return super.onCreateOptionsMenu(menu);
}
…
}
Inflamos menu_app_bar_standard. Obtenemos el MenuItem action_search y realizamos
un casting a SearchView. Luego, le asignamos el evento setOnQueryTextListener.
Dentro de setOnQueryTextListener, el método onQueryTextChange, se dispara cada vez
que se escribe en el texto del SearchView. result almacena objetos noticia que coincidan
con el texto del filtro y su variable contenido.
Una vez terminado este comportamiento, ejecutamos la aplicación. Se mostrará el
siguiente resultado:
Figura 3.16 Resultado final del estándar App Bar
App Bar con Tabs
58
Cuando se implementa un App Bar con Tabs, se muestran pestañas o tabs de forma
horizontal en la parte superior de la aplicación. Cada vez que hacemos clic en alguna
opción, se cambia el contenido de la aplicación.
En esta sección, desarrollaremos una aplicación que muestre una lista de mascotas
separadas por especies.
Creación y configuración del Proyecto App Bar con tabs
Para desarrollar el App Bar con Tabs, realizaremos los siguientes pasos:
1.
2.
3.
4.
5.
6.
Abrimos Android Studio. Creamos el proyecto “AppBarConTabs”.
Seleccionamos el SDK mínimo, el API 21: Android 5.0.
Elegimos la plantilla del proyecto. Para nuestro caso Empty Activity.
Creamos la Activity y el layout principal del proyecto con el nombre MainActivity.
En res/values/styles.xml, cambiamos el tema DarkActionBar a NoActionBar.
En res/values/colors.xml, actualizamos los colores colorPrimary y
colorPrimaryDark.
<resources>
<color name="colorPrimary">#9c27b0</color>
<color name="colorPrimaryDark">#7b1fa2</color>
<color name="colorAccent">#ffc107</color>
</resources>
7. Agregamos los siguientes recursos String en res/values/strings.xml.
<string name="mascotas">Mascotas</string>
<string name="noticas">Noticias</string>
<string name="gatos">GATOS</string>
<string name="perros">PERROS</string>
<string name="caballos">CABALLOS</string>
<string name="peces">PECES</string>
8. En Gradle Scripts/build.gradle
compatibilidad Design.
(Module:app),
agregamos la librería de
…
implementation 'com.android.support:appcompat-v7:27.1.1'
implementation 'com.android.support.constraint:constraintlayout:1.1.0'
implementation 'com.android.support:design:27.1.1'
testCompile 'junit:junit:4.12'
…
9. En
https://drive.google.com/drive/folders/0B0mMTdWK8rKKdmVjd0JUVWhJcDg
descargamos drawable-hdpi.zip, y luego lo descomprimimos.
59
Figura 3.17 Carpeta comprimida de las imágenes de mascota
10. Copiamos la carpeta drawable-hdpi en res/.
Figura 3.18 Imágenes copiadas en el proyecto
Diseño de los Layouts
Empezaremos con el layout activity_main agregando los siguientes elementos:
<android.support.design.widget.CoordinatorLayout
xmlns:android="http://schemas.android.com/apk/res/android"
60
xmlns:app="http://schemas.android.com/apk/res-auto"
android:layout_width="match_parent"
android:layout_height="match_parent">
<android.support.design.widget.AppBarLayout
android:layout_height="wrap_content"
android:layout_width="match_parent">
<android.support.v7.widget.Toolbar
app:title="@string/mascotas"
android:layout_width="match_parent"
android:layout_height="?attr/actionBarSize"
app:layout_scrollFlags="scroll|enterAlways"
android:theme="@style/ThemeOverlay.AppCompat.Dark.ActionBar"/>
<android.support.design.widget.TabLayout
android:id="@+id/tab_layout"
android:layout_width="match_parent"
android:layout_height="wrap_content"
android:theme="@style/ThemeOverlay.AppCompat.Dark"/>
</android.support.design.widget.AppBarLayout>
<android.support.v4.view.ViewPager
android:id="@+id/view_pager"
app:layout_behavior="@string/appbar_scrolling_view_behavior"
android:layout_width="match_parent"
android:layout_height="match_parent"/>
</android.support.design.widget.CoordinatorLayout>
Para navegar por los tipos de mascotas, utilizaremos un TabLayout. Este elemento
proporciona una navegación horizontal a través de Tabs.
El elemento ViewPager solo está disponible en la librería de soporte; no es una clase
estándar del SDK de Android.
ViewPager permite al usuario desplazarse entre páginas de datos de derecha a izquierda.
Normalmente, estas páginas son Fragment, lo cual es una manera conveniente de proveer
contenido a cada página.
Fragment
Un Fragment representa un comportamiento o una parte de una interfaz de usuario en
una Activity. Una Activity puede contener más de un Fragment, y este puede ocupar
la pantalla entera o solo una parte de la pantalla.
61
Para que un Fragment pueda mostrase en la pantalla, tiene que inflar un layout. De esta
manera, un mismo Fragment puede ser utilizado en diferentes Activities de la
aplicación, contribuyendo a la reutilización de componentes de interfaz de usuario.
Empezaremos agregando un Fragment (Blank), como se muestra a continuación:
Figura 3.19 Agregando Fragment para Mascotas
Escribimos MascotasFragment en “Fragment Name” y seleccionamos “Create layout
XML”.
Figura 3.20 Estableciendo el Nombre al Fragment
Hemos creado una clase llamada MascotasFragment y un archivo layout llamado
fragment_mascotas. Vamos a res/layout/fragment_mascotas, y agregamos el siguiente
elemento:
<android.support.v7.widget.RecyclerView
xmlns:android="http://schemas.android.com/apk/res/android"
android:id="@+id/recycler_view"
62
android:layout_width="match_parent"
android:layout_height="match_parent" />
Utilizaremos fragment_mascotas para cargar las imágenes de mascotas en el
RecyclerView.
Creamos otro layout en app/res/layout llamado item_mascota, y agregamos el siguiente
elemento:
<ImageView xmlns:android="http://schemas.android.com/apk/res/android"
android:id="@+id/img_mascota"
android:layout_margin="1dp"
android:layout_width="match_parent"
android:layout_height="150dp"
android:layout_gravity="center"
android:scaleType="centerCrop"/>
El layout item_mascota será el ítem que se muestre en el RecyclerView a través de un
ViewHolder. Este mostrará las imágenes de las mascotas en el widget ImageView.
Las Clases de Modelo
Cada mascota tendrá una imagen y un tipo. Crearemos una carpeta llamada dominios.
Allí agregamos una clase llamada Mascota con los atributos imagen y tipoMascota con sus
respectivos métodos getters y setters.
package deldisenoalcodigo.appbarcontabs.dominio;
public class Mascota {
private int imagen;
private int tipoMascota;
public Mascota(int imagen,int tipoMascota){
this.imagen = imagen;
this.tipoMascota = tipoMascota;
}
// getters setters…
}
En Android, las imágenes se gestionan como recursos en la clase R. Cada recurso tiene
asignado un valor entero único que sirve para identificarlo a través de la aplicación.
La clase Mascota tiene un constructor que recibe dos parámetros de entrada de tipo int.
El primero es imagen y el segundo es tipoMascota. La propiedad imagen almacenará el
valor de un recurso imagen.
63
Clase Singleton
Para proveer de mascotas a la aplicación, utilizaremos el patrón de diseño singleton.
Agregue una clase dentro de la carpeta dominios llamada MascotaSingleton. Establezca
el siguiente código:
package deldisenoalcodigo.appbarcontabs.dominio;
import java.util.ArrayList;
import java.util.List;
import ec.edu.ug.appbarcontabs.R;
public class MascotaSingleton {
private static MascotaSingleton mascotaSingleton;
private List<Mascota> mascotas = new ArrayList<>();
private MascotaSingleton(){
mascotas.add(new Mascota(R.drawable.cat1, 0));
mascotas.add(new Mascota(R.drawable.cat2, 0));
mascotas.add(new Mascota(R.drawable.cat3, 0));
mascotas.add(new Mascota(R.drawable.cat4, 0));
mascotas.add(new Mascota(R.drawable.cat5, 0));
mascotas.add(new Mascota(R.drawable.cat6, 0));
mascotas.add(new Mascota(R.drawable.cat7, 0));
mascotas.add(new Mascota(R.drawable.cat8, 0));
mascotas.add(new Mascota(R.drawable.dog1, 1));
mascotas.add(new Mascota(R.drawable.dog2, 1));
mascotas.add(new Mascota(R.drawable.dog3, 1));
mascotas.add(new Mascota(R.drawable.dog4, 1));
mascotas.add(new Mascota(R.drawable.dog5, 1));
mascotas.add(new Mascota(R.drawable.dog6, 1));
mascotas.add(new Mascota(R.drawable.dog7, 1));
mascotas.add(new Mascota(R.drawable.dog8, 1));
mascotas.add(new Mascota(R.drawable.dog9, 1));
mascotas.add(new Mascota(R.drawable.dog10, 1));
mascotas.add(new Mascota(R.drawable.hor1, 2));
mascotas.add(new Mascota(R.drawable.hor2, 2));
mascotas.add(new Mascota(R.drawable.hor3, 2));
mascotas.add(new Mascota(R.drawable.hor4, 2));
mascotas.add(new Mascota(R.drawable.fis1, 3));
mascotas.add(new Mascota(R.drawable.fis2, 3));
mascotas.add(new Mascota(R.drawable.fis3, 3));
mascotas.add(new Mascota(R.drawable.fis4, 3));
mascotas.add(new Mascota(R.drawable.fis5, 3));
mascotas.add(new Mascota(R.drawable.fis6, 3));
}
64
public static MascotaSingleton get(){
if(mascotaSingleton==null)
mascotaSingleton = new MascotaSingleton();
return mascotaSingleton;
}
public List<Mascota> getMascotas(int tipoMascota){
List<Mascota> result =new ArrayList<>();
for(Mascota mascota:mascotas){
if(mascota.getTipoMascota()==tipoMascota)
result.add(mascota);
}
return result;
}
}
En el constructor de la clase MascotaSingleton, agregamos objetos Mascota en la lista
mascotas. Luego, en los constructores de Mascota asignamos el valor del recurso imagen
en imagen y el valor de tipoMascota.
Para la variable tipoMascota establecemos 0 para los gatos, 1 para los perros, 2 para los
caballos y 3 para los peces. De esta manera, el método getMascotas retornará una lista
de mascota filtradas por su tipo.
Fragments
Se va a utilizar un solo Fragment para mostrar las imágenes de las mascotas. Si se
selecciona el Tab de gatos, se mostrarán imágenes de gatos, o si se selecciona el Tab de
peces, se mostrarán imágenes de peces; todo esto en el mismo Fragment.
Para mostrar las imágenes de las mascotas en el Fragment, debemos pasar el tipo de
mascota como argumento, y obtener una lista filtrada del método getMascotas de la clase
MascotaSingleton. Para pasar argumentos entre Activities y Fragments utilizamos
objetos Bundle.
Un Bundle almacena valores clave-valor. Para establecer un Bundle en un Fragment,
utilizamos el método de instancia Fragment.setArgument(Bundle). Para poder crear
argumentos a un Fragment, es necesario realizarlo antes de que se llame al método
onCreate y después de que se cree la instancia del Fragment.
Los programadores de Android siguen la convención de agregar un método estático
llamado newInstance() en todas las clases Fragment. Este método crea una instancia del
Fragment y establece argumentos a través de objetos Bundles.
Cuando se aloja un Fragment en una Activity, la Activity llama al método
newInstance() en lugar del constructor del Fragment. En la Activity se puede enviar
65
cualquier parámetro requerido en newInstance(…) que el Fragment necesita para crear
argumentos.
En MascotasFragment, escribimos un método llamado newInstance, que acepte un
entero, cree un Bundle, cree una instancia de Fragment y establezca el argumento en el
Fragment.
public class MascotasFragment extends Fragment {
private static final String ARG_TIPO_MASCOTAS = "tipoMascota";
private int tipoMascota;
public static MascotasFragment newInstance(int tipoGeneroParam) {
MascotasFragment fragment = new MascotasFragment();
Bundle args = new Bundle();
args.putInt(ARG_TIPO_MASCOTAS, tipoGeneroParam);
fragment.setArguments(args);
return fragment;
}
}
Dentro del método estático newInstance, se instancia un objeto MascotasFragment
llamado fragment. Se crea un objeto Bundle llamado args. En args agregamos en el valor
de tipoMascota y la clave es el valor de ARG_TIPO_MASCOTA.
Cuando un Fragment necesita acceder a sus argumentos, este llama al método
getArguments() y entonces al método get+tipoDeDato(). Escribimos código para
recuperar al argumento tipoMascopa en onCreate().
public class MascotasFragment extends Fragment {
…
@Override
public void onCreate(Bundle savedInstanceState) {
super.onCreate(savedInstanceState);
if (getArguments() != null)
tipoMascota = getArguments().getInt(ARG_TIPO_MASCOTAS);
}
}
Observe que se está guardando el argumento en la variable global de la clase tipoMascota.
Esta variable servirá para filtrar el tipo de mascota.
Los Fragments inflan su layout en el método onCreateView y retorna un view inflado a la
Activity que lo aloja. Aquí también se inflan los widgets del layout. Agregue el siguiente
código en el método onCreateView.
66
public class MascotasFragment extends Fragment {
…
@Override
public View onCreateView(LayoutInflater inflater, ViewGroup
container,
Bundle savedInstanceState) {
View view = inflater.inflate(R.layout.fragment_mascotas,
container, false);
MascotaAdapter mascotaAdapter = new
MascotaAdapter(MascotaSingleton.get().getMascotas(tipoMascota));
RecyclerView recyclerView = (RecyclerView)
view.findViewById(R.id.recycler_view);
recyclerView.setLayoutManager(new
StaggeredGridLayoutManager(2,StaggeredGridLayoutManager.VERTICAL));
recyclerView.setAdapter(mascotaAdapter);
return view;
}
}
En onCreateView se crea una instancia de MascotaAdapter. Se envía una lista filtrada por
el tipo de mascota. Se instancia un RecyclerView, se agrega el LayoutManager
StaggeredGridLayoutManager y se le establece el Adapter.
Cada ítem en la lista de mascotas tendrá una sola imagen. Creamos una subclase interna
ViewHolder llamada MascotaHolder. Esta clase tendrá una variable de ImageView que
servirá para mostrar la imagen de la mascota.
public class MascotasFragment extends Fragment {
…
private class MascotaHolder extends RecyclerView.ViewHolder{
private Mascota mascota;
private ImageView imgMascota;
public MascotaHolder(View itemView) {
super(itemView);
imgMascota = (ImageView)
itemView.findViewById(R.id.img_mascota);
}
private void bind(Mascota mascota){
this.mascota = mascota;
imgMascota.setImageDrawable(getResources().getDrawable(mascota.getImag
en()));
}
}
}
Luego, creamos otra clase interna llamada MascotaAdapter que hereda de
RecyclerView.Adapter. Como se muestra a continuación:
67
public class MascotasFragment extends Fragment {
…
private class MascotaAdapter extends
RecyclerView.Adapter<MascotaHolder>{
private List<Mascota> mascotas;
public MascotaAdapter(List<Mascota> mascotas){
this.mascotas = mascotas;
}
@Override
public MascotaHolder onCreateViewHolder(ViewGroup parent, int
viewType) {
LayoutInflater
layoutInflater=LayoutInflater.from(getContext());
View
view=layoutInflater.inflate(R.layout.item_mascota,parent,false);
return new MascotaHolder(view);
}
@Override
public void onBindViewHolder(MascotaHolder holder, int
position) {
Mascota mascota = mascotas.get(position);
holder.bind(mascota);
}
@Override
public int getItemCount() {
return mascotas.size();
}
}
}
En el método onCreateViewHolder inflamos el layout item_mascota en la variable view.
Después, enviamos view a una instancia de MascotaHolder. item_mascota solo existe un
elemento ImageView que es instanciada en MascotaHolder.
ViewPager y PagerAdapter
ViewPager obtiene su contenido de un PagerAdapter. Las clases FragmentPagerAdapter y
FragmentStatePagerAdapter son subclases de PagerAdapter.
FragmentPagerAdapter mantiene cada Fragment en memoria, haciendo el cambio más
ligero y rápido cuando la cargan los Tabs. Sin embargo, esto puede ser costoso si tienes
68
muchos Fragments. FragmentStatePagerAdapter crea y destruye los Fragment grabando
su estado.
Para esta aplicación tenemos cuatro Tabs. Dentro de MainActivity, creamos una clase
interna llamada MascotaPagerAdapter que sea una subclase de FragmentPagerAdapter.
package ec.edu.ug.appbarcontabs;
import android.support.v4.app.FragmentManager;
import android.support.v4.app.FragmentPagerAdapter;
import android.support.v7.app.AppCompatActivity;
import android.os.Bundle;
import android.support.v4.app.Fragment;
public class MainActivity extends AppCompatActivity {
…
private class MascotaPagerAdapter extends FragmentPagerAdapter {
public MascotaPagerAdapter(FragmentManager fm) {
super(fm);
}
@Override
public Fragment getItem(int position) {
return MascotasFragment.newInstance(position);
}
@Override
public int getCount() {
return 4;
}
@Override
public CharSequence getPageTitle(int position) {
switch (position){
case 0:
return getString(R.string.gatos);
case 1:
return getString(R.string.perros);
case 2:
return getString(R.string.caballos);
case 3:
return getString(R.string.peces);
default:
return null;
}
}
}
}
69
El método getCount retorna el total de Tabs que se van a visualizar en la pantalla. El
método getItem retorna el Fragment de acuerdo a la posición que se le asigne. Para este
caso, solo tenemos un Fragment, al cual enviamos el tipo de mascota o la posición. El
método getPageTitle retorna el nombre del Tab a la posición determinada.
En el método onCreate, inflamos el ViewPager y lo establecemos en el tabLayout, como
se muestra a continuación:
public class MainActivity extends AppCompatActivity {
@Override
protected void onCreate(Bundle savedInstanceState) {
super.onCreate(savedInstanceState);
setContentView(R.layout.activity_main);
ViewPager viewPager = (ViewPager)
findViewById(R.id.view_pager);
PagerAdapter pagerAdapter = new
MascotaPagerAdapter(getSupportFragmentManager());
viewPager.setAdapter(pagerAdapter);
TabLayout tabLayout = (TabLayout)
findViewById(R.id.tab_layout);
tabLayout.setupWithViewPager(viewPager);
}
…
}
Una vez terminado este comportamiento, ejecutamos la aplicación. Se mostrará el
siguiente resultado:
Figura 3.21 Resultado final del App Bar con Tabs
70
App Bar con espacio flexible
Cuando se implementa un Appbar con espacio flexible, este se contrae y se expande al
desplazar el contenido de la pantalla en dichas direcciones. El título del Appbar aumenta
71
o disminuye de tamaño. Cuando el Appbar esté parcialmente expandido o contraído, este
se coloca en el borde más cercano.
Este comportamiento tiene un botón flotante ubicado en la parte inferior izquierda del
Appbar. Cuando el Appbar se contrae, este botón desaparece; y aparece cuando se
expande el Appbar.
Para implementar el Appbar con espacio flexible, desarrollaremos una aplicación que
muestre directorios y archivos en una lista de dos líneas con imágenes.
Creación y configuración del Proyecto App Bar con
espacio flexible
Para desarrollar el Appbar con espacio flexible, realizaremos los siguientes pasos:
1.
2.
3.
4.
5.
6.
Establecemos el nombre del proyecto AppBarConEspacioFlexible.
Seleccionamos el SDK mínimo, el API 21: Android 5.0.
Elegimos la plantilla del proyecto. Para nuestro caso Empty Activity.
Creamos la Activity y el layout del proyecto con el nombre MainActivity.
En res/values/styles.xml, cambiamos el tema DarkActionBar a NoActionBar.
En
res/values/colors.xml,
actualizamos
los
colores
colorPrimary,
colorPrimaryDark,
colorAccent,
y
agregamos
textColorPrimary,
textColorSecundary y colorDivider.
<resources>
<color name="colorPrimary">#e91e63</color>
<color name="colorPrimaryDark">#b0003a</color>
<color name="colorAccent">#039be5</color>
<color name="textColorPrimary">#212121</color>
<color name="textColorSecundary">#757575</color>
<color name="colorDivider">#bdbdbd</color>
</resources>
7. Agregamos los siguientes recursos String en res/values/string.xml
<string name="titulo">Mis documentos</string>
<string name="carpetas">Carpetas</string>
<string name="archivos">Archivos</string>
8. En Gradle Scripts/build.gradle (Module:app), agregamos la librería de
compatibilidad Design y sincronizamos.
…
72
implementation 'com.android.support:appcompat-v7:27.1.1'
implementation 'com.android.support.constraint:constraintlayout:1.1.0'
implementation 'com.android.support:design:27.1.1'
…
9. En
https://drive.google.com/drive/folders/0B0mMTdWK8rKKd1V4VzhsNmEwcD
A descargamos Archivo.zip y luego lo descomprimimos.
Figura 3.22 Imágenes del proyecto
Los íconos fueron descargados en https://material.io/icons/.
10. Copiamos las carpeta drawable-hdpi, drawable-mdpi, drawable-xhdpi, drawablexxhdpi y drawable-xxxhdpi en res/.
Figura 3.23 Imágenes copiadas en el proyecto
Diseño de los Layouts
Empezaremos con el layout activity_main agregando los siguientes elementos:
<android.support.design.widget.CoordinatorLayout
xmlns:android="http://schemas.android.com/apk/res/android"
73
xmlns:app="http://schemas.android.com/apk/res-auto"
android:layout_width="match_parent"
android:layout_height="match_parent"
android:fitsSystemWindows="true">
<android.support.design.widget.AppBarLayout
android:id="@+id/app_bar_space"
android:layout_width="match_parent"
android:layout_height="wrap_content"
android:fitsSystemWindows="true"
android:theme="@style/ThemeOverlay.AppCompat.Light">
<android.support.design.widget.CollapsingToolbarLayout
app:title="@string/titulo"
android:layout_width="match_parent"
android:layout_height="150dp"
android:fitsSystemWindows="true"
app:contentScrim="@color/colorPrimary"
app:layout_scrollFlags="scroll|exitUntilCollapsed|snap"
app:expandedTitleMarginStart="72dp">
<android.support.v7.widget.Toolbar
android:id="@+id/toolbar"
android:layout_width="match_parent"
android:layout_height="?attr/actionBarSize"
app:layout_collapseMode="pin" />
</android.support.design.widget.CollapsingToolbarLayout>
</android.support.design.widget.AppBarLayout>
</android.support.design.widget.CoordinatorLayout>
CollapsingToolbarLayout
El elemento CollapsingToolbarLayout crea animaciones de desplazamiento del Appbar
con un mínimo esfuerzo. Fue introducido en Lollipop y está diseñado para ser usado
dentro del AppBarLayout.
El atributo android:layout_height="150dp" indica la altura máxima que el Appbar se va
a expandir.
En app:contentScrim se establece el color del Appbar cuando se contrae. El color original
retorna cuando se expande el Appbar. Para este caso, mantendremos el color de
colorPrimary cuando se expanda y contraiga el Appbar.
Se
establecieron
los
valores
"scroll|exitUntilCollapsed|snap"
en
app:layout_scrollFlags. El valor scroll indica que el CollapsingToolbarLayout se
mostrará y se ocultará cuando se desplace el contenido de la pantalla. El valor
74
exitUntilCollapsed permite que solo el CollapsingToolbarLayout se expanda y
contraiga. El valor snap hace que CollapsingToolbarLayout se desplace hasta el borde
más cercano cuando esté parcialmente expandido o contraído.
Toolbar
El atributo app:layout_collapseMode="pin" hace que el Toolbar se mantenga fijo cuando
se desplace el CollapsingToolbarLayout.
NestedScrollView
El elemento NestedScrollView es como un ScrollView, con la diferencia de que este
soporta scrolling anidado. Regresamos a activity_main y después del AppBarLayout
agregamos un NestedScrollView con los siguientes elementos anidados:
…
</android.support.design.widget.AppBarLayout>
<android.support.v4.widget.NestedScrollView
android:id="@+id/scroll_space"
android:layout_width="match_parent"
android:layout_height="match_parent"
app:layout_behavior="@string/appbar_scrolling_view_behavior">
<LinearLayout
android:layout_width="match_parent"
android:layout_height="wrap_content"
android:orientation="vertical">
<TextView
android:layout_width="match_parent"
android:layout_height="wrap_content"
android:text="@string/carpetas"
android:textColor="@color/textColorSecundary"
android:textSize="17sp"
android:paddingLeft="72dp"
android:paddingTop="16dp"
android:paddingBottom="16dp"/>
<android.support.v7.widget.RecyclerView
android:id="@+id/rc_directorio"
android:layout_width="match_parent"
android:layout_height="wrap_content"/>
<View
android:background="@color/colorDivider"
android:layout_width="match_parent"
75
android:layout_marginLeft="72dp"
android:layout_height="1dp" />
<TextView
android:layout_width="match_parent"
android:layout_height="wrap_content"
android:text="@string/archivos"
android:textColor="@color/textColorSecundary"
android:textSize="17sp"
android:paddingLeft="72dp"
android:paddingTop="16dp"
android:paddingBottom="16dp"/>
<android.support.v7.widget.RecyclerView
android:id="@+id/rc_archivo"
android:layout_width="match_parent"
android:layout_height="wrap_content"/>
</LinearLayout>
</android.support.v4.widget.NestedScrollView>
</android.support.design.widget.CoordinatorLayout>
Dentro de NestedScrollView, agregamos dos RecyclerViews. El primero para mostrar la
lista de directorios y el segundo para mostrar la lista de archivos.
FloatingActionButton
Después de NestedScrollView, agregamos un FloatingActionButton, como se muestra a
continuación:
…
</android.support.v4.widget.NestedScrollView>
<android.support.design.widget.FloatingActionButton
android:id="@+id/fab"
android:layout_width="wrap_content"
android:layout_height="wrap_content"
android:layout_margin="10dp"
android:src="@drawable/ic_add_black_24dp"
app:borderWidth="2dp"
app:fabSize="normal"
app:layout_anchor="@+id/app_bar_space"
app:layout_anchorGravity="bottom|left"
app:layout_collapseMode="parallax" />
</android.support.design.widget.CoordinatorLayout>
76
El FloatingActionButton es usado para hacer notar una acción importante dentro de la
aplicación. En app:fabSize se establecen dos valores: normal y mini.
El atributo app:layout_anchor indica el view que se va a anclar en el
FloatingActionButton. En este ejemplo, ese view es el AppBarLayout con el ID
app_bar_space. Luego de que se indica el elemento al cual se va a fijar, hay que especificar
la posición en que se va a colocar con respecto al view ancla. Con
app:layout_anchorGravity="bottom|left" indicamos que el FloatingActionButton se
ubicará en el lado izquierdo inferior de app_bar_space.
Ítem de la Lista
Para crear el ítem para la lista de archivos, damos clic secundario en “res/layout”, luego
navegamos hasta “New>Android Resource File” y establecemos el nombre de
item_archivo. Una vez creado el layout, agregamos los siguientes elementos:
<RelativeLayout
xmlns:android="http://schemas.android.com/apk/res/android"
xmlns:app="http://schemas.android.com/apk/res-auto"
android:layout_width="match_parent"
android:layout_height="72dp"
android:paddingLeft="16dp"
android:paddingRight="16dp">
<ImageView
android:id="@+id/img_archivo"
android:layout_width="wrap_content"
android:layout_height="wrap_content"
android:layout_alignParentLeft="true"
android:layout_centerVertical="true"
android:paddingBottom="36dp"
android:tint="@color/textColorSecundary"
app:srcCompat="@drawable/ic_folder_black_24dp" />
<TextView
android:id="@+id/txt_archivo"
android:layout_width="wrap_content"
android:layout_height="wrap_content"
android:layout_alignParentLeft="true"
android:paddingLeft="56dp"
android:textColor="@color/textColorPrimary"
android:textSize="16sp" />
<TextView
android:id="@+id/txt_fecha"
android:layout_width="wrap_content"
android:layout_height="wrap_content"
android:textColor="@color/textColorSecundary"
android:layout_below="@id/txt_archivo"
android:paddingLeft="56dp"
77
android:textSize="14sp" />
<ImageView
android:id="@+id/img_info"
app:srcCompat="@drawable/ic_info_black_18dp"
android:paddingBottom="36dp"
android:layout_width="wrap_content"
android:layout_height="wrap_content"
android:tint="@color/textColorSecundary"
android:layout_alignParentRight="true"
android:layout_centerVertical="true" />
</RelativeLayout>
Cada ítem de la lista de archivos utilizará el layout item_archivo. Se establecieron las
métricas de Material Design de la sección Métricas de Material Design para una lista de
dos líneas con imágenes. El elemento raíz del ítem es un RelativeLayout, este tiene un
paddingRight y un paddingLeft de 16dp, y un layout_height de 72dp. Los ImageViews
img_archivo y img_info, los colocamos en el centro del RelativeLayout, con un
paddingBottom de 36dp. El txt_archivo es el Primary Text, con un tamaño de 16sp. Por
su parte, txt_fecha es el Secondary Text, con un tamaño de 14sp.
Las Clases de Dominio
Los archivos tendrán una descripción, una fecha de creación o modificación, un tipo y un
ícono. Dentro del proyecto, creamos una carpeta llamada dominio y allí, agregamos una
clase llamada Archivo con los atributos icono, descripcion, fecha y tipo, con sus
respectivos métodos getters y setters.
package deldisenoalcodigo.appbarconespacioflexible.dominio;
public class Archivo {
private int icono;
private String descripcion;
private String fecha;
private int tipo;
public Archivo(int icono, String descripcion, String fecha, int
tipo) {
this.icono = icono;
this.descripcion = descripcion;
this.fecha = fecha;
this.tipo = tipo;
}
// getters setters
}
78
Clase Singleton
Para proveer de objetos archivo a la aplicación, utilizaremos el patrón de diseño
singleton. Agregamos una clase dentro de la carpeta dominios llamada ArchivoSingleton.
Establezca el siguiente código:
package deldisenoalcodigo.appbarconespacioflexible.dominio;
import java.util.ArrayList;
import java.util.List;
import deldisenoalcodigo.appbarconespacioflexible.R;
public class ArchivoSingleton {
private static ArchivoSingleton carpetaSingleton;
private List<Archivo> carpetas = new ArrayList<>();
private ArchivoSingleton(){
carpetas.add(new
Archivo(R.drawable.ic_folder_black_24dp,"Facebook","30, Nov",0));
carpetas.add(new
Archivo(R.drawable.ic_folder_black_24dp,"Galeria","29, Nov",0));
carpetas.add(new
Archivo(R.drawable.ic_folder_black_24dp,"General","30, Dic",0));
carpetas.add(new
Archivo(R.drawable.ic_folder_black_24dp,"HangOut","20, Dic",0));
carpetas.add(new
Archivo(R.drawable.ic_folder_black_24dp,"Recientes","22, Dic",0));
carpetas.add(new
Archivo(R.drawable.ic_folder_black_24dp,"Whatsapp","15, Dic",0));
carpetas.add(new
Archivo(R.drawable.ic_insert_drive_file_black_24dp,"notas.txt","1,
Ene",1));
carpetas.add(new
Archivo(R.drawable.ic_insert_drive_file_black_24dp,"query.sql","1,
Ene",1));
carpetas.add(new
Archivo(R.drawable.ic_insert_drive_file_black_24dp,"informe.docx","1,
Ene",1));
}
public static ArchivoSingleton get(){
if(carpetaSingleton==null)
carpetaSingleton = new ArchivoSingleton();
return carpetaSingleton;
79
}
public List<Archivo> getArchivos(int id){
List<Archivo> result =new ArrayList<>();
for(Archivo carpeta:carpetas){
if(carpeta.getTipo()==id)
result.add(carpeta);
}
return result;
}
}
En el constructor de la clase ArchivoSingleton, agregamos objetos Archivo en la lista
carpetas. En los constructores de Archivo, asignamos los valores del recurso imagen en
imagen, descripcion, fecha y tipo.
En la variable tipo establecemos 0 para los directorios y 1 para los archivos. De esta
manera, el método getArchivos retornará una lista de archivos filtradas por el tipo.
MainActivity
Como se mencionó anteriormente, tenemos dos RecyclerViews para mostrar los
directorios y los archivos. También tendremos dos instancias RecyclerView.Adapter para
cada RecyclerView.
Cada ítem de la lista de archivos tiene dos imágenes y dos textos. Una imagen es estática
y la otra cambiará dependiendo si es un archivo o un directorio. A continuación, creamos
una subclase interna ViewHolder llamada ArchivoHolder. Esta clase, tendrá una variable
ImageView y dos variables TextView.
public class MainActivity extends AppCompatActivity {
@Override
protected void onCreate(Bundle savedInstanceState) {
super.onCreate(savedInstanceState);
setContentView(R.layout.activity_main);
}
private class ArchivoHolder extends RecyclerView.ViewHolder{
private ImageView imgArchivo;
private TextView txtArchivo;
private TextView txtFecha;
public ArchivoHolder(View itemView) {
super(itemView);
imgArchivo = (ImageView)
itemView.findViewById(R.id.img_archivo);
txtArchivo = (TextView)
itemView.findViewById(R.id.txt_archivo);
80
txtFecha = (TextView)
itemView.findViewById(R.id.txt_fecha);
}
private void bind(Archivo carpeta){
imgArchivo.setImageDrawable(getResources().getDrawable(carpeta.getIcon
o()));
txtArchivo.setText(carpeta.getDescripcion());
txtFecha.setText(carpeta.getFecha());
}
}
}
Creamos
otra
clase interna llamada ArchivoAdapter
RecyclerView.Adapter, tal como se muestra a continuación:
que
hereda
de
public class MainActivity extends AppCompatActivity {
@Override
protected void onCreate(Bundle savedInstanceState) {
super.onCreate(savedInstanceState);
setContentView(R.layout.activity_main);
}
…
public class ArchivoAdapter extends
RecyclerView.Adapter<ArchivoHolder> {
private List<Archivo> archivos;
public ArchivoAdapter(List<Archivo> archivos){
this.archivos = archivos;
}
@Override
public ArchivoHolder onCreateViewHolder(ViewGroup parent, int
viewType) {
LayoutInflater inflater =
LayoutInflater.from(MainActivity.this);
View view = inflater.inflate(R.layout.item_archivo,
parent, false);
return new MainActivity.ArchivoHolder(view);
}
@Override
public void onBindViewHolder(ArchivoHolder holder, int
position) {
Archivo carpeta = archivos.get(position);
holder.bind(carpeta);
}
@Override
81
public int getItemCount() {
return archivos.size();
}
}
}
En el método onCreateViewHolder inflamos el layout item_archivo en la variable view.
Después, enviamos view a una instancia ArchivoHolder. item_archivo tiene un
ImageView y dos TextView que son instanciadas en ArchivoHolder.
En el método onCreate instanciamos el Adapter directorioAdapter que almacene los
directorios y otro Adapter archivoAdapter que almacene los archivos. Luego, inflamos
dos RecyclerViews y le establecemos los Adapter antes creados.
public class MainActivity extends AppCompatActivity {
@Override
protected void onCreate(Bundle savedInstanceState) {
super.onCreate(savedInstanceState);
setContentView(R.layout.activity_main);
ArchivoAdapter directorioAdapter = new
ArchivoAdapter(ArchivoSingleton.get().getArchivos(0));
RecyclerView rcDirectorio = (RecyclerView)
findViewById(R.id.rc_directorio);
rcDirectorio.setLayoutManager(new
LinearLayoutManager(MainActivity.this));
rcDirectorio.setAdapter(directorioAdapter);
ArchivoAdapter archivoAdapter = new
ArchivoAdapter(ArchivoSingleton.get().getArchivos(1));
RecyclerView rcArchivo = (RecyclerView)
findViewById(R.id.rc_archivo);
rcArchivo.setLayoutManager(new
LinearLayoutManager(MainActivity.this));
rcArchivo.setAdapter(archivoAdapter);
}
…
}
Por último, inflamos un Toolbar, un ActionBar y un FloatingActionButton en el método
onCreate. En la instancia del FloatingActionButton establecemos el evento clic. Cada
vez que se presiona este botón aparecerá el mensaje “Hacer algún proceso”.
public class MainActivity extends AppCompatActivity {
@Override
protected void onCreate(Bundle savedInstanceState) {
super.onCreate(savedInstanceState);
setContentView(R.layout.activity_main);
82
…
Toolbar toolbar = (Toolbar) findViewById(R.id.toolbar);
setSupportActionBar(toolbar);
ActionBar actionBar = getSupportActionBar();
actionBar.setDisplayHomeAsUpEnabled(true);
FloatingActionButton fab = (FloatingActionButton)
findViewById(R.id.fab);
fab.setOnClickListener(new View.OnClickListener() {
@Override
public void onClick(View view) {
Toast.makeText(MainActivity.this,"Hace algún
proceso",Toast.LENGTH_SHORT).show();
}
});
}
…
}
Una vez terminado este comportamiento, ejecutamos la aplicación. Se mostrará el
siguiente resultado:
Figura 3.24 Resultado final del App bar con espacio flexible
83
App Bar con espacio flexible con imagen
Cuando se implementa un Appbar con espacio flexible con una imagen, la altura del
Appbar se expande hasta una altura determinada por el desarrollador y se contrae hasta
que solo queda el Status bar.
Cuando el Appbar está expandido, en su espacio se muestra la imagen, a medida que se
va contrayendo el Appbar, la imagen va desapareciendo hasta llegar a la altura mínima
del mismo. Si se sigue contrayendo, el App bar desaparecerá.
Este comportamiento tiene un botón flotante ubicado en la parte inferior derecha del
Appbar. Cuando el Appbar se contrae, este botón desaparecerá, y aparecerá cuando se
expanda el Appbar.
Para llevar el diseño y comportamiento de un Appbar con espacio flexible y una imagen
al código, tomaremos de base la aplicación desarrollada del Appbar con Tabs, y
agregaremos detalles de la mascota que se selecciona de la lista.
Configuración del Proyecto App bar con espacio flexible
con imagen
Para desarrollar el App bar con espacio flexible con imagen, utilizaremos el proyecto
AppBarConTabs. Realizaremos los siguientes pasos:
84
1. En res/values/colors.xml, agregamos el color colorDivider.
<resources>
<color name="colorPrimary">#9c27b0</color>
<color name="colorPrimaryDark">#7b1fa2</color>
<color name="colorAccent">#ffc107</color>
<color name="colorDivider">#bdbdbd</color>
</resources>
2. Agregamos los siguientes recursos String en res/values/string.xml.
<resources>
…
<string name="favoritos">Favoritos</string>
<string name="visualizaciones">Visualizaciones</string>
<string name="comentarios">Comentarios</string>
</resources>
3. En
https://drive.google.com/drive/folders/0B0mMTdWK8rKKdDRHLVlzT1RpRn
c descargue Archivo.zip.
4. Copiamos las carpetas drawable-hdpi, drawable-mdpi, drawable-xhdpi y
drawable-xxhdpi y drawable-xxxhdpi con la imagen ic_star_white.
Figura 3.25 Carpetas de imágenes para el App Bar flexible con imagen
Diseño de los Layout
Creamos una Empty Activity llamada MascotaItemActivity, tal como se muestra a
continuación:
Figura 3.26 Agregando nueva Activity al proyecto
85
En el layout activity_mascota_item agregamos los siguientes elementos:
<android.support.design.widget.CoordinatorLayout
xmlns:android="http://schemas.android.com/apk/res/android"
xmlns:app="http://schemas.android.com/apk/res-auto"
android:id="@+id/coordinator"
android:layout_width="match_parent"
android:layout_height="match_parent"
android:fitsSystemWindows="true">
<android.support.design.widget.AppBarLayout
android:id="@+id/app_bar"
android:layout_width="match_parent"
android:layout_height="wrap_content"
android:fitsSystemWindows="true"
android:theme="@style/ThemeOverlay.AppCompat.Dark.ActionBar">
<android.support.design.widget.CollapsingToolbarLayout
android:id="@+id/collapser"
android:layout_width="match_parent"
android:layout_height="256dp"
android:fitsSystemWindows="true"
app:contentScrim="?attr/colorPrimary"
app:layout_scrollFlags="scroll|enterAlways|snap">
<ImageView
android:id="@+id/img_mascota"
android:layout_width="match_parent"
android:layout_height="match_parent"
android:fitsSystemWindows="true"
android:scaleType="centerCrop"
android:src="@drawable/dog2"
app:layout_collapseMode="parallax"/>
86
<android.support.v7.widget.Toolbar
android:id="@+id/toolbar"
android:layout_width="match_parent"
android:layout_height="?attr/actionBarSize"
app:popupTheme="@style/ThemeOverlay.AppCompat.Light"
app:layout_collapseMode="pin" />
</android.support.design.widget.CollapsingToolbarLayout>
</android.support.design.widget.AppBarLayout>
</android.support.design.widget.CoordinatorLayout>
En el elemento CollapsingToolbarLayout, el atributo android:layout_height="256dp"
indica la altura máxima de expansión del Appbar.
Establecimos los valores "scroll|enterAlways|snap" en app:layout_scrollFlags. Con
estos valores, el CollapsingToolbarLayout se contrae hasta el tamaño normal del Appbar
(48dp o 56dp). Luego, si se sigue desplazando el contenido hacia arriba, el Appbar
desaparecerá, quedando solamente el Status bar.
Después del AppBarLayout, agregamos un NestedScrollView con los siguientes elementos
anidados:
…
</android.support.design.widget.AppBarLayout>
<android.support.v4.widget.NestedScrollView
android:id="@+id/scroll"
android:layout_width="match_parent"
android:layout_height="match_parent"
android:layout_below="@+id/app_bar"
app:layout_behavior="@string/appbar_scrolling_view_behavior">
<LinearLayout
android:orientation="vertical"
android:layout_width="match_parent"
android:layout_height="wrap_content">
<TextView
android:id="@+id/txt_fecha"
android:layout_marginLeft="68dp"
android:layout_marginTop="16dp"
android:layout_width="wrap_content"
android:layout_height="wrap_content" />
<View
android:background="@color/colorDivider"
android:layout_width="match_parent"
android:layout_marginLeft="68dp"
android:layout_marginTop="16dp"
android:layout_height="1dp" />
87
<RelativeLayout
android:paddingTop="16dp"
android:paddingLeft="16dp"
android:layout_width="match_parent"
android:layout_height="wrap_content">
<ImageView
android:id="@+id/img_favorito"
android:layout_width="wrap_content"
android:layout_height="wrap_content"
android:src="@drawable/ic_star_white_24dp"
android:tint="@android:color/black"/>
<LinearLayout
android:layout_toRightOf="@id/img_favorito"
android:orientation="vertical"
android:layout_width="match_parent"
android:paddingLeft="30dp"
android:layout_height="wrap_content">
<TextView
android:id="@+id/txt_favoritos"
android:textSize="24dp"
android:textColor="@android:color/black"
android:layout_width="wrap_content"
android:layout_height="wrap_content"/>
<TextView
android:text="@string/favoritos"
android:textSize="18dp"
android:layout_width="wrap_content"
android:layout_height="wrap_content" />
<TextView
android:paddingTop="16dp"
android:id="@+id/txt_visto"
android:textColor="@android:color/black"
android:textSize="24dp"
android:layout_width="wrap_content"
android:layout_height="wrap_content" />
<TextView
android:text="@string/visualizaciones"
android:textSize="18dp"
android:layout_width="wrap_content"
android:layout_height="wrap_content" />
<TextView
android:paddingTop="16dp"
android:id="@+id/txt_comentarios"
android:textColor="@android:color/black"
android:textSize="24dp"
android:layout_width="wrap_content"
android:layout_height="wrap_content" />
88
<TextView
android:text="@string/comentarios"
android:textSize="18dp"
android:layout_width="wrap_content"
android:layout_height="wrap_content" />
</LinearLayout>
</RelativeLayout>
</LinearLayout>
</android.support.v4.widget.NestedScrollView>
</android.support.design.widget.CoordinatorLayout>
Para finalizar con activity_mascota_item, después de NestedScrollView, agregamos un
FloatingActionButton, como se muestra a continuación:
…
</android.support.v4.widget.NestedScrollView>
<android.support.design.widget.FloatingActionButton
android:id="@+id/floatingActionButton"
android:layout_width="wrap_content"
android:layout_height="wrap_content"
android:layout_margin="10dp"
android:src="@drawable/ic_star_white_24dp"
app:borderWidth="2dp"
app:fabSize="normal"
app:layout_anchor="@+id/app_bar"
app:layout_anchorGravity="bottom|right"
app:layout_collapseMode="parallax" />
</android.support.design.widget.CoordinatorLayout>
Con
el
atributo
indicamos que el
FloatingActionButton
se
anclará
al
AppBarLayout,
y
con
app:layout_anchorGravity="bottom|right" este se ubicará en la parte inferior derecha
del AppBarLayout.
app:layout_anchor="@+id/app_bar"
La clase de Dominio
En la clase Mascota, agregamos las propiedades id, nombre, fecha, vistas, favoritos y
comentarios, tal como se muestra a continuación:
package deldisenoalcodigo.appbarconespacioflexibleeimagen.dominios;
import java.util.UUID;
89
public class Mascota {
private UUID id;
private String nombre;
private int imagen;
private int tipoMascota;
private String fecha;
private int vistas;
private int favoritos;
private int comentarios;
public Mascota(String nombre,int imagen,int tipoMascota,
String fecha,int vistas,int favoritos,int
comentarios){
this.id = UUID.randomUUID();
this.nombre = nombre;
this.imagen = imagen;
this.tipoMascota = tipoMascota;
this.fecha = fecha;
this.vistas = vistas;
this.favoritos = favoritos;
this.comentarios = comentarios;
}
// getters setters
}
La propiedad id es de tipo UUDI o universally unique identifier, es un número de 16 bytes. En
el constructor de Mascota se genera un valor aleatorio único, que servirá para identificar
un objeto. Esto nos permitirá buscar objetos Mascota por el id.
Clase Singleton
Para proveer de objetos Mascota, modificaremos la clase MascotaSingleton. En el
constructor de MascotaSingleton creamos objetos Mascota enviando los nuevos
parámetros de entrada del constructor de la clase. También, agregamos el método
getMascota, que servirá para obtener un objeto Mascota por su id.
package deldisenoalcodigo.appbarconespacioflexibleeimagen.dominios;
import java.util.ArrayList;
import java.util.List;
import java.util.UUID;
import deldisenoalcodigo.appbarconespacioflexibleeimagen.R;
90
public class MascotaSingleton {
…
private MascotaSingleton(){
mascotas.add(new Mascota("Nube",R.drawable.cat1, 0,"29
May",29900,9023,7513));
mascotas.add(new Mascota("Moncho",R.drawable.cat2, 0,"4
Jun",34989,10030,5450));
mascotas.add(new Mascota("Sissi",R.drawable.cat3, 0,"5
Jun",40289,39002,40103));
mascotas.add(new Mascota("Milito",R.drawable.cat4, 0,"5
Jun",54201,102,50301));
mascotas.add(new Mascota("Milka",R.drawable.cat5, 0,"11
Jun",103982,90102,101092));
mascotas.add(new Mascota("Olaf",R.drawable.cat6, 0,"12
Jun",402982,203982,102999));
mascotas.add(new Mascota("Michi",R.drawable.cat7, 0,"23
Jun",505985,303933,202227));
mascotas.add(new Mascota("Gran Gordo",R.drawable.cat8, 0,"23
Jun",606966,505985,103933));
mascotas.add(new Mascota("Yeika",R.drawable.dog1, 1,"24
Jun",302383,103383,2441));
mascotas.add(new Mascota("Darwin",R.drawable.dog2, 1,"25
Jun",402982,203982,102999));
mascotas.add(new Mascota("Zara",R.drawable.dog3, 1,"1
Jul",102921,103121,12923));
mascotas.add(new Mascota("Kappy",R.drawable.dog4, 1,"2
Jul",302333,102627,204167));
mascotas.add(new Mascota("Mingo",R.drawable.dog5, 1,"2
Jul",302981,403572,702697));
mascotas.add(new Mascota("Yogui",R.drawable.dog6, 1,"3
Jul",202982,403968,602699));
mascotas.add(new Mascota("Comino",R.drawable.dog7, 1,"13
Ago",502984,203312,502229));
mascotas.add(new Mascota("Lilly",R.drawable.dog8, 1,"14
Ago",702682,103985,402945));
mascotas.add(new Mascota("Darth Vader",R.drawable.dog9, 1,"15
Ago",801987,203281,40221));
mascotas.add(new Mascota("Heracles",R.drawable.dog10, 1,"16
Ago",906289,203972,102111));
mascotas.add(new Mascota("Pícaro",R.drawable.hor1, 2,"1
Sep",505985,203982,502233));
mascotas.add(new Mascota("Sargento",R.drawable.hor2, 2,"1
Sep",402982,203982,102988));
mascotas.add(new Mascota("Carbonero",R.drawable.hor3, 2,"2
Sep",302982,203982,102397));
mascotas.add(new Mascota("Pío",R.drawable.hor4, 2,"3
Sep",602942,203982,102999));
mascotas.add(new Mascota("Octavio",R.drawable.fis1, 3,"4
Sep",603982,203982,102922));
mascotas.add(new Mascota("Pinto",R.drawable.fis2, 3,"1
Oct",702937,203982,102999));
91
mascotas.add(new Mascota("Minchi",R.drawable.fis3, 3,"2
Oct",803981,203982,102999));
mascotas.add(new Mascota("Coco",R.drawable.fis4, 3,"2
Oct",902785,203982,102197));
mascotas.add(new Mascota("Alcachofo",R.drawable.fis5, 3,"11
Oct",502585,103281,302339));
mascotas.add(new Mascota("Emilio",R.drawable.fis6, 3,"15
Oct",402982,203982,102697));
}
…
public Mascota getMascota(UUID id){
for(Mascota mascota:mascotas){
if(mascota.getId().equals(id))
return mascota;
}
return null;
}
}
MascotaItemActivity
Para llamar a un Activity de otra Activity, se utiliza el método estático startActivity(intent).
Este método envía información a una parte del sistema operativo llamado
ActivityManager. El ActivityManager crea instancias Activity y llama a sus métodos
onCreate(…).
Los programadores Android utilizan una convención para invocar una Activity. Se crea
un método estático llamado newIntent(…) en las clases Activity. Este método recibe los
parámetros requeridos por la Activity, se crea un Intent y se retorna este objeto a la
Activity o Fragment que lo está invocando.
Un Intent es un objeto que puede comunicarse con el sistema operativo. Tiene algunos
constructores, pero el que vamos a utilizar es el siguiente constructor:
public Intent(Context packageContext, Class<?> cls)
El argumento Class indica al ActivityManager qué Activity destino es invocada. El
argumento Contenxt indica al ActivityManager qué Activity origen está invocando a la
nueva Activity.
En la clase MascotaItemActivity creamos la variable EXTRA_MASCOTA_ID y el método
newIntent, como se muestra a continuación:
92
public class MascotaItemActivity extends AppCompatActivity {
private static final String EXTRA_MASCOTA_ID = "mascotaId";
public static Intent newIntent(Context context, UUID id){
Intent intent = new Intent(context,MascotaItemActivity.class);
intent.putExtra(EXTRA_MASCOTA_ID,id);
return intent;
}
@Override
protected void onCreate(Bundle savedInstanceState) {
super.onCreate(savedInstanceState);
setContentView(R.layout.activity_mascota_item);
}
}
Los objetos Intent almacenan valores clave-valor. Luego, estos valores pueden ser
obtenidos en el método onCreate. Para obtener el UUDI en el método onCreate, agregamos
el siguiente código:
public class MascotaItemActivity extends AppCompatActivity {
…
@Override
protected void onCreate(Bundle savedInstanceState) {
super.onCreate(savedInstanceState);
setContentView(R.layout.activity_mascota_item);
UUID id = (UUID)
getIntent().getSerializableExtra(EXTRA_MASCOTA_ID);
Mascota mascota = MascotaSingleton.get().getMascota(id);
}
}
En la variable id se obtiene el identificador único de un objeto Mascota. Después, a través
de MascotaSingleton obtenemos el objeto Mascota.
Para finalizar con MascotaItemActivity, instanciamos los objetos necesarios para mostrar
información sobre la mascota que seleccionamos.
public class MascotaItemActivity extends AppCompatActivity {
@Override
protected void onCreate(Bundle savedInstanceState) {
…
DecimalFormat formatter = new DecimalFormat("#,###,###");
Toolbar toolbar = (Toolbar) findViewById(R.id.toolbar);
setSupportActionBar(toolbar);
93
ImageView imgMascota = (ImageView)
findViewById(R.id.img_mascota);
imgMascota.setImageDrawable(getResources().getDrawable(mascota.getImag
en()));
CollapsingToolbarLayout collapser = (CollapsingToolbarLayout)
findViewById(R.id.collapser);
collapser.setTitle(mascota.getNombre());
TextView txtFavoritos = (TextView)
findViewById(R.id.txt_favoritos);
txtFavoritos.setText(formatter.format(mascota.getFavoritos()));
TextView txtVisto = (TextView) findViewById(R.id.txt_visto);
txtVisto.setText(formatter.format(mascota.getVistas()));
TextView txtComentarios = (TextView)
findViewById(R.id.txt_comentarios);
txtComentarios.setText(formatter.format(mascota.getComentarios()));
TextView txtFecha = (TextView) findViewById(R.id.txt_fecha);
txtFecha.setText(mascota.getFecha());
ActionBar actionBar = getSupportActionBar();
actionBar.setDisplayHomeAsUpEnabled(true);
}
@Override
public boolean onOptionsItemSelected(MenuItem menuItem) {
if (menuItem.getItemId() == android.R.id.home) {
finish();
}
return super.onOptionsItemSelected(menuItem);
}
}
En actionBar.setDisplayHomeAsUpEnabled(true) establecemos en la App bar una flecha
de navegación hacia atrás. En el método onOptionsItemSelected capturamos el evento
clic de la flecha de navegación, y allí finalizamos la Activity actual, para así retornar a
la lista de mascotas.
MascotasFragment
94
En la Activity o Fragment que invoca a otra Activity, obtenemos el Intent del método
newIntent(…). Luego, enviamos como parámetro ese Intent al método startActivity.
Para finalizar el proyecto, agregamos el evento clic en MascotaHolder y llamamos a
MascotaItemActivity. Para esto, implementamos la interfaz View.OnclickListener en
MascotaHolder. itemView representa un ítem de la lista y establecemos el evento clic. En
el método onClick llamamos a MascotaItemActivity.
public class MascotasFragment extends Fragment {
…
private class MascotaHolder extends RecyclerView.ViewHolder implements
View.OnClickListener{
private Mascota mascota;
private ImageView imgMascota;
public MascotaHolder(View itemView) {
…
itemView.setOnClickListener(this);
…
}
private void bind(Mascota mascota){
this.mascota = mascota;
imgMascota.setImageDrawable(getResources().getDrawable(mascota.getImag
en()));
}
@Override
public void onClick(View view) {
Intent intent =
MascotaItemActivity.newIntent(getContext(),mascota.getId());
startActivity(intent);
}
}
}
Una vez terminado este comportamiento, ejecutamos la aplicación. Se mostrará el
siguiente resultado:
Figura 3.27 Resultado final del App Bar con espacio flexible y una imagen
95
App Bar con espacio flexible y contenido
sobrepuesto
Cuando se implementa un Appbar con espacio flexible y contenido sobrepuesto, la altura
del Appbar se expande hasta una altura predeterminada por el desarrollador y se contrae
hasta la altura mínima de Portrait o Landscape del Appbar.
Cuando el Appbar está expandido, el contenido está encima del Appbar. A medida que
se va contrayendo el contenido, el Appbar se ubica encima del contenido.
Para llevar el diseño y comportamiento de un App bar con espacio flexible y una imagen
al código, tomaremos de base la aplicación desarrollada del Appbar con espacio flexible.
Configuración del Proyecto App Bar con espacio flexible
con contenido sobrepuesto
Para desarrollar el Appbar con espacio flexible con imagen, agregamos todo lo que hemos
hecho en el proyecto AppBarConEspacioFlexible. Para esto, realizamos los siguientes
pasos:
1. En res/values/colors.xml, agregamos el color colorCardView.
<resources>
…
<color name="colorCardView">#eeeeee</color>
96
</resources>
2. En Gradle Scripts/build.gradle (Module:app), agregamos la biblioteca de
compatibilidad Design y sincronizamos.
dependencies {
…
implementation 'com.android.support:cardview-v7:27.1.1'
}
Diseño de los Layout
Para establecer el comportamiento del Appbar con espacio flexible y contenido
sobrepuesto, modificaremos algunos widgets de activity_main.
En el elemento CollapsingToolbarLayout eliminamos el atributo app:title,
actualizamos la altura de 150dp a 272dp en el atributo android:layout_width="272dp"
y agregamos el atributo app:titleEnable="true".
<android.support.design.widget.CoordinatorLayout
…
<android.support.design.widget.CollapsingToolbarLayout
android:layout_width="match_parent"
android:layout_height="272dp"
android:fitsSystemWindows="true"
app:contentScrim="@color/colorPrimary"
app:layout_scrollFlags="scroll|exitUntilCollapsed|snap"
app:expandedTitleMarginStart="72dp"
app:titleEnabled="false">
…
</android.support.design.widget.CoordinatorLayout>
El título en este comportamiento se mantiene fijo. Por este motivo, se elimina el título de
CollapsingToolbarLayout y se agrega el atributo app:title="@string/titulo" en el
Toolbar.
<android.support.design.widget.CoordinatorLayout
…
<android.support.v7.widget.Toolbar
android:id="@+id/toolbar"
app:title="@string/titulo"
android:layout_width="match_parent"
android:layout_height="?attr/actionBarSize"
app:layout_collapseMode="pin" />
…
</android.support.design.widget.CoordinatorLayout>
97
Para establecer la apariencia del contenido sobrepuesto en el Appbar, se agrega el
atributo app:Behavior_overlapTop="100dp" en el elemento NestedScrollView. Con este
valor, el contenido se sobrepondrá al Appbar con 100dp.
<android.support.design.widget.CoordinatorLayout
<android.support.v4.widget.NestedScrollView
android:id="@+id/scroll_space"
android:layout_width="match_parent"
android:layout_height="match_parent"
app:behavior_overlapTop="100dp"
app:layout_behavior="@string/appbar_scrolling_view_behavior">
…
</android.support.v4.widget.NestedScrollView>
</android.support.design.widget.CoordinatorLayout>
Agregamos un CardView como raíz del LinearLayout. En este elemento establecemos un
margen de 16dp, una elevación y un color de fondo.
<android.support.design.widget.CoordinatorLayout
…
<android.support.v4.widget.NestedScrollView
…>
<android.support.v7.widget.CardView
android:layout_width="match_parent"
android:layout_height="wrap_content"
android:layout_margin="16dp"
app:cardElevation="@dimen/cardview_default_elevation"
app:cardBackgroundColor="@color/colorCardView">
<LinearLayout
…>
<TextView
…/>
<android.support.v7.widget.RecyclerView
…/>
<View
…/>
<TextView
…/>
<android.support.v7.widget.RecyclerView
…/>
98
</LinearLayout>
</android.support.v7.widget.CardView>
</android.support.v4.widget.NestedScrollView>
</android.support.design.widget.CoordinatorLayout>
Una vez terminado este comportamiento, ejecutamos la aplicación. Se mostrará el
siguiente resultado:
Figura 3.28 Resultado final del App Bar con espacio flexible y contenido sobrepuesto
Resumen
Es este capítulo se establecieron las métricas de Material Design para algunas listas de
elementos. Se desarrolló el comportamiento del estándar Appbar, del Appbar con Tabs,
del Appbar con espacio flexible con y sin imagen, y del Appbar con contenido
sobrepuesto.
99
Capítulo 4. Navigation Drawer Y
Bottom Navigation
En este capítulo, desarrollaremos los comportamientos del Navigation Drawer y del
Bottom Navigation. Ambos componentes definen la forma de navegación de cualquier
aplicación en la plataforma Android. Utilizaremos como base el proyecto AppbarConTab
del capítulo 2 y cambiaremos el Appbar con pestañas por un Navigation Drawer y por
un Bottom Navigation.
Navigation Drawer
Aplicaciones como Gmail o Facebook han implementado este tipo de patrón de
navegación. Navigation Drawer es un menú lateral que sale del lado izquierdo o del lado
derecho de la aplicación cuando se desliza el dedo por la pantalla en los bordes o al hacer
clic en un botón superior que normalmente tiene un ícono con tres líneas horizontales en
el App Bar. Ocupa toda la pantalla, incluso el Statusbar. Todo lo que esta detrás es visible,
pero está oscurecido por una malla.
A continuación se muestran las métricas por defecto de Material Design para este menú
lateral.
Figura 4.1
Para desarrollar el comportamiento del Navigation Drawer, utilizaremos la plantilla
Navigation Drawer Activity, la cual viene en Android Studio. El código de esta plantilla
está optimizado para este patrón, por lo que es una buena idea utilizarlo y luego
personalizarlo a tu aplicación.
100
Creación y configuración de un proyecto
Para desarrollar este proyecto, realizaremos los siguientes pasos:
1. Creamos un proyecto con el nombre “NavigationDrawerInfo”.
2. Elegimos el SDK mínimo, el API 21: Android 5.0.
3. Seleccionamos la plantilla “Navigation Drawer Activity”.
Figura 4.2 Seleccionar la plantilla Navigation Drawer
4. Creamos la Activity y el Layout del proyecto con el nombre MainActivity, y
finalizamos la creación.
Layouts de la plantilla Navigation Drawer
Para analizar esta plantilla, empezaremos en app/res/layout/activity_main.xml. A
continuación se muestra una vista jerárquica de este layout:
101
Figura 4.3 Vista jerárquica de activity_main de la plantilla Navigation Drawer
DrawerLayout actúa como contenedor del componente NavigationView. El elemento
NavigationView representa un menú estándar de navegación para las aplicaciones en
Android.
En
el
atributo app:menu se establece el recurso menú
menu/activity_main_drawer y el atributo app:headerLayout coloca una cabecera en el
NavigationDrawer. El elemento include sirve para colocar un layout dentro de otro
layout. Para este caso, se incluye el layout app_bar_main.xml en activity_main.
Figura 4.4 Vista jerárquica de app_bar_main de la plantilla Navigation Drawer
En app_bar_main.xml, tenemos un Appbar, un include y un FloationActionButton
(FAB). El FAB es un botón redondo, colocado en la parte inferior derecha de la pantalla,
a través del atributo android:gravity=”bottom|end”. En el siguiente capítulo daremos
más detalles sobre el FAB.
El elemento include carga el layout content_main. Este layout ocupa toda la pantalla de
la aplicación, y es aquí donde se coloca el contenido personalizado de la aplicación.
En “app/res/menu”, encontramos los menús de la aplicación. Las opciones que se
muestran en el menú lateral se encuentran en el menú activity_main_drawer. A cada
102
MenuItem se le asigna un id, un icono y un título. El atributo id servirá para inflarlos en
el código fuente de la aplicación.
Figura 4.5 Vista jerárquica de activity_main_drawer de la plantilla Navigation Drawer
Código fuente del Navigation Drawer
La única clase que existe en la plantilla Navigation Drawer es MainActivity y tiene cinco
métodos: create, onBackPressed, onCreateOptionMenu, onOptionsItemSelected,
onNavigationItemSelected.
En el método onCreate se instancia un objeto ToolBar, un objeto FloatingActionButton,
un objeto NavigationView y un objeto DrawerLayout, como se muesta a continuación:
@Override
protected void onCreate(Bundle savedInstanceState) {
super.onCreate(savedInstanceState);
setContentView(R.layout.activity_main);
Toolbar toolbar = (Toolbar) findViewById(R.id.toolbar);
setSupportActionBar(toolbar);
FloatingActionButton fab = (FloatingActionButton)
findViewById(R.id.fab);
fab.setOnClickListener(new View.OnClickListener() {
@Override
public void onClick(View view) {
Snackbar.make(view, "Replace with your own action",
Snackbar.LENGTH_LONG)
.setAction("Action", null).show();
}
});
103
DrawerLayout drawer = (DrawerLayout)
findViewById(R.id.drawer_layout);
ActionBarDrawerToggle toggle = new ActionBarDrawerToggle(
this, drawer, toolbar, R.string.navigation_drawer_open,
R.string.navigation_drawer_close);
drawer.addDrawerListener(toggle);
toggle.syncState();
NavigationView navigationView = (NavigationView)
findViewById(R.id.nav_view);
navigationView.setNavigationItemSelectedListener(this);
}
Observemos que inflamos los widgets de diferentes layout. El Toolbar y el
FloatingActionButton están localizados en el layout app_bar_main, el DrawerLayout y el
NavigationView están ubicados en activity_main. Es una buena práctica mantener
componentes de interfaz de usuario que puedan ser reutilizados en diferentes Activities,
como es el caso del Appbar.
La plantilla Navigation Drawer trae por defecto un menú en el Appbar. En el método
onCreateOptionMenu se infla el menú app/res/menu/main.xml.
@Override
public boolean onCreateOptionsMenu(Menu menu) {
getMenuInflater().inflate(R.menu.main, menu);
return true;
}
El método onOptionsItemSelected se dispara cada vez que se selecciona un ítem del
menu R.menu.main.
@Override
public boolean onOptionsItemSelected(MenuItem item) {
// Handle action bar item clicks here. The action bar will
// automatically handle clicks on the Home/Up button, so long
// as you specify a parent activity in AndroidManifest.xml.
int id = item.getItemId();
//noinspection SimplifiableIfStatement
if (id == R.id.action_settings) {
return true;
}
return super.onOptionsItemSelected(item);
}
El método onNavigationItemSelected se activa cuando el usuario selecciona cualquier
ítem del Navigation Drawer.
public boolean onNavigationItemSelected(MenuItem item) {
// Handle navigation view item clicks here.
104
int id = item.getItemId();
if (id == R.id.nav_camera) {
// Handle the camera action
} else if (id == R.id.nav_gallery) {
} else if (id == R.id.nav_slideshow) {
} else if (id == R.id.nav_manage) {
} else if (id == R.id.nav_share) {
} else if (id == R.id.nav_send) {
}
DrawerLayout drawer = (DrawerLayout)
findViewById(R.id.drawer_layout);
drawer.closeDrawer(GravityCompat.START);
return true;
}
Antes de ejecutar la aplicación, modificamos el método onNavigationItemSelected,
como se muestra a continuación:
Figura 4.6 Resultado de la plantilla Navigation Drawer
Navigation Drawer con Fragment
Vamos a seguir actualizando la aplicación anterior. Tomaremos algunos componentes de
la aplicación AppbarConTabs y la agregaremos en NavigationDrawerInfo. Las clases
Macota, MascotaSingleton y MascotasFragment, y las imágenes de mascotas las
agregamos al proyecto NavigationDrawerInfo, como se muestra a continuación:
Figura 4.7 Componentes agregados a NavigationDrawerInfo
105
Recordemos que en el layout content_main se agrega el contenido principal de la
aplicación. Para cargar el fragmento de mascotas creamos un FragmentLayout, como se
muestra a continuación:
<android.support.constraint.ConstraintLayout
xmlns:android="http://schemas.android.com/apk/res/android"
xmlns:app="http://schemas.android.com/apk/res-auto"
xmlns:tools="http://schemas.android.com/tools"
android:layout_width="match_parent"
android:layout_height="match_parent"
app:layout_behavior="@string/appbar_scrolling_view_behavior"
tools:context=".MainActivity"
tools:showIn="@layout/app_bar_main">
<FrameLayout
android:id="@+id/fragment_content"
android:layout_width="match_parent"
android:layout_height="match_parent" />
</android.support.constraint.ConstraintLayout>
En la clase MainActivity, creamos el método setFragment para cargar un objeto
Fragment de la clase MascotasFragment en el layout fragment_content.
public class MainActivity extends AppCompatActivity
implements NavigationView.OnNavigationItemSelectedListener {
…
public void setFragment(Fragment fragment){
FragmentManager fragmentManager = getSupportFragmentManager();
fragmentManager
.beginTransaction()
.replace(R.id.fragment_content, fragment)
.commit();
}
}
106
En onCreate de MainActivity creamos un fragmento con la lista de gatos. En
onNavigationItemSelected, cada vez que seleccionamos un MenuItem, creamos un
fragment y lo cargamos en el contenido principal de la aplicación.
protected void onCreate(Bundle savedInstanceState) {
super.onCreate(savedInstanceState);
…
Fragment fragment = MascotasFragment.newInstance(0);
setFragment(fragment);
}
public boolean onNavigationItemSelected(MenuItem item) {
// Handle navigation view item clicks here.
int id = item.getItemId();
if (id == R.id.nav_camera) {
Fragment fragment = MascotasFragment.newInstance(0);
setFragment(fragment);
} else if (id == R.id.nav_gallery) {
Fragment fragment = MascotasFragment.newInstance(1);
setFragment(fragment);
} else if (id == R.id.nav_slideshow) {
Fragment fragment = MascotasFragment.newInstance(2);
setFragment(fragment);
} else if (id == R.id.nav_manage) {
Fragment fragment = MascotasFragment.newInstance(3);
setFragment(fragment);
} else if (id == R.id.nav_share) {
Toast.makeText(this,"Se presionó en Navigation Drawer
nav_share",Toast.LENGTH_LONG).show();
} else if (id == R.id.nav_send) {
Toast.makeText(this,"Se presionó en Navigation Drawer
nav_send",Toast.LENGTH_LONG).show();
}
DrawerLayout drawer = (DrawerLayout)
findViewById(R.id.drawer_layout);
drawer.closeDrawer(GravityCompat.START);
return true;
}
Luego, ejecutamos la aplicación y obtenemos el siguiente resultado:
Figura 4.8 Resultado del Navigation Drawer con Fragment
107
Bottom Navigation
Este patrón de navegación se ha vuelto muy popular, tanto es así que aplicaciones como
YouTube han implementado esta forma de navegar. Este menú permite a los usuarios
cambiar de secciones sin demasiado esfuerzo, ofreciendo una gran ventaja sobre el
Appbar que tiene sus opciones en la parte superior. Se recomienda tener de tres a cinco
secciones para que estén siempre visibles en la pantalla.
Para desarrollar el comportamiento del Bottom Navigation, utilizaremos la plantilla
Bottom Navigation Activity, que viene en Android Studio y agregaremos las clases
Mascota, MascotaSingleton y MascotasFragment, y las imágenes de mascotas del proyecto
AppbarConTabs.
Creación y configuración de un proyecto
Para desarrollar este proyecto, realizaremos los siguientes pasos:
1. Creamos un proyecto con el nombre “BottomNavigationInfo”.
2. Elegimos el SDK mínimo, el API 21: Android 5.0.
3. Seleccionamos la planatilla “Bottom Navigation Activity”.
Figura 4.9 Seleccionar la plantilla Navigation Drawer
108
4. Creamos la Activity y el Layout del proyecto con el nombre MainActivity, y
finalizamos la creación.
Desarrollando el comportamiento
El widget BottomNavigationView representa una barra de menú en la parte inferior de la
pantalla. El contenido se puede asignar a través de un archivo de recurso menú.
Esta plantilla agrega por defecto un recurso menú llamado navigation con tres MenuItem
que se utilizarán en el Bottom Navigation. Modificamos el layout activity_main, como
se muestra a continuación:
<android.support.constraint.ConstraintLayout
xmlns:android="http://schemas.android.com/apk/res/android"
xmlns:app="http://schemas.android.com/apk/res-auto"
xmlns:tools="http://schemas.android.com/tools"
android:id="@+id/container"
android:layout_width="match_parent"
android:layout_height="match_parent"
tools:context=".MainActivity">
<FrameLayout
android:id="@+id/fragment_content"
android:layout_width="match_parent"
android:layout_height="match_parent" />
<android.support.design.widget.BottomNavigationView
android:id="@+id/navigation"
android:layout_width="0dp"
android:layout_height="wrap_content"
android:layout_marginEnd="0dp"
android:layout_marginStart="0dp"
android:background="?android:attr/windowBackground"
app:layout_constraintBottom_toBottomOf="parent"
109
app:layout_constraintLeft_toLeftOf="parent"
app:layout_constraintRight_toRightOf="parent"
app:menu="@menu/navigation" />
</android.support.constraint.ConstraintLayout>
Agregamos el layout FragmentLayout para cargar el fragmento de mascotas y en el
atributo app:menu del BottomNavigationView asignamos el menú navigation.
En la clase MainActivity, en el evento OnNavigationItemSelectedListener llamamos al
fragmento MascotasFragment en cada ítem disponible en el BottomNavigationView.
public class MainActivity extends AppCompatActivity {
private BottomNavigationView.OnNavigationItemSelectedListener
mOnNavigationItemSelectedListener
= new
BottomNavigationView.OnNavigationItemSelectedListener() {
@Override
public boolean onNavigationItemSelected(@NonNull MenuItem
item) {
switch (item.getItemId()) {
case R.id.navigation_home:
getSupportFragmentManager().beginTransaction().replace(R.id.fragment_c
ontent, MascotasFragment.newInstance(1)).commit();
return true;
case R.id.navigation_dashboard:
getSupportFragmentManager().beginTransaction().replace(R.id.fragment_c
ontent, MascotasFragment.newInstance(2)).commit();
return true;
case R.id.navigation_notifications:
getSupportFragmentManager().beginTransaction().replace(R.id.fragment_c
ontent, MascotasFragment.newInstance(3)).commit();
return true;
}
return false;
}
};
@Override
protected void onCreate(Bundle savedInstanceState) {
super.onCreate(savedInstanceState);
setContentView(R.layout.activity_main);
BottomNavigationView navigation = (BottomNavigationView)
findViewById(R.id.navigation);
110
navigation.setOnNavigationItemSelectedListener(mOnNavigationItemSelect
edListener);
}
}
Figura 4.10 Resultado final del Bottom Navigation
Resumen
En este capítulo desarrollamos los comportamientos del Navigation Drawer y del Bottom
Navigation. Utilizamos como base el proyecto AppbarConTab del capítulo 2 y cambiamos
el Appbar con pestañas por un Navigation Drawer y por un Bottom Navigation.
111
Capítulo 5. Text Fields, SnackBars,
Floating Action Buttons
El TextField es un elemento que nos permite ingresar información a través de un
EditText. También, nos permite validar y mostrar sugerencias o mensajes de errores a
los usuarios sobre la información que se ha ingresado.
El Snackbar proporciona comentarios breves sobre una operación a través de un cuadro
que aparece desde la parte inferior de la pantalla.
El FloatingActionButton es un botón redondeado que facilita acceso rápido a las
principales opciones de la pantalla actual donde esté localizado este botón.
En este capítulo, veremos las métricas de los componentes TextField, SnackBar y
FloatingActionButton, desarrollaremos algunos comportamientos para validar
información de entrada a través de TextFields, aplicaremos el Snackbar para mostrar
mensajes consecutivos sobre un proceso, y utilizaremos componentes de terceros para
implementar comportamientos del FloatingActionButton que no están respaldados por
el Framework de Android.
Se cubrirán los siguientes tópicos:
•
•
•
•
TextField
SnackBar
FloatingActionButton con menú
FloatingActionButton con animación
TextField
Los TextFields permiten ingresar información a la aplicación. Se puede validar
información de entrada; además ayuda a los usuarios con sugerencias, mensajes de errores
o autocompletado de palabras. Existen varios tipos, tales como línea simple y multilínea.
Figura 5.1 Tipos de TextField
112
En Android, un TextField puede estar compuesto por el widget TextInputLayout. Dentro
de este, encontramos un EditText, y opcionalmente un ImageView con una imagen.
Material Design establece algunos valores por defecto para el TextField. Los espacios
entre los Labels y el texto de entrada, el tamaño de las letras, y los colores son definidos
por las guías de Material Design. El espacio entre la imagen y el EditText es establecido
por el desarrollador.
Figura 5.2 Medidas de los TextFields
Para realizar el diseño y el comportamiento de un TextField desarrollaremos una
aplicación con un formulario para ingresar información del nombre, correo electrónico y
dirección de un usuario.
Creación y configuración de un proyecto con TextFields
Para desarrollar este proyecto, realizaremos los siguientes pasos:
1.
2.
3.
4.
Establecemos el nombre del proyecto TextFieldsForm.
Elegimos el SDK mínimo, el API 21: Android 5.0.
Seleccionamos un proyecto Empty Activity.
Creamos la Activity y el Layout del proyecto con el nombre MainActivity.
113
5. En Gradle Scripts/build.gradle (Module:app), agregamos la librería de
compatibilidad Design y sincronizamos.
…
implementation 'com.android.support:design:27.1.1'
…
5. En
https://drive.google.com/file/d/1nsrM-w_S0rf1gYAwBUSscgyj5wemIxd/view?usp=sharing, descargamos el Archivo.zip.
6. Copiamos las carpetas drawable-hdpi, drawable-mdpi, drawable-xhdpi y
drawable-xxhdpi y drawable-xxxhdpi con la imagen ic_email_black.
7. Creamos los siguientes recursos String en res/values/string.
<resources>
…
<string name="error_nombre">El Nombre es requerido</string>
<string name="error_correo_vacio">El Correo es requerido</string>
<string name="error_correo_valido">El Correo no es valido</string>
</resources>
Diseño del Layout
El principal componente para desarrollar los comportamientos de un TextField es el
TextInputLayout. Dentro de este widget, se agrega un EdtitText y opcionalmente una
imagen representativa del campo.
En el layout activity_main, borramos el contenido actual y agregamos los siguientes
componentes:
<LinearLayout
xmlns:android="http://schemas.android.com/apk/res/android"
xmlns:app="http://schemas.android.com/apk/res-auto"
xmlns:tools="http://schemas.android.com/tools"
android:id="@+id/linearLayout"
android:layout_width="match_parent"
android:layout_height="match_parent"
tools:context=".MainActivity"
android:orientation="vertical"
android:padding="16dp">
<android.support.design.widget.TextInputLayout
android:id="@+id/til_nombre"
android:layout_width="match_parent"
android:layout_height="wrap_content">
<EditText
android:id="@+id/edt_nombre"
android:layout_width="match_parent"
android:layout_height="wrap_content"
android:hint="Nombre *"
114
android:inputType="text"/>
</android.support.design.widget.TextInputLayout>
</LinearLayout>
Hemos creado el primer campo del formulario a través de un TextField. El campo
nombre mostrará al usuario la etiqueta “Nombre”. Este valor se establece en el atributo
android:hint=”Nombre *” del EditText. A continuación, agregamos el campo correo.
…
</android.support.design.widget.TextInputLayout>
<LinearLayout
android:layout_width="match_parent"
android:layout_height="wrap_content"
android:orientation="horizontal">
<ImageView
android:layout_width="wrap_content"
android:layout_height="wrap_content"
android:src="@drawable/ic_email_black_24dp"
android:layout_gravity="center_vertical"/>
<android.support.design.widget.TextInputLayout
android:id="@+id/til_correo"
android:layout_width="match_parent"
android:layout_height="wrap_content"
android:layout_marginLeft="16dp">
<EditText
android:id="@+id/edt_correo"
android:layout_width="match_parent"
android:layout_height="wrap_content"
android:hint="Correo Electrónico *" />
</android.support.design.widget.TextInputLayout>
</LinearLayout>
…
Para agregar una imagen al TextField, establecemos un LinearLayout como padre de un
ImageView y un TextInputLayout. Observe que asignamos un margen izquierdo de 16dp
en el TextInputLayout. Agregamos el último campo en el formulario y un botón.
…
<android.support.design.widget.TextInputLayout
android:id="@+id/til_direccion"
android:layout_width="match_parent"
android:layout_height="wrap_content">
<EditText
android:id="@+id/edt_direccion"
android:layout_width="match_parent"
android:layout_height="wrap_content"
android:hint="Dirección"
android:inputType="text"/>
</android.support.design.widget.TextInputLayout>
115
<Button
android:id="@+id/btn_guardar"
android:text="Guardar"
android:layout_width="wrap_content"
android:layout_height="wrap_content" />
Desarrollando el código
En la clase MainActivity, inflamos los TextInputLayout, un Botton y los EditText, como
se muestra a continuación:
public class MainActivity extends AppCompatActivity {
private TextInputLayout tilNombre;
private TextInputLayout tilCorreo;
private EditText edtNombre;
private EditText edtCorreo;
private EditText edtDireccion;
@Override
protected void onCreate(Bundle savedInstanceState) {
super.onCreate(savedInstanceState);
setContentView(R.layout.activity_main);
tilNombre = findViewById(R.id.til_nombre);
edtNombre = findViewById(R.id.edt_nombre);
tilCorreo = findViewById(R.id.til_correo);
edtCorreo = findViewById(R.id.edt_nombre);
edtDireccion = findViewById(R.id.edt_direccion);
Button btnGuardar = findViewById(R.id.btn_guardar);
}
}
Para validar el campo “Nombre”, codificamos el método validarNombre, que recibe un
String como parámetro de entrada.
…
public boolean validarNombre(String nombre){
if(nombre.isEmpty()) {
tilNombre.setError(this.getResources()
.getString(R.string.error_nombre));
return false;
}
tilNombre.setError(null);
return true;
}
116
Dentro del método validarNombre, si el nombre está vacío, entonces en el método
setError del objeto tilNombre establecemos el mensaje R.string.error_nombre, caso
contrario, será null y no se mostrará ningún mensaje de error en el formulario de la
aplicación.
Para validar el correo, necesitamos verificar que este campo no esté vacío y que su
contenido sea un correo electrónico válido. Creamos el método correoVacio y
correoValido.
…
public boolean correoVacio(String correo){
if(correo.isEmpty()) {
tilCorreo.setError(this.getResources()
.getString(R.string.error_correo_vacio));
return false;
}
tilCorreo.setError(null);
return true;
}
public boolean correoValido(String correo) {
boolean correoValido = android.util.Patterns.EMAIL_ADDRESS
.matcher(correo).matches();
if(!correoValido){
tilCorreo.setError(this.getResources().getString(R.string.error_correo
_valido));
return false;
}
return true;
}
…
En el método validarCorreo, si el parámetro correo es vacío se muestra el mensaje de
error R.string.error_correo_vacio en el TextField. En el método correoValido, se
verifica que el parámetro correo tenga el formato de un correo electrónico. Si este no
cumple con el formato de un correo electrónico, se muestra el mensaje de error
R.string.error_correo_valido.
Por último, establecemos el evento clic en el botón btnGuardar y creamos el método
validarCampos, como se muestra a continuación:
…
protected void onCreate(Bundle savedInstanceState) {
super.onCreate(savedInstanceState);
…
Button btnGuardar = findViewById(R.id.btn_guardar);
btnGuardar.setOnClickListener(new View.OnClickListener() {
@Override
117
public void onClick(View view) {
validarCampos();
}
});
}
…
public void validarCampos(){
String nombre = edtNombre.getText().toString();
String correo = edtCorreo.getText().toString();
boolean nombreValido = validarNombre(nombre);
boolean correoValido = correoVacio(correo);
if(correoValido)
correoValido = correoValido(correo);
if(nombreValido && correoValido)
Toast.makeText(this,"Datos guardamos con
exito!",Toast.LENGTH_LONG).show();
else
Toast.makeText(this,"Error al guardar los
datos!",Toast.LENGTH_LONG).show();
}
…
En el método validarCampos, se obtienen los textos de edtNombre y edtCorreo. Luego, se
pasan esos valores a los métodos validarNombre, correoVacio y correoValido. Si todos
los datos son correctos, se muestra el mensaje “Datos guardados con éxito” en un Toast.
Si no, se muestra “Error al guardar los datos”.
Figura 5.3 Resultado final del TextFieldForm
118
SnackBar
El Snackbar provee comentarios breves sobre una operación a través de un cuadro que
aparece desde la parte inferior de la pantalla.
Figura 5.4 Medidas de un Snackbar
En Android, un Snackbar tiene predeterminado el tamaño y los espacios de las letras.
Para llevar el diseño y el comportamiento del widget SnackBar, desarrollaremos una
aplicación con dos SnackBars consecutivos con diferentes contenidos.
Creación y configuración de un proyecto con SnackBar
Para desarrollar este proyecto, realizaremos los siguientes pasos:
1.
2.
3.
4.
5.
Establecemos el nombre del proyecto SnackBar.
Elegimos el SDK mínimo, el API 21: Android 5.0.
Seleccionamos un proyecto Empty Activity.
Creamos la Activity y el Layout del proyecto con el nombre MainActivity.
En Gradle Scripts/build.gradle (Module:app), agregamos la librería de
compatibilidad Design y sincronizamos.
…
implementation 'com.android.support:design:27.1.1'
...
119
6. Desargamos cualquier ícono en https://material.io/icons/ y lo agregamos al
proyecto.
Diseño del Layout
Cuando una pantalla tiene un FloatingActionButton en la parte inferior derecha,
Material Design sugiere que un Snackbar no se sobreponga con el
FloatingActionButton. Para lograr este comportamiento, utilizamos el layout padre
CoordinatorLayout. Este layout permite mover automáticamente cualquier widget hacia
arriba, evitando que se sobrepongan. En activity_main, agregamos los siguientes
componentes:
<android.support.design.widget.CoordinatorLayout
xmlns:android="http://schemas.android.com/apk/res/android"
android:id="@+id/parent"
android:layout_width="match_parent"
android:layout_height="match_parent">
<android.support.design.widget.FloatingActionButton
android:id="@+id/fab"
android:src="@drawable/ic_add_black_18dp"
android:layout_margin="16dp"
android:layout_gravity="bottom|end"
android:layout_width="wrap_content"
android:layout_height="wrap_content" />
</android.support.design.widget.CoordinatorLayout>
Para mostrar un Snackbar en la pantalla, se le debe asignar un contenedor padre, es por
esta razón que asignamos un id al elemento CoordinatorLayout para inflarlo y asignarlo
a los Snackbars que vamos a utilizar. El FloatingActionButton nos servirá para activar
un SnackBar dentro de la aplicación. Este estará colocado en la parte inferior derecha de
la pantalla.
Desarrollando el código
Para mostrar consecutivamente dos Snackbars, los inflamos en MainActivity, y
establecemos los mensajes que se van a mostrar por la pantalla. Para activar un Snackbar,
utilizaremos el evento clic del FloatingActionButton fab, como se muestra a
continuación:
public class MainActivity extends AppCompatActivity {
@Override
protected void onCreate(Bundle savedInstanceState) {
super.onCreate(savedInstanceState);
setContentView(R.layout.activity_main);
final CoordinatorLayout parent = findViewById(R.id.parent);
120
FloatingActionButton fab = findViewById(R.id.fab);
final Snackbar snb1 = Snackbar.make(parent,"El producto ha
sido agregado a su canasta",Snackbar.LENGTH_LONG);
final Snackbar snb2 = Snackbar.make(parent,"El producto a sido
quitado de su canasta",Snackbar.LENGTH_LONG);
snb1.setAction("Quitar", new View.OnClickListener() {
@Override
public void onClick(View view) {
snb2.show();
}
});
fab.setOnClickListener(new View.OnClickListener() {
@Override
public void onClick(View view) {
snb1.show();
}
});
}
}
El método make recibe como parámetros de entrada la vista padre, el mensaje que se va
a mostrar y el tiempo que tardará en estar en la pantalla el Snackbar. El método show
muestra el Snackbar en la pantalla. En el objeto snb1, establecemos el evento clic. Cuando
se active este evento se mostrará el Snackbar snb2. A continuación, se muestra el resultado
de este proyecto:
Figura 5.5 Resultado final del SnackBar
Para observar cómo se comporta el Snackbar con otros layouts, cambiamos el
CoordinatorLayout por un RelativeLayout.
121
<RelativeLayout
xmlns:android="http://schemas.android.com/apk/res/android"
android:id="@+id/parent"
…>
<android.support.design.widget.FloatingActionButton
android:id="@+id/fab"
android:layout_alignParentBottom="true"
android:layout_alignParentRight="true"
…
/>
</RelativeLayout>
Al ejecutar la aplicación, podemos observar que el Snackbar se sobrepone con el
FloatingActionButton.
Figura 5.6 Snackbar con un RelativeLayout
FloatingActionButton con menú
El comportamiento del FloatingActionButton con menú definido en Material Design,
no está integrado en el framework de Android. Sin embargo, podemos utilizar algunos
componentes de otros desarrolladores, como por ejemplo, el componente desarrollado en
https://github.com/futuresimple/android-floating-action-button.
Configuración del Proyecto App Bar con espacio flexible
Para desarrollar el FloatingActionButton con menú tomaremos como proyecto base
AppBarConEspacioFlexible. Realizamos los siguientes pasos:
1. En Gradle Scripts/build.gradle (Module:app), agregamos la biblioteca de
compatibilidad Design y sincronizamos.
dependencies {
…
122
implementation 'com.getbase:floatingactionbutton:1.10.1'
}
Diseño del Layout
En el layout activity_main, eliminamos el actual FloatingActionButton, y agregamos el
nuevo componente com.getbase.floatingactionbutton.FloatingActionsMenu, como se
muestra a continuación:
<android.support.design.widget.CoordinatorLayout
…
<android.support.v4.widget.NestedScrollView
…
</android.support.v4.widget.NestedScrollView>
<com.getbase.floatingactionbutton.FloatingActionsMenu
android:layout_width="wrap_content"
android:layout_height="wrap_content"
android:layout_gravity="bottom|right"
android:layout_margin="16dp"
app:fab_addButtonSize="normal">
<com.getbase.floatingactionbutton.FloatingActionButton
android:id="@+id/fab_file"
android:layout_width="wrap_content"
android:layout_height="wrap_content"
app:fab_colorNormal="@android:color/white"
app:fab_colorPressed="@android:color/darker_gray"
app:fab_icon="@drawable/ic_insert_drive_file_black_24dp"
app:fab_size="mini" />
<com.getbase.floatingactionbutton.FloatingActionButton
android:id="@+id/fab_folder"
android:layout_width="wrap_content"
android:layout_height="wrap_content"
app:fab_colorNormal="@android:color/white"
app:fab_colorPressed="@android:color/darker_gray"
app:fab_icon="@drawable/ic_folder_black_24dp"
app:fab_size="mini" />
</com.getbase.floatingactionbutton.FloatingActionsMenu>
</android.support.design.widget.CoordinatorLayout>
El
widget
contenedor de los widgets
com.getbase.floatingactionbutton.FloatingActionButton, y será el botón principal
que se muestre en la pantalla. El atributo app:fab_addButtonSize, establece el tamaño de
los botones. Existen dos tamaños: normal y mini. Se establecen los atributos id en cada
FloatingActionButton para inflarlos en el código fuente y asignarles un evento clic a cada
uno.
FloatingActionsMenu
actúa
123
como
Desarrollando el código
Inflamos los FloatingActionButtons si establecemos el evento clic a cada uno, como se
muestra a continuación:
…
import com.getbase.floatingactionbutton.FloatingActionButton;
public class MainActivity extends AppCompatActivity {
@Override
protected void onCreate(Bundle savedInstanceState) {
super.onCreate(savedInstanceState);
setContentView(R.layout.activity_main);
…
FloatingActionButton fabFile = findViewById(R.id.fab_file);
fabFile.setOnClickListener(new View.OnClickListener() {
@Override
public void onClick(View view) {
Toast.makeText(MainActivity.this,
"Agregar archivo",Toast.LENGTH_SHORT).show();
}
});
FloatingActionButton fabFolder =
findViewById(R.id.fab_folder);
fabFolder.setOnClickListener(new View.OnClickListener() {
@Override
public void onClick(View view) {
Toast.makeText(MainActivity.this,
"Agregar carpeta",Toast.LENGTH_SHORT).show();
}
});
}
}
Tenga en cuenta que el FloatingActionButton de com.getbase tiene el mismo nombre
que el FloatingActionButton que viene en el SDK de Android. Esto puede causar errores
al momento de importar el widget de com.getbase. Cuando ejecutamos el proyecto,
tenemos el siguiente resultado:
Figura 5.7 Resultado final del FloatingActionButton con menú
124
FloatingActionButton con animación
Material Design recomienda que si un FloatingActionButton está presente en múltiples
pantallas laterales (como las pantallas con un Appbar con pestañas), debería desaparecer
brevemente, luego reaparecer si cambia su acción. Si la acción es la misma entre pantallas,
el botón debe permanecer fijo.
Para llevar a cabo este comportamiento, modificaremos el proyecto AppbarConTabs, y
le agregaremos un FloatingActionButton, para que cada vez que cambiemos las pestañas
de las mascotas, este cambiará de ícono, desaparecerá y reaparecerá en la pantalla de la
aplicación.
Configuración del Proyecto App Bar con espacio flexible
Para desarrollar el FloatingActionButton con animación, tomaremos como proyecto
base AppBarConTabs. Realizamos los siguientes pasos:
1. En
https://drive.google.com/file/d/1qeyMDx2l2UPYpGgmE4NOKLnwMWzPUNQT/view?usp
=sharing descargar el Archivo.zip y agregamos los íconos en la aplicación.
Diseño del Layout
En el layout activity_main, agregamos un FloatingActionButton, como se muestra a
continuación:
<android.support.design.widget.CoordinatorLayout
…>
<android.support.design.widget.AppBarLayout
…>
<android.support.v7.widget.Toolbar
…/>
<android.support.design.widget.TabLayout
125
…/>
</android.support.design.widget.AppBarLayout>
<android.support.v4.view.ViewPager
…/>
<android.support.design.widget.FloatingActionButton
android:id="@+id/fab"
android:layout_width="wrap_content"
android:layout_height="wrap_content"
android:layout_gravity="end|bottom"
android:layout_margin="16dp"
android:src="@drawable/ic_camera" />
</android.support.design.widget.CoordinatorLayout>
Desarrollando el código
Para lograr que el FloatingActionButton cambie de ícono cada vez que cambiamos de
pestaña, crearemos un array de ícono e inflaremos el botón, como se muestra a
continuación:
public class MainActivity extends AppCompatActivity {
private FloatingActionButton fab;
int[] iconIntArray = {R.drawable.ic_camera, R.drawable.ic_send,
R.drawable.ic_photo, R.drawable.ic_share};
@Override
protected void onCreate(Bundle savedInstanceState) {
super.onCreate(savedInstanceState);
setContentView(R.layout.activity_main);
…
fab = findViewById(R.id.fab);
}
}
Para asignar animaciones al FloatingActionButton, crearemos el método animateFab en
la clase MainActivity. En este método, tiene como variable de entrada la posición de la
pestaña que se cambia. De esta forma, establecemos el ícono correspondiente a cada
pestaña. También, agregaremos las animaciones correspondientes para que el
FloatingActionButton desaparezca y reaparezca cada vez que se cambie de pestaña.
private void animateFab(final int position) {
fab.clearAnimation();
ScaleAnimation shrink = new ScaleAnimation(1f, 0.2f, 1f, 0.2f,
Animation.RELATIVE_TO_SELF, 0.5f, Animation.RELATIVE_TO_SELF, 0.5f);
shrink.setDuration(150);
// animation duration in milliseconds
shrink.setInterpolator(new DecelerateInterpolator());
shrink.setAnimationListener(new Animation.AnimationListener() {
126
@Override
public void onAnimationStart(Animation animation) { }
@Override
public void onAnimationEnd(Animation animation) {
//Establecer el ícono
fab.setImageDrawable(getResources().getDrawable(iconIntArray[position]
));
// Animación de rotación
Animation rotate = new RotateAnimation(60.0f, 0.0f,
Animation.RELATIVE_TO_SELF, 0.5f,
Animation.RELATIVE_TO_SELF,
0.5f);
rotate.setDuration(150);
rotate.setInterpolator(new DecelerateInterpolator());
// Scale up animation
ScaleAnimation expand = new ScaleAnimation(0.1f, 1f, 0.1f,
1f, Animation.RELATIVE_TO_SELF, 0.5f, Animation.RELATIVE_TO_SELF,
0.5f);
expand.setDuration(150);
// animation duration in
milliseconds
expand.setInterpolator(new DecelerateInterpolator());
// Agregar ambas animacion a animationState
AnimationSet s = new AnimationSet(false); //false means
don't share interpolators
s.addAnimation(rotate);
s.addAnimation(expand);
fab.startAnimation(s);
}
@Override
public void onAnimationRepeat(Animation animation) { }
});
fab.startAnimation(shrink);
}
Por último, establecemos el evento addOnTabSelectedListener en el tabLayout. Este
evento se dispara cada vez que se cambia de pestaña. En onTabSelected llamamos al
método animaFab, lo que permite establecer la animación al FloatingActionButton.
protected void onCreate(Bundle savedInstanceState) {
super.onCreate(savedInstanceState);
setContentView(R.layout.activity_main);
…
TabLayout tabLayout = (TabLayout) findViewById(R.id.tab_layout);
tabLayout.setupWithViewPager(viewPager);
tabLayout.addOnTabSelectedListener(new
127
TabLayout.OnTabSelectedListener() {
@Override
public void onTabSelected(TabLayout.Tab tab) {
animateFab(tab.getPosition());
}
@Override
public void onTabUnselected(TabLayout.Tab tab) { }
@Override
public void onTabReselected(TabLayout.Tab tab) { }
});
}
A continuación, se muestra el resultado final de este proyecto.
Figura 5.8 Resultado final del FloatingActionButton con animación
Resumen
En este capítulo vimos las métricas de los componentes TextField, SnackBar y
FloatingActionButton. Desarrollamos algunos comportamientos para validar
información de entrada a través de TextFields. Aplicamos el Snackbar para mostrar
mensajes consecutivos sobre un proceso. Utilizamos componentes de terceros para
implementar comportamiento del FloatingActionButton que no están respaldados por
el Framework de Android.
128
Capítulo 6. Material Desing en las
principales aplicaciones móviles de
redes sociales
En este capítulo, analizaremos la navegabilidad y la forma en que se muestra la
información en las aplicaciones móviles Whatsapp, Twitter, Instagram y Facebook en la
plataforma Android y qué tan alineadas están a las guías de Material Design.
Se cubrirán los siguientes tópicos:
•
•
•
•
•
Navegabilidad y la forma de presentar información
Material Design y Whatsapp
Material Design y Twitter
Material Design e Instagram
Material Design y Facebook
Navegabilidad y la forma de presentar
información
Los elementos Appbar, Button Navigation y Navigation Drawer definen la estructura
visual y los patrones de navegación de las aplicaciones móviles en la plataforma Android.
Por otro lado, las listas son la mejor forma de representar información homogénea a través
de un conjunto de datos, como textos o imágenes.
A lo largo de este libro, hemos desarrollado aplicaciones utilizando los elementos Appbar,
Button Navigation, Navigation Drawer, Floating Action Button y algunas listas de
contenido. También, existen otras aplicaciones que utilizan estos mismos componentes
alineados a las guías de Material Design, por ejemplo, las aplicaciones móviles de las
principales redes sociales. Muchas de estas aplicaciones móviles se han adaptado
gradualmente a las guías de Material Design. En este capítulo, analizaremos las
aplicaciones Whatsapp, Twitter, Instagram y Facebook.
Whatsapp con Material Design
Whatsapp ha ido adaptando las guías de Material Design paulatinamente desde la versión
2.12.84. En la actualidad, observamos que la pantalla principal de Whatsapp en los
dispositivos Android implementa un Appbar con Tabs para dividir su contenido en chats,
estados y llamadas. Además, implementa un menú con opciones personalizadas por cada
129
pestaña. Para mostrar los chats, estados y llamadas, la aplicación utiliza una lista de dos
líneas con un ícono. Para visualizar más detalles de un contacto o grupo, la información
se muestra en una ventana con un Appbar con espacio flexible e imagen.
Figura 6.1 Interfaz de usuario de Whatsapp
Esta aplicación utiliza un FloatingActionButton para resaltar las principales
funcionalidades de cada sección. Está ubicada en la parte inferior derecha de la pantalla
debido a su proximidad del dedo pulgar. Esto favorece un acceso rápido a estas funciones.
Normalmente, se utiliza un Appbar con espacio flexible para mostrar los detalles de un
ítem de una lista, como es el caso de la información de un grupo o contacto. Cabe recalcar
que Material Design no obliga a utilizar sus métricas o comportamiento. Material Design
solo sugiere utilizar elementos visuales comunes con otras aplicaciones, lo que facilita una
rápida adaptación de los usuarios.
Instagram con Material Design
La estructura visual en la pantalla principal de Instagram está definida por un Button
Navigation. Se muestran las principales opciones de navegabilidad de esta aplicación.
Utiliza algunos tipos de listas de contenidos definidas por Material Design, por ejemplo,
para mostrar los contactos con su última actualización, utiliza una lista de dos líneas con
dos íconos.
Figura 6.2 Interfaz de usuario de Instagram
130
El widget Button Navigation es la forma de navegación más utilizada en las aplicaciones
iOS. En Android, este componente se ha vuelto muy popular. Algunas aplicaciones como
YouTube, han implementado este patrón de navegación en sus aplicaciones móviles, ya
que al estar en la parte inferior de la pantalla, permite a los usuarios cambiar las secciones
sin demasiado esfuerzo.
Facebook con Material Design
La aplicación móvil de Facebook, al igual que las demás aplicaciones, ha ido adaptando
su diseño a las guías de Material Design. La navegabilidad de Facebook está definida por
una Appbar con Tabs. Utiliza algunas listas definidas en Material Design para mostrar
contactos, últimas actualizaciones, etc.
Figura 6.3 Interfaz de usuario de Facebook
Twitter con Material Design
131
Twitter utiliza un Appbar con pestañas, un Navigation Drawer y un Floating Action
Button. En la Appbar tenemos un Home Button, una lupa que busca información dentro
de la aplicación, una sección de notificaciones y una sección para mensajes. Podemos
observar que esta aplicación no integra la búsqueda a través de un SearchView. Tiene
una sección en el Appbar dedicada a la búsqueda y a filtrar información.
Figura 6.4 Interfaz de usuario de Twitter
Resumen
En este capítulo, analizamos la navegabilidad y cómo se muestra la información en las
aplicaciones móviles Whatsapp, Twitter, Instagram y Facebook en la plataforma
Android.
132
Bibliografía
Bill Phillips, C. S. (2015). Android Programming The Big Nerd Ranch Guide 2ND Edition.
Atlanta: Big Nerd Ranch.
Material Design. AppBar. Obtenido de
https://material.io/develop/android/components/app-bar-layout/
Material Design. BottomNavigation. Obtenido de
https://material.io/develop/android/components/bottom-navigation-view/
Material Design. BottomSheetDialog. Obtenido de
https://material.io/develop/android/components/bottom-sheet-dialogfragment/
Material Design. Collapsing Toolbar Layout. Obtenido de
https://material.io/develop/android/components/collapsing-toolbar-layout/
Material Design. FloatingActionButtons. Obtenido de
https://material.io/develop/android/components/floating-action-button/
Material Design. Navigation View. Obtenido de
https://material.io/develop/android/components/navigation-view/
Material Design. Snackbar. Obtenido de
https://material.io/develop/android/components/snackbar/
Material Design. TabLayout. Obtenido de
https://material.io/develop/android/components/tab-layout/
Material Design. Text Input Layout. Obtenido de
https://material.io/develop/android/components/text-input-layout/
Pablo Perea, P. G. (2017). UX Design for Mobile. Birmingham: Packt Publishing Ltd.
Ruiz, A. P. (2015). Mastering Android Application Development. Birmingham: Packt
Publishing Ltd.
133
César Andrés Alcívar Aray, Ingeniero en Sistemas por la Universidad Laica Eloy Alfaro de
Manabí (Ecuador). Master en Gestión de Proyectos, Escuela Superior Politécnica del Litoral.
Actualmente, desempeña el cargo de docente investigador en la Universidad de Guayaquil, en
la carrera de Ingeniería de Sistemas en Información, donde imparte cursos de programación
móvil en la plataforma Android. Posee más de cinco años de experiencia desarrollando
aplicaciones móviles y es un apasionado por las nuevas tecnologías de diseño y desarrollo de
aplicaciones.
Angel Marcel Plaza Vargas, Ingeniero en Computación especialización Sistemas Tecnológicos
de la Escuela Superior Politécnica del Litoral - Facultad de Ingeniería Eléctrica y Computación
(Ecuador). Máster en Modelado Computacional en Ingeniería, Universidad de Cádiz (España).
Cursando Programa de Doctorado en Tecnologías de la información y la Comunicación en la
Universidad de Granada (España). Área de trabajo en microcontroladores, electrónica, robótica,
IOT, Ingeniería de software, agentes inteligentes, gamificación, procesamiento digital de
imágenes y minería de datos. Proyectos: Base de datos para la definición de escenarios de la
contaminación petrolera en Ecuador, Análisis antropométrico en la detección de posibles
talentos deportivos ecuatorianos, Capacitación en Tecnologías de Información y Comunicación
en Otavalo y Galápagos. Actualmente docente Investigador de la Facultad de Ingeniería
Industrial de la Universidad de Guayaquil.
Michelle Agustina Varas Chiquito, Ingeniera en Sistemas Computacionales de la Escuela
Universidad de Guayaquil - Facultad de Ciencias Matemáticas y Físicas (Ecuador). Máster en
Diseño Curricular , Universidad de Guayaquil (Ecuador). Área de trabajo en Ingeniería de
software, Diseño curricular, IT. Docente de la Universidad Laica Vicente Rocafuerte escuela de
Ciencias Contables, Universidad de Guayaquil Facultad de Ciencias Matemáticas y Físicas
carrera Ingeniería Civil, actualmente docente gestora de Educación Continua de la Facultad
de Ingeniería Industrial de la Universidad de Guayaquil.
Michael Mario Melo Parrales, nació en el año 1993. Egresado de la carrera sistemas de
información de la universidad de Guayaquil, tiene 3 años de experiencia desarrollando
aplicaciones (web, móvil) en el lenguaje java. Su pasión por temas informáticos le ha llevado a
conoces varios ámbitos como, redes, sistemas operativos, mantenimiento de hardware,
telefonía IP, entre otros, una de sus cualidades más importantes es de enfocarse en un tema
de su interés hasta solucionarlo.
s