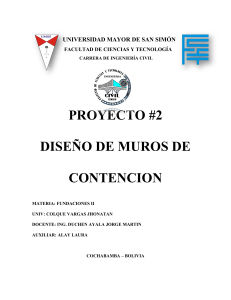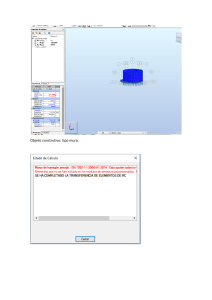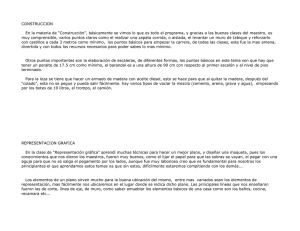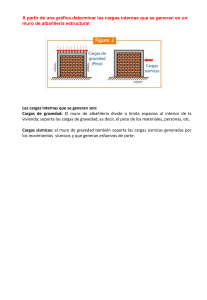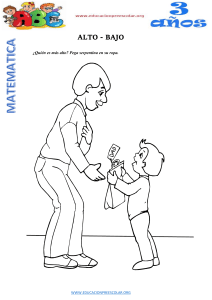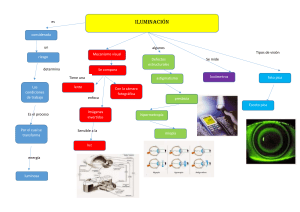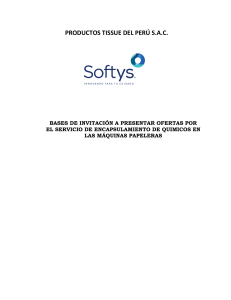Manual de Revit Architecture 2016 Como empezar con Revit Lo primero que debemos hacer es configurar las unidades del dibujo Para ello se tipea en el teclado la palabra UN (recuerda que no es necesario darle enter) Nota: una de las dificultades que se presentan es que los estudiantes que están muy acostumbrados a Autocad no encuentran en Revit la línea de comandos, Revit no tiene línea de comandos así que solo debes escribir sin fijar tu cursor en ninguna parte. Aparece este cuadro, debes picar aquí, en la opción Length Aquí debes colocar METERS Y en rounding debes colocar 2 decimal places Ok a todo Manual de Revit Architecture 2016 Muros (WALLS) Uno de los elementos constructivos más importantes y fundamentales son los muros Vamos a la pestaña HOME y encontraremos a WALL Picamos aquí Cuando se ha picado Wall aparece esta solapa la cual trae las opciones de muros Por defecto existe un muro básico llamado Generic200 mm, pero si gustas podemos cambiarlo a un muro de 0.15 Pica en EDIT TYPE… Se abrirá este cuadro, pica en duplicar Coloca un nombre y dale OK Manual de Revit Architecture 2016 Por el hecho que le otorgues un nombre no significa que el muro tendrá ese espesor, asi que hay que picar el botón de EDIT Cambiaremos el Thickness (espesor) en la capa Structure de 0.20 a 0.15 Listo ahora aplique OK a todos los cuadros hasta que vuelva al área de dibujo Ahora revisemos la altura de los muros Notamos que por defecto viene en Unconnected (no conectado) y la altura puede ser variada a lo que deseemos (vemos que por defecto la altura es de 8 metros) Cuando colocamos la opción “Level2” la altura de los muros se conectaran al nivel 2 En el siguiente gráfico vemos que el muro no esta conectado al nivel 2 (Level 2) de tal manera que si modificamos la altura del Nivel 2 el muro no cambiara, permanecerá en su altura no conectada Manual de Revit Architecture 2016 Ahora cambiemos a la opción LEVEL 2 Note ahora la diferencia, la parte mas alta del muro se ha conectado con el nivel 2 (Level 2) de tal manera que si el nivel 2 cambiara en su altura el muro le seguiría por estar conectado a él Localización de línea(Location Line) La Localización de la línea es por donde será ubicado el muro al momento de picar los puntos para dibujarlo. NOTA: Es recomendable para un mejor entendimiento que cuando dibujes los muros piques siempre en sentido horario vea la figura como se va picando los puntos en sentido horario Wall Centerline : el muro ubicado por su eje CoreCenterline : el eje del núcleo del muro FinishFace Exterior: la cara exterior del muro con acabado FinishFace Interior: la cara interior del muro con acabado CoreFace Exterior: la parte externa del núcleo del muro CoreFace interior: la parte interna del núcleo del muro Manual de Revit Architecture 2016 Puerta (Door) Para crear una puerta debemos picar en este botón o tipear DR NOTA: Es necesario previamente crear un muro ya que el muro “hospedará” (HOST) a la puerta, la cual al ser colocada generará automáticamente su vano correspondiente Pica en cualquier parte del muro Una vez picado la puerta se fija en ese lugar y notarás que aparecen unas cotas llamadas cotas temporales las cuales pueden ser modificadas para ajustar la distancia de la puerta al muro Pica en el número que visualizas en la cota y podrás variarlo Manual de Revit Architecture 2016 Losas (Floor) Nota: dibuja primero un perímetro de muros Para crear una losa debemos picar el botón llamado FLOOR Una vez picado veremos las siguientes opciones en la barra Ribbon en la parte superior derecha de la pantalla: Por defecto viene la opción llamada PICK WALLS No es necesario presionarla ni ir a ella, solo te lo menciono porque con esta opción podrás directamente picar en los muros ya presentes y de esa manera formarás los bordes de la losa. Pica en cada muro y notarás que aparece una línea de color Magenta (violeta) en cada muro picado, eso es el borde de la losa (no interesa el orden de picado) Pica en el Check verde para finalizar y estará lista la losa. Manual de Revit Architecture 2016 Modificar la losa Vamos a modificar la losa, si estas en vista de planta hay que acercarnos con el mouse al borde de los muros donde esta la losa Una vez que estés en el borde debes TABULAR con el botónTAB (Se encuentra al costado izquierdo de la letra Q) NOTA: Nota: el botón Tabulador se utiliza para alternar la selección,esto es útil cuando hay varios objetos montados uno sobre otro y tu deseas elegir uno de ellos. Cuando ya esté resaltado el objeto debes picar con el mouse ¿Cómo saber cuál objeto estoy eligiendo? Al tabular veras en la parte inferior izquierda de la pantalla el objeto que está siendo resaltado Cuando veas resaltada la losa debes picar con el mouse una vez seleccionada la losa en la parte superior derecha del Revit aparece la opción EDIT BOUNDARY pica aquí Manual de Revit Architecture 2016 Ya estamos en modo de edición de losa, este modo permite editar lo que tu desees, es como un bosquejo, puedes borrar algún borde y luego redibujar ¡Manos a la obra! Selecciona una linea magenta Y borrala ahora dibujaremos un arco en ese borde borrado Hay herramientas de dibujo en la parte superior derecha de la pantalla Picaremos en la opción ARCO Y dibujaremos picando 3 puntos tal y como se ve en la gráfica ¡Listo! Pica en el check verde para terminar la edición Manual de Revit Architecture 2016 Escaleras (STAIRS) Para la creación de Escaleras piquemos aquí Por defecto esta activa la opción RUN la cual ayuda a que la creación de la escalera sea directa sin formar los bordes ni los contrapasos, así que es la opción recomendada Pica un primer punto Pica un segundo punto (este segundo punto debe superar el borde final además debes verificar que abajo indique 0 remaining o sea que no quede contrapasos remanentes por crear) Finalice picando el check verde Listo, escalera creada, en este caso de un solo tramo Manual de Revit Architecture 2016 Components - Insertar Componentes Los componentes son objetos (familias) predefinidos que sirven para complementar el proyecto sea con Mobiliarios, Luminarias, Personas, Plantas, etc. Picamos aquí Si deseamos traer algún objeto para insertar en nuestro proyecto tenemos que cargar una familia, piquemos en LOAD FAMILY. Aparece este cuadro Hay muchas carpetas, busquemos una que se llama FURNITURE (mobiliario) y ábrala En la versión 2013 se muestran las carpetas más ordenadas, entremos a SEATING (muebles para sentarse) Manual de Revit Architecture 2016 Por ultimo escoja M_SofaPensi.rfa Ahora pique en OPEN Estas ingresando a tu proyecto el sofá, pica donde gustes Y si quieres girarlo presiona la barra más larga del teclado, la barra espaciadora, lo giraras 90 grados cada vez que presiones Y con ese mismo procedimiento podrás insertar: Luminarias: en la carpeta LIGHTING Gabinetes y Reposteros: en la carpeta CASEWORK Personas y Auto: en la carpeta ENTOURAGE Plantas: en la carpeta PLANTING Sanitarios: en la carpeta PLUMBING Elementos de Exteriores: en la carpeta SITE Cocinas y refrigeradores: en la carpeta Domestic dentro de SPECIALTY EQUIPMENT NOTA: Mediante la opción Component no puedes insertar familias de puertas ni ventanas, si lo deseas hacer tienes que picar en el comando Door o Window y allí existe una opción para cargar familias llamada LOAD FAMILY Y si deseas conseguir más familias puedes entrar a la página seek.autodesk.com y descarga gratuitamente todo lo que quieras Manual de Revit Architecture 2016 MODIFY - Herramientas de Modificación Si deseamos modificar algún elemento simplemente lo seleccionamos y automáticamente aparecerá la pestaña MODIFY con las opciones aplicables. Veremos una por una. ALIGN Sirve para alinear un objeto a otro Veamos un ejemplo: -Dibuja un muro inclinado en un ángulo cualquiera -Inserta un mobiliario Lo que deseamos hacer es alinear el mueble al muro Seleccionamos el mueble y aparecerá en la parte superior las opciones de modificación Picamos ALIGN y ahora nos acercamos al muro Específicamente a la cara externa del muro hacia donde va a viajar nuestro mueble. Notamos que aparece una línea azul muy tenue y proyectada Ahora debes picar en la cara o borde del mueble a alinear Manual de Revit Architecture 2016 He aquí el resultado de la alineación Notemos que aparece además un candadito Si lo cerramos (haciendo click sobre él) quedaría vinculado al muro de tal manera que si movemos el muro el mueble también se moverá junto con él. Si no le ponemos candado estarán alineados pero no existirá un vínculo de tal manera que si movemos uno o el otro simplemente podrán ser separados OFFSET Crea copias de un objeto con una separación equidistante Selecciona un elemento, por ejemplo un muro Aparecerán las opciones de Modificación escoja OFFSET Coloca un valor, el que tu quieras, yo colocaré 1.5 Ahora acércate al muro, date cuenta que aparece una proyección de un color azul muy tenue, esta proyección aparece hacia abajo si te acercas a la cara inferior de muro y aparecería hacia arriba si te colocaras en la cara superior del muro proyección del offset Es momento de picar. Pica en el borde inferior del muro y veras que se crea un muro nuevo a 1.50 del muro anterior Manual de Revit Architecture 2016 MIRROR - Pick Axis (MM) Crea una simetría del objeto seleccionado picando un eje existente Realicemos un ejemplo Dibuja unos muros y una puerta similar al dibujo Luego selecciona la puerta. Arriba en la cinta Ribbon escoja la opción MIRROR – Pick Axis ahora pique en el muro que pasa por en medio ya que esta opción pide que piques un eje existente (puede ser una línea o un muro, etc) ¡Listo! Hemos logrado la simetría TRIM EXTEND TO CORNER (TR) Corta o Extiende objetos formando una esquina Dibujemos un cruce de muros Seleccionemos uno de ellos Observaremos que en Modify aparece Trim extend to corner, pica allí Manual de Revit Architecture 2016 Ahora pica los muros que formarán la esquina Pica Pica Este es el resultado: SPLIT ELEMENT (SL) Rompe un elemento por un punto Dibuja un muro, selecciónalo y luego pica aquí Ahora rompe el muro por un punto con la cuchillita ¡listo! el muro ha sido quebrado PIN (PN) Restringe el movimiento del elemento al cual es aplicado Selecciona un elemento y pica aquí Observa que aparece una tachuela, esto significa que el objeto ha quedado fijo en ese lugar, no podemos moverlo de allí para liberar al objeto pica en UNPIN(UP) Manual de Revit Architecture 2016 Techos (Roof) Crea una cubierta o techo. Para crear un techo primero debemos dibujar un perímetro de muros cualquiera, yo dibujare algo sencillo, un perímetro de muros de 12 x 8 metros Pica Roof Un cuadro aparece en la pantalla, este nos notifica que estamos creando el techo en el primer nivel… y ningún techo se crea en el primer nivel asi que lo colocaremos en el LEVEL 2 como se muestra en la imagen, pica en YES por defecto la opción “pick walls” estará activa, esto permite picar los muros ya previamente dibujados y así formar más fácilmente el techo es momento de picar los muros, pique cada uno de los muros del perímetro, no importa el orden Manual de Revit Architecture 2016 Este símbolo que aparece en cada línea denota “Pendiente” (slope) Quiere decir que ese lado del techo tendrá una caída o inclinación que se mostrará cuando selecciones esa línea. Se lee 30.00 grados, tu podrías cambiar este valor a otro dependiendo de tu proyecto. Dejaremos todos los valores como están. Concluye la creación picando el check verde Si cambiamos la vista a 3d observaremos este resultado Modificando el techo para formar un techo dos aguas Para formar un techo dos aguas se selecciona un techo existente Ahora pica en EDIT FOOTPRINT Vemos que estamos en modo Sketch (bosquejo) donde se denotan las líneas de color magenta que son los bordes del techo Seleccionaremos solo dos líneas de color magenta, la del frontis de la casa y la de la parte trasera de la casa, lo señalo con flecha en el gráfico NOTA: Puedes seleccionar varios elementos a la vez manteniendo presionada la tecla CONTROL en el teclado Manual de Revit Architecture 2016 Desactiva el check DEFINES SLOPE (define pendiente) Al quitar el check observamos que aquellas líneas magentas ya no poseen el símbolo de pendiente Finaliza picando el check verde ¡Excelente! Solo nos falta arreglar un pequeño detalle, los muros no cierran con el techo Está quedando un hueco Selecciona el muro en cuestión en la parte superior derecha del programa aparece estas opciones pica en ATTACH TOP / BASE ahora pica en el techo Observa que se proyecta el muro adaptándose correctamente al techo y cerrando el hueco Manual de Revit Architecture 2016 Muros Compuestos Hasta el momento hemos creado muros genéricos los cuales no contienen capas, sin embargo en este tema expandiremos los conocimientos con respecto a los muros y veremos que los muros pueden componerse de diferentes capas con diferentes materiales. Nuestro objetivo será crear un muro similar al de la gráfica Para mantener sencilla esta explicación crearemos un muro que contenga 3 capas La capa de ladrillo, la capa de tarrajeo exterior y la capa de tarrajeo interior Pica en WALL En el cuadro properties Pica en EDIT TYPE Cuando se abra este cuadro pica en Duplicate Coloca el nombre indicado en la figura Pica OK Ahora pica en EDIT… Manual de Revit Architecture 2016 Aparece el siguiente cuadro Pica en la opción PREVIEW yel cuadro se ampliará hacia su izquierda mostrando un muro de ejemplo en vista de planta despliega en esta opción llamada VIEW y busca allí la opción SECTION nota que el cuadro indica un EXTERIOR SIDE o sea el lado exterior del muro por ejemplo el lado que da a la calle… y un INTERIOR SIDE o lado interior del muro por ejemplo la cara del muro que da para el interior de la casa Pica en Insert para insertar una capa Se ha añadido una capa Pica donde dice STRUCTURE[1] despliega y busca una opción llamada Finish 1[4] despliega aqui Manual de Revit Architecture 2016 Ahora crea una segunda capa siguiendo el procedimiento anterior y esta vez escogerás FINISH 2 [5] Ahora asignemos un grosor a cada capa: A la Finish 2 le pondrás 0.03 A la capa Structure le pondrás 0.20 A la capa Finish 1 le pondrás 0.02 Con lo que el total del grosor del muro resultará en 0.25 Observemos que en la vista de sección el muro se ve desordenado ya que las capas de tarrajeo están juntas y deberían estar una en cada lado formando un “sándwich” Expliquemos un poco Un muro tiene una parte nuclear que es la parte llamada estructural que sostiene el muro, esa parte estructural debe ir entre las capas llamadas CoreBoundary (borde nuclear) las cuales no tienen un grosor solo sirven como delimitantes y fuera de estas deben ir las capas de tarrajeo aquí llamadas Finish 1 y Finish 2 CAPA STRUCTURE CAPA FINISH 2 CAPA FINISH 1 Estas dos líneas negras son el CORE BOUNDARY (borde nuclear) y no pueden tener grosor,solo sirven como líneas delimitantes Manual de Revit Architecture 2016 es momento de ordenar selecciona una capa y con los botones UP o DOWN sube y baja las capas y colócalas como se ve en la figura (para seleccionar una capa debes picar el número que está a su costado) Ahora vamos a dar un material a cada capa Pica en <ByCategory> que se encuentra en la columna Material En el cuadro de materiales para Finish 1 escoge Concrete MasonryUnits Pica OK Para la capa Structure coloca el material BrickCommon Y para la capa Finish 2 escoge Render Tan Textured Para finalizar Ok a todo Al final se observara así: