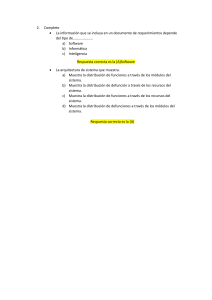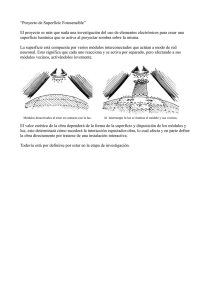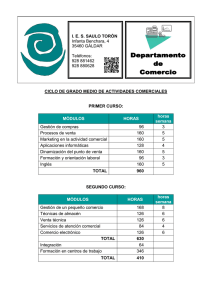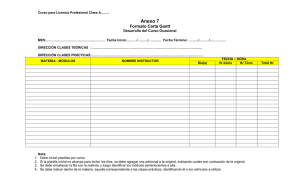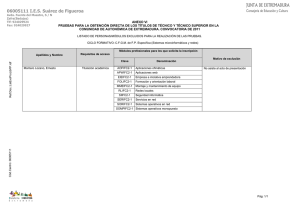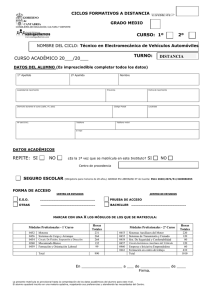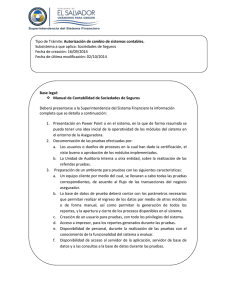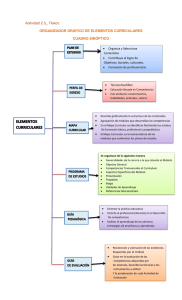darktable 3.8 user manual
Table of Contents
1. Descripción general 6
1.1. interfaz de usuario 6
1.1.1. vistas 6
1.1.2. diseño de pantalla 6
1.1.3. tira de película 8
1.1.4. panel superior 8
1.1.5. atajos de teclado 9
1.2. formatos de fichero soportados 9
1.3. archivos sidecar y edición no destructiva 10
1.3.1. archivos sidecar 10
1.3.2. importar archivos de sidecar generados por
otras aplicaciones 11
1.3.3. copias locales 12
1.4. una introducción al flujo de trabajo con darktable
12
1.4.1. introducción 12
1.4.2. importar y revisar 12
1.4.3. procesamiento 13
1.4.4. exportar 20
2. Mesa de Luz 21
2.1. Resumen 21
2.2. diseño de vista de mesa de luz 21
2.3. deshacer/rehacer 22
2.4. modos de la mesa de luz 22
2.4.1. gestor de ficheros 22
2.4.2. mesa de luz ampliable 23
2.4.3. selección (comparación) 23
2.4.4. vista previa completa 24
2.5. gestión de activos digitales 24
2.5.1. colecciones y carretes de película 24
2.5.2. miniaturas 24
2.5.3. calificaciones de estrellas y etiquetas de color
26
2.5.4. agrupamiento de imágenes 27
2.5.5. metadatos y etiquetado 27
3. Cuarto oscuro 28
3.1. Resumen 28
3.2. disposición de la vista de cuarto oscuro 28
3.3. el pixelpipe 30
3.3.1. la anatomía de un módulo de procesamiento
30
3.3.2. el pixelpipe y orden de módulos 31
3.3.3. el historial 33
3.3.4. hacer y deshacer 33
3.4. módulos de procesamiento 34
3.4.1. encabezado del módulo 34
3.4.2. múltiples instancias 35
3.4.3. preajustes 36
3.4.4. controles del módulo 38
3.4.5. curvas 40
3.4.6. ondículas 41
3.4.7. módulos obsoletos
47
3.5. máscaras y fusión 48
3.5.1. Resumen 48
3.5.2. modos de fusión 49
3.5.3. máscaras 52
3.5.3.1. Resumen 52
3.5.3.2. máscaras dibujadas 53
3.5.3.3. máscaras paramétricas 56
3.5.3.4. combinando máscaras dibujadas y
paramétricas 58
3.5.3.5. refinamiento de la máscara y controles
adicionales 59
3.5.3.6. máscaras de mapa de bits 61
3.6. organización 62
3.6.1. Resumen 62
3.6.2. grupos de módulos 63
3.6.3. panel de acceso rápido 64
3.6.4. administrar disposición de módulos
4. Captura 68
4.1. Resumen 68
4.2. Diseño de la vista captura (tethering)
4.3. ejemplos 69
4.4. solución de problemas 69
5. Mapa 71
5.1. Resumen 71
5.2. diseño de la vista de mapa
6. Presentación de diapositivas
6.1. Resumen 73
6.2. uso 73
7. Imprimir 74
7.1. Resumen 74
7.2. vista de imprimir
65
68
72
73
74
8. Referencia de módulos 75
8.1. Resumen 75
8.2. módulos de procesamiento 76
8.2.1. aberración cromática 76
8.2.2. Aberraciones (obsoleto) 76
8.2.3. aberraciones cromáticas RAW 77
8.2.4. ajustes básicos (obsoleto) 77
8.2.5. balance de blancos 79
8.2.6. balance de color 81
8.2.7. balance de color rgb 84
8.2.8. calibración de color 90
8.2.9. colorear 103
8.2.10. contraste de color 103
8.2.11. contraste local 104
8.2.12. contraste, brillo y saturación 105
8.2.13. corrección de color 105
8.2.14. Corrección de lente 106
8.2.15. corregir perfil de entrada 107
8.2.16. curva base 107
8.2.17. curva de tono 108
8.2.18. curva RGB 109
8.2.19. densidad graduada 110
8.2.20. desenfoques 110
8.2.21. difuminar textura 112
8.2.22. difuso / nítido 113
8.2.23. ecualizador de contraste 120
8.2.24. ecualizador de tono 123
8.2.25. eliminación de neblina 128
8.2.26. enfoque 128
8.2.27. enmarcar 128
8.2.28. escalar píxeles 129
8.2.29. exposición 129
8.2.30. filtro de paso alto 130
8.2.31. filtro paso bajo 130
8.2.32. grano 131
8.2.33. intensidad (obsoleto) 131
8.2.34. interpolación cromática 131
8.2.35. invertir (obsoleto) 133
8.2.36. licuar 134
8.2.37. limpieza de manchas (obsoleto) 138
8.2.38. lut 3D 139
8.2.39. luz de relleno (obsoleto) 139
8.2.40. mapa de tonos global (obsoleto) 140
8.2.41. mapeo de color 141
8.2.42. mapeo de tonos (obsoleto) 141
8.2.43. marca de agua 142
8.2.44. mezclador de canales (obsoleto) 143
8.2.45. monocromo 145
8.2.46. negatidoctor 145
8.2.47. niveles 148
8.2.48. niveles rgb 149
8.2.49. orientación 150
8.2.50. película rgb 150
8.2.51. perfil de color de entrada 161
8.2.52. perfil de color de salida 162
8.2.53. pixelar y desenfocar 163
8.2.54. píxeles calientes 163
8.2.55. punto negro / punto blanco 164
8.2.56. reconstrucción de color 164
8.2.57. reconstrucción de luces altas 165
8.2.58. recortar y rotar (obsoleto) 165
8.2.59. recorte 168
8.2.60. reducción de ruido (perfilado) 170
8.2.61. reducción de ruido para astrofotografía
8.2.62. reducción de ruido raw 174
8.2.63. resplandor 174
8.2.64. retoque 175
8.2.65. rotación y perspectiva 180
8.2.66. rotar píxeles 183
8.2.67. sistema de zona (obsoleto) 184
8.2.68. sombras y luces 184
8.2.69. Suavizar 185
8.2.70. Tabla de búsqueda de color 185
8.2.71. tono dividido 186
8.2.72. tramado 186
8.2.73. Velvia 187
8.2.74. viñeteado 187
8.2.75. visión nocturna 188
8.2.76. zonas de color 188
8.3. módulos de utilidad 193
8.3.1. captura 193
8.3.1.1. ajustes de la cámara 193
8.3.1.2. sesión 193
8.3.1.3. visión en directo 193
8.3.2. compartido 194
8.3.2.1. colecciones 194
8.3.2.2. colecciones usadas recientemente
8.3.2.3. editor de metadatos 197
8.3.2.4. etiquetado 198
8.3.2.5. exportar 203
8.3.2.6. geoetiquetado 207
8.3.2.7. información de la imagen 209
8.3.2.8. monitor de gráficos 210
8.3.2.9. picos de enfoque 214
8.3.2.10. tira de película 214
197
8.3.3. cuarto oscuro 215
8.3.3.1. administrador de duplicado 215
8.3.3.2. advertencia de sobreexposición en RAW
215
8.3.3.3. alerta de recorte 217
8.3.3.4. evaluación del color 218
8.3.3.5. gestor de máscaras 219
8.3.3.6. guías y superposiciones 223
8.3.3.7. historial de acciones 224
8.3.3.8. instantáneas 225
8.3.3.9. línea de información de imagen 225
8.3.3.10. navegación 225
8.3.3.11. orden de módulo 225
8.3.3.12. Pruebas en pantalla 226
8.3.3.13. revisión de gama 227
8.3.3.14. selector de color global 227
8.3.4. imprimir 228
8.3.4.1. ajustes de impresión
228
8.3.5. mapa 230
8.3.5.1. ajustes de mapa 230
8.3.5.2. encontrar ubicación 230
8.3.5.3. ubicaciones 231
173
8.3.6. mesa de luz 232
8.3.6.1. estilos 232
8.3.6.2. historial de acciones 233
8.3.6.3. Imágenes seleccionadas 234
8.3.6.4. importar 236
8.3.6.5. Instalador de scripts lua 239
8.3.6.6. línea de tiempo 239
8.3.6.7. seleccionar 239
9. Preferencias y Ajustes
9.1. Resumen 241
9.2. general 241
9.3. importar 242
241
9.4. mesa de luz 243
9.5. cuarto oscuro 244
9.6. procesamiento 246
9.7. seguridad 248
9.8. almacenamiento 248
9.9. miscelánea 249
9.10. atajos de teclado 251
9.11. preajustes 258
9.12. opciones de lua 258
10. Scripting with Lua 259
10.1. Resumen 259
10.2. principios básicos: archivos luarc 259
10.3. un ejemplo simple en lua 259
10.4. impresión de imágenes etiquetadas 259
10.5. agregando un atajo simple 261
10.6. exportar imágenes con lua 262
10.7. construyendo elementos de interfaz de usuario
263
10.8. compartir scripts 264
10.9. llamando a lua desde dbus 265
10.10. usando darktable desde un script lua 266
10.11. API lua 266
11. Guías y Tutoriales 267
11.1. desarrollo de imágenes monocromas
11.2. otros recursos 269
267
12. Temas especiales 270
12.1. gestión del color 270
12.1.1. Resumen 270
12.1.2. perfil de pantalla 270
12.1.3. método de renderización 270
12.1.4. intentos de representación 271
12.1.5. espacios de color de darktable 271
12.1.6. colores ilimitados 274
12.1.7. posibles artefactos de color 274
12.1.8. dimensiones de color de darktable 274
12.2. memoria 281
12.3. opencl 284
12.3.1. el trasfondo 284
12.3.2. cómo funciona opencl 284
12.3.3. activando opencl en darktable 285
12.3.4. configurando opencl 286
12.3.5. posibles problemas y soluciones 287
12.3.6. dispositivos amd/ati 288
12.3.7. optimización del rendimiento 289
12.3.8. perfil de programación 290
12.3.9. múltiples dispositivos 291
12.3.10. opencl sigue sin funcionar para mí 292
12.4. usando darktable-chart 292
12.4.1. Resumen 292
12.4.2. uso 292
12.4.3. imagen de partida 293
12.4.4. valores de referencia 295
12.4.5. procesamiento 295
12.4.6. haciendo imágenes de entrada para
darktable-chart 296
12.5. invocación del programa 297
12.5.1. darktable 297
12.5.2. darktable-cli 298
12.5.3. darktable-generate-cache 300
12.5.4. darktable-chart 301
12.5.5. darktable-cltest 301
12.5.6. darktable-cmstest 301
12.5.7. purge_non_existing_images.sh 302
12.6. variables 302
12.7. orden de módulo predeterminado 304
12.8. tubería de color de darktable 313
12.9. soporte de dispositivos midi 315
12.10. contribuyendo a dtdocs 317
12.11. traduciendo dtdocs 322
darktable es una aplicación de flujo de trabajo de fotografía de código abierto y un desarrollador en bruto: una mesa de luz
virtual y un cuarto oscuro para fotógrafos. Gestiona sus negativos digitales en una base de datos, le permite verlos a través
de una mesa de luz ampliable y le permite desarrollar y mejorar sus imágenes en bruto.
El repositorio de origen de esta documentación se puede encontrar en https://github.com/darktable-org/dtdocs.git .
Cualquier comentario relacionado con esta documentación se puede proporcionar creando un ticket o una “pull request”
contra este repositorio.
Esta documentación se libera bajo la licencia GPL 3.0 .
Descripción general
interfaz de usuario
1. Descripción general
1.1. interfaz de usuario
1.1.1. vistas
La funcionalidad en darktable se divide en seis vistas diferentes:
mesa de luz
Gestiona imágenes y colecciones.
cuarto oscuro
Desarrolla una sola imagen.
mapa
Muestra imágenes geoetiquetadas en un mapa y geoetiqueta manualmente nuevas imágenes.
Imprimir
Enviar imágenes a una impresora.
presentación de diapositivas
Muestra imágenes como una presentación de diapositivas, procesándolas sobre la marcha.
captura
Capture y guarde de forma remota imágenes tomadas con una cámara conectada.
Puede cambiar entre vistas haciendo clic en el nombre de la vista en la parte superior del panel de la derecha (la vista
actualmente activa está resaltada) o usando uno de los siguientes atajos de teclado:
L
D
M
P
S
T
cambiar a mesa de luz (lighttable)
cambiar al cuarto oscuro (darktable)
cambiar al mapa (map)
interruptor para imprimir (print)
cambiar a presentación de diapositivas (slides)
cambiar a captura (tethering)
1.1.2. diseño de pantalla
El diseño de todas las vistas de darktable es similar y consta de un área central con paneles en los bordes:
darktable 3.8 user manual
6
Descripción general
interfaz de usuario
1. área central : Contiene información y funciones específicas de la vista actual.
2. panel izquierdo : Contiene módulos que se utilizan principalmente para proporcionar información.
3. panel derecho : Contiene módulos que se utilizan principalmente para el procesamiento de imágenes.
4. banner superior : Contiene información sobre la versión actual de darktable y le permite cambiar entre vistas.
También lo utilizan algunos módulos para mostrar sugerencias y mensajes adicionales.
5. [panel superior] (./ top-panel.md) : Proporciona acceso a la configuración global y los accesos directos
6. panel inferior : Proporciona acceso a accesos directos y configuraciones específicas de la vista.
7. tira de película / línea de tiempo panel : Un panel opcional que se puede habilitar en la parte inferior de la pantalla
para mostrar una línea de tiempo (en la vista de mesa de luz) o una tira de película (en otras vistas) de imágenes de
la colección actual.
tamaño y visibilidad del panel
Los paneles izquierdo, derecho y de tira de película/línea de tiempo se pueden cambiar de tamaño arrastrando sus bordes
internos.
Cada uno de los paneles se puede expandir o colapsar presionando el triángulo ubicado en el borde exterior de los paneles.
La visibilidad del panel también se puede ajustar mediante los métodos abreviados de teclado, de la siguiente manera:
TAB Expande temporalmente la vista central para llenar toda la ventana.
Presione nuevamente para regresar a la vista anterior.
F11 Alternar el modo de pantalla completa
Shift+Ctrl+t Alternar el panel superior (entre la imagen y el banner superior)
Shift+Ctrl+b Alternar el panel inferior (entre la imagen y la tira de película/línea de tiempo, si se muestra
Shift+Ctrl+l Alternar el panel izquierdo
Shift+Ctrl+r Alternar el panel derecho
Ctrl+f Alternar la tira de película / línea de tiempo
Ctrl+h Alternar el banner superior
b Alternar todos los bordes y los controles de contracción del panel
darktable 3.8 user manual
7
Descripción general
interfaz de usuario
Nota: El tamaño y la visibilidad de los paneles se almacenan de forma independiente para cada vista.
1.1.3. tira de película
La tira de película, cuando está habilitada, se muestra en la parte inferior de la pantalla (excepto en la vista de la mesa de
luz, donde se reemplaza con la línea de tiempo módulo) y muestra las imágenes de la colección actual (configuradas en la
vista de la mesa de luz). Puede navegar por la tira de película desplazándose con la rueda del ratón.
La tira de película le permite interactuar con las imágenes mientras no está en la vista de la mesa de luz. Por ejemplo,
mientras se desarrolla una imagen en el modo de cuarto oscuro, puede cambiar a otra imagen haciendo clic en su miniatura
en la tira de película. También puede calificar y clasificar las imágenes por color como lo hace en la mesa de luz, así como
copiar y pegar la pila del historial usando atajos de teclado.
Consulte la documentación del módulo tira de película para obtener más información.
1.1.4. panel superior
Nota: El tamaño y la visibilidad de los paneles se almacenan de forma independiente para cada vista.
A mano izquierda
vista
Elija qué imágenes desea ver en la mesa de luz/tira de película, según la clasificación de estrellas y el estado de rechazo.
Ordenar por
Elija una propiedad por la que ordenar las imágenes.
ordenación por
Cambie el orden de clasificación (ascendente/descendente).
En el lado derecho
agrupamiento
Expandir o contraer imágenes agrupadas .
información sobre las miniaturas
Defina qué información se superpone a las miniaturas en la mesa de luz/tira de película.
Puede definir diferentes configuraciones según el tamaño de la miniatura. Consulte preferencias> mesa de luz para
obtener detalles sobre cómo se establecen los delimitadores de tamaño.
ayuda sensible al contexto
Haga clic en este icono y luego haga clic en un elemento de control para ser dirigido a la página de ayuda en línea
correspondiente.
mapeo de atajos
Haga clic en este ícono para ingresar al modo asignación visual de atajos para crear atajos de teclado/ratón.
preferencias
Ver y modificar las preferencias y ajustes de darktable.
darktable 3.8 user manual
8
Descripción general
formatos de fichero soportados
1.1.5. atajos de teclado
Gran parte de la funcionalidad en darktable se puede controlar a través de atajos de teclado, que se pueden personalizar en
preferencias> atajos .
Presione la tecla H (para obtener ayuda) en cualquier vista de tabla oscura para mostrar una lista de todos los accesos
directos que son aplicables a la vista actual.
1.2. formatos de fichero soportados
darktable admite una gran cantidad de formatos de archivo de varios fabricantes de cámaras. Además, darktable puede
leer una amplia gama de imágenes de rango dinámico bajo y alto, principalmente para el intercambio de datos entre
darktable y otro software.
Para que darktable considere un archivo para la importación, debe tener una de las siguientes extensiones
(independientemente del caso): 3FR, ARI, ARW, BAY, BMQ, CAP, CINE, CR2, CR3, CRW, CS1, DC2, DCR, DNG, GPR,
ERF, FFF, EXR, IA, IIQ, JPEG, JPG, K25, KC2, KDC, MDC, MEF, MOS, MRW, NEF, NRW, ORF, PEF, PFM, PNG, PXN,
QTK, RAF, RAW, RDC, RW1, RW2, SR2, SRF, SRW, STI, TIF, TIFF, X3F
Si darktable se compiló con compatibilidad con JPEG2000, también se reconocen las siguientes extensiones: J2C, J2K,
JP2, JPC.
Si darktable se compiló con soporte GraphicsMagick, también se reconocen las siguientes extensiones: BMP, DCM, GIF,
JNG, JPC, JP2, MIFF, MNG, PBM, PGM, PNM, PPM.
ficheros raw de cámara
darktable lee archivos sin procesar usando la biblioteca de código abierto RawSpeed , originalmente desarrollada por Klaus
Post y ahora mantenida como parte del proyecto darktable. La cantidad de cámaras y formatos de archivo compatibles
aumenta constantemente. La mayoría de los modelos de cámaras modernos son compatibles y los nuevos tienden a
agregarse muy rápidamente. Está fuera del alcance de este manual proporcionar una lista exhaustiva.
Con la excepción de las cámaras Fujifilm X-Trans, darktable no decodifica imágenes de cámaras con sensores que no sean
de Bayer (por ejemplo, cámaras Sigma con sensor Foveon X3).
otros archivos de imagen
darktable lee de forma nativa imágenes “ordinarias” en formato JPEG, PNG de 8 bits/16 bits y TIFF de 8 bits/16 bits, así
como formatos TIFF de punto flotante de 16 bits/32 bits.
darktable también lee imágenes de alto rango dinámico en formatos OpenEXR, RGBE y PFM.
darktable 3.8 user manual
9
Descripción general
archivos sidecar y edición no destructiva
1.3. archivos sidecar y edición no destructiva
1.3.1. archivos sidecar
darktable es un editor de imágenes no destructivo y abre todas las imágenes en modo de solo lectura. Cualquier dato
creado dentro de darktable (metadatos, etiquetas y pasos de procesamiento de imágenes) se almacena en archivos “.XMP”
sidecar separados. Estos archivos se almacenan junto a los achivos RAW originales y permiten a darktable almacenar
información sobre las imágenes, así como el historial de edición completo sin tocar los archivos originales sin procesar.
Cuando importa una imagen en darktable por primera vez, se genera automáticamente un archivo XMP. La generación de
archivos XMP se puede desactivar en preferencias> almacenamiento> xmp pero esto no se recomienda en el uso normal.
Para una imagen de origen determinada, pueden coexistir varias versiones de edición, llamadas duplicates, que comparten
los mismos datos de imagen de entrada, pero cada una tiene sus propios metadatos, etiquetas y pasos de procesamiento.
Cada duplicado de una imagen dada (llamado <nombre base>. <extensión>) está representado por un archivo sidecar
XMP separado (con un nombre de archivo construido en la forma <nombre base>_nn. <extensión>.xmp, donde nn
representa el número de versión de esa edición). La información para la edición inicial, el “duplicado” con el número de
versión cero, se almacena en el archivo adicional llamado <nombre base>.<extensión> .xmp. El número de versión de
cada duplicado se muestra en el módulo información de la imagen en cada una de las vistas de darktable.
Su trabajo se sincroniza automáticamente con los archivos sidecar sin la necesidad de presionar un botón “guardar”. Al
hacer una copia de seguridad de sus datos, asegúrese de conservar también copias de los archivos XMP, ya que son
necesarios para reconstruir completamente su trabajo en caso de un desastre.
Además de los archivos secundarios, darktable mantiene todos los datos relacionados con las imágenes en la base de datos
de su biblioteca para un acceso rápido. Una imagen solo se puede ver y editar desde darktable si sus datos se han cargado
primero en la base de datos de la biblioteca. Esto sucede automáticamente cuando importa por primera vez una imagen. Si
una imagen se vuelve a importar posteriormente, la base de datos se actualizará a partir del contenido de su archivo XMP.
Una vez que se ha importado una imagen a darktable, las entradas de la base de datos tienen prioridad sobre el archivo
XMP. Los cambios posteriores en el archivo XMP realizados por cualquier otro software no son visibles para darktable; dichos
cambios se sobrescribirán la próxima vez que darktable sincronice el archivo. A pedido, darktable se puede configurar para
buscar archivos XMP actualizados al inicio, ofreciendo la opción de actualizar la base de datos o sobrescribir el archivo XMP
donde se identifican los cambios. Esta configuración se puede cambiar en preferencias> almacenamiento> xmp .
darktable 3.8 user manual
10
Descripción general
archivos sidecar y edición no destructiva
1.3.2. importar archivos de sidecar generados por otras aplicaciones
Al importar una imagen, darktable comprueba automáticamente si está acompañada de un archivo sidecar. Además de
buscar archivos llamados <nombre base>. <Extensión>.xmp y<nombre base>_nn. <Extensión>.xmp (formatos de
nombres de archivos XMP de darktable), darktable también verifica la presencia de un archivo en el formulario <nombre
base>.xmp (el formato de nomenclatura para los archivos sidecar XMP de Lighroom). Los archivos con el último formato de
nomenclatura serán leídos por darktable pero no se escribirán en ellos. Una vez que se ha importado la imagen, darktable
generará un archivo XMP adicional usando su propia convención de nomenclatura.
En la actualidad, darktable puede cargar los siguientes metadatos desde archivos secundarios generados por Lightroom
durante el proceso de importación:
• etiquetas (incluidas las etiquetas jerárquicas)
• etiquetas de color
• calificaciones
• Información GPS
Además, darktable ha sido diseñado para ayudar a migrar algunas operaciones de imágenes desde otras aplicaciones
específicas. El objetivo aquí no es hacer de darktable un reemplazo directo de cualquier otro software, sino ayudarlo a
recuperar parte del trabajo que ya ha invertido en su imagen. Es importante comprender que el proceso de importación
nunca dará resultados idénticos a otro software. Los motores de procesamiento subyacentes son muy diferentes de una
aplicación a otra y dependen mucho de la imagen individual. En algunos casos, los resultados pueden ser similares, pero a
menudo será necesario realizar más ajustes en darktable.
Esta migración ocurre automáticamente al ingresar a la vista del cuarto oscuro, siempre que se encuentre un sidecar XMP
correspondiente.
En la actualidad, darktable puede manejar los siguientes pasos de desarrollo a partir de archivos XMP generados por
Lightroom (con el módulo correspondiente de darktable entre paréntesis):
• recortar y rotar ( recortar y rotar )
• nivel de negro ( exposición )
• exposición ( exposición )
• viñeta ( viñeta )
• claridad ( contraste local )
• curva de tono ( curva de tono )
• HSL ( zonas de color )
• tono dividido ( tono dividido )
• grano ( grano )
• eliminación de manchas ( eliminación de manchas )
darktable 3.8 user manual
11
Descripción general
una introducción al flujo de trabajo con darktable
1.3.3. copias locales
Muchos usuarios tienen enormes colecciones de imágenes almacenadas en discos duros adicionales en su computadora de
escritorio o en un medio de almacenamiento externo (RAID NAS, discos duros externos, etc.).
Es un requisito común desarrollar una serie de imágenes durante un viaje utilizando una computadora portátil y luego
sincronizarlas con el medio de almacenamiento original. Sin embargo, copiar imágenes manualmente desde el
almacenamiento principal a la computadora portátil y viceversa es engorroso y propenso a errores. La función de “copias
locales” de darktable se ha diseñado para admitir directamente estos casos de uso.
Puede crear copias locales de las imágenes seleccionadas desde dentro de la mesa de luz. Las copias locales siempre se
utilizan cuando están presentes, lo que brinda acceso continuo a las imágenes incluso si el almacenamiento externo ya no
está conectado. En un momento posterior, cuando su medio de almacenamiento principal se haya vuelto a conectar, puede
sincronizar los archivos del sidecar XMP con este almacenamiento, eliminando las copias locales. Estas operaciones se
pueden encontrar en el módulo imágenes seleccionadas en la mesa de luz.
Por razones de seguridad, si existen copias locales y el almacenamiento externo está disponible, los sidecars XMP locales se
sincronizan automáticamente al inicio.
Las copias locales se almacenan en el directorio $HOME/.cache/darktable y se denominanimg-<SIGNATURE>.<EXT> (donde
SIGNATURE es una firma hash (MD5) del nombre de ruta completo y EXT es la extensión del nombre de archivo original).
Las copias locales se pueden identificar en la vista de la mesa de luz mediante un marcador blanco en la parte superior
derecha de la miniatura. Además, todas las copias locales llevan la etiqueta darktable|local-copy para poder
seleccionarlas fácilmente.
1.4. una introducción al flujo de trabajo con darktable
1.4.1. introducción
Esta sección tiene como objetivo brindarle una idea de lo que puede hacer darktable y ofrecer un flujo de trabajo de
procesamiento de extremo a extremo sugerido. Los nuevos usuarios deben comenzar trabajando en esta introducción y
siguiendo los enlaces proporcionados para obtener más detalles.
Tenga en cuenta que esta no es una guía exhaustiva y muchos temas útiles no están cubiertos. Se recomienda leer las
secciones de referencia de este manual una vez que esté familiarizado con los conceptos básicos.
En la sección otros recursos también se cubre más información sobre la mayoría de los temas de esta guía.
1.4.2. importar y revisar
Antes de que pueda hacer algo en darktable, primero debe agregar algunos archivos de imágenes a la biblioteca usando el
módulo import en la [vista de mesa de luz](../../mesa de luz/_index.md). Esto creará entradas para sus imágenes en la base
de datos de la biblioteca de darktable para que pueda realizar un seguimiento de los cambios que realice. Hay tres formas
de importar imágenes, cada una accesible a través de botones en el módulo de importación:
Agregar a la biblioteca
esta opción agrega imágenes a la biblioteca sin copiarlas ni moverlas; sus archivos originales permanecerán en su
ubicación actual y no se modificarán. Al importar, darktable leerá los metadatos de los archivos de imagen y cualquier
archivo sidecar XMP adjunto. Si ya se ha agregado una imagen a la base de datos, se cargarán todas las actualizaciones
que haya realizado en el archivo sidecar.
copiar e importar
copia las imágenes en la ubicación de almacenamiento (siguiendo el patrón de nombres de archivo definido en
preferencias > importar ), luego agrega las imágenes copiadas a la biblioteca: el original las imágenes no se modifican ni
se mueven.
darktable 3.8 user manual
12
Descripción general
una introducción al flujo de trabajo con darktable
copiar e importar desde la cámara
conecte la cámara a su sistema con un cable USB (si su sistema monta automáticamente su cámara, deberá desmontarla
antes de que darktable pueda acceder a ella). Si no ve su cámara en la lista del módulo de importación, presione el botón
“buscar dispositivos”. Una vez que se detecte su cámara, el módulo de importación debería ofrecer la capacidad de copiar
e importar imágenes desde la cámara. Al hacer clic en el botón “copiar e importar”, se copian físicamente las imágenes
seleccionadas de la cámara en un directorio específico (siguiendo el patrón de nombres de archivo definido en
preferencias > importar ) y luego agrega las imágenes copiadas a la biblioteca.
Una vez que se han importado las imágenes, sus miniaturas se muestran en la vista de mesa de luz, dentro de la cual
puede organizar y catalogar sus imágenes importadas; consulte la [gestión de activos digitales](../../lighttable/digital-assetmanagement /_index.md) para obtener más información.
El uso principal de la vista de mesa de luz es revisar sus imágenes y decidir cuáles le gustaría editar más y cuáles descartar.
El siguiente es un posible proceso de selección para elegir qué imágenes editar/eliminar:
1. Configure la vista de la mesa de luz para que solo muestre imágenes con una calificación de exactamente 1 estrella
usando la configuración view en el panel superior . Dado que darktable asigna una calificación de 1 estrella a las
imágenes recién importadas de forma predeterminada, esto mostrará todas las imágenes que acaba de importar.
Puede usar el módulo colecciones para refinar aún más su selección si es necesario.
2. Realice una revisión rápida de primer nivel de sus imágenes: si alguna imagen está muy desenfocada o no es
deseada, rechace o califíquela con 0 estrellas (presionando las teclas “R” o “0”). respectivamente, mientras pasa el
mouse sobre la imagen). Si desea que una imagen pase a la siguiente fase de revisión, presione 2 para calificarla con
2 estrellas. Cualquier imagen que ya no tenga una calificación de 1 estrella desaparecerá automáticamente de la
vista. Continúe de esta manera hasta que no queden más imágenes visibles en la vista de la mesa de luz.
3. Modifique la vista de la mesa de luz para mostrar solo imágenes con 2 estrellas. Revise estas imágenes con más
cuidado y decida si promocionarlas a una calificación de 3 estrellas o si las vuelve a bajar a una calificación más baja.
Nuevamente, continúe hasta que no queden más imágenes en la vista de la mesa de luz.
4. Modifique la vista de la mesa de luz para mostrar solo imágenes con 3 estrellas. Realice ediciones y experimentos
rápidos en esas imágenes en la vista de cuarto oscuro para decidir si merecen un mayor esfuerzo. Si está satisfecho
con los resultados de esas ediciones, promueva esa imagen a una calificación de 4 estrellas para la edición final.
5. Revise sus imágenes de 4 estrellas, realice las ediciones finales en ellas y luego exportar para ver el resultado final.
Aumente la calificación por última vez a 5 estrellas para indicar que el procesamiento está completo.
Si el espacio escasea, puede considerar eliminar de forma permanente las imágenes rechazadas o sin estrellas. Seleccione
estas imágenes en la vista de mesa de luz y use la opción ‘papelera/eliminar’ en el módulo imágenes seleccionadas . Solo
debe hacer esto para las imágenes que está seguro de que nunca volverá a necesitar.
1.4.3. procesamiento
Esta sección está destinada a que se sienta cómodo procesando imágenes en la vista del cuarto oscuro utilizando un flujo
de trabajo referido a la escena. Se recomienda seguir las pautas proporcionadas a continuación, hasta el final de la sección
procesamiento de imágenes en 3 módulos y luego elegir otras áreas para aprender cuándo y cómo lo necesite a usar esas
técnicas en sus imágenes.
comenzando
tome una fotografía bien expuesta
Las buenas técnicas de procesamiento de imágenes comienzan en la cámara: una imagen bien expuesta (sin reflejos
quemados ni negros muy aplastados) siempre hará que el procesamiento posterior sea mucho más sencillo. Darktable
puede “arreglar” la subexposición o la sobreexposición hasta cierto punto, pero ningún software puede recuperar
información que no está presente en la imagen RAW. Siempre que sea posible, se recomienda utilizar técnicas de exposición
a la derecha (ETTR) para maximizar la cantidad de datos disponibles para el procesamiento. Como regla general, es seguro
subexponer todas las imágenes de 0,5 a 1 EV (reduciendo la sensibilidad ISO si es posible) incluso si la vista previa en la
cámara se ve más oscura de lo esperado (la vista previa no es lo mismo que los datos en el fichero RAW) .
darktable 3.8 user manual
13
Descripción general
una introducción al flujo de trabajo con darktable
flujo de trabajo referido a escena: una nueva aproximación
Si usó otro software Raw en el pasado (u darktable antes de la versión 3.0), puede notar algunas diferencias significativas
con respecto a lo que está acostumbrado: darktable ahora usa un enfoque referido a la escena para la mayoría de sus
módulos de procesamiento. Este enfoque se usa ampliamente en cinematografía y se sabe que es mucho más sólido que el
enfoque tradicional referido a la visualización.
En el procesamiento referido a la visualización, los datos de su archivo Raw se comprimen inicialmente en un rango que
representa el negro puro como 0 y el blanco puro como 1, fijando el gris medio en 0,5. Una curva de tono se aplica
automáticamente (e irreversiblemente) a estos datos para que la imagen se vea “bien” en su pantalla y las ediciones
posteriores se llevan a cabo sobre estos datos de imagen ya altamente modificados. El costo de display-referred es una
pérdida temprana de la relación entre la luminosidad y la saturación de los píxeles (generalmente también involucra
cambios de tono), que es responsable del infame “aspecto HDR” cuando aumenta el rango dinámico.
En el mundo real, el “negro puro” en realidad no existe (siempre hay algo de_ luz) y no hay límite para el brillo de las cosas
(así que tampoco hay “blanco puro”). El procesamiento referido a la escena intenta retener las propiedades físicas de la
escena durante el mayor tiempo posible al colocar los datos sin procesar en una escala lineal ilimitada y solo comprime los
datos al rango dinámico de su pantalla después de que se completa el procesamiento de la imagen.
En un flujo de trabajo referido a escenas, muchas herramientas comunes (curvas de tono y niveles, por ejemplo) ya no son
formas útiles de manipular la imagen, ya que se basan en definiciones de negro, blanco y gris que ahora no son válidas. Los
usuarios experimentados pueden necesitar aprender nuevas técnicas y descartar las antiguas, pero serán recompensados
con resultados mucho más sólidos y predecibles.
Establezca preferencias > procesamiento > aplicar automáticamente los valores predeterminados del flujo de trabajo de
píxeles a “referido a la escena” ahora.
Ingrese las preferencias haciendo clic en el ícono de ajustes en el [panel superior] (../user-interface/top-panel.md).
balance de blancos y calibración de color
La mayoría del software de procesamiento utiliza un modelo tradicional de temperatura/tinte para ajustar el balance de
blancos de una imagen. En darktable, el módulo de calibración de color proporciona un enfoque mucho más sólido y
flexible, lo que le permite definir explícitamente el color de la fuente de luz . Esto es particularmente útil para escenas
iluminadas por iluminación artificial.
Tenga en cuenta que el módulo balance de blancos todavía está habilitado en este enfoque, pero su configuración
normalmente no debe modificarse.
Establezca preferencias> procesamiento> aplicar automáticamente los valores predeterminados de adaptación cromática
en “moderno” ahora.
editar en un entorno controlado
El procesamiento de imágenes debe realizarse en un entorno controlado, iluminado por una fuente de luz blanca sobre un
fondo gris medio y en un monitor que se haya calibrado correctamente.
Si bien esto puede no ser práctico en muchos entornos de edición domésticos, puede controlar los colores de fondo en la
pantalla de su monitor. Debe configurar el esquema de color de la mesa oscura para usar uno de los temas “grises” y usar
el [modo de evaluación de color] (../../module-reference/utility-modules/darkroom/color-assessment.md) al alterar los tonos
y colores en tu imagen. Los temas oscuros pueden ser bonitos pero, a menos que esté procesando imágenes para verlas en
una pantalla de cine en una habitación oscura, no deben usarse para el procesamiento de fotografías.
Ajuste preferencias > general > tema a “darktable-elegant-grey” or “darktable-icons-grey” ahora.
darktable 3.8 user manual
14
Descripción general
una introducción al flujo de trabajo con darktable
entrar al cuarto oscuro
Elija una imagen para editar desde la vista de la mesa de luz y haga doble clic para cargar esa imagen en la vista del cuarto
oscuro. Por ahora, intente elegir una imagen que esté bien expuesta. Discutiremos algunas técnicas para recuperar
imágenes mal expuestas más adelante.
En la vista del cuarto oscuro, verá una lista de módulos de procesamiento a la derecha de su imagen. Cada módulo realiza
su propio procesamiento en la imagen, en el orden que se muestra en la lista de módulos, comenzando en la parte inferior
de la lista y ascendiendo hasta la parte superior. Puede pensar en esto como una pila de bloques de construcción donde
cada bloque se basa en el procesamiento realizado por los módulos debajo de él.
En el lado izquierdo está la pila de historial (es posible que deba expandir el módulo), que muestra el orden en que se
realizaron ajustes en los controles de los distintos módulos. Esto le permite deshacer los cambios volviendo a un paso
anterior en la pila de historial. Verá que una serie de módulos se aplican automáticamente; estos son necesarios para
generar una imagen legible a partir de los datos sin procesar.
Es importante comprender la distinción entre el orden de los módulos en el lado derecho de la pantalla (que representa el
orden en que se ejecutan los módulos_) y el orden de los módulos en la pila de historial (que representa el orden en qué
módulos fueron modificados).
Arriba a la derecha está el módulo monitor de gráficos , que muestra la distribución de tonos/colores en su imagen.
Si previamente ha visto o editado la imagen en la vista del cuarto oscuro, comience por descartar el historial (haga clic en
el botón restablecer en la pila del historial ). Esto volverá a aplicar los valores predeterminados utilizando su nueva
configuración y proporcionará un punto de partida limpio para la edición.
¿por qué la imagen RAW no se ve como el JPG?
…porque aún no la ha procesado
Una de las primeras cosas que la gente nota cuando cambia de la vista de mesa de luz a la de cuarto oscuro es que la
imagen se ve diferente, a menudo más plana y menos saturada que la que se muestra en la vista de mesa de luz. Esto se
debe a que la vista del cuarto oscuro muestra la imagen sin procesar (en su mayoría sin procesar), pero la vista de la mesa
de luz muestra inicialmente la vista previa JPEG (en la cámara). Ahora que ha abierto la imagen en la vista del cuarto
oscuro, la vista de la mesa de luz se actualizará para mostrar la versión editada.
La mayoría del software Raw hace todo lo posible para reproducir el aspecto de los archivos JPEG de cámara estándar listos
para usar. Si bien esto puede ser útil (si solo desea realizar ajustes muy pequeños en la representación de una imagen por
parte de la cámara), asumimos que está utilizando un editor Raw para personalizar la imagen y que la cámara no sabe
cómo hacerlo. Ciertamente, si está utilizando las técnicas ETTR mencionadas anteriormente, el JPEG de la cámara rara vez
se acercará a cómo desea que se vea la imagen final.
Por lo tanto, la configuración predeterminada en darktable está destinada a proporcionarle un punto de partida neutral para
editar y nada más. No pretendemos cambiar esto.
grupos de módulos
Debajo del monitor de gráficos, en la parte superior derecha de la pantalla, hay un conjunto de pestañas en las que los
módulos de darktable se agrupan . Si no puede encontrar un módulo en una de las pestañas, puede usar la función de
búsqueda para localizarlo.
A los efectos de esta guía, haga clic en el icono de la hamburguesa (a la derecha de las pestañas) y seleccione el ajuste
preestablecido “flujo de trabajo: referido a escena” ahora.
darktable 3.8 user manual
15
Descripción general
una introducción al flujo de trabajo con darktable
procesamiento de imagen en 3 módulos
Los siguientes ajustes básicos son fundamentales para la edición referida a escenas y serán necesarios, hasta cierto punto,
en la mayoría de las imágenes. Por lo general, puede producir una imagen atractiva solo con estos pasos.
Como estará ajustando los tonos y colores de la imagen, comience habilitando modo de evaluación de color (presione
Ctrl+B) y realice las siguientes ediciones en la imagen alejada mientras está en este modo.
1. Configure el brillo general de la imagen: primero, configure el brillo general (promedio) de la imagen (el punto
medio gris) ajustando el control deslizante exposición en exposición módulo. Esta es una configuración puramente
artística y debe definirse en función de su intención; por ejemplo, para una imagen de clave alta, configurará el brillo
promedio para que sea más claro que para una imagen de clave baja. El modo de evaluación del color le proporciona
dos puntos de referencia para ayudar con esto al rodear la imagen con un marco blanco sobre un fondo gris medio.
En este punto, no se preocupe si las partes más brillantes de su imagen pierde detalle – se podrá recuperar en el
próximo paso.
Nota: El módulo corrección de lente también puede afectar el brillo de la imagen, por lo que puede considerar
habilitarlo antes de ajustar la exposición.
2. Establecer puntos blancos y negros: Los siguientes dos pasos usan el módulo película rgb para definir cómo los
tonos en su imagen se asignarán al rango dinámico de su pantalla. Comience configurando los controles deslizantes
de exposición relativa blanco y negro en la pestaña de escena . Estas son configuraciones puramente técnicas, que
definen el blanco y el negro en relación con el punto medio gris que configuró en el paso anterior. Si su imagen
contiene tonos que desea tratar como blanco puro o negro puro, puede usar los selectores de color junto a los
controles deslizantes para establecer estos valores (usando el brillo máximo y mínimo de la imagen). De lo contrario,
configure los valores manualmente usando los marcos de evaluación de color como referencia.
3. Ajuste el contraste: Ahora muévase a la pestaña de aspecto en película rgb (por ahora omitiremos reconstruir
pestaña ). Habilite vista general en la parte superior del módulo para ver una representación de la curva de tono
fílmico, que consiste de una sección recta en el medio (usada para establecer el contraste de los tonos medios) y
secciones curvas en la parte superior e inferior (donde las sombras y los reflejos se comprimen para ajustarse al
rango dinámico de la pantalla).
El control deslizante contraste cambia la pendiente de la sección recta (el contraste de la imagen de tonos medios),
el control deslizante latitud cambia su longitud y el control deslizante sombras/balance de luces cambia su posición.
Aquí hay mucho toma y daca: si desea aumentar el contraste de los tonos medios, debe sacrificar el contraste en las
sombras/iluminación y viceversa. La configuración predeterminada de este módulo está ajustada para funcionar con
la mayoría de las imágenes, pero debe experimentar con estos controles deslizantes para comprender cómo afectan
a la imagen.
Nota: La compresión de altas luces en el módulo rgb fílmico puede hacer que se pierdan detalles en las altas luces.
Puede mitigar esto hasta cierto punto reduciendo la exposición relativa del blanco, ajustando el equilibrio de
sombras/luces o cambiando la configuración de contraste en las luces altas en la [pestaña de opciones](../../modulereference/processing-modules/filmic- rgb.md#opciones). El módulo ecualizador de tono también se puede utilizar
para reducir el brillo relativo del cielo.
4. Preservación del color: el mapeo de tonos en el módulo fílmico intenta redistribuir los tonos en su imagen sin
afectar la reproducción del color. Si bien el algoritmo de preservación del color predeterminado funciona para la
mayoría de las imágenes, le recomendamos que experimente cambiando la configuración preservar crominancia en
la pestaña_opciones_ si no le gusta cómo aparecen los colores.
5. Saturación: Tu imagen probablemente no se verá muy colorida en este punto. Puede ajustar la saturación global de
la imagen utilizando el módulo color balance rgb . El “colorido básico” preajuste debería proporcionarle valores
predeterminados razonables en general, pero le recomendamos que experimente más con estos ajustes según sea
necesario.
Nota: Esta guía asume que el balance de blancos de la imagen ha sido capturado correctamente por su cámara. Si
este no es el caso, es posible que primero deba hacer algunas correcciones en el módulo calibración de color .
darktable 3.8 user manual
16
Descripción general
una introducción al flujo de trabajo con darktable
Ahora puede desactivar el modo de evaluación de color presionando Ctrl+B nuevamente.
otras técnicas de procesamiento
Con la práctica, el flujo de trabajo anterior puede proporcionarle rápidamente una imagen de aspecto razonable, aunque la
mayoría necesitará un trabajo adicional antes de que estar lista para la exportación. Las siguientes secciones están
destinadas a proporcionar un breve resumen de algunas técnicas de procesamiento de imágenes más en darktable, con
enlaces a las secciones de referencia relevantes para obtener más información.
Como regla general, debe comenzar con los pasos básicos descritos en la sección anterior, luego realizar correcciones y
terminar con ajustes creativos .
correcciones
calibración de color
La corrección del balance de blancos tradicional intenta garantizar que los blancos y los grises sean realmente neutros (R =
G = B) y no trata realmente de controlar el impacto en otros colores. La pestaña CAT del módulo de calibración de color
amplía este tratamiento para manejar el resto de la gama de colores y funciona en un espacio de color diseñado
específicamente para la adaptación cromática (color). Al igual que con los controles de balance de blancos tradicionales,
puede seleccionar un parche de gris neutro en su imagen para calcular el balance de blancos, o usar una selección de otros
métodos automáticos y manuales. La configuración predeterminada utiliza el balance de blancos de los datos Exif de la
imagen y suele ser suficiente.
Si necesita realizar ajustes en el módulo calibración de color, también puede revisar las correcciones de saturación que
realizó anteriormente en el módulo color balance rgb.
corrección de distorsión de lente
Todas las lentes introducen algunos artefactos (distorsión, aberraciones cromáticas, viñetas) en la imagen. El módulo
correción de lente puede corregir muchos de estos problemas para una amplia variedad de lentes. Los módulos
aberraciones cromáticas y [aberraciones cromáticas RAW](../../module-reference/processing-modules/raw-chromatic Los
módulos -aberrations.md) también se pueden usar para manejar las aberraciones cromáticas para lentes que no son (o solo
parcialmente) compatibles con corrección de lente. En la mayoría de los casos, simplemente habilitar el módulo corrección
de lente detectará automáticamente su lente y aplicará automáticamente todas las correcciones disponibles.
Si decide utilizar el módulo de corrección de lente, debe activarlo al comienzo de su edición, antes de ajustar la exposición,
ya que la corrección de viñetas puede alterar el brillo general de su imagen.
reducción de ruido / conservación de detalles
A nivel de píxel, se debe hacer un compromiso entre la retención de detalles finos y la reducción/eliminación del ruido del
sensor. En la mayoría de las situaciones, una pequeña cantidad de ruido es perfectamente aceptable y no se notará excepto
cuando acerque el zoom al 100%. A esta escala, no está viendo la imagen en un tamaño realista, incluso cuando se
representa en un monitor grande o en una impresión, el ruido que es obvio con factores de zoom altos será prácticamente
invisible en la imagen final. Sin embargo, algunos módulos más adelante en la canalización de la imagen (especialmente
aquellos que aumentan el contraste local) pueden terminar exagerando cualquier ruido presente, por lo que, nuevamente,
se deben realizar compensaciones.
El primer módulo que puede usar para administrar esto es interpolación cromática , que controla cómo los píxeles de un
solo color (R, G o B) en su archivo RAW se convierten en píxeles de imagen que combinan los tres colores. Cada algoritmo
de demosaico tiene sus propias ventajas y desventajas entre retener los detalles finos y reducir el ruido. El algoritmo
demosaico predeterminado (RCD) generalmente proporciona un compromiso razonable.
Los algoritmos de demosaico solo pueden hacer una parte para administrar el ruido en su imagen. El módulo reducción de
ruido (perfilado) se ajusta correctamente para varios sensores de cámara comunes y se puede usar para reducir o eliminar
el ruido de píxeles . Al igual que con demosaic, debe modificar la configuración hasta que esté satisfecho con el equilibrio
entre la eliminación de ruido y la reproducción de detalles finos. La configuración habitual suele ser suficiente.
darktable 3.8 user manual
17
Descripción general
una introducción al flujo de trabajo con darktable
nitidez y contraste local
Se pueden usar varios módulos para ajustar el contraste local y la nitidez de su imagen. La mayoría de estos módulos
apuntan a mejorar el contraste aparente de los bordes y no agregan nitidez “real” (no son lo mismo que la deconvolución
de la lente). Debe tener cuidado al usar estos módulos, ya que la mayoría de ellos pueden introducir artefactos (como
halos) cuando la configuración se lleva demasiado lejos:
• el módulo ecualizador de contraste le permite ajustar el contraste, limitando el efecto a ciertos tamaños de
características. Por ejemplo, puede usarlo para aumentar el contraste de los detalles finos sin afectar objetos de
mayor escala, o viceversa.
• el módulo diffuse or sharpen ofrece una serie de ajustes preestablecidos para la nitidez, el desenfoque de la lente y
la adición de contraste local
• el módulo contraste local proporciona una interfaz más simple para agregar rápidamente contraste local a sus
imágenes – simplemente habilitar el módulo o seleccionar uno de los presets es a menudo todo lo que se requiere
• el módulo nitidez está destinado a reintroducir la nitidez que eliminó el filtro anti-alias de su cámara (si está
presente) y se puede habilitar por defecto en preferencias > procesamiento . Los métodos enumerados
anteriormente suelen preferirse a este módulo heredado.
Al igual que con los módulos mencionados en la sección anterior, debe tener cuidado al agregar contraste a objetos de
pequeña escala: una imagen vista al 100 % no es una representación realista de su edición final y los ajustes de contraste
local generalmente se evalúan mejor cuando se reduce el zoom.
reconstrucción de luces altas estropeadas
Si bien una imagen bien expuesta hará que el procesamiento posterior sea mucho más fácil, darktable proporciona algunas
herramientas que manejan los reflejos quemados, en algunos casos incluso reconstruyen los colores o la estructura
perdidos.
El módulo recosntrucción de luces altas proporciona un intento muy básico de gestionar las altas luces quemadas. De forma
predeterminada, si se recorta cualquier canal de color, este módulo recortará los otros canales, haciendo que el píxel sea
blanco; esto evita que darktable muestre colores no naturales en los resaltados. Sin embargo, se puede modificar para
intentar reconstruir la luminosidad o el color utilizando cualquier canal no recortado. Si bien esto puede volver a introducir
algunos detalles, tenga cuidado con los colores poco realistas que pueden resultar.
Una mejor alternativa es deshabilitar reconstrucción de luces altas y en su lugar usar la pestaña reconstruir en el módulo
película rgb . Al igual que con el módulo reconstrucción de luces altas, filmic puede reconstruir los detalles en función de los
canales no recortados. Cuando esto no sea posible, también puede mezclar las luces altas quemadas suavemente con el
resto de la imagen o extraer colores de los píxeles adyacentes. Al incorporar este paso en su flujo de trabajo, debe hacerlo
al mismo tiempo que otras ediciones de película rgb, realizando ajustes en cada pestaña del módulo, de izquierda a
derecha.
ajuste de ángulo y perspectiva
El módulo rotar y perspectiva se puede usar para ajustar el ángulo de la imagen o para simular la funcionalidad de una
lente tilt/shift alterarando la perspectiva, haciendo que las líneas convergentes horizontales y/o verticales sean paralelas
(corrección trapezoidal). Esta última técnica es la más utilizada para la fotografía de arquitectura. Si solo desea corregir el
ángulo del horizonte, puede hacerlo haciendo clic derecho y arrastrando a lo largo de la línea del horizonte.
eliminar manchas y objetos no deseados
Utilice el módulo retoque para eliminar objetos no deseados reemplazando píxeles con detalles de otras partes de la
imagen. Este módulo también ofrece técnicas poderosas para eliminar objetos a gran escala (como manchas o
imperfecciones) mientras deja intactos los detalles a escala fina (como pelos y folículos). El uso más común de este módulo
es eliminar las manchas de polvo de las imágenes o las imperfecciones de la piel.
darktable 3.8 user manual
18
Descripción general
una introducción al flujo de trabajo con darktable
remover niebla atmosférica
Hay dos métodos para eliminar la neblina atmosférica en darktable. El módulo [eliminación de neblina] (../../modulereference/processing-modules/haze-removal.md) proporciona una interfaz mucho más simple, pero el preajuste
“eliminación de neblina” en [difusión / nitidez](../ ../module-reference/processing-modules/diffuse.md) puede proporcionar
más flexibilidad cuando sea necesario.
ajustes creativos
recortar y enmarcar
Utilice el módulo recorte para recortar su imagen y el módulo [marco](../../module-reference/processing-modules/framing
.md) para rodear su imagen con un marco de color. Ambos módulos se pueden configurar para usar una relación de aspecto
predefinida o personalizada; por ejemplo, puede colocar una imagen recortada cuadrada en un marco de 3:2.
oscurecer y quemar
Oscurecer y quemar (dodge and burn) es una técnica tradicional de sala oscura para añadir y eliminar brillo de una imagen.
Hay dos maneras recomendadas para conseguir esto
• Si desea oscurecerr o quemar selectivamente solo ciertos objetos, puede aplicar una nueva instancia del módulo
[exposición](../../ module-reference/processing-modules/exposure.md) utilizando una máscara dibujada para aislar el
efecto en el área requerida del imagen (ver también la sección refinamiento de la máscara para obtener más
información). Mueva el control deslizante de exposición para modificar el brillo del área enmascarada.
• Si desea esquivar o quemar áreas con un brillo similar (por ejemplo, para iluminar las sombras u oscurecer las luces)
debe usar el módulo [ecualizador de tono](../../module-reference/processing-modules/tone- ecualizador.md).
concersión a monocromo
darktable proporciona varias formas de eliminar el color de su imagen. El método más flexible es usar la pestaña gris del
módulo de calibración de color . En este módulo hay disponibles varios ajustes preestablecidos de emulación de películas
para proporcionarle un punto de partida.
Consulte la sección revelado de imágenes monocromáticas para obtener detalles sobre otras técnicas.
graduación de color
El módulo balance de color rgb es su ventanilla única para controlar los colores de su imagen. Los ajustes pueden aislarse
en las sombras, las iluminaciones y los tonos medios, o aplicarse a nivel global.
otros temas importantes
reutilizar la configuraciones frecuentes del módulo
Si se encuentra usando los mismos parámetros de módulo repetidamente, puede crear [ajustes preestablecidos] (../../
darkroom/processing-modules/presets.md) que contengan sus ajustes favoritos. Si usa la misma configuración en cada
imagen, también puede hacer que los ajustes preestablecidos se apliquen automáticamente a las nuevas imágenes. Por
ejemplo, puede encontrarse agregando la misma configuración de exposición a cada imagen tomada por una cámara
determinada; en este caso, puede crear un ajuste preestablecido que aplique automáticamente esas correcciones solo a las
imágenes de esa cámara.
También puede tener grupos de configuraciones de módulos que comúnmente aplica solo a ciertos tipos de imágenes.
Puede usar estilos para aplicar varias configuraciones de módulos a la vez a una selección de imágenes.
realizar ajustes localmente
La mayoría de los módulos de darktable pueden aplicarse a toda la imagen o restringirse a partes de la imagen usando
máscaras dibujadas y paramétricas .
darktable 3.8 user manual
19
Descripción general
una introducción al flujo de trabajo con darktable
controlar darktable con otros métodos de entrada
No necesita usar la interfaz de usuario de darktable para realizar ajustes en sus imágenes. La mayor parte de la
funcionalidad en darktable también se puede controlar usando accesos directos definidos con su teclado/ratón e incluso con
otros dispositivos de entrada como controladores de juegos y dispositivos MIDI. Consulte la sección accesos directos para
obtener más detalles.
1.4.4. exportar
darktable es un editor no destructivo, lo que significa que todos los cambios se registran en la base de datos de la biblioteca
(con una copia de seguridad almacenada en un archivo sidecar XMP), y el archivo Raw original se deja intacto. Por lo tanto,
debe exportar imágenes para convertir sus ediciones en un archivo de salida que se puede distribuir fuera de darktable.
1. Escoger un escenario de exportación
El módulo de exportación ofrece muchas opciones, pero, con mucho, el uso más común es “guardar una imagen raw
revelada como JPEG”. Puede exportar la imagen editada actualmente directamente desde la vista del cuarto oscuro o
seleccionar una o más imágenes desde la vista de la mesa de luz y exportarlas todas a la vez.
2. Seleccione qué imágenes exportar (si está en la vista de mesa de luz), abra el módulo de exportación, establezca
almacenamiento de destino en “archivo en disco” y seleccione una ubicación para guardar sus imágenes; de forma
predeterminada, se exportarán a un directorio “darktable_exported” dentro del directorio que contiene su(s)
archivo(s) Raw. Elija un “formato de archivo” de JPEG y mantenga la configuración predeterminada.
3. Click en el botón “exportar” para guardar sus imágenes procesadas en la ubicación seleccionada.
Nota: Si bien JPEG es útil para la mayoría de los propósitos, si desea realizar más ediciones en un editor de trama como
GIMP o Krita, normalmente es mejor exportar en formato tiff.
darktable 3.8 user manual
20
Mesa de Luz
Resumen
2. Mesa de Luz
2.1. Resumen
La vista de mesa de luz le permite ver y administrar su colección de imágenes.
La vista central contiene miniaturas de sus imágenes; la forma en que se muestran depende de en qué modo esté
trabajando.
Mientras el ratón está sobre una miniatura de imagen o se seleccionan imágenes, hay una serie de acciones que puede
realizar con los atajos de teclado:
0-5 establece la calificación de la imagen
si una imagen tiene 1 estrella y presionas la tecla 1, la imagen quedará sin calificación
R califica la imagen como "rechazada"
F1 - F5 establece una etiqueta de color
Ctrl+C copiar la pila del historial
Ctrl+V pegar la pila de historial copiada
D abre en la vista de cuarto oscuro para revelado
W amplíe completamente la imagen actual mientras se presiona la tecla
Ctrl+W amplía completamente la imagen actual y muestra las áreas enfocadas
2.2. diseño de vista de mesa de luz
panel izquierdo
De arriba a abajo:
importar
Importe imágenes desde el sistema de archivos o una cámara conectada.
colecciones :Filtre las imágenes que se muestran en el panel central de la mesa de luz, que también se utiliza para controlar
las imágenes que se muestran en la tira de película y timeline módulos.
colecciones usadas recientemente
Vea colecciones de imágenes usadas recientemente.
información de imagen
Muestra la información de imagen.
instalador de scripts lua (optional)
Instala scripts de lua.
panel derecho
De arriba a abajo:
seleccionar
Seleccione imágenes en la mesa de luz usando criterios simples.
imágenes seleccionadas
Realiza acciones en las imágenes seleccionadas.
historial
Manipule la pila de historial de las imágenes seleccionadas.
estilos
Almacene la pila de historial de una imagen como un estilo con nombre y aplíquela a otras imágenes.
editor de metadatos
Edita los metadatos de las imágenes seleccionadas.
darktable 3.8 user manual
21
Mesa de Luz
deshacer/rehacer
etiquetado
Etiqueta las imágenes seleccionadas.
geoetiquetado
Importe y aplique datos de seguimiento GPX a las imágenes seleccionadas.
exportar
Exporta las imágenes seleccionadas a archivos locales o servicios externos.
Panel inferior
De izquierda a derecha:
calificación de estrellas
Aplicar calificaciones de estrellas a las imágenes.
etiquetas de color
Aplicar categorías de color a las imágenes
[selector de modo(./lighttable-modes/_index.md)
Escoja un modo para la mesa de luz.
zoom
Ajusta el tamaño de las miniaturas.
activa el modo resalte de foco (focus peaking)
Resalta las partes de la imagen que están enfocadas.
ajusta el perfil de pantalla
ajusta el perfil de pantalla de su(s) monitor(es).
2.3. deshacer/rehacer
La mayoría de los cambios realizados dentro de la mesa de luz se registran y se pueden revertir a un estado anterior. Esto
incluye modificaciones a las etiquetas de color, calificaciones, geolocalización, etiquetas, metadatos, orientación, copiar/
pegar del historial, duplicación de imágenes o aplicación de un estilo. Tenga en cuenta que la posibilidad de deshacer/
rehacer acciones es ilimitada en el número de pasos en la vista de mesa de luz, pero se restablece cada vez que cambia a
una vista diferente.
Presione Ctrl + Z para deshacer la última modificación y Ctrl + Y para rehacer la última modificación deshecha (si
corresponde).
2.4. modos de la mesa de luz
2.4.1. gestor de ficheros
En el modo predeterminado, las imágenes se muestran en una cuadrícula con un número ajustable de imágenes por fila.
controles
zoom
El número de imágenes en cada fila se puede modificar usando el control deslizante en el panel inferior o manteniendo
presionada la tecla Ctrl mientras se desplaza sobre la vista central con el ratón.
navegar
Puede navegar por las imágenes usando las teclas de flecha (←/→/↑/↓) o desplazándose con el ratón. Presione la tecla
Inicio para desplazarse hasta el inicio de la colección, la tecla Finalizar para desplazarse hasta el final y Página Arriba/
Abajo para desplazarse hacia arriba o hacia abajo por una página.
darktable 3.8 user manual
22
Mesa de Luz
modos de la mesa de luz
Seleccionar
Puede seleccionar la imagen debajo del puntero haciendo clic en su miniatura o presionando Enter. Se puede seleccionar
un rango de imágenes haciendo clic en la primera imagen y luego Mayús + clic en la última. Las imágenes se pueden
agregar o eliminar de una selección presionando Ctrl + clic en sus miniaturas o presionando la barra espaciadora.
2.4.2. mesa de luz ampliable
El modo mesa de luz ampliable proporciona una forma alternativa de navegar por grandes colecciones de imágenes, pero
con algunas similitudes con el modo de administrador de archivos (que se describe a continuación).
controles
zoom
Desplácese con la rueda del ratón para acercar y alejar la mesa de luz (en comparación con Ctrl+scroll en el modo
filemanager ).
Hacer zoom en las miniaturas no cambia el número de miniaturas por fila, por lo que la mesa de luz puede exceder el área
visible en todos los lados.
navegar
Mantenga presionado el botón izquierdo del ratón y arrastre para mover la mesa de luz y navegar por su colección.
Seleccione
Al igual que con el modo de administrador de archivos, puede seleccionar la imagen debajo del puntero haciendo clic en
su miniatura o presionando Enter. Se puede seleccionar un rango de imágenes haciendo clic en la primera imagen y luego
Mayús+clic en la última. Las imágenes se pueden agregar o eliminar de una selección presionando Ctrl+clic en sus
miniaturas o presionando la barra espaciadora.
Sugerencia: es posible que las miniaturas de las imágenes tarden en cargarse al hacer zoom rápidamente en una
colección grande. Una forma de acelerar la navegación es generar un caché que contenga todas las miniaturas usando el
comando darktable-generate-cache .
2.4.3. selección (comparación)
El modo de selección le permite mostrar imágenes una al lado de la otra para facilitar la comparación.
controles
zoom
En el modo de selección, puede hacer zoom en las imágenes (hasta el 100%) manteniendo presionada la tecla Ctrl
mientras se desplaza con la rueda del mouse.
Desplácese por las imágenes ampliadas con un clic y arrastrar.
De forma predeterminada, el zoom y la panorámica se sincronizan entre todas las imágenes visibles. Si desea ampliar o
desplazar solo una imagen específica, agregue el modificador Shift a las acciones anteriores.
navegar
Utilice la rueda del mouse o las teclas de flecha (← / →) para desplazarse por su colección.
modos
Hay dos modos de selección diferentes, que definen cuántas imágenes se muestran al mismo tiempo: “fijo” y “dinámico”.
Cambie entre estos en el modo de selección presionando la tecla “<”.
modo fijo
El número de imágenes mostradas es siempre el mismo, independientemente de longitud de la selección. Este número se
puede configurar con un control deslizante en el panel inferior.
En este modo, navegará por todas las imágenes seleccionadas. Si no se establece ninguna selección (o si solo se
selecciona una imagen), navegará por todas las imágenes.
El atajo de teclado predeterminado para ingresar a selección en modo fijo es X.
darktable 3.8 user manual
23
Mesa de Luz
gestión de activos digitales
modo dinámico
Se muestran todas las imágenes seleccionadas. Si no se establece ninguna selección (o si solo se selecciona una imagen),
se utiliza el último valor del modo fijo.
El atajo de teclado predeterminado para ingresar a la selección en modo dinámico es Ctrl + X.
Sugerencia: Para mejorar el rendimiento al cargar imágenes con zoom, puede habilitar ( preferencias> procesamiento >
cpu/gpu/memoria> habilitar el backend del disco para la caché de vista previa completa ). Tenga en cuenta que esto puede
ocupar mucho espacio en disco.
2.4.4. vista previa completa
Desde cualquiera de los modos de mesa de luz, puede mostrar una vista previa con zoom completo de la imagen que se
encuentra actualmente bajo el puntero del ratón presionando y manteniendo presionado W. Esto es útil para inspeccionar
más de cerca una imagen mientras califica y selecciona imágenes.
Al presionar y mantener presionada la tecla Ctrl+W, se amplía completamente la imagen y también se identifica cualquier
región de nitidez en la imagen que pueda indicar el enfoque de la imagen. Para que esta herramienta funcione, la imagen
de entrada debe contener una miniatura JPEG incrustada, que es el caso de la mayoría de los archivos sin formato.
Las regiones de la imagen con un alto nivel de nitidez se indican con bordes rojos. Si no se encuentran tales regiones, las
regiones de nitidez moderada se identifican con un borde azul. Tenga en cuenta que esto no es lo mismo que el indicador
focus peaking (resalte de foco) , que es otra forma de identificar áreas de nitidez dentro de una imagen .
A veces, al presionar W o Ctrl+W puede parecer que no tiene ningún efecto – en tales casos, haga clic en la miniatura de la
imagen y presione la tecla correspondiente nuevamente.
Si desea que la vista previa completa permanezca en su lugar sin tener que mantener presionada la tecla W, puede
habilitar el modo de vista previa adhesiva presionando F. En el modo de vista previa adhesiva, puede hacer zoom y
desplazarse dentro de la imagen de una manera similar al modo de selección . Presione F o ESC para volver a la vista
original.
2.5. gestión de activos digitales
2.5.1. colecciones y carretes de película
Una colección es un conjunto de imágenes que coinciden con un criterio de selección determinado.
El tipo de colección más básico es un carrete de película, que contiene todas las imágenes que se han importado de una
carpeta específica en el disco. Siempre que importan imágenes del sistema de archivos, esas imágenes se organizan en un
rollo de película cuyo nombre se deriva del de su carpeta principal.
Puede construir fácilmente otros tipos de colección basándose en varios atributos de imagen (datos Exif, nombre de
archivo, etiquetas, etc.) en el módulo colecciones . Se pueden combinar lógicamente varios criterios para limitar o ampliar
su colección.
darktable conserva una lista de las colecciones utilizadas más recientemente para un acceso rápido. Se puede acceder a
ellos desde el módulo colecciones recientes .
2.5.2. miniaturas
Cada imagen de la colección actual está representada por una miniatura en la vista de la mesa de luz y el módulo de tira de
película. Un caché de las miniaturas utilizadas más recientemente se almacena en un archivo en el disco y se carga en la
memoria al inicio. El tamaño de este caché se puede ajustar en preferencias>procesamiento> cpu/gpu/memoria .
darktable 3.8 user manual
24
Mesa de Luz
gestión de activos digitales
creación de miniaturas
Una miniatura se crea cuando se importa una imagen a darktable por primera vez, después de que se ha modificado una
imagen en el cuarto oscuro o cuando se vuelve a visitar una imagen cuya miniatura ya no está disponible.
Cuando se importa una imagen por primera vez, darktable puede intentar extraer una miniatura incrustada de la imagen de
entrada (la mayoría de los archivos sin procesar los contienen, generalmente en formato JPEG) o procesar la imagen sin
procesar usando la configuración predeterminada. Puede definir cómo darktable obtiene sus miniaturas en preferencias>
mesa de luz> miniaturas .
La extracción de una miniatura incrustada de la imagen de entrada suele ser muy rápida. Sin embargo, estas miniaturas
han sido generadas por el convertidor sin formato de la cámara y no representan la “vista” de darktable de esa imagen.
Notará la diferencia tan pronto como abra la imagen en el modo de cuarto oscuro, momento en el que darktable reemplaza
la miniatura con su propia versión procesada internamente.
Después de la importación, darktable genera automáticamente miniaturas para nuevas imágenes a medida que se
necesitan. Al importar un gran conjunto de imágenes nuevas, la generación de miniaturas puede ralentizar la navegación
en la vista de la mesa de luz. Alternativamente, puede terminar darktable y generar el caché de miniaturas por separado
ejecutando darktable-generate-cache . Este programa generará todas las miniaturas que faltan de una sola vez.
Como la caché de miniaturas tiene un tamaño máximo predefinido, eventualmente se llenará. Si posteriormente se agregan
nuevas miniaturas, las antiguas se eliminan de la caché. Sin embargo, darktable mantendrá todas las miniaturas en el disco
si la opción de backend del disco correspondiente está activada en preferencias> procesamiento > cpu / gpu / memoria . El
acceso a las miniaturas en este caché secundario es más lento que el caché principal, pero aún mucho más rápido que
reprocesar las miniaturas desde cero. El tamaño de la caché secundaria está limitado solo por el espacio disponible en
disco.
Las miniaturas nunca se eliminan de la caché secundaria. Puede limpiar manualmente la caché secundaria eliminando de
forma recursiva todas las imágenes de la carpeta $HOME/.cache/darktable/mipmaps-xyz.d (donde xyz denota un
identificador alfanumérico de la caché). Después de borrar la caché secundaria, simplemente puede permitir que darktable
vuelva a generar miniaturas según sea necesario, o puede generar todas las miniaturas de una sola vez con darktablegenerate-cache .
Si elige no activar el backend del disco y selecciona un tamaño de caché demasiado pequeño, darktable puede dejar de
responder, puede experimentar una regeneración continua de miniaturas cuando navega por su colección o parpadeo de
imágenes en miniatura. Una buena elección de tamaño de caché es 512 MB o superior (consulte memoria ) para obtener
más información).
Todas las miniaturas se gestionan completamente en color. Los colores se representan con precisión en la pantalla siempre
que su sistema esté configurado correctamente para entregar el perfil de monitor correcto a darktable. Para obtener más
información, consulte la sección gestión del color .
calaveras
Si por alguna razón darktable no puede generar una miniatura, ¡muestra una imagen de una calavera
en su lugar. ¡Que
no cunda el pánico!
Hay tres razones principales por las que esto podría suceder:
• Archivo de imagen faltante: darktable recuerda todas las imágenes que haya importado, siempre que no se hayan
eliminado de su base de datos. Si darktable quiere crear una miniatura pero no puede abrir el archivo de entrada, se
muestra una calavera en su lugar. Se recomienda a los usuarios que eliminen las imágenes de la base de datos
utilizando el módulo imágenes seleccionadas antes de eliminarlas físicamente del disco. Alternativamente, puede
ejecutar ocasionalmente el script purge_non_existing_images.sh del conjunto de herramientas de darktable para
limpiar su base de datos.
• Formato de imagen no válido: si bien la extensión de una imagen puede parecer compatible con darktable, su
contenido puede ser un formato de imagen no compatible o un archivo dañado.
• Baja memoria: si darktable se queda sin memoria mientras genera una miniatura, le advertirá y mostrará una
calavera. Esto puede suceder si darktable se ejecuta con una configuración subóptima, especialmente en un sistema
de 32 bits. Consulte memoria para obtener más información.
darktable 3.8 user manual
25
Mesa de Luz
gestión de activos digitales
2.5.3. calificaciones de estrellas y etiquetas de color
Las clasificaciones de estrellas y las etiquetas de color le ayudan a ordenar y clasificar las imágenes de acuerdo con sus
propios criterios. La clasificación de estrellas y las etiquetas de color de una imagen se pueden mostrar sobre miniaturas en
la vista de la mesa de luz y el módulo de tira de película.
calificaciones de estrellas
Puede darle a una imagen una calificación de cero a cinco estrellas. Siempre que importa imágenes, cada imagen recibe
una calificación predeterminada que puede definir en el módulo import . También puede marcar una imagen como
“rechazada”.
Hay varias formas de cambiar una calificación. Mientras coloca el cursor sobre la miniatura de una imagen, puede presionar
una tecla numérica del 0 al 5 para definir el número de estrellas, o presionar R para “rechazar” una imagen. Esta es
probablemente la forma más rápida de calificar sus imágenes en la primera inspección de un rollo de película.
También puede hacer clic directamente en los iconos de estrellas que se superponen en las miniaturas o en el panel inferior.
Haga clic en la x para rechazar.
Como rechazar una imagen elimina la calificación de estrellas aplicada actualmente, puede deshacer el rechazo haciendo
clic en x o presionando R nuevamente.
De manera similar, puede hacer clic en la primera estrella por segunda vez para restablecer la calificación de la imagen a
estrellas sin clasificar o cero. Este comportamiento se puede cambiar en preferencias> mesa de luz .
Para calificar varias imágenes a la vez, seleccione esas imágenes en la mesa de luz o tira de película y luego presione la
tecla de acceso directo correspondiente, o haga clic en la calificación de estrellas deseada en el panel inferior de la vista de
la mesa de luz.
Puede filtrar imágenes por clasificación de estrellas en el panel superior .
etiquetas de color
Las etiquetas de color son otra forma de clasificar imágenes y pueden usarse como una alternativa a las calificaciones de
estrellas o para trabajar junto a ellas. Cada imagen puede llevar cualquier combinación de una o más etiquetas de color
(rojo, amarillo, verde, azul o violeta).
Puede configurar las etiquetas de color para una sola imagen colocando el cursor sobre la miniatura y presionando las
teclas de función F1 - F5, que se corresponden con las etiquetas en el orden indicado anteriormente.
Para alternar las etiquetas de color de una o más imágenes, seleccione las imágenes deseadas en la mesa de luz o tira de
película y luego presione la tecla de acceso directo apropiada o haga clic en el botón de color correspondiente en el panel
inferior. Para eliminar todas las etiquetas de las imágenes seleccionadas, presione el botón gris.
Puede filtrar la imágenes por la etiqueta de color en el módulo colecciones .
darktable 3.8 user manual
26
Mesa de Luz
gestión de activos digitales
2.5.4. agrupamiento de imágenes
La agrupación de imágenes ayuda a mejorar la estructura y la claridad de su colección de imágenes cuando se muestran en
la vista de la mesa de luz.
Puede combinar imágenes en un grupo seleccionándolas y haciendo clic en el botón “grupo” en las imágenes
seleccionadas , o presionando Ctrl+G. Del mismo modo, puede eliminar las imágenes seleccionadas de un grupo haciendo
clic en el botón “desagrupar” o presionando Ctrl+Shift+G. Las imágenes duplicadas se agrupan automáticamente. De
manera similar, si importa varias imágenes desde el mismo directorio, con el mismo nombre base, pero con diferentes
extensiones (p. Ej., IMG_1234.CR2 eIMG_1234.JPG), esas imágenes automáticamente forman un grupo.
Las imágenes que son miembros de un grupo se indican con un icono de grupo
en sus miniaturas.
Este icono también aparece como un botón, en el panel superior de la vista de la mesa de luz, que se puede usar para
activar y desactivar la agrupación. Si la agrupación está desactivada, todas las imágenes se muestran como miniaturas
individuales. Si la agrupación está activada, las imágenes de un grupo se representan mediante una única imagen en
miniatura (el encabezado del grupo). Si presiona el icono de grupo en la miniatura del encabezado del grupo, ese grupo se
expande (haga clic por segunda vez para contraerlo). Si luego expande otro grupo, el primer grupo colapsa.
Un grupo expandido en el modo de administrador de archivos de la vista de mesa de luz se indica mediante un marco
naranja que aparece tan pronto como el puntero del ratón se desplaza sobre una de las imágenes. Este marco rodea todas
las imágenes del grupo.
Puede definir qué imagen se considera el encabezado del grupo haciendo clic en el icono de grupo de la imagen deseada
mientras ese grupo está expandido. El icono de grupo se muestra solo si el modo de agrupación está habilitado, por lo que
para cambiar el encabezado de grupo, primero debe habilitar la agrupación, expandir el grupo apropiado y finalmente hacer
clic en el icono de grupo de la imagen de “cabeza de grupo” deseada. El encabezado del grupo actual se muestra en una
información sobre herramientas cuando se desplaza sobre el icono de grupo de una imagen.
Si contrae un grupo de imágenes y luego ingresa al modo de cuarto oscuro (por ejemplo, haciendo doble clic en la
miniatura), la imagen del encabezado del grupo se abrirá para su revelado.
Los grupos de imágenes también son una forma conveniente de proteger una pila de historial existente contra cambios no
intencionales. Si acaba de finalizar una imagen y desea proteger su versión actual, simplemente seleccione la imagen, haga
clic en “duplicar” en el panel de imágenes seleccionadas y asegúrese de que la agrupación esté activada y que el grupo
esté contraído. Ahora, siempre que vuelva a abrir el grupo de imágenes en el cuarto oscuro, solo se modificará el
encabezado del grupo. El duplicado subyacente permanecerá sin cambios.
Nota: “duplicar imágenes” solo genera una copia de la pila de historial de una imagen, almacenada en otro archivo XMP
pequeño. Todavía hay un solo archivo raw.
2.5.5. metadatos y etiquetado
darktable le permite almacenar información adicional sobre sus imágenes para permitir que se puedan buscar y agrupar
más fácilmente. Esta información se almacena en la base de datos de darktable y en los archivos de sidecar XMP y también
se puede incluir en las imágenes exportadas.
metadatos
Los metadatos (por ejemplo, título, descripción) son texto de formato libre que generalmente difiere para cada imagen.
Puede agregar metadatos a las imágenes en el módulo editor de metadatos .
etiquetado
Las etiquetas generalmente se comparten entre varias imágenes y se utilizan para categorizarlas y agruparlas. Puede
agregar etiquetas a las imágenes en el módulo etiquetado .
darktable 3.8 user manual
27
Cuarto oscuro
Resumen
3. Cuarto oscuro
3.1. Resumen
La vista del cuarto oscuro es donde desarrolla sus imágenes. El panel central contiene la imagen que se está editando
actualmente.
zoom
Haga clic con el botón central en el ciclo del panel central entre “ajustar a la pantalla”, zoom 1: 1 y 2: 1.
Alternativamente, puede hacer zoom entre 1: 1 y “ajustar a la pantalla” desplazándose con el ratón. Desplácese mientras
mantiene presionada la tecla Ctrl para extender el rango de zoom entre 2: 1 y 1:10.
3.2. disposición de la vista de cuarto oscuro
panel izquierdo
De arriba a abajo:
navegación
Navegue y amplíe la vista central.
instantáneas
Tome y vea instantáneas para compararlas con la edición actual.
Gestor de duplicados
Ver y gestionar duplicados.
selector de color global
Seleccione y muestre información de color tomada de partes de la imagen.
Etiquetado
Gestionar etiquetas.
[información de la imagen] (../ module-reference / utility-modules / shared / image-information.md)
Muestra información de la imagen actual
Gestor de máscaras
Ver y editar máscaras dibujadas.
exportar
Exporta las imágenes seleccionadas a archivos locales o servicios externos.
panel derecho
De arriba a abajo:
monitor de gráficos
Una representación gráfica de los niveles de luz y colores de la imágen.Este módulo se puede mover al panel de la
izquierda si se desea (ver preferencias > varios > posición del monitor de gráficos ).
grupos de módulos
Seleccione grupos de módulos (si está habilitado).
búsqueda de módulos
Busca un módulo (si está habilitado).
módulos de procesamiento
Los módulos utilizados para procesar una imagen.
darktable 3.8 user manual
28
Cuarto oscuro
disposición de la vista de cuarto oscuro
orden de módulos
Elija el orden en el que se ejecutan los módulos de procesamiento en el pixelpipe.
Panel inferior
De izquierda a derecha:
preajustes
Menú de acceso rápido para preajustes de módulos. Puede administrar el contenido de este menú seleccionando
“administrar lista rápida de preajustes …”.
estilos
menú de acceso rápido a los estilos.
segunda ventana del cuarto oscuro
Para la configuración de varios monitores, permite al usuario mostrar una segunda imagen en otra pantalla.
Focus peaking (picos de enfoque)
Activa/desactiva el modo focus peaking.
Evaluación de color
Activa/desactiva la vista de evaluación del color ISO12646.
Advertencia de sobreexposición RAW
Alternar indicadores de sobreexposición raw (haga clic con el botón derecho para ver las opciones).
Alarma de recorte de luces (clipping)
Activa/desactiva las alarmas para el recorte de luces (click con botón derecho para opciones).
prueba en pantalla
Alternar superposiciones de pruebas en pantalla (haga clic con el botón derecho para ver las opciones).
Chequeo de la gama (gamut)
Activa/desactiva el chequeo del gamut (click derecho para opciones).
guías y superposiciones
Haga clic con el botón izquierdo para activar o desactivar las superposiciones de guías globales y haga clic con el botón
derecho para cambiar la configuración de la guía, incluido el color de todos los dibujos en la imagen (máscaras, guías de
recorte, etc.)
También puede habilitar el módulo tira de película en la parte inferior de la pantalla para permitirle seleccionar e interactuar
con la colección actualmente seleccionada en la vista mesa de luz .
darktable 3.8 user manual
29
Cuarto oscuro
el pixelpipe
3.3. el pixelpipe
3.3.1. la anatomía de un módulo de procesamiento
El elemento básico del procesamiento de imágenes en darktable es el módulo de procesamiento . Para procesar una imagen
en bruto, varios de estos módulos actúan sobre la imagen de entrada en secuencia, cada uno de los cuales realiza una
operación diferente sobre los datos de la imagen. Para aquellos familiarizados con Adobe Photoshop, el concepto de un
módulo de procesamiento en darktable es análogo al de una capa de ajuste en que ambos hacen un ajuste incremental a la
imagen, construyendo sobre los ajustes que vinieron antes.
Los módulos de utilidad también son proporcionados por darktable, sin embargo, estos no están directamente involucrados
en el procesamiento de imágenes, sino que brindan una GUI que le permite administrar sus imágenes, etiquetarlas ,
exportarlos, etc.
Cada módulo de procesamiento actúa independientemente de los demás, pero todos los módulos realizan su procesamiento
de manera similar:
darktable 3.8 user manual
30
Cuarto oscuro
el pixelpipe
1. Recibir la entrada del módulo desde el último módulo ejecutado y realizar una operación en él para producir la salida
procesada. Esta operación es diferente para cada módulo de procesamiento .
2. Combinar la entrada de módulo y la salida procesada usando un operador de combinación para producir la salida
combinada. Si no se realiza ninguna combinación, la salida de este paso es la misma que la salida procesada.
3. Generar una máscara, que define una opacidad para cada píxel de la imagen. La opacidad se usa más tarde para
controlar la fuerza con la que se aplica la operación del módulo a cada parte de la imagen.
Puede definir su propia máscara dibujando formas sobre la imagen o usando las propiedades de píxeles de la entrada
del módulo o la _ salida procesada_ (consulte máscaras para obtener más detalles). Esta máscara se puede modificar
aún más con una configuración de opacidad global, que afecta a todos los píxeles por igual.
Si no se usa una máscara dibujada / paramétrica, la salida de este paso es una máscara donde cada píxel tiene la
misma opacidad (gobernada por la configuración de opacidad global). Si no se define opacidad (no se realiza ninguna
combinación) se asume una opacidad global de 1.0 (o 100%).
4. Combinar la entrada del módulo y la salida combinada píxel por píxel utilizando la máscara como operador de
mezcla, para producir la salida final. Donde la opacidad de la máscara es del 100%, la _ salida final_ es la _ salida
combinada_ para ese píxel. Donde la opacidad de la máscara es 0, la salida final es la entrada del módulo para ese
píxel. Una opacidad intermedia combina la salida combinada y la entrada del módulo proporcionalmente. La _ salida
final_ se pasa al siguiente módulo para su posterior procesamiento.
Los pasos 2 y 3 son opcionales y no todos los módulos los admiten. Por ejemplo, el módulo interpolación cromática debe
aplicarse a todo el archivo sin procesar para producir una imagen legible de modo que no tiene sentido enmascarar o
mezclar su salida.
Cada uno de los pasos anteriores se define con más detalle en las secciones siguientes.
3.3.2. el pixelpipe y orden de módulos
La secuencia ordenada de módulos de procesamiento que operan en un archivo de entrada para generar una imagen de
salida se conoce como “pixelpipe”.
El orden del pixelpipe se representa gráficamente por el orden en el que se presentan los módulos en la interfaz de usuario:
el pixelpipe comienza con una imagen RAW en la parte inferior de la lista de módulos y aplica los módulos de procesamiento
uno por uno, acumulando capas sobre capa de procesamiento de abajo hacia arriba, hasta que alcanza la parte superior de
la lista, donde genera la imagen completamente procesada.
Nota: El orden en el que se ejecutan los módulos de procesamiento coincide exactamente con el orden en el que aparecen
los módulos en la interfaz de usuario de darktable. Cambiar el orden de los módulos en la interfaz de usuario
cambia la forma en que se procesa su imagen.
darktable 3.8 user manual
31
Cuarto oscuro
el pixelpipe
orden de módulos y flujo de trabajo
El orden en el que se ejecutan los módulos dentro del pixelpipe se ha elegido cuidadosamente para ofrecer la mejor calidad
de salida. En versiones anteriores de darktable no era posible cambiar el orden de los módulos. Sin embargo, hay una serie
de casos de uso muy específicos en los que se recomienda el movimiento de algunos módulos dentro del pixelpipe.
Una de las principales razones para cambiar el orden de los módulos surgió con la versión 3.0 de darktable, que introdujo la
nueva forma de trabajo referida a escena. La versión 3.2 formalizó esto al introducir los flujos de trabajo referido a pantalla
y referido a escena, que están controlados por la configuración preferencias> procesamiento> aplicar automáticamente los
valores predeterminados del flujo de trabajo de píxeles configuración. Comenzando con la versión 3.6, el flujo de trabajo
referido a escena es el oficialmente recomendado (y por defecto) para el uso de darktable.
El flujo de trabajo referido a la escena intenta realizar tantas operaciones como sea posible en un espacio de color RGB
lineal, comprimiendo solo los tonos para que se ajusten al medio de salida (con un mapeo de tonos no lineal) al final del
pixelpipe. Esto tiene la ventaja de ser un espacio físicamente más realista para realizar transformaciones que el flujo de
trabajo tradicional referido a la visualización, que intenta realizar operaciones en un espacio de color perceptual no lineal.
Respetar el realismo físico (en lugar del realismo perceptivo) hace que sea mucho más fácil producir algoritmos de
procesamiento predecibles con un mínimo de artefactos.
El siguiente diagrama debería ayudarlo a comprender la diferencia entre estos flujos de trabajo:
1. Los módulos referidos a escena procesan datos lineales que son proporcionales a la cantidad de luz recolectada por
la cámara en la escena. El rango dinámico de una imagen en la sección referida a la escena del pixelpipe es a
menudo mayor que el del medio de visualización.
2. En algún punto de la tubería de píxeles, estos valores de píxeles se comprimen mediante un operador de mapeo de
tonos no linear en un rango dinámico más pequeño más adecuado para su visualización en un monitor o una
impresión.
3. Los módulos restantes operan en esta sección no lineal refererido a pantalla del pixelpipe para producir la imagen de
salida final.
flujo de trabajo referido a la pantalla
Antes de la versión 3.0, el flujo de trabajo de darktable era referido a pantalla (valores predeterminados del flujo de trabajo
de píxeles de aplicación automática = “referido a la pantalla”) y esta opción todavía se proporciona como un modo
heredado. En este flujo de trabajo, la curva base o _película rgb _ realiza el mapeo de tonos temprano en el pixelpipe y la
mayoría de los otros módulos de darktable operan con datos de imagen en el espacio comprimido referido a pantalla.
Seleccionar el flujo de trabajo referido a visualización habilita el orden del módulo heredado (pre-darktable-3.0) y cambia
automáticamente al módulo _base curve _ para nuevas imágenes.
Los datos de píxeles dentro del espacio referido a pantalla no son lineales y no son una representación físicamente realista
de la escena original. Esto puede conducir a varios artefactos con algunos módulos, de ahí la creación del flujo de trabajo
referido a escena (ahora predeterminado).
darktable 3.8 user manual
32
Cuarto oscuro
el pixelpipe
flujo de trabajo referido a escena
El flujo de trabajo referido a escena (valores predeterminados del flujo de trabajo de píxeles de aplicación automática =
“referido a la escena”) se introdujo como parte de darktable 3.0. El orden de los módulos se reorganizó por completo para
colocar película rgb y curva base como módulos de mapeo de tonos mucho más tarde en el pixelpipe. Esto significa que la
mayoría de los módulos ahora operan en el espacio linear rgb y solo quedan unos pocos módulos dentro del espacio no
lineal referido a la pantalla. Dentro de este flujo de trabajo, ahora se recomienda que la mayor parte del procesamiento de
imágenes se realice utilizando los módulos hasta e incluyendo _película rgb _ . Las operaciones en esta sección del
pixelpipe, al ser verdaderamente lineales, son mucho más realistas físicamente y producen menos artefactos.
Seleccionar el flujo de trabajo referido a escena habilita el orden del módulo v3.0 y habilita automáticamente _exposure _ y
_película rgb _ con algunos ajustes preestablecidos diseñados para actuar como un punto de partida razonable para la
edición referida a escenas.
cambiando el orden de módulos
Sigue siendo muy recomendable que los usuarios no cambien el orden dentro del pixelpipe por varias razones:
• La secuencia de módulos se ha seleccionado con mucho cuidado para ofrecer la máxima calidad de salida. Los
cambios en la secuencia a menudo empeoran el resultado en lugar de mejorarlo.
• Algunos módulos de procesamiento simplemente no tienen sentido si se desplazan en el pixelpipe. Por ejemplo,
reconstrucción de luces debe realizarse en datos sin procesar antes de interpolación cromática , que a su vez debe
realizarse antes de que cualquier perfil de color de entrada se puede aplicar. Por esta razón, todavía no es posible
mover algunos de los módulos que están colocados al principio del pixelpipe.
• La mayoría de los módulos de procesamiento están diseñados para funcionar dentro de un espacio de color
específico (consulte la sección gestión del color para obtener más detalles). La flexibilidad total requeriría que los
módulos admitieran diferentes algoritmos paralelos según el espacio de color en el que estén trabajando, lo que
aumentaría drásticamente la complejidad.
A pesar de la recomendación general de dejar solo el orden de pixelpipe, es posible mover módulos dentro de pixelpipe
manteniendo presionadas las teclas Ctrl + Shift y arrastrando y soltando el módulo deseado en una nueva ubicación. Esto
solo debe ser realizado por usuarios experimentados que comprendan el impacto que esto tendrá en la imagen.
El orden de los módulos se puede volver a cambiar manualmente a las versiones v3.0 o legacy utilizando el módulo orden
de módulos , que también se puede utilizar para definir sus propios ajustes preestablecidos de orden de módulo
personalizados.
3.3.3. el historial
La pila de historial almacena todo el historial de edición de una imagen determinada, en el orden en que se aplicaron esas
ediciones. Se guarda en la base de datos de la biblioteca de darktable y en el archivo sidecar XMP de la imagen y persiste
entre las sesiones de edición.
Cada vez que se habilita, deshabilita, mueve o modifica un módulo de procesamiento, se agrega una nueva entrada a la
parte superior de la pila de historial.
La pila de historial se puede consultar y modificar dentro del módulo historial en el cuarto oscuro.
Nota: La pila del historial no es una representación del orden en el que se ejecutan los módulos, sino el orden en el que
se modificaron. El orden de ejecución está representado por el orden de los módulos en el panel de la derecha.
3.3.4. hacer y deshacer
Mientras edita su imagen, darktable registra todas las modificaciones que realiza en esa imagen. Esto significa que es
posible deshacer y rehacer cambios para recuperar un estado de edición anterior. Tenga en cuenta que la función de
deshacer / rehacer es ilimitada en el número de pasos durante la edición de una imagen, pero se restablece cada vez que
se cambia el cuarto oscuro a una nueva imagen.
Presione Ctrl + Z para deshacer la última modificación y Ctrl + Y para rehacer la última modificación deshecha (si
corresponde).
darktable 3.8 user manual
33
Cuarto oscuro
módulos de procesamiento
3.4. módulos de procesamiento
3.4.1. encabezado del módulo
En la parte superior de cada módulo de procesamiento se encuentra el _ encabezado del módulo_.
Haga clic en el nombre del módulo para expandir el módulo y mostrar los parámetros que controlan su funcionamiento.
De forma predeterminada, darktable solo permitirá expandir un módulo de procesamiento a la vez; si hace clic en el
encabezado de otro módulo, los controles del módulo previamente abierto se contraen. Si desea expandir más de un
módulo, puede expandir más módulos presionando Shift + clic en el encabezado y todos los módulos expandidos
previamente permanecerán abiertos. Este comportamiento se puede revertir mediante una configuración en preferencias>
cuarto oscuro .
Nota: Expandir un módulo no hace que se active. Consulte a continuación cómo activar módulos.
El encabezado del módulo contiene los siguientes controles en orden de izquierda a derecha:
boton de encendido/apagado
Haga clic para activar o desactivar el módulo. Algunos módulos son esenciales para el procesamiento de imágenes y no se
pueden desactivar (aunque sus parámetros pueden modificarse). Del mismo modo, algunos módulos no son aplicables
para ciertos tipos de imagen y no se pueden habilitar.
Ctrl+clic en el botón de encendido/apagado para alternar si el módulo tiene el foco. El estado de enfoque se usa
generalmente para activar las superposiciones que un módulo coloca sobre la imagen para controlar su funcionalidad. Por
ejemplo, el módulo recortar solo muestra la composición y las líneas de guía de recorte en la imagen si tiene el foco. Los
módulos se enfocan automáticamente cuando se expanden.
Nombre del módulo
El nombre del módulo consiste en una descripción de la operación del módulo (que no se puede cambiar) seguida del
nombre de la instancia del módulo (que si se puede). De forma predeterminada, la primera instancia de un módulo tiene
un nombre de instancia vacío. Si crea instancias adicionales, el nombre de cada nueva instancia se inicia con un número
entero único. Por ejemplo, la segunda instancia creada de un módulo de exposición se denominará automáticamente
“exposición 1”.
Ctrl+clic en el nombre de un módulo para modificar manualmente su nombre de instancia.
alternar máscara
Este icono aparecerá en el encabezado siempre que una máscara esté activa en un módulo. Pase el cursor sobre el icono
para ver qué tipo de máscara está habilitada. Haga clic en él para mostrar la máscara actual como una superposición
amarilla sobre una versión en blanco y negro de la imagen. El amarillo sólido indica una opacidad del 100%; una imagen
de fondo gris completamente visible (sin superposición de amarillo) indica una opacidad del 0%. Este botón de alternancia
se puede desactivar en preferencias> cuarto oscuro> mostrar indicador de máscara en los encabezados de los módulos .
menú de instancias múltiples
Este menú le permite crear, eliminar, mover y renombrar instancias de módulos. Haga clic con el botón derecho en este
icono para crear directamente una nueva instancia del módulo. Consulte la sección instancias múltiples para obtener más
información.
Reiniciar
Haga clic para restablecer todos los controles del módulo a sus valores predeterminados. Ctrl+clic para volver a aplicar los
preajustes automáticos para el módulo; si no hay ajustes preestablecidos automáticos aplicables a este módulo, Ctrl+clic
simplemente restablecerá los valores predeterminados (igual que hacer clic).
darktable 3.8 user manual
34
Cuarto oscuro
módulos de procesamiento
menú de preajustes
Este menú le permite aplicar, crear y editar módulos preestablecidos. Consulte la sección preajustes para obtener más
información.
La visibilidad de los cuatro iconos a la derecha del nombre del módulo se puede controlar en preferencias> cuarto oscuro>
mostrar los botones del lado derecho en los encabezados de módulos de procesamiento .
3.4.2. múltiples instancias
Muchos de los módulos de darktable se pueden aplicar más de una vez en el pixelpipe. Cada instancia de un módulo se
comporta de forma independiente, tomando su entrada del módulo debajo de él en el pixelpipe y entregando su salida al
siguiente módulo.
Al igual que con la instancia base de un módulo, todas las instancias se pueden mover de forma independiente dentro del
pixelpipe manteniendo presionadas las teclas Ctrl + Shift mientras arrastra y suelta o eligiendo “mover hacia arriba” o
“mover hacia abajo” en el menú desplegable múltiples instancias.
Se puede cambiar el nombre de las instancias presionando Ctrl + clic en el nombre del módulo.
casos de uso típicos
Hay muchas ocasiones en las que tiene sentido que un módulo se aplique más de una vez en el pixelpipe. A continuación,
se muestran algunos casos de uso típicos.
• El módulo exposición se puede utilizar en combinación con máscaras para aclarar u oscurecer partes de una imagen.
Se puede crear una instancia separada para modificar cada región enmascarada de la imagen.
• Es posible que desee controlar el ruido de luminancia y crominancia de forma independiente. Esto se puede lograr
generando dos instancias del módulo de eliminación de ruido elegido y usando el primero solo en luma
(seleccionando modo de fusión “luminosidad”) y el segundo solo en croma (seleccionando el modo de fusión “color”).
Nota: Cada instancia también aumenta la carga de trabajo de su pixelpipe. Generar demasiadas instancias, especialmente
de los módulos más exigentes, provocará una ralentización notable.
administrar múltiples instancias
Haga clic en el menú de instancias múltiples en el encabezado del módulo para mostrar un menú con las siguientes
opciones. Haga clic con el botón derecho en el icono del menú para crear una nueva instancia directamente (la misma
acción que hacer clic en la opción “nueva instancia” del menú).
nueva instancia
Crea una nueva instancia del módulo actual con todos sus parámetros restablecidos a sus valores predeterminados. El
’nombre de la instancia’ se establece automáticamente en un número entero único para que pueda distinguirse de su
padre.
instancia duplicada
Crea una nueva instancia del módulo actual con todos sus parámetros heredados de la instancia actual. Al igual que con
’nueva instancia’, el ’nombre de instancia’ se establece automáticamente en un número entero único.
moverse hacia arriba/abajo
Mueve la instancia hacia arriba o hacia abajo en el pixelpipe
Eliminar
Elimina la instancia actual. Esta opción no está disponible si solo hay una instancia presente.
rebautizar
Cambia el nombre de la instancia actual. Consulte la sección historial para obtener más detalles sobre cómo el nombre de
la instancia afecta la copia y el pegado de pilas de historial.
darktable 3.8 user manual
35
Cuarto oscuro
módulos de procesamiento
3.4.3. preajustes
Los ajustes preestablecidos le permiten almacenar configuraciones de módulos de uso común para uso futuro. Algunos
módulos ya vienen con ajustes preestablecidos predefinidos (internos) y también puede definir los suyos propios (definidos
por el usuario). Tanto los preajustes internos como los definidos por el usuario se pueden mostrar haciendo clic en el menú
de preajustes en el encabezado del módulo .
La mayor parte de la funcionalidad descrita aquí se aplica únicamente a los módulos de procesamiento. Sin embargo, los
ajustes preestablecidos también se pueden utilizar con algunos módulos de utilidades. Cuando se usa con módulos de
utilidades, la funcionalidad para aplicar o mostrar automáticamente ajustes preestablecidos basados en datos Exif de
imagen no está disponible.
Tenga en cuenta que, para el procesamiento de módulos, el ajuste preestablecido guardado también incluye el estado
activo del módulo. Puede usar esto para crear su propia configuración predeterminada, que puede activar a pedido.
Simplemente configure los valores predeterminados que desee, desactive el módulo y guarde el ajuste preestablecido.
el menú de preajustes
El menú de preajustes contendrá una o más de las siguientes entradas dependiendo de los preajustes que están definidos o
seleccionados para el módulo actual:
lista preestablecida
Una lista de los ajustes preestablecidos disponibles para el módulo actual. El preajuste actualmente seleccionado (si lo
hay) se muestra en negrita y con una pequeña marca de selección debajo.
editar este preajuste
Si se ha seleccionado un preajuste, edite el preajuste seleccionado (consulte a continuación).
eliminar este preajuste
Si se ha seleccionado un ajuste preestablecido, elimine el ajuste preestablecido seleccionado.
actualizar preajuste [nombre]
Actualiza el preajuste nombrado para que coincida con los parámetros actuales del módulo.
almacenar nuevo preajuste
Crea un nuevo preajuste utilizando los parámetros actuales del módulo.
Haga clic en un nombre de preajuste para aplicar el preajuste a la instancia actual del módulo. Haga clic con el botón
derecho en el nombre de un ajuste preestablecido para crear una nueva instancia del módulo y aplicarle el ajuste
preestablecido seleccionado. También puede aplicar un ajuste preestablecido en cualquier momento mientras se encuentra
en el cuarto oscuro utilizando un atajo de teclado, si ha asignado uno (consulte preferencias> atajos ).
creando y editando preajustes
Al crear o editar ajustes preestablecidos, se muestra el siguiente cuadro de diálogo:
darktable 3.8 user manual
36
Cuarto oscuro
módulos de procesamiento
controles
nombre
El nombre del preajuste
descripción
Una descripción que puede ser buscada para el preajuste (opcional)
aplicar automáticamente este preajuste a imágenes coincidentes (solo módulos de procesamiento)
Marque esta casilla para aplicar automáticamente este ajuste preestablecido a las imágenes coincidentes cuando se
abran en el cuarto oscuro por primera vez (puede volver a aplicar dichos ajustes preestablecidos automáticos presionando
Ctrl + clic en el botón reset en el encabezado del módulo ). Aparecerán controles adicionales para permitirle definir a qué
imágenes se aplicará el ajuste preestablecido en función de los datos Exif de la imagen (ver más abajo).
Por ejemplo, si desea que se aplique un ajuste preestablecido a todas las imágenes de una cámara específica, deje todos
los campos con los valores predeterminados excepto “modelo”. Deje todos los campos sin cambios para aplicar
automáticamente un ajuste preestablecido a todas las imágenes.
El cuadro de diálogo de ejemplo anterior establece las siguientes reglas: si el nombre de la lente coincide, la apertura es
mayor o igual a f/8 y la distancia focal está entre 24 y 35 mm, el ajuste predeterminado se aplicará automáticamente.
_El módulo información de la imagen muestra el modelo de cámara y el nombre de la lente para cada imagen. Use esto
para asegurarse de tener la ortografía correcta.
mostrar solo este ajuste preestablecido para imágenes coincidentes (solo módulos de procesamiento)
Marque esta casilla para mostrar automáticamente el ajuste preestablecido en el menú de ajustes preestablecidos,
utilizando el mismo conjunto de filtros.
criterios de filtrado
Los siguientes criterios se pueden utilizar para aplicar o mostrar automáticamente los ajustes preestablecidos para los
módulos de procesamiento:
modelo
Un patrón que se comparará con el campo Exif que describe el modelo de su cámara; utilice % como comodín.
fabricante
Un patrón que se comparará con el campo Exif que describe al fabricante de su cámara; utilice % como comodín.
lente
Un patrón que se comparará con el campo Exif que describe su lente; utilice % como comodín.
darktable 3.8 user manual
37
Cuarto oscuro
módulos de procesamiento
ISO
Solo aplique el ajuste preestablecido si el valor ISO de su imagen se encuentra dentro del rango dado.
exposición
Aplique el ajuste preestablecido solo si el tiempo de exposición de su imagen se encuentra dentro del rango dado;
establezca + como el valor superior para igualar exposiciones arbitrariamente largas.
abertura
Aplique el ajuste preestablecido solo si la apertura de su imagen se encuentra dentro del rango dado; establezca f/0 como
el valor más bajo para que coincida cualquier apertura abierta arbitrariamente; establezca f/+ como el valor superior para
que coincida con las aperturas cerradas arbitrariamente.
longitud focal
Aplique el ajuste preestablecido solo si la distancia focal de su imagen se encuentra dentro del rango dado (de 0 a 1000).
formato
Aplica el ajuste preestablecido sólo a ciertos tipos de imagen. Marque una casilla para incluir archivos que cumplan con un
criterio; desmarque la casilla para excluir esos archivos. Elija entre “raw”, “no raw”, “HDR”, “monocromo” y “color”.
Nota: Si usted deselecciona simultáneamente “raw” y “no raw” el filtro no se aplicará a ningún archivo (dado que todos los
archivos soportados son o imágenes raw o no raw). Lo mismo ocurrirá si usted deselecciona simultáneamente “monocromo”
y “color”.
gestionando preajustes
Tanto los preajustes internos como los definidos por el usuario se pueden ver y administrar desde dentro de preferencias>
preajustes .
Nota: Si crea un ajuste preestablecido definido por el usuario con el mismo nombre que un ajuste preestablecido
incorporado, su ajuste preestablecido anulará la versión incorporada, que ya no será accesible.
Si borra un ajuste preestablecido que tiene el mismo nombre que uno de los ajustes preestablecidos incorporados, su ajuste
preestablecido de usuario se eliminará y ese nombre preestablecido ya no aparecerá en el menú de ajustes
preestablecidos. La próxima vez que inicie darktable, el ajuste preestablecido integrado correspondiente volverá a ser
visible.
3.4.4. controles del módulo
Esta sección describe cómo interactuar con los controles del módulo de procesamiento.
deslizadores
Los controles deslizantes ofrecen cinco métodos diferentes de interacción, según el nivel de control que requiera.
click izquierdo
Haga clic en cualquier lugar del área del control deslizante para establecer el valor. También puede hacer clic y arrastrar
para cambiarlo. No tiene que apuntar al triángulo o incluso a la línea; puede hacer clic en cualquier parte de la altura
completa del control deslizante, incluida la etiqueta.
rueda de ratón
Desplácese sobre el control deslizante con el ratón, luego use la rueda del ratón para ajustar el valor.
teclas de flecha del teclado
Cuando el control deslizante esté enfocado, puede pasar el ratón sobre el control deslizante y luego usar las teclas de
flecha del teclado (← / ↓ y → / ↑) para ajustar el valor. Para enfocar el widget sin cambiar el valor actual, puede hacer clic
con el botón derecho y luego volver a hacer clic con el botón derecho.
botón derecho del ratón
Cuando su ratón esté sobre un control deslizante, hacer clic con el botón derecho habilita una ventana emergente
multifuncional debajo del control deslizante para un control preciso con el ratón o la entrada numérica mediante el
teclado.
darktable 3.8 user manual
38
Cuarto oscuro
módulos de procesamiento
Una línea curvada que se extiende desde el marcador triangular es movida con el ratón. Cuanto más cerca esté el puntero
del ratón del marcador triangular, más burdo será el control que tendrá sobre el valor; cuanto más lejos del marcador
triangular, más fino será su control. Haga clic con el botón izquierdo del ratón para aceptar el nuevo valor y ocultar la
ventana emergente.
Alternativamente, puede escribir un nuevo valor usando su teclado y confirmar presionando la tecla Enter. Incluso puede
proporcionar el nuevo valor en forma de una expresión aritmética que darktable calculará por usted; el valor anterior se
referencia como “x”.
haga doble clic
Haga doble clic en un control deslizante o en su etiqueta para restablecer el valor predeterminado.
Además, la precisión de los ajustes de la rueda del ratón y las teclas de flecha se puede modificar:
• Mantenga presionada la tecla Shift mientras ajusta para aumentar el tamaño del paso en un factor de 10.
• mantenga presionada la tecla Ctrl mientras ajusta para disminuir el tamaño del paso en un factor de 10.
Ambos multiplicadores se pueden modificar en el archivo $HOME/.config/darktablerc:
darkroom/ui/scale_rough_step_multiplier=10.0
darkroom/ui/scale_precise_step_multiplier=0.1
cuadros combinados
Haga clic en un cuadro combinado para mostrar una lista de opciones disponibles en las que puede hacer clic para
seleccionar. Ocasionalmente, la lista de selección se abrirá cerca de la parte inferior o superior de la pantalla, lo que
significa que solo algunos de los elementos son visibles; simplemente desplácese con la rueda del ratón para que aparezca
la lista completa. Alternativamente, también puede usar la rueda del ratón y las teclas de flecha del teclado para
seleccionar una opción, o comenzar a escribir para filtrar las entradas del cuadro combinado.
selectores de color
Varios módulos permiten configurar parámetros usando selectores de color (identificados por el icono
). Estos usan una
interfaz estándar y la mayoría puede operar en modo de área o de punto. El modo de puntos se puede activar haciendo clic
en el icono del selector de color. El modo de área se activa con Ctrl + clic o click derecho.
atajos de teclado
Los parámetros del módulo también se pueden ajustar mediante atajos de teclado. Consulte preferencias> accesos directos
para obtener más información.
darktable 3.8 user manual
39
Cuarto oscuro
módulos de procesamiento
3.4.5. curvas
La curva base , curva de tono y los módulos curva rgb usan curvas para controlar los tonos en la imagen. Estos módulos
tienen algunas características comunes que requieren discusión por separado.
nodos
En su estado predeterminado, las curvas son líneas rectas, definidas por dos nodos de ancla en la parte superior derecha e
inferior izquierda del gráfico. Puede mover los nodos para modificar la curva o generar nuevos nodos haciendo clic en la
curva. Ctrl + clic para generar un nuevo nodo en la ubicación x del puntero del mouse y la ubicación y correspondiente de
la curva actual; esto agrega un nodo sin el riesgo de modificar accidentalmente la curva. Se pueden definir hasta 20 nodos
por curva. Para eliminar un nodo, haga clic en él y arrástrelo fuera del área de widgets.
controles de curva
Los siguientes controles son comunes a dos o más de los módulos de procesamiento anteriores y, por lo tanto, se describen
aquí por separado. Consulte la documentación del módulo individual para obtener información sobre los controles
adicionales.
método de interpolación
curva de tono y curva rgb solamente
La interpolación es el proceso mediante el cual se deriva una curva continua a partir de unos pocos nodos. Como este
proceso nunca es perfecto, se ofrecen varios métodos que pueden aliviar algunos de los problemas que pueda encontrar.
• spline cúbica es, posiblemente, el más agradable visualmente. Dado que proporciona curvas suaves, se mejora
mejor el contraste de la imagen. Sin embargo, este método es muy sensible a la posición de los nodos y puede
producir cúspides y oscilaciones cuando los nodos están demasiado cerca entre sí o cuando hay demasiados. Este
método funciona mejor cuando solo hay de 4 a 5 nodos, espaciados uniformemente.
• spline centrípeta está diseñado específicamente para evitar cúspides y oscilaciones pero, como inconveniente,
seguirá los nodos de forma más holgada. Es muy robusto, sin importar la cantidad de nodos y su espaciado, pero
producirá un contraste más desvaído y opaco.
• spline monótona está diseñado específicamente para proporcionar una interpolación monótona, lo que significa que
no habrá ninguna de las oscilaciones que puede producir la spline cúbica. Este método es más adecuado cuando
intenta construir una función analítica a partir de una interpolación de nodos (por ejemplo: exponencial, logaritmo,
potencia, etc.). Estas funciones se proporcionan como ajustes preestablecidos. Es una buena compensación entre
los dos métodos antes mencionados.
darktable 3.8 user manual
40
Cuarto oscuro
módulos de procesamiento
preservar los colores
Si se aplica una curva de tono no lineal a cada uno de los canales RGB de forma individual, la cantidad de ajuste de tono
aplicado a cada canal de color puede ser diferente y esto puede provocar cambios de tono. El ajuste preservar colores
proporciona diferentes métodos para calcular el “nivel de luminancia” de un píxel para minimizar estos cambios. La
cantidad de ajuste de tono se calcula en base a este valor de luminancia, y luego este mismo ajuste se aplica a los tres
canales RGB. Diferentes estimadores de luminancia pueden afectar el contraste en diferentes partes de la imagen,
dependiendo de las características de esa imagen. Por lo tanto, el usuario puede elegir el estimador que proporcione los
mejores resultados para la imagen dada. Algunos de estos métodos se discuten en detalle en el control preservar
crominancia en el módulo _película rgb _ . Las siguientes opciones están disponibles:
• ninguno
• luminancia
• RGB máximo
• RGB medio
• suma RGB
• norma RGB
• potencia básica
escalado para gráfico
Curva de tono y curva base solamente
La escala le permite distorsionar la visualización del gráfico para que surjan ciertas propiedades gráficas que le ayudarán
a dibujar curvas más útiles. Tenga en cuenta que la opción de escalado solo afecta a la visualización de la curva, no a los
parámetros reales almacenados por el módulo.
De forma predeterminada, se utiliza una escala “lineal” (definida por un factor de escala de 0). Esta escala utiliza ejes de
abscisas y ordenadas espaciados uniformemente.
Una escala logarítmica comprimirá los valores altos y dilatará los valores bajos, tanto en el eje de abscisas como de
ordenadas, de modo que los nodos con luces bajas obtengan más espacio en el gráfico y se puedan controlar con mayor
claridad.
Aumente el control deslizante ’escala para gráfico’ para establecer la base del logaritmo utilizado para escalar los ejes.
Esto le permite controlar la cantidad de compresión/dilatación operada por la báscula. Si dibuja funciones puramente
exponenciales o logarítmicas a partir de líneas de identidad, establecer este valor define la base de dichas funciones.
3.4.6. ondículas
Las ondículas se utilizan para separar (o descomponer) una imagen en varias capas distintas, cada una de las cuales
contiene un nivel de detalle diferente. Después de descomponer una imagen de esta manera, un módulo puede limitar su
procesamiento a una o más de estas capas de detalle, y luego volver a juntar las capas al final para formar su salida. Esto
nos permite ser quirúrgicos sobre qué características de la imagen deseamos impactar cuando trabajamos con un módulo.
Algunas de las operaciones que darktable puede realizar de esta forma son:
• reducción de ruido (en los módulos reducción de ruido (perfilado) , reducción de ruido raw y ecualizador de
contraste )
• ajuste de contraste (en el módulo _ecualizador de contraste _ )
• desenfoque o eliminación de detalles no deseados (en el módulo retoque )
teoría
Una ondícula es una función matemática oscilante que comienza y termina en cero. El siguiente diagrama muestra algunas
ondas simples de diferentes tamaños.
darktable 3.8 user manual
41
Cuarto oscuro
módulos de procesamiento
Estas funciones de ondículas se utilizan para escanear y descomponer una imagen mediante una operación matemática
llamada convolución. Esto selecciona detalles de la imagen que están en una escala similar al tamaño de una ondícula dada
y construye varias de estas capas de detalles, cada una correspondiente a una escala de ondícula diferente.
El siguiente es un ejemplo en el que se han extraído capas de detalle de la imagen de arriba. En este caso, las imágenes se
produjeron utilizando el módulo retoque , dividiendo la imagen en 8 capas diferentes y utilizando la escala de ondas de
visualización del módulo “botón para visualizar cada una de las capas de detalle:
Las barras en la sección descomposición en ondículas indican las capas que se han extraído en diferentes escalas de
wavelet. El rectángulo más oscuro de la izquierda representa la imagen completa (antes de la descomposición) y los
cuadros grises representan cada uno una de las capas descompuestas. Al hacer clic en el icono de la escalera debajo del
gráfico de barras, se habilita la superposición de visualización de la capa para que pueda ver cómo se ve la capa
actualmente seleccionada.
Echemos un vistazo a algunas de las capas generadas para la imagen de arriba.
En la escala #2, la imagen contiene solo detalles muy finos, incluidas las cejas del modelo, las pestañas y los poros de su
piel. No incluye los detalles más generales de la imagen, porque esos detalles se han extraído a otras capas:
darktable 3.8 user manual
42
Cuarto oscuro
módulos de procesamiento
En las escalas #5 y #6, comenzamos a ver características cada vez más grandes:
darktable 3.8 user manual
43
Cuarto oscuro
módulos de procesamiento
En la escala #8 solo vemos características de muy alto nivel, como la forma general de la nariz, los ojos y las mejillas del
modelo:
¿por qué usar ondículas?
Supongamos, en el ejemplo anterior, que quisiéramos suavizar algunas de las manchas en la piel del modelo, sin perder
nada de la textura subyacente a pequeña escala. La descomposición de wavelet hace que esta sea una operación trivial:
simplemente podemos usar el módulo de retoque para aplicar un desenfoque gaussiano solo a las capas de detalle
‘manchadas’, dejando todas las demás capas intactas. Una vez que se completa el ajuste, el módulo de retoque
simplemente recombina la capa ajustada con las capas restantes sin tocar para producir la imagen final.
La secuencia de imágenes a continuación muestra (1) la imagen original; (2) La capa (escala 5) que deseamos difuminar; y
(3) La imagen final después de que la capa de escala 5 se haya difuminado y las capas se hayan recombinado:
darktable 3.8 user manual
44
Cuarto oscuro
darktable 3.8 user manual
módulos de procesamiento
45
Cuarto oscuro
módulos de procesamiento
Como puede ver, las manchas cutáneas a gran escala se han eliminado, pero los detalles a pequeña escala permanecen
intactos.
interactuar con escalas de ondículas
Hay dos métodos mediante los cuales los módulos de procesamiento le permiten modificar su funcionamiento utilizando
escalas de ondículas.
descomposición en ondículas
Como se mencionó anteriormente, el módulo retoque le permite elegir en cuántos niveles de detalle dividir su imagen.
Descompone la imagen en capas separadas y le permite realizar operaciones de forma selectiva en cada capa individual o
en la imagen en su conjunto:
Consulte la documentación del módulo retoque para obtener más detalles.
controles con curvas-S
Los módulos _reducción de ruido (perfilado) _ , reducción de ruido raw y ecualizador de contraste permiten que sus efectos
se apliquen más o menos a cada escala de ondículas usando curvas-S.
darktable 3.8 user manual
46
Cuarto oscuro
módulos de procesamiento
Aquí, cada nodo del gráfico representa un nivel diferente de detalle en la imagen, desde el detalle más grueso a la izquierda
hasta el detalle más fino a la derecha. Puede subir o bajar cada uno de estos nodos con el ratón para aumentar o disminuir
el efecto del módulo, respectivamente, en esa escala de ondas.
Para modificar la curva, haga clic ligeramente por encima o por debajo de la línea cerca de un nodo y arrastre hacia arriba o
hacia abajo. Puede cambiar el ancho de su modificación desplazándose con la rueda del ratón, lo que aumenta o reduce el
tamaño del círculo que se muestra debajo del puntero del ratón. Un círculo pequeño indica que el efecto de arrastrar la
curva hacia arriba o hacia abajo se aislará principalmente al nodo que se está ajustando. Un círculo más grande indica que
el efecto será más amplio y afectará cada vez más a los nodos adyacentes. Cuando pasa el ratón sobre el gráfico, las áreas
sombreadas indican las partes de la curva-S que se verán afectadas cuando intente modificar la curva.
3.4.7. módulos obsoletos
El equipo de darktable revisa regularmente los módulos antiguos y actualiza su implementación donde se encuentran
problemas o la ciencia actualizada indica que se pueden mejorar. La mayoría de las veces tratamos de actualizar los
módulos existentes con nuevas funciones, pero en ocasiones eso se vuelve problemático, a menudo debido a la sobrecarga
de tener que mantener varias versiones del módulo. En tales circunstancias, se crea un nuevo módulo de reemplazo y el
módulo anterior queda obsoleto.
La desactivación de módulos sigue un proceso bastante estándar: en la versión que desactiva un módulo, ese módulo ya no
se puede buscar ni agregar a grupos de módulos personalizados. Se mueve al grupo de solo lectura módulos obsoletos y se
agrega un mensaje al módulo para advertir sobre su eliminación y dirigir al usuario a una alternativa adecuada.
Después de un año, el módulo se elimina del grupo módulos obsoletos y solo está disponible para su uso en ediciones
anteriores (donde ese módulo ya estaba activo en una imagen determinada). Los módulos en desuso nunca se eliminan por
completo de darktable (para conservar las ediciones anteriores), pero el desarrollo cesa y se recomienda utilizar módulos
compatibles en su lugar si se encuentra con un problema.
Por ejemplo, los módulos en desuso en darktable 3.4 se eliminarán del grupo módulos en desuso en darktable 3.8
(suponiendo dos lanzamientos principales cada año).
darktable 3.8 user manual
47
Cuarto oscuro
máscaras y fusión
3.5. máscaras y fusión
3.5.1. Resumen
Cada módulo de procesamiento toma su entrada del módulo anterior en el pixelpipe, realiza su operación en los datos de la
imagen y luego entrega la salida al siguiente módulo en el pixelpipe.
Los datos de salida de un módulo se pueden reprocesar (combinar) opcionalmente con sus datos de entrada antes de
pasarlos al siguiente módulo. Este paso de procesamiento adicional se llama fusión– los datos de entrada y salida se
reprocesan utilizando algoritmos llamados operadores de combinación o modos de combinación .
Cada modo de fusión se controla además mediante el parámetro opacity (que tiene un valor entre 0% y 100%) que define
cuánto contribuyen las imágenes de entrada y salida al resultado final. Normalmente, una opacidad del 0% genera una
imagen que es idéntica a la imagen de entrada (el módulo no tiene ningún efecto), mientras que una opacidad del 100%
ofrece el efecto máximo del módulo.
Esta opacidad puede ser la misma para todos los píxeles (utilizando el control deslizante de opacidad global), en cuyo caso
la fusión actúa de manera uniforme en toda la imagen. Alternativamente, los valores de opacidad pueden variar según las
propiedades o la ubicación de cada píxel. Esta modificación local de opacidad se llama mask. Las máscaras proporcionan al
usuario un control preciso sobre qué partes de una imagen se ven afectadas por un módulo y en qué medida. El usuario
puede optar por activar una máscara dibujada , una máscara paramétrica o una combinación .
La funcionalidades de fusión y máscara se controlan mediante un grupo de iconos ubicados en la parte inferior de cada
módulo aplicable.
Estos iconos habilitan las siguientes opciones de enmascaramiento y fusión, de izquierda a derecha:
apagado
La salida del módulo se pasa al siguiente módulo en el pixelpipe sin reprocesamiento adicional. No se muestran más
controles.
uniformemente
Las imágenes de entrada y salida se reprocesan de manera uniforme con el modo de fusión elegido, donde la cantidad de
fusión se controla mediante un solo control deslizante de opacidad. Se muestran controles adicionales para permitir
seleccionar el modo de fusión y la opacidad. El valor predeterminado es un modo de fusión “normal” con una opacidad del
100%.
máscara dibujada
El reprocesamiento se lleva a cabo con el modo de fusión elegido y una opacidad basada en la ubicación de los píxeles
definida por una o más formas dibujadas. Se muestran controles adicionales para permitir que se dibujen elementos de
máscara. Si no se dibujan elementos de máscara, todos los píxeles tienen la misma opacidad, según lo definido por el
control deslizante de opacidad.
máscara paramétrica
El reprocesamiento se lleva a cabo con el modo de fusión elegido y una opacidad basada en las propiedades de los píxeles
individuales. Se muestran controles adicionales para permitir que la opacidad se ajuste por píxel, determinada por los
valores de píxel.
máscara dibujada y paramétrica
El reprocesamiento tiene lugar con el modo de fusión elegido y una opacidad basada en una combinación de una máscara
dibujada y paramétrica.
máscara de trama
El reprocesamiento se lleva a cabo con el modo de fusión elegido y una opacidad basada en una máscara que fue
generada por un módulo activo anteriormente en el pixelpipe.
darktable 3.8 user manual
48
Cuarto oscuro
máscaras y fusión
opciones de mezcla
Elija qué espacio de color usar al calcular la máscara de fusión y especifique si se permite o no que se genere una
máscara en función de los canales de salida del módulo (normalmente se genera una máscara paramétrica en función de
los canales de entrada que ingresan al módulo). Las siguientes opciones están disponibles:
• volver al espacio de color predeterminado: use el espacio de color predeterminado para el módulo para especificar
la máscara paramétrica.
• Lab: Utilice el espacio de color Lab (donde esté disponible) para especificar la máscara paramétrica.
• RGB (pantalla): Utilice el espacio de color RGB/HSL referido a la pantalla para especificar la máscara paramétrica.
• RGB (escena): Utilice el espacio de color RGB/JzCzhz referido a la escena para especificar la máscara paramétrica.
• mostrar canales de salida: Muestra los controles del canal de salida de la máscara paramétrica , de modo que la
máscara paramétrica se pueda definir en términos de los canales de salida del módulo.
Nota: No todas estas opciones de combinación están disponibles para todos los módulos.
3.5.2. modos de fusión
Los modos de fusión definen cómo se combinan (fusionan) la entrada y la salida de un módulo antes de que la salida final
del módulo pase al siguiente módulo en el pixelpipe.
Los modos de fusión clásicos, diseñados para RGB referido a la pantalla (restringido a 0-100%), definen implícitamente un
punto de apoyo al 50% (gris) o al 100% (blanco) en sus algoritmos, según el modo de fusión. Debido a que la referencia a la
escena no está sujeta a estas restricciones, este punto de apoyo debe ser definido explícitamente por el usuario al realizar
operaciones de combinación en el espacio de color “RGB (escena)”. El parámetro adicional punto de apoyo de fusión se
presentará al usuario cuando utilice uno de estos modos de fusión en este espacio de color. El efecto depende del operador
utilizado. Por ejemplo, los valores por encima del fulcro pueden iluminarse y los valores por debajo de oscurecerse, o
viceversa.
La salida final de un módulo se calcula ‘por píxel’ de la siguiente manera:
salida_final = (1.0 - opacidad) * entrada_módulo + opacidad * salida_fusionada
donde salida_fusionada es una combinación de las imágenes de entrada y salida, dependiendo del modo de fusión (a
continuación), y laopacidad se define ‘por píxel’ mediante una combinación de la máscara y el parámetro de opacidad
global. Una opacidad del 0% genera una imagen que es idéntica a la imagen de entrada del módulo.
El botón “invertir”
invierte efectivamente los roles de las imágenes de entrada y salida en el cálculo ‘por píxel’:
salida_final = (1.0 - opacidad) * salida_módulo + opacidad * entrada_fusionada
donde entrada_fusionada es una combinación de las imágenes de salida y de entrada, dependiendo del modo de fusión a
continuación, donde las referencias de imagen entrada y salida están invertidas. En los modos de mezcla “invertidos”, una
opacidad del 0% genera una imagen que es idéntica a la imagen salida del módulo.
modos normales
normal
El modo de fusión más utilizado, “normal”, simplemente mezcla la entrada y la salida en una medida determinada por el
parámetro de opacidad. Este modo se usa comúnmente para reducir la fuerza del efecto de un módulo al reducir la
opacidad. Este también suele ser el modo de fusión elegido cuando se aplica el efecto de un módulo de forma selectiva
con máscaras. Este modo también se conoce como el operador de fusión alfa “over” de Porter-Duff (consulte composición
alfa para obtener más detalles).
normal acotado
no disponible en el espacio de color “RGB (escena) “
Este modo de mezcla es el mismo que “normal”, excepto que los datos de entrada y salida están sujetos a un rango de
valores mínimo/máximo particular. Los valores fuera de rango se bloquean efectivamente y no se pasan a módulos
posteriores. A veces, esto ayuda a prevenir artefactos. Sin embargo, en la mayoría de los casos (p. Ej., Altas luces
extremas altamente saturadas de color) es mejor dejar que los valores no vinculados viajen a través del pixelpipe para
que se manejen adecuadamente más adelante. Por lo tanto, generalmente se prefiere el modo de mezcla “normal”.
darktable 3.8 user manual
49
Cuarto oscuro
máscaras y fusión
modos aritméticos
adición
Sume los valores de píxeles de las imágenes de entrada y salida, aclarando la salida. Al combinar en el espacio de color
“RGB (escena)”, los valores de píxeles de la imagen de salida se multiplican por un valor proporcional al “punto de apoyo
de la fusión”.
sustraer
Reste el valor de píxel de la salida de la entrada. Al combinar en el espacio de color “RGB (escena)”, los valores de píxeles
de la imagen de salida se multiplican por un valor proporcional al “punto de apoyo de la fusión”. Los valores de píxeles
inferiores a 0 se establecen en 0.
multiplicar
Multiplica los valores de píxeles de la entrada y la salida juntos. Al mezclar en espacios de color referidos a la pantalla, los
valores de los píxeles están entre 0 y 1.0, la salida final será restringida y siempre será más oscura. Cuando se fusiona en
el espacio de color “RGB (escena)”, este valor se multiplica por un valor proporcional al “punto de apoyo de fusión”. En
este caso, los valores pueden ser superiores a 1,0 y, por lo tanto, aclaran la imagen base. Esto puede tener otros efectos
secundarios, como actualizar el punto blanco en el módulo película.
La combinación de multiplicación simula un filtro óptico de densidad variable, donde la densidad se define por la salida del
módulo. Tiene muchas aplicaciones, desde mejoras de contraste local y de destaque (cuando se usa con un filtro de paso
bajo o borroso) hasta mejoras de aclarar/quemar y contraste global (cuando se usa con exposición). El punto de apoyo
establece el umbral de intensidad de salida entre oscurecimiento y brillo (cualquier valor RGB por debajo del punto de
apoyo se oscurecerá).
dividir
Divide los valores de píxeles de la entrada por la salida. Al combinar en el espacio de color “RGB (escena)”, los valores de
píxeles de la imagen de salida se multiplican por un valor proporcional al “punto de apoyo de la fusión”.
Dado que este es el inverso del modo de multiplicar, se oscurecerá donde multiplicar aclara y viceversa. Todo lo demás
funciona esencialmente de la misma manera.
pantalla
no disponible en el espacio de color “RGB (escena) “
Invierta los valores de los píxeles de entrada y salida, multiplique esos valores e invierta el resultado. Esto produce
aproximadamente el efecto opuesto al modo “multiplicar”: la imagen resultante suele ser más brillante y, a veces, de
apariencia “descolorida”.
promedio
Devuelve la media aritmética de los valores de píxeles de entrada y salida.
diferencia
Devuelve la diferencia absoluta entre los valores de píxeles de entrada y salida.
media geométrica
Devuelve la raíz cuadrada del producto de los valores de píxeles de entrada y salida.
media armónica
Devuelve el producto de los valores de píxeles de entrada y salida, multiplicado por 2 y dividido por su suma.
modos de mejora del contraste
Los siguientes modos no están disponibles en el espacio de color de mezcla “RGB (escena)”, ya que se basan en una
suposición de “50% de gris medio” que solo se aplica a los espacios de color referidos a la pantalla y no lineales.
superponer
Este modo combina los modos de mezcla “multiplicar” y “pantalla”: Las partes de la entrada donde la salida es más
brillante, se vuelven más brillantes; Las partes de la imagen donde la salida es más oscura, se vuelven más oscuras; El
gris medio no se ve afectado. Este modo a menudo se combina con los módulos lowpass y highpass .
luz tenue
Este modo es similar a “superposición”, excepto que los resultados son más suaves y menos brillantes. Al igual que con la
superposición, a menudo se combina con los módulos lowpass y highpass .
darktable 3.8 user manual
50
Cuarto oscuro
máscaras y fusión
luz dura
Este modo no está relacionado con la “luz suave” en nada más que en el nombre. Al igual que el modo de superposición,
es una combinación de los modos “multiplicar” y “pantalla” y tiene un efecto diferente por encima y por debajo del gris
medio. Los resultados con el modo de fusión de luz dura tienden a ser bastante intensos y, por lo general, deben
combinarse con una opacidad reducida.
luz intensa
Este modo es una versión extrema de superposición/luz suave. Los valores más oscuros que el gris medio se oscurecen;
Los valores más brillantes que el gris medio se aclaran. Probablemente necesite atenuar su efecto reduciendo la opacidad
luz lineal
Este modo es similar al efecto de “luz intensa”.
luz pin
Este modo realiza una mezcla de oscurecimiento y aclarado simultáneamente, eliminando los tonos medios. Puede
resultar en artefactos como parches y manchas.
modos de canal de color
canales Lab
Los siguientes están disponibles para mezclar solo en el espacio de color Lab
Luminosidad Lab
Mezcle la luminosidad de las imágenes de entrada y salida, mientras toma los canales de color (a y b) inalterados de la
imagen de entrada. A diferencia de la “luminosidad”, este modo de fusión no implica ninguna conversión de espacio de
color y no recorta ningún dato. En algunos casos, este modo de fusión es menos propenso a los artefactos que la
“luminosidad”.
canal Lab-a
Mezcla el canal de color Lab “a” de las imágenes de entrada y salida, mientras toma los otros canales inalterados de la
imagen de entrada.
canal Lab-b
Mezcla el canal de color Lab “b” de las imágenes de entrada y salida, mientras toma los otros canales inalterados de la
imagen de entrada.
Color Lab
Mezcle los canales de color Lab (a y b) de las imágenes de entrada y salida, mientras toma la luminosidad inalterada de la
imagen de entrada. A diferencia de “color”, este modo de fusión no implica ninguna conversión de espacio de color y no
recorta ningún dato. En algunos casos, este modo de fusión es menos propenso a los artefactos que el “color”.
canales RGB
Los siguientes están disponibles cuando se combinan solo en espacios de color RGB.
Canal rojo RGB
Mezcle el canal “rojo” de las imágenes de entrada y salida, mientras toma los otros canales inalterados de la imagen de
entrada. Cuando se mezcla en el espacio de color “RGB (escena)”, el canal “rojo” de la imagen de salida se multiplica por
un valor proporcional al “punto de apoyo de mezcla”.
Canal verde RGB
Mezcle el canal “verde” de las imágenes de entrada y salida, mientras toma los otros canales sin alterar de la imagen de
entrada. Cuando se fusiona en el espacio de color “RGB (escena)”, el canal “verde” de la imagen de salida se multiplica
por un valor proporcional al “punto de apoyo de fusión”.
Canal azul RGB
Mezcle el canal “azul” de las imágenes de entrada y salida, mientras toma los otros canales inalterados de la imagen de
entrada. Cuando se mezcla en el espacio de color “RGB (escena)”, el canal “azul” de la imagen de salida se multiplica por
un valor proporcional al “punto de apoyo de mezcla”.
canales HSV
Lo siguiente está disponible cuando se fusiona en el espacio de color “RGB (pantalla)” solamente.
Luminosidad HSV
Mezcla la luminosidad de las imágenes de entrada y salida, mientras toma el color inalterado de la imagen de entrada. A
diferencia de la “luminosidad”, este modo de mezcla no implica recorte.
darktable 3.8 user manual
51
Cuarto oscuro
máscaras y fusión
Color HSV
Mezclael color de las imágenes de entrada y salida, mientras toma la luminosidad inalterada de la imagen de entrada. A
diferencia de la “color”, este modo de mezcla no implica recorte.
otros
luminosidad
Mezcle la luminosidad de las imágenes de entrada y salida, mientras toma el color (croma y tono) inalterado de la imagen
de entrada.
crominancia
Mezcle la crominancia de las imágenes de entrada y salida, mientras toma la luminosidad y el tono inalterados de la
imagen de entrada. Este modo de fusión utiliza proporciones RGB, divididas por una norma euclidiana.
aclarar
no disponible en el espacio de color “RGB (escena) “
Compare los valores de píxeles de las imágenes de entrada y salida, y emita el valor más claro.
oscurecer
no disponible en el espacio de color “RGB (escena) “
Compara los valores de píxeles de las imágenes de entrada y salida y genera el valor más oscuro.
matiz
no disponible en el espacio de color “RGB (escena)”
Mezcle el tono (tinte de color) de las imágenes de entrada y salida, mientras toma la luminosidad y el croma inalterados
de la imagen de entrada.
color
no disponible en el espacio de color “RGB (escena) “
Mezcle el color (croma y tono) de las imágenes de entrada y salida mientras toma la luminosidad inalterada de la imagen
de entrada.
_Precaución: Cuando los módulos modifican drásticamente el tono (por ejemplo, al generar colores complementarios),
este modo de fusión puede generar un fuerte ruido de color.
ajuste de color
no disponible en el espacio de color “RGB (escena) “
Algunos módulos actúan predominantemente sobre los valores tonales de una imagen, pero también realizan algunos
ajustes de saturación de color (por ejemplo, los módulos levels y curva de tono modules). Este modo de fusión toma la
luminosidad de la salida del módulo y mezcla los colores de la entrada y la salida, lo que permite controlar los ajustes de
color del módulo.
3.5.3. máscaras
3.5.3.1. Resumen
Las máscaras le permiten limitar el efecto de un módulo para que solo se aplique a ciertas partes de la imagen.
Una máscara se puede considerar como una imagen en escala de grises en la que cada píxel tiene un valor entre 0 y 1,0 (o
entre 0% y 100%). Este valor es la opacidad y se usa para determinar cuánto afecta un módulo a cada píxel.
Las siguientes secciones explican cómo construir máscaras en darktable.
darktable 3.8 user manual
52
Cuarto oscuro
máscaras y fusión
3.5.3.2. máscaras dibujadas
Con la función de máscara dibujada, puede construir una máscara dibujando formas directamente en el lienzo de la imagen.
Las formas se pueden utilizar solas o combinadas. Una vez que se ha dibujado una forma en una imagen, se puede ajustar,
eliminar o reutilizar en otros módulos.
Las formas se almacenan internamente como vectores y se renderizan con la resolución requerida durante el
procesamiento de pixelpipe. Las formas se expresan en el sistema de coordenadas de la imagen original y se transforman
junto con el resto de la imagen mediante cualquier módulo distorsionador activo en la tubería ( _ corrección de lente_ ,
rotación y perspectiva por ejemplo). Esto significa que una forma siempre funcionará en la misma área de la imagen,
independientemente de las modificaciones que se puedan aplicar posteriormente.
Los controles necesarios para crear y modificar las máscaras dibujadas se pueden habilitar seleccionando el icono “máscara
dibujada” o “máscara dibujada y paramétrica” en la parte inferior de un módulo. También puede crear y editar formas
usando el módulo administrador de máscaras .
creando formas
Elija una forma haciendo clic en el icono de forma correspondiente (de izquierda a derecha: círculo, elipse, trazado, pincel,
degradado).
Esto te llevará al modo de creación de esa forma. Una vez que haya terminado de dibujar su forma, se le llevará
automáticamente al modo de edición.
Ctrl + clic en el icono de forma para dibujar continuamente varias formas del mismo tipo; cada vez que se completa una
forma, volverá a ingresar al modo de creación para una nueva instancia de esa forma. Mientras está en el modo de creación
continua, haga clic con el botón derecho en la imagen para dejar de dibujar formas e ingresar al modo de edición.
Para todas las formas dibujadas, puede mantener presionada la tecla Mayús mientras se desplaza con la rueda del ratón
para cambiar la extensión del desvanecimiento de la forma (el desenfoque en el borde de la forma) y usar Ctrl +
desplazamiento para cambiar la opacidad de la forma (qué tan transparente es). Estas operaciones están disponibles en los
modos de creación y edición (siempre que el ratón esté sobre la forma en cuestión).
De forma predeterminada, desplazar en el ratón hacia arriba aumenta el valor de los parámetros de forma relevantes. Este
comportamiento se puede cambiar en preferencias > cuarto oscuro > desplácese hacia abajo para aumentar los
parámetros de la máscara .
Nota: Cuando se usa en el modo de creación de formas, las operaciones de desplazamiento anteriores también harán que
se cambie el desvanecimiento u opacidad predeterminado. Los nuevos valores predeterminados se utilizarán la próxima vez
que cree una nueva forma.
editando formas
Haga clic en el icono ‘mostrar y editar elementos de máscara’
para ingresar al modo de edición de formas. Esto
mostrará todas las máscaras dibujadas en uso por el módulo actual y le permitirá editar esas formas. También expandirá el
grupo asociado en el administrador de máscaras . Ctrl + clic en el mismo icono para ingresar al modo de edición
restringido, donde se bloquean ciertas acciones (por ejemplo, arrastrar una forma completa o cambiar su tamaño). Esto es
particularmente útil para evitar errores costosos al editar trazados y formas de pincel.
Haga clic y arrastre una forma para moverla por el lienzo de la imagen. Clicar en una forma también seleccionará esta en el
gestor de máscaras.
eliminando formas
En el modo de edición, haga clic con el botón derecho en una forma para eliminarla.
darktable 3.8 user manual
53
Cuarto oscuro
máscaras y fusión
reutilizando formas
Puede reutilizar formas que haya dibujado en otros módulos. Haga clic en el menú desplegable de formas (junto al botón
‘mostrar y editar elementos de máscara’) para elegir formas previamente dibujadas individualmente o para usar el mismo
grupo de formas que usa otro módulo. Las siguientes opciones están disponibles para su selección:
agregar forma existente
Elija una forma individual o un grupo de formas que haya dibujado anteriormente (ya sea dentro del administrador de
máscaras o desde dentro de la máscara dibujada de otro módulo). Si esa forma o grupo se usa en otro lugar, cualquier
cambio que realice se reflejará en todos los lugares donde se use la forma o el grupo.
usar las mismas formas que
Agrega una lista de formas utilizadas en otro módulo a la máscara del módulo actual. Esto se diferencia de la opción
anterior en que crea un nuevo grupo de formas, lo que permite añadir o eliminar formas del grupo independientemente
del módulo desde el que se copiaron. Todas las formas que son comunes a ambos grupos permanecen vinculadas.
combinar y gestionar formas
El módulo administrador de máscaras se puede utilizar para administrar sus formas dibujadas. Este módulo también le
permite agrupar y combinar máscaras dibujadas usando operadores de conjuntos (unión, intersección, diferencia,
exclusión).
Distorsiones de forma
Para garantizar un sistema de coordenadas coherente, cuando coloca una forma en la imagen, en realidad se dibuja en el
archivo RAW original. Esta forma luego pasa a través del pixelpipe antes de ser finalmente utilizada por el módulo y
dibujada en la pantalla. Esto significa que, si ha habilitado algún módulo de distorsión (como la corrección de la lente), las
formas dibujadas pueden aparecer distorsionadas en la pantalla y en la imagen final. Esto puede llevar, por ejemplo, a que
los círculos se representen como elipses y que las líneas de degradado se vuelvan curvas. Si necesita crear una forma más
precisa (para superar estas distorsiones), se recomienda que evite el uso de formas simples (círculos / elipses) en favor de
la forma de la ruta (que se puede dibujar utilizando más puntos, reduciendo las distorsiones). Puede ajustar la curva en las
líneas de degradado para superar las simples distorsiones introducidas por la corrección de la lente.
formas disponibles
circulo
Haga clic en el lienzo de la imagen para colocar el círculo. Use la rueda del ratón mientras se desplaza sobre el círculo
para cambiar su diámetro. Use la rueda del ratón mientras se desplaza sobre el borde del círculo para cambiar el ancho
del desvanecimiento (el mismo efecto que mantener presionada la tecla Mayús mientras se desplaza con la rueda del
ratón dentro de la forma principal).
elipse
El principio general es el mismo que para la forma del círculo. Además, se muestran cuatro nodos en la línea de elipse.
Haga clic en los nodos para ajustar la excentricidad de la elipse. Ctrl + clic y arrastre los nodos o use Mayús + Ctrl +
desplazamiento (con la rueda del ratón) para rotar la elipse. Mayús + clic dentro de la forma para alternar la caída gradual
entre el modo equidistante y proporcional.
darktable 3.8 user manual
54
Cuarto oscuro
máscaras y fusión
camino
Haga clic en el lienzo de la imagen para colocar tres o más nodos y generar una forma cerrada de formato libre. Termine la
ruta haciendo clic con el botón derecho después de haber establecido el último punto. De forma predeterminada, los
nodos están conectados con líneas suaves. Si desea que un nodo defina en su lugar una esquina afilada, puede hacerlo
creando con Ctrl + clic.
En el modo de edición Ctrl + clic en un nodo existente para convertirlo de esquinas suaves a afiladas y viceversa. Ctrl +
clic en uno de los segmentos de línea para insertar un nodo adicional. Haga clic derecho en un nodo para eliminarlo. Tenga
cuidado de asegurarse de que el puntero del ratón esté sobre el nodo deseado y el nodo esté resaltado, para evitar
eliminar accidentalmente toda la ruta.
El tamaño de la forma completa se puede modificar usando la rueda del ratón. Lo mismo ocurre con el ancho del borde (el
área con una disminución gradual de la opacidad), que también se puede cambiar con Shift + scroll (con la rueda del
ratón desde cualquier lugar dentro de la forma. Los nodos individuales, así como los segmentos de ruta, se pueden mover
arrastrándolos con el ratón. Si se selecciona un nodo haciendo clic en él, aparece un punto de control adicional que le
permite modificar la curvatura de la línea (restablecer el valor predeterminado haciendo clic con el botón derecho).
Arrastrar uno de los puntos de control en el borde ajusta el ancho del borde solo en esa parte de la forma.
Considere la posibilidad de ajustar las rutas en el modo de edición restringido (habilitado mediante Ctrl + clic en el icono
‘mostrar y editar elementos de máscara’). Esto le permite ajustar segmentos y nodos individuales sin el riesgo de cambiar
accidentalmente o cambiar el tamaño de toda la forma.
pincel
Comience a dibujar un trazo de pincel haciendo clic con el botón izquierdo en el lienzo de la imagen y moviendo el ratón
mientras mantiene presionado el botón. El trazo de pincel finaliza una vez que suelta el botón del ratón. Desplace el ratón
para cambiar el tamaño de la forma, ya sea antes de comenzar a dibujar o en cualquier momento durante la operación.
Asimismo, puede usar las teclas “{” y “}” para disminuir / aumentar el difuminado, y las teclas “<” y “>” para disminuir /
aumentar la opacidad.
Si tiene una tableta gráfica con sensibilidad a la presión del lápiz, darktable puede aplicar la presión registrada del lápiz a
ciertos atributos del trazo de pincel. Esta operación se puede controlar en preferencias> cuarto oscuro> control de
presión del lápiz para máscaras de pincel .
Al levantar el lápiz de la tableta o soltar el botón izquierdo del ratón, el trazo del pincel se convierte en una serie de nodos
conectados, que definen la forma final. Una opción de configuración ( preferencias> cuarto oscuro> suavizado de trazos
de pincel ) controla la cantidad de suavizado que se aplica. Un mayor nivel de suavizado conduce a la creación de menos
nodos, lo que facilita la edición posterior a expensas de una menor precisión.
Los nodos y segmentos de un trazo de pincel se pueden modificar individualmente. Consulte la documentación sobre
formas de ruta (arriba) para obtener más detalles.
Nota: Renderizar una forma de pincel compleja puede consumir una cantidad significativa de ciclos de CPU. Considere usar
las formas de círculo, elipse o camino en su lugar cuando sea posible.
degradado
La forma de degradado es un degradado lineal que se extiende desde un punto determinado hasta el borde de la imagen.
Haga clic en el lienzo de la imagen para definir la posición de la línea que define el 50% de opacidad. Las líneas de puntos
indican la distancia más allá de la cual la opacidad es del 100% y del 0%. Entre estas líneas punteadas, la opacidad
cambia linealmente.
La línea tiene dos nodos de ancla que puede arrastrar para cambiar la rotación del degradado. También puede establecer
el ángulo de rotación al colocar la forma de degradado haciendo clic y arrastrando para colocar la forma.
Las líneas de degradado también se pueden curvar desplazándose con el mouse mientras se mantiene cerca de la línea
central. Esto puede resultar útil para contrarrestar la distorsión causada por el módulo _ corrección de lente_ .
Dependiendo del módulo y de la imagen subyacente, el uso de una forma de degradado puede provocar artefactos de
bandas. Debería considerar activar el módulo _dithering _ para aliviar esto.
invertir la polaridad de una máscara dibujada
Haga clic en el botón “+/-” para invertir la polaridad de toda la máscara dibujada. Por ejemplo, una máscara circular, por
defecto, hará que el módulo se aplique solo al área dentro del círculo dibujado. Al invertir su polaridad, el módulo se
aplicará a toda la imagen, excepto a ese círculo.
darktable 3.8 user manual
55
Cuarto oscuro
máscaras y fusión
3.5.3.3. máscaras paramétricas
La función de máscara paramétrica ofrece un control selectivo detallado sobre cómo se enmascaran los píxeles individuales.
Lo hace generando automáticamente una máscara de mezcla intermedia a partir de parámetros definidos por el usuario.
Estos parámetros son coordenadas de color en lugar de coordenadas geométricas utilizadas en las máscaras dibujadas.
Para cada canal de datos de un módulo (por ejemplo, Lab, RGB) y varios canales de datos virtuales (por ejemplo, tono,
saturación) puede construir una función de opacidad por canal. Dependiendo del valor de cada píxel para un canal de datos
dado, esta función calcula un factor de combinación entre 0 y 1 (100%) para ese píxel.
Por tanto, cada píxel de una imagen tiene diferentes factores de combinación para cada uno de sus canales de datos. Todos
los factores de combinación finalmente se multiplican (píxel por píxel), junto con el valor del control deslizante de opacidad
global, para formar una máscara de fusión paramétrica completa para la imagen.
Si la máscara de mezcla tiene un valor de 0 para un píxel dado, la entrada del módulo no se modifica. Si la máscara de
mezcla tiene un valor de 1 (100%) para un píxel, el módulo tiene su efecto completo.
pestañas de canal
Haga clic en una de las pestañas de canal para seleccionar el canal de datos que usará para construir su máscara.
Los módulos que actúan en el espacio de color (referido a pantalla) Lab tienen canales de datos para L, a, b, C (croma de
LCh) y h (tono de LCh).
Los módulos que actúan en el espacio de color RGB referido a la pantalla tienen canales de datos para g (gris), R, G, B, H
(tono de HSL), S (saturación de HSL) y L (luminosidad de HSL).
Los módulos que actúan en el espacio de color RGB referido a la escena tienen canales de datos para g (gris), R, G, B, Jz
(componente de luminancia de JzCzhz), Cz (croma o saturación de JzCzhz) y hz (matiz de JzCzhz) . El valor g (gris) se calcula
como un promedio ponderado de los canales R, G y B, y las ponderaciones exactas dependen del espacio de color de
trabajo que se utilice. El espacio de color JzCzhz es una representación polar del espacio de color Jzazbz, del mismo modo
que LCh es una representación polar del espacio Lab. Al igual que la L en el espacio de color Lab, el Jz es una
representación de la luminosidad de un píxel que se alinea con la forma en que percibimos el brillo. Sin embargo, el espacio
de color Jzazbz es mucho mejor para imágenes de alto rango dinámico y es menos susceptible a los cambios de tono que el
espacio Lab.
Consulte Wikipedia para obtener más detalles sobre estos espacios de color.
Se pueden mostrar dos controles deslizantes para cada canal de datos asociado: uno que trabaja con los datos de entrada
que recibe el módulo y otro que trabaja con los datos de salida que el módulo produce antes de la combinación. Los
controles deslizantes para los canales de datos de salida están ocultos por defecto y se pueden mostrar usando la opción
show output channels en el menú de fusión.
El control deslizante boost factor permite ampliar el rango de valores objetivo de los controles deslizantes de máscara
paramétrica. Se puede utilizar en la edición referida a la escena, donde los valores de luminancia pueden extenderse más
allá del 100%, para apuntar a las altas luces. Este control deslizante sólo está disponible para los canales en los que es
significativo.
darktable 3.8 user manual
56
Cuarto oscuro
máscaras y fusión
inspeccionando canales de datos y máscaras
Presione la letra C mientras se desplaza sobre el control deslizante de entrada/salida de un canal para ver los datos de
imagen de entrada/salida para ese canal de color. La imagen central cambia para mostrar ese canal de color en valores de
escala de grises o en colores falsos según la configuración en preferencias> cuarto oscuro> visualización de canales de
color individuales .
Presione la letra M para ver la máscara resultante para ese control deslizante superpuesto en la imagen.
Cuando el puntero del ratón sale del deslizador la imagen vuelve a la normalidad después de un breve retraso.
modo lineal / logarítmico
Presione la letra A mientras se desplaza sobre el control deslizante a para cambiar su pantalla al modo ’logarítmico’. Esto
proporciona un control más preciso en las sombras. Presione A nuevamente para volver al modo ’lineal'.
deslizadores de entrada/salida de canal
Con cada control deslizante de canal de color, puede construir una función de opacidad trapezoidal. Para este propósito,
hay cuatro marcadores por control deslizante. Dos triángulos rellenos encima del control deslizante marcan el rango de
valores donde la opacidad es 1. Dos triángulos abiertos debajo del control deslizante marcan los valores del rango donde la
opacidad es 0. Los puntos intermedios entre completo y cero reciben una opacidad proporcional.
Los triángulos rellenos, o marcadores interiores, indican el borde cerrado (en su mayoría más estrecho) de la función
trapezoidal. Los triángulos abiertos, o marcadores externos, indican el borde abierto (en su mayoría más ancho) de la
función trapezoidal. La secuencia de los marcadores siempre permanece sin cambios: pueden tocarse entre sí pero no
pueden cambiar de posición.
Un botón de polaridad (+/-) a la derecha de cada control deslizante cambia entre los modos “selección de rango” y
“deselección de rango”, con confirmación visual al intercambiar los marcadores de triángulo superior e inferior. Estos dos
tipos de funciones trapezoidales se representan gráficamente en las siguientes imágenes.
selección de rango
deselección de rango
darktable 3.8 user manual
57
Cuarto oscuro
máscaras y fusión
En su estado predeterminado, todos los marcadores están en sus posiciones extremas.
En este estado, una función de selección de rango selecciona todo el rango de valores dando una máscara de “todo al
100%”. A partir de ahí, uno puede mover los controles deslizantes hacia adentro para excluir gradualmente más y más
partes de la imagen, excepto el rango estrecho restante.
Por el contrario, una función de deselección de rango (habilitada al alternar la polaridad) por defecto deselecciona todo el
rango de valores, dando una máscara “todo-cero” como punto de partida. Mover los controles deslizantes hacia adentro
gradualmente incluye más y más partes de la imagen, excepto por el rango estrecho restante.
selectores de color
Con el botón selector de color de la izquierda puede seleccionar un punto o un área de su imagen. Los valores
correspondientes para los canales de datos reales y virtuales se muestran dentro de cada control deslizante de canal de
color.
Con el botón selector de color de la derecha, puede establecer automáticamente los valores del control deslizante en
función del rango seleccionado. Haga clic y arrastre para establecer los parámetros para el control deslizante de entrada
desde el rectángulo dibujado; Ctrl + clic y arrastre para establecer los parámetros del control deslizante de salida.
invertir
Haga clic en el botón de inversión que se encuentra sobre los controles deslizantes para invertir la polaridad de toda la
máscara paramétrica. Esto difiere de los botones de polaridad al lado de los controles deslizantes individuales que
simplemente invierten los parámetros para el control deslizante/canal actual.
reiniciar
Haga clic en el botón de reinicio sobre los controles deslizantes para revertir todos los parámetros de la máscara
paramétrica a su estado predeterminado.
3.5.3.4. combinando máscaras dibujadas y paramétricas
Las máscaras dibujadas y paramétricas se pueden usar en combinación para formar una sola máscara que se puede aplicar
a un módulo.
Hay dos elementos principales que controlan cómo se combinan las máscaras individuales: la configuración de polaridad de
cada máscara individual (definida por los botones más o menos) y la configuración en el cuadro combinado “combinar
máscaras”.
El cuadro combinado “combinar máscaras” contiene las siguientes opciones, que definen cómo se combinarán las máscaras
dibujadas y paramétricas:
exclusivo
Un método sencillo de combinar máscaras, el modo exclusivo multiplica los valores de píxeles individuales de cada una de
las máscaras componentes.
Para un píxel dado, la máscara final tendrá un valor de 0 si cualquier de las máscaras individuales son 0 en esa ubicación
y solo tendrá un valor de 1.0 si todas las máscaras tienen un valor de 1.0 en esa ubicación.
Cualquier máscara individual puede excluir un píxel estableciendo su valor en 0, independientemente de lo que hagan las
otras máscaras. Una vez que una máscara excluye un píxel, no hay forma de que otra máscara lo vuelva a incluir.
darktable 3.8 user manual
58
Cuarto oscuro
máscaras y fusión
inclusivo
El modo inclusivo primero invierte cada máscara individual (resta su valor de 1.0), multiplica las máscaras invertidas
juntas y finalmente invierte la máscara combinada una vez más.
Para un píxel dado, la máscara final tendrá un valor de 1.0 si cualquier de las máscaras individuales son 1.0 en esa
ubicación y solo tendrá un valor de 0 si todas las máscaras tienen un valor de 0 en esa ubicación.
Cualquier máscara individual puede incluir un píxel estableciendo su valor en 1.0, independientemente de lo que hagan
las otras máscaras. Una vez que una máscara incluye completamente un píxel (su valor es 1.0), no hay forma de que otra
máscara lo excluya nuevamente.
modos invertidos exclusivos e inclusivos
El uso de los métodos de combinación anteriores solo sería bastante limitante. Obtenemos la máxima flexibilidad al
permitir un paso de inversión adicional para cada máscara individual. Esto se rige por los botones de polaridad que se
encuentran cerca de los canales individuales.
Al alternar el botón de polaridad de una máscara, se invierten sus valores (resta el valor original de 1.0).
Finalmente dentro del control “combinar máscaras” puede seleccionar las opciones exclusiva e invertida o inclusiva e
invertida. Cada una de estas opciones es equivalente a los modos exclusive e inclusive, respectivamente, pero con un
paso final que invierte la máscara resultante.
casos de uso típicos
modo inclusivo
Para este modo, configure el cuadro combinado “combinar máscaras” en modo inclusivo y asegúrese de que todos los
botones de polaridad de todos los canales individuales y de la máscara dibujada estén configurados en negativo (-). Su
punto de partida es una máscara donde todos los píxeles tienen un valor de cero (no se selecciona ningún píxel). Ahora
ajusta los controles deslizantes de máscara paramétrica para traer más y más píxeles a la selección o dibuja formas en el
lienzo para seleccionar áreas específicas de su imagen.
modo exclusivo
En el caso contrario, configura el cuadro combinado “combinar máscaras” en modo exclusivo y asegúrese de que todos
los botones de polaridad estén configurados en positivo (+). Su punto de partida es una máscara con todos los valores en
1.0 (se seleccionan todos los píxeles). Ahora ajusta los controles deslizantes de máscara paramétrica para excluir partes
de su imagen según sea necesario o dibuja formas directamente en el lienzo para excluir esas áreas.
Para su conveniencia, la GUI de máscaras paramétricas proporciona un botón de alternancia que invierte todas las
polaridades de los canales y alterna entre el modo inclusivo y exclusivo en el cuadro combinado “combinar máscaras”.
Para los usuarios novatos, se recomienda que se ciña a los dos casos de uso anteriores. Esto significa que debes decidir de
antemano cómo quieres construir tu máscara.
3.5.3.5. refinamiento de la máscara y controles adicionales
Cuando una máscara paramétrica o dibujada está activa, se muestran varios controles deslizantes adicionales que permiten
refinar aún más la máscara.
umbral de detalles
Este control le permite alterar la opacidad de la máscara según la cantidad de detalle de la imagen. Utilice este control
deslizante para seleccionar áreas con muchos detalles (valores positivos) o áreas planas y sin detalles (valores negativos).
El valor predeterminado (cero) omite efectivamente el refinamiento de detalles. Esto es principalmente útil para aplicar
efectos de nitidez y desenfoque que ignoran las regiones desenfocadas (bokeh) o para enfocar solo las partes borrosas,
evitando que las regiones enfocadas se agudicen demasiado.
Nota: Los datos usados para el refinamiento de la máscara de detalle se toman de la etapa de interpolación cromática en la
tubería de procesamiento, y no de la entrada del módulo (que se usa para los otros criterios de máscara paramétrica).
Ninguno de los módulos de procesamiento posteriores a interpolación cromática tendrá ningún efecto en la máscara de
detalle y actualmente no está disponible para imágenes no RAW.
darktable 3.8 user manual
59
Cuarto oscuro
máscaras y fusión
guía de desvanecimiento
El desvanecimiento de la máscara suaviza una máscara dibujada o paramétrica de modo que los bordes de la máscara se
alinean automáticamente con los bordes de las entidades de la imagen. El suavizado está guiado por la entrada o la salida
del módulo (antes de la fusión) y puede ocurrir antes o después del desenfoque de la máscara, dependiendo de lo que se
seleccione en el cuadro combinado de “guía de difuminado”. El difuminado es particularmente sensible a la elección de la
imagen de guía cuando se usa con módulos de modificación de bordes (módulos para enfocar o desenfocar una imagen).
• salida antes de desenfocar: el desvanecimiento se guía utilizando la salida imagen del módulo y tiene lugar antes
que la máscara se difumine
• entrada antes del desenfoque: el desvanecimiento se guía utilizando la entrada imagen del módulo y tiene lugar
antes que la máscara se difumine
• salida después del desenfoque: el desvanecimiento se guía utilizando la salida imagen del módulo y tiene lugar
después que la máscara se ha desenfocado
• entrada después del desenfoque: el desvanecimiento se guía mediante la entrada imagen del módulo y tiene lugar
después que la máscara se ha desenfocado
radio de desvanecimiento
Ajusta la fuerza del efecto de difuminado. El difuminado funciona mejor si los bordes de la máscara ya coinciden
aproximadamente con algunos de los bordes de la imagen de guía. Cuanto mayor sea el “radio de desvanecimiento”,
mejor podrá alinear la máscara con bordes más distantes el algoritmo de desvanecimiento. Sin embargo, si este radio es
demasiado grande, la máscara difuminada puede sobrepasar (cubrir regiones que el usuario desea excluir). El difuminado
se desactiva cuando el radio de difuminado se establece en 0.
radio de desenfoque
Desenfocar la máscara crea una transición más suave entre las partes mezcladas y no mezcladas de una imagen y puede
usarse para evitar artefactos. El control deslizante de desenfoque de máscara controla el radio de un desenfoque
gaussiano aplicado a la máscara de fusión final. Cuanto mayor sea el radio, más fuerte será el desenfoque (establecido en
0 para una máscara sin desenfoque). El desenfoque de la máscara siempre se aplica después del difuminado si ambos
tipos de ajuste de máscara están activados. Esto permite suavizar los bordes afilados o los artefactos resultantes.
opacidad de la máscara
La fuerza del efecto del módulo está determinada por la opacidad local de la máscara. El difuminar y desenfocar la
máscara puede reducir la opacidad de la máscara original. El control deslizante de “opacidad de la máscara” le permite
reajustar la opacidad de la máscara para compensar. Si se reduce la opacidad de la máscara (valores negativos del control
deslizante), las partes menos opacas se ven afectadas con más fuerza. Por el contrario, si aumenta la opacidad de la
máscara (valores positivos del control deslizante), las partes más opacas se ven afectadas con más fuerza. Como
consecuencia, las partes completamente opacas de la máscara siempre permanecen opacas y las partes completamente
transparentes siempre permanecen transparentes. Esto es para asegurar que las regiones que han sido completamente
excluidas o incluidas en el efecto de un módulo (estableciendo la opacidad de la máscara en 0% o 100%) permanezcan
completamente excluidas o incluidas.
contraste de máscara
Este control deslizante aumenta o disminuye el contraste de la máscara. Esto le permite ajustar la transición entre las
partes opacas y transparentes de la máscara.
desactiva temporalmente la máscara
A veces es útil visualizar el efecto de un módulo sin que la máscara esté activa. Haga clic en este icono para desactivar
temporalmente la máscara (el modo de fusión seleccionado y la opacidad global permanecen vigentes).
máscara de visualización
Haga clic en este icono para mostrar la máscara actual como una superposición amarilla sobre una versión en blanco y
negro de la imagen. El amarillo sólido indica una opacidad del 100%; una imagen de fondo gris completamente visible (sin
superposición de amarillo) indica una opacidad del 0%.
ejemplo: difuminar una máscara dibujada
darktable 3.8 user manual
60
Cuarto oscuro
máscaras y fusión
Puede resultar bastante tedioso crear una máscara dibujada que cubra con precisión una característica particular en una
imagen. En este ejemplo, queremos mejorar el contraste de color de la escultura del león que se muestra en la imagen de
la izquierda sin afectar el fondo.
1. La primera imagen de arriba muestra la imagen original inalterada.
2. La segunda imagen muestra una selección aproximada de la escultura creada con una máscara dibujada. Tenga en
cuenta que la máscara es bastante difusa y no sigue con precisión el contorno de la escultura del león.
3. La tercera imagen muestra el efecto de ajustar el radio de difuminado, la opacidad de la máscara y el contraste de la
máscara, lo que da como resultado una máscara bien combinada con poco esfuerzo. En este ejemplo, el radio de
difuminado se ha ajustado a 50 y se eligió un radio de desenfoque de 5 para suavizar la máscara hasta cierto punto.
La opacidad y el contraste de la máscara se han aumentado a 0,3 y 0,5, respectivamente.
4. La imagen final de arriba muestra el resultado final, donde la mejora del color (a través del módulo _color contrast _ )
está restringida solo a la escultura del león.
El difuminado de la máscara funciona particularmente bien en este ejemplo porque la escultura está bien separada del
fondo desenfocado. El borde distintivo en el borde de la escultura guía el ajuste de la máscara de difuminado para que
coincida con la forma de la escultura.
3.5.3.6. máscaras de mapa de bits
Como se describe en las secciones anteriores, el resultado final de la máscara de un módulo (el efecto combinado de
cualquier máscara dibujada y paramétrica) es una imagen de mapa de bits en escala de grises que representa la medida en
que el efecto del módulo debe aplicarse a cada píxel. Esta imagen de mapa de bits se almacena internamente para los
módulos activos y puede ser reutilizada posteriormente por otros módulos en el pixelpipe.
Al igual que con cualquier máscara, si el valor de opacidad de un píxel en una máscara de mapa de bits es cero, la entrada
del módulo pasó a través del módulo sin cambios. Si la opacidad es 1.0, el módulo tiene su efecto completo. Para cada valor
entre 0 y 1.0, el efecto del módulo se aplica proporcionalmente en esa ubicación.
Puede elegir una máscara de mapa de bits del cuadro combinado. Las máscaras de mapa de bits se pueden identificar por
el nombre del módulo con el que se generaron originalmente.
Nota: Las máscaras de mapa de bits se generan como parte del procesamiento interno de un módulo. Una vez que se
completa el procesamiento de un módulo, su máscara está disponible para los módulos posteriores en el pixelpipe.
Esto tiene dos implicaciones:
1. Los módulos deshabilitados no pueden generar máscaras de mapa de bits, ya que no participan en el procesamiento
de pixelpipe. Tan pronto como deshabilita un módulo, su máscara ya no está disponible para su uso.
2. Las máscaras de mapa de bits se pasan hacia arriba en el pixelpipe después del procesamiento del módulo; solo
pueden ser utilizadas por módulos que vienen más tarde en el pipe que el módulo generador.
darktable 3.8 user manual
61
Cuarto oscuro
organización
3.6. organización
3.6.1. Resumen
Los módulos de procesamiento se organizan y se accede a ellos a través del panel de la derecha en el cuarto oscuro:
Haga clic en los iconos en la parte superior de este panel para revelar, de izquierda a derecha,
panel de acceso rápido
Un panel personalizable que permite un acceso rápido a los controles del módulo de uso común.
módulos activos
Un grupo que contiene los módulos que están actualmente activos en el pixelpipe. Haga clic con el botón derecho para
mostrar todos los módulos que están presentes en la pila de historial dentro del grupo activo, independientemente de si
están activos o no.
grupos de módulos
Uno o más grupos de módulos de procesamiento. Estos grupos los define el usuario, pero algunos grupos predeterminados
se proporcionan como ajustes preestablecidos.
menú de ajustes preestablecidos
Un menú que le permite acceder a los ajustes preestablecidos de diseño de módulos almacenados y crear los suyos
propios (mediante la opción “administrar ajustes preestablecidos …”). También puede acceder directamente al cuadro de
diálogo “administrar ajustes preestablecidos” presionando Ctrl + clic en el menú de ajustes preestablecidos.
Haga clic una vez en el icono de un grupo de módulos (incluido el grupo activo) para mostrar solo los módulos de ese grupo.
Haga clic por segunda vez para mostrar una lista de todos los módulos que están actualmente activos o presentes en
cualquier grupo.
Puede cambiar qué widgets aparecen en el panel de acceso rápido y qué módulos aparecen en los grupos de módulos,
haciendo clic con el botón derecho en el icono correspondiente.
búsqueda
Debajo de los iconos del grupo de módulos se encuentra la barra de búsqueda, que puede utilizar para acceder a cualquiera
de los módulos de procesamiento, independientemente de si se encuentran actualmente en un grupo. Algunos módulos
tienen etiquetas adicionales almacenadas que también se consultarán durante la búsqueda.
darktable 3.8 user manual
62
Cuarto oscuro
organización
3.6.2. grupos de módulos
Varios grupos de módulos predefinidos se envían con darktable y se pueden seleccionar como preajustes. Estos se resumen
a continuación.
Todos estos ajustes preestablecidos (con la excepción de modules: obsoletos y búsqueda solo) también incluyen el panel de
acceso rápido. Todos excepto el grupo modules: obsoletos incluyen la barra de búsqueda.
módulos: todos
Este ajuste preestablecido contiene todos los módulos, ordenados de acuerdo con las agrupaciones de módulos
tradicionales utilizadas antes de darktable 3.4, de la siguiente manera:
módulos básicos
El conjunto mínimo de módulos que normalmente se requieren para renderizar una imagen presentable.
módulos de tono
Otros módulos relacionados con niveles de tono y contraste.
módulos de color
Módulos relacionados con la gradación de color y los perfiles de color.
módulos de corrección
Módulos relacionados con la corrección de problemas como distorsiones de la lente, ruido del sensor, nitidez, etc.
(special) módulos de efectos
Módulos de “efectos especiales” como retocar, licuar, florecer, afilar, etc.
módulos: por defecto
Este ajuste preestablecido es el diseño de grupo de módulos predeterminado desde darktable 3.4 en adelante y consta de
un conjunto simplificado de grupos de módulos, de la siguiente manera:
módulos técnicos
Módulos que tratan problemas técnicos relacionados con la física de sensores y eliminación de ruido, lentes y correcciones
asociadas, perfiles de color, rango dinámico y mapeo de tonos, y recuperación de daños en la imagen por limitaciones
físicas (píxeles calientes, reflejos recortados, etc.).
módulos de gradación
Módulos relacionados con las correcciones primarias (correctivas) y secundarias (creativas) de colores y tonos.
(special) módulos de efectos
Módulos de “efectos especiales” como retocar, licuar, florecer, afilar, etc.
flujo: referido a escena y flujo: referido a pantalla
Estos ajustes preestablecidos definen grupos de módulos relevantes para flujos de trabajo referido a escena y referido a
visualización , ordenados en grupos como se muestra a continuación:
módulos básicos
Un conjunto básico de módulos para ajustar el recorte / orientación, ajustar la exposición y aplicar asignaciones de tonos y
contraste según corresponda al flujo de trabajo.
módulos de color
Módulos relacionados con la gradación de color y la saturación de color.
módulos de corrección
Módulos relacionados con la corrección de problemas relacionados con distorsiones de la lente, ruido del sensor, nitidez,
retoque, etc.
darktable 3.8 user manual
63
Cuarto oscuro
organización
módulos de efectos (especiales)
Módulos de “efectos especiales” como marca de agua, encuadre, viñeteado, etc.
flujo: principiante
Este ajuste preestablecido proporciona un conjunto mínimo de módulos destinados como punto de partida para
principiantes. Se sugiere que los principiantes comiencen copiando este ajuste preestablecido mínimo y lo vayan ampliando
a medida que adquieran experiencia con otros módulos.
módulos básicos
Un conjunto básico de módulos para ajustar el recorte / orientación, ajustar la exposición y aplicar un mapeo de tonos
básico a través de una curva base o ajustes básicos.
módulos de gradación
Módulos relacionados con el tono creativo y la gradación del color.
módulos de efectos (especiales)
Módulos de “efectos especiales” como retoque, enfoque, marca de agua, etc.
configuración previa
Estos ajustes preestablecidos se generan automáticamente para los usuarios que han actualizado desde una versión de
darktable anterior a la 3.4. Donde previamente ha configurado favoritos o ha alterado la bandera escondido en los módulos,
estos ajustes preestablecidos contienen esas personalizaciones, conservando los grupos de módulos heredados (preajuste
configuración previa) o nuevos grupos de módulos (preajuste configuración previa con nueva disposición).
Si los favoritos se crearon en versiones anteriores, estos seguirán estando disponibles en un grupo adicional:
módulos favoritos
Este grupo fue utilizado anteriormente por los usuarios para facilitar la búsqueda de módulos de uso frecuente, y está
disponible en los ajustes preestablecidos de “configuración anterior”. Los nuevos usuarios pueden, por supuesto, crear su
propio grupo personalizado y nombrarlo “favoritos” si así lo desean.
búsqueda solo
Este ajuste preestablecido no incluye ninguna agrupación de módulos. Solo se puede acceder a los módulos mediante la
función de búsqueda.
módulos: obsoletos
Este ajuste preestablecido contiene una lista de módulos obsoletos. Esta es la única forma de acceder a módulos obsoletos
para nuevas ediciones, pero tenga cuidado: estos módulos se eliminarán para nuevas ediciones en la próxima versión de
darktable. Este grupo no se puede duplicar y los módulos que contiene no se pueden agregar a grupos creados por el
usuario.
3.6.3. panel de acceso rápido
El panel de acceso rápido le permite acceder a los widgets de varios módulos de procesamiento, todo en un solo lugar.
darktable 3.8 user manual
64
Cuarto oscuro
organización
Puede agregar nuevos widgets haciendo clic con el botón derecho en el icono en la parte superior izquierda o usando la
pantalla administrar diseños de módulos .
Haga clic en el icono a la derecha del nombre del módulo para abrir la versión completa de ese módulo. Haga clic en el
icono a la izquierda del nombre del módulo para habilitar/deshabilitar el módulo.
Actualmente, solo se pueden agregar algunos widgets a este panel (casillas de verificación, controles deslizantes, cuadros
combinados); no se admiten widgets más complejos, como curvas.
Si algún módulo tiene múltiples instancias habilitado, ya no podrá administrar los widgets de ese módulo a través del panel
de acceso rápido y tendrá que usar la interfaz completa del módulo.
3.6.4. administrar disposición de módulos
Gestione el diseño y la agrupación de los módulos de procesamiento y el panel de acceso rápido.
darktable 3.8 user manual
65
Cuarto oscuro
organización
Se puede acceder a esta pantalla de mantenimiento desde el menú preajustes al lado del cuadro de búsqueda del módulo o
los iconos del grupo de módulos (debajo del módulo monitor de gráficos en la vista del cuarto oscuro). Ctrl + clic en el menú
predeterminado para abrir esta pantalla directamente.
Los ajustes se guardan automáticamente cuando sale de la pantalla. Haga clic en reiniciar para abandonar cualquier cambio
realizado en la sesión de edición actual.
controles del módulo
controles globales
Los siguientes controles globales están disponibles en el panel superior de la pantalla.
Preestablecido
Seleccione un grupo de módulos preestablecido existente.
eliminar
Elimina el preajuste actual (solo preajustes definidos por el usuario).
duplicar
Duplica el preajuste actual con un nuevo nombre. El ejemplo anterior muestra un nuevo ajuste preestablecido llamado
“definido por el usuario”, que se ha creado duplicando el ajuste preestablecido “módulos: predeterminado”.
renombrar
Cambia el nombre del preajuste actual (solo preajustes definidos por el usuario). Haga clic derecho para abrir un menú
que se puede usar para copiar, pegar, seleccionar todo, eliminar o insertar un emoticono).
nuevo
Crea un nuevo preajuste que contiene una lista mínima de módulos.
mostrar línea de búsqueda
Elija si desea mostrar la barra de búsqueda debajo de los iconos del grupo de módulos
darktable 3.8 user manual
66
Cuarto oscuro
organización
mostrar panel de acceso rápido
Elija si desea mostrar el panel de acceso rápido. Si está marcada, aparecerá una nueva entrada en el panel inferior que le
permitirá agregar o eliminar widgets.
mostrar todos los módulos de historial en el grupo activo
seleccione esto para mostrar todos los módulos que están presentes en la [pila de historial] (../pixelpipe/history-stack.md)
dentro del grupo activo, independientemente de si están activos o no.
aplicar automáticamente este ajuste preestablecido
Los ajustes preestablecidos de grupos de módulos se pueden aplicar automáticamente según el tipo de imagen en la que
se esté trabajando. La casilla de verificación indica si este ajuste preestablecido tiene actualmente alguna regla de
aplicación automática. Haga clic en el icono de rueda dentada para modificar la configuración de aplicación automática.
Consulte preajustes para obtener más detalles.
grupos de módulos
El panel inferior de la pantalla le permite modificar el panel de acceso rápido y los grupos de módulos para el preajuste
seleccionado (solo preajustes definidos por el usuario).
agregar un grupo
Haga clic en el signo + junto a la etiqueta “grupos de módulos” para agregar un grupo nuevo.
eliminar un grupo
Elimine un grupo haciendo clic en el botón X junto al nombre del grupo.
agregar un módulo / widget
Agregue un módulo a un grupo, o un widget al panel de acceso rápido, haciendo clic en el signo + debajo del nombre del
grupo. Seleccione el módulo / widget requerido de la lista que se muestra.
eliminar un módulo / widget
Elimine un módulo de un grupo o un widget del panel de acceso rápido haciendo clic en la X junto al nombre del módulo /
widget.
cambiar el icono de un grupo
Cambie el icono asignado a un grupo haciendo clic en el icono del grupo existente y seleccionando uno nuevo de la lista
que se muestra.
cambiar el orden del grupo
Cambie el orden en el que se muestran los grupos haciendo clic en los botones debajo de los nombres de los grupos.
cambiar el nombre de un grupo
Cambie el nombre de un grupo de módulos haciendo clic en el nombre del grupo y escribiendo. Haga clic derecho para
abrir un menú que se puede usar para copiar, pegar, seleccionar todo, eliminar o insertar un emoticono)
darktable 3.8 user manual
67
Captura
Resumen
4. Captura
4.1. Resumen
La vista de captura te permite capturar imágenes directamente en darktable desde una cámara conectada.
Para utilizar la función de anclaje a red, primero debe conectar su cámara a su PC mediante un cable USB. Es posible que su
computadora le solicite montar o mostrar la cámara conectada. No monte ni muestre la cámara. Si su cámara se monta o
se muestra automáticamente, deberá “desmontar/expulsar” la cámara antes de que darktable pueda acceder a ella. Esto
desbloquea la cámara para que darktable pueda tomar el control de ella – darktable volverá a bloquear la cámara para que
no pueda ser utilizada por otras aplicaciones.
Después de conectar el cable USB, vaya al módulo importar en la vista mesa de luz . Si su cámara está disponible para su
uso, debería aparecer una nueva sección en el módulo de importación que contiene el nombre de su cámara y un botón
“montar cámara”. Haga clic en este botón para conectar su cámara y aparecerán tres botones adicionales: “copiar e
importar desde la cámara”, “disparo conectado” y “desmontar la cámara”. Haga clic en “Disparo conectado” para acceder a
la vista de anclaje. Cuando haya terminado, presione el botón “desmontar la cámara” antes de desconectarla físicamente.
darktable usa gphoto2 para interactuar con su cámara. Si tiene problemas para encontrar la cámara conectada como se
describe anteriormente, consulte la sección solución de problemas de este capítulo para verificar que su cámara sea
compatible con el anclaje a red.
En la vista central, se muestran imágenes mientras las captura. Puede capturar una imagen utilizando la interfaz de usuario
de darktable o activando manualmente una captura con su cámara. Si está utilizando Live View, la imagen se mostrará en
la vista central de darktable.
Al ingresar a la vista de anclaje, se creará un rollo de película utilizando la misma estructura definida para la importación de
la cámara (consulte preferencias> importar> opciones de sesión ). El código de trabajo estará predefinido como “captura”.
Si desea agrupar sus capturas en diferentes rollos de película, debe usar el módulo session en el panel de la derecha para
establecer un código de trabajo diferente . Al ingresar un nuevo nombre y presionar Enter, se creará un nuevo rollo de
película y las imágenes recién capturadas se agregarán a este nuevo rollo de película.
darktable proporciona algunas herramientas útiles para configurar una captura de imagen en la interfaz de usuario. Puede
configurar capturas de lapso de tiempo, bracketing para HDR e incluso capturas secuenciales de imágenes en bracketing.
Para obtener más información, lea la documentación sobre el módulo configuración de la cámara y el ejemplos más
adelante en este capítulo.
4.2. Diseño de la vista captura (tethering)
panel izquierdo
información de imagen
Muestra la información de imagen.
panel derecho
De arriba a abajo:
monitor de gráficos
Una representación gráfica de los niveles de luz y colores de la imagen actual. Este módulo se puede mover al panel de la
izquierda si se desea (ver preferencias > varios > posición del monitor de gráficos ).
sesión
Ajustes de sesión.
Vista en vivo (Live view)
Ajustes de vista en vivo.
darktable 3.8 user manual
68
Captura
ejemplos
Ajustes de cámara
Ajustes de cámara.
editor de metadatos
Edita los metadatos de las imágenes seleccionadas.
etiquetado
Etiqueta las imágenes seleccionadas.
Panel inferior
De izquierda a derecha:
calificación por estrellas
Aplica calificación mediante estrellas a las imágenes.
etiquetas de colores
Aplica categorías de colores a las imágenes.
4.3. ejemplos
Las siguientes secciones muestran dos casos de uso típicos para la vista de captura.
Disposición de estudio con revisión en pantalla
Este es un caso de uso bastante común. Tiene su estudio y sujeto configurado, la cámara está conectada a su computadora
y la vista de captura está activa en darktable. Trabajas frente a la cámara y tomas imágenes. Siempre que lo desee, puede
revisar las imágenes directamente en el monitor de su computadora en lugar de usar la pantalla LCD de la cámara.
Este flujo de trabajo es eficiente y efectivo, ya que puede revisar sus capturas inmediatamente en lugar de esperar hasta
después de la toma cuando todos se hayan ido. Si está filmando con un modelo, esta es una buena manera de obtener una
vista previa de las capturas con el cliente en lugar de buscar con la cámara.
Trabajar en la vista de captura puede ahorrarle tiempo y molestias. Establezca un nombre de sesión , tome sus imágenes y
se guardarán en el rollo de película correcto para la sesión, para una fácil revisión en el sitio.
capturando un timelapse
Un timelapse es un videoclip compuesto por imágenes tomadas en una secuencia cronometrada. Un ejemplo típico es
tomar un timelapse de un paisaje urbano para capturar el movimiento de las nubes y el tráfico, etc.
Para configurar una captura de lapso de tiempo, cree una nueva sesión . Ahora decida si quiere disparar en modo manual o
automático. Se recomienda que solo use el modo automático en situaciones en las que la luz ambiental cambiará
significativamente durante el tiempo de la toma, por ejemplo, cuando se toma un lapso de tiempo de más de 24 horas.
El módulo configuración de la cámara se puede utilizar para definir el retraso (el número de segundos entre la captura) y la
secuencia (el número de imágenes para capturar ) de su timelapse.
Para iniciar el timelapse, haga clic en el botón de captura en el mismo panel y observe cómo la tira de película se llena de
imágenes. La última imagen capturada siempre se muestra en la vista central.
4.4. solución de problemas
Esta guía de solución de problemas se puede utilizar para verificar si su cámara se puede utilizar con anclaje a red
(captura). Esto se hace usando la misma herramienta ( gphoto2 ) que usa darktable para interactuar con su cámara.
Antes de comenzar, primero debe encontrar el nombre del puerto de su cámara. Por lo general, el puerto “usb:” es
suficiente y, por lo tanto, se utiliza en la siguiente guía.
darktable 3.8 user manual
69
Captura
solución de problemas
¿Se detecta su cámara?
El siguiente comando verificará que su cámara esté conectada a la computadora y que gphoto2 la detecte.
env LANG=C gphoto2 --auto-detect
comprobar las capacidades del driver de la cámara
Ejecute el siguiente comando y asegúrese de que la capacidad de “opciones de captura” admita “Imagen” y el soporte de
configuración sea “sí”– darktable comprobará estas dos capacidades para decidir si mostrar el botón “Capturar (disparar)
dispositivo anclado”.
env LANG=C gphoto2 --port usb: --abilities
captura remota
Este paso verificará que su cámara se pueda controlar de forma remota – es decir, que puede capturar una imagen,
descargarla a su computadora y mostrarla en darktable.
env LANG=C gphoto2 --port usb: --capture-image-and-download
captura de cámara anclada
Este último paso prueba si su cámara admite “eventos”, son muy utilizados por darktable. La ejecución de este comando
hará que el proceso de gphoto2 espere un evento de captura de imagen que debe activar manualmente en su cámara. Si
tiene éxito, la imagen se descargará a su computadora.
env LANG=C gphoto2 --port usb: --capture-tethered
¿y ahora qué?
Si alguno de los pasos anteriores falla, hay problemas con su cámara y controlador específicos. Presente un informe de
problema en la página de github de gphoto2 . Agregue las siguientes marcas al comando fallido para un mejor soporte y
adjunte la salida del registro a su problema:
--debug --debug-file gphoto2_debug.log
Si completó con éxito todas las pruebas anteriores, su cámara probablemente sea compatible con darktable. Si estas
pruebas fueron exitosas pero aún así encuentra un problema en darktable, por favor presente un problema en la página de
github de darktable . Adjunte el resultado del registro de los comandos anteriores y el resultado del archivo de registro
producido al iniciar darktable con el siguiente comando:
darktable -d camctl 2>1 >camctl.log
darktable 3.8 user manual
70
Mapa
Resumen
5. Mapa
5.1. Resumen
La vista de mapa le permite ver dónde se tomaron sus imágenes geoetiquetadas y agregar información de ubicación a las
imágenes no geoetiquetadas.
La vista de mapa muestra un mapa del mundo con las imágenes de la colección actual ancladas a su ubicación
geoetiquetada (si está disponible). Esto requiere que las imágenes estén etiquetadas con información de ubicación. Algunas
cámaras más nuevas, incluidos los teléfonos inteligentes, ya están equipadas con receptores GPS. Otras cámaras pueden
necesitar hardware GPS adicional para hacer esto.
Incluso si su cámara no es compatible con esta función, existe un método alternativo: darktable puede hacer coincidir la
fecha/hora Exif en sus imágenes con un archivo de seguimiento de datos GPX separado creado por un rastreador GPS, que
ha registrado sus movimientos . Los rastreadores GPS se pueden comprar como dispositivos de mano independientes o
puede instalar una aplicación de rastreo GPS en su teléfono inteligente. El etiquetado de ubicación con datos de rastreo GPS
se puede realizar utilizando el módulo geoetiquetado , en las vistas de la mesa de luz y del mapa.
vista central de mapa
En el centro de la vista del mapa verá un mapa del mundo.
Los datos de mapas se obtienen de fuentes de mapas abiertos en Internet. Como tal, los nuevos datos de mapas solo están
disponibles si está conectado a Internet; darktable mantiene un caché en disco de los datos de mapas cargados
previamente.
Puede navegar dentro del mapa usando su ratón. Haga clic con el botón izquierdo y arrastre para mover el mapa. Utilice la
rueda de desplazamiento para acercar y alejar.
Los controles y las pantallas en pantalla están disponibles para ayudarlo a encontrar el camino. Un área de navegación está
ubicada en la parte superior izquierda del mapa; utilícela como una alternativa a arrastrar y desplazar el ratón. La escala
del mapa se muestra en la parte inferior izquierda. En la parte inferior derecha puede ver las coordenadas geográficas del
centro del mapa.
Las imágenes que ya tienen atributos de ubicación geográfica en sus metadatos se muestran como pequeños iconos en el
mapa. Las imágenes cercanas entre sí se agrupan y se muestra un recuento de imágenes agrupadas en la esquina inferior
izquierda.
Para asignar coordenadas geográficas a una imagen, active la tira de película en el panel inferior (presione Ctrl+F). Puede
asignar una ubicación geográfica a una imagen arrastrando el icono de la imagen desde la tira de película y colocándolo en
el mapa; darktable registrará la nueva ubicación (latitud y longitud) como parte de los metadatos de la imagen. Estos datos
se incluirán en las imágenes exportadas.
Para eliminar los datos de ubicación de una imagen, simplemente arrástrelos del mapa y suéltelos en la tira de película.
Las imágenes cercanas entre sí se agrupan en un solo grupo de imágenes. Puede utilizar el módulo configuración del mapa
para controlar la agrupación según sea necesario. El número que se muestra en la parte inferior izquierda de la miniatura es
el número de imágenes dentro del grupo. Un número blanco significa que todas las imágenes del grupo están exactamente
en la misma ubicación, mientras que un número amarillo significa que no lo están. Utilice la rueda de desplazamiento del
ratón mientras se desplaza sobre un grupo de imágenes para desplazarse por las miniaturas de las imágenes de ese grupo.
Normalmente, las imágenes en la vista del mapa central tienen bordes negros. Si se selecciona una imagen en la tira de
película, la imagen correspondiente en el mapa se resaltará con un borde blanco.
Haga clic y arrastre para ajustar la ubicación de una imagen. Mayús+clic para mover un grupo completo de imágenes.
Los paneles izquierdo y derecho proporcionan controles adicionales (consulte diseño de vista de mapa ).
darktable 3.8 user manual
71
Mapa
diseño de la vista de mapa
deshacer/rehacer
darktable registra todos los movimientos de la imagen en la vista del mapa. Es posible deshacer o rehacer dichos cambios
para recuperar un estado anterior. Tenga en cuenta que esta función de deshacer/rehacer es ilimitada mientras se mueven
imágenes, pero se restablece cada vez que abandona la vista del mapa.
Presione Ctrl + Z para deshacer la última modificación y Ctrl + Y para rehacer la última modificación deshecha (si
corresponde).
5.2. diseño de la vista de mapa
panel izquierdo
Estos módulos son idénticos a la vista de la mesa de luz. De arriba a abajo:
colecciones
Filtra la lista de imágenes que se muestran en la vista de mapa.
colecciones usadas recientemente
Vea colecciones de imágenes usadas recientemente.
información de imagen
Muestra la información de imagen.
panel derecho
Aquí puede encontrar los módulos específicos de la vista de mapa. De arriba a abajo:
buscar ubicación
Busca un lugar en el mapa.
ubicaciones
Administre una lista jerárquica de etiquetas de ubicación y sus regiones correspondientes en el mapa.
ajustes de mapa
Configure los proveedores de mapas y varios parámetros de visualización de mapa.
etiquetado
Etiqueta las imágenes seleccionadas.
geoetiquetado
Aplicar datos de seguimiento GPX a las imágenes seleccionadas.
Panel inferior
tira de película
Arrastre imágenes de la tira de película al mapa como se describe en el apartado mapa información
darktable 3.8 user manual
72
Presentación de diapositivas
Resumen
6. Presentación de diapositivas
6.1. Resumen
La vista de presentación de diapositivas le permite ver una presentación de diapositivas de su colección actual con las
reglas de filtrado asociadas y el orden de clasificación aplicado.
Para obtener más información sobre cómo definir la colección y las reglas de filtrado, consulte la sección sobre colecciones .
Seleccione los criterios de clasificación y el orden de clasificación de las imágenes en el panel superior .
La siguiente sección proporciona más detalles sobre el uso de la vista de presentación de diapositivas.
6.2. uso
La vista de presentación de diapositivas aún se encuentra en una etapa temprana de desarrollo con solo un conjunto básico
de características.
Si no necesita el modo de avance automático, incluso podría usar la función de vista previa mantenida en su lugar.
barra espaciadora inicia y detiene el modo de avance automático que cambia automáticamente
a las siguientes imágenes cada cinco segundos de forma predeterminada.
ESC sale del modo de presentación de diapositivas y vuelve a la vista de mesa de luz.
+ o aumentar el retraso entre cada imagen.
flecha hacia arriba
- o disminuir el retraso entre cada imagen.
flecha hacia abajo
clic izquierdo o
flecha derecha o cambia a la siguiente imagen de la colección.
tecla de mayúsculas derecha
haga clic derecho o
flecha izquierda o cambiar a la imagen anterior de la colección.
tecla de mayúsculas izquierda
Sugerencia: Para aprovechar al máximo el tamaño de su pantalla, ponga darktable en modo de pantalla completa
presionando F11 y oculte los controles de borde presionando la tecla B.
darktable 3.8 user manual
73
Imprimir
Resumen
7. Imprimir
7.1. Resumen
Esta vista permite imprimir sus imágenes. Porque imprimir no es fácil, hay varios aspectos técnicos a tener en cuenta.
Después de seleccionar una imagen en la [vista de mesa de luz] (../ mesa de luz / _index.md), se puede ingresar en el
módulo [configuración de impresión] (../ module-reference / utility-modules / print / print-settings.md) para ajuste la
configuración de la impresora e inicie la impresión.
Este módulo admite el perfil ICC de la impresora, que es algo obligatorio si desea obtener una impresión de alta calidad
cercana a la imagen que se muestra en la pantalla.
Es importante tener en cuenta que los perfiles ICC proporcionados por los fabricantes de papel y / o impresoras no se
pueden utilizar en GNU / Linux, ya que dependen de los controladores de la impresora. El módulo de impresión darktable
utiliza CUPS y no hay perfiles ICC disponibles para usar para este controlador.
7.2. vista de imprimir
El área central muestra el diseño de la imagen en el papel (el área blanca). Es posible que aparezcan algunos bordes grises
alrededor de la imagen para representar el área imprimible (la página menos los bordes) no rellenada por la imagen.
La [tira de imágenes] (../module-reference /utility-modules/shared/filmstrip.md) debajo de la imagen le permite seleccionar
más imágenes.
panel izquierdo
[colecciones] (../ module-reference / utility-modules / shared / collections.md)
Filtra la lista de imágenes que se muestran en la mesa de luz.
[información de la imagen] (../ module-reference / utility-modules / shared / image-information.md)
Muestra información de la imagen
panel derecho
[configuración de impresión] (../ module-reference / utility-modules / print / print-settings.md)
Ajusta la configuración de impresión e inicia la impresión.
darktable 3.8 user manual
74
Referencia de módulos
Resumen
8. Referencia de módulos
8.1. Resumen
Los módulos de esta sección de referencia se dividen en dos tipos distintos:
módulos de procesamiento
Los módulos de procesamiento se utilizan exclusivamente en la vista de cuarto oscuro. Cada módulo realiza una operación
de procesamiento en la imagen antes de pasar su salida al siguiente módulo para su posterior procesamiento. En
conjunto, esta secuencia de pasos de procesamiento forma el pixelpipe .
módulos de utilidad
Los módulos de utilidades se pueden utilizar en cualquier vista de darktable. No participan directamente en el
procesamiento de píxeles de una imagen, pero realizan otras funciones auxiliares (gestión de etiquetas y metadatos de
imágenes, historial de edición, modificación del orden de la canalización de píxeles, instantáneas y duplicados,
exportación de imágenes, etc.).
Los dos tipos de módulos tienen algunos aspectos en común, que se describen a continuación.
encabezado del módulo
Cada módulo tiene un encabezado en la parte superior, que normalmente consta de los siguientes elementos:
Nombre del módulo
Haga clic en el nombre para expandir o contraer el resto del módulo y mostrar/ocultar sus controles.
botón de reinicio de parámetros
Esto normalmente aparece a la derecha del nombre del módulo y se usa para restablecer el estado del módulo a su
condición original.
menú de preajustes
Esto normalmente aparece en el extremo derecho del encabezado del módulo. El menú preajustes se usa
predominantemente en módulos de procesamiento, pero muchos de los módulos de utilidades también permiten definir
preajustes. También puede acceder a este menú haciendo clic con el botón derecho en cualquier lugar del encabezado del
módulo.
Los módulos de procesamiento contienen elementos adicionales en su encabezado de módulo, como se describe en la
sección encabezado del módulo de procesamiento .
cambio de tamaño del módulo
módulos de utilidad
Algunos módulos de utilidades contienen listas de información que pueden crecer a medida que se agregan más entradas.
Para ayudar a administrar el espacio en pantalla, es posible aumentar o disminuir el número máximo de entradas que se
pueden mostrar antes de agregar una barra de desplazamiento. Para modificar el número máximo de entradas, coloque el
mouse sobre una entrada en la lista y mantenga presionada la tecla Ctrl mientras desplaza la rueda del mouse. Si la lista
contiene actualmente más entradas que este máximo, aparecerá una barra de desplazamiento para que pueda acceder a
las entradas ocultas.
Nota: No es posible extender estas áreas más allá del número de entradas que se muestran actualmente. Si intenta
hacerlo usando Ctrl + scroll, el número máximo de entradas aumentará, y aparecerá un mensaje de brindis informándole
del nuevo máximo. Sin embargo, el módulo en sí no cambiará de tamaño a menos que su contenido supere este máximo.
darktable 3.8 user manual
75
Referencia de módulos
módulos de procesamiento
módulos de procesamiento
Algunos módulos de procesamiento contienen elementos gráficos dibujados que pueden ocupar demasiado o muy poco
espacio en la pantalla según el ancho de los paneles laterales. Por lo general, estas áreas de dibujo tienen una relación de
aspecto predeterminada de 16: 9 y se puede cambiar de tamaño de manera similar al pasar el cursor sobre ellas y
mantener presionada la tecla Ctrl mientras se desplaza.
8.2. módulos de procesamiento
8.2.1. aberración cromática
Corrige la aberración cromática.
A diferencia del módulo de aberración cromática raw , este módulo no necesita información en raw como entrada.
flujo de trabajo
Para obtener mejores resultados, se sugiere que siga los siguientes pasos:
1. Atenúe la aberración cromática lo más posible en el módulo de corrección de lente usando los deslizadores de ACT.
2. Incremente el deslizador de intensidad en este módulo para ver mejor su efecto.
3. Incremente el radio hasta que las aberraciones cromáticas desaparezcan. Si esto es insuficiente, intente activar la
opción de “aberración cromática muy acentuada”.
4. Elija la opción de guía que dé mejores resultados en términos de enfoque y artefactos.
5. Reduzca la intensidad para evitar diluir mucho los colores.
Para casos más complicados, también puede probar lo siguiente:
• Utilice varias instancias con diferentes modos de corrección, por ejemplo, una primera instancia en el modo “solo
aclarar” y una segunda en el modo “solo oscurecer”.
• Utilice varias instancias con poca fuerza para corregir las aberraciones cromáticas poco a poco sin degradar
demasiado los colores.
• Utilice el módulo con máscaras paramétricas o dibujadas.
• Utilice los modos de fusión RGB rojo, verde y azul para restringir el efecto a un canal en particular.
controles del módulo
guía
El canal de color que se usará como referencia para la corrección.
radio
El radio del efecto. Incremente hasta que se elimine la aberración cromática. Este es el deslizador más importante del
módulo.
intensidad
Este deslizador actúa como salvaguarda y ayuda a preservar zonas coloridas que no sufren de aberraciones cromáticas.
Incremente para una corrección más intensa, disminuya para mejor preservación de colores.
modo de corrección
Permite restringir el efecto para oscurecer o aclarar los pixeles. Para un control total, esto se puede combinar con los
modos de fusión R, G, B y múltiples instancias.
aberración cromática muy acentuada
Convierte el algoritmo en iterativo para ayudar a reducir una aberración cromática muy pronunciada.
8.2.2. Aberraciones (obsoleto)
Tenga en cuenta que este módulo está obsoleto desde darktable 3.6 y ya no debería usarse para nuevas
ediciones. En su lugar, utilice el módulo [aberraciones cromáticas](./ chromatic-aberrations.md).
darktable 3.8 user manual
76
Referencia de módulos
módulos de procesamiento
Elimine las franjas de color, que a menudo resultan de las aberraciones cromáticas longitudinales (LCA), también conocidas
como aberraciones cromáticas axiales.
Este módulo utiliza detección de bordes. Cuando los píxeles se detectan como una franja, el color se reconstruye a partir de
píxeles vecinos menos saturados.
controles del módulo
modo de operación
promedio global: este modo suele ser el más rápido, pero puede mostrar vistas previas ligeramente incorrectas con gran
aumento. También puede proteger demasiado o muy poco las regiones de color incorrectas en comparación con el
promedio local.
promedio local: este modo es más lento porque calcula las referencias de color locales para cada píxel. Sin embargo,
puede proteger el color mejor que el promedio global y permite reconstruir el color donde realmente se requiera.
_ umbral estático_: este modo no utiliza una referencia de color, sino que utiliza directamente el umbral dado por el
usuario.
radio de detección de bordes
El algoritmo utiliza la diferencia entre la imagen de entrada y una versión borrosa gaussiana de la misma imagen para
detectar bordes. Este parámetro controla la extensión espacial del desenfoque gaussiano utilizado en la detección de
bordes. Intente aumentar este valor si desea una detección más fuerte de las franjas o si el grosor de los bordes de las
franjas es demasiado alto.
umbral
El umbral por encima del cual el borde de un píxel se cuenta como una “franja”. Intente reducir este valor si no se
detectan suficientes franjas y aumentarlo si hay demasiados píxeles desaturados.
8.2.3. aberraciones cromáticas RAW
Corrija las aberraciones cromáticas de las imágenes RAW.
Como este módulo opera con datos sin procesar no interpolados, el modelo subyacente asume una imagen fotográfica sin
recortar como entrada. Por lo tanto, es probable que falle al acercar la imagen, ya que solo puede operar en la parte visible
de la imagen. Por lo tanto, el módulo se omitirá en niveles de zoom altos y aparecerá un mensaje de “omitido” en la parte
superior del módulo. Esta limitación solo se aplica al trabajo interactivo y no a la exportación final.
Actualmente, este módulo solo funciona para imágenes sin procesar grabadas con un sensor Bayer (el sensor que se usa en
la mayoría de las cámaras); para otros tipos de imágenes, debe usar el módulo _aberraciones cromáticas _ en su lugar .
El módulo tampoco aplicará ninguna corrección a las fotos que se hayan identificado como monocromáticas (consulte
revelado de imágenes monocromas para obtener más información).
controles del módulo
iteraciones
El número de iteraciones. Para la mayoría de las imágenes, “dos veces” es suficiente y es el valor predeterminado.
Ocasionalmente, aumentar este control puede dar mejores resultados.
evitar el cambio de color
Si el módulo produce un tinte violeta, marque esta casilla para aplicar una corrección.
8.2.4. ajustes básicos (obsoleto)
Tenga en cuenta que este módulo está obsoleto desde darktable 3.6 y ya no debería usarse para nuevas
ediciones. En su lugar, utilice el panel de acceso rápido .
darktable 3.8 user manual
77
Referencia de módulos
módulos de procesamiento
Un módulo de conveniencia que combina controles de _exposición _ , reconstrucción de luces , balance de color e
intensidad en un solo módulo.
Si bien este módulo puede proporcionar una forma rápida y conveniente de realizar ajustes simples en una imagen, debe
usarse con cuidado. Normalmente, los ajustes de exposición deben ir antes de perfil de color de entrada en el pixelpipe, y
los ajustes de color deben ir después. Debido a que el módulo de ajustes básicos combina todas estas funciones en una sola
operación en el pixelpipe, es posible que no funcione bien con otros módulos. Por lo tanto, si planea usar ajustes básicos
con otros módulos, considere usar los módulos exposición + curva base / curva de tonos / película rgb + balance de color
para que estas operaciones ocurran en los lugares correctos en el pixelpipe.
controles del módulo
corrección de nivel de negro
Equivalente a la corrección del nivel de negro en el módulo exposición , este control deslizante define el umbral en el que
los valores de gris oscuro se cortan a negro puro. Reducir esto puede devolver algunos colores oscuros a la gama.
Aumentar este control deslizante puede parecer que aumenta el contraste y el pop de una imagen, pero puede empujar
los colores oscuros fuera de la gama, y los datos recortados no se pueden recuperar más abajo en la tubería de píxeles.
Para controlar el contraste en las sombras, es mejor utilizar otros módulos como curva de tono o niveles , que mitigan
estos impactos negativos más adelante en la canalización de píxeles.
exposición
Ajusta la compensación de exposición. Agregar 1 EV de compensación de exposición equivale a duplicar el tiempo de
exposición en la cámara, abrir la apertura en 1 punto o duplicar el ISO.
Las correcciones de exposición positivas harán que la imagen sea más brillante. Como efecto secundario, aumenta el nivel
de ruido. Dependiendo del nivel de ruido básico de su cámara y el valor ISO de su imagen, las compensaciones de
exposición positivas con hasta 1EV o 2EV aún deberían dar resultados razonables.
Las correcciones de exposición negativas oscurecerán la imagen. Dada la naturaleza de las imágenes digitales, esto no
puede corregir las luces altas completamente sobreexpuestas, pero le permite reconstruir datos si solo se recortan
algunos de los canales RGB (consulte el módulo reconstrucción de luces altas para obtener información sobre cómo lidiar
con píxeles recortados).
compresión de luces altas
Comprime las luces altas de la imagen para recuperar los detalles.
contraste
Equivalente al control deslizante contraste en el módulo balance de color , esto se usa para aumentar la separación de los
valores de luminancia alrededor de un punto de apoyo, haciendo que la curva de tono sea más pronunciada. El control
deslizante _ gris medio_ establece el punto de apoyo para el contraste, y los píxeles cuya luminancia coincida con este
punto gris medio no se verán afectados. Los píxeles más brillantes que el punto gris medio se volverán aún más brillantes,
y los píxeles más oscuros más oscuros que el punto gris medio se volverán aún más oscuros.
preservar los colores
Si se aplica una curva de tono no lineal a cada uno de los canales RGB de forma individual, la cantidad de ajuste de tono
aplicado a cada canal de color puede ser diferente y esto puede provocar cambios de tono. Por lo tanto, el menú preservar
colores proporciona diferentes métodos para calcular el “nivel de luminancia” de un píxel. La cantidad de ajuste de tono
se calcula en base a este valor de luminancia, y luego este mismo ajuste se aplica a los tres canales RGB. Diferentes
estimadores de luminancia pueden afectar el contraste en diferentes partes de la imagen, dependiendo de las
características específicas de esa imagen. Por lo tanto, el usuario puede elegir un estimador particular que proporcione los
mejores resultados para la imagen dada.
gris medio
Establece el punto de referencia del control deslizante contrast. Esto es equivalente al control deslizante punto de
referencia en el módulo balance de color . Si el control deslizante de contraste se establece en 0, este control deslizante
no tendrá ningún efecto.
brillo
Equivalente a aumentar el control deslizante factor gamma en el módulo balance de color . Mover el control deslizante
hacia la derecha aumentará el brillo de la imagen, con énfasis en los tonos medios.
saturación
Equivalente al control deslizante saturación de salida del módulo balance de color , este control deslizante afecta la
saturación o el brillo y la intensidad de los colores. Mover el control deslizante hacia la derecha aumentará la cantidad de
color en la imagen; mover el control deslizante hacia la izquierda reducirá la cantidad de color en la imagen.
darktable 3.8 user manual
78
Referencia de módulos
módulos de procesamiento
intensidad
Acentúa los colores de la imagen sin añadir colores no naturales, como suele ser el caso con el control deslizante
saturación. Funciona reduciendo la luminosidad de los píxeles ya saturados para hacer que los colores sean más vívidos.
También puede lograr algunos efectos interesantes combinándolo con el control deslizante de saturación para apuntar a
áreas más o menos saturadas de la imagen.
auto
Ajuste automáticamente la exposición, teniendo en cuenta toda la imagen, o utilice el selector de color para seleccionar
un área rectangular de la imagen; la exposición se ajustará automáticamente en función de la región seleccionada. Esto le
permite priorizar qué partes de la imagen deben estar bien expuestas.
recortar
Esto afecta la cantidad de píxeles que se recortarán a blanco o negro durante el cálculo de exposición automática. Mover
este control deslizante hacia la derecha permitirá recortar más píxeles y aumentar el contraste; mover este control
deslizante hacia la izquierda comprimirá más la imagen y reducirá el contraste.
8.2.5. balance de blancos
Ajuste el balance de blancos de la imagen modificando la temperatura y el tinte, definiendo un coeficiente para cada canal
RGB o eligiendo de la lista de ajustes de balance de blancos predefinidos.
La configuración predeterminada de este módulo se deriva del balance de blancos de la cámara almacenado en los datos
Exif de la imagen.
El balance de blancos no pretende ser un módulo “creativo”; su objetivo principal es corregir técnicamente el balance de
blancos de la imagen, asegurando que los objetos de colores neutros en la escena se representen con colores neutros en la
imagen. Para las operaciones de color creativas, normalmente es mejor utilizar otros módulos como calibración de color o
balance de color RGB .
Nota: El módulo calibración de color ahora proporciona un método más moderno y flexible para controlar el balance de
blancos. El módulo calibración de color se puede habilitar por defecto para nuevas imágenes seleccionando “moderno” en
preferencias> procesamiento> aplicar automáticamente los valores predeterminados de adaptación cromática . Todavía se
requieren algunas configuraciones básicas (y se aplican automáticamente) en el módulo balance de blancos, para que
interpolación cromática funcione correctamente.
controles del módulo
temperatura del iluminante de la escena
Esta sección proporciona controles de temperatura y tinte que iluminan la escena para ajustar el balance de blancos de la
imagen. Haga clic en la etiqueta de la sección ’temperatura del iluminante de la escena’ para alternar entre 3 diferentes
modos de color para los controles deslizantes de temperatura/tinte.
temperatura
Establece la temperatura del color en kelvin.
tinte
Modifica el matiz de color de la imagen, de magenta (matiz <1) a verde (matiz> 1).
darktable 3.8 user manual
79
Referencia de módulos
módulos de procesamiento
preajustes de balance de blancos
configuración
Elija de una lista predeterminada de balances de blancos. Los ajustes disponibles se derivan de los ajustes preestablecidos
disponibles en la cámara utilizada para tomar la fotografía. Las siguientes opciones se proporcionan además de los ajustes
preestablecidos de balance de blancos definidos por la cámara.
• como al disparar (predeterminado): el balance de blancos según lo informado por la cámara
• desde el área de la imagen: dibuje un rectángulo sobre un color neutro en la imagen para calcular el balance de
blancos de esa área.
• modificado por el usuario: La configuración modificada más recientemente. El ajuste manual de los coeficientes del
canal de temperatura, tinte o r/g/b seleccionará automáticamente esta opción. Elija esta configuración después de
seleccionar cualquier otro ajuste preestablecido para devolver los parámetros al estado modificado por el usuario
más reciente
• referencia de la cámara: establece la temperatura en el punto blanco de referencia de la cámara, que se supone
que es D65 (o ~ 6502K). Los multiplicadores del canal de balance de blancos se calculan de manera que el blanco
puro en el espacio de color de la cámara se convierta en blanco puro en sRGB D65 (donde el blanco puro significa
que cada canal de color tiene el mismo valor).
Para mayor comodidad, los cuatro modos finales también se pueden configurar haciendo clic en uno de los botones en la
barra de botones arriba del menú desplegable configuración.
afinar
Ajusta un ajuste preestablecido de balance de blancos específico de la cámara. Esto solo se muestra si está disponible
para la cámara en cuestión. La dirección de ajuste depende de los preajustes proporcionados. Si su cámara no tiene
ajustes preestablecidos de balance de blancos disponibles, consulte esta guía para ver cómo puede enviar los suyos.
coeficientes de canal
Los coeficientes del canal RGB se calculan automáticamente a partir de los parámetros anteriores y, como tales, están
ocultos de forma predeterminada. Puede expandir/contraer la sección de coeficientes de canal haciendo clic en la etiqueta
‘coeficientes de canal’ o en el botón triangular adyacente.
rojo/verde/azul
Establece el valor de cada coeficiente de canal RGB de 0 a 8
funcionalidad adicional
deslizadores de colores
Por defecto, los controles deslizantes del módulo son monocromáticos. Sin embargo, se pueden habilitar dos tipos de
controles deslizantes de colores en preferencias> cuarto oscuro> colores del control deslizante de balance de blancos o
haciendo clic en la etiqueta de la sección ’temperatura del iluminante de la escena’ en el módulo.
sin color (predeterminado)
El fondo de los controles deslizantes no está coloreado.
color iluminante
Los colores del control deslizante representan el color de la fuente de luz (el color al que se está ajustando para lograr un
blanco neutro).
emulación de efectos
Los colores del control deslizante representan el efecto que el ajuste habría tenido en la escena. Así es como la mayoría
de los otros procesadores en bruto muestran los colores de los controles deslizantes de temperatura/tinte.
barra de botones
La barra de botones es una adición simple que permite el acceso con un clic a la configuración del balance de blancos
interno. Puede desactivar esto editando su archivo darktablerc. Encuentra la línea que dice
plugins/darkroom/temperature/button_bar=TRUE
y cambie TRUE to FALSE.
darktable 3.8 user manual
80
Referencia de módulos
módulos de procesamiento
advertencia de uso
Los únicos parámetros que se utilizan internamente en la operación de este módulo son los coeficientes del canal rgb. Los
controles deslizantes temperatura y tinte se proporcionan como una forma más sencilla de ajustar esos parámetros. La
relación entre los coeficientes de canal y los controles deslizantes de temperatura/tinte depende de las características
específicas de la cámara utilizada para tomar la fotografía. Esto significa que, en general, aplicar la configuración del
balance de blancos de una imagen hecha con una cámara a una imagen hecha con otra no dará resultados consistentes.
La relación matemática entre los dos conjuntos de valores no es sencilla. Es posible configurar los coeficientes del canal de
manera que no exista un ajuste de tinte y temperatura equivalente válido (principalmente cuando se calculan valores de
temperatura muy altos a partir de los controles deslizantes). Por lo tanto, editar el balance de blancos usando temperatura
y tinte en una imagen previamente editada usando coeficientes de canal puede dar resultados extraños, al menos cuando
están involucrados valores de temperatura alta.
8.2.6. balance de color
Una herramienta versátil para ajustar el balance de color de la imagen.
Este módulo se puede utilizar para revertir las tonalidades de color parásitas o para mejorar la atmósfera visual de una
imagen utilizando la gradación de color, una técnica popular en la industria del cine. Para el flujo de trabajo referido a
escenas, debería considerar usar el módulo mejorado _balance de color rgb _ en su lugar.
Resumen
El módulo balance de color le permite cambiar los colores de forma selectiva por rango de luminancia (sombras, medios
tonos y luces). Puede hacer esto usando dos métodos diferentes:
elevación, gamma, ganancia
El método clásico, que permite un control más separado de las sombras frente a las luces.
pendiente, desplazamiento, potencia
El nuevo estándar definido por la American Society of Cinematographers Color Decision List (ASC CDL) y más adecuado
para la edición referida a escenas.
La configuración de master afecta a toda la imagen. No están disponibles en el modo elevación, gamma, ganancia (sRGB).
Los rangos del control deslizante están limitados a los valores habituales ([50%; 150%] para la saturación, [-50%; 50%] para
el contraste), pero los valores más altos y más bajos se pueden definir mediante la entrada del teclado después de hacer
clic con el botón derecho en el control deslizante correspondiente .
Para una mejor eficiencia, en el modo pendiente, desplazamiento, potencia se recomienda que establezca primero la
pendiente, luego el desplazamiento y finalmente la potencia, en ese orden. El nombre del modo se puede utilizar como
mnemotécnico para recordar el orden.
El parámetro de sombras tiene un efecto mucho más fuerte en el modo pendiente, desplazamiento, potencia que en el
modo realce, gamma, ganancia. Al cambiar de la primera a la última, debe adaptar la saturación en las sombras, dividiendo
por alrededor de 10.
Nota: Aunque este módulo actúa sobre colores RGB, su ubicación en el pixelpipe lo coloca en el espacio de color Lab. En
consecuencia, el módulo se convierte de Lab a RGB, realiza sus ajustes de color y luego vuelve a convertir a Lab.
preajustes
En este módulo se proporcionan varios ajustes preestablecidos para ayudarlo a comprender mejor cómo se puede utilizar
mejor. El ajuste preestablecido de “gradación de color verde azulado / naranja” es un aspecto muy popular en el cine y es
un buen modelo de escaparate. Está destinado a ser utilizado con dos instancias combinadas con máscaras . La primera
instancia excluirá los tonos de piel y cambiará los colores neutros hacia el azul turquesa. El segundo revertirá parcialmente
al primero y agregará más vitalidad solo a los tonos de piel. Juntos crearán una separación entre el sujeto y el fondo. Los
parámetros de enmascaramiento y fusión deberán ajustarse para adaptarse a cada imagen.
Otros ajustes preestablecidos proporcionan emulaciones de película Kodak. De esta manera, puede recrear cualquier
aspecto de película que desee utilizando balance de color.
darktable 3.8 user manual
81
Referencia de módulos
módulos de procesamiento
controles del módulo
modo
_realce, gamma, ganancia (sRGB) _ es el modo heredado de darktable 2.4 y versiones anteriores. En este modo, las
transformaciones de color se aplican en el espacio de color sRGB codificado con la gamma sRGB (gamma promedio de
2.2).
realce, gamma, ganancia (ProPhoto RGB) es el mismo que el modo anterior pero funciona en el espacio ProPhoto RGB,
codificado linealmente. En este modo, los parámetros RGB se corrigen en luminancia XYZ (canal Y) internamente para que
afecten sólo al color, y sólo los “factores” ajustan la luminancia.
_pendiente, desplazamiento, potencia (ProPhoto RGB) _ aplica el CDL de ASC en el espacio ProPhoto RGB, codificado
linealmente. Como en el modo anterior, los parámetros RGB se corrigen en luminancia XYZ internamente. En este modo,
el parámetro de pendiente actúa como una compensación de exposición, el desplazamiento actúa como una corrección
del nivel de negro y la potencia actúa como una corrección de gamma. Todos los parámetros tendrán algún impacto en
todo el rango de luminancia, pero la pendiente afectará principalmente a las altas luces, la compensación afectará
principalmente a las sombras y la potencia afectará principalmente a los tonos medios.
deslizadores de control de color
Esta selección de cuadro combinado afecta la interfaz de usuario utilizada para los controles de sombras, medios tonos y
luces.
Los controles RGBL permiten el acceso directo a los parámetros RGB que serán enviados al algoritmo y ajustados
internamente en luminancia XYZ, según el modo utilizado. Son los únicos almacenados en el historial de desarrollo de
darktable.
Los controles HSL son más intuitivos, pero son solo una interfaz: los matices y las saturaciones se calculan dinámicamente
desde y hacia los parámetros RGB y nunca se almacenan. Durante la conversión de HSL a RGB, siempre se supone que la
luminosidad de HSL es del 50%, por lo que los parámetros RGB siempre están equilibrados para evitar cambios de
luminosidad. Sin embargo, durante la conversión de RGB a HSL, la luminosidad de HSL no se corrige.
Como consecuencia, la edición en RGB, luego en HSL, luego nuevamente en RGB no retendrá los parámetros RGB
originales, pero los normalizará para que su luminosidad HSL sea del 50%. La diferencia es apenas perceptible en la
mayoría de los casos, especialmente utilizando los modos que ya corrigen los parámetros RGB internamente en la
luminancia XYZ.
En ambos modos, los controles deslizantes de “factor” adicionales actúan en todos los canales RGB a la vez. Su efecto es
similar a los controles del módulo niveles y afecta solo a la luminancia.
saturación de entrada
Una corrección de saturación aplicada antes del balance de color. Esto se puede utilizar para atenuar los colores antes de
ajustar el equilibrio, para que las imágenes difíciles sean más fáciles de procesar. Cuando desatura la imagen por
completo, se crea una imagen monocromática basada en luminancia que se puede usar como una máscara de luminancia,
para crear filtros de color con la configuración de balance de color, como un efecto de tono dividido o sepia (cuando se
usa con modos de fusión).
saturación de salida
Una corrección de saturación aplicada después del balance de color. Esto es útil una vez que haya encontrado un
equilibrio de tono adecuado pero encuentre el efecto demasiado pesado, por lo que puede ajustar la saturación global de
una vez en lugar de editar la saturación de cada canal por separado a expensas de posiblemente estropear los colores.
punto de apoyo de contraste / contraste
El control deslizante de contraste permite aumentar la separación de luminancia. El valor del punto de apoyo define el
valor de luminancia que no se verá afectado por la corrección de contraste, por lo que el contraste se desplazará sobre el
punto de apoyo. Los valores de luminancia por encima del punto de apoyo se amplificarán casi linealmente. Los valores de
luminancia por debajo del valor del punto de apoyo se comprimirán con una función de potencia (creando un inicio de
curva). Esta corrección se produce después de la saturación de salida y se aplica en todos los canales RGB por separado,
por lo que es posible que los tonos y las saturaciones no se conserven en caso de configuraciones dramáticas (las
sombras pueden volver a saturarse, las luces pueden estar desaturadas y es de esperar algún cambio de color).
darktable 3.8 user manual
82
Referencia de módulos
módulos de procesamiento
sombras, medios tonos, luces altas
Dependiendo del modo utilizado, la configuración de sombras controlará la elevación o el desplazamiento, la configuración
de tonos medios controlará la gamma o la potencia, y la configuración de luces controlará la ganancia o la pendiente. Los
parámetros se transfieren inalterados cuando cambia el modo.
En el modo RGBL, el rango de los controles deslizantes RGB está limitado a [- 0.5; 0,5]. En el modo HSL, el rango de los
deslizadores de saturación está limitado a [0%; 25%]. Los valores fuera de estos límites se pueden definir con la entrada
del teclado haciendo clic con el botón derecho en el control deslizante.
Nota: Los controles deslizantes de sombras, medios tonos y reflejos pueden ocupar una gran cantidad de espacio en el
módulo balance de colores. Por lo tanto, el diseño general de estos controles deslizantes se puede recorrer a través de tres
diseños diferentes haciendo clic en el encabezado sombras, medios tonos, luces altas. También puede establecer el diseño
predeterminado con preferencias> cuarto oscuro> diseño de bloque deslizante de balance de color .
optimizar luma
El selector de color junto a la etiqueta de optimización de luminancia seleccionará la imagen completa y optimizará los
factores de sombras, medios tonos y luces de modo que la luminancia media de la imagen sea 50% Lab, el máximo es
100% y el mínimo 0 %, a la salida de este módulo. Esto es esencialmente una normalización de histograma, similar a la
realizada por el módulo _niveles _ . El optimizador solo es realmente preciso cuando se usa en modo pendiente,
desplazamiento, potencia.
Si desea más control, puede definir tres parches de control utilizando los selectores de color al lado de cada control
deslizante de factor para muestrear la luminancia en las áreas seleccionadas. El selector de color sombras muestrea la
luminancia mínima, el selector de color tonos medios muestrea la luminancia promedio y el selector de color luces altas
muestrea la luminancia máxima. El parámetro más sensible es el factor de tonos medios, ya que la selección de un área
ligeramente diferente puede provocar cambios drásticos en los parámetros. El uso de los selectores de color de factores
solo, sin activar la optimización de luma, le permitirá realizar ajustes sin optimización general, pero cada parámetro
siempre se calcula teniendo en cuenta los otros dos. Una vez que se seleccionan los parches, la etiqueta cambia para leer
“optimizar luma de parches”. Para restablecer un parche, puede rehacer la selección. Los parches no se guardan en los
parámetros y se conservan solo durante la sesión actual.
Es importante tener en cuenta que el ajuste de luminancia se dirige solo a la salida del módulo balance de color y no tiene
en cuenta los ajustes realizados en otros módulos más adelante en el pixelpipe (por ejemplo, película rgb , curva de tono ,
zonas de color , niveles ). No se recomienda usar el módulo balance de color para reasignar la luminancia globalmente en
la imagen porque no conserva los colores originales: módulos como curva de tono o película rgb son más adecuadas para
este propósito. Los ajustes de luminancia en el balance de color se realizan mejor, en combinación con los ajustes de
color, utilizando máscaras.
darktable 3.8 user manual
83
Referencia de módulos
módulos de procesamiento
neutralizar colores
En una imagen en la que algunas áreas están expuestas a la luz solar directa y algunas áreas están expuestas a la luz
reflejada (sombras), o en las que hay varias fuentes de luz artificial presentes simultáneamente, las sombras y las luces a
menudo tienen diferentes temperaturas de color. Estas imágenes son particularmente difíciles de corregir ya que ningún
balance de blancos general coincidirá con todos los colores a la vez. El optimizador de neutralización de color tiene como
objetivo ayudarlo a encontrar el color complementario para las sombras, los medios tonos y las luces de modo que se
reviertan todas las tonalidades de color y el color promedio de la imagen sea un gris neutro.
Al igual que con la optimización de luma, el selector de color junto a la etiqueta de neutralizar colores activará una
optimización general en toda la imagen. Esto funciona bastante bien en la fotografía de paisajes o para cualquier
fotografía con un espectro completo de colores y luminancias.
Para la fotografía nocturna y de eventos, esto probablemente fallará y deberá ingresar manualmente las áreas de
muestreo con los selectores de color al lado de cada control deslizante de tono. Para la muestra de reflejos, use un color
expuesto a reflectores que debe ser blanco neutro o gris claro. Para la muestra de sombras, use un color expuesto a la luz
ambiental que debe ser negro neutro o gris oscuro. Para la muestra de tonos medios, use un color expuesto tanto por el
ambiente como por los focos.
El éxito de la optimización depende de la calidad de las muestras. No todos los conjuntos de muestras convergerán en una
buena solución y debe asegurarse de que los parches de color que elija sean realmente un color neutro en la vida real. En
muchos casos, el optimizador generará el tono correcto pero una saturación excesiva que necesitará algunos ajustes
adicionales. En algunos casos, no se entregará una optimización válida y deberá restablecer los parámetros de saturación
y comenzar de nuevo, o simplemente detenerse después de la selección de los parches. Tenga en cuenta que en la
optimización automática, la saturación máxima es del 25%, lo que puede no ser suficiente en muy pocos casos, pero
evitará resultados inconsistentes en la mayoría.
Si selecciona parches de color de los selectores de color de tono sin activar la optimización, el software solo realizará una
ronda de optimización y luego se detendrá. Esto le permite controlar cada rango de luminancia por separado y evitar la
divergencia de la solución en casos puntuales. Las correcciones de tono y saturación se calculan teniendo en cuenta los
otros dos rangos de luminancia y tres factores, y siempre generarán el color complementario del área seleccionada. Si
desea reforzar el color del área, puede agregar 180 ° al tono calculado. Una vez que se seleccionan los parches, la
etiqueta cambia para leerse “neutralizar los colores de los parches”. Para restablecer un parche, simplemente puede
rehacer la selección. Los parches no se guardan en los parámetros y se conservan solo durante la sesión actual. Los
parámetros encontrados por la neutralización automática son precisos solo en el modo pendiente, desplazamiento,
potencia, pero pueden funcionar hasta cierto punto en el modo incremento, gamma, ganancia también.
8.2.7. balance de color rgb
Un módulo avanzado que trae herramientas de gradación de color de la cinematografía a la canalización referida a la
escena fotográfica.
Este módulo no es adecuado para principiantes sin conocimientos previos de la teoría del color, que deberían ceñirse a los
ajustes de croma global y _ vibración global_ hasta que tengan una buena comprensión de las dimensiones del color .
darktable 3.8 user manual
84
Referencia de módulos
módulos de procesamiento
introducción
La gradación de color es una parte importante de la edición de imágenes. Puede ayudar a eliminar los matices de color no
deseados y también puede ofrecer un toque de color creativo que agregará atmósfera a sus imágenes. En los días de la
fotografía de películas, la mayor parte del ambiente de color se obtenía con la emulsión de película y los productos
químicos de revelado, y se realizaba cierta sincronización del color bajo la ampliadora con cabezales de color. Esto
consumía recursos costosos y se reservaba principalmente para la industria del cine, donde el trabajo lo realizaba un
colorista.
En la era digital, donde las imágenes en bruto se ven planas y uniformes, la gradación del color asume el mismo papel que
las emulsiones de películas, reintroduciendo cambios de color con fines estéticos. También puede servir para armonizar la
paleta de colores de una serie de imágenes (que pueden haber sido tomadas en diferentes condiciones) para lograr un
aspecto global consistente. Para esta tarea, el vectorscopio también es extremadamente útil.
Los coloristas suelen dividir la gradación de color en dos pasos distintos:
1. El ajuste de color primario tiene como objetivo corregir las tonalidades de color no deseadas y crear un punto de
partida neutral,
2. La gradación de color secundaria le da a la imagen su apariencia y atmósfera finales.
Es mejor dejar la gradación de color primaria al módulo calibración de color , que opera en un marco físico más adecuado
para la corrección del iluminante. balance de color RGB, por otro lado, se ocupa principalmente de la gradación de color
secundaria. Realizar una gradación de color primario verdaderamente neutral debería hacer que la gradación de color
secundaria sea fácil de transferir entre imágenes (a través de estilos, ajustes preestablecidos o copiar y pegar) con un
efecto similar.
Principios generales
El módulo color balance RGB es una mejora con respecto a la Lista de decisiones de color de la Sociedad Estadounidense de
Cinematógrafos (ASC CDL), y utiliza máscaras alfa para permitir que el efecto sea adecuado dividido entre sombras y luces.
El CDL clásico actúa sobre todo el rango de luminancia, y cada uno de sus parámetros recibe más peso en algunas partes
de la imagen solo como un efecto secundario de las matemáticas.
Este módulo funciona, en su mayor parte (4 escalas, chroma, vibrance, contraste), en un espacio de color RGB lineal
diseñado específicamente para la gradación de color. Este espacio de color exhibe un espaciado uniforme de matices de
percepción mientras retiene una luminancia escalada físicamente 1. La parte perceptual del módulo (saturación y
brilliantez) funciona en el espacio de color JzAzBz 2, que proporciona una escala de percepción tanto de luminosidad como
de cromaticidad adecuada para imágenes HDR. Ambos espacios de color aseguran que la saturación y los cambios de
croma tengan lugar con un tono constante, lo que no es el caso de la mayoría de los otros operadores de saturación en
darktable (especialmente en el módulo anterior [balance de color](./ color-balance.md)).
El módulo balance de color RGB espera una entrada lineal referida a la escena y produce una salida RGB referida a la
escena, que puede o no ser lineal, dependiendo de la configuración de los ajustes del módulo (contraste y potencia
delinearán la salida).
En su salida, balance de color RGB comprueba que los colores graduados encajen dentro del espacio de color RGB de la
tubería (Rec 2020 de forma predeterminada) y aplica un recorte suave de saturación a tono constante, tratando de redirigir
los colores fuera de gama al color dentro de gama más cercano, escaleando tanto croma como luminancia. Esto previene
que las configuraciones de croma y saturación lleven los colores fuera del rango válido y permite que se puedan usar
ajustes más drásticos de forma segura.
Tenga en cuenta que este módulo se rige por las definiciones CIE de crominancia y saturación, como se explica en la
sección dimensiones de color .
controles del módulo
control principal
transición tonal
Gire todos los colores de la imagen en un ángulo sobre el plano de cromaticidad, con luminancia y croma constantes.
Puede utilizar este control para eliminar la luz de color derramada sobre un sujeto o para cambiar rápidamente el color de
algún objeto. Por lo general, esta configuración se aplica mejor a nivel local, utilizando máscaras .
darktable 3.8 user manual
85
Referencia de módulos
módulos de procesamiento
vibrance global
Esto afecta la dimensión de croma del color en toda la imagen, dando prioridad a los colores con bajo croma. Esto permite
aumentar el croma de los colores neutros sin exagerar los píxeles ya coloridos.
contraste
Este ajuste se aplica al canal de luminancia con tono y croma constantes. El ajuste del punto de apoyo (en la pestaña
máscaras , debajo del contrast gray fulcrum) le permite establecer el punto neutro de la curva de contraste:
• en el punto de apoyo, la curva de contraste no modifica la luminancia,
• punto de apoyo, la curva de contraste disminuye la luminancia para valores de contraste positivos o la aumenta
para valores negativos,
• por encima del punto de apoyo, la curva de contraste aumenta la luminancia para valores de contraste positivos o
la disminuye para valores negativos.
El punto de apoyo tiene un valor de 18,45% de forma predeterminada, que es coherente con el flujo de trabajo actual
referido a la escena y debería adaptarse a la mayoría de los casos de uso (suponiendo que el brillo global se haya
corregido como se recomienda mediante el módulo exposición ).
El algoritmo de contraste proporciona resultados naturales que imitan la parte central de la curva de contraste de una
película analógica. Sin embargo, también aumentará el rango dinámico de la imagen, lo que puede anular la configuración
de película en la tubería. Para los ajustes de contraste global, normalmente debería usar el módulo ecualizador de tono –
el control deslizante de contraste balance de color RGB se usa mejor con máscaras, p. ej. para correcciones selectivas
sobre el primer plano o el fondo.
gradación lineal de color
La gradación de color lineal afecta la dimensión de croma proporcionalmente a su valor de entrada, con tono y luminancia
constantes. Lo hace globalmente, con un coeficiente plano (utilizando el croma global), así como en cada una de las
máscaras sombras, tonos medios y luces (definidas en la pestaña máscaras bajo rangos de luminancia).
gradación de saturación perceptual
La gradación de saturación perceptual afecta tanto a la luminancia como a las dimensiones de croma, en un espacio de
percepción, proporcionalmente a su valor de entrada, en tono constante. Lo hace globalmente, con un coeficiente plano
(utilizando la saturación global), así como en cada una de las máscaras_sombras_, tonos medios y luces (definidas en la
pestaña máscaras bajo rangos de luminancia).
gradación de la brillantez perceptiva
La gradación de brillo perceptual afecta tanto a la luminancia como a las dimensiones del croma, en un espacio perceptivo,
proporcionalmente a su valor de entrada, en tono constante y en una dirección ortogonal a la saturación. Su efecto es
cercano al de cambiar la exposición, pero escalado perceptualmente. Lo hace globalmente, con un coeficiente plano
(utilizando la saturación global), así como en cada una de las máscaras sombras, tonos medios y luces (definidas en la
pestaña máscaras bajo rangos de luminancia).
pertaña 4 escalas
Cada una de las configuraciones en la pestaña de 4 formas está compuesta por los mismos tres componentes, que definen
un color usando coordenadas independientes:
1. luminancia,
2. tono,
3. crominancia.
La entrada de color como esta define un cambio de color aplicado a la imagen globalmente o sobre el rango de luminancia
especificado.
Cada control deslizante de tono tiene un selector de color, que se puede usar para calcular el color del oponente de la
región seleccionada. Esto es útil para revertir las tonalidades de color no deseadas (por ejemplo, enrojecimiento de la piel),
ya que cambiar el color a su tonalidad oponente lo neutraliza.
darktable 3.8 user manual
86
Referencia de módulos
módulos de procesamiento
desplazamiento global (offset)
Esto es equivalente al offset de ASC CDL y se reduce a agregar un valor RGB constante a todos los píxeles, muy parecido al
desplazamiento negro en el módulo exposure. Este control no utiliza enmascaramiento.
realce en las sombras
Esto es conceptualmente equivalente al realce de realce/gamma/incremento, aunque implementado de manera diferente, y
recurre a la multiplicación de los píxeles enmascarados por un valor RGB constante. Se aplica mediante la máscara
sombras.
incremento en las luces
Esto es equivalente al ASC CDL slope, y vuelve a multiplicar los píxeles enmascarados por un valor RGB constante. Se aplica
mediante la máscara highlights.
potencia global
Esto es equivalente a la potencia de ASC CDL, y recurre a la aplicación de un exponente RGB constante. No está
enmascarado y debe normalizarse, ya que la función de potencia tiene un comportamiento diferente por encima y por
debajo de 1, y estamos en una canalización ilimitada donde el blanco suele ser mayor que 1. El parámetro de normalización
está disponible en máscaras debajo de punto de referencia del blanco.
pestaña de máscaras
Esta pestaña define los controles auxiliares para las pestañas anteriores. Los controles de enmascaramiento generalmente
no requieren ninguna modificación por parte del usuario, ya que los valores predeterminados están calibrados para
adaptarse a la mayoría de las necesidades y cumplir con las expectativas normales de la canalización de píxeles referida a
la escena. Solo debería necesitar cambiar esta configuración en escenarios específicos.
rangos de luminancia
Los gráficos muestran la opacidad (en el eje y) de las 3 máscaras de luminancia en relación con la luminancia de píxeles (en
el eje x). La curva más oscura representa la máscara sombras, la más brillante representa la máscara luces y la tercera
curva representa la máscara tonos medios.
Solo las máscaras sombras y luces se pueden controlar directamente; la máscara de tonos medios se calcula
indirectamente a partir de las demás y actúa como una variable de ajuste.
descenso de las sombras
Controle la suavidad o dureza de la transición de completamente opaco (100%) a completamente transparente (0%) para
la máscara de sombras.
mask middle-gray fulcrum (punto de apoyo del gris medio)
Establezca el valor de luminancia donde las tres máscaras tengan un 50% de opacidad. En la práctica, esto se utiliza para
definir cómo se separa la imagen en sombras y luces.
atenuación de las luces
Controle la suavidad o dureza de la transición de completamente opaco (100%) a completamente transparente (0%) para
la máscara de luces.
Para cada una de estas configuraciones, un botón de máscara, provisto a la derecha del control deslizante, muestra la
máscara apropiada (sombras, medios tonos, luces), superpuesta como un tablero de ajedrez. El área aún visible de la
imagen (no oculta por la máscara) es el área que se verá afectada por los controles deslizantes de sombras, medios tonos y
luces en las otras pestañas.
Todas las vistas previas de máscaras muestran la salida del módulo, incluidos los cambios de color realizados, por lo que
también puede activarlos durante la edición para ver solo la parte afectada de la imagen.
Las máscaras de luminancia se calculan en la entrada del módulo, lo que significa que son insensibles a los cambios de
luminancia realizados dentro del módulo.
darktable 3.8 user manual
87
Referencia de módulos
módulos de procesamiento
umbral
punto de refencia del blanco
Establece la luminancia del punto blanco en EV. Esto se usa para normalizar la configuración de potencia en la pestaña 4
escalas . Las implementaciones de funciones de potencia referidas a la pantalla asumen que el blanco está al 100%, lo
que elimina la necesidad de normalización. Para fines referidos a la escena, esto debe tenerse en cuenta.
El selector de color a la derecha del control deslizante establece automáticamente el punto de referencia blanco a la
luminancia máxima de la región seleccionada, que debería ser suficiente en la mayoría de los casos.
contrast gray fulcrum (punto de apoyo del gris medio)
Establezca el punto de apoyo para la configuración de contraste en la pestaña control principal . Esto corresponde al valor
de luminancia que no se modificará con el ajuste de contraste. Esta configuración suele coincidir con el valor lineal del gris
medio. Si siguió las recomendaciones del flujo de trabajo referido a la escena y estableció el brillo global al principio de la
canalización, utilizando el módulo exposición, el valor correcto generalmente debería estar alrededor del 18-20%.
El selector de color a la derecha del control deslizante establece automáticamente el punto de apoyo del gris de contraste
a la luminancia promedio de la región seleccionada. Esto se basa en la suposición de que la luminancia promedio suele
estar cerca del gris medio, lo que no es cierto si tiene reflejos especulares o fuentes de luz primarias en el marco, o para
imágenes de clave alta/baja.
ajustes de previsualización de máscara
Esta configuración se aplica a las vistas previas de la máscara, que se muestran al hacer clic en los botones de la máscara
en la sección rangos de luminancia. Estos ajustes se guardan globalmente, por lo que se aplicarán a todas las imágenes
posteriores a menos que se modifiquen.
color de la cuadrícula 1 y 2
Establece los dos colores para la capa subyacente de la máscara de cuadrícula de verificación de fondo. Puede
configurarlos con los colores del oponente de la imagen actual para facilitar la legibilidad.
tamaño de la cuadrícula
Establezca el ancho de las celdas del tablero de ajedrez en píxeles (ajustado de acuerdo con la configuración de DPI de la
pantalla).
FAQ
saturación o croma?
Como se describe en la sección dimensiones de color , la saturación y el croma deambulan por el plano (luminosidad,
croma) en diferentes direcciones. Además, el croma de balance de color RGB usa un espacio lineal referido a la escena,
mientras que la saturación usa un espacio perceptivo, que cambia la escala del color para lograr un espaciado uniforme.
En la práctica, debe utilizar la configuración de croma si desea preservar la linearidad de la escena de la emisión de luz y/o
mantener la luminancia sin cambios. Sin embargo, estos cambios pueden afectar a algunos matices más que a otros,
debido al hecho de que el espacio de color no tiene una escala de percepción completa.
La saturación está más cerca del efecto de mezclar pintura blanca con algún color base. Reducir la saturación del rojo lo
degradará a rosa, mientras que reducir su croma se degradará a un tono gris con la misma luminancia. La saturación es
quizás una forma más intuitiva de interactuar con el color, debido a su conexión con la pintura.
Elegir uno u otro es principalmente una cuestión de decidir en qué parte del gráfico (luminosidad, croma) desea impulsar
sus colores y dónde están para empezar. Para alcanzar los colores pastel, la saturación es el camino a seguir. Para alcanzar
colores similares al láser (casi monocromáticos), a riesgo de parecer sintéticos, el croma es el camino a seguir.
darktable 3.8 user manual
88
Referencia de módulos
módulos de procesamiento
¿Cuál es la conexión con realce/gamma/incremento (lift/gamma/gain)?
El algoritmo lift/gamma/gain se basa en un espacio de color referido a la pantalla, ya que asume un rango dinámico
simétrico y delimitado, con un punto blanco al 100% y gris al 50%. Como tal, es simplemente inutilizable en un espacio
referido a la escena. Sin embargo, la única parte incompatible es el realce/lift. El gamma es exactamente el ASC CDL
potencia, y el gain/incremento es exactamente el ASC CDL slope/pendiente.
El módulo color balance RGB simplemente tiene dos pendientes en lugar de una: la gain/incremento, aplicada sobre los
reflejos extraídos de toda la imagen mediante una máscara, y la lift/ascenso, aplicada de manera similar pero sobre las
sombras.
cambiando el contraste
Mientras que balance de color RGB se trata principalmente de color (otros módulos manejan el contraste global en formas
que preservan la cromaticidad) la luminancia es una parte tan importante del color como el tono o el croma, y también
debe tratarse aquí, porque la percepción de saturación depende en eso. Si desea convertir el rojo en rosa, por ejemplo, al
reducir su croma se volverá gris, por lo que también debe aumentar su luminancia.
Hay varias formas de cambiar el contraste en balance de color RGB, ya sea localmente (con máscaras) o globalmente (sin):
• en la pestaña control principal , utiliza la configuración de contraste (posiblemente junto con el punto de referencia
gris de contraste en la pestaña máscaras ). Tenga en cuenta que esto aumentará el punto blanco y, por lo tanto,
aumentará el rango dinámico de la imagen, lo que puede anular los ajustes del módulo película más adelante en la
tubería.
• en _ gradación de saturación perceptual_ , desaturar luces y resaturar sombras para producir un aumento de
contraste de luminancia,
• en _gradación de brillo perceptual _ , agregue brillo en las luces y elimine el brillo en las sombras para producir un
aumento de contraste de luminancia,
• en la pestaña _4 escalas _ , establezca la luminosidad de elevación de sombras en valores negativos y la ganancia de
luces altas de luminancia en valores positivos, lo que también produce un aumento de contraste de luminancia.
La diferencia entre estos métodos es cómo se ponderará el efecto en relación con la entrada del módulo. Se recomienda
realizar la mayoría de los ajustes de contraste de luminancia en los módulos película y ecualizador de tono, y luego realizar
los cambios finales en color balance RGB mientras examina los colores.
procesamiento interno
El siguiente es el orden interno de operaciones dentro del módulo:
1. Transforme de la tubería RGB al espacio Kirk/Filmlight Ych,
2. Aplicar cambio de tono con croma constante y luminancia constante,
3. Calcule las máscaras de luminancia con Y,
4. Aplique los ajustes croma lineal y vibrancia con tono y luminancia constantes,
5. Transformar al espacio Kirk/Filmlight RGB,
6. Aplicar la configuración de 4 escalas (excepto potencia de luminancia),
7. Transformar al espacio Kirk/Filmlight Yrg,
8. Aplicar potencia de luminancia y contraste en Y,
9. Transformar al espacio JzAzBz,
10. Aplicar los ajustes de _ saturación perceptual_ y _ brillo perceptual_,
11. Recortar suavemente el croma utilizando la gama RGB de canalización con tono y luminosidad constantes,
12. Transforma de nuevo a la canalización RGB.
darktable 3.8 user manual
89
Referencia de módulos
módulos de procesamiento
advertencias
Establecer el croma global en -100% no producirá una imagen monocromática real, como es habitual con otros algoritmos.
La razón de esto es que el espacio RGB utilizado tiene un punto blanco D65 definido en el espacio CIE LMS 2006, mientras
que darktable utiliza un punto blanco definido en el espacio CIE XYZ 1931, y no existe una conversión exacta entre estos
espacios. El resultado será, por tanto, una imagen en blanco y negro ligeramente teñida. Si su intención es obtener una
imagen real en blanco y negro utilizando el canal de luminancia, el módulo calibración de color ofrece un ajuste
preestablecido B y N: basado en luminancia que hace exactamente lo mismo pero sin la discrepancia del punto blanco.
Este módulo tiene su mapeo de gama (contra la tubería RGB) habilitado permanentemente. Esto significa que si su imagen
original contiene algunos colores en gran parte fuera de la gama para empezar, simplemente habilitando balance de color
RGB sin una configuración en particular alterará ligeramente sus colores. Probablemente esto sea para mejor.
La saturación máxima permitida en el espacio RGB de trabajo del pipeline es grabada para cada matiz de color al inicializar
el módulo, y posteriormente es almacenada en un LUT (tabla de búsqueda) para minimizar cálculos. Si el perfil de trabajo es
cambiado posteriormente, balance de color RGB no es notificado, lo cual significa que no va a actualizar el LUT de matiz/
saturación. Para forzar una actualización del LUT se puede simplemente cambiar cualquier parámetro en el módulo balance
de color RGB, y luego cambiarlo de vuelta. No es recomendado cambiar el espacio de trabajo RGB a medio camino de una
sesión de edición, dado que esto puede resultar en cambios inesperados de matiz y croma.
Por razones de velocidad, las conversiones no lineales desde y hacia el espacio de trabajo RGB son ignoradas, lo cual
significa que la colorimetría interna será errada cuando se usan espacios de color no lineales. Notar que no hay razón para
usar espacios no lineales como RGB de trabajo, dado que hacen el mezclado de alpha más trabajoso sin obtener ningún
beneficio.
1. Richard A. Kirk, Chromaticity coordinates for graphic arts based on CIE 2006 LMS with even spacing of Munsell
colours, 2019. https://doi.org/10.2352/issn.2169-2629.2019.27.38 ↩
2. Safdar et al., Perceptually uniform color space for image signals including high dynamic range and wide gamut, 2017.
https://doi.org/10.1364/OE.25.015131 ↩
8.2.8. calibración de color
Una corrección de espacio de color con todas las funciones, módulo de ajuste de equilibrio de blancos y mezclador de
canales.
Este módulo simple pero poderoso se puede usar de las siguientes maneras:
• Para ajustar el equilibrio de blancos ([adaptación cromática] (# equilibrio de blancos en la pestaña de gato de
transformación de adaptación cromática)), trabajando en conjunto con el [_ equilibrio de blancos _] (./ whitebalance.md) módulo. Aquí, el módulo white balance realiza unos ajustes iniciales (necesarios para que el módulo
[_demosaic _] (./ demosaic.md) funcione de manera eficaz), y módulo de calibración de color calcula entonces un
equilibrio de blancos más preciso desde el punto de vista perceptual después de que se ha aplicado el perfil de color
de entrada.
• Como un simple RGB [mezclador de canales] (mezcla de canales #), ajusta los canales de salida R, G y B en función
de los canales de entrada R, G y B, para realizar una gradación de color de combinada.
• Para ajustar la saturación de color y brillo de la imagen, según la fuerza relativa de los canales R, G y B de cada píxel.
• Producir una salida en escala de grises basada en las intensidades relativas de los canales R, G y B, de manera
similar a la respuesta de una película en blanco y negro a un espectro de luz.
• Para mejorar la precisión del color del perfil de color de entrada utilizando una carta de comprobador de colores .
darktable 3.8 user manual
90
Referencia de módulos
módulos de procesamiento
Equilibrio de blancos en la pestaña Transformación de adaptación cromática
(CAT)
La adaptación cromática tiene como objetivo predecir cómo se verían todas las superficies en la escena si hubieran sido
iluminadas por otro iluminante. Sin embargo, lo que realmente queremos predecir es cómo se habrían visto esas superficies
si hubieran sido iluminadas por el mismo iluminante que su monitor, para que todos los colores de la escena coincidan con
el cambio de iluminante. El balance de blancos, por otro lado, solo tiene como objetivo garantizar que los blancos y los
grises sean realmente neutrales (R = G = B) y realmente no le importa el resto de la gama de colores. Por lo tanto, el
balance de blancos es solo una adaptación cromática parcial.
La adaptación cromática se controla dentro de la pestaña Transformación de Adaptación Cromática (TAC) del módulo
calibración de color. Cuando se usa de esta manera, el módulo blanco balance sigue siendo necesario, ya que necesita
realizar una operación básica de balance de blancos (conectado a los valores del perfil de color de entrada). Este balance
de blancos técnico (modo de “referencia de cámara”) es un ajuste plano que hace que los grises iluminados por un
iluminante D65 estándar parezcan acromáticos y hace que el proceso de demostración sea más preciso, pero no realiza
ninguna adaptación perceptiva según la escena. A continuación, la adaptación cromática real la realiza el módulo de
calibración de color, además de las correcciones realizadas por los módulos de balance de blancos y perfil de color de
entrada. Por lo tanto, se desaconseja el uso de matrices personalizadas en el módulo perfil de color de entrada. Además, los
coeficientes RGB en el módulo blanco balance deben ser precisos para que este módulo funcione de manera predecible.
Los módulos _ calibración de color_ y _ balance de blancos_ se pueden aplicar automáticamente para realizar la adaptación
cromática para nuevas ediciones configurando la opción de flujo de trabajo de adaptación cromática ( preferencias>
procesamiento> aplicar automáticamente los valores predeterminados de adaptación cromática ) a “moderno”. Si prefiere
realizar todo el balance de blancos dentro del módulo balance de blancos, también se proporciona una opción “heredada”.
Ninguna de las opciones excluye el uso de otros módulos (como [balabce de color RGB](./ color-balance-rgb.md)) para una
gradación de color creativa a lo largo del pixelpipe.
Por defecto, la calibración de color realiza la adaptación cromática mediante:
• leer los datos Exif del archivo RAW para obtener el equilibrio de blancos de la escena establecido por la cámara,
• ajustar esta configuración utilizando el equilibrio de blancos de referencia de la cámara desde el módulo de equilibrio
de blancos,
• ajustando aún más esta configuración junto con el perfil de color de entrada en uso (solo matriz estándar).
Para mantener la coherencia, la configuración predeterminada del módulo de calibración de color siempre asume que la
matriz estándar se utiliza en el módulo de perfil de color de entrada; se ignoran las configuraciones no estándar de este
módulo. Sin embargo, los valores predeterminados de la calibración de color pueden leer cualquier ajuste preestablecido
aplicado automáticamente en el módulo de balance de blancos.
También vale la pena señalar que, a diferencia del módulo balance de blancos, la calibración de color se puede utilizar con
máscaras . Esto significa que puede corregir selectivamente diferentes partes de la imagen para tener en cuenta las
diferentes fuentes de luz.
Para lograr esto, cree una instancia del módulo calibración de color para realizar ajustes globales usando una máscara para
excluir aquellas partes de la imagen que desea manejar de manera diferente. Luego cree una segunda instancia del módulo
reutilizando la máscara de la primera instancia (invertida) usando una máscara de trama .
darktable 3.8 user manual
91
Referencia de módulos
módulos de procesamiento
flujo de trabajo en la pestaña CAT
El iluminante y el espacio de color predeterminados utilizados por la adaptación cromática se inicializan a partir de los
metadatos Exif del archivo RAW. Hay cuatro opciones disponibles en la pestaña CAT para configurar estos parámetros
manualmente:
• Utilice el selector de color (a la derecha del parche de color) para seleccionar un color neutro de la imagen o, si no
hay uno disponible, seleccione la imagen completa. En este caso, el algoritmo encuentra el color promedio dentro del
área elegida y establece ese color como el iluminante. Este método se basa en la suposición del “mundo gris”, que
predice que el color promedio de una escena natural será neutral. Este método no funcionará para escenas
artificiales, por ejemplo, aquellas con superficies pintadas.
• Seleccione “_ (AI) detectar desde los bordes_”, que utiliza una técnica de aprendizaje automático para detectar el
iluminante utilizando toda la imagen. Este algoritmo encuentra el color de degradado promedio sobre los bordes de
la imagen y establece ese color como el iluminante. Este método se basa en la suposición de “borde gris”, que puede
fallar si hay grandes aberraciones cromáticas. Al igual que con cualquier método de detección de bordes, es sensible
al ruido y no se adapta bien a imágenes de ISO alto, pero es muy adecuado para escenas artificiales donde no hay
colores neutros disponibles.
• Seleccione “_ (AI) detectar desde superficies_”, que combina los dos métodos anteriores, utilizando también la
imagen completa. Este algoritmo encuentra el color promedio dentro de la imagen, dando mayor peso a las áreas
donde se encuentran detalles nítidos y los colores están fuertemente correlacionados. Esto lo hace más inmune al
ruido que la variante basada en bordes y más inmune a las superficies legítimas no neutrales que el promedio
ingenuo, pero es probable que las texturas de colores nítidos (como la hierba verde) lo hagan fallar.
• Seleccione “al disparar en la cámara” para restaurar los valores predeterminados de la cámara y vuelva a leer el
archivo RAW Exif.
El parche de color muestra el color del iluminante calculado actualmente proyectado en el espacio sRGB. El objetivo del
algoritmo de adaptación cromática es convertir este color en blanco puro, lo que no significa necesariamente cambiar la
imagen hacia su color oponente * perceptivo *. Si el iluminante está configurado correctamente, a la imagen se le dará el
mismo tono que se muestra en el parche de color cuando el módulo esté desactivado.
A la izquierda del parche de color está la aproximación CCT (temperatura de color correlacionada). Ésta es la temperatura
más cercana, en kelvin, al iluminante actualmente en uso. En la mayoría de los programas de procesamiento de imágenes,
se acostumbra establecer el equilibrio de blancos usando una combinación de temperatura y tinte. Sin embargo, cuando el
iluminante está lejos de la luz del día, el CCT se vuelve inexacto e irrelevante, y la CIE (Comisión Internacional de
Iluminación) desaconseja su uso en tales condiciones. La lectura CCT le informa de la coincidencia CCT más cercana
encontrada:
• Cuando el CCT va seguido de “(luz diurna)”, esto significa que el iluminante actual está cerca de un espectro de luz
diurna ideal ± 0,5% y, por lo tanto, la cifra CCT es significativa. En este caso, se recomienda utilizar el iluminante “D
(luz diurna)”.
• Cuando el CCT va seguido de “(cuerpo negro)”, esto significa que el iluminante actual está cerca de un espectro de
cuerpo negro ideal (Planckiano) ± 0,5% y, por lo tanto, la cifra de CCT es significativa. En este caso, se recomienda
utilizar el iluminante “Planckian (cuerpo negro)”.
• Cuando el CCT va seguido de “(inválido)”, esto significa que la cifra del CCT no tiene sentido y es incorrecta, porque
estamos demasiado lejos de un espectro de luz diurna o de un cuerpo negro. En este caso, se recomienda utilizar el
iluminante personalizado. La adaptación cromática seguirá funcionando como se esperaba (consulte la nota a
continuación), por lo que la etiqueta “_ (inválido) _” solo significa que el color del iluminante actual no está vinculado
con precisión al CCT mostrado. Esta etiqueta no es nada de qué preocuparse, simplemente está ahí para decirle que
se mantenga alejado de la luz del día y de los iluminadores planckianos porque no se comportarán como podría
esperar.
Cuando se usa uno de los métodos de detección de iluminante anteriores, el módulo verifica dónde se encuentra el
iluminante calculado usando los dos espectros idealizados (luz diurna y cuerpo negro) y elige el modelo de espectro más
preciso para usar en su parámetro iluminante. La interfaz de usuario cambiará en consecuencia:
• Se proporcionará un control deslizante de temperatura si el iluminante detectado está cerca de un espectro D (luz
diurna) o Planckian (cuerpo negro), para el cual el CCT es significativo.
• Los controles deslizantes de tono y croma en el espacio CIE 1976 Luv se ofrecen para el iluminante custom, que
permite la selección directa del color del iluminante en un marco perceptual sin ningún supuesto intermedio.
darktable 3.8 user manual
92
Referencia de módulos
módulos de procesamiento
Nota: Internamente, el iluminante está representado por sus coordenadas de cromaticidad absoluta en el espacio de color
CIE xyY. Las opciones de selección de iluminante en el módulo son simplemente interfaces para configurar esta
cromaticidad a partir de relaciones del mundo real y están destinadas a acelerar este proceso. No importa para el algoritmo
si el CCT está etiquetado como “inválido”; esto solo significa que la relación entre el CCT y las coordenadas xyY
correspondientes no es físicamente precisa. Independientemente, el color establecido para el iluminante, como se muestra
en el parche, siempre será respetado por el algoritmo.
Al cambiar de un iluminante a otro, el módulo intenta traducir la configuración anterior al nuevo iluminador con la mayor
precisión posible. El cambio de cualquier iluminante a personalizado conserva la configuración por completo, ya que el
iluminante personalizado es un caso general. Cambiar entre otros modos, o de personalizado a cualquier otro modo, no
preservará con precisión la configuración del modo anterior debido a errores de redondeo.
Otros iluminantes codificados de forma rígida están disponibles (ver más abajo). Sus valores provienen de iluminantes CIE
estándar y son absolutos. Puede usarlos directamente si sabe exactamente qué tipo de bombilla se usó para iluminar la
escena y si confía en que el perfil de entrada de la cámara y los coeficientes de referencia (D65) sean precisos. De lo
contrario, consulte advertencias a continuación.
Controles de la pestaña TAC
adaptación
El espacio de color de trabajo en el que el módulo realizará su transformación de adaptación cromática y mezcla de
canales. Se proporcionan las siguientes opciones:
• _Linear Bradford (1985) _: Esto es exacto para iluminantes cercanos a la luz del día y es compatible con el estándar
ICC v4, pero produce colores fuera de gama para iluminantes más difíciles.
• _CAT16 (2016) _: Esta es la opción predeterminada y es más robusta para evitar colores imaginarios mientras se
trabaja con una amplia gama o cian y violeta saturados. Es más preciso que el Bradford CAT en la mayoría de los
casos.
• _ Bradford no lineal (1985) _: Esto a veces puede producir mejores resultados que la versión lineal, pero no es
confiable.
• XYZ: este es el método menos preciso y, por lo general, no se recomienda excepto con fines de prueba y
depuración.
• _ninguno (deshabilitar) _: deshabilita cualquier adaptación y usa el espacio RGB de trabajo de la tubería.
iluminante
El tipo de iluminante que se supone que iluminó la escena. Elija entre lo siguiente:
• _ igual que la tubería (D50) _: No realice la adaptación cromática en esta instancia del módulo, solo realice la
mezcla de canales, utilizando el espacio de color adaptación seleccionado.
• Iluminante estándar CIE: Elija entre uno de los iluminantes estándar CIE (luz diurna, incandescente, fluorescente,
equienergética o cuerpo negro), o un iluminante de “luz LED” no estándar. Todos estos valores están precalculados;
siempre que el sensor de su cámara esté correctamente perfilado, puede usarlos tal cual. Para los iluminantes que
se encuentran cerca del espacio de Planck, también se proporciona un control de “temperatura” adicional (ver más
abajo).
• personalizado: si hay un parche gris neutro disponible en la imagen, el color del iluminante se puede seleccionar
usando el selector de color, o se puede especificar manualmente usando controles deslizantes de tono y saturación
(en el espacio de color perceptual LCh). La muestra de color junto al selector de color muestra el color del
iluminante calculado utilizado en la compensación CAT. El selector de color también se puede utilizar para restringir
el área utilizada para la detección de IA (abajo).
• _ (AI) detectar a partir de superficies de imagen_: este algoritmo obtiene el color promedio de los parches de
imagen que tienen una alta covarianza entre los canales de croma en el espacio YUV y una alta variación
intracanal. En otras palabras, busca partes de la imagen que parecen ser grises y descarta las superficies de
colores planos que pueden ser legítimamente no grises. También descarta el ruido cromático y las aberraciones
cromáticas.
• _ (AI) detectar desde los bordes de la imagen_: A diferencia del balance de blancos automático del módulo de
balance de blancos, que se basa en el supuesto del “mundo gris”, este método detecta automáticamente un
iluminante adecuado utilizando el supuesto del “borde gris”, calculando el P-norma de Minkowski (p = 8) del
laplaciano y tratando de minimizarlo. Es decir, asume que los bordes deben tener el mismo degradado en todos los
canales (bordes grises). Es más sensible al ruido que el anterior método de detección basado en superficie.
• al disparar con la cámara: calcula el iluminante en función de los ajustes de balance de blancos proporcionados por
la cámara.
darktable 3.8 user manual
93
Referencia de módulos
módulos de procesamiento
temperatura
Ajusta la temperatura de color del iluminante. Mueva el control deslizante hacia la derecha para asumir un iluminante más
azul, que hará que la imagen con equilibrio de blancos parezca más cálida / más roja. Mueva el control deslizante hacia la
izquierda para asumir un iluminante más rojo, lo que hace que la imagen parezca más fría / más azul después de la
compensación.
Este control solo se proporciona para iluminantes que se encuentran cerca del espacio de Planck y proporciona un ajuste
fino a lo largo de ese espacio. Para otros iluminantes, el concepto de “temperatura de color” no tiene sentido, por lo que
no se proporciona un control deslizante de temperatura.
matiz
Para un equilibrio de blancos personalizado, configure el hue del color del iluminante en el espacio de color LCh, derivado
del espacio CIE Luv.
croma
Para un equilibrio de blancos personalizado, configure el croma (o saturación) del color del iluminante en el espacio de
color LCh, derivado del espacio CIE Luv.
compresión de gama
La mayoría de los sensores de las cámaras son ligeramente sensibles a las longitudes de onda UV invisibles, que se
registran en el canal azul y producen colores “imaginarios”. Una vez corregidos por el perfil de color de entrada, estos
colores terminarán fuera de la gama (es decir, es posible que ya no sea posible representar ciertos colores como un
triplete [R, G, B] válido con valores positivos en el espacio de color de trabajo) y producir artefactos visuales en
gradientes. La adaptación cromática también puede empujar otros colores válidos fuera de la gama, al mismo tiempo
empujando los colores que ya están fuera de la gama aún más fuera de la gama.
Compresión de gama utiliza un método perceptual, no destructivo, para intentar comprimir el croma mientras se conserva
la luminancia tal cual y el tono lo más cerca posible, para ajustar toda la imagen a la gama del espacio de color de trabajo
de la tubería. Un ejemplo en el que esta función es muy útil es para escenas que contienen luces LED azules, que a
menudo son bastante problemáticas y pueden resultar en un recorte de gama desagradable en la imagen final.
recortar RGB negativos de la gama
Remueve cualquier valor RGB negativo (los reemplaza por cero). Esto ayuda a lidiar con malos niveles de negro y con
problemas de recorte en el canal azul que pueden ocurrir con luces LED azules. Esta opción es destructiva para el color
(puede cambiar el matiz) pero asegura una salida RGB válida no importa qué. Nunca debería ser deshabilitada a menos
que se quiera tratar el mapeo de la gama de color manualmente y se entienda lo que se está haciendo. En ese caso, usar
la _corrección de nivel de negro_en el módulo exposición para deshacerse de cualquier valor RGB negativo (RGB significa
luz, la cual es energía, y debería ser siempre una cantidad positiva), y posteriormente incrementar la compresión de gama
hasta que no queden bloques negros sólidos en la imagen. Una reducción de ruido apropiada puede ayudar también a
deshacerse de valores RGB raros. Notar que este método puede aún así ser insuficiente para recuperar algunos tonos
profundos y luminosos de azul.
Nota 1: Se ha reportado que algunos drivers OpenCL no funcionan bien cuando hay valores RGB negativos en el pipeline de
píxeles, porque muchos operadores de píxeles usan logaritmos y funciones potenciales (película, balance de color, todas las
conversiones de espacios de color CIE Lab <-> CIE XYZ), las cuales no están definidas para números negativos. Si bien las
entradas son corregidas antes de operaciones sensitivas, esto no es suficiente para algunos drivers OpenCL, los cuales dan
como salida valores NaN (no-número) aislados. Estos valores NaN pueden ser distribuidos subsecuentemente por filtros
locales (operaciones de difuminado y enfoque, como enfoque, contraste local, ecualizador de contraste, pasa bajo, pasa
alto, difuminado de superficie, y la reconstrucción de luces altas de película), resultando en grandes cuadrados negros,
grises o blancos.
En todos estos casos, se debe activar la opción “recortar valores RGB negativos de la gama de color” en el módulo
calibración de color.
Nota 2: Un caso común de falla de los algoritmos de color en calibración de color (especialmente de la compresión de
gama) se debe a píxeles que tienen luminancia 0 (canal Y del espacio CIE 1931 XYZ), pero valores de cromaticidad distintos
de cero (canales X y Z del espacio CIE 1931 XYZ). Este caso es una rareza numérica que no tiene realidad física (un píxel sin
luminancia tampoco debería tener cromaticidad), producirá una división por cero en los espacios de color xyY y Yuv, y
creará valores RGB NaN como resultado. Este problema no se corrige dentro de calibración de color porque es un síntoma
de un perfil de entrada incorrecto y/o de un mal nivel de negro, y necesita ser corregido manualmente ajustando el perfil de
color de entrada utilizando el mezclador de canales o en la corrección de nivel de negro del módulo exposición.
darktable 3.8 user manual
94
Referencia de módulos
módulos de procesamiento
advertencias para TAC
La adaptación cromática en este módulo se basa en una serie de suposiciones sobre los pasos de procesamiento anteriores
en la tubería para funcionar correctamente, y puede ser fácil romper inadvertidamente esas suposiciones de manera sutil.
Para ayudarlo a evitar este tipo de errores, el módulo calibración de color mostrará advertencias en las siguientes
circunstancias.
• Si el módulo de calibración de color está configurado para realizar la adaptación cromática pero el módulo de _
equilibrio de blancos_ no está configurado como “referencia de cámara”, se mostrarán advertencias en ambos
módulos. Estos errores pueden resolverse configurando el módulo de equilibrio de blancos en “referencia de cámara”
o desactivando la adaptación cromática en el módulo de calibración de color. Tenga en cuenta que algunos sensores
pueden requerir pequeñas correcciones dentro del módulo equilibrio de blanco, en cuyo caso estas advertencias
pueden ignorarse.
• Si se han creado dos o más instancias de calibración de color, cada una de las cuales intenta realizar una adaptación
cromática, se mostrará un error en la segunda instancia. Este podría ser un caso de uso válido (por ejemplo, cuando
se han configurado máscaras para aplicar diferentes equilibrios de blancos a diferentes áreas de la imagen que no se
superponen), en cuyo caso se pueden ignorar las advertencias. Para la mayoría de los otros casos, la adaptación
cromática debe desactivarse en uno de los casos para evitar correcciones dobles.
De forma predeterminada, si una instancia del módulo calibración de color ya está realizando una adaptación
cromática, cada nueva instancia que cree tendrá automáticamente su adaptación establecida en “ninguna (bypass)”
para evitar este error de “doble corrección”.
Los modos de adaptación cromática en la calibración de color pueden desactivarse configurando adaptación en “ninguno
(bypass)” o configurando el iluminante en “igual que la tubería (D50)” en la pestaña CAT.
Estas advertencias están destinadas a evitar errores comunes y fáciles al utilizar los ajustes predeterminados automáticos
en el módulo en un flujo de trabajo de edición RAW típico. Al usar ajustes preestablecidos personalizados y algunos flujos de
trabajo específicos, como editar escaneos de películas o archivos JPEG, estas advertencias pueden y deben ignorarse.
Los usuarios avanzados pueden desactivar las advertencias del módulo en preferencias> procesamiento> mostrar
mensajes de advertencia .
mezclador de canales
El resto de este módulo es un mezclador de canales estándar, lo que le permite ajustar la salida R, G, B, el color, el brillo y
el gris del módulo en función de las fortalezas relativas de los canales de entrada R, G y B.
La mezcla de canales se realiza en el espacio de color definido por el control adaptation en la pestaña TAC . Para todos los
propósitos prácticos, estos espacios CAT son espacios RGB particulares vinculados a la fisiología humana y proporcionales a
las emisiones de luz en la escena, pero aún se comportan de la misma manera que cualquier otro espacio RGB. El uso de
cualquiera de los espacios CAT puede facilitar el proceso de sintonización del mezclador de canales, debido a su conexión
con la fisiología humana, pero también es posible mezclar canales en el espacio de trabajo RGB de la tubería configurando
adaptation en “none (bypass ) “. Para realizar la mezcla de canales en uno de los espacios de color adaptación sin
adaptación cromática, configure el iluminante en “igual que la tubería (D50)”.
Nota: Los colores reales de los primarios CAT o RGB utilizados para la mezcla de canales, proyectados en el espacio de
visualización sRGB, están pintados en el fondo de los controles deslizantes RGB, por lo que puede tener una idea del cambio
de color resultante. desde su configuración modificada.
darktable 3.8 user manual
95
Referencia de módulos
módulos de procesamiento
La mezcla de canales es un proceso que define un factor de refuerzo/silenciamiento para cada canal como una proporción
de todos los canales originales. En lugar de introducir una única corrección plana que vincule el valor de salida de un canal
a su valor de entrada (por ejemplo, R_output = R_input × corrección), la corrección de cada canal depende de la
entrada de todos los canales para cada píxel. (por ejemplo, R_output = R_input × R_correction + G_input ×
G_correction + B_input × B_correction). Por lo tanto, los canales de un píxel contribuyen entre sí (un proceso conocido
como “diafonía”) que equivale a rotar los colores primarios del espacio de color en 3D. En efecto, se trata de una simulación
digital de filtros de color físicos.
Aunque la rotación de colores primarios en 3D equivale en última instancia a aplicar una rotación de tono general, la
conexión entre las correcciones RGB y la rotación de tono perceptual resultante no es directamente predecible, lo que hace
que el proceso no sea intuitivo. “R”, “G” y “B” deben tomarse como una mezcla de 3 luces que marcamos hacia arriba y
hacia abajo, no como un conjunto de colores o matices. Además, dado que el triestímulo RGB no desacopla la luminancia y
la crominancia, sino que es una configuración de iluminación aditiva, el canal “G” está más vinculado a la percepción de la
luminancia humana que los canales “R” y “B”. Todos los píxeles tienen un canal G distinto de cero, lo que implica que es
probable que cualquier corrección en el canal G afecte a todos los píxeles.
Por lo tanto, el proceso de mezcla de canales está vinculado a una interpretación física del triestímulo RGB (como luces
aditivas), lo que lo hace muy adecuado para la gradación de colores primarios y correcciones de iluminante, y combina los
cambios de color suavemente. Sin embargo, intentar comprenderlo y predecirlo desde un punto de vista perceptivo
(luminancia, tono y saturación) va a fallar y es desalentador.
Nota: Las etiquetas “R”, “G” y “B” en los canales de los espacios de color en este módulo son meras convenciones
formadas por costumbre. Estos canales no necesariamente se ven “rojos”, “verdes” y “azules”, y se desaconseja a los
usuarios que intenten darles sentido basándose en sus nombres. Este es un principio general que se aplica a cualquier
espacio RGB utilizado en cualquier aplicación.
Pestañas R, G y B
En su nivel más básico, puede pensar en las pestañas R, G y B del módulo calibración de color como un tipo de
multiplicación de matriz entre una matriz de 3x3 y los valores de entrada [R G B]. De hecho, esto es muy similar a lo que
hace un perfil de color ICC basado en matriz, excepto que el usuario puede ingresar los coeficientes de la matriz a través de
la interface de darktable en lugar de leer los coeficientes de un archivo de perfil ICC.
┌ R_out ┐
│ G_out │
└ B_out ┘
=
┌ Rr Rg Rb ┐
│ Gr Gg Gb │
└ Br Bg Bb ┘
X
┌ R_in ┐
│ G_in │
└ B_in ┘
Si, por ejemplo, se le ha proporcionado una matriz para transformar de un espacio de color a otro, puede ingresar los
coeficientes de la matriz en el mezclador de canales de la siguiente manera:
• seleccione la pestaña R y luego configure los valores Rr, Rg & Rb usando los controles deslizantes de entrada R, G, B.
• seleccione la pestaña G y luego configure los valores Gr, Gg y Gb usando los controles deslizantes de entrada R,G,B.
• seleccione la pestaña B y luego configure los valores Br, Bg y Bb usando los controles deslizantes de entrada R, G, B.
Por defecto, la función de mezcla en calibración de color simplemente copia los canales de entrada [R G B] directamente a
los canales de salida correspondientes. Esto es equivalente a multiplicar por la matriz identidad:
┌ R_out ┐
│ G_out │
└ B_out ┘
=
┌ 1
│ 0
└ 0
0
1
0
0 ┐
0 │
1 ┘
X
┌ R_in ┐
│ G_in │
└ B_in ┘
Para una comprensión más intuitiva de cómo se comportan los controles deslizantes de mezcla en las pestañas R, G, B,
considere lo siguiente:
• para el canal de destino R, ajustar los controles deslizantes hacia la derecha hará que las áreas R, G o B de la imagen
se vuelvan más “rojas”. Mover el control deslizante hacia la izquierda hará que esas áreas sean más “cian”.
• para el canal de destino G, ajustar los controles deslizantes hacia la derecha hará que las áreas R, G o B de la imagen
sean más “verdes”. Mover el control deslizante hacia la izquierda hará que esas áreas sean más “magenta”.
• para el canal de destino B, ajustar los controles deslizantes a la derecha hará que las áreas R, G o B de la imagen
sean más “azules”. Mover el control deslizante hacia la izquierda hará que esas áreas se vuelvan más “amarillas”.
darktable 3.8 user manual
96
Referencia de módulos
módulos de procesamiento
controles de las pestañas R, G y B
Se muestran los siguientes controles para cada una de las pestañas R, G y B:
entrada R/G/B
Elija cuánto influyen los canales de entrada R, G y B en el canal de salida relacionado con la pestaña en cuestión.
normalizar canales
Seleccione esta casilla de verificación para normalizar los coeficientes y tratar de preservar el brillo general de este canal
en la imagen final en comparación con la imagen de entrada.
pestañas de brillo y coloración
El brillo y la coloración (saturación de color) de los píxeles de una imagen también se pueden ajustar en función de los
canales de entrada R, G y B. Esto usa el mismo algoritmo básico que el módulo _película rgb _ usa para el mapeo de tonos
(que preserva las proporciones RGB) y para la saturación de medios tonos (que los masajea).
algoritmo de saturación
Este control le permite actualizar el algoritmo de saturación a la nueva versión 2021, para las ediciones producidas antes
de darktable 3.6; no aparecerá para las ediciones que ya usan la última versión.
controles de la pestaña coloración
entrada R/G/B
Ajusta la saturación de color de los píxeles, según los canales R, G y B de esos píxeles. Por ejemplo, ajustar el control
deslizante R de entrada afectará la saturación de color de los píxeles que contienen mucho rojo más que los píxeles que
contienen solo una pequeña cantidad de rojo.
normalizar canales
Seleccione esta casilla de verificación para intentar mantener constante la saturación general entre las imágenes de
entrada y salida.
controles de la pestaña brillo
entrada R/G/B
Ajusta el brillo de ciertos colores en la imagen, según los canales R, G y B de esos colores. Por ejemplo, ajustar el control
deslizante R de entrada afectará el brillo de los colores que contienen una gran cantidad de canal R mucho más que los
colores que contienen solo una pequeña cantidad de canal R. Al oscurecer/aclarar un píxel, se mantiene la proporción de
los canales R, G y B para ese píxel, con el fin de preservar el tono.
normalizar canales
Seleccione esta casilla de verificación para intentar mantener constante el brillo general entre las imágenes de entrada y
salida.
pestaña gris
Otra aplicación muy útil de la calibración de color es la capacidad de mezclar los canales para producir una salida en escala
de grises: una imagen monocromática. Seleccione la pestaña gris y configure los controles deslizantes R,G y B para
controlar cuánto contribuye cada canal al brillo de la salida. Esto es equivalente a la siguiente multiplicación de matrices:
GRAY_out
=
[ r
g
b ]
X
┌ R_in ┐
│ G_in │
└ B_in ┘
Cuando se trata de tonos de piel, los pesos relativos de los tres canales afectarán el nivel de detalle de la imagen. Poner
más peso en el R (por ejemplo, [0,9, 0,3, -0,3]) hará que los tonos de piel sean suaves, mientras que enfatizar el G (por
ejemplo, [0,4, 0,75, -0,15]) resaltará más detalles. En ambos casos, el canal B se reduce para evitar enfatizar la textura de
la piel no deseada.
darktable 3.8 user manual
97
Referencia de módulos
módulos de procesamiento
controles de la pestaña gris
entrada R/G/B
Elija cuánto contribuye cada uno de los canales R, G y B al nivel de gris de la salida. La imagen solo se convertirá a
monocromo si los tres controles deslizantes suman un valor distinto de cero. Agregar más azul tenderá a resaltar más
detalles, agregar más rojo tenderá a suavizar los tonos de piel.
normalizar canales
Seleccione esta casilla de verificación para intentar mantener constante el brillo general a medida que se ajustan los
controles deslizantes.
extraer configuraciones usando una carta de color
Dado que el mezclador de canales es esencialmente una matriz RGB (similar al [perfil de color de entrada](./ input-colorprofile.md) utilizado para imágenes RAW), se puede utilizar para mejorar la precisión del color del perfil de color de entrada
mediante el cálculo configuraciones de calibración de color ad-hoc.
Estos ajustes calculados tienen como objetivo minimizar la diferencia de color entre la referencia de la escena y la
grabación de la cámara en una situación de iluminación determinada. Esto es equivalente a crear un perfil de color ICC
genérico, pero aquí, el perfil se almacena como configuraciones de módulo que se pueden guardar como ajustes
preestablecidos o estilos, para compartir y reutilizar entre imágenes. Dichos perfiles están destinados a complementar y
refinar el perfil de entrada genérico, pero no lo reemplazan.
Esta función puede ayudar a:
• manejar iluminantes difíciles, como bombillas de bajo CRI , para las que un simple balance de blancos nunca será
suficiente,
• digitalizar obras de arte o productos comerciales donde se requiera una interpretación precisa de los colores
originales,
• neutralizar varias cámaras diferentes a la misma base, en sesiones fotográficas multicámara, para obtener una
apariencia de base consistente y compartir la configuración de edición de color con una apariencia final consistente,
• obteniendo una tubería de color sana desde el principio, logrando el equilibrio de blancos y eliminando cualquier tinte
de color de luz rebotada a la vez, con un mínimo de esfuerzo y tiempo.
cartas de color soportadas
Actualmente, los usuarios no pueden utilizar cartas personalizados, pero se admite un número limitado de comprobadores
de color verificados (de fabricantes de renombre):
• X-Rite / Gretag MacBeth Color Checker 24 (de antes y después de 2014),
• Datacolor SpyderCheckr 24,
• Datacolor SpyderCheckr 48.
Se desaconseja a los usuarios que obtengan cartas de color baratas, fuera de marca, ya que no es posible afirmar la
constancia del color entre lotes a tales precios. Los comprobadores de color inexactos solo frustrarán el propósito de la
calibración del color y posiblemente empeorarán las cosas.
Los gráficos IT7 e IT8 no son compatibles ya que apenas son portátiles y no son prácticos para su uso in situ para perfiles
ad-hoc. Estas cartas son más adecuadas para crear perfiles de color genéricos, realizados con un iluminante estándar, por
ejemplo, con Argyll CMS .
Nota: X-Rite cambió la fórmula de sus pigmentos en 2014, lo que alteró ligeramente el color de los parches. Ambas
fórmulas son compatibles con darktable, pero debe tener cuidado de elegir la referencia correcta para su objetivo. En caso
de duda, pruebe ambos y elija el que produzca el delta E promedio más bajo después de la calibración.
darktable 3.8 user manual
98
Referencia de módulos
módulos de procesamiento
prerrequisitos
Para utilizar esta función, deberá realizar una toma de prueba de un gráfico de verificación de color compatible, en el lugar,
en condiciones de iluminación adecuadas:
• encuadre el gráfico en el centro del 50% del campo de la cámara, para asegurarse de que la imagen esté libre de
viñetas,
• asegúrese de que la fuente de luz principal esté lo suficientemente lejos del gráfico para proporcionar un campo de
iluminación uniforme sobre la superficie del gráfico,
• ajuste el ángulo entre la luz, el gráfico y la lente para evitar reflejos y brillo en los parches de color,
• para un perfil con la mejor calidad se debe capturar una imagen con la luminosidad apropiada. Para lograr esto, se
toman varias imágenes escalonadas (entre -1 y +1 EV) de la paleta de colores y se cargan en darktable,
asegurándose que todos los módulos entre calibración de color y perfil de color de salida estén desactivados. Se
debe elegir la imagen en la cual el parche blanco tenga una luminosidad L del 94-96% en el espacio CIE Lab o una
luminancia Y del 83-88% en el espacio CIE XYZ (usar el selector de color global). Este paso no es estrictamente
necesario – alternativamente se puede tomar una única imagen y aplicar la compensación de exposición como se
recomienda en el reporte del perfil.
Si las condiciones de iluminación están cerca de un iluminante estándar D50 a D65 (luz natural directa, sin luz rebotada de
color), la toma de color corrector se puede utilizar para producir un perfil genérico que será adecuado para cualquier
iluminante de luz diurna con solo un ligero ajuste de el equilibrio de blancos.
Si las condiciones de iluminación son peculiares y están lejos de los iluminantes estándar, la toma de verificación de color
solo se podrá utilizar como un perfil ad-hoc para fotografías tomadas en las mismas condiciones de iluminación.
uso
La configuración utilizada en la calibración de color depende del espacio CAT elegido y de cualquier configuración de color
definida anteriormente en la tubería dentro de los módulos _ equilibrio de blancos_ y _ perfil de color de entrada_. Como tal,
los resultados del perfil (por ejemplo, los coeficientes de mezcla del canal RGB) son válidos solo para un conjunto rígido de
configuraciones CAT space, white balance y input color profile. Si desea crear un estilo genérico con su perfil, no olvide que
también deberá incluir la configuración de estos módulos.
Utilice el siguiente proceso para crear su estilo/ajuste preestablecido de perfil:
1. Habilite el módulo [corrección de lente](./ lens-correction.md) para corregir cualquier viñeteado que pueda inducir a
error en la calibración,
2. En la parte inferior del módulo calibración de color, haga clic en la flecha cerca de la etiqueta calibrar con un
verificador de color, para mostrar los controles,
3. Elija el modelo y el fabricante correctos de su comprobador de color en el menú desplegable chart,
4. En la vista previa de la imagen, aparecerá una superposición de los parches del gráfico. Arrastre las esquinas del
gráfico para que coincidan con las referencias visuales (puntos o cruces) alrededor del objetivo, para compensar
cualquier distorsión de la perspectiva.
5. Haga clic en el botón refresh para calcular el perfil,
6. Consulta el Informe de calidad del perfil. Si es “bueno”, puede hacer clic en el botón validación. De lo contrario,
intente cambiar la estrategia de optimización y actualice el perfil nuevamente.
7. Guarde el perfil en un ajuste preestablecido o estilo, o simplemente copie y pegue la configuración del módulo en
todas las imágenes tomadas bajo las mismas condiciones de iluminación, desde la vista de la mesa de luz o la tira de
película.
** Nota: ** No necesita usar la matriz estándar en el módulo input color profile al realizar una calibración, pero tenga en
cuenta que el equilibrio de blancos predeterminado “tal como se disparó en la cámara” no funcionará correctamente con
ningún otro perfil, y que deberá utilizar siempre el mismo perfil de entrada cada vez que reutilice dichos ajustes de
calibración.
darktable 3.8 user manual
99
Referencia de módulos
módulos de procesamiento
leyendo el informe de perfil
El informe de perfil le ayuda a evaluar la calidad de la calibración. Los ajustes en la calibración de color son solo una
optimización de “mejor ajuste” y nunca serán 100% precisos para todo el espectro de colores. Por lo tanto, necesitamos
rastrear “cuán inexacto” es para saber si podemos confiar en este perfil o no.
Pueden ocurrir malos perfiles y harán más daño que bien si se usan.
delta E y el informe de calidad
El CIE delta E 2000 (ΔE) se utiliza como una métrica perceptual del error entre el color de referencia de los parches y el
color obtenido después de cada paso de calibración:
• ΔE = 0 significa que no hay error: el color obtenido es exactamente el color de referencia. Desafortunadamente, esto
nunca sucederá en la práctica.
• ΔE = 2,3 se define como la diferencia apenas perceptible (JND).
• ΔE <2,3 significa que el observador promedio no podrá distinguir la diferencia entre el color de referencia esperado y
el color obtenido. Este es un resultado satisfactorio.
• ΔE> 2,3 significa que la diferencia de color entre la referencia esperada y el color obtenido es notable para el
observador promedio. Esto es insatisfactorio pero a veces inevitable.
El informe de calidad rastrea el ΔE promedio y máximo en la entrada del módulo (antes de que se haga nada), después del
paso de adaptación cromática (solo equilibrio de blancos) y en la salida del módulo (equilibrio de blancos y mezcla de
canales). En cada paso, el ΔE debe ser menor que en el paso anterior, si todo sale según lo planeado.
datos de perfil
Los datos generados por el procesado del perfil comprenden la matriz RGB 3 × 3 y el iluminante detectado. Estos se
expresan en el espacio de adaptación CAT definido en la pestaña CAT y se proporcionan en caso de que desee exportar
estos coeficientes a otro software. Si el iluminante detectado es _ luz diurna_ o _ cuerpo negro_, la matriz debe ser bastante
genérica y reutilizable para otros iluminantes _ luz diurna_ y _ cuerpo negro_ con la adición de un pequeño ajuste de
equilibrio de blancos.
valores de normalización
Estos son los ajustes que debe definir, tal cual, para los parámetros exposición y _ corrección del nivel de negro_ en el
módulo _exposición _ , con el fin de obtener el menor error posible en su perfil. Este paso es opcional y es útil solo cuando
se requiere la máxima precisión, pero tenga en cuenta que puede producir valores RGB negativos que se recortarán en
varios puntos de la canalización.
superposición
darktable 3.8 user manual
100
Referencia de módulos
módulos de procesamiento
La superposición del gráfico muestra un disco en el centro de cada parche de color, que representa el valor de referencia
esperado de ese parche, proyectado en el espacio RGB de la pantalla. Esto le ayuda a evaluar visualmente la diferencia
entre la referencia y el color real sin tener que preocuparse por los valores ΔE. Esta pista visual será confiable solo si
configura el módulo exposición como se indica en los valores de normalización del informe de perfil.
Una vez calibrado el perfil, algunos de los parches cuadrados estarán cruzados en segundo plano por una o dos diagonales:
• los parches que no se cruzan tienen ΔE <2.3 (JND), lo que significa que son lo suficientemente precisos como para
que el observador promedio no pueda notar la desviación,
• los parches cruzados con una diagonal tienen 2,3 <ΔE <4,6, lo que significa que son levemente inexactos,
• los parches cruzados con dos diagonales tienen ΔE> 4.6 (2 × JND), lo que significa que son muy imprecisos.
Esta información visual le ayudará a configurar la compensación de optimización para comprobar qué colores son más o
menos precisos.
darktable 3.8 user manual
101
Referencia de módulos
módulos de procesamiento
mejorando el perfil
Debido a que cualquier calibración es simplemente una optimización de “mejor ajuste” (usando un método de mínimos
cuadrados ponderados), es imposible tener todos los parches dentro de nuestra tolerancia ΔE <2.3. Por lo tanto, se
requerirá algún compromiso.
El parámetro optimize for le permite definir una estrategia de optimización que intenta aumentar la precisión del perfil en
algunos colores a expensas de otros. Las siguientes opciones están disponibles:
• ninguno: No utilice una estrategia explícita, confíe en la estrategia implícita definida por el fabricante del
comprobador de color. Por ejemplo, si el corrector de color tiene principalmente parches de baja saturación, el perfil
será más preciso para colores menos saturados.
• Colores neutros: Da prioridad a los grises y colores menos saturados. Esto es útil para casos desesperados que
involucran luces fluorescentes y LED baratas, que tienen un bajo CRI. Sin embargo, puede aumentar el error en
colores muy saturados más que no tener ningún perfil.
• colores saturados: Dar prioridad a los colores primarios y a los colores muy saturados. Esto es útil en fotografía
comercial y de productos, para obtener los colores de marca correctos.
• Colores de piel y tierra, Colores de follaje, Colores de cielo y agua: Dar prioridad a la gama de tonos elegida. Esto es
útil si el tema de sus imágenes está claramente definido y tiene un color típico.
• delta promedio E: Intente hacer que el error de color sea uniforme en toda la gama de colores y minimizar el error de
percepción promedio. Esto es útil para perfiles genéricos.
• Delta máxima E: Intente minimizar los valores atípicos y los errores grandes, a expensas del error promedio. Esto
puede ser útil para volver a alinear los blues altamente saturados.
No importa lo que haga, las estrategias que favorecen un ΔE promedio bajo generalmente tendrán un ΔE máximo más alto,
y viceversa. Además, los azules son siempre el rango de color más difícil de corregir, por lo que la calibración generalmente
recae en proteger los azules a expensas de todo lo demás, o todo lo demás a expensas de los azules.
La facilidad para obtener una calibración adecuada depende de la calidad del iluminante de la escena (siempre se deben
preferir los iluminantes de luz diurna y de alto CRI), la calidad del perfil de color de entrada principal, la compensación del
punto negro establecida en el módulo de exposición, pero ante todo en las propiedades matemáticas de la matriz de filtros
del sensor de la cámara.
comprobación de perfil
Es posible usar el botón verificación de espacio de color (primero a la izquierda, en la parte inferior del módulo) para
realizar un único cálculo ΔE de la referencia del verificador de color contra la salida del módulo de calibración de color. Esto
se puede utilizar de las siguientes formas:
1. Para comprobar la precisión de un perfil calculado en condiciones particulares frente a una toma de corrector de color
en diferentes condiciones.
2. Para evaluar el rendimiento de cualquier corrección de color realizada anteriormente en la tubería, estableciendo los
parámetros de calibración de color en valores que lo deshabiliten de manera efectiva (TAC adaptación a ninguno,
todo lo demás configurado como predeterminado), y simplemente use el ΔE promedio como una métrica de
rendimiento.
darktable 3.8 user manual
102
Referencia de módulos
módulos de procesamiento
advertencias
La capacidad de utilizar iluminantes CIE estándar e interfaces basadas en CCT para definir el color del iluminante depende
de los valores predeterminados de sonido para la matriz estándar en el módulo input color profile así como de los
coeficientes RGB razonables en el módulo white balance.
Algunas cámaras, sobre todo las de Olympus y Sony, tienen coeficientes de balance de blancos inesperados que siempre
invalidarán el CCT detectado incluso para iluminadores legítimos de escenas de luz diurna. Lo más probable es que este
error se deba a problemas con la matriz de entrada estándar, que se toma de Adobe DNG Converter.
Es posible solucionar este problema si tiene una pantalla de computadora calibrada para un iluminante D65 mediante el
siguiente proceso:
1. Muestre una superficie blanca en su pantalla, por ejemplo, abriendo un lienzo en blanco en cualquier software de
edición de fotos que desee
2. Tome una foto borrosa (desenfocada) de esa superficie con su cámara, asegurándose de que no tenga ninguna luz
“parásita” en el encuadre, no tenga recorte y esté usando una apertura entre f/5.6 y f/8 ,
3. Abra la imagen en darktable y extraiga el balance de blancos usando la herramienta de puntos en el módulo white
balance en el área central de la imagen (las regiones no centrales pueden estar sujetas a aberraciones cromáticas).
Esto generará un conjunto de 3 coeficientes RGB.
4. Guarde un preajuste para el módulo balance de blancos con estos coeficientes y aplíquelo automáticamente a
cualquier imagen RAW en color creada por la misma cámara.
8.2.9. colorear
Agrega una capa sólida de color a la imagen.
controles del módulo
matiz
El tono de la capa de color.
saturación
La saturación de los tonos de las sombras.
ligereza
La ligereza de la capa de color.
mezcla de fuentes
Controla cómo se mezcla la claridad de la imagen de entrada con la capa de color. Establecer esto en cero dará como
resultado un plano de color uniforme.
8.2.10. contraste de color
Un control simplificado para cambiar el contraste o la separación de colores entre los ejes verde/magenta y azul/amarillo en
el espacio de color Lab. Los valores más altos aumentan el contraste de color, los valores más bajos lo disminuyen.
controles del módulo
contraste verde-magenta
Cambia el contraste de color verde-magenta. Esto es equivalente a subir o bajar la inclinación de la curva a* en Lab. Los
valores más bajos desaturan los verdes y el magenta, mientras que los valores más altos aumentan su saturación.
contraste azul-amarillo
Cambia el contraste de color azul-amarillo. Esto es equivalente a subir o bajar la inclinación de la curva b* en Lab. Los
valores más bajos desaturan los azules y amarillos, mientras que los valores más altos aumentan su saturación.
darktable 3.8 user manual
103
Referencia de módulos
módulos de procesamiento
8.2.11. contraste local
Mejora el contraste local de la imagen.
Esto se logra utilizando un filtro laplaciano local (predeterminado) o un filtro bilateral no normalizado. Ambos modos
funcionan exclusivamente en el canal L de Lab. El filtro laplaciano local ha sido diseñado para ser robusto contra efectos de
halo no deseados e inversiones de gradiente a lo largo de los bordes.
controles del módulo
modo
Elección de filtro laplaciano local o _ cuadrícula bilateral_. Las siguientes secciones definen los controles disponibles para
cada uno de estos modos.
cuadrícula bilateral
detalle
Ajusta el detalle de los detalles que se van a ajustar.
contraste
Controla la fuerza con la que el algoritmo distingue entre niveles de brillo. Aumente este parámetro para una apariencia
más contrastada.
detalle
Agregue o elimine detalles. Los valores más altos aumentan el contraste local.
Laplaciano local
Para comprender los parámetros del filtro laplaciano local, se puede pensar en aplicar una curva a la imagen, similar a la
siguiente gráfica:
Esta curva se aplica a la imagen de una manera que funciona localmente y evita los artefactos de halo.
El modo laplaciano local también admite el levantamiento de sombras y la compresión de resaltes, similar al módulo
sombras y luces .
detalle
Agregue o elimine detalles. Los valores más altos aumentan el contraste local. Esto inserta un elemento en forma de S en
el centro de la curva, para aumentar o disminuir el contraste local.
luces
Esto afecta a un extremo de la curva de contraste en forma de S, aumentando o comprimiendo efectivamente el contraste
en las altas luces. Un valor bajo reduce las luces altas.
darktable 3.8 user manual
104
Referencia de módulos
módulos de procesamiento
sombras
Similar al parámetro de altas luces, esto afecta al otro extremo de la curva de contraste y aumenta o disminuye el
contraste en las sombras. Un valor más alto da más contraste en las sombras. Un valor más bajo levanta las sombras y
puede simular efectivamente una luz de relleno. Tenga en cuenta que esto se hace con manipulación local de la imagen.
Sin embargo, esto significa que una imagen completamente oscura no se puede iluminar de esta manera; solo se ven
afectados los objetos oscuros frente a los objetos brillantes.
rango de tonos medios
Controla la extensión de la parte en forma de S de la curva de contraste. Un valor mayor hace que la S sea más ancha y,
por lo tanto, clasifica más valores como medios tonos y menos valores como luces y sombras. En configuraciones de
rango dinámico más alto, puede ser útil reducir este valor para lograr una compresión de rango más fuerte, reduciendo el
contraste en las luces y las sombras. Sin embargo, tenga en cuenta que para escenarios HDR realmente fuertes, esto
puede funcionar mejor en combinación con una curva base que precomprime el rango, quizás con una curva
aproximadamente logarítmica. La función de fusión de exposición en el módulo curva base puede dar lugar a resultados
más agradables en ocasiones, pero también es más propensa a los efectos de halo.
Esta configuración puede provocar artefactos de bandas en la imagen si se empuja a valores extremos. Esto se debe a la
forma en que darktable calcula la rápida aproximación del filtro laplaciano local.
8.2.12. contraste, brillo y saturación
Una herramienta muy básica para ajustar el contraste, brillo y saturación de una imagen. Tenga en cuenta que otros
módulos proporcionan métodos mucho más versátiles para ajustar estos parámetros.
Todos los controles del módulo están predeterminados en una posición neutra (cero) y brindan la capacidad de aumentar o
disminuir el parámetro relevante
Nota: Este módulo funciona en el espacio de color Lab y es propenso a los halos. En su lugar, utilice el módulo balance de
color rgb .
controles del módulo
contraste
El contraste
brillo
El brillo
saturación
La saturación
8.2.13. corrección de color
Modifique la saturación global de la imagen para darle un matiz a la imagen o como método alternativo para dividir el tono
de la imagen.
Nota: Use el módulo balance de color rgb para modificaciones de color.
controles del módulo
tablero de color
Para el tono dividido, mueva el punto blanco hasta el tono de resaltado deseado y luego seleccione un tono para las
sombras con el punto oscuro. Para un tinte global simple, establezca ambos puntos en el mismo color.
saturación
Corrige la saturación global.
darktable 3.8 user manual
105
Referencia de módulos
módulos de procesamiento
8.2.14. Corrección de lente
Corrige automáticamente (y simula) la distorsión de la lente, las aberraciones cromáticas transversales (TCA) y el
viñeteado.
Este módulo identifica la combinación de cámara/lente a partir de los datos Exif de la imagen y utiliza la biblioteca lensfun
externa para proporcionar parámetros de corrección.
Si la biblioteca de lensfun de su sistema no tiene un perfil de corrección para la combinación de cámara/lente identificada
automáticamente, los controles para los tres parámetros fotométricos (a continuación) se reemplazan con un mensaje de
advertencia. Puede intentar encontrar el perfil correcto usted mismo buscándolo en el menú.
Si su lente está presente en la lista pero no se ha identificado correctamente, esto puede requerir algunos ajustes dentro
del programa exiv2 (vea esta publicación para detalles). Tenga en cuenta que es posible que deba volver a importar las
imágenes una vez que se hayan realizado dichos ajustes ya que el nombre de la lente se recupera como parte del proceso
de importación.
Si no puede encontrar su lente, verifique si está en la lista de lentes compatibles actualmente , e intente ejecutar la
herramienta lensfun-update-data . Si aún no hay un perfil coincidente para su lente, Torsten Bronger, uno de lo
desarrolladores de darktable, ofrece un servicio de calibración de lentes para usuarios. Alternativamente, puede visitar el
proyecto lensfun para aprender a generar su propio conjunto de parámetros de corrección. ¡No olvide compartir su perfil
con el equipo de lensfun!
controles del módulo
cámara
La marca y el modelo de la cámara según lo determinado por los datos Exif de la imagen. Puede anular esto manualmente
y seleccionar su cámara en un menú jerárquico. Solo se mostrarán los objetivos con perfiles de corrección que coincidan
con la cámara seleccionada.
lente
La marca y el modelo de la lente según lo determinado por los datos Exif de la imagen. Puede anular esto manualmente y
seleccionar su lente de un menú jerárquico. Esto se requiere principalmente para lentes mecánicos puros, pero también
puede ser necesario para lentes de otras marcas o de terceros.
parámetros fotométricos (distancia focal, apertura, distancia focal)
Las correcciones de la lente dependen de ciertos parámetros fotométricos que se leen de los datos Exif de la imagen:
distancia focal (para distorsión, TCA, viñeteado), apertura (para TCA, viñeteado) y distancia focal (para viñeteado). Muchas
cámaras no registran la distancia focal en sus datos Exif, en cuyo caso deberá configurar esto manualmente.
Puede anular manualmente todos los parámetros seleccionados automáticamente. Tome uno de los valores predefinidos
del menú desplegable o, con el menú desplegable aún abierto, simplemente escriba su propio valor.
correcciones
Elija qué correcciones (distorsión, TCA, viñeteado) se deben aplicar en darktable. Cambie esto de su “todo”
predeterminado, si su cámara ya ha realizado algunas correcciones internas (por ejemplo, viñeteado), o si planea realizar
algunas correcciones con un programa separado.
geometría
Además de corregir los defectos de la lente, este módulo puede cambiar el tipo de proyección de su imagen. Configure
este cuadro combinado con el tipo de proyección deseado (p. Ej., “Rectilíneo”, “ojo de pez”, “panorámico”,
“equirrectangular”, “ortográfico”, “estereográfico”, “ángulo equisólido”, “ojo de pez”). Para corregir la relación de aspecto
de una lente anamórfica, utilice el módulo _rotar y perspectiva _ .
escala
Ajuste el factor de escala de su imagen para evitar esquinas negras. Presione el botón de escala automática (a la derecha
del control deslizante) para que darktable encuentre automáticamente el mejor ajuste.
modo
El comportamiento predeterminado de este módulo es corregir defectos de la lente. Cambie este cuadro combinado a
“distorsionar” para, en cambio, simular los defectos/distorsiones de una lente específica (efecto invertido).
Sobrescritura de TCA
Marque esta casilla para anular los parámetros de corrección automática para TCA. Esto expondrá los parámetros TCA rojo
y TCA azul a continuación. Desmarque la casilla para volver a las correcciones automáticas.
darktable 3.8 user manual
106
Referencia de módulos
módulos de procesamiento
TCA rojo; TCA azul
Sobreescribe los parámetros de corrección para TCA. También puede utilizar estos controles deslizantes para configurar
manualmente los parámetros si el perfil de la lente no incluye la corrección de TCA. Busque costuras de colores en las
características con bordes de alto contraste y ajuste los parámetros de TCA para minimizar esas costuras.
correcciones hechas
Ocasionalmente, para una determinada combinación de cámara / lente, los perfiles de lensfun solo admiten algunas de las
posibles correcciones. Este cuadro de mensaje le dirá qué correcciones se han aplicado realmente a la imagen.
Nota: Las correcciones de TCA no se aplicarán a las imágenes que se hayan identificado como monocromáticas (consulte
revelado de imágenes monocromas para obtener más información).
Nota: El módulo de corrección de lente rellenará la información faltante en los bordes repitiendo los píxeles de los bordes.
Para correcciones fuertes, este rellenado puede ser visible (especialmente en imágenes ruidosas). Recorte la imagen de ser
necesario.
mostrar guías
marque la casilla para mostrar superposiciones de guía siempre que el módulo esté activado. Haga clic en el icono de la
derecha para controlar las propiedades de las guías. Consulte guías y superposiciones para obtener más información.
8.2.15. corregir perfil de entrada
Agregue una curva de corrección a los datos de la imagen. Esto es necesario si ha seleccionado determinados perfiles de
entrada en el módulo perfil de color de entrada .
Si decide utilizar un perfil ICC del fabricante de la cámara en el módulo perfil de color de entrada , con frecuencia es
necesario aplicar previamente una curva de corrección a los datos de la imagen para evitar la salida final de verse
demasiado oscuro. Este procesamiento adicional no es necesario si utiliza matrices de color estándar o mejoradas de
darktable.
La curva de corrección se define con una parte lineal que se extiende desde las sombras hasta algún límite superior y una
curva gamma que cubre los tonos medios y las altas luces. Para obtener más información, consulte el proyecto vecino de
darktable UFRaw .
lineal
El límite superior de la región contada como sombras y donde no se realiza ninguna corrección de gamma. Normalmente,
el perfil requiere valores entre 0,0 y 0,1.
gama
El valor de gamma necesario para compensar el perfil de entrada. A menudo, el valor requerido es 0.45 (el recíproco de la
gamma 2.2 utilizada por algunos perfiles de fabricantes).
8.2.16. curva base
Simule el JPEG de la cámara aplicando una curva base característica a la imagen.
darktable viene con una serie de ajustes preestablecidos de curva base que intentan imitar las curvas de varios fabricantes
de cámaras. Estos ajustes preestablecidos se aplican automáticamente de acuerdo con la identificación del fabricante que
se encuentra en los datos Exif de la imagen. Los ajustes preestablecidos de curva base específicos de la cámara también
están disponibles para algunos modelos de cámara.
Este módulo se habilitará de forma predeterminada si preferencias> procesamiento> aplicar automáticamente valores
predeterminados de flujo de trabajo de píxeles está configurado como “referido a pantalla”. Una segunda opción en el
cuadro de diálogo de preferencias le permite elegir si darktable debe intentar aplicar una curva base específica de la
cámara (si se encuentra) o la del fabricante genérico.
controles del módulo
Consulte la sección curvas para obtener más detalles sobre cómo modificar las curvas, incluida la escala para gráficos y
los controles preservar colores .
darktable 3.8 user manual
107
Referencia de módulos
módulos de procesamiento
fusión
Active la función de fusión de exposición (consulte este artículo de Wikipedia ). Esta función le permite fusionar la imagen
con una o dos copias de sí misma después de aplicar la curva base actual y aumentar su exposición en un número
seleccionado de unidades EV. La imagen resultante es, por tanto, una combinación de dos o tres exposiciones diferentes
de la imagen original.
Utilice esta función para comprimir el rango dinámico de imágenes extremadamente subexpuestas o para una verdadera
entrada HDR. Para obtener los mejores resultados, utilice el módulo exposición para aplicar un ajuste adecuado para las
altas luces expuestas correctamente.
cambio de exposición (fusión)
La diferencia de exposición entre las imágenes fusionadas en unidades EV (predeterminado 1). Este control deslizante solo
es visible si la función exposición de fusión está activada.
sesgo de exposición (fusión)
Determina cómo se calculan las exposiciones múltiples. Con un sesgo de 1 (el predeterminado), la imagen se fusiona con
copias sobreexpuestas de sí misma. Con un sesgo de -1, se fusiona con copias subexpuestas. Un sesgo de 0 intenta
preservar la luminosidad general de la imagen combinando copias de la imagen sobreexpuestas y subexpuestas. Este
control deslizante solo es visible si la función exposición de fusión está activada.
8.2.17. curva de tono
Una herramienta clásica de fotografía digital para alterar los tonos de una imagen usando curvas.
Este módulo es muy similar al módulo _rgb curve _ pero funciona en el espacio de color Lab.
Active el selector de color para mostrar los valores seleccionados en el histograma mostrado (Ctrl+clic o click derecho para
usar el selector en el modo de área). Los valores numéricos (Lab) de la entrada y salida (ver a continuación) en el lugar o
área seleccionados se muestran en la parte superior izquierda del gráfico.
controles del módulo
Consulte la sección curvas para obtener más detalles sobre cómo modificar las curvas, incluido el método de
interpolación, escalae para gráfico y controles preservar colores.
espacios de color
Dependiendo de la intención deseada, la curva de tono se puede aplicar en uno de los tres espacios de color:
• _Lab (canales vinculados o separados) _: Lab es un espacio de color perceptivo que está diseñado para aproximarse
a la forma en que los humanos perciben los colores y la luminosidad. Representa información de color
independientemente de la luminosidad. En el modo “Lab, canales separados”, se le otorga un control totalmente
independiente sobre la luminancia (canal L) y la crominancia (canales a/b). En el modo “Lab, canales vinculados”,
solo está disponible el control de luminancia (canal L). La corrección de saturación de color se calcula
automáticamente, para cada píxel, a partir de la corrección de contraste aplicada al canal de luminancia. Esto
funciona mejor en los casos en los que se aplica una corrección de contraste sutil, pero proporciona una corrección
de saturación cada vez más inexacta a medida que el contraste se modifica de manera más drástica.
-XYZ (canales vinculados): XYZ es un espacio de color técnico lineal diseñado para vincular la respuesta fisiológica a la luz
del ojo humano con los espacios de color RGB. Al igual que con Lab, separa la claridad de la información del color, pero lo
hace de una manera que no tiene en cuenta el papel de la corrección del cerebro en la percepción humana. El modo “XYZ,
canales vinculados” ofrece una alternativa al “Lab, canales vinculados” y funciona aplicando la curva del canal L a los tres
canales en el espacio de color XYZ. Mire modo de mezcla “ajuste de color” si desea ajustar la fuerza de la escala
cromática automática. Se sabe que este modo produce un ligero cambio de tono hacia el amarillo.
• RGB (canales vinculados): RGB es un espacio de color lineal diseñado para capturar y mostrar imágenes en síntesis
aditiva. Está relacionado con los medios de captura y visualización y no aísla la información de color y luminosidad.
El modo “RGB, canales vinculados” funciona en ProPhoto RGB y aplica la curva del canal L a los tres canales en el
espacio de color RGB. Se sabe que agregar contraste en el espacio RGB desatura las luces y aumenta la saturación
en las sombras, pero esta ha demostrado ser la forma más confiable de editar el contraste y es el método estándar
utilizado en la mayoría de los programas. Este modo hace que el módulo de curva de tono se comporte de la misma
manera que el módulo base-curve , excepto que este último funciona en el espacio RGB de la cámara.
Tenga en cuenta que el módulo funciona en el espacio de color Lab en todos los casos. Esto significa que la coordenada
del gris medio siempre está al 50% en el gráfico, sin importar qué espacio de color se utilice. Lo mismo se aplica al
histograma insertado que se muestra en el fondo de la curva. Los controles se convierten al espacio de color relevante
antes de aplicar las correcciones; en RGB y XYZ, el gris medio se reasigna del 50% al 18%.
darktable 3.8 user manual
108
Referencia de módulos
módulos de procesamiento
Curva de canal L
La curva de tono en el canal L funciona con la luminosidad. Para proporcionar una mejor visión general, se muestra un
histograma de luminosidad en el módulo. Cuando se trabaja en uno de los modos de “canales vinculados”, la curva del
canal L es la única disponible.
El eje horizontal representa la luminosidad de los píxeles de la imagen de entrada. El eje vertical representa la
luminosidad de los píxeles de la imagen de salida. La línea diagonal recta predeterminada no cambia nada. Una curva por
encima de la diagonal predeterminada aumenta la luminosidad, mientras que una curva por debajo la reduce. Una curva
en forma de S mejorará el contraste de la imagen. Puede mover los puntos finales de la diagonal predeterminada para
cambiar los puntos en blanco y negro y, por lo tanto, alterar el contraste general; esto tiene el mismo efecto que cambiar
los puntos en blanco y negro en el módulo niveles .
curvas de canal a/b
Las curvas de los canales a y b funcionan con valores de color y están disponibles solo en el modo “Lab, canales
separados”. El eje horizontal representa el valor del canal de color de los píxeles de la imagen de entrada. El eje vertical
representa el valor del canal de color de los píxeles de la imagen de salida. Los valores a positivos corresponden a colores
más magentas; los valores a negativos corresponden a colores más verdosos. Los valores b positivos corresponden a
colores más amarillentos; los valores b negativos corresponden a colores más azulados.
La línea recta diagonal predeterminada no cambia nada. Cambiar el centro de la curva dará a la imagen un matiz de color:
desplazar el canal a hacia arriba da un matiz magenta; mover el canal b hacia arriba da un tinte amarillo; desplazar el
canal a hacia abajo da un tinte verde; al mover el canal b hacia abajo se obtiene un tinte azul.
Aumentar/disminuir la inclinación de una curva, sin cambiar su centro, aumentará/disminuirá la saturación de color del
canal respectivo. Con curvas definidas correctamente, puede ejercer un control preciso sobre la saturación del color,
dependiendo de los colores del píxel de entrada.
8.2.18. curva RGB
Una herramienta clásica de fotografía digital para alterar los tonos de una imagen mediante curvas.
Este módulo es muy similar al módulo [curva de tono](./ tone-curve.md) pero funciona en el espacio de color RGB.
Active el selector de color de la izquierda para mostrar los valores seleccionados en el gráfico (Ctrl + clic o click derecho
para usar el selector en el modo de área). Los valores numéricos (Lab) de la entrada y salida (ver más abajo) en el área o
área seleccionada se muestran en la parte superior izquierda del gráfico.
Se puede usar un segundo selector de color a la derecha para crear automáticamente nuevos nodos basados en el área
muestreada. Ctrl+clic+arrastrar para modificar los nodos creados para que tengan una curva positiva para el área
seleccionada; Mayús+clic+arrastrar para crear una curva negativa.
controles del módulo
_Consulte la sección curvas para obtener más detalles sobre cómo modificar las curvas, incluido el método de
interpolación y los controles de preservar colores. _
modo
RGB es un espacio de color lineal diseñado para capturar y mostrar imágenes en síntesis aditiva. Está relacionado con los
medios de captura y visualización y no aísla la información de color y luminosidad de la misma manera que lo hacen los
espacios de color Lab y XYZ. Este módulo funciona en ProPhoto RGB. Se sabe que agregar contraste en el espacio RGB
desatura las luces y aumenta la saturación en las sombras, pero se ha demostrado que esta es la forma más confiable de
editar el contraste, y es el método estándar en la mayoría de los programas de software.
Dependiendo de la intención deseada, puede aplicar la curva RGB en dos modos diferentes
• RGB, canales vinculados: aplique la curva del canal L a los tres canales en el espacio de color RGB.
• RGB, canales independientes: Las curvas R, G y B se pueden ajustar de forma independiente.
compensar gris medio
Seleccione esta opción para cambiar la visualización del histograma en el módulo. Esta opción no altera el procesamiento,
pero puede ayudar a editar la curva.
darktable 3.8 user manual
109
Referencia de módulos
módulos de procesamiento
8.2.19. densidad graduada
Simule un filtro de densidad graduado para corregir la exposición y el color de forma progresiva.
Se muestra una línea en la pantalla que permite modificar la posición y rotación del degradado con el ratón.
Se sabe que este módulo provoca artefactos de bandas en determinadas condiciones. Debería considerar activar el módulo
[_suavizado _](./ dithering.md) para aliviar estos problemas.
controles del módulo
densidad
Establece la densidad del filtro (EV). Un valor bajo subexpone ligeramente mientras que un valor alto crea un filtro fuerte.
dureza
La progresividad del gradiente. Un valor bajo crea una transición suave, mientras que un valor alto hace que la transición
sea más abrupta.
rotación
La rotación del filtro. Los valores negativos giran en el sentido de las agujas del reloj. La rotación también se puede
establecer arrastrando el final de la línea de degradado con el ratón.
matiz
Elija un tono para agregar un matiz de color al degradado.
saturación
La saturación de la tonalidad de color para agregar al degradado (el valor predeterminado es una tonalidad de color
neutro de 0)
8.2.20. desenfoques
Simular desenfoques físicamente precisos en un espacio RGB referido a escena
tipos de desenfoques
Se proveen tres tipos de desenfoque:
1. desenfoque de lente: simula un diafragma de lente con un número configurable de palas y curvatura de palas para
crear un efecto bokeh sintético.
2. desenfoque de movimiento: simula el efecto del movimiento de la cámara con una ruta configurable.
3. desenfoque gaussiano: esto no es realmente un desenfoque óptico, pero se puede usar para eliminar el ruido o para
efectos creativos usando modos de fusión
Un diagrama en la parte superior del módulo muestra la forma del operador de desenfoque (conocido como función de
dispersión de puntos ). El módulo convertirá cada punto luminoso de la escena en una mancha con la forma del operador de
desenfoque mostrado, con el tamaño de la mancha definido por el radio de desenfoque.
controles del módulo
general
radio de desenfoque
El tamaño de propagación del desenfoque.
tipo de desenfoque
Elija entre los diferentes tipos de desenfoque (arriba).
darktable 3.8 user manual
110
Referencia de módulos
módulos de procesamiento
controles específicos para el desenfoque de lente
palas de diafragma
El número de palas que componen el diafragma. Las lentes más antiguas solían usar 5 o 7 hojas, las lentes más nuevas
generalmente usan 9 u 11 hojas. En cualquier caso, las lentes reales tienen un número impar de hojas y cualquier número
mayor de 11 hojas se acerca mucho a producir un disco perfecto. Si degenera la configuración del diafragma con la
concavidad para crear una estrella o un asterisco, este control define cuántas ramas tiene.
concavidad
• una concavidad de 1 asegura que el diafragma sea un polígono convexo regular (triángulo, pentágono, heptágono,
etc.).
• una concavidad mayor que 1 pero menor que número de palas - 1 convierte la forma en una estrella.
• una concavidad mayor que número de palas - 1 pero menor que número de palas convierte la forma en un
asterisco, al disminuir la linealidad por debajo de 1.
• una concavidad mayor o igual a número de palas degenera la forma en un “patrón de explosión”.
linealidad
• una linealidad de 0 crea un disco, sin importar el número de cuchillas o la concavidad.
• una linealidad de 1 hace que todos los límites exteriores de la forma sean rectos.
• una linealidad entre 0 y 1 hace que los límites exteriores de la forma sean más o menos curvos.
rotación
permite rotar la forma con respecto a su centro, lo que resulta útil sobre todo con un pequeño número de palas, cuando se
necesita una orientación particular.
controles específicos para el difuminado de movimiento
dirección
La orientación de la trayectoria del movimiento en grados angulares. 0° es movimiento horizontal.
curvatura
La curvatura del movimiento. Cero produce una línea recta, un valor negativo produce una curvatura cóncava, un valor
positivo produce una curvatura convexa.
compensar
Cambia a lo largo de la ruta de movimiento siguiendo su curva. Esto es útil para seleccionar una parte de la ruta curva
que sea simétrica, lo que produce una forma de coma (ejemplo 1: dirección = -45°, curvatura = +2, desplazamiento =
+0.5; ejemplo 2: dirección = -45°, curvatura = +1, desplazamiento = +1).
advertencias
Este módulo se implementa mediante una convolución “ingenua”, que es un algoritmo lento. Hay enfoques más rápidos
disponibles (usando FFT) pero aún no se han implementado. La implementación de GPU, a través de OpenCL, debería
ocultar un poco este problema. En cualquier caso, el tiempo de ejecución del módulo aumentará con el cuadrado del radio
de desenfoque.
El proceso de desenfoque no tiene en cuenta la profundidad de la escena ni la profundidad de campo, sino que desenfoca
toda la imagen como un objeto plano. Por lo tanto, no es adecuado para crear una profundidad de campo falsa. Usar el
enmascaramiento general de darktable solo funcionará parcialmente para aislar el primer plano de una imagen, ya que
seguirá estando borroso en el fondo.
consejos y trucos
Todas las imágenes suelen tener (aunque sea un poquito) ruido. Si desenfoca solo una parte de la imagen, la región
desenfocada se verá sospechosamente limpia en comparación con el resto de la imagen. Por lo tanto, es una buena idea
agregar un poco de ruido encima de la parte borrosa para mezclarla con el resto, usando los módulos grain o censorize .
darktable 3.8 user manual
111
Referencia de módulos
módulos de procesamiento
8.2.21. difuminar textura
Suaviza las superficies de la imagen conservando los bordes nítidos mediante un filtro bilateral.
Este módulo puede utilizarse para eliminar el ruido de imágenes, sin embargo, debe tener en cuenta que los filtros
bilaterales son susceptibles a sobrepasos y darktable ofrece alternativas mucho mejores. Por ejemplo, el módulo reducción
de ruido en astrofotografía utiliza un algoritmo de eliminación de ruido no local, y el módulo reducción de ruido (perfilado)
permite elegir entre medios no locales y algoritmos de eliminación de ruido de ondas.
El módulo surface blur difumina el ruido dentro de las superficies de una imagen promediando los píxeles con sus vecinos,
teniendo en cuenta no solo su distancia geométrica sino también su distancia en la escala de rango (es decir, las diferencias
en sus valores RGB). Puede ser particularmente útil si un canal RGB es más ruidoso / necesita más suavizado que los
demás. En tal caso, utilice el módulo calibración de color para examinar los canales uno por uno, con el fin de establecer las
intensidades de desenfoque en consecuencia.
El módulo también se puede utilizar como un filtro creativo para proporcionar efectos interesantes, por ejemplo, para dar a
una imagen una apariencia de caricatura. Cuando se usa con mezcla de crominancia, también se puede usar para igualar el
color de una superficie (por ejemplo, para eliminar el enrojecimiento de la piel).
Este módulo consume muchos recursos y ralentiza significativamente el procesamiento de pixelpipe. Debería considerar
activarlo al final de su flujo de trabajo.
controles del módulo
radio
La extensión espacial del desenfoque gaussiano.
rojo verde azul
La intensidad del desenfoque para cada uno de los canales RGB.
darktable 3.8 user manual
112
Referencia de módulos
módulos de procesamiento
8.2.22. difuso / nítido
La difusión es una familia de procesos físicos por los cuales las partículas se mueven y se esparcen gradualmente con el
tiempo, desde una fuente que las genera. En el procesamiento de imágenes, la difusión ocurre principalmente en dos
lugares:
• difusión de fotones a través del cristal de la lente (desenfoque) o aire húmedo (nebulización),
• difusión de pigmentos en tintas húmedas o acuarelas.
En ambos casos, la difusión hace que la imagen sea menos nítida al “filtrar” partículas y suavizar las variaciones locales.
El módulo diffuse or sharpen utiliza un modelo físico generalizado para describir varios tipos de difusión, y los creadores de
imágenes pueden utilizarlo para simular o revertir los procesos de difusión.
Como es un módulo altamente técnico, se proporcionan varios ajustes preestablecidos para demostrar su uso para varios
propósitos.
La difusión puede ser eliminada para:
• recuperar la imagen original de los sensores con un filtro anti-aliasing o mitigar el desenfoque creado por la mayoría
de los algoritmos de demosaico (utilice el ajuste preestablecido nitidez con interpolación cromática y mueva el
módulo antes del módulo perfil de color de entrada en la canalización),
• corregir el desenfoque estático/desenfoque de lente (use uno de los ajustes preestablecidos de nitidez de lente),
• eliminar la niebla atmosférica (usar el preset eliminar neblina)
• agregue agudeza adicional para una mejor legibilidad (use el ajuste preestablecido contraste local).
Tenga en cuenta que los desenfoques de movimiento no se pueden revertir deshaciendo el proceso de difusión, ya que no
son de naturaleza difusiva.
La difusión puede añadirse para:
• crear un efecto resplandor u Orton (usa el ajuste preestablecido resplandor),
• colorear partes faltantes o dañadas de una imagen (use el ajuste preestablecido reconstrucción de luces),
• eliminar el ruido de manera que preserve los bordes (utilice uno de los ajustes preestablecidos de reducción de ruido)
• aplica un desenfoque de superficie (usa el ajuste preestablecido desenfoque de superficie).
Dado que el proceso es físico, incluso sus fallas pueden usarse con fines creativos. Por ejemplo, puedes:
• simular dibujo lineal o acuarela (use los ajustes preestablecidos simular dibujo lineal y simular acuarela),
• crear patrones y texturas aleatorios aumentando el ruido (con el tiempo, por medio de iteraciones, el ruido se
conectará con los vecinos para crear patrones aleatorios).
Nota: Este módulo requiere muchos recursos, ya que en realidad es un solucionador de ecuaciones diferenciales parciales
anisótropo y multiescala. El tiempo de ejecución del módulo aumenta con el número de iteraciones y, por lo tanto, se
recomienda encarecidamente OpenCL. También se proporcionan algunos ajustes preestablecidos “rápidos” para su uso en
sistemas sin OpenCL.
conceptos
veces
La difusión es un proceso dependiente del tiempo: cuanto más tiempo tiene, más se pueden propagar las partículas. En
este módulo, el tiempo se simula utilizando el número de iteraciones (el número de veces que el algoritmo se ejecuta sobre
sí mismo). Más iteraciones pueden hacer que la reconstrucción (eliminación de borrosidad, eliminación de ruido, eliminación
de neblina) sea más precisa si se establece correctamente, pero también puede hacer que se degenere.
darktable 3.8 user manual
113
Referencia de módulos
módulos de procesamiento
dirección
La difusión natural suele tener lugar desde puntos de alto potencial (alta energía o alta concentración de partículas) hacia
aquellos de bajo potencial (baja energía o baja concentración de partículas). En una imagen, esto significa que la difusión
siempre ocurre desde los píxeles más brillantes hacia los más oscuros.
Esta implementación particular puede simular la difusión natural, usando lo que se llama una difusión isotrópica (todas las
direcciones tienen el mismo peso, como la difusión de calor), pero también puede forzar una dirección ponderada paralela a
los gradientes (forzando la difusión a través de los bordes del objeto y creando bordes fantasma) , o una dirección
ponderada perpendicular a los gradientes, llamada isófota (obligando a que la difusión esté contenida dentro de los bordes,
como en una gota de acuarela). El peso relativo de cada dirección (gradiente e isófota) lo define el usuario y se puede
encontrar en la sección [direccionalidad de difusión](#direccionalidad de difusión) del módulo.
velocidad
Dependiendo de cuán fluido sea el entorno, las partículas pueden moverse más o menos libremente y, por lo tanto, más o
menos rápido. La velocidad de difusión se puede configurar en la sección velocidad de difusión del módulo.
Al realizar la reconstrucción (eliminación de ruido, desenfoque, eliminación de neblina), se recomienda utilizar velocidades
más pequeñas para una mayor precisión. Esto evita los sobreimpulsos numéricos (y, por lo tanto, la degeneración de la
solución) y puede requerir más iteraciones. Para un pequeño número de iteraciones, se pueden usar velocidades más altas.
Tenga en cuenta que los desenfoques grandes necesitan muchas iteraciones para una reconstrucción adecuada, por lo que
la velocidad debe ajustarse para evitar la degeneración de la solución.
Se suman todas las velocidades (del primer al cuarto orden), y las sumas “primer orden + segundo orden” y “tercer
orden + cuarto orden” nunca deberían exceder el ±100 %, a menos que desee producir arte glitch .
escala
Se supone que la difusión natural ocurre solo en las coordenadas vecinas más cercanas. Es decir, en cada iteración, cada
píxel solo debe interactuar con sus 9 vecinos más cercanos.
Aquí, agilizamos un poco las cosas para ahorrar tiempo y reutilizar el esquema de wavelets multiescala del módulo
ecualizador de contraste , para que podamos difundir en diferentes escalas. La escala máxima de difusión está definida por
el parámetro extensión radial.
Independientemente de la difusión, un parámetro de nitidez le permite aumentar o disminuir los detalles en cada escala, al
igual que los controles de spline del ecualizador de contraste. Junto con el control deslizante sensibilidad de borde,
proporciona las mismas características que el módulo ecualizador de contraste (pestañas luma y bordes) pero en un
espacio RGB referido a la escena.
controles del módulo
propiedades de difusión
iteraciones
El número de veces que el algoritmo debe ejecutarse sobre sí mismo. Los valores altos ralentizan el módulo pero permiten
reconstrucciones más precisas, siempre que las velocidades de difusión sean lo suficientemente bajas.
radio central
La escala principal de la difusión. Cero hace que la difusión actúe con más fuerza en los detalles finos (utilizados para
desenfocar y eliminar el ruido). Los valores distintos de cero definen el tamaño de los detalles que se difunden mucho
(utilizados para aumentar el contraste local).
darktable 3.8 user manual
114
Referencia de módulos
módulos de procesamiento
extensión radial
Esto le permite seleccionar la banda de radios de detalles para actuar, alrededor del radio central. El intervalo de difusión
define un rango de escalas de detalle (entre ‘centro - intervalo’ y ‘centro + intervalo’) dentro del cual se limita la difusión.
Los valores altos se difunden en una gran banda de radios, a expensas del tiempo de cálculo. Los valores bajos se
difunden más cerca del radio central. Si planea desenfocar, el intervalo del radio debe ser aproximadamente el ancho del
desenfoque de la lente y el radio central debe ser cero. Si planea aumentar el contraste local, pero no quiere afectar la
nitidez o el ruido, el alcance del radio debe ser 3/4 de su radio central máximo.
Los radios se expresan en píxeles de la imagen de resolución completa, por lo que la configuración de copiar y pegar entre
imágenes de diferente resolución puede generar resultados ligeramente diferentes, excepto por la nitidez a nivel de píxeles.
Para los ingenieros eléctricos, lo que se establece aquí es un filtro de paso de banda en el espacio de ondículas, utilizando
una ventana frecuencial gaussiana centrada en el “radio central” con una caída (desviación estándar) de “intervalo de
radio”. Las escalas de wavelet son análogas a las frecuencias armónicas y cada escala de wavelet define el radio de los
detalles sobre los que actuar.
velocidad de difusión
Velocidad de primer orden (gradiente)
La velocidad de difusión de las capas de ondículas de baja frecuencia en la dirección definida por el ajuste de anisotropía
de primer orden. Los valores positivos aplican difusión, los valores negativos deshacen difusión, el cero no hace nada.
Velocidad de segundo orden (laplaciana)
La velocidad de difusión de las capas de ondículas de baja frecuencia en la dirección definida por el ajuste de anisotropía
de segundo orden. Los valores positivos aplican difusión, los valores negativos deshacen difusión, el cero no hace nada.
Velocidad de tercer orden (gradiente de laplaciano)
La velocidad de difusión de las capas de ondículas de alta frecuencia en la dirección definida por el ajuste de anisotropía
de tercer orden. Los valores positivos aplican difusión, los valores negativos deshacen difusión, el cero no hace nada.
Velocidad de cuarto orden (laplaciana de laplaciana)
La velocidad de difusión de las capas de ondículas de alta frecuencia en la dirección definida por el ajuste de anisotropía
de cuarto orden. Los valores positivos aplican difusión, los valores negativos deshacen difusión, el cero no hace nada.
direccionalidad de la difusión
anisotropía de primer orden
La dirección de difusión de las capas de ondículas de baja frecuencia en relación con la orientación del gradiente de baja
frecuencia. El cero es isótropo, los valores negativos hacen que la difusión siga más de cerca los gradientes, los valores
positivos hacen que la difusión siga más de cerca las isófotas.
anisotropía de segundo orden
La dirección de difusión de las capas de ondículas de baja frecuencia en relación con la orientación del gradiente de alta
frecuencia. El cero es isótropo, los valores negativos hacen que la difusión siga más de cerca los gradientes, los valores
positivos hacen que la difusión siga más de cerca las isófotas.
anisotropía de tercer orden
La dirección de difusión de las capas de ondículas de alta frecuencia en relación con la orientación del gradiente de baja
frecuencia. El cero es isótropo, los valores negativos hacen que la difusión siga más de cerca los gradientes, los valores
positivos hacen que la difusión siga más de cerca las isófotas.
anisotropía de cuarto orden
La dirección de difusión de las capas de ondículas de alta frecuencia en relación con la orientación del gradiente de alta
frecuencia. El cero es isótropo, los valores negativos hacen que la difusión siga más de cerca los gradientes, los valores
positivos hacen que la difusión siga más de cerca las isófotas.
gestión de bordes
nitidez
aplica una ganancia en los detalles de las ondículas, independientemente de las propiedades de difusión. El cero no hace
nada, los valores positivos se agudizan, los valores negativos se desdibujan. Esto es principalmente útil como una variable
de ajuste cuando se crea brillo o se difumina, para conservar algo de nitidez mientras se agrega un brillo alrededor de los
bordes. No se recomienda usar esto solo para afilar, ya que no hay nada que evite halos o flecos con esta configuración.
darktable 3.8 user manual
115
Referencia de módulos
módulos de procesamiento
sensibilidad de borde
Aplicar una penalización sobre las velocidades de difusión cuando se detectan bordes. Esta detección utiliza la varianza
local alrededor de cada píxel. Cero desactiva la penalización, los valores más altos hacen que la penalización sea más
fuerte y más sensible a los bordes. Aumente si nota artefactos en los bordes como flecos y halos.
umbral de borde
defina un umbral de variación, que afecta principalmente a las áreas de baja variación (áreas oscuras o borrosas, o
superficies planas). Los valores positivos aumentarán la penalización de las áreas de baja varianza, lo que es bueno para
agudizar o aumentar el contraste local sin aplastar los negros. Los valores negativos disminuirán la penalización de las
áreas de baja variación, lo que es bueno para eliminar el ruido o desenfocar con un efecto máximo en las regiones negras
y borrosas.
espacialidad de la difusión
umbral de enmascaramiento de luminancia
este control es útil si desea resaltar los puntos destacados de la pintura. Para valores superiores al 0%, la difusión solo se
producirá en regiones con una luminancia superior a este ajuste. Tenga en cuenta que se agregará ruido gaussiano en
estas regiones para simular partículas e inicializar la pintura interna.
flujo de trabajo
La principal dificultad de este módulo es que, si bien su salida puede variar drásticamente según sus parámetros de
entrada, estos parámetros no tienen un vínculo intuitivo con la vida cotidiana. Es probable que los usuarios se sientan
abrumados, a menos que ya estén familiarizados con las ecuaciones diferenciales parciales de Fourier. Esta sección propone
algunas formas de abordar este módulo sin la carga de tener que comprender la teoría subyacente.
recomendaciones generales
Si tiene la intención de eliminar la borrosidad de su imagen con este módulo, siempre comience por corregir
adecuadamente cualquier aberración cromática y ruido en la imagen, ya que la eliminación de la borrosidad puede
magnificar estos artefactos. También es importante que no tenga píxeles negros recortados en su imagen. Estos se pueden
corregir con la corrección de nivel de negro del módulo exposición .
Dado que funciona en canales RGB separados, es mejor aplicar este módulo después de calibración de color , de modo que
comience con una imagen de entrada completamente neutra y con balance de blancos. Tenga en cuenta que aumentar el
contraste local o la nitidez también dará lugar a un ligero contraste de color y un aumento de la saturación, lo que suele ser
algo bueno. Dado que utiliza una regularización basada en la varianza para detectar bordes, también es mejor poner este
módulo antes de cualquier operación no lineal.
comenzando con los preajustes
Los ajustes preestablecidos proporcionados han sido ajustados por el desarrollador y probados en una variedad de
imágenes para propósitos típicos. La forma más fácil es simplemente comenzar desde los ajustes preestablecidos y luego
modificarlos según sea necesario:
• si el efecto parece demasiado fuerte, disminuya el número de iteraciones
• si aparecen artefactos, aumente la sensibilidad de bordes
• si la corrección de desenfoque comienza a afectar a partes desenfocadas válidas (bokeh), reduzca el radio
• si la corrección de desenfoque parece correcta en areas brillantes pero excesiva en oscuras, aumente el unmbral de
borde
• si la corrección de desenfique recorta píxeles negros, baje la “corrección de nivel de negro_ en el módulo exposición,
• ajuste la nitidez a su gusto
darktable 3.8 user manual
116
Referencia de módulos
módulos de procesamiento
comenzar de cero
La configuración predeterminada del módulo es completamente neutral y no afectará su imagen. El espíritu del módulo es
que cada orden afecta la textura de la imagen de una manera particular.
Comience ajustando los parámetros de primer orden (velocidad y anisotropía) para obtener una base inicial. Luego ajuste el
radio. Esto afectará a las texturas más gruesas (las desdibujará o las hará más nítidas). Recuerde que el primer orden actúa
sobre las bajas frecuencias de la escala wavelet y sigue una dirección paralela o perpendicular al gradiente de las bajas
frecuencias.
A continuación, comience a ajustar los parámetros de segundo orden (velocidad y anisotropía). El segundo orden también
actúa sobre las bajas frecuencias de la escala wavelet pero esta vez sigue una dirección paralela o perpendicular al
gradiente de las altas frecuencias, que puede ser la dirección de máxima nitidez o de ruido. Esto se puede usar para reducir
el ruido (usando el segundo orden en el modo de difusión, con valores positivos) cuando usó el primer orden en el modo de
nitidez (con valores negativos).
Estos dos pasos se pueden realizar en la imagen alejada. Recuerde que, si bien se ha tenido mucho cuidado en hacer que el
resultado visual del algoritmo sea bastante invariable a escala, la vista previa será exacta solo cuando se amplíe 1:1. En
cualquier caso, cualquier cosa que suceda a nivel de píxel (radio < 2px) no será visible para niveles de zoom inferiores al
50%.
En este punto, es posible que desee modificar la sensibilidad del borde para solucionar cualquier artefacto del borde. En
teoría, la difusión en la dirección de las isófotas asegura que la difusión esté contenida dentro de los bordes, pero esto no es
suficiente cuando esquinas y formas convexas nítidas están presentes en la imagen.
Cuando el control de sensibilidad de los bordes se ha ajustado para producir resultados satisfactorios, la imagen suele
volverse bastante suave. En la mayoría de los casos será necesario, en este punto, aumentar el número de iteraciones para
compensar. Esto vendrá con una penalización de rendimiento, así que tenga cuidado con la compensación de rendimiento/
calidad dependiendo de su hardware. Si no puede aumentar el número de iteraciones, deberá aumentar la velocidad de
difusión.
El paso final es afinar el tercer y cuarto orden, que se encargan de las altas frecuencias de cada escala de wavelet. Deberá
ser mucho más cuidadoso con estas configuraciones que con la primera y la segunda orden, ya que pueden hacer que el
ruido explote muy rápido.
El tercer orden sigue la dirección del gradiente o isófota de la capa de baja frecuencia, por lo que puede usarse para guiar la
difusión de alta frecuencia en una dirección que es más probable que sea legítima con respecto a los bordes reales (y
menos propensa a captar ruido).
El cuarto orden sigue la dirección del gradiente o isófota de la capa de alta frecuencia y es más probable que capte el ruido.
La difusión en el cuarto orden es la mejor manera de reducir el ruido sin afectar demasiado la nitidez, ya sea como un
eliminador de ruido independiente o como un paso de regularización en un proceso de desenfoque.
darktable 3.8 user manual
117
Referencia de módulos
módulos de procesamiento
usando múltiples instancias para la reconstrucción de imágenes
El ruido tras un filtrado puede beneficiarse de la introducción de un proceso de difusión; esto se puede aplicar como un
paso adicional después del módulo reducción de ruido (perfilado) .
Por el contrario, los siguientes problemas ópticos pueden beneficiarse de la reconstrucción al deshacer el proceso de
difusión:
1. desenfoque introducido por el filtro de paso bajo (LPF) de un sensor y/o suavizado realizado por el módulo
interpolación cromática ,
2. difuminar textura
3. niebla/neblina
4. difusión de la luz (usando un difusor que es demasiado grande), lo que lleva a una iluminación uniforme y falta de
contraste local en el sujeto.
Si bien más de uno de estos problemas puede afectar la misma imagen al mismo tiempo, es mejor tratar de solucionarlos
por separado utilizando varias instancias del módulo. Al hacerlo, asegúrese de que los problemas se corrijan de escala
gruesa a escala fina, y que la eliminación de ruido siempre ocurra primero. Es decir, sus instancias deberían aparecer en el
siguiente orden de tubería :
1. reducción de ruido,
2. mejora del contraste local,
3. eliminar neblina
4. Corrección de difuminado de lente,
5. corrección del sensor y de la interpolación cromática
Comenzar con las reconstrucciones de escala más gruesa reduce la probabilidad de introducir o aumentar el ruido al
realizar las reconstrucciones de escala más fina. Esto no es intuitivo porque estos procesos no suceden en este orden
durante la formación de la imagen. Por la misma razón, la eliminación de ruido siempre debe ocurrir antes de cualquier
intento de perfilar o aumentar la agudeza.
darktable 3.8 user manual
118
Referencia de módulos
módulos de procesamiento
notas y advertencias
Si bien este módulo está diseñado para no variar en escala, su salida solo se puede garantizar con un zoom del 100 % y una
exportación de alta calidad o tamaño completo. Los resultados en niveles de zoom más bajos o dimensiones de exportación
pueden o no coincidir con sus expectativas.
Al configurar un algoritmo de desenfoque, intente tener en cuenta que muchas de las mejores imágenes de la historia de la
fotografía se tomaron con lentes que no eran ni remotamente tan nítidos como los disponibles en la actualidad. Aunque la
tendencia actual es construir y vender lentes cada vez más nítidas y hacer que el software aplique cantidades increíbles de
nitidez en la parte superior, esta moda no conduce a mejores imágenes y hace que el proceso de retoque sea más tedioso.
El enfoque suave y un poco de desenfoque también tienen algunos méritos poéticos que las imágenes HD desinfectadas
quirúrgicamente pueden no transmitir.
Cabe señalar que el contraste global (utilizando curvas de tono simples o niveles de blanco y negro) también afecta nuestra
percepción de la nitidez, que es bastante diferente de la nitidez óptica (resolución óptica). Los ojos humanos solo son
sensibles al contraste local, que puede provenir de la nitidez óptica (por ejemplo, ausencia de difusión, bordes delgados),
así como de transiciones tonales amplificadas. Si se aplica algún mapeo de tonos global para aumentar el contraste, la
imagen se verá más nítida. Si se utiliza un mapeo de tonos para disminuir el contraste, la imagen se verá más borrosa. En
ninguno de estos casos los bordes reales de los objetos se ven afectados de ninguna manera, y las consecuencias
perceptivas son pura ilusión.
Parte del proceso de envejecimiento es la pérdida de la vista. La cantidad de nitidez que las personas mayores de 50
encuentran agradable puede no ser la misma que para las personas de 20 años. Vale la pena considerar la nitidez para
obtener un resultado plausible (que coincida con su percepción cotidiana) en lugar de un resultado agradable (que puede
verse bien solo para personas con la misma vista que usted).
Finalmente, evaluar la nitidez de las imágenes ampliadas a 1:1 (100%) o más es una tarea tonta. En museos, exposiciones e
incluso en la pantalla, el público en general mira las imágenes como un todo, no con una lupa. Además, en la mayoría de
los usos prácticos, las fotografías rara vez superan una resolución de 3000 × 2000 píxeles (aproximadamente una impresión
de 300 DPI en dimensiones A4/carta) lo que, para sensores de 24 Mpx, significa reducir la escala en un factor de 4. Al
examinar un archivo de 24 Mpx en 1:1, en realidad estás mirando una imagen que nunca existirá. La nitidez a nivel de píxel,
en este contexto, es una pérdida de tiempo y de ciclos de CPU.
darktable 3.8 user manual
119
Referencia de módulos
módulos de procesamiento
8.2.23. ecualizador de contraste
Ajuste la luminancia y el contraste cromático en el dominio de ondículas.
Este módulo versátil se puede utilizar para lograr una variedad de efectos, que incluyen aumento de brillo, eliminación de
ruido, claridad y contraste local.
Funciona en el dominio ondículas y sus parámetros se pueden ajustar de forma independiente para cada escala de detalle
de nivel de ondículas. El módulo opera en el espacio de color CIE LCh y, por lo tanto, es capaz de tratar la luminosidad y la
cromaticidad de forma independiente.
Se proporcionan varios ajustes preestablecidos, que deberían ayudarlo a comprender las capacidades del módulo.
controles del módulo
El módulo de ecualizador de contraste descompone la imagen en varias escalas de detalle. En cada escala de detalle,
puede ajustar de forma independiente el contraste y eliminar el ruido en las curvas para la luminosidad (“luma”) y la
cromaticidad (“croma” o saturación de color), así como ajustar (“bordes”) la conciencia de los bordes de la transformación
de ondas. Las curvas de luma, croma y bordes se proporcionan en pestañas separadas, y en las siguientes secciones se dan
algunos ejemplos de su uso.
Debajo de los gráficos de curva hay un control deslizante mezcla, que se puede usar para ajustar la fuerza del efecto e
incluso para invertir el gráfico (con valores negativos). Mientras su ratón está sobre el gráfico de correspondiente, la curva
se mostrará como si el control deslizante mezcla estuviera configurado en 1.0, para permitir una edición más fácil. Cuando
aleje el ratón, el gráfico se reajustará para tener en cuenta el control deslizante mezcla.
En el fondo de la curva se pueden ver varias franjas alternas claras y oscuras. Estos representan los niveles de detalle que
son visibles en su escala de zoom actual; cualquier detalle sin estas franjas es demasiado pequeño para verse en su vista
actual. Los ajustes realizados en los puntos de control dentro de la sección rayada _ pueden_ producir un efecto visible
(dependiendo de la intensidad del ajuste). Los ajustes fuera de la región rayada no lo harán. Amplíe para ver niveles más
altos de detalle y realice ajustes en las áreas más detalladas de la imagen.
Sugerencia: si tiene problemas para visualizar qué partes de la curva afectarán qué detalles en la imagen, puede
configurar el modo de fusión a “diferencia”. Esto hará que la imagen se vuelva negra, excepto en aquellas áreas donde la
salida del módulo difiere de la entrada. Al elevar la curva en uno de los puntos de control, podrá ver qué detalles de la
imagen están representados por ese punto.
pestaña de luma
La pestaña de luminancia le permite ajustar el contraste local en la luminancia (brillo) de la imagen. Los ajustes están
representados por una curva blanca que comienza como una línea horizontal que atraviesa el centro del gráfico (lo que
indica que no se realizarán cambios). Suba o baje esta spline en el extremo izquierdo del gráfico para aumentar o disminuir
el contraste local de los detalles gruesos de la imagen. Realice ajustes similares hacia el lado derecho del gráfico para
ajustar el contraste local de los detalles finos de la imagen.
Cuando pasa el puntero del ratón sobre el gráfico, un círculo blanco indica el radio de influencia del puntero del ratón; el
tamaño de este círculo se puede ajustar desplazándose con la rueda del ratón. Cuanto mayor sea el círculo de influencia,
más puntos de control se verán afectados cuando ajuste la curva. Una región resaltada en el fondo muestra cómo se vería
la curva si empujara el punto de control actualmente suspendido hasta la parte superior o inferior del gráfico; vea la
captura de pantalla a continuación para ver ejemplos de estas características. Para obtener más información, consulte la
sección wavelets .
La siguiente imagen muestra el estado predeterminado del módulo del ecualizador de contraste antes de realizar cualquier
ajuste:
darktable 3.8 user manual
120
Referencia de módulos
módulos de procesamiento
Elevar los dos puntos de control en el extremo derecho del gráfico aumentará la nitidez de los detalles finos (el ojo y las
plumas del pájaro), mientras que los detalles más gruesos (las rocas en el fondo) no se verán afectados en gran medida. El
siguiente ejemplo se ha exagerado para ilustrar mejor el efecto.
El aumento del contraste local también puede amplificar el ruido de luminancia en la imagen. Se puede usar una segunda
curva ubicada en la parte inferior del gráfico para eliminar el ruido de las escalas de detalle seleccionadas. Eleve esta curva
(haciendo clic justo encima de uno de los triángulos en la parte inferior del gráfico y arrastrando la línea hacia arriba) para
reducir el ruido en la escala de ondícula dada. En el ejemplo anterior, la curva de eliminación de ruido oscuro se ha elevado
en el extremo de detalle fino del gráfico.
pestaña de croma
La pestaña de croma permite ajustar el contraste o la saturación del color en las escalas de ondículas seleccionadas. Vea el
siguiente ejemplo:
darktable 3.8 user manual
121
Referencia de módulos
módulos de procesamiento
Supongamos que desea resaltar el color verde de las anteras al final del estambre. Los pétalos rosados de las flores ya
están bastante saturados, pero con el ecualizador de contraste puede aumentar selectivamente la saturación en la pequeña
escala de las anteras sin afectar la saturación de los pétalos. Al elevar el tercer punto de control desde la derecha, puede
apuntar solo a la saturación de las anteras:
Al igual que en la pestaña de luminancia, la pestaña de crominancia también tiene una curva de eliminación de ruido en la
parte inferior del gráfico. Esto se puede usar para manejar el ruido cromático a diferentes escalas dentro de la imagen. La
eliminación de ruido cromático generalmente puede ser más agresiva en escalas de ondículas más grandes y tiene menos
efecto en una escala más pequeña.
darktable 3.8 user manual
122
Referencia de módulos
módulos de procesamiento
pestaña de bordes
La transformada de ondícula básica à trous se ha mejorado en el ecualizador de contraste para que sea “consciente de los
bordes”, lo que puede ayudar a reducir las inversiones de gradiente y los artefactos de halo que puede producir el algoritmo
básico. La pestaña bordes no actúa directamente sobre los bordes de una imagen; en lugar de eso, ajusta la característica
de conciencia de borde de la transformada de ondícula. Si no ha ajustado las curvas de luminancia o crominancia, el ajuste
de la curva de reconocimiento de bordes no tendrá ningún efecto.
Para ver el tipo de artefactos que la curva bordes intenta combatir, aquí hay un ejemplo tomado del artículo original “EdgeOptimized À-Trous Wavelets for Local Contrast Enhancement with Robust Denoising” (Hanika, Damertz y Lensch 2011):
En la imagen de la izquierda, la curva de los bordes se ha reducido al mínimo, lo que deshabilita efectivamente la
percepción de los bordes y genera halos. En la imagen del medio, la curva de los bordes se ha aumentado demasiado, lo
que da como resultado inversiones de degradado. En la imagen de la derecha, la ranura de los bordes se ha establecido en
algún lugar entre los dos extremos, lo que resulta en bordes limpios y agradables.
Por lo general, la posición central predeterminada de la spline es un buen punto de partida, pero si hay artefactos
apreciables alrededor de los bordes, este control puede ser útil para mitigarlos. Se requerirá algo de experimentación.
8.2.24. ecualizador de tono
Oscurece y quema conservando el contraste local.
Cuando se usa junto con película rgb , este módulo reemplaza la necesidad de otros módulos de mapeo de tonos como
curva base , sombras y luces , curva de tono y sistema de zonas (obsoleto) . Funciona en un espacio RGB lineal y utiliza una
máscara definida por el usuario para guiar los ajustes de esquivar y grabar, lo que ayuda a preservar el contraste local
dentro de la imagen.
El siguiente diagrama describe cómo funciona el ecualizador de tonos:
darktable 3.8 user manual
123
Referencia de módulos
módulos de procesamiento
1. Cree una _mascara guiada _ monocromática que divida la imagen de entrada en regiones de luminosidad similar. La
máscara resultante debe difuminar los detalles finos dentro de la imagen para que los píxeles dentro de cada región
se traten de manera similar, preservando el contraste local.
2. Ajuste los controles deslizantes en la pestaña _simple _ o el gráfico del ecualizador en la pestaña _advanced _ para
alterar el brillo de la imagen subyacente, según el brillo de la máscara. La exposición también se puede ajustar
desplazándose con el ratón mientras se coloca el cursor sobre la imagen de vista previa (consulte _indicador/control
del cursor _ para obtener más detalles).
En la pestaña simple, cada control deslizante corresponde a una única zona de brillo (EV) en la máscara, que se
puede subir o bajar para ajustar la exposición de la imagen donde el brillo de la máscara se encuentra en esa zona.
De manera similar, en la pestaña del ecualizador, el eje horizontal del gráfico corresponde al nivel de brillo de la
máscara, y el eje vertical especifica el ajuste de exposición requerido a los píxeles donde la máscara coincide con ese
nivel de brillo.
3. La exposición de cada píxel de la imagen de entrada se ajusta utilizando la máscara y el gráfico del ecualizador. Para
cada píxel, el módulo busca el brillo de la máscara en ese punto, encuentra el brillo correspondiente en el eje
horizontal del gráfico del ecualizador y aumenta o disminuye la exposición en consecuencia (utilizando el eje vertical
del gráfico).
Es importante que la máscara separe la imagen en regiones de brillo similar y que se aplique una cantidad adecuada de
desenfoque dentro de esas regiones. Esto significa que todos los píxeles de cada región tendrán su exposición ajustada de
manera similar, sin afectar negativamente el contraste local. Examine su imagen de antemano para identificar qué regiones
desea esquivar y quemar, y use los controles en la pestaña _masking _ para asegurarse de que esas áreas estén
razonablemente separadas en tono dentro de la máscara final. Esto permitirá que esas regiones se ajusten de forma
independiente.
controles del módulo
Los controles del módulo ecualizador de tono se dividen en tres pestañas.
máscara de exposición de pantalla
Haga clic en el icono a la derecha de esta etiqueta para mostrar/ocultar la máscara guiada del módulo sobre la parte
superior de la imagen. Este control está disponible en las tres pestañas.
darktable 3.8 user manual
124
Referencia de módulos
módulos de procesamiento
pestaña sencilla
Esta pestaña divide el brillo de la máscara guiada en nueve zonas (de –8 a 0 EV) y le permite modificar cada zona de forma
independiente. Esta es una interfaz simplificada y se utiliza para generar la misma curva de ajuste de tono que se muestra
en la pestaña advanzado .
–8 EV … 0 EV
Cada control deslizante ajusta la exposición de todos los píxeles donde la máscara guiada tiene el brillo dado. Si el
histograma de la máscara se distribuye uniformemente en todo el rango tonal, los controles deslizantes hacia la parte
superior generalmente afectan las sombras, mientras que los controles deslizantes hacia la parte inferior generalmente
afectan las luces. Puede comprobar la extensión del histograma dentro de la pestaña advanzado .
pestaña avanzado
Esta pestaña le permite controlar los mismos niveles de intensidad que en la pestaña simple, aunque aquí se representan
como puntos de control en una curva. Detrás de la curva hay un histograma que representa los niveles de intensidad de la
máscara guiada (no la imagen subyacente). Si el histograma está demasiado agrupado, esto significa que su máscara no
tiene una buena distribución de niveles de intensidad, lo que dificulta el control independiente del brillo de las diferentes
partes de su imagen. Por lo tanto, se recomienda que el histograma se ajuste para que se extienda por todo el rango,
cubriendo tantos puntos de control como sea posible para una máxima flexibilidad. Puede ajustar la máscara usando los
controles en la pestaña máscara .
Haga clic y arrastre los puntos de control en la curva para ajustar el brillo de todos los píxeles donde la máscara tiene la
intensidad dada. Si el histograma de la máscara se distribuye uniformemente en todo el rango tonal, los puntos de control a
la izquierda generalmente afectarán a las sombras, y los puntos de control a la derecha generalmente afectarán a las altas
luces. Mover un solo punto de control también afectará a los puntos de control en ambos lados para asegurar que la curva
permanezca suave. Este comportamiento se puede ajustar mediante el control _ suavizado de curvas_.
suavizado de curvas
Controla cómo se interpola la curva entre los puntos de control. Mueva el control deslizante hacia la derecha para hacer
que las transiciones entre los puntos de control sean más graduales, pero tenga en cuenta que pasar de
aproximadamente 0,6 puede introducir cierta inestabilidad (oscilaciones) en la curva debido a restricciones matemáticas.
Mueva el control deslizante hacia la izquierda para obtener una curva con mejor comportamiento, pero tenga en cuenta
que esto puede resultar en transiciones tonales más duras que pueden dañar el contraste local.
pestaña máscara
Esta pestaña contiene controles para ajustar la máscara guiada.
El propósito de la máscara guiada es separar áreas con diferentes rangos tonales para que puedan ser iluminadas u
oscurecidas independientemente por el ecualizador de tono. Los filtros de enmascaramiento están diseñados para permitir
que se conserven los bordes nítidos entre estas áreas, mientras difuminan los detalles dentro de un rango tonal
determinado, de modo que el brillo se pueda ajustar sin afectar negativamente el contraste local. Idealmente, el histograma
de máscara que se muestra en la pestaña avanzado debería extenderse por todos los puntos de control.
Para evitar tener que alternar entre las pestañas avanzado y máscara, una barra gris debajo de la etiqueta de
“procesamiento posterior de la máscara” muestra una representación del 80% central del histograma. Al usar los controles
en esta pestaña para centrar y extender esta barra gris, puede esperar tener un histograma con una forma agradable
cuando regrese a la pestaña “avanzada”. Si ve naranja en cualquier extremo de la barra gris, esto significa que parte del
histograma está fuera del rango de 9 EV de la máscara y debe ajustarse más.
darktable 3.8 user manual
125
Referencia de módulos
módulos de procesamiento
Al configurar la máscara guiada, deberá lograr un equilibrio entre obtener un desenfoque suave dentro de las regiones
tonales (para preservar el contraste local) y la preservación de los límites entre esas regiones. Se requerirá algo de
experimentación para encontrar la mejor configuración. A menudo, los controles clave para ajustar son los controles
deslizantes exposición/compensación de contraste en la parte inferior del módulo.
Mostrar la máscara guiada mientras realiza estos ajustes le ayudará a comprender estos controles y a juzgar mejor la
calidad de la máscara.
estimador de luminancia
Elija el método mediante el cual se estimará la luminancia de un píxel al asignarlo a un valor de intensidad de máscara
(por defecto Norma euclidiana RGB).
preservar los detalles
Elija el algoritmo de suavizado utilizado para desenfocar la máscara:
• _no: _ No suavizar la máscara (el efecto es el mismo que usar curvas de tono normales). Cuando el módulo se utiliza
para comprimir el rango dinámico, esta opción puede provocar la compresión del contraste local. Esto puede resultar
útil al aumentar el contraste (local y global).
• _filtro guiado: _ Utilice el algoritmo de filtro guiado original para difuminar la máscara mientras intenta preservar los
bordes. Una de las limitaciones de este algoritmo es que el filtro guiado es sensible a la exposición, lo que significa
que las sombras tienden a difuminarse más que las altas luces. Tenga en cuenta que esta limitación a veces puede
ser una ventaja: si se desea aclarar mucho las sombras, el filtro guiado puede proporcionar una muy buena
conservación del contraste local.
• _filtro guiado promedio: _ Utilice esta opción en los casos en que el efecto del filtro guiado sea demasiado fuerte. En
este modo, se toma una media geométrica entre la salida del algoritmo de filtro guiado original y la salida dada por
la opción no.
• _eigf (predeterminado): _ El filtro guiado independiente de la exposición resuelve el problema del filtro guiado
original, ya que hace que el grado de desenfoque sea independiente de la exposición. Esto significa que el grado de
desenfoque aplicado a las zonas de luces y sombras debe ser aproximadamente el mismo. Este algoritmo mejorado
es ahora la opción predeterminada.
• _eigf promediado: _ Esta opción toma la media geométrica entre la máscara eigf y la máscara generada por la opción
no, y es útil en los casos en que es necesario mitigar el grado de desenfoque de la máscara.
filtro de difusión
De forma predeterminada, se establece en un valor de 1, lo que significa que el algoritmo de filtrado se ejecuta una vez
en la imagen de entrada para producir la máscara monocromática borrosa.
Si aumenta esto a 2, el algoritmo de filtrado se ejecutará una vez en la imagen de entrada para producir una máscara
intermedia, y luego una segunda vez en la máscara intermedia. Como resultado, la máscara final será más borrosa que
cuando se usa una sola iteración. Los valores progresivamente más altos difundirán la máscara aún más. Sin embargo,
debido a que el algoritmo de filtrado de máscara se ejecuta varias veces, cada iteración aumentará el tiempo de
procesamiento.
diámetro de alisado
Esto controla qué parte de la imagen circundante se debe tener en cuenta al calcular el desenfoque de la máscara en un
punto en particular, definido como un porcentaje de la longitud del lado más largo de la imagen (por defecto, 5%). Con
valores más bajos, la transición entre las áreas más oscuras y más claras de la máscara será más pronunciada. A medida
que aumenta el valor, las transiciones se vuelven más progresivas/ suaves. Para el _filtro guiado independiente de la
exposición (eigf) _ predeterminado, normalmente debería utilizar radios de desenfoque de alrededor del 1 al 10%. Con el
filtro guiado original, difuminar los radios alrededor del 1 al 25% normalmente producirá mejores resultados.
afinar o difuminar bordes
Los valores más altos obligan a la máscara a seguir más de cerca los bordes de alto contraste. Los valores más bajos dan
gradientes más suaves, pero pueden introducir halos. Si es necesario, el difuminado se puede establecer en valores tan
altos como 10,000.
post-procesamiento de mascaras
Esta barra proporciona una representación del intervalo actual del histograma de la máscara. Cubre el 80% medio del
histograma, eliminando el primer y último décimo para evitar que los valores atípicos sesguen demasiado el indicador. Los
indicadores naranjas en cada extremo significan que el histograma excede los límites superior o inferior de su rango de 9
EV.
cuantificación de máscara
Aplicar un cierto grado de posterización a la máscara, de modo que tienda a centrarse en unos pocos niveles discretos. En
algunos casos, esto puede ser útil para ayudar a separar áreas de su imagen en distintos niveles de enmascaramiento.
darktable 3.8 user manual
126
Referencia de módulos
módulos de procesamiento
compensación de exposición de la máscara
Ajusta el histograma de la máscara a la izquierda o la derecha. Si ha utilizado el módulo exposure para ajustar el brillo de
la imagen, es posible que deba compensar ese ajuste utilizando este control deslizante para volver a centrar el
histograma de la máscara. Haga clic en la varita mágica a la derecha del control deslizante para establecer la
compensación de exposición de modo que el promedio del histograma de la máscara coincida con el punto de control
central –4EV. El control deslizante se puede ajustar con precisión según sea necesario.
compensación de contraste de máscara
Dilatar (extender) o comprimir el histograma de la máscara. La varita mágica a la derecha del control deslizante
propondrá un punto de partida razonable, que luego se puede ajustar para optimizar la extensión del histograma debajo
de los puntos de control del ecualizador de tono.
indicador/control del cursor
Cuando el módulo tone equalizer está habilitado y expandido, puede mover el puntero del mouse sobre la imagen de vista
previa para mostrar un cursor que muestra información sobre el píxel debajo del puntero. Cuando se muestra este cursor, la
rueda del mouse se puede usar para aclarar u oscurecer las áreas de su imagen que coinciden con el nivel de intensidad de
la máscara en ese punto. Esto proporciona una forma conveniente de aclarar u oscurecer rápidamente partes específicas de
la imagen.
• las retículas indican la posición del píxel debajo del cursor
• la etiqueta de texto muestra la intensidad de la máscara guiada en ese punto, en EV
• la sombra del círculo exterior indica la intensidad de la máscara en ese punto
• si el ecualizador de tono tiene píxeles más brillantes u oscuros que coinciden con la intensidad de esta máscara, la
magnitud del ajuste se indica mediante un arco en el lado izquierdo. Cuanto más largo sea el arco, mayor será el
ajuste de brillo,
• si ha habido un ajuste de exposición, la sombra del círculo interior indica la cantidad de brillo u oscurecimiento, en
relación con la intensidad de la máscara en ese punto (como lo indica el círculo gris exterior). Es decir, si se ha
iluminado el píxel debajo de la mira, el círculo interior tendrá un tono de gris más claro que el círculo exterior; si el
píxel se ha oscurecido, el círculo interior tendrá un tono de gris más oscuro que el círculo exterior.
preajustes
El ecualizador de tonos viene con varios ajustes preestablecidos que se pueden usar para comprimir sombras y luces. Cada
uno viene en dos variantes, usando el filtro guiado (gf) o el filtro guiado independiente de la exposición (eigf). Las variantes
que utilizan el filtro guiado tienden a preservar mejor el contraste local en las sombras que las que utilizan el filtro guiado
independiente de la exposición, pero al precio de reducir el contraste local en las altas luces. Cualquiera de estas variantes
puede conducir a mejores resultados, dependiendo de la imagen. En ambos casos, los ajustes preestablecidos conservan el
gris medio, por lo que no debería necesitar ajustar la exposición global después de activar el ecualizador de tono.
darktable 3.8 user manual
127
Referencia de módulos
módulos de procesamiento
8.2.25. eliminación de neblina
Reduce automáticamente el efecto del polvo y la bruma en la atmósfera. Este módulo también puede emplearse de manera
más general para dar a las imágenes un refuerzo de color específicamente en las regiones de la imagen de bajo contraste.
La neblina absorbe la luz de los objetos en la escena, pero también es una fuente de luz de fondo difusa. El módulo de
eliminación de neblina primero estima, para cada región de la imagen, la cantidad de neblina en la escena. A continuación,
elimina la luz de fondo difusa según su intensidad local y recupera la luz original del objeto.
Establecer ambos controles del módulo en la unidad maximiza la cantidad de eliminación de neblina, pero también es
probable que produzca algunos artefactos. Eliminar la luz atmosférica por completo puede hacer que la imagen sea plana y
dar como resultado un estilo de apariencia poco natural. Los valores óptimos suelen estar por debajo de la unidad y
dependen bastante de la imagen, pero también son una cuestión de preferencias estéticas personales.
controles del módulo
fuerza
La cantidad de eliminación de neblina. A la unidad, el módulo elimina el 100 por ciento de la neblina detectada hasta la
distancia especificada. Los valores negativos aumentan la cantidad de neblina en la imagen.
distancia
Limite la distancia hasta la que se elimina la neblina. Para valores pequeños, la eliminación de la neblina se limita al
primer plano de la imagen. La neblina se elimina de toda la imagen si el parámetro de distancia se establece en la unidad.
Si la fuerza es negativa, el control de distancia no tiene ningún efecto.
8.2.26. enfoque
Mejore los detalles de la imagen con una máscara de enfoque estándar (USM).
Este módulo funciona aumentando el contraste alrededor de los bordes y, por lo tanto, mejorando la senación de nitidez de
una imagen. Este módulo se aplica al canal L en el espacio de color Lab.
Nota: El algoritmo USM utilizado en este módulo realiza desenfoques en el espacio de color Lab, lo que puede producir
efectos no deseados y ya no se recomienda. En su lugar, utilice los ajustes preestablecidos que ofrece el módulo
ecualizador de contraste para desenfoque o el módulo contraste local para nitidez general.
controles del módulo
radio
La máscara de enfoque aplica un desenfoque gaussiano a la imagen como parte de su algoritmo. Este parámetro controla
el radio de ese desenfoque que, a su vez, define la extensión espacial de la mejora del borde. Los valores muy altos darán
lugar a un sobreenfoque feo.
cantidad
La fuerza del enfoque.
umbral
Las diferencias de contraste por debajo de este umbral se excluyen del enfoque. Úselo para evitar la amplificación del
ruido.
8.2.27. enmarcar
Genera un marco alrededor de la imagen.
El marco consta de un borde (con un color definido por el usuario) y una línea de marco dentro de ese borde (con un
segundo color definido por el usuario). Hay varias opciones disponibles para controlar la geometría y el color del marco.
controles del módulo
tamaño del borde
El tamaño del fotograma como porcentaje de la imagen completa subyacente.
darktable 3.8 user manual
128
Referencia de módulos
módulos de procesamiento
relación de aspecto
La relación de aspecto del módulo final de salida (esto es, la imagen subyacente más el marco)
orientación
La orientación del encuadre (retrato / paisaje). Seleccione ‘auto’ para darktable para elegir la orientación más razonable
según la imagen subyacente.
posición horizontal/vertical
Seleccione de un conjunto de proporciones predefinidas para controlar dónde se colocará la imagen subyacente en el eje
horizontal/vertical. También puede hacer clic derecho e ingresar su propia proporción como “x/y”.
tamaño de la línea del marco
El porcentaje del tamaño de la línea del marco, en relación con el tamaño del borde en su parte más pequeña.
desplazamiento de la línea del marco
La posición de la línea del marco, en relación con la imagen subyacente. Elija 0% para una línea de marco que toque la
imagen. Elija 100% para una línea de marco que toque el borde exterior.
color del borde/color de la línea del marco
Un par de selectores de color que permiten definir los colores de la línea del borde y del marco. Al hacer clic en el campo
de color, se abrirá un cuadro de diálogo de selección de color que ofrece una selección de colores de uso común o le
permite definir un color en el espacio de color RGB. También puede activar un selector de color para tomar una muestra
de color de la imagen.
mostrar guías
marque la casilla para mostrar superposiciones de guía siempre que el módulo esté activado. Haga clic en el icono de la
derecha para controlar las propiedades de las guías. Consulte guías y superposiciones para obtener más información.
8.2.28. escalar píxeles
Algunas cámaras (como la Nikon D1X) tienen celdas sensoras rectangulares en lugar de las cuadradas habituales. Sin
corrección, esto daría lugar a imágenes distorsionadas. Este módulo aplica la escala requerida.
darktable detecta imágenes que necesitan corrección utilizando sus datos Exif y activa automáticamente este módulo
cuando sea necesario. Para otras imágenes, el módulo siempre permanece desactivado.
El módulo no tiene controles.
8.2.29. exposición
Aumente o disminuya el brillo general de una imagen.
Este módulo tiene dos modos de funcionamiento:
manual
Configure la exposición, el nivel de negro y el umbral de recorte manualmente
automático (solo imágenes RAW)
Utilice un análisis del histograma de la imagen para establecer automáticamente la exposición. darktable selecciona
automáticamente la compensación de exposición que se requiere para cambiar el percentil seleccionado al nivel objetivo
seleccionado (consulte las definiciones a continuación). Este modo es particularmente útil para alterar automáticamente
una gran cantidad de imágenes para que tengan la misma exposición. Un caso de uso típico del modo automático es el
deslumbramiento de fotografías de time-lapse.
controles del módulo
modo
Elija el modo de funcionamiento (automático / manual).
compensar la exposición de la cámara (modo manual)
Elimina automáticamente el sesgo de exposición de la cámara (tomado de los datos Exif de la imagen).
exposición (modo manual)
Aumente (mueva a la derecha) o disminuya (mueva a la izquierda) el valor de exposición (EV).
umbral de recorte (modo manual)
Defina qué porcentaje de valores de brillo se recortarán en el cálculo de la exposición y la corrección del nivel de negro.
Utilice el selector de color para tomar una muestra de una parte de la imagen que se utilizará para este cálculo.
darktable 3.8 user manual
129
Referencia de módulos
módulos de procesamiento
percentil (modo automático)
Defina una ubicación en el histograma que se utilizará para la corrección automática de la exposición. Un percentil del
50% denota una posición en el histograma donde el 50% de los valores de píxeles están por encima y el 50% de los
valores de píxeles están por debajo de esa exposición.
nivel objetivo (modo automático)
Defina el nivel objetivo para la corrección de exposición automática (EV) en relación con el punto blanco de la cámara.
corrección del nivel de negro (modos manual y automático)
Ajuste el punto de nivel de negro para eliminar los valores RGB negativos.
Nota: No utilice la corrección del nivel de negro para agregar más densidad en los negros, ya que esto puede eliminar los
colores casi negros de la gama al generar valores RGB negativos. Esto puede causar problemas con algunos módulos más
adelante en el pixelpipe. En su lugar, use una curva de mapeo de tonos para agregar densidad a los negros. Por ejemplo,
puede usar el control deslizante exposición negra relativa en la pestaña escena del módulo película rgb , o establecer una
punta más profunda en el módulo curva base .
8.2.30. filtro de paso alto
Un filtro de paso alto.
Este módulo está diseñado principalmente para ser utilizado en combinación con un _blend mode _ . Por ejemplo, intente
utilizar el módulo con un modo de mezcla de “luz suave” para el aumento de enfoque de paso alto.
Nota: Este módulo realiza desenfoques en el espacio de color Lab, lo que puede provocar efectos no deseados y ya no se
recomienda. En su lugar, utilice el módulo ecualizador de contraste para una nitidez fina o el módulo contraste local para
una nitidez general.
Controles del módulo
nitidez
La nitidez del filtro
aumento de contraste
El aumento de contraste
8.2.31. filtro paso bajo
Aplique un filtro de paso bajo (por ejemplo, un desenfoque gaussiano) a la imagen, mientras controla el contraste y la
saturación de salida.
Este módulo está destinado principalmente a ser utilizado en combinación con un modo de mezcla . Por ejemplo, intente
usar el ajuste preestablecido de mascara de contraste local con el modo de mezcla superposición.
Nota: Este módulo realiza desenfoques en el espacio de color Lab, lo que puede producir efectos no deseados y ya no se
recomienda. En su lugar, utilice el módulo ecualizador de contraste para difuminar o el módulo ecualizador de tono para la
compresión de rango dinámico.
controles del módulo
radio
El radio del desenfoque.
suavizar con
El algoritmo de desenfoque que se utilizará:
• Desenfoque gaussiano: Desenfoca todos los canales de imagen (L, a, b)
• filtro bilateral: difumina solo el canal L, conservando los bordes
darktable 3.8 user manual
130
Referencia de módulos
módulos de procesamiento
contraste
Los valores absolutos más altos aumentan el contraste. Los valores absolutos más bajos reducen el contraste. Los valores
negativos dan como resultado una imagen negativa invertida. Un valor de cero conduce a un plano neutral.
brillo
Los valores negativos oscurecen la imagen. Los valores positivos aclaran la imagen.
saturación
La saturación de color. Los valores negativos dan como resultado colores complementarios al invertir los canales a/b. Los
valores absolutos más altos aumentan la saturación del color. Los valores absolutos más bajos reducen la saturación del
color. Un valor de cero desatura completamente la imagen.
8.2.32. grano
Simula el grano de una película analógica. El grano se procesa en el canal L del espacio de color Lab.
controles del módulo
tosquedad
El tamaño de grano, escalado para simular un número ISO.
fuerza
La fuerza del efecto.
8.2.33. intensidad (obsoleto)
Tenga en cuenta que este módulo obsoleto desde darktable 3.6 y ya no debería usarse para nuevas ediciones.
En su lugar, utilice el control de intensidad (vibrance) en el módulo _balance de color rgb _ .
Sature y reduzca la luminosidad de los píxeles más saturados para hacer que los colores sean más vívidos.
controles del módulo
vibración
La cantidad de intensidad que se aplicará a la imagen.
8.2.34. interpolación cromática
Controla cómo son interpolados cromáticamente los ficheros RAW
darktable 3.8 user manual
131
Referencia de módulos
módulos de procesamiento
filtros bayer
Las células del sensor de una cámara digital no son sensibles al color, solo pueden registrar diferentes niveles de
luminosidad. Para obtener una imagen en color, cada celda está cubierta por un filtro de color (rojo, verde o azul) que pasa
principalmente luz de ese color. Esto significa que cada píxel de la imagen sin procesar solo contiene información sobre un
único canal de color.
Los filtros de color se organizan comúnmente en un patrón de mosaico conocido como matriz de filtros de Bayer. Un
algoritmo de demostración reconstruye los canales de color faltantes mediante la interpolación con los datos de los píxeles
vecinos. Para obtener más información, consulte los artículos de Wikipedia sobre demosaicing y el filtro Bayer .
Darktable ofrece varios algoritmos de interpolación cromática, cada uno con sus propias características. Las diferencias
entre ellos son a menudo muy sutiles y solo pueden ser visibles mientras se observan píxeles. Sin embargo, como el
programa funciona píxel por píxel y la interpolación genera los datos base para los otros módulos, la elección del algoritmo
puede tener un efecto visualmente significativo en la calidad de los detalles muy finos de la imagen. Esto puede incluir la
aparición de patrones de laberintos falsos, así como la calidad de reproducción de los bordes coloreados.
Los algoritmos de interpolación cromática suelen ser propensos a producir artefactos, normalmente visibles como patrones
de Moiré al hacer zoom en la imagen. El algoritmo elegido podría manejar patrones preexistentes tipo Moiré o Maze en los
datos sin procesar de una manera mejor o peor. En estas circunstancias, VNG4 y LMMSE suelen ser más estables.
Los siguientes algoritmos de demostración están disponibles para sensores con filtros Bayer:
• PPG solía ser el algoritmo de demostración predeterminado de darktable. Es rápido, pero otros algoritmos
generalmente producen mejores resultados.
• AMaZE y RCD ofrecen una mejor reconstrucción del contenido de alta frecuencia (detalles más finos, bordes,
estrellas) pero pueden tener problemas con los excesos en la reconstrucción del color o el ruido añadido en áreas de
bajo contraste. Si bien AMaZE a menudo conserva más detalles de alta frecuencia, también es más propenso a
sobreimpulsos de color que RCD. Dado que RCD ahora ofrece un rendimiento similar a PPG, pero con mejores
resultados, ahora es el algoritmo predeterminado.
• LMMSE es más adecuado para su uso en ISO alto e imágenes ruidosas que AMAZE o RCD, los cuales tienden a
generar artefactos de exceso cuando se aplican a tales imágenes. También puede ser útil para administrar imágenes
que muestran patrones Moiré con otros algoritmos.
• VNG4 es más adecuado para su uso en imágenes con contenido de baja frecuencia (por ejemplo, regiones de bajo
contraste como el cielo) pero, en comparación con AMaZE y RCD, a menudo provoca la pérdida de algunos detalles
de alta frecuencia y, a veces, puede agregar cambios de color locales. VNG ya no se recomienda realmente: para la
mayoría de las imágenes, otros algoritmos disponibles generalmente brindan mejores resultados.
Nota: El rendimiento de los algoritmos de interpolación difiere significativamente, siendo AMaZE, con mucho, el más lento.
sensores sin filtros bayer
Hay algunas cámaras cuyos sensores no utilizan un filtro Bayer. Las cámaras con un sensor “X-Trans” tienen su propio
conjunto de algoritmos de interpolación. El algoritmo predeterminado para los sensores X-Trans es Markesteijn 1-pass, que
produce resultados bastante buenos. Para una calidad ligeramente mejor (a costa de un procesamiento mucho más lento),
elija Markesteijn 3-pass. Aunque VNG es más rápido que Markesteijn 1-pass en algunas computadoras, es más propenso a
los artefactos.
algoritmos especiales
_passthrough (monocromo) _ solo es útil para cámaras a las que se les ha quitado físicamente la matriz de filtros de color
del sensor (p. ej., rayado). Los algoritmos demosaicos suelen reconstruir los canales de color faltantes mediante la
interpolación con los datos de los píxeles vecinos. Sin embargo, si la matriz de filtros de color no está presente, no hay nada
que interpolar, por lo que este algoritmo simplemente establece todos los canales de color en el mismo valor, lo que da
como resultado una imagen monocromática. Este método evita los artefactos de interpolación que podrían introducir los
algoritmos de interpolación estándar.
photosite_color no está destinado a ser utilizado para el procesamiento de imágenes. Toma los datos sin procesar del
fotosito y los presenta como píxeles rojos, azules o verdes. Esto está diseñado con fines de depuración para ver los datos
sin procesar y puede ayudar con el análisis de errores producidos por los otros algoritmos de interpolación.
darktable 3.8 user manual
132
Referencia de módulos
módulos de procesamiento
algoritmos de interpolación duales
Algunas imágenes tienen áreas que se muestran mejor con un algoritmo que conserva la información de alta frecuencia
(como AMaZE o RCD) y otras áreas que pueden beneficiarse de un algoritmo más adecuado para contenido de baja
frecuencia (como VNG4).
En algoritmos de demostración dual (por ejemplo, RCD + VNG4) los datos del sensor se demuestran dos veces, primero
mediante RCD, AMaZE o Markesteijn 3-pass y luego mediante VNG4. Ambos conjuntos de datos demostrados se conservan
para su posterior procesamiento.
Los datos del algoritmo de alta frecuencia se analizan luego para el cambio de datos locales y, usando un umbral (hay un
poco más de matemáticas involucradas aquí), la imagen de salida se escribe píxel por píxel para cada canal de color usando
datos de cada algoritmo de interpolación ponderado por el cambio de datos locales.
En general, las áreas con mayor detalle son demostradas por el algoritmo más adecuado para ese propósito (RCD, AMaZe,
Markesteijn 3-pass) y las áreas planas (como el cielo azul) son interpoladas usando el segundo algoritmo (VNG4).
El ‘cambio de datos locales’ se implementa técnicamente como una máscara de selección difusa gaussiana de canal único
calculada a partir de una combinación del valor de umbral y la luminancia de los píxeles.
seleccionando el umbral
Un umbral calculado automáticamente es difícil de implementar. En su lugar, el botón “mostrar máscara de fusión” se
puede utilizar para mostrar la máscara de selección para que pueda controlar la selección del algoritmo manualmente.
Cuanto más brillante sea el píxel en la máscara mostrada, mayor será la salida del algoritmo de alta frecuencia.
controles del módulo
método
El algoritmo de interpolación a utilizar (ver arriba).
umbral de borde (solo PPG)
El umbral para un pase mediano adicional. El valor predeterminado es “0”, que deshabilita el filtrado de la mediana.
Refinar lmmse (solo LMMSE)
Pasos de refinamiento para usar con el algoritmo de demosaico LMMSE. Los pasos medianos promedian la salida. Los
pasos de refinamiento agregan un recálculo de los canales rojo y azul. Si bien las opciones de refinamiento funcionan bien
para el ruido de luminancia, pueden disminuir la calidad de las imágenes con mucho ruido de croma.
suavizado de color
Active una serie de pasadas de suavizado de color adicionales. El valor predeterminado es “desactivado”.
partidos verdes
En algunas cámaras, los filtros verdes tienen propiedades ligeramente distintas. Este parámetro agrega un paso de
ecualización adicional para suprimir artefactos. Las opciones disponibles son “desactivado”, “promedio local”, “promedio
completo” y “promedio completo y local”. Esta opción no se muestra para los sensores X-Trans.
cambiar umbral dual (solo modos de demostración dual)
Establece el umbral de contraste para los modos de demostración dual. Los valores más bajos favorecen el algoritmo de
interpolación de alta frecuencia y los valores más altos favorecen el algoritmo de baja frecuencia.
Mostrar máscara de fusión (solo modos de demostración dual)
Muestra la máscara de mezcla que se usa para diferenciar entre áreas de alta y baja frecuencia (ajustada por el parámetro
“cambiar doble umbral”). Para cada píxel, cuanto más brillante es la máscara, más se toma la salida del módulo del
algoritmo de demostración de alta frecuencia.
8.2.35. invertir (obsoleto)
Tenga en cuenta que este módulo está obsoleto desde darktable 3.4 y ya no debería usarse para nuevas
ediciones. En su lugar, utilice el módulo negatidoctor .
Invertir negativos escaneados.
darktable 3.8 user manual
133
Referencia de módulos
módulos de procesamiento
controles del módulo
color del material de la película
Al hacer clic en el campo de color, se abrirá un cuadro de diálogo de selección de color que le ofrece una selección de
colores de uso común o le permite definir un color RGB. También puede activar el selector de color para tomar una sonda
de color de su imagen, preferiblemente del borde no expuesto de su negativo.
8.2.36. licuar
Mueva los píxeles aplicando distorsiones de estilo libre a partes de la imagen utilizando puntos, líneas y curvas.
nodos
Cada una de las herramientas de licuar se basa en nodos. Un punto consta de un solo nodo y una línea o curva consta de
una secuencia de nodos vinculados que definen una ruta.
Cada instancia del módulo licuar está limitada a un máximo de 100 nodos; para más nodos, use instancias adicionales. Sin
embargo, tenga en cuenta que el módulo licuar consume muchos recursos del sistema.
Arrastre el punto central de un nodo para moverlo. El radio describe el área del efecto (la distorsión ocurre solo dentro de
este radio). Para cambiar el radio, arrastre el controlador en la circunferencia. Un vector de fuerza que comienza en el
centro describe la dirección de la distorsión y su fuerza se representa mediante la longitud del vector. Cambie el vector
arrastrando su punta de flecha.
puntos
Un punto consta de un solo nodo y un vector de fuerza.
Haga clic en el icono de punto para activar la herramienta de puntos y luego haga clic en la imagen para colocarla.
Mantenga presionada la tecla Ctrl mientras hace clic en el icono de punto para agregar varios puntos sin tener que hacer
clic en el icono de nuevo cada vez. Haga clic derecho para salir del modo de creación.
modo de puntos
El vector de fuerza de un punto tiene tres modos diferentes. Estos se pueden alternar manteniendo presionada la tecla Ctrl
y haciendo clic en la punta de flecha del vector de fuerza.
lineal
Una distorsión lineal dentro del círculo, comenzando desde el lado opuesto del vector de fuerza y siguiendo la dirección
del vector. Este es el modo por defecto.
darktable 3.8 user manual
134
Referencia de módulos
módulos de procesamiento
crecimiento radial
El efecto del vector de fuerza es radial, comenzando con una fuerza del 0% en el centro y aumentando lejos del centro.
Este modo está representado por un círculo adicional con la flecha apuntando hacia afuera.
encogimiento radial
El efecto del vector de fuerza es radial, comenzando con una fuerza del 100% en el centro y disminuyendo lejos del
centro. Este modo está representado por un círculo adicional con la flecha apuntando hacia adentro.
difuminado
modo por defecto
Por defecto, la fuerza varía linealmente de 0% a 100% entre el centro y el radio del punto de control. Es posible modificar
el efecto de difuminado haciendo clic en el centro del círculo.
darktable 3.8 user manual
135
Referencia de módulos
módulos de procesamiento
modo difuminado
En el modo “difuminado”, se muestran dos círculos de control, que se pueden modificar de forma independiente para
difuminar la fuerza del efecto. Tenga en cuenta que al volver a hacer clic en el centro del círculo, se ocultan los controles
de difuminado, pero no vuelve al modo predeterminado.
eliminar puntos
Se puede eliminar un punto haciendo clic con el botón derecho en el centro del nodo.
líneas y curvas
Las líneas y curvas son secuencias de puntos unidos entre sí por líneas rectas o curvas. El efecto es interpolado por un
conjunto de vectores de fuerza asociados.
Haga clic en el icono correspondiente para activar la herramienta de línea o curva y luego haga clic en la imagen para
colocar una secuencia de puntos que forman la ruta. Haga clic con el botón derecho en cualquier lugar cuando se haya
colocado el último punto para terminar de dibujar la línea/curva.
Mantenga presionada la tecla Ctrl mientras hace clic en el icono de línea/curva para agregar varias líneas/curvas sin tener
que hacer clic en el icono de nuevo cada vez. Haga clic derecho por segunda vez para salir del modo de creación después
de que se haya completado la línea o curva final.
líneas
darktable 3.8 user manual
136
Referencia de módulos
módulos de procesamiento
curvas
Ctrl + clic en una línea o segmento de curva para agregar un nuevo punto de control. Ctrl + clic derecho en el centro de un
nodo para eliminar un punto de control.
Haga clic con el botón derecho en un segmento para eliminar la forma por completo. Ctrl + Alt + clic en un segmento para
cambiar ese segmento de una línea a una curva y viceversa.
modos enlazados
Ctrl + clic en el centro de un nodo para cambiar la forma en que los puntos de una curva están vinculados. Hay cuatro
modos, que corresponden a diferentes formas de manejar la inclinación de la curva Bézier usando manijas de control:
autosuavizado
Este es el modo predeterminado, en el que no se muestran los controles; los controles se calculan automáticamente para
dar una curva suave.
cúspide
Las palancas de control se pueden mover de forma independiente. Este modo está representado por un símbolo de
triángulo en el centro del nodo.
simétrico
Las palancas de control siempre se mueven juntas. Este modo está representado por un símbolo cuadrado en el centro del
nodo.
simétrico
Las palancas de control siempre se mueven juntas. Este modo está representado por un símbolo cuadrado en el centro del
nodo.
darktable 3.8 user manual
137
Referencia de módulos
módulos de procesamiento
ver y editar nodos
Haga clic en el icono de la herramienta de nodo para activar o desactivar la herramienta de edición de nodo. Esto muestra
todos los objetos de distorsión definidos actualmente y sus controles. Alternativamente, puede hacer clic derecho en la
imagen en cualquier momento para obtener el mismo efecto.
número de deformaciones y los nodos
Este campo de información muestra el número de deformaciones (objetos de distorsión individuales) y nodos actualmente
en uso.
mostrar guías
Marque la casilla para mostrar superposiciones de guía siempre que el módulo esté activado. Haga clic en el icono de la
derecha para controlar las propiedades de las guías. Consulte guías y superposiciones para obtener más información.
8.2.37. limpieza de manchas (obsoleto)
Tenga en cuenta que este módulo está obsoleto desde darktable 3.6 y ya no debería usarse para nuevas
ediciones. En su lugar, utilice la herramienta de “clonación” del módulo retoque .
Corrija áreas de una imagen (el objetivo) utilizando detalles de otra área de la imagen (la fuente).
Este módulo utiliza algunas de las formas que están disponibles para máscaras dibujadas (círculos, elipses y caminos), y la
interfaz de usuario es similar .
Para usar este módulo, primero seleccione la forma deseada haciendo clic en el icono de forma correspondiente (Ctrl+clic
para habilitar el modo de creación de forma continua). A continuación, puede elegir opcionalmente la fuente para la
corrección usando Mayús+Ctrl+clic o Mayús+clic en el lienzo de la imagen para elegir el modo absoluto o relativo,
respectivamente (ver más abajo). Finalmente, haga clic en el lienzo para elegir el área a curar (el área objetivo). Se muestra
una cruz donde se colocará el área de origen.
El posicionamiento de la fuente tiene dos modos
modo absoluto
Antes de colocar una forma en el lienzo de la imagen, Mayús+Ctrl+clic en la posición deseada para la fuente. A partir de
este momento, todas las formas nuevas tendrán su fuente creada en la misma posición absoluta (en las coordenadas de
la imagen).
modo relativo
Antes de colocar una forma en el lienzo de la imagen, Mayús+clic en la posición deseada para la fuente. La forma actual
tendrá la fuente creada en esa posición y las formas subsiguientes tendrán su fuente creada en la misma posición,
relativa a la forma de destino.
Después de la creación, las áreas de origen y destino de cada forma se pueden cambiar de forma independiente hasta que
el resultado coincida con sus expectativas. Una flecha apunta desde el área de origen de cada forma a su objetivo.
Utilice los controles específicos de la forma para ajustar el tamaño, el ancho del borde y otros atributos de cada forma.
Haz clic derecho en una forma para eliminarla.
Este módulo es equivalente a la herramienta de “clonación” del módulo retoque ; consulte la descripción de la herramienta
de clonación para obtener detalles y ejemplos adicionales. Si la eliminación de manchas produce resultados insatisfactorios,
es posible que desee probar la herramienta “curar” en retoque en su lugar.
darktable 3.8 user manual
138
Referencia de módulos
módulos de procesamiento
8.2.38. lut 3D
Transforma los valores RGB con un archivo LUT 3D.
Una LUT 3D es una tabla tridimensional que se utiliza para transformar un valor RGB dado en otro valor RGB. Normalmente
se utiliza para simulación de películas y gradación de color.
Este módulo acepta archivos .cube,.3dl, .png (haldclut) y.gmz. Los datos de 3D LUT sin comprimir no se guardan en la
base de datos ni en el archivo XMP, sino que se guardan en la ruta del archivo 3D LUT dentro de la carpeta raíz de 3D LUT.
Por lo tanto, es importante hacer una copia de seguridad de su carpeta 3D LUT correctamente; compartir una imagen con
su XMP no tiene sentido si el destinatario no tiene el mismo archivo 3D LUT en su propia carpeta 3D LUT.
El formato comprimido .gmz solo está disponible cuando GMIC está instalado. Este formato puede contener una biblioteca
completa de LUT, y los datos de LUT cargados desde este tipo de archivo pueden ser guardados en la base de datos y
archivos XMP.
Nota: el módulo recorta todos los valores fuera del rango [0,1]. Puede que tenga que reducir el rango de la entrada antes
de aplicar.
uso
Los LUT se usan más comúnmente en darktable para la gradación de color o la simulación de apariencia de película. Por
esta razón, por defecto, el módulo se coloca después del módulo filmic rgb en el pixelpipe y debe aplicar una imagen
neutral (sin aplicar primero un aspecto específico). Si bien puede encontrar cientos de LUT gratis en Internet, debe tener en
cuenta que no todos son compatibles con el entorno y el flujo de trabajo de darktable: los LUT incompatibles no producirán
el aspecto anunciado. Para limitar el riesgo, se debería haber creado una LUT de gradación de color para trabajar con uno
de los “espacios de color de la aplicación” disponibles (ver a continuación), tanto para la entrada como para la salida del
módulo.
Los LUT de registro de cámara (como F-log o S-Log3) son diferentes a los LUT de simulación de aspecto de película y de
gradación de color, y están destinados a convertir los datos sin procesar del registro de cámara en algo (datos sin procesar
lineales u otro espacio de color) que darktable es capaz de entender. En este caso, el módulo lut 3D debe colocarse
manualmente entre los módulos demosaic y input color profile . Una vez que haya hecho esto, ya no podrá elegir un
“espacio de color de la aplicación”. El “perfil de entrada” del módulo de perfil de color de entrada debe estar alineado con la
salida de la LUT. Tenga en cuenta que este caso de uso aún no se ha probado.
controles del módulo
selección de archivos
Elija el archivo 3D LUT a utilizar. La selección de archivos está inactiva si la carpeta raíz de 3D LUT no se ha definido en
preferencias> procesamiento .
espacio de color de la aplicación
Una LUT 3D se define en relación con un espacio de color específico. Elija el espacio de color para el que se ha creado el
archivo 3D LUT seleccionado. Los archivos de cubo suelen estar relacionados con REC.709, mientras que la mayoría de los
demás están relacionados con sRGB.
interpolación
Esto define cómo calcular los colores de salida cuando los colores de entrada no están exactamente en un nodo del cubo
RGB descrito por 3D LUT. Hay tres métodos de interpolación disponibles: tetraédrico (predeterminado), trilineal y
piramidal. Por lo general, no verá ninguna diferencia entre los métodos de interpolación, excepto con LUT de menor
tamaño.
8.2.39. luz de relleno (obsoleto)
Tenga en cuenta que este módulo está obsoleto desde darktable 3.4 y ya no debería usarse para nuevas
ediciones. Utilice el módulo ecualizador de tono o el módulo exposición con una máscara dibujada .
darktable 3.8 user manual
139
Referencia de módulos
módulos de procesamiento
Modifique localmente la exposición según la luminosidad de los píxeles.
Este módulo impulsa la exposición aumentando la luminosidad con una curva gaussiana de un ancho específico, centrada
en una luminosidad determinada.
controles del módulo
exposición
La exposición a la luz de relleno (EV)
centro
La luminosidad media afectada por la luz de relleno. La luminosidad debe establecerse manualmente, pero se puede
utilizar un selector de color para proporcionar una guía basada en una muestra de la imagen. La luminosidad del punto/
área seleccionada se muestra en la barra de degradado.
ancho
El ancho de la curva gaussiana. Este número se expresa en zonas, siendo el rango completo 10 zonas.
8.2.40. mapa de tonos global (obsoleto)
Tenga en cuenta que este módulo está obsoleto desde darktable 3.4 y ya no debería usarse para nuevas
ediciones. En su lugar, utilice el módulo película rgb .
Comprima el rango tonal de una imagen HDR en el rango tonal limitado de un archivo de salida LDR típico.
El mapa de tonos global procesa cada píxel de una imagen HDR, sin tener en cuenta el entorno local. Esto es generalmente
más rápido que la versión local del _mapa de tonos (obsoleto) _ , pero puede conducir a resultados menos convincentes con
escenas de rango dinámico muy alto.
controles del módulo
operador
El operador a utilizar. Los operadores de mapa de tonos globales Reinhard, Filmic y Drago están disponibles. Dependiendo
del operador seleccionado, se pueden ajustar diferentes parámetros.
Algunos operadores son completamente autoajustables y no requieren controles específicos.
bias (solo operador Drago)
Este parámetro influye en el contraste de la imagen de salida. Es un parámetro esencial para ajustar la compresión de
valores altos y la visibilidad de detalles en áreas oscuras. Se recomienda un valor de 0,85 como punto de partida.
objetivo (solo operador Drago)
Un factor de escala para ajustar el brillo de la imagen global al brillo de la pantalla deseada. Se mide en cd/m debe
coincidir con el brillo de su dispositivo de salida. Los valores más altos producen una imagen más brillante, mientras que
los valores más bajos producen una imagen más oscura.
detalle (todos los operadores)
Este parámetro controla cuánto detalle se conserva de la imagen de entrada original y se transfiere de nuevo a la imagen
de salida después del mapeo de tonos.
darktable 3.8 user manual
140
Referencia de módulos
módulos de procesamiento
8.2.41. mapeo de color
Transfiera la apariencia de una imagen a otra.
Este módulo analiza estadísticamente las características de color de una imagen de origen y de destino. A continuación, los
colores de la imagen de origen se asignan a los colores correspondientes de la imagen de destino.
Se requieren dos pasos para utilizar este módulo:
1. Abra la imagen de origen en la vista de cuarto oscuro y adquiera sus características de color presionando el botón
“adquirir como fuente”. Se genera un conjunto de grupos de colores y se muestra en el área de “grupos de origen”.
Cada grupo está representado por un conjunto de muestras de color con el valor medio en el centro rodeado de
muestras que indican la variación dentro de ese grupo. Los clústeres se ordenan en orden ascendente según su peso
(el número de píxeles que contribuyen a cada uno de ellos).
2. Abra la imagen de destino en la vista de cuarto oscuro. Los clústeres de fuentes recopilados previamente deben estar
almacenados; si aún no se muestran, presione el botón de reinicio. Ahora presione el botón “adquirir como destino”
para generar un conjunto correspondiente de grupos de colores para su imagen de destino, que luego se muestran
en el área de “grupos de destino”.
Cuando se recopilan los grupos de origen y de destino, se aplica una asignación de color automática a la imagen de destino.
En su configuración predeterminada, el efecto general es bastante exagerado. Un conjunto de controles deslizantes le
permite controlar la fuerza del efecto. También puede usar el modo de mezcla normal junto con el control deslizante
opacidad para controlar el efecto. Como el módulo de mapeo de colores viene al principio del pixelpipe, también puede
ajustar los colores con módulos posteriores.
controles del módulo
adquirir como fuente/destino
Presione estos botones para generar grupos de colores para la imagen de origen y de destino, respectivamente. El
procesamiento tarda unos segundos durante los cuales la GUI no responderá.
número de grupos
El número de grupos de colores a utilizar. Esto debería correlacionarse aproximadamente con la cantidad de colores
dominantes en la imagen. Los grupos se adquieren a través de un proceso de muestreo estadístico para representar los
colores que aparecen con más frecuencia en la imagen. La naturaleza aleatoria del proceso de muestreo significa que
puede obtener resultados diferentes cada vez que adquiere los grupos, especialmente si tiene una mayor cantidad de
grupos o una paleta de colores compleja en la imagen. Si cambia este parámetro, todos los grupos de colores recopilados
se restablecen y deben volver a adquirirse.
dominio del color
Este parámetro controla el mapeo entre los clústeres de origen y de destino. En el valor mínimo, el mapeo se basa en la
proximidad del color. Normalmente, esto conduce a efectos muy sutiles en la imagen de destino. En el valor máximo, la
asignación se basa en el peso relativo de los grupos de colores: los colores dominantes de la imagen de origen se asignan
a los colores dominantes de la imagen de destino. Normalmente, esto conduce a un efecto muy fuerte. Los valores
intermedios cambian gradualmente entre estos extremos.
ecualización de histograma
Modifique el contraste de la imagen de destino haciendo coincidir su histograma con el histograma de la imagen de
origen. Este control deslizante controla el alcance de este efecto.
8.2.42. mapeo de tonos (obsoleto)
Tenga en cuenta que este módulo está obsoleto desde darktable 3.4 y ya no debería usarse para nuevas
ediciones. En su lugar, utilice el módulo [ecualizador de tono](./ tone-equalizer.md).
Comprima el rango tonal de las imágenes HDR para que se ajusten a los límites de una imagen LDR, utilizando el algoritmo
de Durand 2002.
El algoritmo subyacente utiliza un filtro bilateral para descomponer una imagen en una capa base gruesa y una capa de
detalle. El contraste de la capa base se comprime, mientras que la capa de detalle se conserva, luego ambas capas se
vuelven a combinar.
darktable 3.8 user manual
141
Referencia de módulos
módulos de procesamiento
controles del módulo
compresión de contraste
El nivel de compresión de contraste de la capa base. Una compresión más alta hará que la imagen se ajuste a un rango
dinámico más bajo.
extensión espacial
La extensión espacial del filtro bilateral. Los valores más bajos hacen que la compresión del contraste tenga efectos más
fuertes en los detalles de la imagen.
8.2.43. marca de agua
Renderice una superposición basada en vectores en su imagen. Las marcas de agua son documentos SVG estándar y se
pueden diseñar utilizando Inkscape .
Pueden usarse también imágenes de mapa de bits (PNG).
El procesador SVG en darktable también puede sustituir cadenas dentro de un documento SVG, lo que permite incluir
información dependiente de la imagen en la marca de agua.
Las marcas de agua diseñadas por el usuario deben colocarse en el directorio $HOME/.config/darktable/watermarks. Una
vez en su lugar, use el botón de recarga para actualizar la lista de marcas de agua disponibles.
La siguiente es una lista de cadenas de variables que son compatibles con la sustitución dentro de un documento SVG.
Además de esta lista, también puede utilizar las cadenas de variables definidas en la sección variables .
$(DARKTABLE.NAME) Nombre de la aplicación
$(DARKTABLE.VERSION) Versión de darktable
$(WATERMARK_TEXT) Texto libre corto (máx. 63 caracteres)
$(WATERMARK_COLOR) Color a usar en $WATERMARK_TEXT
$(WATERMARK_FONT_FAMILY) Familia de tipografía usar en $WATERMARK_TEXT
$(WATERMARK_FONT_STYLE) Estilo de tipografía (normal, oblicua, itálica)
$(WATERMARK_FONT_WEIGHT) Peso de la tipografía (negrita)
$(IMAGE.ID) Identificador (id) único en la biblioteca actual
$(IMAGE.FILENAME) Nombre de archivo de la imagen
$(IMAGE.BASENAME) Nombre base del archivo de la imagen
$(IMAGE.EXIF) Cadena Exif de la imagen
$(EXIF.DATE) Fecha de la imagen
$(EXIF.DATE.SECOND) Segundos en la información Exif de la imagen
$(EXIF.DATE.MINUTE) Minutos en la información Exif de la imagen
$(EXIF.DATE.HOUR) Hora en la información Exif de la imagen (24h)
$(EXIF.DATE.HOUR_AMPM) Hora en la información Exif de la imagen (12h, AM/PM)
$(EXIF.DATE.DAY) Día del mes en la información Exif de la imagen (01 .. 31)
$(EXIF.DATE.MONTH) Mes en la información Exif de la imagen (01 .. 12)
$(EXIF.DATE.SHORT_MONTH)
Month from the image Exif data localized (Jan, Feb, .. Dec)
$(EXIF.DATE.LONG_MONTH)
Month from the image Exif data localized (January, February, .. December)
$(EXIF.DATE.SHORT_YEAR) Año abreviado en la información Exif de la imagen (2013 is "13")
$(EXIF.DATE.LONG_YEAR) Año completo en la información Exif de la imagen
$(DATE) Fecha actual del sistema
$(DATE.SECOND) Segundos de la hora actual del sistema
$(DATE.MINUTE) Minutos de la hora actual del sistema
$(DATE.HOUR) Hora actual del sistema (24h)
$(DATE.HOUR_AMPM) Hora actual del sistema (12, AP/PM)
$(DATE.DAY) Día actual del sistema (01 .. 31)
$(DATE.MONTH) Mes actual del sistema (01 .. 12)
$(DATE.SHORT_MONTH) Mes actual del sistema localizado (Ene, Feb, .. Dic)
$(DATE.LONG_MONTH) Mes actual del sistema localizado (Enero, Febrero, .. Diciembre)
$(DATE.SHORT_YEAR) Año actual del sistema (abreviado)
$(DATE.LONG_YEAR) Año actual del sistema
$(EXIF.MAKER) Fabricante de la cámara
$(EXIF.MODEL) Modela de la cámara
$(EXIF.LENS) Lente usado
$(Xmp.dc.creator) Cadena del creador
$(Xmp.dc.publisher) Cadena del publicante
darktable 3.8 user manual
142
Referencia de módulos
módulos de procesamiento
$(Xmp.dc.title) Título de la imagen
$(Xmp.dc.description) Descripción de la imagen.
Algunas cámaras usan este campo para almacenar texto definido por el usuario al momento de fotografiar (tamb
$(Xmp.dc.rights) Derechos asociados a la imagen
$(GPS.LATITUDE) Latitud geográfica de la imagen (N/S 0 .. 90)
$(GPS.LONGITUDE) Longitud geográfica de la imagen (E/W 0 .. 180)
$(GPS.ELEVATION) Elevación geográfica de la imagen (metros)
$(GPS.LOCATION) Las tres coordenadas (latitud, longitud, elevación)
controles del módulo
marcador
Elija la marca de agua para aplicar. Utilice el botón de recarga para actualizar la lista e incluir cualquier marca de agua
recién agregada. La extensión del archivo (png/svg) se muestra entre paréntesis.
texto
Un campo de texto libre en el que puede ingresar hasta 63 caracteres para ser impresos donde esté referenciado por la
marca de agua correspondiente. Se proporciona un ejemplo como simple-text.svg.
color de texto
El color del texto. Haga clic en el campo de color para abrir un cuadro de diálogo de selección de color que le ofrece una
selección de colores de uso común o le permite definir un color en el espacio de color RGB.
tipografía del texto
La fuente a utilizar (por defecto “DejaVu Sans Book”). Haga clic en el campo para abrir un cuadro de diálogo que muestra
las fuentes disponibles en su sistema. Las fuentes se pueden buscar por nombre y se muestra una vista previa junto al
nombre de la fuente. Puede especificar su propio texto de muestra.
opacidad
La opacidad de la representación de la marca de agua.
escala
La escala de la marca de agua, con respecto a la opción seleccionada en el parámetro “escala basada en”.
girar
El ángulo de rotación de la marca de agua.
escala basada en
La referencia para el parámetro de escala. La configuración predeterminada “imagen” escala la marca de agua en relación
con el tamaño de la imagen horizontal. Alternativamente, puede escalar la marca de agua en relación con el “borde más
grande” o “borde más pequeño”.
alineación
Utilice estos controles para alinear la marca de agua con cualquier borde o el centro de la imagen.
desplazamiento x
Desplazamiento independiente de píxeles en relación con la elección de alineación en el eje x.
desplazamiento y
Desplazamiento independiente de píxeles en relación con la elección de alineación en el eje y.
8.2.44. mezclador de canales (obsoleto)
Tenga en cuenta que este módulo está obsoleto desde darktable 3.4 y ya no debería usarse para nuevas
ediciones. En su lugar, utilice el módulo calibración de color .
Una herramienta simple pero poderosa para administrar canales de color.
Este módulo acepta canales rojo, verde y azul como entrada y proporciona canales rojo, verde, azul, gris, tono, saturación y
luminosidad como salida. Le permite controlar de forma independiente cuánto contribuye cada canal de entrada a cada
canal de salida.
Multiplicación de matrices RGB
Puede pensar en el mezclador de canales como un tipo de multiplicación de matrices entre una matriz de 3x3 y los valores
de entrada [R G B].
darktable 3.8 user manual
143
Referencia de módulos
┌ R_out ┐
│ G_out │
└ B_out ┘
módulos de procesamiento
┌ Rr Rg Rb ┐
│ Gr Gg Gb │
└ Br Bg Bb ┘
=
X
┌ R_in ┐
│ G_in │
└ B_in ┘
Si, por ejemplo, se le ha proporcionado una matriz para transformar de un espacio de color a otro, puede ingresar los
coeficientes de la matriz en el mezclador de canales de la siguiente manera:
• establezca el destino en rojo y luego establezca los valores Rr, Rg y Rb utilizando los controles deslizantes rojo, verde
y azul
• establezca el destino en verde y luego establezca los valores Gr, Gg y Gb usando los controles deslizantes rojo, verde
y azul
• establezca el destino en azul y luego establezca los valores de Br, Bg y Bb con los controles deslizantes rojo, verde y
azul
Por defecto, mezclador de canales simplemente copia los canales de entrada [R G B] directamente a los canales de salida
correspondientes. Esto es equivalente a multiplicar por la matriz unidad:
┌ R_out ┐
│ G_out │
└ B_out ┘
┌ 1
│ 0
└ 0
=
0
1
0
0 ┐
0 │
1 ┘
X
┌ R_in ┐
│ G_in │
└ B_in ┘
Como ejemplo de caso de uso, la siguiente matriz es útil para domar luces LED azules feas fuera de gama al hacerlas más
magenta:
┌ 1.00
│ -0.20
└ 0.05
-0.18
1.00
-0.05
0.18 ┐
0.20 │
1.00 ┘
En este caso, es útil usar una máscara paramétrica para limitar el efecto del mezclador de canales a sólo los colores
problemáticos.
Una versión más intuitiva de lo que hacen los controles deslizantes del mezclador de canales:
• para el destino rojo, ajustar los controles deslizantes a la derecha hará que las áreas R, G o B de la imagen se
vuelvan más rojas. Mover el control deslizante hacia la izquierda hará que esas áreas sean más cian.
• para el destino verde, ajustar los controles deslizantes a la derecha hará que las áreas R, G o B de la imagen sean
más verdes. Mover el control deslizante hacia la izquierda hará que esas áreas sean más magenta.
• para el destino azul, ajustar los controles deslizantes a la derecha hará que las áreas R, G o B de la imagen sean más
azules. Mover el control deslizante hacia la izquierda hará que esas áreas se vuelvan más amarillas.
monocromo
Otra aplicación muy útil del mezclador de canales es la capacidad de mezclar los canales para producir una salida en escala
de grises, una imagen monocromática. Utilice el destino gris y configure los controles deslizantes rojo, verde y azul para
controlar cuánto contribuye cada canal al brillo de la salida. Esto es equivalente a la siguiente multiplicación de matrices:
GRAY_out
=
[ r
g
b ]
X
┌ R_in ┐
│ G_in │
└ B_in ┘
Cuando se trata de tonos de piel, los pesos relativos de los tres canales afectarán el nivel de detalle de la imagen. Poner
más peso en el rojo (por ejemplo, [0,9, 0,3, -0,3]) hará que los tonos de piel sean suaves, mientras que enfatizar el verde
(por ejemplo, [0,4, 0,75, -0,15]) resaltará más detalles. En ambos casos, el canal azul se reduce para evitar enfatizar la
textura de la piel no deseada.
Los diferentes tipos de películas tradicionales en blanco y negro tienen diferentes sensibilidades a los colores rojo, verde y
azul, y esto se puede simular configurando los coeficientes de destino de gris de manera adecuada. El módulo canal
mezclador tiene varios ajustes preestablecidos incorporados que se pueden usar para lograr esto.
darktable 3.8 user manual
144
Referencia de módulos
módulos de procesamiento
controles del módulo
destino
Seleccione el canal de destino que se verá afectado por la configuración del control deslizante inmediatamente debajo.
Los canales de destino rojo, verde y azul se utilizan para la mezcla de colores como se describe en la sección
multiplicación de matrices anterior. El canal gris se utiliza para hacer imágenes en escala de grises como se describe en la
sección monochome anterior. También es posible definir los canales de entrada R, G y B para producir valores HSL (tono,
saturación y luminosidad) en la salida, aunque esta es una aplicación muy especializada.
rojo
Define cuánto debe contribuir el canal de entrada rojo al canal de destino seleccionado.
verde
Define cuánto debe contribuir el canal de entrada verde al canal de destino seleccionado.
azul
Define cuánto debe contribuir el canal de entrada azul al canal de destino seleccionado.
8.2.45. monocromo
Convierta rápidamente una imagen a blanco y negro utilizando un filtro de color variable.
Para usar este módulo, primero reduzca el tamaño del filtro (para concentrar su efecto) y muévalo a través de la paleta de
tonos para encontrar el mejor valor de filtro para la reproducción de imagen deseada. Luego expanda gradualmente el filtro
para incluir más matices y lograr una tonalidad más natural.
Aunque este módulo es fácil de usar, por lo general se pueden obtener mejores resultados usando los ajustes
preestablecidos de emulación de película en el módulo calibración de color .
Nota: Bajo ciertas condiciones, especialmente fuentes de luz azul altamente saturadas en el marco, este módulo puede
producir artefactos de píxeles negros. Utilice la opción de recorte de gama del módulo perfil de color de entrada para
mitigar este problema.
controles del módulo
tamaño/posición del filtro
La ubicación central predeterminada del filtro tiene un efecto neutral, pero al arrastrarlo a una posición alternativa, se
aplica un filtro análogo a tomar una fotografía en blanco y negro a través de un filtro de color convencional.
Se puede activar un selector de color para establecer automáticamente la posición y el tamaño del filtro en función de la
parte seleccionada de la imagen. Desplace la rueda del ratón para cambiar el tamaño del filtro, haciendo que el rango de
matices del filtro sea más o menos selectivo.
luces altas
Controla cuánto se deben retener los reflejos.
8.2.46. negatidoctor
Procesar negativos de película escaneados.
Puede obtener una imagen de un negativo utilizando un escáner de película, o fotografiándolo contra una luz blanca (por
ejemplo, una mesa de luz o un monitor de computadora) o un flash fuera de la cámara.
darktable 3.8 user manual
145
Referencia de módulos
módulos de procesamiento
preparación
Si la imagen del negativo se obtuvo con una cámara digital, para obtener colores precisos en la imagen final, deberá tener
en cuenta los siguientes puntos:
• Al tomar la fotografía, ajuste la exposición para utilizar completamente todo el rango dinámico del sensor de su
cámara – es decir, “exponer a la derecha”, de modo que el histograma de su cámara toque el lado derecho sin
recortar (clip) la imagen.
• Asegúrese de que el balance de blancos esté configurado correctamente para compensar la fuente de luz utilizada
para iluminar el negativo. Puede tomar una imagen de perfil de la fuente de luz sin película negativa frente a ella y
luego usar la función “desde área de imagen” en el módulo balance de blancos para obtener un balance de blanco de
referencia configuración. Esta configuración de balance de blancos de referencia se puede convertir en un estilo o
simplemente pegar en las imágenes tomadas de sus negativos de película.
• Aplique la matriz de cámara estándar o mejorada en el módulo perfil de color de entrada .
Al escanear o fotografiar el negativo de la película, asegúrese de incluir una parte no expuesta de la película dentro de la
imagen capturada. Esto es necesario para configurar el parámetro Dmin (ver más abajo). Si esto no es posible (por ejemplo,
el soporte de la película oscurece completamente las partes no expuestas de la película), puede tomar una imagen
separada de una parte no expuesta de la película, medir el parámetro Dmin de esa imagen y luego pegar esa configuración
en el resto de las imágenes de esa película.
Al revelar los negativos de película escaneados/fotografiados, se recomienda que desactive cualquier módulo de mapeo de
tonos como película rgb y curva base .
El parámetro perfil de trabajo en el módulo perfil de color de entrada de darktable debe establecerse en linear Rec2020
RGB, o en un perfil ICC que represente el espacio de color real de su emulsión de película. Algunos ejemplos de dichos
perfiles ICC se pueden encontrar en las siguientes publicaciones del foro:
• https://discuss.pixls.us/t/any-interest-in-a-film-negative-feature-in-rt/12569/177
• https://discuss.pixls.us/t/input-color-profile-to-use-for-negatives/20271/13
Nota: si desea utilizar el ecualizador de tono con negatidoctor, deberá mover el módulo ecualizador de tono después de
negatidoctor en el pixelpipe](../../darkroom/pixelpipe/the-pixelpipe-and-module-order.md), ya que el ecualizador de tonos no
está diseñado para trabajar con negativos.
controles del módulo
Se recomienda encarecidamente que establezca los parámetros siguiendo el orden en que se presentan en la GUI.
Comience configurando el película fotográfica, luego trabaje a través de cada una de las pestañas ( propiedades ,
correcciones , impresión ) en orden, trabajando desde de arriba a abajo en cada pestaña.
Cuando utilice selectores de color, tenga cuidado de no incluir polvo y rayones, que pueden sesgar los datos tomados de la
región muestreada.
película fotográfica
El primer paso es elegir “color” o “blanco y negro” en el menú desplegable película fotográfica. Si selecciona “blanco y
negro”, los controles deslizantes que solo se utilizan para el color se ocultarán de la vista.
propiedades
Esta pestaña contiene una serie de configuraciones básicas. Si, después de ajustar esta configuración, su imagen aún no es
como le gustaría, puede hacer más ajustes en la pestaña correcciones . Estos son ajustes técnicos y tienen un propósito
similar al de la pestaña escena en el módulo _película rgb _ , ya que ajustan los puntos blancos y negros y, por lo tanto,
definen el rango dinámico del negativo.
darktable 3.8 user manual
146
Referencia de módulos
módulos de procesamiento
color de la base de la película
Tome una muestra de un área de la película base de su escaneo. Esta es el área justo fuera de la imagen (una parte no
expuesta de la película). Si está trabajando con negativos en blanco y negro, puede dejar este control deslizante en su
valor predeterminado (blanco). Si está trabajando en una película en color, haga clic en el selector de color a la derecha
de la barra de color, lo que creará un cuadro delimitador que cubrirá aproximadamente el 98% de su imagen. Luego, haga
clic y arrastre sobre un área de su negativo que contenga solo material de película no expuesto. Esto calculará
automáticamente los valores para los controles deslizantes D min. Es probable que en este punto su imagen todavía se
vea demasiado oscura, pero puede corregir esto más tarde.
D min
Si película fotográfica está configurado en “blanco y negro”, este control deslizante indica el valor mínimo correspondiente
al fragmento de película no expuesto. Si película fotográfica está configurado en “color”, este control constará de 3
controles deslizantes separados, uno para cada uno de los canales rojo, verde y azul.
D máx.
Este control deslizante representa el rango dinámico de su película y establece de manera efectiva el punto blanco de la
película. Arrastrar este control deslizante hacia la izquierda hará que el negativo sea más brillante. Arrastrarlo hacia la
derecha hará que el negativo sea más oscuro. Al ajustar este control deslizante manualmente, es una buena idea observar
de cerca su histograma para asegurarse de no recortar las luces altas (donde el histograma se ha desplazado demasiado
lejos del lado derecho del gráfico). Si hace clic en el icono del selector de color (a la derecha), el negatidoctor calculará
automáticamente este valor para garantizar el uso máximo del histograma sin recortes. Para usar el selector de color,
haga clic y arrastre para dibujar un rectángulo solo en las partes expuestas del negativo. No incluya el material de película
no expuesto, ya que esto sesgará el resultado.
compensación de exposición (escáner)
Este control deslizante le permite establecer el punto negro. Es un ajuste técnico que asegura una puesta a cero adecuada
de los valores RGB y una extensión del histograma entre valores [0, 1] para robustez en las operaciones que siguen.
Arrastrarlo hacia la izquierda hará que el negativo sea más brillante. Arrastrar hacia la derecha hará que el negativo sea
más oscuro. Al ajustar este control deslizante manualmente, es una buena idea observar de cerca su histograma para
asegurarse de no recortar las sombras (donde el histograma se aleja demasiado del lado izquierdo del gráfico). Si hace
clic en el selector de color, el negadoctor calculará automáticamente cualquier desplazamiento requerido. Para utilizar el
selector de color, seleccione una región con las luces bajas más oscuras o seleccione la imagen completa sin incluir
ninguna película no expuesta. Vuelva a verificar el histograma para asegurarse de que la parte izquierda no se enganche.
correcciones
Esta pestaña contiene controles deslizantes que le permiten realizar correcciones de tinte de color tanto en las regiones de
sombra como de luces altas.
La configuración de esta pestaña no debería ser necesaria para la mayoría de los negativos bien conservados. Es sobre todo
útil para negativos viejos y mal conservados con una base de película deteriorada que introduce matices de color
indeseables. Tenga en cuenta que la configuración de tinte de color de las sombras no tendrá ningún efecto si la
configuración de compensación de exposición (escáner) en la pestaña propiedades se establece en un valor distinto de
cero.
El otro caso en el que pueden ser necesarias estas correcciones de tinte de color es si las propiedades de balance de
blancos de la luz utilizada para escanear el negativo de la película son significativamente diferentes a la fuente de luz bajo
la cual la cámara de película original tomó la foto. Por ejemplo, si ilumina la película con una luz LED, pero la toma original
se tomó a la luz del día, esto puede requerir algunas correcciones de tinte de color adicionales.
dominante de color en las sombras
Estos tres controles deslizantes le permiten corregir los matices de color en las sombras ajustando los canales rojo, verde
y azul individualmente. Utilice el selector de color para configurar los controles deslizantes automáticamente
seleccionando una región de sombra gris neutra que requiera corrección. Debido a que los controles deslizantes de
sombras también pueden afectar las tonalidades de color en las luces, es importante terminar de configurar los controles
deslizantes de sombras antes de pasar a los controles deslizantes de luces.
balance de blancos en las luces
Estos tres controles deslizantes le permiten corregir el balance de blancos en las altas luces ajustando los canales rojo,
verde y azul individualmente. Utilice el selector de color para configurar los controles deslizantes automáticamente
seleccionando una región gris neutra en las luces que no esté correctamente equilibrada.
darktable 3.8 user manual
147
Referencia de módulos
módulos de procesamiento
impresión
Esta pestaña contiene configuraciones que imitan el efecto tonal de los papeles fotoquímicos que se habrían utilizado para
crear la imagen impresa si no estuviera revelando la foto digitalmente. Estas son configuraciones creativas y tienen un
propósito general similar a las configuraciones de la curva de tono creativo en la pestaña aspecto del módulo película rgb .
La exposición de la impresión, el papel negro y el gramaje del papel son análogos a los controles de pendiente,
desplazamiento y potencia del módulo _ balance de color_ (que a su vez se basa en el estándar ASC CDL). Estos ajustes
definen una curva de tono creativa para reforzar su intención de contraste después de la inversión, al final del módulo. La
ecuación que gobierna este comportamiento de pendiente / compensación / potencia es:
RGB_out = ( RGB_in × exposure + black ) ᵍʳᵃᵈᵉ
papel negro (corrección de densidad)
Para este control deslizante, seleccione el selector de color y haga clic y arrastre para seleccionar una región que abarque
solo la parte expuesta del negativo de la película. Si puede ver material de película no expuesto alrededor de los bordes
de su imagen, asegúrese de que estas áreas estén excluidas del rectángulo dibujado cuando calcule la configuración de
papel negro. El papel negro representa la densidad del cristal de haluro de plata más negro disponible en el papel virtual.
En el proceso de desarrollo analógico, esta densidad de negro siempre da como resultado una luminancia distinta de cero,
pero la canalización digital generalmente espera que el negro se codifique con un valor RGB cero. Esta configuración del
control deslizante le permite reasignar el negro del papel al negro canalizado mediante un desplazamiento. Puede utilizar
el selector de color para seleccionar una región de la imagen que debe asignarse a negro en la imagen final.
gramaje del papel (gamma)
Este control deslizante es su control de gamma (contraste) y su valor predeterminado es 4. Si todo ha ido bien, este valor
(4) menos el valor de D max (de la pestaña “propiedades”) normalmente debería dejarlo con un valor entre 2 y 3.
papel brillante (reflectante)
Este control deslizante es esencialmente una herramienta de compresión de resaltados. A medida que arrastra este
control deslizante hacia la izquierda, verá en el histograma que los valores resaltados se están comprimiendo (empujados
hacia la izquierda). Ajústelo en consecuencia, para que sus aspectos más destacados no se recorten en el histograma.
También puede usar esto para simular una impresión fotográfica mate con reflejos de bajo contraste.
ajuste de exposición de impresión
Este control deslizante ofrece una última oportunidad para corregir cualquier recorte de las luces altas. Si ha seguido
todas las instrucciones anteriores cuidadosamente, no debería necesitar ajustar esta configuración. Tenga en cuenta que
puede aumentar la exposición de impresión y, al mismo tiempo, reducir el brillo del papel, lo que le permite aclarar los
medios tonos sin perder los reflejos. Puede utilizar el selector de color para seleccionar los reflejos más brillantes o
seleccionar la imagen completa sin incluir ninguna película no expuesta. Esto establecerá la exposición para que la parte
más brillante de la región seleccionada no quede recortada. Vuelva a verificar el histograma para asegurarse de que la
parte derecha del histograma no se recorte.
8.2.47. niveles
Ajuste los puntos negros, blancos y grises medios.
La herramienta de niveles ofrece dos modos de funcionamiento:
manual
La herramienta de niveles muestra un histograma de la imagen y muestra tres barras con tiradores. Arrastre las manijas
para modificar los puntos negro, gris medio y blanco en valores absolutos de luminosidad de la imagen (el valor L de Lab).
Al mover las barras en blanco y negro para que coincidan con los bordes izquierdo y derecho del histograma, la imagen de
salida abarcará todo el rango tonal disponible, lo que aumentará el contraste de la imagen.
Mover la barra del medio modificará los tonos medios. Muévala hacia la izquierda para que la imagen se vea más brillante
y muévala hacia la derecha para hacerla más oscura. Esto a menudo se denomina cambio de gamma de la imagen.
Hay tres selectores de colores disponibles para muestrear los puntos negros, blancos y grises de la imagen. El botón
“auto” ajusta automáticamente el punto blanco y negro y coloca el punto gris exactamente en la media entre ellos.
automático
El módulo analiza automáticamente el histograma de la imagen, detecta los bordes izquierdo y derecho del histograma y
le permite definir el punto negro, el punto gris y el punto blanco en términos de percentiles en relación con estos límites.
darktable 3.8 user manual
148
Referencia de módulos
módulos de procesamiento
Nota: Bajo ciertas condiciones, especialmente con fuentes de luz azul altamente saturadas, el módulo niveles puede
producir artefactos de píxeles negros. Consulte la opción “recorte de gama” del módulo perfil de color de entrada para
obtener información sobre cómo mitigar este problema.
controles del módulo
modo
El modo de funcionamiento (automático o manual).
negro (solo modo automático)
El punto negro en percentiles en relación con el borde izquierdo del histograma.
gris
El punto gris en percentiles relativo a los bordes izquierdo y derecho del histograma después de haber aplicado las
correcciones de punto negro y punto blanco.
blanco
El punto blanco en percentiles en relación con el borde derecho del histograma.
8.2.48. niveles rgb
Ajuste los puntos negros, blancos y grises medios en el espacio de color RGB. Este módulo es similar al módulo niveles , que
funciona en el espacio de color Lab.
La herramienta de niveles rgb muestra un histograma de la imagen y muestra tres barras con controles. Arrastre las
manijas para modificar los puntos negro, gris medio y blanco en luminosidad (en modo “RGB, canales vinculados”) o de
forma independiente para cada uno de los canales R, G y B (en modo “RGB, canales independientes”).
Mover las barras en blanco y negro para que coincidan con los bordes izquierdo y derecho del histograma hará que la
imagen de salida abarque todo el rango tonal disponible. Esto aumentará el contraste de la imagen.
Mover la barra del medio modificará los tonos medios. Muévalo hacia la izquierda para que la imagen se vea más brillante y
muévalo hacia la derecha para oscurecerla. Esto a menudo se denomina cambio de gamma de la imagen.
Hay tres selectores de colores disponibles para muestrear los puntos negros, blancos y grises de la imagen.
Nota: Bajo ciertas condiciones, especialmente con fuentes de luz azul altamente saturadas, el módulo niveles puede
producir artefactos de píxeles negros. Consulte la opción “recorte de gama” del módulo perfil de color de entrada para
obtener información sobre cómo mitigar este problema.
controles del módulo
modo
El modo de funcionamiento. “RGB, canales vinculados” (predeterminado) proporciona una herramienta de niveles únicos
que actualiza todos los canales, teniendo en cuenta el método de conservación del color seleccionado (consulte
“conservar colores” a continuación). “RGB, canales independientes” proporciona controles de niveles separados para cada
uno de los canales R, G y B.
auto
Ajuste automáticamente el punto blanco y negro y coloque el punto gris exactamente en la media entre ellos. Utilice el
selector de color para ajustar automáticamente en función de una región seleccionada de la imagen.
preservar los colores
Elija un método de conservación del color cuando utilice el modo “RGB, canales vinculados” (“luminancia” es el
predeterminado).
darktable 3.8 user manual
149
Referencia de módulos
módulos de procesamiento
8.2.49. orientación
Gire la imagen 90 grados a la vez o voltéela horizontal o verticalmente.
El módulo está habilitado de forma predeterminada y la orientación (rotación)se establece automáticamente en función de
los datos Exif de la imagen.
La orientación también se puede configurar usando el módulo imágenes seleccionadas en la vista mesa de luz .
controles del módulo
transformar
Haga doble clic en la etiqueta para restablecer a las transformaciones por defecto de la imagen
rotar en sentido anti-horario
Gira la imagen 90 grados en sentido antihorario
rotar en sentido horario
Gira la imagen 90 grados en sentido horario
voltear horizontalmente
voltea la imagen horizontalmente (en espejo)
flip verticalmente
voltea la imagen verticalmente (en espejo)
mostrar guías
marque la casilla para mostrar superposiciones de guía siempre que el módulo esté activado. Haga clic en el icono de la
derecha para controlar las propiedades de las guías. Consulte guías y superposiciones para obtener más información.
8.2.50. película rgb
Remapea la gama tonal de una imagen reproduciendo el tono y la respuesta de color de una película clásica.
Este módulo se puede utilizar para expandir o contraer el rango dinámico de la escena para adaptarse al rango dinámico de
la pantalla. Protege los colores y el contraste en los medios tonos, recupera las sombras y comprime las altas luces y las
sombras oscuras. Los aspectos más destacados necesitarán un cuidado especial cuando sea necesario preservar los
detalles (por ejemplo, nubes).
El módulo se deriva de otro módulo del mismo nombre en Blender 3D modeller por T. J. Sobotka. Si bien está destinado
principalmente a recuperar imágenes de alto rango dinámico a partir de datos de sensor sin procesar, se puede usar con
cualquier imagen en lugar del módulo [curva base](./ base-curve.md). El siguiente video (del desarrollador de este módulo)
proporciona una introducción útil: filmic rgb: reasignar cualquier rango dinámico en darktable 3 .
película rgb es el sucesor del módulo película de darktable 2.6. Si bien los principios subyacentes no han cambiado mucho,
la configuración predeterminada y sus supuestos sí lo han hecho, por lo que los usuarios de la versión anterior no deben
esperar una traducción 1:1 de su flujo de trabajo a la nueva versión.
Nota: A pesar del aspecto técnico de este módulo, la mejor forma de configurarlo es evaluar la calidad del resultado visual.
No piense demasiado en los números que se presentan en la GUI para cuantificar la fuerza de los efectos.
prerrequisitos
Para obtener lo mejor de este módulo, sus imágenes necesitan cierta preparación:
darktable 3.8 user manual
150
Referencia de módulos
módulos de procesamiento
captura (ETTR)
En la cámara, se recomienda que utilice una técnica conocida como “Exponer a la derecha” (ETTR). Esto significa exponer
la toma para que la exposición sea lo más brillante posible sin recortar las luces. Se llama “exponer a la derecha” porque
el histograma en la cámara debe tocar todo el camino hacia el lado derecho sin llegar a un pico en el lado derecho (lo que
podría indicar un recorte). Esta técnica le asegura aprovechar al máximo el rango dinámico del sensor de su cámara.
El modo de medición de exposición automática predeterminado en su cámara normalmente expondrá la imagen de modo
que el brillo promedio en la imagen tiende hacia el gris medio. A veces, para escenas dominadas por tonos claros, la
cámara subexpondrá la imagen para llevar esos tonos claros más hacia el gris medio. Para escenas dominadas por tonos
oscuros, puede sobreexponer la imagen y terminar recortando las altas luces. En tales casos, puede usar el dial de
compensación de exposición de su cámara para aumentar o disminuir la exposición; el módulo de exposición de la mesa
oscura puede tener esto en cuenta automáticamente al procesar su imagen.
En algunos casos (por ejemplo, reflejos especulares que se reflejan en objetos brillantes) puede ser aceptable tener
algunos recortes, pero tenga en cuenta que cualquier dato recortado en su imagen se pierde irrevocablemente. Donde se
han recortado datos, película rgb ofrece una función de “reconstrucción de luces altas” para ayudar a mitigar los efectos
del recorte y combinarlo suavemente con el resto de la imagen. La configuración de esta función se encuentra en la
pestaña reconstruir . Algunas cámaras también ofrecen un modo de medición de exposición de “prioridad a las altas
luces” que puede ayudar a maximizar la exposición mientras se protegen las altas luces, y muchas ofrecen funciones
como “cebras” o “parpadeos” en la vista en vivo para alertar al fotógrafo cuando partes de la imagen están siendo
recortado.
ajustar para los tonos medios
En el módulo exposición , ajuste la exposición hasta que los medios tonos sean lo suficientemente claros. No se preocupe
por perder los aspectos más destacados en este punto, se recuperarán como parte del procesamiento fílmico. Sin
embargo, es importante evitar píxeles negativos en áreas negras, de lo contrario, los cálculos realizados por filmic rgb
pueden producir resultados impredecibles. Para algunos modelos de cámara (Canon, principalmente), rawspeed (la
biblioteca de decodificación sin procesar de darktable) puede establecer un nivel de negro exagerado, lo que da como
resultado negros aplastados y valores de píxeles negativos. Si es así, aclare los negros estableciendo un valor de
corrección del nivel de negro negativo en el módulo exposición .
balance de blancos, eliminación de ruido, interpolación
Si planeas usar los ajustes automáticos de película rgb, usa el módulo [_balance de blancos _](./ white-balance.md) para
corregir primero cualquier matiz de color y obtener colores neutros. En los espacios de color RGB, la luminancia y la
crominancia están vinculadas, y la detección de luminancia de película rgb se basa en mediciones precisas de ambas. Si
su imagen es muy ruidosa, agregue un paso inicial de eliminación de ruido para mejorar las lecturas de exposición al
negro y utilice un algoritmo de [interpolación cromática](./ demosaic.md) de alta calidad. No necesita preocuparse por el
ruido si planea configurar película rgb manualmente, sin usar los sintonizadores automáticos.
deshabilitar los módulos de mapeo de tonos
Si planea usar uno de los modos de preservación de crominancia de película rgb, evite usar curva base y los diversos
módulos de mapeo de tonos. Estos pueden producir cambios de color impredecibles que harían inútil la preservación de la
crominancia. Ninguno de estos módulos debería ser necesario cuando se utiliza película rgb.
darktable 3.8 user manual
151
Referencia de módulos
módulos de procesamiento
uso
El módulo película rgb está diseñado para mapear el rango dinámico de la escena fotografiada (imagen RAW) al rango
dinámico de la pantalla.
Este mapeo se define en tres pasos, cada uno manejado en una pestaña separada en la interfaz:
• La pestaña escena contiene la configuración de “entrada” de la escena, que define lo que constituye el blanco y el
negro en la escena fotografiada.
• La pestaña reconstrucción ofrece herramientas para manejar las altas luces quemadas.
• La pestaña aspecto contiene la intención artística del mapeo que se aplica a los parámetros de entrada (como se
define en la pestaña de escena). Esta parte del módulo aplica una curva paramétrica en forma de S para mejorar el
contraste de los tonos medios y reasignar el valor de gris al gris medio de la pantalla. Esto es similar a lo que hacen
los módulos curva base y curva de tono . Como pauta general, debe intentar aumentar la latitud tanto como sea
posible sin recortar los extremos de la curva.
• La pestaña pantalla define la configuración de salida requerida para mapear la imagen transformada a la pantalla. En
casos de uso típicos, los parámetros de esta pestaña rara vez requieren ajuste.
• La pestaña opciones incluye algunas configuraciones y parámetros avanzados opcionales.
película rgb tiende a comprimir el contraste local, por lo que una vez que haya terminado de ajustar la configuración aquí,
es posible que desee compensar esto usando el módulo contraste local . Es posible que también desee aumentar la
saturación en el módulo balance de color rgb , y quizás ajustar aún más los tonos usando el ecualizador de tono .
Los rangos de los controles deslizantes de película rgb están limitados a valores típicos y seguros, pero puede ingresar
valores fuera de estos límites haciendo clic derecho e ingresando valores con el teclado.
Nota: película rgb no se puede configurar con parámetros completamente neutrales (resultando en una “no operación”) tan pronto como se habilita el módulo, la imagen siempre se ve al menos levemente afectada. Sin embargo, puede
acercarse a la neutralidad con las siguientes configuraciones:
• en la pestaña apariencia , establezca el contraste en 1.0, la latitud en 99% y la saturación de tonos medios en 0%,
• en la pestaña opciones , establezca el contraste en las sombras y en las iluminaciones en suave.
En esta configuración, filmic solo realizará un mapeo de tonos logarítmico entre los límites establecidos en la pestaña
escena .
representación gráfica
La representación gráfica en la parte superior del módulo película rgb ofrece múltiples vistas para ayudarlo a comprender
su funcionalidad. Puede recorrer estas vistas usando el icono
activar y desactivar las etiquetas de los ejes con el icono
a la derecha de la pantalla del gráfico. También puede
.
Están disponibles las siguientes vistas:
vista general
Esta es la vista predeterminada. La curva brillante principal muestra cómo se comprime el rango dinámico de la escena
(en EV) en el rango de salida referido a la pantalla. El punto naranja muestra el punto gris medio, los puntos blancos a
cada lado marcan el rango de latitud y la parte naranja de la curva en la parte inferior indica un problema de sobreimpulso
con la línea-S (la pestaña apariencia tiene algunos controles para hacer frente a esto). La curva más oscura muestra cómo
la saturación de color se reduce en las sombras y luces extremas.
darktable 3.8 user manual
152
Referencia de módulos
módulos de procesamiento
vista + mapeo (lineal)
Esta vista muestra la asignación de valores de entrada [0,1] a valores de salida en el espacio lineal, incluida la asignación
de rango dinámico y la función de transferencia de salida. Tenga en cuenta que en un flujo de trabajo referido a la escena,
los valores de entrada pueden exceder 1, sin embargo, el gráfico solo muestra los valores de entrada / salida en el
intervalo [0,1] para que la forma del gráfico sea comparable a otras herramientas de mapeo de curvas de tono. como
curva base o curva de tono. El valor real del punto blanco de la escena se muestra entre paréntesis en el eje X (expresado
como un porcentaje de un valor de entrada de 1).
mirar + mapeo (log)
Igual que la vista anterior, pero trazada en el espacio logarítmico.
darktable 3.8 user manual
153
Referencia de módulos
módulos de procesamiento
mapeo de rango dinámico
Esta vista está inspirada en el sistema de zonas Ansel Adams, que muestra cómo las zonas de la escena de entrada (EV)
se asignan a la salida. El gris medio de la escena siempre se asigna al 18% en el espacio de salida (lineal), y la vista
muestra cómo los rangos tonales hacia los extremos del rango de exposición de la escena se comprimen en un número
menor de zonas en el espacio de visualización, dejando más espacio para que los tonos medios se distribuyan por las
zonas restantes. El rango de latitud está representado por la parte gris más oscura en el medio.
Nota: Cuando algunos parámetros son demasiado extremos, lo que resulta en una curva inviable, película rgb los limpiará
internamente. La higienización se ilustra de dos maneras en las vistas de aspecto:
• Un punto que se vuelve rojo indica que la parte lineal de la curva se empuja demasiado hacia la parte superior o
inferior. En la pestaña aspecto , reduce la latitud o vuelve a centrar la parte lineal usando el parámetro balance de
sombras ↔ luces.
• Un punto que se convierte en medio círculo indica que el contraste es demasiado bajo dado el rango dinámico de la
imagen. Aumente el contraste en la pestaña aspecto , o el rango dinámico en la pestaña escena .
darktable 3.8 user manual
154
Referencia de módulos
módulos de procesamiento
controles del módulo
escena
Los controles de la pestaña escena son similares en principio a los del módulo _niveles _ (negro, gris, blanco). La diferencia
es que niveles asume valores de píxeles referidos a la pantalla (entre 0 y 100%), mientras que película le permite trabajar
en píxeles referidos a la escena (entre –infinity EV y + infinity EV), lo que obliga al uso de una interfaz diferente .
luminancia gris medio (oculta por defecto)
Esta configuración le permite decidir qué luminancia en la escena debe considerarse el gris medio de referencia (que se
reasignará al 18% en la pantalla). Utilice la herramienta de selección de color para leer la luminancia promedio sobre el
área dibujada. Si tiene una fotografía de una tarjeta gris o una tabla de colores (tabla IT8 o comprobador de color) tomada
en las condiciones de iluminación de la escena, entonces la herramienta de selección de color gris se puede usar para
muestrear rápidamente la luminancia del parche gris en esa imagen. En otras situaciones, el selector de color se puede
utilizar para muestrear la luminancia media del sujeto.
Esto tiene un efecto en la imagen que es análogo a una corrección de brillo. Los valores cercanos al 100% no comprimen
las altas luces pero no recuperan las sombras. Los valores cercanos al 0% recuperan en gran medida las sombras, pero
comprimen las luces altas con más dureza y dan como resultado pérdidas de contraste local.
Al modificar la luminancia del gris medio, las exposiciones en blanco y negro se ajustan automáticamente en
consecuencia, para evitar que el rango dinámico se recorte y para ayudarlo a establecer el parámetro correcto más
rápido. Si no está satisfecho con el ajuste automático realizado por el control deslizante gris, puede corregir los
parámetros de exposición en blanco y negro posteriormente.
Nota: No se recomienda utilizar este control para configurar el gris medio, por lo que ahora está oculto de forma
predeterminada. En su lugar, debería utilizar el módulo exposición para establecer el nivel de gris medio (consulte uso ,
más arriba). Sin embargo, si desea que este control deslizante sea visible, puede habilitarlo con la casilla de verificación
usar valores de gris medio personalizados en la pestaña opciones .
exposición relativa blanca
El número de pasos (EV) entre la luminancia del gris medio de la escena y la luminancia de la escena que se reasignará
para mostrar el blanco (pico de blanco). Este es el límite derecho del rango dinámico de la escena que se representará en
la pantalla; todo lo que sea más brillante que este valor en la escena se recortará (blanco puro) en la pantalla. La
herramienta de selección de color lee la luminancia máxima en el espacio RGB sobre el área dibujada, asume que es
blanco puro y establece el parámetro de exposición de blanco para reasignar el máximo al 100% de luminancia.
exposición relativa negra
El número de pasos (EV) entre la luminancia del gris medio de la escena y la luminancia de la escena que se reasignará
para mostrar el negro (densidad máxima). Este es el límite izquierdo del rango dinámico de la escena que se representará
en la pantalla; todo lo que sea más oscuro que este valor en la escena se recortará (negro puro) en la pantalla. La
herramienta de selección de color lee la luminancia mínima en el espacio RGB sobre el área dibujada, asume que es negro
puro y establece el parámetro de exposición de negro para reasignar el mínimo al 0% de luminancia. La medición del
selector de color negro es muy sensible al ruido y no puede identificar si la luminancia mínima es negro puro (datos
reales) o simplemente ruido. Funciona mejor en imágenes de ISO bajo y con interpolaciones cromáticas de alta calidad.
Cuando el selector de color establece la exposición del negro en –16 EV, es una señal de que la medición ha fallado y
deberá ajustarla manualmente.
La exposición relativa del negro le permite elegir hasta qué punto desea recuperar las luces bajas.
escala de rango dinámico y autoajuste
El selector de color de ajuste automático combina los selectores de color anteriores y le permite establecer las
exposiciones en blanco y negro al mismo tiempo, utilizando el máximo de la región dibujada como el blanco y el mínimo
como el negro. Esto da buenos resultados en la fotografía de paisajes, pero generalmente falla en retratos y escenas en
interiores.
Cuando no hay ningún blanco y negro verdaderos disponibles en la escena, los valores RGB máximo y mínimo leídos en la
imagen ya no son suposiciones válidas. La escala de rango dinámico reduce o amplía simétricamente el rango dinámico
detectado y los parámetros actuales. Esto funciona con ambos selectores de color y ajusta los valores actuales de
exposiciones relativas de blanco y negro.
darktable 3.8 user manual
155
Referencia de módulos
módulos de procesamiento
Nota: No existe una relación directa entre el rango dinámico del sensor de la cámara (que se encuentra en las mediciones
de DxoMark.com o PhotonsToPhotos.org) y el rango dinámico en película (escena EV blanca - escena EV negra). Muchas
cosas suceden antes de película en la tubería (por ejemplo, un desplazamiento sin procesar de negro que podría asignar el
negro a 0) de modo que película ve un rango dinámico teóricamente infinito en su entrada. Esto tiene que ver solo con la
manipulación de la codificación de píxeles en el software, no con las capacidades reales del sensor.
El flujo de trabajo referido a escena fuerza una corrección del nivel de negro de –0.0002, en el módulo de exposición, lo que
asegura que el rango dinámico visto por la entrada de filmic sea de alrededor de 12,3 EV la mayor parte del tiempo.
Disminuya este valor aún más si el ajuste de la exposición relativa del negro en película a –16 EV no logra eliminar el
recorte de los negros.
reconstrucción
Esta pestaña proporciona controles que combinan transiciones entre áreas recortadas y no recortadas dentro de una
imagen y también puede ayudar a reconstruir colores a partir de píxeles adyacentes. Está diseñado para manejar focos que
posiblemente no podrían evitar sobreexponerse al tomar la foto (como bombillas desnudas o el disco solar en el encuadre)
y tiene como objetivo difuminar sus bordes como lo haría la película. No está diseñado para recuperar grandes áreas de
píxeles sobreexpuestos o rellenar partes faltantes de la imagen.
A veces puede ser útil deshabilitar el módulo reconstrucción de luces altas para proporcionar datos adicionales al algoritmo
de reconstrucción (reconstrucción de luces altas recorta luces altas de forma predeterminada). Debe tener en cuenta que
esto puede provocar reflejos magenta, que deberán manejarse con el control deslizante gris/detalles de color.
En primer lugar, es necesario configurar una máscara para identificar las partes de la imagen que se verán afectadas por la
reconstrucción de las altas luces. Luego, hay algunos controles adicionales para ajustar algunas de las compensaciones
realizadas por el algoritmo de reconstrucción.
recorte de luces altas
Estos controles le permiten elegir qué áreas de la imagen se ven afectadas por los algoritmos de reconstrucción de
resaltado.
umbral
Cualquier píxel más brillante que este umbral se verá afectado por el algoritmo de reconstrucción. Las unidades están en
EV, en relación con el punto blanco establecido en la pestaña escena. De forma predeterminada, este control está
establecido en +3 EV, lo que significa que los píxeles deben ser al menos +3 EV más brillantes que el punto blanco
establecido en la pestaña escena para que la reconstrucción de las altas luces tenga algún efecto. En la práctica, esto
significa que la reconstrucción de resaltado está efectivamente deshabilitada de forma predeterminada (por razones de
rendimiento, solo debe habilitarse cuando sea necesario). Por lo tanto, para usar la función reconstrucción de luces altas,
primero haga clic en el icono de máscara de reconstrucción de resaltado de pantalla para mostrar la máscara, y baje este
umbral hasta que la máscara seleccione en blanco las áreas resaltadas que desea reconstruir. Puede ser útil revisar
primero la imagen usando la advertencia de sobreexposición raw para mostrarle qué píxeles del archivo sin procesar se
han recortado y si esos píxeles son recortado en un solo canal RGB o en todos ellos.
transición
Utilice este control para suavizar la transición entre píxeles recortados y válidos. Mover este control hacia la derecha
aumentará la cantidad de desenfoque en la máscara, de modo que la transición entre las áreas recortadas y no recortadas
sea más suave. Esto permite una mezcla más suave entre las regiones recortadas y no recortadas. Mover este control
hacia la izquierda reducirá el desenfoque en la máscara, haciendo que la transición en la máscara sea mucho más nítida
y, por lo tanto, reduciendo la cantidad de difuminado entre las áreas recortadas y no recortadas.
máscara de reconstrucción de resaltado de pantalla
Haga clic en el icono a la derecha de esta etiqueta para alternar la visualización de la máscara de reconstrucción
resaltada. Se recomienda activarlo mientras ajusta los controles anteriores.
balance
Estos controles le permiten equilibrar las compensaciones entre los distintos algoritmos de reconstrucción.
darktable 3.8 user manual
156
Referencia de módulos
módulos de procesamiento
estructura/textura
Use esto para controlar si el algoritmo de reconstrucción debe favorecer la pintura en un degradado de color suave
(estructura) o intentar reconstruir la textura utilizando detalles nítidos extraídos de datos de píxeles no recortados
(textura). Por defecto, el control está en el medio al 0%, lo que favorece a ambas estrategias por igual. Si tiene muchas
áreas donde los tres canales están recortados, no hay detalles de textura disponibles para reconstruir, por lo que es mejor
mover el control deslizante hacia la izquierda para favorecer la reconstrucción del color. Si tiene muchas áreas donde solo
se recortan uno o dos canales, entonces puede haber algún detalle de textura en los canales no recortados, y mover el
control deslizante hacia la derecha pondrá más énfasis en tratar de reconstruir la textura utilizando estos datos no
recortados .
resplandor/reconstrucción
Use esto para controlar si el algoritmo intenta reconstruir detalles nítidos en las áreas recortadas (reconstruir) o aplicar un
desenfoque que se aproxime al efecto de resplandor que obtiene con la película tradicional (resplandor). De forma
predeterminada, se establece en 100%, lo que intenta maximizar la nitidez de los detalles en las áreas recortadas. Mueva
este control deslizante hacia la izquierda si desea introducir más desenfoque en estas áreas. La introducción de más
desenfoque generalmente tenderá a oscurecer las luces altas como un subproducto, lo que puede conducir a una
reconstrucción más colorida.
detalles grises/coloridos
Use esto para controlar si el algoritmo favorece la recuperación de reflejos monocromáticos (grises) o detalles coloridos.
Mueva el control deslizante hacia la derecha si desea más color en las luces. Mueva el control deslizante hacia la izquierda
si desea reducir la saturación de las luces. Puede ser útil reducir la saturación en los aspectos más destacados si comienza
a ver colores magenta o fuera de la gama.
apariencia
Cuando trabaje en la pestaña apariencia, se recomienda que controle la curva-S en el gráfico vista general. Esta curva
comienza desde los niveles de negro de la escena/pantalla en la parte inferior izquierda del gráfico y debe aumentar
suavemente hasta los niveles de blanco de la escena/pantalla en la parte superior derecha. A veces, si las restricciones en
la curva S son demasiado estrechas, las curvas-S en las regiones de sombras y/o resaltes pueden “sobrepasar” los límites
de la pantalla y se muestra una advertencia naranja en esas partes de la curva-S.
Si ve el indicador de advertencia naranja en cualquier extremo de la curva en S, se deben realizar acciones correctivas para
que la curva en S vuelva a ser una curva uniforme que aumenta monótonamente. Esto puede involucrar:
• reducir la latitud y / o el contraste,
• ajustar el control deslizante de sombras / luces para cambiar la latitud y permitir más espacio para la curva-S,
• asegurarse de que los controles deslizantes de exposición relativa en blanco y negro referidos a la escena en la
pestaña escena se hayan configurado correctamente para las características de la escena,
• establecer una o ambas configuraciones de contraste en la pestaña opciones en seguro o duro.
Si la configuración de luminancia negra de destino en la pestaña pantalla no es cero, esto también puede dificultar que
película rgb encuentre una curva-S monótona suave, y reducir esto también puede ayudar a relajar las restricciones.
Consulte la sección pantalla para comprender las implicaciones de esto.
contraste
La curva-S película se crea calculando la posición de los nodos virtuales a partir de los parámetros del módulo e
interpolando. Esto es similar a cómo funciona el módulo de curva de tono, pero aquí, los nodos no se pueden mover
manualmente. La curva se divide en tres partes: una parte lineal media y dos extremos que pasan suavemente desde la
pendiente de la parte media hasta los extremos del rango de exposición.
El control deslizante de contraste controla la pendiente de la parte media de la curva, como se ilustra en la pantalla del
gráfico. Cuanto mayor sea el rango dinámico, mayor será el contraste que se debe establecer para preservar una imagen
de aspecto natural. Este parámetro afecta principalmente a los medios tonos. Tenga en cuenta que el contraste global
tiene un impacto en la agudeza (nitidez percibida): una imagen de bajo contraste se verá poco nítida aunque sea
ópticamente nítida en el sentido de la Función de transferencia óptica (OTF) .
Establecer el contraste en 1 deshabilita casi por completo la curva S, aunque habrá un efecto residual muy pequeño de
las splines en las luces y sombras.
darktable 3.8 user manual
157
Referencia de módulos
módulos de procesamiento
dureza (anteriormente función de factor de potencia objetivo)
Conocido como el control deslizante función de factor de potencia objetivo en versiones anteriores de película rgb, este
control deslizante está oculto de forma predeterminada y se ajusta automáticamente en función de los valores de la
pestaña sescena . Para que este control deslizante sea visible, debe desmarcar ajustar automáticamente la dureza en la
pestaña opciones .
Este parámetro es la función de potencia aplicada a la función de transferencia de salida, y a menudo se llama
incorrectamente gamma (que puede significar demasiadas cosas en las aplicaciones de imágenes, por lo que deberíamos
dejar de usar ese término). Se utiliza para aumentar o comprimir los medios tonos para tener en cuenta las no
linealidades de la pantalla o para evitar artefactos de cuantificación al codificar en formatos de archivo de 8 bits. Esta es
una operación común cuando se aplican perfiles de color ICC (excepto para espacios RGB lineales, como REC 709 o REC
2020, que tienen una “gamma” lineal de 1.0). Sin embargo, en la salida de filmic rgb, la señal está codificada
logarítmicamente, lo que no es algo que los perfiles de color ICC saben manejar. Como consecuencia, si dejamos que
apliquen un gamma de 1/2.2 en la parte superior, resultará en una duplicación, lo que provocaría que el gris medio se
reasigne al 76% en lugar del 45%, como debería ser en el espacio referido a la pantalla.
latitud
La latitud es el rango entre los dos nodos que encierran la parte lineal central de la curva, expresada como un porcentaje
del rango dinámico definido en la pestaña escena (exposición relativa blanca menos exposición relativa negra). Es el
rango de luminancia el que se reasigna en prioridad y se reasigna al intervalo de luminancia definido por el parámetro de
contraste. Por lo general, es aconsejable mantener la latitud lo más amplia posible, evitando el recorte. Si se observa
recorte, puede compensar disminuyendo la latitud, cambiando el intervalo de latitud con el parámetro equilibrio entre
sombras/luces altas o disminuyendo el contraste.
La latitud también define el rango de luminancias que no están desaturadas en los extremos del rango de luminancia (Ver
saturación de tonos medios).
equilibrio de sombras/luces
De forma predeterminada, la latitud se centra en el medio del rango dinámico. Si esto produce un recorte en un extremo
de la curva, el parámetro de balance le permite deslizar la latitud a lo largo de la pendiente, hacia las sombras o hacia las
altas luces. Esto permite dar más espacio a un extremo del rango dinámico que al otro, si las propiedades de la imagen lo
exigen.
saturación de tonos medios (anteriormente saturación de luminancia extrema)
En luminancias extremas, los píxeles tenderán hacia el blanco o el negro. Dado que ni el blanco ni el negro tienen un color
asociado, la saturación de estos píxeles debe ser del 0%. Para hacer una transición elegante hacia este punto de
saturación del 0%, los píxeles fuera del rango de latitud de tonos medios se desaturan progresivamente a medida que se
acercan a los extremos. La curva más oscura en el gráfico película rgb indica la cantidad de desaturación que se aplica a
los píxeles fuera del rango de latitud. Mover el control deslizante hacia la derecha empuja el punto donde la desaturación
comenzará a aplicarse hacia los extremos, dando como resultado una curva de desaturación más pronunciada. Si se
empuja demasiado, esto puede resultar en franjas alrededor de los reflejos. Mover el control deslizante hacia la izquierda
acerca el punto en el que la desaturación del color comenzará a aplicarse más cerca del centro, lo que da como resultado
una curva de desaturación más suave. Si desea ver más saturación de color en los reflejos y ha comprobado que la
exposición relativa del blanco en la pestaña scene aún no está recortando esos reflejos, mueva el control deslizante de
saturación de tonos medios hacia la derecha para aumentar la saturación.
Tenga en cuenta que esta estrategia de desaturación ha cambiado en comparación con las versiones anteriores de
película rgb (que proporcionaban un control deslizante diferente denominado saturación de luminancia extrema). Puede
volver al comportamiento de desaturación anterior seleccionando “v3 (2019)” en la configuración de ciencia de color en la
pestaña opciones .
Este control está fijado en 0 por defecto y se recomienda ahora que la saturación sea manejada en un punto anterior del
pipeline. Con este objetivo se agregó un preset “agregar colorido básico” al módulo balance de color rgb .
pantalla
Los parámetros de esta pestaña rara vez deben requerir ajustes.
darktable 3.8 user manual
158
Referencia de módulos
módulos de procesamiento
luminancia negra objetivo
Los parámetros de destino establecen los valores de luminancia de destino utilizados para reasignar los tonos. Los
parámetros predeterminados deberían funcionar el 99% del tiempo, el 1% restante es cuando se genera en un espacio
RGB lineal (REC709, REC2020) para medios que manejan datos codificados en registros. Por lo tanto, esta configuración
debe usarse con precaución porque darktable no permite canales separados para la vista previa de visualización y la
salida de archivos.
El parámetro de luminancia del negro objetivo establece el negro a nivel del suelo del medio objetivo. De forma
predeterminada, se establece en el valor mínimo distinto de cero que se puede codificar mediante el número de bits
disponible en el espacio de color de salida. Reducirlo a cero significa que algunas luminancias distintas de cero se
asignarán a 0 en la salida, lo que podría perder algunos detalles en las partes más oscuras de las sombras. El aumento de
este control deslizante producirá negros elevados y difuminados que pueden proporcionar un aspecto algo “retro”.
objetivo gris medio
Este es el gris medio del medio de salida que se utiliza como objetivo para el nodo central de la curva-S. En medios con
corrección de gamma, el gris real se calcula con la corrección de gamma (gris medio^(1/gamma)), por lo que un
parámetro de gris medio del 18% con una gamma de 2,2 da un objetivo de gris medio real de 45,87 %.
luminancia blanca objetivo
Este parámetro le permite establecer el nivel de blanco del techo del medio de destino. Ajústelo por debajo del 100% si
desea blancos apagados y suavizados para lograr un aspecto retro.
Para evitar duplicaciones e imágenes descoloridas, película rgb aplica una compresión “gamma” que invierte la corrección
gamma ICC de salida, por lo que el gris medio se reasigna correctamente al final. Para eliminar esta compresión,
establezca el factor de potencia de destino en 1.0 y el destino de gris medio en 45%.
opciones
ciencia del color
Esta configuración tiene como valor predeterminado v5 (2021) para nuevas imágenes y define los algoritmos utilizados
por el módulo película rgb (como la estrategia de desaturación de luminancia extrema). Para volver al comportamiento de
versiones anteriores de película rgb, configure este parámetro en v3 (2019) o v4 (2020). Si anteriormente ha realizado
ediciones en una imagen utilizando versiones anteriores de película rgb, esta ya estará configurada en una de estas
versiones para proporcionar compatibilidad con versiones anteriores para esas ediciones.
darktable 3.8 user manual
159
Referencia de módulos
módulos de procesamiento
preservar la crominancia
Defina cómo debe ser manejada la crominancia por película rgb – o no manejada en absoluto, o usando una de las tres
normas proporcionadas.
Al aplicar la transformación de la curva-S de forma independiente en cada color, se modifican las proporciones de los
colores, lo que modifica las propiedades del espectro subyacente y, en última instancia, la crominancia de la imagen. Esto
es lo que sucede si elige “no” en el parámetro preservar crominancia. Este valor puede producir resultados aparentemente
“mejores” que los otros valores, pero puede tener un impacto negativo en partes posteriores de la tubería, por ejemplo,
en lo que respecta a la saturación global.
Los otros valores de este parámetro funcionan todos de manera similar. En lugar de aplicar la curva S a los canales R, G y
B de forma independiente, película rgb, divide los tres componentes por una norma (N) y aplica la curva-S a N. De esta
manera, la relación entre los canales es Preservado.
El valor del parámetro preservar crominancia indica qué norma se utiliza (el valor utilizado para N):
• no significa que las relaciones entre los canales RGB no se conservan. Esto tenderá a saturar las sombras y
desaturar las luces, y puede ser útil cuando hay azules o rojos fuera de gama.
• max RGB es el valor máximo de los canales R, G y B. Este es el mismo comportamiento que la versión original del
módulo película rgb. Tiende a oscurecer los azules, especialmente los cielos, y a producir halos o flecos,
especialmente si algunos canales están recortados. También puede aplanar un poco el contraste local.
• luminancia Y es una combinación lineal de los canales R, G y B. Tiende a oscurecerse y aumentar el contraste local
en los rojos, y tiende a no comportarse tan bien con los azules saturados y fuera de gama.
• Norma de potencia RGB es la suma de los cubos de los canales R, G y B, dividida por la suma de sus cuadrados (R³
+ G³ + B³) / (R² + G² + B²). Por lo general, es un buen compromiso entre el máximo de RGB y los valores de
luminancia Y.
• Norma euclidiana RGB tiene la propiedad de ser independiente del espacio RGB, por lo que obtendrá los mismos
resultados independientemente del perfil de color de trabajo que se utilice. Pesa más en las luces altas que la
norma de potencia y proporciona más desaturación de luces altas, y es probablemente lo más parecido a un
aspecto de película en color.
No existe una opción “correcta” para la norma, y la elección adecuada depende en gran medida de la imagen a la que se
aplica. Se recomienda que experimente y decida por sí mismo qué configuración ofrece el resultado más agradable con la
menor cantidad de artefactos.
contraste en reflejos
Este control selecciona la curvatura deseada en el extremo más destacado de la curva-S película rgb. Se garantiza que la
configuración predeterminada (seguro) no sub- o sobreexpondrá, pero tiene un contraste bastante apagado cerca del
blanco. Al seleccionar duro, se aplica una restricción más estricta a la pendiente de la curva-S, lo que hace que la curva
sea más nítida y, por lo tanto, introduce más compresión tonal en las luces. Al seleccionar suave se afloja esta restricción,
lo que da como resultado una curva más suave con menos compresión tonal en las iluminaciones.
contraste en las sombras
Este control selecciona la curvatura deseada en el extremo de las sombras de la curva-S película rgb. Se garantiza que la
configuración predeterminada (seguro) no sub- o sobreexpondrá, pero tiene un contraste bastante apagado cerca del
negro. La selección de duro coloca una restricción más estricta en la pendiente de la curva-S, lo que hace que la curva sea
más nítida y, por lo tanto, introduce más compresión tonal en las sombras. Seleccionar suave afloja esta restricción,
dando como resultado una curva más suave con menos compresión tonal en las sombras.
utilizar valores personalizados de gris medio
Habilitar esta configuración hace que el control deslizante de luminancia de gris medio sea visible en la pestaña escena .
Con la versión actual de película rgb, se recomienda utilizar el módulo exposición para establecer el nivel de gris medio,
por lo que esta configuración está deshabilitada de forma predeterminada (y el control deslizante de luminancia de gris
medio está oculto).
dureza de ajuste automático
De forma predeterminada, esta configuración está habilitada y película rgb calculará automáticamente la función de
potencia (también conocida como “gamma”) que se aplicará en la curva de transferencia de salida. Si esta configuración
está deshabilitada, aparecerá un control deslizante dureza en la pestaña apariencia para que el valor se pueda configurar
manualmente.
darktable 3.8 user manual
160
Referencia de módulos
módulos de procesamiento
iteraciones de reconstrucción de alta calidad
Utilice esta configuración para aumentar el número de pasadas del algoritmo de reconstrucción de resaltes. Más
iteraciones significa más propagación de color en áreas recortadas de píxeles en el vecindario circundante. Esto puede
producir luces altas más neutrales, pero también cuesta más en términos de potencia de procesamiento. Puede ser útil en
casos difíciles en los que hay luces altas magenta debido al recorte de canales.
La reconstrucción predeterminada funciona en canales RGB separados y solo tiene una iteración aplicada, mientras que la
reconstrucción de alta calidad usa un algoritmo diferente que funciona en las proporciones RGB (que es una forma de
descomponer la cromaticidad de la luminancia) y puede usar varias iteraciones para propagar gradualmente colores de
píxeles vecinos en áreas recortadas. Sin embargo, si se usan demasiadas iteraciones, la reconstrucción puede
denegenerarse, lo que dará como resultado que los colores lejanos se pinten de manera incorrecta en objetos recortados
(color sangrado), por ejemplo, nubes blancas que se pinten con cielo azul, o que el disco solar fotografiado entre árboles
resulte pintado con verde hoja.
agregar ruido en los aspectos más destacados
Esto introduce ruido artificialmente en los reflejos reconstruidos para evitar que se vean demasiado suaves en
comparación con las áreas circundantes que ya pueden contener ruido. Esto puede ayudar a mezclar las áreas
reconstruidas de forma más natural con las áreas circundantes no recortadas.
tipo de ruido
Especifica la distribución estadística del ruido añadido. Puede resultar útil hacer coincidir el aspecto del ruido generado
artificialmente con el ruido que se produce de forma natural en las áreas circundantes del sensor de la cámara. El ruido
poissoniano es el más cercano al ruido natural del sensor, pero es menos agradable a la vista que el gaussiano, que
probablemente está más cerca del grano de la película. También tenga en cuenta que la mayoría de los módulos de
eliminación de ruido convertirán el ruido del sensor de poissoniano a ligeramente gaussiano, por lo que debe elegir la
variante que se mezcle mejor con el ruido real de su imagen.
8.2.51. perfil de color de entrada
Defina cómo darktable interpretará los colores de la imagen.
Este módulo toma el espacio de color utilizado por la fuente de la imagen (por ejemplo, cámara, escáner) y convierte las
codificaciones de píxeles en un espacio de color de trabajo estandarizado. Esto significa que los módulos subsiguientes en
la tubería no necesitan preocuparse por los detalles del dispositivo de entrada, y pueden trabajar con y convertir a/desde un
espacio de color de trabajo común.
Cuando se ha capturado una imagen en un archivo sin procesar, el módulo de perfil de color de entrada normalmente
aplicará una matriz de color estándar o mejorada específica para ese modelo de cámara, que se utilizará para mapear los
colores en el espacio de color del perfil de trabajo. Si la información del espacio de color está incrustada en la imagen, el
módulo perfil de color de entrada utilizará esta información al asignar los colores al espacio de color del perfil de trabajo. El
usuario también puede especificar explícitamente un espacio de color para la imagen entrante, e incluso puede
proporcionar un perfil de color ICC personalizado hecho específicamente para el dispositivo de entrada.
Como parte del mapeo del espacio de color de entrada al espacio del perfil de trabajo, los colores se pueden limitar a una
determinada gama utilizando las opciones de recorte de gama, que pueden ayudar a mitigar algunos artefactos de color
(poco frecuentes). Esto también está influenciado por la intención de reproducción .
Tenga en cuenta que el perfil de color final que se utilizará al exportar la imagen está controlado por el módulo perfil de
color de salida .
darktable 3.8 user manual
161
Referencia de módulos
módulos de procesamiento
controles del módulo
perfil de entrada
El perfil o la matriz de color que se aplicará. Se proporcionan varias matrices junto con una matriz de color mejorada para
algunos modelos de cámara. Las matrices mejoradas están diseñadas para proporcionar una apariencia más cercana a la
del fabricante de la cámara.
También puede proporcionar sus propios perfiles ICC de entrada y ponerlos en $DARKTABLE/share/darktable/color/in o
$HOME/.config/darktable/color/in (donde $DARKTABLE es la instalación de darktable directorio y $HOME es su directorio
de inicio). Una fuente común de perfiles ICC es el software que se envía con su cámara, que a menudo contiene perfiles
específicos para su modelo de cámara. Es posible que deba activar el módulo reparar perfil de entrada para utilizar sus
propios perfiles.
Si su imagen de entrada es un archivo de rango dinámico bajo como JPEG, o un archivo sin procesar en formato DNG, es
posible que ya contenga un perfil ICC incrustado, que darktable utilizará de forma predeterminada. Puede restaurar este
valor predeterminado seleccionando “perfil icc incrustado”.
perfil de trabajo
El perfil de trabajo utilizado por los módulos de procesamiento de darktable. Cada módulo puede especificar un espacio
alternativo en el que funcionará, y esto activará una conversión. Por defecto, darktable utilizará “linear Rec2020 RGB”,
que es una buena opción en la mayoría de los casos.
recorte de gama
Activa un mecanismo de recorte de color. En la mayoría de los casos, puede dejar este control en su estado
predeterminado “desactivado”. Sin embargo, si su imagen muestra algunas características específicas, como fuentes de
luz azul muy saturadas, el recorte de gama puede ser útil para evitar artefactos de píxeles negros. Consulte posibles
artefactos de color para obtener más información.
Elija de una lista de perfiles RGB. Los colores de entrada con una saturación que excede el rango permitido del perfil
seleccionado se recortan automáticamente a un valor máximo. “Lineal Rec2020 RGB” y “Adobe RGB (compatible)”
permiten una gama más amplia de colores sin recortar, mientras que “sRGB” y “Lineal Rec709 RGB” producen un recorte
más ajustado. Seleccione el perfil que evita artefactos mientras mantiene la dinámica de color más alta.
8.2.52. perfil de color de salida
Gestiona el perfil de salida al exportar y la representación de color usada al mapear entre espacios de color.
darktable viene con perfiles predefinidos sRGB, Adobe RGB, XYZ y RGB lineal. Puede proveer perfiles adicionales al
ubicarlos en $DARKTABLE/share/darktable/color/outy$HOME/.config/darktable/color/out(donde $DARKTABLEes el
directorio de instalación de darktable y$HOME` es su directorio personal).
El perfil de color de salida también se puede definir en el módulo de exportar .
controles del módulo
intención de salida
Intento de representación para salida / exportación. La intención de reproducción solo se puede seleccionar cuando se usa
LittleCMS2 para aplicar el perfil de color de salida (esto se puede cambiar en preferencias> procesamiento ). Si se utilizan
las rutinas de renderizado internas de darktable, esta opción está oculta. Para obtener más detalles, consulte intención de
reproducción .
perfil de salida
El perfil utilizado para representar colores para salida/exportación. Los datos del perfil se incrustarán en el archivo de
salida (si es compatible con el formato de archivo) permitiendo que otras aplicaciones interpreten correctamente sus
colores. Como no todas las aplicaciones conocen los perfiles de color, la recomendación general es ceñirse a sRGB a
menos que sepa lo que está haciendo y tenga una buena razón para hacer lo contrario.
darktable 3.8 user manual
162
Referencia de módulos
módulos de procesamiento
8.2.53. pixelar y desenfocar
Degradar partes de la imagen de una manera estéticamente agradable, para anonimizar personas/objetos u ocultar partes
del cuerpo.
Censorize funciona en el espacio de color RGB lineal para aplicar un desenfoque gaussiano y un ruido de luminancia
gaussianos físicamente precisos.
Además del anonimato, este módulo también se puede utilizar para una amplia gama de propósitos creativos, por ejemplo:
• Combine un desenfoque simple con un modo de mezcla multiplicar para crear una brillo realista (efecto Orton).
• Combine un desenfoque simple con un modo de fusión de sustracción y baja opacidad para crear una máscara de
enfoque , similar al módulo enfoque pero en un espacio de referencia de escena RGB.
• Agregue ruido para crear grano artificial.
Nota: Los métodos de anonimización proporcionados por este módulo no son seguros desde el punto de vista forense para
favorecer así la estética. Es posible que algunas técnicas forenses aún puedan reconstruir el contenido censurado en
función de su estructura, especialmente para formas y texto simples (por ejemplo, placas de matrícula, números de calles).
Si se requiere una anonimización segura desde el punto de vista forense, la única forma de lograrlo es pintar las superficies
con un color sólido.
El equipo de darktable no acepta responsabilidad por imágenes mal anonimizadas que conduzcan a la
identificación de personas o propiedad personal.
flujo de trabajo
Se recomienda dejar los controles del módulo en sus valores predeterminados mientras enmascara las áreas de la imagen
que desea censurar, en para que los detalles de la imagen permanezcan visibles.
controles del módulo
radio de desenfoque de entrada
La fuerza de la primera pasada del desenfoque gaussiano.
radio de pixelación
El tamaño de los “píxeles grandes” creados después de la primera pasada de desenfoque gaussiano.
radio de desenfoque de salida
La fuerza de la segunda pasada del desenfoque gaussiano, aplicada después de la pixelación.
nivel de ruido
La fuerza (desviación estándar) del ruido gaussiano de luminancia aplicado después de la segunda pasada del desenfoque
gaussiano. Agregar ruido puede falsificar detalles en las regiones borrosas y dificultar la detección de contenido para los
algoritmos de inteligencia artificial.
8.2.54. píxeles calientes
Detecta y elimina automáticamente los píxeles calientes.
Los píxeles calientes son píxeles que no han podido registrar un nivel de luz correctamente. Los píxeles calientes detectados
se reemplazan por un promedio de sus vecinos.
controles del módulo
umbral
Cómo de fuerte debe desviarse el valor de un píxel del de sus vecinos para ser considerado un píxel caliente.
fuerza
La fuerza de fusión de los píxeles calientes con su entorno.
darktable 3.8 user manual
163
Referencia de módulos
módulos de procesamiento
detectar por 3 vecinos
Amplíe la detección de píxeles calientes: considere un píxel como caliente si un mínimo de solo tres (en lugar de cuatro)
píxeles vecinos se desvía más que el nivel de umbral.
marcar píxeles fijos
Marqua visualmente los píxeles corregidos en la imagen y muestre un recuento de píxeles calientes que se han corregido.
8.2.55. punto negro / punto blanco
Defina puntos blancos y negros específicos de la cámara.
Este módulo se activa automáticamente para todas las imágenes sin procesar. La configuración predeterminada se aplica a
todas las cámaras compatibles. Normalmente no se requieren cambios en los valores predeterminados.
controles del módulo
nivel de negro 0-3
El nivel de negro específico de la cámara de los cuatro píxeles en el patrón RGGB Bayer. No se considera que los píxeles
con valores inferiores a este nivel contengan datos válidos.
punto blanco
El nivel de blanco específico de la cámara. Es probable que todos los píxeles con valores por encima de este se recorten y
se manejen en consecuencia en el módulo reconstrucción de luces altas .
8.2.56. reconstrucción de color
Recupere la información de color en las luces altas sobreexpuestas.
Debido a la naturaleza de los sensores digitales, las luces altas sobreexpuestas carecen de información de color válida. Con
mayor frecuencia, aparecen en blanco neutro o exhiben algún matiz de color, dependiendo de qué otros pasos de
procesamiento de imágenes estén involucrados. Este módulo se puede utilizar para “curar” los reflejos sobreexpuestos
reemplazando sus colores por otros que se ajusten mejor. El módulo actúa sobre píxeles cuya luminancia excede un umbral
definido por el usuario. Los colores de reemplazo se toman de los píxeles vecinos. Tanto la distancia espacial como la
distancia de luminancia (rango) se tienen en cuenta para la selección de color.
Debido a una limitación del algoritmo subyacente, los colores reconstruidos a veces pueden mostrarse incorrectamente si
amplía la imagen en la vista del cuarto oscuro. Si esto sucede, es posible que observe un toque de magenta en las áreas de
resaltado cerca de los bordes de alto contraste, o puede que vea áreas de resaltado sin color cuando se usa junto con el
método de “reconstrucción de color” del módulo reconstrucción de luces altas . Estos artefactos solo influyen en la
visualización de la imagen en pantalla; la salida final no se ve afectada. Se recomienda que ajuste los parámetros de este
módulo solo cuando vea la imagen completamente alejada.
Tenga en cuenta que una funcionalidad similar también está disponible en la pestaña reconstrucción de luces del módulo
[película rgb](./ filmic-rgb.md#reconstruct).
controles del módulo
umbral
El módulo de reconstrucción de color reemplaza el color de todos los píxeles de destino que tienen valores de luminancia
por encima de este umbral. Solo los píxeles con valores de luminancia por debajo del umbral se toman como píxeles de
origen válidos para los colores de reemplazo. Si configura este parámetro demasiado alto, el módulo no tendrá ningún
efecto sobre los píxeles. Establecerlo demasiado bajo minimizará el “grupo” de colores de reemplazo; si no hay colores
adecuados disponibles, se conservan los colores originales. Por lo tanto, este parámetro presenta una característica de
“punto óptimo” con un ajuste óptimo en función de la imagen individual.
extensión espacial
La distancia espacial que pueden tener los píxeles de origen de los píxeles de destino para que contribuyan al reemplazo
de color. Los valores más altos hacen que contribuyan píxeles cada vez más distantes. Esto aumenta las posibilidades de
encontrar un color de reemplazo, pero puede hacer que el color de reemplazo sea menos adecuado para la
reconstrucción.
extensión del rango
La diferencia de rango (en luminancia) que los píxeles de origen pueden tener con respecto a los píxeles de destino para
que contribuyan al reemplazo de color. Los valores más altos hacen que contribuyan más píxeles incluso si su luminancia
difiere más de los píxeles de destino. Esto nuevamente aumenta la posibilidad de encontrar un color de reemplazo, pero al
mismo tiempo aumenta el riesgo de que aparezcan colores que no encajan.
darktable 3.8 user manual
164
Referencia de módulos
módulos de procesamiento
prioridad
Este cuadro combinado define si ciertos colores de reemplazo deben tener prioridad sobre otros de la siguiente manera:
• desactivado (predeterminado): todos los píxeles contribuyen por igual
• colores saturados: los píxeles contribuyen de acuerdo con su cromaticidad - cuanto más saturado es un color, más
contribuye
• tono: Da prioridad a un tono específico (ver más abajo)
tono
Este control deslizante solo es visible si configura el prioridad en “tono”. Le permite seleccionar un tono preferido para los
colores de reemplazo. Esto solo tiene efecto si el tono preferido está realmente presente dentro de la distancia espacial y
de rango seleccionada de los píxeles de destino (ver arriba). Un caso de uso típico es reparar reflejos en la piel humana en
situaciones en las que los colores divergentes están muy próximos (por ejemplo, textiles o cabello con una luminancia
cercana a la de la piel). Establecer una preferencia de tono en los tonos de piel evita que estos otros colores se filtren.
8.2.57. reconstrucción de luces altas
Intente reconstruir la información de color de los píxeles recortados en uno o más canales RGB.
Si estos píxeles se dejan parcialmente recortados, pueden aparecer colores poco realistas en la imagen. Por ejemplo, los
píxeles con los canales verde y azul recortados aparecerán en rojo sin ninguna reconstrucción de resaltado.
Hay tres métodos de reconstrucción disponibles:
recorte de luces altas
Fije todos los píxeles al nivel de blanco (es decir, recorte los canales de color restantes). Este método es más útil en los
casos en que se producen reflejos recortados en objetos naturalmente desaturados (por ejemplo, nubes).
reconstruir en LCh
Analice cada píxel con al menos un canal recortado e intente corregir el píxel recortado (en el espacio de color LCh)
utilizando los valores de los otros píxeles (3 para Bayer u 8 para X-Trans) en el bloque de sensor afectado. Los reflejos
reconstruidos seguirán siendo monocromos, pero más brillantes y con más detalles que con los “reflejos de clip”. Este
método funciona bastante bien con una curva base de alto contraste, lo que hace que las altas luces se desaturen. Al
igual que con recorte de luces altas, este método es una buena opción para objetos naturalmente desaturados.
reconstruir el color
Utilice un algoritmo que transfiera información de color de un entorno sin recortar a las luces recortadas. Este método
funciona muy bien en áreas con colores homogéneos y es especialmente útil en tonos de piel con reflejos que se
desvanecen suavemente. Tenga en cuenta que este método puede producir artefactos en forma de laberinto en las luces
detrás de los bordes de alto contraste, por ejemplo, estructuras finas bien expuestas frente a un fondo sobreexpuesto.
Para que la reconstrucción de las altas luces sea eficaz, también debe aplicar una corrección EV negativa en el módulo
exposición
Nota: Cuando utilice la reconstrucción de altas luces incluida con el módulo _película rgb _ , puede ser útil deshabilitar el
módulo reconstrucción de luces altas para que película tenga más información con la que trabajar.
controles del módulo
método
El método utilizado para reconstruir las altas luces (ver arriba).
umbral de recorte
Ajusta manualmente el umbral de recorte contra los reflejos magenta. No debería necesitar ajustar esto.
8.2.58. recortar y rotar (obsoleto)
Tenga en cuenta que este módulo está obsoleto desde darktable 3.8 y ya no debe usarse para nuevas
ediciones. Utilice el módulo recortar para recortar la imagen, el módulo rotar y perspectiva para realizar la
rotación y la corrección trapezoidal, y el módulo orientación para voltear la imagen en los ejes horizontal/
vertical.
darktable 3.8 user manual
165
Referencia de módulos
módulos de procesamiento
Recorta, rota y corrige las distorsiones de perspectiva usando guías en pantalla.
Siempre que la interfaz de usuario de este módulo esté en el foco, se mostrará la imagen completa sin recortar,
superpuesta con controles de recorte y líneas de guía opcionales.
Cambie el tamaño del recorte arrastrando los tiradores de borde y esquina.
Mueva el rectángulo de recorte haciendo clic y arrastrando dentro del área de recorte. Restrinja el movimiento al eje
horizontal/vertical manteniendo presionada la tecla Ctrl/Shift, respectivamente, mientras arrastra. Confirme los cambios
dando el foco a otro módulo.
Si tiene la intención de utilizar el módulo _retoque _ , se recomienda utilizar rotar y perspectiva solo para la rotación y / o
corrección trapezoidal, realizando un recorte creativo en el módulo [_recorte _](./ crop.md). Este proceso garantiza que toda
la imagen esté disponible para los puntos de origen en retoque, ya que el módulo recorte se coloca después de retoque en
el pixelpipe.
Nota: Algunas de las herramientas de este módulo (ajuste del ángulo y corrección de la distorsión de la perspectiva)
requieren la interpolación de los datos de la imagen original. Para obtener los mejores resultados de nitidez, configure
“lanczos3” como interpolador de píxeles en preferencias> procesamiento .
controles del módulo
Los controles del módulo recortar y rotar se dividen en dos pestañas de la siguiente manera:
pestaña principal
voltear
Voltea la imagen en horizontal, vertical o en ambos ejes.
ángulo
Corrija el ángulo de rotación para nivelar una imagen estableciendo un valor numérico en grados o usando el ratón. Para
usar el ratón, haga clic con el botón derecho y arrastre para dibujar una línea a lo largo de una característica horizontal o
vertical adecuada. Tan pronto como suelte el botón del ratón, la imagen se rotará de modo que la línea que dibujó
coincida con el eje horizontal o vertical.
darktable 3.8 user manual
166
Referencia de módulos
módulos de procesamiento
perspectiva
Corrija las distorsiones de la perspectiva. Esta herramienta es útil, por ejemplo, cuando dispara un edificio alto desde el
suelo con una distancia focal corta, apuntando hacia arriba con su cámara. El cuadro combinado le permite seleccionar el
tipo de corrección que desea utilizar:
• vertical: Limita la corrección a líneas verticales
• horizontal: Limita la corrección a líneas horizontales
• completo: Corregir líneas horizontales y verticales al mismo tiempo
Dependiendo del tipo de corrección seleccionado, verá dos o cuatro líneas de ajuste rectas superpuestas en su imagen.
Dos círculos rojos en cada línea le permiten modificar las posiciones de las líneas con el ratón. Además, cada línea lleva un
botón de “simetría”. Si está activado (y resaltado en rojo) todos los movimientos de la línea afectada se reflejarán en la
línea opuesta.
Para corregir las distorsiones de perspectiva, debe encontrar características horizontales y / o verticales adecuadas en su
imagen y alinear las líneas de ajuste con ellas. Cuando termine, presione el botón “OK” ubicado cerca del centro de la
imagen; las correcciones se aplicarán inmediatamente. Puede volver al módulo y refinar sus correcciones seleccionando
“corrección aplicada” en el cuadro combinado de distorsión trapezoidal.
recorte automático
Recorta la imagen automáticamente para evitar bordes negros en los bordes de la imagen. Esto es útil al rotar la imagen.
aspecto
Establece la relación de aspecto del recorte, limitando la relación ancho:alto del rectángulo de recorte al aspecto elegido.
Muchas proporciones numéricas comunes están predefinidas. Algunas relaciones de aspecto especiales merecen una
explicación:
• libre: Recortar sin restricciones
• imagen original: conserva la relación de aspecto de la imagen original
• cuadrado: restringe la relación de aspecto a 1: 1
• proporción áurea: La proporción áurea (1,62: 1)
También puede ingresar cualquier otra proporción después de abrir el cuadro combinado escribiéndolo en forma de “x:y” o
como un decimal (por ejemplo, “0.5” para aplicar una proporción de 2:1).
Si desea agregar una relación de aspecto a la lista desplegable predefinida, puede hacerlo incluyendo una línea con el
formato “plugins/darkroom/clipping/extra_aspect_ratios/foo=x:y” en el archivo de configuración de darktable
$HOME/.config/darktable/darktablerc. Aquí “ foo” define el nombre de la nueva relación de aspecto y “x” e “y” los
valores numéricos correspondientes (x e y deben ser números enteros). Tenga en cuenta que solo puede agregar nuevas
entradas para proporciones que aún no están presentes en la lista desplegable.
Finalmente, el botón al lado del cuadro combinado de aspecto le permite cambiar entre la orientación vertical y horizontal
si ha seleccionado una relación de aspecto rectangular.
Nota: Al cambiar el tamaño de una imagen en modo libre, puede conservar la relación de aspecto establecida actualmente
manteniendo presionada la tecla Mayúsculas mientras arrastra cualquiera de los controles de cambio de tamaño.
darktable 3.8 user manual
167
Referencia de módulos
módulos de procesamiento
mostrar guías
marque la casilla para mostrar superposiciones de guía siempre que el módulo esté activado. Haga clic en el icono de la
derecha para controlar las propiedades de las guías. Consulte guías y superposiciones para obtener más información.
pestaña de márgenes
Estos controles deslizantes le permiten establecer directamente la cantidad de la imagen que se recortará de cada lado. Se
actualizan automáticamente si mueve o cambia el tamaño del área de recorte en la imagen con el ratón.
izquierda
El porcentaje de la imagen que se debe cortar desde el lado izquierdo.
derecho
El porcentaje de la imagen que se debe cortar desde el lado derecho.
cima
El porcentaje de la imagen que se debe cortar desde el lado superior.
fondo
El porcentaje de la imagen que se debe cortar desde el lado inferior.
8.2.59. recorte
Recorta una imagen usando las guías en pantalla.
Este módulo aparece más tarde en la canalización que el módulo obsoleto _recortar y rotar _ , lo que significa que la imagen
completa puede permanecer disponible para los puntos de origen en el módulo [_retoque _](./ retouch.md). Para obtener los
mejores resultados, se recomienda utilizar el módulo rotar y perspectiva para realizar la rotación y la corrección trapezoidal
(si es necesario), y luego realizar el recorte creativo final con este módulo.
Siempre que este módulo esté en el foco, se mostrará la imagen completa sin recortar, superpuesta con controles de
recorte y líneas de guía opcionales.
Cambie el tamaño del recorte arrastrando los tiradores de borde y esquina.
Mueva el rectángulo de recorte haciendo clic y arrastrando dentro del área de recorte. Restrinja el movimiento al eje
horizontal/vertical manteniendo presionada la tecla Ctrl/Shift, respectivamente, mientras arrastra. Confirme los cambios
dando el foco a otro módulo.
darktable 3.8 user manual
168
Referencia de módulos
módulos de procesamiento
controles del módulo
Los controles del módulo de recorte se dividen en dos secciones como sigue:
ajustes de recorte
aspecto
Establece la relación de aspecto del recorte, limitando la relación ancho:alto del rectángulo de recorte al aspecto elegido.
Muchas proporciones numéricas comunes están predefinidas. Algunas relaciones de aspecto especiales merecen una
explicación:
• libre: Recortar sin restricciones
• imagen original: conserva la relación de aspecto de la imagen original
• cuadrado: restringe la relación de aspecto a 1: 1
• proporción áurea: La proporción áurea (1,62: 1)
También puede ingresar cualquier otra proporción después de abrir el cuadro combinado escribiéndolo en forma de “x:y” o
como un decimal (por ejemplo, “0.5” para aplicar una proporción de 2:1).
Si desea agregar una relación de aspecto a la lista desplegable predefinida, puede hacerlo incluyendo una línea con el
formato “plugins/darkroom/clipping/extra_aspect_ratios/foo=x:y” en el archivo de configuración de darktable
$HOME/.config/darktable/darktablerc. Aquí “ foo” define el nombre de la nueva relación de aspecto y “x” e “y” los
valores numéricos correspondientes (x e y deben ser números enteros). Tenga en cuenta que solo puede agregar nuevas
entradas para proporciones que aún no están presentes en la lista desplegable.
Finalmente, el botón al lado del cuadro combinado de aspecto le permite cambiar entre la orientación vertical y horizontal
si ha seleccionado una relación de aspecto rectangular.
Nota: Al cambiar el tamaño de una imagen en modo libre, puede conservar la relación de aspecto establecida actualmente
manteniendo presionada la tecla Mayúsculas mientras arrastra cualquiera de los controles de cambio de tamaño.
márgenes
Estos controles deslizantes le permiten establecer directamente la cantidad de la imagen que se recortará de cada lado. Se
actualizan automáticamente si mueve o cambia el tamaño del área de recorte en la imagen con el ratón.
Como esta sección se utiliza con poca frecuencia, está contraída de forma predeterminada.
izquierda
El porcentaje de la imagen que se debe cortar desde el lado izquierdo.
derecho
El porcentaje de la imagen que se debe cortar desde el lado derecho.
cima
El porcentaje de la imagen que se debe cortar desde el lado superior.
fondo
El porcentaje de la imagen que se debe cortar desde el lado inferior.
guías
Marque la casilla para mostrar superposiciones de guía siempre que el módulo esté activado. Haga clic en el icono de la
derecha para controlar las propiedades de las guías. Consulte guías y superposiciones para obtener más información.
darktable 3.8 user manual
169
Referencia de módulos
módulos de procesamiento
8.2.60. reducción de ruido (perfilado)
Un módulo de eliminación de ruido fácil de usar y altamente eficiente, adaptado a los perfiles de ruido individuales de una
amplia gama de sensores de cámara.
Un problema con muchos algoritmos de eliminación de ruido es que asumen que la varianza del ruido es independiente de
la luminosidad de la señal. Al perfilar las características de ruido del sensor de una cámara en diferentes configuraciones
ISO, se puede evaluar la variación en diferentes luminosidades y se puede ajustar el algoritmo de eliminación de ruido para
suavizar el ruido de manera más uniforme.
Actualmente, darktable tiene perfiles de ruido de sensor para más de 300 modelos de cámaras populares de los principales
fabricantes. Si genera su propio perfil de ruido para una cámara que aún no es compatible con darktable, asegúrese de
compartirlo con el equipo de desarrollo de darktable para que puedan incluirlo en la próxima versión. Para obtener más
información, consulte la página de darktable soporte de cámara .
modos
El módulo reducción de ruido (perfilado) implementa dos algoritmos, cada uno de los cuales está disponible en un modo
“automático” fácil de usar, o en un modo manual más avanzado con controles adicionales:
medidas no locales
Este algoritmo funciona en el dominio espacial de la misma manera que el módulo reducción de ruido en astrofotografía .
Promedia cada píxel con algunos píxeles circundantes en la imagen. El peso de dicho píxel en el proceso de promediado
depende de la similitud de su vecindad con la vecindad del píxel que se elimina el ruido. Se usa un parche con un tamaño
definido para medir esa similitud.
Tenga en cuenta que este algoritmo consume muchos recursos.
wavelets (por defecto)
Este algoritmo funciona en el dominio de ondículas y proporciona una interfaz de usuario simplificada. La descomposición
de ondas le permite ajustar la fuerza de eliminación de ruido en función de la aspereza del ruido en la imagen. Este modo
se puede utilizar en modo de colod Y0U0V0 (que le permite controlar de forma independiente la luminancia y el ruido
cromático) o modo de color RGB (que le permite controlar de forma independiente el ruido para cada canal RGB).
El algoritmo wavelet consume menos recursos que las medidas no locales.
ruido de luma frente a ruido de croma
Los algoritmos de “medidas no locales” y “ondículas” pueden abordar de manera eficiente el ruido de luminancia
(luminosidad) y el ruido de crominancia (color).
En el pasado, se sugirió que usara dos instancias separadas de este módulo para abordar el ruido chroma y luma de forma
independiente (usando los modos de fusión chroma y luminosidad). Esto ya no se recomienda, ya que el módulo _denoise
(perfilado) _ se coloca antes del módulo perfil de color de entrada en el pixelpipe (para que los parámetros del perfil sean
precisos) y los modos de combinación de colores solo deben usarse después de que se haya aplicado el perfil de color de
entrada .
Los nuevos algoritmos en este módulo ahora proporcionan sus propios métodos para manejar por separado el ruido de
luminancia y crominancia, y en ambos casos esto se puede manejar con una sola instancia de módulo.
controles del módulo
El módulo reducción de ruido (perfilado) proporciona algunos controles que son independientes del algoritmo utilizado.
Estos se describen primero, antes de pasar a los controles específicos del algoritmo.
Al describir los controles específicos de un algoritmo, primero cubriremos la interfaz simplificada y luego pasaremos a los
controles más avanzados para ese algoritmo.
Tenga en cuenta que los controles deslizantes se proporcionan con valores mínimos y máximos de forma predeterminada.
Sin embargo, estos son solo límites suaves y, cuando sea necesario, se pueden ingresar valores más altos haciendo clic con
el botón derecho en el control deslizante y escribiendo un nuevo valor.
darktable 3.8 user manual
170
Referencia de módulos
módulos de procesamiento
controles comunes
perfil
darktable determina automáticamente el modelo de la cámara y la ISO en función de los datos Exif de su archivo sin
procesar y busca un perfil correspondiente en su base de datos. Si su imagen tiene un valor ISO intermedio, la
configuración se interpolará entre los dos conjuntos de datos más cercanos en la base de datos, y esta configuración
interpolada aparecerá como la primera línea en el cuadro combinado. También puede anular manualmente esta selección
si es necesario. Si vuelve a seleccionar la entrada más alta en el cuadro combinado, volverá al perfil predeterminado.
modo
Elija qué algoritmo de eliminación de ruido usar (ver arriba), y si se presenta la interfaz simplificada (“automática”) o
completamente manual para ese algoritmo.
equilibrio de blancos-transformación adaptativa
Dado que el equilibrio de blancos amplifica cada uno de los canales RGB de forma diferente, cada canal presenta
diferentes niveles de ruido. Esta casilla de verificación hace que el algoritmo seleccionado se adapte a los ajustes del
equilibrio de blancos. Esta opción debe desactivarse en la segunda instancia si ha utilizado una primera instancia con un
modo de combinación de colores.
ajustar los parámetros de autoajuste (solo modos automáticos)
Ajusta automáticamente todos los demás parámetros en el algoritmo de eliminación de ruido actual utilizando un solo
control deslizante. Esto es particularmente útil cuando ha tenido que aumentar la exposición en una imagen subexpuesta,
que normalmente introduce ruido adicional (como si hubiera tomado la foto con un ISO más alto). Este control lo
compensa mediante el uso de ajustes similares a los utilizados para una imagen ISO más alta. El “ISO efectivo” utilizado
por el algoritmo de eliminación de ruido es el ISO real utilizado, multiplicado por el valor de este control deslizante.
fuerza
Ajusta la fuerza de la eliminación de ruido. Se ha elegido el valor predeterminado para maximizar la relación pico de señal
a ruido. Es principalmente una cuestión de gustos, ya sea que prefiera un nivel de ruido bajo a costa de los detalles finos o
acepte más ruido para preservar mejor los detalles finos.
preservar sombras (solo modo avanzado)
Baje este control para eliminar el ruido de las sombras de forma más agresiva. Por lo general, a medida que aumenta el
ruido, deberá disminuir este parámetro.
corrección de sesgo (solo en modo avanzado)
Corrige cualquier tinte de color que pueda aparecer en las sombras. Aumente este valor si las sombras oscuras aparecen
demasiado verdes, disminuya si aparecen demasiado moradas.
deslizadores automáticos en medidas no locales
peso de píxel central (detalles)
Controla la cantidad de detalles que debe conservar el algoritmo de eliminación de ruido. De forma predeterminada,
tendrá un valor bajo, lo que significa que el algoritmo tratará tanto el ruido de luminancia como el de crominancia por
igual. Mueva este control deslizante hacia la derecha para reducir la cantidad de eliminación de ruido de luminancia, de
modo que el algoritmo afectará principalmente al ruido de crominancia. Al ajustar este control deslizante junto con el
control deslizante strength, puede encontrar un buen equilibrio entre reducción de ruido de luminancia y crominancia.
deslizadores avanzados en medidas no locales
Cuando saca medios no locales del modo automático, el control deslizante ajustar parámetros automáticamente se
reemplaza con los siguientes controles. Puede usar el control deslizante de ajuste automático para llegar a algunas
configuraciones iniciales y luego, cuando cambie al modo manual, los controles deslizantes mostrarán la configuración
manual equivalente. A continuación, puede continuar ajustando la configuración manual desde el punto de inicio de la
configuración automática.
tamaño del parche
Controle el tamaño de los parches que se emparejan al decidir qué píxeles promediar; consulte _reducción de ruido en
astrofotografía _ para obtener más información. Aumente este valor para imágenes con más ruido, pero tenga en cuenta
que los valores altos pueden suavizar los bordes finos. El efecto de este control deslizante en el tiempo de procesamiento
es mínimo.
darktable 3.8 user manual
171
Referencia de módulos
módulos de procesamiento
radio de búsqueda
Controle a qué distancia de un píxel el algoritmo intentará encontrar parches similares. Aumentar el valor puede dar
mejores resultados para imágenes muy ruidosas cuando el ruido de grano grueso es visible, pero el tiempo de
procesamiento se ve enormemente afectado por este parámetro (el tiempo de procesamiento aumenta con el cuadrado
de este parámetro). Un valor más bajo hará que la ejecución sea más rápida, un valor más alto la hará más lenta. En la
mayoría de los casos, es mejor utilizar el parámetro de dispersión, que tiene un efecto similar pero sin el elevado coste de
procesamiento.
dispersión (ruido de grano grueso)
Al igual que el search radius, este control deslizante controla a qué distancia de un píxel el algoritmo intentará encontrar
parches similares. Sin embargo, lo hace sin aumentar el número de parches considerados. Como tal, el tiempo de
procesamiento seguirá siendo el mismo. El aumento del valor reducirá el ruido de grano grueso, pero puede suavizar el
contraste local. Este control deslizante es particularmente eficaz para reducir el ruido cromático.
curvas de ondículas
Las curvas de ondículas se muestran cuando se selecciona uno de los modos de “ondículas”.
El ruido en una imagen generalmente consiste en ruido de grano fino y de grano grueso, en diversos grados. Las curvas de
ondas permiten ajustar la fuerza de la eliminación de ruido en función de la aspereza del ruido visible. El extremo izquierdo
de la curva actuará sobre el ruido de grano muy grueso, mientras que el lado derecho de la curva actuará sobre el ruido de
grano muy fino. El aumento de la curva aumentará la cantidad de suavizado, mientras que la disminución de la curva la
disminuirá.
Por ejemplo, puede conservar el ruido de grano muy fino tirando hacia abajo de la parte más a la derecha de la curva. Al
abordar el ruido de croma (por ejemplo, en una curva U0V0 o en una segunda instancia de módulo con un modo de mezcla
de color), puede elevar de manera segura el lado derecho de la curva, ya que los colores no cambian mucho en escalas
finas. Esto puede resultar útil si ve algunos píxeles aislados ruidosos con el color incorrecto.
modo de color Y0U0V0 en ondículas
La forma preferida de utilizar ondículas es con el modo de color Y0U0V0. Este modo separa las curvas de eliminación de
ruido en componentes de luminancia (Y0) y color (U0V0). A continuación, puede utilizar la curva Y0 para controlar el nivel
de eliminación de ruido de luminancia y la curva U0V0 para controlar el nivel de eliminación de ruido de crominancia.
darktable 3.8 user manual
172
Referencia de módulos
módulos de procesamiento
modo de color RGB en ondículas
Antes de que se introdujera el modo de color Y0U0V0, la eliminación de ruido basada en ondas solo se podía realizar
directamente en los canales R, G y B, ya sea juntos o individualmente.
Si desea eliminar el ruido de los canales RGB de forma independiente, la mejor manera de hacerlo es utilizar una instancia
del módulo calibración de color colocado inmediatamente antes del módulo reducción de ruido (perfilado) para generar un
canal gris basado en el canal red solamente, luego elimine el ruido de esa imagen monocromática usando la curva de
ondículas roja. Repita este procedimiento para los canales azul y verde. Este procedimiento requiere mucho tiempo, pero
ofrece el mejor resultado porque mirar el color de un píxel ruidoso no es una forma confiable de determinar qué canal
ajustar. Por ejemplo, un píxel rojo ruidoso podría deberse a un pico de ruido en el canal rojo, pero también podría deberse a
una pausa de ruido en los canales azul y verde.
El problema con la eliminación de ruido de los canales RGB de forma independiente es que todavía puede haber algo de
ruido de croma residual al final que requiere un suavizado excesivo para eliminarlo. De hecho, esta fue una de las
motivaciones clave detrás de la implementación del modo de color Y0U0V0.
deslizadores avanzados en ondículas
Cuando sacas ondículas del modo automático, el control deslizante ajustar parámetros automáticamente se reemplaza con
los controles conservar sombras y corrección de sesgo enumerados anteriormente en la sección controles comunes .
8.2.61. reducción de ruido para astrofotografía
Elimina el ruido de la imagen conservando la estructura.
Esto se logra promediando cada píxel con algunos píxeles circundantes en la imagen. El peso de dicho píxel en el proceso
de promediado depende de la similitud de su vecindad con la vecindad del píxel que se elimina el ruido. Se usa un parche
con un tamaño definido para medir esa similitud.
Como la eliminación de ruido es un proceso que consume muchos recursos, ralentiza significativamente el procesamiento
de pixelpipe. Considere activar este módulo al final de su flujo de trabajo.
controles del módulo
tamaño del parche
El radio del parche utilizado para la evaluación de similitud.
darktable 3.8 user manual
173
Referencia de módulos
módulos de procesamiento
fuerza
La fuerza de la eliminación de ruido.
luma
La cantidad de eliminación de ruido que se aplicará a la luminancia. Seleccione con cuidado para no perder demasiada
estructura.
croma
La cantidad de eliminación de ruido que se aplicará al croma. Puede ser mucho más agresivo con este parámetro.
8.2.62. reducción de ruido raw
Realice la eliminación de ruido en los datos de imagen sin procesar antes de que sea aplicada la interpolación cromática .
Este módulo se ha portado desde dcraw .
controles del módulo
umbral de ruido
El umbral para la detección de ruido. Los valores más altos conducen a una mayor eliminación de ruido y una mayor
pérdida de detalle de la imagen.
curvas grueso/fino
El ruido de una imagen suele ser una combinación de ruido de grano fino y de grano grueso. Estas curvas permiten
eliminar el ruido de la imagen más o menos en función de la aspereza del ruido visible. La izquierda de la curva actuará
sobre el ruido de grano muy grueso, mientras que la derecha de la curva actuará sobre el ruido de grano muy fino.
Subir la curva dará como resultado más suavizado, mientras que bajarla resultará en menos suavizado. Por ejemplo,
puede preservar el ruido de grano muy fino bajando el punto más a la derecha de la curva hasta el valor mínimo.
Si está abordando el ruido de croma con un modo de mezcla , puede elevar la parte más a la derecha de la curva bastante
alto, dado que los colores no cambian mucho en escalas de grano fino. Esto ayudará especialmente si ve algún píxel
aislado sin eliminar del ruido.
La mejor manera de usar las curvas R, G y B es examinar cada uno de los canales por turno usando el módulo calibración
de color en modo gris, eliminar el ruido de ese canal y luego repetir para los otros canales. De esta forma, puede tener en
cuenta el hecho de que algunos canales pueden ser más ruidosos que otros. Tenga en cuenta que adivinar qué canal es
ruidoso sin ver los canales individualmente no es sencillo y puede ser contrario a la intuición. Un píxel completamente rojo
puede no ser causado por ruido en el canal R, sino por ruido en los canales G y B.
Consulte la sección ondículas para obtener más detalles.
8.2.63. resplandor
Crea un efecto de floración suave.
Este módulo funciona difuminando las luces altas y luego mezclando el resultado con la imagen original.
Nota: Este módulo realiza desenfoques en el espacio de color Lab y ya no se recomienda. En su lugar, utilice el módulo
ecualizador de tono o el módulo exposición con una [máscara paramétrica](../../darkroom/masking-and- blending/masks/
parametric.md).
controles del módulo
Tamaño
La extensión espacial del efecto de resplandor.
umbral
El umbral para el aumento de brillo.
fuerza
La fuerza de la sobreiluminación.
darktable 3.8 user manual
174
Referencia de módulos
módulos de procesamiento
8.2.64. retoque
Elimine los elementos no deseados de su imagen clonando, saneando, difuminando y rellenando con formas dibujadas.
Este módulo amplía las capacidades del módulo obsoleto remover manchas (equivalente a la herramienta “clonar” de este
módulo) al incluir una herramienta “curar” (basada en la herramienta curar de GIMP), como así como los modos de “relleno”
y “desenfoque”. También puede aprovechar la descomposición de wavelets , lo que permite que la imagen se separe en
capas de diferentes detalles (de grueso a fino) que se pueden retocar selectivamente antes de ser recombinado para
producir la imagen de salida.
clonar y curar
La clonación permite ocultar una parte de la imagen (el objetivo) reemplazándola con un área copiada de otra parte de la
imagen (la fuente). Por ejemplo, es posible que desee eliminar una pequeña nube de un cielo azul:
¡La forma más sencilla de hacer esto es con la herramienta clonación
. El siguiente ejemplo usa una forma circular para
clonar la nube usando el círculo de cielo azul a su lado:
En muchos casos, los bordes de la forma fuente no coincidirán con precisión con los alrededores del objetivo, lo que da
lugar a resultados de aspecto poco natural. En este ejemplo, la muestra de cielo que elegimos como fuente era un poco
más oscura que el objetivo, dejando un contorno tenue de la forma circular utilizada en el proceso de clonación:
En tales casos, la herramienta curar
es más apropiada. Con esta herramienta, el color y la luminancia de la muestra se
combinan para adaptarse mejor al entorno. En este ejemplo, usar curar en lugar de clonar produce un resultado mucho más
agradable:
darktable 3.8 user manual
175
Referencia de módulos
módulos de procesamiento
formas fuente y objetivo
Una vez que haya elegido el modo curar o clonar, debe elegir la forma que desea usar (circulo, elipse, ruta or pincel - vea la
sección máscaras dibujadas para más detalles). Los parches de origen y de destino utilizarán la misma forma.
Cuando pase el ratón sobre la imagen, aparecerá un símbolo más (+) para indicar dónde se colocará la forma fuente de
forma predeterminada. El cursor de su ratón normal indicará la posición de la forma objetivo:
Se recomienda que elija primero la posición de la forma de origen, seguida de la posición del objetivo, de la siguiente
manera:
• Use mayús+clic para establecer la posición de la forma de origen en “modo relativo”. La posición del símbolo “más”
(+) se moverá a la ubicación donde se hizo clic y permanecerá en una posición fija relativa a su cursor hasta que
haga clic en la imagen para comenzar a colocar su forma de destino. Si coloca formas posteriores sin cambiar
primero la ubicación de destino, la forma de origen se colocará en el mismo desplazamiento de la forma de destino
que se utilizó para el primer trazo.
• Ctrl+Mayús+clic para cambiar la posición de la forma de origen en modo “absoluto”. Como arriba, la posición del
símbolo “más” (+) se moverá a la ubicación donde se hizo clic, pero permanecerá en la misma posición absoluta,
incluso si mueve el ratón. Luego puede hacer clic en la imagen para comenzar a colocar la forma de destino. Si
coloca formas posteriores sin cambiar primero la ubicación de destino, se utilizará exactamente la misma posición de
origen, fijada en el sistema de coordenadas absoluto de la imagen.
Una vez que haya colocado las formas de origen y destino en la imagen, se pueden ajustar manualmente con el ratón.
Nota: Solo para las formas círculo y elipse, puede colocar tanto la forma de origen como la de destino con un solo
movimiento de clic y arrastre: haga clic en la ubicación de destino deseada y luego arrastre, soltando el botón del ratón
cuando llegue a la ubicación de origen deseada. Esta operación no afecta la colocación de formas posteriores.
rellenar y difuminar
Las herramientas clonar y curar requieren el uso de otra parte de la imagen para “rellenar” la región que se oculta. A veces,
no hay una muestra adecuada en la imagen para usar con este propósito. En tales casos, el módulo retoque ofrece dos
opciones más:
herramienta de relleno
Rellena la región dibujada con un color seleccionado.
herramienta de difuminado
Aplica un desenfoque a la región dibujada, suavizando los detalles..
Estas dos opciones son más útiles cuando se usan junto con la descomposición de ondículas, donde se pueden usar para
suavizar las entidades dentro de una capa de detalle seleccionada.
darktable 3.8 user manual
176
Referencia de módulos
módulos de procesamiento
descomposición en ondículas
Las ondículas permiten que una imagen se descomponga en varias capas, cada una de las cuales contiene diferentes
niveles de detalle, de modo que pueda trabajar en cada capa de detalle de forma independiente y luego volver a
combinarlas al final. Esto es particularmente útil en la fotografía de retratos, donde puede tratar las manchas y las
imperfecciones de la piel en una capa gruesa de detalles, dejando intacta la textura de la piel más fina. La sección
ondículas proporciona más información sobre el proceso de descomposición.
Este método se puede utilizar con la herramienta de curación, por ejemplo, para pintar sobre una mancha que aparece en
una de las capas de detalle grueso, dejando intactos los pelos de las capas de detalle fino:
También se puede usar con la herramienta de desenfoque para nivelar las manchas gruesas en la piel, nuevamente sin
afectar los detalles más finos (consulte la sección ondículas para obtener más detalles en esta técnica).
controles del módulo
herramientas de retoque
La sección herramientas de retoque consta de dos elementos:
darktable 3.8 user manual
177
Referencia de módulos
módulos de procesamiento
formas
El número después de la etiqueta formas indica cuántas formas se han colocado en la imagen, ya sea directamente o
dentro de una capa de ondas.
Haga clic en uno de los iconos de forma para dibujar una nueva forma en la imagen (consulte máscaras dibujadas para
más detalles).
Ctrl + clic en un icono de forma para dibujar varias formas continuamente (clic derecho para cancelar).
Haga clic en el botón mostrar y editar formas
para mostrar y editar cualquier forma existente para la escala de
ondícula seleccionada actualmente.
algoritmos
Elija un algoritmo de retoque (clonar, curar, rellenar o difuminar). Ctrl + clic para cambiar el algoritmo utilizado para la
forma actualmente seleccionada. Mayús + clic para establecer el algoritmo predeterminado (utilizado para nuevas
imágenes o cuando restablece los parámetros del módulo).
descomposición en ondículas
La sección wavelet decompose se centra alrededor de un gráfico de barras que muestra cómo la imagen se ha
descompuesto en capas de detalle (escala). Las características clave del gráfico de barras son:
• El cuadrado negro de la izquierda representa la imagen completa antes de la descomposición.
• Los cuadrados grises muestran las distintas capas de detalle de ondas, con detalles finos a la izquierda y detalles
gruesos a la derecha.
• El cuadrado blanco en el extremo derecho representa la imagen residual (el resto de la imagen después de que se
hayan extraído las capas de detalle).
• Un punto gris claro en un cuadrado indica la capa actualmente seleccionada. Haga clic en otro cuadrado para
seleccionar una capa diferente.
• La barra de color gris claro que se encuentra en la parte superior indica qué niveles de detalle son visibles en el nivel
de zoom actual. Acércate para ver detalles más finos.
• El triángulo de la parte inferior muestra en cuántas capas se ha descompuesto la imagen. Arrastre el triángulo hacia
la derecha para crear más capas. Arrástrelo hacia la izquierda para disminuir el número de capas. De forma
predeterminada, no se realiza ninguna descomposición de ondículas.
• El triángulo en la parte superior muestra el valor actual del parámetro “fusionar desde” (ver más abajo).
• Las líneas naranjas debajo de los cuadrados indican qué capas tienen aplicadas ediciones de retoque.
Los elementos restantes de esta sección son:
escalas
Muestra en cuántas capas de detalle se ha descompuesto la imagen. Cero indica que no se ha realizado ninguna
descomposición de ondículas.
Actual
Muestra qué capa está seleccionada actualmente (también marcada con el punto gris claro en el gráfico de barras).
fusionar desde
Esta configuración permite aplicar una única edición a múltiples escalas consecutivas dentro de un grupo, comenzando
desde la escala más gruesa (excluyendo la imagen residual) hasta la escala seleccionada. Por ejemplo, si “fusionar desde”
se establece en 3 y la escala máxima es 5, todas las ediciones que se agreguen a la escala 5 se aplicarán a las escalas 3,
4 y 5. Las ediciones agregadas a la escala 4 se aplicarán a las escalas 3 y 4, y las ediciones agregadas a la escala 3 se
aplicarán solo a la escala 3. Si establece fusionar desde en 0, la fusión se deshabilita y todas las ediciones se aplican solo
a la escala en la que están definidas. La configuración de fusionar desde en la escala más alta disponible (en este
ejemplo, 5) también deshabilita la fusión.
darktable 3.8 user manual
178
Referencia de módulos
0
1
merge_from
v
2
3
4
5
<-------o
<---o
o
o
o
módulos de procesamiento
scale
scale 5 edits
scale 4 edits
scale 3 edits
scale 2 edits
scale 1 edits
mostrar escala de ondículas
Muestra la capa de ondículas actualmente seleccionada en la imagen central. Al seleccionar esta opción, aparece un
control adicional: vista previa de escala única.
vista previa de escala única
Un control adicional que permite ajustar los puntos negros, blancos y grises de la vista previa de la escala de ondícula
para que sea más fácil de ver. Haga clic en el icono
para establecer estos valores automáticamente. Esto no afecta el
funcionamiento del módulo, solo la vista previa de la escala de ondículas.
cortar
Corta todas las formas de la capa actualmente seleccionada y las colóca en el portapapeles.
pegar
Mueve las formas del portapapeles a la capa seleccionada actualmente.
apagar temporalmente formas
Activa o desactiva todas las formas (ya sea en la capa actual o no), eliminando temporalmente el efecto del módulo.
mostrar máscaras
Muestra las formas de destino asociadas con la capa seleccionada actualmente con una superposición amarilla.
figuras
Esta sección le permite modificar la configuración relacionada con la forma actualmente seleccionada:
forma seleccionada
Indica qué forma está seleccionada actualmente y qué tipo de forma es.
modo de llenado
Si se ha elegido el algoritmo rellenar para la forma actualmente seleccionada, elija si desea “borrar” o rellenar la forma
seleccionada con un “color” elegido.
color de relleno
Si se ha elegido un modo de relleno de “color”, seleccione el color con el que rellenar la forma. Puede hacer clic para
seleccionar o ingresar un valor rgb personalizado o usar el selector de color para tomar una muestra de la imagen.
brillo
Si se ha elegido el algoritmo rellenar para la forma actualmente seleccionada, ajuste el brillo del color. Este control
deslizante también funciona en modo “borrar”.
tipo de desenfoque
Si se ha elegido el algoritmo difuminar para la forma actualmente seleccionada, elija si desea aplicar un desenfoque
“gaussiano” o “bilateral”.
radio de desenfoque
Si se ha elegido el algoritmo difuminar para la forma actualmente seleccionada, elija el radio del desenfoque.
opacidad de la máscara
Modifica la opacidad de la máscara asociada con la forma actualmente seleccionada. Una opacidad de 1.0 indica que la
forma es completamente opaca y el efecto del módulo se aplica por completo, mientras que un valor menor a 1.0 indica
que el efecto aplicado por la forma se mezcla con la imagen subyacente en el grado indicado por el control deslizante.
mostrar guías
Marque la casilla para mostrar superposiciones de guía siempre que el módulo esté activado. Haga clic en el icono de la
derecha para controlar las propiedades de las guías. Consulte guías y superposiciones para obtener más información.
darktable 3.8 user manual
179
Referencia de módulos
módulos de procesamiento
8.2.65. rotación y perspectiva
Corrige automáticamente las líneas convergentes, una forma de distorsión de la perspectiva. El mecanismo subyacente
está inspirado en el programa ShiftN de Markus Hebel. Este módulo también permite ajustar la rotación de la imagen.
Las distorsiones de perspectiva son un efecto natural cuando se proyecta una escena tridimensional en un plano
bidimensional y hacen que los objetos cercanos al espectador parezcan más grandes que los objetos más lejanos. Las líneas
convergentes son un caso especial de distorsiones de perspectiva que se ven con frecuencia en fotografías de arquitectura.
Las líneas paralelas, cuando se fotografían en ángulo, se transforman en líneas convergentes que se encuentran en algún
punto final dentro o fuera del marco de la imagen.
Este módulo puede corregir líneas convergentes deformando la imagen de tal manera que las líneas en cuestión se vuelven
paralelas al marco de la imagen. Las correcciones se pueden aplicar en dirección vertical y horizontal, ya sea por separado
o en combinación. Para realizar la corrección automática, el módulo es capaz de analizar primero la imagen en busca de
características estructurales adecuadas que constan de segmentos de línea. Se pueden también fijar las líneas
estructurales manualmente dibujando un “rectángulo de perspectiva” o dibujando múltiples líneas verticales y horizontales
en la imagen. Basado en estos segmentos de línea (automáticos o manuales) se inicia un procedimiento de ajuste que
determina los mejores valores para los parámetros del módulo.
Dado que el caso de uso más común de este módulo es la rotación, los controles de corrección de perspectiva están ocultos
de forma predeterminada. Haga clic en el encabezado “perspectiva” para expandir los controles.
Mientras el módulo está activo (y ninguno de los botones de estructura está seleccionado), puede hacer clic con el botón
derecho y arrastrar en cualquier parte de la imagen para definir una línea horizontal o vertical. Esto hará que el parámetro
de rotación se ajuste automáticamente para que la línea dibujada sea horizontal/vertical con respecto al marco de la
imagen.
flujo de trabajo para corrección de perspectiva
estructura
El primer paso es obtener detalles sobre las estructuras horizontales y/o verticales de la imagen. Se proporcionan tres
métodos alternativos para hacer esto:
dibujar manualmente líneas estructurales
Haga clic en el ícono
para habilitar el modo de dibujo lineal y luego haga clic y arrastrar sobre la imagen para dibujar
líneas que desea convertir en horizontales o verticales. El módulo detectará automáticamente si las líneas son horizontales
o verticales y las coloreará de verde o azul, respectivamente. Dibuje tantas líneas como desee (cuantas más líneas, mejor
funcionará el mecanismo de ajuste) y luego haga clic en uno de los iconos de “ajuste” para completar el proceso. Puede
volver a ingresar a este modo para editar sus líneas dibujadas en cualquier momento. Edite una línea haciendo clic y
arrastrando la línea o los nodos finales y haga clic con el botón derecho en una línea para eliminarla. Una vez que esté
satisfecho con los cambios, vuelva a seleccionar un icono de “ajuste” para completar el proceso.
definir manualmente un rectángilo de perspectiva
Haga clic en el icono
para habilitar el modo de dibujo de rectángulo en perspectiva. Esto dibujará un rectángulo en la
pantalla y puede agarrar y mover las esquinas del rectángulo para que los lados izquierdo y derecho caigan en las líneas
que desea hacer verticales, y la parte superior e inferior caigan en las líneas que desea hacer horizontales. Una vez que
esté satisfecho con su rectángulo, haga clic en uno de los iconos de “ajuste” para completar el proceso. Puede volver a
ingresar a este modo para editar su rectángulo dibujado en cualquier momento. Una vez que esté satisfecho con los
cambios, vuelva a seleccionar un icono de “ajuste” para completar el proceso.
Este método es similar a como funciona la corrección por “piedra clave” en el módulo recortar y rotar .
darktable 3.8 user manual
180
Referencia de módulos
módulos de procesamiento
detectar automáticamente la estructura
Haga clic en el icono
para analizar la imagen en busca de elementos estructurales; darktable detectará y evaluará
automáticamente los elementos lineales. Shift + clic para aplicar un paso de mejora de contraste antes de realizar más
análisis. Ctrl+clic para aplicar un paso de mejora de bordes antes de realizar más análisis. Ambas variaciones se pueden
usar solas o en combinación si el análisis predeterminado no puede detectar una cantidad suficiente de líneas.
Solo las líneas que forman un conjunto de líneas convergentes verticales u horizontales se utilizan para los pasos de
procesamiento posteriores. Los segmentos de línea se muestran como superposiciones en el lienzo de la imagen, con el tipo
de línea identificado por color de la siguiente manera:
verde
Líneas verticales convergentes
rojo
Líneas verticales que no convergen
azul
Líneas horizontales convergentes
amarillo
Líneas horizontales que no convergen
gris
Otras líneas que no son de interés para este módulo
Las líneas marcadas en rojo o amarillo se consideran valores atípicos y no se tienen en cuenta durante el paso de ajuste
automático. Esta eliminación de valores atípicos implica un proceso estadístico que utiliza un muestreo aleatorio, lo que
significa que cada vez que presione el botón “obtener estructura”, el patrón de color de las líneas se verá ligeramente
diferente.
Puede cambiar manualmente el estado de los segmentos de línea: haga clic con el botón izquierdo en una línea para
seleccionarla (cambie el color a verde o azul) y haga clic con el botón derecho para anular la selección (cambie el color a
rojo o amarillo). Si mantiene presionado el botón del ratón, puede usar una acción de barrido para seleccionar/deseleccionar
varias líneas en una fila. El tamaño del pincel de selección/deselección se puede cambiar con la rueda del ratón. Mantenga
presionada la tecla Shift y mantenga presionado el botón izquierdo o derecho del ratón mientras arrastra para seleccionar o
anular la selección de todas las líneas en el área rectangular elegida.
Una vez que esté satisfecho con las líneas detectadas, seleccione un icono de “ajuste” para completar el proceso.
ajuste
Una vez que esté satisfecho con las líneas horizontales y verticales identificadas, utilizando uno de los métodos anteriores,
haga clic en uno de los iconos de “ajuste” para configurar automáticamente los parámetros del módulo en función de la
estructura definida. La imagen y las líneas superpuestas se muestran luego con las correcciones de perspectiva aplicadas.
Puede optar por aplicar automáticamente solo las correcciones verticales
, solo las correcciones horizontales !
[horizontal-icon](./rotate-perspective/icon -horizontal.png#icono), o ambas juntas
ambos-icono
. Ctrl + clic en cualquiera de los iconos para aplicar una rotación sin el cambio de lente. Shift + clic en cualquiera de los
iconos para aplicar el cambio de lente sin ninguna rotación.
rotar
Una vez que esté satisfecho con las correcciones de perspectiva aplicadas, es posible que desee realizar una corrección de
rotación final ajustando el parámetro de rotación o haciendo clic con el botón derecho y arrastrando la imagen para definir
una línea horizontal/vertical.
controles del módulo
rotación
Controle la rotación de la imagen alrededor de su centro para corregir un horizonte inclinado.
darktable 3.8 user manual
181
Referencia de módulos
módulos de procesamiento
recorte automático
Cuando está activada, esta función recorta la imagen para eliminar las áreas negras en los bordes causadas por la
corrección de distorsión. Puede recortar al “área más grande” o al rectángulo más grande que mantiene la relación de
aspecto original (“formato original”). En el último caso, puede ajustar manualmente el resultado del recorte automático
haciendo clic en la región de recorte y moviéndola. El tamaño de la región se modifica automáticamente para excluir las
áreas negras.
desplazamiento de lente (horizontal)
Corrija las líneas horizontales convergentes (es decir, para hacer que las líneas azul sean paralelas).
desplazamiento de lente (vertical)
Corrija las líneas verticales convergentes (es decir, para hacer que las líneas verdes sean paralelas). En algunos casos,
puede obtener una imagen de aspecto más natural si corrige las distorsiones verticales a un nivel del 80 ~ 90% en lugar
de al máximo. Para ello, reduzca el control deslizante de corrección después de haber realizado la corrección automática.
cortar
Corta la imagen a lo largo de una de sus diagonales. Esto es necesario cuando se corrigen distorsiones de perspectiva
vertical y horizontal simultáneamente.
guías
Cuando está activado, se superpone una cuadrícula en la imagen para ayudarlo a juzgar la calidad de la corrección.
modelo de lente
Este parámetro controla la distancia focal del objetivo, el factor de recorte de la cámara y la relación de aspecto que
utiliza el algoritmo de corrección. Si se establece en “genérico”, se asume una distancia focal del objetivo de 28 mm en
una cámara de fotograma completo de 35 mm. Si se establece en “específico”, la longitud focal y el factor de recorte se
pueden configurar manualmente utilizando los controles deslizantes proporcionados.
longitud focal
Si el modelo de lente está configurado como “específico”, establezca la distancia focal de la lente. El valor predeterminado
se toma de los datos Exif de la imagen y se puede anular ajustando el control deslizante manualmente.
factor de recorte
Si el modelo de lente está configurado como “específico”, configure el factor de recorte de la cámara. Normalmente
necesitará establecer este valor manualmente.
ajuste de aspecto
Si el modelo de lente está configurado como “específico”, este parámetro permite un ajuste manual gratuito de la relación
de aspecto de la imagen. Esto es útil para “descomprimir” imágenes tomadas con una lente anamórfica (que cambia la
relación entre el alto y el ancho de la imagen).
estructura
defina líneas horizontales y verticales en la imagen utilizando un método manual o automático (consulte la sección de
flujo de trabajo para obtener más información).
encajar
configure los controles deslizantes de corrección de distorsión automáticamente en función de la estructura identificada
(consulte la sección de flujo de trabajo para obtener más detalles).
mostrar guías
marque la casilla para mostrar superposiciones de guía siempre que el módulo esté activado. Haga clic en el icono de la
derecha para controlar las propiedades de las guías. Consulte guías y superposiciones para obtener más información.
ejemplos
Aquí hay una imagen con un horizonte sesgado y líneas convergentes causadas por dirigir la cámara hacia arriba:
darktable 3.8 user manual
182
Referencia de módulos
módulos de procesamiento
Aquí está la imagen después de haber corregido las distorsiones de perspectiva vertical y horizontal usando la detección
automática de estructura. Tenga en cuenta el ajuste de encuadre realizado por la función de recorte automático y la
superposición aún visible de líneas estructurales:
8.2.66. rotar píxeles
Los sensores de algunas cámaras (como Fujifilm FinePix S2Pro, F700 y E550) tienen un patrón Bayer orientado
diagonalmente en lugar del diseño ortogonal habitual.
Sin la corrección, esto daría lugar a una imagen inclinada con esquinas negras. Este módulo aplica la rotación requerida.
darktable detecta imágenes que necesitan corrección utilizando sus datos Exif y activa automáticamente este módulo
cuando sea necesario. Para otras imágenes, el módulo siempre permanece desactivado.
El módulo no tiene controles.
darktable 3.8 user manual
183
Referencia de módulos
módulos de procesamiento
8.2.67. sistema de zona (obsoleto)
Tenga en cuenta que este módulo está obsoleto desde darktable 3.4 y ya no debería usarse para nuevas
ediciones. Utilice el ecualizador de tono o varias instancias del módulo exposición con máscaras paramétricas
para limitar a una zona.
Ajuste la luminosidad de una imagen con el sistema de zonas de Ansel Adams .
La claridad de la imagen (el canal L en el espacio de color Lab) se divide en varias zonas que van desde el negro puro al
blanco puro. Estas zonas se muestran en una barra de zona debajo de una imagen de vista previa. El número de zonas se
puede cambiar desplazándose con el mouse en esa barra (por defecto, 10 zonas).
La barra de zonas está dividida horizontalmente con la parte inferior mostrando las zonas de entrada del módulo y la parte
superior las zonas de salida del módulo. En su estado predeterminado, ambas partes están completamente alineadas. Si
bien las zonas de salida son estáticas, puede hacer clic con el botón izquierdo y arrastrar un punto de control en las zonas
de entrada para modificar el mapeo entre la entrada y la salida.
El cambio de un punto de control expande proporcionalmente las zonas de un lado y comprime las zonas del otro lado de
ese punto. Todos los puntos de control preexistentes permanecen en su lugar, evitando de manera efectiva cambios en las
zonas más allá del siguiente punto de control. Utilice el botón derecho del ratón para eliminar un punto de control.
La imagen de vista previa sobre la barra de zona muestra cómo se desglosan las zonas de la imagen. Al pasar el cursor
sobre una zona, esa zona, ya sea de entrada o salida, se resalta en amarillo en la imagen de vista previa.
8.2.68. sombras y luces
Modifique el rango tonal de las sombras y las luces de una imagen mejorando el contraste local.
Nota: Este módulo realiza desenfoques en el espacio de color Lab, lo que puede generar una serie de problemas, incluidos
halos, alto contraste local en las luces y cambios de tono hacia el azul en las sombras. En su lugar, utilice el módulo
ecualizador de tono en su lugar.
controles del módulo
sombras
Controla el efecto sobre las sombras. Los valores positivos aclararán las sombras, mientras que los valores negativos las
oscurecerán.
luces
Controla el efecto en las altas luces. Los valores positivos aclararán los aspectos más destacados, mientras que los valores
negativos los oscurecerán.
ajuste de punto blanco
Por defecto, el algoritmo de este módulo deja intactos los puntos blancos y negros. En algunos casos, una imagen puede
contener variaciones tonales más allá del punto blanco, es decir, por encima de un valor de luminancia de 100. Un cambio
negativo en el ajuste del punto blanco puede devolver estos valores al rango adecuado para que se puedan ver más
detalles en las altas luces.
suavizar con
El filtro de desenfoque subyacente: gaussiano o bilateral. Pruebe el filtro bilateral si el desenfoque gaussiano genera
halos.
radio
El radio del filtro de desenfoque utilizado por el algoritmo. Los valores más altos dan transiciones más suaves entre
sombras y luces, pero pueden introducir halos. Los valores más bajos reducirán el tamaño de los halos, pero pueden dar
lugar a una apariencia artificial. El filtro bilateral es mucho menos propenso a los artefactos de halo.
darktable 3.8 user manual
184
Referencia de módulos
módulos de procesamiento
comprimir
Controla la intensidad con la que el efecto se extiende a los medios tonos. Los valores altos limitan el efecto solo a las
sombras y luces extremas. Los valores más bajos también provocan ajustes en los medios tonos. Al 100%, este módulo no
tiene ningún efecto visible ya que solo se ven afectados el negro absoluto y el blanco absoluto.
ajuste de color de sombras
Controla el ajuste de saturación de color realizado en las sombras. Los valores altos provocan mejoras de saturación en
sombras iluminadas. Los valores bajos provocan desaturación en sombras iluminadas. Normalmente es seguro dejar esto
en su valor predeterminado de 100%. Esto proporciona un aumento de saturación natural en las sombras, similar a lo que
esperaría en la naturaleza si las sombras recibieran más luz.
ajuste de color de luces altas
Controla el ajuste de saturación de color realizado en las altas luces. Los valores altos provocan mejoras de saturación en
las luces oscuras. Los valores bajos provocan desaturación en las luces oscuras. A menudo, los reflejos no contienen
suficiente información de color para dar colores convincentes cuando se oscurecen. Es posible que deba ajustar este
parámetro para encontrar el mejor valor de ajuste según su imagen específica, pero tenga en cuenta que a veces los
resultados pueden no ser completamente satisfactorios.
8.2.69. Suavizar
Cree una imagen suavizada con el efecto Orton .
Michael Orton logró sus resultados en la película de diapositivas utilizando dos exposiciones de la misma escena, una bien
expuesta y otra sobreexpuesta. Luego utilizó una técnica de cuarto oscuro para combinar estas dos imágenes en una
imagen final donde la imagen sobreexpuesta estaba borrosa.
Este módulo es una copia cercana del proceso analógico de Orton al dominio digital.
controles del módulo
Tamaño
El tamaño del desenfoque de la imagen sobreexpuesta. Cuanto mayor sea el tamaño, más suave será el resultado.
saturación
La saturación de la imagen sobreexpuesta.
brillo
El brillo (EV) de la imagen sobreexpuesta.
mezcla
Cómo se mezclan las dos imágenes. El 50% representa una mezcla igual de imágenes bien expuestas y sobreexpuestas.
8.2.70. Tabla de búsqueda de color
Una tabla de búsqueda de color genérica implementada en el espacio Lab.
La entrada a este módulo es una lista de puntos de origen y destino y el mapeo completo se interpola usando curvas-S. Las
tablas de búsqueda (LUT) resultantes se pueden editar a mano y se pueden crear utilizando la utilidad darktable-chart para
que coincida con la entrada dada (como hald-cluts y RAW/JPEG con pares de procesamiento en la cámara). Consulte usando
darktable-chart para obtener más detalles.
controles del módulo
tablero de color
La cuadrícula del tablero de colores muestra una lista de parches de colores. Los colores de los parches son los puntos de
origen. El color de destino del parche seleccionado se muestra como compensaciones que se controlan mediante
controles deslizantes debajo del tablero de colores. Se dibuja un contorno alrededor de los parches que se han alterado
(donde los colores de origen y destino difieren).
Haga clic en un parche para seleccionarlo o utilice el cuadro combinado o el selector de color. El parche seleccionado
actualmente está marcado con un cuadrado blanco y su número se muestra en el cuadro combinado de abajo.
De forma predeterminada, el módulo cargará los 24 parches de un corrector de color clásico e inicializará el mapeo a la
identidad (sin cambios en la imagen). Las configuraciones con más de 24 parches se muestran en una cuadrícula de 7x7.
darktable 3.8 user manual
185
Referencia de módulos
módulos de procesamiento
Interacción
Para modificar la asignación de color, puede cambiar los colores de origen y destino, aunque el uso principal es cambiar
los colores de destino.
Empiece con una paleta apropiada de colores de origen (ya sea desde el menú de ajustes preestablecidos o desde un
estilo que haya descargado). Luego puede cambiar la luminosidad (L), verde-rojo (a), azul-amarillo (b) o la saturación (c)
de los valores objetivo de los parches con los controles deslizantes.
Para cambiar el color de origen de un parche, puede seleccionar un nuevo color de su imagen usando el selector de color
y Mayús + clic en el parche que desea reemplazar.
Haga doble clic en un parche para restablecerlo; Haga clic con el botón derecho en un parche para eliminarlo; Mayús +
clic en el espacio vacío para agregar un nuevo parche (con el color seleccionado actualmente como fuente).
8.2.71. tono dividido
Cree un efecto de tono lineal de dos colores en el que las sombras y las luces se representen con dos colores diferentes.
El módulo de tono dividido no convierte imágenes a blanco y negro y tiene beneficios limitados en imágenes en color. Por lo
tanto, para realizar la tonificación dividida tradicional, la entrada a este módulo debe ser monocromática.
controles del módulo
sombras y reflejos de color
Establece el tono y la saturación deseados para las sombras y las luces. Al hacer clic en los cuadrados de colores, se
abrirá un cuadro de diálogo de selección de color que le ofrece una opción de colores de uso común o le permite definir un
color en el espacio de color RGB.
equilibrio
La proporción de tono entre sombras y luces. Cuando se establece en 50%, la mitad del rango de luminosidad de la
imagen se utiliza para el tono de las sombras y la otra mitad para el tono de las altas luces.
comprimir
El porcentaje del rango de luminosidad total (tono medio) que no se ve afectado por el tono del color. Esto comprime el
efecto en las sombras y las luces al mismo tiempo que conserva los medios tonos.
8.2.72. tramado
Este módulo elimina algunos de los artefactos de bandas que pueden resultar cuando los datos internos de coma flotante
de 32 bits de darktable se transfieren a un formato de salida entero discreto de 8 o 16 bits para su visualización o
exportación.
Aunque no es un problema inherente a ninguno de los módulos de darktable, algunas operaciones pueden provocar bandas
si producen un gradiente de luminosidad en la imagen. Para mitigar los posibles artefactos, debe considerar activar el
dithering cuando utilice los módulos _viñeteo _ o filtro de densidad graduada . Esto es especialmente relevante para
imágenes con áreas homogéneas extendidas como cielo sin nubes. También tenga cuidado con los artefactos de bandas
cuando use un degradado máscara dibujada .
Ver una imagen difuminada en una profundidad de bits muy baja desde cierta distancia (por ejemplo, “floyd-steinberg 1-bit
b & w”) dará la impresión de una imagen en escala de grises homogénea. darktable intenta imitar esta impresión al
representar imágenes alejadas en la vista central, la ventana de navegación y las miniaturas. Esto se logra difuminando
esas imágenes en un mayor número de niveles de escala de grises. Tenga en cuenta que, como consecuencia, el módulo
monitor de gráficos , que se deriva sus datos de la ventana de navegación, mostrará este mayor número de niveles y, por lo
tanto, no coincide completamente con la imagen de salida.
darktable 3.8 user manual
186
Referencia de módulos
módulos de procesamiento
controles del módulo
método
Elija el método de difuminado que desee utilizar.
floyd-steinberg: distribuye sistemáticamente los errores de cuantificación en los píxeles vecinos. Este método se puede
seleccionar con algunas profundidades de bits de salida típicas. Alternativamente, puede seleccionar floyd-steinberg auto,
que se adapta automáticamente al formato de salida deseado.
difuminado aleatorio: este método solo agrega un cierto nivel de aleatoriedad para romper las bandas de valores tonales
nítidos.
amortiguación (solo método “aleatorio”)
Controla el nivel de ruido aleatorio añadido expresado como un factor de amortiguación en una base de 10*log 2. Un valor
de -80 es una buena opción para formatos de salida de 8 bits; -160 para salida de 16 bits.
8.2.73. Velvia
Resatura los píxeles de una manera ponderada que da más peso a los negros, los blancos y los píxeles menos saturados.
Nota: Este módulo provoca cambios de tono y brillo que pueden ser difíciles de manejar. En su lugar, utilice el módulo color
balance rgb para modificaciones de color.
controles del módulo
fuerza
La fuerza del efecto
sesgo de tonos medios
Reduce el efecto en los medios tonos para evitar tonos de piel poco naturales. Reducir el sesgo de los tonos medios
disminuye la protección de los tonos medios y hace que el efecto velvia general sea más fuerte.
8.2.74. viñeteado
Aplica un efecto de viñeteado a la imagen.
El viñeteado es una modificación del brillo y la saturación en los bordes de la imagen en una forma específica. Muchos de
los parámetros que se enumeran a continuación también se pueden modificar con un control gráfico que superpone la
imagen cuando el módulo tiene el foco, mostrando la forma y extensión del efecto.
Nota: Se sabe que este módulo provoca artefactos de bandas en determinadas condiciones. Debería considerar activar el
módulo [tramado](./ dithering.md) para aliviar esto.
También tenga en cuenta: Este módulo puede producir resultados de aspecto poco natural y debe usarse con cuidado.
En su lugar, utilice el módulo exposición con una máscara elíptica con un área de transición grande y, si necesario, use el
módulo color balance rgb con la misma máscara para reducir la saturación en los bordes.
controles del módulo
escala
El radio del área de viñeteado.
fuerza de caída
La progresividad de la caída. Los valores más altos provocan una transición más pronunciada.
brillo
La intensidad del brillo (valores positivos) u oscurecimiento (valores negativos).
saturación
Controla la intensidad de los colores cuando se desaturan/saturan en el área de viñeteado oscurecida/iluminada.
darktable 3.8 user manual
187
Referencia de módulos
módulos de procesamiento
centro horizontal/vertical
Desplaza el centro del área de viñeteado horizontal o verticalmente.
forma
La forma del efecto de viñeteado. El valor predeterminado de 1 crea un área circular o elíptica. Los valores más pequeños
cambian la forma para que sea más cuadrada; los valores más altos lo convierten en una forma de cruz.
relación automática
Ajusta automáticamente la relación ancho / alto del área de viñeteado para que coincida con la relación de aspecto de la
imagen subyacente. Por lo general, esto hace que el área de viñeteado se vuelva elíptica.
relación ancho / alto
Ajusta manualmente la relación ancho / alto del área de viñeteado.
tramado
Active el tramado de ruido aleatorio para aliviar los artefactos de bandas causados por los degradados de viñeta.
Seleccione “Salida de 8 bits” para evitar la formación de bandas en la pantalla del monitor y para archivos JPEG. Cuando
se establece en “salida de 16 bits”, solo se aplica una pequeña cantidad de difuminado, lo suficientemente fuerte para
compensar las bandas en el nivel de grano fino de 16 bits. Ahora se recomienda que, en su lugar, utilice el módulo
[tramado](./ dithering.md) para aliviar los artefactos de bandas.
8.2.75. visión nocturna
Simule la visión humana con poca luz. Este módulo también se puede utilizar para realizar una conversión de día a noche.
La idea es calcular una imagen de visión escotópica , que es percibida por los bastones en lugar de los conos en los ojos con
poca luz. Luego, la luminosidad escotópica se mezcla con el valor fotópico (píxel de imagen de color normal) utilizando
alguna función de combinación. Este módulo también puede simular el efecto Purkinje agregando algo de azul a las partes
oscuras de la imagen.
Este módulo viene con varios ajustes preestablecidos, que pueden usarse para tener una mejor idea de cómo funciona el
módulo.
controles del módulo
curva
El eje horizontal representa la claridad de los píxeles desde oscuro (izquierda) hasta brillante (derecha). El eje vertical
representa el tipo de visión desde la visión nocturna (abajo) hasta la visión diurna (arriba).
azul
Establece el toque azul en las sombras (efecto Purkinje).
8.2.76. zonas de color
Ajuste selectivamente la luminosidad, la saturación y el tono de los píxeles en función de su luminosidad, saturación y tono
actuales.
Este módulo funciona en el espacio de color CIE LCh, que separa los píxeles en componentes luminosidad, chroma
(saturación) y hue (tono). Le permite manipular la luminosidad, la saturación y el tono de grupos de píxeles específicos
mediante el uso de curvas .
Primero debe elegir si desea ajustar (seleccionar) píxeles en función de su luminosidad, saturación o tono. A continuación,
puede utilizar tres curvas, en sus respectivas pestañas, para ajustar la luminosidad, la saturación y el tono de los rangos de
píxeles seleccionados mediante este método.
Nota: Este módulo debe usarse con cuidado, ya que las transiciones entre colores pueden no ser elegantes. En su lugar,
utilice el módulo color balance rgb con una máscara paramétrica .
método de selección de píxeles
El módulo zonas de color ofrece tres métodos diferentes para seleccionar qué píxeles desea ajustar. Ellos son:
darktable 3.8 user manual
188
Referencia de módulos
módulos de procesamiento
seleccionar por tono (predeterminado)
Seleccione píxeles para manipular en función de su tono. Por ejemplo, es posible que desee oscurecer un cielo azul o
cambiar un porche rojo por uno amarillo. La siguiente imagen muestra la gama completa de tonos que puede elegir para
operar:
seleccionar por luminosidad
Seleccione los píxeles para manipular en función de su luminosidad. Por ejemplo, es posible que desee hacer que sus
sombras sean más brillantes o que sus reflejos sean más amarillos. La siguiente imagen muestra el rango de niveles de
luminosidad que puede elegir para operar, de oscuro a claro:
seleccionar por saturación
Seleccione píxeles para manipular en función de su saturación. Por ejemplo, es posible que desee atenuar la saturación de
algunos píxeles que ya están muy saturados o cambiar su tono. La siguiente imagen muestra el rango de niveles de
saturación con los que puede elegir operar, desde un gris monocromático completamente desaturado hasta el color más
saturado:
curvas de manipulación de píxeles
Una vez que haya elegido un método de selección de píxeles, el rango seleccionado de niveles de luminosidad, saturación o
matiz aparecerá a lo largo del eje horizontal de las tres curvas de manipulación de píxeles, que se pueden ver y ajustar
eligiendo la pestaña adecuada (luminosidad, saturación, matiz) .
Una vez que haya elegido un método de selección de píxeles, el rango seleccionado de niveles de luminosidad, saturación o
matiz aparece a lo largo del eje horizontal de las tres curvas de manipulación de píxeles, que se pueden ver y ajustar
eligiendo la pestaña adecuada ( luminosidad, saturación, matiz).
luminosidad
Al ajustar la curva de luminosidad hacia arriba o hacia abajo en una ubicación determinada (tono), puede iluminar u
oscurecer los píxeles que coinciden con los tonos donde la curva se ha elevado o reducido, respectivamente. En el
siguiente ejemplo, el cielo azul de una imagen se ha oscurecido para lograr un efecto dramático:
darktable 3.8 user manual
189
Referencia de módulos
módulos de procesamiento
saturación
Al ajustar la curva de saturación hacia arriba o hacia abajo en una ubicación determinada (tono), puede desaturar (hacer
menos colorido) o resaturar (hacer más colorido) los píxeles que coinciden con los tonos donde la curva se ha elevado o
reducido, respectivamente. En el siguiente ejemplo, un objeto rojo en el fondo se ha desaturado, por lo que distrae menos
al sujeto principal de la foto:
darktable 3.8 user manual
190
Referencia de módulos
módulos de procesamiento
tono
Al ajustar la curva de tono hacia arriba o hacia abajo en una ubicación determinada (tono), puede cambiar el tono de los
píxeles que coinciden con los tonos donde la curva se ha elevado o reducido, lo que le permite reemplazar un color por
otro. En el siguiente ejemplo, un juguete rosa en una imagen se ha cambiado a azul:
darktable 3.8 user manual
191
Referencia de módulos
módulos de procesamiento
Las curvas también funcionan de manera similar en los modos de selección basados en la luminosidad y la saturación.
Consulte la sección sobre curvas para ver cómo funcionan las curvas-S en general.
Tenga en cuenta que estos ejemplos son algo inventados para ilustrar el uso del módulo. En el uso práctico, es probable que
deban combinarse con máscara dibujada y / o paramétrica para aislar aún más su efecto.
selección de rango
Al ajustar las curvas de manipulación de píxeles, a veces puede ser difícil juzgar exactamente dónde se ubicarán los píxeles
en el eje horizontal. A la derecha de los controles de la pestaña hay un par de selectores de color que se pueden usar para
ayudar con esto.
Si hace clic en el selector de color de la izquierda y elige un píxel en la imagen, verá una línea vertical oscura que muestra
dónde cae ese píxel en el eje horizontal. Si hace Ctrl+clic o click derecho en el mismo selector de color, puede elegir un
área rectangular de la imagen; el rango de valores representados dentro del rectángulo seleccionado se sombreará
verticalmente, con una línea oscura similar que muestra el valor mediano.
Si hace clic en el selector de color de la derecha, también puede elegir un área rectangular en la imagen y la pantalla se
mostrará como se describe arriba (un área sombreada con una línea vertical oscura). Sin embargo, en este caso, el selector
de color también agregará automáticamente algunos puntos de control a la curva, representando el rango resaltado (ver
más abajo). Simplemente arrastre en el nodo central para subir o bajar la curva dentro del rango seleccionado.
Alternativamente, mantenga presionada la tecla Ctrl mientras selecciona un rango para crear automáticamente una curva
positiva (empuje hacia arriba el rango seleccionado) o mantenga presionada la tecla Mayús mientras selecciona para crear
una curva negativa (presionada hacia abajo).
controles del módulo
Los siguientes controles están disponibles en el módulo zonas de color:
pestañas de luminosidad, saturación y tono
Cada pestaña muestra una curva de manipulación de píxeles que le permite modificar la “luminosidad”, la “saturación” o
el “tono” según el método de selección de píxeles.
darktable 3.8 user manual
192
Referencia de módulos
módulos de utilidad
editar por área
Elija cómo interactuar con la curva. Esta configuración está deshabilitada de forma predeterminada, lo que permite que
los puntos de control de la curva se coloquen libremente. Marque la casilla para volver al modo heredado “editar por
área”, que funciona de manera similar a los controles de curva-S utilizados en módulos de ondícula .
pantalla de máscara
Habilite la pantalla de máscara para resaltar los píxeles que se han visto afectados por los ajustes de las _ zonas de color_
en amarillo.
seleccionar por
Defina el eje horizontal (el rango de valores sobre el que trabajar). Puede elegir entre “luminosidad”, “saturación” y “tono”
(el valor predeterminado). El cambio de este parámetro restablece todas las curvas de manipulación de píxeles a su
estado predeterminado (líneas rectas horizontales). Si desea trabajar en varios rangos, debe crear instancias adicionales
del módulo.
modo de proceso
Elija entre un modo de procesamiento “suave” (predeterminado) o “fuerte”. Es menos probable que el modo
predeterminado provoque artefactos.
mezcla
Utilice este parámetro para ajustar la fuerza del efecto general.
método de interpolación
Defina cómo se interpola la curva utilizando los puntos de control definidos por el usuario. Consulte la sección curvas para
obtener más detalles.
8.3. módulos de utilidad
8.3.1. captura
8.3.1.1. ajustes de la cámara
Configura un trabajo de captura de imagen
Esto puede incluir secuencias, horquillado y capturas retrasadas. También puede controlar otros ajustes de la cámara, como
el modo de enfoque, la apertura, la velocidad de obturación, ISO y balance de blancos.
8.3.1.2. sesión
Fija un código de trabajo para permitir la creación de un nuevo carrete de pelicula
Una sesión es una secuencia de exposiciones tomadas en modo de captura y colocadas en un solo rollo de película. Una
nueva sesión significa la creación de un nuevo rollo de película.
El módulo de sesión le permite establecer un código de trabajo, que puede usarse para crear su nuevo rollo de película.
Consulte [Preferencias> Importar> Opciones de sesión] (../../../ Preferencias-Configuración / Import.md) para obtener
detalles sobre cómo crear nuevos rollos de película utilizando la variable $ (JOBCODE) en el módulo de sesión.
8.3.1.3. visión en directo
Controla el modo de visión en directo de tu cámara
Se admiten funcionalidades como el control del enfoque, la rotación, guías y superposiciones.
darktable 3.8 user manual
193
Referencia de módulos
módulos de utilidad
8.3.2. compartido
8.3.2.1. colecciones
Filtre las imágenes que se muestran en la vista de la mesa de luz y el panel de tira de película utilizando atributos de
imagen. Este conjunto de imágenes filtradas se conoce como colección.
Importar imágenes en darktable almacena información sobre ellas (nombre de archivo, carpeta, datos Exif, datos de los
archivos XMP, etc.) en la base de datos de la biblioteca de darktable. Se puede definir una colección aplicando reglas de
filtrado a estos atributos, creando así un subconjunto de imágenes para mostrar en la vista de la mesa de luz y el módulo
de tira de película.
La colección predeterminada se basa en el atributo rollo de película y muestra todas las imágenes del último rollo de
película importado o seleccionado.
atributos de filtrado
Las imágenes de una colección se pueden filtrar utilizando los siguientes atributos de imagen:
archivos
rollo de película
El nombre del rollo de película al que pertenece la imagen (que es el mismo que el nombre de la carpeta en la que reside
la imagen). Haga Ctl+Shift+click en un rollo de película para cambiar a la carpeta correspondiente. Haga clic derecho para
eliminar los contenidos del rollo de película de la biblioteca de darktable o decirle a darktable que su ubicación ha
cambiado en el sistema de archivos.
carpeta
La carpeta (ruta del archivo) donde se encuentra el archivo de imagen. Haga clic en una carpeta para incluir el contenido
de esa carpeta y todas las subcarpetas de la colección; Shift+clic para incluir solo las imágenes en la carpeta
seleccionada; Ctrl+clic para mostrar solo las imágenes de cualquier subcarpeta; Ctrl+Shift+clic para cambiar al rollo de
película correspondiente. Haga clic derecho en el nombre de una carpeta para eliminar su contenido de la biblioteca de
darktable o dígale a darktable que su ubicación ha cambiado en el sistema de archivos.
Nombre del archivo
El nombre de archivo de la imagen
metadatos
etiqueta
Cualquier etiqueta adjunta a la imagen. Las imágenes sin etiquetar se agrupan bajo la entrada “sin etiquetar”. Cuando
está activado, se muestra una lista jerárquica de etiquetas conocidas
título
El campo “título” de los metadatos de la imagen.
descripción
El campo “descripción” de los metadatos de la imagen.
creador
El campo “creador” de metadatos de la imagen.
editor
El campo “editor” de metadatos de la imagen.
derechos
El campo “derechos” de los metadatos de la imagen.
notas
El campo “notas” de metadatos de la imagen.
nombre de versión
El campo “nombre de versión” de metadatos de la imagen.
calificación
La calificación de estrellas de la imagen
etiqueta de color
Cualquier etiqueta de color adjunta a la imagen (“rojo”, “amarillo”, “verde”, “azul”, “púrpura”).
darktable 3.8 user manual
194
Referencia de módulos
módulos de utilidad
geoetiquetado
La ubicación geográfica de la imagen (consulte [ubicaciones] (../ mapa / ubicaciones.md)).
veces
fecha de captura
La fecha en que se tomó la foto, en el formato AAAA: MM: DD.
fecha-hora tomada
La fecha y hora en que se tomó la foto, en el formato AAAA: MM: DD hh: mm: ss.
importación de marca de tiempo
La fecha / hora en que se importó el archivo, en el formato AAAA: MM: DD hh: mm: ss.
cambiar la marca de tiempo
La fecha / hora en que se modificó por última vez el archivo, en el formato AAAA: MM: DD hh: mm: ss.
marca de tiempo de exportación
La fecha / hora en que se expulsó el archivo por última vez, en el formato AAAA: MM: DD hh: mm: ss.
imprimir marca de tiempo
La fecha / hora en que se imprimió por última vez el archivo, en el formato AAAA: MM: DD hh: mm: ss.
detalles de la captura
cámara
La entrada de datos Exif que describe la marca y el modelo de la cámara.
lente
La descripción de la lente, derivada de los datos Exif.
apertura
La apertura, derivada de los datos Exif.
exposición
La velocidad de obturación, derivada de los datos Exif.
longitud focal
La distancia focal, derivada de los datos Exif.
ISO
El ISO, derivado de los datos Exif
relación de aspecto
La relación de aspecto de la imagen, incluido cualquier recorte dentro de darktable.
darktable
agrupamiento
Escoger entre “seguidores de grupo” y “líderes de grupo”.
copia local
Muestra archivos que se copian o no se copian localmente.
historia
Elija imágenes cuyas pilas de historial se hayan modificado o no.
módulo
Filtro basado en los módulos de procesamiento que se han aplicado a la imagen.
orden del módulo
Elija imágenes con pedidos de módulos “v3.0”, “heredados” o “personalizados”.
controles del módulo
definir criterios de filtro
La línea superior del módulo se puede utilizar para definir criterios de filtro para su colección de la siguiente manera:
atributo de imagen
El cuadro combinado a la izquierda le permite elegir qué atributo usar para filtrar su colección.
darktable 3.8 user manual
195
Referencia de módulos
módulos de utilidad
patrón de búsqueda
En el campo de texto a la derecha del cuadro combinado de atributos, puede escribir un patrón coincidente. Este patrón
se compara con todas las entradas de la base de datos con el atributo seleccionado. El mecanismo de filtrado detecta una
coincidencia si algún atributo de la imagen contiene el patrón en su texto completo. Puede utilizar “%” como carácter
comodín. La colección se limitará solo a las imágenes coincidentes. Deje el campo de texto vacío para que coincida con
todas las imágenes que tengan ese atributo. Cuando sea aplicable, una información emergente aparecerá si se pasa el
ratón sobre el atributo o patrón de búsqueda para ofrecer información adicional.
Los atributos con atributos numéricos o de fecha / hora se pueden usar en combinación con operadores comparativos y de
rango. Utilice <, <=, >, > =, <> o = para seleccionar imágenes con atributos menor que, menor que o igual, mayor que,
mayor o igual que, no igual o igual al valor dado, respectivamente. Se puede usar una expresión en la forma “[desde;
hasta]” para seleccionar usando un rango de valores.
seleccionar por valor
Además de definir criterios de filtro mediante un patrón de búsqueda, también puede elegir manualmente de una lista de
valores (para el atributo seleccionado) tomadas del conjunto de imágenes que coinciden actualmente. Efectuar tal
selección completará automáticamente el campo “patrón de búsqueda”
El cuadro debajo del patrón de búsqueda enumerará los valores para el atributo seleccionado que están presentes en las
imágenes actualmente seleccionadas. Esta lista se actualiza continuamente a medida que escribe. También puede elegir
un criterio de clasificación desplazándose por la lista y haciendo doble clic.
Si habilita el modo de un solo clic (consulte [preferencias> mesa de luz] (../../../preferences-settings/lighttable.md)) puede
seleccionar con un solo clic en lugar de hacer doble clic. Este modo también le permite seleccionar un rango de valores
con el mouse. Esto solo funciona para atributos numéricos y de fecha y hora.
combinando varios filtros
Puede combinar varios filtros para crear colecciones de imágenes más complejas utilizando una serie de reglas. Una regla
es una combinación de un criterio de filtro junto con una operación lógica que define cómo ese criterio se combina con
cualquier regla anterior.
Click en el botón
(a la derecha del campo de búsqueda) para abrir un menú con las siguientes opciones:
limpiar esta regla
Elimina la regla actual, o restablece los valores predeterminados si esta es la única regla definida.
reducir la búsqueda
Agrega una nueva regla, que se combina con las reglas anteriores en una operación lógica AND. Una imagen solo se
conserva como parte de la colección si también cumple con los nuevos criterios.
agregar más imágenes
Agregue una nueva regla, que se combina con las reglas anteriores en una operación lógica OR. Las imágenes que
cumplen los nuevos criterios se agregan a la colección.
excluir imágenes
Agregue una nueva regla, que se combina con las reglas anteriores en una operación lógica EXCEPT. Las imágenes que
cumplen los nuevos criterios se eliminan de la colección.
Los operadores lógicos que definen como se combinan las reglas se marcan con iconos a la derecha de cada regla añadida:
AND por el símbolo
, OR por el símbolo
, y EXCEPT por el símbolo
. Clique en cualquiera de esos iconos para
cambiar el operador lógico para dicha regla.
actualizar la ruta de la carpeta de imágenes movidas
Si bien es mejor no tocar los archivos importados a espaldas de darktable, este módulo puede ayudarlo a recuperarse de
situaciones en las que haya movido o cambiado el nombre de las carpetas de imágenes después de importarlas. El módulo
de colecciones tiene una función que le permite actualizar la base de datos de la biblioteca de darktable con la nueva
ubicación de la carpeta. El proceso es el siguiente:
1. Establezca el cuadro combinado _ atributo de imagen_ en “carpeta” o “rollo de película”.
2. El nombre de la carpeta o el rollo de película original se mostrará tachado para enfatizar que no se puede localizar.
3. Haga clic con el botón derecho en la carpeta o el nombre del rollo de película, seleccione “buscar rollo de película …”,
y luego seleccione la nueva ubicación de la carpeta.
darktable 3.8 user manual
196
Referencia de módulos
módulos de utilidad
preferencias
La opción “preferencias …” en el menú de ajustes preestablecidos le permite ajustar el comportamiento del módulo de
colecciones de la siguiente manera:
no establezca la entrada ‘sin categorizar’ para las etiquetas
No establezca la categoría ‘sin categorizar’ para las etiquetas que no tienen hijos (desactivada por defecto).
etiqueta de distinción entre mayúsculas y minúsculas
Establezca si las etiquetas deben distinguir entre mayúsculas y minúsculas o no; sin la extensión ICU sqlite, esto solo se
aplicará a las 26 letras latinas (no se distingue por defecto).
número de niveles de carpeta para mostrar en listas
El número de niveles de carpeta que se mostrarán en los nombres de los rollos de película, comenzando por la derecha
(predeterminado 1).
ordenar rollos de película por
Ordene los rollos de película por la “carpeta” (ruta) o la “identificación” (aproximadamente equivalente a la fecha en que
se importaron por primera vez los rollos de película) (“identificación” predeterminada).
ordenar colecciones descendentes
Ordene las siguientes colecciones en orden descendente: “rollo de película” (cuando se ordena por carpeta), “carpeta”,
fecha / hora (por ejemplo, fecha / hora de toma) (predeterminado activado)
8.3.2.2. colecciones usadas recientemente
Muestra una lista de las colecciones usadas recientemente en el módulo colecciones .
Haga clic en una entrada para volver a abrir la colección seleccionada. Esto también actualiza el módulo de colecciones con
las reglas y los criterios de filtrado adecuados.
preferencias
La opción “preferencias …” en el menú de ajustes preestablecidos le permite ajustar el comportamiento del módulo de
colecciones recientes de la siguiente manera:
número de colecciones recientes que se almacenarán
El número de colecciones recientes para almacenar y mostrar en el módulo de colecciones recientes (predeterminado 10)
8.3.2.3. editor de metadatos
Edita los metadatos de las imágenes seleccionadas.
Los metadatos son texto de formato libre (título, descripción, creador, editor, derechos, etc.) que describen sus imágenes.
controles del módulo
campos de entrada de metadatos
Se muestra un campo separado para cada elemento de metadatos. Mantenga presionada la tecla Ctrl mientras se
desplaza con el mouse para aumentar la altura de un campo. Presione Ctrl + Enter para insertar una nueva línea. Presione
Entrar para aplicar cualquier texto ingresado en el campo de metadatos actual a las imágenes seleccionadas. Haga doble
clic en la etiqueta de un campo para eliminar el contenido de ese campo.
aplicar
Aplique nuevas configuraciones desde los campos de entrada de metadatos a las imágenes seleccionadas.
Botón de reinicio
Elimina los metadatos existentes de las imágenes seleccionadas.
preferencias
La opción “preferencias …” en el menú de ajustes preestablecidos abre un cuadro de diálogo donde puede configurar cómo
se manejan los metadatos dentro de darktable. Para cada elemento de metadatos, dos casillas de verificación le permiten
restringir cómo se manejan los metadatos:
visible
Muestra u oculta este campo de metadatos. Los campos ocultos no se muestran en ninguna parte de darktable y no se
incluirán en las imágenes exportadas.
darktable 3.8 user manual
197
Referencia de módulos
módulos de utilidad
privado
Mantenga este campo de metadatos privado. Los campos privados se muestran dentro de darktable pero no se incluirán
en las imágenes exportadas.
Los campos con ambas opciones sin marcar se mostrarán dentro de darktable y se incluirán en las imágenes exportadas.
8.3.2.4. etiquetado
Administre las etiquetas adjuntas a las imágenes.
Las etiquetas proporcionan un medio para agregar información a las imágenes mediante un diccionario de palabras clave.
También puede administrar las etiquetas como un árbol jerárquico, lo que puede resultar útil cuando su número aumenta.
Las etiquetas se almacenan físicamente en los archivos sidecar XMP y así mismo en la base de datos de librería de
darktable y pueden ser incluidos en las imágenes exportadas .
definiciones
Las siguientes definiciones asumen que ha configurado una sola etiqueta llamada “lugares|Francia|Norte|Lille “.
etiqueta
Una etiqueta es una cadena descriptiva que se puede adjuntar a una imagen. Una etiqueta puede ser un solo término o
una secuencia de términos conectados que forman una ruta, separados por el símbolo de la pleca. Por ejemplo, “lugares|
Francia|Norte|Lille “define una sola etiqueta, donde cada término de la ruta forma un subconjunto más pequeño de
los anteriores. Puede adjuntar tantas etiquetas a una imagen como desee.
Puede asignar propiedades (nombre, privado, categoría, sinónimos y orden de las imágenes) a una etiqueta.
nodo
Cualquier ruta que forme parte de una etiqueta es un nodo. En el ejemplo anterior, “ lugares “,” lugares|Francia”, “
lugares|Francia|Norte"y"lugares|Francia|Norte|Lille`” son todos nodos. En la vista de árbol jerárquica, los nodos forman las
ramas y hojas del árbol.
nodo libre
Cualquier nodo que no esté definido explícitamente como etiqueta se denomina nodo libre. En el ejemplo anterior,
“lugares “,” lugares|Francia” y “lugares|Francia|Norte “son todos nodos libres. No puede establecer ninguna
propiedad, excepto “nombre”, para un nodo libre y no puede agregar un nodo libre a una imagen. Consulte la sección
“múltiples etiquetas” a continuación para obtener más información.
categoría
El usuario puede marcar cualquier etiqueta como una “categoría”.
múltiples etiquetas
Las definiciones anteriores se consideran un ejemplo simple: una sola etiqueta y sus propiedades. En su lugar, considere el
escenario en el que las siguientes cuatro etiquetas delimitadas por plecas se definen por separado en darktable.
lugares|Francia|Norte|Lille
lugares|Francia|Norte
lugares|Francia
lugares|Inglaterra|Londres
En este caso los nodos son
darktable 3.8 user manual
198
Referencia de módulos
módulos de utilidad
lugares
lugares|Francia
lugares|Francia|Norte
lugares|Francia|Norte|Lille
lugares|Inglaterra
lugares|Inglaterra|Londres
Los únicos nodos libres son “ lugares “y” lugares|Inglaterra”. Ambos de estos nodos libres también son (por
implicación) categorías.
Puede adjuntar cualquiera de estas etiquetas a cualquier imagen. Cualquier etiqueta adjunta a una imagen, excepto las
etiquetas de categoría, se puede incluir cuando esa imagen se [exporta] (./ export.md).
Si adjunta la etiqueta “lugares|Francia|Norte|Lille “a una imagen, las etiquetas” lugares|Francia|Norte” y
“lugares|Francia “también se adjuntan implícitamente a esa imagen (no No es necesario adjuntarlos manualmente).
Tenga en cuenta que esto solo es cierto aquí porque esas etiquetas adicionales se han definido por separado; el nodo “
lugares “no está incluido porque es un” nodo libre “(no una etiqueta).
secciones del módulo
El módulo de etiquetado consta de dos secciones
1. La sección de etiquetas adjuntas superior (con los botones adjuntar / despegar debajo)
2. La sección inferior de etiqueta diccionario (con los botones nuevo / importar … / exportar … debajo)
sección de etiquetas adjuntas
La sección etiquetas adjuntas muestra las etiquetas adjuntas a la (s) imagen (s), donde esas imágenes están
• debajo del cursor del mouse (si se desplaza sobre una imagen en la vista de la mesa de luz); o
• actualmente seleccionado (si no está sobre una imagen)
En la parte inferior de la sección etiquetas adjuntas se encuentran los siguientes botones, de izquierda a derecha:
darktable 3.8 user manual
199
Referencia de módulos
módulos de utilidad
adjuntar
Si se selecciona una etiqueta en la sección etiqueta diccionario, adjunte esta etiqueta a las imágenes seleccionadas.
despegar
Si se selecciona una etiqueta en la lista de etiquetas adjuntas, separe esa etiqueta de las imágenes seleccionadas. Una
etiqueta también se puede separar si hace clic con el botón derecho en el nombre de la etiqueta y selecciona despegar en
el menú emergente.
de etiquetas ocultas
Escoger si se ha de ver cualquier etiqueta oculta que darktable haya adjuntado automáticamente a las imágenes
seleccionadas.
ordenación
Escoge si ordenar las etiquetas adjuntadas alfabéticamente o por la numeración mostrada entre corchetes junto a la
etiqueta (esta cuenta muestra cuántas de las imágenes seleccionadas tienen dicha etiqueta adjuntada a ellas).
ascendentes
Escoge si mostrar o no las categorias anteriores (padres) a la etiqueta.
Puede ajustar la altura de la ventana de etiquetas adjuntas manteniendo presionada la tecla Ctrl y desplazándose con la
rueda del mouse.
sección de diccionario de etiquetas
La sección diccionario de etiquetas muestra todas las etiquetas que están disponibles en la base de datos de darktable. En
la parte superior de la sección diccionario de etiquetas hay una caja de texto donde los nombres de etiqueta pueden ser
introducidos. Debajo hay una lista de etiquetas disponibles, que puede incluir también símbolos indicadores a la izquierda
de los nombres de etiqueta. El significado de estos símbolos es como sigue:
• una marca de confirmación [✓] indica que la etiqueta está añadida a todas las imágenes seleccionadas
• Un signo menos [–] indica que la etiqueta esta añadida al menos a una de las imágenes seleccionadas. Si el símbolo
está junto a un nodo de nombre en la vista de árbol jerárquico, significa que una de las etiquetas secundarias bajo
ese nodo está adjuntada a al menos una de las imágenes seleccionadas.
• si no hay un símbolo indicador presente, esto significa que la etiqueta no está adjunta a ninguna de las imágenes
seleccionadas, o que el nodo no tiene etiquetas secundarias adjuntas a ninguna de las imágenes seleccionadas.
En la vista jerárquica de árbol, un nombre en cursiva representa un nodo libre o una categoría.
Debajo de la lista de diccionario de etiquetas se encuentran los siguientes botones, de izquierda a derecha:
nueva
Crear una nueva etiqueta, usando el nombre que se ha ingresado en el cuadro de entrada de texto en la parte superior de
la sección diccionario de etiquetas
importar…
Importar etiquetas de un fichero de palabras clave de Lightroom.
exportar…
Exportar todas las etiquetas a un fichero de palabras clave de Lightroom.
sugerencias
muestra una lista de palabras clave sugeridas en función de las palabras clave ya asociadas con las imágenes
seleccionadas. PRECAUCIÓN: esta vista consulta la base de datos, por lo que puede ser lenta.
lista/árbol
Alterne la visualización de etiquetas entre la vista directa de lista y la vista árbol jerárquica.
Puede ajustar la altura de la ventana de diccionario de etiquetas manteniendo presionada la tecla Ctrl mientras se desplaza
con la rueda del ratón.
uso
La siguiente sección describe la operaciones que pueden ser realizadas con las etiquetas.
darktable 3.8 user manual
200
Referencia de módulos
módulos de utilidad
entrada de texto
El cuadro de entrada de texto (que se muestra debajo de los botones adjuntar / retirar) tiene múltiples propósitos.
• Si la lista de diccionario de etiquetas está en el modo de visualización de lista (en lugar del modo de visualización de
árbol), al escribir los primeros caracteres de una etiqueta aparecerá una lista de sugerencias. Luego puede
desplazarse hacia abajo con las teclas de flecha y presionar Enter para seleccionar una de las sugerencias. Si
presiona Enter por segunda vez, se adjuntará a las imágenes seleccionadas. También puede editar el nombre de la
etiqueta antes de presionar Enter – en este caso, la etiqueta se creará si aún no existe en la base de datos.
• Aparte de las sugerencias de autocompletado, escribir un texto parcial en el cuadro de entrada de texto le permite
filtrar el conjunto de etiquetas que se muestran en la ventana de diccionario de etiquetas a aquellas cuyo nombre o
sinónimo coincida con el texto ingresado. Presione Enter para adjuntar una etiqueta con el nombre ingresado a las
imágenes seleccionadas. Si ese nombre de etiqueta aún no existe en la base de datos, se creará antes de adjuntarlo.
• La entrada del menú emergente “copiar en entrada” se puede utilizar para copiar una etiqueta seleccionada en el
cuadro de entrada de texto. Luego puede editar este nombre y presionar Enter para crear una nueva etiqueta con
ese nombre, lo que facilita la creación de varias etiquetas con nombres similares.
Nota: Si el comportamiento de autocompletado le resulta molesto, puede desactivarlo en preferencas > miscelánea >
etiquetas > desactivar el autocompletado .
crear etiqueta
Hay varios modos de crear una nueva etiqueta:
• Importar un archivo de texto. Puede importar uno o más archivos de texto en el formato de archivo de etiquetado de
Lightroom. También puede exportar sus etiquetas, editar el archivo exportado y volver a importarlo. La función de
importación actualiza las etiquetas existentes y crea nuevas etiquetas según sea necesario. Si cambia el nombre de
una etiqueta en un archivo importado, se tratará como una nueva etiqueta.
• Importar imágenes ya etiquetadas. Este método no ofrece ninguna flexibilidad para cambiar los nombres o las
categorías de las etiquetas durante el proceso de importación.
• Utilice el submenú “crear etiqueta “. Una etiqueta se puede crear manualmente, debajo de una existente (jerárquica)
o en el nivel raíz.
• Utilice el submenú “establecer como etiqueta”. Puede establecer un nodo libre (por ejemplo, “ lugares |
Inglaterra “) como una etiqueta para que se adjunte implícitamente a todas las imágenes etiquetadas con sus subetiquetas (por ejemplo,” lugares | Inglaterra | Londres”).
• Escribe en el cuadro de texto y presiona el botón “nuevo “. Las etiquetas jerárquicas se crean utilizando el símbolo
de tubería “|” para separar los nodos. Tenga en cuenta que la etiqueta ingresada también se adjunta a las imágenes
seleccionadas.
darktable genera automáticamente una serie de etiquetas cuando se llevan a cabo determinadas acciones. Por ejemplo, las
etiquetas “darktable|exported ”y“ darktable|styles|your_style” se pueden utilizar para identificar imágenes que se
han exportado y se han aplicado estilos, respectivamente.
darktable 3.8 user manual
201
Referencia de módulos
módulos de utilidad
editar/renombrar etiqueta
El diccionario de etiquetas puede ser mantenido por medio de los items “editar…” y “cambiar ruta…” en el menú flotante
del click derecho.
La operación “editar …” le permite cambiar el nombre de una etiqueta, aunque no puede cambiar a qué nodo pertenece (no
puede usar el símbolo de tubería “|” en el campo de nombre de etiqueta). El comando se cancela si intenta ingresar un
nombre de etiqueta que ya existe. Puede establecer las banderas privado y categoría y definir sinónimos para la etiqueta
(ver más abajo). Estos atributos se registran en las entradas de metadatos XMP-dc Subject y XMP-lr Hierarchical
Subject, respectivamente. Puede controlar qué etiquetas se incluyen en las exportaciones cambiando la configuración en el
módulo [exportar](./ export.md).
• Una etiqueta configurada como “privada” no se exporta de forma predeterminada.
• Una etiqueta configurada como “categoría” no se exporta en XMP-dc Subject. Sin embargo, se exporta en XMP-lr
Hierarchical Subject ya que estos metadatos XMP contienen la organización de sus etiquetas.
• los “sinónimos” enriquecen la información de la etiqueta y se utilizan principalmente para ayudar a los motores de
búsqueda. Por ejemplo, “juvenil”, “niño” o “joven” se pueden establecer como sinónimos de “niño”. Los sinónimos
también se pueden utilizar para traducir nombres de etiquetas a otros idiomas.
La operación “cambiar ruta …” solo está disponible en el modo de vista árbol y muestra el número de imágenes
etiquetadas que se verían afectadas por un cambio en el nombre de este nodo. La ventana de cambio de ruta permite al
usuario cambiar la ruta completa del nodo, incluidos los nodos a los que pertenece (los nodos se pueden especificar
mediante el símbolo de tubería “|”). Esta operación es poderosa, pero tenga cuidado, ya que puede tener un impacto
significativo en los metadatos de sus imágenes. La operación se cancela si el cambio solicitado causa un conflicto con una
etiqueta existente.
Una forma rápida de organizar la estructura de la etiqueta es arrastrar y soltar los nodos. En el modo de vista árbol, puede
arrastrar cualquier nodo y soltarlo encima de cualquier otro nodo. El primer nodo y sus descendientes, si los hay, se
convierten en descendientes del segundo nodo. Al arrastrar sobre un nodo, se abre automáticamente ese nodo. Para
colocar un nodo en el nivel de la raíz, arrástrelo a la parte superior de la ventana de etiquetado. Si el cambio solicitado
causa un conflicto con una etiqueta existente, la operación se cancela.
adjuntar etiqueta
Hay diversas maneras para adjuntar una etiqueta preexistente a un grupo de imágenes seleccionadas:
• haga clic en una etiqueta en la ventana diccionario de etiquetas para seleccionarla, luego haga clic en el botón
adjuntar.
• haga clic con el botón derecho en una etiqueta en la ventana diccionario de etiquetas, para mostrar un menú
emergente, luego seleccione el elemento de menú “adjuntar etiqueta”.
• haga doble click en una etiqueta en la ventana diccionario de etiquetas.
• haga clic con el botón derecho en una etiqueta que se muestra en la vista etiquetas adjuntadas para mostrar un
menú emergente. Si algunas de las imágenes seleccionadas no tienen actualmente esa etiqueta, el elemento de
menú “adjuntar etiqueta a todas” se puede utilizar para adjuntar esa etiqueta a todas las imágenes seleccionadas.
• Escriba en el cuadro de texto y presione el botón “nuevo” o la tecla Enter. Esto creará la etiqueta si aún no existe y la
adjuntará a las imágenes seleccionadas.
• Presione Ctrl + T para abrir un pequeño cuadro de texto en la parte inferior de la vista central de la mesa de luz.
Escriba el nombre de una etiqueta y presione Enter. La etiqueta se creará si no existe y se adjuntará a todas las
imágenes seleccionadas.
• Arrastre una imágen o grupo de imágenes y suéltelas sobre la etiqueta deseada.
Al pasar el cursor sobre las imágenes en la tabla de luz, puede verificar qué etiquetas están adjuntas a la imagen, ya sea
mirando la ventana etiquetas adjuntas en el módulo etiquetado o en el atributo etiquetas en el módulo [información de la
imagen] (./ image-information. md).
darktable 3.8 user manual
202
Referencia de módulos
módulos de utilidad
retirar etiqueta
Hay varias maneras de eliminar una etiqueta de un grupo de imágenes seleccionadas:
• haga clic en una etiqueta en la ventana etiqueta adjunta del módulo etiquetado para seleccionar la etiqueta, luego
haga clic en el botón retirar.
• doble click en una etiqueta en la ventana etiquetas adjuntadas
• click derecho en una etiqueta en la ventana etiquetas adjuntadas, para mostrar un menú emergente, y seleccionar
“retirar”.
eliminar etiqueta
Es posible eliminar por completo una etiqueta de todas las imágenes (seleccionadas o no) y eliminar la etiqueta de la base
de datos. Debido a que esto podría afectar a una gran cantidad de imágenes, se mostrará una advertencia indicando
cuántas imágenes tienen actualmente esta etiqueta adjunta. Tome esta advertencia en serio, ya que no hay forma de
deshacer esta acción (excepto restaurando su base de datos y/o archivos sidecar XMP desde una copia de seguridad). Una
etiqueta en la ventana de diccionario de etiquetas se puede eliminar de las siguientes maneras:
• click derecho en una etiqueta en la ventana diccionario de etiquetas, para mostrar un menú emergente, y escoger
“eliminar etiqueta”.
• click derecho en un nodo de ramas en la ventana diccionario de etiquetas, para mostrar un menú emergente, y
seleccionar “borrar nodo” para borrar el nodo seleccionado así como todos sus nodos derivados.
importar / exportar
El botón “importar” le permite elegir un archivo de texto (que debe cumplir con el formato de archivo de texto de etiqueta
de Lightroom) e importar su contenido. Si ya existe una etiqueta en el archivo importado, sus propiedades se actualizarán;
de lo contrario, se creará una nueva etiqueta.
El botón “exportar” exporta todo el diccionario de etiquetas a un archivo de texto de su elección (formato de archivo de
texto de etiquetas de Lightroom).
navegación
Para ver las imágenes que llevan una etiqueta en particular en la ventana del diccionario de etiquetas, haga clic con el
botón derecho en el nombre de la etiqueta y elija “ir a la colección de etiquetas” en el menú emergente resultante. Esto
abre una colección en el módulo [colecciones](./ collections.md) que muestra todas las imágenes que contienen esta
etiqueta. También puede seleccionar otras etiquetas en el módulo colecciones haciendo doble clic en la colección para la
otra etiqueta.
Para volver a la colección que se seleccionó antes de abrir una colección de etiquetas, seleccione el elemento “volver al
trabajo” del menú emergente. Esto le permitirá volver a la colección original, siempre y cuando no haya seleccionado
ninguna otra colección mientras tanto.
8.3.2.5. exportar
Exportar imágenes seleccionadas.
Cuando se usa en la vista de cámara oscura, la imagen actualmente editada será exportada si no hay otras imágenes
seleccionadas en la tira de imágenes.
Los archivos se pueden exportar a un archivo en el disco, correo electrónico, varias ubicaciones de almacenamiento en
línea, un álbum web o una plantilla de libro.
controles del módulo
opciones de almacenamiento
almacenamiento de destino
El tipo de ubicación para almacenar las imágenes seleccionadas. Se implementan varios back-end diferentes, incluido el
archivo en disco, una plantilla de libro LaTeX y varios álbumes web. Dependiendo del objetivo seleccionado, se le pedirá
que proporcione información adicional, como nombres de archivo o nombre de cuenta y contraseña.
darktable 3.8 user manual
203
Referencia de módulos
módulos de utilidad
Modelo de nombre
Define la carpeta y el archivo al cual la imagen será exportada. Esto puede ser generado automáticamente usando varias
variables predefinidas. Véase la sección variables para más detalles.
Selector de directorio de salida
El botón junto al modelo de entrada del nombre de archivo abre un cuadro de diálogo para seleccionar el directorio
principal para exportar.
en conflicto
Elija qué hacer si el nombre de archivo generado entra en conflicto con un archivo existente en la exportación:
• crear único archivo: elige automáticamente un nuevo nombre de archivo único agregando un número entero al
nombre de archivo en conflicto.
• sobrescribir: sobrescribe automáticamente los archivos existentes. Esta opción le presentará un cuadro de diálogo
de confirmación para protegerlo de la pérdida accidental de datos – puede desactivarse este comportamiento en
preferences > security > ask before exporting in overwrite mode . _ (** Nota: ** Este cuadro de diálogo no se
presenta por archivo, sino como una confirmación única antes de que comience el trabajo de exportación). _
• omitir: no exporta imágenes donde el nombre de archivo de destino ya existe.
opciones de formato
formato de archivo
Elija el formato de archivo para la imagen exportada. Opciones adicionales aparecerán (debajo) dependiendo del formato
seleccionado.
calidad
La calidad del archivo exportado. Los valores más altos conducen a tamaños de archivo más grandes. La calidad
predeterminada (95) es un buen ajuste para exportaciones de muy alta calidad, p. Ej. con fines de archivo o impresión. Si
necesita un buen compromiso entre tamaño y calidad, p. Ej. para la visualización o carga de imágenes en línea, debe
considerar un valor de “90” en su lugar.
profundidad de bits
El número de bits utilizados para cada canal de color. Más bits significa menos posterización / bandas de color.
compresión
Tipo de compresión utilizar.
nivel de compresión
Para formatos de exportación donde se puede especificar compresión, el nivel de compresión especifica cuánta
compresión se aplicará. Cuanto mayor sea el nivel, más se comprimirán los datos, a costa de más ciclos de CPU.
imagen en blanco y negro
Para el formato de exportación TIFF, es posible guardar una imagen monocromática. Esta configuración controla si el
archivo resultante codifica los tonos de gris como canales RGB separados o como un solo canal de escala de grises. La
última opción se volverá a utilizar en archivos más pequeños.
opciones globales
establecer tamaño
Elija cómo medir el tamaño máximo de su imagen exportada
• _en píxeles (para archivo) _: Introduzca el ancho y alto máximos en píxeles.
• _in cm (para impresión) _: Ingrese el ancho y alto máximo en cm y defina el ppp de la imagen. El tamaño
equivalente en píxeles se calculará automáticamente.
• _in pulgada (para impresión) _: Ingrese el ancho y alto máximo en pulgadas y defina el ppp de la imagen. El tamaño
equivalente en píxeles se calculará automáticamente.
• por escala (para archivo): Ingrese un multiplicador para especificar cuánto se debe escalar la imagen exportada en
comparación con la imagen de entrada. Por ejemplo, ingresar un valor de 0.5 dará como resultado una imagen de
salida con la mitad del ancho y alto (en píxeles) de la imagen original.
ppp
Si se eligen las unidades de cm o pulgadas, configure los ppp de la imagen de salida. Los ppp también se almacenarán en
los datos Exif de la imagen exportada. Se establecerán automáticamente en 300 si se elige “en píxeles” o “por escala”.
tamaño máximo
Establezca el ancho y alto máximo de las imágenes exportadas en píxeles, cm o pulgadas (según la unidad seleccionada);
cero significa que no se establecerá límite en esa dimensión. Las imágenes exportadas se limitarán para no superar
ninguno de estos valores, conservando la relación de aspecto correcta. Establezca ambos en cero para exportar con las
dimensiones originales (después de recortar). Si los valores ingresados exceden las dimensiones originales, darktable
exportará con las dimensiones originales o ampliará la imagen, según el parámetro “permitir ampliación”.
darktable 3.8 user manual
204
Referencia de módulos
módulos de utilidad
permitir la ampliación
Establezca “sí” para realizar un paso de ampliación si el ancho y la altura máximos definidos por el usuario superan las
dimensiones originales de la imagen. Si se establece en “no”, las dimensiones de la imagen exportada no superarán las
dimensiones de la imagen original (después de recortar).
remuestreo de alta calidad
Establezca esto en ‘sí’ para realizar un remuestreo de alta calidad en la imagen. La imagen se procesará en resolución
completa y solo se reducirá al final. A veces, esto puede resultar en una mejor calidad, pero siempre será más lento.
perfil
El perfil de color de salida. Seleccione “ajustes de imagen” si quiere que sean respetados los ajustes en el módulo perfil de
color de salida de cada imagen individual.
intención
Esta opción le permite definir la intención, es decir, la forma en que darktable tratará los colores fuera de gama. Consulte
[interpretación-intención] (../../../ special-topics / color-management / rendering-intent) para obtener una descripción más
detallada de las opciones disponibles.
estilo
Escoja un estilo que darktable combinará con el historial existente para generar la imagen de salida. Estas entradas del
historial se añadirán solo temporalmente – el historial original no será sobreescrito. Puede usar esta función para añadir
pasos de proceso y parámetros que quiere que sean aplicados específicamente a imágenes antes de su exportación. Por
ejemplo, puede definir un estilo que añada un nivel más alto de definición -sharpening- cuando produce archivos JPEG de
menor resolución para Internet o añadir cierta compensación de exposición para todas sus imágenes de salida.
modo
Cuando se aplica un estilo durante la exportación, esta opción define si el historial de dicho estilo reemplaza al historial
original de la imagen, o si es añadido al final del mismo. Hablando técnicamente, en el modo de añadido, las entradas del
historial del estilo constituirá instancias separadas del los respectivos módulos por encima de los existentes (véase
también instancias múltiples ). Como consecuencia, el historial original se mantendrá en efecto con las nuevas entradas
aplicadas a continuación. De este modo, se puede aplicar un ajuste global (por ejemplo, exposición) a diversas imágenes
exportadas respetando los ajustes de cada imagen individual.
exportar
Presione este botón para iniciar un trabajo en segundo plano para exportar todas las imágenes seleccionadas. Una barra
en la parte inferior del panel de la izquierda muestra el progreso del trabajo de exportación. Además, aparece un mensaje
de notificación que informa de la finalización de cada exportación individual. Puede hacer clic en la ventana emergente
para que desaparezca. Puede cancelar el trabajo de exportación haciendo clic en el icono “x” ubicado cerca de la barra de
progreso.
Nota: Las imágenes que están seleccionadas pero actualmente ocultas (porque son miembros de un grupo colapsado) no
se exportarán.
preferencias de metadatos
La opción “preferencias …” en el menú de ajustes preestablecidos abre un cuadro de diálogo donde puede configurar qué
metadatos se incluirán dentro de los archivos exportados:
darktable 3.8 user manual
205
Referencia de módulos
módulos de utilidad
Los parámetros ingresados en este cuadro de diálogo se guardan junto con otros parámetros de exportación a los ajustes
preestablecidos del usuario y los últimos valores ingresados se conservan cuando se cierra darktable.
Configuración general
El lado izquierdo de este cuadro de diálogo le permite elegir qué grupos de metadatos se exportarán con la imagen. Las
siguientes opciones están disponibles:
datos exif
Exporta los datos Exif de la imagen de origen
metadata
Esporta los metadatos del módulo editor de metadatos . Los campos de metadatos marcados como privados u ocultos no
se exportarán.
etiquetas geográficas
Exportar etiquetas geográficas.
etiquetas
Exporta etiquetas creadas con el módulo etiquetado (a Xmp.dc.Subject). Tres opciones adicionales pueden ser
seleccionadas:
• etiquetas privadas: Exporta etiquetas privadas
• sinónimos: Exporta etiquetas de sinónimos
• omitir jerarquía: Solo exporta la última parte de las etiquetas jerárquicas
etiquetas jerárquicas
Exporta etiquetas jerárquicas (a Xmp.lr.Hierarchical Subject)
desarrollar historia
Exporte el historial completo de desarrollo (pila de historial y formas) donde sea compatible (por ejemplo, JPEG, JPEG2000,
TIFF). El historial de desarrollo se almacenará como etiquetas XMP dentro del archivo de salida. Esta información se puede
utilizar posteriormente para reconstruir los parámetros y configuraciones que se utilizaron para producir la imagen
exportada.
** Precaución: ** Por varias razones, la incrustación de etiquetas XMP en archivos de salida puede fallar sin previo aviso, p.
Ej. si se exceden ciertos límites de tamaño. Por lo tanto, se recomienda a los usuarios que no confíen en esta función para
su estrategia de copia de seguridad. Para hacer una copia de seguridad de sus datos, asegúrese siempre de guardar su
archivo de entrada (sin procesar), así como todos los archivos secundarios XMP de darktable.
darktable 3.8 user manual
206
Referencia de módulos
módulos de utilidad
configuración de metadatos
El lado derecho de este cuadro de diálogo le permite definir fórmulas para completar los metadatos de la imagen. Las
fórmulas definidas aquí tienen prioridad sobre la configuración en el lado izquierdo del cuadro de diálogo. La primera
columna identifica la entrada a editar. La segunda columna le permite definir cómo calcular el valor para esa entrada de
metadatos usando una fórmula.
Véase la sección variables para detalles de las variables que se pueden usar en su fórmula para metadatos. Presione Enter
para validar la fórmula. Deje la fórmula vacía para prevenir una determinada entrada de metadatos de ser exportada
(Exif.GPSInfo.GPSVersionID en el ejemplo anterior).
Utilice el icono “-” para eliminar una entrada de metadatos de la lista y el icono “+” para agregar una nueva de una lista
predefinida de etiquetas de metadatos disponibles.
Haga clic en el botón “agregar” para agregar una entrada de metadatos a la lista.
Las fórmulas le permiten definir virtualmente todos los metadatos que necesita para calificar sus imágenes en el etiquetado
y exportar los valores en las etiquetas XMP o IPTC de su elección. Las etiquetas exportadas pueden ser diferentes de una
exportación a la siguiente dependiendo del destino de las imágenes. Las etiquetas y las categorías se muestran por
separado en la información de la imagen.
Recuerde que una etiqueta configurada como categoría nunca se exporta.
consejos
• Para prevenir que un campo de metadatos específico sea exportado, agregarlo a la lista y dejar la fórmula vacía.
• Para forzar que un campo de metadatos exif específico sea exportado cuando exportar exif está desactivado,
agregarlo a la lista e ingresar =en la fórmula.
ejemplos
ejemplo 1
Una etiqueta de primer nivel llamada lugares se fija como categoría, y es seguida por cuatro niveles de información (o
palabras clave): país, región, cuidad, localización (p. ej. places|France|Nord|Lille|rue Nationale). Cada nivel puede
ser accedido (si está definido) por una de las variables $(CATEGORY0(places)), $(CATEGORY1(places)), $
(CATEGORY2(places)) y $(CATEGORY3(places)). En este ejemplo, los valores devueltos son “France”, “Nord”, “Lille” y
“rue Nationale”, respectivamente. Estas palabras clave pueden ser recuperadas como etiquetas individuales usando la
variable $(TAGS). El último nivel de palabra clave definido (la hoja) se muestra en información de la imagen , en este
caso, “rue Nationale”.
ejemplo 2
Una etiqueta de primer nivel llamada creator es seguida por el nombre del fotógrafo, ambas fijadas como categorías:
creator|firstname lastname. La fórmula copyrights ($(YEAR) $(CATEGORY0(creator))) construye el texto asociado
con los derechos de imagen. Aquí [información de imagen] (../shared/image-information.md) muestra “creator: firstname
lastname” como categorías. Ni creator ni “firstname lastname” aparecen en la lista de tags y no son exportadas como
etiquetas individuales.
Nota: el etiquetado no es adecuado para definir texto libre de metadatos, como un título o una descripción, que pueden ser
específicos para cada imagen. Usar el editor de metadatos para este tipo de información.
8.3.2.6. geoetiquetado
Importe y aplique datos de seguimiento GPX a una selección de imágenes.
Este módulo es común a [mesa de luz] (../../../ lighttable / _index.md) y [mapa] (../../../ map / _index.md). El mapa
proporciona un modo mejorado en la vista de mapa que le permite obtener una vista previa de la posición de las imágenes
a lo largo de las pistas GPS mientras ajusta la fecha / hora (desplazamiento) y la zona horaria de las imágenes.
darktable 3.8 user manual
207
Referencia de módulos
módulos de utilidad
descripción general del flujo de trabajo
Un receptor GPS calcula su posición actual basándose en la información que recibe de los satélites y la registra en un
archivo GPX, junto con la fecha y hora actuales. Los datos Exif de las imágenes también contienen una marca de tiempo
definida por la configuración de la cámara. El módulo geoetiquetado toma la marca de tiempo de la imagen, busca la
posición en el archivo GPX en ese momento y almacena las coordenadas apropiadas (latitud / longitud / elevación) en su
base de datos y en el archivo sidecar XMP de la imagen.
Pueden ocurrir dos problemas durante este proceso:
• A diferencia de los dispositivos GPS, la mayoría de las cámaras no registran la hora con precisión.
• El tiempo almacenado en los datos Exif no incluye la zona horaria. La mayoría de las personas configuran su cámara
a la hora local, mientras que los dispositivos GPS almacenan la hora en la zona horaria UTC (hora universal,
coordinada, es decir, Greenwich (Londres)). Si las zonas horarias de la cámara y el archivo GPX difieren, la ubicación
relacionada será incorrecta.
Si su imagen ya muestra la fecha / hora correcta y lleva la marca de tiempo UTC, puede aplicar directamente el archivo de
seguimiento GPX sin más ajustes.
De lo contrario, siga el siguiente proceso para correlacionar la hora de las imágenes y el rastreador GPS
1. Corrija la configuración de la hora de la cámara para una imagen individual ingresando manualmente la fecha / hora
correcta para esa imagen en el campo fecha / hora. Una buena forma de hacerlo con precisión es tomar una
fotografía de una fuente de tiempo confiable. Puede ser cualquier reloj preciso o, mejor aún, la hora mostrada en su
dispositivo GPS, teniendo en cuenta que los dispositivos GPS normalmente muestran la hora local, aunque
almacenan la hora universal. La diferencia (compensación) entre la hora ingresada y la hora almacenada en los datos
Exif de la imagen se mostrará en el campo fecha / compensación horaria.
2. Presione el botón bloquear para bloquear la compensación calculada en el módulo.
3. Seleccione todas las imágenes que desea ajustar y clique aplicar desplazamiento para aplicar el calculado a esas
imágenes.
4. Si la zona horaria de la cámara no es UTC, establezca la zona horaria en el campo zona horaria de la cámara.
Con la configuración de tiempo corregida, ahora puede aplicar datos de seguimiento GPX usando el botón aplicar archivo de
seguimiento GPX.
controles de módulo (común)
fecha y hora
Este campo se inicializa con la fecha / hora leída de la primera imagen seleccionada (formato aaaa: mm: dd hh: mm: ss)
y se puede modificar para corregir la fecha / hora de esa imagen. Los campos individuales de fecha / hora se pueden
modificar desplazándose sobre ellos con el mouse. Si algún campo alcanza su límite, los campos vecinos se actualizan
automáticamente. Por ejemplo, si pasa de 60 en el campo de los minutos, el campo de la hora se incrementará
automáticamente.
fecha / hora original
La fecha / hora original de la imagen se muestra aquí como referencia.
compensación de fecha / hora
La diferencia calculada entre la fecha / hora original y la que ingresó en el campo fecha / hora. Si la diferencia calculada es
mayor que 99 días 23 horas 59 minutos y 59 segundos, la compensación se invalida.
botón de bloqueo
Si el botón de bloqueo está activado, el valor de compensación se congela. Si posteriormente cambia la (s) imagen (s)
seleccionada (s), la nueva fecha / hora de la imagen se actualiza utilizando el desplazamiento bloqueado. Esto le permite
aplicar el mismo desplazamiento a grupos de múltiples imágenes.
aplicar botón de compensación
Aplica el desplazamiento a las imágenes seleccionadas.
Aplicar botón de fecha / hora
A veces es útil poder establecer la fecha / hora absoluta de una imagen, por ejemplo, cuando falta esta información. Este
botón le permite aplicar la fecha / hora ingresada en el campo fecha / hora a las imágenes seleccionadas, sin considerar el
valor anterior. Puede usar Ctrl + Z para deshacer cualquier cambio no deseado.
zona horaria de la cámara
Seleccione la zona horaria de la cámara. Empiece a escribir para mostrar una lista de valores permitidos.
darktable 3.8 user manual
208
Referencia de módulos
módulos de utilidad
aplicar archivo de pista GPX (solo vista de mesa de luz)
Aplica un archivo de seguimiento GPX. Haga clic en el botón correspondiente y navegue hasta el archivo GPX. Puede usar
Ctrl + Z para deshacer cualquier cambio no deseado. Dentro de la ventana del selector de archivos, el botón de vista
previa enumera las pistas del archivo GPX seleccionado junto con la siguiente información: nombre de la pista, fecha /
hora de inicio y finalización (hora local), número de puntos de seguimiento y número de imágenes seleccionadas que
serán geoetiquetadas.
controles del módulo (vista de mapa)
archivo gpx
La ruta del archivo gpx seleccionado.
lista de pistas
Esta tabla muestra la fecha / hora de inicio de cada pista, junto con el número de puntos de pista y el de imágenes
coincidentes. Cuando se activa un botón de verificación, la pista relacionada se muestra en el mapa. Un botón de
verificación en los encabezados de la tabla le permite seleccionar o deseleccionar todas las pistas a la vez. Al pasar el
mouse sobre una fila, se muestran las horas de inicio y finalización tanto en la hora local (LT) como en UTC.
imágenes de vista previa
Si está seleccionada, las imágenes coincidentes se muestran en el mapa a lo largo de las pistas visibles.
seleccionar imágenes
Si no desea aplicar un desplazamiento a todas las imágenes seleccionadas, sino solo a las imágenes coincidentes, use
este botón para seleccionar imágenes. Si no desea perder el desplazamiento actual, es posible que desee bloquearlo
antes de cambiar la selección.
cuenta
Se muestra un recuento del número de imágenes coincidentes y el número seleccionado a la derecha del botón
seleccionar imágenes.
aplicar geolocalización
Este botón se muestra cuando el desplazamiento es nulo. El botón aplicar ubicación geográfica aplica los datos GPX a las
imágenes coincidentes en las pistas seleccionadas.
aplicar desplazamiento y geolocalización
Este botón se muestra una vez que se ha introducido una compensación. Como recordatorio, el botón aplicar
compensación aplica la compensación a todas las imágenes seleccionadas. A diferencia de aplicar desplazamiento, el
botón aplicar desplazamiento y ubicación geográfica aplica el desplazamiento y los datos GPX a las imágenes coincidentes
en las pistas seleccionadas.
Puede usar Ctrl + Z para deshacer cualquier cambio no deseado (dos veces en caso de aplicar desplazamiento y ubicación
geográfica).
8.3.2.7. información de la imagen
Muestra la información incrustada dentro de los datos Exif de una imagen, así como una serie de campos de datos
adicionales definidos por darktable.
Al pasar el ratón sobre las miniaturas de imágenes, los datos presentados se actualizan automáticamente para mostrar
información sobre la imagen que se encuentra actualmente debajo del cursor del ratón.
Cuando varias imágenes están seleccionadas y el foco no está en una sola imagen, el módulo solo muestra la información
común para todas las imágenes. Si algún campo difieres, el texto “<valores varios>” se muestra en su lugar.
Mientras está en la vista de mesa de luz, puede hacer doble clic en el campo rollo de película de una imagen dada para
mostrar todas las imágenes en el rollo de película de esa imagen.
preferencias
La opción “preferencias …” en el menú de ajustes preestablecidos abre un cuadro de diálogo con una lista de los campos
que están disponibles para su visualización.
La casilla de verificación visible le permite elegir qué campos mostrar. También puede arrastrar y soltar una fila a la vez
para cambiar el orden de visualización.
Estas preferencias pueden guardarse como preajustes de módulo. Presione el botón de reinicio del módulo para que toda la
información disponible sea visible y se muestre en su orden predeterminado.
darktable 3.8 user manual
209
Referencia de módulos
módulos de utilidad
8.3.2.8. monitor de gráficos
Este módulo proporciona varias representaciones gráficas de los niveles de luz o cromaticidad de la imagen revelada.
Mueva el mouse sobre el panel para mostrar los botones que le permiten ajustar la pantalla. El botón más a la izquierda
alterna el modo entre histograma, alcance de forma de onda, alcance de desfile RGB y vectorscopio. Los botones restantes
controlan cómo se dibuja la trama para el alcance actual.
Cuando el ratón está sobre el panel monitor de gráficos, hacer scroll con la rueda del ratón mientras se pulsa Ctrl para
cambiar la altura del panel. Se puede mostrar/ocultar por completo el monitor de gráficos con un atajo de teclado (default
Ctrl+Shift+H).
Puede mover el monitor de gráficos al panel izquierdo en preferencias > varios > posición del monitor de gráficos .
Por cuestiones de rendimiento, los datos del monitor de gráficos se calculan desde la previsualización de la imagen (la
imagen mostrada en el módulo navegación ) en vez de en la imagen de alta calidad mostrada en la vista central. La
previsualización se calcula a una resolución menor y puede usar atajos para sortear pasos de procesamiento de imagen de
mayor consumo de recursos. Por esto puede no representarse de manera totalmente precisa la imagen en detalle fino, y
puede desviarse de otros modos de la imagen finalmente renderizada.
histograma
El histograma muestra la distribución de píxeles por luminosidad para cada canal de color
En su estado predeterminado, se muestran los datos de los tres canales de color RGB. El eje x va de 0% a 100% de
luminosidad para cada canal. El eje y da el recuento de píxeles con la luminosidad dada.
Haga clic en el segundo botón situado más a la izquierda en el panel para alternar entre una representación logarítmica y
lineal de los datos del eje y.
Los tres botones de colores más a la derecha alternan la visualización de los canales de color rojo, verde y azul.
forma de onda
darktable 3.8 user manual
210
Referencia de módulos
módulos de utilidad
El osciloscopio de forma de onda muestra datos similares al histograma, pero le permite ver esos datos en un contexto
espacial.
En la forma de onda “estándar” horizontal, el eje X de la forma de onda representa el eje X de la imagen – la parte derecha
de la forma de onda representa la parte derecha de la imagen, y la parte izquierda de la onda, la correspondiente de la
imagen.
El eje Y representa la distribución de píxeles por luminosidad para cada canal – la línea de puntos en la parte superior
representa un 100% de luminosidad (valores por encima pueden recortarse) en la imagen resultante. La línea de puntos en
el centro representa un 50% de luminosidad, y parte inferior del visor representa un 0% de luminosidad.
El brillo de cada punto de la onda representa el número de píxeles de una determinada posición (sobre el eje X) que tienen
la luminosidad dada (eje Y).
Al hacer clic en el segundo botón más a la izquierda en el panel, se alterna entre una forma de onda horizontal y vertical. En
la forma de onda vertical, el eje y del gráfico representa el eje y de la imagen y el eje x representa la distribución de píxeles
por luminosidad. La forma de onda vertical puede ser útil para imágenes en formato de retrato, o simplemente para
entender una imagen de una manera diferente.
Al igual que con el histograma, se pueden mostrar selectivamente cada uno de los canales rojo, verde y azul, presionando
los botones adecuados.
Véase Sobre histogramas y formas de onda para más información sobre el visor de forma de onda de darktable..
desfile rgb
darktable 3.8 user manual
211
Referencia de módulos
módulos de utilidad
El visor de niveles RGB muestra los datos como una onda, pero con los canales rojo, verde y azul presentados uno al lado
de otro.
Al igual que con la forma de onda, al hacer clic en el segundo botón a la izquierda del panel se alterna entre el
procesamiento horizontal y vertical de los datos de la imagen.
Los niveles RGB pueden ser útil para igualar las intensidades de los canales rojo, verde y azul. También puede ayudar a
comprender las diferencias y las cualidades individuales de cada canal.
vectorscopio
darktable 3.8 user manual
212
Referencia de módulos
módulos de utilidad
El vectorscopio muestra cromacidad en relación a datos de luminosidad o espaciales.
La distancia desde el centro del gráfico representa la croma, y el ángulo el matiz (hue). Las áreas del gráfico están
coloreadas dependiendo de la cromacidad del color al que corresponden en la imagen. El gráfico representa el “volumen”
de color renderizando los colores usados con mayor frecuencia en la imagen en tonalidades más claras
La croma del vectorscopio puede ser linear o logarítmica. Hacer click en el segungo botón por la izquierda para cambiar
esto.
El vectorscopio puede describir la imagen en el espacio de color CIELUV , [JzAzBz]( https://www.osapublishing.org/oe/
fulltext.cfm?uri=oe -25-13-15131&id=368272) o RYB . Al hacer clic en el tercer botón más a la izquierda en el panel, se
alterna entre u*v*, AzBz y RYB. El gráfico CIELUV será más rápido de calcular y es un estándar bien conocido. JzAzBz puede
ser más preciso desde el punto de vista de la percepción.
El gráfico incluye un “hue ring” -círculo de matices- representando la croma máxima en cada matiz (en RGB) del perfil
actual del histograma. Los RGB primarios y secundarios están marcados por círculos.
advertencias
• El anillo de matices no es un test de gama , puesto que el color puede estar incluido en el anillo de matices, y sin
embargo estar fuera de la gama debido a su oscuridad o luminosidad.
• Cuando se está ajustando una imágen basándose en una tarjeta de colores -color checker-, los resultados más
rápidos y precisos provendrán de calibrar con un color checker en el módulo calibración del color.
• El vectorscopio no tiene una “línea de tono de piel”, que es una defecto generalizado más que un estándar universal.
• El vectorscopio representa una codificación colorimétrica de una imagen, lo que inevitablemente se diferencia de una
percepción visual del espectador de la imagen.
ajuste de exposición
Los histogramas, forma de onda y monitor de gráficos RGB, pueden ser usados para alterar directamente la exposición y el
nivel de negros del módulo exposición .
Para el histograma, haga clic hacia el lado derecho del histograma y luego arrastre hacia la derecha para aumentar o hacia
la izquierda para disminuir la exposición. De manera similar, puede controlar el nivel de negro haciendo clic y arrastrando
en el lado izquierdo.
Para los visores de estilo de forma de onda, arrastrar la parte superior del histograma hacia arriba/abajo para aumentar/
disminuir la exposición. Arrastrar la parte inferior hacia arriba/abajo para aumentar/disminuir el nivel de negro.
Para los osciloscopios de forma de onda vertical y monitor de gráficos RGB, las regiones correspondientes están a la
derecha (exposición) y a la izquierda (nivel de negro).
También puede hacer “scroll” con el ratón en el área apropiada, en lugar de arrastrar, para ajustar la exposición y el punto
negro. Haga doble clic en el monitor de gráficos para restablecer los parámetros del módulo de exposición a sus valores
predeterminados.
perfil de histograma
Los datos de la imágen son convertidos al perfil de histograma antes de calcularse el monitor de gáficos. Puede escogerse
este perfil clicando con el botón derecho en los iconos pruebas en pantalla o revisión de gama en el panel inferior y
seleccionando el perfil de interés. Cunado uno de estos iconos está activado, el monitor de gráficos se muestra en el perfil
de pruebas de pantalla.
A medida que el monitor de gráficos se ejecuta al final del pixelpipe de vista previa, recibe datos en el espacio de color de la
pantalla. Si está utilizando un espacio de color de pantalla que no tiene “buen comportamiento” (esto es común para un
perfil de dispositivo), los colores que están fuera de la gama del perfil de pantalla pueden verse recortados o distorsionados.
darktable 3.8 user manual
213
Referencia de módulos
módulos de utilidad
8.3.2.9. picos de enfoque
Identifica las partes de la imagen conteniendo bordes definidos, lo que normalmente indica áreas en foco
Active el módulo clickando sobre el icono
. Se destacarán las partes nítidas de la imagen con una superposición de
color amarillo, verde y azul:
Los picos de enfoque (Focus peacking) funcionan filtrando el ruido de la imagen, midiendo los gradientes de intensidad en
la imagen y calculando las estadísticas de desviación estándar y promedio. Cuando el gradiente de un borde difiere
significativamente de la media, los píxeles asociados se marcan con un “mapa de calor” que indica cómo de nítido es el
borde.
• amarillo representa un salto grande (6σ) en el gradiente, lo que indica un borde muy afilado.
• verde representa un salto medio (4σ) en el gradiente, lo que indica un borde razonablemente agudo.
• blue representa un pequeño salto (2σ) en el gradiente, lo que indica un borde ligeramente afilado.
La imagen de arriba se tomó con una apertura amplia para proporcionar una profundidad de campo reducida, y puede ver
cómo la cámara se ha enfocado en el carácter chino escrito en la segunda linterna roja desde el frente. También hay tallos
de las flores rosadas que caen dentro del área de nitidez aceptable alrededor del plano focal, y estos también se han
marcado con amarillo y verde.
8.3.2.10. tira de película
La tira de película se puede utilizar para cambiar rápidamente entre imágenes en cualquier vista de la mesa oscura. Las
imágenes que se muestran son las mismas que se muestran en la vista de la mesa de luz y están definidas por la colección
seleccionada actualmente.
darktable 3.8 user manual
214
Referencia de módulos
módulos de utilidad
La tira de película se puede encender y apagar usando el atajo Ctrl + F. La altura del panel de la tira de película se puede
cambiar haciendo clic y arrastrando su borde superior.
Navegue rápidamente por las imágenes en la tira de película desplazándose con el mouse. En el cuarto oscuro, puede
cambiar la foto que se está procesando actualmente haciendo clic en otra imagen en la tira de película.
En el cuarto oscuro, la imagen que se está procesando actualmente se selecciona y se resalta. Pase el ratón sobre una
imagen de la tira para seleccionarla (de modo que pueda actuar sobre ella con un atajo de teclado) sin cambiar la imagen
que se está procesando.
Si desea seleccionar varias imágenes en la tira de película, use Alt + clic para seleccionar la primera imagen y
seguidamente luego Ctrl + clic para seleccionar o deseleccionar más imágenes, o Mayús + clic para seleccionar un rango
de imágenes.
Los siguientes atajos están disponibles para seleccionar imágenes en la tira de película o para realizar acciones en las
imágenes seleccionadas:
Ctrl + A seleccionar todas las imágenes en la tira de película
Ctrl + Shift + A anular la selección de todas las imágenes
Ctrl + I invierte la selección actual
F1 - F5 alternar etiqueta de color (rojo, amarillo, verde, azul, violeta)
0-5 establecer / cambiar clasificación de imagen
R rechazar imagen
Ctrl + D imagen duplicada
Ctrl + C copiar la pila de historial completa
Ctrl + V pegar toda la pila de historial copiada
Ctrl+Shift+C copiar selectivamente la pila del historial
Ctrl+Shift+V pegar selectivamente de la pila de historial copiada
Véase la documentación de el historial de la mesa de luz para más información sobre las funciones de copia y pega.
8.3.3. cuarto oscuro
8.3.3.1. administrador de duplicado
Ver y crear múltiples versiones de la imagen actual. Cada versión se puede editar de forma independiente sin afectar a
otras versiones; todas las versiones utilizan el mismo archivo de imagen subyacente, pero el historial de edición de cada
versión se almacena en su propio archivo sidecar XMP independiente.
El administrador de duplicados enumera cada versión de la imagen actual del cuarto oscuro junto con su miniatura de vista
previa. Mantenga presionado el botón izquierdo del ratón en una miniatura para mostrar temporalmente esa versión en la
vista central. Haga doble clic para cambiar a esa versión y editarla.
Los botones en la parte inferior del módulo le permiten crear nuevos duplicados de la imagen actual. Puede crear una
versión ‘virgen’ (con una pila de historial vacía) usando el botón “original” o un duplicado exacto de la edición actual
usando el botón “duplicar”.
Se muestra un número de versión a la derecha de cada miniatura. Haga clic en el área debajo del número de versión para
ingresar una descripción contra esa versión de la imagen. Esta descripción se almacena en la etiqueta de metadatos
nombre de la versión, que también se puede editar dentro del módulo editor de metadatos en la vista de mesa de luz.
8.3.3.2. advertencia de sobreexposición en RAW
Resalte las áreas de la imagen donde se recortan los canales de color del archivo de entrada sin procesar.
Los canales de color recortados implican una imagen sobreexpuesta con pérdida de información en las zonas afectadas.
Parte de esta información se puede recuperar usando _reconstrucción de luces altas _ , _recosntrucción de color _ o el
módulo _película rgb _ .
Haga clic en el icono
para mostrar/ocultar la superposición de advertencia. Haga clic con el botón derecho en el icono
para abrir un cuadro de diálogo que contiene los siguientes parámetros de configuración.
darktable 3.8 user manual
215
Referencia de módulos
módulos de utilidad
modo
Escoge cómo marcar las áreas recortadas
• marcar con color CFA: Mostrar un patrón de los colores primarios respectivos (rojo, verde y azul) para indicar qué
canales están recortados.
• marcar con color sólido: Marcar las áreas recortadas con un color sólido definido por el usuario (ver más abajo)
independientemente de los canales de color afectados.
• color falso: Ajustar los canales de color recortados a cero en las áreas afectadas
esquema de color
Escoger color sólido para el modo marcar con color sólido.
margen de recorte
Ajustar el margen que define qué valores son considerados sobreexpuestos. Puede dejar de manera segura este
deslizante en su valor por defecto de 1.0 (nivel de blanco) en la mayor parte de los casos.
darktable 3.8 user manual
216
Referencia de módulos
módulos de utilidad
8.3.3.3. alerta de recorte
Resalta las áreas de la imagen que pueden presentar recorte de luminancia o gama.
Cuando se envía una imagen a un dispositivo de visualización, cada píxel se representa normalmente como un conjunto de
3 números, que representan la intensidad de los colores primarios rojo, verde y azul en el espacio de color de salida. Debido
a que el espacio de color de salida suele estar estrechamente relacionado con el hardware con limitaciones físicas, existe un
valor máximo permitido para los canales [R, G, B], que representa la intensidad máxima disponible para ese espacio de
color. Del mismo modo, también hay un valor mínimo por debajo del cual los valores de píxeles se asignarán a cero. Cuando
intentamos convertir de un espacio de color más grande al espacio de color de salida final, cualquier valor que exceda este
máximo se fijará al valor máximo, y cualquier valor por debajo del mínimo se fijará a cero. Este proceso se denomina
“recorte” y provocará la pérdida de detalles o colores “incorrectos” para los píxeles con canales recortados.
Haga click en el icono
para activar la alerta de recorte.
Hay dos formas en las que un píxel puede recortarse cuando se representa en el espacio de color de salida.
• recorte de luminancia: esto puede ocurrir cuando un píxel es demasiado brillante para ser representado en el espacio
de color de salida. La luminancia de píxeles se calcula como un promedio ponderado de los canales [R, G, B]. Si este
promedio excede el valor máximo permitido, es una indicación de sobreexposición. La luminancia general de un píxel
también puede ser demasiado oscura para ser representada por un valor [R, G, B] en el espacio de color de salida, en
cuyo caso simplemente se mostrará en negro. Normalmente nos ocupamos del recorte de luminancia ajustando
cuidadosamente las asignaciones de tonos y los niveles de exposición.
• recorte de gama: el espacio de color de salida define un conjunto de colores primarios que, mezclados en
determinadas proporciones, producen el color de salida final. Sin embargo, hay una cantidad limitada de colores que
se pueden producir mezclando una combinación de esos tres colores primarios. Los colores muy saturados en
particular pueden ser difíciles de representar, especialmente para píxeles que son muy brillantes o muy oscuros. Si
no hay un conjunto de valores positivos de [R, G, B] que puedan representar un color dado a un nivel de brillo dado,
decimos que el color está “fuera de gama”, y debemos conformarnos con otro color en su lugar que pueda
representarse mediante valores permitidos [R, G, B] dentro del espacio de color. Podemos manejar el recorte de
gama teniendo cuidado de no saturar demasiado los colores en las luces y sombras, y posiblemente usando algunas
técnicas de gradación de color/mapeo de color.
El módulo de “alerta de recorte” se utiliza para resaltar aquellos píxeles que no se pueden representar con precisión en el
espacio de color de salida, ya sea debido a la luminancia o al recorte de la gama. Antes de darktable 3.4, el recorte
resaltaba los píxeles que superaban el valor máximo permitido en cualquiera de los canales [R, G, B] o que se habían
aplastado completamente a negro. Desde darktable 3.4 en adelante, el indicador de advertencia de recorte tiene algunos
modos adicionales para ayudarlo a diferenciar entre la luminancia y el recorte de gama, para que pueda tomar mejores
decisiones sobre cómo abordar cualquier problema.
A medida que el aviso de recorte (clipping) se ejecuta al final del pixelpipe de vista previa, recibe datos en el espacio de
color y los convierte al espacio de color del histograma. Si está utilizando un espacio de color de pantalla que no tiene
“buen comportamiento” (esto es común para un perfil de dispositivo), los colores que están fuera de la gama del perfil de
pantalla serán recortados o distorsionados.
El módulo de advertencia de recorte, que se describe aquí, le advierte sobre el recorte causado por el procesamiento de
imágenes y las limitaciones del espacio de color de salida. No debe confundirse con las siguientes herramientas similares:
• La advertencia de sobreexposición RAW indica dónde se recortan los píxeles del archivo raw original debido a
limitaciones físicas en el rango dinámico del sensor de la cámara. Este módulo resalta la información que se perdió
permanentemente en el punto de captura de la imagen, y debe tratarla lo mejor que pueda mediante técnicas de
recuperación de resaltado.
• El módulo verificación de gama también proporciona información sobre el recorte que surge del procesamiento de
imágenes. Se basa en la biblioteca littleCMS externa y es más o menos equivalente al modo gama completa en el
módulo de advertencia de recorte. Las desventajas del módulo de verificación de gama es que no le permite
distinguir entre el recorte causado por la luminancia y el mapeo de gama, y es mucho más lento que el indicador de
advertencia de recorte.
controles del módulo
Haga clic con el botón derecho en el icono de recorte para mostrar las siguientes opciones:
darktable 3.8 user manual
217
Referencia de módulos
módulos de utilidad
modo de vista previa de recorte
Elija el tipo de recorte que desea resaltar:
• cualquier canal RGB: proporciona una indicación de recorte excesivo si alguno de los tres canales [R, G, B] excede
el valor máximo permitido para el espacio de color del histograma, o una indicación de recorte insuficiente si los
tres [R, G , B] los canales son demasiado oscuros y todos están forzados a oscurecerse. Este era el modo
predeterminado antes de la versión 3.4 de darktable.
• solo luminancia: indica los píxeles que se recortan porque su luminancia cae fuera del rango establecido en los
controles deslizantes de “umbral superior” y “umbral inferior”. Si esto sucede, generalmente significa que el mapeo
de tonos o los ajustes de exposición no se han configurado correctamente.
• sólo saturación: indica dónde los colores sobresaturados han empujado uno o más de los canales [R, G, B] hacia un
valor fuera del rango permitido del espacio de color del histograma, aunque la luminancia general del píxel puede
estar dentro límites aceptables. Esto significa que el color del píxel es imposible de representar en el espacio de
color del histograma y puede deberse a un mapeo de gama deficiente o a la configuración de saturación.
• gama completa: muestra una combinación de las tres opciones anteriores. Este es el modo predeterminado desde
darktable 3.4 en adelante, y brinda la indicación más completa de píxeles potencialmente problemáticos.
esquema de colores
De forma predeterminada, el indicador marca los píxeles con rojo donde se excede el umbral superior (recorte excesivo) y
con azul donde se supera el umbral inferior (recorte insuficiente). Este esquema de color se puede cambiar a blanco y
negro o púrpura y verde para los indicadores “por encima y por debajo”, que pueden ser útiles para mejorar la visibilidad
de algunas imágenes.
umbral inferior
Expresado en EV relativo al punto blanco (que nominalmente es EV = 0). Si todos los canales [R, G, B] caen por debajo de
este valor, se muestra un indicador de recorte insuficiente que advierte que el píxel puede terminar aplastado a negro.
Utilice la siguiente referencia para establecer este umbral, según el medio de salida previsto:
• 8 bits sRGB recorta negros a –12,69 EV
• _ 8 bits Adobe RGB_ recorta negros a –19,79 EV
• 16 bits sRGB recorta negros a –20,69 EV
• Impresiones mate de bellas artes normalmente producen negro a –5,30 EV
• Impresiones brillantes en color normalmente producen negro a –8,00 EV
• Impresiones brillantes en blanco y negro suelen producir negro a –9,00 EV
umbral superior
Cómo de cerca debe estar un píxel del límite superior antes de ser marcado por la advertencia de recorte, expresado
como un porcentaje (predeterminado 98%). En el caso de las comprobaciones de gama, esto controla qué tan cerca se
permite que la saturación del píxel llegue a los límites de la gama del espacio de color antes de que se marque una
indicación de recorte.
8.3.3.4. evaluación del color
Evalúe los colores y el brillo de su imagen utilizando las condiciones de visualización recomendadas por ISO 12646: 2008.
Al revelar una imagen, la forma en que percibimos el brillo, el contraste y la saturación está influenciada por las condiciones
ambientales circundantes. Si una imagen se muestra sobre un fondo oscuro, como con el tema predeterminado en
darktable, esto puede tener una serie de efectos adversos en nuestra percepción de esa imagen:
• La exageración de la exposición percibida hace que la imagen parezca más brillante de lo que realmente es. Esto
está muy bien ilustrado por el efecto de sombra de tablero de ajedrez de Adelson .
• Una disminución en la saturación percibida en la imagen hace que los colores parezcan menos ricos de lo que
realmente son (el efecto Hunt).
• Una disminución del contraste percibido en la imagen hace que los tonos parezcan más planos de lo que realmente
son (efecto Bartleson-Breneman 3)
El resultado final es que la imagen final puede terminar siendo demasiado oscura y demasiado procesada en términos de
contraste y saturación de color. Para evitar esto, la norma “ISO 12646: 2008” hace algunas recomendaciones sobre las
condiciones bajo las cuales se deben evaluar los colores de una imagen. El módulo de evaluación de color en el cuarto
oscuro coloca un marco alrededor de la imagen para ayudar al usuario a evaluar mejor los colores de la imagen, de acuerdo
con las recomendaciones.
darktable 3.8 user manual
218
Referencia de módulos
Cuando se selecciona el botón de evaluación de color
módulos de utilidad
en el panel inferior, la imagen se reduce para que aparezca un
borde grueso de color gris medio alrededor de la imagen para actuar como referencia con la que comparar los tonos de la
imagen. Un borde blanco más delgado se coloca inmediatamente alrededor de la imagen para dar a los ojos una base de
comparación al mirar partes de la imagen que deben ser de un blanco brillante.
Aunque el modo de evaluación de color proporciona un entorno gris medio a la imagen, se recomienda que también
configure su interfaz de usuario (en preferencias> general ) a uno de los temas “grises”. Estos temas están diseñados para
proporcionar una interfaz de usuario cercana al gris medio (en realidad, es un poco más oscuro para permitir un mejor
contraste con el texto en la interfaz de usuario). Cuando uno de estos temas se utiliza junto con el modo de evaluación del
color, esto ayudará a evitar los problemas de percepción anteriores.
El modo de evaluación del color también se puede alternar presionando Ctrl+B.
8.3.3.5. gestor de máscaras
Administra todas las máscaras y formas de la imagen actual.
darktable 3.8 user manual
219
Referencia de módulos
módulos de utilidad
Este módulo se puede utilizar para crear, renombrar, editar y eliminar formas. Puede agregar y eliminar formas de una
máscara, agrupar formas y combinarlas usando operadores de conjunto.
La línea superior del panel del administrador de máscaras contiene botones que se pueden usar para crear nuevas formas.
Estos son los mismos que en la interfaz máscara dibujada de los módulos de procesamiento.
El panel debajo de estos botones muestra una lista de todas las máscaras y formas individuales definidas para la imagen
actual.
Los grupos de formas que conforman una máscara se muestran con un título con el formato “grp<nombre_módulo>” que
indica el módulo en el que se utilizan, con las formas de los componentes que se enumeran a continuación. La lista de
grupos de máscaras va seguida de una lista de todas las formas individuales que se han generado en el contexto de la
imagen actual. Si una forma está en uso por alguna máscara, esto se indica mediante un símbolo a la derecha del nombre
de la forma.
figuras
De forma predeterminada, cada forma recibe un nombre generado automáticamente, que consta del tipo de forma
(“pincel”, “círculo”, “elipse”, “ruta”, “degradado”) y un número entero incrementado automáticamente. Puede cambiar el
nombre de una forma haciendo doble clic en su nombre actual. Es un buen hábito dar nombres significativos a las formas y
grupos, especialmente si tiene la intención de volver a utilizar la misma selección en diferentes máscaras.
Haga clic en el nombre de una forma para mostrar la forma seleccionada en el lienzo de la imagen con todos sus controles,
lo que le permite editar las propiedades de esa forma. Esto es especialmente útil cuando hay muchas formas superpuestas
dentro de una máscara, lo que dificulta la selección de la correcta con el ratón. De manera similar, si selecciona una forma
en pantalla desde los controles de máscara de un módulo de procesamiento, esa forma se seleccionará en el administrador
de máscaras.
Haga clic con el botón derecho en el nombre de una forma para mostrar un menú que contiene opciones para eliminar la
forma actual o para eliminar todas las formas que no están en uso actualmente.
** Nota: ** darktable conserva todas las formas que se han definido para la imagen actual a menos que las elimine
explícitamente. Si elige incluir el historial de desarrollo al exportar una imagen, todas las formas definidas se exportarán
con la imagen. Tenga en cuenta que si la lista de formas es muy larga, el espacio necesario para almacenar esas formas
puede superar el límite de tamaño de determinados formatos de archivo. Esto puede hacer que la creación de etiquetas
XMP falle durante la exportación.
darktable 3.8 user manual
220
Referencia de módulos
módulos de utilidad
máscaras y grupos
Las máscaras se construyen agregando un grupo de formas a la imagen en el orden en que se enumeran de arriba a abajo.
Cada forma ajusta la máscara existente utilizando uno de los cuatro operadores de conjuntos lógicos (ver más abajo).
Debido a que el orden es importante, también es posible mover formas hacia arriba y hacia abajo en la lista.
Haga clic en el nombre de un grupo en el administrador de máscaras para expandir ese grupo, mostrando una lista de sus
formas constituyentes. Las formas correspondientes se mostrarán en la imagen central. De manera similar, si elige mostrar
una máscara desde un módulo de procesamiento, el grupo correspondiente se expandirá dentro del administrador de
máscaras.
Haga clic con el botón derecho en el nombre del grupo para mostrar un menú con opciones para agregar formas nuevas o
existentes al grupo, o para limpiar formas no utilizadas. Puede también escoger eliminar el grupo.
Haga clic con el botón derecho en cualquiera de las formas constituyentes para controlar cómo esa forma contribuye al
grupo completo de máscaras:
sacar del grupo
Elimina la forma de la máscara actual.
usar forma invertida
Invierte la polaridad de la forma seleccionada.
modo
Elija cómo interactuará esta forma con la máscara anterior seleccionando uno de los cuatro operadores definidos a
continuación.
mover hacia arriba / abajo
Mueve la forma hacia arriba o hacia abajo en la lista.
También puede crear sus propios grupos utilizando formas existentes seleccionando las formas que desea agrupar,
haciendo clic derecho sobre ellas y eligiendo “agrupar las formas”.
Conjunto de operadores
Los operadores de conjunto se utilizan para definir cómo se combinan las formas agrupadas. En los siguientes ejemplos
usaremos una máscara que combina un degradado seguido de una ruta, para demostrar el efecto de cada operador
establecido cuando se aplica a la forma de la ruta.
Como convención decimos que un píxel se “selecciona” en una máscara o forma si tiene una opacidad mayor que cero.
Unión
Este es el operador de conjunto predeterminado y está representado por el símbolo
a la izquierda del nombre de la
forma. La forma se agrega a la máscara existente de tal manera que la máscara resultante contiene los píxeles que están
o seleccionados en la máscara existente o en la forma agregada. En áreas superpuestas se toma el valor máximo:
darktable 3.8 user manual
221
Referencia de módulos
módulos de utilidad
intersección
Este operador de conjunto está representado por el símbolo
a la izquierda del nombre de la forma. La forma se
agrega a la máscara existente de tal manera que la máscara resultante contiene solo píxeles que se seleccionan tanto en
la máscara existente como la forma agregada. En áreas superpuestas se utiliza el valor mínimo. En el ejemplo dado,
usamos este operador para “imprimir” la ruta con un degradado:
diferencia
Este operador de conjunto está representado por el símbolo
a la izquierda del nombre de la forma. En el área no
superpuesta, la máscara existente no se modifica. En la máscara resultante, los píxeles se seleccionan solo si están
seleccionados en la máscara existente pero no en la forma agregada. Este operador de conjunto se puede elegir si desea
“recortar” una región dentro de una selección existente:
exclusión
Este operador de conjunto está representado por el símbolo
a la izquierda del nombre de la forma. La máscara
resultante selecciona todos los píxeles que están seleccionados en la máscara existente y no en la forma agregada o
viceversa. Esto es equivalente a un “exclusivo o”:
darktable 3.8 user manual
222
Referencia de módulos
módulos de utilidad
8.3.3.6. guías y superposiciones
Una serie de guías de composición de uso común se pueden superponer en su imagen mientras está editando. Estos se
pueden habilitar globalmente (todo el tiempo) o localmente (cuando ciertos módulos están activos).
Otras funcionalidades del cuarto oscuro también dibujan líneas superpuestas de colores en la imagen (por ejemplo,
máscaras dibujadas). También se proporciona una opción para cambiar el color de esas superposiciones (ver más abajo).
guías globales
Haga clic con el botón izquierdo en el icono
en la barra inferior para mostrar globalmente las superposiciones de guías.
Las superposiciones permanecerán encendidas hasta que haga clic en el botón por segunda vez para apagarlas.
Haga clic con el botón derecho en el icono de recorte para mostrar las siguientes opciones:
guías locales
Un uso más común es encender las guías solo cuando se activa un módulo específico. El siguiente control se agrega por
defecto a todos los módulos que recortan/distorsionan la imagen (actualmente recortar , [recortar y rotar](../../processing modules/crop-rotate.md), orientación , encuadre , licuar , corrección de lente , [retoque](../../processing -modules/
retouch.md) y rotar y perspectiva ):
Marque la casilla para mostrar superposiciones de guía siempre que el módulo esté activo. Haga clic en el icono de la
derecha para mostrar el cuadro de diálogo de configuración (ver más abajo).
Configuración de superposición de guías globales
Tenga en cuenta que, si bien puede optar por activar y desactivar las superposiciones de guía de forma global o local, las
siguientes configuraciones se almacenan globalmente y no se pueden configurar de forma independiente para cada
módulo.
tipo
El tipo de líneas guía de composición que se mostrarán.
voltear
Algunas guías son asimétricas. Esta opción le permite voltear tales guías horizontalmente/verticalmente.
líneas horizontales, líneas verticales, subdivisiones
Cuando se selecciona el tipo de superposición rejilla, establezca los parámetros de la cuadrícula.
color de superposición
El color de las líneas superpuestas. Tenga en cuenta que esto afecta a cualquier línea que se dibuje directamente sobre la
imagen, por ejemplo, máscaras dibujadas.
darktable 3.8 user manual
223
Referencia de módulos
módulos de utilidad
8.3.3.7. historial de acciones
Ver y modificar el historial de la imágen actual de la sala oscura.
Este módulo enumera cada cambio de estado (activar/desactivar/mover/cambiar parámetros) para todos los módulos de
procesamiento que se han modificado para la imagen actual. Seleccione un punto en la pila para volver a ese punto en el
historial de desarrollo de la imagen. Shift + clic en un elemento en la pila de historial para expandir ese módulo en el panel
de módulo de la derecha sin cambiar la edición actual.
** Precaución: ** Si selecciona un módulo en el historial y luego realiza más modificaciones a la imagen, se descartarán
todas las ediciones por encima del paso actualmente seleccionado. ¡Es fácil perder el trabajo de desarrollo en una imagen
de esta manera! Por lo general, puede usar Ctrl+Z para deshacer dichos cambios.
Es seguro salir del programa, salir del modo de cuarto oscuro o cambiar a otra imagen después de haber seleccionado
algún estado anterior en el módulo de historial. Cuando regrese a esa imagen, encontrará el panel del historial en el estado
en el que lo dejó.
Pase el ratón sobre un elemento en el historial para mostrar una información emergente con detalles de todos los cambios
que se realizaron en ese módulo en comparación con su estado anterior o predeterminado. Esto puede ayudarlo a rastrear
los ajustes que se realizaron de manera involuntaria.
Haga clic en “comprimir historial” para generar la pila de historial más corta que reproduzca la imagen actual. Esto hace
que se descarten todas las ediciones por encima del paso actualmente seleccionado. Si algún módulo aparece varias veces
en el resto de la pila, se comprimirá en un solo paso del historial.
Haga clic en “comprimir historial” mientras mantiene presionada la tecla Ctrl para truncar la pila de historial sin
comprimirla, es decir, descartar todos los módulos por encima del actualmente seleccionado pero dejando el resto del
historial sin cambios.
Haga clic en el botón “restablecer parámetros” en el encabezado del módulo para descartar toda la pila de historial y
reactivar los módulos predeterminados. Esto también se puede lograr seleccionando el elemento de historial “imagen
original” y haciendo clic en “comprimir historial”.
El botón a la derecha del botón “comprimir historial” le permite crear un nuevo estilo a partir de la pila de historial de la
imagen actual, que luego se puede aplicar a otras imágenes. Use la primera línea de la ventana de diálogo emergente para
nombrar su estilo y la segunda para agregar una descripción de búsqueda. Se le pedirá que elija cuáles de los módulos del
historial actual desea incluir en el estilo.
Una vez creados, los estilos se pueden administrar y aplicar a otras imágenes con el módulo estilos de la mesa de luz.
También puede asignar teclas de acceso directo a sus estilos (consulte preferencias> accesos directos ) y aplicar el estilo
asociado a todas las imágenes seleccionadas presionando la tecla de acceso directo cada vez que estás en la vista de la
mesa de luz o del cuarto oscuro.
darktable 3.8 user manual
224
Referencia de módulos
módulos de utilidad
8.3.3.8. instantáneas
Almacene instantáneas de desarrollo y compárelas con la edición actual.
Una instantánea es un mapa de bits almacenado de la imagen central en la vista del cuarto oscuro. Las instantáneas se
pueden tomar en cualquier punto del proceso de desarrollo y luego superponerse en la vista central actual. Esto le permite
realizar una comparación lado a lado (por defecto, izquierda = instantánea, derecha = edición activa) mientras ajusta los
parámetros de un módulo. Esto también se puede combinar con el módulo [historial](./ history-stack.md) para comparar
una instantánea con diferentes etapas de desarrollo.
Para tomar una instantánea, haga clic en el botón tomar instantánea. Sobre el botón, verá una lista de las instantáneas que
se tomaron para esta sesión de edición. El nombre de cada instantánea refleja el nombre del módulo seleccionado en la pila
de historial y su posición en el momento en que se tomó la instantánea.
Haga clic en el nombre de una instantánea para mostrarla; esto permite una vista dividida entre la imagen de la
instantánea guardada y el estado actual de la imagen procesada. Puede controlar la vista dividida moviendo la línea
divisoria hacia adelante y hacia atrás sobre la imagen con el ratón. Si pasa el ratón sobre la línea de división, aparecerá un
pequeño icono de rotación en el centro de la línea. Haga clic en este icono para cambiar entre la vista dividida vertical y
horizontal.
En todo momento, se muestra una flecha que contiene la letra “S” para indicar qué lado de la imagen es la instantánea
(Snapshot) y cuál es la edición actual.
Vuelva a hacer clic en el nombre de la instantánea para desactivar la superposición y volver a su sesión de edición. Haga
clic en el botón de reinicio del módulo para eliminar todas las instantáneas existentes.
** Nota: ** Las instantáneas se conservan durante la duración de su sesión de darktable. Esto significa que también puede
usar instantáneas para compararlas con una edición duplicada de la misma imagen. Simplemente navegue hasta esa
imagen y habilite la vista de instantáneas como de costumbre.
8.3.3.9. línea de información de imagen
Muestra información sobre la imagen actual en un panel de cuarto oscuro.
El contenido de esta línea se puede configurar en preferencias> cuarto oscuro . Consulte la sección variables para obtener
información sobre las variables que se pueden utilizar aquí. También puede insertar una nueva línea con $(NL).
La línea de información de la imagen se puede mostrar en el panel superior, inferior, izquierdo o derecho, dependiendo de
un elemento de configuración adicional en preferencias> cuarto oscuro .
8.3.3.10. navegación
Zoom y desplazamiento por la imagen actual.
En la parte superior izquierda del cuarto oscuro, el panel de navegación muestra una vista previa completa de la imagen
actual con un rectángulo que muestra el área que es actualmente visible en el panel central. Arrastre el rectángulo para
desplazar la vista ampliada. La escala de zoom actual se muestra a la derecha de la imagen de vista previa. Haga clic en
esa figura para acceder rápidamente a algunos niveles de zoom comunes.
El panel de navegación se puede activar/desactivar con un atajo de teclado (Ctrl+Shift+N por defecto).
8.3.3.11. orden de módulo
Cambie el orden de los módulos de procesamiento en el cuarto oscuro usando preajustes.
Al procesar una imagen, los módulos activos se aplican en un orden específico, que se muestra en el panel derecho de la
vista del cuarto oscuro. Este módulo proporciona información sobre el orden actual de los módulos de procesamiento en
pixelpipe . El nombre del preajuste actualmente seleccionado se muestra en el encabezado del módulo (o “personalizado” si
el usuario ha modificado manualmente el orden). Los siguientes preajustes están disponibles para su selección.
v3.0 RAW
Este es el orden de módulos predeterminado para el flujo de trabajo referido a escena para el revelado RAW.
v3.0 JPEG
Este es el orden de módulo predeterminado para el desarrollo de JPEG.
darktable 3.8 user manual
225
Referencia de módulos
módulos de utilidad
heredado
este orden de módulo se usa para el flujo de trabajo heredado referido a visualización . También verá este orden mostrado
para cualquier imagen que haya editado previamente en darktable antes de la versión 3.0.
** Nota: ** cambiar el orden de los módulos en el pixelpipe no es un cambio cosmético en la presentación de la GUI; tiene
consecuencias reales en la forma en que se procesará la imagen. No cambie el orden de los módulos a menos que tenga
una razón técnica específica y comprenda por qué es necesario desde la perspectiva del procesamiento de imágenes.
Para obtener detalles completos de los pedidos de módulos heredados y v3.0 predeterminados, consulte la sección [orden
de módulos predeterminado] (../../../special-topics/module-order.md). Para obtener detalles sobre cómo cambiar el orden de
los módulos, consulte [orden de tubería de píxeles y módulos] (../../../darkroom/pixelpipe/the-pixelpipe-and-moduleorder.md).
8.3.3.12. Pruebas en pantalla
Vea su imagen renderizada usando un perfil de color seleccionado.
Haga clic en el icono
para activar el modo de visualización de prueba en pantalla en su imagen. Esto le permite
obtener una vista previa de su imagen renderizada usando un perfil de impresora para ver cómo terminarán los colores en
la impresión final. También puede activar la prueba en pantalla con el atajo de teclado Ctrl+S. Un mensaje de “prueba en
pantalla” en la parte inferior izquierda de su imagen le indica que se encuentra en el modo de visualización de prueba en
pantalla.
Haga clic con el botón derecho en el icono para abrir un cuadro de diálogo con los siguientes parámetros de configuración.
Para cada uno de estos parámetros, la lista de perfiles disponibles se lee de $DARKTABLE/share/darktable/color/out
y$HOME/.config/darktable/color/out (donde $DARKTABLE representa el directorio de instalación de darktable y $HOME su
directorio de inicio).
perfil de visualización
Establece el perfil de color para la pantalla. La opción “perfil de visualización del sistema” es la configuración preferida
cuando se trabaja con una pantalla calibrada. El perfil se toma del administrador de color de su sistema o de su servidor
de pantalla X. El método que utiliza darktable para detectar el perfil de visualización de su sistema se puede cambiar en
preferencias> misceláneo . Para obtener más información, consulte la sección perfil de visualización .
perfil de visualización de la vista previa
Establezca el perfil de color para la imagen de vista previa si está utilizando una segunda ventana.
intención
Establezca la intención de representación para su pantalla; solo está disponible si la representación con LittleCMS2 está
activada. Consulte intención de reproducción para obtener una lista de las opciones disponibles. Esta opción aparece dos
veces – una para el “perfil de visualización” y otra para el “perfil de visualización de vista previa”.
perfil de pruebas en pantalla
Configure el perfil de color para pruebas en pantalla. Normalmente, estos perfiles los proporciona su impresora o se
generan durante la creación de perfiles de la impresora.
perfil de histograma
establece el perfil de color del histograma. Ninguna de las opciones disponibles es ideal, sin embargo, “perfil de
visualización del sistema” es probablemente la configuración menos mala, ya que todos los demás perfiles se derivan del
espacio de color de la pantalla y al menos los valores se ajustarán a lo que ve en la pantalla.
darktable 3.8 user manual
226
Referencia de módulos
módulos de utilidad
8.3.3.13. revisión de gama
Resalta las áreas de la imagen que pueden presentar recortes de gama.
Haga clic en el icono
para activar el modo de revisión de gama para su imagen. Esta función resalta, en cian, todos los
píxeles que están fuera de gama con respecto al perfil de prueba en pantalla seleccionado. También puede activar la
verificación de gama con el atajo de teclado Ctrl+G. Un mensaje “revisión de gama” en la parte inferior izquierda de la
imagen le indica que se encuentra en el modo de revisión de gama. La revisión de gama y prueba en pantalla son modos
mutuamente excluyentes.
Haga clic con el botón derecho en el icono para abrir un cuadro de diálogo con los parámetros de configuración – estos son
los mismos que para la opción prueba en pantalla .
También puede considerar usar la advertencia de recorte , que también proporciona advertencias de exposición insuficiente
y excesiva, así como una verificación de gama similar a la que ofrece este módulo.
8.3.3.14. selector de color global
Toma muestras de color de la imagen actual del cuarto oscuro, muestra sus valores de múltiples formas y compara colores
de diferentes ubicaciones.
El selector de color se activa presionando el icono del selector de color. Los parámetros del módulo permanecerán vigentes
hasta que salga del modo de cuarto oscuro.
Además del selector de color global descrito aquí, muchos módulos de darktable (por ejemplo, curva de tono ) también
contienen selectores de color locales que se utilizan para establecer parámetros de módulos individuales. Debe tener en
cuenta que estas dos formas de selector de color no siempre funcionan en el mismo espacio de color. El selector de color
global trabaja en el espacio de color del histograma y toma sus muestras después de que se haya procesado el pixelpipe
completo. Los selectores de color locales se ejecutan en el espacio de color del módulo en el que están activados y reflejan
los datos de entrada o salida de ese módulo dentro del pixelpipe.
Puede hacer clic con el botón derecho en los valores de color muestreados para copiarlos en el portapapeles.
A medida que el selector global de color se ejecuta al final del pixelpipe de vista previa, recibe datos en el espacio de color
y los convierte al espacio de color del histograma. Si está utilizando un espacio de color de pantalla que no tiene “buen
comportamiento” (esto es común para un perfil de dispositivo), los colores que están fuera de la gama del perfil de pantalla
se verán recortados o distorsionados.
controles del módulo
modo punto/área
El selector de color global se puede activar en el modo de punto o área haciendo clic o Ctrl+clic en el icono del selector de
color, respectivamente (también se puede hacer click derecho para habilitar el modo de área). En el modo de punto, solo
se toma como muestra un pequeño punto debajo del cursor. En el modo de área, darktable muestrea el área dentro de un
rectángulo dibujado.
media/min/max
Si las muestras se toman en modo de área, darktable calculará los valores medios, mínimos y máximos del canal de color.
Este cuadro combinado le permite seleccionar cuáles de ellos se muestran. Por razones estadísticas obvias, la media, el
mínimo y el máximo son idénticos para la muestra única del modo de puntos.
muestra de color/valores de color
Se presenta una muestra de color que representa el punto o el área muestreados junto con los valores numéricos. Al
hacer clic en la muestra, se activará/desactivará una muestra mucho más grande para facilitar la visualización.
El selector de color global funciona en el espacio de color RGB de visualización, aunque puede elegir (seleccionando en el
menú desplegable) traducir estos valores numéricos a otro espacio de color. Tenga en cuenta que los valores en otros
espacios de color son aproximados aquí; según el perfil de color de la pantalla, puede haber algunas desviaciones de los
valores reales.
darktable 3.8 user manual
227
Referencia de módulos
módulos de utilidad
muestras en vivo
Los colores muestreados (ya sea en modo de área o de punto) se pueden almacenar como muestras en vivo presionando
el botón “agregar”. Se mostrará una muestra de color y valores numéricos para cada muestra almacenada. Puede
cambiar el valor numérico (promedio, mínimo, máximo) y el espacio de color para mostrar.
Las muestras en vivo recién creadas no están bloqueadas. Si cambia el procesamiento de su imagen, esos cambios se
reflejarán en las muestras en vivo. Esto se puede usar para ver cómo un parámetro modificado afecta a diferentes partes
de la imagen. Al hacer clic en la muestra de color de una muestra en vivo, se bloquea y se muestra un símbolo de
candado. Los cambios de imagen adicionales ya no afectarán a la muestra. Puede usar esto para comparar dos muestras
en vivo bloqueando solo una de ellas, proporcionando así una comparación antes y después.
Si pasa el mouse sobre el botón “eliminar” de una de las entradas de muestra en vivo, la región seleccionada para esa
muestra se resaltará en la vista previa de la imagen.
mostrar muestras en imagen/vectorscopio
cuando esta casilla de verificación está marcada, las ubicaciones de las muestras en vivo se indican visualmente en la
imagen y en la vista del vectorescopio del módulo monitor de gráficos .
restringir el alcance a la selección
cuando esta casilla de verificación está marcada, solo los valores del área o punto seleccionado se tienen en cuenta en las
vistas regulares y de forma de onda del módulo monitor de gráficos . Esto le permite ver qué valores tonales están
presentes en el área seleccionada. Cuando se usa un selector de color en un módulo de procesamiento, esta opción
restringe el alcance al área seleccionada del módulo de procesamiento en lugar del selector de color global.
8.3.4. imprimir
8.3.4.1. ajustes de impresión
Administre la configuración de la [vista de impresión] (../../../ print / _index.md) e inicie la impresión.
controles del módulo
impresora
impresora
Seleccione una de las impresoras instaladas.
medios de comunicación
El tipo de soporte cargado en la impresora (papel normal, papel fotográfico brillante, etc.).
perfil
El perfil ICC de la impresora para el papel cargado. Este es el perfil específico de la impresora y el papel. Este perfil es la
última transformación del espacio de color aplicada a la imagen cuyo objetivo es crear una impresión de alta calidad.
intención
La intención de reproducción de la impresión (“perceptual”, “colorimétrico relativo”, “saturación” o “colorimétrico
absoluto”). Consulte [intención de reproducción] (../../../ special-topics / color-management / rendering-intent.md) para
obtener más detalles.
compensación de punto negro
Si se debe ajustar el punto negro del perfil de salida, que a menudo es más claro que el perfil de entrada. Esto debe estar
“activado” cuando el intent se establece en “colorimétrico relativo”.
página
Tamaño de papel
El tamaño del papel en el que se va a imprimir.
orientación
Retrato u paisaje (tenga en cuenta que darktable elige el que mejor se ajusta de forma predeterminada).
unidades
La unidad que se utilizará para configurar los márgenes: “mm”, “cm” o “pulgadas”.
márgenes
Configure cada margen por separado o todos juntos haciendo clic en el botón de “bloqueo” del medio.
cuadrícula de visualización
Seleccione el tamaño de la cuadrícula utilizando el campo de entrada (expresado en la unidad seleccionada actualmente).
Marque la opción para mostrar la cuadrícula en el lienzo.
darktable 3.8 user manual
228
Referencia de módulos
módulos de utilidad
encajar a la cuadricula
ayuda a configurar las áreas de la imagen ajustándolas a la cuadrícula para una alineación adecuada.
modo sin bordes requerido
Indica si se debe activar el modo sin bordes de la impresora. Este elemento se activa cuando los márgenes del usuario son
más pequeños que los márgenes del hardware de la impresora. Tenga en cuenta que es solo un indicador, ya que no
activa el modo sin bordes automáticamente.
diseño de la vista de imagen
ancho / alto de la imagen
Este campo de información muestra el ancho y alto real de la imagen (dados con las unidades seleccionadas) en el papel.
factor de escala
Este campo de información muestra la escala de la imagen para que quepa en el papel. Si este valor es menor que 1, se
reduce la escala de la imagen; de lo contrario, se aumenta la escala. Este es un factor importante a tener en cuenta: un
valor demasiado grande (escala superior) puede dar como resultado una impresión de baja calidad. También se muestra el
ppp correspondiente (puntos por pulgada).
alineación
Seleccione la alineación de la imagen en su área.
botón de área de nueva imagen
crea una nueva área de imagen. Arrastre y suelte en el lienzo para colocarlo. Si la opción Ajustar a la cuadrícula está
activada, el área se puede alinear fácilmente con las líneas de la cuadrícula. Se puede colocar una imagen en esta área
arrastrándola desde la tira de película y soltándola en la nueva área.
botón eliminar área de imagen
elimine el área de la imagen actualmente seleccionada de la composición.
botón de limpiar diseño
Elimina todas las áreas de la imagen dejando el lienzo vacío.
Los siguientes cuatro campos representan la posición del área actualmente seleccionada en la página: la esquina superior/
izquierda en la primera línea y el ancho/alto del área en la segunda línea.
Al pasar el cursor sobre un área de la imagen, se muestran su posición y tamaño. También es posible agarrar el lado y la
esquina del área para cambiar el tamaño o arrastrar el área completa para cambiar su posición.
El diseño de la página puede ser grabado usando un preajuste
ajustes de impresión
perfil
El perfil de exportación que se utilizará. Este perfil es el punto de entrada utilizado para la siguiente transformación
utilizando el perfil ICC de la impresora. Por lo general, es mejor preferir una gama más amplia (por ejemplo, Adobe RGB)
en lugar de una más pequeña (por ejemplo, sRGB).
intención
La intención de representación que se utilizará al exportar la imagen. Para obtener más información, consulte [intención
de reproducción] (../../../ special-topics / color-management / rendering-intent.md).
estilo
Elija un estilo para aplicar al exportar la imagen; el valor predeterminado es “ninguno”. Consulte el módulo [exportar] (../
shared / export.md) para obtener una descripción más detallada de cómo aplicar un estilo durante la exportación.
modo
Si el estilo elegido debe agregarse a la pila de historial existente o reemplazarlo por completo. Consulte el módulo
[exportar] (../ shared / export.md) para obtener más detalles.
Botón de imprimir
Cuando se hace clic, la imagen se exporta en primer lugar usando las opciones seleccionadas, a continuación se compone
en la página, y finalmente se envía a la impresora.
darktable 3.8 user manual
229
Referencia de módulos
módulos de utilidad
8.3.5. mapa
8.3.5.1. ajustes de mapa
Seleccione los datos de mapas preferidos de varios proveedores. Algunos proporcionarán capas adicionales (vista de
satélite, etc.) que puede alternar.
controles del módulo
fuente de mapas
Escoja entre los proveedores de información de fuente de mapas
puntos máximos de polígono
El módulo encontrar ubicación no muestra polígonos con más puntos que estos por razón de velocidad. Habitualmente un
polígono de país tiene entre 50.000 y 150.000 puntos.
mostrar OSD
Escoger si mostrar los controles OSD (controles en pantalla) en la esquina superior izquierda de la vista central.
imágenes filtradas
Marque esta casilla para mostrar solo las imágenes de la colección actual (las que se muestran en la tira de película) en la
vista central. Desmarque la casilla para mostrar todas las imágenes en la biblioteca actual, donde esas imágenes tienen
datos GPS asociados. También puede alternar esta opción presionando Ctrl+S.
máximo de imágenes
Máximo número de miniaturas a mostrar en el mapa.
tamaño del factor de agrupamiento
Aumenta o disminuye el tamaño de área que causa a las imágenes estar agrupadas.
mínimo de imágenes por grupo
El número mínimo de imágenes que deben colocarse en la misma posición para crear automáticamente un grupo de
imágenes para ellas.
visualización de miniaturas
Define qué información mostrar en la pantalla del mapa
• miniaturas: muestra miniaturas de imágenes junto con un contador.
• contador: Simplemente muestra el número de imágenes (para liberar espacio en el mapa). Desplácese sobre el
número de imágenes para mostrar las miniaturas correspondientes. Un marcador de solo recuento se comporta de
la misma manera que una miniatura de imagen normal, en términos de codificación de colores, desplazamiento,
arrastrar y soltar, etc.
• ninguno: no muestra nada.
También puede desplazarse por estas opciones presionando Mayús+S.
8.3.5.2. encontrar ubicación
Busque una ubicación en el mapa. Debe estar conectado a Internet para utilizar esta función.
Para usar este módulo, escriba el nombre o la dirección de un lugar, presione Entrar y se mostrará una lista de resultados.
Haga clic en un elemento de la lista y el mapa se acercará a esa ubicación. Se mostrará un esquema que cubre esa
ubicación o un alfiler que apunta a la ubicación.
Se puede utilizar un contorno (polígono) para crear una ubicación de usuario. Verifique el parámetro puntos máximos de
polígono en el módulo [configuración del mapa](./ map-settings.md) para asegurarse de que haya suficientes puntos
disponibles para que se muestre un polígono.
darktable 3.8 user manual
230
Referencia de módulos
módulos de utilidad
8.3.5.3. ubicaciones
Crea áreas o ubicaciones y las organiza como etiquetas jerárquicas.
Una ubicación se muestra como una forma en el mapa cuando se selecciona. Inicialmente, cada ubicación se representa
como un cuadrado o círculo y se puede cambiar a un rectángulo o elipse ajustando el ancho y / o alto de la forma.
También se puede crear una ubicación a partir de un polígono de región (ciudad / país) de OpenStreetMap. Para lograr esto,
primero asegúrese de que el parámetro puntos máximos de polígono sea lo suficientemente grande (algunos polígonos de
países usan más de 150,000 puntos). Luego, seleccione la ubicación deseada en el módulo [buscar ubicación](./ findlocation.md). Cuando se muestra la forma de la región correspondiente, un símbolo de polígono está disponible en el control
de “forma” (ver más abajo). Selecciónelo para crear la nueva ubicación.
Cada ubicación se almacena como entrada de etiqueta en la colección de geoetiquetado en el módulo [colecciones](../
shared / collections.md). El carácter tubería “|” se puede utilizar para insertar un nuevo nivel (un grupo de ubicaciones).
controles del módulo
forma
Seleccione el símbolo de círculo o rectángulo para elegir la forma predeterminada para las nuevas ubicaciones. Un
símbolo de polígono está disponible cuando el módulo [buscar ubicación](./ find-location.md) muestra una forma.
nueva ubicación / nueva sub-ubicación
Cuando no se selecciona ninguna ubicación, puede usar el botón nueva ubicación para crear una ubicación a nivel de raíz.
Cuando se selecciona una ubicación, use el botón nueva sub-ubicación para crear una ubicación secundaria dentro de la
ubicación seleccionada.
mostrar todas
Muestra u oculta todas las ubicaciones que caen en el área visible en el mapa actual.
acciones en la lista de ubicaciones
hacer clic
Seleccione o anule la selección de una ubicación. Si la ubicación no está visible actualmente en el mapa, el mapa se
centra automáticamente en esa ubicación.
Ctrl+clic
Edita el nombre de la ubicación. Presione Entrar para guardar los cambios o Esc para cerrar la ventana de edición sin
guardar.
botón derecho del ratón
Abre un submenú que le permite:
• Editar el nombre de la ubicación.
• Eliminar la ubicación.
• Actualizar la tira de película: la tira de película se completará con todas las imágenes en la ubicación seleccionada.
• Cambiar a la vista de mesa de luz y mostrar una colección que contiene todas las imágenes en la ubicación
seleccionada.
acciones en las ubicaciones en el mapa
Nota: Las siguientes acciones no tienen ningún efecto en las ubicaciones de los polígonos.
hacer clic y arrastrar
Mueve la forma de ubicación a una nueva posición en el mapa.
Ctrl+clic o Ctrl+Mayús+clic
Mueva una imagen o un grupo de imágenes y colóquelas dentro de una forma de ubicación.
desplazamiento del ratón
Cuando está dentro de una forma de ubicación (pero no sobre una imagen), aumenta o disminuye el tamaño de esa
forma.
Al pasar el cursor sobre una imagen, recorre las miniaturas de las imágenes ubicadas en esa posición en el mapa.
Cuando está fuera de la forma de una ubicación (y no sobre una imagen) acerca o aleja el mapa.
Mayús+desplazamiento
Aumenta o disminuye el ancho de la forma de la ubicación.
darktable 3.8 user manual
231
Referencia de módulos
módulos de utilidad
Ctrl+desplazamiento
Aumenta o disminuye la altura de la forma de ubicación.
clic en una forma de ubicación
Seleccione una ubicación diferente cuando la casilla de verificación mostrar todas esté seleccionada.
8.3.6. mesa de luz
8.3.6.1. estilos
Cree estilos con nombre a partir de imágenes seleccionadas de [historial](../../../ darkroom / pixelpipe / history-stack.md) y
aplique estilos a las imágenes seleccionadas.
Los estilos se pueden crear dentro de este panel o en el módulo [historial](../ darkroom / history-stack.md) en el cuarto
oscuro.
Se muestra una lista de todos los estilos disponibles en el módulo. Un campo de búsqueda encima de la lista le permite
localizar un estilo por nombre o descripción. Este módulo también permite editar y eliminar estilos.
Haga doble clic en el nombre de un estilo para aplicar ese estilo a todas las imágenes seleccionadas. También se puede
aplicar un estilo a todas las imágenes seleccionadas presionando una tecla de acceso directo asignada (consulte
[preferencias> accesos directos](../../../preferences-settings / shortcuts.md)) mientras se encuentra en la vista mesa de luz
o en el cuarto oscuro.
Elimine todos los estilos haciendo click en el botón de reset del módulo.
Tenga en cuenta que los estilos también incluyen el estado de actividad de cada módulo. Puede usar esto para crear su
propia configuración predeterminada, que luego puede activar a demanda. Simplemente configure los valores
predeterminados que desee para cada módulo, deshabilite el módulo y guarde el estilo.
controles del módulo
crear duplicado
Al aplicar un estilo a las imágenes, marque esta casilla para crear un duplicado de cada imagen antes de aplicar el estilo
elegido a ese duplicado. Desactive esta opción para aplicar el estilo elegido directamente a las imágenes seleccionadas.
Tenga en cuenta que, en este caso, cualquier pila de historial existente se sobrescribe (según el modo; consulte a
continuación) y no se puede recuperar.
modo
Al igual que con el módulo [historial](./ history-stack.md), este cuadro combinado le permite “agregar” el estilo al historial
actual o “sobrescribir” el historial de la imagen de destino.
crear
Cree nuevos estilos utilizando el historial de las imágenes seleccionadas. Para cada imagen seleccionada se muestra una
ventana de creación de estilo. Debe proporcionar un nombre único para cada estilo nuevo y también puede agregar una
descripción opcional. Se le dará la opción de anular la selección de los elementos del historial que no desea que formen
parte del estilo creado.
El panel admite una vista jerárquica, lo que significa que puede crear categorías utilizando el símbolo de tubería “|” como
separador. Por ejemplo, “imprimir|curva de tono +0.5 EV” creará una categoría de “impresión” con un estilo de “curva de
tono +0.5 EV” debajo.
editar
Seleccione “editar” para abrir un cuadro de diálogo que le permite incluir o excluir elementos específicos de la pila de un
estilo existente. Marque la opción “duplicar” si desea crear un nuevo estilo, en lugar de sobrescribir el existente, en cuyo
caso deberá proporcionar un nombre único para el nuevo estilo.
retirar
Elimina el estilo seleccionado, sin más preguntas.
importar
Importa un estilo guardado previamente. Los estilos se almacenan como archivos XML con la extensión .dtstyle. Si ya
existe un estilo con el mismo nombre, se le preguntará si desea sobrescribirlo.
exportar
Guarda el estilo seleccionado en el disco como un archivo .dtstyle. Esto permite que los estilos se publiquen y
compartan con otros usuarios.
darktable 3.8 user manual
232
Referencia de módulos
módulos de utilidad
8.3.6.2. historial de acciones
Manipula el historial de una o más imágenes seleccionadas.
controles del módulo
copia selectiva…
Copia partes del historial de la imagen seleccionada. Aparece un cuadro de diálogo en el que puede elegir los elementos
que desea copiar del historial. Si se selecciona más de una imagen, el historial se toma de la imagen que se seleccionó
primero. Haga doble clic en un elemento del historial para copiar solo ese elemento y cerrar inmediatamente el cuadro de
diálogo.
Copiar
Copia el historial completa de la imagen seleccionada. Si se selecciona más de una imagen, el historial se toma de la
imagen que se seleccionó primero.
La información relacionada con la codificación interna de pantalla y la gestión de máscaras se considera insegura para
copiar automáticamente a otras imágenes y, por lo tanto, no se copiará al utilizar este botón.
Los siguientes módulos están excluidos de la operación copiar:
• orientación
• corrección de lente
• nivel negro / punto blanco
• rotar píxeles
• escalar píxeles
• balance de blancos
• módulos obsoletos
Puede anular todas estas exclusiones utilizando “pegado selectivo …” y eligiendo qué módulos pegar en las imágenes de
destino.
comprimir la historia
Comprime el historial de la imagen seleccionada. Si algún módulo aparece varias veces en el historial, estas apariciones
se comprimirán en un solo paso del historial. _Atención: ¡esta acción no se puede deshacer! _
descartar la historia
Elimina físicamente el historial de las imágenes seleccionadas. _ ¡Atención: esta acción no se puede deshacer! _
pegado selectivo…
Pegue partes de un historial copiado en todas las imágenes seleccionadas. Aparece un cuadro de diálogo en el que puede
elegir los elementos que desea pegar del historial de origen.
pegar
Pegue todos los elementos de un historial copiado en todas las imágenes seleccionadas.
modo
Esta configuración define cómo se comportan las acciones de pegado cuando se aplican a una imagen que ya tiene un
historial. En términos simples, el modo “sobrescribir” elimina el historial anterior antes de pegar, mientras que “agregar”
concatena las dos pilas de historial juntas.
Un historial copiado puede tener varias entradas del mismo módulo (con el mismo nombre o nombres diferentes) y pegar
se comporta de manera diferente para estas entradas en los modos de agregar y sobrescribir.
En el modo añadir, para cada módulo en el historial copiado, si hay un módulo en la imagen de destino con el mismo
nombre, será reemplazado. Si no existe tal módulo, se creará una nueva instancia. En ambos casos, la instancia pegada
se coloca en la parte superior del historial. Si un módulo en particular aparece varias veces en cualquier historial, solo se
procesará la última aparición de ese módulo.
En el modo sobrescribir, el comportamiento es el mismo, excepto que el historial de la imagen de destino se elimina antes
de que comience la operación de pegado. Las acciones de “copiar todo” / “pegar todo” en este modo duplicarán con
precisión el historial copiado en las imágenes de destino (incluidas las apariciones duplicadas).
darktable 3.8 user manual
233
Referencia de módulos
módulos de utilidad
Notas
• Los ajustes preestablecidos de módulos automáticos solo se agregan a una imagen cuando se abre por primera vez
en el cuarto oscuro o se descarta su pila de historial. Si usa el modo sobrescribir para pegar las entradas de la pila
del historial en imágenes que no se han abierto previamente en el cuarto oscuro, la próxima vez que se abra esa
imagen en el cuarto oscuro, se aplicarán ajustes preestablecidos automáticos a la imagen. Por lo tanto, puede
parecer que el modo “sobrescribir” no duplicó con precisión la pila de historial existente, pero en este caso, esos
módulos automáticos se agregaron posteriormente.
• El modo añadir le permite reconstruir posteriormente su pila de historial preexistente (porque los elementos del
historial anterior se conservan en la pila de la imagen de destino). Sin embargo, en el modo “sobrescribir” todas las
ediciones anteriores se pierden irrevocablemente.
• La configuración de modo se conserva cuando sale de darktable – si la cambia por una única vez en un copia y
pega, asegúrese de volver a cambiarla.
cargar archivo sidecar
Abre un cuadro de diálogo que le permite importar el historial desde un archivo XMP seleccionado. Este historial copiado
se puede pegar en una o más imágenes.
Las imágenes que fueron exportadas por darktable normalmente contienen el historial completo si el formato de archivo
admite metadatos incrustados (consulte el módulo exportar para obtener detalles de esta función y sus limitaciones).
Puede cargar una imagen exportada como un archivo sidecar de la misma manera que puede hacerlo con un archivo XMP.
Esta función le permite recuperar todas las configuraciones de parámetros si accidentalmente perdió o sobrescribió el
archivo XMP. Todo lo que necesita es la imagen de origen, normalmente un archivo sin procesar, y el archivo exportado.
escribir archivos sidecar
Escribe archivos de sidecar XMP para todas las imágenes seleccionadas. El nombre del archivo se genera agregando
“.xmp” al nombre del archivo de entrada subyacente.
De forma predeterminada, darktable genera y actualiza archivos complementarios automáticamente cada vez que trabaja
en una imagen y cambia la pila del historial. Puede desactivar la generación automática de archivos sidecar en
preferencias> almacenamiento . Esto puede ser útil cuando está ejecutando varias versiones de darktable (para que las
ediciones en cada versión no entren en conflicto entre sí); sin embargo, en general, no se recomienda deshabilitar esta
función.
8.3.6.3. Imágenes seleccionadas
Realice acciones en las imágenes que se han seleccionado en la vista de la mesa de luz.
controles del módulo
Los controles del módulo se distribuyen en dos pestañas para manipular los archivos de imagen y los metadatos
relacionados.
Pestaña de imágenes
quitar
Elimina las imágenes seleccionadas de la biblioteca darktable sin eliminarlas. Las imágenes eliminadas ya no se pueden
ver ni editar dentro de darktable, pero los archivos de imagen permanecen en el sistema de archivos junto con los
archivos secundarios XMP. Dado que darktable mantiene los archivos XMP actualizados con su último historial de
desarrollo, puede restaurar completamente su trabajo más tarde reimportando las imágenes.
eliminar / eliminar (papelera)
Elimine las imágenes seleccionadas de la biblioteca darktable y elimine cualquier archivo sidecar XMP asociado del
sistema de archivos. Si no quedan duplicados de una imagen eliminada en la biblioteca darktable, el archivo de imagen en
sí también se elimina. Puede controlar si esta acción borra irrevocablemente los archivos o intenta ponerlos en la papelera
de su sistema con un elemento de configuración en preferencias> seguridad . Un segundo elemento de configuración en
la misma pestaña le permite controlar si se le solicitará o no antes de eliminar imágenes.
mover
Mueve físicamente las imágenes seleccionadas (los archivos de imagen más todos los sidecars XMP asociados) a otra
carpeta del sistema de archivos. Si una imagen con el nombre de archivo dado ya existe en la carpeta de destino, la
imagen de origen no se moverá.
darktable 3.8 user manual
234
Referencia de módulos
módulos de utilidad
copiar
Copie físicamente las imágenes seleccionadas (el archivo de imagen más todos los sidecars XMP asociados) a otra carpeta
del sistema de archivos. Si una imagen con el nombre de archivo dado ya existe en la carpeta de destino, no se
sobrescribirá; en su lugar, se generará un nuevo duplicado con la misma pila de historial que la imagen de origen.
crear hdr
Cree una imagen de alto rango dinámico a partir de las imágenes seleccionadas y agregue el resultado a la biblioteca
como una nueva imagen en formato DNG. Las imágenes deben estar correctamente alineadas, lo que implica que se
tomaron con un trípode resistente. También puede generar HDR con programas como Luminance HDR y luego importarlos
a darktable para su posterior procesamiento. Tenga en cuenta que darktable solo puede crear imágenes HDR a partir de
archivos raw.
duplicar
Crea duplicados de las imágenes seleccionadas dentro de darktable. Las imágenes duplicadas comparten el mismo
archivo de imagen, pero cada duplicado tiene su propio archivo sidecar XMP y una entrada separada en la base de datos
de la biblioteca de darktable. Esto le permite probar diferentes ediciones en la misma imagen.
rotación
Realice una rotación en sentido horario o antihorario en las imágenes seleccionadas. Se puede usar un tercer botón para
restablecer la rotación de la imagen al valor almacenado en los datos Exif de la imagen. Esta función está directamente
vinculada al módulo de procesamiento _orientación _ – los ajustes realizados aquí se convierten automáticamente en un
elemento del historial para ese módulo .
copiar localmente
Crea copias locales de las imágenes seleccionadas en la unidad local. Estas copias se utilizarán cuando no se pueda
acceder a las imágenes originales (consulte copias locales ).
resincronizar copia local
Sincroniza el sidecar XMP de la copia local de cada imagen seleccionada con la copia en el almacenamiento externo y
elimina las copias locales. Tenga en cuenta que si se ha modificado una copia local y no se puede acceder al
almacenamiento externo, la copia local no se eliminará (consulte copias locales ).
grupo
Cree un nuevo grupo a partir de las imágenes seleccionadas (consulte agrupación de imágenes ).
desagrupar
Elimine las imágenes seleccionadas de su grupo (consulte agrupación de imágenes ).
pestaña de metadatos
casillas de verificación de tipos de metadatos
Elija los tipos de metadatos (calificaciones, etiquetas, metadatos, colores, etiquetas geográficas) con los que desea
operar.
Copiar
Copie los tipos de metadatos elegidos de la imagen seleccionada en el portapapeles. Si tiene más de una imagen
seleccionada o ninguna imagen seleccionada, este botón no está disponible.
pegar
Pegue los metadatos del portapapeles en las imágenes seleccionadas.
borrar
Borra los tipos de metadatos elegidos de las imágenes seleccionadas.
modo
Al pegar metadatos en imágenes, esta opción controla si los metadatos del portapapeles deben fusionarse con los
metadatos existentes (combinar) o si deben reemplazarlos por completo (sobreescribir).
actualizar exif
Actualiza los datos Exif del archivo de origen. Advertencia: esto puede sobrescribir algunas etiquetas y metadatos que ha
modificado en darktable (como las calificaciones de estrellas).
monocromo
Marque la imagen como monocromática, lo que significa que recibirá cualquier tratamiento de flujo de trabajo monocromo
específico que ofrezcan los módulos de procesamiento. Consulte la sección revelado de imágenes monocromas para
obtener más detalles.
color
Elimine la marca monocromática de la imagen para que reciba el tratamiento de flujo de trabajo predeterminado que se
usa normalmente al revelar fotografías en color.
darktable 3.8 user manual
235
Referencia de módulos
módulos de utilidad
8.3.6.4. importar
Agregue imágenes a la biblioteca darktable, copiándolas opcionalmente desde otra ubicación en el sistema de archivos o
desde una cámara conectada.
Véase formatos de fichero soportados para mayor información.
controles del módulo
Los siguientes botones se muestran en la interfaz de usuario del módulo de forma predeterminada:
añadir a la biblioteca
Agregue imágenes existentes a la biblioteca darktable sin copiar ni mover archivos. Si simplemente se añade una única
imagen a la biblioteca, será cargada automáticamente en la vista de cuarto oscuro.
copiar e importar
Cree copias de imágenes del sistema de archivos y luego agregue esas copias a la biblioteca darktable.
Cuando se detecta una cámara, aparecerá una nueva sección en el módulo para ese dispositivo. Si pasa el ratón sobre la
etiqueta de la cámara, una información sobre herramientas mostrará información sobre la cámara (modelo, versión de
firmware, etc.)
Dependiendo de las capacidades de la cámara, pueden aparecer los siguientes botones adicionales:
montar la cámara
Monte la cámara para uso exclusivo de darktable. Este botón solo aparece si la cámara no está montada actualmente y no
está bloqueada por otro proceso.
copiar e importar desde la cámara
Cree copias de imágenes de la cámara conectada y luego agregue esas imágenes a la biblioteca darktable. Este botón
solo aparece si la cámara está montada actualmente.
Disparo por tethering
Abre la vista de tethering para que pueda tomar imágenes con su cámara conectada usando darktable. Este botón solo
aparece si la cámara está montada actualmente.
desmontar la cámara
Desmonte la cámara y libérela para que la utilicen otras aplicaciones. Este botón solo aparece si la cámara está montada
actualmente.
parámetros de módulo
Haga clic en la etiqueta “parámetros” o en el botón de expansión al lado para mostrar las siguientes opciones adicionales.
Todos los parámetros se guardan de una sesión a la siguiente y pueden ser grabados como preajustes de módulo.
ignorar la calificación exif
Marque esta opción para ignorar cualquier calificación almacenada dentro de los datos Exif de la imagen y, en su lugar,
use un valor grabado interno (a continuación).
calificación inicial
Clasificación de estrellas inicial (de 0 a 5) para usar con todas las imágenes recién importadas (predeterminado 1).
aplicar metadatos
Marque esta opción para establecer automáticamente campos de metadatos y/o etiquetas en el momento de la
importación (ver más abajo).
metadatos
Si la casilla “aplicar metadatos” está marcada, se presenta una lista de los campos de metadatos visibles para completar
(consulte [editor de metadatos](../ shared / metadata-editor.md) para obtener más detalles). Cualquier cadena con
contenido se agrega automáticamente a las imágenes importadas. También puede elegir entre los ajustes preestablecidos
guardados en el módulo del editor de metadatos.
Haga doble clic en una etiqueta para restablecer el campo correspondiente. Haga doble clic en la etiqueta “ajustes
preestablecidos de metadatos” para restablecer todos los campos.
Cuando [preferencias> almacenamiento> escribir archivo sidecar para cada imagen](../../../preferences-settings /
storage.md#xmp) no está marcado, se presenta una columna adicional “desde xmp” para que pueda elegir para evitar la
importación de metadatos de archivos XMP.
darktable 3.8 user manual
236
Referencia de módulos
módulos de utilidad
etiquetas
Si desea agregar más etiquetas de forma predeterminada al importar imágenes, puede proporcionarlas aquí como una
lista separada por comas. Al igual que con los metadatos, también puede elegir entre los ajustes preestablecidos
guardados dentro del módulo [etiquetado](../ shared/tagging.md).
diálogo para importar
Cada uno de los tres botones de importación (agregar a la biblioteca, copiar e importar, copiar e importar desde la cámara)
utiliza un cuadro de diálogo similar para el proceso de importación, que se describe en esta sección.
La siguiente captura de pantalla de ejemplo se toma del botón “agregar a la biblioteca”:
funcionalidad común
lugares y carpetas
El cuadro de diálogo de importación está destinado a permitirle configurar ubicaciones de importación comunes, para que
las importaciones posteriores sean lo más simples posible. Cuando abre el cuadro de diálogo por primera vez, darktable
intenta agregar algunas ubicaciones comunes (casa, imágenes, dispositivos montados) al panel de lugares. Puede agregar
nuevos lugares a la lista haciendo clic en el botón + y puede eliminar lugares de la lista haciendo clic derecho sobre ellos. Si
desea restaurar una ubicación predeterminada que ha eliminado, puede hacerlo con el botón de reinicio.
Cuando elige un lugar, el árbol de carpetas se completa automáticamente (en el panel de carpetas) desde el directorio raíz
del lugar seleccionado. Luego puede navegar por el árbol de carpetas y seleccionar una carpeta para importar. El último
lugar/carpeta seleccionado se vuelve a cargar automáticamente la próxima vez que abra el cuadro de diálogo.
En la captura de pantalla de ejemplo anterior, puede ver que se ha creado un “lugar” para la raíz de la carpeta Imágenes y
se ha seleccionado una subcarpeta dentro de esa estructura. Este es el flujo de trabajo recomendado para el proceso de
importación; no debería tener que crear nuevos lugares con mucha frecuencia.
darktable 3.8 user manual
237
Referencia de módulos
módulos de utilidad
archivos
Una vez que haya seleccionado una carpeta, el panel de archivos se completará automáticamente con una lista de los
archivos que se encuentran en esa carpeta. De forma predeterminada, se seleccionan todos los archivos de la carpeta
elegida.
Puede ver miniaturas de cualquiera de las imágenes haciendo clic en el icono
parte inferior de la pantalla para seleccionar “todos” los archivos o “ninguno”.
. Además, hay botones disponibles en la
Una vez que esté satisfecho con su selección, presione Enter o haga clic en el botón en la parte inferior derecha de la
pantalla para importar (este botón tendrá un nombre diferente según el tipo de importación que se esté realizando).
Presione Escape o haga clic en el botón “cancelar” para salir sin importar.
opciones comunes
Las siguientes opciones adicionales son comunes a todos los cuadros de diálogo de importación:
directorios recursivos
Marque esta opción para importar imágenes en la carpeta seleccionada y todas las subcarpetas. Se recomienda que no
utilice esta opción para importar una gran cantidad de imágenes al mismo tiempo. El proceso de importación hace que
darktable genere miniaturas para todas las imágenes importadas, pero al final solo podrá mantener la más reciente en su
caché. Por lo tanto, es mejor importar imágenes en trozos más pequeños para evitar la penalización de rendimiento que
esto impone.
ignorar imágenes JPEG
Marque esta opción si hay imágenes JPEG en la misma carpeta que no desea importar. Esta opción se usa generalmente
cuando la cámara almacena RAW + JPEG y solo desea trabajar con los archivos RAW, dejando intactas las imágenes JPEG.
agregar a la biblioteca
El botón “agregar a la biblioteca” le permite agregar una o más imágenes existentes a la biblioteca darktable desde el
sistema de archivos local. Este proceso no copia ni mueve imágenes, sino que simplemente agrega sus detalles a la base de
datos de la biblioteca y crea archivos XMP para ellos.
seleccionar solo imágenes nuevas
Marque esta casilla para restringir la selección inicial (cuando se carga el cuadro de diálogo) solo a aquellas imágenes que
aún no se han cargado en la biblioteca darktable. Si intenta volver a cargar imágenes existentes en la biblioteca
darktable, los datos de esas imágenes se volverán a cargar desde los archivos XMP. También hay un botón disponible en la
parte inferior del cuadro de diálogo para seleccionar solo imágenes “nuevas” para la carpeta actualmente seleccionada.
** Nota:** “Agregar a la biblioteca” no crea duplicados de sus archivos de imagen en una estructura de carpeta separada,
sino que los procesa in situ. El proceso de “agregar a la biblioteca” simplemente agrega detalles de esas imágenes a la
base de datos de la biblioteca de darktable (y crea un archivo sidecar XMP si corresponde) permitiendo que las imágenes se
vean y se desarrollen.
Esto significa que si elimina imágenes del disco después de haberlas agregado, darktable ya no podrá acceder a ellas.
Además, darktable no busca cambios en el sistema de archivos. Las imágenes nuevas no se mostrarán hasta que se
importen explícitamente.
copiar e importar
Esta opción copia imágenes de otra ubicación en su sistema de archivos (incluidos los dispositivos de almacenamiento
montados) y luego agrega las imágenes copiadas a la biblioteca darktable.
Las siguientes opciones adicionales están disponibles para controlar el nombre de archivo y directorio de los archivos
copiados. De forma predeterminada, solo se muestra la opción “importar trabajo” – haga clic en la etiqueta “reglas de
nomenclatura” o en el icono de expansión que se encuentra al lado para mostrar opciones adicionales:
Código de trabajo
El código de trabajo para la importación (que aparece en la variable $(JOBCODE) ).
darktable 3.8 user manual
238
Referencia de módulos
módulos de utilidad
sobrescribir fecha de hoy
Introduzca una fecha/hora válida (en formato YYYY-MM-DD[Thh:mm:ss]) si desea anular la fecha/hora actual utilizada al
expandir las variables $(YEAR), $(MONTH), $(DAY), $(HOUR), $(MINUTE) and $(SECONDS). Deje el campo vacío en otro
caso.
patrón de nomenclatura del directorio base
La parte del directorio base del patrón de nomenclatura (predeterminado $(PICTURES_FOLDER)/Darktable). Click en el
icono junto al campo de entrada para escoger manualmente un directorio.
patrón de nomenclatura de subdirectorios
La parte del subdirectorio del patrón de nomenclatura (predeterminado $(YEAR)$(MONTH)$(DAY)_$(JOBCODE)).
mantener el nombre del archivo original
Marque esta casilla para mantener el nombre del archivo original en lugar de usar el patrón a continuación al importar.
patrón de nomenclatura de archivos
El nombre del archivo forma parte del patrón de nomenclatura (predeterminado $(YEAR)$(MONTH)$(DAY)_$(SEQUENCE).$
(FILE_EXTENSION)).
mantener ventana abierta
Mantener la ventana abierta después de que se complete la importación, permitiendo múltiples importaciones pero con
diferentes opciones de nombres.
La mayoría de estas opciones también se pueden configurar en preferencias> importar . Consulte esta sección para obtener
más información sobre las variables disponibles.
Copiar e importar de cámara
Esta opción copia archivos de una cámara conectada al sistema de archivos local y luego agrega las imágenes copiadas a la
biblioteca de darktable. Proporciona las mismas opciones de nomenclatura que el cuadro de diálogo “copiar e importar”,
pero no permite seleccionar lugares o carpetas.
8.3.6.5. Instalador de scripts lua
Este módulo proporciona una interfaz para instalar [scripts lua](../../../lua /_index.md) para darktable. La primera vez que se
ejecute, se mostrarán las instrucciones en el módulo.
Puede ser deshabilitado con una opción en preferencias > opciones lua .
8.3.6.6. línea de tiempo
Vea sus imágenes ordenadas por el día/hora en que fueron tomadas.
En la vista del administrador de archivos de la mesa de luz, puede mostrar/ocultar el módulo de línea de tiempo en el panel
inferior con el atajo Ctrl+F.
Dentro de la línea de tiempo, puede mostrar las fechas anteriores y siguientes desplazando el ratón; Ctrl+desplazamiento
para acercar/alejar.
También puede usar la línea de tiempo para seleccionar imágenes por rango de fechas haciendo clic y arrastrando el ratón.
8.3.6.7. seleccionar
Seleccione imágenes en la mesa de luz según criterios simples.
controles del módulo
seleccionar todo
Selecciona todas las imágenes de la colección actual.
seleccionar nada
Elimina de la selección todas las imágenes.
darktable 3.8 user manual
239
Referencia de módulos
módulos de utilidad
invertir selección
Selecciona todas las imágenes en la presente colección que no están actualmente seleccionadas
seleccionar rollo de película
Seleccione todas las imágenes de la colección actual que estén en el mismo rollo de película que las imágenes
seleccionadas actualmente.
seleccionar intacto
Seleccione todas las imágenes de la colección actual que aún no se hayan revelado.
darktable 3.8 user manual
240
Preferencias y Ajustes
Resumen
9. Preferencias y Ajustes
9.1. Resumen
darktable viene con una serie de preferencias configurables por el usuario. Estos se pueden ajustar en el cuadro de diálogo
de preferencias, al que se puede acceder haciendo clic en el icono de engranaje a la derecha del panel superior . Las
preferencias están separadas en pestañas, cada una de las cuales se describe con más detalle en las siguientes secciones.
Cuando se abre desde las vistas de la mesa de luz o del cuarto oscuro, la pestaña correspondiente se cargará de forma
predeterminada para permitirle modificar la configuración de esa vista.
Cualquier configuración alterada (es decir, aquellas que difieren de su estado predeterminado) se resalta con una marca
circular al lado. Si cambia una configuración que necesita reiniciarse para que surta efecto, aparecerá un mensaje como
recordatorio después de salir del cuadro de diálogo de preferencias.
Haga doble clic en la etiqueta de una configuración para restablecer su valor predeterminado.
El cuadro de diálogo de preferencias se puede cerrar haciendo clic en el botón cerrar en su administrador de ventanas o
presionando la tecla Escape.
9.2. general
Controla el aspecto general y la sensación de darktable.
lenguaje de interfaz
Establece el idioma de la interfaz de usuario. El predeterminado del sistema está marcado con un * (necesita reiniciarse)
tema
Establece el tema de la interfaz de usuario. Aparte de cualquier consideración estética, el color de interfaz recomendado
para la evaluación del color es el gris medio. La percepción visual se ve afectada por el brillo ambiental y un brillo bajo en
la interfaz de usuario provoca todo tipo de ilusiones. Por lo tanto, el uso de una interfaz oscura para retocar fotografías
puede dar lugar a retoques excesivos (abuso de contraste y saturación) y a una fotografía demasiado oscura cuando se
imprime. Por lo tanto, se recomienda encarecidamente que utilice uno de los temas “grises” para el trabajo de retoque, ya
que están diseñados para que la interfaz de usuario se aproxime al gris medio (“darktable” predeterminada).
prefieren el rendimiento a la calidad
Habilite esta opción para renderizar miniaturas y vistas previas con menor calidad. Esto aumenta la velocidad de
renderizado en un factor de 4 y es útil cuando se trabaja en computadoras más lentas (desactivada por defecto). Esto
también mejora el rendimiento de la representación de imágenes de presentación de diapositivas.
usar el tamaño de fuente del sistema
Seleccione esta opción para utilizar el tamaño de fuente definido por su sistema. Si no está marcado, puede ingresar un
tamaño de fuente personalizado en el cuadro a continuación (predeterminado).
tamaño de fuente en puntos tipográficos
Si la opción “usar tamaño de fuente del sistema” está desactivada, ingrese un tamaño de fuente (en puntos) para que lo
use darktable. El tamaño de la fuente se cambiará inmediatamente.
PPP de los controles y tenxo de la Interfaz Gráfica
Ajuste la resolución de la GUI global para cambiar la escala de los controles, botones, etiquetas, etc. Aumente para una
GUI ampliada, disminuya para ajustar más contenido en la ventana. Establézcalo en -1 para usar la resolución global
definida por el sistema. El valor predeterminado es 96 DPI en la mayoría de los sistemas. (necesita un reinicio)
darktable 3.8 user manual
241
Preferencias y Ajustes
importar
Modificaciones del tema seleccionado con código CSS
Además de seleccionar un tema prediseñado, también puede aplicar sus propias personalizaciones CSS adicionales para
modificar la apariencia de darktable. Se proporciona un cuadro de texto para este propósito.
Cuando haya terminado de ingresar sus ajustes de CSS, haga clic en el botón ‘guardar CSS y aplicar’. Esto guardará su CSS
en un archivo ($HOME/.config/darktable/user.css) y lo aplicará inmediatamente a la sesión actual de darktable.
Si sus cambios causan algún problema, puede desmarcar la casilla de verificación “modificar el tema seleccionado con
ajustes CSS a continuación”. Esto restaurará inmediatamente el tema base, pero dejará sus ajustes en el editor para que
pueda volver a editarlos e intentarlo de nuevo. Simplemente presione “guardar CSS y aplicar” nuevamente cuando esté
listo para volver a intentarlo. Esto volverá a marcar automáticamente la casilla de verificación “modificar el tema
seleccionado con los ajustes de CSS a continuación” y aplicará el nuevo CSS.
Si tiene algún problema con darktable, vuelva a intentarlo con esta opción sin marcar para asegurarse de que no fue
causado por ninguna de sus alteraciones.
Si desea comprender cómo se construyen los temas de darktable, le recomendamos que consulte el archivo $DARKTABLE/
share/darktable/themes/darktable.css para obtener más información (donde$DARKTABLE es el directorio de instalación
de darktable). También puede utilizar la herramienta Gtk Inspector para analizar el diseño existente.
9.3. importar
Controle las convenciones de nomenclatura de archivos predeterminadas que se utilizan al importar imágenes.
opciones de la sesión
Las siguientes opciones definen el patrón de nomenclatura predeterminado para usar en las opciones “copiar e importar” o
“copiar e importar desde la cámara” en el módulo de importación, o al tomar fotos en la vista captura(tethering) .
El patrón de nomenclatura consta de tres partes: una parte base que define la carpeta principal, una parte de la sesión que
define un subdirectorio (que es específico de la sesión de importación individual) y una parte del nombre de archivo que
define la estructura del nombre de archivo para cada imagen importada.
Se pueden usar varias variables predefinidas en el patrón como marcadores de posición:
$(HOME) la carpeta de inicio definida por el sistema
$(PICTURES_FOLDER) la carpeta de imágenes según lo definido por el sistema (generalmente“$HOME/Pictures”)
$(DESKTOP) la carpeta del escritorio según lo definido por el sistema (generalmente“$HOME/Desktop”)
$(USERNAME) su nombre de cuenta de usuario en el sistema
$(FILE_NAME) nombre base de la imagen importada
$(FILE_EXTENSION) extensión de la imagen importada
$(JOBCODE) identificador único del trabajo de importación
$(SEQUENCE) un número de secuencia dentro del trabajo de importación
$(MAX_WIDTH) ancho máximo de imagen para limitar dentro de la sesión de exportación
$(MAX_HEIGHT) altura máxima de la imagen para limitar dentro de la sesión de exportación
$(ID) número de identificación único de la imagen en la base de datos de darktable
$(YEAR) año en la fecha de importación
$(MONTH) mes en la fecha de importación
$(DAY) día en la fecha de importación
$(HOUR) hora en el momento de la importación
$(MINUTE) minuto en el momento de la importación
$(SECOND) Segundo en el momento de la importación
$(EXIF_YEAR) año en que se tomó la foto (de datos Exif)
$(EXIF_MONTH) mes en que se tomó la foto (de datos EXIF)
$(EXIF_DAY) día en que se tomó la foto (de datos EXIF)
$(EXIF_HOUR) hora en que se tomó la foto (de datos EXIF)
$(EXIF_MINUTE) minuto en que se tomó la foto (de datos EXIF)
$(EXIF_SECOND) segundo en que se tomó la foto (de datos EXIF)
$(EXIF_ISO) valor ISO (tomado de los datos EXIF)
darktable 3.8 user manual
242
Preferencias y Ajustes
mesa de luz
patrón de nomenclatura del directorio base
La parte del directorio base del patrón de nomenclatura (predeterminado $(PICTURES_FOLDER)/Darktable).
patrón de nomenclatura de subdirectorios
La parte del subdirectorio del patrón de nomenclatura (predeterminado $(YEAR)$(MONTH)$(DAY)_$(JOBCODE)).
mantener el nombre del archivo original
Marque esta casilla para mantener el nombre de archivo original en lugar de usar el patrón a continuación al importar
desde una cámara o tarjeta (desactivada por defecto).
patrón de nomenclatura de archivos
La parte del nombre del archivo del patrón de nomenclatura (predeterminado $(YEAR)$(MONTH)$(DAY)_$(SEQUENCE).$
(FILE_EXTENSION).
9.4. mesa de luz
Controle la funcionalidad en la vista y los módulos de la mesa de luz .
general
ocultar los ajustes preestablecidos incorporados para los módulos de utilidades
Si está habilitado, solo se mostrarán los ajustes preestablecidos definidos por el usuario en el menú de ajustes
preestablecidos para los módulos de utilidades; los ajustes preestablecidos incorporados se ocultarán (predeterminado
desactivado).
utilizar un solo clic en el módulo de colecciones (use single-click in the collections module)
Habilite el modo de “un solo clic” en el módulo colecciones , que permite seleccionar rangos (predeterminado
desactivado).
desplegar un solo módulo a la vez
Controla cómo se expanden los módulos de utilidades. Si esta opción está habilitada, expandir un módulo haciendo clic
contrae cualquier otro panel expandido actualmente. Si desea expandir un panel sin contraer los demás, puede hacerlo
con Mayús+clic. Al deshabilitar esta opción, se invierte el significado de hacer clic y Mayús+clic (predeterminado
desactivado).
desplazar a los módulos de utilidad cuando se expanden/contraen
Con esta opción habilitada, los paneles laterales desplazarán un módulo de utilidades a la parte superior del panel cuando
se expanda o se contraiga (desactivada por defecto).
puntuar una imagen con una estrella dos veces no anulará el puntaje
Normalmente, al hacer clic dos veces en una calificación de una estrella, se establecerá una calificación de cero estrellas
para esa imagen. Marque esta opción para desactivar esta función (desactivada por defecto).
mostrar barras de desplazamiento para la vista central
Elija si desea mostrar las barras de desplazamiento en la vista central de la mesa de luz (activada por defecto).
miniaturas
use el archivo RAW en lugar del JPEG incrustado
Al generar miniaturas para imágenes que aún no se han procesado en el cuarto oscuro, si el tamaño de la miniatura es
mayor que este valor, genérelo procesando los datos de la imagen sin procesar. Si la miniatura está por debajo de este
tamaño, use la imagen de vista previa JPEG incrustada en el archivo sin procesar. Una vez que se ha procesado una
imagen en el cuarto oscuro, las miniaturas siempre se generarán a partir de datos sin procesar (puede volver a la vista
previa JPEG descartando el historial). Para renderizar miniaturas con la mejor calidad, elija “siempre”.
procesamiento de alta calidad desde el tamaño
Si el tamaño de la miniatura es mayor que este valor y se genera a partir de datos sin procesar, se procesará utilizando la
ruta de reproducción de calidad completa, que es mejor pero más lenta (por defecto 720p). Para renderizar miniaturas con
la mejor calidad, elija “siempre”.
delimitadores para categorías de tamaño
Las categorías de tamaño se utilizan para permitir que se muestren diferentes superposiciones de miniaturas según el
tamaño de la miniatura. Un conjunto de valores delimitado por tuberías define en qué tamaños de imagen cambia la
categoría. El valor predeterminado de “120 | 400” significa que habrá 3 categorías de miniaturas: 0-120px, 120-400px y>
400px.
darktable 3.8 user manual
243
Preferencias y Ajustes
cuarto oscuro
patrón para el texto superpuesto ampliado en miniatura
Si ha elegido mostrar texto superpuesto extendido sobre imágenes en miniatura, esta configuración le permite definir qué
información se muestra. Este patrón puede utilizar cualquiera de las variables definidas en la sección variables .
patrón para mensaje emergente de la miniatura (vacío para deshabilitar)
Define qué información se muestra en la información sobre herramientas cuando el ratón pasa sobre las miniaturas de las
imágenes. Este patrón también puede utilizar cualquiera de las variables definidas en la sección variables .
9.5. cuarto oscuro
Funcionalidad de control en la vista cuarto oscuro y módulos asociados.
general
control de presión del lápiz para pinceles de máscara
Controla cómo la lectura de presión de una tableta gráfica afecta las pinceladas de máscara dibujada recién generadas.
Puede controlar el ancho, la dureza y la opacidad del pincel. El control “absoluto” significa que la lectura de presión define
directamente el atributo con un valor entre 0% y 100%. “Relativa” significa que la lectura de presión ajusta el atributo
entre cero y el valor predeterminado predefinido (predeterminado desactivado).
suavizado de las pinceladas
Establece el nivel de suavizado de las pinceladas de máscara dibujada . Un suavizado más fuerte conduce a menos nodos
y una edición más fácil a expensas de una menor precisión.
desplácese hacia abajo para aumentar los parámetros de la máscara
De forma predeterminada, desplazar el mouse hacia arriba aumenta el valor de los parámetros de forma relevantes en
[máscaras dibujadas](../cuarto oscuro/masking-and-blending/masks/drawing.md). Establezca esta preferencia para revertir
el comportamiento (predeterminado desactivado).
disposición de la línea de información de la imagen
Configure la información que se mostrará en la línea de información de la imagen . Puede usar cualquier variable en la
sección variables así como ‘$(NL)`para una nueva línea.
posición de la línea de información de la imagen
Elija el panel del cuarto oscuro en el que se muestra la línea de información de la imagen . Elija entre “arriba a la
izquierda”, “arriba a la derecha”, “arriba, centro”, “abajo” y “oculto” (predeterminado “abajo”).
ancho del borde alrededor de la imagen en el modo de cuarto oscuro
Muestra la imagen central en el modo de cuarto oscuro con un borde exterior del número de píxeles especificado (por
defecto, 20).
mostrar barras de desplazamiento para la vista central
Elija si desea mostrar las barras de desplazamiento en la vista central del cuarto oscuro (desactivada de forma
predeterminada).
interpolación cromática para ampliar en el modo de cuarto oscuro
Elija cómo mostrar imágenes en la vista de cuarto oscuro cuando no esté viendo la imagen en una escala de zoom 1: 1.
Nota: esta configuración solo se utiliza para trabajos interactivos y no afecta a las imágenes exportadas.
• siempre bilineal (rápido) es más rápido, pero no tan nítido
• como máximo RCD (razonable) utiliza modos de interpolación RCD +. Los sensores X-Trans usarán VNG como
configuración intermedia.
• modo completo (posiblemente lento) usará la configuración del módulo _demosaic _ .
(predeterminado “_ como máximo RCD (razonable) _”).
reducir la resolución de la imagen de vista previa
Reduzca la resolución de la imagen vista previa de navegación (elija entre “original”, “1/2”, “1/3” o “1/4” del tamaño).
Esto puede mejorar la velocidad del renderizado, pero tenga cuidado, ya que también puede dificultar la selección de
colores y el enmascaramiento precisos (“original” predeterminado).
mostrar la pantalla de carga entre imágenes
Muestra la pantalla de carga gris al navegar entre imágenes en el cuarto oscuro. Desactive esta opción para mostrar un
simple mensaje flotante y deje la imagen anterior en su lugar hasta que se cargue la siguiente. Tenga en cuenta que
desactivar esta opción puede ser muy útil para comparar rápidamente imágenes duplicadas; sin embargo, puede haber
problemas con tiempos de carga prolongados (lo que le hace pensar que la siguiente imagen ya se ha cargado) y puede
observar artefactos visuales mientras se carga la siguiente imagen. (predeterminado activado).
darktable 3.8 user manual
244
Preferencias y Ajustes
cuarto oscuro
módulos
mostrar los canales de color individuales
Controla cómo se muestran los canales de color individuales cuando se activan en la función máscaras paramétricas .
Puede elegir entre “color falso” y “escala de grises” (“color falso” predeterminado).
ocultar los ajustes preintegrados para los módulos de revelado
Si está habilitado, solo los ajustes preestablecidos definidos por el usuario se mostrarán en el menú de ajustes
preestablecidos para los módulos de procesamiento; los ajustes preestablecidos incorporados se ocultarán
(predeterminado desactivado).
expandir un solo módulo de procesamiento a la vez
Controle cómo se expanden los módulos de procesamiento en el cuarto oscuro. Si esta opción está habilitada, expandir un
módulo haciendo clic contrae cualquier módulo expandido actualmente. Si desea expandir un módulo sin contraer los
demás, puede hacerlo con Mayús+clic. Deshabilitar esta opción invierte el significado de hacer clic y Mayús+clic (activado
por defecto).
plegar solo los módulos del grupo actual
Al elegir expandir un solo módulo de procesamiento a la vez (usando la lógica definida en la configuración anterior), solo
colapse otros módulos que aparecen en el grupo visible actual. Desactive esta opción para asegurarse de que los módulos
de los grupos no visibles también estén contraídos (activado de forma predeterminada).
expandir el módulo cuando está activado y contraerlo cuando está desactivado
Seleccione esta opción para que el cuarto oscuro se expanda o colapse automáticamente los módulos de procesamiento
cuando estén habilitados o deshabilitados. (predeterminado desactivado)
desplazar los módulos de procesamiento cuando estén expandidos/contraídos
Con esta opción habilitada, los módulos de procesamiento se desplazan hacia la parte superior del panel de la derecha
cuando se expanden o contraen (predeterminado activado).
colores del control deslizante de balance de blancos
Controla la apariencia de los controles deslizantes de temperatura / tinte en el módulo balance de blancos .
• no color: el fondo de los controles deslizantes no tiene ningún color.
• color iluminante: los colores del control deslizante representan el color de la fuente de luz, es decir, el color al que
se está ajustando para lograr un blanco neutro
• emulación de efectos: los colores del control deslizante representan el efecto que el ajuste habría tenido en la
escena. Así es como la mayoría de los otros procesadores en bruto muestran los colores de los controles deslizantes
de temperatura/tinte.
(predeterminado _ sin color_)
diseño visual de los deslizadores de balance de color
Controla la apariencia de las secciones de sombras / tonos medios / luces en el módulo balance de color .
• lista: todos los controles deslizantes se muestran en una lista larga (con encabezados)
• pestañas: use pestañas para cambiar entre los bloques de controles deslizantes
• columnas: los bloques de controles deslizantes se muestran uno al lado del otro (en columnas estrechas)
(lista predeterminada)
mostrar los botones derechos de control de los módulos de procesamiento
Elija si desea mostrar los cuatro botones (indicador de máscara, menú de instancias múltiples, reinicio, menú de ajustes
preestablecidos) en el lado derecho del encabezado del módulo para procesar módulos. Estos botones siempre
aparecerán cuando el ratón esté sobre el módulo. En otras ocasiones, se mostrarán u ocultarán de acuerdo con esta
selección de preferencias:
• siempre: mostrar siempre todos los botones
• dinámico: solo muestra los botones cuando el ratón está sobre el módulo
• atenuado: los botones se atenúan cuando el ratón no está sobre el módulo
• automático: oculta los botones cuando el panel es estrecho
• desvanecido: desvanece todos los botones cuando el panel se estrecha
• ajustado: oculta todos los botones si el nombre del módulo no encaja
• fluido: desvanece todos los botones en un encabezado simultáneamente
• adaptado: oculta gradualmente los botones individuales según sea necesario
(predeterminado siempre)
darktable 3.8 user manual
245
Preferencias y Ajustes
procesamiento
mostrar indicador de máscara en los encabezados del módulo
Si está habilitado, se mostrará un icono en el encabezado de cualquier módulo de procesamiento que tenga una máscara
aplicada (por defecto activado).
solicitud de nombre al agregar una nueva instancia
si está habilitado, al crear una nueva instancia de un módulo de procesamiento, se mostrará inmediatamente un mensaje
que le permitirá establecer un nombre para la nueva instancia (desactivado de manera predeterminada).
9.6. procesamiento
Controle cómo se procesan las imágenes.
procesamiento de imagen
utilizar siempre LittleCMS 2 para aplicar el perfil de color de salida
Si esta opción está activada, darktable usará la biblioteca del sistema LittleCMS 2 para aplicar el perfil de color de salida
en lugar de sus propias rutinas internas. Esto es significativamente más lento que el predeterminado, pero puede dar
resultados más precisos en algunos casos.
Si el ICC dado está basado en LUT o contiene tanto una LUT como una matriz, darktable usará LittleCMS 2 para
representar los colores independientemente del valor de este parámetro (por defecto desactivado).
interpolador de píxeles (deformaciones)
El interpolador de píxeles utilizado para la rotación, corrección de lentes, licuar, recortar y escalado final.
Siempre que escalamos o distorsionamos una imagen, tenemos que elegir un algoritmo de interpolación de píxeles
(consulte wikipedia para obtener más detalles). Para módulos warping, darktable ofrece bilinear, bicubic o lanczos2. En
general, bicúbico es una opción segura para la mayoría de los casos y es el valor predeterminado.
interpolador de píxeles (escalado)
El interpolador de píxeles utilizado para escalar. Se proporcionan las mismas opciones que para los módulos warp, pero
con la adición de lanczos3.
lanczos3 puede provocar sobreimpulsos de píxeles que provocan artefactos, pero a veces dan una apariencia visual más
nítida. Por lo tanto, esta opción solo se proporciona para transformar (escalar) algoritmos y es el valor predeterminado.
Carpeta raíz de LUT 3D
Defina la carpeta raíz (y subcarpetas) que contiene los archivos Lut utilizados por el módulo _lut 3D _
flujo de trabajo por defecto
Elija qué módulos y qué orden de módulos se aplicarán a las nuevas imágenes de forma predeterminada:
• El flujo de trabajo referido a escena (predeterminado) asume que la mayor parte del procesamiento se realizará en
un espacio de color RGB lineal. Seleccionar esta opción habilitará automáticamente los módulos película rgb y
exposición y establecerá el orden de pixelpipe en v3.0 que es el orden (referido a la escena) definido para darktable
3.0 y posteriores.
El módulo de exposición incluirá un ajuste automático de +0,5 EV para ajustar el gris medio para que coincida con el
de la mayoría de las cámaras SLR. Este ajuste se puede anular con un ajuste preestablecido aplicado
automáticamente si el valor predeterminado produce imágenes consistentemente oscuras para su cámara.
Finalmente, esta configuración habilita automáticamente la opción “compensar la exposición de la cámara” en el
módulo exposición para ajustar el brillo global de manera apropiada en los casos en que se usó el dial de
compensación de exposición de la cámara.
• El flujo de trabajo referido a pantalla asume que la mayor parte del procesamiento se realizará en el espacio de color
Lab y es el modo heredado de darktable 2.6 y versiones anteriores. Al seleccionar esta opción, se habilitará
automáticamente el módulo base curve y establecerá el orden de pixelpipe en el orden heredado (referido a la
pantalla) usado por defecto hasta la versión 2.6.
• none no habilitará ningún módulo de forma predeterminada y establecerá el pixelpipe en el orden v3.0 (referido a la
escena) definido para darktable 3.0 y posteriores.
darktable 3.8 user manual
246
Preferencias y Ajustes
procesamiento
aplicar por defecto la adaptación cromática siguiente
Elija qué módulo es responsable de realizar los ajustes del balance de blancos (adaptación cromática) de forma
predeterminada. Seleccione “heredado” (predeterminado) para realizar la adaptación cromática básica dentro del módulo
balance de blancos únicamente. Seleccione “moderno” para usar una combinación de los módulos balance de blancos y
calibración de color para realizar una adaptación cromática moderna con una ciencia del color mejorada. Esta
configuración se aplica de forma predeterminada a las nuevas ediciones y no afectará a las ediciones anteriores.
establecer automáticamente los ajustes preestablecidos de curva base por cámara
Utilice una curva base por cámara de forma predeterminada (si está disponible) en lugar de la del fabricante genérica.
Esto solo debe usarse junto con el flujo de trabajo referido a pantalla definido anteriormente (predeterminado
desactivado).
establecer enfoque automáticamente
Aplica automáticamente el módulo de nitidez a las nuevas imágenes de forma predeterminada. Esta opción no se
recomienda en cámaras sin filtro de paso bajo. (por defecto activado, requiere un reinicio).
detectar miniaturas monocromáticas
Habilite esta opción para analizar imágenes durante la importación y etiquetarlas con la etiqueta darkroom|mode|
monocromo si se encuentra que son monocromas. El análisis se basa en la imagen de vista previa incrustada en el archivo
importado. Esto lo convierte en un flujo de trabajo más conveniente cuando se trabaja con imágenes monocromas, pero
ralentiza la importación, por lo que esta configuración está deshabilitada de forma predeterminada.
mostrar mensajes de advertencia
Habilite esta opción para mostrar mensajes de advertencia en los módulos de procesamiento donde se han utilizado
configuraciones no estándar y posiblemente dañinas en la canalización. A veces, estos mensajes pueden ser falsos
positivos (debido a configuraciones no estándar intencionales) y pueden ignorarse si sabe lo que está haciendo.
Desactivar para ocultar estas advertencias. (predeterminado activado).
cpu/gpu/memoria
memoria en megabytes para usar como caché de miniaturas
Para acelerar la visualización de los rollos de película, darktable almacena miniaturas de imágenes en un caché en el disco
(caché principal) y las carga en la memoria al inicio. Esta configuración controla el tamaño de la caché en megabytes.
Necesita reiniciarse si se cambia (por defecto 512 MB).
habilitar el backend del disco para la caché de miniaturas
Si está activado, darktable almacena todas las miniaturas en el disco como una caché secundaria y, por lo tanto,
mantiene accesibles las miniaturas si se eliminan de la caché principal. Esto necesita más espacio en disco pero acelera la
vista lighttable ya que evita el reprocesamiento de miniaturas (por defecto activado).
almacenar en el disco una caché de las vistas previas completas
Si está habilitado, darktable escribe imágenes de vista previa completas en el disco (.cache/darktable /) cuando se
expulsa de la memoria caché. Tenga en cuenta que esto puede requerir una gran cantidad de almacenamiento (varios
gigabytes para imágenes de 20k) y darktable nunca eliminará las imágenes almacenadas en caché. Es seguro eliminarlos
manualmente si lo desea. Habilitar esta opción mejorará en gran medida el rendimiento de la mesa de luz al hacer zoom
en una imagen en el modo de vista previa completa (desactivada por defecto).
límite de memoria (en MB) para el proceso por bandas
Para administrar imágenes grandes en sistemas con memoria limitada, darktable realiza un procesamiento de mosaicos.
Esta variable controla la cantidad máxima de memoria (en MB) que puede usar un módulo durante el procesamiento de
imágenes. Los valores más bajos obligarán a los módulos que consumen mucha memoria a procesar una imagen con un
número creciente de mosaicos. Establecer esto en 0 omitirá cualquier límite. Los valores por debajo de 500 se tratarán
como 500. Necesita un reinicio si se cambia (por defecto 1500).
cantidad mínima de memoria (en MB) para un solo búfer en bandas
Si se establece en un valor positivo, distinto de cero, esta variable define la cantidad mínima de memoria (en MB) que
debe tomar darktable para un solo mosaico. Necesita un reinicio si se cambia (por defecto 16).
activar el soporte de OpenCL
darktable puede usar su GPU para acelerar significativamente el procesamiento. La interfaz OpenCL requiere hardware
adecuado y controladores OpenCL coincidentes en su sistema. Si no se encuentra uno de esos, la opción está atenuada.
Se puede encender y apagar en cualquier momento y tiene efecto inmediato (encendido por defecto).
Perfil de programación OpenCL
Define cómo se programan las tareas de vista previa y pixelpipe completo en sistemas habilitados para OpenCL:
• por defecto: la GPU procesa el pixelpipe de la vista central; la CPU procesa la tubería de vista previa;
• múltiples GPU: ambos pixelpipes se procesan en paralelo en dos GPU diferentes;
• GPU muy rápido: ambos pixelpipes se procesan secuencialmente en la GPU.
darktable 3.8 user manual
247
Preferencias y Ajustes
seguridad
9.7. seguridad
Controle si se muestran mensajes de advertencia antes de realizar determinadas actividades.
general
pregunte antes de eliminar imágenes de la biblioteca
Pregunte siempre antes de eliminar una imagen de la base de datos de la biblioteca de darktable, donde se retiene el
archivo image / xmp (predeterminado activado).
preguntar antes de borrar imágenes del disco
Preguntar siempre antes de eliminar un archivo de imagen (activado por defecto).
preguntar antes de descartar el historial de acciones
Preguntar siempre antes de descartar la pila de historial de una imagen (activada por defecto).
intenta usar la papelera al eliminar imágenes
En lugar de eliminar físicamente las imágenes del disco, intente ponerlas en la papelera del sistema (activada por
defecto).
Pregunte antes de mover imágenes desde la carpeta del rollo de película.
Preguntar siempre antes de mover un archivo de imagen (activado por defecto).
Pregunte antes de copiar imágenes a la nueva carpeta de carrete.
Pregunte siempre antes de copiar un archivo de imagen a una nueva ubicación (opción predeterminada).
preguntar antes de eliminar carpetas vacías
Pregunte siempre antes de eliminar cualquier carpeta vacía. Esto puede suceder después de mover o eliminar imágenes
(desactivada por defecto).
preguntar antes de borrar una etiqueta
Preguntar siempre antes de eliminar una etiqueta de una imagen (activada de forma predeterminada).
preguntar antes de borrar un estilo
Preguntar siempre antes de eliminar un estilo (activado por defecto).
preguntar antes de borrar un preajuste
Preguntar siempre antes de eliminar un ajuste preestablecido (activado de forma predeterminada).
preguntar antes de exportar en modo de sobrescritura
Pregunte siempre antes de exportar imágenes en modo de sobrescritura.
otros
respaldo de almacenamiento de contraseñas para usar
El respaldo que se utilizará para el almacenamiento de contraseñas. Opciones: “auto” (predeterminado), “none”,
“libsecret”, “kwallet”.
ejecutable para reproducir archivos de audio
Defina un programa externo que se usa en la vista de la mesa de luz para reproducir archivos de audio que algunas
cámaras graban para guardar notas para las imágenes (predeterminado “aplay”).
9.8. almacenamiento
Las siguientes opciones están relacionadas con la base de datos de la biblioteca de darktable y archivos XMP sidecar .
base de datos
comprobar el mantenimiento de la base de datos
Indica cuándo darktable debe verificar la fragmentación de la base de datos y realizar el mantenimiento. Las opciones son
“nunca”, “al iniciar”, “al cerrar” y “en ambos”. Cada uno de estos también está disponible con una opción adicional “(no
preguntar)” para realizar las comprobaciones automáticamente sin preguntar (por defecto “al cerrar”).
darktable 3.8 user manual
248
Preferencias y Ajustes
miscelánea
umbral de la tasa de fragmentación de la base de datos
Relación de fragmentación (en porcentaje) por encima del cual se debe realizar el mantenimiento de la base de datos
(sujeto a la selección realizada en la opción anterior) (por defecto 25).
crear una instantánea de la base de datos
Especifica la frecuencia con la que darktable debe crear instantáneas de base de datos. Las opciones son “nunca”, “una
vez al mes”, “una vez a la semana”, “una vez al día” y “al cierre” (predeterminado “una vez a la semana”).
cuántas instantáneas guardar
Número de instantáneas que se conservarán después de crear una nueva instantánea, sin contar las copias de seguridad
de la base de datos realizadas al moverse entre versiones de darktable. Introduzca “-1” para almacenar un número
ilimitado de instantáneas. (predeterminado 10)
xmp
escribir archivo sidecar para cada imagen
Los archivos XMP proporcionan un método redundante para guardar los cambios que ha realizado en una imagen, además
de los cambios guardados en la base de datos de darktable. Esta opción le permite elegir cuándo escribir estos archivos.
Escoja entre:
• nunca: No escriba archivos XMP. Esto puede ser útil si está ejecutando varias versiones de darktable con fines de
desarrollo/prueba, pero normalmente no se recomienda.
• al importar: se escribirá un archivo XMP tan pronto como agregue una imagen a la biblioteca de darktable y se
actualizará posteriormente cada vez que lo edite
• después de editar: se escribirá un archivo XMP la primera vez que realice una edición en una imagen y se
actualizará en cada edición posterior. La importación no generará un archivo XMP de forma predeterminada.
Se recomienda encarecidamente que elija “al importar” o “después de editar”. Los archivos XMP proporcionan una
protección contra fallas útil para que no pierda datos si su base de datos se corrompe. Hacer una copia de seguridad de su
archivo sin procesar más el archivo XMP que lo acompaña le permitirá restaurar completamente su trabajo en una fecha
posterior al volver a importar su historial de edición nuevamente a darktable (predeterminado “al importar”).
almacenar etiquetas xmp en formato comprimido
Las entradas en las etiquetas XMP pueden ser bastante grandes y pueden exceder el espacio disponible para almacenar la
pila del historial en algunos archivos de salida al exportar. Esta opción permite comprimir etiquetas XMP binarias para
ahorrar espacio. Las opciones disponibles son “nunca”, “siempre” y “solo entradas grandes” (predeterminado).
buscar archivos xmp actualizados al inicio
Escanee todos los archivos XMP al inicio y verifique si algún otro software ha sido actualizado mientras tanto por algún
otro software. Si se encuentran archivos XMP actualizados, se abre un menú para que el usuario elija cuál de los archivos
XMP volver a cargar (reemplazando las entradas de la base de datos de darktable por el contenido del archivo XMP) y cuál
de los XMP sobrescribir de la base de datos de darktable. La activación de esta opción también hace que darktable busque
archivos de texto complementario que se hayan agregado después del tiempo de importación (desactivado por defecto).
9.9. miscelánea
interfaz
listar primero los preajustes incorporados
Elige cómo se ordena el menú de ajustes preestablecidos. Si esta opción está habilitada, los ajustes preestablecidos
incorporados se muestran primero. Si la opción está deshabilitada, los ajustes preestablecidos del usuario se muestran
primero (predeterminado activado).
desplazar los módulos del panel lateral con la rueda del ratón por defecto
Cuando está habilitado, la rueda del mouse desplaza los paneles laterales de forma predeterminada y Ctrl+Alt+rueda
desplaza los campos de entrada de datos. Cuando está deshabilitado, este comportamiento se invierte (predeterminado
desactivado).
mostrar siempre las barras de desplazamiento de los paneles
Define si las barras de desplazamiento del panel deben estar siempre visibles o activadas solo según el contenido del
panel (por defecto activado). (necesita un reinicio)
darktable 3.8 user manual
249
Preferencias y Ajustes
miscelánea
posición del monitor de gráficos
Elija si mostrar el módulo monitor de gráficos en el panel izquierdo o derecho (predeterminado a la derecha). (necesita un
reinicio)
método para obtener el perfil del monitor:
Esta opción permite al usuario forzar a darktable a utilizar un método específico para obtener el perfil de visualización
actual para gestión de color . En la configuración predeterminada “todos”, darktable elegirá consultar el xatom del
servidor de pantalla X o el servicio del sistema colord. Puede establecer esta opción en “xatom” o “colord” para aplicar un
método específico si los dos métodos dan resultados diferentes. Puede ejecutar el binario darktable-cmstest para
examinar su subsistema de gestión del color.
etiquetas
ignora la jerarquía en listas de etiquetas simples
Al exportar imágenes, las etiquetas jerárquicas también se agregan como una lista simple de etiquetas no jerárquicas
para hacerlas visibles para algunos otros programas. Cuando esta opción está marcada, darktable solo incluirá la última
parte de la jerarquía e ignorará el resto. Entonces, foo|bar|baz solo agregará baz.
deshabilitar la compleción de texto
La compleción de la entrada es útil para quienes introducen etiquetas solo con el teclado. Para otros, completar la entrada
puede resultar embarazoso (desactivada por defecto). (necesita un reinicio)
atajos de teclado con múltiples instancias
Es posible crear múltiples instancias de muchos módulos de procesamiento. En este escenario, no siempre es obvio qué
instancia debe controlarse mediante las operaciones de método abreviado de teclado. Las siguientes opciones controlan las
reglas que se aplican (en orden) para decidir a qué atajos de teclado de instancia de módulo se deben aplicar.
Estas reglas también se utilizan al hacer clic y arrastrar el monitor de gráficos para cambiar la exposición.
módulos desplegados
Si las instancias del módulo se expanden, ignore las instancias contraídas (desactivada por defecto).
instancias habilitadas
Después de aplicar la regla anterior, si las instancias restantes del módulo están activas, ignore las instancias inactivas
(desactivada por defecto).
módulos sin máscaras
Después de aplicar las reglas anteriores, si se desenmascaran las instancias restantes del módulo, ignore las instancias
enmascaradas (desactivada por defecto).
orden de seleccion
Después de aplicar las reglas anteriores, aplique el acceso directo a la primera o última instancia restante (por defecto,
“última instancia”).
vista de mapa / geolocalización
imprime con más calidad la ubicación de la imagen
Muestra una representación más legible de la ubicación geográfica en el módulo información de la imagen
(predeterminado activado).
vista de diapositivas
tiempo de espera antes de cada imagen en la presentación de diapositivas
El número de segundos antes de mostrar la siguiente imagen (predeterminado 5) en la presentación de diapositivas
darktable 3.8 user manual
250
Preferencias y Ajustes
atajos de teclado
9.10. atajos de teclado
Puede realizar casi cualquier acción en darktable con un atajo de teclado/ratón. También puede usar varios otros
dispositivos de entrada, incluidos dispositivos MIDI y controladores de juegos – consulte la sección compatibilidad con
dispositivos midi para obtener más detalles. Estos se denominan dispositivos externos o simplemente dispositivos en esta
guía.
definición de atajos de teclado
Un atajo es una combinación de pulsaciones de teclas o botones y/o movimientos del mouse o dispositivo que realiza una
acción en darktable.
Una sola acción puede tener varios atajos, pero un atajo solo se puede vincular a una acción en una vista determinada de
darktable; no puede encadenar acciones excepto aplicando un ajuste preestablecido o un estilo. Sin embargo, puede
configurar un solo atajo que haga una cosa en la vista de la mesa de luz, por ejemplo, y otra en la vista del cuarto oscuro.
iniciando un atajo de teclado
Un atajo debe ser iniciado bien
• presionando un botón del teclado; o bien
• presionando un botón o moviendo una palanca/joystick en un dispositivo externo
No puede iniciar un atajo moviendo su ratón o presionando uno de sus botones, dado que esas acciones se usan para
interactuar con la interfaz de darktable,
atajos de teclado simples
Un atajo que solo incluye un botón y/o pulsación de teclas (y no movimientos de ratón/dispositivo) es referido como un
“atajo simple”.
Un atajo simple puede ser iniciado como arriba, pero puede incluir:
• Una o más teclas modificadoras (Shift, Ctrl, Alt), mantenidas pulsadas mientras se ejecuta el resto del atajo
• Hasta tres pulsaciones, la última de las cuales puede ser larga (definida como una pulsación más larga que la
duración de doble click de su sistema)
• Del mismo modo, hasta tres pulsaciones del botón del dispositivo o clics del botón del ratón, el último de los cuales
puede ser largo
Varias combinaciones de teclado, ratón y botones de dispositivo pueden usarse para crear atajos simples.
creando modificadores adicionales
Los únicos modificadores válidos son las teclas Shift, Ctrl y Alt del teclado. Puede definir teclas adicionales (o botones de
dispositivo) como modificadores asignando teclas/botones a la acción “global/modificador”. Sin embargo, estos
simplemente funcionarán como teclas Ctrl, Alt o Shift adicionales; no puede crear modificadores “nuevos”.
darktable 3.8 user manual
251
Preferencias y Ajustes
atajos de teclado
extendiendo atajos simples con movimiento
Para ciertas acciones, puede elegir extender un atajo simple usando el movimiento del mouse/dispositivo. Por ejemplo,
puede mantener presionadas las teclas Ctrl+X mientras se desplaza con el mouse para cambiar el valor de un control
deslizante. Lo siguiente se puede usar para extender un atajo simple:
• Movimiento de la rueda de scroll del ratón
• movimiento horizontal, vertical o diagonal del cursor del ratón
• Movimiento de una palanca/joystick de un dispositivo externo
Para extender un atajo simple, debe mantener el último botón/tecla del atajo simple mientras realiza el movimiento
extendido del ratón/dispositivo.
Para dispositivos externos, no necesita comenzar con un atajo simple; puede asignar directamente una perilla de control o
joystick a una acción, aunque esto reducirá significativamente la flexibilidad de dichos dispositivos.
Las pulsaciones prolongadas de botones y teclas no se pueden extender, ya que la duración del clic/pulsación se
cronometra usando la liberación del último botón/tecla; dichos accesos directos deben terminar con la elevación del último
botón/tecla.
Nota: Es posible que deba desactivar la configuración “Deshabilitar el panel táctil mientras escribe” si desea usar accesos
directos extendidos con el panel táctil de una computadora portátil.
acciones
Los atajos son usados para iniciar acciones en darktable.
Una acción es normalmente (pero no siempre) una operación que podría hacerse usando la interfaz de usuario point-andclick de darktable. Por ejemplo:
• aumentar, disminuir o reiniciar controladores deslizantes.
• Desplazarse por las listas desplegables
• Habilitar, expandir o dar el foco a módulos
• Presionar los botones
• Intercambiar entre vistas
Estas acciones de tipo apuntar y hacer clic normalmente se definen como la aplicación de un efecto a un elemento de un
widget, donde estos términos se definen de la siguiente manera:
widget
Cada parte visible de la interfaz de usuario se conoce como widget. Por ejemplo, la ventana de la aplicación darktable es
un widget que contiene widgets del panel lateral, cada uno de los cuales contiene widgets de módulo, cada uno de los
cuales contiene widgets de botón, control deslizante y lista desplegable, etc. Al asignar un acceso directo a una acción,
primero debe decidir qué widget al que se va a aplicar.
elemento
Un elemento es la parte de un widget de interfaz de usuario que se ve afectada por su acceso directo. Por ejemplo, para
un control deslizante que tiene un selector de color, puede hacer que un acceso directo active el elemento buttón del
selector de color o cambie el elemento valor del control deslizante. Para una fila de pestañas (la fila es un solo widget),
puede seleccionar qué elemento de pestaña activar.
efecto
Un atajo a veces puede tener múltiples efectos posibles en un elemento dado. Por ejemplo, un botón se puede activar
como si se presionara con un simple clic del mouse o como si se presionara con Ctrl+clic. El valor de un control deslizante
se puede editar, aumentar/disminuir o restablecer.
darktable 3.8 user manual
252
Preferencias y Ajustes
atajos de teclado
asignando atajos a acciones
Hay dos métodos principales para asignar un atajo a una acción.
mapeo visual de atajos de teclado
Haga clic en el icono
en el panel superior de cualquier vista de darktable para ingresar al modo de mapeo de atajos
visuales.
El cursor del mouse cambiará a medida que pase el mouse sobre los widgets de la interfaz de usuario, para indicar si se
puede crear o no una asignación:
• Aparece una flecha hacia abajo con una línea
cuando se desplaza sobre el encabezado de un módulo, para
indicar que puede hacer clic para expandir el módulo.
• Una espiral
•
indica que se puede definir un acceso directo para el widget debajo del cursor.
Una flecha hacia arriba
indica que, además de asignar un acceso directo, también puede agregar el widget al
[panel de acceso rápido](../cuarto oscuro/ organization/quick-access-panel.md) en el cuarto oscuro (pulsando
Ctrl+clic sobre él).
•
Una flecha hacia abajo
• Una cruz
indica que el widget ya está en el panel de acceso rápido (Ctrl+clic para eliminarlo).
indica que no hay ningún widget asignable debajo del cursor.
Presione una combinación de teclas mientras se desplaza sobre un widget mapeable para asignar un atajo a ese widget; se
asignará una acción predeterminada a ese atajo según el tipo de widget y si ha ingresado un atajo simple o extendido.
Consulte a continuación los detalles de algunas de las acciones asignadas por defecto.
Haga clic con el botón izquierdo en un widget asignable para abrir la pantalla de asignación de accesos directos para ese
widget (ver más abajo). Haga clic con el botón izquierdo en cualquier otro lugar de la pantalla para abrir la pantalla de
asignación de accesos directos, expandida (siempre que sea posible) según la parte de la pantalla en la que haya hecho
clic. Esta pantalla se puede utilizar para modificar la acción asignada a un atajo y para configurar atajos para acciones no
visuales. Al ingresar a la pantalla de asignación de accesos directos, se sale del modo de asignación de accesos directos
visuales.
Puede asignar tantos accesos directos como desee en una sola sesión de mapeo y luego salir del modo de mapeo cuando
haya terminado haciendo clic en el icono
nuevamente o haciendo clic derecho en cualquier parte de la pantalla.
Puede eliminar una asignación de acceso directo definida por el usuario definiéndola una segunda vez en el mismo widget.
Si intenta reasignar un atajo existente a una nueva acción, se le notificará el conflicto y se le preguntará si desea
reemplazar el atajo existente.
darktable 3.8 user manual
253
Preferencias y Ajustes
atajos de teclado
pantallla de mapeo de atajos de teclado
La forma más flexible de crear accesos directos es mediante la pantalla de asignación de accesos directos, a la que se
puede acceder desde el cuadro de diálogo de preferencias globales o haciendo clic con el botón izquierdo en el modo de
asignación visual. Esta pantalla permite el acceso a todas las acciones disponibles, incluidas algunas que no están
directamente vinculadas a un widget de IU.
El panel superior de la pantalla de asignación de accesos directos muestra una lista de widgets/acciones de IU disponibles y
el panel inferior muestra los accesos directos que tienen asignados actualmente. Puede buscar en los paneles superior e
inferior utilizando los cuadros de entrada de texto en la parte inferior de la pantalla.
Haga doble clic en un elemento en el panel superior para crear un nuevo acceso directo para ese elemento y luego ingrese
el acceso directo deseado (haga clic con el botón derecho para cancelar). Una vez que haya hecho esto, aparecerá una
nueva entrada en el panel inferior que muestra el acceso directo que ha creado. Luego puede modificar manualmente el
elemento, el efecto, la velocidad o la instancia de la acción asignada contra ese atajo en el panel inferior. Para eliminar un
acceso directo definido por el usuario, selecciónelo en el panel inferior y presione la tecla Eliminar.
Las siguientes opciones adicionales se proporcionan en la pantalla de asignación de accesos directos:
exportar…
exporte las asignaciones de accesos directos actuales para uno o todos sus dispositivos (teclado/mouse, midi, juego) a un
archivo externo. El cuadro de diálogo le mostrará cuántos accesos directos existen para cada dispositivo.
importar…
importe asignaciones de accesos directos desde un archivo externo para uno o todos sus dispositivos. Al cargar un
dispositivo, puede optar por asignarle un número diferente. Esto se puede usar, por ejemplo, para intercambiar diseños
midi. Antes de cargar, puede optar por borrar primero el dispositivo específico. Al cargar todo desde un archivo vacío, esto
eliminará efectivamente todos sus accesos directos.
restaurar…
Restaure sus asignaciones de accesos directos a (a) las asignaciones enviadas con darktable de forma predeterminada,
(b) el inicio de su sesión actual o (c) el punto en el que se abrió por última vez la pantalla de asignación de accesos
directos. Al restaurar, puede optar por dejar cualquier acceso directo adicional que se haya agregado después del punto
de control relevante tal como está, de modo que solo los accesos directos modificados se restablezcan a su significado
anterior. O puede optar por borrar primero todos los accesos directos y simplemente cargar el punto de restauración.
borrando los atajos de teclado por defecto
Actualmente no es posible eliminar los atajos predeterminados definidos por el sistema; si elimina un atajo predeterminado,
se restablecerá automáticamente la próxima vez que reinicie darktable.
Como solución alternativa, puede anular el valor predeterminado asignando un acceso directo idéntico a la acción “global/
sin operación” (que no hace nada). Puede hacerlo en la pantalla de asignación de accesos directos (arriba) o editando
directamente su archivo $HOME/.config/darktable/shortcutsrc. Si desea deshabilitar muchos accesos directos
predeterminados, se recomienda la última opción (primero debe salir de darktable). Por ejemplo, los siguientes accesos
directos predeterminados están definidos en shortcutsrc para cambiar de vista en darktable:
d=global/switch views/darkroom
l=global/switch views/lighttable
m=global/switch views/map
p=global/switch views/print
s=global/switch views/slideshow
t=global/switch views/tethering
Puede deshabilitar estos atajos cambiando shortcutsrc como se indica a continuación:
d=global/no-op
l=global/no-op
m=global/no-op
p=global/no-op
s=global/no-op
t=global/no-op
darktable 3.8 user manual
254
Preferencias y Ajustes
atajos de teclado
acciones comunes
La siguiente es una lista de algunas de las acciones a las que puede asignar accesos directos, organizadas por tipo de
widget. Esta no es una lista exhaustiva y le recomendamos que explore la pantalla de asignación de accesos directos para
obtener una lista completa de las acciones disponibles. Si asigna un atajo a un widget, se le dará una acción
predeterminada, dependiendo del tipo de widget y de si ha asignado un atajo simple o extendido.
Tenga en cuenta que es posible asignar una serie de acciones que no tienen ningún efecto. Por ejemplo, todos los controles
deslizantes incluyen un elemento button, independientemente de si dicho botón está realmente presente junto a un control
deslizante determinado.
opciones globales
Las acciones en la sección “global” de la pantalla de asignación de accesos directos se pueden ejecutar desde cualquier
vista de darktable. La mayoría de estas acciones no tienen elementos específicos ya que se utilizan para realizar
operaciones puntuales.
vistas
Las acciones en la sección “vistas” solo se pueden ejecutar desde la vista darktable especificada. Al igual que con las
acciones globales, la mayoría no tiene elementos específicos, ya que se utilizan para realizar operaciones puntuales.
botones
Un botón es un icono en el que se puede hacer clic en la interfaz de darktable. La acción predeterminada, cuando se asigna
un acceso directo simple a un botón, es activar ese botón como si se hiciera clic con el botón izquierdo del mouse. Puede
modificar esta acción para activar el botón como si hiciera clic mientras mantiene presionada una tecla modificadora.
conmutadores
Un conmutador es un botón que tiene un estado de encendido/apagado persistente. Por lo tanto, tiene efectos adicionales
que le permiten cambiarlo o establecer explícitamente su estado. Al igual que con un botón normal, la acción
predeterminada, cuando se asigna un atajo simple a un conmutador, es activar el conmutador como si se hiciera clic con el
botón izquierdo del mouse (lo que activa/desactiva el botón).
módulos de utilidad
Todos los módulos de utilidades tienen los siguientes elementos:
mostrar
Actúa como un interruptor que expande y contrae el módulo.
Reiniciar
Actúa como un botón que restablece todos los parámetros del módulo cuando se activa. La acción ctrl-activar se puede
usar para volver a aplicar cualquier configuración predeterminada automática para ese módulo.
Preajustes
Le permite seleccionar acciones del menú preajustes (por ejemplo, editar, actualizar, anterior, siguiente). La acción
predeterminada, al asignar un acceso directo simple a un elemento preajuste, es mostrar una lista de los presets
disponibles para su selección. Los accesos directos extendidos no están disponibles actualmente para elementos
preestablecidos.
La acción predeterminada, al asignar un acceso directo simple a un módulo de utilidad, es alternar el elemento mostrar
(expandir/contraer el módulo).
Además, los accesos directos están disponibles para todos los controles de cada módulo, así como para cualquier preajuste
almacenado (ver más abajo).
darktable 3.8 user manual
255
Preferencias y Ajustes
atajos de teclado
módulos de procesamiento
Los módulos de procesamiento tienen los mismos elementos y valores predeterminados que los módulos de utilidad con los
siguientes elementos adicionales:
permitir
Actúa como un toggle que enciende y apaga el módulo.
enfocar
Actúa como un toggle que enfoca o desenfoca el módulo. Esto es útil para módulos como crop o tone equalizer , cuyos
controles en pantalla solo se activan cuando esos módulos tienen foco. Para crop, los cambios se guardan solo cuando el
módulo pierde el foco.
instancia
Le permite seleccionar acciones del menú instancias múltiples (p. ej., subir/bajar, crear una nueva instancia). La acción
predeterminada, al asignar un acceso directo simple al elemento instance, es mostrar una lista de las opciones disponibles
para la selección; Un atajo extendido moverá la instancia preferida del módulo (ver más abajo) hacia arriba y hacia abajo
en el pixelpipe.
Si una acción afecta a un módulo de procesamiento que puede tener varias instancias, puede elegir qué instancia ajustar
con un atajo determinado. De forma predeterminada, todas las acciones afectarán a la instancia “preferida”, según se
define mediante la configuración en [preferencias > varios > atajos de teclado con varias instancias] (./
miscellaneous.md#keyboard-shortcuts-with-multiple-instances).
desplegables
Un menú desplegable es un cuadro de selección múltiple y tiene los siguientes elementos disponibles:
selección
Permite seleccionar valores de la lista desplegable de varias formas. La acción predeterminada, cuando se asigna un
acceso directo simple a un menú desplegable, es mostrar un cuadro emergente de editar con una lista de los valores
disponibles para la selección; Un atajo extendido (que incluye un movimiento del mouse) se desplazará a través de los
valores disponibles.
botón
Un elemento butón estándar que permite activar el botón a la derecha del menú desplegable (si está presente). Por
ejemplo, el menú desplegable aspecto en el módulo crop tiene un botón que permite cambiar los controles de recorte de
vertical a horizontal y viceversa.
deslizadores
Un control deslizante le permite modificar continuamente un valor entero o decimal y tiene los siguientes elementos
disponibles:
valor
Permite modificar el valor actual del control deslizante. La acción predeterminada, cuando se asigna un acceso directo
simple a un control deslizante, es mostrar un cuadro de edición emergente para que pueda ingresar un valor; Un atajo
extendido (incluido el movimiento del mouse) cambiará el valor hacia arriba y hacia abajo. Los elementos de valor
también se utilizan para modificar algunos gráficos en pantalla. Al modificar el elemento valor con un atajo, no puede
exceder los límites establecidos en el control deslizante visual.
fuerza
Esto es lo mismo que el elemento valor descrito anteriormente, pero le permite exceder los límites establecidos en el
control deslizante visual.
zoom
Le permite cambiar los límites superior e inferior del control deslizante visual sin alterar el valor actual.
darktable 3.8 user manual
256
Preferencias y Ajustes
atajos de teclado
botón
Un elemento botón estándar que permite activar el botón a la derecha del control deslizante (si está presente). Por
ejemplo, un control deslizante puede incluir un selector de color para establecer visualmente su valor en función de los
elementos seleccionados de la imagen.
Puede modificar el valor de un control deslizante más rápido o más lento de lo normal definiendo la velocidad de la acción
en la pantalla de asignación de accesos directos. Por defecto, a un efecto value (o force) se le da una velocidad de 1.0, lo
que significa que se cambia a la tasa predeterminada definida por el control deslizante dado. Puede modificar el control
deslizante más rápidamente aumentando la velocidad (una velocidad de 10 hace que la acción sea 10 veces más rápida) o
más lentamente al disminuirla (una velocidad de 0,1 hace que la acción sea 10 veces más lenta).
alternativas (fallbacks)
Cuando un widget puede tener varias acciones diferentes aplicadas, puede ser tedioso configurar accesos directos
individuales para cada una de esas acciones. Para simplificar este proceso, si crea un atajo simple, una serie de efectos
pueden estar disponibles de forma predeterminada como extensiones de ese atajo. Estos se conocen como alternativas
(fallbacks).
Si bien las alternativas (fallbacks) son una forma poderosa de configurar rápidamente múltiples acciones usando accesos
directos predefinidos y consistentes, asignarán muchas acciones automáticamente (lo que podría no ser lo que desea) y
pueden ser difíciles de entender. Por lo tanto, las alternativas están deshabilitadas de forma predeterminada y deberá hacer
clic en la casilla de verificación “habilitar alternativas” en la ventana de configuración de accesos directos para habilitarlos.
Para tomar un breve ejemplo, puede crear un acceso directo simple (por ejemplo, Ctrl+R) contra un módulo de
procesamiento. Esto configurará automáticamente los siguientes efectos alternativos utilizando el atajo definido, ampliado
con clics del mouse. En cada caso (excepto en el primero), debe mantener presionado el acceso directo inicial mientras
hace clic con el mouse. El clic final del mouse aplicará la acción definida a continuación:
• Ctrl+R (sin hacer clic con el mouse) para mostrar/ocultar el módulo (la alternativa predeterminada)
• Ctrl+R+clic izquierdo para habilitar/deshabilitar el módulo
• Ctrl+R+doble clic izquierdo para restablecer el módulo
• Ctrl+R+clic derecho para mostrar el menú de preajustes del módulo
• Ctrl+R+doble clic derecho para mostrar el menú de múltiples instancias del módulo
Se definen respaldos similares para muchos elementos comunes de la interfaz de usuario y todos se pueden anular
manualmente.
Algunas acciones alternativas se definen mediante teclas modificadoras (generalmente Ctrl+ y Shift+). En este caso, debe
definir un acceso directo inicial sin dicho modificador para poder utilizar estos recursos alternativos. Por ejemplo, si asigna
Ctrl+R a una acción, no puede usar una alternativa Ctrl+. Se proporcionan algunas opciones predeterminadas de este tipo
para el elemento valor y para los movimientos horizontales/verticales en el área central (ampliada); en este caso, Shift+
aumenta la velocidad a 10,0 y Ctrl+ disminuye la velocidad a 0,1.
Para ver una lista de todas las alternativas predeterminadas, haga clic en la casilla de verificación “habilitar alternativas” en
la pantalla de asignación de accesos directos y seleccione la categoría “alternativas” en el panel superior. Para ver los
recursos alternativos para un widget determinado (por ejemplo, un control deslizante), simplemente seleccione ese widget
en el panel superior. En ambos casos, aparecerá un elemento adicional (también llamado “alternativas”) en el panel inferior
que contiene todos los detalles de las alternativas disponibles.
Las alternativas solo se aplican si no se ha creado explícitamente ningún otro atajo que use esa combinación. En el ejemplo
anterior, si tuviera que asignar explícitamente Ctrl+R+clic izquierdo a otra acción, se ignoraría la alternativa de “habilitar/
deshabilitar módulo”.
Al igual que con cualquier otro atajo, la configuración de alternativas es totalmente personalizable.
darktable 3.8 user manual
257
Preferencias y Ajustes
preajustes
9.11. preajustes
Este menú proporciona una descripción general de los presets que están definidos para los módulos de darktable, y le
permite modificar algunas de sus propiedades.
Los ajustes preestablecidos predefinidos (los que se incluyen por defecto dentro de darktable) se muestran con un símbolo
de candado. Sus propiedades no se pueden cambiar.
Los ajustes preestablecidos definidos por el usuario se pueden importar desde archivos exportados .dtpreset usando el
botón" importar “en la parte inferior de la pantalla. Puede exportar todos los ajustes preestablecidos definidos por el usuario
a un solo directorio utilizando el botón “exportar”.
Elimine un ajuste preestablecido definido por el usuario seleccionándolo y presionando la tecla Eliminar.
Edite las propiedades de un ajuste preestablecido definido por el usuario seleccionándolo y presionando Enter o haciendo
doble clic. Esto abrirá un cuadro de diálogo que permite editar el ajuste preestablecido, exportarlo a un archivo externo
.dtpreset o eliminarlo.
Consulte la sección creación y edición de ajustes preestablecidos para obtener más información sobre las otras propiedades
que se pueden editar en este cuadro de diálogo.
9.12. opciones de lua
El instalador de scripts lua no se vuelve a mostrar
Marque esta casilla para ocultar el instalador de scripts lua en la mesa de luz si no hay scripts lua instalados.
darktable 3.8 user manual
258
Scripting with Lua
Resumen
10. Scripting with Lua
darktable viene con un lenguaje de interfaz de scripting versátil para mejorar la funcionalidad.
10.1. Resumen
Los scripts de Lua se pueden usar para definir acciones para que darktable realice cuando se desencadena un evento. Un
ejemplo podría ser llamar a una aplicación externa durante la exportación de archivos para aplicar pasos de procesamiento
adicionales fuera de darktable.
Lua es un proyecto independiente fundado en 1993, que proporciona un lenguaje de scripting potente, rápido, ligero e
integrable. Lua es ampliamente utilizado por muchas aplicaciones de código abierto, en programas comerciales y para la
programación de juegos.
darktable usa la versión 5.4 de Lua. Describir los principios y la sintaxis de Lua está más allá del alcance de este manual de
usuario. Para una introducción detallada, consulte el manual de referencia de Lua .
Las siguientes secciones le proporcionarán una breve introducción a cómo se pueden usar los scripts de Lua dentro de
darktable.
10.2. principios básicos: archivos luarc
Al inicio, darktable ejecutará automáticamente los scripts de Lua que se encuentren en $DARKTABLE/share/darktable/
luarc y$HOME/.config/darktable/luarc (donde $DARKTABLE es el directorio de instalación de darktable y$HOME es su
directorio de inicio).
Esta es la única vez que darktable ejecutará scripts de Lua por sí mismo. Estos scripts pueden registrar devoluciones de
llamada para realizar acciones en varios eventos de darktable. Este mecanismo de devolución de llamada es el método
principal para desencadenar acciones de lua.
10.3. un ejemplo simple en lua
Empecemos con ejemplo simple que imprima algo en la terminal. Cree un archivo llamado luarc en el directorio de
configuración de darktable (usualmente $HOME/.config/darktable/) y añada las siguientes líneas:
print("Hello World !")
Ejecute darktable y verá la frase “Hello World !” impresa en la terminal. Nada estrafalario, pero es un comienzo.
En este punto, no hay nada específico de darktable en el script. Simplemente usamos la función de impresión estándar de
Lua para imprimir una cadena. Eso está bien, pero podemos hacerlo mejor. Para acceder a la API de darktable, primero debe
require (requerir) y guardar el objeto devuelto en una variable. Una vez hecho esto, puede acceder a la API darktable
como subcampos del objeto devuelto. Todo esto está documentado en el manual de referencia de la Lua API de darktable.
local darktable = require "darktable"
darktable.print_error("Hello World !")
Ejecute el script y … no pasa nada. La función darktable.print_error es como print pero solo mostrará el mensaje si ha
habilitado el rastreado de lua ejecutando darktable con “darktable -d lua” en la línea de comando. Esta es la forma
recomendada de mostrar el rastro en un script lua de darktable.
10.4. impresión de imágenes etiquetadas
El primer ejemplo nos mostró los conceptos básicos de lua y nos permitió comprobar que todo funcionaba correctamente.
Ahora hagamos algo un poco más complejo. Intentemos imprimir una lista de imágenes que tengan una etiqueta “roja”
adjunta. Pero antes que nada, ¿qué es una imagen?
darktable 3.8 user manual
259
Scripting with Lua
impresión de imágenes etiquetadas
local darktable = require "darktable"
local debug = require "darktable.debug"
print(darktable.debug.dump(darktable.database[1]))
Ejecutar el código anterior producirá una gran cantidad de resultados. Lo veremos en un momento, pero primero veamos el
código en sí.
Sabemos acerca de require darktable. Aquí, necesitamos requerir darktable.debug por separado, que es una sección
opcional de la API que proporciona funciones auxiliares para ayudar a depurar scripts lua.
darktable.database es una tabla proporcionada por la API que contiene todas las imágenes en la base de datos de la
biblioteca. Cada entrada en la base de datos es un objeto de imagen. Los objetos de imagen son objetos complejos que le
permiten manipular su imagen de varias formas (todo documentado en la sección types_dt_lua_image_t del manual de la
API). Para mostrar nuestras imágenes, usamos darktable.debug.dump que es una función que tomará cualquier cosa como
parámetro y volcará recursivamente su contenido. Dado que las imágenes son objetos complejos que indirectamente hacen
referencia a otros objetos complejos, la salida resultante es enorme. A continuación se muestra un ejemplo reducido de la
salida.
toplevel (userdata,dt_lua_image_t) : /images/100.JPG
publisher (string) : ""
path (string) : "/images"
move (function)
exif_aperture (number) : 2.7999999523163
rights (string) : ""
make_group_leader (function)
exif_crop (number) : 0
duplicate_index (number) : 0
is_raw (boolean) : false
exif_iso (number) : 200
is_ldr (boolean) : true
rating (number) : 1
description (string) : ""
red (boolean) : false
get_tags (function)
duplicate (function)
creator (string) : ""
latitude (nil)
blue (boolean) : false
exif_datetime_taken (string) : "2014:04:27 14:10:27"
exif_maker (string) : "Panasonic"
drop_cache (function)
title (string) : ""
reset (function)
create_style (function)
apply_style (function)
film (userdata,dt_lua_film_t) : /images
1 (userdata,dt_lua_image_t): .toplevel
[......]
exif_exposure (number) : 0.0062500000931323
exif_lens (string) : ""
detach_tag (function): toplevel.film.2.detach_tag
exif_focal_length (number) : 4.5
get_group_members (function): toplevel.film.2.get_group_members
id (number) : 1
group_with (function): toplevel.film.2.group_with
delete (function): toplevel.film.2.delete
purple (boolean) : false
is_hdr (boolean) : false
exif_model (string) : "DMC-FZ200"
green (boolean) : false
yellow (boolean) : false
longitude (nil)
filename (string) : "100.JPG"
width (number) : 945
attach_tag (function): toplevel.film.2.attach_tag
darktable 3.8 user manual
260
Scripting with Lua
agregando un atajo simple
exif_focus_distance (number) : 0
height (number) : 648
local_copy (boolean) : false
copy (function): toplevel.film.2.copy
group_leader (userdata,dt_lua_image_t): .toplevel
Como podemos ver, una imagen tiene una gran cantidad de campos que brindan todo tipo de información sobre ella. Aquí,
estamos interesados en la etiqueta “roja”. Este campo es un booleano y la documentación nos dice que se puede escribir.
Ahora solo necesitamos encontrar todas las imágenes con ese campo e imprimirlas:
darktable = require "darktable"
for _,v in ipairs(darktable.database) do
if v.red then
print(tostring(v))
end
end
Este código debería ser bastante simple de entender en este punto, pero contiene algunos aspectos interesantes de lua que
vale la pena destacar:
• ipairs es una función lua estándar que iterará a través de todos los índices numéricos de una tabla. Lo usamos aquí
porque la base de datos de darktable tiene índices no numéricos que son funciones para manipular la base de datos
en sí (agregar o eliminar imágenes, por ejemplo).
• La iteración a través de una tabla devolverá tanto la clave como el valor utilizado. Es convencional en lua usar una
variable llamada “_” para almacenar valores que no nos importan.
• Tenga en cuenta que usamos la función lua estándar tostring aquí y no el darktable.debug.dump específico de
darktable. La función estándar devolverá un nombre para el objeto mientras que la función de depuración imprimirá
el contenido. La función de depuración sería demasiado detallada aquí. Una vez más, es una gran herramienta de
depuración, pero no debe usarse para nada más.
10.5. agregando un atajo simple
Hasta ahora, todos nuestros script se ejecutan al inicio. La utilidad de esto es limitada y no nos permite reaccionar a las
acciones de los usuarios. Para hacer cosas más avanzadas, necesitamos registrar una función que será llamada en un
evento dado. Los eventos más típicos a los que reaccionar son los atajos de teclado.
darktable = require "darktable"
local function hello_shortcut(event, shortcut)
darktable.print("Hello, I just received '"..event..
"' with parameter '"..shortcut.."'")
end
darktable.register_event("shortcut",hello_shortcut,
"A shortcut that prints its parameters")
Ahora inicie darktable, vaya a “preferencias > atajos > lua > A shortcut that prints its parameters” (un atajo que imprime
sus parámetros), asígnele un atajo y pruébelo. Debiera ver un lindo mensaje impreso en pantalla.
Veamos el código en detalle. Primero definimos una función que toma dos cadenas como parámetros de entrada. El primero
es el tipo de evento disparado (“shortcut”) y el segundo es el nombre del atajo (“A shortcut that prints its parameters”). La
función en sí llama a darktable.print, que imprimirá el mensaje como una superposición en la ventana principal.
Una vez definida esa función, la registramos como una devolución de llamada de acceso directo. Para hacer eso, llamamos
darktable.register_event que es una función genérica para todo tipo de eventos. Le decimos que estamos registrando
un evento de acceso directo, luego le damos la devolución de llamada para llamar y finalmente, le damos la cadena para
usar para describir el acceso directo en la ventana de preferencias.
Probemos con un atajo que sea un poco más interactivo. Este verá las imágenes que le interesan al usuario en ese
momento (seleccionadas o con el ratón sobre ellas) y aumentará su calificación:
darktable 3.8 user manual
261
Scripting with Lua
exportar imágenes con lua
darktable = require "darktable"
darktable.register_event("shortcut",function(event,shortcut)
local images = darktable.gui.action_images
for _,v in pairs(images) do
v.rating = v.rating + 1
end
end,"Increase the rating of an image")
En este punto, la mayor parte de este código debería explicarse por sí mismo. Solo un par de notas:
• En lugar de declarar una función y hacer referencia a ella, la declaramos directamente en la llamada a
darktable.register_event, esto es estrictamente equivalente pero un poco más compacto.
• image.rating es un campo que da la calificación de estrellas de cualquier imagen (entre 0 y 5 estrellas, -1 significa
rechazada).
• darktable.gui.action_images es una tabla que contiene todas las imágenes de interés. darktable actuará sobre las
imágenes seleccionadas si se selecciona alguna imagen, y sobre la imagen debajo del ratón si no se selecciona
ninguna imagen. Esta función facilita el seguimiento de la lógica de la interfaz de usuario de darktable en lua.
Si selecciona una imagen y presiona su atajo un par de veces, funcionará correctamente al principio, pero cuando haya
alcanzado las cinco estrellas, darktable comenzará a mostrar el siguiente error en la consola:
<![CDATA[
LUA ERROR : rating too high : 6
stack traceback:
[C]: in ?
[C]: in function '__newindex'
./configdir/luarc:10: in function <./configdir/luarc:7>
LUA ERROR : rating too high : 6
]]>
Esta es la forma en que lua reporta errores. Hemos intentado establecer una calificación de 6 para una imagen, pero una
calificación solo puede llegar hasta 5. Sería trivial agregar una marca, pero vayamos por el camino complicado y
detectemos el error en su lugar:
darktable.register_event("shortcut",function(event,shortcut)
local images = darktable.gui.action_images
for _,v in pairs(images) do
result,message = pcall(function()
v.rating = v.rating + 1
end)
if not result then
darktable.print_error("could not increase rating of image "..
tostring(v).." : "..message)
end
end
end,"Increase the rating of an image")
pcall ejecutará su primer argumento y detectará cualquier excepción lanzada por él. Si no hay una excepción, devolverá
true más cualquier resultado devuelto por la función. Si hay una excepción, devolverá false y el mensaje de error de la
excepción. Simplemente probamos estos resultados y los imprimimos en la consola.
10.6. exportar imágenes con lua
Hasta ahora hemos aprendido a usar lua para adaptar darktable a nuestro flujo de trabajo particular. Veamos ahora cómo
usar lua para exportar imágenes fácilmente a un servicio en línea. Si puede cargar una imagen en un servicio a través de la
línea de comando, puede usar lua para integrar esto en la interfaz de usuario de darktable.
En el siguiente ejemplo usaremos lua para exportar vía scp. Aparecerá un nuevo tipo de almacenamiento en la interfaz de
usuario de darktable que exportará imágenes a un objetivo remoto a través del mecanismo de copia en ssh.
darktable 3.8 user manual
262
Scripting with Lua
construyendo elementos de interfaz de usuario
darktable = require "darktable"
darktable.preferences.register("scp_export","export_path",
"string","target SCP path",
"Complete path to copy to. Can include user and hostname","")
darktable.register_storage("scp_export","Export via scp",
function( storage, image, format, filename,
number, total, high_quality, extra_data)
if not darktable.control.execute("scp "..filename.." "..
darktable.preferences.read("scp_export",
"export_path","string")) then
darktable.print_error("scp failed for "..tostring(image))
end
end)
darktable.preferences.register agregará una nueva preferencia al menú de preferencias de darktable, scp_export y
export_path nos permiten identificar de manera única nuestra preferencia. Estos campos se reutilizan cuando leemos el
valor de la preferencia. El campo string le dice al motor lua que la preferencia es una cadena. También podría ser un
número entero, un nombre de archivo o cualquiera de los tipos detallados en el manual de la API relacionado con
types_lua_pref_type. Luego tenemos la etiqueta para la preferencia en el menú de preferencias, la información sobre
herramientas al pasar el cursor sobre el valor y un valor predeterminado.
darktable.register_storage es la llamada que realmente registra un nuevo tipo de almacenamiento. El primer
argumento es un nombre para el tipo de almacenamiento, el segundo es la etiqueta que se mostrará en la interfaz de
usuario y el último es una función para llamar a cada imagen. Esta función tiene muchos parámetros, pero filename es el
único que usamos en este ejemplo. Contiene el nombre de un archivo temporal donde la imagen fue exportada por el motor
de darktable.
Este código funcionará pero tiene un par de limitaciones. Después de todo, este es solo un ejemplo simple:
• Usamos preferencias para configurar la ruta de destino. Sería mejor agregar un elemento a la interfaz de usuario de
exportación en darktable. Detallaremos cómo hacerlo en la siguiente sección.
• No verificamos el valor devuelto de scp. Ese comando puede fallar, en particular si el usuario no ha configurado
correctamente la preferencia.
• Este script no puede leer la entrada del usuario. El scp remoto debe usar una copia sin contraseña; no se puede
proporcionar una contraseña a scp fácilmente, así que lo dejaremos así.
• No se muestra ningún mensaje una vez finalizado el ejemplo, solo la barra de progreso en la parte inferior izquierda
le dice al usuario que el trabajo está completo.
• Usamos coroutine.yield para llamar a un programa externo. El os.execute normal bloquearía otros códigos lua
para que no sucedan.
10.7. construyendo elementos de interfaz de usuario
Nuestro ejemplo anterior fue un poco limitado. En particular, el uso de una preferencia por la ruta de exportación no fue
muy agradable. Podemos hacerlo mejor agregando elementos a la interfaz de usuario en el cuadro de diálogo de
exportación.
Los elementos de la interfaz de usuario se crean mediante la función darktable_new_widget. Esta función toma un tipo de
widget como parámetro y devuelve un nuevo objeto correspondiente a ese widget. A continuación, puede establecer varios
campos en ese widget para establecer sus parámetros. Luego, usará ese objeto como parámetro para varias funciones que
lo agregarán a la interfaz de usuario de darktable. El siguiente ejemplo simple agrega una biblioteca en la vista de mesa de
luz con una etiqueta simple:
darktable 3.8 user manual
263
Scripting with Lua
compartir scripts
local my_label = darktable.new_widget("label")
my_label.label = "Hello, world !"
dt.register_lib("test","test",false,{
[dt.gui.views.lighttable] = {"DT_UI_CONTAINER_PANEL_LEFT_CENTER",20},
},my_label)
Hay un buen truco sintáctico para hacer que el código de los elementos de la interfaz de usuario sea más fácil de leer y
escribir. Puede llamar a estos objetos como funciones con una tabla de valores clave como argumento. Esto permite que
funcione el siguiente ejemplo. Crea un widget contenedor con dos sub-widgets: una etiqueta y un campo de entrada de
texto.
local my_widget = darktable.new_widget("box"){
orientation = "horizontal",
darktable.new_widget("label"){ label = "here => " },
darktable.new_widget("entry"){ tooltip = "please enter text here" }
}
Ahora que lo sabemos, mejoremos un poco nuestro script.
darktable = require "darktable"
local scp_path = darktable.new_widget("entry"){
tooltip ="Complete path to copy to. Can include user and hostname",
text = "",
reset_callback = function(self) self.text = "" end
}
darktable.register_storage("scp_export","Export via scp",
function( storage, image, format, filename,
number, total, high_quality, extra_data)
if not darktable.control.execute(scp "..filename.." "..
scp_path.text
) then
darktable.print_error("scp failed for "..tostring(image))
end
end,
nil, --finalize
nil, --supported
nil, --initialize
darktable.new_widget("box") {
orientation ="horizontal",
darktable.new_widget("label"){label = "target SCP PATH "},
scp_path,
})
10.8. compartir scripts
Hasta ahora, todo nuestro código lua ha estado en luarc. Esa es una buena forma de desarrollar su guión, pero no es muy
práctica para la distribución. Necesitamos convertir esto en un módulo lua adecuado. Para hacer eso, guardamos el código
en un archivo separado (scp-storage.lua en este caso):
--[[
SCP STORAGE
a simple storage to export images via scp
AUTHOR
Jérémy Rosen (jeremy.rosen@enst-bretagne.fr)
INSTALLATION
* copy this file in $CONFIGDIR/lua/ where CONFIGDIR
is your darktable configuration directory
* add the following line in the file $CONFIGDIR/luarc
require "scp-storage"
darktable 3.8 user manual
264
Scripting with Lua
llamando a lua desde dbus
USAGE
* select "Export via SCP" in the storage selection menu
* set the target directory
* export your images
LICENSE
GPLv2
]]
darktable = require "darktable"
darktable.configuration.check_version(...,{2,0,0})
local scp_path = darktable.new_widget("entry"){
tooltip ="Complete path to copy to. Can include user and hostname",
text = "",
reset_callback = function(self) self.text = "" end
}
darktable.register_storage("scp_export","Export via scp",
function( storage, image, format, filename,
number, total, high_quality, extra_data)
if coroutine.yield("RUN_COMMAND","scp "..filename.." "..
scp_path.text
) then
darktable.print_error("scp failed for "..tostring(image))
end
end,
nil, --finalize
nil, --supported
nil, --initialize
darktable.new_widget("box") {
orientation ="horizontal",
darktable.new_widget("label"){label = "target SCP PATH "},
scp_path,
})
darktable buscará scripts (siguiendo las reglas normales de lua) en los directorios estándar más $CONFIGDIR/lua/*.lua. Así
que nuestro script puede ser llamado simplemente agregando require "scp-storage" en el archivo luarc. Un par de notas
extra …
• La función darktable.configuration.check_version comprobará la compatibilidad por usted. El “...” se
convertirá en el nombre de su secuencia de comandos y {2,0,0} es la versión de API con la que ha probado su
secuencia de comandos. Puede agregar varias versiones de API si actualiza su secuencia de comandos para varias
versiones de darktable.
• Asegúrese de declarar todas sus funciones como local para no contaminar el espacio de nombres general.
• Asegúrese de no dejar impresiones de depuración en su código – darktable.print_error en particular le permite
dejar impresiones de depuración en su código final sin molestar la consola.
• Puede elegir cualquier licencia para su script, pero los scripts que se cargan en el sitio web de darktable deben ser
GPLv2.
Una vez que haya completado todos los campos, verificado su código, puede subirlo a nuestra página de script aquí .
10.9. llamando a lua desde dbus
Es posible enviar un comando lua a darktable a través de su interfaz DBus. El método
org.darktable.service.Remote.Lua toma un solo parámetro de cadena que se interpreta como un comando lua. El
comando se ejecutará en el contexto lua actual y debería devolver nil o una cadena. El resultado se devolverá como
resultado del método DBus.
Si la llamada a Lua da como resultado un error, la llamada al método DBus devolverá un error
org.darktable.Error.LuaError con el mensaje de error lua como el mensaje adjunto al error DBus.
darktable 3.8 user manual
265
Scripting with Lua
usando darktable desde un script lua
10.10. usando darktable desde un script lua
Advertencia: esta función es muy experimental. Se sabe que varios elementos aún no funcionan en modo biblioteca. Se
recomienda realizar pruebas minuciosas.
La interfaz lua le permite usar darktable desde cualquier script lua. Esto cargará darktable como una biblioteca y le
proporcionará la mayor parte de la API lua (darktable está configurado sin cabeza, por lo que las funciones relacionadas con
la interfaz de usuario no están disponibles).
Como ejemplo, el siguiente programa imprimirá la lista de todas las imágenes de su biblioteca:
#!/usr/bin/env lua
package = require "package"
package.cpath=package.cpath..";./lib/darktable/lib?.so"
dt = require("darktable")(
"--library", "./library.db",
"--datadir", "./share/darktable",
"--moduledir", "./lib/darktable",
"--configdir", "./configdir",
"--cachedir","cachedir",
"--g-fatal-warnings")
require("darktable.debug")
for k,v in ipairs(dt.database) do
print(tostring(v))
end
Tenga en cuenta la tercera línea que apunta a la ubicación del archivo libdarktable.so.
También tenga en cuenta que la llamada a require devuelve una función que se puede llamar solo una vez y le permite
establecer el parámetro de línea de comando de darktable. El parámetro : memory: de --library es útil aquí si no desea
trabajar en su biblioteca personal.
10.11. API lua
La API de Lua de darktable está documentada en su propio manual con una descripción detallada de todas las estructuras y
funciones de datos. Puede descargar el manual de la API desde aquí .
darktable 3.8 user manual
266
Guías y Tutoriales
desarrollo de imágenes monocromas
11. Guías y Tutoriales
11.1. desarrollo de imágenes monocromas
La fotografía tiene una larga trayectoria en la producción de imágenes monocromáticas y muchos todavía disfrutan de este
aspecto de la fotografía. Si bien hay algunas cámaras especializadas/modificadas con un sensor verdaderamente
monocromático, la mayoría todavía usa una cámara normal para capturar una imagen en color y transformarla en una
imagen monocromática durante el posprocesamiento.
Hay dos enfoques principales para esta conversión:
• Un enfoque físico, en el que intentamos simular cómo reaccionaría una emulsión de película fotográfica a base de
plata a la luz captada en la escena.
• Un enfoque perceptual, donde desarrollamos una imagen en color y reducimos la saturación de color en un espacio
de color perceptual como CIE Lab.
Estos enfoques, y otras características relacionadas con el monocromo en darktable, se analizan en las siguientes
secciones.
importar y marcar imágenes como monocromas
Al importar una imagen, hay una serie de propiedades que se pueden utilizar para indicar que la imagen requiere un
tratamiento monocromático:
• Si la imagen se tomó con una cámara acromática, la imagen se marcará automáticamente como monocromática.
• Cuando captura una escena de la que le gustaría producir una imagen monocromática, puede ser útil poner su
cámara en un modo creativo “blanco y negro”. Esto le permite visualizar cómo se vería la escena en monocromo a
través de la pantalla de visualización en vivo de su cámara o el visor electrónico. La cámara aún capturará los datos
a todo color en el archivo sin procesar, pero la imagen de vista previa jpeg incrustada será monocromática. Cuando
importa una imagen de este tipo, darktable puede marcar automáticamente la imagen como monocromática según
la imagen de vista previa.
Verificar si la vista previa es monocromática ralentiza el proceso de importación, por lo que está deshabilitado de
forma predeterminada. Puede habilitar esta verificación en preferencias> procesamiento> detectar vistas previas
monocromáticas
• Al procesar un archivo sin procesar, uno de los primeros pasos es interpolación cromática la imagen. Si configura el
método de interpolación en “passthrough (monocromo)”, esto descarta la información de color durante el proceso de
demostración y darktable marcará la imagen como monocromática.
Nota: Sólo debe usar esto para imágenes tomadas con una cámara en la que se ha eliminado la matriz de filtros de
color.
• Después de haber importado la imagen, puede marcar manualmente una imagen como monocromática (o no)
usando la pestaña metadatos en el módulo de mesa de luz imágenes seleccionadas ,
Si alguno de los métodos anteriores da como resultado que una imagen se marque como monocromática, los módulos de
darktable pueden usar esta información para presentar al usuario algunos controles de módulo específicos de monocromo
y/o aplicar un procesamiento especial a la imagen.
La etiqueta darktable|mode|monocromo se aplicará automáticamente a cualquier imagen marcada como monocromática y,
si ha habilitado cualquier información de superposición permanente en las miniaturas de la mesa de luz, dichas imágenes
se marcarán con un indicador visualB&W al lado del archivo. clasificar información. Al aplicar automáticamente esta etiqueta
e indicador visual, darktable facilita la configuración de filtros para seleccionar imágenes para el tratamiento
monocromático y ver de un vistazo qué imágenes de la colección actual llevan la etiqueta monochrome.
darktable 3.8 user manual
267
Guías y Tutoriales
desarrollo de imágenes monocromas
conversión monócroma
aproximación física
Este enfoque tiende a funcionar con datos lineales referidos a la escena del sensor e intenta imitar la respuesta de una
película fotográfica con una emulsión de plata. Consta de tres pasos:
1. Asigne los canales de color del sensor en un solo canal monocromático. Los diferentes tipos de película fotográfica
monocromática tienen diferentes niveles de sensibilidad a varias longitudes de onda de luz, y esto se puede simular
dando a los tres canales de color diferentes ponderaciones al combinarlos en un solo canal monocromático. El
módulo calibración de color permite que los tres canales se mezclen en un canal gris en cantidades variables, e
incluye una serie de preajustes diseñados para emular las características de algunos tipos conocidos de películas
fotográficas.
2. Aplicar una curva de saturación de luminosidad. A medida que un trozo de película fotográfica se expone a una luz
más intensa, su respuesta disminuirá a medida que la emulsión de plata se sature. Esta curva de saturación se puede
simular dentro del módulo película rgb .
3. El revelado de una película monocromática en el cuarto oscuro implica tradicionalmente “oscurecer y quemar” para
controlar el nivel de exposición en diferentes partes de la imagen. Esto se puede emular en darktable utilizando el
módulo exposición con máscaras creadas manualmente, o usando el módulo ecualizador de tono , que genera una
máscara usando un filtro guiado.
aproximación perceptual
La otra opción para producir una imagen monocromática es reducir la saturación de color en la imagen, lo que se puede
hacer en un espacio de color lineal o en un espacio de color orientado a modelar la percepción humana.
• El módulo balance de color opera en RGB lineal y le permite reducir la saturación de color en la imagen usando el
control deslizante de saturación de color de entrada o salida – lo que elija dependerá de si desea realizar otros
ajustes en la imagen en color o monocromática en el módulo de balance de color. El módulo de balance de color
tiende a dar un resultado predecible y perceptualmente uniforme.
• El módulo monócromo funciona en el espacio de color Lab y permite al usuario definir gráficamente una combinación
ponderada de colores para determinar la densidad de los negros en la imagen monócroma. La interfaz puede ser algo
sensible a la configuración, con pequeños cambios que producen grandes efectos, y es posible que experimente
problemas con el contraste global y/o artefactos de píxeles negros.
• Otros módulos como zonas de color también se pueden usar para eliminar la saturación de color de la imagen, pero
estos no ofrecen ninguna ventaja real sobre la simplicidad de los controles deslizantes de saturación del módulo
balance de color.
darktable 3.8 user manual
268
Guías y Tutoriales
otros recursos
11.2. otros recursos
Para obtener ayuda y soporte en el uso de darktable, se le anima a hacer preguntas en los foros de discusión principales en
discuss.pixls.us .
Los lugares oficiales para obtener información sobre darktable son los siguientes:
• darktable.org
• GitHub wiki
Los siguientes artículos proporcionan información de fondo útil sobre el flujo de trabajo referido a escenas de darktable:
• darktable 3.0 for dummies in 3 modules
• darktable 3.0 for dummies – hardcore edition
• darktable 3.0: RGB or Lab? Which modules? Help!
• darktable’s filmic FAQ
• Introducing color calibration module
Los siguientes recursos pueden proporcionar una comprensión más profunda de la funcionalidad de algunos módulos de
procesamiento específicos:
• Image processing and the pixel pipeline in darktable 3.0
• Filmic RGB v3: remapping any dynamic range in darktable 3.0
• Filmic RGB v4: highlights reconstruction in darktable 3.2
• Dodging and burning with tone equalizer in darktable 3.0
• Noise reduction (profiled) with non-local means in darktable 3.0
• Noise reduction (profiled) with wavelets in darktable 3.0
• Contrast equalizer modules in darktable
Algunos otros canales de YouTube con contenido reciente sobre el uso de darktable son:
• Bruce Williams Photography
• Boris Hajdukovic
darktable 3.8 user manual
269
Temas especiales
gestión del color
12. Temas especiales
12.1. gestión del color
12.1.1. Resumen
darktable emplea un flujo de trabajo completamente administrado pata el color:
• Las especificaciones de color de entrada se toman de perfiles ICC incorporados o proporcionados por el usuario o (en
el caso de archivos sin procesar) de una biblioteca de matrices de color específicas de la cámara.
• darktable lee automáticamente el perfil de visualización de su monitor (si está configurado correctamente) para
obtener una reproducción precisa del color en pantalla. Las configuraciones de múltiples pantallas son totalmente
compatibles siempre que exista un servicio del sistema como colord y esté configurado correctamente para informar
a darktable del perfil de monitor correcto.
• Los archivos de salida se pueden codificar en uno de los perfiles integrados de darktable, incluidos sRGB y Adobe
RGB, o en un espacio de color proporcionado por el usuario como un perfil ICC.
12.1.2. perfil de pantalla
Para que darktable reproduzca fielmente los colores en la pantalla, debe encontrar el perfil de visualización correcto para su
monitor. En general, esto requiere que su monitor esté correctamente calibrado y perfilado, y necesita que el perfil esté
correctamente instalado en su sistema. darktable consulta el xatom de su servidor de visualización X así como el colord de
servicio del sistema (si está disponible) para el perfil correcto. Si es necesario, puede aplicar un método específico en
preferencias> varios .
Para investigar la configuración de su perfil de pantalla, puede ejecutar el binario darktable-cmstest (solo Linux) que
imprime información útil (por ejemplo, nombre de perfil por monitor) y le dice si el sistema está configurado correctamente.
En casos excepcionales, es posible que deba seleccionar manualmente el perfil de visualización. Esto es posible desde
dentro de los cuadros de diálogo de opciones prueba en pantalla y comprobación de gama en la vista de cuarto oscuro y el
cuadro de diálogo de perfil de visualización en la vista de mesa de luz.
Tenga en cuenta que las pantallas de alto nivel para el consumidor generalmente no necesitan un perfil de pantalla creado
por el usuario, a menos que necesite realizar una prueba en pantalla con las expectativas profesionales, ya que están
calibradas correctamente para sRGB en la fábrica.
Un perfil de pantalla mal hecho será más dañino que ceñirse al perfil sRGB predeterminado, ya que el predeterminado
puede ser un poco inexacto, pero al menos será confiable. Se recomienda a los usuarios avanzados y profesionales que
continúen con la producción de perfiles de visualización personalizados solo si tienen la capacitación para evaluar la calidad
del perfil resultante y la comprensión de las opciones de creación de perfiles.
12.1.3. método de renderización
darktable puede renderizar colores con sus propios algoritmos internos o usando la biblioteca externa LittleCMS2. El método
interno de darktable es, en un orden de magnitud, más rápido que el externo. La opción externa le permite elegir la
intención de representación y puede ofrecer una precisión ligeramente mayor en algunos casos.
Puede cambiar el método predeterminado en preferencias> procesamiento> usar siempre LittleCMS 2 para aplicar el perfil
de color de salida
Nota: Si el ICC dado está basado en LUT o contiene ambos, un LUT y una matriz, darktable usará LittleCMS2 para
representar los colores independientemente del valor del parámetro de configuración.
darktable 3.8 user manual
270
Temas especiales
gestión del color
12.1.4. intentos de representación
Si el renderizado con LittleCMS2 está activado (consulte método de renderizado ), puede definir cómo manejar los colores
fuera de gama al convertir entre espacios de color. Un cuadro de selección en los módulos exportar , _perfil de color de
salida _ y prueba en pantalla le ofrecen una opción de las siguientes intentos de representación:
perceptual
Se adapta mejor a las fotografías, ya que mantiene la posición relativa de los colores. Esta suele ser la mejor opción.
colorimétrico relativo
Los colores fuera de gama se convierten en colores que tienen la misma luminosidad, pero diferente saturación. Otros
colores permanecen sin modificar.
saturación
La saturación se conserva pero la luminosidad cambia ligeramente.
colorimétrico absoluto
Conserva el punto blanco.
12.1.5. espacios de color de darktable
Las imágenes de entrada son archivos RGB (como JPEG o TIFF) o RAW de cámara. Ambos almacenan información visual
como una combinación de colores primarios (por ejemplo, rojo, verde y azul) que juntos describen una emisión de luz para
ser recreada por una pantalla.
La siguiente imagen ilustra este concepto.
darktable 3.8 user manual
271
Temas especiales
gestión del color
El lado izquierdo de la imagen muestra una luz de color que necesitamos representar digitalmente. Podemos utilizar tres
filtros de color ideales para descomponer esta luz en tres luces primarias de colores a diferentes intensidades. Para recrear
la luz de color original de nuestra descomposición ideal (como se ilustra en el centro de la imagen) simplemente
necesitamos recombinar esas tres luces primarias por adición.
Debería ser posible reproducir la luz de color original tomando un conjunto de luces blancas con las intensidades correctas y
proyectando esas luces a través de filtros de colores apropiados. Este experimento se puede realizar en casa utilizando
geles y bombillas blancas regulables. Esto es más o menos lo que hacían las antiguas pantallas CRT en color y es la forma
en que todavía funcionan los proyectores de vídeo.
En fotografía, el paso de descomposición inicial lo realiza la matriz de filtros de color que se encuentra en la parte superior
del sensor de la cámara. Esta descomposición no es ideal, por lo que no es posible recrear con precisión la emisión original
con una simple adición; se requiere una escala intermedia para ajustar las tres intensidades.
En las pantallas, las bombillas LED se atenúan proporcionalmente a cada intensidad, y las emisiones de las tres luces se
suman físicamente para reconstruir la emisión original. Las imágenes digitales almacenan las intensidades de estas luces
primarias como un conjunto de tres números para cada píxel, representados en el lado derecho de la imagen de arriba
como tonos de gris.
Si bien un conjunto de intensidades de visualización se puede combinar fácilmente para recrear una luz original en una
pantalla (por ejemplo, si creamos una imagen sintética en la computadora), el conjunto de intensidades capturadas de un
sensor necesita algo de escalado para que aparezca en la adición de luz en pantalla de modo que reproduzca
razonablemente la emisión de luz original. Esto significa que cada conjunto de intensidades, expresado como un conjunto
RGB, debe estar vinculado a un conjunto de filtros (o colores LED primarios) que definen un espacio de color – cualquier
conjunto de RGB solo tiene sentido con referencia a un espacio de color.
No solo necesitamos reconsiderar las intensidades capturadas para hacerlas sumables nuevamente, sino que si vamos a
recomponer la luz original en una pantalla que no tiene los mismos filtros de colores o primarios que el espacio al que
pertenece nuestro conjunto RGB, estas intensidades es necesario reescalarlas para tener en cuenta los diferentes filtros en
la pantalla. El mecanismo para esta escala se describe en perfiles de color, normalmente almacenados en archivos .icc.
Nota: El color no es una propiedad física de la luz – existe solo en el cerebro humano, como producto de la descomposición
de una emisión de luz por las células del cono en la retina, de nuevo muy similar en principio al anterior ejemplo de filtrado.
Un valor “RGB” debe entenderse como “emisiones de luz codificadas en 3 canales conectados a 3 primarios”, pero los
primarios mismos pueden verse diferentes de lo que los humanos llamarían “rojo”, “verde” o “azul”.
darktable 3.8 user manual
272
Temas especiales
gestión del color
Los filtros descritos aquí son filtros de paso de banda superpuestos. Dado que se superponen, sumarlos nuevamente no
preservaría la energía del espectro original, por lo que (para abreviar) debemos reducirlos con respecto a la respuesta del
cono de retina
La mayor parte del procesamiento de imágenes real de darktable tiene lugar en un gran espacio de “perfil de trabajo” RGB,
con algunos módulos (en su mayoría más antiguos) trabajando internamente en el espacio de color CIELab 1976 (a menudo
llamado simplemente “Lab”). La salida final de la tubería de procesamiento de imágenes se encuentra una vez más en un
espacio RGB con forma para la pantalla del monitor o el archivo de salida.
Este proceso implica que el pixelpipe tiene dos pasos de conversión de color fijos: _input color profile _ y _output color
profile _ . Además, existe el paso _demosaic _ para imágenes raw, donde los colores de cada píxel se reconstruyen por
interpolación.
Cada módulo tiene una posición en el pixelpipe que le indica en qué espacio de color vive el módulo:
• hasta interpolación cromática : La información de la imagen sin procesar aún no constituye una “imagen”, sino
simplemente “datos” sobre la luz capturada por la cámara. Cada píxel tiene una intensidad única para un color
primario, y los primarios de la cámara son muy diferentes de los primarios utilizados en los modelos de visión
humana. Tenga en cuenta que algunos de los módulos en esta parte de la tubería también pueden actuar sobre
imágenes de entrada “no raw” en formato RGB (con información completa sobre los tres canales de color).
• entre interpolación cromática y perfil de color de entrada : La imagen está en formato RGB dentro del espacio de
color de la cámara o archivo de entrada específico.
• entre _perfil de color de entrada _ y perfil de color de salida : La imagen está en el espacio de color definido por el
perfil de trabajo seleccionado (lineal Rec2020 RGB por defecto). Dado que darktable procesa imágenes en búferes de
coma flotante de 4x32 bits, podemos manejar grandes espacios de color de trabajo sin riesgo de bandas o roturas
tonales.
• después de perfil de color de salida : La imagen está en formato RGB según lo definido por la pantalla seleccionada o
el perfil ICC de salida.
darktable 3.8 user manual
273
Temas especiales
gestión del color
12.1.6. colores ilimitados
Las pantallas y la mayoría de los formatos de archivo de imagen solo pueden codificar intensidades RGB confinadas dentro
de un cierto rango. Por ejemplo, las imágenes codificadas en 8 bits solo pueden contener valores de 0 a 255, imágenes en
10 bits de 0 a 1023, y así sucesivamente … Los estándares gráficos postulan que el máximo de ese rango, sin importar su
valor real, siempre representará el brillo máximo que el medio de visualización puede generar, normalmente entre 100 y
160 Cd / m² (o nits), según el estándar real. Generalmente llamamos a este máximo “100% referido a la pantalla”. El
mínimo del rango, codificado en 0 sin importar la profundidad de bits utilizada, se convierte entonces en “0% referido a la
pantalla”. El 100% codifica el blanco puro, el 0% codifica el negro puro.
Esta es una limitación para las aplicaciones de procesamiento de imágenes, porque significa que cualquier píxel que se
encuentre fuera de este rango será recortado al límite más cercano, lo que resultará en una pérdida de datos no
recuperable (colores y / o texturas).
Durante mucho tiempo, el software de procesamiento de imágenes también estuvo limitado a esta limitación por razones
técnicas, y algunos todavía lo están, pero ahora por elección de diseño. Como resultado, recortarían las intensidades RGB al
100% referido a la visualización entre operaciones de imagen.
darktable utiliza aritmética de punto flotante dentro de su canalización de color, lo que significa que puede manejar
cualquier valor RGB internamente, incluso aquellos fuera del rango referido a la pantalla, siempre que sea positivo. Solo al
final de la canalización, antes de que la imagen se guarde en un archivo o se envíe para mostrar, se recortan los valores
RGB si es necesario.
Se dice que los píxeles que pueden tomar valores fuera del rango de visualización tienen “colores ilimitados”. Se podría
optar por fijar (es decir, limitar) esos valores al rango permitido en cada paso de procesamiento o elegir continuar con ellos
y fijarlos solo en el último paso de la tubería. Sin embargo, se ha descubierto que el procesamiento es menos propenso a
los artefactos si los colores ilimitados no se sujetan, sino que se tratan como cualquier otro dato de color.
Al final de la canalización, módulos como película pueden ayudarlo a reasignar valores RGB al rango referido a la pantalla
mientras maximiza los datos conservación y evitar recortes duros, que normalmente no son agradables a la vista.
Sin embargo, en todo momento en la canalización, debe asegurarse de no crear valores RGB negativos. Las intensidades
RGB codifican las emisiones de luz y la luz negativa no existe. Los módulos que se basan en un conocimiento físico de la luz
para procesar los píxeles fallarán si encuentran una emisión de luz no física. Por seguridad, los valores RGB negativos
todavía se recortan cuando pueden hacer que los algoritmos fallen, pero el resultado visual puede parecer degradado.
Pueden producirse valores negativos al abusar del nivel de negro en exposición o del offset en _color balance _ y se debe
tener cuidado al usar estos módulos.
12.1.7. posibles artefactos de color
Hay algunas situaciones poco frecuentes que aún pueden conducir a resultados problemáticos a menos que el usuario
realice alguna acción. Algunos módulos en el espacio de color Lab, como niveles y monócromo , se basan en el hecho de
que los canales L transportan toda la información de luminosidad, y los canales ayb representan puramente el croma y el
tono. Los colores ilimitados con valores L negativos son especialmente problemáticos para estos módulos y pueden
provocar artefactos de píxeles negros.
Se ha descubierto que las fuentes de luz azul altamente saturadas en el marco de la imagen son probablemente candidatos
para píxeles con valores L negativos. Si se dedica a la fotografía escénica, debe prestar mucha atención a las luces que
aparecen en las imágenes.
Para mitigar este problema, el módulo perfil de color de entrada tiene una opción de recorte de gama. Esta opción está
desactivada de forma predeterminada, pero se puede activar si se observan artefactos. Dependiendo de la configuración,
los colores se limitarán a una de las gamas RGB disponibles. En efecto, los artefactos de píxeles negros se evitan a costa de
perder algo de dinámica de color.
12.1.8. dimensiones de color de darktable
Esta sección define las propiedades perceptivas del color, tanto conceptual como cuantitativamente, con el fin de
caracterizar y cuantificar los ajustes creativos y correctivos realizados al color en darktable.
darktable 3.8 user manual
274
Temas especiales
gestión del color
definiciones
Las propiedades de color como “saturación”, “brillo” o “luminosidad” han pasado a ser de uso común, pero en gran medida
se utilizan incorrectamente y, a menudo, se utilizan para significar cosas diferentes. En la ciencia del color, cada uno de
estos términos tiene un significado preciso.
Hay dos marcos dentro de los cuales se pueden analizar y describir las propiedades del color:
• Un marco de escena lineal, fisiológico, que se centra principalmente en la respuesta de las células del cono de la
retina, utilizando espacios de color como CIE XYZ 1931 o CIE LMS 2006,
• Un marco perceptual, psicológico, que apila las correcciones del cerebro sobre la señal de la retina, utilizando
espacios de color como CIE Lab 1976, CIE Luv 1976, CIE CAM 2016 y JzAzBz (2017).
Estos dos marcos nos proporcionan métricas y dimensiones para analizar el color y nos permiten cambiar algunas de sus
propiedades mientras preservamos otras.
Darktable utiliza las siguientes dimensiones de color:
matiz
Un atributo de percepción visual en el que un área parece ser similar a uno de los colores rojo, amarillo, verde o azul, o a
una combinación de pares adyacentes de estos colores considerados en un anillo cerrado. 1 El matiz es una propiedad
compartida entre los marcos perceptivo y lineal de la escena.
luminancia
La densidad de la intensidad luminosa con respecto a un área proyectada en una dirección específica en un punto
específico de una superficie real o imaginaria. 2 La luminancia es una propiedad de los marcos referidos a la escena y se
expresa mediante el canal Y del espacio CIE XYZ 1931.
brillo
Atributo de la percepción visual según el cual un área parece emitir, transmitir o reflejar más o menos luz. 3
luminosidad
El brillo de un área juzgado en relación con el brillo de un área iluminada de manera similar que parece ser blanca o muy
transmisora. 4 La luminosidad es el homólogo perceptivo no lineal de la luminancia (aproximadamente igual a la raíz
cúbica de la luminancia Y). La luminosidad se expresa mediante el canal L en CIE Lab y Luv 1976 y el canal J en JzAzBz.
croma
El colorido de un área juzgada como una proporción del brillo de un área iluminada de manera similar que aparece gris,
blanca o muy transmisora. 5 Advertencia: chroma no es la abreviatura de crominancia, que es la parte de color de una
señal de video (los canales Cb y Cr en YCbCr, por ejemplo) .
brillantez
El brillo de un área juzgado en relación con el brillo de su entorno. 6
saturación
El colorido de un área juzgado en proporción a su brillo. 7
Los colores se pueden describir en muchos espacios de color diferentes, pero no importa el espacio de color, cada color
necesita al menos 3 componentes: alguna métrica de luminancia o brillo, y 2 métricas de cromaticidad (tono y croma, o
coordenadas de color del oponente).
Ejemplos
Si bien las definiciones anteriores son útiles para dar un significado a las palabras, no nos dicen qué deberíamos estar
mirando. Los siguientes gráficos muestran luminancia, luminosidad, croma, brillantez/brillo y saturación que varían de un
color base “0” y cómo se degradan los colores resultantes:
darktable 3.8 user manual
275
Temas especiales
darktable 3.8 user manual
gestión del color
276
Temas especiales
gestión del color
(Luminosidad + Croma) o (Brillantez/Brillo + Saturación) son dos formas diferentes de codificar la misma realidad. Son
espacios ortogonales que se pueden convertir de uno a otro mediante una simple rotación de la base. Esto significa que el
croma evoluciona a una luminosidad constante, la saturación evoluciona a un brillantez/brillo constante y viceversa:
Las líneas de igual croma son verticales (siguiendo la cuadrícula de parches), lo que significa que el croma tiene la misma
dirección para todos los colores de la gama (ver más abajo). Sin embargo, las líneas de igual saturación son oblicuas
(dibujadas punteadas en el gráfico) y todas van del negro a través de cada parche de color, lo que significa que sus
direcciones son particulares para cada color.
Por lo tanto, aumentar el croma alejará todos los colores uniformemente del eje gris central horizontalmente, mientras que
aumentar la saturación cerrará o abrirá el ángulo de las líneas punteadas oblicuas como una flor.
De manera similar, al aumentar la luminosidad, todos los colores se moverán uniformemente hacia arriba desde el eje
horizontal, mientras que al aumentar la brillantez/brillo, se moverán a lo largo de las líneas de igual saturación.
En los dos gráficos anteriores, la luminosidad, el croma, la saturación y el brillo se dibujan en el espacio de color JzAzBz, que
es un espacio de color perceptivo adecuado para una señal HDR, y se utiliza en máscaras paramétricas y el módulo RGB de
balance de color. La luminancia se dibuja en el espacio de color CIE XYZ 1931 y representa el efecto de una compensación
de exposición. Muestra el mismo comportamiento que la brillantez, excepto que el tamaño del paso no se escala
perceptualmente.
Nota: En esta sección, brillantez y brillo se utilizan para describir la misma dimensión. Con todo rigor, el brillo es una
métrica absoluta, mientras que la brillantez es el brillo de alguna superficie en relación con el brillo de su entorno (es decir,
cuánto “salta” una superficie de su entorno y parece fluorescente). Pero en la edición de imágenes, aumentar el brillo de
alguna superficie también aumentará su brillantez, por lo que el término brillantez se prefiere en la interfaz de usuario de
darktable para mayor claridad y en referencia a su efecto visual.
darktable 3.8 user manual
277
Temas especiales
gestión del color
dimensiones de color y gama
La gama es el volumen de colores que un determinado espacio de color puede abarcar y codificar. Es importante tener en
cuenta que, una vez convertido en espacios de percepción, la gama de cualquier espacio RGB no es uniforme a lo largo de
los tonos.
Los siguientes ejemplos muestran el volumen de la gama del espacio sRGB en cortes de tono que contienen las luces
primarias roja, verde y azul del espacio sRGB, sobre un plano de luminosidad-croma con una escala uniforme:
darktable 3.8 user manual
278
Temas especiales
gestión del color
Esto muestra que aumentar el croma (desplazamiento sobre el eje horizontal) de alguna cantidad puede ser seguro para
algunos tonos con cierta claridad, pero puede hacer que otras coordenadas de matiz-luminosidad se salgan de la gama. Por
ejemplo, tenemos mucho más margen en verde o magenta que en cian.
Muchos problemas de gama en la exportación son en realidad inducidos por el usuario y son el resultado de una fuerte
ampliación del croma. Por esa razón, el uso de modelos de color con saturación-brillo puede ser más seguro.
dimensiones de color y colores complementarios
Cian, magenta, amarillo (CMY) son colores complementarios de rojo, verde, azul (RGB). Sin embargo, los espacios CMY
complementarios calculados a partir de espacios RGB no son perceptualmente complementarios. Para mostrar esto,
creamos un espacio CMY a partir de sRGB, donde el cian tiene coordenadas sRGB (0, 1, 1), magenta (1, 0, 1) y amarillo (1,
1, 0), y lo mostramos en un espacio luminosidad-croma:
darktable 3.8 user manual
279
Temas especiales
gestión del color
Al comparar con las secciones de tono de los colores primarios de la sección anterior, es fácil ver no solo que las gamas no
tienen las mismas formas, sino que los colores no coinciden.
Esta es una razón más para evitar el uso de espacios HSL/HSV (derivados de espacios RGB) para realizar la edición de color:
dado que estos espacios RGB no son perceptualmente uniformes en primer lugar, los espacios HSV/HSL resultantes
tampoco lo son. Si bien los espacios RGB tienen cierto mérito en función de su conexión con la luz física, cualquier proceso
que involucre el tono debe ir directamente a los espacios perceptivos.
Dimensiones de color y ajustes
Muchas aplicaciones, incluid darktable, llaman a cualquier configuración que afecte al croma “saturación” (por ejemplo, en
el balance de color, “contraste/brillo/saturación”). Este es un síntoma de que el software intenta ser accesible para los no
profesionales mediante el uso de un lenguaje común. Esto es engañoso, ya que la saturación existe y es bastante diferente
del croma. Además, muchas especificaciones de video llaman incorrectamente al croma “saturación”. Siempre que
darktable reutiliza dichas especificaciones, utiliza el término incorrecto de la especificación en lugar del término de
dimensión de color adecuado.
darktable 3.8 user manual
280
Temas especiales
memoria
1. CIE definition of hue: https://cie.co.at/eilvterm/17-22-067 ↩
2. CIE definition of luminance: https://cie.co.at/eilvterm/17-21-050 ↩
3. CIE definition of lightness: https://cie.co.at/eilvterm/17-22-059 ↩
4. CIE definition of brightness: https://cie.co.at/eilvterm/17-22-063 ↩
5. CIE definition of chroma: https://cie.co.at/eilvterm/17-22-074 ↩
6. Article about brilliance (paywall): https://doi.org/10.1002/col.20128 ↩
7. CIE definition of saturation: https://cie.co.at/eilvterm/17-22-073 ↩
12.2. memoria
Los requisitos de memoria de darktable son altos. Un simple cálculo aclara esto. Si tiene una imagen de 20MPx, por razones
de precisión, darktable la almacenará internamente como una celda de punto flotante de 4 x 32 bits para cada píxel. Por
tanto, cada imagen completa de este tamaño necesitará unos 300 MB de memoria. Como queremos procesar la imagen,
necesitaremos al menos dos búferes para cada módulo, uno para la entrada y otro para la salida. Si tenemos un módulo
más complejo, su algoritmo podría requerir adicionalmente varios búferes intermedios del mismo tamaño. Sin una mayor
optimización, se necesitaría algo entre 600 MB y 3 GB simplemente para almacenar y procesar datos de imágenes. Además
de eso, tenemos el segmento de código de darktable, el código y los datos de todas las bibliotecas del sistema vinculadas
dinámicamente y, sin olvidar, más búferes donde darktable almacena imágenes intermedias para un acceso rápido durante
el trabajo interactivo (caché de mapa mip).
Con todo, darktable necesita un mínimo de aproximadamente 4 GB de memoria para funcionar correctamente.
memoria total del sistema
A partir del análisis anterior, es evidente que su computadora necesita una configuración de memoria sensata para ejecutar
correctamente darktable. Le sugerimos que tenga al menos 4 GB de RAM física más 4 a 8 GB de espacio de intercambio
adicional instalado.
Teóricamente, podría ejecutar darktable con menores cantidades de RAM física y equilibrar esto con suficiente espacio de
intercambio. Sin embargo, esto podría hacer que su sistema se “estropee”, ya que lee o escribe páginas de datos hacia y
desde el disco duro. Tenemos informes positivos de que esto funciona bien para varios usuarios, pero aún puede resultar
extremadamente lento para otros. Una unidad de estado sólido puede aliviar un poco el dolor.
espacio de direcciones disponible
Además de la cantidad total de memoria del sistema, existe otro factor limitante: el espacio de direcciones disponible de su
arquitectura de hardware. La cantidad de memoria que puede direccionar un proceso depende de la cantidad de bits de
dirección que ofrece su CPU. Para una CPU con registros de direcciones de 32 bits, esto es 2 ^ 32 bytes, lo que hace un
total de 4 GB. Este es el límite superior absoluto de memoria que puede utilizar un proceso y constituye una situación difícil
para darktable como hemos visto anteriormente.
La ruta de escape de darktable se llama mosaico. En lugar de procesar una imagen en un gran trozo, darktable divide la
imagen en partes más pequeñas para cada módulo de procesamiento. Esto todavía requiere un búfer de entrada y salida
completo, pero los búferes intermedios se pueden hacer lo suficientemente pequeños para que quepan todo dentro de los
límites del hardware.
darktable 3.8 user manual
281
Temas especiales
memoria
fragmentación de memoria
Desafortunadamente, esta aún no es la historia completa. Un efecto llamado fragmentación de la memoria puede afectar y
afectará al software que necesita realizar una gestión extensa de la memoria. Si un programa de este tipo asigna 5 veces
300 MB a la vez y los libera de nuevo, esa memoria normalmente debería estar disponible para una gran asignación de 1,5
GB después. Sin embargo, esto no suele ser el caso. Es posible que el asignador de memoria del sistema ya no vea esta
área como un bloque contiguo de 1,5 GB, sino como una fila de áreas separadas de 300 MB. Si no hay otra área libre de 1,5
GB disponible, la asignación posterior fallará. Durante la ejecución de un programa, este mecanismo eliminará cada vez
más los bloques de memoria más grandes en favor de los más pequeños. El caché de mapas mip de darktable asigna varios
bloques de memoria pequeños por miniatura, por lo que este problema es aún mayor. Por esta razón, a partir de darktable
2.0, el soporte de 32 bits está obsoleto.
más limitaciones
Como si esto no fuera lo suficientemente desafiante, hay otras cosas que podrían limitar el acceso de darktable a la
memoria. En algunas placas antiguas, es necesario activar la opción de BIOS “mapeo de memoria” para tener habilitada
toda la memoria instalada físicamente. Además, si tiene un sistema operativo de 32 bits, probablemente necesitará una
versión del kernel que tenga habilitada la “Extensión de dirección física” (PAE). Este es a menudo, pero no siempre, el caso
de Linux. Muchas distribuciones entregan diferentes núcleos, algunos con PAE activado y otros sin él; tienes que elegir el
correcto. Para comprobar si el sistema está configurado correctamente, utilice el comando “libre” en un terminal y examine
la salida. Si la salida informa menos RAM de la que ha instalado, tiene un problema que necesita corrección; por ejemplo,
tiene 4GB en su placa, pero su kernel solo ve 3GB o menos. Debe consultar el manual de su BIOS y la información sobre su
variante de Linux para obtener más ayuda.
configurar darktable en sistemas de 32 bits
Como hemos visto, los sistemas de 32 bits son entornos difíciles para darktable. Aún así, algunos usuarios están ejecutando
darktable en ellos, si los requisitos básicos en términos de memoria total del sistema y los temas mencionados en los
párrafos anteriores se abordan correctamente.
Hay varios parámetros que requieren un ajuste para que funcione. Si instala nuevo, darktable detectará su sistema y
establecerá valores conservadores por defecto. Sin embargo, si actualiza darktable desde una versión anterior, es probable
que tenga configuraciones desfavorables en sus preferencias. Las consecuencias pueden ser el aborto de darktable debido
a fallas en la asignación o, muy típicamente, darktable no puede importar correctamente un nuevo rollo de película. Como
síntoma frecuente, se muestran cráneos en lugar de miniaturas para muchas de sus imágenes.
Si este es el caso, tómese un minuto para optimizar la configuración de sus preferencias. Los encontrará en preferencias>
procesamiento> cpu / gpu / memoria .
Aquí hay una breve explicación de los parámetros relevantes y sus configuraciones propuestas:
número de subprocesos en segundo plano
Este parámetro define el número máximo de hilos que se pueden ejecutar en paralelo al importar rollos de película o
hacer otras cosas de fondo. Por razones obvias, en los sistemas de 32 bits, solo puede tener un hilo consumiendo recursos
a la vez. Por lo tanto, debe establecer este parámetro en 1; cualquier cosa más alta te matará.
límite de memoria del host (en MB) para mosaico
Este parámetro le dice a darktable cuánta memoria (en MB) debe asumir que está disponible para almacenar búferes de
imágenes durante las operaciones del módulo. Si una imagen no se puede procesar dentro de estos límites en un
fragmento, el mosaico se hará cargo y procesará la imagen en varias partes, una tras otra. Establezca esto en el valor
más bajo posible de 500 como punto de partida. Puede experimentar más tarde si puede aumentarlo un poco para reducir
la sobrecarga del mosaico.
cantidad mínima de memoria (en MB) para un solo búfer en mosaico
Este es un segundo parámetro que controla el mosaico. Establece un límite inferior para el tamaño de los búferes de
imágenes intermedios en megabytes. El parámetro es necesario para evitar un mosaico excesivo en algunos casos (para
algunos módulos). Establezca este parámetro en un valor bajo de 8. Puede aumentar tentativamente a 16 más adelante.
darktable 3.8 user manual
282
Temas especiales
memoria
memoria en megabytes para usar como caché de miniaturas
Esto controla cuántas miniaturas (o mapas mip) se pueden almacenar en la memoria a la vez. Como punto de partida,
establezca esto en algo así como 256 MB. Desde darktable 2.0, el caché asigna unos pocos búferes pequeños por
miniatura en el caché, lo que provoca una fragmentación significativa de la memoria. Como se explicó anteriormente, esto
plantea un problema para los sistemas de 32 bits. Por esta razón, a partir de darktable 2.0, el soporte de 32 bits está
obsoleto.
darktable en sistema de 64-bits
No hay mucho que decir aquí. Por supuesto, los sistemas de 64 bits también requieren una cantidad suficiente de memoria
principal, por lo que la recomendación de intercambio de más de 4 GB es válida. Por otro lado, las arquitecturas de 64 bits
no sufren las limitaciones específicas de 32 bits como el espacio de direcciones pequeño y la locura de la fragmentación.
La mayoría de las CPU modernas Intel o AMD de 64 bits tendrán un espacio de direcciones disponible en el rango de varios
Terabytes. La palabra “moderno” es relativa en este contexto: todas las CPU AMD e Intel introducidas desde 2003 y 2004,
respectivamente, ofrecen un modo de 64 bits. Linux de 64 bits ha estado disponible durante muchos años.
Todas las distribuciones de Linux relevantes le dan la opción de instalar una versión de 32 bits o de 64 bits sin costo
adicional. Incluso puede ejecutar archivos binarios antiguos de 32 bits en un Linux de 64 bits. Lo único que debe hacer es
invertir algo de tiempo en la migración. Al final, recomendamos encarecidamente pasar a una versión de 64 bits de Linux.
Realmente no hay razón para no hacerlo.
En un sistema de 64 bits, puede dejar de forma segura los parámetros de configuración relacionados con el mosaico en sus
valores predeterminados: “límite de memoria del host (en MB) para el mosaico” debe tener un valor de 1500 y “cantidad
mínima de memoria (en MB) para un solo búfer in tiling ”debe establecerse en 16. Si está migrando de un sistema de 32
bits a uno de 64 bits, deberá verificar estas configuraciones y cambiarlas manualmente si es necesario en el cuadro de
diálogo de preferencias de darktable.
Por lo general, no es necesario restringirse en el número de subprocesos en segundo plano en un sistema de 64 bits. En un
sistema multiprocesador, un número de dos a ocho subprocesos puede acelerar la generación de miniaturas
considerablemente en comparación con un solo subproceso. La razón no es tanto aprovechar al máximo todos los núcleos
de su CPU (el pixelpipe de darktable los usa todos en paralelo de todos modos) sino ocultar la latencia de E / S.
Vale la pena mencionar una excepción. Si usa darktable para procesar panoramas cosidos (por ejemplo, TIFF generados por
Hugin), estas imágenes pueden alcanzar tamaños considerables. Cada subproceso de fondo necesita asignar suficiente
memoria para mantener una imagen completa más los intermedios y la salida en sus búferes. Esto puede provocar
rápidamente que incluso un sistema de 64 bits bien equipado se quede sin memoria. En ese caso, reduzca el número de
subprocesos en segundo plano a solo uno.
darktable 3.8 user manual
283
Temas especiales
opencl
12.3. opencl
12.3.1. el trasfondo
El procesamiento de imágenes de alta resolución es una tarea exigente que requiere una computadora moderna. En
términos de memoria y potencia de la CPU, sacar lo mejor de una imagen típica de 15, 20 o 25 megapíxeles puede llevar
rápidamente a su computadora al límite.
Los requisitos de darktable no son una excepción. Todos los cálculos se realizan en números de coma flotante de 4 x 32 bits.
Es más lento que el álgebra de enteros de 8 o 16 bits “ordinaria”, pero elimina todos los problemas de rupturas tonales o
pérdida de información.
Se ha realizado una gran cantidad de optimización para hacer darktable lo más rápido posible. Si ejecuta una versión actual
de darktable en una computadora moderna, es posible que no note ninguna “lentitud”. Sin embargo, hay condiciones y
ciertos módulos en los que sentirá (o escuchará el aullido del ventilador de su CPU) cuánto tiene que luchar su pobre
procesador de múltiples núcleos.
Ahí es donde OpenCL entra en juego. OpenCL permite que darktable aproveche el enorme poder de las tarjetas gráficas
modernas. La demanda de los jugadores de mundos 3D altamente detallados en los juegos de disparos modernos (así como
la minería de criptomonedas) ha fomentado el rápido desarrollo de la GPU. AMD, NVIDIA y compañía tuvieron que poner una
enorme potencia de procesamiento en sus GPU para satisfacer estas demandas. El resultado son tarjetas gráficas modernas
con GPU altamente paralelizadas que pueden calcular rápidamente superficies y texturas a altas velocidades de cuadro.
¿No eres un jugador y no aprovechas ese poder? Bueno, ¡al menos deberías usarlo en darktable! Para la tarea de cálculos
de punto flotante altamente paralelos, las GPU modernas son mucho más rápidas que las CPU. Esto es especialmente cierto
cuando desea repetir los mismos pasos de procesamiento millones de veces. Caso de uso típico: procesamiento de
imágenes de altos megapíxeles.
12.3.2. cómo funciona opencl
Como puede imaginar, la arquitectura de hardware de las GPU puede variar significativamente. Hay diferentes fabricantes,
e incluso diferentes generaciones de GPU del mismo fabricante pueden no ser comparables. Al mismo tiempo, los
fabricantes de GPU normalmente no divulgan todos los detalles del hardware de sus productos al público. Una de las
consecuencias de esto es la necesidad de usar controladores propietarios bajo Linux, si desea aprovechar al máximo su
tarjeta gráfica.
Afortunadamente, un consorcio de la industria liderado por The Khronos Group ha desarrollado una interfaz abierta y
estandarizada llamada OpenCL, que permite que su GPU se utilice como un dispositivo de procesamiento numérico. OpenCL
ofrece un lenguaje de programación similar a C99 con un fuerte enfoque en la computación paralela. Una aplicación que
quiera usar OpenCL necesitará el código fuente OpenCL que entrega a un compilador específico de hardware en tiempo de
ejecución. De esta forma, las aplicaciones pueden usar OpenCL en diferentes arquitecturas de GPU (incluso al mismo
tiempo). Todos los “secretos” de hardware están ocultos en este compilador y normalmente no son visibles para el usuario
(o la aplicación). El código OpenCL compilado se carga en su GPU y, con ciertas llamadas a la API, está listo para realizar
cálculos por usted.
darktable 3.8 user manual
284
Temas especiales
opencl
12.3.3. activando opencl en darktable
El uso de OpenCL en darktable requiere que su PC esté equipada con una tarjeta gráfica adecuada y que tenga instaladas
las bibliotecas necesarias. La mayoría de las tarjetas gráficas modernas de NVIDIA y AMD vienen con soporte completo para
OpenCL. El compilador OpenCL normalmente se envía como parte del controlador de gráficos propietario y se usa como una
biblioteca dinámica llamada libOpenCL.so. Esta biblioteca debe estar en una carpeta donde la pueda encontrar el
enlazador dinámico de su sistema.
Cuando se inicie darktable, primero intentará encontrar y cargar libOpenCL.so y, si tiene éxito, comprobará si la tarjeta
gráfica disponible viene con soporte OpenCL. Debe haber una cantidad suficiente de memoria gráfica (1GB +) disponible
para que darktable aproveche la GPU. Si esa verificación pasa, darktable intenta configurar su entorno OpenCL: se debe
inicializar un contexto de procesamiento, se debe iniciar una canalización de cálculo, se deben leer y compilar los archivos
de código fuente OpenCL (la extensión es .cl) y las rutinas incluidas (Kernels OpenCL) deben estar preparados para los
módulos de darktable. Si todo eso se completa con éxito, la preparación está completa.
De forma predeterminada, el soporte de OpenCL está activado en darktable si todos los pasos anteriores fueron exitosos. Si
desea desactivarlo, puede hacerlo en preferencias> procesamiento> cpu / gpu / memoria . Este parámetro de configuración
aparece atenuado si falla la inicialización de OpenCL.
Puede activar y desactivar la compatibilidad con OpenCL en cualquier momento sin necesidad de reiniciar. Dependiendo del
tipo de módulos que esté utilizando, notará el efecto como una aceleración general durante el trabajo interactivo y la
exportación. La mayoría de los módulos en darktable pueden aprovechar OpenCL, pero no todos los módulos son lo
suficientemente exigentes como para marcar una diferencia notable. Para sentir una diferencia real, use módulos como
sombras y luces , enfoque , paso bajo , paso alto o incluso más extremos ecualizador de constraste y reducción de ruido
(perfilado) .
Si está interesado en las estadísticas de creación de perfiles, puede iniciar darktable con los parámetros de la línea de
comandos -d opencl -d perf. Después de cada ejecución del pixelpipe, se le mostrarán detalles del tiempo de
procesamiento de cada módulo más un perfil aún más detallado para todos los kernels OpenCL usados.
Aparte de la aceleración, no debería ver ninguna diferencia en los resultados entre el procesamiento de la CPU y la GPU.
Excepto por algunos errores de redondeo, los resultados están diseñados para ser idénticos. Si, por alguna razón, darktable
no completa correctamente un cálculo de GPU, normalmente detectará el error y automáticamente (y de forma
transparente) recurrirá al procesamiento de la CPU.
darktable 3.8 user manual
285
Temas especiales
opencl
12.3.4. configurando opencl
La enorme diversidad de sistemas y las marcadas diferencias entre los proveedores de OpenCL y las versiones de los
controladores hace que sea imposible ofrecer una descripción general completa de cómo configurar OpenCL. Solo podemos
darle un ejemplo, en este caso para la versión 331.89 del controlador NVIDIA en Ubuntu 14.04. Esperamos que esto le sirva
como una introducción básica y le ayude a resolver cualquier problema específico de su configuración.
El principio de flujo de la función OpenCL es así:
darktable > libOpenCL.so > libnvidia-opencl.so.1 > kernel driver module(s) > GPU
• darktable carga dinámicamente libOpenCL.so – una biblioteca del sistema que debe ser accesible para el cargador
dinámico del sistema (ld.so).
• libOpenCL.so lee el archivo de información específico del proveedor (/etc/OpenCL/vendors/nvidia.icd) para
encontrar la biblioteca que contiene la implementación de OpenCL específica del proveedor.
• La implementación de OpenCL específica del proveedor viene como una biblioteca libnvidia-opencl.so.1 (que en
nuestro caso es un enlace simbólico a libnvidia-opencl.so.331.89).
• libnvidia-opencl.so.1 necesita comunicarse con los módulos del kernel específicos del proveedor nvidia y
nvidia_uvm a través de archivos especiales de dispositivo /dev/nvidia0, /dev/nvidiactl, y /dev/nvidia-uvm.
Al iniciar el sistema, es necesario crear los archivos especiales del dispositivo necesarios (/dev/nvidia*). Si esto no sucede
en su sistema por defecto, la forma más fácil de configurarlos y asegurarse de que todos los módulos estén cargados es
instalando el paquete nvidia-modprobe.
Una cuenta de usuario que necesita hacer uso de OpenCL desde darktable debe tener acceso de lectura/escritura a los
archivos especiales del dispositivo de NVIDIA. En algunos sistemas, estos archivos permiten el acceso mundial de lectura y
escritura de forma predeterminada, lo que evita problemas de permisos, pero puede ser discutible en términos de
seguridad del sistema. Otros sistemas restringen el acceso a un grupo de usuarios, p. ej. “video”. En este caso, su cuenta de
usuario debe ser miembro de ese grupo.
En resumen, los paquetes que debían instalarse en este caso específico fueron:
nvidia-331 (331.89-0ubuntu1~xedgers14.04.2)
nvidia-331-dev (331.89-0ubuntu1~xedgers14.04.2)
nvidia-331-uvm (331.89-0ubuntu1~xedgers14.04.2)
nvidia-libopencl1-331 (331.89-0ubuntu1~xedgers14.04.2)
nvidia-modprobe (340.24-1)
nvidia-opencl-dev:amd64 (5.5.22-3ubuntu1)
nvidia-opencl-icd-331 (331.89-0ubuntu1~xedgers14.04.2)
nvidia-settings (340.24-0ubuntu1~xedgers14.04.1)
nvidia-settings-304 (340.24-0ubuntu1~xedgers14.04.1)
nvidia-libopencl1-331 (331.89-0ubuntu1~xedgers14.04.2)
nvidia-opencl-dev:amd64 (5.5.22-3ubuntu1)
nvidia-opencl-icd-331 (331.89-0ubuntu1~xedgers14.04.2)
opencl-headers (1.2-2013.10.23-1)
La lista de módulos del kernel relacionados con NVIDIA según lo informado por lsmod fue:
nvidia
nvidia_uvm
La lista de archivos especiales de dispositivos relacionados con NVIDIA (ls -l /dev/nvidia*) debería leerse así:
crw-rw-rw- 1 root root 195,
0 Jul 28 21:13 /dev/nvidia0
crw-rw-rw- 1 root root 195, 255 Jul 28 21:13 /dev/nvidiactl
crw-rw-rw- 1 root root 250,
0 Jul 28 21:13 /dev/nvidia-uvm
Tenga en cuenta que los números mayores/menores (por ejemplo, 250/0 para /dev/nvidia-uvm en este ejemplo) pueden
variar según su sistema.
darktable 3.8 user manual
286
Temas especiales
opencl
12.3.5. posibles problemas y soluciones
darktable detectará automáticamente los errores en tiempo de ejecución de OpenCL. Al detectar un error, volverá a
procesar todo en la CPU. Si bien esto ralentizará el procesamiento, no debería afectar el resultado final.
Puede haber varias razones por las que OpenCL puede fallar durante la fase de inicialización. OpenCL depende de los
requisitos de hardware y de la presencia de ciertos controladores y bibliotecas. Además, todos estos deben ajustarse en
términos de fabricante, modelo y número de revisión. Si algo no encaja (por ejemplo, su controlador de gráficos, cargado
como un módulo del kernel, no coincide con la versión de su libOpenCL.so), es probable que el soporte OpenCL no esté
disponible.
En este caso, lo mejor es iniciar darktable desde una consola con darktable -d opencl.
Esto proporcionará resultados de depuración adicionales sobre la inicialización y el uso de OpenCL. Primero, si encuentra
una línea que comienza con [opencl_init] FINALLY ... eso debería indicarle si el soporte OpenCL está disponible para
usted o no. Si la inicialización falló, mire los mensajes de arriba para cualquier cosa que diga como could not be detected
(no se pudo detectar) o could not be created (no se pudo crear). Compruebe si hay alguna pista sobre dónde falló.
A continuación, se muestran algunos casos que se han observado en el pasado:
• darktable indica que no se detecta ninguna tarjeta gráfica compatible con OpenCL o que la memoria disponible en su
GPU es demasiado baja y el dispositivo se descarta. En ese caso, es posible que deba comprar una nueva tarjeta si
realmente desea compatibilidad con OpenCL.
• darktable encuentra su libOpenCL.so pero luego le dice que no pudo obtener una plataforma. Los controladores de
NVIDIA a menudo darán el código de error -1001 en este caso. Esto sucede porque libOpenCL.so es solo una
biblioteca contenedora. Para el trabajo real, es necesario cargar más bibliotecas específicas de proveedores. Esto ha
fallado por alguna razón. Hay una estructura de archivos en /etc/OpenCL en su sistema que libOpenCL.so consulta
para encontrar estas bibliotecas. Vea si puede encontrar algo sospechoso allí e intente arreglarlo. A menudo, el
cargador dinámico de su sistema no puede encontrar las bibliotecas necesarias. Dar nombres de ruta completos
puede ayudar.
• darktable indica que no se pudo crear un contexto. Esto a menudo indica una discrepancia de versión entre el
controlador de gráficos cargado y libOpenCL. Compruebe si le sobraron módulos de kernel o bibliotecas de gráficos
de una instalación anterior y tome las medidas adecuadas. En caso de duda, realice una reinstalación limpia de su
controlador de gráficos. A veces, inmediatamente después de la actualización de un controlador, el controlador del
kernel cargado no coincide con las bibliotecas recién instaladas. En este caso, reinicie su sistema antes de volver a
intentarlo.
• darktable se bloquea durante el inicio. Esto puede suceder si su configuración de OpenCL está completamente rota o
si su controlador/biblioteca contiene un error grave. Si no puede solucionarlo, aún puede usar darktable con la opción
--disable-opencl, que omitirá todo el paso de inicialización de OpenCL.
• darktable no puede compilar sus archivos fuente OpenCL en tiempo de ejecución. En este caso, verá una serie de
mensajes de error que parecen errores típicos del compilador. Esto podría indicar una incompatibilidad entre su
implementación de OpenCL y la interpretación de darktable del estándar. En ese caso, por favor reporte el problema
en github y trataremos de ayudarlo. Informe también si observa diferencias significativas entre el procesamiento de
una imagen por CPU y GPU.
También existen algunas implementaciones de OpenCL en CPU, que vienen como controladores proporcionados por INTEL o
AMD. Hemos observado que no proporcionan ninguna ganancia de velocidad en comparación con nuestro código de CPU
optimizado a mano. Por lo tanto, darktable simplemente descarta estos dispositivos por defecto. Este comportamiento se
puede cambiar estableciendo la variable de configuración opencl_use_cpu_devices (en$HOME/.config/darktablerc) en
TRUE.
darktable 3.8 user manual
287
Temas especiales
opencl
12.3.6. dispositivos amd/ati
Si bien los dispositivos NVIDIA y la mayoría de los dispositivos AMD / ATI modernos a menudo se ejecutan desde el primer
momento, hay más que hacer con las tarjetas gráficas AMD / ATI más antiguas, es decir, las anteriores a la serie HD7xxx.
Esto comienza con el hecho de que esos dispositivos solo informarán parte de su memoria GPU total a darktable. Para un
dispositivo de 1 GB, esto generalmente equivale a solo 512 MB, un valor que darktable en su configuración estándar
rechazará como insuficiente. En consecuencia, el dispositivo no se utilizará.
En la web, puede encontrar un consejo para establecer la variable de entorno GPU_MAX_HEAP_SIZE en 100 si esto sucede.
De hecho, esto hará que el controlador AMD / ATI informe la memoria instalada completa a darktable. Sin embargo, existe
un problema. En muchas (¿la mayoría?) Tarjetas, esto hará que se asignen búferes en su computadora (host) y no en la
tarjeta de video. En este caso, todos los accesos a la memoria deberán pasar por el bus PCIe lento. Esto le costará un factor
de rendimiento de 10 veces o más y hará que OpenCL sea inútil para usted, especialmente al exportar archivos.
Otra variable de entorno que cambia el comportamiento del controlador es GPU_MAX_ALLOC_PERCENT. Puede establecer esto
en 100 para permitir asignaciones de memoria de hasta 1 GB en su tarjeta AMD / ATI. El problema es que esto tiende a
hacer que darktable se bloquee tarde o temprano.
Por lo tanto, nuestra recomendación es dejar intacta esta configuración. A menudo, su tarjeta será reconocida con 512 MB
de memoria y un tamaño máximo de asignación de 128 MB. Hay tres parámetros de configuración que puede establecer en
$HOME/.config/darktable/darktablerc para que todo funcione. Aquí están los detalles:
opencl_memory_requirement
Establezca este parámetro en 500 para que darktable acepte que su memoria gráfica de 512 MB tiene suficiente
memoria.
opencl_memory_headroom
Este parámetro controla la cantidad de memoria gráfica (de la informada por su tarjeta) que darktable debe dejar intacta
para el uso del controlador y la pantalla. Dado que para los dispositivos AMD / ATI solo podemos obtener la mitad de la
RAM disponible de todos modos, es seguro establecer esto en cero para que darktable pueda usar todos los 512 MB.
opencl_avoid_atomics
Las operaciones atómicas en OpenCL son un método especial de sincronización de datos. Solo se utilizan en unos pocos
núcleos. Desafortunadamente, algunos (¿la mayoría?) De los dispositivos AMD / ATI son extremadamente lentos en el
procesamiento de atómicos. Es mejor procesar los módulos afectados en la CPU en lugar de aceptar una ruta de código de
GPU ultra lenta. Por lo tanto, establezca este parámetro en TRUE si experimenta un procesamiento lento de módulos como
sombras y luces , monócromo , contraste local , o _mapeo tonal global (obsoleto) _ o si el sistema se congela de forma
intermitente.
Estas recomendaciones no se aplican a la serie Radeon HD7xxx más reciente con arquitectura GCN. Además de ser muy
rápidos en términos de computación GPU, normalmente se ejecutan desde el primer momento, aunque podría considerar
probar algunas de las opciones de optimización del rendimiento que se describen en la siguiente sección.
darktable 3.8 user manual
288
Temas especiales
opencl
12.3.7. optimización del rendimiento
Hay una serie de parámetros de configuración en $HOME/.config/darktable/darktablerc que pueden ayudar a ajustar el
rendimiento de OpenCL de su sistema. El rendimiento en este contexto significa principalmente la latencia de darktable
durante el trabajo interactivo (es decir, cuánto tiempo lleva reprocesar el pixelpipe). Para un flujo de trabajo cómodo, es
esencial mantener baja la latencia.
Para obtener información de creación de perfiles, debe iniciar darktable desde una terminal con darktable -d opencl -d
perf.
Después de cada reprocesamiento del pixelpipe – causado por cambios en los parámetros del módulo, zoom, panorámica,
etc. – verá el tiempo total pasado en el pixelpipe y el tiempo gastado en cada uno de los kernels OpenCL. El valor más
confiable es el tiempo total invertido en pixelpipe. Tenga en cuenta que los tiempos dados para cada módulo individual no
son confiables cuando se ejecuta OpenCL pixelpipe de forma asíncrona (consulte opencl_async_pixelpipe a continuación).
Para permitir un procesamiento rápido de píxeles con OpenCL, es esencial que mantengamos ocupada la GPU. Cualquier
interrupción o un flujo de datos estancado se sumará al tiempo total de procesamiento. Esto es especialmente importante
para los pequeños búferes de imágenes que necesitamos manejar durante el trabajo interactivo. Estos se pueden procesar
rápidamente con una GPU rápida. Sin embargo, incluso las paradas a corto plazo del pixelpipe pueden convertirse
fácilmente en un cuello de botella.
Por otro lado, el rendimiento de darktable durante las exportaciones de archivos se rige más o menos solo por la velocidad
de nuestros algoritmos y la potencia de su GPU. Los puestos a corto plazo no tendrán un efecto notable en el tiempo total
de una exportación.
darktable viene con una configuración predeterminada que debería ofrecer un rendimiento de GPU decente en la mayoría
de los sistemas. Sin embargo, si desea jugar un poco por sí mismo e intentar optimizar las cosas aún más, aquí hay una
descripción de los parámetros de configuración relevantes.
opencl_async_pixelpipe
Esta bandera controla la frecuencia con la que darktable bloquea el pixelpipe de OpenCL para obtener un estado de éxito/
fracaso de los núcleos que se han ejecutado. Para una latencia óptima, establezca esto en TRUE, de modo que darktable
ejecute el pixelpipe de forma asincrónica e intente utilizar la menor cantidad de interrupciones posible. Si experimenta
errores de OpenCL como kernels defectuosos, establezca el parámetro en FALSE. darktable interrumpirá después de cada
módulo para que pueda aislar más fácilmente el problema. Se han informado problemas con algunas tarjetas AMD / ATI
más antiguas, como la HD57xx, que pueden producir una salida confusa si este parámetro se establece en TRUE. En caso
de duda, déjelo en su valor predeterminado de FALSO.
opencl_number_event_handles
Los identificadores de eventos se utilizan para que darktable pueda monitorear el éxito / fracaso de los kernels y la
información de creación de perfiles, incluso si el pixelpipe se ejecuta de forma asincrónica. El número de controladores de
eventos es un recurso limitado de su controlador OpenCL. Seguro que se pueden reciclar, pero hay un número limitado
que se puede utilizar al mismo tiempo. Desafortunadamente, no hay forma de averiguar cuáles son los límites de
recursos, por lo que darktable debe adivinar. El valor predeterminado de 25 es bastante conservador. Es posible que
desee ver si valores más altos como 100 ofrecen un mejor rendimiento de OpenCL. Si su controlador se queda sin
identificadores libres, experimentará fallas en los kernels OpenCL con el código de error -5 (CL_OUT_OF_RESOURCES) o
incluso fallas o el sistema se congela. Reduzca el número nuevamente si eso sucede. Un valor de 0 impedirá que
darktable use cualquier controlador de eventos. Esto evitará que darktable monitoree adecuadamente el éxito de sus
núcleos OpenCL, pero ahorra algunos gastos generales del controlador. La consecuencia es que cualquier falla
probablemente dará lugar a una salida distorsionada sin que se dé cuenta de darktable. Esto solo se recomienda si está
seguro de que su sistema funciona perfectamente. También puede establecer este parámetro en -1, lo que significa que
darktable no asume ninguna restricción en el número de controladores de eventos. No se recomienda.
opencl_synch_cache
Este parámetro, si se establece en “true”, forzará a darktable a buscar búferes de imagen de su GPU después de cada
módulo y almacenarlos en su caché de pixelpipe. Esta es una operación que consume recursos, pero puede tener sentido
dependiendo de su GPU (incluso si la GPU es bastante lenta). En este caso, darktable podría, de hecho, ahorrar algo de
tiempo cuando los parámetros del módulo hayan cambiado, ya que puede volver a algún estado intermedio almacenado
en caché y reprocesar solo una parte del pixelpipe. En muchos casos, este parámetro debe establecerse en “módulo
activo” (el predeterminado), que solo almacenará en caché la entrada del módulo actualmente enfocado.
darktable 3.8 user manual
289
Temas especiales
opencl
opencl_micro_nap
En un caso ideal, mantendrá su GPU ocupada al 100% al reprocesar el pixelpipe. Eso es bueno. Por otro lado, es posible
que su GPU también sea necesaria para realizar actualizaciones regulares de la GUI. Puede suceder que no quede tiempo
suficiente para esta tarea. La consecuencia sería una reacción entrecortada de su GUI al hacer panorámicas, hacer zoom o
al mover los controles deslizantes. Para resolver este problema, darktable puede agregar pequeñas siestas en su
procesamiento pixelpipe para que la GPU recupere el aliento y realice actividades relacionadas con la GUI. El parámetro
opencl_micro_nap controla la duración de estas siestas en microsegundos. Deberá experimentar para encontrar un valor
óptimo para su sistema. Los valores de 0, 100, 500 y 1000 son buenos puntos de partida para probar. El valor
predeterminado es 1000.
opencl_use_pinned_memory
Durante el proceso de mosaico, es necesario transferir grandes cantidades de memoria entre el host y el dispositivo. En
algunos dispositivos (a saber, AMD), las transferencias de memoria directa desde y hacia una región de memoria del host
arbitraria pueden suponer una gran penalización en el rendimiento. Esto se nota especialmente al exportar imágenes
grandes. Establecer este parámetro de configuración en TRUE le dice a darktable que use un tipo especial de búfer
intermedio para las transferencias de datos del dispositivo host. En algunos dispositivos, esto puede acelerar la
exportación de archivos grandes en un factor de 2 a 3. Los dispositivos y controladores NVIDIA parecen tener una técnica
de transferencia de memoria más eficiente incluso para regiones de memoria arbitrarias. Como pueden no mostrar
ninguna ganancia de rendimiento e incluso pueden producir resultados confusos, opencl_use_pinned_memory debe
dejarse en su valor predeterminado FALSE para esos dispositivos.
opencl_building_gpuXXX
agregue manualmente esta configuración a darktablerc para agregar opciones adicionales de compilación de OpenCL
para sus GPU, donde XXX es el nombre de la GPU. Estas opciones se utilizan al compilar kernels de OpenCL y se pueden
proporcionar para ajustar el rendimiento o solucionar errores. Debe eliminar los núcleos existentes para volver a
compilarlos con las nuevas opciones. Proporcione una cadena vacía para volver a compilar sin ninguna opción. Elimine la
configuración por completo para volver a compilar con las opciones predeterminadas.
Puede hacer referencia a su GPU por su ID (por ejemplo, opencl_building_gpu0) o por su nombre canónico (por ejemplo,
opencl_building_gpugeforce10606gb). Inicie darktable con darktable -d opencl para encontrar el nombre canónico
de su GPU y las opciones de compilación predeterminadas.
Por ejemplo, las siguientes líneas agregarían opciones de compilación adicionales para la GPU con ID 0 y para la GPU
denominada “geforce10606gb”:
opencl_building_gpu0=-cl-mad-enable -cl-no-signed-zeros -cl-unsafe-math-optimizations -cl-finite-math-only -c
opencl_building_gpugeforce10606gb=-cl-mad-enable -cl-no-signed-zeros
12.3.8. perfil de programación
darktable puede usar la CPU y una o varias GPU compatibles con OpenCL. Dependiendo del rendimiento relativo de estos
dispositivos, los usuarios pueden elegir entre ciertos perfiles de programación para optimizar el rendimiento. Esto se logra
estableciendo el parámetro de configuración preferencias> procesamiento> cpu / gpu / memoria> perfil de programación
OpenCL , que ofrece las siguientes opciones:
default
Si se encuentra una GPU compatible con OpenCL, darktable la usa para procesar la vista de imagen central mientras la
ventana de vista previa de navegación se procesa en la CPU en paralelo. Esta es la configuración preferida para sistemas
con una CPU razonablemente rápida y una GPU moderadamente rápida. La asignación exacta de dispositivos a los
distintos tipos de pixelpipe se puede ajustar con el parámetro de configuración “opencl_device_priority” (vea múltiples
dispositivos ).
very fast GPU
Con este perfil de programación, darktable procesa secuencialmente la vista de la imagen central y la ventana de vista
previa en la GPU. Esta es la configuración preferida para sistemas con una GPU que supera con creces a la CPU.
multiple GPUs
Esta configuración se dirige a sistemas con varias GPU cuyo rendimiento relativo no difiere significativamente. Siempre
que se inicia un trabajo de procesamiento, darktable utiliza cualquier GPU inactiva actualmente, pero no la CPU. Los
usuarios de sistemas con una variedad de GPU necesitarán un mejor control de su prioridad relativa. Sería mejor que
seleccionaran el perfil “predeterminado” y ajustaran su sistema con el parámetro de configuración
“opencl_device_priority” (consulte múltiples dispositivos ).
En la primera puesta en marcha o después de cualquier cambio detectado en la configuración de la GPU de su sistema,
darktable intenta identificar el perfil más adecuado para usted. Puede cambiarlo en cualquier momento en preferencias>
procesamiento> cpu / gpu / memoria .
darktable 3.8 user manual
290
Temas especiales
opencl
12.3.9. múltiples dispositivos
La programación de dispositivos OpenCL se puede optimizar en la mayoría de los sistemas mediante la configuración del
“perfil de programación OpenCL”. Sin embargo, si su sistema está equipado con más de una GPU, es posible que desee
establecer manualmente la prioridad relativa del dispositivo. Para hacer esto, debe seleccionar el perfil de programación
“predeterminado” y cambiar la configuración en el parámetro de configuración “opencl_device_priority”.
Es importante comprender cómo usa darktable los dispositivos OpenCL. Cada secuencia de procesamiento de una imagen,
para convertir una entrada en la salida final utilizando una pila de historial, se ejecuta en un pixelpipe. Hay cuatro tipos
diferentes de pixelpipe en darktable. Un tipo es responsable de procesar la vista de la imagen central (o vista completa) en
el modo de cuarto oscuro, otro pixelpipe procesa la imagen de vista previa (ventana de navegación). Puede haber uno de
cada uno de estos dos pixelpipes ejecutándose en cualquier momento, con los pixelpipes completos y de vista previa
ejecutándose en paralelo. Además, puede haber varios píxeles paralelos que realizan exportaciones de archivos, así como
varios píxeles paralelos que generan miniaturas. Si hay un dispositivo OpenCL disponible, darktable lo asigna
dinámicamente a un pixelpipe específico para una ejecución y luego lo libera.
La demanda computacional varía significativamente según el tipo de pixelpipe que se esté ejecutando. La imagen de vista
previa y las miniaturas son de baja resolución y se pueden procesar rápidamente, mientras que procesar la vista de la
imagen central es más exigente. Un pixelpipe de exportación completo es aún más exigente.
El parámetro de configuración “opencl \ _device \ _priority” contiene una cadena con la siguiente estructura: a,b,c.../
k,l,m.../o,p,q.../x,y,z.... Cada letra representa un dispositivo OpenCL específico. Hay cuatro campos en la cadena de
parámetros separados por una barra, cada uno representando un tipo de pixelpipe. a,b,c... define los dispositivos que
pueden procesar el pixelpipe (completo) de la imagen central. Asimismo, los dispositivos k,l,m... pueden procesar el
pixelpipe de vista previa, los dispositivos o,p,q... los pixelpipes de exportación y finalmente los dispositivos x,y,z... los
pixelpipes en miniatura. Un campo vacío significa que ningún dispositivo OpenCL puede servir este tipo de pixelpipe.
darktable tiene un sistema de numeración interno, mediante el cual el primer dispositivo OpenCL disponible recibe el
número 0. Todos los demás dispositivos se numeran consecutivamente. Este número, junto con el nombre del dispositivo, se
muestra cuando inicia darktable con darktable -d opencl. Puede especificar un dispositivo por número o por nombre (las
mayúsculas/minúsculas y los espacios en blanco no importan). Si tiene más de un dispositivo con el mismo nombre, debe
usar los números de dispositivo para diferenciarlos.
Un especificador de dispositivo puede tener como prefijo un signo de exclamación !, En cuyo caso el dispositivo se excluye
del procesamiento de un pixelpipe determinado. También puede usar un asterisco * como comodín, que representa todos
los dispositivos que no se mencionaron explícitamente anteriormente en ese grupo.
El orden de secuencia dentro de un grupo es importante – darktable leerá la lista de izquierda a derecha y cada vez que
intente asignar un dispositivo OpenCL a un pixelpipe, escaneará los dispositivos en ese orden, tomando el primer dispositivo
libre que encuentre.
Si un proceso de pixelpipe está a punto de iniciarse y todas las GPU del grupo correspondiente están ocupadas, darktable
procesa automáticamente la imagen en la CPU de forma predeterminada. Puede imponer el procesamiento de la GPU
prefijando la lista de GPU permitidas con un signo más “+”. En este caso, darktable no utilizará la CPU, sino que suspenderá
el procesamiento hasta que esté disponible el siguiente dispositivo OpenCL permitido.
el ajuste por defecto de darktable para “opencl_device_priority” es */!0,*/*/*.
Cualquier dispositivo OpenCL detectado puede procesar la imagen de la vista central. El primer dispositivo OpenCL (0) no
puede procesar el pixelpipe de vista previa. Como consecuencia, si solo hay una GPU disponible en su sistema, el pixelpipe
de vista previa siempre se procesará en la CPU, manteniendo su única GPU exclusivamente para la vista de imagen central
más exigente. Esta es una configuración razonable para la mayoría de los sistemas. No se aplican tales restricciones a la
exportación y las miniaturas de píxeles.
El valor predeterminado es una buena opción si solo tiene un dispositivo. Si tiene varios dispositivos, constituye un punto de
partida razonable. Sin embargo, como sus dispositivos pueden tener niveles bastante diferentes de potencia de
procesamiento, tiene sentido invertir algo de tiempo en optimizar su lista de prioridades.
Aquí hay un ejemplo. Supongamos que tenemos un sistema con dos dispositivos, una Radeon HD7950 rápida y una GeForce
GTS450 más antigua y lenta. darktable (comenzado con darktable -d opencl) reportará los siguientes dispositivos:
darktable 3.8 user manual
291
Temas especiales
usando darktable-chart
[opencl_init] successfully initialized.
[opencl_init] here are the internal numbers and names of
OpenCL devices available to darktable:
[opencl_init]
0
'GeForce GTS 450'
[opencl_init]
1
'Tahiti'
[opencl_init] FINALLY: opencl is AVAILABLE on this system.
Aquí, la GeForce GTS 450 se detecta como el primer dispositivo y la Radeon HD7950 (‘Tahití’) como el segundo. Este orden
normalmente no cambiará a menos que se modifique la configuración del hardware o del controlador, pero es mejor usar
nombres de dispositivos en lugar de números para estar seguro.
Dado que GTS450 es más lenta que HD7950, un “opencl_device_priority” optimizado podría ser: !GeForce GTS450,*/!
Tahiti,*/Tahiti,*/Tahiti,*.
El GTS450 está explícitamente excluido del procesamiento del pixelpipe de la imagen central; esto está reservado para
“todos” los demás dispositivos (es decir, el HD7950 / Tahiti). Por el contrario, para el pixelpipe de vista previa, se excluye el
Tahiti, por lo que solo el GTS450 puede realizar el trabajo.
Para la exportación de archivos y la generación de miniaturas queremos que todos se pongan manos a la obra. Sin
embargo, darktable debería comprobar primero si el dispositivo Tahiti está libre, porque es más rápido. Si no está libre, se
verifican todos los demás dispositivos, de hecho solo el GTS450.
12.3.10. opencl sigue sin funcionar para mí
Como se ha mencionado, los sistemas OpenCL vienen con una gran variedad de configuraciones: diferentes fabricantes y
modelos de GPU, diferentes cantidades de memoria de GPU, diferentes controladores, diferentes distribuciones, etc.
Muchos de los problemas potenciales solo aparecerán con combinaciones muy específicas de estos factores. Como los
desarrolladores de darktable solo tienen acceso a una pequeña fracción de estas variaciones, comprenda que es posible
que no podamos solucionar su problema específico. No hay mucho que podamos hacer si no podemos reproducir su
problema.
Si nada más ayuda, la mejor opción probablemente sea comenzar darktable con
darktable --disable-opencl
Al final, no hay nada en darktable que solo se ejecute en GPU. No dejes que la falta de OpenCL te desanime: ¡el código de
CPU de darktable también está altamente optimizado para el rendimiento!
12.4. usando darktable-chart
12.4.1. Resumen
darktable-chart es una herramienta para extraer valores de luminancia y color de imágenes de tarjetas de referencia de
color como las tablas IT8.7/1. Su propósito principal es comparar una imagen de origen (generalmente una imagen raw sin
procesar) con una imagen de destino (generalmente una imagen JPEG creada en la cámara) y producir un estilo de tabla
oscura que puede usar los valores de luminancia y color de la imagen de origen para producir la imagen de destino. Este
estilo emplea los módulos curva de tono , el módulo perfil de color de entrada y el módulo tabla de búsqueda de color para
ese propósito.
Algunas cámaras ofrecen varios modos de simulación de película de su elección. Con la ayuda de darktable-chart y los
módulos subyacentes, puede crear estilos que reproduzcan estas simulaciones de películas desde darktable.
12.4.2. uso
La herramienta está organizada en tres pestañas en la parte superior y un marco de salida de texto en la parte inferior.
darktable 3.8 user manual
292
Temas especiales
usando darktable-chart
La primera pestaña se utiliza para definir la imagen de origen, la segunda pestaña define la referencia (destino) y la tercera
pestaña contiene los controles para generar el estilo de tabla oscura resultante.
12.4.3. imagen de partida
En la pestaña “imagen de origen”, establece su imagen de origen, que requiere dos elementos. El primer elemento es un
archivo de entrada en formato Lab Portable Float Map (extensión .pfm). El archivo de origen representa los datos en gran
parte sin modificar tal como los ve la cámara. A continuación se describe información sobre cómo tomar fotografías de una
tarjeta de referencia de color y producir un archivo de salida .pfm. El segundo elemento es un archivo de gráfico que
contiene una descripción formal del diseño de la tarjeta de referencia de color subyacente (extensión .cht). Los archivos de
gráficos generalmente se envían con su tarjeta de referencia de color o se pueden descargar de Internet.
darktable 3.8 user manual
293
Temas especiales
usando darktable-chart
En la vida real, la foto tomada de la tarjeta de referencia de color mostrará algunas distorsiones de perspectiva en relación
con el diseño definido en el archivo del gráfico. Por esa razón, el diseño se muestra como una cuadrícula sobre la imagen y
se puede modificar.
Puede mover las esquinas de la cuadrícula con el ratón para lograr la mejor alineación de la cuadrícula y la imagen.
Se muestra un marco rectangular para cada parche y define el área de la cual darktable-chart muestreará los datos de
entrada requeridos. Es posible que deba modificar el tamaño de estos rectángulos para que el área de muestreo sea lo
suficientemente grande pero no se superponga con los parches vecinos. Utilice el control deslizante de “tamaño” en la
parte superior derecha de la GUI. Los valores más altos conducen a tamaños más pequeños.
darktable 3.8 user manual
294
Temas especiales
usando darktable-chart
12.4.4. valores de referencia
La pestaña “valores de referencia” determina los valores de destino a los que la imagen de origen debe ser modificada por
el estilo resultante. Puede proporcionar valores de referencia en forma de datos medidos de su tarjeta de referencia de color
(modo “archivo cie / it8”), o puede proporcionar una imagen fotográfica (modo “imagen de carta de colores”) de la misma
manera que se describe anteriormente . Esta segunda imagen también debe proporcionarse en Formato de Mapa Flotante
Portátil Lab (Lab Portable Float Map). No es necesario volver a proporcionar el archivo de gráfico, ya que darktable-chart
toma el mismo que se define en“ imagen de origen ”. Solo necesita alinear nuevamente la cuadrícula de diseño y la imagen
y potencialmente ajustar el control deslizante de “tamaño”.
En un caso de uso típico, la segunda imagen se basará en un archivo JPEG producido en la cámara. De esta manera, puede
crear un estilo para simular el procesamiento en la cámara dentro de darktable.
En el cuadro de salida de texto inferior, verá los valores de color extraídos de los datos disponibles para cada parche de
color individual. La primera columna da el nombre del parche, la segunda y la tercera columna muestran los valores de
color correspondientes de la imagen de origen en formato RGB y Lab, respectivamente. La cuarta columna contiene el valor
Lab que proviene de la referencia (o del archivo del gráfico si no se ha proporcionado una imagen de referencia).
Finalmente, la quinta y sexta columnas muestran qué tan fuertemente se desvían los valores fuente y de referencia en
términos de valores delta-E.
12.4.5. procesamiento
Si todas las configuraciones requeridas en las pestañas “imagen de origen” y “valores de referencia” están listas, puede
pasar a la pestaña “proceso”.
darktable 3.8 user manual
295
Temas especiales
usando darktable-chart
Primero, necesitas decirle a darktable-chart cuál de los parches representa la rampa gris. En la captura de pantalla que
se muestra arriba, la rampa gris se coloca en la parte inferior de la tabla de referencia de colores, indicada como “GS00 …
GS23”.
La entrada “número de parches finales” define cuántos parches de color editables usará el estilo resultante dentro del
módulo _ tabla de búsqueda de colores _ .
clique el botón “procesado” para inicial el cálculo
La calidad del resultado (en términos de delta-E promedio y delta-E máximo) se muestra debajo del botón. Estos datos
muestran qué tan cerca el estilo resultante (cuando se aplica a la imagen de origen) podrá coincidir con los valores de
referencia; cuanto más bajos, mejor.
Una vez que esté satisfecho con el resultado, puede hacer clic en “exportar” para guardar el estilo generado.
Proporcione un nombre de estilo y una descripción de estilo bajo la cual el estilo aparecerá más tarde en darktable.
darktable-chart guarda el estilo como un archivo.dtstyle que se puede importar a darktable y compartir con otros.
Consulte estilos .
El botón “exportar datos sin procesar como csv” le permite guardar los datos sin procesar extraídos como un archivo CSV
para fines de depuración o uso posterior. darktable-chart ofrece una opción de línea de comandos para producir un estilo
con el número deseado de parches finales de un archivo CSV suministrado (ver darktable-chart ) .
12.4.6. haciendo imágenes de entrada para darktable-chart
Para empezar, necesita una foto adecuada de su tarjeta de referencia de color en formato RAW + JPEG. Va más allá del
alcance de este manual para explicar los detalles de cómo tomar esta foto, pero en pocas palabras, debe hacer la toma en
un día soleado alrededor del mediodía con la fuente de luz (el sol) brillando en ángulo sobre la tarjeta. . Debe evitar
cualquier deslumbramiento en la imagen. El parche de color blanco neutro en la rampa gris (G00) debe terminar en el valor
L especificado en la descripción de su tarjeta. A menudo, esto es L = 92 y requiere que sobreexponga la toma en
aproximadamente 1/3 EV. Lo ideal es realizar varias tomas con exposiciones ligeramente diferentes y luego seleccionar la
correcta en darktable. Asegúrese de que la tabla ocupe la mayor parte del marco. Utilice un objetivo con una distancia focal
“normal” (por ejemplo, equivalente a 50 mm) y cierre un poco la apertura para evitar el viñeteado.
Luego abra el archivo sin procesar en darktable y deshabilite la mayoría de los módulos, especialmente _base curve _ .
Seleccione la matriz de entrada estándar en el _ módulo de perfil de color de entrada _ y deshabilite el recorte de gama.
Seleccione “balance de blancos de la cámara” en el módulo _blanco- balance _ .
Existe una situación especial si su cámara aplica automáticamente algunas correcciones de lente (es decir, corrección de
viñeteado) al archivo JPEG resultante. En este caso, debe activar el módulo _lens correct _ en darktable para que el
procesamiento sin procesar coincida con el JPEG en este aspecto. Sin embargo, dado que la corrección de viñeteado de
darktable puede no coincidir exactamente con la corrección en la cámara, es mejor deshabilitar esta corrección en la
cámara si es posible.
Para generar su imagen, vaya al módulo exportar en la mesa de luz.
Deberá seleccionar “Lab” como perfil de color de salida. Este espacio de color no es visible en el cuadro de opciones de
forma predeterminada. Primero debe habilitarlo configurando allow_lab_output enTRUE en $HOME/.config/darktable/
darktablerc. Alternativamente, puede comenzar darktable con:
darktable --conf allow_lab_output=true
Luego seleccione “PFM (flotante)” como formato de salida y presione “exportar” para generar el archivo de imagen de
origen.
Puede producir la imagen de referencia (objetivo) correspondiente del JPEG de forma similar. Esta vez deberá deshabilitar
todos los módulos y exportar con el perfil de color de salida “Lab” en formato “PFM (flotante)”.
darktable 3.8 user manual
296
Temas especiales
invocación del programa
12.5. invocación del programa
12.5.1. darktable
El binario darktable comienza darktable con su GUI y funcionalidad completa. Esta es la forma estándar de usar darktable.
Se puede llamar a darktable con los siguientes parámetros de línea de comando:
darktable [-d {all,cache,camctl,camsupport,control,dev,
fswatch,input,lighttable,lua,masks,memory,nan,
opencl,perf,pwstorage,print,sql,ioporder,
imageio,undo,signal}]
[<fichero de entrada>|<carpeta de imágenes>]
[--version]
[--disable-opencl]
[--library <fichero de biblioteca>]
[--datadir <directorio de datos>]
[--moduledir <directorio de módulos>]
[--tmpdir <directorio temporal>]
[--configdir <directorio de configuración de usuario>]
[--cachedir <directorio de caché de usuario>]
[--localedir <directorio locale>]
[--luacmd <comandos lua>]
[--noiseprofiles <fichero de perfiles de ruido json>]
[--d-signal <señal>]
[--d-signal-act <all,raise,connect,disconnect,print-trace>]
[--enforce-tiling]
[--conf <key>=<valor>]
[-t <num openmp threads>]
Todos los parámetros son opcionales. En la mayoría de los casos, darktable debe iniciarse sin ningún parámetro adicional,
en cuyo caso darktable utiliza valores predeterminados adecuados.
-d
{all,cache,camctl,camsupport,control,dev,fswatch,input,lighttable,lua,masks,memory,nan,opencl,perf,pwstorage,
Habilita la salida de depuración al terminal. Hay varios subsistemas de darktable y la depuración de cada uno de ellos se
puede activar por separado. Puede usar esta opción varias veces si desea depurar la salida de más de un subsistema (por
ejemplo, darktable -d opencl -d camctl).
--d-signal <señal>
Si se especifica -d signal o -d all, especifique la señal para depurar usando esta opción. Especifique ALL para depurar
todas las señales o especifique la señal con su nombre completo. Puede ser usado múltiples veces.
--d-signal-act <all,raise,connect,disconnect,print-trace>
Si -d signal or -d all se especifica, especifique la acción de la señal para depurar usando esta opción.
--enforce-tiling
Fuerce el uso del mosaico (tiling), incluso en sistemas con mucha memoria (para facilitar la depuración de problemas de
mosaico).
<fichero de entrada>|<carpeta de imágenes>
Opcionalmente proporcione el nombre de un archivo o carpeta de imagen. Si se da un nombre de archivo, darktable
comienza en la vista de cuarto oscuro con ese archivo abierto. Si se proporciona una carpeta, darktable comienza en la
vista de mesa de luz con el contenido de esa carpeta como la colección actual.
--version
Imprime el número de versión de darktable, un aviso de derechos de autor, alguna otra información útil y luego termina.
--disable-opencl
Evite que darktable inicialice el subsistema OpenCL. Utilice esta opción si darktable se bloquea al inicio debido a una
implementación de OpenCL defectuosa.
darktable 3.8 user manual
297
Temas especiales
invocación del programa
--library <library file>
darktable mantiene la información de la imagen en una base de datos sqlite para un acceso rápido. La ubicación
predeterminada de ese archivo de base de datos es $HOME/.config/darktable/library.db. Utilice esta opción para
proporcionar una ubicación alternativa (por ejemplo, si desea realizar algunos experimentos sin comprometer su
library.db original). Si el archivo de la base de datos no existe, darktable lo crea por usted. También puede proporcionar
: memory: como el archivo de biblioteca, en cuyo caso la base de datos se mantiene en la memoria del sistema; todos los
cambios se descartan cuando darktable termina.
Siempre que se inicie darktable, bloqueará la biblioteca para el usuario actual. Para ello, escribe el identificador de
proceso actual (PID) en un archivo de bloqueo <archivo de biblioteca>.lock junto a la biblioteca especificada. Si
darktable encuentra un archivo de bloqueo existente para la biblioteca, terminará inmediatamente.
--datadir <directorio de datos>
Define el directorio donde darktable encuentra sus datos de tiempo de ejecución. La ubicación predeterminada depende
de su instalación. Las ubicaciones típicas son /opt/darktable/share/darktable/ y /usr/share/darktable/.
--moduledir <directorio del módulo>
darktable tiene una estructura modular y organiza sus módulos como bibliotecas compartidas para cargar en tiempo de
ejecución. Esta opción le dice a darktable dónde buscar sus bibliotecas compartidas. La ubicación predeterminada
depende de su instalación. Las ubicaciones típicas son /opt/darktable/lib64/darktable/ y /usr/lib64/darktable/.
--tmpdir <directorio temporal>
Defina dónde darktable debe almacenar sus archivos temporales. Si no se proporciona esta opción, darktable utiliza el
sistema predeterminado.
--configdir <directorio de configuración>
Defina el directorio donde darktable almacena la configuración específica del usuario. La ubicación predeterminada
es$HOME/.config/darktable/.
--cachedir <directorio de caché>
darktable mantiene un caché de miniaturas de imágenes para una vista previa rápida de la imagen y binarios OpenCL
precompilados para un inicio rápido. Por defecto, la caché se encuentra en $HOME/.cache/darktable/. Pueden existir
varias cachés de miniaturas en paralelo, una para cada archivo de biblioteca.
--localedir <directorio locale>
Defina dónde puede encontrar darktable sus cadenas de texto específicas del idioma. La ubicación predeterminada
depende de su instalación. Las ubicaciones típicas son/opt/darktable/share/locale/ y /usr/share/locale/.
--luacmd <comando lua>
Una cadena que contiene comandos de lua para ejecutar después de la inicialización de lua. Estos comandos se
ejecutarán después de su archivo “luarc”.
Si lua no está compilado, esta opción será aceptada pero no hará nada.
--noiseprofiles <ficheros json de perfil de ruido>
Proporcione un archivo json que contenga perfiles de ruido específicos de la cámara. La ubicación predeterminada
depende de su instalación. Las ubicaciones típicas son/opt/darktable/share/darktable/noiseprofile.json y /usr/
share/darktable/noiseprofile.json.
--conf <key>=<valor>
darktable admite un amplio conjunto de parámetros de configuración definidos por el usuario en $HOME/.config/
darktable/darktablerc. Puede sobrescribir temporalmente configuraciones individuales en la línea de comando con esta
opción – estas configuraciones no se almacenarán en darktablerc al salir.
-t <num openmp threads>
limitar el número de subprocesos openmp para usar en secciones paralelas openmp
12.5.2. darktable-cli
El binario darktable-cli inicia la variante de interfaz de línea de comandos de darktable que permite exportar imágenes.
Esta variante no abre ninguna pantalla – funciona en modo de consola puro sin iniciar una GUI. Este modo es
particularmente útil para servidores que ejecutan trabajos en segundo plano.
darktable-cli se puede llamar con los siguientes parámetros de línea de comando:
darktable-cli [<fichero o carpeta de entrada>]
[<fichero xmp>]
<fichero o carpeta de salida>
[--width <ancho máx>]
[--height <altura máx>]
darktable 3.8 user manual
298
Temas especiales
invocación del programa
[--bpp <bpp>]
[--hq <0|1|true|false>]
[--upscale <0|1|true|false>]
[--style <nombre de estilo>]
[--style-overwrite]
[--apply-custom-presets <0|1|false|true>]
[--out-ext <extensión>]
[--import <fichero o directorio>]
[--icc-type <tipo>]
[--icc-file <fichero>]
[--icc-intent <intent>]
[--verbose]
[--help [option]]
[--core <opciones de darktable>]
El usuario debe proporcionar un nombre de archivo de entrada y un nombre de archivo de salida. Todos los demás
parámetros son opcionales.
<input file or folder>
El nombre del archivo o carpeta de entrada (que contiene imágenes) que se exportará. Si desea procesar varias imágenes
o varias carpetas, utilice la opción --import en su lugar.
<fichero xmp
El nombre opcional de un archivo sidecar XMP que contiene los datos de la pila de historial que se aplicarán durante la
exportación. Si no se proporciona esta opción, darktable buscará un archivo XMP que pertenezca a los archivos de entrada
dados.
<archivo o carpeta de salida>
El nombre del archivo de salida o carpeta de destino. El formato del archivo de exportación se deriva de la extensión del
archivo o de la opción --out-ext. También puede utilizar varias variables en el nombre del archivo de salida. Por razones
obvias, este parámetro es obligatorio si usa el programa en una carpeta de imágenes que contiene varias imágenes. Si
especifica la carpeta de salida, se recomienda que también especifique el formato de archivo con --out-ext.
--width <anchura máxima>
Limite el ancho de la imagen exportada al número dado de píxeles.
--height <altura máxima>
Limite la altura de la imagen exportada al número de píxeles especificado.
--bpp <bpp>
Defina la profundidad de bits de la imagen exportada. Los valores permitidos dependen del formato del archivo de salida.
Nota: Esta opción no es funcional actualmente. Si necesita definir la profundidad de bits, debe utilizar la siguiente solución
alternativa:
--core
--conf plugins/imageio/format/<FORMATO>/bpp=<VALOR>
donde <FORMATO> es el nombre del formato de salida seleccionado.
--hq <0|1|true|false>
Define si desea utilizar un remuestreo de alta calidad durante la exportación (consulte la referencia del módulo exportar
para obtener más detalles). Por defecto es verdadero (true).
--upscale <0|1|true|false>
Define si permitir la ampliación durante la exportación. El valor predeterminado es falso (false).
--style <nombre de estilo>
Especifique el nombre de un estilo que se aplicará durante la exportación. Si se especifica un estilo, también se debe
especificar la ruta al directorio de configuración de darktable (es decir, por ej., --core --configdir ~/.config/
darktable). De forma predeterminada, no se aplica ningún estilo.
--style-overwrite
El estilo especificado sobrescribe la pila de historial en lugar de agregarse a ella.
--apply-custom-presets <0|1|false|true>
Define si cargar data.db que contiene ajustes preestablecidos y estilos. Deshabilitar esta opción le permite ejecutar
múltiples instancias de darktable-cli a costa de no poder usar la opción --style. Por defecto es verdadero (true).
darktable 3.8 user manual
299
Temas especiales
invocación del programa
--out-ext <extensión>
Configure la extensión de salida que se utilizará. Si se especifica tiene prioridad sobre <archivo de salida>. De forma
predeterminada, se extrae de <archivo de salida>. El valor predeterminado es jpg si se especifica <carpeta de
salida>.
--import <fichero o directorio>
Especifica el archivo o carpeta de entrada; se puede utilizar varias veces. Esta opción no se puede combinar con <archivo
o carpeta de entrada>.
--icc-type <tipo>
Especifique el tipo de perfil ICC, que es lo mismo que especificar el “perfil de salida” en el módulo perfil de color de
salida . El valor predeterminado es “imagen especificada”. Utilice --help icc-type para obtener una lista de los tipos
admitidos. Consulte la referencia del módulo perfil de color de salida para obtener una descripción más detallada de las
opciones disponibles.
--icc-file <fichero>
Especifique el nombre de archivo del perfil ICC. Por defecto es un nombre de archivo vacío.
--icc-intent <intent>
Esta opción le permite definir la intención, es decir, la forma en que darktable tratará los colores fuera de gama. Consulte
intento de renderizado para obtener una descripción más detallada de las opciones disponibles.
--verbose
Activa la salida con amplia información del proceso.
--help [opción]
Imprime intrucciones de uso y acaba. Si se especifica opción, además imprime el uso de la opción dada.
--core <opciones de darktable>
Todos los parámetros de la línea de comandos que siguen a --core se pasan al núcleo de darktable y se manejan como
parámetros estándar. Consulte la sección darktable binary para obtener una descripción detallada.
12.5.3. darktable-generate-cache
El binario darktable-generate-cache actualiza el caché de miniaturas de darktable. Invoque este programa para generar
todas las miniaturas que faltan en segundo plano cuando su computadora esté inactiva.
darktable-generate-cache se puede llamar con los siguientes parámetros de línea de comando:
darktable-generate-cache
[-h, --help]
[--version]
[--min-mip <0-8>] [-m, --max-mip <0 - 8>]
[--min-imgid <N>] [--max-imgid <N>]
[--core <opciones de darktable>]
Todos los parámetros son opcionales. Si se inicia sin parámetros, darktable-generate-cache utiliza valores
predeterminados razonables.
-h, --help
Muestra información de uso y se detiene.
--version
Muestra información sobre derechos de autor y versión y termina.
--min-mip <0 - 8>, -m, --max-mip <0 - 8>
darktable puede almacenar miniaturas con hasta ocho pasos de resolución diferentes para cada imagen. Estos parámetros
definen la resolución máxima que se generará (predeterminado en un rango de 0-2). Normalmente no es necesario
generar todas las resoluciones posibles aquí; las que falten serán generadas automáticamente por darktable en el
momento en que se necesiten. Cuando se le pide que genere varias resoluciones a la vez, las imágenes de menor
resolución se reducen rápidamente a partir de la imagen de mayor resolución.
--min-imgid <N>, --max-imgid <N>
Especifica el rango de ID de imágenes internas de la base de datos en las que trabajar. Si no se proporciona un rango,
darktable-generate-cache procesará todas las imágenes.
--core <opciones de darktable>
Todos los parámetros de la línea de comandos que siguen a --core se pasan al núcleo de darktable y se manejan como
parámetros estándar. Consulte la sección darktable binary para obtener una descripción detallada.
darktable 3.8 user manual
300
Temas especiales
invocación del programa
12.5.4. darktable-chart
El binario darktable-chart es una utilidad dedicada para crear estilos a partir de pares de imágenes como RAW + JPEG con
procesamiento en la cámara. Los detalles sobre su uso se pueden encontrar en la sección usando darktable-chart .
darktable-chart puede iniciar una GUI o usarse como un programa de línea de comandos.
darktable-chart
[--help]
[<fichero Lab pfm de entrada>]
[<fichero cht>]
[<fichero de referencia cgats/it8 or Lab pfm>]
Todos los parámetros son opcionales, sin embargo, si desea proporcionar el segundo nombre de archivo, también debe
proporcionar el primero. Iniciar darktable-chart de esta manera abre una GUI especial (los detalles se pueden encontrar
en la sección using darktable-chart ).
--help
Muestra información de uso y se detiene.
<fichero Lab pfm de entrada>
Abra la utilidad con el archivo dado como imagen de origen. El archivo de entrada debe estar en formato Lab Portable
Float Map.
<fichero cht>
Especifica un archivo de gráfico que describe el diseño del gráfico de referencia de color utilizado.
<fichero de referencia cgats/it8 or Lab pfm>
Especifique los valores de referencia, ya sea como valores medidos de acuerdo con el estándar CGATS o como una imagen
de referencia en formato Lab Portable Float Map.
Alternativamente, darktable-chart se puede usar como un programa de línea de comando para generar archivos de estilo
darktable usando archivos CSV previamente guardados.
darktable-chart
--csv
<fichero csv>
<número de parches>
<fichero dtstyle de salida>
Todos los parámetros son obligatorios.
<fichero csv>
Un archivo CSV previamente guardado desde darktable-chart.
<número de parches>
El número de parches de color que se utilizarán en la configuración de la tabla de búsqueda de color del estilo creado.
<fichero dtstyle de salida>
El nombre del archivo de estilo que se creará.
12.5.5. darktable-cltest
El binario darktable-cltest comprueba si hay un entorno OpenCL utilizable en su sistema que darktable pueda usar.
Emite una salida de depuración que es equivalente a llamar a darktable -d opencl y luego termina.
darktable-cltest se llama sin parámetros de línea de comando.
12.5.6. darktable-cmstest
El binario darktable-cmstest (solo Linux) investiga si el subsistema de gestión del color de su computadora está
configurado correctamente y muestra información útil sobre los perfiles de monitor instalados.
darktable-cmstest se llama sin parámetros de línea de comando.
darktable 3.8 user manual
301
Temas especiales
variables
12.5.7. purge_non_existing_images.sh
Encontrar y remover entradas de la base de datos de la biblioteca que referencian imágenes que ya no existen en el
sistema de archivos. Se debe cerrar darktable antes de correr el script.
El script se puede llamar con los siguientes parámetros de línea de comando:
purge_non_existing_images.sh [-c|--configdir <path>]
[-l|--library <path>]
[-p|--purge]
Correr el script sin opciones para realizar una “corrida de prueba”, que genera un reporte de los archivos faltantes sin
realizar ningún cambio en la base de datos.
Las opciones disponibles son:
-c|--configdir <path>
Especifica la dirección de la carpeta de configuración de darktable que será utilizada por el script. Si esta opción no es
provista, se usará la carpeta de configuración por defecto.
-l|--library <path>
Especifica la dirección del archivo de base de datos library.db que será analizado por el script. Si esta opción no es
especificada, se utilizará la ubicación por defecto del archivo library.db.
-p|--purge
Borra efectivamente cualquier entrada en la base de datos que se refiera a un archivo inexistente. Si la opción no es
provista, se imprimirá un reporte sin aplicar ningún cambio a la base de datos.
Notas:
1. El script se debe correr en un shell de unix, y el cliente sqlite3 debe estar disponible en la línea de comandos. Para
sistemas Linux, esto normalmente no debería ser un problema.
2. Para sistemas Windows, se necesitará tener normalmente el entorno MSYS2 instalado, como se describe en las
instrucciones para compilar darktable en un entorno Windows . Si darktable fue instalado usando el paquete de
instalación estándar de Windows, la ubicación del script normalmente será algo como C:\Program
Files\darktable\share\darktable\tools\purge_non_existing_images.sh.
3. Para sistemas macOS, la aplicación Terminal provee de un shell, y el cliente sqlite3 es provisto por el sistema
operativo por defecto. Si darktable fue instalado utilizando un paquete de aplicación desde una imagen dmg,
entonces la ubicación por defecto del script debería ser /Applications/darktable.app/Contents/Resources/
share/darktable/tools/purge_non_existing_images.sh
4. La operación borrar no puede ser desecha. Por lo tanto, se recomienda fuertemente realizar una copia de seguridad
de la base de datos antes de eliminar cualquier entrada.
12.6. variables
darktable admite la sustitución de variables en varios módulos y configuraciones de preferencias. Por ejemplo:
• Definición de nombres de fichero en el módulo exportar
• Visualización de información de imagen en la línea de información de imagen del cuarto oscuro
• Visualización de la información de la imagen en las superposiciones y la información sobre herramientas de la mesa
de luz (consulte preferencias> mesa de luz )
• Colocar texto en una imagen en el módulo de procesamiento _watermark _
variables disponibles
Las siguientes variables están disponibles, aunque es posible que no todas sean aplicables en todos los contextos:
darktable 3.8 user manual
302
Temas especiales
variables
$(ROLL_NAME)
carrete de película de la imagen de entrada
$(FILE_FOLDER) carpeta conteniendo la imagen de entrada
$(FILE_NAME)
nombre base de la imagen de entrada
$(FILE_EXTENSION)
extensión de la imagen de entrada
$(ID)
id de la imágen
$(VERSION)
número de la versión de duplicado
$(VERSION_IF_MULTI)
como $(VERSION) pero con cadena nula si solo existe una versión
$(VERSION_NAME) nombre de versión desde los metadatos
$(SEQUENCE)
un número de secuencia en un trabajo de exportación
$(SENSOR_WIDTH)
ancho de los datos RAW en píxeles antes del recorte RAW
$(SENSOR_HEIGHT)
alto de los datos RAW en píxeles antes del recorte RAW
$(RAW_WIDTH)
ancho de los datos RAW en píxeles después del recorte RAW
$(RAW_HEIGHT)
alto de los datos RAW en píxeles después del recorte RAW
$(CROP_WIDTH)
ancho de la imagen en píxeles al final del pixelpipe, pero antes del redimensionad
$(CROP_HEIGHT)
alto de la imagen en píxeles al final del pixelpipe, pero antes del redimensionado
$(EXPORT_WIDTH)
ancho de la imagen en píxeles al final del pixelpipe, después del redimensionado d
$(EXPORT_HEIGHT)
alto de la imagen en píxeles al final del pixelpipe, después del redimensionado de
$(MAX_WIDTH)
límite máximo de anchura de la imagen en la sesión de exportación
$(MAX_HEIGHT)
límite máximo de altura de la imagen en la sesión de exportación
$(YEAR) año de la fecha de exportación
$(MONTH)mes de la fecha de exportación
$(DAY) día de la fecha de exportación
$(HOUR) hora del momento de exportación
$(MINUTE)
minuto del momento de exportación
$(SECOND)
segundo del momento de exportación
$(EXIF_YEAR)
año desde EXIF
$(EXIF_MONTH)
mes desde EXIF
$(EXIF_DAY)
día desde EXIF
$(EXIF_HOUR)
hora desde EXIF
$(EXIF_MINUTE) minuto desde EXIF
$(EXIF_SECOND) segundo desde EXIF
$(EXIF_ISO)
valor ISO desde EXIF
$(EXIF_EXPOSURE)exposición desde EXIF
$(EXIF_EXPOSURE_BIAS)
desviación de la exposición desde EXIF
$(EXIF_APERTURE)apertura desde EXIF
$(EXIF_FOCAL_LENGTH)
longitud focal desde EXIF
$(EXIF_FOCUS_DISTANCE) distancia focal desde EXIF
$(LONGITUDE)
longitud
$(LATITUDE)
latitud
$(ELEVATION)
elevación
$(STARS)calificación por estrellas (solo texto)
$(RATING_ICONS) calificación por estrellas (usando caracteres)
$(LABELS)
etiquetas de color (solo texto)
$(LABELS_ICONS) etiquetas de color (usando caracteres de puntos de color)
$(LABELS_COLORICONS)
etiquetas de color (usando iconos coloreados)
$(MAKER)fabricante de la cámara
$(MODEL)modelo de la cámara
$(LENS) lente
$(TITLE)título desde los metadatos
$(DESCRIPTION) descripción desde los metadatos
$(CREATOR)
creador desde los metadatos
$(PUBLISHER)
editor desde los metadatos
$(RIGHTS)
derechos desde los metadatos
$(TAGS) lista d etiquetas (Xmp.dc.Subject)
$(CATEGORYn(category)) nombre de etiqueta de nivel n [0,9] de la categoría seleccionada (o etiqueta)
$(SIDECAR_TXT) contenido del texto del sidecar (si lo hay)
$(PICTURES_FOLDER)
carpeta de imágenes
$(HOME) carpeta `/home`
$(DESKTOP)
carpeta de escritorio
$(OPENCL_ACTIVATED)
si OpenCl está activado
$(USERNAME)
nombre de usuario definido por el SO
$(NL)
carácter de nueva línea
$(JOBCODE)
código de trabajo interno del trabajo actual
darktable 3.8 user manual
303
Temas especiales
orden de módulo predeterminado
sustitución de cadenas
Todas las variables admiten la sustitución básica de cadenas inspirada en bash, aunque algunos de los detalles difieren.
Todos los patrones se tratan como simples comparaciones de cadenas. No hay soporte para expresiones regulares.
Se proporcionan las siguientes funciones de reemplazo de cadenas, donde var es una de las variables enumeradas
anteriormente:
$(var-default)
Si var está vacío, devuelve "default"
$(var+alt_value)Si var ha sido fijada, devuelve "alt_value" si no, devuelve cadena vacía
$(var:offset)
Devuelve el valor de var comenzando por el carácter número "offset"
Si offset es negativo, cuenta desde el final de la cadena
$(var:offset:length)
Empezando desde la posición "offset", devuelve como máximo "length"caracteres de var
Si offset es negativo la longitud se cuenta desde el final de var
Si length es negativo esto indica el final del resultado,
contando desde el final de var, y no la longitud real
$(var#pattern)
Elimina "pattern" del estado de var
$(var%pattern)
Elimina "pattern" del final de var
$(var/pattern/replacement)
Sustituye la primera ocurrencia de "pattern" en var con "replacement"
Si "replacement" está vacío, "pattern" es eliminado
$(var//pattern/replacement)
Sustituye todas las apariciones de "pattern" e var con "replacement"
Si "replacement" está vacío, "pattern" es eliminado
$(var/#pattern/replacement)
Si var empieza por "pattern" entonces "pattern" se sustituye con "replacement
$(var/%pattern/replacement)
Si var acaba por "pattern" entonces "pattern" se sustituye con "replacement"
$(var^) Convierte el primer carácter de var en Mayúscula
$(var^^)Convierte todos los caracteres de var en Mayúsculas
$(var,) Convierte el primer carácter de var en minúscula
$(var,,)Convierte todos los caracteres de var en minúsculas
12.7. orden de módulo predeterminado
Las siguientes secciones describen el orden predeterminado de los módulos en el nuevo flujo de trabajo referido a la escena
y el flujo de trabajo heredado referido a la pantalla. Tenga en cuenta que en las siguientes secciones el orden de los
módulos va de arriba (archivo de entrada) a abajo (imagen de salida).
darktable 3.8 user manual
304
Temas especiales
orden de módulo predeterminado
orden de módulos referido a escena
El orden predeterminado de los módulos cuando se usa el nuevo flujo de trabajo referido a escenas es el siguiente:
darktable 3.8 user manual
305
Temas especiales
orden de módulo predeterminado
1. punto negro/punto blanco raw
2. invertir (obsoleto)
3. balance de blancos
4. reconstrucción de luces
5. aberraciones cromáticas raw
6. píxeles calientes
7. reducción de ruido raw
8. interpolación cromática
9. reducción de ruido (perfilado)
10. suavizado de superficies
11. rotar píxeles
12. escalar píxeles
13. corrección de lente
14. aberraciones cromáticas
15. eliminación de neblina
16. rotar y perspectiva
17. orientación
18. recortar y rotar (obsoleto)
19. licuar
20. eliminación de manchas (obsoleto)
21. retoque
22. exposición
23. mapeo tonal local (obsoleto)
24. ecualizador de tono
25. recortar
26. filtro de densidad graduada
27. reparar perfil de entrada
28. ecualizador heredado
29. perfil de color de entrada
30. calibración de color
31. difuminar / nitidez
32. censurar
33. negatidoctor
34. reducción de ruido para astrofotografía
35. tabla de búsqueda de color (LUT)
darktable 3.8 user manual
306
Temas especiales
orden de módulo predeterminado
36. eliminación de bandas cromáticas (defringe) (obsoleto)
37. ecualizador de contraste
38. paso bajo
39. paso alto
40. enfoque
41. transferencia de color (obsoleto)
42. mapeo de color
43. mezclador de canales (obsoleto)
44. ajustes básicos (obsoleto)
45. balance de color
46. balance de color rgb
47. curva rgb
48. niveles rgb
49. curva base
50. pelicula (heredado)
51. PELÍCULA RGB – transición del espacio referido a la escena al espacio referido a la pantalla
52. lut 3D
53. contraste brillo saturación
54. curva tonal
55. niveles
56. sombras y luces
57. sistema de zonas (obsoleto)
58. mapeo tonal global (obsoleto)
59. luz de relleno (obsoleto)
60. contraste local
61. corrección de color
62. contraste de color
63. velvia
64. intensidad (obsoleto)
65. zonas de color
66. resplandor
67. colorear
68. visión nocturna
69. monócromo
70. grano
darktable 3.8 user manual
307
Temas especiales
orden de módulo predeterminado
71. suavizar
72. tono dividido
73. viñeteo
74. reconstrucción de color
75. perfil de color de salida
76. reducción de bandas (dithering)
77. marco
78. marca de agua
claves:
• cursivas: no recomendado para flujo referido a escena
• negrita: módulo activado por defecto
darktable 3.8 user manual
308
Temas especiales
orden de módulo predeterminado
orden de módulo heredado / referido a pantalla
El orden predeterminado de los módulos cuando se usa el flujo de trabajo heredado referido a la pantalla es el siguiente:
darktable 3.8 user manual
309
Temas especiales
orden de módulo predeterminado
1. punto negro/punto blanco raw
2. invertir (obsoleto)
3. balance de blancos
4. reconstrucción de luces
5. aberraciones cromáticas raw
6. píxeles calientes
7. reducción de ruido raw
8. interpolación cromática
9. reducción de ruido (perfilado)
10. mapeo tonal local (obsoleto)
11. exposición
12. eliminación de manchas (obsoleto)
13. retoque
14. corrección de lente
15. aberraciones cromáticas
16. rotar y perspectiva
17. licuar
18. rotar píxeles
19. escalar píxeles
20. orientación
21. recortar y rotar (obsoleto)
22. ecualizador de tono
23. recortar
24. filtro de densidad graduada
25. CURVA BASE – transición predeterminada entre el espacio referido a la escena y el espacio referido a la pantalla
26. suavizado de superficies
27. reparar perfil de entrada
28. eliminación de neblina
29. perfil de color de entrada
30. calibración de color
31. difuminar / nitidez
32. censurar
33. negatidoctor
34. ajustes básicos (obsoleto)
35. reconstrucción de color
darktable 3.8 user manual
310
Temas especiales
orden de módulo predeterminado
36. tabla de búsqueda de color (LUT)
37. eliminación de bandas cromáticas (defringe) (obsoleto)
38. ecualizador heredado (obsoleto)
39. intensidad (obsoleto)
40. balance de color
41. balance de color rgb
42. colorear
43. transferencia de color (obsoleto)
44. mapeo de color
45. resplandor
46. reducción de ruido para astrofotografía
47. mapeo tonal global (obsoleto)
48. sombras y luces
49. ecualizador de contraste
50. contraste local
51. zonas de color
52. visión nocturna
53. monócromo
54. película (heredado)
55. película rgb
56. lut 3D
57. contraste brillo saturación
58. sistema de zonas (obsoleto)
59. curva tonal
60. niveles
61. niveles rgb
62. curva rgb
63. luz de relleno (obsoleto)
64. corrección de color
65. enfoque
66. paso bajo
67. paso alto
68. grano
69. contraste de color
70. perfil de color de salida
darktable 3.8 user manual
311
Temas especiales
orden de módulo predeterminado
71. mezclador de canales (obsoleto)
72. suavizar
73. viñeteo
74. tono dividido
75. velvia
76. reducción de bandas (dithering)
77. marco
78. marca de agua
darktable 3.8 user manual
312
Temas especiales
tubería de color de darktable
12.8. tubería de color de darktable
darktable 3.8 user manual
313
Temas especiales
tubería de color de darktable
La mayoría de las aplicaciones de procesamiento de imágenes provienen de la década de 1990 y/o heredan un flujo de
trabajo de la década de 1990. Estas aplicaciones procesaban imágenes codificadas con números enteros sin signo de 8 bits
porque era más eficiente en memoria y computacionalmente. Sin embargo, debido al uso de un formato entero (que implica
errores de redondeo) tuvieron que aplicar un “gamma” (esencialmente una función de transferencia aplicando una potencia
1 / 2.2 o 1 / 2.4 para codificar los valores RGB) y aumentar la profundidad de bits en condiciones de poca luz para reducir
los errores de redondeo (los seres humanos son muy sensibles a los detalles de poca luz). Los formatos de números enteros
de 8 bits también están técnicamente limitados al rango 0-255. Todo lo que esté fuera de este rango se desborda y se
recorta al límite más cercano.
Estos flujos de trabajo, que utilizan representaciones RGB delimitadas y posiblemente transformaciones no lineales para
codificar señales RGB, se denominan “referidos a pantalla”. Se basan en la suposición de que la imagen se preparó para su
visualización en una etapa temprana de la línea de procesamiento e incorporan suposiciones codificadas de forma rígida
sobre los valores RGB de negro, gris medio y blanco. La mayoría de los algoritmos de procesamiento de imágenes utilizados
en estos flujos de trabajo se han ajustado en torno a estos supuestos. Por ejemplo, el modo de fusión overlay espera un gris
medio codificado al 50% (o 128 en la codificación entera).
Desafortunadamente, la escala no lineal, que es obligatoria para que la codificación de números enteros funcione, rompe
las relaciones naturales entre los valores de los píxeles. El tono y la saturación cambian de manera impredecible, y las
relaciones de valor entre los píxeles vecinos se dilatan o comprimen de modo que los degradados también se alteran de
forma impredecible.
Por lo tanto, las tuberías referidas a la pantalla rompen los filtros ópticos (desdibujamiento o desvanecimiento de la lente),
composición alfa (que se basa en definiciones ópticas y geométricas de oclusión), colores y gradientes (relaciones locales
entre crominancia y luminancia de píxeles). Tampoco escalan bien a imágenes HDR, lo que llevó al desarrollo de muchos
métodos de mapeo de tonos locales y globales cuestionables y el infame “aspecto HDR” de la década de 2010.
Las computadoras modernas no están atadas a las mismas limitaciones computacionales que las de la década de 1990 y
pueden trabajar en píxeles cuyos valores son completamente ilimitados (desde 0 hasta + infinito) y codificados como
números reales (usando formatos de punto flotante). Estas posibilidades permiten lo que llamamos un flujo de trabajo
“referido a la escena”, en el que los píxeles pueden conservar sus relaciones radiométricas originales a lo largo de casi toda
la tubería de procesamiento. En el flujo de trabajo referido a escenas, los píxeles se preparan para mostrarse solo en la
última etapa de la canalización, en la transformación de visualización. Esto significa que los valores RGB de los píxeles se
mantienen proporcionales a la intensidad de la emisión de luz registrada por la cámara en la escena, lo que permite una
composición alfa precisa y emulaciones de filtros ópticos, al tiempo que se escalan a cualquier rango dinámico a través del
mismo algoritmo (SDR como así como HDR).
Sin embargo, las tuberías referidas a la escena pierden los convenientes valores fijos de blanco, gris medio y negro que
caracterizaban las tuberías referidas a la pantalla, y establecer estos valores, de acuerdo con la escena y las condiciones de
filmación, ahora es responsabilidad del usuario. Esto requiere una interfaz de usuario más compleja.
Además, debido a que se supone que los valores referidos a la escena son físicamente significativos, los píxeles no pueden
tener intensidad cero. Esto significaría que no tienen luz en absoluto, y la existencia de luz cero rompe muchos algoritmos
físicamente precisos. De hecho, el blanco y el negro no significan nada con respecto a la escena original, que es solo una
colección de luminancias con diferentes intensidades. El flujo de trabajo referido a la escena simplemente tiene como
objetivo reasignar algunas luminancias de escena arbitrarias a lo que aparecerá en blanco o negro en el medio de salida.
Las versiones de darktable anteriores a 2.6 tenían una canalización de referencia de visualización no lineal, asumiendo que
una transformación no lineal tuvo lugar al principio de la canalización y que el gris medio se codificó a partir de entonces
como 50%. Sin embargo, no todos los módulos y filtros recortaron valores de píxeles por encima del 100%, dejando abierta
la posibilidad de recuperar esos valores más adelante en la tubería.
La transformación de vista del módulo película, introducida en darktable 2.6, fue el primer paso hacia una canalización
referida a la escena y pospuso la preparación de visualización obligatoria, no lineal, hasta el final de la canalización, junto
con la capacidad de configurar negro, gris personalizado y valores de blanco. Luego, el módulo balance de color introdujo
una forma de lidiar con una definición variable de gris medio.
A partir de darktable 3.2, los usuarios podían elegir entre dos flujos de trabajo que definían configuraciones
predeterminadas consistentes, módulos y orden de canalización tanto para el procesamiento referido a pantalla como el
referido a escena.
En darktable 3.4, se introdujo una opción completa de enmascaramiento y combinación referida a la escena, lo que permite
definir máscaras para valores de píxeles superiores al 100% y usar solo operadores de combinación ilimitados.
darktable 3.8 user manual
314
Temas especiales
soporte de dispositivos midi
Cambiar a referido a escena es un salto cognitivo para la mayoría de los usuarios experimentados, que están
acostumbrados a pensar en formas referidas a la visualización. En un flujo de trabajo referido a la pantalla, se acostumbra
anclar el valor de blanco y dejar que los ajustes de tono giren alrededor de ese punto, tratando de maximizar el brillo y
evitar el recorte. En un flujo de trabajo referido a la escena, los valores de blanco y negro son fluidos y se adaptan al medio
de salida. Se recomienda que los usuarios anclen el gris medio (que se conservará como está para cualquier medio de
salida) y permitan que la vista transformada (película) dilate o contraiga el rango dinámico alrededor de ese punto. Debido
a que el blanco HDR de 10 bits es 4 veces más brillante que el blanco SDR de 8 bits, cualquier definición rígida de “blanco”
se vuelve irrelevante. Pero el anclaje para gris medio es en realidad más conveniente, ya que mantiene el brillo promedio
de la imagen sin cambios a través de la transformación de vista.
Algunos módulos (niveles, niveles rgb, curva de tono, curva rgb) son intrínsecamente incompatibles con un flujo de trabajo
referido a la escena, porque su interfaz gráfica sugiere implícitamente valores RGB que están delimitados dentro del rango
de 0-100%. Si bien las operaciones de píxeles que realizan se pueden usar en flujos de trabajo referidos a escena o
referidos a pantalla porque no están limitados internamente, su interfaz de control no permite que los píxeles se
seleccionen fuera del rango de 0-100%.
De manera similar, los modos de fusión como superposición, luz lineal, luz suave, luz intensa, oscurecer, aclarar, etc.,
tienen umbrales codificados que internamente esperan codificación no lineal referida a la pantalla.
En darktable 3.4 y superior, al pasar el cursor sobre el encabezado de un módulo, se muestra una información sobre
herramientas que detalla los espacios de color, los rangos y las codificaciones que el módulo espera, usa y produce. Aquí
están las definiciones de los términos utilizados:
lineal
Los valores de píxeles son proporcionales a la emisión radiométrica de la escena, de manera que permite una emulación
precisa de los filtros físicos.
no lineal
Los valores de píxeles se vuelven a escalar de manera que a las luces bajas se les da un rango de codificación más
grande, generalmente para reasignar el gris medio de referencia del 18,45% a un valor entre el 46 y el 50%.
referido a la pantalla
Se espera que los valores de píxeles se encuentren entre 0 y 100% del rango de visualización, donde se entiende que
100% es la luminancia de una superficie blanca reflectante al 20% (el parche blanco de un Color Checker) y 0% se
entiende que es el densidad máxima del medio de salida (tinta negra saturada o retroiluminación mínima del panel LED).
referido a la escena
Se espera que los valores de píxeles sean superiores a cero hasta + infinito. El significado de los valores de píxeles
específicos debe ser definido por el usuario en tiempo de ejecución. Los valores referidos a la escena no implican
automáticamente una codificación lineal, escalada radiométricamente.
12.9. soporte de dispositivos midi
El sistema de mapeo de accesos directos se probó más exhaustivamente con Behringer X-Touch Mini y contiene un código
personalizado para manejar las características específicas de este dispositivo. Todos los demás dispositivos se tratan como
“midi genéricos” y pueden o no funcionar (bien) o necesitar alguna configuración manual cada vez. Un marco de
configuración (posiblemente en lua) para admitir características adicionales específicas del dispositivo está en la lista de
tareas pendientes.
Behringer X-touch Mini
El dispositivo debe estar en modo estándar (no MC). Sin embargo, las capas A y B son compatibles en cierto grado, ya que
el dispositivo no envía una notificación cuando cambia de capa, y dado que las actualizaciones de rotores y luces “ocultos”
(tanto debajo de los botones como el patrón utilizado alrededor de los rotores) se ignoran, todo solo se actualizará
completamente después de que presione o gire algo en la capa “nueva”.
Los anillos de luz alrededor de los rotores muestran un patrón diferente dependiendo de si el control deslizante asociado
tiene un rango simétrico +/- centrado alrededor de 0, 0-100 (o 0-1) o cualquier otra cosa. Si está vinculado a un menú
desplegable (o calificación de estrellas), el rotor encenderá una luz a la vez. Si el menú desplegable tiene muchos
elementos (más de 13) (como el menú desplegable del modo de fusión), el rotor girará dos veces; la primera vez con una
luz encendida y la segunda vez con dos luces adyacentes.
darktable 3.8 user manual
315
Temas especiales
soporte de dispositivos midi
Arturia Beatstep
Los rotores individuales se pueden configurar para enviar valores absolutos (0-127) o cambios (+/- 1,2,3,… en diferentes
codificaciones). El ajuste recomendado es Relativo #1 para todos los mandos con Aceleración de mando ajustado en Lento
(desactivado) o Medio. Esto se puede configurar con Midi Control Center , disponible para Windows o MacOS. Por defecto, el
módulo midi de darktable asume, para dispositivos desconocidos, que los rotores usan codificaciones absolutas. Por lo
tanto, después de la puesta en marcha, es necesario que se le indique que el dispositivo está enviando movimientos
relativos. Puede hacerlo girando uno de los codificadores lentamente hacia la izquierda (hacia abajo) 5 veces. Esto permite
que el módulo determine cuál de las diversas codificaciones relativas se utiliza. Si no logra cambiar las codificaciones en el
primer intento, puede reinicializar los módulos de entrada presionando Ctrl+Shift+Alt+I y vuelva a intentarlo. Si aún tiene
problemas, puede probar esto .
Si asigna los botones del Beatstep a clasificaciones, etiquetas de color o botones de alternancia, deberían encenderse
cuando el elemento correspondiente está encendido.
Behringer BCR2000
(y posiblemente BCF2000)
Estas máquinas son altamente configurables, por lo que hay muchas configuraciones que podrían complicar la interacción
con el módulo midi de darktable. La herramienta BC Manager (disponible para Windows y MacOS) se puede utilizar para
configurarlos. Lo más fácil es restablecer todos los codificadores y botones a su configuración más simple, lo que se puede
hacer (para el BCR2000) usando este archivo . Puede enviarlo a la máquina con BC Manager o (bajo Linux) con amidi.
También hay una configuración global llamada “Deadtime” que determina cuánto tiempo el BCR ignora los mensajes que
llegan después de enviar actualizaciones. Esto es para evitar bucles de retroalimentación, pero para darktable significa que
bloquea los ajustes enviados inmediatamente después de cada movimiento del rotor. Entonces Deadtime debe establecerse
en 0.
Una vez configurado de esta manera, las luces del botón y del rotor deberían funcionar. La fila superior de rotores (o la
única fila para el BCF2000) admite diferentes patrones de luz (como el X-Touch Midi, con algunas opciones adicionales y
tiene 15 en lugar de 13 LED). Sin embargo, configurarlos es más complicado y aún no se ha implementado. También parece
ser más lento, por lo que es posible que no se pueda realizar en tiempo real para cada actualización (como se hace con el Xtouch). Entonces, por el momento, solo se usa el patrón de 12 puntos. Para rotores vinculados a listas desplegables, al igual
que en el X-touch the rotor, la luz gira dos veces; para las primeras 15 opciones solo se enciende una luz, para las segundas
15 opciones se encienden dos luces adyacentes.
Loupedeck
(y Loupedeck+ pero no los dispositivos no midi posteriores)
Según la información proporcionada aquí , la mayor parte de la funcionalidad de los dos primeros modelos lupedeck (ambos
basados en midi) debería ser soportada, con las siguientes excepciones y advertencias:
• los botones Hue/Sat/Lum se pueden asignar a las pestañas del cuaderno en el módulo de zonas de color, pero es
posible que las lucecitas junto a ellos no respondan a los mensajes de actualización enviados cuando el usuario
cambia de pestaña con el mouse, por lo que es posible que no estén sincronizados
• los 8 controles deslizantes/ruedas se pueden asignar individualmente a los elementos del gráfico en zonas de color
Aparte de eso, dado que el loupedeck usa codificación relativa (por lo que es similar al Beatstep), deberá informar al
módulo midi en cada inicio (hasta que se haya implementado un sistema de configuración). Para hacer esto, gire cualquiera
de las perillas (o ruedas) lentamente hacia abajo o hacia la izquierda 5 veces. Vuelva a inicializar la capa de entrada con
Ctrl+Shift+Alt+I si no funcionó la primera vez para que pueda volver a intentarlo.
darktable 3.8 user manual
316
Temas especiales
contribuyendo a dtdocs
Korg nanoKONTROL2
El dispositivo debe configurarse primero usando la aplicación Korg Kontrol Editor para estar en el modo CC y cada botón
debe configurarse como tipo Nota y el comportamiento de botón como Momentáneo. Para controlar las luces de los
botones, el modo LED debe establecerse en Externo. Es importante tener en cuenta que los botones Track y Marker no
tienen LED.
Hay un perfil de Kontrol Editor disponible aquí que se puede cargar usando la aplicación de Windows para configurar
directamente todas estas configuraciones para que funcionen correctamente con darktable.
12.10. contribuyendo a dtdocs
Esta página define la guía de estilo para dtdocs e información sobre cómo contribuir al proyecto.
Se incluye en el manual del usuario para que pueda ver cómo se representa la página y cómo está escrita. Vaya a GitHub
para ver la fuente de esta página.
La estructura y el contenido del manual se han considerado cuidadosamente con base en los siguientes criterios:
1. El manual debe ser completo: debe describir todas las funciones disponibles en darktable.
2. Debe tener una estructura lógica y coherente y cada parte de la funcionalidad debe tener su propio lugar lógico
dentro de esa estructura.
3. Debe ser tan largo como sea necesario pero lo más corto posible; la brevedad es imprescindible
4. Debe ser objetivo
5. La funcionalidad debe explicarse una vez y solo una vez (con la excepción de las pautas básicas del flujo de trabajo
en la sección de descripción general)
6. Las imágenes deben incluirse solo cuando sea necesario para mejorar la comprensión de los principios clave y no
deben contener texto a menos que sea inevitable.
Generalmente no estamos interesados en:
1. Reestructuración del manual
2. Cambio de lenguajes de marcado
3. Tutoriales de flujo de trabajo detallados (aunque estamos interesados en publicarlos en los blogs de darktable.org o
pixls.us)
Estamos interesados en
1. Correcciones ortográficas y gramaticales
2. Aclaración del texto
3. Documentación de nuevas funciones
Siempre estamos muy interesados en saber qué secciones del manual no tienen sentido para usted y por qué, para que
podamos mejorar la documentación.
En general, si desea realizar un cambio importante, abra un problema y discútalo primero con los encargados del
mantenimiento. Esto es para evitar hacer un trabajo que no sería aceptado.
formato
Este sitio web está creado en markdown, utilizando algunas extensiones. Inicialmente está diseñado para funcionar con
Hugo SSG, pero tiene la intención de ser lo suficientemente portátil como para que se pueda renderizar fácilmente con otra
aplicación si es necesario.
Los archivos deben renderizarse en UTF-8 y no deben incluir ningún ajuste de columna.
estructura
A continuación se muestra la estructura de un capítulo principal de ejemplo con subsecciones en el sitio web dtdocs.
darktable 3.8 user manual
317
Temas especiales
contribuyendo a dtdocs
example-chapter/
_index.md
section1-with-subsections/
subsection1/
image.png
_index.md
subsection1.md
subsection2.md
section2.md
section3.md
Un par de notas sobre la estructura anterior:
• Los archivos _index.md no contienen ningún contenido (solo contienen metadatos) y se utilizan para representar
encabezados de sección y entradas de TdC. En el ejemplo anterior, example-chapter/_index.md define el título del
capítulo de ejemplo y el orden en el que aparece en la tabla de contenido principal. De manera similar, examplechapter/section1-with-subsections/_index.md define metadatos para la primera sección del capítulo.
• Los archivos multimedia deben estar contenidos en un directorio con el mismo nombre que la página con la que se
relacionan. En este ejemplo, example-chapter/section1-with-subsections/subsection1 contiene medios
relacionados con la página subsection1.md`.
metadatos
Los metadatos para los archivos de markdown se presentan en el encabezado de la página usando yaml. Se pueden definir
todos los metadatos (las secciones de referencia del módulo contienen bastantes metadatos específicos), sin embargo, a
continuación se definen algunos metadatos mínimos para la página de ejemplo example-chapter/section1-withsubsections/subsection1.md.
--title: Sub Section 1 Title
id: subsection1
weight: 10
--title
Este debe contener el título renderizado de su página. Para incluir dos puntos dentro de un título, encierre el título entre
comillas dobles.
id
Esta es la identificación utilizada para identificar la página por Hugo. Por lo general, debe tener el mismo nombre que el
archivo (para archivos de contenido) o el directorio principal (para archivos _index.md).
weight
Este es un campo de metadatos opcional que se utiliza para definir el orden en el que se presentan las secciones en la
Tabla de contenido. Si no se incluye el campo weight, las páginas se mostrarán en orden alfabético de forma
predeterminada. Por ejemplo, para definir las secciones y subsecciones del ejemplo anterior en orden inverso, es
necesario configurar los siguientes metadatos:
example-chapter/
section1-with-subsections/
_index.md
subsection1.md
subsection2.md
section2.md
section3.md
darktable 3.8 user manual
# weight: 30 (coloca la página section1 al
# weight: 20 (coloca la página subsection1 a
# weight: 10 (coloca la página subsection2 a
# weight: 20 (coloca section2 en medio de example-ch
# weight: 10 (coloca section3 al principio example-c
318
Temas especiales
contribuyendo a dtdocs
contenido
orientación general de estilo
• Todo el contenido debe estar escrito en un markdown simple sin atajos de códigos y el HTML debe mantenerse al
mínimo absoluto, si es que se usa
• El minimalismo es una necesidad absoluta. Se prefieren menos palabras
• Los archivos de Markdown deben ser lo más cortos posible
• Siga las normas de nombres y mayúsculas presentes en la GUI de la aplicación, es decir, todos los encabezados y
títulos están en minúsculas, excepto los nombres de los capítulos de nivel superior.
• Los encabezados de un archivo no deben exceder el nivel tres (###)
• El idioma de autor principal es el inglés.
• Suponga que el lector tiene la aplicación abierta mientras lee el manual del usuario y solo incluya imágenes donde
contribuyan a la explicación de una funcionalidad compleja.
• Use leyendas de imagen si necesita anotar una imagen (es decir, marque partes de la imagen con una letra o
número y luego explique el significado en algún texto después de la imagen). No coloque palabras directamente en
la imagen para las anotaciones, ya que esto dificulta la localización. Consulte esta página para ver un ejemplo.
• Los cambios en el contenido deben proponerse mediante una solicitud de extracción o un mecanismo similar.
• Sus envíos serán corregidos – no se lo tome como algo personal.
listas de definiciones
El método estándar de presentar información sobre los controles del módulo darktable es con el uso de listas de definición.
nombre de control de interfaz gráfica de usuario
Una declaración de lo que hace el control. Por ejemplo, “Establezca la exposición en unidades EV”.
Puede incluir tantos párrafos como desee, pero trate de limitarlo a 2 o 3 cuando sea posible.
un control al que se accede a través de un botón con un icono
Cuando se activa un control usando un icono, tome una captura de pantalla del icono usando el tema estándar de
darktable y agréguelo antes del nombre del control
nombre del cuadro combinado de interfaz gráfica de usuario
Los cuadros combinados suelen tener varias opciones que deben mostrarse con definiciones independientes. Utilice listas
con viñetas con cursivas para los valores del cuadro combinado.
• el primer valor: lo que significa el primer valor
• el segundo valor: lo que significa el segundo valor
Las listas de definiciones también se utilizan en todo el documento, siempre que sea necesario definir una función con
nombre. Vea, por ejemplo, darktable-cli .
notas
Si desea presentar una nota importante al usuario, utilice el siguiente formato:
Nota: esta es una nota importante.
darktable 3.8 user manual
319
Temas especiales
contribuyendo a dtdocs
fuentes de ancho fijo y bloques de código
Las fuentes de ancho fijo (que usan el carácter `) normalmente solo deben usarse para bloques de código y cuando se hace
referencia a nombres de archivos y parámetros de línea de comandos.
enlaces
Los enlaces internos deben ser relativos al archivo actual y deben apuntar a un archivo de markdown válido (.md). Inicie los
enlaces o con ./ Para representar el directorio actual o ../ para representar el directorio padre.
• Los enlaces a un módulo de procesamiento deben estar en cursiva, p. ej. exposición
• Los enlaces a un módulo de utilidad deben estar en texto plano, p. ej. historial
• Enlace a una sección de nivel superior haciendo referencia al archivo _index.md, p. ej. referencia de módulo
• Enlace a una pestaña en el cuadro de diálogo de preferencias: preferencias> general
• Enlace a una configuración de preferencia específica: preferencias> general> idioma de la interfaz
• Cada encabezado de una página se puede vincular directamente con un enlace de anclaje: contribución/notas
imágenes
Al tomar capturas de pantalla de la propia aplicación darktable, use el tema darktable predeterminado.
Se pueden usar varios sufijos de nombre de archivo para controlar cómo se representa una imagen.
icono
Para insertar una imagen como un icono, incluya #icon después del nombre de la imagen en el enlace. El markdown !
[squirrel icon](./contributing/contributing.png#icon) da como resultado lo siguiente:
image width
Puede fijar el ancho de la imagen en un 25, 33, 50, 66, 75 o 100 por ciento de la página renderizada incluyendo #wxx tras
el nombre de la imagen en el enlace, donde xx es el ancho deseado. por ejemplo:
 produce
 produce
darktable 3.8 user manual
320
Temas especiales
contribuyendo a dtdocs
inline
Con la excepción de los iconos, las imágenes se incluyen como elementos de bloque de forma predeterminada. Puede
anular esto incluyendo #inline después del nombre de la imagen. Esto se puede combinar con la configuración de ancho
de la siguiente manera.
 produce
default
Por defecto, las imágenes se presentan como elementos de bloque con un ancho del 100%. Así que  y  son equivalentes y ambos
generan lo siguiente:
darktable 3.8 user manual
321
Temas especiales
traduciendo dtdocs
12.11. traduciendo dtdocs
La traducción de la documentación de darktable se realiza a través de nuestra instancia de Weblate .
Puede usar la interfaz de usuario web de Weblate para traducir la documentación o descargar la traducción de Weblate a su
computadora, editarla y luego cargar los cambios.
Haga todo el trabajo de traducción a través de Weblate. No aceptaremos solicitudes de extracción directamente en github
para actualizar archivos PO.
darktable 3.8 user manual
322
Temas especiales
traduciendo dtdocs
Haciendo una nueva rama en git
1. Crea una nueva rama para trabajar en ella git. Por ejemplo: git checkout -b fr-translation-init
Añadiendo un nuevo idioma a Hugo
1. En los archivos config.yaml y config-pdf.yaml, localice la línea languages:.
2. Agrega el idioma que deseas traducir. Por ejemplo, el inglés se ve así:
en-us:
title: darktable 3.4 user manual
weight: 1
3. guarde los ficheros.
Generando un archivo PO
Siga los siguientes pasos si desea actualizar los archivos POT y PO desde la fuente markdown.
1. Cree un archivo PO vacío para su idioma en la carpeta po con el nombre de archivo content.<idioma>.po. Por
ejemplo: touch po/content.fr-fr.po
2. Ejecute el script para completar el archivo PO: cd tools/ && ./generate-translations.sh --no-translations
Generando archivos traducidos
Siga los siguientes pasos para generar los archivos del sitio web a partir de una traducción.
1. Genere los archivos traducidos: cd tools/ && ./generate-translations.sh --no-update.
2. Verifique la traducción iniciando el servidor interno de hugo: hugo server
3. Abra un navegador web y verifique los cambios. La URL está en la salida del comando hugo server.
4. Elimina los archivos traducidos, ya que nunca los registramos en git: cd tools/ && ./generate-translations.sh
--rm-translations.
Traducción de cadenas PDF, de sitios web y epub
Hay dos temas para la documentación de darktable: uno para el sitio web HTML y otro para el PDF. Necesitarás traducir las
cadenas de ambos.
1. Vaya a themes/hugo-darktable-docs-themes/i18n.
2. Copie el contenido del archivo en.yaml y nombre el nuevo archivo <su idioma>.yaml.
3. Traduzca el contenido del nuevo archivo yaml.
4. Verifique el archivo PO traducido en git, envíelo (push) a github y abra una solicitud (pull request) para que se
acepten sus cambios.
5. Repita los últimos cuatro pasos para los otros temas, themes/hugo-darktable-docs-epub-theme y themes/hugodarktable-docs-pdf-theme.
darktable 3.8 user manual
323
Temas especiales
traduciendo dtdocs
Integración de nuevas traducciones de Weblate
Lo siguiente asume que su directorio de trabajo de git está limpio, que tiene acceso API a la instancia de Weblate, que ha
configurado el repositorio de git de Weblate como un control remoto en su repositorio de git dtdocs local, y que wlc, el
cliente de línea de comandos de Weblate, está configurado.
1. Confirme cualquier cambio en Weblate: wlc commit darktable/dtdocs
2. Bloquee el proyecto Weblate para evitar más cambios: wlc lock darktable/dtdocs
3. En su repositorio git dtdocs local, cree una nueva rama: git checkout -b po-updates
4. Actualice el control remoto de Weblate: git remote update weblate
5. Combine los cambios de Weblate en su rama creada localmente: git merge weblate/master
6. Comprima todas las confirmaciones de Weblate, ya que hay tantas: git reset $(git merge-base master $(git
rev-parse --abbrev-ref HEAD))
7. Preparar los archivos PO modificados: git add -A
8. Confirme los archivos PO: git commit -m "Actualizado con los archivos PO de weblate."
9. Actualice los ficheros POT y PO: cd tools/ && ./generate-translations.sh --no-translations && cd ..
10. Preparar los archivos POT y PO: git add -A
11. Confirme los archivos POT y PO: git commit -m "Archivos POT y PO actualizados".
12. Cree una solicitud de extracción (Pull Request) en Github.
13. Después de aceptar la solicitud de extracción, restablezca el repositorio de Weblate para que coincida con el
repositorio dtdocs: wlc reset darktable/dtdocs
darktable 3.8 user manual
324
darktable 3.8 user manual
July 21, 2024