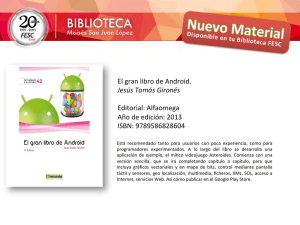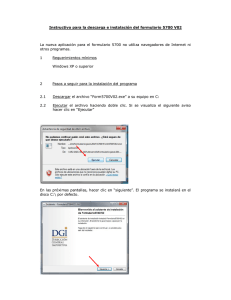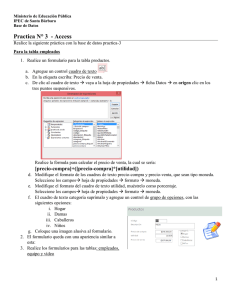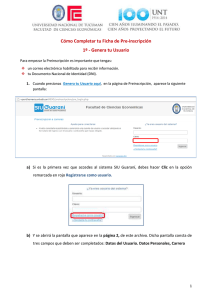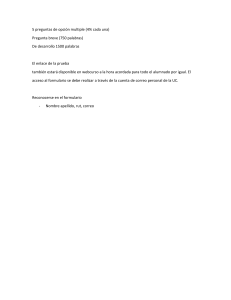Access 2016 Manual práctico paso a paso Borja Orbegozo Arana Julio F. Cuartero Sánchez Corregido por: Marta Giménez y Alejandra Casaleiz Datos catalográficos Orbegozo, Borja; Cuartero, Julio F. Access 2016. Manual práctico paso a paso. Primera Edición Alfaomega Grupo Editor, S.A. de C.V., México ISBN: 978-607-622-632-2 Formato: 17 x 23 cm Páginas: 312 Access 2016. Manual práctico paso a paso. Borja Orbegozo Arana y Julio F. Cuartero Sánchez ISBN: 978-84-944049-9-3, edición en español publicada por Publicaciones Altaria S.L., Tarragona, España Derechos reservados © PUBLICACIONES ALTARIA, S.L. Primera edición: Alfaomega Grupo Editor, México, febrero 2016 © 2016 Alfaomega Grupo Editor, S.A. de C.V. Pitágoras 1139, Col. Del Valle, 03100, México D.F. Miembro de la Cámara Nacional de la Industria Editorial Mexicana Registro No. 2317 Pág. Web: http://www.alfaomega.com.mx E-mail: atencionalcliente@alfaomega.com.mx ISBN: 978-607-622-632-2 Derechos reservados: Esta obra es propiedad intelectual de su autor y los derechos de publicación en lengua española han sido legalmente transferidos al editor. Prohibida su reproducción parcial o total por cualquier medio sin permiso por escrito del propietario de los derechos del copyright. Nota importante: La información contenida en esta obra tiene un fin exclusivamente didáctico y, por lo tanto, no está previsto su aprovechamiento a nivel profesional o industrial. Las indicaciones técnicas y programas incluidos, han sido elaborados con gran cuidado por el autor y reproducidos bajo estrictas normas de control. ALFAOMEGA GRUPO EDITOR, S.A. de C.V. no será jurídicamente responsable por: errores u omisiones; daños y perjuicios que se pudieran atribuir al uso de la información comprendida en este libro, ni por la utilización indebida que pudiera dársele. Edición autorizada para venta en México y todo el continente americano. Impreso en México. Printed in Mexico. Empresas del grupo: México: Alfaomega Grupo Editor, S.A. de C.V. – Pitágoras 1139, Col. Del Valle, México, D.F. – C.P. 03100. Tel.: (52-55) 5575-5022 – Fax: (52-55) 5575-2420 / 2490. Sin costo: 01-800-020-4396 E-mail: atencionalcliente@alfaomega.com.mx Colombia: Alfaomega Colombiana S.A. – Calle 62 No. 20-46, Barrio San Luis, Bogotá, Colombia, Tels.: (57-1) 746 0102 / 210 0415 – E-mail: cliente@alfaomega.com.co Chile: Alfaomega Grupo Editor, S.A. – Av. Providencia 1443. Oficina 24, Santiago, Chile Tel.: (56-2) 2235-4248 – Fax: (56-2) 2235-5786 – E-mail: agechile@alfaomega.cl Argentina: Alfaomega Grupo Editor Argentino, S.A. – Paraguay 1307 P.B. Of. 11, C.P. 1057, Buenos Aires, Argentina, – Tel./Fax: (54-11) 4811-0887 y 4811 7183 – E-mail: ventas@alfaomegaeditor.com.ar Índice general ¿A quién va dirigido este libro?...............................................................................9 Convenciones generales .........................................................................................9 Capítulo 1 Mejoras e instalación ................................................. 11 Requerimientos de hardware y software ............................................................ 11 La pantalla de inicio ............................................................................................... 11 Diseño de la interfaz de usuario .......................................................................... 12 Preparado para dispositivos táctiles ................................................................... 12 Cambios generales................................................................................................ 13 Nuevo modelo de aplicación ................................................................................ 14 Vistas ....................................................................................................................... 14 Particularidades de la versión .............................................................................. 15 Instalación del programa ...................................................................................... 19 Versión de 32 bits o de 64 bits de Office 2013 ................................................................................. 19 Coexistencia de office 2013 con versiones anteriores de Office .................................................... 19 Instalación de Office 2013 Professional ............................................................................................ 19 Activar Office 2013 ................................................................................................ 20 Tipos de activación de Microsoft Office ............................................................................................. 21 NIVEL BÁSICO ............................... 27 Capítulo 2 El entorno de trabajo ................................................. 29 Objetivos ................................................................................................................. 29 Entender el concepto de base de datos ............................................................. 29 Crear una base de datos ...................................................................................... 30 Abrir y cerrar una base de datos existente ........................................................ 31 El panel de navegación......................................................................................... 33 Identificar las opciones de menú ......................................................................... 35 Identificar las barras de herramientas ................................................................ 37 Capítulo 3 Creación de tablas ...................................................... 41 Objetivos ................................................................................................................. 41 Entender el concepto de tabla de datos............................................................. 41 Crear una tabla de datos ...................................................................................... 42 Definir los tipos de datos y propiedades de los campos.................................. 45 Desplazar el cursor por la tabla de datos .......................................................... 48 ©Alfaomega − Altaria 3 Capítulo 4 Ordenación, búsqueda y filtro de datos ................ 49 Objetivos ................................................................................................................. 49 Filtro por selección ................................................................................................ 49 Filtro por formulario ............................................................................................... 52 Filtro avanzado ....................................................................................................... 54 Emplear la herramienta de búsqueda................................................................. 55 Ocultar campos ...................................................................................................... 58 Fijar columnas de datos ........................................................................................ 59 Consultas de datos ................................................................................................ 61 Capítulo 5 Consultas de datos ..................................................... 61 Objetivos ................................................................................................................. 61 Entender el concepto de consulta de datos....................................................... 61 Relaciones .............................................................................................................. 62 Crear una consulta ................................................................................................ 65 Crear consultas con criterios AND y OR ............................................................ 69 Agrupación de datos. Consultas con campos calculados ............................... 71 Modificar el formato de los campos de la consulta ........................................... 73 Capítulo 6 Informes de datos ....................................................... 75 Objetivos ................................................................................................................. 75 Entender el concepto de informe de datos ........................................................ 75 Emplear el asistente de informes ........................................................................ 75 Crear informes personalizados ............................................................................ 80 Crear etiquetas a partir de informes ................................................................... 85 Capítulo 7 Formulario de datos ................................................... 89 Objetivos ................................................................................................................. 89 Entender el concepto de formulario de datos .................................................... 89 Emplear el asistente de formularios .................................................................... 89 Crear formularios personalizados ....................................................................... 92 Editar datos de un formulario ............................................................................... 98 Emplear el asistente de controles para añadir objetos al formulario ............. 99 4 ©Alfaomega − Altaria Capítulo 8 Copia de seguridad de la base de datos .............. 105 Objetivos ............................................................................................................... 105 Copia de seguridad ............................................................................................. 105 Compactar y reparar ........................................................................................... 106 NIVEL MEDIO-AVANZADO .... 109 Capítulo 9 Introducción a Access 2013 ..................................... 111 Información general .............................................................................................. 111 Entorno de trabajo ................................................................................................ 111 Crear una base de datos desde cero con las plantillas integradas.............. 112 Estructura de las bases de datos ...................................................................... 113 Tablas, consultas, formularios y otros objetos ................................................ 114 Tablas para almacenar información ................................................................................................. 114 Formularios para introducir datos .................................................................................................... 114 Consultas para obtener y mostrar datos ......................................................................................... 115 Informes para presentar datos ......................................................................................................... 116 Introducción de datos. ....................................................................................................................... 116 El panel de navegación....................................................................................... 117 Práctica, paso a paso.......................................................................................... 119 Capítulo 10 Trabajo con tablas .................................................... 121 Creación de tablas ............................................................................................... 121 Creación de tablas desde cero......................................................................................................... 121 Abrir y visualizar las tablas ............................................................................................................... 122 Creación de campos .......................................................................................................................... 123 Indexación de campos....................................................................................................................... 124 Validación automática de datos ......................................................................... 125 Emplear la búsqueda de datos dentro de una tabla....................................... 126 Modificar el diseño de una tabla........................................................................ 127 Modificar las propiedades de una tabla............................................................ 128 Aplicar formatos avanzados ............................................................................... 129 Práctica, paso a paso.......................................................................................... 131 Ejercicios ............................................................................................................... 132 Ejercicio 1.1 ......................................................................................................................................... 132 5 ©Alfaomega − Altaria Capítulo 11 Relaciones de datos.................................................. 133 Entender el concepto de relación...................................................................... 133 Integridad de una base de datos ....................................................................... 134 Indexar campos de datos ................................................................................... 135 Seleccionar las claves de la tabla ..................................................................... 135 Entender el concepto de índice ......................................................................... 136 Utilización de índices ......................................................................................................................... 136 Crear relaciones entre tablas ............................................................................. 136 Utilizar las características avanzadas .............................................................. 139 Documentar las relaciones llevadas a cabo mediante la utilidad adecuada .............................................................................................................. 140 Práctica, paso a paso.......................................................................................... 140 Ejercicios ............................................................................................................... 142 Ejercicio 2.1 ......................................................................................................................................... 142 Ejercicio 2.2 ......................................................................................................................................... 144 Capítulo 12 Mantenimiento de la base de datos ..................... 147 El menú INICIO .................................................................................................... 147 Crear un acceso directo a la base de datos .................................................... 149 Compactar bases de datos para reducir espacio y optimizar accesos ....... 151 Entender el concepto de importar y exportar tablas ...................................... 152 Importar datos de aplicaciones de información numérica ............................. 153 Importar datos de ficheros de texto .................................................................. 156 Exportar información ........................................................................................... 159 Exportar a diferentes formatos de datos .......................................................... 160 Formatos de archivo............................................................................................ 161 Utilizar la combinación de correspondencia .................................................... 161 Vincular diferentes tablas ................................................................................... 162 Práctica, paso a paso.......................................................................................... 162 Ejercicios ............................................................................................................... 166 Ejercicio 3.1 ......................................................................................................................................... 166 Capítulo 13 Opciones avanzadas ................................................ 167 6 Simplificar acciones repetitivas ......................................................................... 167 Diseñador de macros .......................................................................................... 168 Proteger los datos con palabras clave y cifrando los contenidos ................ 179 Seguridad en una base de datos ...................................................................... 182 Generador de expresiones ................................................................................. 184 Convertir parte de una base en plantillas reutilizables................................... 192 Práctica, paso a paso.......................................................................................... 193 Ejercicios ............................................................................................................... 196 Ejercicio 4.1 ......................................................................................................................................... 196 Ejercicio 4.2 ......................................................................................................................................... 196 ©Alfaomega − Altaria Capítulo 14 Consultas de datos ................................................... 197 Crear consultas complejas ................................................................................. 197 Crear consultas a partir de otras consultas ..................................................... 202 Crear consultas agrupando información .......................................................... 204 Crear consultas de resumen de información ................................................... 206 Introducción a las consultas con SQL .............................................................. 206 Práctica, paso a paso.......................................................................................... 209 Ejercicios ............................................................................................................... 212 Ejercicio 5.1 ......................................................................................................................................... 212 Capítulo 15 Formularios avanzados ........................................... 213 Presentar la información ..................................................................................... 213 Formulario con más de una tabla...................................................................... 214 Insertar imágenes ................................................................................................ 217 Utilizar los controles que ofrece el programa .................................................. 217 Crear un formulario menú .................................................................................. 219 Modificar controles del formulario ..................................................................... 222 Almacén de más de un valor en un campo ..................................................... 223 Diseños profesionales ......................................................................................... 223 Práctica, paso a paso.......................................................................................... 226 Ejercicios ............................................................................................................... 228 Ejercicio 6.1 ......................................................................................................................................... 228 Capítulo 16 Impresión de informes y correo electrónico ...... 229 Modificar opciones avanzadas de informes..................................................... 229 Utilizar la vista previa .......................................................................................... 237 Imprimir un informe.............................................................................................. 239 Imprimir un formulario ......................................................................................... 240 Imprimir los registros ........................................................................................... 241 Barras de datos para informes .......................................................................... 241 Enviar datos mediante el correo electrónico ................................................... 242 Guardar, compartir, imprimir y publicar ............................................................ 243 Publicación en línea ............................................................................................ 246 Práctica, paso a paso.......................................................................................... 246 Ejercicios ............................................................................................................... 251 Ejercicio 7.1 ......................................................................................................................................... 251 Capítulo 17 Proyectos completos de bases de datos ............... 253 Proyecto completo de base de datos para libros con Access ...................... 253 Proyecto completo de base de datos para música con Access ................... 268 ©Alfaomega − Altaria 7 Capítulo 18 Soluciones a los ejercicios ...................................... 287 EJERCICIO 1.1 .................................................................................................... 287 EJERCICIO 2.1 .................................................................................................... 287 EJERCICIO 2.2 .................................................................................................... 289 EJERCICIO 3.1 .................................................................................................... 292 EJERCICIO 4.1 .................................................................................................... 295 EJERCICIO 4.2 .................................................................................................... 300 EJERCICIO 5.1 .................................................................................................... 300 EJERCICIO 6.1 .................................................................................................... 304 EJERCICIO 7.1 .................................................................................................... 307 8 ©Alfaomega − Altaria ¿A quién va dirigido este libro? El libro está dirigido a cualquier usuario que parta de cero o a aquel otro que, sabiendo utilizar la aplicación Access en alguna de sus versiones anteriores, desea aprender a utilizar las herramientas ya conocidas en este nuevo entorno, profundizar más en su conocimiento y ampliar sus conocimientos con las nuevas herramientas que Microsoft Access 2016 posee. Es un manual imprescindible en academias y centros de formación, así como para usuarios autodidactas. Convenciones generales Todo el temario está explicado con constantes prácticas y ejercicios. Se van desarrollando todas las herramientas del programa casi sin darnos cuenta, partiendo casi de cero y alcanzando conocimientos a nivel profesional. El libro contiene multitud de imágenes para facilitar aún más la lectura y compresión de todos los temas, de forma que el lector pueda ir aplicando en su sistema todos los contenidos explicados de forma muy visual. Al final del libro se desarrollan varios proyectos completos de bases de datos para sintetizar bien el contenido. Además, en un amplio capítulo independiente se ofrecen las soluciones a los ejercicios de refuerzo planteados al final de cada capítulo. Un texto como éste hará una advertencia o señalará una nota de interés a resaltar en una determinada función. Este tipo de letra, precedido de una numeración correlativa a lo largo de un tema, estará indicando los pasos para realizar una acción o para utilizar una determinada herramienta. En el capítulo de prácticas, estará indicando la solución paso a paso del ejercicio. 9 ©Alfaomega − Altaria Mejoras e instalación 1 Capítulo Novedades de la versión 2016 Introducción El nuevo Access 2016, al igual que las anteriores versiones del popular sistema gestor de base de datos, viene integrado dentro del paquete Office 2016. La instalación de la suite permite actualizar todas las aplicaciones que contiene, incluyendo el Access 2016 con el que se va a trabajar en este libro. Al entrar en la aplicación, lo primero que se nota cambiado es la 11 propia interfaz. Se le ha dado un aspecto más colorido tanto a los iconos como a las propias ventanas. ©Alfaomega − Altaria Otro aspecto diferente es el nuevo asistente de ayuda para el usuario. En lugar del antiguo Clippo ahora se utiliza el nuevo asistente Tell me. La principal ventaja es que es menos molesto que el anterior y la ayuda se ofrece en función de cada contexto y de la tarea que se esté realizando. En esta versión se tiene una caja de texto en la que dice ¿Qué desea hacer? En esta caja de texto se pueden introducir palabras o frases de lo que se quiere saber y, rápidamente, aparecerán aquellas opciones relacionadas con lo que se busca para poder utilizarlas. Por ejemplo, si se quiere buscar algo relacionado con la palabra Guardar, se teclea dicha palabra y se abre un desplegable con las diferentes opciones que se pueden utilizar relacionadas con dicho término. La apuesta por la nube Ya en la versión anterior de Access se realizó una apuesta por el trabajo en la nube. En esta versión todavía se ha aumentado mucho más dicha opción. OneDrive, el servicio de Microsoft para almacenar todo tipo de elementos en la nube, ha ganado todavía más peso. El objetivo es facilitar el acceso a los documentos y a los archivos, siendo ahora la opción predeterminada la que guarda los archivos directamente en el disco virtual del usuario. Lo que se consigue de esta forma es que el usuario pueda acceder 12 a sus documentos desde cualquier lugar, de forma que ya no es tan imprescindible tener los datos en el propio disco duro del ordenador. ©Alfaomega − Altaria Todo esto no solamente es algo particular de Access, sino de toda la nueva versión de Office. Esta nueva versión de la suite permite la integración de todas las aplicaciones que la componen con OneDrive, facilitando la labor al usuario. En la opción Cuenta se pueden ver los datos del usuario y, dentro de ellos, está el apartado Servicios conectados. En la siguiente imagen aparece remarcado y se puede apreciar la conexión a OneDrive. Colaboración en tiempo real Una de las grandes novedades que incorpora Access 2016 es la incorporación de funciones colaborativas que permiten a diferentes usuarios trabajar de forma simultánea sobre los mismos documentos. Hasta ahora las versiones anteriores de Office no permitían esta opción en su versión de escritorio y solamente se podía hacer desde la versión online. Ahora ya viene incorporado directamente en la versión de escritorio y, al trabajar en la nube, los diferentes usuarios pueden colaborar en tiempo real. Particularidades de la nueva versión Exportación de vínculos En la nueva versión, se puede exportar directamente la información de los vínculos de la base de datos a una hoja de cálculo de Excel. Esto es especialmente positivo cuando se tienen múltiples orígenes 13 de datos. ©Alfaomega − Altaria Esta opción viene muy bien para poder guardar una lista de todas las conexiones externas que se tienen en el archivo de la base de datos. Nuevas plantillas Si se necesita algo de ayuda para comenzar a diseñar una base de datos nueva, se puede echar mano de las plantillas que proporciona la aplicación. Se ha hecho una remodelación bastante exhaustiva de las cinco plantillas principales para ofrecer un aspecto mucho más moderno. Dichas plantillas son las de la siguiente lista: • Activos de escritorio • Contactos de escritorio • Eventos de escritorio • Alumnos de escritorio • Tareas de escritorio Cada una de estas plantillas incluye una nueva introducción que incluye vínculos a artículos, vídeos y otros recursos. Un ejemplo de estas plantillas puede ser el de la siguiente imagen: Modificación de los cuadros de diálogo 14 Se ha modificado tanto el aspecto como el tamaño de los diferentes cuadros de diálogo para ofrecer mayor legibilidad. ©Alfaomega − Altaria Por ejemplo, el cuadro de diálogo para visualizar las tablas tiene ahora el siguiente aspecto: SharePoint 2016 Con la nueva versión se ha actualizado también la plataforma SharePoint y se permite a los usuarios de la misma tener nuevos servicios que ofrecen mayores ventajas que la versión anterior. La lista de novedades es la siguiente: • Controles en cascada. • Mejoras en el filtro de hoja de datos. • Mejoras en el control de elementos relacionados. • Mejoras en el tratamiento y almacenamiento de imágenes. • Integración de complementos de Office dentro de las aplicaciones de Access. • Más funcionalidades de empaquetado y actualización para los paquetes de aplicaciones web. • Acciones macro en tiempo de desarrollo para la actualización de escenarios. • Bloqueo de tablas en las funciones de edición. • Descargas de características de Excel para vistas de hojas de datos. ©Alfaomega − Altaria 15 Requerimientos del sistema Para instalar el paquete ofimático, necesitas que tu ordenador disponga de las siguientes características: • Procesador de 1 GIGAHERCIO (Ghz) o más rápido, x86 o x64 bits con SSE2. • Windows 7 o posterior, Windows Server 2008 R2 o Windows Server 2012. • 1 GIGABYTE RAM (32 bits); 2 GIGABYTES RAM (64 bits). • 3,0 GIGABYTES de espacio disponible en disco. • Resolución 1024 x 576. • El hardware de aceleración de gráficos requiere una tarjeta gráfica DirectX 10. • Para utilizar la funcionalidad multitáctil es necesario contar con un dispositivo con pantalla táctil. Sin embargo, todas las características y funcionalidades están disponibles siempre que se use un teclado, ratón u otro dispositivo de entrada estándar o accesible. Ten en cuenta que las nuevas características táctiles están optimizadas para su uso con Windows 8/10. • Una conexión a Internet. • Es necesario tener una cuenta Microsoft para el trabajo online o suscripción. • La funcionalidad del producto y los gráficos pueden variar en función de la configuración de tu sistema. Algunas funciones pueden requerir hardware adicional o avanzado o conexión a un servidor. Además, puedes instalar Office en: • Tabletas con Windows 8/10 o posterior. • iOS: Office para iPad requiere iOS 7.0 o posterior, Office para iPhone se puede instalar en teléfonos que usan iOS 6.0 o posterior. 16 • Android: Office para Android se puede instalar en tabletas y teléfonos con Android KitKat 4.4 o posterior y tienen un procesador ARM o Intel x86. ©Alfaomega − Altaria Los requisitos del sistema se redondean hacia arriba, hacia los 0,5 GIGABYTES más cercanos. Por ejemplo, si se observa que el espacio en disco duro que requiere una aplicación es de 1,99 GIGABYTES, te recomendamos 2,5 GIGABYTES de espacio en disco. Los requisitos del sistema del disco duro son intencionadamente mayores que el espacio de disco real que usa el software. Un procesador de gráficos te ayuda a aumentar el rendimiento de algunas características, como el trazado de tablas en Excel 2016 o la integración de transiciones, animaciones y vídeo en PowerPoint 2016. El uso de un procesador de gráficos con Office 2016 hace necesario un procesador de gráficos compatible con Microsoft DirectX 10 con 64 MB de memoria de vídeo. La mayoría de los equipos disponibles hoy en día incluye un procesador de gráficos que cumple o supera este estándar. Hay disponibles versiones de 32 bits y de 64 bits de Office, pero te recomendamos que instales la versión de 32 bits. Versión de 32 bits o de 64 bits de Office 2016 En la mayoría de casos es recomendable instalar la versión de 32 bits de Office 2016, ya que evita problemas de compatibilidad con muchas otras aplicaciones, especialmente, con complementos de terceros. La versión de 32 bits de Office funciona bien tanto con la versión de 32 bits como con la versión de 64 bits de Windows. Office 2016 instala automáticamente la versión de 32 bits, aunque el ordenador ejecute ediciones de 64 bits de Windows. Puede que se necesite instalar la versión de 64 bits de Office 2016 si se acostumbra a trabajar habitualmente con archivos muy grandes. Si ya hay una versión de 64 bits de Office 2016 instalada en el equipo, que ejecuta un sistema operativo de 64 bits, esta versión se instala automáticamente. Para instalar la versión de Office 2016 de 64 bits, el equipo debe ejecutar al menos la edición de 64 bits de Windows 7, Windows 8 o Windows 10. Si tienes una versión de 32 bits o 64 bits de Office en el equipo y deseas instalar una aplicación independiente de Office como Project, 17 Visio, etc., deberás instalar la versión de 32 bits o 64 bits correspondiente del otro programa. No se pueden mezclar las versiones de 32 bits y 64 bits de Office. ©Alfaomega − Altaria Preparando la instalación de Office Es importante saber que el proceso que instala Office 2016 también desinstala todos los productos de Office 2013. Como es de esperar, Word 2013, Excel 2013 y el resto de programas de Office se desinstalan. Además, si un equipo tiene InfoPath 2013, SharePoint Designer 2013 o algunas versiones de Visio 2013 o Project 2013 instaladas, al instalar Office 2016 también se desinstalan esos programas. No podrás volver a instalarlos. 18 ©Alfaomega − Altaria Instalación de Office Si vas a instalar la versión de 32 bits: 1. Si eres un usuario doméstico, inicia sesión en www.office. com/myaccount y elige Instalar o inserta el disco de instalación. Office instala automáticamente la versión de 32 bits, a menos que ya tengas una versión de 64 bits de Office en el equipo. O bien: 1. Si eres un usuario profesional, inicia sesión en el portal de Office 365 https://login.microsoftonline.com y elige Instalar. Para instalar Office de 64 bits: 1. Si eres un usuario doméstico, inicia sesión en www.office. com/myaccount y elige Instalar, luego en Idioma e instalar opciones, después en Opciones de instalación adicionales; seguidamente, en Office (64 bits) y oprime Instalar. O bien, desde un disco, ve a la x64 carpeta y haz doble clic en Setup.exe. O bien: 1. Si eres un usuario profesional, inicia sesión en el portal de Office 365 https://login.microsoftonline.com. Elige Opciones avanzadas, luego, 64 bits y pulsa Instalar. Si decides cambiar de Office de 32 bits a Office de 64 bits, debes desinstalar la versión de 32 bits en primer lugar y, luego, puedes instalar la versión de 64 bits. Si instalaste una versión de prueba previa, para instalar la versión definitiva: 1. En cualquiera de las aplicaciones, desde la pestaña ARCHIVO, Cuenta, haz clic en Cuenta, Activar producto. Si no tienes cuenta en Microsoft o en Hotmail: 1. Si no tienes cuenta aún, entra en https://www.office.com y elige el paquete Office que más se adapte a tus deseos en la parte inferior de la pantalla (Hogar o Empresa), nosotros seguiremos la instalación con Compre Office para el Hogar. Pulsa Instalar. 19 ©Alfaomega − Altaria Verás el inicio de la instalación. 20 2. Se descargará el archivo ejecutable de instalación. Hacemos clic sobre él para que se inicie la instalación. ©Alfaomega − Altaria 3. Una vez iniciada la instalación, presiona sobre Ejecutar. Se inicia la instalación con una ventana donde verás las aplicaciones que se instalan. 4. Tras un tiempo más o menos reducido, verás una pantalla donde 21 se indicará que ya está lista la instalación y que compruebes los programas instalados desde el menú Inicio. ©Alfaomega − Altaria ¿Cómo puedo saber si el software ya se ha activado? • Desde ARCHIVO, Cuenta: a. Si no observas ningún botón Activar producto, significa que tu software ya ha sido activado. b. Si observas que el producto es incompleto o que hay un texto indicándote que no es versión definitiva, deberás activar el producto por teléfono o a través de Internet. 5. Una vez instalado abre cualquier aplicación de Office, por ejemplo, Word. Aparecerá una ventana indicando que actives el producto. Presiona Aceptar. 22 ©Alfaomega − Altaria 6. Ve al menú ARCHIVO y elige Cuenta. Comprueba que ya tienes tu versión definitiva. Suscripción y compartir Office 1. Si elegiste la opción de suscripción, desde la ventana del navegador de la instalación anteriormente abierto, presiona sobre Registro compartido de Office 365. 2. Escribe la dirección de correo electrónico de la persona a la que quieres invitar y presiona sobre Enviar invitación. La persona a la que hayas enviado el correo, recibirá la invitación, 23 pero hasta que no lo acepte, aparecerá “Pendiente”. Pueden instalar y compartir aplicaciones hasta 5 usuarios en la versión de suscripción Hogar. ©Alfaomega − Altaria Una vez aceptada la invitación recibirás un correo de confirmación. Una vez aceptada la invitación, verás los usuarios en la pantalla de Office. Hasta que el invitado acepta, aparecerá la palabra “Pendiente”. 24 ©Alfaomega − Altaria Si elegiste otro tipo de instalación, deberás activar la cuenta con clave de activación https:// officesetup.getmicrosoftkey.com o por teléfono. 25 ©Alfaomega − Altaria Access 2016 Nivel básico El entorno de trabajo 2 Capítulo Objetivos • Entender el concepto de base de datos y familiarizarse con el entorno de trabajo. ◊ Los sistemas gestores de bases de datos relacionales. ◊ Crear, abrir y cerrar una base de datos. ◊ Funcionamiento del panel de navegación. ◊ Identificar las opciones de menú y de las barras de herramientas. Entender el concepto de base de datos Una base de datos es una entidad que almacena datos relacionados de una manera estructurada, de forma que posteriormente estos puedan ser editados y consultados de diversas formas. Puede ser local, es decir, sólo la utiliza el usuario de un ordenador, o puede ser distribuida, lo que implica que la base de datos se almacena en servidores remotos y se accede a través de la red. Una biblioteca puede considerarse una base de datos, ya que se compone de un conjunto de documentos que están ordenados para ser consultados posteriormente. Dentro de los diferentes modelos de bases de datos existentes, las bases de datos relacionales son uno de los modelos más utilizados para implementar bases de datos. Este modelo se compone de un 29 conjunto de una o más tablas que se estructuran en registros (filas) y campos (columnas), que se relacionan entre sí por medio de uno o más campos en común. ©Alfaomega − Altaria Un Sistema Gestor de Bases de Datos (SGBD) es el software que se encarga de administrar una base de datos, que permite el almacenamiento, la actualización y la recuperación de datos de una base de datos, además de incluir funciones para la seguridad y el control de acceso. Algunos de los SGBD más utilizados son: Microsoft SQL Server, Microsoft Access, OpenOffice Base, Oracle, MySQL, PostgreSQL, Filemaker, Borland Paradox, etc. Crear una base de datos Para crear una base de datos en nuestro SGBD hacemos clic sobre la ficha Archivo, Nuevo. En la zona derecha seleccionamos Base de datos del escritorio en blanco. Crear nueva base de datos Indicamos el Nombre de archivo de base de datos y la carpeta donde la ubicaremos. Finalmente, hacemos clic en Crear para crear la nueva base de datos en nuestro sistema. 30 Dar nombre a la base de datos ©Alfaomega − Altaria Como ubicación predeterminada se utiliza Documentos, pero si queremos cambiar el lugar donde guardar la base de datos hacemos clic en el icono simbolizado por una carpeta, que abrirá el cuadro de diálogo Archivo de nueva base de datos, donde podremos elegir el lugar donde guardar la base de datos. Seleccionar ubicación Por defecto, se creará una tabla con el nombre de Tabla1 con la que podemos empezar a introducir información en la base de datos. Podemos llenar el primer campo y hacer clic en Haga clic para agregar para crear el siguiente campo. Crear nuevo registro Abrir y cerrar una base de datos existente Podemos abrir una base de datos existente de diferentes maneras: • Desde la ficha Archivo, Abrir, Este PC, Examinar, que abrirá el cuadro de diálogo Abrir, donde buscaremos la carpeta donde tenemos almacenada la base de datos, hacemos clic sobre el archivo y pulsamos el botón Abrir. ©Alfaomega − Altaria 31 Abrir una base de datos Desde la ficha Archivo, Abrir, Recientes, que nos muestra una lista de las últimas bases de datos abiertas. Hacemos clic en la que queremos abrir. Últimas bases de datos utilizadas Para cerrar una base de datos lo haremos desde la ficha Archivo, Cerrar. 32 Cerrar una base de datos ©Alfaomega − Altaria El panel de navegación El panel de navegación es una herramienta que nos permite el acceso y la organización de los diferentes objetos almacenados en la base de datos: tablas, consultas, formularios, informes, etc. Panel de navegación Haciendo clic en la cabecera del panel de navegación, se despliega el menú que podemos utilizar para cambiar la forma de cómo se visualizan y se organizan los objetos de la base de datos. Visualizar y organizar los objetos de la base de datos Por defecto, vemos los objetos según el tipo: tablas, consultas, for- 33 mularios, informes, etc., mostrándose todos los objetos existentes, aunque podemos hacer que sólo se muestre un tipo de objeto, por ©Alfaomega − Altaria ejemplo, las tablas. Podemos visualizar los objetos de la base de datos ordenados por fecha de creación o de modificación, de forma que se muestren primero los creados o modificados más recientemente. Haciendo clic con el botón derecho en el encabezado del tipo de objeto, por ejemplo, Tablas, en el menú contextual tendremos varias opciones disponibles, como por ejemplo ordenar las diferentes tablas alfabéticamente, visualizar las tablas de manera que se nos muestre además del nombre la fecha de creación y la fecha de modificación, etc. Menú contextual en el encabezado del tipo de objeto Podemos actuar sobre cada objeto de la base de datos haciendo clic con el botón derecho sobre él, de modo que dispondremos de varias opciones en el menú contextual de cada objeto existente, por ejemplo: abrir, editar, cambiar nombre, eliminar, copiar, mover, etc. Menú contextual en el objeto 34 Si hacemos clic con el botón derecho en el panel de navegación, tendremos varias opciones en el menú contextual para actuar sobre el conjunto de objetos de la base de datos: tablas, consultas, formularios, informes, etc. Por ejemplo, podremos mostrar los objetos por categorías, ordenar los objetos, visualizarlos de diversas formas, personalizar la visualización de los objetos y buscar los objetos de la base de datos por su nombre. ©Alfaomega − Altaria Menú contextual en el panel de navegación Identificar las opciones de menú Desde la ficha Archivo, entre otras cosas, podemos: guardar la base de datos, crear una nueva base de datos o abrir una ya creada, cerrar la base de datos activa, establecer contraseñas y permisos que permitan restringir el acceso de los usuarios a la base de datos y sus objetos, compactar y reparar para evitar y corregir problemas con los archivos de base de datos, y configurar las opciones generales para trabajar con el programa. Ficha Archivo Desde la ficha Inicio, entre otras cosas, podemos: acceder a las diferentes vistas de los diversos objetos, copiar y mover información, realizar diferentes tipos de filtros (de selección, por formulario, avan- 35 zado, etc.), organizar, eliminar, insertar y modificar el formato de los registros, y buscar información en los diferentes objetos. ©Alfaomega − Altaria Ficha Inicio Desde la ficha Crear, entre otras cosas, podemos: crear una tabla y modificarla, crear una consulta en blanco o acceder al asistente de consultas, crear un formulario, en blanco o básico, o acceder al asistente para formularios, crear un informe, en blanco o básico, o acceder al asistente para informes, y crear macros para automatizar tareas. Ficha Crear Desde la ficha Datos externos, entre otras cosas, podemos: importar y vincular datos de un archivo de hoja de cálculo, importar o vincular datos con otra base de datos, importar y vincular datos con archivos de diferentes formatos (texto, XML, HTML, etc.), exportar datos a una hoja de cálculo, exportar datos a diversidad de formatos (texto, XML, PDF, HTML, etc.), exportar objetos a otra base de datos y combinar correspondencia con el programa de tratamiento de textos. Ficha Datos externos Desde la ficha Herramientas de base de datos, entre otras cosas, podemos: compactar y reparar la base de datos, ejecutar macros, definir relaciones entre tablas, documentar la base de datos, analizar su rendimiento, analizar una tabla, dividir una base de datos en dos archivos de manera que los objetos de la base de datos se repartan entre los dos archivos y replicar la base de datos. 36 Ficha Herramientas de base de datos ©Alfaomega − Altaria Pulsando la tecla Alt entraremos en el modo de acceso por teclado, de modo que aparecerán pequeños recuadros junto a las opciones de la ficha, indicando la combinación de teclas para acceder a dichas opciones. Acceso por teclado Dependiendo del objeto que tengamos activo, algunas de las opciones no estarán activas y se mostrarán en un color gris atenuado. Identificar las barras de herramientas Según el objeto sobre el que estemos trabajando (tabla, consulta, formulario, informe, etc.), tendremos herramientas específicas para trabajar con cada uno de ellos, las fichas contextuales o fichas de herramientas. Estas se muestran sólo cuando son relevantes para la tarea que estamos realizando. Las Herramientas de tabla, fichas Campos, Tabla y Diseño, entre otras cosas, nos permiten: acceder a diferentes vistas de la tabla, añadir y modificar los campos, crear relaciones entre tablas, insertar y eliminar filas y crear índices. Ficha Campos Ficha Tabla 37 Ficha Diseño ©Alfaomega − Altaria Las Herramientas de consulta, ficha Diseño, entre otras cosas, nos permiten: acceder a diferentes vistas de la consulta, ejecutar una consulta, elegir el tipo de consulta (selección, creación de tabla, datos anexados, actualización, referencias cruzadas, eliminación, combinación, paso a través y definición de datos), insertar tablas, insertar filas y columnas, e insertar totales de columna y parámetros de la consulta. Ficha Diseño Las Herramientas de presentación de formulario, fichas Diseño, Organizar y Formato, entre otras cosas, nos permiten: acceder a diferentes vistas de presentación de formularios, insertar varios tipos de controles (cuadro de texto, etiqueta, botón, cuadro combinado, cuadro de lista, casilla de verificación, etc.), modificar el encabezado y pie de página, insertar campos, configurar formatos de fuente, diseño del fondo, formatos de controles, contorno y relleno de formas, alinear y modificar el tamaño de los controles. Ficha Diseño Ficha Organizar Ficha Formato 38 Las Herramientas de presentación de informe, fichas Diseño, Organizar, Formato y Configurar página, entre otras cosas, nos permiten: acceder a diferentes vistas del informe, insertar varios tipos de controles (cuadro de texto, etiqueta, botón, cuadro combinado, cuadro de lista, casilla de verificación, etc.), modificar el encabezado y pie de página, insertar campos, configurar formatos de fuente, di©Alfaomega − Altaria seño de fondo, formatos de controles, relleno y contorno de formas, alinear controles, modificar el tamaño de los controles, configurar el tamaño de página, márgenes, orientación de página y configuración de columnas. Ficha Diseño Ficha Organizar Ficha Formato Ficha Configurar página Las Herramientas de relaciones, ficha Diseño, entre otras cosas, nos permiten: modificar las relaciones creadas, mostrar las tablas para crear nuevas relaciones y mostrar las relaciones existentes. Ficha Diseño La barra de herramientas de acceso rápido contiene un conjunto de las opciones más utilizadas, como Guardar, Deshacer y Rehacer, y es posible personalizarla añadiendo más opciones. ©Alfaomega − Altaria 39 Barra de herramientas de acceso rápido ©Alfaomega − Altaria ©Alfaomega − Altaria Creación de tablas 3 Capítulo Objetivos • Entender la tabla como el objeto básico de una base de datos y saber crear y modificar su estructura. ◊ Conocer la importancia y función de una tabla en una base de datos. ◊ Conocer los tipos de campo que forman la estructura de una base de datos y algunas de sus propiedades básicas. ◊ Creación, modificación e inserción de datos en una tabla. Entender el concepto de tabla de datos El elemento básico de una base de datos es la tabla, que es una estructura organizada de filas y columnas donde se almacenan los datos. Cada una de las filas de la tabla se denomina registro y reúne toda la información de un elemento de la tabla. Cada columna de la tabla se denomina campo y es cada uno de los atributos en que se divide un registro. En la tabla de la imagen, tabla Libros, observamos los campos Registro, Título, Autores, etc., conjunto de campos que hacen referencia a las características de un libro. 41 ©Alfaomega − Altaria Tabla Libros Los otros objetos de la base de datos (consultas, formularios e informes) se basan en una tabla, de ahí la afirmación inicial de que la tabla es el objeto básico de una base de datos, ya que es la estructura que contiene la información sobre la que se trabaja. Crear una tabla de datos Para crear una tabla de datos lo haremos desde la ficha Crear, grupo Tablas, opciones Tabla y Diseño de tabla. Hay que recordar que previamente hemos tenido que crear una base de datos, tal como hemos indicado en el punto Crear una base de datos. Tenemos dos opciones generales para crear una tabla, desde la Vista Hoja de datos, opción Tabla, o desde la Vista Diseño, opción Diseño de tabla. Desde la Vista Hoja de datos, hacemos clic sobre la flecha del enca- 42 bezado Haga clic para agregar y seleccionamos el tipo de campo, introducimos el valor del campo y hacemos clic sobre el encabezado para añadir un nuevo campo. Realizaremos las mismas acciones comentadas hasta introducir todos los campos necesarios. ©Alfaomega − Altaria Crear tabla en la Vista Hoja de datos Aunque hayamos construido la tabla en la Vista Hoja de datos, siempre podemos cambiar a la Vista Diseño para hacer modificaciones desde la ficha Inicio, grupo Vistas, Ver. Vistas de una tabla Veremos un ejemplo de la creación de una tabla desde la Vista Diseño e insertaremos una serie de registros. Crearemos una tabla con el nombre “Datos personales”, con los siguientes campos: “Nombre”, “Apellidos”, “Fecha de nacimiento” y “Edad”. En la pestaña de la Vista Diseño aparece el nombre por defecto que da el programa a la tabla, en este caso Tabla1, antes de que le demos un nombre nosotros. Para crear la estructura de la tabla: 1. En la columna Nombre del campo, tecleamos cada uno de los nombres de campo que componen la tabla, en nuestro caso: Nombre, Apellidos, Fecha de nacimiento y Edad. 2. En la columna Tipo de datos, indicaremos el tipo de valores que se pueden guardar en cada uno de los campos: Texto corto, Nú- 43 mero, Fecha/Hora, etc. 3. En columna Descripción, opcionalmente, podemos describir el contenido del campo. Esta descripción es necesaria, sobre todo, ©Alfaomega − Altaria cuando el nombre del campo no aclara qué tipo de datos contendrá; en nuestro caso, los datos que debe contener cada campo están claros. También hay que tener en cuenta que puede ser otra persona distinta del creador de la tabla la que introduzca los datos, por lo que es recomendable poner este comentario para que no haya dudas sobre el contenido de cada uno de los campos. Esta descripción del campo se mostrará en la barra de estado de la Vista Hoja de datos cuando se vayan a introducir los registros. 4. En la pestaña General, podemos definir las propiedades del campo. En este ejemplo no modificaremos ninguna de las propiedades predeterminadas. Creación de una tabla en la Vista Diseño Una clave principal está formada por uno o más campos que no se pueden repetir en ningún registro, por ejemplo un DNI, de esta manera, nos aseguramos de que no introduzcamos registros duplicados. 5. Añadiremos una clave principal en nuestra tabla; estará formada de tres campos, Nombre, Apellidos y Fecha de nacimiento. Si por personas tienen el mismo nombre y apellidos es muy difícil que hayan nacido en la misma fecha, por lo que tomaremos estos tres campos. Pulsamos la tecla Ctrl y hacemos clic sobre los encabezados de fila de cada campo que forman la clave principal, y hacemos clic en la opción de la ficha Diseño, grupo Herramientas, Clave principal. Observaremos que en las cabeceras de fila de los tres campos que componen la clave principal aparece una llave. 44 Clave principal ©Alfaomega − Altaria 6. Guardaremos la tabla desde la opción Guardar de la barra de herramientas de inicio rápido o desde la ficha Archivo, Guardar. Le damos el nombre de “Datos personales”. Guardar la tabla 7. Para insertar datos en la tabla de registros iremos a la ficha Inicio, grupo Vistas, Ver, Vista Hoja de datos, que utilizaremos para introducir, eliminar y modificar datos de la tabla. Rellenamos los datos de cada campo y, cuando tengamos el registro completo, pulsamos la tecla Enter. El registro se guardará automáticamente y el cursor bajará a un nuevo registro en blanco para poder seguir introduciendo datos. Introducción de registros Si quisiéramos borrar un registro de la tabla, lo seleccionamos haciendo clic en el encabezado de fila. Si son varios registros no consecutivos los que queremos borrar, podemos seleccionar cada registro manteniendo pulsada la tecla Ctrl; si son consecutivos, hacemos clic en el primer registro y clic en el último registro manteniendo pulsada la tecla Mayúscula. Una vez seleccionados, hacemos clic en la ficha Inicio, grupo Registros, Eliminar o pulsamos la tecla Supr. Eliminar registros Para modificar el valor de un campo en la Vista Hoja de datos, hacemos clic sobre él y realizamos las modificaciones necesarias. Definir los tipos de datos y propiedades de los campos Para acceder a la estructura de una tabla lo hacemos desde la ficha Inicio, grupo Vistas, Ver, Vista Diseño. Desde esta vista tenemos ©Alfaomega − Altaria 45 acceso a los tipos de campo y a sus propiedades. En la columna Tipo de datos seleccionaremos el tipo de campo dependiendo del dato que éste deba contener. Tipos de campo Los tipos de campo disponibles son: • Texto corto. Admite cualquier carácter alfabético, numérico y signos de puntuación hasta un máximo de 255 caracteres. • Texto largo. Admite los mismos tipos de datos que el campo Texto corto, pero hasta 65.535 caracteres. Se utiliza para escribir comentarios. • Número. Admite datos numéricos. Con este tipo de datos se pueden realizar operaciones matemáticas. • Fecha/Hora. Admite valores de fecha y hora. • Moneda. Admite valores monetarios, con separador de miles y el signo monetario asignado en el sistema operativo. • Autonumeración. Es un campo automático que va generando números en secuencia a medida que se van añadiendo registros en la tabla. • Sí/No. Admite sólo estos dos valores, con las variantes Sí/ No, Verdadero/Falso o Activado/Desactivado. • Objeto OLE. Es un campo que contiene un objeto, el cual puede ser una imagen, un gráfico, un documento, etc. 46 • Hipervínculo. Contiene un enlace que nos redirecciona hacia un objeto local o de Internet. • Asistente para búsqueda. Se crea un campo que nos da la opción de seleccionar un valor de otra tabla o crear una lista de valores propia. ©Alfaomega − Altaria Cada tipo de campo tiene una serie de características o propiedades que proporcionan un control adicional del funcionamiento del campo. Estas propiedades aparecen en la parte inferior izquierda de la Vista Diseño, cuando tenemos un campo seleccionado y varían según el tipo de campo. Propiedades de un campo Algunas de las propiedades que admiten los campos son: • Tamaño del campo. En los campos de texto, esta propiedad determina el número máximo de caracteres que se pueden introducir en el campo. • Formato. Esta propiedad se utiliza para personalizar la forma de presentar los datos en pantalla. Por ejemplo, podemos elegir un formato de fecha que nos la presente así: 17-Ene-2010. • Lugares decimales. Permite indicar el número de decimales que queremos que se asigne a un dato numérico. • Valor predeterminado. Es el valor que se almacena por defecto si no se introduce otro valor. Se suele utilizar cuando sabemos que un campo determinado tendrá la mayoría de las veces el mismo valor. Por ejemplo, si en una empresa la mayoría de clientes son de Tarragona, en la propiedad del campo Provincia, por defecto, pondremos Tarragona. De esta forma, para los clientes de Tarragona no tendremos que teclear el dato, y cuando sea un cliente de otra provincia borraremos el valor predeterminado y teclearemos el nuevo. • Requerido. Si queremos que un campo se complete obligatoriamente, debemos asignar a esta propiedad el valor Sí. ©Alfaomega − Altaria 47 Desplazar el cursor por la tabla de datos Para desplazarnos por los distintos registros de una tabla, podemos utilizar el control de desplazamiento, que está situado en la parte inferior izquierda de la tabla en la Vista Hoja de datos. El control nos indica qué registro es el activo y el número total de registros de la tabla. Control de desplazamiento Cada uno de los botones del control de desplazamiento tiene la siguiente función: • Ir al primer registro de la tabla. • Ir al registro anterior de la tabla. • Ir al registro siguiente de la tabla. • Ir al último registro de la tabla. • Crear un nuevo registro, que se sitúa automáticamente al final de la tabla. Para ir a un registro determinado: 1. Hacemos clic en el control de desplazamiento, en la zona donde se señala el número de registro. 2. Escribimos el número de registro al que queremos ir. 3. Pulsamos la tecla Enter. Algunas formas de movernos por la mesa utilizando el teclado son: • Pulsando las teclas Flecha Arriba y Flecha Abajo trasladamos el cursor al registro anterior y posterior. • Pulsando las teclas Flecha Izquierda y Flecha Derecha trasladamos el cursor dentro de un mismo registro al campo anterior y posterior. • La tecla Tabulación traslada el cursor al campo siguiente. • La combinación de teclas Mayúsculas + Tabulación traslada el cursor al campo anterior. 48 • La tecla de Inicio traslada el cursor al primer campo del registro. • La tecla Fin traslada el cursor al último campo del registro. • Las teclas Re Pág y Av Pág trasladan el cursor al primer registro y al último de la página. ©Alfaomega − Altaria Ordenación, búsqueda y filtro de datos 4 Capítulo Objetivos • Saber ordenar según diferentes criterios los datos de una tabla y recuperar la información contenida mediante el uso de filtros y la herramienta de búsqueda. ◊ Ordenar datos por diferentes criterios. ◊ Emplear la herramienta de búsqueda. ◊ Utilizar diferentes tipos de filtros: por selección, por formulario y filtro avanzado. Filtro por selección Podemos considerar un filtro como un criterio o regla que imponemos a un campo. Este criterio identifica los datos de un campo que queremos visualizar, por lo que cuando aplicamos un filtro sólo visualizaremos aquellos registros que contienen los datos que cumplen con el criterio aplicado; el resto de registros se mantienen ocultos y no se visualizan hasta que eliminemos el filtro. Tenemos tres tipos generales de filtros: filtro por selección, filtro por formulario y filtro avanzado. Si el valor que necesitamos buscar lo tenemos actualmente seleccionado, podemos utilizar un filtro por selección para hacer un filtrado tomando como base el valor del campo actual. Este tipo de filtro 49 lo podemos encontrar en la ficha Inicio, grupo Ordenar y filtrar, Selección. ©Alfaomega − Altaria Filtro por selección Pondremos un ejemplo del funcionamiento de este filtro utilizando la tabla Libros, que ya vimos anteriormente en el punto Entender el concepto de tabla de datos. Para utilizar este filtro hacemos clic sobre el dato del campo que queremos filtrar, en nuestro caso es el campo Material y el dato es “mon” (monografías). Hacemos clic en el filtro Selección y observamos cuatro posibles tipos de criterios basados en el dato del campo: Igual a “mon”, No es igual a “mon”, Contiene “mon” y No contiene “mon”. Seleccionaremos No es igual a “mon”, es decir, que queremos visualizar aquellos libros que no son monografías. Podemos aplicar el mismo filtro utilizando el menú contextual. No es igual a “mon” El resultado que visualizaremos son todos los registros que no sean monografías. La columna por la que está filtrada la tabla muestra a la derecha del nombre del campo un icono de un embudo, que nos indica que la tabla está filtrada por este campo. Si acercamos el puntero del ratón al icono nos indicará el tipo de filtro aplicado. Para eliminar el filtro aplicado hacemos clic en el icono del embudo del campo Material y en la lista desplegable seleccionamos Quitar filtro de Material. Eliminar el filtro 50 Podemos aplicar sucesivos filtros de selección en diferentes campos, es decir, podemos filtrar por una columna, y del resultado, filtrarlo por otra columna. Por ejemplo, anteriormente se nos mostraban todos los libros que no eran monografías, y ahora podríamos aplicar otro ©Alfaomega − Altaria filtro por selección, de manera que se visualicen los libros que están editados en lengua castellana, criterio “cas”. Igual a “cas” Así, al aplicar el segundo filtro, visualizaremos todos los registros que no son monografías y que están editados en castellano. Filtro en dos campos Para poder eliminar un filtro, además del método visto anteriormente, podemos utilizar otro método: vamos a la ficha Inicio, grupo Ordenar y filtrar, Alternar filtro; esta opción quita todos los filtros, y si la volvemos a pulsar los vuelve a aplicar. Eliminar un filtro Siguiendo con nuestro ejemplo, una columna (campo), filtrada o no, se puede ordenar. Por ejemplo, ordenaremos los registros obtenidos al aplicar los dos filtros anteriores por el campo Autores de forma ascendente. Para ello, hacemos clic en un valor de la columna Autores y vamos a la ficha Inicio, grupo Ordenar y filtrar, Ascendente. El mismo resultado lo podemos obtener utilizando el menú contextual. 51 Ordenar una tabla ©Alfaomega − Altaria Una vez ordenados los registros por el campo Autores de forma ascendente, observamos que en el nombre del campo, a su derecha, aparece una flecha hacia arriba indicando que la tabla está ordenada por ese campo de forma ascendente. Tabla ordenada por un campo Para quitar la ordenación de un campo, hacemos clic en uno de los valores del campo y vamos a la ficha Inicio, grupo Ordenar y filtrar, Quitar orden. Eliminar la ordenación Filtro por formulario Este tipo de filtro resulta adecuado cuando se desea filtrar por varios campos o cuando buscamos un registro específico, para lo cual podemos seleccionar los criterios de una lista desplegable. Veremos un ejemplo de la utilización de este tipo de filtro aplicado a la tabla Libros. Vamos a la ficha Inicio, grupo Ordenar y filtrar, Avanzadas, Filtro por formulario. Filtro por formulario 52 Lo primero que haremos es eliminar los posibles filtros previos que puedan haber. Para ello vamos a la ficha Inicio, grupo Ordenar y filtrar, Avanzadas, Borrar todos los filtros. ©Alfaomega − Altaria Borrar todos los filtros El filtro que vamos a aplicar es para visualizar sólo los libros del autor Isaac Asimov (en la base de datos: “Asimov, Isaac”). Hacemos clic en la lista desplegable Autores y escribimos “Asimov, Isaac”. Activamos el filtro haciendo clic en Alternar filtro. Creamos el filtro por formulario con el criterio “Asimov, Isaac” Visualizamos la tabla filtrada según el filtro por formulario creado. Tabla filtrada por el campo Autores Podemos aplicar un segundo criterio al filtro, por ejemplo, queremos visualizar todos los libros del autor Isaac Asimov que sean del nivel estudiado en la ESO (“eso”). Activamos el filtro por formulario tal como hemos hecho anteriormente, pero esta vez no borramos el filtro previo, y en el campo Nivel escribimos “eso”. Activamos el filtro haciendo clic en Alternar filtro. Creamos el filtro por formulario con el criterio “eso” Visualizamos la tabla filtrada según el filtro creado, en este caso con 53 dos criterios: ©Alfaomega − Altaria Tabla filtrada por los campos Autores y Nivel Podríamos ordenar el resultado del filtro por formulario tal como hemos visto en el punto Filtro por selección. Filtro avanzado Aplicaremos un filtro avanzado cuando los criterios a aplicar sean más complejos y tengamos que escribir expresiones de criterios. Veremos un ejemplo de la utilización de este tipo de filtro aplicado a la tabla Libros. Vamos a la ficha Inicio, grupo Ordenar y filtrar, Avanzadas, Filtro avanzado/Ordenar. Filtro avanzado El filtro que vamos a aplicar es para visualizar los libros que fueron editados antes de 1981 y estén escritos en castellano. Además, queremos que salgan ordenados de forma ascendente por el campo Autores y que también se ordenen por el campo Año edición de forma ascendente, de esta manera, cuando se visualice más de un libro de un mismo autor, se ordenarán en orden ascendente por el año de edición. Para crear el filtro debemos completar las tres primeras filas de la cuadrícula de consulta: 54 Fila Campo: en cada columna de la fila Campo indicamos los campos que intervendrán en el filtro, por lo que abrimos la lista desplegable de la primera columna y seleccionamos el campo Autores, en la segunda columna seleccionamos el campo Año edición y en la tercera, el campo Lengua. Fila Orden: para cada uno de los campos que intervienen en el filtro se puede indicar si estos aparecerán o no ordenados cuando se aplique el filtro. Si no ordenamos por un campo se deja en blanco este valor. Si ordenamos por un campo, debemos seleccionar el tipo de ordenación, Ascendente o Descendente. En nuestro caso, los ©Alfaomega − Altaria campos Autor y Año edición se ordenarán de forma Ascendente. Fila Criterios: es donde se indicarán los criterios del filtro. En nuestro caso, en el campo Año edición figurará la expresión “<1981” (año de edición anterior a 1981), y en el campo Lengua escribiremos la expresión “cas”, indicando que los libros deben estar publicados en lengua castellana. Una vez completados los datos en las tres filas de la cuadrícula, tal como se ha explicado, activaremos el filtro desde Alternar filtro. Creamos el filtro avanzado Visualizamos la tabla filtrada según el filtro creado, en este caso, con dos criterios y ordenados por dos campos. Tabla filtrada por los campos Lengua y Año edición Emplear la herramienta de búsqueda En muchas ocasiones necesitamos buscar registros sabiendo el valor de alguno de sus campos, para ello, podemos utilizar la herramienta de búsqueda. Buscaremos un libro en la tabla Libros, del cual conocemos parte del título, “Diccionario”. Situamos el cursor en el campo donde que- 55 remos buscar la información, Título, vamos a la ficha Inicio, grupo Buscar, opcion Buscar, y nos saldrá el cuadro de diálogo Buscar y reemplazar. ©Alfaomega − Altaria Herramienta de búsqueda Tecleamos en el cuadro Buscar el dato que conocemos y que buscamos en la tabla, “Diccionario”. En la lista Buscar en, como hemos seleccionado el campo donde buscar, aparecerá la opción Campo actual. Otra opción posible es buscar en toda la tabla, Documento actual. En la lista desplegable Coincidir, debemos seleccionar el tipo de coincidencia que deseamos para el valor a buscar. Tenemos tres opciones disponibles: 1) Hacer coincidir todo el campo. El valor que buscamos debe coincidir exactamente con el valor que contiene el campo. 2) Cualquier parte del campo. El valor que buscamos se encuentra en el campo, pero no tiene por qué ser todo el valor del campo. 3) Comienzo del campo. El valor que buscamos forma parte del inicio del valor del campo. En nuestro caso no sabemos en qué posición se encuentra el valor que buscamos, lo que conocemos es que es una parte del campo, por lo que seleccionaremos la opción 2). En la lista desplegable Buscar, debemos seleccionar en qué parte de la tabla se busca. Tenemos tres opciones disponibles: 1) Todos. Se buscará en toda la tabla. 2) Arriba. Se buscará desde el registro en que estamos situados hasta el primer registro. 3) Abajo. Se buscará desde el registro en que estamos situados hasta el último registro. Seleccionamos la opción 1), ya que no sabemos exactamente dónde se encuentra el dato buscado. Activando la casilla de verificación Coincidir mayúsculas y minúsculas, se diferencian las mayúsculas de las minúsculas a la hora de buscar. Si buscáramos “Tarragona” no se encontraría “tarragona” si tenemos activada esta opción. Por tanto, la dejaremos desactivada, ya que no sabemos exactamente si está escrito o no en mayúsculas el valor que buscamos. La casilla de verificación Buscar los campos con formato indica si buscamos en campos que tienen máscara de entrada, en este caso es un dato que no conocemos, por lo que es mejor dejar activada esta opción para que busque en todos los campos. 56 Con todos los datos introducidos en el cuadro de diálogo Buscar y reemplazar hacemos clic en Buscar siguiente para que encuentre la primera coincidencia. ©Alfaomega − Altaria Buscamos el texto “Diccionario” Encontrada la primera coincidencia. Primer registro encontrado Hacemos clic en Buscar siguiente, para que encuentre la siguiente coincidencia. Segundo registro encontrado Seguiríamos haciendo clic en Buscar siguiente para que encuentre la siguiente coincidencia, hasta que el programa nos indique que ya no ha encontrado más datos coincidentes. No se encuentran más coincidencias Podemos ser más específicos a la hora de buscar datos utilizando comodines en las búsquedas. Tenemos dos tipos de comodines: el asterisco, “*”, que sustituye a uno o varios caracteres, y el interrogante, “?”, que sustituye a un solo carácter. Por ejemplo, si buscamos en la tabla Libros, en el campo Año edición, los libros editados en el siglo XX, pondríamos “19??” en el cuadro Buscar, de manera que encontraría todos los años que comienzan por “19”, es decir, los correspondientes al siglo XX. Como vemos, la utilización de comodines en las búsquedas aumentan la potencia de búsqueda de esta 57 herramienta. Nos podría interesar buscar un valor para sustituirlo por otro, en cuyo caso deberíamos utilizar la herramienta de sustitución. Pode©Alfaomega − Altaria mos encontrar esta herramienta en la ficha Inicio, grupo Buscar, Reemplazar. Herramienta de sustitución Esta herramienta tiene las mismas funciones que la herramienta de búsqueda, añadiendo que debemos introducir un valor de sustitución en el cuadro Reemplazar por. Si cuando se encuentra una coincidencia se quiere sustituir por el nuevo valor, haremos clic en Reemplazar. Si queremos reemplazar todas las coincidencias encontradas, haremos clic en Reemplazar todos. Herramienta de sustitución Ocultar campos En ciertas ocasiones nos será útil ocultar ciertas columnas (campos) de la tabla para visualizar sólo unos en concreto. La tabla Libros contiene 22 campos. Si en un momento determinado nos interesa visualizar sólo los campos Título, Autores, Lengua y ISBN, nos vamos a la ficha Inicio, grupo Registros, Más, Mostrar campos. 58 Mostrar/ocultar campos ©Alfaomega − Altaria En el cuadro de diálogo Mostrar columnas desmarcamos todas los campos que no nos interesa visualizar. Campos visibles: Título, Autores, Lengua e ISBN La tabla Libros únicamente con los campos Título, Autores, Lengua e ISBN. Tabla con campos ocultos Para volver a visualizar los campos, iremos a la ficha Inicio, grupo Registros, Más, Mostrar campos y seleccionaremos los campos que nos interese visualizar. Fijar columnas de datos Podemos inmovilizar una serie de columnas de forma que queden situadas en el extremo izquierdo de la tabla, para que a la hora de desplazarnos con la barra de desplazamiento hacia la derecha de la tabla las columnas inmovilizadas siempre queden visibles. Para ello, seleccionaremos cada columna que queremos inmovilizar, por ejemplo, el Título y el Año de edición de la tabla Libros, e iremos a la ficha Inicio, grupo Registros, Más, Inmovilizar campos. 59 Las columnas inmovilizadas se situarán en el extremo izquierdo de la tabla. ©Alfaomega − Altaria Inmovilizar/liberar columnas Para liberar de la inmovilización a las columnas, lo haremos desde la ficha Inicio, grupo Registros, Más, Inmovilizar campos. Para modificar la posición de una columna hacemos clic en el encabezado de columna, entonces quedará seleccionada, volvemos a hacer clic sobre el encabezado de columna y, sin soltar, la arrastramos a la posición elegida. 60 ©Alfaomega − Altaria Consultas de datos 5 Capítulo Consultas de datos Objetivos • Creación de consultas de selección y de agrupación de datos utilizando diversos criterios. ◊ Crear relaciones entre tablas. ◊ Crear consultas con diversos criterios y aplicar una ordenación a los resultados. ◊ Crear consultas de agrupación de datos aplicando funciones de resumen. Entender el concepto de consulta de datos Mediante las consultas accedemos a los datos almacenados en la base de datos utilizando un lenguaje específico, el más usual es el SQL (Structured Query Language). Con las consultas podemos: • Seleccionar cierta información a través de unos criterios. • Modificar, borrar y añadir datos a una tabla. • Visualizar información ordenada de diversas formas. • Obtener datos de una o varias tablas simultáneamente. ©Alfaomega − Altaria 61 • Ejecutar cálculos. ©Alfaomega − Altaria Hay que diferenciar el concepto de consulta con el de buscar y filtrar. Buscar es un proceso para localizar registros en los diferentes objetos de la base de datos, sin posibilidad de utilizar criterios complejos. Un filtro es un método más restringido y con menos posibilidades de consulta de los datos almacenados, por ejemplo, sólo nos permite las consultas en una sola tabla. Relaciones La relación es una asociación que se establece entre campos comunes de dos tablas, de forma que podemos acceder a la información de las tablas relacionadas. Cabe resaltar que los campos por los que se relacionan dos tablas deben tener la misma información, aunque el nombre de campo sea diferente. A la hora de establecer relaciones entre tablas podemos tener tres variantes: • Relación uno a varios. Este tipo de relación es el más común, y nos relaciona un registro de una tabla X con varios registros de campos coincidentes de otra tabla Y, por lo que un registro de la tabla Y sólo tiene un registro relacionado en la tabla X. Es obligatorio que el campo de la tabla principal, relación del lado uno, sea clave principal. Ya vimos anteriormente cómo se podía crear un campo clave principal y cómo estos identifican de manera única a un registro de la tabla. Por ejemplo, en una tabla podemos tener los datos personales de un alumno, sería el extremo uno de la relación, y en otra tabla las notas de cada asignatura que está cursando, sería el extremo varios de la relación. • Relación uno a uno. Este tipo de relación no es habitual porque esta información relacionada podría presentarse en una misma tabla. Se suele utilizar este tipo de información para dividir una tabla de muchos campos. • Relación varios a varios. Es una relación de un registro de una tabla X con varios registros de una tabla Y, y viceversa. Este tipo de relación se crea definiendo una tercera tabla que relaciona las dos anteriores. Un ejemplo de este tipo de relación sería una tabla de autores y de libros: un autor puede haber publicado varios libros y un libro ha podido ser escrito por varios autores. 62 Vamos a ver cómo podemos crear una relación entre tablas y lo haremos con la tabla Libros (extremo varios de la relación) y la tabla Editor (extremo uno de la relación), donde tendremos la lista de editores correspondientes a libros de la tabla Libros. ©Alfaomega − Altaria Crearemos la relación desde la ficha Herramientas de base de datos, grupo Relaciones, Relaciones. Crear relaciones Nos aparecerá el cuadro de diálogo Mostrar tabla, en el que indicaremos las tablas que vamos a relacionar, en nuestro caso Libros y Editor. Podemos seleccionar varias tablas manteniendo pulsada la tecla Ctrl. Una vez seleccionadas hacemos clic en Agregar y cerramos el cuadro de diálogo. Selección de las tablas a relacionar Nos aparecerá la pestaña Relaciones con las dos tablas seleccionadas anteriormente. Observamos que el campo Registro y el campo Código editor son campos clave principal de cada tabla. Tablas a relacionar Para crear la relación hacemos clic en el campo Código editor de la tabla Editor (tabla principal), lo arrastramos encima del campo 63 Editor de la tabla Libros (tabla secundaria), que es el campo que contiene la misma información, y lo soltamos. En el cuadro de diálogo Modificar relaciones activamos la opción Exigir integridad ©Alfaomega − Altaria referencial; de esta manera, no nos dejará introducir datos en la tabla secundaria, en nuestro caso Libros, si previamente no se ha introducido el registro relacionado en la tabla principal. Es decir, no podemos poner un editor en la tabla Libros hasta que no esté introducido en la tabla Editor. La integridad referencial tiene dos propiedades: 1) Actualizar en cascada los campos relacionados. Cuando cambiamos el valor del campo de la tabla principal, lo hacen también los valores de los registros relacionados de la tabla secundaria. 2) Eliminar en cascada los campos relacionados. Al eliminar un registro de la tabla principal, se eliminarán los registros relacionados de la tabla secundaria. Seleccionaremos estas dos opciones y haremos clic en Crear. Modificar la relación La relación creada entre las tablas se muestra con una línea que une ambos campos relacionados, y en cada extremo de la línea indica el tipo de relación (uno a varios). Relación entre las tablas Editor y Libros Utilizando el mismo sistema relacionaremos la tabla Libros con las tablas Material y Lengua. 64 ©Alfaomega − Altaria Relación de la tabla Libros con las tablas Editor, Lengua y Material Para modificar o eliminar una relación hacemos clic con el botón derecho en la línea que une los dos campos relacionados y seleccionamos Modificar relación o Eliminar, dependiendo de lo que queramos realizar. Modificar o eliminar relaciones Podemos realizar la gestión de las relaciones desde la ficha Diseño de Herramientas de relación. Gestión de relaciones Crear una consulta Para crear una consulta iremos a la ficha Crear, grupo Consultas, Diseño de consulta. 65 Diseño de una consulta ©Alfaomega − Altaria Nos aparecerá el cuadro de diálogo Mostrar tabla, en el que indicaremos las tablas que vamos a utilizar en las consultas, en nuestro caso Libros, Editor, Lengua y Material. Podemos seleccionar varias tablas manteniendo pulsada la tecla Ctrl. Una vez seleccionadas, hacemos clic en Agregar y cerramos el cuadro de diálogo. Añadir tablas a la consulta En la Vista Diseño de consulta tenemos en la parte superior las tablas con las que crearemos las consultas y que, previamente, hemos insertado. Observamos que las tablas presentan las relaciones creadas anteriormente y que son necesarias para hacer consultas de más de una tabla. En la zona inferior tenemos la cuadrícula donde definiremos los criterios de las consultas. Cada columna de la cuadrícula corresponde a un campo. Vista Diseño de consulta 66 Estos son los elementos que forman la cuadrícula: • Campo. De la lista desplegable de cada columna seleccionaremos el campo de la tabla con el que trabajaremos. También puede ser un campo calculado. ©Alfaomega − Altaria • Tabla. Indica el nombre de la tabla a la que pertenece el campo. • Orden. Nos permite ordenar por uno o varios campos, de forma ascendente o descendente, el resultado de la consulta. • Mostrar. Si la casilla de verificación aparece desactivada, indica que el campo no se mostrará en el resultado de la consulta que visualizamos, pero sí intervendrá en los criterios para crear la consulta. • Criterios. Es una expresión que señala las condiciones que deben cumplir los registros que aparecerán en el resultado de la consulta. • O. Esta fila y las siguientes nos permiten añadir condiciones OR. Vamos a crear una consulta utilizando las tablas Editor, Lengua, Libros y Material, en la que queremos visualizar todos los libros escritos en lengua castellana. En el resultado de la consulta queremos visualizar el título del libro, los autores ordenados de forma ascendente, el año de edición del libro ordenado de forma ascendente, el nombre del editor del libro y el tipo de libro de que se trata. El campo Lengua de la tabla Lengua no aparecerá en la visualización de los resultados, pero lo utilizaremos para crear el criterio “castellano”. Para insertar los campos a la cuadrícula podemos hacer doble clic en el nombre del campo que aparece en la tabla y se pondrá en la primera columna libre. También podemos hacer clic sobre una columna vacía de la fila Campo, aparecerá una flecha para desplegar todos los campos disponibles y seleccionamos el que nos interesa. Si utilizamos este último sistema, observaremos que los nombres de los campos empiezan por el nombre de la tabla, un punto y el nombre del campo, por ejemplo, Libros.Título. La opción nombre de tabla, punto, asterisco (por ejemplo, Libros.*) indica que se mostrarán todos los campos de la tabla. 67 Agregar un campo a la consulta ©Alfaomega − Altaria La consulta de selección es el tipo de consulta que nos permite visualizar un conjunto de registros que cumplen una serie de criterios. Es la consulta por defecto, y la encontraremos en la ficha Diseño, grupo Tipo de consulta, Seleccionar. Este tipo de consulta es la que utilizaremos para crear las consultas. Consulta de selección La creación de la consulta comentada quedará de la manera que se ve en la imagen. Creación de la consulta Para ejecutar la consulta y ver el resultado lo hacemos desde la ficha Diseño, grupo Resultados, Ejecutar. Ejecutar la consulta Obtendremos el listado de los registros que cumplen con los criterios indicados. 68 ©Alfaomega − Altaria Resultado de la consulta Para volver al diseño de la consulta iremos a la ficha Inicio, grupo Vistas, Ver, Vista Diseño. Vista Diseño de consulta Para guardar la consulta creada hacemos clic en el icono Guardar de la barra de herramientas acceso rápido. En el cuadro de diálogo Guardar como le damos un nombre, “Listado de libros castellano”, y hacemos clic en Aceptar. Desde ese momento tendremos disponible la consulta en el panel de navegación, desde donde la podremos abrir para ejecutarla o realizar modificaciones. Dar nombre a la consulta Crear consultas con criterios AND y OR Podemos hacer que una consulta cumpla con más de un criterio simultáneamente, criterio Y (AND), para lo cual pondremos los cri©Alfaomega − Altaria 69 terios en la misma fila de la cuadrícula, lo que indicará que deben cumplirse al mismo tiempo todos los criterios que indicamos. Por ejemplo, modificaremos la consulta anterior para añadir un criterio AND, de manera que los libros en lengua castellana deben ser una novela. Esto lo indicaremos en el campo Descripción. Criterio AND Por tanto, en el resultado de la consulta se nos mostrarán las novelas en castellano. Resultado de la consulta con criterio AND Tenemos otro tipo de criterio lógico que es el O (OR). Aplicando este criterio indicamos que no es necesario que se cumplan a la vez todos los criterios definidos, únicamente los que se encuentran en la misma fila. Para definir un criterio OR lo hacemos en la fila de la cuadrícula o. Por ejemplo, modificaremos la consulta anterior para añadir un criterio OR, de modo que además de mostrarnos las novelas en lengua castellana, nos muestre también las novelas en lengua catalana. Esta vez activaremos la casilla de verificación Mostrar del campo Lengua para saber en qué idioma está escrita cada novela. 70 Criterio AND y OR ©Alfaomega − Altaria Por tanto, en el resultado de la consulta se nos mostrarán las novelas en castellano o las novelas en catalán, es decir, los dos tipos de novelas. Resultado de la consulta con criterios AND y OR Si hemos modificado una consulta y la queremos guardar con otro nombre lo haremos desde la ficha Archivo, Guardar objeto como, Guardar como, y le daremos un nuevo nombre. Guardar con un nuevo nombre Agrupación de datos. Consultas con campos calculados Podemos agrupar registros por columnas (campos) de manera que se formen grupos con todos los registros que tienen el mismo valor en la columna de agrupación, y sobre cada grupo se puede aplicar una función de resumen que calcule el resultado por cada grupo. Por ejemplo, podemos tener una tabla que tenga un conjunto de personas de diferentes poblaciones, podemos agrupar esta tabla según las poblaciones y aplicar una función de resumen que cuente cuántas personas hay de cada población. Sobre este conjunto de datos agrupados, como ya hemos comentado, se pueden aplicar una serie de funciones de resumen, algunas de las cuales son: ©Alfaomega − Altaria 71 • Suma. Calcula la suma de un conjunto de valores de un campo. • Promedio. Calcula la media de un conjunto de valores de un campo. • Mín. Calcula el valor más bajo de un conjunto de valores de un campo. • Máx. Calcula el valor más alto de un conjunto de valores de un campo. • Cuenta. Cuenta el número de valores de un conjunto de valores de un campo. • Dónde. Permite poner un criterio que deberán cumplir los valores del campo sobre los cuales se realizará la agrupación. Utilizando la agrupación de registros y las funciones de resumen, veremos un ejemplo utilizando las tablas Libros y Material. Vamos a calcular cuántos libros por categorías hay en la tabla Libros, es decir, de los libros que tenemos en la tabla, cuántos son novelas, cuántos son diccionarios, etc. Para utilizar la agrupación de registros tenemos que ir a la ficha Diseño, grupo Mostrar u ocultar, Totales. Calcular totales Esta opción nos añadirá una nueva fila a la cuadrícula de la consulta, la fila Total, donde encontraremos las funciones de resumen que hemos comentado antes, y la opción Agrupar por, que es la que agrupa los registros por los valores de un campo. 72 Fila Total Agruparemos por el campo Descripción de la tabla Material, que es el campo que contiene las categorías de los libros que hay en la tabla Libros, y utilizaremos la función de resumen Cuenta en el ©Alfaomega − Altaria campo Título de la tabla Libros, es decir, queremos saber cuántos libros hay de cada categoría. Ordenaremos la función de resumen en orden descendente para que nos muestre las categorías con mayor número de ejemplares en las primeras posiciones. Diseño de la consulta de agrupación de datos En el resultado de la consulta observamos cada categoría y el número de libros de cada una de ellas. Resultado de la consulta de agrupación de datos Modificar el formato de los campos de la consulta Podemos cambiar ciertas características de formato de los campos que utilizamos en las consultas para que el resultado de la visualización del campo se presente con un cierto formato. Estas características de formato dependen del tipo de campo, por ejemplo, un campo numérico, un campo de tipo fecha o uno de texto presentarán diferentes características de formato. Para visualizar los formatos aplicables a cada campo, nos situamos en la cuadrícula de la consulta, en la columna del campo, y en una fila libre hacemos clic con el botón derecho, y en el menú contex©Alfaomega − Altaria 73 tual seleccionamos Propiedades, donde nos aparecerá el cuadro de diálogo Hoja de propiedades, que nos permite seleccionar, en el caso de un campo que contiene un valor numérico, su representación: Moneda, Euro, Porcentaje, etc.; además podemos seleccionar el número de decimales con que se visualiza el valor del campo. En caso de ser una fecha el dato devuelto por un campo, podremos elegir entre diferentes formatos de fecha para presentar la información. Propiedades de un campo numérico Las propiedades del campo también nos permiten modificar el título del campo, por ejemplo, en el resultado de la consulta de agrupación de datos que hemos visto anteriormente, el título del campo que aparece por defecto es CuentaDeTítulo. Podemos modificar esta propiedad, Título, y poner otro nombre, por ejemplo, “Número de ejemplares”. Cambio en el título del campo 74 ©Alfaomega − Altaria Informes de datos 6 Capítulo Objetivos • Creación y modificación de un informe de datos. ◊ Creación de informes automáticos usando el asistente para informes. ◊ Modificar un informe desde la Vista Diseño. ◊ Crear etiquetas a partir de informes. Entender el concepto de informe de datos Utilizamos los informes para presentar la información que proviene de una tabla o consulta, normalmente para imprimirlos. Esta información se organiza y formatea de acuerdo con las necesidades del usuario, pudiendo ofrecer los datos de manera personalizada con respecto a la información y a la forma de presentarla. Los informes también incluyen características para agrupar y agregar datos. Se diferencian básicamente de los formularios debido a que los informes sólo permiten visualizar o imprimir los datos, mientras que los formularios tienen un conjunto de controles para interactuar con la información. Emplear el asistente de informes Podemos crear un informe por varios sistemas. Uno de ellos es la utilización de un asistente para que nos vaya guiando por el proceso ©Alfaomega − Altaria 75 de creación del informe. Para crear un informe utilizando un asistente iremos a la ficha Crear, grupo Informes, Asistente para informes. Asistente para crear informes Para crear el informe con el asistente realizaremos una serie de pasos hasta completar el proceso: 1. Seleccionamos los campos que queremos incluir en el informe, para ello, seleccionaremos la tabla o consulta de donde provienen los datos; será la información en que se basará el informe. Por ejemplo, si necesitamos información de varias tablas, podemos crear una consulta para obtener los datos y basar el informe en esta consulta. Nosotros crearemos un informe basado en la primera consulta que realizamos, Listado de libros castellano. Lo seleccionamos como el origen de la información y, también, los campos que utilizaremos. Podemos hacer doble clic en el campo para añadirlo o para eliminarlo de la selección, o utilizar los botones correspondientes. En nuestro caso, seleccionaremos todos los campos y haremos clic en Siguiente. Seleccionar los campos del informe Selección de los campos de la lista de campos disponibles: Añadir un campo a los campos seleccionados. 76 Eliminar un campo de la lista de campos seleccionados. Añadir todos los campos disponibles a los seleccionados. Eliminar todos los campos seleccionados. ©Alfaomega − Altaria 2. Seleccionamos el tipo de visualización del informe; este paso sólo saldrá si tenemos campos de más de una tabla, que es nuestro caso. Seleccionamos por Libros. Hacemos clic en Siguiente. Seleccionar el tipo de visualización 3. Seleccionamos los niveles de agrupamiento, siendo posible agrupar los registros del informe por más de un concepto. No estamos obligados a agrupar la información, es una opción que nos puede interesar o no dependiendo del tipo de informe. Por cada campo que agrupamos se creará una cabecera y un pie de grupo. En la zona de la derecha nos aparece un esquema de la estructura que tendrá el informe, según el agrupamiento seleccionado. Desde Opciones de agrupamiento podemos detallar el tipo de agrupamiento. En nuestro caso agruparemos por el campo Nombre editor, que es el campo correspondiente al editor, por lo que la información nos saldrá agrupada por la editorial del libro. Hacemos clic en Siguiente. 77 Seleccionar los niveles de agrupamiento (opcional) ©Alfaomega − Altaria Selección del nivel de agrupamiento: Añadir un nivel de agrupamiento. Eliminar un nivel de agrupamiento. Cambiar el orden de agrupamiento. 4. Podemos, opcionalmente, ordenar los datos del informe por uno o más campos de forma ascendente o descendente. En nuestro caso seleccionaremos una ordenación ascendente por el campo Autores. Tenemos funciones de resumen disponibles que es posible aplicar sobre los datos (Suma, Máx, Mín, etc.) desde Opciones de resumen. Hacemos clic en Siguiente. Tipo de ordenación (opcional) 5. Indicaremos la distribución de los datos dentro del informe y su orientación, vertical o apaisada. También podemos indicar al asistente que ajuste el tamaño de la anchura de los campos para que se visualicen todos en una página, con la opción Ajustar el ancho del campo de forma que quepan todos los campos en una página. En nuestro caso seleccionaremos esta última opción, una distribución En pasos y una orientación Vertical. Hacemos clic en Siguiente. 78 Distribución del informe ©Alfaomega − Altaria 6. Indicaremos el título del informe, que a la vez será el nombre del informe, en nuestro caso “Listado por editorial”. Con la opción Vista previa del informe veremos el resultado del informe preparado para imprimir. Con la opción Modificar el diseño del informe podemos modificar el aspecto del informe que hemos obtenido con el asistente. En nuestro caso seleccionaremos una Vista previa del informe. Hacemos clic en Finalizar. Seleccionar el nombre del informe Resultado del informe creado con el asistente. 79 Informe “Listado por editorial” ©Alfaomega − Altaria Crear informes personalizados Hay tres formas generales de crear un informe: 1. Asistente para informes. Nos permite crear un informe siguiendo una serie de pasos, ya hemos comentado su funcionamiento. Una vez creado el informe lo podemos modificar y personalizar desde la Vista Diseño. 2. Autoinforme. Esta opción crea automáticamente un informe básico de una consulta o tabla que hayamos seleccionado previamente en el panel de navegación. Una vez creado el informe, lo podemos modificar y personalizar desde la Vista Diseño. Esta opción la tenemos disponible desde la ficha Crear, grupo Informes, Informe. Autoinforme Vamos a crear un autoinforme de la última consulta que elaboramos, la que nos mostraba las novelas en castellano o catalán. Para ello, hacemos clic en la consulta que encontraremos en el panel de navegación y seleccionamos la opción Informe de la ficha Crear. Automáticamente se creará el informe. Autoinforme creado 80 3. Informe en blanco. Con este método debemos diseñar el informe partiendo de un informe en blanco, sin información, de modo que tendremos que insertar los campos e ir dando formato. Tenemos dos opciones que nos permiten utilizar este método: Diseño de informe e Informe en blanco; ambas opciones están disponibles en la ficha Crear, grupo Informes. ©Alfaomega − Altaria Informe en blanco En la mayoría de los casos resulta más cómodo y ágil crear un informe con la ayuda del asistente o mediante un autoinforme, y luego desde la Vista Diseño realizar la personalización según nuestras necesidades. Vamos a personalizar en la Vista Diseño el informe creado con el asistente. Para ello, vamos al panel de navegación, sección Informes, y hacemos clic en el informe con el botón derecho, y en el menú contextual seleccionamos Vista Diseño. Vista Diseño del informe La zona de diseño consta de cinco secciones generales: • Encabezado del informe. Contiene la información que debe figurar únicamente al principio del informe, como por ejemplo el título. • Encabezado de página. Contiene la información que se repetirá al principio de cada página, por ejemplo, los encabezamientos de los registros (los nombres de los campos). • Detalle. Contiene los valores de los registros. • Pie de página. Contiene la información que se repetirá al final de cada página, por ejemplo, la fecha y el número de página. • Pie del informe. Contiene la información que únicamente aparece al final del informe, por ejemplo, los datos de la per©Alfaomega − Altaria 81 sona que ha creado el informe. ©Alfaomega − Altaria Cuando tenemos campos agrupados también habrá: • Encabezado de grupo (Encabezado Nombre editor). Habrá uno por cada campo agrupado. Se utiliza para visualizar el nombre del grupo; por ejemplo, en el informe Listado por editorial que está agrupado por Nombre editor presenta este tipo de encabezado. • Pie de grupo. Se sitúa al final de cada grupo y, normalmente, se utiliza para presentar información de resumen. En el informe que hemos creado con ayuda del asistente, ya que no hemos utilizado funciones de resumen, no ha salido el pie de grupo. Alrededor de la zona de diseño tenemos unas reglas y una cuadrícula que nos ayudan a situar los controles. Podemos eliminar los encabezados, pies de página, informes, reglas y cuadrículas haciendo clic con el botón derecho en una zona libre del área de diseño, y en el menú contextual encontraremos las opciones para hacerlo. Opciones de visualización Podemos cambiar las propiedades de cada objeto: controles, encabezamientos, informe, etc., haciendo clic con el botón derecho en el objeto y en el menú contextual seleccionamos Propiedades. 82 Propiedades de un objeto (informe) Las opciones básicas de diseño que podemos realizar sobre los informes son: ©Alfaomega − Altaria • Modificar los formatos de los objetos. Formatos de fuente, colores de relleno de forma, de contorno, alineación, etc. Para ello seleccionamos el control y vamos a la ficha Formato, allí nos encontramos con dos grupos de opciones para modificar estos formatos: Fuente y Formato de controles. Formato de fuente y alineación Formato de controles • Cambiar el tamaño de los objetos. De manera general podemos modificar el tamaño de un objeto. Haciendo clic sobre él, nos situamos en un controlador de tamaño y, cuando el puntero cambie su diseño, flecha de dos sentidos, arrastramos para cambiar el tamaño. Podemos modificar la alineación, el tamaño y el orden entre controles desde la ficha Organizar, grupo Tamaño y orden. Modificar la alineación del objeto Modificar el tamaño del objeto • Mover los objetos. Podemos mover los objetos que componen el informe: controles, imágenes, etc. Haciendo clic en el objeto, situándonos en su borde y cuando el puntero cambie su diseño, doble flecha, lo arrastramos y lo situamos en el lugar escogido. Mover objetos • Añadir objetos. Podemos añadir una amplia variedad de controles: cuadro de texto, etiquetas, líneas, botón de opción, imagen, etc., además de nuevos campos; todo ello desde la ficha Diseño, grupos Controles y Herramientas. 83 Añadir controles Añadir campos ©Alfaomega − Altaria • Eliminar objetos. Haciendo clic sobre el objeto y pulsando la tecla Supr podemos eliminar un objeto del informe, por ejemplo, un campo. • Configuración del diseño de página del informe. Podemos configurar los tamaños de los márgenes para todo el informe o para una sección concreta; así como configurar la orientación del informe, horizontal y vertical; así como seleccionar si se presenta la información en una o varias columnas. Todo esto lo podemos hacer desde la ficha Configurar página, en los grupos Tamaño de página y Diseño de página. Configurar el diseño de página Aplicamos algunas modificaciones sobre el informe creado con el asistente para informes: eliminar el campo Descripción, insertar una línea en la cabecera del informe y un rectángulo en el encabezamiento de página que rodea los nombres desde campos. Modificamos el tipo de letra, tamaño, color, sombreado, etc. Informe modificado 84 Una vez realizadas las modificaciones oportunas en el informe, habrá que guardarlo. Si lo queremos guardar con el mismo nombre del informe original, haremos clic en la opción Guardar de la barra de herramientas de acceso rápido. Si le queremos dar otro nombre, lo haremos desde la ficha Archivo, Guardar como, Guardar objeto como, Guardar como. ©Alfaomega − Altaria Nombre del informe Crear etiquetas a partir de informes La forma más sencilla de realizar etiquetas a partir de los datos contenidos en la base de datos es utilizar el asistente para crear etiquetas. Las etiquetas se crean como un informe adaptado a las características de estas. El asistente de etiquetas va planteando una serie de preguntas sobre el diseño de la etiqueta y los datos que mostrarán. El informe que crea el asistente lo podemos modificar posteriormente si fuera necesario. Primeramente debemos seleccionar desde el panel de navegación la tabla o consulta que utilizaremos como origen de datos para crear las etiquetas, en nuestro caso utilizaremos la consulta Listado de libros castellano. El asistente de etiquetas lo encontramos en la ficha Crear, grupo Informes, Etiquetas. Crear etiquetas Para crear las etiquetas con el asistente realizaremos una serie de pasos hasta completar el proceso: 1. Si conocemos el fabricante y el número de producto de las etiquetas, podemos elegir la opción Filtro por fabricante y seleccionar el tipo de etiqueta en el cuadro: ¿Qué tamaño de etiqueta desea utilizar? En caso de no conocer al fabricante, buscaremos un producto con dimensiones y número de etiquetas horizontales que coincidan con nuestras etiquetas. Si no encontramos ninguna etiqueta similar, seleccionamos la opción Personalizar e indica- 85 mos las medidas de nuestras etiquetas y los datos requeridos. Indicamos, además, si utilizaremos papel continuo o no. Hacemos clic en Siguiente. ©Alfaomega − Altaria Seleccionar el tamaño de las etiquetas 2. Seleccionamos el tipo de letra, el tamaño, el grosor, el color de texto, y los atributos de cursiva y subrayado que queremos utilizar en la etiqueta. Hacemos clic en Siguiente. Seleccionar el formato del texto de la etiqueta 86 3. Seleccionamos los campos que aparecerán en la etiqueta, hacemos doble clic sobre el campo para seleccionarlo; en nuestro caso, seleccionamos todos los campos de la consulta. Podemos situar cada campo en la posición que deseamos utilizando la Barra espaciadora y cambiar de línea utilizando la tecla Enter. Además, podemos añadir texto, por ejemplo la descripción del contenido de cada campo. Podemos borrar un campo ya seleccionado tal como lo hacemos con el texto, con las teclas Retroceso y Supr. Cuando hayamos organizado los campos en la etiqueta hacemos clic en Siguiente. ©Alfaomega − Altaria Seleccionar los campos de la etiqueta 4. Podemos elegir uno o más campos por los que se ordenará el listado de etiquetas, en nuestro caso, lo hacemos por el campo Autores. Podemos hacer doble clic en un campo tanto para añadirlo a la ordenación como para sacarlo de ella, o utilizar los botones correspondientes. Hacemos clic en Siguiente. Ordenar las etiquetas (opcional) 5. Damos un nombre al informe de etiquetas creado, en nuestro caso, “Etiquetas Listado de libros castellano”. Podemos Ver las etiquetas tal y como se imprimirán, será nuestro caso, o Modificar el diseño de la etiqueta. Hacemos clic en Finalizar. 87 ©Alfaomega − Altaria Dar nombre al informe de etiquetas Visualizamos el listado de las etiquetes tal como se imprimirán. Listado de las etiquetas creadas 88 ©Alfaomega − Altaria Formulario de datos 7 Capítulo Objetivos • Creación y modificación de un formulario de datos. ◊ Creación de formularios automáticos y usando el asistente para formularios. ◊ Modificación de un formulario desde la vista diseño. ◊ Edición de datos de un formulario. Entender el concepto de formulario de datos Un formulario es un objeto de la base de datos que podemos utilizar para insertar, eliminar, modificar o mostrar datos de una tabla o consulta. Los formularios los podemos utilizar para controlar el acceso a los datos, por ejemplo, se puede impedir que ciertos campos se puedan modificar. La utilización de formularios con diseños funcionales y visualmente agradables hace más eficaz el trabajo con una base de datos. Emplear el asistente de formularios Podemos crear un formulario mediante varios sistemas, por ejemplo, podemos utilizar un asistente para que nos vaya guiando por el pro- 89 ceso de creación del formulario. Para crear un formulario utilizando el asistente iremos a la ficha Crear, grupo Formularios, Asistente para formularios. ©Alfaomega − Altaria Asistente de formularios Para crear el formulario con el asistente realizaremos una serie de pasos hasta completar el proceso: 1. Seleccionamos la tabla o la consulta en que se basará el formulario y los campos que queremos incluir. Si queremos utilizar campos de más de una tabla, podemos crear una consulta que combine los campos de éstas y, luego, crear el formulario de acuerdo con la consulta. Crearemos un formulario de la tabla Libros. Como el formulario lo utilizaremos para gestionar los registros de la tabla Libros, utilizaremos todos sus campos. Podemos hacer doble clic en un campo para añadirlo a los campos seleccionados o para eliminarlo de la selección, o bien utilizar los botones correspondientes. Hacemos clic en Siguiente. Seleccionar los campos del formulario Selección de los campos de la lista de campos disponibles: Añadir un campo a la lista de campos seleccionados. Eliminar un campo de los campos seleccionados. Añadir todos los campos disponibles a los seleccionados. 90 Eliminar todos los campos seleccionados. ©Alfaomega − Altaria 2. Seleccionamos cómo se distribuirán los datos dentro del formulario. Tenemos cuatro opciones posibles: En columnas, que será la que utilizaremos, Tabular, Hoja de datos y Justificado. En la zona izquierda podemos observar el aspecto que tendrá el formulario con cada distribución seleccionada. Hacemos clic en Siguiente. Seleccionar la distribución de los datos 3. Indicaremos el título del formulario, que a la vez será su nombre, en nuestro caso “Libros”. Con la opción Abrir el formulario para ver o introducir información tendremos listo el formulario para su utilización, que en nuestro caso será la opción que seleccionemos. Con la opción Modificar el diseño del formulario podremos modificar el aspecto del formulario que hemos obtenido con el asistente. Hacemos clic en Finalizar. 91 Seleccionar el nombre del formulario ©Alfaomega − Altaria Resultado del formulario creado con el asistente. Formulario creado con el asistente Crear formularios personalizados Hay tres formas generales de crear un formulario: 1. Asistente para formularios. Nos permite crear un formulario siguiendo una serie de pasos; ya hemos comentado su funcionamiento. Una vez creado el formulario, lo podemos modificar y personalizar desde la Vista Diseño. 92 2. Autoformulario. Esta opción crea automáticamente un formulario básico, de una consulta, tabla o informe que hayamos seleccionado previamente en el panel de navegación. Una vez creado el autoformulario, lo podemos modificar y personalizar desde la Vista Diseño. Esta opción la tenemos disponible desde la ficha Crear, grupo Formularios, Formulario. ©Alfaomega − Altaria Autoformulario Vamos a crear un autoformulario de la última consulta que elaboramos, la que nos mostraba las novelas en castellano o catalán. Para ello, hacemos clic en la consulta que encontramos en el panel de navegación y seleccionamos la opción Formulario de la ficha Crear. Automáticamente se creará el formulario. Autoformulario creado 3. Formulario en blanco. Con este método debemos diseñar el formulario partiendo de un formulario en blanco, de modo que tendremos que insertar los campos e ir dando formato. Tenemos dos opciones que nos permiten utilizar este método: Diseño del formulario y Formulario en blanco, ambas opciones están disponibles en la ficha Crear, grupo Formularios. Formulario en blanco En la mayoría de los casos resulta más cómodo y ágil crear un formulario con la ayuda del asistente o un autoformulario, y, después, 93 desde la Vista Diseño realizar la personalización según nuestras necesidades. ©Alfaomega − Altaria Vamos a personalizar en la Vista Diseño el formulario creado con el asistente. Para ello, vamos al panel de navegación, sección formularios, hacemos clic en el formulario con el botón derecho y, en el menú contextual, seleccionamos Vista Diseño. Vista Diseño de formulario La zona de diseño consta de tres secciones generales: • Encabezado del formulario. Contiene la información que aparece al principio del formulario, como por ejemplo, el título. • Detalle. Contiene los registros. • Pie del formulario. Contiene la información que aparece al final del formulario. Alrededor de la zona de diseño tenemos unos reglas y una cuadrícula que nos ayudan a situar los controles. 94 Podemos eliminar el encabezado, pies de página, formularios, reglas y cuadrículas haciendo clic con el botón derecho en una zona libre del área de diseño, y en el menú contextual encontraremos las opciones para hacerlo. ©Alfaomega − Altaria Opciones de visualización Podemos cambiar las propiedades de cada objeto: controles, encabezado, formulario, etc., haciendo clic con el botón derecho en el objeto y en el menú contextual seleccionamos Propiedades. Propiedades de un objeto (formulario) Las opciones básicas de diseño que podemos realizar en los formularios son: • Modificar los formatos de los objetos. Formatos de fuente, colores de relleno de forma, de contorno, alineación, formato de número, etc. Para ello seleccionamos el control y vamos a la ficha Formato, allí nos encontramos con tres grupos de opciones para modificar estos formatos: Fuente, Número y Formato de controles. Formato de fuente y alineación Formato de número Formato de controles • Cambiar el tamaño de los objetos. De manera general podemos modificar el tamaño de un objeto. Haciendo clic sobre él, nos situamos en un controlador de tamaño y cuando el ©Alfaomega − Altaria 95 puntero cambie su diseño a la flecha de dos sentidos arras- ©Alfaomega − Altaria tramos para cambiar el tamaño. Podemos modificar la alineación, el tamaño y el orden entre controles desde la ficha Organizar, grupo Tamaño y orden. Modificar el tamaño del objeto Modificar la alineación del objeto • Mover los objetos. Podemos mover los objetos que componen el formulario: controles, imágenes, etc. Haciendo clic en el objeto, nos situamos en su borde, y cuando el puntero cambia de diseño a la doble flecha lo arrastramos y lo situamos en el lugar escogido. Mover objetos • Añadir objetos. Podemos añadir una amplia variedad de controles: cuadro de texto, etiquetas, líneas, botón de opción, imagen, etc., además de nuevos campos, todo ello desde la ficha Diseño, grupos Controles y Herramientas. Añadir controles Añadir campos • Eliminar objetos. Haciendo clic en el objeto y pulsando la tecla Supr podemos eliminar un objeto del formulario, por ejemplo, un campo. 96 Aplicamos algunas modificaciones sobre el formulario creado con el asistente para formularios: modificamos el tamaño de las etiquetas de los campos y la posición de éstas. Insertamos un rectángulo en el encabezado y en el detalle del formulario. Cambiamos el color de fondo del detalle. Modificamos el tipo de letra, tamaño, color, sombreado, etc., en todo el formulario. ©Alfaomega − Altaria Formulario modificado Una vez realizadas las modificaciones oportunas en el formulario, habrá que guardarlo. Si lo queremos guardar con el mismo nombre que el formulario original, haremos clic en la opción Guardar de la barra de herramientas de acceso rápido. Si le queremos dar otro nombre, lo haremos desde la ficha Archivo, Guardar como, Guardar objeto como, Guardar como. Nombre del formulario La Vista Presentación es una vista en la que se puede modificar el aspecto del formulario de una forma similar a la realizada en la Vista Diseño, aunque hay diferentes acciones que no se pueden realizar en la primera y es necesaria la utilización de la Vista Diseño. En la 97 Vista Presentación se visualiza el formulario con los datos reales ©Alfaomega − Altaria en los controles, por lo que es una vista muy apropiada para ajustar el tamaño de los controles y para realizar otras tareas que afectan al aspecto visual y de uso del formulario. Podemos acceder a esta vista desde la ficha Inicio, grupo Vistas, Ver, Vista Presentación. Vista Presentación Editar datos de un formulario Las diversas operaciones de edición que hemos visto para las tablas son aplicables, utilizando el mismo sistema, en los formularios. Para editar los datos de una tabla utilizando un formulario lo abrimos desde el panel de navegación haciendo doble clic. El formulario se abrirá en la Vista Formulario. En general, las diversas tareas que se realizan con las tablas se pueden hacer con los formularios utilizando el mismo sistema: • Para introducir un nuevo registro en la tabla utilizando un formulario lo hacemos escribiendo la información en cada campo, tal como hacemos en una tabla. Los nuevos datos se actualizarán automáticamente en la tabla. • Podemos buscar y reemplazar datos de la misma manera que hicimos en las tablas. Tenemos toda la información en el punto Emplear la herramienta de búsqueda. • Podemos modificar los datos de un registro haciendo clic en el registro y haciendo las modificaciones pertinentes de la misma manera que en una tabla. Todas estas modificaciones se actualizan automáticamente en la tabla. 98 • Nos podemos desplazar por los registros de la misma manera que lo hacemos por la tabla utilizando el control de desplazamiento. Tenemos toda la información en el punto Desplazar el cursor por la tabla de datos. • Para eliminar un registro, nos situamos en el registro utilizando el control de desplazamiento y seleccionamos la opción de la ficha Inicio, grupo Registros, Eliminar, Eliminar re©Alfaomega − Altaria gistro. El registro eliminado se eliminará de la tabla y, por tanto, de la base de datos. Eliminar registros Además, podemos aplicar filtros a los formularios: filtro por selección, filtro por formulario y filtro avanzado, y también a los diferentes tipos de ordenación de registros. Todo ello de la misma forma como hemos hecho con una tabla. Tenemos toda la información en los puntos Filtro por selección, Filtro por formulario y Filtro avanzado. Emplear el asistente de controles para añadir objetos al formulario En general, para insertar un control a un formulario desde la Vista Diseño seleccionamos el control y lo dibujamos en el propio formulario, aunque hay otros controles que tienen más dificultad de configuración y, por ello, se incluye un asistente que nos guía en su creación. Por ejemplo, tenemos los controles Cuadro combinado y Cuadro de lista que utilizan el asistente para su creación. Veamos cómo podemos utilizar un cuadro de lista en el formulario Libros. Desde la Vista Diseño del formulario vamos a la ficha Diseño, grupo Controles, Cuadro de lista y, dibujamos el control en el formulario. Automáticamente se activará el asistente que nos guiará en la configuración de las propiedades del control. Cuadro de lista Una vez dibujado el control se activará el asistente automáticamente: 1. Seleccionamos el origen de los valores del control: 1) Si el origen de datos es una tabla o consulta, seleccionaremos la opción Deseo que el cuadro de lista busque los valores en otra tabla o consul- 99 ta. 2) Podemos escribir un conjunto de valores utilizando la opción Escribiré los valores que desee. 3) Si queremos que el control realice una operación de búsqueda en lugar de que funcione como ©Alfaomega − Altaria un elemento de entrada de datos, utilizaremos la opción Buscar un registro en el formulario según el valor que he seleccionado en el cuadro de lista. En nuestro ejemplo seleccionaremos la opción 1). Hacemos clic en Siguiente. Seleccionar el origen de datos 2. Seleccionaremos la tabla o consulta de donde provienen los datos. En nuestro ejemplo, la tabla es Material, que es la tabla principal de los datos que contiene la tabla Libros en el campo Material. Hacemos clic en Siguiente. Seleccionar la tabla o consulta 100 ©Alfaomega − Altaria 3. Seleccionamos el campo que contiene los valores que contendrá el cuadro de lista. En nuestro ejemplo, seleccionamos el campo Código, que contiene todos los códigos de tipo de libros que contiene la tabla Libros. Hacemos clic en Siguiente. Seleccionar el campo 4. Podemos, opcionalmente, ordenar los elementos del cuadro de lista. En nuestro ejemplo, los ordenaremos de forma Ascendente. Hacemos clic en Siguiente. Ordenar los datos del cuadro de lista (opcional) 5. Ajustamos el ancho de la columna del cuadro de lista de modo que se vean todos los datos que contiene. Hacemos clic en Siguiente. ©Alfaomega − Altaria 101 Ajustar el ancho del cuadro de lista 6. Se puede almacenar o no el valor del cuadro de lista en la base de datos. Para guardar el valor del cuadro de lista en la base de datos, mediante la opción Almacenar el valor en el campo, debemos indicar en qué campo lo almacenamos. En nuestro ejemplo el campo es Material. Hacemos clic en Siguiente. Almacenar el valor seleccionado en el cuadro de lista 7. Damos un nombre a la etiqueta del cuadro de lista, en nuestro ejemplo, “Material”. Hacemos clic en Finalizar. 102 ©Alfaomega − Altaria Dar un nombre a la etiqueta del cuadro de lista En la Vista Formulario observamos el funcionamiento del cuadro de lista. Seleccionamos un valor del cuadro de lista Material y este valor se almacena en el campo Material. 103 Funcionamiento del cuadro de lista ©Alfaomega − Altaria Copia de seguridad de la base de datos 8 Capítulo Objetivos • Creación de copias de seguridad, y compactación y reparación de una base de datos. Copia de seguridad La información es un elemento muy importante tanto en el ámbito profesional como en el privado, por lo que es necesario protegerla de accesos no autorizados utilizando permisos de acceso a la información. Por otro lado, hay que asegurar que la información esté disponible cuando sea necesaria; en este sentido, las copias de seguridad son una herramienta que nos permiten salvaguardar la información ante diferentes tipos de peligros que la pueden afectar. Podemos crear una copia de seguridad de una base de datos desde la ficha Archivo, Guardar como, Guardar base de datos como, Realizar copia de seguridad de la base de datos, Guardar como. El programa nos hará una copia de seguridad de la base de datos activa en la ubicación y con el nombre que elijamos. 105 ©Alfaomega − Altaria Copia de seguridad Como el proceso de copia de seguridad genera una copia de la base de datos abierta, la restauración de la copia de seguridad consiste en desplazar a la ubicación original y asignar de nuevo el nombre original el archivo copiado. Compactar y reparar El trabajo habitual con una base de datos supone crear, modificar y eliminar objetos y datos; esto hace que el archivo de base de datos se pueda fragmentar y ocupar un espacio de disco innecesario. La herramienta compactar y reparar realiza una compactación del archivo de modo que se reorganizan los datos para ocupar el espacio que antes no se utilizaba, de esta forma, se optimiza el rendimiento de la base de datos. Por otro lado, también pueden producirse errores en el archivo de base de datos que provoquen que no sea posible trabajar con algunos de sus objetos. Podemos utilizar la herramienta compactar y reparar para que el programa intente solucionar estos errores. La herramienta de compactar y reparar la tenemos en la ficha Archivo, Información, Compactar y reparar base de datos. 106 ©Alfaomega − Altaria Compactar y reparar La herramienta de compactar y reparar es un elemento que optimiza el funcionamiento de la base de datos y que repara los posibles problemas que puedan surgir en su funcionamiento, por lo que es una herramienta cuya funcionalidad es recomendable utilizar con regularidad. Podemos especificar que el programa active esta herramienta cada vez que cerramos un archivo de base de datos, para lo cual activaremos esta opción desde la ficha Archivo, Opciones, Base de datos actual, Opciones de aplicaciones, Compactar al cerrar. Compactar al cerrar la base de datos 107 ©Alfaomega − Altaria