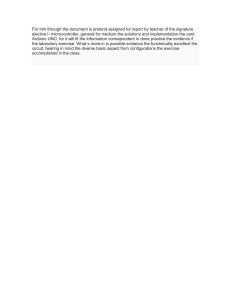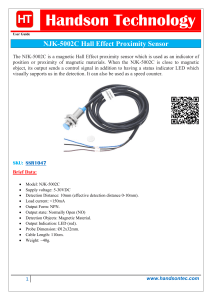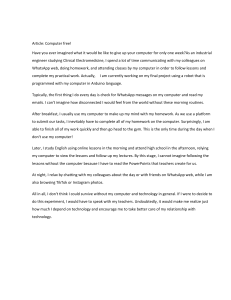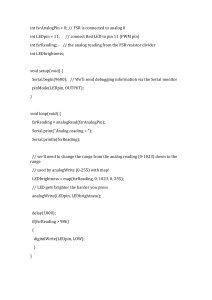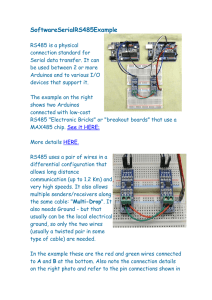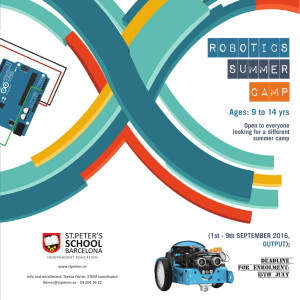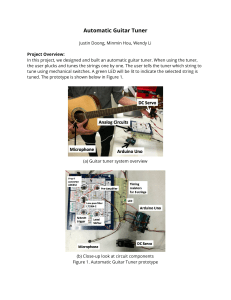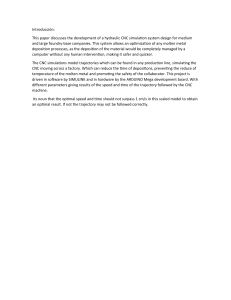www.FreeLibros.me
™
30 Arduino
Projects for
the Evil Genius
™
www.FreeLibros.me
Evil Genius™ Series
Bike, Scooter, and Chopper Projects for the Evil Genius
Bionics for the Evil Genius: 25 Build-it-Yourself Projects
Electronic Circuits for the Evil Genius, Second Edition: 64 Lessons with Projects
Electronic Gadgets for the Evil Genius: 28 Build-it-Yourself Projects
Electronic Sensors for the Evil Genius: 54 Electrifying Projects
50 Awesome Auto Projects for the Evil Genius
50 Green Projects for the Evil Genius
50 Model Rocket Projects for the Evil Genius
51 High-Tech Practical Jokes for the Evil Genius
46 Science Fair Projects for the Evil Genius
Fuel Cell Projects for the Evil Genius
Holography Projects for the Evil Genius
Mechatronics for the Evil Genius: 25 Build-it-Yourself Projects
Mind Performance Projects for the Evil Genius: 19 Brain-Bending Bio Hacks
MORE Electronic Gadgets for the Evil Genius: 40 NEW Build-it-Yourself Projects
101 Spy Gadgets for the Evil Genius
101 Outer Space Projects for the Evil Genius
123 PIC® Microcontroller Experiments for the Evil Genius
123 Robotics Experiments for the Evil Genius
125 Physics Projects for the Evil Genius
PC Mods for the Evil Genius: 25 Custom Builds to Turbocharge Your Computer
PICAXE Microcontroller Projects for the Evil Genius
Programming Video Games for the Evil Genius
Recycling Projects for the Evil Genius
Solar Energy Projects for the Evil Genius
Telephone Projects for the Evil Genius
30 Arduino Projects for the Evil Genius
22 Radio and Receiver Projects for the Evil Genius
25 Home Automation Projects for the Evil Genius
www.FreeLibros.me
™
30 Arduino
Projects for
the Evil Genius
™
Simon Monk
New York Chicago San Francisco Lisbon London Madrid
Mexico City Milan New Delhi San Juan Seoul
Singapore Sydney Toronto
www.FreeLibros.me
Copyright © 2010 by The McGraw-Hill Companies, Inc. All rights reserved. Except as permitted under the United States Copyright Act of 1976, no
part of this publication may be reproduced or distributed in any form or by any means, or stored in a database or retrieval system, without the prior
written permission of the publisher.
ISBN: 978-0-07-174134-7
MHID: 0-07-174134-8
The material in this eBook also appears in the print version of this title: ISBN: 978-0-07-174133-0,
MHID: 0-07-174133-X.
All trademarks are trademarks of their respective owners. Rather than put a trademark symbol after every occurrence of a trademarked name, we use
names in an editorial fashion only, and to the benefit of the trademark owner, with no intention of infringement of the trademark. Where such designations appear in this book, they have been printed with initial caps.
McGraw-Hill eBooks are available at special quantity discounts to use as premiums and sales promotions, or for use in corporate training programs. To
contact a representative please e-mail us at bulksales@mcgraw-hill.com.
Trademarks: McGraw-Hill, the McGraw-Hill Publishing logo, Evil Genius™, and related trade dress are trademarks or registered trademarks of The
McGraw-Hill companies and/or its affiliates in the United States and other countries and may not be used without written permission. All other trademarks are the property of their respective owners. The McGraw-Hill Companies is not associated with any product or vendor mentioned in this book.
Information has been obtained by McGraw-Hill from sources believed to be reliable. However, because of the possibility of human or mechanical
error by our sources, McGraw-Hill, or others, McGraw-Hill does not guarantee the accuracy, adequacy, or completeness of any information and is not
responsible for any errors or omissions or the results obtained from the use of such information.
TERMS OF USE
This is a copyrighted work and The McGraw-Hill Companies, Inc. (“McGrawHill”) and its licensors reserve all rights in and to the work. Use of this
work is subject to these terms. Except as permitted under the Copyright Act of 1976 and the right to store and retrieve one copy of the work, you may
not decompile, disassemble, reverse engineer, reproduce, modify, create derivative works based upon, transmit, distribute, disseminate, sell, publish or
sublicense the work or any part of it without McGraw-Hill’s prior consent. You may use the work for your own noncommercial and personal use; any
other use of the work is strictly prohibited. Your right to use the work may be terminated if you fail to comply with these terms.
THE WORK IS PROVIDED “AS IS.” McGRAW-HILL AND ITS LICENSORS MAKE NO GUARANTEES OR WARRANTIES AS TO THE
ACCURACY, ADEQUACY OR COMPLETENESS OF OR RESULTS TO BE OBTAINED FROM USING THE WORK, INCLUDING ANY INFORMATION THAT CAN BE ACCESSED THROUGH THE WORK VIA HYPERLINK OR OTHERWISE, AND EXPRESSLY DISCLAIM ANY
WARRANTY, EXPRESS OR IMPLIED, INCLUDING BUT NOT LIMITED TO IMPLIED WARRANTIES OF MERCHANTABILITY OR FITNESS FOR A PARTICULAR PURPOSE. McGraw-Hill and its licensors do not warrant or guarantee that the functions contained in the work will meet
your requirements or that its operation will be uninterrupted or error free. Neither McGraw-Hill nor its licensors shall be liable to you or anyone else
for any inaccuracy, error or omission, regardless of cause, in the work or for any damages resulting therefrom. McGraw-Hill has no responsibility for
the content of any information accessed through the work. Under no circumstances shall McGraw-Hill and/or its licensors be liable for any indirect,
incidental, special, punitive, consequential or similar damages that result from the use of or inability to use the work, even if any of them has been
advised of the possibility of such damages. This limitation of liability shall apply to any claim or cause whatsoever whether such claim or cause arises
in contract, tort or otherwise.
www.FreeLibros.me
www.FreeLibros.me
www.FreeLibros.me
To my late father, Hugh Monk, from whom I inherited a love for electronics.
He would have had so much fun with all this.
www.FreeLibros.me
About the Author
Simon Monk has a bachelor’s degree in cybernetics and computer science and a doctorate
in software engineering. He has been an active electronics hobbyist since his school days,
and is an occasional author in hobby electronics magazines.
www.FreeLibros.me
Contents
Acknowledgments . . . . . . . . . . . . . . . . . . . . . . . . . . . . . . . . . . . . . . . . . . . . . . . . . .
ix
Introduction . . . . . . . . . . . . . . . . . . . . . . . . . . . . . . . . . . . . . . . . . . . . . . . . . . . . . . .
xi
1 Quickstart . . . . . . . . . . . . . . . . . . . . . . . . . . . . . . . . . . . . . . . . . .
1
Powering Up . . . . . . . . . . . . . . . . . . . . . . . . . . . . . . . . . . . . . . . . . . . . . . . . . . . . . .
Installing the Software. . . . . . . . . . . . . . . . . . . . . . . . . . . . . . . . . . . . . . . . . . . . . . .
Configuring Your Arduino Environment . . . . . . . . . . . . . . . . . . . . . . . . . . . . . . . . .
Downloading the Project Software . . . . . . . . . . . . . . . . . . . . . . . . . . . . . . . . . . . . .
Project 1 Flashing LED . . . . . . . . . . . . . . . . . . . . . . . . . . . . . . . . . . . . . . . . . . . . .
Breadboard. . . . . . . . . . . . . . . . . . . . . . . . . . . . . . . . . . . . . . . . . . . . . . . . . . . . . . . .
Summary . . . . . . . . . . . . . . . . . . . . . . . . . . . . . . . . . . . . . . . . . . . . . . . . . . . . . . . . .
1
1
6
6
8
11
13
2 A Tour of Arduino . . . . . . . . . . . . . . . . . . . . . . . . . . . . . . . . . . .
15
Microcontrollers. . . . . . . . . . . . . . . . . . . . . . . . . . . . . . . . . . . . . . . . . . . . . . . . . . . .
What’s on an Arduino Board? . . . . . . . . . . . . . . . . . . . . . . . . . . . . . . . . . . . . . . . . .
The Arduino Family. . . . . . . . . . . . . . . . . . . . . . . . . . . . . . . . . . . . . . . . . . . . . . . . .
The C Language. . . . . . . . . . . . . . . . . . . . . . . . . . . . . . . . . . . . . . . . . . . . . . . . . . . .
Summary . . . . . . . . . . . . . . . . . . . . . . . . . . . . . . . . . . . . . . . . . . . . . . . . . . . . . . . . .
15
15
20
21
25
3 LED Projects. . . . . . . . . . . . . . . . . . . . . . . . . . . . . . . . . . . . . . . .
27
Project 2 Morse Code S.O.S. Flasher . . . . . . . . . . . . . . . . . . . . . . . . . . . . . . . . . .
Loops . . . . . . . . . . . . . . . . . . . . . . . . . . . . . . . . . . . . . . . . . . . . . . . . . . . . . . . . . . . .
Arrays. . . . . . . . . . . . . . . . . . . . . . . . . . . . . . . . . . . . . . . . . . . . . . . . . . . . . . . . . . . .
Project 3 Morse Code Translator. . . . . . . . . . . . . . . . . . . . . . . . . . . . . . . . . . . . . .
Project 4 High-Brightness Morse Code Translator . . . . . . . . . . . . . . . . . . . . . . . .
Summary . . . . . . . . . . . . . . . . . . . . . . . . . . . . . . . . . . . . . . . . . . . . . . . . . . . . . . . . .
27
29
30
31
35
40
4
More LED Projects. . . . . . . . . . . . . . . . . . . . . . . . . . . . . . . . . . .
41
Digital Inputs and Outputs. . . . . . . . . . . . . . . . . . . . . . . . . . . . . . . . . . . . . . . . . . . .
Project 5 Model Traffic Signal . . . . . . . . . . . . . . . . . . . . . . . . . . . . . . . . . . . . . . .
Project 6 Strobe Light . . . . . . . . . . . . . . . . . . . . . . . . . . . . . . . . . . . . . . . . . . . . . .
Project 7 S.A.D. Light . . . . . . . . . . . . . . . . . . . . . . . . . . . . . . . . . . . . . . . . . . . . . .
Project 8 High-Powered Strobe Light . . . . . . . . . . . . . . . . . . . . . . . . . . . . . . . . . .
Random Number Generation. . . . . . . . . . . . . . . . . . . . . . . . . . . . . . . . . . . . . . . . . .
Project 9 LED Dice . . . . . . . . . . . . . . . . . . . . . . . . . . . . . . . . . . . . . . . . . . . . . . . .
Summary . . . . . . . . . . . . . . . . . . . . . . . . . . . . . . . . . . . . . . . . . . . . . . . . . . . . . . . . .
41
41
44
47
52
55
55
59
5 Sensor Projects . . . . . . . . . . . . . . . . . . . . . . . . . . . . . . . . . . . . .
61
Project 10 Keypad Security Code . . . . . . . . . . . . . . . . . . . . . . . . . . . . . . . . . . . . .
Rotary Encoders. . . . . . . . . . . . . . . . . . . . . . . . . . . . . . . . . . . . . . . . . . . . . . . . . . . .
Project 11 Model Traffic Signal Using a Rotary Encoder . . . . . . . . . . . . . . . . . .
Sensing Light . . . . . . . . . . . . . . . . . . . . . . . . . . . . . . . . . . . . . . . . . . . . . . . . . . . . . .
Project 12 Pulse Rate Monitor. . . . . . . . . . . . . . . . . . . . . . . . . . . . . . . . . . . . . . . .
61
67
68
72
73
vii
www.FreeLibros.me
viii
30 Arduino Projects for the Evil Genius
Measuring Temperature . . . . . . . . . . . . . . . . . . . . . . . . . . . . . . . . . . . . . . . . . . . . . .
Project 13 USB Temperature Logger . . . . . . . . . . . . . . . . . . . . . . . . . . . . . . . . . .
Summary . . . . . . . . . . . . . . . . . . . . . . . . . . . . . . . . . . . . . . . . . . . . . . . . . . . . . . . . .
77
77
83
6 Light Projects. . . . . . . . . . . . . . . . . . . . . . . . . . . . . . . . . . . . . . .
85
Project 14 Multicolor Light Display . . . . . . . . . . . . . . . . . . . . . . . . . . . . . . . . . . . 85
Seven-Segment LEDs . . . . . . . . . . . . . . . . . . . . . . . . . . . . . . . . . . . . . . . . . . . . . . . 89
Project 15 Seven-Segment LED Double Dice. . . . . . . . . . . . . . . . . . . . . . . . . . . . 91
Project 16 LED Array . . . . . . . . . . . . . . . . . . . . . . . . . . . . . . . . . . . . . . . . . . . . . . 95
LCD Displays . . . . . . . . . . . . . . . . . . . . . . . . . . . . . . . . . . . . . . . . . . . . . . . . . . . . . 101
Project 17 USB Message Board . . . . . . . . . . . . . . . . . . . . . . . . . . . . . . . . . . . . . . 102
Summary . . . . . . . . . . . . . . . . . . . . . . . . . . . . . . . . . . . . . . . . . . . . . . . . . . . . . . . . . 105
7 Sound Projects. . . . . . . . . . . . . . . . . . . . . . . . . . . . . . . . . . . . . . 107
Project 18 Oscilloscope . . . . . . . . . . . . . . . . . . . . . . . . . . . . . . . . . . . . . . . . . . . . .
Sound Generation . . . . . . . . . . . . . . . . . . . . . . . . . . . . . . . . . . . . . . . . . . . . . . . . . .
Project 19 Tune Player. . . . . . . . . . . . . . . . . . . . . . . . . . . . . . . . . . . . . . . . . . . . . .
Project 20 Light Harp . . . . . . . . . . . . . . . . . . . . . . . . . . . . . . . . . . . . . . . . . . . . . .
Project 21 VU Meter . . . . . . . . . . . . . . . . . . . . . . . . . . . . . . . . . . . . . . . . . . . . . . .
Summary . . . . . . . . . . . . . . . . . . . . . . . . . . . . . . . . . . . . . . . . . . . . . . . . . . . . . . . . .
107
111
112
117
120
124
8 Power Projects . . . . . . . . . . . . . . . . . . . . . . . . . . . . . . . . . . . . . . 125
Project 22 LCD Thermostat. . . . . . . . . . . . . . . . . . . . . . . . . . . . . . . . . . . . . . . . . .
Project 23 Computer-Controlled Fan. . . . . . . . . . . . . . . . . . . . . . . . . . . . . . . . . . .
H-Bridge Controllers . . . . . . . . . . . . . . . . . . . . . . . . . . . . . . . . . . . . . . . . . . . . . . . .
Project 24 Hypnotizer . . . . . . . . . . . . . . . . . . . . . . . . . . . . . . . . . . . . . . . . . . . . . .
Servo Motors . . . . . . . . . . . . . . . . . . . . . . . . . . . . . . . . . . . . . . . . . . . . . . . . . . . . . .
Project 25 Servo-Controlled Laser . . . . . . . . . . . . . . . . . . . . . . . . . . . . . . . . . . . .
Summary . . . . . . . . . . . . . . . . . . . . . . . . . . . . . . . . . . . . . . . . . . . . . . . . . . . . . . . . .
125
132
134
134
138
138
142
9 Miscellaneous Projects . . . . . . . . . . . . . . . . . . . . . . . . . . . . . . . 145
Project 26 Lie Detector . . . . . . . . . . . . . . . . . . . . . . . . . . . . . . . . . . . . . . . . . . . . .
Project 27 Magnetic Door Lock . . . . . . . . . . . . . . . . . . . . . . . . . . . . . . . . . . . . . .
Project 28 Infrared Remote . . . . . . . . . . . . . . . . . . . . . . . . . . . . . . . . . . . . . . . . . .
Project 29 Lilypad Clock. . . . . . . . . . . . . . . . . . . . . . . . . . . . . . . . . . . . . . . . . . . .
Project 30 Evil Genius Countdown Timer. . . . . . . . . . . . . . . . . . . . . . . . . . . . . . .
Summary . . . . . . . . . . . . . . . . . . . . . . . . . . . . . . . . . . . . . . . . . . . . . . . . . . . . . . . . .
10
145
148
153
159
163
168
Your Projects . . . . . . . . . . . . . . . . . . . . . . . . . . . . . . . . . . . . . . . 169
Circuits. . . . . . . . . . . . . . . . . . . . . . . . . . . . . . . . . . . . . . . . . . . . . . . . . . . . . . . . . . .
Components . . . . . . . . . . . . . . . . . . . . . . . . . . . . . . . . . . . . . . . . . . . . . . . . . . . . . . .
Tools. . . . . . . . . . . . . . . . . . . . . . . . . . . . . . . . . . . . . . . . . . . . . . . . . . . . . . . . . . . . .
Project Ideas. . . . . . . . . . . . . . . . . . . . . . . . . . . . . . . . . . . . . . . . . . . . . . . . . . . . . . .
169
171
175
179
Appendix Components and Supplies . . . . . . . . . . . . . . . . . . 181
Suppliers . . . . . . . . . . . . . . . . . . . . . . . . . . . . . . . . . . . . . . . . . . . . . . . . . . . . . . . . . 181
Starter Kit of Components. . . . . . . . . . . . . . . . . . . . . . . . . . . . . . . . . . . . . . . . . . . . 185
Index . . . . . . . . . . . . . . . . . . . . . . . . . . . . . . . . . . . . . . . . . . . . . . . . . . . . . . . . . . . . 187
www.FreeLibros.me
Acknowledgments
I WOULD LIKE to thank my sons, Stephen and Matthew Monk, for their interest and
encouragement in the writing of this book, their helpful suggestions, and their field testing
of projects. Also, I could not have written this book without Linda’s patience and support.
I am grateful to Chris Fitzer for the loan of his oscilloscope, and his good grace after I
broke it! I also thank all the “techies” at Momote for taking an interest in the project and
humoring me.
Finally, I would like to thank Roger Stewart and Joya Anthony at McGraw-Hill, who
have been extremely supportive and enthusiastic, and have been a pleasure to work with.
ix
www.FreeLibros.me
This page intentionally left blank
www.FreeLibros.me
Introduction
ARDUINO INTERFACE BOARDS provide the Evil
Genius with a low-cost, easy-to-use technology to
create their evil projects. A whole new breed of
projects can now be built that can be controlled
from a computer. Before long, the computercontrolled, servo-driven laser will be complete and
the world will be at the mercy of the Evil Genius!
This book will show the Evil Genius how to
attach an Arduino board to their computer, to
program it, and to connect all manner of
electronics to it to create projects, including the
computer-controlled, servo-driven laser mentioned
earlier, a USB-controlled fan, a light harp, a USB
temperature logger, a sound oscilloscope, and
many more.
Full schematic and construction details are
provided for every project, and most can be built
without the need for soldering or special tools.
However, the more advanced Evil Genius may
wish to transfer the projects from a plug-in
breadboard to something more permanent, and
instructions for this are also provided.
At this point, the Evil Genius might be
wondering which top secret government
organization they need to break into in order to
acquire one. Well, disappointingly, no evil deeds at
all are required to obtain one of these devices. The
Evil Genius needs to go no further than their
favorite online auction site or search engine. Since
the Arduino is an open-source hardware design,
anyone is free to take the designs and create their
own clones of the Arduino and sell them, so the
market for the boards is competitive. An official
Arduino costs about $30, and a clone often less
than $20.
The name “Arduino” is reserved by the original
makers. However, clone Arduino designs often
have the letters “duino” on the end of their name,
for example, Freeduino or DFRduino.
The software for programming your Arduino is
easy to use and also freely available for Windows,
Mac, and LINUX computers at no cost.
Arduino
So, What Is Arduino?
Well, Arduino is a small microcontroller board
with a USB plug to connect to your computer and
a number of connection sockets that can be wired
up to external electronics, such as motors, relays,
light sensors, laser diodes, loudspeakers,
microphones, etc. They can either be powered
through the USB connection from the computer or
from a 9V battery. They can be controlled from the
computer or programmed by the computer and
then disconnected and allowed to work
independently.
Although Arduino is an open-source design for a
microcontroller interface board, it is actually rather
more than that, as it encompasses the software
development tools that you need to program an
Arduino board, as well as the board itself. There is
a large community of construction, programming,
electronics, and even art enthusiasts willing to
share their expertise and experience on the
Internet.
To begin using Arduino, first go to the Arduino
site (www.arduino.cc) and download the software
for Mac, PC, or LINUX. You can then either buy
an official Arduino by clicking the Buy An
xi
www.FreeLibros.me
xii
30 Arduino Projects for the Evil Genius
Arduino button or spend some time with your
favorite search engine or an online auction site to
find lower-cost alternatives. In the next chapter,
step-by-step instructions are provided for installing
the software on all three platforms.
There are, in fact, several different designs of
Arduino board. These are intended for different
types of applications. They can all be programmed
from the same Arduino development software, and
in general, programs that work on one board will
work on all.
In this book we mostly use the Arduino
Duemilanove, sometimes called Arduino 2009,
which is an update of the popular board, the
Diecimila. Duemilanove is Italian for 2009, the
year of its release. The older Diecimila name
means 10,000 in Italian, and was named that after
10,000 boards had been manufactured. Most
compatible boards such as the Freeduino are based
on the Diecimila and Duemilanove designs.
Most of the projects in this book will work with
a Diecimila, Duemilanove, or their clone designs,
apart from one project that uses the Arduino
Lilypad.
When you are making a project with an
Arduino, you will need to download programs onto
the board using a USB lead between your
computer and the Arduino. This is one of the most
convenient things about using an Arduino. Many
microcontroller boards use separate programming
hardware to get programs into the microcontroller.
With Arduino, it’s all contained on the board itself.
This also has the advantage that you can use the
USB connection to pass data back and forth
between an Arduino board and your computer. For
instance, you could connect a temperature sensor
to the Arduino and have it repeatedly tell your
computer the temperature.
On the older Diecimila boards, you will find a
jumper switch immediately below the USB socket.
With the jumper fitted over the top two pins, the
board will receive its power from the USB
connection. When over the middle and bottom
pins, the board will be powered from an external
power supply plugged into the socket below. On
the newer Duemilanove boards, there is no such
jumper and the supply switches automatically from
USB to the 9V socket.
The power supply can be any voltage between
7 and 12 volts. So a small 9V battery will work
just fine for portable applications. Typically, while
you are making your project, you will probably
power it from USB for convenience. When you are
ready to cut the umbilical cord (disconnect the
USB lead), you will want to power the board
independently. This may be with an external power
adaptor or simply with a 9V battery connected to a
plug to fit the power socket.
There are two rows of connectors on the edges
of the board. The row at the top of the diagram is
mostly digital (on/off) pins, although any marked
with “PWM” can be used as analog outputs. The
bottom row of connectors has useful power
connections on the left and analog inputs on
the right.
These connectors are arranged like this so that
so-called “shield” boards can be plugged on to the
main board in a piggyback fashion. It is possible to
buy ready-made shields for many different
purposes, including:
I
Connection to Ethernet networks
I
LCD displays and touch screens
I
XBee (wireless data communications)
I
Sound
I
Motor control
I
GPS tracking
I
And many more
You can also use prototyping shields to create
your own shield designs. We will use these
Protoshields in some of our projects. Shields
usually have through connectors on their pins,
which means that you can stack them on top of
www.FreeLibros.me
Introduction
each other. So a design might have three layers: an
Arduino board on the bottom, a GPS shield on it,
and then an LCD display shield on top of that.
The Projects
The projects in this book are quite diverse. We
begin with some simple examples using standard
LEDs and also the ultra high-brightness Luxeon
LEDs.
In Chapter 5, we look at various sensor projects
for logging temperature and measuring light and
pressure. The USB connection to the Arduino
makes it possible to take the sensor readings in
these projects and pass them back to the computer,
where they can be imported into a spreadsheet and
charts drawn.
We then look at projects using various types of
display technology, including an alphanumeric
LCD message board (again using USB to get
messages from your computer), as well as sevensegment and multicolor LEDs.
Chapter 7 contains four projects that use sound
as well as a simple oscilloscope. We have a simple
project to play tunes from a loudspeaker, and build
up to a light harp that changes the pitch and
volume of the sound by waving your hand over
light sensors. This produces an effect rather like
the famous Theremin synthesizer. The final project
in this chapter uses sound input from a
microphone. It is a VU meter that displays the
intensity of the sound on an LED display.
The final chapters contain a mixture of projects.
Among others, there is, as we have already
mentioned, an unfathomable binary clock using an
Arduino Lilypad board that indicates the time in an
obscure binary manner only readable by an Evil
Genius, a lie detector, a motor-controlled swirling
hypnotizer disk, and, of course, the computercontrolled-servo-guided laser.
xiii
Most of the projects in this book can be
constructed without the need for soldering; instead
we use a breadboard. A breadboard is a plastic
block with holes in it with sprung metal
connections behind. Electronic components are
pushed through the holes at the front. These are
not expensive, and a suitable breadboard is also
listed in the appendix. However, if you wish to
make your designs more permanent, the book
shows you how to do that, too, using the
prototyping board.
Sources for all the components are listed in the
appendix, along with some useful suppliers. The
only things you will need in addition to these
components are an Arduino board, a computer,
some wire, and a piece of breadboard. The
software for all the projects is available for
download from www.arduinoevilgenius.com.
Without Further Ado
The Evil Genius is not noted for their patience, so
in the next chapter we will show you how to get
started with Arduino as quickly as possible. This
chapter contains all the instructions for installing
the software and programming your Arduino
board, including downloading the software for the
projects, so you will need to read it before you
embark on your projects.
In Chapter 2 we take a look at some of the
essential theory that will help you build the
projects described in this book, and go on to
design projects of your own. Most of the theory is
contained in this chapter, so if you are the kind of
Evil Genius who prefers to just make the projects
and find out how they work afterwards, you may
prefer, after reading Chapter 1, to just to pick a
project and start building. Then if you get stuck,
you can use the index or read some of the early
chapters.
www.FreeLibros.me
This page intentionally left blank
www.FreeLibros.me
CHAPTER
1
Quickstart
THIS IS A CHAPTER for the impatient Evil Genius.
Your new Arduino board has arrived and you are
eager to have it do something.
So, without further ado...
Powering Up
When you buy an Arduino Diecimila or
Duemilanove board, it is usually preinstalled with
a sample Blink program that will make the little
built-in LED flash. Figure 1-1 shows an Arduinocompatible board with the LED lit.
The light-emitting diode (LED) marked L is
wired up to one of the digital input-output sockets
on the board. It is connected to digital pin 13. This
really limits pin 13 to being used as an output, but
the LED only uses a small amount of current, so
you can still connect other things to that connector.
All you need to do to get your Arduino up and
running is supply it with some power. The easiest
way to do this is to plug in it into the Universal
Serial Bus (USB) port on your computer. You will
need a type A-to-type B USB lead. This is the
same type of lead that is normally used to connect
a computer to a printer.
If you are using the older Arduino Diecimila
board, make sure that the power jumper is in the
USB position (see Figure 1-1). The jumper should
connect together the two top pins to allow the
board to be powered from the USB. The newer
Arduino Duemilanove boards do not have this
jumper and select the power source automatically.
If everything is working okay, the LED should
blink once every two seconds. The reason that new
Arduino boards have this Blink sketch already
installed is to verify that the board works. If your
board does not start to blink when connected,
check the position of the power jumper (if it has
one) and try a different USB socket, possibly on a
different computer, as some USB sockets are
capable of supplying more power than others.
Also, clicking the Reset button should cause the
LED to flicker momentarily. If this is the case, but
the LED does not flash, then it may just be that the
board has not been programmed with the Flash
sketch; but do not despair, as once everything is
installed, we are going to modify and install that
script anyway as our first project.
Installing the Software
Now we have our Arduino working, let’s get the
software installed so that we can alter the Blink
program and send it down to the board. The exact
procedure depends on what operating system you
use on your computer. But the basic principle is
the same for all.
Install the USB driver that allows the computer
to talk to the Arduino’s USB port. It uses this for
programming and sending messages.
1
www.FreeLibros.me
2
30 Arduino Projects for the Evil Genius
Figure 1-1
A powered-up Arduino board with LED lit.
Install the Arduino development environment,
which is the program that you run on your
computer that enables you to write sketches and
download them to the Arduino board.
The Arduino website (www.arduino.cc) contains
the latest version of the software.
Installation on Windows
Select the Save option from the dialog, and save
the Zip file onto your desktop. The folder
contained in the Zip file will become your main
Arduino directory, so now unzip it into C:\Program
Files\Arduino.
You can do this in Windows XP by rightclicking the Zip file to show the menu in Figure
1-3 and selecting the Extract All option. This will
open the Extraction Wizard, shown in Figure 1-4.
Follow the download link on the Arduino home
page (www.arduino.cc) and select the download
for Windows. This will start the download of the
Zip archive containing the Arduino software, as
shown in Figure 1-2. You may well be
downloading a more recent version of the software
than the version 17 shown. This should not matter,
but if you experience any problems, refer back to
the instructions on the Arduino home page.
The Arduino software does not distinguish
between different versions of Windows. The
download should work for all versions, from
Windows XP onwards. The following instructions
are for Windows XP.
Figure 1-2
Downloading the Arduino software
for Windows.
www.FreeLibros.me
Chapter 1
■
Quickstart
3
Click Next and then modify the folder to extract
files to C:\Program Files\Arduino as shown in
Figure 1-5. Then click Next again.
This will create a new directory for this version
of Arduino (in this case, 17) in the folder
C:\Program Files\Arduino. This allows you to have
multiple versions of Arduino installed at the same
time, each in its own folder. Updates of Arduino
are fairly infrequent and historically have always
kept compatibility with earlier versions of the
software. So unless there is a new feature of the
software that you want to use, or you have been
having problems, it is by no means essential to
keep up with the latest version.
Figure 1-4
Now that we have got the Arduino folder in the
right place, we need to install the USB drivers. We
let Windows do this for us by plugging in the
Arduino board to trigger the Windows Found New
Hardware Wizard shown in Figure 1-6.
Extracting the Arduino file in
Windows.
Figure 1-5
Setting the directory for extraction.
Select the option No, Not This Time, and then
click Next.
On the next screen (Figure 1-7), click the option
to install from a specified location, enter or browse
to the location C:\Program Files\Arduino\arduino0017\drivers\FTDI USB Drivers, and then click
Next. Note that you will have to change 0017 in
the path noted if you download a different version.
Figure 1-3
The Extract All menu option in
Windows.
The installation will then complete and you are
ready to start up the Arduino software itself. To do
this, go to My Computer, navigate to C:\Program
www.FreeLibros.me
4
30 Arduino Projects for the Evil Genius
Figure 1-6
Windows Found New Hardware
Figure 1-7
Files\Arduino\arduino-0017, and click the Arduino
icon, as shown in Figure 1-8. The Arduino
software will now start.
Note that there is no shortcut created for the
Arduino program, so you may wish to select the
Arduino program icon, right-click, and create a
shortcut that you can then drag to your desktop.
Figure 1-8
Setting the location of the USB
drivers.
Wizard.
The next two sections describe this same
procedure for installing on Mac and LINUX
computers, so if you are a Windows user, you can
skip these sections.
Installation on Mac OS X
The process for installing the Arduino software on
the Mac is a lot easier than on the PC.
Starting the Arduino software from Windows.
www.FreeLibros.me
Chapter 1
■
Quickstart
5
As before, the first step is to download the file.
In the case of the Mac, it is a disk image file. Once
downloaded, it will mount the disk image and open
a Finder window, as shown in Figure 1-9. The
Arduino application itself is installed in the usual
Mac way by dragging it from the disk image to
your Applications folder.
The disk image also contains two installer
packages for the USB drivers (see Figure 1-10). Be
sure to choose the package for your system
architecture. Unless you are using a Mac built
before March 2006, you will need to use the Intel
version rather than the PPC version.
When you run the installer, you can simply click
Continue until you come to the Select Disk screen,
where you must select the hard disk before
clicking Continue. As this software installs a
kernel extension, it will prompt you to enter your
password before completing the installation.
You can now find and launch the Arduino
software in your Applications folder. As you are
going to use it frequently, you may wish to rightclick its icon in the dock and set it to Keep In
Dock.
Figure 1-10
Figure 1-9
Installing the Arduino software on
Mac OS X.
You can now skip the next subsection, which is
for installation on LINUX.
Installation on LINUX
There are many different LINUX distributions, and
for the latest information, refer to the Arduino
home page. However, for most versions of LINUX,
installation is straightforward. Your LINUX will
Installing the USB drivers on Mac OS X.
www.FreeLibros.me
6
30 Arduino Projects for the Evil Genius
probably already have the USB drivers installed,
the AVR-GCC libraries, and the Java environment
that the Arduino software needs.
So, if you are lucky, all you will need to do is
download the TGZ file for the Arduino software
from the Arduino home page (www.arduino.cc),
extract it, and that is your working Arduino
directory.
If, on the other hand, you are unlucky, then as a
LINUX user, you are probably already adept at
finding support from the LINUX community for
setting up your system. The pre-requisites that you
will need to install are Java runtime 5 or later and
the latest AVR-GCC libraries.
computer using the USB port or you will not be
able to select the serial port.
The serial port is set from the Tools menu, as
shown in Figure 1-11 for the Mac and in Figure
1-12 for Windows—the list of ports for LINUX is
similar to the Mac.
If you use many USB or Bluetooth devices with
your Mac, you are likely to have quite a few
options in this list. Select the item in the list that
begins with “dev/tty.usbserial.”
On Windows, the serial port can just be set to
COM3.
Entering into Google the phrase “Installing
Arduino on SUSE LINUX,” or whatever your
distribution of LINUX is, will, no doubt, find you
lots of helpful material.
From the Tools menu, we can now select the
board that we are going to use, as shown in Figure
1-13. If you are using the newer Duemilanove,
choose the first option. However, if you are using
the older Diecimila board, select the second
option.
Configuring Your Arduino
Environment
Downloading the
Project Software
Whatever type of computer you use, you should
now have the Arduino software installed on it. We
now need to make a few settings. We need to
specify the operating system name for the port that
is connected to the USB port for communicating
with the Arduino board, and we need to specify the
type of Arduino board that we are using. But first,
you need to connect your Arduino to your
The software for all of these sketches is available
for download. The whole download is less than a
megabyte, so it makes sense to download the
software for all of the projects, even if you only
intend to use a few. To download them, browse to
www.arduinoevilgenius.com and click Downloads
at the top of the screen.
Figure 1-11
Setting the serial port on the Mac.
www.FreeLibros.me
Figure 1-12
Setting the serial port on Windows.
Figure 1-13
Setting the board.
7
www.FreeLibros.me
8
30 Arduino Projects for the Evil Genius
Click the evil_genius.zip link to download a Zip
file of all the projects. If you are using Windows,
unzip the file to My Documents\Arduino. On a
Mac and LINUX, you should unzip it to
Documents/Arduino in your home directory.
Once the files are installed, you will be able to
access them from the File | Sketchbook menu on
the Arduino software.
Project 1
Flashing LED
Having assumed that we have successfully
installed the software, we can now start on our first
exciting project. Actually, it’s not that exciting, but
we need to start somewhere, and this will ensure
that we have everything set up correctly to use our
Arduino board.
We are going to modify the example Blink
sketch that comes with Arduino. We will increase
the frequency of the blinking and then install the
modified sketch on our Arduino board. Rather than
blink slowly, our board will flash its LED quickly.
We will then take the project a stage further by
CO M P O N E N TS A N D E Q U I P M E N T
Description
Arduino Diecimila or
Duemilanove board or clone
Appendix
1
D1 5-mm red LED
23
R1 270 ⍀ 0.5W metal film resistor
6
■
In actual fact, almost any commonly available
LED and 270 ⍀ resistor will be fine.
■
No tools other than a pair of pliers or wire
cutters are required.
■
The number in the Appendix column refers to
the component listing in the appendix, which
lists part numbers for various suppliers.
using a bigger external LED and resistor rather
than the tiny built-in LED.
Software
First, we need to load the Blink sketch into the
Arduino software. The Blink sketch is included as
an example when you install the Arduino
environment. So we can load it using the File
menu, as shown in Figure 1-14.
The majority of the text in this sketch is in the
form of comments. Comments are not actually part
of the program but explain what is going on in the
program to anyone reading the sketch.
Comments can be single-line comments that
start after a // and continue to the end of the line,
or they can be multiline comments that start with a
/* and end some lines later with a */.
If all the comments in a sketch were to be
removed, it would still work in exactly the same
way, but we use comments because they are useful
to anyone reading the sketch trying to work out
what it does.
Before we start, a little word about vocabulary
is required. The Arduino community uses the word
“sketch” in place of “program,” so from now on, I
will refer to our Arduino programs as sketches.
Occasionally I may refer to “code.” Code is
programmer speak for a section of a program or
even as a generic term for what is written when
creating a program. So, someone might say, “I
wrote a program to do that,” or they could say, “I
wrote some code to do that.”
To modify the rate at which the LED will blink,
we need to change the value of the delay so that in
the two places in the sketch where we have:
delay(1000);
www.FreeLibros.me
Chapter 1
Figure 1-14
Quickstart
9
Loading the example Blink sketch.
change the value in the parentheses to 200 so that
it appears as:
delay(200);
This is changing the delay between turning the
LED on and off from 1000 milliseconds (1 second)
to 200 milliseconds (1/5th of a second). In Chapter
3 we will explore this sketch further, but for now,
we will just change the delay and download the
sketch to the Arduino board.
With the board connected to your computer,
click the Upload button on the Arduino. This is
shown in Figure 1-15. If everything is okay, there
Figure 1-15
■
will be a short pause and then the two red LEDs
on the board will start flashing away furiously as
the sketch is uploaded onto the board. This should
take around 5 to 10 seconds.
If this does not happen, check the serial port and
board type settings as described in the previous
sections.
When the completed sketch has been installed,
the board will automatically reset, and if
everything has worked, you will see the LED for
digital port 13 start to flash much more quickly
than before.
Uploading the sketch to the Arduino board.
www.FreeLibros.me
10
30 Arduino Projects for the Evil Genius
Hardware
At the moment, this doesn’t really seem like
real electronics because the hardware is all
contained on the Arduino board. In this section, we
will add an external LED to the board.
LEDs cannot simply have voltage applied to
them; they must have a current-limiting resistor
attached. Both parts are readily available from any
electronics suppliers. The component order codes
for a number of suppliers are detailed in the
appendix.
The Arduino board connectors are designed to
attach “shield” plug-in boards. However, for
experimentation purposes, they also allow wires or
component leads to be inserted directly into the
sockets.
Figure 1-16 shows the schematic diagram for
attaching the external LED.
This kind of schematic diagram uses special
symbols to represent the electronic components.
The LED appears rather like an arrow, which
indicates that light-emitting diodes, in common
with all diodes, only allow the current to flow in
one direction. The little arrows next to the LED
symbol indicate that it emits light.
The resistor is just depicted as a rectangle.
Resistors are also often shown as a zigzag line.
The rest of the lines on the diagram represent
electrical connections between the components.
These connections may be lengths of wire or
tracks on a circuit board. In this case, they will just
be the wires of the components.
We can connect the components directly to the
Arduino sockets between the digital pin 12 and the
GND pin, but first we need to connect one lead of
the LED to one lead of the resistor.
It does not matter which lead of the resistor is
connected to the LED; however, the LED must be
connected the correct way. The LED will have one
lead slightly longer than the other, and it is the
longer lead that must be connected to digital pin
12 and the shorter lead that should be connected to
the resistor. LEDs and some other components
have the convention of making the positive lead
longer than the negative one.
To connect the resistor to the short lead of the
LED, gently spread the leads apart and twist the
short lead around one of the resistor leads, as
shown in Figure 1-17.
Then push the LED’s long lead into the digital
pin 12 and the free lead of the resistor into one of
Figure 1-16
Schematic diagram for an LED
Figure 1-17
connected to the Arduino board.
www.FreeLibros.me
An LED connected to a serial
resistor.
Chapter 1
Figure 1-18
■
Quickstart
11
An LED connected to the Arduino board.
the two GND sockets. This is shown in Figure 1-18.
Sometimes, it helps to bend a slight kink into the
end of the lead so that it fits more tightly into the
sockets.
We can now modify our sketch to use the
external LED that we have just connected. All we
need to do is change the sketch so that it uses
digital pin 12 instead of 13 for the LED. To do
this, we change the line:
int ledPin = 13;
// LED connected to digital pin 13
to read:
int ledPin = 12;
// LED connected to digital pin 12
Now upload the sketch by clicking the Upload
To IO Board button in the same way as you did
when modifying the flash rate.
Breadboard
Twisting together a few wires is not practical for
anything much more than a single LED. A
breadboard allows us to build complicated circuits
without the need for soldering. In fact, it is a good
idea to build all circuits on a breadboard first to get
the design right and then commit the design to
solder once everything is working.
A breadboard comprises a plastic block with
holes in it, with sprung metal connections behind.
Electronic components are pushed through the
holes at the front.
Underneath the breadboard holes, there are
strips of connectors, so each of the holes in a strip
are connected together. The strips have a gap
between them so that integrated circuits in dual-inline packaging can be inserted without leads on the
same row being shorted together.
www.FreeLibros.me
12
30 Arduino Projects for the Evil Genius
Figure 1-19
Project 1 on breadboard.
We can build this project on a breadboard rather
than with twisted wires. Figure 1-19 shows a
photograph of this. Figure 1-20 makes it a little
easier to see how the components are positioned
and connected together.
You will notice that at the edges of the
breadboard (top and bottom), there are two long
horizontal strips. The connections on the back of
these long strips run at right angles to the normal
strips of connections and are used to provide
power to the components on the breadboard.
Normally, there is one for ground (0V or GND)
and one for the positive supply voltage (usually
5V). There are little linking wires between the left
and right halves of the GND strip, as on this
breadboard, as it does not go the whole width of
the board.
In addition to a breadboard, you will need some
solid-core wire and some wire strippers or pliers to
cut and remove the insulation from the ends of the
wire. It is a good idea to have at least three
different colors: red for all wires connected to the
positive side of the supply, black for negative, and
some other color (orange or yellow) for other
connections. This makes it much easier to
understand the layout of the circuit. You can also
buy prepared short lengths of solid-core wire in a
variety of colors. Note that it is not advisable to
use multicore wire, as it will tend to bunch up
when you try to push it into the breadboard holes.
Figure 1-20 Project 1 breadboard layout.
www.FreeLibros.me
Chapter 1
Possible sources of these materials are included
in the appendix.
We can straighten out the wires of our LED and
resistor and plug them into a breadboard. It is best
to use a reasonable-sized breadboard and attach the
Arduino board to it. You probably do not want to
attach the board permanently, so I use a small
lump of adhesive putty. However, you may find it
easier to dedicate one Arduino board to be your
■
Quickstart
13
design board and leave it permanently attached to
the breadboard.
Summary
We have created our first project, albeit a very
simple one. In the next chapter we will get a bit
more background on the Arduino before moving
on to some more interesting projects.
www.FreeLibros.me
This page intentionally left blank
www.FreeLibros.me
CHAPTER
2
A Tour of Arduino
IN THIS CHAPTER, we look at the hardware of the
Arduino board and also of the microcontroller at
its heart. In fact, the board basically just provides
support to the microcontroller, extending its pins to
the connectors so that you can connect hardware to
them and providing a USB link for downloading
sketches, etc.
processor, a kilobyte of random access memory
(RAM) for holding data, a few kilobytes of
erasable programmable read-only memory
(EPROM) or Flash memory for holding our
programs, and it has input and output pins. These
input/output pins are what link the microcontroller
to the rest of our electronics.
We also learn a few things about the C language
used to program the Arduino, something we will
build on in later chapters as we start on some
practical project work.
Inputs can read both digital (is the switch on or
off?) and analog (what is the voltage at a pin?).
This enables us to connect many different types of
sensors for light, temperature, sound, etc.
Although this chapter gets quite theoretical at
times, it will help you understand how your
projects work. However, if you would prefer just to
get on with your projects, you may wish to skim
this chapter.
Outputs can also be analog or digital. So, you
can set a pin to be on or off (0V or 5V) and this
can turn LEDs on and off directly, or you can use
the output to control higher-power devices such as
motors. They can also provide an analog output
voltage. That is, you can set the output of a pin to
some particular voltage, allowing you to control
the speed of a motor or the brightness of a light,
for example, rather than simply turning it on or off.
Microcontrollers
The heart of our Arduino is a microcontroller.
Practically everything else on the board is
concerned with providing the board with power
and allowing it to communicate with your desktop
computer.
So what exactly do we get when we buy one of
these little computers to use in our projects?
What’s on an Arduino Board?
Figure 2-1 shows our Arduino board—or in this
case an Arduino clone. Let us have a quick tour of
the various components on the board.
The answer is that we really do get a little
computer on a chip. It has everything and more
than the first home computers had. It has a
15
www.FreeLibros.me
16
30 Arduino Projects for the Evil Genius
Figure 2-1
The components of an Arduino board.
Power Supply
Directly below the USB connector is the 5V
voltage regulator. This regulates whatever voltage
(between 7 and 12 volts) is supplied from the
power socket into a constant 5V.
5V (along with 3V, 6V, 9V, and 12V) is a bit of
a standard voltage in electronics. 3, 6, and 9V are
standard because the voltage that you get from a
single alkaline cell is 1.5V, and these are all
convenient multiples of 1.5V, which is what you
get when you make a “battery” of two, three, six,
or eight cells.
So if that is the case, you might be wondering
why 5V? You cannot make that using 1.5V cells.
Well, the answer lies in the fact that in the early
days of computing, a range of chips became
available, each of which contained logic gates.
These chips used something called TTL
(Transistor-Transistor Logic), which was a bit
fussy about its voltage requirements and required
something between 4.5V and 5.5V. So 5V became
the standard voltage for all digital electronics.
These days, the type of logic gates used in chips
has changed and they are far more tolerant of
different voltages.
The 5V voltage regulator chip is actually quite
big for a surface-mount component. This is so that
it can dissipate the heat required to regulate the
voltage at a reasonably high current, which is
useful when driving our external electronics.
Power Connections
Next, let us look at the connectors at the bottom of
Figure 2-1. You can read the connection names
next to the connectors.
The first is Reset. This does the same thing as
pressing the Reset button on the Arduino. Rather
like rebooting a PC, it resets the microcontroller,
beginning its program from the start. The Reset
connector allows you to reset the microcontroller
www.FreeLibros.me
Chapter 2
by momentarily setting this pin high (connecting it
to +5V).
The rest of the pins in this section provide
different voltages (3.3, 5, GND, and 9), as labeled.
GND, or ground, just means zero volts. It is the
reference voltage to which all other voltages on the
board are relative.
At this point, it would be useful to remind the
reader about the difference between voltage and
current. There is no perfect analogy for the
behavior of electrons in a wire, but the author finds
an analogy with water in pipes to be helpful,
particularly in dealing with voltage, current, and
resistance. The relationship between these three
things is called Ohm’s Law.
Figure 2-2 summarizes the relationship
between voltage, current, and resistance. The left
side of the diagram shows a circuit of pipes,
where the top of the diagram is higher up (in
elevation) than the bottom of the diagram. So
water will naturally flow from the top of the
diagram to the bottom. Two factors determine
how much water passes any point in the circuit in
a given time (the current):
Figure 2-2
■
A Tour of Arduino
■
The height of the water (or if you prefer, the
pressure generated by the pump). This is like
voltage in electronics.
■
The resistance to flow offered by the
constriction in the pipework
17
The more powerful the pump, the higher the
water can be pumped and the greater the current
that will flow through the system. On the other
hand, the greater the resistance offered by the
pipework, the lower the current.
In the right half of Figure 2-2, we can see the
electronic equivalent of our pipework. In this case,
current is actually a measure of how many
electrons flow past a point per second. And yes,
resistance is the resistance to the flow of electrons.
Instead of height or pressure, we have a
concept of voltage. The bottom of the diagram is
at 0V, or ground, and we have shown the top of
the diagram as being at 5V. So the current that
flows (I) will be the voltage difference (5) divided
by the resistance R.
Ohm’s Law is usually written as V ⫽ IR.
Normally, we know what V is and are trying to
Ohm’s Law.
www.FreeLibros.me
18
30 Arduino Projects for the Evil Genius
calculate R or I, so we can do a bit of rearranging
to have the more convenient I ⫽ V/R and R ⫽ V/I.
It is very important to do a few calculations
using Ohm’s Law when connecting things to your
Arduino, or you may damage it if you ask it to
supply too much current. Generally, though, the
Arduino boards are remarkably tolerant of
accidental abuse.
So, going back to our Arduino power pins, we
can see that the Arduino board will supply us with
useful voltages of 3.3V, 5V, and 9V. We can use
any of those supplies to cause a current to flow, as
long as we are careful not to make it a short circuit
(no resistance to flow), which would cause a
potentially large current to flow that could cause
damage. In other words, we have to make sure that
anything we connect to the supply has enough
resistance to prevent too much current from
flowing. As well as supplying a particular voltage,
each of those supply connections will have a
maximum current that can be allowed to flow.
Those currents are 50 mA (thousandths of an amp)
for the 3.3V supply, and although it is not stated in
the Arduino specification, probably around 300
mA for the 5V.
Analog Inputs
Digital 0 to 13. These can be used as either inputs
or outputs. When using them as outputs, they
behave rather like the supply voltages we talked
about earlier, except that these are all 5V and can
be turned on or off from our sketch. So, if we turn
them on from our sketch, they will be at 5V and if
we turn them off, they will be at 0V. As with the
supply connectors, we have to be careful not to
exceed their maximum current capabilities.
These connections can supply 40 mA at 5V.
That is more than enough to light a standard LED,
but not enough to drive an electric motor directly.
As an example, let us look at how we would
connect an LED to one of these digital
connections. In fact, let’s go back to Project 1 in
Chapter 1.
As a reminder, Figure 2-3 shows the schematic
diagram for driving the LED that we first used in
the previous chapter. If we were to not use a
resistor with our LED but simply connect the LED
between pin 12 and GND, then when we turned
digital output 12 on (5V), we might burn out the
LED, destroying it.
This is because LEDs have a very low resistance
and will cause a very high current to flow unless
they are protected from themselves by using a
resistor to limit the flow of current.
The next section of connections is labeled Analog
In 0 to 5. These six pins can be used to measure
the voltage connected to them so that the value can
be used in a sketch. Note that they measure a
voltage and not a current. Only a tiny current will
ever flow into them and down to ground because
they have a very large internal resistance.
Although labeled as analog inputs, these
connections can also be used as digital inputs or
outputs, but by default, they are analog inputs.
Digital Connections
We now switch to the top connector and start on
the right side (Figure 2-1). We have pins labeled
Figure 2-3
www.FreeLibros.me
LED and series resistor.
Chapter 2
An LED needs about 10 mA to shine reasonably
brightly. The Arduino can supply 50 mA, so there
is no problem there; we just need to choose a
sensible value of resistor.
LEDs have the interesting property that no
matter how much current flows through them,
there will always be about 2V between their pins.
We can use this fact and Ohm’s Law to work out
the right value of resistor to use.
We know that (at least when it’s on) the output
pin will be supplying 5V. Now, we have just said
that 2V will be “dropped” by our LED, leaving
3V (5 – 2) across our current-limiting resistor. We
want the current flowing around the circuit to be
10 mA, so we can see that the value for the
resistor should be
R ⫽ V/I
R ⫽ 3V/10 mA
R ⫽ 3V/0.01 A
R ⫽ 300 ⍀
Resistors come in standard values, and the
closest value to 300 ⍀ is 270 ⍀. This means that
instead of 10 mA, the current will actually be
■
A Tour of Arduino
19
On the left side of the top connector in Figure
2-1, there is another GND connection and a
connection called AREF. AREF can be used to
scale the readings for analog inputs. This is rarely
used and can safely be ignored.
Microcontroller
Getting back to our tour of the Arduino board, the
microcontroller chip itself is the black rectangular
device with 28 pins. This is fitted into a DIL
(dual in-line) socket so that it can be easily
replaced. The 28-pin microcontroller chip used on
Arduino Duemilanove is the ATmega328. Figure
2-4 is a block diagram showing the main features
of this device.
The heart, or perhaps more appropriately the
brain, of the device is the CPU (central processing
unit). It controls everything that goes on within the
device. It fetches program instructions stored in the
Flash memory and executes them. This might
involve fetching data from working memory
(RAM), changing it, and then putting it back. Or, it
may mean changing one of the digital outputs from
0 to 5 volts.
I ⫽ V/R
I ⫽ 3/270
I ⫽ 11.111 mA
These things are not critical, and the LED
would probably be equally happy with anything
between 5 and 30 mA, so 270 ⍀ will work just
fine.
We can also set one of these digital connections
to be an input, in which case, it works rather like
an analog input, except that it will just tell us if the
voltage at a pin is above a certain threshold
(roughly 2.5V) or not.
Some of the digital connections (3, 5, 6, 9, 10,
and 11) have the letters PWM next to them. These
can be used to provide a variable output voltage
rather than a simple 5V or nothing.
Figure 2-4
www.FreeLibros.me
ATmega328 block diagram.
20
30 Arduino Projects for the Evil Genius
The electrically erasable programmable readonly memory (EEPROM) memory is a little like
the Flash memory in that it is nonvolatile. That is,
you can turn the device off and on and it will not
have forgotten what is in the EEPROM. Whereas
the Flash memory is intended for storing program
instructions (from sketches), the EEPROM is used
to store data that you do not want to lose in the
event of a reset or power failure.
The older Diecimila uses the ATmega168,
which functions in an identical way to the
ATmega328 except that it has half the amount of
every sort of memory. It has 16KB of Flash
memory, 1KB of RAM, and 512 bytes of
EEPROM.
Other Components
Above the microcontroller there is a small, silver,
rectangular component. This is a quartz crystal
oscillator. It “ticks” 16 million times a second, and
on each of those ticks, the microcontroller can
perform one operation—an addition, subtraction, etc.
To the right of the crystal, is the Reset switch.
Clicking this sends a logic pulse to the Reset pin
of the microcontroller, causing the microcontroller
to start its program afresh and clear its memory.
Note that any program stored on the device will be
retained because this is kept in nonvolatile Flash
memory—that is, memory that remembers even
when the device is not powered.
The Arduino Family
It’s useful to have a little background on the
Arduino boards. We will be using the Duemilanove
for most of our projects; however, we will also
dabble with the interesting Lilypad Arduino.
The Lilypad (Figure 2-5), is a tiny, thin Arduino
board that can be stitched into clothing for
applications that have become known as wearable
computing. It does not have a USB connection,
and you must use a separate adaptor to program it.
This is an exceptionally beautiful design. Inspired
by its clocklike appearance, we will use this in
Project 29 (Unfathomable Binary Clock).
At the other end of the spectrum is the Arduino
Mega. This board has a faster processor with more
memory and a greater number of input/output pins.
Cleverly, the Arduino Mega can still use shields
built for the smaller Arduino Diecimila and
Duemilanove boards, which sit at the front of the
board, allowing access to the double row of
connectors for the Mega’s additional connections
at the rear. Only the most demanding of projects
really need an Arduino Mega.
To the right of the Reset button is the serial
programming connector. It offers another means of
programming the Arduino without using the USB
port. Since we do have a USB connection and
software that makes it convenient to use, we will
not avail ourselves of this feature.
In the top left of the board next to the USB
socket is the USB interface chip. This converts the
signal levels used by the USB standard to levels
that can be used directly by the Arduino board.
Figure 2-5
www.FreeLibros.me
Arduino Lilypad.
Chapter 2
The C Language
Many languages are used to program
microcontrollers, from hard-core Assembly
language to graphical programming languages like
Flowcode. Arduino sits somewhere in between
these two extremes and uses the C programming
language. It does, however, wrap up the C
language, hiding away some of the complexity.
This makes it easy to get started.
The C language is, in computing terms, an old
and venerable language. It is well suited to
programming the microcontroller because it was
invented at a time when compared to today’s
monsters, the typical computer was quite poorly
endowed.
C is an easy language to learn, yet compiles into
efficient machine code that only takes a small
amount of room in our limited Arduino memory.
An Example
We are now going to examine the sketch for
Project 1 in a bit more detail. The listing for this
sketch to flash an LED on and off is shown here.
We have ignored all the lines that begin with // or
blocks of lines that start with /* and end with */
because these are comment lines that have no
effect on the program and are just there for
information.
int ledPin = 13;
// LED connected to digital pin 13
void setup()
{
pinMode(ledPin, OUTPUT);
}
void loop()
{
digitalWrite(ledPin, HIGH);
// set the LED on
delay(1000);
// wait for a second
■
A Tour of Arduino
21
digitalWrite(ledPin, LOW);
// set the LED off
delay(1000);
// wait for a second
}
It is standard practice to include such text at the
top of any program file. You can also include
comments that describe a tricky bit of code, or
anything that requires some explanation.
The Arduino development environment uses
something called a compiler that converts the
script into the machine code that will run on the
microcontroller.
So, moving onto the first real line of code, we
have:
int ledPin = 13;
This line of code gives a name to the digital
output pin that we are going to connect to the
LED. If you look carefully at your Arduino board,
you will see the connector for pin 13 between
GND and pin 12 on the Arduino’s top connector.
The Arduino board has a small green LED already
soldered onto the board and connected to pin 13.
We are going to change the voltage of this pin to
between 0V and 5V to make the LED flash.
We are going to use a name for the pin so that
it’s easy to change it and use a different one. You
can see that we refer to “ledPin” later in the
sketch. You may prefer to use pin 12 and the
external LED that you used with your breadboard
in Chapter 1. But for now, we will assume that you
are using the built-in LED attached to pin 13.
You will notice that we did not just write:
led pin = 13
That is because compilers are kind of fussy and
precise about how we write our programs. Any
name we use in a program cannot use spaces, so it
is a convention to use what is called “bumpy case.”
www.FreeLibros.me
22
30 Arduino Projects for the Evil Genius
So, we start each word (apart from the first) with
an uppercase letter and remove the space; that
gives us:
ledPin = 13
The word ledPin is what is termed a variable.
When you want to use a variable for the first time
in a sketch, you have to tell the compiler what type
of variable it is. It may be an int, as is the case
here, or a float, or a number of other types that we
will describe later in this chapter.
An int is an integer—that is, a whole number—
which is just what we need when referring to a
particular pin on the Arduino. There is, after all, no
pin 12.5, so it would not be appropriate to use a
floating point number (float).
The syntax for a variable declaration is
type variableName = value;
So first we have the type (int), then a space,
then a variable name in bumpy case (ledPin), then
an equal sign, then a value, and finally a semicolon
to indicate the end of the line:
The next lines of the sketch are
void setup()
// run once, when the sketch starts
{
pinMode(ledPin, OUTPUT);
// sets the digital pin as output
}
This is what is called a function, and in this
case, the function is called setup. Every sketch
must contain a setup function, and the lines of
code inside the function surrounded by curly
brackets will be carried out in the order that they
are written. In this case, that is just the line starting
with pinMode.
A good starting point for any new project is to
copy this example project and then alter it to your
needs.
We will not worry too much about functions at
this stage, other than to say that the setup function
will be run every time the Arduino is reset,
including when the power is first turned on. It will
also be run every time a new sketch is
downloaded.
In this case, the only line of code in setup is
int ledPin = 13;
As I mentioned, the compiler is fussy, so if you
forget the semicolon, you will receive an error
message when you compile the sketch. Try
removing the semicolon and clicking the Play
button. You should see a message like this:
error: expected unqualified-id before
numeric constant
It’s not exactly “you forgot a semicolon,” and it
is not uncommon for error messages to be
similarly misleading.
pinMode(ledPin, OUTPUT);
// sets the digital pin as output
The first thing to mention is that we have a
different type of comment on the end of this line.
That is, the single-line comment. This begins with
a // and ends at the end of the line.
The line can be thought of as a command to the
Arduino to use the ledPin as a digital output. If we
had a switch connected to ledPin, we could set it
as an input using:
pinMode(ledPin, INPUT);
However, we would call the variable something
more appropriate, like switchPin.
www.FreeLibros.me
Chapter 2
The words INPUT and OUTPUT are what are
called constants. They will actually be defined
within C to be a number. INPUT may be defined
as 0 and OUPUT as 1, but you never need to
actually see what number is used, as you always
refer to them as INPUT or OUTPUT. Later in this
chapter, we will see two more constants, HIGH
and LOW, that are used when setting the output of
a digital pin to +5V or 0V, respectively.
The next section of code is another function that
every Arduino sketch must have; it is called loop:
void loop()
{
digitalWrite(ledPin, HIGH);
// sets the LED on
delay(1000);
// waits for a second
digitalWrite(ledPin, LOW);
// sets the LED off
delay(1000);
// waits for a second
}
■
A Tour of Arduino
23
of digitalWrite, it is said to take two parameters:
the Arduino pin to write to and the value to write.
In our example, we pass the parameters of
ledPin and HIGH to turn the LED on and then
ledPin and LOW to turn it off again.
Variables and Data Types
We have already met the variable ledPin and
declared it to be of type int. Most of the variables
that you use in your sketches are also likely to be
ints. An int holds an integer number between
–32,768 and +32,767. This uses just two bytes of
data for each number stored from the 1024
available bytes of storage on an Arduino. If that
range is not enough, you can use a long, which
uses four bytes for each number and will give you
a range of numbers from –2,147,483,648 to
+2,147,483,647.
Most of the time, an int represents a good
compromise between precision and use of memory.
The function loop will be run continuously until
the Arduino is powered down. That is, as soon as it
finishes executing the commands it contains, it will
begin again. Remember that an Arduino board is
capable of running 16 million commands per
second, so things inside the loop will happen
frequently if you let them.
In this case, what we want the Arduino to keep
doing continuously is to turn the LED on, wait a
second, turn the LED off, and then wait another
second. When it has finished doing this, it will
begin again, turning the LED on. In this way it will
go round the loop forever.
By now, the command syntax for digitalWrite
and delay will be becoming more familiar.
Although we can think of them as commands that
are sent to the Arduino board, they are actually
functions just like setup and loop, but in this case
they have what are called parameters. In the case
If you are new to programming, I would use ints
for almost everything and gradually expand your
repertoire of data types as your experience grows.
Other data types available to you are
summarized in Table 2-1.
One thing to consider is that if data types
exceed their range, strange things happen. So if
you have a byte variable with 255 in it and you
add 1 to it, you get 0. More alarmingly, if you have
an int variable with 32,767 and you add 1 to it, you
will end up with –32,768.
Until you are completely happy with these
different data types, I would recommend sticking
to int, as it works for practically everything.
Arithmetic
It is fairly uncommon to need to do much in the
way of arithmetic in a sketch. Occasionally, you
will need to do a bit of scaling of, say, an analog
www.FreeLibros.me
24
30 Arduino Projects for the Evil Genius
TABLE 2-1
Data Types in C
Type
Memory (bytes)
Range
Notes
boolean
1
true or false (0 or 1)
char
1
–128 to +128
byte
1
0 to 255
int
2
–32,768 to +32,767
unsigned int
2
0 to 65,536
Can be used for extra precision
where negative numbers are not
needed. Use with caution, as
arithmetic with ints may cause
unexpected results.
long
4
–2,147,483,648 to
2,147,483,647
Needed only for representing very
large numbers.
unsigned long
4
0 to 4,294,967,295
See unsigned int.
float
4
–3.4028235E+38 to
+ 3.4028235E+38
double
4
as float
input to turn it into a temperature, or more
typically, add 1 to a counter variable.
When you are performing some calculation, you
need to be able to assign the result of the
calculation to a variable.
Used to represent an ASCII
character code (e.g., A is
represented as 65). Its negative
numbers are not normally used.
Normally, this would be eight bytes
and higher precision than float with
a greater range. However, on
Arduino, it is the same as float.
might want to use Strings: when writing messages
to an LCD display or sending back serial text data
over the USB connection.
Strings are created using the following syntax:
char* message = "Hello World";
The following lines of code contain two
assignments. The first gives the variable y the
value 50 and the second gives the variable x the
value of y + 100.
y = 50;
x = y + 100;
The char* word indicates that the variable
message is a pointer to a character. For now, we do
not need to worry too much about how this works.
We will meet this later in the book when we look
at interfacing with textual LCD displays.
Strings
Conditional Statements
When programmers talk of Strings, they are
referring to a string of characters such as the
much-used message “Hello World.” In the world of
Arduino, there are a couple of situations where you
Conditional statements are a means of making
decisions in a sketch. For instance, your sketch
may turn the LED on if the value of a temperature
variable falls below a certain threshold.
www.FreeLibros.me
Chapter 2
The code for this is shown here:
■
A Tour of Arduino
25
Often, when using an if statement, you want to
do one thing if the condition is true and a different
thing if it is false. You can do this by using the else
keyword, as shown in the following example. Note
the use of nested parentheses to make it clear what
is being or’d with what.
if (temperature < 15)
{
digitalWrite(ledPort, HIGH);
}
The line or lines of code inside the curly braces
will only be executed if the condition after the if
keyword is true.
The condition has to be contained in
parentheses, and is what programmers call a
logical expression. A logical expression is like a
mathematical sentence that must always return one
of two possible values: true or false.
The following expression will return true if the
value in the temperature variable is less than 15:
(temperature < 15)
if ((temperature < 15) || (temperature
> 20))
{
digitalWrite(ledPort, HIGH);
}
else
{
digitalWrite(ledPort, LOW);
}
Summary
In this chapter, we have explored the hardware
provided by the Arduino and refreshed our
knowledge of a little elementary electronics.
As well as <, you have: >, <=, and >=.
To see if two numbers are equal, you can use ==
and to test if they are not equal, you can use !=.
So the following expression would return true if
the temperature variable had a value that was
anything except 15:
(temperature != 15)
You can also make complex conditions using
what are called logical operators. The principal
operators being && (and) and || (or).
So an example that turned the LED on if the
temperature was less than 15 or greater than 20
might look like this:
We have also started our exploration of the C
programming language. Don’t worry if you found
some of this hard to follow. There is a lot to take in
if you are not familiar with electronics, and while
the author’s goal is to explain how everything
works, you are completely at liberty to simply start
on the projects first and come back to the theory
when you are ready.
In the next chapter we will get to grips with
programming our Arduino board and embark on
some more serious projects.
if ((temperature < 15) || (temperature
> 20))
{
digitalWrite(ledPort, HIGH);
}
www.FreeLibros.me
This page intentionally left blank
www.FreeLibros.me
CHAPTER
3
LED Projects
IN THIS CHAPTER, we are going to start building
some LED-based projects. We will keep the
hardware fairly simple so that we can concentrate
on the programming of the Arduino.
Programming microcontrollers can be a tricky
business requiring an intimate knowledge of the
inner workings of the device: fuses, registers, etc.
This is, in part, because modern microcontrollers
are almost infinitely configurable. Arduino
standardizes its hardware configuration, which, in
return for a small loss of flexibility, makes the
devices a great deal easier to program.
CO M P O N E N TS A N D E Q U I P M E N T
Description
Appendix
Arduino Diecimila or
Duemilanove board or clone
1
D1 5-mm red LED
23
R1 270 ⍀ 0.5W metal film resistor
6
■
Almost any commonly available LED and 270
⍀ resistor will be fine.
■
No tools other than a pair of pliers or wire
cutters are required.
Project 2
Hardware
Morse Code S.O.S. Flasher
The hardware is exactly the same as Project 1. So,
you can either just plug the resistor and LED
directly into the Arduino connectors or use a
breadboard (see Chapter 1).
Morse code used to be a vital method of
communication in the 19th and 20th centuries. Its
coding of letters as a series of long and short dots
meant that it could be sent over telegraph wires,
over a radio link, and using signaling lights. The
letters S.O.S. (Save Our Souls) is still recognized
as an international signal of distress.
In this project, we will make our LED flash the
sequence S.O.S. over and over again.
For this project, you will need just the same
components as for Project 1.
Software
Rather than start typing this project in from
scratch, we will use Project 1 as a starting point.
So if you have not already done so, please
complete Project 1.
If you have not already done so, download the
project code from www.arduinoevilgenius.com;
then you can also just load the completed sketch
for Project 1 from your Arduino Sketchbook and
download it to the board (see Chapter 1). However,
27
www.FreeLibros.me
28
30 Arduino Projects for the Evil Genius
it will help you understand Arduino better if you
modify the sketch from Project 1 as suggested
next.
delay(200);
digitalWrite(ledPin, HIGH);
// third dot
delay(200);
digitalWrite(ledPin, LOW);
delay(1000);
// wait 1 second before we start
again
Modify the loop function of Project 1 so that it
now appears as shown here. Note that copy and
paste is highly recommended in this kind of
situation:
void loop()
{
digitalWrite(ledPin, HIGH);
// S (...) first dot
delay(200);
digitalWrite(ledPin, LOW);
delay(200);
digitalWrite(ledPin, HIGH);
// second dot
delay(200);
digitalWrite(ledPin, LOW);
delay(200);
digitalWrite(ledPin, HIGH);
// third dot
delay(200);
digitalWrite(ledPin, LOW);
delay(500);
digitalWrite(ledPin, HIGH);
// O (—-) first dash
delay(500);
digitalWrite(ledPin, LOW);
delay(500);
digitalWrite(ledPin, HIGH);
// second dash
delay(500);
digitalWrite(ledPin, LOW);
delay(500);
digitalWrite(ledPin, HIGH);
// third dash
delay(500);
digitalWrite(ledPin, LOW);
delay(500);
digitalWrite(ledPin, HIGH);
// S (...) first dot
delay(200);
digitalWrite(ledPin, LOW);
delay(200);
digitalWrite(ledPin, HIGH);
// second dot
delay(200);
digitalWrite(ledPin, LOW);
}
This would all work, and feel free to try it;
however, we are not going to leave it there. We are
going to alter our sketch to improve it, and at the
same time make it a lot shorter.
We can reduce the size of the sketch by creating
our own function to replace the four lines of code
involved in any flash with one line.
After the loop function’s final curly brace, add
the following code:
void flash(int duration)
{
digitalWrite(ledPin, HIGH);
delay(duration);
digitalWrite(ledPin, LOW);
delay(duration);
}
Now modify the loop function so that it looks
like this:
void loop()
{
flash(200); flash(200); flash(200);
// S
delay(300);
// otherwise the flashes run
together
flash(500); flash(500); flash(500);
// O
flash(200); flash(200); flash(200);
// S
delay(1000);
// wait 1 second before we start
again
}
www.FreeLibros.me
Chapter 3
■
LED Projects
29
LISTING PROJECT 2
int ledPin = 13;
void setup()
{
pinMode(ledPin, OUTPUT);
}
// run once, when the sketch starts
// sets the digital pin as output
void loop()
{
flash(200); flash(200); flash(200);
delay(300);
flash(500); flash(500); flash(500);
flash(200); flash(200); flash(200);
delay(1000);
}
// S
// otherwise the flashes run together
// O
// S
// wait 1 second before we start again
void flash(int duration)
{
digitalWrite(ledPin, HIGH);
delay(duration);
digitalWrite(ledPin, LOW);
delay(duration);
}
The whole final listing is shown in Listing
Project 2.
Loops
This makes the sketch a lot smaller and a lot
easier to read.
Loops allow us to repeat a group of commands a
certain number of times or until some condition is
met.
Putting It All Together
That concludes Project 2. We will now cover some
more background on programming the Arduino
before we go on to look at Project 3, where we
will use our same hardware to write a Morse code
translator, where we can type sentences on our
computer and have them flashed as Morse code. In
Project 4, we will improve the brightness of our
flashing by replacing our red LED with a highpower Luxeon-type LED.
But first, we need a little more theory in order
to understand Projects 3 and 4.
In Project 2, we only want to flash three dots for
an S, so it is no great hardship to repeat the flash
command three times. However, it would be far
less convenient if we needed to flash the LED 100
or 1000 times. In that case we can use the for
language command in C.
for (int i = 0; i < 100; i ++)
{
flash(200);
}
The for loop is a bit like a function that takes
three arguments, although here, those arguments
are separated by semicolons rather than the usual
www.FreeLibros.me
30
30 Arduino Projects for the Evil Genius
commas. This is just a quirk of the C language.
The compiler will soon tell you when you get it
wrong.
contrast, an array contains a list of values, and you
can access any one of those values by its position
in the list.
The first thing in the parentheses after “for” is a
variable declaration. This specifies a variable to be
used as a counter variable and gives it an initial
value—in this case, 0.
C, in common with the majority of programming
languages, begins its index positions at 0 rather
than 1. This means that the first element is actually
element zero.
The second part is a condition that must be true
for us to stay in the loop. In this case, we will stay
in the loop as long as “i” is less than 100, but as
soon as “i” is 100 or more, we will stop doing the
things inside the loop.
To illustrate the use of arrays, we could change
our Morse code example to use an array of flash
durations. We can then use a for loop to step
through each of the items in the array.
The final part is what to do every time you have
done all the things in the loop. In this case, that is
increment “i” by 1 so that it can, after 100 trips
around the loop, cease to be less than 100 and
cause the loop to exit.
Another way of looping in C is to use the while
command. The same example shown previously
could be accomplished using a while command,
as shown here:
int i = 0;
while (i < 100)
{
flash(200);
i ++;
}
First let’s create an array of ints containing the
durations:
int durations[] = {200, 200, 200, 500,
500, 500, 200, 200, 200}
You indicate that a variable contains an array by
placing [] after the variable name. If you are
setting the contents of the array at the same time
you are defining it, as in the previous example, you
do not need to specify the size of the array. If you
are not setting its initial contents, then you need to
specify the size of the array inside the square
brackets. For example:
int durations[10];
The expression in parentheses after while must
be true to stay in the loop. When it is no longer
true, the sketch will continue running the
commands after the final curly brace.
The curly braces are used to bracket together a
group of commands. In programming parlance,
they are known as a block.
Arrays
Now we can modify our loop method to use the
array:
void loop()
// run over and over again
{
for (int i = 0; i < 9; i++)
{
flash(durations[i]);
}
delay(1000);
// wait 1 second before we start
// again
}
Arrays are a way of containing a list of values.
The variables we have met so far have only
contained a single value, usually an int. By
www.FreeLibros.me
Chapter 3
An obvious advantage of this approach is that it
is easy to change the message by simply altering
the durations array. In Project 3, we will take the
use of arrays a stage further to make a more
general-purpose Morse code flasher.
Project 3
■
LED Projects
computer to the Arduino board through the USB
cable.
For this project, you will need just the same
components as for Project 1 and 2. In fact, the
hardware is exactly the same; we are just going to
modify the sketch of Project 1.
CO M P O N E N TS A N D E Q U I P M E N T
Morse Code Translator
Description
In this project, we are going to use the same
hardware as for Projects 1 and 2, but we are going
to write a new sketch that will let us type in a
sentence on our computer and have our Arduino
board convert that into the appropriate Morse code
dots and dashes.
Figure 3-1 shows the Morse code translator in
action. The contents of the message box are being
flashed as dots and dashes on the LED.
To do this, we will make use of what we have
learned about arrays and strings, and also learn
something about sending messages from our
Figure 3-1
31
Appendix A
Arduino Diecimila or
Duemilanove board or clone
1
D1 5-mm Red LED
23
R1 270 Ω 0.5W metal film resistor
6
Hardware
Please refer back to Project 1 for the hardware
construction for this project.
You can either just plug the resistor and LED
directly into the Arduino connectors, or use the
Morse code translator.
www.FreeLibros.me
32
30 Arduino Projects for the Evil Genius
breadboard (see Chapter 1). You can even just
change the ledPin variable in the sketch to be pin
13 so that you use the built-in LED and do not
need any external components at all.
Software
The letters in Morse code are shown in Table 3-1.
Some of the rules of Morse code are that a dash
is three times as long as a dot, the time between
each dash or dot is equal to the duration of a dot,
the space between two letters is the same length as
a dash, and the space between two words is the
same duration as seven dots.
For the sake of this project, we will not worry
about punctuation, although it would be an
interesting exercise for you to try adding this to the
sketch. For a full list of all the Morse characters,
see http://en.wikipedia.org/wiki/Morse_code.
TABLE 3-1
Morse Code Letters
A
.-
N
-.
0
——-
B
-…
O
—-
1
.——
C
-.-.
P
.--.
2
..---
D
-..
Q
--.-
3
…--
E
.
R
.-.
4
….-
F
..-.
S
…
5
…..
G
--.
T
-
6
-….
H
….
U
..-
7
--…
I
..
V
…-
8
---..
J
.---
W
.--
9
----.
K
-.-
X
-..-
L
.-..
Y
-.--
M
--
Z
--..
The sketch for this is shown in Listing Project 3.
An explanation of how it all works follows.
LISTING PROJECT 3
int ledPin = 12;
char* letters[] = {
".-", "-...", "-.-.", "-..", ".", "..-.", "--.", "....", "..",
".---", "-.-", ".-..", "--", "-.", "---", ".--.", "--.-", ".-.",
"...", "-", "..-", "...-", ".--", "-..-", "-.--", "--.."
};
// A-I
// J-R
// S-Z
char* numbers[] = {"-----", ".----", "..---", "...--", "....-", ".....", "-....",
"--...", "---..", "----."};
int dotDelay = 200;
void setup()
{
pinMode(ledPin, OUTPUT);
Serial.begin(9600);
}
void loop()
{
char ch;
if (Serial.available())
// is there anything to be read from USB?
www.FreeLibros.me
Chapter 3
LISTING PROJECT 3 (continued)
{
ch = Serial.read();
// read a single letter
if (ch >= 'a' && ch <= 'z')
{
flashSequence(letters[ch - 'a']);
}
else if (ch >= 'A' && ch <= 'Z')
{
flashSequence(letters[ch - 'A']);
}
else if (ch >= '0' && ch <= '9')
{
flashSequence(numbers[ch - '0']);
}
else if (ch == ' ')
{
delay(dotDelay * 4);
// gap between words
}
}
}
void flashSequence(char* sequence)
{
int i = 0;
while (sequence[i] != NULL)
{
flashDotOrDash(sequence[i]);
i++;
}
delay(dotDelay * 3);
}
void flashDotOrDash(char dotOrDash)
{
digitalWrite(ledPin, HIGH);
if (dotOrDash == '.')
{
delay(dotDelay);
}
else // must be a {
delay(dotDelay * 3);
}
digitalWrite(ledPin, LOW);
delay(dotDelay);
}
// gap between letters
// gap between flashes
www.FreeLibros.me
■
LED Projects
33
34
30 Arduino Projects for the Evil Genius
We keep track of our dots and dashes using
arrays of strings. We have two of these, one for
letters and one for numerals. So to find out what
we need to flash for the first letter of the alphabet
(A), we will get the string letters[0]—remember,
the first element of an array is element 0, not
element 1.
The variable dotDelay is defined, so if we want
to make our Morse code flash faster or slower, we
can change this value, as all the durations are
defined as multiples of the time for a dot.
The setup function is much the same as for our
earlier projects; however, this time we are getting
communications from the USB port, so we must
add the command:
Serial.begin(9600);
This tells the Arduino board to set the
communications speed through USB to be 9600
baud. This is not very fast, but fast enough for our
Morse code messages. It is also a good speed to set
it to because that is the default speed used by the
Arduino software on your computer.
In the loop function, we are going to repeatedly
see if we have been sent any letters over the USB
connection and if we have to process the letter. The
Arduino function Serial.available() will be true if
there is a character to be turned into Morse code
and the Serial.read() function will give us that
character, which we assign to a variable called
“ch” that we defined just inside the loop.
We then have a series of if statements that
determine whether the character is an uppercase
letter, a lowercase letter, or a space character
separating two words. Looking at the first if
statement, we are testing to see if the character’s
value is greater than or equal to “a” and less than
or equal to “z.” If that is the case, we can find the
sequence of dashes and dots to flash using the
letter array that we defined at the top of the sketch.
We determine which sequence from the array to
use by subtracting “a” from the character in ch.
At first sight, it might look strange to be
subtracting one letter from another, but it is
perfectly acceptable to do this in C. So, for
example, “a” - “a” is 0, whereas “d” - “a” will give
us the answer 3. So, if the letter that we read from
the USB connections was f, we will calculate “f” “a,” which gives us 5 as the position of the letters
array. Looking up letters[5] will give us the string
“..-.”. We pass this string to a function called
flashSequence.
The flashSequence function is going to loop
over each of the parts of the sequence and flash it
as either a dash or a dot. Strings in C all have a
special code on the end of them that marks the end
of the string, and this is called NULL. So, the first
thing flashSequence does is to define a variable
called “i.” This is going to indicate the current
position in the string of dots and dashes, starting at
position 0. The while loop will keep going until we
reach the NULL on the end of the string.
Inside the while loop, we first flash the current
dot or dash using a function that we are going to
discuss in a moment and then add 1 to “i” and go
back round the loop flashing each dot or dash in
turn until we reach the end of the string.
The final function that we have defined is
flashDotOrDash’; this just turns the LED on and
then uses an if statement to either delay for the
duration of a single dot if the character is a dot, or
for three times that duration if the character is a
dash, before it turns the LED off again.
Putting It All Together
Load the completed sketch for Project 3 from
your Arduino Sketchbook and download it onto
your board (see Chapter 1).
To use the Morse code translator, we need to
use a part of the Arduino software called the Serial
Monitor. This window allows you to type messages
that are sent to the Arduino board as well as see
any messages that the Arduino board chooses to
reply with.
www.FreeLibros.me
Chapter 3
Figure 3-2
■
LED Projects
Launching the Serial Monitor.
The Serial Monitor is launched by clicking the
rightmost icon shown highlighted in Figure 3-2.
The Serial Monitor (see Figure 3-3) has two
parts. At the top, there is a field into which a line
of text can be typed that will be sent to the board
when you either click Send or press RETURN.
Below that is a larger area in which any
messages coming from the Arduino board will be
displayed. Right at the bottom of the window is a
drop-down list where you can select the speed at
which the data is sent. Whatever you select here
must match the baud rate that you specify in your
script’s startup message. We use 9600, which is the
default, so there is no need to change anything
here.
So, all we need to do is launch the Serial
Monitor and type some text into the Send field and
press RETURN. We should then have our message
flashed to us in Morse code.
Project 4
High-Brightness Morse
Code Translator
The little LED on Project 3 is unlikely to be
visible from the ship on the horizon being lured by
our bogus Evil Genius distress message. So in this
project, we are going to up the power and use a
1W Luxeon LED. These LEDs are extremely
bright and all the light comes from a tiny little area
in the center, so to avoid any possibility of retina
damage, do not stare directly into it.
We also look at how, with a bit of soldering, we
can make this project into a shield that can be
plugged into our Arduino board.
CO M P O N E N TS A N D E Q U I P M E N T
Description
Appendix A
Arduino Diecimila or
Duemilanove board or clone
1
D1 Luxeon 1W LED
30
R1 270 ⍀ 0.5W metal film resistor
6
R2 4 ⍀ 1W resistor
16
T1 BD139 power transistor
41
Protoshield kit (optional)
Figure 3-3
35
The Serial Monitor window.
www.FreeLibros.me
3
36
30 Arduino Projects for the Evil Genius
Hardware
The LED we used in Project 3 used about 10 mA
at 2V. We can use this to calculate power using the
formula:
P⫽IV
Power equals the voltage across something
times the current flowing through it, and the unit
of power is the watt. So that LED would be
approximately 20 mW, or a fiftieth of the power of
our 1W Luxeon LED. While an Arduino will cope
just fine driving a 20 mW LED, it will not be able
to directly drive the 1W LED.
This is a common problem in electronics, and
can be summed up as getting a small current to
control a bigger current, something that is known
as amplification. The most commonly used
electronic component for amplification is the
transistor, so that is what we will use to switch our
Luxeon LED on and off.
The basic operation of a transistor is shown in
Figure 3-4. There are many different types of
transistors, and probably the most common and the
type that we are going to use is called an NPN
bipolar transistor.
Figure 3-4
This transistor has three leads: the emitter, the
collector, and the base. And the basic principle is
that a small current flowing through the base will
allow a much bigger current to flow between the
collector and the emitter.
Just how much bigger the current is depends on
the transistor, but it is typically a factor of 100. So
a current of 10 mA flowing through the base could
cause up to 1 A to flow through the collector. So, if
we kept the 270 ⍀ resistor that we used to drive
the LED at 10 mA, we could expect it to be more
than enough to allow the transistor to switch the
350mA needed by the Luxeon LED.
The schematic diagram for our control circuit is
shown in Figure 3-5.
The 270⍀ resistor (R1) limits the current that
flows through the base. We can calculate the current
using the formula I ⫽ V/R. V will be 4.4V rather
than 5V because transistors normally have a voltage
of 0.6V between the base and emitter, and the highest
voltage the Arduino can supply from an output pin is
5V. So, the current will be 4.4/270 ⫽ 16 mA.
R2 limits the current flowing through the LED
to around 350 mA. We came up with the figure of
4 ⍀ by using the formula R ⫽ V/I. V will be
The operation of an NPN bipolar transistor.
www.FreeLibros.me
Chapter 3
■
LED Projects
37
to current times voltage. In this case, the base current
is small enough to ignore, so the power will just be
0.6V * 350 mA, or 210 mW. It is always a good idea
to pick a transistor that can easily cope with the
power. In this case, we are going to use a BD139
that has a power rating of over 12W. In Chapter 10,
you can find a table of commonly used transistors.
Figure 3-5
The schematic diagram for highpower LED driving.
Now we need to put out components into the
breadboard according to the layout shown in
Figure 3-6, with the corresponding photograph of
Figure 3-8. It is crucial to correctly identify the
leads of the transistor and the LED. The metallic
side of the transistor should be facing the board.
The LED will have a little ⫹ symbol next to the
positive connection.
roughly 5 – 3 – 0.6 ⫽ 1.4 V. 5V is the supply
voltage, the LED drops roughly 3V and the
transistor 0.6V, so the resistance should be
1.4V/350 mA ⫽ 4 ⍀. We must also use a resistor
that can cope with this relatively high current. The
power that the resistor will burn off as heat is
equal to the voltage across it multiplied by the
current flowing through it. In this case, that is 350
mA * 1.4 V, which is 490 mW. To be on the safe
side, we have selected a 1W resistor.
Later in this project we are going to show you
how you can move the project from the breadboard
to a more permanent design using the Arduino
Protoshield. This requires some soldering, so if
you think you might go on to make a shield and
have the facilities to solder, I would solder some
leads onto the Luxeon LED. Solder short lengths
of solid-core wire to two of the six tags around the
edge. They should be marked ⫹ and –. It is a good
idea to color-code your leads with red for positive
and blue or black for negative.
In the same way, when choosing a transistor, we
need to make sure it can handle the power. When it
is turned on, the transistor will consume power equal
If you do not want to solder, that’s fine; you just
need to carefully twist the solid-core wire around
the connectors as shown in Figure 3-7.
Figure 3-6
Project 4 breadboard layout.
www.FreeLibros.me
38
30 Arduino Projects for the Evil Genius
The LED actually has a very wide angle of
view, so one variation on this project would be to
adapt an LED torch where the LED has a reflector
to focus the beam.
Making a Shield
Figure 3-7
Attaching leads to the Luxeon LED
without soldering.
Figure 3-8 shows the fully assembled
breadboard.
Software
The only change in the software from Project 3 is
that we are using digital output pin 11 rather than
pin 12.
Putting It All Together
Load the completed sketch for Project 4 from your
Arduino Sketchbook and download it onto your
board (see Chapter 1).
Again, testing the project is the same as for
Project 3. You will need to open the Serial Monitor
window and just start typing.
Figure 3-8
This is the first project that we have made that has
enough components to justify making an Arduino
Shield circuit board to sit on top of the Arduino
board itself. We are also going to use this hardware
with minor modifications in Project 6, so perhaps
it is time to make ourselves a Luxeon LED Shield.
Making your own circuit boards at home is
perfectly possible, but requires the use of noxious
chemicals and a fair amount of equipment. But
fortunately, there is another great piece of Arduinorelated open-source hardware called the Arduino
Protoshield. If you shop around, these can be
obtained for $10 or less and will provide you with
a kit of all you need to make a basic shield. That
includes the board itself; the header connector pins
that fit into the Arduino; and some LEDs,
switches, and resistors. Please be aware that there
are several variations of the Protoshield board, so
you may have to adapt the following design if your
board is slightly different.
Photograph of complete breadboard for Project 4.
www.FreeLibros.me
Chapter 3
■
LED Projects
39
The components for a Protoshield are shown in
Figure 3-9, the most important part being the
Protoshield circuit board (PCB). It is possible to
just buy the Protoshield circuit board on its own,
which for many projects will be all you need.
We are not going to solder all the components
that came with our kit onto the board. We are just
going to add the power LED, its resistor, and just
the bottom pins that connect to the Arduino board,
as this is going to be a top shield and will not have
any other shields on top of it.
A good guide for assembling circuit boards is to
solder in place the lowest components first. So in
this case we will solder the resistors, the LED, the
reset switch, and then the bottom pin connectors.
The 1K resistor, LED, and switch are all pushed
through from the top of the board and soldered
underneath (Figure 3-10). The short part of the
connector pins will be pushed up from underneath
the board and soldered on top.
When soldering the connector pins, make sure
they are lined up correctly, as there are two parallel
rows for the connectors: one for the connection to
the pins below and one for the sockets, which we
are not using, that are intended to connect to
further shields.
Figure 3-10 The underside of the Protoshield.
A good way to ensure that the headers are in the
right place is to fit the sections of header into an
Arduino board and then place the shield on top and
solder the pins while it’s still plugged into the
Arduino board. This will also ensure that the pins
are straight.
When all the components have been soldered in
place, you should have a board that looks like
Figure 3-11.
We can now add our components for this
project, which we can take from the breadboard.
First, line up all the components in their intended
places according to the layout of Figure 3-12 to
make sure everything fits in the available space.
This kind of board is double-sided—that is, you
can solder to the top or bottom of the board. As
you can see from the layout in Figure 3-12, some
of the connections are in strips like a breadboard.
We are going to mount all the components on
the top side, with the leads pushed through and
soldered on the underside where they emerge from
the board. The leads of the components underneath
can then be connected up and excess leads snipped
off. If necessary, lengths of solid-core wire can be
used where the leads will not reach.
Figure 3-9
Protoshield in kit form.
www.FreeLibros.me
40
30 Arduino Projects for the Evil Genius
Figure 3-11
Assembled basic Protoshield.
Figure 3-12
Project 4 Protoshield layout.
Figure 3-13 shows the completed shield. Power
up your board and test it out. If it does not work as
soon as you power it up, disconnect it from the
power right away and carefully check the shield
for any short circuits or broken connections using a
multimeter.
Summary
Congratulations! You have created your first
Arduino Shield, and it is one that we can reuse in
later projects.
In the next chapter, we are going to extend this
by looking at some more LED-based projects
including a model traffic signal and a high power
strobe light.
Figure 3-13
So, we have made a start on some simple LED
Projects and discovered how to use high power
Luxeon LEDs. We have also learnt a bit more
about programming our Arduino board in C.
Complete Luxeon shield attached to an Arduino board.
www.FreeLibros.me
CHAPTER
4
More LED Projects
IN THIS CHAPTER, we are going to build on those
versatile little components, LEDs, and learn a bit
more about digital inputs and outputs, including
how to use push-button switches.
The projects that we are going to build in this
chapter are a model traffic signal, two strobe light
projects, and a bright light module using highpower Luxeon LEDs.
Digital Inputs and Outputs
The digital pins 0 to 12 can all be used as either an
input or an output. This is set in your sketch. Since
you are going to be connecting electronics to one
of these pins, it is unlikely that you are going to
want to change the mode of a pin. That is, once a
pin is set to be an output, you are not going to
change it to be an input midway through a sketch.
For this reason, it is a convention to set the
direction of a digital pin in the setup function that
must be defined in every sketch.
For example, the following code sets digital pin
10 to be an output and digital pin 11 to be an
input. Note how we use a variable declaration in
our sketch to make it easier to change the pin used
for a particular purpose later on.
int ledPin = 10;
int switchPin = 11;
void setup()
{
pinMode(ledPin, OUTPUT);
pinMode(switchPin, INPUT);
}
Project 5
Model Traffic Signal
So now we know how to set a digital pin to be an
input, we can build a project for model traffic
signals using red, yellow, and green LEDs. Every
time we press the button, the traffic signal will go
to the next step in the sequence. In the UK, the
sequence of such traffic signals is red, red and
amber together, green, amber, and then back to red.
As a bonus, if we hold the button down, the
lights will change in sequence by themselves with
a delay between each step.
The components for Project 5 are listed next.
When using LEDs, for best effect, try and pick
LEDs of similar brightness.
41
www.FreeLibros.me
42
30 Arduino Projects for the Evil Genius
CO M P O N E N TS A N D E Q U I P M E N T
Description
Appendix
Arduino Diecimila or
Duemilanove board or clone
1
D1
5-mm red LED
23
D2
5-mm yellow LED
24
D3
5-mm green LED
25
R1-R3
270 ⍀ 0.5W metal film
resistor
R4
S1
6
100 K⍀ 0.5W metal film
resistor
13
Miniature push to make
switch
48
Hardware
The schematic diagram for the project is shown in
Figure 4-1.
resistor. The digital pin 5 is “pulled” down to GND
by R4 until the switch is pressed, which will make
it go to 5V.
A photograph of the project is shown in Figure
4-2 and the board layout in Figure 4-3.
Software
The sketch for Project 5 is shown in Listing
Project 5.
The sketch is fairly self-explanatory. We only
check to see if the switch is pressed once a second,
so pressing the switch rapidly will not move the
light sequence on. However, if we press and hold
the switch, the lights will automatically sequence
round.
We use a separate function setLights to set the
state of each LED, reducing three lines of code to
one.
The LEDs are connected in the same way as our
earlier project, each with a current-limiting
Figure 4-1
Schematic diagram for Project 5.
www.FreeLibros.me
Chapter 4
Figure 4-2
Project 5. A model traffic signal.
Figure 4-3
Breadboard layout for Project 5.
www.FreeLibros.me
I
More LED Projects
43
44
30 Arduino Projects for the Evil Genius
Putting It All Together
LISTING PROJECT 5
Load the completed sketch for Project 5 from your
Arduino Sketchbook (see Chapter 1).
int redPin = 2;
int yellowPin = 3;
int greenPin = 4;
int buttonPin = 5;
Test the project by holding down the button and
make sure the LEDs all light in sequence.
int state = 0;
Project 6
void setup()
{
pinMode(redPin, OUTPUT);
pinMode(yellowPin, OUTPUT);
pinMode(greenPin, OUTPUT);
pinMode(buttonPin, INPUT);
}
Strobe Light
void loop()
{
if (digitalRead(buttonPin))
{
if (state == 0)
{
setLights(HIGH, LOW, LOW);
state = 1;
}
else if (state == 1)
{
setLights(HIGH, HIGH, LOW);
state = 2;
}
else if (state == 2)
{
setLights(LOW, LOW, HIGH);
state = 3;
}
else if (state == 3)
{
setLights(LOW, HIGH, LOW);
state = 0;
}
delay(1000);
}
}
void setLights(int red, int yellow,
int green)
{
digitalWrite(redPin, red);
digitalWrite(yellowPin, yellow);
digitalWrite(greenPin, green);
}
This project uses the same high-brightness Luxeon
LED as the Morse code translator. It adds to that a
variable resistor, sometimes called a potentiometer.
This provides us with a control that we can rotate
to control the flashing rate of the strobe light.
This is a strobe light; it flashes
brightly. If you have a health
condition such as epilepsy, you may wish to skip
this project.
CAUTION
CO M P O N E N TS A N D E Q U I P M E N T
Description
Arduino Diecimila or
Duemilanove board or clone
Appendix
1
D1 Luxeon 1W LED
30
R1 270 ⍀ 0.5W metal film resistor
6
R2 4 ⍀ 1W resistor
16
T1 BD139 power transistor
41
R3 100K linear potentiometer
17
Protoshield kit (optional)
3
2.1-mm power plug (optional)
49
9V battery clip (optional)
50
Hardware
The hardware for this project is basically the same
as for Project 4, but with the addition of a variable
resistor (see Figure 4-4).
www.FreeLibros.me
Chapter 4
Figure 4-4
I
More LED Projects
45
Schematic diagram for Project 6.
The Arduino is equipped with six analog input
pins numbered Analog 0 to Analog 5. These
measure the voltage at their input and give a
number between 0 (0V) and 1023 (5V).
We can use this to detect the position of a
control knob by connecting a variable resistor
acting as a potential divider to our analog pin.
Figure 4-5 shows the internal structure of a
variable resistor.
A variable resistor is a component that is
typically used for volume controls. It is
constructed as a circular conductive track with a
gap in it and connections at both ends. A slider
provides a moveable third connection.
You can use a variable resistor to provide a
variable voltage by connecting one end of the
resistor to 0V and the other end to 5V, and then the
voltage at the slider will vary between 0 and 5V as
you turn the knob.
Figure 4-5
As you would expect, the breadboard layout
(Figure 4-6) is similar to Project 4.
www.FreeLibros.me
The internal workings of a variable
resistor.
46
30 Arduino Projects for the Evil Genius
Figure 4-6
Breadboard layout for Project 6.
Software
The listing for this project is shown here. The
interesting parts are concerned with reading the
value from the analog input and controlling the
rate of flashing.
For analog pins, it is not necessary to use the
pinMode function, so we do not need to add
anything into the setup function.
Let us say that we are going to vary the rate of
flashing between once a second and 20 times a
LISTING PROJECT 6
int ledPin = 11;
int analogPin = 0;
second; the delays between turning the LED on
and off will be 500 milliseconds and 25
milliseconds, respectively.
So, if our analog input changes from 0 to 1023,
the calculation that we need to determine the flash
delay is roughly:
flash_delay = (1023 – analog_value) / 2
+ 25
So an analog_value of 0 would give a
flash_delay of 561 and an analog_value of 1023
would give a delay of 25. We should actually be
dividing by slightly more than 2, but it makes
things easier if we keep everything as integers.
Putting It All Together
void setup()
{
pinMode(ledPin, OUTPUT);
}
Load the completed sketch for Project 6 from your
Arduino Sketchbook and download it to the board
(see Chapter 1).
void loop()
{
int period = (1023 analogRead(analogPin)) / 2 + 25;
digitalWrite(ledPin, HIGH);
delay(period);
digitalWrite(ledPin, LOW);
delay(period);
}
You will find that turning the variable resistor
control clockwise will increase the rate of flashing
as the voltage at the analog input increases.
Turning it counterclockwise will slow the rate of
flashing.
www.FreeLibros.me
Chapter 4
I
More LED Projects
47
Making a Shield
If you want to make a shield for this project, you
can either adapt the shield for Project 4 or create a
new shield from scratch.
The layout of components on the Protoshield is
shown in Figure 4-7.
This is basically the same as for Project 4,
except that we have added the variable resistor.
The pins on a variable resistor are too thick to fit
into the holes on the Protoshield, so you can either
attach it using wires or, as we have done here,
carefully solder the leads to the top surface where
they touch the board. To provide some mechanical
strength, the variable resistor can be glued in place
first with a drop of Super Glue. The wiring for the
variable resistor to 5V, GND, and Analog 0 can be
made underneath the board out of sight.
Having made a shield, we can make the project
independent of our computer by powering it from a
9V battery.
To power the project from a battery, we need to
make ourselves a small lead that has a PP3 battery
clip on one end and a 2.1-mm power plug on the
other. Figure 4-8 shows the semi-assembled lead.
Figure 4-8
Creating a battery lead.
Project 7
S.A.D. Light
Seasonal affective disorder (S.A.D.) affects a great
number of people, and research has shown that
exposure to a bright white light that mimics
daylight for 10 or 20 minutes a day has a
beneficial effect. To use this project for such a
purpose, I would suggest the use of some kind of
diffuser such as frosted glass, as you should not
stare directly at the point light sources of the
LEDs.
This is another project based on the Luxeon
high-brightness LEDs. We will use an analog input
connected to a variable resistor to act as a timer
control, turning the LED on for a given period set
by the position of the variable resistor’s slider.
We will also use an analog output to slowly raise
the brightness of the LEDs as they turn on and
then slowly decrease it as they turn off. To make
the light bright enough to be of use as a S.A.D.
light, we are going to use not just one Luxeon
LED but six.
At this point, the caring nature of this project
may be causing the Evil Genius something of an
identity crisis. But, fear not—in Project 8, we will
turn this same hardware into a fearsome highpowered strobe light.
Figure 4-7
Protoshield layout for Project 6.
www.FreeLibros.me
48
30 Arduino Projects for the Evil Genius
CO M P O N E N TS A N D E Q U I P M E N T
Description
Appendix
Arduino Diecimila or
Duemilanove board or clone
1
D1-6
Luxeon 1W LED
30
R1-3
1 K⍀ 0.5W metal film resistor
7
R4-5 4 ⍀ 2W resistor
16
R6
17
100K linear potentiometer
IC1-2 LM317 Voltage regulator
45
T1-2
42
2N7000 FET
Regulated 15V 1A power supply 51
I
I
Perf board
53
Three-way screw terminal
52
Please note this is one of the projects in this
book that requires soldering.
You are going to need six Luxeon LEDs for
this project. If you want to save some money,
look at online auctions, where ten of these
should be available for $10 to $20.
Hardware
Some of the digital pins, namely digital pins 5, 6,
9, 10, and 11, can provide a variable output rather
than just 5V or nothing. These are the pins with
PWM next to them on the board. This is the reason
that we have switched to using pin 11 for our
output control.
PWM stands for Pulse Width Modulation, and
refers to the means of controlling the amount of
power at the output. It does so by rapidly turning
the output on and off.
The pulses are always delivered at the same rate
(roughly 500 per second), but the length of the
pulses is varied. If the pulse is long, our LED will
be on all the time. If, however, the pulses are short,
the LED is only actually lit for a small portion of
the time. This happens too fast for the observer to
even tell that the LED is flickering, and it just
appears that the LED is brighter or dimmer.
Readers may wish to refer to Wikipedia for a
fuller description of PWM.
The value of the output can be set using the
function analogWrite, which requires an output
value between 0 and 255, where 0 will be off and
255 full power.
As you can see from the schematic diagram in
Figure 4-9, the LEDs are arranged in two columns
of three. The LEDs are also supplied from an
external 15V supply rather than the 5V supply that
we used before. Since each LED consumes about
300 mA, each column will draw about 300 mA
and so the supply must be capable of supplying
0.6A (1 A to be on the safe side).
This is the most complex schematic so far in our
projects. We are using two integrated-circuit
variable voltage regulators to limit the current
flowing to the LEDs. The output of the voltage
regulators will normally be 1.25V above whatever
the voltage is at the Ref pin of the chip. This
means that if we drive our LEDs through a 4 ⍀
resistor, there will be a current of roughly I ⫽ V/R,
or 1.25 / 4 ⫽ 312 mA flowing through it (which is
about right).
The FET (field effect transistor) is like our
normal bipolar transistor, in that it can act as a
switch, but it has a very high off resistance. So
when it is not triggered by a voltage at its gate, it’s
as if it isn’t there in the circuit. However, when it
is turned on, it will pull down the voltage at the
regulator’s Ref pin to a low enough voltage to
prevent any current flowing into the LEDs turning
them off. Both of the FETs are controlled from the
same digital pin 11.
The completed LED module is shown in Figure
4-10 and the perf board layout in Figure 4-11.
The module is built on perf (perforated) board.
The perf board is just a board with holes in it. It
has no connections at all. So it acts as a structure
on which to fit your components, but you have to
wire them up on the underside of the board, either
by connecting their leads together or adding wires.
www.FreeLibros.me
Chapter 4
Figure 4-9
I
More LED Projects
49
Schematic diagram for Project 7.
It is easier to solder two wires onto each LED
before fitting them onto the board. It is a good idea
to color-code those leads—red for positive and
black or blue for negative—so that you get the
LEDs in the correct way round.
The LEDs will get hot, so it is a good idea to
leave a gap between them and the perf board using
the insulation on the wire to act as a spacer. The
voltage regulator will also get hot but should be
okay without a heatsink. The voltage regulator
Figure 4-10 Project 7. High-power light module.
www.FreeLibros.me
50
30 Arduino Projects for the Evil Genius
Figure 4-11
Perf board layout.
integrator circuits (ICs) actually have built-in
thermal protection and will automatically reduce
the current if they start to get too hot.
The screw terminals on the board are for the
power supply GND and 15V and a control input.
When we connect this to the Arduino board, the
15V will come from the Vin pin on the Arduino,
which in turn is supplied from a 15V power
supply.
Our high-power LED module will be of use in
other projects, so we are going to plug the variable
resistor directly into the Analog In strip of
connectors on the Arduino board. The spacing of
pins on the variable resistor is 1/5 of an inch,
which means that if the middle slider pin is in the
socket for Analog 2, the other two pins will be in
the sockets for Analog 0 and 4. You can see this
arrangement in Figure 4-12.
You may remember that analog inputs can also
be used as digital outputs by adding 14 to their pin
number. So in order to have 5V at one end of our
variable resistor and 0V at the other, we are going
to set the outputs of analog pins 0 and 4 (digital
pins 14 and 18) to 0V and 5V, respectively.
Software
At the top of the sketch, after the variable used for
pins, we have four other variables: startupSeconds,
turnOffSeconds, minOnSeconds, and
maxOnSeconds. This is common practice in
programming. By putting these values that we
might want to change into variables and making
them visible at the top of the sketch, it makes it
easier to change them.
www.FreeLibros.me
Chapter 4
I
More LED Projects
LISTING PROJECT 7
int ledPin = 11;
int analogPin = 2;
int startupSeconds = 20;
int turnOffSeconds = 10;
int minOnSeconds = 300;
int maxOnSeconds = 1800;
int brightness = 0;
void setup()
{
pinMode(ledPin, OUTPUT);
digitalWrite(ledPin, HIGH);
pinMode(14, OUTPUT);
// Use Analog pins 0 and 4 for
pinMode(18, OUTPUT);
// the variable resistor
digitalWrite(18, HIGH);
int analogIn = analogRead(analogPin);
int onTime = map(analogIn, 0, 1023, minOnSeconds, maxOnSeconds);
turnOn();
delay(onTime * 1000);
turnOff();
}
void turnOn()
{
brightness = 0;
int period = startupSeconds * 1000 / 256;
while (brightness < 255)
{
analogWrite(ledPin, 255 - brightness);
delay(period);
brightness ++;
}
}
void turnOff()
{
int period = turnOffSeconds * 1000 / 256;
while (brightness >= 0)
{
analogWrite(ledPin, 255 - brightness);
delay(period);
brightness —;
}
}
void loop()
{}
www.FreeLibros.me
51
52
30 Arduino Projects for the Evil Genius
The variable startupSeconds determines how
long it will take for the brightness of the LEDs to
be gradually raised until it reaches maximum
brightness. Similarly, turnOffSeconds determines
the time period for dimming the LEDs. The
variables minOnSeconds and maxOnSeconds
determine the range of times set by the variable
resistor.
In this sketch, there is nothing in the loop
function. Instead all the code is in setup. So, the
light will automatically start its cycle when it is
powered up. Once it has finished, it will stay
turned off until the reset button is pressed.
The slow turn-on is accomplished by gradually
increasing the value of the analog output by 1.
This is carried out in a while loop, where the delay
is set to 1/255 of the startup time so that after 255
steps maximum brightness has been achieved.
Slow turn-off works in a similar manner.
The time period at full brightness is set by the
analog input. Assuming that we want a range of
times from 5 to 30 minutes, we need to convert the
value of 0 to 1023 to a number of seconds between
300 and 1800. Fortunately, there is a handy
Arduino function that we can use to do this. The
function map takes five arguments: the value you
want to convert, the minimum input value (0 in
this case), the maximum input value (1023), the
minimum output value (300), and the maximum
output value (1800).
Putting It All Together
Load the completed sketch for Project 7 from your
Arduino Sketchbook and download it to the board
(see Chapter 1).
You now need to attach wires from the Vin,
GND, and digital pin 11 of the Arduino board to
the three screw terminals of the LED module
(Figure 4-12). Plug a 15V power supply into the
board’s power socket and you are ready to try it.
To start the light sequence again, click the reset
button.
Project 8
High-Powered Strobe Light
For this project, you can use the six Luxeon LED
module of Project 7 or you can use the Luxeon
shield that we created for Project 4. The software
will be almost the same in both cases.
Figure 4-12 Project 7. S.A.D. light.
www.FreeLibros.me
Chapter 4
In this version of the strobe light, we are going
to control the strobe light effect from the computer
with commands. We will send the following
commands over the USB connection using the
Serial Monitor.
0–9
0–9 sets the speed of the following
mode commands: 0 for off, 1 for slow,
and 9 for fast
w
Wave effect gradually getting lighter
then darker
s
Strobe effect
I
More LED Projects
53
Hardware
See Project 4 (the Morse code translator using a
single Luxeon LED shield) or Project 7 (array of
six Luxeon LEDs) for components and
construction details.
Software
This sketch uses the sin function to produce a nice,
gently increasing brightness effect. Apart from
that, the techniques we use in this sketch have
mostly been used in earlier projects.
LISTING PROJECT 8
int ledPin = 11;
int period = 100;
char mode = 'o';
// o-off, s-strobe, w-wave
void setup()
{
pinMode(ledPin, OUTPUT);
analogWrite(ledPin, 255);
Serial.begin(9600);
}
void loop()
{
if (Serial.available())
{
char ch = Serial.read();
if (ch == '0')
{
mode = 0;
analogWrite(ledPin, 255);
}
else if (ch > '0' && ch <= '9')
{
setPeriod(ch);
}
else if (ch == 'w' || ch == 's')
(continued)
www.FreeLibros.me
54
30 Arduino Projects for the Evil Genius
LISTING PROJECT 8 (continued)
{
mode = ch;
}
}
if (mode == 'w')
{
waveLoop();
}
else if (mode == 's')
{
strobeLoop();
}
}
void setPeriod(char ch)
{
int period1to9 = 9 - (ch - '0');
period = map(period1to9, 0, 9, 50, 500);
}
void waveLoop()
{
static float angle = 0.0;
angle = angle + 0.01;
if (angle > 3.142)
{
angle = 0;
}
// analogWrite(ledPin, 255 - (int)255 * sin(angle));
analogWrite(ledPin, (int)255 * sin(angle));
delay(period / 100);
}
void strobeLoop()
{
//analogWrite(ledPin, 0);
analogWrite(ledPin, 255);
delay(10);
//analogWrite(ledPin, 255);
analogWrite(ledPin, 0);
delay(period);
}
// breadboard
// shield
// breadboard
// shield
www.FreeLibros.me
// Breadboard
// Shield
Chapter 4
Putting It All Together
Load the completed sketch for Project 8 from your
Arduino Sketchbook and download it to the board
(see Chapter 1).
When you have installed the sketch and fitted
the Luxeon shield or connected the bright sixLuxeon panel, initially the lights will be off. Open
the Serial Monitor window, type s, and press
RETURN. This will start the light flashing. Try the
speed commands 1 to 9. Then try typing the w
command to switch to wave mode.
Random Number Generation
Computers are deterministic. If you ask them the
same question twice, you should get the same
answer. However, sometimes, you want chance to
take a hand. This is obviously useful for games.
It is also useful in other circumstances—for
example, a “random walk,” where a robot makes a
random turn, then moves forward a random
distance or until it hits something, then reverses
and turns again, is much better at ensuring the
robot covers the whole area of a room than a more
fixed algorithm that can result in the robot getting
stuck in a pattern.
The Arduino library includes a function for
creating random numbers.
There are two flavors of the function random. It
can either take two arguments (minimum and
maximum) or one argument (maximum), in which
case the minimum is assumed to be 0.
int x = random(1, 7);
More LED Projects
55
and the following line will give x a value between
0 and 9:
int x = random(10);
As we pointed out at the start of this section,
computers are deterministic, and actually our
random numbers are not random at all, but a long
sequence of numbers with a random distribution.
You will actually get the same sequence of
numbers every time you run your script.
A second function (randomSeed) allows you to
control this. The randomSeed function determines
where in its sequence of pseudo-random numbers
the random number generator starts.
A good trick is to use the value of a
disconnected analog input, as this will float around
at a different value and give at least 1000 different
starting points for our random sequence. This
wouldn’t do for the lottery, but is acceptable for
most applications. Truly random numbers are very
hard to come by and involve special hardware.
Project 9
LED Dice
This project uses what we have just learned about
random numbers to create electronic dice with six
LEDs and a button. Every time you press the
button, the LEDs “roll” for a while before settling
on a value and then flashing it.
CO M P O N E N TS A N D E Q U I P M E N T
Description
Beware, though, because the maximum
argument is misleading, as the highest number you
can actually get back is the maximum minus one.
So, the following line will give x a value
between 1 and 6:
I
Appendix
Arduino Diecimila or
Duemilanove board or clone
1
D1-7 Standard red LEDs
23
R1-7 270 ⍀ 0.5W metal film resistor
6
S1
Miniature push-to-make switch
48
R8
100K ⍀ 0.5W metal film resistor 13
www.FreeLibros.me
56
30 Arduino Projects for the Evil Genius
Hardware
The schematic diagram for Project 9 is shown in
Figure 4-13. Each LED is driven by a separate
digital output via a current-limiting resistor. The
only other components are the switch and its
associated pull-down resistor.
Even though a die can only have a maximum of
six dots, we still need seven LEDs to have the
normal arrangement of a dot in the middle for oddnumbered rolls.
Figure 4-14 shows the breadboard layout and
Figure 4-15 the finished breadboard.
Software
This sketch is fairly straightforward; there are a
few nice touches that make the dice behave in a
similar way to real dice. For example, as the dice
rolls, the number changes, but gradually slows.
Also, the length of time that the dice rolls is also
random.
Figure 4-13 Schematic diagram for Project 9.
Figure 4-14 The breadboard layout for Project 9.
www.FreeLibros.me
Chapter 4
I
More LED Projects
57
Figure 4-15 Project 9. LED dice.
LISTING PROJECT 9
int ledPins[7] = {2, 3, 4, 5, 6, 7, 8};
int dicePatterns[7][7] = {
{0, 0, 0, 0, 0, 0, 1},
// 1
{0, 0, 1, 1, 0, 0, 0},
// 2
{0, 0, 1, 1, 0, 0, 1},
// 3
{1, 0, 1, 1, 0, 1, 0},
// 4
{1, 0, 1, 1, 0, 1, 1},
// 5
{1, 1, 1, 1, 1, 1, 0},
// 6
{0, 0, 0, 0, 0, 0, 0}
// BLANK
};
int switchPin = 9;
int blank = 6;
void setup()
{
for (int i = 0; i < 7; i++)
{
pinMode(ledPins[i], OUTPUT);
digitalWrite(ledPins[i], LOW);
}
randomSeed(analogRead(0));
}
void loop()
{
(continued)
www.FreeLibros.me
58
30 Arduino Projects for the Evil Genius
LISTING PROJECT 9 (continued)
if (digitalRead(switchPin))
{
rollTheDice();
}
delay(100);
}
void rollTheDice()
{
int result = 0;
int lengthOfRoll = random(15, 25);
for (int i = 0; i < lengthOfRoll; i++)
{
result = random(0, 6);
// result will be 0 to 5 not 1 to 6
show(result);
delay(50 + i * 10);
}
for (int j = 0; j < 3; j++)
{
show(blank);
delay(500);
show(result);
delay(500);
}
}
void show(int result)
{
for (int i = 0; i < 7; i++)
{
digitalWrite(ledPins[i], dicePatterns[result][i]);
}
}
We now have seven LEDs to initialize in the
setup method, so it is worth putting them in an
array and looping over the array to initialize each
pin. We also have a call to randomSeed in the
setup method. If this was not there, every time we
reset the board, we would end up with the same
sequence of dice throws. As an experiment, you
may wish to try commenting out this line by
placing a // in front of it and verifying this. In fact,
as an Evil Genius, you may like to omit that line
so that you can cheat at Snakes and Ladders!
The dicePatterns array determines which LEDs
should be on or off for any particular throw. So
each throw element of the array is actually itself an
array of seven elements, each one being either
HIGH or LOW (1 or 0). When we come to display
a particular result of throwing the dice, we can just
www.FreeLibros.me
Chapter 4
loop over the array for the throw, setting each LED
accordingly.
Putting It All Together
Load the completed sketch for Project 9 from your
Arduino Sketchbook and download it to the board
(see Chapter 1).
I
More LED Projects
59
Summary
In this chapter we have used a variety of LEDs and
software techniques for lighting them in interesting
ways. In the next chapter we will investigate some
different types of sensors and use them to provide
inputs to our projects.
www.FreeLibros.me
This page intentionally left blank
www.FreeLibros.me
CHAPTER
5
Sensor Projects
SENSORS TURN REAL-WORLD measurements into
electronic signals that we can then use on our
Arduino boards. The projects in this chapter are all
about using light and temperature.
We also look at how to interface with keypads
and rotary encoders.
Unfortunately, keypads do not usually have pins
attached, so we will have to attach some, and the
only way to do that is to solder them on. So this is
another of our projects where you will have to do a
little soldering.
Hardware
The schematic diagram for Project 10 is shown in
Figure 5-1. By now, you will be used to LEDs; the
new component is the keypad.
Project 10
Keypad Security Code
This project would not be out of place in the lair of
any Evil Genius worth their salt. A secret code
must be entered on the keypad, and if it is correct,
a green LED will light; otherwise, a red LED will
stay lit. In Project 27, we will revisit this project
and show how it cannot just show the appropriate
light, but also control a door lock.
CO M P O N E N TS A N D E Q U I P M E N T
Description
Appendix
Arduino Diecimila or
Duemilanove board or clone
1
D1
Red 5-mm LED
23
D2
Green 5-mm LED
25
R1-2 270 ⍀ 0.5W metal film resistor
6
K1
4 by 3 keypad
54
0.1-inch header strip
55
Keypads are normally arranged in a grid so that
when one of the keys is pressed, it connects a row
to a column. Figure 5-2 shows a typical
arrangement for a 12-key keyboard with numbers
from 0 to 9 and * and # keys.
The key switches are arranged at the
intersection of row-and-column wires. When a key
is pressed, it connects a particular row to a
particular column.
By arranging the keys in a grid like this, it
means that we only need to use 7 (4 rows + 3
columns) of our digital pins rather than 12 (one for
each key).
However, it also means that we have to do a bit
more work in the software to determine which
keys are pressed. The basic approach we have to
take is to connect each row to a digital output and
each column to a digital input. We then put each
output high in turn and see which inputs are high.
61
www.FreeLibros.me
62
30 Arduino Projects for the Evil Genius
Figure 5-1
Schematic diagram for Project 10.
Figure 5-3 shows how you can solder seven pins
from a pin header strip onto the keypad so that you
can then connect it to the breadboard. Pin headers
are bought in strips and can be easily snapped to
provide the number of pins required.
Figure 5-2
Figure 5-3
A 12-switch keypad.
Now, we just need to find out which pin on the
keypad corresponds to which row or column. If we
are lucky, the keypad will come with a datasheet
that tells us this. If not, we will have to do some
detective work with a multimeter. Set the
multimeter to continuity so that it beeps when you
connect the leads together. Then get some paper,
www.FreeLibros.me
Soldering pins to the keypad.
Chapter 5
■
Sensor Projects
63
The completed breadboard layout is shown in
Figure 5-5. Note that the keypad conveniently has
seven pins that will just fit directly into the Digital
Pin 0 to 7 socket on the Arduino board (Figure
5-6), so we only need the breadboard for the two
LEDs.
Figure 5-4
You may have noticed that digital pins 0 and 1
have TX and RX next to them. This is because
they are also used by the Arduino board for serial
communications, including the USB connection. In
this case, we are not using digital pin 0, but we
have connected digital pin 1 to the keyboard’s
middle column. We will still be able to program
the board, but it does mean that we will not be able
to communicate over the USB connection while
the sketch is running. Since we do not want to do
this anyway, this is not a problem.
Working out the keypad
connections.
draw a diagram of the keyboard connections, and
label each pin with a letter from a to g. Then write
a list of all the keys. Then, holding each key down
in turn, find the pair of pins that make the
multimeter beep indicating a connection (Figure
5-4). Release the key to check that you have
indeed found the correct pair. After a while, a
pattern will emerge and you will be able to see
how the pins relate to rows and columns. Figure
5-4 shows the arrangement for the keypad used by
the author.
Figure 5-5
Software
While we could just write a sketch that turns on
the output for each row in turn and reads the inputs
to get the coordinates of any key pressed, it is a bit
more complex than that because switches do not
always behave in a good way when you press
them. Keypads and push switches are likely to
bounce. That is, when you press them, they do not
simply go from being opened to closed, but may
open and close several times as part of pressing the
button.
Project 10 breadboard layout.
www.FreeLibros.me
64
30 Arduino Projects for the Evil Genius
Figure 5-6
Project 10. Keypad security code.
Fortunately for us, Mark Stanley and Alexander
Brevig have created a library that you can use to
connect to keypads that handles such things for us.
This is a good opportunity to demonstrate
installing a library into the Arduino software.
In addition to the libraries that come with the
Arduino, many people have developed their own
libraries and published them for the benefit of the
Arduino community. The Evil Genius is much
amused by such altruism and sees it as a great
weakness. However, the Evil Genius is not above
using such libraries for their own devious ends.
To make use of this library, we must first
download it from the Arduino website at this
address: www.arduino.cc/playground/Code/
Keypad.
Download the file Keypad.zip and unzip it. If
you are using Windows, you right-click and choose
Extract All and then save the whole folder into
C:\Program Files\Arduino\Arduino-0017\
hardware\libraries (Figure 5-7).
On LINUX, find the Arduino installation
directory and copy the folder into hardware/
libraries.
On a Mac, you do not put the new library into
the Arduino installation. Instead, you create a
folder called libraries in Documents/Arduino
(Figure 5-8) and put the whole library folder in
there. Incidentally, the Documents/Arduino
directory is also the default location where your
sketches are stored.
Once we have installed this library into our
Arduino directory, we will be able to use it with
any sketches that we write. But remember that on
Windows and LINUX, if you upgrade to a newer
version of the Arduino software, you will have to
reinstall the libraries that you use.
You can check that the library is correctly
installed by restarting the Arduino, starting a new
sketch, and choosing the menu option Sketch |
Import Library | Keypad. This will then insert the
text “#include <Keypad.h>” into the top of the file.
The sketch for the application is shown in
Listing Project 10. Note that you may well have to
change your keys, rowPins, and colPins arrays so
that they agree with the key layout of your keypad,
as we discussed in the hardware section.
www.FreeLibros.me
Chapter 5
Figure 5-7
Installing the library for Windows.
Figure 5-8
Installing the library for Mac.
www.FreeLibros.me
■
Sensor Projects
65
66
30 Arduino Projects for the Evil Genius
LISTING PROJECT 10
#include <Keypad.h>
char* secretCode = "1234";
int position = 0;
const byte rows = 4;
const byte cols = 3;
char keys[rows][cols] = {
{'1','2','3'},
{'4','5','6'},
{'7','8','9'},
{'*','0','#'}
};
byte rowPins[rows] = {2, 7, 6, 4};
byte colPins[cols] = {3, 1, 5};
Keypad keypad = Keypad(makeKeymap(keys), rowPins, colPins, rows, cols);
int redPin = 9;
int greenPin = 8;
void setup()
{
pinMode(redPin, OUTPUT);
pinMode(greenPin, OUTPUT);
setLocked(true);
}
void loop()
{
char key = keypad.getKey();
if (key == '*' || key == '#')
{
position = 0;
setLocked(true);
}
if (key == secretCode[position])
{
position ++;
}
if (position == 4)
{
setLocked(false);
}
delay(100);
}
void setLocked(int locked)
www.FreeLibros.me
Chapter 5
■
Sensor Projects
67
LISTING PROJECT 10 (continued)
{
if (locked)
{
digitalWrite(redPin, HIGH);
digitalWrite(greenPin, LOW);
}
else
{
digitalWrite(redPin, LOW);
digitalWrite(greenPin, HIGH);
}
}
This sketch is quite straightforward. The loop
function checks for a key press. If the key pressed
is a # or a * it sets the position variable back to 0.
If, on the other hand, the key pressed is one of the
numerals, it checks to see if it is the next key
expected (secretCode[position]) is the key just
pressed, and if it is, it increments position by one.
Finally, the loop checks to see if position is 4, and
if it is, it sets the LEDs to their unlocked state.
Putting It All Together
Load the completed sketch for Project 10 from
your Arduino Sketchbook and download it to the
board (see Chapter 1).
If you have trouble getting this to work, it is
most likely a problem with the pin layout on your
keypad. So persevere with the multimeter to map
out the pin connections.
Rotary Encoders
We have already met variable resistors: as you turn
the knob, the resistance changes. These used to be
behind most knobs that you could twiddle on
electronic equipment. There is an alternative, the
rotary encoder, and if you own some consumer
electronics where you can turn the knob round
and round indefinitely without meeting any kind of
end stop, there is probably a rotary encoder behind
the knob.
Some rotary encoders also incorporate a button
so that you can turn the knob and then press. This
is a particularly useful way of making a selection
from a menu when used with a liquid crystal
display (LCD) screen.
A rotary encoder is a digital device that has two
outputs (A and B), and as you turn the knob, you
get a change in the outputs that can tell you
whether the knob has been turned clockwise or
counterclockwise.
Figure 5-9 shows how the signals change on A
and B when the encoder is turned. When rotating
clockwise, the pulses will change, as they would
moving left to right on the diagram; when moving
counterclockwise, the pulses would be moving
right to left on the diagram.
So if A is low and B is low, and then B becomes
high (going from phase 1 to phase 2), that would
indicate that we have turned the knob clockwise. A
clockwise turn would also be indicated by A being
low, B being high, and then A becoming high
(going from phase 2 to phase 3), etc. However, if A
was high and B was low and then B went high, we
have moved from phase 4 to phase 3 and are,
therefore, turning counterclockwise.
www.FreeLibros.me
68
30 Arduino Projects for the Evil Genius
Figure 5-9
Pulses from a rotary encoder.
Project 11
Hardware
Model Traffic Signal
Using a Rotary Encoder
The schematic diagram for Project 11 is shown in
Figure 5-10. The majority of the circuitry is the
same as for Project 5, except that now we have a
rotary encoder.
This project uses a rotary encoder with a built-in
push switch to control the sequence of the traffic
signals, and is based on Project 5. It is a much
more realistic version of a traffic signal controller
and is really not far off the logic that you would
find in a real traffic signal controller.
Rotating the rotary encoder will change the
frequency of the light sequencing. Pressing the
button will test the lights, turning them all on at
the same time, while the button is pressed.
The components are the same as for Project 5,
with the addition of the rotary encoder and pull-up
resistors in place of the original push switch.
CO M P O N E N TS A N D E Q U I P M E N T
Description
Appendix
Arduino Diecimila or
Duemilanove board or clone
1
D1
5-mm Red LED
23
D2
5-mm Yellow LED
24
D3
5-mm Green LED
25
R1-R3
270 Ω 0.5W metal film resistor
6
R4-R6 100 KΩ 0.5W metal film
resistor
S1
Rotary encoder with push
switch
13
57
The rotary encoder works just as if there were
three switches: one each for A and B and one for
the push switch. Each of these switches requires a
pull-down resistor.
Since the schematic is much the same as for
Project 5, it will not be much of a surprise to see
that the breadboard layout (Figure 5-11) is similar
to the one for that project.
Software
The starting point for the sketch is the sketch for
Project 5. We have added code to read the encoder
and to respond to the button press by turning all
the LEDs on. We have also taken the opportunity
to enhance the logic behind the lights to make
them behave in a more realistic way, changing
automatically. In Project 5, when you hold down
the button, the lights change sequence roughly
once per second. In a real traffic signal, the lights
stay green and red a lot longer than they are
yellow. So our sketch now has two periods:
shortPeriod, which does not alter but is used when
the lights are changing, and longPeriod, which
determines how long they are illuminated for when
green or red. This longPeriod is the period that is
changed by turning the rotary encoder.
www.FreeLibros.me
Chapter 5
■
Sensor Projects
69
Figure 5-10 Schematic diagram for Project 11.
Figure 5-11
Breadboard layout for Project 11.
The key to handling the rotary encoder lies in
the function getEncoderTurn. Every time this is
called, it compares the previous state of A and B
with their current state and if something has
changed, works out if it was clockwise or
counterclockwise and returns a –1 or 1,
respectively. If there is no change (the knob has
not been turned), it returns 0. This function must
be called frequently or turning the rotary controller
quickly will result in some changes not being
recognized correctly.
If you want to use a rotary encoder for other
projects, you can just copy this function. The
function uses the static modifier for the oldA and
oldB variables. This is a useful technique that
allows the function to retain the values between
one call of the function and the next, where
normally it would reset the value of the variable
every time the function is called.
www.FreeLibros.me
70
30 Arduino Projects for the Evil Genius
LISTING PROJECT 11
int redPin = 2;
int yellowPin = 3;
int greenPin = 4;
int aPin = 6;
int bPin = 7;
int buttonPin = 5;
int state = 0;
int longPeriod = 5000;
// Time at green or red
int shortPeriod = 700;
// Time period when changing
int targetCount = shortPeriod;
int count = 0;
void setup()
{
pinMode(aPin, INPUT);
pinMode(bPin, INPUT);
pinMode(buttonPin, INPUT);
pinMode(redPin, OUTPUT);
pinMode(yellowPin, OUTPUT);
pinMode(greenPin, OUTPUT);
}
void loop()
{
count++;
if (digitalRead(buttonPin))
{
setLights(HIGH, HIGH, HIGH);
}
else
{
int change = getEncoderTurn();
int newPeriod = longPeriod + (change * 1000);
if (newPeriod >= 1000 && newPeriod <= 10000)
{
longPeriod = newPeriod;
}
if (count > targetCount)
{
setState();
count = 0;
}
}
delay(1);
}
int getEncoderTurn()
{
// return -1, 0, or +1
static int oldA = LOW;
www.FreeLibros.me
Chapter 5
LISTING PROJECT 11 (continued)
static int oldB = LOW;
int result = 0;
int newA = digitalRead(aPin);
int newB = digitalRead(bPin);
if (newA != oldA || newB != oldB)
{
// something has changed
if (oldA == LOW && newA == HIGH)
{
result = -(oldB * 2 - 1);
}
}
oldA = newA;
oldB = newB;
return result;
}
int setState()
{
if (state == 0)
{
setLights(HIGH, LOW, LOW);
targetCount = longPeriod;
state = 1;
}
else if (state == 1)
{
setLights(HIGH, HIGH, LOW);
targetCount = shortPeriod;
state = 2;
}
else if (state == 2)
{
setLights(LOW, LOW, HIGH);
targetCount = longPeriod;
state = 3;
}
else if (state == 3)
{
setLights(LOW, HIGH, LOW);
targetCount = shortPeriod;
state = 0;
}
}
void setLights(int red, int yellow, int green)
{
digitalWrite(redPin, red);
digitalWrite(yellowPin, yellow);
digitalWrite(greenPin, green);
}
www.FreeLibros.me
■
Sensor Projects
71
72
30 Arduino Projects for the Evil Genius
This sketch illustrates a useful technique that
lets you time events (turning an LED on for so
many seconds) while at the same time checking
the rotary encoder and button to see if they have
been turned or pressed. If we just used the Arduino
delay function with, say, 20,000, for 20 seconds,
we would not be able to check the rotary encoder
or switch in that period.
So what we do is use a very short delay (1
millisecond) but maintain a count that is
incremented each time round the loop. Thus, if we
want to delay for 20 seconds, we stop when the
count has reached 20,000. This is less accurate
than a single call to the delay function because the
1 millisecond is actually 1 millisecond plus the
processing time for the other things that are done
inside the loop.
Putting It All Together
Load the completed sketch for Project 11 from
your Arduino Sketchbook and download it to the
board (see Chapter 1).
our analog inputs. This schematic for this is shown
in Figure 5-12.
With a fixed resistor of 100K, we can do some
rough calculations about the voltage range to
expect at the analog input.
In darkness, the LDR will have a resistance of
2 M⍀, so with a fixed resistor of 100K, there will
be about a 20:1 ratio of voltage, with most of that
voltage across the LDR, so that would mean about
4V across the LDR and 1V at the analog pin.
On the other hand, if the LDR is in bright light,
its resistance might fall to 20 K⍀. The ratio of
voltages would then be about 4:1 in favor of the
fixed resistor, giving a voltage at the analog input
of about 4V.
A more sensitive photo detector is the
phototransistor. This functions like an ordinary
transistor except there is not usually a base
connection. Instead, the collector current is
controlled by the amount of light falling on the
phototransistor.
You can press the rotary encoder button to test
the LEDs and turn the rotary encoder to change
how long the signal stays green and red.
Sensing Light
A common and easy-to-use device for measuring
light intensity is the light-dependent resistor or
LDR. They are also sometimes called
photoresistors.
The brighter the light falling on the surface of
the LDR, the lower the resistance. A typical LDR
will have a dark resistance of up to 2 M⍀ and a
resistance when illuminated in bright daylight of
perhaps 20 K⍀.
We can convert this change in resistance to a
change in voltage by using the LDR, with a fixed
resistor as a voltage divider, connected to one of
Figure 5-12
www.FreeLibros.me
Using an LDR to measure light.
Chapter 5
■
Sensor Projects
73
Project 12
Hardware
Pulse Rate Monitor
The pulse monitor works as follows: Shine the
bright LED onto one side of your finger while the
phototransistor on the other side of your finger
picks up the amount of transmitted light. The
resistance of the phototransistor will vary slightly
as the blood pulses through your finger.
This project uses an ultra-bright infrared (IR) LED
and a phototransistor to detect the pulse in your
finger. It then flashes a red LED in time with your
pulse.
CO M P O N E N TS A N D E Q U I P M E N T
Description
D1
Appendix
Arduino Diecimila or
Duemilanove board or clone
1
5-mm red LED
23
D2 5-mm IR LED sender 940 nm
26
R1
56 K⍀ 0.5W metal film resistor
12
R2
270 ⍀ 0.5W metal film resistor
6
R4 39 ⍀ 0.5W metal film resistor
4
T1
IR phototransistor
(same wavelength as D2)
Figure 5-13
36
The schematic for this is shown in Figure 5-13
and the breadboard layout in Figure 5-15. We have
chosen quite a high value of resistance for R1
because most of the light passing through the
finger will be absorbed and we want the
phototransistor to be quite sensitive. You may need
to experiment with the value of the resistor to get
the best results.
It is important to shield the phototransistor from
as much stray light as possible. This is particularly
important for domestic lights that actually fluctuate
at 50Hz or 60Hz and will add a considerable
amount of noise to our weak heart signal.
Schematic for Project 12.
www.FreeLibros.me
74
30 Arduino Projects for the Evil Genius
Two 5-mm holes are drilled opposite each other
in the tube and the LED inserted into one side and
the phototransistor into the other. Short leads are
soldered to the LED and phototransistor, and then
another layer of tape is wrapped over everything to
hold it all in place. Be sure to check which colored
wire is connected to which lead of the LED and
phototransistor before you tape them up.
The breadboard layout for this project (Figure
5-15) is very straightforward.
Figure 5-14 Sensor tube for heart monitor.
The final “finger tube” can be seen in Figure
5-16.
For this reason, the phototransistor and LED are
built into a tube or corrugated cardboard held
together with duct tape. The construction of this is
shown in Figure 5-14.
Figure 5-15
Breadboard layout for Project 12.
Figure 5-16 Project 12. Pulse rate monitor.
www.FreeLibros.me
Chapter 5
Software
The software for this project is quite tricky to get
right. Indeed, the first step is not to run the entire
final script, but rather a test script that will gather
data that we can then paste into a spreadsheet and
chart to test out the smoothing algorithm (more on
this later).
The test script is provided in Listing Projet 12.
int ledPin = 13;
int sensorPin = 0;
This script reads the raw signal from the analog
input and applies the smoothing function and then
writes both values to the Serial Monitor, where we
can capture them and paste them into a spreadsheet
for analysis. Note that the Serial Monitor’s
communications is set to its fastest rate to
minimize the effects of the delays caused by
sending the data. When you start the Serial
Monitor, you will need to change the serial speed
to 115200 baud.
The variable alpha is a number greater than 0
but less than 1 and determines how much
smoothing to do.
void setup()
{
pinMode(ledPin, OUTPUT);
Serial.begin(115200);
}
Put your finger into the sensor tube, start the
Serial Monitor, and leave it running for three or
four seconds to capture a few pulses.
void loop()
{
static double oldValue = 0;
static double oldChange = 0;
int rawValue =
analogRead(sensorPin);
double value = alpha * oldValue
+ (1 - alpha) * rawValue;
}
75
double value = alpha * oldValue + (1 alpha) * rawValue;
double alpha = 0.75;
int period = 20;
double change = 0.0;
oldValue = value;
delay(period);
Sensor Projects
The smoothing function uses a technique called
“leaky integration,” and you can see in the code
where we do this smoothing using the line:
LISTING PROJECT 12—TEST SCRIPT
Serial.print(rawValue);
Serial.print(“,”);
Serial.println(value);
■
Then, copy and paste the captured text into a
spreadsheet. You will probably be asked for the
column delimiter character, which is a comma. The
resultant data and a line chart drawn from the two
columns are shown in Figure 5-17.
The more jagged trace is from the raw data read
from the analog port, and the smoother trace
clearly has most of the noise removed. If the
smoothed trace shows significant noise—in
particular, any false peaks that will confuse the
monitor—increase the level of smoothing by
decreasing the value of alpha.
Once you have found the right value of alpha
for your sensor arrangement, you can transfer this
value into the real sketch and switch over to using
the real sketch rather than the test sketch. The real
sketch is provided in the following listing on the
next page.
www.FreeLibros.me
76
30 Arduino Projects for the Evil Genius
There now just remains the problem of detecting
the peaks. Looking at Figure 5-17, we can see that
if we keep track of the previous reading, we can
see that the readings are gradually increasing until
the change in reading flips over and becomes
negative. So, if we lit the LED whenever the old
change was positive but the new change was
negative, we would get a brief pulse from the LED
at the peak of each pulse.
LISTING PROJECT 12
int ledPin = 13;
int sensorPin = 0;
double alpha = 0.75;
int period = 20;
double change = 0.0;
void setup()
{
pinMode(ledPin, OUTPUT);
}
void loop()
{
static double oldValue = 0;
static double oldChange = 0;
int rawValue =
analogRead(sensorPin);
double value = alpha * oldValue
+ (1 - alpha) * rawValue;
change = value - oldValue;
digitalWrite(ledPin, (change <
0.0 && oldChange > 0.0));
oldValue = value;
oldChange = change;
delay(period);
Putting It All Together
Both the test and real sketch for Project 12 are in
your Arduino Sketchbook. For instructions on
downloading it to the board, see Chapter 1.
As mentioned, getting this project to work is a
little tricky. You will probably find that you have to
get your finger in just the right place to start
getting a pulse. If you are having trouble, run the
test script as described previously to check that
your detector is getting a pulse and the smoothing
factor alpha is low enough.
}
Figure 5-17
Heart monitor test data pasted into a spreadsheet.
www.FreeLibros.me
Chapter 5
The author would like to point out that this
device should not be used for any kind of real
medical application.
■
Sensor Projects
77
Since the analog value “a” is given by:
a ⫽ V * (1023/5)
then
Measuring Temperature
V ⫽ a/205
Measuring temperature is a similar problem to
measuring light intensity. Instead of an LDR, a
device called a thermistor is used. As the
temperature increases, so does the resistance of the
thermistor.
When you buy a thermistor, it will have a stated
resistance. In this case, the thermistor chosen is
33 K⍀. This will be the resistance of the device
at 25°C.
The formula for calculating the resistance at a
particular temperature is given by:
R ⫽ Ro exp(–Beta/(T ⫹ 273) ⫺ Beta/(To ⫹ 273)
In this case, Ro is the resistance at 25ºC (33
K⍀) and beta is a constant value that you will find
in the thermistor’s datasheet. In this case, its value
is 4090.
and
R ⫽ ((5 * 33K * 205)/a) ⫺ 33K
R ⫽ (1025 × 33K/a) ⫺ 33K
We can rearrange our formula to give us a
temperature from the analog input, reading “a” as:
T ⫽ Beta/(ln(R/33) ⫹ (Beta/298)) ⫺ 273
and so finally we get:
T ⫽ Beta/(ln(((1025 ⫻ 33/a) ⫺ 33)/33) ⫹
(Beta/298)) ⫺ 273
Phew, that’s a lot of math!
We will use this calculation in the next project
to create a temperature logger.
Project 13
So,
R ⫽ Ro exp(Beta/(T ⫹ 273) ⫺ Beta/298)
Rearranging this formula, we can get an
expression for the temperature knowing the
resistance.
R ⫽ Ro exp(Beta/(T ⫹ 273) ⫺ Beta/298)
If we use a 33 K⍀ fixed resistor, we can
calculate the voltage at the analog input using the
formula:
V ⫽ 5 * 33K/(R ⫹ 33K)
so
R ⫽ ((5 * 33K)/V) ⫺ 33K
USB Temperature Logger
This project is controlled by your computer, but
once given its logging instructions can be
disconnected and run on batteries to do its logging.
While logging, it stores its data, and then when the
logger is reconnected it will transfer its data back
over the USB connection, where it can be imported
into a spreadsheet. By default, the logger will
record 1 sample every five minutes, and can record
up to 255 samples.
To instruct the temperature logger from your
computer, we have to define some commands that
can be issued from the computer. These are shown
in Table 5-1.
www.FreeLibros.me
78
30 Arduino Projects for the Evil Genius
TABLE 5-1
Temperature Logger Commands
R
Read the data out of the logger as CSV
text
X
Clear all data from the logger
C
Centigrade mode
F
Fahrenheit mode
1–9
Set the sample period in minutes from 1
to 9
G
Go! start logging temperatures
?
Reports the status of the device, number
of samples taken, etc.
This project just requires a thermistor and
resistor.
CO M P O N E N TS A N D E Q U I P M E N T
Description
Arduino Diecimila or
Duemilanove board or clone
Appendix
1
R1 Thermistor, 33K at 25°C,
beta 4090
18
R2 33 K⍀ 0.5W metal film resistor
10
■
If you cannot obtain a thermistor with the
correct value of beta, or resistance, you can
change these values in the sketch.
Hardware
The schematic diagram for Project 13 is shown in
Figure 5-18.
This is so simple that we can simply fit the
leads of the thermistor and resistor into the
Arduino board, as shown in Figure 5-19.
Software
The software for this project is a little more
complex than for some of our other projects (see
Listing Project 13). All of the variables that we
Figure 5-18
Schematic diagram for Project 13.
have used in our sketches so far are forgotten as
soon as the Arduino board is reset or disconnected
from the power. Sometimes we want to be able to
store data persistently so that it is there next time
we start up the board. This can be done by using
the special type of memory on the Arduino called
EEPROM, which stands for electrically erasable
programmable read-only memory. The Arduino
Duemilanove board has 1024 bytes of EEPROM.
This is the first project where we have used the
Arduino’s EEPROM to store values so that they
are not lost if the board is reset or disconnected
from the power. This means that once we have set
our data logging recording, we can disconnect it
from the USB lead and leave it running on
batteries. Even if the batteries go dead, our data
will still be there the next time we connect it.
You will notice that at the top of this sketch we
use the command #define for what in the past we
would have used variables for. This is actually a
more efficient way of defining constants—that is,
values that will not change during the running of
the sketch. So it is actually ideal for pin settings
and constants like beta. The command #define is
what is called a pre-processor directive, and what
happens is that just before the sketch is compiled,
www.FreeLibros.me
Chapter 5
■
Sensor Projects
79
Figure 5-19 A powered-up Arduino board with LED lit.
LISTING PROJECT 13
#include <EEPROM.h>
#define ledPin 13
#define analogPin 0
#define maxReadings 255
#define beta 4090
#define resistance 33
// from your thermistor's datasheet
float readings[maxReadings];
int lastReading = EEPROM.read(0);
boolean loggingOn = false;
long period = 300;
long count = 0;
char mode = 'C';
void setup()
{
pinMode(ledPin, OUTPUT);
Serial.begin(9600);
Serial.println("Ready");
}
void loop()
{
(continued)
www.FreeLibros.me
80
30 Arduino Projects for the Evil Genius
LISTING PROJECT 13 (continued)
if (Serial.available())
{
char ch = Serial.read();
if (ch == 'r' || ch == 'R')
{
sendBackdata();
}
else if (ch == 'x' || ch == 'X')
{
lastReading = 0;
EEPROM.write(0, 0);
Serial.println("Data cleared");
}
else if (ch == 'g' || ch == 'G')
{
loggingOn = true;
Serial.println("Logging started");
}
else if (ch > '0' && ch <= '9')
{
setPeriod(ch);
}
else if (ch == 'c' or ch == 'C')
{
Serial.println("Mode set to deg C");
mode = 'C';
}
else if (ch == 'f' or ch == 'F')
{
Serial.println("Mode set to deg F");
mode = 'F';
}
else if (ch == '?')
{
reportStatus();
}
}
if (loggingOn && count > period)
{
logReading();
count = 0;
}
count++;
delay(1000);
}
void sendBackdata()
{
loggingOn = false;
Serial.println("Logging stopped");
Serial.println("------ cut here ---------");
www.FreeLibros.me
Chapter 5
■
Sensor Projects
81
LISTING PROJECT 13 (continued)
Serial.print("Time (min)\tTemp (");
Serial.print(mode);
Serial.println(")");
for (int i = 0; i < lastReading; i++)
{
Serial.print((period * i) / 60);
Serial.print("\t");
float temp = getReading(i);
if (mode == 'F')
{
temp = (temp * 9) / 5 + 32;
}
Serial.println(temp);
}
Serial.println("------ cut here ---------");
}
void setPeriod(char ch)
{
int periodMins = ch - '0';
Serial.print("Sample period set to: ");
Serial.print(periodMins);
Serial.println(" mins");
period = periodMins * 60;
}
void logReading()
{
if (lastReading < maxReadings)
{
long a = analogRead(analogPin);
float temp = beta / (log(((1025.0 * resistance / a) - 33.0) / 33.0) +
(beta / 298.0)) - 273.0;
storeReading(temp, lastReading);
lastReading++;
}
else
{
Serial.println("Full! logging stopped");
loggingOn = false;
}
}
void storeReading(float reading, int index)
{
EEPROM.write(0, (byte)index); // store the number of samples in byte 0
byte compressedReading = (byte)((reading + 20.0) * 4);
EEPROM.write(index + 1, compressedReading);
}
(continued)
www.FreeLibros.me
82
30 Arduino Projects for the Evil Genius
LISTING PROJECT 13 (continued)
float getReading(int index)
{
lastReading = EEPROM.read(0);
byte compressedReading = EEPROM.read(index + 1);
float uncompressesReading = (compressedReading / 4.0) - 20.0;
return uncompressesReading;
}
void reportStatus()
{
Serial.println("----------------");
Serial.println("Status");
Serial.print("Sample period\t");
Serial.println(period / 60);
Serial.print("Num readings\t");
Serial.println(lastReading);
Serial.print("Mode degrees\t");
Serial.println(mode);
Serial.println("----------------");
}
all occurrences of its name anywhere in the sketch
are replaced by its value. It is very much a matter
of personal taste whether you use #define or a
variable.
Fortunately, reading and writing EEPROM
happens just one byte at a time. So if we want to
write a variable that is a byte or a char, we can just
use the functions EEPROM.write and
EEPROM.read, as shown in the example here:
char letterToWrite = 'A';
EEPROM.write(0, myLetter);
char letterToRead;
letterToRead = EEPROM.read(0);
The 0 in the parameters for read and write is the
address in the EEPROM to use. This can be any
number between 0 and 1023, with each address
being a location where one byte is stored.
In this project we want to store both the position
of the last reading taken (in the lastReading
variable) and all the readings. So we will record
lastReading in the first byte of EEPROM and then
the actual reading data in the 256 bytes that follow.
Each temperature reading is kept in a float, and
if you remember from Chapter 2, a float occupies
4 bytes of data. Here we had a choice: We could
either store all 4 bytes or find a way to encode the
temperature into a single byte. We decided to take
the latter route, as it is easier to do.
The way we encode the temperature into a
single byte is to make some assumptions about our
temperatures. First, we assume that any
temperature in Centigrade will be between –20 and
⫹40. Anything higher or lower would likely
damage our Arduino board anyway. Second, we
assume that we only need to know the temperature
to the nearest quarter of a degree.
With these two assumptions, we can take any
temperature value we get from the analog input,
add 20 to it, multiply it by 4, and still be sure that
we always have a number between 0 and 240.
Since a byte can hold a number between 0 and
255, that just fits nicely.
www.FreeLibros.me
Chapter 5
When we take our numbers out of EEPROM,
we need to convert them back to a float, which we
can do by reversing the process, dividing by 4 and
then subtracting 20.
Both encoding and decoding the values are
wrapped up in the functions storeReading and
getReading. So, if we decided to take a different
approach to storing the data, we would only have
to change these two functions.
Putting It All Together
Load the completed sketch for Project 13 from
your Arduino Sketchbook and download it to the
board (see Chapter 1).
Now open the Serial Monitor (Figure 5-20), and
for test purposes, we will set the temperature
logger to log every minute by typing 1 in the Serial
Monitor. The board should respond with the
message “Sample period set to: 1 mins.” If we
wanted to, we could then change the mode to
Fahrenheit by typing F into the Serial Monitor.
Now we can check the status of the logger by
typing ?.
In order to unplug the USB cable, we need to
have an alternative source of power, such as the
battery lead we made back in Project 6. You need
to have this plugged in and powered up at the same
■
Sensor Projects
83
time as the USB connector is connected if you
want the logger to keep logging after you
disconnect the USB lead.
Finally, we can type the G command to start
logging. We can then unplug the USB lead and
leave our logger running on batteries. After waiting
10 or 15 minutes, we can plug it back in and see
what data we have by opening the Serial Monitor
and typing the R command, the results of which
are shown in Figure 5-21. Select all the data,
including the Time and Temp headings at the top.
Copy the text to the clipboard (press CTRL-C on
Windows and LINUX, ALT-C on Macs), open a
spreadsheet in a program such as Microsoft Excel,
and paste it into a new spreadsheet (Figure 5-22).
Once in the spreadsheet, we can even draw a
chart using our data.
Summary
We now know how to handle various types of
sensors and input devices to go with our
knowledge of LEDs. In the next section we will
look at a number of projects that use light in
various ways and get our hands on some more
advanced display technologies, such as LCD text
panels and seven-segment LEDs.
Figure 5-20 Issuing commands through the Serial Monitor.
www.FreeLibros.me
84
30 Arduino Projects for the Evil Genius
Figure 5-21 Data to copy and paste into a
spreadsheet.
Figure 5-22 Temperature data imported into a spreadsheet.
www.FreeLibros.me
CHAPTER
6
Light Projects
IN THIS CHAPTER, we look at some more projects
based on lights and displays. In particular, we look
at how to use multicolor LEDs, seven-segment
LEDs, LED matrix displays, and LCD panels.
If you cannot find a four-pin RGB (Red, Green,
Blue) LED, you can use a six-pin device instead.
Simply connect the separate anodes together,
referring to the datasheet for the component.
Hardware
Project 14
Multicolor Light Display
Figure 6-1 shows the schematic diagram for
Project 14 and Figure 6-2 the breadboard layout.
This project uses a high-brightness, three-color
LED in combination with a rotary encoder.
Turning the rotary encoder changes the color
displayed by the LED.
It’s a simple schematic diagram. The rotary
encoder has pull-down resistors for the direction
sensors and the push switch. For more detail on
rotary encoders and how they work, see Chapter 5.
CO M P O N E N TS A N D E Q U I P M E N T
Description
Appendix
Arduino Diecimila or
Duemilanove board or clone
1
D1
RGB LED (common anode)
31
R1-R3
100 ⍀ 0.5W metal film resistor
5
R4-6
100 K⍀ 0.5W metal film
resistor
13
Rotary encoder with switch
57
S1
The LED lamp is interesting because it has three
LED lights in one four-pin package. The LED has
a common anode arrangement, meaning that the
positive connections of all three LEDs come out of
one pin (pin 2).
Each LED has its own series resistor to limit the
current to about 30 mA per LED.
The LED package has a slight flatness to one
side. Pin 1 is the pin closest to that edge. The other
way to identify the pins is by length. Pin 2 is the
common anode and is the longest pin.
The completed project is shown in Figure 6-3.
Each of the LEDs (red, green, and blue) is
driven from a pulse width modulation (PWM)
output of the Arduino board, so that by varying the
output of each LED, we can produce a full
spectrum of visible light colors.
The rotary encoder is connected in the same
way as for Project 11: rotating it changes the color
and pressing it will turn the LED on and off.
85
www.FreeLibros.me
86
30 Arduino Projects for the Evil Genius
Figure 6-1
Schematic diagram for Project 14.
Figure 6-2
Breadboard layout for Project 14.
www.FreeLibros.me
Chapter 6
Figure 6-3
■
Light Projects
87
Project 14. Multicolor Light Display.
Software
This sketch (Listing Project 14) uses an array to
represent the different colors that will be displayed
by the LED. Each of the elements of the array is a
long 32-bit number. Three of the bytes of the long
number are used to represent the red, green, and
blue components of the color, which correspond to
how brightly each of the red, green, or blue LED
elements should be lit. The numbers in the array
are shown in hexadecimal and correspond to the
hex number format used to represent 24-bit colors
on webpages. If there is a particular color that you
want to try and create, find yourself a web color
chart by typing web color chart into your favorite
search engine. You can then look up the hex value
for the color that you want.
LISTING PROJECT 14
int redPin = 9;
int greenPin = 10;
int bluePin = 11;
int aPin = 6;
int bPin = 7;
int buttonPin = 5;
boolean isOn = true;
int color = 0;
long colors[48]= {
0xFF2000, 0xFF4000, 0xFF6000, 0xFF8000, 0xFFA000, 0xFFC000, 0xFFE000, 0xFFFF00,
0xE0FF00, 0xC0FF00, 0xA0FF00, 0x80FF00, 0x60FF00, 0x40FF00, 0x20FF00, 0x00FF00,
0x00FF20, 0x00FF40, 0x00FF60, 0x00FF80, 0x00FFA0, 0x00FFC0, 0x00FFE0, 0x00FFFF,
0x00E0FF, 0x00C0FF, 0x00A0FF, 0x0080FF, 0x0060FF, 0x0040FF, 0x0020FF, 0x0000FF,
0x2000FF, 0x4000FF, 0x6000FF, 0x8000FF, 0xA000FF, 0xC000FF, 0xE000FF, 0xFF00FF,
(continued)
www.FreeLibros.me
88
30 Arduino Projects for the Evil Genius
LISTING PROJECT 14 (continued)
0xFF00E0, 0xFF00C0, 0xFF00A0, 0xFF0080, 0xFF0060, 0xFF0040, 0xFF0020, 0xFF0000
};
void setup()
{
pinMode(aPin, INPUT);
pinMode(bPin, INPUT);
pinMode(buttonPin, INPUT);
pinMode(redPin, OUTPUT);
pinMode(greenPin, OUTPUT);
pinMode(bluePin, OUTPUT);
}
void loop()
{
if (digitalRead(buttonPin))
{
isOn = ! isOn;
delay(200);
// de-bounce
}
if (isOn)
{
int change = getEncoderTurn();
color = color + change;
if (color < 0)
{
color = 47;
}
else if (color > 47)
{
color = 0;
}
setColor(colors[color]);
}
else
{
setColor(0);
}
delay(1);
}
int getEncoderTurn()
{
// return -1, 0, or +1
static int oldA = LOW;
static int oldB = LOW;
int result = 0;
int newA = digitalRead(aPin);
int newB = digitalRead(bPin);
if (newA != oldA || newB != oldB)
{
www.FreeLibros.me
Chapter 6
■
Light Projects
89
LISTING PROJECT 14 (continued)
// something has changed
if (oldA == LOW && newA == HIGH)
{
result = -(oldB * 2 - 1);
}
}
oldA = newA;
oldB = newB;
return result;
}
void setColor(long rgb)
{
int red = rgb >> 16;
int green = (rgb >> 8) & 0xFF;
int blue = rgb & 0xFF;
analogWrite(redPin, 255 - red);
analogWrite(greenPin, 255 - green);
analogWrite(bluePin, 255 - blue);
}
The 48 colors in the array are chosen from just
such a table, and are a range of colors more or less
spanning the spectrum from red to violet.
Putting It All Together
Load the completed sketch for Project 14 from
your Arduino Sketchbook and download it to the
board (see Chapter 1).
Seven-segment LEDs (see Figure 6-4) have
largely been superseded by backlit LCD displays
(see later in this chapter), but they do find uses
from time to time. They also add that “Evil
Genius” feel to a project.
Figure 6-5 shows the circuit for driving a single
seven-segment display.
Seven-Segment LEDs
There was a time when the height of fashion was
an LED watch. This required the wearer to press a
button on the watch for the time to magically
appear as four bright red digits. After a while, the
inconvenience of having to use both limbs to tell
the time overcame the novelty of a digital watch,
and the Evil Genius went out and bought an LCD
watch instead. This could only be read in bright
sunlight.
Figure 6-4
www.FreeLibros.me
Seven-segment LED display.
90
30 Arduino Projects for the Evil Genius
Figure 6-5
An Arduino board driving a seven-segment LED.
A single seven-segment LED is not usually a
great deal of use. Most projects will want two or
four digits. When this is the case, we will not have
enough digital output pins to drive each display
separately and so the arrangement of Figure 6-6 is
used.
through the base of the transistor and out through
the emitter, it allows a much greater current to
flow through from the collector to the emitter. We
have met this kind of transistor before in Project 4,
where we used it to control the current to a highpower Luxeon LED.
Rather like our keyboard scanning, we are going
to activate each display in turn and set the
segments for that before moving on to the next
digit. We do this so fast that the illusion of all
displays being lit is created.
We do not need to limit the current that flows
through the collector to the emitter, as this is
already limited by the series resistors for the
LEDs. However, we do need to limit the current
flowing into the base. Most transistors will
multiply the current by a factor of 100 or more, so
we only need to allow about 2 mA to flow through
the base to fully turn on the transistor.
Each display could potentially draw the current
for eight LEDs at once, which could amount to
160 mA (at 20 mA per LED)—far more than we
can take from a digital output pin. For this reason,
we use a transistor that is switched by a digital
output to enable each display in turn.
The type of transistor we are using is called a
bipolar transistor. It has three connections: the
emitter, base, and collector. When a current flows
Transistors have the interesting property that
under normal use, the voltage between base and
emitter is a fairly constant 0.6V no matter how
much current is flowing. So, if our Arduino pin
supplies 5V, 0.6 of that will be across the
www.FreeLibros.me
Chapter 6
Figure 6-6
■
Light Projects
91
Driving more than one seven-segment LED from an Arduino board.
base/emitter of the transistor, meaning that our
resistor should have a value of about:
CO M P O N E N TS A N D E Q U I P M E N T
Description
R ⫽ V/I
Appendix
Arduino Diecimila or
Duemilanove board or clone
R ⫽ 4.4/2mA ⫽ 2.2 K⍀
In actual fact it would be just fine if we let 4 mA
flow because the digital output can cope with
about 40 mA, so let’s choose the nice standard
resistor value of 1 K⍀, which will allow us to be
sure that the transistor will act like a switch and
always turn fully on or fully off.
Project 15
Seven-Segment LED
Double Dice
1
D1
Two-digit, seven-segment
LED display (common anode) 33
R1
100 K⍀ 0.5W metal film
resistor
R4-13
13
270 ⍀ 0.5W metal film resistor 6
R2, R3 1 K⍀
7
T1, T2
BC307
39
S1
Push switch
48
Hardware
In Project 9 we made a single dice using seven
separate LEDs. In this project we will use two
seven-segment LED displays to create a double
dice.
The schematic for this project is shown in Figure
6-7.
The seven-segment LED module that we are
using is described as “common anode,” which
means that all the anodes (positive ends) of the
segment LEDs are connected together. So to
www.FreeLibros.me
92
30 Arduino Projects for the Evil Genius
Figure 6-7
Schematic diagram for Project 15.
switch each display on in turn, we must control the
positive supply to each of the two common anodes
in turn. This is in contrast to how we controlled the
power to the Luxeon LED in Project 4, where we
controlled the power on the ground side of the
circuit. This all means that we are going to use a
different type of transistor. Instead of the NPN
(negative-positive-negative) transistor we used
before, we need to use a PNP (positive-negativepositive) transistor. You will notice the different
position of the arrow in the circuit symbol for the
transistor to indicate this.
If we were using a common cathode sevensegment display, then we would have an NPN
transistor, but at the bottom of the circuit rather
than at the top.
The breadboard layout and photograph of the
project are shown in Figures 6-8 and 6-9.
connect between the Arduino board connectors and
the breadboard. This does mean that there are
relatively long and bare resistor leads, so take care
to ensure that none of them are touching each
other. This also accounts for the apparently random
allocation of Arduino pins to segments on the LED
display. They are arranged like that for ease of
connection.
Software
We use an array to contain the pins that are
connected to each of the segments “a” to “g” and
the decimal point. We also use an array to
determine which segments should be lit to display
any particular digit. This is a two-dimensional
array, where each row represents a separate digit (0
to 9) and each column a segment (see Listing
Project 15).
To reduce the number of wires required, the
seven-segment display is placed close to the
Arduino board so that the resistors can directly
www.FreeLibros.me
Chapter 6
Figure 6-8
Breadboard layout for Project 15.
Figure 6-9
Project 15. Double seven-segment LED dice.
www.FreeLibros.me
■
Light Projects
93
94
30 Arduino Projects for the Evil Genius
LISTING PROJECT 15
int segmentPins[] = {3, 2, 19, 16, 18, 4, 5, 17};
int displayPins[] = {10, 11};
int buttonPin = 12;
byte digits[10][8] = {
// a b c d e f g .
{ 1, 1, 1, 1, 1, 1, 0, 0}, // 0
{ 0, 1, 1, 0, 0, 0, 0, 0}, // 1
{ 1, 1, 0, 1, 1, 0, 1, 0}, // 2
{ 1, 1, 1, 1, 0, 0, 1, 0}, // 3
{ 0, 1, 1, 0, 0, 1, 1, 0}, // 4
{ 1, 0, 1, 1, 0, 1, 1, 0}, // 5
{ 1, 0, 1, 1, 1, 1, 1, 0}, // 6
{ 1, 1, 1, 0, 0, 0, 0, 0}, // 7
{ 1, 1, 1, 1, 1, 1, 1, 0}, // 8
{ 1, 1, 1, 1, 0, 1, 1, 0} // 9
};
void setup()
{
for (int i=0; i < 8; i++)
{
pinMode(segmentPins[i], OUTPUT);
}
pinMode(displayPins[0], OUTPUT);
pinMode(displayPins[0], OUTPUT);
pinMode(buttonPin, INPUT);
}
void loop()
{
static int dice1;
static int dice2;
if (digitalRead(buttonPin))
{
dice1 = random(1,7);
dice2 = random(1,7);
}
updateDisplay(dice1, dice2);
}
void updateDisplay(int value1, int value2)
{
digitalWrite(displayPins[0], HIGH);
digitalWrite(displayPins[1], LOW);
setSegments(value1);
delay(5);
digitalWrite(displayPins[0], LOW);
www.FreeLibros.me
Chapter 6
■
Light Projects
95
LISTING PROJECT 15 (continued)
digitalWrite(displayPins[1], HIGH);
setSegments(value2);
delay(5);
}
void setSegments(int n)
{
for (int i=0; i < 8; i++)
{
digitalWrite(segmentPins[i], ! digits[n][i]);
}
}
To drive both displays, we have to turn each
display on in turn, setting its segments
appropriately. So our loop function must keep the
values that are displayed in each display in
separate variables: dice1 and dice2.
To throw the dice, we use the random function,
and whenever the button is pressed, a new value
will be set for dice1 and dice2. This means that the
throw will also depend on how long the button is
pressed for, so we do not need to worry about
seeding the random number generator.
a single lens so that they appear to be one dot. We
can then light either one or both LEDs to make a
red, green, or orange color.
The completed project is shown in Figure 6-10.
This project makes use of one of these devices
and allows multicolor patterns to be displayed on it
over the USB connection. As projects go, this one
involves a lot of components and will use almost
every connection pin of the Arduino.
CO M P O N E N TS A N D E Q U I P M E N T
Description
Putting It All Together
Load the completed sketch for Project 15 from
your Arduino Sketchbook and download it to the
board (see Chapter 1).
Project 16
LED Array
Arduino Diecimila or
Duemilanove board or clone
1
8 by 8 LED array (two-color)
34
R1-16 100 ⍀ 0.5W metal film resistor
5
IC1
4017 decade counter
46
T1-8
2N7000
42
Extra large breadboard
LED arrays are one of those components that just
look like they would be useful to the Evil Genius.
They consist of an array of LEDs (in this case, 8
by 8). These devices can have just a single LED at
each position; however, in the device that we are
going to use, each of these LEDs is actually a pair
of LEDs, one red and one green, positioned under
Appendix
72 x 2
Hardware
Figure 6-11 shows the schematic diagram for the
project. As you might expect, the LEDs are
organized in rows and columns with all the
negative leads for a particular column connected
www.FreeLibros.me
96
30 Arduino Projects for the Evil Genius
Figure 6-10 Project 16. LED Array.
together and a separate positive connection to each
LED in the row.
To drive the matrix, we have to do the same
kind of trick that we did with the two-digit,
seven-segment display in Project 15 and switch
between columns, each time setting the appropriate
row of LEDs on and off to create the illusion that
all the LEDs are lit at the same time. Actually,
only a maximum of 16 (8 red ⫹ 8 green) are on at
any instant.
pulse at the “clock” pin. It also has a “reset” pin
that sets the count back to 0. So instead of needing
an Arduino board output for each row, we just
need two outputs: one for clock and one for reset.
Each of the outputs of the 4017 is connected to
a field effect transistor (FET). The only reason that
we have used an FET rather than a bipolar
transistor is that we can connect the gate of the
FET directly to an Arduino board output without
having to use a current-limiting resistor.
There are 24 leads on the LED array, and only
17 pins on the Arduino that we can easily use (D213 and A0-5). So we are going to use an integrated
circuit called a decade counter to control each of
the columns in turn.
Note that we do not use the first output of the
4017. This is because this pin is on as soon as the
4017 is reset and this would lead to that column
being enabled for longer than it should be, making
that column appear brighter than the others.
The 4017 decade counter has ten output pins,
which take it in turn to go high whenever there is a
To build this project on the breadboard, we
actually need a bigger breadboard than we have
www.FreeLibros.me
Chapter 6
Figure 6-11
■
Light Projects
97
Schematic diagram for Project 16.
used so far. The layout for this is shown in Figure
6-12. Be careful to check every connection as you
plug your wires in because connections
accidentally swapped over produce very strange
and hard-to-debug results.
Software
The software for this project is quite short (Listing
Project 16), but the tricky bit is getting the timing
right, because if you do things too quickly, the 4017
will not have moved properly onto the next row
before the next column starts being set. This causes
a blurring of colors. On the other hand, if you do
things too slowly the display will flicker. This is the
reason for the calls to delayMicroseconds. This
www.FreeLibros.me
98
30 Arduino Projects for the Evil Genius
Figure 6-12 Breadboard layout for Project 16.
LISTING PROJECT 16
int clockPin = 18;
int resetPin = 19;
int greenPins[8] = {2, 3, 4, 5, 6, 7, 8, 9};
int redPins[8] = {10, 11, 12, 13, 14, 15, 16, 17};
int row = 0;
int col = 0;
// colors off = 0, green = 1, red = 2, orange = 3
byte pixels[8][8] = {
{1, 1, 1, 1, 1, 1, 1, 1},
{1, 2, 2, 2, 2, 2, 2, 1},
{1, 2, 3, 3, 3, 3, 2, 1},
{1, 2, 3, 3, 3, 3, 2, 1},
{1, 2, 3, 3, 3, 3, 2, 1},
{1, 2, 3, 3, 3, 3, 2, 1},
{1, 2, 2, 2, 2, 2, 2, 1},
{1, 1, 1, 1, 1, 1, 1, 1}
};
www.FreeLibros.me
Chapter 6
■
Light Projects
99
LISTING PROJECT 16 (continued)
void setup()
{
pinMode(clockPin, OUTPUT);
pinMode(resetPin, OUTPUT);
for (int i = 0; i < 8; i++)
{
pinMode(greenPins[i], OUTPUT);
pinMode(redPins[i], OUTPUT);
}
Serial.begin(9600);
}
void loop()
{
if (Serial.available())
{
char ch = Serial.read();
if (ch == 'x')
{
clear();
}
if (ch >= 'a' and ch <= 'g')
{
col = 0;
row = ch - 'a';
}
else if (ch >= '0' and ch <= '3')
{
byte pixel = ch - '0';
pixels[row][col] = pixel;
col++;
}
}
refresh();
}
void refresh()
{
pulse(resetPin);
delayMicroseconds(2000);
for (int row = 0; row < 8; row++)
{
for (int col = 0; col < 8; col++)
{
int redPixel = pixels[col][row] & 2;
int greenPixel = pixels[col][row] & 1;
digitalWrite(greenPins[col], greenPixel);
digitalWrite(redPins[col], redPixel);
}
pulse(clockPin);
(continued)
www.FreeLibros.me
100
30 Arduino Projects for the Evil Genius
LISTING PROJECT 16 (continued)
delayMicroseconds(1500);
}
}
void clear()
{
for (int row = 0; row < 8; row++)
{
for (int col = 0; col < 8; col++)
{
pixels[row][col] = 0;
}
}
}
void pulse(int pin)
{
delayMicroseconds(20);
digitalWrite(pin, HIGH);
delayMicroseconds(50);
digitalWrite(pin, LOW);
delayMicroseconds(50);
}
function is like the delay function, but allows
shorter delays to be made.
Apart from that, the code is fairly
straightforward.
Putting It All Together
Load the completed sketch for Project 16 from
your Arduino Sketchbook and download it to the
board (see Chapter 1).
You can now try out the project. As soon as it is
connected to the USB port and has reset, you
should see a test pattern of a green outer ring with
a red ring inside that and then a block of orange in
the center.
Open the Arduino software’s Serial Monitor and
type x. This should clear the display. You can now
change each line of the display by entering a letter
for the row (a–h) followed immediately by eight
digits. Each digit will be 0 for off, 1 for green, 2
for red, and 3 for orange. So typing a12121212
will set the top row to alternating red and green.
When designing patterns to display, it is a good
idea to write out the lines in a text editor or word
processor and then paste the entire pattern into the
Serial Monitor.
You might like to try entering the following:
x
a11222211
b11222211
c11222211
d11111111
e11111111
f11222211
g11222211
h11111111
www.FreeLibros.me
Chapter 6
■
Light Projects
101
or
LCD Displays
x
a22222222
b12333321
c11211211
d11122111
e11233211
f12333321
g22222222
h11111111
If our project needs to display more than a few
numeric digits, we likely want to use an LCD
display module. These have the advantage that
they come with built-in driver electronics, so a lot
of the work is already done for us and we do not
have to poll round each digit, setting each segment.
There is also something of a standard for these
devices, so there are lots of devices from different
manufacturers that we can use in the same way.
The devices to look for are the ones that use the
HD44780 driver chip.
or
x
a11111111
b22212221
c11212121
d22212121
e11212121
f22212221
g11111111
h11111111
LCD panels can be quite expensive from retail
electronic component suppliers, but if you look on
the Internet, they can often be bought for a few
dollars, particularly if you are willing to buy a few
at a time.
This is a really good project for the Evil Genius
to experiment with. You may like to try and
produce an animation effect by changing the pixels
array while in the loop.
Figure 6-13 shows a module that can display
two rows of 16 characters. Each character is made
up of an array of 7 by 5 segments. So it is just as
well that we do not have to drive each segment
separately.
Figure 6-13 2 by 16 LCD module.
www.FreeLibros.me
102
30 Arduino Projects for the Evil Genius
The display module includes a character set so
that it knows which segments to turn on for any
character. This means we just have to tell it which
character to display where on the display.
We need just seven digital outputs to drive the
display. Four of these are data connections and
three control the flow of data. The actual details of
what is sent to the LCD module can be ignored, as
there is a standard library that we can use.
This is illustrated in the next project.
Project 17
USB Message Board
This project will allow us to display a message on
an LCD module from our computer. There is no
reason why the LCD module needs to be right next
to the computer, so you could use it on the end of a
long USB lead to display messages remotely—
next to an intercom at the door to the Evil Genius’s
lair, for example.
CO M P O N E N TS A N D E Q U I P M E N T
Description
Appendix
Arduino Diecimila or
Duemilanove board or clone
1
LCD Module
(HD44780 controller)
58
R1 100 ⍀ 0.5W metal film resistor
5
Strip of 0.1-inch header pins
(at least 16)
55
Hardware
The schematic diagram for the LCD display is
shown in Figure 6-14 and the breadboard layout in
Figure 6-15. As you can see, the only components
required are the LCD module itself and a resistor
to limit the current to the LED backlight.
The LCD module receives data four bits at a
time through the connections D4-7. The LCD
module also has connectors for D0-3, which are
only used for transferring data eight bits at a time.
To reduce the number of pins required, we do not
use these.
The easiest way to attach the LCD module to
the breadboard is to solder header pins into the
connector strip, and then the module can be
plugged directly into the breadboard.
Software
The software for this project is straightforward
(Listing Project 17). All the work of
communicating with the LCD module is taken
care of by the LCD library. This library is included
as part of the standard Arduino software
installation, so we do not need to download or
install anything special.
The loop reads any input and if it is a #
character clears the display. If it is a / character, it
moves to the second row; otherwise, it just
displays the character that was sent.
www.FreeLibros.me
Figure 6-14 Schematic diagram for Project 17.
Figure 6-15 Breadboard layout for Project 17.
103
www.FreeLibros.me
104
30 Arduino Projects for the Evil Genius
LISTING PROJECT 17
#include <LiquidCrystal.h>
// LiquidCrystal display with:
// rs on pin 12
// rw on pin 11
// enable on pin 10
// d4-7 on pins 5-2
LiquidCrystal lcd(12, 11, 10, 5, 4, 3, 2);
void setup()
{
Serial.begin(9600);
lcd.begin(2, 20);
lcd.clear();
lcd.setCursor(0,0);
lcd.print("Evil Genius");
lcd.setCursor(0,1);
lcd.print("Rules");
}
void loop()
{
if (Serial.available())
{
char ch = Serial.read();
if (ch == '#')
{
lcd.clear();
}
else if (ch == '/')
{
lcd.setCursor(0,1);
}
else
{
lcd.write(ch);
}
}
}
www.FreeLibros.me
Chapter 6
■
Light Projects
105
Putting It All Together
Summary
Load the completed sketch for Project 17 from
your Arduino Sketchbook and download it to the
board (see Chapter 1).
That’s all for LED- and light-related projects. In
the next chapter we will look at projects that use
sound in one way or another.
We can now try out the project by opening the
Serial Monitor and entering some text.
Later on in Project 22, we will be using the
LCD panel again with a thermistor and rotary
encoder to make a thermostat.
www.FreeLibros.me
This page intentionally left blank
www.FreeLibros.me
CHAPTER
7
Sound Projects
AN ARDUINO BOARD can be used to both generate
sounds as an output and receive sounds as an input
using a microphone. In this chapter, we have
various “musical instrument” type projects and
also projects that process sound inputs.
Although not strictly a “sound” project, our first
project is to create a simple oscilloscope so that we
can view the waveform at an analog input.
Project 18
Oscilloscope
An oscilloscope is a device that allows you to see
an electronic signal so that it appears as a
waveform. A traditional oscilloscope works by
amplifying a signal to control the position of a dot
Figure 7-1
on the Y-axis (vertical axis) of a cathode ray tube
while a timebase mechanism sweeps left to right on
the X-axis and then flips back when it reaches the
end. The result will look something like Figure 7-1.
These days, cathode ray tubes have largely been
replaced by digital oscilloscopes that use LCD
displays, but the principles remain the same.
This project reads values from the analog input
and sends them over USB to your computer.
Rather than be received by the Serial Monitor, they
are received by a little program that displays them
in an oscilloscope-like manner. As the signal
changes, so does the shape of the waveform.
Note that as oscilloscopes go, this one is not
going to win any prizes for accuracy or speed, but
it is kind of fun.
50-Hz noise on oscilloscope.
107
www.FreeLibros.me
108
30 Arduino Projects for the Evil Genius
CO M P O N E N TS A N D E Q U I P M E N T
Description
Appendix
Arduino Diecimila or
Duemilanove board or clone
1
C1
220nF nonpolarized
21
C2, C3
100 µF electrolytic
22
R1, R2
1 MΩ 0.5W metal film resistor 15
R3, R4
1 KΩ 0.5W metal film resistor
7
This is the first time we have used capacitors.
C1 can be connected either way round; however,
C2 and C3 are polarized and must be connected
the correct way round, or they are likely to be
damaged. As with LEDs, on polarized capacitors,
the positive lead (marked as the white rectangle on
the schematic symbol) is longer than the negative
lead. The negative lead also often has a – (minus)
or diamond shape next to the negative lead.
Hardware
Figure 7-2 shows the schematic diagram for
Project 18 and Figure 7-3 the breadboard layout.
There are two parts to the circuit. R1 and R2 are
high-value resistors that “bias” the signal going to
the analog input to 2.5V. They are just like a
voltage divider. The capacitor C1 allows the signal
to pass without any direct current (DC) component
to the signal (alternating current, or AC, mode in a
traditional oscilloscope).
R3, R4, C2, and C3 just provide a stable
reference voltage of 2.5V. The reason for this is so
that our oscilloscope can display both positive and
negative signals. So one terminal of our test lead is
fixed at 2.5V; any signal on the other lead will be
relative to that. A positive voltage will mean a
value at the analog input of greater than 2.5V, and
a negative value will mean a value at the analog
input of less than 2.5V.
Figure 7-4 shows the completed oscilloscope.
Figure 7-2
Schematic diagram for Project 18.
www.FreeLibros.me
Chapter 7
Figure 7-3
Breadboard layout for Project 18.
Figure 7-4
Project 18. Oscilloscope.
Software
The sketch is short and simple (Listing Project 18).
Its only purpose is to read the analog input and
blast it out to the USB port as fast as possible.
The first thing to note is that we have increased
the baud rate to 115,200, the highest available. To
get as much data through the connection as
possible without resorting to complex compression
techniques, we are going to shift our raw ten-bit
value right two bits (>> 2); this has the effect
■
Sound Projects
109
of dividing it by four and making it fit into a
single byte.
We obviously need some corresponding
software to run on our computer so that we can see
the data sent by the board (Figure 7-1). This can be
downloaded from www.arduinoevilgenius.com.
To install the software, you first need to install
the Ruby language on your computer. If you use a
Mac, you are in luck, because they come with
Ruby pre-installed. If you are using Windows or
www.FreeLibros.me
110
30 Arduino Projects for the Evil Genius
To run the software, change directory in your
terminal or command prompt to the directory
where you downloaded scope.rb. Then just type:
LISTING PROJECT 18
#define CHANNEL_A_PIN 0
ruby scope.rb
void setup()
{
Serial.begin(115200);
}
A window like Figure 7-1 should then appear.
void loop()
{
int value =
analogRead(CHANNEL_A_PIN);
value = (value >> 2) & 0xFF;
Serial.print(value, BYTE);
delayMicroseconds(100);
}
LINUX, please follow the instructions at
http://www.ruby-lang.org/en/downloads.
Once you have installed Ruby, the next step is
to install an optional Ruby module to communicate
with the USB port. To install this, open a
command prompt in Windows or a terminal for
Mac and Linux, and if using Windows type:
gem install ruby-serialport
If you are using Mac or Linux, enter:
sudo gem install ruby-serialport
If everything has worked okay, you should see a
message like this:
Building native extensions. This could
take a while...
Successfully installed rubyserialport-0.7.0
1 gem installed
Installing ri documentation for
ruby-serialport-0.7.0...
Installing RDoc documentation for
ruby-serialport-0.7.0...
Putting It All Together
Load the completed sketch for Project 18 from
your Arduino Sketchbook and download it to the
board (see Chapter 1). Install the software for your
computer as described previously, and you are
ready to go.
The easiest way to test the oscilloscope is to use
the one readily available signal that permeates
most of our lives and that is mains hum. Mains
electricity oscillates at 50 or 60Hz (depending on
where you live in the world), and every electrical
appliance emits electromagnetic radiation at this
frequency. To pick it up, all you have to do is
touch the test lead connected to the analog input
and you should see a signal similar to that of
Figure 7-1. Try waving your arm around near any
electrical equipment and see how this signal
changes.
As well as showing the waveform, the window
contains a small box with a number in it. This is
the number of samples per second. Each sample
represents one pixel across the window, and the
window is 600 pixels wide. A sample rate of 4700
samples per second means that each sample has a
duration of 1/4700 seconds and so the full width of
600 samples represents 600/4700 or 128
milliseconds. The wavelength in Figure 7-1 is
about 1/6th of that, or 21 milliseconds, which
equals a frequency of 1/0.021 or 47.6Hz. That’s
close enough to confirm that what we are seeing
there is a mains frequency hum of 50Hz.
www.FreeLibros.me
Chapter 7
The amplitude of the signal, as displayed in
Figure 7-1, has a resolution of one pixel per
sample step, there being 256 steps. So if you
connect the two test leads together, you should see
a horizontal line halfway across the window. This
corresponds to 0V and is 128 pixels from the top
of the screen, as the window is 256 pixels high.
This means that since the signal is about two-thirds
of the window, the amplitude of the signal is about
3V peak to peak.
You will notice that the sample rate changes
quite a lot, something that reinforces that this is the
crudest of oscilloscopes and should not be relied
on for anything critical.
■
Sound Projects
111
frequency. If you do this, the sound produced is
rough and grating. This is called a square wave. To
produce a more pleasing tone, you need a signal that
is more like a sine wave (see Figure 7-5).
Generating a sine wave requires a little bit of
thought and effort. A first idea may be to use the
analog output of one of the pins to write out the
waveform. However, the problem is that the analog
outputs from an Arduino are not true analog
outputs but PWM outputs that turn on and off very
rapidly. In fact, their switching frequency is at an
audio frequency, so without a lot of care, our
signal will sound as bad as a square wave.
Sound Generation
A better way is to use a digital-to-analog
converter, or DAC as they are known. A DAC has a
number of digital inputs and produces an output
voltage proportional to the digital input value.
Fortunately, it is easy to make a simple DAC—all
you need are resistors.
You can generate sounds from an Arduino board by
just turning one of its pins on and off at the right
Figure 7-6 shows a DAC made from what is
called an R-2R resistor ladder.
To alter the timebase, change the value in the
delayMicroseconds function.
Figure 7-5
Square and sine waves.
www.FreeLibros.me
112
30 Arduino Projects for the Evil Genius
It uses resistors of a value R and twice R, so R
might be 5 K⍀ and 2R 10 K⍀. Each of the digital
inputs will be connected to an Arduino digital
output. The four digits represent the four bits of
the digital number. So this gives us 16 different
analog outputs, as shown in Table 7-1.
Project 19
Tune Player
This project will play a series of musical notes
through a miniature loudspeaker using a DAC to
approximate a sine wave.
CO M P O N E N TS A N D E Q U I P M E N T
Description
Figure 7-6
DAC using an R-2R ladder.
TABLE 7-1
Analog Output from Digital Inputs
Appendix
Arduino Diecimila or
Duemilanove board or clone
1
C1
100nF non-polarized
20
C2
100 F, 16V electrolytic
22
R1-5
10 K⍀ 0.5W metal film resistor
9
R6-8 4.7 K⍀ 0.5W metal film resistor
8
D3
D2
D1
D0
Output
R9
1 M⍀ 0.5W metal film resistor
15
0
0
0
0
0
R10
100 K⍀ linear potentiometer
13
0
0
0
1
1
IC1
TDA7052 1W audio amplifier
47
0
0
1
0
2
Miniature 8 ⍀ loudspeaker
59
0
0
1
1
3
0
1
0
0
4
0
1
0
1
5
0
1
1
0
6
0
1
1
1
7
1
0
0
0
8
1
0
0
1
9
1
0
1
0
10
1
0
1
1
11
1
1
0
0
12
1
1
0
1
13
1
1
1
0
14
1
1
1
1
15
If you can get a miniature loudspeaker with
leads for soldering to a PCB, then this can be
plugged directly into the breadboard. If not, you
will either have to solder short lengths of solidcore wire to the terminals or, if you do not have
access to a soldering iron, carefully twist some
wires round the terminals.
www.FreeLibros.me
Chapter 7
Hardware
To try and keep the number of components to a
minimum, we have used an integrated circuit to
amplify the signal and drive the loudspeaker. The
TDA7052 IC provides 1W of power output in an
easy-to-use little eight-pin chip.
Figure 7-7 shows the schematic diagram for
Project 19 and the breadboard layout is shown in
Figure 7-8.
C1 is used to link the output of the ADC to the
input of the amplifier, and C2 is used as a
decoupling capacitor that shunts any noise on the
power lines to ground. This should be positioned
as close as possible to IC1.
R9 and the variable resistor R10 form a
potential divider to reduce the signal from the
Figure 7-7
■
Sound Projects
113
resistor ladder by at least a factor of 10, depending
on the setting of the variable resistor.
Software
To generate a sine wave, the sketch steps through a
series of values held in the sin16 array. Theses
values are shown plotted on a chart in Figure 7-9.
It is not the smoothest sine wave in the world, but
is a definite improvement over a square wave (see
Listing Project 19).
The playNote function is the key to generating
the note. The pitch of the note generated is
controlled by the delay after each step of the signal.
The loop to write out the waveform is itself inside a
loop that writes out a number of cycles sufficient to
make each note about the same duration.
Schematic diagram for Project 19.
www.FreeLibros.me
114
30 Arduino Projects for the Evil Genius
Figure 7-8
Breadboard layout for Project 19.
LISTING PROJECT 19
int dacPins[] = {2, 4, 7, 8};
int sin16[] = {7, 8, 10, 11, 12, 13, 14, 14, 15, 14, 14, 13, 12, 11,
10, 8, 7, 6, 4, 3, 2, 1, 0, 0, 0, 0, 0, 1, 2, 3, 4, 6};
int lowToneDurations[] = {120, 105, 98, 89, 78, 74, 62};
//
A
B
C
D
E F
G
int highToneDurations[] = { 54, 45, 42, 36, 28, 26, 22 };
//
a
b
c
d
e
f
g
// Scale
//char* song = "A B C D E F G a b c d e f g";
// Jingle Bells
//char* song = "E E EE E E EE E G C D EEEE F F F F F E E E E D D E DD GG E E EE
E E EE E G C D EEEE F F F F F E E E G G F D CCCC";
// Jingle Bells - Higher
char* song = "e e ee e e ee e g c d eeee f f f f f e e e e d d e dd gg e e ee e
e ee e g c d eeee f f f f f e e e g g f d cccc";
void setup()
{
for (int i = 0; i < 4; i++)
{
pinMode(dacPins[i], OUTPUT);
}
}
void loop()
www.FreeLibros.me
Chapter 7
LISTING PROJECT 19 (continued)
{
int i = 0;
char ch = song[0];
while (ch != 0)
{
if (ch == ' ')
{
delay(75);
}
else if (ch >= 'A' and ch <= 'G')
{
playNote(lowToneDurations[ch - 'A']);
}
else if (ch >= 'a' and ch <= 'g')
{
playNote(highToneDurations[ch - 'a']);
}
i++;
ch = song[i];
}
delay(5000);
}
void setOutput(byte value)
{
digitalWrite(dacPins[3], ((value & 8) > 0));
digitalWrite(dacPins[2], ((value & 4) > 0));
digitalWrite(dacPins[1], ((value & 2) > 0));
digitalWrite(dacPins[0], ((value & 1) > 0));
}
void playNote(int pitchDelay)
{
long numCycles = 5000 / pitchDelay + (pitchDelay / 4);
for (int c = 0; c < numCycles; c++)
{
for (int i = 0; i < 32; i++)
{
setOutput(sin16[i]);
delayMicroseconds(pitchDelay);
}
}
}
www.FreeLibros.me
■
Sound Projects
115
116
30 Arduino Projects for the Evil Genius
Figure 7-9
A plot of the sin16 array.
The playNote function calls setOutput to set the
value of the four digital pins connected to the
resistor ladder. The & (and) operator is used to
mask the value so that we only see the value of the
bit we are interested in.
Tunes are played from an array of characters,
each character corresponding to a note, and a space
corresponding to the silence between notes. The
main loop looks at each letter in the song variable
and plays it. When the whole song is played, there
is a pause of five seconds and then the song begins
again.
The Evil Genius will find this project useful for
inflicting discomfort on his or her enemies.
You might like to change the tune played from
“Jingle Bells.” To do this, just comment out the
line starting with “char* song =” by putting // in
front of it and then define your own array.
The notation works as follows. There are two
octaves, and high notes are lowercase “a” to “g”
and low notes “A” to “G.” For a longer duration
note, just repeat the note letter without putting a
space in between.
You will have noticed that the quality is not
great. It is still a lot less nasty than using a square
wave, but is a long way from the tunefulness of a
real musical instrument, where each note has an
“envelope” where the amplitude (volume) of the
note varies with the note as it is played.
Putting It All Together
Load the completed sketch for Project 19 from
your Arduino Sketchbook and download it to the
board (see Chapter 1).
www.FreeLibros.me
Chapter 7
■
Sound Projects
117
Project 20
Hardware
Light Harp
The volume of the sound will be controlled using a
PWM output (D6) connected to the volume control
input of the TDA7052. We want to eliminate all
traces of the PWM pulses so we can pass the
output through a low-pass filter consisting of R11
and C3. This allows only slow changes in the
signal to get past. One way to think of this is to
pretend that the capacitor C3 is a bucket that is
filled with charge from resistor R11. Rapid
fluctuations in the signal will have little effect, as
there is a smoothing (integration) of the signal.
This project is really an adaptation of Project 19
that uses two light sensors (LDRs): one that
controls the pitch of the sound, the other to control
the volume. This is inspired by the Theremin
musical instrument that is played by mysteriously
waving your hands about between two antennae. In
actual fact, this project produces a sound more like
a bagpipe than a harp, but it is quite fun.
CO M P O N E N TS A N D E Q U I P M E N T
Description
Appendix
Figures 7-10 and 7-11 show the schematic
diagram and breadboard layout for the project and
you can see the final project in Figure 7-12.
Arduino Diecimila or
Duemilanove board or clone
1
C1
100nF un-polarized
20
C2, C3
100 F, 16V electrolytic
22
R1-5
10 K⍀ 0.5W metal film
resistor
9
Software
4.7 K⍀ 0.5W metal film
resistor
8
The software for this project has a lot in common
with Project 19 (see Listing Project 20).
R6-8
R9, R11
1 M⍀ 0.5W metal film resistor 15
R10
100 K⍀ 0.5W metal film
resistor
13
R12, R13 47 K⍀ 0.5W metal film
resistor
11
R14, R15 LDR
19
IC1
TDA7052 1W audio amplifier
47
Miniature 8 ⍀ loudspeaker
59
If you can get a miniature loudspeaker with
leads for soldering to a PCB, then this can be
plugged directly into the breadboard. If not, you
will either have to solder short lengths of solidcore wire to the terminals or, if you do not have
access to a soldering iron, carefully twist some
solid-core wires round the terminals.
The LDRs, R14 and R15, are positioned at
opposite ends of the breadboard to make it easier
to play the instrument with two hands.
The main differences are that the pitchDelay
period is set by the value of the analog input 0.
This is then scaled to the right range using the map
function. Similarly, the volume voltage is set by
reading the value of analog input 1, scaling it using
map, and then writing it out to PWM output 6. It
would be possible to just use the LDR R14 to
directly control the output of the resistor ladder,
but this way gives us more control over scaling and
offsetting the output, and we wanted to illustrate
smoothing a PWM signal to use it for generating a
steady output.
www.FreeLibros.me
118
30 Arduino Projects for the Evil Genius
Figure 7-10 Schematic diagram for Project 20.
Figure 7-11
Breadboard layout for Project 20.
www.FreeLibros.me
Chapter 7
Figure 7-12
■
Sound Projects
119
Project 20. Light harp.
LISTING PROJECT 20
int pitchInputPin = 0;
int volumeInputPin = 1;
int volumeOutputPin = 6;
int dacPins[] = {2, 4, 7, 8};
int sin16[] = {7, 8, 10, 11, 12, 13, 14, 14, 15, 14, 14, 13, 12, 11,
10, 8, 7, 6, 4, 3, 2, 1, 0, 0, 0, 0, 0, 1, 2, 3, 4, 6};
int count = 0;
void setup()
{
for (int i = 0; i < 4; i++)
{
pinMode(dacPins[i], OUTPUT);
}
pinMode(volumeOutputPin, OUTPUT);
}
(continued)
www.FreeLibros.me
120
30 Arduino Projects for the Evil Genius
LISTING PROJECT 20 (continued)
void loop()
{
int pitchDelay = map(analogRead(pitchInputPin), 0, 1023, 10, 60);
int volume = map(analogRead(volumeInputPin), 0, 1023, 10, 70);
for (int i = 0; i < 32; i++)
{
setOutput(sin16[i]);
delayMicroseconds(pitchDelay);
}
if (count == 10)
{
analogWrite(volumeOutputPin, volume);
count = 0;
}
count++;
}
void setOutput(byte value)
{
digitalWrite(dacPins[3], ((value & 8) > 0));
digitalWrite(dacPins[2], ((value & 4) > 0));
digitalWrite(dacPins[1], ((value & 2) > 0));
digitalWrite(dacPins[0], ((value & 1) > 0));
}
Putting It All Together
Project 21
Load the completed sketch for Project 20 from
your Arduino Sketchbook and download it to the
board (see Chapter 1).
VU Meter
To play the “instrument,” use the right hand
over one LDR to control the volume of the sound
and the left hand over the other LDR to control the
pitch. Interesting effects can be achieved by
waving your hands over the LDRs.
Note that you may need to tweak the values in
the map functions in the sketch, depending on the
ambient light.
This project (shown in Figure 7-13) uses LEDs to
display the volume of noise picked up by a
microphone. It uses an array of LEDs built into a
dual-in-line (DIL) package.
The push button toggles the mode of the VU
meter. In normal mode, the bar graph just flickers
up and down with the volume of sound. In
maximum mode, the bar graph registers the
maximum value and lights that LED, so the sound
level gradually pushes it up.
www.FreeLibros.me
Chapter 7
Figure 7-13
Description
Arduino Diecimila or
Duemilanove board or
clone
R1, R3, R4 10 K⍀ 0.5W metal film
resistor
R5-14
R10
C1
S1
Sound Projects
121
Project 21. VU meter.
CO M P O N E N TS A N D E Q U I P M E N T
R2
■
Appendix
1
9
100 K⍀ 0.5W metal film
resistor
13
270 ⍀ 0.5W metal film
resistor
6
10 K⍀ 0.5W metal film
resistor
9
100 nF
20
10 Segment bar graph
display
35
Push to make switch
48
Electret microphone
60
Hardware
The schematic diagram for this project is shown in
Figure 7-14. The bar graph LED package has
separate connections for each LED. These are each
driven through a current-limiting resistor.
The microphone will not produce a strong
enough signal on its own to drive the analog input.
So to boost the signal, we use a simple singletransistor amplifier. We use a standard arrangement
called collector-feedback bias, where a proportion
of the voltage at the collector is used to bias the
transistor on so that it amplifies in a loosely linear
way rather than just harshly switching on and off.
The breadboard layout is shown in Figure 7-15.
With so many LEDs, a lot of wires are required.
Software
The sketch for this project (Listing Project 21)
uses an array of LED pins to shorten the setup
function. This is also used in the loop function,
where we iterate over each LED deciding whether
to turn it on or off.
www.FreeLibros.me
122
30 Arduino Projects for the Evil Genius
Figure 7-14 Schematic diagram for Project 21.
Figure 7-15
Breadboard layout for Project 21.
www.FreeLibros.me
Chapter 7
■
Sound Projects
123
LISTING PROJECT 21
int ledPins[] = {3, 4, 5, 6, 7, 8, 9, 10, 11, 12};
int switchPin = 2;
int soundPin = 0;
boolean showPeak = false;
int peakValue = 0;
void setup()
{
for (int i = 0; i < 10; i++)
{
pinMode(ledPins[i], OUTPUT);
}
pinMode(switchPin, INPUT);
}
void loop()
{
if (digitalRead(switchPin))
{
showPeak = ! showPeak;
peakValue = 0;
delay(200); // debounce switch
}
int value = analogRead(soundPin);
int topLED = map(value, 0, 1023, 0, 11) - 1;
if (topLED > peakValue)
{
peakValue = topLED;
}
for (int i = 0; i < 10; i++)
{
digitalWrite(ledPins[i], (i <= topLED || (showPeak && i == peakValue)));
}
}
At the top of the loop function, we check to see
if the switch is depressed; if it is, we toggle the
mode. The ! command inverts a value, so it will
turn true into false and false into true. For this
reason, it is sometimes referred to as the
“marketing operator.” After changing the mode, we
reset the maximum value to 0 and then delay for
200 milliseconds to prevent keyboard bounce from
changing the mode straight back again.
The level of sound is read from analog pin 0,
and then we use the map function to convert from
a range of 0 to 1023 down to a number between 0
and 9, which will be the top LED to be lit. This is
adjusted slightly by extending the range up to 0 to
11 and then subtracting 1. This prevents the two
bottom-most LEDs being permanently lit due to
the transistor bias.
www.FreeLibros.me
124
30 Arduino Projects for the Evil Genius
We then iterate over the numbers 0 to 9 and use
a Boolean expression that returns true (and hence
lights the LED) if “i” is less than or equal to the
top LED. It is actually more complicated than that
because we also should display that LED if we are
in peak mode and that LED happens to be the
peakValue.
Summary
That project concludes our sound-based projects.
In the next chapter we go on to look at how we use
an Arduino board to control power—a topic always
close to the heart of the Evil Genius.
Putting It All Together
Load the completed sketch for Project 21 from
your Arduino Sketchbook and download it to the
board (see Chapter 1).
www.FreeLibros.me
CHAPTER
8
Power Projects
HAVING LOOKED AT LIGHT and sound, the Evil
Genius now turns their attention to controlling
power. In essence, that means turning things on
and off and controlling their speed. This mostly
applies to motors and lasers and the long-awaited
Servo-Controlled Laser project.
Project 22
If the reader decides to use this project to switch
mains electricity, they should only do so if they
really know what they are doing and exercise
extreme caution. Mains electricity is very
dangerous and kills about 500 people a year in the
United States alone. Many more suffer painful and
damaging burns.
CO M P O N E N TS A N D E Q U I P M E N T
LCD Thermostat
Description
The temperature in the Evil Genius’ lair must be
regulated, as the Evil Genius is particularly
susceptible to chills. This project uses an LCD
screen and a thermistor temperature sensor to both
display the current temperature and the set
temperature. It uses a rotary encoder to allow the
set temperature to be changed. The rotary
encoder’s button also acts as an override switch.
When the measured temperature is less than the
set temperature, a relay is activated. Relays are
old-fashioned electromagnetic components that
activate a mechanical switch when a current flows
through a coil of wire. They have a number of
advantages. First, they can switch high currents
and voltages, making them suitable for controlling
mains equipment. They also electrically isolate the
control side (the coil) from the switching side so
that the high and low voltages never meet, which is
definitely a good thing.
Appendix
Arduino Diecimila or
Duemilanove board or clone
1
R1
33 K⍀ thermistor beta = 4090
18
R2
33 K⍀ 0.5W metal film resistor
10
R3-5 100 K⍀ 0.5W metal film resistor 13
R6
270 ⍀ 0.5W metal film resistor
6
R7
1 K⍀ 0.5W metal film resistor
7
D1
5-mm red LED
23
D2
1N4004
38
T1
BC548
40
5V relay
61
LCD module HD44780
58
Header pin strip
55
125
www.FreeLibros.me
126
30 Arduino Projects for the Evil Genius
Hardware
The LCD module is connected up in exactly the
same way as Project 17. The rotary encoder is also
connected up in the same way as previous projects.
The relay will require about 70 mA, which is a
bit too much for an Arduino output to handle
unaided, so we use an NPN transistor to increase
the current. You will also notice that a diode is
connected in parallel with the relay coil. This is to
prevent something called back EMF (electromotive
force), which occurs when the relay is turned off.
The sudden collapse of the magnetic field in the
coil generates a voltage that can be high enough to
damage the electronics if the diode is not there to
effectively short it out if it occurs.
Figure 8-1
Figure 8-1 shows the schematic diagram for the
project.
The breadboard layout for the project is quite
cramped, as the LCD module uses a lot of the
space.
Check your datasheet for the relay, as the
connection pins can be quite counterintuitive and
there are several pin layouts, and your layout may
not be the same as the relay that the author used.
Figure 8-2 shows the breadboard layout for the
project.
You can also use a multimeter to find the coil
connections by putting it on resistance mode. They
will be the only pair of pins with a resistance of 40
to 100 ⍀.
Schematic diagram for Project 22.
www.FreeLibros.me
Chapter 8
Figure 8-2
I
Power Projects
127
Breadboard layout for Project 22.
Software
The software for this project borrows heavily from
several of our previous projects: the LCD display,
the temperature data logger, and the traffic signal
project for use of the rotary encoder (see Listing
Project 22).
One thing that requires a bit of consideration
when designing a thermostat like this is that you
want to avoid what is called “hunting.” Hunting
LISTING PROJECT 22
#include <LiquidCrystal.h>
#define beta 4090 // from your thermistor's datasheet
#define resistance 33
// LiquidCrystal display with:
// rs on pin 12
// rw on pin 11
// enable on pin 10
// d4-7 on pins 5-2
LiquidCrystal lcd(12, 11, 10, 5, 4, 3, 2);
int ledPin = 15;
int relayPin = 16;
int aPin = 8;
int bPin = 7;
int buttonPin = 6;
int analogPin = 0;
float setTemp = 20.0;
float measuredTemp;
char mode = 'C';
// can be changed to F
(continued)
www.FreeLibros.me
128
30 Arduino Projects for the Evil Genius
LISTING PROJECT 22 (continued)
boolean override = false;
float hysteresis = 0.25;
void setup()
{
lcd.begin(2, 20);
pinMode(ledPin, OUTPUT);
pinMode(relayPin, OUTPUT);
pinMode(aPin, INPUT);
pinMode(bPin, INPUT);
pinMode(buttonPin, INPUT);
lcd.clear();
}
void loop()
{
static int count = 0;
measuredTemp = readTemp();
if (digitalRead(buttonPin))
{
override = ! override;
updateDisplay();
delay(500); // debounce
}
int change = getEncoderTurn();
setTemp = setTemp + change * 0.1;
if (count == 1000)
{
updateDisplay();
updateOutputs();
count = 0;
}
count ++;
}
int getEncoderTurn()
{
// return -1, 0, or +1
static int oldA = LOW;
static int oldB = LOW;
int result = 0;
int newA = digitalRead(aPin);
int newB = digitalRead(bPin);
if (newA != oldA || newB != oldB)
{
// something has changed
if (oldA == LOW && newA == HIGH)
www.FreeLibros.me
Chapter 8
I
Power Projects
129
LISTING PROJECT 22 (continued)
{
result = -(oldB * 2 - 1);
}
}
oldA = newA;
oldB = newB;
return result;
}
float readTemp()
{
long a = analogRead(analogPin);
float temp = beta / (log(((1025.0 * resistance / a) - 33.0) / 33.0) +
(beta / 298.0)) - 273.0;
return temp;
}
void updateOutputs()
{
if (override || measuredTemp < setTemp - hysteresis)
{
digitalWrite(ledPin, HIGH);
digitalWrite(relayPin, HIGH);
}
else if (!override && measuredTemp > setTemp + hysteresis)
{
digitalWrite(ledPin, LOW);
digitalWrite(relayPin, LOW);
}
}
void updateDisplay()
{
lcd.setCursor(0,0);
lcd.print("Actual: ");
lcd.print(adjustUnits(measuredTemp));
lcd.print(" o");
lcd.print(mode);
lcd.print(" ");
lcd.setCursor(0,1);
if (override)
{
lcd.print(" OVERRIDE ON
}
else
");
(continued)
www.FreeLibros.me
130
30 Arduino Projects for the Evil Genius
LISTING PROJECT 22 (continued)
{
lcd.print("Set:
");
lcd.print(adjustUnits(setTemp));
lcd.print(" o");
lcd.print(mode);
lcd.print(" ");
}
}
float adjustUnits(float temp)
{
if (mode == 'C')
{
return temp;
}
else
{
return (temp * 9) / 5 + 32;
}
}
occurs when you have a simple on-off control
system. When the temperature falls below the set
point, the power is turned on and the room heats
until it is above the set point, and then the room
cools until the temperature is below the set point
again, at which point the heat is turned on again,
and so on. This may take a little time to happen,
but when the temperature is just balanced at the
switch-over temperature, this hunting can be
frequent. High-frequency switching like this is
undesirable because turning things on and off tends
to wear them out. This is true of relays as well.
plus the hysteresis value. Similarly, as the
temperature falls, the power is not reapplied the
moment it falls below the set point, but only when
it falls below the set point minus the hysteresis
value.
We do not want to update the display
continuously, as any tiny changes in the reading
would result in the display flickering wildly. So
One way to minimize this effect is to introduce
something called hysteresis, and you may have
noticed a variable called hysteresis in the sketch
that is set to a value of 0.25°C.
Figure 8-3 shows how we use a hysteresis value
to prevent high-frequency hunting.
As the temperature rises with the power on, it
approaches the set point. However, it does not turn
off the power until it has exceeded the set point
Figure 8-3
www.FreeLibros.me
Hysteresis in control systems.
Chapter 8
instead of updating the display every time round
the main loop, we just do it one time in 1000. This
still means it will update three or four times per
second. To do this, we use the technique of having
a counter variable that we increment each time
round the loop. When it gets to 1000, we update
the display and reset the counter to 0.
Using lcd.clear() each time we change the
display would also cause it to flicker. So we
simply write the new temperatures on top of the
old temperatures. This is why we pad the
“OVERRIDE ON” message with spaces so that
any text that was previously displayed at the edges
will be blanked out.
I
Power Projects
131
The completed project is shown in Figure 8-4.
To test the project, turn the rotary encoder, setting
the set temperature to slightly above the actual
temperature. The LED should be on. Then put your
finger onto the thermistor to warm it up. If all is
well, then when the set temperature is exceeded,
the LED should turn off and you will hear the
relay click.
You can also test the operation of the relay by
connecting a multimeter in continuity test (beep)
mode to the switched output leads.
Putting It All Together
I cannot stress enough that if you intend to use
your relay to switch mains electricity, first put this
project onto a properly soldered Protoshield.
Second, be very careful and check and doublecheck what you are doing. Mains electricity kills.
Load the completed sketch for Project 22 from
your Arduino Sketchbook and download it to the
board (see Chapter 1).
You must only test the relay with low voltage
unless you are going to make a proper soldered
project from this design.
Figure 8-4
Project 22. LCD thermostat.
www.FreeLibros.me
132
30 Arduino Projects for the Evil Genius
Project 23
Computer-Controlled Fan
One handy part to reclaim from a dead PC is the
case fan (Figure 8-5). We are going to use one of
these fans to keep ourselves cool in the summer.
Obviously, a simple on/off switch would not be in
keeping with the Evil Genius’ way of doing things,
so the speed of the fan will be controllable from
our computer.
CO M P O N E N TS A N D E Q U I P M E N T
Description
Hardware
We can control the speed of the fan using the
analog output (PWM) driving a power transistor to
pulse the motor. Since these computer fans are
usually 12V, we will use an external power supply
to provide the drive power for the fan.
Figure 8-6 shows the schematic diagram for the
project and Figure 8-7 the breadboard layout.
Appendix
Software
Arduino Diecimila or
Duemilanove board or clone
1
R1 270 ⍀ 0.5W metal film resistor
6
T1 BD139 power transistor
41
M1 12V computer cooling fan
63
12V 1 A power supply
62
Figure 8-5
If you do not happen to have a dead computer
lying around, fear not, because you can buy new
cooling fans quite cheaply.
This is a really simple sketch (Listing Project 23).
Essentially, we just need to read a digit 0 to 9 from
USB and do an analogWrite to the motorPin of
that value, multiplied by 28, to scale it up to a
number between 0 and 252.
Project 23. Computer-controlled fan.
www.FreeLibros.me
Chapter 8
I
Power Projects
LISTING PROJECT 23
int motorPin = 11;
void setup()
{
pinMode(motorPin, OUTPUT);
analogWrite(motorPin, 0);
Serial.begin(9600);
}
Figure 8-6
Schematic diagram for Project 23.
Putting It All Together
Load the completed sketch for Project 23 from
your Arduino Sketchbook and download it to the
board (see Chapter 1).
void loop()
{
if (Serial.available())
{
char ch = Serial.read();
if (ch >= ‘0’ && ch <= ‘9’)
{
int speed = ch - ‘0’;
analogWrite(motorPin, speed
* 28);
}
}
}
There are so few components in this project that
you could twist a few wires together and fit them
directly into the Arduino board, thus doing away
with the breadboard altogether.
Figure 8-7
Breadboard layout for Project 23.
www.FreeLibros.me
133
134
30 Arduino Projects for the Evil Genius
H-Bridge Controllers
+V
To change the direction in which a motor turns,
you have to reverse the direction in which the
current flows. To do this requires four switches or
transistors. Figure 8-8 shows how this works, using
switches in an arrangement that is, for obvious
reasons, called an H-bridge.
In Figure 8-8, S1 and S4 are closed and S2 and
S3 are open. This allows current to flow through the
motor with terminal A being positive and terminal B
being negative. If we were to reverse the switches so
that S2 and S3 are closed and S1 and S4 are open,
then B will be positive and A will be negative and
the motor will turn in the opposite direction.
However, you may have spotted a danger with
this circuit. That is, if by some chance S1 and S2
are both closed, then the positive supply will be
directly connected to the negative supply and we
will have a short-circuit. The same is true if S3 and
S4 are both closed at the same time.
In the following project, we will use transistors
in place of the switches to control an electric
motor.
Figure 8-9
A
B
M
–V
Figure 8-8
An H-bridge.
Project 24
Hypnotizer
Mind control is one of the Evil Genius’ favorite
things. This project (see Figure 8-9) takes
complete control of a motor to not only control its
speed, but also to make it turn clockwise and
counterclockwise. Attached to the motor will be a
swirling spiral disk intended to mesmerize the
unfortunate victims.
Project 24. The hypnotizer.
www.FreeLibros.me
Chapter 8
CO M P O N E N TS A N D E Q U I P M E N T
Description
Appendix
Arduino Diecimila or
Duemilanove board or clone
T2, T4 N-channel power
MOSFET. FQP33N10
T1, T3
P-channel power
MOSFET. FQP27P06
T4, T5 BC548
R1-6
M1
1
43
44
40
10 K⍀ 0.5W metal film
resistor
9
6V motor
64
The motor that we used in this project was
reclaimed from a broken computer CD drive. An
alternative cheap source for a motor would be an
old motorized child’s toy. One with gears driving a
wheel would lend itself particularly well to having
the hypnotic disk attached.
I
Power Projects
135
Hardware
The schematic diagram for the hypnotizer is shown
in Figure 8-10. It uses a standard H-bridge
arrangement. Note that we are using metal oxide
semiconductor field effect transistors (MOSFETs)
rather than bipolar transistors for the main power
control. In theory, this will allow us to control
quite high-powered motors, but also has the
advantage in that the MOSFETs will barely even
get warm with our little motor and, therefore, we
will not need heatsinks.
The gate connections of the bottom MOSFETs
are cunningly connected to the outputs of their
diagonally opposite transistors, so when T1 turns
on, T4 will automatically turn on with it; when T3
turns on, T2 will turn on with it.
The resistors R1 to R4 ensure that the default
state of T1 to T4 is off by pulling the gates of the
P-channel MOSFETS high and the N-channel low.
Figure 8-10 Schematic diagram for Project 24.
www.FreeLibros.me
136
30 Arduino Projects for the Evil Genius
T5 and T6 are low-current bipolar transistors
that are used to turn on T1 and T3, respectively. In
this case, we could do without these transistors and
drive the gates of T1 and T3 directly from the
Arduino board. However, to do this, the logic
would be inverted (high at the gate would turn the
transistor off). We could cope with this in the
software, but the other reason for using these two
additional components is that with them, we could
use this circuit to control higher voltage motors,
simply by using a higher positive supply voltage. If
we were driving the MOSFETS directly, then the
positive output of the Arduino would have to go
higher than 5V to turn off the MOSFET if the
motor supply was 9V or more, something that is
not possible.
This does make the circuit overengineered, but
the Evil Genius may have big ambitions on the
motor front!
Finally, C1 smoothes out some of the pulses of
power use that you get when you drive a device
like a motor.
Figure 8-11 shows the breadboard layout for the
project.
Our hypnotizer needs a spiral pattern to work.
You may decide to photocopy Figure 8-12, cut it
out, and stick it to the fan. Alternatively, a more
Figure 8-11
Figure 8-12
Spiral for the hypnotizer.
colorful version of the spiral is available to print
out from www.arduinoevilgenius.com.
The spiral was cut out of paper and stuck onto
cardboard that was then glued on to the little cog
on the end of the motor.
Software
The key thing about this sketch (Listing Project
24) is to make it impossible for all the transistors
to be on at the same time. If this happens, there
will be a burning smell and something somewhere
will fizzle and die.
Breadboard layout for Project 24.
www.FreeLibros.me
Chapter 8
I
Power Projects
LISTING PROJECT 24
int t1Pin = 5;
int t3Pin = 6;
int speeds[] = {20, 40, 80, 120, 160, 180, 160, 120, 80, 40, 20,
-20, -40, -80, -120, -160, -180, -160, -120, -80, -40, -20};
int i = 0;
void setup()
{
pinMode(t1Pin, OUTPUT);
digitalWrite(t1Pin, LOW);
pinMode(t3Pin, OUTPUT);
digitalWrite(t3Pin, LOW);
}
void loop()
{
int speed = speeds[i];
i++;
if (i == 22)
{
i = 0;
}
drive(speed);
delay(1500);
}
void allOff()
{
digitalWrite(t1Pin, LOW);
digitalWrite(t3Pin, LOW);
delay(1);
}
void drive(int speed)
{
allOff();
if (speed > 0)
{
analogWrite(t1Pin, speed);
}
else if (speed < 0)
{
analogWrite(t3Pin, -speed);
}
}
www.FreeLibros.me
137
138
30 Arduino Projects for the Evil Genius
Before turning any transistor on, all the
transistors are turned off using the allOff function.
In addition, the allOff function includes a slight
delay to ensure that the transistors are properly off
before anything is turned on.
The sketch uses an array, speeds, to control the
disk’s progression in speed. This makes the disk
spin faster and faster in one direction, and then
slow until it eventually reverses direction and then
starts getting faster and faster in that direction and
so on. You may need to adjust this array for your
particular motor. The speeds you will need to
specify in the array will vary from motor to motor,
so you will probably need to adjust these values.
provide them with is power (which, for many
devices, can be 5V) and a control signal that we
can generate from the Arduino board.
Over the years, the interface to servos has
become standardized. The servo must receive a
continuous stream of pulses at least every 20
milliseconds. The angle that the servo maintains is
determined by the pulse width. A pulse width of
1.5 milliseconds will set the servo at its midpoint,
or 90 degrees. A pulse of 1.75 milliseconds will
normally swing it round to 180 degrees, and a
shorter pulse of 1.25 milliseconds will set the
angle to 0 degrees.
Project 25
Putting It All Together
Load the completed sketch for Project 24 from
your Arduino Sketchbook and download it to the
board (see Chapter 1).
Take care to check your wiring before applying
power on this project. You can test each path
through the H-bridge by connecting the control
wires that go to digital pins 5 and 6 to ground.
Then connect one of the leads to 5V and the motor
should turn one way. Connect that lead back to
ground and then connect the other lead to 5V and
the motor should rotate the other way.
Servo-Controlled Laser
This project (see Figure 8-13) uses two servo
motors to aim a laser diode. It can move the laser
quite quickly, so you can “write” on distant walls
using it.
This is a real laser. It is not high-powered, only
3 mW, but nonetheless, do not shine the beam in
your own or anybody else’s eyes. To do so could
cause retina damage.
CO M P O N E N TS A N D E Q U I P M E N T
Description
Servo Motors
Servo motors are great little components that are
often used in radio-controlled cars to control
steering and the control surfaces on model aircraft.
They come in a variety of sizes for different types
of applications, and their wide use in models
makes them relatively inexpensive.
D1
Appendix
Arduino Diecimila or
Duemilanove board or clone
1
3 mW red laser diode
32
M1, M2 9g servo motor
R1
Unlike normal motors, they do not rotate
continuously; rather, you set them to a particular
angle using a PWM signal. They contain their own
control electronics to do this, so all you have to
www.FreeLibros.me
65
100 ⍀ 0.5W metal film resistor 5
Arduino Protoshield (optional) 3
0.1-inch header strip (6 pins)
(optional)
55
0.1-inch socket strip
(2 sockets) (optional)
56
Chapter 8
Figure 8-13
I
Power Projects
139
Project 25. Servo-controlled laser.
Hardware
The schematic diagram for the project is shown in
Figure 8-14. It is all quite simple. The servos have
just three leads. For each servo, the brown lead is
connected to ground, the red lead to +5V, and the
orange (control) lead to digital outputs 2 and 3.
The servos are terminated in sockets designed to fit
over a pin header. Solid-core wire can be used to
connect these to the breadboard.
The laser diode is driven just like an ordinary
LED from D4 via a current-limiting resistor.
The servos are usually supplied with a range of
“arms” that push onto a cogged drive and are
secured by a retaining screw. One of the servos is
glued onto one of these arms (see Figure 8-15).
Then the arm is attached to the servo. Do not fit
the retaining screw yet, as you will need to adjust
the angle. Glue the laser diode to a second arm and
attach that to the servo. It is a good idea to fix
some of the wire from the laser to the arm to
prevent strain on the wire where it emerges from
the laser. You can do this by putting a loop of
solid-core wire through two holes in the server arm
and twisting it round the lead. You can see this in
Figure 8-17.
You now need to attach the bottom servo to a
box or something that will provide support. In
Figure 8-15, you can see how it is attached to an
old project box. Make sure you understand how
the servo will move before you glue the bottom
servo to anything. If in doubt, wait until you have
installed the software and try the project out just
holding the bottom servo before you glue it in
place. Once you are sure everything is in the right
place, fit the retaining screws onto the servo arms.
You can see how the breadboard is used to
anchor the various wires in Figure 8-13. There are
no components except the resistor on the
breadboard.
www.FreeLibros.me
140
30 Arduino Projects for the Evil Genius
Figure 8-14 Schematic diagram for Project 25.
Software
Fortunately for us, a servo library comes with the
Arduino library, so all we need to do is tell each
servo what angle to set itself at. There is obviously
more to it than that, as we want to have a means of
issuing our evil project with coordinates at which
to aim the laser.
To do this, we allow commands to be sent over
USB. The commands are in the form of letters.
R, L, U, and D direct the laser right, left, up, or
down, respectively, by five degrees. For finer
movements, r, l, u, and d move the laser by just
one degree. To pause and allow the laser to finish
moving, you can send the – (dash) character. (See
Project Listing 25.)
There are three other commands. The letter c
will center the laser back at its resting position,
and the commands 1 and 0 turn the laser on and
off, respectively.
Putting It All Together
Load the completed sketch for Project 25 from
your Arduino Sketchbook and download it to the
board (see Chapter 1).
Figure 8-15
Servo and laser assembly.
www.FreeLibros.me
Chapter 8
I
Power Projects
141
LISTING PROJECT 25
#include <Servo.h>
int laserPin = 4;
Servo servoV;
Servo servoH;
int x = 90;
int y = 90;
int minX = 10;
int maxX = 170;
int minY = 50;
int maxY = 130;
void setup()
{
servoH.attach(3);
servoV.attach(2);
pinMode(laserPin, OUTPUT);
Serial.begin(9600);
}
void loop()
{
char ch;
if (Serial.available())
{
ch = Serial.read();
if (ch == '0')
{
digitalWrite(laserPin, LOW);
}
else if (ch == '1')
{
digitalWrite(laserPin, HIGH);
}
else if (ch == '-')
{
delay(100);
}
else if (ch == 'c')
{
x = 90;
y = 90;
}
else if (ch == 'l' || ch == 'r' || ch == 'u' || ch == 'd')
{
(continued)
www.FreeLibros.me
142
30 Arduino Projects for the Evil Genius
LISTING PROJECT 25 (continued)
moveLaser(ch, 1);
}
else if (ch == 'L' || ch == 'R' || ch == 'U' || ch == 'D')
{
moveLaser(ch, 5);
}
}
servoH.write(x);
servoV.write(y);
}
void moveLaser(char dir, int amount)
{
if ((dir == 'r' || dir == 'R') && x > minX)
{
x = x - amount;
}
else if ((dir == 'l' || dir == 'L') && x < maxX)
{
x = x + amount;
}
else if ((dir == 'u' || dir == 'U') && y < maxY)
{
y = y + amount;
}
else if ((dir == 'd' || dir == 'D') && x > minY)
{
y = y - amount;
}
}
Open up the Serial Monitor and type the
following sequence. You should see the laser trace
the letter A, as shown in Figure 8-16:
The top and bottom sides of the shield are
shown in Figures 8-17 and 8-18.
1UUUUUU—RRRR—DDDDDD—0UUU—1LLLL—0DDD
Summary
Making a Shield
In the previous chapters we have built up our
knowledge to understand how to use light, sound,
and various sensors on the Arduino. We have also
learned how to control the power to motors and to
use relays. This covers nearly everything we are
likely to want to do with our Arduino board, so in
the next chapter, we can put all these things
together to create some wider-ranging projects.
Creating a shield is no problem at all for this
project. The bottom servo can be glued in place on
one edge of the board. The pin headers are
soldered in place near the 5V and GND lines that
run down the center of the shield so that they can
be connected easily to the positive and negative
pins on the servo connectors.
www.FreeLibros.me
Chapter 8
Figure 8-16 Writing the letter A with the laser.
Figure 8-18
Figure 8-17
www.FreeLibros.me
Power Projects
Servo laser shield.
Bottom side of the servo laser
shield.
I
143
This page intentionally left blank
www.FreeLibros.me
CHAPTER
9
Miscellaneous Projects
THIS CHAPTER IS JUST a collection of projects that
we can build. They do not illustrate any particular
point except that Arduino projects are great fun to
make.
Project 26
Lie Detector
How can an Evil Genius be sure that their
prisoners are telling the truth? By using a lie
detector, of course. This lie detector (see Figure
Figure 9-1
9-1) uses an effect known as galvanic skin
response. As a person becomes nervous—for
example, when telling a lie—their skin resistance
decreases. We can measure this resistance using an
analog input and use an LED and buzzer to
indicate an untruth.
We use a multicolor LED that will display red
to indicate a lie, green to indicate a truth, and blue
to show that the lie detector should be adjusted by
twiddling the variable resistor.
Project 26. Lie detector.
145
www.FreeLibros.me
146
30 Arduino Projects for the Evil Genius
CO M P O N E N TS A N D E Q U I P M E N T
Description
Appendix
Arduino Diecimila or
Duemilanove board or clone
R1-3 100 ⍀ 0.5W metal film resistor
1
5
R4
470 K⍀ 0.5W metal film resistor 14
R5
100 K⍀ variable resistor
17
D1
RGB LED (common anode)
31
S1
Piezotransducer
(without driver electronics)
67
There are two types of piezobuzzers. Some are
just a piezoelectric transducer, while some also
include the electronic oscillator to drive them. In
this project we want the former type without the
electronics, as we are going to generate the
necessary frequency from the Arduino board itself.
Figure 9-2
Hardware
The subject’s skin resistance is measured by using
the subject as one resistor in a potential divider and
a fixed resistor as the other. The lower their
resistance, the more analog input 0 will be pulled
towards 5V. The higher the resistance, the closer to
GND it will become.
The piezobuzzer, despite the level of noise these
things generate, is actually quite low in current
consumption and can be driven directly from an
Arduino digital pin.
This project uses the same multicolor LED as
Project 14. In this case, however, we are not going
to blend different colors but just turn one of the
LEDs on at a time to display red, green, or blue.
Figure 9-2 shows the schematic diagram for the
project and Figure 9-3 the breadboard layout.
Schematic diagram for Project 26.
www.FreeLibros.me
Chapter 9
Figure 9-3
■
Miscellaneous Projects
147
Breadboard layout for Project 26.
The variable resistor is used to adjust the set
point of resistance, and the touch pads are just two
metal thumbtacks pushed into the breadboard.
Software
The script for this project (Listing Project 26) just
has to compare the voltage at A0 and A1. If they
are about the same, the LED will be set to green. If
the voltage from the finger sensor (A0) is
significantly higher than A1, the variable resistor
will indicate a fall in skin resistance, the LED will
change to red, and the buzzer will sound. On the
other hand, if A0 is significantly lower than A1,
the LED will turn blue, indicating a rise in skin
resistance.
The buzzer requires a frequency of about 5KHz
or 5000 cycles per second to drive it. We
accomplish this with a simple for loop with
commands to turn the appropriate pin on and off
with delays in between.
Putting It All Together
Load the completed sketch for Project 26 from
your Arduino Sketchbook and download it to the
board (see Chapter 1).
LISTING PROJECT 26
int redPin = 9;
int greenPin = 10;
int bluePin = 11;
int buzzerPin = 7;
int potPin = 1;
int sensorPin = 0;
long red = 0xFF0000;
long green = 0x00FF00;
long blue = 0x000080;
int band = 10;
// adjust for sensitivity
void setup()
{
pinMode(potPin, INPUT);
pinMode(sensorPin, INPUT);
pinMode(redPin, OUTPUT);
pinMode(greenPin, OUTPUT);
pinMode(bluePin, OUTPUT);
pinMode(buzzerPin, OUTPUT);
}
void loop()
{
www.FreeLibros.me
(continued)
148
30 Arduino Projects for the Evil Genius
LISTING PROJECT 26 (continued)
int gsr = analogRead(sensorPin);
int pot = analogRead(potPin);
if (gsr > pot + band)
{
setColor(red);
beep();
}
else if (gsr < pot - band)
{
setColor(blue);
}
else
{
setColor(green);
}
}
void setColor(long rgb)
{
int red = rgb >> 16;
int green = (rgb >> 8) & 0xFF;
int blue = rgb & 0xFF;
analogWrite(redPin, 255 - red);
analogWrite(greenPin, 255 - green);
analogWrite(bluePin, 255 - blue);
}
To test the lie detector, you really need a test
subject, as you will need one hand free to adjust
the knob.
First, get your subject to place two adjoining
fingers on the two metal thumbtacks. Then turn the
knob on the variable resistor until the LED turns
green.
You may now interrogate your victim. If the
LED changes to either red or blue, you should
adjust the knob until it changes to green again and
then continue the interrogation.
Project 27
Magnetic Door Lock
This project (Figure 9-4) is based on Project 10,
but extends it so that when the correct code is
entered, it lights a green LED in addition to
operating a small solenoid. The sketch is also
improved so that the secret code can be changed
without having to modify and install a new script.
The secret code is stored in EEPROM, so if the
power is disconnected, the code will not be lost.
CO M P O N E N TS A N D E Q U I P M E N T
void beep()
{
// 5 Khz for 1/5th second
for (int i = 0; i < 1000; i++)
{
digitalWrite(buzzerPin, HIGH);
delayMicroseconds(100);
digitalWrite(buzzerPin, LOW);
delayMicroseconds(100);
}
}
Description
Appendix
Arduino Diecimila or
Duemilanove board or clone
1
D1
Red 5-mm LED
23
D2
Green 5-mm LED
25
R1-3
270 ⍀ 0.5W metal film resistor
6
K1
4 x 3 keypad
54
0.1-inch header strip
55
BC548
40
5V solenoid (< 100 mA)
66
1N4004
38
T1
D3
www.FreeLibros.me
Chapter 9
Figure 9-4
Miscellaneous Projects
149
Project 27. Magnetic door lock.
When powered, the solenoid will strongly
attract the metal slug in its center, pulling it into
place. When the power is removed, it is free to
move.
Figure 9-5
■
Hardware
The schematic diagram (see Figure 9-5) and
breadboard layout (see Figure 9-6) are much the
same as Project 10, but with additional
Schematic diagram for Project 27.
www.FreeLibros.me
150
30 Arduino Projects for the Evil Genius
Figure 9-6
Breadboard layout for Project 27.
components. Like relays, the solenoid is an
inductive load and therefore liable to generate a
back EMF, which diode D3 protects against.
The solenoid is controlled by T1, so be careful
to select a solenoid that will not draw more than
100 mA, which is the maximum collector current
of the transistor.
We are using a very low power solenoid, and
this would not keep intruders out of the Evil
Genius’ lair. If you are using a more substantial
solenoid, a BD139 transistor would be better.
If the solenoid can be mounted on the
breadboard, this is all well and good. If not, you
will need to attach leads to it that connect it to the
breadboard.
Software
The software for this project is, as you would
expect, similar to that of Project 10 (see Project
Listing 27).
LISTING PROJECT 27
#include <Keypad.h>
#include <EEPROM.h>
char* secretCode = "1234";
int position = 0;
boolean locked = true;
const byte rows = 4;
const byte cols = 3;
char keys[rows][cols] = {
{'1','2','3'},
{'4','5','6'},
{'7','8','9'},
{'*','0','#'}
};
byte rowPins[rows] = {2, 7, 6, 4};
byte colPins[cols] = {3, 1, 5};
www.FreeLibros.me
Chapter 9
■
Miscellaneous Projects
151
LISTING PROJECT 27 (continued)
Keypad keypad = Keypad(makeKeymap(keys), rowPins, colPins, rows, cols);
int redPin = 9;
int greenPin = 8;
int solenoidPin = 10;
void setup()
{
pinMode(redPin, OUTPUT);
pinMode(greenPin, OUTPUT);
loadCode();
flash();
updateOutputs();
}
void loop()
{
char key = keypad.getKey();
if (key == '*' && ! locked)
{
// unlocked and * pressed so change code
position = 0;
getNewCode();
updateOutputs();
}
if (key == '#')
{
locked = true;
position = 0;
updateOutputs();
}
if (key == secretCode[position])
{
position ++;
}
if (position == 4)
{
locked = false;
updateOutputs();
}
delay(100);
}
void updateOutputs()
{
if (locked)
{
digitalWrite(redPin, HIGH);
digitalWrite(greenPin, LOW);
digitalWrite(solenoidPin, HIGH);
}
else
(continued)
www.FreeLibros.me
152
30 Arduino Projects for the Evil Genius
LISTING PROJECT 27 (continued)
{
digitalWrite(redPin, LOW);
digitalWrite(greenPin, HIGH);
digitalWrite(solenoidPin, LOW);
}
}
void getNewCode()
{
flash();
for (int i = 0; i < 4; i++ )
{
char key;
key = keypad.getKey();
while (key == 0)
{
key = keypad.getKey();
}
flash();
secretCode[i] = key;
}
saveCode();
flash();flash();
}
void loadCode()
{
if (EEPROM.read(0) == 1)
{
secretCode[0] = EEPROM.read(1);
secretCode[1] = EEPROM.read(2);
secretCode[2] = EEPROM.read(3);
secretCode[3] = EEPROM.read(4);
}
}
void saveCode()
{
EEPROM.write(1, secretCode[0]);
EEPROM.write(2, secretCode[1]);
EEPROM.write(3, secretCode[2]);
EEPROM.write(4, secretCode[3]);
EEPROM.write(0, 1);
}
void flash()
{
digitalWrite(redPin, HIGH);
digitalWrite(greenPin, HIGH);
delay(500);
digitalWrite(redPin, LOW);
digitalWrite(greenPin, LOW);
}
www.FreeLibros.me
Chapter 9
Since we can now change the secret code, we
have changed the loop function so that if the * key
is pressed while the lock is in its unlocked state,
the next four keys pressed will be the new code.
Since each character is exactly one byte in
length, the code can be stored directly in the
EEPROM memory. We use the first byte of
EEPROM to indicate if the code has been set. If it
has not been set, the code will default to 1234.
Once the code has been set, the first EEPROM
byte will be given a value of 1.
Putting It All Together
Load the completed sketch for Project 27 from
your Arduino Sketchbook and download it to the
board (see Chapter 1).
We can make sure everything is working by
powering up our project and entering the code
1234, at which point, the green LED should light
and the solenoid release. We can then change the
code to something a little less guessable by
pressing the * key and then entering four digits for
the new code. The lock will stay unlocked until we
press the # key.
Figure 9-7
■
Miscellaneous Projects
153
If you forget your secret code, unfortunately,
turning the power to the project on and off will not
reset it to 1234. Instead, you will have to comment
out the line:
loadCode();
in the setup function, so that it appears as shown
here:
// loadCode();
Now reinstall the sketch and the secret code will
be back to 1234. Remember to change your sketch
back after setting the code to something that you
will remember.
Project 28
Infrared Remote
This project (see Figure 9-7) allows the Evil
Genius to control any household devices with an
infrared remote control directly from their
computer. With it, the Evil Genius can record an
infrared message from an existing remote control
and then play it back from their computer.
Project 28. Infrared remote.
www.FreeLibros.me
154
30 Arduino Projects for the Evil Genius
We use the EEPROM memory to store the
remote control codes so that they are not lost when
the Arduino board is disconnected.
The IR transmitter is an IR LED. These work
just like a regular red LED, but in the invisible IR
end of the spectrum. On some devices, you can see
a slight red glow when they are on.
CO M P O N E N TS A N D E Q U I P M E N T
Figure 9-9 shows the breadboard layout for this
project.
Description
Appendix
Arduino Diecimila or
Duemilanove board or clone
1
R1
100 ⍀ 0.5W metal film resistor
5
D1
IR LED sender
26
IC1
IR remote control receiver
37
Hardware
The IR remote receiver is a great little module that
combines an infrared photodiode, with all the
amplification filtering and smoothing needed to
produce a digital output from the IR message. This
output is fed to digital pin 9. The schematic
diagram (see Figure 9-8) shows how simple this
package is to use, with just three pins, GND, +V,
and the output signal.
Figure 9-8
Software
Ken Shirriff has created a library that you can use
to do just about anything you would want to with
an IR remote. We are going to use this library
rather than reinvent the wheel.
We first looked at installing a library in Chapter
5. To make use of this library, we must first
download it from http://arcfn.com/2009/08/
multi-protocol-infrared-remote-library.html.
Download the file IRRemote.zip and unzip it. If
you are using Windows, you right-click and choose
Extract All and then save the whole folder into
C:\Program Files\Arduino\Arduino-0017\hardware\
libraries.
Schematic diagram for Project 28.
www.FreeLibros.me
Chapter 9
Figure 9-9
■
Miscellaneous Projects
155
Breadboard layout for Project 28.
On LINUX, find the Arduino installation
directory and copy the folder into
hardware/libraries.
only uses a small part of the library concerned
with capturing and sending the raw pulses of data.
(See Listing Project 28.)
On a Mac, you do not put the new library into
the Arduino installation. Instead, you create a
folder called “libraries” in Documents/Arduino and
put the whole library folder in there.
Infrared remote controls send a series of pulses
at a frequency of between 36 and 40kHz. Figure
9-10 shows the trace from an oscilloscope.
Once we have installed this library into our
Arduino directory, we will be able to use it with
any sketches that we write.
A bit value of 1 is represented by a pulse of
square waves at 36 to 40kHz and a 0 by a pause in
which no square waves are sent.
Ken’s library is essentially the last word in
decoding and sending IR commands. It will
attempt to match the different protocol standards
from different manufacturers. Our sketch actually
Figure 9-10 Infrared code from an oscilloscope.
www.FreeLibros.me
156
30 Arduino Projects for the Evil Genius
LISTING PROJECT 28
#include <EEPROM.h>
#include <IRremote.h>
int irRxPin = 9;
int f = 38; // 40, 36, 38
IRrecv irrecv(irRxPin);
IRsend irsend;
decode_results results;
int codeLength = 0;
int currentCode = 0;
void setup()
{
Serial.begin(9600);
Serial.println("0-9 to set code memory, s - to send");
irrecv.enableIRIn();
setCodeMemory(0);
}
void loop()
{
if (Serial.available())
{
char ch = Serial.read();
if (ch >= '0' && ch <= '9')
{
setCodeMemory(ch - '0');
}
else if (ch == 's')
{
sendIR();
}
}
if (irrecv.decode(&results))
{
storeCode();
irrecv.resume();
}
}
void setCodeMemory(int x)
{
currentCode = x;
Serial.print("Set current code memory to: ");
www.FreeLibros.me
Chapter 9
■
Miscellaneous Projects
LISTING PROJECT 28 (continued)
Serial.println(currentCode);
irrecv.resume();
}
void storeCode()
{
// write the code to EEPROM, first byte is length
int startIndex = currentCode * (RAWBUF + 1);
int len = results.rawlen - 1;
EEPROM.write(startIndex, (unsigned byte)len);
for (int i = 0; i < len; i++)
{
if (results.rawbuf[i] > 255)
{
EEPROM.write(startIndex + i + 1, 255);
}
else
{
EEPROM.write(startIndex + i + 1, results.rawbuf[i]);
}
}
Serial.print("Saved code, length: ");
Serial.println(len);
}
void sendIR()
{
// construct a buffer from the saved data in EEPROM and send it
int startIndex = currentCode * (RAWBUF + 1);
int len = EEPROM.read(startIndex);
unsigned int code[RAWBUF];
for (int i = 0; i < len; i++)
{
int pulseLen = EEPROM.read(startIndex + i + 2);
if (i % 2)
{
code[i] = pulseLen * USECPERTICK + MARK_EXCESS;
}
else
{
code[i] = pulseLen * USECPERTICK - MARK_EXCESS;
}
}
irsend.sendRaw(code, len, f);
Serial.print("Sent code length: ");
Serial.println(len);
}
www.FreeLibros.me
157
158
30 Arduino Projects for the Evil Genius
The IRRemote library requires the IR LED to
be driven from digital pin 3. Hence, we only
specify the receiving pin at the top of the sketch
(irRxPin).
In the setup function, we start serial
communications and write instructions for using
the project back to the Serial Console. It is from
the Serial Console that we are going to control the
project. We also set the current code memory to
memory 0.
The loop function follows the familiar pattern of
checking for any input through the USB port. If it
is a digit between 0 and 9 it makes the
corresponding memory the current memory. If an
“s” character is received from the Serial Monitor, it
sends the message in the current message memory.
The function then checks to see if any IR signal
has been received; if it has, the function writes it to
EEPROM using the storeCode function. It stores
the length of the code in the first byte and then the
number of 50-microsecond ticks for each
subsequent pulse in bytes that follow. RAWBUF is
a constant defined in the library as the maximum
message length.
Note that as part of the process of sending the
code in the sendIR function an array of pulse
timing integers is created from the stored bytes, the
timings of the pulses are then in microseconds
rather than ticks, and are adjusted by an offset
MARK_EXCESS to compensate for the hardware
that reads the IR signals. This tends to make marks
slightly longer than they should be and spaces
slightly shorter.
We also use an interesting technique in
storeCode and sendIR when accessing the
EEPROM that lets us use it rather like an array for
the message memories. The start point for
recording or reading the data from EEPROM is
calculated by multiplying the currentCode by the
length of each code (plus the byte that says how
long it is).
Putting It All Together
Load the completed sketch for Project 28 from
your Arduino Sketchbook and download it to the
board (see Chapter 1).
To test the project, find yourself a remote and
the bit of equipment that it controls. Then power
up the project.
Open the Serial Monitor, and you should be
greeted by the following message:
0-9 to set code memory, s - to send
Set current code memory to: 0
By default, any message we capture will be
recorded into memory 0. So aim the remote at the
sensor, press a button (turning power on or ejecting
the tray on a DVD player are impressive actions).
You should then see a message like:
Saved code, length: 67
Now point the IR LED at the appliance and type
s into the Serial Monitor. You should receive a
message like this:
Sent code length: 67
More importantly, the appliance should respond
to the message from the Arduino board.
Note that the IR LED may not be very bright in
its signal, so if it does not work, try moving it
around and putting it closer to the appliance’s IR
sensor.
You can now try changing the memory slot by
entering a different digit into the Serial Monitor
and recording a variety of different IR commands.
Note that there is no reason why they need to be
for the same appliance.
www.FreeLibros.me
Chapter 9
■
Miscellaneous Projects
159
Project 29
Lilypad Clock
The Arduino Lilypad works in much the same way
as the Duemilanove board, but instead of a boring
rectangular circuit board, the Lilypad is circular
and designed to be stitched into clothing using
conductive thread. Even an Evil Genius appreciates
beauty when they see it. So this project is built into
a photo frame to show off the natural beauty of the
electronics (see Figure 9-11). A magnetic reed
switch is used to adjust the time.
This is a project where you have to use a
soldering iron.
CO M P O N E N TS A N D E Q U I P M E N T
Description
Appendix
Arduino Lilypad and
USB programmer
2
R1-16 100 ⍀ 0.5W metal film resistor
5
D1-4
2-mm red LEDs
27
D5-10 2-mm blue LEDs
29
D11-16 2-mm green LEDs
28
R17
100 K⍀ 0.5W metal film resistor 13
S1
Miniature reed switch
9
7 ⫻ 5 inch picture frame
70
5V power supply
71
Hardware
We have an LED and series resistor attached to
almost every connection of the Lilypad in this
project.
The reed switch is a useful little component that
is just a pair of switch contacts in a sealed glass
envelope. When a magnet comes near to the
switch, the contacts are pulled together and the
switch is closed.
Figure 9-11
Project 29. Lilypad binary clock.
We use a reed switch rather than an ordinary
switch so that the whole project can be mounted
behind glass in a photo frame. We will be able to
adjust the time by holding a magnet close to the
switch.
Figure 9-12 shows the schematic diagram for
the project.
Each LED has a resistor soldered to the shorter
negative lead. The positive lead is then soldered to
the Arduino Lilypad terminal and the lead from the
resistor passes under the board, where it is
connected to all the other resistor leads.
Figure 9-13 shows a close-up of the LED and
resistor, and the wiring of the leads under the
board is shown in Figure 9-14. Note the rough disc
of paper protecting the back of the board from the
soldered resistor leads.
www.FreeLibros.me
160
30 Arduino Projects for the Evil Genius
Figure 9-12 Schematic diagram for Project 29.
Figure 9-13 Close-up of LED attached to a
Figure 9-14 Bottom side of Lilypad board.
resistor.
www.FreeLibros.me
Chapter 9
A 5V power supply is used, as a significant
amount of power is used when all the LEDs are lit
and so batteries would not last long. The power
wires extend from the side of the picture frame,
where they are soldered to a connector.
The author used a redundant cell phone power
supply. Be sure to test that any supply you are
going to use provides 5V at a current of at least
500 mA. You can test the polarity of the power
supply using a multimeter.
■
Miscellaneous Projects
161
LISTING PROJECT 29
#include <Time.h>
int hourLEDs[] = {1, 2, 3, 4};
// least significant bit first
int minuteLEDs[] = {10, 9, 8, 7, 6,
5};
int secondLEDs[] = {17, 16, 15, 14,
13, 12};
int loopLEDs[] = {17, 16, 15, 14, 13,
12, 10, 9, 8, 7, 6, 5, 4, 3, 2, 1};
Software
int switchPin = 18;
This is another project in which we make use of a
library. This library makes dealing with time easy
and can be downloaded from www.arduino.cc/
playground/Code/Time.
Download the file Time.zip and unzip it. If you
are using Windows, right-click and choose Extract
All and then save the whole folder into C:\Program
Files\Arduino\Arduino-0017\hardware\libraries.
On LINUX, find the Arduino installation
directory and copy the folder into hardware/
libraries.
On a Mac, you do not put the new library into
the Arduino installation. Instead, you create a
folder called “libraries” in Documents/Arduino and
put the whole library folder in there.
Once we have installed this library into our
Arduino directory, we will be able to use it with
any sketches that we write. (See Listing Project
29.)
Arrays are used to refer to the different sets of
LEDs. These are used to simplify installation and
also in the setOutput function. This function sets
the binary values of the array of LEDs that is to
display a binary value. The function also receives
arguments of the length of that array and the value
to be written to it. This is used in the loop function
to successively set the LEDs for hours, minutes,
and seconds. When passing an array into a
void setup()
{
for (int i = 0; i < 4; i++)
{
pinMode(hourLEDs[i], OUTPUT);
}
for (int i = 0; i < 6; i++)
{
pinMode(minuteLEDs[i], OUTPUT);
}
for (int i = 0; i < 6; i++)
{
pinMode(secondLEDs[i], OUTPUT);
}
setTime(0);
}
void loop()
{
if (digitalRead(switchPin))
{
adjustTime(1);
}
else if (minute() == 0 && second()
== 0)
{
spin(hour());
}
updateDisplay();
delay(1);
}
www.FreeLibros.me
(continued)
162
30 Arduino Projects for the Evil Genius
function like this, you must prefix the argument in
the function definition with a *.
LISTING PROJECT 29 (continued)
void updateDisplay()
{
time_t t = now();
setOutput(hourLEDs, 4,
hourFormat12(t));
setOutput(minuteLEDs, 6, minute(t));
setOutput(secondLEDs, 6, second(t));
}
void setOutput(int *ledArray, int
numLEDs, int value)
{
for (int i = 0; i < numLEDs; i++)
{
digitalWrite(ledArray[i],
bitRead(value, i));
}
}
void spin(int count)
{
for (int i = 0; i < count; i++)
{
for (int j = 0; j < 16; j++)
{
digitalWrite(loopLEDs[j],
HIGH);
delay(50);
digitalWrite(loopLEDs[j],
LOW);
}
}
}
An additional feature of the clock is that every
hour, on the hour, it spins the LEDs, lighting each
one in turn. So at 6 o’clock, for example, it will
spin six times before resuming the normal pattern.
If the reed relay is activated, the adjustTime
function is called with an argument of 1 second.
Since this is in the loop function with a onemillisecond delay, the seconds are going to pass
quickly.
Putting It All Together
Load the completed sketch for Project 29 from
your Arduino Sketchbook and download it to the
board. On a Lilypad, this is slightly different to
what we are used to. You will have to select a
different board type and serial port from the
Arduino software before downloading.
Assemble the project, but test it connected to
the USB programmer before you build it into the
picture frame.
Try to choose a picture frame that has a thick
card insert that will allow a sufficient gap into
which the components can fit between the backing
board and the glass.
You may wish to design a paper insert to
provide labels for your LEDs to make it easier to
tell the time. A suitable design can be found at
www.arduinoevilgenius.com.
To read the time from the clock, you look at
each section (Hours, Minutes, and Seconds) in turn
and add the values next to the LEDs that are lit.
So, if the hour LEDs next to 8 and 2 are lit, then
the hour is 10. Then do the same for the minutes
and seconds.
www.FreeLibros.me
Chapter 9
Project 30
Evil Genius Countdown Timer
No book on projects for an Evil Genius should be
without the Bond-style countdown timer, complete
with a rat’s nest of colored wires (see Figure 9-15).
This timer also doubles as an egg timer, because
there is nothing that annoys the Evil Genius more
than an overcooked soft-boiled egg!
CO M P O N E N TS A N D E Q U I P M E N T
Description
Appendix
Arduino Diecimila or
Duemilanove board or clone
1
2-digit, 7-segment LED
display (common anode)
33
100 K⍀ 0.5W metal film
resistor
13
R4-7 1 K⍀ 0.5W metal film resistor
7
R8-15 100 ⍀ 0.5W metal film resistor
5
T1-4
BC307
39
Rotary encoder
57
Piezobuzzer
(integrated electronics)
68
D1-4
R1-3
■
Miscellaneous Projects
163
For optimal loudness, the piezobuzzer used is
the kind that has integrated electronics so all that is
necessary to make it sound is to provide it with 5V.
Be careful to connect it in the correct way.
Hardware
The project is similar to Project 15, but with the
extra seven-segment display and associated
transistors. We also have a rotary encoder that we
will use to set the time to count down from. We
have used both components before; for more
information on rotary encoders, see Chapter 6.
The schematic diagram for the project is shown
in Figure 9-16 and the breadboard layout in Figure
9-17.
Software
The sketch for this project (Project Listing 30) is
mostly concerned with keeping the display up-todate and creating the illusion that all four displays
are lit at the same time, when in fact, only one will
ever be lit. The way this is accomplished is
described in Project 15.
Figure 9-15 Project 30. Evil Genius countdown timer.
www.FreeLibros.me
164
30 Arduino Projects for the Evil Genius
Figure 9-16 Schematic diagram for Project 30.
Figure 9-17 A powered-up Arduino board with LED lit.
www.FreeLibros.me
Chapter 9
■
Miscellaneous Projects
165
LISTING PROJECT 30
#include <EEPROM.h>
int segmentPins[] = {3, 2, 19, 16, 18, 4, 5, 17};
int displayPins[] = {14, 7, 15, 6};
int times[] = {5, 10, 15, 20, 30, 45, 100, 130, 200, 230, 300, 400, 500, 600,
700, 800, 900, 1000, 1500, 2000, 3000};
int numTimes = 19;
byte selectedTimeIndex;
int timerMinute;
int timerSecond;
int buzzerPin = 11;
int aPin = 8;
int bPin = 10;
int buttonPin = 9;
boolean stopped = true;
byte digits[10][8] = {
// a b c d e f g .
{ 1, 1, 1, 1, 1, 1, 0, 0}, // 0
{ 0, 1, 1, 0, 0, 0, 0, 0}, // 1
{ 1, 1, 0, 1, 1, 0, 1, 0}, // 2
{ 1, 1, 1, 1, 0, 0, 1, 0}, // 3
{ 0, 1, 1, 0, 0, 1, 1, 0}, // 4
{ 1, 0, 1, 1, 0, 1, 1, 0}, // 5
{ 1, 0, 1, 1, 1, 1, 1, 0}, // 6
{ 1, 1, 1, 0, 0, 0, 0, 0}, // 7
{ 1, 1, 1, 1, 1, 1, 1, 0}, // 8
{ 1, 1, 1, 1, 0, 1, 1, 0} // 9
};
void setup()
{
for (int i=0; i < 8; i++)
{
pinMode(segmentPins[i], OUTPUT);
}
for (int i=0; i < 4; i++)
{
pinMode(displayPins[i], OUTPUT);
}
pinMode(buzzerPin, OUTPUT);
pinMode(buttonPin, INPUT);
pinMode(aPin, INPUT);
pinMode(bPin, INPUT);
selectedTimeIndex = EEPROM.read(0);
timerMinute = times[selectedTimeIndex] / 100;
timerSecond = times[selectedTimeIndex] % 100;
(continued)
www.FreeLibros.me
166
30 Arduino Projects for the Evil Genius
LISTING PROJECT 30 (continued)
}
void loop()
{
if (digitalRead(buttonPin))
{
stopped = ! stopped;
digitalWrite(buzzerPin, LOW);
while (digitalRead(buttonPin)) {};
EEPROM.write(0, selectedTimeIndex);
}
updateDisplay();
}
void updateDisplay() // mmss
{
int minsecs = timerMinute * 100 + timerSecond;
int v = minsecs;
for (int i = 0; i < 4; i ++)
{
int digit = v % 10;
setDigit(i);
setSegments(digit);
v = v / 10;
process();
}
setDigit(5); // all digits off to prevent uneven illumination
}
void process()
{
for (int i = 0; i < 100; i++) // tweak this number between flicker and blur
{
int change = getEncoderTurn();
if (stopped)
{
changeSetTime(change);
}
else
{
updateCountingTime();
}
}
if (timerMinute == 0 && timerSecond == 0)
{
digitalWrite(buzzerPin, HIGH);
}
}
void changeSetTime(int change)
www.FreeLibros.me
Chapter 9
■
Miscellaneous Projects
167
LISTING PROJECT 30 (continued)
{
selectedTimeIndex += change;
if (selectedTimeIndex < 0)
{
selectedTimeIndex = numTimes;
}
else if (selectedTimeIndex > numTimes)
{
selectedTimeIndex = 0;
}
timerMinute = times[selectedTimeIndex] / 100;
timerSecond = times[selectedTimeIndex] % 100;
}
void updateCountingTime()
{
static unsigned long lastMillis;
unsigned long m = millis();
if (m > (lastMillis + 1000) && (timerSecond > 0 || timerMinute > 0))
{
digitalWrite(buzzerPin, HIGH);
delay(10);
digitalWrite(buzzerPin, LOW);
if (timerSecond == 0)
{
timerSecond = 59;
timerMinute —;
}
else
{
timerSecond —;
}
lastMillis = m;
}
}
void setDigit(int digit)
{
for (int i = 0; i < 4; i++)
{
digitalWrite(displayPins[i], (digit != i));
}
}
void setSegments(int n)
{
for (int i = 0; i < 8; i++)
{
digitalWrite(segmentPins[i], ! digits[n][i]);
(continued)
www.FreeLibros.me
168
30 Arduino Projects for the Evil Genius
LISTING PROJECT 30 (continued)
}
}
int getEncoderTurn()
{
// return -1, 0, or +1
static int oldA = LOW;
static int oldB = LOW;
int result = 0;
int newA = digitalRead(aPin);
int newB = digitalRead(bPin);
if (newA != oldA || newB != oldB)
{
// something has changed
if (oldA == LOW && newA == HIGH)
{
result = -(oldB * 2 - 1);
}
}
oldA = newA;
oldB = newB;
return result;
}
The timer will always be in one of two states. It
will either be stopped, in which case, turning the
rotary encoder will change the time, or it can be
running, in which case it will be counting down.
Pressing the button on the rotary encoder will
toggle between the two states.
Putting It All Together
Rather than make the rotary encoder change the
time one second per rotation step, we have an
array of standard times that fit with the eggcooking habits of the Evil Genius. This array can
be edited and extended, but if you change its
length, you must alter the numTimes variable
accordingly.
Summary
The EEPROM library is used to store the last
used time so that each time the project is powered
up, it will remember the last time used.
The next chapter sets out to help you in the
process of developing your own projects.
Load the completed sketch for Project 30 from
your Arduino Sketchbook and download it to the
board (see Chapter 1).
This is the final chapter containing projects. The
author hopes that in trying the projects in this
book, the Evil Genius’ appetite for experimentation
and design has been stirred and they will have the
urge to design some projects of their own.
The project makes a little chirp as each second
ticks by. You may wish to disable this. You will
find the relevant lines of code to comment out or
delete this in the updateCountTime function.
www.FreeLibros.me
CHAPTER
10
Your Projects
SO, YOU HAVE TRIED your hand at some of the
author’s projects and hopefully learned something
along the way. Now it’s time to start developing
your own projects using what you have learned.
You will be able to borrow bits of design from the
projects in this book, but to help you along, this
chapter gets you started with some design and
construction techniques.
projects in this book, it does not normally matter
how the connection is made. The arrangement of
the actual wires does not matter as long as all the
points are connected.
Circuits
Schematic diagrams have a few conventions that
are worth pointing out. For instance, it is common
to place GND lines near the bottom of the diagram
and higher voltages near the top of the diagram.
This allows someone reading the schematic to
visualize the flow of charge through the system
from higher voltages to lower voltages.
The author likes to start a project with a vague
notion of what he wants to achieve and then start
designing from the perspective of the electronics.
The software usually comes afterwards.
Another convention in schematic diagrams is to
use the little bar symbol to indicate a connection to
GND where there is not enough room to draw all
the connections.
The way to express an electronic circuit is to
use a schematic diagram. The author has included
schematic diagrams for all the projects in this
book, so even if you are not very familiar with
electronics, you should now have seen enough
schematics to understand roughly how they relate
to the breadboard layout diagrams also included.
Figure 10-1, originally from Project 5, shows
three resistors, all with one lead connected to the
GND connection of the Arduino board. In the
corresponding breadboard layout (Figure 10-2),
you can see that the connections to GND go
through three wires and three strips of breadboard
connector block.
Schematic Diagrams
In a schematic diagram, connections between
components are shown as lines. These connections
will use the connective strips beneath the surface
of the breadboard and the wires connecting one
breadboard strip to another. For the kinds of
There are many different tools for drawing
schematic diagrams. Some of them are integratedelectronics CAD (computer-aided design) products
that will go on to lay out the tracks on a printed
circuit board for you. By and large, these create
fairly ugly-looking diagrams, and the author
prefers to use pencil and paper or general-purpose
drawing software. All the diagrams for this book
169
www.FreeLibros.me
170
30 Arduino Projects for the Evil Genius
Figure 10-1
A schematic diagram example.
Figure 10-2 Example breadboard layout.
www.FreeLibros.me
Chapter 10
were created using Omni Group’s excellent but
strangely named OmniGraffle software, which is
only available for Apple Macs. OmniGraffle
templates for drawing breadboard layouts and
schematic diagrams are available for download
from www.arduinoevilgenius.com.
■
Your Projects
171
Components
In this section we look at the practical aspects of
components: what they do and how to identify,
choose, and use them.
Datasheets
Component Symbols
Figure 10-3 shows the circuit symbols for the
electronic components that we have used in this
book.
There are various different standards for circuit
diagrams, but the basic symbols are all
recognizable between standards. The set used in
this book does not closely follow any particular
standard. I have just chosen what I consider to be
the most easy-to-read approach to the diagrams.
All component manufacturers produce datasheets
for their products. These act as a specification for
how the component will behave. They are not of
much interest for resistors and capacitors, but are
much more useful for semiconductors and
transistors, but especially integrated circuits. They
will often include application notes that include
example schematics for using the components.
These are all available on the Internet. However,
if you search for “BC158 datasheet” in your
favorite search engine, you will find many of the
top hits are for organizations cashing in on the fact
that people search for datasheets a lot. These
organizations surround the datasheets with
pointless advertising and pretend that they add
some value to looking up datasheets by
subscribing to their service. These websites usually
just lead to a frustration of clicking and should be
ignored in favor of any manufacturer’s websites.
So scan through the search results until you see a
URL like www.fairchild.com.
Alternatively, many of the component retail
suppliers such as Farnell provide free-of-charge
and nonsense-free datasheets for practically every
component they sell, which is to be much
applauded. It also means that you can compare
prices and buy the components while you are
finding out about them.
Figure 10-3 Circuit symbols.
www.FreeLibros.me
172
30 Arduino Projects for the Evil Genius
Resistors
Resistors are the most common and cheap
electronic components around. Their most
common uses are
■
To prevent excessive current flowing (see any
projects that use an LED)
■
In a pair or as a variable resistor to divide a
voltage
Chapter 2 explained Ohm’s Law and used it to
decide on a value of series resistor for an LED.
Similarly, in Project 19, we reduced the signal
from our resistor ladder using two resistors as a
potential divider.
Resistors have colored bands around them to
indicate their value. However, if you are unsure of
a resistor, you can always find its resistance using
a multimeter. Once you get the hang of it, it’s easy
to read the values using the colored bands.
Each band color has a value associated with it,
as shown in Table 10-1.
TABLE 10-1
0
Brown
1
Red
2
Orange
3
Yellow
4
Green
5
Blue
6
Violet
7
Gray
8
White
9
Figure 10-4 shows the arrangement of the
colored bands. The resistor value uses just the
three bands. The first band is the first digit, the
second the second digit, and the third “multiplier”
band is how many zeros to put after the first two
digits.
So a 270 ⍀ resistor will have first digit 2 (red),
second digit 7 (violet), and a multiplier of 1
(brown). Similarly, a 10K ⍀ resistor will have
bands of brown, black, and orange (1, 0, 000).
Most of our projects use resistors in a very lowpower manner. A quick calculation can be used to
work out the current flowing through the resistor,
and multiplying it by the voltage across it will tell
you the power used by the resistor. The resistor
burns off this surplus power as heat, and so
resistors will get warm if a significant amount of
current flows through them.
You only need to worry about this for low-value
resistors of less than 100 ⍀ or so, because higher
values will have such a small current flowing
through them.
Resistor Color Codes
Black
the resistor value. Since none of the projects in this
book require accurate resistors, there is no need to
select your resistors on this basis.
As an example, a 100 ⍀ resistor connected
directly between 5V and GND will have a current
through it of I ⫽ V/R, or 5/100, or 0.05 Amps. The
power it uses will be IV or 0.05 ⫻ 5 ⫽ 0.25W.
A standard power rating for resistors is 0.5W or
0.6W, and unless otherwise stated in projects,
0.5W metal film resistors will be fine.
There will generally be three of these bands
together starting at one end of the resistor, a gap,
and then a single band at the other end of the
resistor. The single band indicates the accuracy of
Figure 10-4 A color-coded resistor.
www.FreeLibros.me
Chapter 10
■
Your Projects
173
Transistors
Browse through any component catalog and you
will find literally thousands of different transistor
types. In this book, the list has been simplified to
what’s shown in Table 10-2.
The basic switch circuit for a transistor is shown
in Figure 10-5.
The current flowing from base to emitter (b to
e) controls the larger current flowing from the
collector to emitter. If no current flows into the
base, then no current will flow through the load. In
most transistors, if the load had zero resistance, the
current flowing into the collector would be 50 to
200 times the base current. However, we are going
to be switching our transistor fully on or fully off,
so the load resistance will always limit the
collector current to the current required by the
load. Too much base current will damage the
transistor and also rather defeat the objective of
controlling a bigger current with a smaller one, so
the base will have a resistor connected to it.
When switching from an Arduino board, the
maximum current of an output is 40 mA, so we
could choose a resistor that allows about 30 mA to
flow when the output pin is high at 5V. Using
Ohm’s Law:
TABLE 10-2
Figure 10-5 Basic transistor switch circuit.
R ⫽ V/I
R ⫽ (5 ⫺ 0.6)/30 ⫽ 147 ⍀
The – 0.6 is because one characteristic of
bipolar transistors is that there is always a voltage
of about 0.6V between base and emitter when a
transistor is turned on.
Therefore, using a 150 ⍀ base resistor, we could
control a collector current of 40 to 200 times
30 mA, or 1.2 A to 6 A, which is more than
Transistors Used in This Book
Transistor
Type
Purpose
BC548
Bipolar NPN
Switching small loads greater than 40 mA
BD139
Bipolar NPN power
Switching higher-load currents (e.g., Luxeon LED).
See Project 6.
BC307
Bipolar PNP
Switching common anode LED displays where total
current is too much for Arduino output (40 mA)
2N7000
N-channel FET
Low-power switching with very low ‘on’ resistance.
See Project 7.
FQP33N10
N-channel power MOSFET
High-power switching.
FQP27P06
P-channel power MOSFET
High-power switching.
www.FreeLibros.me
174
30 Arduino Projects for the Evil Genius
enough for most purposes. In practice, we would
probably use a resistor of 1 K⍀ or perhaps 270 ⍀.
TABLE 10-4
Transistors have a number of maximum
parameter values that should not be exceeded or
the transistor may be damaged. You can find these
by looking at the datasheet for the transistor. For
example, the datasheet for a BC548 will contain
many values. The ones of most interest to us are
summarized in Table 10-3.
TABLE 10-3
Component
Single-color LEDs
Transistor Datasheet
Property Value
What It Means
Ic
100 mA
The maximum current
that can flow through the
collector without the
transistor being damaged.
hFE
110-800
DC current gain. This is
the ratio of collector
current to base current,
and as you can see, could
be anything between 110
and 800 for this
transistor.
Other Semiconductors
The various projects have introduced a number of
different types of components, from LEDs to
temperature sensors, Table 10-4 provides some
pointers into the various projects. If you want to
develop your own project that senses temperature
or whatever, first read about the projects developed
by the author that use these components.
The Use of Specialized
Components in Pprojects
Project
Almost every project
Multicolor LEDs
14
LED matrix displays
16
7-segment LEDs
15, 30
Audio amplifier chip
19, 20
LDR (light sensor)
20
Thermistor (temperature sensor)
13
Variable voltage regulator
7
same is true of some modules that we may want to
use in our projects.
For instance, the LCD display module that we
used in Projects 17 and 22 contains the driver chip
needed to work the LCD itself, reducing both the
amount of work we need to do in the sketch and
the number of pins we need to use.
Other types of modules are available that you
may wish to use in your projects. Suppliers such as
Sparkfun are a great source of ideas and modules.
A sample of the kinds of modules that you can get
from such suppliers includes
■
GPS
■
Wi-Fi
■
Bluetooth
■
Zigbee wireless
■
GPRS cellular modem
It may even be worth building the project and
then modifying it to your own purposes.
You will need to spend time reading through
datasheets, planning, and experimenting, but that is
what being an Evil Genius is all about.
Modules and Shields
Slightly less challenging than using a module
from scratch is to buy an Arduino shield with the
module already installed. This is a good idea when
the components that you would like to use will not
go on a breadboard (such as surface mount
It does not always make sense to make everything
from scratch. That is, after all, why we buy an
Arduino board rather than make our own. The
www.FreeLibros.me
Chapter 10
■
Your Projects
175
devices). A ready-made shield can give you a real
leg up with a project.
Tools
New shields become available all the time, but
at the time of this writing, you can buy Arduino
shields for:
When making your own projects, there are a few
tools that you will need at a bare minimum. If you
do not intend to do any soldering, then you will
need
■
Ethernet (connect your Arduino to the Internet)
■
XBee (a wireless data connection standard
used in home automation, among other things)
■
Motor driver
■
GPS
■
Joystick
■
SD card interface
■
Graphic LCD touch screen display
■
Wi-Fi
■
Solid-core wire in a few different colors,
something around 0.6 mm (23 swg) wire
diameter
■
Pliers and wire snips, particularly for making
jumper wires for the breadboard
■
Breadboard
■
Multimeter
If you intend to solder, then you will also need
■
Soldering iron (duh)
■
Lead-free alloy solder
Buying Components
Thirty years ago, the electronic enthusiast living in
even a small town would be likely to have the
choice of several radio/TV repair and spare stores
where they could buy components and receive
friendly advice. These days, there are a few retail
outlets that still sell components, like RadioShack
in the United States and Maplins in the UK, but the
Internet has stepped in to fill the gap, and it is now
easier and cheaper than ever to buy components.
With international component suppliers such as
RS and Farnell you can fill a virtual shopping
basket online and have the components arrive in a
day or two. Shop around, because prices vary
considerably between suppliers for the same
components.
You will find eBay to be a great source of
components. If you don’t mind waiting a few
weeks for your components to arrive, there are
great bargains to be had from China. You often
have to buy large quantities, but may find it
cheaper to get 50 of a component from China than
5 locally. That way, you have some spares for your
component box.
Component Box
When you first start designing your own projects,
it will take you some time to gradually build up
your stock of components. Each time you are
finished with a project, a few more components
will find their way back to your stock.
It is useful to have a basic stock of components
so that you do not have to keep ordering things
when you just need a different value resistor. You
will have noticed that most of the projects in this
book tend to use values of resistor, like 100 ⍀,
1 K⍀, 10 K⍀, etc. You actually don’t need that
many different components to cover most of the
bases for a new project.
A good starting kit of components is listed in
the appendix.
Boxes with compartments that can be labeled
save a lot of time in selecting components,
especially resistors that do not have their value
written on them.
www.FreeLibros.me
176
30 Arduino Projects for the Evil Genius
Snips and Pliers
Soldering
Snips are for cutting, and pliers are for holding
things still (often while you cut them).
You do not have to spend a lot of money to get a
decent soldering iron. Temperature-controlled
solder stations, such as the one shown in Figure
10-7, are better, but a fixed-temperature mains
electricity iron is fine. Buy one with a fine tip, and
make sure it is intended for electronics and not
plumbing use.
Figure 10-6 shows how you strip the insulation
off wire. Assuming you are right-handed, hold
your pliers in your left hand and the snips in the
right. Grip the wire with the pliers close to where
you want to start stripping the wire from and then
gently pinch round the wire with the snips and
then pull sideways to pull the insulation away.
Sometimes, you will pinch too hard and cut or
weaken the wire, and other times you will not
pinch hard enough and the insulation will remain
intact. It’s all just a matter of practice.
You can also buy an automatic wire stripper that
grips and removes insulation in one action. In
practice, these often only work well for one
particular wire type and sometimes just plain
don’t work.
Use narrow lead-free solder. Anyone can solder
things together and make them work; however,
some people just have a talent for neat soldering.
Don’t worry if your results do not look as neat as
a robot-made printed circuit. They are never
going to.
Soldering is one of those jobs that you really
need three hands for: one hand to hold the
soldering iron, one to hold the solder, and one to
hold the thing you are soldering. Sometimes the
thing you are soldering is big and heavy enough to
stay put while you solder it; on other occasions,
you will need to hold it down. Heavy pliers are
good for this, as are mini vises and “helping hand”
type holders that use little clips to grip things.
Figure 10-6 Snips and pliers.
www.FreeLibros.me
Chapter 10
■
Your Projects
177
Practice soldering any old bits of wire together
or wires to an old bit of circuitboard before
working on the real thing.
Multimeter
A big problem with electrons is that you cannot
see the little monkeys. A multimeter allows you to
see what they are up to. It allows you to measure
voltage, current, resistance, and often other
features too like capacitance and frequency. A
cheap $10 multimeter is perfectly adequate for
almost any purpose. The professionals use much
more solid and accurate meters, but that’s not
necessary for most purposes.
Figure 10-7 Soldering iron and solder.
The basic steps for soldering are
1. Wet the sponge in the soldering iron stand.
2. Allow the iron to come up to temperature.
3. Tin the tip of the iron by pressing the solder
against it until it melts and covers the tip.
4. Wipe the tip on the wet sponge—this
produces a satisfying sizzling sound, but also
cleans off the excess solder. You should now
have a nice bright silver tip.
5. Touch the iron to the place where you are
going to solder to heat it; then after a short
pause (a second or two), touch the solder to
the point where the tip of the iron meets the
thing you are soldering. The solder should
flow like a liquid, neatly making a joint.
6. Remove the solder and the soldering iron,
putting the iron back in its stand, being very
careful that nothing moves in the few seconds
that the solder will take to solidify. If
something does move, then touch the iron to it
again to reflow the solder; otherwise, you can
get a bad connection called a dry joint.
Above all, try not to heat sensitive (or
expensive) components any longer than necessary,
especially if they have short leads.
Multimeters, such as the one shown in Figure
10-8, can be either analog or digital. You can tell
more from an analog meter than you can a digital,
as you can see how fast a needle swings over and
how it jitters, something that is not possible with a
digital meter, where the numbers just change.
However, for a steady voltage, it is much easier to
read a digital meter, as an analog meter will have a
number of scales, and you have to work out which
scale you should be looking at before you take the
reading.
You can also get autoranging meters, which,
once you have selected whether you are measuring
current or voltage, will automatically change
ranges for you as the voltage or current increases.
This is useful, but some would argue that thinking
about the range of voltage before you measure it is
actually a useful step.
To measure voltage using a multimeter:
1. Set the multimeter range to voltage (start at a
range that you know will be higher than the
voltage you are about to measure).
2. Connect the black lead to GND. A crocodile
clip on the negative lead makes this easier.
3. Touch the red lead to the point whose voltage
you want to measure. For instance, to see if an
Arduino digital output is on or off, you can
www.FreeLibros.me
178
30 Arduino Projects for the Evil Genius
Figure 10-9 shows how you could measure the
current flowing through an LED.
To measure current:
1. Set the multimeter range to a current range
higher than the expected current. Note that
multimeters often have a separate high-current
connector for currents as high as 10 A.
2. Connect the positive lead of the meter to the
more positive side from which the current
will flow.
3. Connect the negative lead of the meter to the
Figure 10-8 A multimeter.
touch the red lead to the pin and read the
voltage, which should be either 5V or 0V.
Measuring current is different from measuring
voltage because you want to measure the current
flowing through something and not the voltage at
some point. So you put the multimeter in the path
of the current that you are measuring. This means
that when the multimeter is set to a current setting,
there will be a very low resistance between the two
leads, so be careful not to short anything out with
the leads.
more negative side. Note that if you get this
the wrong way round, a digital meter will just
indicate a negative current; however,
connecting an analog meter the wrong way
round may damage it.
4. In the case of an LED, the LED should still
light as brightly as before you put the meter
into the circuit and you will be able to read
the current consumption.
Another feature of a multimeter that is
sometimes useful is the continuity test feature.
This will usually beep when the two test leads are
connected together. You can use this to test fuses,
Figure 10-9 Measuring current.
www.FreeLibros.me
Chapter 10
etc., but also to test for accidental short circuits on
a circuit board or broken connections in a wire.
Resistance measurement is occasionally useful,
particularly if you want to determine the resistance
of an unmarked resistor, for instance.
Some meters also have diode and transistor test
connections, which can be useful to find and
discard transistors that have burned out.
Oscilloscope
In Project 18, we built a simple oscilloscope. They
are an indispensable tool for any kind of
electronics design or test where you are looking at
a signal that changes over time. They are a
relatively expensive bit of equipment, and there are
various types. One of the most cost-effective types
is similar in concept to Project 19. That
oscilloscope just sends its readings across to a
computer that is responsible for displaying them.
Entire books have been written about using an
oscilloscope effectively, and every oscilloscope is
different, so we will just cover the basics here.
Figure 10-10
■
Your Projects
179
As you can see from Figure 10-10, the screen
showing the waveform is displayed over the top of
a grid. The vertical grid is in units of some fraction
of volts, which on this screen is 2V per division.
So the voltage of the square wave in total is 2.5 ⫻
2, or 5V.
The horizontal axis is the time axis, and this
is calibrated in seconds—in this case, 500
microseconds (mS) per division. So the length of
one complete cycle of the wave is 1000 mS, that
is, 1 millisecond, indicating a frequency of 1KHz.
Project Ideas
The Arduino Playground on the main Arduino
website (www.arduino.cc) is a great source of
ideas for projects. Indeed, it even has a section
specifically for project ideas, divided into easy,
medium, or difficult.
If you type “Arduino project” into your favorite
search engine or YouTube, you will find no end of
interesting projects that people have embarked on.
An oscilloscope.
www.FreeLibros.me
180
30 Arduino Projects for the Evil Genius
Another source of inspiration is the component
catalog, either online or on paper. Browsing
through, you might come across an interesting
component and wonder what you could do with it.
Thinking up a project is something that should be
allowed to gestate in the mind of the Evil Genius.
After exploring all the options and mulling
everything over, the Evil Genius’ project will start
to take shape!
www.FreeLibros.me
APPENDIX
Components and Supplies
ALL OF THE PARTS USED in this book are readily
available through the Internet. However, sometimes
it is a little difficult to track down exactly what you
are looking for. For this reason, this appendix lists
the components along with some order codes for
various suppliers. This is information that will
become inaccurate with time, but the big suppliers
like Farnell and RS will usually list an item as “no
longer stocked” and offer alternatives.
Suppliers
There are so many component suppliers out there
that it feels a little unfair to list the few that the
author knows. So have a look around on the
Internet, as prices vary considerably between
suppliers.
I have listed order codes for Farnell and RS
because they are international, but also carry a
fantastically broad range of stock. There is very
little that you cannot buy from them. They can be
surprisingly cheap for common components, like
resistors and semiconductors, but for unusual
components like laser diode modules, their prices
can be ten times what you can find elsewhere on
the Internet. Their main role is to supply to
professionals.
Some smaller suppliers specialize in providing
components for home constructors building
microcontroller projects like ours. They do not
have the range of components, but do often have
more exotic and fun components at reasonable
prices. A prime example of this is Sparkfun
Electronics, but there are many others out there.
Sometimes, when you find you just need a
couple of components, it’s great to be able to go to
a local store and pick them up. RadioShack in the
United States and Maplins in the UK stock a range
of components, and are great for this purpose.
The sections that follow list components by
type, along with some possible sources and order
codes where available.
181
www.FreeLibros.me
182
30 Arduino Projects for the Evil Genius
Arduino and Clones
Code
Description
RS
1
Arduino Duemilanove
696-1655
2
Arduino Lilypad
—
3
Arduino Shield Kit
696-1673
Other suppliers to check include eBay, Sparkfun, Robotshop.com, and Adafruit.
Resistors
Code
Description
Farnell
RS
4
39 ⍀ 0.5W metal film
9338756
683-3601
5
100 ⍀ 0.5W metal film
9339760
683-3257
6
270 ⍀ 0.5W metal film
9340300
148-360A
7
1 K⍀ 0.5W metal film
9339779
477-7928
8
4.7 K⍀ 0.5W metal film
9340629
683-3799
9
10 K⍀ 0.5W metal film
9339787
683-2939
10
33 K⍀ 0.5W metal film
9340424
683-3544
11
47 K⍀ 0.5W metal film
9340637
506-5434
12
56 K⍀ 0.5W metal film
9340742
683-4206
13
100 K⍀ 0.5W metal film
9339795
683-2923
14
470 K⍀ 0.5W metal film
9340645
683-3730
15
1 M⍀ 0.5W metal film
9339809
683-4159
16
4 ⍀ 1W
1155042
683-5477
17
100 K⍀ linear potentiometer
1227589
249-9266
18
Thermistor, NTC, 33K at 25C, beta 4090
1672317RL
(note, beta = 3950)
188-5278
(note R = 30K,
beta = 4100)
19
LDR
7482280
596-141
Code
Description
Farnell
RS
20
100nF nonpolarized
1200414
538-1203A
21
220nF nonpolarized
1216441
107-029
22
100 F electrolytic
1136275
501-9100
Capacitors
www.FreeLibros.me
Appendix
■
Components and Supplies
183
Semiconductors
Code
Description
Farnell
RS
Other
23
5-mm red LED
1712786
247-1151
Local store
24
5-mm yellow LED
1612434
229-2554
25
5-mm green LED
1461633
229-2548
26
5-mm IR LED sender 940 nm
1020634
455-7982
27
3-mm red LED
7605481
654-2263
28
3-mm green LED
1142523
619-2852
29
3-mm blue LED
1612441
247-1561
30
1W white Luxeon LED
1106587
467-7698
31
RGB LED (common anode)
1168585
(note: this has
separate leads
rather than
common anode)
247-1505
(note: this has
separate leads
rather than
common anode)
32
3mW red laser diode module
$$$
$$$
33
2-digit, 7-segment LED display
(common anode)
1003316
195-136
34
8 x 8 LED array (2 color)
—
—
35
10-segment bar graph display
1020492
—
36
IR phototransistor 935 nm
1497882
195-530
37
IR remote control receiver 940 nm
4142822
315-387
38
1N4004 diode
9109595
628-9029
39
BC307/ BC556 transistor
1611157
544-9309A
40
BC548 transistor
1467872
625-4584
41
DB139 transistor
1574350
—
42
2N7000 FET
9845178
671-4733
43
N-channel power
MOSFET. FQP33N10
9845534
671-5095
44
P-channel power
MOSFET. FQP27P06
9846530
671-5064
45
LM317 voltage regulator
1705990
686-9717
46
4017 decade counter
1201278
519-0120
47
TDA7052 1W audio amplifier
526198
658-485A
eBay
eBay
eBay or
salvage from
cheap laser
pointer
Sparkfun
Other suppliers to check, especially for LEDs, etc., include eBay, Sparkfun, Robotshop.com, and Adafruit.
www.FreeLibros.me
184
30 Arduino Projects for the Evil Genius
Other
Code
Description
Farnell
RS
Other
48
Miniature push switch
1448152
102-406
49
2.1-mm Power plug
1200147
455-132
Local store
50
9V battery clip
1650667
489-021A
Local store
51
Regulated 15V 1.5A power supply
1354828
238-151
52
3-way screw terminal
1641933
220-4276
53
Perf board
1172145
206-8648
54
4 x 3 keypad
1182232
115-6031
55
0.1-inch header strip
1097954
668-9551
56
0.1-inch socket strip
1218869
277-9584
57
Rotary encoder with push switch
1520815
—
58
LCD module (HD44780 controller)
1137380
532-6408
eBay,
Sparkfun
59
Miniature 8 ⍀ loudspeaker
1300022
628-4535
Local store
60
Electret microphone
1736563
—
61
5V relay
9913734
499-6595
Local store
62
12V 1A power supply
1279478
234-238
Local store
63
12V computer cooling fan
1755867
668-8842
Local store
64
6V motor
599128
238-9721
Salvage
65
9g servo motor
—
—
eBay
66
5V solenoid (< 100 mA)
9687920
533-2217
67
Piezotransducer
(without driver electronics)
1675548
511-7670
Local store
68
Piezobuzzer
(integrated electronics)
1192513
—
Local store
69
Miniature reed switch
1435590
289-7884
70
7 x 5 inch picture frame
71
5V power supply
1297470
234-222
Salvaged
phone
charger
72
Breadboard
4692597
—
Local store
Local store
Supermarket
Local stores like RS and Maplins allow you to see components before you buy, and are good for components like
power supplies and computer fans, which will usually be cheaper than the big professional suppliers.
www.FreeLibros.me
Appendix
Starter Kit of Components
It’s good to have a bit of a stock of common
components. The following list gives some
components that you are likely to find yourself
using over and over again.
■
Components and Supplies
■
Resistors: 0.5W metal film, 100 ⍀, 270 ⍀,
1 K⍀, 10 K⍀, 100 K⍀
■
5-mm red LEDs
■
Transistors: BC548, BD139
www.FreeLibros.me
185
This page intentionally left blank
www.FreeLibros.me
Index
References to figures are in italics.
! command, 123
A
allOff function, 138
amplification, 36
analog inputs, 18
analog meters, 177
analog output from digital inputs, 112
Arduino Diecimila board
powering up, 1
selecting, 6, 7
suppliers, 182
Arduino Duemilanove board, 2
powering up, 1
selecting, 6, 7
suppliers, 182
Arduino Lilypad, 20
suppliers, 182
Arduino Mega, 20
Arduino Playground, 179
Arduino Protoshield, 37, 38–40
arrays, 30–32
ATmega168, 20
ATmega328, 19–20
autoranging meters, 177
B
back EMF, 126, 150
bipolar transistors, 90–91
Blink program, 1
modifying, 8–11
board components, 16
analog inputs, 18
digital connections, 18–19
microcontrollers, 19–20
oscillator, 20
power connections, 16–18
power supply, 16
Reset switch, 20
serial programming connector, 20
USB interface chip, 20
breadboards, 11–13
Brevig, Alexander, 64
buying components, 175
C
C language, 21
arithmetic, 23–24
arrays, 30–32
bumpy case, 21–22
conditional statements, 24–25
constants, 23
data types, 23, 24
example, 21–23
functions, 22
integers, 22
logical expressions, 25
logical operators, 25
loops, 23, 29–30
parameters, 23
semicolon, 22
Strings, 24
variables, 22, 23
capacitors, 108
suppliers, 182
circuits
circuit symbols, 171
schematic diagrams, 169–171
clones, 182
code, 8
187
www.FreeLibros.me
188
30 Arduino Projects for the Evil Genius
collector-feedback bias, 121
common anodes, 91–92
component box, 175
components
buying, 175
starter kit, 185
suppliers, 181–184
computer-controlled fan (Project 23), 132–133
conditional statements, 24–25
configuring the Arduino environment, 6, 7
constants, 23
continuity test, 178–179
countdown timer (Project 30), 163–168
current, measuring, 178
D
DAC, 111
data types, 23, 24
datasheets, 171
decade counter, 96
dice, 55–59, 91–95
Diecimila. See Arduino Diecimila board
digital connections, 18–19
digital inputs and outputs, 41
analog output from digital inputs, 112
digital meters, 177
digital-to-analog converters, 111
disk images, 5
downloading project software, 6–8
Duemilanove. See Arduino Duemilanove board
Found New Hardware Wizard, 3, 4
functions, 22
G
getEncoderTurn function, 69
GND, 17
lines in schematic diagrams, 169
H
H-bridge controllers, 134
high-brightness Morse code translator (Project 4),
35–38
making a shield for, 38–40
high-powered strobe light (Project 8), 52–55
hunting, 127–130
hypnotizer (Project 24), 134–138
hysteresis, 130
I
ideas for projects, 179–180
infrared remote (Project 28), 153–158
inputs, 15
analog, 18
digital, 41
installing software, 1–2
on LINUX, 5–6
on Mac OS X, 4–5
on Windows, 2–4
integers, 22
K
E
EEPROM, 20, 78, 82, 153
electromotive force, 126
EMF, 126
EPROM, 15
Evil Genius countdown timer (Project 30),
163–168
Extraction Wizard, 2–3
F
FETs, 48, 96
MOSFETs, 135–136
field effect transistors, 48, 96
flashing LED (Project 1), 8–11
Flashing LED (Project 1), breadboard, 12
keypad security code (Project 10), 61–67
L
lasers, servo-controlled laser (Project 25),
138–143
LCD displays, 101–102
LCD thermostat (Project 22), 125–131
LDRs, 72
leaky integration, 75
LED array (Project 16), 95–101
LED dice (Project 9), 55–59
ledPin, 21, 22
LEDs
1W Luxeon, 35
adding an external LED, 10–11
www.FreeLibros.me
Index
flashing LED (Project 1), 8–11
high-brightness Morse code translator (Project 4),
35–40
high-powered strobe light (Project 8), 52–55
LED array (Project 16), 95–101
LED dice (Project 9), 55–59
model traffic signal (Project 5), 41–44
Morse code S.O.S. flasher (Project 2), 27–31
Morse code translator (Project 3), 31–35
S.A.D. light (Project 7), 47–52
seven-segment LED double dice (Project 15),
91–95
seven-segment LEDs, 89–91
strobe light (Project 6), 44–47
libraries, installing into Arduino software, 64, 65,
154–155, 161
lie detector (Project 26), 145–148
light harp (Project 20), 117–120
light-dependent resistors, 72
lights
LED array (Project 16), 95–101
multicolor light display (Project 14), 85–89
seven-segment LED double dice (Project 15),
91–95
strobe light (high-powered—Project 8), 52–55
strobe light (Project 6), 44–46
USB message board (Project 17), 102–105
Lilypad. See Arduino Lilypad
Lilypad clock (Project 29), 159–162
LINUX, installing software on, 5–6
logical expressions, 25
logical operators, 25
loops, 23, 29–30
M
Mac OS X, installing software on, 4–5
magnetic door lock (Project 27), 148–153
mains electricity, 110, 125
mains hum, 110
marketing operator, 123
measuring current, 178
measuring resistance, 179
measuring temperature, 77
measuring voltage, 177–178
memory, 15, 19–20
message board, 102–105
189
metal oxide semiconductor field effect transistors,
135–136
microcontrollers, 15, 19–20
model traffic signal (Project 5), 41–44
model traffic signal using a rotary encoder
(Project 11), 68–72
modules, 174–175
Morse code letters, 32
Morse code S.O.S. flasher (Project 2), 27–29
Morse code translator (high-brightness—Project 4),
35–38
making a shield for, 38–40
Morse code translator (Project 3), 31–35
MOSFETs, 135–136
multicolor light display (Project 14), 85–89
multimeter, 177–179
O
Ohm’s Law, 17–18
OmniGraffle, 171
operators, 25
marketing operator, 123
oscillator, 20
oscilloscope (Project 18), 107–111
oscilloscopes, 179
outputs, 15
analog output from digital inputs, 112
digital, 41
P
parameters, 23
PCBs. See Protoshield circuit boards
perf board, 48
layout, 50
photoresistors, 72
phototransistors, 72, 73–74
piezobuzzers, 146–147
playNote function, 113–116
pliers, 176
PNP transistors, 92
power
computer-controlled fan (Project 23), 132–133
hypnotizer (Project 24), 134–138
LCD thermostat (Project 22), 125–131
servo-controlled laser (Project 25), 138–143
power connections, 16–18
www.FreeLibros.me
190
30 Arduino Projects for the Evil Genius
power jumper, 1
power supply, 16
pre-processor directives, 78
programs, 8
projects
computer-controlled fan, 132–133
Evil Genius countdown timer, 163–168
flashing LED, 8–11
high-brightness Morse code translator, 35–38
high-powered strobe light, 52–55
hypnotizer, 134–138
ideas, 179–180
infrared remote, 153–158
keypad security code, 61–67
LCD thermostat, 125–131
LED array, 95–101
LED dice, 55–59
lie detector, 145–148
light harp, 117–120
Lilypad clock, 159–162
magnetic door lock, 148–153
model traffic signal, 41–44
model traffic signal using a rotary encoder,
68–72
Morse code S.O.S. flasher, 27–29
Morse code translator, 31–35
multicolor light display, 85–89
oscilloscope, 107–111
pulse rate monitor, 73–77
S.A.D. light, 47–52
servo-controlled laser, 138–143
seven-segment LED double dice, 91–95
strobe light, 44–47
tune player, 112–116
USB message board, 102–105
USB temperature logger, 77–83
VU meter, 120–124
Protoshield circuit boards, 39
pulse rate monitor (Project 12), 73–77
Pulse Width Modulation, 48
PWM, 48
R
R-2R resistor ladder, 111, 112
RAM, 15
random function, 55
random number generation, 55
randomSeed function, 55
reed switches, 159
Reset button, 1
Reset connector, 16–17
Reset switch, 20
resistance measurement, 179
resistors, 10, 172
color codes, 172
light-dependent resistors, 72
suppliers, 182
values, 19
variable resistors, 45, 46, 47, 147
rotary encoders, 67, 68
Ruby language, installing, 109–110
S
S.A.D. light (Project 7), 47–52
schematic diagrams, 169–171
See also individual projects
semiconductors, suppliers, 183
sensors
keypad security code (Project 10), 61–67
model traffic signal using a rotary encoder
(Project 11), 68–72
pulse rate monitor (Project 12), 73–77
USB temperature logger (Project 13), 77–83
Serial Monitor, 34–35, 75
serial port, settings, 6, 7
serial programming connector, 20
servo motors, 138
servo-controlled laser (Project 25), 138–143
seven-segment LED double dice (Project 15), 91–95
seven-segment LEDs, 89–91
See also LEDs
shields, 38–40, 47, 142, 174–175
Shirriff, Ken, 154
sine waves, 111
sketches, 8
snips, 176
software
Blink sketch, 8–9
downloading project software, 6–8
installing, 3–6
soldering, 176–177
solenoid, 148–150, 153
www.FreeLibros.me
Index
sound
generation, 111–112
light harp (Project 20), 117–120
oscilloscope (Project 18), 107–111
tune player (Project 19), 112–116
VU meter (Project 21), 120–124
square waves, 111
Stanley, Mark, 64
starter kit of components, 185
Strings, 24
strobe light (high-powered—Project 8), 52–55
strobe light (Project 6), 44–46
making a shield for, 47
suppliers, 181–184
T
temperature
LCD thermostat, 125–131
measuring, 77
temperature logger, 77–83
Theremin, 117
thermistors, 77
USB temperature logger (Project 13),
77–83
thermostat, 125–131
timer, 163–168
tools, 175
component box, 175
multimeter, 177–179
oscilloscopes, 179
snips and pliers, 176
soldering, 176–177
transistors, 173–174
bipolar transistors, 90–91
datasheet, 174
FETs, 48, 96
MOSFETs, 135–136
NPN bipolar transistor, 36
PNP transistors, 92
used in this book, 173
Transistor-Transistor Logic, 16
TTL, 16
tune player (Project 19), 112–116
U
updates, 3
USB drivers, installing, 3–4
USB interface chip, 20
USB lead, type A-to-type B, 1
USB message board (Project 17), 102–105
USB temperature logger (Project 13), 77–83
V
variable resistors, 45, 46, 47, 147
variables, 22, 23
voltage, measuring, 177–178
voltage regulator, 16
VU meter (Project 21), 120–124
W
web color chart, 87
website, 2
Windows, installing software on, 2–4
wire stripper, 176
www.FreeLibros.me
191