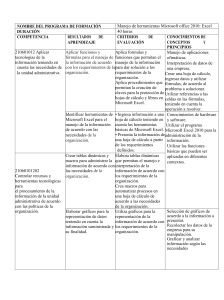Página 1 MICROSOFT EXCEL 2016 Mg. John P. MOSCOSO NORIEGA MICROSOFT EXCEL 2016 ÍNDICE EXCEL 2016 .................................................................................................................................... 6 Introducción .............................................................................................................................. 6 Pasos para ingresar a Microsoft Excel 2016 .............................................................................. 6 1era Forma ................................................................................................................................ 6 2da Forma ................................................................................................................................. 6 3ra Forma .................................................................................................................................. 6 La Ventana de Microsoft Excel 2016 ......................................................................................... 7 Conceptos Básicos ......................................................................................................................... 8 a) Libro....................................................................................................................................... 8 b) Hoja de Cálculo ..................................................................................................................... 8 c) Celda ...................................................................................................................................... 8 d) Columna ................................................................................................................................ 8 e) Fila ......................................................................................................................................... 8 f) Rango ..................................................................................................................................... 8 Formas del Puntero en Excel ..................................................................................................... 9 Combinación de Teclas.............................................................................................................. 9 1) Creación de series en Excel ............................................................................................. 10 2) Pasos para crear series .................................................................................................... 10 CAPÍTULO I .................................................................................................................................. 12 Funciones Matemáticas .............................................................................................................. 13 Las Fórmula de Excel ................................................................................................................... 13 1. Estructura de una fórmula .............................................................................................. 13 Operadores más utilizados ...................................................................................................... 13 Suma ........................................................................................................................................ 14 Ejemplo: .............................................................................................................................. 14 Resta ........................................................................................................................................ 14 Ejemplo: .............................................................................................................................. 15 Residuo .................................................................................................................................... 15 Producto .................................................................................................................................. 16 Máx.......................................................................................................................................... 16 Función K.Esimo.Mayor........................................................................................................... 17 Mg. John P. MOSCOSO NORIEGA Página Ejemplo: .............................................................................................................................. 17 2 Min .......................................................................................................................................... 16 MICROSOFT EXCEL 2016 Función K.Esimo.Menor .......................................................................................................... 17 Práctica .................................................................................................................................... 18 CAPÍTULO II ................................................................................................................................. 19 Referencias Absolutas, Relativas, Mixtas .................................................................................... 20 1) Referencias absolutas ..................................................................................................... 20 2) Referencias Mixta de Columna ....................................................................................... 20 3) Referencias Mixta de Fila ................................................................................................ 20 Ejemplo 1: ...................................................................................................................... 21 Ejemplo 2: ...................................................................................................................... 21 Formato Condicional ................................................................................................................... 22 Ejemplo: .......................................................................................................................... 22 Ejemplo: .......................................................................................................................... 22 Pasos para crear el formato condicional ................................................................................. 23 CAPÍTULO III ................................................................................................................................ 24 Función Contar ........................................................................................................................ 25 Función Contara ...................................................................................................................... 25 Función Contar.blanco ............................................................................................................ 25 Función Contar.si..................................................................................................................... 25 Ejemplo.................................................................................................................................... 26 Función Entero ........................................................................................................................ 26 Función Redondear ................................................................................................................. 26 CAPÍTULO IV ................................................................................................................................ 27 Función Sumar.Si......................................................................................................................... 28 Función Promedio.Si ............................................................................................................... 28 Función Contar.Si.Conjunto .................................................................................................... 28 Función Promedio.Si.Conjunto................................................................................................ 28 Función Sumar.Si.Conjunto ..................................................................................................... 28 Practicas .................................................................................................................................. 29 Resolver: .................................................................................................................................. 29 VALIDACIÓN DE DATOS ............................................................................................................... 30 LISTA ........................................................................................................................................ 30 Ejemplo de validación de Lista ................................................................................................ 30 Funciones de Búsqueda .............................................................................................................. 33 Mg. John P. MOSCOSO NORIEGA Página CAPÍTULO V ................................................................................................................................. 32 3 Función Si.Error ........................................................................................................................... 31 MICROSOFT EXCEL 2016 Función Buscar ............................................................................................................................ 33 Practica .................................................................................................................................... 33 Función BuscarV .......................................................................................................................... 34 Primeros pasos ........................................................................................................................ 34 Practica .................................................................................................................................... 34 Función BuscarH.......................................................................................................................... 35 Practica .................................................................................................................................... 35 INDICE.......................................................................................................................................... 36 Practica .................................................................................................................................... 36 COINCIDIR.................................................................................................................................... 37 Tipos De Coincidencias ............................................................................................................ 37 Practica .................................................................................................................................... 37 ÍNDICE Y COINCIDIR ..................................................................................................................... 38 Practica de Índice y Coincidir .................................................................................................. 38 Funciones de Fecha ..................................................................................................................... 39 HOY.......................................................................................................................................... 39 AÑO ......................................................................................................................................... 39 MES.......................................................................................................................................... 39 DIA ........................................................................................................................................... 39 SIFECHA ................................................................................................................................... 39 Practica de Fecha .................................................................................................................... 40 CAPÍTULO VI ................................................................................................................................ 41 Funciones Lógicas ........................................................................................................................ 42 Función Si .................................................................................................................................... 42 Función =Si(Y(… ........................................................................................................................... 43 Función =Si(O(… .......................................................................................................................... 44 Función Si Anidadas .................................................................................................................... 45 CAPÍTULO VII ............................................................................................................................... 46 Tablas Dinámicas ......................................................................................................................... 47 Cómo Crear Una Tabla Dinámica En Excel .................................................................................. 47 Primero.................................................................................................................................... 47 Tablas Dinámicas Y Gráficos ........................................................................................................ 50 Lenguaje de Programación.......................................................................................................... 52 Mg. John P. MOSCOSO NORIEGA Página Macros en Excel........................................................................................................................... 52 4 CAPÍTULO VIII .............................................................................................................................. 51 MICROSOFT EXCEL 2016 Ficha de Programador o Desarrollador ....................................................................................... 53 Grabación de Macros .................................................................................................................. 54 Seguridad de Macros................................................................................................................... 55 Por combinación de tecla ........................................................................................................ 55 Paso 1 ...................................................................................................................................... 55 Paso 2 ...................................................................................................................................... 55 Paso 3 ...................................................................................................................................... 56 Paso 4 ...................................................................................................................................... 56 Paso 5 ...................................................................................................................................... 57 Herramientas........................................................................................................................... 57 Paso 6 ...................................................................................................................................... 57 Paso 7 ...................................................................................................................................... 58 Paso 8 ...................................................................................................................................... 59 Paso 9 ...................................................................................................................................... 59 Página 5 Bibliografía .................................................................................................................................. 61 Mg. John P. MOSCOSO NORIEGA MICROSOFT EXCEL 2016 EXCEL 2016 Introducción Microsoft Excel 2016 es un programa de hoja de cálculo, donde se ingresan datos de diversos tipos, para luego realizar operaciones y consultas con dichos datos y así obtener resultados. Pasos para ingresar a Microsoft Excel 2016 1era Forma a. Hacer clic en el botón Inicio. b. Hacer clic en Todos los Programas. c. Hacer clic en la carpeta Microsoft Office. d. Hacer clic en el ícono de Microsoft Excel 2016 2da Forma Hacer doble clic sobre el icono de Acceso directo de Microsoft Excel 2016, que se encuentra en el escritorio. 3ra Forma 1- Presionar las teclas: + Página 6 2- En el cuadro de la ventana de Ejecutar escribir: Excel Mg. John P. MOSCOSO NORIEGA MICROSOFT EXCEL 2016 La Ventana de Microsoft Excel 2016 La ventana de Microsoft Excel muestra un Libro (Libro 1) y Hoja 1 En la parte Inferior. 3 1 2 4 13 5 6 11 7 8 9 12 10 1. Nombre del Libro (Muestra el nombre del Libro) 2. Herramientas de Acceso Rápido. 3. Botones de Control (Minimizar, Maximizar, Cerrar) 4. Cintas de Menú (Ficha Inicio, Insertar, Diseño de Página, Fórmulas, etc.) 5. Barra de Fórmula 6. Hoja de Cálculo 7. Celda Activa (La celda que esta seleccionada) 8. Numero de hojas 9. Tipo de Vista (Formas de visualizar un libro) 10. Zoom (Aumenta o reduce el tamaño de visualización del documento) 11. Barra de desplazamiento 12. Agregar una hoja nueva Página 7 13. Contraer las cintas de Herramientas Mg. John P. MOSCOSO NORIEGA MICROSOFT EXCEL 2016 Conceptos Básicos Para entender y desarrollar Microsoft Excel, revisaremos los siguientes conceptos. a) Libro Es el conjunto de hojas de cálculo. Es el archivo informático de los programas de hojas de cálculo. b) Hoja de Cálculo Es una matriz que permite la manipulación de datos (numéricos y alfanuméricos) a través de fórmulas, operaciones matemáticas, etc. que está compuesta por un conjunto de filas y columnas. c) Celda Es la intersección de una columna con una fila. Es la unidad en la hoja de cálculo, todas las celdas conforman la hoja de cálculo. La celda almacena información, la cual puede ser un texto, un número, una fecha, una hora, una fórmula, una función o cualquier otro objeto. Las celdas se identifican por su dirección, la cual consta de una letra (Columna) y un número (Fila). Por Ejemplo: A1, etc. d) Columna Es un conjunto de varias celdas dispuestas en sentido vertical. Reciben nombres de Letras, por Ejemplo, Columna A, Columna B, etc. e) Fila Es un conjunto de varias celdas dispuestas en sentido horizontal. Reciben nombres de número, por Ejemplo, Fila 1, Fila 2, etc. f) Rango Son un conjunto de celdas dentro de la hoja de cálculo, también son subconjunto de la hoja de cálculo y estas se llaman nombrando las esquinas del recuadro, Mg. John P. MOSCOSO NORIEGA Página A3, A4, A5, B1, B2, B3, B4, B5, C1, C2, C3, C4, C5, D1, D2, D3, D4, D5. 8 ejemplo: (A1:D5), que corresponde al subconjunto creado por las celdas A1, A2, MICROSOFT EXCEL 2016 Formas del Puntero en Excel El puntero del mouse puede adoptar formas diferentes. La forma indica qué efecto tendrá en el movimiento del ratón y la acción de las teclas. Por ejemplo. MOVER SELECCIONAR RELLENAR Combinación de Teclas La combinación de teclas se usa para agilizar el trabajo en Excel. + J = _______________ _______________ + D = _______________ _______________ + E = _______________ _______________ F1 = _______________ _______________ 9 + Página • Mg. John P. MOSCOSO NORIEGA MICROSOFT EXCEL 2016 1) Creación de series en Excel Excel permite crear series de datos a partir del valor inicial de la primera celda o celdas. Simplemente tenemos que utilizar el cuadro de llenado y Excel creará una serie automática. 2) Pasos para crear series a) Escribir el dato en la celda, por ejemplo, Enero: 1 b) Arrastra el cuadro de llenado unas cuantas celdas hacia abajo: Página 10 c) Suelta el botón del ratón: Mg. John P. MOSCOSO NORIEGA MICROSOFT EXCEL 2016 Observa cómo Excel ha creado una serie automática de los datos, de esta forma, podemos 2 ahorrarnos tiempo y trabajo en formar listas de datos numeradas, meses, días, etc. Si queremos que, simplemente copie los mismos valores que las celdas iniciales, arrastraremos el cuadro de llenado pulsando al mismo tiempo la tecla de Control. Al soltar el botón, Excel mostrará un menú con varias opciones, apareciendo un pequeño cuadro desplegable desde el cual podemos realizar las siguientes opciones: ☺ Copiar celdas: Copia el mismo contenido de las celdas ☺ Serie de Relleno: Rellena automáticamente una serie de datos. ☺ Rellenar formatos sólo: Rellena sólo los formatos de celda tales como negrita, subrayado. ☺ Rellenar sin formato: Rellena sólo los datos de celda y no los formatos. ☺ Rellenar días/semana/meses: rellena automáticamente con los valores Página 11 indicados. Mg. John P. MOSCOSO NORIEGA MICROSOFT EXCEL 2016 Página 12 CAPÍTULO I Mg. John P. MOSCOSO NORIEGA MICROSOFT EXCEL 2016 Funciones Matemáticas Las Fórmula de Excel Las funciones se utilizan para realizar cálculos basados en los valores de las celdas o para modificar su contenido. Las funciones de Excel se categorizan de acuerdo a su funcionalidad y en esta sección hago una revisión de ellas: 1. Estructura de una fórmula Operadores más utilizados Los operadores son símbolos que identifica Excel con operaciones aritméticas y es el enlace entre los datos. ❖ Para sacar el símbolo (^) presionaremos las siguientes teclas. = ^ 13 94 Página + Mg. John P. MOSCOSO NORIEGA MICROSOFT EXCEL 2016 Suma Permite realizar la suma entre todos los valores que existe dentro de un rango de celdas. =Suma (Celda primer: Celda último) valor valor Ejemplo: ❖ Para colocar el valor de moneda lo realizaras con las siguiente combinaciones teclas: + + S/. = Resta Permite realizar la resta entre todos los valores que existe dentro de un rango de celdas. ( ) Página 14 = Celda primer - Celda último valor valor Mg. John P. MOSCOSO NORIEGA MICROSOFT EXCEL 2016 Ejemplo: Residuo Permite realizar la división de los valores que existe dentro de un rango de celdas. (Celda primer / Celda último) valor 15 valor Página = Mg. John P. MOSCOSO NORIEGA MICROSOFT EXCEL 2016 Producto Permite realizar la multiplicación de todos los valores que existe dentro de un rango de celdas. = (Celda primer * Celda último) valor valor Máx Permite ubicar el máximo o mayor valor dentro de una base de datos, tabla o lista de valores. Omite los valores de texto. Min Permite ubicar el mínimo o menor valor dentro de una base de datos, tabla o Página 16 lista de valores. Omite los valores de texto. Mg. John P. MOSCOSO NORIEGA MICROSOFT EXCEL 2016 Ejemplo: Función K.Esimo.Mayor Devuelve el K.ÉSIMO.MAYOR valor de un conjunto de datos. Use esta función para seleccionar un valor basándose en su posición relativa. =K.ESIMO.MAYOR(matriz;k) Función K.Esimo.Menor Devuelve el K.ÉSIMO.MENOR valor de un conjunto de datos. Use esta función para seleccionar un valor basándose en su posición relativa. =K.ESIMO.MENOR(matriz;k) NOTA: _____________________________________________________________________________ _____________________________________________________________________________ _____________________________________________________________________________ _____________________________________________________________________________ Página 17 _____________________________________________________________________________ Mg. John P. MOSCOSO NORIEGA MICROSOFT EXCEL 2016 Práctica NOTA: _____________________________________________________________________________ _____________________________________________________________________________ _____________________________________________________________________________ _____________________________________________________________________________ Página 18 _____________________________________________________________________________ Mg. John P. MOSCOSO NORIEGA MICROSOFT EXCEL 2016 Página 19 CAPÍTULO II Mg. John P. MOSCOSO NORIEGA MICROSOFT EXCEL 2016 Referencias Mixtas Absolutas, Relativas, 1) Referencias absolutas Una referencia de celda absoluta en una fórmula, como $A$1, siempre hace referencia a una celda en una ubicación específica. Si cambia la posición de la celda que contiene la fórmula, la referencia absoluta permanece invariable. ❖ Para usar las referencias presionaremos la tecla: 2) Referencias Mixta de Columna Una referencia mixta de columna absoluta fija. Una referencia de columna absoluta adopta la forma $A1, $B1, etc. 3) Referencias Mixta de Fila Una referencia de fila absoluta adopta la forma A$1, B$1, etc. Si cambia la posición de la celda que contiene la fórmula, se cambia la referencia relativa y la referencia absoluta Página 20 permanece invariable. Mg. John P. MOSCOSO NORIEGA MICROSOFT EXCEL 2016 Ejemplo 1: Ejemplo 2: NOTA: _____________________________________________________________________________ _____________________________________________________________________________ _____________________________________________________________________________ _____________________________________________________________________________ Página 21 _____________________________________________________________________________ Mg. John P. MOSCOSO NORIEGA MICROSOFT EXCEL 2016 Formato Condicional El formato condicional sirve para que, dependiendo del valor de la celda, se aplique un formato sobre dicha celda. Mediante la aplicación de formato condicional a los datos, es posible identificar rápidamente varianzas en un intervalo de valores con solo echar un vistazo. Ejemplo: Resolver el siguiente cuadro aplicando Formato Condicional para los STOCK INICIAL, SALIDAS, menores a 100 de color azul, igual a 100 color verde y mayores a 100 color rojo. Ejemplo: Página 22 Las celdas que contengan “CHOFER” se muestren de color AMARILLO toda la fila. Mg. John P. MOSCOSO NORIEGA MICROSOFT EXCEL 2016 Pasos para crear el formato condicional 1. Seleccionar ______________________________________________ 2. Clic en la Pestaña _________________________________________ 3. Clic en __________________________________________________ 4. Seleccionamos__________/ 5. Aparecerá la siguiente ventana: Colocamos la siguiente: =_____________=____________ Ahora colocamos el color de RELLENO. NOTA: _____________________________________________________________________________ _____________________________________________________________________________ _____________________________________________________________________________ _____________________________________________________________________________ _____________________________________________________________________________ _____________________________________________________________________________ Página 23 _____________________________________________________________________________ Mg. John P. MOSCOSO NORIEGA MICROSOFT EXCEL 2016 Página 24 CAPÍTULO III Mg. John P. MOSCOSO NORIEGA MICROSOFT EXCEL 2016 Función Contar Permite contar las celdas que únicamente tienen datos numéricos. Función Contara Permite contar las celdas que tienen datos alfanuméricos (letras, símbolos, números, etc.). Se utiliza para conocer la cantidad de celdas que no están vacías. Función Contar.blanco Permite contar las celdas que no tienen datos, es decir las que están en blanco. Función Contar.si Permite contar las celdas que cumplen con una determinada condición. Si cumple con la condición solo cuenta dichas las celdas, las demás son excluidas por no cumplir. Esta función está compuesta por: ✓ Rango de celdas. Está conformado por el grupo de celdas que se van a contar, es decir desde la 1era celda hasta la última celda. ✓ Condición. Es un criterio en forma de número, expresión o referencia que determina las celdas que se van a contar. Página 25 Por ejemplo, los criterios pueden expresarse: 10, “<10”, “contador”, “M”, “C”. Mg. John P. MOSCOSO NORIEGA MICROSOFT EXCEL 2016 Ejemplo Función Entero En este artículo se describen la sintaxis de la fórmula y el uso de la función INT en Microsoft Excel. Sintaxis: = Int( número ) Función Redondear La función REDONDEAR redondea un número a un número de decimales especificado. =REDONDEAR(A1, 0) NOTA: _____________________________________________________________________________ _____________________________________________________________________________ _____________________________________________________________________________ _____________________________________________________________________________ _____________________________________________________________________________ Página _____________________________________________________________________________ 26 _____________________________________________________________________________ Mg. John P. MOSCOSO NORIEGA MICROSOFT EXCEL 2016 Página 27 CAPÍTULO IV Mg. John P. MOSCOSO NORIEGA MICROSOFT EXCEL 2016 Función Sumar.Si Sirve para sumar los valores de un intervalo que cumplen los criterios especificados. Por ejemplo: Si tenemos una columna que contiene números y queremos sumar solamente los valores que sean superiores a 5, usaremos esta fórmula: =SUMAR.SI(Rango del Criterio;"Criterio";Rango de Suma) Función Promedio.Si La función PROMEDIO.SI en Excel nos permite obtener el promedio o media aritmética de un grupo de celdas que cumplan con un criterio. Dicho criterio es el que determina si una celda es tomada en cuenta o no dentro del cálculo. =PROMEDIO.SI(Rango del Criterio;"Criterio";Rango de Promedio) Función Contar.Si.Conjunto La función CONTAR.SI.CONJUNTO aplica criterios a las celdas de varios rangos y cuenta el número de veces que se cumplen todos los criterios. =CONTAR.SI.CONJUNTO(rango_criterios1; criterios1, [rango_criterios2; criterios2];…) Función Promedio.Si.Conjunto Devuelve el promedio (media aritmética) de todas las celdas que cumplen múltiples criterios. =PROMEDIO.SI.CONJUNTO(rango_promedio; rango_criterio1; criterio1; [rango_criterio2; criterio2]; ...) Función Sumar.Si.Conjunto La función SUMAR.SI.CONJUNTO, una de las funciones matemáticas y trigonométricas, agrega todos los argumentos que cumplen varios criterios. Página 28 =SUMAR.SI.CONJUNTO(rango_suma; rango_criterios1; criterios1; [rango_criterios2; criterios2];...) Mg. John P. MOSCOSO NORIEGA MICROSOFT EXCEL 2016 Practicas Resolver: NOTA: _____________________________________________________________________________ _____________________________________________________________________________ _____________________________________________________________________________ Página _____________________________________________________________________________ 29 _____________________________________________________________________________ Mg. John P. MOSCOSO NORIEGA MICROSOFT EXCEL 2016 VALIDACIÓN DE DATOS LISTA Para crear una lista desplegable y restringir los valores de la celda a estas entradas, siga estos pasos: Daremos clic donde nos señala la fecha y tendremos la siguiente imagen. Seleccionaremos el origen de nuestros datos. Página 30 Ejemplo de validación de Lista Mg. John P. MOSCOSO NORIEGA MICROSOFT EXCEL 2016 Función Si.Error Devuelve el valor especificado si una fórmula se evalúa como un error; de lo contrario, devuelve el resultado de la fórmula. Use la función SI.ERROR para interceptar y controlar errores en una fórmula. Sintaxis =SI.ERROR(valor; valor_si_error) La sintaxis de la función SI.ERROR tiene los siguientes argumentos: • Valor • Valor_si_error Obligatorio. Es el valor que se devuelve si la fórmula se evalúa Obligatorio. Es el argumento donde busca un error. como un error. Se evalúan los tipos de error siguientes: #N/A, #¡VALOR!, #¡REF!, #¡DIV/0!, #¡NUM!, #¿NOMBRE? o #¡NULO!. NOTA: _____________________________________________________________________________ _____________________________________________________________________________ _____________________________________________________________________________ _____________________________________________________________________________ _____________________________________________________________________________ _____________________________________________________________________________ Página 31 _____________________________________________________________________________ Mg. John P. MOSCOSO NORIEGA MICROSOFT EXCEL 2016 Página 32 CAPÍTULO V Mg. John P. MOSCOSO NORIEGA MICROSOFT EXCEL 2016 Funciones de Búsqueda Las funciones de búsqueda y referencia en Excel nos permiten encontrar valores dentro de nuestra hoja de acuerdo a los criterios establecidos en la búsqueda. Función Buscar Use BUSCAR, una de las funciones de búsqueda y referencia, cuando necesite buscar en una sola fila o columna y encontrar un valor desde la misma posición en una segunda fila o columna. Sintaxis =BUSCAR(valor_buscado, vector_de_comparación, vector_de_resltado) Practica NOTA: _____________________________________________________________________________ _____________________________________________________________________________ _____________________________________________________________________________ _____________________________________________________________________________ _____________________________________________________________________________ _____________________________________________________________________________ Página 33 _____________________________________________________________________________ Mg. John P. MOSCOSO NORIEGA MICROSOFT EXCEL 2016 Función BuscarV Busca un valor en la primera columna de la izquierda de una tabla y luego devuelve un valor en la misma fila desde una columna especificada. De forma predeterminada, la tabla se ordena de forma ascendente. Primeros pasos 1. Hay cuatro partes de la información que necesita para crear la sintaxis de BUSCARV: 2. El valor que desea buscar, también conocido como el valor de búsqueda. 3. El rango donde se encuentra el valor de búsqueda. Recuerde que el valor de búsqueda debe estar siempre en la primera columna del rango para que BUSCARV funcione correctamente. Por ejemplo, si el valor de la búsqueda está en la celda C2, su rango debería empezar con C. =BUSCARV(valor_buscado, matriz_buscar_en, indicador_filas, [ordenado]) Practica NOTA: _____________________________________________________________________________ _____________________________________________________________________________ _____________________________________________________________________________ _____________________________________________________________________________ _____________________________________________________________________________ Mg. John P. MOSCOSO NORIEGA Página _____________________________________________________________________________ 34 _____________________________________________________________________________ MICROSOFT EXCEL 2016 Función BuscarH 1. Busca un valor en la fila superior de una tabla o una matriz de valores y devuelve un valor en la misma columna de una fila especificada en la tabla o matriz. 2. Use BUSCARH cuando los valores de comparación se encuentren en una fila en la parte superior de una tabla de datos y desee encontrar información que se halle dentro de un número especificado de filas. 3. Use BUSCARH cuando los valores de comparación se encuentren en una columna a la izquierda de los datos que desea encontrar. • La H de BUSCARH significa "Horizontal". Sintaxis =BUSCARH(valor_buscado, matriz_buscar_en, indicador_filas, [ordenado]) Practica NOTA: _____________________________________________________________________________ _____________________________________________________________________________ _____________________________________________________________________________ _____________________________________________________________________________ _____________________________________________________________________________ _____________________________________________________________________________ Página 35 _____________________________________________________________________________ Mg. John P. MOSCOSO NORIEGA MICROSOFT EXCEL 2016 INDICE Devuelve el valor de un elemento de una tabla o matriz seleccionado por los índices de número de fila y de columna. Sintaxis =INDICE(matriz; núm_fila; [núm_columna]) Practica NOTA: _____________________________________________________________________________ _____________________________________________________________________________ _____________________________________________________________________________ _____________________________________________________________________________ _____________________________________________________________________________ _____________________________________________________________________________ Página 36 _____________________________________________________________________________ Mg. John P. MOSCOSO NORIEGA MICROSOFT EXCEL 2016 COINCIDIR La función COINCIDIR busca un elemento determinado en un intervalo de celdas y después devuelve la posición relativa de dicho elemento en el rango. Sintaxis =COINCIDIR(valor_buscado;matriz_buscada;[tipo_de_coincidencia]) Tipos De Coincidencias 1 COINCIDIR encuentra el mayor valor que es menor o igual que el valor_buscado. Los valores del argumento matriz_buscada se deben colocar en orden ascendente, por ejemplo: ...-2, -1, 0, 1, 2, ..., A-Z, FALSO, VERDADERO. 0 COINCIDIR encuentra el primer valor que es exactamente igual que el valor_buscado. Los valores del argumento matriz_buscada pueden estar en cualquier orden. -1 Coincidir encuentra el menor valor que es mayor o igualquevalor_buscado. Los valores en el argumento matriz_buscada deben colocarse en orden descendente, por ejemplo: verdadero, falso, Z-A,... 2, 1, 0,-1,-2,..., etc. Practica NOTA: _____________________________________________________________________________ _____________________________________________________________________________ _____________________________________________________________________________ Página _____________________________________________________________________________ 37 _____________________________________________________________________________ Mg. John P. MOSCOSO NORIEGA MICROSOFT EXCEL 2016 ÍNDICE Y COINCIDIR Utilizaremos esta función para hallar más rápido nuestros ejercicios, también toma como referencia que la función BUSCARV y BUSCARH solo buscan datos para el lado derecho. Ejemplo. Busca el lado Izquierdo Solo lado derecho • En este caso no podemos usar ninguna función de las mencionadas y usaremos la función ANIDADAS de ÍNDICE y COINCIDIR. Practica de Índice y Coincidir NOTA: _____________________________________________________________________________ _____________________________________________________________________________ _____________________________________________________________________________ Mg. John P. MOSCOSO NORIEGA Página _____________________________________________________________________________ 38 _____________________________________________________________________________ MICROSOFT EXCEL 2016 Funciones de Fecha La función FECHA devuelve el número de serie secuencial que representa una fecha determinada. HOY Devuelve el número de serie de la fecha actual. El número de serie es el código de fecha-hora que Excel usa para los cálculos de fecha y hora. =HOY() AÑO Devuelve el año correspondiente a una fecha. El año se devuelve como número entero comprendido entre 1900 y 9999. =AÑO(núm_de_serie) MES Devuelve el mes de una fecha representada por un número de serie. El mes se expresa como número entero comprendido entre 1 (enero) y 12 (diciembre). =MES(núm_de_serie) DIA Devuelve el día de una fecha, representada por un número de serie. El día se expresa como un número entero comprendido entre 1 y 31. =DIA(núm_de_serie) SIFECHA Calcula el número de días, meses o años entre dos fechas. Página 39 =SIFECHA(fecha_inicial;fecha_final;unidad) Mg. John P. MOSCOSO NORIEGA MICROSOFT EXCEL 2016 Unidad "Y" Devuelve El número de años completos en el período. "M" El número de meses completos en el período. "D" "MD" El número de días en el período. La diferencia entre los días en fecha_inicial y fecha_final. Los meses y años de las fechas se pasan por alto. "YM" La diferencia entre los meses de fecha_inicial y fecha_final. Los días y años de las fechas se pasan por alto "YD" La diferencia entre los días de fecha_inicial y fecha_final. Los años de las fechas se pasan por alto. IMPORTANTE: No se recomienda usar el argumento "MD", ya que su uso presenta limitaciones conocidas. Vea la sección de problemas conocidos a continuación. Practica de Fecha NOTA: _____________________________________________________________________________ _____________________________________________________________________________ _____________________________________________________________________________ _____________________________________________________________________________ Página 40 _____________________________________________________________________________ Mg. John P. MOSCOSO NORIEGA MICROSOFT EXCEL 2016 Página 41 CAPÍTULO VI Mg. John P. MOSCOSO NORIEGA MICROSOFT EXCEL 2016 Funciones Lógicas La función Lógica es una de las funciones más populares de Excel y le permite realizar comparaciones lógicas entre un valor y un resultado que espera. Función Si Por esto, una instrucción SI puede tener dos resultados. El primer resultado es si la comparación es Verdadera y el segundo si la comparación es Falsa. Sintaxis =SI(prueba_lógica;[valor_si_verdadero];[valor_si_falso]) Ejemplo. NOTA: _____________________________________________________________________________ _____________________________________________________________________________ _____________________________________________________________________________ Página _____________________________________________________________________________ 42 _____________________________________________________________________________ Mg. John P. MOSCOSO NORIEGA MICROSOFT EXCEL 2016 Función =Si(Y(… Estas son las fórmulas desarrolladas según su lógica: Sintaxis =SI(Y(valor_lógico1; [valor_lógico2];…) =SI(Y(Algo es verdadero, Algo diferente es verdadero), Valor si es verdadero, Valor si es falso) Ejemplo. + 62 = > + 60 = < NOTA: _____________________________________________________________________________ _____________________________________________________________________________ Mg. John P. MOSCOSO NORIEGA Página _____________________________________________________________________________ 43 _____________________________________________________________________________ MICROSOFT EXCEL 2016 Función =Si(O(… En este caso, solo la primera condición es verdadera, pero dado que o solo requiere que un argumento sea verdadero, la fórmula devuelve verdadero. Sintaxis =SI(O(valor_lógico1; [valor_lógico2];…) =SI(O(Algo es verdadero, Algo diferente es verdadero), Valor si es verdadero, Valor si es falso) Ejemplo. NOTA: _____________________________________________________________________________ _____________________________________________________________________________ _____________________________________________________________________________ Mg. John P. MOSCOSO NORIEGA Página _____________________________________________________________________________ 44 _____________________________________________________________________________ MICROSOFT EXCEL 2016 Función Si Anidadas La función SI anidada en Excel aumenta la flexibilidad de la función al ampliar el número de posibles resultados a probar, así como las acciones que podemos ejecutar. Sintaxis =SI(prueba_lógica;[valor_si_verdadero];[valor_si_falso];SI(prueba_lógica;[valor_si_v erdadero];[valor_si_falso); SI(prueba_lógica;[valor_si_verdadero];[valor_si_falso)) Ejemplo. NOTA: _____________________________________________________________________________ _____________________________________________________________________________ _____________________________________________________________________________ _____________________________________________________________________________ _____________________________________________________________________________ Página 45 _____________________________________________________________________________ Mg. John P. MOSCOSO NORIEGA MICROSOFT EXCEL 2016 Página 46 CAPÍTULO VII Mg. John P. MOSCOSO NORIEGA MICROSOFT EXCEL 2016 Tablas Dinámicas Para saber lo que es una tabla dinámica en Excel, lo primero que hay que tener preparado en Excel será nuestra tabla de datos. Siempre habremos de partir de una tabla de datos donde la información se organiza por filas y las columnas son los diferentes atributos o características de nuestra información para trabajar con las tablas dinámicas. Cómo Crear Una Tabla Dinámica En Excel Para crear las tablas dinámicas en Excel 2016 tienes que seguir los siguientes pasos: Primero, En Excel hay que seleccionar toda la información de nuestros datos. Para ello recomiendo convertir nuestro rango donde encontramos nuestra información a una tabla de datos. + T = Formato de Tabla Esto nos permitirá, que, al hacer crecer la información de nuestra tabla en número de filas, al refrescar las tablas dinámicas, todo el rango sea cogido por la tabla Página 47 dinámica en cuestión. Mg. John P. MOSCOSO NORIEGA MICROSOFT EXCEL 2016 Pero ahora sí, para crear una tabla dinámica en Excel seleccionamos nuestra recién creada tabla y hacemos: Ventana Insertar >> Grupo Tablas >> Tabla Dinámica Al hacer clic en tabla dinámica aparecerá una ventana como la siguiente: • En esta pestaña vemos que el rango/tabla que ha seleccionado. • En la siguiente parte nos permitirá elegir donde situaremos nuestra tabla dinámica. • En este caso vamos a permitir que cree una hoja nueva y nos coloque la tabla dinámica ahí. • Haciendo clic en ACEPTAR que veremos será lo siguiente: Una nueva hoja con el espacio creado para una tabla dinámica genérica y a la derecha un display para ordenar la información de nuestra tabla dinámica. 48 Display para ordenar Página • Mostrará los Datos Mg. John P. MOSCOSO NORIEGA MICROSOFT EXCEL 2016 Pasos para trabajar con una tabla dinámica: 1. _______________________________________________________________________ 2. _______________________________________________________________________ 3. _______________________________________________________________________ 4. _______________________________________________________________________ 5. _______________________________________________________________________ 6. _______________________________________________________________________ Ejemplo. NOTA: _____________________________________________________________________________ _____________________________________________________________________________ Página _____________________________________________________________________________ 49 _____________________________________________________________________________ Mg. John P. MOSCOSO NORIEGA MICROSOFT EXCEL 2016 Practicas. Tablas Dinámicas Y Gráficos Para utilizar nuestros gráficos de Excel debes seguir los siguientes pasos. 1. Resolver la pregunta. 2. Dar un Clic a la tabla dinámica resuelto. 3. Ahora en la cinta de Menú se habilitará dos Menús con los nombres: ❖ En ANALIZAR encontraremos las herramientas: Página 50 ❖ En DISEÑO encontraremos: Mg. John P. MOSCOSO NORIEGA MICROSOFT EXCEL 2016 Página 51 CAPÍTULO VIII Mg. John P. MOSCOSO NORIEGA MICROSOFT EXCEL 2016 Macros en Excel. Una Macro automática es una secuencia de pasos pregrabados que contienen comandos realizados en la hoja de cálculo, el cual se puede ejecutar a través de un atajo o botón de comandos asignado a la Macro. Lenguaje de Programación Las macros se escriben en un lenguaje de computadora especial que es conocido como Visual Basic for Applications (VBA). Este lenguaje permite acceder a prácticamente todas las funcionalidades de Excel y con ello también ampliar la funcionalidad del programa. Si no eres un programador de computadoras, Excel provee de una herramienta especial que permite crear una macro sin necesidad de conocer los detalles del Página 52 lenguaje de programación. Mg. John P. MOSCOSO NORIEGA MICROSOFT EXCEL 2016 Ficha de Programador o Desarrollador Para trabajar con las herramientas de macros en Microsoft Excel 2016 debemos de activar en primer lugar la Ficha Programador. Para activarla realice los siguientes pasos: Seleccione el Menú Archivo Haga clic en Opciones Haga clic en Personalizar la cinta de Opciones Active la casilla correspondiente a la ficha Programador Haga clic en Aceptar Dar clic Luego podremos elegir la ficha Programador, tal como se muestra en la siguiente Página 53 figura. Mg. John P. MOSCOSO NORIEGA MICROSOFT EXCEL 2016 Grabación de Macros La grabadora de macros almacena cada acción que se realiza en Excel. Para utilizar la grabadora de Macros debes ir a la ficha de Programador y seleccionar el comando de Grabar Macro. Al pulsar el botón se mostrará el cuadro de dialogo Grabar Macro. Colocar nombre de la Macros. (NO ACEPTA 1 ESPACIOS, TAMPOCO SIMBOLOS) Podemos crear una combinación de teclas. (NO ES OBLIGATORIO) 2 Siempre tienes que seleccionar que la Macro se 3 ejecute en el libro que estas trabajando. (OBLIGATORIO) 4 Si Ud. Desea puede colocar una descripción de la Macro que estas OBLIGATORIO) realizando. (NO ES Por último, ACEPTAR, y la grabación de Macro comenzara. Para terminar una Grabación de Macros debemos darle un Clic. Página 54 O también en la parte inferior de Excel. Mg. John P. MOSCOSO NORIEGA MICROSOFT EXCEL 2016 Seguridad de Macros Cuando hablamos de seguridad tenemos que entender que realizaremos nuestro registro asignándole un usuario y contraseña a nuestro personal. Para eso realizaremos el siguiente sistema. Por combinación de tecla. + = Visual Basic Paso 1 Abriremos un libro de Excel y a la hoja1 lo llamaremos con el nombre de “ACCESO” Paso 2 Página 55 Ahora daremos usaremos la combinación de teclas. Mg. John P. MOSCOSO NORIEGA MICROSOFT EXCEL 2016 Paso 3 Ahora seleccionamos UserForm como lo muestra la imagen. Paso 4 Tendremos las siguientes ventanas. Barra de Herramientas de VB. CUADRO DE HERRAMIENTAS VENTANA DE PROPIEDADES Página ++ 56 EXPLORADOR DE PROYECTOS Mg. John P. MOSCOSO NORIEGA MICROSOFT EXCEL 2016 Paso 5 Comenzaremos con el diseño de nuestro formulario. Herramientas. Label Cuadro de Texto Botón de Comando Usando estas herramientas dibujaremos en el UserForm. Paso 6 Identificando las herramientas en el diseño de nuestro trabajo. UserForm1 BackColor Caption (ACCESO AL SISTEMA) Font ForeColor BackColor Caption (USUARIO) Font ForeColor Label2 BackColor Caption (CONTRASEÑA) Font ForeColor CommandButton1 BackColor Caption (INGRESAR) Font ForeColor CommandButton2 BackColor Caption (SALIR) Font ForeColor Mg. John P. MOSCOSO NORIEGA Página Label1 57 TextBox1 Font ForeColor TextBox2 Font ForeColor MICROSOFT EXCEL 2016 Paso 7 Después de terminar el diseño le daremos Clic al botón INGRESAR. Y comenzaremos con la programación. If TextBox1.Text = "MOSCOSO" And TextBox2.Text = "2019" Then MsgBox ("BIENVENIDO AL SISTEMA") Application.Visible = True Unload Me Else MsgBox ("USUARIO Y CONTRASEÑA ERRONEAS") End If Y para terminar le daremos doble clic a: Application.Visible = False UserForm1.Show NOTA: _____________________________________________________________________________ _____________________________________________________________________________ Página _____________________________________________________________________________ 58 _____________________________________________________________________________ Mg. John P. MOSCOSO NORIEGA MICROSOFT EXCEL 2016 Paso 8 Terminaremos el sistema ejecutando con la techa: Ejecutar (F5) Interrumpir Paso 9 Restablecer Explicación de cada código de programación. FUNCIÓN DESCRIPCIÓN IF Si AND Y THEN Entonces TRUE Verdad ELSE Caso Contrario END IF Final Si APPLICATION Aplicación USERFORM1 Formulario de Usuario SHOW Abrir NOTA: _____________________________________________________________________________ _____________________________________________________________________________ _____________________________________________________________________________ _____________________________________________________________________________ _____________________________________________________________________________ _____________________________________________________________________________ Página 59 _____________________________________________________________________________ Mg. John P. MOSCOSO NORIEGA MICROSOFT EXCEL 2016 Ahora guardaremos el archivo de Excel, presionando la tecla. BIBLIOGRAFÍA Recuerda que cuando se trabaja con macros el libro de Excel se tiene que guardar: “Libro habilitado para macros” NOTA: _____________________________________________________________________________ _____________________________________________________________________________ _____________________________________________________________________________ _____________________________________________________________________________ _____________________________________________________________________________ _____________________________________________________________________________ Página 60 _____________________________________________________________________________ Mg. John P. MOSCOSO NORIEGA MICROSOFT EXCEL 2016 Bibliografía 1. Búsqueda de información de Excel en formularios de funciones como Si, Buscarv y otros. https://www.google.com/url?sa=i&source=images&cd=&cad=rja&uact=8&ved=2ahUK Ewj9oNvn9P_hAhWJq1kKHRE9BKsQjhx6BAgBEAM&url=https%3A%2F%2Fwww.inbent a.com%2Fmx%2Fblog%2Fque-es-un-arbol-de-decisiones-y-por-que-deberia-usarlo-michatbot%2F&psig=AOvVaw34MhYEbqBntAg0R0usPo44&ust=1556991750614216 2. Portadas de Excel para el diseño de nuestra presentación. https://www.google.com/search?rlz=1C1OKWM_esPE808PE808&biw=1378&bih=780 &tbm=isch&sa=1&ei=uwvNXKfsEoqf_QaU7qbQDA&q=portada+paa+excel&oq=portad a+paa+excel&gs_l=img.3...1190527.1195495..1197011...0.0..0.226.3304.0j9j8......1....1. .gws-wiz-img.......0i67j0j35i39j0i10i24.BnHX_lQ4GVU#imgrc=13NCEy5iGrOgsM: 3. Crear una tabla dinámica para analizar datos de una hoja de cálculo. https://support.office.com/es-es/article/crear-una-tabla-din%C3%A1mica-paraanalizar-datos-de-una-hoja-de-c%C3%A1lculo-a9a84538-bfe9-40a9-a8e9f99134456576 Página 61 4. Mg. John P. MOSCOSO NORIEGA