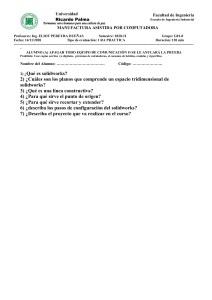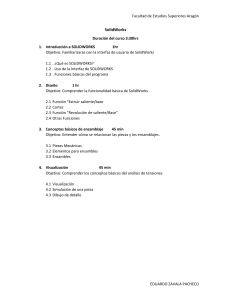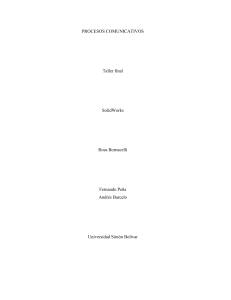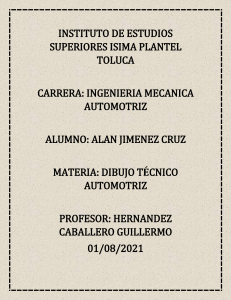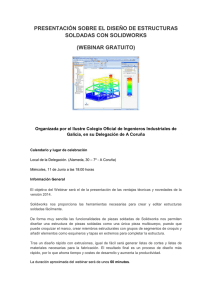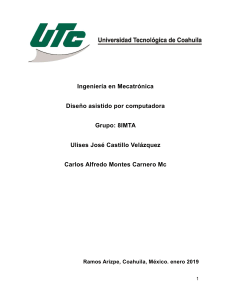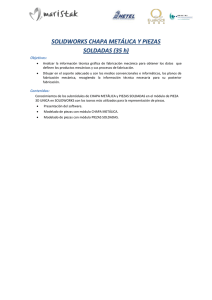NOVEDADES SOLIDWORKS 2024 / Visualize Contents 1 Bienvenido a SOLIDWORKS 2024......................................................................11 Mejoras principales.......................................................................................................................12 Rendimiento .................................................................................................................................12 Para obtener más información.....................................................................................................14 2 Uso de SOLIDWORKS en 3DEXPERIENCE Platform........................................15 SP3-FD03 .....................................................................................................................................15 Tutoriales de SOLIDWORKS Connected (2024 FD03, 2024 FD01).......................................15 Complemento SOLIDWORKS PDM for SOLIDWORKS Connected (2024 FD03).................16 Soporte de licencias mejorado para los complementos SOLIDWORKS Flow Simulation y SOLIDWORKS Plastics (2024 FD03)................................................................................17 Asistente de preparación de archivos - comprobaciones adicionales (2024 FD03)...............18 Designar un único producto físico (2024 FD03)......................................................................18 Actualizar la información de PLM solo cuando sea necesario (2024 FD03)...........................19 Crear una relación Crear a partir de (2024 FD03)..................................................................20 Visualización de los detalles de aprobación de dibujo (2024 FD03).......................................21 Instalación de Sync Client for 3DDrive (2024 FD03)...............................................................22 Acceso a las últimas plantillas de SOLIDWORKS (2024 FD03).............................................23 Eliminar componentes virtuales (2024 FD03).........................................................................24 Apertura de 3DSwym en SOLIDWORKS (2024 FD03)...........................................................25 Aplicación de material a objetos SOLIDWORKS (2024 FD03)...............................................26 Actualizaciones de la pestaña Mantenimiento del sistema en SOLIDWORKS RX (2024 FD03)..................................................................................................................................27 SP2-FD02 .....................................................................................................................................28 Soporte para el idioma turco (2024 FD02)..............................................................................28 Soporte de licencias mejorado para los complementos SOLIDWORKS Simulation y SOLIDWORKS Motion (2024 FD02)..................................................................................29 Notificación de estado actualizado al abrir archivos (2024 FD02)..........................................29 Marcadores (2024 FD02)........................................................................................................31 Compartir archivos Pack and Go con 3DDrive (2024 FD02)..................................................34 Recorridos rápidos (2024 FD02).............................................................................................35 Gestión de fuentes que faltan (2024 FD02)............................................................................36 Guardar resultados del asistente de preparación de archivos en HTML (2024 FD02)...........37 Acceso a 3DDrive en la exportación como paquete (2024 FD02)..........................................39 Instalación de Sync Client for 3DDrive (2024 FD02)...............................................................40 Informar a los usuarios sobre versiones de SOLIDWORKS no compatibles (2024 FD02)..................................................................................................................................41 Visualización de las anotaciones de dibujo (2024 FD02)........................................................43 Selección de la vista de árbol para objetos en MySession (2024 FD02)................................44 2 Contents En las instalaciones: Uso de Derived Format Converter para generar un resultado (2024 FD02)..................................................................................................................................45 Visualización de componentes PartSupply SOLIDWORKS (2024 FD02)..............................46 Apertura de Route Management en SOLIDWORKS (2024 FD02).........................................47 Gestión de la referencia de marcadores en el guardado por lotes (2024 FD02)....................47 SP1-FD01 .....................................................................................................................................48 Compartir archivos (2024 FD01).............................................................................................48 Corrija automáticamente las referencias que faltan (2024 FD01)...........................................49 Haciendo doble clic en los archivos SOLIDWORKS para abrir SOLIDWORKS Connected (2024 FD01).......................................................................................................................50 Menú de selección de espacios de colaboración (2024 FD01)..............................................51 Especificar una nueva pieza o ensamblaje como un único producto físico (2024 FD01).......51 Selección de marcadores de acceso reciente (2024 FD01)...................................................52 Administración de configuraciones eliminadas (2024 FD01)..................................................52 Editar las propiedades de un objeto (2024 FD01)...................................................................53 Seleccionar un espacio de colaboración apropiado (2024 FD01)..........................................53 Conexión a 3DEXPERIENCE Platform de SOLIDWORKS (2024 FD01)...............................53 Asistente de preparación de archivos - comprobaciones adicionales (2024 FD01)...............54 Pestaña Familia de CAD (2024 FD01)....................................................................................56 Actualización de la información del servidor en los archivos 3DEXPERIENCE en esta pestaña de PC (2024 FD01)..............................................................................................56 Seleccionar la posición de Trabajar en (2024 FD01)..............................................................57 Vincular propiedades PLM personalizadas de representaciones a productos físicos (2024 SP1)....................................................................................................................................57 Soporte para el complemento de recorrido 3DEXPERIENCE (Design with SOLIDWORKS) (2024 SP1).........................................................................................................................58 SP0_GA ........................................................................................................................................58 Definición de reglas para actualizar modelos a 3DEXPERIENCE Platform ..........................58 Creación de un único producto físico .....................................................................................59 3 Instalación............................................................................................................61 Acceso a la instalación Empezar con SP0 para las ediciones de estudiante y para educación de SOLIDWORKS ..................................................................................................................61 Renderizar Gestor de instalación con Microsoft Edge WebView 2 .............................................61 Tiempo de espera de inactividad para SOLIDWORKS Simulation, SOLIDWORKS Flow Simulation, y SOLIDWORKS Plastics ....................................................................................61 Mostrar el progreso de instalación en la barra de tareas de Windows .......................................62 4 Conceptos básicos de SOLIDWORKS................................................................63 Gestión de fuentes que faltan (2024 FD02).................................................................................63 Actualizaciones de compatibilidad 3DEXPERIENCE en el Programador de tareas de SOLIDWORKS (2024 SP1).....................................................................................................64 Cambios en Opciones de sistema y en Propiedades de documento...........................................65 Acelerar la visualización de aristas de silueta .............................................................................67 Interfaz de programación de aplicaciones....................................................................................67 Guardar documentos de SOLIDWORKS como versiones anteriores .........................................68 3 Contents 5 Interfaz de usuario ..............................................................................................71 Eliminación de operaciones de retroceso (2024 SP2).................................................................71 Mejoras en el uso.........................................................................................................................73 Facilidad de uso (2024 SP2)...................................................................................................73 Facilidad de uso (2024 SP0)...................................................................................................77 Ocultar y visualizar.......................................................................................................................78 Actualizaciones de iconos para los comandos Abrir, Guardar y Propiedades ............................78 6 Croquizado...........................................................................................................80 Convertir entidades como geometría de construcción (2024 SP1)..............................................80 Bloques de croquis ......................................................................................................................81 Vistas preliminares de las cotas de croquis ................................................................................81 7 Piezas y operaciones...........................................................................................83 Barra de herramientas aceleradora de selección para chaflán (2024 SP2).................................83 Triángulo de gráficos y número de caras (2024 SP1)..................................................................84 Medición de la rotación angular entre sistemas de coordenadas (2024 SP1).............................85 Medición de la superficie proyectada de los cuerpos (2024 SP1)...............................................86 Asistente para taladro ..................................................................................................................87 Creación de piezas multicuerpo a partir de ensamblajes ............................................................88 Transparencia del sólido para combinar operaciones .................................................................89 Cuadros delimitadores cilíndricos ...............................................................................................90 Exclusión de superficies principales en operaciones de eliminación de recortes .......................91 Invertir lado a cortar para cortar-revolución ................................................................................92 SelectionManager para curvas proyectadas ...............................................................................92 Asistente para taladro ..................................................................................................................93 Matrices lineales simétricas .........................................................................................................94 8 Visualización de modelo......................................................................................95 Materiales para modelos de 3DEXPERIENCE (2024 SP2).........................................................95 9 Chapa metálica....................................................................................................96 Herramienta de rasgadura ...........................................................................................................96 Propagación de ranura ................................................................................................................98 PropertyManager Propagación de ranura...............................................................................99 Herramienta de estampado .......................................................................................................100 Uso de la herramienta de estampado...................................................................................101 PropertyManager Marca........................................................................................................101 Corte normal en pestaña y ranura .............................................................................................102 10 Sistema estructural y piezas soldadas.............................................................104 Gestión de esquinas ..................................................................................................................104 PropertyManager Dos miembros..........................................................................................105 PropertyManager Esquina compleja.....................................................................................106 4 Contents Edición de las opciones de gestión de esquinas...................................................................107 Visualización de unidades en las propiedades de archivo ........................................................108 Sistema estructural ....................................................................................................................109 Copiar propiedades de la lista de corte para elementos de la lista de corte (2024 SP1)..........110 Copiar propiedad al cuadro de diálogo de los elementos de la lista de cortes.....................111 11 Ensamblajes....................................................................................................112 Cambiar la transparencia del círculo de gráficos SpeedPak (2024 SP3)..................................113 Detección de interferencias entre sólidos de superficiales (2024 SP3).....................................115 Selección de un origen para un nuevo subensamblaje(2024 SP2)...........................................116 Visualización de prefijo no resuelto para relaciones de posición suprimida (2024 SP2)...........117 Ventana de vista preliminar de componente disponible en una revisión de diseños grandes (2024 SP2)............................................................................................................................118 Selección de rutas de navegación disponibles en Revisión de diseños grandes (2024 SP1)....119 Prefijos de carpeta (2024 SP1)..................................................................................................120 Conjuntos de reglas de Defeature .............................................................................................121 Especificación de una ubicación de archivo para conjuntos de reglas de Defeature ..........121 Crear conjuntos de reglas de Defeature ..............................................................................121 Defeature - PropertyManager Aplicar conjuntos de reglas de Defeature ............................123 Cuadro de diálogo Editor de reglas de Defeature ................................................................125 Propagación de propiedades visuales en grupos de Defeature ................................................127 Reparación de referencias que faltan en matrices de componentes lineales o circulares .......128 Referencias de relación de posición .........................................................................................129 Reparación automática para referencias de relación de posición que faltan ............................131 Asignación de referencias de componentes a componentes de nivel superior ........................132 Especificación de un prefijo y sufijo para componentes ............................................................133 12 Dibujos y documentación.................................................................................134 Mantenimiento de cotas en cadena colineales .........................................................................134 Cotas anuladas ..........................................................................................................................135 Reasociación de cotas colgantes ..............................................................................................136 Exclusión de croquis ocultos de Matriz plana de archivos DXF ................................................137 Resaltar elementos mencionados .............................................................................................138 Resaltar los centros de círculo asociados a las dimensiones de los centros de círculo............139 Mantener abierto el cuadro de diálogo Vincular a propiedad ....................................................140 Abrir un dibujo en modo Documentación de forma predeterminada .........................................140 Seleccionar varias capas ...........................................................................................................141 13 Importar y exportar...........................................................................................142 Mejoras de rendimiento al abrir archivos 3MF (2024 SP3)........................................................142 Exportación de archivos IFC - Soporte para BREP de superficie avanzada (2024 SP2)..........143 Apertura de archivos CAD de terceros (2024 SP2)...................................................................143 Uso de filtros para importar archivos STEP (2024 SP1)............................................................144 Importación de archivos 3MF - Soporte para ampliación de entramado de haces de 3MF (2024 SP1) .......................................................................................................................................145 Cancelación de la importación de archivos CAD de terceros ...................................................146 5 Contents Importación de ensamblajes STEP como piezas multicuerpo ..................................................146 Exportación a Extended Reality ................................................................................................147 14 SOLIDWORKS PDM........................................................................................148 Visualización de la pestaña Vista preliminar para los resultados de búsqueda (2024 SP2).....149 Vista de Lista de materiales (LDM) - Tipo aplanado (2024 SP2)...............................................149 Mejoras en el complemento de SOLIDWORKS PDM (2024 SP1).............................................150 Gestión de la revisión de diseños grandes (LDR) y el modo Documentación en el complemento de SOLIDWORKS PDM (2024 SP2).........................................................151 Asignación de tarjetas de datos a archivos y carpetas de una plantilla (2024 SP1)..................152 Cuadro de diálogo de tarjeta Lugar de uso...........................................................................153 Variables de la tarjeta de carpeta en Web2 (2024 SP1)............................................................154 Cuadros de diálogo de progreso (2024 SP1).............................................................................154 Mejoras en la seguridad de los datos (2024 SP1).....................................................................155 Visualización de ensamblajes ...................................................................................................156 Personalizar cuadro de diálogo de propiedades de visualización de ensamblajes..............157 Descarga de versiones específicas de un archivo en Web2 .....................................................158 Cuadro de diálogo Descargar versión...................................................................................158 Cuadro de diálogo Descargar versión: Diseño de pantalla pequeña....................................159 Iconos de tipo de archivo ...........................................................................................................160 Opción de Traer en el comando Cambiar estado .....................................................................161 Visualización de los detalles del evento Traer ..........................................................................161 Variables del sistema ................................................................................................................162 Ver utilización de licencia ..........................................................................................................163 Mejoras en el rendimiento de SOLIDWORKS PDM ..................................................................164 15 SOLIDWORKS Manage...................................................................................165 Medición en una Vista preliminar del documento.......................................................................165 Vista previa del archivo CAD del cliente de Plenary Web..........................................................166 Condiciones del campo para elementos afectados....................................................................167 Adición de campos obligatorios a un campo de elementos afectado...................................167 Adición de valores predeterminados a un campo de elementos afectado............................168 Automatización de tareas...........................................................................................................168 Adición de condiciones de tareas..........................................................................................169 Definición de los requisitos de finalización de las tareas......................................................169 Gráfico de tareas pendientes.....................................................................................................170 Jornada laboral en las hojas de horas.......................................................................................171 Configuración de la jornada laboral en las hojas de horas...................................................171 Configuración de plantillas....................................................................................................172 Configuración de comentarios...............................................................................................173 Cantidad de lista de materiales..................................................................................................173 Adición de columnas personalizadas a la pestaña Dónde se utiliza.....................................174 Salida del proceso para reemplazar los elementos de la LDM..................................................174 Activación de reemplazo en masa en un proceso.................................................................175 Reemplazo de elementos de LDM........................................................................................176 Adición de condiciones secundarias a las LDM.........................................................................176 6 Contents 16 SOLIDWORKS Simulation...............................................................................178 Función 3DEXPERIENCE SOLIDWORKS Simulation Designer (2024 SP1)............................179 Frecuencias adicionales para respuesta armónica y aleatoria de vibración (2024 SP1)...........179 Guardado automático de un archivo de modelo .......................................................................180 Interacciones unidas para vaciados...........................................................................................181 Gráfico de verificación de convergencia ...................................................................................182 Desacoplamiento de modos de sólido libre mixto .....................................................................183 Solver Direct Sparse retirado ....................................................................................................184 Conectores de rodamiento mejorados.......................................................................................184 Exclusión de la malla y los resultados al copiar un estudio ......................................................185 Exportación de datos de forma de modo ..................................................................................186 Rendimiento de mallas ..............................................................................................................186 Mejoras de rendimiento .............................................................................................................187 Detección de sólidos con restricción insuficiente ......................................................................188 17 SOLIDWORKS Visualize.................................................................................189 Rendimiento transformador con el motor de renderizado Stellar (2024 FD02)..........................189 Soporte de idioma turco (2024 FD02)........................................................................................189 Formatos de exportación de archivos (2024 SP1).....................................................................189 Funciones mejoradas para crear apariencias atractivas ...........................................................190 Parámetros para el tipo de aspecto básico...........................................................................191 18 SOLIDWORKS CAM........................................................................................192 Parámetros adicionales del ciclo de identificación.....................................................................193 Detener si se excede la tolerancia........................................................................................193 Imprimir (Ww) / Registro de mediciones...............................................................................193 Subproceso del ciclo fijo para cortes inversos...........................................................................194 Datos de Av./Vel. correctos para las piezas que comprenden ensamblajes.............................194 Tipo de identificación Heidenhain..............................................................................................195 Condiciones finales para las islas en el asistente de la Operación 2,5 Ejes..............................196 Parámetros de entrada y salida para operaciones de Contorneado vinculadas........................197 Diámetro mínimo del taladro para las operaciones de mecanizado de fresado de rosca.........198 Ruta de postprocesador.............................................................................................................199 Ciclos de identificación...............................................................................................................200 Plano por tres puntos............................................................................................................201 Medición de ángulo (Eje X/Y)................................................................................................201 Medición del 4º eje (eje X/y)..................................................................................................202 Opciones de salida de la herramienta Identificar valores...........................................................203 Ciclos de identificación en el modo de ensamblaje....................................................................204 Hojas de configuración...............................................................................................................206 Tipos de vástago para Htas. Fresa............................................................................................207 Cuadro de diálogo Filtro de selección de herramientas.............................................................208 Selección de herramienta: Longitud de corte.............................................................................209 Selección de herramientas: Prioridad almacén htas..................................................................210 7 Contents 19 CircuitWorks.....................................................................................................211 Rediseño de la interfaz de usuario (2024 SP4)..........................................................................211 CircuitWorks en SOLIDWORKS Standard (2024 FD02)............................................................212 Soporte de SOLIDWORKS Connected para CircuitWorks (2024 FD01)...................................212 Identificadores de componente para comparar modificaciones de componentes mecánicos (2024 SP3).......................................................................................................................213 Inserción de tareas en 3DEXPERIENCE Platform................................................................213 Construir modelos (2024 FD01)............................................................................................214 Cambios en el perfil y el recorte de la placa desde CircuitWorks (2024 SP2)......................215 Cambios en el perfil y el recorte de la placa desde ECAD (2024 SP3)................................216 20 SOLIDWORKS Composer...............................................................................217 Ayuda offline para productos de SOLIDWORKS Composer......................................................217 Compatibilidad con las configuraciones SpeedPak en SOLIDWORKS Composer ..................217 21 SOLIDWORKS Electrical.................................................................................218 Pestaña de anotación (2024 SP3).............................................................................................219 Planos de borneros (2024 SP3).................................................................................................220 Mejoras de 6W Tags en ECP(2024 FD03).................................................................................221 Numeraciones de dibujos (2024 SP2)........................................................................................222 Exportación de archivos de datos (2024 SP2)...........................................................................222 Opciones de importación para administrar referencias de mangueras y referencias del fabricante (2024 SP2)............................................................................................................................223 Reestructuración del árbol de componentes eléctricos .............................................................227 Tutoriales de SOLIDWORKS Electrical (2024 FD01)................................................................228 Gestión de mangueras (2024 SP1)............................................................................................229 Enlace dinámico entre dibujos (2024 SP1)................................................................................229 Compartir enlaces en el Electrical Content Portal (2024 SP1)...................................................230 Entrada única para cables o mangueras en tablas LDM (2024 SP1)........................................230 Zoom para ajustar al abrir dibujos (2024 SP1)...........................................................................231 Alinear componentes .................................................................................................................232 Actualización de la longitud de varios raíles o canaletas...........................................................232 Filtrado de referencias auxiliares y de accesorios.....................................................................233 Globos automáticos en armarios en 2D ....................................................................................234 Inserción de globos automáticos en armarios en 2D............................................................234 PropertyManager Globo automático.....................................................................................234 Borrado de datos de referencias de fabricante..........................................................................236 Restablecer la variable de la macro no definida........................................................................237 Reducción de listas mediante rangos........................................................................................238 Mejoras en SOLIDWORKS Electrical Schematic.......................................................................238 Mejora en el rendimiento eléctrico de SOLIDWORKS ..............................................................238 22 SOLIDWORKS Inspection...............................................................................239 Página de bienvenida ................................................................................................................239 8 Contents 23 SOLIDWORKS MBD........................................................................................240 Especificación de controles de exportación de STEP a STEP 242 (2024 SP3)........................240 Tablas de taladros .....................................................................................................................241 Reparación de cotas colgantes .................................................................................................241 Adición de separador decimal en los símbolos de tolerancia geométrica .................................242 Control de visibilidad de anotaciones mediante geometría sólida ............................................243 Visualización de cotas duales en símbolos de tolerancia geométrica ......................................243 Creación de cotas de espesor para superficies curvas .............................................................244 Visualización de medios ángulos de cotas cónicas ..................................................................245 Exportación de propiedades personalizadas a STEP 242 ........................................................246 Visualización de anotaciones y cotas ........................................................................................246 24 DraftSight.........................................................................................................248 Comandos de sombreado (solo DraftSight Mechanical) (2024 SP3).........................................249 Aplicación de sombreados definidos por el usuario o predefinidos......................................249 Editar sombreados personalizados.......................................................................................250 Plantillas en 3DEXPERIENCE Platform (solo DraftSight Connected) (2024 FD01)..................251 Crear una plantilla a partir de un dibujo................................................................................251 Crear un dibujo a partir de una plantilla................................................................................252 Guardar un archivo en 3DEXPERIENCE Platform (solo DraftSight Connected) (2024 FD01) .....................................................................................................................................253 Guardar como nuevo cuadro de diálogo...............................................................................253 Acceso al foro de usuarios de DraftSight (2024 SP1)................................................................254 Comando de línea de sección (solo DraftSight Mechanical) (2024 SP1)..................................255 Comandos de identificador de puntos de referencia (solo DraftSight Mechanical) (2024 SP1) .......................................................................................................................................256 Comando Medir geometría.........................................................................................................257 Selección de varios archivos e inserción como referencia.........................................................258 Comando Exportar hoja..............................................................................................................259 Herramientas de paletas............................................................................................................260 Comando Crear vista plana........................................................................................................261 Navegador de vistas...................................................................................................................262 Paleta Administrador de capas..................................................................................................263 Comando Combinar capa...........................................................................................................264 Cambio de forma de sombreados..............................................................................................265 25 eDrawings........................................................................................................266 Estilos de visualización en dibujos ............................................................................................266 Tipos de archivos admitidos ......................................................................................................267 Mejoras del rendimiento de eDrawings .....................................................................................267 26 SOLIDWORKS Flow Simulation:.....................................................................268 Importación y exportación de listas de componentes................................................................268 Generación de malla..................................................................................................................269 Operaciones de malla booleanas...............................................................................................269 9 27 SOLIDWORKS Plastics...................................................................................271 Batch Manager ..........................................................................................................................271 Comparar resultados .................................................................................................................272 Solver Cool.................................................................................................................................273 Coladas frías y calientes............................................................................................................274 Asesor de puntos de inyección .................................................................................................275 Materiales con viscosidad dependiente de la presión ...............................................................275 Base de datos de materiales .....................................................................................................276 Mejoras en mallas .....................................................................................................................277 28 Sistema de recorrido........................................................................................279 Mejor posicionamiento de empalmes complejos y segmentos de bucle en recorridos desplegados (2024 SP3).......................................................................................................279 Invertir dirección y especificar opciones de porcentaje para cables discretos (2024 SP3).......280 Alineación de un subensamblaje de recorrido con el origen (2024 SP3)...................................281 Mejoras de calidad en las actualizaciones de recorridos desplegados ( 2024 SP3).................281 Uso del complemento 3DEXPERIENCE con enrutamiento (2024 SP1)....................................282 Nombrar alambres y cables en el gestor de diseño del FeatureManager .................................284 Cables discretos con recorrido automático ...............................................................................286 29 SOLIDWORKS Toolbox ..................................................................................287 Hardware adicional de Toolbox .................................................................................................287 1 Bienvenido a SOLIDWORKS 2024 Este capítulo incluye los siguientes temas: • • • Mejoras principales Rendimiento Para obtener más información En SOLIDWORKS®, sabemos que crea diseños fantásticos y que esos diseños fantásticos se construyen. Para optimizar y acelerar el proceso de desarrollo de productos desde el concepto hasta los productos fabricados, SOLIDWORKS 2024 contiene nuevas mejoras orientadas al usuario centradas en: • Trabajar mejor. Reduzca la carga de trabajo en SOLIDWORKS con la posibilidad de utilizar Defeature en los modelos de manera más eficiente, agregar operaciones de piezas a los ensamblajes insertando primero de forma asociativa un ensamblaje en una pieza, e incluir la unidad de medida como propiedad personalizada en sus notas y tablas. • Trabajar más rápido. Trabaje de manera más eficiente en SOLIDWORKS con la creación inteligente e instantánea de las cotas de croquis, las mejoras en las cotas colineales para las cotas en cadena en los dibujos y el acceso a nuevos componentes en Toolbox. • Trabajar juntos. SOLIDWORKS es mejor en compañía de sus amigos. Capacite a otros en todas las disciplinas de desarrollo de productos con mejoras de los productos de SOLIDWORKS, incluidos PDM, Simulation, Electrical, Visualize, MBD y Composer, entre otros. Lo mejor aún, SOLIDWORKS ahora incluye acceso a 3DEXPERIENCE® Platform. 11 Bienvenido a SOLIDWORKS 2024 Este documento cubre todas las mejoras que afectan la forma en que interactúa con 3DEXPERIENCE Platform. Esto incluye las dos versiones conectadas a la plataforma de SOLIDWORKS: SOLIDWORKS Connected y SOLIDWORKS con el complemento 3DEXPERIENCE (Design with SOLIDWORKS). También incluye otras aplicaciones que se pueden conectar a la plataforma como DraftSight. Mejoras principales Las mejoras principales de SOLIDWORKS® 2024 optimizan los productos existentes y aportan innovadoras funciones. Piezas y operaciones • Asistente para taladro en la página 87 • Creación de piezas multicuerpo a partir de ensamblajes en la página 88 Chapa metálica • Propagación de ranura en la página 98 • Herramienta de estampado en la página 100 • Corte normal en pestaña y ranura en la página 102 Sistemas estructurales y piezas soldadas • Gestión de esquinas en la página 104 Ensamblajes • Conjuntos de reglas de Defeature en la página 121 • Reparación de referencias que faltan en matrices de componentes lineales o circulares en la página 128 Dibujos y documentación • Cotas anuladas en la página 135 • Mantenimiento de cotas en cadena colineales en la página 134 • Reasociación de cotas colgantes en la página 136 SOLIDWORKS MBD • Tablas de taladros en la página 241 • Reparación de cotas colgantes en la página 241 Rendimiento SOLIDWORKS® 2024 mejora el rendimiento de herramientas y flujos de trabajo específicos. Algunos de los aspectos más destacados de las mejoras en el rendimiento y el flujo de trabajo son: Conceptos básicos de SOLIDWORKS • Reconstrucción de gráficos después de salir de las opciones de SOLIDWORKS. 12 Bienvenido a SOLIDWORKS 2024 SOLIDWORKS verifica las opciones cambiadas cuando hace clic en Aceptar para salir del cuadro de diálogo Opciones. SOLIDWORKS solo realiza una reconstrucción de gráficos en el documento activo si las opciones cambiadas lo requieren. En versiones anteriores, SOLIDWORKS siempre realizaba una reconstrucción de gráficos en el documento activo. • Aristas de silueta. Puede activar el hardware de la GPU para mejorar la visualización de las aristas de silueta en las vistas de SLO, LOV y estructura alámbrica. En Herramientas > Opciones > Opciones de sistema > Rendimiento, seleccione Aristas de la silueta acelerados con hardware. Croquis Las relaciones iguales se resuelven de manera más eficiente, lo que mejora el rendimiento del croquis 3D. Chapa metálica Cuando se reconstruyen piezas de chapa metálica complejas con grandes cantidades de pliegues croquizados o dobles pliegues, el tiempo de reconstrucción se mejora en hasta un 50 %. Importar y exportar El rendimiento de la importación de los ensamblajes STEP, IGES e IFC como piezas multicuerpo se mejora en un 30 %. SOLIDWORKS PDM SOLIDWORKS PDM 2024 ha mejorado el rendimiento de las operaciones basadas en archivos. Las siguientes operaciones son aproximadamente dos veces más rápidas: • Agregar archivo • Cambiar estado • Copiar árbol La operación de copiar árbol a archivo comprimido es más rápida que los órdenes de magnitud. SOLIDWORKS Electrical • Se ha mejorado el archivado de un proyecto para usuarios remotos (conexión VPN) y es mucho más rápido. • Se ha solucionado el problema de enrutamiento automático que provocaba la creación de bucles al canalizar cables a través de empalmes. Esto permite un aplanamiento más limpio y rápido de los mazos de cables. 13 Bienvenido a SOLIDWORKS 2024 eDrawings Las mejoras de rendimiento incluyen: • Herramienta Medir. Hasta 20 veces más rápido al abrir el panel Medir, la selección de entidades y el cambio de unidades. • Herramienta Marcas. Hasta 10 veces más rápido cuando se crean marcas. • Herramienta Restablecer. Hasta 1,5 veces más rápido cuando se restablece un modelo. • Renderizado e impresión más rápidos con el software OpenGL. • Tiempos más rápidos para cerrar archivos. Para obtener más información Utilice los siguientes recursos para obtener más información sobre SOLIDWORKS: Novedades de PDF y Esta guía se encuentra disponible en los formatos PDF y HTML. HTML Haga clic en: Manual Novedades interactivo • > Novedades > PDF • > Novedades > HTML En SOLIDWORKS, aparece al lado de los nuevos elementos de los menús y de los títulos de los PropertyManagers nuevos y modificados de forma significativa. Haga clic en para que se muestre el tema de esta guía que describe la mejora. Para activar el manual Novedades interactivo, haga clic en > Novedades > Interactivo. Ayuda en línea Contiene una descripción completa de nuestros productos, incluyendo detalles sobre la interfaz de usuario y ejemplos. SOLIDWORKS User Forum Contiene publicaciones de la comunidad de usuarios de SOLIDWORKS en 3DEXPERIENCE® platform (es necesario iniciar sesión). Notas de versión Proporciona información sobre los últimos cambios realizados en nuestros productos, incluidas las modificaciones realizadas en el documento Novedades, la ayuda en línea y otros documentos. Aviso legal Los avisos legales de SOLIDWORKS están disponibles en línea. 14 2 Uso de SOLIDWORKS en 3DEXPERIENCE Platform. Este capítulo incluye los siguientes temas: • • • • SP3-FD03 SP2-FD02 SP1-FD01 SP0_GA Este capítulo cubre todas las mejoras que afectan la forma en que se utiliza SOLIDWORKS con 3DEXPERIENCE Platform. A menos que se indique lo contrario, las entradas de este capítulo están disponibles tanto en SOLIDWORKS Connected (funciones 3DEXPERIENCE SOLIDWORKS) como en SOLIDWORKS con el complemento 3DEXPERIENCE (Design with SOLIDWORKS) (función Collaborative Designer for SOLIDWORKS). SP3-FD03 Tutoriales de SOLIDWORKS Connected (2024 FD03, 2024 FD01) 15 Uso de SOLIDWORKS en 3DEXPERIENCE Platform. Puede acceder a los tutoriales interactivos de SOLIDWORKS Connected que se abren en un panel de visor de tamaño variable en el lado derecho de su navegador. Hay disponibles tutoriales adicionales de SOLIDWORKS Connected. Ventajas: Puede acceder a tutoriales interactivos directamente en la aplicación como ayuda para aprender a usar SOLIDWORKS Connected. En versiones anteriores, había que utilizar un navegador para acceder a estos tutoriales. Para acceder a los tutoriales, en el cuadro de diálogo Welcome, haga clic en Aprender > Tutoriales paso a paso o, en la aplicación, haga clic en Ayuda > Tutoriales. Están disponibles los siguientes tutoriales: Área Tutoriales Técnicas básicas • Relaciones de posición de un ensamblaje • Importar y exportar • Chapa metálica: Herramientas de conformar chapa • Superficies Técnicas avanzadas • • • • • • • • Evaluación de diseño • Animación • DimXpert Herramientas de productividad • • • • Croquizado 3D Croquizar en 3D con planos Técnicas avanzadas de diseño Visualización de ensamblajes Ecuaciones Diseño de moldes Piezas de múltiples sólidos Bloques de croquis Design Checker Movimientos del ratón Componentes inteligentes SOLIDWORKS Utilities Varios tutoriales incluyen modelos descargables que se utilizan para realizar tareas prácticas para apoyar el aprendizaje. Todos nuestros tutoriales de SOLIDWORKS Connected están disponibles en help.solidworks.com. Complemento SOLIDWORKS PDM for SOLIDWORKS Connected (2024 FD03) En SOLIDWORKS Connected, el sistema de gestión de datos predeterminado es 3DEXPERIENCE Platform, pero puede elegir otro sistema, como el complemento SOLIDWORKS PDM. 16 Uso de SOLIDWORKS en 3DEXPERIENCE Platform. Ventajas: Para los usuarios dedicados de PDM, es aconsejable cambiar a la opción de gestión de datos, SOLIDWORKS PDM u otro sistema de gestión de datos instalado por separado. Esta acción desactiva las integraciones de 3DEXPERIENCE, lo que puede causar conflictos o distracciones para los usuarios de SOLIDWORKS PDM. Para utilizar un sistema de gestión de datos diferente: 1. Haga clic en Herramientas > Opciones > Integración de 3DEXPERIENCE y seleccione SOLIDWORKS PDM u otro sistema de gestión de datos instalado por separado. 2. Haga clic en Aceptar. Esta opción requiere reiniciar SOLIDWORKS. Seleccionar otro sistema elimina los elementos de 3DEXPERIENCE Platform responsables de la gestión de documentos en espacios de colaboración: • MySession no aparece en el panel de tareas 3DEXPERIENCE. • Las herramientas de ciclo de vida y colaboración no están disponibles en CommandManager ni en los menús. • Las operaciones Abrir y Guardar no pueden acceder a 3DEXPERIENCE Platform. • La pestaña Archivos en este PC 3DEXPERIENCE no aparece. Se pueden compartir archivos con 3DDrive y 3DEXPERIENCE Marketplace independientemente del sistema de gestión de datos. Se puede instalar SOLIDWORKS PDM por separado, siguiendo las instrucciones descritas en la Guía de instalación de SOLIDWORKS® PDM y SOLIDWORKS Manage. Si SOLIDWORKS PDM ya está instalado, los usuarios pueden activarlo a través del cuadro de diálogo Complementos de Herramientas > Complementos, independientemente de que elijan modificar o no la opción Gestión de datos. Soporte de licencias mejorado para los complementos SOLIDWORKS Flow Simulation y SOLIDWORKS Plastics (2024 FD03) Si posee licencias para SOLIDWORKS Flow Simulation y SOLIDWORKS Plastics, puede habilitarlas para que se ejecuten en SOLIDWORKS Connected. Ventajas: Los complementos se instalan automáticamente, lo que hace que estas herramientas estén fácilmente disponibles en SOLIDWORKS Connected. Cuando instale SOLIDWORKS Connected, seleccione opcionalmente SOLIDWORKS Flow Simulation o SOLIDWORKS Plastics e introduzca su número de serie. Para licencias de red, también debe especificar la dirección (port@server) de su servidor de licencias SolidNetWork (SNL). Una vez que instale SOLIDWORKS Flow Simulation y SOLIDWORKS Plastics: • Puede activar o desactivar versiones independientes desde el menú Ayuda en SOLIDWORKS Connected. • Las versiones SNL recuperan una licencia del servidor de licencias cuando las agrega. 17 Uso de SOLIDWORKS en 3DEXPERIENCE Platform. Asistente de preparación de archivos - comprobaciones adicionales (2024 FD03) El Asistente de preparación de archivos realiza comprobaciones adicionales, incluso para los archivos anteriores a SOLIDWORKS 2021. Esto le permite encontrar archivos antiguos y guardar archivos en la última versión de SOLIDWORKS. Ventajas: Más comprobaciones mejoran el guardado de sus archivos en la 3DEXPERIENCE Platform. Designar un único producto físico (2024 FD03) Cuando se utiliza el Editor de reglas de integración de 3DEXPERIENCE para designar un único producto físico, no se pueden agregar más productos físicos. Ventajas: Puede definir un único producto físico de manera consistente. Cuando se utiliza la opción Producto físico único con representaciones en el Editor de reglas de integración de 3DEXPERIENCE, las piezas y ensamblajes dentro del ámbito de esa regla deben tener el estado de producto físico único, como sin familia CAD en el ConfigurationManager. En versiones anteriores, el modelo tenía un producto físico único; sin embargo, el modelo no estaba designado como un producto físico único y se podían agregar más productos físicos. 18 Uso de SOLIDWORKS en 3DEXPERIENCE Platform. Actualizar la información de PLM solo cuando sea necesario (2024 FD03) El contenido de MySession se actualiza solo cuando es necesario. Ventajas: Esto mejora el rendimiento de SOLIDWORKS, ya que se ahorra el tiempo necesario para mantener la información PLM. Con este cambio , el contenido de MySession se actualiza solo cuando ocurre cualquiera de las siguientes situaciones: • Abrir MySession desde la opción Ver > Panel de tareas. • Mostrar información de PLM en el árbol de administración de funciones de SOLIDWORKS. • Acceder a comandos PLM desde SOLIDWORKS. 19 Uso de SOLIDWORKS en 3DEXPERIENCE Platform. Crear una relación Crear a partir de (2024 FD03) Puede utilizar la pestaña Crear a partir de del panel Información de un objeto para crear una relación Crear a partir con un producto físico o sus subtipos. Ventajas: Puede revisar los materiales asignados a un producto de SOLIDWORKS y, si no están asignados los materiales, asignarlos antes de emitir el documento. La pestaña Crear a partir de muestra el nombre y la cantidad de objetos necesarios para crear el producto físico. Para un objeto cuando se seleccionan una 3D Part, otros productos físicos, materias primas y sus subtipos utilizando la opción Crear a partir de, se establece una relación entre ambos. Esta relación es visible en la pestaña Relaciones del panel Información. Para acceder a Crear a partir de , desde la pestaña Vista de la barra de acciones, haga clic en Mostrar panel lateral. La pestaña Crear a partir de muestra los detalles del objeto que se agrega como un material a partir del cual se ha creado el objeto. Usando el comando Crear a partir de en esta pestaña, se pueden vincular los objetos. 20 Uso de SOLIDWORKS en 3DEXPERIENCE Platform. Visualización de los detalles de aprobación de dibujo (2024 FD03) Se expanden los atributos extendidos para un dibujo en anotaciones para mostrar los detalles de aprobación. Ahora puede ver los detalles del aprobador a través de las anotaciones en 3DPlay o 3DMarkup. Ventajas: Puede rastrear el ciclo de vida de un dibujo viendo sus propiedades en la vista previa. El proceso de emisión del dibujo involucra varios aprobadores. Si ve un dibujo en 3DPlay o 3DMarkup, la información sobre el proceso de publicación del dibujo (la lista de aprobadores, la tarea asociada y la fecha de aprobación) se puede ver a través de las anotaciones. Las propiedades $PLMPRP están indexadas de acuerdo con la orden de aprobación. Los atributos compatibles son: º • ea_releasedby.i: representa el i (en el tiempo) aprobador del dibujo. ª • ea_releaseddate.i: representa la fecha en que se define la i aprobación (en el tiempo) en el dibujo. • ea_releasedtask.i: representa el título de la tarea que se utiliza cuando se define ª la aprobación i (en el tiempo) en el dibujo. En el cuadro de diálogo Propiedades de SOLIDWORKS, puede proponer por defecto 3 aprobadores, pero puede aumentar el número de aprobadores. 21 Uso de SOLIDWORKS en 3DEXPERIENCE Platform. Instalación de Sync Client for 3DDrive (2024 FD03) Al abrir un archivo desde 3DDrive con el comando Abrir con > Diseñar con SolidWorks, puede elegir si desea instalar 3DEXPERIENCE Drive for Windows. Ventajas: La aplicación se comporta de manera diferente en función de cómo elija instalarla. Puede abrir el archivo seleccionado en SOLIDWORKS incluso si el cliente no está instalado en la máquina. Aparece una notificación si no tiene 3DEXPERIENCE Drive for Windows instalado. • Si elige Instalar, no hay ningún cambio en el comportamiento de 3DDrive. Puede trabajar simultáneamente con los archivos de SOLIDWORKS y mantenerlos sincronizados con 3DDrive. • Si elige Continuar sin instalar, los archivos no se sincronizarán automáticamente. Sin embargo, puede realizar todas las operaciones de cargar, descargar y arrastrar un archivo desde 3DDrive a SOLIDWORKS. 22 Uso de SOLIDWORKS en 3DEXPERIENCE Platform. Acceso a las últimas plantillas de SOLIDWORKS (2024 FD03) Cuando existen varias revisiones de la misma plantilla en 3DEXPERIENCE Platform, solo se descarga la última revisión. Ventajas: Siempre tiene acceso a las últimas plantillas de SOLIDWORKS almacenadas en 3DEXPERIENCE Platform. Si hay varias plantillas con el mismo nombre de archivo, se descarga una sola plantilla aleatoria. Además, si no se realizan modificaciones desde la última descarga, las plantillas no se vuelven a descargar localmente. 23 Uso de SOLIDWORKS en 3DEXPERIENCE Platform. Eliminar componentes virtuales (2024 FD03) Ahora puede eliminar una parte virtual o un ensamblaje virtual incluso si es un autor. Ventajas: Eliminar los componentes virtuales no depende de los roles. Ahora, el proceso de guardado no se bloquea ni siquiera si elimina los componentes virtuales. Sin embargo, el proceso de guardado se bloquea si elimina una configuración. Para eliminar una configuración debe tener el rol de líder. 24 Uso de SOLIDWORKS en 3DEXPERIENCE Platform. Apertura de 3DSwym en SOLIDWORKS (2024 FD03) Ahora puede abrir la aplicación 3DSwym y las notificaciones desde el panel de tareas de SOLIDWORKS. Ventajas: Puede acceder a más funcionalidades de 3DEXPERIENCE Platform sin salir del entorno SOLIDWORKS. Las aplicaciones de 3DEXPERIENCE Platform no se abren en un navegador web separado, por lo que se ahorra el tiempo de recarga. 3DSwym le ayuda a colaborar y acceder a comunidades y conversaciones. Una vez que abre 3DSwym y luego abre cualquier otra aplicación, puede volver a abrirla desde la barra superior haciendo clic en . Las notificaciones de aplicaciones como Collaborative Tasks o Conversaciones 3DSwym se abren en el panel de tareas de SOLIDWORKS. 25 Uso de SOLIDWORKS en 3DEXPERIENCE Platform. Aplicación de material a objetos SOLIDWORKS (2024 FD03) Cuando se aplica material a una pieza o cuerpo en SOLIDWORKS, se replican la misma asignación de material y estructura de orden del gestor en 3DPlatform. Ventajas: Puede mantener la misma estructura de diseño para estructuras que involucran piezas multicuerpo. En las versiones anteriores, cuando el material se aplicaba a nivel de pieza o a nivel de cuerpo, la definición del material se perdía al guardarla en 3DEXPERIENCE Platform. Ahora, al aplicar material a una pieza de SOLIDWORKS y guardarlo en 3DEXPERIENCE Platform, la exposición de material se gestiona de cualquiera de las siguientes maneras: • El material aplicado a nivel de pieza se aplica a nivel 3DPart en 3DEXPERIENCE Platform. • El material aplicado a nivel de cuerpo se aplica a nivel de cuerpo en 3DEXPERIENCE Platform. • El material aplicado a nivel de pieza y cuerpo se aplica a nivel de 3DPart y cuerpo en 3DEXPERIENCE Platform. Para la estructura multicuerpo, si el material se aplica a nivel de pieza y algunos cuerpos, la definición de material se aplica a los cuerpos que no tenían definición de material. Pero ahora los cuerpos que no tienen ninguna definición de material, no muestran ninguna definición de material. 26 Uso de SOLIDWORKS en 3DEXPERIENCE Platform. Actualizaciones de la pestaña Mantenimiento del sistema en SOLIDWORKS RX (2024 FD03) Hay dos nuevas tareas en la pestaña Mantenimiento del sistema. Ventajas: Estas tareas simplifican el diagnóstico de problemas técnicos. • Limpiar el directorio de caché de swcef termporal • Limpiar el directorio temporal de 3DEXPERIENCE La tarea Limpiar el directorio temporal de 3DEXPERIENCE solo está disponible cuando se instala la aplicación Collaborative Designer for SOLIDWORKS o 3DEXPERIENCE SOLIDWORKS. Cuando trabaje con representantes de soporte, pueden pedirle que ejecute estas tareas para limpiar archivos temporales como acción correctiva o para solucionar problemas. El contenido de estos directorios se recrea según sea necesario durante el uso normal de SOLIDWORKS. Estas nuevas tareas sustituyen a las siguientes: • Limpiar archivos temporales en las carpetas de datos de SOLIDWORKS • Ejecutar checkdisk para buscar errores de disco • Ejecutar desfragmentador de Windows 27 Uso de SOLIDWORKS en 3DEXPERIENCE Platform. SP2-FD02 Soporte para el idioma turco (2024 FD02) SOLIDWORKS Connected ofrece soporte para el idioma turco en los menús y en la interfaz de usuario. Ventajas: Esta mejora aumenta la facilidad de uso para los usuarios turcos. Si instala SOLIDWORKS Connected 2024x HF2 en una versión de Windows en turco, puede usarlo con menús e interfaz en turco. El panel de tareas 3DEXPERIENCE de SOLIDWORKS Connected no admite turco hasta una futura versión de 3DEXPERIENCE Platform. 28 Uso de SOLIDWORKS en 3DEXPERIENCE Platform. Soporte de licencias mejorado para los complementos SOLIDWORKS Simulation y SOLIDWORKS Motion (2024 FD02) Si posee licencias para SOLIDWORKS Simulation y SOLIDWORKS Motion, puede habilitarlas para que se ejecuten en SOLIDWORKS Connected. Durante la instalación de SOLIDWORKS Connected, puede seleccionar SOLIDWORKS Simulation o SOLIDWORKS Motion cuando se le solicite. Ventajas: Los complementos se instalan automáticamente. No hay necesidad de ejecutar la herramienta addswxlicenses.exe. En el asistente de instalación, introduzca su número de serie. Para las licencias de red, debe proporcionar una dirección, como port@server, de su servidor de SolidNetWork License. Después de instalar SOLIDWORKS Simulation y SOLIDWORKS Motion: • Puede activar o desactivar versiones independientes a través del menú Ayuda en SOLIDWORKS Connected. • El servidor de SolidNetWork License recupera las licencias cuando las agrega. Notificación de estado actualizado al abrir archivos (2024 FD02) Cuando el sistema abre archivos de 3DEXPERIENCE desde su equipo, la barra de mensajes le notifica sobre las nuevas actualizaciones de los archivos en la plataforma. Ventajas: Las notificaciones le ayudan a garantizar que siempre trabaje con la versión más reciente de sus archivos. Estado de guardado Cuando el sistema abre archivos de 3DEXPERIENCE desde su equipo, la barra de mensajes le notifica sobre las nuevas actualizaciones de los archivos en la plataforma. 29 Uso de SOLIDWORKS en 3DEXPERIENCE Platform. Al actualizar MySession, si algún archivo tiene actualizaciones más recientes disponibles en la plataforma, un punto naranja en el icono de la nube y una información sobre herramientas le avisan en la barra de título. Puede seleccionar mostrar los componentes obsoletos o recargarlos desde el servidor. Estado de revisión Cuando el sistema abre archivos de ensamblaje individuales o múltiples de 3DEXPERIENCE desde su equipo, teniendo uno o más componentes del ensamblaje versiones más recientes en la plataforma, las barras de mensajes le notifican sobre las nuevas versiones disponibles en la plataforma. Para los archivos con revisiones, puede actualizar las revisiones en el cuadro de diálogo Actualizar revisiones. Para ver esta funcionalidad, en MySession, en la barra de acción, haga clic en Herramientas > Opciones > Abrir y seleccione Actualizar MySession tras abrir archivos. Algunos escenarios pueden requerir una actualización manual de MySession. En versiones anteriores, si trabaja con ensamblajes con un gran número de componentes, es posible que haya perdido los indicadores de estado visual en MySession. 30 Uso de SOLIDWORKS en 3DEXPERIENCE Platform. Marcadores (2024 FD02) Se han implementado varias mejoras en los marcadores. Ventajas: La organización mejorada, las nuevas herramientas y consejos de herramientas y las mejoras de usabilidad le ayudan a trabajar de manera más eficiente. Comandos reorganizados Todos los comandos de marcadores están organizados para aparecer en la pestaña CommandManager de Ciclo de vida y colaboración bajo la herramienta Marcador • • . Agregar a marcador Agregar a marcador reciente (novedad) • Abrir Bookmark Editor • Copiar vínculo de marcador (novedad) Nuevas herramientas La herramienta Agregar a Marcador reciente agrega un archivo u objetos seleccionados a un Marcador reciente. Puede agregar un marcador a los 30 marcadores más recientes. Seleccione el objeto, haga clic en Agregar al marcador reciente seleccione el marcador reciente al que agregar los objetos. y La herramienta Copiar vínculo de marcador crea un enlace a objetos marcados que puede compartir con otros. Seleccione los componentes y haga clic en Copiar vínculo de marcador para abrir la Lista de marcadores. Seleccione un marcador y haga 31 Uso de SOLIDWORKS en 3DEXPERIENCE Platform. clic en Copiar vínculo. El sistema le notifica la copia. A continuación, puede compartir ese enlace con otros en 3DSwym, correo electrónico u otros métodos de comunicación. Información sobre herramientas Cuando utiliza el comando Agregar a marcador , en el cuadro de diálogo Seleccionar un marcador que aparece, las herramientas enumeran los nombres completos de todos los componentes seleccionados que está marcando. En versiones anteriores, los nombres completos estaban truncados. Además, si agrega varios archivos a un marcador, por ejemplo, desde un árbol de diseño FeatureManager de ensamblaje, el número de componentes aparecerá en la parte inferior del cuadro de diálogo Seleccionar un marcador. Pase el cursor sobre ese texto para revelar los nombres completos de los componentes. Mejoras en el uso Al hacer clic en Abrir Bookmark Editor y ya tener archivos marcados, el editor navega a la ubicación marcada del archivo. Si el archivo no ha sido marcado, el editor navega a la última ubicación de marcador con el que se ha interactuado. En versiones anteriores, Bookmark Editor se abría sin una ubicación predeterminada. En el cuadro de diálogo Abrir desde 3DEXPERIENCE: • En la pestaña Reciente, en la lista de marcadores visitados recientemente, puede hacer clic con el botón derecho en un marcador y hacer clic en Borrar para borrar ese marcador reciente, o hacer clic en Borrar todo para borrar todos los marcadores recientes. • En la pestaña Recientes, en la esquina superior derecha, puede hacer clic en Eliminar y seleccionar para eliminar Elementos no fijados o Todos los elementos de la lista en mosaico de elementos recientes. 32 Uso de SOLIDWORKS en 3DEXPERIENCE Platform. Soporte de marcadores para ubicaciones de archivos Se ha mejorado el número de Ubicaciones de archivos que admiten marcadores. Los usuarios de 3DEXPERIENCE pueden guardar contenido para prácticamente todas las ubicaciones de archivos en marcadores, con algunas excepciones. Todas las ubicaciones de archivos admiten marcadores excepto las siguientes: • • • • • • Plantillas de documento Documentos referenciados Base de datos de materiales Rutas de búsqueda Carpeta predeterminada para guardar Carpeta de exportación predeterminada Si desea obtener más información, consulte Adición de marcadores para las ubicaciones de los archivos de SOLIDWORKS. 33 Uso de SOLIDWORKS en 3DEXPERIENCE Platform. Compartir archivos Pack and Go con 3DDrive (2024 FD02) Los usuarios de 3DEXPERIENCE pueden compartir archivos Pack e Go en 3DDrive desde el cuadro de diálogo Pack and Go o el cuadro de diálogo Compartir. Ventajas: Puede compartir fácilmente archivos Pack and Go con otros usuarios mediante 3DDrive. Para compartir archivos en 3DDrive desde Pack and Go: 1. En SOLIDWORKS, abra los archivos para compartir. 2. Haga clic en Archivo > Pack and Go. 3. En el cuadro de diálogo, haga clic en Subir a 3DDrive y haga clic en Examinar para abrir el cuadro de diálogo Seleccionar carpeta. 4. Seleccione la carpeta 3DDrive donde desea compartir los archivos y haga clic en Aceptar. Se abrirá el cuadro de diálogo Pack and Go. 5. Haga clic en Guardar para cargar los archivos en la carpeta 3DDrive seleccionada. Para compartir ensamblajes Pack and Go en 3DDrive desde el cuadro de diálogo Compartir: 1. 2. 3. 4. 5. En SOLIDWORKS, abra el archivo de ensamblaje. Haga clic en Archivo > Compartir. En el cuadro de diálogo, Compartir, haga clic en Compartir archivo. Para Tipo de archivo, seleccione SOLIDWORKS Assembly (*.sldasm, *.zip). Haga clic en Continuar para abrir el cuadro de diálogo Pack and Go. La opción Cargar en 3DDrive está seleccionada de forma predeterminada. 6. Junto a Cargar en 3DDrive, haga clic en Examinar para abrir el cuadro de diálogo Seleccionar carpeta. 7. Seleccione la carpeta 3DDrive donde desea compartir los archivos y haga clic en Aceptar. Se abrirá el cuadro de diálogo Pack and Go. 34 Uso de SOLIDWORKS en 3DEXPERIENCE Platform. 8. Haga clic en Guardar para cargar los archivos en la carpeta 3DDrive seleccionada. Cuadro de diálogo Pack and Go Nombre de opción 2023 Nombre de opción 2024 Guardar en la carpeta Guardar en este PC Guardar en el archivo zip Cargar en 3DDrive Ninguno Guardar como archivo zip La opción Guardar como archivo zip empaqueta los archivos en un archivo zip. La ruta al paquete comprimido aparece en Guardar en este PC o Cargar en 3DDrive, dependiendo de su selección. Si ejecuta Pack and Go desde el Explorador de archivos como una herramienta independiente, la opción Cargar en 3DDrive no estará disponible. Recorridos rápidos (2024 FD02) Los usuarios de 3DEXPERIENCE pueden seguir módulos de aprendizaje compactos e integrados llamados Recorridos rápidos. Cada Recorrido rápido tiene una secuencia de pasos mostrados como ventanas emergentes interactivas que apuntan a elementos en la interfaz de usuario. Ventajas: Puede conocer mejor de forma interactiva las aplicaciones 3DEXPERIENCE para ayudarle a comprender rápidamente la funcionalidad y los conceptos básicos. Recorridos rápidos disponibles: • Perspectiva general de la interfaz de usuario • Guardar en 3DEXPERIENCE 35 Uso de SOLIDWORKS en 3DEXPERIENCE Platform. • Abrir desde 3DEXPERIENCE Para acceder a Recorridos rápidos, en el cuadro de diálogo Bienvenida, en la pestaña Información, haga clic en Recorridos rápidos. Para iniciar un recorrido rápido, haga clic en el botón con nombre, por ejemplo, Perspectiva general de la interfaz de usuario. Para avanzar en los pasos, haga clic en Siguiente dentro del paso emergente. Los pasos emergentes incluyen los números de paso para que pueda medir su avance. Para salir de un Recorrido rápido, en un paso, haga clic en X. Un mensaje confirmará que está saliendo del Recorrido rápido. Puede reiniciar el Recorrido rápido desde la pestaña Información. Gestión de fuentes que faltan (2024 FD02) Al abrir un documento al que le faltan fuentes, puede desactivar permanentemente todas las advertencias de fuentes para ese documento y todos los demás documentos que abra en el futuro a los que les falten fuentes. Ventajas: Tendrá menos interrupciones en su trabajo de diseño porque aparecerán menos cuadros de diálogo de fuentes que faltan. En el cuadro de diálogo de fuentes que faltan, primero seleccione No mostrar de nuevo y luego seleccione Reemplazar temporalmente todas las fuentes que faltan. El cuadro de diálogo de fuentes que faltan se cierra automáticamente después de un tiempo configurable que se especifica en Herramientas > Opciones > Opciones de sistema > Mensajes/Errores/Advertencias > Ensamblajes > Ignorar referencia y mensajes de actualización automáticamente después de n segundos. Si el cuadro de diálogo se descarta automáticamente, el documento utiliza la opción de Reemplazo temporal de todas las fuentes que faltan. En versiones anteriores, en el cuadro de diálogo de fuentes que faltan, solo tenía las dos primeras opciones para seleccionar una nueva fuente o reemplazar temporalmente una fuente. 36 Uso de SOLIDWORKS en 3DEXPERIENCE Platform. Guardar resultados del asistente de preparación de archivos en HTML (2024 FD02) Para los usuarios de 3DEXPERIENCE, el Asistente de preparación de archivos guarda automáticamente los resultados en un archivo HTML que se guarda en la ubicación predeterminada utilizada para los archivos de registro. Este archivo HTML reemplaza la salida anterior en un archivo CSV. Ventajas: Puede analizar los resultados del Asistente de preparación de archivos en un archivo HTML más fácil de usar. Para mostrar los datos requeridos, haga clic en Estadísticas como se muestra arriba o en Alertas como se muestra a continuación. 37 Uso de SOLIDWORKS en 3DEXPERIENCE Platform. Para descargar informes individuales como archivos CSV del análisis HTML, haga clic en junto al informe. Puede revisar esta salida HTML para evaluar posibles problemas que podrían afectar la carga del archivo a 3DEXPERIENCE Platform. 38 Uso de SOLIDWORKS en 3DEXPERIENCE Platform. Acceso a 3DDrive en la exportación como paquete (2024 FD02) Puede utilizar la opción Abrir 3DDrive después de la exportación como parte de su flujo de trabajo para exportar un paquete. Ventajas: 3DDrive se abre en el panel de tareas sin tener que abrirse explícitamente en un navegador web. Esto mejora la experiencia, ya que no es necesario cambiar de ventana. En versiones anteriores, se debía subir el paquete a 3DDrive y luego abrir 3DDrive manualmente para compartir el paquete. Con la opción Abrir 3DDrive después de la exportación, 3DDrive se abre en el panel de tareas y resalta el paquete cargado. Esto le ayuda a identificar rápidamente el paquete cargado y realizar diferentes acciones como compartir, previsualizar, agregar a favoritos o mover a. 39 Uso de SOLIDWORKS en 3DEXPERIENCE Platform. Instalación de Sync Client for 3DDrive (2024 FD02) Ahora puede elegir si desea instalar 3DEXPERIENCE Drive for Windows. En versiones anteriores, abrir 3DDrive o realizar cualquier acción en los archivos ubicados en 3DDrive requería la instalación obligatoria de 3DEXPERIENCE Drive for Windows. Ventajas: La usabilidad de la aplicación cambia según la preferencia de instalación de 3DDrive. Al cargar o descargar archivos, un cuadro de diálogo muestra las opciones para instalar 3DEXPERIENCE Drive o continuar sin instalar 3DEXPERIENCE Drive. Si elige Instalar, no hay ningún cambio en el comportamiento de 3DDrive. Puede trabajar simultáneamente con los archivos de SOLIDWORKS y mantenerlos sincronizados con 3DDrive. Si elige Continuar sin instalar, los archivos no se sincronizarán automáticamente. Sin embargo, puede realizar todas las operaciones de cargar, descargar y arrastrar un archivo desde 3DDrive a SOLIDWORKS. Además, al arrastrar varios archivos desde 3DDrive a SOLIDWORKS, todos los archivos seleccionados se abren en SOLIDWORKS. Pero si arrastra una estructura de ensamblaje en SOLIDWORKS, solo el ensamblaje se descarga y se abre en SOLIDWORKS. Los archivos de referencia no se descargan. 40 Uso de SOLIDWORKS en 3DEXPERIENCE Platform. Informar a los usuarios sobre versiones de SOLIDWORKS no compatibles (2024 FD02) Aparecerá un mensaje apropiado si la versión de SOLIDWORKS instalada no es compatible con la versión actual de 3DEXPERIENCE Platform. Ventajas: Se le informa de que debe instalar la versión compatible para poder seguir trabajando en entornos compatibles. Dependiendo de la versión instalada de SOLIDWORKS y de su compatibilidad con 3DEXPERIENCE Platform, puede continuar usando SOLIDWORKS o bloquearse. Para una versión X de 3DEXPERIENCE Platform, puede ocurrir una de las siguientes situaciones: • Se admiten las tres últimas versiones de SOLIDWORKS: X, X-1 y X-2. • Se muestra una advertencia si la versión de SOLIDWORKS es X-3. En este caso, el mensaje le sugiere que actualice a una versión superior que sea compatible con 3DEXPERIENCE Platform. Puede seguir usando SOLIDWORKS, pero la versión quedará obsoleta en las versiones posteriores. • Se muestra un mensaje de error si la versión de SOLIDWORKS es X-4. En este caso, solo puede continuar cuando instale una versión superior. 41 Uso de SOLIDWORKS en 3DEXPERIENCE Platform. 42 Uso de SOLIDWORKS en 3DEXPERIENCE Platform. Visualización de las anotaciones de dibujo (2024 FD02) Ahora puede ver las anotaciones para los atributos extendidos de un dibujo en 3DPlay o 3DMarkup. Ventajas: Puede rastrear el ciclo de vida de un dibujo viendo sus propiedades en la vista previa. En versiones anteriores, cuando se cambiaba el estado de madurez de un dibujo a Emitido , solo podía ver sus propiedades a través de la página Propiedades. Ahora, si ve el dibujo en 3DPlay o 3DMarkup junto con las propiedades PLM, también se ven las propiedades extendidas. Los atributos extendidos compatibles son: • $PLMPRP.ea_releaseddate.1 • $PLMPRP.ea_releasedby.1 • $PLMPRP.ea_createdby . Las anotaciones para los atributos extendidos solo son visibles si el dibujo se publica con el comando Cambiar madurez de la aplicación Collaborative Lifecycle. 43 Uso de SOLIDWORKS en 3DEXPERIENCE Platform. Selección de la vista de árbol para objetos en MySession (2024 FD02) Puede elegir la forma en que los objetos y sus instancias asociadas aparecen en MySession. Ventajas: Puede ver las referencias únicas y el número de las referencias utilizadas en una estructura de producto en particular. Estas mejoras le ayudan a revisar y evaluar el diseño del producto y analizar rápidamente la lista de materiales. En el cuadro de diálogo Opciones, se agrega una nueva pestaña MySession. En esta pestaña, puede elegir un tipo de vista de árbol que aparece en MySession. 44 Uso de SOLIDWORKS en 3DEXPERIENCE Platform. Los tipos de vista de árbol son: Vista de instancia, Vista de referencia y Vista de árbol FeatureManager. Según la vista seleccionada, los objetos y sus instancias asociadas aparecen en MySession. También se agrega una columna Cantidad en MySession que muestra el número de instancias asociadas. En las instalaciones: Uso de Derived Format Converter para generar un resultado (2024 FD02) Ahora puede generar resultados para los archivos SOLIDWORKS de forma asíncrona usando solamente Derived Format Converter. Ventajas: Esto mejora la calidad de la producción y también la eficacia del proceso de guardado. Anteriormente, los formatos de salida CGR y UDL no eran compatibles con el proceso de guardado a través del comando Guardar en lote en 3DEXPERIENCE o el guardado asíncrono. Para superar esta situación, instale Derived Format Converter. 45 Uso de SOLIDWORKS en 3DEXPERIENCE Platform. Visualización de componentes PartSupply SOLIDWORKS (2024 FD02) La aplicación PartSupply se abre ahora en el panel de tareas de SOLIDWORKS. Ventajas: Esto mejora la experiencia del usuario al acceder a la aplicación y ahorra el tiempo de recarga. Cuando abre PartSupply de cualquiera de las siguientes maneras, se abre en el panel de tareas de SOLIDWORKS. • • • • Biblioteca de diseño Insertar componentes Compass > como modelo de negocio Compass > Componentes optimizados para Part Supply También se agrega PartSupply a la lista de aplicaciones y puede cambiar entre diferentes aplicaciones fácilmente desde la barra superior haciendo clic 46 . Uso de SOLIDWORKS en 3DEXPERIENCE Platform. Apertura de Route Management en SOLIDWORKS (2024 FD02) Ahora puede abrir la aplicación Route Management en el panel de tareas de SOLIDWORKS. Ventajas: Esto mejora la experiencia de usar las diferentes aplicaciones de 3DEXPERIENCE Platform sin abrirlas en un navegador web y, por lo tanto, ahorra tiempo de recarga. Route Management ayuda a crear, acceder y administrar rutas y plantillas de rutas. La aplicación se agrega a la lista de aplicaciones y puede cambiar entre diferentes aplicaciones fácilmente desde la barra superior haciendo clic en . También puede abrir las notificaciones recibidas de esta aplicación en el panel de tareas de SOLIDWORKS. Gestión de la referencia de marcadores en el guardado por lotes (2024 FD02) 47 Uso de SOLIDWORKS en 3DEXPERIENCE Platform. Se agrega una opción Asignar marcador a los datos de referencia ubicados fuera de la carpeta seleccionada al cuadro de diálogo Guardar en lote en 3DEXPERIENCE. Ventajas: Se obtiene la flexibilidad de adjuntar los archivos referenciados a los marcadores. Al guardar con Guardar por lotes en 3DEXPERIENCE, si en una carpeta hay archivos con referencias en otra carpeta, y se seleccionan las opciones Incluir archivos de referencia ubicados fuera de las carpetas seleccionadas y Asignar marcador a los datos de referencia ubicados fuera de la carpeta seleccionada, las referencias se añaden al marcador seleccionado. SP1-FD01 Compartir archivos (2024 FD01) Los diversos métodos de compartir archivos se unifican en una sola herramienta Compartir en la barra de herramientas de ciclo de vida y colaboración. Ventajas: Tiene un método consistente que simplifica y acelera compartir archivos. Para acceder a esta herramienta, también puede hacer clic en Archivo > Compartir. La herramienta Compartir le permite compartir archivos utilizando un cuadro de diálogo. Puede: • Compartir por 3DDrive • Compartir por comunidades y conversaciones 3DSwym 48 Uso de SOLIDWORKS en 3DEXPERIENCE Platform. Corrija automáticamente las referencias que faltan (2024 FD01) Si abre un archivo de 3DEXPERIENCE desde su ordenador y faltan algunas de las referencias en el equipo, puede utilizar el cuadro de diálogo No se pueden localizar Referencias para corregir las referencias que faltan. En el cuadro de diálogo, puede seleccionar Recargar desde el servidor para descargar todas las referencias faltantes de la plataforma o Suprimir todas las referencias para corregir las referencias faltantes más adelante. Ventajas: Puede corregir más fácilmente referencias rotas a archivos. En versiones anteriores, había que encontrar y descargar individualmente todas las referencias que faltaban de la 3DEXPERIENCE Platform. Las referencias faltantes suelen ocurrir si el archivo ya está guardado en su caché local y algunas de las referencias se eliminaron de la caché local. Si no está conectado a la 3DEXPERIENCE Platform, el cuadro de diálogo existente aparece y no se modifica. Puede seleccionar Buscar archivo, Suprimir este componente o Suprimir todos los componentes faltantes. 49 Uso de SOLIDWORKS en 3DEXPERIENCE Platform. Haciendo doble clic en los archivos SOLIDWORKS para abrir SOLIDWORKS Connected (2024 FD01) Desde el Explorador de archivos, puede hacer doble clic o hacer clic con el botón derecho y > Abrir un archivo SOLIDWORKS para iniciar SOLIDWORKS Connected y abrir el archivo. En versiones anteriores, solo se podía abrir SOLIDWORKS Connected desde Compass en un navegador o desde un acceso directo de escritorio. Ventajas: Puede abrir la aplicación SOLIDWORKS Connected de forma más rápida y cómoda para ver archivos. • Si necesita iniciar sesión, SOLIDWORKS Connected le solicitará su nombre de usuario y contraseña cuando haga doble clic en un archivo. • Si ha instalado SOLIDWORKS Connected y SOLIDWORKS, el software le pedirá que elija la aplicación que abrir. • Si SOLIDWORKS Connected no puede encontrar el último tenant utilizado, el software le pide que abra la aplicación desde Compass o desde un acceso directo de escritorio. 50 Uso de SOLIDWORKS en 3DEXPERIENCE Platform. Menú de selección de espacios de colaboración (2024 FD01) El menú de selección de espacios de colaboración ahora solo aparece en dos ubicaciones: El cuadro de diálogo Guardar en 3DEXPERIENCE y en MySession > Editar preferencias. El menú se elimina de todas las demás ubicaciones donde estaba anteriormente. Ventajas: El flujo de trabajo de selección del espacio de colaboración es más claro y comprensible. Especificar una nueva pieza o ensamblaje como un único producto físico (2024 FD01) Puede designar una nueva pieza o ensamblaje como un único producto físico. 51 Uso de SOLIDWORKS en 3DEXPERIENCE Platform. Las siguientes opciones están disponibles al seleccionar Actualizar archivos SOLIDWORKS para la compatibilidad con 3DEXPERIENCE Platform: Permitir un producto físico único en piezas y ensamblajes nuevos Utiliza representaciones para mostrar diferentes configuraciones de un modelo. Seleccione esta opción si no utiliza números de pieza únicos para sus configuraciones. Permitir varios productos físicos en piezas y ensamblajes nuevos Utiliza productos físicos para mostrar diferentes configuraciones de un modelo. Seleccione esta opción si utiliza números de pieza únicos para sus configuraciones. Para especificar una nueva pieza o ensamblaje como un único objeto físico: 1. Haga clic en Herramientas > Opciones > Opciones de sistema > 3DEXPERIENCE Integration. 2. Seleccione Actualizar los archivos de SOLIDWORKS para su compatibilidad con 3DEXPERIENCE Platform. 3. Seleccione entre las opciones: • Permitir un producto físico único en piezas y ensamblajes nuevos • Permitir varios productos físicos en piezas y ensamblajes nuevos 4. Crear una pieza nueva. 5. Guarde la pieza en 3DEXPERIENCE Platform. Selección de marcadores de acceso reciente (2024 FD01) Puede seleccionar entre los marcadores de acceso reciente en el cuadro de diálogo Guardar en 3DEXPERIENCE. Ventajas: Puede seleccionar rápidamente los marcadores que ha utilizado recientemente como parte del flujo de trabajo Guardar. En el cuadro de diálogo Guardar en 3DEXPERIENCE, la opción Seleccionar recientes de la lista Seleccionar marcador muestra los 10 marcadores a los que se ha accedido más recientemente. Cada vez que se elige un marcador en el cuadro de diálogo Seleccionar marcador, se actualiza la lista de marcadores recientes. Administración de configuraciones eliminadas (2024 FD01) Si una estructura tiene productos físicos que se eliminan localmente, el proceso de guardado se bloquea y se muestra una advertencia apropiada en la columna Estado del cuadro de diálogo Guardar. Ventajas: Puede solucionar problemas más fácilmente cuando el proceso de guardado falla. Si continúa guardando una estructura que contiene productos físicos eliminados, se abre la aplicación Relations, que le permite cambiar las relaciones de referencia y eliminar las dependencias. 52 Uso de SOLIDWORKS en 3DEXPERIENCE Platform. Editar las propiedades de un objeto (2024 FD01) Puede editar las propiedades de un objeto desde Barra de acciones > Ver > Mostrar panel lateral > Propiedades. En la pestaña Propiedades de Mostrar panel lateral, haga clic en Editar para editar los atributos del objeto. Ventajas: En versiones anteriores, las propiedades de un objeto de Mostrar panel lateral no eran editables. Una vez que se editan los atributos, los cambios que afectan a los archivos de SOLIDWORKS se propagan al cuadro de diálogo Propiedades. Seleccionar un espacio de colaboración apropiado (2024 FD01) Si varias organizaciones pertenecen a un espacio de colaboración común, la lista de espacios de colaboración del cuadro de diálogo Guardar y la columna Destino del cuadro de diálogo Guardar en lote en 3DEXPERIENCE muestran el nombre del espacio de colaboración y el nombre de la organización. Ventajas: Puede seleccionar fácilmente un espacio de colaboración que tenga acceso de escritura antes de que comience la operación de guardado. La operación de guardado se bloquea si usted tiene acceso de lectura al espacio de colaboración seleccionado. Un mensaje de error en la columna Estado indica si tiene acceso de escritura al espacio de colaboración seleccionado. Conexión a 3DEXPERIENCE Platform de SOLIDWORKS (2024 FD01) Al conectarse a la 3DEXPERIENCE Platform por primera vez aparece un cuadro de diálogo de Welcome. Además, se muestra una notificación cuando se establece una conexión con la 3DEXPERIENCE Platform. Ventajas: Los mensajes intuitivos le informan si la conexión a la 3DEXPERIENCE Platform ha sido correcta o no. El cuadro de diálogo Welcome permite abrir documentos, ver carpetas y acceder a los recursos de SOLIDWORKS. Puede ver el nombre de usuario y la imagen de perfil del usuario registrado en la esquina superior derecha del cuadro de diálogo Welcome y la ventana de SOLIDWORKS. 53 Uso de SOLIDWORKS en 3DEXPERIENCE Platform. Asistente de preparación de archivos - comprobaciones adicionales (2024 FD01) El cuadro de diálogo Asistente de preparación de archivos contiene dos opciones adicionales para comprobar si hay datos de configuración desactualizados y archivos incompatibles. El software también realiza otras dos comprobaciones silenciosas de los nombres de archivo y el número de configuraciones. Ventajas: Más comprobaciones mejoran el guardado de sus archivos en la 3DEXPERIENCE Platform. Comprobación adicional Descripción Detectar datos de configuración desactualizados Enumera información sobre configuraciones desactualizadas. Esto podría suceder si elimina una configuración y no reconstruye el modelo. Reconstruya los documentos antes de guardarlos en 3DEXPERIENCE Platform. Detectar archivos no actualizados para Ejecuta la comprobación de compatibilidad la compatibilidad con 3DEXPERIENCE en los archivos seleccionados, que comprueba si los archivos se han actualizado al nuevo ConfigurationManager de 3DEXPERIENCE. Para actualizar automáticamente los archivos para la compatibilidad con 3DEXPERIENCE, haga clic en Herramientas > Opciones > Opciones del sistema > 3DEXPERIENCE Integration y seleccione Actualizar archivos SOLIDWORKS para la compatibilidad con 3DEXPERIENCE 54 Uso de SOLIDWORKS en 3DEXPERIENCE Platform. Comprobación adicional Descripción Platform. Para obtener más información, consulte Ayuda de SOLIDWORKS: Opciones de 3DEXPERIENCE Integration. Para actualizar manualmente los archivos para la compatibilidad con 3DEXPERIENCE, con un modelo abierto en el gestor de diseño del FeatureManager, haga clic con el botón derecho en el elemento superior y seleccione Actualizar para la compatibilidad 3DEXPERIENCE. Para obtener más información, consulte Ayuda de SOLIDWORKS: Actualización de modelos para compatibilidad con 3DEXPERIENCE. El asistente de preparación de archivos realiza automáticamente dos comprobaciones silenciosas adicionales. Comprobación silenciosa adicional Descripción Actualiza la extensión de archivo Actualiza los archivos que tienen extensiones de formato de archivo antiguas (.prt, .asm .drw) a las extensiones de 55 Uso de SOLIDWORKS en 3DEXPERIENCE Platform. Comprobación silenciosa adicional Descripción archivo actuales (.SLDPRT, .SLDASM .SLDDRW). Número de configuraciones Cuenta el número de configuraciones y muestra esa información en el archivo de registro. Pestaña Familia de CAD (2024 FD01) Los modelos actualizados a la 3DEXPERIENCE Platform solo pueden usar la pestaña Familia de CAD para las vistas de configuración. Anteriormente, los modelos actualizados aparecían en la pestaña Familia de CAD pestaña ConfigurationManager familia de CAD. y la cuando seleccionaba Tanto configuraciones como En Herramientas > Opciones > Opciones del sistema > FeatureManager, se han eliminado las opciones Solo vista de familia de CAD y Tanto configuraciones como familia de CAD. Actualización de la información del servidor en los archivos 3DEXPERIENCE en esta pestaña de PC (2024 FD01) La información actual del servidor para los archivos en los archivos de 3DEXPERIENCE en esta pestaña de PC puede quedar obsoleta. Para solucionarlo, el comando Actualizar se sustituye por dos opciones: Actualizar la vista . 56 y Actualizar desde el servidor Uso de SOLIDWORKS en 3DEXPERIENCE Platform. Ventajas: Puede sincronizar archivos de caché con la 3DEXPERIENCE Platform. Puede continuar usando SOLIDWORKS mientras la operación de actualización está en curso. Actualizar desde el servidor también está disponible en el menú de acceso directo. Mientras continúa la actualización, un mensaje de progreso le informa sobre el tiempo estimado de la operación y el número de archivos en la cola que se actualizarán. Cuando finaliza la operación, un mensaje de notificación proporciona detalles sobre el número de archivos actualizados desde la 3DEXPERIENCE Platform. La pestaña Archivos de 3DEXPERIENCE en esta pestaña del PC incluye la columna Actualizado por última vez, que muestra la hora en que los archivos se sincronizaron por última vez con la 3DEXPERIENCE Platform. Seleccionar la posición de Trabajar en (2024 FD01) Mientras se está cargando MySession, puede ocultar o mostrar Trabajar en y también seleccionar su posición. Ventajas: Puede controlar la visibilidad y la posición de Trabajar en, de modo que reduce la probabilidad de operaciones incorrectas. En la página Preferencias, puede seleccionar la opción Mostrar Trabajar en para definir su visibilidad. Usar la opción Posición Trabajar en, puede elegir la posición donde se muestra Trabajar en. Vincular propiedades PLM personalizadas de representaciones a productos físicos (2024 SP1) El software vincula los atributos PLM de las propiedades personalizadas de las representaciones a los productos físicos padres. El software añade **** como prefijo al valor evaluado y muestra una nota al pie si: • La configuración es una representación 57 Uso de SOLIDWORKS en 3DEXPERIENCE Platform. • La propiedad personalizada tiene al menos un atributo PLM que hereda del producto físico padre Para una propiedad PLM, el software no mostraba anteriormente un valor para una representación de un producto físico padre. Haga clic en Herramientas > Opciones > 3DEXPERIENCE Integration y seleccione Actualizar archivos SOLIDWORKS para compatibilidad con la 3DEXPERIENCE Platform. En el cuadro de diálogo Propiedades, al seleccionar una representación, aparece el valor evaluado para la propiedad PLM que seleccione. Soporte para el complemento de recorrido 3DEXPERIENCE (Design with SOLIDWORKS) (2024 SP1) Con el complemento 3D EXPERIENCE (Design with SOLIDWORKS), puede utilizar componentes de recorrido o ensamblajes desde 3DEXPERIENCE Platform. Si desea obtener más información, consulte Uso del complemento 3DEXPERIENCE con enrutamiento (2024 SP1) en la página 282. SP0_GA Definición de reglas para actualizar modelos a 3DEXPERIENCE Platform Puede utilizar el Editor de reglas de integración de 3DEXPERIENCE para especificar si una configuración se asigna como un producto físico o una representación cuando actualiza un modelo a 3DEXPERIENCE Platform. Cuando crea una regla de subtipo, especifica criterios de nivel de documento como nombre de archivo, propiedades personalizadas y piezas soldadas y tipos de archivos de chapa metálica. Puede utilizar estas reglas para agrupar piezas y ensamblajes. 58 Uso de SOLIDWORKS en 3DEXPERIENCE Platform. Para cada regla de subtipo, define una regla de asignación de configuración para especificar si la configuración es un producto físico o una representación. Para guardar una configuración de pieza a la que hace referencia un ensamblaje como producto físico, debe crear una regla de subtipo. Anteriormente, la configuración de la pieza siempre se guardaba como un producto físico. Puede guardar las reglas en la carpeta de reglas de integración de 3DEXPERIENCE. Cuando actualiza un modelo no se crean nuevas configuraciones. Para abrir el Editor de reglas de integración 3DEXPERIENCE: 1. Abra un modelo y haga clic en Herramientas > Opciones > Integración de 3DEXPERIENCE. 2. Haga clic en Editor de reglas de integración de 3DEXPERIENCE. Creación de un único producto físico En la aplicación Design with SOLIDWORKS, puede utilizar Quitar familia de CAD para designar una pieza o un ensamblaje como un solo producto físico. Cuando elimina la familia CAD, se producen los siguientes cambios: • La pieza o el ensamblaje se convierte en un producto físico. • Si el producto físico es la configuración activa, SOLIDWORKS utiliza el producto físico como único producto físico. Si la representación es la configuración activa, SOLIDWORKS utiliza el producto físico principal de la representación como el único producto físico. • Otras configuraciones cambian a representaciones del único producto físico. • Inserta un nuevo producto físico esta desactivado. • El título de ConfigurationManager cambia de Configuraciones: <CAD Family> a Configuraciones. Cuando tiene un único producto físico, puede cambiar la configuración utilizada para el producto físico. Haga clic con el botón secundario en una representación y haga clic en Convertir en producto físico . 59 Uso de SOLIDWORKS en 3DEXPERIENCE Platform. Puede agregar un objeto de la familia CAD a un único producto físico. Haga clic con el botón secundario en el producto físico y haga clic en Crear familia CAD. No puede utilizar Convertir en producto físico en las siguientes configuraciones: • • • • • Configuraciones de SpeedPak Vistas explosionadas Vistas de rotura de modelo Configuraciones de Defeature Configuraciones secundarias que requieren una configuración principal Para crear un único producto físico: 1. Abra un modelo que tenga varios productos físicos. 2. Haga clic con el botón secundario en Familia CAD y haga clic en Quitar familia de CAD. 60 3 Instalación Este capítulo incluye los siguientes temas: • • • • Acceso a la instalación Empezar con SP0 para las ediciones de estudiante y para educación de SOLIDWORKS Renderizar Gestor de instalación con Microsoft Edge WebView 2 Tiempo de espera de inactividad para SOLIDWORKS Simulation, SOLIDWORKS Flow Simulation, y SOLIDWORKS Plastics Mostrar el progreso de instalación en la barra de tareas de Windows Acceso a la instalación Empezar con SP0 para las ediciones de estudiante y para educación de SOLIDWORKS Los usuarios con licencias de estudiante y educación pueden instalar la versión SOLIDWORKS 2024 a partir de SP0. Anteriormente, estos usuarios no podían acceder a SOLIDWORKS hasta SP2. Renderizar Gestor de instalación con Microsoft Edge WebView 2 El Gestor de instalación de SOLIDWORKS utiliza Microsoft Edge WebView2 para renderizar las páginas del Gestor de instalación. WebView2 se instala si no se encuentra en su equipo. Anteriormente, las páginas del Gestor de instalación se renderizaban con Microsoft Internet Explorer. Tiempo de espera de inactividad para SOLIDWORKS Simulation, SOLIDWORKS Flow Simulation, y SOLIDWORKS Plastics Cuando ejecuta los estudios de SOLIDWORKS Simulation, Plastics o Flow Simulation, las licencias de red permanecen activas y no se agotan. SOLIDWORKS conserva las licencias durante el proceso de cálculo, que se considera una actividad. Los periodos de inactividad, definidos por una opción de TIEMPO DE ESPERA, solo tienen efecto después de que los estudios terminan el cálculo. Anteriormente, las licencias podían caducar mientras los estudios estaban ejecutándose. En el caso de licencias limitadas, otro usuario de la red podría tomar sus licencias, dejándole sin licencias para reanudar un análisis tras finalizar un estudio. 61 Instalación Mostrar el progreso de instalación en la barra de tareas de Windows Al abrir el Administrador de instalación de SOLIDWORKS (SLDIM) y seleccionar las opciones de instalación, la barra de progreso que se muestra en el SLDIM se refleja en la barra de tareas de Windows. Estas operaciones incluyen: • • • • • • • Progreso de la descarga Progreso de la instalación Modificar el progreso Progreso de reparación Progreso de desinstalación Crear progreso de imagen de administrador Instalaciones desde imagen de administrador donde se muestra la barra de progreso 62 4 Conceptos básicos de SOLIDWORKS Este capítulo incluye los siguientes temas: • • • • • • Gestión de fuentes que faltan (2024 FD02) Actualizaciones de compatibilidad 3DEXPERIENCE en el Programador de tareas de SOLIDWORKS (2024 SP1) Cambios en Opciones de sistema y en Propiedades de documento Acelerar la visualización de aristas de silueta Interfaz de programación de aplicaciones Guardar documentos de SOLIDWORKS como versiones anteriores Gestión de fuentes que faltan (2024 FD02) Al abrir un documento al que le faltan fuentes, puede desactivar permanentemente todas las advertencias de fuentes para ese documento y todos los demás documentos que abra en el futuro a los que les falten fuentes. Ventajas: Tendrá menos interrupciones en su trabajo de diseño porque aparecerán menos cuadros de diálogo de fuentes que faltan. En el cuadro de diálogo de fuentes que faltan, primero seleccione No mostrar de nuevo y luego seleccione Reemplazar temporalmente todas las fuentes que faltan. 63 Conceptos básicos de SOLIDWORKS El cuadro de diálogo de fuentes que faltan se cierra automáticamente después de un tiempo configurable que se especifica en Herramientas > Opciones > Opciones de sistema > Mensajes/Errores/Advertencias > Ensamblajes > Ignorar referencia y mensajes de actualización automáticamente después de n segundos. Si el cuadro de diálogo se descarta automáticamente, el documento utiliza la opción de Reemplazo temporal de todas las fuentes que faltan. En versiones anteriores, en el cuadro de diálogo de fuentes que faltan, solo tenía las dos primeras opciones para seleccionar una nueva fuente o reemplazar temporalmente una fuente. Actualizaciones de compatibilidad 3DEXPERIENCE en el Programador de tareas de SOLIDWORKS (2024 SP1) Puede programar una tarea para actualizar las piezas y ensamblajes de SOLIDWORKS para la compatibilidad con 3DEXPERIENCE. La actualización modifica el comportamiento de la configuración y las propiedades personalizadas para alinearlo con los requisitos de 3DEXPERIENCE. También puede aplicar reglas de integración de 3DEXPERIENCE a la tarea. Las reglas asignan piezas y ensamblajes a productos físicos y representaciones en la plataforma. Para obtener detalles sobre el uso de reglas de integración de 3DEXPERIENCE, consulte Ayuda de SOLIDWORKS: Opciones de 3DEXPERIENCE Integration. Esta tarea está destinada exclusivamente a los clientes que se están preparando para guardar sus modelos en 3DEXPERIENCE Platform. Una vez que se aplica la actualización, no puede revertir los cambios. Para crear una tarea de actualización de compatibilidad de 3DEXPERIENCE en el Programador de tareas de SOLIDWORKS: 1. En SOLIDWORKS, vaya a Herramientas > Aplicaciones de SOLIDWORKS > Programador de tareas de SOLIDWORKS. 2. Haga clic en Compatibilidad de 3DEXPERIENCE 3. Especifique lo siguiente: • Título 64 en la barra lateral. Conceptos básicos de SOLIDWORKS • Opcional de 3DEXPERIENCE: archivo de reglas de integración 4. Agregue los archivos o las carpetas que desea actualizar. 5. Programe la tarea, especifique la ubicación de la copia de seguridad y las opciones avanzadas. 6. Haga clic en Finalizar. Cambios en Opciones de sistema y en Propiedades de documento Se han añadido, modificado o eliminado las siguientes opciones en el software. Opciones de sistema Opción Descripción Acceso Simetría de componentes Define los valores predeterminados para Ensamblajes opuestos Agregar prefijo y Agregar sufijo al crear componentes opuestos. Prefijo de componentes virtuales creado desde archivos externos Define un prefijo predeterminado para Ensamblajes los componentes virtuales que se crean a partir de archivos externos. Visualizar dimensiones de DimXpert arriba del modelo Controla la visibilidad de las cotas. Visualizar círculo de gráficos SpeedPak Cambiado a un control deslizante que Visualizar permite al usuario aumentar o disminuir la transparencia del círculo de gráficos. Dibujos, cotas anuladas Especifica un color para las cotas anuladas. Visualizar Colores Aristas de la silueta Permite que el hardware de la GPU Rendimiento acelerados con hardware mejore la visualización de las aristas de silueta en los modos de vista HLR, HLV y estructura alámbrica. Previsualizar las cotas de Activa las vistas preliminares de las croquis al seleccionar cotas de croquis. Croquis Abrir siempre un dibujo en el modo detallado Dibujos > Rendimiento Abre un dibujo de manera predeterminada en modo Documentación. 65 Conceptos básicos de SOLIDWORKS Opción Descripción Acceso Conjuntos de reglas de Defeature En Mostrar carpetas para, se especifica una ubicación para los conjuntos de reglas de Defeature, *.slddrs y archivos de registro relacionados. Ubicaciones de archivos Solo CAD Family View y CAD Family y Configuraciones Se eliminó de las opciones del sistema. FeatureManager Propiedades de los documentos Opción Descripción Acceso Separador decimal Especifica un valor para el separador decimal. Las opciones son Coma o Punto. Anotaciones > Tolerancias geométricas Resaltar elementos asociados Resalta los elementos asociados en selección de cotas de una cota. Documentación Con espacio limitado, compensar texto automáticamente Coloca el texto de cota que no entra dentro de las líneas de referencia fuera de las líneas de referencia en una línea de cota extendida. Cotas > Lineales Sustituir la terminación de la flecha automáticamente cuando se superponga con: Especifica las sustituciones de la Cotas > flecha cuando se superponen las Lineales flechas. Las opciones son Puntos o Ranuras oblicuas. Taladro (Disponible solo para piezas). Estándar de Especifica las opciones para tablas dibujo > Tablas de taladros en el documento activo. Resaltar cotas anuladas con un Muestra el color de las cotas color diferente anuladas. 66 Cotas Conceptos básicos de SOLIDWORKS Acelerar la visualización de aristas de silueta Puede activar el hardware de la GPU para mejorar la visualización de las aristas de silueta en las vistas de SLO, LOV y estructura alámbrica. En Herramientas > Opciones > Opciones de sistema > Rendimiento, seleccione Aristas de la silueta acelerados con hardware. Interfaz de programación de aplicaciones Consulte Ayuda de API de SOLIDWORKS: Notas de versión de las actualizaciones más recientes. • Acceda a los PropertyManager personalizados específicos de la configuración de las listas de cortes y de los componentes del ensamblaje • Recupere los errores que se hayan producido durante la última llamada a IFeatureManager::CreateFeature • Utilice la opción Excluir superficie principal para excluir la superficie principal del resultado de la operación Superficie-Eliminar recorte • Inserte las listas de materiales (LDM) en las piezas, los ensamblajes y los dibujos con listas de cortes detalladas y especifique si se disuelven los componentes en las LDM indentadas • Obtenga y establezca si desea visualizar valores de unidades duales en longitudes de rangos de cotas de símbolos de tolerancia geométrica • Obtenga y establezca el tipo de separador decimal para los símbolos de tolerancia geométrica • Obtenga el diámetro del cuadro delimitador esférico de un modelo 67 Conceptos básicos de SOLIDWORKS Guardar documentos de SOLIDWORKS como versiones anteriores A partir de SOLIDWORKS 2024, puede guardar las piezas, los ensamblajes y los dibujos de SOLIDWORKS creados o guardados en la versión más reciente de SOLIDWORKS como documentos completamente funcionales en una versión anterior de SOLIDWORKS. Puede guardar documentos en las dos versiones anteriores. Pack and Go también es compatible con esta funcionalidad. Puede guardar archivos SOLIDWORKS 2024 como versiones SOLIDWORKS 2023 o SOLIDWORKS 2022. Esta compatibilidad con versiones anteriores le permite compartir archivos con usuarios que utilicen una de las dos versiones anteriores de SOLIDWORKS. No puede ampliar la compatibilidad con versiones anteriores más allá de esas dos versiones. Los usuarios de SOLIDWORKS deben tener una suscripción activa para acceder a esta funcionalidad. Los usuarios de 3DEXPERIENCE son suscriptores activos de forma predeterminada. Flujo de trabajo Debe resolver manualmente los elementos incompatibles en este proceso. Los elementos incompatibles, como se describen en la siguiente tabla, son elementos que no existen o que no se admiten en la versión anterior seleccionada. Recomendación: Resolver elementos incompatibles puede cambiar significativamente un modelo. Guarde una copia del modelo actual y resuelva los elementos incompatibles de esa copia antes de guardarla como una versión anterior. Para guardar un documento de SOLIDWORKS como una versión anterior: 1. Abra o guarde un documento de SOLIDWORKS en la versión más reciente de SOLIDWORKS. 2. Haga clic en Archivo > Guardar como. 68 Conceptos básicos de SOLIDWORKS 3. En el cuadro de diálogo, en Guardar como tipo, seleccione la versión anterior en la que desea guardar el documento y haga clic en Guardar. Si el documento contiene Elementos incompatibles u Otros elementos como se describe a continuación, aparece el cuadro de diálogo Comprobación de versión anterior. De lo contrario, el software guardará el documento como la versión anterior. Para abrir este cuadro de diálogo en cualquier momento, haga clic en Herramientas > Evaluar > Comprobación de versión anterior . Tabulador Descripción Elementos incompatibles Enumera los elementos que debe resolver manualmente antes de poder guardar el archivo como una versión anterior de SOLIDWORKS. Si elimina o edita los elementos incompatibles, es posible que cambie las propiedades de masa, el tamaño, la forma o el comportamiento de reconstrucción del modelo. En algunos casos, debe eliminar el elemento incompatible. En otros casos, el cambio de una opción de función podría solucionar el elemento incompatible. La lista de elementos incompatibles aparece en el orden en que aparecen primero en el gestor de diseño del FeatureManager. 69 Conceptos básicos de SOLIDWORKS Tabulador Descripción Otros elementos Enumera los elementos que eliminará el software automáticamente en el proceso de guardado. Estos son elementos que no afectan la reconstrucción, las propiedades físicas o la topología del documento, como mostrar elementos como anotaciones o información en los dibujos. Si el documento contiene solo Otros elementos y no contiene Elementos incompatibles, en la pestaña Otros elementos, haga clic en Continuar con el guardado) para guardar el documento en la versión anterior. Después de resolver todos los Elementos incompatibles, un mensaje confirma que el documento es totalmente compatible con la versión anterior seleccionada. 4. Repita el proceso de guardado para guardar el archivo como la versión anterior. 70 5 Interfaz de usuario Este capítulo incluye los siguientes temas: • • • • Eliminación de operaciones de retroceso (2024 SP2) Mejoras en el uso Ocultar y visualizar Actualizaciones de iconos para los comandos Abrir, Guardar y Propiedades Eliminación de operaciones de retroceso (2024 SP2) Puede eliminar las operaciones que se encuentran en un estado de retroceso de los modelos. Ventajas: Puede eliminar las operaciones de retroceso que podrían haberle impedido completar su diseño. Para eliminar las operaciones de retroceso: 1. En el Gestor de diseño del FeatureManager del modelo, arrastre la barra de retroceso para revertir algunas de las operaciones. 71 Interfaz de usuario 2. Haga clic con el botón derecho en una operación de retroceso (bajo la barra de retroceso) para eliminarla y haga clic en Eliminar . 3. En el cuadro de diálogo Confirmar eliminación, compruebe si ha aceptado la eliminación y haga clic en Sí. La operación y los elementos dependientes que ha aceptado eliminar se eliminan del modelo. Ahora puede arrastrar la barra de retroceso hasta la parte inferior del gestor de diseño del FeatureManager para salir del estado de retroceso. 72 Interfaz de usuario Mejoras en el uso Facilidad de uso (2024 SP2) La interfaz de usuario se ha mejorado para ampliar la productividad. Los siguientes elementos aparecen con SOLIDWORKS 2024 SP2. Indicador de problemas para carpetas en el Gestor de diseño del FeatureManager Aparece un prefijo (-) junto al nombre de la carpeta para indicar si la carpeta tiene componentes con algunos problemas. En las piezas, el prefijo indica que algunas operaciones tienen croquis insuficientemente definidos o que les faltan referencias. En los ensamblajes, el prefijo indica que algunos componentes presentan una restricción insuficiente. El prefijo también aparece si las subcarpetas contienen operaciones o componentes que tienen estos problemas. 73 Interfaz de usuario Submenú Herramientas > Selección En Herramientas, el submenú Selección contiene todos los comandos de selección que se mostraban anteriormente directamente en Herramientas. Esto le proporciona un acceso más rápido al menú Herramientas al completo. Pestaña CommandManager - Evaluar reestructurada La pestaña Evaluar CommandManager para piezas y ensamblajes se reorganiza para proporcionar un acceso más rápido a los comandos. La pestaña no se modifica para los dibujos. Líneas de arrastre y división más grandes La zona de arrastre de las líneas que se utilizan para arrastrar o dividir secciones de la interfaz de usuario tienen un tamaño más consistente. Por ejemplo, la línea de arrastre en el Panel de tareas y la línea de ajuste vertical en Estudios de movimiento tienen el doble del tamaño que las versiones anteriores. Esto mejora la selección y el arrastre. 74 Interfaz de usuario Búsqueda en la Biblioteca de diseño Puede utilizar la barra de búsqueda para buscar en la Biblioteca de diseño o dentro de una biblioteca específica. Para limitar la búsqueda a una biblioteca específica, haga clic en la flecha hacia abajo y seleccione una biblioteca. En versiones anteriores, no había funcionalidad de búsqueda para la Biblioteca de diseño. Si selecciona Toolbox pero no lo ha configurado, aparecerá un mensaje que le indicará que lo agregue en Toolbox. 75 Interfaz de usuario Cuadro de diálogo para plantillas predeterminadas Cuando hay problemas con la plantilla predeterminada que no está disponible para piezas, ensamblajes o dibujos, se muestra el cuadro de diálogo Plantilla predeterminada no disponible con estas opciones: • Utilizar una plantilla en blanco. Crea una plantilla predeterminada. • Seleccionar una plantilla. Abre el cuadro de diálogo Nuevo documento de SOLIDWORKS donde puede seleccionar una plantilla a utilizar. • Casilla de verificación Agregar la selección como la plantilla predeterminada. Aplica la plantilla seleccionada a todos los archivos que está abriendo. Al seleccionar esta opción, el cuadro de diálogo Plantilla predeterminada no disponible deja de aparecer para los archivos que abra en el futuro que tengan problemas con sus plantillas predeterminadas. Esos archivos usan las plantillas predeterminadas que se han especificado aquí. En versiones anteriores, recibía esta alerta. Aparecía cuando actualizaba su versión de SOLIDWORKS y tenía problemas con las plantillas predeterminadas, por ejemplo, rutas incorrectas. Además, cuando los usuarios de 3DEXPERIENCE descargaban archivos de la plataforma, por ejemplo, en un ensamblaje, como los componentes descargados, apareció esta alerta para cada componente sin opción de aplicar la plantilla seleccionada a todos los componentes posteriores. 76 Interfaz de usuario Facilidad de uso (2024 SP0) La interfaz de usuario se ha mejorado para ampliar la productividad. Los siguientes elementos aparecen con SOLIDWORKS 2024 SP0. Sistema de coordenadas para guardar En el cuadro de diálogo Guardar como, puede elegir qué sistema de coordenadas desea guardar con un archivo. En el cuadro de diálogo, en Sistema de coordenadas de salida, especifique el sistema de coordenadas que desea guardar. Al abrir el archivo, el nuevo sistema de coordenadas es el origen. Esta funcionalidad no se aplica a piezas ni a ensamblajes. Se aplica a los siguientes tipos de archivos: • • • • • • • • • • • • 3D Manufacturing Format (*.3mf) ACIS (*.sat) Additive Manufacturing File (*.amf) IFC 2x3 (*.ifc) IFC 4 (*.ifc) IGES (*.igs) Parasolid (*.x_t;*.x_b) STEP AP203 (*.step;*.stp) STEP AP214 (*.step;*.stp) STL (*.stl) VDAFS (*.vda) VRML (*.wrl) Abrir archivos de SOLIDWORKS desde accesos directos Puede colocar un acceso directo en un archivo de SOLIDWORKS directamente desde una unidad local a SOLIDWORKS para abrir el archivo. Materiales seleccionados 77 Interfaz de usuario En el cuadro de diálogo Material, puede hacer doble clic en un material para aplicar automáticamente el material al modelo y cerrar el cuadro de diálogo. También puede hacer clic en Aplicar para revisar las propiedades del material antes de aplicar el material. Ocultar y visualizar Cuando selecciona de forma múltiple sólidos, planos o croquis que tienen una combinación de estados ocultos y visibles en el gestor de diseño del FeatureManager®, la barra de herramientas contextual muestra las herramientas Ocultar y Visualizar . Puede hacer clic en Ocultar o Visualizar para cambiar el estado de visibilidad de todas las entidades seleccionadas. Las herramientas Ocultar y Visualizar también aparecen cuando selecciona de forma múltiple una combinación de planos y croquis ocultos y visibles. La herramienta Mostrar sólidos ocultos se agrega a la pestaña Herramientas > Personalizar > Comandos > Operaciones para que pueda agregarla a las barras de herramientas y al CommandManager. Puede utilizar la herramienta Búsqueda las opciones Mostrar sólidos ocultos o la tecla S para encontrar y Mostrar componentes ocultos . Actualizaciones de iconos para los comandos Abrir, Guardar y Propiedades Los iconos de herramientas se actualizan para los comandos Abrir, Guardar y Propiedades para las aplicaciones SOLIDWORKS y SOLIDWORKS 3DEXPERIENCE. Herramienta 2023 2024 Abrir Cambiar Color de la flecha 78 Interfaz de usuario Herramienta 2023 2024 Cambiar Abrir dibujo Color de la flecha Guardar Líneas de etiqueta eliminadas y modernizado Guardar como Líneas de etiqueta eliminadas y se ha movido el lápiz Guardar todo Líneas de etiqueta eliminadas y modernizado Guardar en 3DEXPERIENCE (solo usuarios de 3DEXPERIENCE) Nuevo icono con nube Guardar en este PC (solo usuarios de 3DEXPERIENCE) Líneas de etiqueta eliminadas y modernizado Archivo de versión antigua Líneas de etiqueta eliminadas y modernizado Propiedades de PLM (solo usuarios de 3DEXPERIENCE) Icono nuevo para distinguirlo del icono de propiedades estándar 79 6 Croquizado Este capítulo incluye los siguientes temas: • • • Convertir entidades como geometría de construcción (2024 SP1) Bloques de croquis Vistas preliminares de las cotas de croquis Convertir entidades como geometría de construcción (2024 SP1) En el PropertyManager Convertir entidades, puede convertir entidades de croquis seleccionadas en geometría de construcción. Para convertir las entidades en geometría de construcción en un croquis: 1. Haga clic en Convertir entidades 2. Seleccione las entidades de croquis que desea convertir 3. Seleccione Para construcción 80 Croquizado Bloques de croquis En el gestor de diseño del FeatureManager®, puede ocultar y visualizar bloques individuales en croquis. También puede ver si un bloque está insuficientemente definido (-), definido en exceso (+) o completamente definido. Para ocultar y visualizar bloques individuales en croquis, haga clic con el botón derecho del ratón en el bloque de croquis del gestor de diseño del FeatureManager y haga clic en Ocultar o Visualizar. Vistas preliminares de las cotas de croquis 81 Croquizado Puede previsualizar las cotas de croquis cuando selecciona una entidad de croquis. Puede seleccionar la cota para editarla. Cuando hace clic en cualquier otro lugar de la zona de gráficos, la cota de la vista preliminar desaparece. Para activar las vistas preliminares de las cotas de croquis, haga clic en Herramientas > Opciones > Opciones de sistema > Croquis y seleccione Previsualizar las cotas de croquis al seleccionar. Para cambiar los colores de las cotas de la vista preliminar, haga clic en Herramientas > Opciones > Opciones de sistema > Colores. En Configuración del esquema de colores, edite el color para Cotas, Vista preliminar. Las vistas preliminares de las cotas de croquis no son compatibles con las longitudes de trayecto. 82 7 Piezas y operaciones Este capítulo incluye los siguientes temas: • • • • • • • • • • • • • Barra de herramientas aceleradora de selección para chaflán (2024 SP2) Triángulo de gráficos y número de caras (2024 SP1) Medición de la rotación angular entre sistemas de coordenadas (2024 SP1) Medición de la superficie proyectada de los cuerpos (2024 SP1) Asistente para taladro Creación de piezas multicuerpo a partir de ensamblajes Transparencia del sólido para combinar operaciones Cuadros delimitadores cilíndricos Exclusión de superficies principales en operaciones de eliminación de recortes Invertir lado a cortar para cortar-revolución SelectionManager para curvas proyectadas Asistente para taladro Matrices lineales simétricas Barra de herramientas aceleradora de selección para chaflán (2024 SP2) 83 Piezas y operaciones Hay disponible una barra de herramientas aceleradora de selección para el chaflán con el fin de que pueda seleccionar rápidamente las aristas para achaflanar. Ventajas: Dedicará menos tiempo a los detalles y tendrá más tiempo para el diseño. Para utilizar la barra de herramientas aceleradora de selección: 1. En Chaflán PropertyManager, haga clic en Mostrar barra de herramientas de selección para activar la barra de herramientas. 2. Para Elementos a achaflanar, seleccione una arista para mostrar la barra de herramientas de selección en el área de gráficos. 3. Pase el cursor sobre las selecciones disponibles en la barra de herramientas para mostrar las aristas seleccionadas en el modelo en el área de gráficos. Para seleccionar esas aristas, haga clic en el elemento de la barra de herramientas. La barra de herramientas aceleradora de selección está disponible para estos tipos de chaflán: • Ángulo - Distancia • Distancia - Distancia • Cara equidistante Triángulo de gráficos y número de caras (2024 SP1) Para las piezas, el cuadro de diálogo Evaluación del rendimiento muestra el número total de triángulos de gráficos y caras de todos los cuerpos combinados, además de otra información útil. El cuadro de diálogo también muestra el número de sólidos, gráficos y cuerpos de superficie y el tiempo total de reconstrucción en segundos. Para acceder a esta información, con 84 Piezas y operaciones una pieza abierta, haga clic en Evaluación del rendimiento (barra de herramientas Evaluar) o en Herramientas > Evaluar > la evaluación del rendimiento. Esta información le ayuda a determinar la complejidad de la geometría del modelo y el impacto potencial en el rendimiento. Medición de la rotación angular entre sistemas de coordenadas (2024 SP1) Puede medir la rotación angular entre dos sistemas de coordenadas. Haga clic en Medir (barra Herramientas) o en Herramientas > Calcular > Medir. En la zona de gráficos, seleccione los dos sistemas de coordenadas. Los resultados aparecen en la sección de salida como balanceo (Phi Φ - ejes X), cabeceo (Theta Θ - ejes Y) y oscilación (Psi Ψ - ejes Z). Desplácese hasta la parte inferior del cuadro de diálogo Medida para ver los resultados. El software calcula el ángulo de rotación basado en la teoría de rotación de Tait-Bryan (método XYZ). Todos los ángulos aparecen con valores positivos. Los ángulos paralelos aparecen como cero o 360 grados, mientras que los ángulos perpendiculares aparecen como 90 o 270 grados. El texto también parece indicar ángulos paralelos o perpendiculares. 85 Piezas y operaciones Medición de la superficie proyectada de los cuerpos (2024 SP1) Puede medir el área de superficie proyectada de cuerpos, caras y componentes. Las selecciones deben ser cuerpos sólidos o de superficie. En versiones anteriores, se debía crear un boceto y usar entidades de silueta para calcular este valor. El área de superficie proyectada es útil en el diseño de moldes para piezas de plástico. Combinado con la dirección de tracción, el área de superficie proyectada le ayuda a calcular el coste de la pieza y el tonelaje de la máquina. Para medir la superficie proyectada de un modelo: 1. Haga clic en Medir (barra Herramientas) o en Herramientas > Calcular > Medir. 2. Seleccione cuerpos sólidos o de superficie, caras o componentes del modelo. 3. En el cuadro de diálogo, en Proyectado sobre , haga clic en Seleccionar cara/plano y seleccione la cara plana sobre la que proyectar los cuerpos, caras o componentes. El software proyecta una silueta de las selecciones en la cara plana seleccionada y calcula el área proyectada. El cuadro de diálogo, Área proyectada muestra el valor para el área de superficie proyectada de los cuerpos, caras y componentes. 86 Piezas y operaciones Asistente para taladro El croquis se mejora con el Asistente para taladro cuando se utiliza la pestaña Posiciones del PropertyManager. En Posiciones del taladro, puede hacer clic en Croquis 2D existente y seleccionar un croquis 2D existente para situar y crear automáticamente los taladros en todos los puntos finales, vértices y puntos de la geometría de croquis. Puede seleccionar entidades de croquis como líneas, rectángulos, ranuras y splines. Las Opciones de croquis especifican la geometría utilizada para crear las instancias automáticamente. En Opciones de croquis, hay dos opciones: • Crear instancias en la geometría de croquis (activado de forma predeterminada). Sitúa los taladros en todos los extremos, vértices y puntos de la geometría de croquis. • Crear instancias en la geometría constructiva. Sitúa los taladros en todos los extremos, vértices y puntos de la geometría constructiva. Puede omitir instancias de taladro. En Instancias para omitir de taladro para omitir en la zona de gráficos. , seleccione instancias Cuando elimina una operación del Asistente para taladro, puede conservar el croquis de la posición del taladro. En el cuadro de diálogo Confirmar eliminación, borre la opción Eliminar operaciones embebidas para eliminar solo el croquis del perfil del taladro y conservar el croquis de la posición del taladro. Para eliminar el croquis de la posición del taladro, seleccione Eliminar operaciones embebidas. 87 Piezas y operaciones Creación de piezas multicuerpo a partir de ensamblajes La herramienta Hacer pieza multicuerpo convierte un ensamblaje completo en una sola pieza multicuerpo independiente que está conectada al ensamblaje principal. La pieza multicuerpo refleja todas las características de ensamblaje que cree en el ensamblaje padre. Las características que cree en la pieza multicuerpo no se reflejarán en el ensamblaje padre. Puede realizar operaciones posteriores al ensamblaje en la pieza multicuerpo, como la eliminación de material, y estas aparecen en aplicaciones de plataforma descendente. Para crear una pieza multicuerpo, en un ensamblaje, haga clic en Herramientas > Hacer pieza multicuerpo. 88 Piezas y operaciones La operación Hacer pieza multicuerpo aparece en el gestor de diseño del FeatureManager®. Los sólidos se transfieren de forma predeterminada. Puede decidir qué otras entidades de ensamblaje transferir, como sólidos de superficies, geometría de referencia y materiales. En la operación Hacer pieza multicuerpo, la herramienta agrupa las entidades en carpetas que muestran el número de instancias. Todos los sólidos en la pieza multicuerpo heredan sus nombres del sólido. También coinciden con la posición de las piezas en relación con el origen en el ensamblaje principal. Puede elegir la configuración para crear la pieza multicuerpo. Transparencia del sólido para combinar operaciones En el PropertyManager Combinar, para la operación Sustraer, puede hacer que los sólidos principales sean transparentes. Esto le ayuda a seleccionar sólidos más pequeños que están completamente sumergidos dentro del sólido principal. Haga clic en Insertar > Operaciones > Combinar. En el PropertyManager, en Tipo de operación, seleccione Sustraer y en Sólido principal, seleccione Hacer los sólidos principales transparentes. 89 Piezas y operaciones Cuadros delimitadores cilíndricos Puede crear cuadros delimitadores cilíndricos que sean útiles para sólidos con geometría cilíndrica, como piezas giratorias, circulares o torneadas.SOLIDWORKS® captura los parámetros del cuadro delimitador y los registra en el cuadro de diálogo Propiedades personalizadas. Haga clic en Insertar > Geometría de referencia > Cuadro delimitador. En el PropertyManager, en Tipo de cuadro delimitador, seleccione Cilíndrico. SOLIDWORKS genera el cuadro delimitador cilíndrico más pequeño que se adapte al modelo. 90 Piezas y operaciones Exclusión de superficies principales en operaciones de eliminación de recortes Puede excluir la superficie principal de los resultados de las operaciones Superficie-Eliminar recorte. En el PropertyManager Eliminar recorte de superficie, en Opciones, seleccione Excluir superficie principal para excluir la superficie principal de los resultados de la operación Superficie-Eliminar recorte. Para ver la operación Superficie-Eliminar recorte, oculte la superficie principal. Esta opción simplifica el control de las superficies no recortadas. En versiones anteriores, tenía que utilizar varias herramientas para obtener los resultados necesarios. 91 Piezas y operaciones Invertir lado a cortar para cortar-revolución Puede invertir el lado a cortar en las operaciones de cortar-revolución, similar a las operaciones de cortar-extruir. Esto conserva la parte interior de un croquis y descarta la región fuera del croquis. En el PropertyManager Cortar-Revolución, en Dirección 1, seleccione Invertir lado a cortar. En versiones anteriores, esta opción no existía y era necesario realizar pasos adicionales para obtener los resultados necesarios. SelectionManager para curvas proyectadas 92 Piezas y operaciones En el PropertyManager Curva proyectada, o si hace clic con el botón derecho del ratón en la zona de gráficos, puede utilizar SelectionManager para seleccionar porciones de croquis para crear curvas proyectadas. Para acceder al PropertyManager Curva proyectada, haga clic en Insertar > Curva > proyectada. Con SelectionManager, solo puede seleccionar un grupo de entidades continuo. No puede seleccionar varias entidades desconectadas. En versiones anteriores, SelectionManager no estaba disponible y solo se podía proyectar el croquis completo. Asistente para taladro Puede aplicar una operación del Asistente para taladro a un eje que tenga el mismo diámetro que la rosca. Puede modificar el tamaño las operaciones del Asistente para taladro creadas en versiones anteriores de SOLIDWORKS para que el diámetro de la rosca coincida con el diámetro del eje. El software es compatible con esta funcionalidad para taladros creados en una superficie o un sólido cilíndrico. En versiones anteriores, el diámetro de la rosca debía ser menor que el diámetro del eje. 93 Piezas y operaciones Matrices lineales simétricas Puede crear matrices lineales simétricas a partir de una operación a repetir. La matriz lineal utiliza los parámetros de la Dirección 1 para crear una matriz lineal simétrica en la Dirección 2. En el PropertyManager Matriz lineal, en la sección Dirección 2, haga clic en Simétrica para crear una matriz lineal simétrica con los parámetros de la Dirección 1. 94 8 Visualización de modelo Materiales para modelos de 3DEXPERIENCE (2024 SP2) El software asigna los materiales físicos de SOLIDWORKS aplicados a cuerpos y piezas en modelos de SOLIDWORKS a cuerpos y piezas de modelos en 3DEXPERIENCE Platform. En versiones anteriores, la asignación no era compatible. Para obtener información sobre los requisitos previos para los materiales físicos de SOLIDWORKS, consulte https://help.3ds.com/HelpDS.aspx?P=11&F=SwsUserMap/sws-t-materialmgmt.htm Administración de materiales en 3DEXPERIENCE. 95 9 Chapa metálica Este capítulo incluye los siguientes temas: • • • • Herramienta de rasgadura Propagación de ranura Herramienta de estampado Corte normal en pestaña y ranura Herramienta de rasgadura Puede utilizar la herramienta Rasgadura para crear rasgaduras en sólidos cilíndricos y cónicos huecos o de paredes finas. Al seleccionar una arista en una cara cilíndrica o cónica, puede aplanar la pieza como si fuera chapa metálica. En versiones anteriores, si tenía una pieza cilíndrica o cónica, tenía que crear una separación intencional en el croquis base para convertir la pieza en chapa metálica. SOLIDWORKS solo es compatible con cortes lineales, no con cortes inclinados. Para utilizar la herramienta de rasgadura en una pieza cilíndrica: 1. En una pieza cilíndrica o cónica hueca o de pared fina, haga clic en Rasgadura (barra de herramientas Chapa metálica). 96 Chapa metálica 2. En la zona de gráficos, seleccione: a. Una arista. b. Un punto de referencia en el modelo. El punto de referencia puede estar en el modelo o en cualquier parte de la zona de gráficos. Si selecciona un punto de referencia que no está en el modelo, el software proyecta el punto en el modelo. 3. Especifique las opciones en el PropertyManager y haga clic en 97 . Chapa metálica Tras completarse el proceso de rasgadura, puede convertir la pieza en chapa metálica con la herramienta Insertar pliegues . Propagación de ranura Al crear una operación de pestaña y ranura en un componente de ensamblaje, puede propagar las ranuras a otras instancias del mismo componente en el ensamblaje. Si un ensamblaje tiene un componente con una pestaña creada anteriormente con la herramienta Pestaña y ranura, también puede propagar ranuras para esa pestaña a otras instancias del componente en el ensamblaje. Por ejemplo, si tiene un ensamblaje con varias instancias de una pieza con una pestaña, puede propagar ranuras para las instancias correspondientes. Las ranuras se propagan solo cuando la pestaña Componente se cruza con el componente de ranura. Si crea matrices y simetrías de un componente con una pestaña, puede seleccionar Propagar ranuras en el PropertyManager para aplicar ranuras a los componentes intersectantes en el ensamblaje. Para utilizar la propagación de ranuras para los ensamblajes cuando se crean operaciones de pestañas y ranuras: 98 Chapa metálica 1. En un ensamblaje, haga clic en Pestaña y la ranura (barra de herramientas Chapa metálica). 2. En la zona de gráficos, seleccione una arista para las pestañas y una cara correspondiente para las ranuras. 3. Especifique las opciones en el PropertyManager. Si SOLIDWORKS detecta varias instancias del componente en el conjunto, puede especificar las opciones en Propagar ranuras: • Solo seleccionada. Propaga ranuras solo al componente seleccionado. • Todas en el mismo ensamblaje padre. Propaga ranuras a todas las instancias del componente seleccionado que se encuentran en el mismo ensamblaje principal. • Todas las instancias. Propaga ranuras a todas las instancias del componente seleccionado. 4. Haga clic en . Para utilizar la propagación de ranuras para los ensamblajes con operaciones de pestañas y ranuras existentes: 1. En un ensamblaje con un componente que tiene una pestaña y una ranura, haga clic con el botón derecho del ratón en el componente y haga clic en Propagar ranuras. 2. En el PropertyManager Propagación de ranura, en Instancias de propagación de ranuras, especifique una opción: • Solo seleccionada. Propaga ranuras solo al componente seleccionado. • Todas en el mismo ensamblaje padre. Propaga ranuras a todas las instancias del componente seleccionado que se encuentran en el mismo ensamblaje principal. • Todas las instancias. Propaga ranuras a todas las instancias del componente seleccionado. 3. Haga clic en . PropertyManager Propagación de ranura Para abrir este PropertyManager: 1. En un ensamblaje con un componente que tiene una pestaña y una ranura, haga clic con el botón derecho del ratón en el componente y haga clic en Propagar ranuras. Selección Propagar ranuras para estos componentes Enumera los componentes a los que se aplican las ranuras. 99 Chapa metálica Instancias de propagación de ranuras Especifica cuáles son los componentes que deben propagar ranuras a: • Solo seleccionada. Propaga ranuras a los componentes seleccionados. Con esta opción, puede eliminar componentes específicos de la lista. • Todas en el mismo ensamblaje padre. Propaga ranuras a todas las instancias de los componentes seleccionados que se encuentran en el mismo ensamblaje principal. • Todas las instancias. Propaga ranuras a todas las instancias de los componentes seleccionados. Con esta opción, si algunos componentes ya tienen una ranura, se ignoran. Herramienta de estampado Puede utilizar la herramienta de Estampado para crear herramientas de conformar chapa paramétrica basadas en croquis para aplicarlas a las piezas de chapa metálica. Con herramientas de conformar chapa basadas en croquis, puede crear un croquis con algunos parámetros para estampar o conformar la chapa metálica. En versiones anteriores, tenía que definir todos los croquis y las operaciones, guardar la herramienta de conformar chapa como pieza (.SLDFTP) y, a continuación, aplicarla a la chapa metálica. El uso de croquis para crear herramientas de conformar chapa es una forma más rápida de aplicar herramientas de conformar chapa a piezas de chapa metálica. La herramienta de Estampado permite una mayor flexibilidad para experimentar con diferentes diseños y parámetros. 100 Chapa metálica Uso de la herramienta de estampado Para utilizar la herramienta de estampado: 1. En una pieza de chapa metálica, haga clic en Marca (barra de herramientas Chapa metálica) o en Insertar > Marca de > chapa metálica. 2. Croquice un croquis de perfil cerrado en la pieza para la forma del sello. 3. En el PropertyManager, especifique las opciones y haga clic en . PropertyManager Marca Para abrir este PropertyManager: 1. En una pieza de chapa metálica, haga clic en Marca (barra de herramientas Chapa metálica) o en Insertar > Marca de > chapa metálica. Parámetros de marca Profundidad Especifica la profundidad de la marca desde la parte superior o inferior de la cara de la chapa metálica. Invertir dirección Invierte la dirección de la marca. Ángulo de salida Especifica el ángulo de cono que se va a aplicar a las caras laterales de la marca. 101 Chapa metálica Redondear Si especifica un radio en el croquis antes de crear una marca, se prioriza el radio del croquis al crear la marca. 1 Radio del troquel (R1) Especifica el radio creado por el troquel. 2 Radio del punzón (R2) Especifica el radio creado por el punzón. 3 Radio de esquina lateral del punzón Agrega un radio de la esquina de perforación. Especifique el Radio creado por la perforación de la esquina. Corte normal en pestaña y ranura 102 Chapa metálica Cuando utiliza la herramienta Pestaña y ranura, puede especificar que la ranura es normal para la hoja, incluso si la pestaña está en ángulo con respecto a la ranura. Las ranuras normales son esenciales en el proceso de fabricación. En el PropertyManager Pestaña y ranura, en Ranura, seleccione Corte normal. 103 10 Sistema estructural y piezas soldadas Este capítulo incluye los siguientes temas: • • • • Gestión de esquinas Visualización de unidades en las propiedades de archivo Sistema estructural Copiar propiedades de la lista de corte para elementos de la lista de corte (2024 SP1) Gestión de esquinas Puede aplicar los tratamientos de esquinas de forma manual o automática. Para abrir el PropertyManager Gestión de esquinas: 1. Abra una pieza y haga clic en Sistema estructural > Miembro principal. 2. Cree miembros principales y salga del modo de sistema estructural. 3. Especifique una opción en el PropertyManager: • Automática. Agrupa esquinas similares y aplica el tratamiento de esquinas. • Manual. Le permite agrupar esquinas similares y aplicar el tratamiento de esquinas. 104 Sistema estructural y piezas soldadas 4. Seleccione Automático. SOLIDWORKS selecciona un plano para determinar el orden de recorte de los miembros. A continuación, puede modificar los grupos, la referencia de plano base y el tratamiento de esquinas, si fuera necesario. 5. Especifique una Opción de recorte. 6. Haga clic en Siguiente para continuar con el tratamiento de esquinas. PropertyManager Dos miembros Se ha mejorado la interfaz de usuario del PropertyManager Dos miembros. Se realizaron las mejoras siguientes: • Cambios en los tipos de recorte y las opciones de recorte en Tratamiento de esquinas. Puede seleccionar uno de los siguientes tipos de recorte: Icono Tipo de recorte Opciones de recorte Extremo a tope1 Recorte plano o Recorte se sólido Extremo a tope2 Recorte plano o Recorte se sólido Corte en inglete Esquina abierta Primer recorte plano de contacto o Recorte plano de contacto completo • Puede utilizar las opciones de recorte Extremo a tope1 y Extremo a tope2 para el cambio. Anteriormente, podía cambiar la herramienta y el sólido a recortar utilizando las flechas . • Iconos actualizados: 105 Sistema estructural y piezas soldadas Icono Opción de recorte Recorte plano Recorte de sólido Corte en inglete • Esquina abierta . Recorta ambos miembros y crea una esquina abierta. • El menú de acceso directo Herramienta de recorte está disponible en la zona de gráficos. Le permite cambiar el miembro a recortar. • En el PropertyManager, para Herramienta de recorte, puede seleccionar Automático o Definido por el usuario. La opción Definido por el usuario le permite seleccionar una cara o un plano para recortar. PropertyManager Esquina compleja Se ha mejorado la interfaz de usuario del PropertyManager Esquina compleja. Puede utilizar Orden de recorte para el Recorte plano. Anteriormente, solo podía usarlo para Recorte de sólido. 106 Sistema estructural y piezas soldadas Edición de las opciones de gestión de esquinas Puede modificar el tratamiento de esquinas. Para editar las opciones del tratamiento de esquinas: 1. En el gestor de diseño del FeatureManager, haga clic con el botón derecho del ratón en Gestión de esquinas, y luego en Editar operación. 2. En el PropertyManager, haga clic en Posterior . 3. Haga clic en Restablecer todas las esquinas para borrar todas las configuraciones de gestión de esquinas. Si edita el sistema estructural y agrega nuevas esquinas, la configuración de gestión de esquinas se aplica a las nuevas esquinas. 107 Sistema estructural y piezas soldadas Visualización de unidades en las propiedades de archivo Puede capturar y mostrar las unidades para el tipo de Texto de las propiedades de archivo. Para mostrar unidades en las propiedades de archivo: 1. Haga clic en Propiedades (barra de herramientas Estándar). 2. En el cuadro de diálogo Propiedades, en las pestañas Personalizar y Propiedades de configuración, seleccione un nombre de propiedad. 3. Para Tipo, seleccione Texto. 4. Haga clic en Valor/Expresión de texto. 5. En el menú desplegable Propiedades, seleccione una propiedad para mostrar el valor evaluado. 6. En el menú desplegable Unidades, seleccione una unidad. En versiones anteriores, no podía capturar las unidades para propiedades de archivo. 108 Sistema estructural y piezas soldadas Sistema estructural El sistema estructural ha mejorado la facilidad de uso en la zona de gráficos y el PropertyManager. • Al editar el sistema estructural en la zona de gráficos, puede cambiar la longitud del miembro de longitud de puntos. Para cambiar la longitud, haga doble clic en el miembro y haga clic en las cotas. Anteriormente, tenía que editar la longitud del miembro de longitud de puntos desde el PropertyManager Miembro principal. • También puede utilizar la gestión de esquinas para perfiles de menos de 2 mm. 109 Sistema estructural y piezas soldadas Copiar propiedades de la lista de corte para elementos de la lista de corte (2024 SP1) Puede crear propiedades de lista de corte y copiarlas a otros elementos de lista de corte. Para copiar las propiedades de la lista de corte para los elementos de la lista de corte: 1. Abra una pieza. 2. En el gestor de diseño del FeatureManager, haga clic con el botón derecho del ratón en un elemento de lista de corte y seleccione Propiedades. 3. En el cuadro de diálogo Propiedades de la lista de corte, en la pestaña Resumen de la lista de corte, cree una propiedad de lista de corte. 4. Seleccione la propiedad, haga clic en Copiar a, y seleccione una de las siguientes opciones: Todos los elementos de la lista de corte Copia la propiedad seleccionada a todos los elementos de la lista de corte. Elementos de la lista de corte específicos Copia la propiedad seleccionada a elementos específicos de la lista de corte. Copiar a está disponible para las propiedades definidas por el usuario solo para los archivos que utilizan una nueva arquitectura. Copiar a copiar la propiedad de un elemento de lista de corte a: • Todos los elementos de la lista de corte o bien elementos específicos que están disponibles en la configuración activa. • Todos los elementos de la lista de corte o bien elementos específicos que están disponibles en las configuraciones restantes. 110 Sistema estructural y piezas soldadas Copiar propiedad al cuadro de diálogo de los elementos de la lista de cortes Puede usar este cuadro de diálogo para copiar una propiedad de lista de corte a elementos de lista de corte específicos. Para acceder a este cuadro de diálogo, en el cuadro de diálogo Propiedades de la lista de cortes, en la pestaña Resumen de lista de cortes, haga clic en Copiar a > Elementos de la lista de corte específicos. Opción Descripción Seleccionar todo Selecciona todos los elementos de la lista de corte Restablecer selección Restablece la selección Aceptar. Copia la propiedad de lista de corte a los elementos seleccionados de la lista de corte 111 11 Ensamblajes Este capítulo incluye los siguientes temas: • • • • • • • • • • • • • • Cambiar la transparencia del círculo de gráficos SpeedPak (2024 SP3) Detección de interferencias entre sólidos de superficiales (2024 SP3) Selección de un origen para un nuevo subensamblaje(2024 SP2) Visualización de prefijo no resuelto para relaciones de posición suprimida (2024 SP2) Ventana de vista preliminar de componente disponible en una revisión de diseños grandes (2024 SP2) Selección de rutas de navegación disponibles en Revisión de diseños grandes (2024 SP1) Prefijos de carpeta (2024 SP1) Conjuntos de reglas de Defeature Propagación de propiedades visuales en grupos de Defeature Reparación de referencias que faltan en matrices de componentes lineales o circulares Referencias de relación de posición Reparación automática para referencias de relación de posición que faltan Asignación de referencias de componentes a componentes de nivel superior Especificación de un prefijo y sufijo para componentes 112 Ensamblajes Cambiar la transparencia del círculo de gráficos SpeedPak (2024 SP3) Puede utilizar el control deslizante Visualizar círculo de gráficos SpeedPak para cambiar la transparencia del círculo SpeedPak. Cuando el control deslizante está al 100 %, los gráficos son transparentes. Cuando el control deslizante está desactivado, el círculo de gráficos SpeedPak no se muestra y el cursor cambia a una flecha con una imagen SpeedPak, . Para cambiar la transparencia del círculo de gráficos SpeedPak: 1. Haga clic en Herramientas > Opciones > Opciones de sistema > Visualizar. 2. Para Visualizar círculo de gráficos SpeedPak, mueva el control deslizante para cambiar la transparencia. 113 Ensamblajes Control deslizante Círculo de gráficos SpeedPak 114 Ensamblajes Detección de interferencias entre sólidos de superficiales (2024 SP3) Puede utilizar la detección de interferencias entre sólidos de superficie para ensamblajes y piezas multicuerpo. Ventajas: Puede localizar y solucionar problemas de interferencia para sólidos de superficie. Para detectar interferencias entre sólido de superficie: 1. Abra un modelo o una pieza multicuerpo que tenga una interferencia entre los sólidos de superficie. 2. 3. 4. 5. Haga clic en Herramientas > Evaluar > Detección de interferencias . En el PropertyManager, en Opciones, haga clic en Incluir sólidos de superficie . En Componentes seleccionados, haga clic en Calcular. En Resultados, desplácese hasta el final para los resultados de sólido de superficie. Al seleccionar la interferencia de superficie, las caras que se intersecan aparecen en rojo en la zona de gráficos. 115 Ensamblajes Selección de un origen para un nuevo subensamblaje(2024 SP2) Puede seleccionar un origen al crear un subensamblaje. Opciones de origen: Origen del ensamblaje padre Utiliza el origen del ensamblaje padre como el origen del subensamblaje. Origen del primer componente seleccionado Utiliza el origen del primer componente seleccionado como el origen del subensamblaje. Punto o vértice Utiliza un punto o un vértice como origen del subensamblaje. Para seleccionar un origen para un nuevo subensamblaje: 1. Abra un modelo y seleccione un componente. 2. Haga clic con el botón derecho en uno de los componentes seleccionados, y haga clic en Formar nuevo subensamblaje. 3. En el cuadro de diálogo, seleccione una opción para el origen del subensamblaje. 116 Ensamblajes Visualización de prefijo no resuelto para relaciones de posición suprimida (2024 SP2) En un modelo, el prefijo no resuelto (?) se muestra en el nombre de la relación de posición cuando a la relación de posición suprimida le falta una referencia. Para ver el prefijo no resuelto: 1. Abra un modelo que tenga una relación de posición suprimida con una referencia ausente. 2. En el Gestor de diseño del FeatureManager, amplíe la carpeta Relación de posición. El prefijo no resuelto (?) se muestra en el nombre de la relación de posición. 117 Ensamblajes Ventana de vista preliminar de componente disponible en una revisión de diseños grandes (2024 SP2) Puede utilizar la ventana de vista preliminar de componente al abrir un ensamblaje en el modo Revisión de diseños grandes. Para abrir la ventana Vista preliminar de componente: 1. Abra un modelo en el modo Revisión de diseños grandes. 2. Haga clic con el botón derecho en un componente y seleccione la ventana Vista preliminar de componente . 118 Ensamblajes Selección de rutas de navegación disponibles en Revisión de diseños grandes (2024 SP1) Puede utilizar las rutas de navegación al abrir un modelo en el modo Revisión de diseños grandes. Con Editar ensamblaje seleccionado, las relaciones de posición para el elemento seleccionado se muestran en las rutas de navegación. Para usar las rutas de navegación de selección: 1. Active las rutas de navegación haciendo clic en Herramientas > Opciones > Opciones de sistema > Visualizar y seleccione Mostrar ruta de navegación en la selección. 2. Abra un modelo en Revisión de diseños grandes. 3. En la zona de gráficos o en el gestor de diseño del FeatureManager, seleccione un componente. Las rutas de navegación se muestran en la esquina superior izquierda. 119 Ensamblajes Prefijos de carpeta (2024 SP1) En un modelo, los prefijos se muestran en un nombre de carpeta cuando la carpeta contiene sobre componentes definidos, bajo componentes definidos y solo componentes fijos. Prefijos de carpeta: (+) Contiene al menos un componente definido en exceso. (–) Contiene al menos un componente insuficientemente definido. (f) Contiene solamente componentes fijos. Si una carpeta contiene un componente que no está fijo, el prefijo fijo no se muestra en el nombre de la carpeta. Los prefijos no se muestran para las carpetas que contienen solo componentes bien definidos. Para ver un prefijo de carpeta: 1. Abra un modelo que tenga un componente insuficientemente definido. 2. En el gestor de diseño del FeatureManager, haga clic con el botón derecho en un componente insuficientemente definido y haga clic en Agregar a carpeta nueva. 3. Especifique un nombre de carpeta y haga clic en Intro. El prefijo insuficientemente definido se muestra en el nombre de la carpeta. 120 Ensamblajes Conjuntos de reglas de Defeature Mediante el método Silueta de Defeature, puede crear un conjunto de reglas para simplificar los componentes en un modelo. Puede especificar los criterios para la selección de componentes, el método de Defeature y la orientación de Defeature. Puede colocar los componentes en un sólido y propagar propiedades visuales. Por ejemplo, puede crear una regla para simplificar cierres como cilindros cuando el nombre de archivo de un cierre contenga perno, tuerca o arandela. Puede guardar el conjunto de reglas para utilizarlo con otros modelos. Puede especificar una ubicación de archivo para conjuntos de reglas guardados. Puede utilizar un conjunto de reglas con un grupo de Defeature para un modelo de Defeature. Especificación de una ubicación de archivo para conjuntos de reglas de Defeature Puede guardar conjuntos de reglas de Defeature y archivos de registro en una carpeta designada. Puede utilizar un conjunto de reglas de Defeature guardado con un modelo diferente. Un archivo de registro muestra el resultado de la aplicación de un conjunto de reglas de Defeature establecida a un modelo. El archivo de registro incluye una lista de componentes con un estado de Aceptar o Fallo. Para especificar una ubicación de archivo para conjuntos de reglas de Defeature: 1. Haga clic en Herramientas > Opciones > Opciones de sistema > Ubicaciones de archivo. 2. En Mostrar carpetas para, seleccione Conjuntos de reglas de Defeature. 3. Haga clic en Agregar y seleccione una ubicación. Crear conjuntos de reglas de Defeature Puede utilizar un conjunto de reglas de Defeature para simplificar su modelo. 121 Ensamblajes Para crear un conjunto de reglas de Defeature: 1. Abra un modelo y haga clic en Defeature o Herramientas > Defeature. (barra de herramientas Herramientas) 2. En el PropertyManager, seleccione Silueta . 3. Haga clic en Siguiente . 4. En Aplicar las reglas de Defeature al ensamblaje, haga clic en Editar reglas. 5. En el cuadro de diálogo Editor de reglas de Defeature, en Nombre, escriba un nombre. 6. En Criterios de selección, haga clic en Definir criterios de selección. 7. En el cuadro de diálogo Selección de componentes avanzada, seleccione los criterios de búsqueda. Por ejemplo, busque cierres donde el nombre de archivo contiene el perno. 8. En el cuadro de diálogo Editor de reglas de Defeature, especifique el Tipo de Defeature y la Orientación de Defeature. Para cada regla debe completarse el Nombre, los Criterios de selección, el Tipo de Defeature y la Orientación de Defeature. 9. Opcional: Haga clic en Guardar para guardar las reglas como un conjunto de reglas de Defeature, .slddrs. 10. En el cuadro de diálogo Editor de reglas de Defeature, haga clic en Aceptar para volver al PropertyManager. En Aplicar las reglas de Defeature al ensamblaje, el estado de la regla es Pendiente. 122 Ensamblajes 11. Haga clic en Aplicar. Después de que SOLIDWORKS® aplique la regla al modelo, el estado cambia a Finalizado (x de y sólidos correctos). 12. Opcional: Haga clic en Guardar registro para guardar los resultados en un archivo de registro. Cuando abre el archivo de registro, verá una lista de los componentes de Defeature y el estado de Defeature. Log for defeature silhouette rules applied to C:\Lifts\LIFT.SLDASM ### Rule: Fasteners - bolts ### Hex@12mm NOM x 70mm LG, METRIC SHOULDER BOLT-3@4545: OK Hex@12mm NOM x 70mm LG, METRIC SHOULDER BOLT-2@4545: OK Hex@12mm NOM x 70mm LG, METRIC SHOULDER BOLT-1@4545: OK Hex@12mm NOM x 70mm LG, METRIC SHOULDER BOLT-2@4568: OK Hex@12mm NOM x 70mm LG, METRIC SHOULDER BOLT-3@4568: OK Hex@12mm NOM x 70mm LG, METRIC SHOULDER BOLT-1@4568: OK Rule complete: 6 OK, 0 Failed Defeature - PropertyManager Aplicar conjuntos de reglas de Defeature En ensamblajes, puede crear un conjunto de reglas de Defeature para simplificar un modelo. Puede utilizar un conjunto de reglas con un grupo de Defeature para un modelo de Defeature. Para abrir Defeature - PropertyManager Aplicar conjuntos de reglas de Defeature: 1. Abra un modelo y haga clic en Defeature o Herramientas > Defeature. (barra de herramientas Herramientas) 2. En el PropertyManager, seleccione Silueta . 3. Haga clic en Siguiente reglas de Defeature. hasta que aparezca la página Aplicar conjuntos de 123 Ensamblajes Conjuntos de reglas de Defeature Cargar un conjunto de reglas de Defeature guardado Especifica el conjunto de reglas a cargar. La opción Ninguno aparece cuando no hay conjuntos de reglas cargados. Los conjuntos de reglas guardados se muestran en la lista. Para especificar la ubicación del archivo para el conjunto de reglas guardadas, haga clic en Herramientas > Opciones > Opciones de sistema > Ubicaciones de archivo. En Mostrar carpetas para, seleccione Conjuntos de reglas de Defeature. Haga clic en Agregar para especificar una ubicación. Aplicar las reglas de Defeature al ensamblaje Regla Enumera las reglas. Estado Muestra los resultados de aplicar la regla: • Pendiente. Se muestra cuando la regla no se aplica o cuando una regla existente se modifica, pero no vuelve a aplicarse. • Finalizado (x de y sólidos correctos). Después de aplicar la regla, muestra el número de componentes procesados, x, y el número de componentes y que cumplen con los criterios. Aplicar Aplica todas las reglas al modelo en el orden en que se enumeran las reglas. Se genera la geometría de Defeature y se muestra una vista previa en la zona de gráficos. Después de aplicar una regla a un componente, no se aplican otras reglas a ese componente. Después de guardar el modelo como pieza, los componentes de Defeature se muestran en el gestor de diseño del FeatureManager. El archivo de registro incluye una lista de componentes con el estado Aceptar en la que los componentes están de Defeature o en estado Fallido cuando los componentes no están de Defeature. Las reglas se aplican a los componentes a nivel de pieza. Las reglas no se aplican a los subensamblajes. Borrar Elimina todas las reglas y borra la geometría simplificada aplicada al modelo. Editar reglas Abre el cuadro de diálogo Editor de reglas de Defeature. Guardar registro Guarda el archivo de registro. 124 Ensamblajes Cuadro de diálogo Editor de reglas de Defeature Puede crear un conjunto de reglas para simplificar automáticamente los componentes en un modelo. Para abrir el cuadro de diálogo Editor de reglas de Defeature: 1. Abra un modelo y haga clic en Defeature o Herramientas > Defeature. (barra de herramientas Herramientas) 2. En el PropertyManager, seleccione Silueta . 3. Haga clic en Siguiente hasta que aparezca la página Aplicar conjuntos de reglas de Defeature. 4. En Aplicar las reglas de Defeature al ensamblaje, haga clic en Editar reglas. Nuevo Crea un nuevo conjunto de reglas. Abrir Abre un conjunto de reglas existente. Guardar Guarda el conjunto de reglas en un archivo de Conjuntos de reglas de Defeature .slddrs, . Nombre Especifica el nombre del conjunto de reglas. Criterios de selección Muestra los criterios de selección. Para una nueva regla, haga clic en Definir criterios de selección para abrir el cuadro de diálogo Selección de componentes avanzada donde define las reglas de selección. Para modificar una regla, haga clic en los criterios de selección de la regla. En Definición de reglas, haga clic en Criterios de selección. En el cuadro de diálogo Selección de componentes avanzada, la siguiente funcionalidad no está disponible cuando abre el cuadro de diálogo desde el PropertyManager Defeature: • Pestaña Administrar búsquedas • Nombre de búsqueda • Aplicar 125 Ensamblajes Tipo de Defeature Especifique un método de simplificación: Cuadro Crea un cuadro delimitador delimitador cuboide. Cilindro Crea un cilindro derivado de las dimensiones de un cuadro delimitador cuboide. Contorno de polígono Crea un polígono extruido que se sitúa alrededor del contorno de los sólidos y componentes seleccionados. Contorno adaptado Crea un sólido extruido con los contornos de los sólidos y componentes seleccionados. Ninguno (copiar Crea una copia exacta de los geometría) sólidos y componentes seleccionados. Encerrar en un sólido Crea un solo sólido en el que se incluyen los componentes especificados. • Desactivado • Por pieza • Grupo completo Cuando selecciona Cilindro o Ninguno (Copiar geometría) para Tipo de Defeature, la opción Encerrar en un sólido se configura en Desactivado. Orientación de Defeature Especifica una orientación de Defeature: • Automática • Componente XY • Componente YZ • Componente XZ • XY global • YZ global • XZ global Propiedades visuales Propagar Incluye apariencias y texturas en el modelo de Defeature. No propagar Omite apariencias y texturas del modelo de Defeature. Definición de reglas Muestra la regla seleccionada. Haga clic en Criterios de selección para modificar la regla. 126 Ensamblajes Propagación de propiedades visuales en grupos de Defeature Puedes incluir apariencias y texturas en un grupo de Defeature. Para propagar propiedades visuales en grupos de Defeature: 1. Abra un modelo y haga clic en Defeature o Herramientas > Defeature. (barra de herramientas Herramientas) 2. En el PropertyManager, seleccione Silueta . 3. Haga clic en Siguiente hasta que aparezca la página Defeature - Definir grupos. 4. En Método de simplificación, seleccione Propagar propiedades visuales. 127 Ensamblajes Reparación de referencias que faltan en matrices de componentes lineales o circulares Puede reparar referencias de dirección que faltan en matrices de componentes lineales y matrices de componentes circulares. Para las matrices de componentes lineales, SOLIDWORKS repara la referencia de dirección que falta seleccionando una referencia en el componente que es del mismo tipo y orientación, y es la misma ubicación o la entidad más cercana a la referencia que falta. Para matrices de componentes circulares, SOLIDWORKS repara la referencia de dirección que falta seleccionando una referencia en el componente que tenga la misma entidad y sea coaxial con el eje que falta. Si hay varias opciones para un eje de reemplazo, SOLIDWORKS selecciona el eje más cercano al eje que falta. No puede utilizar Reparación automática en el modo Revisión de diseños grandes. Para reparar referencias que faltan en matrices de componentes lineales o circulares: 1. Abra un modelo que contenga una matriz de componente lineal o una matriz de componente circular con una referencia de dirección que falte. 2. Haga clic con el botón derecho del ratón en la matriz y haga clic en Reparación automática en la barra de herramientas de contexto. Si SOLIDWORKS no puede reparar el error, se le solicitará que corrija la matriz manualmente. 128 Ensamblajes Referencias de relación de posición Al crear referencias de relación de posición, puede seleccionar Crear relaciones de posición solo cuando los nombres coincidan para crear referencias de relación de posición solo cuando los nombres de referencia de relación de posición sean los mismos. El nombre coincidente se aplican a las entidades primaria, secundaria y terciaria. Para usar Crear relaciones de posición solo cuando los nombres coincidan, debe seleccionar esta opción en ambos componentes en la referencia de relación de posición. Cuando hay más de una referencia de relación de posición disponible, el cuadro de diálogo Seleccionar referencia de relación de posición relación de posición. muestra una lista de referencias de El cuadro de diálogo puede aparecer al utilizar estos flujos de trabajo: • • • • Insertar un componente. Arrastrar un componente desde el gestor de diseño del FeatureManager®. Arrastrar un archivo desde la pestaña Explorador de archivos del Panel de tareas. Arrastrar un archivo desde la pestaña Biblioteca de diseño del Panel de tareas. En el PropertyManager Referencia de relación de posición, puede seleccionar Bloquear rotación para las relaciones de posición Concéntricas. Para crear relaciones de posición solo cuando los nombres coincidan: 1. Abra un modelo con una referencia de relación de posición donde el nombre de la referencia de relación de posición sea diferente para cada componente. 2. Abra uno de los componentes de la referencia de relación de posición. 3. En el gestor de diseño del FeatureManager para el componente, en la carpeta Referencia de relación de posición , haga clic con el botón derecho del ratón en una referencia de relación de posición y haga clic en Editar definición. 4. En el PropertyManager Referencia de relación de posición, en Nombre de referencia, seleccione Crear relaciones de posición solo cuando los nombres coincidan. 129 Ensamblajes 5. Copie el valor Nombre de referencia para utilizarlo más tarde. 6. Abra el otro componente en la referencia de relación de posición y repita los pasos para habilitar Crear relaciones de posición solo cuando los nombres coincidan. 7. Para Nombre de referencia, introduzca el nombre del primer componente. 8. Cierre los dos componentes. 9. En un modelo, haga clic en Insertar > Geometría de referencia > Referencia de relación de posición. 10. En Referencias, seleccione Crear relaciones de posición solo cuando los nombres coincidan. 11. Seleccione los dos componentes para relacionar. Para seleccionar una referencia de relación de posición en el cuadro de diálogo Seleccionar referencia de relación de posición: 1. Abra un modelo donde haya varias referencias disponibles entre dos componentes. En este ejemplo está creando una referencia de relación de posición entre una perilla y una placa. La placa tiene varias posiciones que puede seleccionar. 2. Coloque la perilla sobre la placa. La opción Seleccionar referencia de relación de posición perilla está sobre la placa. aparece cuando la 3. En el cuadro de diálogo Seleccionar referencia de relación de posición una referencia. 130 , seleccione Ensamblajes Reparación automática para referencias de relación de posición que faltan Las mejoras en Reparar automáticamente para las relaciones de posición concéntricas y paralelas agregan más criterios para identificar las entidades de reemplazo. Para las relaciones de posición concéntricas, SOLIDWORKS repara la referencia que falta seleccionando una cara en el mismo componente con un diámetro diferente y la misma posición del eje. Para las relaciones de posición paralelas, SOLIDWORKS repara la referencia que falta seleccionando una referencia en el mismo componente con una posición diferente. En el caso de las caras planas, la referencia que falta se repara con una cara plana diferente con la misma orientación. Para las referencias de planos, la referencia que falta se repara con un plano diferente con la misma orientación. Si no se dispone de un plano coincidente, SOLIDWORKS utiliza una superficie plana con la misma orientación para reparar la referencia del plano que falta. Para reparar automáticamente referencias de relaciones de posición: 131 Ensamblajes 1. Abra un modelo que contenga un error de relación de posición concéntrica. 2. Haga clic con el botón derecho del ratón en la relación de posición y haga clic en Reparación automática en la barra de herramientas de contexto. Si SOLIDWORKS no puede reparar el error, se le solicitará que corrija la relación de posición manualmente. Asignación de referencias de componentes a componentes de nivel superior En el cuadro de diálogo Referencias de componentes, puede introducir referencias de componentes para todos los componentes de nivel superior. Puede utilizar el orden del gestor del gestor de diseño del FeatureManager como la referencia de componentes. Para asignar referencias de componentes a componentes de nivel superior: 1. Abra un modelo. 2. Haga clic con el botón derecho del ratón en el gestor de diseño del FeatureManager y seleccione Editar referencias de componentes. 3. En el cuadro de diálogo Referencias de componentes, en Referencia de componente, introduzca una referencia de componente para cada componente. Para utilizar el orden de los componentes del gestor de diseño del FeatureManager, haga clic en Utilizar el orden del gestor. Se sobrescriben las referencias de componentes existentes. 132 Ensamblajes Especificación de un prefijo y sufijo para componentes Puede utilizar una opción del sistema para especificar un prefijo predeterminado y un sufijo predeterminado para las versiones simétricas de los componentes de los que se hizo simetría. También puede especificar un prefijo predeterminado para los componentes virtuales creados a partir de archivos externos. Para especificar un prefijo y un sufijo para componentes: 1. Haga clic en Herramientas > Opciones > Opciones del sistema > Ensamblajes. 2. En Valores predeterminados de prefijo/sufijo, especifique las opciones: a. b. Para Simetría de componentes opuestos, seleccione Agregar prefijo o Agregar sufijo, y escriba el texto. Para Prefijo de componentes virtuales creado desde archivos externos, escriba el texto. 3. Haga clic en Aceptar. 133 12 Dibujos y documentación Este capítulo incluye los siguientes temas: • • • • • • • • • Mantenimiento de cotas en cadena colineales Cotas anuladas Reasociación de cotas colgantes Exclusión de croquis ocultos de Matriz plana de archivos DXF Resaltar elementos mencionados Resaltar los centros de círculo asociados a las dimensiones de los centros de círculo Mantener abierto el cuadro de diálogo Vincular a propiedad Abrir un dibujo en modo Documentación de forma predeterminada Seleccionar varias capas Mantenimiento de cotas en cadena colineales Puede asegurarse de que las cotas en cadena permanezcan colineales incluso con espacio limitado. Cuando el texto de las cotas y las flechas se superponen, puede seleccionar opciones para obtener el mejor ajuste. 134 Dibujos y documentación Para mantener las cotas en cadena colineales cuando el texto de las cotas se superpone: 1. Haga clic en Herramientas > Opciones > Propiedades de documento > Cotas > Lineal > Cota en cadena. 2. En Opciones de colinealidad, seleccione Con espacio limitado, compensar texto automáticamente. Para los estándares ISO y ANSI, esta opción está seleccionada de forma predeterminada. Para mantener las cotas en cadena colineales cuando las flechas se superponen: 1. Haga clic en Herramientas > Opciones > Propiedades de documento > Cotas > Lineal > Cota en cadena. 2. En Opciones de colinealidad, seleccione Sustituir la terminación de la flecha automáticamente cuando se superponga con: y especifique una opción: • Puntos. Reemplaza las flechas con puntos. • Ranuras oblicuas. Reemplaza las flechas con ranuras oblicuas. Para el estándar ISO, esta opción está seleccionada de forma predeterminada. Cotas anuladas Puede elegir cambiar automáticamente el color de las cotas anuladas. En versiones anteriores, era necesario hacer clic en cada cota y ver sus propiedades para consultar las anulaciones. Puede: • Cambiar el color de las cotas anuladas automáticamente. 135 Dibujos y documentación Para especificar el color, haga clic en Herramientas > Opciones > Opciones de sistema > Colores. En Configuración del esquema de colores, edite el color para Dibujos, Cotas anuladas. Para mostrar el color, haga clic en Herramientas > Opciones > Propiedades de documento > Cotas y seleccione Resaltar cotas anuladas con un color diferente. • Restaurar los valores de las cotas anuladas a sus valores originales. Haga clic con el botón derecho del ratón en la cota anulada y seleccione Restaurar valor original. Reasociación de cotas colgantes Puede volver a asociar cotas colgantes de forma que el proceso sea más fiable. Puede volver a asociar las cotas que no cuelgan de la misma manera. La operación no es compatible con: • • • • • Cotas importadas Cotas DimXpert Cotas en cadena Cotas de diámetro lineal simétrico Cotas de longitud de trayecto Para asociar de nuevo cotas colgantes: 1. Haga clic con el botón derecho del ratón en la cota colgante y seleccione Volver a asociar. SOLIDWORKS® resalta el punto colgante con una X en la primera línea de referencia. 2. Seleccione un punto en el modelo para volver a asociar el punto colgante. El punto colgante se vuelve a asociar en la nueva selección. 136 Dibujos y documentación SOLIDWORKS resalta el punto colgante con una X en la siguiente línea de referencia. 3. Seleccione un punto en el modelo para volver a asociar el punto colgante. El punto colgante se vuelve a asociar en la nueva selección. Exclusión de croquis ocultos de Matriz plana de archivos DXF En el PropertyManager Archivo DXF/DWG, cuando exporta una matriz plana de chapa metálica como archivo .dxf, puede excluir croquis ocultos. Para excluir croquis ocultos de los archivos DXF de patrón plano: 1. En el PropertyManager: a. b. En Exportar, seleccione Chapa metálica. En Entidades para exportar, seleccione Croquis y en Croquis, seleccione Excluir croquis ocultos. 137 Dibujos y documentación Resaltar elementos mencionados Cuando selecciona una cota, también puede resaltar los elementos asociados. La operación no admite las siguientes cotas: • Cotas de DimXpert o croquis, como las cotas angulares incrementales y las cotas de coordenada • Roscas cosméticas • Cotas de operación • Resaltado bloqueado para los extremos de las aristas de silueta • Aristas de referencia o puntos bloqueados para una vista de rotura y cotas heredadas de modo Documentación Para resaltar los elementos mencionados: 1. Haga clic en Herramientas > Opciones > Propiedades del documento > Documentación. 2. Seleccione Resaltar elementos asociados en selección de cota de referencia. 138 Dibujos y documentación Resaltar los centros de círculo asociados a las dimensiones de los centros de círculo Cuando selecciona una dimensión de centro de círculo, los centros de círculo asociados se resaltan también. Para resaltar los centros de círculo asociados a las dimensiones de los centros de círculo: 1. Haga clic en Herramientas > Opciones > Propiedades del documento > Documentación. 2. Seleccione Resaltar elementos asociados en selección de cota de referencia. 139 Dibujos y documentación Mantener abierto el cuadro de diálogo Vincular a propiedad Cuando crea una nota en un dibujo, en el cuadro de diálogo Vincular a propiedad, puede hacer clic en Agregar para mantener abierto el cuadro de diálogo Vincular a propiedad. Puede introducir más texto o seleccionar otra propiedad. El cuadro de diálogo permanecerá abierto hasta que haga clic en Aceptar o salga de la nota. Anteriormente, tenía que cerrar el cuadro de diálogo y volver a abrirlo. Ahora puede hacer todo al mismo tiempo. Abrir un dibujo en modo Documentación de forma predeterminada 140 Dibujos y documentación Puede abrir un dibujo en modo Documentación de forma predeterminada. Puede utilizarlo para abrir automáticamente dibujos de gran tamaño rápidamente. Para abrir un dibujo en modo Documentación de forma predeterminada: 1. Haga clic en Herramientas > Opciones > Opciones de sistema > Dibujos > Rendimiento. 2. Seleccione Abrir siempre un dibujo en el modo Documentación. Seleccionar varias capas Puede seleccionar varias capas a la vez para modificarlas. Anteriormente, había que seleccionar solo una capa para modificarla. Puede: • Pulsar Ctrl + seleccionar las capas que desee. • Pulsar Mayús + seleccionar un rango de capas. 141 13 Importar y exportar Este capítulo incluye los siguientes temas: • • • • • • • • Mejoras de rendimiento al abrir archivos 3MF (2024 SP3) Exportación de archivos IFC - Soporte para BREP de superficie avanzada (2024 SP2) Apertura de archivos CAD de terceros (2024 SP2) Uso de filtros para importar archivos STEP (2024 SP1) Importación de archivos 3MF - Soporte para ampliación de entramado de haces de 3MF (2024 SP1) Cancelación de la importación de archivos CAD de terceros Importación de ensamblajes STEP como piezas multicuerpo Exportación a Extended Reality Mejoras de rendimiento al abrir archivos 3MF (2024 SP3) Rendimiento mejorado al abrir archivos 3MF. 142 Importar y exportar Exportación de archivos IFC - Soporte para BREP de superficie avanzada (2024 SP2) Puede exportar archivos IFC de BREP con caras más limpias. Por ejemplo, en los archivos exportados, puede ver: • Caras planas en lugar de múltiples caras coplanares • Caras cilíndricas en lugar de múltiples caras que representan un cilindro Apertura de archivos CAD de terceros (2024 SP2) Al importar formatos de archivo, SOLIDWORKS utiliza la última tecnología de conversión incluso si desmarca Activar 3D Interconnect en Herramientas > Opciones > Opciones de sistema > Importar. La tecnología de conversión se aplica a estos formatos de archivo: • • • • • • • • • • ACIS™ Autodesk Inventor® CATIA® V5 PTC Creo® IFC IGES Solid Edge® STEP NX™ software xDesign SLDXML 143 Importar y exportar Uso de filtros para importar archivos STEP (2024 SP1) Al importar un archivo de STEP gran tamaño mediante 3D Interconnect, puede aplicar filtros antes de la importación. Esto le permite importar componentes seleccionados desde el archivo usando la ventana Importar filtro. Al seleccionar Activar filtro al importar el archivo STEP (Archivo > Abrir), puede: • Ver la estructura de producto STEP similar al gestor de diseño del FeatureManager. • Seleccionar y eliminar componentes de la estructura del producto STEP. • Hacer clic con el botón derecho en los componentes y hacer clic en Guardar Componentes o Excluir Componentes para seleccionar o eliminar varios componentes a la vez. • Generar una vista previa de gráficos minimalista (con menos detalles, como excluir apariencias) en la zona de gráficos con Generar vista previa 3D 144 . Importar y exportar • Hacer clic en Importar modelo o Cancelar. después de previsualizar el modelo minimalista filtrado o directamente sin generar la vista previa de gráficos. La importación de un archivo STEP de gran tamaño es más rápida, con un rendimiento mejorado en función del número de objetos que seleccione al aplicar los filtros. También ayuda a trabajar con un modelo simplificado. Importación de archivos 3MF - Soporte para ampliación de entramado de haces de 3MF (2024 SP1) Al importar archivos de 3MF que contengan entramados de haces, puede importar entramados de haces .3mf. En el gestor de diseño del FeatureManager, cada entramado del archivo importado aparece como una característica de entramado independiente que contiene uno o más cuerpos de entramado disjuntos . Los cuerpos de entramado son cuerpos ligeros con líneas delgadas que representan la línea central de las vigas. Con los cuerpos y características de la red, puede: • Convertirlos en sólidos de malla Esto genera la geometría completa del entramado (incluyendo el diámetro del haz, el diámetro del haz variable y las esferas de conexión) como geometría BREP de malla. Para obtener más información, consulte Ayuda de SOLIDWORKS: Mallas de gráficos y sólidos BREP de malla. • Ocultarlas o mostrarlas en la zona de gráficos • Crear vistas de sección 145 Importar y exportar Cancelación de la importación de archivos CAD de terceros Puede cancelar la importación de un archivo CAD de terceros con 3D Interconnect si la importación tarda demasiado. Para cancelar la importación de archivos CAD de terceros: 1. Haga clic en Archivo > Abrir. 2. Opcional: Usuarios 3DEXPERIENCE®: Si aparece el cuadro de diálogo Abrir desde 3DEXPERIENCE, haga clic en Este PC. 3. En el cuadro de diálogo Abrir, seleccione un archivo CAD de terceros y haga clic en Abrir. 4. En el cuadro de diálogo Abrir progreso, mientras el estado de importación es Leyendo el modelo, haga clic en Cancelar o pulse la tecla Esc. No se puede cancelar cuando el estado de la importación cambia a Cargando el modelo. 5. En el cuadro de diálogo de confirmación, haga clic en Sí. Importación de ensamblajes STEP como piezas multicuerpo Las mejoras relacionadas con la importación de los ensamblajes STEP, IGES y IFC como piezas multicuerpo incluyen: • La importación está disponible con una LDM que solo contiene piezas de SOLDWORKS®. • El rendimiento de la importación de los ensamblajes STEP, IGES e IFC como piezas multicuerpo se mejora en un 30 %. 146 Importar y exportar Exportación a Extended Reality Puede exportar archivos SOLIDWORKS CAD a los formatos de archivo .glb o .gltf. Los archivos contienen información como, por ejemplo, geometría, apariencias, texturas, animaciones, estudios de movimiento, configuraciones, estados de visualización, vistas explosionadas, luces y metadatos. Para archivos grandes, la exportación es compatible con Draco, el mecanismo de compresión de archivos estándar para archivos .glb y .gltf. 147 14 SOLIDWORKS PDM Este capítulo incluye los siguientes temas: • • • • • • • • • • • • • • • Visualización de la pestaña Vista preliminar para los resultados de búsqueda (2024 SP2) Vista de Lista de materiales (LDM) - Tipo aplanado (2024 SP2) Mejoras en el complemento de SOLIDWORKS PDM (2024 SP1) Asignación de tarjetas de datos a archivos y carpetas de una plantilla (2024 SP1) Variables de la tarjeta de carpeta en Web2 (2024 SP1) Cuadros de diálogo de progreso (2024 SP1) Mejoras en la seguridad de los datos (2024 SP1) Visualización de ensamblajes Descarga de versiones específicas de un archivo en Web2 Iconos de tipo de archivo Opción de Traer en el comando Cambiar estado Visualización de los detalles del evento Traer Variables del sistema Ver utilización de licencia Mejoras en el rendimiento de SOLIDWORKS PDM SOLIDWORKS® PDM se ofrece en dos versiones. SOLIDWORKS PDM Standard se incluye con SOLIDWORKS Professional y SOLIDWORKS Premium, y está disponible como licencia adquirida de forma independiente para los usuarios que no sean de SOLIDWORKS. Ofrece capacidades de administración de datos estándar para un número reducido de usuarios. SOLIDWORKS PDM Professional es una solución completa de gestión de datos para un pequeño o gran número de usuarios y está disponible como una licencia adquirida por separado. 148 SOLIDWORKS PDM Visualización de la pestaña Vista preliminar para los resultados de búsqueda (2024 SP2) En el Explorador de archivos SOLIDWORKS PDM, puede mostrar la pestaña Vista preliminar de un elemento en el resultado de la búsqueda (búsqueda rápida, integrada y autónoma) en la parte inferior o a la derecha de la ventana mediante la opción Ubicación de Vista preliminar. Vista de Lista de materiales (LDM) - Tipo aplanado (2024 SP2) 149 SOLIDWORKS PDM En el Explorador de archivos de SOLIDWORKS PDM, en la vista LDM de la pestaña Lista de materiales, puede utilizar el nuevo tipo Aplanado para ver el número total de cantidades requeridas de un componente presente en la estructura del producto. Esta opción ahorra tiempo y esfuerzo en el cálculo del número total de cantidades de los componentes. La vista LDM de tipo Aplanado muestra: • La estructura del producto como una lista de componentes sin sangría. • El componente solo una vez si está presente en varios niveles de la estructura del producto. • La cantidad del componente agregando las cantidades en cada nivel. El tipo Aplanado está disponible al ver las LDM calculadas en el cliente de escritorio y en Web2. Mejoras en el complemento de SOLIDWORKS PDM (2024 SP1) • Cuando guarda un archivo ensamblado como un archivo de pieza, un componente interno (guardado como un archivo externo en la bóveda) o un componente de espejo usando el comando Guardar como, una tarjeta de datos para el nuevo archivo muestra la generación de números de serie y valores predeterminados si se establecen en la tarjeta. • El complemento SOLIDWORKS PDM muestra una superposición de iconos y admite todas las operaciones SOLIDWORKS PDM para componentes abiertos en modo Aligerado. • Puede habilitar la opción optimizar automáticamente el modo Solucionado, ocultar el modo Aligerado incluso cuando el complemento SOLIDWORKS PDM está activo. 150 SOLIDWORKS PDM Gestión de la revisión de diseños grandes (LDR) y el modo Documentación en el complemento de SOLIDWORKS PDM (2024 SP2) Para los ensamblajes abiertos en el modo Revisión de diseños grandes (LDR) y para los dibujos abiertos en el modo Documentación , puede ver la estructura de archivos de SOLIDWORKS en el panel de tareas de SOLIDWORKS PDM (junto con los iconos) similar al gestor de diseño del FeatureManager. Debido a que la visualización tanto del gestor de diseño del FeatureManager, como del árbol del Panel de tareas es idéntica, puede trabajar en la estructura del producto con más claridad y facilidad. Para el modo Documentación, el árbol del Panel de tareas de PDM muestra los componentes hijos solo en el primer nivel similar al gestor de diseño del FeatureManager. 151 SOLIDWORKS PDM Para el modo Revisión de diseños grandes (LDR), puede realizar operaciones de SOLIDWORKS PDM, como Proteger y Desproteger en los componentes tanto del gestor de diseño del FeatureManager, como del árbol de ensamblaje del Panel de tareas. Asignación de tarjetas de datos a archivos y carpetas de una plantilla (2024 SP1) En la herramienta Administración de SOLIDWORKS PDM, al crear y editar una plantilla, puede asignar una tarjeta de carpeta y varias tarjetas de archivo a una carpeta. En el Explorador de archivos de SOLIDWORKS PDM, haga clic con el botón derecho y haga clic en Nuevo en el panel derecho. Cuando el software crea la estructura de archivos y carpetas, las tarjetas de datos respectivas se asignan automáticamente. No se reconocen los cambios en las extensiones de archivo de una tarjeta, asignadas a una plantilla, fuera de la configuración de la plantilla. 152 SOLIDWORKS PDM En la herramienta Administración de SOLDWORKS, en Tarjetas , para cada archivo, carpeta y tarjeta de plantilla, puede hacer clic con el botón derecho y ver dónde se utiliza la tarjeta. Por ejemplo, haga clic en Tarjetas > Tarjetas de carpeta > Tarjeta de carpeta > Mostrar lugar de uso. Esta opción es útil cuando se elimina un archivo o una tarjeta de datos de carpeta. Cuadro de diálogo de tarjeta Lugar de uso Puede usar este cuadro de diálogo para mostrar dónde se utiliza un archivo, carpeta o tarjeta de plantilla. Para abrir este cuadro de diálogo: 1. En la herramienta Administración, expanda Tarjetas . 2. Expanda un menú de archivo, carpeta o tarjeta de plantilla, por ejemplo, Tarjeta de carpeta 3. Haga clic con el botón derecho en la tarjeta. Puede ver una lista de todos los lugares donde se utiliza la tarjeta: Nombre Muestra la plantilla que está usando la tarjeta. Utilizado en Muestra donde se utiliza la tarjeta. 153 SOLIDWORKS PDM Variables de la tarjeta de carpeta en Web2 (2024 SP1) En Web2 puede ver las variables de la tarjeta de datos de las carpetas de una lista de carpetas. Los valores de las columnas personalizadas para las carpetas se muestran en la vista de lista del diseño de pantalla grande. Cuadros de diálogo de progreso (2024 SP1) En el explorador de archivos de SOLIDWORKS PDM, el cuadro de diálogo de progreso de ciertas operaciones muestra más información. 154 SOLIDWORKS PDM Los cuadros de diálogo de progreso Cambiar estado y Copiar árbol tienen dos barras de progreso: • La primera barra de progreso incluye los pasos principales o las acciones de la operación en general, como Copiando archivos y Copiando variables. • La segunda barra de progreso tiene información detallada como pasos secundarios, número total de archivos, etc. Los cuadros de diálogo de progreso Registrar y Leyendo las referencias de archivo tienen una sola barra de progreso que muestra los nombres de acción y archivo actuales. Mejoras en la seguridad de los datos (2024 SP1) En el explorador de archivos y en Web2 de SOLIDWORKS PDM, los usuarios no autorizados no pueden ver la información de archivos en las pestañas de vista de archivos o en las operaciones de archivos y los cuadros de diálogo de referencia de archivos. Aparece el mensaje de advertencia No tiene permisos para obtener la versión más reciente o adjunta para estos casos: • Pestañas de vista de archivos: • Contiene • Dónde se utiliza • Lista de Materiales (LDM calculadas y LDM etiquetadas) • Cuadro de diálogo Operaciones de archivos • Cuadro de diálogo Referencia de archivos 155 SOLIDWORKS PDM Visualización de ensamblajes Puede acceder a las variables de SOLIDWORKS PDM en la herramienta Visualización de ensamblajes de SOLIDWORKS. Las variables de SOLIDWORKS PDM se enumeran en Propiedades en el cuadro de diálogo Columna personalizada de la herramienta Visualización de ensamblajes. Puede seleccionar variables, por ejemplo PDM-<Desprotegido por> o Fecha de PDM en la sección SOLIDWORKS PDM en Propiedades, y después verlas en el panel de Visualización de ensamblajes. Para ver las variables personalizadas de SOLIDWORKS PDM en Visualización de ensamblajes: 1. En la herramienta de administración de SOLIDWORKS PDM, haga clic con el botón derecho del ratón en Propiedades de > visualización de ensamblajes de SOLIDWORKS y haga clic en Nueva lista. 2. En el cuadro de diálogo Personalizar las propiedades de visualización de ensamblajes: Lista de propiedades de visualización, cree una lista de propiedades de las variables disponibles. Puede crear varias listas de propiedades y verlas en Visualización de ensamblajes según los permisos. 156 SOLIDWORKS PDM Personalizar cuadro de diálogo de propiedades de visualización de ensamblajes Puede utilizar este cuadro de diálogo para especificar las variables para usuarios o grupos específicos que pueden verse en la herramienta Visualización de ensamblaje de SOLIDWORKS. Para abrir este cuadro de diálogo: 1. En la herramienta Administración, expanda SOLIDWORKS. 2. Haga clic con el botón derecho del ratón en Propiedades de visualización de ensamblajes y seleccione Nueva lista. Nombre Especifique el nombre de la nueva lista de propiedades. Variables Variable Muestra la variable seleccionada. Nombre Muestra el nombre de la variable seleccionada. Agregar Agrega la variable seleccionada. Eliminar Elimina la variable seleccionada. Flechas arriba y abajo Desplaza hacia arriba o hacia abajo las variables seleccionadas. Variable seleccionada Variable Muestra la lista de variables disponibles y le permite seleccionar una variable de la lista. Nombre Muestra el nombre de la variable seleccionada y le permite actualizar el nombre. Usuarios Enumera los usuarios y le permite especificar los usuarios que pueden seleccionar las variables y ver la lista. Grupos Enumera grupos y le permite especificar grupos cuyos miembros pueden seleccionar las variables y ver la lista. 157 SOLIDWORKS PDM Descarga de versiones específicas de un archivo en Web2 SOLIDWORKS PDM Web2 le permite descargar una versión específica de un archivo y sus referencias. No puede seleccionar ni descargar varios archivos en una sola operación. El cuadro de diálogo Descargar versión le permite seleccionar la versión y la configuración para descargar. Para acceder a este cuadro de diálogo: 1. En la lista de Archivo, seleccione un archivo: • Diseño de pantalla grande. Haga clic en Descargar > Descargar versión. • Diseño de pantalla pequeña. Pulse Descargar y, a continuación, pulse Descargar versión. Cuadro de diálogo Descargar versión Puede utilizar el cuadro de diálogo Descargar versión para descargar una versión específica de un archivo y sus referencias. Para abrir este cuadro de diálogo: • Seleccione un archivo y haga clic en Descargar > Descargar versión. Versión Seleccione la versión del archivo que desea descargar. Configuración La opción que se puede contraer muestra las opciones de configuración de descarga de los archivos. 158 SOLIDWORKS PDM Descargar con referencias Descarga el archivo con sus referencias. Versión La más reciente Descarga la versión más reciente. Referenciado Descarga las versiones a las que se hace referencia. Conservar rutas relativas Conserva las rutas de las referencias relativas al archivo principal y crea una estructura de carpetas según sea necesario. Al desactivarlas, la jerarquía de carpetas se despliega y todos los archivos a los que se hace referencia se cargan en la misma carpeta de destino que el archivo principal. Incluir dibujo Descarga los archivos de dibujo asociado con el archivo seleccionado para su descarga. Incluir resultados de Descarga los resultados de SOLIDWORKS Simulation asociados Simulation a los archivos seleccionados. Archivos Enumera las referencias de archivos que se van a descargar. La lista de archivos incluye columnas personalizables como Estado, Versión, Tamaño y Ruta. Haga clic en Mostrar más y especifique las columnas que se van a mostrar. Total de archivos para descargar Muestra el número total de archivos y el recuento de archivos individuales para descargar. Descarga Descarga los archivos seleccionados. Cuando se completa la descarga, aparece un mensaje con la cantidad de archivos descargados en la barra superior. Si Web2 no puede descargar ninguna referencia, aparece un mensaje de advertencia. Cuadro de diálogo Descargar versión: Diseño de pantalla pequeña Puede utilizar el cuadro de diálogo Descargar versión para descargar una versión específica de un archivo y sus referencias. Para abrir este cuadro de diálogo: 1. Seleccione un archivo y toque Descargar. 2. Toque Descargar versión. Nombre de archivo y versión más reciente Muestra la lista de versiones y dónde puede seleccionar una versión para descargar. 159 SOLIDWORKS PDM Configuración Le permite especificar las opciones. Iconos de tipo de archivo Puede ver los iconos de tipo de archivo para los elementos de la lista de cortes para pieza soldada y los archivos que se compartieron mediante superposiciones compartidas pegadas. Estos iconos están disponibles en los cuadros de diálogo para: • Detalles del archivo • Operaciones de archivo • Web2 Los iconos de tipo para los elementos de la lista de cortes no están disponibles para las LDM de SOLIDWORKS. 160 SOLIDWORKS PDM Opción de Traer en el comando Cambiar estado Puede traer un archivo después de que finalice la operación de cambio de estado. Puede personalizar el conjunto de columnas del cuadro de diálogo Realizar transición para incluir la variable del sistema Traer. Si selecciona Cambiar estado y Traer para un archivo, este se trae después de que su estado cambie. Visualización de los detalles del evento Traer 161 SOLIDWORKS PDM En el Explorador de archivos de SOLIDWORKS PDM, puede ver los detalles de los eventos Traer y Deshacer traer en el cuadro de diálogo Historial de un archivo. Junto con el resto de detalles, puede ver qué usuario ha realizado la operación. Variables del sistema Las variables del sistema están más disponibles y son más fáciles de acceder. • Las siguientes variables del sistema están disponibles en los tipos de conjuntos de columnas Lista de archivos, Resultados de búsqueda rápida y Resultados de búsqueda: • • • • < Último estado histórico> < Último flujo de trabajo histórico> < Revisión (última versión)> < Revisión (versión local)> • La variable del sistema <Días en el estado> está disponible como una columna predeterminada en la Lista de archivos. • El complemento del panel de tareas de SOLIDWORKS PDM tiene más variables del sistema. • En el explorador de archivos de SOLIDWORKS PDM, la adición de más variables del sistema mejora la interfaz de usuario de la pestaña Versión. 162 SOLIDWORKS PDM Ver utilización de licencia Puede ver los detalles de la licencia sin ningún permiso administrativo especial. En la herramienta Administración, el nodo Licencia tiene los siguientes subnodos: • Lista de servidores. Le permite editar servidores de licencias. 163 SOLIDWORKS PDM El permiso administrativo Puede actualizar claves de licencia ha cambiado de nombre a Puede actualizar servidor de licencias. Necesita este permiso para editar servidores de licencias. • Uso de licencia. Le permite ver los detalles de la licencia. Esto lo ayuda a solicitar a los usuarios que cierren la sesión si no están utilizando la herramienta, solicitar más licencias al administrador o decidir si necesita cambiar a un tipo de licencia diferente. Mejoras en el rendimiento de SOLIDWORKS PDM SOLIDWORKS PDM 2024 ha mejorado el rendimiento de las operaciones basadas en archivos. Las siguientes operaciones son aproximadamente dos veces más rápidas: • Agregar archivo • Cambiar estado • Copiar árbol La operación de copiar árbol a archivo comprimido es más rápida que los órdenes de magnitud. 164 15 SOLIDWORKS Manage Este capítulo incluye los siguientes temas: • • • • • • • • • Medición en una Vista preliminar del documento Vista previa del archivo CAD del cliente de Plenary Web Condiciones del campo para elementos afectados Automatización de tareas Gráfico de tareas pendientes Jornada laboral en las hojas de horas Cantidad de lista de materiales Salida del proceso para reemplazar los elementos de la LDM Adición de condiciones secundarias a las LDM SOLIDWORKS® Manage es un sistema de gestión de datos avanzado que amplía la gestión global de archivos y las integraciones de aplicaciones habilitadas por SOLIDWORKS PDM Professional. SOLIDWORKS Manage es el elemento clave en la gestión de datos distribuidos. Medición en una Vista preliminar del documento 165 SOLIDWORKS Manage Puede medir la geometría en el área Vista preliminar del documento. Puede utilizar la herramienta Medir cuando previsualice un documento compatible con el eDrawings Viewer. Para medir en una Vista preliminar del documento: 1. En la rejilla principal, seleccione un registro de piezas, ensamblajes o dibujos. 2. Haga clic en Vista preliminar del documento . ® La vista preliminar eDrawings muestra el registro seleccionado de SOLIDWORKS. 3. Haga clic en Medir . 4. Seleccione la geometría a medir en la vista preliminar. Vista previa del archivo CAD del cliente de Plenary Web Puede previsualizar dinámicamente los archivos CAD en las ventanas del cliente de Plenary Web. La vista previa se basa en eDrawings y es compatible con el mismo tipo de archivo y funcionalidad. En versiones anteriores, para obtener una vista previa dinámica, había que hacer clic en un enlace de vista previa para abrir el cliente de SOLIDWORKS PDM Web 2. 166 SOLIDWORKS Manage Condiciones del campo para elementos afectados Puede agregar condiciones a los campos asignados a Elementos afectados para controlar su existencia y sus valores predeterminados. Cuando un campo tiene una condición para su existencia, es decir, si la condición es obligatoria o no, aparece un asterisco azul en el nombre de la columna. Si no define una condición, el campo está siempre disponible y aparece un asterisco rojo. Adición de campos obligatorios a un campo de elementos afectado Para agregar campos obligatorios a un campo de elementos afectado: 1. En la herramienta Administración del sistema, abra el Asistente del proceso. Para abrir el Asistente del proceso, haga clic con el botón derecho el ratón en un proceso y, a continuación, en Administración. 2. Si el proceso no tiene al menos un campo personalizado, abra el asistente Campos personalizados y agregue un campo personalizado. No puede definir los campos asignados como campos obligatorios. 3. Abra el asistente Propiedades del flujo de trabajo y seleccione una fase en el diagrama de flujo de trabajo. 4. Haga clic en Campos de elemento. 5. Seleccione Requerido. Para agregar una condición, haga clic en las elipses de la primera columna Condición para abrir el cuadro de diálogo Condiciones. También puede agregar Campos de elemento para definir la condición. 6. Haga clic en Guardar. 167 SOLIDWORKS Manage Adición de valores predeterminados a un campo de elementos afectado Para agregar valores predeterminados a un campo de elementos afectado: 1. En la herramienta Opciones de administración, abra el Asistente del proceso. Para abrir el Asistente del proceso, haga clic con el botón derecho el ratón en un proceso y, a continuación, en Administración. 2. Si el proceso no tiene al menos un campo personalizado, abra el asistente Campos personalizados y agregue un campo personalizado. No puede definir los campos asignados como campos obligatorios. 3. Abra el asistente Propiedades del flujo de trabajo y seleccione una fase en el diagrama de flujo de trabajo. 4. Haga clic en Campos de elemento. 5. Haga clic en la columna Predeterminado y seleccione un valor de la lista o introduzca un valor. Los campos asignados no pueden tener un valor predeterminado. 6. En la columna Cuándo, seleccione Iniciar o Finalizar para especificar cuándo introducir el valor predeterminado en el campo. Para agregar una condición, haga clic en las elipses de la segunda columna Condición para abrir el cuadro de diálogo Condiciones. También puede agregar Campos de elemento para definir la condición. Automatización de tareas La automatización de tareas agiliza el proceso de preconfiguración de la gestión de tareas. 168 SOLIDWORKS Manage Puede agregar condiciones para controlar la creación de tareas individuales. Esto ayuda a crear tareas que se basan en los valores del campo del proceso. Por ejemplo, si varios departamentos participan en un proceso, cada uno con su propia tarea, puede agregar condiciones para crear las tareas para los departamentos necesarios. Adición de condiciones de tareas Puede agregar condiciones para controlar la creación de tareas individuales. Para agregar condiciones de tareas: 1. Abra el Asistente del proceso para un proceso existente y vaya al asistente Propiedades del flujo de trabajo. 2. Seleccione una fase y haga clic en Tareas. 3. Haga clic en una tarea y seleccione Activar condiciones para la tarea seleccionada. 4. Especifique las condiciones de la tarea. Definición de los requisitos de finalización de las tareas Puede definir las tareas individuales que se deben completar antes de que los procesos puedan avanzar. En versiones anteriores, la única opción para hacer avanzar un proceso era completar todas las tareas. Para definir los requisitos de finalización de las tareas: 1. Abra el asistente del Proceso para un proceso existente y vaya al asistente Propiedades del flujo de trabajo. 2. Seleccione una fase y haga clic en Tareas. 3. Seleccione una tarea. 4. Borre Todas las tareas deben completarse antes de finalizar esta fase. 5. En la lista de tareas, seleccione la casilla de verificación en la columna Completar para que se completen las tareas. 169 SOLIDWORKS Manage Gráfico de tareas pendientes El gráfico de tareas pendientes muestra el progreso de todas las tareas del proyecto. El gráfico muestra el número de tareas al inicio del proyecto y el número de tareas pendientes al final del periodo seleccionado. Solo puede ver las tareas sin completar con la opción Mostrar solo las tareas no completadas. El gráfico de tareas pendientes no muestra las tareas canceladas. Para abrir el gráfico de tareas pendientes, en el módulo de Página principal, haga clic en Tareas. 170 SOLIDWORKS Manage Jornada laboral en las hojas de horas La Jornada laboral en una hoja de horas permite a los empleados indicar su tiempo de trabajo diario durante una semana. De esta manera los empleadores pueden realizar un seguimiento de las horas de trabajo y los descansos de los empleados. Configuración de la jornada laboral en las hojas de horas Para configurar la jornada laboral en las hojas de horas: 1. En la herramienta Administración del sistema, haga clic en Estructuras > Hojas de horas. 2. En Jornada laboral, seleccione Activado. La opción Jornada laboral aparecen en todas las hojas de horas nuevas y existentes. 171 SOLIDWORKS Manage 3. Especifique las opciones de la Jornada laboral: Opción Descripción Activado Le permite especificar las opciones de la jornada laboral. Permite un total de horas para un día distinto de cero. Si selecciona Mostrar fila Tipo y el valor de Exclusiones coincide con el tipo que ha introducido, puede escribir el total de horas como 0. Jornada laboral obligatoria Le permite introducir valores correspondientes al Tipo. Exclusiones Configurar plantillas Crea plantillas de semanas de trabajo para reducir el número de entradas en una plantilla. Configurar comentarios Le permite agregar comentarios para cada día y franja horaria. Mostrar fila Tipo Muestra una fila Tipo para que seleccione un tipo de la lista. Configurar Tipos Especifica las opciones de Tipo requeridas. Días laborables Especifica los días de la semana de trabajo. Configuración de plantillas Puede crear y configurar plantillas de semanas de trabajo para reducir el número de entradas en una plantilla. Para configurar plantillas: 1. 2. 3. 4. Haga clic en Configurar plantillas. En el cuadro de diálogo Plantillas, haga clic en Nuevo. En el cuadro de diálogo Propiedades de la plantilla, introduzca el nombre de la plantilla. Opcional: Seleccione Predeterminado para establecer esta plantilla como predeterminada cada vez que cree una nueva hoja de horas. 172 SOLIDWORKS Manage 5. Introduzca los valores de tiempo en cada día o haga clic en las flechas para seleccionar los valores de lo siguiente: Opción Valor Formato Inicio Hora de inicio del trabajo de un día 24 hora Duración de la pausa Tiempo de descanso durante el día hh:mm Fin Hora de finalización del trabajo de un día 24 hora Tiempo total Calculado en función de los demás valores que especifique Configuración de comentarios Puede agregar comentarios para cada día y franja horaria. Los administradores pueden agregar comentarios haciendo clic en Configurar comentarios e introduciendo valores en un formato de lista. Puede modificar un comentario de la lista o escribir texto nuevo. Cantidad de lista de materiales Puede ver el número de LDM de los componentes en la pestaña Dónde se utiliza. 173 SOLIDWORKS Manage En la pestaña Dónde se utiliza, en Origen de LDM, puede ver el número de LDM que se muestran entre paréntesis. En versiones anteriores, había que abrir el registro principal para buscar las listas de materiales de los componentes. Adición de columnas personalizadas a la pestaña Dónde se utiliza Puede definir columnas de campo personalizadas en la pestaña Dónde se utiliza. Esto muestra la información de campo personalizada con los campos estándar del sistema. Para agregar columnas personalizadas a la pestaña Dónde se utiliza: 1. Inicie sesión en el cliente de escritorio de SOLIDWORKS Manage como administrador. 2. Abra la tarjeta de propiedad de un registro en el objeto al que desea agregar una columna personalizada. 3. Seleccione la pestaña Dónde se utiliza. 4. Seleccione la pestaña LDM. 5. 6. 7. 8. 9. Haga clic en (barra de herramientas Dónde se utiliza). En el cuadro de diálogo Campos personalizados, haga clic en Nuevo. En el cuadro de diálogo Propiedades del campo, escriba un Nombre para mostrar. Haga clic en Tipo y seleccione un tipo de datos. Haga clic en una celda de la columna Campo del objeto requerido y seleccione un campo para mostrar. 10. Repita el paso anterior para los objetos que sean necesarios para obtener los valores de campo. 11. Haga clic en Guardar y cerrar. 12. Agregue más campos personalizados según sea necesario. Salida del proceso para reemplazar los elementos de la LDM En las LDM, puede reemplazar un registro por otro. 174 SOLIDWORKS Manage Puede reemplazar un elemento de línea utilizado en muchos ensamblajes sin editar cada ensamblaje. La salida se denomina Reemplazar elementos de LDM. Para utilizar la opción Reemplazar elementos de LDM, necesita dos campos de tipo de objeto: un campo de tipo de objeto contiene un elemento de origen y el otro contiene un elemento de destino. El reemplazo en masa solo funciona para objetos de registro y no para referencias de SOLIDWORKS CAD. Activación de reemplazo en masa en un proceso Para activar la opción de reemplazo en masa en un proceso: 1. En la herramienta Administración del sistema, en Estructuras > Procesos, edite un objeto de Proceso existente. 2. En el Asistente del proceso, abra la página Campos. 3. 4. 5. 6. Haga clic en Nuevo campo para crear un nuevo campo de tipo de objeto. Escriba un nombre para mostrar y seleccione Tipo de objeto como el tipo de campo. Haga clic en Finalizar. En el cuadro de diálogo Propiedades del campo de tipo de objeto, haga clic en Siguiente. No seleccione Permitir varios elementos. Solo puede reemplazar un único registro. 7. Vuelva a hacer clic en Siguiente. 8. En la página Seleccionar objeto(s), seleccione los objetos de los que provienen los elementos que desea reemplazar. 9. Haga clic en Siguiente. 10. En la página Seleccionar columnas, especifique las opciones. 11. Haga clic en Siguiente. 12. En la página Elegir derechos de usuario, especifique los permisos de acceso para el campo. 13. Haga clic en Finalizar. 14. Repita los pasos del 3 al 13 para agregar un campo de tipo de objeto que contenga el elemento de destino. 15. En el Asistente del proceso, abra el asistente Propiedades del flujo de trabajo. 16. Seleccione la fase en la que desea reemplazar el registro. 17. Haga clic en Salidas y, a continuación, en Agregar . 18. En el cuadro de diálogo Salidas, en Seleccionar tipo, seleccione Reemplazar elementos de LDM y haga clic en Guardar. 19. En el cuadro de diálogo Reemplazar elementos de LDM, en el Paso 1, seleccione el campo de tipo de objeto para el elemento de origen en Elemento a reemplazar y el campo de tipo de objeto de destino en Elemento a reemplazar con. 20. En el Paso 2, especifique el comportamiento de los objetos principales de destino que deben actualizarse. Seleccione los objetos principales que desea agregar como elementos afectados en el proceso. 175 SOLIDWORKS Manage 21. Haga clic en Guardar y cerrar. Reemplazo de elementos de LDM Para reemplazar elementos de LDM: 1. En SOLIDWORKS Manage, vaya hasta el objeto de proceso de la salida Reemplazar elementos de LDM. 2. Haga clic en Nuevo (barra de herramientas Principal). 3. Seleccione el elemento que desea reemplazar y el elemento por el que desea reemplazar en los campos del tipo de objeto. 4. En la pestaña Elementos afectados, haga clic en Análisis de reemplazo de la LDM . 5. En el cuadro de diálogo Análisis de reemplazo, seleccione los registros principales necesarios para reemplazar los elementos. 6. Haga clic en Agregar a la lista para cerrar el cuadro de diálogo y agregar los registros seleccionados a la lista de elementos afectados. 7. Mueva el proceso a través de su flujo de trabajo más allá de la fase en la que agregó la salida Reemplazar elementos de LDM. Para ver las listas de materiales actualizadas, abra el registro de un elemento afectado. Adición de condiciones secundarias a las LDM Puede agregar condiciones para restringir la adición de registros de elementos secundarios según el estado del registro y los valores del campo. Esto ayuda a aplicar las políticas de la empresa para agregar registros a las LDM. Para agregar condiciones secundarias a las LDM: 1. En la herramienta Administración del sistema, en Estructuras, seleccione un objeto y haga clic en Editar . 176 SOLIDWORKS Manage 2. Abra el asistente Lista de materiales. Si edita un registro o un objeto de documento que no sea un objeto de SOLIDWORKS PDM, haga clic en la pestaña LDM. 3. Seleccione el objeto Lista de materiales en la lista y haga clic en Editar . 4. En el cuadro de diálogo Propiedades de LDM, haga clic en la pestaña Personalizar. 5. Haga clic en la celda que se encuentra debajo de Estados permitidos para la variante de la LDM y seleccione el estado requerido. 6. En la columna Condiciones para un objeto de la LDM, haga clic en las elipses de la celda para agregar condiciones que restrinjan los elementos que se añadirán a la LDM. 7. En el cuadro de diálogo No se permite agregar artículos a la LDM si se cumplen estas condiciones, introduzca las condiciones requeridas y el mensaje de advertencia. 8. Haga clic en Guardar y cerrar. 177 16 SOLIDWORKS Simulation Este capítulo incluye los siguientes temas: • • • • • • • • • • • • • Función 3DEXPERIENCE SOLIDWORKS Simulation Designer (2024 SP1) Frecuencias adicionales para respuesta armónica y aleatoria de vibración (2024 SP1) Guardado automático de un archivo de modelo Interacciones unidas para vaciados Gráfico de verificación de convergencia Desacoplamiento de modos de sólido libre mixto Solver Direct Sparse retirado Conectores de rodamiento mejorados Exclusión de la malla y los resultados al copiar un estudio Exportación de datos de forma de modo Rendimiento de mallas Mejoras de rendimiento Detección de sólidos con restricción insuficiente SOLIDWORKS® Simulation Standard, SOLIDWORKS Simulation Professional y SOLIDWORKS Simulation Premium son productos que se adquieren de forma independiente y que se pueden utilizar con SOLIDWORKS Standard, SOLIDWORKS Professional y SOLIDWORKS Premium. 178 SOLIDWORKS Simulation Función 3DEXPERIENCE SOLIDWORKS Simulation Designer (2024 SP1) Las funciones de 3DEXPERIENCE SOLIDWORKS, tales como 3DEXPERIENCE SOLIDWORKS Standard, 3DEXPERIENCE SOLIDWORKS Professional y 3DEXPERIENCE SOLIDWORKS Premium ahora son compatibles con las licencias SOLIDWORKS Simulation Professional, SOLIDWORKS Simulation Premium y SOLIDWORKS Motion. Frecuencias adicionales para respuesta armónica y aleatoria de vibración (2024 SP1) 179 SOLIDWORKS Simulation Puede incluir hasta 20 frecuencias adicionales de interés al calcular los parámetros de respuesta para estudios de vibración armónica y aleatoria. En los cuadros de diálogo Armónico > Opciones avanzadas o Vibración aleatoria > Avanzado, seleccione Incluir frecuencias adicionales como respuesta. Para obtener más información, consulte Armónico - Opciones avanzadas o Vibración aleatoria - Avanzado. Guardado automático de un archivo de modelo Puede guardar un archivo de modelo después del mallado y de que el análisis se haya completado. Para activar el guardado automático de un archivo de modelo: En la pestaña Opciones de sistema > General, seleccione Guardar archivo después del mallado y de que el análisis se haya completado. Guardar un archivo de modelo automáticamente después del mallado y de que el análisis se haya completado evita la pérdida de datos en caso de fallos inesperados del sistema o interrupciones del suministro eléctrico. 180 SOLIDWORKS Simulation Interacciones unidas para vaciados La aplicación de interacciones unidas entre conjuntos de elementos de vaciado que tienen una separación física es más sólida. La imagen anterior muestra un modelo con tres superficies de vaciado. Un par de vaciados tiene una separación física de 1 mm, mientras que el segundo par de vaciados tiene una separación de 1,1 mm. Al establecer una Separación máxima definida por el usuario para la unión a 1 mm (separación máxima entre las entidades geométricas para aplicar las interacciones locales de unión rígida), solo se debe unir el par de vaciados con una separación de 1 mm. Un algoritmo mejorado refuerza las interacciones de unión rígida adecuadas independientemente del tamaño de malla. En versiones anteriores, si aplicaba una malla de vaciado gruesa en las tres superficies, el algoritmo aplicaba erróneamente una interacción de unión rígida al segundo par de vaciados con un espacio de 1,1 mm. 181 SOLIDWORKS Simulation Gráfico de verificación de convergencia El Gráfico de verificación de convergencia detecta las regiones del modelo donde el solver ha encontrado problemas de convergencia de contacto. Para acceder al Gráfico de verificación de convergencia: Lleve a cabo una de las siguientes acciones: • Haga clic en Herramientas de diagnóstico > Gráfico de verificación de convergencia (Simulation CommandManager). • En el gestor de Simulation, haga clic con el botón derecho del ratón en Resultados y seleccione Gráfico de verificación de convergencia. 182 SOLIDWORKS Simulation Desacoplamiento de modos de sólido libre mixto Un algoritmo puede detectar y desacoplar los modos de sólido libre mixto mientras calcula las formas modales. En el cuadro de diálogo Propiedades del estudio, seleccione Desacoplar los modos de sólido libre mixto. En los casos en que existen modos de sólido libre mixto en un modelo, el algoritmo resuelve el movimiento mixto relacionado con un modo de sólido rígido y proporciona la forma de modo preciso de un modo de sólido rígido. La opción de desacoplar los modos de sólido libre mixto está disponible en los estudios de análisis de frecuencia, dinámica lineal, del tipo armónico, vibración aleatoria y espectros de respuesta. 183 SOLIDWORKS Simulation Solver Direct Sparse retirado El solver Direct Sparse se retira de la lista de solvers para estudios de simulación. En estudios heredados que utilizan el solver Direct Sparse, SOLIDWORKS Simulation utiliza el solver Direct Sparse de Intel®. Conectores de rodamiento mejorados La introducción del acoplamiento Distribuido y de la Rigidez de inclinación mejora la formulación de los conectores de rodamiento. 184 SOLIDWORKS Simulation El conector del rodamiento se mejora de la siguiente manera: • Se agrega un tipo Distribuida a las opciones de Tipo de conexión del conector. Si se trata de una nueva definición de conector de rodamiento, el Tipo de conexión predeterminado es Distribuida. • La adición de Rigidez de inclinación tiene en cuenta la resistencia a la flexión del eje. Para simular Permitir alineación automática, que estaba disponible en versiones anteriores, defina la Rigidez de inclinación en cero. • Puede aplicar una rigidez torsional definida por el usuario para estabilizar la rotación del eje. Las mejoras del conector de rodamiento están disponibles para estudios estáticos lineales, de frecuencia, de pandeo y dinámicos. Exclusión de la malla y los resultados al copiar un estudio Puede ahorrar tiempo excluyendo la malla y los datos de resultados al copiar un estudio de simulación en un nuevo estudio. Puede especificar la configuración predeterminada global para incluir o excluir la malla y los resultados al copiar un estudio desde el cuadro de diálogo Opciones predeterminadas > Solver y resultados > Copiar estudio. Para estudios individuales, puede modificar la configuración predeterminada para Incluir malla e Incluir resultados en el PropertyManager Copiar estudio. 185 SOLIDWORKS Simulation Exportación de datos de forma de modo Puede exportar datos de forma de modo al archivo study_name.out del estudio. En el cuadro de diálogo Opciones de > frecuencia, seleccione Exportar datos de forma de modo. Los datos de forma de modo se guardan en el archivo .out del estudio, ubicado en la carpeta Resultados. Rendimiento de mallas 186 SOLIDWORKS Simulation El tiempo de mallado con el mallador basado en curvatura de combinado se reduce en los ensamblajes que tienen varias piezas idénticas. Esta mejora en mallas está disponible con las licencias SOLIDWORKS Simulation Premium y SOLIDWORKS Simulation Professional. Un algoritmo de malla mejorado basado en el mallador basado en curvatura de combinado identifica piezas idénticas que se repiten en un ensamblaje. El algoritmo reutiliza la misma malla para las piezas idénticas en lugar de las mallas de cada una de ellas de manera independiente, lo que ahorra tiempo de mallado. Para utilizar el algoritmo de malla mejorado, en el cuadro de diálogo Opciones predeterminadas > Malla, seleccione Reutilizar malla para partes idénticas en un ensamblaje (solo mallador basado en curvatura combinado). Mejoras de rendimiento Varias mejoras en las operaciones mejoran el rendimiento y la precisión de los estudios de simulación. • Los resultados de los estudios con desplazamientos remotos o rotaciones remotas que se aplican a caras grandes con la conexión Distribuida son más precisos. El tiempo de solución para estos estudios es más corto con el solver Direct Sparse de Intel. En versiones anteriores, cuando el número de nodos de acoplamiento era muy grande, solo participaba un subconjunto de nodos de acoplamiento en las restricciones de acoplamiento distribuidas. En SOLIDWORKS Simulation 2024, las restricciones de acoplamiento distribuidas para desplazamientos remotos o rotaciones remotas incluyen todos los nodos de acoplamiento. La imagen ilustra la ganancia de rendimiento del solver Direct Sparse de Intel para un modelo que tiene un desplazamiento remoto aplicado con un acoplamiento distribuido a aproximadamente 29,600 nodos de acoplamiento. 187 SOLIDWORKS Simulation El tiempo de solución con el solver tipo FFEPlus iterativo para estudios similares no es más rápido en SOLIDWORKS Simulation 2024. Sin embargo, los resultados de tensiones son más precisos porque todos los nodos de acoplamiento se tienen en cuenta en la formulación de acoplamiento distribuido. • La ejecución de estudios dinámicos lineales más grandes es más eficiente. El cálculo de tensión de los estudios dinámicos lineales más grandes se optimiza gracias a una mejor asignación de memoria por parte del solver. • La mejora de la estimación, asignación y administración de la memoria por parte del solver permite completar grandes conjuntos de interacciones de unión de superficie a superficie que antes fallaban por falta de memoria. Esta mejora se aplica a las licencias de SOLIDWORKS Simulation Professional y SOLIDWORKS Simulation Premium. • El tiempo total de solución para la mayoría de los estudios estáticos y térmicos resueltos con el solver Intel Direct Sparse se reduce en más de un 10 %. La actualización del solver Intel Direct Sparse con las nuevas bibliotecas Intel MKL y el reordenamiento paralelo con el formato de fila dispersa de bloques variables (VBSR) mejoraron el rendimiento del solver. Detección de sólidos con restricción insuficiente Existen varias mejoras para la facilidad de uso del PropertyManager Sólidos con restricción insuficiente. • Puede copiar los resultados de la herramienta de detección de sólidos con restricción insuficiente en el portapapeles. • La lista que muestra los sólidos que no están suficientemente restringidos en la sección Resultados puede ampliarse para conseguir una legibilidad óptima. • Se necesita menos tiempo para mostrar las animaciones de sólidos con restricción insuficiente. Se ha mejorado la calidad de los gráficos de las animaciones que resaltan los sólidos con restricción insuficiente. 188 17 SOLIDWORKS Visualize Este capítulo incluye los siguientes temas: • • • • Rendimiento transformador con el motor de renderizado Stellar (2024 FD02) Soporte de idioma turco (2024 FD02) Formatos de exportación de archivos (2024 SP1) Funciones mejoradas para crear apariencias atractivas SOLIDWORKS® Visualize es un producto que se adquiere individualmente y que se puede utilizar con SOLIDWORKS Standard, SOLIDWORKS Professional y SOLIDWORKS Premium o como una aplicación completamente independiente. Rendimiento transformador con el motor de renderizado Stellar (2024 FD02) Las mejoras significativas en el motor de renderizado Stellar han mejorado considerablemente el rendimiento de renderizado en SOLIDWORKS Visualize. Esta funcionalidad mejora la experiencia de Viewport, sobre todo para resoluciones mayores y GPU de gama alta. Ventajas: Las interacciones con la ventana de visualización son más fluidas y más interactivas. Esta mejora también se traduce en una interfaz de usuario más ágil. Soporte de idioma turco (2024 FD02) SOLIDWORKS Visualize Connected ofrece soporte completo para el idioma turco en la interfaz de usuario. Ventajas: Si instala SOLIDWORKS Visualize Connected en una versión de Windows en turco, se configura automáticamente en turco. También puede cambiar el idioma en Herramientas > Opciones > Interfaz de usuario > Idioma. Formatos de exportación de archivos (2024 SP1) Los formatos de archivo .GLTF, .OBJ y .FBX son compatibles con la exportación de parámetros de apariencia DSPBR. Los formatos de archivo .GLTF y .OBJ exportan los siguientes parámetros DSPBR y sus texturas asociadas: 189 SOLIDWORKS Visualize • • • • • Albedo Metálico Rugosidad Alfa Normal El formato de archivo .FBX exporta estos parámetros DSPBR: • Color difuso • Textura difusa Funciones mejoradas para crear apariencias atractivas SOLIDWORKS Visualize utiliza el modelo de sombreado Enterprise PBR de Dassault Systèmes (DSPBR) para reproducir fielmente la apariencia realista del metal, el vidrio, el plástico y otras superficies. El DSPBR es un modelo de apariencia para el renderizado basado físicamente, compatible con muchos renderizadores en 3DEXPERIENCE® Platform. El modelo de sombreado es fácil de usar e independiente del renderizador. Combina parámetros para describir las apariencias metálicas y no metálicas, incluida la transparencia para objetos volumétricos y de pared fina. También proporciona efectos, como emisión, barniz, copos metálicos y brillo, para abarcar una amplia variedad de apariencias. SOLIDWORKS Visualize ofrece apariencias para una amplia gama de tipos y subtipos de materiales. El Modelo de sombreado Enterprise PBR completo consta de más de 30 parámetros, lo que puede resultar complejo. El software organiza estos parámetros en categorías que son relevantes para los tipos de apariencias específicos. Esto simplifica la interfaz de usuario y mejora la facilidad de uso mientras mantienen ocultos los parámetros innecesarios. Los tipos de apariencias disponibles son Pintura de carrocería, Metal, Básico, Emisor de luz, Textil, Cuero, Madera, Vidrio y Plástico. Se realizaron las mejoras siguientes: 190 SOLIDWORKS Visualize • Una interfaz simplificada para seleccionar tipos de apariencia y optimizar sus parámetros. Puede seleccionar los tipos de apariencia de una lista o hacer clic en imágenes en miniatura. • La capacidad de ajustar texturas y asignación de texturas para casi todos los parámetros, con mayor control y fidelidad. • La capacidad de combinar asignaciones normales y de desplazamiento y de aplicar el desplazamiento del vector. • Los proyectos de ejemplo y otros activos se actualizan y mejoran para mostrar las apariencias de DSPBR. Las apariencias y los activos adicionales están disponibles en la biblioteca de contenido de la nube. No es necesario convertir los archivos existentes a las apariencias de DSPBR. Puede seguir trabajando con archivos creados con tipos de apariencia heredados o convertirlos en tipos DSPBR. Los archivos nuevos deben utilizar los tipos de apariencia de DSPBR. Parámetros para el tipo de aspecto básico El tipo de apariencia Básico está compuesto por unos pocos parámetros que son suficientes para simular las apariencias del mundo real que se utilizan con más frecuencia. Si no está familiarizado con la aplicación de apariencias, comience con Básico. Las descripciones de todas las apariencias de DSPBR y cómo aplicar texturas están disponibles en la ayuda de SOLIDWORKS Visualize. Parámetro Descripción Valor Albedo Especifica el color RGB general de un Color RGB material. Puede usarlo para aplicar color a materiales transparentes de pared fina. Metálico Determina el nivel metálico de una superficie. Rugosidad Controla el nivel de brillo o rugosidad de Decimal. [0,1] una superficie. Normal Agrega la apariencia de detalles como relieves y abolladuras a la superficie de un modelo sin cambiar el tamaño de la geometría. Desplazamiento Modifica la posición de los puntos de la Textura superficie con una textura que especifica la longitud y la dirección del desplazamiento para cada punto. Opacidad recortada Agrega una textura de taladros a una superficie sin agregar polígonos adicionales a la geometría. 191 Decimal. [0,1] Textura Decimal. [0,1] 18 SOLIDWORKS CAM Este capítulo incluye los siguientes temas: • • • • • • • • • • • • • • • • Parámetros adicionales del ciclo de identificación Subproceso del ciclo fijo para cortes inversos Datos de Av./Vel. correctos para las piezas que comprenden ensamblajes Tipo de identificación Heidenhain Condiciones finales para las islas en el asistente de la Operación 2,5 Ejes Parámetros de entrada y salida para operaciones de Contorneado vinculadas Diámetro mínimo del taladro para las operaciones de mecanizado de fresado de rosca Ruta de postprocesador Ciclos de identificación Opciones de salida de la herramienta Identificar valores Ciclos de identificación en el modo de ensamblaje Hojas de configuración Tipos de vástago para Htas. Fresa Cuadro de diálogo Filtro de selección de herramientas Selección de herramienta: Longitud de corte Selección de herramientas: Prioridad almacén htas. SOLIDWORKS® CAM se ofrece en dos versiones. SOLIDWORKS CAM Standard se incluye con cualquier licencia de SOLIDWORKS que tenga SOLIDWORKS Subscription Services. SOLIDWORKS CAM Professional puede adquirirse individualmente y utilizarse con SOLIDWORKS Standard, SOLIDWORKS Professional y SOLIDWORKS Premium. 192 SOLIDWORKS CAM Parámetros adicionales del ciclo de identificación El cuadro de diálogo Parámetros adicionales del ciclo de identificación contiene opciones para Detener si se excede la tolerancia e Imprimir (Ww) / Registro de mediciones Detener si se excede la tolerancia Si algún ciclo de identificación supera los límites de tolerancia, el parámetro Detener si se excede la tolerancia especifica si se debe interrumpir el programa y mostrar los detalles de la infracción. Valores que puede especificar pera este parámetro: • 0. No interrumpe el programa de mecanizado ni muestra los detalles de la infracción si se violan los límites de tolerancia. • 1. Interrumpe el programa de mecanizado y muestra los detalles de la infracción en el controlador. El comando asociado con este parámetro en el código publicado es Q309=1 ;PGM STOP TOLERANCE Imprimir (Ww) / Registro de mediciones El parámetro Imprimir (Ww) cambia de nombre a Imprimir (Ww) / Registro de mediciones. La funcionalidad de Imprimir (Ww) / Registro de mediciones depende del Tipo de identificación seleccionado. 193 SOLIDWORKS CAM Tipo de identificación: Funcionalidad Imprimir (Ww) / Registro de mediciones Renishaw Indica si los datos se emiten en el código postprocesado. Heidenhain Indica si desea crear, guardar o mostrar el registro de mediciones. Valores que puede especificar pera este parámetro: • 0. No crea el registro de mediciones. • 1. Crea el registro de mediciones y lo guarda en el controlador. • 2. Interrumpe el programa NC y muestra el registro de mediciones. Subproceso del ciclo fijo para cortes inversos Para las operaciones de subproceso, SOLIDWORKS CAM es compatible con la opción Salida ciclo fijo para los tipos de corte inverso. En el cuadro de diálogo Parámetros de operación, en la pestaña Subproceso, en: • Tipo de corte, seleccione Invertir. • Pto. Programa, seleccione Salida ciclo fijo. Datos de Av./Vel. correctos para las piezas que comprenden ensamblajes En el modo de ensamblaje, si las diferentes piezas o las múltiples instancias de una pieza que consta de un ensamblaje tienen materiales en bruto diferentes, entonces para cada pieza o instancia, aparece el material de existencias correcto. 194 SOLIDWORKS CAM El material en bruto asociado aparece en el cuadro de diálogo Parámetros de operación en la pestaña Av./Vel. para el Material en bruto. El Editor de Av./Vel. utiliza el Material en bruto para el cálculo de Av./Vel. En las versiones anteriores, en el modo de ensamblaje de fresado, cuando un ensamblaje contenía piezas que tenían diferentes materiales en bruto o instancias de piezas divididas tenían diferentes materiales en bruto, los cálculos de Av./Vel. a menudo eran imprecisos. Esto ocurrió porque SOLIDWORKS CAM solo tuvo en cuenta el material en bruto asignado a la primera pieza enumerada en el Gestor Pieza para la ejecución de Av./Vel. SOLIDWORKS CAM asignó los valores calculados de Av./Vel. a las otras piezas que constituyeron el ensamblaje, aunque tenían diferentes materiales en bruto. Esto dio como resultado valores erróneos de Av./Vel. Tipo de identificación Heidenhain SOLIDWORKS CAM es compatible con las operaciones de identificación en las capacidades de las máquinas que utilizan controladores Heidenhain. En el cuadro de diálogo Equipo, en la pestaña Postprocesado, en Opciones de identificación, en Tipo de identificación, seleccione Heidenhain. 195 SOLIDWORKS CAM Condiciones finales para las islas en el asistente de la Operación 2,5 Ejes Puede definir la altura de las islas para operaciones 2,5 Ejes en dos direcciones. En versiones anteriores, SOLIDWORKS CAM especificaba automáticamente la altura de la isla desde el punto más alto de la cara de la isla hasta la parte inferior de la operación. Si la cara de la isla tenía una altura diferente a la cara superior de la operación, la isla resultante era más corta en comparación con la altura de la operación. No se podía aumentar la altura de la isla en la otra dirección para que coincida con la altura de la operación. En la Operación 2,5 Ejes: Entidades de islas PropertyManager: le permite especificar la altura de la isla en Condición final - Dirección 2. Puede definir la altura en las direcciones Z+ y Z. La dirección asociada con la Condición final - Dirección 2 es opuesta al perfil inferior de la operación de la isla. 196 SOLIDWORKS CAM Parámetros de entrada y salida para operaciones de Contorneado vinculadas Para las operaciones de Contorneado vinculadas, puede especificar una opción para copiar los parámetros de Entrada y Salida de la primera operación de Contorneado a las otras operaciones vinculadas. En el cuadro de diálogo Parámetros de operación, en la pestaña Entrada, seleccione Aplicar ent./sal. a todo. SOLIDWORKS CAM no vincula estos parámetros de operación porque son específicos de la operación: • Pto. entr./sal. • Todos los parámetros en Uniones entre 197 SOLIDWORKS CAM Diámetro mínimo del taladro para las operaciones de mecanizado de fresado de rosca Puede especificar el diámetro mínimo del taladro para las operaciones de mecanizado de fresado de rosca En versiones anteriores, este parámetro era solo lectura. En la Base de datos de tecnología (TechDB), en la pestaña Htas. Fresa, seleccione un Herramienta de roscado y especifique Min. dia. agujero También puede especificar el Min. dia. agujero en el cuadro de diálogo Parámetros de operación, en la pestaña Herramientas, en la pestaña secundaria Hta. Roscado, en Dimensiones de herramienta. Los cambios en el cuadro de diálogo Parámetros de operación no se guardan en el TechDB. 198 SOLIDWORKS CAM Ruta de postprocesador Puede especificar la ubicación predeterminada de la carpeta que contiene los postprocesadores en la pestaña Configuraciones de la Base de datos de tecnología (TechDB). En General, especifique Ruta de postprocesador. No es necesario volver a seleccionar el postprocesador para cada pieza o ensamblaje. Cuando cambia la ubicación de la carpeta que contiene los postprocesador y abre una pieza o ensamblaje previamente programado en SOLIDWORKS CAM, sucede lo siguiente: 1. SOLIDWORKS CAM determina si el archivo del postprocesador está disponible en la carpeta para el Postprocesador activo. 199 SOLIDWORKS CAM Si la carpeta no está disponible, el software carga la Ruta de postprocesador. 2. SOLIDWORKS CAM busca el archivo postprocesador en la Ruta de postprocesador. 3. Cuando SOLIDWORKS CAM encuentra el archivo postprocesador, muestra la ruta de archivo del archivo postprocesador en el cuadro de diálogo Equipo en la pestaña Postprocesador para el Postprocesador activo. Ciclos de identificación SOLIDWORKS CAM incluye ciclos de identificación adicionales para calibrar y medir planos y ejes. Los ciclos de identificación incluyen: • • • • • Arco 3 puntos Medición de ángulo (Eje X) Medición de ángulo (Eje Y) Medición de 4º eje (Eje X) Medición de 4º eje (Eje Y) Puede acceder a los ciclos de identificación en el cuadro de diálogo Parámetros de operación en la pestaña Identificar valores, en Ciclo de identificación. 200 SOLIDWORKS CAM Plano por tres puntos Con el ciclo de identificación Plano por 3 puntos, SOLIDWORKS CAM mide la superficie seleccionada utilizando tres puntos en esa superficie. Los puntos de identificación establecen un plano. Cuando selecciona Plano por 3 puntos, SOLIDWORKS CAM posiciona los tres puntos en los valores de equidistancia predeterminados. Puede modificar los valores de equidistancia e identificar los puntos en las ubicaciones requeridas. Medición de ángulo (Eje X/Y) 201 SOLIDWORKS CAM Los ciclos de identificación Medición de ángulo (Eje X) y Medición de ángulo (Eje Y) identifican dos puntos en una superficie seleccionada y calculan el ángulo de la cara con respecto al eje X o Y, respectivamente. SOLIDWORKS CAM posiciona los dos puntos simétricamente alrededor del centro de gravedad de la cara seleccionada. En el cuadro de diálogo Parámetros de operación, en la pestaña Identificar valores, en Ciclo de identificación, puede especificar la distancia entre los puntos en Distancia incremental para la Ubicación X y la Ubicación Y. La cara plana normal seleccionada debe ser perpendicular al eje Z de la configuración donde se inserta la identificación de valores. Medición del 4º eje (eje X/y) Este ciclo de identificación mide la pendiente de una superficie seleccionada entre dos puntos con respecto al cuarto eje. La superficie seleccionada debe ser tal que la pendiente entre los puntos de identificación se mida en el eje X o Y. Puede utilizar el valor resultante para compensar el eje rotación. Las coordenadas X e Y del centro de gravedad de la superficie son el punto de inicio de la trayectoria de herramienta. SOLIDWORKS CAM posiciona los puntos de identificación simétricamente alrededor de este punto de inicio en función de la distancia asignada entre los dos puntos de identificación. Los movimientos de identificación son paralelos al eje. SOLIDWORKS CAM mide la distancia de separación desde el punto de referencia en la superficie. Para los movimientos de identificación, la distancia de separación puede ser mayor o menor que la definida. 202 SOLIDWORKS CAM Opciones de salida de la herramienta Identificar valores Puede especificar el parámetro Salida desde para las herramientas para identificar valores. Este parámetro genera la ruta de herramientas y el código G con el punto de referencia de la herramienta establecida. En el cuadro de diálogo Parámetros de operación, en la pestaña Herramienta, en la pestaña Herramienta Identificar valores, en Propiedades, puede especificar opciones para Salida desde: • Sugerencia. Genera la trayectoria de herramienta con referencia a la sugerencia de la herramienta Identificar valores. • Centrar. Genera la trayectoria de herramienta con referencia al centro de la herramienta Identificar valores. 203 SOLIDWORKS CAM Ciclos de identificación en el modo de ensamblaje Puede asignar la instancia de pieza y las configuraciones de piezas de fresado adecuadas para cada operación de identificación de valores generada en el modo de ensamblaje. Esto garantiza un Origen pl. trabajo pieza mientras se realiza el postprocesado de la trayectoria de herramienta de la operación de identificación de valores. En versiones anteriores, si solo existían operaciones de identificación de valores en una configuración de operación de un ensamblaje, SOLIDWORKS CAM medía sus coordenadas desde el sistema de coordenadas amarre (FCS). SOLIDWORKS CAM no enumeraba la instancia y la configuración de la operación correspondiente en la pestaña Equidistancia en el cuadro de diálogo Parámetros de configuración. Incluso si se había especificado el origen de salida como Origen pl. trabajo pieza, las coordenadas de la trayectoria de herramienta hacían referencia al FCS, lo que genera un código publicado inexacto. En el cuadro de diálogo Parámetros de configuración, en la pestaña Postprocesado, en Pieza/Configuración, puede especificar los parámetros en el modo de ensamblaje. Parámetro Descripción Asignar pieza y configuración de referencia Activa la Pieza de referencia y los parámetros de Configuración de referencia. 204 SOLIDWORKS CAM Parámetro Descripción Pieza de referencia Enumera todas las piezas en el Gestor Pieza. La selección predeterminada es la pieza (con la instancia de pieza como sufijo si hay varias instancias de pieza) cuya cara ha seleccionado en la pestaña Identificar valores para la operación Identificar valores. Si no ha seleccionado ninguna cara, SOLIDWORKS CAM utiliza la primera pieza que aparece en el Gestor Pieza. Si el postprocesamiento requiere especificar el Origen pl. trabajo pieza, SOLIDWORKS CAM utiliza los valores del origen de la pieza seleccionada como referencia. SOLIDWORKS CAM también utiliza el Origen pl. trabajo pieza para calcular las coordenadas al ejecutar el Paso a Paso Camino Hta. de los comandos de simulación. Configuración de referencia Enumera todas las configuraciones de piezas asociadas con la instancia de pieza o pieza seleccionada en Pieza de referencia. La selección predeterminada es la configuración válida de la operación para la pieza o la instancia de pieza seleccionada para la Pieza de referencia cuyas operaciones pueden mecanizarse a partir de la configuración de la operación seleccionada. SOLIDWORKS CAM utiliza el origen de la configuración de piezas que usted selecciona para calcular las coordenadas de la trayectoria de herramienta durante el postprocesado. Para las operaciones Identificar valores, las selecciones que realiza para la Pieza de referencia y la Configuración de referencia se muestran en las instancias de piezas y las coordenadas de trabajo en la pestaña Equidistancia del cuadro de diálogo Parámetros de configuración. 205 SOLIDWORKS CAM Hojas de configuración 206 SOLIDWORKS CAM El formato predeterminado para las hojas de configuración .xslt es compatible con los navegadores más recientes. Tipos de vástago para Htas. Fresa Puede definir los tipos de vástago (Lineal, Con conicidad o Cuello) para cualquier Hta. Fresa. En versiones anteriores, únicamente algunas Htas. Fresa podían tener tipos de vástagos. Puede especificar los tipos de vástago para la sección sin cortar de estas herramientas adicionales: • • • • • • Mandrino Centrador Avellanador Hta. Cola Milano Hta. en T Hta. Bola 207 SOLIDWORKS CAM Lineal. Puede definir la longitud de hombro y el diámetro de vástago. • • • • Con conicidad. Puede Cuello Puede definir el definir el diámetro de diámetro de hombro, la hombro, la longitud de longitud de hombro, el hombro, el diámetro de diámetro de vástago y la vástago y la longitud de longitud de vástago. La vástago. La parte cónica de sección del cuello de la la herramienta es la sección herramienta es la sección sin sin corte de la herramienta cortar de la herramienta de de corte. corte. D2 = Diámetro de vástago D4 = Diámetro de hombro L4 = Longitud de hombro L6 =Longitud de vástago Cuadro de diálogo Filtro de selección de herramientas 208 SOLIDWORKS CAM Puede cambiar el tamaño del cuadro de diálogo Filtro de selección de herramientas para ver columnas adicionales de la tabla. Selección de herramienta: Longitud de corte Cuando especifica los criterios de selección de herramientas según la Expresión de uso y no en una herramienta específica, SOLIDWORKS CAM tiene en cuenta la longitud de corte de la herramienta. Cuando ejecuta Generar Plan Operaciones de mecanizado, para cada operación que defina los criterios de selección de herramienta con una expresión inferior/superior del diámetro de la herramienta, se aplicarán las siguientes reglas: • Si el almacén de herramientas tiene dos o más herramientas con valores de diámetro idénticos que coinciden con los criterios de expresión, SOLIDWORKS CAM explica la longitud de corte para asignar la herramienta. Selecciona la herramienta con una longitud de corte mayor que la profundidad de la operación. Si todas las herramientas tienen una longitud de corte mayor que la profundidad de la operación, SOLIDWORKS CAM selecciona la herramienta con una longitud de corte más cercana a la profundidad de la operación. • Si SOLIDWORKS CAM sigue encontrando dos o más herramientas, utiliza las reglas de la Asignación de material en bruto/herramientas para seleccionar una herramienta. Por ejemplo, considere una cajera rectangular con una profundidad de operación de 75 mm. En función de la estrategia de operaciones asignada a esta operación, los criterios de la selección de herramienta seleccionan un Fresa plana de 25 mm. La torreta tiene dos herramientas para Fresas planas con diámetros idénticos de 25 mm. Sin embargo, una herramienta tiene una longitud de corte de 50 mm y la otra tiene una longitud de corte de 80 mm. SOLIDWORKS CAM selecciona la herramienta con una longitud de corte de 80 mm porque está más cerca de la profundidad de la operación. 209 SOLIDWORKS CAM Selección de herramientas: Prioridad almacén htas. SOLIDWORKS CAM tiene una lógica de selección de herramientas mejor cuando selecciona Prioridad almacén htas. en la Base de datos de tecnología (TechDB). SOLIDWORKS CAM ha optimizado la lógica de selección de herramientas para que las herramientas apropiadas estén disponibles en el almacén de herramientas activo: • Si la herramienta asignada en TechDB para una operación específica no está en el almacén de herramientas activo, SOLIDWORKS CAM la agrega al almacén de herramientas, aunque las herramientas más pequeñas podrían estar en el almacén de herramientas activo. (Si ha seleccionado una herramienta haciendo referencia a una Maquina ID específica en TechDB). Si otra herramienta con parámetros similares está en el almacén de herramientas activo, SOLIDWORKS CAM utiliza esa herramienta. • Si especifica que la herramienta resultante deriva de las expresiones definidas en TechDB como inactiva, SOLIDWORKS CAM no la agrega al almacén de herramientas activo. Utiliza las reglas de selección de herramientas posteriores para agregar una herramienta activa al almacén de herramientas. 210 19 CircuitWorks Este capítulo incluye los siguientes temas: • • • Rediseño de la interfaz de usuario (2024 SP4) CircuitWorks en SOLIDWORKS Standard (2024 FD02) Soporte de SOLIDWORKS Connected para CircuitWorks (2024 FD01) CircuitWorks™ está disponible en SOLIDWORKS® Standard, SOLIDWORKS Professional y SOLIDWORKS Premium. Rediseño de la interfaz de usuario (2024 SP4) Se ha rediseñado la interfaz de usuario de CircuitWorks para ser más coherente con SOLIDWORKS. La barra de herramientas de acceso rápido, el CommandManager y el árbol de CircuitWorks se ven y funcionan de manera similar a los de SOLIDWORKS. 211 CircuitWorks CircuitWorks en SOLIDWORKS Standard (2024 FD02) CircuitWorks está disponible en todas las versiones de SOLIDWORKS, incluyendo SOLIDWORKS Standard. Soporte de SOLIDWORKS Connected para CircuitWorks (2024 FD01) SOLIDWORKS Connected admite funciones adicionales de CircuitWorks. • Las herramientas Empujar y Tirar (barra de herramientas EDMD) le permiten enviar y recibir archivos IDX 3 desde ECAD. • Asociar modelo enumera los modelos de datos de componentes electrónicos de la 3DEXPERIENCE Platform. Puede asociar cada componente del árbol de CircuitWorks con piezas o archivos de ensamblaje de SOLIDWORKS. Después de asociar un modelo de 3DEXPERIENCE Platform, el asterisco en el árbol de CircuitWorks desaparece. • En el panel Propiedades de componentes y en la biblioteca de componentes de CircuitWorks, para el Componente SOLIDWORKS, haga clic en Buscar componente para listar los modelos de datos de componentes electrónicos de 3DEXPERIENCE Platform. • Al crear un ensamblaje en SOLIDWORKS Connected, el cuadro de diálogo Abrir muestra los modelos de datos de componentes electrónicos de 3DEXPERIENCE Platform que puede utilizar en el ensamblaje. 212 CircuitWorks Identificadores de componente para comparar modificaciones de componentes mecánicos (2024 SP3) CircuitWorks asigna un identificador de componente temporal (ID comp.) a cada instancia de un componente mecánico si el componente no tiene ya un Identificador de componente asociado. Al abrir un archivo IDX 3 en CircuitWorks, el software asigna el identificador de componente. Esto también está disponible en SOLIDWORKS al crear el modelo. El identificador de componente aparece en el árbol de CircuitWorks con el nombre de la instancia. El mismo identificador de componente aparece en el gestor de diseño del FeatureManager de SOLIDWORKS después de modelar los componentes mecánicos en SOLIDWORKS. Al tener indicadores de identificador de componente en cada componente, obtiene: • Más precisión al visualizar los resultados de modificación al exportar el ensamblaje de placa desde SOLIDWORKS a CircuitWorks mediante la herramienta Exportar a CircuitWorks. Cualquier modificación de los componentes mecánicos en SOLIDWORKS aparece en el cuadro de diálogo Sincronizar con ECAD y en el árbol de cambios de la ventana CircuitWorks. • Resultados más precisos al visualizar los resultados de modificación al importar o exportar el ensamblaje de placa desde CircuitWorks a un diseñador de ECAD mediante la herramienta Sincronizar con ECAD. Cualquier modificación de los componentes mecánicos aparece en el cuadro de diálogo Sincronizar con ECAD. Inserción de tareas en 3DEXPERIENCE Platform Para insertar tareas en 3DEXPERIENCE Platform: 1. En CircuitWorks, haga clic en Archivo > Opciones. 213 CircuitWorks 2. En la pestaña ProStep EDMD: • Seleccione Utilizar ProStep EDMD. • En Versión de ProStep de lectura y escritura, seleccione v 3.0. • En Carpeta compartida, especifique dónde compartir archivos ProStep EDMD entre CircuitWorks y la aplicación ECAD. Asegúrese de tener permiso de escritura para esta carpeta. • Seleccione Utilizar una fecha en formato GMT en la comunicación de IDX. • (Opcional) Seleccione La dirección de rotación inversa de los componentes en la parte inferior de la placa. Cuando se borra, el componente no gira, va en la parte inferior de la placa en lugar de en la parte superior, como una imagen de espejo del componente. 3. En la pestaña Importación de SOLIDWORKS, en Modelado de capas conductoras, seleccione Completo (más lento). SOLIDWORKS crea todas las capas para que pueda ver cada capa de la placa. 4. Haga clic en Aceptar y, a continuación, reinicie SOLIDWORKS. 5. En CircuitWorks, haga clic en Insertar (barra de herramientas EDMD). 6. En el cuadro de diálogo EDMDPushPull, en Listo para impulsar cambio: a) En Colaborador, introduzca un nombre. Puede introducir el nombre, el apellido o ambos. b) Haga clic en Comprobar nombre c) (Opcional) Escriba un Comentario. d) Haga clic en Aceptar. y busque un nombre para agregarlo. Los datos de línea base se envían a 3DEXPERIENCE Platform en formato ProStep EDMD IDX 3 a través de Collaborative Tasks en 3DEXPERIENCE. La tarea se asigna al ingeniero de ECAD. Si inserta un archivo de cambio o respuesta, el software rellena el Colaborador o usted puede cambiar el nombre. Construir modelos (2024 FD01) En CircuitWorks Connected, puede utilizar la herramienta Construir modelo para crear y guardar modelos y componentes de placas en la 3DEXPERIENCE Platform. En versiones anteriores, tenía que guardar el modelo de placa y cada componente por separado. CircuitWorks Connected construye el modelo de placa y los componentes correspondientes independientemente de si ya ha construido el modelo de placa y los componentes. Escenario Luego, CircuitWorks construye el modelo Primera vez que se CircuitWorks guarda la placa y sus componentes en la caché local. construye el Elija las opciones: modelo • Guardar en 3DEXPERIENCE. Guarda todos los modelos en 3DEXPERIENCE Platform. • No guardar. Cierra el cuadro de diálogo. Puede guardar los modelos en la 3DEXPERIENCE Platform más adelante en el software SOLIDWORKS. 214 CircuitWorks Escenario Luego, CircuitWorks construye el modelo El modelo de placa Elija las opciones: puede o no estar • Sobrescribir. Crea un nuevo modelo de placa y lo guarda en la en la caché local, 3DEXPERIENCE Platform. pero existe en la • Utilizar existente. Descarga el modelo de placa desde la base de datos local 3DEXPERIENCE Platform y lo utiliza en el ensamblaje de de CircuitWorks SOLIDWORKS. • Cancelar. Cancela la operación de construcción de modelo. Los componentes Elija opciones para los componentes: del modelo de • Sí. Utiliza el modelo existente. placa existen en la • Sí a todo. Utiliza los modelos existentes para todos los base de datos local componentes del modelo de placa. de CircuitWorks • No. Construye un nuevo modelo. • No a todo. Construye nuevos modelos para todos los componentes en el modelo de placa. El modelo de placa Elija las opciones: está en la base de • Sobrescribir. Crea un nuevo modelo de placa y lo guarda en la datos local de 3DEXPERIENCE Platform. CircuitWorks y ya • Utilizar existente. Descarga el modelo de placa desde la está en la 3DEXPERIENCE Platform y lo utiliza en el ensamblaje de 3DEXPERIENCE SOLIDWORKS. Platform, pero no • Cancelar. Cancela la operación de construcción de modelo. en la caché local Después de finalizar el proceso de construcción del modelo, puede especificar una opción para guardar automáticamente el modelo de placa y sus componentes en la 3DEXPERIENCE Platform. En CircuitWorks, haga clic en Opciones > Importación de SOLIDWORKS y seleccione Guardar automáticamente en 3DEXPERIENCE después de completar Construir modelo. Si decide no guardar el modelo de placa justo después de construir la placa en CircuitWorks, puede guardarla más tarde cuando esté en el software de SOLIDWORKS. En SOLIDWORKS, haga clic en Guardar en 3DEXPERIENCE (barra de herramientas CircuitWorks) o Herramientas > CircuitWorks > Guardar en 3DEXPERIENCE. Cambios en el perfil y el recorte de la placa desde CircuitWorks (2024 SP2) CircuitWorks puede generar archivos de cambio MCAD basados en los cambios en el perfil y el recorte de la placa. A continuación, puede enviar estos cambios como archivos IDX 3 a Cadence®Allegro®. ECAD acepta o rechaza cada uno de estos cambios. Según el archivo IDX 3 de respuesta de ECAD, los cambios rechazados vuelven a aparecer en CircuitWorks. Haga clic en Construir modelo para aplicar esos cambios al ensamblaje de SOLIDWORKS. Cuando realiza cambios en el perfil o en el recorte de la placa, cualquier otro cambio se omite en el mismo archivo de cambio (como componentes, taladros o áreas de entrada/salida). Necesita enviarlos como cambios adicionales más adelante. 215 CircuitWorks Cambios en el perfil y el recorte de la placa desde ECAD (2024 SP3) Los diseñadores de ECAD pueden generar archivos de cambio IDX 3 basados en los cambios en el perfil y el recorte de la placa. Después, puede abrir estos cambios en CircuitWorks. En CircuitWorks, puede aceptar o rechazar cada uno de estos cambios. Haga clic en Construir modelo para aplicar esos cambios al ensamblaje de SOLIDWORKS. En función del archivo de respuesta de CircuitWorks, los cambios rechazados vuelven a aparecer en el sistema ECAD. 216 20 SOLIDWORKS Composer Este capítulo incluye los siguientes temas: • • Ayuda offline para productos de SOLIDWORKS Composer Compatibilidad con las configuraciones SpeedPak en SOLIDWORKS Composer El software SOLIDWORKS® Composer™ agiliza la creación de contenido gráfico en 2D y 3D para comunicaciones de producto e ilustraciones técnicas. Ayuda offline para productos de SOLIDWORKS Composer La ayuda offline para todos los productos de SOLIDWORKS Composer está disponible como PDF en lugar de en formato HTML. En versiones anteriores, la Ayuda offline solo funcionaba en Microsoft Internet Explorer. Ahora es independiente del navegador. Compatibilidad con las configuraciones SpeedPak en SOLIDWORKS Composer Puede traducir los archivos de ensamblaje de SOLIDWORKS que contienen componentes en las configuraciones SpeedPak a SOLIDWORKS Composer. Los componentes de SpeedPak cambian a sus configuraciones principales para permitir la traducción de estos componentes a SOLIDWORKS Composer. 217 21 SOLIDWORKS Electrical Este capítulo incluye los siguientes temas: • • • • • • • • • • • • • • • • • • • • • • Pestaña de anotación (2024 SP3) Planos de borneros (2024 SP3) Mejoras de 6W Tags en ECP(2024 FD03) Numeraciones de dibujos (2024 SP2) Exportación de archivos de datos (2024 SP2) Opciones de importación para administrar referencias de mangueras y referencias del fabricante (2024 SP2) Reestructuración del árbol de componentes eléctricos Tutoriales de SOLIDWORKS Electrical (2024 FD01) Gestión de mangueras (2024 SP1) Enlace dinámico entre dibujos (2024 SP1) Compartir enlaces en el Electrical Content Portal (2024 SP1) Entrada única para cables o mangueras en tablas LDM (2024 SP1) Zoom para ajustar al abrir dibujos (2024 SP1) Alinear componentes Actualización de la longitud de varios raíles o canaletas Filtrado de referencias auxiliares y de accesorios Globos automáticos en armarios en 2D Borrado de datos de referencias de fabricante Restablecer la variable de la macro no definida Reducción de listas mediante rangos Mejoras en SOLIDWORKS Electrical Schematic Mejora en el rendimiento eléctrico de SOLIDWORKS SOLIDWORKS® Electrical es un producto que se adquiere de forma independiente. 218 SOLIDWORKS Electrical Pestaña de anotación (2024 SP3) En SOLIDWORKS Electrical Schematic, la pestaña Anotación se agrega a la cinta. Desde esta pestaña, puede realizar cambios en dibujos 2D desde documentos de sistema de recorrido 3D y aplanados. Ahorra tiempo y simplifica las tareas de personalización. Varios comandos existentes de la pestaña Implantación de armario también están disponibles en la pestaña Anotación: • • • • • • • • • Etiqueta de conexión Insertar tabla de informes Borrar segundo plano Alinear bloques Orden Globo automático Directriz de texto Directriz de bloque Estilo de directriz 219 SOLIDWORKS Electrical Planos de borneros (2024 SP3) Puede organizar conductores y cables por pieza de destino. Esto hace que los diseños del bornero sean más ordenados y organizados. Mejoras: • La opción Detalle de los destinos de las mangueras se renombra a Detalle de componente destino. Tiene las siguientes opciones: • • • • Ninguno Para conductores Para cables Para conductores y cables Esta opción muestra una caja que contiene el símbolo de destino para conductores y cables. Para los cables sucesivos asociados con el mismo componente, el software dibuja solo un componente. • A Longitud del conductor de destino se renombra a A Longitud de línea de destino. Esta opción también se aplica a los componentes de cable. • En el cuadro de diálogo Editor de borneros, aparece una nueva columna entre Destino y Conductor. Contiene la marca del terminal componente donde está conectado el conductor. 220 SOLIDWORKS Electrical Mejoras de 6W Tags en ECP(2024 FD03) La función 6W Tags en el Portal de Contenido Eléctrico se ha mejorado para encontrar rápidamente información específica en las 6WTags. Esto le ayuda a organizar los datos y realizar un seguimiento más eficaz de las tareas. Mejoras en la página Contenido del catálogo: • La Clasificación está disponible en el nodo Qué. Al seleccionar una clasificación, se muestran las subclases asociadas. Cuando selecciona una subclase, se muestra el siguiente nivel. Esto le ayuda a filtrar y navegar a través de la estructura sistemáticamente. • El nodo de Fecha de creación en la jerarquía Cuándo se modifica para mostrar solo el año. Una vez seleccionado un año, los meses y fechas correspondientes se muestran debajo de él. • El campo Buscar etiquetas se agrega en la parte superior del área 6W Tags para buscar valores específicos en 6WTags. 221 SOLIDWORKS Electrical Numeraciones de dibujos (2024 SP2) Es posible numerar dibujos por carpeta. De este modo, podrá asignar el mismo número de dibujo a través de múltiples carpetas. Anteriormente, las numeraciones de dibujos eran únicas por colección. En el cuadro de diálogo Configuración de proyecto eléctrico, en Numeración única por, para Dibujo, especifique el Proyecto eléctrico, la Carpeta, o la Colección. Exportación de archivos de datos (2024 SP2) 222 SOLIDWORKS Electrical En el cuadro de diálogo Configuración del enlace a PDM, puede incluir los archivos de datos en el archivo PDF exportado. Para exportar archivos de datos, haga clic en Configuración del enlace a PDM > PDF y seleccione Exportar archivos de datos. La opción Un archivo por colección cambia de nombre a Exportar un archivo PDF por colección. Opciones de importación para administrar referencias de mangueras y referencias del fabricante (2024 SP2) Hay dos nuevos comandos disponibles en Gestión de referencias de manguera y Gestión de referencias de fabricante: • Crear nuevo archivo para importar • Importar archivo Excel En Gestión de referencias de manguera, puede acceder a los comandos desde: • Biblioteca > Gestión de referencias de manguera. En Gestión de referencias de manguera, haga clic en Importar > Crear nuevo archivo para importar . • Biblioteca > Gestión de referencias de manguera. En Gestión de referencias de manguera, haga clic en Importar > Importar archivo Excel . En Gestión de referencias de fabricante, puede acceder a los comandos desde: • Biblioteca > Gestión de referencias de fabricante. En Gestión de referencias de fabricante, haga clic en Importar > Crear nuevo archivo para importar . • Biblioteca > Gestión de referencias de fabricante. En Gestión de referencias de fabricante, haga clic en Importar > Importar archivo Excel 223 . SOLIDWORKS Electrical Creación de un nuevo archivo Excel a partir de una plantilla Puede crear un nuevo archivo Excel para importarlo y adaptarlo al idioma de entrada y a la clase de las referencias del fabricante o referencias de manguera. Puede importar todos los datos de las referencias de las mangueras y las referencias del fabricante, que anteriormente faltaban en el archivo, como detalles del conductor, propiedades complejas del conductor, circuitos y puntos de conexión en las referencias del fabricante. Para crear un nuevo archivo Excel desde la plantilla para referencias de manguera: 1. Haga clic en Biblioteca > Gestión de referencias de manguera . 2. En el cuadro de diálogo Gestión de referencias de manguera, haga clic en Importar > Crear nuevo archivo para importar . 3. En el cuadro de diálogo Crear nuevo archivo Excel para importar referencias de manguera , seleccione lo siguiente: • Para Idioma, seleccione el idioma de la lista. El idioma predeterminado está establecido para que coincida con el idioma de la interfaz. La lista contiene los 14 idiomas que corresponden a los idiomas de la interfaz. • Para Clase, haga clic en para abrir el Selector de clase y seleccione la clase de base para la referencia de manguera. Si no selecciona ninguna clase, todas las clases y subclases están disponibles en el archivo Excel. • Para Plantilla disponible, seleccione el archivo Excel que se encuentra en la carpeta de la plantilla. • Seleccione Abrir plantilla creada para abrir la plantilla creada. 4. Haga clic en Aceptar. 5. En el cuadro de diálogo Guardar como, guarde el nuevo archivo Excel en la ubicación requerida. El archivo se abre automáticamente. 224 SOLIDWORKS Electrical 6. Edite los datos en el archivo Excel para importar los datos nuevos a las referencias de manguera. • Referencia es el campo obligatorio para la correcta importación de los datos. • Fabricante, Clase, Biblioteca, Familia, Tipo de cable, etc. son campos obligatorios. Si deja estos campos vacíos, el software le avisa e importa los datos con errores. • Los campos Número de artículo, ID externo, Datos traducibles, etc. son opcionales. Si deja estos campos vacíos, no se producirá ningún error. • La Columna A (se puede ocultar) contiene código clave, por ejemplo, para identificar el idioma del encabezado. • La última fila del encabezado (que puede ocultarse) contiene el nombre de los campos asociados con columnas como #car_reference. No elimine esta información. • Puede agregar más columnas para que los datos traducidos incorporen más idiomas al mismo tiempo. Modifique el código de idioma en el nombre del campo, como .en #car.ctr_0.en para la descripción de la manguera. • La página oculta _ValidationList_ contiene el rango nombrado utilizado para mostrar elementos desplegables en algunas columnas, en función de la Validación de datos de la operación de Excel. También puede crear un nuevo archivo Excel para la importación de la referencia de fabricante utilizando los mismos pasos descritos anteriormente. Acceda al comando desde la Biblioteca > Gestión de referencias de fabricante. En Gestión de referencias de fabricante, haga clic en Importar > Crear nuevo archivo para importar . Importación de la plantilla Puede volver a importar el archivo Excel rellenado que creó anteriormente con el comando Crear nuevo archivo para importar. Solo puede importar datos nuevos. Para importar el archivo Excel: 1. Haga clic en Biblioteca > Gestión de referencias de manguera . 2. En Gestión de referencias de manguera, haga clic en Importar > Importar archivo Excel . 3. En el cuadro de diálogo Abrir, seleccione el archivo Excel a importar y haga clic en Abrir. 225 SOLIDWORKS Electrical 4. En el cuadro de diálogo Importación de referencias de manguera, lleve a cabo lo siguiente: • Haga clic en Seleccionar archivo para abrir el cuadro de diálogo Abrir y seleccione el archivo Excel a importar. Archivo de importación Excel muestra la ruta del archivo Excel importado. • En Selección de formato y separador, para Formato de fila, elija entre: • Una línea por conductor • Una línea por referencia Para el separador de conductor, elija entre: • • • • Dos puntos ":" Salto de línea Barra vertical "|" Punto y coma ";" Esta opción solo aparece si selecciona Una línea por referencia para el Formato de fila. • En Vista preliminar de archivos, se muestra la vista previa del archivo importado. • Haga clic en Comparar para simular la importación de referencias de manguera. Se creará un archivo de registro con el mismo nombre que el archivo Excel. Si hay errores, puede abrir la hoja de Excel y rectificar los errores. • Haga clic en Abrir • Haga clic en Importar a la biblioteca. para abrir el archivo Excel seleccionado para su edición. para importar la referencia de la manguera del fabricante También puede importar la plantilla para la referencia del fabricante utilizando los mismos pasos mencionados anteriormente. Acceda al comando desde la Biblioteca > Gestión de referencias de fabricante. En Gestión de referencias de fabricante, haga clic en Importar > Importar archivo Excel 226 . SOLIDWORKS Electrical Reestructuración del árbol de componentes eléctricos El árbol de componentes eléctricos se reestructura y simplifica para mostrar las piezas 2D, las piezas 3D y las etiquetas de conexión asociadas con una referencia del fabricante. Puede identificar rápidamente estos elementos para una referencia del fabricante en particular en el árbol de componentes eléctricos. En versiones anteriores, todas las piezas 2D, las piezas 3D y las etiquetas de conexión insertadas aparecían como subelementos en el árbol de componentes eléctricos. No era posible distinguir entre la pieza 2D y las etiquetas de conexión aplicables a una referencia del fabricante en particular. Componentes Debajo de cada componente, hay un nodo para cada referencia de fabricante asociada con el componente y un nodo intermedio para cada símbolo (pieza 2D o etiqueta de conexión) que representa esa referencia del fabricante. El nodo para cada referencia del fabricante contiene todas las piezas 2D correspondientes, etiquetas de conexión y la pieza 3D o elementos del ensamblaje. Puede controlar la visibilidad de los elementos del árbol para las referencias del fabricante. En el árbol de componentes, haga clic con el botón derecho en el elemento superior del proyecto, seleccione Ver > Referencia de fabricante, y elija entre las tres opciones siguientes: • Ocultar. Oculta el nodo para las referencias del fabricante. Los elementos del árbol relativos a las referencias del fabricante aparecen directamente debajo del componente. • Con gráficos. Crea elementos del árbol intermedios solo para las referencias del fabricante que tienen gráficos (piezas 2D, etiquetas de conexión, etc.) asociados. Se trata de la opción predeterminada • Todas. Crea artículos para todas las referencias del fabricante, ya sea que tengan gráficos asociados o no. 227 SOLIDWORKS Electrical Situaciones Un elemento en el árbol de componentes agrupa todas las referencias del fabricante de la ubicación. El nodo contiene las piezas 2D y las etiquetas de conexión asociadas con cada referencia del fabricante asociada a la ubicación. Haga clic con el botón derecho en el nodo y seleccione lo siguiente: • Propiedades. Abre el cuadro diálogo Propiedades de la referencia del fabricante seleccionada. Si selecciona varias referencias de fabricante, el cuadro de diálogo Propiedades mostrará solo las propiedades comunes. • Eliminar referencias de fabricante. Elimina las referencias seleccionadas del fabricante. Implantación de armario El nodo intermedio para las referencias de ubicación también es aplicable para el árbol de implantación de armario 2D o 3D. Todas las referencias del fabricante aparecen incluso si no tienen ningún gráfico asociado a las mismas. Tutoriales de SOLIDWORKS Electrical (2024 FD01) Los tutoriales de SOLIDWORKS Electrical están integrados en la ayuda de SOLIDWORKS Electrical. Los tutoriales son más completos y consistentes con la documentación existente de SOLIDWORKS. En http://help.solidworks.com, haga clic en SOLIDWORKS Electrical > Tutoriales de SOLIDWORKS Electrical. 228 SOLIDWORKS Electrical Gestión de mangueras (2024 SP1) Gestión de mangueras tiene un flujo de trabajo optimizado que ahorra tiempo. Entre las mejoras se incluyen: • Reemplazar manguera es más flexible. Puede sustituir un tipo de conductor diverso por un tipo de conductor neutro sin advertencia del sistema. • Se ofrecen nuevos comandos en el menú de acceso directo. Se puede utilizar: • Propiedades para ver las propiedades de la mangueras seleccionada. • Ir al dibujo para ir a la ubicación del dibujo, generalmente un diagrama de línea del elemento de conductor. • Ir al navegador para mostrar el componente de origen del conductor. • Cuando elimina las mangueras utilizadas en el esquema o diagrama de línea, los cables asociados con sus conductores se disocian automáticamente. • El cuadro de diálogo Propiedades de referencia de mangueras incluye una nueva sección de Conductores con Sección del conductor y Diámetro de conductor listados debajo. La sección Características ha cambiado su nombre a Características de la manguera. Enlace dinámico entre dibujos (2024 SP1) Cuando modifica un archivo de dibujo .SLDDRW dentro de SOLIDWORKS® y lo guarda, el software actualiza el archivo de dibujo .EWG dentro de la carpeta proyecto de SolidWorks Electrical correspondiente automáticamente. En versiones anteriores, al modificar un archivo de dibujo dentro de SOLIDWORKS® y guardarlo, el archivo de dibujo correspondiente dentro de la carpeta proyecto de SolidWorks Electrical no se actualizaba automáticamente. Se tenía que hacer clic en el comando Crear dibujo de proyecto de nuevo para actualizar el archivo de dibujo. 229 SOLIDWORKS Electrical Compartir enlaces en el Electrical Content Portal (2024 SP1) Puede compartir enlaces a un elemento (la referencia del fabricante, símbolo, etc.) o al paquete eléctrico que contiene el elemento en el Electrical Content Portal. Puede seleccionar la lista junto a un elemento para: • • • • Descargar el elemento Vincular al elemento Descargar el paquete eléctrico Vincular al paquete eléctrico En versiones anteriores, solo se podía descargar el contenido y desarchivarlo automáticamente en las bibliotecas respectivas. Entrada única para cables o mangueras en tablas LDM (2024 SP1) La tabla LDM creada para cables y mangueras después del enrutamiento contiene solo una entrada para cada estilo de cable o referencia de cable. Esta entrada única muestra la suma de la longitud de cada estilo de manguera o referencia de cable. Puede tener una tabla de lista de materiales de cables o manguera en PDM con la longitud requerida. 230 SOLIDWORKS Electrical Zoom para ajustar al abrir dibujos (2024 SP1) Cuando se abre un dibujo, tiene la opción de hacer zoom automáticamente para que se ajuste a su zona de gráficos. El dibujo puede ser un dibujo de proyecto, un cajetín, un símbolo o un archivo dwg. Para activar esta opción, haga clic en Configuración de interfaz > Preferencias. En Comportamiento, seleccione Zoom para ajustar al abrir dibujos. Esta opción le ayuda a ver automáticamente toda la extensión del dibujo sin comandos de zoom adicionales. 231 SOLIDWORKS Electrical Alinear componentes Cuando utilice Alinear componentes durante el diseño de la implantación de armario en 3D, puede previsualizar los cambios en la zona de gráficos. De esta manera se reduce significativamente el esfuerzo necesario para alinear los componentes de SOLIDWORKS en las implantaciones de armario en 3D. PropertyManager Alinear componentes tiene un flujo de trabajo simplificado y mejorado. Actualización de la longitud de varios raíles o canaletas 232 SOLIDWORKS Electrical Puede actualizar la longitud de varios raíles y canaletas simultáneamente. En versiones anteriores, solo podía actualizarse la longitud de un solo raíl o canaleta. La selección múltiple de raíles y canaletas hace que el proceso de creación de armarios en 3D sea más rápido. Para actualizar las longitudes de varios raíles y canaletas: 1. En el menú SOLIDWORKS Electrical 3D, haga clic en Actualizar la longitud de los raíles o las canaletas . 2. En el PropertyManager, en Definir longitud > Seleccionar componentes, seleccione varios raíles y canaletas en la zona de gráficos. Filtrado de referencias auxiliares y de accesorios En SOLIDWORKS Electrical, puede filtrar las referencias del fabricante según su selección. Puede filtrar: • • • • Referencias de fabricante asociadas Referencias de fabricante de tipo Accesorio Referencias de fabricante de tipo Auxiliar Referencias del fabricante excluidas de la lista de materiales Puede utilizar la lista en Filtrar referencias de fabricante en el árbol Electrical Manager para filtrar varios tipos de referencias del fabricante. Mostrar/ocultar componentes asociados se reemplaza con esta opción de filtro. Esta función también está disponible en la implantación de armario en 2D de SOLIDWORKS Electrical Schematic. 233 SOLIDWORKS Electrical Globos automáticos en armarios en 2D Puede insertar globos automáticos en los planos de implantación de armario en 2D de SOLIDWORKS Electrical. Inserción de globos automáticos en armarios en 2D Para insertar globos automáticos en armarios en 2D: 1. Haga clic en Implantación de armario > Globo automático 2. Seleccione una vista de dibujo en la que insertar los globos. 3. En el PropertyManager, especifique las opciones y haga clic en . . PropertyManager Globo automático Para abrir este PropertyManager: 1. Haga clic en Implantación de armario > Globo automático . Estilos de directriz Estilo de directriz Especifica el estilo predefinido que se aplicará a las directrices. Bloque Especifica el bloque que se debe utilizar para los globos. Escala Especifica un número para la escala que se aplicará al bloque utilizado para los globos. 234 SOLIDWORKS Electrical Implantación de globos Especifica el Tipo de matriz. Para las marcas de globo, solo puede especificar los valores numéricos. No se admite la especificación de fórmulas. Superior Visualiza globos en la parte superior del plano del armario. Parte inferior Visualiza globos en la parte inferior del plano del armario. Izquierda Visualiza globos en la parte izquierda del plano del armario. Derecha Visualiza globos en la parte derecha del plano del armario. Cuadrada Visualiza globos en un cuadrado alrededor del plano del armario. Agrupar globos Visualiza las flechas de los globos agrupados con menos inclinación. Omitir instancias Inserta globos solo en la primera instancia de la misma múltiples referencia del fabricante. Ignorar terminales No inserta globos en el bornero. Capa Especifica la capa en la que se insertan los globos. Opciones Insertar tabla de informes. Inserta una tabla de informes filtrada del contenido del documento actual. Para insertar una tabla de informes, seleccione Insertar tabla de informes en el PropertyManager del globo automático. Haga clic en , para abrir el panel para insertar automáticamente el informe del globo. 235 SOLIDWORKS Electrical • Si ya se han insertado una o más tablas de informes, seleccione Actualizar tabla de informes para actualizar las tablas de informes. • La marca de Globo automático incluye datos almacenados en la base de datos, recuperables a través de una consulta, mientras que el Report_Row se calcula durante la generación del informe. No hay relación directa entre ambos. Borrado de datos de referencias de fabricante Puede borrar la información de las referencias del fabricante al eliminar o reemplazar una pieza de un componente. Para eliminar los datos de las referencias de fabricante, haga clic en Proyecto eléctrico > Configuraciones > Proyecto. En el cuadro de diálogo Configuración del proyecto eléctrico, en la pestaña General, en Opciones, seleccione Restablecer información 236 SOLIDWORKS Electrical de las referencias de fabricante del componente. Esto restablece la información relacionada, como los datos del fabricante o la numeración de las bornas, cuando se elimina o sustituye por una pieza diferente. Esta opción está desactivada de manera predeterminada. Si desactiva esta opción, la pieza conserva los números de borna incluso después de eliminarlos o sustituirlos. Restablecer la variable de la macro no definida La automatización de Excel le permite restablecer automáticamente las variables de la macro no definidas. Para restablecer las variables de la macro no definidas, haga clic en SOLIDWORKS Electrical > Configuraciones > Proyecto. En el cuadro de diálogo Configuración del proyecto eléctrico, en la pestaña General, en Automatización de Excel, seleccione Restablecer la variable de la macro no definida. Cuando se selecciona esta opción, la variable %xxx% no permanece en la macro insertada. Se reemplaza por: • Una cadena vacía • Un objeto eliminado • Objeto predeterminado asociado (como función o situación) 237 SOLIDWORKS Electrical Reducción de listas mediante rangos En la configuración de listados, cuando se fusionan filas, el software muestra valores consecutivos como un rango para filas que se han fusionado en lugar de enumerar cada valor individual en el rango. En el cuadro de diálogo Edición de configuraciones de informes, en Columnas, seleccione Rango de valor. Para activar esta opción, seleccione Fusión de líneas. Puede activar esta opción para varias columnas a la vez. Mejoras en SOLIDWORKS Electrical Schematic SOLIDWORKS Electrical Schematic ofrece una experiencia del usuario mejorada. • Puede mover entidades en los dibujos utilizando las teclas de flecha. • El tamaño de los puntos de la rejilla para las hojas del proyecto se adapta automáticamente a la resolución de pantalla. • En un proyecto de esquemas, cuando configura los paneles laterales en Ocultar automáticamente, los paneles conservan la configuración de ocultar automáticamente. Este comportamiento aumenta la facilidad de uso de la aplicación. Mejora en el rendimiento eléctrico de SOLIDWORKS Las mejoras de rendimiento incluyen: • Se ha mejorado el archivado de un proyecto para usuarios remotos (conexión VPN) y ahora es mucho más rápido. • Se ha solucionado el problema de enrutamiento automático que provocaba la creación de bucles al canalizar cables a través de empalmes. Esto permite un aplanamiento más limpio y rápido de los mazos de cables. 238 22 SOLIDWORKS Inspection SOLIDWORKS® Inspection es un producto que se adquiere individualmente y que puede utilizarse con SOLIDWORKS Standard, SOLIDWORKS Professional y SOLIDWORKS Premium o como una aplicación completamente independiente (consulte Aplicación independiente SOLIDWORKS Inspection). Página de bienvenida La página rediseñada Bienvenido/a a SOLIDWORKS Inspection en la aplicación SOLIDWORKS Inspection independiente mejora la facilidad de uso. La página de bienvenida incluye: • • • • Documentos recientes Carpetas recientes Proyectos recientes Recursos 239 23 SOLIDWORKS MBD Este capítulo incluye los siguientes temas: • • • • • • • • • • Especificación de controles de exportación de STEP a STEP 242 (2024 SP3) Tablas de taladros Reparación de cotas colgantes Adición de separador decimal en los símbolos de tolerancia geométrica Control de visibilidad de anotaciones mediante geometría sólida Visualización de cotas duales en símbolos de tolerancia geométrica Creación de cotas de espesor para superficies curvas Visualización de medios ángulos de cotas cónicas Exportación de propiedades personalizadas a STEP 242 Visualización de anotaciones y cotas SOLIDWORKS® MBD se adquiere individualmente y puede utilizarse con SOLIDWORKS Standard, SOLIDWORKS Professional y SOLIDWORKS Premium. Especificación de controles de exportación de STEP a STEP 242 (2024 SP3) En el PropertyManager Publicar en STEP242, puede especificar controles de exportación STEP para agregar o eliminar datos desde un archivo STEP 242. Para especificar los controles de exportación de STEP a STEP 242: 1. Haga clic en Publicar archivo STEP 242 (barra de herramientas MBD). 2. En el PropertyManager Publicar en STEP242, en Configuración de exportación de STEP, especifique una opción: • Partir caras periódicas. Parte caras periódicas, como caras cilíndricas, en dos. • Exportar propiedades de cara/arista. Exporta las propiedades de cara/arista. 3. Haga clic en . 4. En el cuadro de diálogo Guardar como, escriba un nombre de archivo. 5. Haga clic en Guardar. 240 SOLIDWORKS MBD Tablas de taladros Puede incluir una tabla de taladros cuando publique una pieza en 3D PDF. Reparación de cotas colgantes Puede reparar las cotas colgantes de DimXpert. Puede editar las cotas colgantes para volver a asociarlas a una operación del modelo. Esto se aplica a las cotas creadas utilizando las herramientas DimXpert, tales como Cota 241 SOLIDWORKS MBD de tamaño , Cotas de ubicación y la herramienta Cota de ángulo. Esta herramienta solo está disponible para las cotas de DimXpert. Para reparar las cotas colgantes: 1. Abra una pieza o ensamblaje que contenga cotas colgantes creadas con herramientas de DimXpert. 2. En DimXpertManager, haga clic con el botón derecho del ratón en una operación y seleccione Editar operación. 3. En PropertyManager, seleccione la referencia que falta para la cota colgante y haga clic en . Adición de separador decimal en los símbolos de tolerancia geométrica Puede agregar un separador decimal en los símbolos de tolerancia geométrica. Para agregar un separador decimal en los símbolos de tolerancia geométrica: 1. Haga clic en Herramientas > Opciones > Propiedades del documento > Anotaciones > Tolerancias geométricas. 2. En Separador decimal, especifique una opción: • Coma. Inserta una coma. • Punto. Inserta un punto. 242 SOLIDWORKS MBD Control de visibilidad de anotaciones mediante geometría sólida Puede hacer anotaciones, como por ejemplo cotas, y permanecer en la parte superior del modelo. Esto le permite ver las cotas y las líneas de referencia si gira el modelo. Para controlar la visibilidad de anotaciones mediante geometría sólida: 1. Haga clic en Herramientas > Opciones > Opciones de sistema > Visualizar. 2. Seleccione Visualizar dimensiones de DimXpert arriba del modelo. Visualización de cotas duales en símbolos de tolerancia geométrica 243 SOLIDWORKS MBD Cuando crea símbolos de tolerancia geométrica, puede visualizar cotas duales, que muestran dos conjuntos de valores, como pulgadas y milímetros, dentro de una sola cota. Para visualizar cotas duales en símbolos de tolerancia geométrica: 1. En una pieza o dibujo, haga clic en Tolerancia geométrica (barra de herramientas de MBD Dimension). 2. En la zona de gráficos, haga clic para colocar el símbolo. 3. Seleccione Rango en el cuadro de diálogo Tolerancia y el PropertyManager Tolerancia geométrica y seleccione Visualizar cotas duales. Creación de cotas de espesor para superficies curvas Puede crear cotas de espesor para superficies curvas. Esto ayuda a mostrar las relaciones entre las superficies. Puede aplicar cotas de espesor a: • Cilindro • Salientes • Taladros sencillos Puede crear cotas de espesor entre dos operaciones DimXpert concéntricas para: • Un diámetro interior y exterior, donde el diámetro interior es un cilindro o un taladro sencillo, y el diámetro exterior es un cilindro o un saliente. • Dos diámetros interiores de un cilindro o un taladro sencillo. • Dos diámetros exteriores de un cilindro o saliente. Por ejemplo: 244 SOLIDWORKS MBD Para crear cotas de espesor para superficies curvas: 1. Haga clic en Cota de ubicación (barra de herramientas de Dimension MBD). Los pasos 2 y 3 requieren que seleccione dos operaciones. Para las cotas de espesor, las dos operaciones deben ser cilíndricas, concéntricas y de diferentes diámetros. 2. Seleccione la cara de la operación de origen. 3. Seleccione la cara de la operación de tolerancia. 4. Haga clic para situar la cota. 5. Especifique las opciones en el PropertyManager y haga clic en . Visualización de medios ángulos de cotas cónicas Puede mostrar una cota de ángulo cónico como medio ángulo. Esto le permite convertir un ángulo completo de un cono a un medio ángulo. 245 SOLIDWORKS MBD Para mostrar medios ángulos de cotas cónicas: 1. En el PropertyManager DimXpert Valor, en Valor primario, seleccione Mostrar como medio ángulo. Exportación de propiedades personalizadas a STEP 242 Puede exportar propiedades personalizadas de una pieza o ensamblaje al formato STEP 242. Para exportar propiedades personalizadas a STEP 242: 1. Haga clic en Publicar archivo STEP 242 (barra de herramientas MBD). 2. En el PropertyManager Publicar en STEP 242, especifique las propiedades personalizadas que desea exportar y haga clic en . 3. En el cuadro de diálogo Guardar como, escriba un nombre de archivo. 4. Haga clic en Guardar. Visualización de anotaciones y cotas Puede ver las anotaciones y cotas de una manera más organizada. A partir de SOLIDWORKS 2024 y versiones posteriores, no necesita una licencia SOLIDWORKS MBD para esta funcionalidad. Puede utilizar las siguientes operaciones: • Enumerar las anotaciones en la vista de árbol. Cuando selecciona una anotación en el gestor de diseño del FeatureManager, resalta la anotación en la zona de gráficos y puede ocultar o visualizar las anotaciones. 246 SOLIDWORKS MBD • Ordenar por tipo de anotación. Puede ordenar las anotaciones por tipo, tales como cotas inteligentes, símbolos de soldadura y globos. 247 24 DraftSight Este capítulo incluye los siguientes temas: • • • • • • • • • • • • • • • Comandos de sombreado (solo DraftSight Mechanical) (2024 SP3) Plantillas en 3DEXPERIENCE Platform (solo DraftSight Connected) (2024 FD01) Guardar un archivo en 3DEXPERIENCE Platform (solo DraftSight Connected) (2024 FD01) Acceso al foro de usuarios de DraftSight (2024 SP1) Comando de línea de sección (solo DraftSight Mechanical) (2024 SP1) Comandos de identificador de puntos de referencia (solo DraftSight Mechanical) (2024 SP1) Comando Medir geometría Selección de varios archivos e inserción como referencia Comando Exportar hoja Herramientas de paletas Comando Crear vista plana Navegador de vistas Paleta Administrador de capas Comando Combinar capa Cambio de forma de sombreados DraftSight® es un producto que se adquiere individualmente y que puede utilizarse para crear dibujos CAD profesionales. Está disponible como DraftSight Professional, DraftSight Premium y DraftSight Mechanical. Además, DraftSight Enterprise y Enterprise Plus están disponibles en licencia de red. 3DEXPERIENCE® DraftSight es una solución combinada de DraftSight con la potencia de 3DEXPERIENCE Platform. 248 DraftSight Comandos de sombreado (solo DraftSight Mechanical) (2024 SP3) Puede ejecutar el comando AM_UserHatch para aplicar sombreados personalizados en geometrías cerradas. Puede ejecutar el comando AM_UserHatchEdit para editar los sombreados. Al ejecutar estos comandos, se abre el cuadro de diálogo Sombreado, en el que puede: • Especificar el ángulo de las líneas de sombreado. • Especificar el espaciado entre las líneas de sombreado. • Especificar el número de líneas de sombreado si el área a sombrear es lo suficientemente pequeña para que coincida con el patrón especificado. • Calcular los nuevos límites de un área al editar un sombreado. Aplicación de sombreados definidos por el usuario o predefinidos Puede aplicar sombreados predefinidos o definidos por el usuario a la geometría en la zona de gráficos. Para aplicar sombreados definidos por el usuario o predefinidos: 1. Escriba AM_UserHatch en la ventana de comandos. 2. En el cuadro de diálogo, en Estilo, seleccione Definido por el usuario. a) En Ángulo, especifique el color de las líneas de sombreado. b) En Espaciado, introduzca el espaciado entre las líneas de sombreado. 249 DraftSight 3. Opcional: Seleccione uno de los siguientes sombreados predefinidos. El software crea patrones de sombreado con un ángulo y un espaciado entre líneas de sombreado específicos. Puede anular los valores Ángulo y Espaciado de los sombreados predefinidos. Rayado Ángulo Espacio 45° 2,5 mm o 0,1 mm 45° 5 mm o 0,22 mm 45° 13 mm o 0,5 mm 135° 2,7 mm o 0,12 mm 135° 4,7 mm o 0,19 mm 135° 11 mm o 0,4 mm 45°/135° 2,3 mm o 0,09 mm 4. Opcional: Seleccione Doble para crear el patrón cruzado con líneas de sombreado perpendiculares a las líneas primarias. 5. Opcional: En Adaptar la distancia de sombreado a menos de, introduzca el número de líneas de sombreado si el área a sombrear es lo suficientemente pequeña como para que coincida con el patrón especificado. El número predeterminado de líneas es 5. 6. Haga clic en Aceptar. 7. En la zona de gráficos, especifique un punto interno en un área acotada de la geometría. Editar sombreados personalizados Puede editar rápidamente los sombreados personalizados en la zona de gráficos. Para editar los sombreados personalizados: 1. Escriba AM_UserHatchEdit en la ventana de comandos. 2. En la zona de gráficos, seleccione un sombreado personalizado. 3. En el cuadro de diálogo, desde Estilo, seleccione un nuevo patrón de sombreado predefinido. 4. En Ángulo, edite el valor del ángulo de sombreado. 5. En Espaciado, edite la distancia entre las líneas de sombreado. 6. Seleccione Doble para crear un patrón cruzado con líneas de sombreado perpendiculares a las líneas primarias. 250 DraftSight 7. Seleccione Calcular contorno para crear nuevos límites del área de sombreado. a) En la zona de gráficos, especifique un punto en un área para sombrear. Alternativamente, puede seleccionar Especificar entidades y especificar las entidades a sombrear. DraftSight elimina el sombrado seleccionado en el paso 2. 8. Opcional: En Adaptar la distancia de sombreado a menos de, introduzca el número de líneas de sombreado si el área a sombrear es lo suficientemente pequeña como para que coincida con el patrón especificado. El número predeterminado de líneas es 5. 9. Haga clic en Aceptar. Plantillas en 3DEXPERIENCE Platform (solo DraftSight Connected) (2024 FD01) Puede crear, guardar y administrar plantillas en 3DEXPERIENCE Platform. Puede acceder a estas plantillas para crear nuevos dibujos. Antes solo podía guardar y acceder a sus plantillas localmente. Crear una plantilla a partir de un dibujo Puede crear una plantilla nueva desde el archivo de dibujo guardado localmente. Para crear una plantilla a partir de un dibujo: 1. En el widget Mi sesión, haga clic en Administrar plantillas en la barra de acciones. El cuadro de diálogo Administrar plantillas muestra las plantillas creadas en la plataforma. 251 DraftSight 2. Haga clic en Agregar plantilla. a) En el cuadro de diálogo Crear plantilla - Dibujo, introduzca el título y la descripción. Puede tener varias plantillas con el mismo nombre. b) En Tipo de 3DEXPERIENCE de destino, seleccione Dibujo. c) Haga clic en Examinar y seleccione un archivo de dibujo guardado localmente. No puede adjuntar un archivo de dibujo a varias plantillas. d) Haga clic en Crear como emitido o Crear como borrador. 3. Opcional: Haga clic en Editar plantilla para editar las plantillas que no están en el estado emitido. 4. Opcional: Haga clic en Descargar plantilla para descargar el archivo de dibujo asociado a la plantilla. El software descarga el archivo a C://3DEXPERIENCE/MyWork. 5. Opcional: Haga clic en Madurez para cambiar el estado de madurez. 6. Opcional: Haga clic en Eliminar plantilla para eliminar la plantilla. 7. Opcional: Haga clic en Recargar plantilla para recargar la lista de plantillas. Si crea una plantilla como emitida, no puede editarla ni eliminarla, ni cambiar su estado de madurez. Crear un dibujo a partir de una plantilla Puede crear un dibujo a partir de la plantilla guardada en la 3DEXPERIENCE Platform. Para crear un dibujo a partir de una plantilla: 1. 2. 3. 4. En la barra de acciones del widget MySession, haga clic en Nuevo desde plantilla. En el cuadro de diálogo, seleccione la plantilla guardada en la plataforma. Introduzca el nombre de archivo y haga clic en OK. Opcional: Guarde el archivo de dibujo en la plataforma. 252 DraftSight Guardar un archivo en 3DEXPERIENCE Platform (solo DraftSight Connected) (2024 FD01) Puede seleccionar un marcador, cambiar el espacio de colaboración y actualizar el título de los nuevos archivos desde el cuadro de diálogo Guardar en 3DEXPERIENCE. El cuadro de diálogo Guardar como nuevo le permite guardar un archivo en 3DEXPERIENCE Platform con un nombre nuevo. Al guardar un archivo en 3DEXPERIENCE Platform, la barra de progreso muestra un mensaje que incluye el nombre del archivo y el nombre del espacio de colaboración. Guardar como nuevo cuadro de diálogo Puede usar este cuadro de diálogo para guardar un archivo, que se guarda en 3DEXPERIENCE Platform con un nuevo nombre. Para acceder a este cuadro de diálogo, realice una de las siguientes acciones: • Haga clic con el botón derecho del ratón en la pestaña Dibujo y haga clic en Guardar como nuevo. • Introduzca el comando SAVEASNEW en la ventana de comandos. Opción Descripción Espacio de colaboración en 3DEXPERIENCE Muestra el espacio de colaboración en el que ha guardado el archivo. Título Muestra el nombre con el sufijo new. Puede editar el nombre. 253 DraftSight Opción Descripción Incluye referencias Disponible solo cuando el archivo tiene referencias. Exportar Exporta archivos de DraftSight en la unidad local. Guardar Guarda el archivo en 3DEXPERIENCE Platform. Acceso al foro de usuarios de DraftSight (2024 SP1) Puede acceder al foro de usuarios de DraftSight que contiene publicaciones de la comunidad de usuarios de DraftSight. Para acceder al foro de usuarios: Lleve a cabo una de las siguientes acciones: • Haga clic en y seleccione Foro de usuarios. • Escriba UserForum en la ventana de comandos. Al hacer clic en Foro de usuarios, DraftSight le redirigirá a 3DEXPERIENCE Platform. El acceso a la 3DEXPERIENCE Platform requiere credenciales 3DEXPERIENCE. 254 DraftSight Comando de línea de sección (solo DraftSight Mechanical) (2024 SP1) Puede crear una línea de sección en el plano de corte de la sección e insertar la etiqueta de vista de sección correspondiente en el área de dibujo. Introduzca el comando AM_SectionLine para dibujar líneas de sección. El comando crea las siguientes entidades: Entidad: Descripción 1 Línea de sección 2 Etiqueta de vista de sección 3 Identificador de vista de sección 4 Flecha de dirección El comando le permite controlar la apariencia de diferentes entidades de la línea de sección, como flechas, líneas y nombre. Puede crear varias secciones en una entidad para los siguientes tipos de vistas de sección: Tipo de vista de sección Descripción Sección completa El plano de corte pasa a través de toda la longitud de la entidad. Vista de sección alineada Dos planos de corte no paralelos pasan a través de la entidad. Utilice estas secciones en entidades cilíndricas. 255 DraftSight Tipo de vista de sección Descripción Media sección El plano de corte pasa a través de una porción de la entidad a la sección. Sección de compensación El plano de corte se dobla para pasar a través de las características de la entidad. Utilice estas secciones en entidades que no estén en línea recta. Comandos de identificador de puntos de referencia (solo DraftSight Mechanical) (2024 SP1) Puede usar comandos de identificador de puntos de referencia para agregar un identificador de referencia y adjuntarlo a áreas en un dibujo. Un dato es un plano, una línea recta o un punto utilizado como referencia para medir y localizar entidades geométricas y tolerancias geométricas. Puede utilizar los siguientes comandos: • AM_DatumIdentifier para crear símbolos identificadores de puntos de referencia. • AM_DatumIdentifierEdit para editar símbolos identificadores de puntos de referencia. Los símbolos identificadores de puntos de referencia identifican los puntos de referencia para los símbolos de los marcos de control de los elementos. Por ejemplo, puede usar un símbolo de identificador de puntos de referencia para marcar el centro de un taladro. Los elementos de los símbolos identificadores de puntos de referencia incluyen: 1 Marco cuadrado 256 DraftSight 2 Identificador de puntos de referencia de dos letras mayúsculas máximo 3 Flecha de línea indicativa 4 Símbolo del triángulo Al crear un símbolo de identificador de puntos de referencia en un dibujo, el software genera una etiqueta que contiene el identificador de puntos de referencia incluido en un rectángulo. El identificador de puntos de referencia aparece en todos los marcos de control de características que usan el punto de referencia como referencia. Una línea indicativa conecta la etiqueta con el punto de referencia en el dibujo. La línea indicativa puede incluir un triángulo lleno o vacío. La posición del triángulo indica el punto de referencia correspondiente. Puede adjuntar símbolos de identificador de puntos de referencia en: • Una superficie o en una línea de extensión de una superficie • Líneas visibles como líneas de extensión, cotas o ejes • Un taladro, una línea indicativa apuntando a un taladro o una trama de control de operaciones Comando Medir geometría Puede utilizar el comando MEASUREGEOM para medir un área, ángulo, distancia y radio. En versiones anteriores, tenía que ejecutar comandos como AREA, DIST y GETANGLE. Para acceder al comando Medir geometría:, Lleve a cabo una de las siguientes acciones: • En la cinta, haga clic en Inicio > Herramientas > Medir geometría. 257 DraftSight • Escriba MEASUREGEOM en la ventana de comandos. Selección de varios archivos e inserción como referencia Puede seleccionar varios archivos y carpetas e insertarlos como referencias externas al archivo DWG™. Esto reduce el número de clics necesarios para insertar varios archivos y la posibilidad de no poner insertar un archivo. Para seleccionar varios archivos e insertarlos como referencias: Lleve a cabo una de las siguientes acciones: • • • • En la cinta, haga clic en Insertar > Bloque > Administrador de referencias. En la cinta, haga clic en Asociar. En el menú, haga clic en Herramientas > Administrador de referencias. Escriba REFERENCES en la ventana de comandos. 258 DraftSight Comando Exportar hoja Puede exportar todas las entidades visibles desde un área de visualización de la hoja activa y las entidades desde las hojas hasta el nuevo dibujo. Esto le permite editar la representación creada en el nuevo dibujo mediante comandos como TRIM, COPY/PASTE, EXPLODE, STRETCH. Para acceder al comando Exportar hoja: Lleve a cabo una de las siguientes acciones: • En la cinta, haga clic en Hoja > Hojas > Exportar hoja. • En el menú, haga clic en Archivo > Exportar > Exportar hoja. • Escriba EXPORTSHEET en la ventana de comandos. 259 DraftSight Herramientas de paletas Puede encontrar las herramientas y datos utilizados con más frecuencia en las Paletas de herramientas. Las paletas incluyen todas las propiedades genéricas, como el acoplamiento y el ocultamiento automático. También puede crear su propia paleta para almacenar herramientas y datos. Para acceder a las Paletas de herramientas: Lleve a cabo una de las siguientes acciones: • En la cinta, haga clic en Insertar > Paletas > Paletas de herramientas. • En el menú, haga clic en Herramientas > Paletas de herramientas. • Escriba TOOLPALETTES en la ventana de comandos. 260 DraftSight Comando Crear vista plana Puede utilizar las funciones mejoradas del comando MAKEFLATSNAPSHOT para dar formato a las líneas ocultas y en primer plano, y mostrar aristas tangentes. Para acceder al comando Crear vista plana: Lleve a cabo una de las siguientes acciones: • En la cinta, haga clic en Inicio > Instantánea > Crear vista plana . • En el menú, haga clic en Sólidos > Edición de sólidos > Crear vista plana. • Escriba MAKEFLATSNAPSHOT en la ventana de comandos. Las operaciones mejoradas incluyen: • Líneas de primer plano. ColorLínea y EstiloLínea especifican el color de la línea y el estilo de las líneas de primer plano. • Líneas ocultas. Mostrar muestra las líneas ocultas. ColorLínea y EstiloLínea especifican el color de la línea y el estilo de las líneas ocultas. • Mostrar aristas tangentes. Muestra las aristas tangentes en la representación plana. 261 DraftSight Navegador de vistas El Navegador de vistas le permite cambiar entre vistas estándar e isométricas o vistas paralelas y en perspectiva de un modelo. Su interfaz actúa como un indicador de orientación 3D que le permite ver la dirección de visualización actual. Para acceder al comando Navegador de vistas: • En la cinta, haga clic en Ver > Vistas > Navegador de vistas. • En el menú, haga clic en Ver > Navegador de vistas. • Escriba VIEWNAVIGATOR en la ventana de comandos. 262 DraftSight Paleta Administrador de capas Puede utilizar el cuadro de diálogo Administrador de capas como una paleta que puede dejar flotar o acoplar a un lado. En la paleta Administrador de capas, tiene acceso rápido a capas, estados de capas, vistas previas de capas o aislamiento de capas. Para abrir la paleta Administrador de capas: • En la cinta, haga clic en Inicio > Capa > Administrador de capas. • En el menú, haga clic en Formato > Capa. • Escriba LAYER en la ventana de comandos. 263 DraftSight Comando Combinar capa Puede utilizar el comando MERGELAYER para reorganizar las capas. Este comando está disponible en la paleta Administrador de capas que le ayuda a combinar el contenido de las capas seleccionadas en otras capas. Para acceder al comando Combinar capa: • En la cinta, haga clic en Inicio > Capas > Combinar capas. • En el menú, haga clic en Formato > Herramientas de capa > Combinar capas. • Escriba MERGELAYER en la ventana de comandos. 264 DraftSight Cambio de forma de sombreados Puede ajustar el contorno de los sombreados o los sombreados de gradientes. Cuando selecciona una entidad de sombreado, aparecen asideros que le ayudan a ajustar la forma. Cuando pasa el cursor sobre un asidero, aparece el menú de acceso directo con opciones de edición. 265 25 eDrawings Este capítulo incluye los siguientes temas: • • • Estilos de visualización en dibujos Tipos de archivos admitidos Mejoras del rendimiento de eDrawings eDrawings® Professional está disponible en SOLIDWORKS® Professional y SOLIDWORKS Premium. Estilos de visualización en dibujos Si ha guardado un dibujo de SOLIDWORKS con estilos de visualización específicos en las vistas de dibujo, eDrawings es compatible con los estilos de visualización para cualquier archivo .EDRW que guarde en eDrawings 2024 y versiones posteriores. En la barra de herramientas transparente Ver, eDrawings muestra todos los estados de visualización si las vistas de dibujo tienen datos sombreados: Sombreado con aristas, Sombreado, Sin líneas ocultas, Líneas ocultas visibles y Estructura alámbrica. La herramienta Estilo de visualización solo está disponible para dibujos con datos sombreados. 266 eDrawings Si cambia el estilo de visualización de una vista de dibujo en eDrawings, la vista seleccionada es la única que se actualiza con el nuevo estilo de visualización. El resto de vistas permanece igual. Sin embargo, si cambia el estilo de visualización cuando no ha seleccionado una vista de dibujo, todas las vistas cambian al estilo de visualización seleccionado. Si gira una vista de dibujo, el estilo de la pantalla no se verá afectado. Tipos de archivos admitidos eDrawings ha actualizado las versiones compatibles para varios tipos de archivos. Formato Versión ACIS (.sat, .sab) Hasta la versión 2021 Autodesk®Inventor® (.ipt, .iam) Hasta la versión 2023 CATIA® V5 (.CATPart, .CATProduct) Hasta la versión V5_V62023 Creo® - Pro/Engineer® (.ASM, .NEU, .PRT, .XAS, .XPR) Pro/Engineer 19.0 a Creo 9.0 JT (.jt) Hasta la versión v10.6 NX™ (Unigraphics®) (.prt) Serie NX1847 a NX2212 Parasolid™ (.x_b, .x_t, .xmt, .xmt_txt) Hasta la versión 35.1 Solid Edge® (.asm, .par, .pwd, .psm) V19 - 20, ST - ST10, 2023 Mejoras del rendimiento de eDrawings El rendimiento de eDrawings se ha mejorado con varias herramientas, la renderización, la impresión y los tiempos de cierre de archivos. Las mejoras de rendimiento incluyen: • Herramienta Medir. Hasta 20 veces más rápido al abrir el panel Medir, la selección de entidades y el cambio de unidades. • Herramienta Marcas. Hasta 10 veces más rápido cuando se crean marcas. • Herramienta Restablecer. Hasta 1,5 veces más rápido cuando se restablece un modelo. • Renderizado e impresión más rápidos con el software OpenGL. • Tiempos más rápidos para cerrar archivos. 267 26 SOLIDWORKS Flow Simulation: Este capítulo incluye los siguientes temas: • • • Importación y exportación de listas de componentes Generación de malla Operaciones de malla booleanas SOLIDWORKS® Flow Simulation es un producto que se adquiere individualmente y que puede utilizarse con SOLIDWORKS Standard, SOLIDWORKS Professional y SOLIDWORKS Premium. Para la instalación de SOLIDWORKS Flow Simulation, consulte Carga de módulos de SOLIDWORKS Flow Simulation. Importación y exportación de listas de componentes En el cuadro de diálogo Component Explorer, puede exportar listas de componentes a una hoja de cálculo de Microsoft®Excel®, editar las propiedades e importar las listas de componentes de nuevo. Con una hoja de cálculo, puede gestionar las propiedades de los componentes. Puede editar: • Materials 268 SOLIDWORKS Flow Simulation: • Volume Sources • Two-Resistor Components (biblioteca y potencia) • LEDs (biblioteca y corriente) Generación de malla Con el generador de malla Smart Cell Cartesian, puede generar mallas más rápido y con tamaños de archivo más pequeños. Las velocidades son de 9 a 12 veces más rápidas en 32 núcleos para modelos de celdas 10-20M en Flow Simulation 2024 en comparación con de 3 a 7 veces más rápidas en 2023. La velocidad de mallado es aproximadamente de 2 a 3 veces más rápida en 32 núcleos en 2024 debido a la escalabilidad. Operaciones de malla booleanas Mesh Boolean Operation (MBO) maneja la geometría compleja y extremadamente mala de manera más rápida y fácil. Cuando SOLIDWORKS no puede realizar operaciones booleanas correctamente debido a una mala geometría (como una mala topología con entidades faltantes o caras de autointersección), puede utilizar MBO. MBO malla los sólidos por separado y luego realiza operaciones booleanas en los sólidos mallados sin usar las operaciones booleanas de CAD. Esta tecnología prepara y malla incluso modelos muy malos de 5 a 15 veces más rápido sin ajustes previos del usuario ni corrección automática del modelo. Puede utilizar MBO con el diagnóstico booleano de CAD, combinando la potencia de Mesh Boolean y la comodidad de obtener información adicional, como un diagnóstico del dominio de fluido. Si el diagnóstico booleano de CAD no detecta el dominio de fluido, aún puede mallar el modelo con Mesh Boolean. En estos casos, el cuadro de diálogo Solver Monitor muestra diagnósticos adicionales de subdominio. Puede especificar cómo manejar la geometría 269 SOLIDWORKS Flow Simulation: (booleana de CAD, booleana de preprocesador (anteriormente llamada Manipulación de geometría mejorada) o booleana de malla) y puede desactivar los diagnósticos booleanos de CAD. 270 27 SOLIDWORKS Plastics Este capítulo incluye los siguientes temas: • • • • • • • • Batch Manager Comparar resultados Solver Cool Coladas frías y calientes Asesor de puntos de inyección Materiales con viscosidad dependiente de la presión Base de datos de materiales Mejoras en mallas SOLIDWORKS® Plastics Standard, SOLIDWORKS Plastics Professional y SOLIDWORKS Plastics Premium son productos que se adquieren por separado y que se pueden utilizar con SOLIDWORKS Standard, SOLIDWORKS Professional y SOLIDWORKS Premium. Batch Manager El PropertyManager Batch Manager está rediseñado para mejorar la facilidad de uso. 271 SOLIDWORKS Plastics • La reorganización de los elementos de interfaz de usuario en las secciones proporciona un flujo de trabajo optimizado para el Batch Manager. • Capacidad para determinar el número máximo de CPU para una tarea de análisis. • Visibilidad mejorada para el tipo de simulación asignado a una tarea de análisis y para que los controles agreguen, ejecuten y detengan una tarea de análisis. Comparar resultados 272 SOLIDWORKS Plastics Puede mostrar cuatro trazados de resultados diferentes de un estudio mediante paneles de visualización divididos. Para mostrar varios trazados de resultados después de ejecutar un estudio: Lleve a cabo una de las siguientes acciones: • Haga clic en Comparar resultados (CommandManager de Plastics). • En el gestor de PlasticsManager de un estudio, haga clic con el botón derecho del ratón en Resultados y haga clic en Comparar resultados. En el PropertyManager Comparar resultados, existen estas opciones: Opción Descripción Sincronizar vistas Aplica la misma orientación de vistas a todos los paneles de vistas. Guardar imagen Guarda la vista dividida de varios trazados de resultados en un formato de imagen .png. También puede especificar los valores máximo y mínimo de los resultados mostrados en los paneles de vista, ver un modo de isosuperficie y utilizar las herramientas disponibles para mostrar animaciones. Solver Cool Las opciones del solver para los criterios de eyección mejoran el rendimiento de las simulaciones por inyección de plástico para materiales termoplásticos. Puede especificar el tiempo de refrigeración o dejar que Solver Cool estime un tiempo de refrigeración según los siguientes criterios de eyección de temperatura para materiales termoplásticos. 273 SOLIDWORKS Plastics Opción Descripción Volumen % congelado en la eyección Especifica el porcentaje del volumen del molde que debe enfriarse por debajo de la temperatura de eyección. El valor predeterminado es 90%. Excluir el canal de los criterios de temperatura de eyección Excluye el estado de refrigeración de los segmentos de espiga y canales de colada de los criterios de eyección. Es común reducir el tiempo de fabricación general mediante la expulsión de la pieza antes de que los segmentos de espiga y canales de colada se enfríen por completo. Coladas frías y calientes Puede asignar más fácilmente dominios de colada fría o caliente a los componentes de una simulación por inyección de plástico. Para asignar un tipo de dominio de colada a un sólido que aparece en el nodo Dominios, haga clic con el botón derecho del ratón en el sólido y haga clic en Colada caliente o en Colada fría. 274 SOLIDWORKS Plastics Asesor de puntos de inyección El Asesor de puntos de inyección puede determinar de manera iterativa un número óptimo de puntos de inyección (máximo de 10) para rellenar una cavidad. El valor predeterminado para el Número de puntos es Automático, que activa el método iterativo para encontrar una cantidad óptima de puntos de inyección. Para especificar un número personalizado de puntos de inyección, seleccione Definido por el usuario. Materiales con viscosidad dependiente de la presión 275 SOLIDWORKS Plastics Las simulaciones de relleno y empaquetado son compatibles con los materiales con viscosidad dependiente de la presión. Los materiales con viscosidad dependiente de la presión se enumeran en la base de datos de materiales de Plásticos con un icono de información . Es importante tener en cuenta la viscosidad dependiente de la presión para las piezas que contienen largas longitudes del flujo o paredes muy finas, o para los casos en los que necesita altas presiones de inyección. Para obtener más información, consulte Propiedades del material (dominios Polímero, Molde y Refrigerante). Base de datos de materiales La base de datos de materiales de Plásticos incluye los últimos datos de los fabricantes de materiales. Materiales Descripción Nuevos materiales Se han añadido 417 calidades de materiales nuevas de los siguientes proveedores de materiales: • CHIMEI: 42 • DuPont: 2 • EMS-GRIVORY: 4 • KRAIBURG TPE: 4 • LG Chem: 85 • MMOCOM: 128 • ORLEN Unipetrol RPA: 20 • Polímero de alto rendimiento de RadiciGroup: 2 • SABIC Specialties: 126 • Solvay Specialty Polymers: 1 • Trinseo: 3 Materiales modificados Se actualizaron 40 calidades de materiales con los últimos valores de propiedades de materiales proporcionados por los siguientes proveedores de materiales: • Borealis: 1 • CHIMEI: 2 • EMS-GRIVORY: 10 • ORLEN Unipetrol RPA: 20 • SABIC Specialties: 7 276 SOLIDWORKS Plastics Materiales Descripción Materiales eliminados Se eliminaron 292 calidades de materiales obsoletas de los siguientes proveedores de materiales: • 3M: 1 • ALBIS: 4 • Borealis: 1 • DuPont: 2 • DuPont Engineering Polymers: 2 • KRAIBURG TPE: 1 • LANXESS GmbH: 3 • LG Chemical: 56 • SABIC Specialties: 211 • Solvay Specialty Polymers: 11 Mejoras en mallas Puede guardar la configuración de malla de un estudio sin crear una malla. También puede previsualizar una malla de superficie antes de crear una malla sólida. Las opciones de malla están disponibles en los PropertyManager Malla sólida: tetraédrica, Malla sólida: hexaédrica y Malla de vaciado. Opción Descripción Guardar configuración sin mallar Puede guardar la configuración de malla de un modelo (tamaño de malla, método de refinamiento y control de 277 SOLIDWORKS Plastics Opción Descripción malla avanzado) sin crear la malla. Al ejecutar un estudio, la configuración de malla se aplica automáticamente para generar la malla. En el gestor de PlasticsManager de un estudio, el icono junto a Malla sólida o Malla de vaciado indica que ha guardado la configuración de malla para el modelo. Vista preliminar Puede previsualizar una malla de superficie antes de crear una malla sólida para comprobar la validez de la malla para un modelo. 278 28 Sistema de recorrido Este capítulo incluye los siguientes temas: • • • • • • • Mejor posicionamiento de empalmes complejos y segmentos de bucle en recorridos desplegados (2024 SP3) Invertir dirección y especificar opciones de porcentaje para cables discretos (2024 SP3) Alineación de un subensamblaje de recorrido con el origen (2024 SP3) Mejoras de calidad en las actualizaciones de recorridos desplegados ( 2024 SP3) Uso del complemento 3DEXPERIENCE con enrutamiento (2024 SP1) Nombrar alambres y cables en el gestor de diseño del FeatureManager Cables discretos con recorrido automático Routing está disponible en SOLIDWORKS® Premium. Mejor posicionamiento de empalmes complejos y segmentos de bucle en recorridos desplegados (2024 SP3) La herramienta Desplegar recorrido complejos y empalmes multicircuitos. ofrece un soporte mejorado para empalmes 279 Sistema de recorrido La herramienta Desplegar recorrido realiza automáticamente las siguientes funciones: • Identifica los puntos de unión en segmentos de bucle y los mueve al plano desplegado. • Aleja las dispersiones del segmento de recorrido en lugar de integrarlas en el segmento de recorrido. Invertir dirección y especificar opciones de porcentaje para cables discretos (2024 SP3) El PropertyManager Editar recorrido desplegado le permite invertir la dirección de los segmentos de ruta cuando endereza los cables discretos aplanados. También puede especificar un porcentaje para enderezar segmentos en lugar de enderezar un segmento de cable discreto completo. Para acceder a estas opciones, abra un ensamblaje de recorrido fabricado de cables discretos y haga clic en Editar recorrido desplegado 280 . En el PropertyManager, haga Sistema de recorrido clic en Segmento de recorrido y seleccione una spline del subensamblaje o gestor desplegable. A continuación, haga clic en Enderezar seleccione Invertir dirección. , introduzca un valor para %, y Alineación de un subensamblaje de recorrido con el origen (2024 SP3) Al crear un nuevo subensamblaje de recorrido, puede alinearlo y posicionarlo de acuerdo con sus requisitos de diseño utilizando el PropertyManager Propiedades de recorrido. Las opciones para definir el origen incluyen: • Origen de ensamblaje de nivel superior El origen del subensamblaje de recorrido coincide con el origen del ensamblaje de nivel superior. • Origen del componente que se está agregando El origen subensamblaje de recorrido coincide con el origen del empalme que está agregando. • Seleccionar manualmente El origen del subensamblaje de recorrido coincide con el punto de croquis o el vértice que ha especificado. También puede seleccionar el punto C o el punto R del empalme. Mejoras de calidad en las actualizaciones de recorridos desplegados ( 2024 SP3) Continuando los esfuerzos para mejorar la calidad y la consistencia al trabajar con recorridos desplegados en 3D, el complemento de recorrido ha implementado las siguientes actualizaciones: 281 Sistema de recorrido • Los cambios realizados en el recorrido 3D se reflejan instantáneamente en el recorrido desplegado, reduciendo las diferencias entre ellos. • El software refleja con precisión los cambios reimportados en el recorrido desplegado. • La flexibilidad mejorada para los segmentos de recorrido final editados y no abiertos permite adaptarse a los cambios de longitud sin afectar a todo el segmento. • Se ha implementado la funcionalidad de partir segmento de recorrido para gestionar ediciones en una configuración desplegada. Uso del complemento 3DEXPERIENCE con enrutamiento (2024 SP1) El complemento 3DEXPERIENCE le permite almacenar y administrar sus componentes de enrutamiento y ensamblajes desde un espacio de colaboración en 3DEXPERIENCE Platform. Además, puede acceder a los servicios, incluidos los componentes de enrutamiento 3D gratuitos, a través de la aplicación 3DEXPERIENCE Marketplace | PartSupply. Dentro del Routing Library Manager, utilizando el complemento 3DEXPERIENCE, puede realizar las siguientes tareas: 282 Sistema de recorrido Tabulador Tarea Ubicaciones y configuración de archivos de • Cargue por lotes la biblioteca de recorrido componentes de enrutamiento desde un ordenador local a 3DEXPERIENCE Platform. Haga clic en Guardar en lote en 3DEXPERIENCE. Solo puede guardar archivos SOLIDWORKS en 3DEXPERIENCE Platform con la carga por lotes. • Descargue por lotes la biblioteca de componentes de recorrido desde 3DEXPERIENCE Platform. Para la Plantilla de recorrido, haga clic en Examinar para localizar una carpeta. En el cuadro de diálogo, haga clic en Seleccionar de 3DEXPERIENCE. Asistente de biblioteca de componentes Cree componentes nuevos o modifique componentes existentes en la biblioteca en el equipo local o en 3DEXPERIENCE Platform. Asistente para componentes de recorrido Guarde el componente definido en el equipo local o en 3DEXPERIENCE Platform. Base de datos de tuberías y tubos Acceda a todas las configuraciones de los componentes, Cargados o No cargados a 3DEXPERIENCE Platform utilizando el estado de componente. También puede abrir un ensamblaje o componente de recorrido desde la 3DEXPERIENCE Platform desde el • PropertyManager Propiedades de recorrido para tuberías y codos. Por ejemplo, haga clic en Examinar para Codo personalizado en el cuadro de diálogo Pliegues Acodados. 283 Sistema de recorrido • Abrir lista de conexiones, por ejemplo después de hacer clic en Buscar para Insertar componente. • Herramientas Reutilizar recorrido. • Opciones Agregar empalme y Editar empalme. Para obtener más información sobre la plataforma, consulte Trabajar con 3DEXPERIENCE Platform y aplicaciones 3DEXPERIENCE. Para acceder a componentes 3D gratuitos desde la plataforma, consulte Uso de 3DMarketplace | Part Supply. Nombrar alambres y cables en el gestor de diseño del FeatureManager 284 Sistema de recorrido Puede ver las marcas o los nombres de los alambres en 3D, los cables y sus núcleos en Piezas de recorrido en el gestor de diseño del FeatureManager® para un ensamblaje de recorrido. El PropertyManager Atributos eléctricos preasigna automáticamente las marcas o los nombres. Esto ayuda a correlacionar los recorridos en 3D en el gestor de diseño del FeatureManager con las marcas o los nombres de los alambres, los cables y sus núcleos que se muestran en el dibujo esquemático. La convención de nombres utiliza lo siguiente para identificar de manera única diferentes recorridos: • Marcas de alambre, cable y núcleo del cable desde el PropertyManager Atributos eléctricos. • Números secuenciales como sufijos (n). Donde n es proporcional a la cantidad de particiones (partiendo el recorrido) y 1 (sin partir el recorrido). • Las instrucciones (DESDE/HASTA) que se conectan a los componentes. Por ejemplo, la imagen anterior muestra el nombre para un ensamblaje de recorrido con cuatro cables como se indica a continuación: • Los tres cables rojos, blancos y amarillos no tienen aplicada la opción Partir recorrido y la convención de nombres es: Numeración de cable_1 Por ejemplo, 20g_red_2_1 • El cable azul tiene aplicada la opción Partir recorrido en dos puntos con tres sólidos divididos creados y la convención de nombres es: • Para los dos extremos conectados a los componentes: Numeración de cable_DESDE/HASTA_Numeración de componente Por ejemplo, 20g blue_1_FROM_Component1 20g blue_1_TO_Component2 • Sólidos de cables intermedios no conectados a los componentes: Numeración de cable_n Por ejemplo, 20g blue_1_1 285 Sistema de recorrido Cables discretos con recorrido automático Puede visualizar cada cable en un haz claramente en 3D y aplanarlos. El PropertyManager Recorrido automático, Opciones de recorrido incluye: • Fusionar alambres en un único recorrido. Enruta los alambres seleccionados por un único recorrido. • Crear un recorrido distinto para cada alambre. Enruta los alambres seleccionados como distintos recorridos. Puede editar cables discretos: • • • • • • Agregando un recorrido al paquete con Agregar recorrido al paquete discreto. Eliminando un recorrido del paquete con Eliminar recorrido del paquete discreto. Moviendo el paquete, arrastrando un punto de spline en el cable discreto. Fusionando dos paquetes con Fusionar paquete discreto. Dividiendo un solo segmento de recorrido del paquete. Creando de un solo punto de unión para varios paquetes discretos que salen del conector o del punto de unión separado para cada paquete discreto. • Pasando el paquete a través de una abrazadera seleccionando uno de sus spline. 286 29 SOLIDWORKS Toolbox SOLIDWORKS® Toolbox está disponible en SOLIDWORKS Professional y SOLIDWORKS Premium. Hardware adicional de Toolbox Hay más hardware disponible en las bibliotecas de ANSI Inch y Metric Toolbox. 287 SOLIDWORKS Toolbox Estándar Carpetas adicionales Hardware adicional Ansi Inch • La carpeta Arandelas incluye: • La carpeta Pernos y tornillos > Tornillos autorroscantes incluye un tornillo roscador con cabeza hexagonal grande. • La carpeta Pernos y tornillos > Tornillos de rosca métrica incluye un tornillo hexagonal grande. • Arandelas circulares • Arandelas cuadradas biseladas • La carpeta Tuercas incluye subcarpetas para: • Tuercas hexagonales Tuercas de par dominante • Tuercas de mariposa • La carpeta Pins incluye subcarpetas para: • • • • • • Ansi Metric Pasadores de horquilla Pasadores de chaveta Pasadores de ranura Pasadores elásticos Espigas sin cabeza Pasadores cónicos Pins. Incluye pasadores de resorte en espiral. En el estándar ANSI Inch, se ha actualizado hex head tapping screw_ai.SLDPRT en Pernos y tornillos > Tornillos autorroscantes > Tornillo roscador con cabeza hexagonal. Si copia el archivo actualizado, perderá cualquier personalización del archivo existente. 288 Dassault Systèmes, the 3DEXPERIENCE Company, is a catalyst for human progress. We provide business and people with collaborative virtual environments to imagine sustainable innovations. By creating virtual twin experiences of the real world with our 3DEXPERIENCE platform and applications, our customers can redefine the creation, production and life-cyclemanagement processes of their offer and thus have a meaningful impact to make the world more sustainable. The beauty of the Experience Economy is that it is a human-centered economy for the benefit of all –consumers, patients and citizens. Dassault Systèmes brings value to more than 300,000 customers of all sizes, in all industries, in more than 150 countries. For more information, visit www.3ds.com. Europe/Middle East/Africa Dassault Systèmes 10, rue Marcel Dassault CS 40501 78946 Vélizy-Villacoublay Cedex France Asia-Pacific Dassault Systèmes K.K. ThinkPark Tower 2-1-1 Osaki, Shinagawa-ku, Tokyo 141-6020 Japan Americas Dassault Systèmes 175 Wyman Street Waltham, Massachusetts 02451-1223 USA ©2024 Dassault Systèmes. All rights reserved. 3DEXPERIENCE, the 3DS logo, the Compass icon, IFWE, 3DEXCITE, 3DVIA, BIOVIA, CATIA, CENTRIC PLM, DELMIA, ENOVIA, GEOVIA, MEDIDATA, NETVIBES, OUTSCALE, SIMULIA and SOLIDWORKS are commercial trademarks or registered trademarks of Dassault Systèmes, a European company (Societas Europaea) incorporated under French law, and registered with the Versailles trade and companies registry under number 322 306 440, or its subsidiaries in the United States and/or other countries. Our 3DEXPERIENCE® platform powers our brand applications, serving 12 industries, and provides a rich portfolio of industry solution experiences.