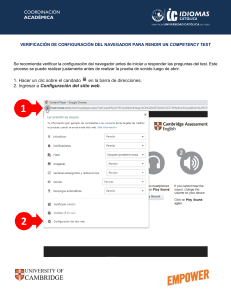1 ÍNDICE Tema 1: Iniciando el programa. .......................................................................................... Pág. 3 Tema 2: Espacio de trabajo. Personalizar el Espacio de trabajo……………….................................................................................................. Pág. 4 Tema 3: Comenzar a dibujar................................................................................................ Pág. 7 Tema 4: Herramientas de dibujo.......................................................................................... Pág. 8 Tema 5: Selección, Referencia a Objetos ............................................................................. Pág. 10 Tema 6: Herramientas de modificar…………………………………….................................. Pág. 12 2 INICIANDO EL PROGRAMA En primer lugar, aprenderemos las opciones que nos ofrece la ventana que muestra Autocad, al momento de abrir el programa. Desde esta, podremos: 1- Seleccionar el tipo de plantilla en la que realizaremos nuestro documento. Ccon solo presionar sobre la flecha, se desplegará un menú emergente con las distintas opciones. Los tipos de plantilla que utilizaremos comúnmente, son las acad.dwt y acad3D.dwt para toda aquella documentación en 2D y 3D respectivamente, que no requiera responder a las normas ISO. Las acadiso.dwt y acadiso3D.dwt para toda documentación en 2D y 3D respectivamente, que se ejecuten bajo estrictas normas ISO. 2- Buscar y abrir un archivo. Presionando sobre esta opción, se abrirá el explorador de Windows. 3- Abrir un archivo reciente. Autocad, nos muestra una vista en miniatura de los últimos nueve archivos con los que hemos estado trabajando, con esta opción, podemos acceder a los mismos, de manera rápida, sin tener que hacer una búsqueda manual. 3 ESPACIO DE TRABAJO Comenzaremos viendo como está configurado el Espacio de trabajo al abrir por primera vez nuestro Autocad: 1- Barra de herramientas de Accesos rápidos. Podemos agregar o quitar botones de esta barra, simplemente presionando la flecha que se encuentra al final de la misma: Se despliega un menú emergente, en el que figuran las herramientas que podemos visualizar en nuestra barra, con solo dar un clic sobre el nombre de la misma. Algo muy importante, es que en 4 las últimas versiones de Autocad, al iniciar por primera vez el programa, no aparece visible la Barra de Menús, por lo tanto, debemos seleccionar Mostrar barra de menús. 2- Barra de menús. Como en todo programa, es muy importante tener a la vista, las opciones y herramientas que nos ofrece la barra de menús: Archivo, Edición, Ver, Herramientas, etc 3- Barra de herramientas. Las Barras se encuentran ordenadamente, separadas por función. Por ejemplo: Todas las herramientas que utilizaremos para dibujar, se encuentran en una única barra llamada Dibujo. Todas las herramientas y opciones de configuración que necesitaremos para acotar, están en la Barra Acotar. 4- Barra de Comandos. Esta barra es fundamental, ya que, para realizar cualquier acción en el programa, debemos configurarla o solicitarla desde dicha barra. 5- Barra de estado. Encontraremos herramientas que nos ayudarán y facilitarán la ejecución de los distintos comandos. Si bien, esta configuración del espacio de trabajo que nos propone Autocad es sumamente ordenada, no es la única (lo veremos seguidamente), ni la más cómoda para ubicar rápidamente los comandos al momento de aprender el programa. Nuestro primer paso, entonces, será aprender a personalizar nuestro espacio de trabajo, de manera más cómoda y sencilla. Personalizar el espacio de trabajo Para eso, vamos a cerrar todas las barras de herramientas y a abrirlas con una organización diferente. Para cerrarla, damos clic con botón derecho sobre un sector vacío de la barra de herramientas y una vez que se despliega el menú emergente, seleccionamos Cerrar. 5 Como vemos, solo quedó visible la barra de menús. Para abrir de manera personalizada las diferentes barras, damos clic en el menú Herramientas y seleccionamos Barra de herramientas/AutoCad/Dibujo. Automáticamente, la barra que contiene todas las herramientas de dibujo, se anclará en forma de columna, en el margen izquierdo de la pantalla. Repetiremos esta operación con cada una de las barras que consideramos que debemos tener a la vista en nuestro espacio de trabajo. Podemos personalizar uno o varios espacios de trabajo, 6 guardarlos y conmutar fácilmente entre todas las personalizaciones. Para guardar un espacio de trabajo, iremos al menú Herramientas/Espacios de trabajo/Guardar actual como… y le asignamos un nombre. De esta manera, cada vez que queramos cambiar el espacio de trabajo, solo deberemos ir al menú Herramientas/Espacios de trabajo y seleccionarlo por nombre. Como se podrá observar, además del espacio de trabajo que hemos creado, Dibujo y Anotación (que es la configuración que aparece por defecto cuando abrimos por primera vez el programa), encontramos Elementos 3D Básico y Modelado 3D, estos dos, están configurados para acceder de manera más cómoda a las herramientas de dibujo 3D. COMENZAR A DIBUJAR IMPORTANTE: Antes de dar el primer paso, debemos saber que para ejecutar cualquier acción en Autocad, primero debemos consultar la Barra de Comandos. La línea o barra de comandos que se encuentra acoplada de forma predeterminada en la parte inferior del área de dibujo de AutoCAD, es utilizada como el método primario para interactuar con el programa. Ésta nos indica de qué manera se encuentra configurada la herramienta o función que seleccionemos, nos permite cambiar dicha configuración, nos guía en la metodología de ejecución y constantemente, nos estará solicitando información detallada. - Para interactuar con la Barra de Comandos, simplemente, debemos seguir las órdenes que nos indica y otorgarle la información que nos solicita, escribiéndola en el teclado o - simplemente marcándola con un clic en el espacio de trabajo. Por ejemplo: cuando hacemos una línea, nos ordena que indiquemos donde estará el Primer punto de esa línea, esto podemos hacerlo escribiendo las coordenadas (por teclado) o marcando con el mouse la ubicación de ese punto (con un clic en el espacio de trabajo). - En la mayoría de los comandos, nos dará múltiples opciones para modificar la forma de generar una entidad, para ello, solo debemos presionar el botón que contiene la opción adecuada. Estas opciones actúan como botones, siempre están entre [ ] y solo hay que dar clic sobre ellos. Por ejemplo: Al dibujar un círculo, luego de solicitarnos la ubicación del punto central de dicho círculo, nos solicitará el Radio. Sin embargo, puede suceder que nos resulte más cómodo, ingresar el diámetro, con lo cual, solo debemos presionar en la opción, [Diámetro]. 7 - HERRAMIENTAS DE DIBUJO Círculo (orden rápida - C) La Barra de comandos, por defecto, nos solicitará la ubicación del punto central del círculo, luego nos solicitará el Radio del mismo. En caso de no conocer el Radio, nos dará la opción de ingresar el Diámetro del mismo (presionando el botón [Diámetro] o la letra D+Enter) En caso de no conocer la ubicación del punto central del círculo, podemos seleccionar las siguientes opciones: 3P (genera el círculo por medio de la ubicación de 3 puntos por los que debe pasar el círculo) Presionamos botón [3P] 2P (genera el círculo por medio de la ubicación del punto inicial y el final del diámetro del circulo) Presionamos botón [2P] Ttr (genera un circulo tangencial a dos objetos) Presionamos [Ttr] Rectángulo (orden rápida rec) Cuando seleccionamos el comando Rectángulo, nos encontramos con que la Barra de comandos nos ofrece varias opciones para ejecutarlo. Esto se debe a que los datos que poseemos para dibujarlo paramétricamente o su constitución, es variada. Por ejemplo: puedo tener como datos de un rectángulo, su área y la dimensión de uno de sus lados; en otro caso, puedo conocer su longitud y ancho o simplemente, necesito dibujar un rectángulo cuyos lados estén unidos por un arco (lo que vulgarmente se llama, con puntas redondeadas). Veremos como la Barra de comandos, resuelve cada una de estas situaciones: Situación 1 (rectángulo sin datos dimensionales): La Barra de comandos, nos solicita la ubicación del primer punto de esquina, luego el segundo punto de esquina (se refiere a la esquina opuesta, formando una diagonal) Situación 2 (Rectángulo con datos dimensionales) La Barra de comandos nos solicita la ubicación del primer punto de esquina, luego presionamos el botón de la opción correspondiente, según los datos dimensionales que tengamos [Área/Cotas/Rotación]: 8 - Área: ingresamos el área del rectángulo, nos pregunta qué otro dato tenemos, la Longitud (Eje X) o el Ancho (Eje Y) seleccionamos el que corresponda y escribimos el valor. - Cotas: ingresamos la Longitud (Eje X) del rectángulo y el Ancho (Eje Y) del rectángulo. - Rotación: ingresamos el ángulo de rotación de nuestro rectángulo, luego determinamos su dimensión, seleccionando Área o Cotas. La rotación en Autocad, es inversa al huso horario. Situación 3 (Rectángulos, cuyos lados no están unidos por un vértice) Antes de dar clic para determinar la ubicación del primer punto de esquina, debemos presionar el botón que corresponda, según el tipo de rectángulo que necesitamos generar [Chaflán, Elevación, Empalme, Grosor] - Chaflán: lados unidos por una línea diagonal. La barra de comandos, nos solicita la primera distancia desde el vértice hasta el inicio de la línea diagonal, luego, la segunda distancia desde el vértice hasta la línea diagonal. - Elevación: utilizado en 3d para generar un rectángulo, a una distancia determinada del plano. - Empalme: lados unidos por un arco. La Barra de comandos, nos solicita el Radio del arco que unirá los lados de nuestro rectángulo. - Grosor: la barra de comandos, nos solicita el espesor de línea, con el que necesitamos generar nuestro rectángulo. Línea (orden rápida –L) Una vez seleccionado el comando, hacemos clic en cualquier punto de nuestro área de trabajo, 9 con botón izquierdo del mouse (o en la Barra de comandos, escribimos las coordenadas en la que queremos ubicar nuestro primer punto) y hacemos clic otra vez para el final de la línea, si deseamos hacer más líneas, seguiremos haciendo clic, sino pulsaremos botón derecho del mouse para cortar el comando. Una utilidad muy importante es el ortogonal (ORTO) que sirve para dibujar con ángulos de 90º, para activar o desactivar el ORTO, presionamos la tecla F8 o bien, en la Barra de estado (5) activamos o desactivamos ORTO. Polígonos (orden rápida - Pg) La Barra de comandos, nos solicitará el número de lados, podemos dar el centro o un lado y si queremos que sea inscrito o circunscrito a una circunferencia. Si no elegimos nada y vamos pulsando con Enter o botón derecho, se ejecutan los valores por defecto (los valores por defecto son los que vienen entre <> en la Barra de comandos). Elipse Podemos realizar una elipse, de dos maneras distintas: Marcando con un clic el primer punto final del eje de elipse, luego, marcando con un clic el segundo punto final (o marcando la dirección con el mouse e ingresando la distancia por teclado). Repetiremos la acción para el segundo eje de elipse. Otro método, es hacer una elipse, desde el Centro. Para realizar una Elipse de tipo Centro se procede de la siguiente manera: Una vez seleccionado el comando, presionamos el botón [Centro], la Barra de comandos, nos solicita que se precise el centro de la elipse. Luego, solicita precisar el punto final del eje, (distancia entre el centro y el punto final), marcamos la dirección con el mouse e ingresamos por teclado la distancia desde el centro hasta el punto final del eje de elipse. Una vez que se ha ingresado el punto final, el programa pide precisar la distancia del otro eje (distancia entre el centro y el punto final del eje de elipse). SELECCIONAR Tenemos varias maneras de seleccionar: - - Cuando elegimos cualquier comando de Modificar, la Barra de comandos, nos solicitará que seleccionemos los objetos a modificar, el cursor cambiara de cruz a un pequeño cuadrado, con el que podremos ir tocando las entidades de manera individual o generar una selección Windows o Crossing. Para especificar un área de selección rectangular, damos clic y soltamos el botón del mouse, desplazamos el cursor generando un rectángulo y hacemos clic de nuevo. Si lo hacemos de 10 derecha a izquierda, es una selección Windows (verde y con línea punteada) y seleccionará los objetos con solo tocar una parte de ellos; si lo hacemos de izquierda a derecha, es una selección crossing (azul y con línea continua) y deberemos cubrir con nuestra selección, la figura completa. - Para crear una selección de forma irregular, pulsamos, arrastramos abarcando a los objetos que deseamos seleccionar y soltamos el botón del mouse. Referencia a objetos Las Referencias a objetos o Refent, son ayudantes imprescindibles para nuestro correcto y exacto trabajo en Autocad. Cumplen la función de imanes. Por ejemplo, si queremos trazar una línea a partir del punto medio de otra, AutoCAD nos marcará la referencia al punto medio. La manera que tiene AutoCAD de marcarnos las referencias, es por medio de unos pequeños símbolos. Por ejemplo, si necesitamos imantar el punto medio de una línea, ni bien nos acerquemos a dicho punto, aparecerá un pequeño triángulo de color. Una vez que ha salido la referencia que queremos, damos clic en ese punto y AutoCAD tomará esa referencia. Para poder tomar referencias tenemos que tener alguna orden elegida. En el ejemplo de una línea por el punto medio de otra, primero, tendríamos que elegir la orden línea y después, buscar el punto de referencia. Para activar o desactivar las Referencias, presionamos la tecla F3. El hecho de que hayamos activado los Refent, no implica que estén todas habilitadas, por eso, para habilitar las Referencias, buscamos el icono que se encuentra en la Barra de estado, damos clic con botón derecho, seleccionamos Parámetros de referencia a objetos y tildamos todos los casilleros. } 11 HERRAMIENTAS DE MODIFICAR Copiar (orden rápida - CP) Copia entidades, de forma múltiple (por defecto, viene configurado para que podamos copiar objetos múltiples veces, esto lo podemos modificar con la opción de la Barra de comandos MODO, aunque no tiene sentido) Primero seleccionamos el comando, la Barra de comandos nos solicita que designemos los Objetos a Copiar, nos da la opción de que vayamos agregando entidades a nuestra selección, una vez que hemos terminado de seleccionar todas las entidades, damos clic en el botón derecho (Enter o barra espaciadora, los tres elementos cumplen la misma función), ahora, la Barra de comandos nos solicita que designemos un Punto Base (es el punto desde el que deslizaremos nuestra copia), con el mouse determinamos la dirección y en la Barra de comando, definiremos la distancia a la que será colocada nuestra copia. Desplazar (orden rápida – D) Funciona igual que Copiar, con la diferencia que mueve al objeto, según la distancia y dirección que indiquemos. Girar (orden rápida – Gi) Una vez activo el comando, la Barra de comandos, nos solicita que seleccionemos la entidad a girar, una vez seleccionado el/los objetos, damos botón derecho (Enter o barra espaciadora), nos solicitará un punto base (punto de pivot) y el ángulo de rotación. (recordemos que en Autocad, la rotación es inversa al huso horario). Podemos girar una copia del objeto seleccionado, presionando en el botón [Copiar] de la Barra de comandos Borrar (orden rápida – B) Comando Borra y comenzamos a seleccionar las entidades que necesitamos borrar, podemos dar clic en cada uno de los objetos (la Barra de comandos nos irá sumando la cantidad de entidades seleccionadas) o Selección Windows o Crossing, una vez finalizada la selección, damos clic en botón derecho (Enter o barra espaciadora). Otra opción, es seleccionar los objetos, sin ningún comando activado (Selección Windows o Crossing) y presionar la tecla Delete o Supr. de nuestro teclado. Desfase 12 La barra de comandos nos solicitará que seleccionemos el objeto a desfasar (copia con desplazamiento), luego la distancia del desfase y por último la dirección (siempre paralela al objeto). El botón [Múltiple], nos permite hacer desfases múltiples del objeto seleccionado, manteniendo la distancia seleccionada. Empalme El comando empalma dos líneas rectas, puede recortar o alargar, hasta empalmar dichas rectas. Por defecto, el comando genera un arco de Radio=0, lo que implica que empalmará a esas dos líneas por medio de un vértice. Si queremos el empalme por medio de un arco, lo primero que debemos hacer, es presionar el botón [Radio] en la Barra de comandos y determinar el radio deseado. Recortar (orden rápida – rr) El comando detecta la intersección entre dos o más líneas. Por lo tanto, solo podremos recortar parte de una entidad, cuando otra entidad, actúe como arista de corte. Por ejemplo, las líneas rojas hacen de arista de corte en la línea verde, por lo tanto, podemos recortar el segmento 1,2 o 3. La línea verde, hace de arista de corte de las líneas verdes, por lo tanto, podemos recortar los segmentos 4,5,6 o 7. 13 Alargar Este comando, es el opuesto a recortar, alarga objetos en base a otra entidad que actúa como arista de contorno. A partir de las últimas versiones de Autocad, tenemos dos maneras de ejecutarla: Rápida (es la que actúa por defecto) o Estándar. Rápida: la Barra de comandos nos solicita seleccionar el objeto a alargar. Una vez seleccionado, lo alargará hasta el primer objeto que intercepte su camino. Estándar: al momento de seleccionar el comando, la barra de comandos nos dará la opción de cambiar el [Modo], si damos clic en este botón, nos preguntará si queremos cambiar al modo [Estándar] o continuar con el modo [Rápido]. Si seleccionamos modo Estándar, nos solicitará que marquemos una arista de contorno (el borde hasta donde queremos alargar nuestra entidad), luego, nos solicitará seleccionar el/los objetos a alargar. Esta opción, es muy cómoda para cuando queremos alargar una entidad, más allá de distintos objetos que interceptan el recorrido le la entidad a alargar. En este ejemplo, la línea verde en el modo rápido, solo se alargaría hasta la primera línea vertical, deberíamos volver a clicarla para que se alargue hasta la segunda, luego tercera y por último el círculo. En cambio, en el Modo Estándar, seleccionamos el círculo como arista de contorno y al seleccionar la línea a alargar, se extenderá directamente hasta el círculo. 14 Escalar (orden rápida – es) La Barra de comandos, nos solicitará que seleccionemos el/los objetos a escalar. Nos solicitará que seleccionemos un Punto base (será el punto que no se desplazará al momento de cambiar las dimensiones) y a continuación el factor de escala. Una entidad, escalada al doble, tendrá un factor de escala 2, al triple 3 y a la mitad de su estado actual 0.5. - Puede suceder que queramos escalar un objeto pero no conozcamos cual es el factor de escala, una de las posibilidades que ofrece la herramienta escalar es hacerlo con Referencia. Cuando escalamos con referencia, establecemos el factor de escala en función de la longitud deseada para una distancia concreta. Por ejemplo: inserto el bloque de una mesa que mide 2.30 de largo x 1.80 de ancho, sin embargo, esa mesa debe medir 1.35 de ancho y no sé cúal es el factor de escala entre (1.80 y 1.35) Para utilizar la escala con referencia ejecutamos el comando como hemos explicado en el punto anterior, seleccionamos el objeto a escalar y especificamos el punto base. En la Barra de comandos, además de factor de escala, aparecen dos opciones más, Copiar y Referencia. Para seleccionar Referencia clicamos directamente sobre botón [Referencia]. Ahora, nos solicita que ingresemos cualquier distancia conocida del objeto, según nuestro ejemplo 1.80 a continuación, nos solicita que establezcamos la nueva longitud, según nuestro ejemplo: 1.35 - Otra opción que nos ofrece Autocad dentro del comando escala es realizar una copia del objeto a escalar. De este modo el objeto inicial se mantendrá con su tamaño original y se creará una copia a la escala establecida. Para utilizar la escala con copia ejecutaremos el comando como hemos explicado en el primer punto, seleccionamos el objeto a escalar y especificamos el punto base. En la barra de comandos, presionamos el botón [Copia], establecemos el factor de escala a aplicar y botón derecho (Enter o barra espaciadora). Ahora tendremos 2 objetos a diferente escala. Uno con la escala original y otro con la escala aplicada. Chaflán Con este comando podremos crear esquinas cuadradas o con bisel, como ya lo vimos en el comando rectángulos. Para aplicar el comando debemos realizar dos p asos o procesos:El primero involucra la definición de las distancias desde la esquina al inicio de bisel o una distancia y un ángulo, según se relaciona en la siguiente figura: 15 De esta forma, si optamos por fijar el valor de la primera y segunda distancia del chaflán igual a cero obtendremos una esquina recta, sin la definición del bisel o chaflán (Línea punteada) mientras que si le asignamos un valor distinto a cero el chaflán empezará a definirse como una esquina con bisel (chaflán a crear) Si optamos por especificar la forma del chaflán a partir de una distancia y un ángulo, responderemos al mensaje presionando el botón [ángulo], para que la barra de comandos presente el mensaje: Precise la longitud de chaflán en la primera línea: allí introduciremos el valor deseado y pulsaremos Enter. En la Barra de comandos, aparecerá el mensaje: Precise el ángulo de chaflán en la primera línea: en donde especificaremos el ángulo deseado y pulsaremos Enter. Estirar (orden rápida – ei) Nos permite alargar o acortar una parte del dibujo, desplazando una parte seleccionada de un dibujo y preservando las conexiones con las porciones del dibujo que permanecen en su lugar original. Después de haber escogido el comando, en la Barra de comandos, aparece el habitual mensaje de selección, seguido de una orden: Designe objetos que estirar mediante ventana o polígono...Designe objetos. Para seleccionar los objetos debemos recurrir a la selección Windows (o Ventana) Los objetos que se encuentren totalmente en el interior de la ventana serán desplazados. Las Líneas, Arcos y polilíneas que se encuentren sólo parcialmente dentro de la ventana de selección, se estirarán. En este ejemplo, vemos cómo la selección Windows, toma por completo las dos líneas blancas, eso implica que serán desplazadas. Por otro lado, las líneas verdes solo están seleccionadas en parte, lo que implica que se estirarán. 16 Luego de esto, nos pedirá que seleccionemos un punto base, damos clic en el punto que corresponda, con el mouse le indicamos la dirección (en este caso derecha para alargar, izquierda para acortar) y tecleamos la distancia. 17 Juntar Une dos o más objetos similares para convertirlos en un único objeto. Los objetos pueden ser lineales finitos o curvas abiertas, siempre que sean coplanares. La Barra de comando, nos solicitará que seleccionemos las entidades a unir, simplemente seleccionamos los objetos y damos botón derecho (Enter o barra espaciadora) Simetría (orden rápida - SI) Sirve para hacer simetría de un objeto respecto de un eje definido por dos puntos. Si por ejemplo ponemos un arco como en la figura de abajo y queremos hacer simetría respecto de una recta, primero seleccionamos la orden, a continuación, designamos el arco tal como se nos indica en el cuadro de abajo y pulsamos Enter. Ahora, hay que precisar dos puntos que definan una recta (que va a ser la recta de referencia), en nuestro caso tomaremos los dos puntos inicial y final de nuestra recta, pero podrían ser otros dos cualquiera de la recta. Ahora, nos pregunta si deseamos suprimir el objeto de origen, generalmente no lo suprimiremos, pero cuando se nos planteé, podremos hacerlo presionando el botón [Si]; si presionamos [No], entonces aparecerá como la figura de abajo. 18 19