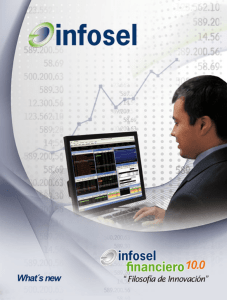Manual de instalación Workstation Infosel Financiero
Anuncio

Proceso de Instalación InfoSel Financiero 8.00 Antes de proceder a la instalacion de la terminal sera necesario realizar algunas pruebas de conectvidad con la finalidad de confirmar que exista comunicación directa entre las terminales y los servidores de Infosel Financiero. Para realizar dichas pruebas sera necesario realizar TELNET a los dos servidores de infosel tanto al 200.53.73.34 puerto 5553 como al 200.53.73.36 puerto 5554. para esto abriremos una sesion de MSDOS de la siguiente manera. Paso 1. Entrar a la opcion de Inicio/Start de windows seleccionar la opcion de Run/Ejecutar y teclear el comando CMD . Paso 2. Al estar en el command prompt teclear el comando telnet junto con la direccion a probar. Paso 3. La respuesta que se debe de recibir al realizar dicha prueba es una pantalla en blanco con el cursor parpadeando. En caso de recibir algun otro mensaje de la prueba de TELNET se tendra que verificar con el area de sistemas que no haya ningun FIREWALL o PROXY que este deteniendo dicha conexión, en caso de que existan se tendran que configurar de tal manera que esta direccion debera de poderse accesar, si requieren algun apoyo adicional, nuestro departamento de soporte con gusto podra apoyarlo. Esta misma prueba se debera realizar para las dos direcciones ya que la segunda direccion es ocupada como respaldo en caso de contingencia. Las direcciones IP de los servidores de Infosel son. IP 200.53.73.34 puerto 5553 IP 200.53.73.36 puerto 5554 Para instalar la versión 8.00 del InfoSel Financiero, los pasos a seguir son los siguientes. PASO 1.- Podemos confirmar si su máquina cuenta con la versión 5.00.3810 de Java Virtual Machine, desde el botón de inicio/Start dar un click a ejecutar/Run y teclear ahí cmd Figura No.1 y aparecerá la pantalla en negro, ahí teclee por favor jview y si aparece la siguiente información entonces ya está instalado el java, en el caso de que le envie un mensaje que le indica que no reconoce el comando deberá realizar el paso 2. Figura No.2 PASO 2.- En el caso de que no aparezca la información anterior, entonces tenemos que bajar dos archivos el msjavx86exe y el msjavwuexe de la siguiente dirección: http://200.53.73.51/ftpcom/msjava Figura No.3 Descargue ambos archivos y cuando ya los tenga en su máquina por favor de un click derecho sobre el archivo msjavx86exe y agregue un punto antes de la primer letra “e” para que el archivo se convierta en .exe (ejecutable) y después hacemos lo mismo con el archivo MSJavWUexe el icono entonces se verá así (figura No. 4) Figura No.4 Ya que estén listos precedemos con la instalación del Java, por favor ejecute primero el archivo MSjavx86.exe al terminar la instalación le va a pedir que reinicie la máquina, indiquele que lo hará después ya que va a ser necesario ejecutar el otro archivo, después ejecute el MSjavWU.exe cuando termine de instalar éste, también le pedirá reiniciar, indiquele que no, y compruebe si se instalo el java siguiendo el procedimiento del PASO 1. (Nota: en el caso de que no le aparezca la información como en la figura No. 2 entonces reinicie su equipo y vuelva a realizar el procedimiento del PASO 1) Una vez comprobado que está instalado el Java, seguimos con la instalación del InfoSel. PASO 3.- Para la instalación de el IF es necesario descargar el archivo SETUP_8.00.100.zip de la siguiente dirección: http://200.53.73.51/soporte/IF80/Corte%20257 Una vez que se descargue el archivo SETUP_8.00.100.zip es necesario descomprimir, de click derecho sobre él y selecione extraer todo o extraer aquí, le deben aparecer varios archivos. PASO 4.- Para instalar es necesario: A) Dar doble Click en el DISK1 y ejecutar el archivo Infosel8.00.257.exe Figura No.3 B) Aparecerá una ventanita de avance (Figura 5) y después la pantalla en color verde (figura 6), da click en el botón NEXT y en la pantalla donde te pide instalar como LAN o como WAN (figura 7), seleccione WAN. Al final si le pide que reinicie, indique que si o bien de un click al botón Finish para dar por terminada la instalación. Figura No.5 Figura No.6 Figura No.7 PASO 5.- Ya puede ejecutar el InfoSel Financiero, el icono de acceso directo aparece ya en su desktop. Al ejecutar el icono de InfoSel Financiero le aparecerá lo siguiente Figura No.8 Solo de click en el botón de OK, posteriormente aparecerá la siguiente ventana de configuración (figura 9), seleccione Alta Velocidad o Baja Velocidad, según se lo haya indicado su ejecutivo de soporte o de atención a clientes, el puerto automáticamente cambia conforme haya seleccionado alta o baja y la dirección del servidor también cambia dependiendo de la velocidad que haya elegido, de un click en el botón de aceptar, le va a enviar un mensaje de que si está seguro de que desea cambiar la configuración, por favor de un click en el botón que dice YES. Figura No.9 La siguiente ventana (figura 10) es muy importante ya que en ella vamos a teclear el numero de serie que previamente le haya pasado su ejecutivo de soporte o de atención al cliente, el numero está compuesto por dos letras que siempre son IF acompañado de 6 dígitos, el numero de serie es único y diferente para cada cliente, es importante escribir las letras con mayúsculas y los dígitos seguidos (sin pasar espacios), por ejemplo: Figura No.10 Después de haber tecleado el número de serie por favor de un click en el botón OK ya que en donde dice identificador no se escribe nada. Después le pedirá por única ocasión que instale un Graficador TR, por favor marque la opción que dice “Confiar siempre en el contenido de Terra Networks...” después de un click en el botón de SI o ACEPTAR para que instale el graficador. Después de haber instalador lo anterior el InfoSel abrirá con las distribuciones que trae configuradas por default. Las novedades se muestran en la figura No. 11 (Graficos, Detalle de acciones y botón DJ ). Figura No.11 Agradecemos de antemano su atención y quedamos a sus ordenes para cualquier duda o aclaración al respecto. Saludos.