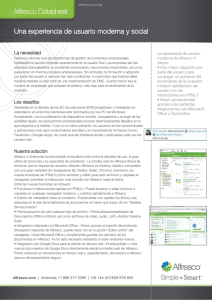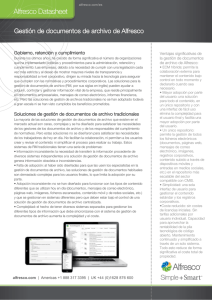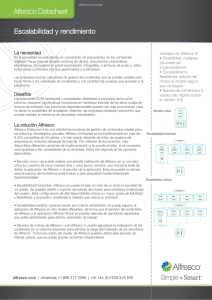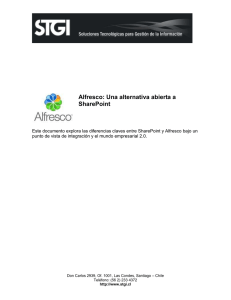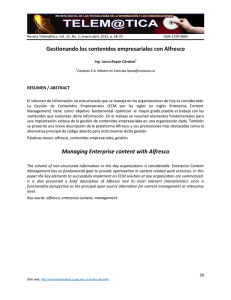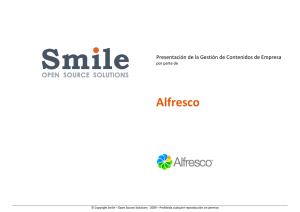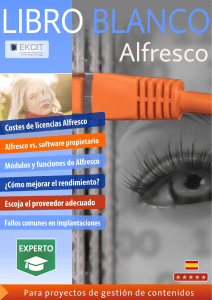Comenzando a usar Alfresco
Anuncio
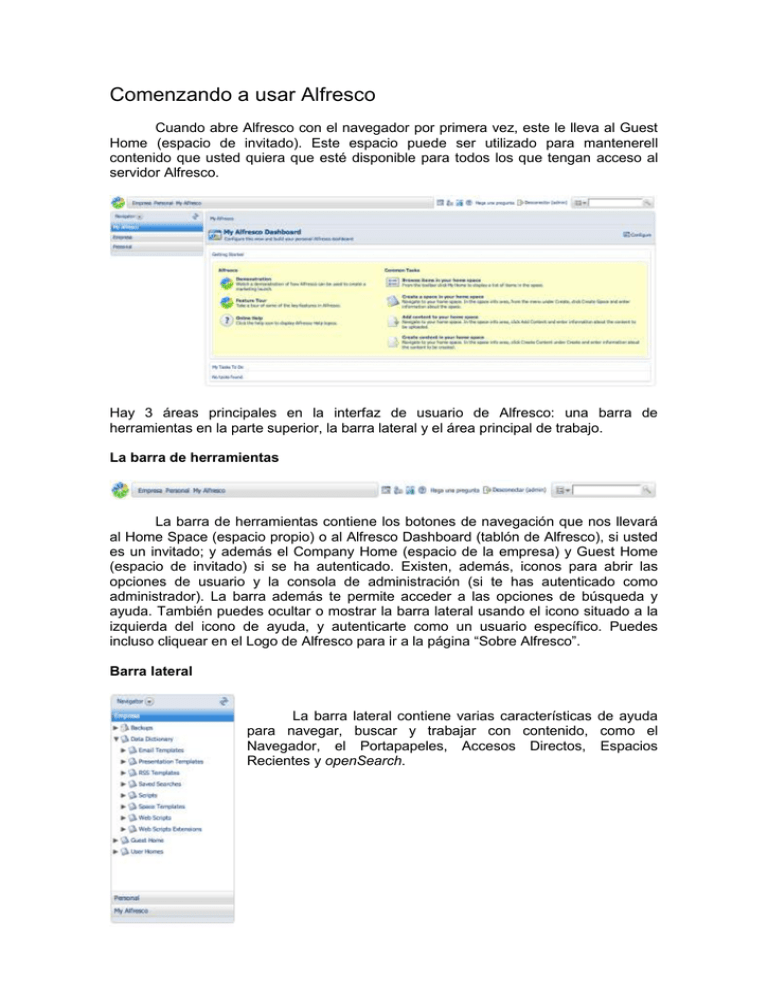
Comenzando a usar Alfresco Cuando abre Alfresco con el navegador por primera vez, este le lleva al Guest Home (espacio de invitado). Este espacio puede ser utilizado para mantenerell contenido que usted quiera que esté disponible para todos los que tengan acceso al servidor Alfresco. Hay 3 áreas principales en la interfaz de usuario de Alfresco: una barra de herramientas en la parte superior, la barra lateral y el área principal de trabajo. La barra de herramientas La barra de herramientas contiene los botones de navegación que nos llevará al Home Space (espacio propio) o al Alfresco Dashboard (tablón de Alfresco), si usted es un invitado; y además el Company Home (espacio de la empresa) y Guest Home (espacio de invitado) si se ha autenticado. Existen, además, iconos para abrir las opciones de usuario y la consola de administración (si te has autenticado como administrador). La barra además te permite acceder a las opciones de búsqueda y ayuda. También puedes ocultar o mostrar la barra lateral usando el icono situado a la izquierda del icono de ayuda, y autenticarte como un usuario específico. Puedes incluso cliquear en el Logo de Alfresco para ir a la página “Sobre Alfresco”. Barra lateral La barra lateral contiene varias características de ayuda para navegar, buscar y trabajar con contenido, como el Navegador, el Portapapeles, Accesos Directos, Espacios Recientes y openSearch. Área de Trabajo El área de trabajo cambiará dependiendo de que información esté visualizando o que tarea esté realizando. La parte superior del área de trabajo siempre tendrá un pequeño navegador que nos permitirá saltar a cada sección de navegación. Para las vistas de información tendremos normalmente un área de resumen, junto con acciones y vistas alternativas. Los detalles y las opciones cambiarán dependiendo de qué estamos viendo o haciendo, así como de quiénes somos. Si desea añadir o crear contenido, necesitará autenticarse. Cliquee en el vínculo Login. Cuando terminemos de usar Alfresco, podemos simplemente cerrar la ventana del navegador sin salir de la sesión. La próxima vez que abra Alfresco, será automáticamente redirigido a la página de autenticación. Si hace clic en Desconectar (LogOut), en la barra de herramientas y luego cierra el navegador, será redirigido al espacio de invitado (Guest Home) la próxima vez que acceda a Alfresco. Creando espacios y contenido Para crear un espacio debemos dirigirnos a la carpeta Empresa que se encuentra en la barra lateral, luego ingresamos en proyecto y debemos tener en claro que clase de proyecto se trata si es de Consultoría, de Integración o de Servicio. Suponiendo que el proyecto sea de Consultoría ingresamos dentro del Espacio y nos vamos a encontrar con las carpetas que componen esos proyectos. En este caso encontramos el espacio del proyecto GNLM () y dentro encontramos el espacio C-MEJ. Dentro de este espacio se divide en el formato de carpetas definido para el manejo de los proyectos. En este y en todos los casos se van a encontrar 2 carpetas Admin. e Ing. Dentro de la carpeta Admin se encuentra toda la documentación relativa a la administración de los proyectos como así también los presupuestos presentados al cliente y todo tipo de documentación que no va a sufrir modificación alguna. Dentro de la carpeta Ing se encuentran los espacios donde se va a almacenar la información que va a llevar un control de versionado y de publicación. Visualmente se representan las carpetas con un icono diferente (contiene un sol en el vértice inferior izquierdo) para diferenciarlo de los espacios que no tienen la posibilidad de llevar la documentación con versionado y publicación. Dentro de cada una de las carpetas que componen este espacio se encuentra una carpeta denominada Publicados. En este espacio una vez que un documento ha recibido todas las revisiones necesarias y se determina que ya está listo para su publicación, se le marca la opción de publicar y a partir de ese momento va a quedar dentro de la carpeta publicado. Vamos a ver un ejemplo de cómo creamos un documento, lo revisamos y versionamos para terminar con la publicación del mismo. En este caso vamos a crear un documento de Word llamado prueba.doc, lo vamos a modificar y luego a publicar. Para ello debemos generar el archivo de forma local en el equipo. El archivo en su primera versión va a tener el contenido “Esta es una prueba de funcionamiento de Servidor Alfresco”. Ahora lo que debemos hacer es guardarlo en el servidor. Para ello nos vamos a la carpeta (o espacio) denominada GestProyecto y allí guardamos el archivo. Debemos seleccionar la opción Añadir contenido Buscamos donde se encuentra el documento y lo subimos al servidor haciendo clic sobre el botón enviar. Nos va mostrar una pantalla que nos dice que el archivo se enviado exitosamente al servidor y algunos datos los cuales no tenemos que modificar como es la codificación que por defecto pone UTF-8. Le damos clic en aceptar, y nos va a mostrar una ventana en donde podemos modificar algunos parámetros del archivo en cuestión como puede ser la descripción del mismo y el usuario que lo ha generado. En descripción es bueno poner alguna leyenda descriptiva de qué información se le ha añadido al archivo, ya que esta leyenda se va a mostrar en cada una de las versiones del archivo y nos puede ayudar a la hora de seleccionar la versión correcta para modificar. Ahora podemos ver como el archivo aparece dentro del espacio A continuación vamos a analizar un poco la información Aparece el título prueba(1.0).doc lo cual significa que es la versión 1.0 del documento, también podemos ver como debajo del nombre aparece la descripción que pusimos anteriormente, la cual nos ayuda a ver que modificación se le ha hecho al documento, vemos también las acciones que se le pueden aplicar al documento. Entre ellas encontramos: Editar Desproteger Ver detalles Eliminar Otras opciones las cuales incluye la siguiente lista En este tutorial vamos a explicar las de uso más común. Antes de poder editar un archivo vamos a tener desprotegerlo para evitar que otro usuario tenga acceso al mismo. Desproteger Cuando queramos hacer alguna modificación al fichero hacemos clic sobre esta opción y nos va a aparecer una pantalla que nos avisa que se está desprotegiendo una copia del archivo para que podamos editarlo Una vez desprotegido el archivo nos aparece una copia del mismo y sobre esa misma copia que vamos a trabajar para hacer la modificación. Si miramos detenidamente la imagen el archivo original aparece con una llave indicando que el archivo está siendo modificado. Cualquier usuario que intente acceder al mismo verá esta situación y le mostrará quien es el usuario que lo está modificando. Debemos trabajar entonces sobre la copia del archivo, para ello hacemos clic sobre la opción editar y guardamos el archivo en la pc para su modificación Una vez guardado hacemos las modificaciones necesarias y una vez terminado guardamos el archivo y nos preparamos para subirlo nuevamente al servidor. Lo primero que debemos hacer es proteger el mismo haciendo clic en la flecha Aparece una pantalla donde tenemos que agregar la nota de versión que es muy importante ya que nos va a dar una breve descripción de que modificación se le ha efectuado al documento, luego seleccionamos en Ubicación de la copia de trabajo la opción “Usar copia enviada desde mi equipo” y seleccionamos la ubicación del documento. Acto seguido hacemos clic en enviar y luego en proteger Terminado este proceso nos va a mostrar el documento original cuya versión se ha incrementado en 1 (es decir tenemos el documento prueba (1.1).doc). Si a partir de ahora ingresamos a la opción Ver detalle nos va mostrar detalladamente todos los parámetros del documento y sus distintas versiones con sus respectivas notas En historial de versiones podemos ver que nos muestra todas las versiones del documento y la nota que la acompaña, describiendo las modificaciones realizadas. Si ahora hacemos clic sobre la versión 1.0 nos va a llevar al documento original para abrirlo y poder leerlo. Si hacemos clic sobre la versión 1.1 nos va a mostrar el documento modificado. Así sucesivamente lo hace con cada una de las versiones del documento, pudiéndonos dirigir a la versión que nosotros queramos para su lectura y ver las diferencias y modificaciones con respecto las otras versiones. Publicación de un documento Una vez que se hayan hecho todas las modificaciones necesarias y el documento se encuentre listo para ser publicado nos tenemos que dirigir a Más acciones y seleccionamos Publicar. Si ahora ingresamos a la carpeta Publicados vemos que el documento aparece ahí dentro y la versión que presenta es 2.0. Podemos volver atrás el documento dentro de Más acciones seleccionamos Volver a preliminar y el documento va salir de la carpeta (espacio) Publicados y volver al espacio de trabajo.