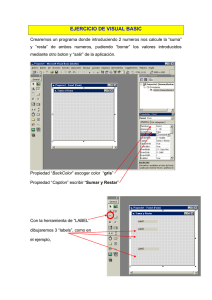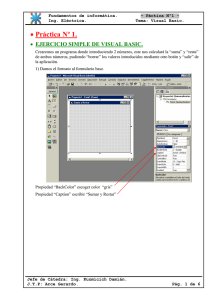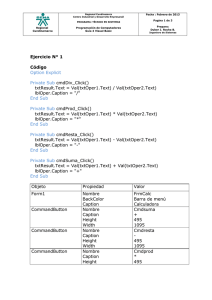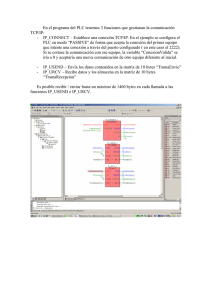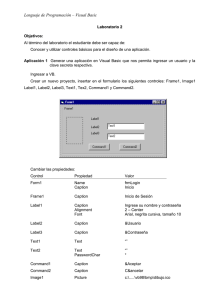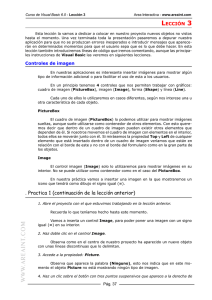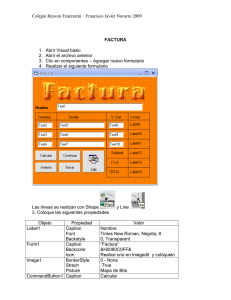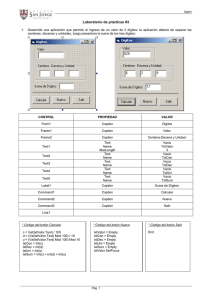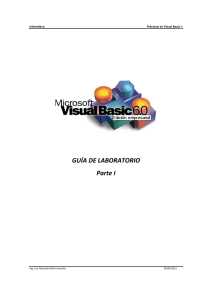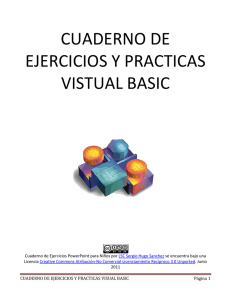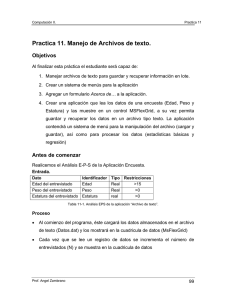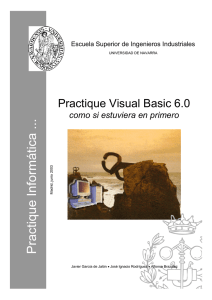Visual Basic - EnriquezDavid
Anuncio
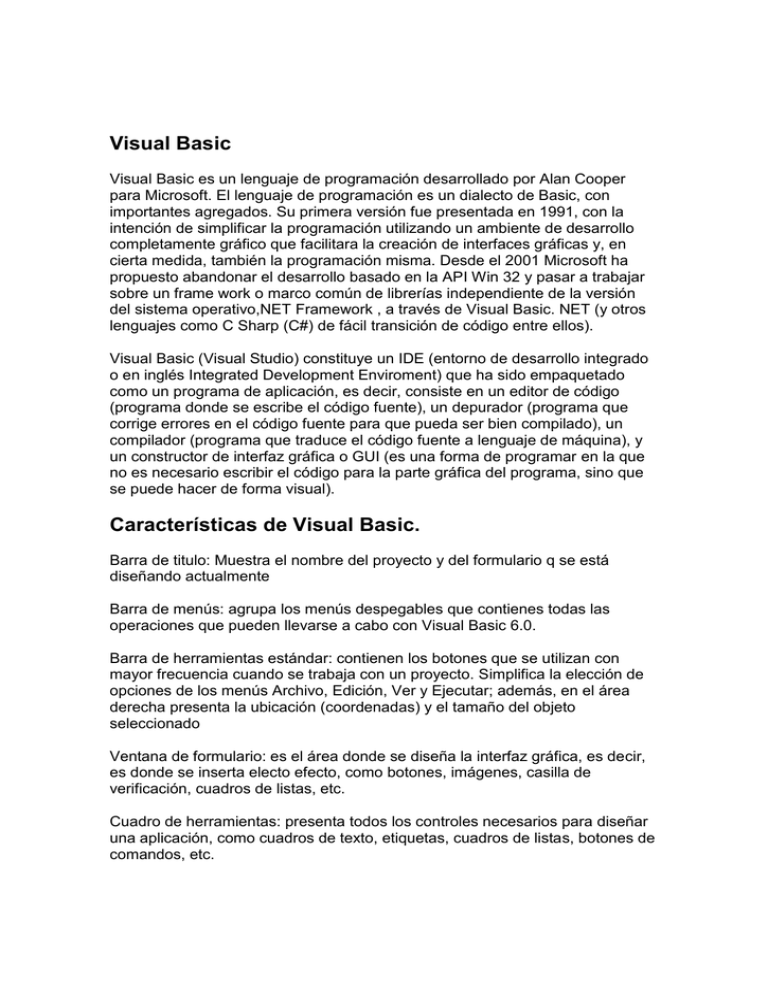
Visual Basic Visual Basic es un lenguaje de programación desarrollado por Alan Cooper para Microsoft. El lenguaje de programación es un dialecto de Basic, con importantes agregados. Su primera versión fue presentada en 1991, con la intención de simplificar la programación utilizando un ambiente de desarrollo completamente gráfico que facilitara la creación de interfaces gráficas y, en cierta medida, también la programación misma. Desde el 2001 Microsoft ha propuesto abandonar el desarrollo basado en la API Win 32 y pasar a trabajar sobre un frame work o marco común de librerías independiente de la versión del sistema operativo,NET Framework , a través de Visual Basic. NET (y otros lenguajes como C Sharp (C#) de fácil transición de código entre ellos). Visual Basic (Visual Studio) constituye un IDE (entorno de desarrollo integrado o en inglés Integrated Development Enviroment) que ha sido empaquetado como un programa de aplicación, es decir, consiste en un editor de código (programa donde se escribe el código fuente), un depurador (programa que corrige errores en el código fuente para que pueda ser bien compilado), un compilador (programa que traduce el código fuente a lenguaje de máquina), y un constructor de interfaz gráfica o GUI (es una forma de programar en la que no es necesario escribir el código para la parte gráfica del programa, sino que se puede hacer de forma visual). Características de Visual Basic. Barra de titulo: Muestra el nombre del proyecto y del formulario q se está diseñando actualmente Barra de menús: agrupa los menús despegables que contienes todas las operaciones que pueden llevarse a cabo con Visual Basic 6.0. Barra de herramientas estándar: contienen los botones que se utilizan con mayor frecuencia cuando se trabaja con un proyecto. Simplifica la elección de opciones de los menús Archivo, Edición, Ver y Ejecutar; además, en el área derecha presenta la ubicación (coordenadas) y el tamaño del objeto seleccionado Ventana de formulario: es el área donde se diseña la interfaz gráfica, es decir, es donde se inserta electo efecto, como botones, imágenes, casilla de verificación, cuadros de listas, etc. Cuadro de herramientas: presenta todos los controles necesarios para diseñar una aplicación, como cuadros de texto, etiquetas, cuadros de listas, botones de comandos, etc. Ventana de proyecto: muestra los elementos involucrados en el proyecto, como formularios, módulos, controles oxc, etc. Cada elemento puede seleccionarse en forma independiente para su edición. Ventana de posición del formulario: muestra la ubicación que tendrá el formulario en la pantalla, cuando ejecute la aplicación. Esta ubicación puede cambiarse si se hace clic con el botón izquierdo del mouse. La Ventana propiedades muestra todas las propiedades del control actualmente seleccionado, en este caso muestra las propiedades del Form1, luego podemos ver que abajo dice "Form1 Form", lo que está en negrita es el nombre del objeto, y lo que le sigue es el tipo de objeto, en este caso es un Formulario (Form) TextBox Mediante este control podremos realizar tanto la entrada como la salida de datos en nuestras aplicaciones. No hace falta que indiquemos las coordenadas de la situación del formulario en pantalla, simplemente tendremos que marcar sobre el control de la caja de herramientas y dibujarlo con el tamaño que queramos en nuestro formulario Label Este control es también uno de los más utilizados, aunque su utilidad queda restringida a la visualización de datos en el mismo, no permitiendo la introducción de datos por parte del usuario. CommandButton Este control es el típico botón que aparece en todas las aplicaciones y que al hacer click sobre él nos permite realizar alguna operación concreta, normalmente Aceptar o Cancelar. Aunque según el código que le asociemos podremos realizar las operaciones que queramos. OptionButton Este control nos permite elegir una opción entre varias de las que se nos plantean. Cada opción será un control optionbutton diferente. Bloquear los Controles Ejemplo 1: MOVIMIENTO OSCILATORIO SINUSOIDAL. Este ejercicio consiste en crear un programa en Visual Basic 6.0 que permita mover un objeto dentro de una caja de dibujo con un movimiento oscilatorio sinusoidal. Para realizar correctamente este ejercicio de la práctica es conveniente estudiar muy bien el ejecutable Oscila.exe que se encuentra en el directorio Q:\Infor1\Prac03\Ejer2 y seguir los pasos que se indican a continuación; de lo contrario el alumno puede sentirse desorientado y desbordado por la cantidad de comandos a programar. Se debe observar el funcionamiento del programa ejecutable, viendo la función que realiza cada uno de los botones, y pensar en cada caso el cometido que está realizando cada uno de ellos. Cuanto mejor se entienda el funcionamiento de los botones, menos tiempo se requerirá para la generación del código. Los pasos a dar para la realización de este ejercicio podrían ser los siguientes: 1. Poner el nombre frmOscila al formulario, y cambiar la propiedad Caption adecuadamente. Clicar en el botón Save y guardar los ficheros Oscila.vbp y Oscila.frm en el directorio G:\Infor1\Prac03\Ejer2. 2. Añadir al formulario un objeto Timer, de nombre Timer1 (es el nombre por defecto). Un objeto de este tipo no es visible en tiempo de ejecución, pero permite definir eventos con una periodicidad determinada. Es decir, un Timer es un objeto que entra en una función cada cierto número de milisegundos, según está definido en una de sus propiedades (Interval). La función que se ejecuta periódicamente se llama Timer1_timer. De momento no es necesario programarla. Para que un control Timer esté activo, su propiedad Enabled debe estar a True. 3. Crear los botones de empezar/parar el movimiento y salir del programa, llamados cmdStart y cmdExit, con el código correspondiente. El botón cmdStart debe cambiar su propiedad Caption en función del texto que tenga en cada caso. Es decir si la propiedad Caption es Start Motion, y se pulsa el botón, ésta debe cambiarse a Stop Motion, y viceversa. Además en cada caso se debe modificar la propiedad Enabled del Timer. 4. Crear una caja de dibujo de nombre pctBox, y cambiarle el color de fondo a blanco. 5. Crear el bloque mediante una etiqueta de nombre lblBloque y con la propiedad Caption vacía. 6. Crear la etiqueta de la amplitud del movimiento y la caja de texto con los nombres lblAmplitud y txtAmplitud respectivamente. La amplitud del movimiento se debe guardar en una variable global (Xa), de forma que se pueda acceder a ella desde cualquier función. Para crear una variable global, basta con definirla fuera de todas las funciones, en la sección de general. Ejemplo 2: Minicalculadora elemental En este ejemplo se muestra una calculadora elemental que permite hacer las cuatro operaciones aritméticas. Los ficheros de este proyecto se pueden llamar minicalc.vbp y minicalc.frm. El usuario introduce los datos y clica sobre el botón correspondiente a la operación que desea realizar, apareciendo inmediatamente el resultado en la caja de texto de la derecha. A continuación se muestra el código correspondiente a los procedimientos que gestionan los eventos de este ejemplo. Option Explicit Private Sub cmdDiv_Click() txtResult.Text = Val(txtOper1.Text) lblOp.Caption = "/" End Sub Minicalculadora elemental. Private Sub cmdProd_Click() txtResult.Text = Val(txtOper1.Text) lblOp.Caption = "*" End Sub Private Sub cmdResta_Click() txtResult.Text = Val(txtOper1.Text) lblOp.Caption = "-" End Sub Private Sub cmdSuma_Click() txtResult.Text = Val(txtOper1.Text) lblOp.Caption = "+" End Sub / Val(txtOper2.Text) * Val(txtOper2.Text) - Val(txtOper2.Text) + Val(txtOper2.Text)