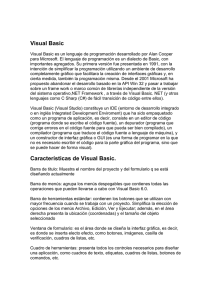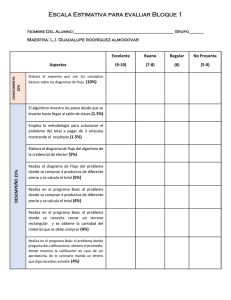Practique Visual Basic 6.0 como si estuviera en primero en
Anuncio

Escuela Superior de Ingenieros Industriales UNIVERSIDAD DE NAVARRA Practique Visual Basic 6.0 Madrid, junio 2003 como si estuviera en primero Javier García de Jalón • José Ignacio Rodríguez • Alfonso Brazález Practique Visual Basic 6.0 como si estuviera en primero Javier García de Jalón José Ignacio Rodríguez Alfonso Brazález Perteneciente a la colección : “Aprenda …, como si estuviera en primero” Practique Visual Basic 6.0 como si estuviera en Primero página 1 ÍNDICE 0 INTRODUCCIÓN 2 1 Primera Práctica 1.1 Introducción 1.2 Programas secuenciales, interactivos y orientados a eventos 1.3 Programas para el entorno Windows 1.3.1 Modo de Diseño y Modo de Ejecución 1.3.2 Formularios y Controles 1.3.3 Objetos y Propiedades 1.3.4 Nombres de objetos 1.3.5 Eventos 1.3.6 Métodos 1.3.7 Proyectos y ficheros 1.4 El entorno de programación Visual Basic 6.0 1.5 El Help de Visual Basic 6.0 1.6 Ejemplos 1.6.1 Ejemplo 1.1: Sencillo programa de colores y posiciones 1.6.2 Ejemplo 1.2: Minicalculadora elemental 1.6.3 Ejemplo 1.3: Transformación de unidades de temperatura 1.6.4 Ejemplo 1.4: Colores RGB 3 3 3 4 4 4 4 5 6 6 6 7 8 8 8 10 11 13 2 Segunda Práctica 2.1 Ejercicio 1. Eventos en formularios. 2.2 Ejercicio 2. Listas (Examen de Septiembre 1997) 2.3 Ejercicio 3. Operaciones con números 16 16 18 19 3 Tercera Práctica 3.1 Ejercicio 1. Aplicación con diversos controles 3.2 Ejercicio 2: Movimiento oscilatorio sinusoidal. 3.3 Ejercicio 3: Lanzamiento parabólico con obstáculo. 20 20 22 24 4 Cuarta Práctica 4.1 Ejercicio 1: Operaciones diversas sobre los elementos de una lista. 4.2 Ejercicio 2. Ayuda informática para la Liga de las Estrellas. 27 27 30 5 Quinta Práctica 5.1 Ejercicio 1: Simulación del movimiento de un pez dentro de una pecera 5.2 Ejercicio 2: Utilización del debugger: Dibujo interactivo de polígonos 5.3 Ejercicio 3: Definir un polígono y averiguar si una serie de puntos están dentro o fuera. 33 33 35 39 6 Sexta Práctica 6.1 Ejercicio 1: Simulación del llenado y vaciado de un depósito 6.2 Ejercicio 2: Cálculo de una raíz de un polinomio por el método de Newton. 6.3 Ejercicio 3. Simulación de llenado de un doble depósito 44 44 45 47 7 Séptima Práctica 7.1 Ejercicio 1: Desarrollo de un editor de texto: proyecto MiNotepad 7.2 Ejercicio 2: Introducción de mejoras: tener en cuenta si el texto se ha modificado, y no cerrar la aplicación sin avisar que se puede perder información (proyecto MiNotepad2) 7.3 Ejercicio 3: Introducción de mejoras: búsqueda de texto (proyecto MiNotepad3) 50 50 51 52 Como recomendación general, antes de comenzar cada práctica abre el Windows Explorer y crea en tu disco un directorio llamado Prac01, Prac02, etc. Por motivos de orden es importante que todos los ficheros de esta práctica se creen dentro de este directorio.. Todos los proyectos deberán estar dentro del directorio de la práctica, en un sub-directorio especial para cada ejercicio. Mantén abierto el Windows Explorer y comprueba de vez en cuando que los proyectos de los distintos ejercicios se están guardando correctamente. Practique Visual Basic 6.0 como si estuviera en Primero 0 página 2 INTRODUCCIÓN Este manual recoge los ejercicios de programación en lenguaje Visual Basic 6.0 realizados en las prácticas de la asignatura Informática 1, en el Primer Curso de la Escuela Superior de Ingenieros Industriales de San Sebastián (Universidad de Navarra), desde el curso 1997-98 al curso 1999-2000. Esta colección de ejercicios nunca llegó a publicarse en Internet. Sin embargo, es lógico considerarla como el complemento imprescindible a los apuntes "Aprenda Visual Basic 6.0 como si estuviera en Primero", que no contienen ejemplos o ejercicios resueltos. Aunque con cierto retraso, estos ejemplos se publican ahora en formato PDF, esperando que ayuden a aprender a programar a muchos estudiantes o simples aficionados a la informática. Los distintos ejercicios están agrupados en "prácticas". De cada uno de ellos se incluye: - Un enunciado que describe el programa a realizar, tal como se planteaba a los alumnos. - El programa correspondiente al ejercicio resuelto. - Unos breves comentarios sobre los aspectos del ejercicio resuelto a los que convenga prestar más atención. A lo largo de estas páginas se utilizan con frecuencia las unidades de disco Q: y G:, y los directorios Q:\Infor1\Prac%% y G:\Infor1\Prac%%. El disco Q: de la red Novell de la ESII de San Sebastián era un disco compartido, visible desde todos los ordenadores de la red, en el que los profesores ponían los ficheros de sólo lectura que querían compartir con los alumnos. El disco G: era una partición del servidor propia de cada alumno que se establecía como tal unidad cuando el alumno iniciaba sesión desde cualquier ordenador de la red. Las prácticas se recogían automáticamente a partir de estas particiones propias de cada alumno. Para facilitar la tarea a los usuarios de esta colección de ejercicios se facilita un directorio llamado programas en el que se incluyen los ficheros correspondientes a todos los ejercicios resueltos, de forma que el lector no necesite teclear o escanear ningún programa. Es posible que alguno de los programas incluidos contenga algún error; se agradecerá recibir noticia de ello para corregirlo y facilitar el trabajo a los futuros lectores.. Madrid, junio de 2003 Javier García de Jalón de la Fuente (jgjalon@etsii.upm.es) Practique Visual Basic 6.0 como si estuviera en Primero 1 1.1 página 3 PRIMERA PRÁCTICA INTRODUCCIÓN Visual Basic 6.0 es uno de los lenguajes de programación que más entusiasmo despiertan entre los programadores de PCs, tanto expertos como novatos. En el caso de los programadores expertos por la facilidad con la que desarrollan aplicaciones complejas en poquísimo tiempo (comparado con lo que cuesta programar en Visual C++, por ejemplo). En el caso de los programadores novatos por el hecho de ver de lo que son capaces a los pocos minutos de empezar su aprendizaje. El precio que hay que pagar por utilizar Visual Basic 6.0 es una menor velocidad o eficiencia en las aplicaciones. Visual Basic 6.0 es un lenguaje de programación visual, también llamado lenguaje de 4ª generación. Esto quiere decir que un gran número de tareas se realizan sin escribir código, simplemente con operaciones gráficas realizadas con el ratón sobre la pantalla. Visual Basic 6.0 es también un programa basado en objetos, aunque no orientado a objetos como C++ o Java. La diferencia está en que Visual Basic 6.0 utiliza objetos con propiedades y métodos, pero carece de los mecanismos de herencia y polimorfismo propios de los verdaderos lenguajes orientados a objetos como Java y C++. En este primer capítulo se presentarán las características generales de Visual Basic 6.0, junto con algunos ejemplos sencillos que den idea de la potencia del lenguaje y del modo en que se utiliza. 1.2 PROGRAMAS SECUENCIALES, INTERACTIVOS Y ORIENTADOS A EVENTOS Existen distintos tipos de programas. En los primeros tiempos de los ordenadores los programas eran de tipo secuencial (también llamados tipo batch) Un programa secuencial es un programa que se arranca, lee los datos que necesita, realiza los cálculos e imprime o guarda en el disco los resultados. De ordinario, mientras un programa secuencial está ejecutándose no necesita ninguna intervención del usuario. A este tipo de programas se les llama también programas basados u orientados a procedimientos o a algoritmos (procedural languages). Este tipo de programas siguen utilizándose ampliamente en la actualidad, pero la difusión de los PCs ha puesto de actualidad otros tipos de programación. Los programas interactivos exigen la intervención del usuario en tiempo de ejecución, bien para suministrar datos, bien para indicar al programa lo que debe hacer por medio de menús. Los programas interactivos limitan y orientan la acción del usuario. Un ejemplo de programa interactivo podría ser Matlab. Por su parte los programas orientados a eventos son los programas típicos de Windows, tales como Netscape, Word, Excel y PowerPoint. Cuando uno de estos programas ha arrancado, lo único que hace es quedarse a la espera de las acciones del usuario, que en este caso son llamadas eventos. El usuario dice si quiere abrir y modificar un fichero existente, o bien comenzar a crear un fichero desde el principio. Estos programas pasan la mayor parte de su tiempo esperando las acciones del usuario (eventos) y respondiendo a ellas. Las acciones que el usuario puede realizar en un momento determinado son variadísimas, y exigen un tipo especial de programación: la programación orientada a eventos. Este tipo de programación es sensiblemente más complicada que la secuencial y la interactiva, pero Visual Basic 6.0 la hace especialmente sencilla y agradable. Practique Visual Basic 6.0 como si estuviera en Primero 1.3 página 4 PROGRAMAS PARA EL ENTORNO WINDOWS Visual Basic 6.0 está orientado a la realización de programas para Windows, pudiendo incorporar todos los elementos de este entorno informático: ventanas, botones, cajas de diálogo y de texto, botones de opción y de selección, barras de desplazamiento, gráficos, menús, etc. Prácticamente todos los elementos de interacción con el usuario de los que dispone Windows 95/98/NT/XP pueden ser programados en Visual Basic 6.0 de un modo muy sencillo. En ocasiones bastan unas pocas operaciones con el ratón y la introducción a través del teclado de algunas sentencias para disponer de aplicaciones con todas las características de Windows 95/98/NT/XP. En los siguientes apartados se introducirán algunos conceptos de este tipo de programación. 1.3.1 Modo de Diseño y Modo de Ejecución La aplicación Visual Basic de Microsoft puede trabajar de dos modos distintos: en modo de diseño y en modo de ejecución. En modo de diseño el usuario construye interactivamente la aplicación, colocando controles en el formulario, definiendo sus propiedades, y desarrollando funciones para gestionar los eventos. La aplicación se prueba en modo de ejecución. En ese caso el usuario actúa sobre el programa (introduce eventos) y prueba cómo responde el programa. Hay algunas propiedades de los controles que deben establecerse en modo de diseño, pero muchas otras pueden cambiarse en tiempo de ejecución desde el programa escrito en Visual Basic 6.0, en la forma en que más adelante se verá. También hay propiedades que sólo pueden establecerse en modo de ejecución y que no son visibles en modo de diseño. Todos estos conceptos –controles, propiedades, eventos, etc.- se explican en los apartados siguientes. 1.3.2 Formularios y Controles Cada uno de los elementos gráficos que pueden formar parte de una aplicación típica de Windows 95/98/NT/XP es un tipo de control: los botones, las cajas de diálogo y de texto, las cajas de selección desplegables, los botones de opción y de selección, las barras de desplazamiento horizontales y verticales, los gráficos, los menús, y muchos otros tipos de elementos son controles para Visual Basic 6.0. Cada control debe tener un nombre a través del cual se puede hacer referencia a él en el programa. Visual Basic 6.0 proporciona nombres por defecto que el usuario puede modificar. En el Apartado Nombres de objetos se exponen algunas reglas para dar nombres a los distintos controles. En la terminología de Visual Basic 6.0 se llama formulario (form) a una ventana. Un formulario puede ser considerado como una especie de contenedor para los controles. Una aplicación puede tener varios formularios, pero un único formulario puede ser suficiente para las aplicaciones más sencillas. Los formularios deben también tener un nombre, que puede crearse siguiendo las mismas reglas que para los controles. 1.3.3 Objetos y Propiedades Los formularios y los distintos tipos de controles son entidades genéricas de las que puede haber varios ejemplares concretos en cada programa. En programación orientada a objetos (más bien basada en objetos, habría que decir) se llama clase a estas entidades genéricas, mientras que se llama objeto a cada ejemplar de una clase determinada. Por ejemplo, en un programa puede haber varios botones, cada uno de los cuales es un objeto del tipo de control command button, que sería la clase. Practique Visual Basic 6.0 como si estuviera en Primero página 5 Cada formulario y cada tipo de control tienen un conjunto de propiedades que definen su aspecto gráfico (tamaño, color, posición en la ventana, tipo y tamaño de letra, etc.) y su forma de responder a las acciones del usuario (si está activo o no, por ejemplo). Cada propiedad tiene un nombre que viene ya definido por el lenguaje. Por lo general, las propiedades de un objeto son datos que tienen valores lógicos (True, False) o numéricos concretos, propios de ese objeto y distintos de las de otros objetos de su clase. Así pues, cada clase, tipo de objeto o control tiene su conjunto de propiedades, y cada objeto o control concreto tiene unos valores determinados para las propiedades de su clase. Casi todas las propiedades de los objetos pueden establecerse en tiempo de diseño y también -casi siempre- en tiempo de ejecución. En este segundo caso se accede a sus valores por medio de las sentencias del programa, en forma análoga a como se accede a cualquier variable en un lenguaje de programación. Para ciertas propiedades ésta es la única forma de acceder a ellas. Por supuesto Visual Basic 6.0 permite crear distintos tipos de variables, como más adelante se verá. Se puede acceder a una propiedad de un objeto por medio del nombre del objeto a que pertenece, seguido de un punto y el nombre de la propiedad, como por ejemplo optColor.objName. En el siguiente apartado se estudiarán las reglas para dar nombres a los objetos. 1.3.4 Nombres de objetos En principio cada objeto de Visual Basic 6.0 debe tener un nombre, por medio del cual se hace referencia a dicho objeto. El nombre puede ser el que el usuario desee, e incluso Visual Basic 6.0 proporciona nombres por defecto para los diversos controles. Estos nombres por defecto hacen referencia al tipo de control y van seguidos de un número que se incrementa a medida que se van introduciendo más controles de ese tipo en el formulario (por ejemplo VScroll1, para una barra de desplazamiento -scroll bar- vertical, HScroll1, para una barra horizontal, etc.). Los nombres por defecto no son adecuados porque hacen referencia al tipo de control, pero no al uso que de dicho control está haciendo el programador. Por ejemplo, si se utiliza una barra de desplazamiento para introducir una temperatura, conviene que su nombre haga referencia a la palabra temperatura, y así cuando haya que utilizar ese nombre se sabrá exactamente a qué control corresponde. Un nombre adecuado sería por ejemplo hsbTemp, donde las tres primeras letras indican que se trata de una horizontal scroll bar, y las restantes (empezando por una mayúscula) que servirá para definir una temperatura. Existe una convención ampliamente aceptada que es la siguiente: se utilizan siempre tres letras minúsculas que indican el tipo de control, seguidas por otras letras (la primera mayúscula, a modo de separación) libremente escogidas por el usuario, que tienen que hacer referencia al uso que se va a dar a ese control. La Tabla 1.1 muestra las abreviaturas de los controles más usuales, junto con la nomenclatura inglesa de la que derivan. En este mismo capítulo se verán unos cuantos ejemplos de aplicación de estas reglas para construir nombres. Practique Visual Basic 6.0 como si estuviera en Primero Abreviatura chk cmd drv frm hsb lbl lst opt shp tmr Control check box command button drive list box form horizontal scroll bar label list option button shape timer página 6 Abreviatura cbo dir fil fra img lin mnu pct txt vsb Control combo y drop-list box dir list box file list box frame image line menu pictureBox text edit box vertical scroll bar Tabla 1.1. Abreviaturas para los controles más usuales. 1.3.5 Eventos Ya se ha dicho que las acciones del usuario sobre el programa se llaman eventos. Son eventos típicos el clicar sobre un botón, el hacer doble clic sobre el nombre de un fichero para abrirlo, el arrastrar un icono, el pulsar una tecla o combinación de teclas, el elegir una opción de un menú, el escribir en una caja de texto, o simplemente mover el ratón. Más adelante se verán los distintos tipos de eventos reconocidos por Windows 95/98/NT/XP y por Visual Basic 6.0. Cada vez que se produce un evento sobre un determinado tipo de control, Visual Basic 6.0 arranca una determinada función o procedimiento que realiza la acción programada por el usuario para ese evento concreto. Estos procedimientos se llaman con un nombre que se forma a partir del nombre del objeto y el nombre del evento, separados por el carácter (_), como por ejemplo txtBox_click, que es el nombre del procedimiento que se ocupará de responder al evento click en el objeto txtBox. 1.3.6 Métodos Los métodos son funciones que también son llamadas desde programa, pero a diferencia de los procedimientos no son programadas por el usuario, sino que vienen ya pre-programadas con el lenguaje. Los métodos realizan tareas típicas, previsibles y comunes para todas las aplicaciones. De ahí que vengan con el lenguaje y que se libere al usuario de la tarea de programarlos. Cada tipo de objeto o de control tiene sus propios métodos. Por ejemplo, los controles gráficos tienen un método llamado Line que se encarga de dibujar líneas rectas. De la misma forma existe un método llamado Circle que dibuja circunferencias y arcos de circunferencia Es obvio que el dibujar líneas rectas o circunferencias es una tarea común para todos los programadores y que Visual Basic 6.0 da ya resuelta. 1.3.7 Proyectos y ficheros Cada aplicación que se empieza a desarrollar en Visual Basic 6.0 es un nuevo proyecto. Un proyecto comprende otras componentes más sencillas, como por ejemplo los formularios (que son las ventanas de la interface de usuario de la nueva aplicación) y los módulos (que son conjuntos de funciones y procedimientos sin interface gráfica de usuario). ¿Cómo se guarda un proyecto en el disco? Un proyecto se compone siempre de varios ficheros (al menos de dos) y hay que preocuparse de guardar cada uno de ellos en el directorio adecuado Practique Visual Basic 6.0 como si estuviera en Primero página 7 y con el nombre adecuado. Existe siempre un fichero con extensión *.vbp (Visual Basic Project) que se crea con el comando File/Save Project As. El fichero del proyecto contiene toda la información de conjunto. Además hay que crear un fichero por cada formulario y por cada módulo que tenga el proyecto. Los ficheros de los formularios se crean con File/Save Filename As teniendo como extensión *.frm. Los ficheros de código o módulos se guardan también con el comando File/Save Filename As y tienen como extensión *.bas si se trata de un módulo estándar o *.cls si se trata de un módulo de clase (class module). Clicando en el botón Save en la barra de herramientas se actualizan todos los ficheros del proyecto. Si no se habían guardado todavía en el disco, Visual Basic 6.0 abre cajas de diálogo Save As por cada uno de los ficheros que hay que guardar. 1.4 EL ENTORNO DE PROGRAMACIÓN VISUAL BASIC 6.0 Cuando se arranca Visual Basic 6.0 aparece en la pantalla una configuración similar a la mostrada en la Figura 1.1. En ella se pueden distinguir los siguientes elementos: 1. La barra de títulos, la barra de menús y la barra de herramientas de Visual Basic 6.0 en modo Diseño (parte superior de la pantalla). 2. Caja de herramientas (toolbox) con los controles disponibles (a la izquierda de la ventana). 3. Formulario (form) en gris, en que se pueden ir situando los controles (en el centro). Está dotado de una rejilla (grid) para facilitar la alineación de los controles. 4. Ventana de proyecto, que muestra los formularios y otros módulos de programas que forman parte de la aplicación (arriba a la derecha). 5. Ventana de Propiedades, en la que se pueden ver las propiedades del objeto seleccionado o del propio formulario (en el centro a la derecha). Si esta ventana no aparece, se puede hacer visible con la tecla <F4>. 6. Ventana FormLayout, que permite determinar la forma en que se abrirá la aplicación cuando comience a ejecutarse (abajo a la derecha). Existen otras ventanas para edición de código (Code Editor) y para ver variables en tiempo de ejecución con el depurador o Debugger (ventanas Immediate, Locals y Watch). Todo este conjunto de herramientas y de ventanas es lo que se llama un entorno integrado de desarrollo o IDE (Integrated Development Environment). Construir aplicaciones con Visual Basic 6.0 es muy sencillo: basta crear los controles en el formulario con ayuda de la toolbox y del ratón, establecer sus propiedades con ayuda de la ventana de propieFigura 1.1. Entorno de programación de Visual Basic 6.0. dades y programar el código que realice las acciones adecuadas en respuesta a los eventos o acciones que realice el usuario. A continuación, tras explicar brevemente cómo se utiliza el Help de Visual Basic, se presentan algunos ejemplos ilustrativos. Practique Visual Basic 6.0 como si estuviera en Primero 1.5 página 8 EL HELP DE VISUAL BASIC 6.0 El Help de Visual Basic 6.0 es de los mejores que existen. Además de que se puede buscar cualquier tipo de información con la función Index, basta seleccionar una propiedad cualquiera en la ventana de propiedades o un control cualquiera en el formulario (o el propio formulario), para que pulsando la tecla <F1> aparezca una ventana de ayuda muy completa. De cada control de muestran las propiedades, métodos y eventos que soporta, así como ejemplos de aplicación. También se muestra información similar o relacionada. Existe además un breve pero interesante curso introductorio sobre Visual Basic 6.0 que se activa con la opción Help/Contents, seleccionando luego MSDN Contents/Visual Basic Documentation/Visual Basic Start Page/Getting Started. 1.6 EJEMPLOS El entorno de programación de Visual Basic 6.0 ofrece muchas posibilidades de adaptación a los gustos, deseos y preferencias del usuario. Los usuarios expertos tienen siempre una forma propia de hacer las cosas, pero para los usuarios noveles conviene ofrecer unas ciertas orientaciones al respecto. Por eso, antes de realizar los ejemplos que siguen se recomienda modificar la configuración de Visual Basic 6.0 de la siguiente forma: 1. En el menú Tools elegir el comando Options; se abre un cuadro de diálogo con 6 solapas. 2. En la solapa Environment elegir “Promp to Save Changes” en “When a Program Starts” para que pregunte antes de cada ejecución si se desean guardar los cambios realizados. En la solada Editor elegir también “Require Variable Declaration” en “Code Settings” para evitar errores al teclear los nombres de las variables. 3. En la solapa Editor, en Code Settings, dar a “Tab Width” un valor de 4 y elegir la opción “Auto Indent” (para que ayude a mantener el código legible y ordenado). En Windows Settings elegir “Default to Full Module View” (para ver todo el código de un formulario en una misma ventana) y “Procedure Separator” (para que separe cada función de las demás mediante una línea horizontal). 1.6.1 Ejemplo 1.1: Sencillo programa de colores y posiciones En la Figura 1.2 se muestra el formulario y los controles de un ejemplo muy sencillo que permite mover una caja de texto por la pantalla, permitiendo a su vez representarla con cuatro colores diferentes. En la Tabla 1.2 se describen los controles utilizados, así como algunas de sus propiedades más importantes (sobre todo las que se separan de los valores por defecto). Los ficheros de este proyecto se llamarán Colores0.vbp y Colores0.frm. Figura 1.2. Formulario y controles del Ejemplo 1.1. Practique Visual Basic 6.0 como si estuviera en Primero Control frmColores0 fraColores optAzul optRojo optAmarillo Propiedad Name Caption Name Caption Name Caption Name Caption Name Caption Valor frmColores0 Colores fraColor Colores optAzul Azul optRojo Rojo optAmarillo Amarillo página 9 Control optVerde fraPosicion optArriba optAbajo txtCaja Propiedad Name Caption Name Caption Name Caption Name Caption Name Text Valor optVerde Verde fraPosicion Posición optArriba Arriba optAbajo Abajo txtCaja “” Tabla 1.2. Objetos y propiedades del ejemplo Colores0. A continuación se muestra el código correspondiente a los procedimientos de este ejemplo. Option Explicit Private Sub Form_Load() txtCaja.Top = 0 End Sub Private Sub optArriba_Click() txtCaja.Top = 0 End Sub Private Sub optAbajo_Click() txtCaja.Top = frmColores0.ScaleHeight - txtCaja.Height End Sub Private Sub optAzul_Click() txtCaja.BackColor = vbBlue End Sub Private Sub optRojo_Click() txtCaja.BackColor = vbRed End Sub Private Sub optVerde_Click() txtCaja.BackColor = vbGreen End Sub Private Sub optAmarillo_Click() txtCaja.BackColor = vbYellow End Sub Sobre este primer programa en Visual Basic 6.0 se pueden hacer algunos comentarios: 1. El comando Option Explicit sirve para obligar a declarar todas las variables que se utilicen. Esto impide el cometer errores en los nombres de las variables (confundir masa con mesa, por ejemplo). En este ejemplo esto no tiene ninguna importancia, pero es conveniente acostumbrarse a incluir esta opción. Declarar una variable es crearla con un nombre y de un tipo determinado antes de utilizarla. 2. Cada una de las partes de código que empieza con un Private Sub y termina con un End Sub es un procedimiento, esto es, una parte de código independiente y reutilizable. El nombre de uno de estos procedimientos, por ejemplo optAzul_Click(), es típico de Visual Basic. La primera parte es el nombre de un objeto (control); después va un separador que es el carácter de subrayado (_); a continuación el nombre de un evento -click, en este caso-, y finalmente unos paréntesis entre los que irían los argumentos, en caso de que los hubiera. Practique Visual Basic 6.0 como si estuviera en Primero página 10 3. Es también interesante ver cómo se accede desde programa a la propiedad backColor de la caja de texto que se llama txtCaja: se hace utilizando el punto en la forma txtCaja.BackColor. Los colores se podrían también introducir con notación hexadecimal (comenzando con &H, seguidos por dos dígitos entre 00 y FF (es decir, entre 0 y 255 en base 10) para los tres colores fundamentales, es decir para el Red, Green y Blue (RGB), de derecha a izquierda. Aquí se han utilizado las constantes simbólicas predefinidas en Visual Basic 6.0: vbRed, vbGreen y vbBlue (ver página 70, en Aprenda Visual Basic como ...). 4. Recuérdese que si se desea que el código de todos los eventos aparezca en una misma ventana hay que activar la opción Default to Full Module View en la solapa Editor del comando Tools/Options. También puede hacerse directamente en la ventana de código con uno de los botones que aparecen en la parte inferior izquierda ( ). 5. Es muy importante crear primero el control frame y después, estando seleccionado, colocar los botones de opción en su interior. No sirve hacerlo a la inversa. Visual Basic supone que todos los botones de opción que están dentro del mismo frame forman parte del mismo grupo y sólo permite que uno esté seleccionado. 1.6.2 Ejemplo 1.2: Minicalculadora elemental En este ejemplo se muestra una calculadora elemental que permite hacer las cuatro operaciones aritméticas (Figura 1.3). Los ficheros de este proyecto se pueden llamar minicalc.vbp y minicalc.frm. El usuario introduce los datos y clica sobre el botón correspondiente a la operación que desea realizar, apareciendo inmediatamente el resultado en la caja de texto de la derecha. Figura 1.3. Minicalculadora elemental. La Tabla 1.3 muestra los objetos y las propiedades más importantes de este ejemplo. Control frmMinicalc txtOper1 txtOper2 txtResult lblOp Propiedad Name Caption Name Text Name Text Name Text Name Caption Valor frmMinicalc Minicalculadora txtOper1 Control lblEqual txtOper2 cmdResta txtResult cmdMulti lblOp cmdDivi cmdSuma Propiedad Name Caption Name Caption Name Caption Name Caption Name Caption Valor lblEqual = cmdSuma + cmdResta cmdProd * cmdDiv / Tabla 1.3. Objetos y propiedades del ejemplo Minicalculadora. A continuación se muestra el código correspondiente a los procedimientos que gestionan los eventos de este ejemplo. Option Explicit Private Sub cmdDiv_Click() txtResult.Text = Val(txtOper1.Text) / Val(txtOper2.Text) lblOp.Caption = "/" End Sub Practique Visual Basic 6.0 como si estuviera en Primero página 11 Private Sub cmdProd_Click() txtResult.Text = Val(txtOper1.Text) * Val(txtOper2.Text) lblOp.Caption = "*" End Sub Private Sub cmdResta_Click() txtResult.Text = Val(txtOper1.Text) - Val(txtOper2.Text) lblOp.Caption = "-" End Sub Private Sub cmdSuma_Click() txtResult.Text = Val(txtOper1.Text) + Val(txtOper2.Text) lblOp.Caption = "+" End Sub En este ejemplo se ha utilizado repetidamente la función Val() de Visual Basic. Esta función convierte una serie de caracteres numéricos (un texto formado por cifras) en el número entero o de punto flotante correspondiente. Sin la llamada a la función Val() el operador + aplicado a cadenas de caracteres las concatena, y como resultado, por ejemplo, “3+4” daría “34”. No es lo mismo los caracteres “1” y “2” formando la cadena o string “12” que el número 12; la función val() convierte cadenas de caracteres numéricos –con los que no se pueden realizar operaciones aritméticas- en los números correspondientes –con los que sí se puede operar matemáticamente-. Visual Basic 6.0 transforma de modo automático números en cadenas de caracteres y viceversa, pero este es un caso en el que dicha transformación no funciona porque el operador “+” tiene sentido tanto con números como con cadenas. 1.6.3 Ejemplo 1.3: Transformación de unidades de temperatura La Figura 1.4 muestra un programa sencillo que permite ver la equivalencia entre las escalas de temperaturas en grados centígrados y grados Fahrenheit. Los ficheros de este proyecto se pueden llamar Temperat.vbp y Temperat.frm. En el centro del formulario aparece una barra de desplazamiento vertical que permite desplazarse con incrementos pequeños de 1º C y grandes de 10º C. Como es habitual, también puede cambiarse el valor arrastrando con el ratón el cursor de la barra. Los valores máximos y mínimo de la barra son 100º C y -100º C. A ambos lados de la barra aparecen dos cuadros de texto (color de fondo blanco) donde aparecen los grados correspondientes a la barra en ambas escalas. Encima aparecen dos rótulos (labels) que indican la escala de temperaturas correspondiente. Completan la aplicación un botón Salir que termina la ejecución y un menú File con la única opción Exit, que termina asimismo la ejecución del programa. Figura 1.4. Equivalencia de temperaturas. La Tabla 1.4 indica los controles utilizados en este ejemplo junto con las propiedades y los valores correspondientes. Practique Visual Basic 6.0 como si estuviera en Primero Control frmTemp Propiedad Name Caption mnuFile Name Caption Name Caption Name Caption Font Name text Name text mnuFileExit cmdSalir txtCent txtFahr Valor frmTemp Conversor de temperaturas mnuFile &File mnuFileExit E&xit cmdSalir Salir MS Sans Serif, Bold, 14 txtCent 0 txtFahr 32 página 12 Control vsbTemp lblCent lblFahr Propiedad Name Min Valor vsbTemp 100 Max SmallChange LargeChange Value Name Caption Font Name Caption Font -100 1 10 0 lblCent Grados Centígrados MS Sans Serif, 10 lblFahr Grados Fahrenheit MS Sans Serif, 10 Tabla 1.4. Controles y propiedades del Ejemplo 1.3. Por otra parte, el código con el que este programa responde a los eventos es el contenido en los siguientes procedimientos: Option Explicit Private Sub cmbSalir_Click() Beep End End Sub Private Sub mnuFileExit_Click() End End Sub Private Sub vsbTemp_Change() txtCent.Text = vsbTemp.Value txtFahr.Text = 32 + 1.8 * vsbTemp.Value End Sub Sobre este tercer ejemplo se puede comentar lo siguiente: 1. Se ha utilizado la propiedad Value de la barra de desplazamiento, la cual da el valor actual de la misma con respecto a los límites inferior y superior, previamente establecidos (-100 y 100). 2. Mediante el procedimiento cmdSalir_Click, se cierra el programa, gracias a la instrucción End. El cometido de Beep no es otro que el de emitir un pitido a través del altavoz del ordenador, que indicará que en efecto se ha salido del programa. 3. La función mnuFileExit_Click() y activa desde el menú y termina la ejecución sin emitir ningún sonido. 4. Finalmente, la función vsbTemp_Change() se activa al cambiar el valor de la barra de desplazamiento; su efecto es modificar el valor de la propiedad text en las cajas de texto que muestran la temperatura en cada una de las dos escalas. Practique Visual Basic 6.0 como si estuviera en Primero 1.6.4 página 13 Ejemplo 1.4: Colores RGB La Figura 1.5 muestra el formulario y los controles del proyecto Colores. Los ficheros de este proyecto se pueden llamar Colores.vbp y Colores.frm. En este ejemplo se dispone de tres barras de desplazamiento con las que pueden controlarse las componentes RGB del color del fondo y del color del texto de un control label. Dos botones de opción permiten determinar si los valores de las barras se aplican al fondo o al texto. Cuando se cambia del texto al fondo o viceversa los valores de las barras de desplazamiento (y la posición de los cursores) cambian de modo acorde. A la dcha. de las barras de desplazamiento Figura 1.5. Colores de fondo y de texto. tres cajas de texto contienen los valores numéricos de los tres colores (entre 0 y 255). A la izda. tres labels indican los colores de las tres barras. La Tabla 1.5 muestra los controles y las propiedades utilizadas en el este ejemplo. Control frmColores lblCuadro cmdSalir optColor Propiedad Name Caption Name Caption Font Name Caption Font Name Index Caption Font Valor frmColores Colores lblCuadro INFORMÁTICA 1 MS Sans Serif, Bold, 24 cmdSalir Salir MS Sans Serif, Bold, 10 optColor 0,1 Fondo, Texto MS Sans Serif, Bold, 10 Control hsbColor txtColor lblColor Propiedad Name Min Max SmallChange LargeChange Index Value Name Text Locked Index Name Caption Index Font Valor hsbColor 0 255 1 16 0,1,2 0 txtColor 0 True 0,1,2 lblColor Rojo,Verde,Azul 0,1,2 MS Sans Serif, 10 Tabla 1.5. Objetos y propiedades del ejemplo Colores. Una característica importante de este ejemplo es que se han utilizado vectores (arrays) de controles. Las tres barras se llaman hsbColor y se diferencian por la propiedad Index, que toma los valores 0, 1 y 2. También las tres cajas de texto, las tres labels y los dos botones de opción son arrays de controles. Para crear un array de controles basta crear el primero de ellos y luego hacer Copy y Paste tantas veces como se desee, respondiendo afirmativamente al cuadro de diálogo que pregunta si desea crear un array. El procedimiento Sub que contiene el código que gestiona un evento de un array es único para todo el array, y recibe como argumento la propiedad Index. De este modo que se puede saber exactamente en qué control del array se ha producido el evento. Así pues, una ventaja de los arrays de controles es que pueden compartir el código de los eventos y permitir un tratamiento conjunto por medio de bucles for. A continuación se muestra el código correspondiente a los procedimientos que tratan los eventos de este ejemplo. Practique Visual Basic 6.0 como si estuviera en Primero página 14 Option Explicit Public Brojo, Bverde, Bazul As Integer Public Frojo, Fverde, Fazul As Integer Private Sub cmdSalir_Click() End End Sub Private Sub Form_Load() Brojo = 0 Bverde = 0 Bazul = 0 Frojo = 255 Fverde = 255 Fazul = 255 lblCuadro.BackColor = RGB(Brojo, Bverde, Bazul) lblCuadro.ForeColor = RGB(Frojo, Fverde, Fazul) End Sub Private Sub hsbColor_Change(Index As Integer) If optColor(0).Value = True Then lblCuadro.BackColor = RGB(hsbColor(0).Value, hsbColor(1).Value, _ hsbColor(2).Value) Dim i As Integer For i = 0 To 2 txtColor(i).Text = hsbColor(i).Value Next i Else lblCuadro.ForeColor = RGB(hsbColor(0).Value, hsbColor(1).Value, _ hsbColor(2).Value) For i = 0 To 2 txtColor(i).Text = hsbColor(i).Value Next i End If End Sub Private Sub optColor_Click(Index As Integer) If Index = 0 Then 'Se pasa a cambiar el fondo Frojo = hsbColor(0).Value Fverde = hsbColor(1).Value Fazul = hsbColor(2).Value hsbColor(0).Value = Brojo hsbColor(1).Value = Bverde hsbColor(2).Value = Bazul Else 'Se pasa a cambiar el texto Brojo = hsbColor(0).Value Bverde = hsbColor(1).Value Bazul = hsbColor(2).Value hsbColor(0).Value = Frojo hsbColor(1).Value = Fverde hsbColor(2).Value = Fazul End If End Sub El código de este ejemplo es un poco más complicado que el de los ejemplos anteriores y requiere unas ciertas explicaciones adicionales adelantando cuestiones que se verán posteriormente: 1. La función RGB() crea un código de color a partir de sus argumentos: las componentes RGB (Red, Green and Blue). Estas componentes, cuyo valor se almacena en un byte y puede oscilar entre 0 y 255, se determinan por medio de las tres barras de desplazamiento. 2. El color blanco se obtiene con los tres colores fundamentales a su máxima intensidad. El color negro se obtiene con los tres colores RGB a cero. También se pueden introducir con las constantes predefinidas vbWhite y vbBlack, respectivamente. Practique Visual Basic 6.0 como si estuviera en Primero página 15 3. Es importante disponer de unas variables globales que almacenen los colores del fondo y del texto, y que permitan tanto guardar los valores anteriores de las barras como cambiar éstas a sus nuevos valores cuando se clica en los botones de opción. Las variables globales, definidas en la parte de definiciones generales del código, fuera de cualquier procedimiento, son visibles desde cualquier parte del programa. Las variables definidas dentro de una función o procedimiento sólo son visibles desde dentro de dicha función o procedimiento (variables locales). 4. La función hsbColor_Change(Index As Integer) se activa cada vez que se cambia el valor en una cualquiera de las barras de desplazamiento. El argumento Index, que Visual Basic define automáticamente, indica cuál de las barras del array es la que ha cambiado de valor (la 0, la 1 ó la 2). En este ejemplo dicho argumento no se ha utilizado, pero está disponible por si se hubiera querido utilizar en el código. Practique Visual Basic 6.0 como si estuviera en Primero 2 2.1 página 16 SEGUNDA PRÁCTICA EJERCICIO 1. EVENTOS EN FORMULARIOS. Este ejercicio está descrito en el Apartado 4.1.1.1 (página 48 y siguientes) de la última edición “Aprenda Visual Basic 6.0 como si estuviera en Primero”. Aquí se recuerdan algunos puntos de dicho Apartado. Cuando se arranca una aplicación, o más en concreto cuando se visualiza por primera vez un formulario se producen varios eventos consecutivos: Initialize, Load, Activate y Paint. Cada Figura 2.1. Eventos en formularios. uno de estos eventos se puede aprovechar para realizar ciertas operaciones por medio de la función correspondiente. Para inicializar las variables definidas a nivel de módulo se suele utilizar el evento Initialize, que tiene lugar antes que el Load. El evento Load se activa al cargar un formulario. Con el formulario principal esto sucede al arrancar la ejecución de un programa; con el resto de los formularios al mandarlos cargar desde cualquier procedimiento o al hacer referencia a alguna propiedad o control de un formulario que no esté cargado. Al descargar un formulario se produce el evento Unload. Si se detiene el programa desde el botón Stop de Visual Basic 6.0 (o del menú correspondiente) o con un End, no se pasa por el evento Unload. Para pasar por el evento Unload es necesario cerrar la ventana con el botón de cerrar o llamarlo explícitamente. El evento QueryUnload se produce antes del evento Unload y permite por ejemplo enviar un mensaje de confirmación. El evento Load de un formulario se suele utilizar para ejecutar una función que dé valor a sus propiedades y a las de los controles que dependen de dicho formulario. No se puede utilizar para dibujar o imprimir sobre el formulario, pues en el momento en que se produce este evento el formulario todavía no está disponible para dichas operaciones. Por ejemplo, si en el formulario debe aparecer la salida del método Print o de los métodos gráficos Pset, Line y Circle (que se estudian en el Capítulo 6 del manual) puede utilizarse el evento Paint u otro posterior (por ejemplo, el evento GotFocus del primer control) pero no puede utilizarse el evento Load. Se puede ocultar un formulario sin descargarlo con el método Hide o haciendo la propiedad Visible = False. Esto hace que el formulario desaparezca de la ventana, aunque sus variables y propiedades sigan estando accesibles y conservando sus valores. Para hacer visible un formulario oculto pero ya cargado se utiliza el método Show, que equivale a hacer la propiedad Visible = True, y que genera los eventos Activate y Paint. Si el formulario no había sido cargado previamente, el método Show genera los cuatro eventos mencionados. Cuando un formulario pasa a ser la ventana activa se produce el evento Activate y al dejar de serlo el evento Deactivate. En el caso de que el formulario que va a ser activo no estuviera cargado ya, primero sucederían los eventos Initialize, Load y luego los eventos Activate y Paint. Todo esto se puede ver y entender con un simple ejemplo, mostrado en la Figura 2.1 Se han de crear dos formularios (frmPrincipal y frmSecundario). El primero de ellos contendrá dos botones (cmdCargar y cmdSalir) y el segundo tres (cmdHide, cmdUnload y cmdTerminate). El formulario principal será el primero que aparece, y sólo se verá el segundo si se clica en el botón Cargar Formulario. Cuando así se haga, a medida que los eventos antes mencionados se vayan sucediendo, irán apareciendo en pantalla unas cajas de mensajes que tendrán como texto el nombre del evento que se acaba de producir. Según con cual de los tres botones se haga desaparecer el segundo formu- Practique Visual Basic 6.0 como si estuviera en Primero página 17 lario, al volverlo a ver se producirán unos eventos u otros, según se puede ver por los mensajes que van apareciendo con cada evento. El fichero ejecutable de este ejercicio está en el directorio Q:\Infor1\Prac02\Ejer1 y se llama Eventos.exe. El resultado de este ejercicio constará de los ficheros Events.vbp, Principal.frm, Secundario.frm. Se guardará en el directorio G:\Infor1\Prac02\Ejer1. El código de este ejemplo es: ' código del form. principal Private Sub cmdCargar_Click() frmSecundario.Show End Sub ' código del form. secundario Private Sub cmdHide_Click() Hide End Sub Private Sub cmdUnload_Click() Unload Me End Sub Private Sub cmdTerminate_Click() Hide Set frmSecundario = Nothing End Sub Private Sub Form_Activate() MsgBox ("Evento Activate") End Sub Private Sub Form_Deactivate() MsgBox ("Evento Deactivate") End Sub Private Sub Form_Initialize() MsgBox ("Evento Initialize") End Sub Private Sub Form_Load() MsgBox ("Evento Load") End Sub Private Sub Form_Paint() MsgBox ("Evento Paint") End Sub Private Sub Form_QueryUnload(Cancel As Integer, UnloadMode As Integer) MsgBox ("Evento QueryUnload") End Sub Private Sub Form_Terminate() MsgBox ("Evento Terminate") End Sub Private Sub Form_Unload(Cancel As Integer) MsgBox ("Evento Unload") Practique Visual Basic 6.0 como si estuviera en Primero 2.2 página 18 EJERCICIO 2. LISTAS (EXAMEN DE SEPTIEMBRE 1997) En este ejercicio se trata de incluir en un formulario una caja de texto para introducir cantidades numéricas y una lista1 en la que se podrán ir guardando las cantidades introducidas (ver Figura 2.2 n la parte inferior de la página). Se deberán introducir los 5 botones siguientes: 1. Un botón que permita añadir números de la caja de texto a la lista (Add), 2. Un botón que borre el último número añadido a lista (Delete Last), 3. Un botón que borre todos los elementos de la lista (Delete All), 4. Un cuarto botón que calcule la media m y la desviación típica σ (Compute). La media m es la suma de los elementos incluidos en la lista hasta ese momento dividida por el número de elementos. La desviación típica σ es la raíz cuadrada de la suma de los cuadrados de cada elemento menos el valor medio, dividida por el número de elementos menos uno. Ambas magnitudes se calculan según las fórmulas siguientes: m= ∑x i i n σ = ∑ (x i − m) 2 i n −1 5. Un último botón para salir de la aplicación (Exit). Para pasar a la lista los números tecleados en la caja de texto se deberá poder utilizar también la tecla Intro. Se chequeará que lo tecleado en la caja de texto corresponde a una cantidad numérica, enviándose un mensaje al usuario en caso contrario para que vuelva a teclear el valor en la caja de texto (se puede utilizar la función IsNumeric(texto) que permite chequear si un texto representa o no un valor numérico). Es importante que la caja de texto tenga el focus en todo momento, de modo que se puedan seguir metiendo datos con la máxima facilidad (se puede utilizar para ello el método SetFocus). El ejecutable lista.exe indica cómo debe funcionar exactamente la aplicación a desarrollar. Dicho programa está en el directorio Q:\Infor1\Prac02\Ejer2. Figura 2.2. Ejemplo de lista. Obsérvese por ejemplo que al añadir o quitar un elemento a la lista se borran los resultados de los cálculos que se hayan hecho antes (ya no tienen sentido, pues han cambiado los datos con los que se habían calculado). El resultado de este ejercicio se guardará en el directorio G:\Infor1\Prac02\Ejer2. 1 Como ayuda respecto a las listas se recuerda que ListCount es una propiedad que indica el número de elementos de una lista (numerados desde 0) y que List(I) es la propiedad que permite acceder al elemento I de la lista. Practique Visual Basic 6.0 como si estuviera en Primero 2.3 página 19 EJERCICIO 3. OPERACIONES CON NÚMEROS Este ejercicio es bastante similar al anterior, aunque hay también diferencias significativas. En el directorio Q:\Infor1\Prac02\Ejer3 se encuentra un fichero ejecutable llamado Numeros.exe que se corresponde con la solución del programa que hay que realizar en este ejercicio. Al ejecutar Numeros.exe, tras introducir algunos números enteros, se obtiene una figura similar a la mostrada. Este programa permite añadir números a la lista, así como utilizar botones para borrar el último número introducido o para borrar todos los números de la lista. Desde el punto de vista de cálculo, este programa permite ordenar los números de menor a mayor (sort), así como calcular el máximo, el mínimo y la suma de los números introducidos hasta ese momento. En este caso, el programa estará preparado solamente para trabajar con números enteros, aunque es fácil modificarlo para trabajar con cualquier clase de números. La caja de texto que sirve para introducir los números tiene el focus en todo momento, de modo que se puede empezar a teclear otro número en cualquier momento. Cuando cambia la lista, es decir cuando se introduce o se borra algún número, los resultados de las cajas de texto que muestran el máximo, el mínimo y la suma se ponen en blanco ya que esos resultados no tienen sentido si la lista ya no es la misma que la que sirvió para calcular. Para hacer este ejercicio hay que programar un procedimiento llamado ordenar( ) que ordena lor elementos de un vector (array) de enteros. También hay que programar dos funciones llamadas maximum( ) y minimum( ) que calculan el máximo y el mínimo elemento de un vector, respectivamente. En los tres casos hay dos argumentos: el vector de enteros y el número de elementos de Figura 2.3. Ejemplo de lista con números. dicho vector. Estos tres programas se deben realizar en un módulo distinto del formulario de la aplicación. Este módulo se llamará Numeros.bas. Así pues, en este ejercicio se deberán guardar tres ficheros: el proyecto (Numeros.vbp), el formulario (Numeros.frm) y el módulo de código (Numeros.bas). Deberán ser guardados en el directorio G:\Infor1\Prac02\Ejer3. Practique Visual Basic 6.0 como si estuviera en Primero 3 3.1 página 20 TERCERA PRÁCTICA EJERCICIO 1. APLICACIÓN CON DIVERSOS CONTROLES Este ejemplo tiene un formulario principal y cuatro formularios secundarios, contenidos respectivamente en ficheros llamados main.frm, semaforo.frm, label.frm, check,frm y options.frm. El formulario principal se muestra en la Figura 3.1. Los formularios secundarios aparecen al clicar en cada uno de los botones del formulario principal o, alternativamente, al elegir la opción correspondiente en el menú Options (Habrá pues dos formas de hacer lo mismo: con los botones o con el menú). Los restantes formularios aparecen en las Figuras 3.2, 3.3, 3.4 y 3.5. Figura 3.1. Formulario principal. Figura 3.2. Formulario semaforo.frm. Figura 3.3. Formulario label.frm. Figura 3.4. Formulario check.frm. Figura 3.5. Formulario options.frm. Practique Visual Basic 6.0 como si estuviera en Primero página 21 Como este ejemplo es un poco más complejo que los hechos anteriormente, es muy importante ver cómo funciona el ejecutable de este programa, que se llama Controles.exe y está en el directorio Q:\Infor1\Prac03\Ejer1. Conviene ir haciendo este ejercicio poco a poco: primero se hace el formulario principal y luego se irán creando los otros cuatro formularios, pero de modo que no se pasa al siguiente hasta que no haya funcionado correctamente el anterior. Se sugiere ir haciendo los formularios en el siguiente orden (de más fácil a más difícil). 1. El formulario frmCheck (fichero check.frm) contiene una caja de texto con la propiedad Text a “Unas palabras tan sólo...”. Con dos botones de selección se trata de cambiar las propiedades FontBold y FontItalic de dicha caja de texto. Se utilizará el evento Click de los botones de selección. 2. El formulario frmOptions (fichero options.frm) permite escribir una frase en un control Label (propiedad Caption) en la que aparece el tipo de PC seleccionado y el sistema operativo. Para esto se puede utilizar el operador de concatenación (&) o (+). Obsérvese que los botones de opción del sistema operativo están dentro de un frame (para formar un grupo), mientras que los del tipo de PC están directamente en el formulario, con lo que también forman grupo. 3. El formulario frmLabel (fichero label.frm) se controlan las propiedades AutoSize y WordWrap de la Label. La primera hace que el tamaño de la Label se adapte al de la propiedad Caption, mientras que WordWrap permite que el texto de Caption ocupe varias líneas, si es preciso. 4. El formulario frmSemaforo (fichero semaforo.frm) permite cambiar el color de la luz. Para ello se crearán tres controles Image en los que se cargarán los iconos imgGreen.ico, imgYellow.ico y imgRed.ico, que se entregan también en el directorio Q:\Infor1\Prac03. Estos tres controles tendrán las mismas propiedades Left, Top, Height y Width, de modo que estarán superpuestos. Al clicar sobre el botón Cambiar Luz o sobre el propio semáforo se hará invisible el control que se esté viendo y se hará visible el siguiente. Los formularios de este proyecto tienen también algunos controles Label puramente explicativos de la función del propio formulario. Los ficheros de este proyecto pueden ser guardados por ejemplo en el directorio G:\Infor1\Prac03\Ejer1. Practique Visual Basic 6.0 como si estuviera en Primero 3.2 página 22 EJERCICIO 2: MOVIMIENTO OSCILATORIO SINUSOIDAL. Este ejercicio consiste en crear un programa en Visual Basic 6.0 que permita mover un objeto dentro de una caja de dibujo con un movimiento oscilatorio sinusoidal. Para realizar correctamente este ejercicio de la práctica es conveniente estudiar muy bien el ejecutable Oscila.exe que se encuentra en el directorio Q:\Infor1\Prac03\Ejer2 y seguir los pasos que se indican a continuación; de lo contrario el alumno puede sentirse desorientado y desbordado por la cantidad de comandos a programar. Se debe observar el funcionamiento del programa ejecutable, viendo la función que realiza cada uno de los botones, y pensar en cada caso el cometido que está realizando cada uno de ellos. Cuanto mejor se entienda el funcionamiento de los botones, menos tiempo se requerirá para la generación del código. Figura 3.6. Formulario del programa Oscila. Los pasos a dar para la realización de este ejercicio podrían ser los siguientes: 1. Poner el nombre frmOscila al formulario, y cambiar la propiedad Caption adecuadamente. Clicar en el botón Save y guardar los ficheros Oscila.vbp y Oscila.frm en el directorio G:\Infor1\Prac03\Ejer2. 2. Añadir al formulario un objeto Timer, de nombre Timer1 (es el nombre por defecto). Un objeto de este tipo no es visible en tiempo de ejecución, pero permite definir eventos con una periodicidad determinada. Es decir, un Timer es un objeto que entra en una función cada cierto número de milisegundos, según está definido en una de sus propiedades (Interval). La función que se ejecuta periódicamente se llama Timer1_timer. De momento no es necesario programarla. Para que un control Timer esté activo, su propiedad Enabled debe estar a True. 3. Crear los botones de empezar/parar el movimiento y salir del programa, llamados cmdStart y cmdExit, con el código correspondiente. El botón cmdStart debe cambiar su propiedad Caption en función del texto que tenga en cada caso. Es decir si la propiedad Caption es Start Motion, y se pulsa el botón, ésta debe cambiarse a Stop Motion, y viceversa. Además en cada caso se debe modificar la propiedad Enabled del Timer. 4. Crear una caja de dibujo de nombre pctBox, y cambiarle el color de fondo a blanco. 5. Crear el bloque mediante una etiqueta de nombre lblBloque y con la propiedad Caption vacía. 6. Crear la etiqueta de la amplitud del movimiento y la caja de texto con los nombres lblAmplitud y txtAmplitud respectivamente. La amplitud del movimiento se debe guardar en una variable global (Xa), de forma que se pueda acceder a ella desde cualquier función. Para crear una variable global, basta con definirla fuera de todas las funciones, en la sección de general. Practique Visual Basic 6.0 como si estuviera en Primero página 23 7. Otra variable global Ind indicará cuál es el botón de opción elegido para representar el móvil (un punto, un rectángulo, una circunferencia o un control label). Los botones de opción correspondientes forman un array, es decir todos tienen el mismo nombre (por ejemplo, optMovil) y se diferencian en la propiedad Index, que varia de 0 a 3. El evento click en estos botones dará valor a la variable Ind, y el programa de dibujo (en el evento Timer del control Timer1) dibujará una cosa u otra según el valor de esta variable. 8. Se deben crear también otras variables globales de interés para el Timer: Frec (determina la frecuencia del movimiento, es decir las oscilaciones por segundo). Pi (es la constante π). Ti (el intervalo en milisegundos entre dos eventos del Timer) y t (el tiempo total transcurrido). La amplitud puede obedecer a la siguiente expresión: X = Xa * sin( 2π * frec * t ) 9. Programar las opciones y la inicialización de variables en la carga del formulario: Private Sub Form_Load() Xa = 2000 txtAmplitud.Text = Xa cmdStart.Caption = "Stop Motion" frec = 1 txtFrec.Text = 1 Pi = 3.141592654 ' Pi=4*Atn(1) Ti = 40 ' Son milisegundos, es decir 25 imagenes por segundo Timer1.Interval = Ti pctBox.DrawWidth = 4 lblBloque.Visible = False ' fijar las coordenadas en la picture box pctBox.Scale (-2500, 100)-(2500, -100) End Sub 10. Programar la función Timer1_timer() del control Timer para que dibuje un móvil desplazándose a lo largo de la caja de dibujo. Private Sub Timer1_Timer() X = Xa * Sin(2 * Pi * frec * t) pctBox.Cls Select Case Ind Case 0 pctBox.PSet (X, 0), vbBlue Case 1 pctBox.Line (X - 200, 20)-(X + 200, -20), vbRed, B Case 2 pctBox.Circle (X, 0), 200, vbGreen Case 3 lblBloque.Left = X - lblBloque.Width / 2 End Select t = t + Ti / 1000 ' incrementar el tiempo End Sub 11. Crear el frame (fraMovil) de los botones de opción que definen el tipo de objeto que se mueve, y los cuatro botones de selección. Estos últimos se deben crear con un array (optMovil). Programar la función de click. Los ficheros (.vbp y .frm) de este proyecto se pueden guardar en el directorio G:\Infor1\Prac03\Ejer2\. Practique Visual Basic 6.0 como si estuviera en Primero 3.3 página 24 EJERCICIO 3: LANZAMIENTO PARABÓLICO CON OBSTÁCULO. En este ejercicio se pide realizar un programa que sea capaz de representar gráficamente el lanzamiento de una pelota de tenis en un plano vertical, intentando acertar con dicho lanzamiento a un círculo que se encuentra en el otro extremo. Se trata de un tiro parabólico en un plano. Es muy poco probable que te dé tiempo a hacer este ejercicio en el tiempo disponible para la práctica: no dejes sin embargo de intentarlo en cuanto te sea posible. El ejecutable modelo de este ejercicio se llama Lanzador.exe y está en el directorio Q:\Infor1\Prac03\Ejer3. Ejecútalo y obsérvalo con detenimiento. La trayectoria del móvil está definida por su posición y velocidad iniciales, tal y como se expresa en las siguientes ecuaciones: 1 2 x = x 0 + v xo t + 2 a x t y = y + v t + 1 a t 2 0 yo y 2 (1) donde xo e yo determinan la situación inicial del móvil, vxo y vyo son las componentes iniciales de la velocidad en los ejes cartesianos y t el tiempo. En el caso que se presenta, no existe aceleración según el eje x por lo que ax = 0. La aceleración según y es la de la gravedad ay = -g . Si se toma como origen de coordenadas el extremo desde donde parte el tiro (xo = 0, yo = 0) se tiene: x(t ) = v xo t 1 2 y (t ) = v yo t − 2 gt con g = 9.81 (2) El movimiento de la pelota queda determinado según las fórmulas (2). Por lo tanto con conocer los valores iniciales de vxo y de vyo, o lo que es lo mismo, a partir del módulo de la velocidad v y su ángulo de salida (entre 0 y 90 grados) es suficiente para calcular x(t) e y(t). En este caso se deben introducir los valores del módulo v y el ángulo (en grados) en sendas cajas de texto. Se recuerda que los valores que se deben utilizar como argumentos en las funciones sin() y cos()deben estar en radianes. Practique Visual Basic 6.0 como si estuviera en Primero página 25 Entre el punto desde donde se realiza el lanzamiento y el objetivo existe un obstáculo de anchura w y altura h situado a una distancia xPos del lugar de lanzamiento tal y como se aprecia en la Figura 3.7. Estos tres valores deben poder ser modificados mediante barras de desplazamiento, tal como se muestra en el ejecutable. Si la pelota choca con el obstáculo, deberá aparecer un mensaje comunicando dicho "percance" y se deberá detener la trayectoria. A su vez si la pelota impacta sobre el círculo se deberá mostrar otro mensaje indicando que se ha acertado el tiro. Si el tiro no acierta o sale de los límites de la ventana no se emite mensaje ni se para la ejecución. Figura 3.7. Tiro parabólico sobre un obstáculo. Al ejecutar el programa aparecen dos botones, uno (Lanzar) que realiza el lanzamiento, y otro (Salir) que finaliza el programa. En cualquier momento que se pulse el botón Lanzar, comenzará un nuevo lanzamiento, deteniéndose el anterior si aún no hubiera terminado. Durante un lanzamiento no es necesario cambiar los valores de la velocidad aunque se varíen los valores en las cajas de texto. Los nuevos valores serán asignados como velocidad inicial cuando se pulse el botón Lanzar. La posición, altura y anchura del obstáculo sí se deberán poder variar durante el lanzamiento. Metodología de programación: Se van a enumerar aquí las etapas en las que se puede realizar este ejercicio para que su crecimiento sea sencillo, lógico y progresivo. Es importante darse cuenta de que es inútil pasar a una etapa posterior si no se han resuelto satisfactoriamente las anteriores. 1. 2. 3. 4. 5. Entender completamente el funcionamiento del programa ejecutable Lanzador.exe. Pensar y decidir cómo se va a resolver el problema. Escribir en un papel, aunque sea esquemáticamente, cómo se van a resolver las operaciones clave (en este caso la función asociada con el botón Lanzar, el tamaño y posición del obstáculo, etc.). Colocar el recinto del dibujo, los dos botones, las cajas de texto con sus etiquetas y el Timer en el formulario principal. Para evitar distorsiones al dibujar el círculo, es importante que el recinto se cree en la etapa de diseño con la anchura el doble que la altura. Se recomienda utilizar Height = 3500 y Width = 7000. Al ejecutar el programa se deberá realizar un cambio de escala colocando el origen en la esquina inferior izquierda, con el eje de ordenadas hacia arriba, y quedando unas dimensiones para el recinto de: anchura 200m y altura 100m. Se aconseja un intervalo de 20 milisegundos para el Timer. Guardar muy cuidadosamente el proyecto y el formulario. Se guardarán en el directorio G:\Infor1\Prac03\Ejer3. El proyecto llamará Lanzador.vbp y el formulario Lanzador.frm. Practique Visual Basic 6.0 como si estuviera en Primero 6. 7. página 26 Establecer las condiciones iniciales del movimiento, es decir hacer x = 0 e y = 0 y dar un valor por defecto a la velocidad y al ángulo. Se recuerda que cada vez que se pulse Lanzar se deberán asignar nuevamente estos valores. Programar los botones y comprobar que funcionan correctamente. La circunferencia (la diana) debe dibujarse con un grosor de 1 pixel mientras que la pelota será dibujada como un punto con un grosor de 3 pixels. El obstáculo será un rectángulo construido a partir de line con la opción adecuada para que dibuje realmente un rectángulo. Una vez que se consiga lo anterior, se puede pasar a concretar la programación de la variación de dimensiones del obstáculo introduciendo las barras de desplazamiento. En la realización de las barras de desplazamiento se aconseja lo siguiente: 1. Altura del obstáculo: Máximo = 100, Mínimo = 1 e incrementos de 1-10. 2. Anchura del obstáculo: Máximo = 100, Mínimo = 1 e incrementos de 1-10. 3. Posición del obstáculo: Máximo = 150, Mínimo = 50 e incrementos de 1-10. 4. Se recuerda que al variar cualquiera de las barras, el dibujo debe variar en ese momento, y el cálculo deberá tener el cuenta las nuevas dimensiones para detectar posibles colisiones. Para calcular la colisión con el obstáculo basta comprobar si x está entre xpos y xpos+w al mismo tiempo que y está entre 0 y h. Para calcular el acierto en el blanco hay que comprobar si la distancia entre la pelota y el centro de la circunferencia es menor que el radio. Practique Visual Basic 6.0 como si estuviera en Primero 4 4.1 página 27 CUARTA PRÁCTICA EJERCICIO 1: OPERACIONES DIVERSAS SOBRE LOS ELEMENTOS DE UNA LISTA. En este ejercicio se pide realizar un programa que sea capaz de realizar distintas operaciones sobre una lista de palabras. El ejecutable ListaSelect2000.exe indica cómo debe funcionar exactamente la aplicación a desarrollar. Dicho programa se encuentra en el directorio Q:\Infor1\Prac04\Ejer1. Se debe copiar dicho ejecutable al directorio G:\Infor1\Prac04\Ejer1 y ejecutar desde el propio directorio, observando bien su funcionamiento. La Figura 4.1 muestra el aspecto general del programa que hay que realizar. En la columna de la izquierda aparecen: 1. Una caja de texto por medio de la cual se pueden introducir las palabras en la lista. Dicha caja de texto deberá tener el focus en todo momento, de modo que esté siempre preparada para empezar a teclear sobre ella. La palabra se introducirá en la lista al pulsar la tecla Intro. 2. Una lista que contenga las palabras introducidas hasta ese momento. Esta lista es el elemento central de la aplicación. Deberá permitir selecciones múltiples, tal como se ve en la Figura 4.1. Más adelante se proporciona una ayuda especial sobre este punto. 3. Figura 4.1: Ejecución del programa ListaSelect2000.exe. Un botón de comandos Salir que permite terminar la ejecución de la aplicación. Por otra parte, en la columna de la derecha hay seis botones de comando que dan acceso a las operaciones principales que se pueden realizar sobre la lista. A continuación se describe la operación de cada uno de estos botones: 1. Botón “Poblar Lista”. Con objeto de no tener que estar tecleando continuamente elementos para introducir en la lista mientras se programa la aplicación, se ha dispuesto este botón que simplemente introduce en la lista los números del 1 al 10, escritos con letras (ver Figura 4.1). 2. Botón “Borrar Todos”. Este botón debe borrar todos los elementos de la lista, dejándola en blanco. 3. Botón “Seleccionar Todos”. Este botón selecciona todos los elementos de la lista, sin tener en cuenta si anteriormente estaban o no seleccionados. 4. Botón “Des-Seleccionar Todos”. Este botón des-selecciona (hace que no haya ningún elemento seleccionado y perdón por el anglicismo) todos los elementos de la lista, también sin tener en cuenta si anteriormente estaban o no seleccionados. 5. Botón “Invertir Selección”. Este botón hace que los elementos seleccionados pases a no estarlo, y los que no estaban seleccionados pasen a estarlo. Practique Visual Basic 6.0 como si estuviera en Primero 6. página 28 Botón “Borrar Selección”. Este último botón elimina de la lista los elementos seleccionados. Es quizás el más difícil de programar, y por eso se recomienda dejarlo para el final del ejercicio. Nota sobre la selección múltiple en el control ListBox En los Apuntes de “Aprenda Visual Basic 6.0 como si estuviera en Primero” sólo se habla de la selección simple y tampoco se han realizado previamente ejercicios de selección múltiple. Por eso conviene prestar atención a lo que se expone a continuación sobre este tema, que es realmente bastante sencillo de entender y programar: El control ListBox de Visual Basic 6.0 tiene una propiedad llamada MultiSelect con tres posibles valores: 0 – none Con este valor no es posible la selección múltiple y por tanto al clicar sobre un elemento para seleccionarlo, se pierde la selección en cualquier elemento seleccionado anteriormente. Ésta es la opción por defecto. 1 – simple Este valor permite seleccionar múltiples elementos simplemente clicando sobre ellos. Si se clica sobre un elemento seleccionado, pierde la selección. 2 – extended Ésta es la forma habitual de trabajar en Windows con las selecciones múltiples, por ejemplo con las listas de ficheros y directorios en el Explorer. Para seleccionar varios elementos separados hay que clicar sobre ellos manteniendo pulsada la tecla Ctrl. Por su parte la tecla Shift permite seleccionar rangos: por ejemplo clicando en el segundo elemento y luego clicando en el sexto mientras se mantiene Shift pulsada hace que se selecciones todos los elementos entre el segundo y el sexto. Para eliminar la selección de un elemento sin eliminar la de los demás basta clicar sobre él manteniendo pulsada la tecla Ctrl. Ésta es la opción que hay que utilizar y con la que se ha programado el ejecutable modelo ListaSelect.exe. Con la propiedad MultiSelect activada (en 2 – Extended) el control ListBox dispone de algunas propiedades interesantes y muy útiles para la realización de este ejercicio. Estas propiedades sólo están disponibles en tiempo de ejecución: 1. Propiedad SelCount, que indica el número de elementos de la lista que están seleccionados en un determinado momento de la ejecución del programa. En realidad no es necesario utilizar esta propiedad en este ejercicio. 2. Propiedad Selected(). Esta propiedad es un array de valores boolean que indican si un elemento está seleccionado o no (True si lo está y False si no lo está). Los valores de la propiedad Selected se corresponden uno a uno con los de la propiedad List, que es también un array con las cadenas de caracteres que están introducidas en la lista. La Tabla 6 muestra los valores de las propiedades List(i) y Selected(i) para el ejemplo mostrado en la Figura 4.1, en la cual aparecen seleccionados los elementos “cuatro”, “seis”, “siete” y “nueve” (índices 3, 5, 6 y 8). 3. La propiedad ListIndex indica el índice del elemento seleccionado (si sólo hay uno) y vale –1 en el caso de que no haya ningún elemento seleccionado. En el caso de las listas con selección múltiple esta propiedad indica sólo el índice del último elemento seleccionado, por lo que no es de especial utilidad. Es mejor basar los programas en la propiedad Selected(). Practique Visual Basic 6.0 como si estuviera en Primero Índice i 0 1 2 3 4 5 6 7 8 9 Valor de List(i) uno dos tres cuatro cinco seis siete ocho nueve diez página 29 Valor de Selected(i) False False False True False True True False True False Tabla 6. Valores de las propiedades List y Selected para los elementos de la lista en la Figura 4.1. Metodología de programación: Se van a enumerar aquí las etapas en las que se puede realizar este ejercicio para que su crecimiento sea sencillo, lógico y progresivo. Es importantísimo darse cuenta de que es inútil pasar a una etapa posterior si no se han resuelto satisfactoriamente todas las anteriores. 1. Entender completamente el funcionamiento del programa modelo que se entrega 2. Pensar y decidir a grandes rasgos cómo se va a resolver el problema. 3. Describir sobre un papel, aunque sea esquemáticamente, cómo se van a resolver las operaciones clave (en este caso los botones que indican las operaciones a realizar sobre la lista). Cuanto más en detalle se estudie el problema en esta etapa menos tiempo se necesitará luego para programarlo. 4. Crear en el directorio Prac04 un sub-directorio llamado Ejer1. 5. Crear en Visual Basic 6.0 un nuevo proyecto y guardarlo cuanto antes en el directorio G:\Infor1\Prac04\Ejer1 con el nombre ListaSelect2000.vbp. Guardar en ese mismo directorio el formulario con el nombre ListaSelect2000.frm. Asegurarse con Windows Explorer de que los ficheros han sido guardados en el directorio indicado. 6. Colocar en el formulario la caja de texto (llamada txtBox) y la lista (llamada lstBox). Programar la introducción de palabras en la lista desde la caja de texto de modo que funcione como en el modelo. Añadir el botón “Salir” y comprobar que funciona correctamente. 7. Añadir el botón “Poblar Lista”. Comprobar que añade los números del uno al diez (con letras), borrando cualquier cosa que hubiera previamente en la lista. Añadir el botón “Borrar Todos” y programarlo de modo que deje la lista en blanco, sin ningún elemento. 8. Añadir los botones, “Seleccionar Todos”, “Des-Seleccionar Todos” e “Invertir Selección”. Programarlos haciendo uso de la propiedad Selected() descrita previamente. 9. Por último, añadir el botón “Borrar Selección” que es el menos fácil de programar. Para programar este botón conviene tener en cuenta que cada vez que se borra un elemento cambia tanto el número de elementos de la lista (propiedad ListCount) como la posición de los elementos que estaban detrás del elemento eliminado. Conviene además tener en cuenta una limitación del bucle for de Visual Basic. Si por ejemplo se tiene un bucle; for i=0 to lstBox.Listcount-1 ... next Practique Visual Basic 6.0 como si estuviera en Primero página 30 y dentro de dicho bucle se elimina un elemento de la lista, aunque la propiedad ListCount cambie el bucle for no se ejecutará menos veces. Es como si el valor que tiene ListCount cuando empieza el bucle fuera copiado como valor límite y luego fuera ya inalterable. Esta dificultad se puede subsanar utilizando en su lugar un bucle do while … loop. 10. Para terminar, asegurarse de que después de clicar cualquiera de los botones de la derecha, el focus queda siempre en la caja de texto, de modo que en cualquier momento se puede teclear un nuevo dato. Recordar que está disponible la Ayuda de Visual Basic. Seleccionando un control y pulsando la tecla F1 aparece ayuda sobre el control seleccionado. En esa ayuda se pueden ver sus propiedades, métodos, etc. 4.2 EJERCICIO 2. AYUDA INFORMÁTICA PARA LA LIGA DE LAS ESTRELLAS. Con el fin del milenio y la entrada de lleno de las cadenas de televisión en el negocio del fútbol no se deben ahorrar medios para que el espectáculo no defraude. No basta que los técnicos sepan tomar apuntes: es necesario que utilicen la informática al límite de sus posibilidades (de la informática, no de los técnicos). Este ejercicio se propone como ayuda a los entrenadores de fútbol. Su finalidad es ayudarles a confeccionar las alineaciones, avisándoles de ciertos errores tontos que se cometen a veces y que en unos minutos pueden echar a perder el trabajo de toda una semana e incluso de una temporada. El ejecutable de este ejercicio se llama VanGaal2000.exe, en honor al entrenador cuyo equipo ganó la liga pasada. Puedes encontrarlo en el directorio Q:\Infor1\Prac04\Ejer2\. La Figura 4.2 muestra la pantalla principal de este ejercicio, en el momento de arrancar la aplicación. A la izquierda aparecen cuatro botones de opción que permiten elegir la lista de jugadores por líneas (Porteros, Defensas, Medios y Delanteros). En el centro aparece una lista de Jugadores y a la derecha otra lista con la Alineación (inicialmente vacía). Al arrancar el programa la lista de Jugadores muestra los Porteros. Clicando en uno de los nombres en la lista de Jugadores pasa a la Alineación. En la parte inferior aparecen dos botones que dan acceso a dos formularios con sendas fotografías de equipo (para acordarse de los jugadores de que dispone) y del propio técnico. Figura 4.2. Pantalla inicial del programa. Figura 4.3. Pantalla en otro momento. Practique Visual Basic 6.0 como si estuviera en Primero página 31 La Figura 4.3 muestra el estado de la aplicación cuando ya se está a punto de completar la Alineación. Debajo de la lista de Jugadores aparecen cuatro labels con fondo gris (Porteros, Defensas, Medios y Delanteros) y otras cuatro labels con fondo blanco que indican el número de jugadores de cada línea introducidos en la alineación. Al parecer estos números son muy importantes para las tácticas. El funcionamiento de este programa es muy sencillo: 1. Al seleccionar una línea con los botones de opción, los jugadores de la plantilla correspondientes a esa línea aparecen en la lista de Jugadores. 2. Al clicar sobre uno de los nombres en la lista de Jugadores, ese nombre se añade a la Alineación, incrementándose en una unidad el número de Jugadores de la línea correspondiente en las labels. 3. Al clicar sobre uno de los nombres en la lista de Alineación, ese nombre se borra de dicha lista y el número de Jugadores de esa línea se reduce en una unidad en los controles label. 4. El botón Salir termina la aplicación, mientras que el botón Borrar Todos limpia la lista de Alineación dejándola en blanco, y actualiza los contadores y labels. Por ejemplo, este botón puede ser de utilidad al acabar los partidos, y también cuando hay cambio de entrenador. Además del funcionamiento básico descrito, este programa permite también evitar errores tontos, de despiste, más frecuentes en personas con responsabilidades grandes y complejas. En este ejercicio, que en realidad corresponde a una versión beta del programa, se han hecho sólo tres comprobaciones: 1. Sólo conviene jugar con un portero. Por eso, si se intenta alinear más de un portero el programa da un aviso (aunque no lo impide). 2. Como lo que gusta a los aficionados son los goles y el fútbol ofensivo, el programa da otro aviso si se alinean más de cinco defensas (aunque tampoco lo impide). 3. Finalmente, el programa avisa también si en la alineación hay más de 11 jugadores. Para realizar este ejercicio crea un directorio llamado G:\Infor1\Prac04\Ejer2. En ese directorio guarda un proyecto llamado VanGaal2000.vbp y un formulario llamado VanGaal2000.frm. Con objeto de no perder tiempo tecleando durante el examen la amplia plantilla del Barça, en Q:\Infor1\Prac04\Ejer2\ hay un fichero de texto llamado Barsa.txt que puede utilizarse para inicializar los vectores String correspondientes en el procedimiento Form_Load(), haciendo Copy y Paste. Dado que en Informática la táctica y la estrategia no son menos importantes que en el deporte (aunque están mucho peor pagadas, desgraciadamente), a continuación se incluyen unas sencillas recomendaciones para realizar con éxito este ejercicio. Metodología de programación aconsejada: Se van a enumerar aquí las etapas en las que se puede realizar este ejercicio para que su crecimiento sea sencillo, lógico y progresivo. Es importantísimo darse cuenta de que es inútil pasar a una etapa posterior si no se han resuelto satisfactoriamente todas las anteriores. 1. Entender completamente el funcionamiento del programa ejecutable VanGaal2000.exe. 2. Se sugiere que los nombres de los jugadores de cada línea se guarden en unos vectores llamados Por(), Def(), Med() y Del(), según se muestra en el fichero Barsa.txt, que puede ser utilizado para dar valor a esos vectores en el evento Load. Otras variables que se pueden utilizar son nTotalPor, nTotalDef, nTotalMed y nTotalDel, que representan el número total de juga- Practique Visual Basic 6.0 como si estuviera en Primero página 32 dores de la plantilla en cada línea, y nPor, nDef, nMed y nDel, que representan el número de jugadores de cada línea que se han incluido en la Alineación hasta el momento (son los números que aparecen en los controles label de fondo blanco). 3. Empezar a realizar el ejercicio siguiendo los pasos a), b), c), d) y e) del punto 4. Los elementos gráficos se irán añadiendo a medida que se vayan necesitando. Se sugieren los siguientes nombres para los controles: optPor, optDef, optMed, optDel, lstJuga, lstAlin, lblPor, lblDef, lblMed, lblDel, frmBarsa y frmVanGaal. 4. Escribir en un papel, aunque sea esquemáticamente, cuáles son las operaciones clave y cómo se van a resolver. En este caso las operaciones clave podrían ser las siguientes: a) La función asociada con los botones de opción, que al elegir uno de ellos hace que la lista de jugadores de esa línea aparezca en la lista Jugadores. Para esta etapa se necesitan sólo los botones de opción y la lista Jugadores. b) El paso de nombres de Jugadores a Alineación, que se realiza clicando sobre uno de los nombres de la lista. La propiedad ListIndex indica el número del elemento sobre el que se ha clicado (contando desde cero). Se debe evitar que se pueda pasar dos veces el mismo jugador. Para esta etapa hay que comenzar añadiendo la lista Alineación. El siguiente paso puede ser simplemente pasar el nombre. Cuando esto funcione, se debe modificar el código para que antes de añadir el nuevo nombre compruebe que no está ya en la Alineación, comparándolo con los nombres que estén ya en Alineación. c) El borrado individual de nombres de la lista Alineación. Borrar el nombre clicado por el usuario es fácil, y de nuevo es conveniente empezar sólo por esto. Cuando se borren los nombres correctamente se pasará a la etapa siguiente. d) El objetivo de esta etapa es mantener actualizados los contadores en las operaciones anteriores. Pasar un nombre de la lista de Jugadores a la Alineación es más fácil, porque se puede saber de que línea procede viendo qué botón de opción está activado. Es más difícil el actualizar los contadores cuando se elimina un nombre de la Alineación, ya que entonces no hay más remedio que irlo comparando con las listas de jugadores de cada línea y ver en cuál se encuentra. e) Chequear los tres tipos de errores tontos y dar el aviso correspondiente, según el modelo. 5. El programa hay que desarrollarlo de modo incremental, paso a paso, comprobando que cada paso está bien terminado antes de pasar al siguiente. Se empieza abriendo Visual Basic y haciendo que el formulario tenga un tamaño similar al del modelo. 6. Cuando una operación deba ser realizada varias veces en varios lugares, pensar en la posibilidad de definir una función o un procedimiento. También se puede definir una función o un procedimiento para aquellas tareas que tengan un sentido claro en sí mismas, aunque sólo haya que hacerlas una vez. Las funciones hacen el código más fácil de entender y de chequear. Practique Visual Basic 6.0 como si estuviera en Primero 5 5.1 página 33 QUINTA PRÁCTICA EJERCICIO 1: SIMULACIÓN DEL MOVIMIENTO DE UN PEZ DENTRO DE UNA PECERA En este ejercicio se pide realizar un programa que sea capaz de representar gráficamente la trayectoria recta de un pez en una pecera. Una costumbre extendida entre los ingenieros es realizar simplificaciones o aproximaciones del problema real para crear un modelo más fácil de estudiar. En este caso se va a aproximar la pecera o aquarium por un recinto plano. Como es lógico, el pez siempre se mantiene en el interior del recinto, es decir que no puede sobrepasar los límites del mismo. El ejecutable Aquarium.exe indica cómo debe funcionar exactamente la aplicación a desarrollar. Dicho programa se encuentra en el directorio Q:\Infor1\Prac05\Ejer1. Se debe copiar al directorio G:\Infor1\Prac05\Ejer1 y observar su funcionamiento. El elemento móvil, es decir el pez, se representará por un círculo (con un control Shape) tal y como aparece en el programa de muestra. Su nombré será shpPez. La pecera se representará utilizando un PictureBox que se llamará pctPecera. La Figura 5.1 muestra el esquema general del resultado de esta Ejercicio. Figura 5.1: Ejecución del programa Aquarium.exe. Se va a considerar en cada instante de tiempo que la posición del pez es la del instante anterior más el desplazamiento correspondiente al incremento de tiempo. Las expresiones para calcular la posición vertical y horizontal son las siguientes: x k = x k −1 + v x ∆t y k = y k −1 + v y ∆t donde vx y vy son las componentes de la velocidad en los ejes cartesianos y ∆ t el incremento del tiempo. Practique Visual Basic 6.0 como si estuviera en Primero página 34 Al ejecutar el programa aparecen tres paneles de control (en tres frames): On/Off Control, Motion Control y Speed Control. En el primero de ellos tiene dos botones, uno (Start o Stop) que permite parar cuando el móvil está en marcha y reiniciar el movimiento cuando está parado, y otro (End) que finaliza la ejecución cuando es pulsado. El botón Start/Stop debe cambiar su texto cada vez que se pulsa de manera que informe de la acción que va a realizar al ser pulsado. El panel Motion Control contiene 4 controles CheckBox (Up, Down, Left y Rigth) y un label central (lblChoque). Debido a su semejanza con un botón (conseguida modificando la propiedad Style de cada control CheckBox al valor “1-Graphical”) nos referiremos a ellos como botones. Estos botones indican la dirección del movimiento del pez. Los botones Up y Down activan la componente vertical (vy) de la velocidad, con signo positivo el botón Up y negativo el botón Down. Análogamente los botones Left y Rigth activan o desactivan la componente horizontal de la velocidad (vx). Lógicamente, no es posible mantener activados simultáneamente los botones Up y Down ni los botones Left y Rigth. Sin embargo sí que se permitirá mantener pulsado uno de componente horizontal y uno de componente vertical (Up y Left, Up y Rigth, Down y Left y Down y Rigth). Un choque con un límite lateral a izquierda y derecha consiste en anular el término de la velocidad en el eje horizontal, manteniendo la del eje vertical. En un choque con un límite superior o inferior se mantiene la velocidad en el eje horizontal y se anula el término de incremento en el eje vertical. En ambos casos hay que cambiar a rojo el color del recuadro lblChoque que aparece entre los botones Up, Down, Left y Rigth. Cuando deje de estar junto a un límite, el color de lblChoque será verde. La velocidad del móvil se debe poder modificar en tiempo de ejecución, en las dos direcciones independientemente. Para ello se deben actualizar las velocidades cada vez que se modifiquen las barras de desplazamiento incluidas en el panel Speed Control. Metodología de programación: Se van a enumerar aquí las etapas en las que se puede realizar este ejercicio para que su crecimiento sea sencillo, lógico y progresivo. Es importante darse cuenta de que es inútil pasar a una etapa posterior si no se han resuelto satisfactoriamente todas las anteriores. 1. Entender completamente el funcionamiento del programa. 2. Pensar y decidir a grandes rasgos cómo se va a resolver el problema. 3. Escribir en un papel, aunque sea esquemáticamente, cómo se van a resolver las operaciones clave (en este caso los choques con los límites y la modificación de las velocidades). Cuanto más en detalle se estudie el problema en esta etapa menos tiempo se necesitará luego para programarlo. 4. Colocar el recinto, el pez, el panel de On/Off Control, y por último los dos botones Start/Stop y End en el formulario principal. Se recomienda utilizar Height = 3500 y Width = 8500 para el tamaño del recinto y Height = 255 y Width = 255 para el tamaño del pez. 5. Guardar muy cuidadosamente el proyecto y el formulario en el directorio G:\Infor1\Prac05\Ejer1. Al proyecto se le pondrá el nombre de Aquarium.vbp y al formulario el de Aquarium.frm. 6. Cambiar el origen de coordenadas de la pecera de modo que éste se encuentre en el centro del recinto. Establecer el punto inicial del pez y las condiciones iniciales del movimiento (posición inicial del pez y componentes vx y vy de la velocidad inicial). Practique Visual Basic 6.0 como si estuviera en Primero página 35 7. Incluir en el formulario un control Timer. Se utilizará un intervalo de 100 milisegundos. Programar el código correspondiente a los botones Start/Stop y End. 8. Crear el panel Motion Control con los 4 botones ( de tipo CheckBox: Up, Down, Left y Rigth) y el label central (lblChoque). Reproducir el funcionamiento de los 4 botones (activación y desactivación) sin necesidad de mover el pez. Una vez conseguido el funcionamiento deseado permitir que el móvil se desplace manteniendo constantes sus velocidades horizontal y vertical. 9. Introducir el panel de control de la velocidad (Speed Control) para permitir la modificación de la velocidad del móvil. La barra de desplazamiento horizontal tendrá las siguientes características: Máximo = 1000, Mínimo = 100 e incrementos de 20 el mínimo (Small Change) y 100 el máximo (LargeChange). La características de la barra vertical son: Máximo = 100, Mínimo = 1000 e incrementos de 20 el mínimo y 100 el máximo. Se recuerda que al variar cualquiera de las barras, la posición del pez deberá calcularse teniendo en cuenta las nuevas componentes de la velocidad. 10. Por último se pide introducir el código necesario para comprobar si el pez alcanza alguno de los límites de la pecera. Modificar el color del control lblChoque : rojo si está en uno de los límites y verde en el resto de los casos. 5.2 EJERCICIO 2: UTILIZACIÓN DEL DEBUGGER: DIBUJO INTERACTIVO DE POLÍGONOS Este ejercicio consiste en corregir un programa ya hecho en el cual se han introducido deliberadamente al menos 3 ERRORES. Este ejercicio consta de tres archivos: el proyecto debugPol.vbp, el formulario debugPol.frm y el ejecutable correcto debugPol.exe, que se encuentran en el directorio Q:\Infor1\Prac05\Ejer2. Se han de copiar todos estos archivos a la cuenta propia del alumno antes de usarlos. Se guardarán en el directorio G:\Infor1\Prac05\Ejer2. Se corregirán los errores que se encuentren introduciendo una nueva línea y se mantendrá la sentencia que se ha cambiado comentada con el carácter (‘) y marcada con la palabra “ERROR” y el número ordinal del error encontrado (ejemplo: ERROR 1, ERROR 2, ERROR 3, …). Cuando arranca el programa tiene el aspecto mostrado en la Figura 5.2. En la parte superior aparece una caja de dibujo (PictureBox) cuyas coordenadas varían entre –100 y +100 en el eje de abscisas y entre –50 y +50 en el de ordenadas. Debajo aparecen dos listas cuyas etiquetas son “X” e “Y” y dos botones, uno para salir del programa y otro para volver a la situación inicial. Obsérvese que el cursor tiene la forma de flecha. Si se empieza a clicar sobre la caja de dibujo empiezan a parecer los puntos en los que se ha clicado unidos por segmentos de recta, según puede verse en la Figura 5.3. Al mismo tiempo, las coordenadas de los puntos en que se ha clicado van añadiéndose a las dos listas. Para cerrar el polígono se sigue el siguiente procedimiento: mientras se van introduciendo puntos el cursor sigue con la forma de flecha de la Figura 5.2, pero si el cursor se acerca suficientemente al primer punto introducido su forma cambia a la de una cruz, tal como aparece en Figura 5.3. Si en ese momento se clica el polígono se cierra y ya no se pueden introducir más puntos, a no ser que se pulse el botón Reset, que devuelve el programa a la situación inicial. Practique Visual Basic 6.0 como si estuviera en Primero Figura 5.2: Pantalla inicial del programa. página 36 Figura 5.3: Definición interactiva de polígonos. El programa tiene tres estados diferentes: 1. Al arrancar (y después de pulsar Reset). Este estado se caracteriza porque no hay nada dibujado en la caja de dibujo y porque al mover el cursor sobre dicha caja no se realiza ninguna acción. Este estado termina cuando se clica por primera vez. En este estado la caja de dibujo responde al evento MouseDown (que se produce al clicar2), pero no al evento MouseMove (que se produce al mover el ratón con el cursor sobre la caja de dibujo). 2. Este segundo estado dura desde que se clica por primera vez hasta que se cierra el polígono. En este estado se dibuja el polígono con los puntos clicados hasta el momento y aparece una línea que sigue al cursor desde el último punto clicado hasta la posición del cursor. De este estado se sale clicando cerca del primer punto para cerrar el polígono. En este estado, la caja de dibujo responde a los dos eventos MouseDown y MouseMove. 3. El tercer estado se desarrolla desde que se cierra el polígono hasta que se pulsa uno de los dos botones (Exit para terminar o Reset para volver al estado 1). Este estado se caracteriza porque la caja de dibujo no responde a ninguno de los eventos del ratón (ni MouseDown ni MouseMove, es decir ni clicar ni mover). Para distinguir entre estos tres estados se han creado dos variables boolean llamadas started y finished. La Tabla 7 muestra los estados del programa en relación con el valor de dichas variables. Estado started finished 1 False False 2 True False 3 False True Tabla 7. Estados del programa DebugSep99.exe. 2 Se utiliza el evento MouseDown y no el evento Click de la caja de dibujo porque el procedimiento que gestiona los eventos de este último no recibe información sobre las coordenadas del punto en el que se ha clicado, aspecto que es esencial para poder construir el polígono. Practique Visual Basic 6.0 como si estuviera en Primero página 37 Para realizar este ejercicio se pueden hacer las siguientes recomendaciones: 1. Probar el ejecutable correcto DebugPol.exe con mucha atención, entendiendo bien cómo funciona. 2. Abrir el proyecto correspondiente a los ficheros que se entregan DebugPol9.vbp y DebugPol.frm, e intentar ejecutarlo. 3. Usar el debugger para examinar el programa paso a paso y mirar los valores que adquieren las variables importantes en cada momento, en particular justo antes de producirse el fallo del programa. Para parar la ejecución en una línea concreta del código es aconsejable usar breakpoints o el comando Run/Step to Cursor. Recuérdese que para este ejercicio se dispone de un tiempo en exclusiva de 30 minutos. Listado del programa entregado Para facilitar la búsqueda de los errores se incluye con este enunciado un listado de los procedimientos y funciones del programa entregado. Option Explicit Dim xv As Single, yv As Single Dim started As Boolean, finished As Boolean Private Sub dibujarPoligono() Dim i As Integer Dim x1 As Single, y1 As Single, x2 As Single, y2 As Single ' se borra el contenido de la picture box pctBox.Cls ' se dibujan los lados del polígono For i = 1 To lstX.ListCount - 2 x1 = Val(lstX.List(i)) y1 = Val(lstY.List(i)) x2 = Val(lstX.List(i + 1)) y2 = Val(lstY.List(i + 1)) pctBox.Line (x1, y1)-(x2, y2) Next ' se dibujan los vértices del polígono pctBox.DrawWidth = 3 For i = 0 To lstX.ListCount - 1 x1 = Val(lstX.List(i)) y1 = Val(lstY.List(i)) pctBox.PSet (x1, y1) Next pctBox.DrawWidth = 1 End Sub Private Sub cmdExit_Click() End End Sub Private Sub cmdReset_Click() pctBox.Cls lstX.Clear lstY.Clear started = False finished = False End Sub Practique Visual Basic 6.0 como si estuviera en Primero página 38 Private Sub Form_Load() ' se define la escala de la picture box pctBox.Scale (-100, 50)-(100, -50) ' se inicializan los indicadores de comienzo y fin started = True finished = False End Sub Private Sub pctBox_MouseDown(Button As Integer, Shift As Integer, X As Single, Y As Single) ' si el programa ha terminado, no se responde a este evento If finished = True Then Exit Sub ' la primera vez que se clica se comienza la introducción de puntos started = True ' se guardan las coordenadas del último punto clicado xv = X xv = Y ' se chequea si se está cerca del primer punto (cambia el cursor) If pctBox.MousePointer = vbCrosshair Then ' si se está cerca al clicar se termina started = False lstX.AddItem (lstX.List(0)) lstY.AddItem (lstY.List(0)) Call dibujarPoligono pctBox.MousePointer = vbArrow finished = True Exit Sub Else ' si no se está cerca se añade un nuevo punto lstX.AddItem (Str(X)) lstY.AddItem (Str(Y)) End If End Sub Private Sub pctBox_MouseMove(Button As Integer, Shift As Integer, X As Single, Y As Single) Dim i As Integer Dim x0 As Single, y0 As Single ' si no se ha clicado todavía ninguna vez no se hace nada If started = False Then Exit Sub ' se recuperan las coordenadas del primer punto del polígono x0 = Val(lstX.List(0)) y0 = Val(lstY.List(0)) ' se chequea si el cursor está cerca del primer punto If ((X - x0) ^ 2 + (Y - y0) ^ 2) < 25 Then ' si se está cerca el cursor cambia a una cruz pctBox.MousePointer = vbCrosshair Else ' si no se está cerca el cursor es la flecha pctBox.MousePointer = vbArrow End If ' se dibuja el polígono hasta el último punto clicado Call dibujarPoligono ' se dibuja una línea desde el último punto clicado ' hasta la posición del cursor pctBox.Line (xv, yv)-(X, Y) End Sub Practique Visual Basic 6.0 como si estuviera en Primero 5.3 página 39 EJERCICIO 3: DEFINIR UN POLÍGONO Y AVERIGUAR SI UNA SERIE DE PUNTOS ESTÁN DENTRO O FUERA. El ejecutable-modelo de este ejercicio se llama Poligono.exe, y puede encontrarse en el directorio Q:\Infor1\Prac05\Ejer3\. Antes de abrirlo para ver cómo funciona cópiese al propio directorio G:\Infor1\Prac05\Ejer3. Créese para ello el directorio Ejer3 si no se ha hecho ya. Este ejercicio tiene una gran similitud con el Ejercicio 2, por lo que será de gran ayuda el haber entendido dicho ejercicio perfectamente (incluso aunque no se hayan encontrado todos los errores). El objetivo de este ejercicio es primero definir un polígono y luego ir clicando en distintos puntos de la caja de dibujo de modo que el programa nos diga con un nuevo mensaje si el punto clicado está dentro o fuera del polígono. La Figura 5.4 muestra la pantalla inicial del programa: junto al formulario principal aparece una caja de mensajes que indica que ya se pueden empezar a introducir los puntos con el ratón. Pulsando O.K. se ve ya el formulario del programa listo para introducir los vértices del polígono. Figura 5.4. Pantalla inicial del programa. Figura 5.5. Pantalla en otro momento. Si se empieza a clicar sobre la caja de dibujo empiezan a parecer los puntos en los que se ha clicado unidos por segmentos de recta, mientras el cursor aparece con forma de cruz en todo momento. Al mismo tiempo, las coordenadas de los puntos en que se ha clicado se irán guardando en dos vectores. Para cerrar el polígono hay que hacer doble clic, uniéndose en ese caso el punto en el que se ha clicado con el primero de todos. Practíquese un poco con el ejecutable Poligono.exe para entender bien cómo funciona. Una vez que se ha cerrado el polígono el programa da un nuevo mensaje con el texto “Clique sobre la caja de dibujo para definir puntos”. A partir de este momento comienza la parte más importante del programa: el usuario va clicando en distintos puntos de la caja de dibujo, dichos puntos se representan en azul y con una anchura de 5 pixels y aparece un mensaje diciendo si el punto en el que se ha clicado está dentro o fuera del polígono. La Figura 5.5 muestra un ejemplo con un polígono y un punto que resulta estar dentro del mismo. Se puede chequear la posición de tantos puntos como se desee respecto al mismo polígono. Con el botón Reset se vuelve a la situación inicial del programa. Practique Visual Basic 6.0 como si estuviera en Primero página 40 Algoritmo para saber si un punto está dentro o fuera de un polígono. Un punto fundamental de este ejercicio es disponer de un algoritmo sencillo que permita saber si un punto está dentro o fuera de un polígono. Dicho algoritmo se explica a continuación. Es importante entenderlo bien, porque luego hay que programarlo y es muy difícil programar bien lo que se ha entendido mal. La Figura 5.6 muestra distintas posiciones de puntos respecto a un polígono arbitrario. Esta figura es la base para el algoritmo que se va a explicar a continuación. 3 5 6 1 2 4 7 Figura 5.6. Distintas posiciones de puntos respecto a un polígono. La idea es colocar en cada punto un semieje vertical ascendente y estudiar para cada uno de dichos semiejes el número de intersecciones con los lados del polígono: Ø Si el número de intersecciones es impar el punto está dentro del polígono (puntos 2, 3, 5 y 6 en la Figura 5.6). Ø Si el número de intersecciones es par el punto está fuera del polígono (puntos 1, 4 y 7 de la Figura 5.6). Ø NOTA: Para este ejercicio no es necesario considerar los casos en que el punto esté exactamente sobre un lado o sobre un vértice. Con un poco más de detalle, el algoritmo resultante podría ser como sigue: 1. Las coordenadas de los vértices del polígono se tienen guardadas en unos vectores x1(20) e y1(20). No hace falta considerar polígonos de más de 20 lados. Aunque Visual Basic empieza a contar desde cero, el primer punto es el (x1(1),y1(1)) y el último el (x1(n),y1(n)). 2. Conocidas las coordenadas (x,y) del punto a chequear es conveniente trasladar el origen de coordenadas a dicho punto, de modo que el semieje a estudiar sea el semieje y positivo. De este modo las expresiones serán más sencillas. Para trasladar el origen a dicho punto hay que restar a las coordenadas de todos los vértices del polígono las coordenadas del punto (x,y). Con esto se obtendrán unos nuevos vectores de coordenadas de los vértices x2() e y2() que serán diferentes para cada punto (x,y) cuya posición se quiera chequear. 3. La Figura 5.7 muestra el caso concreto del punto 3, con los ejes de coordenadas ya trasladados a dicho punto. Por conveniencia se muestra también la numeración de los lados del polígono. Ahora hay que estudiar la intersección del eje y positivo con cada uno de los lados del polígono. Se pueden presentar varios casos: Practique Visual Basic 6.0 como si estuviera en Primero página 41 • Los lados que tienen las coordenadas y de sus dos extremos negativas están por debajo del eje x, y por tanto es imposible que corten al semieje y positivo. Tal sucede con los lados 4, 5, 6 y 7 de la Figura 5.7. Un If que compruebe esta situación evita ya hacer un análisis detallado de la intersección. • Los lados cuyos extremos tienen coordenada x del mismo signo están a uno u otro lado del semieje y positivo, pero en cualquier caso es imposible que lo corten. Tal sucede por ejemplo con los lados 1, 6 y 7, cuyos extremos tienen ambos coordenada x positiva, y con los lados 3 y 4, cuyos extremos tienen ambos coordenada x negativa. 2 1 3 3 4 7 5 6 Figura 5.7. Análisis de la posición de un punto concreto. • Los únicos lados que pueden cortar al semieje y positivo son aquellos que tienen un extremo con coordenada x positiva y otro extremo con coordenada x negativa (caben dos posibles situaciones) y que además tienen al menos un extremo con coordenada y positiva. Para estos lados hay que hacer un análisis más detallado: es seguro que cortan al eje y, pero pueden cortarlo por debajo del origen. La Figura 5.8 muestra tres posibles casos de intersección del lado i-j del polígono con el eje de ordenadas trasladado. En el caso a) los dos extremos tienen coordenada y positiva y coordenada x de distinto signo, con lo cual es seguro que hay una intersección con el semieje y positivo. En los casos b) y c) los dos puntos tienen coordenada x de distinto signo pero uno está por encima del eje x y otro por debajo. En este caso no hay más remedio que hacer un análisis detallado de la intersección: se calcula la coordenada yp del punto de intersección; si es positiva como en el caso b) hay intersección con el semieje y positivo. Si dicha coordenada es negativa como en el caso c) no hay intersección con el semieje y positivo. Practique Visual Basic 6.0 como si estuviera en Primero página 42 j j i j yp a) i b) i c) Figura 5.8. Distintos casos de intersección de un lado con el eje de ordenadas. La expresión de la coordenada yp en función de las coordenadas de los puntos i y j es la siguiente (se puede deducir fácilmente aplicando el Teorema de Tales): yp = y 2(i ) − y 2( j ) − y 2(i ) x 2(i ) x 2( j ) − x 2(i ) • Una vez que se haya calculado el número de lados que cortan al semieje y positivo hay que ver si este número es para o impar. Para ello se puede utilizar el operador Mod, que calcula el resto de la división entre enteros. Calculando el resto de dividir por 2 el número de cortes se puede saber si éste es par o impar, y en función de que lo sea o no sacar el mensaje correspondiente. Metodología de programación aconsejada: Se van a enumerar aquí las etapas en las que se puede realizar este ejercicio para que su crecimiento sea sencillo, lógico y progresivo. Es importante recordar que suele ser inútil pasar a una etapa posterior si no se han resuelto satisfactoriamente todas las anteriores. 1. Entender completamente el funcionamiento del programa ejecutable Poligono.exe. 2. Para realizar este ejercicio se creará un directorio llamado G:\Infor1\Prac05\Ejer3. En ese directorio guarda un proyecto nuevo llamado Poligono.vbp y un formulario nuevo llamado Poligono.frm. Conviene asegurarse con Windows Explorer que dichos ficheros se han guardado en el directorio adecuado. 3. Una vez creado y guardado el proyecto introducir los tres controles que se van a utilizar: la caja de dibujo (pctBox) y los dos botones (cmdReset y cmdSalir). Las coordenadas de la caja de dibujo oscilarán entre –100 y +100 en abscisas y entre –50 y +50 en ordenadas. 4. Escribir en un papel, aunque sea esquemáticamente, cuáles son los estados posibles del programa y cómo se van a distinguir unos de otros. Se sugiere utilizar variables booleanas, al igual que se hizo en el Ejercicio 2. Desde luego el programa se comporta diferente cuando se está introduciendo el polígono y cuando se están introduciendo los puntos para ver si están dentro o fuera. Al igual que en el Ejercicio 2, los estados de pueden clasificar de acuerdo con la respuesta que debe tener el programa a los eventos MouseDown y MouseMove. Puede ser conveniente definir una Tabla análoga a la presentada en el enunciado de dicho Ejercicio. 5. El siguiente paso puede ser definir el polígono: Practique Visual Basic 6.0 como si estuviera en Primero página 43 a) Cuando se inicia la aplicación el cursor tiene forma de cruz y la caja de dibujo responde sólo al evento MouseDown. Las variables boolean que definen este estado pueden definirse en el evento Load del formulario. b) Cuando se clica por primera vez para introducir el primer punto la caja de dibujo empieza a responder también al evento MouseMove, pues aparece una línea que va desde el último punto introducido hasta la posición actual del cursor. La imagen se refresca, esto es, la línea que va hasta la posición del cursor se borra cuando se va a dibujar la siguiente. La forma más sencilla de refrescar la imagen es borrar todo y re-dibujar todo cada vez que sea necesario. c) Para terminar de definir el polígono basta hacer doble clic en cualquier punto de la caja de dibujo. El punto en el que se ha hecho doble clic pasa a ser el último punto del polígono, que se une con el primero para cerrarlo. A partir de este momento la caja de dibujo deja de responder al evento MouseMove y response sólo al evento MouseDown, con el que se introducen los puntos cuya posición se va a investigar. 6. En la situación de polígono introducido el usuario va introduciendo puntos con el ratón y el programa responde indicando si el punto está o no dentro del polígono. Los puntos anteriores no se borran, por lo que en este estado no hace falta refrescar la imagen de la caja de dibujo. Una vez conocidas las coordenadas del punto puede llamarse a una función o procedimiento que determine si el punto está dentro o fuera. Esta función o procedimiento es el centro del programa y podría llamarse por ejemplo isInside(). No se debe empezar a programar esta función hasta que no se esté seguro de haber introducido bien el polígono. 7. En cualquier momento el usuario puede volver a la situación inicial pulsando sobre el botón Reset. Para ello hay que borrar por completo el contenido de la caja de dibujo y volver al estado con el que arranca el programa. 8. Antes de dar por terminado el Ejercicio defínanse (si no se ha hecho ya) los mensajes que ayudan al usuario a saber que se ha pasado de un estado a otro o que el programa espera que realice determinada operación. Los mensajes deben ser los mismos que los del modelo Poligono.exe. Nota Final: Este Ejercicio no es difícil si se hace con orden y cuidado, incrementalmente y apoyándose en las partes análogas del Ejercicio 2. Tampoco es especialmente largo. Practique Visual Basic 6.0 como si estuviera en Primero 6 6.1 página 44 SEXTA PRÁCTICA EJERCICIO 1: SIMULACIÓN DEL LLENADO Y VACIADO DE UN DEPÓSITO En este primer ejercicio se trata de realizar un programa en Visual Basic 6.0 que simule el llenado y vaciado de un depósito, con un caudal de líquido (velocidad de llenado) variable. El usuario puede activar o detener con un botón tanto el llenado como el vaciado del depósito. Unos botones de opción determinan si se está llenando o vaciando. Es posible controlar la velocidad de llenado con una barra de desplazamiento horizontal. La altura alcanzada por el líquido varía entre 0 y 5000, y es indicada en una caja de texto al lado de la barra de desplazamiento. El botón Start se convierte en Stop cuando el fluido está entrando o saliendo del depósito. Se puede encontrar el fichero ejecutable de este ejercicio en Q:\Infor1\Prac06\Ejer1\. Se debe crear en G:\Infor1\Prac06 un directorio para este ejercicio llamado Ejer1. Se deberá copiar en él el fichero depo99a.exe probar su funcionamiento. Los ficheros que realice el alumno se deberán llamar depo99a.vbp para el fichero del proyecto y depo99a.frm para el formulario. Se recomienda observar con atención el funcionamiento del programa ejecutable anterior, viendo la función Figura 6.1. Llenado de un depósito que realiza cada uno de los botones y controles , y pensar en cada caso la función que está realizando cada uno de ellos. Cuanto mejor se entienda el funcionamiento de los botones, menos tiempo se requerirá para la generación del código. Nota: El depósito se simula mediante una Picture Box sobre la que se dibuja un cuadrado de color azul, cuya altura representa la altura alcanzada por el líquido y cuya anchura es igual a la de la Picture Box. Este cuadrado se puede materializar de muchas formas, con un control Label (el sistema recomendado), con un cuadrado propiamente dicho dibujado con el método Line, etc. El control Timer permitirá redibujar cada cierto número de milisegundos. Para ello este control dispone de un evento llamado también Timer que se genera de modo automático cada cierto número de milisegundos, determinado por una propiedad llamada Interval. Por ejemplo, si Interval vale 50 milisegundos, se generarán 20 eventos en Timer cada segundo. Estos eventos se utilizarán para variar la altura del fluido, utilizando por ejemplo la propiedad Top del label azul que representa el fluido. El control Timer dispone también de la propiedad Enabled; si está en true el reloj funciona y se producen los eventos. Si está en false el reloj se para. El incremento de la altura del líquido depende del caudal o velocidad de llenado, que se establece con la barra de desplazamiento horizontal en la parte inferior del control. Se recomienda tener una variable (por ejemplo h o altura) que defina la altura alcanzada por el fluido (entre 0 y 5000) y cuyo valor sea variado por el procedimiento Timer1_Timer() con un incremento o decremento que dependa del valor de la barra de desplazamiento horizontal. Nota: En el directorio Ejer1b se incluye una versión muy similar de este ejercicio en la que se han mejorado los gráficos para evitar el parpadeo de la imagen. Practique Visual Basic 6.0 como si estuviera en Primero 6.2 página 45 EJERCICIO 2: CÁLCULO DE UNA RAÍZ DE UN POLINOMIO POR EL MÉTODO DE NEWTON. En este primer ejercicio se trata de realizar un programa en Visual Basic 6.0 que calcule una raíz de una función por el método de Newton. A continuación se explica dicho método: El método de Newton permite hallar de modo iterativo (es decir, por aproximaciones sucesivas) raíces o ceros de funciones no lineales. Este método está basado en el desarrollo en serie de Taylor de la función f(x) en el punto xi, siendo xi una cierta aproximación de la solución x que se desea calcular. El desarrollo en serie de Taylor produce: f ( x) ≈ f ( xi ) + ( x − xi ) f ′( xi ) + ... = 0 (1) Utilizando sólo los dos primeros términos del desarrollo en serie (es decir, sustituyendo la función por la tangente en el punto xi), se tiene la siguiente ecuación lineal: f ( xi ) + ( x − xi ) f ′( xi ) = 0 (2) de donde se puede despejar el valor de la x que anula esta expresión (la raíz de la ecuación linealizada), es decir, una nueva aproximación a la verdadera solución. A esta nueva aproximación le llamaremos xi+1. Este valor se puede calcular a partir de (2) con la expresión: xi +1 = xi − f ( xi ) f ′( xi ) (3) Ahora volvemos a aplicar el mismo procedimiento, sustituyendo la función no lineal por los dos primeros términos (de nuevo la tangente) de su desarrollo en serie alrededor del punto xi+1, y calculando una nueva y mejor aproximación xi+2: xi + 2 = xi +1 − f ( xi +1 ) f ′( xi +1 ) (4) expresión equivalente a la (3) con los subíndices actualizados. El proceso prosigue de la misma manera hasta que el valor absoluto de la diferencia relativa entre dos aproximaciones consecutivas sea menor que un determinado número epsilon, xi +1 − xi xi +1 < epsilon (5) La Figura 6.2 ilustra el significado geométrico del método de Newton para hallar la raíz de una función no lineal: se parte de un primer punto en el que se linealiza la función (se sutituye la función por la recta tangente) y se halla la raiz de la función linealizada. En esa raíz se vuelve a linealizar la función original y se halla una nueva aproximación a la verdadera solución. El proceso prosigue hasta que la diferencia entre dos aproximaciones consecutivas es suficientemente pequeña. Practique Visual Basic 6.0 como si estuviera en Primero página 46 f(x) x xi+2 xi+1 xi Figura 6.2. Convergencia del método de Newton. Una vez expuesta la teoría, se pide realizar un programa que tenga las características que se explican a continuación. La Figura 6.3 muestra el aspecto del formulario al arrancar el programa y tras pulsar los botones Dibujar y Resolver. Figura 6.3. Formulario inicial y tras pulsar los botones Dibujar y Resolver Los elementos principales de este ejercicio son los siguientes: 1. Un label de fondo negro y letras blancas donde se representa la expresión del polinomio. Este label debe construirse en función de los valores de los coeficientes del polinomio. 2. Un array de cuatro text boxes (con sus cuatro labels correspondientes) para poder modificar los cuatro coeficientes del polinomio. Cuando se modifica el valor de uno de estos coeficientes y se pulsa Intro se debe hacer lo siguiente: Intro: Se comprueba que la cantidad introducida es numérica, y después se asigna al coeficiente correspondiente del polinomio (a, b, c o d) según el argumento Index del procedimiento que gestiona el evento KeyPress. Tras aceptar el cambio en el coeficiente se deberá actualizar el Caption del control label que contiene la expresión matemática y se deberá también actualizar el dibujo. Practique Visual Basic 6.0 como si estuviera en Primero 3. página 47 Tres botones que corresponderán a: Resolver: Al clicar en este botón se calculará una raíz del polinomio a partir de la aproximación inicial dada. Si se desea podrán cambiarse los valores de Epsilon y de dicha aproximación inicial. Cuando terminen los cálculos deberán aparecer el número de iteraciones que han sido necesarias y la solución para la raíz. 4. Dibujar: Al clicar en este botón deberá aparecer la gráfica de la función tal y como se ve en la Figura 6.3 derecha. La barra de desplazamiento vertical es un zoom para la picture box y el botón de Dibujar se convierte en Borrar. Al clicar en Borrar, desaparece la figura volviendo a la situación de la Figura 6.3 izquierda. Salir: Al clicar en este botón, finaliza la aplicación. Cuatro text boxes que corresponderán a: Solución: Lugar en el que aparecerá la solución (una de las raíces de la función) cuando terminen los cálculos. Aproximación inicial: Valor inicial que introducimos para que dé comienzo la iteración. Epsilon: Tolerancia al error que introducimos. Se iterará hasta que el error sea menor que Epsilon. Número de iteraciones: Número de iteraciones que se han tenido que realizar para obtener la solución con el error Epsilon introducido. 5. Una Picture Box en la que se realizarán los dibujos. Se dibujarán los ejes de ordenadas y de abscisas. La escala del eje de abscisas será fija e irá de -10 a +10, con una pequeña raya vertical para indicar cada unidad. La escala del eje de ordenadas se podrá controlar con una barra de desplazamiento vertical, dibujándose también unas pequeñas rayas horizontales que representen las decenas de unidades. Inicialmente la escala vertical variará entre -100 y +100. 6. Una barra de desplazamiento vertical que permitirá cambiar la escala en el eje de ordenadas Inicialmente se aplica este método al polinomio x3-3x2-x+3=0, comenzando a iterar con un valor inicial x=10 y un Epsilon=10-9. La función y su derivada deberán evaluarse a partir de los coeficientes introducidos en las cajas de texto por medio de sendas funciones f() y fd() introducidas en el propio formulario. Crear un directorio llamado G:\Infor1\Prac06\Ejer2 y en él crear un proyecto llamado también Newton99.vbp. El formulario principal se llamará Newton99.frm. Se deberá realizar un módulo llamado Dibujar99.bas, que contendrá un procedimiento para dibujar la función. Se puede encontrar el fichero ejecutable de este ejercicio en Q:\Infor1\Prac06\Ejer2\. Se deberá copiar el fichero newton99.exe al propio directorio y probar su funcionamiento. Se recomienda observar con atención el funcionamiento del programa ejecutable anterior, viendo la función que realiza cada uno de los botones y controles , y pensar en cada caso la función que está realizando cada uno de ellos. Cuanto mejor se entienda el funcionamiento de los botones, menos tiempo se requerirá para la generación del código. 6.3 EJERCICIO 3. SIMULACIÓN DE LLENADO DE UN DOBLE DEPÓSITO En la Figura 6.4 se muestra la geometría de un ejemplo relacionado con el ejercicio 1 de esta práctica. Se trata de dos depósitos iguales y a distinta altura, unidos mediante una tubería a una determinada altura hc, que permite cuando está abierta pasar fluido de un depósito al otro. Practique Visual Basic 6.0 como si estuviera en Primero página 48 Los dos depósitos vienen definidos por las coordenadas de 4 puntos (A1, B1, A2, B2). La tubería de conexión está situada a una altura hc y tiene una sección de altura 2e. La diferencia de altura entre los dos depósitos viene dada por h12=A1y-A2y. Las magnitudes h1 y h2 definen la altura del líquido en los dos depósitos. B1 B2 2e h1 hc h2 A1 h12 A2 Figura 6.4. Llenado/vaciado de dos depósitos conectados. Cada depósito tiene una entrada de fluido por la parte superior y un desagüe en la parte inferior. La apertura de las dos entradas, los dos desagües y la tubería de conexión están gobernados por barras de desplazamiento, según se ve en la Figura 6.5. Figura 6.5. Formulario principal del doble depósito. El caudal de las dos entradas superiores depende directamente de la apertura de las válvulas correspondientes, que varía de 0 a 100, con unos incrementos pequeño y grande de 1 y 10, respectivamente. Practique Visual Basic 6.0 como si estuviera en Primero página 49 Sin embargo el caudal de los desagües depende de su apertura y de la presión del fluido, que se supone igual a la altura alcanzada en ese depósito dividida por una constante que vale 1000. De esta forma, aunque la entrada esté más abierta que el desagüe, se alcanza un punto de equilibrio en el que entra tanto líquido como sale. El caudal de la válvula que une ambos depósitos es un poco más complicado de calcular. Se supone que esta válvula está a una altura hc, mientras que h1 y h2 son los niveles en los dos depósitos. El caudal en esta válvula es también proporcional a su apertura y a la diferencia de presiones entre ambos lados de la conexión, dividida por una constante que vale asimismo 1000. Este caudal q12 puede ser positivo o negativo; se supondrá positivo si pasa del depósito de la izquierda al de la derecha, y negativo si circula en sentido contrario. Se pueden presentar los siguientes casos: 1. h1<hc and h2<hc+h12. El flujo q12 es cero, porque el nivel en ambos depósitos está por debajo de la altura de la conexión. 2. h1>=hc and h2<hc+h12. En este caso puede pasar fluido del depósito de la izquierda al de la derecha. El caudal será positivo y valdrá: q12=A3*(h1-hc)/1000, siendo A3 la apertura de la válvula de paso. 3. h1<hc and h2>=hc+h12. En este caso puede pasar fluido del depósito de la derecha al de la izquierda. El caudal será negativo y valdrá: q12=A3*(hc+h12-h2)/1000, siendo A3 la apertura de la válvula de paso. 4. h1>=hc and h2>=hc+h12. En este caso puede pasar fluido del depósito de la derecha al de la izquierda o viceversa, dependiendo de las alturas h1 y h2. La altura hc no influye. El caudal por lo tanto podrá ser positivo o negativo y valdrá: q12=A3*(h1-h2)/1000, siendo A3 la apertura de la válvula de paso. Las alturas de los dos depósitos son 5000 unidades. La altura hc es 2500 y e vale 100. Las coordenadas de los puntos que determinan las conexiones son las siguientes: A1=(0, 500); B1=(400, 5500); A2=(600, 0); B2=(1000, 5000) Inicialmente todas las válvulas están cerradas y las alturas iniciales son h1=250 y h2=500. En el formulario de la Figura 6.5 se pueden ver los distintos controles de este ejercicio. Cada barra de desplazamiento tiene una caja de texto que indica su valor numérico. Se incluyen asimismo dos cajas de texto con dos labels h1 y h2 para expresar las alturas correspondientes. El botón Salir permite concluir la ejecución del programa. Los depósitos están creados por medio de líneas trazadas sobre una picture box por medio del comando line. También los fluidos se simulan mediante el comando line con la opción BF (Box Fill). Se sugiere concentra todas las sentencias de dibujo de los depósitos en un procedimiento llamado deposito(), y todas las sentencias de dibujo de los fluidos en un procedimiento llamado fluido(). El ejecutable de este ejercicio está en Q:\Infor1\Prac06\Ejer3\depo99c.exe. Crea el directorio G:\Infor1\Prac06\Ejer3 y guarda en él los ficheros de este ejercicio, que se llamarán depo99c.vbp y depo99c.frm. Practique Visual Basic 6.0 como si estuviera en Primero 7 página 50 SÉPTIMA PRÁCTICA 7.1 EJERCICIO 1: DESARROLLO DE UN EDITOR DE TEXTO: PROYECTO MINOTEPAD El ejecutable de este ejercicio está en Q:\Infor1\Prac07\Ejer1\MiNotepad.exe. Crea el directorio G:\Infor1\Prac07\Ejer1 y guarda en él los ficheros de este ejercicio, que se llamarán MiNotepad.vbp y MiNotepad.frm. Se trata de crear un procesador de texto sencillo similar a Notepad. Este procesador de texto se irá creando progresivamente a lo largo de la práctica. En este primer ejercicio se creará la versión más sencilla, que luego se irá progresivamente ampliando. Desde el punto de vista de los controles este ejemplo tiene solamente un formulario, una caja de texto que ocupa todo el espacio disponible en el formulario, y unos menús. Es muy importante que la caja de texto ocupe siempre el máximo espacio disponible en el formulario. Para ello se puede utilizar el evento resize del formulario. En este ejercicio se deben poder utilizar los comandos New, Open, Save, Save As y Exit, de acuerdo con las siguientes descripciones: • New. Este comando inicializa simplemente la caja de texto a la cadena vacía “”. Hasta que el fichero se guarde por primera vez en la barra de título aparecerá el mensaje “Untitled – MiNotepad”. • Open. Este comando abre una caja de diálogo –un Common Dialog Control3- para seleccionar un fichero de texto, lo lee y muestra su contenido en al caja de texto. Se establecerá un filtro para seleccionar bien los ficheros de texto, bien todos los ficheros ("Texto (*.txt)|*.txt|All Files (*.*)|*.*"). Una vez abierto el fichero, en la barra de título aparecerá un mensaje con el nombre del fichero y el nombre de la aplicación, en la forma “Fichero.txt – MiNotepad”. • Save. Actualiza el contenido del fichero de acuerdo con el texto actual de la caja de texto. Si el fichero existe, simplemente lo actualiza; si no existe, realiza la misma función que Save As. • Save As. Utilizando el mismo Common Dialog Control se abre el cuadro de diálogo Save As típico de todas las aplicaciones de Windows. La extensión por defecto (la que se utiliza si el usuario no pone otra) será *.txt. Después de guardar el fichero en el disco, en la barra de título aparecerá el mensaje “Fichero.txt – MiNotepad”. • Exit. .Con este comando la aplicación se termina tal y como esté, es decir sin salvar y sin hacer ningún tipo de averiguación adicional. Además se deberá poder cambiar el Font y el color de fondo, utilizando también el Common Dialog Control, con los comandos ShowFont y ShowColor en los eventos Click de los item Set Font y Set Bgnd Color, que están en el menú Edit. El programa deberá funcionar a este respecto igual que el modelo, incluyendo la posibilidad de efectos especiales (color del texto, tachado, y subrayado). 3 Si el Common Dialog Control no aparece en el ToolBox de Visual Basic 6.0, se puede hacer que aparezca por medio del comando Components en el menú Projects (se llama exactamente Microsoft Common Dialog Control 6.0). Practique Visual Basic 6.0 como si estuviera en Primero 7.2 página 51 EJERCICIO 2: INTRODUCCIÓN DE MEJORAS: TENER EN CUENTA SI EL TEXTO SE HA MODIFICADO, Y NO CERRAR LA APLICACIÓN SIN AVISAR QUE SE PUEDE PERDER INFORMACIÓN (PROYECTO MINOTEPAD2) Comienza este ejercicio creando en el directorio G:\Infor1\Prac07 una carpeta llamada Ejer2 y copia en ella los ficheros del ejercicio anterior. Después, cámbiales el nombre y haz que se llamen MiNotepad2.vbp y MiNotepad2.frm. Cuando hayas hecho estos cambios ya podrás abrirlos y seguir trabajando sobre ellos. El ejecutable de este ejercicio está en el directorio Q:\Infor1\Prac07\Ejer2 y se llama MiNotepad2.exe. Cópialo a tu directorio y observa detenidamente cómo funciona. La principal diferencia de este ejercicio con el anterior es la programación de una serie de medidas de seguridad para no perder información involuntariamente. Se puede perder información siempre que el contenido de la caja de texto esté sin guardar en el disco o siempre que se haya introducido alguna modificación en el texto y no se haya actualizado el fichero de disco. Para establecer estas medidas de seguridad se hará lo siguiente: • Se creará una variable de tipo boolean llamada Actualizado. Siempre que el fichero contenga el mismo texto que la caja de texto esta variable valdrá True. Cuando la caja de texto haya sufrido algún cambio y el fichero no esté actualizado, dicha variable valdrá False. Para simplificar, aunque el cambio en la caja de texto la deje como estaba (por ejemplo, añadir una letra y luego borrarla), la variable Actualizado valdrá False. • Algunos editores de texto indican de un modo visual que el fichero no está actualizado (no es el caso de Notepad). En este programa cuando el fichero esté sin actualizar aparecerá un asterisco (*) en última posición de la barra de títulos, justamente al final del nombre de la aplicación. Por ejemplo, con un fichero llamado Prueba1.txt la barra de títulos deberá mostrar “Prueba1.txt – MiNotepad” si el fichero está actualizado y “Prueba1.txt – MiNotepad*” si no lo está. Para conseguir esto habrá que modificar la barra de títulos cada vez que se introduzca un cambio en el texto (poner el asterisco) y cada vez que se guarde el texto en el disco con Save o Save As (quitar el asterisco). • La segunda medida de seguridad será pedir confirmación antes de cerrar el programa cuando está en la situación de Actualizado = False. La información se puede perder en los supuestos siguientes: Ø Al cerrar la aplicación. En este caso lo mejor es utilizar el evento QueryUnload de los formularios. El procedimiento para gestionar este evento tiene dos argumentos. Para este ejercicio sólo el primero, llamado Cancel, tiene importancia4. Si Cancel recibe cualquier valor distinto de cero, no se prosigue con el proceso de descarga del formulario. El evento QueryUnload deberá sacar un mensaje de confirmación tal como el que se ve en la Figura 7.1. Si se pulsa Yes se actualiza el fichero y se sale de la aplicación; si se pulsa No se sale de la aplicación sin actualizar el fichero y si se pulsa Cancel se vuelve a la aplicación sin hacer nada (argumento Cancel del evento QueryUnload distinto de cero). 4 El segundo argumento unloadMode sirve para saber de dónde viene la orden de descargar el formulario. Practique Visual Basic 6.0 como si estuviera en Primero Figura 7.1. página 52 Figura 7.2 Ø Teniendo un fichero abierto y sin actualizar, al abrir un nuevo fichero con File/Open o al crear un nuevo texto con File/New debe ofrecer la opción de guardar los cambios en el texto anterior. Esta posibilidad debe gestionarse directamente en el evento Click de los comandos de menú correspondientes. En este caso aparecerá una caja de mensajes ligeramente diferente, mostrada asimismo en la Figura 7.2. 7.3 EJERCICIO 3: INTRODUCCIÓN DE MEJORAS: BÚSQUEDA DE TEXTO (PROYECTO MINOTEPAD3) Comienza este ejercicio creando en el directorio G:\Infor1\Prac07 una carpeta llamada Ejer3 y copia en ella los ficheros del ejercicio anterior. Después, cámbiales el nombre y haz que se llamen MiNotepad3.vbp y MiNotepad3.frm. Cuando hayas hecho estos cambios ya podrás abrirlos y seguir trabajando sobre ellos. El ejecutable de este ejercicio está en el directorio Q:\Infor1\Prac07\Ejer3 y se llama MiNotepad3.exe. Cópialo a tu directorio y observa detenidamente cómo funciona. En primer lugar se trata de encontrar un texto (unas palabras o una frase) dentro del texto contenido en la caja de texto. Al elegir el comando Find en el menú Search se abre una caja de diálogo (que en realidad es un formulario) tal como la mostrada en la Figura 7.3 no hace falta buscar en ambas direcciones ni poder distinguir entre mayúsculas y minúsculas. Esas posibilidades aparecen en el formulario con fines únicamente “decorativos”). El usuario tecleará el texto a encontrar y pulsará el botón Find Next. En ese momento el programa localiza la primera aparición del texto buscado y lo selecciona para que aparezca visible. Si no se encuentra el texto buscado aparece el mensaje de la Figura 7.4 Si se encuentra y el usuario vuelve a pulsar en Find Next busca la siguiente aparición y así hasta llegar al fin del fichero. Al llegar al final del fichero aparece un mensaje que lo indica y que pregunta si se quiere recomenzar la búsqueda desde el principio, como se muestra en la Figura 7.5 Figura 7.3. Figura 7.4. Este ejercicio es un poco más complicado de lo habitual. Para seleccionar un texto en una caja de texto Figura 7.5. se debe dar valor a las propiedades SelStart y SelLength de dicha caja de texto. De todas formas esto no es suficiente: es necesario poner a False la propiedad HideSelection de la caja de texto, para que el texto aparezca seleccionado aunque el control de que se trate –la caja de texto- no tenga el focus. Practique Visual Basic 6.0 como si estuviera en Primero página 53 Conviene también que el formulario frmFind (suponiendo que se llame así el formulario de la Figura 7.3 de búsqueda de texto siempre esté visible por encima del formulario principal, aunque sea éste el formulario activo. Esto se consigue abriéndolo de una forma especial cuando el usuario ejecuta el comando Search/Find. El código del procedimiento que se ejecuta es el siguiente (suponiendo que el formulario principal se llame Form1): Private Sub mnuSearchFind_Click() ' abre una ventana que no es modal, pero que está ' siempre delante de form1 (depende de form1) frmFind.Show vbModeless, Form1 End Sub Por otra parte, es conveniente que el formulario frmFind no aparezca en la barra de tareas de Windows como si fuera una aplicación más. Ello se consigue modificando la propiedad ShowInTaskbar en la forma frmFind.ShowInTaskbar=False.