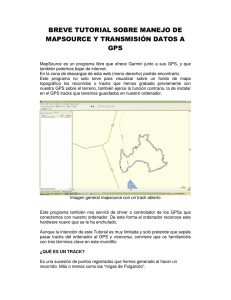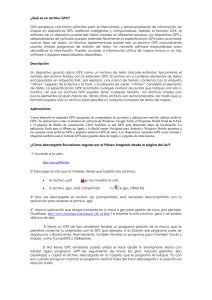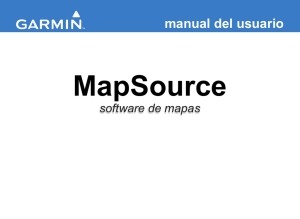CREAR EN GOOGLE EARTH UN TRACK
Anuncio

CREAR EN GOOGLE EARTH UN TRACK (tenéis que tener desplegada la Barra Lateral que se abre en VER > Barra Lateral). Clic en Añadir Luego en Ruta ( si sobre las imágenes pulsas con el ratón al tiempo que mantienes pulsada la tecla CTRL se ampliarán (en caso de que tengas conexión a internet). Una vez que se te abra la ventana para editar la ruta, lo mejor es que le cambies el color (por defecto blanco), para poder verlo mejor. Y ahora IMPORTANTE: comienza a clicar dibujando el track, pero SIN CERRAR ESTA VENTANA. Ahora: seleccionar un punto: desplazar el cursor encima de un punto (cambia a color verde) y hacer un click en él (cambia a color azul). -mover un punto:seleccionar el punto, mantener el ratón pulsado sobre el punto ( el cursor se cambia a una mano) y arrastrar. -borrar un punto en concreto: seleccionar el punto, un click con el botón de la derecha del ratón. -borrar últimos puntos realizados: tecla retroceso. -borrar últimos puntos detrás de uno seleccionado :tecla retroceso. -continuar dibujando al final: seleccionar último punto y seguir haciendo click por el trayecto a seguir. -modificar el trayecto añadiendo nuevos puntos:seleccionar el punto por el cual hay que comenzar a modificar el trayecto e ir haciendo click por donde transcurra el nuevo recorrido. Una vez que lo hayas dibujado, ponle nombre en esta ventana y dale a Aceptar. La ruta que has creado se almacena en Lugares Temporales (Ver > Barra Lateral). Después seleccionas la ruta y te vas a Archivo...Guardar...Guardar lugar como (o la seleccionas en Lugares Temporales y pulsas con el botón derecho del ratón). y lo guardas donde quieras : tienes que guardarla en formato *.kml (no *.kmz) Ya tienes un track creado en Google-Earth, en formato kml. ¿Y ahora que hago con él? Google Earth no te permite enviar este track directamente al gps (mejor dicho no te lo permite la versión gratuita, ya que con las versiones de pago ( Google Earth Pro) si puedes enviar y recibir directamente rutas al gps. Por lo tanto hay que convertir el archivo que has creado con el Google Earth (*.kml) a un formato que pueda leer Mapsource (*.gpx) para poderlo enviar al gps. Las soluciones (te las detallo más abajo): 1) Lo más sencillo es usar un conversor de archivos (GPS Babel) 1) Buscas “en los establos de la mula” un Google Earth Pro. 3) Si te vas a enganchar a esto del gps antes o después vas a tener que usar algún programa específico ya sea Oziexplorer o Compegps. 1) GPS BABEL GPS Babel es gratuito y te lo puedes bajar de: http://www.gpsbabel.org/download.html Os bajáis la versión 1.3.5. zip (suponiendo que usais Windows XP) Lo descomprimis y lo ejecutáis: En la ventana que se abre tenéis que seleccionar: 1º el formato del archivo que queréis convertir: seleccionáis “Google Earth (Keyhole) Markup Lenguaje”). 2º En la 2ª ventana seleccionáis la carpeta donde tenéis el archivo a convertir. 3º En la 3ª ventana seleccionáis el formato de archivo que os interesa tener : seleccionais GPX.XML. 4º Con el botón desplegable de la última ventana le decís donde queréis guardar el archivo y le dais en nombre. Le dais a Ejecutar y os hará la conversión de *.kml a *.gpx . Ahora abrís el Mapsource, le dais a Archivo > Abrir buscáis el archivo *.gpx y lo tendréis en la pantalla. Conectar el gps al ordenador, encenderlo y enviar la ruta al mismo. Cuando creamos un track con una aplicación como MapSource (o OziExplorer), por ejemplo, y lo enviamos para verlo en Google Earth., también podemos editarlo y corregirlo desde G. E. Una vez que lo tenéis en G.E. os aparecerá en la Barra lateral en Lugares Temporales (en el ejemplo de abajo desde Mapsource le he dado a VER en Google Earth, por eso aparece como Mapsource). Ahora con el Botón derecho del ratón pulsáis sobre el Track (en este caso Mapsource) y en la ventana que se abre elegís Propiedades: Se abrirá una ventana en la que podéis darle un nombre y en ESTILO-COLOR cambiar el color y el ancho del del track para verlo mejor: para ello, nos situamos sobre el nombre del track y con el botón derecho abrimos el menú contextual clicando luego en propiedades, entonces se nos abrirá el cuadro arriba mencionado y, aunque a simple vista apenas se distinguen los puntos, salvo que al track le demos un color claro, blanco, azul celeste, etc. al pasar el ratón sobre el mismo veremos que adopta la forma de puño, ahí hay un punto de track que podemos desplazar o eliminar con el procedimiento descrito más arriba. 3) Usar un programa que se llama Oziexplorer que además de permitirte ver mapas, ortofotos, crear tracks y otras muchas cosas, te permite abrir la ruta en formato *.kml y enviarla al gps. (Os mando aparte un documento donde se explica como configurar y usar Oziexplorer). Que os aproveche. J. L. Sanguino