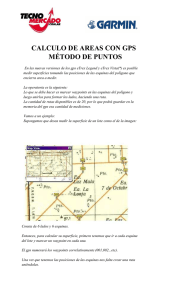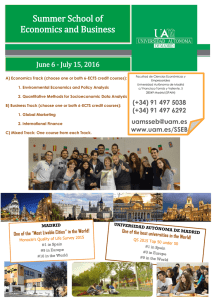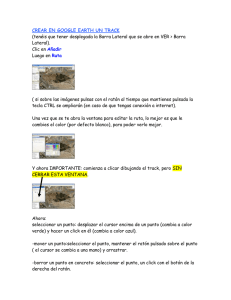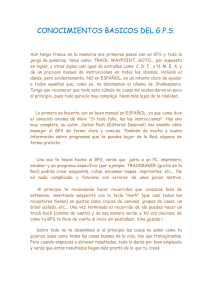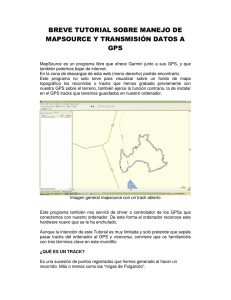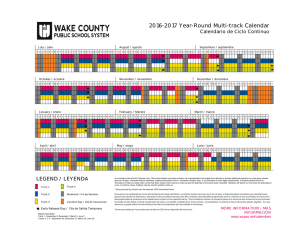curso gps-oziexplorer
Anuncio

1 joseyuyu UTILIZACIÓN BÁSICA DEL GPS CON OZIEXPLORER 2 joseyuyu Configuración inicial de OziExplorer -Este manual no pretende dar una explicación exhaustiva de todas las funciones de OziExplorer, sino una explicación concisa, clara y, sobre todo, práctica de lo realmente fundamental. -La versión de OziExplorer que utilizaremos como ejemplo es la 3.95.4k. Hay versiones más nuevas pero, básicamente, el funcionamiento de cualquiera de las últimas versiones es similar al de la versión que sirve de ejemplo. Además, los que tengan el sistema operativo Windows Vista deberán actualizarse forzosamente a la última versión, ya que las anteriores no son compatibles con este sistema operativo. -Basta con ejecutar el fichero de ayuda en español antes de abrir OziExplorer para que la ayuda aparezca en español cuando ya ejecutemos OziExplorer. Después de instalar OziExplorer aparecerán en el escritorio dos iconos: -El icono OziExplorer Trial ya no lo utilizaremos más, por lo que lo borraremos del escritorio. Para iniciar OziExplorer pinchamos sobre el icono que queda: 3 joseyuyu -El programa y el fichero de ayuda en español se pueden obtener en http://www.oziexplorer3.com/loc/esp/oziexp_esp.html -Elegimos el idioma, en este caso español, y pinchamos en OK: joseyuyu -Inicialmente saldrá un mensaje indicándonos que la versión es shareware y que todavía no está registrada. Pincharemos en OK: -Posteriormente saldrá un mensaje indicándonos las condiciones de uso. Pincharemos en OK y después de unos instantes aparecerá la siguiente pantalla de menús: 4 joseyuyu -Para poder disponer de todas las funcionalidades deberemos introducir los códigos de registro: Ayuda ... Introducir códigos de registro: -Una vez introducidos los códigos de registro, pincharemos en Guardar. Saldrá un mensaje indicándonos que debemos cerrar OziExplorer para activar correctamente el registro: -Pinchamos en OK y cerramos OziExplorer para volver posteriormente a ejecutarlo nuevamente. 5 joseyuyu -Muchos de los botones que aparecen no los vamos a utilizar normalmente o los vamos a utilizar muy poco, por lo que dejaremos los más importantes: Archivo ... Barra de Herramientas Personalizada: -Ésta es una cuestión puramente personal y cada uno dejará los botones que considere convenientes. Personalmente, considero éstos los más interesantes: 6 -Pincharemos en Cerrar y nos quedará la zona de menús de la siguiente forma: joseyuyu -Ahora vamos a configurar OziExplorer para que se pueda comunicar con nuestro GPS: Archivo ... Configuración: 7 joseyuyu -En la pestaña Sistema utilizaremos los parámetros indicados en la figura, teniendo en cuenta que en Mapas (*.map) debemos indicar el directorio donde OziExplorer debe buscar los mapas. En este caso sería C:\mapas, pero cada uno puede elegir el directorio que más le interese. Conviene seleccionar Confirmar Antes Salir. Las 4 opciones en Al iniciar, Usar o Ver dependen de los gustos de cada uno: -En la pestaña Mapas seleccionaremos los parámetros siguientes: 8 joseyuyu -En la pestaña GPS seleccionaremos la marca y el modelo del GPS que tengamos y en el apartado Datum Intercambio Datos con el GPS seleccionaremos WGS 84. El GPS también tendrá un datum por defecto para comunicarse con el ordenador, que en los últimos modelos ya es siempre WGS 84. Es muy importante que coincidan los datums de OziExplorer y del GPS. Si elegimos, por ejemplo, el Garmin Legend, que se comunica por el puerto serie, lo indicaríamos de la siguiente forma: -En cualquier caso, sea el modelo que sea, revisaremos que en Parámetros del GPS figuren los datos correctos y los corregiremos, si fuera necesario. Para ello consultaremos el manual del GPS, si tuviéramos dudas. Ésto es importante, ya que muchas veces se ha actualizado el firmware del GPS y los datos que aparecen inicialmente en OziExplorer son distintos a los reales, por lo que si no indicamos los datos correctos se podrían producir errores. 9 joseyuyu -Si el GPS fuera un Garmin con comunicación por el puerto USB (todos los modelos modernos ya se comunican a través de este puerto), nos aparecería el mensaje siguiente, obligándonos a ir a la pestaña COM y marcar la opción USB Garmin: 10 -Si el GPS se comunica por puerto serie, sea de la marca que sea, en la pestaña COM seleccionaremos el número que tiene asignado ese puerto en el ordenador (si el ordenador sólo tiene un puerto serie, debería ser siempre el 1). Si con el puerto 1 no hay comunicación posterior, probaremos con el 2, el 3, etc. Habrá algún número de puerto en el que se producirá la comunicación. Los demás parámetros los dejaremos como se indica a continuación: 11 joseyuyu -Si el GPS fuera de la marca Magellan indicaríamos el modelo, o bien Magellan USB si el modelo tiene comunicación por el puerto USB y no está en la lista: -Si el GPS es un modelo que se comunica por el puerto USB es absolutamente imprescindible que, antes de conectar el GPS al ordenador, instalemos en el ordenador los drivers o controladores que, con total seguridad, vendrán en un CD o DVD que suministra el fabricante del GPS o bien existirá la posibilidad de descargarlos de Internet. Si conectamos el GPS al ordenador y después intentamos instalar los drivers es muy probable que el ordenador no pueda reconocer al GPS y no se pueda producir comunicación. Insisto, ya que es MUY IMPORTANTE: Los drivers deben instalarse ANTES de conectar el GPS al ordenador. joseyuyu En la pestaña Track elegiremos el color y el grosor que nos guste para la línea del track, aunque posteriormente se pueden cambiar: -Una vez realizados todos los cambios pincharemos en Guardar. 12 13 joseyuyu Comandos básicos -Comenzamos esta segunda parte explicando sucintamente lo que es un waypoint, una ruta y un track: -Waypoint: Punto definido por unas coordenadas (longitud, latitud y, a veces, altitud), que tiene un nombre que elegimos a nuestra voluntad. También puede tener una referencia temporal y un símbolo específico. En OziExplorer los waypoints se almacenan en ficheros con extensión WPT. -Track: Es un conjunto de puntos sin nombre, definidos por una longitud y latitud (y a veces altitud y referencia temporal) de tal forma que, unidos, dan una referencia bastante precisa del recorrido. En OziExplorer los tracks se almacenan en ficheros con extensión PLT. -En el supuesto de que tengamos un GPS de la marca Garmin, después de haber procedido a realizar la configuración inicial de forma correcta, aparecerá el menú siguiente. Podremos obtener los waypoints, tracks y rutas que el GPS tenga almacenados: 14 joseyuyu -Ruta: Conjunto de waypoints que, siguiendo un orden predeterminado, van indicando un recorrido aproximado de lo que queremos realizar. La unión entre los waypoints se realiza en línea recta. La ruta suele tener muchos menos puntos que el track y, por ello, es más imprecisa. En OziExplorer las rutas se almacenan en ficheros con extensión RTE. -Para GPS de la marca Garmin existe también la posibilidad de apagar el GPS desde el ordenador: 15 joseyuyu -De la misma forma, podemos transferir desde el ordenador al GPS los waypoints, track principal y rutas: -Si hubiéramos utilizado un GPS de la marca Magellan, el menú hubiera sido muy similar: -Cargar ... Cargar Archivo de Waypoints: Carga en el ordenador los waypoints contenidos en un fichero con extensión WPT: 16 joseyuyu ALGUNOS COMANDOS IMPORTANTES joseyuyu -Cargar ... Cargar Archivo de Tracks (Múltiple): Carga en el ordenador uno o varios tracks contenidos en uno o varios ficheros con extensión PLT. Para cargar varios tracks se debe pulsar la tecla Control a la vez que se pincha sobre cada track con el botón izquierdo del ratón. De esta forma se seleccionarán varios tracks (hasta un límite de 75): -Guardar ... Guardar Archivo de Waypoints: Guarda en el ordenador el fichero de waypoints con extensión WPT: 17 -Guardar ... Guardar Archivo de Tracks (Track 1): Guarda en el ordenador el track principal (número 1) en un fichero con extensión PLT: -Si tenemos en el ordenador un fichero de waypoints con extensión WPT y queremos introducir esos waypoints en un GPS Garmin, por ejemplo: -Cargar ... Cargar Archivo de Waypoints -Garmin ... Enviar Waypoints al GPS 18 joseyuyu UTILIZACIÓN PRÁCTICA -Si tenemos en el ordenador un fichero con extensión PLT y queremos introducir ese track en un GPS Garmin, por ejemplo (podemos elegir si lo queremos enviar como active log o como track guardado): -Si tenemos en el GPS unos waypoints y queremos guardarlos en el ordenador en un fichero con extensión WPT: -Garmin ... Obtener Waypoints del GPS -Guardar ... Guardar Archivo de Waypoints 19 joseyuyu -Cargar ... Cargar Archivo de Tracks (Múltiple) -Garmin ... Enviar el Track al GPS -Si tenemos en el GPS un track y queremos guardarlo en el ordenador en un fichero con extensión PLT: -Los últimos modelos de GPS, como por ejemplo los Garmin Colorado, no utilizan este método de comunicación, ya que los ficheros (en formato GPX) se tienen que almacenar en la memoria interna del GPS o en la tarjeta de memoria externa como se almacenaría cualquier fichero en un pendrive o similar. De hecho, a los efectos de la identificación por el ordenador, el GPS y su tarjeta externa son dos unidades de almacenamiento externo independientes. -Dentro de OziExplorer existen multitud de opciones y comandos, muchos de ellos absolutamente intuitivos o que, simplemente, sirven para configurar unas preferencias personales que dependen exclusivamente de cada uno, por lo que, obviamente, no se puede dar una configuración general y cada usuario debe seleccionar los parámetros que mejor le parezcan. También hay otros comandos que normalmente nunca utilizaremos, como son los relacionados con actividades náuticas. Por ello, vamos a ver otros comandos bastante utilizados en OziExplorer relacionados con los dos elementos fundamentales (waypoints y tracks). Personalmente, el tema de la utilización de rutas no lo veo especialmente interesante, puesto que se puede hacer prácticamente lo mismo y de forma mucho más precisa mediante un track artificial que, además, permite un número de puntos muchísimo mayor: 20 joseyuyu -Garmin ... Obtener Tracks del GPS -Guardar ... Guardar Archivo de Tracks (Track 1) -Selección ... Copiar Imagen Pantalla al Portapapeles: Copia la imagen contenida en el área de trabajo al portapapeles, de forma que se puede importar con cualquier programa de dibujo mediante el sencillo método de pegar. Se entiende por área de trabajo cualquier zona en la que se puedan insertar waypoints y tracks. Por lo tanto, no se copia la zona de menús ni la barra de tareas: 21 joseyuyu -Archivo ... Imprimir: Para imprimir la lista de waypoints o rutas. También se puede imprimir una imagen del mapa, pero ésto lo veremos posteriormente: -Ver ... Ocultar: Podemos ocultar los waypoints: joseyuyu -Ver ... Mostrar: Para volver a ver los waypoints ocultos: -Ver ... Listas: Para ver un listado con los waypoints: 22 -Cargar ... Añadir Tracks desde Archivo: Añade al track principal los puntos de track que se carguen desde un archivo con extensión PLT, obteniendo un track principal más largo: 23 joseyuyu -Cargar ... Añadir Waypoints desde Archivo: Añade a los waypoints existentes los waypoints que se carguen desde un archivo con extensión WPT: joseyuyu -Cargar ... Importar ... De Archivos Track Compe-GPS: Importa un track generado por el programa CompeGPS, desde un archivo con extensión TRK: 24 joseyuyu -Cargar ... Import GPX File (Wps and Tracks): Importa el fichero GPX que contiene los tracks y waypoints en el formato universal. El formato GPX es muy importante y, de hecho, los últimos GPS, como por ejemplo los Garmin Colorado, ya sólo entienden los datos en formato GPX: 25 joseyuyu -Cargar ... Import Google Earth (kml) File: Importa el fichero con extensión KML de Google Earth. Es un formato menos importante que el GPX: 26 joseyuyu -Guardar ... Export to GPX File(Wps and Tracks): Genera un fichero con extensión GPX que contiene los tracks y waypoints en el formato universal: 27 -Pinchando sobre el botón Wpt crearemos nuevos waypoints en la posición del cursor: joseyuyu -Pinchando sobre el botón TRACK crearemos nuevos puntos del track principal en la posición del cursor: -Pinchando sobre el botón SHOW se muestran o se ocultan (alternativamente) todos los tracks: 28 -Pinchando sobre el botón que se indica en la figura se accede a la lista de waypoints: -Pinchando sobre el botón que se indica en la figura se muestra o se oculta (alternativamente) la lupa, que permite ver ampliada la zona donde se encuentra el cursor: 29 joseyuyu -Pinchando sobre el botón que se indica en la figura se accede a la ventana de control de tracks: -Pinchando sobre el botón que se indica en la figura se muestra o se oculta (alternativamente) el mapa miniatura: -Podemos seleccionar directamente un zoom de 200, 100 o 50 si pinchamos sobre los botones correspondientes: -Podemos elegir un zoom automático, de forma que los tracks y waypoints encajen perfectamente en la pantalla, si pinchamos en el siguiente botón: 30 joseyuyu -Podemos elegir el zoom de mapa que consideremos adecuado indicándolo en la entrada correspondiente, o bien podemos aumentarlo o disminuirlo pulsando sobre los botones + y - : joseyuyu -Pinchando sobre el botón de la figura podremos ver el perfil altimétrico de un track. Redimensionaremos la nueva ventana con el perfil y elegiremos las opciones de color, zoom, etc de forma que estén a nuestro gusto: 31 joseyuyu -Pinchando sobre el botón de la figura podemos filtrar un track. Accederemos a una ventana en la que tendremos que indicar la posición del track inicial, la posición del track filtrado y el parámetro de filtrado. Si elegimos el parámetro de filtrado Valor filtrado, mi experiencia es que un buen valor suele ser 10. En el caso de que elijamos Número Puntos elegiremos el número de puntos máximo que tendrá el track filtrado. Ésto es importante porque muchos GPS Garmin tienen un límite de 500 puntos para los tracks guardados, de forma que, en estos casos, elegiríamos el valor 500 para evitar que el track se trunque y no se envíe completo. El filtrado se inicia cuando pinchemos en Filtrar: 32 -Mapa ... Eliminar todos los Tracks: Elimina definitivamente todos los tracks del mapa: 33 joseyuyu -Mapa ... Eliminar Todos los Waypoints: Elimina definitivamente todos los waypoints del mapa: joseyuyu -Mapa ... Eliminar todo lo Anterior: Elimina definitivamente todos los tracks y waypoints del mapa: -Archivo ... Cerrar Mapa: Elimina todos los mapas, waypoints, rutas y tracks e instala un mapa en blanco. Es el comando que utilizaremos cuando iniciemos un nuevo proyecto o queramos eliminar todo vestigio de cualquier cosa que hayamos hecho anteriormente para que no se mezcle con lo nuevo: 34 joseyuyu -Mapa ... Mapa en Blanco (Auto Escala): Elimina cualquier mapa que tuviéramos y abre un mapa en blanco. No elimina los tracks ni los waypoints. Cuando aparezca algún mensaje indicando que una determinada operación necesita un mapa y no tengamos mapas disponibles para una determinada zona, ésta es la opción que debemos elegir, ya que para cargar tracks o waypoints es necesario que haya algún mapa, aunque sea en blanco: 35 joseyuyu -Mapa ... Crear/Configurar Cuadrícula del Mapa: Si queremos ver una cuadrícula en grados, minutos y segundos marcaremos la opción correspondiente y elegiremos los valores que consideremos más adecuados. De la misma forma actuaremos si queremos ver una cuadrícula UTM, mucho más interesante al permitirnos calcular distancias con mucha precisión. Si pinchamos en Fijar se guardará la configuración elegida como predeterminada. Cuando hayamos terminado pincharemos en Cerrar: 36 joseyuyu -Si colocamos el puntero del ratón donde haya un waypoint y pulsamos el botón derecho del ratón aparecerá el siguiente menú, donde podremos ver las propiedades del waypoint, ocultarlo, buscar mapas que contengan al waypoint, borrarlo, enviarlo al GPS o crear un punto de track que coincida con el waypoint. Dentro de la opción Propiedades elegiremos los valores que más nos interesen: 37 joseyuyu Mencionaré muy brevemente la forma de diseñar rutas. Pincharemos en el botón de la figura (pinchando en el botón situado inmediatamente debajo se muestran/ocultan alternativamente las rutas) y posteriormente pincharemos en el botón Añadir Wp. Iremos pinchando sobre cada waypoint (el cursor pasa del icono ROUTE al icono mano cuando estamos exactamente en el waypoint) en el orden que nos interese de manera que se vayan uniendo por líneas rectas, generando, de esta forma, la ruta. 38 -Pinchando en el botón de la figura aparecerá una ventana con mucha información sobre el mapa, el datum, proyección del mapa, declinación magnética, etc: VENTANA DE CONTROL DE TRACKS joseyuyu -Pinchando en el siguiente botón se muestran/ocultan alternativamente todos los tracks. En cada track se indica el número de orden, la descripción, el número de puntos que lo componen y la distancia en km: -El track 1 siempre es el principal y hay unas cuantas operaciones que sólo se pueden realizar sobre ese track principal, pero no sobre los demás. Para manipular puntos del track principal de forma individual se deben activar. Los puntos activados tienen color rojo. Pinchando en el siguiente botón y seleccionando un área rectangular se activan todos los puntos del track principal contenidos dentro de ese área: 39 -Si tenemos un punto del track principal y queremos modificar la posición (por ejemplo, porque sabemos que es claramente errático), en primer lugar lo activaremos (cambiará a color rojo) y después pulsaremos cualquiera de las dos teclas SHIFT que tienen los teclados y pincharemos simultáneamente sobre el punto con el botón izquierdo del ratón. Mantendremos pulsada la tecla SHIFT y el botón izquierdo del ratón a la vez que movemos el cursor del ratón hasta donde queramos que se traslade el punto elegido. Cuando hayamos llegado a ese punto soltamos el botón izquierdo del ratón y la tecla SHIFT y el punto se colocará en la nueva posición: 40 joseyuyu -Si activamos un punto y pinchamos en él con el botón derecho del ratón saldrá un menú con las opciones que se ven en la figura, todas intuitivas y autoexplicativas: -Pinchando en el siguiente botón se inactivan todos los puntos del track principal: -El track puede estar formado por una única sección o por varias. Cada nueva sección representa un punto de ruptura y se produce normalmente cuando el GPS pierde cobertura de satélites, cuando se apaga el GPS o cuando se para la grabación de datos en el GPS y posteriormente se vuelve a activar. joseyuyu -Pinchando en el siguiente botón podemos guardar los puntos activos en un archivo con extensión PLT o borrar los puntos activos: -Pinchando en el siguiente botón se inserta un nuevo punto de track después del punto activo señalado, pulsando ALT y pulsando simultáneamente el botón izquierdo del ratón: 41 -Pinchando en el botón de la figura se muestra/oculta alternativamente información sobre los puntos activos del track al pasar sobre ellos con el ratón: joseyuyu -Pinchando en el botón de la figura se guarda el track en el ordenador con extensión PLT: -Pinchando sobre el botón izquierdo de la figura subimos el track una posición en la lista. Si pinchamos sobre el botón derecho bajamos el track una posición en la lista: 42 joseyuyu -Pinchando en el botón de la figura accedemos a las propiedades del track, pudiendo grabarlo en el ordenador, elegir el color, el ancho, la descripción, etc. Además, pinchando en Ver podemos ver/ocultar alternativamente el track de la pantalla y pinchando en Borrar lo eliminamos de la lista de OziExplorer, aunque no lo borramos físicamente del ordenador. Después de realizar las modificaciones que necesitemos, pincharemos en Cerrar. -Pinchando en el botón de la figura se dividirá el track principal en tantos tracks como secciones diferentes haya y se situarán en las posiciones 2 y siguientes: 43 -Pinchando en el botón de la figura saldrá un menú en el que podremos a) Unir todas las secciones del track principal en una sola sección, de forma que no aparezcan discontinuidades (Remove All Track Sections). b) Mover Track seleccionado al Track 1. c) Simular el recorrido (Recrear Track) d) Invertir el sentido del recorrido (Revertir Track) joseyuyu e) Añadir Fecha/Hora a los Puntos del Track. -Pinchando en el botón de la figura se muestra la lista de puntos del track: 44 joseyuyu -En la lista de puntos del track veremos el número de posición asignado a cada punto, si está o no en el mapa cargado, el número de sección al que pertenece, la latitud, la longitud, la altitud, la fecha, la hora, la distancia en metros al punto anterior y la velocidad en km/h calculada desde el punto anterior. Podemos seleccionar uno o varios puntos y podemos borrarlos (botón Borrar). -Podemos seleccionar un punto y pinchar en el botón Propiedades para ver o modificar la altitud, la posición o la fecha: 45 -Pinchando en el botón de la figura seleccionamos coordenadas en grados: -Pinchando en el botón de la figura seleccionamos coordenadas UTM: -Pinchando en el botón de la figura se guardan los puntos seleccionados en un archivo con extensión PLT: -Pinchando en el botón de la figura se muestra el punto seleccionado en el mapa actual: -Pinchando en el botón de la figura se buscan mapas que contengan el punto seleccionado: 46 joseyuyu -Pinchando en el botón de la figura se separa o une (alternativamente) el track en secciones en el punto de track seleccionado: 47 joseyuyu Trabajando con mapas -El proceso por el que se asigna a una imagen gráfica un conjunto pequeño de puntos con unas coordenadas determinadas que nos permitirán conocer, con cierta precisión, las coordenadas de cualquier otro punto del mapa se denomina calibración. -Pinchando sobre el botón de la figura se abrirá un mapa índice en el que podremos ver y seleccionar todos los sub-mapas contenidos dentro de él. Previamente, y por una sola vez, habremos tenido que indicar la ubicación del mapa índice en el ordenador: -Cada vez que añadamos o quitemos un mapa en el ordenador conviene pinchar en Mapa ... Re-indexar Colección Mapas para que la búsqueda posterior de mapas se realice de forma correcta: 48 joseyuyu -En OziExplorer los mapas calibrados están constituídos por dos ficheros: El fichero gráfico (en formato BMP, PNG, JPG, ECW, etc) y un fichero con el mismo nombre que el fichero gráfico, pero con extensión MAP, que es un fichero de texto con toda la información de la calibración. Los dos ficheros son absolutamente necesarios y, a efectos de calibración, si falta cualquiera de ellos con el otro no se puede hacer nada. Ambos ficheros deben estar en el mismo directorio en el ordenador y conviene que ese directorio sea el que definimos inicialmente en el apartado de configuración de OziExplorer (o un subdirectorio del mismo), para que OziExplorer pueda buscar correctamente los mapas cuando sea necesario. joseyuyu -Para generar una imagen en formato BMP o PNG del mapa completo, incluyendo tracks, waypoints, rutas, etc, si estuvieran visibles, pincharemos en Archivo ... Guardar Imagen del Mapa en un Archivo ... Imagen en Color: 49 -En algunas ocasiones tendremos disponibles mapas que ya han calibrado otras personas, ahorrándonos el trabajo. Es el caso, por ejemplo, del trabajo altruista realizado por Iogrea, que en su blog http://iogrea.blogspot.com/2008/01/descarga-directa-de-mapas-de-espaa.html ha puesto a disposición de los interesados los mapas del IGN escala 1:25.000 de casi toda España en formato ECW, que es uno de los más eficaces para nuestros objetivos. Además, su tratamiento en el ordenador es muchísimo más rápido que con ficheros JPG, por ejemplo. La resolución aproximada de estos mapas es de 4,5 m/pixel y se ven algo borrosos debido al fuerte proceso de compresión al que han sido sometidos para que no ocupen mucho. joseyuyu Para convertir estos mapas al formato de OziExplorer pincharemos en Archivo ... Importar Mapas ... Mapas ECW (que usen UTM o Lat/Lon): 50 -Si queremos buscar mapas teniendo como referencia las coordenadas del centro de la pantalla, pincharemos en el botón siguiente. Si hay varios mapas disponibles nos saldrá una lista donde elegiremos el que nos interese y pincharemos en Abrir. La resolución indica los metros por pixel. En principio, interesa siempre un valor lo más bajo posible. En Opciones, conviene seleccionar Cerrar Ventana al Abrir Mapa: 51 joseyuyu -Indicaremos el directorio donde están los ficheros con extensión ECW que hemos descargado y el directorio donde queremos colocar los archivos MAP que genere OziExplorer. Pincharemos en Importar y posteriormente, una vez generados los ficheros MAP, en Cerrar. No nos olvidaremos de colocar también manualmente los ficheros ECW en el mismo directorio donde instalamos los MAP: -Si queremos buscar mapas que estén al norte, sur, este o al oeste del mapa actual pincharemos respectivamente en los siguientes botones: -Si queremos imprimir parte del mapa, incluyendo tracks, waypoints, etc pincharemos en el botón de la figura. Elegiremos la forma en que se imprime el mapa según nuestros gustos. Una de las opciones más interesantes es Área en Página(s), donde podemos elegir la parte del mapa que queremos imprimir, el número de páginas horizontales y verticales que queremos que ocupe el mapa, la orientación vertical o apaisada, los ajustes de la impresora y la visión preliminar antes de imprimir. Cuando hayamos seleccionado ya la parte del mapa a imprimir pincharemos en Imprimir y, posteriormente, cuando ya se haya realizado la impresión, en Cerrar. 52 joseyuyu -Si queremos que la búsqueda de mapas se limite sólo a los mapas que estén en el mismo directorio que el mapa actual pincharemos en el siguiente botón (si volvemos a pinchar se desactiva la función): TRACKS ARTIFICIALES joseyuyu Si disponemos de un mapa calibrado, podemos realizar un track artificial en el que nosotros podemos elegir el recorrido a nuestro gusto. Normalmente será mucho más preciso que una ruta. En primer lugar, cargaremos el mapa pinchando en Cargar ... Cargar Archivo de Mapa. Seleccionaremos el archivo MAP que nos interese y esperaremos a que aparezca en pantalla. También podemos elegir un mapa de la lista de mapas recientes: Cargar ... Abrir Mapas Recientes: 53 joseyuyu -Pinchamos en el botón de la figura y empezamos a generar puntos artificiales que se unirán automáticamente por líneas rectas. Cuando terminemos, pinchamos otra vez en el mismo botón para dejar de generar puntos del track: 54 -El tema de la utilización de ortofotos es muy interesante. Hay programas que pueden obtener ortofotos de servidores públicos y calibrarlas automáticamente. Uno de los mejores es jSIGPAC, que se puede obtener en http://www.myjavaserver.com/~jrariasf/sigpac/sigpac.html -Si disponemos de ortofotos bien calibradas podemos tener mucha mayor precisión que con un simple mapa, ya que a veces los mapas presentan desviaciones de 200 m o más. Además, en las ortofotos aparecen, algunas veces, sendas, senderos y caminos que en los mapas no aparecen o bien aparecen desplazados. Podemos añadir los waypoints que nos ayuden a identificar posteriormente el recorrido en el GPS. Existen dos posibles opciones: b) Dejamos el mismo track y nos limitamos a mover los puntos que estén excesivamente desplazados, tal y como se indicó en la página 40. 55 joseyuyu a) Generamos un nuevo track sobre las ortofotos tomando como guía el track inicial realizado sobre mapas topográficos. Para ello, pasaremos el track inicial a otra posición (distinta a la 1) y el nuevo track se irá generando en el track principal. CALIBRACIÓN DE MAPAS -En la pestaña Ajustes indicaremos el Datum del Mapa (los mapas del IGN con algunos años de antigüedad y una buena parte de los mapas en papel usan el datum European 1950, aunque dentro de unos años tendrán que usar el datum ETRS89, equivalente al WGS84, por imperativo legal): 56 joseyuyu -Si no disponemos de mapas calibrados podemos calibrarlos nosotros mismos con un máximo de 9 puntos. Normalmente con dos puntos debería ser suficiente, pero por diversas circunstancias muchas veces no son suficientes y hacen falta más. Con 4 puntos, si el mapa tiene cierta calidad, suele ser suficiente. Una buena elección son 4 puntos cercanos a las 4 esquinas del mapa. Para ello, pincharemos en Archivo ... Cargar y Calibrar Nueva Imagen de Mapa: joseyuyu -Pinchamos en Punto 1 y colocamos el cursor del ratón en un punto que tenga unas coordenadas conocidas. En este caso, el mapa es del IGN, escala 1:50.000, utiliza coordenadas UTM y la zona (o huso) es la 30 (este dato viene indicado en el mapa). Para Easting tenemos 375.000 y para Northing tenemos N y 4.465.000: -Procedemos exactamente igual con el punto 2 (son necesarios dos puntos como mínimo) y así sucesivamente, si necesitáramos más puntos. Cuando estén todos, pincharemos en Guardar y ya tendremos el mapa calibrado. 57 joseyuyu -Si deseáramos cambiar la calibración del mapa o, simplemente, comprobar la calibración, pincharemos en Archivo ... Comprobar o Cambiar Calibración del Mapa: -Finaliza aquí este manual sobre utilización básica del GPS con OziExplorer. Espero que os sea útil. José Luis Rodríguez (joseyuyu) 58