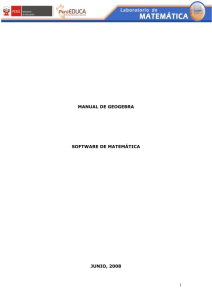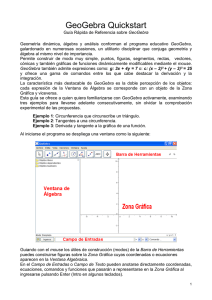GeoGebra Quickstart GeoGebra
Anuncio
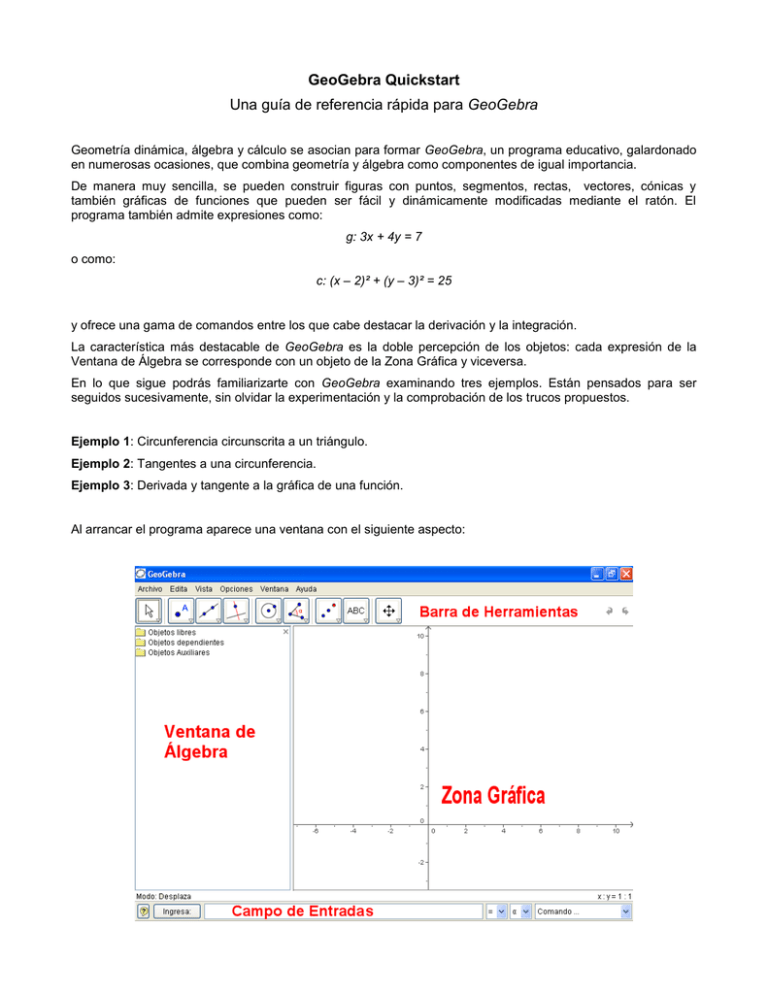
GeoGebra Quickstart Una guía de referencia rápida para GeoGebra Geometría dinámica, álgebra y cálculo se asocian para formar GeoGebra, un programa educativo, galardonado en numerosas ocasiones, que combina geometría y álgebra como componentes de igual importancia. De manera muy sencilla, se pueden construir figuras con puntos, segmentos, rectas, vectores, cónicas y también gráficas de funciones que pueden ser fácil y dinámicamente modificadas mediante el ratón. El programa también admite expresiones como: g: 3x + 4y = 7 o como: c: (x – 2)² + (y – 3)² = 25 y ofrece una gama de comandos entre los que cabe destacar la derivación y la integración. La característica más destacable de GeoGebra es la doble percepción de los objetos: cada expresión de la Ventana de Álgebra se corresponde con un objeto de la Zona Gráfica y viceversa. En lo que sigue podrás familiarizarte con GeoGebra examinando tres ejemplos. Están pensados para ser seguidos sucesivamente, sin olvidar la experimentación y la comprobación de los trucos propuestos. Ejemplo 1: Circunferencia circunscrita a un triángulo. Ejemplo 2: Tangentes a una circunferencia. Ejemplo 3: Derivada y tangente a la gráfica de una función. Al arrancar el programa aparece una ventana con el siguiente aspecto: Utilizando las herramientas de construcción (modos) desde la Barra de herramientas se pueden construir figuras, usando el ratón, sobre la Zona gráfica. Simultáneamente aparecerán en la Ventana de Álgebra las coordenadas o ecuaciones correspondientes. El Campo de entradas o Campo de texto se utiliza para introducir directamente coordenadas, ecuaciones, comandos y funciones; los objetos o gráficas correspondientes aparecerán en la Zona gráfica nada más pulsar la tecla Intro. Ejemplo 1: Circunferencia circunscrita a un triángulo Tarea: Construir un triángulo ABC y su circunferencia circunscrita utilizando GeoGebra. Construcción mediante el ratón Seleccionar el modo u opción “Polígono” en la Barra de herramientas (clic sobre la flechita del tercer icono para desplegar el menú correspondiente). Luego hacer clic en tres puntos de la zona gráfica para crear los vértices A, B y C. Cerrar el triángulo haciendo clic de nuevo sobre A. Seleccionar el modo “Mediatriz” (del cuarto icono/menú) y consruir dos mediatices haciendo clic sobre dos de los lados del triángulo. El modo “Intersección entre dos objetos” (segundo icono) permite obtener el circuncentro, punto de corte de las mediatrices y centro de la circunferencia circunscrita. Para llamarlo “M”, clic derecho sobre el punto y seleccionar “Renombrar” en el menú que aparece. Para terminar la construcción, elegir “Circunferencia … (centro-punto)” (primera opción del quinto icono) y hacer clic primero sobre el circuncentro y luego sobre cualquiera de los vértices del triángulo. Seleccionar ahora el modo “Desplaza” (primera opción del primer icono) y cambiar la posición de cualquiera de los vértices (arrastrándolo con el ratón) para comprobar el funcionamiento de la “Geometría dinámica”. Algunos trucos El ítem “Deshacer” del menú “Editar” es una herramienta muy útil para rectificar y anular la(s) última(s) operación(es). Cualquier objeto se puede convertir invisible haciendo clic derecho sobre él y desactivando la opción “Expone objeto”. El aspecto de los objetos (color, grosor, estilo, etc.) puede modificarse fácilmente: elegir “Propiedades” en el menú contextual que aparece al hacer nuevamente clic derecho sobre el objeto que se desea modificar. El menú “Ver” permite ocultar o mostrar la Ventana de Álgebra, los ejes de coordenadas y la grilla o cuadrícula. Para modificar la posición de la zona gráfica, seleccionar el modo arrastrar (con el botón izquierdo del ratón) El ítem “Ver -- Protocolo de construcción” muestra todas las etapas de la construcción. Permite la revisión paso a paso e incluso cambiar el orden o modificar la secuencia de algunas etapas. Dentro de él, el menú “Vista” permite mostrar más columnas de datos relativos a cada etapa de construcción. En la sección “Entrada geométrica” del menú “Ayuda” pueden encontrarse explicaciones más detalladas sobre la construcción de figuras usando el ratón. “Desplaza zona gráfica” y Construcción utilizando el campo de entradas Veamos como construir la misma figura anterior utilizando el campo de entradas o campo de texto. Comenzamos por abrir una nueva hoja de trabajo (“Archivo – Nuevo”) Introducir los siguientes comandos en el campo de entradas situado en la parte inferior de la pantalla, pulsando Intro al final de cada línea. A = (2, 1) B = (12, 5) C = (8, 11) Polígono[A, B, C] m_a = Mediatriz[a] m_b = Mediatriz [b] M = Intersección[m_a, m_b] Círculo[M, A] Algunos trucos Auto completado de comandos : después de teclear las dos primeras letras de un comando, aparece una sugerencia. Si se trata del comando deseado, pulsar Intro. Si no es así, continuar introduciendo el nombre del comando. No es necesario teclear el nombre de cada comando: es posible seleccionarlos de la lista situada a la derecha del campo de entradas. Haciendo clic sobre el botón “Ingresa” (a la izquierda) se activa el modo “Campo de entradas”. En este modo se introduce directamente un objeto, simplemente haciendo clic sobre él en la ventana de Álgebra o bien en la zona gráfica. Para leer explicaciones más detalladas, hacer clic en el botón de ayuda de la izquierda. Combinando las ventajas de las dos formas de trabajo posibles, mediante el ratón y con la introducción de comandos, se obtendrán los mejores resultados con GeoGebra. Ejemplo 2: Tangentes a una circunferencia Objetivo: Representar con GeoGebra la circunferencia de ecuación (x - 3)² + (y - 2)² = 25 y sus tangentes que pasan por el punto A de coordenadas (11, 4). Construcción utilizando el campo de entradas y el ratón Introducir la ecuación de la circunferencia c: (x - 3)² + (y - 2)² = 25 en el campo de entradas y pulsar Intro (truco: el signo ² está disponible en el menú desplegable situado inmediatamente a la derecha del campo de entradas). Introducir el comando C = Centro[c] en el campo de entradas. Dibjar el punto A tecleando A = (11, 4). Seleccionar ahora el modo “Tangentes“ (cuarto icono/menú) y hacer clic sobre el punto A y sobre la circunferencia c. Tras seleccionar el modo “Desplaza“, arrastrar con el ratón el punto A y observar el movimiento de las tangentes. También se puede arrastrar la circunferencia c y observar su ecuación en la ventana de álgebra. Algunos trucos Acercar o alejar la imagen mediante el Zoom: hacer clic derecho sobre una área libre de la zona gráfica y seleccionar el factor de zoom deseado o bien obtener una ventana de zoom arrastrando con el botón derecho del ratón. Es posible cambiar la ecuación de la circunferencia en la ventana de álgebra haciendo clic sobre ella. En la sección “Entrada Algebraica” del menú “Ayuda” se pueden encontrar explicaciones más detalladas sobre las posibilidades del campo de entradas. Ejemplo 3: Derivada y tangente de una función Objetivo: Representar gráficamente la función seno, su derivada y su tangente en un punto, así como el triángulo ilustrativo de la pendiente de la misma. Versión 1: El punto está sobre la gráfica de la función Teclear en el campo de entradas la función f(x) = sin(x) y pulsar Intro. Seleccionar el modo “Nuevo Punto” y hacer clic sobre la representación gráfica de la función f. Así se crea un punto A sobre la gráfica de f. Luego activar el modo “Tangentes” y hacer clic sobre el punto A y sobre la gráfica de f. Renombrar t a la tangente (clic derecho sobre ella y “Renombrar”) Teclear el comando m=Pendiente[t]. Seleccionar el modo “Desplaza” y arrastrar el punto A observando el movimiento de la tangente. Teclear B = (x(A), m) y activar la traza de este punto (clic derecho sobre B y “Activa trazo”). Seleccionar el modo “Desplaza” y arrastrar el punto A observando el trazado provocado por B. Teclear el comando Derivada[f]. Algunos trucos Insertar una función diferente, por ejemplo f(x) = x³ - 2x² en el campo de entradas; inmediatamente aparecerán su derivada y su tangente. Seleccionar el modo “Desplaza” y arrastrar la gráfica de f con el ratón. Observar los cambios en las expresiones de la función y de su derivada Versión 2: Punto en x = a Vamos a realizar la misma construcción anterior pero de otro modo. Para empezar, seleccionar “Archivo – Nuevo” para abrir una nueva hoja de trabajo. Luego introducir en el campo de entradas los comandos siguientes, tecleando Intro al final de cada línea: f(x) = sin(x) a=2 A = (a, f(a)) t = Tangente[a, f] m = Pendiente[t] B = (x(A), m) Derivada[f] Seleccionar el modo “Desplaza“ y hacer clic sobre el número a. Pulsar las teclas de las flechas para modificar su valor. Inmediatamente el punto A y la tangente se desplazarán a lo largo de la gráfica de f. Deslizadores : También puede controlarse el valor del número a utilizando un deslizador: clic derecho sobre a en la ventana de álgebra y activar “Expone objeto”. Truco : los deslizadores y las teclas de flechas son especialmente útiles para trabajar con parámetros, por ejemplo p et q en la función cuadrática y = x² + p x + q. Tangente sin el comando proveído GeoGebra también trabaja con vectores y con ecuaciones paramétricas. Así será posible construir una tangente t sin necesidad de recurrir al comando Tangente[]. Para comprobarlo, suprimir la tangente de la figura, haciendo clic derecho sobre la recta y seleccionando “Borra”. Luego introducir los comandos siguientes: v = (1, f'(a)) t: X = A + r v v es un vector direccional de la tangente t. Se pude utilizar, en lugar de r, cualquier otra letra como parámetro. Algunos trucos Hay otra posibilidad más para construir la tangente a partir del vector direccional: t = Recta[A, v]. Probar también el comando Integral[f] En la sección “Edición algebraica – comandos“ del menú “Ayuda” se pued encontrar amplia información relativa a los comandos de GeoGebra. El documento de Ayuda (en formato pdf) puede ser descargado desde www.geogebra.at. Para una mayor información Os invitamos a visitar la página web de GeoGebra www.geogebra.at. En ella puede encontrarse diversa información complementaria así como la última versión del programa. GeoGebra también permite crear fácilmente páginas web dinámicas que pueden ser vistas e interactuar desde cualquier navegador (por ejemplo Firefox, Netscape, Safari o Internet Explorer). En la web de GeoGebra se encuentran ejemplos de ello además de otras informaciones y recursos. Page Web de GeoGebra www.geogebra.at Foro de Usuarios de GeoGebra www.geogebra.at/forum GeoGebraWiki – banco de ficheros educativos www.geogebra.at/en/wiki Para cualquier sugerencia o aviso sobre el programa se puede escribir directamente al autor Markus.Hohenwarter@sbg.ac.at (en inglés o en alemán) o a la traductora y coordinadora de la versión en español liliana.saidon@sion.com. Traducción al castellano por Manuel Sada (msadaall@pnte.cfnavarra.es)