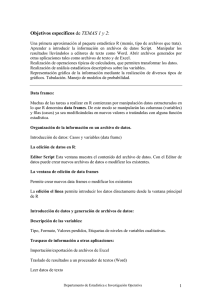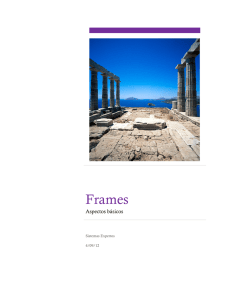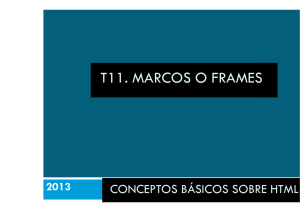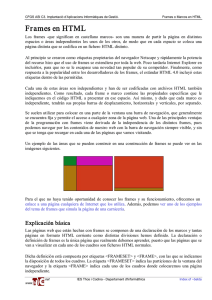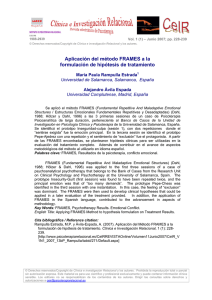Tutorial Registax2
Anuncio
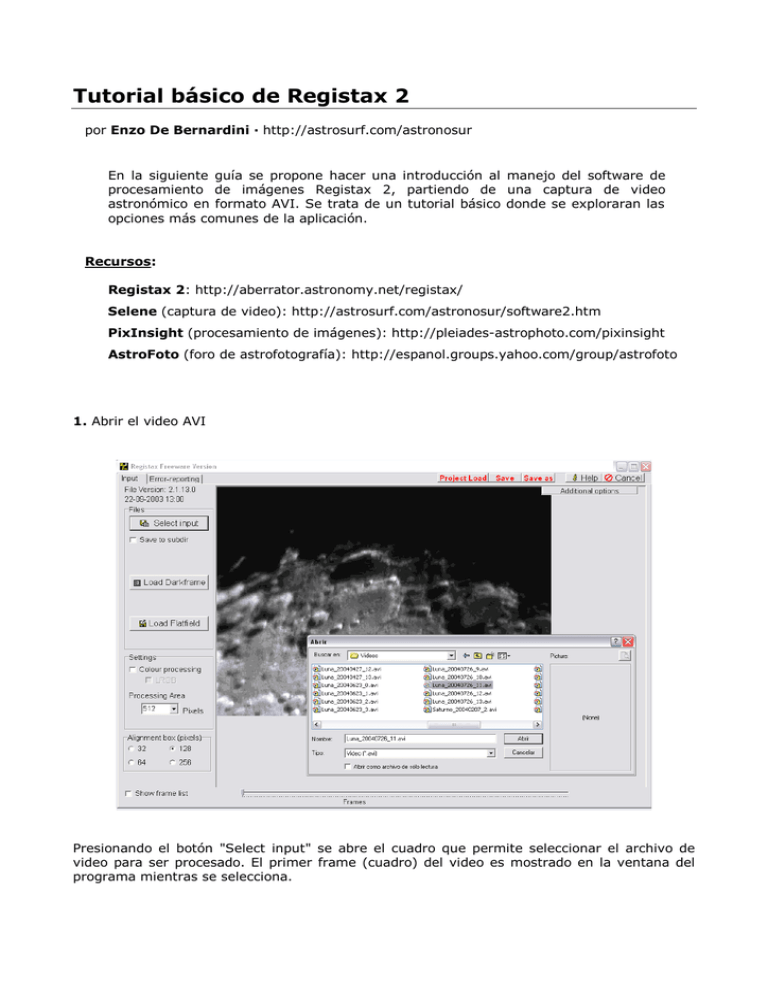
Tutorial básico de Registax 2 por Enzo De Bernardini · http://astrosurf.com/astronosur En la siguiente guía se propone hacer una introducción al manejo del software de procesamiento de imágenes Registax 2, partiendo de una captura de video astronómico en formato AVI. Se trata de un tutorial básico donde se exploraran las opciones más comunes de la aplicación. Recursos: Registax 2: http://aberrator.astronomy.net/registax/ Selene (captura de video): http://astrosurf.com/astronosur/software2.htm PixInsight (procesamiento de imágenes): http://pleiades-astrophoto.com/pixinsight AstroFoto (foro de astrofotografía): http://espanol.groups.yahoo.com/group/astrofoto 1. Abrir el video AVI Presionando el botón "Select input" se abre el cuadro que permite seleccionar el archivo de video para ser procesado. El primer frame (cuadro) del video es mostrado en la ventana del programa mientras se selecciona. 2. Seleccionar el frame y área de referencia Haciendo click en la opción "Show frame list" (esquina inferior izquierda) aparece un listado de todos los frames del video. Recorriendo el listado con las flechas del teclado pueden deseleccionarse los frames de baja calidad manualmente usando la barra espaciadora. Una selección manual siempre es más precisa que una automática. Debe elegirse un frame de referencia, uno que sea especialmente bueno y un área de selección. El área de selección debe elegirse desde la opción de "Alignment box (pixels)". El tamaño dependerá de lo grande que sea la estructura de referencia. Si se trata de un planeta, es posible que entre completo en 64 o 128 pixeles. Pequeñas referencias, como estrellas, pueden usar áreas más pequeñas. Cuanto más grande el área de seguimiento seleccionada, más lento será el proceso. En el caso del ejemplo, se utilizará un área de 64 pixeles en una característica particular de la imagen lunar. Haciendo click sobre la zona elegida de la imagen, se pasa a la segunda etapa de procesado. 3. Alineado de las imágenes En esta etapa el programa va a alinear todos los frames, utilizando como referencia la zona seleccionada en la primer pantalla. Para volver a seleccionar la zona, hacer click en "Input" para regresar. En las opciones "Optimizing options" se puede seleccionar la calidad mínima que deberán tener los frames para ser procesados (no se recomienda menos del 60%). En las opciones "Tracking options" se recomienda dejar seleccionadas las opciones "Track object" y "Misalign warning" (esta última sirve para que el alineado se detenga si se pierde la referencia, con la opción de volver a seleccionar el área y seguir adelante) Para comenzar el procedimiento, presionar el botón "Align". Un cuadro de progreso marcará el avance del alineado. Los cuadros alineados y restantes se muestran en la parte inferior del programa. Cuando el proceso de alineado se completa, se pasa automáticamente al optimizado de los frames. El proceso de optimizado transcurre dos veces, automáticamente. 4. Stacking Una vez finalizada la optimización automática de los frames se pasa a la pantalla de stacking presionando la opción "Stacking" que debe aparecer junto a "Aligning" en la parte superior. Presionando sobre la opción "Stackgraph" arriba a la derecha, se abre el cuadro de selección de frames. Con los controles de movimiento horizontal y vertical pueden seleccionarse los frames que se desean promediar para lograr la imagen final. El eje horizontal tiene a los diferentes frames ordenados por calidad, y en el eje vertical es posible descartar a los frames que más difieren del seleccionado originalmente. La cantidad de frames seleccionados para procesar se muestra en la parte inferior del programa (tomar nota de este dato, para después poder incluirlo con los datos de la imagen final) Opcionalmente, haciendo click en "Show stack list" se puede hacer una última selección manual de los frames que deseamos que sean procesados (barra espaciadora para deseleccionar) Este listado, a diferencia del de la primer pantalla, los frames están ordenados por calidad, determinada automáticamente por el programa. Si la imagen es a color, activar la opción "Colour processing". Para otorgar mayor peso relativo a las imágenes de mayor calidad (recomendado) debe activarse la opción "Use image quality". Para que el programa sea más preciso promediando los frames, puede activarse la opción "Expand image". Para comenzar el procesamiento, presionar el botón "Stack". Un cuadro de progreso marcará el avance de esta etapa. En la parte inferior de la pantalla aparecerán los frames actual y restantes. Al finalizar el proceso, aparecerá la imagen procesada. 5. Wavelets Finalizada la etapa de stacking, se pasa al procesado con wavelets para resaltar las características de la imagen Para pasar a esta pantalla, hacer click en "Wavelet processing" en la parte superior de la pantalla, a la derecha de "Stacking". Es buena opción guardar la imagen sin procesar en este punto, para poder hacer otro tipo de procesado en otra ocasión con otro software, por ejemplo. Al hacerlo, se recomiendo utilizar un formato sin pérdida de datos, como BMP, TIFF o FIT. Utilizando las opciones en la parte inferior de la pantalla puede ajustarse el brillo y contraste de la imagen. El procesado con wavelets se divide en seis capas (layers) que van a intensificar diferentes características de la imagen. La primera capa (layer 1) suelen contener muchos de los detalles de la imagen. Moviendo los controles aparecerán los resultados en tiempo real sobre el área de procesado. Esta área puede moverse, haciendo click sobre el la imagen. Para procesar toda la imagen presionar el botón "Do all". Es importante ser cuidadoso y no sobre procesar la imagen. Un sobreprocesado le dará un aspecto sumamente artificial y poco agradable, con posiblemente la aparición de mucho ruido. 6. Ajustes finales Terminado el procesado con wavelets se pasa a la parte final del procesamiento. Para acceder a esta pantalla, hacer click en "Final", en la parte superior de la pantalla, a a derecha de "Wavelet processing". En esta pantalla de podrá rotar la imagen No se recomiendo hacer rotaciones parciales en objetos grandes, como la Luna, porque el programa corta la imagen. Seleccionando "Flip X" y "Flip Y" puede hacerse una rotación de 180 grados y poner, por ejemplo, la imagen de la Luna con el Norte hacia arriba. Para las imágenes a color, puede ajustarse cuidadosamente la saturación, moviendo el control "Saturation". Para cortar un área de la imagen, arrastrar el cursor desde la esquina superior izquierda hasta la inferior derecha con el botón izquierdo presionado, encuadrando el área deseada. Puede guardarse una copia de la imagen en mayor tamaño con la opción "Resize", y seleccionando en el cuadro el nivel de ampliación (200% por ejemplo) Para guardar la imagen final, presionar el botón "Save". Se recomienda guardarla en formato sin pérdida de información (BMP, TIFF o FIT). Para su publicación puede optimizarse a JPG con algún programa externo, como Photoshop (opción "Save for the web", CTRL+SHIFT+ALT+S) y seleccionar valores de compresión óptimos para cada imagen (se recomienda no menos del 51% de calidad) (nota: ciertas ocasiones el programa falla al guardar la imagen final. Se recomienda verificar que lo haya echo correctamente antes de cerrarlo. En caso de no funcionar el "Save", utilizar la opción de "Resize" al 100% y guardarlo desde ahí) 7. Ejemplo final A continuación se da como ejemplo los resultados de procesar una imagen lunar utilizando 370 frames seleccionados automáticamente. Se muestra una sección de la imagen original, con el cráter Clavius en primer plano. Frame individual original Imagen después del stacking Imagen procesada con wavelets Más fotografías tomadas con webcam: http://astrosurf.com/astronosur/galeria/webcam.htm Por el carácter educativo de este documento, se permite su impresión y libre distribución, siempre mencionando la fuente: Enzo De Bernardini – Astronomía Sur – http://astrosurf.com/astronosur y sin modificar su contenido de ninguna manera. Todos lo derechos reservados © Astronomía Sur astronomiasur@yahoo.com.ar