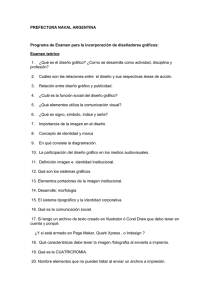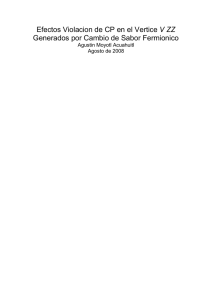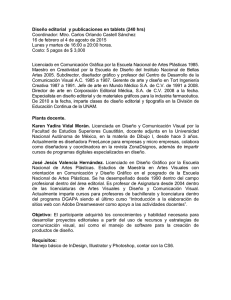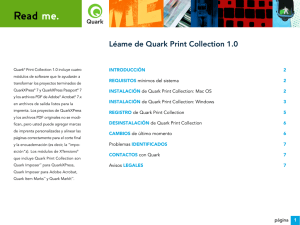PDF) [accesible desde página de Materiales de estudio]
Anuncio
![PDF) [accesible desde página de Materiales de estudio]](http://s2.studylib.es/store/data/001666322_1-b6718e2a206b07660aa69328f30712e1-768x994.png)
Tema 4 (III). Resumen del taller de introducción a Adobe Indesign versus Quark (materiales básicos) María Sánchez @cibermarikiya Edición Digital- Licenciatura de Periodismo Universidad de Málaga Curso 2012-3 *Las capturas de pantalla y la información sobre Adobe Indesign de este tema están basadas en versión CS4 para MAC (con referencias a Windows), y obtenidas de la página oficial de soporte técnico de Adobe a inicios de 2013 (http://helpx.adobe.com/indesign.html) Características del programa - Se trata de un programa de autoedición comercial, de Adobe, orientado a la maquetación de todo tipo de documentos, no sólo periódicos, revistas o suplementos (tanto para soporte impreso como online). - Se utiliza mucho más, especialmente en revistas y en el ámbito del diseño gráfico y de la publicidad, que Quark (veremos sus ventajas y haremos una comparativa de sus funcionalidades). - La versión instalada en el laboratorio de Redacción y Diseño, con la que trabajaremos, es Adobe Indesign CS4, para MAC. - Podéis instalar, para práctica en casa, una versión demo. - Recordad que es preferible venir a horas de prácticas libres si no tenéis el programa instalado en Mac, trabajar con Windows da problemas (varían fuentes y algunas especificaciones de las que vamos a ver). Ventajas frente a Quark - Mejor conectividad con otros programas. - Interfaz más familiar (similar a la de otros productos de Adobe como PhotoShop) e intuitiva, tanto por la ordenación de menús como por los nombres de las opciones. Además, la mayoría está disponible pulsando sobre los objetos con el botón secundario del ratón. - Al margen de su uso en publicaciones impresas, incorpora opciones orientadas al diseño web (enlaces, botones…), de forma que podemos por ejemplo usarlo para hacer folletos digitales. Y por esta razón, en la versión CS5 existe posibilidad de compatibilidad con formato epub para publicar también libros electrónicos. - Permite exportar en más formatos: no sólo pdf, también flash, por ejemplo (base para diseño de páginas web o aplicaciones para dispositivos móviles). - Permite empaquetar los proyectos (no sólo archivo de Indesign sino imágenes, fuentes e instrucciones), para enviarlos de forma rápida y segura a imprenta. - También está más preparado para, por ejemplo, imprimir folletos (ya que incorpora una función, la de imprimir folletos, que crea automáticamente pliegos en pdf, listos para enviar a imprenta). - Incorpora herramientas más complementas para aplicar directamente, sin necesidad de usar otro programa, efectos de relleno, degradados, tramados… a objetos. - También existe la posibilidad de “vectorizar” textos para trabajar con ellos más libremente (opción similar a la de programas de diseño vectorial como Illustrator), deformándolos, aplicándoles efectos, o colocando en su interior, por ejemplo, imágenes que sirvan de relleno. - Es, por todo ello, un programa muy útil para maquetaciones y diseños más creativos. Funcionalidades y herramientas Adobe Indesign permite hacer lo mismo que Quark, pero estas opciones, en general, de forma más intuitiva e incorporan funcionalidades extra en algunos casos. Vamos a ver, sobre el programa, algunas de ellas (serán opciones que tendréis que emplear para diseñar vuestra portada e índice de suplemento especial). 1) Crear maquetas configurando los parámetros básicos (tamaño, número de columnas, medianiles…) y adaptando la maqueta base. [Vamos a abrir un documento nuevo e iniciar su configuración con los parámetros que nos interesen, según nuestro diseño. Para ello: - En ventana tras pulsar sobre Nuevo Documento, incluimos: o Tamaño del documento: 253 x 292 mm o Márgenes del documento: 19 superior/ 24,7 inferior/ 12,7 lateral o Número de columnas: 3 o Medianil: 5 mm o Páginas enfrentadas activadas o Sangrado: 3 mm (conviene para revistas donde hay fotos a sangre, espacio de seguridad para el corte) o Indicaciones (esta opción es útil para escribir aclaraciones o notas sobre nuestro diseño, por ejemplo, url de donde hemos seleccionado imagen y tipo de licencia) - El siguiente paso es adaptar las características de la retícula base desde Indesign>Preferencias>Cuadrículas (si trabajamos en Mac, con Windows está en Edición>Preferencias>Cuadrículas). - Podemos modificar: o Inicio: 0 respecto al margen superior (esto quiere decir que la primera línea de la retícula base coincidirá con este margen) o Incremento: valor del interlineado del texto independiente (normalmente 1 punto) ‐ Ver>Guías>… Una vez modificados estos parámetros visualizamos la retícula base y nos aseguramos de que la última línea de ésta reposa sobre la línea del margen inferior.] 2) Trabajo por capas Indesign incorpora la posibilidad de ir trabajando por capas, de forma que podemos situar los elementos de nuestra maquetación de forma organizada (por ejemplo, al fondo la imagen de una portada). Llegado el momento, pueden ocultarse parte de las capas o hacer que estas no sean imprimibles (Panel capas o ventana capas si no se muestran). 3) Insertar imágenes/gráficos Como en Quark, entre las herramientas de la barra de herramientas existe un icono con un aspa que sirve para agregar cajas para imágenes. Agregamos una imagen al cuadro seleccionado el primer icono, el de la flecha, de la barra de herramientas y pulsando sobre Indesign>Colocar (en Mac, en Windows Archivo>Colocar). Para seleccionar el contenido tendremos que usar la segunda flecha, la blanca, o la opción, con el botón secundario del ratón, de seleccionar contenido. Al hacerlo en el panel de propiedades de la imagen aparecerán también parámetros similares a Quark. Curiosidad: una de las ventajas, frente a éste, es que si necesitamos cambiar levemente las proporciones de la imagen para ajustarla a la caja, si modificamos el ancho nos cambiará el alto y viceversa de forma automática, y por tanto la imagen no se deformará. 4) Crear cajas de texto que ocupen la posición y ancho de columnas deseado y modificar los estilos de caracteres y párrafos de texto - Respecto a la creación de cajas de texto, es muy similar a Quark, hay una barra de herramientas donde aparece un icono para crearlas (el cuarto, el de la T, con el cual también podemos incluir textos en las mismas), y una vez creadas se puede, con el primero (flecha), seleccionarlas para moverlas, redimensionarlas… - Si seleccionamos uno o varios caracteres o párrafos (con la T), veremos cómo aparece un panel de propiedades, también similar a Quark, donde se muestran todas las opciones de edición de textos (de izquierda a derecha): o Familia tipográfica, estilo y cuerpo o Interlineado (recordemos que debe ser uno por encima del cuerpo) o Escala horizontal y vertical o o o o Interletraje Alineación Sangrías y viñetas Etc. Trucos para agilizar trabajo con texto (botón secundario de ratón): - Llenar con texto falso una caja (para ver cómo queda y dejarla lista a los redactores) - Cambiar mayúsculas/minúsculas… 5) Aplicación de estilos Cuando hayamos aplicado todos estos parámetros personalizados a un determinado objeto de texto (por ejemplo, el título de una sección de página), podemos seleccionarlo e irnos al panel de Estilos>Estilos de párrafo, para guardar este estilo (pestaña desplegable de esquina derecha>Nuevo estilo de párrafo). Unos estilos pueden basarse en otros (por ejemplo, títulos y subtítulos tendrán la misma fuente pero distinto tamaño, o títulos de portada de distinto color), de forma que para ahorrar tiempo podemos por ejemplo duplicar estilos. También se puede crear un estilo de carácter (por ejemplo, para una capitular) y luego crear un estilo de párrafo indicando al programa que el primer carácter sea una capitular conforme al estilo que creamos (para ello hay una opción dentro de los estilos de párrafo: Capitulares y estilos anidados). 6) Alineación de cuerpo de texto a la retícula base Cuando se trata de crear un estilo de párrafo para un cuerpo de texto, es importante que dicho estilo esté alineado en la retícula base. Lo más fácil es crear estilos de párrafo (tantos como estilos distintos de cuerpos de texto haya), e indicarlo en el lugar correspondiente de este panel (Sangría y espaciado>Alinear con cuadrícula>Todas las líneas). Así nos aseguramos que cuando apliquemos estos estilos a nuestros cuerpos de texto ya llevarán, además del tipo de fuente, alineación, color… que queramos, alineación con la retícula base. 7) Aplicación del color Existe el panel Color (a la derecha o en Ventana>Color) que nos permitirá ir creando colores personalizados, en varios modos de color (RGB si diseñamos para web, CMYK para trabajos impresos o Pantones para resultados exactos en imprenta, en este caso introduciendo el código). Se aplicarán a los objetos seleccionados (texto, formas, líneas…). Lo más interesante es que una vez creemos un color, pulsemos sobre la opción de “Añadir a muestras” del desplegable de la esquina derecha del panel color. Así, si nos vamos al panel de Muestras vemos cómo se ha agregado este color. Y como normalmente trabajamos con varios tonos de la misma gama, podemos duplicarlo (con botón secundario, Duplicar muestra) y cambiarle, desde la parte superior del menú, el matiz para obtener distintas tonalidades más tenues e ir creando nuestra hoja de colores. Cuando ya tengamos esta hoja de colores creadas, bastará, al ir creando nuevos objetos, con seleccionarlos y, según lo que haya marcado en la parte superior (relleno/ borde), el color se aplicará a una de estas dos partes. Para agregar al panel de muestras y usar en textos, formas… tonos parecidos a los de, por ejemplo, imágenes que tengamos agregadas, por aproximación y para que haya armonía cromática, podemos usar la herramienta cuentagotas de la barra de herramientas. 8) Herramientas de formas, líneas y dibujo Desde la barra de herramientas, se incorpora un icono para trazar formas (por ejemplo, recuadros cuadrados para despieces) y otro para líneas (filetes, corondeles…). Ambas funcionan de forma similar a Quark, aunque hay muchas más posibilidades de personalización. Así, podemos por ejemplo hacer una caja rectangular y aplicarle un sombreado desde el panel Estilos de Objeto, tanto predefinido como otro que nosotros creemos (desde aquí también podemos modificar la opacidad de un objeto para crear transparencias). También desde la barra de herramientas hay varias herramientas de dibujo similares a Quark, como lápiz, suavizado, borrador, tijera o pluma. Esta última es muy interesante ya que permite trazar cajas de formas personalizadas, por ejemplo, que luego podemos usar como marco para las imágenes o como cajas de texto personalizadas. 9) Herramientas de visualización/desplazamiento También esta barra incorpora una lupa (atajos de teclado idénticos a Quark) y una manita para desplazarse por la página. 10) Operaciones básicas con objetos En la barra de herramientas hay, además, varios iconos para modificar elementos (textos y formas), tales como rotar o escala. Desde el menú Objeto hay otras opciones, como Bloquear/Desbloquear, o Agrupar/Desagrupar, similares a Quark, disponibles también pulsando con el botón secundario del ratón sobre el correspondiente objeto. Truco: Opción de pegado para ganar tiempo: menú Edición> Pegar en el mismo lugar. 11) Encadenar varias cajas de texto Si tengo dos cajas de texto, cada una en una página diferente, que llevarán el mismo contenido, puedo, como en Quark, encadenarlas. Para ello me sitúo en la primera de las cajas y pulso con el ratón sobre el cuadro que aparece en la parte inferior derecha de la misma, hasta hacer otro clic en la caja con la que quiero encadenar esta (aparecerá, si lo hago bien, un símbolo de cadena, y el texto continuará). 12) Contorneo de textos alrededor de una imagen Imaginemos que tengo una caja con una columna de texto y una caja de imagen, y quiero hacer un contorneo (similar al que hacíamos en Quark), para que la caja de la imagen no tape parte del texto, por ejemplo. Para ello tengo que seleccionar la caja de texto y luego ir a Ventana>Contorneo del texto. Aparecerá entonces un panel, con el nombre de Ceñir Texto. Seleccionamos la segunda opción, la más frecuente (por defecto aparece marcada la primera, sin contorneo), de los iconos superiores, y ya desde aquí puedo asignar un valor al tipo de contorneo que me interese (superior, inferior, o laterales). 13) Trabajar con páginas maestras Indesign facilita la maquetación de páginas a través de páginas maestras que funcionan de forma bastante intuitiva. Para acceder a la visión de estas páginas maestras (no de la página que estemos editando en la actualidad), tenemos que ir al panel de Páginas (Ventana>Páginas), cuya apariencia es similar a Quark. Un mismo proyecto puede incorporar distintas páginas maestras para aplicarlas conforme nos interese (por ejemplo, portada, índice y páginas interiores con títulos de sección y nº de páginas). Si queremos editar una determinada página maestra hay que hacer doble clic sobre la miniatura de la misma que aparece en el panel de páginas; luego también pueden duplicarse, reordenarse… al igual que Quark. Para asociar determinada página con la que estemos trabajando a una página maestra basta con irse, desde también el panel de Páginas, sobre la miniatura de la misma y pulsar con el secundario “Aplicar páginas maestras”, seleccionando luego cuál. 14) Insertar número de páginas desde páginas maestras Desde una de las páginas maestras y junto, por ejemplo, al nombre de la sección, trazo una caja de texto (con espacio suficiente) y la dejo en blanco. La selecciono y me voy al menú de Texto. Aquí selecciono la opción de Insertar carácter especial>Marcadores>Número de página actual. Desde la página maestra aparecerá una A (que puedo copiar y pegar al resto de páginas maestras en las que me haga falta), pero al aplicar esta página maestra a una página normal del documento irá apareciendo el número correspondiente. Si quiero que empiece por la página 4 por ejemplo (porque las primeras sean portada, índice y publicidad), puedo ir al menú Texto>Variables de texto>Definir, y aquí crearme una personalizada, que luego me aparecerá disponible en la opción que antes había usado. 15) Algunos efectos creativos sencillos Rellenar textos (cabeceras, titulares…) con tramados o imágenes - Creo una caja de texto, lo escribo y le aplico los estilos deseados (importante antes al menos tipo de familia y al estilo de negrita, cursiva… el tamaño y el color se pueden modificar después). - Selecciono la caja y pulso sobre el menú Texto>Crear contornos. Así se convierte en un conjunto de trazados compuestos que se pueden editar y manipular (incluso letra a letra a través de la herramienta de selección directa, flecha blanca de herramientas). - Si por ejemplo queremos aplicar como relleno una imagen, tendría que pulsar primero sobre Indesign>Colocar para traer la imagen a mi documento (en este caso no hacemos una caja antes). - A continuación selecciono la imagen y pulso (con el secundario) sobre copiar/cortar, y luego selecciono el texto vectorizado y pulso sobre Edición>Pegar dentro. Veremos cómo éste se ha convertido en relleno. - Si quedan zonas sin rellenar, lo encajo pulsando sobre Seleccionar contenido con el secundario del ratón, y desplazando el relleno conforme me interese. Usar objetos como marcos de texto: - Con la pluma, dibujo una forma personalizada (o en su lugar, uso una tipografía de símbolos y siguiendo el procedimiento anterior, creo contornos). - Pulso sobre la forma y luego sobre Objeto>Contenido y veremos cómo aparece sin asignar. Seleccionamos Texto y comprobamos cómo podemos escribir en esta caja con forma personalizada con que queramos. - Truco final: si el texto queda muy pegado a los bordes de la caja, pulso sobre esta y luego con el secundario del ratón Opciones del marco de texto. En la ventana que se abre, pongo un valor, mayor que 0, en Margen (opción equivalente a espacio reservado en Quark). Creación de siluetas automáticamente Aunque podríamos ir trazando, con la pluma y como aprendimos en Quark, una caja conforme al borde de una foto que queramos colocar como silueta y luego pegarla dentro de esa caja, existe una opción más rápida que funciona bien en ocasiones: - Importamos el gráfico (Indesign>colocar), lo seleccionamos y pulsamos sobre Objeto>Trazado de recorte. - Aparece un cuadro de diálogo en el que elegimos Detectar bordes en el menú tipo. De forma predeterminada, se excluyen los tonos más claros; para excluir los tonos más oscuros, seleccionamos también la opción Invertir. - Especificamos las opciones del trazado de recorte y aceptamos. Trazados compuestos La opción Objeto > Trazados > Crear trazado compuesto también permite efectos muy originales y atractivos. ¡Es sólo una introducción! Espero que os haya sido útil En el campus virtual hay tutoriales, videotutoriales y otros recursos que os pueden ser de ayuda *Materiales procedentes de asignatura Edición Digital, Licenciatura en Periodismo, Universidad de Málaga, curso 2012-13, publicados en el OpenCourseWare de dicha Universidad (Convocatoria 2013) bajo licencia Creative Commons Attribution-NonComercial-ShareAlike 3.0 Spain *En caso de uso/reutlización, se ruega usar la siguiente fórmula de citación, agregando el nombre que aparece en la portada de este documento