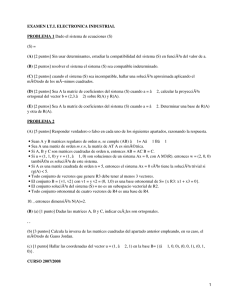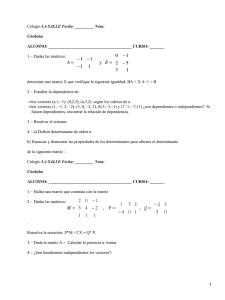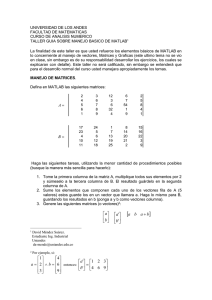OCW_Practicas_0+1+2_Tema_2_Introduccion_a_los_Metodos_Numericos
Anuncio

Prácticas 0, 1 y 2. Introducción a los Métodos Numéricos
Prácticas 0, 1 y 2. Introducción a los Métodos Numéricos
Ampliación de Matemáticas y Métodos Numéricos
Ma Luz Muñoz Ruiz
José Manuel González Vida
Departamento de Matemática Aplicada
Universidad de Málaga
Prácticas 0, 1 y 2. Introducción a los Métodos Numéricos
Práctica 0. Introducción a Matlab
Práctica 1. Resolución de ecuaciones
Práctica 2. Interpolación y aproximación polinómica. Derivación e integración numérica
PRÁCTICA 0
INTRODUCCIÓN A MATLAB
José Manuel González Vida
Mª Luz Muñoz Ruiz
Dpto. Matemática Aplicada
Universidad de Málaga
Indice
• Introducción
• Números y operaciones
• Vectores y matrices
• Operaciones con vectores y matrices
• Funciones para vectores y matrices
• Polinomios
• Gráficos 2D y 3D
• Programación
• Análisis numérico
Introducción
! ¿Qué es Matlab?: MATrix LABoratory. Creado por: MathWorks Inc
! Es un lenguaje de programación (inicialmente escrito en C) para
realizar cálculos numéricos con vectores y matrices.
Matlab
Niveles de alto nivel
como C, Pascal etc.
Ensamblador
! Cuenta con paquetes de funciones especializadas (toolboxes)
Introducción
Elementos básicos del escritorio de Matlab
! Command Windows: Donde se ejecutan todas las instrucciones y
programas. Se escribe la instrucción o el nombre del programa y se da a
Enter.
! Command History: Muestra los últimos comandos ejecutados en Command
Windows. Se puede recuperar el comando haciendo doble
! Current directory: Situarse en el directorio donde se va a trabajar
! Help (también se puede usar desde comand windows)
! Workspace: Para ver las variables que se están usando y sus dimensiones
(si son matrices)
! Editor del Matlab: Todos los ficheros de comandos Matlab deben de llevar la
extensión .m
¿En qué estamos interesados?
• Matlab es muy complejo y consta de muchos módulos específicos
(Toolboxes) para el propósito de este curso.
• Estas son las carácterísticas básicas que vamos a trabajar.
Comandos
de Matlab /
Scripts
Matlab
m-files
functions
Posibilidad de
Entrada/Salida
Command
Line
Ejecución de
comandos en modo
consola
mat-files
Almacena
miento/
Lectura
Introducción
Elementos básicos del escritorio de Matlab
Workspace
Current
folder
Editor
Command
History
Command
Window
Introducción
Elementos básicos del escritorio de Matlab
! Command Window: shell de ejecución directa de comandos
Ejemplo: escribir en línea de comandos: x=6*4, y mirar en workspace la
variable x
! Current directory: Directorio de trabajo
! Help (también se puede usar desde command window)
! (índice, search, DEMOS).
! Workspace: variables en uso. Doble clic en las variables para ver su
información.
! Editor del Matlab: Todos los ficheros de comandos Matlab deben de llevar la
extensión .m
! Command History: ver comandos ejecutados. Se puede guardar la sesión
usando el comando diary.
Introducción
La ventana de comandos: aspectos prácticos
• Se pueden recuperar instrucciones con las teclas ↓↑
• Se puede mover por la línea de comandos con las teclas → ←. Ir
al comienzo de la línea con la tecla Inicio y al final con Fin. Con
Esc se borra toda la línea.
• Importante: Se puede cortar la ejecución de un programa con
Ctrl+C (Muy útil cuando un programa no termina su ejecución debido a
un error)
Variables
! No hace falta definir variables enteras, reales, etc.
como en otros lenguajes
! Números enteros: a=2
int a;
double b;
float c;
! Números reales: x=-35.2
! Máximo de 19 cifras significativas
! 2.23e-3=2.23*10-3
! Por defecto las variables definidas serán matrices 1x1 con doble precisión.
! Precisión y formatos: Por defecto tiene un formato corto, pero se pueden
usar otros
>> format long (14 cifras significativas)
>> format short (5 cifras significativas)
>> format short e (notación científica)
>> format long e (notación científica)
>> format rat (aproximación racional)
Preferencias (menú File)
Variables
Variables
! Los nombres son sensibles a las mayúsculas y minúsculas: x=5, X=7
! Información sobre variables que se están usando y sus dimensiones (si son
matrices): Workspace. También tecleando
>> who
>> whos (da más información)
! Para eliminar alguna variable se ejecuta
>> clear variable1 variable2
! Si se quieren borrar todas las variables:
>> clear o clear all
! Constantes características: pi=π, NaN (not a number, 0/0), Inf=∞.
! Números complejos: i=sqrt(-1) (sólo se puede usar i o j), z=2+i*4, z=2+4i
! Atención: no usar luego ‘i’ como contador en un bucle trabajando con
complejos.
Números y operaciones
Operaciones aritméticas elementales:
• Suma: +, Diferencia • Producto: *, Cociente: /
• Potencias: ^
• Orden de prioridad: Potencias, divisiones y multiplicaciones y por
último sumas y restas. Usar la asociatividad, (), para cambiar la
prioridad de una operación sobre otra.
Funciones
Funciones propias de Matlab:
! exp(x), log(x), log2(x) (en base 2), log10(x) (en base 10), sqrt(x)
! Funciones trigonométricas: sin(x), cos(x), tan(x), asin(x), acos(x),
atan(x), atan2(x) (entre –pi y pi)
! Funciones hiperbólicas: sinh(x), cosh(x), tanh(x), asinh(x),
acosh(x), atanh(x)
! Otras funciones: abs(x) (valor absoluto), int(x) (parte entera),
round(x) (redondea al entero más próximo), sign(x) (función signo)
! Funciones para números complejos: real(z) (parte real), imag(z)
(parte imaginaria), abs(z) (módulo), angle(z) (ángulo), conj(z)
(conjugado)
Vectores y matrices
Definición de vectores:
! Vectores fila; elementos separados por espacios o comas
>> v =[2 3 4] o [2,3,4]
! Vectores columna: elementos separados por punto y coma (;)
>> w =[2;3;4;7;9;8]
! Dimensión de un vector w: length(w)
! Generación de vectores fila (notación “:” ) :
h de sus componentes v=a:h:b
! Especificando su dimensión n: linspace(a,b,n) (por defecto
n=100)
! Componentes logarítmicamente espaciadas logspace(a,b,n) (n
puntos logarítmicamente espaciados entre 10a y 10b.
! Especificando el incremento
Vectores y matrices
Definición de matrices:
! Asignación dinámica de memoria: no hace falta establecer de
antemano su tamaño (se puede definir un tamaño y cambiarlo
posteriormente).
! Las matrices se definen por filas; los elementos de una misma fila
están separados por blancos o comas. Las filas están separadas por
punto y coma (;).
» M=[3 4 5; 6 7 8; 1 -1 0]
! Matriz vacía: M=[ ];
! Información de un elemento: M(1,3), de una fila M(4,:), de una
columna M(:,2).
! Cambiar el valor de algún elemento: M(1,3)=1;
! Eliminar una columna: M(:,1)=[ ], una fila: M(2,:)=[ ];
Vectores y matrices
Definición de matrices:
! Generación de matrices:
! Generación de una matriz de ceros, zeros(n,m)
! Generación de una matriz de unos, ones(n,m)
! Inicialización de una matriz identidad eye(n,m)
! Generación de una matriz de elementos aleatorios rand(n,m)
Nota:
Los comandos anteriores también se pueden usar con un solo
argumento: ejemplo zeros(n)=zeros(n,n)
! Añadir matrices: [X Y] columnas, [X; Y] filas
Operaciones con vectores y matrices
Operaciones de vectores y matrices con escalares:
v: vector, k: escalar:
! v+k adición o suma
! v-k sustracción o diferencia
! v*k producto
! v/k divide cada elemento de v por k
! k./v divide k por cada elemento de v
! v.^k potenciación de cada componente de v a k
! k.^v potenciación k elevado a cada componente de v
Operaciones con vectores y matrices
Operaciones con vectores y matrices:
! + adición o suma
! – sustracción o diferencia
! * producto matricial
! .* producto elemento a elemento
! ^ potenciación
! .^ elevar a una potencia elemento a elemento
! \ división-izquierda
! / división-derecha
! ./ y .\ división elemento a elemento
! matriz traspuesta: B=A’ (en complejos calcula la traspuesta
conjugada, sólo la traspuesta es B=A.’)
Funciones para vectores y matrices
Funciones de matlab para vectores y matrices:
•
•
•
•
•
•
•
sum(v) suma los elementos de un vector
prod(v) producto de los elementos de un vector
dot(v,w) producto escalar de vectores
cross(v,w) producto vectorial de vectores
mean(v) (hace la media)
diff(v) (vector cuyos elementos son la resta de los elemento de v)
[y,k]=max(v) valor máximo de las componentes de un vector (k indica la
posición), min(v) (valor mínimo). El valor máximo de una matriz M se
obtendría como max(max(M)) y el mínimo min(min(v))
• Aplicadas algunas de estas funciones a matrices, realizan dichas
operaciones por columnas.
Funciones para vectores y matrices
Funciones de Matlab para vectores y matrices
! [n,m]=size(M) te da el número de filas y columnas¡
! matriz inversa: B=inv(M), rango: rank(M)
! diag(M): Obtención de la diagonal de una matriz. sum(diag(M))
calcula la traza de la matriz A. diag(M,k) busca la k-ésima diagonal.
! norm(M) norma de una matriz (máximo de los valores absolutos de
los elementos de A)
! flipud(M) reordena la matriz, haciendo la simétrica respecto de un
eje horizontal. fliplr(M) ) reordena la matriz, haciendo la simétrica
respecto de un eje vertical
! [V, lambda]=eig(M) da una matriz diagonal lambda con los
autovalores y otra V cuyas columnas son los autovectores de M
Funciones para vectores y matrices
• Comandos básicos para guardar las variables del entorno en ficheros
y recuperar datos:
• save nombre_fichero nombre_matriz1, nombre_matriz2
• load nombre_fichero nombre_matriz1, nombre_matriz2
• save nombre_fichero nombre_matriz1 –ascii (guarda 8 cifras
decimales)
• save nombre_fichero nombre_matriz1 –ascii –double (guarda 16
cifras decimales)
Polinomios
! Los polinomios se representan en Matlab por un vector fila de
dimensión n+1 siendo n el grado del polinomio. Ejemplo: x4+x-8 se
representa por
>> pol=[1 0 0 1 8]
! Cálculo de las raíces: roots (da un vector columna, aunque pol es un
vector fila)
>>raices=roots(pol)
! Un polinomio puede ser reconstruido a partir de sus raíces con el
comando poly
>> p=poly(raices) (dar un vector fila) *
! Si el argumento de poly es una matriz se obtiene el polinomio
característico de la matriz.
Polinomios
Funciones de Matlab para polinomios
! Calcular el valor de un polinomio p en un punto dado x: polyval
>> y=polyval(p,x)
! Multiplicar y dividir polinomios: conv(p,q) y deconv(p,q)
! Calcular el polinomio derivada: polyder(p)
Gráficos 2D y 3D
Funciones gráficas 2D y 3D elementales
! 2D: plot() crea un gráfico a partir de vectores con escalas lineales
sobre ambos ejes,
>> plot(X,Y,’opción’) (opción: permite elegir color, tipo de línea de la curva, etc)
! hold on: permite pintar más gráficos en la misma figura (se desactiva
con hold off)
! Grid on activa una cuadrícula en el dibujo. Escribiendo de nuevo grid
o grifd off se desactiva.
! 2D: loglog() escala logarítmica en ambos ejes, semilogx(): escala
lineal en el eje de ordenadas y logarítmica en el eje de abscisas,
semilogy(): escala lineal en abscisas y logarítmica en ordenadas
Gráficos 2D y 3D
Funciones gráficas 2D y 3D elementales
• 2D: subplot(n,m,k) subdivide una ventana gráfica se puede en m
particiones horizontales y n verticales y k es la subdivisión que se
activa.
• 2D: polar(ángulo,r) para pintar en polares
• 2D: fill(x,y,’opción’) dibuja una curva cerrada y la rellena del color
que se indique en ‘opción’
• 3D: plot3 es análoga a su homóloga bidimensional plot.
» plot3(X,Y,Z, ’opción’)
Gráficos 2D y 3D
Elección de la escala de los ejes
! axis([x0 x1 y0 y1]) (2D), axis([x0 x1 y0 y1 z0 z1]) (gráficas 3D)
! axis auto: devuelve la escala a la de defecto
! axis off: desactiva los etiquetados de los ejes desapareciendo los ejes, sus
etiquetas y la malla, axis on: lo activa de nuevo
! axis equal: los mismos factores de escala para los dos ejes
! axis square: cierra con un cuadrado la región delimitada por los ejes de
coordenadas actuales.
! Para elegir las etiquetas que aparecen en los ejes:
! set(gca, ‘XTick’,-pi:pi/2,pi) %gca:get current axis
! set(gca, ‘XTicklabel’,({‘-pi’,’-pi/2’,0,’pi/2’,’pi’})
Gráficos 2D y 3D
Funciones para añadir títulos a la gráfica
! title('título') añade un título al dibujo. Para incluir en el texto el valor
de una variable numérica es preciso transformarla mediante :
! int2str(n) convierte el valor de la variable entera n en carácter
! num2str(x) convierte el valor de la variable real o compleja x en
carácter. Ejemplo: title(num2str(x))
! xlabel(‘texto’) añade una etiqueta al eje de abscisas. Con xlabel off
desaparece. Lo mismo ylabel(‘texto’) o zlabel(‘texto’)
! text(x,y,'texto') introduce 'texto' en el lugar especificado por las
coordenadas x e y. Si x e y son vectores, el texto se repite por cada
par de elementos.
! gtext('texto') introduce texto con ayuda del ratón.
Gráficos 2D y 3D
Funciones de Matlab para gráficos 2D y 3D
• Imprimir gráficos: Print (botón imprimirr en la ventana gráfica)
• Guardar gráficos: Save (botón de grabar en la ventana gráfica): Se
crea un fichero .fig que podrá volver a editarse y modificarse
• Exportar gráficos: Export (botón File en ventana gráfica. Existen
multitud de formatos de grabado tanto vectoriales como en mapa de
bits.)
• figure(n): Llamar una nueva figura o referirnos a una figura ya
existente
• close all borra todas las figuras, close(figure(n)) cierra la figura “n”
en concreto
Ejemplos
Representar las funciones:
y1= sin(3 π x)/ex
y2=cos(3π x)/ex
con x variando entre 0 y 3 π,obteniendo una única figura de la forma:
Ejemplos
a)
Obtener la solución del sistema de ecuaciones:
3x+2y-z=1
5x+y+3z=-2
3y-4z=3
b)
Sea A de coeficientes del sistema anterior. Calcular el máximo
autovalor de A y su autovector asociado como salida del programa
Gráficos 2D y 3D
Representación gráfica de superficies
! Creación de una malla a partir de vectores [X,Y]=meshgrid(x,y)
! Gráfica de la malla construida sobre la superficie Z(X,Y):
mesh(X,Y,Z), meshc(X,Y,Z) (dibuja además líneas de nivel en el
plano z=0)
! Gráfica de la superficie Z(X,Y): surf(X,Y,Z), surfc(X,Y,Z)
! pcolor(Z) dibuja proyección con sombras de color sobre el plano (la
gama de colores está en consonancia con las variaciones de Z)
! contour(X,Y,Z,v) y contour3(X,Y,Z,v) generan las líneas de nivel
de una superficie para los valores dados en v. Para etiquetar las
líneas, primero cs=contour(Z) (para saber los valores del contorno)
y luego clabel(cs) o directamente clabel(cs,v)
Gráficos 2D y 3D
Representación gráfica de superficies
!
Diferentes formas de representar los polígonos coloreados:
! shading flat: sombrea con color constante para cada polígono.
! shading interp: sombrea calculado por interpolación de colores entre
los vértices de cada polígono
! shading faceted: sombreado constante con líneas negras
superpuestas (opción por defecto)
!
hidden off (desactiva la desaparición de líneas escondidas), hidden
on (lo activa)
!
Manipulación de gráficos
! view(azimut, elev), view([xd,yd,zd])
! rotate(h,d,a) o rotate(h,d,a,o), ‘h’ es el objeto, ‘d’ es un vector que
indica la dirección, ‘a’ un ángulo y ‘o’ el origen de rotación
! En ventana gráfica: View (camera toolbar)
Gráficos 2D y 3D
Transformación de coordenadas
! [ang,rad]=cart2pol(x,y), de cartesianas a polares
! [ang,rad,z]=cart2pol(x,y,z), de cartesianas a cilíndricas
! [x,y]=pol2cart(ang,rad), de polares a cartesianas
! [x,y,z]=pol2cart(ang,rad,z), de cilíndricas a cartesianas
! [angx,angz,rad]=cart2sph(x,y,z), de cartesianas a esféricas
! [x,y,z]=aph2cart(angx,angz,rad), de esféricas a cartesianas
Gráficos 2D y 3D
Creación de películas
! Una película se compone de varias imágenes (frames)
! getframe se emplea para guardar todas esas imágenes. Devuelve
un vector columna con la información necesaria para reproducir la
imagen que se acaba de representar, por ejemplo con la función
plot. Esos vectores se almacenan en una matriz M.
! movie(M,n,fps) representa n veces la película almacenada en M a
una velocidad de fps imágenes por segundo
x=0:0.01:2*pi;
for j=1:10
plot(x,sin(j*x)/2)
M(j)=getframe;
end
movie(M,4,6)
Programación con Matlab
Ficheros de Matlab
! Ficheros de programa (scripts): Se construyen mediante una
secuencia de comandos. El fichero principal se llamará nombre.m
! Ficheros de función: para crear funciones propias. Son llamados
por los ficheros de programa.
! La primera línea es ejecutable y empieza por la palabra clave
function de la forma:
function arg_salida = funcion_nombre(arg_entrada)
! El fichero se debe guardar como funcion_nombre.m
! Comandos de entrada y salida:
! input: permite introducir datos: ae=input(‘Teclee valor de a’);
! disp: muestra un texto por pantalla: disp(‘El algoritmo no ha convergido’)
Programación con Matlab
Funciones de funciones
fzero(‘nombre_funcion’,x0): Calcula el cero de una función más
próximo al valor de la variable x0
• fminsearch(‘funcion’,x0): calcula el mínimo relativo de una función
tomando como semilla del método el punto x0
•
fminbnd(‘funcion‘,a,b): calcula un mínimo de la función en el
intervalo [a,b]
•
Programación con Matlab
Bucles
for k=n1:incre:n2
end
for k=vector_columna
end
while
end
.
Programación con Matlab
Estructuras de control condicionadas
! Operaciones lógicas:
! >, <, >=,<=,== (igual)
! | (or), &(and)
! ~ (no), ~= (no igual)
if
end
if
else
end
if
elseif
else
end
Programación con Matlab
Interpolación
! 1D:
! Se define un polinomio de un cierto grado (ejemplo, n=2, ax^2+bx
+c), para hacer la interpolación: p=polyfit(x,y,n). Si se quiere la
interpolación en ciertos valores ’xi’: yi=polyval(p,xi).
! yi = interp1(x,Y,xi,metodo). Métodos: ‘linear’ (interpolación
lineal), ’cubic’ (cúbica), ’spline (spline cúbica)
! 2D:
! matriz_Z=interp2(X,Y,Z,matriz_X,matriz_Y,metodo). Métodos:
’bilinear’ (interpolación lineal), ’bicubic’ (cúbica)
Análisis numérico
Integración
•
1D: quad, quadl: integran una función en un intervalo [a,b]
quad(‘funcion’,a,b)
•
2D: dblquad: integran una función en un intervalo
[xmin,xmax]x[ymin,ymax]
dblquad('y*sin(x)+x*cos(y)',xmin,xmax,ymin,ymax)
Análisis numérico
Resolución de ecuaciones diferenciales
! Resolución de problemas de valores iniciales para ecuaciones
diferenciales ordinarias (ODEs)
! [T,Y]=solver(‘F’,tspan,Y0)
! solver: algoritmo de resolución de ODEs, ode45, ode23, ode113,
ode15s,ode23s.
! F: función que contiene las ecuaciones diferenciales en forma
matricial
! Tspan: vector de tiempos [t0 tfinal] de integración.
! Y0: vector columna de condiciones iniciales en t0
Práctica 1. Resolución de ecuaciones
Práctica 1. Resolución de ecuaciones
Ampliación de Matemáticas y Métodos Numéricos
Ma Luz Muñoz Ruiz
José Manuel González Vida
Departamento de Matemática Aplicada
Universidad de Málaga
Práctica 1. Resolución de ecuaciones
Consideremos la función f (x) = 2x − 5cos x en el intervalo [−π, π].
(a) Dibujar la gráfica de la función en ese intervalo usando el comando plot y el
comando fplot.
(b) Aproximar la raı́z de f en [−π, π] utilizando el método de Newton y el comando
fzero.
Práctica 2. Interpolación y aproximación polinómica. Derivación e integración numérica
Práctica 2. Interpolación y aproximación polinómica.
Derivación e integración numérica
Ampliación de Matemáticas y Métodos Numéricos
Ma Luz Muñoz Ruiz
José Manuel González Vida
Departamento de Matemática Aplicada
Universidad de Málaga
Práctica 2. Interpolación y aproximación polinómica. Derivación e integración numérica
La siguiente tabla recoge la temperatura a distintas distancias de uno de los extremos
de un conducto de metal de 4 metros de longitud:
xi
T(xi )
0
50
1
48
2
44
3
38
4
30
(a) Calcular el polinomio de interpolación correspondiente a los datos de la tabla.
(b) Calcular el polinomio de aproximación mı́nimo-cuadrática de grado uno
correspondiente a los datos de la tabla.
(c) Dibujar en una misma gráfica los puntos de la tabla y las gráficas de los
polinomios obtenidos en los apartados anteriores.
(d) Aproximar T 0 (2) usando la fórmula de derivación centrada de dos puntos.
R
(e) La temperatura media del conducto viene dada por 14 04 T(x) dx. Aproximarla
usando el polinomio de interpolación obtenido en el apartado (a), y a
continuación, usando el polinomio de aproximación obtenido en el apartado (b).
(f) Aproximar también la temperatura media usando la fórmula del trapecio. Tanto la
última aproximación obtenida en el apartado anterior como la obtenida en éste se
basan en la utilización de un polinomio de grado uno: justificar cuál de las dos
ofrece a priori una mejor aproximación.