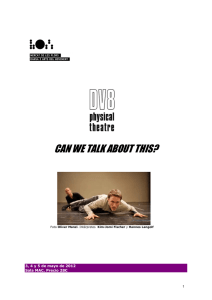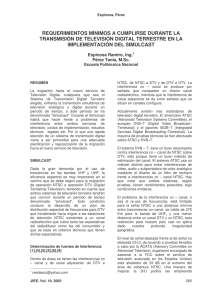Documento de Tránsito Vegetal (DTV)
Anuncio
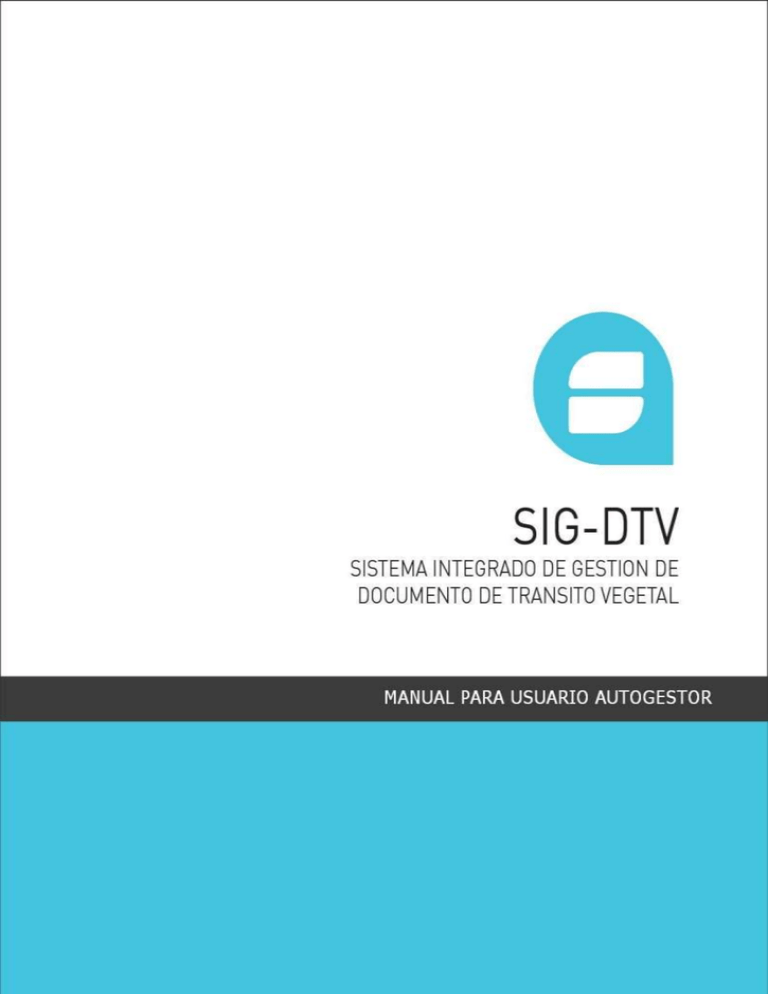
1. REQUISITOS PARA OPERAR EN EL SISTEMA El importador como el despachante deberá tener el sistema SIGDTV (Sistema Integrado de Gestión del Documento de Tránsito Vegetal) agregado como un servicio en la AFIP. El administrador de relaciones de AFIP permite a una persona operar en nombre de otra, para un servicio determinado. El único requisito es contar con clave fiscal. 2. RECOMENDACIONES PARA EL USO DEL SISTEMA Se recomienda para el óptimo funcionamiento del sistema el uso del navegador Firefox. Se puede bajar gratuitamente de: http://www.mozilla-europe.org/es/firefox/ Se recomienda para la visualización e impresión de los documentos del sistema, el uso de Adobe Acrobat Reader. Se puede bajar gratuitamente de: http://www.adobe.com/es/products/reader/ 3.1 Links de ayudas para realizar el trámite Los pasos para delegar un servicio mediante el Administrador de Relaciones y aceptarla, puede visualizarse ingresando en: http://www.afip.gob.ar/genericos/guiaDeTramites/documentos/PasoaPasoServi ciosdelegaci%C3%B3nCF.pdf Los pasos para habilitar un nuevo servicio con el Administrador de Relaciones, puede visualizarlo ingresando en: http://www.afip.gob.ar/genericos/guiaDeTramites/documentos/PasoaPasoServi ciosCF.pdf?id=1087 3. INGRESO AL SISTEMA SIGDTV 1. Para ingresar al Sistema SIGDTV dirigirse a los Servicios en Línea de la Web de Senasa (www.senasa.gov.ar). 2. Luego, ir a: Aplicaciones Online SIG-DTV en el área de Calidad y Sanidad Vegetal. Al seleccionar la opción SIG-DTV, se inicia el proceso de control de acceso individual a un sistema informático mediante la identificación del usuario en la AFIP, validando las delegaciones de trámites para el sistema SIG-DTV. 3. Ingresar los datos requeridos y una vez validados por la AFIP se ingresa a la pantalla: Listados de Sistemas Habilitados ante la AFIP. 4. Seleccionar la opción SIGDTV. 5. Se abrirá una pantalla donde deberá determinar el rol desde el cual se va a operar en el sistema: productor o empaque. 6. Al seleccionar <Acceder> visualizará el menú principal del Sistema de Documento de Tránsito Vegetal. 4. NUEVO MOVIMIENTO Los campos descriptos a continuación corresponden a los datos requeridos para la generación de un nuevo movimiento. Los datos se irán habilitando en relación a las opciones que se vayan escogiendo durante la carga de un nuevo movimiento. Cada información pasará por un filtro para verificar los bloqueos o las advertencias existentes dentro del sistema. Para generar un nuevo movimiento se deberá seleccionar la opción <Nuevo Movimiento> del campo <Opciones> ubicado en el extremo superior derecho. 1. 2. Desde el comienzo se visualizará la fecha de carga del DTV, junto con su vencimiento correspondiente a 11 días a partir del día de su ingreso en el sistema. 4.1 Tipo de Movimiento Los Tipos de movimiento hacen referencia a los lugares de origen y de destino de la mercadería transportada. Por ejemplo, una mercancía puede ser trasladada de un Origen: Establecimiento a un Destino: Empaque. Es decir que el Tipo de Movimiento sería: EST-EMP. Deberán elegir la opción que corresponda del combo desplegable. Según la opción escogida se habilitarán diferentes Motivos para dicho Tipo de Movimiento. 4.2 Motivo de Movimiento Los motivos corresponden al tratamiento que se espera hacer sobre la mercadería una vez arribada en el Destino. Un ejemplo puede ser “Venta al Público” o “Procesamiento de Fruta”, entre otros. 4.3 Datos del Origen En el caso de un Usuario autogestor al momento de ingresar los datos de Origen sólo figurarán los propios. En el caso de una Oficina podrá visualizar todos los usuarios con un RENSPA asociado. Para ingresar el Origen, una vez cargados ya los datos de Tipo y Motivo de Movimiento, deberán presionar sobre el botón “Buscar”; esto habilitará una pantalla dónde se deberá seleccionar el RENSPA competente. 4.4 Datos del Destino Se debe ingresar el número de RENSPA o del Establecimiento a donde se espera trasladar la mercadería. Para ingresar el Destino, deberán presionar sobre el botón “Buscar”; esto habilitará una pantalla dónde se deberá seleccionar el RENSPA o Establecimiento competente según corresponda al Tipo de Movimiento escogido. 4.5 Detalles de Carga 4.5.1 Producto-Uso: Se desplegará un combo que contendrá únicamente los productos declarados por el RENSPA seleccionado como Origen, en el sistema SIGAD (Sistema Integrado de Gestión de Administración). 4.5.2 Tipo de Embalaje: Los tipos de embalaje se escogerán de un combo desplegable. 4.5.3 Cantidad: Corresponde a la cantidad de embalajes declarados. 4.5.4 Peso/Unidad: Por contenido de embalaje. 4.5.5 Unidad de medida: Se deberá elegir de las opciones: kilogramo/tonelada. 4.5.6 Peso total: Automáticamente se calculará el peso total de lo declarado. 4.5.7 Operaciones: Se deberá presionar el botón <Agregar>; de esta manera el Detalle de la carga quedará grabado. 4.6 Conformidad del Transportista No es obligatorio cargar los Datos del Transportista para poder generar un DTV, pero sí son obligatorios para poder Cerrar el Movimiento generado y al momento de Transitar, por lo que en caso de dejarlo incompleto es requerido que una vez impreso del Documento de Tránsito dicha información se complete a mano. Estos serán cargados en el sistema por el Destino al momento de Cerrar el Movimiento. 4.6.1 Empresa: empresa de transporte seleccionada para movilizar la mercadería. 4.6.2 Marca transporte: hace referencia a la marca del camión de transporte. 4.6.3 CUIT: correspondiente al CUIT de la empresa. 4.6.4 Patente Chasis: patente correspondiente al camión de transporte 4.4.6.1 Patente Acoplado: en caso de que sea un camión con acoplado, al seleccionar esta opción se habilitará un campo para completar la patente correspondiente. 4.6.5 Nombre: nombre del responsable del transporte. 4.6.6 Apellido: apellido del nombre ingresado previamente. 4.6.7 DNI: DNI del responsable de los datos anteriores. 4.7 Guardar movimiento Una vez cargados todos los datos, al presionar “Guardar Movimiento” se dará de Alta al Movimiento, y se abrirá una Vista de ese movimiento con sus datos ingresados y su Número de Identificación. 5. CONSULTA DE LOS MOVIMIENTOS GENERADOS Para consultar los movimiento generados presionar el botón <Opciones> ubicado en el extremo superior izquierdo. Escoger la opción <Movimientos>. Se habilitará un listado con todos los movimientos generados y un filtro de búsqueda compuesto por: 1. Número de DTV 2. Origen – Destino (Renspa/Empaque) 3. Fecha de emisión –desde/hasta-. 4. Estado del DTV 5. Tipo de Movimiento Para visualizar los datos del DTV cargado se debe clikear sobre el DTV correspondiente en la columna #Movimiento. Dentro del DTV se podrá: Imprimir el Movimiento Copiarlo Una vez EMITIDO (es decir: impreso) se podrán agregar o modificar los precintos. 5.1 Estados del DTV Estados del Documento de Tránsito Vegetal Es el primer estado en el que se encuentra el DTV; dicho estado significa que el movimiento aún no fue impreso Un DTV cambiará a estado este estado en el momento en el que se realice su impresión. El movimiento ha sido anulado. Es la confirmación por parte del destino de que la mercadería declarada ha llegado. Una vez pasada la fecha de vencimiento, si el movimiento emitido no se cerrara/anulada pasará a un estdo VENCIDO y no se podrá realizar ninguna acción sobre este DTV. 5.2 Imprimir un Movimiento Para Imprimir un Movimiento se debe ingresar en los detalles del DTV que se desea imprimir. En al extremo superior izquierdo, en la leyenda <Opciones> se clikeará la opción <Imprimir DTV>. Junto con el Documento de Tránsito Vegetal, se imprimen las Constancias para el Solicitante, el Transportista y la Oficina. Una vez que el DTV haya sido impreso cambiará a estado <Emitido> donde se podrán modificar o ingresar los precintos correspondientes. 5.3 Copiar Movimiento Para Copiar un Movimiento se debe ingresar en los detalles del DTV que se desea copiar. En al extremo superior izquierdo, en la leyenda <Opciones> se clikeará la opción <Copiar>. Esta acción facilita una pantalla de Nuevo Movimiento permitiendo generar un nuevo DTV con los mismos datos cargados en el DTV que se copió sin tener que volver a ingresarlos en el sistema. Este nuevo movimiento de todas maneras es susceptible a modificaciones. 5.4 Anular Movimiento Para Anular un Movimiento se debe ingresar en los detalles del DTV que se desea copiar. En al extremo superior izquierdo, en la leyenda <Opciones> se clikeará la opción <Anular>. Se desplegará una pantalla donde figurará la hora y la fecha en la que se realice esta operación y un campo de Observación donde se deberá dejar una constancia del motivo por el cual se anuló. Una vez completada esta operación el DTV pasará a Estado <Anulado>. 5.5 Cerrar un Movimiento Para Cerrar un Movimiento se debe ingresar en los detalles del DTV que se desea imprimir. En al extremo superior izquierdo, en la leyenda <Opciones> se clikeará la opción <Cerrar>. Se habilitará una pantalla donde se deberá ingresar el Código de cierre que figura en la impresión del Documento de Tránsito Vegetal. En el campo de <Razón> se desplegará un combo con las diferentes opciones de cierre disponibles: Cierre correcto Problemas de carga Vencido Otra En caso de ser necesario cuentan con el campo <Observaciones> para ingresar algún dato restante. Si los datos del Transportista fueses incorrectos o no se encontrasen cargados, es obligatorio completar los datos con los correctos o con aquellos que figurasen cargados a manos en la impresión del DTV para poder cerrar el movimiento. Al presionar Cerrar Movimiento el estado del DTV cambiará a <Cerrado>. 5.5.1 Imprimir Constancia de cierre Una vez que el movimiento se encuentre Cerrado, se habilitará la opción de Imprimir la constancia de Cierre para entregar al agente de Destino. Para realizarlo, se deberá ingresar en los detalles del DTV del cual se desea imprimir la Constancia. En el extremo superior izquierdo, en la leyenda <Opciones> se clikeará la opción <Imprimir Constancia de Cierre>. De esta forma se desplegará un PDF disponible para imprimir. 6. CONSULTA DE ESTABLECIMIENTOS En la opción <Establecimientos> del campo <Opciones> situado en el extremo superior derecho, se podrán consultar las unidades productivas y establecimientos disponibles. Para filtrar la búsqueda cuenta con una serie de criterios de búsqueda como: 1. TIPO 2. Renspa/Empaque 3. 4. 5. 6. CUIT del Titular Localidad Provincia Oficina Para visualizar la información de cada Establecimiento o Unidad productiva se debe presionar sobre “Entidad Senasa”, visualizado en azul, donde se abrirá el detalle del Establecimiento/Unidad productiva. No podrán visualizarse todos los datos, esta posibilidad dependerá de los permisos que disponga cada usuario.