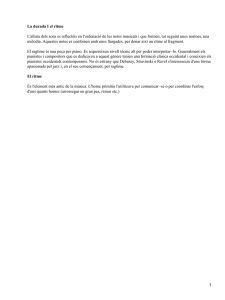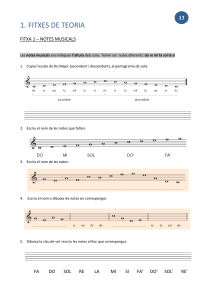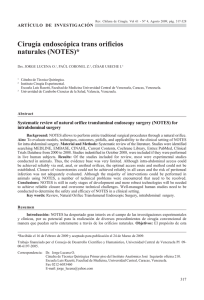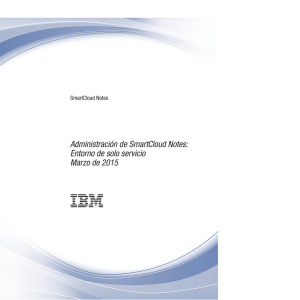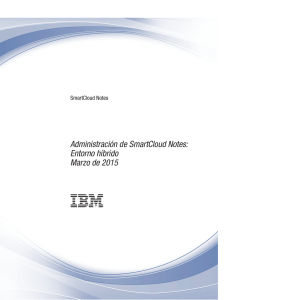Manual d'utilització (Cat)
Anuncio

Manual d’utilització de la pissarra electrònica Board versió 0.2 A. La connexió L’única connexió necessària és la que estableix el cable USB amb un dels extrems ja connectat a la part posterior del PC. L’altre extrem cal connectar-lo al port de la cantonada inferior dreta de la pantalla. Hauria d’il·luminar-se el LED de la pantalla (figura següent) i aparèixer en la barra d’inici, al costat del rellotge, la icona B. El software: orientació i Notebook Podem accedir a qualsevol de les eines d’utilització i configuració de la pantalla a través del menú desplegable que s’obre en fer clic sobre de la icona anterior: Pel que fa a la configuració, fixem-nos només en la opció Orientar: malgrat que en principi no hauria de ser necessari, podem tornar a calibrar la pantalla si experimentem que el comportament del software no s’ajusta a les pulsacions fetes amb els punters. Haurem de seleccionar la opció en el menú anterior i seguir les indicacions prement els diferents punts que es demanaran: En la secció següent comentem com prendre notes amb la pantalla de forma interactiva mentre utilitzem altres aplicacions, però també tenim la possibilitat d’usar directament l’aplicació Notebook si el que volem és crear notes a partir d’una pantalla en blanc o modificar les que ja haguem guardat. B. Funcionament i botons Des del mateix moment en què es connecta, la pissarra transmet al PC qualsevol pulsació que s’hi realitzi. Es distingeixen les següents dues situacions: - Tant els rotuladors com l’esborrador estan col·locats en la seva posició en la safata frontal: les pulsacions realitzades sobre la superfície es correspondran a clics del botó esquerre del ratolí. - Altrament: les pulsacions realitzades es correspondran a traços de color o a l’esborrat de traços anteriors, segons quina sigui l’última eina agafada. D’alta banda, en qualsevol cas, podem fer un clic corresponent al botó esquerre del ratolí prement el botó de la següent figura (dreta) abans de tocar la pissarra. I també podem fer aparèixer un teclat interactiu que ens permet introduir text com si del teclat del PC es tractés, prement l’altre botó. B. Escriure, esborrar i guardar notes Per a escriure sobre la imatge que apareix a la pantalla, agafi un dels rotuladors de la safata frontal de la pissarra i escrigui de forma natural. Per a canviar de color és suficient agafar un altre rotulador. Per a esborrar una part o la totalitat de les notes creades, agafi l’esborrador de la safata frontal i desplaci’l uniformement sobre la imatge. Fixi’s que el dispositiu només reconeix l’última eina que s’ha agafat de la safata frontal. Pot guardar fàcilment les notes que hagi creat per a una posterior consulta: 1. Amb un rotulador fora de la safata, hauria d’aparèixer la barra d’eines flotant. 2. Pressioni el botó Captura de área de la barra, i a continuació tanqui en un requadre l’àrea a desar de les seves notes, començant en un punt de la pantalla i sense deixar de pressionar-la. 3. Automàticament s’obrirà el software Notebook i la imatge capturada es guardarà en una pàgina nova. Ara pot fer Archivo > Guardar. En cas de trobar-nos en una aplicació InkAware (per exemple, Microsoft Word o Microsoft Powerpoint), la gestió de les notes pot ser diferent, tot disposant de més funcionalitats. Per exemple, en el cas de Microsoft Powerpoint, durant una presentació es poden prendre notes de forma natural i a la vegada moure’s entre les diapositives, tot conservant les notes en tornar endarrere, i podent incorporar-les posteriorment en la presentació. Cal buscar els següents botons (cantonada inferior esquerra, només en mode presentació):