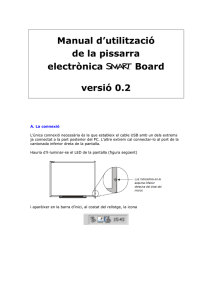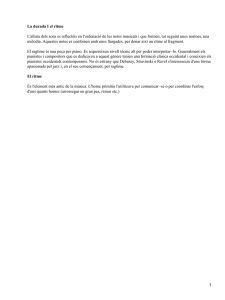SmartCloud Notes: Administración de SmartCloud Notes
Anuncio
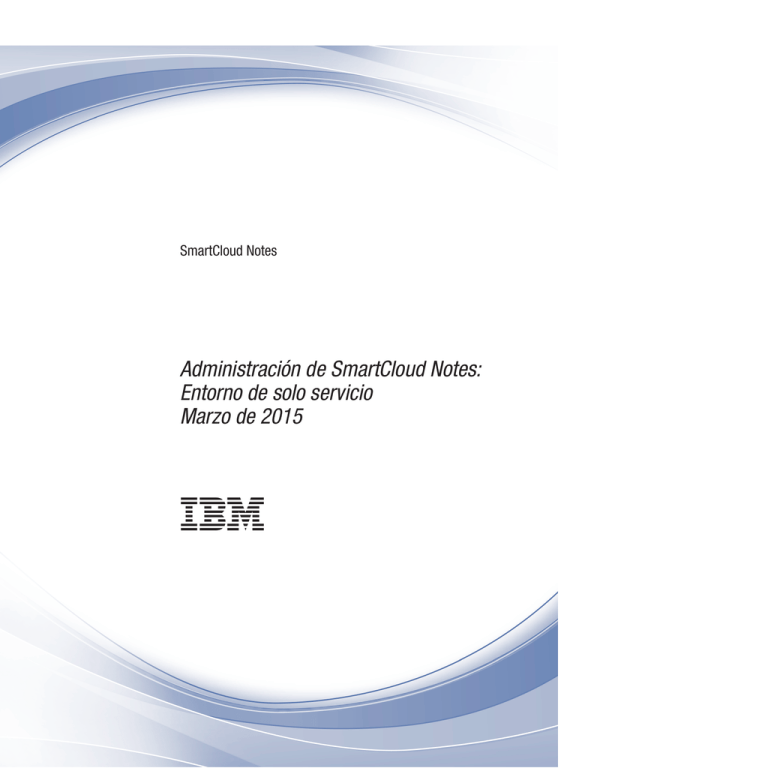
SmartCloud Notes Administración de SmartCloud Notes: Entorno de solo servicio Marzo de 2015 SmartCloud Notes Administración de SmartCloud Notes: Entorno de solo servicio Marzo de 2015 Nota Antes de usar esta información y el producto que la soporta, lea la información en Capítulo 8, “Avisos”, en la página 187. Contenido Capítulo 1. Visión general de SmartCloud Notes . . . . . . . . . . 1 Novedades en SmartCloud Notes . . . . . . . 2 Novedades para los administradores de SmartCloud Notes . . . . . . . . . . . 2 Los Administradores pueden restaurar las cuentas de usuario suprimidas . . . . . . 2 Novedades para los usuarios de SmartCloud Notes . . . . . . . . . . . . . . . . 2 Estado de invitado visualizable por el presidente de la reunión en dispositivos con Notes Traveler . . . . . . . . . . . . 2 Hay más dispositivos de Windows con soporte para Traveler . . . . . . . . . . . . 2 Características de Notes Traveler 9.0.1.1 disponibles . . . . . . . . . . . . . 2 Características de Notes Traveler 9.0.1.2 disponibles . . . . . . . . . . . . . 4 Mejoras en la configuración para el cliente Android de Notes Traveler . . . . . . . 4 Mejoras en los estándares de codificación de correo electrónico soportadas en correo de Internet entrante . . . . . . . . . . . 4 Accesibilidad . . . . . . . . . . . . . . 5 Utilizar SmartCloud Notes en un entorno de solo servicio . . . . . . . . . . . . . . . . 5 Clientes de SmartCloud Notes . . . . . . . . 7 Cliente web. . . . . . . . . . . . . . 7 Dispositivos Traveler . . . . . . . . . . 8 Cliente de Notes . . . . . . . . . . . . 8 Cliente IMAP . . . . . . . . . . . . . 9 Dispositivos BlackBerry con una suscripción a Servicios Hosted BlackBerry . . . . . . . . 9 Diferencias de funciones entre Notes y Domino y el servicio de the SmartCloud Notes . . . . . . . 10 Preguntas frecuentes sobre la administración del servicio . . . . . . . . . . . . . . . . 10 Recursos de información . . . . . . . . . . 12 Capítulo 2. Planificar el despliegue del servicio . . . . . . . . . . . . . . 13 Planificación de la seguridad y red . . . Capacidad de red para el cliente web. . Capacidad de red para el cliente de Notes Planificación de direccionamiento de correo y valores de correo . . . . . . . . . . . . . . . . 13 . 14 . 15 . . . 15 Capítulo 3. Preparación del servicio . . 17 Preparación del cortafuegos . . . . . Configuración del cortafuegos para las conexiones entrantes . . . . . . Configuración del cortafuegos para las conexiones salientes . . . . . . Preparación para utilizar servidores SMTP empresa para direccionamiento de correo . . . . 17 . . . . 17 . . de . . . . 17 . . 20 Preparación para utilizar un servidor SMTP de empresa para direccionar correo saliente. . . Preparación para utilizar un servidor SMTP de empresa para direccionar correo saliente. . . Ejemplo: direccionar correo desde un usuario de servicio a un usuario externo mediante un host SMTP de empresa . . . . . . . Ejemplo: direccionar correo desde un usuario de servicio a un usuario externo mediante un host SMTP de servicio . . . . . . . . . 20 . 20 . 22 . 23 Capítulo 4. Configuración del servicio Iniciar sesión como el primer administrador de la empresa . . . . . . . . . . . . . . . Configurar los valores de cuenta . . . . . . . Configuración de los dominios de Internet . . . . Verificar la propiedad de un dominio. . . . . Configurar el registro de MX para un dominio Configurar dominios de Internet adicionales para el servicio que se va a utilizar . . . . . . . Personalización de los parámetros . . . . . . . Habilitación de una experiencia accesible para el cliente web . . . . . . . . . . . . . Configuración de inicios de sesión. . . . . . Restablecimiento contraseñas de inicio de sesión de servicio . . . . . . . . . . Establecer la caducidad de contraseñas de inicio de sesión de servicio . . . . . . . Gestión de ID de Notes . . . . . . . . Configuración de la gestión de identidades federadas . . . . . . . . . . . . . Restricción del rango de direcciones IP . . . Habilitación de contraseñas de aplicación . . Métodos de autenticación por cliente . . . . Reglas de contraseña por método de autenticación . . . . . . . . . . . . Configuración del buscador de nombres . . . . Opciones de Buscador de nombres avanzadas y estándares . . . . . . . . . . . . Ilustración del buscador básico de nombres. . Ilustración de buscador de nombres solo búsqueda rápida básica . . . . . . . . Ilustración del buscador estándar de nombres Configuración de los parámetros de correo . . . Cambio del límite de tamaño para los mensajes entrantes . . . . . . . . . . Prevención del reenvío automático de mensajes . . . . . . . . . . . . . Especificación de cómo se muestran los enlaces de Notes en el cliente web . . . . . Configuración del tiempo que se conserva el correo en la carpeta Papelera . . . . . . Supresión de correo electrónico más antiguo y las reuniones . . . . . . . . . . . . 25 25 26 27 27 29 29 30 30 30 30 31 31 38 44 45 47 48 49 52 54 55 57 58 58 58 59 60 61 iii Habilitar el control ActiveX para los usuarios de Internet Explorer . . . . . . . . . 63 Especificación de un servidor SMTP para direccionar correo a Internet . . . . . . . 65 Preparación para utilizar plantillas de archivo de correo personalizadas . . . . . . . . . . 65 Manejo de alertas de seguridad de ejecución causadas por plantillas personalizadas . . . 67 Configuración de plantillas de archivos de correo 68 Utilizar archivos de formularios de extensión para personalizar el aspecto del cliente web . . 69 Requisitos del archivo de formularios de extensión . . . . . . . . . . . . . 71 Preparación de ACL de archivos de correo personalizadas . . . . . . . . . . . . 73 Configuración de los filtros de correo electrónico e informes . . . . . . . . . . . . . . 75 Configuración de filtros de correo electrónico para correo de Internet entrante . . . . . 76 Habilitación de informes de correo no deseado 80 Personalización del texto en Informes de correo no deseado . . . . . . . . . . 81 Personalización de la acción Eliminar remitente de la lista de correo no deseado para los usuarios de Notes . . . . . . . 83 Habilitar la característica Marcar como correo no deseado . . . . . . . . . . . . 87 Notificar el correo no deseado sin la característica Marcar como correo no deseado . 90 Habilitar detalles de tiempo ocupado en agendas 90 Configuración de mensajería instantánea . . . 91 Configuración del cliente web para una comunidad de Sametime local . . . . . . 93 Configuración manual de los clientes de Notes para conectarse a la comunidad de mensajería instantánea de servicio . . . . . . . . 95 Características de mensajería instantánea . . 97 Configuración de la caducidad de la contraseña para los ID Notes . . . . . . . . . . . 99 Habilitación de la sincronización de contraseñas 101 Registro de la actividad en archivos de diario 102 Descarga de archivos de diario . . . . . 103 Formato del archivo de diario del correo Notes . . . . . . . . . . . . . . 104 Formato del archivo de diario de la sesión del cliente de Notes . . . . . . . . . 106 Configuración de acceso IMAP . . . . . . 108 Limitaciones de cliente IMAP . . . . . . 108 Capítulo 5. Usuarios de incorporación 111 Decidir si utilizar el cliente de Notes . . . . . Preparación para la incorporación . . . . . . Preparación para el cliente web . . . . . . Preparación de los dispositivos de Notes Traveler . . . . . . . . . . . . . . Configuración del dispositivo de Notes Traveler . . . . . . . . . . . . . Preparación para los clientes de Notes . . . . Cómo la herramienta de configuración de clientes configura el cliente Notes . . . . iv 111 112 115 117 119 119 122 Descarga de software de cliente de Notes y otro software autorizado . . . . . . . Conexión con las Actividades de nube mediante la barra lateral del cliente de Notes. Preparación para clientes IMAP . . . . . . Preparación para el uso de dispositivos BlackBerry . . . . . . . . . . . . . Valores que se aplican en smartphones BlackBerry . . . . . . . . . . . . Preparación de las comunicaciones y la formación . . . . . . . . . . . . . Límite de archivo de correo . . . . . . . Delegación del archivo de correo . . . . . . Cómo agregar una suscripción de SmartCloud Notes a una cuenta de usuario . . . . . . . Formación de un nombre distinguido . . . . Comprobación del estado de suministro de usuarios . . . . . . . . . . . . . . . Ayuda para comenzar . . . . . . . . . . Proporcionar información de cuentas a los usuarios . . . . . . . . . . . . . . Cómo empezar con el cliente de web . . . . Cómo empezar con dispositivos Notes Traveler Cómo agregar una suscripción de Notes Traveler a una cuenta de usuario . . . . . Eliminación de cuentas de usuario de servidores Notes Traveler locales . . . . . Cómo empezar con el cliente de Notes . . . . Cómo empezar con clientes IMAP . . . . . Cómo empezar dispositivos BlackBerry. . . . Aceptación de los términos de uso de Research In Motion . . . . . . . . . Adición de una suscripción de BlackBerry a una cuenta de usuario . . . . . . . . Eliminación de cuentas de usuario de servidor de Empresa BlackBerry en las instalaciones. . . . . . . . . . . . Activación de un smartphone BlackBerry del usuario . . . . . . . . . . . . . Asegurándose de que el cifrado por correo electrónico está disponible para los usuarios de smartphone BlackBerry . . . . . . . Proporcionar la documentación para sus usuarios de smartphone BlackBerry . . . . 124 125 125 126 128 129 130 131 132 134 135 138 138 139 140 142 142 144 145 146 146 146 147 147 150 150 Capítulo 6. Administración de cuentas de usuario. . . . . . . . . . . . . 153 Visualización de plantillas de archivos de correo electrónico asignadas . . . . . . . . . . Versiones de idiomas de la plantilla de archivo de correo estándar. . . . . . . . . . Cambio de plantillas de archivos de correo . . Asignar a los usuarios archivos de formularios de extensión . . . . . . . . . . . . . . Establecer un archivo de formularios de extensión predeterminado . . . . . . . Asignar de forma explícita un archivo de formularios de extensión a un gran número de usuarios actuales . . . . . . . . . . Asignar de forma explícita un archivo de formularios de extensión a usuarios actuales . SmartCloud Notes: Administración de SmartCloud Notes: Entorno de solo servicio Marzo de 2015 . 153 . 154 . 155 . 156 . 157 . 158 . 159 Restablecimiento contraseñas de inicio de sesión de servicio . . . . . . . . . . . . . . . Restablecer contraseñas para los ID de Notes . . . Cambio de un nombre de usuario . . . . . . Eliminación de una suscripción de SmartCloud Notes de una cuenta de usuario . . . . . . . Suspensión de una cuenta de usuario . . . . . Supresión de una cuenta de usuario . . . . . . Restauración de una cuenta de usuario suprimida Supresión permanente de una cuenta de usuario Eliminación de los datos de SmartCloud Notes para una cuenta de usuario o suscripción suprimida . . . . . . . . . . . . . . Gestionar grupos . . . . . . . . . . . . Visualización de suscripciones . . . . . . . . Visualización de suscripciones asignadas . . . Gestión de dispositivos de IBM Notes Traveler . . Gestión de smartphones BlackBerry . . . . . . Reactivación del smartphone BlackBerry de un usuario . . . . . . . . . . . . . . Borrado del smartphone BlackBerry de un usuario si se pierde o se roba . . . . . . . 160 161 163 165 167 167 169 170 171 172 174 174 174 177 177 Establecimiento de una contraseña de dispositivo en el smartphone BlackBerry de un usuario . . . . . . . . . . . . . . 180 Eliminación de una suscripción de BlackBerry de una cuenta de usuario . . . . . . . . 181 Preguntas frecuentes acerca de la administración del smartphone BlackBerry . . . . . . . . 182 Capítulo 7. Resolución de problemas del servicio . . . . . . . . . . . . 185 Búsqueda de consejos para la resolución de problemas en el portal de soporte . . . . Contacto de soporte . . . . . . . . . . . . 185 . 185 Capítulo 8. Avisos . . . . . . . . . 187 Marcas registradas. . . . . . . . . . . Consideraciones sobre la política de privacidad . . 189 . 189 Índice. . . . . . . . . . . . . . . 191 179 Contenido v vi SmartCloud Notes: Administración de SmartCloud Notes: Entorno de solo servicio Marzo de 2015 Capítulo 1. Visión general de SmartCloud Notes IBM SmartCloud Notes es un servicio de correo de nube de multipropiedad . Cuando utiliza el servicio, los administradores de IBM® configuran y mantienen los servidores de correo de IBM Domino para usted en la nube de los servidores externos de IBM. El servicio le ofrece los beneficios de las características de seguridad y la arquitectura del servidor de correo de Domino sin la sobrecarga de mantenimiento de los servidores de correo. Utilizando los siguientes clientes, los usuarios se conectan al servicio de SmartCloud Notes a través de Internet para acceder a su correo en los servidores de correo: v Cliente web mediante una interfaz de navegador disponible en http://www.ibmcloud.com/social; v Notes; v Dispositivos móviles. Se puede utilizar cualquier combinación de estos clientes. Al menos una persona de la empresa debe designarse como administrador de la empresa. Un administrador de la empresa tiene una cuenta de usuario con el rol de administrador y es el responsable de configurar el servicio y administrar las cuentas de usuario. El servicio de SmartCloud Notes proporciona varias opciones diseñadas para ayudarle a desplegar el servicio de la forma que mejor se adapte a las necesidades de su empresa. v Puede desplegar el servicio con la ayuda de un representante de IBM Software Services for Collaboration o un Business Partner de IBM certificado. Si elige esta opción dependerá de factores como el tipo de entorno SmartCloud Notes que despliegue, así como las prioridades y la experiencia interna en IT. v Puede elegir de una lista de plantillas de archivos de correo estándar que están disponibles con el servicio de forma predeterminada o desarrollar una plantilla personalizada para su empresa. Puede desarrollar una plantilla personalizada de forma interna o realizar un contrato con un representante de IBM o de terceros para desarrollar la plantilla. La aprobación de una plantilla personalizada requiere un breve compromiso de servicios con IBM Software Services for Collaboration. v Una suscripción de Notes Traveler está disponible automáticamente. Esta suscripción permite a los usuarios acceder al servicio mediante los dispositivos portátiles a los que da soporte. Tenga en cuenta que la modalidad ultra-light del cliente web da soporte al uso de algunos dispositivos móviles sin cargo adicional. v Si adquiere una subscripción a SmartCloud Notes for Hosted BlackBerry® Services, los usuarios pueden acceder al servicio mediante los smartphones BlackBerry®. Para utilizar dispositivos de BlackBerry® 10, utilice Notes Traveler. v Si adquiere la suscripción a Connections Archive Essentials, el contenido del correo electrónico del usuario se puede capturar y retener para su posterior descubrimiento legal. Para obtener más información sobre este servicio, consulte la documentación de Uso de Connections Archive Essentials. 1 Novedades en SmartCloud Notes A continuación, se indican las siguientes características y mejoras nuevas en IBM SmartCloud Notes. Novedades para los administradores de SmartCloud Notes Los administradores de IBM SmartCloud Notes tienen las siguientes funciones nuevas. Los Administradores pueden restaurar las cuentas de usuario suprimidas Los Administradores tienen 30 días para restaurar las cuentas de usuario después de su supresión. Las cuentas se restauran con funcionalidad completa, incluyendo el acceso al archivo de correo. Tareas relacionadas: “Supresión de una cuenta de usuario” en la página 167 Al suprimir la cuenta de usuario, el usuario ya no tiene acceso a ningún servicio de nube. Si cambia de idea sobre la supresión, tiene hasta 30 días para restaurar la cuenta a su funcionalidad completa. “Restauración de una cuenta de usuario suprimida” en la página 169 Tras suprimir una cuenta de usuario, tiene hasta 30 días para restaurarla, si cambia de idea. La restauración de la cuenta la devuelve a su funcionalidad completa, incluyendo acceso completo al archivo de correo. Novedades para los usuarios de SmartCloud Notes A continuación, se indican las características nuevas para los usuarios de IBM SmartCloud Notes. Estado de invitado visualizable por el presidente de la reunión en dispositivos con Notes Traveler La visualización del estado de invitado ahora está soportado en dispositivos Apple, BlackBerry 10, Windows Phone, Windows Tablet y Android. El presidente de la reunión puede visualizar el estado de la respuesta de cada invitado a la versión actual de la reunión. Los estados posibles son aceptado, indeciso, declinado y sin respuesta. Además, el cliente Android puede mostrar un estado de delegado. Hay más dispositivos de Windows con soporte para Traveler Los usuarios de IBM SmartCloud Notes Traveler ahora pueden utilizar dispositivos con Windows Phone y Windows Tablet (Windows Pro y Windows RT) con el servicio. No es necesario instalar software de cliente en estos dispositivos para utilizarlos con el servicio. Para ver los requisitos de dispositivos, consulte los requisitos del cliente de SmartCloud Notes. Información relacionada: Requisitos del cliente de SmartCloud Notes Utilización de la documentación de Notes Traveler Características de Notes Traveler 9.0.1.1 disponibles El cliente de IBM Notes Traveler 9.0.1.1 proporciona las siguientes características nuevas: 2 SmartCloud Notes: Administración de SmartCloud Notes: Entorno de solo servicio Marzo de 2015 Mejoras de agenda para los clientes de Android La información de agenda local se muestra en la agenda de IBM Notes Traveler Ahora puede añadir la información desde las agendas del dispositivo local a la vista de IBM Notes Calendar. Crear sucesos de agenda desde los mensajes de correo Ahora puede crear un evento de agenda mientras consulta el correo, utilizando el menú de desbordamiento. Los sucesos de agenda que se han creado a partir de mensajes de correo crearán invitados rellenados con los destinatarios de mensajes y la información de los detalles del evento prerellenados con el contenido del correo. Mejoras de la interfaz para los clientes de Android Barra de acciones La barra de acciones es una característica móvil que identifica su ubicación en IBM Notes Traveler, también proporciona iconos de acciones y modalidades de navegación. Cajón de navegación para el correo El cajón de navegación es un panel que se desliza desde la izquierda de la pantalla para mostrar las opciones de navegación principal de IBM Notes Traveler. Para el correo, el cajón de navegación muestra su cuenta de usuario y las carpetas de correo (bandeja de entrada, bandeja de salida, enviados y personal). El cajón de navegación sólo está disponible desde la vista de la lista principal de una carpeta de correo. Aplicación de contactos de Android Ahora, IBM Notes Traveler en Android proporciona su propia aplicación dedicada a los contactos, en lugar de utilizar la aplicación de contactos de dispositivo. Nuevo diseño de la lista de elementos de correo con fotografías en miniatura La lista de elementos de correo se ha rediseñado para que sea más fácil ver el remitente, el asunto y el cuerpo del mensaje. Si la pantalla es lo suficientemente ancha, se mostrará una imagen en miniatura de la persona que utilice la dirección de correo del remitente para buscar fotografías disponibles, ya sea de contactos locales, contactos de IBM Notes Traveler o de la nueva característica Sametime Integration. Nueva modalidad de selección de la lista de correo Una nueva modalidad de selección superpone una "Barra de acciones contextual" en la barra de acciones existente, que mostrará el número de elementos seleccionados. También proporciona operaciones por lotes en los elementos seleccionados, como: Mover a la carpeta, Descartar, Marcar como leído o Marcar como no leído. Solo se mostrarán las acciones que se apliquen a todos los elementos seleccionados. Acciones de gestos para el correo y para contactos Para actuar rápidamente en elementos de correo en una lista o realizar alguna acción en un contacto, ahora puede deslizar el elemento de derecha a izquierda para mostrar una lista de botones de acciones sin tener que abrir el correo o el contacto. Está disponible en teléfonos con Android 3.0 (tecnología Honeycomb) y posteriores. Agregar a Contactos desde el correo Cuando vea un elemento de correo, ahora podrá añadir el remitente a sus contactos. Capítulo 1. Visión general de SmartCloud Notes 3 Acciones con la persona en la lista de correo Puede deslizar la fotografía de un usuario desde un mensaje de correo y ver una lista de las posibles acciones a realizar con esa persona. Las acciones disponibles dependen de la información disponible de esa persona. Si hay una dirección de correo asociada a esa persona, podrá realizar las siguientes acciones: v Ver el perfil de IBM Connections (solo si se ha instalado el móvil de IBM Connections) v Conversar con la persona (si tiene instalada y conectada la conversación móvil de IBM Sametime) v Enviar un correo a la persona (se abre el cuadro de diálogo de selección del correo de Android). Si como mínimo hay un número de teléfono asociado a esa persona y su dispositivo es un teléfono, podrá llamar y enviar mensajes a la persona directamente. Estas opciones solo están disponibles cuando la foto de la persona muestra: correo, agenda y contactos. Características de Notes Traveler 9.0.1.2 disponibles El cliente de IBM Notes Traveler 9.0.1.2 proporciona las siguientes características nuevas. Nuevas opciones de respuesta para el correo en dispositivos Android Al contestar a un mensaje de correo en dispositivos Android, ahora puede elegir responder con o sin el historial de mensajes y los archivos adjuntos. Cómo añadir un contacto de Notes Traveler desde un número de teléfono En teléfonos Android que dan soporte a la opción, ahora puede elegir realizar un nuevo contacto de Notes Traveler desde un número de teléfono. Mejoras en la configuración para el cliente Android de Notes Traveler Al configurar un nuevo cliente Android de IBM Notes Traveler 9.0.1.3, ya no es necesario que escriba el URL de su centro de datos para conectarse al servicio. Ahora se conecta automáticamente al centro de datos correcto según su identidad de inicio de sesión. Mejoras en los estándares de codificación de correo electrónico soportadas en correo de Internet entrante Los clientes de IBM Notes Traveler y IBM SmartCloud Notes web admiten los estándar RFC 2231 para correos electrónicos de Internet entrantes. Este estándar proporciona mejoras de correo electrónico, incluyendo la visualización correcta de los nombres de archivo adjunto especificados en conjuntos de caracteres que no sean US-ASCII. El servicio admite el nuevo estándar para mensajes entrantes que están codificados para admitir RFC 2231. La codificación RFC 2231 se retiene cuando un destinatario responde o reenvía un mensaje. El servicio no utiliza la nueva codificación en nuevos mensajes salientes. 4 SmartCloud Notes: Administración de SmartCloud Notes: Entorno de solo servicio Marzo de 2015 Accesibilidad No se proporcionan funciones de accesibilidad especiales en la administración de IBM SmartCloud Notes, la interfaz utilizada para administrar SmartCloud Notes. La versión de esta documentación que se encuentra en el Knowledge Center es accesible. Se reconocen todas las pulsaciones de nivel de sistema operativo para la accesibilidad. Para tener la mejor experiencia de accesibilidad, utilice una versión de Mozilla Firefox que admita el servicio y la última versión de lectores de pantalla JAWS. Consulte el IBM Human Ability and Accessibility Center si desea más información sobre el compromiso de IBM con la accesibilidad. Tareas relacionadas: “Habilitación de una experiencia accesible para el cliente web” en la página 30 Puede enviar una solicitud para habilitar la experiencia accesible para el cliente web para todo el mundo de su empresa. Con esta experiencia, Correo, Agenda, Contactos, y Preferencias serán todos accesibles. Información relacionada: Requisitos del sistema Documentación del Knowledge Center Utilizar SmartCloud Notes en un entorno de solo servicio Si despliega IBM SmartCloud Notes como un entorno de solo servicio, no hay integración con servidores de correo de IBM Domino en local en el sitio de una empresa. Los administradores de IBM administran y mantienen los servidores de correo de y los administradores de empresa realizan tareas de gestión de usuarios a través de una interfaz de administración a la que se accede a través de http://www.ibmcloud.com/social. La siguiente ilustración representa a Herb Medway y Allie Singh, empleados de la empresa ficticia ZetaBank, que acceden a sus servidores de correo en el servicio, Mail1/ZetaBank y Mail2/ZetaBank. También presenta el administrador de la empresa que accede al servicio. Capítulo 1. Visión general de SmartCloud Notes 5 Un representante de IBM puede configurar sus valores de cuenta de SmartCloud Notes o puede hacerlo usted mismo. La configuración de los valores de cuenta implica proporcionar la siguiente información al servicio: un dominio de Internet propiedad de la empresa y utilizado para el correo de Internet; un nombre para la organización; y un nombre base para los servidores de correo. Después de configurar su cuenta, puede añadir dominios de Internet adicionales para utilizar con el servicio, si es propietario de más de un dominio. Una vez configurados los valores de cuenta de la empresa, un representante de servicio al cliente de IBM crea cuentas para los usuarios existentes para trasladarlos al servicio. Una vez trasladados los usuarios existentes al servicio, los administradores de la empresa realizan las siguientes tareas de gestión de usuarios utilizando la interfaz de administración web en el sitio web de Connections Cloud en http://www.ibmcloud.com/social: v Añadir y suprimir usuarios v Añadir y gestionar grupos de listas de correo v Restablecimiento de contraseñas v Seleccionar plantillas de archivos de correo v Configurar los parámetros de correo para limitar el tamaño de los mensajes de entrada o eliminar los mensajes más antiguos 6 SmartCloud Notes: Administración de SmartCloud Notes: Entorno de solo servicio Marzo de 2015 v Gestión de dispositivos móviles v Gestionar la mensajería instantánea Clientes de SmartCloud Notes Los clientes de IBM SmartCloud Notes proporcionan características de gestión de información personal como por ejemplo calendarios, contactos y listas de tareas pendientes y, con algunos clientes, características de colaboración integrada, como por ejemplo mensajería instantánea incluida. Cliente web El cliente web IBM SmartCloud Notes proporciona acceso a los servidores de correo mediante un navegador. El cliente web es un cliente de correo alojado; así que no hay usuarios que deba instalar. Los usuarios deben iniciar sesión en http://www.ibmcloud.com/social utilizando su dirección de correo electrónico de servicio y contraseña. El servicio autentica el cliente y, a continuación, el cliente se redirige al archivo de correo de servicio. El usuario puede acceder al cliente web de alguna de estas maneras: v Desde un sistema: después de iniciar sesión, pulse Correo. v Desde dispositivos móviles: vaya al navegador del dispositivo e inicie sesión con la modalidad ultra-light. Los usuarios necesitan una suscripción de SmartCloud Notes o SmartCloud Notes Entry para utilizar el cliente web. Cada suscripción proporciona un cliente de correo completo con correo, calendario, contactos y aplicaciones del cuaderno. Cada suscripción proporciona el acceso al servicio mediante modalidad ultra-light o completa. v Modalidad completa: la modalidad completa ofrece el rango más amplio de características, incluido el correo, los contactos, la agenda y la planificación, así como las tareas pendientes y el cuaderno. v Modalidad ultra-light: la modalidad ultra-light está disponible sin coste adicional en un dispositivo móvil y en un sistema personal. No hay que realizar ningún tipo de configuración adicional o instalación de clientes en el dispositivo portátil necesario. Los usuarios simplemente hacen que el navegador del dispositivo apunte a https://www.collabserv.com para acceder a su correo. La modalidad ultra-light soporta Android, así como Apple iPhone, iPod Touch y dispositivos iPad. Consulte los requisitos del cliente para obtener detalles sobre los niveles soportados de sistemas operativos del dispositivo. Decida qué suscripción de cliente web se adapta mejor a sus necesidades. La suscripción de SmartCloud Notes Entry incluye muchas de las mismas características que se encuentran disponibles en la suscripción estándar de SmartCloud Notes, pero con las siguientes limitaciones: v Los usuarios se suministran con un nuevo archivo de correo. No hay migraciones de datos a un archivo de correo existente. v Los usuarios no pueden acceder al correo ni con un cliente Notes ni con un cliente IMAP. v Los usuarios no pueden acceder al correo mediante smartphones Blackberry. v Los archivos de correo de usuario tienen el límite de un 1 GB. Para ver una lista de los navegadores soportados para su uso con el cliente web, consulte los requisitos del cliente. Capítulo 1. Visión general de SmartCloud Notes 7 Tareas relacionadas: “Preparación para el cliente web” en la página 115 Antes de que suministre usuarios que accederán a IBM SmartCloud Notes utilizando un cliente web, debe preparar su entorno para el cliente web. Información relacionada: Requisitos del cliente de SmartCloud Notes Uso del cliente web Dispositivos Traveler Una suscripción de Notes Traveler soporta dispositivos Apple, Android, Windows Phone y Windows Tablet, Windows Mobile y BlackBerry® 10. Consulte los requisitos del dispositivo para obtener detalles sobre los niveles soportados de sistemas operativos del dispositivo. Para empezar, los usuarios realizan pasos simples para instalar y configurar Notes Traveler en sus dispositivos utilizando la información de instalación y configuración en la documentación del producto SmartCloud Notes para el dispositivo específico. Tareas relacionadas: “Preparación de los dispositivos de Notes Traveler” en la página 117 Antes de habilitar a los usuarios para que utilicen los dispositivos móviles de IBM Notes Traveler con el servicio, prepare el entorno y los dispositivos. Información relacionada: Requisitos del dispositivo Notes Traveler Utilización de Notes Traveler Cliente de Notes La utilización de IBM Notes para conectarse al servicio es opcional. Una suscripción de IBM SmartCloud Notes da autorización a la licencia del cliente de Notes. Los usuarios que accedan al correo utilizando un cliente Notes pueden aprovechar las múltiples características de colaboración que están disponibles a través del cliente. Como en el cliente web, el cliente de Notes proporciona correo, calendario, contactos y aplicaciones del cuaderno. Puede gestionar la bandeja de entrada utilizando la búsqueda de texto completo, la delegación, el filtrado y la ordenación de correo, las vistas de conversación y los distintivos. Las características y las aplicaciones siguientes están disponibles cuando utilice el cliente de Notes. v Actividades: a partir de Notes 8.5.2, si la organización tiene una suscripción a colaboración, la barra lateral se configura automáticamente para acceder a Actividades en el servicio sin necesidad de autenticación adicional. v IBM Sametime: Utilice el cliente incluido de Sametimepara gestionar los contactos de mensajería instantánea e iniciar conversaciones. v Canales de información RSS: suscríbase a los canales de información RSS que aparecen en la barra lateral. Si los usuarios utilizan el cliente de Notes tenga en cuenta: 8 SmartCloud Notes: Administración de SmartCloud Notes: Entorno de solo servicio Marzo de 2015 v SmartCloud Notes solo da soporte a la configuración estándar de Notes, pero no a la configuración básica. v Debe decidir qué versión del cliente soportada desea utilizar en su entorno. Consulte los requisitos del cliente SmartCloud Notes para obtener más información sobre las versiones soportadas. Tareas relacionadas: “Preparación para los clientes de Notes” en la página 119 La utilización del cliente IBM Notes para conectarse al servicio es opcional. Si desea que los usuarios utilicen el cliente de Notes, debe conocer los pasos de preparación. Información relacionada: Requisitos de cliente de SmartCloud Notes Utilización de Notes Cliente IMAP Si habilita el acceso IMAP, los usuarios pueden configurar clientes de correo de terceros para acceder al correo en el servicio. Se admiten los siguientes clientes IMAP: v Apple email v Microsoft Outlook 2003, 2007 v Thunderbird No hay ningún otro coste adicional o suscripción necesaria para utilizar clientes IMAP. Tareas relacionadas: “Preparación para clientes IMAP” en la página 125 Si tiene la intención de utilizar clientes IMAP, efectúe estas tareas para la preparación. Dispositivos BlackBerry con una suscripción a Servicios Hosted BlackBerry Si su empresa tiene una suscripción a IBM SmartCloud Notes for Hosted BlackBerry® Services, los usuarios pueden utilizar los smartphones BlackBerry para acceder a las características de correo y gestión de información personal de correo. Los administradores de IBM configuran y mantienen los servidores de empresa de BlackBerry en los sitios que gestionan. La suscripción Blackberry proporciona las siguientes funciones: v Aplicaciones Correo, Agenda, Tarea, Pendiente y Contacto v Búsqueda de directorio de la empresa v Gestión de smartphone mediante http://www.ibmcloud.com/social. Esta suscripción no admite dispositivos BlackBerry® 10. IBM Notes Traveler los admite. Tareas relacionadas: “Preparación para el uso de dispositivos BlackBerry” en la página 126 Si tiene la intención de utilizar dispositivos BlackBerry admitidos por una suscripción de Hosted BlackBerry Services, efectúe estas tareas para la preparación. Capítulo 1. Visión general de SmartCloud Notes 9 Diferencias de funciones entre Notes y Domino y el servicio de the SmartCloud Notes Algunas funciones en IBM Notes, IBM iNotes, y IBM Domino no están disponibles o tienen limitaciones en el servicio de IBM SmartCloud Notes. Para obtener una explicación de las diferencias, consulte el artículo siguiente en la wiki de IBM Connections Cloud: Diferencias de funciones entre Notes y Domino y el servicio de SmartCloud Notes. Preguntas frecuentes sobre la administración del servicio La siguiente tabla proporciona respuestas a preguntas frecuentes acerca de las tareas que los administradores de la empresa realizan en un entorno de IBM SmartCloud Notes. Tabla 1. Preguntas frecuentes sobre la administración de SmartCloud Notes Pregunta Respuesta ¿Desea hacer que los administradores de la empresa tengan acceso a los archivos de correo de usuario? De forma predeterminada, los administradores no tienen acceso a archivos de correo de usuario. Sin embargo, se puede suministrar a los nuevos usuarios con archivos de correo que tengan listas de control de accesos personalizadas (ACL). Además, la característica de delegación de correo se puede utilizar para delegar la gestión de un archivo de correo a un administrador o a un grupo de administradores. Para obtener más información, consulte “Preparación de ACL de archivos de correo personalizadas” en la página 73 y “Delegación del archivo de correo” en la página 131. ¿Los archivos de correo tienen límite de tamaño? Actualmente se aplica un límite de tamaño (cupo) de 25 GB a los archivos de correo de los usuarios que se hayan suministrado antes del 22 de noviembre de 2014; el tamaño de archivo de correo de los usuarios que se provisiones después de esta fecha es de 50 GB. Una excepción son los archivos de correo de SmartCloud Notes Usuarios de entrada que tienen un 1 GB de límite. Para obtener más información, consulte “Límite de archivo de correo” en la página 130. ¿Qué opciones están disponibles para gestionar el tamaño de los archivos de correo? 10 Los administradores de la empresa pueden gestionar el tamaño de los archivos de correo estableciendo límites en el tamaño de los mensajes entrantes. De forma adicional, pueden especificar durante cuánto tiempo permanece el correo en los archivos de correo habilitando la supresión de correo automática para el correo más antiguo. Para obtener más información, consulte el apartado “Configuración de los parámetros de correo” en la página 58. SmartCloud Notes: Administración de SmartCloud Notes: Entorno de solo servicio Marzo de 2015 Tabla 1. Preguntas frecuentes sobre la administración de SmartCloud Notes (continuación) Pregunta Respuesta ¿Se puede utilizar una plantilla de archivo de correo personalizada? Sí, los administradores de la empresa pueden aplicar una plantilla personalizada a los archivos de correo de usuario. Esto se efectúa mediante la administración de SmartCloud Notes. La plantilla debe cumplir requisitos de diseño específicos. Un representante de IBM Software Services for Collaboration debe aprobarla como parte de un breve compromiso de servicios de consulta. Para obtener más información, consulte el apartado “Preparación para utilizar plantillas de archivo de correo personalizadas” en la página 65. ¿Los usuarios pueden crear réplicas locales de sus archivos de correo? Los usuarios de IBM Notes pueden crear réplicas locales de sus archivos de correo y planificar réplicas entre las réplicas locales y las réplicas de servidor. Las réplicas locales son útiles en un entorno sólo de servicio para proporcionar acceso fuera de línea a los archivos de correo. Para obtener más información sobre la creación de réplicas locales, consulte el tema sobre cómo empezar a utilizar las réplicas en la documentación de Notes. ¿Son los administradores de la empresa responsables del mantenimiento de la base de datos de correo? No, la compactación y otras tareas de mantenimiento de la base de datos de correo se manejan dentro del servicio. ¿Cómo cambia el administrador de una empresa el nombre jerárquico de un usuario de Notes? En un entorno de solo servicio, los administradores de la empresa cambian el nombre jerárquico de Notes y el nombre de inicio de sesión de servicio editando la cuenta de usuario del servicio. Para obtener más información, consulte “Cambio de un nombre de usuario” en la página 163. ¿Cómo se restablece una contraseña del usuario? Hay dos contraseñas. Una es la contraseña de inicio de sesión de servicio utilizada para iniciar sesión en el sitio web de IBM Connections Cloud en http:// www.ibmcloud.com/social. La otra es la contraseña de ID de Notes utilizada para iniciar sesión en servidores de correo mediante Notes. Restablezca la contraseña de inicio de sesión del servicio mediante la cuenta de usuario del servicio. Restablezca la contraseña de ID de Notes mediante la administración de SmartCloud Notes. Para obtener más información, consulte “Restablecimiento contraseñas de inicio de sesión de servicio” en la página 30 y “Restablecer contraseñas para los ID de Notes” en la página 32. Capítulo 1. Visión general de SmartCloud Notes 11 Recursos de información Los siguientes recursos de información están disponibles para IBM SmartCloud Notes. Asegúrese de utilizar estos recursos para mantenerse actualizado sobre contenido técnico, problemas conocidos y novedades del producto. Tabla 2. Recursos de información para SmartCloud Notes Recurso Descripción Wiki de IBM Connections Cloud La wiki proporciona la información siguiente: v Problemas conocidos e información de resolución de problemas v Información de iniciación v Artículos técnicos de empleados de IBM y otros miembros de la comunidad v Enlaces a otros recursos como programa didáctico y contenido multimedia 12 Problemas conocidos de SmartCloud Notes Este artículo de la wiki enlaza a una lista completa de notas técnicas de SmartCloud Notes en el sitio de soporte. Estas notas técnicas describen problemas conocidos y métodos alternativos. El artículo también enlaza a notas técnicas acerca del cliente de Notes. Lista de arreglos de SmartCloud Notes En esta página se muestra una lista cronológica de los arreglos efectuados en el servicio de SmartCloud Notes. Boletín de soporte de SmartCloud Notes Este boletín resalta notas técnicas importantes y nuevos artículos técnicos y programa didáctico. Para recibir una notificación automática cuando esté disponible una nueva edición de este boletín, añada SmartCloud Notes a Mi suscripción de notificaciones e incluya el tipo de documento “Información de producto y publicaciones” en la suscripción. Mis notificaciones desde el soporte de SmartCloud Notes Mis notificaciones le permite recibir anuncios diarios o semanales mediante correo electrónico, páginas web personalizadas y canales de información RSS. Estas comunicaciones personalizables pueden contener noticias importantes, contenido de soporte nuevo o actualizado, como publicaciones, sugerencias y consejos, notas técnicas, noticias breves de productos (alertas). Página de soporte Pulse Soporte > Soporte técnico en esta página para obtener información sobre cómo ponerse en contacto con el soporte de SmartCloud Notes. SmartCloud Notes: Administración de SmartCloud Notes: Entorno de solo servicio Marzo de 2015 Capítulo 2. Planificar el despliegue del servicio Para planificar el servicio de IBM SmartCloud Notes, conozca las características que ofrece, las opciones de despliegue que están disponibles y las consideraciones de planificación. Planificación de la seguridad y red Responda a las preguntas que se describen en este tema para decidir las conexiones de red y de seguridad. Acerca de esta tarea Tabla 3. Preguntas de planificación de la red y seguridad Pregunta Consideraciones ¿Qué proceso utiliza la empresa para hacer cambios de red? La empresa puede tener un proceso de revisión y aprobación para hacer los cambios en la red que necesita el servicio. Asegúrese de que ha entendido el proceso y dar tiempo para implementar los cambios necesarios. ¿La red tiene suficiente ancho de banda y conectividad de Internet? Los clientes que se conecten a archivos de correo en el servicio aumentan el tráfico de red de Internet. Es importante para evaluar si la red actual tiene ancho de banda y si la conectividad en Internet puede gestionar el tráfico aumentado. Quizá tendrá que trabajar con el proveedor de servicios de Internet para aumentar el ancho de banda de red antes de suministrar los usuarios de servicio. Para obtener más información, consulte los temas “Capacidad de red para el cliente web” en la página 14 y “Capacidad de red para el cliente de Notes” en la página 15. 13 Tabla 3. Preguntas de planificación de la red y seguridad (continuación) Pregunta Consideraciones ¿Utilizará la gestión de identidades federadas? La gestión de identidades federadas permite a los usuarios que inicien sesión en el sistema de su empresa para conectarse al servicio con un cliente web sin volver a iniciar sesión. Para habilitar la gestión de identidades federadas, registre su organización como proveedor de identidad fiable del servicio de IBM Connections Cloud. Antes de registrarse, implemente y pruebe un sistema de gestión de identidades federadas que utiliza el sistema de gestión SAML (Security Assertion Markup Language). Mientras implemente el sistema, cambie algunas opciones y prepare varios artefactos. Para obtener más información sobre esta opción y otras opciones de inicio de sesión, consulte “Configuración de inicios de sesión” en la página 30. ¿Qué cortafuegos son necesarios? El cortafuegos debe permitir conexiones de salida para especificar puertos específicos y nombres de host de destino en el servicio. Los valores necesarios dependen de los clientes que se utilizan con el servicio. Para obtener más información, consulte “Configuración del cortafuegos para las conexiones salientes” en la página 17. ¿Utiliza un servidor proxy directo para Si lo utiliza, permita el tráfico de red para controlar el acceso de los usuarios a Internet? pasar a través del servidor proxy al puerto 1352 (NRPC), si utiliza los clientes del Notes, como el puerto 443 (HTTPS) para clientes de navegador. Capacidad de red para el cliente web Antes de utilizar el cliente web, debe conocer la capacidad de red aproximada que su proveedor de servicios de Internet necesitará proporcionar para dar soporte a conexiones de clientes web con el servicio. Utilice la siguiente fórmula únicamente como pauta general: número_de_clientes x 2.5 Kbps donde número_de_clientes es el número esperado de clientes web y 2.5 Kbps son los kilobits por segundo de red de media que se necesitan para que el cliente se conecte al servicio. Esta fórmula presupone un nivel medio de actividad de cliente basado en los medidores de rendimiento de correo de IBM Domino para archivos de correo basados en servidor. Los requisitos de capacidad de red reales dependerán de los patrones de uso de cliente en su entorno. 14 SmartCloud Notes: Administración de SmartCloud Notes: Entorno de solo servicio Marzo de 2015 Capacidad de red para el cliente de Notes Antes de configurar los clientes de Notes para que se conecten al servicio, debe conocer la capacidad de red aproximada que deberá proporcionar su proveedor de servicios de Internet para dar soporte a esas conexiones. Utilice la siguiente fórmula únicamente como pauta general: número_de_clientes x 3.1 Kbps donde número_de_clientes es el número de clientes de Notes utilizados y 3.1 Kbps es el promedio de kilobits de red por segundo necesarios para cada cliente. Esta fórmula presupone un nivel medio de actividad de cliente basado en los medidores de rendimiento de correo de IBM Domino para archivos de correo basados en servidor. Los requisitos de capacidad de red reales dependerán de los patrones de uso de cliente en su entorno. Planificación de direccionamiento de correo y valores de correo Conteste las preguntas del tema para ayudar a tomar decisiones sobre el direccionamiento de correo y los valores de correo. Tabla 4. Preguntas de direccionamiento de correo y los valores de correo Pregunta Consideraciones ¿Qué dominios de Internet tiene y qué direcciones de correo utiliza? Como parte de configuración de servicio, debe verificar la propiedad de los dominios de Internet de empresa. Esta comprobación debe crear un registro CNAME en el registro de DNS de dominio. Si no tiene acceso al registro de DNS, deberá permitir que su proveedor de servicio de Internet (ISP) crea el registro necesario CNAME. Para obtener más información, consulte “Configuración de los dominios de Internet” en la página 27. ¿Utilizará alias de dominios para qué los usuarios puedan recibir correos dirigidos a parte de un dominio de Internet? El servicio no admite los alias del dominio en el entorno de solo servicio. Un usuario del servicio puede tener una dirección de correo electrónico de Internet. ¿Cuándo los usuarios envían correo a usuarios externos por Internet, desea utilizar un servidor SMTP local para direccionar correo? De forma predeterminada, el servicio gestiona el correo que los usuarios envían a Internet. También puede utilizar un servidor de host SMTP controlado por la empresa para direccionar correo. Cuando utilice el servidor, realice acciones como el filtrado y la auditoría antes de que se direccione el correo. Para obtener más información, consulte el apartado “Preparación para utilizar un servidor SMTP de empresa para direccionar correo saliente” en la página 20. Capítulo 2. Planificar el despliegue del servicio 15 Tabla 4. Preguntas de direccionamiento de correo y los valores de correo (continuación) Pregunta Consideraciones ¿Cuando los usuarios externos envían correo en los usuarios, desea utilizar el servidor local SMTP para direccionar el servicio de correo? De forma predeterminada, un servidor SMTP en el servicio gestiona el direccionamiento de correo de entrada desde Internet a los usuarios. También puede utilizar un servidor SMTP que controla la empresa para aceptar correo i direccionarlo a los servidores de correo de usuarios. Para obtener más información, consulte el tema “Preparación para utilizar un servidor SMTP de empresa para direccionar correo saliente” en la página 20. ¿Si el servicio gestiona el direccionamiento Se pueden crear filtros para permitir o de correo de entrada, desea aplicar filtros en bloquear los correos electrónicos de Internet el correo? enviados desde dominios o direcciones específicas. Para obtener más información detallada, consulte “Configuración de filtros de correo electrónico para correo de Internet entrante” en la página 76. ¿Desea utilizar alguno de estos valores que proporciona el servicio? 16 Puede limitar el tamaño de los mensajes de entrada, impedir el envío automático de mensajes externos, personalizar la visualización de los enlaces del documento del Notes en el correo del cliente web, configurar la retención de correo en la carpeta papelera y controlar la supresión de correo electrónico antiguo. Para obtener más información detallada, consulte “Configuración de los parámetros de correo” en la página 58. SmartCloud Notes: Administración de SmartCloud Notes: Entorno de solo servicio Marzo de 2015 Capítulo 3. Preparación del servicio Después de realizar la planificación de un entorno de solo servicio, lleve a cabo los pasos de esta sección para preparar el entorno. Tareas relacionadas: Capítulo 2, “Planificar el despliegue del servicio”, en la página 13 Para planificar el servicio de IBM SmartCloud Notes, conozca las características que ofrece, las opciones de despliegue que están disponibles y las consideraciones de planificación. Preparación del cortafuegos Configure el cortafuegos de empresa para permitir conexiones para y desde el servicio. Acerca de esta tarea Al configurar el cortafuegos, especifique los nombres de host tal como se describe para minimizar el riesgo de ataques de red de Internet. El riesgo de ataques aumenta si relaja estas reglas de nombre de host. Configuración del cortafuegos para las conexiones entrantes Configure los valores de cortafuegos que permiten que el servicio se conecte en un servidor de host SMTP de empresa. Estos valores solo son necesarios si utilizan un servidor de empresa para direccionar correo que envían los usuarios de Internet. Acerca de esta tarea Tabla 5. Valores del cortafuegos para permitir que el servicio se conecte a un servidor host de SMTP Protocolo Puerto Origen Destino SMTP 25 Dirección de IBM SmartCloud Notes generada por el cortafuegos externo del servicio. Host SMTP opcional que direcciona el correo a Internet. El host se especifica en la administración de SmartCloud Notes en Valores de la cuenta > Gestión de correo electrónico > Gestionar el direccionamiento a dominios de Internet externos. Póngase en contacto con el representante del servicio al cliente de IBM. Configuración del cortafuegos para las conexiones salientes Configure el cortafuegos para permitir las conexiones salientes al servicio. 17 Acerca de esta tarea En la tabla siguiente se describen los valores del cortafuegos necesarios para permitir conexiones desde servidores locales y clientes hasta hosts específicos del servicio. Puede sustituir *.collabserv.com por los nombres de host para representar todos los hosts del servicio. Si la configuración del cortafuegos actual hace referencia al nombre de dominio de servicio original, lotuslive.com, conserve estos valores y añada los valores descritos en la tabla. Además de permitir conexiones a través del puerto HTTPS 443, puede permitir conexiones a través del puerto HTTP 80. Si lo hace, las conexiones a través de HTTP se redireccionarán a HTTPS. Tabla 6. Valores del cortafuegos para conexiones de salida 18 Servidor o cliente aplicable Protocolo Puerto Nombre de host NRPC 1352 Centro de datos de Norteamérica: notes.na.collabserv.com Centro de datos de Asia Pacífico: notes.ap.collabserv.com Centro de datos europeo: notes.ce.collabserv.com Servidores Domino Clientes de IBM Notes HTTPS 443 Centro de datos de Norteamérica: notes.na.collabserv.com mail.notes.na.collabserv.com Centro de datos de Asia Pacífico: notes.ap.collabserv.com mail.notes.ap.collabserv.com Centro de datos europeo: notes.ce.collabserv.com mail.notes.ce.collabserv.com IBM SmartCloud Notes web HTTPS 443 Centro de datos de Norteamérica: admin.notes.na.collabserv.com Centro de datos de Asia Pacífico: admin.notes.ap.collabserv.com Centro de datos europeo: admin.notes.ce.collabserv.com Acceso del navegador web a Administración de SmartCloud Notes HTTPS 443 Centro de datos de Norteamérica: traveler.notes.na.collabserv.com apps.na.collabserv.com Centro de datos de Asia Pacífico: traveler.notes.ap.collabserv.com apps.ap.collabserv.com Centro de datos europeo: traveler.notes.ce.collabserv.com apps.ce.collabserv.com Dispositivos IBM Notes Traveler que acceden al servicio vía WiFi IMAP 993 Centro de datos de Norteamérica: imap.notes.na.collabserv.com Centro de datos de Asia Pacífico: imap.notes.ap.collabserv.com Centro de datos europeo: imap.notes.ce.collabserv.com Clientes IMAP (recibir correo electrónico) SmartCloud Notes: Administración de SmartCloud Notes: Entorno de solo servicio Marzo de 2015 Tabla 6. Valores del cortafuegos para conexiones de salida (continuación) Servidor o cliente aplicable Protocolo Puerto Nombre de host IMAP 465 Centro de datos de Norteamérica: submit.notes.na.collabserv.com Centro de datos de Asia Pacífico: submit.notes.ap.collabserv.com Centro de datos europeo: submit.notes.ce.collabserv.com Clientes IMAP (enviar correo electrónico) 1533 VP (Lugares virtuales utilizados para la mensajería instantánea) Centro de datos de Norteamérica: im.na.collabserv.com Centro de datos de Asia Pacífico: im.ap.collabserv.com Centro de datos europeo: im.ce.collabserv.com Clientes IBM Notes que se conectan a la comunidad de mensajería instantánea en el servicio 1533 VP (Lugares virtuales utilizados para la mensajería instantánea) Centro de datos de Norteamérica: webchat.na.collabserv.com Centro de datos de Asia Pacífico: webchat.ap.collabserv.com Centro de datos europeo: webchat.ce.collabserv.com Clientes IBM SmartCloud Notes web que se conectan a la comunidad de mensajería instantánea en el servicio SMTP Centro de datos de Norteamérica: smtp.notes.na.collabserv.com Centro de datos de Asia Pacífico: smtp.notes.ap.collabserv.com Centro de datos europeo: smtp.notes.ce.collabserv.com Servidores SMTP que direccionan correo de Internet a los usuarios del servicio Centro de datos de Norteamérica: ftp.notes.na.collabserv.com Centro de datos de Asia Pacífico: ftp.notes.ap.collabserv.com Centro de datos europeo: ftp.notes.ce.collabserv.com Requisito temporal para aquellos clientes que transfieren archivos de correo al servicio a través de FTP 25 FTP 990 PASV (FTP) 60000 - 61000 Solo entornos híbridos FTP 990 PASV (FTP) 60000 - 61000 Centro de datos de Norteamérica: ftp.na.collabserv.com Centro de datos de Asia Pacífico: ftp.ap.collabserv.com Centro de datos europeo: ftp.ce.collabserv.com Client que descarga archivos de diario Capítulo 3. Preparación del servicio 19 Preparación para utilizar servidores SMTP de empresa para direccionamiento de correo De manera predeterminada, el servicio de entrada y salida maneja direccionamiento del correo. Prepare los servidores SMTP de empresa para direccionar correo. Acerca de esta tarea Prepare los servidores SMTP de empresa para direccionar solo correo de entrada, de salida o direccionar los dos. Preparación para utilizar un servidor SMTP de empresa para direccionar correo saliente De forma predeterminada, cuando los usuarios externos envían correo a usuarios de servicio a través de Internet, un servidor SMTP direcciona el correo a usuarios de servicio. Puede utilizar un servidor SMTP de empresa para direccionar este correo. Acerca de esta tarea Si utiliza un servidor SMTP de empresa para direccionar correo en los usuarios, es el responsable de filtrar los virus y el correo no deseado. No realice este procedimiento si el servicio direcciona correo a los usuarios. Procedimiento 1. Configure el servidor SMTP de empresa para aceptar correo a todos los dominios de Internet que contenga usuarios de servicio. 2. Configure el correo que va dirigido a los usuarios de servicio para direccionar en uno de los siguientes hosts SMTP en el servicio: v Si utiliza el centro de datos de Estados Unidos: smtp.notes.na.collabserv.com v Si utiliza el centro de datos de Asia Pacífico: smtp.notes.ap.collabserv.com 3. Configure el cortafuegos de empresa para permitir conexiones de salida a través del puerto 25 en el host SMTP que ha especificado en el paso anterior. Qué hacer a continuación Cuando configure el servicio, omita el procedimiento que describe la configuración del registro MX del dominio para distribuir correo en el servicio. No será necesario cuando utilice un servidor SMTP de empresa para el direccionamiento de entrada. Tareas relacionadas: “Configurar el registro de MX para un dominio” en la página 29 Después de verificar la propiedad del dominio, configure si registro MX de dominio para entregar correo al servicio. Preparación para utilizar un servidor SMTP de empresa para direccionar correo saliente Puede configurar un servidor de host SMTP de empresa para direccionar correo que los usuarios del servicio envían a los usuarios externos. 20 SmartCloud Notes: Administración de SmartCloud Notes: Entorno de solo servicio Marzo de 2015 Acerca de esta tarea Omita este procedimiento si desea que el servicio maneje el direccionamiento de correo que se envía a los usuarios externos. En este caso (comportamiento predeterminado), el servicio filtra los mensajes en busca de virus y correo basura antes de direccionarlo a Internet. Puede utilizar los mensajes antes de direccionarlos, por ejemplo, mensajes de filtro o de auditoría mediante un servidor de host SMTP de la empresa para el direccionamiento externo. Cuando utilice esta característica, el servicio filtra mensajes de virus y de correo no deseado y los direcciona a su servidor de host SMTP. Los mensajes, que van a cualquier dominio que no sea interno o verificado por el servicio, se direccionan al servicio de host SMTP. El servicio utiliza la seguridad de la capa de transporte (TLS) para direccionar el correo al servidor de host SMTP si el servidor del host utiliza la TLS. La conexión se realiza mediante STARTTLS a través de SSL puerto TCP/IP 25. Procedimiento 1. Configure el servidor de host SMTP para aceptar correo desde uno de los siguientes servidores host SMTP en el servicio: v Si utiliza el centro de datos de Estados Unidos: smtp.notes.na.collabserv.com v Si utiliza el centro de datos de Asia Pacífico: smtp.notes.ap.collabserv.com v Si utiliza el centro de datos de Europa: smtp.notes.ce.collabserv.com 2. 3. 4. 5. Para obtener más información sobre este paso si utiliza un servidor SMTP de Domino, consulte el tema sobre cómo habilitar un servidor para recibir el correo enviado mediante el direccionamiento SMTP en la documentación de Domino. Configure el cortafuegos de empresa para permitir conexiones de entrada a través del puerto 25 desde el servidor de host SMTP de servicio del paso anterior. Para obtener más información, consulte el tema “Configuración del cortafuegos para las conexiones entrantes” en la página 17. Si especifica un tamaño máximo de mensaje, configure el servidor de host SMTP para aceptar mensajes de hasta 100 MB de tamaño, el tamaño máximo de mensaje permitido por el servicio. Para obtener más información sobre este paso si utiliza un servidor SMTP de Domino, consulte el tema sobre la restricción de direccionamiento del correo en función del tamaño del mensaje en la documentación de Domino. Configure el servidor de host SMTP para transferir correo a dominios de Internet externos. Para obtener más información sobre este paso si utiliza un servidor SMTP de Domino, consulte el tema sobre el establecimiento de controles de relés internos en la documentación de Domino. Configure el servidor de host SMTP para direccionar el correo a Internet. Para obtener más información sobre este paso si utiliza un servidor SMTP de Domino, consulte el tema sobre la configuración del direccionamiento de SMTP a dominios de Internet externos en la documentación de Domino. Qué hacer a continuación Cuando complete la configuración del servicio, lleve a cabo el procedimiento “Especificación de un servidor SMTP para direccionar correo a Internet” en la página 65. Capítulo 3. Preparación del servicio 21 Conceptos relacionados: “Ejemplo: direccionar correo desde un usuario de servicio a un usuario externo mediante un host SMTP de empresa” Este ejemplo muestra cómo se direcciona el correo desde un usuario de servicio a un usuario externo en Internet cuando un servidor SMTP de empresa direcciona el correo. “Ejemplo: direccionar correo desde un usuario de servicio a un usuario externo mediante un host SMTP de servicio” en la página 23 Este ejemplo muestra cómo se direcciona un correo electrónico desde un usuario del servicio a un usuario externo por Internet cuando el servicio gestiona el direccionamiento. Información relacionada: Documentación de Domino Ejemplo: direccionar correo desde un usuario de servicio a un usuario externo mediante un host SMTP de empresa Este ejemplo muestra cómo se direcciona el correo desde un usuario de servicio a un usuario externo en Internet cuando un servidor SMTP de empresa direcciona el correo. En este ejemplo: v El usuario externo está en el dominio zetabank.com. v El servidor externo SMTP es smtp.zetabank.com. v El servidor local SMTP es smtp.renovations.com. v El usuario de servicio está en el dominio renovations.com. v El servidor de correo del usuario de servicio es Mail1/Renovations. Cuando el usuario de servicio envía correo al usuario externo en el dominio zetabank.com, los siguientes pasos se producen cuando se direcciona el correo. 1. El servidor de correo del usuario de servicio, Mail1/Renovations, direcciona el correo a un servidor SMTP del servicio. 2. El servidor SMTP del servicio direcciona el correo a un servidor de limpieza de correo al servicio. 3. El servidor de limpieza de correo del servicio escanea el correo para buscar virus y correo no deseado y luego direcciona el correo a un servidor local SMTP, smtp.renovations.com. 4. El servidor local SMTP, smtp.renovations.com, filtra y audita el correo y lo direcciona a un servidor externo SMTP, smtp.zetabank.com. 22 SmartCloud Notes: Administración de SmartCloud Notes: Entorno de solo servicio Marzo de 2015 . El servidor SMTP que controla la empresa direcciona correo desde un usuario de servicio a un usuario externo Ejemplo: direccionar correo desde un usuario de servicio a un usuario externo mediante un host SMTP de servicio Este ejemplo muestra cómo se direcciona un correo electrónico desde un usuario del servicio a un usuario externo por Internet cuando el servicio gestiona el direccionamiento. En este ejemplo: v El usuario externo está en el dominio zetabank.com. v El servidor externo SMTP es smtp.zetabank.com. v El usuario de servicio está en el dominio de Internet renovations.com. v El servidor de correo del usuario de servicio es Mail1/Renovations. Capítulo 3. Preparación del servicio 23 Cuando el usuario de servicio envía correo al usuario externo en el dominio zetabank.com, los siguientes pasos se producen cuando se direcciona el correo. 1. El servidor de correo del usuario de servicio, Mail1/Renovations, direcciona el correo a un servidor SMTP del servicio. 2. El servidor SMTP del servicio direcciona el correo a un servidor de limpieza de correo al servicio. 3. El servidor de limpieza de correo escanea el correo para buscar virus y correo no deseado y luego direcciona el correo a un servidor externo SMTP, smtp.zetabank.com, por Internet. . Correo direccionado del servicio desde un usuario externo a un usuario externo 24 SmartCloud Notes: Administración de SmartCloud Notes: Entorno de solo servicio Marzo de 2015 Capítulo 4. Configuración del servicio Después de haber preparado el entorno para el servicio, efectúe los pasos de esta sección para configurar el servicio. Tareas relacionadas: Capítulo 3, “Preparación del servicio”, en la página 17 Después de realizar la planificación de un entorno de solo servicio, lleve a cabo los pasos de esta sección para preparar el entorno. Iniciar sesión como el primer administrador de la empresa Un representante del servicio al cliente de IBM creará la cuenta de IBM SmartCloud Notes para su empresa. En este paso se crea una cuenta de administrador de empresa con un nombre y una dirección de correo electrónico proporcionados por su empresa. IBM envía un correo electrónico a la dirección para confirmar su adquisición. Para activar la cuenta para su empresa, siga el enlace URL de este correo electrónico e inicie una sesión en el sitio web de IBM Connections Cloud como el administrador de la empresa. Acerca de esta tarea Efectúe los pasos siguientes para activar la cuenta para su empresa e inicie sesión como el primer administrador de la empresa. Procedimiento 1. Abra el correo electrónico que se ha enviado a la dirección de correo electrónico del administrador de la empresa para confirmar la adquisición. 2. Pulse el enlace URL del correo electrónico para abrir la página de registro. 3. Realice los siguientes pasos en la página de registro: a. Cree y confirme una contraseña de inicio de sesión del servicio. Importante: La dirección de correo electrónico que se muestra es el nombre de inicio para la cuenta del administrador de empresa. Asegúrese de recordarla así como la nueva contraseña. b. Seleccione un país, un idioma y un huso horario. c. Lea las condiciones de uso y las prácticas de privacidad y si las acepta, pulse Acepto las Condiciones de uso. d. Pulse Enviar. e. Inicie sesión utilizando el correo electrónico de inicio de sesión del administrador de la empresa y la nueva contraseña. Resultados Ahora ha iniciado una sesión en la página de inicio. Para iniciar sesión en el futuro, vaya a http://www.ibmcloud.com/social. Qué hacer a continuación Configure el servicio de SmartCloud Notes, si IBM no la configura por usted. 25 Configurar los valores de cuenta Para configurar el servicio para su empresa, un administrador de empresa o el representante de servicios de cliente de IBM configura sus valores de cuenta de empresa. Antes de empezar Asegúrese de que IBM haya creado la cuenta de SmartCloud Notes para su empresa y de que la activado iniciando sesión en el servicio como el primer administrador de la empresa. Acerca de esta tarea Realice los siguientes pasos si es un administrador de la empresa y si desea configurar los valores de cuenta. Procedimiento 1. Inicie sesión en http://www.ibmcloud.com/social como administrador de empresa. 2. Si la cuenta también tiene el rol de Usuario, haga clic en Administración > Gestionar organización. 3. En la sección Valores del sistema del panel de navegación, haga clic en IBM SmartCloud Notes y, posteriormente, en Valores de la cuenta. 4. Asegúrese de que la opción Entorno híbrido no esté seleccionada y, a continuación, pulse Configurar mi cuenta. 5. En la siguiente ventana, pulse Continuar para confirmar que no desea integrar el servicio con los servidores de IBM Domino. 6. 7. 8. 9. 10. 26 Nota: Si no está seguro, pulse Atrás. Después de pulsar Continuar, si quiere cambiar el tipo de cuenta, necesitará la asistencia del representante de servicio al cliente de IBM. Pulse Comenzar la configuración. En la ventana “Proporciónenos el nombre de dominio de Internet”, facilite un nombre de dominio de Internet válido del que sea propietaria su empresa y lo utilice para correo de Internet, por ejemplo, renovations.com, y pulse Siguiente. En la ventana “Elegir el nombre de la organización”, proporcione un nombre para su organización que al menos tenga seis caracteres. El nombre formará parte de sus nombres de usuario de Notes y será normalmente el nombre de la empresa. Utilice un nombre abreviado para que sea más cómodo, por ejemplo, Renovations en lugar de Renovations Incorporated. Pulse Siguiente. En la ventana “Elegir el nombre base del servidor de correo”, proporcione una base con la que iniciar los nombres de los servidores de correo. Se añade un número a la base para que los servidores se numeren secuencialmente, por ejemplo, Mail1/SCN/Renovations, Mail2/SCN/Renovations. No especifique un número como parte de la base. Pulse Siguiente. Verifique sus selecciones y, cuando esté satisfecho con ellas, pulse Activar mi cuenta. SmartCloud Notes: Administración de SmartCloud Notes: Entorno de solo servicio Marzo de 2015 Qué hacer a continuación Cuando haya finalizado la configuración de los valores de cuenta, complete las tareas en el orden que se muestra. Los usuarios de servicio pueden recibir correo dirigido a este dominio sólo después de que se hayan completado las tareas. v “Verificar la propiedad de un dominio” v “Configurar el registro de MX para un dominio” en la página 29 Configuración de los dominios de Internet Para permitir a los usuarios reciban correo dirigido a un dominio de Internet, verifique la propiedad del dominio y, a continuación, configure un registro MX para el dominio. Verificar la propiedad de un dominio La verificación de nombres de dominio de Internet es una práctica estándar del sector entre los servicios de alojamiento de dominios para confirmar la propiedad del nombre de dominio y para evitar un abuso de cuentas de usuario. Solo tiene que verificar los nombres de dominio que se corresponden con las direcciones de Internet de los usuarios que está suministrando. Acerca de esta tarea Existen distintos métodos para verificar los nombres de dominio. El servicio utiliza un registro CNAME para llevar a cabo esto pidiéndole que cree un registro CNAME para demostrar la propiedad. El servicio de alojamiento de dominio debe proporcionar instrucciones para crear un registro CNAME; no obstante, si no lo hace, póngase en contacto con ellos directamente. Un registro CNAME es una entrada en el sistema de nombres de dominio que se utiliza para definir un alias de nombre de host para un dominio de Internet. Para probar la propiedad de un dominio, se inicia sesión en el servicio de alojamiento de dominios y se utilizan los parámetros de gestión de DNS para crear un registro CNAME temporal para el dominio. A continuación, el servicio utiliza el alias en el registro CNAME para consultar el dominio. Una consulta satisfactoria prueba que ha podido crear el registro CNAME y, por lo tanto, que es el propietario del dominio. Si no tiene autoridad para crear un registro CNAME para el dominio, es posible que se necesite más tiempo para contactar con el servicio de alojamiento de dominios y crear el registro. La verificación de un dominio de raíz también verifica cualquier subdominio que aparezca en la lista. Por ejemplo, la verificación de renovations.com verifica west.renovations.com si aparece en la lista de la ventana Verificación del dominio de Internet. Después de verificar un dominio raíz, ninguna otra empresa podrá utilizar dicho dominio ni cualquier subdominio del mismo. Puede llevar a cabo este procedimiento aunque esté en proceso de cambio de los servicios de alojamiento de dominio. Realice los siguientes pasos para verificar la propiedad. Los usuarios no pueden recibir correo dirigido a este dominio hasta que se verifique la propiedad. Capítulo 4. Configuración del servicio 27 Para obtener información adicional, consulte el ejercicio sobre cómo verificar la propiedad de su dominio en un curso de formación en línea de IBM SmartCloud Notes en un entorno de solo servicio. Procedimiento 1. Inicie una sesión en http://www.ibmcloud.com/social utilizando la dirección de correo electrónico y la contraseña de un usuario con el rol de administrador. 2. Si la cuenta también tiene el rol de Usuario, haga clic en Administración > Gestionar organización. 3. En la sección Valores del sistema del panel de navegación, haga clic en IBM SmartCloud Notes y, posteriormente, en Valores de la cuenta. 4. En el panel de navegación, pulse Verificación del dominio de Internet. 5. En la ventana Verificación del dominio de Internet, pulse Verificar propiedad junto al dominio que se debe verificar. 6. Inicie sesión en el servicio de alojamiento de dominios y utilice los parámetros de gestión de DNS para crear un registro CNAME nuevo. Utilice la información que se muestra en la ventana Verificación del dominio de Internet para crear el registro CNAME. v Coloque la clave exclusiva que se muestra en el primer campo del registro CNAME. El nombre de este campo varía según el proveedor, pero, en ocasiones, se denomina prefijo o alias. v Coloque collabserv.com en el segundo campo del registro CNAME. Este campo se denomina en ocasiones destino o host de destino. 7. Después de crear el registro, pulse Iniciar verificación para iniciar la verificación del dominio. La clave exclusiva se sigue mostrando en la ventana Verificación del dominio de Internet hasta que la verificación finaliza satisfactoriamente. Resultados Para verificar la propiedad del dominio, el servicio utiliza el alias en el registro CNAME para consultar el dominio. Por ejemplo, si la clave de CNAME es domino-1jkkiaojd-rules y el nombre del dominio es renovations.com, el servicio consulta domino-1jkkiaojd-rules.renovations.com. Si la verificación no se completa satisfactoriamente, compruebe que la clave exclusiva mostrada coincida exactamente con la añadida al registro CNAME. Si los valores son diferentes, no reinicie la verificación. Actualice, más bien, el registro CNAME con la clave correcta y espere simplemente de nuevo a que se lleve a cabo la verificación. La verificación de dominio puede tardar 48 horas, aunque suele tardar mucho menos tiempo. Si tras 48 horas la verificación de dominio no se ha llevado a cabo, pulse Reiniciar verificación. El reinicio de la verificación genera una clave exclusiva y, a continuación, debe sustituir la clave anterior por la nueva en el registro CNAME. Reinicie la verificación únicamente si han pasado 48 horas desde que ha pulsado Iniciar verificación. Después de verificar el dominio, puede eliminar el registro CNAME que ha creado. Qué hacer a continuación A continuación, complete la tarea Configuración del registro MX para el dominio. 28 SmartCloud Notes: Administración de SmartCloud Notes: Entorno de solo servicio Marzo de 2015 Configurar el registro de MX para un dominio Después de verificar la propiedad del dominio, configure si registro MX de dominio para entregar correo al servicio. Acerca de esta tarea Un registro de intercambio de correo (MX) identifica un host SMTP al que se envía correo para un dominio. Para permitir que los usuarios de servicio reciban correo electrónico dirigido al dominio verificado, edite o cree un registro MX. Configure el registro MX para que apunte al nombre de host SMTP de IBM SmartCloud Notes. Si esté dominio es nuevo, cree un registro MX para él. Póngase en contacto con el proveedor de dominios para obtener información sobre los pasos requeridos para crear o editar registros MX. Cuando configure el registro MX, especifique uno de los nombres de host SMTP siguientes, en función del centro de datos que utilice. v Si utiliza el centro de datos de Estados Unidos, especifique smtp.notes.na.collabserv.com. v Si utiliza el centro de datos de Asia Pacífico, especifique smtp.notes.ap.collabserv.com. v Si utiliza el centro de datos europeo, especifique smtp.notes.ce.collabserv.com. Suprima todos los registros MX utilizados previamente para el dominio. Qué hacer a continuación Después, vaya a Personalizar valores. Configurar dominios de Internet adicionales para el servicio que se va a utilizar Cuando configuró los valores de cuenta de su empresa, facilitó el nombre de un dominio para utilizarlo en el direccionamiento de correo de Internet para los usuarios. Si es propietario de dominios de Internet adicionales, puede configurar el servicio para poder utilizarlos también. Procedimiento 1. Inicie una sesión en http://www.ibmcloud.com/social utilizando la dirección de correo electrónico y la contraseña de un usuario con el rol de administrador. 2. Si la cuenta también tiene el rol de Usuario, haga clic en Administración > Gestionar organización. 3. En la sección Valores del sistema del panel de navegación, haga clic en IBM SmartCloud Notes. 4. Pulse Valores de cuenta y, a continuación, pulse Dominios de Internet. 5. Pulse Añadir dominio de Internet, escriba el nombre del dominio, por ejemplo, renovations2.com y pulse Guardar. Nota: Si es necesario, puede editar o suprimir un dominio que haya añadido previamente. Qué hacer a continuación A continuación, verifique la propiedad del dominio. Capítulo 4. Configuración del servicio 29 Personalización de los parámetros Después de configurar los valores de cuenta y dominios de Internet, puede personalizar los valores de manera opcional en el servicio de modo que se adapte a sus necesidades. Habilitación de una experiencia accesible para el cliente web Puede enviar una solicitud para habilitar la experiencia accesible para el cliente web para todo el mundo de su empresa. Con esta experiencia, Correo, Agenda, Contactos, y Preferencias serán todos accesibles. Acerca de esta tarea Las funciones de accesibilidad permiten a los usuarios con discapacidades físicas (por ejemplo, una movilidad restringida o una visión limitada) utilizar correctamente los productos de tecnología de la información. Otra experiencia accesible para el cliente web es la modalidad ultraligero de escritorio. Para obtener información sobre la modalidad, consulte el tema sobre funciones de accesibilidad de cliente web en la documentación de usuario. Ambas experiencias de accesibilidad se admiten en un sistema utilizando Mozilla Firefox 24+ ESR o superior. Consulte el IBM Human Ability and Accessibility Center si desea más información sobre el compromiso de IBM con la accesibilidad. Procedimiento Para habilitar la experiencia de accesibilidad para el cliente web para todos los usuarios de su organización, póngase en contacte con el soporte. Información relacionada: Funciones de accesibilidad de cliente web Soporte Configuración de inicios de sesión Restablecer contraseñas, gestionar periodos de caducidad de contraseñas, configurar gestión de identidades federadas, restringir inicios de sesión a un rango de IP y habilitar contraseñas de aplicación. Restablecimiento contraseñas de inicio de sesión de servicio Los usuarios pueden restablecer sus contraseñas de inicio de sesión de servicio una vez en un periodo de 24 horas pulsando ¿Ha olvidado la contraseña?. Un administrador o un asistente de administrador puede restablecer contraseñas de inicio de sesión de servicio para cualquier usuario en cualquier momento. Acerca de esta tarea Restablecer contraseñas cuando los usuarios olvidan estas contraseñas, o cuando la contraseña puede estar en peligro. Los usuarios que inicien sesión pulsando Utilizar inicio de sesión de mi organización están utilizando una identidad federada y sólo pueden restablecer sus contraseñas siguiendo el proceso de su empresa. 30 SmartCloud Notes: Administración de SmartCloud Notes: Entorno de solo servicio Marzo de 2015 Si los administradores habilitan la sincronización de contraseñas, cuando los usuarios cambian su inicio de sesión de servicio, también pueden utilizar las nuevas contraseñas para iniciar la sesión en el cliente de IBM Notes. Siga estos pasos para restablecer la contraseña de cualquier usuario: Procedimiento 1. Pulse Administración > Gestionar organización. 2. Pulse Cuentas de usuario. 3. Seleccione la flecha que está junto al usuario que necesita un cambio de contraseña. 4. Seleccione Restablecer contraseña y especifique la nueva contraseña. Esta es una contraseña temporal que el usuario utilizará la próxima vez que inicie sesión. En ese momento, se le solicita que cree una nueva contraseña. También puede restablecer la contraseña editando la cuenta de usuario. Pulse el nombre de usuario correspondiente en Cuentas de usuario y escriba una contraseña nueva en el separador Inicio de sesión de cuenta. 5. Comunique al usuario el cambio de contraseña. Al usuario no se le notifica automáticamente que se ha restablecido la contraseña. Asegúrese de comunicarle este cambio al usuario, junto con la nueva contraseña si es necesario. Qué hacer a continuación Los administradores pueden habilitar valores de seguridad para imponer la caducidad de la contraseña a través de Valores del sistema > Seguridad. Cuando un usuario inicia la sesión con una contraseña caducada, se le solicita que restablezca dicha contraseña. Establecer la caducidad de contraseñas de inicio de sesión de servicio De forma predeterminada, las contraseñas de inicio de sesión de servicio no caducan. Al imponer un periodo de caducidad de la contraseña le servirá de ayuda para asegurarse de que las contraseñas se modifique frecuentemente. Los administradores pueden establecer el intervalo de caducidad de la contraseña para todos los usuarios. Procedimiento 1. Pulse Administración > Gestionar organización 2. Pulse Seguridad. 3. Pulse Editar configuración en la sección Configuración de contraseña. Seleccione el número de días antes de que caduque la contraseña, establezca cómo se puede restablecer la contraseña y añada soporte de restablecimiento de contraseñas para los usuarios. Gestión de ID de Notes Puede restablecer contraseñas de ID de Notes, establecer la caducidad de contraseñas de ID de Notes y sincronizar contraseñas de ID de Notes con las contraseñas de inicio de sesión de servicio. Capítulo 4. Configuración del servicio 31 Restablecer contraseñas para los ID de Notes: Restablezca la contraseña en un archivo de ID de IBM Notes para cambiar la contraseña actual. Normalmente, esto se hace porque un usuario ha olvidado la contraseña actual. Acerca de esta tarea Este procedimiento solo se aplica a las contraseñas asociadas con los archivos de ID de Notes que se utilizan con los clientes de Notes, no a las contraseñas de inicio de sesión de servicio. Procedimiento 1. Inicie una sesión en http://www.ibmcloud.com/social utilizando la dirección de correo electrónico y la contraseña de un usuario de SmartCloud Notes con el rol de administrador. 2. Si la cuenta también tiene el rol de Usuario, haga clic en Administración > Gestionar organización. 3. En la sección Valores del sistema del panel de navegación, haga clic en IBM SmartCloud Notes. 4. Pulse Usuarios. 5. En el cuadro Buscar, escriba los caracteres iniciales de cualquiera de los siguientes valores de usuario para visualizar el nombre del usuario: v Nombre distinguido, por ejemplo, Samantha Daryn/Renovations. v Dirección de correo electrónico de Internet, por ejemplo, sdaryn@renovations. v Apellido, por ejemplo, Daryn. Nota: No puede utilizar el carácter comodín (*) cuando se realiza la búsqueda. Se realiza una búsqueda “empieza por” y se visualizan los nombres de cualquier usuario con valores coincidentes en el directorio. Por ejemplo, los resultados de una búsqueda en ma incluyen los nombres de los usuarios con los siguientes valores en el directorio: v Madison Armond/Renovations v masmith@renovations v Kristin MacGyver Esta búsqueda no coincide con los valores siguientes: v Emarie Klein/Renovations v tamado@renovations v Ted Amado 6. 7. 8. 9. 32 Los resultados de la búsqueda pueden incluir un máximo de 1000 nombres. Pulse el nombre del usuario en los resultados de la búsqueda. En Acciones disponibles para este usuario, haga clic en Restablecer contraseña de IBM Notes. Especifique una nueva contraseña y, a continuación, pulse Guardar cambios. La contraseña debe tener al menos ocho caracteres. Proporcione la nueva contraseña al usuario cumpliendo las políticas de seguridad de la empresa. SmartCloud Notes: Administración de SmartCloud Notes: Entorno de solo servicio Marzo de 2015 Resultados Cuando finalice este procedimiento, el usuario puede iniciar sesión en un servidor de SmartCloud Notes desde un cliente de IBM Notes utilizando la nueva contraseña. Después de iniciar una sesión con la nueva contraseña, el usuario deberá cambiar la contraseña. Nota: Si se muestra la solicitud Contraseña incorrecta, avise al usuario para que vuelva a introducir la contraseña nueva que le proporcionó. Si este paso no resuelve el problema, avise al usuario para que suprima el archivo ID local y vuelva a introducir la contraseña. El usuario tiene cinco días desde el momento en que se restablece una contraseña para utilizarla para iniciar una sesión en un servidor de correo de SmartCloud Notes y descargue la nueva contraseña del cliente de Notes. Si se excede el límite de 5 días, el usuario ve el siguiente mensaje y debe volver a restablecer la contraseña: Póngase en contacto con el administrador de la empresa para el restablecimiento de contraseña de ID de Notes. Conceptos relacionados: “ID y contraseñas de Notes” en la página 37 Cuando los usuarios conectan a sus servidores de correo en la nube con clientes IBM Notes y los ID de Notes, se autentican usando Notes Remote Procedure Call (NRPC). Tareas relacionadas: “Restablecimiento contraseñas de inicio de sesión de servicio” en la página 30 Los usuarios pueden restablecer sus contraseñas de inicio de sesión de servicio una vez en un periodo de 24 horas pulsando ¿Ha olvidado la contraseña?. Un administrador o un asistente de administrador puede restablecer contraseñas de inicio de sesión de servicio para cualquier usuario en cualquier momento. “Configuración de la caducidad de la contraseña para los ID Notes” Los usuarios que accedan al servicio utilizando el cliente de IBM Notes, puede especificar cuándo caducan las contraseñas de ID de Notes. La caducidad de la contraseña no se aplica para usuarios web porque se han registrado mediante la contraseña de inicio de sesión web y no con una contraseña de ID de Notes. “Habilitación de la sincronización de contraseñas” en la página 35 Cuando los usuarios cambian sus contraseñas de inicio de sesión de servicio, la sincronización de contraseñas permite que puedan utilizar las nuevas contraseñas al iniciar la sesión en el cliente de IBM Notes. Configuración de la caducidad de la contraseña para los ID Notes: Los usuarios que accedan al servicio utilizando el cliente de IBM Notes, puede especificar cuándo caducan las contraseñas de ID de Notes. La caducidad de la contraseña no se aplica para usuarios web porque se han registrado mediante la contraseña de inicio de sesión web y no con una contraseña de ID de Notes. Antes de empezar Para obtener información sobre cómo esta función interactúa con la de sincronización de contraseñas, consulte “Habilitación de la sincronización de contraseñas” en la página 35. Capítulo 4. Configuración del servicio 33 Acerca de esta tarea Si los usuarios pulsan Archivo > Seguridad > Seguridad de usuarios, el campo Es necesario cambiar la contraseña antes del no mostrará la fecha de caducidad de la contraseña. Realice el siguiente procedimiento para establecer la caducidad de la contraseña para los ID de Notes. Procedimiento 1. Inicie sesión en el servicio como administrador. 2. Si la cuenta también tiene el rol de Usuario, haga clic en Administración > Gestionar organización. 3. En la sección Valores del sistema del panel de navegación, haga clic en IBM SmartCloud Notes y, posteriormente, en Valores de la cuenta. 4. Pulse Gestión de contraseñas 5. Pulse Habilitar caducidad de la contraseña para los clientes de IBM Notes. 6. Escriba el número de días que un contraseña puede utilizarse antes de que caduque. El valor mínimo para este valor es de 30 días y el máximo 3650. Resultados v Cuando se habilita por primera vez la caducidad de contraseña, las contraseñas de todos los usuarios actuales vencen de manera aleatoria después del período de expiración, sin tener en cuenta la última modificación de las contraseñas. Por ejemplo, si el período de expiración es de 90 días, se solicitará a todos los usuarios actuales que cambien sus contraseñas aleatoriamente cuando autentiquen por vez primera una vez pasado el período de expiración de 90 días. v Las contraseñas de nuevos usuarios también vencen de forma aleatoria después del período de expiración. v Los usuarios que han iniciado sesión cuando este valor esté efectivo no se les pedirá que cambien la contraseña durante la sesión actual. v Los usuarios pueden experimentar un retraso de algunos segundos entre el periodo de cambio de contraseña y la autenticación. Este se produce mientras el ID actualizado se sincroniza con la caja fuerte. Si la sincronización no se completa, puede fallar la autenticación. En este caso, los usuarios pueden esperar unos minutos y, a continuación, inténtelo de nuevo. Si la sincronización sigue fallando y el usuario no puede acceder al cliente, debe restablecer el ID de Notes con Administración de SmartCloud Notes. Qué hacer a continuación Es posible que desee comunicar la siguiente información a los usuarios: v No hay ningún aviso que informa que la contraseña está a punto de caducar. v Con qué frecuencia se restablecen las contraseñas. v Qué hacer si la autenticación es errónea después de que cambie las contraseñas. Tareas relacionadas: “Restablecer contraseñas para los ID de Notes” en la página 32 Restablezca la contraseña en un archivo de ID de IBM Notes para cambiar la contraseña actual. Normalmente, esto se hace porque un usuario ha olvidado la contraseña actual. 34 SmartCloud Notes: Administración de SmartCloud Notes: Entorno de solo servicio Marzo de 2015 Habilitación de la sincronización de contraseñas: Cuando los usuarios cambian sus contraseñas de inicio de sesión de servicio, la sincronización de contraseñas permite que puedan utilizar las nuevas contraseñas al iniciar la sesión en el cliente de IBM Notes. Acerca de esta tarea La sincronización de contraseñas beneficia a los usuarios activos de los clientes web y de Notes y les permite utilizar una contraseña para ambos clientes. Después de habilitar la sincronización de contraseñas, cuando los usuarios cambien sus contraseñas de inicio de sesión, las nuevas contraseñas se añadirán a los archivos de ID de Notes en la caja fuerte de ID. Los usuarios ya podrán utilizar las nuevas contraseñas la próxima vez que inicien la sesión al servicio desde el cliente Notes. La sincronización de contraseñas se lleva a cabo siempre que los usuarios cambien sus contraseñas de inicio de sesión de servicio. Los usuarios pueden cambiar las contraseñas de inicio de sesión en cualquier momento en Connections Cloud Mi configuración de cuenta. También pueden cambiar las contraseñas: v Tras iniciar sesión en el servicio por primera vez con contraseñas temporales; v Tras iniciar sesión en el servicio después de que un administrador restablezca sus contraseñas de inicio de sesión de servicio; v Tras iniciar sesión en el servicio cuando la caducidad de contraseña de inicio de sesión de servicio está habilitada y sus contraseñas hayan caducado. Antes de habilitar la sincronización de contraseñas, tenga en cuenta la información que se indica a continuación: v La característica no se aplica a los usuarios que inicien sesión en el servicio con un identidad federada que define su organización. v La sincronización se produce en una dirección: desde la contraseña de inicio de sesión de servicio a la contraseña de ID de Notes. El hecho de cambiar la contraseña de ID de Notes no cambia la contraseña de inicio de sesión de servicio. v Cuando las contraseñas de inicio de sesión de servicio cambian, los usuarios del cliente Notes no necesitan utilizar las nuevas contraseñas. Las contraseñas antiguas siguen siendo válidas hasta que utilicen las nuevas para iniciar sesión en el servicio desde el cliente de Notes. Puesto que el uso continuado de la contraseña antigua impide la sincronización de ID con la caja fuerte de ID, como práctica recomendada, recomiende a los usuarios que utilicen las nuevas contraseñas en el cliente deNotes. v La sincronización se produce después de conectar los clientes de Notes al servicio. v Los usuarios del cliente de Notes pueden cambiar sus contraseñas de ID del Notes, ya sea por elección o porque habilite el valor Caducidad de contraseña en Administración de SmartCloud Notes y sus contraseñas caduquen. Cuando los usuarios de Notes cambien las contraseñas de ID de Notes, las contraseñas de inicio de sesión de servicio no cambiarán automáticamente. Sin embargo, pueden utilizar Connections Cloud Mi configuración de cuenta para cambiar las contraseñas de inicio de sesión de servicio para que coincidan con las nuevas contraseñas de ID de Notes. v Si habilita la caducidad de contraseña para los ID de Notes, es posible que caduque una contraseña de ID de Notes antes de que un usuario inicie sesión en Capítulo 4. Configuración del servicio 35 Notes con una nueva contraseña de inicio de sesión de servicio. En este caso, el usuario puede iniciar sesión en el cliente de Notes con la contraseña antigua de ID de Notes pero se le solicitará que cambie la contraseña al abrir el correo u otra aplicación. En este punto, el usuario puede proporcionar la nueva contraseña de inicio de sesión de servicio. Para habilitar la sincronización de contraseñas, lleve a cabo el procedimiento siguiente: Procedimiento 1. Inicie sesión en el servicio como administrador. 2. Si la cuenta también tiene el rol de Usuario, haga clic en Administración > Gestionar organización. 3. En la sección Valores del sistema del panel de navegación, haga clic en IBM SmartCloud Notes y, posteriormente, en Valores de la cuenta. 4. Pulse Gestión de contraseñas. 5. En la sección Sincronización de contraseñas de la página, seleccione Habilitar la sincronización de contraseñas. 6. Pulse Guardar. Resultados Cuando los usuarios cambian sus contraseñas de inicio de sesión de servicio, pueden utilizar las nuevas contraseñas para iniciar la sesión en el cliente de Notes. Si los usuarios cambian la contraseña de ID de Notes, la contraseña de inicio de sesión de servicio no cambiará automáticamente. Qué hacer a continuación Notifique a los usuarios que la característica está habilitada. Recomiende que cuando éstos cambian las contraseñas de inicio de sesión de servicio utilicen las nuevas contraseñas para iniciar sesión en el cliente de Notes. Tareas relacionadas: “Restablecimiento contraseñas de inicio de sesión de servicio” en la página 30 Los usuarios pueden restablecer sus contraseñas de inicio de sesión de servicio una vez en un periodo de 24 horas pulsando ¿Ha olvidado la contraseña?. Un administrador o un asistente de administrador puede restablecer contraseñas de inicio de sesión de servicio para cualquier usuario en cualquier momento. “Establecer la caducidad de contraseñas de inicio de sesión de servicio” en la página 31 De forma predeterminada, las contraseñas de inicio de sesión de servicio no caducan. Al imponer un periodo de caducidad de la contraseña le servirá de ayuda para asegurarse de que las contraseñas se modifique frecuentemente. Los administradores pueden establecer el intervalo de caducidad de la contraseña para todos los usuarios. Información relacionada: Gestión de identidades federadas 36 SmartCloud Notes: Administración de SmartCloud Notes: Entorno de solo servicio Marzo de 2015 ID y contraseñas de Notes: Cuando los usuarios conectan a sus servidores de correo en la nube con clientes IBM Notes y los ID de Notes, se autentican usando Notes Remote Procedure Call (NRPC). En entornos que sólo son de servicio, y en un entorno híbrido que no utilice valores de política de seguridad en local para configurar los requisitos de contraseña, las contraseñas de ID de Notes deben tener al menos ocho caracteres. Las contraseñas también deben tener una calidad de contraseña de 8, en una escala de calidad de 0 (baja) a 16 (alta). La calidad de la contraseña hace referencia a la complejidad de los caracteres necesarios para las contraseñas. En entornos híbridos, puede utilizar los valores de política de seguridad para controlar los requisitos de contraseña. De forma predeterminada, las contraseñas de ID de Notes no caducan y se recomienda mantener este comportamiento predeterminado. No obstante, puede configurar un intervalo de caducidad de la contraseña de 30 a 3650 días por medio de la interfaz de administración de SmartCloud Notes. Si los usuarios olvidan sus contraseñas de ID de Notes, los administradores de la empresa pueden utilizar la interfaz de administración de SmartCloud Notes para restablecer las contraseñas a valores temporales. Los usuarios utilizan las contraseñas temporales para iniciar sesión en el servicio desde un cliente de Notes y, a continuación, se les solicita que cambien la contraseña. La característica de inicio de sesión compartido de Notes se admite en entornos híbridos. Esta característica permite a los usuarios iniciar sesión en Microsoft Windows y luego utilizar el cliente de Notes sin proporcionar una contraseña de ID de Notes. Una de las ventajas de esta característica es que no hay que utilizar ni recordar contraseñas de ID de Notes. El cliente de Notes puede conectar automáticamente a la comunidad de mensajería instantánea del servicio de nube y a las Actividades del servicio de nube por medio de la barra lateral del cliente. (El acceso al servicio Actividades precisa de una suscripción de colaboración). Una vez que los usuarios inician sesión en el servidor de correo del servicio desde el cliente de Notes, la función de inicio de sesión único les permite acceder a la sesión sin proporcionar las credenciales de inicio de sesión de la cuenta del servicio de nube. Un cliente de Notes se puede configurar para que conecte tanto a los servidores de Actividades o Servidores de mensajería instantánea de nube como en local. En este caso, los usuarios deben proporcionar sus credenciales de inicio de sesión del servicio de nube para acceder a los servidores de nube. Tareas relacionadas: “Restablecer contraseñas para los ID de Notes” en la página 32 Restablezca la contraseña en un archivo de ID de IBM Notes para cambiar la contraseña actual. Normalmente, esto se hace porque un usuario ha olvidado la contraseña actual. “Configuración de la caducidad de la contraseña para los ID Notes” en la página 33 Los usuarios que accedan al servicio utilizando el cliente de IBM Notes, puede especificar cuándo caducan las contraseñas de ID de Notes. La caducidad de la contraseña no se aplica para usuarios web porque se han registrado mediante la contraseña de inicio de sesión web y no con una contraseña de ID de Notes. Capítulo 4. Configuración del servicio 37 Configuración de la gestión de identidades federadas Cuando se configura la gestión de identidades federadas, los usuarios inician la sesión en el servicio con el mecanismo de autenticación local. Acerca de esta tarea La gestión de identidades federadas proporciona las siguientes ventajas: v Permite a la empresa controlar el tipo y las opciones de autenticación. Por ejemplo, podría restringir el acceso a determinadas redes, utilizar conexiones VPN, definir seguridad personalizada de la contraseña o periodos de caducidad de la misma, usar tarjeta inteligentes o imponer autenticación de dos factores. v Los usuarios pueden utilizar sus credenciales locales con las que están familiarizados para acceder al servicio de nube. v Mientras que los usuarios tiene sesión iniciada en el proveedor de identidades en local, pueden acceder al servicio de nube sin tener que solicitarles nuevamente las credenciales. Después de implementar la gestión de identidades federadas, debe dar cabida a los usuarios de aplicaciones móviles. Si todos los usuarios móviles tienen una o más aplicaciones móviles de IBM como, por ejemplo, Connections, Chat, Meetings o la mayoría de las versiones de IBM Notes Traveler, tiene la siguientes opciones: v Configure un punto final de gestión de identidades federadas distinto para las aplicaciones móviles de IBM. Para obtener más información sobre esto, consulte la sección Modelos de flujos de “Conceptos de identidad federada de SAML”. v Utilice el tipo de autenticación parcial cuando se establece la gestión de identidades federadas, que le permite especificar un grupo de usuarios a los que no se aplica la gestión de identidades federadas. En este caso, podría especificar los usuarios de dispositivos móviles. Para obtener más información sobre el tipo de autenticación parcial, consulte la sección Tipos de autenticación de “Conceptos de identidad federada de SAML”. v Utilice las contraseñas de aplicación. Para obtener información sobre contraseñas de aplicación, consulte “Habilitación de contraseñas de aplicación” en la página 45. Las demás aplicaciones móviles deben utilizar contraseñas de aplicación cuando se implementa la gestión de identidades federadas. Notes Traveler versión 9.0.1.3 o posterior para Android es una excepción a la regla. Puede conectarse al mismo sistema de gestión de identidades federadas que utilizan aplicaciones no móviles. Nota: Los usuarios a los que se aplica la gestión de identidades federadas no pueden conectarse al servicio con clientes IMAP o clientes FTP. Conceptos de identidad federada de SAML: Obtenga más información sobre el proceso de identidad federada tal como se implementa en el servicio de nube, los modelos de flujo que están soportados y los tipos de autenticación. 38 SmartCloud Notes: Administración de SmartCloud Notes: Entorno de solo servicio Marzo de 2015 Visión general del proceso utilizando SAML Los servicios de nube cuentan con SAML para proporcionar los servicios de SSO. En esta implementación, la organización es el proveedor de identidades y el servicio de nube es el proveedor de servicio. Puede utilizar SAML 1.1 o SAML 2.0. Como proveedor de identidades, la organización autentica a los usuarios. La autenticación puede realizarse iniciando la sesión con un nombre de usuario y una contraseña, o utilizando algún otro método. Para aplicaciones móviles, la autenticación deben ser mediante un inicio de sesión con una nombre de usuario y una contraseña. Cuando un usuario obtiene acceso a la intranet e intenta utilizar un servicio de nube, una aserción SAML se envía de la organización al punto final SAML en el servicio de nube. La aserción SAML identifica de forma segura al usuario. El servicio de nube utiliza la aserción SAML para decidir si el usuario puede acceder a la misma. Modelos de flujo Existen dos modelos de flujo en la gestión de identidades federadas. Un modelo es el modelo iniciado por el proveedor de identidades (iniciado por IdP), y el otro es el modelo iniciado por el proveedor de servicios (iniciado por SP). Las aplicaciones móviles utilizan el modelo iniciado por SP. Normalmente, el modelo de flujo iniciado por SP no está disponible en SAML 1.1 porque SAML 1.1 no admite Perfil de descubrimiento del proveedor de identidades. Sin embargo, los servicios de nube utilizan una versión híbrida del iniciado por SP que admite SAML 1.1 y SAML 2.0. Como resultado, los servicios de nube no necesitan el perfil de descubrimiento de proveedor de identidades y no se implementa. Los servicios de nube implementan el perfil Navegador SAML/POST que se utiliza en SAML 1.1 y es compatible con el perfil SSO del navegador web en SAML 2.0. Otros perfiles no están admitidos en este momento. Los siguientes esquemas describen los dos flujos: Iniciado por IdP 1. El usuario accede a la Intranet mediante el mecanismo de autenticación de la organización. 2. El usuario navega a una página web de la intranet que contiene un enlace a un producto de nube como Connections Cloud o SmartCloud Notes web. 3. El usuario pulsa el enlace. 4. El proceso SSO se inicia. Una aserción SAML se envía al punto final de nube a través de HTTP POST. Si el usuario tiene una cuenta válida, se otorga el acceso. 5. El usuario interactúa con el producto de nube. Híbrido iniciado por SP 1. El usuario navega a la página de inicio de sesión de servicio de nube. 2. El usuario pulsa Utilizar el inicio de sesión de mi organización. 3. El usuario especifica la dirección de correo electrónico que está asociada con la cuenta de usuario. Capítulo 4. Configuración del servicio 39 4. El servicio de nube busca la dirección de correo electrónico y, a continuación, redirige al usuario al mecanismo de autenticación de la organización. 5. El flujo continúa desde el paso 4 del modelo iniciado por IdP. El modelo de flujo híbrido iniciado por SP también se aplica a las aplicaciones móviles. Antes de utilizar una aplicación móvil, el usuario debe configurar una vez la aplicación móvil para utilizar un servidor de nube. El proceso de configuración es diferente en cada aplicación móvil. La documentación de las aplicaciones incluye instrucciones de configuración. En los esquemas siguientes se describe el flujo para aplicaciones móviles: Híbrido iniciado por SP para aplicaciones móviles 1. Una aplicación móvil inicia una conexión a un servicio de nube. 2. El servidor de nube busca la dirección de correo electrónico y, a continuación, responde con el URL de inicio de sesión móvil del mecanismo de autenticación móvil de la organización. 3. El cliente móvil emite una solicitud de autenticación básica al URL de inicio de sesión móvil con la dirección de correo y la contraseña del usuario. 4. Si la autenticación básica se realiza correctamente, se devuelve una aserción SAML a la aplicación móvil. 5. La aplicación móvil envía la aserción SAML al punto final de a través de HTTP POST. Si el usuario tiene una cuenta válida, se otorga el acceso. 6. El usuario móvil interactúe con el producto de nube. Tipos de autenticación Están disponibles cuatro tipos de gestión de identidades federadas: Federado, Modificado, Parcial y No federado. De forma predeterminada, todos los usuarios de su organización tienen asignado el tipo No federado a no ser que habilite uno de los otros tipos. Federado Los usuarios deben autenticarse con la organización para poder acceder a los servicios de nube. Los usuarios no tienen un nombre de usuario o contraseña en la cuenta de usuario de nube. Si van a la página de inicio de sesión de servicio, deben pulsar Utilizar el inicio de sesión de mi organización. El tipo Federado se aplica a todos los usuarios de su organización. El tipo Federado es conveniente para los usuarios que normalmente trabajan desde la oficina. Puede iniciar la sesión en el sistema y utilizar los servicios de nube sin necesitar una combinación de contraseña y nombre de usuario distinta. Sin embargo, si alguno de los usuarios trabajan desde casa o trabajan mientras viajan, se debe poder acceder a los servidores del directorio desde Internet. Además, dado que los usuarios no pueden iniciar la sesión con un nombre y una contraseña que se han definido en el servicio, los servicios como la conversación e IMAP no están disponibles. Si elige el tipo Federado, debe implementar el modelo de flujo iniciado por SP. Modificado 40 SmartCloud Notes: Administración de SmartCloud Notes: Entorno de solo servicio Marzo de 2015 Los usuarios pueden optar por autenticarse con la organización antes de acceder los servicios basados en nube, o utilizar un nombre y una contraseña definidos en el servicio para iniciar la sesión. El tipo Modificado se aplica a todos los usuarios de su organización. El tipo Modificado permite a los usuarios acceder a los servicios de nube desde Internet, pero no es necesario que los servidores de directorio sean accesibles desde Internet. Los usuarios pueden utilizar los servicios de inicio de sesión único cuando están en la oficina y el inicio de sesión de servicio de nube cuando están fuera de la oficina. Parcial Se asigna a cada usuario de su organización uno de los tipos listados anteriormente: No federado, Federado o Modificado. Si no especifica un tipo para un usuario determinado, se asignará al usuario el tipo No federado. Utilice el tipo Parcial si tiene un grupo de usuarios que normalmente trabajan en la oficina, y otro grupo de usuarios que normalmente trabajan desde casa o que viajan con frecuencia. Por ejemplo, los trabajadores de oficina se pueden asignar al tipo Federado, y el equipo de ventas de desplazamiento se pueden asignar al tipo Modificado. También puede utilizar el tipo Parcial a usuarios de grupo mediante los servicios que están disponibles para ellos. Los usuarios con el tipo Federado no tienen acceso a conversación o POP/IMAP, pero los usuarios del tipo Modificado tienen acceso a conversación y POP/IMAP. Si elige el tipo Parcial, debe implementar el modelo de flujo iniciado por SP para admitir usuarios con el tipo Federado. No federado El inicio de sesión para el servicio de nube es independiente y es distinto del procedimiento de inicio de sesión de la organización. Los usuarios deben iniciar la sesión con el nombre y la contraseña que se han definido en el servicio para utilizar los servicios basados en nube. El tipo No federado es el tipo predeterminado, y es el tipo más sencillo para configurar puesto que no requiere ninguna acción de su parte. Tras implementar uno de los tipos de federación, puede cambiar a uno de los otros tipos poniéndose en contacto con el representante de servicios del cliente. El representante de servicios del cliente le recomendará sobre el proceso. Si está utilizando el tipo Parcial, puede cambiar usuarios individuales de un tipo a otro sin la necesidad de ponerse en contacto con el representante de servicios al cliente. Preparación para la gestión de identidades federadas: La dificultad de hacer que el sistema esté listo para la gestión de identidades federadas depende del estado del sistema y del conocimiento y experiencia con SAML, SSO, LDAP y las tecnologías relacionadas. Antes de ponerse en contacto con su representante de servicio al cliente de IBM para habilitar la gestión de identidades federadas, revise la lista de comprobación siguiente: v Seleccione la versión de SAML que desee utilizar. Puede utilizar SAML 1.1 o SAML 2.0. Capítulo 4. Configuración del servicio 41 v Elija el tipo de federación que desea utilizar: Federado, Modificado o Parcial. Consulte el tema Conceptos de identidad federada de SAML para obtener más información. v Revise el modelo de flujo iniciado por IdP y el modelo de flujo híbrido iniciado por SP. Consulte el tema Conceptos de identidad federada de SAML para obtener más información. v Implemente SAML en su servidor web. Puede utilizar Tivoli Federated Identity Manger, OpenSAML, Active Directory Federation, o algún otro gestor de identidades federado. v Si está configurando una identidad federada para usuarios de aplicaciones móviles, cree un segundo punto final que acepte autorización básica. Las aplicaciones móviles funcionan solo con el modelo de flujo iniciado por SP. v Recupere o cree el par clave privada/pública que se utilizará en firmas digitales. v Integre el servidor de directorios con el servicio SAML. La administración es más fácil si todos los usuarios se encuentran en el mismo servidor de directorios. v Implemente y pruebe el perfil Navegador SAML/POST en SAML 1.1 o SAML 2.0. v Cree un proveedor de servicios ficticio y realice una prueba de inicio de sesión único iniciada por IdP para asegurarse de que todo está funcionando correctamente. v Cree un archivo de metadatos SAML para transmitir los metadatos del proveedor de identidades al representante de servicio al cliente de IBM. Si utiliza SAML 1.1, tiene la opción de transmitir la mayoría de la información en un correo electrónico o de otra forma que negocie con el representante de servicio al cliente de IBM. Sin embargo, en este caso, deberá transmitir la clave pública dentro de un almacén de claves Java™. Habilitación de la gestión de identidades federadas: Cuando el sistema está listo para realizar la prueba con el sistema de nube, póngase en contacto un representante del servicio al cliente de IBM. Antes de empezar Antes de iniciar el proceso de habilitación, revise la lista siguiente: 1. Implemente y pruebe un sistema de gestión de identidades federadas que utiliza SAML. Asegúrese de que el sistema está configurado para enviar la dirección de correo electrónico del usuario como el asunto en una aserción SAML. 2. Pruebe su sistema para asegurarse de que está configurado para el tipo y el modelo de flujo que ha elegido. Consulte el tema Conceptos de identidad federada de SAML para obtener más información. 3. Complete la lista de comprobación del tema Preparación para la gestión de identidades federadas Procedimiento Para habilitar la gestión de identidades federadas: Envíe un mensaje de correo electrónico a cloudcsg@us.ibm.com. En el correo electrónico, solicite tener gestión de identidades federadas habilitada para la organización. Un representante de servicios al cliente de IBM se pondrá en contacto con usted con instrucciones y proporcionará detalles del proceso. 42 SmartCloud Notes: Administración de SmartCloud Notes: Entorno de solo servicio Marzo de 2015 Qué hacer a continuación Después de habilitar la gestión de identidades federadas, notifique a los usuarios de aplicaciones móviles de IBM tales como Traveler, Chat o Meetings que deben generar contraseñas de aplicaciones. Los usuarios entran la contraseña de aplicación en lugar de sus contraseñas de inicio de sesión normales cuando inician la sesión en una aplicación móvil. En la notificación, incluya el siguiente enlace que tiene instrucciones para generar contraseñas de aplicación: https://apps.na.collabserv.com/help/topic/com.ibm.cloud.welcome.doc/ logins_application_passwords.html Configuración del cliente rico de Sametime para SAML y descarga: Los usuarios puede conversar utilizando el cliente rico de IBM Sametime Connect. Acerca de esta tarea Si su organización utiliza un inicio de sesión estándar, los usuarios pueden utilizar cualquier cliente autónomo de Sametime Connect con la versión 8.5.1 o posterior. También puede utilizar la versión incluida en Notes 9.0 o posterior. Si los usuarios inician sesión con las credenciales de autenticación de su organización y utilizan la autenticación de señal SAML para la gestión de identidades federadas, puede crear un paquete de instalación preconfigurado para Sametime Connect o para Notes. El soporte SAML en Sametime y en Notes utiliza el tipo de inicio de sesión de usuario/contraseña basado en formulario. Como alternativa, los usuarios pueden descargar el cliente Sametime habilitado para SAML disponible en SmartCloud y configurarlo ellos mismos. Las instrucciones para ello están en la ayuda al usuario https:// apps.na.collabserv.com/help/topic/com.ibm.cloud.chat.doc/ imb_download_saml.html. No obstante, los usuarios necesitarán su información IDP de SAML para completar la configuración. Procedimiento Para crear un paquete de instalación preconfigurado: 1. Localice el archivo plugin_customization.ini. El archivo se encuentra en una de las siguientes ubicaciones, en función del sistema operativo: Windows Dentro de la carpeta deploy de la raíz del paquete. RedHat Linux Dentro del paquete .rpm de RedHat en una de las siguientes ubicaciones: Para Sametime Connect: \opt\ibm\Sametime\framework\rcp\deploy Para Notes: \opt\ibm\notes\framework\rcp\deploy MacOS Dentro de sametime-*.pkg\Contents\deploy. 2. Añada las líneas de configuración siguientes en el archivo plugin_customization.ini, basado en la comunidad Sametime de su empresa y en la información IDP de SAML. Capítulo 4. Configuración del servicio 43 Nota: Para ajustarse al ancho de esta página, algunos registros se muestran en más de una línea. En el archivo plugin_customization.ini, cada registro es una única línea. # ";" se utiliza para separar varias comunidades com.ibm.collaboration.realtime.community/saml_communities=<nombre de host de servidor de comunidad de Sametime> # URL del servidor IDP com.ibm.collaboration.realtime.community/<nombre de host del servidor de comunidades de Sametime>.idp= <URL de inicio de sesión de autenticación de SAML> # tipo de inicio de sesión del servidor IDP com.ibm.collaboration.realtime.community/<nombre de host de servidor de comunidad de Sametime>.idp.type=form # ID de etiqueta html o nombre de etiqueta del campo de nombre de usuario en la página web de IDP. com.ibm.collaboration.realtime.community/<nombre de host del servidor de comunidades de Sametime>.idp.form.username.tag= <ID_contraseña_nombre_usuario_formulario> | <nombre_campo_nombre_usuario_formaulario> # ID de etiqueta html o nombre de etiqueta del campo de contraseña de usuario en la página web de IDP. com.ibm.collaboration.realtime.community/<nombre de host del servidor de comunidades de Sametime>.idp.form.password.tag= <ID_campo_contraseña_formulario> | <nombre_campo_contraseña_formulario> # ID de etiqueta html o nombre de etiqueta del campo de envío en la página web de IDP. com.ibm.collaboration.realtime.community/<nombre de host del servidor de comunidades de Sametime>.idp.form.submit.tag= <ID_campo_envío_formulario> | <nombre_campo_envío_formulario> # Opcional. El valor predeterminado es "false". Si es "true", se suprimen todas las comunidades locales. com.ibm.collaboration.realtime.community/<Nombre de host de servidor de comunidad de Sametime>.primary=false # Opcional. El valor predeterminado es "false". Si es "true", la comunidad de SmartCloud se puede # eliminar de la página de preferencias de comunidades. com.ibm.collaboration.realtime.community/<nombre de host de servidor de comunidad de Sametime>.editable=false Ejemplo: Nota: Para ajustarse al ancho de esta página, algunos registros se muestran en más de una línea. En el archivo plugin_customization.ini, cada registro es una única línea. com.ibm.collaboration.realtime.community/saml_communities=im.na.collabserv.com com.ibm.collaboration.realtime.community/ im.na.collabserv.com.idp=https://www.example.com/FIM/sps/SAML20/logininitial? PartnerId=https://apps.na.collabserv.com/sps/sp/saml/v2_0& TARGET=https://apps.na.collabserv.com&PROTOCOL=POST com.ibm.collaboration.realtime.community/im.na.collabserv.com.idp.type=form com.ibm.collaboration.realtime.community/im.na.collabserv.com.idp.form.username.tag=Intranet_ID com.ibm.collaboration.realtime.community/im.na.collabserv.com.idp.form.password.tag=password com.ibm.collaboration.realtime.community/im.na.collabserv.com.idp.form.submit.tag=ibm-submit 3. Sustituya el archivo plugin_customization.ini existente en el paquete de instalación de Sametime o en el paquete de instalación de Notes por el archivo que ha actualizado. 4. Distribuya el paquete de instalación de Sametime o de Notes actualizado a sus usuarios. La información de configuración de SAML se cumplimenta automáticamente cuando los usuarios instalan el cliente. Nota: El paquete de instalación que distribuya a los usuarios de Mac deben estar firmados digitalmente por IBM. Antes de distribuir el paquete de instalación a los usuarios de Mac, envíe su archivo plugin_customization.ini modificado por correo electrónico a support@collabserv.com. Se creará un paquete de instalación firmado y se le devolverá. Restricción del rango de direcciones IP Para asegurarse de que los usuarios inician sesión desde una conexión de red aprobada, los administradores pueden definir un rango aprobado de direcciones IP. Acerca de esta tarea Al restringir las direcciones IP que tienen acceso a su organización, proporciona un nivel de protección contra el robo o phishing de las credenciales del usuario. Si los 44 SmartCloud Notes: Administración de SmartCloud Notes: Entorno de solo servicio Marzo de 2015 rangos de IP se restringen en su red, un atacante necesitará autenticarse en el servidor desde dentro de la red para acceder a cualquier credencial robada. Si su compañía utiliza los protocolos SMTP, POP o iMAP, no se aplicarán restricciones. Además, las restricciones no se aplican a las llamadas a procedimiento remoto de Notes (NRPC) de SmartCloud Notes. Procedimiento 1. Pulse Administración > Gestionar organización 2. Pulse Seguridad. 3. Pulse Añadir rango en la sección Rangos de direcciones IP para especificar el inicio y el final de las direcciones IP. Deberá especificar la dirección IP en la que actualmente ha iniciado sesión. Resultados Al habilitar las restricciones de IP es posible que se bloquee el acceso del usuario móvil a su organización. Por ejemplo, los usuarios de Blackberry deberán autenticarse a través de Blackberry Enterprise Server (BES) que autentica el dispositivo móvil y el usuario. Dado que la dirección IP del usuario autenticado es la del servidor BES, las restricciones de dirección IP pueden bloquear el acceso, en función del rango especificado. Utilice las herramientas VPN en el dispositivo móvil para dirigir el tráfico a su organización utilizando su red Qué hacer a continuación Puede utilizar las restricciones de dirección IP como un mecanismo de autenticación secundaria en combinación con la autenticación de inicio de sesión único de SAML. Habilitación de contraseñas de aplicación Las contraseñas de aplicación se pueden utilizar para proporcionar un inicio de sesión seguro en aplicaciones que no admitan autenticación basada en formularios. Por ejemplo, pueden utilizarse para acceder a aplicaciones que requieren contraseñas en un dispositivo móvil o para organizaciones que utilizan identidad federada y que no utilizan contraseñas de inicio de sesión de servicio. Cuando habilita las contraseñas de aplicación, también tiene la opción de requerir el uso de contraseñas de aplicación y de permitir a los usuarios móviles que omitan las restricciones de IP. Acerca de esta tarea Si se requiere una contraseña de aplicación, se inhabilita la contraseña de inicio de sesión al servicio para la aplicación y los usuarios deben iniciar la sesión con esta contraseña de aplicación. Por ejemplo, podría ser necesario que los usuarios utilizaran la contraseña de aplicación para iniciar la sesión en el servicio en un dispositivo móvil o en un navegador. No obstante, podrían seguir utilizando la contraseña de inicio de sesión de servicio para iniciar sesión en el sitio web del servicio y para otras aplicaciones. Si no requiere una contraseña de aplicación, los usuarios pueden seguir iniciando la sesión desde un navegador, por ejemplo, utilizando su contraseña de inicio de sesión de servicio. Si permite que los usuarios móviles omitan las restricciones de IP, las contraseñas de aplicación proporcionan una capa adicional de seguridad a la contraseña. Esto se debe en parte a su longitud (16 caracteres) y a que se generan mediante un Capítulo 4. Configuración del servicio 45 potente generador de números aleatorios. Si un dispositivo móvil se pierde o es robado, puede inhabilitar la omisión de restricciones de IP para evitar el acceso a la aplicación desde fuera del rango de IP designadas de la organización. Nota: Si habilita contraseñas de aplicación y selecciona el parámetro Omitir las restricciones de rango de IP para las aplicaciones para permitir a los usuarios evitar las restricciones de IP, el parámetro no se aplicará a los usuarios de Windows Phone o Windows Tablet. Si restringe el inicio de sesión a un rango de IP específico, los usuarios de Windows Phone y Windows Tablet deberán iniciar sesión desde ubicaciones de red dentro del rango. También puede inhabilitar el uso de contraseñas de aplicación en cualquier momento. Si los usuarios han creado una contraseña de aplicación, no se podrá acceder a la aplicación porque la contraseña ya no estará en vigor. Consejo: Los usuarios también pueden impedir el acceso a la aplicación si revocan su contraseña de aplicación; acción que pueden realizar en cualquier momento. Las organizacines que no utilizan identidad federada pueden inhabilitar el uso de la contraseña de servicio estándar para aplicaciones móviles. Procedimiento 1. Seleccione Administración > Gestionar organización. 2. En el panel de navegación, en Valores del sistema, haga clic en Seguridad. 3. En Valores de contraseña, pulse Editar valores. 4. Seleccione Permitir a los usuarios generar contraseñas de aplicación. 5. Seleccione cualquiera de las siguientes opciones aplicables y, a continuación, pulse Guardar cambios. Tabla 7. Opciones de contraseña de aplicación Opción Resultado Caducidad Seleccione un intervalo de caducidad de la contraseña o seleccione Sin caducidad si no desea que caduquen las contraseñas de la aplicación. Omitir las restricciones de rango de IP para Los usuarios podrán acceder a las las aplicaciones aplicaciones que se encuentren fuera del rango de IP designadas de la organización. Sin embargo, no podrán acceder mediante el inicio de sesión del servicio, deberán usar en su lugar una contraseña de aplicación. Para obtener más información sobre cómo especificar rangos de direcciones IP, consulte “Restricción del rango de direcciones IP” en la página 44 Requerir que las aplicaciones utilicen contraseñas de la aplicación para acceder a este sitio Esta opción limita el flujo de autenticación admitido en las contraseñas de aplicación. Impide que los usuarios inicien sesión en este sitio con su contraseña de inicio de sesión del servicio. Esta opción no se visualiza para organizaciones que usen identidad federada. 46 SmartCloud Notes: Administración de SmartCloud Notes: Entorno de solo servicio Marzo de 2015 Resultados Después de habilitar la opción, los usuarios pueden crear y gestionar las contraseñas en Mi configuración de cuenta en el servicio. La información general de cómo los usuarios gestionan las contraseñas se lista aquí. v Si está habilitada, los usuarios pueden generar una contraseña de aplicación para IBM Notes Traveler. v Las contraseñas de aplicación pueden compartirse entre los productos móviles, incluido IBM Traveler, IBM Sametime y Connections Cloud. v Si no ha seleccionado la opción Requerir que las aplicaciones utilicen contraseñas de la aplicación para acceder a este sitio, el uso de una contraseña de aplicación será opcional para los usuarios. Sin embargo, si ha habilitado restricciones de rango de IP, no podrán iniciar sesión con la contraseña de aplicación si no se encuentran dentro del rango de IP. v El servicio genera las contraseñas de aplicación cuando los usuarios lo pidan. Las contraseñas que se han generado se muestran en el usuario una vez y no se pueden recuperar. v Los usuarios pueden revocar y generar una nueva contraseña en cualquier momento. No hay ningún límite en el nombre de veces que se pueden generar. v Las contraseñas se generan con un fuerte generador de números al azar de forma criptográfica. Son de 16 caracteres y no distinguen entre mayúsculas y minúsculas. Los usuarios deben introducir la contraseña una vez en el dispositivo y permitir que la guarde. v Después de diez intentos de inicio de sesión erróneos, la cuenta se bloqueará durante tres minutos. Qué hacer a continuación Si ha seleccionado Las aplicaciones deben utilizar la contraseña generada para acceder a este sitio o si ha permitido que los usuarios omitan el rango de IP especificado, pídales que generen contraseñas de aplicación. Para obtener información sobre cómo los usuarios pueden generar contraseñas de aplicación, consulte Contraseñas de aplicación para el acceso móvil. Métodos de autenticación por cliente En la tabla siguiente se proporciona una lista con los métodos de autenticación admitidos para cada tipo de cliente de IBM SmartCloud Notes. Tabla 8. Métodos de autenticación por cliente de SmartCloud Notes Método de autenticación Clientes admitidos Identidad y contraseña de cuenta de servicio v SmartCloud Notes web de nube (Cloud) v Clientes IMAP v Dispositivos IBM Notes Traveler v El cliente FTP que se utiliza para conectar al servidor de integración para descargar archivos de diario o para subir archivos de cambios para gestionar cuentas de usuario Identidad federada de SAML v SmartCloud Notes web v Cliente Notes Traveler Android 9.0.1.3 y superior Capítulo 4. Configuración del servicio 47 Tabla 8. Métodos de autenticación por cliente de SmartCloud Notes (continuación) Método de autenticación Clientes admitidos Identidad de cuenta de servicio de nube con Dispositivos Notes Traveler contraseña de aplicación NRPC IBM Notes Autenticación de centro de datos Research in Dispositivos BlackBerry® que acceden al servicio por medio de suscripciones Hosted Motion BlackBerry Reglas de contraseña por método de autenticación En la tabla siguiente se resumen las reglas de contraseña y los valores para cada cliente de IBM SmartCloud Notes admitido. Tabla 9. Reglas de contraseña y configuración por método de autenticación Método de autenticación Caducidad de la Reglas de contraseña contraseña1 Cambios de contraseña Identidad y contraseña de cuenta de servicio de nube (Cloud) v Al menos ocho caracteres v Por administrador v Al menos cuatro caracteres alfabéticos v Al menos un carácter no alfabético v Sin espacios v No más de dos caracteres consecutivos v Inhabilitada de forma predeterminada v Por usuario v Los administradores pueden habilitar un intervalo de caducidad de la contraseña de 30, 60, 90, 180 o 365 días. v Distinta de las últimas ocho contraseñas v No puede tener nombre de usuario ni dirección de correo electrónico 48 Identidad federada de SAML Controlado por la empresa Controlado por la empresa Controlado por la empresa Identidad de cuenta de servicio de nube (Cloud) y contraseña de aplicación 16 caracteres (sin distinguir mayúsculas y minúsculas) v Inhabilitada de forma predeterminada v No se permiten cambios de contraseña v Los administradores pueden habilitar v Los administradores o usuarios pueden revocar contraseñas; así, los usuarios pueden generar nuevas contraseñas SmartCloud Notes: Administración de SmartCloud Notes: Entorno de solo servicio Marzo de 2015 Tabla 9. Reglas de contraseña y configuración por método de autenticación (continuación) Método de autenticación Caducidad de la Reglas de contraseña contraseña1 Cambios de contraseña NRPC En entornos que sólo v Inhabilitada de son de servicio, y en forma un entorno híbrido predeterminada que no utilice valores v Los de seguridad de administradores política para pueden habilitar configurar los por medio de la requisitos de Administración de contraseña, las SmartCloud Notes contraseñas de ID de IBM Notes deben tener al menos ocho caracteres y tener una calidad de contraseña de 8, en una escala de 0 (baja) a 16 (alta). v Por administrador v Por usuario 1 Aunque pueda parecer que obligar la caducidad de las contraseñas pueda ser más seguro, la mayoría de los expertos piensa que se cumple lo contrario. La caducidad de la contraseña suele llevar al uso de contraseñas más sencillas y más fáciles de adivinar; otros usuarios las suelen anotar para recordarlas. Una mejor política es utilizar frases de contraseña complejas que no caduquen, siempre que sea posible. Además de proporcionar mejor seguridad, esta política también reduce el número de llamadas al servicio de asistencia técnica que generan los usuarios que olvidan sus contraseñas, que cambian constantemente. Configuración del buscador de nombres Lleve a cabo este procedimiento para configurar la forma en que los usuarios buscan nombres en un directorio. Antes de empezar Lea el tema “Opciones de Buscador de nombres avanzadas y estándares” en la página 52 para obtener detalles y una comparación de las opciones de buscador de nombres Estándar y Avanzado. Acerca de esta tarea Los valores del buscador de nombres controlan cómo los usuarios buscan nombres en un directorio. Por ejemplo, los valores se utilizan cuando los usuarios encuentran nombres pulsando el enlace Para en un nuevo mensaje de correo o el enlace Obligatorio en una nueva invitación de reunión. Los valores del buscador de nombres no están relacionados con el direccionamiento de la escritura anticipada, la característica que busca automáticamente coincidencias de nombres con nombres que los usuarios escriben en campos de dirección. Procedimiento 1. Inicie sesión en el servicio como administrador. Capítulo 4. Configuración del servicio 49 2. Si la cuenta también tiene el rol de Usuario, haga clic en Administración > Gestionar organización. 3. En la sección Valores del sistema del panel de navegación, haga clic en IBM SmartCloud Notes. 4. Haga clic en Valores de cuenta. 5. Pulse Buscador de nombres. 6. Seleccione las opciones, tal como se describe en la tabla siguiente: Opción Descripción Básico El buscador de nombres lista todos los nombres en un directorio; en orden alfabético y por apellido. Los usuarios escriben las primeras letras del apellido que está buscando, y el cursor se desplaza al primer nombre correspondiente. Desde este punto, los usuarios pueden utilizar la barra de desplazamiento para buscar el nombre. Se trata del valor predeterminado y se aplica a los usuarios de Notes y los usuarios del cliente web. Sólo búsqueda rápida básica El buscador de nombres no muestra inicialmente los nombres en un directorio. Los usuarios escriben las primeras letras de un nombre o apellido y hacen clic en Buscar. El buscador de nombres muestra las entradas del directorio cuyos apellidos o nombres inician por las letras entradas. Por ejemplo, una búsqueda de Jack puede devolver los nombres Jackie Roberts o Tony Jackson pero no Tony Blackjack. Este valor proporciona más flexibilidad para buscar nombres en grandes directorios. Este valor se aplica a los usuarios de Notes y los usuarios de cliente web. Estándar Los usuarios buscan nombres y los resultados de la búsqueda muestran entradas de directorio que coinciden. A diferencia de las opciones Básicas y Sólo búsqueda rápida básica, los usuarios pueden clasificar los resultados de la búsqueda y ver los detalles sobre las entradas de usuario que se devuelven en los resultados de la búsqueda. Esta capacidad de búsqueda se aplica sólo a los usuarios del cliente web. 50 SmartCloud Notes: Administración de SmartCloud Notes: Entorno de solo servicio Marzo de 2015 Opción Descripción Avanzada Los usuarios obtienen las funciones de búsqueda de nombre de la opción estándar. Además, son capaces de limitar los resultados de la búsqueda por departamento, puesto de trabajo y ubicación. Esta opción solo está disponible para entornos híbridos. Esta capacidad de búsqueda se aplica sólo a los usuarios del cliente web. Mostrar fotos de usuario Los resultados de búsqueda muestran fotos de usuario. En entornos de sólo servicio, las fotos proceden de perfiles de usuario de IBM Connections Cloud. En entornos híbridos, las fotografías puede proceder de los perfiles de usuario de IBM Connections Cloud o de los documentos de persona en un directorio local. Para utilizar un directorio local, borre el campo Utilice fotos de SmartCloud Engage. Esta opción está disponible cuando selecciona las opciones estándar o Avanzada. La característica se aplica sólo a los usuarios del cliente web. Examinar jerarquía corporativa Los usuarios pueden examinar un directorio por categorías de jerarquía que asigna a los documentos de persona en un directorio de Domino en local. Esta opción está disponible para entornos híbridos cuando selecciona las opciones estándar o avanzada. La característica se aplica a los usuarios de Notes y para los usuarios del cliente web. Examinar jerarquía corporativa > Orden de clasificación utilizado Los usuarios pueden navegar a un directorio por categorías clasificadas que define en un directorio de Domino en local utilizando la herramienta Domino Japanese Extension (DJX). Esta opción está disponible para entornos híbridos cuando selecciona las opciones estándar o avanzada. La característica se aplica a los usuarios de Notes y para los usuarios del cliente web. Resultados El cambio normalmente entra en vigor al cabo de 15 minutos o menos. Capítulo 4. Configuración del servicio 51 Opciones de Buscador de nombres avanzadas y estándares Las opciones estándares y avanzadas de configuración del Buscador de nombre proporcionan varias características para ayudar a los usuarios a buscar nombres en directorios. La opción estándar está disponible para entornos solo de servicio y entornos híbridos. La opción Avanzada está disponible únicamente para entornos híbridos. La tabla siguiente compara las características que proporcionan cada opción. Todas estas características están disponibles para el cliente web. Las características que actualmente están disponibles para el cliente de IBM Notes solo son las características de navegador. Cuando habilite la opción estándar o Avanzada, la opción de búsqueda Sólo búsqueda rápida básica entrará en vigor para los usuarios de cliente de Notes. Tabla 10. Comparación de las opciones avanzadas y estándares de configuración de Buscador de nombres Característica Búsqueda de nombre Buscador de nombres estándar Buscador de nombres avanzado Los usuarios pueden buscar por: Los usuarios pueden buscar por: v Nombre v Nombre v Apellido v Apellido v Nombre completo de Notes v Nombre completo de Notes v Dirección de Internet v Dirección de Internet v Nombre corto v Nombre corto v Nombre alternativo v Nombre alternativo (si el valor se llena en el directorio) v Nombre fonético v Nombre fonético (si el valor se llena en el directorio) No disponible Condiciones de búsqueda para reducir los resultados de las búsquedas de nombres Los usuarios pueden delimitar las búsquedas de nombre por: v Gestor v Departamento v Cargo v Location Cada condición añadido delimita más los resultados. Estos campos deben completarse en los documentos de persona en el directorio local. Número máximo de resultados de la búsqueda devueltos 52 200 200 SmartCloud Notes: Administración de SmartCloud Notes: Entorno de solo servicio Marzo de 2015 Tabla 10. Comparación de las opciones avanzadas y estándares de configuración de Buscador de nombres (continuación) Característica Buscador de nombres estándar Buscador de nombres avanzado Ordenar las entradas en los resultados de búsqueda Todos los usuarios pueden ordenar resultados por: Todos los usuarios pueden ordenar resultados por: v Apellido, nombre v Apellido, nombre v Nombre, apellido v Nombre, apellido v Directorio v Directorio Los usuarios en entornos híbridos pueden ordenar los resultados mediante la siguiente información, si los campos correspondientes se rellenan en documentos de Persona: Los usuarios pueden ordenar los resultados mediante la siguiente información, si los campos correspondientes se rellenan en documentos de Persona: v Gestor v Cargo v Cargo v Departamento v Departamento v Location v Gestor v Location Mostrar detalles sobre nombres en resultados de búsqueda Mostrar las fotografías de los usuarios de los perfiles de usuario de IBM Connections Cloud en los resultados de la búsqueda Todos los usuarios pueden ver los detalles siguientes: Todos los usuarios pueden ver los detalles siguientes: v Nombre de usuario v Nombre de usuario v Dirección de Internet v Dirección de Internet v Dominio v Dominio v Directorio v Directorio Los usuarios en entornos híbridos pueden ver varios detalles adicionales, si los campos correspondientes se rellenan en documentos de Persona. Los usuarios pueden ver varios detalles adicionales, si los campos correspondientes se rellenan en documentos de Persona. Esta característica necesita que los usuarios tengan una suscripción de colaboración además de una suscripción de SmartCloud Notes. Muestra las fotografías de los Disponible solo en entornos usuarios de documentos de híbridos y requiere un cambio en el diseño de persona locales directorio de Domino para admitir fotos en documentos de Persona. Esta característica necesita que los usuarios tengan una suscripción de colaboración además de una suscripción de SmartCloud Notes. Requiere un cambio en el diseño de directorio de Domino para admitir fotos en documentos de Persona. Capítulo 4. Configuración del servicio 53 Tabla 10. Comparación de las opciones avanzadas y estándares de configuración de Buscador de nombres (continuación) Buscador de nombres estándar Buscador de nombres avanzado Examinar entradas en un directorio por categorías que están definidas por el uso de la característica Jerarquía corporativa Domino Disponible en entornos híbridos para directorios con los documentos de persona a los que se han asignado categorías de jerarquía de la empresa. Para obtener más información, consulte el tema sobre cómo categorizar un usuario por jerarquía corporativa en la documentación de Domino. Disponible para directorios con los documentos de persona a los que se han asignado categorías de jerarquía de la empresa. Para obtener más información, consulte el tema sobre cómo categorizar un usuario por jerarquía corporativa en la documentación de Domino. Examinar entradas en un directorio por clasificación Disponible en entornos híbridos. Utilice la herramienta Domino Japanese Extension (DJX) para configurar el directorio y admitir esta opción. Utilice la herramienta Domino Japanese Extension (DJX) para configurar el directorio y admitir esta opción. Característica Ilustración del buscador básico de nombres Las siguientes imágenes muestran cómo buscar nombres en un directorio cuando la opción Buscador básico de nombres está habilitada. 54 SmartCloud Notes: Administración de SmartCloud Notes: Entorno de solo servicio Marzo de 2015 Ilustración de buscador de nombres solo búsqueda rápida básica Las siguientes imágenes muestran cómo buscar nombres en un directorio cuando la opción Buscador de nombres solo búsqueda rápida básica está habilitada. Capítulo 4. Configuración del servicio 55 56 SmartCloud Notes: Administración de SmartCloud Notes: Entorno de solo servicio Marzo de 2015 Ilustración del buscador estándar de nombres Las siguientes imágenes muestran cómo buscar nombres en un directorio cuando la opción Buscador estándar de nombres está habilitada. Capítulo 4. Configuración del servicio 57 Configuración de los parámetros de correo Existen diversos valores relacionados con el correo que configura a partir de la Administración de SmartCloud Notes. Cambio del límite de tamaño para los mensajes entrantes El servicio no entrega mensajes entrantes mayores de 100 MB, de forma predeterminada. Puede especificar un límite de tamaño de mensajes entrantes distintos. El límite se aplica a todo el correo que se envía a los usuarios del servicio. Procedimiento 1. Inicie sesión en el servicio como administrador. 2. Si la cuenta también tiene el rol de Usuario, haga clic en Administración > Gestionar organización. 3. En la sección Valores del sistema del panel de navegación, haga clic en IBM SmartCloud Notes. 4. Pulse Valores de cuenta y, a continuación, pulse Gestión de correo electrónico. 5. En Tamaño límite del mensaje, especifique el límite de tamaño para los mensajes entrantes. Prevención del reenvío automático de mensajes Puede impedir que los usuarios utilicen reglas de correo para reenviar automáticamente correos electrónicos a direcciones externas. Acerca de esta tarea Los usuarios pueden crear reglas de correo que incluyan la acción enviar una copia a, que reenvíen una copia del correo electrónico a otros usuarios. Seleccione esta opción para que se omita el correo dirigido a usuarios de dominios que no sean propiedad de su empresa cuando se reenvían mensajes. Los usuarios todavía pueden reenviar correos a cualquier dirección de forma manual. 58 SmartCloud Notes: Administración de SmartCloud Notes: Entorno de solo servicio Marzo de 2015 Procedimiento 1. Inicie sesión en el servicio como administrador. 2. Si la cuenta también tiene el rol de Usuario, haga clic en Administración > Gestionar organización. 3. En la sección Valores del sistema del panel de navegación, haga clic en IBM SmartCloud Notes. 4. Pulse Valores de cuenta y, a continuación, pulse Gestión de correo electrónico. 5. En Reenvío externo, seleccione No permitir el reenvío automático a direcciones externas. Especificación de cómo se muestran los enlaces de Notes en el cliente web Puede especificar cómo los enlaces de IBM Notes, como enlaces a documentos, aplicaciones y vistas, se mostrarán en el correo electrónico de cliente web. Procedimiento 1. Inicie sesión en el servicio como administrador. 2. Si la cuenta también tiene el rol de Usuario, haga clic en Administración > Gestionar organización. 3. En la sección Valores del sistema del panel de navegación, haga clic en IBM SmartCloud Notes. 4. Pulse Valores de cuenta y, a continuación, pulse Gestión de correo electrónico. 5. En Estilo de enlace, seleccione cómo se muestran los enlaces de aplicación, el documento Notes y la vista cuando los usuarios leen correo en un navegador: Tabla 11. Iconos y opciones de estilo de enlace Estilo Descripción Sólo enlaces web Valor predeterminado. Utiliza direcciones web (https://...). En el correo electrónico, se visualiza la dirección como un icono de Internet: Enlace de documento Enlace de visualización Enlace de aplicación Sólo enlaces de Notes Utiliza URL de Notes (notes://...). En el correo electrónico, se visualiza la dirección como un icono de Notes: Enlace de documento Ver enlace Enlaces de aplicación Capítulo 4. Configuración del servicio 59 Tabla 11. Iconos y opciones de estilo de enlace (continuación) Estilo Descripción Enlaces de Notes y web Utiliza ambas direcciones web y Notes e incluye ambos iconos para representar cada enlace. Ejemplo de un enlace a un documento: Configuración del tiempo que se conserva el correo en la carpeta Papelera Cuando un usuario suprime un mensaje de un archivo de correo en un servidor de nubes o el servicio suprime automáticamente un mensaje más antiguo, éste se moverá a la carpeta Papelera donde permanecerá durante 14 días, de forma predeterminada. Después de 14 días, el mensaje se suprime permanentemente. Puede cambiar el tiempo que el correo suprimido permanece en la carpeta Papelera. También puede evitar que los usuarios vacíen ellos mismos la carpeta Papelera. Acerca de esta tarea Los documentos que se suprimen desde la carpeta Papelera no se pueden recuperar. Mientras el correo suprimido se encuentre en la carpeta Papelera, los usuarios pueden restaurarlo a su carpeta original. La carpeta de papelera puede contener como máximo 32,768 mensajes. Si se supera este límite, cada mensaje añadido a la carpeta de papelera generará un mensaje que indica que ha estado en la carpeta de papelera el tiempo máximo para que sea eliminado de forma permanente. Esta supresión se produce incluso si un mensaje ha estado en la carpeta de papelera menos tiempo que el intervalo de supresión especificado. La supresión prematura de la papelera se detiene cuando la supresión manual o automática de mensajes provoca que el número de mensajes en la carpeta de papelera descienda por debajo del límite. Este comportamiento no es común pero se puede producir en archivos de correo en los que se reciben y suprimen con frecuencia muchos mensajes. Procedimiento 1. Inicie sesión en el servicio como administrador. 2. Si la cuenta también tiene el rol de Usuario, haga clic en Administración > Gestionar organización. 3. En la sección Valores del sistema del panel de navegación, haga clic en IBM SmartCloud Notes. 4. Pulse Valores de cuenta y, a continuación, pulse Gestión de correo electrónico. 5. En Configure la retención de correo en la carpeta Papelera, complete estos campos para gestionar el correo en la carpeta Papelera. 60 SmartCloud Notes: Administración de SmartCloud Notes: Entorno de solo servicio Marzo de 2015 Tabla 12. Valores de retención de correo de la carpeta Papelera Opción Descripción ¿Retener los mensajes suprimidos durante cuántos días? Escriba un número del 14 al 90. El valor predeterminado es 14. Si disminuye un intervalo que se estableció anteriormente, se suprimirán todos los mensajes que cumplen los nuevos criterios. Por ejemplo, si disminuye el intervalo de 20 días a 16 días, el correo de la carpeta Papelera que tenga más de 16 días se suprimirá. Permitir a los usuarios vaciar la carpeta Papelera Al seleccionar esta opción, los usuarios pueden suprimir mensajes de forma permanente de la carpeta Papelera pulsando Vaciar papelera o seleccionando un mensaje y suprimiéndolo. Esta opción está habilitada de forma predeterminada. Para evitar que los usuarios supriman correo de la carpeta Papelera, deseleccione la opción. A continuación, el correo permanecerá en la carpeta Papelera la duración de tiempo especificada en ¿Retener los mensajes suprimidos durante cuántos días? antes de que se suprima de forma permanente. Nota: Si evita que los usuarios supriman correo en la Papelera, los usuarios cliente de IBM Notes pueden seguir suprimiendo correo de la Papelera en las réplicas de correo local. Sin embargo, la supresión no lleva a las réplicas del archivo de correo del servidor. Supresión de correo electrónico más antiguo y las reuniones Puede reducir el tamaño de los archivos de correo y mejorar la usabilidad del correo electrónico mediante la supresión automática de los mensajes más antiguos y de las reuniones. De forma predeterminada, los mensajes de correo electrónico se conservan de forma indefinida a menos que los usuarios los supriman. Acerca de esta tarea Al habilitar la supresión de correo electrónico, podrá: v Controlar cuántos días se conservan los mensajes y las reuniones antes de procesarlos para su supresión. v Excluir mensajes en carpetas creadas por el usuario de la supresión automática de mensajes. v Enviar informes de los mensajes y las reuniones suprimidos automáticamente a direcciones de usuarios específicos. v Excluir archivos de correo de usuarios específicos de la supresión automática. Los documentos que no sean de correo añadidos por los usuarios de cliente web, como los documentos de persona, no se suprimen. Capítulo 4. Configuración del servicio 61 Los mensajes que se marcan para seguimiento no se borran, salvo aquellos marcados por el remitente antes de su envío, los cuales se borran. Cuando se habilita la supresión de correos electrónicos, el servicio realiza los pasos siguientes para suprimir los mensajes y las reuniones más antiguos: 1. Los mensajes que son más antiguos que el valor ¿Suprimir correo electrónico después de cuántos días? se mueven temporalmente a una carpeta creada por el servicio. Las reuniones se mueven a la carpeta temporal cuando pasan más días de lo especificado desde que se ha producido las reuniones. Las reuniones periódicas se procesan en base a la fecha de la última reunión. 2. El nombre predeterminado de la carpeta a la que se mueven temporalmente los mensajes y las reuniones suprimidos es *To Be Deleted*. Puede especificar un nombre diferente. Los usuarios pueden impedir que los mensajes de esta carpeta se supriman si los mueven a una carpeta que esté exenta de la supresión automática. Los mensajes y las reuniones se mueven semanalmente de la ubicación de carpeta temporal a la carpeta Papelera. El servicio escalona este procesamiento, de forma que no se procesan todos los archivos de correo a la vez. Los usuarios pueden evitar que los mensajes y las reuniones de la carpeta Papelera se supriman si los mueven a una carpeta que esté exenta de la supresión automática. 4. Los mensajes y reuniones se suprimen de la carpeta Papelera después de 14 días, de forma predeterminada. Puede utilizar el valor ¿Retener los mensajes suprimidos durante cuántos días? en la sección Configure la retención de correo en la carpeta Papelera de la ventana Gestión de correo electrónico para cambiar el número de días que se conservan los mensajes en la carpeta Papelera. Después de suprimir los mensajes de la carpeta Papelera, no se podrán recuperar. 3. El valor de ¿Suprimir correo electrónico después de cuántos días? más el valor de ¿Retener los mensajes suprimidos durante cuántos días? determinan cuándo se suprimen los mensajes de los archivos de correo. Por ejemplo, si el valor de ¿Suprimir correo electrónico después de cuántos días? es 365 y el valor de ¿Retener los mensajes suprimidos durante cuántos días? es 90, los mensajes se suprimen de forma permanente de los archivos de correo transcurrido un año y tres meses (455 días). Efectúe los pasos siguientes para habilitar y configurar la supresión automática del correo más antiguo. Procedimiento 1. Inicie sesión en el servicio como administrador. 2. Si la cuenta también tiene el rol de Usuario, haga clic en Administración > Gestionar organización. 3. En la sección Valores del sistema del panel de navegación, haga clic en IBM SmartCloud Notes. 4. Pulse Valores de cuenta y, a continuación, pulse Gestión de correo electrónico. 5. En Suprimir correo electrónico antiguo, seleccione Habilitar la supresión de correo electrónico. 6. Utilice los valores siguientes para especificar cómo se gestiona la supresión de correo electrónico más antiguo: 62 SmartCloud Notes: Administración de SmartCloud Notes: Entorno de solo servicio Marzo de 2015 Tabla 13. Valores de supresión por correo electrónico Opción Descripción ¿Suprimir correo electrónico después de cuántos días? Especifique el número de días que se conservan los mensajes de correo electrónico antes de procesar su supresión. Si no se indica ningún valor, el predeterminado es de 14 días. Guardar el correo electrónico que se archiva en carpetas. Seleccione esta opción para evitar que el correo que se almacena en todas las carpetas creadas por el usuario se supriman. Guarde el correo electrónico si está en una de estas carpetas o subcarpetas Seleccione esta opción para evitar que mensajes de correo de carpetas o subcarpetas específicas se supriman. En el recuadro Excluir carpetas, especifique los nombres de carpeta, un nombre en cada línea. Para especificar una única subcarpeta, introduzca carpetapadre\subcarpeta. Por ejemplo, indique Proveedores\Herramientas para impedir que los mensajes de la subcarpeta \Herramientas se supriman automáticamente, pero para permitir que se supriman los mensajes de la carpeta padre Proveedores y cualquier otra subcarpeta que contenga. Nombre de la carpeta Especifique el nombre de una carpeta para almacenar temporalmente mensajes que estén destinados a ser suprimidos. Si la carpeta no existe, el servicio la creará. Los mensajes se conservan en esta carpeta durante una semana y luego se mueven a la carpeta Papelera. Si no especifica un nombre de carpeta, se utilizará el nombre *To Be Deleted*. Enviar el informe de correo electrónico del número de correos electrónicos suprimidos a las siguientes direcciones Liste las direcciones de usuarios que desee que reciban informes de supresión de correo electrónico. No suprima el correo electrónico de los usuarios siguientes Liste los nombres de usuarios que desea eximir de la supresión de correo. Habilitar el control ActiveX para los usuarios de Internet Explorer El control de Internet Explorer ActiveX proporciona mejoras de correo a usuarios web de IBM SmartCloud Notes que utilicen Internet Explorer. Acerca de esta tarea Habilite el uso del control de ActiveX a través de Valores de cuenta de administración de SmartCloud Notes. ActiveX está inhabilitado de forma predeterminada para permitir y fomentar configuraciones de navegador web más seguras. Si habilita ActiveX para proporcionar otras funciones de correo a usuarios de Internet Explorer, tenga en cuenta que al hacerlo puede dar como resultado configuraciones de navegador menos seguras. Capítulo 4. Configuración del servicio 63 Si habilita ActiveX, cuando los usuarios que utilizan Internet Explorer inicien sesión en el servicio de SmartCloud Notes, verán las solicitudes que les permiten instalar el control de ActiveX. Estas solicitudes hacen referencia al control de ActiveX como el control de IBM iNotes. Una vez que los usuarios instalen el control, podrán realizar las tareas siguientes: v Convertir SmartCloud Notes web en el cliente de correo electrónico predeterminado a través de Preferencias. v Enviar correo electrónico desde el Explorador de Windows, el escritorio, o el menú Inicio. v Crear mensajes nuevos de correo electrónico al pulsar el enlace Mailto:// desde páginas web externas. v Seleccionar varios archivos para adjuntarlos en un correo electrónico, deseleccionar y guardar varias adjunciones, abrir archivos adjuntos haciendo doble clic sin tener que guardarlos primero y arrastrar varios adjuntos al Explorador de Windows o al escritorio. v Copie una imagen en el portapapeles y, a continuación, pulse Ctrl+V o haga clic en el icono de la imagen en la barra de herramientas del mensaje para pegar la imagen a un correo electrónico. Nota: Ejecutar Internet Explorer en modo protegido puede impedir que los usuarios puedan guardar archivos adjuntos, arrastrarlos del correo electrónico al escritorio, o estableer el cliente de correo predeterminado. Para obtener información sobre las opciones para resolver este problema y sobre la modalidad protegida, consulte la nota técnica de IBM 1655831. Una opción sería solucionar el problema añadiendo el servidor de correo o dominio como un sitio seguro. Si utiliza esta opción, como sitio seguro, especifique notes.<dc>.collabserv.com (donde dc es el centro de datos) o *.collabserv.com. Es posible que en ocasiones se solicite a los usuarios que instalen las actualizaciones en el control ActiveX cuando se despliegan mejoras del control en el servicio. Si los usuarios no instalan una actualización, las características que requieren el control ya no estarán disponibles durante la sesión actual. Se volverá a solicitar a los usuarios que instalen la actualización cuando vuelvan a iniciar la sesión en el servicio. Realice los pasos siguientes para habilitar todos los usuarios web que utilizan Internet Explorer para descargar y utilizar el control ActiveX. Procedimiento 1. Inicie sesión en el servicio como administrador. 2. Si la cuenta también tiene el rol de Usuario, haga clic en Administración > Gestionar organización. 3. En la sección Valores del sistema del panel de navegación, haga clic en IBM SmartCloud Notes. 4. Haga clic en Valores de cuenta. 5. Pulse Opciones de agenda y de correo electrónico. 6. Seleccione Habilitar control de archivo adjunto de ActiveX. Información relacionada: Nota técnica 1655831 de IBM 64 SmartCloud Notes: Administración de SmartCloud Notes: Entorno de solo servicio Marzo de 2015 Especificación de un servidor SMTP para direccionar correo a Internet De forma predeterminada, el servicio direcciona el correo que los usuarios del servicio envían a los usuarios externos a través de Internet. Tiene la opción de direccionar este correo a través de un servidor SMTP del host controlado por la empresa. Antes de empezar Preparar su entorno local. Para obtener más información, consulte “Preparación para utilizar un servidor SMTP de empresa para direccionar correo saliente” en la página 20. Acerca de esta tarea Omita este procedimiento si desea que el servicio maneje el direccionamiento de correo que se envía a los usuarios externos. En este caso (comportamiento predeterminado), el servicio filtra los mensajes en busca de virus y correo basura antes de direccionarlo a Internet. Puede utilizar los mensajes antes de direccionarlos, por ejemplo, mensajes de filtro o de auditoría mediante un servidor de host SMTP de la empresa para el direccionamiento externo. Cuando utilice esta característica, el servicio filtra mensajes de virus y de correo no deseado y los direcciona a su servidor de host SMTP. Los mensajes, que van a cualquier dominio que no sea interno o verificado por el servicio, se direccionan al servicio de host SMTP. El servicio utiliza la seguridad de la capa de transporte (TLS) para direccionar el correo al servidor de host SMTP si el servidor del host utiliza la TLS. La conexión se realiza mediante STARTTLS a través de SSL puerto TCP/IP 25. Efectúe los siguientes pasos para especificar el nombre del servidor de host SMTP en los valores de cuenta. Procedimiento 1. Inicie sesión en el servicio como administrador. 2. Si la cuenta también tiene el rol de Usuario, haga clic en Administración > Gestionar organización. 3. En la sección Valores del sistema del panel de navegación, haga clic en IBM SmartCloud Notes. 4. Pulse Valores de cuenta > Gestión de correo electrónico. 5. En el campo Servidor SMTP bajo Gestionar el direccionamiento a dominios de Internet externos, especifique un nombre de host SMTP para utilizar para el direccionamiento. 6. Pulse Guardar. Preparación para utilizar plantillas de archivo de correo personalizadas Puede aplicar la plantilla de archivo de correo personalizada en los archivos de correo de los usuarios del servicio. La plantilla debe cumplir con los requisitos de diseño que minimizan el riesgo y el impacto a sus usuarios y al servicio. Ha enviado una plantilla para qué la apruebe un representante de IBM Software Services for Collaboration. Capítulo 4. Configuración del servicio 65 Acerca de esta tarea Se puede hacer el desarrollo de diseño de la plantilla internamente o contratando un desarrollador de terceros o un representante de IBM. Debe hacer un compromiso profesional con IBM Software Services for Collaboration para aprobar una plantilla personalizada. Una plantilla de archivo de correo personalizada le permite personalizar el diseño de los archivos de correo de usuario. También se utiliza para personalizar el acceso de archivo de correo de los nuevos archivos de correo para habilitar a los administradores o agentes basados en servidor para acceder a ellos. El acceso de archivo de correo personalizado se recomienda encarecidamente. Sin él, sólo podrán acceder a los archivos de correo los propietarios y los delegados de los archivos. A continuación se muestran los pasos que se deben seguir, las tareas de alto nivel que se deben hacer e identificar quién es el responsable para desarrollar y aplicar una plantilla personalizada. Procedimiento 1. El Cliente se debe poner en contacto con un representante de IBM Software Services for Collaboration para obtener una declaración de trabajo. Este paso debe realizarse tan pronto como se determine que la empresa requiere una plantilla de correo personalizada. Este aviso previo garantiza que están preparados para validar la plantilla antes de recibirla. 2. Desarrollador Revisar los requisitos de diseño para plantillas de correo personalizadas. Para que se pueda aprobar para el servicio, una plantilla de correo personalizada debe cumplir requisitos de diseño específicos. Por ejemplo, la plantilla personalizada debe incluir elementos de diseño específicos de la plantilla de correo estándar de una versión de IBM Notes que admite el servicio. Para obtener información sobre requisitos de diseño de plantillas, consulte el artículo SmartCloud Notes Template Validation Requirements de la wiki. 3. Desarrollador Diseña e implementa los cambios de la plantilla en el entorno local. Cuando prepare una plantilla personalizada que ya se utiliza, el desarrollador debe hacer: v Evalúe y documente las personalizaciones actuales. v Compare cada personalización con la plantilla de correo estándar. Determine si continúa siendo necesaria o si puede suprimirse. Si una personalización continúa siendo necesaria, determine si requiere alguna modificación. v Documente los requisitos de la nueva versión de la plantilla personalizada. 4. Cliente Prueba la plantilla en el entorno local. Usted es responsable de probar la plantilla en su entorno de empresa para asegurarse de que funciona como era previsto. 5. El Cliente envía una solicitud a customization.analyzer@collabserv.com para que se configure para la aplicación Mail Analyzer. El mensaje de correo electrónico debe incluir el ID de cliente y también se debe enviar al representante de IBM Software Services for Collaboration. El cliente recibirá un mensaje de correo electrónico de confirmación cuando la configuración se haya completado. La aplicación Mail Analyzer se utiliza para realizar comprobaciones preliminares de la plantilla personalizada. 66 SmartCloud Notes: Administración de SmartCloud Notes: Entorno de solo servicio Marzo de 2015 6. El Cliente, tras recibir la notificación indicando que se ha completado la configuración de la aplicación Mail Analyzer, envía la plantilla personalizada a customization.analyzer@collabserv.com para realizar un análisis automatizado. El cliente recibe un resumen de resultados por correo electrónico. Este paso se puede repetir tan a menudo como sea necesario durante el ciclo de desarrollo y prueba. 7. El Cliente envía la plantilla a un representante de IBM para una validación manual final. La validación de plantillas requiere un breve compromiso de servicios profesionales con IBM Software Services for Collaboration. 8. Represente de IBM Valida la plantilla e informa de los resultados al cliente. Este paso asegura que la plantilla cumple los requisitos de validación de la plantilla. El representante de IBM envía al cliente un informe breve por escrito donde se resume la valoración y se indica aprobación o rechazo. 9. Representante de IBM Carga la plantilla en el servicio, tras la aprobación de la plantilla. 10. Administrador de la empresa Aplica la plantilla a cuentas de usuario. Cuando se aprueba la plantilla, un administrador de la empresa para el servicio utiliza la administración de SmartCloud Notes para aplicar la plantilla a las cuentas de los nuevos usuarios o los ya existentes. De forma alternativa, la plantilla puede aplicarse a través del servidor de integración y un archivo de cambio de suministro de usuario. Para obtener más información, consulte el tema sobre la creación de archivos de cambio de suministro de usuario en la documentación del servidor de integración. Tareas relacionadas: “Preparación de ACL de archivos de correo personalizadas” en la página 73 Un motivo de peso para personalizar el acceso al archivo de correo es el de permitir a los administradores o agentes basados en el servidor acceder a los archivos de correo. Sin acceso personalizado al archivo de correo, sólo podrán acceder los propietarios y los delegados de los archivos. “Configuración de plantillas de archivos de correo” en la página 68 Configurar qué plantillas de archivos de correo se pueden aplicar a archivos de correo de usuario y configurar una plantilla de archivo de correo para utilizar de forma predeterminada. “Cambio de plantillas de archivos de correo” en la página 155 Puede cambiar la plantilla de archivos de correo asignada al usuario. Por ejemplo, cambie la plantilla de correo si el cliente de IBM Notes de un usuario se actualiza a una nueva versión. Información relacionada: Documentación del servidor de integración Manejo de alertas de seguridad de ejecución causadas por plantillas personalizadas El servicio firma una plantilla de archivo de correo personalizada con una firma de cliente exclusiva. Los usuarios de IBM Notes que utilizan una plantilla de archivo de correo personalizada ven una alerta de seguridad de ejecución si la lista de control de ejecuciones (ECL) en el cliente no permite el acceso a la firma. Capítulo 4. Configuración del servicio 67 Acerca de esta tarea La primera vez que los usuarios de Notes se autentican en el servicio después de aplicar una plantilla personalizada ven una alerta de seguridad de ejecución. La alerta indica que el firmante de la plantilla, customerID LotusLive Template Signer/customercertifier, está intentando efectuar una acción de actualización de ECL. Si selecciona Empezar a confiar en el firmante evita todas las alertas futuras para el firmante de la plantilla. Para obtener más información sobre las alertas de seguridad de ejecución, consulte el tema sobre la lista de control de ejecución en la documentación de Domino. Información relacionada: Documentación de Domino Configuración de plantillas de archivos de correo Configurar qué plantillas de archivos de correo se pueden aplicar a archivos de correo de usuario y configurar una plantilla de archivo de correo para utilizar de forma predeterminada. Acerca de esta tarea El servicio proporciona plantillas de archivo de correo estándar para aplicar a archivos de correo de usuario. Las plantillas de archivos de correo personalizadas que están diseñadas para su empresa y aprobadas por un representante de IBM Software Services for Collaboration también pueden estar disponibles para su uso. Aplique la plantilla de archivo de correo después de suministrar el usuario. Procedimiento 1. Inicie una sesión en http://www.ibmcloud.com/social como usuario con el rol de administrador. 2. Si la cuenta también tiene el rol de Usuario, haga clic en Administración > Gestionar organización. 3. En la sección Valores del sistema del panel de navegación, haga clic en IBM SmartCloud Notes. 4. Desde la administración de SmartCloud Notes, pulse Plantillas de correo. 5. Realice alguna de las siguientes tareas de gestión de plantilla. Tabla 14. Tareas de gestión de plantillas de correo Tarea Pasos Seleccione una plantilla 1. Pulse Plantillas de correo de correo para aplicarla personalizadas o Plantillas de a nuevas cuentas de correo estándar. usuario de forma 2. Seleccionar una plantilla. predeterminada. 3. Pulse Establecer como predeterminada 68 Información adicional Si no selecciona un plantilla predeterminada, la versión en inglés más reciente de la plantilla estándar se utiliza como la predeterminada. Después de agregar un nuevo usuario, podrá cambiar la plantilla de correo. SmartCloud Notes: Administración de SmartCloud Notes: Entorno de solo servicio Marzo de 2015 Tabla 14. Tareas de gestión de plantillas de correo (continuación) Tarea Pasos Información adicional Descargue una plantilla para realizar en ella cambios de diseño. 1. Pulse Plantillas de correo personalizadas o Plantillas de correo estándar. Cuando se hayan completado los cambios de diseño, debe enviar la plantilla a un representante de IBM Software Services for Collaboration para aprobarla antes de aplicarla en los archivos de correo de usuario. 2. Seleccionar una plantilla. 3. Pulse Descargar. Elimine una plantilla 1. Pulse Plantillas de correo personalizada de la lista personalizadas. de plantillas 2. Seleccionar una plantilla. disponibles. 3. Pulse Suprimir seleccionados. Elimine una plantilla si ya no se utiliza. Si elimina una plantilla que está asignada a un usuario, debe asignar una nueva plantilla. Tenga cuidado cuando elimine una plantilla. Si cambia de parecer, debe contratar los servicios de IBM Software Services for Collaboration para volver a añadirlo. Tareas relacionadas: “Cambio de plantillas de archivos de correo” en la página 155 Puede cambiar la plantilla de archivos de correo asignada al usuario. Por ejemplo, cambie la plantilla de correo si el cliente de IBM Notes de un usuario se actualiza a una nueva versión. “Preparación para utilizar plantillas de archivo de correo personalizadas” en la página 65 Puede aplicar la plantilla de archivo de correo personalizada en los archivos de correo de los usuarios del servicio. La plantilla debe cumplir con los requisitos de diseño que minimizan el riesgo y el impacto a sus usuarios y al servicio. Ha enviado una plantilla para qué la apruebe un representante de IBM Software Services for Collaboration. “Visualización de plantillas de archivos de correo electrónico asignadas” en la página 153 Puede visualizar la plantilla de archivo de correo que se asigna a un usuario del servicio. Utilizar archivos de formularios de extensión para personalizar el aspecto del cliente web Puede utilizar un archivo de formularios de extensión para personalizar el tema visual, el tipo de letra, la barra de acciones y otros aspectos del cliente web. Por ejemplo, puede agregar gráficos, cambiar colores y añadir nuevos elementos del menú. Antes de empezar Lea el tema “Requisitos del archivo de formularios de extensión” en la página 71. Nota: IBM reserva el derecho a inhabilitar cualquier archivo de formatos de extensión que provoca una degradación en el servicio. Capítulo 4. Configuración del servicio 69 Acerca de esta tarea Para desplegar un archivo de formularios de extensión en el servicio es necesario celebrar un contrato de servicio con un representante de IBM Software Services for Collaboration. Este representante se encargará de validar los archivos para garantizar que cumplen los requisitos que reducen el riesgo para los usuarios finales y el servicio. Una vez aprobados, el representante de IBM cargará los archivos de formularios de extensión correspondientes en el servicio para su uso. Puede desplegar más de un archivo y aplicar cada uno a distintos usuarios. Estos archivos deben basarse en la plantilla IBM iNotes 9.0 Social Edition forms9_x.ntf que se descarga del servicio. Para desplegar un archivo de formularios de extensión en el servicio, efectúe los pasos siguientes: Procedimiento 1. Descargue la plantilla de formularios de extensión o un archivo de formularios de extensión desplegado actualmente del servicio: a. Inicie sesión en el servicio como administrador. b. Si la cuenta tiene el rol de usuario, haga clic en Administración > Gestionar organización. c. En la sección Valores del sistema del panel de navegación, haga clic en IBM SmartCloud Notes. d. Pulse Archivos de formularios de extensión. e. Realice uno de los pasos siguientes: v Para utilizar el diseño predeterminado como punto de partida, haga clic en Plantillas de formularios de extensión y descargue el archivo de la plantilla. v Para descargar un archivo de formularios de extensiones que ya está desplegado, seleccione el archivo en la página Archivo de formularios de extensión y pulse Descargar. 2. Si descarga la plantilla de formularios de extensión en el paso anterior, utilice la plantilla para crear el archivo. 3. Para transferir los cambios de un archivo de formularios de extensión que actualmente utiliza su empresa al archivo de formularios de extensión utilizado en el servicio, realice lo siguiente: v Evalúe y documente los cambios de diseño en el archivo de formularios de extensión locales. v Anote los cambios de diseño que ya no sean necesarios y se puedan suprimir. v Determine si el resto de cambios de diseño en el archivo de formulario de extensión local son compatibles con el servicio o deben modificarse. v Documente los cambios que sean necesarios en el nuevo archivo de formularios de extensión. 4. Realice los cambios de diseño en el archivo de formularios de extensión que se va a utilizar en el servicio. 5. Pruebe los cambios de diseño en un servidor de IBM Domino iNotes en el entorno local: Nota: Es posible que desee instalar y configurar un servidor de prueba para este propósito. 70 SmartCloud Notes: Administración de SmartCloud Notes: Entorno de solo servicio Marzo de 2015 a. En un documento Valores de correo aplicado a una política, haga clic en IBM iNotes y en el separador Elementos básicos, añada el nombre del archivo de formularios de extensión en el campo Nombre del archivo de formularios de extensión. Este paso sólo es necesario si el nombre de archivo de formularios de extensión no es Forms9_x.nsf, o si desea utilizar una política para habilitar el archivo de formularios para usuarios específicos. b. Utilice el siguiente mandato del servidor para vaciar la memoria caché de la base de datos del servidor: dbcache flush c. Copie el archivo de formularios de extensión en el directorio iNotes bajo el directorio de datos del servidor. d. Utilice el siguiente mandato del servidor para detener y reiniciar la tarea HTTP: tell http restart e. Inicie un navegador web y borre la memoria caché del navegador. f. Pruebe los cambios desde el navegador. 6. Envíe el archivo de formularios de extensión a un representante de IBM Software Services for Collaboration para la validación. El representante de IBM validará el archivo de formularios de extensión y le enviará un informe de resumen que indica si el archivo en cuestión está aprobado. Una vez aprobado, cargará el archivo en el servicio. Qué hacer a continuación Asignar el archivo de formularios de extensión a los usuarios. Tareas relacionadas: “Asignar a los usuarios archivos de formularios de extensión” en la página 156 Una vez que un representante de IBM haya cargado un archivo de formularios de extensión archivo al servicio, podrá asignarlo a los usuarios. El archivo de formularios de extensión le permite personalizar el tema visual, el tipo de letra, la barra de acciones y otros aspectos del cliente web. “Preparación para utilizar plantillas de archivo de correo personalizadas” en la página 65 Puede aplicar la plantilla de archivo de correo personalizada en los archivos de correo de los usuarios del servicio. La plantilla debe cumplir con los requisitos de diseño que minimizan el riesgo y el impacto a sus usuarios y al servicio. Ha enviado una plantilla para qué la apruebe un representante de IBM Software Services for Collaboration. Requisitos del archivo de formularios de extensión Antes de desarrollar un archivo de formularios de extensión para personalizar el cliente web, tenga en cuenta los requisitos. Puede utilizar varios archivos de formularios de extensión, cada uno aplicado a distintos conjuntos de usuarios. v Estos archivos deben basarse en la plantilla IBM iNotes 9.0 Social Edition forms9_x.ntf que descarga del servicio. v Los archivos de formularios de extensión puede hacer referencia únicamente a archivos de correo dentro del servicio de IBM SmartCloud Notes. En concreto, no pueden hacer referencia a las bases de datos de IBM Notes en servidores locales o imágenes en servidores web fuera del servicio. v La personalización debe ser autocontenida. Los recursos, como las imágenes, hojas de estilo y JavaScript, deben estar incluidos en el archivo de formularios Capítulo 4. Configuración del servicio 71 de extensión. No se permiten referencias a orígenes externos. La personalización como, por ejemplo, los controles ActiveX o las clases Java donde no se puede inspeccionar el código de origen tampoco están permitidos. v El cifrado local debe estar inhabilitado en bases de datos de archivos de formularios de extensión: 1. Desde Notes, abra la base de datos del archivo de formularios de extensión. 2. Haga clic en Archivo > Aplicación > Propiedades. 3. Pulse Valores de cifrado. Si el texto Current encryption strength : None aparece en el recuadro de diálogo, significa que la base de datos no está admitida. Si la base de datos está cifrada, complete los pasos restantes. 4. Pulse No cifrar localmente esta base de datos. 5. Cierre la base de datos del archivo de formularios de extensión. 6. Abra la base de datos. Se mostrará una barra de progreso a medida que la base de datos se va cifrando. 7. Repita los pasos 2 y 3 para verificar que la base de datos no está cifrada. Puede utilizar un archivo de formularios de extensión para realizar los siguientes tipos de cambios en el cliente web: v Modificar el tema visual de las siguientes maneras: – Alterar estilos CSS. – Alterar temporalmente las especificaciones de color de relleno. – Sustituir imágenes. Debe haber nuevas imágenes en el archivo de formularios de extensión. v Agregar fuentes al editor de texto enriquecido que se utiliza cuando los usuarios crean mensajes de correo electrónico, entradas de agenda, etc. v Añadir campos en documentos como por ejemplo, mensajes de correo y entradas de agendas. v Añadir, eliminar o modificar elementos en el menú de barra de acciones. v Utilizar valores globales para ampliar la información de la sesión, por ejemplo, alterar temporalmente un valor de preferencia perfil o leer un campo de nota de perfil. v Añadir código JavaScript a la función de guardar el documento para verificar elementos cuando los documentos se guarden o envíen. Puede personalizar los subformularios siguientes en un archivo de formularios de extensión: Tabla 15. Subformularios que se pueden personalizar 72 Subformulario Finalidad Custom_Common_Utils Añade funciones que se llaman desde Custom_JS. Custom_CSS Añade nuevos estilos de CSS. Custom_JS Contiene funciones de devolución de llamada que se utilizarán para añadir o eliminar elementos de barras de acciones, añadir código cuando se muestren o se envíen páginas. Esta subforma se utiliza para las formas que utilizan una arquitectura anterior. La mayoría del código utiliza las formas más nuevas, aunque se conservan algunas formas más antiguas. SmartCloud Notes: Administración de SmartCloud Notes: Entorno de solo servicio Marzo de 2015 Tabla 15. Subformularios que se pueden personalizar (continuación) Subformulario Finalidad Custom_JS_Edit Añade fuentes al editor de texto enriquecido. Custom_Name_Lite El código para visualizar nombres en formato coreano. Custom_Page_Dictionary Añade nuevos valores de variables para su uso con la subforma Custom_CSS. Custom_WelcomePage Añade opciones para la Página de bienvenida. Custom_Page_Dictionary Añade valores de variables que están disponibles para su uso en el subformato Custom_CSS. Custom_xxx_Dictionary Estos subformatos de diccionario personalizado se incluyen con cada formato de área principal, Correo, Calendario, Tarea pendiente, etc., para permitir una inclusión más sencilla de nuevos NotesFields y NotesVars. Custom_LazyLoad_Subforms Añade código personalizado en la tabla de carga diferida. Custom_Logout Añade código personalizado que se ejecuta al finalizar sesión. Custom_About Muestra la versión del archivo de formatos y un número de versión del archivo específico del usuario en el registro de consola del cliente cuando se inicia el cliente. Custom_SessionInfo Añade elementos al objeto de información de la sesión de iNotes. Preparación de ACL de archivos de correo personalizadas Un motivo de peso para personalizar el acceso al archivo de correo es el de permitir a los administradores o agentes basados en el servidor acceder a los archivos de correo. Sin acceso personalizado al archivo de correo, sólo podrán acceder los propietarios y los delegados de los archivos. Acerca de esta tarea Para personalizar el acceso al archivo de correo, modifique la lista de control de accesos (ACL) en una plantilla de archivo de correo de IBM Notes. A continuación, aplique la plantilla personalizada a los nuevos archivos de correo al suministrar usuarios para el servicio. La utilización de una plantilla personalizada de archivo de correo requiere un contrato de servicio con IBM Software Services for Collaboration para aprobar y cargar la plantilla en el servicio. Importante: Es importante personalizar listas de control de acceso de archivo de correo antes de suministrar usuarios. Una vez que haya suministrado los usuarios, no podrá utilizar la ACL para cambiar el acceso a sus archivos de correo. En ese momento, la ACL del archivo de correo se cambiará sólo indirectamente en las situaciones siguientes: v Se otorga acceso a un usuario al archivo de correo a través de la delegación del archivo de correo. Capítulo 4. Configuración del servicio 73 v Un nombre de usuario cambia, lo que hace que cambie el nombre también en la ACL del archivo de correo. (Si cambia el nombre de un grupo no se actualizará un nombre de grupo en la lista de control de accesos). Tenga en cuenta las siguientes restricciones adicionales para las listas de control de acceso de archivos de los archivos de correo en el servicio: v No puede utilizar las siguientes entradas de grupo de ACL que puedan verse en entornos tradicionales de IBM Domino: LocalDomainAdmins, LocalDomainServers y OtherDomainServers. Si añade estas entradas, se eliminarán de la ACL. v Para permitir a los administradores acceder a archivos de correo, añada un grupo al directorio que incluye sus nombres y, a continuación, añádalo a las ACL del archivo de correo. v El acceso de editor es el nivel superior de acceso permitido para la entrada de la ACL. Si otorga acceso a un usuario o a un grupo de Gestor o Diseñador, el acceso se disminuye a Editor. El usuario o grupo no pasará a ser un delegado de archivo de correo. v El propietario del archivo de correo siempre tiene acceso de Editor y no puede cambiarlo. Puede dar a otro usuario o grupo acceso de Editor. En este caso, se convertirán en los delegados del archivo de correo, de forma predeterminada. Puede evitar que las personas con acceso de Editor se conviertan en delegados. Para ello, asígneles el rol [ExcludeDelegate] en el ACL. v Puede utilizar los tipos siguientes de entradas de ACL: Persona, Grupo de personas, Grupo de servidores, Grupo mezclado o Sin especificar. v Las entradas de tipo Servidor no están permitidas. Si las añade, se eliminarán de las ACL. v No puede personalizar las entradas -Predeterminadas- y Anónimas. Estas entradas siempre se establecen en Sin acceso. Para utilizar una plantilla de archivos de correo personalizada para modificar las ACL de archivo de correo, añada las entradas incluidas entre corchetes [ ] a la ACL de la plantilla personalizada. Las ACL de los archivos nuevos de correo del servicio heredan las entradas entre corchetes. Por ejemplo, para dar acceso de editor al grupo Administradores de SCN, añada [Administradores de SCN] en la lista de control de acceso, seleccione el acceso de editor y el tipo grupo de personas o grupo mezclado. Si aplica la plantilla personalizada de archivo de correo cuando suministra Samantha Daryn/Renovations con un archivo de correo completamente nuevo, su ACL de archivo incluirá las siguientes entradas: -Predeterminado- (Sin acceso) Anónimo (Sin acceso) Samantha Daryn/Renovations (Editor) Administradores de SCN (Editor) SaaSLocalDomainServers1 Mail1/SCN/Renovations2 1 Este grupo está reservado para ser utilizado en el servicio. No cree un grupo con este nombre local ni un grupo que empiece por los caracteres SaaS 2 Esta entrada es el nombre de un servidor de correo de inicio del usuario del servicio. Tareas relacionadas: “Configuración de plantillas de archivos de correo” en la página 68 Configurar qué plantillas de archivos de correo se pueden aplicar a archivos de correo de usuario y configurar una plantilla de archivo de correo para utilizar de 74 SmartCloud Notes: Administración de SmartCloud Notes: Entorno de solo servicio Marzo de 2015 forma predeterminada. “Preparación para utilizar plantillas de archivo de correo personalizadas” en la página 65 Puede aplicar la plantilla de archivo de correo personalizada en los archivos de correo de los usuarios del servicio. La plantilla debe cumplir con los requisitos de diseño que minimizan el riesgo y el impacto a sus usuarios y al servicio. Ha enviado una plantilla para qué la apruebe un representante de IBM Software Services for Collaboration. Información relacionada: Utilizar agentes basados en servidor en un entorno híbrido de SmartCloud Notes Requisitos de validación de plantillas de SmartCloud Notes Configuración de los filtros de correo electrónico e informes Utilice el filtro de correo electrónico y las características de creación de informes para controlar y gestionar la entrega de correo específico de Internet de entrada. Acerca de esta tarea En la tabla siguiente se resumen el filtro y las características de creación de informes disponibles. En la tabla se describe brevemente cada característica, se indica qué clientes admiten cada una de ellas y el método para habilitarlas. Estas características se aplican al correo de Internet dirigido a un dominio propiedad de su empresa para la que el servicio gestiona el direccionamiento de entrada. En un entorno sólo de servicio, el servicio gestiona el direccionamiento entrante para todos los dominios de Internet verificados de la empresa. Tabla 16. Resumen del filtro de correo electrónico y de las características de creación de informes Característica Descripción Clientes admitidos Método a habilitar Filtros de correo electrónico para el correo de Internet de entrada Utilice los filtros para Todos los clientes controlar la entrega del correo desde direcciones específicas, el correo con boletines o el correo que coincida con el filtro de servicio de correo no deseado. SmartCloud Notes Administración Informes de correo no deseado Envía informes periódicos a los usuarios que muestran los mensajes entregados recientemente o movidos a la carpeta Correo no deseado. Todos los clientes SmartCloud Notes Administración Informes personalizados de correo no deseado Personaliza o traduce Todos los clientes texto en los informes del correo no deseado. Personaliza la plantilla de archivo de correo ¹ Capítulo 4. Configuración del servicio 75 Tabla 16. Resumen del filtro de correo electrónico y de las características de creación de informes (continuación) Característica Descripción Clientes admitidos Método a habilitar Opción personalizada Eliminar remitente de la lista de correo no deseado Cliente de Notes, Para remitentes cliente web específicos, permite que los usuarios sustituyan un filtro que entrega el correo de los remitentes a la carpeta Correo no deseado. Cliente de Notes: Personalizar la plantilla de archivo de correo ¹ Cliente de Notes, Opción Marcar como Proporciona una correo no deseado. opción de menú para cliente web marcar correo no deseado. Cliente de Notes: Personalizar la plantilla de archivo de correo ¹ Cliente web: Disponible automáticamente, no se requiere ninguna habilitación Cliente web: Administración de SmartCloud Notes ¹ Esta opción requiere un contrato de servicio con un representante de IBM Software Services for Collaboration para desplegar una plantilla personalizada de archivo de correo en el servicio. Tareas relacionadas: “Preparación para utilizar plantillas de archivo de correo personalizadas” en la página 65 Puede aplicar la plantilla de archivo de correo personalizada en los archivos de correo de los usuarios del servicio. La plantilla debe cumplir con los requisitos de diseño que minimizan el riesgo y el impacto a sus usuarios y al servicio. Ha enviado una plantilla para qué la apruebe un representante de IBM Software Services for Collaboration. Información relacionada: Página web de IBM Software Services for Collaboration Configuración de filtros de correo electrónico para correo de Internet entrante Configure filtros de correo electrónico para permitir que los usuarios reciban correos electrónicos de las personas cuyos mensajes, de lo contrario, podrían estar bloqueados o para bloquear correos electrónicos que normalmente no están bloqueados pero que los usuarios no desean recibir. Acerca de esta tarea Puede crear filtros de direcciones para filtrar en función de la dirección del remitente. Además, puede crear filtros de palabra clave para filtrar según la categoría de correo electrónico. Boletín es la única categoría de palabra clave que actualmente está soportada. Puede crear varios filtros de direcciones pero sólo un filtro de boletín. Además de crear filtros, puede personalizar el filtro de correo no deseado de servicio permitiendo el correo electrónico que coincide con el filtro se entregue a la Bandeja de entrada o la carpeta Correo no deseado. No se recomienda la entrega 76 SmartCloud Notes: Administración de SmartCloud Notes: Entorno de solo servicio Marzo de 2015 de correo electrónico que coincide con el filtro de correo no deseado del servicio en la Bandeja de entrada a menos que su empresa se aplique el propio software de filtro al correo electrónico antes de que se direcciona al servicio. El número de todos los filtros, excepto el filtro del correo no deseado, no puede superar los 100. Los filtros antivirus y malware del servicio no se pueden configurar y tienen prioridad sobre el resto de filtros. Efectúe los pasos siguientes para configurar los filtros de correo electrónico para el correo de Internet entrante. Procedimiento 1. Inicie sesión en el servicio como administrador. 2. Si la cuenta también tiene el rol de Usuario, haga clic en Administración > Gestionar organización. 3. En la sección Valores del sistema del panel de navegación, haga clic en IBM SmartCloud Notes. 4. Pulse Valores de la cuenta y Filtros de correo electrónico. 5. Para crear un filtro: a. Pulse un tipo de filtro: Tabla 17. Tipos de filtros Tipo de filtro Descripción Filtro de dirección Se utiliza para filtrar por dirección de remitente. Para permitir o bloquear el correo electrónico de un usuario específico, escriba la dirección de este usuario, por ejemplo, branney@renovations.com. Para permitir o bloquear el correo electrónico de varias direcciones en un dominio, utilice una expresión de dirección que contenga uno o varios asteriscos (*), por ejemplo, *@renovations.com. Para separar varias entradas de dirección, escriba una coma (,) o pulse Entrar. Cada dirección o expresión de dirección debe contener un signo de arroba (@). Filtro de palabra clave Se utiliza para filtrar por categoría de correo electrónico. La categoría que actualmente se admite es boletín, que filtra los boletines informativos y otros mensajes de correo electrónico automáticos. Puede habilitar un filtro de boletín. De forma predeterminada, el servicio proporciona boletines informativos en la Bandeja de entrada. b. Pulse una opción de entrega. Capítulo 4. Configuración del servicio 77 Tabla 18. Filtrar opciones de entrega Filtro de opción de entrega Descripción Permitir Envíe correo electrónico que coincida con el filtro en la Bandeja de entrada. Filtro Envíe correo electrónico que coincida con el filtro en la carpeta Correo no deseado. Bloquear Impide la entrega de correo que coincide con el filtro. c. Haga clic en Aceptar. 6. Para controlar la entrega de correo electrónico que coincida con el filtro de correo no deseado del servicio, haga clic en Filtro del sistema, en Editar, y, a continuación, pulse Permitir, Filtro o Bloquear. De forma predeterminada, el servicio bloquea el correo que coincide con el filtro de correo no deseado. Nota: La opción Permitir está pensada para empresas que aplican su propio software de filtrado para enviar correos electrónicos antes de que se direcciona al servicio. 7. Si configura más de un filtro, arrástrelos o utilice las flechas para ordenarlas por prioridad. El servicio evalúa la lista de filtros de arriba a abajo. El primer filtro que coincide con un determinado mensaje se le aplica, y este mensaje no se evaluará más. 8. Pulse Guardar cambios. Resultados Los cambios entran en vigor de inmediato. Se realizan esfuerzos para evitar la inclusión de correo electrónico legítimo como, por ejemplo, las confirmaciones de reserva de vuelo y compras, facturas u otras listas de correo electrónico en el filtro de boletines informativos. Sin embargo, si los usuarios consideran que un correo electrónico que coincide con el filtro de boletín u otro tipo de filtro es legítimo, y configura el filtro para entregar correo electrónico coincidente a la carpeta Correo no deseado, los usuarios puedan utilizar la opción Eliminar remitente de la lista de correo no deseado. Si selecciona esta opción se enviarán futuros correos electrónicos de un remitente a la Bandeja de entrada. Ejemplo En la siguiente tabla se proporcionan ejemplos de direcciones que coinciden o no con reglas en filtros de direcciones. Tabla 19. Ejemplos de direcciones coincidentes y no coincidentes 78 Regla de dirección Direcciones coincidentes Direcciones no coincidentes branney@renovations.com branney@renovations.com b.ranney@renovations.com branney@ny.renovations.com *ranney@renovations.com ranney@renovations.com branney@renovations.com b_ranney@renovations.com wm.ranney@renovations.com branney@ny.renovations.com SmartCloud Notes: Administración de SmartCloud Notes: Entorno de solo servicio Marzo de 2015 Tabla 19. Ejemplos de direcciones coincidentes y no coincidentes (continuación) Regla de dirección Direcciones coincidentes Direcciones no coincidentes *.ranney@renovations.com b.ranney@renovations.com wm.ranney@renovations.com b.ranney@ny.renovations.com branney@renovations.com b_ranney@renovations.com *@renovations.com branney@renovations.com s.daryn@renovations.com asingh@bos.renovations.com cfield@ny.renovations.com *@*.renovations.* asingh@bos.renovations.com cfield@ny.renovations.com asingh@bos.renovations.net cfield@ny.renovations.us branney@renovations.com s.daryn@renovations.com La tabla siguiente proporciona una configuración de filtro de ejemplo que bloquea el correo no deseado y, por lo tanto, bloquea la entrega de correo electrónico que se envía desde asingh@bos.renovations.com y cfield@ny.renovations.com. Tabla 20. Configuración de filtro de ejemplo que bloquea el correo no deseado y, por lo tanto, bloquea el correo electrónico de direcciones específicas Número Nombre del filtro Regla Acción 1 Correo no deseado: filtro de sistema Correo no deseado definido por el servicio Bloquear 2 Direcciones: dos direcciones de renovations asingh@bos.renovations.com cfield@ny.renovations.com Bloquear La tabla siguiente proporciona una configuración de filtro de ejemplo que bloquea el correo no deseado, por lo tanto, bloquea el correo electrónico desde cualquier subdominio de renovations.com (por ejemplo, correo electrónico de cfield@ny.renovations.com pero no branney@renovations.com) y, permite que los boletines se entreguen en la carpeta Correo no deseado. Tabla 21. Ejemplo de configuración de filtro que bloquea el correo no deseado y el correo electrónico de un subdominio pero permite boletines informativos Número Nombre Regla Acción 1 Correo no deseado: filtro de sistema Correo no deseado definido por el servicio Bloquear 2 Direcciones: Subdominios *@*.renovations.com de Renovations Bloquear 3 Palabras clave: boletines Boletines como se definen en el servicio Filtro (enviar a la carpeta Correo no deseado) La tabla siguiente proporciona una configuración de filtro de ejemplo que bloquea correo electrónico de branney@renovations.com y s.daryn@renovations.com, permite el resto de correos electrónicos del dominiorenovations.com y envía correo no deseado a la carpeta Correo no deseado. El correo electrónico de renovations.com que coincide con el filtro de correo no deseado se enviará a la Bandeja de entrada porque en este caso, el proceso se detiene después de haber aplicado el segundo filtro. Capítulo 4. Configuración del servicio 79 Tabla 22. Ejemplo de configuración del filtro que bloquea correo electrónico de direcciones específicas en un dominio, permite otras direcciones en el dominio y envía correo no deseado a la carpeta Correo no deseado. Número Nombre del filtro Regla Acción 1 Direcciones: dos direcciones de renovations branney@renovations.com s.daryn@renovations.com Bloquear 2 Direcciones: Renovations *@renovations.com 3 Correo no deseado: filtro de sistema Correo no deseado definido por el servicio Permitir (entregar a Bandeja de entrada) Filtro (enviar a la carpeta Correo no deseado) Habilitación de informes de correo no deseado Habilite los informes de correo no deseado para enviar a los usuarios informes de correo electrónico periódicos que enumeren los mensajes añadidos recientemente a la carpeta Correo no deseado. Antes de empezar Opcionalmente, puede personalizar el texto de los informes de Correo no deseado creando una plantilla de correo personalizada. Acerca de esta tarea Los informes de correo no deseado incluyen mensajes que el servicio proporciona a la carpeta Correo no deseado. Por ejemplo, si configura el filtro del boletín para entregar correo electrónico tipo boletín a la carpeta Correo no deseado, se informarán los correos electrónico del boletín. Los informes de correo no deseado también incluyen mensajes que los usuarios mueven a la carpeta Correo no deseado, manualmente o con otros medios como, por ejemplo, reglas de correo. Los informes de correo no deseado listan y enlazan a mensaje añadidos a la carpeta Correo no deseado desde el último informe. Identifican los mensajes por fecha y hora de entrega, remitente y asunto. Además, incluyen, de forma predeterminada, el siguiente párrafo introductorio: Los siguientes mensajes se han colocado recientemente en la carpeta Correo no deseado. Desde esta carpeta puede moverlos a la Bandeja de entrada, eliminarlos o eliminar los remitentes de la lista de correo no deseado. Configure cada cuánto tiempo enviar informes. Los informes se pueden enviar cada hora o una vez por semana. Todos los usuarios reciben informes de correo no deseado, independientemente del cliente que utilicen. Procedimiento 1. Inicie sesión en el servicio como administrador. 2. Si la cuenta también tiene el rol de Usuario, haga clic en Administración > Gestionar organización. 80 SmartCloud Notes: Administración de SmartCloud Notes: Entorno de solo servicio Marzo de 2015 3. En la sección Valores del sistema del panel de navegación, haga clic en IBM SmartCloud Notes. 4. Haga clic en Valores de cuenta. 5. Pulse Filtros de correo electrónico. 6. Seleccione Enviar informes de correo no deseado periódicos a todos los usuarios. 7. Especifique un intervalo de envío de informes en horas. Puede especificar un valor de 1 a 168 horas (una vez por semana). 8. Pulse Guardar cambios. Tareas relacionadas: “Personalización del texto en Informes de correo no deseado” Si habilita informes periódicos de correo no deseado para que se envíen a los usuarios, puede utilizar una plantilla personalizada de Notes para traducir o personalizar el texto en los informes. Esta plantilla personalizada se puede aplicar al archivo de correo de cualquier usuario de SmartCloud Notes, independientemente del cliente utilizado. Personalización del texto en Informes de correo no deseado Si habilita informes periódicos de correo no deseado para que se envíen a los usuarios, puede utilizar una plantilla personalizada de Notes para traducir o personalizar el texto en los informes. Esta plantilla personalizada se puede aplicar al archivo de correo de cualquier usuario de SmartCloud Notes, independientemente del cliente utilizado. Antes de empezar Asimile el proceso para desplegar plantillas de correo personalizadas. Para obtener información, consulte el tema “Preparación para utilizar plantillas de archivo de correo personalizadas” en la página 65. Acerca de esta tarea Para personalizar el texto en los informes de correo no deseado, utilice IBM Domino Designer para añadir un formulario oculto, (JunkReport), a la plantilla de correo. A continuación, añada cadenas de texto personalizadas al formulario. Este formulario sólo se utiliza para generar el texto personalizado y no se visualiza a los usuarios. La personalización de la plantilla de correo requiere un contrato de servicio con un representante de IBM Software Services for Collaboration. El representante validará los cambios de diseño que haga y, a continuación, cargará la plantilla aprobada para el servicio y así poder utilizarla. El representante de IBM proporciona una plantilla personalizada de Notes 8.5.3, mail85_esm1018.ntf, que incluye los cambios de diseño necesarios. Puede utilizar la plantilla como referencia y copiar elementos de diseño de ella. Si no personaliza el texto en Informes de correo no deseado, se utilizará el texto predeterminado en inglés. Nota: El siguiente procedimiento presupone que personaliza una plantilla de Notes 8.5.3. Puede personalizar una versión distinta de la plantilla siempre que sea para una versión de Notes que el servicio admite. El procedimiento para personalizar una versión distinta de la plantilla puede variar ligeramente. Capítulo 4. Configuración del servicio 81 Procedimiento 1. Descargue la plantilla de correo para utilizarla como punto de partida para realizar los cambios de diseño: v Si no está utilizando una versión de la plantilla de correo estándar de Notes 8.5.3, en Administración de SmartCloud Notes, pulse Plantillas de correo, Plantillas de correo estándar, examine la lista de plantillas y seleccione la plantilla StdR85Mail para la versión 8.5.3 en el idioma deseado y pulse Descargar. v Si actualmente utiliza una versión personalizada de la plantilla de correo de Notes 8.5.3, en Administración de SmartCloud Notes, pulse Plantillas de correo, Plantillas de correo personalizadas, seleccione la plantilla personalizada y haga clic en Descargar. 2. Desde Domino Designer, abra la plantilla mail85_esm1018.ntf, proporcionada por el representante de IBM . 3. Efectúe una doble pulsación en Formularios. 4. Pulse con el botón derecho del ratón sobre (JunkReport) y pulse Copiar. 5. Abra la plantilla de correo 8.5.3 que ha descargado del servicio. 6. Efectúe una doble pulsación en Formularios. 7. Pulse con el botón derecho del ratón en cualquier lugar de la lista de formularios y haga clic en Pegar para agregar el formulario (JunkReport). 8. Cuando se le pregunte si desea que el formulario se actualice de forma automática, pulse No. 9. Efectúe los pasos siguientes para personalizar o traducir cada campo de texto en el formulario: a. Realice una doble pulsación en el formulario (JunkReport). b. Pulse un campo de texto y edite el valor predeterminado que se muestra en el panel programador. v Expanda el panel programador si no lo ve. v Introduzca el texto entre comillas ("). En la tabla siguiente se describen los campos de texto que se pueden personalizar. Tabla 23. Campos de texto para personalizar en un informe de correo no deseado Texto a personalizar Texto predeterminado Campo de texto Etiqueta del asunto del informe Informe de correo no deseado junkTitleLabel Texto introductorio del informe Los siguientes mensajes se han colocado recientemente en la carpeta Correo no deseado. Desde esta carpeta puede moverlos a la bandeja de entrada, eliminarlos o eliminar los remitentes desde la lista de correo no deseado. JunkGreetingLabel JunkGreetingLabel2 Remitente junkSenderLabel Etiqueta para los remitentes de cada correo electrónico notificado. 82 Los campos tiene un límite de 256 caracteres. Utilice JunkGreetingLabel2 si el texto supera este límite. El contenido de los dos campos está concatenado sin un espacio. Añada un espacio si es necesario. SmartCloud Notes: Administración de SmartCloud Notes: Entorno de solo servicio Marzo de 2015 Tabla 23. Campos de texto para personalizar en un informe de correo no deseado (continuación) Texto a personalizar Texto predeterminado Campo de texto Etiqueta para el asunto de cada correo electrónico notificado. Asunto junkSubjectLabel Etiqueta para el enlace de documento a cada correo electrónico notificado. Enlace al correo electrónico en el carpeta Correo no deseado junkDocLinkLabel 10. Pulse Archivo > Guardar. Qué hacer a continuación Envíe la plantilla 8.5.3 personalizada a un representante de IBM Software Services for Collaboration para validar la plantilla y cargar la plantilla aprobada en el servicio. Una vez se haya cargado la plantilla personalizada, podrá aplicarla a los usuarios. Información relacionada: Página web de IBM Software Services for Collaboration Personalización de la acción Eliminar remitente de la lista de correo no deseado para los usuarios de Notes Puede personalizar la opción Eliminar remitente de la lista de correo no deseado para los usuarios de IBM Notes. La opción personalizada permite a los usuarios sustituir filtros de correo electrónico que distribuyen correos electrónicos a la carpeta Correo no deseado, en una base por remitente. Acerca de esta tarea Esta característica es útil si su configuración de filtro de correo electrónico hace que se entregue correo electrónico a la carpeta Correo no deseado. La característica requiere una plantilla personalizada de archivo de correo electrónico. Los cambios de diseño solo se aplican a los usuarios de Notes. La característica está disponible de forma automática a los usuarios de cliente web. La característica no está disponible para los usuarios que acceden al correo electrónico mediante clientes IMAP o dispositivos móviles. La personalización de la plantilla de correo requiere un contrato de servicio con un representante de IBM Software Services for Collaboration. El representante validará los cambios de diseño que haga y, a continuación, cargará la plantilla aprobada para el servicio y así poder utilizarla. El representante de IBM proporciona una plantilla personalizada de Notes 8.5.3, mail85_esm1018.ntf, que incluye los cambios de diseño necesarios. Puede utilizar la plantilla como referencia y copiar elementos de diseño de ella. Nota: El siguiente procedimiento presupone que personaliza una plantilla de Notes 8.5.3. Puede personalizar una versión distinta de la plantilla siempre que sea para una versión de Notes que el servicio admite. El procedimiento para personalizar una versión distinta de la plantilla puede variar ligeramente. En la tabla siguiente se compara la característica de correo no deseado en la plantilla estándar 8.5.3 con la característica de la plantilla personalizada. Capítulo 4. Configuración del servicio 83 Tabla 24. Comparación de la plantilla estándar y la plantilla personalizada Tareas Pasos si se utiliza la plantilla estándar Pasos si se utiliza la plantilla personalizada Eliminar el correo electrónico 1. En la carpeta Correo no 1. En la carpeta Correo no seleccionado de la carpeta deseado, pulse sobre la deseado, pulse Más > Correo no deseado y enviar acción Eliminar Eliminar remitente de la mensajes futuros de los remitente de la lista de lista de correo no remitentes a la Bandeja de correo no deseado. deseado. entrada. 2. En la pregunta ¿Desea 2. En la pregunta ¿Desea detener el envío de eliminar remitente de correo electrónico de la lista Correo este usuario a la electrónico no deseado?, carpeta Correo no pulse Sí. deseado? remitente, Estos pasos no afectan al pulse Sí. correo electrónico filtrado Estos pasos sí que afectan al que el servicio envía a la correo electrónico filtrado carpeta Correo no deseado. que el servicio envía a la carpeta Correo no deseado. Eliminar las direcciones de la lista de direcciones cuyo correo se envía a la carpeta Correo no deseado. En la carpeta Correo no deseado, pulse sobre la acción Gestionar la lista de Remitente de correo no deseado. En la carpeta Correo no deseado, pulse Más > Gestionar lista de Remitente de correo no deseado. Procedimiento 1. Descargue la plantilla de correo para utilizarla como punto de partida para realizar los cambios de diseño: v Si no está utilizando una versión de la plantilla de correo estándar de Notes 8.5.3, en Administración de SmartCloud Notes, pulse Plantillas de correo, Plantillas de correo estándar, examine la lista de plantillas y seleccione la plantilla StdR85Mail para la versión 8.5.3 en el idioma deseado y pulse Descargar. v Si actualmente utiliza una versión personalizada de la plantilla de correo de Notes 8.5.3, en Administración de SmartCloud Notes, pulse Plantillas de correo, Plantillas de correo personalizadas, seleccione la plantilla personalizada y haga clic en Descargar. 2. Añada el subformulario (AllowUser): a. En Domino Designer, abra mail85_esm1018.ntf. Realice una doble pulsación en Elementos compartidos > Subformularios. Pulse con el botón derecho del ratón sobre (AllowUser) y pulse Copiar. Abra la plantilla de correo 8.5.3. Pulse Elementos compartidos > Subformularios. Pulse con el botón derecho del ratón Pegar. Cuando se le pregunte si desea que el subformulario se actualice de forma automática, pulse No. h. Opcional: Para traducir el texto que se visualiza en este subformulario, realice una doble pulsación sobre el subformulario (AllowUser) y en el campo dspTxt del panel programador, cambie el contenido de la variable sentenceTxt:. i. Pulse Archivo > Guardar. b. c. d. e. f. g. 84 SmartCloud Notes: Administración de SmartCloud Notes: Entorno de solo servicio Marzo de 2015 3. Modifique el subformulario (JunkUser): a. En la plantilla de correo 8.5.3, realice una doble pulsación en Elementos compartidos > Subformularios. b. Realice una doble pulsación en (JunkUser). c. Para mantener la coherencia, en la cadena de texto estático, cambie Carpeta de correo no deseado a Carpeta Correo no deseado. El texto de estado será: El correo desde esta dirección se enviará directamente a la carpeta Correo no deseado. d. Pulse Archivo > Guardar. 4. Importar una versión modificada de la biblioteca de scripts blockUserRule: a. Pulse Archivo > Preferencias, pulse Domino Designer > Editor de LotusScript, desmarque la casilla Utilizar el editor de LotusScript basado en Eclipse, y pulse Aplicar y Aceptar. b. Abra mail85_esm1018.ntf. c. Realice una doble pulsación Código > Bibliotecas de scripts. d. Realice una doble pulsación en la biblioteca BlockUserRule. e. Pulse una vez en el panel programador, situado junto a la línea Option Public. f. Pulse Archivo > Exportar. g. En el recuadro Nombre de archivo, especifique c:\library.lss y pulse Exportar. h. Cuando se le solicite, pulse Todos los objetos y Aceptar. i. Abra la plantilla de correo 8.5.3. j. Realice una doble pulsación Código > Bibliotecas de scripts. k. Realice una doble pulsación en la biblioteca blockUserRule. l. Pulse una vez en el panel programador, situado junto a la línea Option Public. m. Observe el texto Utilizar "Reglas" después de Option Public. Si el texto incluye una etiqueta de idioma, anote el texto o cópielo en el portapapeles. Los ejemplos de texto con etiquetas de idioma son Utilizar "Reglas-GR" o Utilizar "Reglas_el_traducidas". n. Pulse Archivo > Importar. o. En el recuadro Nombre de archivo, especifique c:\library.lss y pulse Importar. p. Cuando se le solicite, haga clic en Sí a todo. q. Si ha escrito usted o copiado texto de reglas que contiene una etiqueta de idioma en el paso 3m, sustituya el texto Utilizar "Reglas" por texto de regla que contiene la etiqueta de idioma. r. Pulse el botón Esc del teclado y en Sí para guardar los cambios. s. Pulse Herramientas > Recompilar todo LotusScript y, por último, Aceptar. t. Cuando haya finalizado la compilación, pulse Aceptar. El proceso de compilación tarda unos minutos. 5. Opcional: Si la plantilla no está en la versión en inglés, lleve a cabo los pasos siguientes para traducir las cadenas de texto en la biblioteca de scripts blockUserRule actualizados: a. Abra la biblioteca de scripts blockUserRule. b. Pulse el evento (Declaraciones). c. Busque el texto Function GetString. Capítulo 4. Configuración del servicio 85 d. Traduzca todas las cadenas en esta función. e. Pulse Archivo > Guardar. 6. Suprima la acción existente No es correo no deseado de la carpeta ($JunkMail); la acción no se utilizará en la actualidad: a. Abra la plantilla de correo 8.5.3. b. Realice una doble pulsación en Carpetas y en ($JunkMail). c. En el panel Acciones, pulse con el botón derecho del ratón en No es correo no deseado y pulse Eliminar. 7. Cambiar la ubicación de la acción Eliminar remitente de la lista de correo no deseado: a. En la plantilla de correo 8.5.3, realice una doble pulsación en la carpeta ($JunkMail). b. Pulse la acción Más para expandirla. c. Arrastre la acción Eliminar remitente de la lista de correo no deseado y colóquela justo debajo de la acción Eliminar todos, como se muestran en la siguiente captura de pantalla: 8. Cambiar la ubicación de la acción Gestionar la lista del remitente de correo no deseado en la carpeta ($JunkMail): a. Arrastre la acción Gestionar la lista del remitente de correo no deseado al menú Más, que se encuentra justo debajo de la barra doble, tal como se muestra en la siguiente captura de pantalla: 9. Pulse Archivo > Guardar para guardar la carpeta ($JunkMail) modificada. Qué hacer a continuación Envíe la plantilla 8.5.3 personalizada a un representante de IBM Software Services for Collaboration para validar la plantilla y cargar la plantilla aprobada en el servicio. Una vez se haya cargado la plantilla personalizada, podrá aplicarla a los usuarios. Tareas relacionadas: 86 SmartCloud Notes: Administración de SmartCloud Notes: Entorno de solo servicio Marzo de 2015 “Preparación para utilizar plantillas de archivo de correo personalizadas” en la página 65 Puede aplicar la plantilla de archivo de correo personalizada en los archivos de correo de los usuarios del servicio. La plantilla debe cumplir con los requisitos de diseño que minimizan el riesgo y el impacto a sus usuarios y al servicio. Ha enviado una plantilla para qué la apruebe un representante de IBM Software Services for Collaboration. Información relacionada: Página web de IBM Software Services for Collaboration Habilitar la característica Marcar como correo no deseado Si habilita la característica Marcar como correo no deseado, los usuarios dispondrán de una opción de menú para la notificación de correo no deseado. Acerca de esta tarea Dado que la naturaleza de correo no deseado es cambiante, formas de nuevo correo pueden esquivar los filtros de correo no deseado en el servicio y que se entreguen a un usuario. Si habilita la característica Marcar como correo no deseado, los usuarios pueden informar del correo no deseado seleccionando el correo electrónico no deseado y pulsando Más > Marcar como correo no deseado. El mensaje notificado se moverá a la carpeta Correo no deseado. Los usuarios pueden hacer clic en Más > Entregar correo del remitente al correo no deseado para asegurarse de que el correo del remitente del correo no deseado se envía automáticamente en el futuro a la carpeta Correo no deseado. El servicio evalúa el correo electrónico no deseado notificado para determinar si se debe incluir en la lista de filtros de correo no deseado. Notificar el correo no deseado puede ayudar a reducir su aparición en el futuro. El servicio no trata los boletines informativos y las invitaciones a acontecimientos como correo no deseado. Para habilitar la característica Marcar como correo no deseado para usuarios del cliente web utilice la administración de SmartCloud Notes. Para habilitar la característica para los usuarios de IBM Notes utilice una plantilla personalizada de correo de Notes. La característica Marcar como correo no deseado no está disponible para los usuarios que acceden al correo electrónico mediante clientes IMAP o dispositivos móviles. Los usuarios pueden notificar correo no deseado sin utilizar la característica Marcar como correo no deseado utilizando un mensaje con archivo .eml y enviando el archivo por correo electrónico a una dirección específica del servicio. Habilitación de la característica Marcar como correo no deseado para los usuarios del cliente web: Utilice un valor en Administración de SmartCloud Notes para habilitar la característica Marcar como correo no deseado para los usuarios del cliente web. Procedimiento 1. Inicie sesión en el servicio como administrador. 2. Si la cuenta también tiene el rol de Usuario, haga clic en Administración > Gestionar organización. Capítulo 4. Configuración del servicio 87 3. En la sección Valores del sistema del panel de navegación, haga clic en IBM SmartCloud Notes. 4. Haga clic en Valores de cuenta. 5. Pulse Filtros de correo electrónico. 6. Seleccione Mostrar el control de Marcar como correo no deseado a usuarios finales. 7. Pulse Guardar cambios. Resultados Los usuarios de cliente web podrán ver la opción Más > Marcar como correo no deseado la próxima vez que inicien sesión al servicio. Habilitar el Informe como característica Correo no deseado para los usuarios de Notes: Puede habilitar el informe como característica Correo no deseado a los usuarios de IBM Notes mediante el uso de una plantilla de correo personalizada de Notes. Acerca de esta tarea La personalización de la plantilla de correo requiere un contrato de servicio con un representante de IBM Software Services for Collaboration. El representante validará los cambios de diseño que haga y, a continuación, cargará la plantilla aprobada para el servicio y así poder utilizarla. El representante de IBM proporciona una plantilla personalizada de Notes 8.5.3, mail85_esm1018.ntf, que incluye los cambios de diseño necesarios. Puede utilizar la plantilla como referencia y copiar elementos de diseño de ella. Nota: El siguiente procedimiento presupone que personaliza una plantilla de Notes 8.5.3. Puede personalizar una versión distinta de la plantilla siempre que sea para una versión de Notes que el servicio admite. El procedimiento para personalizar una versión distinta de la plantilla puede variar ligeramente. Procedimiento 1. Descargue la plantilla de correo para utilizarla como punto de partida para realizar los cambios de diseño: v Si no está utilizando una versión de la plantilla de correo estándar de Notes 8.5.3, en Administración de SmartCloud Notes, pulse Plantillas de correo, Plantillas de correo estándar, examine la lista de plantillas y seleccione la plantilla StdR85Mail para la versión 8.5.3 en el idioma deseado y pulse Descargar. v Si actualmente utiliza una versión personalizada de la plantilla de correo de Notes 8.5.3, en Administración de SmartCloud Notes, pulse Plantillas de correo, Plantillas de correo personalizadas, seleccione la plantilla personalizada y haga clic en Descargar. En Domino Designer, abra mail85_esm1018.ntf. Si el panel de la acción no está abierto, pulse Ver > Panel de acción. Pulse Código y realice una doble pulsación en Acciones compartidas. Pulse con el botón derecho del ratón en la acción Marcar como correo no deseado... y haga clic en Copiar. 6. Abra la plantilla de correo 8.5.3 que ha descargado del servicio. 2. 3. 4. 5. 7. Pegue la acción Marcar como correo no deseado en la plantilla de correo: 88 SmartCloud Notes: Administración de SmartCloud Notes: Entorno de solo servicio Marzo de 2015 a. Pulse Código y realice una doble pulsación en Acciones compartidas. b. Pulse en cualquier lugar de la lista de acciones compartidas y haga clic en Pegar. 8. Inserte la acción Marcar como correo no deseado en la carpeta ($Inbox): a. Pulse Carpetas y haga doble clic en ($Inbox). b. En el panel de acciones, expanda Más y pulse con el botón derecho del ratón sobre Views-Deliver Sender's Mail to Junk. c. Pulse Insertar acción compartida. d. Seleccione Marcar como correo no deseado.. y pulse Insertar. e. Pulse Archivo > Guardar. 9. Inserte la acción Marcar como correo no deseado en la carpeta ($JunkMail): a. Pulse Carpetas y haga doble clic en ($JunkMail). b. En el panel de acciones, expanda Más y pulse con el botón derecho del ratón sobre Views-Deliver Sender's Mail to Junk. c. Pulse Insertar acción compartida. d. Seleccione Marcar como correo no deseado... en la lista, pulse Insertar y Hecho. e. Pulse Archivo > Guardar. 10. Inserte la acción Marcar como correo no deseado en la vista ($All) (Todos los documentos): a. Pulse Vistas y haga doble clic en ($All). b. En el panel de acciones, expanda Más y pulse con el botón derecho del ratón sobre Views-Deliver Sender's Mail to Junk. c. Pulse Insertar acción compartida. d. Seleccione Marcar como correo no deseado... en la lista, pulse Insertar y Hecho. e. Pulse Archivo > Guardar. 11. Copie el agente (ReportSpam) a la plantilla de correo 8.5.3: a. En mail85_esm1018.ntf, pulse Código y haga doble clic en Agentes. b. En la lista de agentes, pulse con el botón derecho del ratón sobre (ReportSpam) y, a continuación, haga clic en Copiar. c. En la plantilla de correo 8.5.3, pulse Código y haga doble clic en Agentes. d. Pulse con el botón derecho del ratón en cualquier lugar de la lista de agentes y haga clic en Pegar. e. Cuando se le pregunte si desea que el agente se actualice de forma automática, pulse No. f. Opcional: Para convertir el agente, haga doble clic en el agente y traduzca el texto en inglés en las sentencias siguientes en (Declaraciones): v SUBJECT_VALUE v PROMPT_TITLE v PROMPT_MESSAGE_SINGLE v v v v PROMPT_MESSAGE_MULTI MSG_SUCCESS MSG_SUCCESS_MOVED MSG_CANCEL v MSG_ERR_SEND g. Pulse Archivo > Guardar. Capítulo 4. Configuración del servicio 89 Qué hacer a continuación Envíe la plantilla 8.5.3 personalizada a un representante de IBM Software Services for Collaboration para validar la plantilla y cargar la plantilla aprobada en el servicio. Una vez se haya cargado la plantilla personalizada, podrá aplicarla a los usuarios. Tareas relacionadas: “Preparación para utilizar plantillas de archivo de correo personalizadas” en la página 65 Puede aplicar la plantilla de archivo de correo personalizada en los archivos de correo de los usuarios del servicio. La plantilla debe cumplir con los requisitos de diseño que minimizan el riesgo y el impacto a sus usuarios y al servicio. Ha enviado una plantilla para qué la apruebe un representante de IBM Software Services for Collaboration. Información relacionada: Página web de IBM Software Services for Collaboration Notificar el correo no deseado sin la característica Marcar como correo no deseado Si no habilita la característica Marcar como correo no deseado, puede proporcionar estas instrucciones a los usuarios para que notifiquen el correo no deseado manualmente. Procedimiento 1. Efectúe uno de los pasos siguientes para guardar el mensaje de correo no deseado como archivo .eml : v Desde el cliente web, seleccione el mensaje de correo no deseado, pulse Más > Mostrar MIME completo, seleccione todo, copie todo el contenido a un archivo de texto y guarde el archivo con la extensión .eml. v Desde el cliente de Notes, arrastre el mensaje de correo no deseado al escritorio. El mensaje se guarda automáticamente como archivo .eml. 2. Adjunte el archivo .eml a un nuevo mensaje. 3. Envíe un nuevo mensaje a una de las siguientes direcciones: v Si desea recibir un correo electrónico de confirmación desde el servicio, se envía el mensaje a spam.smartcloud.feedback@kassel.ibm.com. v Si no desea recibe un correo electrónico de confirmación del servicio, envíe el mensaje por correo electrónico a spam.smartcloud@kassel.ibm.com. Habilitar detalles de tiempo ocupado en agendas Puede permitir a los usuarios de IBM Notes y usuarios de clientes web ver detalles de tiempo ocupado en las agendas. Acerca de esta tarea En caso de que habilite esta característica, cuando los usuarios planifiquen una reunión o utilicen una agenda de grupo, pueden pulsar un bloque de tiempo ocupado en la agenda de un usuario para ver los detalles acerca de la entrada de la agenda. Los usuarios pueden ver detalles de la agenda sólo si tienen acceso otorgado a sus agendas. Se pueden ver los siguientes tipos de información detallada: v Tipo de entrada de agenda, por ejemplo, reunión o cita v Categoría de agenda asignada de forma opcional 90 SmartCloud Notes: Administración de SmartCloud Notes: Entorno de solo servicio Marzo de 2015 v Presidente de la reunión v Ubicación v Sala Esta característica está inhabilitada de forma predeterminada. Aunque esté inhabilitada, los usuarios pueden ver los bloques de tiempo cuando los usuarios están ocupados, lo que no pueden ver son los detalles acerca de dichos bloques de tiempo. Realice los pasos siguientes para habilitar los detalles de tiempo ocupado. Procedimiento 1. Inicie sesión en el servicio como administrador. 2. Si la cuenta también tiene el rol de Usuario, haga clic en Administración > Gestionar organización. 3. En la sección Valores del sistema del panel de navegación, haga clic en IBM SmartCloud Notes. 4. Haga clic en Valores de cuenta. 5. Pulse Opciones de agenda y de correo electrónico. 6. En la sección Detalles de agenda, seleccione Habilitar colección de detalles de calendario. Resultados Cuando los usuarios de cliente Notes y los usuarios del cliente web planifiquen una reunión o utilicen una agenda del grupo, pueden pulsar un bloque de tiempo ocupado en una agenda para ver detalles si se les da el acceso para tal acción. Los usuarios controlan quién puede ver su información de la agenda y si la información de agenda detallada está visible o sólo la disponibilidad de los usuarios. Para controlar el acceso a sus agendas, los usuarios de cliente web pulsan en Preferencias > Delegación > Planificar. Los usuarios de Notes pulsan Más > Preferencias y Acceso y delegación > Acceso a su planificación. Configuración de mensajería instantánea Utilice los parámetros de mensajería instantánea de Administración de IBM SmartCloud Notes para especificar si se debe habilitar la comunidad de mensajería instantánea en los clientes de forma automática. La mensajería instantánea permite a los usuarios conversar y ver la disponibilidad de otros usuarios del servicio. Puede habilitar de forma automática el uso de la comunidad de mensajería instantánea de servicio. Para los usuarios web, puede habilitar automáticamente una comunidad de IBM Sametime en local gestionada por la empresa. Acerca de esta tarea De manera predeterminada, los usuarios web se conectan automáticamente con la comunidad de mensajería instantánea si se selecciona la preferencia Habilitar mensajería instantánea en el cliente. De manera predeterminada, los clientes de IBM Notes 8.5.2 o posterior se conectan con la comunidad de mensajería instantánea de forma automática si los clientes se han instalado con la opción Sametime (integrado). Los usuarios también inician sesión en la comunidad de forma automática. Capítulo 4. Configuración del servicio 91 Puede cambiar el parámetro predeterminado y permitir que los usuarios web se conecten, en cambio, con una comunidad de Sametime en local en el sitio de la empresa. Debe utilizar un servidor proxy de Sametime 8.5.2 (IFR1 o posterior) y configurarlo para dar soporte a esta prestación. Los clientes de Notes también se pueden conectar con una comunidad local si configura los clientes para conectarse personalmente a la comunidad. Procedimiento 1. Inicie sesión en el servicio como administrador. 2. Si la cuenta también tiene el rol de Usuario, haga clic en Administración > Gestionar organización. 3. En la sección Valores del sistema del panel de navegación, haga clic en IBM SmartCloud Notes. 4. Pulse Valores de la cuenta 5. Pulse Mensajería instantánea. 6. En la ventana Integración de mensajería instantánea, seleccione una opción descrita en la siguiente tabla y, a continuación, pulse Guardar. Si cambia de una opción a otra, el servicio envía el cambio a los clientes de inmediato. Tabla 25. Opciones de configuración de mensajería instantánea Opción Resultado - usuarios web Resultado - Notes Habilitar la comunidad de mensajería instantánea de servicios para IBM Notes y usuarios de SmartCloud Notes web. Los usuarios web inician sesión en la comunidad de mensajería instantánea si llevan a cabo los pasos siguientes en la bandeja de entrada: Los usuarios de Notes que utilizan Notes 8.5.2 o posterior instalado con la opción Sametime (integrado) inician sesión en la comunidad de mensajería instantánea. 1. Pulsar Más > Preferencias 2. En Mensajería instantánea, seleccione Habilitar mensajería instantánea. No se da soporte a varias comunidades. Habilitar una comunidad local de IBM Sametime para los usuarios web de SmartCloud Notes 92 Los usuarios web se pueden conectar a una comunidad de Sametime en local gestionada por la empresa después de configurar el entorno local. La conexión a la comunidad del servicio sobrescribe cualquier conexión preexistente incluida con una comunidad local de Sametime. Los clientes de Notes 8.5.1 no están afectados por esta opción. Para permitirles el acceso a la comunidad de mensajería instantánea, configure manualmente los clientes para que se conecten con la comunidad. Los usuarios de Notes pueden utilizar la mensajería instantánea, pero debe configurar los clientes manualmente para conectarse a comunidades. SmartCloud Notes: Administración de SmartCloud Notes: Entorno de solo servicio Marzo de 2015 Tabla 25. Opciones de configuración de mensajería instantánea (continuación) Opción Resultado - usuarios web Resultado - Notes Inhabilite la integración de mensajería instantánea Los usuarios web no pueden Los usuarios de Notes utilizar la mensajería pueden utilizar la mensajería instantánea. instantánea, pero debe configurar los clientes manualmente para conectarse a comunidades. Configuración del cliente web para una comunidad de Sametime local Lleve a cabo este procedimiento para configurar clientes web de IBM SmartCloud Notes para conectarse a una comunidad de IBM Sametime en el sitio de la empresa. Antes de empezar Los siguientes componentes del servidor de Sametime se deben instalar en local. Para obtener instrucciones, consulte la documentación de Sametime. v Sametime Server 8.0.2, o Sametime Community Server 8.5 o posterior. Para obtener instrucciones de instalación, consulte la documentación de Sametime. v Servidor proxy de Sametime 8.5.2 IFR1. Para obtener instrucciones de instalación, consulte la documentación de Sametime. v El servidor proxy de Sametime necesita la corrección más reciente que está disponible en IBM Fix Central. La corrección incluye instrucciones de instalación. Este enlace recupera la lista de arreglos para Sametime 8.5.2 IFR1 para todos los sistemas operativos; encuentre el último arreglo para el Sametime Proxy Server en el sistema operativo que utiliza. Nota: La consola de sistema de Sametime no se utiliza en este despliegue. Acerca de esta tarea Permitir el cliente web para conectarse a la comunidad de Sametime en local requiere que los usuarios sean capaces de acceder al Servidor proxy de Sametime desde la misma ubicación donde acceden a SmartCloud Notes. Si su organización elige restringir el acceso al servidor proxy de Sametime para los usuarios dentro de la red de la empresa, todos los usuarios deben conectarse a ese red de la empresa para poder acceder a la funcionalidad de Sametime en SmartCloud Notes. Si su empresa prefiera permitir que los usuarios accedan a la funcionalidad de Sametime en SmartCloud Notes desde ubicaciones fuera de la red de empresa, deberá asegurarse de que las solicitudes a https://Server_name:Port_number/ se reenvían correctamente al servidor proxy de Sametime, independientemente de dónde se originan. Para dar soporte a conexiones externas, deben cumplirse los requisitos siguientes: v Nombre_servidor debe aparecer en la lista de DNS público (servidor de nombres de dominio). v El cortafuegos debe permitir conexiones a Nombre_servidor en Número_puerto. v Debe crear rutas de red que permitan conexiones para alcanzar el servidor proxy de Sametime. Capítulo 4. Configuración del servicio 93 Procedimiento 1. Configure el servidor proxy de Sametime en local para permitir conexiones desde el dominio de SmartCloud Notes completando los pasos siguientes: a. En el sistema en el que se instala el servidor proxy Sametime, abra el archivo stproxyconfig.xml que se almacena en el perfil del gestor de despliegue: El archivo stproxyconfig.xml del gestor de despliegue normalmente se ubica en el siguiente directorio: WebSphere_AppServer_install_root/profiles/Deployment_Manager_Profile_Name/ config/cells/Cell_Name/nodes/Node_Name/servers/STProxyServer/ Por ejemplo, en IBM AIX o Linux: /opt/IBM/WebSphere/AppServer/profiles/dmgr/config/cells/STProxyCell1/nodes/ STProxyNode1/servers/STProxyServer En Microsoft Windows: C:\Program Files\IBM\WebSphere\AppServer\profiles\dmgr\config\cells\ STProxyCell1\nodes\STProxyNode1\servers\STProxyServer b. En el archivo stproxyconfig.xml, busque la etiqueta de cierre </server> y añada la siguiente sentencia inmediatamente después: <domainList>Nombre_de_dominio_de_su_organización,Nombre_de_dominio_de_SmartCloud_Notes </domainList> Especifique su propio nombre de dominio de la organización para Your_organization_domain_name. Para determinar el dominio de SmartCloud Notes que su empresa utiliza, abra la Bandeja de entrada y mire el nombre de dominio que se muestra en el URL de navegador. Por ejemplo, en el siguiente URL del navegador, el dominio de SmartCloud Notes es notes.na.collabserv.com: https://mail.notes.na.collabserv.com/livemail/iNotes/Mail/?OpenDocument Nota: El servidor, mail, no forma parte del nombre de dominio. Especifique uno de los valores siguientes para el SmartCloud_Notes_domain_name: v Si utiliza el centro de datos de Estados Unidos: notes.na.collabserv.com v Si utiliza el centro de datos de Asia Pacífico: notes.ap.collabserv.com Por ejemplo, si la empresa Renovations utiliza el centro de datos de Norteamérica, la sentencia será como la siguiente línea: <domainlist>renovations.com,notes.na.collabserv.com</domainlist> c. Copie la nueva sentencia de modo que pueda volver a utilizarla y, a continuación, guarde y cierre el archivo. d. En el mismo sistema, abra la copia del archivo stproxyconfig.xml que se almacena en el perfil de servidor proxy de Sametime: La copia de nodo del servidor de proxy Sametime del archivo stproxyconfig.xml se ubica normalmente en el siguiente directorio: WebSphere_AppServer_install_root/profiles/Sametime_Proxy_Profile_Name/ config/cells/Cell_Name/nodes/Node_Name/servers/STProxyServer/ Por ejemplo, en IBM AIX o Linux: /opt/IBM/WebSphere/AppServer/profiles/STPAppProfile/config/cells/ STProxyCell1/nodes/STProxyNode1/servers/STProxyServer En Microsoft Windows: C:\Program Files\IBM\WebSphere\AppServer\profiles\STPAppProfile\config\ cells\STProxyCell1\nodes\STProxyNode1\servers\STProxyServer 94 SmartCloud Notes: Administración de SmartCloud Notes: Entorno de solo servicio Marzo de 2015 La ruta del servidor proxy de Sametime es muy similar a la vía de acceso del gestor de despliegue, pero hace referencia a Sametime_Proxy_Profile_Name en vez de Deployment_Manager_Profile_Name. e. Añada la misma sentencia nueva a la copia del servidor proxy de Sametime del archivo stproxyconfig.xml (después de la etiqueta de cierre de </server> como antes) y, a continuación, guarde y cierre el archivo. f. Reinicie el servidor proxy de Sametime. 2. Si los clientes web no tienen acceso VPN al servidor proxy de Sametime, proporcione acceso externo al servidor. 3. Si el servidor de Sametime restringe el acceso a determinados tipos de clientes, permita el acceso a clientes web añadiendo el valor siguiente al valor VPS_ALLOWED_LOGIN_TYPES en la sección [Config] del archivo sametime.ini: 14A4 Para obtener más información, consulte la Nota técnica 1114318. 4. Realice los pasos siguientes para habilitar el servidor para conectarse a la comunidad local: a. Inicie sesión en el servicio como administrador. b. Pulse Administración > Gestionar organización. c. En la sección Valores del sistema del panel de navegación, haga clic en IBM SmartCloud Notes. d. Haga clic en Valores de cuenta. e. Pulse Mensajería instantánea. f. Pulse Habilitar una comunidad local de IBM Sametime para los usuarios web de SmartCloud Note. g. Proporcione el URL del servidor proxy de Sametime, por ejemplo, https://stproxy01.renovations.com. 5. De indicaciones a los usuarios de Internet Explorer para modificar la lista de los sitios de confianza del navegador tal como se indica a continuación: a. Pulse Herramientas > Opciones de Internet b. Pulse Seguridad. c. En la sección Seleccione un zona para ver o cambiar valores de seguridad, haga clic en Sitios de confianza y, a continuación, pulse Sitios. d. Añada los siguientes sitios en el recuadro Sitios web: *.lotuslive.com *.collabserv.com Además, añada el URL del servidor proxy de Sametime, por ejemplo: https://stproxy01.renovations.com. 6. Explique a los usuarios que deben llevar a cabo los pasos siguientes desde la bandeja de entrada de SmartCloud Notes web: a. Pulsar Más > Preferencias b. Pulse Mensajería instantánea > Habilitar mensajería instantánea. Información relacionada: Documentación de Sametime Configuración manual de los clientes de Notes para conectarse a la comunidad de mensajería instantánea de servicio Si ha realizado el procedimiento “Configuración de mensajería instantánea” y selecciona la opción Habilitar una comunidad local de IBM Sametime para los usuarios web de SmartCloud Notes o la opción Inhabilitar la integración de Capítulo 4. Configuración del servicio 95 mensajería instantánea, los clientes de IBM Notes no se configuran automáticamente para conectarse a la comunidad de mensajería instantánea en el servicio. Este tema describe cómo configurar los clientes de Notes para conectarse a la comunidad de mensajería instantánea de servicio usted mismo si ha seleccionado cualquiera de estas opciones. Antes de empezar Notes debe estar instalado con la opción Sametime (integrado) seleccionada. Acerca de esta tarea Siga este procedimiento por alguno de los motivos siguientes. v Desea que los clientes de Notes 8.5.1 puedan conectarse con la comunidad de mensajería instantánea del servicio. v Desea que los clientes de Notes puedan conectarse con una comunidad de Sametime en local y con una comunidad de comunidad de mensajería instantánea de servicio. Configurará la comunidad de mensajería instantánea de servicio como comunidad secundaria. Nota: Para proporcionar la habilitación de la comunidad dual, el servidor local IBM Sametime debe estar configurado para que admita clientes estándar de IBM Sametime. Debe adquirir la licencia de Sametime Standard por separado, puesto que la titularidad de SmartCloud Notes sólo admite la entrada de IBM Sametime. v Desea que algunos, aunque no todos, los clientes de Notes 8.5.2 o posterior puedan conectarse a la comunidad de servicio como comunidad principal. Si quiere que todos los clientes Notes 8.5.2 o posteriores se conecten a la comunidad de mensajería instantánea del servicio como comunidad principal, efectúe el procedimiento “Configuración de mensajería instantánea” y seleccione la opción Habilitar la comunidad de mensajería instantánea de servicios para IBM Notes y los usuarios web deSmartCloud Notes. Realice los pasos siguientes para configurar un cliente de Notes para conectarse a la comunidad de mensajería instantánea de servicio. Procedimiento 1. Inicie Notes. 2. 3. 4. 5. 96 Haga clic en Archivo > Preferencias. Pulse Sametime. Pulse Comunidades del servidor. Realice los pasos siguientes para añadir la comunidad de mensajería instantánea de servicio a la barra lateral: a. Pulse Añadir nueva comunidad de servidor. b. Rellene los campos de la ventana de Añadir comunidad del servidor de Sametime como se describe en la tabla siguiente y, a continuación, pulse Aceptar. Tabulador Campo Valor de campo No aplicable Tipo de comunidad de servidor Sametime No aplicable Nombre de comunidad de servidor Proporcione un nombre que identifique la nueva comunidad. SmartCloud Notes: Administración de SmartCloud Notes: Entorno de solo servicio Marzo de 2015 Tabulador Campo Valor de campo Iniciar sesión Nombre de usuario Nombre de inicio de sesión, por ejemplo, sdaryn@renovations.com Iniciar sesión Contraseña Contraseña de iniciar sesión de SmartCloud Notes web No especifique la contraseña de inicio de sesión del cliente de Notes. Iniciar sesión Utilice el inicio de sesión único basado en token No seleccionar Servidor Servidor de host im.na.collabserv.com (si su empresa utiliza el centro de datos de Norteamérica) im.ap.collabserv.com (si su empresa utiliza el centro de datos de Asia Pacífico) im.ce.collabserv.com (si su empresa utiliza el centro de datos europeo) Servidor Puerto de comunidad de servidor 1533 Servidor Enviar la señal de mantener actividad tras el siguiente número de segundos 60 (predeterminado) Conexión Conexión Conexión directa (predeterminado) Opciones Utilice este servidor para la búsqueda de estado de concienciación Seleccionar (predeterminado) Opciones Utilice nombres canónicos para la búsqueda de estado No seleccionar (predeterminado) 6. Si el cliente también se conecta con una comunidad local, asegúrese de que la comunidad de servicio no sea la comunidad predeterminada. 7. Pulse Aceptar para guardar los cambios. Características de mensajería instantánea En la tabla siguiente se resumen las características de mensajería instantánea que están disponibles mediante la comunidad de mensajería instantánea de servicio. Nota: Si los clientes de IBM Notes se conectan con una comunidad local de IBM Sametime y con una comunidad de servicio, la versión de Sametime que se utiliza en local determina las características que están disponibles para ambas comunidades. Capítulo 4. Configuración del servicio 97 Tabla 26. Características a las que da soporte la comunidad de mensajería instantánea de servicio Característica Disponible No disponible Estado de presencia en línea; S iconos del estado de El cliente web muestra el disponibilidad; mensaje del estado de presencia en línea estado personalizado de los nombres de la barra lateral, pero no de los nombres de los documentos o las vistas. Esta limitación no es aplicable si se utiliza una comunidad de Sametime local. Conciencia geográfica automatizada S Estado de telefonía S Establecer alertas cuando los usuarios estén disponibles; listas de privacidad, selectivas no molestar S Visualización de la tarjeta de visita S Vistas de listas de contactos primarios, frecuentes y recientes S El nombre y la dirección de correo electrónico se visualizan pero no otra información, como el puesto y el número de teléfono. Existe un límite de 500 contactos. No se da soporte a los grupos públicos. El cliente web solo da soporte a la lista de contactos primaria. Iniciar conversaciones con usuarios que no se encuentren en la lista de contactos S Conversación de texto de uno a uno de seguridad enriquecida y conversación de texto de varias vías. S Formato de texto enriquecido; comprobar ortografía; paletas de emoticonos y de emoticono S Indicaciones de fecha y hora; S historial de conversación El cliente web no da soporte al historial de conversaciones. 98 SmartCloud Notes: Administración de SmartCloud Notes: Entorno de solo servicio Marzo de 2015 Tabla 26. Características a las que da soporte la comunidad de mensajería instantánea de servicio (continuación) Característica Disponible Inicie sesión en varias comunidades S Herramienta de captura de pantalla; transferencias de archivo S No disponible Solo recibe soporte de los clientes de Notes. Solo recibe soporte de los clientes de Notes. Nota: Para proporcionar la habilitación de la comunidad dual, el servidor local IBM Sametime debe estar configurado para que admita clientes estándar de IBM Sametime. Debe adquirir la licencia de Sametime Standard por separado, puesto que la titularidad de SmartCloud Notes sólo admite la entrada de IBM Sametime. Pantalla compartida instantáneamente Cliente de conversación de navegador de descarga cero S S Solo recibe soporte de los clientes web. Reuniones en línea S Voz y vídeo S Características de colaboración de comunidad, como los sondeos instantáneos, las conversaciones de difusión y la conversación de grupo persistente S Uso del móvil Integración de la telefonía S S Configuración de la caducidad de la contraseña para los ID Notes Los usuarios que accedan al servicio utilizando el cliente de IBM Notes, puede especificar cuándo caducan las contraseñas de ID de Notes. La caducidad de la contraseña no se aplica para usuarios web porque se han registrado mediante la contraseña de inicio de sesión web y no con una contraseña de ID de Notes. Antes de empezar Para obtener información sobre cómo esta función interactúa con la de sincronización de contraseñas, consulte “Habilitación de la sincronización de contraseñas” en la página 35. Capítulo 4. Configuración del servicio 99 Acerca de esta tarea Si los usuarios pulsan Archivo > Seguridad > Seguridad de usuarios, el campo Es necesario cambiar la contraseña antes del no mostrará la fecha de caducidad de la contraseña. Realice el siguiente procedimiento para establecer la caducidad de la contraseña para los ID de Notes. Procedimiento 1. Inicie sesión en el servicio como administrador. 2. Si la cuenta también tiene el rol de Usuario, haga clic en Administración > Gestionar organización. 3. En la sección Valores del sistema del panel de navegación, haga clic en IBM SmartCloud Notes y, posteriormente, en Valores de la cuenta. 4. Pulse Gestión de contraseñas 5. Pulse Habilitar caducidad de la contraseña para los clientes de IBM Notes. 6. Escriba el número de días que un contraseña puede utilizarse antes de que caduque. El valor mínimo para este valor es de 30 días y el máximo 3650. Resultados v Cuando se habilita por primera vez la caducidad de contraseña, las contraseñas de todos los usuarios actuales vencen de manera aleatoria después del período de expiración, sin tener en cuenta la última modificación de las contraseñas. Por ejemplo, si el período de expiración es de 90 días, se solicitará a todos los usuarios actuales que cambien sus contraseñas aleatoriamente cuando autentiquen por vez primera una vez pasado el período de expiración de 90 días. v Las contraseñas de nuevos usuarios también vencen de forma aleatoria después del período de expiración. v Los usuarios que han iniciado sesión cuando este valor esté efectivo no se les pedirá que cambien la contraseña durante la sesión actual. v Los usuarios pueden experimentar un retraso de algunos segundos entre el periodo de cambio de contraseña y la autenticación. Este se produce mientras el ID actualizado se sincroniza con la caja fuerte. Si la sincronización no se completa, puede fallar la autenticación. En este caso, los usuarios pueden esperar unos minutos y, a continuación, inténtelo de nuevo. Si la sincronización sigue fallando y el usuario no puede acceder al cliente, debe restablecer el ID de Notes con Administración de SmartCloud Notes. Qué hacer a continuación Es posible que desee comunicar la siguiente información a los usuarios: v No hay ningún aviso que informa que la contraseña está a punto de caducar. v Con qué frecuencia se restablecen las contraseñas. v Qué hacer si la autenticación es errónea después de que cambie las contraseñas. Tareas relacionadas: “Restablecer contraseñas para los ID de Notes” en la página 32 Restablezca la contraseña en un archivo de ID de IBM Notes para cambiar la contraseña actual. Normalmente, esto se hace porque un usuario ha olvidado la contraseña actual. 100 SmartCloud Notes: Administración de SmartCloud Notes: Entorno de solo servicio Marzo de 2015 Habilitación de la sincronización de contraseñas Cuando los usuarios cambian sus contraseñas de inicio de sesión de servicio, la sincronización de contraseñas permite que puedan utilizar las nuevas contraseñas al iniciar la sesión en el cliente de IBM Notes. Acerca de esta tarea La sincronización de contraseñas beneficia a los usuarios activos de los clientes web y de Notes y les permite utilizar una contraseña para ambos clientes. Después de habilitar la sincronización de contraseñas, cuando los usuarios cambien sus contraseñas de inicio de sesión, las nuevas contraseñas se añadirán a los archivos de ID de Notes en la caja fuerte de ID. Los usuarios ya podrán utilizar las nuevas contraseñas la próxima vez que inicien la sesión al servicio desde el cliente Notes. La sincronización de contraseñas se lleva a cabo siempre que los usuarios cambien sus contraseñas de inicio de sesión de servicio. Los usuarios pueden cambiar las contraseñas de inicio de sesión en cualquier momento en Connections Cloud Mi configuración de cuenta. También pueden cambiar las contraseñas: v Tras iniciar sesión en el servicio por primera vez con contraseñas temporales; v Tras iniciar sesión en el servicio después de que un administrador restablezca sus contraseñas de inicio de sesión de servicio; v Tras iniciar sesión en el servicio cuando la caducidad de contraseña de inicio de sesión de servicio está habilitada y sus contraseñas hayan caducado. Antes de habilitar la sincronización de contraseñas, tenga en cuenta la información que se indica a continuación: v La característica no se aplica a los usuarios que inicien sesión en el servicio con un identidad federada que define su organización. v La sincronización se produce en una dirección: desde la contraseña de inicio de sesión de servicio a la contraseña de ID de Notes. El hecho de cambiar la contraseña de ID de Notes no cambia la contraseña de inicio de sesión de servicio. v Cuando las contraseñas de inicio de sesión de servicio cambian, los usuarios del cliente Notes no necesitan utilizar las nuevas contraseñas. Las contraseñas antiguas siguen siendo válidas hasta que utilicen las nuevas para iniciar sesión en el servicio desde el cliente de Notes. Puesto que el uso continuado de la contraseña antigua impide la sincronización de ID con la caja fuerte de ID, como práctica recomendada, recomiende a los usuarios que utilicen las nuevas contraseñas en el cliente deNotes. v La sincronización se produce después de conectar los clientes de Notes al servicio. v Los usuarios del cliente de Notes pueden cambiar sus contraseñas de ID del Notes, ya sea por elección o porque habilite el valor Caducidad de contraseña en Administración de SmartCloud Notes y sus contraseñas caduquen. Cuando los usuarios de Notes cambien las contraseñas de ID de Notes, las contraseñas de inicio de sesión de servicio no cambiarán automáticamente. Sin embargo, pueden utilizar Connections Cloud Mi configuración de cuenta para cambiar las contraseñas de inicio de sesión de servicio para que coincidan con las nuevas contraseñas de ID de Notes. v Si habilita la caducidad de contraseña para los ID de Notes, es posible que caduque una contraseña de ID de Notes antes de que un usuario inicie sesión en Capítulo 4. Configuración del servicio 101 Notes con una nueva contraseña de inicio de sesión de servicio. En este caso, el usuario puede iniciar sesión en el cliente de Notes con la contraseña antigua de ID de Notes pero se le solicitará que cambie la contraseña al abrir el correo u otra aplicación. En este punto, el usuario puede proporcionar la nueva contraseña de inicio de sesión de servicio. Para habilitar la sincronización de contraseñas, lleve a cabo el procedimiento siguiente: Procedimiento 1. Inicie sesión en el servicio como administrador. 2. Si la cuenta también tiene el rol de Usuario, haga clic en Administración > Gestionar organización. 3. En la sección Valores del sistema del panel de navegación, haga clic en IBM SmartCloud Notes y, posteriormente, en Valores de la cuenta. 4. Pulse Gestión de contraseñas. 5. En la sección Sincronización de contraseñas de la página, seleccione Habilitar la sincronización de contraseñas. 6. Pulse Guardar. Resultados Cuando los usuarios cambian sus contraseñas de inicio de sesión de servicio, pueden utilizar las nuevas contraseñas para iniciar la sesión en el cliente de Notes. Si los usuarios cambian la contraseña de ID de Notes, la contraseña de inicio de sesión de servicio no cambiará automáticamente. Qué hacer a continuación Notifique a los usuarios que la característica está habilitada. Recomiende que cuando éstos cambian las contraseñas de inicio de sesión de servicio utilicen las nuevas contraseñas para iniciar sesión en el cliente de Notes. Tareas relacionadas: “Restablecimiento contraseñas de inicio de sesión de servicio” en la página 30 Los usuarios pueden restablecer sus contraseñas de inicio de sesión de servicio una vez en un periodo de 24 horas pulsando ¿Ha olvidado la contraseña?. Un administrador o un asistente de administrador puede restablecer contraseñas de inicio de sesión de servicio para cualquier usuario en cualquier momento. “Establecer la caducidad de contraseñas de inicio de sesión de servicio” en la página 31 De forma predeterminada, las contraseñas de inicio de sesión de servicio no caducan. Al imponer un periodo de caducidad de la contraseña le servirá de ayuda para asegurarse de que las contraseñas se modifique frecuentemente. Los administradores pueden establecer el intervalo de caducidad de la contraseña para todos los usuarios. Información relacionada: Gestión de identidades federadas Registro de la actividad en archivos de diario Puede registrar distintos tipos de actividad en archivos de diario que se descargarán del servicio. 102 SmartCloud Notes: Administración de SmartCloud Notes: Entorno de solo servicio Marzo de 2015 Antes de empezar Antes de efectuar este procedimiento, debe solicitar la habilitación del servidor de integración desde un representante del servicio al cliente (CSR) de IBM Connections Cloud. Al hacerlo, está proporcionando una identidad de cuenta para conectarse al sitio FTP para descargar los archivos de diario. Se le notificará cuando su solicitud de habilitación se haya completado. Para obtener más información, consulte Solicitar la habilitación del servidor de integración en la documentación del servidor de integración de Connections Cloud. Acerca de esta tarea Los siguientes tipos de archivos de diario están disponibles para Notes: v La entrega de correo de Notes, que registra cada mensaje de correo electrónico que los usuarios de servicio envían. v La sesión de cliente de Notes, que registra cada intento de inicio de sesión en el servicio desde un cliente de Notes para acceder a una aplicación como, por ejemplo, correo o directorio de la empresa. El servicio de diario produce archivos de diarios comprimidos gzip cada 24 horas. Deberá utilizar un cliente de FTP para descargarlos del sitio de integración de IBM Connections Cloud. Pasados 7 días, los archivos de eliminarán de este sitio. Los archivos de diario también están disponibles para otros servicios de Connections Cloud. Para obtener más información, consulte la documentación de registro por diario de Connections Cloud. Después de la notificación de que su solicitud de habilitación del servidor de integración se haya completado, efectúe los siguientes pasos para habilitar el registro por diario a través de la administración de SmartCloud Notes. Procedimiento 1. Inicie sesión en el servicio como administrador. 2. En la sección Valores del sistema del panel de navegación, haga clic en IBM SmartCloud Notes. 3. Haga clic en Valores de cuenta. 4. Pulse Opciones de registro por diario. 5. Seleccione cualquiera de la siguientes opciones para especificar el tipo de archivos de diario que desea generar: v Entrega de correo de Notes v Sesiones de cliente de Notes 6. Pulse Guardar. Qué hacer a continuación Puede empezar a descargar los archivos de diario en aproximadamente 24 horas. Información relacionada: Documentación de registro por diario de Connections Cloud Descarga de archivos de diario Puede empezar a descargar archivos de diario aproximadamente cuando hayan pasado 24 horas de la habilitación del registro por diario. Capítulo 4. Configuración del servicio 103 Antes de empezar Solicite la habilitación del servidor de integración y, a continuación, habilite las opciones de registro por diario en la administración de SmartCloud Notes. Para obtener más información, consulte el apartado “Registro de la actividad en archivos de diario” en la página 102. Asegúrese de que el cortafuegos de su empresa permite las conexiones salientes a los siguientes hosts a través del puerto FTP 990 y el rango de puerto FTP PASV 60000 - 61000: v Centro de datos de Norteamérica: ftp.na.collabserv.com v Centro de datos de Asia Pacífico: ftp.ap.collabserv.com v Centro de datos europeo: ftp.ce.collabserv.com Procedimiento 1. En un cliente de FTP, especifique los siguientes valores de conexiones: Valor Valor Host Si utiliza el centro de datos de Estados Unidos: ftp.na.collabserv.com Si utiliza el centro de datos de Asia Pacífico: ftp.ap.collabserv.com Si utiliza el centro de datos europeo: ftp.ce.collabserv.com Protocolo FTP Puerto 990 Cifrado FTP implícito sobre TLS Contraseña y usuario Nombre y contraseña de la cuenta que se utiliza para conectarse al sitio FTP. 2. Conéctese al host de FTP. 3. Cambie al directorio journal. 4. Seleccione y descargue los archivos siguientes: v Si ha habilitado el registro por diario del correo de Notes, descargue los archivos denominados <date>. NOTESMAIL.txt.gz v Si ha habilitado el registro por diario de la sesión del cliente de Notes, descargue los archivos denominados <date>.NOTES_NRPC_SESSION.txt.gz <date> es la fecha de creación del archivo. Tareas relacionadas: “Configuración del cortafuegos para las conexiones salientes” en la página 17 Configure el cortafuegos para permitir las conexiones salientes al servicio. Información relacionada: Documentación del servidor de integración Formato del archivo de diario del correo Notes El archivo de diario del correo Notes registra los mensajes que los usuarios envían. 104 SmartCloud Notes: Administración de SmartCloud Notes: Entorno de solo servicio Marzo de 2015 Nombre de archivo El nombre del archivo comprimido que descarga se <fecha>.NOTESMAIL.txt.gz, donde <fecha> es la fecha de creación del archivo en el formato AAAA-MM-DD: Por ejemplo: 2012-12-23.NOTESMAIL.txt.gz. Sintaxis Cada registro en un archivo de diario de correo de Notes se rige con la sintaxis siguiente: Fecha usuario nombre (id=customerId, customerId=customerId) ha realizado ACTION [en objeto (type=TYPE, id=OBJECTID, name=nombre, customerId=customerId)] [destinado a (type=TYPE, id=TARGETID, name=nombre, customerId=customerId)] con resultado OUTCOME [REASON][(EXTRA)] Cada registro en un archivo de diario se contiene en una sola línea. Parámetros fecha Fecha y hora, por ejemplo, 2012-12-18T13:23:47+0000. Se registra uno de los siguientes valores: v La fecha y hora a la que un usuario envía un mensaje a otro usuario en la empresa v La fecha y hora en que no se ha podido entregar un mensaje a un usuario en la empresa v La fecha y hora a la que un usuario envía un mensaje a un usuario externo en otra empresa nombre Nombre de Notes del usuario, si un usuario interno envía el mensaje, por ejemplo, CN=Samantha Daryn/O=Renovations. Dirección de correo electrónico de Internet, si un usuario externo envía el mensaje. customerId Número exclusivo que identifica la suscripción de la empresa al servicio. ACTION SENT_MAIL TYPE Tipo de objeto o de destino. El tipo de objeto siempre es MAIL_MESSAGE. El tipo de destino siempre es RECIPIENT. OBJECTID Identificador exclusivo del mensaje de correo que se envía. nombre Nombre del OBJECTID o el TARGETID. El nombre para el OBJECTID siempre se MAIL y para el TARGETID, es la dirección de correo electrónico del destinatario. TARGETID Identificador exclusivo del destinatario. Este valor siempre es nulo porque la dirección de correo electrónico especificada en el parámetro de nombre identifica de forma exclusiva el destinatario. Capítulo 4. Configuración del servicio 105 OUTCOME Resultado de la acción, ya sea SUCCESS o FAILURE. Si el resultado de un evento es FAILURE, se indicará el motivo. El mensaje de error será en mayúsculas y puede estar compuesto de varias palabras separadas por guiones bajos. Por ejemplo: FAILURE “USER_NOT_FOUND”. EXTRA Contiene el tamaño de un mensaje en kilobytes. Ejemplos Nota: En el ejemplo siguiente, los registros se muestran en varias líneas. En el archivo de diario, cada registro es una única línea. 1. Samantha Daryn envía un mensaje a otro usuario interno en la empresa, Allie Singh, quien recibe el mensaje. 2012-12-30T19:03:01+0000 user CN=Samantha Daryn/O=Renovations (id=20076547, customerId=20076547) performed SENT_MAIL on object (type=MAIL_MESSAGE, id=<OFF0EBF61D.5CAAD94F-ON85257A 78.005C2BF7-85257A78.005C3063@LocalDomain>, name=“MAIL”, customerId=20076547) targeted at (type=RECIPIENT, id=, name=“CN=allie singh/O=renovations@renovations.com”, customerId=20076547) with outcome SUCCESS (size=“1”) 2. Samantha Daryn envía un mensaje a otro usuario interno en la empresa, Allie Singh, cuyo nombre no aparece en el directorio, por lo tanto, el mensaje no se enviará. 2012-12-28T15:02:01+0000 user CN=Samantha Daryn/O=Renovations (id=20076547, customerId=20076547) performed SENT_MAIL on object (type=MAIL_MESSAGE, id=<OF0645EB2C.8B339FE8-ON00257A9B.0054F723-00257A9B.0054F726@LocalDomain>, name=“MAIL”, customerId=20076547) targeted at (type=RECIPIENT, id=, name=“CN=allie singh/O=renovations@renovations.com”, customerId=20076547) with outcome “FAILURE RECIPIENT NOT FOUND IN COMPANY DIRECTORY” (size=“2”) 3. Samantha Daryn envía un mensaje a través de Internet para un usuario externo, branney@zetabank.com. 2012-12-28T15:02:01+0000 user CN=Samantha Daryn/O=Renovations (id=20076547, customerId=20076547) performed SENT_MAIL on object (type=MAIL_MESSAGE, id=<OF8E758E11.39C4D326-ON00257A9B. 00550042-00257A9B.00550046@LocalDomain>, name=“MAIL”, customerId=20076547) targeted at (type=RECIPIENT, id=, name=“branney@zetabank.com”, customerId=20076547) with outcome SUCCESS (size=“1”) Formato del archivo de diario de la sesión del cliente de Notes Un archivo de diario de la sesión del cliente de Notes registra información sobre cada sesión de inicio de sesión del cliente de IBM Notes en el servicio. Nombre de archivo El nombre del archivo comprimido que descarga es <fecha>NOTES_NRPC_SESSION.txt.gz, donde <fecha> es la fecha de creación del archivo en el formato AAAA-MM-DD: Por ejemplo: 2012-1223.NOTES_NRPC_SESSION.txt.gz. Sintaxis Cada registro en un archivo de diario de sesiones de cliente de Notes se rige con la sintaxis siguiente: 106 SmartCloud Notes: Administración de SmartCloud Notes: Entorno de solo servicio Marzo de 2015 Fecha usuario nombre (id=customerId, customerId=customerId) ha realizado ACTION [en objeto (type=TYPE, id=OBJECTID, name=nombre, customerId=customerId)] [destinado a (type=TYPE, id=TARGETID, name=nombre, customerId=customerId)] con resultado OUTCOME [REASON][(EXTRA)] Cada registro en un archivo de diario se contiene en una sola línea. Parámetros fecha Fecha y hora de un inicio de sesión o intento de inicio de sesión del cliente Notes al servicio, por ejemplo, 2012-12-18T13:23:47+0000. nombre Nombre de Notes del usuario, por ejemplo, CN=Samantha Daryn/O=Renovations customerId Número exclusivo que identifica la suscripción de la empresa al servicio. ACTION NRPC_SESSION TYPE Tipo de objeto o de destino. El tipo de objeto siempre es NRPC_SESSION. El tipo de destino siempre es USER. OBJECTID ID de sesión exclusivo nombre Nombre del OBJECTID o el TARGETID. El nombre para el OBJECTID siempre se NRPC y el nombre para el TARGETID es el nombre de Notes del usuario, por ejemplo, CN=Samantha Daryn/O=Renovations. TARGETID Identificador exclusivo del usuario. Este valor siempre es nulo porque el parámetro nombre identifica de forma exclusiva el usuario. OUTCOME Resultado de la acción, que siempre es SUCCESS. EXTRA Se proporciona la información siguiente: v Número de bases de datos a las que se accede v Número de documentos que se leen y se graban v Tiempo para conectarse con el servicio, en segundos v Versiones del cliente que se están utilizando Ejemplos Nota: En el ejemplo siguiente, los registros se muestran en varias líneas. En el archivo de diario, cada registro es una única línea. 1. Samantha Daryn inicia sesión al servicio de correo en el servicio correctamente desde Notes. Capítulo 4. Configuración del servicio 107 2013-04-09T14:35:12+0000 user CN=Samantha Daryn/O=Renovations(id=20076547, customerId=20076547) performed NRPC_SESSION on object (type=NRPC_SESSION, id=02E31600, name=“NRPC_SESSION”, customerId=20076547) targeted at (type=USER, id=, name=“CN=Samantha Daryn/O=Renovations”, customerId=20076547) with outcome SUCCESS (DBs accessed=“1”, docs read=“0”, docs written=“0”, connect time=“302”, client version=“90010”,) Configuración de acceso IMAP Puede permitir a los usuarios que accedan a IBM SmartCloud Notes desde clientes de correo de terceros mediante IMAP. De forma predeterminada, la opción Inhabilitar IMAP para todos los usuarios está seleccionada pero lo podrá volver a habilitar para todos los usuarios. Acerca de esta tarea Después de habilitar acceso IMAP, los usuarios de servicio pueden configurar los clientes de correo para el acceso IMAP utilizando la información que proporciona el servicio. Se admiten los siguientes clientes IMAP: v Apple email v Microsoft Outlook 2003, 2007 v Thunderbird Procedimiento 1. Inicie sesión en el servicio como administrador. 2. Si la cuenta también tiene el rol de Usuario, haga clic en Administración > Gestionar organización. 3. En la sección Valores del sistema del panel de navegación, haga clic en IBM SmartCloud Notes. 4. Pulse Valores de cuenta y, a continuación, pulse Acceso de correo electrónico IMAP. 5. Seleccione Habilitar IMAP para todos los usuarios, y luego pulse Guardar. Resultados Si ha habilitado IMAP para todos los usuarios, a continuación, el servicio los usuarios pueden configurar sus clientes IMAP para acceso IMAP a SmartCloud Notes. Información relacionada: Configuración de clientes IMAP Limitaciones de cliente IMAP Hay algunas limitaciones cuando se utilice el cliente IMAP para acceder a IBM SmartCloud Notes. Limitaciones de carpeta Se aplican las siguientes restricciones en las carpetas que usan IMAP: v Un único nombre de carpeta no puede sobrepasar los 64 bytes. v Se permite un número ilimitado de anidaciones, pero la longitud conjunta de todos los nombres de carpetas anidadas (incluyendo delimitadores) no puede sobrepasar los 129 bytes. 108 SmartCloud Notes: Administración de SmartCloud Notes: Entorno de solo servicio Marzo de 2015 Ver limitaciones El servicio proporciona acceso de clientes IMAP a las carpetas de los archivos de correo de usuario pero no a las vistas. Por lo tanto, las vistas Borradores, Enviado y Papelera en los archivos de correo no están disponibles a través de clientes IMAP. Para solucionar esta limitación, los usuarios de clientes IMAP pueden crear carpetas que correspondan a estas vistas y colocar mensajes en las carpetas. IBM Notes o los usuarios de clientes web deben abrir estas carpetas para ver los mensajes. Acuse de recibo El servicio no da soporte al uso de confirmación de recepción con clientes IMAP. Si solicita un justificante de retorno y el destinatario abre el mensaje mediante IBM Notes o el cliente web, no se generará ningún justificante de retorno. Capítulo 4. Configuración del servicio 109 110 SmartCloud Notes: Administración de SmartCloud Notes: Entorno de solo servicio Marzo de 2015 Capítulo 5. Usuarios de incorporación La incorporación hace referencia a todos los pasos que se llevan a cabo para iniciar a los usuarios y para que puedan ejecutar archivos de correo y servidores de correo en la nube. Antes de empezar Antes de incluir usuarios, configure el servicio y, de manera opcional, personalizar valores. Decidir si utilizar el cliente de Notes IBM SmartCloud Notes web es el cliente de correo que está disponible de forma automática para todos los usuarios de IBM SmartCloud Notes mediante un navegador. Antes de prepara la incorporación de usuarios, debe decidir si desea que utilicen únicamente el cliente opcional de IBM Notes o con SmartCloud Notes web. Acerca de esta tarea Por los motivos siguientes, muchas empresas deciden utilizar el cliente de SmartCloud Notes web y no Notes: v Los usuarios obtienen acceso a las nuevas características de forma automática porque están disponibles en el servicio. v Los departamentos de TI ahorran dinero evitando actualizar y mantener los clientes de Notes. v SmartCloud Notes web es fácil de utilizar y la interfaz es similar a las de las versiones recientes de IBM iNotes y Notes. Es posible que necesite poca formación o ninguna. v La mayoría de características de los clientes de Notes están disponibles en SmartCloud Notes web. Un enfoque recomendado es iniciar todos los usuarios en el servicio con SmartCloud Notes web. Una vez que los usuarios se hayan familiarizado, tendrá un mejor conocimiento de lo que puedan necesitar, si se da el caso, del cliente de Notes. En la siguiente tabla se describe algunos motivos para utilizar el cliente de Notes, así como las opciones alternativas. Tabla 27. Motivos por los que utilizar el cliente de Notes Motivo Consideraciones y alternativas Los usuarios necesitan acceso a las aplicaciones locales de IBM Domino. El plug-in de navegador de Notes es una opción alternativa al cliente de Notes. Este plug-in proporciona acceso a aplicaciones locales de Notes mediante un navegador. 111 Tabla 27. Motivos por los que utilizar el cliente de Notes (continuación) Motivo Consideraciones y alternativas Los usuarios necesitan acceso al correo cuando están desconectados de la red. Actualmente solo el cliente de Notes soporta el acceso local desconectado al correo. Se proporciona acceso local a archivos de correo mediante réplicas de correo gestionadas (en entornos híbridos) o réplicas locales estándar de archivos de correo (en entornos de solo servicio). Antes de elegir el cliente de Notes por este motivo, tenga en cuenta que con el creciente uso de dispositivos móviles algunos usuarios ya no necesiten acceso fuera de línea mediante notebooks o equipos de escritorio. Las conexiones a Internet son lentas. En entornos híbridos, los usuarios con conexiones a Internet lentas, como por ejemplo los usuarios con conexiones de ancho de banda limitado, experimentan un mejor rendimiento si utilizan réplicas de correo gestionadas en los clientes de Notes. En entornos de solo servicio, estos usuarios se benefician al utilizar réplicas locales estándar de archivos de correo en los clientes de Notes. Los usuarios están empezando con los nuevos archivos de correo en el servicio y desean tener acceso al correo antiguo archivado en local. Actualmente el acceso al correo archivado en local requiere un cliente de Notes. Los usuarios desean tener características disponibles solo con el cliente de Notes. Para obtener una comparativa de características, consulte la nota técnica “Tablas comparativas de características entre IBM Notes, IBM iNotes y IBM SmartCloud Notes web”. En entornos híbridos, los usuarios desean gestionar (ser delegados para) los archivos de correo de usuarios locales. La gestión de archivos de correo locales de usuarios que no están suministrados para el servicio requiere el cliente Notes. Información relacionada: Nota técnica: Tablas comparativas de características entre IBM Notes, IBM iNotes & IBM SmartCloud Notes web Plug-in de navegador de Notes Requisitos del cliente de IBM SmartCloud Notes Preparación para la incorporación Para preparar la incorporación, efectúe estas tareas para preparar los usuarios, clientes, y archivos de correo. 112 SmartCloud Notes: Administración de SmartCloud Notes: Entorno de solo servicio Marzo de 2015 Antes de empezar Antes de preparar la incorporación, lleve a cabo las tareas siguientes: v Capítulo 4, “Configuración del servicio”, en la página 25 v “Decidir si utilizar el cliente de Notes” en la página 111 Acerca de esta tarea Tabla 28. Tareas para preparara incorporación Por qué es importante la tarea Información adicional Crear una planificación de suministro detallada que requiere el inicio de sesión en ella por parte de su equipo. Este paso garantiza que el suministro ocurre en etapas planeadas que tienen en cuenta factores como, por ejemplo, usuarios piloto, planificaciones de trabajo, ubicaciones geográficas, y clientes utilizados. Los delegados de los archivos de correo deben gestionar archivos de correo de usuarios suministrados. Para obtener más información, consulte el apartado “Delegación del archivo de correo” en la página 131. Preparar las comunicaciones y su formación. Este paso permite una transición sin problemas al servicio y reduce las llamadas de atención al cliente. “Preparación de las comunicaciones y la formación” en la página 129 Desarrollar un método para realizar un seguimiento de suministro. Este paso le ayuda a comprender en qué fase los usuarios se encuentran de la transacción a la nube y también es útil para proporcionar informes de estado para la gestión ejecutiva. Solicitar la eliminación de las cuentas de prueba. El suministro podría fallar para los usuarios que cuentan con cuentas de prueba. Tarea ¿Finalizada? Póngase en contacto con Soporte para determinar si los usuarios de su empresa poseen cuentas de prueba. Capítulo 5. Usuarios de incorporación 113 Tabla 28. Tareas para preparara incorporación (continuación) Tarea En entornos híbridos, si los usuarios no van a utilizar el cliente de IBM Notes con el servicio, verifique que los usuarios tienen archivos de ID de Notes para los que ellos o los administradores tienen acceso local. Por qué es importante la tarea Aunque no es necesario, los archivos ID de Notes permiten a los usuarios firmar correos, leer correo cifrado y recuperar mensajes de correo. Los archivos de ID suelen ser necesarios para habilitar los administradores para que cambien los nombre de Notes de los usuarios. Personalizar el acceso Este paso es de archivos de necesario si desea correo. permitir que la gente que no sea propietario de archivos de correo acceda a archivos de correo sin ser delegados. Normalmente, este acceso se proporciona añadiendo un grupo de administrador específico del cliente para enviar por correo ACL de archivo. 114 Información adicional Familiarizarse con los requisitos de contraseña para iniciar la sesión en el servicio Los requisitos de contraseña pueden ser distintos de los que se utilizan actualmente en el entorno local. Sólo en entornos híbridos, verifique que los documentos de persona de usuarios cumplen los requisitos del servicio. Este paso ayuda a garantizar una transición sin problemas con el servicio. “Preparación de ACL de archivos de correo personalizadas” en la página 73 “Reglas de contraseña por método de autenticación” en la página 48 SmartCloud Notes: Administración de SmartCloud Notes: Entorno de solo servicio Marzo de 2015 ¿Finalizada? Tabla 28. Tareas para preparara incorporación (continuación) Tarea Por qué es importante la tarea Información adicional (Opcional) En entornos híbridos, configure varias direcciones de Internet de usuarios Este paso solo se aplica si los usuarios tienen más de una dirección de correo electrónico de Internet, por ejemplo, si los usuarios tienen dos direcciones de correo electrónico como resultado de una fusión de empresa. (Opcional) Asegurarse de que la plantilla de correo personalizada se carga en el servicio, si tiene pensado utilizarla. Puede aplicar la plantilla personalizada durante el suministro de usuarios para que los usuarios vean el diseño personalizado cuando se use por primera vez el servicio. Consulte el apartado “Preparación para utilizar plantillas de archivo de correo personalizadas” en la página 65. (Opcional) Configurar el suministro de usuarios por lotes con el servidor de integración. Este paso le permite utilizar archivos de valores separados por coma (CSV) para suministrar lotes de usuarios. Consulte la sección sobre el suministro de usuarios y gestión de identidades en la documentación del servidor de integración Preparar clientes específicos. Existen v “Preparación para consideraciones el cliente web” especiales para cada v “Preparación de tipo de cliente que se los dispositivos de pueden utilizar con Notes Traveler” en el servicio. la página 117 ¿Finalizada? v “Preparación para los clientes de Notes” en la página 119 v “Preparación para clientes IMAP” en la página 125 Preparación para el cliente web Antes de que suministre usuarios que accederán a IBM SmartCloud Notes utilizando un cliente web, debe preparar su entorno para el cliente web. Antes de empezar Lea el tema sobre el cliente web. Capítulo 5. Usuarios de incorporación 115 Acerca de esta tarea Tabla 29. Tareas para preparar para el cliente web Tarea 116 Por qué es importante la tarea Información adicional Prepararse para la incorporación. Hay tareas para “Preparación para la preparar que se incorporación” en la aplican a todos o casi página 112 todos los clientes. Revisar los navegadores soportados y versiones de navegador, decida cuál utilizar, y actualice navegadores si es necesario. La utilización de una SmartCloud Notes versión de web requisitos navegador soportada garantiza la mejor experiencia para los usuarios. Si los usuarios utilizan IBM iNotes, compare las funciones que se admiten para SmartCloud Notes web. Muchas de las funciones de IBM iNotes son compatibles con la nube. El hecho de informar a los usuarios de las pequeñas diferencias existentes puede reducir el número de llamadas al centro de atención al cliente y mejorar la satisfacción del usuario. Evaluar la capacidad de red. “Capacidad de red Este paso garantiza para el cliente web” que el sitio cuenta con la capacidad de en la página 14 red suficiente como para dar soporte al número de usuarios de cliente web que tiene pensado utilizar Nota técnica: Tablas comparativas de características entre IBM Notes, IBM iNotes & IBM SmartCloud Notes web SmartCloud Notes: Administración de SmartCloud Notes: Entorno de solo servicio Marzo de 2015 ¿Finalizada? Tabla 29. Tareas para preparar para el cliente web (continuación) Por qué es importante la tarea Información adicional En caso de que se utilice el cliente de Notes con inicio de sesión compartido habilitado, pero el cliente no se utilizará en la nube, inhabilite la característica de inicio de sesión compartido antes de suministrar usuarios. Este paso permite a los administradores o usuarios de cliente web subir archivos de ID de Notes al almacenamiento en el servicio de manera manual después del suministro. Un administrador o usuario de cliente no puede subir a la caja fuerte de ID de servicio un ID habilitado para el inicio de sesión compartido de manera manual. Sólo se puede cargar de manera automática a través del uso de un cliente de Notes. Para obtener más información sobre inicio de sesión compartido, consulte la sección de protección de la documentación de Domino. (Opcional) Desplegar un archivo de formularios de extensión para personalizar el cliente web Utilice un archivo de formularios de extensión si quiere personalizar el tema visual, el tipo de letra, la barra de acciones y otros aspectos del cliente web. “Utilizar archivos de formularios de extensión para personalizar el aspecto del cliente web” en la página 69 Deshabilitar la redirección de inicio de sesión de IBM iNotes local, en caso de que se haya usado. Este paso garantiza que no se redirijan los usuarios a los servidores de correo locales después de enviarse a la nube. Para obtener información sobre el Uso de la redirección de IBM iNotes, consulte la documentación de Domino. Tarea ¿Finalizada? UN representante de IBM Software Services for Collaboration puede proporcionar un redirector personalizado para el inicio de sesión en nube. Preparación de los dispositivos de Notes Traveler Antes de habilitar a los usuarios para que utilicen los dispositivos móviles de IBM Notes Traveler con el servicio, prepare el entorno y los dispositivos. Capítulo 5. Usuarios de incorporación 117 Antes de empezar Lea más sobre este tema en el apartado dispositivos de Notes Traveler. Acerca de esta tarea Antes de suministrar a los usuarios con una suscripción de Notes Traveler, complete las tareas de la tabla siguiente para preparar. Tabla 30. Tareas para preparar para dispositivos de Notes Traveler Por qué es importante la tarea Información adicional Prepararse para la incorporación. Hay tareas para preparar que no son específicas del cliente. “Preparación para la incorporación” en la página 112 Asegurarse de que la configuración del cortafuegos permite a los dispositivos acceder al servicio sobre WiFi. Se necesitan conexiones a hosts en el servicio a través del puerto 443 para el acceso WiFi. “Configuración del cortafuegos para las conexiones salientes” en la página 17 Revisar los requisitos del sistema operativo y la memoria del dispositivo de Notes Traveler. La utilización de un Requisitos de Notes Traveler para la dispositivo móvil que cumple con estos nube. requisitos garantiza la mejor experiencia para los usuarios. Si tiene la intención de utilizar dispositivos BlackBerry 10, verifique primero que el operador inalámbrico da soporte al nivel mínimo del sistema operativo que es necesario en la nube. Es posible que algunos operadores inalámbricos no soporten el nivel de sistema operativo mínimo de Blackberry 10 necesario. Habilitar cookies en navegadores de dispositivo. Se deben habilitar las cookies para conectar al servicio y sincronizar el correo en los dispositivos. Revisar los valores de política del dispositivo de Notes Traveler. Tenga cuidado con los valores de política que impone el servicio, es posible que sean diferentes a los valores actuales. “Configuración del dispositivo de Notes Traveler” en la página 119 Revisar las limitaciones del dispositivo en la nube. Este paso le advierte de los cambios que es posible que vean los usuarios después del movimiento a la nube. Notes Traveler Resolución de problemas, limitaciones y restricciones conocidas. Tarea 118 Requisitos de Notes Traveler para la nube. SmartCloud Notes: Administración de SmartCloud Notes: Entorno de solo servicio Marzo de 2015 ¿Finalizada? Tabla 30. Tareas para preparar para dispositivos de Notes Traveler (continuación) Tarea (Opcional) Habilitar contraseñas de la aplicación. Por qué es importante la tarea Información adicional ¿Finalizada? Este paso sólo es v “Habilitación de necesario si su contraseñas de empresa permite la aplicación” en la autenticación página 45 completa de v “Configuración de identidad federada y la gestión de no se utilizan identidades dispositivos Android federadas” en la que ejecuten Notes página 38 Traveler o superior. Configuración del dispositivo de Notes Traveler El servicio impone los siguientes valores de dispositivo. v Las contraseñas de dispositivo deben ser con un mínimo de 4 caracteres. v El bloqueo de dispositivo se produce pasados 30 minutos de inactividad. v No hay ningún límite en el número de veces de intentos no correctos de contraseña. v En dispositivos Android, Apple, Windows Tablet y BlackBerry 10 , no hay ningún límite de tamaño para archivos adjuntos en correos electrónicos recibidos. Los archivos adjuntos siempre se descargan durante las sincronizaciones de dispositivos. v En dispositivos con Windows Mobile, hay un límite de 4 MB en los archivos adjuntos en los mensajes de correo electrónico recibidos. Cuando el archivo adjunto combinado supera el límite, se eliminan los archivos adjuntos de correos electrónicos que estén sincronizados con el dispositivo. Nota: Windows Tablet precisa de una contraseña de dispositivo de al menos ocho caracteres. La contraseña debe incluir al menos tres de los tipos siguientes de caracteres: mayúscula, minúscula, número, carácter especial. Preparación para los clientes de Notes La utilización del cliente IBM Notes para conectarse al servicio es opcional. Si desea que los usuarios utilicen el cliente de Notes, debe conocer los pasos de preparación. Antes de empezar Lea el tema sobre “Cliente de Notes” en la página 8 y decida si utilizarlo. Acerca de esta tarea Omita esta tarea si no tiene intención de utilizar el cliente de Notes. Tabla 31. Tareas para preparar el cliente de Notes Tarea Prepararse para la incorporación. Por qué es importante la tarea Información adicional ¿Finalizada? “Preparación para la Hay tareas para preparar que se incorporación” en la aplican a todos o casi página 112 todos los clientes. Capítulo 5. Usuarios de incorporación 119 Tabla 31. Tareas para preparar el cliente de Notes (continuación) Por qué es importante la tarea Información adicional Comparar las características compatibles con el cliente local que admite la nube. La nube admite la mayoría de las características, pero hay algunas diferencias que hay que tener en cuenta. Nota técnica: Tablas comparativas de características entre IBM Notes, IBM iNotes & IBM SmartCloud Notes web Evaluar los clientes desplegados. Si es necesario, actualice a versiones más recientes del cliente. Es necesaria una versión de Notes (Configuración estándar) admitida por la nube. Para garantizar una transición sin problemas, deje el tiempo suficiente para que se completen las actualizaciones de clientes, y, si es necesario, las actualizaciones relacionadas con el hardware, antes de suministrar usuarios para la nube. Tarea Existen diversos métodos de actualización disponibles, incluida la tecnología push de escritorio, Notes Smart Upgrade, y actualizaciones controladas por el usuario final. v Nota técnica: Requisitos de cliente de SmartCloud Notes v Central de actualización: Planificación de la actualización a IBM Notes y Domino 9.0 Social Edition v Busque “Uso de Notes Smart Upgrade” en la documentación de IBM Domino. . 120 SmartCloud Notes: Administración de SmartCloud Notes: Entorno de solo servicio Marzo de 2015 ¿Finalizada? Tabla 31. Tareas para preparar el cliente de Notes (continuación) Por qué es importante la tarea Información adicional En entornos híbridos, configure las réplicas de correo gestionadas Se recomiendan utilizar réplicas de correo gestionadas para proporcionar a los usuarios de Notes un acceso local rápido a su correo electrónico cuando se desconecten o conecten al servicio. Utilice una política local para configurar réplicas de correo gestionadas. Complete este paso antes de suministrar usuarios para que pueda resolver cualquier problema relacionado con esta característica antes de que suceda. Acceder a la capacidad de red Este paso garantiza que el sitio cuenta con la capacidad de red suficiente como para dar soporte al número de usuarios de cliente de Notes que se conectarán a la nube. “Capacidad de red para el cliente de Notes” en la página 15 (Optional) Utilizar una plantilla de archivo de correo personalizada para personalizar el diseño de archivo de correo. Si prepara una plantilla de archivo de correo personalizada con antelación, puede aplicar la plantilla personalizada durante el suministro de usuarios para que la primera experiencia de los usuarios en la nube sea con el diseño personalizado. Es necesario un contrato breve de IBM Software Services for Collaboration para probar y aprobar el diseño de plantilla. Para obtener más información sobre requisitos y pasos, consulte “Preparación para utilizar plantillas de archivo de correo personalizadas” en la página 65. Tarea ¿Finalizada? En entornos híbridos, Tenga cuidado con revise los valores de los valores de política que impone política el servicio, es posible que sean diferentes a los valores actuales. Además, puede personalizar los valores de manera opcional. Capítulo 5. Usuarios de incorporación 121 Tabla 31. Tareas para preparar el cliente de Notes (continuación) Por qué es importante la tarea Información adicional (Opcional) En entornos híbridos, si no transfiere los archivos de correo, exporte los contactos y entradas de calendario que tengan fechas futuras. Una vez que los usuarios se hayan movido a la nube, podrán importar contactos y entradas de calendario a sus archivos de correo nuevos. Al exportar entradas de agenda se le permite a los usuarios guardar las entradas de agenda en archivos .ics. Tras suministrar a los usuarios, ellos podrán importar los archivos a sus nuevos archivos de correo en el servicio. Los contactos se importan junto con las entradas de agenda guardadas. Para obtener más información, consulte el tema sobre la exportación e importación de agendas en la ayuda al cliente de Notes. (Opcional) En entornos híbridos, si no transfiere archivos de correo, cree archivados de correo local antes del movimiento a la nube. Los archivados de correo proporcionan acceso a los usuarios al contenido de correos antiguos después del movimiento a la nube. Nota: Los usuarios no pueden crear archivados locales de su correo local después del movimiento a la nube. Puede utilizar políticas de Domino para archivar el correo. Para obtener más información, consulte el tema sobre el archivado de correo y las políticas en la documentación de IBM Domino. También puede utilizar una aplicación de archivado de terceros. (Opcional) Instalar IBM ConnectionsPlug-in de actividad Si la empresa compra una suscripción de colaboración, este paso proporciona acceso a las actividades de la nube desde la barra lateral del cliente de Notes. “Conexión con las Actividades de nube mediante la barra lateral del cliente de Notes” en la página 125 Tarea ¿Finalizada? Cómo la herramienta de configuración de clientes configura el cliente Notes Para configurar el cliente IBM Notes y utilizarlo con el servicio, los usuarios deben bajar y ejecutar la herramienta de configuración de cliente, config.nsf, desde sus estaciones de trabajo. La herramienta realiza las tareas y las comprobaciones de la siguiente configuración en el cliente. 122 SmartCloud Notes: Administración de SmartCloud Notes: Entorno de solo servicio Marzo de 2015 v Comprueba la siguiente información: – El cliente es una versión admitida para acceder a IBM SmartCloud Notes. – El archivo config.nsf contiene la información necesaria para realizar la configuración. – Se bajan los datos en menos de 24 horas. Si tarda más de 24 horas, se informará al usuario con un mensaje. Si lo desean, pueden continuar utilizando la herramienta. v Realiza otras pequeñas pruebas de coherencia, como comprobar que el documento de ubicación actual se puede ubicar. v Crea un documento de conexión comodín que el cliente utilizará para conectarse en un servidor de correo del servicio mediante el servidor intermediario del servicio. El nombre de servidor en la conexión es */su_certificador, donde su_certificador es el nombre del certificador OU que ha proporcionado para sus servidores de correo durante la configuración del servicio. v Si el usuario ya utiliza el ID de Notes que utilizarán en el servicio, comprobará la conectividad para el nuevo servidor de correo en el puerto 1352. v Si la herramienta debe cerrar el cliente Notes para forzar una bajada del archivo de ID de usuario, intentará buscar una ubicación sin conexión: – Si encuentra una ubicación sin conexión, la herramienta se cambia para evitar que el cliente haga una réplica final cuando lo cierre. – Si no se encuentra ninguna ubicación sin conexión, la herramienta creará una ubicación sin conexión, que se llamará Sin conexión. – Si ya existe una ubicación que se llama Sin conexión pero no es necesaria para la configuración, la herramienta creará una ubicación denominada “Ubicación temporal para la configuración del correo de nube: suprimir con seguridad”. Nota: Si la herramienta cierra el cliente Notes por razones que no sea descargar el ID de Notes, no es necesaria una ubicación Sin conexión. v Crea un documento Ubicación llamado SmartCloud for nombre_usuario, o lo actualiza, si existe y no es correcto. v Si el usuario tiene documentos de conexión (vista Contactos > Avanzado) que restringe qué ubicaciones se pueden utilizar y la lista incluye la ubicación actual, la herramienta actualiza las conexiones para permitir el documento de ubicación de nube. Es necesario que los usuarios aun tengan acceso a los servidores locales de aplicación utilizando la nueva ubicación de nube. v Si el usuario tiene documentos de cuenta (vista Contactos > Avanzados) que restringen qué ubicaciones se deben utilizar y una de las ubicaciones es la ubicación actual, la herramienta actualiza los documentos de cuenta para que se utilicen desde la ubicación de nube. v Si el usuario aun no utiliza el archivo ID de Notes lo utilizarán en el servicio, la herramienta configura el cliente Notes para bajar el nuevo ID la próxima vez que el usuario se conecte al cliente Notes. Se puede hacer asignando valores a los siguientes parámetros Notes.ini: – Location – KeyFileName – KeyFileName_Owner – MailServer – MailFile ID – VaultLastServer ID – VaultLastFlushTime Capítulo 5. Usuarios de incorporación 123 Nota: Se borran los valores de ID de Caja fuerte. Después, el usuario inicia sesión en el cliente Notes utilizando el servicio ID de Notes y se les pide que cambien su contraseña, la mayoría de las veces. Cuando lo hacen, el cliente de forma inmediata actualiza el ID de Notes en la caja fuerte de ID de Connections Cloud. v Según las tareas de configuración que ya se han completado, la herramienta puede parar el cliente Notes. Si lo hace, se mostrará un mensaje al usuario y dará instrucciones para saber qué hay que hacer, por ejemplo, reinicie Notes e introduzca la contraseña de ID SmartCloud Notes, para bajar el archivo ID. Tenga en cuenta que a veces se apaga pero no para bajar un archivo ID. Descarga de software de cliente de Notes y otro software autorizado Puede acceder de forma sencilla al IBM Software Download Center para descargar IBM Notes y otro software al que está autorizada la empresa. La titularidad de software está gobernada por los Términos de uso del servicio y los documentos de licencia aplicables. Acerca de esta tarea Puede acceder al sitio si tiene el rol de la cuenta de Administrador. Puede utilizar el sitio para descargar software antes o después de activar las suscripciones de usuario. Para acceder al Download Center, siga estos pasos: 1. Inicie sesión en el servicio como administrador. 2. Pulse Aplicaciones > Descargas y configuración. 3. En la sección Titularidades de software, pulse Ver software disponible para acceder al Centro de descargas. 4. En la página Descargar de software, escriba el nombre parcial o completo del software autorizado en el cuadro Buscar por texto de búsqueda. A continuación, pulse el icono de búsqueda. 124 SmartCloud Notes: Administración de SmartCloud Notes: Entorno de solo servicio Marzo de 2015 Las opciones del filtro de búsqueda están disponibles para restringir los resultados de producto por idioma y sistema operativo. Para obtener más información, consulte la Nota técnica 1674504. Información relacionada: Nota técnica 1674504 Conexión con las Actividades de nube mediante la barra lateral del cliente de Notes Los usuarios con suscripciones de colaboración, además de suscripciones a SmartCloud Notes, inician sesión automáticamente en el servidor Actividades de nube por medio de la barra lateral Actividades. Acerca de esta tarea La barra lateral Actividades debe estar instalada en el cliente. Para instalar la barra lateral de actividades en Notes 8.5.2 o versiones posteriores a 8.5x, seleccione la opción de instalación de IBM Connections Notes. Para instalar la barra lateral en IBM Notes 9.0 Social Edition o en versiones posteriores, instale los plugins de IBM Connections. Para obtener más información, consulte el artículo de wiki ¿Dónde está la barra lateral Actividades en Notes 9.0 Social Edition? La integración de actividades no se admite en Notes 8.5.1. Preparación para clientes IMAP Si tiene la intención de utilizar clientes IMAP, efectúe estas tareas para la preparación. Antes de empezar Lea el tema sobre los clientes de IMAP. Capítulo 5. Usuarios de incorporación 125 Acerca de esta tarea Tabla 32. Tareas para la preparación de clientes IMAP Tarea Por qué es Información importante esta tarea adicional Prepararse para la incorporación. Hay tareas para “Preparación para la preparar que se incorporación” en la aplican a todos o casi página 112 todos los clientes. Comprobar que los usuarios tienen un cliente de IMAP compatible instalado. Se necesita el uso de un cliente admitido porque proporciona la mejor experiencia para los usuarios. Requisitos de cliente IMAP Tener en cuenta las limitaciones de cliente de IMAP. Esta información puede ayudar con la resolución de problemas. Limitaciones de cliente IMAP Abrir los puertos de cortafuegos necesarios para el acceso IMAP. Los puertos 993 y 465 deben estar abiertos para permitir la conexión al servicio a través de IMAP. “Configuración del cortafuegos para las conexiones salientes” en la página 17 Habilitar el acceso IMAP en IBM SmartCloud NotesAdministración El acceso IMAP no está habilitado de forma predeterminada. “Configuración de acceso IMAP” en la página 108 ¿Finalizada? Preparación para el uso de dispositivos BlackBerry Si tiene la intención de utilizar dispositivos BlackBerry admitidos por una suscripción de Hosted BlackBerry Services, efectúe estas tareas para la preparación. Antes de empezar Lea más sobre este tema en el apartado “Dispositivos BlackBerry con una suscripción a Servicios Hosted BlackBerry” en la página 9. Acerca de esta tarea Tabla 33. Tareas para preparar para dispositivos BlackBerry Tarea Prepararse para la incorporación. 126 Por qué es Información importante esta tarea adicional “Preparación para la Hay tareas para preparar que se incorporación” en la aplican a todos o casi página 112 todos los clientes. SmartCloud Notes: Administración de SmartCloud Notes: Entorno de solo servicio Marzo de 2015 ¿Finalizada? Tabla 33. Tareas para preparar para dispositivos BlackBerry (continuación) Tarea Por qué es Información importante esta tarea adicional Verifique la suscripción admite los dispositivos BlackBerry que desea utilizar. La suscripción Hosted BlackBerry Services no admite BlackBerry 10. Una suscripción IBM SmartCloud Notes for Hosted BlackBerry Services permite a los usuarios acceder al servicio mediante dispositivos BlackBerry que ejecuten las versiones del sistema operativo de la 4.0 a la 7.x. Los usuarios que utilizan dispositivos BlackBerry 10 necesitan suscripciones SmartCloud Traveler for Notes. Para obtener más información sobre los requisitos de dispositivo de cada suscripción, consulte los requisitos del cliente. Calcule el tiempo necesario para aceptar y procesar las Condiciones de uso del acuerdo de Research in Motion. El paso se debe completar antes de suministrar usuarios y podría tardar tres o cuatro semanas. Una vez su empresa compre una suscripción a Hosted BlackBerry Services, debe aceptar las condiciones de uso del acuerdo de Research in Motion. Luego, espere a que el representante de IBM le indique que la configuración de su suscripción ha finalizado. ¿Finalizada? Capítulo 5. Usuarios de incorporación 127 Tabla 33. Tareas para preparar para dispositivos BlackBerry (continuación) Tarea Por qué es Información importante esta tarea adicional Asegúrese de que los dispositivos se configuren antes de utilizar un plan de datos de la empresa. Se necesita un plan de datos de la empresa para activar los dispositivos BlackBerry para el servicio. Si los usuarios están utilizando planes personales como el servicio de Internet de BlackBerry, deberán convertirlos en planes de datos de la empresa. Deje tiempo para que los usuarios se pongan en contacto con la compañía telefónica para realizar el cambio y configurar los nuevos planes en sus dispositivos. Los usuarios deben saber que ya no pueden utilizar cuentas personales en la nube. Cuando los usuarios cambian de planes personales a empresariales, seguramente verá que han aumentado los costes asociados con la compra de los nuevos planes y uso de datos. Tenga en cuenta los valores de dispositivo BlackBerry que se ejecutan en el servicio, como los requisitos de contraseña. Estos requisitos de los valores deben ser diferentes de los que se utilizan actualmente en su compañía. Si sus políticas actuales son diferentes de las políticas de nube, comunique de este cambio a los usuarios. Para obtener más información, consulte el apartado “Valores que se aplican en smartphones BlackBerry”. No se da soporte al navegador de BlackBerry Puede notificar a los usuarios si de que el comportamiento es diferente del que están acostumbrados. No se puede acceder a aplicaciones web en su intranet de empresa o en Internet con el dispositivo. ¿Finalizada? Valores que se aplican en smartphones BlackBerry Este apartado describe los valores que aplica el servicio actualmente en smartphones BlackBerry®. 128 SmartCloud Notes: Administración de SmartCloud Notes: Entorno de solo servicio Marzo de 2015 Tabla 34. Valores que se aplican en smartphones BlackBerry Directiva Valor Permitir a los usuarios enviar mensajes salientes mediante servicios que no sean IBM SmartCloud Notes No Tamaño máximo de un adjunto nativo que puede descargarse en un smartphone 10240 (KB) Tamaño total de todos los adjuntos nativos que pueden cargarse desde un smartphone 5242880 (bytes) Tamaño máximo de un adjunto nativo que puede cargarse desde un smartphone 3145728 (bytes) Permitir a los usuarios inhabilitar las contraseñas de smartphone No Comprobaciones de patrones de contraseña Como mínimo 1 carácter alfabético y 1 carácter numérico 90 Número de días transcurridos los cuales caduca una contraseña de smartphone y el smartphone solicita al usuario que establezca una contraseña nueva Número de minutos de inactividad permitidos antes de que el smartphone se bloquee y de que el usuario deba proporcionar una contraseña para desbloquearlo 30 Longitud mínima de la contraseña del smartphone 8 caracteres Contraseña de smartphone obligatoria Sí Número de contraseñas anteriores que no se 8 pueden utilizar como contraseñas nuevas Restablecer los parámetros predeterminados de fábrica del smartphone cuando se borra el smartphone Sí Permitir a los usuarios hacer llamadas mientras el smartphone está bloqueado Sí Preparación de las comunicaciones y la formación Prepare un plan de comunicaciones y formación para ayudar a sus usuarios, administradores y el personal del centro de atención al cliente para hacer la transición en el servicio. Acerca de esta tarea Prepare un plan para comunicar a los usuarios las ventajas del servicio, los cambios que habrá y los pasos para la transición. Asegúrese de que su personal del centro de atención al cliente conoce el plan de comunicaciones para ayudar a los usuarios a seguir las instrucciones para proporcionarlo. Consulte el artículo de wiki Preparación de las comunicaciones sobre la transición a SmartCloud Notes para poder realizar diversas comunicaciones de prueba específicas del cliente como punto de partida. Capítulo 5. Usuarios de incorporación 129 Puede utilizar los siguientes recursos de formación para ayudar los usuarios, el personal del centre de atención al cliente y los administradores que ya saben qué clientes y características disponibles se utilizan con el servicio: v Artículo de wiki Preparación de la formación para IBM SmartCloud Notes v Nota técnica 7040248: Tablas comparativas de características entre IBM Notes, IBM iNotes & IBM SmartCloud Notes web v IBM Multimedia Library for IBM Notes, recurso probado y asequible del cliente de formación de Notes v Cómo empezar con los clientes de SmartCloud Notes, cómo empezar con los recursos proporcionados mediante la wiki Límite de archivo de correo Actualmente se aplica un límite de tamaño (cupo) de 25 GB a los archivos de correo de los usuarios que se hayan suministrado antes del 22 de noviembre de 2014; el tamaño del archivo de correo de los usuarios que se provisiones después de esta fecha es de 50 GB. Una excepción son los archivos de correo de SmartCloud Notes Usuarios de entrada que tienen un 1 GB de límite. Los tamaños de los elementos de archivo de correo se calculan con un cálculo de límite: v elementos de diseño v documentos v índice de vista v archivo adjunto de Domino y elemento de almacén de objetos (DAOS) v espacio en blanco v archivos adjuntos No es un cálculo del límite del tamaño de índice de texto completo. Lo usuarios no reciben notificaciones de aviso si están alcanzando la cuota de correo electrónico. Sin embargo, los usuarios del cliente web y los usuarios del cliente de Notes pueden ver la proximidad a la cuota si pulsan la barra de estado de cuota que se muestra cerca de su nombre en el archivo de correo. Cuando se alcanza la cuota de correo de un usuario, este no podrá recibir correo y el remitente del mensaje recibirá una notificación de error en la entrega. Algunos clientes aun pueden enviar correo cuando se alcanza la cuota, tal como se describe en la siguiente tabla. Cuando un usuario con un archivo de correo que ha superado la cuota envía un mensaje que no puede entregarse, este no recibe ninguna notificación de error. El servicio intenta enviar la notificación de error en la entrega durante un día, y si no se realiza satisfactoriamente, suprime la notificación. Tabla 35. Comportamiento del correo que se envía cuando llega al límite 130 Cliente Enviar correo sin guardar copias Enviar correo y guardar copias Notes Correo enviado. Se ha enviado el correo pero no se ha guardado. cliente web Correo enviado. El coreo no se envía ni se guarda. SmartCloud Notes: Administración de SmartCloud Notes: Entorno de solo servicio Marzo de 2015 Tabla 35. Comportamiento del correo que se envía cuando llega al límite (continuación) Cliente Enviar correo sin guardar copias Enviar correo y guardar copias Notes Traveler No soportado. No se envía correo. El correo está en la bandeja de salida y el cliente intenta reenviarlo. Smartphone BlackBerry® Correo enviado. No se envía correo. El correo está en la carpeta Enviados y se puede reenviar más tarde. Delegación del archivo de correo Mediante las preferencias de la delegación, los usuarios pueden permitir que otros usuarios gestionen su correo, agenda, contactos y tareas pendientes. Según qué cliente se utilice, existen algunas diferencias en cómo funciona la delegación con IBM SmartCloud Notes. Notes cliente La delegación funciona de la siguiente manera para los usuarios que acceden al correo mediante el cliente de IBM Notes: v Para configurar la delegación, los usuarios establecen una preferencia de Correo > Acceso y delegación. Una vez establecida, esta preferencia se aplica al cliente de Notes y al cliente web. v En el cliente de Notes, los usuarios también pueden delegar la gestión de la agenda, contactos y tareas pendientes. v Un delegado no puede asignar a otros delegados a un archivo de correo. Cliente web La delegación funciona de la siguiente manera para los usuarios que acceden al correo mediante el cliente web: v Para configurar la delegación, los usuarios establecen la preferencia de usuario Delegación. Una vez establecida, esta preferencia se aplica al cliente de Notes y al cliente web. v En el cliente web, los usuarios también pueden delegar la gestión de la agenda, contactos y tareas pendientes. v Un delegado no puede asignar a otros delegados a un archivo de correo. Reasignación de la delegación una vez que se cambie el nombre de usuario Si el nombre de usuario de Notes de un delegado cambia, el propietario del archivo de correo debe reasignar la delegación con el nuevo nombre. Al hacer esto se actualiza la ACL (lista de control de acceso) del archivo de correo con el nombre nuevo, lo que permite al usuario acceder a la base de datos. Tareas relacionadas: “Cambio de un nombre de usuario” en la página 163 Cuando cambie el nombre de un usuario, edite la cuenta de usuario para cambiar el nombre en uno o varios campos que incluyan el nombre de usuario. Una vez que cambie el nombre, tendrá lugar un proceso de varios pasos. Muchos de los pasos se producen de forma asíncrona, por lo que no hay un tiempo establecido por el que finalice el proceso de redenominación, aunque la redenominación Capítulo 5. Usuarios de incorporación 131 normalmente se completa en un día. Cómo agregar una suscripción de SmartCloud Notes a una cuenta de usuario Siga los pasos de este procedimiento para añadir una suscripción de IBM SmartCloud Notes a una cuenta de usuario. La adición de una suscripción también se denomina como suministro. Antes de empezar Prepararse para la incorporación. Acerca de esta tarea Si desea añadir suscripciones para muchos usuarios a la vez, puede utilizar en su lugar, archivos de cambio de suministro y el servidor de integración de Connections Cloud. Nota: En la sección Inicio de sesión de la cuenta descrita en este procedimiento, si no proporciona un nombre distinguido al crear una cuenta, se creará una generada por el sistema. Se recomienda permitir al sistema crear este nombre. Haciéndolo, se asegura que la fórmula se ha aplicado correctamente. No obstante, tenga en cuenta que cuando el sistema genera el nombre distinguido no se visualiza en el campo Nombre distinguido. El nombre distinguido para cada usuario debe ser único. Si el nombre generado por el sistema ya está en uso, se le solicitará que cree uno manualmente. Para determinar el texto que se añadirá al nombre de usuario para formar el Nombre distinguido, complete la tarea Formación de un nombre distinguido. Procedimiento 1. Inicie sesión en el servicio como administrador. 2. Si la cuenta también tiene el rol de Usuario, haga clic en Administración > Gestionar organización. 3. En el panel de navegación, pulse Cuentas de usuarios. 4. Realice uno de los pasos siguientes: v Si el usuario ya tiene una cuenta, seleccione el nombre de usuario y pulse Editar cuenta de usuario. v Si el usuario todavía no tiene una cuenta, pulse Añadir cuenta de usuario. 5. Si se trata de una cuenta nueva, complete los campos Información de usuario. De lo contrario, continúe con el siguiente paso. Tabla 36. Información de usuario 132 Campo Pasos Proporcionado Escriba el nombre dado de los usuarios, que a veces se conoce como el nombre. Apellidos Escriba los apellidos del usuario. Idioma Seleccione un idioma. El idioma que seleccione aquí debe ser el mismo idioma que la plantilla de archivo de correo del usuario. Departamento Opcionalmente proporcionan información como un nombre de departamento o un código organizativa. SmartCloud Notes: Administración de SmartCloud Notes: Entorno de solo servicio Marzo de 2015 Tabla 36. Información de usuario (continuación) Campo Pasos Rol Seleccione uno o varios de los siguientes roles: v AppDeveloper: seleccione este rol para proporcionar suficiente acceso a los desarrolladores para crear extensiones o agregar aplicaciones internas. v Usuario: Este rol es obligatorio para las suscripciones. v Administrador: Seleccione este rol si el usuario va a realizar tareas de administración. Si también desea que el administrador tenga suscripciones, seleccione igualmente el rol Usuario. v Asistente de administrado: un asistente de administrador puede restablecer las contraseñas de inicio de sesión para un usuario. Si también desea que el asistente del administrador tenga suscripciones, seleccione igualmente el rol Usuario. Importante: No puede asignar los dos roles de Administrador y de Asistente de administrador a un usuario. v Administrador de e-Discovery: si su empresa ha comprado la suscripción de IBM SmartCloud Archive Essentials, seleccione este rol para habilitar el usuario para realizar tareas de administrador de e-Discovery. v Usuario de e-Discovery: si su empresa ha comprado la suscripción de IBM SmartCloud Archive Essentials, seleccione este rol para habilitar el usuario para realizar tareas de usuario, como trabajar con búsquedas. 6. Pulse Siguiente y en la página Suscripciones, seleccione IBM SmartCloud Notes como la suscripción de correo. Seleccione otras suscripciones disponibles que desea asignar al usuario. 7. Pulse Siguiente y complete los campos Inicio de sesión de cuenta: Capítulo 5. Usuarios de incorporación 133 Tabla 37. Inicio de sesión de cuenta Campo Pasos Correo electrónico de Notes Complete los pasos siguientes para especificar la dirección o Correo electrónico de correo de Internet del usuario. 1. Determine el campo correcto a utilizar: v Si la cuenta de usuario es nueva, especifique la dirección en el campo Correo electrónico. El valor de este campo se utiliza como dirección de correo de Internet del usuario y como la identidad de inicio de sesión del cliente web. v Si la cuenta de usuario ya existe, especifique la dirección en el campo Correo electrónico de Notes. En este caso, el valor del campo Correo electrónico de Notes se utiliza para la dirección de correo de Internet del usuario y el valor del campo Correo electrónico se utiliza como la identidad de inicio de sesión del cliente web. 2. Especifique la primera parte de la dirección de correo electrónico de Internet de SmartCloud Notes del usuario, normalmente basada en el nombre del usuario. Por ejemplo, para María García puede especificar mgarcia. 3. Si su empresa utiliza más de un dominio de Internet, seleccione el dominio en el que reside el usuario, por ejemplo, renovations.com. Nombre distinguido Deje este campo en blanco para que el sistema genere un nombre distinguido de Notes. Si el nombre generado por el sistema está en uso, verá una solicitud. En este caso, debe proporcionar de forma manual otro nombre distinguido, siguiendo las reglas que se describen en el tema Formación de un nombre distinguido. Contraseña inicial para el usuario Si se trata de una nueva cuenta de usuario, cree y confirme una contraseña temporal. Esta es la contraseña que utilizarán los usuarios cuando inicien sesión en el servicio con el cliente web por primera vez. Importante: Tome nota de esta contraseña para proporcionársela al usuario. 8. Pulse Finalizar. Qué hacer a continuación Compruebe el estado de suministro de usuarios para determinar cuando se completa el suministro o si se producen errores durante dicha operación. Tareas relacionadas: “Comprobación del estado de suministro de usuarios” en la página 135 Después de añadir suscripciones de IBM SmartCloud Notes a las cuentas de usuario, compruebe el estado de suministro de los usuarios. Información relacionada: Servidor de integración Formación de un nombre distinguido Un nombre distinguido es un nombre único que está asociado a un archivo de ID de IBM Notes. Cuando se utiliza para autenticar un usuario de cliente de Notes y 134 SmartCloud Notes: Administración de SmartCloud Notes: Entorno de solo servicio Marzo de 2015 cómo se ven los mensajes correo en Notes, directorios, ACL de base de datos y en otros grupos que el servicio utiliza. Cuando cree una nueva cuenta de usuario, Agregar usuario incluye un campo Nombre distinguido. En muchas instancias, no podrá completar este campo y lo podrá dejarlo en blanco y el sistema generará un nombre distinguido para la cuenta según el nombre de usuario e información que se proporcione. Sin embargo, si decide crear el nombre distinguido o si el sistema genera uno que ya se está utilizando, debe utilizar la fórmula correcta para crearlo. Acerca de esta tarea Se recomienda permitir al sistema crear un nombre distinguido. Haciéndolo, se asegura que la fórmula se ha aplicado correctamente. Sin embargo, el nombre distinguido para cada usuario debe ser exclusivo. Si el sistema desea generar un nombre y encuentra que ya se está utilizando, se le pedirá que cree otro manualmente. En este caso, se proporciona la fórmula y solo puede cambiar una parte del nombre de usuario. Cuando cambie el nombre de un usuario, puede actualizar la información del campo Nombre distinguido. De nuevo, se le solicitará que cree uno distinto si el nombre que ha especificado ya está en uso. Nota: Los nombres distinguidos generados para el sistema no se visualizan en el campo Nombre distinguido en Agregar usuario o Editar usuario después de crearlos. Sólo se mostrarán los nombres que proporcione en este campo. Utilice estos pasos para determinar cómo formar el nombre distinguido. Procedimiento 1. Inicie sesión en el servicio como administrador. 2. Si la cuenta también tiene el rol de Usuario, haga clic en Administración > Gestionar organización. 3. En la sección Valores del sistema del panel de navegación, haga clic en IBM SmartCloud Notes. 4. En la ventana de administración de SmartCloud Notes, pulse Valores de la cuenta. 5. Cuando se visualice la ventana Configuración de la cuenta, busque en el campo Nombres de IBM Notes. Este campo identifica cómo se crean los nombres Notes: Sus nombres de IBM Notes son: Nombre de usuario/Renovaciones@Renovaciones 6. Para crear un nombre distinguido, empiece con el nombre común, por ejemplo: Samantha Daryn Después agregue una barra inclinada (/). Ahora el ejemplo tiene este aspecto: Samantha Daryn/ Escriba el texto después de la barra inclinada pero antes de @ para finalizar la fórmula. Este es el nombre distinguido: Samantha Daryn/Renovaciones Comprobación del estado de suministro de usuarios Después de añadir suscripciones de IBM SmartCloud Notes a las cuentas de usuario, compruebe el estado de suministro de los usuarios. Capítulo 5. Usuarios de incorporación 135 Antes de empezar Lleve a cabo el procedimiento “Cómo agregar una suscripción de SmartCloud Notes a una cuenta de usuario” en la página 132. Procedimiento 1. Inicie sesión en el servicio como administrador. 2. Si la cuenta también tiene el rol de Usuario, haga clic en Administración > Gestionar organización. 3. En la sección Valores del sistema del panel de navegación, haga clic en IBM SmartCloud Notes. 4. En la sección Suministro de la ventana Administración de SmartCloud Notes, pulse Estado de suministro. 5. Visualizar los nombres de los usuarios cuyo estado desea comprobar. En el cuadro Buscar, escriba los caracteres iniciales de cualquiera de los siguientes valores de usuario: v Nombre distinguido, por ejemplo, Samantha Daryn/Renovations. v Dirección de correo electrónico de Internet, por ejemplo, sdaryn@renovations. v Apellido, por ejemplo, Daryn. Nota: No puede utilizar el carácter comodín (*) cuando se realiza la búsqueda. Se realiza una búsqueda “empieza por” y se visualizan los nombres de cualquier usuario con valores coincidentes en el directorio. Por ejemplo, los resultados de una búsqueda en ma incluyen los nombres de los usuarios con los siguientes valores en el directorio: v Madison Armond/Renovations v masmith@renovations v Kristin MacGyver Esta búsqueda no coincide con los valores siguientes: v Emarie Klein/Renovations v tamado@renovations v Ted Amado Los resultados de la búsqueda pueden incluir un máximo de 1000 nombres. 6. En el campo Estado, seleccione una de las opciones siguientes: 136 SmartCloud Notes: Administración de SmartCloud Notes: Entorno de solo servicio Marzo de 2015 Opción Descripción En curso Mostrar todos los usuarios de los resultados de búsqueda que se están suministrando. El servicio está configurando los archivos de correo y otros pasos para preparar las cuentas de usuario. Los usuarios que se muestran en esta vista no pueden utilizar el servicio de SmartCloud Notes. Nota: Es posible que las cuentas de usuario se encuentren en un estado de Retenido. Este estado sólo se puede ver en cuentas de usuario de IBM Connections Cloud pulsando Inicio y, a continuación, en Cuentas de usuario. El estado Retenido indica que el servicio está realizando comprobaciones ordinarias. No indica que exista un problema. No suprima y luego vuelva a añadir la cuenta. La resolución a menudo tarda unas horas o menos. Sin embargo, en algunas ocasiones puede tardar días. Si sabe que el estado Retenido no ha cambiado, póngase en contacto con el servicio de atención al cliente. Terminado Mostrar todos los usuarios de los resultados de búsqueda suministrados correctamente. El servicio ha terminado de preparar los archivos de correo y las cuentas de estos usuarios y los usuarios pueden utilizar el servicio. Uno de los siguientes estados se muestra para cada usuario: v Pendiente: este estado indica que un usuario aún no ha iniciado sesión en el servicio de SmartCloud Notes y ha aceptado los términos de uso. v Activo: este estado indica que un usuario ha iniciado una sesión en el servicio y aceptado los términos de uso. Error Mostrar todos los usuarios de los resultados de búsqueda que no se han suministrado debido a un error. Si ve un usuario en este estado, póngase en contacto con el soporte para ayudarle a resolver el error. Qué hacer a continuación Cuando los usuarios aparecerán listados en la página de estado de suministro como Hecho y en el estado Pendiente, lleve a cabo los pasos siguientes: 1. Si no desea que los usuarios utilicen la plantilla de archivo de correo de IBM Notes predeterminada, asigne a los usuarios una plantilla de archivo de correo. 2. Si su empresa utiliza archivos de formularios de extensión y no desea los usuarios en el archivo de formularios predeterminado, asigne a los usuarios un archivo de formularios de extensión. 3. Ayude a los usuarios a iniciar sesión en el servicio. Tareas relacionadas: Capítulo 5. Usuarios de incorporación 137 “Cambio de plantillas de archivos de correo” en la página 155 Puede cambiar la plantilla de archivos de correo asignada al usuario. Por ejemplo, cambie la plantilla de correo si el cliente de IBM Notes de un usuario se actualiza a una nueva versión. “Asignar a los usuarios archivos de formularios de extensión” en la página 156 Una vez que un representante de IBM haya cargado un archivo de formularios de extensión archivo al servicio, podrá asignarlo a los usuarios. El archivo de formularios de extensión le permite personalizar el tema visual, el tipo de letra, la barra de acciones y otros aspectos del cliente web. “Ayuda para comenzar” Una vez terminado el suministro, ayude a los usuarios a iniciar sesión con el correo en la nube. Ayuda para comenzar Una vez terminado el suministro, ayude a los usuarios a iniciar sesión con el correo en la nube. Antes de empezar Compruebe el estado de suministro de usuarios; los usuarios con estado Pendiente ya pueden comenzar a utilizar el servicio. Proporcionar información de cuentas a los usuarios Después de añadir una suscripción de IBM SmartCloud Notes a una cuenta de usuario, proporcione al usuario la información necesaria para iniciar sesión en el servicio. Antes de empezar Complete el procedimiento “Comprobación del estado de suministro de usuarios” en la página 135 y compruebe que los usuarios aparecerán listados en la página de estado de suministro como Hecho y en el estado Pendiente. Acerca de esta tarea Los usuarios deben iniciar sesión en el servicio desde un navegador durante los 30 días posteriores a la asignación de una suscripción de SmartCloud Notes. Después de iniciar sesión, los usuarios pueden empezar a utilizar el cliente web de forma inmediata. Los usuarios que desean utilizar el cliente IBM Notes deben descargar y ejecutar la herramienta de configuración de cliente de SmartCloud Notes para conectar el cliente al servidor de correo en el servicio. Esta herramienta está disponible en el servicio después de iniciar la sesión desde un navegador. Se debe instalar y configurar una versión del cliente de Notes que la admite el servicio. El cliente Notes está disponible para su descargar desde la página del producto de IBM Notes. Una suscripción de SmartCloud Notes incluye una licencia para el cliente. Nota: Si un usuario ve el error ID in vault has expired download time al intentar conectarse con el servicio por primera vez desde un cliente de Notes, restablezca la contraseña ID de Notes e indique a los usuarios para que inicien sesión de nuevo con la nueva contraseña. 138 SmartCloud Notes: Administración de SmartCloud Notes: Entorno de solo servicio Marzo de 2015 Procedimiento Proporcione la siguiente información a cada usuario: v El URL de inicio de sesión: http://www.ibmcloud.com/social. v El nombre de inicio de sesión web: el valor del campo Correo electrónico en el separador Cuenta de inicio de sesión de la cuenta de usuario de Connections Cloud. Para ver las cuentas de usuario, inicie sesión en el servicio como administrador, pulse Administración > Gestionar organización y pulse Cuentas de usuario. v La contraseña temporal: la primera vez que los usuarios inician una sesión, utilizan una contraseña temporal generada al crear su cuenta. Se les solicitará que cambien esta contraseña la primera vez que inicien una sesión. Nota: Si los usuarios ya utilizan otro servicio de Connections Cloud, utilizan la contraseña de inicio de sesión web existente. Resultados Cuando los usuarios inician sesión desde el navegador, se presentan con el formulario Actualizaciones de cuenta. Deben pulsar en Enviar para completar el registro de usuario y activar su cuenta. Qué hacer a continuación Ayude a los usuarios a empezar con los clientes que utilizarán en la nube. Tareas relacionadas: “Cómo empezar con el cliente de web” Lleve a cabo las tareas siguientes para ayudar a los usuarios a empezar a trabajar con el cliente web. “Cómo empezar con dispositivos Notes Traveler” en la página 140 Lleve a cabo las tareas siguientes para ayudar a los usuarios a empezar a trabajar con dispositivos IBM Notes Traveler en la nube. “Cómo empezar con el cliente de Notes” en la página 144 En caso de que se utilice el cliente de IBM Notes con el servicio, complete las siguientes tareas para ayudar a los usuarios a empezar. “Cómo empezar con clientes IMAP” en la página 145 En caso de que se utilicen clientes IMAP, complete las siguientes tareas para ayudar a los usuarios a empezar. Cómo empezar con el cliente de web Lleve a cabo las tareas siguientes para ayudar a los usuarios a empezar a trabajar con el cliente web. Antes de empezar Complete los procedimientos “Proporcionar información de cuentas a los usuarios” en la página 138 y “Preparación para el cliente web” en la página 115. Capítulo 5. Usuarios de incorporación 139 Acerca de esta tarea Tabla 38. Cómo empezar con el cliente de web Tarea Por qué es Información importante esta tarea adicional Indicar a los usuarios Los usuarios pueden la documentación del consultar la cliente web. documentación cuando empiecen a utilizar el cliente. Documentación de SmartCloud Notes web Prepararse para la resolución de problemas de inicio de sesión. Si algún usuario tiene problemas para iniciar sesión en el servicio, puede resolver el problema rápidamente. Consulte Nota técnica 1496881: El usuario de SmartCloud Notes no puede iniciar sesión (Opcional) Si la mensajería instantánea está habilitados para la empresa, asegúrese de que los usuarios también la hayan habilitado en las preferencias de cliente. Se debe habilitar la mensaje instantáneo en las preferencias de cliente y en la administración de SmartCloud Notes. Para habilitar la mensajería instantánea en el cliente web, los usuarios deben pulsar Más > Preferencias > Mensajería instantánea y seleccione Habilitar mensajería instantánea. ¿Finalizada? Para obtener información sobre cómo configurar la mensajería instantánea en la administración de SmartCloud Notes, consulte “Configuración de mensajería instantánea” en la página 91. (Opcional) En entornos híbridos, instale y configure el plug-in de navegador IBM Notes El plug-in permite a v Requisitos del los usuarios del plug-in de cliente web acceder a navegador de aplicaciones de Notes Notes en servidores v Documentación del Domino en local: plug-in de navegador de Notes para el servicio Cómo empezar con dispositivos Notes Traveler Lleve a cabo las tareas siguientes para ayudar a los usuarios a empezar a trabajar con dispositivos IBM Notes Traveler en la nube. 140 SmartCloud Notes: Administración de SmartCloud Notes: Entorno de solo servicio Marzo de 2015 Antes de empezar Complete los procedimientos “Proporcionar información de cuentas a los usuarios” en la página 138 y “Preparación de los dispositivos de Notes Traveler” en la página 117. Acerca de esta tarea Tabla 39. Cómo empezar con dispositivos Notes Traveler Tarea Por qué es Información importante esta tarea adicional ¿Finalizada? “Cómo agregar una suscripción de Notes Traveler a una cuenta de usuario” en la página 142 Si no ha añadido la suscripción de complementos de Notes Traveler durante el suministro de usuarios, añádala ahora. Esta suscripción se debe añadir para los usuarios para que puedan acceder a su correo de la nube a través de dispositivos portátiles con soporte del servicio de Notes Traveler. Desinstalar las cuentas anteriores de Notes Traveler de los dispositivos. Este paso evita que los dispositivos traten de seguir obteniendo el correo de servidores locales. Eliminar las cuentas de usuario de cualquier servidor de Notes Traveler local. Este paso evita que servidores locales traten de conectarse a archivos de correo en el servicio a los que ya no tiene acceso. “Eliminación de cuentas de usuario de servidores Notes Traveler locales” en la página 142 Indicar a los usuarios cual es la documentación de Notes Traveler. La documentación describe la manera sobre cómo empezar con los dispositivos admitidos. Documentación de Notes Traveler (Opcional) En el iPhone de Apple, se recomienda a los usuarios que habiliten el valor Preguntar antes de eliminar. Este valor ayuda a impedir que los usuarios supriman los mensajes por error. En el teléfono, seleccione Ajustes > Correo, Contactos, Calendarios > Preguntar antes de eliminar Prepararse para la resolución de problemas. Podrá resolver rápidamente cualquier problema. Consulte la siguiente sección de la documentación de Notes Traveler: Resolución de problemas, limitaciones y restricciones conocidas Tareas relacionadas: Capítulo 5. Usuarios de incorporación 141 “Gestión de dispositivos de IBM Notes Traveler” en la página 174 Para cada usuario con una suscripción de IBM Notes Traveler, podrá ver la información sobre el dispositivo móvil del usuario. También podrá borrar el dispositivo para eliminar datos confidenciales, por ejemplo, si el dispositivo se pierde o se lo roban. Cómo agregar una suscripción de Notes Traveler a una cuenta de usuario Para permitir que un usuario se conecte al servicio a través de un dispositivo móvil soportado por IBM Notes Traveler, agregue la suscripción a la cuenta de usuario. Acerca de esta tarea Los pasos siguientes describen cómo añadir una suscripción a la cuenta de un usuario que ya tiene una suscripción a Notes Traveler. También puede añadir la subscripción cuando añada por primera vez la cuenta de usuario. Para obtener información sobre la adición de cuentas de usuario, consulte el tema Administración de cuentas de usuario. Procedimiento 1. Inicie sesión en el servicio como administrador. 2. Si la cuenta también tiene el rol de Usuario, haga clic en Administración > Gestionar organización. 3. En el panel de navegación, pulse Cuentas de usuarios. 4. Pulse la flecha situada al lado del nombre de un usuario y seleccione Editar cuenta de usuario. 5. Pulse Siguiente. 6. En la sección Complementos de suscripción, seleccione la suscripción de Notes Traveler. 7. Pulse Guardar. Qué hacer a continuación El usuario puede ahora configurar el dispositivo móvil para conectarse al servicio. Para obtener información, consulte la documentación de Notes Traveler. Tareas relacionadas: Capítulo 6, “Administración de cuentas de usuario”, en la página 153 Aunque IBM es responsable de la administración y mantenimiento de los servidores de correo, hay tareas que debe realizar usted mediante una interfaz de administración en http://www.ibmcloud.com/social. Información relacionada: Notes Traveler Eliminación de cuentas de usuario de servidores Notes Traveler locales Una vez que un usuario configura un dispositivo para que se conecte al servicio, si utiliza un entorno híbrido, elimine todas las cuentas que tenga el usuario en los servidores de IBM Notes Traveler en local. 142 SmartCloud Notes: Administración de SmartCloud Notes: Entorno de solo servicio Marzo de 2015 Acerca de esta tarea Para eliminar cuentas de usuarios de Notes Traveler en local, impida a los usuarios a acceder al servidor de Notes Traveler en local como se describe en el tema "“Restricción de acceso utilizando los campos de acceso del documento del servidor”". A continuación, suprima los usuarios desde el servidor Notes Traveler. Además, elimine cualquier software de cliente Notes Traveler en local o cuenta desde dispositivos móviles. Restricción de acceso utilizando los campos de acceso del documento del servidor: Denegar el acceso de los usuarios de servicio a los servidores locales de IBM Notes Traveler. Procedimiento 1. Desde el cliente Administrador de Domino, seleccione el documento del servidor IBM Notes Traveler. 2. Haga clic en Editar servidor. 3. Pulse el separador IBM Notes Traveler. 4. Rellene el campo Acceder al servidor o No acceder al servidor con los nombres de los usuarios y grupos. Los usuarios definidos como "Administradores con acceso completo" de Domino tienen acceso independientemente de cómo estén configurados los campos Sin acceso al servidor o Acceso al servidor. Los usuarios con acceso denegado a Domino a través de los campos Sin acceso al servidor o Acceso al servidor bajo el separador Seguridad del documento de servidor no pueden acceder a Notes Traveler. Tabla 40. Campos de acceso al servidor Campo Descripción Acceso al servidor Seleccione la opción usuarios listados en todos los directorios de confianza para permitir el acceso a Notes Traveler únicamente a las personas que tienen documentos de persona en el directorio primario de este servidor o en directorios secundarios de credenciales de confianza a través de la ayuda de directorios de Domino. También puede seleccionar nombres individuales de usuarios y grupos para que tengan acceso al servidor de Notes Traveler. Una entrada en blanco significa que todos los usuarios pueden acceder a Notes Traveler salvo los listados en el campo Sin acceso al servidor. Capítulo 5. Usuarios de incorporación 143 Tabla 40. Campos de acceso al servidor (continuación) Campo Descripción Sin acceso al servidor Seleccione los nombres de usuarios y grupos que no deberían tener acceso a este servidor de Notes Traveler. Una entrada en blanco significa que no se deniega el acceso a ningún usuario. Nota: La especificación de nombres en el campo Acceso al servidor deniega automáticamente el acceso a los que no aparecen en el campo. 5. Haga clic en Guardar y cerrar. Qué hacer a continuación Elimine los usuarios de los servidores de Notes Traveler locales. Suprimir un usuario de los servidores de Notes Traveler: Eliminar usuarios de servicio de todos los servidores de IBM Notes Traveler en local. Procedimiento 1. Ejecute el mandato siguiente: tell traveler delete * <username> 2. Ejecute el mandato siguiente: tell traveler security delete * <username> Nota: Si el usuario ya se ha suprimido del Directorio de Domino, se debe especificar el nombre de usuario completo. Por ejemplo: tell traveler delete * "CN=John Doe/OU=Raleigh/O=IBM" Los dos pasos anteriores deberían eliminar completamente al usuario, pero puede verificarlo mediante estos pasos adicionales: 3. Abra la aplicación de administración de Notes Traveler y verifique que no hay entradas para el usuario. 4. Abra ntsclcache.nsf y verifique que no haya entradas para el usuario. Cómo empezar con el cliente de Notes En caso de que se utilice el cliente de IBM Notes con el servicio, complete las siguientes tareas para ayudar a los usuarios a empezar. Antes de empezar Complete los procedimientos “Proporcionar información de cuentas a los usuarios” en la página 138 y “Preparación para los clientes de Notes” en la página 119. 144 SmartCloud Notes: Administración de SmartCloud Notes: Entorno de solo servicio Marzo de 2015 Acerca de esta tarea Tabla 41. Cómo empezar con el cliente de Notes Tarea Por qué es Información importante esta tarea adicional Indicar a los usuarios Los usuarios cuál es la necesitan documentación. instrucciones para descargar y ejecutar la herramienta de configuración del cliente para conectarse a un servidor de correo en la nube. Para obtener más información, consulte la sección Notes de la documentación de usuario IBM SmartCloud Notes. Preparar la solución de problemas. Si un usuario tiene problemas de conexión del cliente Notes al servidor de correo de nube, podrá resolver rápidamente el problema. Nota técnica: No se ha podido conectar con el servidor cuando se ejecuta la aplicación IBM SmartCloud Notes liveConfig (config.nsf) (Opcional) Si los usuarios exportaron los contactos y las entradas de agenda desde sus archivos de correo de original, importe las entradas a los nuevos archivos de correo en la nube. Si los archivos de correo no se transfieren al servicio, este paso permite a los usuarios conservar su agenda y los contactos existentes. Para obtener más información, consulte el tema sobre la exportación e importación de agendas en la ayuda al cliente de Notes. (Opcional) Configurar de manera manual el cliente para conectarse a la comunidad de mensajería instantánea del servicio. Una de las razones para llevar a cabo este paso es por si quiere que los usuarios se puedan conectar a cualquier comunidad local y a la comunidad del servicio. “Configuración manual de los clientes de Notes para conectarse a la comunidad de mensajería instantánea de servicio” en la página 95 ¿Finalizada? Para obtener la documentación completa sobre cómo usar Notes, consulte la ayuda que se le proporciona con el cliente. Cómo empezar con clientes IMAP En caso de que se utilicen clientes IMAP, complete las siguientes tareas para ayudar a los usuarios a empezar. Antes de empezar Complete los procedimientos “Cómo agregar una suscripción de SmartCloud Notes a una cuenta de usuario” en la página 132 y “Configuración de acceso IMAP” en la página 108. Capítulo 5. Usuarios de incorporación 145 Acerca de esta tarea Tabla 42. Cómo empezar con clientes IMAP Tarea Por qué es Información importante esta tarea adicional ¿Finalizada? Indicar a los usuarios La documentación Habilitación de cuál es la describe la manera acceso IMAP documentación. sobre cómo empezar con los clientes IMAP admitidos. Leer la documentación sobre limitaciones del cliente IMAP. Esta información Limitaciones de puede ser útil para la cliente IMAP resolución de problemas. Cómo empezar dispositivos BlackBerry Si se utilizan los dispositivos BlackBerry que admite una suscripción a Hosted BlackBerry Services, complete las siguientes tareas para empezar a utilizar los dispositivos con el servicio. Antes de empezar Complete los procedimientos “Proporcionar información de cuentas a los usuarios” en la página 138 y “Preparación para el uso de dispositivos BlackBerry” en la página 126. Acerca de esta tarea Nota: Si se utilizan dispositivos de BlackBerry 10, consulte “Cómo empezar con dispositivos Notes Traveler” en la página 140. Aceptación de los términos de uso de Research In Motion Una persona autorizada de su empresa debe aceptar los términos de uso de Research In Motion®. Esta persona recibirá una notificación por correo electrónico con instrucciones que incluyen un enlace a los términos de uso del documento. Acerca de esta tarea Tras aceptar las condiciones de uso de Research in Motion, debe esperar a recibir una notificación de un representante del servicio al cliente de IBM que indique la configuración de la suscripción de BlackBerry® de la empresa se haya completado. Debe recibir esta notificación para poder añadir suscripciones de BlackBerry a las cuentas de usuario. Tareas relacionadas: “Preparación para el uso de dispositivos BlackBerry” en la página 126 Si tiene la intención de utilizar dispositivos BlackBerry admitidos por una suscripción de Hosted BlackBerry Services, efectúe estas tareas para la preparación. Adición de una suscripción de BlackBerry a una cuenta de usuario Para habilitar un usuario a fin de que se conecte con el servicio mediante un smartphone BlackBerry®, añada una subscripción a SmartCloud Notes for Hosted BlackBerry® Services a la cuenta de usuario. 146 SmartCloud Notes: Administración de SmartCloud Notes: Entorno de solo servicio Marzo de 2015 Antes de empezar Antes de que pueda añadir suscripciones de BlackBerry® a cuentas de usuario, debe recibir una notificación de un representante del servicio al cliente de IBM indicando que se ha creado la suscripción para su empresa. Acerca de esta tarea Los pasos siguientes describen cómo añadir una suscripción a una cuenta de usuario que ya se ha creado con una suscripción de SmartCloud Notes. También puede añadir una suscripción al mismo tiempo que añade la suscripción de la cuenta de usuario. Procedimiento 1. Inicie sesión en el servicio como administrador. 2. Si la cuenta también tiene el rol de Usuario, haga clic en Administración > Gestionar organización. 3. En el panel de navegación, pulse Cuentas de usuarios. 4. Pulse la flecha situada al lado del nombre de un usuario y seleccione Editar cuenta de usuario. 5. Pulse Siguiente. 6. En Complementos de las suscripciones, seleccione SmartCloud Notes for Hosted BlackBerry Services. 7. Pulse Siguiente y, a continuación, Finalizar. Tareas relacionadas: “Cómo agregar una suscripción de SmartCloud Notes a una cuenta de usuario” en la página 132 Siga los pasos de este procedimiento para añadir una suscripción de IBM SmartCloud Notes a una cuenta de usuario. La adición de una suscripción también se denomina como suministro. Eliminación de cuentas de usuario de servidor de Empresa BlackBerry en las instalaciones Si la empresa utiliza un entorno híbrido y ha transferido archivos de correo de usuario al servicio, antes de activar dispositivos para el servicio, elimine todas las cuentas que los usuarios tengan de los servidores de empresa BlackBerry® locales. Si no completa estos pasos, se puede proporcionar información local obsoleta al servicio. Realizar estos pasos también es importante para evitar que los servidores locales consuman recursos al intentar de forma reiterativa acceder a archivos de correo en el servicio al que ya no tienen acceso. Acerca de esta tarea Para obtener más información sobre la eliminación de cuentas, consulte el documento KB04169 de la Base de conocimiento de BlackBerry. Información relacionada: Documento KB04169 de la base de conocimiento de BlackBerry Activación de un smartphone BlackBerry del usuario Una vez que añada una suscripción de BlackBerry® a una cuenta de usuario, el smartphone del usuario debe estar activado para habilitarlo a fin de utilizarse con el servicio. Capítulo 5. Usuarios de incorporación 147 Antes de empezar El plan de operador inalámbrico del usuario debe ser un plan de Empresa en lugar de un plan Personal. Un smartphone no se puede activar para el servicio cuando se utiliza un plan Personal. Complete los procedimientos “Adición de una suscripción de BlackBerry a una cuenta de usuario” en la página 146 y “Eliminación de cuentas de usuario de servidor de Empresa BlackBerry en las instalaciones” en la página 147. Acerca de esta tarea Para comenzar el proceso de activación, se creará una contraseña de activación de un solo uso en el servicio. Puede crear esta contraseña de activación, o el usuario puede crearla. Tras la creación de la contraseña de activación, el smartphone del usuario estará listo para ser activado. Para activar el smartphone, la contraseña de activación y la dirección de correo electrónico de Internet del servicio de usuario se especifican en el smartphone mediante la opción de activación de empresa. Se deben realizar los pasos siguientes para activar el smartphone de un usuario. Puede realizar estos pasos, o el usuario puede realizarlos como se describe en Utilización del smartphone BlackBerry con SmartCloud Notes. Procedimiento 1. Si el smartphone se ha utilizado antes, realice los pasos siguientes. a. Realice una copia de seguridad de cualquier dato existente. Para obtener más instrucciones, consulte el artículo de la base de conocimiento de BlackBerry Cómo realizar una copia de seguridad de los datos en un smartphone BlackBerry. b. Borre el smartphone. Para obtener más instrucciones, consulte el artículo de la base de conocimiento de BlackBerry Cómo borrar todos los datos y aplicaciones del smartphone BlackBerry utilizando la opción de Borrado portátil. 2. Para comenzar el proceso de activación, realice los siguientes pasos para crear una contraseña de activación: a. Inicie sesión en el servicio como administrador. b. Si la cuenta tiene el rol de usuario, haga clic en Administración > Gestionar organización. c. En la sección Valores del sistema del panel de navegación, haga clic en IBM SmartCloud Notes. d. En Usuario y grupos, pulse Usuarios. e. En el cuadro Buscar, escriba los caracteres iniciales de cualquiera de los siguientes valores de usuario para visualizar el nombre del usuario: v Nombre distinguido, por ejemplo, Samantha Daryn/Renovations. v Dirección de correo electrónico de Internet, por ejemplo, sdaryn@renovations. v Apellido, por ejemplo, Daryn. Nota: No puede utilizar el carácter comodín (*) cuando se realiza la búsqueda. Se realiza una búsqueda “empieza por” y se visualizan los nombres de 148 SmartCloud Notes: Administración de SmartCloud Notes: Entorno de solo servicio Marzo de 2015 cualquier usuario con valores coincidentes en el directorio. Por ejemplo, los resultados de una búsqueda en ma incluyen los nombres de los usuarios con los siguientes valores en el directorio: v Madison Armond/Renovations v masmith@renovations v Kristin MacGyver Esta búsqueda no coincide con los valores siguientes: v Emarie Klein/Renovations v tamado@renovations v Ted Amado Los resultados de la búsqueda pueden incluir un máximo de 1000 nombres. f. Pulse el nombre del usuario en los resultados de la búsqueda. g. Pulse Gestionar smartphone BlackBerry. h. Pulse Activar ahora, cree una contraseña de activación de un solo uso y, a continuación, pulse Establecer contraseña. Nota: De forma alternativa, el usuario puede crear la contraseña de activación mediante el sitio web del servicio. 3. Para activar el smartphone, consulte la tabla siguiente y realice los pasos que se muestran para la versión del sistema operativo (OS) del smartphone. La activación puede llevar desde unos pocos minutos a una hora, en función del tamaño del archivo de correo. Tras llevar a cabo estos pasos, busque el mensaje Activación completa en el smartphone, que indica que la activación es satisfactoria. Versión de OS Pasos a activar OS4, OS5 1. Desde la pantalla de Inicio del smartphone, pulse Gestionar conexiones y, a continuación, Habilitar su conexión móvil. 2. Desde la pantalla de Inicio del smartphone, pulse Opciones > Opciones avanzadas > Activación de empresa. 3. Especifique la dirección de correo electrónico de Internet de SmartCloud Notes, por ejemplo sdaryn@renovations.com. 4. Especifique la contraseña de activación. 5. Pulse la esfera de desplazamiento y seleccione Activar. Nota: Deje el campo Dirección del servidor de activación en blanco, si lo ve. Capítulo 5. Usuarios de incorporación 149 Versión de OS Pasos a activar OS6, OS7 1. Desde la pantalla Principal del smartphone, pulse Opciones > Dispositivo > Valores avanzados del sistema > Activación de empresa. 2. Especifique la dirección de correo electrónico de Internet de SmartCloud Notes, por ejemplo sdaryn@renovations.com. 3. Especifique la contraseña de activación. 4. Pulse el botón Activar. 4. Si ha realizado copia de seguridad de datos antes de activar, restaure los datos ahora. Para obtener más información, consulte el artículo de la base de conocimiento de BlackBerry Cómo utilizar el software de escritorio de BlackBerry para restaurar datos en un smartphone BlackBerry desde un archivo de copia de seguridad. Tareas relacionadas: “Proporcionar la documentación para sus usuarios de smartphone BlackBerry” Los usuarios de smartphone BlackBerry® con una suscripción de BlackBerry alojada pueden activar y gestionar sus smartphones ellos mismos utilizando opciones disponibles mediante el sitio web del servicio en http:// www.ibmcloud.com/social. Para ayudar a los usuarios a realizar estas tareas y a solucionar problemas, apúntelos a la documentación del usuario. Asegurándose de que el cifrado por correo electrónico está disponible para los usuarios de smartphone BlackBerry Para cifrar y firmar correo cifrado con un smartphone BlackBerry®, el archivo de ID de IBM Notes de un usuario debe estar cargado en la caja fuerte de ID del servicio. Acerca de esta tarea Si no está disponible un usuario para enviar y recibir correo cifrado, el archivo de ID de usuario no está en la caja fuerte de ID. Esta situación se produce si el usuario espera más de cinco días para iniciar sesión en el servicio después de que se haya suministrado. Para cargar el archivo de ID en esta situación, utilice la administración de SmartCloud Notes para restablecer la contraseña de Notes. El smartphone pide al usuario que tenga una nueva contraseña y que después la cambie. Después, el usuario ya no proporciona una contraseña de Notes. El usuario solo proporciona la contraseña de smartphone. Tareas relacionadas: “Restablecer contraseñas para los ID de Notes” en la página 32 Restablezca la contraseña en un archivo de ID de IBM Notes para cambiar la contraseña actual. Normalmente, esto se hace porque un usuario ha olvidado la contraseña actual. Proporcionar la documentación para sus usuarios de smartphone BlackBerry Los usuarios de smartphone BlackBerry® con una suscripción de BlackBerry alojada pueden activar y gestionar sus smartphones ellos mismos utilizando opciones disponibles mediante el sitio web del servicio en http:// www.ibmcloud.com/social. Para ayudar a los usuarios a realizar estas tareas y a solucionar problemas, apúntelos a la documentación del usuario. 150 SmartCloud Notes: Administración de SmartCloud Notes: Entorno de solo servicio Marzo de 2015 Acerca de esta tarea Los usuarios de smartphone BlackBerry pueden realizar las siguientes tareas ellos mismos: v Activar un smartphone v Reactivar un smartphone para corregir un problema v Activar otro smartphone v Borrar un smartphone Las instrucciones para realizar estas tareas se pueden encontrar en la sección “Utilización del smartphone BlackBerry con SmartCloud Notes ” de la documentación del usuario. Nota: Para obtener información sobre el uso de un dispositivo BlackBerry® 10, consulte la documentación de Notes Traveler para SmartCloud Notes. Información relacionada: Cómo utilizar el smartphone BlackBerry con SmartCloud Notes Documentación de Notes Traveler Capítulo 5. Usuarios de incorporación 151 152 SmartCloud Notes: Administración de SmartCloud Notes: Entorno de solo servicio Marzo de 2015 Capítulo 6. Administración de cuentas de usuario Aunque IBM es responsable de la administración y mantenimiento de los servidores de correo, hay tareas que debe realizar usted mediante una interfaz de administración en http://www.ibmcloud.com/social. Acerca de esta tarea Para poder realizar la mayoría de tareas de administración, debe tener el rol de administrador asignado a la cuenta de usuario. La única excepción es restablecer la contraseña de inicio de sesión de servicio para una cuenta de usuario, que también lo puede realizar otra persona que tenga el rol de Asistente de administrador asignado. Visualización de plantillas de archivos de correo electrónico asignadas Puede visualizar la plantilla de archivo de correo que se asigna a un usuario del servicio. Acerca de esta tarea Si solo se muestra en el campo el ID de plantilla, se ha eliminado la plantilla asignada al usuario desde el repositorio de la plantilla. Aunque el archivo de correo del usuario no se ve afectado, debe asignar una nueva plantilla. Procedimiento 1. Inicie sesión en el servicio como administrador. 2. Si la cuenta también tiene el rol de Usuario, haga clic en Administración > Gestionar organización. 3. En la sección Valores del sistema del panel de navegación, haga clic en IBM SmartCloud Notes. 4. Pulse Usuarios. 5. En el cuadro Buscar, escriba los caracteres iniciales de cualquiera de los siguientes valores de usuario para visualizar el nombre del usuario: v Nombre distinguido, por ejemplo, Samantha Daryn/Renovations. v Dirección de correo electrónico de Internet, por ejemplo, sdaryn@renovations. v Apellido, por ejemplo, Daryn. Nota: No puede utilizar el carácter comodín (*) cuando se realiza la búsqueda. Se realiza una búsqueda “empieza por” y se visualizan los nombres de cualquier usuario con valores coincidentes en el directorio. Por ejemplo, los resultados de una búsqueda en ma incluyen los nombres de los usuarios con los siguientes valores en el directorio: v Madison Armond/Renovations v masmith@renovations v Kristin MacGyver Esta búsqueda no coincide con los valores siguientes: v Emarie Klein/Renovations v tamado@renovations 153 v Ted Amado Los resultados de la búsqueda pueden incluir un máximo de 1000 nombres. 6. Pulse el nombre del usuario en los resultados de la búsqueda. 7. Busque en el campo Plantilla de correo, que incluye la siguiente información: v Nombre v Versión v Idioma v Número ID de la plantilla Conceptos relacionados: “Versiones de idiomas de la plantilla de archivo de correo estándar” La plantilla de archivo de correo que admite el servicio es la plantilla IBM Notes Standard 8.5 (STDR85Mail). Este tema lista los idiomas en los que se proporciona la plantilla. Tareas relacionadas: “Configuración de plantillas de archivos de correo” en la página 68 Configurar qué plantillas de archivos de correo se pueden aplicar a archivos de correo de usuario y configurar una plantilla de archivo de correo para utilizar de forma predeterminada. Versiones de idiomas de la plantilla de archivo de correo estándar La plantilla de archivo de correo que admite el servicio es la plantilla IBM Notes Standard 8.5 (STDR85Mail). Este tema lista los idiomas en los que se proporciona la plantilla. v Inglés (en) v Árabe (ar) v v v v v Catalán (ca) Checo (cs) Danés (da) Alemán (de) Griego (el) v v v v v v v v v Finlandés (fi) Francés (fr) Hebreo (he) Húngaro (hu) Italiano (it) Japonés (ja) Coreano (ko) Holandés (nl) Noruego (no) v Polaco (pl) v Portugués (pt) v v v v 154 Portugués, Brasil) (pt_BR) Ruso (ru) Eslovaco (sk) Esloveno (sl) SmartCloud Notes: Administración de SmartCloud Notes: Entorno de solo servicio Marzo de 2015 v v v v v Sueco (sv) Tailandés (th) Turco (tr) Chino, China (zh_CN) Chino, Taiwán (zh_TW) v Español (es) Cambio de plantillas de archivos de correo Puede cambiar la plantilla de archivos de correo asignada al usuario. Por ejemplo, cambie la plantilla de correo si el cliente de IBM Notes de un usuario se actualiza a una nueva versión. Antes de empezar Asegúrese de que los usuarios estén desconectados cuando cambie sus plantillas. Acerca de esta tarea Cuando cambie la plantilla de archivo de correo electrónico de un usuario, las carpetas personalizadas del archivo de correo heredarán el diseño de la carpeta Bandeja de entrada. Las carpetas personalizadas son carpetas creadas por el usuario o carpetas creadas por la empresa a partir de una plantilla personalizada que se utiliza en el servicio. Nota: Si cambia los idiomas de una suscripción de IBM SmartCloud Notes de un usuario, deberá cambiar también el idioma de la plantilla de archivo de correo. Procedimiento 1. Inicie una sesión en http://www.ibmcloud.com/social utilizando la dirección de correo electrónico y la contraseña de un usuario de SmartCloud Notes con el rol de administrador. 2. Si la cuenta también tiene el rol de Usuario, haga clic en Administración > Gestionar organización. 3. En la sección Valores del sistema del panel de navegación, haga clic en IBM SmartCloud Notes. 4. Pulse Usuarios. 5. En el cuadro Buscar, escriba los caracteres iniciales de cualquiera de los siguientes valores de usuario para visualizar el nombre del usuario: v Nombre distinguido, por ejemplo, Samantha Daryn/Renovations. v Dirección de correo electrónico de Internet, por ejemplo, sdaryn@renovations. v Apellido, por ejemplo, Daryn. Nota: No puede utilizar el carácter comodín (*) cuando se realiza la búsqueda. Se realiza una búsqueda “empieza por” y se visualizan los nombres de cualquier usuario con valores coincidentes en el directorio. Por ejemplo, los resultados de una búsqueda en ma incluyen los nombres de los usuarios con los siguientes valores en el directorio: v Madison Armond/Renovations v masmith@renovations Capítulo 6. Administración de cuentas de usuario 155 v Kristin MacGyver Esta búsqueda no coincide con los valores siguientes: v Emarie Klein/Renovations v tamado@renovations v Ted Amado Los resultados de la búsqueda pueden incluir un máximo de 1000 nombres. 6. Seleccione el nombre de cada usuario para cambiar a una plantilla específica. Puede buscar y seleccionar varios nombres; los nombres seleccionados anteriormente seguirán seleccionados. 7. Pulse Aplicar plantilla de correo. 8. Seleccione la plantilla que va a utilizar. 9. Pulse Aplicar plantilla de correo. 10. Pulse Confirmar. 11. Pulse Continuar. Información relacionada: Archivos de cambio de suministro de usuario y servidor de integración Asignar a los usuarios archivos de formularios de extensión Una vez que un representante de IBM haya cargado un archivo de formularios de extensión archivo al servicio, podrá asignarlo a los usuarios. El archivo de formularios de extensión le permite personalizar el tema visual, el tipo de letra, la barra de acciones y otros aspectos del cliente web. Acerca de esta tarea Podrá hacerlo de forma explícita. También puede asignar archivos de formularios de extensión a los usuarios de manera implícita si se establece un archivo de formularios de extensión predeterminado. Los siguientes temas describen cómo utilizar Administración de IBM SmartCloud Notes para asignar archivos de formularios de extensión. También puede utilizar los archivos de cambio de suministro y el servidor de integración de IBM Connections Cloud. Para obtener más información, consulte la sección del servidor de integración en la documentación de Connections Cloud. Tareas relacionadas: “Utilizar archivos de formularios de extensión para personalizar el aspecto del cliente web” en la página 69 Puede utilizar un archivo de formularios de extensión para personalizar el tema visual, el tipo de letra, la barra de acciones y otros aspectos del cliente web. Por ejemplo, puede agregar gráficos, cambiar colores y añadir nuevos elementos del menú. Información relacionada: Documentación de IBM Connections Cloud 156 SmartCloud Notes: Administración de SmartCloud Notes: Entorno de solo servicio Marzo de 2015 Establecer un archivo de formularios de extensión predeterminado Puede establecer de forma opcional un archivo de formularios de extensión predeterminado que se aplique a todos los usuarios de cliente web actuales y futuros que no se ha asignado explícitamente un archivo de formularios de extensión. Antes de empezar Un representante de IBM debe cargar el archivo de formularios de extensión aprobado al servicio. Acerca de esta tarea Si no especifica un archivo de formularios de extensión predeterminado, los usuarios sin este tipo de archivo verán el comportamiento predeterminado del servicio que es similar a IBM iNotes 9.0. Procedimiento 1. Inicie sesión en el servicio como administrador. 2. Si la cuenta también tiene el rol de Usuario, haga clic en Administración > Gestionar organización. 3. En la sección Valores del sistema del panel de navegación, haga clic en IBM SmartCloud Notes. 4. Pulse Archivos de formularios de extensión. 5. Seleccione el archivo de formularios y pulse Establecer como predeterminado. Resultados El cambio entrará en vigor la próxima vez que los usuarios de cliente web inicien sesión en el servicio. En la lista de archivos en la página Archivos de formularios de extensión , el texto [default] se mostrará después del nombre del archivo. El archivo también se muestra en la página Predeterminados en la sección Archivo de formularios de extensión predeterminado. Para ver si un usuario utiliza el archivo de formularios predeterminado, en Administración de SmartCloud Notes, pulse Usuarios y seleccione el nombre del usuario. Si el usuario utiliza el archivo de formularios de extensión predeterminado, el valor del campo Extensión de formularios es Predeterminado (archivo de formularios), donde archivo de formularios es el nombre del archivo de formularios de extensión. Puede inhabilitar un archivo de formularios de extensión predeterminado y volver al comportamiento de servicio predeterminado. Para ello, lleve a cabo este procedimiento y en el último paso seleccione Ninguno en la lista de archivos y pulse Establecer como predeterminado. El archivo de formularios de extensión permanecerá disponible y podrá volver a habilitarlo como archivo predeterminado en cualquier momento. Capítulo 6. Administración de cuentas de usuario 157 Asignar de forma explícita un archivo de formularios de extensión a un gran número de usuarios actuales Puede asignar un archivo de formularios a todos los usuarios actuales, a los usuarios que se les ha asignado explícitamente un archivo de formulario de extensión diferente o a los usuarios que no se les ha asignado explícitamente uno y utilizar el comportamiento predeterminado. Antes de empezar Un representante de IBM debe cargar el archivo de formulario de extensión en el servicio. Procedimiento 1. Inicie sesión en el servicio como administrador. 2. Si la cuenta también tiene el rol de Usuario, haga clic en Administración > Gestionar organización. 3. En la sección Valores del sistema del panel de navegación, haga clic en IBM SmartCloud Notes. 4. Pulse Archivos de formularios de extensión. 5. Seleccione el archivo de formularios de extensión para asignar y pulse Aplicar a usuarios. Nota: Para eliminar una asignación del archivo de formularios y volver al archivo predeterminado o el comportamiento de servicio predeterminado, seleccione Ninguno [valor predeterminado]. 6. Realice los pasos de la tabla siguiente que corresponden a su finalidad. Tabla 43. Pasos para asignar un archivo de formularios de extensión a un gran número de usuarios Objetivo Pasos Asignar a todos los usuarios del servicio. Nota: Un método alternativo es establecer un archivo de formularios de extensión predeterminado. el cual utilizarán todos los usuarios actuales y futuros que no han asignado de forma explícita un archivo de formularios de extensión. Pulse Aplicar a > Todos los usuarios. Asignar a todos los usuarios que no están asignados al archivo de formularios seleccionado. 1. Pulse Aplicar a > los usuarios de un archivo de formularios de extensión diferente. 2. Seleccione el archivo de formularios de extensión actual de los usuarios. Asignar a todos los usuarios que tengan explícitamente asignado un archivo de formularios de extensión. 1. Pulse Aplicar a > los usuarios de un archivo de formularios de extensión diferente. 2. Seleccione Ninguno (valor predeterminado). 7. Pulse Aplicar. 158 SmartCloud Notes: Administración de SmartCloud Notes: Entorno de solo servicio Marzo de 2015 Resultados Si pulsa Cancelar o cierra la ventana antes de que los cambios se han completado, el cambio se cancelará solamente a los usuarios que no se han procesado. Los cambios del archivo de formulario de extensión entrarán en vigor la próxima vez que los usuarios de cliente web inicien sesión en el servicio. Si pulsa Usuarios desde Administración de SmartCloud Notes y selecciona el nombre de un usuario, el campo Extensión de formularios mostrará el archivo de formularios de extensión. Asignar de forma explícita un archivo de formularios de extensión a usuarios actuales Puede asignar explícitamente un archivo de formularios de extensión a usuarios actuales. La asignación explícita prevalece sobre el comportamiento predeterminado de la empresa. Antes de empezar Un representante de IBM debe cargar el archivo de formulario de extensión en el servicio. Procedimiento 1. Inicie sesión en el servicio como administrador. 2. Si la cuenta también tiene el rol de Usuario, haga clic en Administración > Gestionar organización. 3. En la sección Valores del sistema del panel de navegación, haga clic en IBM SmartCloud Notes. 4. Pulse Usuarios. 5. Visualice los nombres de los usuarios a los que desea asignar el archivo de formularios. En el cuadro Buscar, escriba los caracteres iniciales de cualquiera de los siguientes valores de usuario: v Nombre distinguido, por ejemplo, Samantha Daryn/Renovations. v Dirección de correo electrónico de Internet, por ejemplo, sdaryn@renovations. v Apellido, por ejemplo, Daryn. Nota: No puede utilizar el carácter comodín (*) cuando se realiza la búsqueda. Se realiza una búsqueda “empieza por” y se visualizan los nombres de cualquier usuario con valores coincidentes en el directorio. Por ejemplo, los resultados de una búsqueda en ma incluyen los nombres de los usuarios con los siguientes valores en el directorio: v Madison Armond/Renovations v masmith@renovations v Kristin MacGyver Esta búsqueda no coincide con los valores siguientes: v Emarie Klein/Renovations v tamado@renovations v Ted Amado Los resultados de la búsqueda pueden incluir un máximo de 1000 nombres. Capítulo 6. Administración de cuentas de usuario 159 6. Seleccione los nombres de los usuarios de los resultados de la búsqueda. 7. Pulse Aplicar archivo de formularios de extensión. 8. Seleccione el archivo y pulse Aplicar. Resultados Si pulsa Cancelar o cierra la ventana antes de que los cambios se han completado, el cambio se cancelará solamente a los usuarios que no se han procesado. Los cambios del archivo de formulario de extensión estarán visibles la próxima vez que el usuario utilice el cliente web para iniciar sesión en el servicio. Si pulsa Usuarios en Administración de SmartCloud Notes y hace clic en un nombre de usuario para ver los detalles sobre el usuario, el campo Extensión de formularios muestra el archivo de formularios de extensión. Para eliminar una asignación explícita del archivo de formularios de extensión, repita el proceso y en el último paso seleccione Ninguno en la lista de nombres de archivo y pulse Aplicar. Posteriormente, los usuarios podrán utilizar el archivo de formularios de extensión predeterminado, si se especifica, o el comportamiento de servicio predeterminado. Restablecimiento contraseñas de inicio de sesión de servicio Los usuarios pueden restablecer sus contraseñas de inicio de sesión de servicio una vez en un periodo de 24 horas pulsando ¿Ha olvidado la contraseña?. Un administrador o un asistente de administrador puede restablecer contraseñas de inicio de sesión de servicio para cualquier usuario en cualquier momento. Acerca de esta tarea Restablecer contraseñas cuando los usuarios olvidan estas contraseñas, o cuando la contraseña puede estar en peligro. Los usuarios que inicien sesión pulsando Utilizar inicio de sesión de mi organización están utilizando una identidad federada y sólo pueden restablecer sus contraseñas siguiendo el proceso de su empresa. Si los administradores habilitan la sincronización de contraseñas, cuando los usuarios cambian su inicio de sesión de servicio, también pueden utilizar las nuevas contraseñas para iniciar la sesión en el cliente de IBM Notes. Siga estos pasos para restablecer la contraseña de cualquier usuario: Procedimiento 1. Pulse Administración > Gestionar organización. 2. Pulse Cuentas de usuario. 3. Seleccione la flecha que está junto al usuario que necesita un cambio de contraseña. 4. Seleccione Restablecer contraseña y especifique la nueva contraseña. Esta es una contraseña temporal que el usuario utilizará la próxima vez que inicie sesión. En ese momento, se le solicita que cree una nueva contraseña. También puede restablecer la contraseña editando la cuenta de usuario. Pulse el nombre de usuario correspondiente en Cuentas de usuario y escriba una contraseña nueva en el separador Inicio de sesión de cuenta. 160 SmartCloud Notes: Administración de SmartCloud Notes: Entorno de solo servicio Marzo de 2015 5. Comunique al usuario el cambio de contraseña. Al usuario no se le notifica automáticamente que se ha restablecido la contraseña. Asegúrese de comunicarle este cambio al usuario, junto con la nueva contraseña si es necesario. Qué hacer a continuación Los administradores pueden habilitar valores de seguridad para imponer la caducidad de la contraseña a través de Valores del sistema > Seguridad. Cuando un usuario inicia la sesión con una contraseña caducada, se le solicita que restablezca dicha contraseña. Restablecer contraseñas para los ID de Notes Restablezca la contraseña en un archivo de ID de IBM Notes para cambiar la contraseña actual. Normalmente, esto se hace porque un usuario ha olvidado la contraseña actual. Acerca de esta tarea Este procedimiento solo se aplica a las contraseñas asociadas con los archivos de ID de Notes que se utilizan con los clientes de Notes, no a las contraseñas de inicio de sesión de servicio. Procedimiento 1. Inicie una sesión en http://www.ibmcloud.com/social utilizando la dirección de correo electrónico y la contraseña de un usuario de SmartCloud Notes con el rol de administrador. 2. Si la cuenta también tiene el rol de Usuario, haga clic en Administración > Gestionar organización. 3. En la sección Valores del sistema del panel de navegación, haga clic en IBM SmartCloud Notes. 4. Pulse Usuarios. 5. En el cuadro Buscar, escriba los caracteres iniciales de cualquiera de los siguientes valores de usuario para visualizar el nombre del usuario: v Nombre distinguido, por ejemplo, Samantha Daryn/Renovations. v Dirección de correo electrónico de Internet, por ejemplo, sdaryn@renovations. v Apellido, por ejemplo, Daryn. Nota: No puede utilizar el carácter comodín (*) cuando se realiza la búsqueda. Se realiza una búsqueda “empieza por” y se visualizan los nombres de cualquier usuario con valores coincidentes en el directorio. Por ejemplo, los resultados de una búsqueda en ma incluyen los nombres de los usuarios con los siguientes valores en el directorio: v Madison Armond/Renovations v masmith@renovations v Kristin MacGyver Esta búsqueda no coincide con los valores siguientes: v Emarie Klein/Renovations v tamado@renovations v Ted Amado Capítulo 6. Administración de cuentas de usuario 161 6. 7. 8. 9. Los resultados de la búsqueda pueden incluir un máximo de 1000 nombres. Pulse el nombre del usuario en los resultados de la búsqueda. En Acciones disponibles para este usuario, haga clic en Restablecer contraseña de IBM Notes. Especifique una nueva contraseña y, a continuación, pulse Guardar cambios. La contraseña debe tener al menos ocho caracteres. Proporcione la nueva contraseña al usuario cumpliendo las políticas de seguridad de la empresa. Resultados Cuando finalice este procedimiento, el usuario puede iniciar sesión en un servidor de SmartCloud Notes desde un cliente de IBM Notes utilizando la nueva contraseña. Después de iniciar una sesión con la nueva contraseña, el usuario deberá cambiar la contraseña. Nota: Si se muestra la solicitud Contraseña incorrecta, avise al usuario para que vuelva a introducir la contraseña nueva que le proporcionó. Si este paso no resuelve el problema, avise al usuario para que suprima el archivo ID local y vuelva a introducir la contraseña. El usuario tiene cinco días desde el momento en que se restablece una contraseña para utilizarla para iniciar una sesión en un servidor de correo de SmartCloud Notes y descargue la nueva contraseña del cliente de Notes. Si se excede el límite de 5 días, el usuario ve el siguiente mensaje y debe volver a restablecer la contraseña: Póngase en contacto con el administrador de la empresa para el restablecimiento de contraseña de ID de Notes. Conceptos relacionados: “ID y contraseñas de Notes” en la página 37 Cuando los usuarios conectan a sus servidores de correo en la nube con clientes IBM Notes y los ID de Notes, se autentican usando Notes Remote Procedure Call (NRPC). Tareas relacionadas: “Restablecimiento contraseñas de inicio de sesión de servicio” en la página 30 Los usuarios pueden restablecer sus contraseñas de inicio de sesión de servicio una vez en un periodo de 24 horas pulsando ¿Ha olvidado la contraseña?. Un administrador o un asistente de administrador puede restablecer contraseñas de inicio de sesión de servicio para cualquier usuario en cualquier momento. “Configuración de la caducidad de la contraseña para los ID Notes” en la página 33 Los usuarios que accedan al servicio utilizando el cliente de IBM Notes, puede especificar cuándo caducan las contraseñas de ID de Notes. La caducidad de la contraseña no se aplica para usuarios web porque se han registrado mediante la contraseña de inicio de sesión web y no con una contraseña de ID de Notes. “Habilitación de la sincronización de contraseñas” en la página 35 Cuando los usuarios cambian sus contraseñas de inicio de sesión de servicio, la sincronización de contraseñas permite que puedan utilizar las nuevas contraseñas al iniciar la sesión en el cliente de IBM Notes. 162 SmartCloud Notes: Administración de SmartCloud Notes: Entorno de solo servicio Marzo de 2015 Cambio de un nombre de usuario Cuando cambie el nombre de un usuario, edite la cuenta de usuario para cambiar el nombre en uno o varios campos que incluyan el nombre de usuario. Una vez que cambie el nombre, tendrá lugar un proceso de varios pasos. Muchos de los pasos se producen de forma asíncrona, por lo que no hay un tiempo establecido por el que finalice el proceso de redenominación, aunque la redenominación normalmente se completa en un día. Antes de empezar Antes de cambiar el nombre distinguido, el nombre que está asociado a un archivo de ID de Notes y se muestra en el correo de Notes, comprenda cómo formar un nombre distinguido. Para obtener más información, consulte Formación de un nombre distinguido. Para obtener información adicional sobre cómo cambiar los nombres de usuario, consulte el artículo Qué debe saber antes de cambiar un nombre de usuario de SmartCloud Notes en el wiki de Connections Cloud. Acerca de esta tarea Si cambia el nombre distinguido de un usuario, siga estas directrices para garantizar una correcta operación de cambio de nombre: v No haga dos cambios de nombre sucesivos, hágalos uno detrás del otro. Espere hasta el usuario al que se está cambiando el nombre acceda al servicio SmartCloud Notes con el nombre existente antes de hacer un cambio de nombre siguiente. v No cambie el nombre distinguido de un usuario que se acaba de añadir al servicio SmartCloud Notes. Espere a que el usuario acceda al servicio antes de cambiar el nombre. v Cuando añada un usuario, tenga mucho cuidado al especificar el nombre de usuario distinguido. v Si una redenominación no se completa, póngase en contacto con el soporte de IBM SmartCloud Notes. Consejo: Si el nombre de usuario de IBM Notes de un delegado cambia, el propietario del archivo de correo debe reasignar la delegación al nuevo nombre. La reasignación de delegación actualiza la lista de control de accesos (ACL) de archivos de correo, lo que permite al delegado acceder a la base de datos. Procedimiento 1. Inicie sesión en el servicio como administrador. 2. Si la cuenta también tiene el rol de Usuario, haga clic en Administración > Gestionar organización. 3. En el panel de navegación, pulse Cuentas de usuarios. 4. Pulse la flecha situada al lado del nombre de usuario y seleccione Editar. 5. Cambie el nombre en cualquier campo. Capítulo 6. Administración de cuentas de usuario 163 Tabla 44. Campos que reflejan el nombre de usuario Campos a cambiar Descripción En Información de usuario, los campos Nombre y Apellido Cuando cambie el nombre en uno o en dos de estos campos, cambiará el nombre de la cuenta. Este nombre es el que se aplica a todas las suscripciones habilitadas para el usuario. Nota: Los usuarios pueden cambiar sus nombres de cuentas editando Mi configuración de cuenta. En Inicio de sesión de cuenta, el campo Nombre distinguido Este nombre identifica los usuarios para la autenticación en Notes y se utiliza cuando los usuarios envían un correo de Notes. Cuando cambie el nombre distinguido, el nombre se cambiará en directorios, en ACL de bases de datos y en otros grupos que utiliza el servicio. Sólo cambia la parte del nombre común de un nombre distinguido. Por ejemplo, en el nombre distinguido sdaryn/renovations, sólo se puede cambiar sdaryn. Asegúrese de que sabe cómo formar un nombre distinguido. Importante: Antes de guardar los cambios, asegúrese de que haya escrito el nuevo nombre correctamente. Después de guardar los cambios, no realice más correcciones ni cambios en el campo Nombre distinguido hasta que el proceso de cambio de nombre se complete. Consulte la tabla siguiente para obtener información sobre los tiempos de cambio de nombres. En inicio de sesión de cuenta, el campo Correo electrónico y el campoCorreo electrónico de Notes, si se muestra. Correo electrónico es la identidad de inicio de sesión de cuenta. Si no hay ningún campo Correo electrónico de Notes, la identidad de inicio de sesión es también la dirección de correo de Internet de Notes del usuario. Correo electrónico de Notes es la dirección de correo de Internet de Notes del usuario. Este campo sólo se muestra si ha añadido primero una suscripción que no sea SmartCloud Notes, y la suscripción de SmartCloud Notes se ha añadido más tarde. 6. Pulse Finalizar. Resultados Utilice la información de esta tabla como directriz para saber cuánto tiempo tarda en completarse cada cambio de nombre. 164 SmartCloud Notes: Administración de SmartCloud Notes: Entorno de solo servicio Marzo de 2015 Tabla 45. Redenominar el tiempo de finalización Campo Redenominar la finalización En Información de usuario, los campos Nombre y Apellido El cambio se produce inmediatamente, y visualiza el nombre nuevo la próxima vez que el usuario inicia la sesión. En Inicio de sesión de cuenta, el campo Nombre distinguido Este cambio de nombre normalmente se completa en un día. Sin embargo, como el cambio de nombre es un proceso secuencial de varios pasos, un retraso en cualquier paso puede hacer que la redenominación tarde más. Mientras se cambia el nombre, el nombre de usuario actual sigue siendo válido. Una vez completado el cambio de nombre, el nombre actualizado se mostrará la próxima vez que el usuario inicie sesión desde el cliente de Notes. Consejo: Puede comprobar si este cambio se ha completado comprobando el nombre en la lista Usuarios en Administración de SmartCloud Notes. En inicio de sesión de cuenta, el campo Correo electrónico y el campoCorreo electrónico de Notes, si se muestra. El cambio se produce inmediatamente, y se informará al usuario sobre el cambio la próxima vez que inicie sesión. Información relacionada: Servidor de integración Eliminación de una suscripción de SmartCloud Notes de una cuenta de usuario Cuando elimina una suscripción de SmartCloud Notes desde una cuenta de usuario, la suscripción se encuentra disponible para otro usuario. La identidad de cuenta sigue existiendo, a menos que suprima la cuenta de usuario, y sigue activa a menos que suspenda al usuario. El usuario aún puede iniciar sesión en el servicio de nube, pero ya no tiene acceso a SmartCloud Notes. Procedimiento 1. Inicie sesión en el servicio como administrador. 2. Si la cuenta también tiene el rol de Usuario, haga clic en Administración > Gestionar organización. 3. En el panel de navegación, pulse Cuentas de usuarios. 4. Pulse el nombre del usuario para editar los parámetros de la cuenta de usuario. 5. Haga clic en Siguiente para seleccionar la pestaña Suscripciones. 6. Realice uno de los pasos siguientes: v Si el usuario tiene más de una suscripción, seleccione Personalizar las suscripciones para este usuario y en el campo Correo seleccione Ninguno seleccionado. v Si el usuario solo tiene una suscripción de SmartCloud Notes, seleccione Ninguna. 7. Pulse Siguiente y, a continuación, Finalizar. Capítulo 6. Administración de cuentas de usuario 165 8. La ventana Editar resumen de usuario indica que la eliminación de la suscripción está en curso. Cuando pulse Volver a cuentas de usuario, SmartCloud Notes se elimina de la columna Suscripción del usuario. Resultados v La suscripción ya no está asignada y está disponible para otro usuario. v El archivo de correo pasa a estar inactivo. Ni el propietario ni ningún usuario que tenga acceso de delegación pueden abrirlo. El correo ya no se entrega en el archivo de correo. v Si elimina la suscripción en los siete días posteriores a la creación, se eliminarán todos los datos de usuario del servidor de correo del servicio. Los datos de usuario incluyen el archivo de correo y el ID de Notes (si el cliente de IBM Notes se utilizaba para acceder al correo del servicio). v Si elimina una suscripción que ha existido durante más de siete días, los datos de usuario (incluidos el archivo de correo y el ID de Notes almacenado) se conservan en los servidores del servicio durante 30 días. Para ver si los datos de un usuario todavía se encuentran en el servicio, desde la administración de SmartCloud Notes haga clic en Usuarios y en Usuarios suprimidos. Si aparece el nombre del usuario, los datos aún se encuentran en el servicio. Puede forzar la supresión de los datos al hacer clic en Suprimir datos. Qué hacer a continuación Si desea volver a añadir la suscripción a la cuenta de usuario, tenga en cuenta las siguientes consideraciones: v Si ha eliminado la suscripción del usuario de SmartCloud Notes y el nombre de usuario se muestra en la página Usuarios > Usuarios suprimidos de la administración de SmartCloud Notes, los datos de usuario aún se encuentran en el servicio. En este caso, cuando vuelve a añadir la suscripción, el usuario volverá a obtener acceso al archivo de correo y se elimina el nombre de la página Usuarios suprimidos. v Si ha eliminado la suscripción del usuario de SmartCloud Notes y el nombre de usuario no se muestra en la página Usuarios > Usuarios suprimidos, los datos de usuario se han eliminado del servicio. En este caso, cuando se añade de nuevo la suscripción, el usuario no tiene acceso a la versión anterior del archivo de correo. El usuario obtendrá un nuevo archivo de correo y un nuevo ID de Notes. Tareas relacionadas: “Supresión de una cuenta de usuario” en la página 167 Al suprimir la cuenta de usuario, el usuario ya no tiene acceso a ningún servicio de nube. Si cambia de idea sobre la supresión, tiene hasta 30 días para restaurar la cuenta a su funcionalidad completa. “Suspensión de una cuenta de usuario” en la página 167 Puede suspender una cuenta de usuario. Cuando se suspende una cuenta, el usuario no podrá iniciar sesión en el servicio. Si el usuario tiene la sesión iniciada en el momento de suspender la cuenta, podrá seguir trabajando, pero no podrá volver a iniciar sesión después de finalizarla. No habrá suscripciones disponibles para el usuario, pero seguirán asignadas al usuario. Además, la identidad de usuario y sus datos se conservarán en los servidores del servicio. Información relacionada: Servidor de integración 166 SmartCloud Notes: Administración de SmartCloud Notes: Entorno de solo servicio Marzo de 2015 Suspensión de una cuenta de usuario Puede suspender una cuenta de usuario. Cuando se suspende una cuenta, el usuario no podrá iniciar sesión en el servicio. Si el usuario tiene la sesión iniciada en el momento de suspender la cuenta, podrá seguir trabajando, pero no podrá volver a iniciar sesión después de finalizarla. No habrá suscripciones disponibles para el usuario, pero seguirán asignadas al usuario. Además, la identidad de usuario y sus datos se conservarán en los servidores del servicio. Acerca de esta tarea Siga estos pasos para suspender una cuenta de usuario; acción que afecta a todas las suscripciones asignadas al usuario. Si un usuario tiene otras suscripciones que desea mantener disponibles, un representante de servicio al cliente puede suspender una suscripción en vez de suspender la cuenta completa. En ese caso, el usuario podrá iniciar sesión en el servicio y no habrá interrupciones de las otras suscripciones. Procedimiento 1. Inicie sesión en el servicio como administrador. 2. Si la cuenta también tiene el rol de Usuario, haga clic en Administración > Gestionar organización. 3. En el panel de navegación, pulse Cuentas de usuarios. 4. Pulse la flecha situada junto al nombre de usuario y, a continuación, pulse Suspender. Resultados Los siguientes resultados se producen cuando se suspende una cuenta de usuario: v Las suscripciones se mantienen asignadas y no se podrán asignar a otros usuarios. v El usuario no puede iniciar sesión y no aparece en la lista del directorio de la empresa. v El buzón pasa a estar inactivo y el propietario no podrá abrirlo. Sin embargo, alguien que tiene acceso de delegación en el archivo de correo sí que podrá abrirlo. v El correo no se entrega en el buzón de correo. v Puede restablecer la contraseña de la cuenta de usuario. Nota: Para devolver una cuenta suspendida al estado activo, edite la cuenta de usuario siguiendo los pasos anteriores y, en el paso 4, pulse Dejar de suspender la cuenta. Cuando la cuenta vuelve a estar activa, el archivo de correo vuelve a estar disponible para el usuario. Información relacionada: Servidor de integración Supresión de una cuenta de usuario Al suprimir la cuenta de usuario, el usuario ya no tiene acceso a ningún servicio de nube. Si cambia de idea sobre la supresión, tiene hasta 30 días para restaurar la cuenta a su funcionalidad completa. Capítulo 6. Administración de cuentas de usuario 167 Procedimiento 1. Inicie sesión en el servicio como administrador. 2. Si la cuenta también tiene el rol de Usuario, haga clic en Administración > Gestionar organización. 3. En el panel de navegación, pulse Cuentas de usuarios. 4. Pulse la flecha situada junto al nombre de usuario y, a continuación, seleccione Suprimir usuario. 5. Opcional: Especifique la dirección de correo electrónico de un usuario en la organización a la que quiera transferir los recursos de colaboración del usuario suprimido, como archivos. Nota: No puede transferir la propiedad del archivo de correo. 6. Pulse Papelera. Resultados El usuario cuya cuenta suprime, ya no puede iniciar sesión en el servicio. Si el usuario tiene sesión iniciada en el momento de la supresión de la cuenta, puede seguir utilizando el servicio hasta que la sesión caduque. Transcurridos 30 días tras la supresión de la cuenta inicial, se cumple lo siguiente: v La cuenta de usuario tiene el estado Papelera en la página Cuentas de usuario. v El archivo de correo pasa a estar inactivo y el propietario u otro usuario con acceso de delegación al archivo de correo no lo podrán abrir. El correo no se entrega en el archivo de correo. v Las suscripciones asociadas a la cuenta suprimida ya no se pueden asignar a otros usuarios. v Los datos de usuario permanecen en el servicio. Si ha suprimido la cuenta por error, puede restaurarla a su funcionalidad completa, incluyendo el correo. v Puede suprimir permanentemente la cuenta para eliminar los datos de usuario y liberar las suscripciones para asignar a otros usuarios. Entre 31 y 90 días tras la supresión de la cuenta inicial, se cumplen las siguientes condiciones, si no ha suprimido con anterioridad de forma permanente la cuenta: v La cuenta ya no está visible y no puede restaurarla ni suprimirla de forma permanente. v Un representante del servicio al cliente de IBM puede restaurar la cuenta. v Las suscripciones asociadas con la cuenta suprimida aún no se pueden asignar a otros usuarios. Transcurridos 90 días tras la supresión de la cuenta inicial, la cuenta se suprime permanentemente y se cumplen las siguientes condiciones: v Las suscripciones de la cuenta se pueden asignar a otros usuarios. v Los datos de usuario para las suscripciones de colaboración se suprimirán de forma permanente. v Los datos del usuario de SmartCloud Notes, como el archivo de correo, permanecen 30 días más. Puede suprimir los datos de forma permanente, si no quiere esperar los 30 días. Hay una excepción, en el caso en que tenga lugar la supresión de la cuenta inicial en los siete días siguientes de añadir la suscripción de SmartCloud Notes. En dicho caso, los datos de SmartCloud Notes, como el archivo de correo, se suprimen de forma permanente junto con otros datos de la nube transcurridos 90 días. 168 SmartCloud Notes: Administración de SmartCloud Notes: Entorno de solo servicio Marzo de 2015 Nota: Mientras los datos de SmartCloud Notes existan, no puede crear una cuenta de usuario con el mismo nombre común ni dirección de correo electrónico que el de la cuenta suprimida. Transcurridos 120 días tras la supresión de la cuenta inicial, los datos de usuario de SmartCloud Notes se suprimen de manera permanente, en caso de que no se hayan suprimido previamente. Tareas relacionadas: “Restauración de una cuenta de usuario suprimida” Tras suprimir una cuenta de usuario, tiene hasta 30 días para restaurarla, si cambia de idea. La restauración de la cuenta la devuelve a su funcionalidad completa, incluyendo acceso completo al archivo de correo. “Supresión permanente de una cuenta de usuario” en la página 170 Una vez que se ha suprimido una cuenta, dicha página permanece inactiva en el servicio, y cuenta con 30 días para restaurarla. Si está seguro de que no tendrá que restaurar la cuenta, puede suprimirla permanentemente en un periodo de 30 días después de la supresión inicial de la cuenta. La supresión permanente de una cuenta libera las suscripciones para otros usuarios. “Eliminación de los datos de SmartCloud Notes para una cuenta de usuario o suscripción suprimida” en la página 171 Tras eliminar una cuenta de usuario de forma permanente o una suscripción de IBM SmartCloud Notes de una cuenta de usuario, los datos de SmartCloud Notes como el archivo de correo, permanecen 30 días. Utilice este procedimiento para forzar la supresión de los datos de usuario del servicio, si no quiere esperar los 30 días. Información relacionada: Servidor de integración Restauración de una cuenta de usuario suprimida Tras suprimir una cuenta de usuario, tiene hasta 30 días para restaurarla, si cambia de idea. La restauración de la cuenta la devuelve a su funcionalidad completa, incluyendo acceso completo al archivo de correo. Acerca de esta tarea Un representante del servicio al cliente de IBM puede restaurar una cuenta de usuario hasta 90 días después de su supresión. Procedimiento 1. Inicie sesión en el servicio como administrador. 2. Si la cuenta también tiene el rol de Usuario, haga clic en Administración > Gestionar organización. 3. En el panel de navegación, pulse Cuentas de usuarios. 4. Seleccione Estado en el recuadro desplegable y, a continuación, seleccione Papelera para mostrar las cuentas de usuario suprimidas que se pueden restaurar. 5. Pulse en la flecha junto al nombre de usuario y seleccione Restaurar usuario. 6. En la ventana que se muestra, pulse Restaurar. Tareas relacionadas: Capítulo 6. Administración de cuentas de usuario 169 “Supresión de una cuenta de usuario” en la página 167 Al suprimir la cuenta de usuario, el usuario ya no tiene acceso a ningún servicio de nube. Si cambia de idea sobre la supresión, tiene hasta 30 días para restaurar la cuenta a su funcionalidad completa. Supresión permanente de una cuenta de usuario Una vez que se ha suprimido una cuenta, dicha página permanece inactiva en el servicio, y cuenta con 30 días para restaurarla. Si está seguro de que no tendrá que restaurar la cuenta, puede suprimirla permanentemente en un periodo de 30 días después de la supresión inicial de la cuenta. La supresión permanente de una cuenta libera las suscripciones para otros usuarios. Acerca de esta tarea Tras suprimir permanentemente una cuenta, no puede restaurarla. Si existe alguna posibilidad de que necesite restaurar la cuenta, no realice este procedimiento. Un usuario se elimina de manera permanente transcurridos los 90 días tras la supresión de la cuenta inicial. Procedimiento 1. Inicie sesión en el servicio como administrador. 2. Si la cuenta también tiene el rol de Usuario, haga clic en Administración > Gestionar organización. 3. En el panel de navegación, pulse Cuentas de usuarios. 4. Seleccione Estado en el recuadro desplegable y, a continuación, seleccione Papelera. 5. Pulse en la flecha junto al nombre de usuario y, a continuación, seleccione Suprimir usuario. 6. Opcional: Especifique la dirección de correo electrónico de un usuario en la organización a la que quiera transferir los recursos de colaboración del usuario suprimido, como archivos. Nota: No puede transferir la propiedad del archivo de correo. 7. Haga clic en Suprimir. Resultados v No se puede restaurar la cuenta. v Las suscripciones asociadas a la cuenta se liberan, y se pueden asignar a otros usuarios. v En un entorno sólo de servicio, si se suprime una cuenta inicial en los siete días después de añadir una suscripción de IBM SmartCloud Notes, todos los datos de usuario de SmartCloud Notes, incluido el archivo de correo, se suprimen inmediatamente de forma permanente. De lo contrario, los datos de SmartCloud Notes permanecen durante 30 días más y se suprimen automáticamente transcurrido dicho periodo. Antes de dicho plazo, puede suprimir estos datos usted mismo. Mientras estos datos existan, no puede crear una cuenta de usuario con el mismo nombre común ni dirección de correo electrónico que el de la cuenta suprimida. 170 SmartCloud Notes: Administración de SmartCloud Notes: Entorno de solo servicio Marzo de 2015 Qué hacer a continuación Si quiere suprimir de forma permanente los datos de SmartCloud Notes inmediatamente, realice el procedimiento “Eliminación de los datos de SmartCloud Notes para una cuenta de usuario o suscripción suprimida”. Tareas relacionadas: “Supresión de una cuenta de usuario” en la página 167 Al suprimir la cuenta de usuario, el usuario ya no tiene acceso a ningún servicio de nube. Si cambia de idea sobre la supresión, tiene hasta 30 días para restaurar la cuenta a su funcionalidad completa. “Restauración de una cuenta de usuario suprimida” en la página 169 Tras suprimir una cuenta de usuario, tiene hasta 30 días para restaurarla, si cambia de idea. La restauración de la cuenta la devuelve a su funcionalidad completa, incluyendo acceso completo al archivo de correo. Eliminación de los datos de SmartCloud Notes para una cuenta de usuario o suscripción suprimida Tras eliminar una cuenta de usuario de forma permanente o una suscripción de IBM SmartCloud Notes de una cuenta de usuario, los datos de SmartCloud Notes como el archivo de correo, permanecen 30 días. Utilice este procedimiento para forzar la supresión de los datos de usuario del servicio, si no quiere esperar los 30 días. Acerca de esta tarea En la mayoría de las situaciones, no es necesario forzar la supresión de los datos de SmartCloud Notes. No obstante, si se suprime una cuenta de forma permanente y quiere crear otra nueva que utilice la misma dirección de correo electrónico y nombre común, antes debe suprimir los datos de SmartCloud Notes. Nota: Si se suprime una cuenta inicial antes de siete días desde que añadió la suscripción de SmartCloud Notes, los datos de SmartCloud Notes se suprimen inmediatamente después de que la cuenta se suprima permanentemente y este procedimiento no es necesario. Puede suprimir los datos de un usuario cuya suscripción de SmartCloud Notes se ha eliminado pero aún tiene una cuenta de usuario. Hágalo con precaución; si posteriormente vuelve a añadir la suscripción, el usuario empezará con un nuevo archivo de correo y un ID de Notes en el servicio. Procedimiento 1. Inicie sesión en el servicio como administrador. 2. Si la cuenta también tiene el rol de Usuario, haga clic en Administración > Gestionar organización. 3. En la sección Valores del sistema del panel de navegación, haga clic en IBM SmartCloud Notes. 4. En la administración de SmartCloud Notes, en Usuarios y grupos, pulse Usuarios. 5. En el panel de navegación, pulse Usuarios suprimidos. 6. Opcional: Para buscar un nombre en el caso de que aparezcan varios usuarios, escriba los caracteres iniciales de cualquiera de los siguientes valores de usuario: Capítulo 6. Administración de cuentas de usuario 171 v Nombre distinguido, por ejemplo, Samantha Daryn/Renovations. v Dirección de correo electrónico de Internet, por ejemplo, sdaryn@renovations. v Apellido, por ejemplo, Daryn. Nota: No puede utilizar el carácter comodín (*) cuando se realiza la búsqueda. Se realiza una búsqueda “empieza por” y se visualizan los nombres de cualquier usuario con valores coincidentes en el directorio. Por ejemplo, los resultados de una búsqueda en ma incluyen los nombres de los usuarios con los siguientes valores en el directorio: v Madison Armond/Renovations v masmith@renovations v Kristin MacGyver Esta búsqueda no coincide con los valores siguientes: v Emarie Klein/Renovations v tamado@renovations v Ted Amado Los resultados de la búsqueda pueden incluir un máximo de 1000 nombres. 7. Haga clic en Suprimir datos junto al nombre del usuario cuyos datos desea eliminar y, posteriormente, confirme la supresión. Resultados Los datos de usuario se eliminan del servicio y el nombre de usuario se elimina de la página de usuarios suprimidos. Tareas relacionadas: “Supresión de una cuenta de usuario” en la página 167 Al suprimir la cuenta de usuario, el usuario ya no tiene acceso a ningún servicio de nube. Si cambia de idea sobre la supresión, tiene hasta 30 días para restaurar la cuenta a su funcionalidad completa. “Supresión permanente de una cuenta de usuario” en la página 170 Una vez que se ha suprimido una cuenta, dicha página permanece inactiva en el servicio, y cuenta con 30 días para restaurarla. Si está seguro de que no tendrá que restaurar la cuenta, puede suprimirla permanentemente en un periodo de 30 días después de la supresión inicial de la cuenta. La supresión permanente de una cuenta libera las suscripciones para otros usuarios. “Eliminación de una suscripción de SmartCloud Notes de una cuenta de usuario” en la página 165 Cuando elimina una suscripción de SmartCloud Notes desde una cuenta de usuario, la suscripción se encuentra disponible para otro usuario. La identidad de cuenta sigue existiendo, a menos que suprima la cuenta de usuario, y sigue activa a menos que suspenda al usuario. El usuario aún puede iniciar sesión en el servicio de nube, pero ya no tiene acceso a SmartCloud Notes. Gestionar grupos Puede crear y gestionar los grupos que utilizan los usuarios cuando envían correos electrónicos y planifican reuniones. Por ejemplo, puede crear un grupo cuando los usuarios envían correos con frecuencia al mismo conjunto de personas. Los grupos que cree estarán disponibles en el directorio de la empresa en el servicio. 172 SmartCloud Notes: Administración de SmartCloud Notes: Entorno de solo servicio Marzo de 2015 Acerca de esta tarea Está limitado el tamaño de un grupo. El tamaño del grupo varia de 800 a 1200 nombres según el nombre de caracteres que tienen los nombres de los miembros del grupo. Si recibe un mensaje en el que se indica que su grupo contiene muchos miembros, puede crear varios grupos más pequeños y hacer que cada uno de ellos sea miembro de un grupo. Procedimiento 1. Inicie sesión en el servicio como administrador. 2. Si la cuenta también tiene el rol de Usuario, haga clic en Administración > Gestionar organización. 3. En la sección Valores del sistema del panel de navegación, haga clic en IBM SmartCloud Notes. 4. Desde la administración de SmartCloud Notes, pulse Grupos. 5. Realice alguna de las siguientes tareas de gestión de grupos. Cuando haya terminado de crear o editar un grupo, pulse Guardar. Tabla 46. Tareas de gestión de grupos Tarea Pasos Añadir un grupo Pulse Añadir grupo. Incluya una dirección de Internet para el grupo Especifique la dirección de Internet del grupo. Esta dirección le permite utilizar el grupo cuando envíe correos electrónicos a otras empresas. Editar un grupo Pulse el nombre del grupo para seleccionarlo. Cuando aparezca el grupo, pulse Editar. Añadir miembros de grupo 1. En un grupo nuevo o existente en modalidad de edición, pulse Añadir. 2. Realice una de las acciones siguientes: v En la ventana que aparece, seleccione uno o más miembros en la lista o especifique un nombre que no esté en la lista utilizando uno de estos formatos: john@renovations.com "John Doe" <john@renovations.com> v Pulse Seleccionar todo para añadir todos los miembros de la lista para su grupo. 3. Pulse Añadir para añadir los nombres al área Seleccionar nombres y, a continuación, pulse Aceptar. Consejo: Utilice Empieza por para saltar a la letra del alfabeto con la que empieza el nombre. Eliminar miembros de grupo Seleccione el nombre de un miembro de grupo o pulse Seleccionar todo y, a continuación, Eliminar seleccionado. Eliminar un grupo Seleccione el nombre de uno o varios grupos y, a continuación, pulse Suprimir grupos seleccionados. Capítulo 6. Administración de cuentas de usuario 173 Visualización de suscripciones Puede ver las suscripciones asignadas a usuarios existentes o ver las subscripciones disponibles para asignar a nuevos usuarios del servicio. Además del servicio de correo, otras suscripciones pueden incluir servicios de colaboración. Las aplicaciones integradas de terceros también se pueden mostrar si su organización las ha habilitado. Acerca de esta tarea Utilice estos pasos para visualizar las suscripciones disponibles, y averigüe cuantas cuentas de usuario están disponibles para cada suscripción. Procedimiento 1. Inicie sesión en el servicio como administrador. 2. Si la cuenta también tiene el rol de Usuario, haga clic en Administración > Gestionar organización. 3. En el panel de navegación, pulse Suscripciones. Visualización de suscripciones asignadas Acerca de esta tarea Para ver las suscripciones que se han asignado a un usuario, siga estos pasos. Procedimiento 1. Inicie sesión en el servicio como administrador. 2. Si la cuenta también tiene el rol de Usuario, haga clic en Administración > Gestionar organización. 3. En el panel de navegación, pulse Cuentas de usuarios. 4. Ubique el nombre de usuario. Las suscripciones asignadas se listan en la columna Suscripción. Gestión de dispositivos de IBM Notes Traveler Para cada usuario con una suscripción de IBM Notes Traveler, podrá ver la información sobre el dispositivo móvil del usuario. También podrá borrar el dispositivo para eliminar datos confidenciales, por ejemplo, si el dispositivo se pierde o se lo roban. Acerca de esta tarea Tenga en cuenta la información de cómo limpiar un dispositivo: v Después de enviar la solicitud de borrado, el dispositivo no se podrá volver a utilizar con el servicio a menos que cancele el borrado pendiente o vuelva a activarlo. v Si elimina una suscripción a IBM Notes Traveler de un usuario, la información sobre el dispositivo ya no estará disponible en el servicio y no podrá efectuar este procedimiento. En este caso, el usuario puede solicitar un restablecimiento del dispositivo a través del proveedor del dispositivo móvil. v Si cancela un borrado pendiente, los datos no se eliminarán del dispositivo. v Las opciones de borrado solo se muestran en los dispositivos que las muestran. 174 SmartCloud Notes: Administración de SmartCloud Notes: Entorno de solo servicio Marzo de 2015 v Si se realiza un borrado fuera del servicio de IBM Notes Traveler, por ejemplo, si un usuario restablece un dispositivo, no se mostrará el estado. Procedimiento 1. Inicie sesión en el servicio como administrador. 2. Si la cuenta también tiene el rol de Usuario, haga clic en Administración > Gestionar organización. 3. En la sección Valores del sistema del panel de navegación, haga clic en IBM SmartCloud Notes. 4. Pulse Usuarios en la administración de SmartCloud Notes. 5. En el cuadro Buscar, escriba los caracteres iniciales de cualquiera de los siguientes valores de usuario para visualizar el nombre del usuario: v Nombre distinguido, por ejemplo, Samantha Daryn/Renovations. v Dirección de correo electrónico de Internet, por ejemplo, sdaryn@renovations. v Apellido, por ejemplo, Daryn. Nota: No puede utilizar el carácter comodín (*) cuando se realiza la búsqueda. Se realiza una búsqueda “empieza por” y se visualizan los nombres de cualquier usuario con valores coincidentes en el directorio. Por ejemplo, los resultados de una búsqueda en ma incluyen los nombres de los usuarios con los siguientes valores en el directorio: v Madison Armond/Renovations v masmith@renovations v Kristin MacGyver Esta búsqueda no coincide con los valores siguientes: v Emarie Klein/Renovations v tamado@renovations v Ted Amado Los resultados de la búsqueda pueden incluir un máximo de 1000 nombres. 6. Pulse el nombre del usuario en los resultados de la búsqueda. 7. Pulse Gestionar dispositivos de IBM Notes Traveler para poder visualizar información sobre el dispositivo del usuario como el nombre, la última sincronización y el estado de una solicitud de borrado. Si no aparece esta opción, el usuario seleccionado no tiene una suscripción a IBM Notes Traveler. 8. Para eliminar los datos del dispositivo, seleccione una de las siguientes opciones: Opción Descripción Borrar dispositivo Seleccione esta opción para eliminar la aplicación de IBM Notes Traveler y todos los datos personales y valores del dispositivo. Una vez confirmado el dispositivo, el dispositivo se restablecerá con los parámetros predeterminados de fábrica. Esta opción afecta a todos los usuarios del dispositivo. Capítulo 6. Administración de cuentas de usuario 175 Opción Descripción borrar datos de Traveler Seleccione esta opción para eliminar sólo la aplicación IBM Notes Traveler junto con sus datos, pero deje datos personales en el dispositivo. Esta opción sólo afecta al usuario seleccionado. 9. Si ha emitido una solicitud de borrado, las opciones siguientes estarán disponibles: Opción Descripción Actualizar la lista de dispositivos Muestra el estado de una solicitud de borrado. Cancelar borrado Cancela una solicitud de borrado que muestra el estado Borrado pendiente. Volver a activar Vuelve a activar un dispositivo en el servicio una vez se complete la solicitud de borrado o haya fallado con un error. Resultados En la tabla siguiente se describen los mensajes que puede ver en el campo Estado de borrado después de emitir una solicitud de borrado y hacer clic en Actualizar lista de dispositivos. Tabla 47. Mensajes del estado de borrado Mensaje del estado de borrado Descripción Borrado pendiente Se ha seleccionado Borrar dispositivo o Borrar datos de Traveler. La solicitud se procesará cuando el dispositivo se active. Desactivado El dispositivo se ha limpiado satisfactoriamente y ya no está conectado a IBM Notes Traveler. Si estaba seleccionada Borrar datos de Traveler, la opción Borrar dispositivo seguirá seleccionada. No se ha podido realizar el restablecimiento completo Borrar dispositivo se ha seleccionado pero no se puede restablecer el dispositivo a los parámetros predeterminados de fábrica. Por lo general, este error indica que el dispositivo es un modelo más antiguo que no admite restablecimientos completos. Restablecimiento completo confirmado Borrar dispositivo estaba seleccionada y el dispositivo ha confirmado la solicitud. Error en el borrado de la aplicación La solicitud de borrar datos de Traveler ha fallado. Este error se puede producir para versiones más antiguas. Se ha confirmado el borrado de la aplicación Borrar datos del Traveler estaba seleccionada y el dispositivo ha confirmado la solicitud. No solicitado No se ha solicitado ningún borrado Tareas relacionadas: 176 SmartCloud Notes: Administración de SmartCloud Notes: Entorno de solo servicio Marzo de 2015 “Habilitación de contraseñas de aplicación” en la página 45 Las contraseñas de aplicación se pueden utilizar para proporcionar un inicio de sesión seguro en aplicaciones que no admitan autenticación basada en formularios. Por ejemplo, pueden utilizarse para acceder a aplicaciones que requieren contraseñas en un dispositivo móvil o para organizaciones que utilizan identidad federada y que no utilizan contraseñas de inicio de sesión de servicio. Cuando habilita las contraseñas de aplicación, también tiene la opción de requerir el uso de contraseñas de aplicación y de permitir a los usuarios móviles que omitan las restricciones de IP. “Preparación de los dispositivos de Notes Traveler” en la página 117 Antes de habilitar a los usuarios para que utilicen los dispositivos móviles de IBM Notes Traveler con el servicio, prepare el entorno y los dispositivos. Gestión de smartphones BlackBerry Tras activar el smartphone BlackBerry® de un usuario, realice cualquiera de las siguientes tareas para gestionarlo. Conceptos relacionados: “Valores que se aplican en smartphones BlackBerry” en la página 128 Este apartado describe los valores que aplica el servicio actualmente en smartphones BlackBerry®. Tareas relacionadas: “Cómo empezar dispositivos BlackBerry” en la página 146 Si se utilizan los dispositivos BlackBerry que admite una suscripción a Hosted BlackBerry Services, complete las siguientes tareas para empezar a utilizar los dispositivos con el servicio. Reactivación del smartphone BlackBerry de un usuario Si un usuario experimenta un problema al utilizar un smartphone BlackBerry®, su activación de nuevo resuelve con frecuencia el problema. Antes de activarlo de nuevo, realice una copia de seguridad del smartphone y bórrelo. El borrado elimina todos los datos y evita las entradas duplicadas de Contactos y Agenda de que ocurra cuando lo active de nuevo. Acerca de esta tarea También, el usuario puede reactivar la BlackBerry. Procedimiento 1. Realice una copia de seguridad del smartphone. Para obtener más instrucciones, consulte el artículo de la base de conocimiento de BlackBerry Cómo realizar una copia de seguridad de los datos en un smartphone BlackBerry. 2. Inicie sesión en el servicio como administrador. 3. Si la cuenta también tiene el rol de Usuario, haga clic en Administración > Gestionar organización. 4. En la sección Valores del sistema del panel de navegación, haga clic en IBM SmartCloud Notes. 5. En Usuario y grupos, pulse Usuarios. 6. En el cuadro Buscar, escriba los caracteres iniciales de cualquiera de los siguientes valores de usuario para visualizar el nombre del usuario: v Nombre distinguido, por ejemplo, Samantha Daryn/Renovations. Capítulo 6. Administración de cuentas de usuario 177 v Dirección de correo electrónico de Internet, por ejemplo, sdaryn@renovations. v Apellido, por ejemplo, Daryn. Nota: No puede utilizar el carácter comodín (*) cuando se realiza la búsqueda. Se realiza una búsqueda “empieza por” y se visualizan los nombres de cualquier usuario con valores coincidentes en el directorio. Por ejemplo, los resultados de una búsqueda en ma incluyen los nombres de los usuarios con los siguientes valores en el directorio: v Madison Armond/Renovations v masmith@renovations v Kristin MacGyver Esta búsqueda no coincide con los valores siguientes: v Emarie Klein/Renovations v tamado@renovations v Ted Amado Los resultados de la búsqueda pueden incluir un máximo de 1000 nombres. 7. Pulse el nombre del usuario en los resultados de la búsqueda. 8. Pulse Gestionar smartphone BlackBerry. 9. Realice los siguientes pasos para borrar el smartphone: a. Pulse Borrar b. Pulse Borrar de nuevo para confirmar. 10. Para comenzar el proceso de activación, realice los siguientes pasos para crear una contraseña de activación: a. Pulse Reactivar o Activar ahora, según la opción que se muestre. b. Cree una contraseña de activación de un solo uso y, a continuación, pulse Establecer contraseña. Recuerde la contraseña porque usted o el usuario la especificarán en el smartphone en el siguiente paso. Si la olvida, tan solo repita este paso para establecer una nueva. 11. Para activar el smartphone, consulte la tabla siguiente y realice los pasos que se muestran para la versión del sistema operativo (OS) del smartphone. La activación puede llevar desde unos pocos minutos a una hora, en función del tamaño del archivo de correo. Tras llevar a cabo estos pasos, busque el mensaje Activación completa en el smartphone, que indica que la activación es satisfactoria. 178 SmartCloud Notes: Administración de SmartCloud Notes: Entorno de solo servicio Marzo de 2015 Versión de OS Pasos a activar OS4, OS5 1. Desde la pantalla de Inicio del smartphone, pulse Gestionar conexiones y, a continuación, Habilitar su conexión móvil. 2. Desde la pantalla de Inicio del smartphone, pulse Opciones > Opciones avanzadas > Activación de empresa. 3. Especifique la dirección de correo electrónico de Internet de SmartCloud Notes, por ejemplo sdaryn@renovations.com. 4. Especifique la contraseña de activación. 5. Pulse la esfera de desplazamiento y seleccione Activar. Nota: Deje el campo Dirección del servidor de activación en blanco, si lo ve. OS6, OS7 1. Desde la pantalla Principal del smartphone, pulse Opciones > Dispositivo > Valores avanzados del sistema > Activación de empresa. 2. Especifique la dirección de correo electrónico de Internet de SmartCloud Notes, por ejemplo sdaryn@renovations.com. 3. Especifique la contraseña de activación. 4. Pulse el botón Activar. 12. Si ha realizado copia de seguridad de datos antes de activar, restaure los datos ahora. Para obtener más información, consulte el artículo de la base de conocimiento de BlackBerry Cómo utilizar el software de escritorio de BlackBerry para restaurar datos en un smartphone BlackBerry desde un archivo de copia de seguridad. Borrado del smartphone BlackBerry de un usuario si se pierde o se roba Si el smartphone BlackBerry® de un usuario se pierde o se roba, bórrelo para eliminar todos los datos y desactívelo. Acerca de esta tarea El borrado de un smartphone elimina todos los datos del mismo y lo desactiva. Si el smartphone está desconectado, se borrará la próxima vez que se encienda. También, los usuarios pueden borrar sus smartphones ellos mismos. Para obtener información sobre cómo borrar un smartphone como parte de su reactivación para corregir un problema, consulte “Reactivación del smartphone BlackBerry de un usuario”. Procedimiento 1. Inicie sesión en el servicio como administrador. 2. Si la cuenta también tiene el rol de Usuario, haga clic en Administración > Gestionar organización. Capítulo 6. Administración de cuentas de usuario 179 3. En la sección Valores del sistema del panel de navegación, haga clic en IBM SmartCloud Notes. 4. En Usuario y grupos, pulse Usuarios. 5. En el cuadro Buscar, escriba los caracteres iniciales de cualquiera de los siguientes valores de usuario para visualizar el nombre del usuario: v Nombre distinguido, por ejemplo, Samantha Daryn/Renovations. v Dirección de correo electrónico de Internet, por ejemplo, sdaryn@renovations. v Apellido, por ejemplo, Daryn. Nota: No puede utilizar el carácter comodín (*) cuando se realiza la búsqueda. Se realiza una búsqueda “empieza por” y se visualizan los nombres de cualquier usuario con valores coincidentes en el directorio. Por ejemplo, los resultados de una búsqueda en ma incluyen los nombres de los usuarios con los siguientes valores en el directorio: v Madison Armond/Renovations v masmith@renovations v Kristin MacGyver Esta búsqueda no coincide con los valores siguientes: v Emarie Klein/Renovations v tamado@renovations v Ted Amado Los resultados de la búsqueda pueden incluir un máximo de 1000 nombres. 6. Pulse el nombre del usuario en los resultados de la búsqueda. 7. Pulse Gestionar smartphone BlackBerry. 8. Pulse Borrar 9. Pulse Borrar de nuevo para confirmar. Establecimiento de una contraseña de dispositivo en el smartphone BlackBerry de un usuario Una contraseña del dispositivo le ayuda a evitar el acceso no autorizado al smartphone BlackBerry® de un usuario. Utilice este procedimiento para establecer una contraseña de dispositivo inicial en el smartphone de un usuario o para establecer una nueva contraseña de dispositivo si un usuario ha olvidado la actual. Acerca de esta tarea La contraseña del dispositivo es una contraseña distinta a la contraseña de activación de un solo uso utilizada para activar el smartphone. Procedimiento 1. Inicie sesión en el servicio como administrador. 2. Si la cuenta también tiene el rol de Usuario, haga clic en Administración > Gestionar organización. 3. En la sección Valores del sistema del panel de navegación, haga clic en IBM SmartCloud Notes. 4. En Usuario y grupos, pulse Usuarios. 5. En el cuadro Buscar, escriba los caracteres iniciales de cualquiera de los siguientes valores de usuario para visualizar el nombre del usuario: v Nombre distinguido, por ejemplo, Samantha Daryn/Renovations. 180 SmartCloud Notes: Administración de SmartCloud Notes: Entorno de solo servicio Marzo de 2015 v Dirección de correo electrónico de Internet, por ejemplo, sdaryn@renovations. v Apellido, por ejemplo, Daryn. Nota: No puede utilizar el carácter comodín (*) cuando se realiza la búsqueda. Se realiza una búsqueda “empieza por” y se visualizan los nombres de cualquier usuario con valores coincidentes en el directorio. Por ejemplo, los resultados de una búsqueda en ma incluyen los nombres de los usuarios con los siguientes valores en el directorio: v Madison Armond/Renovations v masmith@renovations v Kristin MacGyver Esta búsqueda no coincide con los valores siguientes: v Emarie Klein/Renovations v tamado@renovations v Ted Amado Los resultados de la búsqueda pueden incluir un máximo de 1000 nombres. 6. Pulse el nombre del usuario en los resultados de la búsqueda. 7. Pulse Gestionar smartphone BlackBerry. 8. Pulse Establecer contraseña de dispositivo. 9. Especifique una contraseña y, a continuación, pulse Establecer contraseña. La contraseña debe tener al menos ocho caracteres, incluidos al menos un carácter numérico y al menos un carácter alfabético. Resultados Se mostrará en el smartphone un mensaje que indicará que ha cambiado la contraseña. Qué hacer a continuación Proporcione la contraseña al usuario. Conceptos relacionados: “Valores que se aplican en smartphones BlackBerry” en la página 128 Este apartado describe los valores que aplica el servicio actualmente en smartphones BlackBerry®. Eliminación de una suscripción de BlackBerry de una cuenta de usuario Puede eliminar una suscripción de BlackBerry® de una cuenta de usuario. Procedimiento 1. Inicie sesión en el servicio como administrador. 2. Si la cuenta también tiene el rol de Usuario, haga clic en Administración > Gestionar organización. 3. En el panel de navegación, pulse Cuentas de usuarios. 4. Pulse la flecha situada al lado del nombre de usuario y seleccione Editar cuenta de usuario y luego pulse Siguiente. 5. En la sección Complementos de las suscripciones, borre SmartCloud Notes for Hosted BlackBerry Services. Capítulo 6. Administración de cuentas de usuario 181 6. Pulse Siguiente y Finalizar. Resultados El usuario no puede seguir utilizando un smartphone BlackBerry con SmartCloud Notes. Preguntas frecuentes acerca de la administración del smartphone BlackBerry Tabla 48. Preguntas frecuentes acerca de la administración de smartphones BlackBerry® Pregunta Respuesta ¿Cómo puedo saber si un usuario tiene una suscripción de smartphone BlackBerry? 1. Desde la administración de SmartCloud Notes, pulse Usuarios. 2. Busque el nombre del usuario y selecciónelo. 3. Realice uno de los pasos siguientes: v Seleccione Mostrar solo BlackBerry para mostrar solo los usuarios con suscripciones de smartphones BlackBerry y ver si aparece el nombre del usuario. v Pulse el nombre del usuario y vea si el valor del campo Suscripción BES se ha establecido en Habilitado. ¿Cómo puedo saber si está activado el smartphone de un usuario? 1. Desde la administración de SmartCloud Notes, pulse Usuarios. 2. Busque el nombre del usuario y selecciónelo. 3. Pulse Gestionar smartphone BlackBerry. 4. Si el smartphone del usuario no está activado, se visualiza un mensaje que indica que debe estar activado. ¿Qué se puede hacer si las activaciones de la BlackBerry fallan? Realice estos pasos: 1. Si el smartphone BlackBerry es un OS5 o una versión anterior, en la pantalla de Inicio pulse Gestionar conexiones y, a continuación, Habilitar su conexión móvil. 2. Asegúrese de que el usuario tenga un plan Empresarial con el operador inalámbrico en lugar de un plan Personal. Si no hay una opción Activación de empresa en el smartphone, el usuario tendrá un plan Personal y necesitará cambiar a un plan de Empresa. Tras cambiar al plan de Empresa, reactive la BlackBerry. 3. Reactive el smartphone BlackBerry. Si establezco una contraseña de activación, ¿puede sobrescribirla un usuario? 182 Sí, la contraseña de activación es la última establecida por el administrador o el usuario. SmartCloud Notes: Administración de SmartCloud Notes: Entorno de solo servicio Marzo de 2015 Tabla 48. Preguntas frecuentes acerca de la administración de smartphones BlackBerry® (continuación) Pregunta Respuesta ¿Qué se puede hacer si hay entradas duplicadas de calendario o contactos en un smartphone? Borrar el smartphone y reactivarlo. ¿Cómo se puede saber qué versión de Consulte el artículo de la base de sistema operativo (SO) utiliza un smartphone conocimientos de BlackBerry How to check BlackBerry? the model number and version of installed BlackBerry device software on a BlackBerry smartphone. ¿Cómo se puede mostrar el modelo de dispositivo de smartphone BlackBerry de un usuario y otra información del dispositivo? 1. Desde la administración de SmartCloud Notes, pulse Usuarios. 2. Busque el nombre del usuario y selecciónelo. 3. Pulse Gestionar smartphone BlackBerry. Capítulo 6. Administración de cuentas de usuario 183 184 SmartCloud Notes: Administración de SmartCloud Notes: Entorno de solo servicio Marzo de 2015 Capítulo 7. Resolución de problemas del servicio Utilice las herramientas y recursos siguientes para ayudarle a resolver un problema con el servicio. Búsqueda de consejos para la resolución de problemas en el portal de soporte Si necesita más información sobre la resolución de problemas, vaya al portal de soporte IBM SmartCloud Notes. Allí puede encontrar información sobre la resolución de problemas escrita para IBM en concreto para SmartCloud Notes.. Información relacionada: Portal de soporte de SmartCloud Notes Contacto de soporte Si no puede resolver un problema, póngase en contacto con el soporte. Acerca de esta tarea Para obtener más información, vaya a http://www.ibmcloud.com/social y seleccione Support > Technical Support. 185 186 SmartCloud Notes: Administración de SmartCloud Notes: Entorno de solo servicio Marzo de 2015 Capítulo 8. Avisos Esta información se ha desarrollado para productos y servicios ofrecidos en EE.UU. Es posible que IBM no pueda ofrecer los productos, servicios o dispositivos descritos en este documento en otros países. Consulte con su representante local de IBM para obtener información de los productos y los servicios disponibles actualmente en su área. Las referencias a programas, productos o servicios de IBM no pretenden establecer ni implicar que sólo puedan utilizarse dichos productos, programas o servicios de IBM. En su lugar, se puede utilizar cualquier producto, programa o servicio funcionalmente equivalente que no infrinja ninguno de los derechos de propiedad intelectual de IBM. Sin embargo, es responsabilidad del cliente evaluar y verificar el funcionamiento de cualquier producto, programa o servicio que no sea de IBM. IBM puede tener patentes o solicitudes de patentes pendientes que aborden temas descritos en este documento. La entrega de esta documentación al cliente no proporciona ninguna licencia sobre estas patentes. Puede enviar consultas sobre licencias, por escrito, a: IBM Director of Licensing IBM Corporation North Castle Drive Armonk, NY 10504-1785 EE.UU. Para consultas de licencias sobre información de doble byte (DBCS), póngase en contacto con el departamento de propiedad intelectual de IBM de su país o envíe las consultas a la dirección siguiente: Intellectual Property Licensing Legal and Intellectual Property Law IBM Japan Ltd. 19-21, Nihonbashi-Hakozakicho, Chuo-ku Tokio 103-8510 Japón El párrafo siguiente no se aplica a Reino Unido ni a ningún otro país en los que tales disposiciones son incompatibles con la legislación local: INTERNATIONAL BUSINESS MACHINES CORPORATION PROPORCIONA ESTA PUBLICACIÓN "TAL CUAL" SIN GARANTÍA DE NINGUNA CLASE, NI EXPLÍCITA NI IMPLÍCITA, INCLUIDAS, PERO SIN LIMITARSE A, LAS GARANTÍAS IMPLÍCITAS DE NO INCUMPLIMIENTO, COMERCIABILIDAD O IDONEIDAD PARA UNA FINALIDAD DETERMINADA. Algunas legislaciones no contemplan la declaración de limitación de responsabilidad de las garantías, ni implícitas ni explícitas, en determinadas transacciones, por lo que cabe la posibilidad de que esta declaración no se aplique en su caso. Esta información puede incluir imprecisiones técnicas o errores tipográficos. Periódicamente se efectúan cambios en la información aquí contenida; estos cambios se incorporarán en nuevas ediciones de la información. IBM se reserva el derecho a realizar, si lo considera oportuno, cualquier modificación en los productos o programas que se describen en esta información y sin notificarlo previamente. 187 Cualquier referencia en esta información a sitios web que no sean de IBM se proporcionan sólo por comodidad y no significa en modo alguno que se dé soporte a dichos sitios web. Los materiales de dichos sitios web no forman parte de los materiales para este producto de IBM y el uso de dichos sitios web corre a cuenta y riesgo del Cliente. IBM puede utilizar o distribuir cualquier información que se le proporcione en la forma que considere adecuada, sin incurrir por ello en ninguna obligación para con el remitente. Los titulares de licencias de este programa que deseen obtener información sobre el mismo con el fin de permitir: (i) el intercambio de información entre programas creados independientemente y otros programas (incluido éste) y (ii)el uso mutuo de información que se haya intercambiado, deben ponerse en contacto con: IBM Director of Licensing IBM Corporation North Castle Drive Armonk, NY 10504-1785 EE.UU. Dicha información puede estar disponible, sujeta a los términos y condiciones correspondientes, incluyendo, en algunos casos, el pago de una tarifa. El programa bajo licencia descrito en este documento y todo el material bajo licencia disponible para el mismo los proporciona IBM bajo los términos de las Condiciones Generales de IBM, el Acuerdo Internacional de Programas Bajo Licencia de IBM o cualquier acuerdo equivalente. Los datos de rendimiento incluidos aquí se determinaron en un entorno controlado. Por lo tanto, los resultados que se obtengan en otros entornos operativos pueden variar significativamente. Pueden haberse realizado algunas mediciones en sistemas a nivel de desarrollo y no existe ninguna garantía de que estas mediciones vayan a ser equivalentes en sistemas disponibles generalmente. Además, es posible que alguna medición se haya estimado mediante extrapolación. Los resultados reales pueden variar . Los usuarios de este documento deben verificar los datos aplicables a su entorno específico. La información relacionada con productos no IBM se ha obtenido de los proveedores de tales productos, de sus anuncios publicados o de otras fuentes públicas disponibles. IBM no ha comprobado necesariamente estos productos y no puede confirmar la exactitud del rendimiento, compatibilidad y otras afirmaciones relacionadas con productos no IBM. Las preguntas sobre las funciones de productos que no sean de IBM deberían dirigirse a los proveedores de dichos productos. Todas las declaraciones relativas a la dirección o a la intención futura de IBM están sujetas a cambios o anulación sin previo aviso y representan únicamente metas y objetivos. Esta información contiene ejemplos de datos e informes utilizados en operaciones comerciales diarias. Para ilustrarlas de la forma más completa posible, los ejemplos incluyen nombres de personas, empresas, marcas y productos. Todos estos nombres son ficticios y cualquier parecido con los nombres y direcciones utilizados por una empresa real es mera coincidencia. 188 SmartCloud Notes: Administración de SmartCloud Notes: Entorno de solo servicio Marzo de 2015 Marcas registradas IBM, el logotipo de IBM e ibm.com son marcas registradas de International Business Machines Corp., registradas en muchas jurisdicciones en todo el mundo. Otros nombres de productos y servicios pueden ser marcas registradas de IBM o de otras empresas. Hay una lista actualizada de marcas registradas de IBM disponible en la web en “Copyright and trademark information” en www.ibm.com legales//copytrade.shtml. Intel es una marca registrada de Intel Corporation o sus filiales en Estados Unidos y en otros países. Linux es una marca registrada de Linus Torvalds en los Estados Unidos y/o en otros países. Microsoft y Windows son marcas registradas de Microsoft Corporation en Estados Unidos y en otros países. Java y todas las marcas registradas y logotipos basados en Java son marcas registradas de Oracle y/o sus filiales. Las familias RIM y BlackBerry de marcas relacionadas, imágenes y símbolos son propiedad exclusiva y marcas registradas de Research In Motion Limited y se utilizan con autorización. Research In Motion, RIM, BlackBerry, BlackBerry Enterprise Server y “Always On, Always Connected” están registrados en la oficina U.S. Patent and Trademark Office y puede que estén registradas o pendientes de registro en otros países. UNIX es una marca registrada de The Open Group en los Estados Unidos y en otros países. Consideraciones sobre la política de privacidad Los productos de IBM Software, incluidas las soluciones de software como servicio ("Ofertas de Software") pueden utilizar cookies u otras tecnologías para recopilar información de uso del producto para mejorar la experiencia del usuario final, para adaptar las interacciones con el usuario final o para otros fines. En muchos casos las Ofertas de Software no recopilan información de identificación personal. Algunas de nuestras Ofertas de Software pueden ayudarle a recopilar información de identificación personal. Si esta Oferta de Software utiliza cookies para recopilar información de identificación personal, la información específica sobre dicho uso de cookies de la oferta se establece a continuación. Según las configuraciones desplegadas, es posible que esta Oferta de Software utilice cookies de sesión que recopilen el nombre de usuario, ID de sesión, u otra información de estado específica de la aplicación con fines de gestión de la sesión, autenticación o mejora de la usabilidad. Estas cookies no pueden inhabilitarse. Si las configuraciones desplegadas para esta oferta de software le ofrecen como cliente la posibilidad de recopilar información de identificación personal de los usuarios finales mediante cookies y otras tecnologías, debe buscar asesoramiento jurídico sobre la legislación aplicable a esa recopilación de datos, que incluye cualquier requisito de aviso y consentimiento. Para obtener más información sobre el uso de varias tecnologías, incluidas las cookies, para estos fines, consulte la Política de privacidad de IBM en Capítulo 8. Avisos 189 http://www.ibm.com/privacy y la Declaración de privacidad en línea de IBM en http://www.ibm.com/privacy/details, la sección titulada "Cookies, balizas web y otras tecnologías" y la declaración "IBM Software Products and Software-as-a-Service Privacy Statement" en http://www.ibm.com/software/info/ product-privacy. 190 SmartCloud Notes: Administración de SmartCloud Notes: Entorno de solo servicio Marzo de 2015 Índice A accesibilidad descrito 5 acceso restringir a servidores locales 143 ACL personalizar de archivos de correo 73 ActiveX habilitar 63 administradores primer inicio de sesión 25 alertas de seguridad de ejecución plantillas personalizadas 68 ancho de banda cliente de Notes 119 cliente web 115 ancho de banda de la red cliente de Notes 119 cliente web 115 aplicaciones móviles habilitar contraseñas para 45 archivo de correo reducción del tamaño de archivo 61 archivos de correo cambio de plantillas 155 configuración de la retención en la papelera 60 configurar valores de correo 58 límite 130 personalizar acceso 73 planificar delegación 131 visualizar plantillas 153 archivos de diario Correo de Notes 105 descarga 104 Sesiones de cliente de Notes 106 visión general 103 Archivos de formularios de extensión asignación con servidor de integración 156 asignar 156 requisitos 71 utilizar como predeterminado 157 visión general 69 B Buscador de nombre Opciones avanzadas y estándares Buscador de nombres configurar 49 C cambios de nombre mejores prácticas en un entorno de solo servicio 163 carpetas gestión de la carpeta Papelera 60 52 cliente de Notes decidir si utilizar 111 cliente web descripción 7 personalizar 69 preparar 115 clientes de IBM Notes descrito 8 preparar para despliegue 119 Clientes de Notes autenticación 37 cambios que ha hecho la herramienta de configuración de cliente 123 cómo empezar preparar un plan de comunicaciones 129 comparación servicio y locales 10 conexiones de entrada configurar cortafuegos 17 consejos para la resolución de problemas en el portal de ayuda 185 contraseñas configurar la caducidad de los clientes de Notes 33, 99 configurar smartphones BlackBerry 180 establecer fechas de caducidad 31 habilitar para aplicaciones móviles 45 restablecer para ID de Notes 32, 161 sincronizar 35, 101 contraseñas de aplicación habilitar para aplicaciones móviles 45 contraseñas del dispositivo restablecer dispositivos BlackBerry 180 Control de IBM iNotes habilitar 63 conversación Véase también mensajería instantánea consultar mensajería instantánea 97 correo electrónico de terceros configurar IMAP 108 correo encriptado en smartphones BlackBerry 150 correo no deseado notificar 87, 88, 90 cortafuegos configurar de entrada 17 configurar saliente 18 preparar 17 cuenta suspendida estado 167 cuentas de usuario administrar 153 añadir en un entorno de solo servicio 132 cuentas de usuario (continuación) eliminar desde servidores BlackBerry locales 147 restaurar 169 revocar 170, 171 suprimir 168 suspender 167 cuentas locales eliminar Notes Traveler 143 D delegación planificar para archivos de correo 131 despliegue planificar 13 Detalles de la agenda habilitar 90 diferencias entre los despliegues de servicio y locales 10 direccionamiento de correo planificar 17 preparar utilizar SMTP 20, 21 utilizar servidores SMTP 20 utilizar SMTP 22, 23, 65 directorios buscar nombres en 49 dispositivos BlackBerry activar 148 reactivar 177 documentación de BlackBerry proporcionar a los usuarios 151 dominios de Internet configurar 27 configurar adicionales 29 configurar un registro MX 29 verificar la propiedad 27 E ECL plantillas personalizadas 68 ejemplos direccionamiento de correo de Internet utilizar host SMTP de empresa 22 utilizar host SMTP de servicio 23 Enlaces de Notes configurar estilo 59 entorno de solo servicio configurar 26 entrada de SmartCloud Notes descrito 7 estado estado retenido 132 estado retenido para nuevas cuentas 132 191 expresiones en filtros de correo 76 F filtro de boletín descrito 76 filtros de correo consultar filtros de correo electrónico 76 correo de Internet crear filtros de correo entrante 76 filtros de correo electrónico ejemplos 76 filtros de direcciones descrito 76 filtros de palabras clave descrito 76 FTP descarga de archivos de diario 104 G gestión de identidades federadas planificar 13 grupos gestionar 173 H habilitación de la gestión de identidades federadas 42 herramienta de configuración de cliente cambios hechos en el cliente de Notes 123 para clientes de Notes 123 I ID de Notes en smartphones BlackBerry 150 restablecer contraseñas 32, 161 identidad de cuenta eliminar 170, 171 restaurar 169 suprimir 168 IMAP configurar el acceso 108 nombres de carpeta 108 información recursos disponibles 12 Informes de correo no deseado habilitar 80 personalizar 81 inicio de sesión primera vez del administrador 25 L Licencias Notas 8 límite para archivos de correo 130 límites de tamaño archivos de correo 130 192 limpieza de dispositivo para dispositivos de SmartCloud Traveler 174 lista de comprobación de identidades federadas 41 listas de control de accesos consulte ACL 73 M mensajería instantánea configurar 91 configurar comunidades 96 descrito 97 local 93 mensajes limitación de tamaño 58 N nombre distinguido formar 135 nombre distinguido de Lotus Notes formar 135 nombres de usuario cambiar en un entorno de solo servicio 163 Notes Traveler añadir suscripciones 142 eliminar cuentas desde servidores locales 143 preparar dispositivos 118 restringir el acceso a servidores locales 143 suprimir usuarios de servidores locales 144 valores de dispositivo 119 novedades 2 NRPC autenticación 37 nuevas cuentas de usuario proporcionar información a los usuarios 138 P plantillas cambiar 155 configurar 68 utilizar plantillas personalizadas 155 ver asignados 153 versiones de idiomas 154 plantillas de archivos de correo cambiar 155 configurar 68 preparar personalizada 66 ver plantilla asignada 153 versiones de idiomas 154 plantillas de correo determinar el nombre de plantilla 132 plantillas personalizadas alertas de seguridad de ejecución 68 preparar 66 Preguntas más frecuentes administración de BlackBerry 182 Preguntas más frecuentes (continuación) administrar el servicio 10 preparación de gestión de identidades federadas 41 R rango de IP omitir las aplicaciones móviles 45 reactivación para dispositivos smartphones BlackBerry 177 para los dispositivos Traveler 174 red 13 planificar 13 referencias recursos de información 12 registro MX configurar 29 reglas de contraseña por método de autenticación 48 reglas de correo limitación de uso 58 Research In Motion aceptar las condiciones de uso 146 resolución de problemas alertas de seguridad de ejecución 68 contactar con el servicio de soporte 185 herramientas y recursos 185 notificar correo no deseado 90 smartphone Blackberry perdido 179 Resolución de problemas Restablecimiento de contraseñas de ID de Notes 32, 161 RIM consulte Research In Motion 146 rol de administrador requisito 153 S Sametime comparación del dispositivo 97 configurar 91 local 93 locales 96 SAML planificar 13 seguridad planificar 13 servidor de integración archivos de diario 103 servidor SMTP utilizar para direccionar correo 65 servidores BlackBerry locales eliminar cuentas 147 servidores SMTP preparar para el direccionamiento de correo 20 SmartCloud Notes novedades 2 utilizar en entorno de solo servicio 5 visión general 1 SmartCloud Traveler gestionar dispositivos 174 SmartCloud Notes: Administración de SmartCloud Notes: Entorno de solo servicio Marzo de 2015 Smartphones BlackBerry copia de seguridad de datos 177 correo encriptado 150 limpiar 179 preguntas más frecuentes 182 restablecer contraseñas 180 tareas de gestión 177 soporte consejos para la resolución de problemas 185 Suministro comprobar estado 136 suscripciones activar servicio BlackBerry 148 añadir Notes Traveler 142 servicios BlackBerry 147 añadir en un entorno de solo servicio 132 eliminar servicios BlackBerry 181 SmartCloud Notes 165 en cuenta suspendida 167 estado de nuevos 136 visualizar 174 suscripciones BlackBerry añadir una suscripción 147 eliminar una suscripción 181 T tareas de administración descrito 10 V valores para smartphones BlackBerry 129 valores de correo configuración de enlaces de Notes 59 configurar 58 limitación de tamaño de mensajes entrantes 58 prevención de reenvío automático 58 supresión de correo más antiguo 61 valores de cuenta configurar entorno 26 W web de SmartCloud Notes descrito 7 Índice 193 194 SmartCloud Notes: Administración de SmartCloud Notes: Entorno de solo servicio Marzo de 2015 Impreso en España