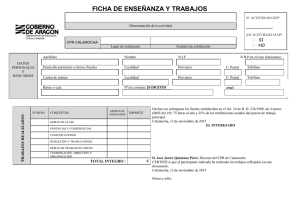Picasa y Photofiltre
Anuncio
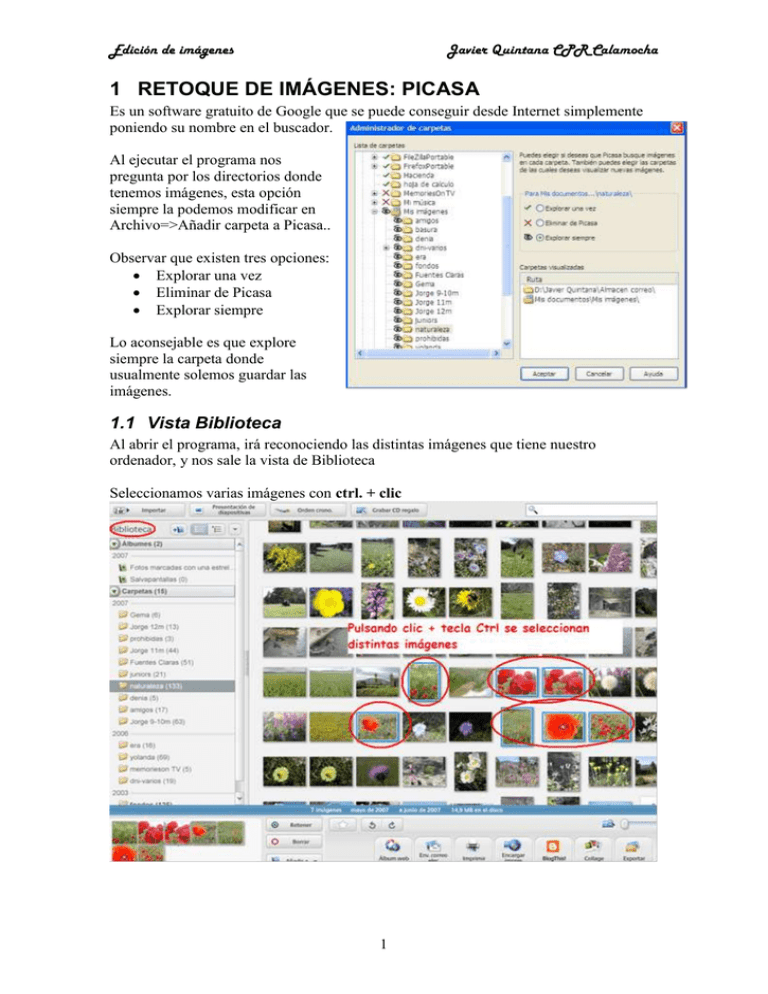
Edición de imágenes Javier Quintana CPR Calamocha 1 RETOQUE DE IMÁGENES: PICASA Es un software gratuito de Google que se puede conseguir desde Internet simplemente poniendo su nombre en el buscador. Al ejecutar el programa nos pregunta por los directorios donde tenemos imágenes, esta opción siempre la podemos modificar en Archivo=>Añadir carpeta a Picasa.. Observar que existen tres opciones: Explorar una vez Eliminar de Picasa Explorar siempre Lo aconsejable es que explore siempre la carpeta donde usualmente solemos guardar las imágenes. 1.1 Vista Biblioteca Al abrir el programa, irá reconociendo las distintas imágenes que tiene nuestro ordenador, y nos sale la vista de Biblioteca Seleccionamos varias imágenes con ctrl. + clic 1 Edición de imágenes Javier Quintana CPR Calamocha 1.1.1 Hacer un álbum web Con las fotos seleccionadas pulsando en Album web podemos compartir estas fotos con cualquier persona ¿las fotos de un viaje con los alumnos en la web para que lo vean los padres? Ojo: para personas menores de edad hay que tener autorización de los padres para publicar sus fotos en la web Podéis usar la siguiente cuenta o abrir una vosotros: Usuario: formacioncpr formacioncpr0, formacioncpr1 …. formacioncpr9 Contraseña: formacioncpr calamocha, calamocha, ….. calamocha 1.1.2 Enviar a correo electrónico Es la mejor opción para enviar sólo a determinadas personas, automáticamente sale nuestro programa de correo electrónico. Si enviamos las fotos como adjuntos, corremos el peligro de que se envíen con un tamaño excesivo, con el programa Picasa se envían las fotos con un tamaño fijado en Herramientas=>Opciones para que no ocupen mucho Podeis utilizar vuestra cuenta de correo o abrir la siguiente: Cuenta: formacioncpr@gmail.com Contraseña: formacioncpr 1.1.3 Imprimir las fotos Con esta opción, nos sale un asistente fácil para no tener problemas 1.1.4 Enviar al Blog Una alternativa al album web, ideal para hacer comentarios de unas determinadas fotos ¿Qué tal si hacemos fotos de los trabajos de los alumnos, y se comparte en red donde los padres pueden ver su evolución y comentar al respecto? Podeis utilizar la misma cuenta que la web. 1.1.5 Collage Interesante para plástica …. 1.2 2 Edición de imágenes Javier Quintana CPR Calamocha 1.2 Vista de retoque fotográfico 1.2.1 Arreglos básicos Destacar el botón VOY A TENER SUERTE.. donde automáticamente decide cual es la mejor opción de contraste, brillo, sombras para mejorar la foto Las opciones de Recortar, enderezar son esenciales si el encuadre de la foto no era el idóneo. Para quitar los ojos rojos del flash, pulsar este botón y seleccionar con el ratón cada ojo 1.3 Perfeccionamiento En estas opciones podemos mejorar la calidad de la foto Con la luz de relleno podemos reducir las sombras de la foto Con los puntos destacados podemos aumentar el brillo del fondo y así dar protagonismo a los objetos del primer plano Con la temperatura de color, podemos aumentar los rojos o azules 1.3.1 Efectos El efecto más interesante es el de mejorar la nitidez, pero no hay que abusar 1.4 Guardar los cambios Luego tenemos que pulsar en el siguiente botón para que los cambios queden permanentes en los ficheros de imagen 3 Edición de imágenes Javier Quintana CPR Calamocha 2 Programa de Edición PHOTOFILTRE 2.1 Introducción El programa PhotoFiltre es un software gratuito, y además en versión portable, tiene herramientas de inserción de texto, pintar, rallas, etc… También tiene herramientas para editar el brillo, contraste, gamma, color … Herramientas para enfocar, reforzar, suavizar… O también poner un texto 2.2 ¿Cómo seleccionar un objeto? 2.2.1 Utilizar color transparente Sólo es válido si el objeto a seleccionar esta rodeado de un fondo más o menos de color homogéneo. Abrimos la imagen patito.jpg y seleccionamos el botón de color trasnparente nos saldrá una advertencia que el color trasparente sólo es soportado por archivos con más resolución de colores, y no puede ser jpg, se tendría que grabar como gif o png, le damos a aceptar. Luego jugamos con la resolución y la vista previa para obtener más o menos aislado al pato Para seleccionar el pato elegimos la herramienta de selección y el lazo lo seleccionamos por el contorno, le damos a copiar. Abrimos el fichero isla.jpg y le damos a pegar, el efecto tiene que ser más o menos el siguiente: 4 Edición de imágenes Javier Quintana CPR Calamocha 2.2.2 Utilizando la varita mágica Esta herramienta es útil cuando se quieren seleccionar objetos más o menos uniformes, en nuestro caso vamos a abrir el archivo globos.jpg y vamos a seleccionar un globo. Los globos no son uniformes, pero las nubes que lo rodean sí. Luego le damos a seleccionar con la varita mágica las nubes y le damos a suprimir cuando estén seleccionadas. Luego con la herramienta de color transparente podemos coger un globo y llevarnoslo a la isla tropical 5 Edición de imágenes Javier Quintana CPR Calamocha 2.2.3 Seleccionar un objeto a pelo Cuando por el fondo es difícil aislar el objeto, la única manera es utilizando el lazo: Cogemos la foto por ejemplo perros pradera.jpg y seleccionamos uno elegimos la herramienta de selección el lazo y lo seleccionamos por el contorno, le damos a copiar. Seleccionamos la isla.jpg y le damos a pegar, el efecto tiene que ser más o menos el siguiente: 6