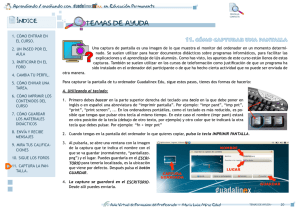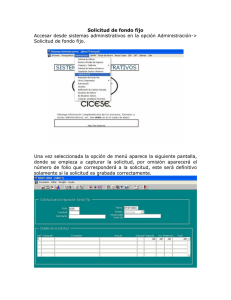Captura la pantalla - Recursos de CEPIndalo
Anuncio

PANTALLA COMPLETA 1. Cómo entrar en el curso. 11. cómo capturar una pantalla Una captura de pantalla es una imagen de lo que muestra el monitor del ordenador en un momento determinado. Se suelen utilizar para hacer documentos didácticos sobre programas informáticos, para facilitar las explicaciones y el aprendizaje de l@s alumn@s. Como has visto, los apuntes de este curso están llenos de estas capturas. También se suelen utilizar en los cursos de teleformación como justificación de que un programa ha sido instalado en el ordenador del participante o de que ha hecho cierta actividad que no puede ser enviada de 2. Un paseo por el aula 3. Participar en el foro 4. Cambia tu perfil. 5. Cómo enviar una tarea. 6. cómo imprimir los contenidos del curso 7. cómo guardar los materiales didácticos 8. Envía y recibe mensajes 9. Mira tus calificaciones 10. Sigue los foros 11. captura la pantalla. otra manera. Para capturar la pantalla de tu ordenador Guadalinex Edu, sigue estos pasos, tienes dos formas de hacerlo: A. Utilizando el teclado: 1. Primero debes buscar en la parte superior derecha del teclado una tecla en la que debe poner en inglés o en español una abreviatura de “imprimir pantalla”. Por ejemplo: “impr pant”, “imp pnt”, “print”, “print screen”, ... En los ordenadores portátiles, como el teclado es más reducido, es posible que tengas que pulsar otra tecla al mismo tiempo. En este caso el nombre (impr pant) estará en otra posición de la tecla (debajo de otro texto, por ejemplo) y otro color que te indicará la otra tecla que debes pulsar. Por ejemplo: “fn + impr pnt” 2. Cuando tengas en la pantalla del ordenador lo que quieres copiar, pulsa la tecla IMPRIMIR PANTALLA. 3. Al pulsarla, se abre una ventana con la imagen de la captura que te indica el nombre con el que se va guardar (normalmente, “pantallazo. png”) y el lugar. Puedes guardarla en el escritorio para tenerla localizada, es la ubicación que viene por defecto. Después pulsa el botón GUARDAR. 4. La captura se guardará en el escritorio. Desde allí puedes enviarla. 19 PANTALLA COMPLETA 1. Cómo entrar en el curso. 2. Un paseo por el aula 3. Participar en el foro 4. Cambia tu perfil. 5. Cómo enviar una tarea. 6. cómo imprimir los contenidos del curso B. Utilizando la aplicación CAPTURAR PANTALLA: Guadalinex Edu también tiene una pequeña aplicación que te da más opciones al capturar la imagen de tu escritorio. Está en el menú APLICACIONES. 1. Haz clic en el menú APLICACIONES. 2. Selecciona la categoría ACCESORIOS. 3. Haz clic en CAPTURAR PANTALLA. 4. Se abrirá la ventana del programa que te muestra varias opciones: 7. cómo guardar los materiales didácticos Si marcas CAPTURAR EL ESCRITORIO COMPLETO, se hará 8. Envía y recibe mensajes Si eliges CAPTURAR LA VENTANA ACTUAL, se capturará so- 9. Mira tus calificaciones una captura de todo el escritorio, igual que cuando utilizas las tecla impr pant. lamente la ventana que tengas abierta en primer plano (delante). Si seleccionas SELECCIONAR ÁREA QUE CAPTURAR, tendrás 10. Sigue los foros que marcar una parte de la pantalla, es la zona que se capturará. 11. captura la pantalla. Es interesante utilizar la opción CAPTURAR TRAS UN retar- do para capturar pantallas con menús desplegados, por ejemplo. Cuando selecciones las opciones que te interesan, pulsa el botón CAPTURAR PANTALLA y sigue los mismos pasos que en el apartado anterior (3 y 4) 20