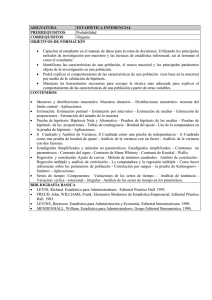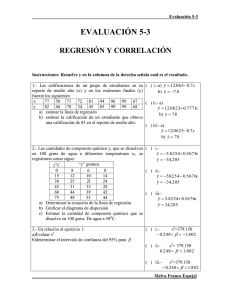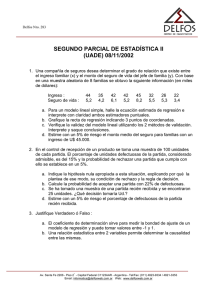introducción a eviews parte ii
Anuncio
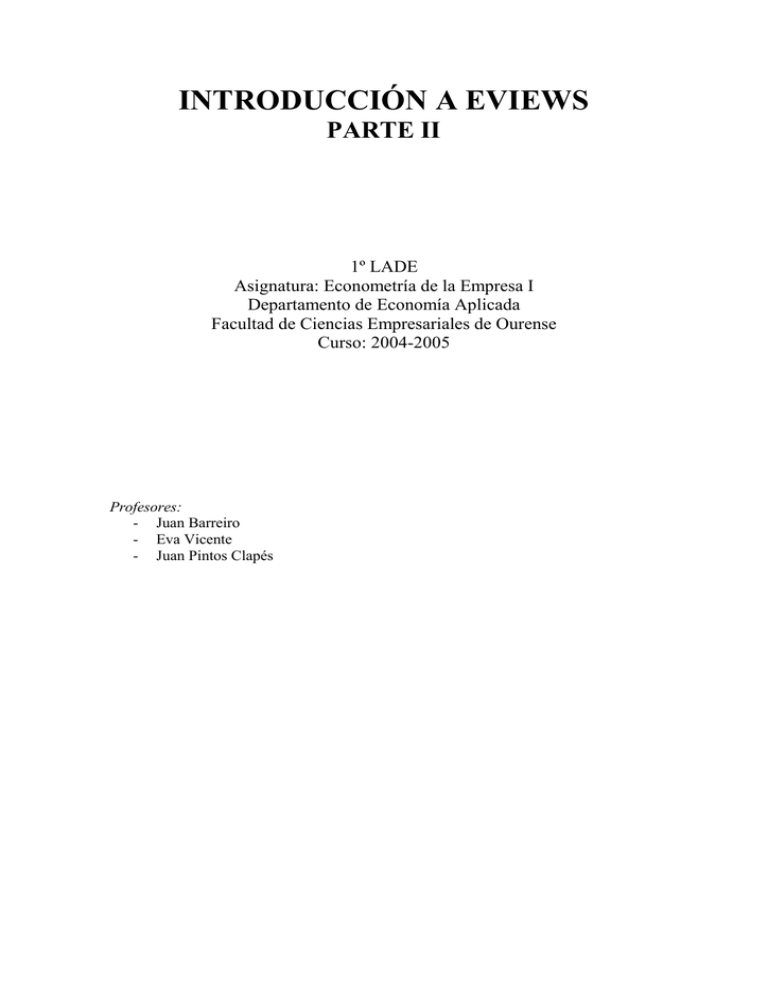
INTRODUCCIÓN A EVIEWS PARTE II 1º LADE Asignatura: Econometría de la Empresa I Departamento de Economía Aplicada Facultad de Ciencias Empresariales de Ourense Curso: 2004-2005 Profesores: - Juan Barreiro - Eva Vicente - Juan Pintos Clapés EViews (EV), es un programa diseñado para el análisis estadístico y econométrico de todo tipo de datos, especialmente datos de series temporales. Sus posibilidades son amplias y muy variadas. EV utiliza las características visuales del software de Windows moderno, lo que hace relativamente sencillo su manejo, ya que funciona a base de menús y cajas de diálogo. A continuación, se listan algunas de las funciones más importantes que EV puede realizar en el tratamiento de datos. - Análisis descriptivo y gráfico de datos. - - Estimación de modelos estadísticos: - - Estadísticos descriptivos e histogramas de frecuencia. Covarianzas, correlaciones y correlaciones cruzadas. Funciones de autocorrelación simple y parcial. Gráfico de línea, de barras, diagrama de dispersión, gráficos de doble escala, gráficos de series normalizadas, etc. Estimación por Mínimos Cuadrados Ordinarios (regresión simple y múltiple). Estimación por mínimos cuadrados corregidos de autocorrelación. Mínimos Cuadrados en dos etapas. Estimación por Mínimos Cuadrados No Lineales. Estimación de modelos de elección binaria: Logit y Probit. Estimación de sistemas de ecuaciones lineales y no lineales. Estimación y previsión de modelos ARCH y GARCH. Contraste de hipótesis - Test de Wald. Test de Chow. Contraste de significación individual y conjunta. - Análisis de Series Temporales - Previsión basada en regresión. Esta guía pretende ser autodidáctica, de tal manera que el lector pueda ser capaz de seguirla y aprender las principales capacidades de EV por su cuenta. Para hacer la guía más didáctica, se desarrollará a lo largo de ella un ejemplo muy sencillo, extraído del libro de “Estadística y Econometría” de A. Novales (ed. McGraw Hill, 1995). En el ejemplo se plantea estudiar la relación entre el volumen de ventas de una determinada empresa a lo largo de 10 períodos, el gasto destinado en publicidad y el precio medio anual de su producto. 2 I PONER EN MARCHA EV El Icono del programa EV será, generalmente, el siguiente: Eviews.lnk Por tanto, para iniciar el programa, una posibilidad es hacer doble click en dicho Icono. La pantalla inicial es la siguiente: Como se puede apreciar, en la parte inferior derecha está escrito No Workfile in Memory. Esto quiere decir que no se encuentra cargado ningún libro de trabajo. 3 II. CREAR UN LIBRO DE TRABAJO Para empezar a trabajar con EV se tiene que “cargar” un libro ya existente (en el menú File-Open) o bien “crear” uno nuevo. El procedimiento a seguir para generar un área de trabajo nuevo es el siguiente: Seleccionar la opción File, situada en la parte superior de la pantalla. Posteriormente, elegir New y después, situarse sobre la opción Workfile. Con esto, le hemos dado la instrucción de crear un “nuevo” “libro de trabajo”. A continuación, aparecerá una pantalla similar a la siguiente: 4 En esta pantalla el usuario debe introducir información sobre la periodicidad de los datos con los que va a trabajar. Para ello debe marcar alguna de las opciones que se muestran en la pantalla (anuales, mensuales,..., o irregular si, por ejemplo, estamos tratando con series de sección cruzada). También se tiene que escribir la fecha de comienzo (Start Data) y final (End Data) de los datos utilizados. En nuestro ejemplo, son datos anuales que comienzan en 1990 y terminan en 1999. Presionar el botón OK. Al hacerlo, el programa desplegará la siguiente pantalla: 5 Por el momento, el Workfile no tiene nombre (Untitled). Por defecto, EV crea dos Iconos: una con una “C” que refleja la constante del modelo de regresión y una serie, con el nombre “resid”, donde se acumularán los residuos de la última regresión que se haga con el programa. Una vez creada el área de trabajo, hay que importar los datos. III. IMPORTAR DATOS. Lo más cómodo es que los datos estén almacenados en una hoja de cálculo, por ejemplo, de Excel. La forma más eficiente para que los datos sean cargados por EV es la siguiente: Nótese que el primer dato se encuentra en la celda B2 y encima de cada serie hemos puesto un nombre distintivo de cada una de ellas (hay nombres que son prohibidos por EV, debido a que el programa los usa como código propio, como “C”, “resid”,...). Para importar datos situar el ratón en la opción Procs, en la parte superior del fichero de trabajo. Posteriormente, seleccionar la opción Import Data. 6 El programa desplegará una ventana donde el usuario debe seleccionar la unidad y el directorio donde están los datos con los que se quiere trabajar. 7 Una vez seleccionada la hoja de cálculo en la que se tienen almacenados los datos, pulsamos OK. A continuación, el programa desplegará la siguiente pantalla: En el recuadro en blanco, se debe escribir el nombre que se asigna a los datos. Por ejemplo, si se han seleccionado datos de consumo, es razonable identificar dicha variable con el nombre "Consumo". Sin embargo, si hemos cargado los datos de una hoja de cálculo con el diseño comentado anteriormente, tan sólo habría que indicar el número de series que se cargan (3 en nuestro ejemplo). En la parte superior de esta pantalla hay que seleccionar con el ratón la posición de los datos en el fichero de lectura, es decir, indicar si éstos están situados en filas o en columnas. También hemos de señalar la celda superior izquierda del primer dato (B2 en nuestro ejemplo). Hacer click sobre el botón OK. Inmediatamente, el usuario puede comprobar que la serie seleccionada se encuentra en el fichero de trabajo que creó inicialmente. En caso contrario, algún problema habrá ocurrido con los datos. 8 9 IV. GUARDAR FICHERO DE TRABAJO. Para guardar el fichero de trabajo situar el ratón sobre la opción File del menú principal de EV. Seleccionar la opción Save As y escribir el nombre con el que se quiere guardar el fichero de trabajo, así como la unidad y el directorio. La extensión de los documentos de trabajo de EV es wf1. V. SALIR DE EV Para salir de EV, seleccionar la opción File en el menú principal y elegir la opción Exit. VI. ESTIMACIÓN POR MÍNIMOS CUADRADOS ORDINARIOS. La manera más directa para estimar un modelo econométrico es usar el menú Quick de la barra de herramientas principal y seleccionar Estimate Equation: 10 Alternativamente, se podrían haber seguido los siguientes pasos: seleccionar la opción Objects que se encuentra en la parte superior del menú principal (no del fichero de trabajo, donde aparece también esta opción). Seleccionar la opción New Object y a continuación la opción Equation y pulsar OK. En cualquiera de los casos, el programa descubre la siguiente pantalla: 11 En el recuadro en blanco introducir el nombre de la variable dependiente (ventas en nuestro ejemplo), c que simboliza el término constante de la regresión (lo cual es opcional) y el nombre de la(s) variable(s) independiente(s) (precio y publicidad). En la parte inferior de la pantalla el usuario debe seleccionar el método de estimación. Por defecto, EV tiene seleccionada la opción Least Squares (Mínimos Cuadrados Ordinarios). Pulsar el botón OK. Los resultados de la estimación se ofrecen en una pantalla del siguiente tipo: Al ejecutar esta operación, el programa guarda los residuos de la regresión en la variable Resid que aparece por defecto al crear el fichero de trabajo. Algunas de las opciones que aparecen en la parte superior del cuadro son: Print, que imprime la pantalla activa; Resids, que dibuja la variable dependiente, el ajuste del modelo y los residuos; Forecast, que se usa para predecir con el modelo estimado; Estimate, vuelve a aparecer la ventana en la que se introducen los nombres de las variables para estimar el modelo; Name, que permite guardar el Workfile, con el nombre que se quiera (por ejemplo, “conjunta”): 12 Ahora se tiene un nuevo objeto en el libro de trabajo: una ecuación con nombre “conjunta”. La barra de herramientas que se encuentra en la ventana asociada a este nuevo objeto desplegará menús y submenús relacionados con este objeto (lo mismo ocurrirá si el objeto es una serie, o un grupo, o un gráfico). Por ejemplo, si se quiere un gráfico que compare la serie ajustada (fitted) con la serie original (actual) y, además, muestre los residuos resultantes, se han de dar los pasos descritos en la siguiente figura: 13 El resultado es el siguiente: Haciendo doble click sobre el gráfico, EV desplegará una pantalla con opciones del gráfico (tipo de gráfico, doble escala, datos normalizados, añadir rejilla, añadir título, etc.). Esta pantalla será común para cualquier gráfico que se cree. 14 Por ejemplo, supongamos ahora que se quiere el histograma de los residuos para poder discutir si el supuesto de normalidad “parece” razonable o no. Para esto, en Residual Test seleccionamos la opción Histogram Normality Test : El resultado se muestra en la siguiente figura. Además de presentar el histograma de frecuencia, el programa ofrece un resumen de los estadísticos muestrales más representativos de la serie de residuos, y el resultado del contraste Jarque-Bera de Normalidad. 15 VI. CREACIÓN DE GRUPOS Para crear un grupo de varias series, primero se han de seleccionar aquéllas que queramos que formen parte de dicho grupo (usar la tecla Ctrl del ordenador para marcar series no-consecutivas en el Workfile); a continuación, hacer doble click en alguna de las series marcadas y seleccionar la opción Open Group (un grupo también podría crearse a través de los submenús desplegados en Objects de la barra de herramientas principal): Una vez creado el grupo, se tienen en el mismo objeto las series seleccionadas. Dándole el nombre que se quiera, se pueden dibujar conjuntamente las series, estimar una ecuación con las series del grupo (tomando como variable endógena la primera que haya seleccionada en el grupo), etc. 16 Por ejemplo, si se quieren dibujar conjuntamente las series del grupo, en View seleccionar la opción Graph (Multiple Graphs coloca todos los gráficos individuales en una misma ventana). 17 Por defecto, aparece un gráfico conjunto. Hay que tener cuidado al construir estos gráficos conjuntos, ya que la escala de los datos es fundamental. En caso necesario, es mejor seleccionar la opción de doble escala o usar datos normalizados para poder apreciar sin engaños la evolución conjunta de las series. Con hacer doble click en el gráfico, se desplega una ventana con las propiedades del gráfico. Por ejemplo, en el caso que nos concierne, estaríamos interesados en un gráfico de dispersión X-Y (Scatter Diagram). Una vez seleccionado el gráfico de dispersión, podríamos activar la opción Regression Line para que, además, pintase la línea de regresión. A continuación, presentamos los gráficos X-Y del volumen de ventas con los gastos en publicidad y la ventas y el precio del producto. En el primer caso, se aprecia una relación claramente positiva, mientras que en el segundo resulta ser negativa. 18 Si se define un grupo con las tres series del análisis (y por ejemplo, lo llamamos “todas”), podemos hacer que EV muestre una serie de estadísticos que resuman el grado de relación (lineal) entre las variables. Lo más común es la matriz de correlaciones entre las tres series. Para esto, en View se selecciona la opción Correlations : 19 La diagonal principal de dicha matriz de correlaciones es, obviamente, un vector de unos. Por ejemplo, la correlación entre ventas y publicidad es 0,9499 y la de ventas y precio es negativa e igual a –0,9009. Siguiendo los mismos pasos, se puede marcar del menú desplegado por View la opción Descriptive Stats y seleccionar Common Sample. 20 Se obtiene una tabla resumen de los principales estadísticos descriptivos de las tres series del grupo, usando muestras comunes a todas ellas. Tan sólo a modo de ejemplo, una vez que se tiene el grupo “todas” abierto, es muy sencillo llevar a cabo una regresión entre sus componentes. En Procs, seleccionar Make Equation y aparecerá una pantalla como las descritas anteriormente. 21 VII. SELECIONAR UNA SOLA SERIE Hacer doble click en cualquier serie del libro de trabajo. Por ejemplo, una vez que se tiene la serie seleccionada, en View – Histogram and Stats, aparece el histograma de frecuencia de la serie y un resumen de sus estadísticos muestrales. Para poder editar la tabla de datos de una serie (o de un grupo), pulsar pestaña Edit+/- en la barra de herramientas asociada a la serie (o grupo). 22 VIII. TRANSFORMACION DE DATOS Se pueden generar transformaciones de las series cargadas en el Workfile. Por ejemplo, supongamos que se quiere estimar un modelo de regresión log-lineal. Para esto, una alternativa es trasformar primero las variables originales tomando logaritmos neperianos y proceder a estimar una ecuación lineal con las nuevas variables. Pulsando la pestaña Genr en la barra de herramientas del Workfile, se desplegará una ventana como la siguiente: En el cuadro blanco se tiene que introducir una instrucción con la siguiente estructura: “nombre de la variable transformada = función (variable a transformar)”. Por ejemplo, para tomar el logaritmo neperiano de ventas: lnventas=log(ventas); para hallar la tasa de crecimiento logarítmico: difventas=d(log(ventas)), donde el comando “d(.)” denota el operador primeras diferencias (d(y)=y(t)-y(t-1)). 23 Por tanto, para estimar el modelo log-lineal, una vez generadas las nuevas series en logaritmos (lnventas, lnprecios y lnpublicidad), especificaremos una ecuación de la siguiente manera: 24 El resultado de la estimación del modelo log-lineal queda reflejado en la siguiente figura: Para estimar una ecuación con variables transformadas, se podría indicar tal transformación en el propio recuadro de la ecuación. Por ejemplo, para estimar de forma directa el modelo usando las variables en tasas logarítmicas: 25 El resultado de la estimación del modelo en tasas logarítmicas se presenta en la siguiente figura: 26 IX. CONTRASTES SOBRE LOS COEFICIENTES Para contrastar cualquier restricción lineal sobre los parámetros del modelo, se selecciona la opción View en la pantalla de la ecuación correspondiente. Entonces, EV desplegará la siguiente caja de diálogos. Seleccionar la opción Coefficient Test y posteriormente Wald Coefficient Restrictions. Al hacerlo, EV desplegará la siguiente pantalla: 27 En el recuadro blanco se introducen las restricciones (a contrastar) separadas por comas. Por ejemplo, si uno está interesado en contrastar la existencia de rendimientos constantes a escala en una determinada función de producción, se debe introducir en el recuadro blanco la siguiente instrucción: c(2)+c(3)=1; si se quiere contrastar la significación conjunta de las pendientes del modelo: c(2)=c(3)=0 (o c(2)=0, c(3)=0). Posteriormente, EV desplegará la siguiente pantalla, donde aparece el valor de los estadísticos "F" y el asintótico de "Wald" (en el ejemplo, hemos contrastado la significación conjunta de las pendientes del modelo). En el siguiente ejemplo, se contrasta si los coeficientes asociados a la variable “publicidad” y “precio” son iguales en magnitud (es decir, si suman cero). 28 X. COEFICIENTES SIMPLES Y PARCIALES DE REGRESIÓN Y DETERMINACIÓN Los coeficientes simples de regresión y determinación se obtienen al regresar la variable endógena (Ventas) sobre cada una de las potencialmente explicativas (Publicidad y Precio). El primero es la pendiente del modelo y el segundo el coeficiente de determinación (el R2) asociado a la ecuación. Los resultados son los siguientes: 29 Nótese que los coeficientes de regresión simple son distintos a los coeficientes resultantes cuando se estimaba el modelo conjuntamente. La razón de esta diferencia está en que las dos variables exógenas son significativas para explicar la evolución de la endógena y, además, están correlacionadas entre sí. Los coeficientes de regresión parciales coinciden con las pendientes obtenidas en la regresión conjunta estimada anteriormente. Sin embargo, los coeficientes de determinación parcial se tienen que obtener de forma indirecta, ya que el que se obtuvo en la regresión conjunta es lo que llamamos coeficiente de determinación global. El cálculo de los coeficientes parciales se obtiene regresando variables ortogonales al resto de variables explicativas. Por ejemplo, si quiere calcular el coeficiente parcial entre ventas y publicidad, se han de regresar primero ambas variables sobre la variable precios. Los residuos resultantes son ortogonales a esta variable, ya que son el resultado de descontar de ambas variables el efecto de la variable precio. Finalmente, al regresar los residuos resultantes de la ecuación de ventas sobre la de publicidad, obtendremos los coeficientes de determinación (el R2 resultante) y el coeficiente de regresión parcial (la pendiente del modelo). De este modo, un paso previo es guardar la serie de residuos de las regresiones simples entre ventas y precios, y publicidad y precios. Para esto, en Procs, seleccionamos la opción Make Residual Series. 30 Con esto, se genera una nueva serie que podremos renombrar (por ejemplo, resid_ven_pre, es decir, los residuos generados al regresar ventas sobre precios). 31 Una vez generadas las series de residuos resultantes de las regresiones simples comentadas anteriormente, se realiza el siguiente conjunto de regresiones para calcular los coeficientes de regresión parcial: 32 XI. REGRESIONES DE VARIABLES CON TENDENCIA En ocasiones, es interesante regresar variables de las que se ha extraído una tendencia temporal. La instrucción para que, como regresor, incluyamos una tendencia determinista en el modelo es la función @TREND(1990), donde 1990 está indicando el comienzo de la tendencia. 33 El resultado de la estimación del modelo con tendencia es: Otra posibilidad hubiese sido crear primero una tendencia temporal, guardarla en el libro de trabajo y posteriormente incluirla en el modelo de regresión a estimar. Para generar esta tendencia lineal, en Genr, se escribe la siguiente instrucción: 34