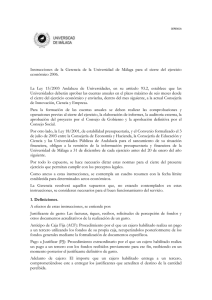Justificantes de Gastos
Anuncio
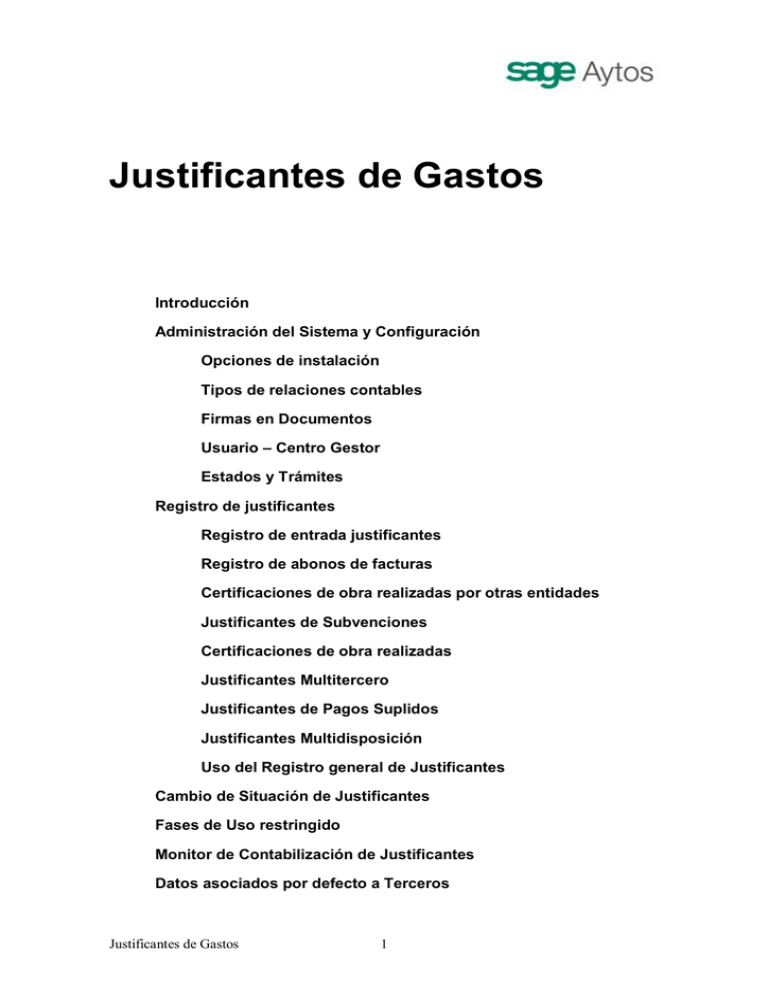
Justificantes de Gastos Introducción Administración del Sistema y Configuración Opciones de instalación Tipos de relaciones contables Firmas en Documentos Usuario – Centro Gestor Estados y Trámites Registro de justificantes Registro de entrada justificantes Registro de abonos de facturas Certificaciones de obra realizadas por otras entidades Justificantes de Subvenciones Certificaciones de obra realizadas Justificantes Multitercero Justificantes de Pagos Suplidos Justificantes Multidisposición Uso del Registro general de Justificantes Cambio de Situación de Justificantes Fases de Uso restringido Monitor de Contabilización de Justificantes Datos asociados por defecto a Terceros Justificantes de Gastos 1 Consulta General de justificantes Listado de terceros por situación de justificantes Listado de justificantes registrados a una fecha Incorporación de facturas externas Consulta de justificantes Introducción En este manual explicaremos el punto de menú de “Justificantes de Gastos” de Sicalwin. Justificantes de Gastos 2 Este menú puede componerse de más o menos puntos en función de los parámetros de instalación, y también dependiendo de estos parámetros el sistema puede funcionar de forma diferente en algunos apartados de gastos o facturas, por lo que empezaremos explicando las opciones de instalación. En este manual no se explican los justificantes relativos a Anticipos de Caja Fija y Pagos a Justificar, que son desarrollados en manuales aparte. Administración del sistema y configuración Se explica en este apartado opciones reservadas a un usuario Administrador del sistema, responsable de la instalación, y referentes a toda la parametrización y configuración de las distintas opciones de menú necesarias para el trabajo con justificantes de gasto. Opciones de instalación 1. Registro de justificantes En esta pestañan se configuran opciones específicas del registro de justificantes, y dependiendo de las marcas nos aparecen más o menos opciones de menú, correspondientes a los apartados específicos, o el sistema funciona de forma diferente en algunos formularios. Días vencimiento facturas. Se indicará el número de días de vencimiento de la factura. Este número de días es por defecto, al registrar la factura se podrá modificar. El número de días se cuenta a partir de la fecha de entrada de la factura. Si se desea que el cálculo se haga a partir de la fecha de documento, ha de crearse el siguiente registro en tablas generales. Código Elemento Justificantes de Gastos Descripción (libre) 3 VENC FAC_FDC Calcular fecha vencimiento a partir de fecha documento Bloquear Grupo de apuntes en justificantes. Si se marca, este campo aparece bloqueado, sin posibilidad de completarlo. Bloquear aplicaciones en justificantes (de gasto o ingreso). La pestaña para completar la aplicación o la operación anterior está bloqueada. Al registrar el justificante o factura no es posible detallarla. Se podrá rellenar en la operación previa o en el monitor de contabilización de justificantes. Bloquear ordinal de tesorería en justificantes. Se bloquea el ordinal pagador. Controlar duplicidad de documentos y terceros. Hay que marcarlo para que el sistema no deje grabar dos justificantes que tengan el mismo Tercero y número de documento. Control de disponible en facturas. Se controla con este parámetro cual es el disponible en aplicación / vinculación al registrar una factura. Avisar al superar el disponible y pedir conformidad. Se controla el disponible en vinculación y se avisa pero se deja continuar. No controlar disponible con las facturas registradas. El aviso es restrictivo, no dejando continuar, y para calcular el disponible no se tienen en cuenta las facturas registradas y no contabilizadas, sólo el saldo en vinculación. Controlar disponible con las facturas registradas. El disponible en vinculación se calcula teniendo en cuenta las facturas aún no contabilizadas (saldo real), no permitiendo continuar. No controlar disponible en ningún caso. No se controla disponible, se permite registrar sin limitación. Registro de justificantes de gasto Usar registro de entrada de justificantes. Se marcará esta opción para el uso del registro general, con envío por parte del registro a las áreas gestoras y recepción por parte de éstas, para su contabilización en fase previa. Ver más detalle en la explicación de este apartado. Aparece en menú la opción “Registro general de justificantes”, no confundirlo con el “Registro de justificantes” clásico. Número de días para agrupar justificantes. Para entidades que utilizan obligaciones reconocidas multifactura (que agrupan distintos justificantes) se puede poner limitación al número de días de separación entre el registro de los justificantes agrupados. Si por ejemplo tecleamos “7”, no se podrá agrupar un justificante registrado el 2 de febrero con otro registrado el 10 de febrero. Si no se quieren restricciones en este sentido, dejar un “0”. Uso de las distintas modalidades de justificantes: - Facturas - Certificaciones externas Justificantes de Gastos 4 - Impresos de Subvenciones - Certificaciones internas - Cuentas justificativas multitercero - Relación de pagos suplidos Los tres primeros los llamamos “Externos” por que entran por el registro general de la entidad, y los otros tres los llamamos “internos” por que son justificantes habitualmente creados en la entidad internamente, no pasan por el registro general Para utilizar o no esta tipología de justificantes, se marcará la opción correspondiente. Estos justificantes están explicados en este manual en su apartado correspondiente. El check de “Facturas” aparece siempre marcado (se entiende que hay que utilizar este registro siempre). No obstante si no se usa el registro de facturas, es conveniente crear el siguiente registro en tablas generales: Código REGF F Elemento Descripción No usa registro de facturas (Esto es para que al grabar operaciones de gastos, ADO,O, lo que se teclee en el campo “documento” el sistema no interprete que es un documento del registro de facturas. 2. Parámetros de trabajo Algunos parámetros de trabajo que pueden afectar al uso de justificantes son los siguientes. Nota:(Algunos de ellos sólo están habilitados en la versión 7 de Sicalwin, pero no en la 6.) Utilizar claves de IRPF. Con esta marca al grabar en facturas descuentos de IRPF se habilitarán las opciones correspondientes a clave y subclave. Más información en el manual de tesorería. Utiliza multitercero en descuentos. Habilita la posibilidad de que cada línea de la rejilla de descuentos tenga un tercero distinto (por ejemplo cuando el tercero de la operación principal es un genérico “libre” y queremos detallas a quien concretamente se la hace la retención) Grupo de apuntes codificado en tablas. En el justificante, el grupo de apuntes será libre o deberá capturarse con F5 según se marque o no este parámetro. Los valores del grupo de apuntes en este segundo caso serán los datos de alta en “Tablas generales” para el código “GAPT” Utiliza oficina que contabiliza en operaciones. Este campo se habilita en el registro de justificantes si se marca esta opción. Los valores disponibles son los dados de alta en “Tablas generales” para el código “OFIC” Utiliza relaciones contables en la gestión del presupuesto. Si se desea trabajar con relaciones de Facturas será necesario marcar esta opción. Disponible en operaciones incluye facturas registradas. Al grabar operaciones de gastos, el disponible en aplicación / vinculación se calculará restando las facturas aún no contabilizadas (saldo real) Justificantes de Gastos 5 Valor 1 Centros gestores. Según como se trabaje con centros gestores, este campo aparecerá en el registro de justificantes o no. Control de bloqueo. El monitor de contabilización de facturas tendrá marcado por defecto el bloqueo de lote completo o cada operación individual según se marque aquí, siendo por tanto la transacción tratada de una u otra forma. Fecha de factura desbloqueada siempre. La fecha de registro de entrada de facturas estará siempre desbloqueada, prevaleciendo esta marca sobre otros parámetros de instalación que la bloquean. Utiliza naturaleza del gasto en facturas. Marcando este parámetro se hace visible el campo de “naturaleza del gasto”, con los distintos valores que se hayan dado de alta en “Tablas generales” para el código “NGAS” En este apartado marcaremos qué tipo de gestión vamos a llevar en operaciones de gastos, ingresos y no presupuestarias. Puede trabajarse con apuntes previos en gastos, pero no en ingresos y no presupuestarias, o al revés. En fin, esto puede marcarse como la entidad desee. Si se elige el tipo de gestión 1 (Nunca provisionales), hay que recordar también no asignar a ningún usuario la grabación de operaciones de áreas gestoras (No van a poder por faltar otras configuraciones, pero es por estética). Si se elige el tipo de gestión 3 (siempre provisionales), se restringirá el punto de menú de operaciones definitivas a los usuarios, por la misma razón anterior. Si se elige el tipo de gestión 2 (mixta, mezclando operaciones previas con operaciones definitivas), habrá que indicar en el administrador de aplicaciones, en “Procesos autorizados a usuarios”, qué usuarios tienen acceso a qué punto de menú, con la lógica correspondiente. Se recomienda hacer grupos de usuarios en el Administrador (Intervención, Tesorería, Áreas Gestoras) Parámetros de trabajo – Centros gestores. Justificantes de Gastos 6 Llamemos 1,2 , 3 y 4 a las opciones anteriores de arriba abajo. Si el presupuesto está abierto como prórroga, se habrá de marcar temporalmente la opción 2, para que durante la prórroga el campo sea opcional, pero en la elaboración del presupuesto esté habilitado para completarlo. Ya al aprobar definitivamente el presupuesto, se marcará “Utiliza obligatoriamente centros gestores distintos a la orgánica”, opción 4. La opción 2 se marcará todo el año para usar el campo centros gestores como dato informativo y de relleno opcional. Para hacernos una idea, funcionaría igual que la “oficina”, es decir, como campo habilitado en la pantalla pero no hay que completarlo obligatoriamente y no se controla el permiso usuarios – áreas. La opción 3, sólo a efectos de consulta, funciona de forma que a las aplicaciones en la carga del presupuesto se le asigna centro gestor, que servirá para que en las consultas de operaciones y de aplicaciones muestre a los usuarios sólo aquellas operaciones y partidas correspondientes a su centro. Sin embargo en la grabación de operaciones el campo centro gestor no se muestra, se trabaja sin centro gestor. Otra de las opciones de instalación a tener en cuenta con áreas gestoras es: No grabar operaciones definitivas sin saldo provisional. Esta opción la tendremos en cuenta sólo si en “Tipo de gestión” de gastos hemos puesto un “2” (mezclamos previas y definitivas). En este caso, al marcar la opción estaremos indicando al sistema que si grabamos una operación definitiva directa no se permitirá si no hay saldo provisional. Si la opción NO está marcada, la operación definitiva tiene preferencia y dejará seguir aunque haya previas pendientes de contabilizar que dejarían el disponible “real” en negativo. Se recomienda marcarla. Ejemplo: Saldo en vinculación de una determinada aplicación: 1.000 €. Grabamos una operación RC previa de 1.000 €. Intentamos grabar una operación definitiva directa, sin pasar por previa, de 100 €. Dejaría sólo si el parámetro anterior NO está marcado, pero quedaría un disponible en vinculación negativo teniendo en cuenta las previas. Es decir, la operación previa de 1.000 € no dejaría contabilizarla en el monitor cuando llegue la hora, a no ser que se realice un expediente de modificación de crédito. Un apartado que afecta a la descentralización si las áreas gestoras tienen permisos para acceder al Registro de justificantes, es el relativo a los campos a visualizar en dicho registro, y el número de días por defecto para vencimiento de la factura (a partir de fecha entrada). Justificantes de Gastos 7 Si bloqueamos aplicaciones en justificantes de gastos, al registrar la factura no hay posibilidad de indicar ni partida ni operación anterior. Será en la grabación de la obligación previa, donde se aplique a presupuesto o a operación anterior. 3. Gestión documental y firma electrónica Si se utiliza gestión documental y firma electrónica, se marcarán estos parámetros. Esta opción sólo está disponible a partir de la versión 7. En este manual no se explica lo relativo a esta gestión, para lo cual se pueden consultar los manuales específicos de Firmadoc. Justificantes de Gastos 8 Tipos de relaciones contables Asociaremos en esta pantalla (Tablas básicas) los usuarios que tienen acceso a las relaciones de facturas. También la pondremos el código de Cabecera y Código de Firma asociado, que previamente se habrán dado de alta en “Firmas en Documentos”. Firmas en Documentos En el menú Administración del sistema. Justificantes de Gastos 9 La primera pestaña, “Definición de Cabeceras y Firmas”, la utilizamos igual que para operaciones definitivas, definiendo los pies de firma que vayamos a necesitar, bien con documento Word adjunto o tecleando en la parte inferior de la pantalla (CTRL + Enter para salto de línea). Permisos Usuario – Centro Gestor Se asocia en esta pantalla cada usuario al centro gestor (o centros) a que pertenece, y podrá registrar y consultar facturas con ese código de centro gestor Los usuarios asociados al centro marcado como “intervención / contabilidad” podrán visualizar y trabajar con todas las facturas, sean del centro gestor que sean. Los usuarios asociados a centros gestores “normales”, sólo podrán trabajar y consultar las facturas de su área. Para asociar centro a usuario, pinchamos con el ratón sobre el centro correspondiente y sobre el usuario, y pulsamos el botón de asociación. Si queremos seleccionar varios centros gestores, pulsamos el primero, y a la vez que pulsamos el último se pincha la tecla “mayúscula”. Estados y trámites Si se utiliza la descentralización (ver manual de áreas gestoras), en “Estados de un documento” se habrán definido los estados de las operaciones. Justificantes de Gastos 10 Cuando estos estados corresponden a obligaciones reconocidas, hemos de asociar también los estados por los que pasa la factura o justificante. Esto lo haremos en la pestaña de “definición de trámites”: Los trámites pueden tener distintos resultados de tramitación, o subtrámites, que son los que se definen en la parte inferior de la pantalla. En el caso de los trámites manuales pueden tener tantos resultados como hayamos definido, cada uno de ellos nos lleva el documento a un Estado. En cuanto a los trámites automáticos, siempre tienen un solo resultado, que nos lleva el Estado definido para “Operación previa”, “contabilizado” o “anulado”, respectivamente. Campos a completar en la rejilla de Resultados de tramitación (especial atención a “Situación” que es donde se ve afectada la factura): Campo Descripción Observaciones Código Código de resultado Se van numerando: 1,2,3,… Descripción Descripción del resultado de tramitación Libre Est. Destino Estado Destino en que quedará el documento si se elige ese resultado de tramitación De los estados definidos Tipo Rel. Tipo de relación a generar, de operaciones previas No obligatorio. Si no se pone nada, no se genera relación. Si se teclea “Q”, se generará cada vez que se realice ese trámite con este resultado, una relación de operaciones previas llamada “Q”. Se puede elegir otra letra distinta, pero se ha de asociar el documento RLOPREVIAS en “Tipos de relaciones contables” Justificantes de Gastos 11 Aviso o advertencia Aviso o advertencia que deba darse al usuario que elija este resultado No es obligatorio Situación Situación en que debe quedar la factura o justificante asociado a la operación. Sólo tiene sentido para obligaciones reconocidas tramitadas que tienen facturas o justificantes asociados. Se recomienda crear como situaciones de facturas las mismas que los estados de tramitación, y ponerles dicha situación de factura, es decir, igual que se ha puesto en “Estado destino”. Fechas Fecha envió, Fecha firma, Fecha recepción. Si se marcan estos campos, se piden estas fechas al generar la relación. Las fechas son sólo informativas, y se podrán consultar después en la gestión de relaciones contables. Op. Agrup. Operación Agrupada Si se marca esta opción, todas las operaciones incluidas en una misma relación de previas deberán tramitarse con el mismo resultado. (O se aprueba toda la relación, o se rechaza toda, por ejemplo). Genera Decreto Genera Decreto con GENDOC Se marcará para generar decreto con GENDOC, como se ha explicado en el apartado “Gestión de Decretos” de este mismo manual. Registro de justificantes Explicaremos en este apartado las opciones de menú del Registro de Justificantes (no se prevé en este apartado el uso del “Registro general”, que se explica más adelante. El número de submenús que aparecen aquí depende de lo marcado en opciones de instalación, como hemos explicado ya. Justificantes de Gastos 12 Registro de entrada de justificantes Dependiendo de los parámetros marcados por la entidad, algunos campos pueden estar bloqueados o desbloqueados, o incluso visibles o no visibles. N. Registro. Se deja en blanco para generar nuevo registro, o si lo que se quiere es modificar un registro existente (que no haya cambiado de situación) puede capturarse con F5 o teclearse el número. Fecha. Se teclea la fecha de entrada (este campo puede estar bloqueado por opciones de instalación) Centro gestor. No es obligatorio, sólo dejará teclear centros permitidos al usuario. Número factura. Se indicará número factura del proveedor. Fecha factura. La fecha del documento. Oficina. Si así se ha indicado en opciones de instalación puede teclearse una oficina, de las habilitadas con el botón F5 y creadas en tablas generales con el código OFIC. Expediente y Fecha expediente. Campos opcionales, se indicarán si la entidad los utiliza. Justificantes de Gastos 13 En el caso del expediente, puede consultarse con F5 la autoridad que acuerda (Los datos que aparecen en la ayuda pueden variar en función de la entidad) Tercero. Se indicará el Tercero Acreedor. Puede consultarse con F5. La factura puede tener IVA deducible y/o descuentos. El IVA se indica tecleando base imponible y los tipos correspondientes. Justificantes de Gastos 14 Si no queremos desglosar el IVA dejamos en blanco la base imponible con INTRO y nos vamos directamente al “importe íntegro”. Se pueden desglosar hasta 3 tipos de IVA, y base imponible exenta. Si hay base imponible NO sujeta, se aumentará el importe íntegro directamente (la base no sujeta no saldrá en los libros de IVA, la base exenta sí, en los apartados específicos) El descuento se indica pulsando el botón . Al igual que en operaciones de gastos, puede ser descuento a no presupuestarios, ingresos o reintegros de gastos, aunque en el registro de facturas el descuento más habitual es la retención de I.R.P.F. Ahora explicamos con más detalle los descuentos y el IVA en la operación. Justificantes de Gastos 15 Descuentos 1 Para Realizar un Descuento pulsaremos la Tecla de Función F9 o bien pulsar el icono de la barra de Herramientas. Se habilitará la ventana de Descuentos. 2 En esta ventana podremos introducir cualquier línea de Descuento pertenecientes tanto al Área del Presupuesto de Ingresos, Gastos o No Presupuestaria, así como pertenecientes al Ejercicio Actual o a ejercicios de Cerrados. Lo normal en facturas son los descuentos de IRPF. 3 Así, indicaremos el Área sobre la que vamos a efectuar el Descuento (1 para Ingresos, 2 para Gastos, 3 para No Presupuestaria), 4 El Ejercicio al que pertenece el Descuento (2000, 1999, ..) , en su caso. 5 La Partida que vamos a ejecutar para el Descuento, pulsando F5 para ver las existentes (en función del Área y el Ejercicio). 6 La Descripción del Descuento, que por defecto la Aplicación Sicalwin establece la misma Descripción que tiene la Partida pero que el Usuario puede modificarlo, pudiendo establecer una descripción más adecuada. 7 Nº de Operación. El Funcionamiento de un Descuento es similar al de un Ingreso. De este modo, Cuando efectuamos el Pago Presupuestario con Descuento, a su vez se produce un Ingreso a los Conceptos de los Descuentos. Al igual que cualquier Ingreso, puede ocurrir que exista un Reconocimiento Previo de ese Ingreso (Contraído Previo), Por lo que será aquí donde introduciremos el Nº de Operación de Reconocimiento de Derechos de Corriente o de Cerrados que queremos relacionar con el Descuento. También nos pedirá el número de operación si el descuento es a Gastos, para pedirnos el número de la “R”. O cuando es a no presupuestarias, si utilizamos un concepto deudor controlado por operaciones. 8 El importe, que no podrá exceder del Saldo de la Operación anterior (Si hemos indicado una operación anterior en el Descuento), ni del Importe total de la Operación que estamos realizando, en cualquier caso. 9 Por último indicaremos la Cuenta del PGCP que lleva asociada el Descuento. 10 Multitercero en Descuentos Si en “opciones de instalación” hemos marcado este parámetro, nos pedirá también este campo, de forma que opcionalmente podemos teclear, para el descuento, un tercero distinto al de la operación principal. Ocurre normalmente en operaciones cuyo tercero principal es un genérico ficticio, pero el descuento lo hacemos sobre un tercero concreto (nómina de personal con descuentos a un anticipo) Al final se nos indica el número de registro generado. Algunos campos de la pantalla de facturas son: Operación anterior. Este campo se puede completar bien al inicio del formulario, o bien en la rejilla de aplicaciones. Justificantes de Gastos 16 Se indicará, cuando corresponda, el número de operación anterior. (La AD o D si lo que se va a generar con esta factura es una obligación, la RC si es un ADO sobre retenido, o la A si se va a generar una D y una O). La operación anterior también es un campo que se puede indicar al comienzo del formulario del registro de entrada, justo después del campo “número registro”. En ese caso, ya aparecerá relleno en esta rejilla de “desglose aplicaciones”. En la rejilla de aplicaciones la factura puede ser multiaplicación y multiproyecto. Partida. Se teclea o consulta con F5 la partida presupuestaria. Proyecto. Se indicará el proyecto de gasto de la operación, si lo tiene. Se puede consultar con F5. Cuenta PGCP. Se ofrecerá la cuenta indicada en “Clasificaciones”, que el Administrador del sistema ya habrá parametrizado. Si pueden ser varias, pueden consultarse con F5. Si sólo hay una ya saldrá automáticamente. Importe. Se indicará el importe de la línea,. Consume REM. Si la entidad tiene activado el control de remanentes, este campo se marcará con una “S” si el usuario ha decidido que la operación consume remanentes de crédito incorporados. Esto se habrá indicado al teclear el importe. Por ejemplo, esta aplicación tiene un disponible en vinculación de 218.000 €, pero la entidad tiene activado el control de remanentes, y la aplicación detecta que 206.000 son de créditos Justificantes de Gastos 17 iniciales y otras modificaciones, y 12.000, de remanentes de crédito. El usuario deberá elegir de donde está gastando (Puede hacer una multiaplicación si quiere gastar de distintas fuentes). Si la operación es superior a 12.000 €, el sistema no preguntará nada, puesto que sólo hay saldo en la bolsa “no remanente” (La pantalla anterior corresponde a una operación de gasto, no a facturas, pero el sistema de trabajo es el mismo) Endosatario. Este campo puede estar bloqueado según parámetros de la entidad. En cualquier caso sirve para indicar el endosatario de la operación caso de que haya lugar. Puede consultarse de la base de datos de la entidad con F5. Grupo de apuntes. Se podrá teclear lo definido en la entidad para este campo libre. Si así se ha parametrizado, puede consultarse con F5, Si no, es un campo texto completamente libre. Ordinal pagador. Ordinal de la entidad por el que se pagará la operación. No obligatorio. Forma de pago. Forma en que se pagará la operación. No obligatorio. Ordinal Tercero. Cuenta bancaria del tercero a la que se transferirá el importe. Obligatorio si se ha indicado que la forma de pago es transferencia bancaria. Puede consultarse con F5. Tipo de pago. Tipo de pago de la operación. Esta tabla puede variar dependiendo de la entidad. Justificantes de Gastos 18 Texto. Texto explicativo de la factura. Tecla F4. Recordamos que, como en muchos de los formularios de Sicalwin, pulsando la tecla F4 el sistema repite el contenido de lo grabado en la anterior factura. Así por ejemplo, si tenemos un lote de facturas de un mismo tercero, no será necesario teclear en NIF cada vez que se registra una si lo hacemos de forma consecutiva, ya que al pulsar F4 sobre el campo “Tercero” me repetirá el NIF tecleado en la factura registrada inmediatamente anterior. Tecla F3. Al igual que en operaciones, cuando estamos situados en el campo del Texto explicativo, podemos pulsar F3 y añadir observaciones a la factura. Estas observaciones se pueden consultar después desde la Consulta de justificantes, cuando entramos en el detalle “Ver factura” y pulsamos el botón F3. Una vez registrada la factura, y esto nos vale para los distintos tipos de justificantes que explicamos a continuación, podemos: - Cambiarla de situación, si hemos definido situaciones por las que pasa la aprobación de la factura. Ver apartado “cambio de situación de facturas” - Generar e Imprimir un decreto de aprobación de facturas. Ver apartado “cambio de situación de justificantes” y “Monitor de contabilización de justificantes” - Contabilizar la factura (pasando a ser obligación reconocida). Esto puede hacerse por las siguientes vías: o Contabilizando un lote de facturas en una relación, generando obligaciones reconocidas ya contabilizadas. Ver apartado “Monitor de contabilización de justificantes”. o Generar una operación previa (ADO / O) asociada a la factura, desde “Operaciones de gastos corrientes de las áreas gestoras”. Ver en este caso el manual de áreas gestoras. En este manual no entramos en esta operativa. o Generar una operación definitiva (ADO/O) asociada a la factura, desde “Operaciones de ejecución de gastos”. Ver en este caso el Manuel del Presupuesto de gastos, ya que en este manual no entramos en este apartado. o Generar un lote de facturas en una relación, generando obligaciones reconocidas previas. Esta opción sólo está disponible en la versión 7 de Sicalwin, previa activación de un parámetro en Tablas generales (Consultar en Soporte Sicalwin) Registro de abonos de facturas Sicalwin permite el registro y gestión de distintos modos de abono: 1. Se puede registrar una factura (normal, positiva), y si no está contabilizada, se puede registrar un abono, y se generará la obligación reconocida por la diferencia. Justificantes de Gastos 19 2. Lo anterior puede hacerse con múltiples facturas y múltiples abonos, siempre que la cantidad resultando sea positiva (deuda con el acreedor). Por ejemplo una factura de 300 €, otra de 200 € y otra de 100 €, junto a un abono de 50 € y otro abono de 10 €, todo ello puede dar lugar a una obligación reconocida de 540 €. 3. Si la factura (positiva) está contabilizada (reconocida la obligación), entonces nos podemos encontrar dos casos: a. Que no esté pagada, en cuyo caso podemos registrar el abono y asociarlo a una obligación reconocida barrada. Entonces tendremos una factura asociada a un ADO, un abono asociado a un ADO/, y la orden de pago y posterior la haremos por la diferencia. b. Que esté pagada. En este caso podemos registrar el abono y asociarlo a un reintegro de pagos (suponiendo que el proveedor nos devuelva el dinero). Veamos cómo proceder en Sicalwin en cada uno de los casos. Comencemos con los casos 1 y 2 (que son iguales, lo que cambia es el número de documentos). - En la pantalla de registro de justificantes registraremos las facturas normales - En la pantalla de registro de abonos registraremos los abonos, sin poner nada en el campo “Factura abonar” Para contabilizar un ADO por la diferencia, nos iremos a “Operaciones de ejecución de gastos”, si la operación a contabilizar es definitiva directamente. Si es previa, nos iremos a operación de gastos corrientes de los centros gestores. El Monitor de contabilización de facturas NO está preparado para esto. Justificantes de Gastos 20 Ya en la pantalla de gastos, en el campo “Documento” pulsamos F5 para capturar los justificantes pendientes de contabilizar del Tercero en cuestión: En el tipo ponemos “Facturas” (nos saldrán facturas y abonos). Tecleamos obligatoriamente el tercero, y ya opcionalmente otros filtros. Y tenemos las facturas. En la pantalla anterior hemos marcado para generar la obligación reconocida una factura de 10.000 e y un abono de 8.432. Pulsamos “aceptar ayuda” y volvemos a la pantalla de gastos. Justificantes de Gastos 21 En el campo documento aparece la palabra “MULTIFAC”. Agregamos la partida presupuestaria (o partidas). Si las facturas ya traían partida, tendría que haber sido la misma en la factura positiva y en el abono para que deje capturarlas juntas. El importe ya lo calcula el sistema, por la diferencia. Tecleamos el resto de datos y a grabar. La operativa para el caso 3 es diferente. Por ejemplo en el 3 A. En ese caso habremos registrado una factura y la hemos contabilizado. Nos llega el abono y queremos generar un ADO/. Sicalwin no genera esta operación de forma automática, por lo que iremos a la pantalla de gastos a grabarlo: Justificantes de Gastos 22 Como vemos, nos informa de que debemos grabar el abono (bueno, si queremos que conste en el registro de facturas, obligatorio no es). Grabamos el abono indicando, en este caso sí, la factura a abonar, y el número de obligación reconocida barrada que hemos grabado. El resto de datos ya se rellenarán automáticamente, excepto el texto, donde explicaremos lo que corresponda. Justificantes de Gastos 23 En el caso 3 B, la operativa es similar, solo que en este caso vamos y contabilizamos un reintegro de pagos, y en el registro de abonos ponemos la factura a abonar y el número del reintegro. Certificaciones de obra realizadas por otras entidades Recordamos que para el uso de este módulo hay que marcar la opción de instalación correspondiente. Se recogerán en este apartado las aportaciones que hace la entidad (verbigracia una diputación provincial) a obras realizadas por otras entidades (un ayuntamiento) y cuyas certificaciones se registran en esta última. Es como una “aportación” o una “subvención” a otra entidad, simplemente se registran en este apartado para tenerlas diferenciadas por este tipo de justificante, pero nosotros no ejercemos el control de la obra. El formulario es similar al de facturas: El importe presupuestario será el utilizado para generar la obligación reconocida. Existe una tercera pestaña de “Otros datos”, de cumplimentación opcional- El “importe de la certificación” se refiere al importe global de la certificación de la “otra entidad”, que no tiene por qué coincidir con el importe de la obligación que vamos a generar, ya que este último es el que nosotros “subvencionamos / pagamos”, el total puede ser mayor. Justificantes de Gastos 24 Justificantes de Subvenciones Recordamos que para el uso de este módulo hay que marcar la opción de instalación correspondiente. Este apartado nos servirá para registrar los justificantes de subvenciones prepagables, de forma que por el importe de la justificación podremos contabilizar la obligación reconocida, por los distintos métodos explicados en el apartado anterior de registro de justificantes. Por tanto cuando el tercero nos traiga el justificante de la subvención, podremos registrar el justificante y posteriormente contabilizarlo, generando la obligación, orden de pago y posterior pago. El formulario consta de una tercera pestaña, de cumplimentación opcional, llamada “Otros datos”, entre los que figura el “importe de la subvención”, que pretende recoger el importe de la subvención total que va a recibir el tercero, contando nuestra aportación y la de otros agentes, aunque el importe de la obligación reconocida debe quedar claro que es el que aparece en la casilla “total presupuesto”. Justificantes de Gastos 25 Si el módulo se utiliza como se ha indicado, para justificantes de subvenciones postpagables, aclaramos que el “tipo de pago” no será “subvención a justificar”, sino un pago directo normal. Otra posibilidad de utilización de este apartado es como registro de “impresos de solicitudes de subvenciones”. En este caso se entiende que el registro se utiliza para la solicitud de una subvención prepagable, y entonces si debería ser tipo de pago “a justificar”. Si se le concede la subvención, la obligación reconocida será por tanto de este tipo de pago, y cuando se pague entrará a formar parte del módulo de “subvenciones a justificar”, pudiéndose consultar por la opción de menú correspondiente a los pagos a justificar. En todo caso aclaramos que este pequeño módulo dentro de Sicalwin no pretende abarcar toda una gestión de subvenciones, para lo cual hay desarrollado un programa específico integrado con Sicalwin y que recoge la posibilidad de dar de alta Bases Reguladoras, Convocatorias, Concesiones, etc., generando los ficheros requeridos en la Orden 875 / 2007. Certificaciones de obra realizadas por la entidad Se recogerán en este apartado (como siempre, opcionalmente, según se indique en las opciones de instalación) las certificaciones de obras que ejecute la entidad. Aparte de los datos comunes a todos los justificantes, en este nos encontramos datos propios de las certificaciones de obra: Justificantes de Gastos 26 Mes de la Certificación Año de la Certificación Número de Certificación Fecha de Formulación. Fecha de Expedición. Fecha de Reclamación. Fecha de Confirmación de la Certificación. La Fecha de Formulación indicará la fecha en que se ha realizado la certificación. La fecha de Expedición es la fecha que tiene el contratista para presentar reclamaciones o endosos. No se podrá generar el reconocimiento de la obligación, ni la orden interna hasta que se haya introducido la fecha de expedición. Un ejemplo de la tramitación de la certificación, suponiendo el uso del registro de entrada (se explica esta posibilidad de uso más adelante) sería: Tras el registro de la justificación esta estará en estado Registrado Provisional en el Centro Gestor, en este momento aún no se puede tramitar. Cuando se cumpla la fecha de expedición el justificante ya podrá ser tramitado, aunque no esté en estado (E). Si aún no se ha cumplido esta fecha, el contratista puede realizar reclamaciones, en este momento se grabará la fecha de reclamación. Una vez se registre la reclamación el justificante quedará pendiente de ser confirmado, momento en el cual este pasa a estado Registrado en el Centro Gestor (E). Mientras el justificante esté en estado Registrado Provisional y aún no ha cumplido la fecha de expedición, el contratista podrá presentar un Endoso o una conformidad expresa, momento en el que el justificante pasará a estado Registrado en Centro Gestor (E), y ya se puede iniciar la tramitación. Se ha de completar el parámetro en Opciones de Instalación para indicar un número de días que por defecto trascurrirán desde la fecha de formulación a la fecha de expedición. El sistema propondrá una fecha de expedición calculada a partir de la de formulación. Posteriormente al registro de la certificación, el contratista enviará la factura, con lo cual se tendrá la posibilidad de asociar una factura a una Certificación de Obra ejecutada por la entidad. Estas facturas no darán lugar a ningún pago, con lo que al asociarlas a la certificación interna pasaran a estado contabilizado ($1). Para ello en el “registro de justificantes” tenemos el campo “Nº de certificación interna”, que sólo se activa si utilizamos este registro. En todo caso no es obligatorio seguir este circuito, es decir, podemos registrar la certificación interna, contabilizarla, ordenarla y pagarla, y después no registrar la factura asociada a la Justificantes de Gastos 27 certificación. No obstante si seguimos este circuito para controlar qué contratistas están pendientes de enviarnos la factura correspondiente a la certificación, podemos ir a la “consulta general de justificantes” y poner la marca en “Certificaciones internas pendientes de enlazar a justificantes” Se podrán generar Certificaciones de Obra por importe 0, con lo cual estos justificantes no llevarán asociadas facturas. Generarán obligaciones reconocidas pero unidas a otras certificaciones con importe, agrupando varias certificaciones en una obligación (en este caso no se controla el parámetro de instalación de días de agrupación, no se restringe) Justificantes Multitercero Este tipo de justificantes tiene la particularidad de que son gastos que se pagaran a varios terceros, y contablemente será una única operación de gastos que se aplicaran a un tercero genérico. Por tanto la finalidad de este justificante es el pago a distintos ordinales. El ordinal bancario de los terceros será obligatorio. En la pantalla superior, el tercero de la operación principal (el ADO, posterior orden de pago y pago) será a nombre de “T = Tesorería”, aunque la transferencia bancaria (AEB 34) será individualizada a cada uno de los terceros detallados. La información fiscal también será imputada a cada uno de los terceros. Justificantes de Gastos 28 El tipo de pago se grabará como “multitercero” (por defecto código 31) Si utilizamos los justificantes multitercero debemos activar la opción de instalación “Utilizar multitercero en descuentos”, ya que algunos de los pagos a realizar a los terceros pudieran tener descuentos de IRPF, y entonces hay que imputarlos al tercero en cuestión. Ha de quedar claro que al registrar la información de esta forma se pierde detalle, ya que como tercero de la obligación hay uno genérico. No obstante y para ayudar a localizar justificantes de un tercero concreto, en la “consulta de operaciones” si se pone como filtro un tercero, aparece como posible marca “Tercero en multitercero”. Si marcamos esta opción, aparecerán las operaciones en las que el tercero está de forma habitual, y aquellas en las que es uno de los “multitercero”. No se podrán fraccionar las ordenes de pago de este tipo de justificantes, pues el mandamiento de pago generado correspondería a un pago de distintos terceros. Los terceros introducidos podrán ser provisionales, no produciendo la tramitación del justificante hasta que todos los terceros sean definitivos. Justificantes de pagos suplidos En este registro se grabarán todos los justificantes que aporta (normalmente) un empleado de la entidad, para que le sean abonadas por haber realizado ya el gasto, sin que se le haya anticipado Justificantes de Gastos 29 anteriormente ningún dinero. Se posibilita registrarlas detalladamente por tercero con lo cual se permite introducir el detalle de cada tercero en una rejilla de datos. También permite detallas los descuentos de cada tercero (Descuentos multitercero explicados anteriormente9 A diferencia de los justificantes multitercero el pago se realizará al empleado que ha proporcionado los justificantes (por tanto aquí no se pregunta ordinal bancario de los terceros detallados). El registro detallado por tercero no es obligatorio (marcar en este caso “sin detallar terceros”, aunque se aconsejará a efectos de la confección del modelo 347, y de los modelos 180 y 190. Estos justificantes darán lugar a obligaciones reconocidas (por las vías ya comentadas en el registro de facturas) o a ordenes internas de pago (para esto último ver Manual de Anticipos de Caja Fija descentralizado) Justificantes Multidisposición A diferencia del resto de justificantes explicado anteriormente, la finalidad de un justificante multidisposición es generar compromiso (disposición) de gasto, no obligación reconocida. Justificantes de Gastos 30 Se detallan en la rejilla cada uno de los terceros, el importe íntegro, y el texto de cada uno de ellos. Estos justificantes no se podrán capturar desde la pantalla de ejecución de gastos (op. Definitivas) , ni en el monitor de contabilización de justificantes. Sólo desde la pantalla de operaciones previas de los centros gestores: Cuando el código de operación es un compromiso de gasto (220,230,300) en el campo “documento” se puede pulsar F5 para capturar los multidisposición. Justificantes de Gastos 31 Y se grabará una “AD” previa multidisposición, que será tramitada y contabilizada como cualquier AD. Pero al contabilizar y pasarla a definitiva, generará tantas operaciones como terceros haya. Es decir, que la operación se convierte en varias operaciones definitivas. El uso de este módulo facilita la tramitación por parte del área gestora e intervención de una multiplicidad de contratos en un solo documento (se firma y va tramitándose un documento en lugar de varios), pero la generación de operaciones definitivas es como si se hubiesen grabado varios. Justificantes de Gastos 32 Uso del registro general de justificantes Si se marca en opciones de instalación este registro, el sistema distingue entonces entre Justificantes externos (entran por el registro general de la entidad y éste los envía al centro gestor para su tramitación) y justificantes internos (es un control interno de la entidad, el justificante lo registra directamente el centro gestor) Aparece un nuevo punto en el menú: Justificantes de Gastos 33 El circuito entonces no es el tradicional de: - Se registra el justificante - Se cambia de situación o se tramita. - Se contabiliza Sino que sería a grosso modo: - Se registra el justificante en el registro general - Se envía al centro gestor - El centro gestor hace la recepción (o lo desestima por que no es suyo y lo devuelve al registro, o lo devuelve al Tercero por que está mal emitida la factura) - El centro gestor lo tramita - Se contabiliza Registro general del justificante Como vemos, se piden sólo datos básicos, nada de IVA, descuentos, u otros detalles. Monitor de justificantes para enviar o devueltos Justificantes de Gastos 34 Aquí es donde el registro marca los justificantes para enviarlos al área gestora que corresponda. Arriba en el “estado del justificante”, está marcado por defecto “para enviar al centro gestor”. Si lo que queremos es ver los devueltos, cambiaremos la marca. Monitor de recepción de justificantes de gastos Justificantes de Gastos 35 En esta pantalla el centro gestor hace la recepción de los justificantes que ha recibido del registro. Si los “acepta”, pulsará el botón inferior “Recepcionar” (Permítasenos la palabra, los que estén en contra siempre pueden ir al diccionario de datos del administrador de Sicalwin y cambiarla por “Recibir”). Si no los acepta, pulsará “Rechazar”, en cuyo caso el sistema nos propondrá dos posibilidades: Podremos devolverlo al registro para su envío correctamente a otro centro gestor (nos lo envió por error), o enviarlo al proveedor, detallando el motivo, y pudiendo imprimir el documento de rechazo. Justificantes de Gastos 36 Los justificantes aceptados podrán ya incluirse en una operación previa para su tramitación, desde la pantalla de “operaciones de gastos corrientes de los centros gestores” (entendemos que la entidad que utilice este registro estará descentralizada, aunque una vez el justificante aceptado, realmente su situación es “E” = Registrado y ya puede contabilizarse también por operaciones definitivas, capturándolo, o mediante el monitor de contabilización de justificantes) Cambio de situación de justificantes Cuando un justificante de cualquier tipo se registra inicialmente, pasa a estar en la situación “E = Registrado” Cuando la obligación esté reconocida, tendrá situación “$1 = Contabilizado “ Estas son las dos situaciones por defecto que nos encontraremos en el histórico de justificantes Justificantes de Gastos 37 Pero entre una y otra situación un justificante pasará por diversos estados que podemos controlar mediante este punto de menú. Nota: si la entidad utiliza descentralización, la factura irá cambiando de situación junto a la obligación reconocida correspondiente. En este caso la parametrización se hace desde “definición de estados y trámites”, para hacerlo de esta forma ver el Manual de áreas gestoras. Por ejemplo cuando pase a la aprobación del servicio técnico podemos crear una situación “ST = Servicio técnico”. Si después pasa a Junta de Gobierno podemos definir la situación “JG = En Junta de Gobierno”. Para crear nuevas situaciones ver en este mismo manual el apartado “Fases de uso restringido” Una vez definidas las fases, entramos en el cambio de situación de justificantes y tenemos el filtro previo. En este filtro tenemos las mismas posibilidades que en la “consulta general de justificantes”, por lo que para más detalle, ver este apartado en este mismo manual. Una vez filtrado tenemos las facturas o justificantes que cumplen las condiciones: Justificantes de Gastos 38 Marcamos todos aquellos que queremos cambiar de situación. La marca puede hacerse con la barra espaciadora, haciendo clic con el ratón o pulsando el botón superior “marcar todas”, si es el caso. Ya marcadas pulsamos el botón “Cambiar situación” Elegimos la “nueva situación” (Pueden consultarse con F5). Si no está definida la situación a la que queremos pasar la factura puede ser: - Por que nadie la ha creado en la opción “Fases de uso restringido” - Por que el usuario no tiene permiso para ese cambio de situación (Ver “Fases de uso restringido”) Justificantes de Gastos 39 Tecleamos asimismo la fecha de cambio de situación, y opcionalmente expediente, fecha expediente y un texto explicativo. Después tenemos 4 botones con otras tantas posibilidades: - Tramitar sin relación. Cambia la situación de los justificantes sin más, no generando relación contable alguna. - Incluir en relación. Los justificantes marcados, además de modificar su situación, se incluirán en una relación tipo “S” (Relación provisional de facturas) ya existente. El sistema nos preguntará en qué número de relación incluimos las facturas. - Generar relación provisional. Se genera una nueva relación “S”, para pasar a aprobación. - Cancelar Desde este punto de menú en que estamos, cambio de situación de justificantes, sólo pueden generarse relaciones tipo “S”. Para generar relaciones tipo “F” ver el “monitor de contabilización de justificantes”. Al pulsar “Generar relación provisional”, se nos presenta la cumplimentación de datos para la relación: Podemos imprimir la relación: Justificantes de Gastos 40 Se nos asigna el número: Esta relación pasará a aprobación, y llegado el momento puede pasarse a contabilización, en el “Monitor de contabilización de justificantes” que pasamos a explicar en el siguiente apartado. Pero antes veamos para qué tenemos en la pantalla de cambio de situación la columna “operación” Esta columna esta abierta al usuario para una utilidad específica, que es la asignación de una factura a un número de operación (obligación reconocida) ya contabilizada. No debería ser la forma de trabajo habitual de la entidad, sino actuaciones puntuales. Por ejemplo si el usuario tenía una factura sin contabilizar, y en lugar de hacerlo por el monitor de contabilización va al presupuesto de gastos y contabiliza un ADO, sin “enganchar” con la factura, ambos quedan sin enlazar. Para no tener que anular el ADO y contabilizarlo enlazados, puede hacerlo de esta forma: Marcamos la factura en cuestión, tecleamos el número de operación ADO (podemos buscar con F5) y pulsamos “cambiar situación”, eligiendo “$1 = contabilizada”. Otras posibilidades de la parte inferior de la pantalla son: Histórico. Muestra las situaciones por las que ha pasado hasta ahora la factura. Ver operación. Muestra la operación asociada, si la factura está ya contabilizada Ver factura. Muestra el detalle global de la factura. Justificantes de Gastos 41 Fases de uso restringido Esta pantalla sirve: - Para crear nuevas fases o situaciones de facturas - Para restringir el uso de fases a algunos usuarios Fases En el apartado “Fases” es donde podemos crear nuevas situaciones. El código de fase ha de tener dos caracteres alfanuméricos. Ponemos la descripción, y si es una fase con alguna restricción, la tecleamos (pueden consultarse las restricciones con F5) A = Anulada. Las facturas cambiadas a una situación definida como anulada quedarán ya en este estado, no pudiendo contabilizarse. Quedan ahí simplemente en el histórico. No confundir con “abonada” (Ver Registro de abonos) R = Retenida. En esta situación el usuario decide que el justificante queda retenido temporalmente, no permitiendo su contabilización. Puede volver a cambiarse a una situación que permita contabilizar. Justificantes de Gastos 42 C = Permite contabilizar. Por defecto cualquier situación creada que no tenga las dos restricciones comentadas anteriormente (“A” y “R”) permite contabilizar la factura. Pero si queremos que sólo una situación permita contabilizar (o algunas), entonces marcaremos esta situación con esta restricción “C”. Entonces las que no tengan esta marca, no se permiten contabilizar. Usuarios con fases restringidas Por defecto todos los usuarios con acceso al “Cambio de situación de justificantes” pueden modificar la situación de una factura. Si queremos restringir a algún usuario una o más fases, la marcamos en la parte derecha, eligiendo en la parte izquierda de la pantalla el usuario en cuestión, y pulsamos el botón central restricción: . Entonces aparece en la parte inferior la Para eliminar la restricción marcamos la línea y el botón de eliminar o F7. Tenemos disponible en menú la “Consulta de fases de uso restringido”, que no requiere explicación. Monitor de Contabilización de Justificantes Como indicamos al explicar el registro de un justificante, pasado todo el trámite de aprobación el estado al que pasará el mismo será el de “contabilizado”, pasando ya a ser obligación reconocida. Para reconocer la obligación hay 3 formas: o Monitor de contabilización de justificantes”. Es lo que explicamos en este apartado. o Generar una operación previa (ADO / O) asociada a la factura, desde “Operaciones de gastos corrientes de las áreas gestoras”. Ver en este caso el manual de áreas gestoras. En este manual no entramos en esta operativa. o Generar una operación definitiva (ADO/O) asociada a la factura, desde “Operaciones de ejecución de gastos”. Ver en este caso el Manuel del Presupuesto de gastos, ya que en este manual no entramos en este apartado. Justificantes de Gastos 43 El funcionamiento es el de todos los monitores de Sicalwin. En una primera pestaña “Indicar criterios de selección” es donde filtramos qué justificantes vamos a pasar a contabilizar. En esta situación debemos indicar todos los criterios de selección, donde podemos ver, entre otros: - Tipo de justificante. Es obligatorio completar este dato, por que no se pueden mezclar en un mismo lote distintos tipos, ya que algunos de ellos tienen su peculiaridad. Especialmente el de “justificantes de anticipo de caja fija”, en el que no entraremos en este manual. Para ello ir al manual específico de ACF centralizado. - Número de relación. Podemos filtrar por un número de relación que ya hayamos generado y nos hayan firmado. Este número de relación puede ser tipo “F” (que se generan en este mismo monitor, como veremos más tarde) o tipo “S” (que se generan en el “cambio de situación de justificantes”) - el número de documento (nº factura del proveedor), desde / hasta - el número de registro (asignado por Sicalwin) - fecha documento o fecha registro desde / hasta - facturas de un tercero específico - número de operación anterior (todas las facturas pendientes de contabilizar que cuelgan de una Rc,A o D) - aplicación presupuestaria (o capítulo, artículo, etc.) - expediente o fecha expediente - situaciones, “iguales a” o “distintas a” (hasta 4 situaciones de cada). (Por ejemplo todas las facturas cuya situación sea “JG”, junta de gobierno) Una vez puesto el criterio de filtrado, tenemos dos posibles botones a pulsar (o las mismas posibilidades en el menú superior “monitor de contabilización de facturas) Justificantes de Gastos 44 - El primero es para seleccionar facturas eliminando la (posible) selección anterior. Es decir, suprime lo que hasta ahora se tenía seleccionado, y aplica el filtro, mostrando las facturas que cumplen con los criterios. Con esas facturas voy a trabajar. - El segundo botón añade todas las facturas que cumplen con la selección a las que ya había seleccionadas por un criterio anterior. Esto nos servirá para contabilizar (o generar una relación) facturas de distintos terceros, por ejemplo, filtrando por un tercero, y después tecleando otro pulsando este botón, de forma que no elimine de la selección las facturas del primer tercero. Estamos ya en la segunda pestaña “Ver datos seleccionados”. Justificantes de Gastos 45 Aquí las posibilidades que tenemos son, como vemos: - Clasificar las facturas seleccionadas, pudiéndolas ordenar por uno o más de los criterios ofrecidos (los numeramos en orden de preferencia) - Marcar facturas seleccionadas ó Marcará todas las facturas de la selección. Para marcar individualmente lo haremos haciendo doble clic con el ratón, o con el signo “+”. En la parte inferior del monitor podemos ver el total de facturas seleccionadas y el total marcadas. - Modificar los datos de la factura. Permite ir a la parte inferior de la pantalla y modificar los datos que aparecen visibles. Una vez tengamos marcadas las facturas, se nos habilitan una nueva serie de posibilidades: Justificantes de Gastos 46 - Desmarcar las facturas seleccionadas ó Para desmarcar individualmente, ya saben. . Quita la marca a todas las facturas. - Modificar masivamente las facturas marcadas ó . Permite la modificación masiva de una serie de campos asociados a la factura. Los que aparecen en la siguiente pantalla: a. Ordinal pagador b. Forma de pago c. Tipo de pago d. Expediente / Fecha expediente Justificantes de Gastos 47 e. Endosatario f. Aplicación (sólo una, no permite multiaplicación en esta pantalla) g. Proyecto (sólo uno) h. Operación anterior / Referencia / Cuenta PGCP Los datos se pondrán en todas las facturas marcadas. En el caso particular de la aplicación presupuestaria, no podrá modificarse si la factura ya tiene aplicación. Sólo podrá añadirse a las que no lo tienen. - Informe de facturas con terceros sin datos bancarios. Nos emitirá un informe para que sepamos qué terceros de las facturas marcadas con forma de pago transferencia no tienen cuenta bancaria a la que hacer la transferencia en la ficha del mismo, suponiendo que queramos hacerle una transferencia llegado el momento. Si todo es correcto nos lo indicará en un mensaje. - Imprimir listado de facturas marcadas ó de posibilidades: . Con este botón se nos abre un abanico imprimir sin relación. Simplemente emite un listado con las facturas marcadas, pero no genera relación alguna. Genera relación definitiva. Genera una relación de facturas del tipo “F”. una vez generada, esta relación nos puede servir para llevarla a firma (imprimiendo la misma relación o un Decreto, desde la “Gestión de relaciones contables”) y posteriormente venir a este mismo monitor, filtrando por ese número de relación “F”, y contabilizar. Incluir en relación. Se incluyen las facturas marcadas en una relación “F” ya existente, generada anteriormente. Genera relación provisional. Genera una relación tipo “S” (como se podría hacer desde el cambio de situación de justificantes) Cancelar. Justificantes de Gastos 48 El uso del tipo de relaciones “S” o “F” realmente es indistinto, depende de cómo se organice la entidad. - Puedo utilizar las relaciones tipo “S” (desde el cambio de situación de justificantes) y contabilizarlas directamente - Puedo utilizar las relaciones tipo “F” (desde aquí), y contabilizarlas - Puede utilizar relaciones “S” como provisionales, que llevo para que me confirmen, y de ahí quitar y/o poner facturas y generar una relación definitiva “F” que es la que contabilizo. Ejemplo de relación: Decreto impreso desde “Gestión de relaciones contables”: - Imprimir estado de las partidas. Antes de contabilizar, o antes de generar la relación y llevarla a aprobación, podemos comprobar el estado de las partidas y bolsas de vinculación con esta opción: Justificantes de Gastos 49 El informe nos da el saldo actual de la partida y la bolsa (o de la operación anterior), y el saldo resultante cuando se contabilicen las facturas marcadas. El saldo resultante puede ser negativo según toda la configuración de opciones de instalación de la entidad. Si es así, desde luego no nos dejará contabilizar estas facturas hasta que no se corrija la incidencia. - Contabilizar las facturas marcadas sin agrupar ó . Este botón permite finalmente pasar al estado “$1 = contabilizado” el justificante, generando la obligación reconocida. El mensaje nos indica que las facturas se van a contabilizar sin agrupar. Es decir, se genera una obligación reconocida por cada factura. Se permite también generar una obligación reconocida por Tercero, agrupando todas las facturas de un mismo tercero (con alguna restricción lógica, por ejemplo si una factura cuelga de una RC y otra de una AD, estas facturas no se agruparán). Para contabilizar las facturas agrupadas, se elegirá antes la opción “Agrupar por tercero/ habilitado las facturas / justificantes marcados”, que explicamos en el siguiente punto. Al pulsar para contabilizar, se nos presentan estas posibilidades: Justificantes de Gastos 50 Según los permisos que tenga un usuario, puede que sólo le permite hacer al obligación reconocida, pero no podrá marcar la orden de pago y el pago. Estas posibilidades están pensadas para municipios pequeños, que registran la factura y generan el “ADOPR” desde este monitor. Para ello habrá que tener permisos para todas las operaciones. Además de generar las operaciones correspondientes, se puede generar relación contable (de “O” o de “P”) marcando la opción de nueva relación o incluir en relación. Por defecto está marcado “contabilizar sin relación”. Al finalizar el proceso se nos informa de los números de operación generados: Notas: - si marcamos que se contabilice el “pago realizado”, previamente con la opción “modificar masivamente …” hemos tenido que asignar ordinal pagador, forma de pago y tipo de pago. - Existe la posibilidad en este monitor de generar “obligación reconocida previa” (suponiendo que trabajamos con previas y está todo configurado). Para ello hay que activar un parámetro. Ponerse en contacto con el departamento de soporte. - Existe la posibilidad en este monitor de generar “operaciones pendientes de aplicar a presupuesto” (operaciones 413), tanto previas como definitivas. Para ello el usuario debe tener permisos habilitados (En administración del sistema – Permisos usuario operación) (Opción disponible a partir de Octubre 2008) Justificantes de Gastos 51 - Agrupación de facturas Si agrupamos facturas antes de contabilizar, en la tercera pestaña vemos las agrupaciones realizadas, con el código de operación que se va a generar. Ya podemos pulsar el botón “contabilizar”. Justificantes de Gastos 52 Datos asociados por defecto a terceros Para facilitar al usuario que registra facturas la introducción de datos asociados normalmente a un tercero, existe la posibilidad de parametrizarlo en esta pantalla. Un tercero puede tener varias plantillas de datos asociados, para ello se crean tantas (nº orden) como se necesiten. Un usuario puede tener ya preasignado un número de operación anterior Rc,A o D, o una aplicación presupuestaria, proyecto, forma de pago, etc. Al registrar la factura, después del campo “Tercero” habrá que indicar la clave de dato asociado (puede consultarse con F5) Consulta General de justificantes Desde esta pantalla podemos consultar los justificantes registrados. Existen dos salidas posibles, que son los dos botones inferiores: - Datos generales Justificantes de Gastos 53 - Facturas por situación El filtro es el mismo, pero la pantalla resultado será distinta según el botón que pulsemos. Aparte, y disponible en la versión 7 de Sicalwin, se ha desarrollado un tercer tipo de salida, en otro nuevo punto de menú llamado “consulta de justificantes”, que se explica más adelante. Explicaremos algunos de los filtros, ya que en muchos casos no requieren explicación: - Tipo de documento. Es obligatorio filtrar por el tipo de documento (Factura, Certificaciones, Multitercero, etc.) - Estado. Podemos filtrar por factura Contabilizadas (C ) o Pendientes de contabilizar (p). Además, podemos filtrar por aquellas facturas pendientes de aplicar a presupuesto, es decir, asociadas a una operación 413. - Fecha de cambio a última situación. Si utilizamos el cambio de situación de justificantes, podemos buscar por la fecha en que pasaron a la última situación de la factura. - Fecha de vencimiento. Fecha de vencimiento asignada a la factura - Tercero. Las facturas de un tercero concreto. - Habilitado. Los justificantes registrados a nombre de un habilitado concreto. - Operación anterior. Todas las facturas que cuelgan de una operación Rc,A o D. - Fecha caducidad Certificado 01C. Si utilizamos este campo en el mantenimiento de Terceros, podemos consultar todas las facturas de terceros cuya fecha de caducidad de este certificado esté comprendida en el intervalo tecleado. - Pagadas, pendientes de pago o todas. Por defecto se marca “todas”, pero se puede modificar este criterio y ver todo lo pendiente de pago de un tercero, por ejemplo (tanto la factura esté contabilizada, como en una situación anterior, como registrada) Justificantes de Gastos 54 Datos generales Al pulsar el botón “Datos generales” se nos muestra la rejilla resultado, donde vemos las columnas con la información. Podemos desplazarnos con la barra hacia la derecha para ver más campos, y exportar a Word o Excel el resultado. En la parte inferior tenemos los botones “Histórico” (se muestran las situaciones por las que ha pasado la factura), “Ver operación” (nos vamos a la consulta de operaciones de gastos para el el ADO/O asociado, y sus operaciones ascendentes o descendentes), o “Ver factura” (para verla en detalle) Por otro lado, en la parte superior, también tenemos distintas utilidades: Aclaramos que algunas sólo están disponibles en versión 7, no en 6. Se emite un listado “Libro de IVA” con el detalle de las facturas (Es otro listado alternativo al que se puede obtener en “Operaciones no presupuestarias – Libros Registros de IVA – Libro registro de IVA soportado” Justificantes de Gastos 55 Listado de intereses de demora Con este botón se ofrece la posibilidad de imprimir un listado de facturas pendientes de pago y el importe de intereses de demora que corresponde abonar a los proveedores junto al principal de la factura. Tal como se indica en el mensaje, es necesario dar de alta en tablas generales el tipo de interés a aplicar para los intereses de demora. Así, tendremos la pantalla resultado del filtro: Justificantes de Gastos 56 Donde en la parte inferior vemos los datos que se nos piden para la emisión del listado. Fecha inicio de cálculo. Por defecto la fecha del día. Agrupación. Por centro gestor (si se utiliza) o por oficina Título del listado Fecha de pago desde / hasta. Esta parte sólo se habilita si hemos filtrado por “facturas pagadas”. En el filtro previo de la consulta debemos elegir entre: - “pendientes de pago”, en cuyo caso veremos los intereses “a pagar” - “pagadas”, veremos los intereses pagados (teóricamente) de las facturas ya pagadas Tipos de interés del 1er Y 2º semestre. (Sólo se visualizan, se dan de alta en tablas generales) Y al pulsar “Aceptar” obtenemos el listado: Justificantes de Gastos 57 Hoja Excel Facturas Se genera una hoja Excel con las facturas seleccionadas, desglosando los datos de IVA. Justificantes de Gastos 58 Facturas por situación Si una vez completados los filtros en la consulta general de justificantes pulsamos este segundo botón, obtenemos una rejilla de datos distinta a la explicada anteriormente. En este caso tenemos dos filas de información por cada factura. En la primera de ellas podemos ver los datos principales de la factura (número registro, fecha, importe) y la situación actual. Y en la segunda fila, además del Tercero, tenemos el importe Reconocido, Ordenado y Pagado. Justificantes de Gastos 59 Listado de terceros por situación de justificantes Tecleamos el número de documento de un tercero, y las situaciones en que deseamos ver el volumen de facturas que tiene, y obtenemos el listado. Listado de justificantes registrados a una fecha Justificantes de Gastos 60 Con esta opción obtenemos un listado de justificantes entre fechas. Es obligatorio indicar el tipo de documento y la fecha de entrada desde / hasta (si no, se autocompleta desde el 1 de Enero hasta la fecha actual). El resto de datos es opcional. Existen 4 agrupaciones de listados diferentes, como se puede ver en la parte inferior del filtro. La opción por defecto es “sin agrupación” (se ordena por nº registro). También puede emitirse agrupado por tercero. Y las otras dos agrupaciones (por centro gestor o por tercero y centro gestor) sólo tienen sentido si se trabaja con descentralización. Incorporación de facturas externas Este es uno de los llamados módulos IDE de Sicalwin. En este caso su utilidad es la incorporación de facturas desde sistemas externos, de modo que mediante fichero txt se incorporan justificantes en estado “Registrado”. Justificantes de Gastos 61 En la primera pestaña se incorpora el lote de facturas, seleccionando el fichero con el buscador. Sicalwin admite varios tipos de fichero, lo mejor es asegurarse con el departamento de soporte de que el fichero que se va a utilizar es compatible. Uno de los campos que se pide es el “tipo de fichero”. Para que este campo se habilite, hay que definirse en “Tablas generales” los tipos de ficheros programados. Actualmente son los siguientes: Código TFIC TFIC TFIC Elemento 0 1 2 Descripción Sicalwin Endesa Telefónica No vamos a detallar en este manual el formato exigido para cada uno de ellos. Se puede solicitar en nuestro departamento de soporte. Al aceptar visualizamos en la segunda pestaña las facturas que contiene el fichero y se pueden incorporar a Sicalwin como facturas registradas, ya para seguir la tramitación que se tenga para cualquier factura. Consulta de justificantes Esta nueva consulta de justificantes es muy parecida a la ya explicada anteriormente. El filtro es el mismo. Lo que cambia es la rejilla resultado, donde se han añadido algunos campos nuevos, y se ofrece la posibilidad, a diferencia de la anterior, de poder añadir y quitar campos con el botón derecho del roedor. Justificantes de Gastos 62 Con esto se puede hacer una exportación más personalizada. AYTOS CPD. Octubre 2008 Justificantes de Gastos 63