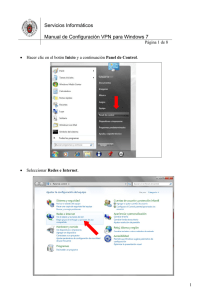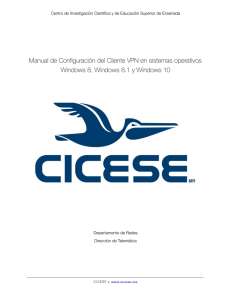Servicios Informáticos Configuración de la conexión VPN en
Anuncio

Servicios Informáticos Configuración de la conexión VPN en Windows 10 Página 1 de 7 Para poder realizar una conexión VPN con Windows es necesario, en primer lugar, bajar e instalar el programa Global Protect adecuado a la versión de Windows que tengamos (32 o 64 bits). Para determinar si nuestra instalación de Windows es de 32 o de 64 bits puede consultar el documento: “Determinar SO Windows 32 o 64” Una vez hayamos determinado la versión de nuestro sistema operativo, accederemos con un navegador (Internet Explorer por ejemplo) a: https://galeria.ucm.es, esta página no es accesible desde la red cableada de la UCM Rellenaremos los campos que aparecen en la página web. Junto al sobre pondremos nuestra dirección de correo electrónico UCM, por ej. usuario@ucm.es y junto a la llave escribiremos nuestra contraseña. Tras pulsar sobre Login aparecerá la siguiente ventana: Servicios Informáticos Configuración de la conexión VPN en Windows 10 Página 2 de 7 Haremos clic en la versión de GlobalProtect que corresponda al tipo de sistema operativo que tenemos, ya sea de 32 bits o de 64 bits según hemos comprobado antes. En caso que el navegador nos ofrezca la opción de Ejecutar o Guardar, seleccionaremos Ejecutar. En caso de que no pregunte nada y el archivo se descargue automáticamente, acudiremos a la ubicación donde se haya guardado el archivo (por defecto la carpeta Descargas del usuario con el que hemos iniciado sesión). Haremos doble clic en el archivo GlobalProtect.msi o GlobalProtect64.msi según sea de 32 o 64 bits la versión descargada. Aparecerá la siguiente ventana del instalador: Servicios Informáticos Configuración de la conexión VPN en Windows 10 Página 3 de 7 Pulsaremos Next > Aparecerá la siguiente ventana: Servicios Informáticos Configuración de la conexión VPN en Windows 10 Página 4 de 7 Donde aceptamos la ruta de instalación por defecto y haremos clic en Next > Pulsamos de nuevo en Next > Aparecerá la siguiente ventana que informa de que la instalación de Global Protect se ha realizado con éxito. Servicios Informáticos Configuración de la conexión VPN en Windows 10 Página 5 de 7 Tras esto aparecerá automáticamente la ventana de configuración del cliente: A continuación, rellenaremos los campos de la siguiente manera: Nomb usu: nuestra dirección de correo, por ejemplo: usuario@ucm.es Contr: la contraseña de correo En Portal pondremos: galeria.ucm.es. Tras esto haremos clic en Aplicar. Tras unos instantes la ventana de configuración pasará a mostrar el estado que debería ser Conectado: Servicios Informáticos Configuración de la conexión VPN en Windows 10 Página 6 de 7 Si deseáramos desconectar podríamos ir a ArchivoDesconectar Si cerramos la ventana o vamos a Archivo Cerrar, la aplicación pasará a estado minimizado, pasando al área de notificaciones de la barra de tareas: El icono mostrará el estado de la conexión, en caso de que aparezca un aspa roja significará que está desconectado, en caso de que no aparezca el aspa significará que estamos conectados. Para conectar y desconectar podemos también, hacer clic con el botón derecho del ratón sobre el icono del area de notificaciones y seleccionar la opción que corresponda, según muestra la siguiente imagen: Servicios Informáticos Configuración de la conexión VPN en Windows 10 Página 7 de 7