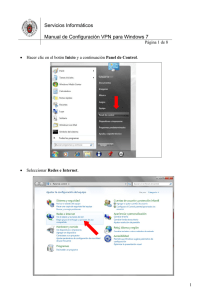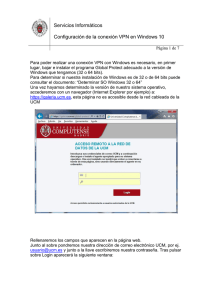Manual de Configuración del Cliente VPN en sistemas
Anuncio

Centro de Investigación Científica y de Educación Superior de Ensenada Manual de Configuración del Cliente VPN en sistemas operativos Windows 8, Windows 8.1 y Windows 10 Departamento de Redes Dirección de Telemática C I C E S E • w w w. c i c e s e . m x D O C U M E N T O C O N F I D E N C I A L - Ú N I C A M E N T E PA R A U S O I N T E R N O D E L C I C E S E Notas Legales y de Seguridad Informática El presente documento es exclusivamente para uso interno del CICESE. La información aquí contenida que pudiera constituir algún elemento protegible conforme a la legislación vigente en los Estados Unidos Mexicanos sobre propiedad intelectual o industrial, así como el conjunto de posibles elementos, constituyen un documento protegido como tal, de acuerdo con las leyes y tratados internacionales sobre propiedad intelectual y cuya titularidad corresponde exclusivamente al CICESE. CICESE se reserva todos los derechos de reproducción, distribución, comunicación pública y transformación, total o parcial, salvo en los casos en que expresamente se autorice y en la medida en que resulten necesarios para la utilización o acceso a los servicios descritos en el mismo documento. Toda información técnica relacionada al uso de la Red-CICESE, a modo enunciativo pero no limitativo, direcciones IP, métodos de acceso, configuraciones, utilización de software, nombres de usuario, contraseñas, archivos, URLs, licencias; es estrictamente confidencial y bajo ninguna circunstancia deberá ser compartida por usuarios o entidades ajenas al CICESE. © 2016 Departamento de Redes, Dirección de Telemática. CICESE. Todos los Derechos Reservados. Manual de Configuración del Cliente VPN en sistemas operativos Windows 8, Windows 8.1 y Windows 10 © 2 0 1 6 D e p a r t a m e n t o d e R e d e s , D i r e c c i ó n d e Te l e m á t i c a . C I C E S E . To d o s l o s D e r e c h o s R e s e r v a d o s !1 D O C U M E N T O C O N F I D E N C I A L - Ú N I C A M E N T E PA R A U S O I N T E R N O D E L C I C E S E Notas Legales y de Seguridad Informática 1 Introducción 3 Preparación 4 Procedimiento 5 Instalación del Cliente VPN por primera vez 5 Ejecución del instalador del Cliente VPN 7 Uso del Cliente VPN (Conexión a la Red-CICESE) 10 Verificación del estado de la conexión VPN y proceso de Desconexión 12 Usos subsecuentes del Cliente VPN 13 Problemas Conocidos 15 Información Adicional 16 Glosario 17 Acrónimos 18 Manual de Configuración del Cliente VPN en sistemas operativos Windows 8, Windows 8.1 y Windows 10 © 2 0 1 6 D e p a r t a m e n t o d e R e d e s , D i r e c c i ó n d e Te l e m á t i c a . C I C E S E . To d o s l o s D e r e c h o s R e s e r v a d o s !2 D O C U M E N T O C O N F I D E N C I A L - Ú N I C A M E N T E PA R A U S O I N T E R N O D E L C I C E S E Introducción El presente documento proporciona una guía de configuración del cliente VPN Cisco AnyConnect en equipos con sistema operativo Windows 8, Windows 8.1 y Windows 10 cuando el usuario realiza la instalación estando fuera de la Red-CICESE. Este tipo de cliente VPN es propietario y permite establecer túneles VPN entre usuarios remotos y la Red-CICESE de tal forma que el usuario tenga acceso desde el exterior del CICESE, a los Servicios de Red que la institución ofrece internamente. Esta configuración es la opción recomendada en computadoras con sistema operativo Windows 8, Windows 8.1 y Windows 10 que intentan establecer un túnel VPN con la Red-CICESE desde el exterior de ésta. Si requiere asistencia para la instalación y configuración del cliente VPN, debe solicitar el servicio al Departamento de Redes de la Dirección de Telemática a través del portal: http://telematica.cicese.mx. Dentro del portal de la Dirección de Telemática, lleve el cursor a la pestaña de “Servicios” y ahí, haga clic en la opción “Mesa de Servicios”. NOTA: La solicitud de servicio sólo puede realizarse estando dentro de la RedCICESE. ! Una vez realizada la solicitud, un técnico del Departamento de Redes se pondrá en contacto con usted para asistirle en la configuración del cliente VPN. Si usted no requiere asistencia para la instalación y configuración del cliente VPN, continúe con los pasos indicados en éste manual. Manual de Configuración del Cliente VPN en sistemas operativos Windows 8, Windows 8.1 y Windows 10 © 2 0 1 6 D e p a r t a m e n t o d e R e d e s , D i r e c c i ó n d e Te l e m á t i c a . C I C E S E . To d o s l o s D e r e c h o s R e s e r v a d o s !3 D O C U M E N T O C O N F I D E N C I A L - Ú N I C A M E N T E PA R A U S O I N T E R N O D E L C I C E S E Preparación Antes de continuar con el procedimiento de instalación, asegúrese de contar con: • Nombre de usuario y contraseña vigentes. • Para Estudiantes: El nombre de usuario es el mismo que se utiliza para el correo electrónico, pero la contraseña es la que se les proporcionó cuando ingresaron al posgrado (NO es la misma contraseña que se usa para ingresar al servicio de correo electrónico). • Para el resto de los usuarios de la Red-CICESE: Su nombre de usuario y contraseña son los mismos que se utilizan para el correo electrónico institucional. Si usted se encuentra fuera de la Red-CICESE y no cuenta con sus Credenciales de Usuario, no podrá realizar la instalación del cliente VPN. Si en algún momento de la instalación y configuración su equipo despliega un mensaje de error, consulte la sección “Problemas Conocidos” de este manual para encontrar una posible solución. Manual de Configuración del Cliente VPN en sistemas operativos Windows 8, Windows 8.1 y Windows 10 © 2 0 1 6 D e p a r t a m e n t o d e R e d e s , D i r e c c i ó n d e Te l e m á t i c a . C I C E S E . To d o s l o s D e r e c h o s R e s e r v a d o s !4 D O C U M E N T O C O N F I D E N C I A L - Ú N I C A M E N T E PA R A U S O I N T E R N O D E L C I C E S E Procedimiento Instalación del Cliente VPN por primera vez Paso 1. Abra una ventana de un navegador1 y en la barra de direcciones escriba la dirección (ver Figura 1): https://intranet.cicese.mx ! Figura 1. Dirección del servidor de VPN de CICESE. Paso 2. En la ventana de autenticación, seleccione el Servicio de Intranet VPNCICESE-AC (ver figura 2). ! Figura 2. Selección del servicio de Intranet VPNCICESE-AC. Paso 3. Introduzca sus Credenciales de Usuario en los campos Usuario y Clave y haga clic en el botón “Acceso” (ver figura 3). NOTA: Su nombre de usuario es la parte de la dirección de correo electrónico institucional que se encuentra antes de la arroba (@). Por ejemplo, si su dirección de correo institucional es usuario@cicese.edu.mx, su nombre de usuario es usuario. Su contraseña es la misma que utiliza para el servicio de correo institucional. Si usted es estudiante, la contraseña que debe usar es la que se le proporcionó cuando se inscribió al posgrado. 1 Para el desarrollo de este manual se ha utilizado el navegador Google Chrome y el Sistema Operativo Windows 10. Su navegador y sistema pueden mostrar pantallas ligeramente diferentes a las aquí mostradas. Sin embargo, los navegadores más comunes y otras versiones de Windows, soportan las opciones aquí mostradas (Microsoft Explorer, Mozilla Firefox, Opera). Manual de Configuración del Cliente VPN en sistemas operativos Windows 8, Windows 8.1 y Windows 10 © 2 0 1 6 D e p a r t a m e n t o d e R e d e s , D i r e c c i ó n d e Te l e m á t i c a . C I C E S E . To d o s l o s D e r e c h o s R e s e r v a d o s !5 D O C U M E N T O C O N F I D E N C I A L - Ú N I C A M E N T E PA R A U S O I N T E R N O D E L C I C E S E ! Figura 3. Introducción de Credenciales de Usuario para ingresar al portal. Paso 4. Después de hacer clic en el botón “Acceso”, espere a que el sistema le muestre la pantalla de la figura 4 (este proceso puede tardar un par de minutos, dependiendo de las configuraciones y plugins de su navegador). Haga clic en la opción “AnyConnect VPN”. ! Figura 4. Ventana de selección de VPN por AnyConnect. Paso 5. Espere a que su navegador realice la descarga del archivo de instalación (ver figura 5). En el navegador Google Chrome, el progreso de la descarga se puede observar en la parte inferior izquierda de la ventana del navegador. Note que con otros navegadores, la figura 5 puede lucir de forma diferente. ! Figura 5. Progreso de la descarga del instalador del cliente VPN. Manual de Configuración del Cliente VPN en sistemas operativos Windows 8, Windows 8.1 y Windows 10 © 2 0 1 6 D e p a r t a m e n t o d e R e d e s , D i r e c c i ó n d e Te l e m á t i c a . C I C E S E . To d o s l o s D e r e c h o s R e s e r v a d o s !6 D O C U M E N T O C O N F I D E N C I A L - Ú N I C A M E N T E PA R A U S O I N T E R N O D E L C I C E S E Paso 6. Cuando el su navegador haya terminado la descarga, seleccione la opción “Open” a un lado del nombre del archivo descargado (ver figura 6). ! Figura 6. Ventana de inicio del programa de instalación del cliente VPN. Ejecución del instalador del Cliente VPN Paso 7. El archivo descargado es el instalador del cliente VPN. Cuando se abre el archivo se inicia el proceso de instalación. En la ventana de Setup haga clic en el botón “Next” (ver figura 7). ! Figura 7. Ventana de inicio del programa de instalación del cliente VPN. Manual de Configuración del Cliente VPN en sistemas operativos Windows 8, Windows 8.1 y Windows 10 © 2 0 1 6 D e p a r t a m e n t o d e R e d e s , D i r e c c i ó n d e Te l e m á t i c a . C I C E S E . To d o s l o s D e r e c h o s R e s e r v a d o s !7 D O C U M E N T O C O N F I D E N C I A L - Ú N I C A M E N T E PA R A U S O I N T E R N O D E L C I C E S E Paso 8. Seleccione que acepta el Acuerdo de Licenciamiento de uso de Software y haga clic en el botón “Next” (ver figura 8). ! Figura 8. Aceptación del Acuerdo de Licencia del cliente VPN. Paso 9. Haga clic en el botón “Install” (ver figura 9). ! Figura 9. Inicio del proceso de instalación del cliente VPN. Paso 10. Cuando el sistema le pregunte si desea que la aplicación haga cambios en su PC, haga clic en el botón “Sí” (ver figura 10). Manual de Configuración del Cliente VPN en sistemas operativos Windows 8, Windows 8.1 y Windows 10 © 2 0 1 6 D e p a r t a m e n t o d e R e d e s , D i r e c c i ó n d e Te l e m á t i c a . C I C E S E . To d o s l o s D e r e c h o s R e s e r v a d o s !8 D O C U M E N T O C O N F I D E N C I A L - Ú N I C A M E N T E PA R A U S O I N T E R N O D E L C I C E S E ! Figura 10. Selección de conexión VPN. Paso 11. Espere a que el programa realice la instalación del cliente VPN y después haga clic en el botón “Finish” para salir de la aplicación (ver figura 11). ! Figura 11. Finalización de la instalación del cliente VPN. Manual de Configuración del Cliente VPN en sistemas operativos Windows 8, Windows 8.1 y Windows 10 © 2 0 1 6 D e p a r t a m e n t o d e R e d e s , D i r e c c i ó n d e Te l e m á t i c a . C I C E S E . To d o s l o s D e r e c h o s R e s e r v a d o s !9 D O C U M E N T O C O N F I D E N C I A L - Ú N I C A M E N T E PA R A U S O I N T E R N O D E L C I C E S E Uso del Cliente VPN (Conexión a la Red-CICESE) Paso 12. Para iniciar la conexión VPN, busque la aplicación AnyConnect a un lado del botón de Windows y haga clic en el resultado de la búsqueda que dice “Cisco AnyConnect Secure Mobility Client” (ver figura 12). NOTA: En Windows 8 y Windows 8.1, para realizar la búsqueda presione la tecla de Windows (ubicada entre las teclas Ctrl y Alt) y comience a escribir la palabra AnyConnect. ! Figura 12. Búsqueda del cliente VPN Cisco AnyConnect. Paso 13. NOTA: Éste paso sólo debe seguirse la primera vez que utilice el cliente VPN. Cuando se ejecute el programa, aparecerá una pequeña ventana en el extremo inferior derecho de su pantalla; en el espacio en blanco escriba la dirección del servidor 158.97.255.193 y haga clic en el botón “Connect” (ver figura 13). ! Figura 13. Selección de VPNCICESE-AC e inicio de conexión. Manual de Configuración del Cliente VPN en sistemas operativos Windows 8, Windows 8.1 y Windows 10 © 2 0 1 6 D e p a r t a m e n t o d e R e d e s , D i r e c c i ó n d e Te l e m á t i c a . C I C E S E . To d o s l o s D e r e c h o s R e s e r v a d o s !1 0 D O C U M E N T O C O N F I D E N C I A L - Ú N I C A M E N T E PA R A U S O I N T E R N O D E L C I C E S E Paso 14. Después de que haga clic en el botón “Connect”, el cliente VPN iniciará la comunicación con el servidor y mostrará por unos instantes una leyenda similar a la mostrada en la figura 14. Cuando la conexión con el servidor ha sido establecida, el sistema le mostrará una ventana de bienvenida en donde deberá seleccionar el Grupo VPNCICESE-AC desde el menú “drop-down” (ver figura 15). ! Figura 14. Conexión entre el cliente VPN y el servidor. ! Figura 15. Selección del grupo VPNCICESE-AC. Paso 15. Después de haber seleccionado el Grupo, introduzca su nombre de usuario de la Red-CICESE en el campo “Username”. Su nombre de usuario es la parte de la dirección de correo electrónico institucional que se encuentra antes de la arroba (@). Por ejemplo, si su dirección de correo institucional es usuario@cicese.edu.mx, su nombre de usuario es usuario. Paso 16. Introduzca su contraseña de correo institucional o si es estudiante, la contraseña que se le proporcionó cuando se inscribió al posgrado (ver figura 16). Manual de Configuración del Cliente VPN en sistemas operativos Windows 8, Windows 8.1 y Windows 10 © 2 0 1 6 D e p a r t a m e n t o d e R e d e s , D i r e c c i ó n d e Te l e m á t i c a . C I C E S E . To d o s l o s D e r e c h o s R e s e r v a d o s !1 1 D O C U M E N T O C O N F I D E N C I A L - Ú N I C A M E N T E PA R A U S O I N T E R N O D E L C I C E S E Figura 16. Presentación de credenciales de la Red-CICESE (Username y Password). NOTA: El servicio de VPN NO funciona desde la Red-CICESE, por lo que si intenta conectarse al servidor estando dentro de CICESE, el servidor no responderá y se mostrará un mensaje de error. Para probar el servicio es necesario conectarse desde una red externa. Verificación del estado de la conexión VPN y proceso de Desconexión Paso 17. Cuando la conexión se ha establecido exitosamente, la ventana del cliente se cierra y es posible visualizar el estado de la conexión haciendo clic en el icono Cisco AnyConnect con el candado que se encuentra en la barra de tareas de Windows (ver figura 17). ! Figura 17. Conexión por VPN establecida e ícono del cliente VPN en la barra de tareas. Manual de Configuración del Cliente VPN en sistemas operativos Windows 8, Windows 8.1 y Windows 10 © 2 0 1 6 D e p a r t a m e n t o d e R e d e s , D i r e c c i ó n d e Te l e m á t i c a . C I C E S E . To d o s l o s D e r e c h o s R e s e r v a d o s !1 2 D O C U M E N T O C O N F I D E N C I A L - Ú N I C A M E N T E PA R A U S O I N T E R N O D E L C I C E S E Al hacer clic sobre dicho ícono, se despliega la ventana mostrada en la figura 18. En esa misma ventana es en la que puede desconectarse de la VPN haciendo clic en el botón “Disconnect”. ! Figura 18. Estado de la conexión VPN y botón de desconexión. Usos subsecuentes del Cliente VPN Paso 18. Para volver a conectarse a la VPN, haga clic en el ícono de Cisco AnyConnect con el candado para mostrar la ventana mostrada en la Figura 13. Una vez que se despliega la ventana del Cliente VPN (ver Figura 19), seleccione la opción VPNCICESE-AC y haga clic en el botón “Connect”. Figura 19. Método de conexión después de la instalación inicial. Si el ícono del cliente VPN no se encuentra en la barra de tareas de Windows, comience la conexión a partir del Paso 12 de este manual. Ya no es necesario repetir los pasos del 1 al 11, éstos sólo se necesitan para realizar la primer conexión y no es necesario introducir la dirección del servidor mencionada en el paso 13, sólo seleccione la opción señalada en la figura 19. Paso 19. Después de iniciar la conexión, el sistema le pedirá sus Credenciales de Usuario, utilice las mismas credenciales que utilizó en los Pasos 15 y 16 (ver Figura 20) y haga clic en el botón “Ok”. Manual de Configuración del Cliente VPN en sistemas operativos Windows 8, Windows 8.1 y Windows 10 © 2 0 1 6 D e p a r t a m e n t o d e R e d e s , D i r e c c i ó n d e Te l e m á t i c a . C I C E S E . To d o s l o s D e r e c h o s R e s e r v a d o s !1 3 D O C U M E N T O C O N F I D E N C I A L - Ú N I C A M E N T E PA R A U S O I N T E R N O D E L C I C E S E ! Figura 20. Introducción de Credenciales de Usuario en conexión VPNCICESE-AC. Cuando la conexión se ha establecido exitosamente la ventana del cliente se cierra y ya puede hacer uso del servicio de VPN. Para revisar el estado de la conexión y desconectarse de la VPN, siga las indicaciones del Paso 17. Manual de Configuración del Cliente VPN en sistemas operativos Windows 8, Windows 8.1 y Windows 10 © 2 0 1 6 D e p a r t a m e n t o d e R e d e s , D i r e c c i ó n d e Te l e m á t i c a . C I C E S E . To d o s l o s D e r e c h o s R e s e r v a d o s !1 4 D O C U M E N T O C O N F I D E N C I A L - Ú N I C A M E N T E PA R A U S O I N T E R N O D E L C I C E S E Problemas Conocidos Problema Posible Causa Solución Al iniciar la conexión, el El Certificado de En la ventana que le muestra el error, verifique que sistema despliega una ventana con el mensaje de Seguridad del Servidor está presentando un el servidor aparece como 158.97.255.193. Si es así, haga clic en el botón “Change Setting” y error: “Untrusted Server Blocked!”. problema. desmarque la casilla “Block Connections to untrusted servers”. Cierre la ventana e intente conectarse nuevamente. Si el servidor no aparece como se indica en esta tabla, cancele la conexión VPN y contacte al Departamento de Redes de CICESE. Después de presionar el El Certificado de En la ventana que le muestra el error, verifique que botón “Connect” de la figura 13, se despliega una Seguridad del Servidor está presentando un el servidor aparece como 158.97.255.193. Si es así, haga clic en el botón “Connect Anyway” y espere la ventana con el mensaje de error: “Security Warning: problema. respuesta del servidor. Si el servidor no aparece como se indica en esta tabla, cancele la conexión Untrusted Server Certificate!”. VPN y contacte al Departamento de Redes de CICESE. Al entrar a la página intranet.cicese.mx el El Certificado de Seguridad del Servidor Verifique que ha tecleado correctamente la dirección del servidor. Si es así, se debe agregar navegador muestra un mensaje de error “Your está presentando un problema. una excepción de seguridad temporal en el sitio. En Google Chrome: Haga clic en “Advanced”, y connection is not private”. después en “Proceed to intranet.cicese.mx (unsafe)”. Al intentar entrar a la página La dirección del servidor Asegúrese de que está entrando al sitio https:// intranet.cicese.mx el navegador muestra un está mal escrita o no se usó el protocolo https. intranet.cicese.mx y que no está intentando entrar al sitio empezando con http:// únicamente. El mensaje de error “This webpage is not available” protocolo debe ser HTTPS. Manual de Configuración del Cliente VPN en sistemas operativos Windows 8, Windows 8.1 y Windows 10 © 2 0 1 6 D e p a r t a m e n t o d e R e d e s , D i r e c c i ó n d e Te l e m á t i c a . C I C E S E . To d o s l o s D e r e c h o s R e s e r v a d o s !1 5 D O C U M E N T O C O N F I D E N C I A L - Ú N I C A M E N T E PA R A U S O I N T E R N O D E L C I C E S E Información Adicional Si requiere asistencia adicional en la configuración del cliente para VPNs del CICESE, por favor levante una Solicitud de Servicio ingresando al portal de la Dirección de Telemática: http://telematica.cicese.mx Lleve el cursor a la pestaña de “Servicios” y en el menú emergente que aparece, haga clic en la opción “Mesa de Servicios”. Por favor tome en cuenta que la Solicitud de Servicios sólo puede realizarse estando dentro de la RedCICESE. Si usted desconoce el procedimiento para llenar una solicitud, contacte a la secretaria de su Departamento. Departamento de Redes Dirección de Telemática CICESE Ext. 23201 Manual de Configuración del Cliente VPN en sistemas operativos Windows 8, Windows 8.1 y Windows 10 © 2 0 1 6 D e p a r t a m e n t o d e R e d e s , D i r e c c i ó n d e Te l e m á t i c a . C I C E S E . To d o s l o s D e r e c h o s R e s e r v a d o s !1 6 D O C U M E N T O C O N F I D E N C I A L - Ú N I C A M E N T E PA R A U S O I N T E R N O D E L C I C E S E Glosario AnyConnect. Software propietario desarrollado por la compañía Cisco Systems que permite establecer VPNs de acceso. Cliente VPN. En los entornos Cliente-Servidor, el “cliente” es el ente que recibe un servicio por parte del “servidor”. Un cliente VPN es un software que se encuentra en el extremo remoto de una conexión VPN de forma tal que recibe los servicios de conectividad a la red corporativa, por parte de un equipo servidor. Correo Electrónico Institucional. El servicio de correo electrónico que provee CICESE a sus usuarios que no son estudiantes. Credenciales de Usuario. La combinación de Nombre de Usuario y Contraseña que un usuario de la Red-CICESE utiliza para tener acceso a los Servicios de Red proporcionados por CICESE. Dirección IP. Identificador lógico de un dispositivo de red que soporte la pila de protocolos TCP/IP. Perfil de Conexión. Archivo con extensión XML que contiene los parámetros de conexión por VPN soportados por la Red-CICESE. Red-CICESE. Es el nombre oficial del conjunto de recursos y facilidades informáticas, de la infraestructura de telecomunicaciones y servicios asociados a ellos, provistos por la Dirección de Telemática. Red Corporativa. Es una red de computadoras compuesta de la interconexión de varias Redes de Área Local (LAN, por su acrónimo en inglés) dentro de un espacio geográfico limitado y cuyos elementos son propiedad de una sola entidad. Red de Área Local. Es una red de computadoras que conecta equipos terminales (PCs, impresoras, servidores) en un área geográfica relativamente pequeña (un edificio, una oficina, una casa, un laboratorio) con altas velocidades de transmisión (del orden de cientos de Mega bits por segundo) y muy pocos errores. Servicio de Intranet. Servicios de Red que son proporcionados exclusivamente a usuarios de la RedCICESE cuando se encuentran dentro de las instalaciones del centro o cuando hacen uso de servicios de VPN de Acceso. Servicios de Red. Conjunto de servicios que se ofrecen a los usuarios de la Red-CICESE a través de una conexión de red, ya sea por cable o inalámbrica. Solicitud de Servicio. Procedimiento que un usuario de la Red-CICESE debe utilizar para solicitar un Servicio de Red (instalación, mantenimiento o reparación). Manual de Configuración del Cliente VPN en sistemas operativos Windows 8, Windows 8.1 y Windows 10 © 2 0 1 6 D e p a r t a m e n t o d e R e d e s , D i r e c c i ó n d e Te l e m á t i c a . C I C E S E . To d o s l o s D e r e c h o s R e s e r v a d o s !1 7 D O C U M E N T O C O N F I D E N C I A L - Ú N I C A M E N T E PA R A U S O I N T E R N O D E L C I C E S E Usuario Remoto. Un usuario de la Red-CICESE que no se encuentra físicamente dentro de las instalaciones del CICESE. VPN de Acceso. Tipo de VPN que consiste en permitir la conexión de usuarios remotos a redes corporativas de tal forma que dicho usuario tiene acceso a Servicios de Red como si estuviera físicamente conectado desde el interior de la red corporativa. Acrónimos CICESE. Centro de Investigación Científica y de Educación Superior de Ensenada. IP. Protocolo de Internet. Del inglés Internet Protocol. TCP. Protocolo de Control de Transmisiones. Del inglés Transmission Control Protocol. VPN. Red Privada Virtual. Del inglés Virtual Private Network. XML. Extensible Markup Language. Lenguaje de etiquetas que define reglas para codificación de documentos. Un archivo de este tipo se utiliza para la configuración correcta del cliente VPN de la RedCICESE. Manual de Configuración del Cliente VPN en sistemas operativos Windows 8, Windows 8.1 y Windows 10 © 2 0 1 6 D e p a r t a m e n t o d e R e d e s , D i r e c c i ó n d e Te l e m á t i c a . C I C E S E . To d o s l o s D e r e c h o s R e s e r v a d o s !1 8