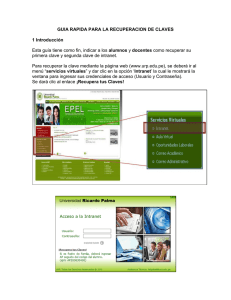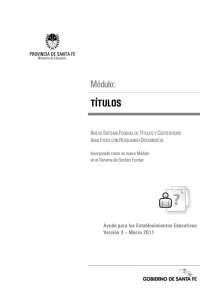Sistema de Mesa de Ayuda (SIMA)
Anuncio

Sistema de Mesa de Ayuda (SIMA) Este sistema tiene por finalidad proveer un punto central para recibir ayuda en varios temas referentes a los computadores y aplicaciones computacionales. La mesa de ayuda administra sus peticiones vía Software a través de la Intranet Municipal (www.loespejo.cl), permite el seguimiento a las peticiones del usuario asignándole un único número de solicitud (Ticket). Este sistema, a menudo puede ser una herramienta extremadamente benéfica cuando se usa para encontrar, analizar y eliminar problemas comunes en un ambiente computacional de esta organización. El software se basa en un conjunto de recursos técnicos y humanos que permiten entregar soporte a diferentes niveles de usuarios de la I. Municipalidad de Lo Espejo, tales como: • • • • Servicio de Soporte de Sistemas Informáticos(software) Servicio de Soporte físico (Hardware, impresoras, Internet, etc.) Soporte a través del Teléfono online Atendido de forma inmediata e individualizada por los técnicos del departamento. • Permite asignar tareas a nuestros técnicos. Este sistema, reemplaza las solicitudes de soporte efectuadas por medio de memorándum, lo que permite una respuesta más rápida y más personalizada, además nos permitirá encontrar, analizar y eliminar problemas comunes en el ambiente computacional de la municipalidad. En esta Mesa de ayuda, el usuario notificara su problema, y emite un número de solicitud (Ticket). que contiene los detalles del problema, una vez resuelto el problema, esta solicitud es cerrada. 1 1.-Ingreso Para acceder a SIMA.- Ingresamos a www.loespejo.cl, la cual nos lleva a la página de inicio del sitio Web, luego buscamos los link a la Intranet y hacemos clic en uno de ellos. 2 Luego de efectuar el clic antes señalado, nos aparece la pantalla de Ingreso a la Intranet municipal. Aquí UD., debe ingresar los mismos datos otorgados para ingresar a personal para solicitar la planilla de sueldos. Una vez ingresados los datos solicitados UD., debe ir al menú principal de este sitio y buscar soporte técnico y hace clic en ella. 3 Soporte Técnico La acción anterior nos lleva a la página de Bienvenida al Sistema Sima (soporte en Línea). Es en este sitio donde UD., puede ingresar su requerimiento ó ver el estado de una solicitud ya ingresada. 4 El Sistema cuenta con un MEMÚ principal Inicio: Permite acceder a la página principal Nueva Solicitud: Nos permite acceder a una nueva petición e ir ingresando las que sean necesarias. Consulta de Solicitudes: Permite el acceso a la ventana donde se puede consultar por las solicitudes ingresadas Ayuda: Permite ingresar a la ventana de ayuda, donde puede acceder a un manual de funcionamiento. 1.- INGRESO DE SOLICITUD Para Ingresar, presione el Botón de comandos “Abrir Solicitud Nueva”, y mostrara la siguiente página: 5 Aquí se deben llenar los campos solicitados: Nombre Correo electrónico Teléfono y Anexo (devolverá el Número de Solicitud para su consulta posterior) (para comunicación con el usuario) Tema de Ayuda, Aquí UD., debe seleccionar si su problema es de Sistemas (Programas o sistemas Computacionales) Soporte Asunto: (Problemas de Hardware, Impresoras, Internet, etc.) debe poner alguna referencia al problema, Si es de Sistemas, por ejemplo, Contabilidad, Tesorería, Personal, etc. Si es de Hardware, poner, Computador, Internet, impresoras, etc. 6 Consulta: En este lugar debe escribir el máximo de detalles del problema que UD., tiene en su equipo: Sistemas: Ejemplo, No permite listar un informe entre fecha. No puedo acceder al sistema de Permisos de Circulación. Soporte: Ejemplo, No puedo ingresar a Internet No puedo Imprimir Luego presiona el botón “ Enviar Solicitud “ y aparecerá la siguiente ventana, donde se confirma su solicitud , y se le indica que a su correo le fue enviado un mensaje en cual se informa el número de solicitud. El número de Solicitud es primordial para conocer el estado de su solicitud, por lo tanto debe guardarlo. 7 Luego, presione desconectar en el Menú principal, para salir del Sistema SIMA de la Intranet Municipal. Si UD., no quiere enviar la solicitud, una vez ya completada, presiones el botón “ Cancelar ”. 2.- Ver Estado de Solicitud. Volvamos a la siguiente página, con la finalidad de consultar por una solicitud, ya hecha. E- mail Número de Solicitud Para tal efecto, Ingresamos los datos solicitados; Correo y Número de Solicitud y luego presionamos el Botón “Ver Estado Solicitud “, y nos envía a la siguiente ventana: 8 E-MAIL Si haces clic en el número de solicitud ó en asunto, se desplega la siguiente ventana, donde puedes observar el historial de tu solicitud. 9 Si la solicitud no ha sido atendida ni cerrada, puede volver a enviarla y reiterar el mensaje, de la siguiente manera; 10 Una vez escrito el mensaje, presione el botón responder y se agrega su nuevo mensaje al historial. 11 Texto ingresado Hasta que su solicitud no sea cerrada UD. puede seguir enviando mensajes, con el fin de conocer el estado de su solicitud. DEPARTAMENTO DE INFORMÁTICA Lo Espejo, Noviembre del 2012 12