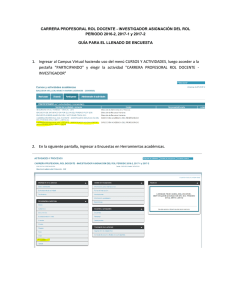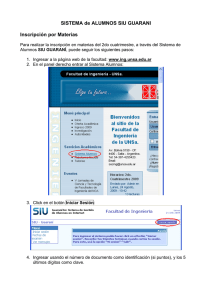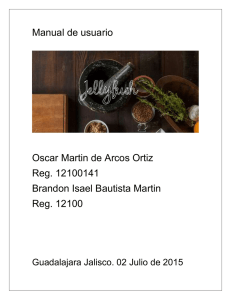Manual de uso del software de creación de declaraciones juradas
Anuncio

Manual de uso del software de creación de declaraciones juradas de caracterización urbana (D.J.C.U.) Versión 1.0 | 07/2003 1 Contenido General 1) Sobre el manual .................................................................................................................... 3 2) Sobre el sistema.................................................................................................................... 3 3) Ingreso de datos. .................................................................................................................. 4 4) Instalación. ........................................................................................................................... 5 5) Ejecución. ............................................................................................................................. 5 6) Ingresar al sistema ................................................................................................................ 6 7) Menú inicial del sistema........................................................................................................ 7 8) Ingreso del profesional.......................................................................................................... 9 2 1) Sobre el manual El manual pretende ilustrar sobre la forma de ingreso de los datos al software especializado entregado por la Dirección Nacional de Catastro. SE RECOMIENDA ESTUDIAR EL PRESENTE MANUAL EN FORMA ORDENADA Y SISTEMÁTICA El profesional deberá en todo momento ajustarse a las condicionantes del programa. 2) Sobre el sistema El sistema de ingreso de DJCU es un sistema integral de acceso a una base de datos, por lo tanto tiene controles de integridad en cada campo, no siendo posible llenarlo como una planilla de cálculo, debiendo respetarse el orden de ingreso y desplazarse ordenadamente sobre las planillas haciendo uso de la tecla ENTER o de las flechas de desplazamiento. AYUDAS En la mayoría de las pantallas existen iconos de ayuda para el ingreso de la información. Cuando se debe ingresar un código, como Destino, Categoría, Estado de Conservación, Tipo de Obra, Cubierta, Cielorraso, etc. Ud. cuenta con ayuda oprimiendo la tecla F4 teniendo el puntero posicionado sobre la columna correspondiente desplegándose un listado de los códigos. Cuando se deba ingresar un número de código en una ventana, picando con el botón izquierdo se obtendrá una tabla con información detallada. Botón izquierdo En campos numéricos picando con el botón derecho del mouse se despliega una calculadora sobre la pantalla. En campos de tipo fecha picando con el botón derecho del mouse se despliega un calendario en el cual estará señalada la Almanaque fecha registrada por la computadora y en la cual se podrán ver y señalar fechas anteriores y posteriores. El ingreso de códigos podrá realizarse desde la tabla a la que se accedió mediante F4, teniendo señalada la línea correspondiente, con doble clic u oprimiendo el Calculadora Botón derecho Ingreso Automático Ordenamiento Automático botón para seleccionar. En los campos de tipo Departamento, Localidad, Destino, los listados pueden ser ordenados alfabéticamente picando en el cabezal correspondiente 3 El icono con la imagen de una puerta sirve para salir del sistema o para regresar a la pantalla anterior y está presente en todas las pantallas del sistema. En todos los casos para continuar con el ingreso luego terminar una línea o terminamos de ingresar los datos requeridos en una pantalla, siempre deberemos picar en botón Confirmar. 3) Ingreso de datos. Para las ventanas del sistema con planillas de más de 80 caracteres, parte de la información no está visible, pudiendo accederse mediante el control deslizante horizontal. A medida que se hace el ingreso el sistema mueve las columnas hacia la izquierda para permitir el ingreso de aquellas casillas que no están visibles a la derecha de la pantalla. Los números de línea son de generación automática y no deben ser ingresados por el usuario, al pasar por la casilla de línea oprimir la tecla ENTER y continuar ingresando datos, cuando se confirma una línea ingresada el número es generado automáticamente sin necesidad de haberlo digitado. Si estamos ingresando una línea de información y nos movemos con el mouse a otra zona de la pantalla que no sea la línea que estábamos ingresando, la línea no será grabada. Debemos ingresar la línea de información en forma completa, cuando pulsemos ENTER sobre la última columna de la línea el sistema automáticamente pedirá que confirmemos con una ventana de este tipo: el diálogo proporciona las opciones SI y NO estando señalada la afirmativa por defecto, pulsando ENTER se selecciona SI y el programa graba en los campos correspondientes de la base la información confirmada. En la eventualidad de pulsar NO, la información no es grabada y deberá recorrer nuevamente la línea de información. La respuesta a este diálogo u otros similares puede además ser accionado picando con el botón izquierdo del mouse, estando el puntero posicionado sobre las opciones o botones deseados. la forma de ingresar información en los cuadros puede realizarse después de haber presionado ENTER en la ventana inmediata anterior con lo que el cursor se ha desplazado automáticamente a la próxima ventana que requiere información. desplazando el cursor desde la ventana anterior con la tecla de desplazamiento desplazando el puntero desde el extremo izquierdo de la ventana mientras se mantiene oprimido el botón izquierdo para pintar toda la ventana y permitir ingresar la información. Si se inicia el desplazamiento desde otra posición, sólo se pintará parte de la ventana de información, no permitiendo el ingreso completo de la misma. 4 picando tres veces sobre la ventana en cualquier lugar de la misma, con lo que se pintará toda la ventana. 4) Instalación. Para instalar el software debe descargar el software desde la página de la Dirección Nacional de Catastro. El instalador se ejecutará automáticamente, requiriendo en cada momento la información necesaria (por detalles del instalador ver manual de instalación entregado dentro del cd) La instalación genera una carpeta llamada CATASTRO desde donde Ud. podrá ejecutar el programa que se llama UINGRESO y tiene como ícono una cara de zorro. Desde este programa se puede llamar a toda la información complementaria que se encuentra en forma de página WEB. Resulta conveniente instalar en el escritorio un par de accesos directos tanto al programa como a su información complementaria. Para crear un acceso directo al programa, debe ubicarse con el Explorador en la carpeta CATASTRO donde se encuentra el ejecutable UINGRESO, picar con botón derecho y en el menú que aparecerá, picar "crear un acceso directo". Una vez creado, (tendremos un archivo nuevo llamado Acceso Directo a Uingreso) apoyarse en éste y manteniendo oprimido el botón izquierdo, desplazarlo hacia el Escritorio. Para crear un acceso directo a la información complementaria, deberá seguirse igual procedimiento respecto del archivo INDEXde la misma carpeta CATASTRO. 5) Ejecución. Para ejecutar el programa de Declaraciones Juradas debemos picar sobre el icono creado en el escritorio y el sistema presentara la siguiente pantalla: 5 Botones Ingresar al sistema Reorganizar sistema Ingreso al sistema. Proceso de ejecución eventual ejecutado a pedido por el sector de soporte del sistema. Documentación del sistema Documentación de soporte o complementaria que puede ser leída o impresa. Se encuentra en forma de página WEB y se puede recorrer además, a partir del archivo INDEX 6) Ingresar al sistema Se ingresa picando en el botón correspondiente, apareciendo la siguiente pantalla. En esta pantalla se procede a seleccionar el técnico que va a ingresar la información. En caso de no tener técnicos registrados en el sistema o de tener que agregar uno nuevo, se picará en el Botón INGRESAR PROFESIONAL, con lo que se desplegará la pantalla Datos de Profesional que se verá más adelante. Luego de realizada la operación de ingreso de un nuevo profesional si picamos el botón con la imagen de una canilla, se refrescará la información y el nombre y matrícula del técnico aparecerán presentados en la planilla de esta pantalla. El sistema presenta la posibilidad de trabajar con más de un profesional (caso de estudios con varios profesionales o instituciones), para ello debe indicarle al sistema en la columna Habilitación cuál de los 6 profesionales será el responsable de la información a ingresar. El sistema le advertirá si tiene más de un profesional habilitado para ingresar información. Para seleccionar el profesional que va a ingresar la información picar en la línea donde se encuentra la matricula del técnico, picar en el icono de flecha hacia abajo pegado al literal HABILITADO que desplegará la opción HABILITADO y NO HABILITADO, seleccionar una las dos picando con botón izquierdo del mouse y picar en botón . El técnico que firme la declaración jurada, deberá ser el mismo que ingresó la información al sistema, en caso contrario el programa no emitirá las cédulas después de la presentación de la declaración impresa en la DNC. 7) Menú inicial del sistema El Menú se subdivide en tres secciones: INGRESO DE INFORMACION, CONSULTAS DE LA INFORMACION y PROCESOS VARIOS MENU DE INGRESO DE INFORMACIÓN. Aquí están agrupadas las teclas que permiten ingresar Datos del Profesional y diversos tipos de Declaraciones Juradas, pudiéndose además modificar información ya ingresada. Los Datos del Profesional ya fueron ingresados en el Menú de Registro, incorporándose a este menú principal a efectos de proporcionar mayor comodidad para modificar o revisar información y no tener que volver al menú anterior. 7 MENU DE CONSULTAS E IMPRESIONES Aquí se puede consultar toda la información ingresada y se podrán imprimir las Declaraciones Juradas ya ingresadas. MENU DE PROCESOS VARIOS EMISION DE MAIL con DECLARACIONES JURADAS Cuando se ejecuta esta opción se deben seguir los pasos para el correcto envío de la declaración jurada a la oficina de Catastro correspondiente. 8 8) Ingreso del profesional A esta pantalla se ingresa desde el MENU INICIAL o desde la primera pantalla de selección de profesional picando INGRESAR PROFESIONAL Esta pantalla sirve para el ingreso de un profesional o la modificación de datos de un profesional ya ingresado. En el caso de querer eliminar un profesional, se podrá eliminar con el botón siempre y cuando no existan Declaraciones Juradas ya ingresadas dentro del Sistema por el profesional que se pretende eliminar. El sistema controla la integridad de la información de toda la base de datos y no permite la eliminación de un profesional que tiene Declaraciones Juradas presentadas. Picando sobre el ícono a la derecha de la ventana Departamento se desplegará una lista de donde se seleccionará el Departamento correspondiente al domicilio del profesional. Para los Sres. INGENIEROS AGRIMENSORES el número de matrícula será el mismo que les fuera otorgado por la Dirección de Topografía del MTOP. 9 Para los Sres. ARQUITECTOS, el número de matrícula corresponderá al número de inscripción en la Caja de Jubilaciones y Pensiones de Profesionales Universitarios. Después ingresar los datos requeridos, deberá picar sobre Después de confirmar, picando sobre al ingreso de la DJCU. para ingresar la información, se vuelve al MENU INICIAL, desde donde se podrá proceder Informática: computos@catastro.gub.uy 10