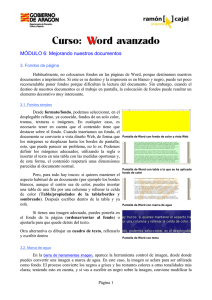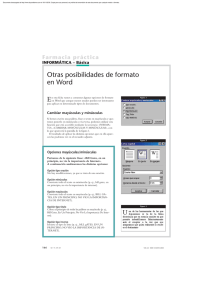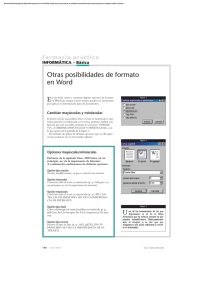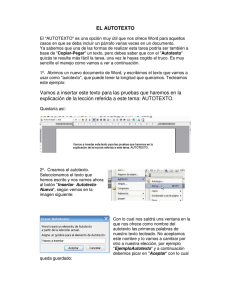Word 97 - inicio - María Olmedo Soler
Anuncio
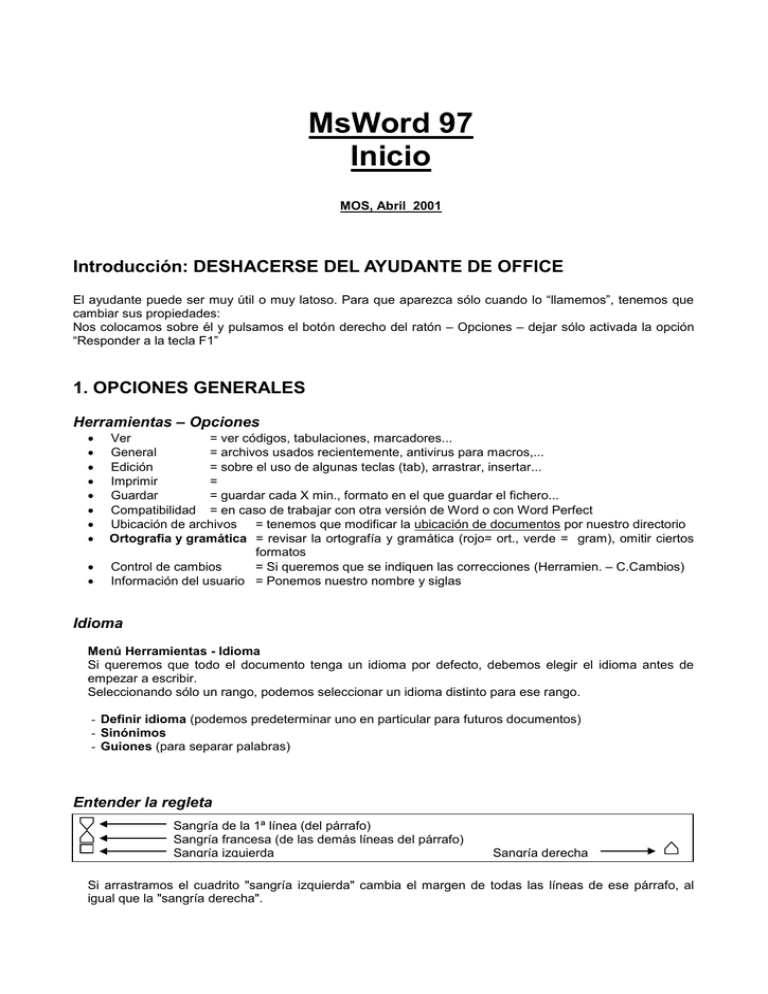
MsWord 97 Inicio MOS, Abril 2001 Introducción: DESHACERSE DEL AYUDANTE DE OFFICE El ayudante puede ser muy útil o muy latoso. Para que aparezca sólo cuando lo “llamemos”, tenemos que cambiar sus propiedades: Nos colocamos sobre él y pulsamos el botón derecho del ratón – Opciones – dejar sólo activada la opción “Responder a la tecla F1” 1. OPCIONES GENERALES Herramientas – Opciones Ver = ver códigos, tabulaciones, marcadores... General = archivos usados recientemente, antivirus para macros,... Edición = sobre el uso de algunas teclas (tab), arrastrar, insertar... Imprimir = Guardar = guardar cada X min., formato en el que guardar el fichero... Compatibilidad = en caso de trabajar con otra versión de Word o con Word Perfect Ubicación de archivos = tenemos que modificar la ubicación de documentos por nuestro directorio Ortografía y gramática = revisar la ortografía y gramática (rojo= ort., verde = gram), omitir ciertos formatos Control de cambios = Si queremos que se indiquen las correcciones (Herramien. – C.Cambios) Información del usuario = Ponemos nuestro nombre y siglas Idioma Menú Herramientas - Idioma Si queremos que todo el documento tenga un idioma por defecto, debemos elegir el idioma antes de empezar a escribir. Seleccionando sólo un rango, podemos seleccionar un idioma distinto para ese rango. - Definir idioma (podemos predeterminar uno en particular para futuros documentos) - Sinónimos - Guiones (para separar palabras) Entender la regleta Sangría de la 1ª línea (del párrafo) Sangría francesa (de las demás líneas del párrafo) Sangría izquierda Sangría derecha Si arrastramos el cuadrito "sangría izquierda" cambia el margen de todas las líneas de ese párrafo, al igual que la "sangría derecha". Ms Word 97 Inicio 2. FORMATOS Autotexto Insertar - Autotexto Autocorreción = ciertos símbolos : ==> / --> / (r) ® / ... palabras que tiene el programa ya grabadas: podemos añadir palabras que solemos escribir mal: McDoanld’s McDonald’s Autoformato mientras escribe = Cambia automáticamente ciertos símbolos “” , 1º , ¼ , negrita... Pone mayúsculas al comienzo de las frases, cambia a minúsculas Autoformato = igual que el anterior Autotexto = acaba las palabras por nosotros (para palabras/frases más usuales) (nombre DC) En este menú encontramos Insertar fecha, nº página... que son también autotextos (los más corrientes) Estilos Formato – Estilos En la barra de herramientas, a la izquierda, aparece la ventana desplegable con los estilos más normales y/o que tiene la plantilla o el documento que estamos usando. Eligiendo cada uno de ellos, cambia el estilo del párrafo en el que estamos. Cuidado: nos cambia los estilos (cuando ve guiones al comienzo de la frase...) Si queremos cambiar el formato del estilo que usamos (por ejemplo, el Normal) o crear uno nuevo, lo hacemos en esa misma ventana. Por ejemplo, si el estilo Normal (por defecto) lo modificamos para que sea “justificado”, cambiará automáticamente todos los párrafos de este documento con ese estilo. Plantillas Una plantilla es un documento tipo con unos formatos de letra, márgenes, incluso imágenes; al elegir documento nuevo con esa plantilla, cogerá Por defecto al crear un nuevo documento utilizamos la plantilla Normal.dot. Podemos elegir entre otras, y después cambiar sus atributos. Incluso podemos crear nuestra propia plantilla (extensión dot) y grabarla en el directorio donde se encuentran las otras. 3. TABLAS Insertar fila al final: colocarse en la última celda y pulsar TAB Mostrar/ocultar líneas de división: al final del menú tabla Permite cambiar el ancho de una sola celda, Formato: Autoformato de tabla (botón derecho del ratón) Dibujar tabla: Dibujando líneas (icono lápiz) en la tabla, dividimos celdas Con la goma de borrar sobre las líneas, las borramos y conectamos celdas Eliminar celdas: pregunta si queremos borrar sólo esa celda y mover las otras hacia el espacio sobrante (izquierda o arriba) o si queremos borrar toda la fila/columna. 4. MENÚ ARCHIVO Los ficheros de Word tienen extensión .doc. Los ficheros de extensión .dot son plantillas de Word Si entramos en este menú pulsando mayúsculas: todas las opciones de Cerrar, guardar... se convierte en Cerrar Todo, Guardar Todo... (todos los ficheros abiertos de Word) Ventana Abrir / Guardar - desde aquí podemos renombrar, copiar, pegar y borrar ficheros, y ver información sobre ellos. Ms Word 97 Inicio - carpeta “favoritos” es una carpeta (c:\windows\favoritos) donde podemos poner accesos directos a nuestros ficheros o directorios más usados. Archivo – Nuevo: nos muestra varias posibles plantillas. Por defecto coge la plantilla Normal, a la que podríamos cambiar si nos interesase (tipo de letra por defecto, márgenes...) 5. IMPRIMIR Icono imprimir: ¡Cuidado con este icono! Imprime todo el documento. Si nos colocamos sobre él con el ratón (no pulsar el botón), aparece un mensaje de ayuda que indica la impresora seleccionada. Configurar página: Márgenes. Márgenes simétricos es para fotocopias por ambas caras, tipo libro. Tamaño del papel (A4) y orientación (horizontal o vertical) Diseño de página: Podemos elegir poner distintos encabezados/pies para las páginas impares y pares Podemos decir que los cambios que hagamos cambien todo el documento, o desde la página en que nos encontramos. Imprimir: Desde aquí podemos también seleccionar la impresora y cambiar sus propiedades. Vista preliminar: Nos muestra cómo quedaría el documento impreso. Podemos hacer zoom o ver varias páginas a la vez. Icono "Reducir hasta ajustar": reduce el tamaño del documento hasta que quepa en una hoja. Icono "Aumentar": si está seleccionado, el cursor es una lupa para hacer zoom. Si lo deseleccionamos, podemos modificar el fichero como si estuviéramos en la vista normal. Icono "Cerrar": Para volver a la vista normal. 6. VISTAS Normal - sin mostrar márgenes de página Diseño en pantalla - para trabajar en el ordenador Diseño de página - tal como se va a imprimir Esquema - sin márgenes y reconociendo los capítulos y puntos principales del documento Documento maestro - en caso de documentos principales y secundarios.