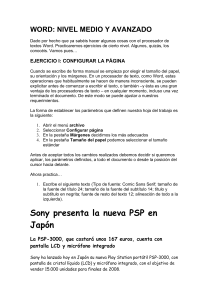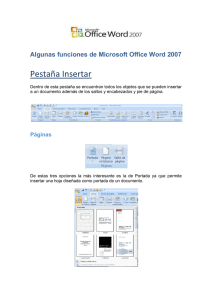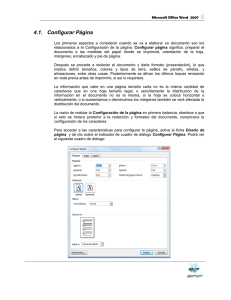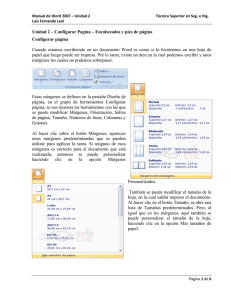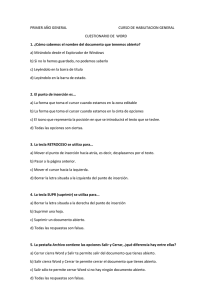3. Fondos de página
Anuncio
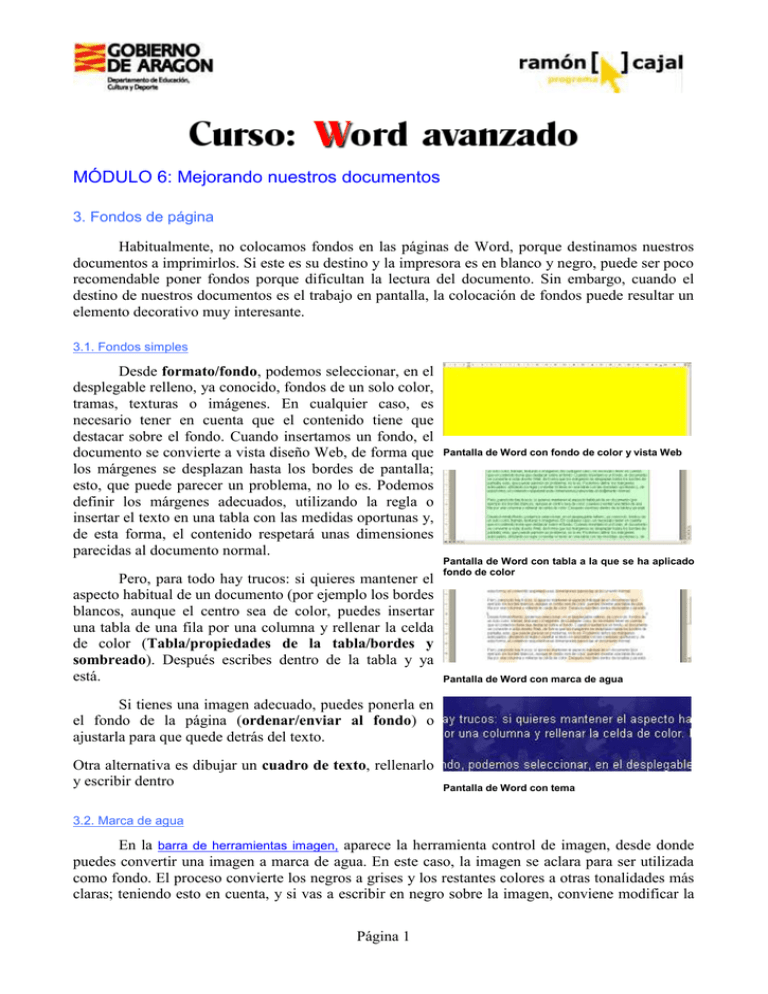
MÓDULO 6: Mejorando nuestros documentos 3. Fondos de página Habitualmente, no colocamos fondos en las páginas de Word, porque destinamos nuestros documentos a imprimirlos. Si este es su destino y la impresora es en blanco y negro, puede ser poco recomendable poner fondos porque dificultan la lectura del documento. Sin embargo, cuando el destino de nuestros documentos es el trabajo en pantalla, la colocación de fondos puede resultar un elemento decorativo muy interesante. 3.1. Fondos simples Desde formato/fondo, podemos seleccionar, en el desplegable relleno, ya conocido, fondos de un solo color, tramas, texturas o imágenes. En cualquier caso, es necesario tener en cuenta que el contenido tiene que destacar sobre el fondo. Cuando insertamos un fondo, el documento se convierte a vista diseño Web, de forma que los márgenes se desplazan hasta los bordes de pantalla; esto, que puede parecer un problema, no lo es. Podemos definir los márgenes adecuados, utilizando la regla o insertar el texto en una tabla con las medidas oportunas y, de esta forma, el contenido respetará unas dimensiones parecidas al documento normal. Pero, para todo hay trucos: si quieres mantener el aspecto habitual de un documento (por ejemplo los bordes blancos, aunque el centro sea de color, puedes insertar una tabla de una fila por una columna y rellenar la celda de color (Tabla/propiedades de la tabla/bordes y sombreado). Después escribes dentro de la tabla y ya está. Pantalla de Word con fondo de color y vista Web Pantalla de Word con tabla a la que se ha aplicado fondo de color Pantalla de Word con marca de agua Si tienes una imagen adecuado, puedes ponerla en el fondo de la página (ordenar/enviar al fondo) o ajustarla para que quede detrás del texto. Otra alternativa es dibujar un cuadro de texto, rellenarlo y escribir dentro Pantalla de Word con tema 3.2. Marca de agua En la barra de herramientas imagen, aparece la herramienta control de imagen, desde donde puedes convertir una imagen a marca de agua. En este caso, la imagen se aclara para ser utilizada como fondo. El proceso convierte los negros a grises y los restantes colores a otras tonalidades más claras; teniendo esto en cuenta, y si vas a escribir en negro sobre la imagen, conviene modificar la Página 1 imagen (si se trata de WMF) cambiando los trazos negros por otros colores para evitar el gris. Si el resultado sigue siendo oscuro, puedes jugar aumentando el brillo o reduciendo el contraste, cosa que también podrás hacer en imágenes que no sean WMF Una vez que la imagen está a tu gusto es necesario colocarla detrás del texto para poder escribir sobre ella. Cuando escribas el texto, te será complicado acceder a la imagen que está debajo, para poder reajustarla, conviene dejar un extremo asomando por alguno de los márgenes, así podrás activarla para modificar sus dimensiones, por ejemplo. 4. Temas Los temas coordinan el aspecto del documento cambiando la imagen de fondo, los encabezados, el texto y las viñetas. Estas características de formato, están predefinidas por el programa partiendo de unos 30 modelos distintos. La aplicación de temas se hace desde formato/tema, eligiendo el tema deseado. Los temas tienen sentido cuando el documento va a visualizarse por la pantalla, ya que su visualización se realiza en Vista de diseño web, por lo que puedes jugar con los márgenes de página para que el texto no comience en el borde de la pantalla. Puedes aprender más sobre los temas consultando el curso de Diseño de páginas Web. Página 2

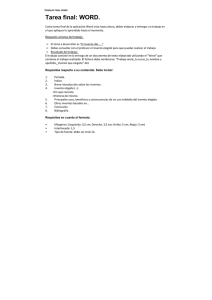
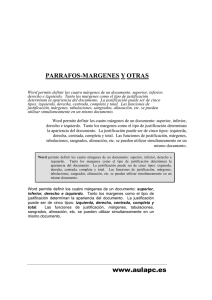
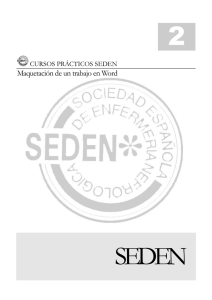
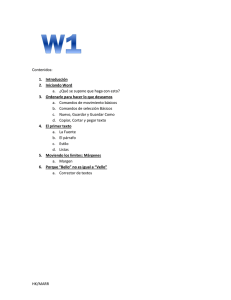
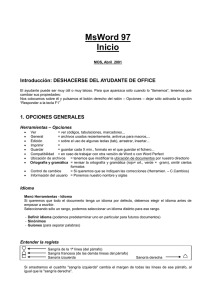
![temario de word basico [Converted].ai](http://s2.studylib.es/store/data/008219558_1-55ada46f9b5ab4f4f34993dc3e7b598d-300x300.png)