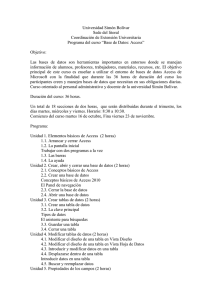Base de Datos Compras
Anuncio
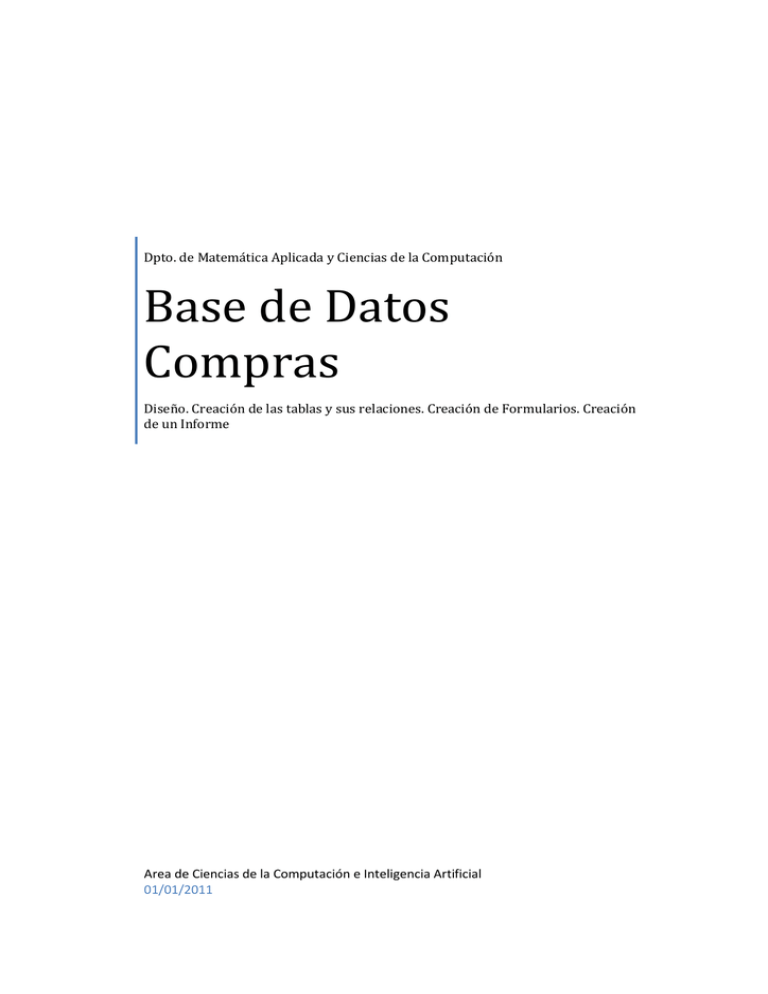
Dpto. de Matemática Aplicada y Ciencias de la Computación Base de Datos Compras Diseño. Creación de las tablas y sus relaciones. Creación de Formularios. Creación de un Informe Area de Ciencias de la Computación e Inteligencia Artificial 01/01/2011 Base de datos “Compras”. Diseño. MS Access Diseño de la Base de Datos La figura 1 muestra el diseño de la base de datos Compras. Figura 1. Diseño de la Base de Datos de Compras La tablas correspondientes a la base de datos se muestran a continuación: Tabla Artículos Introducción a las Bases de Datos Página 2 Base de datos “Compras”. Diseño. MS Access Tabla Proveedores Introducción a las Bases de Datos Página 3 Base de datos “Compras”. Diseño. MS Access Tabla Pedidos Introducción a las Bases de Datos Página 4 Base de datos “Compras”. Diseño. MS Access Tabla Lineas Introducción a las Bases de Datos Página 5 Base de datos “Compras”. Diseño. MS Access Creación del resto de las tablas La Figura 2 muestra un ejemplo de pedido. Figura 2. Ejemplo de pedido. Introducción a las Bases de Datos Página 6 Base de datos “Compras”. Creación de las tablas y sus relaciones. MS Access Base de Datos de Compras. Creación de las tablas y sus relaciones. La figura 1 muestra la ventana general de Access que se encuentra el usuario al entrar en “Microsoft Access 2007”. Figura 1. Ventana de entrada de Access 2007. Pulsando sobre su icono, se elegirá la opción “Base de datos en blanco” para crear la base de datos partiendo de cero, apareciendo en el marco derecho la opción de seleccionar el directorio donde se quiere ubicar el archivo que contendrá la base de datos y el nombre que se le desea dar, en este caso “Compras” (Figura 2). Una vez seleccionados los valores se presionará el botón “Crear”. Figura 2. Aspecto de la ventana para dar nombre y ubicación de la nueva base de datos. Base de datos “Compras”. Diseño. MS Access Aparecerá la pantalla que se ve en la figura 3. Donde se ve la tabla de la base de datos que ha generado Access abierta en modo “Hoja de Datos” (permite introducir directamente registros en la tabla). Figura 3. Ventana para la creación de una primera tabla. En el marco de la izquierda se ven todas las tablas que forman parten de la base de datos. Actualmente una sola tabla que se llama “tabla 1”. Pero las aplicaciones Access constan de otros objetos además de las tablas. En Access se pueden generar objetos de las siguientes clases: • Tablas • Consultas • Formularios • Informes • Macros Desde el marco izquierdo se podrán observar los distintos objetos que formen parte de la aplicación. Para ello basta con hacer click sobre el título del marco y aparecerá un menú desplegable donde se pueden seleccionar las diferentes categorías en las que Access 2007 nos permite ver los objetos y dentro de cada categoría filtrar. Creación de las tablas. Antes de crear la primera de las tablas que forman parte de la Base de Datos de Compras se eliminará la tabla que crea Access por defecto. Cerrar Tabla1 pulsando (X) en la parte superior derecha de la pestaña “Tabla1”. Introducción a las Bases de Datos Página 8 Base de datos “Compras”. Diseño. MS Access Tabla Artículos La tabla “Articulos” recoge los diferentes materiales que la empresa utiliza o prevé utilizar. En el menú principal de la aplicación se selecciona la opción Crear. Desde esta opción se pueden crear los diferentes objetos que pueden formar parte de una aplicación Access. Ver figura 4. Figura 4. Ventana vacía con la opción Crear. Seleccionada la pestaña “Crear”, dentro de esta opción, se observa el subgrupo “Tablas” y se pulsa en el icono “Diseño de tabla”. Lo que esquemáticamente se representa como: Crear (Tablas) Diseño de tabla En el marco inferior derecho aparece la nueva tabla en vista “Diseño”. Desde esta vista se pueden ir introduciendo los diferentes campos que forman la tabla así como las propiedades de cada uno de ellos. Una vez introducidos todos los campos con sus propiedades se guarda la tabla dándole el nombre de “Articulos”. Si no se asigna clave principal a la tabla antes de guardarla Access preguntará si se desea crearla. En este caso se cancela la acción y se selecciona el campo “codigart” que constituirá su clave principal. A continuación se indicará que ésta será la clave principal. Para ello (ver figura 5): Diseño (Herramientas) Clave principal Figura 5. Seleccionado el icono para asignación de clave principal. El resultado de la tabla “Articulos” una vez creados todos sus campos se puede observar en la figura 6. Introducción a las Bases de Datos Página 9 Base de datos “Compras”. Diseño. MS Access Figura 6. Diseño final de la tabla Articulos. Creación del resto de las tablas Para crear el resto de las tablas se siguen los mismos pasos dados en el apartado anterior. La tabla “Proveedores” está destinada a contener información sobre los posibles suministradores de los materiales de la tabla “Articulos” (figura 7). En su definición, se tendrá en cuenta que se dispone de una ayuda para el diseño de máscaras de entrada y que, para restringir los valores de la columna “procepro” los pasos en el diseño son: en la pestaña “Búsqueda”, seleccionar “Cuadro combinado” en la columna de la derecha, asignando a la propiedad “Tipos de origen de la fila” el valor “Lista de valores”, así como los valores permitidos en la propiedad “Origen de la fila”. Figura 7. Diseño final de la tabla Proveedores. Introducción a las Bases de Datos Página 10 Base de datos “Compras”. Diseño. MS Access La tabla “Pedidos” contiene los pedidos realizados a cada suministrador. En esta tabla se almacenan los datos generales de la factura (figura 8). Figura 8. Diseño final de la tabla Pedidos. La tabla “Lineas” contiene información sobre cada artículo que se solicita en un pedido (figura 9). Figura 9. Diseño final de la tabla Lineas. Relaciones entre las diferentes tablas. Las tablas de una base de datos se refieren unas a otras. En este caso, para establecer las referencias entre estas tablas, en el menú principal de la Access se selecciona: Introducción a las Bases de Datos Página 11 Base de datos “Compras”. Diseño. MS Access Herramientas de base de datos (Mostrar u ocultar) Relaciones Con ello, aparece una ventana desde la que se pueden ir agregando las diferentes tablas que constituyen el esquema relacional. Una vez incorporadas las tablas hay que crear las conexiones entre ellas, para ello, se pulsa sobre uno de los campos implicados en la conexión y se arrastra hasta el correspondiente campo de la otra tabla. Con ello, surge el cuadro de diálogo de la figura 10. En él, se selecciona “Exigir integridad referencial” y no se seleccionan las opciones de actualizar y eliminar en cascada, tal y como aparece en la figura 10. Figura 10. Cuadro de diálogo para definir la referencia entre tablas. El resultado del esquema relacional final se puede ver en la figura 11. Figura 11. Esq uema relacional de la base de datos Compras. Introducción de datos directamente sobre las tablas. A continuación se introducen algunos datos para ser utilizados en el desarrollo de los ejemplos. Ver figuras de la 12 a la 15. Introducción a las Bases de Datos Página 12 Base de datos “Compras”. Diseño. MS Access Figura 12. La tabla Proveedores con datos. Figura 13. La tabla Articulos con datos. Figura 14. La tabla Pedidos con datos. Figura 15. La tabla Lineas con datos. Introducción a las Bases de Datos Página 13 Base de datos “Compras”. Creación de formularios. MS Access Base de Datos de Compras. Creación de formularios. Como se ha visto anteriormente la manipulación de los datos guardados en las tablas se puede realizar directamente desde éstas abriéndolas en vista “Hoja de Datos”. Sin embargo, hay otra alternativa para ver y actualizar esos datos de una forma más sencilla y controlada; ésta consiste en el uso de formularios. Los formularios deben ser los mecanismos de acceso a los datos para los usuarios finales. Según su complejidad, se puede distinguir entre dos clases de formularios: • Formularios simples. • Formularios múltiples (formularios que contienen a su vez otro(s) formulario(s)). Creación de formularios simples. Formularios para las tablas “Articulos” y “Proveedores”. Para la generación de los formularios se utilizará el “Asistente para Formularios” que incorpora Access 2007. Para ello, en el menú principal se realizará la siguiente selección: Crear (Formularios) Más Formularios Asistente para formularios Con ello, aparece la ventana de la figura 1. Figura 1. Primera ventana del asistente para formularios. Introducción a las Bases de Datos Página 14 Base de datos “Compras”. Creación de formularios. MS Access Lo primero es seleccionar los campos que se quiere formen parte del formulario, en este caso todos los campos de la tabla Articulos, y se pulsa “Siguiente”. A continuación el asistente pregunta por la distribución geométrica de los campos en el formulario. En este caso se ha optado por la distribución “En Columnas”, por lo que al usuario final se le mostrarán los registros de la tabla de uno en uno. En el siguiente paso el asistente pregunta por el estilo que se desea aplicar al formulario. En este ejemplo se dejará “Oficina”. Hay que tener en cuenta que una vez elegido un estilo, conviene que éste sea utilizado en el resto de los formularios para dar a la aplicación final un aspecto homogéneo. Por último se pide que se seleccione un nombre para el formulario que se va a generar, en este caso “Articulos”, así como si se desea abrir el formulario para ver el resultado final o entrar a hacer alguna modificación en él. El resultado final se puede ver en la figura 2. Figura 2. El formulario Articulos en funcionamiento. Para gestionar los datos de la tabla “Proveedores” hace falta un formulario que incluya todos los campos de la misma. Para ello, se seguirán los mismos pasos que para la generación de la tabla “Articulos” pero esta vez en el primer paso se seleccionaran todos los campos de la tabla “Proveedores”. La figura 3 muestra el resultado final con el formulario “Proveedores” abierto. Introducción a las Bases de Datos Página 15 Base de datos “Compras”. Creación de formularios. MS Access Figura 3. El formulario Proveedores en funcionamiento. Creación de formularios múltiples y subformularios. Formulario para las tablas “Pedidos” y “Lineas”. Los formularios que se acaban de crear presentan una sola fila de la tabla y suelen ser adecuados para acceder a tablas (de información básica) que no hacen referencia a otras. A continuación se verá cómo generar un formulario desde el que se puedan actualizar datos de varias tablas. En el presente caso, se pretende crear un formulario desde el cual, el usuario final pueda ver la información correspondiente a un pedido específico, así como poder generar nuevos pedidos o modificar sus datos. Para ello, se procura que en la parte superior aparezcan los datos de cabecera del pedido, datos pertenecientes a una fila de la tabla “Pedidos”; la idea es que se puedan manipular desde el formulario. Los datos de la tabla “Pedidos” estarán acompañados por algunos datos del proveedor al que se le realiza el pedido, datos pertenecientes a la tabla “Proveedores”, los cuales sólo parecerán a nivel informativo. Asimismo, se desea que en la parte inferior se muestren los datos de las líneas de ese pedido (excepto el número de pedido que ya está en el encabezado del formulario). Estos datos, que pertenecerán a varias filas de la tabla “Lineas”, los cuales se podrán manipular desde el formulario. Junto a ellos, se dispondrá de algunos datos del artículo al que se hace referencia en cada línea del pedido, datos pertenecientes a la Introducción a las Bases de Datos Página 16 Base de datos “Compras”. Creación de formularios. MS Access tabla “Articulos”. Éstos, como en el caso de los datos de la tabla “Proveedores”, sólo aparecerán a nivel informativo. En resumen, los campos que deben aparecer en el formulario final son: • Tabla “Pedidos”: Todos los campos. • Tabla “Proveedores”: nombrpro, direcpro, localpro. • Tabla “Lineas”: Todos los campos, excepto numped. • Tabla “Articulos”: descrart, preunart. Para la generación del formulario, al igual que con los formularios anteriores, se utilizará el “Asistente para Formularios” que viene incluido en Access 2007. Para ello en el menú principal seleccionamos: Crear (Formularios) Más Formularios Asistente para formularios En el primer paso del asistente se seleccionarán los campos de las diferentes tablas expuestos anteriormente. Como Access “conoce” la estructura de la base de datos con las relaciones entre las tablas nos sugerirá varias formas de presentar los datos seleccionados para el formulario. Entre estas posibles distribuciones de los datos se encuentra la adecuada para este caso (“por Pedidos”), por lo que debe ser la opción seleccionada. Ver figura 4. Figura 4. Ventana para organizar la presentación de los campos en el formulario. Introducción a las Bases de Datos Página 17 Base de datos “Compras”. Creación de formularios. MS Access Si se ha optado por “Formulario con subformularios”, el resultado final será el de un formulario con otro formulario en su interior (subformulario). En el siguiente paso el asistente pide que se le indique la distribución que se quiere aplicar al subformulario. En este caso, se ha optado por “Tabular”. El resto de los pasos son idénticos a los de la generación de los formularios sencillos. Se seleccionará el mismo estilo adoptado anteriormente y se adoptarán los nombres que, por defecto, da el asistente para los dos objetos formularios que va a crear (“Pedidos” y “Lineas Subformulario”). En la figura 5 se muestra el aspecto del formulario que generado por el asistente. Figura 5. El formulario Pedidos generado por el asistente. Sobre el formulario resultante se realizarán una serie de modificaciones para que el aspecto final del formulario, así como la interacción del usuario con el mismo, mejoren. Para realizar las modificaciones pertinentes es preciso tener abierto el formulario en “Vista Diseño”: Inicio (Vistas) Ver Vista Diseño En primer lugar hay que impedir el acceso y la escritura en los campos provenientes de las tablas “Proveedores” y “Articulos” pues sólo tienen carácter informativo. Para ello, lo primero que habrá que hacer es abrir la ventana de propiedades (si es que no está abierta previamente) seleccionando: Diseño (Herramientas) Hojas de Propiedades Introducción a las Bases de Datos Página 18 Base de datos “Compras”. Creación de formularios. MS Access Una vez abierta la ventana de propiedades se van escogiendo cada uno de los cuadros de texto que están asociados con los campos que son informativos y se cambiará su propiedad “Bloqueado” al valor “Sí”, para que el usuario no pueda escribir en él. Además, si se modifica su propiedad “Activado” al valor “No”, se impedirá que el cursor de escritura pase por ellos. Por otra parte, para cambiar la ubicación de los controles así como de algunas de las etiquetas que tienen asociadas, se deberán seleccionar dichos controles y escoger: Organizar (Diseño de Controles) Quitar El resultado, una vez redistribuidos los campos, se puede ver en la figura 6. Figura 6. Formulario Pedidos con los campos reubicados. Ahora se añadirá un nuevo campo al subformulario “Lineas Subformulario” que muestre al usuario el importe total de cada línea. Para ello, en “Vista Diseño”, añadiremos un nuevo “Cuadro de Texto” al subformulario seleccionando: Diseño Controles Cuadro de Texto Y cambiaremos el valor de las siguientes propiedades: - Nombre: Importe total de la línea - Origen del Control: =[unilin]*[preunlin]*(1-[desculin]/100) Introducción a las Bases de Datos Página 19 Base de datos “Compras”. Creación de formularios. - Formato: Euro - Lugares decimales: 2 - Activado: No - Bloqueado: Sí MS Access Hay una diferencia notable entre el subformulario y el formulario que lo contiene, que consiste en que, en el primero aparecen varios registros en la pantalla en forma tabular, mientras que los datos del formulario corresponden a un único registro. Para poder moverse por los registros del subformulario hay dos opciones, o bien usar la barra de botones de navegación, que tiene en su borde inferior, o bien utilizar la barra de desplazamiento de la derecha. Como las dos formas son redundantes optaremos por eliminar una de ellas, en este caso los botones de navegación. Para ello modificaremos la propiedad “Botones de desplazamiento” del formulario “Lineas Subformulario” al valor “No”. Los cambios después de las dos últimas modificaciones pueden observarse en la figura 7. Figura 7. Formulario Pedidos con más modificaciones. Hay campos como el código del proveedor (“codigpro” de la tabla “Pedidos”) cuyos posibles valores están restringidos a los existentes en el campo “codigpro” de la tabla “Proveedores”. En algunos de estos campos puede ser interesante ofrecer una ayuda al usuario final mediante un desplegable que ofrezca los posibles valores a insertar en dicho campo. Para ello, en “Vista Diseño” se selecciona el cuadro de texto “codigpro” y presionando el botón derecho del ratón se elige “cambiar a””Cuadro combinado”, con lo que, en la parte izquierda del control, aparece una flecha que permite abrir un desplegable de ayuda. A continuación, es Introducción a las Bases de Datos Página 20 Base de datos “Compras”. Creación de formularios. MS Access preciso cambiar algunas propiedades de control para que Access conozca lo que se pretende que sea mostrado en el desplegable. En el presente caso, el desplegable debe mostrar todos los códigos de los proveedores almacenados en la tabla Proveedores. Para ello, las propiedades principales a tener en cuenta son: - “Tipo de origen de la fila”: Tabla/Consulta - “Origen de la fila”: Proveedores - Columna dependiente: 1 - “Número de columnas”: 1 - “Encabezados de columna”: No En la figura 8 se muestra el nuevo control para el código del proveedor. Figura 8. El formulario Pedidos con un cuadro combinado para el código de proveedor. Como última mejora para este formulario se va a implantar una regla de negocio para controlar que a fecha de entrega del pedido siempre sea superior a la fecha del pedido introducida previamente. Para implantar esta restricción se puede recurrir a la creación de una macro que se ejecute cuando se actualice el campo de la fecha de entrega en el formulario “Pedidos”. La macro se encargará de comprobar si se cumple la condición anterior y en caso contrario mostrará un mensaje de error al usuario y no permitirá realizar el cambio manteniendo el puntero en el campo hasta que el usuario introduzca un valor válido para la fecha de entrega del pedido. Introducción a las Bases de Datos Página 21 Base de datos “Compras”. Creación de formularios. MS Access Lo primero que hay que hacer es crear la macro, para ello, la secuencia de opciones es: Crear (Otros) Macro En la ventana que aparece se introducirán las acciones que se deben realizar al ejecutar la macro, a la que se le dará el nombre “ControlDeFecha”. Ver figura 9. Conviene mencionar aquí que para mostrar u ocultar columnas de la ventana de diseño de una macro hay que seguir la secuencia: Diseño (Mostrar u ocultar) [icono a elegir] Figura 9. La macro “ControlDeFecha” en vista diseño. Una vez creada la macro sólo queda asociarla al evento que debe ejecutarla. Para ello se abrirá el formulario “Pedidos” en modo diseño y, seleccionando las propiedades del control de texto “fentrped”, se modificará la propiedad “Antes de Actualizar” (Eventos) del control y se asignará a la macro creada anteriormente. El funcionamiento de esta restricción puede observarse en la figura 10. Introducción a las Bases de Datos Página 22 Base de datos “Compras”. Creación de formularios. MS Access Figura 10 Actuación de la macro, controlando la fecha de entrada en el formulario. Introducción a las Bases de Datos Página 23 Base de datos “Compras”. Creación de formularios. MS Access Base de Datos de Compras. Creación de un Informe. Los informes se emplean para ofrecer una presentación personalizada de la información guardada en la base de datos. Permiten, entre otras cosas, agrupar los datos y ordenarlos en la forma deseada, así como generar sumas parciales de los datos numéricos. A continuación se explica cómo crear un informe que permita imprimir pedidos. Lo primero a tener en cuenta es decidir los datos que deben que aparecer en el informe. Para ello y en el presente caso, en la figura 1, se muestra la estructura del informe que se desea obtener. Figura 1. Estructura del informe a desarrollar. Creación de la consulta que aporta los datos al informe. Una vez que se tiene claro cuál es el resultado que se pretende obtener, hay que detectar los campos de la base de datos que son necesarios. En este caso, los campos necesarios son: - De la tabla Pedidos: numped, fechaped, codigpro, ivaped y fentrped. - De la tabla Proveedores: nombrpro, direcpro, cpostpro, localpro, procepro. - De la tabla Lineas: numlin, codigart, unilin, preunlin, desculin. - De la tabla Articulos: descrart. Introducción a las Bases de Datos Página 24 Base de datos “Compras”. Creación de formularios. MS Access Para conseguir que el informe contenga estos campos, la opción más conveniente consiste en combinar adecuadamente los datos mediante el diseño de una consulta que sirva de soporte al informe. Este es el procedimiento que se va a utilizar. Ello que permitirá además añadir a la consulta un nuevo campo calculado, denominado “importe”, que proporcione el importe de cada línea dentro del pedido. Además, el resultado de la consulta se presentará ordenado por el número de pedido y el número de línea dentro del pedido. La consulta se generará en modo diseño, sin utilizar el asistente. Para ello se prodecerá de la siguiente forma: Crear (Otros) Diseño de Consulta Se seleccionarán las tablas implicadas. En este caso, todas las de la base de datos. De ellas, se seleccionarán todos los campos citados anteriormente, se creará el campo calculado “importe” y se dará la ordenación por “numped” y “numlin”. La consulta generada se guardará bajo el nombre de “CPedidos”. Al final de estas operaciones el aspecto de la consulta CPedidos, en modo diseño, ha de ser el de la figura 2. Figura 2. Consulta CPedidos abierta en modo diseño. El último campo de la derecha, denominado “importe”, será calculado a partir de otros mediante la expresión: importe: [Lineas]![unilin]*[Lineas]![preunlin]*(1-([Lineas]![desculin])/100) En esta consulta, a este campo calculado se le cambiarán sus propiedades según se muestra en la figura 3. Introducción a las Bases de Datos Página 25 Base de datos “Compras”. Creación de formularios. MS Access Figura 3. Cambio de las propiedades del campo calculado Mediante la “Vista SQL” (figura 4) se observa la instrucción SQL generada, que aporta a la consulta los datos deseados. Figura 4. La consulta CPedidos en la forma de “Vista SQL”. En la figura 5 puede observarse el contenido de las primeras columnas de la consulta CPedidos mediante su “Vista Hoja de datos” Figura 5. Aspecto parcial de la consulta CPedidos en la “Vista Hoja de datos”. Creación del informe. Una vez creada la consulta, a continuación se pasa a generar el informe basado en ella. Para ello se procederá de la siguiente forma: Crear (Informes) Asistente para informes En el primer paso se selecciona la consulta “CPedidos” y de ella se eligen todo los campos. Introducción a las Bases de Datos Página 26 Base de datos “Compras”. Creación de formularios. MS Access Posteriormente, al igual que en el caso de los formularios, el asistente pide elegir la forma como se desea ver los datos. La distribución de los campos que ofrece por defecto es la más adecuada a este caso, por lo que se avanza al siguiente paso. A continuación, da la opción de afinar el agrupamiento hasta el nivel de campos. En este caso no es necesario realizar ningún agrupamiento adicional. Se sigue eligiendo el criterio de ordenación de los campos de la sección detalle. Se decide ordenarlos por el campo “numlin”. Y, mediante el botón “Opciones de resumen...” se añadirá al informe un campo que muestra la suma de todos los importes de las diferentes líneas de cada pedido y se mantendrá la opción “Detalle y resumen”. Finalmente, se selecciona la distribución “Esquema”, el estilo “Oficina” y se guarda el informe bajo el nombre “Pedidos”. El resultado del informe, en “Vista Diseño”, se muestra en la figura 6. Figura 6. El informe generado por el asistente, en “Vista Diseño”. Sobre este diseño, obtenido utilizando el asistente, se realizarán los cambios pertinentes para llegar al aspecto deseado. Estos cambios consisten en: Introducción a las Bases de Datos Página 27 Base de datos “Compras”. Creación de formularios. MS Access 1. Modificar algunos letreros, suprimir otros, redistribuir los campos e insertar un salto de página en el “Encabezado numped”. Se recuerda que para poder mover libremente un objeto y ubicarlo en el lugar que se desee se debe, teniendo seleccionado el objeto, escoger: Organizar (Diseño de Controles) quitar 2. Incorporar dos nuevos campos que muestren el cálculo del IVA del pedido y el total del pedido.Para ello se modifica el valor de la propiedad “Origen del Control” de esos dos cuadros de texto. Campo, de nombre “IVA”, asociado a la etiqueta “IVA total” = [Suma De importe]*[ivaped]/100 Campo asociado a la etiqueta “Total con IVA” = [Suma De importe] + [IVA] En la figuras 7 se muestra el informe en “Vista Diseño” después de realizar las modificaciones descritas. Figura 7. El informe en “Vista Diseño” después de realizar las modificaciones. Con todo ello, se consigue que el informe tenga la apariencia de la figura 1. Introducción a las Bases de Datos Página 28 Base de datos “Compras”. Creación de formularios. MS Access Impresión del pedido que muestra el formulario Pedidos. En este caso se desea abrir el informe “Pedidos” desde un botón ubicado en el formulario “Pedidos” de manera que se genere únicamente el informe del pedido que se observa en la ventana. Lo primero será crear, utilizando el asistente, un botón en el formulario “Pedidos” que abra el informe “Pedidos” (ver figura 8). Figura 8. El formulario Pedidos incorporando un botón para generar el informe del pedido que se ve. Con ello, el funcionamiento del botón aún no es el deseado, pues, al ser pulsad se abre el informe “Pedidos” y se muestran todos los registros. Esto es debido a que el informe está basado en la consulta “CPedidos” la cual no contiene ningún filtro. Para conseguir que funcione tal y como se desea se debe filtrar la consulta en la que se basa el informe de forma que al abrirse éste solo se muestren los registros cuyo valor del campo “numped” se encuentre en el formulario. Una forma de hacerlo se basa en preparar una macro que controle el funcionamiento del botón cuando se pulsa en él. En este caso, se ha creado la macro “Pedido” (ver figura 9) y, a continuación, se ha modificado la propiedad “al hacer clic” del botón para que esta macro se ejecute filtrando la consulta “CPedidos” por el valor del campo “numped” del formulario. En la misma figura 9, puede observarse las propiedades de los Argumentos que corresponden a la acción “Abrir informe”, en particular, para escribir la “condición WHERE” que filtra los datos, puede usarse del “Generador de expresiones”. Introducción a las Bases de Datos Página 29 Base de datos “Compras”. Creación de formularios. MS Access Figura 9. La acción de apertura, asociada al botón, incorpora la condición del número de pedido. De esta manera, a través de la macro asociada al botón que abre el informe, se consigue utilizar el mismo informe y la misma consulta para obtener diferentes resultados según las condiciones que se impongan a partir de diferentes formularios de la aplicación de usuario. Introducción a las Bases de Datos Página 30 Base de datos “Compras”. Almacenar imágenes en campos. MS Access Almacenar imágenes en registros de una tabla Access proporciona tres métodos para almacenar incluir imágenes como datos de una base de datos. Estos se basan en incorporar en la tabla que se desee campos con los siguientes tipos de datos: 1. Tipo de dato “Objeto OLE”. Para incrustar las imágenes directamente en el campo de una tabla. 2. Tipo de dato “Texto”. Para guardar la ruta de acceso a la imagen, que no queda almacenada en la base de datos. 3. Tipo de dato “Datos adjuntos”. En lo que sigue, mediante un ejemplo sencillo, se describe la forma de proceder en cada caso. Para ello, se creará una base de datos con el nombre “Imágenes” con una tabla, de nombre “elementos”. En la figura 1 se puede observar esta tabla, abierta en modo diseño. Figura 1. La tabla “elementos” abierta en modo diseño. 1.- Incrustar las imágenes directamente en un campo de tipo “Objeto OLE”. En esta primera alternativa, las imágenes son guardadas en la propia base de datos por lo que acompañan al resto de la información en el caso de que modifiquemos la ubicación del fichero que contiene la base de Introducción a las Bases de Datos Página 31 Base de datos “Compras”. Almacenar imágenes en campos. MS Access datos. Pero, dependiendo del número de imágenes, de su tamaño y resolución puede que la base de datos precise mucho espacio de memoria, lo que supone un inconveniente, teniendo en cuenta que el tamaño máximo de una base de datos Access es de 2 gigabytes. Además, este método, por defecto, solo permite archivos con formato bmp o dib salvo que se instale software adicional. La visualización de estas imágenes en un formulario se efectúa mediante un control del tipo “marco de objeto dependiente”. 2.- Guardar la ruta de acceso a la imagen en un campo de tipo “Texto” y utilizar un control “imagen” para su visualización en formularios. En este caso, lo que se almacena en la base de datos es la ruta para encontar la imagen; para ello, se utiliza un campo de tipo “Texto”. Para poder visualizar la imagen, se puede utilizar un control tipo “imagen” en el correspondiente formulario y vincularlo al campo de la tabla que almacena la ruta de las imágenes. Ello se consigue mediante la utilización de la propiedad “Origen del Control” (esta propiedad del objeto imagen está disponible a partir de Access 2007). Con este método, la base de datos requiere muy poco espacio, pero hay que tener un cuidado especial con la ubicación de las imágenes, porque lo que se almacena en la base de datos es una cadena de caracteres con la ruta donde se encuentran guardadas, por lo que, si estas cambiasen de ubicación, sería preciso modificar el valor del campo en base de datos. Las imágenes mostradas de esta manera pueden ser de una mayor variedad de formatos (png, jpg, gif, …) y, como solo se guarda la ruta, esta se puede referir a otros tipos de archivos, no solo imágenes. 3.- Utilizar un campo de tipo “Datos adjuntos”. Permite agregar uno o más imágenes en un solo campo de la base de datos. Se puede adjuntar un máximo de dos gigabytes de datos (el tamaño máximo de una base de datos de Access). Los archivos individuales no pueden superar los 256 megabytes. La visualización de estas imágenes en un formulario se efectúa mediante un control del tipo “Datos adjuntos”. Trabajando directamente con la tabla Si se abre la tabla en modo hoja de datos, ya se pueden incorporar los datos en los tres casos. Ver figura 2. 1. En el primero, basta con copiar la imagen y pegarla en su campo. Introducción a las Bases de Datos Página 32 Base de datos “Compras”. Almacenar imágenes en campos. MS Access 2. En el segundo, hay que escribir (o copiar y pegar) la ruta de la imagen en el campo correspondiente. 3. En el caso de “Datos adjuntos”, hay que pulsar sobre el campo, con lo que se abre un cuadro de dialogo como el de la figura 3, que permite ir seleccionando en sus ubicaciones y agregando imágenes (ver figura 4), finalmente, pulsando “Aceptar”, se almacenan en el campo. En la figura 5 puede observarse el resultado después de insertar la primera fila con datos de imágenes en los tres campos. De esta forma, la información está guardada, pero las imágenes no se pueden ver en la tabla. Figura 2. La tabla “elementos” abierta en modo hoja de datos. Figura 3. Diálogo para agregar imágenes en un campo del tipo “Datos adjuntos. Introducción a las Bases de Datos Página 33 Base de datos “Compras”. Almacenar imágenes en campos. MS Access Figura 4. Datos agregados que se almacenan al aceptar. Figura 5. La tabla “elementos” después de insertar la primera fila. Como ya se ha mencionado, la información está guardada, pero las imágenes no se ven directamente en la tabla. Para poder visualizar las imágenes desde la tabla, se puede proceder de la siguiente forma. 1. En el primer caso, basta con pulsar sobre el campo para que se vea mediante el programa asignado por defecto (normalmente el Microsft Office Picture Manager). 2. En el segundo, hay que copiar la ruta almacenada y utilizar la para abrir el fichero con el programa de gestión de imágenes que se desee. Introducción a las Bases de Datos Página 34 Base de datos “Compras”. Almacenar imágenes en campos. 3. MS Access En el caso de “Datos adjuntos”, hay que pulsar sobre el campo, con lo que, de nuevo, se abre el cuadro de dialogo como el de la figura 4, que permite ir abrir la imagen que se seleccione. Esta forma de proceder, ya permite trabajar con las imágenes, pero no es la más adecuada para un usuario final. Por ello, a continuación se describe una forma sencilla de preparar un formulario que facilite el acceso y gestión de los datos. Trabajando con un formulario Para generar un formulario que acceda a esta tabla puede utilizarse el asistente como ya se explicó en el capítulo correspondiente. El la figura 6 aparece el abierto formulario generado de esta forma. En él se observan los datos correspondientes a la primera fila insertada anteriormente a través de la tabla. Figura 6. El formulario “F_elementos” generado con el asistente. Introducción a las Bases de Datos Página 35 Base de datos “Compras”. Almacenar imágenes en campos. MS Access Solo en el segundo caso no se observa ningún tipo de imagen para la ruta guardada. Para poder visualizar la correspondiente imagen en el formulario, se puede un incorporar control del tipo “imagen” en él y vincularlo al campo de la tabla que almacena la ruta de las imágenes. Ello se consigue mediante la utilización de la propiedad “Origen del Control” (Ver figura 7). Figura 7. El formulario “F_elementos” con un control de tipo “imagen”. Introducción a las Bases de Datos Página 36