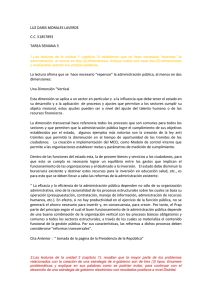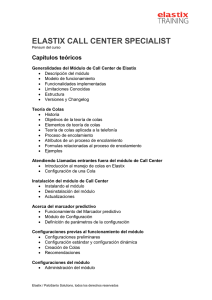Elastix Call Center Pro
Anuncio

Elastix Call Center Pro
Manual de Administración V 2.0
PaloSanto Solutions
Noviembre 2015
CONTENIDO
INTRODUCCIÓN ................................................................................................................. 6 Interfaz de usuario ......................................................................................................................... 7 CCPro Admin .................................................................................................................................. 8 About Us ................................................................................................................................................... 8 CCPro Manage ................................................................................................................................ 9 CAPÍTULO 1 ..................................................................................................................... 10 Configuraciones previas en Elastix ............................................................................................ 10 Iniciando la operación de Call Center ..................................................................................................... 11 CAPÍTULO 2 ..................................................................................................................... 15 Configuración del sistema ......................................................................................................... 15 Módulo: General Settings ............................................................................................................ 16 MySQL Database Connection ................................................................................................................. 16 Conexión de Asterisk .............................................................................................................................. 16 Parámetros del Dialer ............................................................................................................................. 17 Módulo: AMD Config .................................................................................................................... 19 Módulo: URLs Externos ................................................................................................................ 21 Registrar una nueva URL externa ........................................................................................................... 22 Editar una URL externa ........................................................................................................................... 22 Plantillas de una URL externa ................................................................................................................. 23 Módulo: Colas .............................................................................................................................. 24 Registrar una nueva cola ........................................................................................................................ 25 Editar la información de la cola .............................................................................................................. 26 CAPITULO 3 ..................................................................................................................... 27 Administración de Agentes ....................................................................................................... 27 Módulo: Agentes .......................................................................................................................... 28 Crear un agente ...................................................................................................................................... 29 Editar un Agente .................................................................................................................................... 30 Configuración Estándar y Configuración Dinámica ................................................................................. 31 Administración de Extensiones CallBack ...................................................................................... 32 Módulo: Extensiones CallBack ..................................................................................................... 32 Registrar una extensión para uso de CallBack login ............................................................................... 33 Editar un registro de extensión para uso de Callback ............................................................................ 33 CAPÍTULO 4 ..................................................................................................................... 35 Administración de Cuentas ....................................................................................................... 35 Sobre los Supervisores ............................................................................................................................ 36 Módulo: Supervisor Accounts ...................................................................................................... 37 Crear usuario Supervisor ........................................................................................................................ 38 Editar un supervisor ................................................................................................................................ 39 Administración de Equipos ........................................................................................................... 39 Módulo: Teams ............................................................................................................................ 40 Crear un equipo ...................................................................................................................................... 41 2
Editar un equipo ..................................................................................................................................... 41 Asignar equipos a un supervisor ............................................................................................................. 42 Administración de Usuarios ECCP ................................................................................................ 43 Módulo: ECCP Users ..................................................................................................................... 43 Crear un usuario ECCP ............................................................................................................................ 44 Editar un usuario ECCP ........................................................................................................................... 44 Administración de Recesos .......................................................................................................... 45 Módulo: Recesos .......................................................................................................................... 45 Crear un receso ....................................................................................................................................... 46 Editar un receso ...................................................................................................................................... 46 Asignación de agentes a las colas ................................................................................................. 47 Módulo: Add to Queues ............................................................................................................... 47 Asignar agentes a las colas ..................................................................................................................... 48 CAPÍTULO 5 ..................................................................................................................... 52 Administración de Formularios ................................................................................................. 52 Módulo: Static Forms ................................................................................................................... 53 Crear un formulario estático ................................................................................................................... 54 Editar un formulario estático .................................................................................................................. 55 Módulo: Static Form Preview ....................................................................................................... 56 Módulo: Dynamic Forms .............................................................................................................. 57 Crear un formulario dinámico ................................................................................................................. 58 Editar un formulario dinámico ................................................................................................................ 63 CAPÍTULO 6 ..................................................................................................................... 64 Campañas ................................................................................................................................. 64 Sub-­‐menu: Llamadas Entrantes .................................................................................................... 65 Módulo: Campañas Entrantes ...................................................................................................... 65 Módulo: Clientes .......................................................................................................................... 66 Crear una campaña ................................................................................................................................. 68 Editar una Campaña Entrante ................................................................................................................. 69 Sub-­‐Menu: Llamadas Salientes .................................................................................................... 69 Módulo: Campañas ...................................................................................................................... 70 Crear una campaña ................................................................................................................................. 71 Módulo: Lista de No Llamar ......................................................................................................... 74 Sub-­‐menu: Manual Calls ............................................................................................................... 76 Módulo: Manual Campaigns ........................................................................................................ 76 Creando una campaña ............................................................................................................................ 77 Editando una campaña manual .............................................................................................................. 79 CAPÍTULO 7 ..................................................................................................................... 80 Grabaciones .............................................................................................................................. 80 Activación de grabación de llamadas ........................................................................................... 81 Revisando Grabaciones ........................................................................................................................... 82 CAPÍTULO 8 ..................................................................................................................... 84 Consola de Agente .................................................................................................................... 84 3
Ingreso a la consola ...................................................................................................................... 85 Secciones en la consola .......................................................................................................................... 87 Screenshots de la operación ........................................................................................................ 88 Campañas Entrantes ............................................................................................................................... 88 Campañas Salientes ................................................................................................................................ 89 Guardando la información ...................................................................................................................... 90 Agendamiento de Llamada ..................................................................................................................... 91 Transferencia de llamada ........................................................................................................................ 91 Break ....................................................................................................................................................... 92 Campañas Manuales ............................................................................................................................... 93 CAPÍTULO 9 ..................................................................................................................... 95 Reportes ................................................................................................................................... 95 Reporte de Recesos ................................................................................................................................ 96 Detalle de Llamadas ................................................................................................................................ 97 Llamadas por hora .................................................................................................................................. 97 Llamadas por Agente .............................................................................................................................. 99 Tiempo de Espera ................................................................................................................................. 100 Tiempo de Sesión .................................................................................................................................. 100 Éxito de llamadas entrantes ................................................................................................................. 102 Gráfico Llamadas por hora .................................................................................................................... 102 Información de Agente ......................................................................................................................... 104 Troncales por hora ................................................................................................................................ 105 Monitoring ................................................................................................................................. 107 Monitoreo de Llamadas Entrantes ....................................................................................................... 107 Monitoreo de Campaña ........................................................................................................................ 107 Monitoreo de Agentes .......................................................................................................................... 109 Soporte & Preguntas acerca de este manual ........................................................................................ 110 ANEXO A ....................................................................................................................... 111 Instalación de Elastix .............................................................................................................. 111 Creación de una máquina virtual .......................................................................................................... 111 ANEXO B ....................................................................................................................... 119 Instalación de Elastix .............................................................................................................. 119 ANEXO C ........................................................................................................................ 133 Registro de Elastix ................................................................................................................... 133 4
5
INTRODUCCIÓN
El Call Center PRO es un mejoramiento del Call Center de Elastix. Palosanto Solutions lanzó la
primera versión del módulo original en el año 2008 y lo ha mejorado desde entonces hasta obtener
un poderoso sistema de contact center que trabajé con Elastix.
El Call Center Pro es una solución rica en funcionalidades, asequible para medianos y avanzados
contact centers con un precio muy competitivo y disponible de inmediato. ¿Qué significa esto? Usted
no tiene que establecer una charla comercial o definir su requerimiento para obtener una cotización y
comprar una licencia, solamente debe ir a la tienda online de PaloSanto Solutions y comprar el
número de licencias que necesite.
Otro punto importante es que no necesita solicitar un demo, usted puede instalar Elastix, luego
instalar el módulo de call center pro y activarlo por 45 días para pruebas.
Usted puede encontrar instrucciones de cómo instalar Elastix y el call center en el anexo A, B y C de
este manual. Le sugerimos que si esta es su primera ocasión utilizando Elastix, revisa esa
información antes de avanzar con este manual.
Si usted tiene una pregunta o requiere de soporte puede escribir a:
callcenterpro@elastix.com
6
Interfaz de usuario
A lo largo de este manual nos referiremos a términos como menú, sub-menú, módulo, área de
trabajo, etc.
La siguiente imagen nos muestra la división general de la interfaz de Elastix y el Call Center Pro:
A. Menú general.- Corresponde a los módulos o secciones generales de Elastix que contienen
configuraciones o sistemas específicos. El Call Center Pro tiene dos: CCPro Admin y CCPro
Manage.
B. Sub-Menú.- secciones disponibles en cada módulo o menú general.
C. Módulos de cada sub-menú.
D. Área de trabajo y configuraciones.
La siguiente imagen nos muestra el área de trabajo:
A.
B.
C.
D.
Barra de acciones.- contiene funciones que ejecutan una acción en el módulo.
Área de filtros.- Muestra los filtros seleccionados al momento en gris oscuro.
Encabezado de listado.- muestra los encabezados de cada columna en el listado del módulo
Área para despliegue de información del módulo: listado, parámetros, configuraciones.
7
E. Columna de selección.- Permite seleccionar cualquier ítem en el listado para ejecutar una
función en la barra de acciones.
A lo largo de las configuraciones existentes encontraremos además interfaces de configuración
adicionales.
CCPro Admin
En esta sección se efectúan todas las tareas de administración, y configuración genéricas del Call
Center Pro.
Ejemplo:
Administración de Supervisores y Agentes, configuración de Base de datos, y parámetros de AMD.
El menú CCPro Admin tiene los siguientes Sub-menús:
•
•
•
•
•
•
About Us
Accounts / Teams
Recesos
Agentes
Formularios
Configuración
About Us
Esta sección nos permite ingresar una licencia comprado del Call Center Pro. El sistema de
licenciamiento del Call Center Pro permite que cualquier cliente compre un número requerido de
licencias sin ninguna restricción o con contacto comercial previo.
8
Si el cliente ya ha comprado una licencia, únicamente necesita ingresar el número alfa-numérico en
el campo “Activation Code”. Si el cliente requiere adicionar más agentes él puede comprar otra
licencia.
Para mayor información acerca de temas comerciales, usted puede ir a:
http://www.elastix.com/portfolio-item/call-center-pro/
Si usted quiere comprar una licencia de manera inmediata puede ir a:
http://store.palosanto.com/index.php/elastix-addons/elastix-call centerpro.html
CCPro Manage
Esta sección es para controlar las operaciones del Call center.
Ejemplo:
Creación de campañas, monitoreo y reportes
El menú CCPro Manage, tiene los siguientes Sub-menús:
•
•
•
•
•
•
Consola de Agente
Llamadas Entrantes
Llamadas Salientes
Manual Calls
Reportes
Monitoring
9
CAPÍTULO 1
Configuraciones previas en Elastix
10
Antes de iniciar la configuración y operación del Call Center Pro, es necesario realizar algunas
configuraciones previas, incluyendo la creación de usuarios, extensiones, colas, manejo de troncales
y otras herramientas que deben ser creadas en la configuración de PBX de Elastix.
Los detalles de como realizar muchas de estas configuraciones no se incluyen en este manual. El
lector sin embargo puede optar por los siguiente medios:
-
-
Curso Elastix 101 – Curso online que incluye los conocimientos básicos y necesarios previos
a la implementación de un call center. Es un curso orientado a administrador de redes, no a
integrador.
Libro “Comunicaciones Unificadas con Elastix Volumen 1”, autor: Edgar Landívar:
http://www.elastixbook.com
Documentación complementaria: http://blogs.elastix.org/documentacion/
Libro “Elastix guía para principiantes”, autor: David Duffett: http://www.p8tech.com/ElastixGuia-para-Principiantes.html
Iniciando la operación de Call Center
Antes de iniciar la operación de call center se sugiere realizar las siguientes configuraciones básicas:
•
•
•
•
•
•
Instalar el módulo de call center en Elastix
Crear un grupo con la configuración para Agentes
Crear Usuarios en el sistema para los Agentes
Crear Extensiones para los Agentes
Crear Agentes en el módulo de call center
Crear la(s) cola(s) requeridas para la operación
Configuraciones adicionales
• Crear troncales
• Crear rutas entrantes
• Crear rutas salientes
• Crear uno o más IVRs para campañas entrantes.
Creación de grupo para agentes
La razón principal de la creación de este grupo está relacionada con la utilización de la consola de
agente.
Para utilizar la consola, el agente u operador tiene que ingresar a la interfaz de Elastix con una
cuenta creada con anticipación. Por efectos de seguridad y control, es importante crear un grupo que
tenga acceso limitado a las funcionalidades que presenta Elastix, no quisiéramos que un agente
tenga la posibilidad de crear una extensión, modificar un archivo o alterar una cola.
Hablaremos con mayor detalle de la consola en capítulos posteriores.
Crearemos el grupo “Call Center” que tenga activado únicamente el acceso a la consola de agente.
Para crear un grupo debemos ir a:
Sistema → Usuarios → Grupo: Crear Nuevo Grupo
11
Una vez que hemos creado el nuevo grupo proseguimos a configurar los permisos de grupo en:
Sistema → Usuarios → Permisos de Grupo
Hacemos clic en “Mostrar Filtro”, seleccionamos el grupo creado, y colocamos “Agent Console” en
recurso, luego hacemos clic en mostrar.
Lo Seleccionamos y Guardamos haciendo clic en “Guardar selección como accesible”.
Ahora todos los usuarios que se creen en el servidor Elastix, y que pertenezcan a ese grupo, verán
únicamente la consola de agente cuando ingresen a la interfaz de administración.
Creación de Usuarios
Como mencionamos anteriormente, los agentes u operadores deben tener un usuario creado en
Elastix para poder ingresar a la interfaz y utilizar la consola de agente.
Una vez que hemos creado el grupo con acceso restringido, podemos crear los usuarios
correspondientes en:
Sistema → Usuarios → Crear Nuevo Usuario
12
Por defecto al crear un usuario el grupo predefinido es “Administrador”, es importante seleccionar el
grupo creado anteriormente.
La información requerida es:
•
•
•
•
Login: usuario de login a Elastix
Nombre: nombre completo del usuario o un nombre genérico como “Agente 1”.
Contraseña: la clave de acceso a Elastix (esta clave debe ser lo más fuerte posible).
Extensión: despliega un listado de extensiones creadas. No es un campo requerido y se
recomienda no asignar extensiones a los agentes, especialmente si no utilizan espacios de
trabajo permanentes.
Nota: la información de webmail requiere configuración del servidor de correo en Elastix. No revisaremos esto
en este manual ya que no es una información requerida.
Una vez que hemos llenado los datos necesarios hacemos clic en “Guardar”.
Podemos crear tantos usuarios como agentes necesitemos.
Es importante mencionar que el Call Center Pro de Elastix permite crear usuarios del tipo supervisor.
Estos usuarios se crean desde el módulo Accounts/Teams y en el proceso Elastix crea
automáticamente el grupo y permisos en el sistema. Veremos más información relacionada en el
capítulo 4.
Agentes vs Extensiones
Tomado de “Implementando Call Center en Elastix”, Sección 3.4
En Asterisk existen dos conceptos que pueden resultar un tanto similares desde una óptica errada,
los de Extensiones y Agentes.
En el caso de una extensión, esta es una serie de órdenes en el plan de marcado que nos va a
permitir establecer una comunicación entre dos canales. Por esta razón asociamos normalmente el
término extensión a un número de teléfono. (Pueden revisar este concepto en mayor detalle en el
libro Comunicaciones Unificadas con Elastix, Vol. 1 o en Asterisk the Definitive Guide)
El concepto de agente, en cambio, está asociado a una persona que puede utilizar distintas
extensiones.
Para explicarlo de manera más sencilla vamos a utilizar un ejemplo con un caso real.
13
Supongamos que tenemos un call center de 50 estaciones de trabajo, cada una con una extensión
que va desde la 1001 hasta la 1050. Si contáramos únicamente con 50 operadores no tendríamos
problemas porque sencillamente los podríamos identificar por su número extensión.
Ahora, si nosotros tuviéramos 2 turnos de 50 operadores cada uno, la organización, gestión y
generación de reportes para análisis se complica, más aun si por algún motivo, un operador tuviera
que ocupar una estación de trabajo diferente y por consiguiente una extensión diferente.
Para resolver esta problemática se introduce el concepto de agente el cual puede ocupar diferentes
estaciones de trabajo/extensiones, pero que posee un número para poder ser identificado.
Esto permite que el operador inicie su sesión en el call center con su número de Agente y que pueda
ser ubicado en una extensión aleatoria, es decir la extensión de la estación de trabajo asignada en
ese momento.
De esta forma, resulta sencillo concebir la organización de un call center con 2 turnos, 100
operadores/agentes y 50 puestos. Donde dos operadores pueden utilizar una estación fija en
diferentes turnos, o estaciones aleatorias de acuerdo a como sean ubicados por un supervisor,
principalmente porque toda la información relacionada con su rendimiento durante la operación se
relacione con su número de agente.
Las colas creadas para la operación del call center deben ser configuradas con números de agente
en lugar de extensiones.
Extensiones
Cada agente debe tener asignada una extensión durante la operación, por lo cual debemos crear
tantas extensiones como Agentes operen en una campaña.
Para facilitar la operación del call center estas extensiones son usadas normalmente en softphones.
Algunos de los más usados son:
Zoiper – www.zoiper.com - Soporta extensiones SIP o IAX2
X-lite – http://www.counterpath.com/x-lite.html - Soporta extensiones SIP
No revisaremos la creación de extensiones ni configuraciones en endpoints en este manual.
Agentes
La creación de Agentes se diferencia de la creación de usuarios ya que estos son generados en el
Módulo de call center.
Por ejemplo, un agente/operador de call center necesita un usuario para ingresar a la interfaz de
Elastix. Una vez en la interfaz, necesita un Agente para hacer login en el módulo de call center.
Revisaremos la creación de agentes en el capítulo 3.
14
CAPÍTULO 2
Configuración del sistema
Menú: CCPro Admin
Sub-Menú: “Configuración” 15
Módulo: General Settings
Configuraciones generales
MySQL Database Connection
Definición de la conexión a la base de datos.
El sistema puede operar de dos modos, con conexión Local o conexión Remota.
•
•
Local.- El servidor de base de datos Mysql se encuentra en el mismo servidor Elastix.
Remota.- El servidor de base de datos Mysql se encuentra en un servidor externo a Elastix.
Se debe de proporcionar los siguientes datos para la conexión:
•
•
•
Server Host: dirección del servidor remoto
Username: usuario en Mysql con todos los privilegios sobre la base de datos call_center_pro
Password: clave utilizada para la conexión.
Conexión de Asterisk
Servidor Asterisk
Es la dirección donde se encuentra Asterisk, normalmente está en el localhost.
16
Usuario de Asterisk
Permite especificar un login específico para la interfaz AMI de Asterisk. Si no se llena, el call center
usa el primer login que se encuentra en /etc/asterisk/manager.conf. Un ejemplo de aplicación sería el
uso de un login distinto de ‘admin’, o si se configura un Asterisk en una máquina distinta del Elastix.
Contraseña de Asterisk
Es la contraseña o password para Login. Si no se llena este campo, el Call Center tomará los datos
del primer login que se encuentra en: /etc/asterisk/manager.conf.
Duración de sesión de AMI (0 para persistente)
Ese campo obliga al dialer a que se desconecte y vuelva a conectar al AMI luego de la cantidad de
segundos indicada. Sirve para depuración, es una herramienta para test. El valor por defecto es 0,
con lo cual no se ejecuta la acción de desconexión.
Parámetros del Dialer
Umbral de Llamada Corta
Frecuentemente ocurre que la llamada saliente se conecta y se pasa al agente, pero se desconecta
por alguna razón por lo que no existe una interlocución. Entonces desde el punto de vista de Asterisk
la llamada fue exitosa" pero no sirvió para la campaña.
Por lo tanto este valor especifica la duración mínima de una llamada válida. Si una llamada se
conecta por menos segundos que los indicados, se considera como fallida. El valor por defecto es 10
y se mide en segundos.
Retraso hasta contestación
Es el valor de tiempo transcurrido entre la asignación de una llamada al agente y la determinación de
su estatus (si la llamada se conectó o falló). Durante el transcurso de una campaña saliente, este
valor se reemplaza con las estadísticas reales del tiempo promedio que tardan las llamadas en ser
contestadas. Este valor estadístico, que se usa para reemplazar, está en memoria pero no se escribe
en la base de datos.
Con respecto a este campo haremos una profundización. El dialer examina cuánto tiempo ha estado
ocupado un agente con una llamada, luego estima la probabilidad del tiempo ("X" segundos) que el
agente termine la atención de la llamada y se quede libre.
Si la probabilidad es mayor al porcentaje de servicio, se coloca la llamada nueva como si el agente
hubiese estado libre. El valor de "X" es lo que se ingresa en este campo, pero sólo como un estimado
inicial.
Si el porcentaje es menor a cierto número de llamadas, se usa el valor de este campo, (Retraso
hasta contestación), si se excede de cierto número de llamadas ya realizadas, se usa el promedio de
contestación real.
17
Porcentaje servicio
Este porcentaje es un parámetro de la predicción de llamadas.
Cuando se realiza la predicción de que el agente ocupado se liberará pronto, existe el riesgo de que
la predicción sea incorrecta. Entonces la llamada colocada basada en esa predicción se quedará
esperando en la cola luego de conectarse, hasta que fortuitamente otro agente se libere.
El porcentaje regula la predicción de forma que se tenga una certeza de xxx% de que efectivamente
el agente se liberará y podrá atender la llamada.
Espera máxima por llamada marcada
Es un parámetro de colocación. Si la llamada no es contestada más allá del tiempo indicado, se
cierra y se marca como fallida. Esta es una adición en el módulo en la versión 2.1.99-4, no afecta a
ningún otro parámetro. El valor de 0 equivale a un valor de omisión de Asterisk equivalente a 30
segundos. Los reintentos tampoco se ven afectados por este parámetro.
Espera máxima de inactividad de agente
En ocasiones los agentes cuando terminan su trabajo en el call center olvidan hacer logout y
permanecen como activos. Esto provocaba problemas en las estadísticas y que el dialer asignara
llamadas a un agente que no se encontraba trabajando. Este valor está en minutos y establece un
tiempo máximo de inactividad del agente y luego cierra su sesión, de tal manera que no afecte a la
operación del call center.
Activar DEBUG de marcador
Permite activar la función de DEBUG y hacer registros en el log del dialer.
La ruta por omisión del log del marcador es el archivo: /opt/elastix/dialer/dialerd.log
Mostrar todos los eventos Asterisk recibidos
Es una herramienta de depuración. El dialer funciona escuchando e interpretando eventos AMI que
emite Asterisk. Sólo algunos eventos son de interés para el código actual. Sin embargo puede ocurrir
que surja un bug o una nueva característica que pueda implementarse tomando información de un
evento adicional de AMI. La activación de esta bandera existe para verificar si algún evento emite la
información que se requiere, aunque actualmente no se esté tomando acción sobre él. Es necesario
activar primero DEBUG, no funciona si se activa independientemente.
Permitir sobre-colocar llamadas salientes
El dialer coloca una cantidad determinada de llamadas basándose en el número de agentes libres, y
la predicción del número de agentes que se liberarán próximamente. Este es el comportamiento por
omisión.
Del conjunto de llamadas colocadas por iteración, sólo una fracción resulta que realmente se
conectan. La fracción se conoce como Average Seizure Rate (ASR). Si se activa la bandera,
18
entonces el dialer usa estadísticas de ASR para colocar un número mayor de llamadas salientes de
forma que cancele el ASR y todos los agentes queden ocupados.
Por ejemplo, si de 10 llamadas sólo 5 en promedio se conectan, el ASR es 50%. Entonces el dialer
tratará de colocar el doble de llamadas de lo que haría si la bandera está desactivada.
Activar comportamiento predictivo del marcado
Si se desactiva esa opción, el dialer deja de hacer predicción y solo colocará llamadas según el
número de agentes libres. En este caso los parámetros: umbral de llamada corta, retraso hasta
contestación y porcentaje servicio ya no son necesarios y su valor no es tomado en cuenta.
El marcador predictivo cumple las siguientes funciones:
• Inicia cada llamada mediante el uso del comando Originate de Asterisk.
• Revisa constantemente las llamadas que han sido colocadas por él y que no hayan recibido
un evento OriginateResponse.
• Si el marcador recibe una respuesta del tipo OriginateResponse (ejemplo: join o link) escribe
la información de esa llamada en la base de datos.
• Interroga regularmente el estado de la cola para averiguar cuántos agentes se encuentran
registrados y libres.
• El número de agentes libres regula cuántas llamadas son iniciadas simultáneamente.
• El marcador estimará la duración media de llamada, para intentar predecir si las llamadas en
curso están por terminar y colocar proactivamente nuevas llamadas.
Estado del Dialer
Reporta un status del servicio y permite iniciar o detener el servicio del dialer.
Módulo: AMD Config
Configuración de AMD
El sistema de Call center intenta detectar contestadores automáticos al principio de las llamadas
salientes.
La activación de la detección de contestadoras automáticas se realiza en la configuración de la
campaña saliente.
En el módulo “AMD Config” se configuran los parámetros para el ajuste de la detección.
19
Silencio IniciaI
Es la duración máxima de silencio antes del saludo. Si se excede entonces se detecta contestadora
automática.
Saludo
Es la longitud máxima de un saludo. Si se excede entonces se detecta contestadora automática.
Silencio después del saludo
Es el silencio después de detectar un saludo. Si se excede entonces se detecta Humano.
Tiempo total de análisis
Es el tiempo máximo permitido para el algoritmo para decidir sobre un ser humano o contestadora
automática.
Longitud mínima por palabra
Es la duración mínima de Voz para considerarse como una palabra.
Silencio entre palabras
Es la duración mínima del silencio, después de una palabra, que se tomará para considerar el
siguiente audio como una nueva palabra.
Número máximo de palabras
Es el número máximo de palabras en el saludo. Si se excede entonces se detecta contestadora
automática.
Umbral del silencio
Es el umbral de silencio.
Para editar algún parámetro solo es necesario hacer clic en “Editar”
20
Para completar el proceso de edición debemos dar clic en “Guardar”.
Módulo: URLs Externos
Parte de la siguiente información se tomó del libro “Implementando Call Center con Elastix” de Paul Estrella,
Capítulo “4.7.5 External URLs”
Listado de información
El módulo permite crear y habilitar todas las URLs externas que necesitemos usar en las campañas.
•
•
•
•
•
Activo: Estado de la URL externa (Yes - No)
o Yes - Activa y seleccionable desde las campañas
o No – No está activa y no se puede utilizar.
Se abre en: lugar por defecto donde se abrirá la URL externa
Plantilla de URL: Información sobre el link elaborado para la ejecución de la aplicación
externa
Descripción: Nombre corto que se utilizará para identificar a la URL en los otros módulos.
Opciones: Enlace para ingresar a la edición del URL externo.
Barra de acciones
•
Nueva URL: Registrar una nueva URL externa.
21
•
Página (Control de página): Cambia de página en el listado, cuando existen muchos
elementos. El sistema despliega la información mediante páginas para hacer más eficiente la
visualización.
Registrar una nueva URL externa
En este módulo hacer clic en “New URL”
Se despliega la siguiente pantalla:
Información a completar:
• URL Template: En este campo se coloca el link que hemos elaborado para la ejecución de la
aplicación externa. Por ejemplo:
http://interno.crm.org/integracion_call_center.php?agent={__AGENT_NUMBER__}&phone={__PHONE_
_}
• URL Description: Este campo tiene una descripción del URL. Es recomendable hacer una
descripción corta, ya que esta información es la referencia que se muestra en el campo
“URLs Externos” cuando creamos una campaña saliente o entrante.
• Open URL in: Permite seleccionar donde debe abrirse la aplicación, con las siguientes
opciones: Nueva ventana, Marco embebido y JSONP.
o La opción JSONP permite ejecutar JavaScript directamente dentro de la consola de
agente. El URL entonces proporciona el JavaScript a ejecutar.
o Los campos indicados con * son obligatorios
Para completar el proceso debemos dar clic en “Guardar”.
Editar una URL externa
En el módulo “URL externos” dar clic sobre el enlace [Editar] que se encuentra en la columna
Options.
Se despliega la siguiente pantalla:
22
El sistema permite modificar todos los datos de registro.
El campo “Habilitar uso de esta plantilla” permite habilitar o deshabilitar el uso de un URL externo, de
tal manera que no está disponible para ninguna campaña.
Los campos indicados con * son obligatorios
Para completar el proceso debemos dar clic en “Guardar”.
Plantillas de una URL externa
La plantilla de URL puede contener identificadores con nombres entre llaves, como por ejemplo
{HomeAddress}, los cuales serán reemplazados con los verdaderos valores escapados para cada
llamada conectada.
Los identificadores disponibles son los nombres de los atributos de la llamada (con distinción de
mayúsculas y minúsculas), además de los siguientes atributos por omisión de la llamada:
•
•
•
•
•
•
{_AGENT_NUMBER_} Identificador del canal de agente, por ejemplo: Agent/9000
{_CALL_TYPE_} uno de los valores 'incoming', 'outgoing'
{_CAMPAIGN_ID_} ID interno de la campaña en curso
{_CALL_ID_} ID interno de la campaña en curso
{_PHONE_} Número marcado o Caller-ID de la llamada conectada
{_REMOTE_CHANNEL_} Identificador de canal de la llamada conectada
Un ejemplo de aplicación de esta funcionalidad podría ser el que el enlace abra la ventana de un
CRM, y durante el proceso envíe el número de teléfono del cliente y solicite al CRM que muestre en
pantalla la información del cliente que haga match con ese número.
El URL que abre esta aplicación es:
https://IP_Address/index.php?id_cliente={id_cliente}&id_planilla={id_planilla}&id_calls={__CALL_ID__}&id_camp
aign={__CAMPAIGN_ID__}
Los dos primeros parámetros son columnas del csv (callfile) y los otros dos son atributos por omisión.
23
Módulo: Colas
El Call Center Pro requiere que todas las colas que serán usadas en campañas entrantes o salientes
se registren en este módulo.
Nota: Cada cola debe ser creada con anticipación en GUI → PBX → Configuración PBX → Colas.
Listado de información
Despliega información de todas las colas que han sido registradas en el sistema de Call center.
•
•
•
Nombre de Cola: Numero de la cola, se relaciona con la Cola definida en PBX Elastix
Estado: Estado de la cola (Activa - Inactiva)
o Activa - Activa y seleccionable desde las campañas
o Inactiva – No Activa, no se puede utilizar desde las campañas
Opciones: Enlace para ingresar a la edición de la cola.
Barra de acciones
•
•
•
•
Seleccionar una Cola: Permite registrar una cola en el sistema Call center.
Change Status: Cambia el estado de la cola, Activar – Desactivar.
Página (Control de página): Cambia de página en el listado, cuando existen muchos
elementos. El sistema despliega la información mediante páginas para hacer más eficiente la
visualización.
Mostrar Filtro: Permite filtrar la información de la lista basado en: nombre de la cola y estatus.
Para efectuar una búsqueda personalizada debemos completar completar la información y
hacer clic en “Buscar”
24
La selección de filtrado se presenta en gris oscuro:
Registrar una nueva cola
Para registrar una cola debemos hacer clic en “Seleccionar una Cola”
Se despliega la siguiente pantalla:
Información a completar:
•
•
Cola: Muestra un listado de las colas disponibles (colas ya registradas no se mostrarán). Las
colas deben ser creadas antes en el módulo configuración PBX.
Script: Script por defecto que se aparecerá en la consola de agente si no se ha configurado
una campaña. Este script se sobre-escribe con la información generada para la campaña.
Campos indicados con * son obligatorios
Para completar el proceso debemos dar clic en “Guardar”.
25
Editar la información de la cola
Hacemos clic en el enlace [Editar]
Ingresaremos nuevamente en la pantalla de información de la cola:
El sistema solo permite modificar el guión.
Para completar el proceso debemos dar clic en “Guardar”.
26
CAPITULO 3
Administración de Agentes
Menú: CCPro Admin
Sub-Menú: “Agents” 27
Se denomina Agentes a todas las personas que operan el sistema y recibirán llamadas del mismo.
Los agentes están presentes para todos los Teams y campañas del Call center Pro, la agrupación de
agentes en los equipos de trabajo se definen mediante las colas y campañas, revisaremos esto en
próximos capítulos.
Módulo: Agentes
Listado de información
Descripción de los campos:
•
Configure: Estatus de la creación del agente,
o
La configuración del agente esta sincronizada con Asterisk.
Los agentes creados en la versión community del call center aparecen con
este estatus en el call center pro. Si hacemos clic en reparar, el módulo eliminará el
agente del sistema y podremos crearlo nuevamente desde este módulo.
Number: Número de agente
Name: Nombre del agente – Puede ser un nombre común.
Status: Estado del agente en el sistema (Conectado – Desconectado)
o Conectado: El agente está conectado en el sistema.
o Desconectado: El agente no está conectado al sistema
o
•
•
•
28
•
Options: Enlace para ingresar a la edición del agente.
Barra de acciones
•
•
•
•
•
Nuevo Agente: Crear un agente.
Eliminar: Elimina un agente.
Desconectar: Desconecta al agente del sistema.
Control de página: Cambiar de página en el listado, cuando existen muchos elementos, el
sistema despliega la información mediante páginas para hacer más eficiente la visualización.
Mostrar Filtro: Permite filtrar la información de la lista basado en: estado del agente. Para
efectuar una búsqueda personalizada solamente debemos seleccionar el estado.
La selección de filtrado se presenta en gris oscuro:
Crear un agente
Hacemos clic en “Nuevo Agente”
Se despliega la siguiente pantalla:
29
Información a completar:
•
•
•
•
Número de Agente: Numero del agente (este no es el número de la extensión telefónica, es
el identificador del agente)
Nombre: Nombre del agente
Contraseña: Clave para ingresar al call center – puede ser una clave de 4 dígitos.
Contraseña ECCP: Si el agente se puede conectar directamente desde el protocolo ECCP,
ésta será la clave para iniciar su sesión (ejemplo: aplicaciones externas como consola de
agente). Este campo no es obligatorio, el sistema se encargará de asignar una contraseña si
el administrador no la incluye.
Nota: ECCP - Protocolo de Call Center de Elastix (Elastix Call Center Protocol).
Campos indicados con * son obligatorios.
Para completar el proceso debemos dar clic en “Guardar”.
Editar un Agente
Para editar la información de un agente debemos dar clic en [Editar]
Se despliega la siguiente pantalla:
El sistema permite modificar todos los datos del usuario a excepción del número de agente,
Al finalizar la edición dar clic “Aplicar cambios”.
30
Configuración Estándar y Configuración Dinámica
Tomado del libro “Implementando Call Center con Elastix” de Paul Estrella
Bajo una configuración normal el agente ingresa en Elastix y hace login en él Call Center. Para esto
requiere una extensión registrada en un endpoint (teléfono IP o softphone) y una contraseña de un
número de agente válido. Al intentar hacer login el agente recibirá una llamada a la extensión, luego
debe colocar marcar la contraseña para ingresar exitosamente. Después de ese proceso, el agente
permanece en estado “libre” hasta que una llamada sea asignada.
Durante esta operación, su extensión permanece en “modo llamada” de manera permanente hasta
que salga del módulo. Entre llamada y llamada el agente escucha “música en espera”, método para
diferenciar el estado “libre” de “ocupado/en llamada”.
Nos referiremos a esta configuración como estándar.
La introducción de “Callback Login”, permite que el modo de operación sea diferente y que el agente
no deba estar en la extensión todo el tiempo sino que reciba una llamada cuando le sea asignada por
el Call Center.
En esta configuración el agente entra a Elastix y selecciona una extensión disponible para “Callback
Login”, coloca la contraseña e ingresa al Call Center. En este proceso su extensión no recibe una
llamada para confirmar el ingreso, en lugar de esto, Elastix muestra la interfaz de consola de agente,
la cual permanece en estado “libre” hasta que sea asignada una llamada.
Durante esta operación, la extensión permanece colgada y sonará cuando reciba una llamada del
módulo, al contestar su estado pasará a “ocupado”; al colgar su estado volverá a “libre”. Este proceso
no requiere que el agente esté en llamada de manera permanente.
Nos referiremos a esta configuración como dinámica y como pre-requisito es necesario registrar las
extensiones que están disponibles para esta configuración.
Regresando a la configuración estándar, esta operación requiere que el agente mantenga su
extensión en una llamada permanente y sea la cola la que asigna o transfiere llamadas de una
campaña, entrante o saliente. El agente escuchará alguno de los archivos de música que tengamos
disponibles en el directorio de música-en-espera, cuando no tenga asignada una llamada. Bajo
algunos escenarios, el mantenerse en llamada permanente escuchando música-en-espera puede
resultar molesto.
En una campaña saliente las posibilidades de estar en espera son reducidas, debido a que la
campaña es controlada y se busca llamar a la mayor cantidad de números posibles durante la
jornada de trabajo, de tal manera que el tiempo de espera del agente es menor.
Bajo este escenario es probable que el agente pase un 95% del tiempo conversando con los clientes
de la campaña.
El caso es diferente en una campaña entrante en la que las llamadas son producto de algún esfuerzo
comercial que busca captar un interés espontáneo en el cliente, o en un departamento de soporte
que recibe llamadas frecuentes a un nivel moderado.
Si el tiempo de espera del agente es mayor al 20 o al 30 por ciento, es seguro que el escuchar
música en espera de manera constante presentará para él una molestia.
31
Administración de Extensiones CallBack
Como mencionamos anteriormente, la extensiones que serán usadas en la configuración dinámica
deben registrarse en el call center.
En este módulo no se administrarán extensiones, por lo tanto debemos crear todas las extensiones
necesarias en el módulo configuración PBX antes de trabajar en este módulo.
Módulo: Extensiones CallBack
Listado de información
Descripción de campos
•
•
•
•
Number: número de extensión registrada
Name: nombre de la extensión en el Call Center
Status: estado de la extensión (Conectado – Desconectado)
o Conectado: La extensión está en uso en el sistema.
o Desconectado: La extensión no está en uso en el sistema.
Options: enlace para editar el registro de la extensión.
Barra de acciones
•
•
•
•
•
Nueva extensión callback: registra una extensión para el uso de Callback login
Eliminar: Elimina el registro de extensión.
Desconectar: desconecta la sesión registrada en dicha extensión del sistema.
Página (Control de página): Cambiar de página en el listado, cuando existen muchos
elementos, el sistema despliega la información mediante páginas para hacer más eficiente la
visualización.
Mostrar Filtro: Permite filtrar la información de la lista basado en: estado de la extensión.
Para efectuar una búsqueda personalizada solamente debemos seleccionar el estado.
32
La selección de filtrado se presenta en gris oscuro:
Registrar una extensión para uso de CallBack login
Hacemos clic en “Nueva extensión de callback”
Se despliega la siguiente pantalla:
Información a completar:
• Extensión Callback: Se presentan todas las extensiones definidas en PBX Elastix. Se debe
de seleccionar la que se desee registrar.
• Nombre: Nombre de la extensión que se le presentará al agente al momento de conectarse
con el sistema.
• Contraseña: Clave para ingresar al call center – puede ser una clave de 4 dígitos.
• Contraseña ECCP: Si el agente se puede conectar directamente desde el protocolo ECCP,
ésta será la clave para iniciar su sesión (ejemplo: aplicaciones externas como consola de
agente). Este campo no es obligatorio, el sistema se encargará de asignar una contraseña si
el administrador no la incluye.
Los campos indicados con * son obligatorios
Para completar el proceso debemos dar clic en “Guardar”.
Editar un registro de extensión para uso de Callback
Para editar la información hacemos clic en [Editar].
33
Se despliega la siguiente pantalla:
El sistema permite modificar todos los datos de registro a excepción del número de la extensión de
CallBack.
Al finalizar la edición dar clic en “Aplicar cambios”.
Revisaremos el módulo “Add to Queues”, una vez que hayamos creado supervisores y equipos.
34
CAPÍTULO 4
Administración de Cuentas
Menú: CCPro Admin
Sub-Menú: “Accounts / Teams”
35
Sobre los Supervisores
Los supervisores son usuarios con permisos extendidos para administrar y operar el call center. Hay
dos tipos de supervisores:
•
•
Supervisores generales
Supervisores de teams
Los supervisores generales están a cargo de la administración del call center y los usuarios de teams
están relacionados con la operación/producción del call center.
La siguiente lista incluye los accesos y permisos de cada tipo:
Tarea
Supervisor General
Supervisor de Teams
Agregar agentes a colas
Si
Si
Crear formularios estáticos
Si
Si
Crear formularios dinámicos
Si
Si
Campañas entrantes
Si
Si
Campañas salientes
Si
Si
Lista de no llamar
Si
Si
Reportes
Si
Si
Monitoring
Si
Si
Configuración de parámetros
Si
No
Configuración de AMD
Si
No
Configuración de URL externa
Si
No
Definición de colas
Si
No
Administrar Supervisores
Si
No
Administrar Teams
Si
No
Asignar Teams/Supervisores
Si
No
Crear Agentes
Si
No
Crear usuarios ECCP
Si
No
Administrar extensiones CallBack
Si
No
Administrar Recesos
Si
No
36
Módulo: Supervisor Accounts
Administración de Supervisores
Listado de información
Descripción de campos:
•
•
•
Usuario: usuario para el ingreso a Elastix.
Nombre: nombre completo del
Type: tipo de supervisor
o Call Center Pro General Supervisor – Supervisor general
o Call Center Pro Team Supervisor – Supervisor de team
•
Stado: muestra una notificación acerca del estatus del usuario del supervisor, si el valor que
se muestra es “Por reparar”, entonces el usuario no está siendo sincronizado con el sistema
de usuarios. Para resolver esto únicamente es necesario hacer clic en Reparar.”
•
Asignar Equipos: enlace al acceso de asignación de teams. Está disponible solamente para
supervisores de teams.
Barra de acciones
•
•
•
•
Añadir Supervisor: Crea un supervisor.
Eliminar Supervisor: Elimina el supervisor seleccionado.
Página (Control de página): Cambiar de página en el listado, cuando existen muchos
elementos, el sistema despliega la información mediante páginas para hacer más eficiente la
visualización.
Mostrar Filtro: Permite filtrar la información de la lista basado en: nombre, tipo, estado y
equipos. Para efectuar una búsqueda personalizada solamente debemos ingresar el criterio
de búsqueda deseado.
37
La selección de filtrado se presenta en gris oscuro.
Crear usuario Supervisor
Hacemos clic en “Añadir Supervisor”
Se despliega la siguiente pantalla:
Información a completar:
•
•
•
•
Usuario: usuario para ingresar a Elastix.
Nombre: nombre completo del supervisor
Contraseña: clave para ingresar a Elastix. Esta clave debe ser lo más fuerte posible.
Tipo de supervisor: tipo de supervisor
o Call Center Pro General Supervisor – Supervisor general
o Call Center Pro Team Supervisor – Supervisor de team
Los campos indicados con * son obligatorios
Para completar el proceso debemos dar clic en “Guardar”.
38
Editar un supervisor
La edición es diferente en este módulo, si es necesario cambiar la información de un supervisor,
debemos hacer clic en el link de usuario.
Se despliega la siguiente pantalla:
Podemos cambiar el nombre, la contraseña y el tipo de supervisor. Para finalizar la edición hacemos
clic en “Apply Changes”.
Administración de Equipos
Los equipos o teams son una entidad que unifica la gestión del Call center. Cada equipo puede
contener campañas, formularios, y variada información.
Los equipos son administrados por los “Supervisores de Teams”. Un supervisor puede estar a cargo
de varios equipos, y un equipo puede ser gestionado por varios supervisores simultáneamente.
De esta forma varios supervisores pueden monitorear la actividad del equipo.
39
Módulo: Teams
Listado de información
Descripción de campos
•
•
•
•
Nombre: nombre de referencia del equipo/team
Descripción: breve descripción del equipo/team
Status: estado del equipo/team en el sistema
o Activo: el equipo está activo y se puede utilizar en el call center.
o Inactivo: el equipo permanece en el call center, pero no se le puede utilizar desde
otros módulos.
Campañas: Indica la cantidad de campañas que tiene asignado el equipo/team.
Barra de acciones
•
•
•
•
•
Nuevo Equipo: crea un nuevo equipo/team.
Eliminar Equipo: elimina el equipo seleccionado.
Change Status: cambia el estado de uno o varios equipos.
Página (Control de página): Cambiar de página en el listado, cuando existen muchos
elementos, el sistema despliega la información mediante páginas para hacer más eficiente la
visualización.
Mostrar Filtro: permite filtrar la información de la lista basado en: nombre del equipo y
estatus. Para efectuar una búsqueda personalizada solamente debemos ingresar el criterio
de búsqueda deseado.
40
La selección de filtrado se presenta en gris oscuro.
Crear un equipo
Damos clic en.
Se despliega la siguiente pantalla:
Información a completar:
•
•
Nombre: nombre del equipo. El campo no permite tener espacios entre palabras pero es
posible usar los caracteres -, _.
Descripción: breve descripción del equipo.
Los campos indicados con * son obligatorios
Para completar el proceso debemos dar clic en “Guardar”.
Editar un equipo
Hacemos clic en el nombre del equipo.
41
Se despliega la siguiente pantalla:
El sistema permite modificar el estado y la descripción del equipo.
Para finalizar la edición hacemos clic en “Apply Changes”.
Asignar equipos a un supervisor
Regresamos al módulo “Supervisor Accounts”, verificamos el listado y hacemos clic en la opción
“Asignar Equipos” del supervisor requerido.
Se despliega la siguiente pantalla:
42
La ventana de edición presenta dos grupos de selección:
•
•
Available Teams: muestra un listado de los equipos disponibles en el sistema.
Assigned Teams: muestra un listado de los equipos asignados al supervisor.
La asignación de un equipo se realiza mediante una acción Drag&Drop. Se toma el ítem desde el
grupo “Available Teams” y se arrastra hacia el grupo “Assigned Teams”.
Para desasignar un equipo haremos lo contrario; mediante una acción Drag&Drop se toma el ítem
desde el grupo “Assigned Teams” y se arrastra hacia el grupo “Available Teams”.
Para completar el proceso de asignación debemos dar clic en “Apply Changes”.
Administración de Usuarios ECCP
Desde este módulo se administran los usuarios o aplicaciones que se conectarán al Call center PRO
mediante el Protocolo de Call Center de Elastix o ECCP (Elastix Call Center Protocol).
Módulo: ECCP Users
43
Listado de información
Despliega información de todos los usuarios ECCP creados en el sistema de Call center.
•
•
Name: nombre del usuario, referencia que se utilizará al conectarse mediante ECCP
Opciones: enlace para ingresar a la ventana de edición.
Barra de acciones
•
•
•
Nuevo usuario ECCP: crea un usuario ECCP.
Eliminar: elimina el usuario seleccionado.
Página (Control de página): Cambiar de página en el listado, cuando existen muchos
elementos, el sistema despliega la información mediante páginas para hacer más eficiente la
visualización.
Crear un usuario ECCP
Damos clic en “Nuevo usuario ECCP”
Se despliega la siguiente pantalla:
Información a completar:
•
•
Nombre de usuario: nombre del usuario ECCP.
Contraseña: clave con la cual el usuario realiza el login al sistema mediante ECCP
Los campos indicados con * son obligatorios
Para completar el proceso debemos dar clic en “Guardar”.
Editar un usuario ECCP
Damos clic en el enlace “Modificar”.
44
Se despliega la siguiente pantalla:
El sistema permite modificar todos los datos del usuario, los cuales son obligatorios.
Para finalizar la edición hacemos clic en “Aplicar Cambios”.
Administración de Recesos
Es importante realizar una buena definición de recesos, ya que estos serán usados por los agentes
desde su unidad de trabajo.
Todos los recesos están disponibles en el call center, sin distinción de equipo, campaña o
supervisores.
Módulo: Recesos
Listado de información
Descripción de campos:
45
•
•
•
•
Nombre: referencia que utilizará el agente desde su consola.
Descripción: breve descripción del receso.
Estado: estado del receso en el sistema:
o Activo: El receso está activo y se puede utilizar desde la consola del agente.
o Inactivo: El receso no está activo y no puede ser seleccionado desde la consola.
Opciones: enlace para ingresar a la edición del receso.
Barra de acciones
•
•
•
•
Crear Nuevo Receso: crea un receso.
Activar: cambia el estado de un receso a Activo.
Desactivar: cambia el estado de un receso a Desactivado.
Página (Control de página): Cambiar de página en el listado, cuando existen muchos
elementos, el sistema despliega la información mediante páginas para hacer más eficiente la
visualización.
Crear un receso
Hacemos clic en “Crear Nuevo Receso”
Se despliega la siguiente pantalla:
Información a completar:
•
•
Nombre: nombre del receso.
Descripción: breve descripción del receso.
Los campos indicados con * son obligatorios
Para completar el proceso debemos dar clic en “Guardar”.
Editar un receso
Hacemos clic en “Editar Receso”.
46
Se despliega la siguiente pantalla:
El sistema permite modificar todos los datos del receso.
Para finalizar la edición hacemos clic en “Aplicar cambios”.
Asignación de agentes a las colas
El módulo del call center está implementado alrededor del soporte de colas de Asterisk. Cada
campaña utiliza exactamente una cola y un agente puede pertenecer a varias colas.
Tomando esto en consideración, la asignación de agentes a una campaña inicia con la asignación
del agente a la cola. Al planificar una campaña debemos tener en consideración qué cola vamos a
usar.
Los supervisores asignan o remueven agentes de las colas.
Módulo: Add to Queues
Volvemos al sub-menú “Agentes” del menú CCPro Admin y nos dirigimos al módulo “Add to Queues”.
En este módulo asignaremos agentes a las colas que hemos creado anteriormente.
Listado de información
Despliega información de todos los miembros de las colas registrados en el sistema de Call center,
tanto listado de agentes dinámicos como estáticos.
Descripción de campos:
47
•
•
•
Cola: número de cola
Agentes estáticos: cantidad de agentes estáticos asignados a la cola
Agentes dinámicos: cantidad de agentes dinámicos asignados a la cola
Barra de acciones
•
•
Página (Control de página): Cambiar de página en el listado, cuando existen muchos
elementos, el sistema despliega la información mediante páginas para hacer más eficiente la
visualización.
Mostrar Filtro: Permite filtrar la información de la lista basado en el número de la cola.
La selección de filtrado se presenta en gris oscuro.
Asignar agentes a las colas
Podemos asignar agentes estáticos y/o dinámicos a cada cola, únicamente debemos hacer clic en
los enlaces de las columnas “Agentes Estáticos” y “Agentes Dinámicos” correspondientes a la cola
requerida.
Agentes Estáticos
Para este ejemplo haremos clic en el enlace “0 agente/s estático/s”.
Se despliega la siguiente pantalla:
48
Se presentan dos grupos de selección:
• Agentes Disponibles: Se muestran todos los agentes disponibles en el sistema.
• Agentes Asignados: Se muestran todos los agentes asignados a la cola correspondiente.
La tarea de asignación se realiza mediante una acción Drag&Drop. Se toma el ítem desde el grupo
“Agentes Disponibles” y se arrastra hacia el grupo “Agentes Asignados”
Para desasignar un agente haremos lo contrario; mediante una acción Drag&Drop se toma el agente
desde “Agentes Asignados” y se arrastra hacia “Agentes Disponibles”.
Para completar el proceso debemos dar clic en “Aplicar Cambios”.
49
Agentes Dinámicos
Para este ejemplo haremos clic en el enlace “0 agente/s dinámico/s” de la cola 6001
El proceso de asignación es similar al anterior por lo cual solo mostraremos las pantallas.
50
Para completar el proceso debemos dar clic en “Aplicar Cambios”.
51
CAPÍTULO 5
Administración de Formularios
Menú: CCPro Admin
Sub-Menú: “Formularios”
52
Los formularios son una parte importante de la operación de campañas y llamadas en un Contact
Center.
En ellos el agente/operador registra la información que se consulta a cada cliente o abonado que
llama o al que se llama.
Esto implica que es vital tanto para campañas salientes como para campañas entrantes.
Nota: Se recomienda diseñar todos los formularios con suficiente anticipación, si es posible hacer un
listado previo en otros medios y pulirlo antes de crearlos en el módulo
Módulo: Static Forms
Listado de información
Despliega información de todos los formularios registrados en el sistema de Call center.
•
•
•
•
Nombre: nombre del formulario.
Descripción: Descripción breve del formulario
Estado: estado del formulario
o Activo: El formulario se puede asignar en una campaña.
o Inactivo: El formulario está inactivo para el sistema, no se puede asignar a una
campaña.
Opciones: enlace para ingresar a la edición del formulario.
Barra de acciones
53
•
•
•
•
•
•
Crear Nuevo Formulario: crea un formulario estático.
Activar: activa un formulario estático seleccionado.
Desactivar: desactiva un formulario estático seleccionado.
Eliminar: elimina el formulario seleccionado.
Página (Control de página): cambiar de página en el listado, cuando existen muchos
elementos, el sistema despliega la información mediante páginas para hacer más eficiente la
visualización.
Mostrar Filtro: permite filtrar la información de la lista basado en: estado. Para efectuar una
búsqueda personalizada solamente debemos seleccionar en estado.
La selección de filtrado se presenta en gris oscuro.
Crear un formulario estático
Hacemos clic en “Crear Nuevo Formulario”.
Se despliega la siguiente pantalla:
Información a completar:
•
•
Nombre: nombre del formulario.
Descripción: breve descripción del formulario.
Área de generación de campos
•
•
Orden: Orden de aparición del campo
Nombre del campo: Nombre del campo
54
•
•
•
Tipo: tipo de información que contendrá el campo
o Texto: permite colocar un cuadro de texto
o Lista: permite crear una lista con valores predeterminados
o Fecha: permite colocar un calendario para seleccionar una fecha
o Área de texto: permite colocar un área de texto, con mayor volumen que el cuadro de
texto.
o Etiqueta: permite escribir una etiqueta para una instrucción.
Valores: valores que contiene el campo lista
Acción +: adiciona el campo al formulario.
Se permite agregar tantos campos como se requiera.
Los campos indicados con * son obligatorios
Al concluir el proceso hacemos clic en “Guardar”.
Editar un formulario estático
Damos clic sobre “Editar”.
Se despliega la siguiente pantalla:
Se presenta un listado con todos los campos que contiene el formulario. Si queremos cambiar el
orden en que se presentan las preguntas, las seleccionamos con el mouse haciendo clic y las
desplazamos hasta el lugar donde queremos que se muestren al agente.
55
Una vez concluida la edición hacemos clic en “Guardar”.
Módulo: Static Form Preview
Previsualizar un formulario estático
Listado de información
Despliega información de todos los formularios registrados en el sistema de Call center. Para previsualizar un formulario debemos hacer clic en “Vista Previa”.
56
Módulo: Dynamic Forms
En los formularios dinámicos los agentes registran la información que intercambian con los clientes y
el avance del formulario va cambiando de acuerdo a las respuestas del cliente.
Se componen de nodos, y cada nodo está integrado por varios campos donde se registra la
información. Los nodos se concatenan mediante campos específicos de tipo ruta.
Revisaremos un ejemplo en la creación del formulario.
Listado de información
Despliega información de todos los formularios dinámicos registrados en el sistema de Call center.
•
•
•
•
•
•
•
•
Nombre: nombre del formulario.
Número de nodos: Cantidad de nodos que contiene el formulario
Creado por: usuario que creó el formulario
Fecha de creación: Fecha de creación
Tipo: visibilidad
o Público – El formulario es accesible para todos los supervisores
o Privado – Es accesible solamente para los supervisores del Team
Equipo – team al cual pertenece el formulario.
Estado: estado del formulario
o Activo: El formulario se puede asignar en una campaña.
o Inactivo: El formulario está inactivo para el sistema, no se puede asignar a una
campaña.
Acciones: enlace para ingresar a la edición del formulario.
Barra de acciones
•
•
Crear nuevo form dinámico: Crea un formulario dinámico en el sistema.
Activate: Activa un formulario dinámico seleccionado.
57
•
•
•
Deactivate: Desactiva un formulario dinámico seleccionado.
Página (Control de página): Cambiar de página en el listado, cuando existen muchos
elementos, el sistema despliega la información mediante páginas para hacer más eficiente la
visualización.
Mostrar Filtro: permite filtrar la información de la lista basado en: estado del formulario y
nombre. Para efectuar una búsqueda personalizada solamente debemos ingresar el criterio
de búsqueda deseado.
La selección de filtrado se presenta en gris oscuro.
Crear un formulario dinámico
Antes de ir al formulario de creación colocaremos un ejemplo. La siguiente imagen corresponde al
proceso gráfico de nuestra encuesta:
58
El primer paso es la identificación de los “nodos” y las “rutas” en nuestro diagrama.
Como observamos en la imagen anterior, nuestro proceso tiene 5 nodos y 3 rutas. La ruta vendría a
ser un proceso condicionante, donde debemos definir un paso a seguir. Podemos observar también
que las rutas inician o concluyen un nodo, cuando lo inician serán la única función en el nodo.
Luego el siguiente paso es colocar un nombre a cada nodo para identificarlo y darle una jerarquía.
59
El nodo “INICIO”, tiene la mayor jerarquía y el nodo “DESPEDIDA” la menor. El segundo nodo en
jerarquía debe ser aquel que comienza con una ruta, en este caso “QCURSO”.
El nodo “CERTIFICACION” tiene mayor jerarquía que el nodo “LCURSO”, ya que este último
corresponde a una de las rutas inmediatas.
Una vez que hemos definido esta información, hacemos clic en “Crear nuevo form dinámico”.
El primer paso es colocar todos los nodos, preferiblemente en el orden de jerarquía que asociamos y
seleccionar el primer nodo como inicial o “Initial”.
En la sección “Dynamic form properties” tenemos los siguientes campos:
•
•
•
•
Nombre: el nombre del formulario.
Form Description: una descripción corta del formulario.
Equipo: si queremos que el formulario sea público o pertenezca a un equipo.
Current Initial node: indica cual es el nodo inicial.
En el nodo
• Initial: permite seleccionar el nodo inicial
• Refcount: La cantidad de nodos que hacen referencia a este nodo. Lo veremos más
adelante.
• Nombre: nombre del nodo
Ingresando información en los nodos
Es preferible empezar de abajo hacia arriba por el último nodo, en el ejemplo empezamos creando
los campos en el nodo “DESPEDIDA”.
60
Variables:
• Order: orden en que se presentará el campo en el nodo.
• Field Name: nombre del campo, en realidad debe ser el texto que queremos que el agente
vea en la pantalla
• Tipo: tipo de campo y existen 6:
o Texto: permite colocar un cuadro de texto
o Lista: permite crear una lista con valores predeterminados
o Fecha: permite colocar un calendario para seleccionar una fecha
o Área de texto: permite colocar un área de texto, con mayor volumen que el cuadro de
texto.
o Etiqueta: permite escribir una etiqueta para una instrucción.
o Ruta: permite adicionar una ruta
• Values Field: permite establecer las condiciones de la ruta o adicionar datos al campo de lista
• Acción +: adiciona el campo al formulario.
LCURSO
61
CERTIFICACION
El campo 3 es una ruta, de acuerdo a nuestra planificación. Inmediatamente obtendremos un listado
de los nodos disponibles, en este caso si la respuesta es “si” redirige la ruta hacia el nodo “Lcurso”.
Si es “no” seleccionaremos despedida.
Esta es una de las razones por las cuales es mejor empezar ingresando campos en el nodo de
menor jerarquía.
QCURSO
INICIO
Una vez que hemos ingresado todos los nodos y campos hacemos clic en “Guardar”.
62
Editar un formulario dinámico
Damos clic sobre “Editar”.
Se despliega la siguiente pantalla:
Los campos editables son: Nombre, Form description, Equipo, Current initial node. No recomendable
modificar esta última variable, ya que alterará el orden de inicio de nuestro formulario.
En los nodos podemos editar el nombre de cada nodo, eliminarlos o aumentarlos, no se puede
modificar el orden de cada nodo. Es importante indicar que no es recomendable hacer una edición a
nivel de eliminación de nodos, es preferible hacer un nuevo formulario.
Con respecto al campo “Refcout”, podemos observar que los nodos “Lcurso” y “Despedida” tienen
cada uno 2 referencias anteriores. De acuerdo a nuestro diagrama, dos nodos hacen referencia a
estos.
Dentro de cada nodo podemos aumentar el número de campos, y es recomendable hacer siempre
antes de un campo que sea ruta. También podemos modificar el orden de los campos y corregir el
“field name”.
Al concluir la edición debemos hacer clic en “Guardar Cambios”.
63
CAPÍTULO 6
Campañas
Menú: CCPro Manage
64
Sub-menu: Llamadas Entrantes
Una campaña entrante recibe llamadas de clientes o abonados de manera espontánea. No es
necesario tener un listado de números o clientes y la predicción de llamadas no funciona en esta
modalidad.
La configuración de una campaña entrante requiere la definición de una cola, con al menos un
agente. Se debe organizar que los clientes que llamen al sistema, sean dirigidos a la cola
configurada para la campaña, a través de un IVR y evitar la asignación directa desde la troncal.
El sistema registra en una base de datos al agente que se asignó a la llamada. Esta información
servirá para varios propósitos de consulta.
Aunque no existe la necesidad de un listado para la generación de llamadas, se puede alimentar el
sistema con datos sobre números específicos para que el agente tenga información del cliente
disponible en la consola.
Módulo: Campañas Entrantes
Listado de información
Despliega información de todas las campañas entrantes creadas en el sistema de Call center.
•
•
•
•
•
•
Nombre: referencia de campaña
Equipo: team al que pertenece
Rango Fechas: días en que se la campaña estará activa.
Horario Diario: horario en que la campaña estará activa cada día dentro del rango de fechas.
Cola: cola que se utiliza para la campaña.
Llamadas completadas: número de llamadas completadas en la campaña.
65
•
•
•
Promedio: promedio de llamada.
Estado: estado de la campaña.
o Activo: La campaña permanece activa y la cola asignará llamadas a los agentes.
o Inactivo: La campaña no está activa y no se asignarán llamadas relacionadas.
Opciones: descarga un archivo con los datos de la campaña y la información de formularios
asociados.
Barra de acciones
•
•
•
•
•
•
•
Nueva campaña: crea una campaña.
Change Status: cambia el estado de una campaña seleccionada.
Activar: activa una campaña al hacer clic en “Change Status”.
Desactivar: desactiva una campaña al hacer clic en “Change Status”.
Eliminar: Eliminar la campaña seleccionada.
Página (Control de página): Cambiar de página en el listado, cuando existen muchos
elementos, el sistema despliega la información mediante páginas para hacer más eficiente la
visualización.
Mostrar Filtro: permite filtrar la información de la lista basado en: nombre de la campaña,
equipo y estado. Para efectuar una búsqueda personalizada solamente debemos ingresar el
criterio de búsqueda deseado.
La selección de filtrado se presenta en gris oscuro.
Módulo: Clientes
66
Las campañas de llamadas entrantes permiten subir un listado de contactos de potenciales clientes
que podrían llamar. El módulo verifica el número entrante con el listado y muestra la información del
contacto al Agente.
El listado se carga en esta sección y debe ser un archivo csv.
La información soportada actualmente por el módulo de call center para el listado de contactos es:
"telefono","Cédula/Ruc","nombre","apellido”
Es útil hacer el listado en una hoja de cálculo de OpenOffice o en Excel.
OpenOffice
En la primera columna observamos el número telefónico. La segunda contiene el un id. La tercera y
cuarta columna contienen el nombre y apellido. La base de datos del call center registra en ese orden
la información.
El campo cedula/ruc, corresponde a un número de identificación del cliente, o de una empresa. Este
es un campo requerido, de tal manera que si este número no es conocido, es válido colocar un
número de referencia, como en el caso que se muestra en la imagen.
Una vez que hemos hecho el listado de clientes debemos guardarlo como archivo csv de la siguiente
manera:
En OpenOffice (o Libre Office)
El archivo debe ser guardado como: “Texto CSV (.csv)”. El delimitador de campo debe ser una coma
(,) y el delimitador de texto comillas (“). En la codificación del archivo es recomendable escoger
“UTF-8”.
El caso es similar en LibreOffice.
Este procedimiento es válido para las versiones de Windows y Mac.
67
En Excel
En la versión para Windows debe ser guardado como “CSV (MS-DOS) (.csv)”. La configuración
regional debe estar en “Inglés”, esto guardará el archivo con coma (,) como delimitador de campo.
En la versión en Mac el archivo debe ser guardado como “Windows Comma Separated (.csv)”.
Una vez que hemos creado el archivo csv, lo subimos al módulo haciendo clic en “Examinar”.
No es indispensable subir un listado para que la campaña funcione, únicamente nos da la posibilidad
de que el agente/operador, vea con anticipación información de la persona que llama, lo cual siempre
es importante.
Podemos descargar el listado de contactos completo para verificar los contactos que hemos subido
con anterioridad. Esto es importante ya que al subir un listado, el módulo reemplazara la información
de contactos que tengan el mismo número de identificación.
Crear una campaña
Regresamos al módulo “Campañas Entrantes” y hacemos clic en “Nueva Campaña”
Se despliega la siguiente pantalla:
68
Información de los campos:
•
•
•
•
•
•
•
•
•
Nombre: identificador de la campaña.
Equipo: team al que pertenece.
Rango Fechas: rango de días durante el cual la campaña estará activa.
Horario Diario: rango de horas diarias en el cual la campaña estará activa.
Formulario: formulario estático que se le presentará al agente en su consola.
Formulario Dinámico: formulario dinámico que utilizará el agente cuando contacte con el
cliente.
URLs Externos: URL externa que se invoca al momento en que se establece la llamada.
Cola: cola creada en el sistema y asociada a esta campaña.
Guión: Script específico para la campaña (sobre-escribe el script por defecto de la cola)
Los enlaces siguientes nos llevarán a la sección de configuración relacionada:
•
•
•
•
Administrar Formularios
Administrar formulario dinámicos
Administrar URLs externos
Administrar Colas
Los campos indicados con * son obligatorios
Al finalizar el proceso hacemos clic en “Guardar”.
Editar una Campaña Entrante
Para editar una campaña hacemos clic en el “Nombre”.
El sistema permite modificar todos los datos de la campaña, sin embargo la utilidad de la edición se
centra más en la modificación de los horarios, ya que una campaña se desactiva automáticamente
cuando se cumple el rango de fecha o de horario.
También se puede modificar los formularios que se presentarán en la campaña, únicamente
debemos tomar en cuenta que el csv albergará todos los datos generados, incluyendo todos los
formularios que hayan generado información.
Al finalizar la edición dar “Aplicar cambios” para actualizar los datos o “Cancel” para cancelar.
Sub-Menu: Llamadas Salientes
En Elastix, una campaña saliente requiere un listado de números de teléfono para ser configurada. El
dialer del call center genera las llamadas en base a la información y las asigna a la cola de la
campaña, la cual a su vez asigna las llamadas a los agentes, basado en la “estrategia de ringado”.
69
Una vez que la campaña está activa, el sistema marcara los números del listado, verificando que
existan agentes libres en la cola. La configuración básica ejecuta “tantas llamadas concurrentes
como agentes libres”.
Como mencionamos antes, el call center asigna la llamada a la cola, no a un agente especifico; si la
llamada es exitosa, la cola la asignará a un agente libre. Es recomendable configurar la estrategia de
ringado de la cola con las opciones “Con memoria / rrmemory o rrordered”.
Igualmente, es necesario configurar el campo “Skip Busy Agents” con la opción “Yes + (ringuse=no):
En este método se une la cola con el número del abonado, no con un agente específico, por lo cual si
la llamada es exitosa, entra a la cola y es asignada al siguiente agente libre.
La asignación depende de la política asignada a la cola (linear, wrandom…etc.).
El sistema registra en una base de datos al agente que se asignó a la llamada. Esta información
servirá para varios propósitos de consulta.
Al terminar la llamada, el agente pasa al estado ocioso/en espera, y está de nuevo disponible para
recibir una llamada.
Este proceso continúa hasta recorrer toda la lista de números. Se puede configurar el número de
intentos, de tal manera que el módulo llame a los números que fallaron en ser contactados.
Módulo: Campañas
Listado de información
70
Despliega información de todas las campañas salientes creadas en el sistema de Call center.
•
•
•
•
•
•
•
•
•
•
•
Nombre: nombre de la campaña
Equipo: team al que pertenece
Rango Fechas: rango de días en que estará activa la campaña.
Horario Diario: rango de horas diarias en el cual la campaña estará activa
Intentos: cantidad de reintentos que se realizan al numero telefónico del contacto. Los
reintentos se realizan a los números que no tuvieron llamadas completadas.
Troncal: canal de telefonía por el que se ejecutan las llamadas salientes
cola: cola creada en el sistema y asociada a esta campaña.
Llamadas completadas: número de llamadas exitosas en la campaña
Promedio: promedio de tiempo en llamadas exitosas.
Estado: estado de la campaña
o Activa: la campaña se encuentra activa y el dialer asignará llamadas a la cola.
o Inactiva: la campaña no se encuentra activa, no se efectuarán llamadas.
Opciones: descarga un archivo con los datos de la campaña y la información de formularios
asociados.
Barra de acciones
•
•
•
•
•
•
•
Nueva campaña: crea una campaña.
Change Status: cambia el estado de una campaña seleccionada.
Activar: activa una campaña al hacer clic en “Change Status”.
Desactivar: desactiva una campaña al hacer clic en “Change Status”.
Eliminar: Eliminar la campaña seleccionada.
Página (Control de página): Cambiar de página en el listado, cuando existen muchos
elementos, el sistema despliega la información mediante páginas para hacer más eficiente la
visualización.
Mostrar Filtro: permite filtrar la información de la lista basado en: nombre de la campaña,
equipo y estado. Para efectuar una búsqueda personalizada solamente debemos ingresar el
criterio de búsqueda deseado
La selección de filtrado se presenta en gris oscuro.
Crear una campaña
71
Hacemos clic en “Nueva Campaña”.
Se despliega la siguiente pantalla:
Información a completar:
•
•
•
•
Nombre: identificador de la campaña.
Equipo: team al que pertenece.
Rango Fechas: rango de días durante el cual la campaña estará activa.
Horario Diario: rango de horas diarias en el cual la campaña estará activa.
72
•
•
•
•
•
•
•
•
•
•
•
•
Formulario: formulario estático que se le presentará al agente en su consola.
Formulario Dinámico: formulario dinámico que utilizará el agente cuando contacte con el
cliente.
URLs Externos: URL externa que se invoca al momento en que se establece la llamada.
Troncal: canal de telefonía por el que se ejecutan las llamadas salientes. El canal por defecto
es “por plan de marcado”.
Max. Canales a usar: cantidad máxima de canales a utilizar, es el valor límite de llamadas
simultáneas.
Enable AMD: activa la detección de máquinas contestadoras para la campaña.
Contexto: el contexto que utilizará la campaña. El contexto por defecto es “from-internal”.
Cola: cola creada en el sistema y asociada a esta campaña.
Intentos: cantidad de reintentos que se realizan al numero telefónico del contacto. Los
reintentos se realizan a los números que no tuvieron llamadas completadas.
Archivo de llamadas: archivo CSV con la información de los números de teléfono a los que
llamará la campaña.
Codificación de Archivo de Llamadas: tipo de codificación con la cual fue creado el archivo
csv de llamadas.
Guión: Script específico para la campaña (sobre-escribe el script por defecto de la cola)
Los campos indicados con * son obligatorios
Al finalizar el proceso hacemos clic en “Guardar”.
Archivo de llamadas CSV
El archivo CSV para la inserción de los números a llamar debe de mantener el siguiente formato:
“Texto CSV (.csv)”. El delimitador de campo debe ser una coma (,) y el delimitador de texto comillas
(“). En la codificación del archivo es recomendable escoger “UTF-8”.
El archivo debe tener al menos una columna:
“telefono”
099123456
098123456
097123456
Se puede incorporar información adicional al número telefónico, se agrega el nombre del campo
como columna extra en el archivo:
“telefono”,”nuevo_campo1”,”nuevo_campo2”,….,”nuevo_campoX”
Por ejemplo
"telefono","nombre","apellido",”cedula”
099123456,"Eduardo","ApellidoEduardo",”11111111”
098123456,"Pedro","ApellidodePedro",”22222222”
097123456,"Juan","ApellidodeJuan",”33333333”
Tip: En libre office guardar como “Text CSV (.csv)” y seleccionar la opción “Edit Filter Settings”, luego
seleccionar - Character Set: Unicode (UTF-8) -, - Field delimiter: , -, - Text Delimiter: " -, Marcar el
campo "Save cell content as shown" y el campo "Quote all text cells".
73
Trabajando con varios números por cliente
El archivo CSV se mantiene igual, solamente se modifica el campo teléfono, en lugar de ser un único
número, esa columna se compone de todos los números a los cuales se puede contactar al cliente
separados por guion medio “-“
telefono1-telefono2-…telefonoX
En el ejemplo:
“telefono”
099123456-099123123-099321321
098111111-098444444
097222222
Si el registro tiene solamente 1 numero, se coloca sin guión.
Para el caso con información extra:
"telefono","nombre","apellido",”cedula”
099123456-099123123-099321321,"Eduardo","ApellidoEduardo",”11111111”
098111111-098444444,"Pedro","ApellidodePedro",”22222222”
097222222,"Juan","ApellidodeJuan",”33333333”
Módulo: Lista de No Llamar
El menú “Lista de No Llamar”, nos permite añadir números a los cuales una campaña saliente no
debe llamar.
74
Barra de acciones
•
•
•
Agregar: ingresa a la sección de adición de números. Una vez ahí se puede subir un listado
en .csv (Formato “UTF-8” recomendado) o ingresar un número manualmente.
Eliminar: Elimina un número, previamente adicionado, de la lista.
Página (Control de página): Cambiar de página en el listado, cuando existen muchos
elementos, el sistema despliega la información mediante páginas para hacer más eficiente la
visualización.
Para añadir un número o listado hacemos clic en “Agregar”.
La despliega la siguiente página:
Hacemos clic en “Examinar” y seleccionamos el archivo .csv con el listado de números, luego
hacemos clic en “Guardar” y el listado será añadido.
Para añadir números de manera individual, hacemos clic en “Agregar Nuevo Número”. Al ingresar el
número hacemos clic en “Guardar”.
Para regresar al listado hacemos clic en “Cancelar”.
75
Sub-menu: Manual Calls
El Call Center PRO incluye un modo llamado “Preview”, el cual permite configura una campaña
regular para uno o más agentes, e incluye un archivo de llamadas con un listado de números. La
diferencia entre una campaña saliente y una manual es que en una campaña saliente, el dialer inicia
las llamadas de manera automática y asigna esas llamadas a una cola. En las campañas manuales,
el listado de números disponibles es presentado al agente en la consola y el agente marca para
iniciar la llamada.
La otra diferencia es que, dependiendo la configuración, el agente puede omitir la llamada a un
número.
Módulo: Manual Campaigns
Listado de información
Despliega información de todas las campañas salientes creadas en el sistema de Call center.
•
•
•
•
•
•
Nombre: nombre de la campaña
Equipo: team al que pertenece
Rango Fechas: rango de días en que estará activa la campaña.
Horario Diario: rango de horas diarias en el cual la campaña estará activa
Troncal: canal de telefonía por el que se ejecutan las llamadas salientes
Estado: estado de la campaña
o Activa: la campaña se encuentra activa y el dialer asignará llamadas a la cola.
76
•
o Inactiva: la campaña no se encuentra activa, no se efectuarán llamadas.
Opciones: descarga un archivo con los datos de la campaña y la información de formularios
asociados.
Barra de acciones
•
•
•
•
•
Nueva campaña: crea una campaña.
Change Status: cambia el estado de una campaña seleccionada.
o Activar: activa una campaña al hacer clic en “Change Status”.
o Desactivar: desactiva una campaña al hacer clic en “Change Status”.
Eliminar: Eliminar la campaña seleccionada.
Página (Control de página): Cambiar de página en el listado, cuando existen muchos
elementos, el sistema despliega la información mediante páginas para hacer más eficiente la
visualización.
Mostrar Filtro: permite filtrar la información de la lista basado en: nombre de la campaña,
equipo y estado. Para efectuar una búsqueda personalizada solamente debemos ingresar el
criterio de búsqueda deseado
La selección de filtrado se presenta en gris oscuro.
Creando una campaña
Hacemos clic en “Nueva Campaña”.
Se despliega la siguiente página:
77
Información a completar:
•
•
•
•
•
•
•
•
•
•
•
Nombre: identificador de la campaña.
Equipo: team al que pertenece.
Rango Fechas: rango de días durante el cual la campaña estará activa.
Horario Diario: rango de horas diarias en el cual la campaña estará activa.
Agente: agentes que serán incluidos en la campaña.
Formulario: formulario estático que se le presentará al agente en su consola.
Formulario Dinámico: formulario dinámico que utilizará el agente cuando contacte con el
cliente.
URLs Externos: URL externa que se invoca al momento en que se establece la llamada.
Contexto: el contexto que utilizará la campaña. El contexto por defecto es “from-internal”.
Archivo de llamadas: archivo CSV con la información de los números de teléfono a los que
llamará la campaña.
Tipo de campaña: permite escoger la forma en que los números serán presentados al
agente.
78
Aleatorio: los contactos son presentados aleatoriamente en un corso listado, el
agente puede seleccionar uno de los contactos e iniciar la llamada.
o Secuencial: los contactos se presentan en orden, uno a la vez. El agente puede
revisar la información del contacto y marcar o omitirlo.
o Secuencial Restrictivo: los contactos son presentados en orden, uno a la vez. El
agente no puede omitir ningún contacto y debe marcar cuando esté listo.
Guión: Script específico para la campaña (sobre-escribe el script por defecto de la cola)
o
•
Los campos indicados con * son obligatorios
Al finalizar el proceso hacemos clic en “Guardar”.
Editando una campaña manual
La campaña manual permite editar todos los campos, sin embargo es importante mencionar que no
todos los campos se actualizan automáticamente en la campaña. En ciertos casos, los agentes
deberían hacer un logout y login de nuevo para ver algunos de los cambios, especialmente cambios
en el tipo de campaña o en el archivo de llamadas.
79
CAPÍTULO 7
Grabaciones
80
Elastix permite la grabación de llamadas en los siguientes niveles: cola, troncal (a través de rutas de
salida), y extensiones. La alternativa más eficaz es configurar la grabación en la cola para las
campañas entrantes y salientes.
La grabación bajo demanda, a nivel de agente, no está disponible, con la excepción de las
extensiones que se utilizan en el modo dinámico.
Con esto en mente, debemos configurar grabaciones para las campañas manuales en la ruta de
salida.
Activación de grabación de llamadas
Para activar las grabaciones en la cola vamos a PBX -> Configuración PBX -> Colas. Ingresamos a
la cola que deseamos grabar y vamos a la sección “General Queue Options”.
La variable "Grabación de llamadas" tiene las siguientes opciones:
•
•
•
•
wav.- permite la grabación de llamadas en la cola en formato wav
wav49.- permite la grabación de llamadas en la cola con una versión comprimida de wav
gsm.- permite la grabación de llamadas en la cola codificando con gsm
No.- es la opción por defecto y desactiva la grabación de llamadas en la cola
Una vez que hemos seleccionado el formato, vamos al final de la página y hacemos clic en “Enviar
Cambios” y luego en “Apply Changes”.
La cola grabará todas las llamadas asignadas a la campaña.
81
Revisando Grabaciones
Vamos a avanzar con parte de la información que vamos a cubrir más adelante en el capítulo 9.
Para buscar grabaciones sólo tenemos que ir al menú "CCPro Manage" y luego a Reportes -> Detalle
de Llamadas.
Una vez allí veremos una lista completa de las llamadas realizadas por el call center. Hemos
habilitado a la grabación de llamadas en cola de 6001 y podemos ver las grabaciones disponibles en
la columna de "Recording".
El reporte no tiene ningún filtro activado, sin embargo podemos aplicar filtros basados en: Rango de
fecha, tipo de campaña, número de teléfono, equipo, número de agente y cola. Con esta opción
podemos buscar fácilmente una llamada específica.
Busquemos el teléfono 6008010, en una campaña entrante, colocada en la cola 6001 al agente A4.
82
La imagen muestra tres llamadas, dos de ellas tienen grabaciones.
Para escuchar las grabaciones únicamente debemos hacer clic en “Descargar”, el archivo se
descargará a la computadora y podemos abrirlo en cualquier reproductor de media.
El formato del archivo es:
q-6001-6008010-20151119-180020-1447974020.8.wav
q-cola-número-fecha-hora-1447974020.8.wav
83
CAPÍTULO 8
Consola de Agente
84
La consola de agente maneja la interacción entre el agente y el sistema. Esta es una herramienta
basada en web y trabaja con el ECCP (Protocolo de Call Center de Elastix).
La consola de agente recibe eventos de llamadas a través del ECCP, incluyendo toda la información
correspondiente en la llamada.
Ingreso a la consola
Como describimos en el capítulo 1, cada agente requiere de un usuario de ingreso a Elastix y un
número de agente.
El agente debe ingresar en Elastix con el usuario de sistema.
Previamente hemos establecido los permisos correspondientes de grupo, por lo cual el agente solo
tendrá acceso a la consola:
85
En este momento el agente ha ingresado al sistema pero aún no está registrado en el call center.
Para ingresar al call center, el agente debe seleccionar un número de agente y una extensión y dar
clic en “Ingresar”.
Nota: estamos asumiendo que una extensión ha sido asignada al agente previamente.
En cuanto el agente reciba una llamada, debe ingresar la clave del número de agente y la tecla #.
El agente ingresa y estará en estado “libre” para recibir llamadas de campañas.
Para hacer ingresar usando una extensión callback o dinámica, el agente debe activar la opción
“Callback Login”, y seleccionar la extensión. El agente debe escribir la clave de la extensión y hacer
clic en Ingresar.
86
De inmediato el agente ingresará al call center y estará listo para recibir llamadas.
Secciones en la consola
A. Acciones.- permite ejecutar acciones antes y después de la llamada
a. Manual Calls.- activa la sección de llamadas manuales.
b. Colgar.- permite culminar la llamada.
c. Descanso.- permite al agente tomar un descanso.
d. Transferir.- permite al agente transferir una llamada a una extensión existente en el
sistema.
e. Agendar llamada.- permite agendar una llamada.
87
f.
B.
C.
D.
E.
Guardar datos.- guarda los datos del formulario. El agente debe hacer clic cada vez
que llena el formulario en la llamada.
g. Fin sesión.- permite salir al agente del call center.
Área de información de llamada.- presenta la información del contacto, número de teléfono,
nombre, apellido, etc. Esta área se puede ocultar.
Área de Guión.- muestra el guión al agente. Esta área se puede ocultar.
Herramientas de Campaña.- despliega formularios y aplicaciones embebidas de URLs
externos.
Área de llamadas manuales.- despliega la información de llamadas manuales y sus
herramientas (Dial, Skip, Reset, Handled). Esta área se puede ocultar.
Screenshots de la operación
Campañas Entrantes
En una campaña entrante, el área de información de llamada muestra la información de un contacto
existente. La información puede incluir número de teléfono, ID del contacto, nombre y apellido.
La etiqueta de color verde indica que el agente está conectado a la llamada.
88
Campañas Salientes
La siguiente imagen muestra a un agente en llamada. El área de información de llamada incluye
información personalizada encontrada en el archivo de llamadas de la campaña: Nombre, Apellido,
Empresa, Genero, Edad, Ciudad, Pais.
La consola permite ocultar las secciones B, C y E.
89
La siguiente imagen muestra la consola con la sección C oculta.
Guardando la información
Para registrar la información incluida en el formulario, es necesario hacer clic en “Guardar datos”.
90
Agendamiento de Llamada
Un agente puede agendar una llamada en una campaña saliente, a pedido del cliente. El día y el
rango horario deben estar dentro del rango de la campaña.
Transferencia de llamada
El agente puede realizar una transferencia ciega o asistida, a una extensión e el sistema. En la
transferencia asistida, el cliente es puesto en espera hasta que el agente cuelgue la llamada y la
transferencia se complete. Si el agente quiere retornar a la llamada con la persona (antes de
transferir) la persona en la otra extensión debe colgar.
91
Break
Cuando el agente hace clic en “Descanso”, aparecerá una pequeña ventana en la consola con el
listado de recesos disponibles.
Una vez que el agente escoge uno de los recesos existentes, el sistema lo colocará como no
disponible. Una etiqueta de color rojo mostrará la leyenda: En descanso: Tipo_de_Break. Para
regresar al estatus disponible, el agente debe hacer clic en “Fin Descanso”.
92
Campañas Manuales
Las Campañas manuales se configuran en el menú CCPro Manage. Estos tipos de campañas
requieren la selección de uno o más agentes, en lugar de una cola. Una vez creada la campaña y
programada, un agente debe ingresar al call center y hacer clic en "Manual Calls". El agente verá un
campo denominado "Campañas" con una lista de las campañas disponibles para él. De acuerdo con
el tipo de campaña, el agente verá una lista de contactos y será capaz de "marcar" o "omitir" si el tipo
de campaña es secuencial.
Después de hacer clic en Dial, la consola mostrará una etiqueta en color purpura con la leyenda
“Waiting for call”. Cuando la llamada se conecte la etiqueta cambiará a verde con la leyenda
“Conectado a llamada”.
93
Durante la llamada, el agente puede hacer clic en “Handled” y registrar la atención. El sistema
marcará este contacto con la letra “F”, y el contacto no estará disponible para ser llamado.
94
CAPÍTULO 9
Reportes
Menú: CCPro Manage
Sub-Menú: “Reportes”
95
Los reportes incluidos en el módulo de Call Center están diseñados de manera exclusiva para una
operación de este tipo.
El módulo tiene un total de 10 reportes estadísticos:
•
•
•
•
•
•
•
•
•
•
Reporte de Recesos
Detalle de Llamadas
Llamadas por hora
Llamadas por Agente
Tiempo de Espera
Tiempo de Sesión
Éxito de Llamadas Entrantes
Gráfico de Llamadas por hora
Información de Agentes
Troncales por hora
Cada reporte está disponible en la columna izquierda del Sub-menú “Reportes”, por lo cual en lugar
de referirnos a módulos nos referiremos al reporte en descripción.
Reporte de Recesos
Es el primer reporte disponible, y contiene tantas columnas como descansos hayamos configurado.
El filtro de este reporte permite hacer consultas por un rango de fecha.
El reporte nos permite observar un listado del número y nombre del agente, contra los diferentes
descansos existentes.
Cada descanso contiene una sumatoria total por agente, y el reporte contiene dos sumatorias
generales:
•
•
La sumatoria de todos los descansos de cada agente, que se muestra en la columna “Total”
La sumatoria de los tiempos totales de descanso de cada agente por tipo de descanso. Este
se muestra en la fila “Total”.
96
Este reporte puede ser descargado como archivo CSV, hoja de cálculo o PDF.
Un dato adicional que podemos obtener al descargar una hoja de cálculo, es el promedio de cada
tipo de descanso.
Detalle de Llamadas
El reporte de Detalle de Llamadas o “Calls Detail” tiene la particularidad de estar orientado al agente,
a diferencia del Reporte de CDRs (PBX Elastix) que está orientado a las extensiones.
Este reporte nos permite establecer un criterio de búsqueda basado en las siguientes variables:
•
•
•
•
•
•
•
Fecha Inicio.- Fecha de inicio del rango que queremos seleccionar
Fecha Fin.- Fecha final del rango que queremos seleccionar
Tipo: Tipo de campaña, Entrante, Saliente
Team: el equipo asignado a esta campaña.
No. Agente: Listado de números de agente disponibles y de extensiones para call back login.
Teléfono: Campo para colocar un número de teléfono específico
Cola: Listado de colas disponibles
El reporte incluye además la siguiente información:
•
•
•
•
•
Duración: duración de la llamada
Tiempo de espera: el tiempo que un cliente o persona que llama espera en la línea para ser
atendido por un agente.
Transferencia: muestra el número de la extensión si la llamada fue transferida.
Estado: muestra el estado de la llamada: activa, success (exitosa), abandoned (abandonada
por el cliente).
Recording: muestra un enlace de la grabación (si está disponibles).
Este reporte puede ser descargado como archivo CSV, hoja de cálculo o PDF.
Llamadas por hora
Este reporte analiza, a nivel de la cola, cuantas llamadas fueron efectuadas o recibidas por hora.
97
Este reporte nos permite establecer un criterio de búsqueda basado en las siguientes variables:
•
•
•
•
•
Fecha Inicio.- Fecha de inicio del rango que queremos seleccionar
Fecha Fin.- Fecha final del rango que queremos seleccionar
Tipo: Tipo de campaña, Entrante, Saliente
Estados: Todas las llamadas, Completadas o Abandonadas
Cola: Permite filtrar el resultado por cola.
Se detalla el número de las llamadas realizadas en cada hora en un rango de 24 horas, visualizando
el resultado por cada una de las colas y una sumatoria de llamadas de cada hora que muestra el total
de la operación del Call Center.
El número de llamadas de cada hora corresponde a la suma de llamadas de acuerdo al rango de
fecha establecido, es decir que si tomamos un rango de 3 días, el número de llamadas en cada hora
será la suma de las llamadas en esa hora durante esos días.
Este resultado global puede no ser efectivo para un análisis estadístico en un rango corto de
consulta, por lo que es recomendable analizar los valores por día y establecer información semanal
más precisa.
98
Este reporte puede ser descargado como archivo CSV, hoja de cálculo o PDF.
Llamadas por Agente
Este reporte nos permite identificar a simple vista cuantas llamadas fueron atendidas por un agente
en particular.
Este reporte nos permite establecer un criterio de búsqueda basado en las siguientes variables:
•
•
•
•
•
•
Fecha Inicio.- Fecha de inicio del rango que queremos seleccionar
Fecha Fin.- Fecha final del rango que queremos seleccionar
No. Agente: número de agente
Tipo: tipo de campaña
Team: equipo al que está asignada la campaña
Cola: cola de la campaña.
La información presentada es la siguiente:
•
•
•
•
•
•
•
•
No. Agente
Agente
Tipo
Cola
Llamadas Contestadas
Duración
Promedio
Llamada más Larga
Estos resultados no permiten analizar dos factores clave, el abuso de breaks por parte de los
agentes y, por otro lado, si la estrategia de timbrado que hemos seleccionado en una cola es
eficiente para nuestro volumen de llamados.
99
El promedio obtenido es igualmente útil si tenemos un estimado del tiempo que tomará una llamada,
esto nos permite revisar de primera mano si el agente está teniendo problemas con la ejecución de la
campaña.
En algunos casos, sobre todo si utilizamos la función de marcación predictiva, las llamadas que
ingresen a la cola pueden experimentar cierto tiempo de espera hasta ser conectadas con un agente.
Por esta razón es importante revisar estos resultados en conjunto con el reporte de Hold Time.
Este reporte puede ser descargado como archivo CSV, hoja de cálculo o PDF.
Tiempo de Espera
Este reporte nos permite identificar muy fácilmente el tiempo que una persona llamada tuvo que
aguardar hasta ser atendida por un agente.
El análisis y el despliegue de resultados están orientado a la cola.
Este reporte nos permite establecer un criterio de búsqueda basado en las siguientes variables:
•
•
•
•
Fecha Inicio.- Fecha de inicio del rango que queremos seleccionar
Fecha Fin.- Fecha final del rango que queremos seleccionar
Tipo.- Nos permite clasificar la búsqueda por llamadas entrantes o llamadas salientes.
Estados.- Nos permite mostrar todos los resultados disponibles, llamadas exitosas o
llamadas abandonadas.
Este reporte puede ser descargado como archivo CSV, hoja de cálculo o PDF.
Tiempo de Sesión
Este reporte nos permite revisar las fechas y horas en las cuales los agentes ingresaron y salieron de
la consola de agente.
100
El reporte también nos permite obtener el tiempo total de conexión de un agente, el tiempo que pasó
en llamadas y el porcentaje de servicio, es decir, el tiempo que pasó en llamadas sobre el tiempo en
el que estuvo disponible en la consola de agente.
Este reporte nos permite establecer un criterio de búsqueda basado en las siguientes variables:
•
•
•
•
Fecha Inicio.- Fecha de inicio del rango que queremos seleccionar
Fecha Fin.- Fecha final del rango que queremos seleccionar
Queue.- Se clasifica el resultado por colas
Tipo.- muestra el resultado de forma detallada o general, al ser de forma general presentará
la información global del agente, mientras que “detallado” muestra los valores para cada
sesión.
La información presentada es la siguiente:
•
•
•
•
•
•
•
•
•
Agente
Fecha Inicial
Fecha Final
Total Login
Llamadas entrantes
Llamadas salientes
Tiempo en Llamadas
Servicio (%)
Estado
Este reporte puede ser descargado como archivo CSV, hoja de cálculo o PDF.
101
Éxito de llamadas entrantes
Este reporte muestra en detalle el resultado de la(s) campaña(s) entrante(s), para cada una de las
colas disponibles.
Este reporte nos permite establecer un criterio de búsqueda basado en las siguientes variables:
•
•
Fecha Inicio.- Fecha de inicio del rango que queremos seleccionar
Fecha Fin.- Fecha final del rango que queremos seleccionar
La información presentada es la siguiente:
•
•
•
•
•
Cola
Exitosas
Abandonadas
Tiempo de espera
Llamadas Totales
Cada cola muestra el total de llamadas, llamadas exitosas, abandonadas y el tiempo de espera. Al
igual que el reporte de llamadas por hora, es más efectivo revisarlo por un rango de tiempo diario, o
por el rango de tiempo que duró la campaña.
Aunque no está clasificado como un reporte en tiempo real, la información se actualiza conforme se
completan llamadas en el sistema con lo cual podemos ver de manera global resultados de
efectividad de la campaña al comparar llamadas exitosas con llamadas abandonadas.
Este reporte puede ser descargado como archivo CSV, hoja de cálculo o PDF.
Gráfico Llamadas por hora
Este reporte nos brinda una representación gráfica de las llamadas durante un periodo determinado
de tiempo, para un rango de 24 horas.
Este reporte resulta particularmente útil para las campañas entrantes, ya que nos mostrará de forma
práctica la cantidad de llamadas abandonadas.
También resulta muy útil para las llamadas salientes, ya que podremos apreciar la cantidad de
llamadas completadas en relación a las llamadas marcadas y de ésta forma podamos realizar ajustes
al dialer para optimizar su desempeño.
102
103
Este reporte nos permite establecer un criterio de búsqueda basado en las siguientes variables:
•
•
•
•
•
Fecha Inicio.- Fecha de inicio del rango que queremos seleccionar
Fecha Fin.- Fecha final del rango que queremos seleccionar
Tipo.- Nos permite seleccionar el tipo de operación entre llamadas entrantes o salientes.
Estados.- Nos permite clasificar el estado de la llamada como: Todas, Completadas o
Abandonadas.
Cola.- Nos permite clasificar el resultado por colas
Al igual que el reporte de llamadas por hora, es más efectivo revisarlo por un rango de tiempo diario,
o por el rango de tiempo que duró la campaña.
Este puede ser un reporte efectivo para analizar visualmente las horas de mayor actividad en una
campaña entrante.
Este reporte puede ser descargado como archivo CSV, hoja de cálculo o PDF.
Información de Agente
Este reporte nos muestra información detallada de cada Agente, como la primera y la última
conexión, el tiempo total de conexión del agente, conteos de llamada, entre otros.
La información de este reporte es útil para ver la efectividad del agente, sobre todo cuando estos
trabajan en base a resultados.
104
Este reporte nos permite establecer un criterio de búsqueda basado en las siguientes variables:
•
•
•
•
Fecha Inicio.- Fecha de inicio del rango que queremos seleccionar
Fecha Fin.- Fecha final del rango que queremos seleccionar
Cola.- Permite clasificar el reporte por colas.
No. Agente.- Es un valor requerido, sino lo ingresamos el reporte arrojará un error.
Este es un reporte individual y no muestra resultados globales de campañas, por lo cual debemos
seleccionar la cola que queremos revisar.
La información presentada es la siguiente:
•
NOMBRE AGENTE
•
DATOS SOBRE LA CONEXION
o Primera Conexión
o Ultima Desconexión
o Tiempo de Conexión
o Conteo de Conexiones
•
LLAMADAS ENTRANTES
o Conteo llamadas entrantes
o Llamadas/h
o Tiempo Llamadas entrantes
o Media Llamadas entrantes
•
MOTIVO DE NO DISPONIBILIDAD
o Receso
o Conteo
o Hora
o Porcentaje de no-disponibilidad
Podríamos decir que este reporte es la hoja de vida del agente.
Este reporte puede ser descargado como archivo CSV, hoja de cálculo o PDF.
Troncales por hora
Este reporte nos permite revisar la utilización de cada troncal por hora, durante un rango de fecha
determinado.
Otra información importante constituye la cantidad de llamadas entrantes, respondidas y abandonas.
Aunque parte de la información obtenida generará sumatorias, permite revisar datos en tiempo real
de las llamadas que están en cola o que han sido abandonadas.
105
Este reporte nos permite establecer un criterio de búsqueda basado en las siguientes variables:
•
•
•
Fecha Inicio.- Fecha de inicio del rango que queremos seleccionar
Fecha Fin.- Fecha final del rango que queremos seleccionar
Troncal.- permite clasificar el reporte por troncal
La información presentada es la siguiente:
•
•
•
•
•
•
Periodo de Tiempo (en horas)
Entradas
Respondidas
Abandonadas
En cola
Sin monitorear
Puede ser descargado como archivo CSV, hoja de cálculo o PDF.
106
Monitoring
Es un Sub-Menú que incluye reportes en tiempo real.
Los reportes son:
•
•
•
Monitoreo Llamadas Entrantes
Monitoreo de Campaña
Monitoreo de Agentes
Estos reportes obtienen información de campañas activas y muestras la información en tiempo real.
Monitoreo de Llamadas Entrantes
Este reporte muestra las llamadas entrantes en tiempo real.
En el podemos ver el estado de llamadas generales por cola con un resumen de llamadas totales
entrantes al momento, así como respondidas, abandonadas y en espera.
La información presentada es la siguiente:
•
•
•
•
•
•
Cola
Entrantes: muestra el total de llamadas entrantes
Respondidas: muestra el total de llamadas respondidas
Abandonadas: muestra el total de llamadas abandonadas
Llamadas en espera
Sin monitoreo
Monitoreo de Campaña
Básicamente es un módulo de monitoreo en tiempo real, que nos permite ver la actividad de una
campaña.
El módulo tiene una cabecera donde se puede seleccionar la campaña y se muestra información de
la misma.
107
La cabecera despliega la siguiente información:
• Campaña.- es un campo de selección de la campaña que queremos monitorear.
• Fecha de Inicio
• Fecha final
• Horario
• Cola
• Intentos.- campo para llamadas salientes
• Total llamadas
• Llamadas en cola
• Llamadas conectadas
• Llamadas sin pista
• Llamadas abandonadas
• Llamadas terminadas
• Promedio Duración de Llamada
• Duración Máxima de Llamada
Bajo la cabecera tenemos tres paneles de monitoreo:
•
Llamadas siendo marcadas.- (panel izquierdo) muestra todas las llamadas procesadas por el
dialer que están en espera de asignación a un agente. En el caso de una campaña entrante,
mostrará las llamadas que están en cola, en espera de ser atendidas por un agente.
•
Agentes.- (panel derecho) Despliega los agentes, estáticos o dinámicos, que se encuentran
en la cola de la campaña. Indica el estado del agente y la llamada que está atendiendo en
ese momento.
•
Registro de campaña.- (panel inferior) muestra un registro de las acciones que está
realizando el dialer a medida que coloca o atiende llamadas de la campaña.
108
Monitoreo de Agentes
Este reporte nos permite ver el estatus de cada agente.
El reporte nos mostrará todas las colas disponibles y los agentes que pertenecen a cada una de
ellas.
En el caso que un agente pertenezca a una o más colas, la información del total de llamadas y el
tiempo total de llamadas se mostrará en la cola respectiva. Esto quiere decir que un agente podría
tener un detalle de tiempo en una cola y un detalle de tiempo diferente en otra.
109
Soporte & Preguntas acerca de este manual
El contenido de este manual está sujeto a mejoramiento. Si usted encuentra errores, por favor envíe
un correo a callcenterpro@elastix.com y recibirá una actualización en la siguiente edición.
Referencias:
Gran parte de la información desarrollada en este manual, fue tomada de:
“Implementando Call Center con Elastix”, Autor: Paul Estrella - http://www.opendireito.com/i-cc-elx/
110
ANEXO A
Instalación de Elastix
Creación de una máquina virtual
111
Descripción: En este laboratorio prepararemos una máquina virtual en el software VM VirtualBox para
la instalación de Elastix.
Objetivo: Instalación de una máquina virtual
Tiempo Máximo: 18 minutos.
Instrucciones:
Nota: Esta laboratorio debe ser realizado en su ordenador y es necesario descargar Virtualbox
§
Ejecutar VM VirtualBox, hacemos clic en “Nueva” para crear una máquina virtual.
§
Nombre y sistema operativo: Colocaremos ELASTIX-ECTE como nombre a la máquina virtual,
y seleccionamos Linux como “Tipo” y Red Hat como “Versión”. Luego hacemos clic en
“Siguiente”.
112
§
Tamaño de memoria: Seleccione el valor de memoria RAM, para este caso 512 MB. Luego
hacemos clic en “Siguiente”.
Nota: Es importante mencionar que debemos tomar en cuenta la cantidad de RAM que tiene
nuestro ordenador. En cuanto la maquina virtual esté encendida operando, ocupará tantos MB
de RAM como coloquemos en esta sección, lo cual podría traducirse en un alto consumo de
recursos en su máquina.
§
Unidad de disco duro: seleccionamos la opción “Crear un disco duro virtual ahora”, luego
hacemos clic en “Siguiente”.
113
§
Tipo de archivo de unidad de disco duro: Seleccionamos la opción VDI (Imagen de disco de
VirtualBox), luego hacemos clic en “Siguiente”.
§
Almacenamiento en unidad de disco duro físico: Seleccionamos la opción “Tamaño fijo”, luego
hacemos clic en “Siguiente”.
114
§
Ubicación del archivo y tamaño: Dejaremos la localidad por defecto y configuraremos el
tamaño máximo del disco a 8 GB. Hacemos clic en “Crear”.
§
Inmediatamente inicia la creación de nuestra máquina virtual. Este proceso puede tomar
algunos minutos, dependiendo de la capacidad de nuestro ordenador.
115
§
Una vez que hemos creado la máquina virtual, podemos instalar sobre ella cualquier
distribución de software con soporte para Red Hat o CentOS
§
Antes de iniciar el proceso de instalar Elastix, es importante revisar la configuración de red.
Para este efecto debemos ir a: Configuración → Red
§
Una vez ahí seleccionamos “Adaptador Puente”, y en el campo “Nombre” la interfaz de nuestro
equipo que tenga acceso a nuestra red interna.
116
Nota: En el caso de este ejemplo el dispositivo activo es en0: Ethernet – En el caso del
alumno podría referirse a un dispositivo WiFi u otro.
§
Ahora estamos listos para iniciar el proceso de instalación de Elastix.
Nota: Antes de iniciar es importante recordar que debemos tener la ISO de Elastix más estable
descargada. La versión de 32 bits es suficiente para este curso. Además es necesario colocar
la ISO en una carpeta que sea fácil de localizar, de tal manera que podamos seleccionarlo
durante la instalación de Elastix.
§
Hacemos clic en “Iniciar” para encender la nueva máquina virtual.
§
De inmediato tenemos la ventana donde seleccionaremos la ISO que nos servirá como medio
de boot e instalación en la máquina virtual.
§
Hacemos clic en el ícono de carpeta que se encuentra junto al cuadro de selección de disco
(dentro del cuadro rojo).
§
Navegamos por nuestro ordenador hasta ubicar la ISO de Elastix (archivo .iso), y lo
seleccionamos.
117
§
Al seleccionar la ISO podemos observar que en el cuadro de selección de disco se encuentra
visible el archivo .iso, en el caso de este ejemplo: Elastix-2.4.0-Stable-i386-bin-30jan2013.iso.
§
Si hacemos clic en “Start” iniciaremos el proceso de instalación de Elastix.
§
Continuamos en el laboratorio 1.2
Nota: Este procedimiento de creación de una máquina virtual nos sirve para muchas
soluciones de software existentes en el mercado. En el caso de Elastix, usted pude probar
versiones 1.X, 2.X en adelante usando una máquina virtual.
118
ANEXO B
Instalación de Elastix
119
Descripción: En este laboratorio instalaremos Elastix en una máquina virtual.
Objetivo: Conocer el proceso de instalación de Elastix
Tiempo Máximo: 30 minutos.
Instrucciones:
Nota: En una instalación real para producción el proceso de instalación formateará todo el disco
duro. Es necesario descargar una versión de Elastix desde: http://www.elastix.com/downloads/
En el laboratorio anterior creamos la máquina virtual donde instalaremos Elastix, y seleccionamos
una imagen ISO estable para hacer boot e iniciar la instalación.
§
Una vez que hacemos clic en “Start”, obtendremos la siguiente ventana.
§
Presionamos ENTER para iniciar el proceso.
Nota: Durante este proceso no podremos utilizar el ratón, por lo cual debemos usarlas las
teclas Tab (o tabulación generalmente representada por →|), Barra Espaciadora y ↑↓→←.
Cuando hagamos referencia a Enter o Tab, nos referiremos a las teclas ubicadas en el teclado
físico de nuestro ordenador. Cuando hagamos referencia a navegar será a ubicarnos sobre
una opción, lo cual requiere de la utilización de Tab y las teclas de dirección o flechas.
120
§
Al iniciar el proceso, el primer paso a completar es la selección del idioma de instalación.
Escogemos “Spanish”, presionamos “Tab” (para salir de la selección del idioma y colocarnos
sobre “OK”) y presionamos Enter sobre “OK”.
§
Luego escogemos el formato del teclado y presionamos Enter en “Aceptar”.
Nota: para teclado en inglés que requiera ser utilizado en español, es útil seleccionar la
opción “us-acentos”.
121
§
Una vez que hemos seleccionado el idioma y el tipo de teclado, Elastix nos presentará una
advertencia que creara nuevas particiones en el disco duro de nuestra máquina virtual y que
este proceso borrará todos los datos en ese disco. Esto no afecta en absoluto a nuestro
ordenador, por lo cual presionamos Enter en “Si”.
§
Ahora seleccionaremos la opción “Suprimir particiones en dispositivos seleccionados y crear
diseño predeterminado” (La primera opción). Luego navegamos hasta la unidad de disco, en
este ejemplo sda 8189 MB (ATA VBOX HARDDISK). Luego navegamos hasta “Aceptar” y
presionamos Enter.
§
Nuevamente recibimos una advertencia de que Elastix borrará las particiones. Confirmamos
que vamos a borrar la partición presionando Enter en “Si”.
122
§
Obtenemos otro aviso consultándonos sobre la revisión de particiones. Seleccionamos “No” y
presionamos Enter.
Nota: En instalaciones avanzadas de Elastix esta función es importante para revisar las
particiones y hacer configuraciones requeridas.
§
Ahora debemos configurar nuestra interfaz de red, seleccionamos “Si” y presionamos Enter.
123
§
Navegamos hasta “Activar soporte IPv4 y presionamos la barra espaciadora. Inmediatamente
se colocará un asterisco sobre esa opción. Luego navegamos hasta “Aceptar” y presionamos
Enter.
Nota: Elastix soporta IPv6, sin embargo obviaremos seleccionar esta opción ya que no será de
necesidad durante este curso.
§
En esta pantalla dejaremos la opción “Configuración de IP dinámica (DHCP)” como opción por
defecto. Navegamos hasta “Aceptar” y presionamos Enter.
Nota: usuarios avanzados que manejan su propia red pueden configurar una dirección IP
estática.
124
§
Navegamos hasta la opción “manualmente”, luego hasta el cuadro de la derecha e ingresamos
un hostname (por ejemplo apellido.com o nombre.com : smith.com, paul.com). Luego
navegamos hasta “Aceptar” y presionamos Enter.
§
Ahora seleccionamos nuestro sistema horario. Presionamos la barra espaciador en la opción
“El reloj del sistema utiliza UTC”, luego navegamos hasta nuestra zona horaria, la
seleccionamos y navegamos hasta “Aceptar” donde presionamos Enter.
125
§
Ahora ingresaremos una contraseña para el usuario root que se utilizará cuando el sistema
esté instalado. Una vez que la hemos colocado navegamos hasta “Aceptar” y presionamos
Enter.
Nota: Es muy importante que no olvide esta contraseña, por lo tanto escríbala y memorícela.
§
Listo. Hemos ingresado toda la información necesaria por ahora, Elastix comenzara a
instalarse en nuestra maquina virtual. Este proceso tomará algunos minutos, puede ponerse
cómodo y esperar.
126
§
Cuando Elastix complete la instalación, se reiniciará automáticamente, esto es normal. Luego
antes de iniciar sesión crearemos contraseñas para varios servicios de Elastix.
§
La primera contraseña corresponde al usuario root de MySQL. Navegamos hasta “Aceptar” y
presionamos Enter. Es muy importante que no olvide esta contraseña, por lo tanto escríbala y
memorícela.
§
Ahora reingresamos la contraseña anterior como confirmación. Luego navegamos hasta
“Aceptar” y presionamos Enter.
127
§
Ahora debemos ingresar una contraseña para el usuario admin de la Interfaz de
Administración Web de Elastix. Esta contraseña es la misma para otros componentes como:
FreePBX, Vtiger y A2Billing. Una vez que la hemos ingresado, navegamos hasta “Aceptar” y
presionamos Enter.
Nota: Es importante que esta contraseña sea lo suficientemente fuerte para evitar problemas
de intrusión, tampoco debemos olvidarla, por lo tanto escríbala y memorícela.
§
Ahora reingresamos la contraseña anterior como confirmación. Luego navegamos hasta
“Aceptar” y presionamos Enter.
128
§
Una vez que hemos completado la instalación obtenemos una ventana de acceso a la consola
de Elastix.
§
Iniciamos sesión como usuario root, con la clave que ingresamos durante la instalación.
ecte login: root (en lugar de ecte usted observará el nombre del host que seleccionó durante la
instalación)
Password: XXXXXXXXX
129
§
Ingresamos a la consola de nuestro Elastix, desde aquí podemos hacer todo, desde crear una
extensión hasta planes de marcado y consolas, sin embargo el objetivo de este curso es
trabajar a nivel de la interfaz administrativa, por lo cual ingresaremos a esta a través de un
navegador de internet.
§
En la consola podemos observar la IP que el servidor central o la red asigno a Elastix vía
DHCP. En este ejemplo es la IP 192.168.0.106.
§
Abramos un navegador e ingresemos la IP con el siguiente formato: https://192.168.0.106 (en
su caso debe colocar la IP que tiene usted en su consola)
§
Es muy posible que su navegador arroje un error de seguridad relacionado con los certificados
emitidos por el servidor Elastix. “Continuamos de todos modos” y aceptamos el certificado.
130
§
Inmediatamente accederemos a la interfaz de acceso a Elastix.
§
Iniciamos sesión con el usuario "admin" y la contraseña que colocamos durante el proceso de
instalación de Elastix.
§
Inmediatamente vemos el “Dashboard” de Elastix, el cual es una pantalla de resumen del
servidor y contiene información del equipo y varios servicios de Elastix.
131
§
Ahora ya tenemos un servidor Elastix de prueba.
§
La ventaja de una máquina virtual es que podemos hacer pruebas sin temor a interrumpir la
operación de una empresa.
§
Con una versión estable, una máquina virtual funciona tan bien como un Elastix instalado en
un servidor físico, obviamente no debemos utilizarlo para un ambiente de trabajo riguroso.
132
ANEXO C
Registro de Elastix
133
Descripción: en el presente laboratorio vamos a registrar nuestro Elastix.
Objetivo: Habilitar la adquisición de software en el modulo de Addons.
Tiempo máximo: 12 Minutos.
Instrucciones:
La versión 2.0 de Elastix introdujo el módulo Addons y su principal objetivo es el de habilitar la
disponibilidad de aplicaciones adicionales desarrolladas por PaloSanto Solutions o por terceros, para
que puedan ser instaladas desde la interfaz de manera sencilla.
§
El paso previo a la instalación de cualquier aplicación es el registro de nuestro Elastix, para lo
cual debemos ir a la sección de información que se encuentra en la parte superior derecha.
§
Cómo aún no hemos registrado nuestro Elastix, el link de “Registro” aparece con el color rojo,
hacemos clic en él e inmediatamente aparecerá un formulario donde debemos llenar los
siguientes datos:
•
•
•
Nombre de Contacto
Email
Teléfono
134
•
•
•
•
Compañía
Dirección
Ciudad
País
Nota: La información que se debe colocar en el campo “Email” corresponde al correo
electrónico del nombre de contacto. Este dato es importante ya que cualquier información de
licencia de una aplicación adquirida llegará a esta dirección electrónica.
§
Una vez que completamos la información, hacemos clic en “Activar Registro” y listo, nuestro
Elastix se encuentra registrado.
§
Si vamos una vez más a la sección de información observaremos que el link de “Registro” se
encuentra en color verde. Si hacemos clic obtendremos la siguiente ventana.
§
Aquí se muestra la información que ingresamos y además un número de identificación de
nuestro servidor Elastix.
§
Este número es importante ya que se asociará con todas las aplicaciones que instalemos
desde el Market Place de Elastix, de tal manera que nos permita reinstalarlas en caso de que
tengamos que formatear la máquina.
§
Si en alguna ocasión el administrador o contacto del equipo cambia, podemos actualizar estos
datos desde este formulario haciendo clic en “Actualizar Información”.
§
Ahora volvemos al módulo Addons y podemos iniciar la instalación de aplicaciones.
135