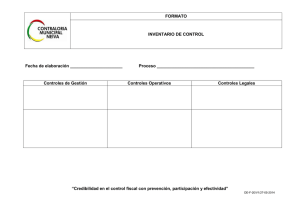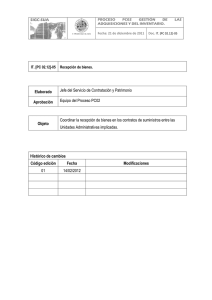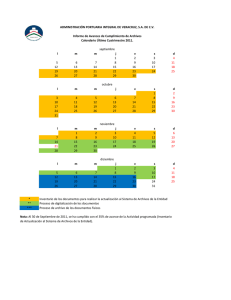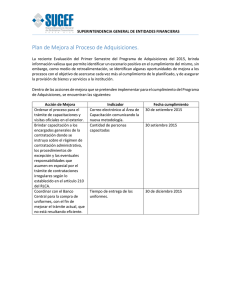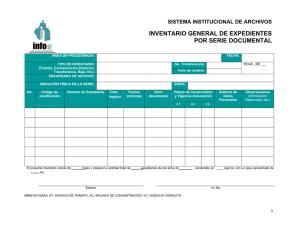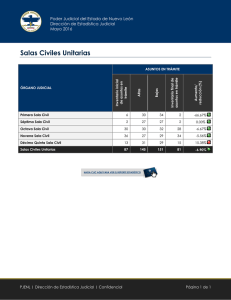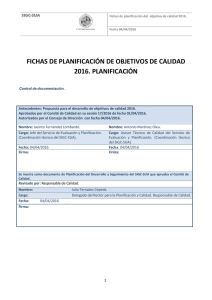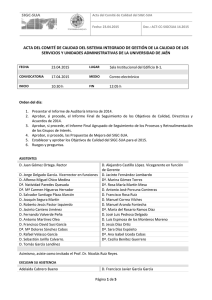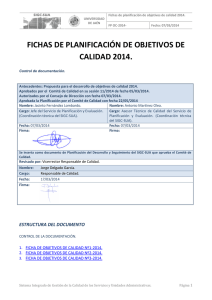Solicita plataforma electrónica
Anuncio

SIGC-SUA PROCESO PC02 GESTIÓN DE ADQUISICIONES Y DEL INVENTARIO. Fecha: 21 de diciembre de 2011 IT. [PC 02.22]-06 Doc. IT. [PC 02.22]-06 Solicit@ de Plataforma Electrónica Elaborado Jefe del Servicio de Contratación y Patrimonio Aprobación Equipo del Proceso PC02 Objeto LAS Facilitar el trámite de las solicitudes electrónicas para los procesos de Traspaso y/o Traslado de Bienes, y Baja de Bienes en Inventario. Histórico de cambios Código edición Fecha 01 14/02/2012 Modificaciones SIGC-SUA PROCESO PC02 GESTIÓN DE ADQUISICIONES Y DEL INVENTARIO. Fecha: 21 de diciembre de 2011 LAS Doc. IT. [PC 02.22]-06 1. Introducción. 1.1. Para trabajar en la plataforma de Administración electrónica se precisa tener instalado el certificado de usuario. El certificado de usuario es un documento digital que contiene, entre otros, tus datos identificativos. Te permite identificarte en Internet e intercambiar información con otras personas con la garantía de que sólo tú y tu interlocutor podéis acceder a ella. 1.2. Para la obtención del certificado de usuario tienes que ponerte en contacto con el Servicio de Información y Asuntos Generales donde te realizarán todas las gestiones necesarias. 1.3. La oficina virtual tiene dos posibilidades de acceso: una a través de la plataforma Solicit@, que se utiliza para iniciar un procedimiento y la otra a través de la plataforma del tramitador, que es a la que accede la persona encargada de gestionar la solicitud previamente iniciada por el solicitante. 1.4. Para iniciar cualquiera de los procedimientos que se ofrecen por el Servicio de Contratación y Patrimonio, deberás hacerlo siempre a través de Solicit@, accediendo a la plataforma en la siguiente dirección web: https://solicita5.ujaen.es/oficinaVirtual/jsp/index.jsf Mediante esta plataforma podrás tramitar cualquier solicitud relacionada con los siguientes procedimientos: - Traspaso y traslado de bienes de inventario - Baja de bienes de inventario. - Pólizas temporales de seguros. SIGC-SUA PROCESO PC02 GESTIÓN DE ADQUISICIONES Y DEL INVENTARIO. Fecha: 21 de diciembre de 2011 LAS Doc. IT. [PC 02.22]-06 2. Solicit@. 2.1. Al acceder a la dirección web indicada anteriormente, aparecerá la siguiente pantalla: Para iniciar cualquier solicitud debemos acceder a través de la opción que indica”realizar un trámite con certificado digital”. Si se elige la opción sin certificado, únicamente podremos cumplimentar el formulario e imprimirlo, por lo tanto se debería enviar físicamente el impreso y no estaremos ante un trámite complementamente electrónico. SIGC-SUA PROCESO PC02 GESTIÓN DE ADQUISICIONES Y DEL INVENTARIO. Fecha: 21 de diciembre de 2011 LAS Doc. IT. [PC 02.22]-06 2.2. Una vez se ha accedido a la siguiente pantalla, el sistema realizará un proceso de validación de los componentes que tiene instalado nuestro equipo, puesto que para operar a través de la oficina virtual es necesario tener instalada la aplicación Java; no obstante, si no la tuviéramos instalada desde el propio sistema podremos hacerlo. SIGC-SUA PROCESO PC02 GESTIÓN DE ADQUISICIONES Y DEL INVENTARIO. Fecha: 21 de diciembre de 2011 LAS Doc. IT. [PC 02.22]-06 2.3. Al pinchar sobre la pestaña para acceder al sistema saldrá un mensaje para la selección de certificado y haciendo click sobre el mismo, accedemos al siguiente paso. SIGC-SUA PROCESO PC02 GESTIÓN DE ADQUISICIONES Y DEL INVENTARIO. Fecha: 21 de diciembre de 2011 LAS Doc. IT. [PC 02.22]-06 2.4. La siguiente pantalla mostrará los procedimientos a los cuales se puede aceder desde la plataforma para su tramitación de forma electrónica. Nos encontraremos con los trámites disponibles, los trámites en borrador y los trámites ya presentados.Escogerémos uno de los trámites disponibles correspondiente a la solicitud que deseamos tramitar. A modo de ejemplo, Baja de Bienes de Inventario . SIGC-SUA PROCESO PC02 GESTIÓN DE ADQUISICIONES Y DEL INVENTARIO. Fecha: 21 de diciembre de 2011 LAS Doc. IT. [PC 02.22]-06 2.5. Al pinchar sobre el nombre del proceso aparecerá la siguiente pantalla: Mediante esta pantalla podemos comenzar el trámite seleccionando la pestaña Iniciar del apartado 1 (incie el trámite seleccionado).También podremos adjuntar algún documento de tipo pdf, word, excel, etc., que queramos incluir como documentación complementaria y que se considere necesaria para este trámite concreto. En el caso que nos ocupa, y a modo de ejemplo, podríamos incluir el impreso de donación en el supuesto de que la baja en inventario se produzca como consecuencia de la donación de un bien. SIGC-SUA PROCESO PC02 GESTIÓN DE ADQUISICIONES Y DEL INVENTARIO. Fecha: 21 de diciembre de 2011 LAS Doc. IT. [PC 02.22]-06 2.6. Una vez cumplimentados todos los campos identificativos de la operación y que son necesarios, se pincha en la pestaña Guardar para que la solicitud quede registrada momentánemanete. 2.7. Si todos los datos se han cumplimentado correctamente, la aplicación nos proporciona el siguiente mensaje: SIGC-SUA PROCESO PC02 GESTIÓN DE ADQUISICIONES Y DEL INVENTARIO. Fecha: 21 de diciembre de 2011 LAS Doc. IT. [PC 02.22]-06 Pulsando el enlace recomendado “Volver al trámite” continuamos con el procedimiento 2.8. Hay que tener en cuenta que cualquier trámite que hagamos de manera electrónica requiere una firma digital y la solicitud no estará presentada hasta que no se realice debidamente la firma electrónica. Como se observa en el dibujo, podemos editar la solicitud, es decir visualizarla y comprobar si los datos están correctos; también podemos eliminarla y a través del icono adjuntar archivo, podremos en esta fase, además, incorporar algún documento. SIGC-SUA PROCESO PC02 GESTIÓN DE ADQUISICIONES Y DEL INVENTARIO. Fecha: 21 de diciembre de 2011 LAS Doc. IT. [PC 02.22]-06 2.9. El sistema nos indica que deberemos firmar el formulario para continuar el trámite y que, además, una vez firmado no se podrá volver a modificarlo. También en esta pantalla tendremos la opción de visualizar el documento tramitado, pero no podremos corregir, añadir ni eliminar ningún registro. Pulsando el icono de firmar documento, nos solicitará de nuevo el certificado de usuario con el que vamos a formalizar esta operación. Seleccionado la opción aceptar, estaremos firmando la solicitud. SIGC-SUA PROCESO PC02 GESTIÓN DE ADQUISICIONES Y DEL INVENTARIO. Fecha: 21 de diciembre de 2011 LAS Doc. IT. [PC 02.22]-06 2.10. Firmada la solicitud, pincharemos en el mensaje “Volver al trámite” para continuar con el proceso. Aparecerá la siguiente pantalla: En esta imagen podemos ver que el documento ya ha sido firmado, podremos visualizarlo y también nuevamente tenemos la opción de adjuntar algún documento, pero todavía no está presentado. 2.11. Para terminar de tramitar la solicitud deberemos “Presentar” el formulario, para lo cual debemos pulsar sobre el icono que nos ofrece esta opción. También se nos permite comprobar los datos de la persona que ha firmado la solicitud, accediendo al icono “datos de los firmantes”. SIGC-SUA PROCESO PC02 GESTIÓN DE ADQUISICIONES Y DEL INVENTARIO. Fecha: 21 de diciembre de 2011 LAS Doc. IT. [PC 02.22]-06 2.12. Tras la presentación nos aparecerá la siguiente pantalla indicando que el proceso se ha realizado con éxito; el sistema genera un código de operación que equivale a un número de registro de la solicitud. Podremos visualizar e imprimir un resguardo de la presentación y también guardar el archivo que se ha generado en formato pdf. Podemos, además, continuar con las diferentes opciones que nos proporciona el sistema y que responden a la pregunta ¿Qué quieres hacer ahora? Si queremos comprobar las presentaciones realizadas pulsaremos sobre este mensaje y accederemos a la siguiente pantalla: Como se puede observar, arriba se indican los trámites en fase de borrador, los trámites ya presentados y en el cuadro de abajo el estado de los mismos. Una vez que la solicitudes se gestionen por el Servicio de Contratación y Patrimonio y el proceso esté terminado, los trámites se encontrarán en la fase de “Terminado”. En el supuesto de que queramos hacer alguna consulta sobre el estado de tramitación de nuestro procedimiento, deberemos acceder nuevamente a la plataforma y pulsar en la pestaña de “Tramites presentados”. Posteriormente pinchando sobre la solicitud deseada accederemos a toda la información disponible sobre la misma.