PROGRAMACIÓN ORIENTADA A OBJETOS OBJETIVOS
Anuncio
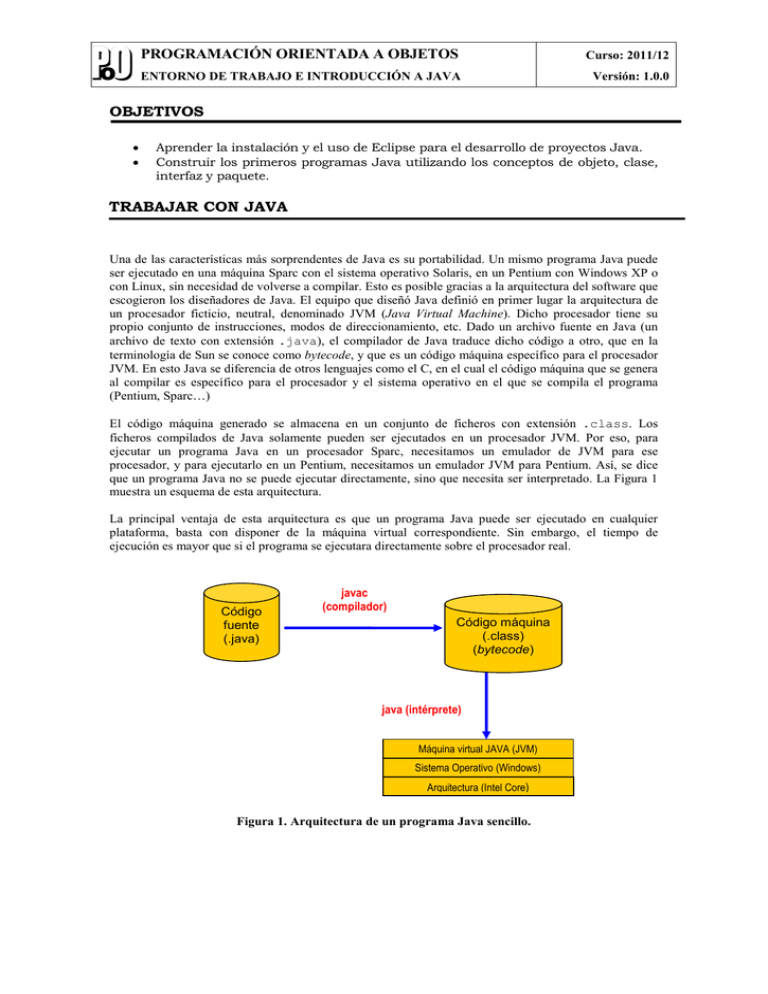
PROGRAMACIÓN ORIENTADA A OBJETOS
Curso: 2011/12
ENTORNO DE TRABAJO E INTRODUCCIÓN A JAVA
Versión: 1.0.0
OBJETIVOS
•
•
Aprender la instalación y el uso de Eclipse para el desarrollo de proyectos Java.
Construir los primeros programas Java utilizando los conceptos de objeto, clase,
interfaz y paquete.
TRABAJAR CON JAVA
Una de las características más sorprendentes de Java es su portabilidad. Un mismo programa Java puede
ser ejecutado en una máquina Sparc con el sistema operativo Solaris, en un Pentium con Windows XP o
con Linux, sin necesidad de volverse a compilar. Esto es posible gracias a la arquitectura del software que
escogieron los diseñadores de Java. El equipo que diseñó Java definió en primer lugar la arquitectura de
un procesador ficticio, neutral, denominado JVM (Java Virtual Machine). Dicho procesador tiene su
propio conjunto de instrucciones, modos de direccionamiento, etc. Dado un archivo fuente en Java (un
archivo de texto con extensión .java), el compilador de Java traduce dicho código a otro, que en la
terminología de Sun se conoce como bytecode, y que es un código máquina específico para el procesador
JVM. En esto Java se diferencia de otros lenguajes como el C, en el cual el código máquina que se genera
al compilar es específico para el procesador y el sistema operativo en el que se compila el programa
(Pentium, Sparc…)
El código máquina generado se almacena en un conjunto de ficheros con extensión .class. Los
ficheros compilados de Java solamente pueden ser ejecutados en un procesador JVM. Por eso, para
ejecutar un programa Java en un procesador Sparc, necesitamos un emulador de JVM para ese
procesador, y para ejecutarlo en un Pentium, necesitamos un emulador JVM para Pentium. Así, se dice
que un programa Java no se puede ejecutar directamente, sino que necesita ser interpretado. La Figura 1
muestra un esquema de esta arquitectura.
La principal ventaja de esta arquitectura es que un programa Java puede ser ejecutado en cualquier
plataforma, basta con disponer de la máquina virtual correspondiente. Sin embargo, el tiempo de
ejecución es mayor que si el programa se ejecutara directamente sobre el procesador real.
Código
fuente
(.java)
javac
(compilador)
Código máquina
(.class)
(bytecode)
java (intérprete)
Máquina virtual JAVA (JVM)
Sistema Operativo (Windows)
Arquitectura (Intel Core)
Figura 1. Arquitectura de un programa Java sencillo.
Entorno de trabajo e introducción a Java
Estructura general de un programa Java
Teniendo en cuenta la arquitectura de la Figura 1, los programas escritos en Java deberán tener la
siguiente estructura:
•
•
En nuestros proyectos al menos debe haber una clase que contenga un método main().
Habrá una serie de clases de usuario específicas de la aplicación que se esté desarrollando.
Los archivos fuente tendrán extensión .java, mientras que los compilados tendrán extensión .class.
Un archivo .java podrá contener más de una clase, pero solamente una de ellas puede ser public. El
nombre del fichero debe coincidir con el de la clase public. Es decir, que si un fichero tiene una clase
pública que se llama EmpleadoImpl, su archivo se debe llamar EmpleadoImpl.java. Es
importante el uso de mayúsculas y minúsculas (note que el archivo EmpleadoImpl.java comienza
por mayúsculas, al igual que la clase).
Por lo tanto, una aplicación Java estará formada por varios archivos .class y se ejecutará mediante el
nombre de la clase que contiene el método main(). Las clases de Java se agrupan en paquetes
(package). Un paquete es una librería de clases. Si las clases no se definen como pertenecientes a un
paquete, se utiliza un paquete por defecto que es el directorio activo.
En caso de que necesite utilizar clases definidas en otros paquetes, deberá importar los mismos. La
importación de paquetes se realizará al principio del archivo fuente mediante una sentencia import.
Herramientas para trabajar con Java
Hay muchos programas comerciales y de libre distribución para desarrollar programas con el lenguaje
Java. Las únicas herramientas oficiales son las que proporciona la empresa Sun Microsystems de forma
gratuita bajo el JDK (Java Development Kit).
El JDK está compuesto por un conjunto de programas y librerías que permiten desarrollar, compilar y
ejecutar programas en Java. Además del JDK, Sun también distribuye una versión reducida del mismo
destinada a ejecutar código (y que, por lo tanto, no permite la compilación) llamada JRE (Java Runtime
Environment).
Los IDE’s (Integrated Development Environment) son entornos de desarrollo integrados que permiten
escribir, compilar y ejecutar código Java con una sola aplicación. Estos entornos permiten desarrollar
aplicaciones de forma más rápida, incorporando, en muchos casos, librerías con componentes ya
desarrollados. En los laboratorios, el IDE que se utilizará es Eclipse, con su plugin JDT para desarrollo de
programas Java. Un plugin es un programa de ordenador que se utiliza para expandir la funcionalidad de
otro programa de ordenador de forma modular sin afectar a la funcionalidad original que ya proporciona
este último.
¿QUÉ ES ECLIPSE?
Eclipse es un proyecto de código abierto cuyo principal objetivo es proporcionar una plataforma de
desarrollo abierta e independiente de los fabricantes de software además de una serie de frameworks para
construir software. Aunque inicialmente Eclipse fue un proyecto auspiciado por IBM, en la actualidad
hay un consorcio de empresas, conocido como Consorcio Eclipse, que es independiente de IBM, y al que
pertenecen empresas como HP, QNX, Intel, IBM, SAP, Fujitsu, Hitachi, Novell, Oracle, Palm, Ericsson,
RedHat y también universidades e institutos tecnológicos.
Se puede considerar que Eclipse es un entorno de desarrollo integrado o IDE (Integrated Development
Environment) sobre el que se pueden montar mediante plugins herramientas de desarrollo para cualquier
lenguaje de programación. Esta arquitectura de plugins permite, además de poder trabajar con varios
lenguajes de programación en el mismo IDE, utilizar otras herramientas que ayuden en el proceso de
2
Entorno de trabajo e introducción a Java
desarrollo como editores visuales de interfaces, herramientas de desarrollo UML, herramientas de
reingeniería,…
Dentro del proyecto Eclipse se engloba tanto el desarrollo del IDE como el de alguno de los plugins más
importantes, como son los plugins JDT (para el lenguaje Java) o CDT (para los lenguajes C y C++).
La Plataforma Eclipse está desarrollada completamente en Java y se apoya en la librería SWT para la
interfaz gráfica de usuario. Esta librería es nativa, lo que quiere decir que aprovecha los elementos de la
interfaz de usuario propios del sistema operativo, lo que hace que tengan el “Look and Feel” del sistema
y que las interfaces de usuario sean más rápidas y fluidas. Por el contrario, hay que disponer de una
librería SWT específica para cada sistema operativo.
INSTALACIÓN DE ECLIPSE
Obtención de Eclipse
El IDE de Eclipse se puede obtener en la página oficial del proyecto Eclipse (http://www.eclipse.org).
Vaya a la sección de descargas (downloads) y descárguese el archivo eclipse-java-indigowin32.zip o eclipse-java-indigo-win64.zip, a través del enlace Eclipse IDE for Java
Developers (Figura 2). Trabajará con Eclipse Indigo o Eclipse 3.7 (la versión que actualmente está en
distribución).
Figura 2. Enlaces de la sección Downloads del sitio web www.eclipse.org
Como Eclipse está escrito en Java, es necesario que en su sistema haya instalado un JRE (Java Runtime
Environment). Si no tiene ningún JDK instalado en su sistema, vaya a la página de Oracle
(http://www.oracle.com/technetwork/java/index.html) y descargue e instale uno antes de instalar Eclipse.
La versión con la que vamos a trabajar es la 1.6. Para ello acceda a la página de descargas de Oracle
(http://www.oracle.com/technetwork/java/javase/downloads/index.html) (Figura 3). Una vez aquí pulse el
botón Download JDK, que tiene marcado en la Figura 3. Le aparecerá una nueva información en la
pestaña Downloads, ahora exclusiva de JDK. Pulse de nuevo sobre el botón Download situado bajo la
etiqueta Download Java SE Development Kit 6u21.
3
Entorno de trabajo e introducción a Java
Figura 3. Página de descarga de Java en el sitio web de Oracle.
Tras hacer esto, aparecerá una página donde tendrá que seleccionar la plataforma en la que instalará JDK
(Figura 4). Dependiendo del sistema operativo y del procesador del ordenador en el que vaya a instalar el
JDK, tendrá que escoger una opción u otra. Por ejemplo, si quiere instalar JDK en un ordenador con
sistema operativo Windows y un procesador de la familia i586, tendrá que escoger la opción Windows.
Además, en esta página tendrá que aceptar que usted está conforme con la licencia de uso que le
proporciona Sun.
Figura 4. Página para escoger la plataforma y aceptar la licencia.
Si pulsa continuar llegará a otra página en la que ya puede descargar el archivo jdk-6u27-windowsi586.exe,pulsando sobre el enlace situado sobre él.
4
Entorno de trabajo e introducción a Java
Pasos para la instalación de Eclipse
1.
Si no tiene instalado el JDK, ejecute el archivo jdk-6u27-windows-i586.exe. Como
resultado de la instalación debe tener en el directorio Archivos de programa\Java dos
directorios nuevos, uno llamado jre1.6.0_27 y otro llamado jdk1.6.0_27.
2.
Descomprima el archivo eclipse-java-indigo-win32.zip en el directorio c:\eclipse.
Si quiere que le sea más fácil el acceso a Eclipse créese un acceso directo en el escritorio. Para ello
muévase al directorio c:\eclipse y busque un archivo llamado eclipse.exe. Sitúese encima
del archivo y pulse el botón derecho del ratón. Le aparecerá un menú desplegable. Escoja la opción
Enviar Escritorio (crear acceso directo).
Ejecución de Eclipse
Para lanzar Eclipse tiene dos opciones, o bien pulse dos veces con el ratón sobre el archivo
eclipse.exe, o bien pulse dos veces con el ratón en el acceso directo que se ha creado en el escritorio
en el apartado anterior.
PROGRAMAR EN JAVA CON ECLIPSE
Eclipse es un IDE genérico, no está orientado a ningún lenguaje de programación, por lo que para poder
programar en Java necesitamos un plugin que lo soporte. En nuestro caso utilizaremos el plugin JDT que
viene con la versión estándar del entorno Eclipse.
Creación de proyectos
Para poder crear un programa es necesario crear un proyecto. Un proyecto estará compuesto por un
conjunto de recursos relacionados entre sí (código fuente, diagramas de clases, documentación).
Para crear un proyecto nuevo tiene tres opciones:
1.
Seleccione el ítem File del menú principal y luego escoja New Project.
2.
3.
Pulse el botón nuevo de la barra de herramientas (
)
En el explorador de paquetes, pulse con el botón derecho del ratón para mostrar un menú
desplegable y seleccione New Project.
A continuación le aparecerá la ventana de diálogo de la Figura 5. Seleccione Java Project y pulse Next.
Figura 5 . Ventana de diálogo New project.
Le aparecerá otra ventana donde tendrá un cuadro de texto para introducir el nombre del proyecto.
Introduzca un nombre, por ejemplo, HolaEclipse, y deje tanto la sección Content como la sección JRE
5
Entorno de trabajo e introducción a Java
con las opciones por defecto. Si tiene instalada una versión de JRE anterior a la 1.6.0, asegúrese de que
escoge JRE 1.6.0. Para ello en la sección JRE seleccione la opción Use a Project specific JRE, y en la
lista desplegable, seleccione JRE1.6.0. En Project Layout seleccione la opción Create separate source
and output folders para crear un subdirectorio para el código fuente y otro diferente para las clases
compiladas (Figura 6).
Figura 6. Ventana New Java Project.
Pulse el botón Next y le aparecerá otra ventana con más opciones de configuración (Figura 7). Es
recomendable que defina un directorio (llamado por ejemplo src) para contener el código y otro
(llamado bin) para almacenar los .class generados.
Figura 7. Ventana para configurar las opciones Java.
En la pestaña Library puede añadir todos los archivos .jar que sean necesarios (mediante el botón Add
External JARs….) (Figura 8). Esta configuración se puede modificar en cualquier momento a través del
menú desplegable que se muestra en la vista Package Explorer. Solo hay que seleccionar el proyecto,
pulsar el botón derecho del ratón y en el menú desplegable seleccionar Properties Java Build Path.
6
Entorno de trabajo e introducción a Java
Al crear el proyecto Java, Eclipse abre de forma automática la Perspectiva Java, que no es más que la
colección de ventanas o vistas que vienen definidas en el plugin JDT para programar con Java. Esta
perspectiva está compuesta de las siguientes vistas:
• Package Explorer.- Para navegar por los paquetes a los que puede acceder el proyecto.
• Outline.- Para mostrar un esquema de la clase cuyo código se está visualizando.
Además, la perspectiva Java hace que se añadan algunos botones a la barra de herramientas para acceder
de forma rápida a las funciones más habituales (ejecutar, depurar, crear clases).
Figura 8. Pestaña Libraries para añadir bibliotecas externas al proyecto.
Crear un paquete en el proyecto
La forma más rápida de crear un paquete es utilizar el Asistente de creación de paquetes. Para lanzar el
asistente, con la perspectiva Java activa, pulse el botón New Package (
). El Asistente de creación de
paquetes es un formulario en el que se indicarán las características del paquete que se va a crear (Figura
9). Por convención, los nombres de los paquetes deben comenzar por una letra minúscula.
Figura 9. Asistente de creación de paquetes.
7
Entorno de trabajo e introducción a Java
Añadir clases o interfaces al proyecto
La forma más rápida de añadir una clase o una interfaz es utilizar el Asistente de creación de clases o
interfaces. Para lanzar el asistente, con la perspectiva Java activa, pulse el botón New Class (
). Si
pulsa en la flecha, le aparecerá una lista desplegable en la que puede escoger añadir otro elemento al
proyecto que no sea una clase, como puede ser una Interfaz.
Para crear una clase o interfaz dentro de un paquete, lo más cómodo es hacerlo desde la vista del
explorador de paquetes (Package Explorer) (Figura 10). Para ello sitúese con el ratón en el paquete al que
desea añadir la clase y/o interfaz. Pulse el botón derecho, y en el menú desplegable, seleccione New.
Luego escoja el tipo de elemento a añadir, bien clase, bien interfaz.
Figura 10. Creación de clases e interfaces en un paquete.
El Asistente de creación de clases o interfaces es un formulario en el que se indicarán las características
de la nueva clase (o interfaz) que se va a crear, tales como nombre, superclase, interfaces que implementa,
etc. (Figura 11).
Para el primer ejemplo, seleccione la opción public static void main (String[] args),
escoja un nombre para la clase, y pulse el botón Finish. Eclipse generará un esqueleto para una clase
como el que se muestra en la Figura 12 .
Además del asistente, puede crear clases desde cero. Para ello sitúese en el proyecto en la vista
Explorador de paquetes, y pulse el botón derecho del ratón para mostrar el menú desplegable. Escoja la
opción New File. Le aparecerá una ventana de diálogo en la que tendrá que introducir el nombre del
archivo (en nuestro ejemplo, HolaEclipse.java). Note que el archivo debe tener extensión .java.
En este caso, lo que se crea es un archivo en blanco donde usted deberá teclear todo el código de la clase
HolaEclipse.
8
Entorno de trabajo e introducción a Java
Figura 11. Ventana Nueva Clase.
Figura 12. Esqueleto para la clase HolaEclipse.
Compilación de proyectos
Una de las características del IDE Eclipse es que no hay ningún botón para compilar un archivo concreto,
ya que la compilación es una tarea que se realiza en segundo plano y de forma automática al guardar los
cambios realizados en el código.
Ejecución de proyectos
Si el proyecto no tiene errores, ejecutarlo es una operación bastante sencilla. Prácticamente todas las
opciones de ejecución se pueden gestionar desde el botón Run ( ) de la barra de herramientas principal.
(Note que para poder ejecutar tiene que tener seleccionada la clase que tenga definido el método main)
Este botón puede utilizarse de dos formas:
•
•
Pulsando en el propio botón, con lo que se repetirá la última ejecución realizada.
Pulsando sobre la flecha, lo que mostrará el menú de ejecución.
9
Entorno de trabajo e introducción a Java
10
El menú de ejecución tiene dos partes, la opción Run As…, que permite ejecutar directamente la clase que
se está mostrando en la ventana del Editor activo con las opciones de ejecución por defecto, y la opción
Run… que mostrará una ventana (Figura 13) para definir nuevas configuraciones de ejecución.
En nuestro caso, de momento, nos limitaremos a los valores por defecto, así que utilizaremos la opción
Run As…., y luego, Java Application.
Figura 13. Ventana de configuraciones de ejecución.
DEPURACIÓN CON ECLIPSE
5
Muchas veces su programa no funcionará tal y como espera. Por ello, le serán de utilidad herramientas de
depuración más potentes que un simple println() y que le permitan ejecutar operaciones tales como
realizar una ejecución paso a paso, modificar el valor de algunos campos, parámetros de métodos y
variables locales.
Para abrir una sesión de depuración tiene varias opciones:
•
•
•
En la vista Explorador de paquetes sitúese en la clase que va a depurar (en nuestro ejemplo,
HolaEclipse.java) y seleccione Debug As Java Application.
En la ventana de edición, seleccione Debug Debug… del menú contextual que aparece al
pulsar con el botón derecho del ratón.
En la barra de herramientas pulse el botón de depuración (
).
Con la segunda y tercera opción aparecerá una ventana de configuración de la sesión de depuración
(Figura 14). En proyectos más complejos, esta ventana puede dar mucho juego. En nuestro caso, la única
opción que nos puede ser de utilidad es la opción Stop in main si quiere que el programa se detenga en la
función main().
Entorno de trabajo e introducción a Java
Figura 14. Ventana de configuración de la sesión de depuración.
Al pulsar el botón de depuración, Eclipse, de forma automática, abre la Perspectiva de Depuración
(Figura 16), donde se muestra toda la información relativa al programa que se está depurando. Usted
también puede cambiar a esta perspectiva mediante el botón de perspectivas situado en la parte superior
derecha de la ventana principal (Figura 15).
Figura 15. Cambio de perspectiva.
Una sesión de depuración se puede empezar desde cualquier perspectiva. Sin embargo, la perspectiva de
depuración (Figura 16) es la que está diseñada para ello.
11
Entorno de trabajo e introducción a Java
Figura 16. Perspectiva de Depuración.
La perspectiva de depuración está formada por varias vistas, que se explican con un poco más de detalle a
continuación.
Vista Editor
Es la ventana situada en el centro de la pantalla. En ella se muestra el programa que se está depurando.
Sobre el programa se va marcando la traza con una flecha azul situada en el margen izquierdo. La línea a
la que señala la flecha será la que se ejecuta a continuación.
Vista Debug
Es la ventana etiquetada como Debug y situada en la parte superior izquierda. Aquí se controla la
ejecución del programa que se está depurando. Tiene asociada una barra de botones, que es desde donde
se realizan las funciones habituales de ejecución paso a paso, detener la depuración, ejecutar hasta el
final.
Algunas de estas funciones también se pueden realizar a través del teclado. Así, pulsando F5 puede ir
ejecutando paso a paso el programa y pulsando F6 puede ejecutar una función sin tener que entrar en su
código y ejecutarlo paso a paso.
Además de acceder a estas funciones a través de la barra de botones, puede hacerlo utilizando la opción
Run del menú principal, una vez que el programa está suspendido. Así, en la Figura 17 puede observar
que con la opción Resume o bien pulsando F8, se reanuda la ejecución del programa, y con la opción
Terminate termina la ejecución del programa. Pulsando F5 o la opción Step Into da un paso en la
ejecución del programa, y si ese paso es la llamada a una función o a un método, entrará en su código
para ejecutarlo paso a paso. Finalmente, con F6 (opción Step Over), como se comentó anteriormente,
ejecuta la función sin entrar en su código.
12
Entorno de trabajo e introducción a Java
Figura 17. Menú Run con las opciones de depuración.
Vista de Inspección
En esta ventana, situada a la derecha de la ventana Debug, se pueden ver los valores de las variables,
puntos de ruptura o expresiones que intervienen en el programa. Podrá observar que en esta ventana
aparecen dos pestañas, una etiquetada como variables, donde podrá ver los valores de todas las Variables
(atributos, etc) que se pueden alcanzar en el ámbito de la línea que se está ejecutando en ese momento, y
otra etiquetada como Breakpoints que presenta la lista de inspección de puntos de ruptura.
Para establecer un punto de ruptura o breakpoint basta con hacer doble clic con el ratón en el margen
izquierdo del editor de código a la altura de la línea en la que se quiere establecer dicho punto de ruptura.
El breakpoint creado se identificará por un punto azul situado sobre la línea.
En la pestaña de Breakpoints puede ver todos los puntos de ruptura definidos y también configurar sus
propiedades. Con el menú contextual puede activar o desactivar un punto de ruptura, eliminarlo,
configurarlo para que se detenga la ejecución cuando pase por él un número determinado de veces, etc.
Vista Consola
Es la ventana situada en la parte inferior de la perspectiva Debug, aunque también aparece en la
perspectiva Java. En esta ventana se encuentran redireccionadas la entrada y la salida estándar durante la
ejecución del programa.
UTILIDADES A LA HORA DE PROGRAMAR CON ECLIPSE
El plugin JDT de Eclipse viene con unas cuantas utilidades que le ayudarán en las tareas de
programación. Una de ellas es lo que se conoce como reconocimiento sintáctico de las palabras
reservadas del lenguaje. Así, las palabras reservadas de Java aparecerán en negrita y de color morado, los
comentarios aparecerán en verde y los comentarios de documentación en azul.
13
Entorno de trabajo e introducción a Java
Corrector de errores
Otra de las utilidades que incorpora JDT es el marcado sobre el código del programa de aquellos sitios en
los que se puede producir un error de compilación. Esta característica funciona de forma parecida a como
lo hacen los correctores ortográficos de los procesadores de texto.
Cuando JDT detecta un error de compilación, la sentencia errónea se marca subrayándola con una línea
ondulada de color rojo. Si en lugar de un error de compilación, lo que se produce es un aviso o warning,
la línea en lugar de roja es amarilla.
Además de señalar la sentencia concreta, la línea en la que se produce el error o warning también se
marca con un icono de error que aparece en la barra de desplazamiento izquierda del editor. Si pulsa una
vez con el ratón sobre esta marca, Eclipse mostrará un menú desplegable con posibles soluciones para los
errores detectados. Si selecciona alguna de las sugerencias, Eclipse realizará los cambios de forma
automática.
Mecanismo para completar código
El mecanismo utilizado por Eclipse para completar código es similar al que utilizan otros IDE’s, es decir,
cuando deja de escribir durante unos segundos, se muestran, si los hay, todos los términos (palabras
reservadas, nombres de funciones, de variables, de campos, etc.) que empiecen por los caracteres que ha
tecleado.
Cuando se escriben algunos caracteres, como por ejemplo el punto, se lanza el mecanismo para completar
código de forma automática, sin necesidad de esperar unos segundos.
Si el mecanismo para completar código tarda en lanzarse, puede hacerlo usted manualmente pulsando la
combinación de teclas Ctrl+Espacio.
La utilidad para completar código también le puede ayudar cuando escriba una llamada a una función, ya
que a la hora de escribir los parámetros que se le pasan a un método se va mostrando en una caja de texto
el tipo de dato que estos pueden tener.
Formateo del código
A la hora de programar es importante tener un código que sea legible, ordenado y claro. Eclipse dispone
de una herramienta para darle formato al código de forma automática, según unos criterios
preestablecidos.
Para invocar a esta herramienta solamente tiene que pulsar con el botón derecho del ratón sobre la
ventana de edición del archivo fuente. Le aparecerá un menú desplegable. Seleccione la opción Source Format.
ALGUNOS CONCEPTOS INICIALES
En esta práctica se introducen los conceptos de objeto, clase, interfaz y paquete, pero solamente de forma
somera. Estos conceptos se verán con detalle en la práctica siguiente. Si en esta práctica no entiende todo
el código Java que va a probar, no se preocupe, lo irá entendiendo en las siguientes prácticas. En este
punto se debe preocupar de aprender a manejar el entorno de programación. Así que, en este apartado
solamente nos limitaremos a dar una definición somera de estos conceptos.
•
Interfaz.
Una interfaz (también suele denominarse interface) es un elemento de programación que nos
permite incluir un conjunto de requerimientos que describirán las características que deberá
proporcionar una pieza software para el cometido para el que se la necesita, desde el punto de
vista del usuario de la misma.
14
Entorno de trabajo e introducción a Java
Los elementos que utilizan las interfaces para describir estos requerimientos son los métodos.
Dado que actualmente existen muchas posibilidades de que las clases que necesitamos las
encontremos implementadas, a la hora de describir los métodos que necesitamos para una pieza
software determinada no describiremos su implementación sino únicamente su signatura, es
decir, el nombre del método, los parámetros que toma y los parámetros que devuelve.
Las interfaces son pues, una herramienta para indicar qué métodos queremos que implemente un
determinado código para poder utilizarlo en nuestros programas. Tenga en cuenta que las
interfaces indican sólo el contrato a cumplir por el programa a nivel sintáctico. Este contrato no
afecta nunca el nivel semántico (especificación pre/pos), es decir, nivel de significado, puesto
que la interfaz no nos dice cómo hay que implementar un método, sino sólo de qué tipo son los
parámetros que tiene que tomar y devolver y su nombre.
Dada una interfaz, será usual que podamos encontrar varias clases que cumplan sus requisitos o
incluso, como veremos más adelante, podremos encontrar clases que satisfagan más de una
interfaz a la vez.
Una interfaz es pues un conjunto de declaraciones de funciones (métodos) (sin definirlos).
También se pueden definir constantes, que son implícitamente public, static y final, y deben
siempre inicializarse en la declaración. Estos métodos definen un tipo de conducta. Una interfaz
puede derivar de otra o incluso de varias interfaces, en cuyo caso incorpora las declaraciones de
todos los métodos de las interfaces de las que deriva (a diferencia de las clases, las interfaces de
Java sí tienen herencia múltiple).
•
Clase.
Una clase es un nuevo elemento de programación. Consta de un conjunto de campos llamados
atributos y un conjunto de funciones llamadas métodos, con los que podemos acceder a los
atributos para modificar o consultar su valor. Al conjunto de métodos y atributos se le suele
llamar miembros de la clase.
Podemos entender a la clase como un tipo que el programador utiliza para definir un elemento de
la implementación que presenta una serie de características determinadas y bien definidas.
•
Objeto.
Un objeto es la concretización de una clase, es decir, es la representación de una entidad
conceptual modelada mediante una clase con unos valores concretos asignados a los atributos de
la clase. Al ser una concretización de una clase consideramos los objetos como una identidad
propia con un comportamiento determinado por la funcionalidad semántica que expresan sus
métodos.
•
Paquete.
Un paquete es una colección de clases e interfaces juntas, agrupadas bajo un solo nombre.
Cuando se agrupan varias clases y/o interfaces en un paquete, se considera que tienen algo en
común. Las clases y/o interfaces de un paquete no tienen por qué estar relacionadas con
herencia.
EXPERIMENTO. MI PRIMER PROYECTO CON ECLIPSE
En este experimento aprenderá a crear un proyecto, un paquete y una clase, creando así su primer
programa en Java. Para ello vaya siguiendo los pasos que se enumeran a continuación:
1) Cree un proyecto llamado HolaMundo.
2) Añada un paquete llamado holaMundo, note que el nombre del paquete comienza por
minúscula.
3) Cree una clase llamada Test que tenga el siguiente código:
15
Entorno de trabajo e introducción a Java
package holaMundo;
public class Test{
public static void main(String[]args){
System.out.println(“Hola, mundo!”);
}
}
Tras probar la clase, en la consola de Eclipse obtendrá algo parecido a lo que se muestra en la
Figura 18.
Figura 18. Resultado de ejecutar la clase Test.
16


